Lenovo Ideapad 310-14IAP, Ideapad 310-15IAP User Guide [sk]
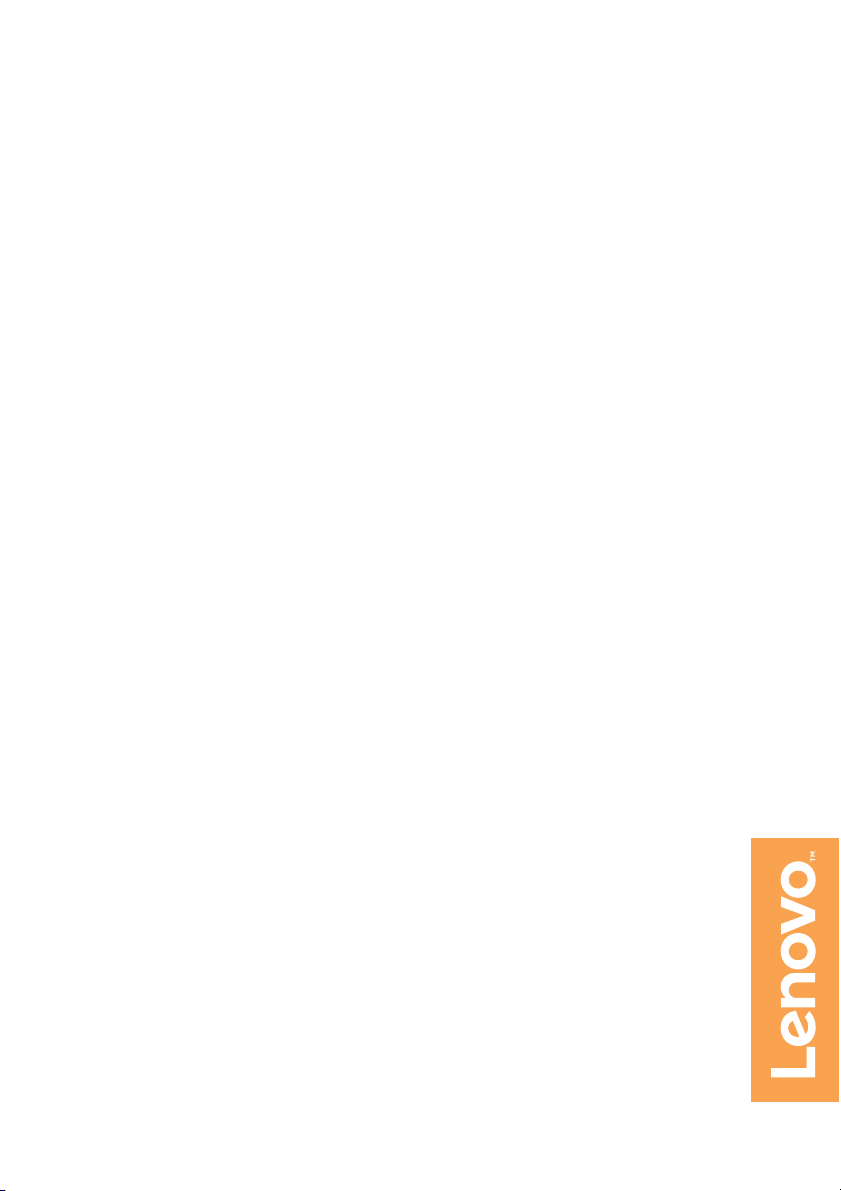
Lenovo ideapad 310
ideapad 310-14IAP
ideapad 310-15IAP
Používateľská príručka
lmn
Read the safety notices and important tips in the
Prečítajte si bezpečnostné upozornenia a dôležité
included manuals before using your computer.
tipy obsiahnuté v príručkách skôr, než počítač použijete.
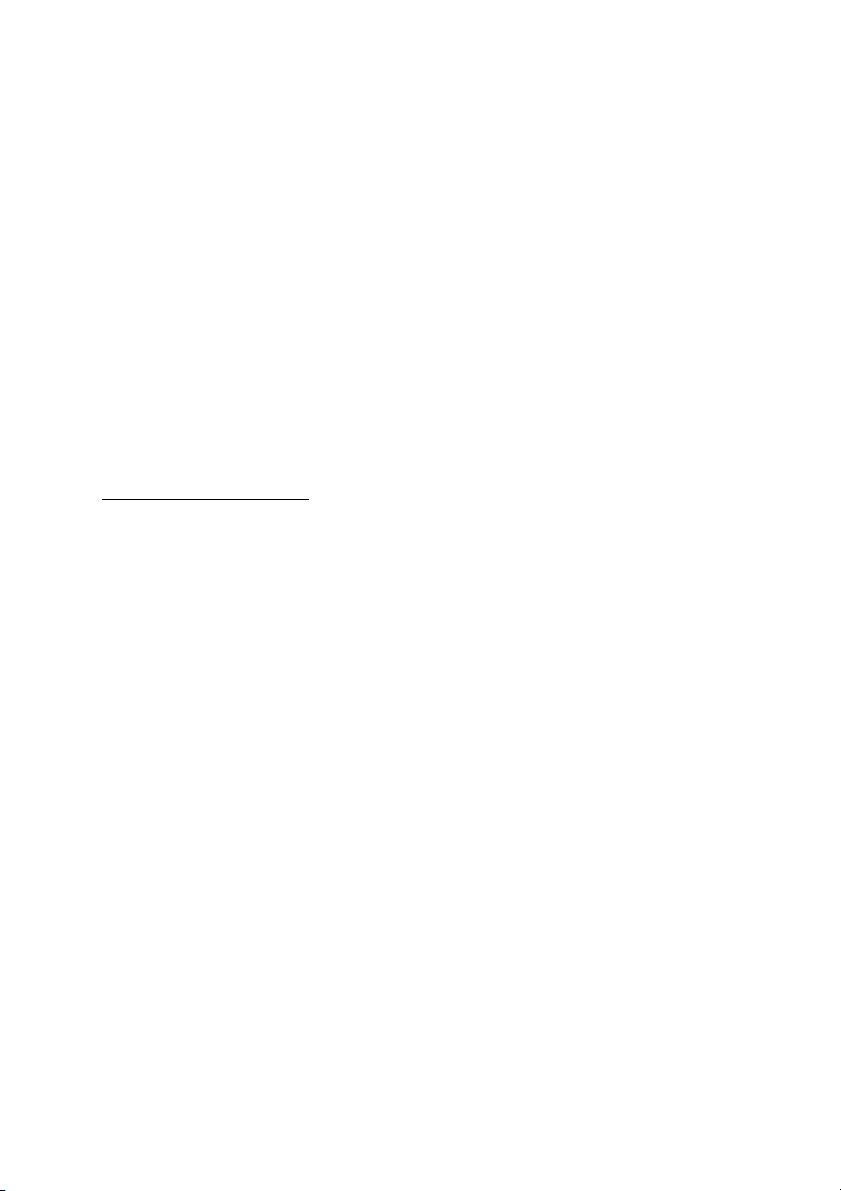
Poznámky
• Pred používaním si nezabudnite najprv prečítať dokument Sprievodca bezpečnostnými
a všeobecnými informáciami Lenovo .
• Pri niektorých pokynoch v tejto príručke sa predpokladá, že používate systém
Windows
®
10. Ak používate iný operačný systém Windows, niektoré činnosti sa môžu
mierne odlišovať. Ak používate iné operačné systémy, niektoré činnosti sa na vás
nemusia vzťahovať.
• Funkcie opísané v tomto dokumente sa nachádzajú na väčšine modelov. Niektoré
funkcie nemusia byť vo vašom počítači dostupné, alebo váš počítač nemusí obsahovať
funkcie, ktoré nie sú v tejto používateľskej príručke popísané.
• Obrázky použité v tejto príručke platia pre model Lenovo ideapad 310-14IAP, pokiaľ
nie je uvedené inak.
• Obrázky v tejto príručke sa môžu líšiť od skutočných produktov. Pozrite si skutočný
produkt
Regulačné upozornenie
• Podrobnosti nájdete na v časti Guides & Manuals na adrese
http://support.lenovo.com.
Prvé vydanie (Máj 2016)
© Copyright Lenovo 2016.
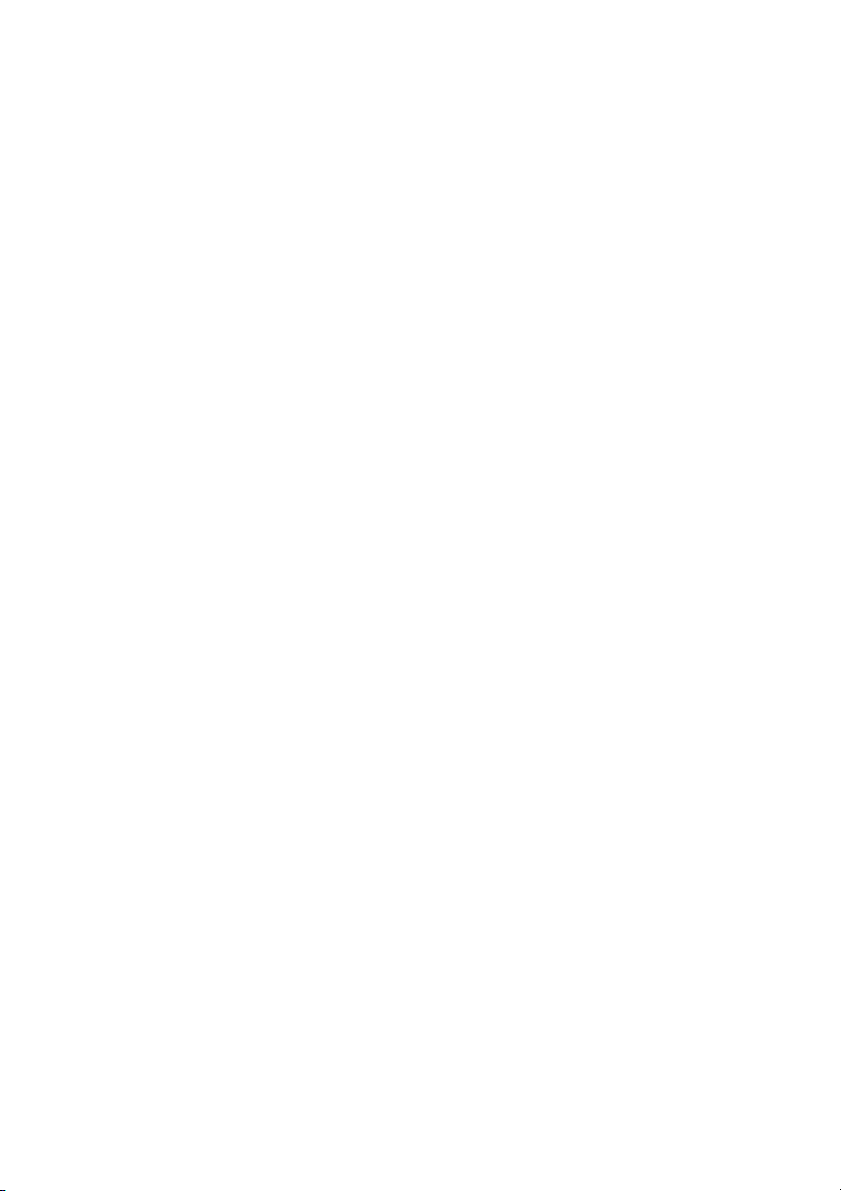
Obsah
Kapitola 1. Zoznámenie sa s vašim počítačom ...................................1
Pohľad zhora .................................................................................................................1
Pohľad zľava .................................................................................................................7
Pohľad sprava ..............................................................................................................12
Pohľad zdola ...............................................................................................................14
Kapitola 2. Začíname používať systém Windows 10 ........................16
Prvotná konfigurácia operačného systému .................................................................16
Rozhrania operačného systému ...................................................................................16
Prepnutie počítača do režimu spánku alebo vypnutie počítača ...................................19
Pripojenie k bezdrôtovej sieti ......................................................................................21
Získanie pomoci od systému Windows ......................................................................22
Kapitola 3. Systém Lenovo OneKey Recovery .................................23
Kapitola 4. Riešenie problémov .......................................................... 25
Najčastejšie otázky ......................................................................................................25
Riešenie problémov .....................................................................................................28
Príloha A. Pokyny na výmenu dielcov CRU ......................................31
Výmena jednotky pevného disku (len ideapad 310-15IAP) .......................................32
Výmena pamäte (na vybraných modeloch) ................................................................35
Výmena karty Mini PCI Express Card .......................................................................38
Výmena optickej jednotky ..........................................................................................41
Ochranné známky ................................................................................44
i
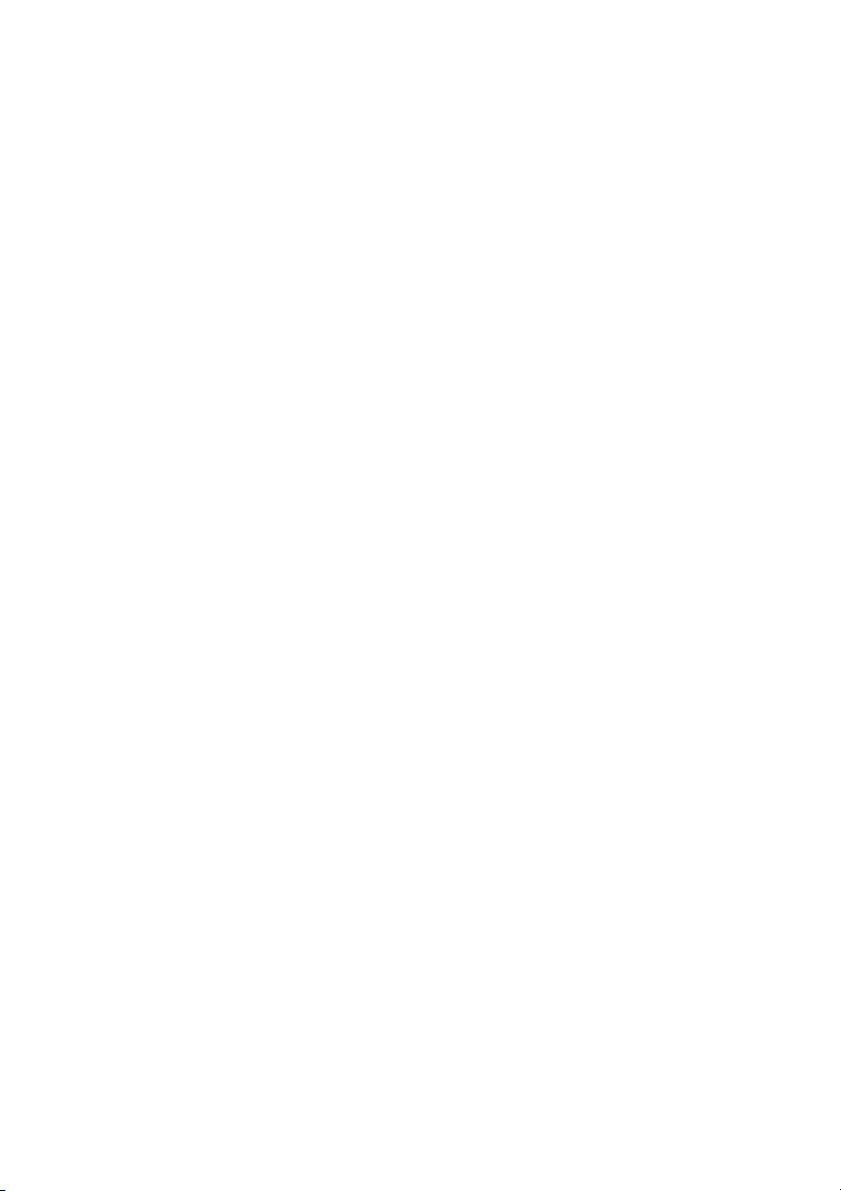
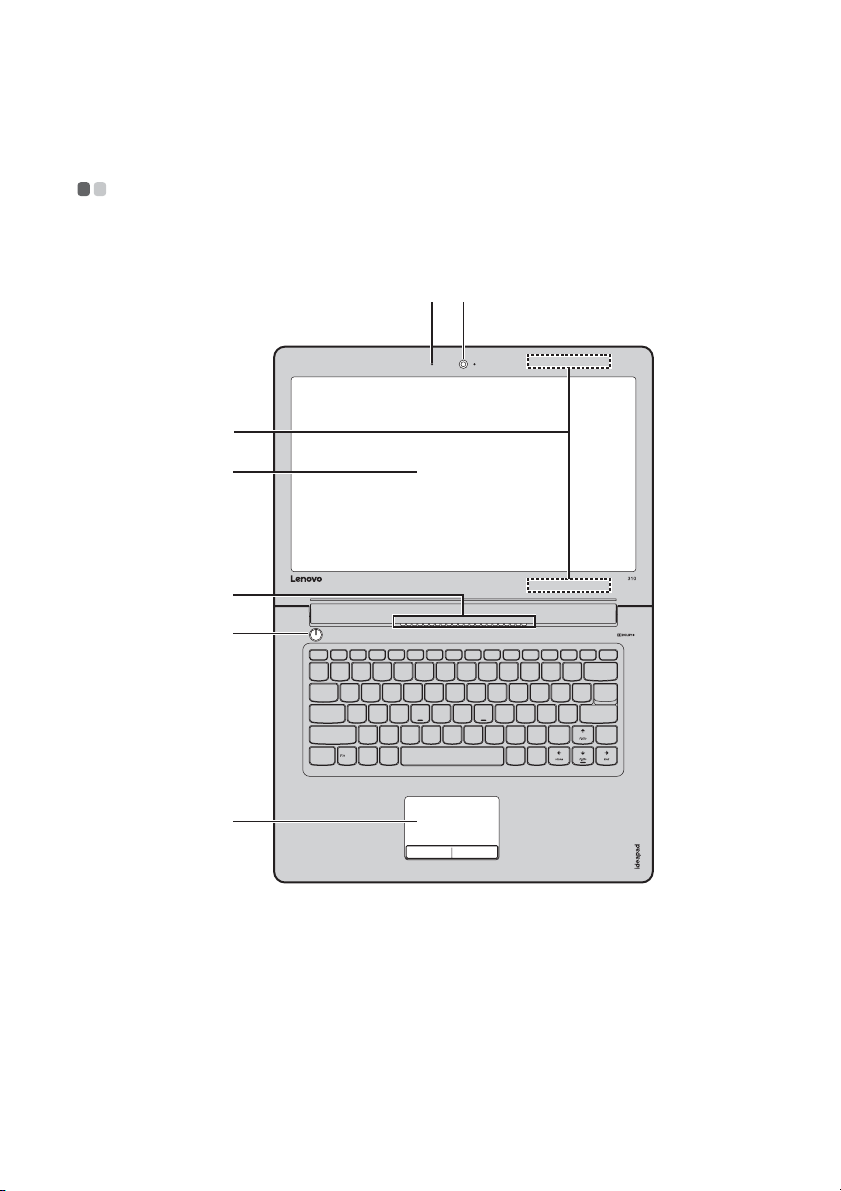
Kapitola 1. Zoznámenie sa s vašim počítačom
Pohľad zhora - - - - - - - - - - - - - - - - - - - - - - - - - - - - - - - - - - - - - - - - - - - - - - - - - - - - - - - - - - - - - - - - - - - - - - - - - - - - - - - - - - - - - - - -
ideapad 310-14IAP
ab
c
d
f
e
g
1
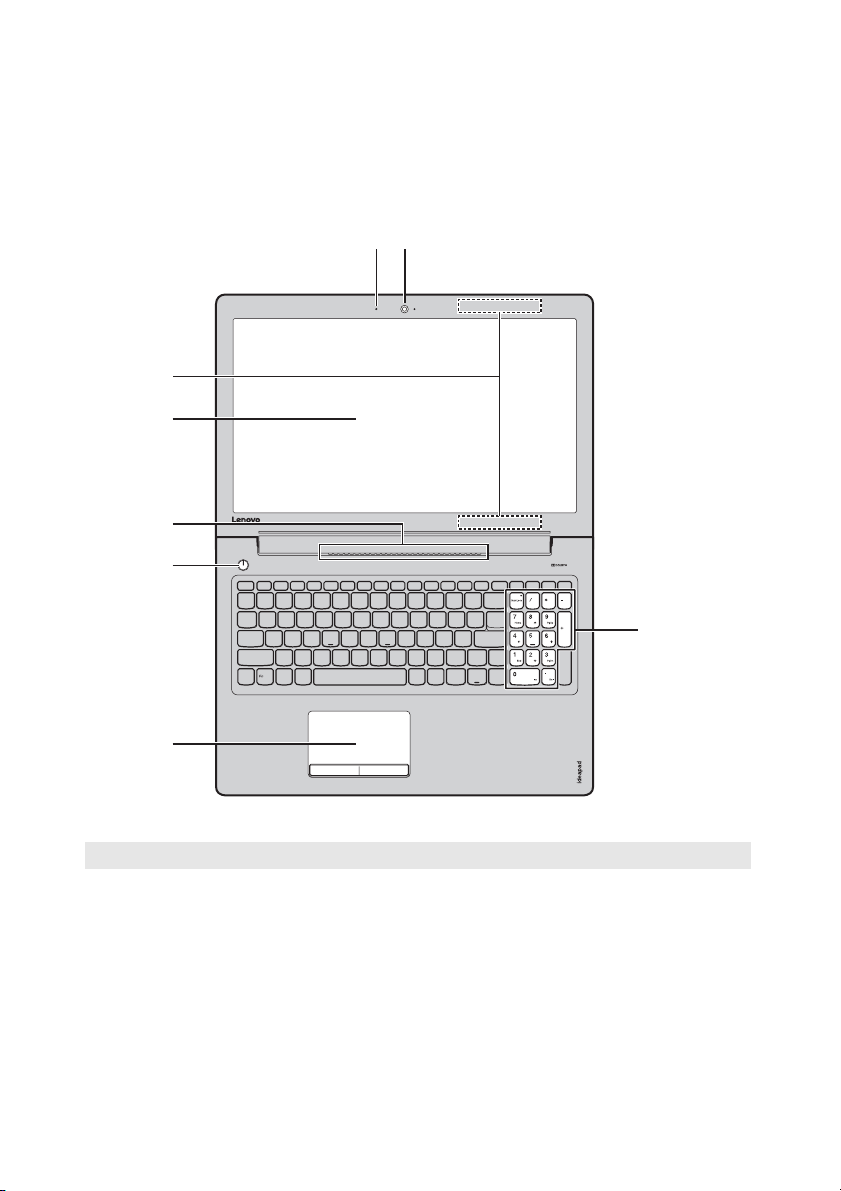
Kapitola 1. Zoznámenie sa s vašim počítačom
ideapad 310-15IAP
ab
c
d
f
e
h
g
Poznámka: Čiarkované plochy označujú súčasti, ktoré zvonka nevidíte.
Pozor:
• NEOTVÁRAJTE panel displeja pod uhlom viac ako 180 stupňov. Pri zatváraní panela displeja
dávajte pozor, aby ste nenechali perá alebo iné predmety medzi panelom displeja a klávesnicou. V
opačnom prípade môže dôjsť k poškodeniu panela displeja.
2
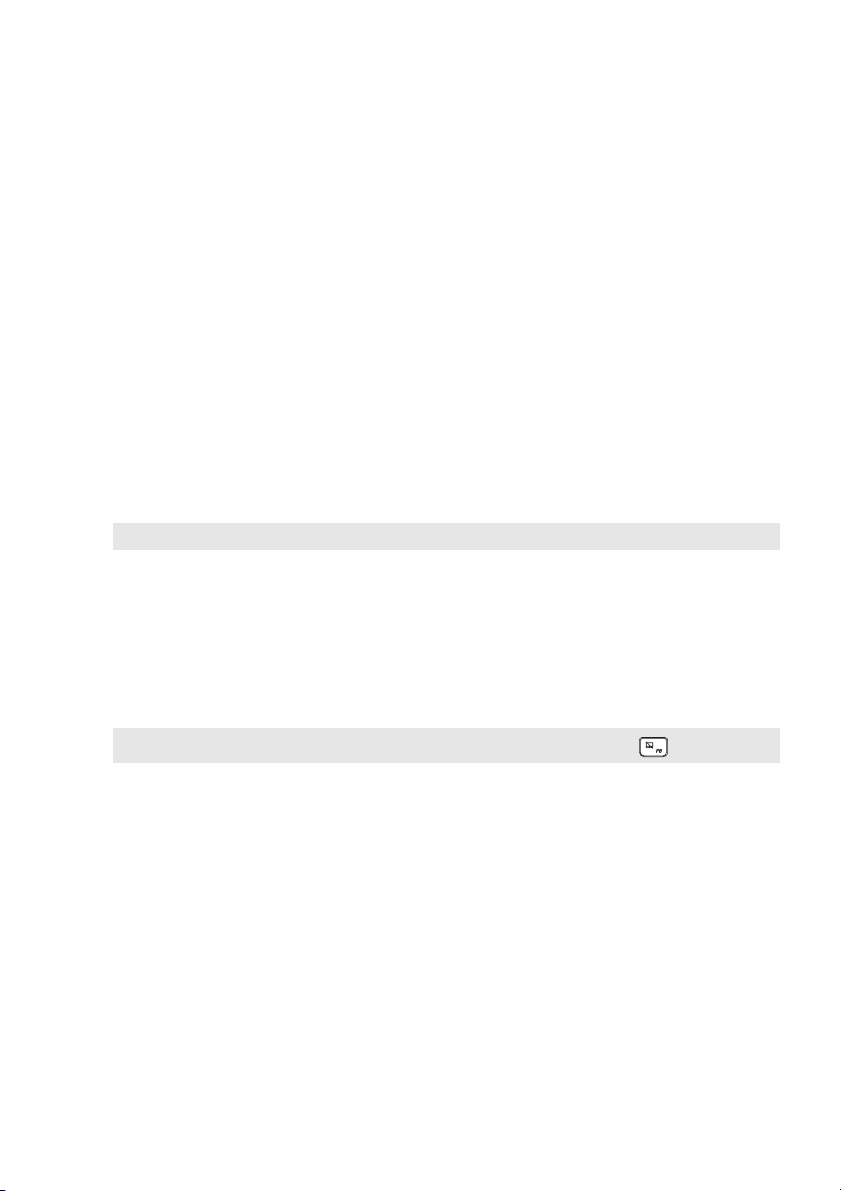
Kapitola 1. Zoznámenie sa s vašim počítačom
a Integrovaná
Kameru používajte na videokomunikáciu.
kamera
b Zabudovaný
mikrofón
c Antény pre
bezdrôtovú sieť
Zachztáva zvuk, ktorý je možné používať na video konferencie,
hlasové moderovania alebo na záznam zvuku.
Ak chcete vysielať a prijímať signály bezdrôtového vysielača a
prijímača, pripojte k adaptéru bezdrôtovej siete LAN.
LAN
d Displej počítača
e Tlačidlo
LCD displej s LED podsvietením zabezpečuje vynikajúce
zobrazenie.
Stlačením tohto tlačidla počítač zapnete.
napájania
f Vetracie otvory
Poznámka: Žiadny z vetracích otvorov nesmie byť zablokovaný, inak sa počítač môže prehriať.
g Dotyková
podložka
Poznámka: Funkcie dotykovej podložky môžete vypnúť/zapnúť stlačením F6 ( ).
Slúžia na odvod tepla zvnútra počítača.
Dotyková podložka funguje ako konvenčná myš.
Dotyková podložka: Na pohyb ukazovateľa pohybujte
končekom svojho prsta po podložke v smere, ktorým chcete
ukazovateľom pohybovať.
Tlačidlá dotykovej podložky: Funkcie ľavej/pravej strany sa
zhodujú s ľavým/pravým tlačidlom bežnej počítačovej myši.
h Numerická
klávesnica
Podrobnosti nájdete „Používanie klávesnice” na strane 4.
3

Kapitola 1. Zoznámenie sa s vašim počítačom
Používanie klávesnice
Váš počítač má mnoho klávesov a funkčných klávesov, a môže obsahovať aj
numerickú klávesnicu (len ideapad 310-15IAP), ktorá je súčasťou jeho štandardnej
klávesnice.
Numerická klávesnica
ideapad 310-15IAP
Na klávesnici je samostatná numerická časť. Numerickú klávesnicu aktivujete alebo
deaktivujete stlačením tlačidla Num Lock .
4
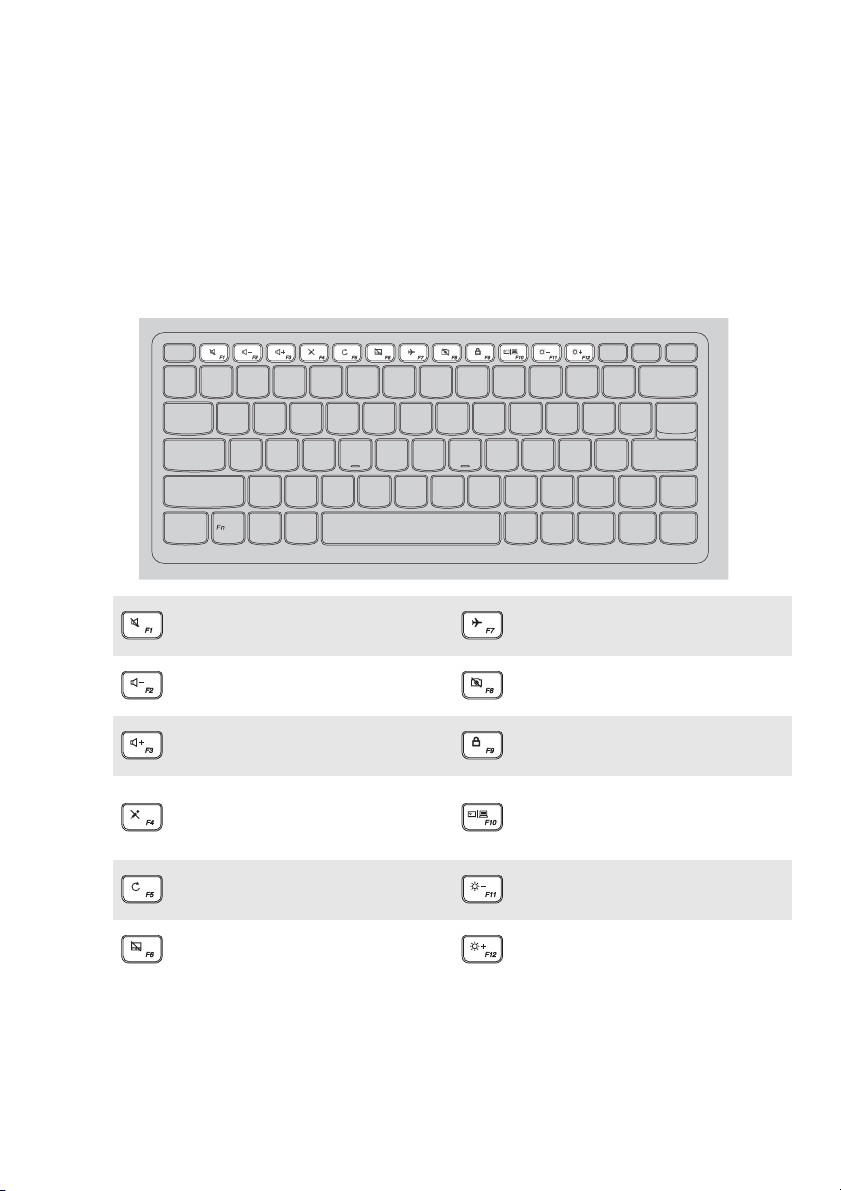
Kapitola 1. Zoznámenie sa s vašim počítačom
Používanie klávesnice
Špeciálne klávesy
Niektoré nastavenia systému môžete otvoriť rýchlo stlačením príslušných
špeciálnych klávesov.
Slúži na stlmenie/zrušenie
:
stlmenia zvuku.
Slúži na zníženie úrovne
:
hlasitosti.
Slúži na zvýšenie úrovne
:
hlasitosti.
Slúži na zapnutie/vypnutie
:
mikrofónu.
Slúži na obnovenie strany.
:
Sprístupni/zablokuje
:
dotykovú podložku.
Slúži na aktiváciu/
:
deaktiváciu režimu lietadlo.
Slúži na zapnutie/vypnutie
:
kamery.
Slúži na uzamknutie/
:
odomknutie LCD obrazovky.
Slúži na zapnutie externého
projektora alebo spúšťa
:
externý displej.
Slúži na zníženie jasu
:
displeja.
Slúži na zvýšenie jasu
:
displeja.
5
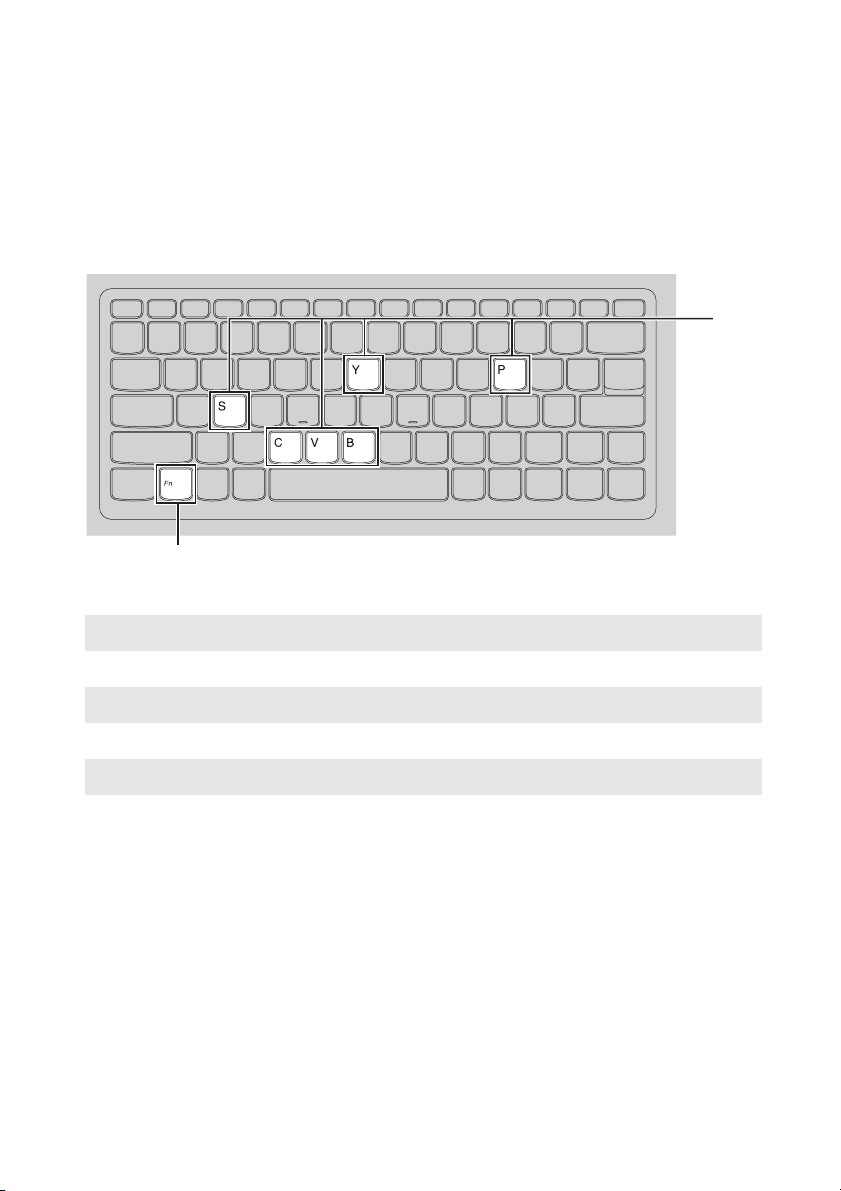
Kapitola 1. Zoznámenie sa s vašim počítačom
Kombinácie klávesov funkcií
Použitím kláves funkcií môžete okamžite meniť prevádzkové vlastnosti. Na použitie
tejto funkcie stlačte a podržte Fn a; a potom stlačte jedno z tlačidiel funkcie b.
a
Ďalej nasleduje popis vlastností každej klávesy funkcie.
Fn + B: Zapnutie funkcie klávesu Break.
Fn + P: Zapnutie funkcie klávesu Pause.
b
Fn + C: Zapnutie/vypnutie funkcie klávesu Scroll Lock.
Fn + Y: Aktivácia systémovej požiadavky.
Fn + S + V: Nastavenie prepravného režimu batérie.
6
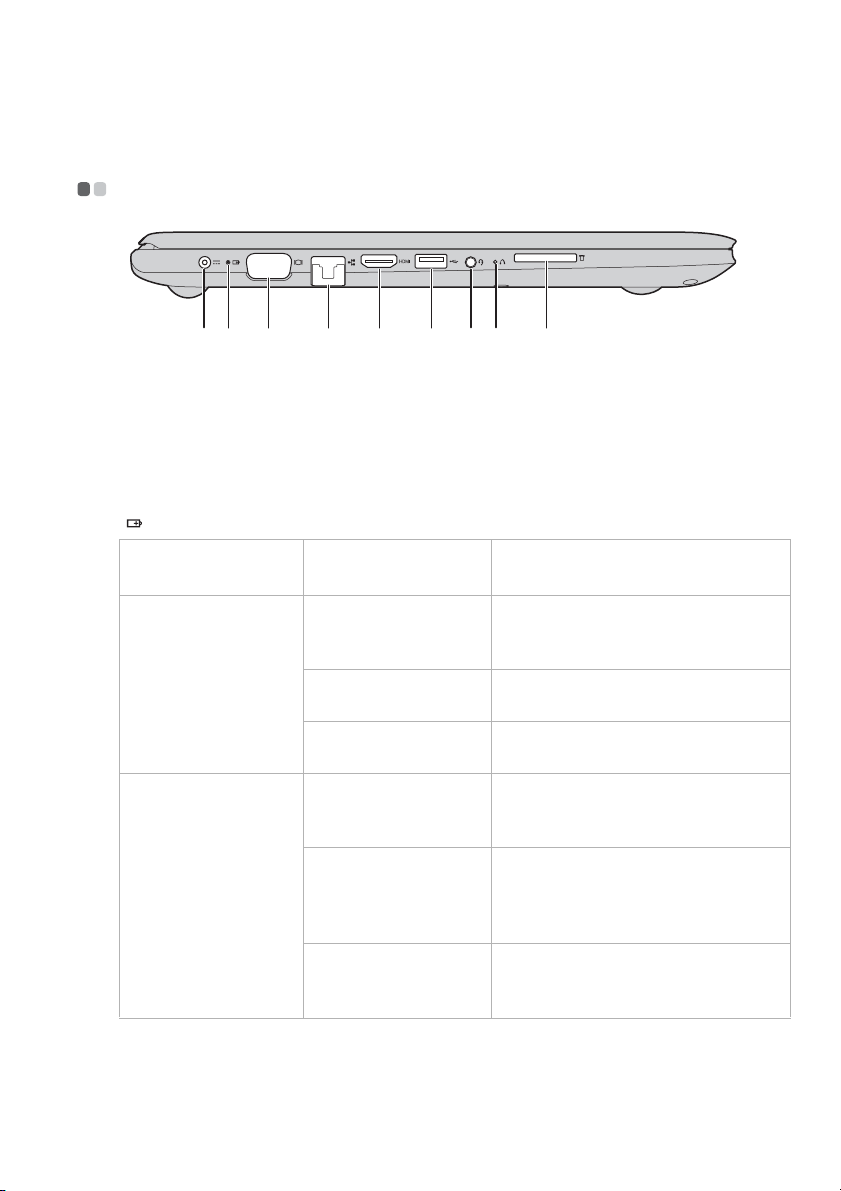
Kapitola 1. Zoznámenie sa s vašim počítačom
Pohľad zľava - - - - - - - - - - - - - - - - - - - - - - - - - - - - - - - - - - - - - - - - - - - - - - - - - - - - - - - - - - - - - - - - - - - - - - - - - - - - - - - - - - - - - - - - -
a b c d e f g h i
a Konektor na
pripojenie
sieťového
adaptéra
b Indikátor stavu
batérie/nabíjania
Slúži na pripojenie sieťového napájacieho adaptéra.
Stav sieťového
adaptéra
Odpojený
Pripojený
c Port VGA
d Port RJ-45
Stav indikátora Význam
Nesvieti Počítač je v režime spánku alebo je
vypnutý; batéria je nabitá na viac než
20 %.
Svieti nepretržite
naoranžovo
Rýchlo bliká
naoranžovo
Pomaly bliká
naoranžovo
Pomaly bliká nabielo Batéria je nabitá v rozmedzí 20 % až
Trvalo svieti biela Batéria je nabitá na viac než 80 % a
Pripojenie k externým zobrazovacím zariadeniam.
Slúži na pripojenie počítača k sieti Ethernet.
Nabitie batérie je v rozmedzí od 5 %
do 20 %.
Batéria je nabitá v rozmedzí od 1 % do
5 %.
Batéria sa nabíja. Keď batéria dosiahne
úroveň nabitia 20 %, farba blikajúceho
indikátora sa zmení na bielu.
80 % a stále sa nabíja. Ak nabitie
batérie dosiahne 80 %, indikátor
prestane blikať.
nabíjanie bude pokračovať do jej
úplného nabitia.
7

Kapitola 1. Zoznámenie sa s vašim počítačom
e Port HDMI
f Port USB 3.0
Poznámka: Podrobnosti nájdete „Pripojenie zariadení s rozhraním USB” na strane 10.
g Zvukový COMBO
Slúži na pripojenie zariadení so vstupom HDMI, ako je televízor
alebo displej.
Slúži na pripojenie zariadení s rozhraním USB.
Slúži na pripojenie slúchadiel.
konektor
Poznámky:
• Zvukový COMBO konektor nepodporuje používanie bežných mikrofónov.
• Funkcia nahrávania nemusí byť podporovaná po pripojení slúchadiel iných výrobcov, vzhľadom na
iné priemyselné normy.
h Tlačidlo Novo
i Štrbina na
Keď je počítač vypnutý, stlačením tohto tlačidla sa spustí systém
Lenovo OneKey Recovery alebo pomôcka nastavenia systému
BIOS alebo ponuka zavedenia.
Tu zasuňte pamäťové karty (nedodávajú sa).
pamäťovú kartu
Poznámka: Podrobnosti nájdete „Používanie pamäťových kariet (nedodávajú sa)” na strane 11.
8

Kapitola 1. Zoznámenie sa s vašim počítačom
a
a
Pripojenie sieťových káblov
Sieťový kábel zasuňte nasledujúcim spôsobom:
1 Uchopte jeden konektor sieťového kábla a jemne stlačte kryt RJ-45 nadol a.
2 Konektor zasuňte do portu RJ-45 b.
a
b
Konfigurácia softvéru
Podrobnosti o konfigurácii vášho počítača prekonzultujte so svojím poskytovateľom
internetových služieb (ISP).
9
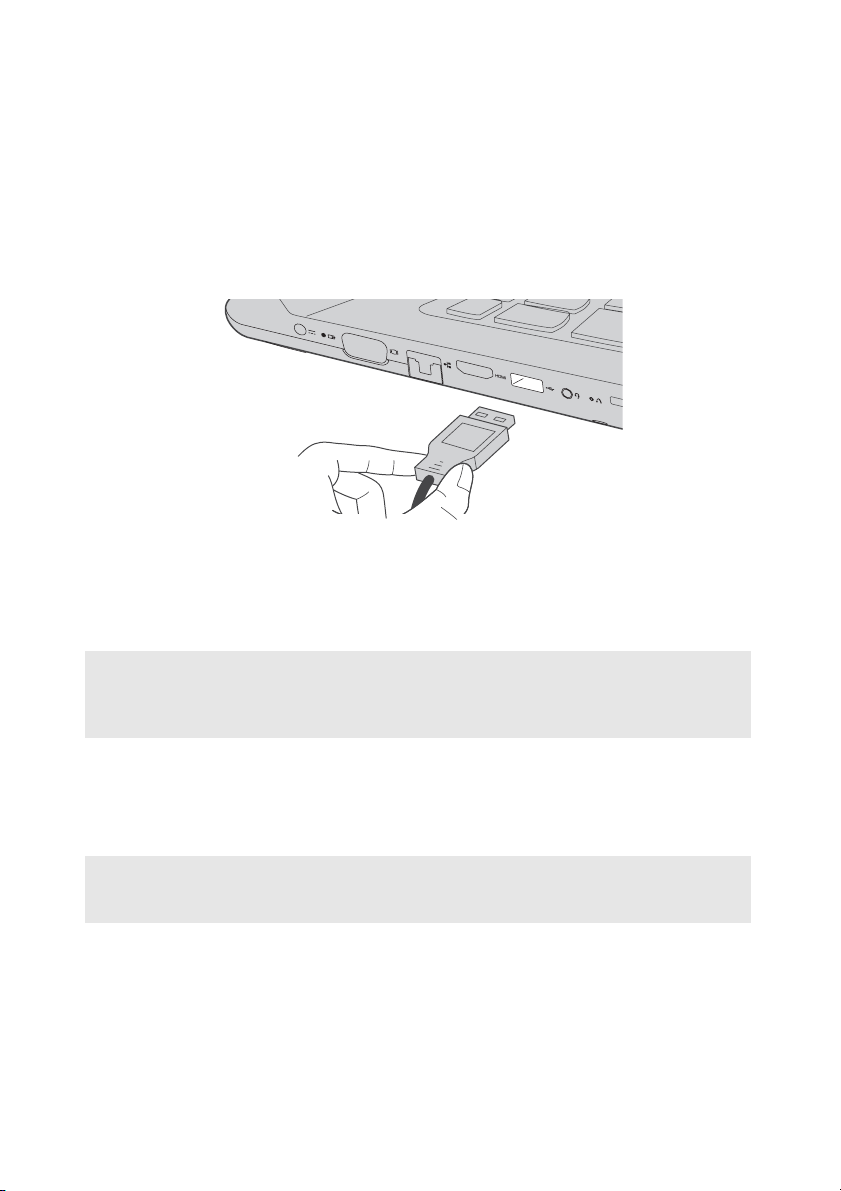
Kapitola 1. Zoznámenie sa s vašim počítačom
Pripojenie zariadení s rozhraním USB
VK počítaču môžete pripojiť USB zariadenie tak, že zasuniete jeho USB konektor
(typ A) do portu USB na počítači.áš počítač je dodávaný s dvoma USB portami,
ktoré sú kompatibilné na používanie zariadení s rozhraním USB.
Po prvom pripojení zariadenia s rozhraním USB k patričnému USB portu počítača
systém Windows automaticky nainštaluje ovládač pre toto zariadenie. Po
nainštalovaní ovládača môžete zariadenie odpojiť alebo znova pripojiť bez nutnosti
vykonať akékoľvek ďalšie kroky.
Poznámka: Systém Windows zvyčajne zistí nové zariadenie po jeho pripojení a potom automaticky
nainštaluje ovládač. Predsa len však, niektoré zariadenia vyžadujú pred pripojením
nainštalovanie ovládača. Pred pripojením zariadenia si pozrite dokumentáciu dodávanú
výrobcom zariadenia.
Pred odpojením úložného zariadenia s rozhraním USB sa presvedčte, že počítač
ukončil prenos údajov týmto zariadením. Pred odpojením odstráňte zariadenie
kliknutím na ikonu Bezpečne odstrániť hardvér a vysunúť médiá v oblasti
oznámení systému Windows.
Poznámka: Ak vaše zariadenie s rozhraním USB využíva sieťový napájací kábel, pred pripojením ho
pripojte k sieťovému napájaciemu zdroju. V opačnom prípade nemusí byť zariadenie
rozpoznané.
10
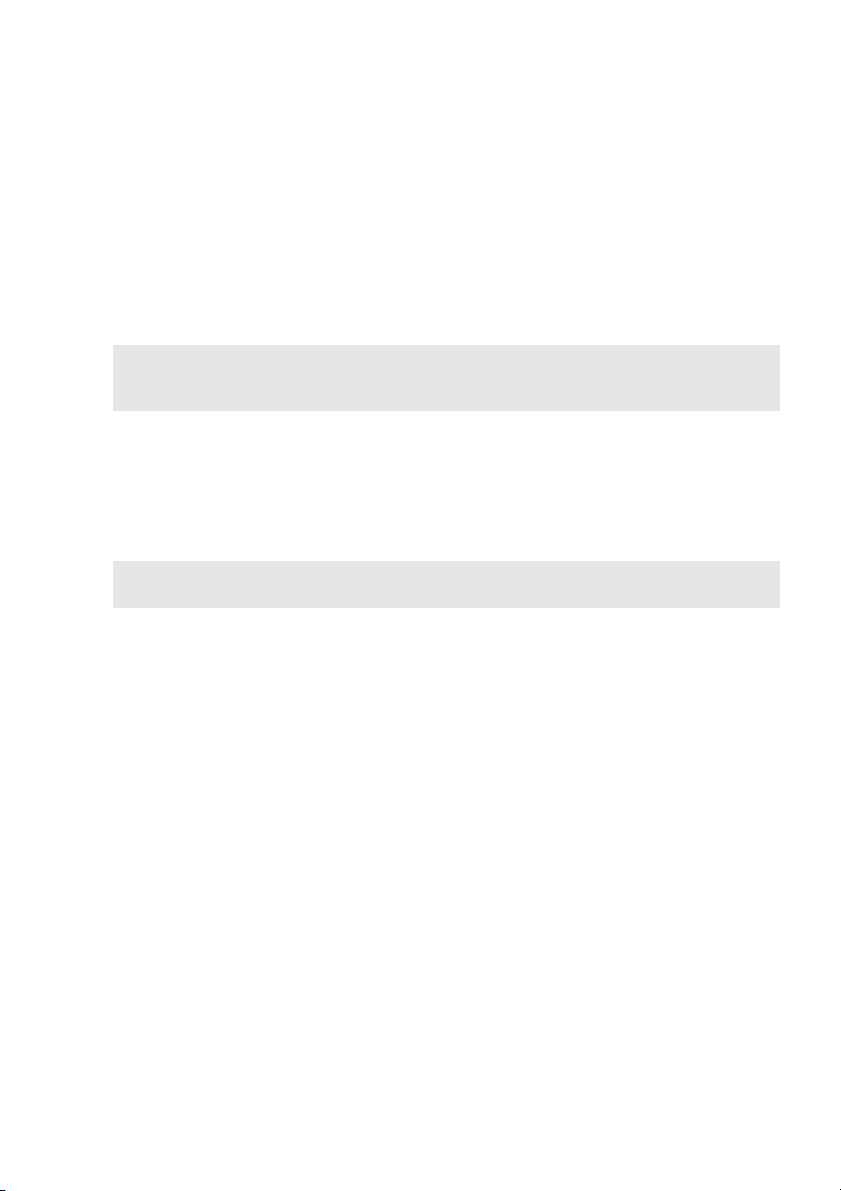
Kapitola 1. Zoznámenie sa s vašim počítačom
Používanie pamäťových kariet (nedodávajú sa)
Počítač podporuje nasledujúce typy pamäťových kariet:
• Karta Secure Digital (SD)
• Kartico Secure Digital High Capacity (SDHC)
• Kartico SD eXtended Capacity (SDXC)
• MultiMediaCard (MMC)
Poznámky:
• Do štrbiny zasuňte len jednu kartu naraz.
• Táto čítačka kariet nepodporuje zariadenia s rozhraním SDIO (napr. SDIO Bluetooth a pod.).
Zasunutie pamäťovej karty
Pamäťovú kartu zasuňte, kým sa nedotkne vnútra otvoru na kartu.
Vybratie pamäťovej karty
Zo štrbiny na zasunutie pamäťovej karty opatrne vyberte pamäťovú kartu.
Poznámka: Pred vybratím vypnite používanie pamäťovej karty pomocou funkcie Windows na
bezpečné odstránenie hardvéru a vysuňte médium, aby ste zabránili poškodeniu údajov.
11
 Loading...
Loading...