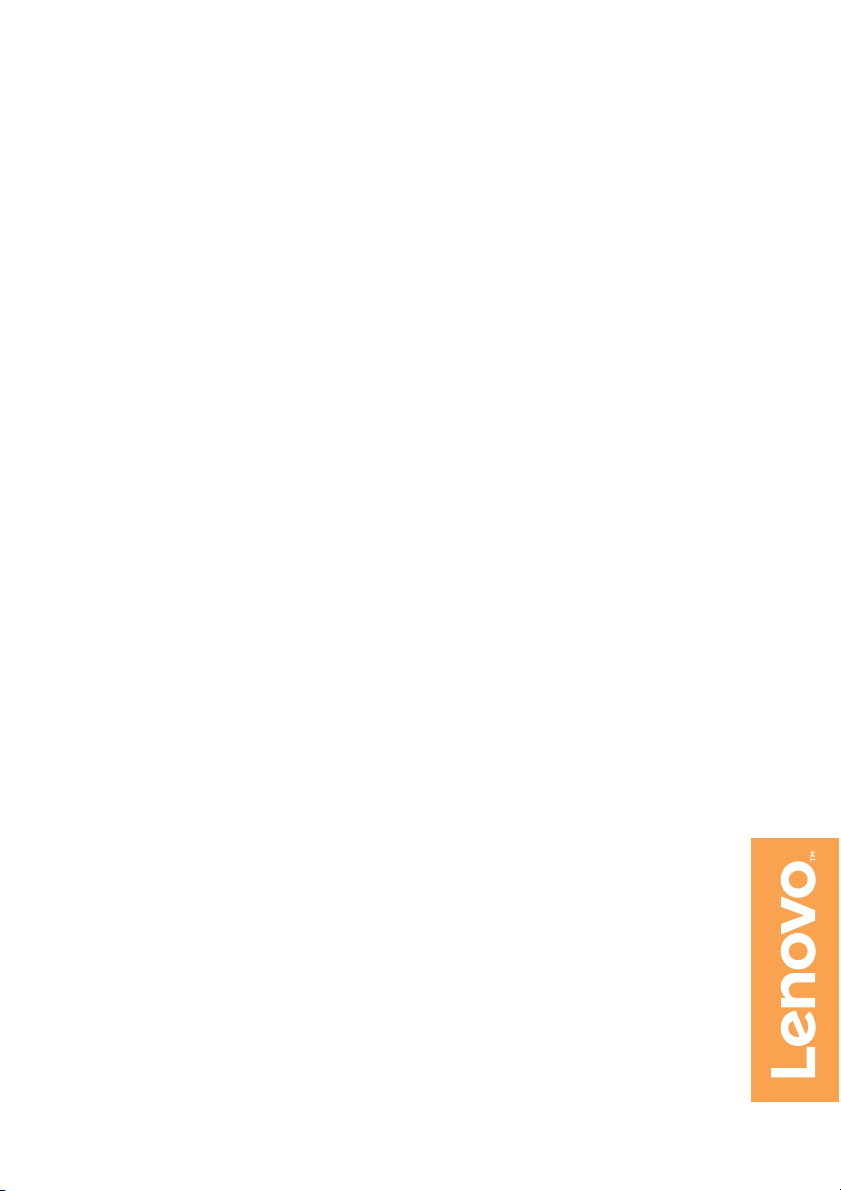
Lenovo ideapad 310
ideapad 310-14IAP
ideapad 310-15IAP
Керівництво користувача
lmn
Read the safety notices and important tips in the
Перегляньте застереження щодо безпеки та важливі поради в
included manuals before using your computer.
посібниках, що входять у комплект, перш ніж користуватися комп’ютером.
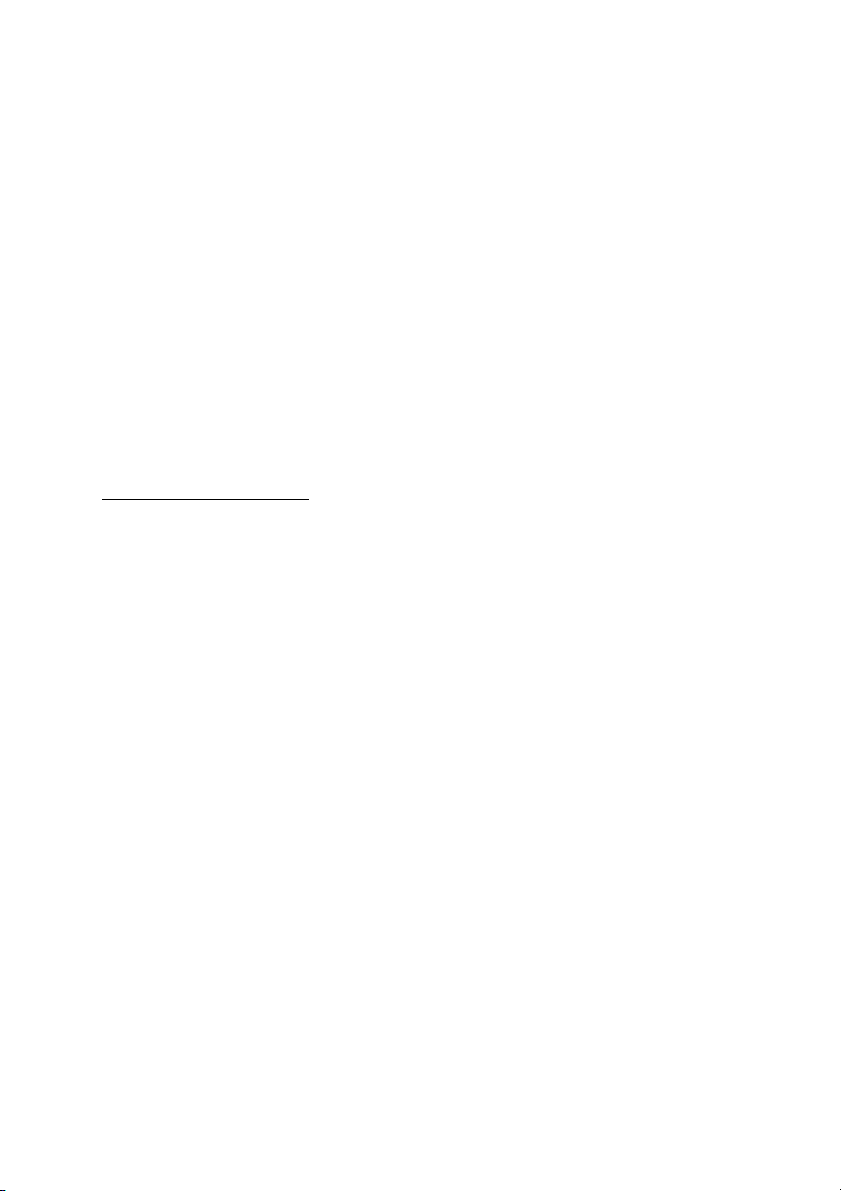
Примітки
• Перш ніж користуватися продуктом, прочитайте Посібник Lenovo з питань
безпеки за загальних питань.
• Деякі інструкції в цьому посібнику розраховані на те, що ви користуєтесь ОС
Windows
®
10. Якщо ви користуєтесь іншою операційною системою Windows,
деякі дії можуть дещо відрізнятися. Якщо ви користуєтесь іншою операційною
системою, деякі дії можуть не застосовуватися.
• Описані в цьому посібнику функції спільні для більшості моделей. Деякі функції
можуть бути недоступні на вашому комп’ютері, або ваш ком п’ютер може
включати функції, не описані в цьому посібнику.
• На ілюстраціях, наведених у цьому посібнику, зображено пристрій Lenovo
ideapad 310-14IAP, якщо не вказано інше.
• Ілюстрації в цьому посібнику можуть відрізнятися від фактичного продукту.
Керуйтеся виглядом фактичного продукту.
Нормативна інформація
• Щоб дізнатися більше, перегляньте розділ Посібники та інструкції на веб-сайті
http://support.lenovo.com.
Перше видання (Травень 2016 р.)
© Lenovo, 2016 р.
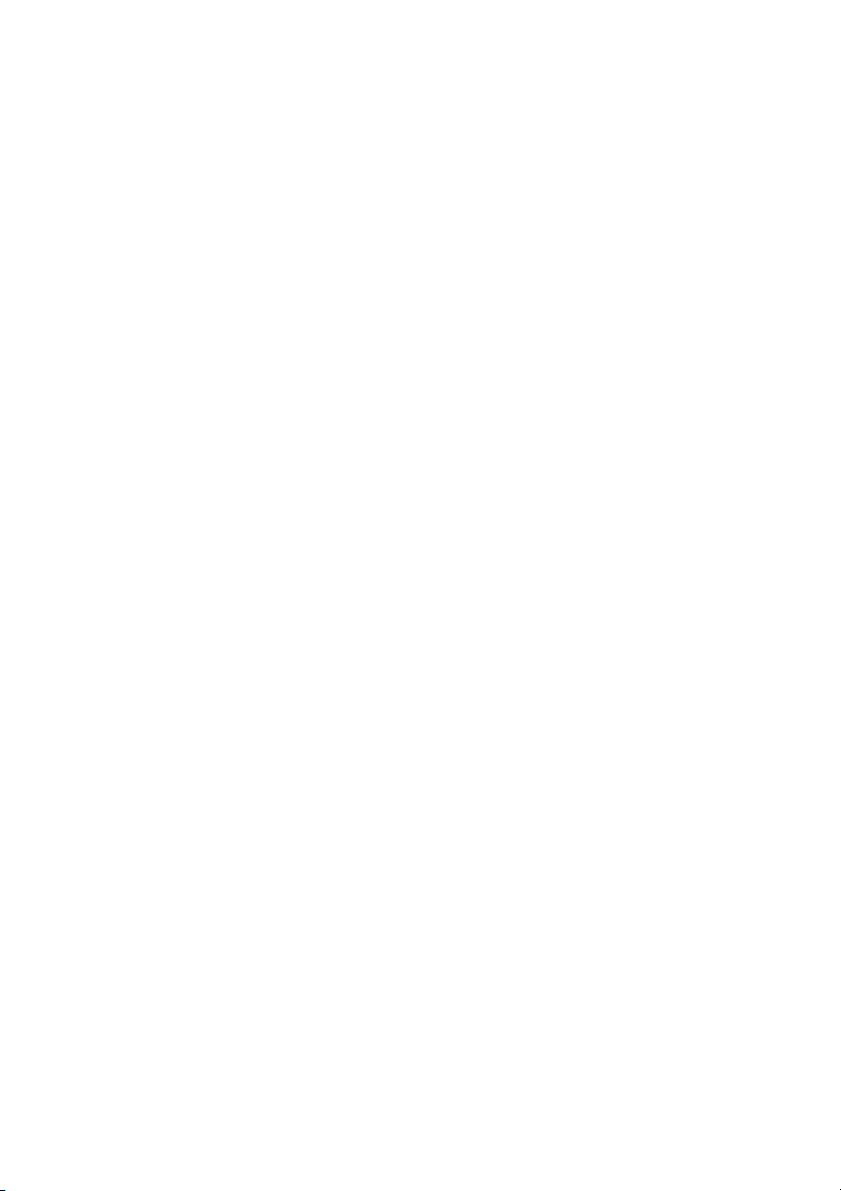
Зміст
Розділ 1. Ознайомлення з комп’ютером .......................................... 1
Вигляд згори .................................................................................................................1
Вигляд зліва ..................................................................................................................7
Вигляд справа .............................................................................................................12
Вигляд знизу...............................................................................................................14
Розділ 2. Початок роботи з ОС Windows 10 ...................................16
Перше налаштування операційної системи.............................................................16
Інтерфейси операційної системи ..............................................................................16
Переведення комп’ютера в режим сну або вимкнення ..........................................19
Підключення до бездротової мережі........................................................................21
Довідка від Windows..................................................................................................22
Розділ 3. Система Lenovo OneKey Recovery ................................. 23
Розділ 4. Вирішення проблем .......................................................... 25
Поширені запитання ..................................................................................................25
Вирішення проблем ...................................................................................................28
Додаток A. Інструкції щодо CRU ......................................................31
Заміна жорсткого диска (тільки для моделей ideapad 310-15IAP)........................32
Заміна модуля оперативної пам’яті (для деяких моделей) ....................................35
Заміна Mini PCI Express Card....................................................................................38
Заміна привода оптичних дисків ..............................................................................41
Торговельні марки .............................................................................44
i
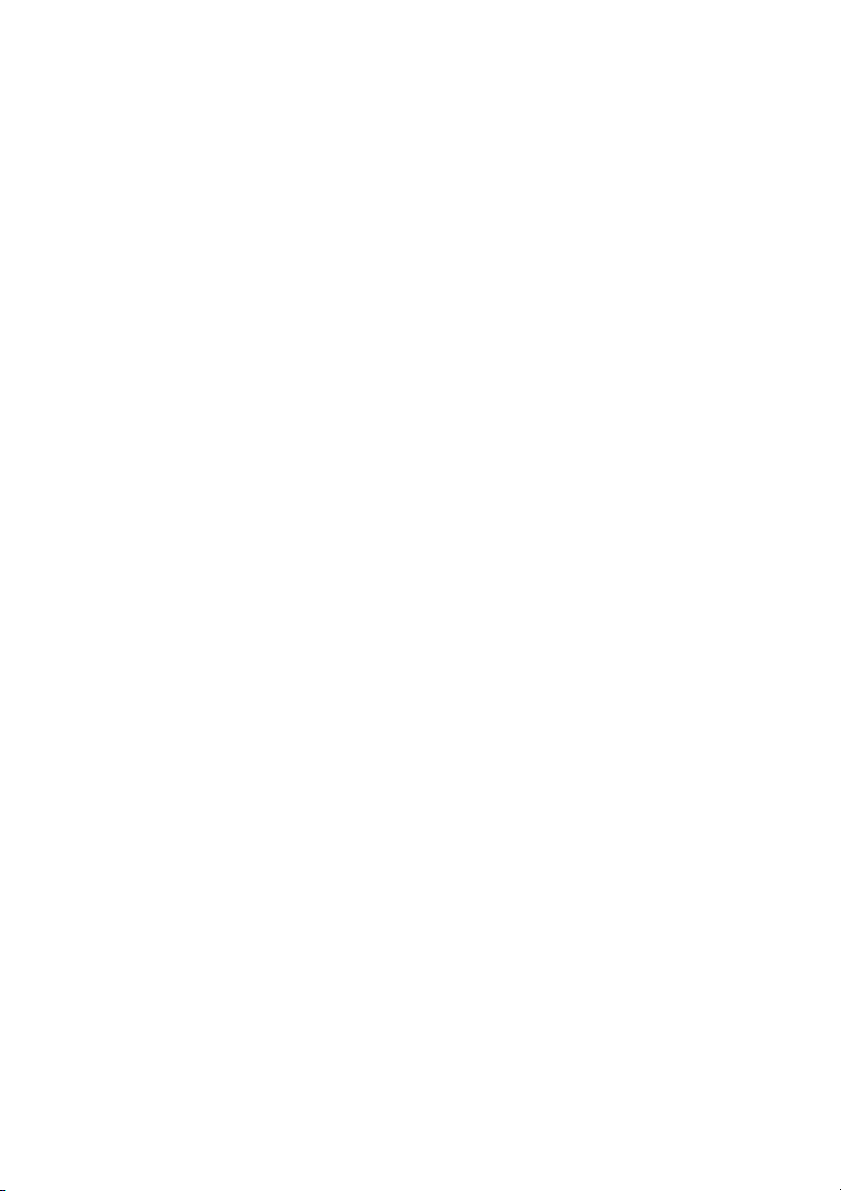
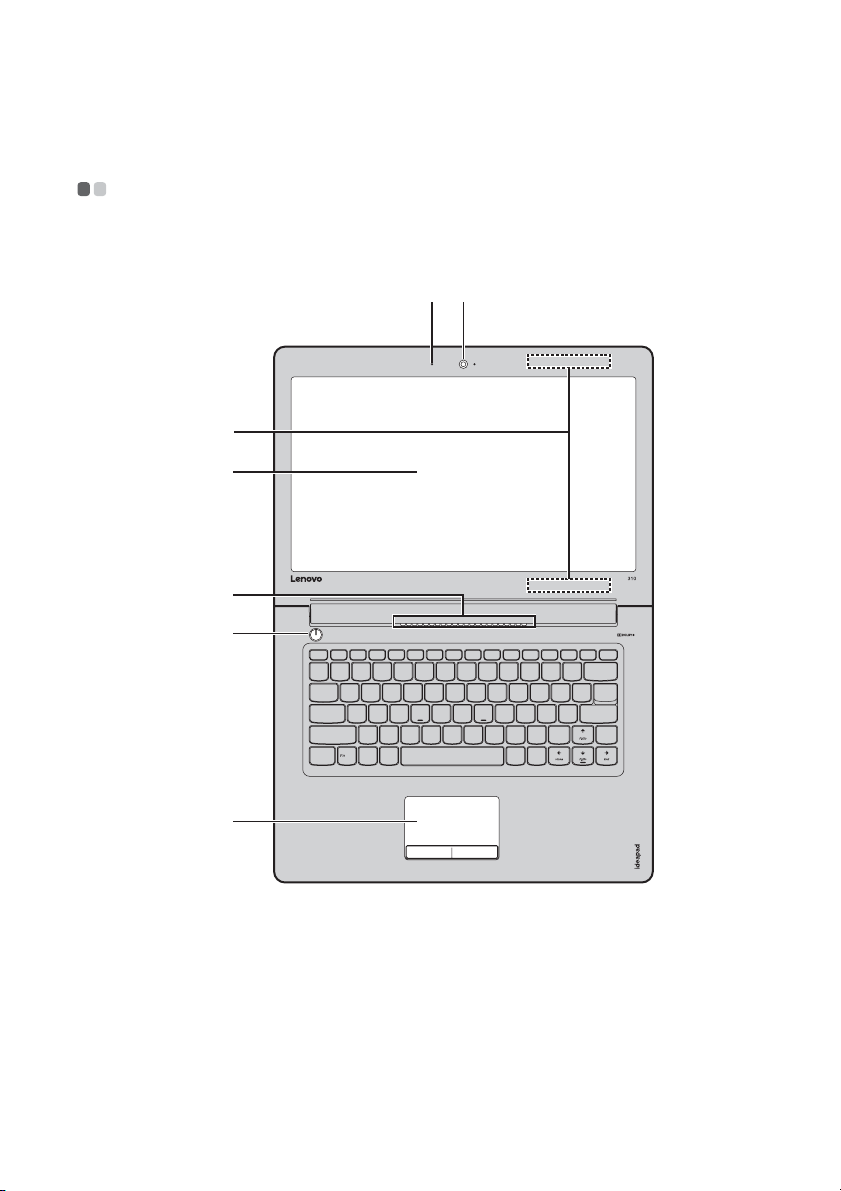
Розділ 1. Ознайомлення з комп’ютером
Вигляд згори - - - - - - - - - - - - - - - - - - - - - - - - - - - - - - - - - - - - - - - - - - - - - - - - - - - - - - - - - - - - - - - - - - - - - - - - - - - - - - - - - - - - - -
ideapad 310-14IAP
ab
c
d
f
e
g
1
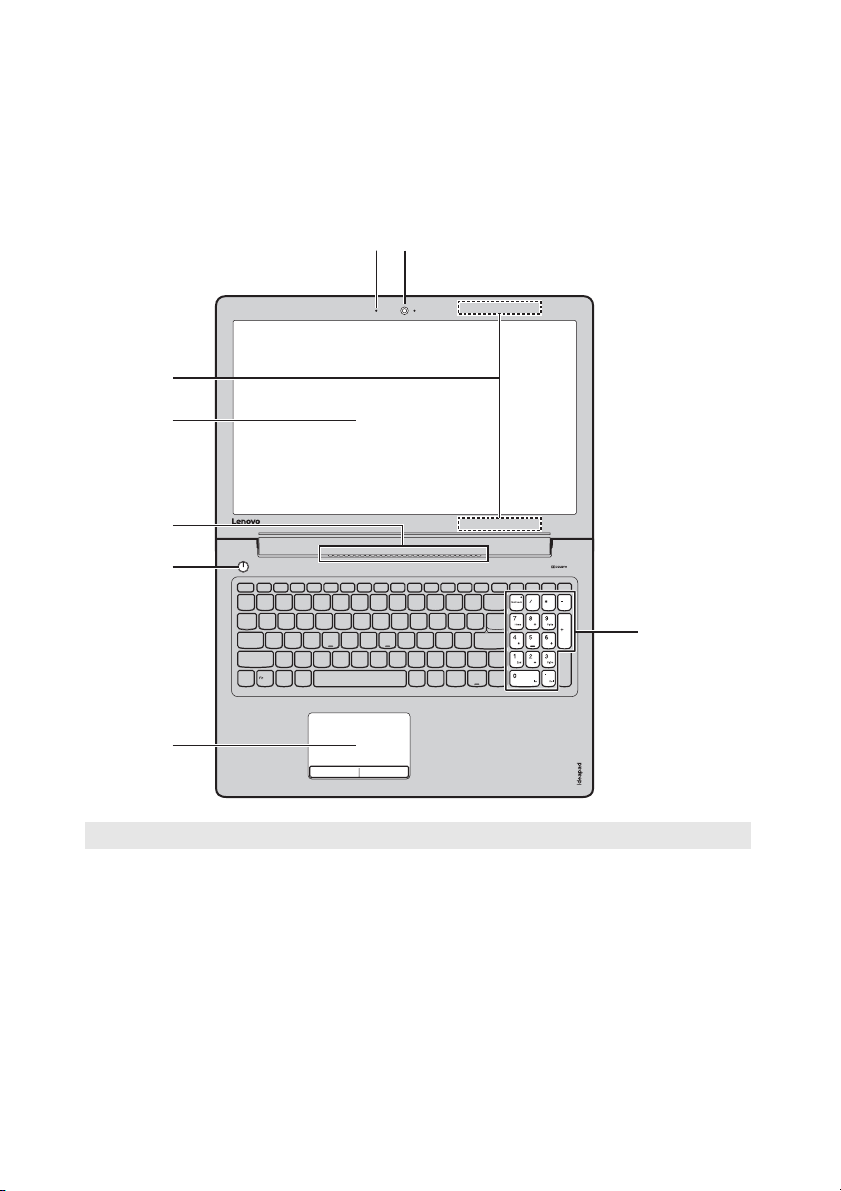
Розділ 1. Ознайомлення з комп’ютером
ideapad 310-15IAP
ab
c
d
f
e
h
g
Примітка. Заштриховані області позначають невидимі зовні деталі.
Увага!
• Не відкривайте панель дисплея більше, ніж на 180 градусів. Закриваючи панель дисплея, не
розміщуйте ручки чи інші предмети між панеллю дисплея та клавіатурою, щоб не пошкодити
дисплей.
2
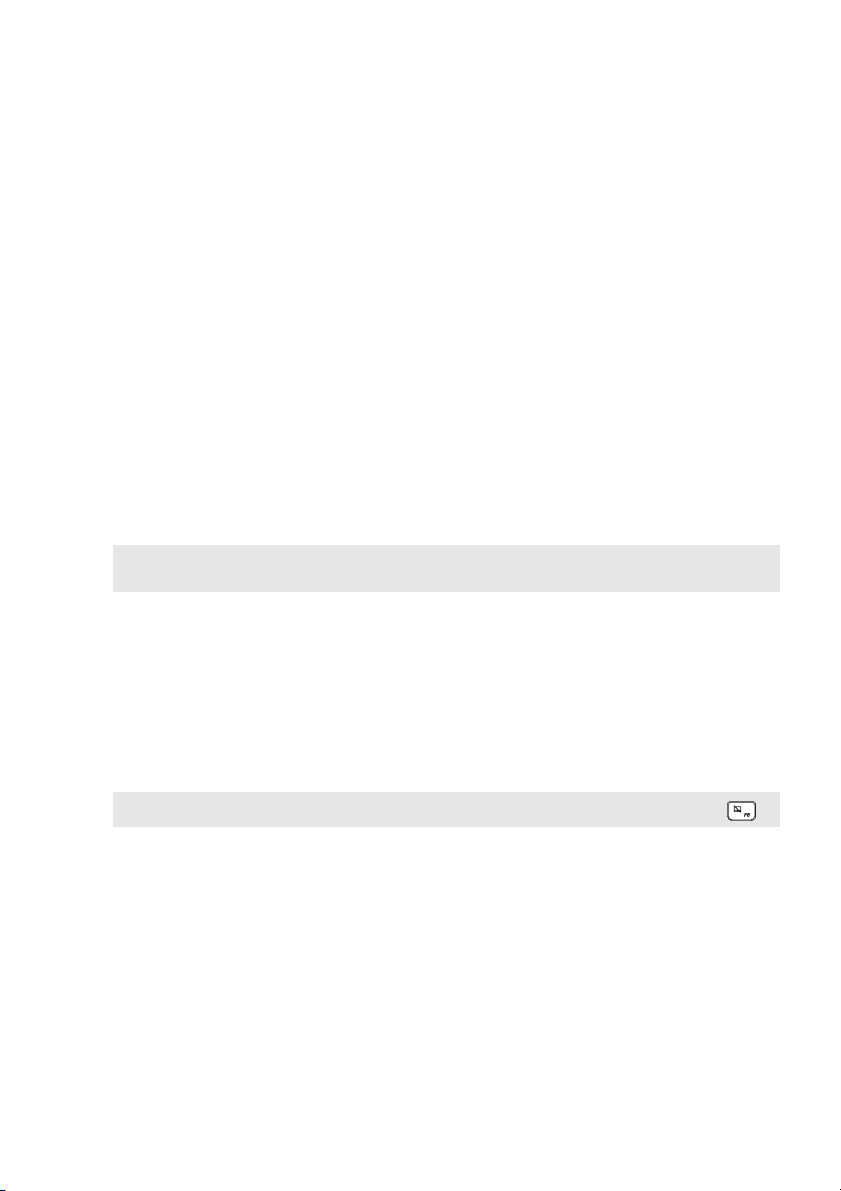
Розділ 1. Ознайомлення з комп’ютером
a Вбудована
Користуйтеся камерою для відеозв’язку.
камера
b Вбудований
мікрофон
c Бездротові
антени LAN
d Дисплей
комп’ютера
e Кнопка
Записуйте звук для відеоконференцій, дубляжу та
створюйте аудіозаписи.
Під’єднайте бездротовий адаптер LAN, щоб надсилати та
отримувати радіосигнали за допомогою бездротових
технологій.
LCD-дисплей зі світлодіодним підсвічуванням забезпечує
відмінне зображення.
Натисніть цю кнопку, щоб увімкнути комп’ютер.
«Живлення»
f Вентиляційні
Розсіюють внутрішнє тепло.
отвори
Примітка. Переконайтеся, що вентиляційні отвори не заблоковано, щоб не допустити
g Сенсорна
панель.
перегрівання комп’ютера.
Сенсорна панель функціонує як звичайна миша.
Сенсорна панель. Щоб пересунути вказівник на екрані,
проведіть пальцем по сенсорній панелі в потрібному
напрямку.
Кнопки сенсорної панелі. Функції правої та лівої кнопок
відповідають функціям відповідних кнопок комп’ютерної
миші.
Примітка. Сенсорну панель можна ввімкнути або вимкнути за допомогою клавіші F6 ( ).
h Цифрова
клавіатура
Щоб дізнатися більше, перегляньте статтю «Користування
клавіатурою» на стор. 4.
3

Розділ 1. Ознайомлення з комп’ютером
Користування клавіатурою
На вашому комп’ютері є клавіші з цифрами та функціональні клавіші. Крім
того, його може бути обладнано цифровою клавіатурою, вбудованою в
стандартну (тільки для моделей ideapad 310-15IAP).
Цифрова клавіатура
ideapad 310-15IAP
На клавіатурі є окрема цифрова клавіатура. Щоб увімкнути або вимкнути її,
натисніть клавішу Num Lock.
4
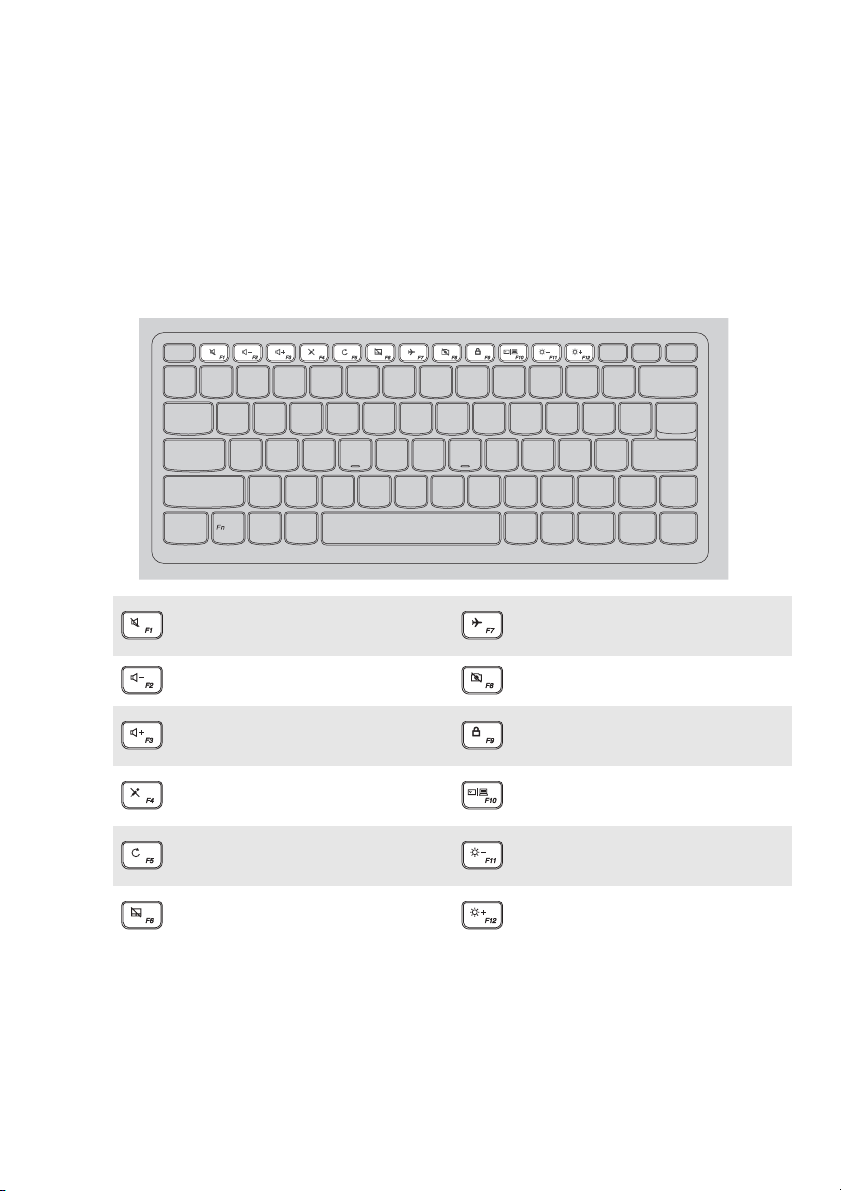
Розділ 1. Ознайомлення з комп’ютером
Користування клавіатурою
Командні клавіші
Можна швидко керувати налаштуваннями системи, натискаючи відповідні
командні клавіші.
вмикає/вимикає звук.
:
зменшує гучність.
:
збільшує гучність.
:
вмикає/вимикає мікрофон.
:
оновлює сторінку.
:
вмикає/вимикає сенсорну
:
панель.
вмикає/вимикає режим
:
польоту.
вмикає/вимикає камеру.
:
блокує/розблоковує LCD-
:
екран.
вмикає зовнішній проектор
:
або дисплей.
зменшує яскравість
:
сторінки.
збільшує яскравість
:
сторінки.
5
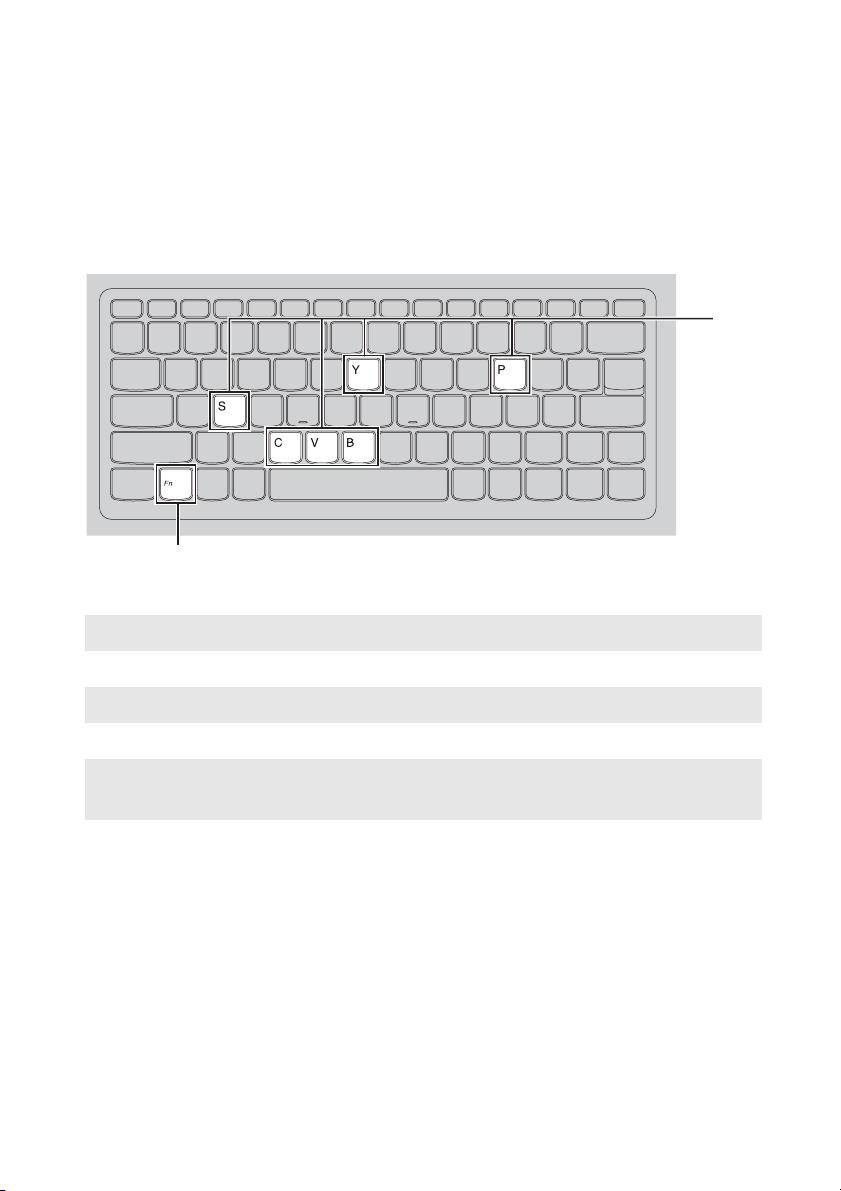
Розділ 1. Ознайомлення з комп’ютером
Комбінації функціональних клавіш
Можна миттєво змінювати функції клавіш. Для цього натисніть і втримуйте Fn
a; а потім одну з функціональних клавіш b.
a
Нижче описано функції кожно ї функціональної клавіші.
Fn + B: активує пробіл.
Fn + P: активує паузу.
b
Fn + C: вмикає/вимикає прокручування.
Fn + Y: активує запит до системи.
Fn + S + V:
переводить акумулятор у режим
транспортування.
6
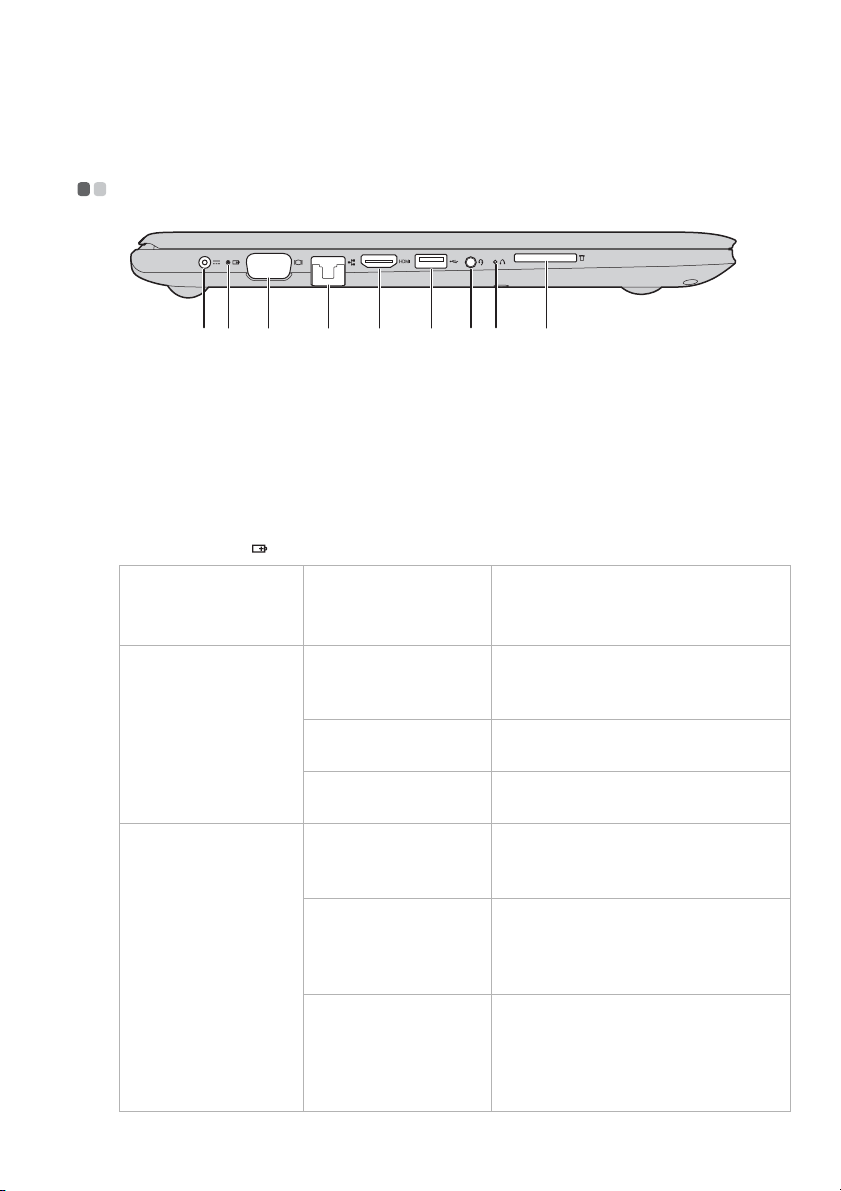
Розділ 1. Ознайомлення з комп’ютером
Вигляд зліва - - - - - - - - - - - - - - - - - - - - - - - - - - - - - - - - - - - - - - - - - - - - - - - - - - - - - - - - - - - - - - - - - - - - - - - - - - - - - - - - - - - - - - -
a b c d e f g h i
a Роз’єм для
адаптера
живлення
змінного струму
b
Індикатор статусу
заряджання/
стану
акумулятора
Статус адаптера
живлення
змінного струму
Від’єднано
Під’єднано
Під’єднує до адаптера живлення змінного струму.
Статус
Значення
індикатора
Вимкнено Комп’ютер перебуває в режимі сну
або його вимкнено. Акумулятор
заряджено більше ніж на 20 %.
Постійне жовте світло Заряд акумулятора становить від 5
до 20 %.
Швидко блимаюче
жовте світло
Повільно блимаюче
жовте світло
Повільно блимаюче
біле світло
Постійне біле світло Заряд акумулятора становить понад
Заряд акумулятора становить від 1
до 5 %.
Акумулятор заряджається. Коли
акумулятор зарядиться на 20 %,
блимаюче світло стане білим.
Заряд акумулятора становить від 20
до 80 % і заряджання триває. Коли
акумулятор зарядиться на 80 %,
світло припинить блимати.
80 %, заряджання
продовжуватиметься, доки
акумулятор не буде повністю
заряджено.
7
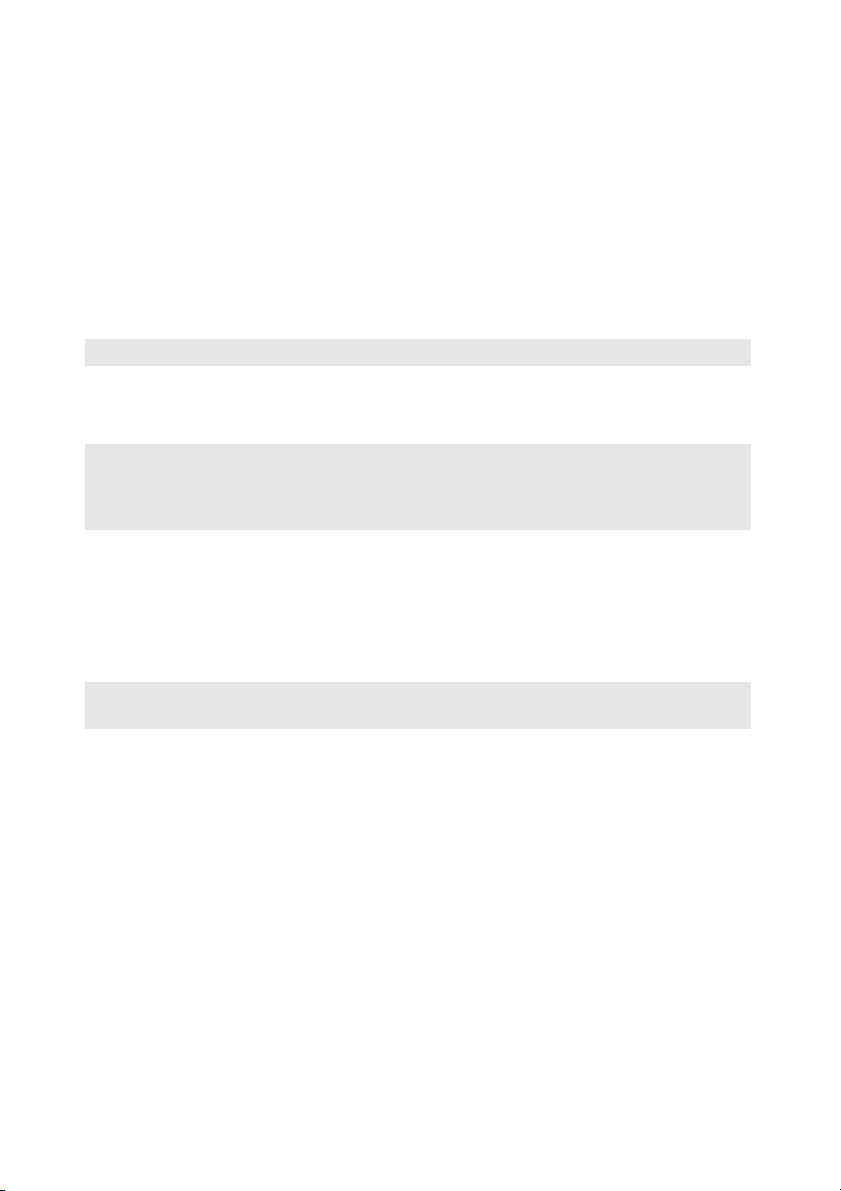
Розділ 1. Ознайомлення з комп’ютером
c Порт VGA
d Порт RJ-45
e Порт HDMI
f Порт USB 3.0
Примітка.
Щоб дізнатися більше, перегляньте статтю «Під’єднання пристроїв USB» на стор. 10.
g Комбінований
Для підключення до зовнішніх дисплеїв.
Під’єднує комп’ютер до Ethernet-мережі.
Під’єднує до пристроїв за допомогою входу HDMI,
наприклад на телевізорі або дисплеї.
Під’єднує до пристроїв USB.
Під’єднує до гарнітури.
аудіороз’єм
Примітки:
• Комб ін овани й аудіороз’єм не підтримує звичайні мікрофони.
• Функція запису може не підтримуватися, якщо підключено навушники або гарнітури
сторонніх розробників, через різні виробничі стандарти.
h Кнопка Novo
i Гніздо для карт
Коли комп’ютер вимкнено, натисніть цю кнопку, щоб
запустити систему Lenovo OneKey Recovery в програмі
встановлення BIOS або ввійти в меню завантаження.
Вставте карти пам’яті (не входять у комплект) сюди.
пам’яті
Примітка. Щоб дізнатися більше, перегляньте статтю «Використання карт пам’яті (не входять
у комплект )» на стор. 11.
8
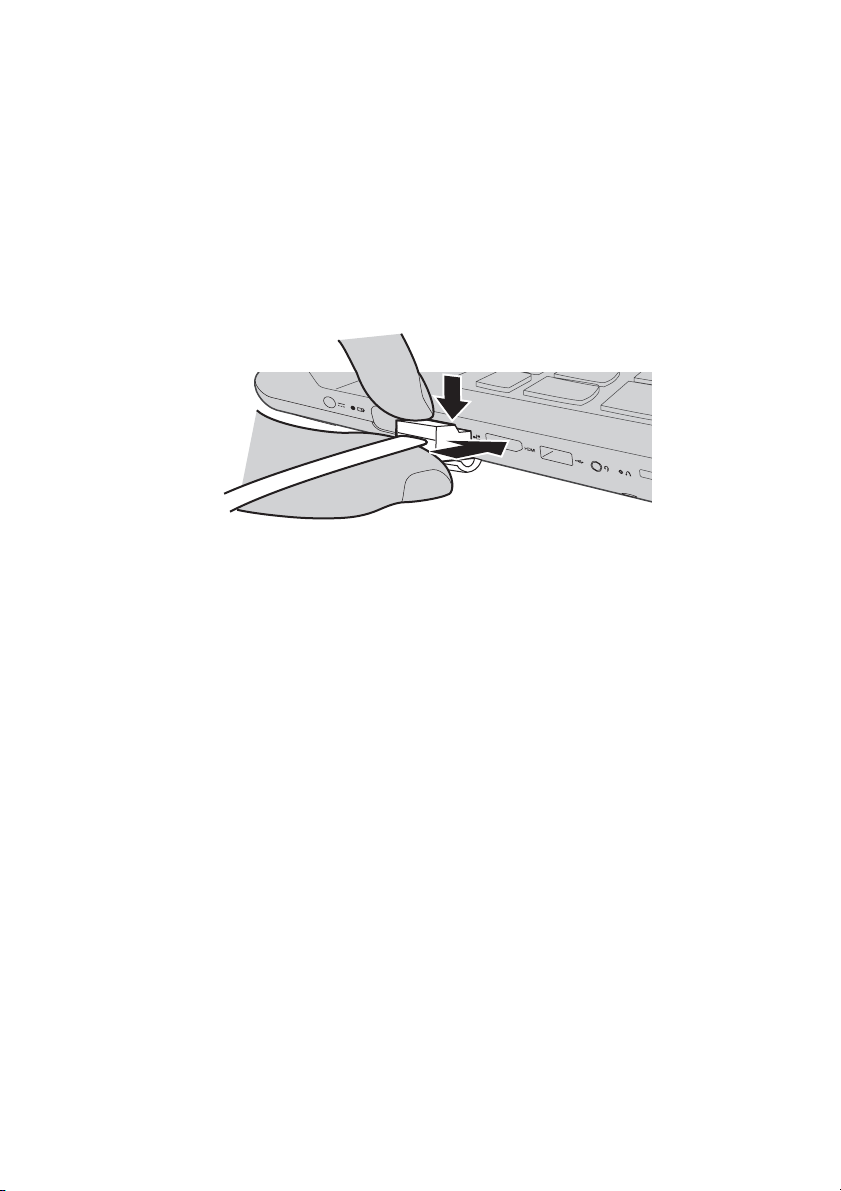
Розділ 1. Ознайомлення з комп’ютером
a
a
Підключення мережевих кабелів
Щоб вставити мережевий кабель, виконайте вказані нижче дії.
1 Візьміть один зі з’єднувачів мережевого кабелю й обережно натисніть ним
на кришку порту RJ-45 a.
2 Вставте з’єднувач у порт RJ-45 b.
a
b
Налаштування програмного забезпечення
Зверніться до постачальника послуг Інтернету по докладну інформацію про те,
як налаштувати ваш комп’ютер.
9
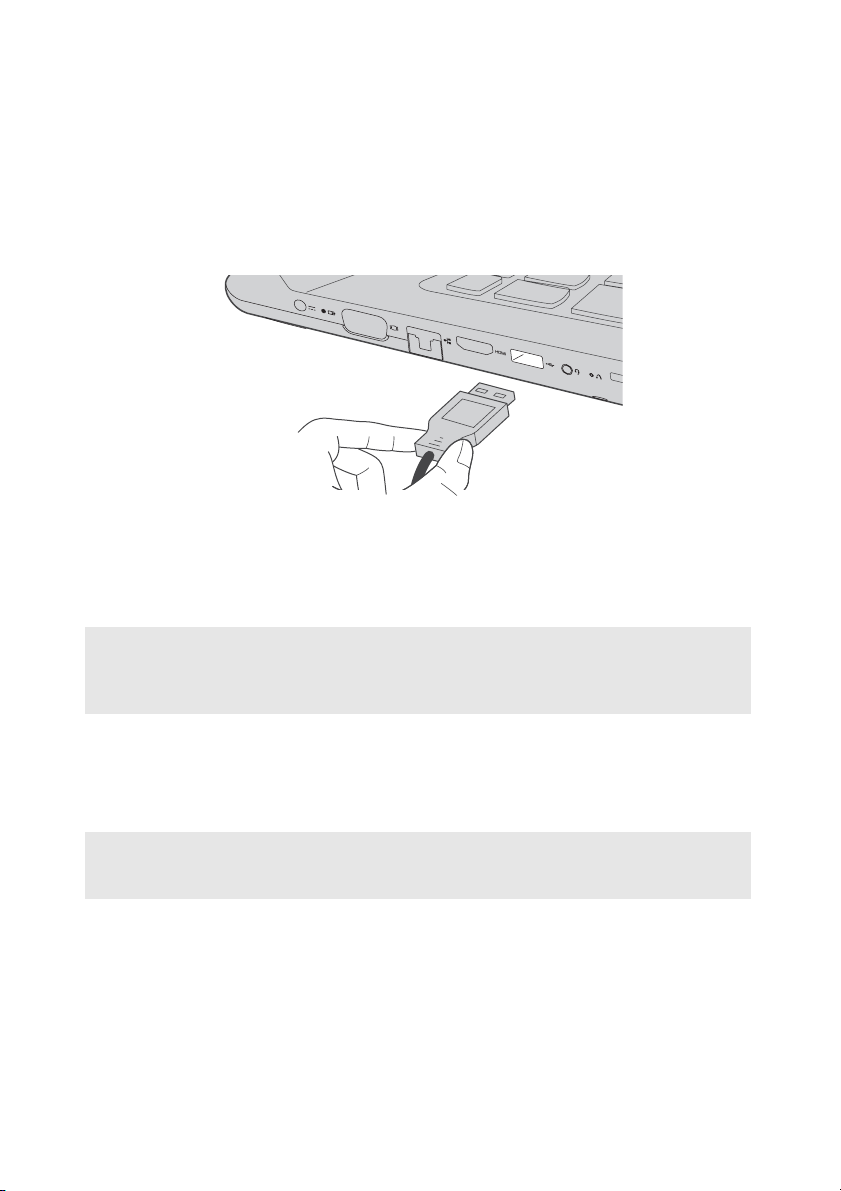
Розділ 1. Ознайомлення з комп’ютером
Під’єднання пристроїв USB
Можна під’єднати пристрій USB до комп’ютера, вставивши штекер USB (типу
А) в USB-порт комп’ютера.
Коли ви вперше підключаєте пристрій USB до певного USB-порту на
комп’ютері, Windows автоматично встановлює драйвер для цього пристрою.
Після встановлення драйвера можна від’єднувати та знову під’єднувати
пристрій без додаткових дій.
Примітка. Зазвичай Windows виявляє новий пристрій після його під’єднання та встановлює
драйвер автоматично. Проте на деяких пристроях потрібно встановити драйвер
перед під’єднанням. Перегляньте документи, надані в компле кт і виробником
пристрою, перш ніж під’єднувати пристрій.
Перш ніж від’єднувати пристрій пам’яті USB, переконайтеся, що комп’ютер
припинив обмін даними з ним. Натисніть значок Безпечно видалити
устаткування та витягти носій на панелі сповіщень Windows, щоб видалити
пристрій перед від’єднанням.
Примітка. Якщо з пристроєм USB використовується кабель живлення, під’єднайте пристрій
до джерела живлення, перш ніж під’єднувати його. Якщо цього не зробити,
пристрій не буде розпізнано.
10
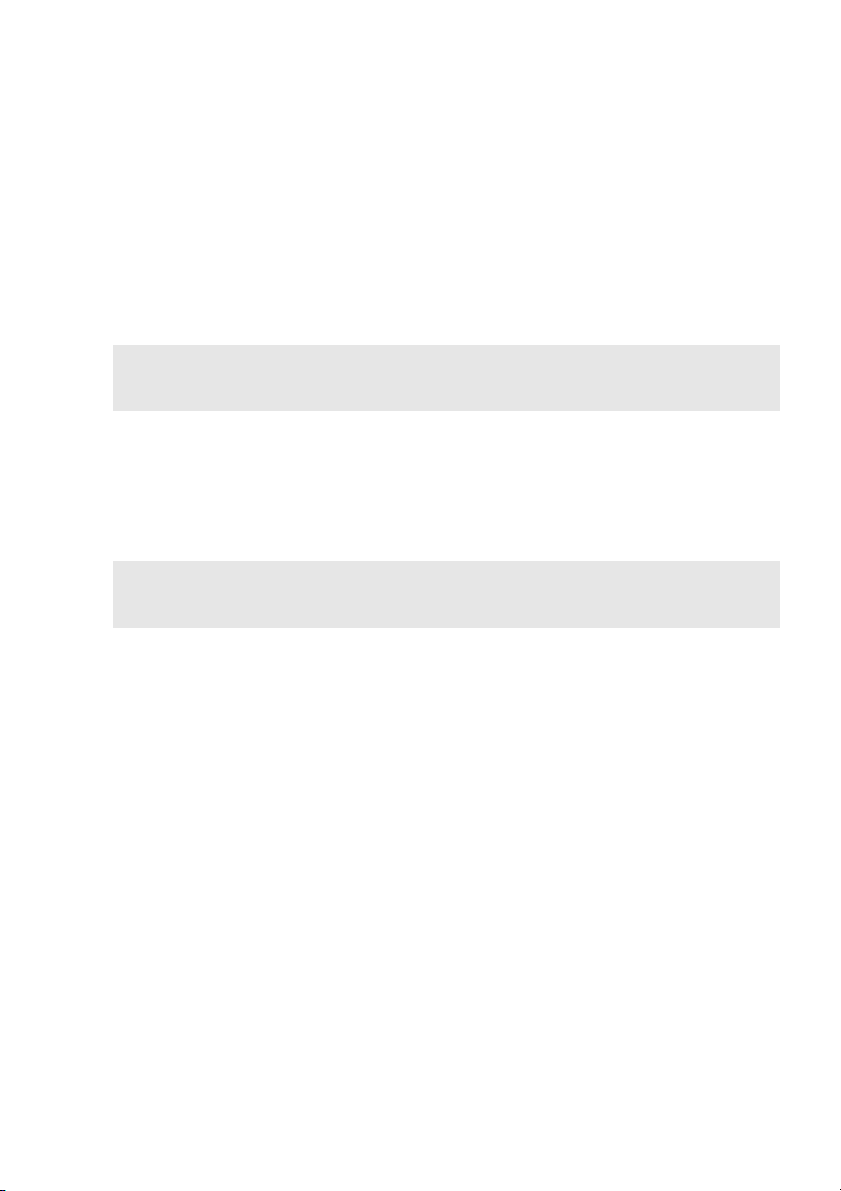
Розділ 1. Ознайомлення з комп’ютером
Використання карт пам’яті (не входять у комплект)
Ваш комп’ютер підтримує наведені нижче типи карт пам’яті.
• Карта Secure Digital (SD)
• Карта Secure Digital High Capacity (SDHC)
• Карта SD eXtended Capacity (SDXC)
• MultiMediaCard (MMC)
Примітки:
• Вставляйте лише одну карту в гніздо за раз.
• Цей зчитувач карток не підтримує пристрої SDIO (наприклад, SDIO, Bluetooth тощо)
Вставлення карти пам’яті
Вставте карту пам’яті так, щоб вона торкнулася дна гнізда.
Вилучення карти пам’яті
Обережно вийміть карту пам’яті з гнізда для карти пам’яті.
Примітка. Перш ніж виймати карту пам’яті, вимкніть її за допомогою апаратного
забезпечення Windows для безпечного вилучення та інструмента для виймання
носія, щоб не пошкодити дані.
11
 Loading...
Loading...