Lenovo Ideapad 305-15IHW, Ideapad 305-15IBD, Ideapad 305-15IBY, Ideapad 305-15ABM User Guide [bg]
Page 1
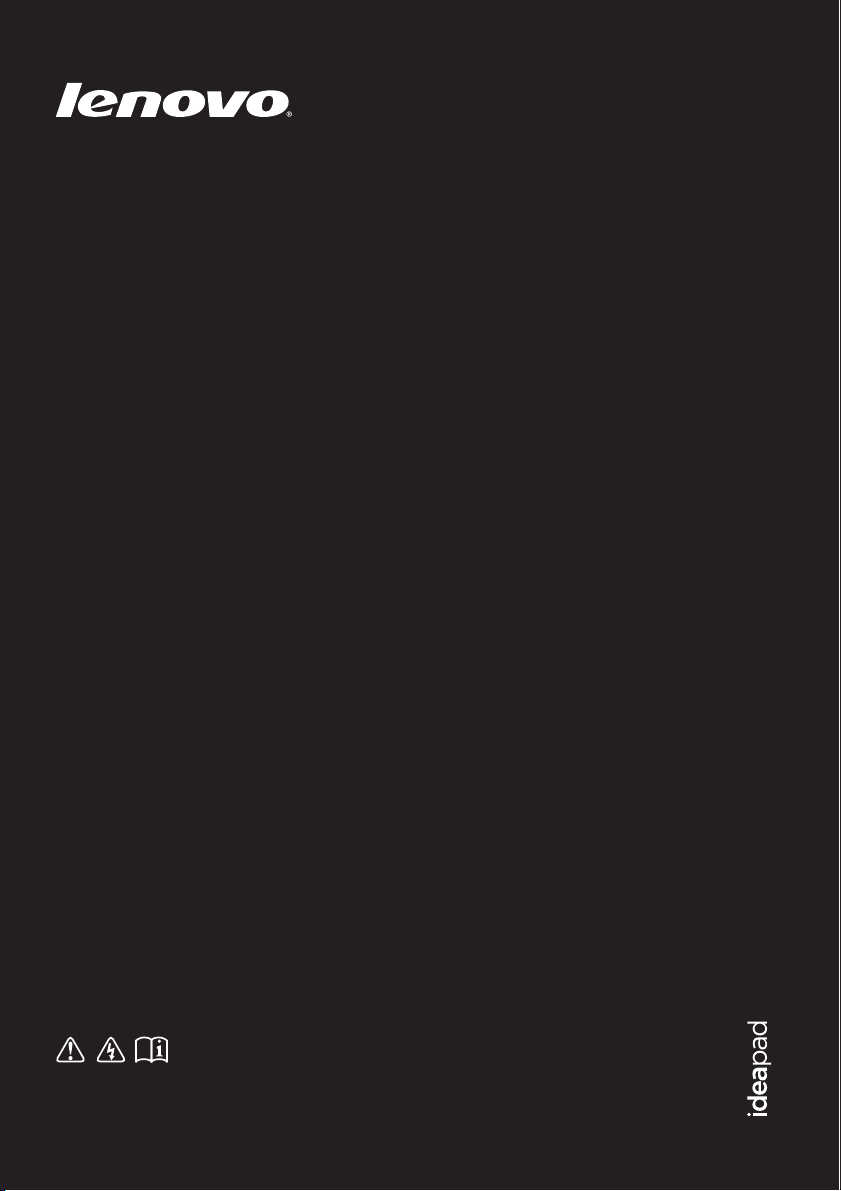
Прочетете декларациите за безопасност и важните съвети в приложените
материали, преди да използвате вашия компютър.
Ръководство за потребителя
Lenovo
ideapad 305
Page 2
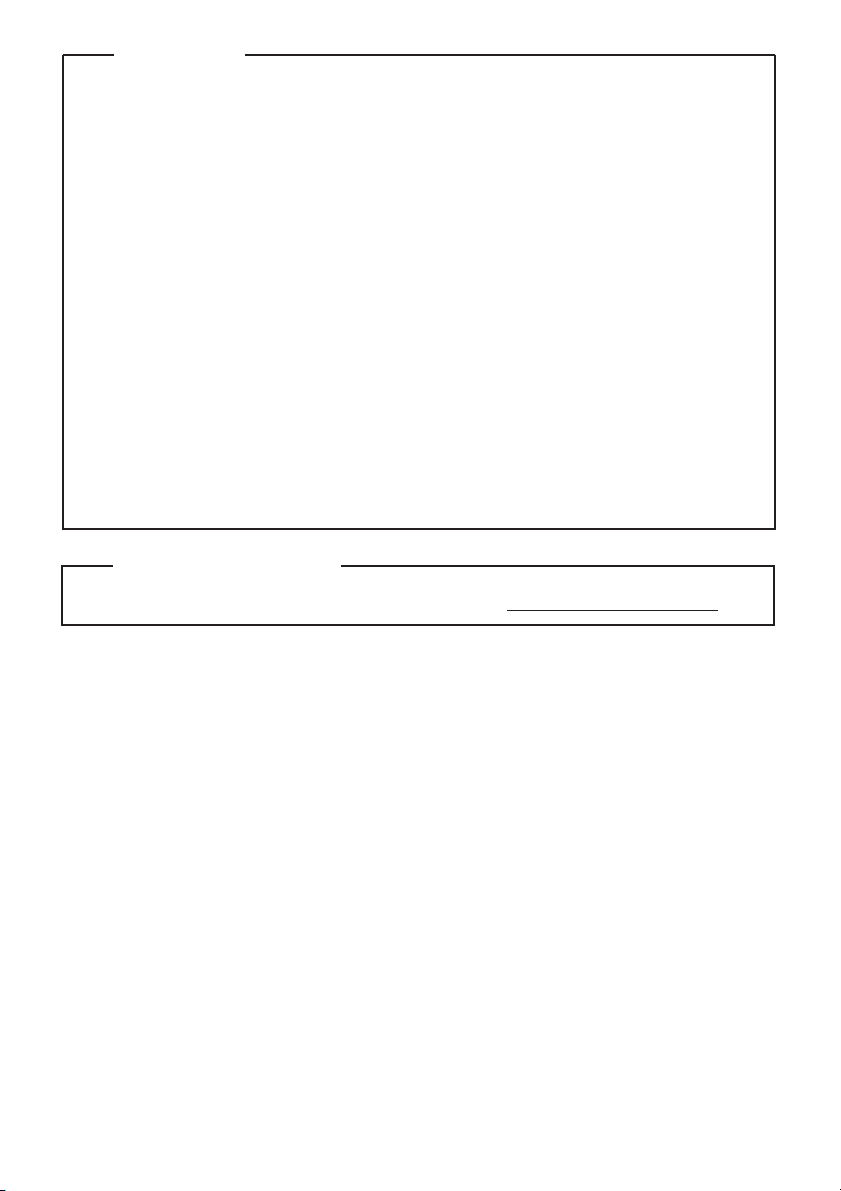
Първо издание (Февруари 2015 г.)
© Авторски права 2015.
Преди да използвате този продукт, прочетете първо “Обща информация
и ръководство по безопасността на Lenovo.
Характеристиките, описани в това ръководство, са общовалидни за
повечето модели. Някои характеристики може да не са налични на
компютъра и/или вашият компютър може да включва характеристики,
които не са описани в това ръководство на потребителя.
ЗАЯВЛЕНИЕ ЗА ЛИМИТИРАНИ И ОГРАНИЧЕНИ ПРАВА: Ако данните или софтуерът се доставят
съгласно договор с “GSA” (Управление на общите услуги), то използването, възпроизвеждането и
разкриването подлежи на ограничения, изложени в Договор № GS-35F-05925.
Забележки
•
Някои инструкции в това ръководство може да приемат, че вие ползвате
Windows
®
7 или Windows® 8,1. Ако използвате друга операционна система
на Windows, някои операции може да са леко различни. Ако използвате
друга операционна система, някои операции може да не важат за вас.
•
•
Илюстрациите в това ръководство може да се различават от действителния
продукт. Моля, направете справка за действителния продукт.
•
Използваните в това приложение илюстрации са за Lenovo
ideapad 305-15IHW, освен ако не е посочено друго.
•
За подробности, вижте Guides & Manuals на http://support.lenovo.com.
Нормативна бележка
•
Page 3
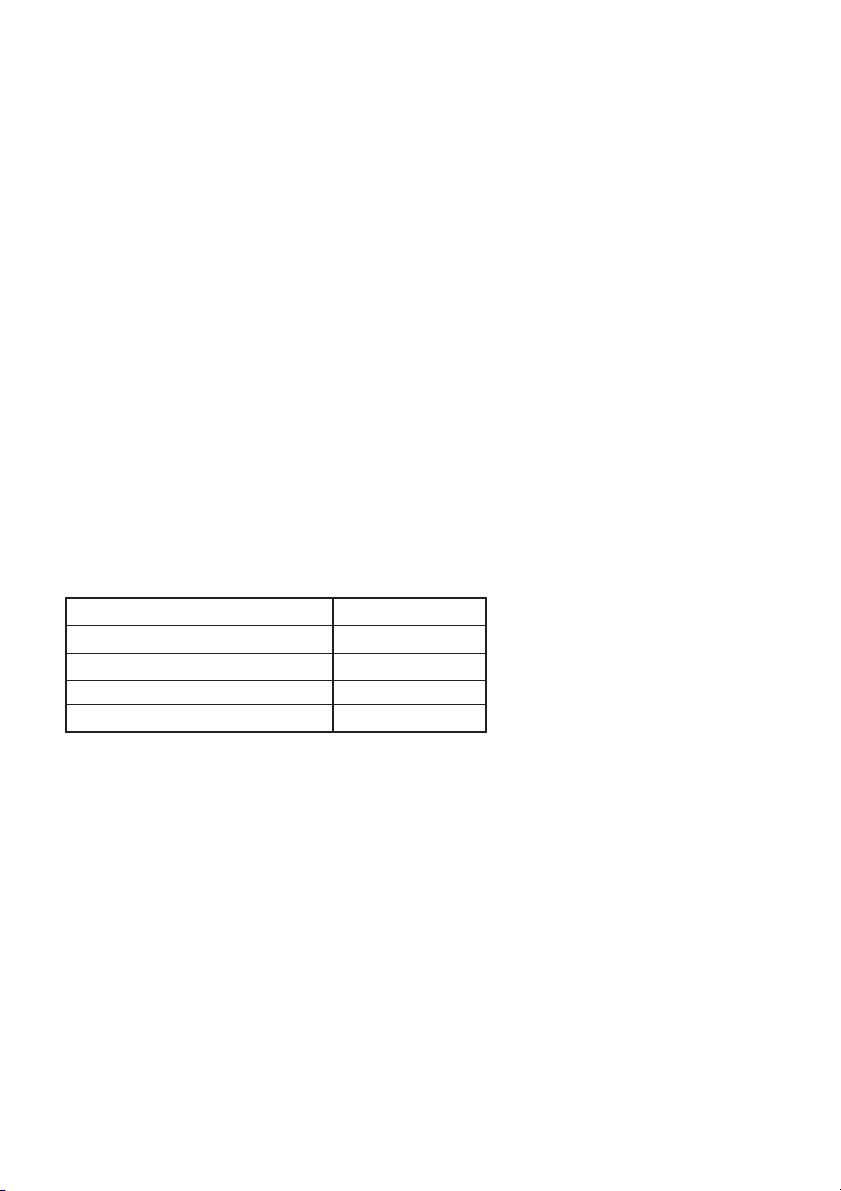
Lenovo
Ръководство за потребителя
Инструкциите и техническата информация в това ръководство са в сила за следните ноутбук
компютри на Lenovo, освен ако не е указано друго.
Наименование на модела MT
ideapad 305-15IHW 80NH
ideapad 305-15IBD 80NJ
ideapad 305-15IBY 80NK
ideapad 305-15ABM 80NL
Page 4
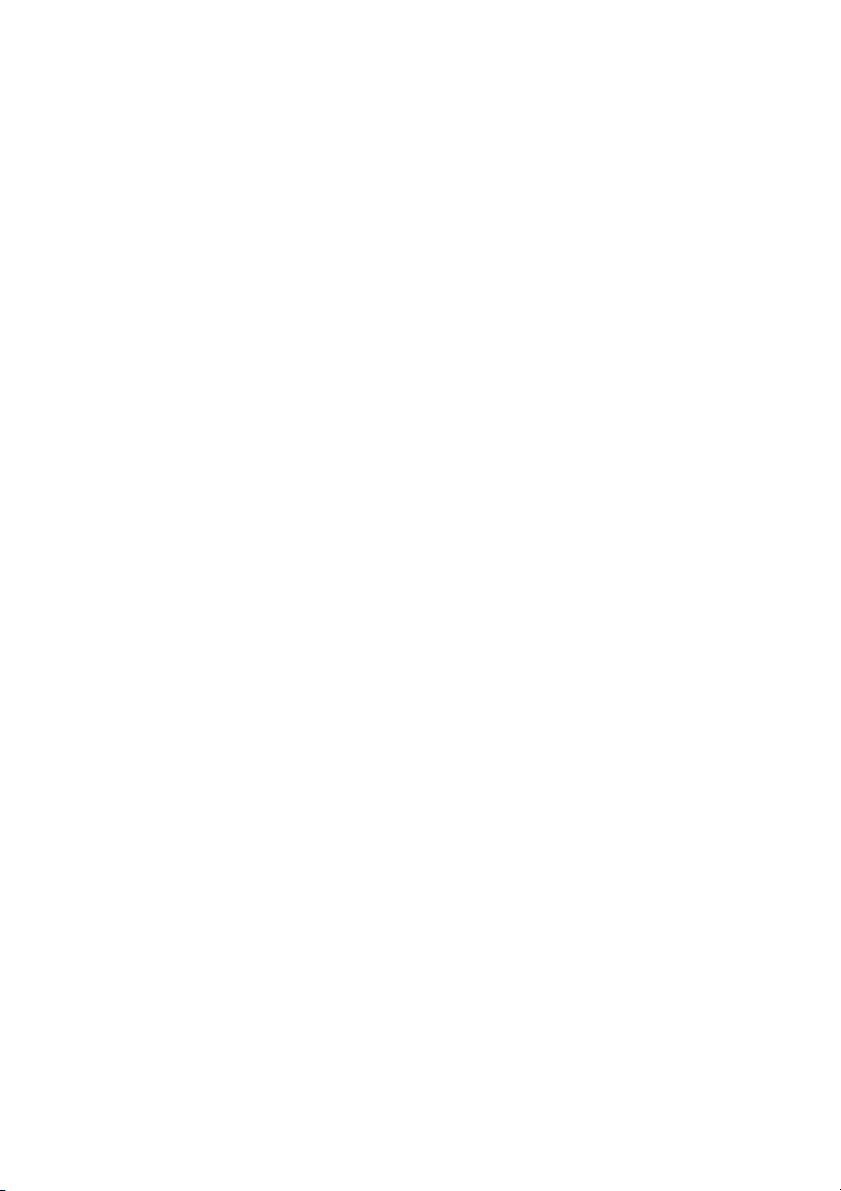
Page 5
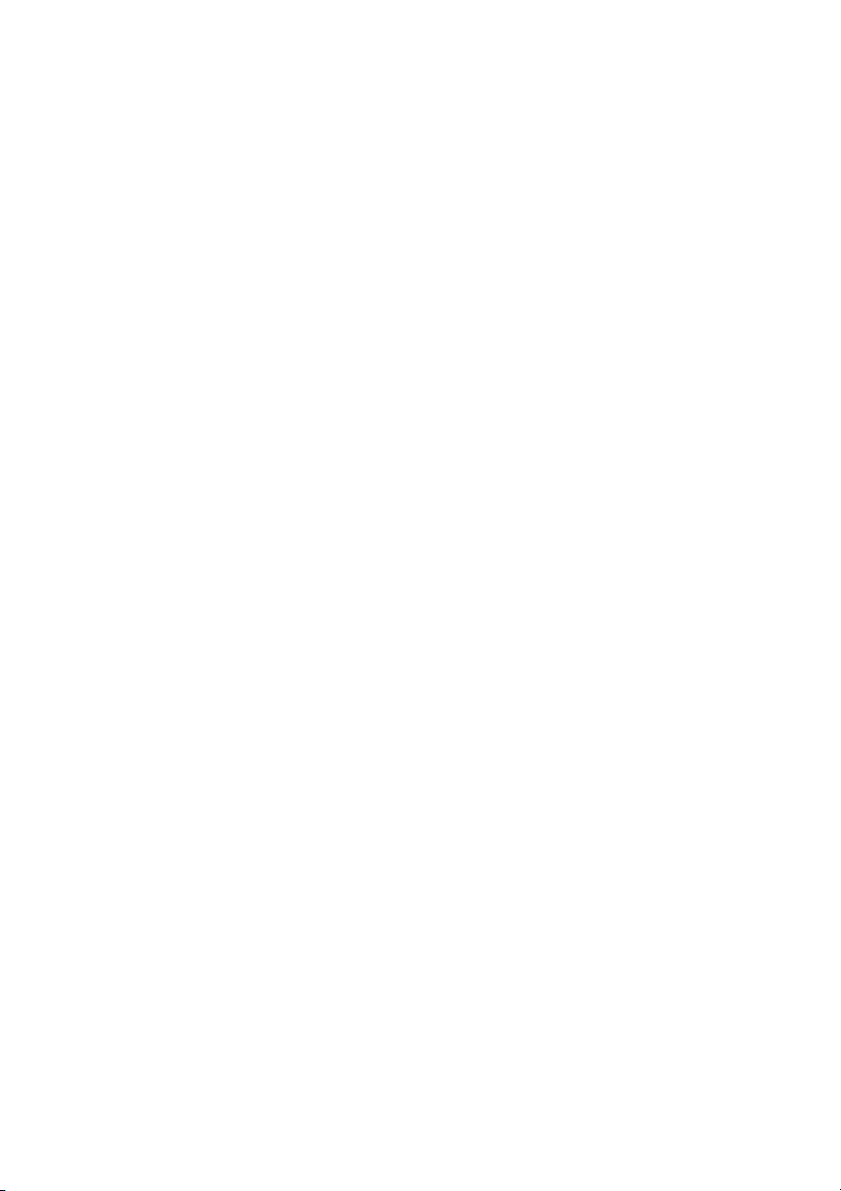
Съдържание
Глава 1. Запознаване с вашия компютър ........................................1
Изглед отгоре .............................................................................................................1
Изглед отляво.............................................................................................................5
Изглед отдясно...........................................................................................................9
Изглед отпред ..........................................................................................................10
Изглед отдолу...........................................................................................................12
Глава 2. Усвояване на основите ...................................................... 13
Конфигуриране на операционната система за първи път ...........................13
Привеждане на компютъра в режим на покой или изключване на
компютъра................................................................................................................13
Свързване към безжична мрежа .........................................................................16
Помощ и поддръжка..............................................................................................17
Интерфейси на операционна система
(за операционна система Windows 8.1) .............................................................18
Препратки и лента с препратки
(за операционна система Windows 8.1) .............................................................19
Глава 3. Система Lenovo OneKey Recovery.................................... 21
Глава 4. Отстраняване на неизправности ...................................... 23
Често задавани въпроси ........................................................................................23
Отстраняване на неизправности .........................................................................26
Приложение А. Инструкции за CRU .................................................30
Смяна на батерията ................................................................................................31
Подмяна на твърдия диск .....................................................................................32
Подмяна на паметта ...............................................................................................35
Подмяна на оптичното устройство ....................................................................38
Подмяна на клавиатурата .....................................................................................39
Търговски марки .................................................................................42
i
Page 6
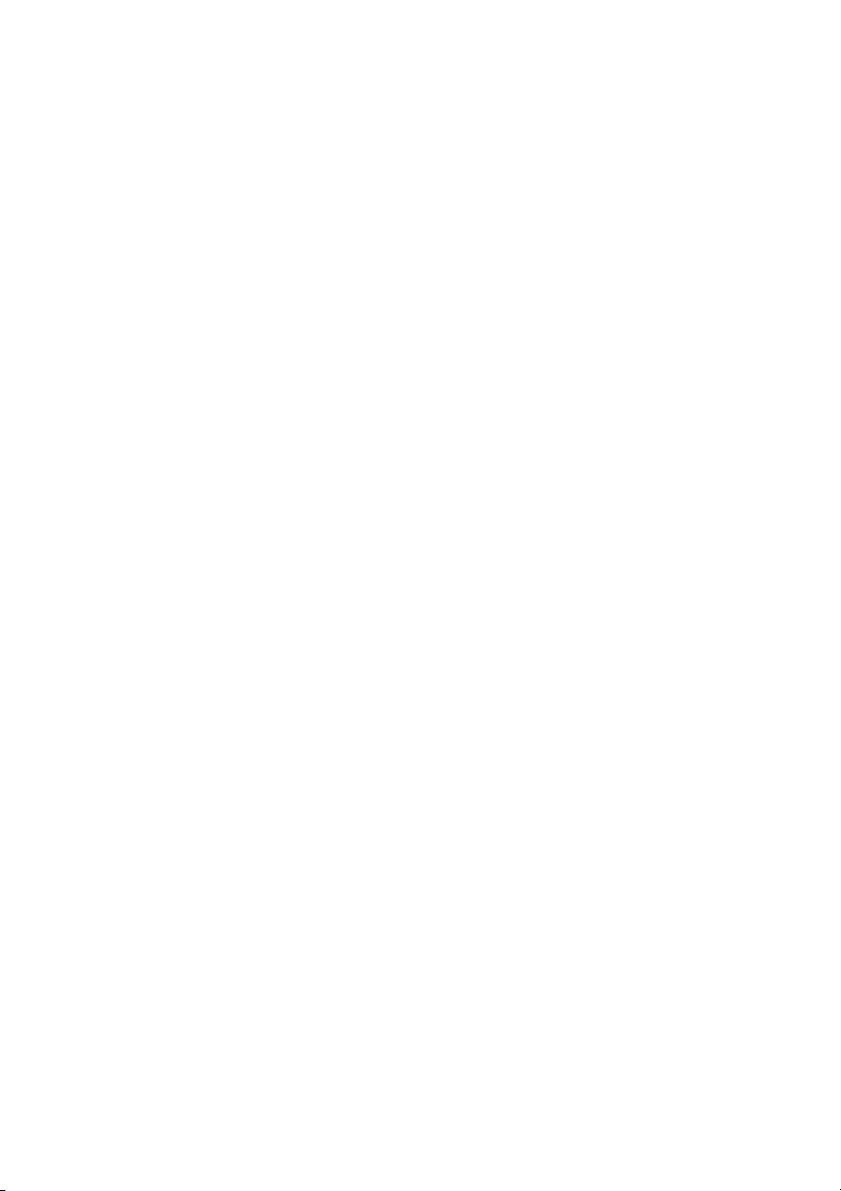
Page 7
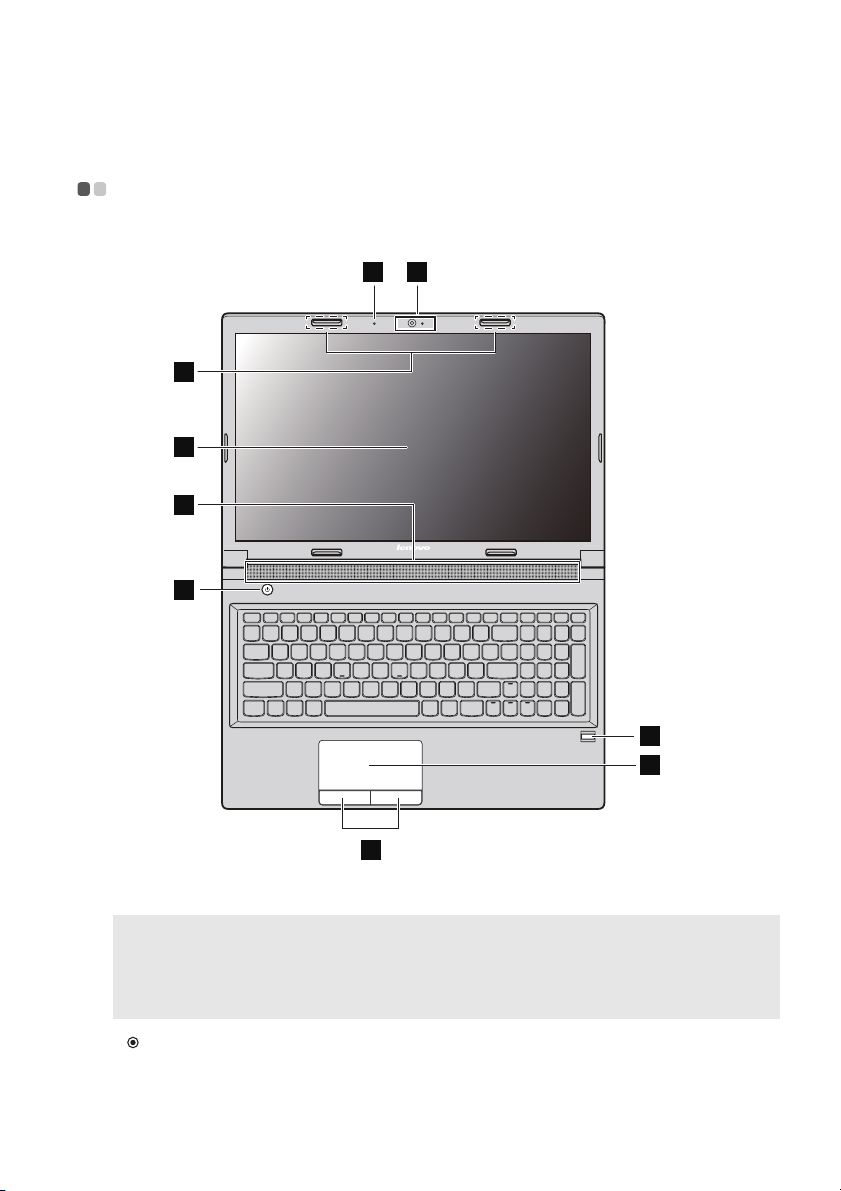
Глава 1. Запознаване с вашия компютър
1
2
3
4
5
6
8
9
7
Изглед отгоре - - - - - - - - - - - - - - - - - - - - - - - - - - - - - - - - - - - - - - - - - - - - - - - - - - - - - - - - - - - - - - - - - - - - - - - - - - - - - - - - - - - - - - - - - - - - - - - - - - - - -
Забележка:
• Очертаните с пунктир зони показват части, които са невидими отвън.
• Възможно е илюстрациите да се различават от действителния продукт. Трябва да се направи
справка за действителния продукт.
Внимание :
• Не разтваряйте панела на дисплея над 130 градуса. Когато затваряте панела на дисплея,
внимавайте да не оставите химикалки или други предмети в пространството между
дисплея и клавиатурата. В противен случай панелът на дисплея може да се повреди.
1
Page 8
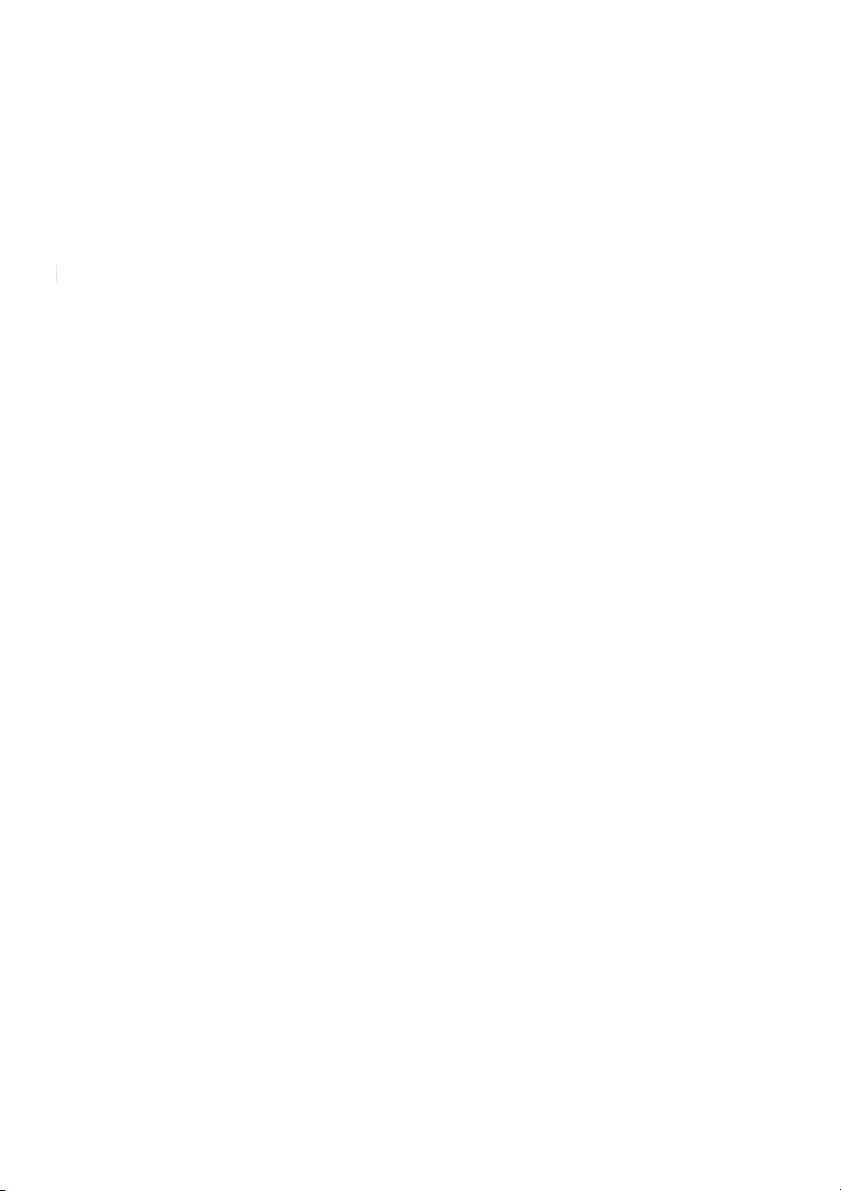
Глава 1. Запознаване с вашия компютър
a
ib
c
d
e
f
g
h
i
Вградена камера
(само за избрани
модели)
Вграден микрофон
(само за избрани
модели)
Безжични антени
(само за избрани
модели)
Дисплей
Високоговорители
Бутон за захранване
Четец за пръстови
отпечатъци
(само за избрани
модели)
Тъчпад
Бутони на тъчпада
Използва се за видеокомуникация или правене на
снимки.
Използва се за видеоконференции, дикторски текст
или звукозапис.
Свързва се към безжичен адаптер с цел получаване и
изпращане на безжични радиосигнали.
Осигурява визуален сигнал.
Осигуряват аудио сигнал.
Натиснете този бутон, за да включите комп ютъ ра.
Регистрира пръстови отпечатъци, кои то могат да се
използват като пароли за защита на вашия компютър.
Изпълнява същите функции, съответстващи на тези
на стандартна мишка.
Плъзнете пръста си по тъчпада в посоката, в която
искате курсорът да се премести.
Изпълнява функциите на левия/десния бутон, като
тези на левия и десния бутон на обикновена мишка.
2
Page 9
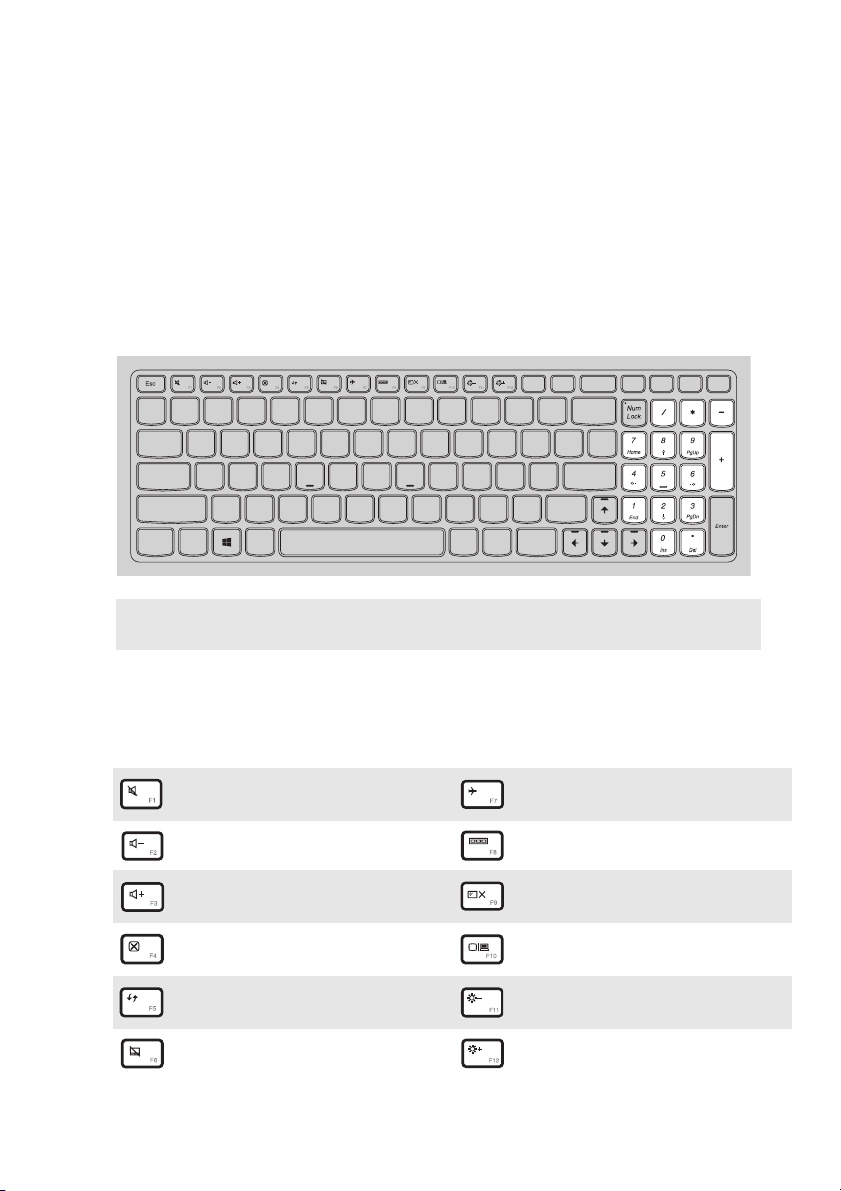
Глава 1. Запознаване с вашия компютър
Insert PrtSc Delete
Home End
PgUp
PgDn
Pause Break ScrLk SysRq
Fn
Забележка: Индикаторът за заключване на цифровата клавиатура свети, когато цифровата
клавиатура е разрешена.
Използване на клавиатурата
Компютърът ви разполага с цифров блок, бързи клавиши и функционални
клавиши, вградени в стандартната му клавиатура.
Цифрова клавиатура
Клавиатурата има отделен цифров блок. За да активирате или дезактивирате
цифровата клавиатура, натиснете клавиша Numeric Lock (Num Lock).
Бързи клавиши
Можете да получите бърз достъп до определени системни настройки, като
натискате подходящите бързи клавиши.
Изключва/включва звука.
:
Намалява нивото на звука.
:
Увели ч а в а нивото на звука.
:
Затваря активния в момента
:
прозорец.
Опреснява работния плот или
:
активния в момента прозорец.
Включва/изключва тъчпада.
:
Включва/изключва режим
:
“Самолет”.
Превключва активната програма.
:
Включва/изключва фоновото
:
осветление на LCD екрана.
Прожектира на свързан дисплей.
:
Намалява яркостта на дисплея.
:
Увеличава яркостта на дисплея.
:
3
Page 10
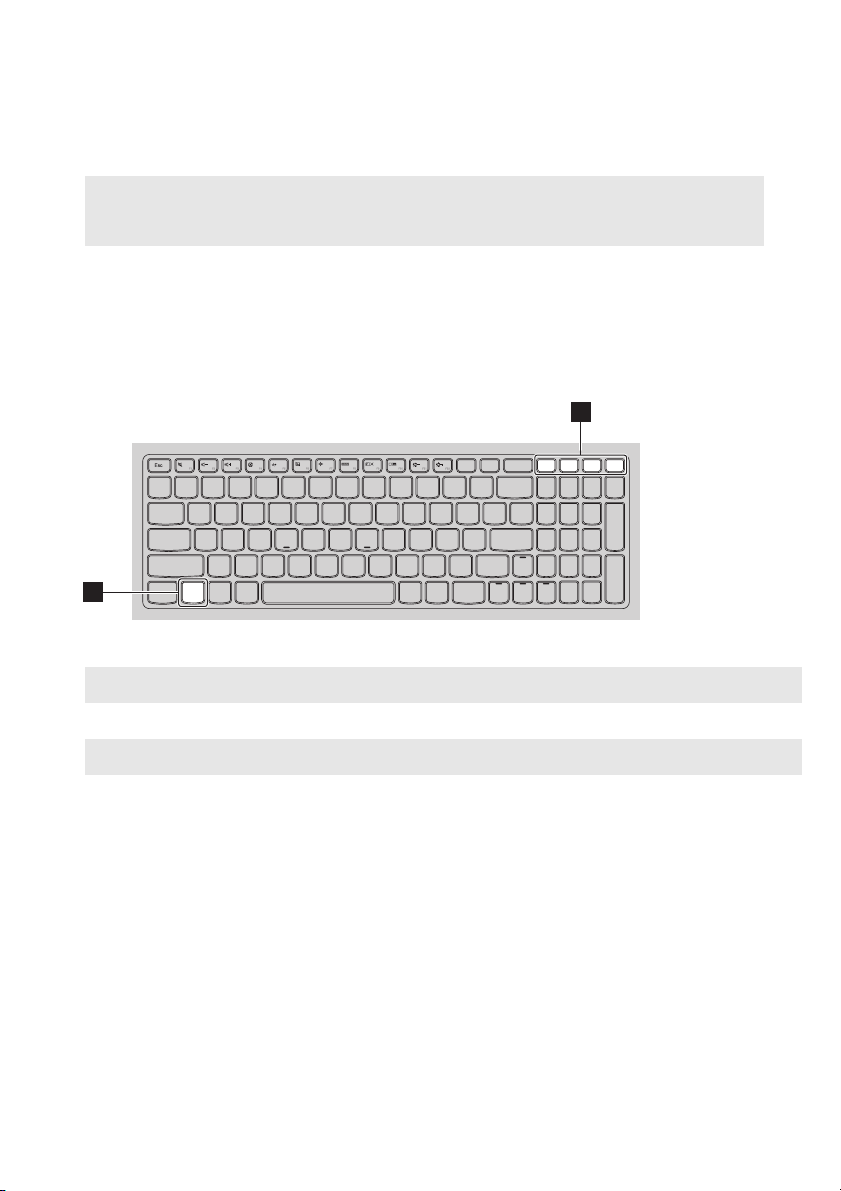
Глава 1. Запознаване с вашия компютър
a
b
Insert PrtSc Delete
Home End
PgUp
PgDn
Pause Break ScrLk SysRq
Fn
1
2
Забележка: Ако промените HotKey Mode (Режим на бързи клавиши) от Enabled (Разрешен)
на Disabled (Забранен) в програмата за инсталиране на BIOS, трябва да натиснете
клавиша Fn в комбинация със съответния бърз клавиш.
Комбинации с функционални клавиши
За да използвате комбинациите от функционални клавиши, натиснете клавиша
Fn , след което натиснете някой от функционалните клавиши .
Следва кратко въведение за функционалните клавишни комбинации.
Fn + Home:
Fn + End:
Fn + PgUp:
Активира функцията за пауза.
Активира функцията за прекъсване.
Активира/деактивира плъзгача за превъртане.
Fn + PgDn:
Активира системната заявка.
4
Page 11
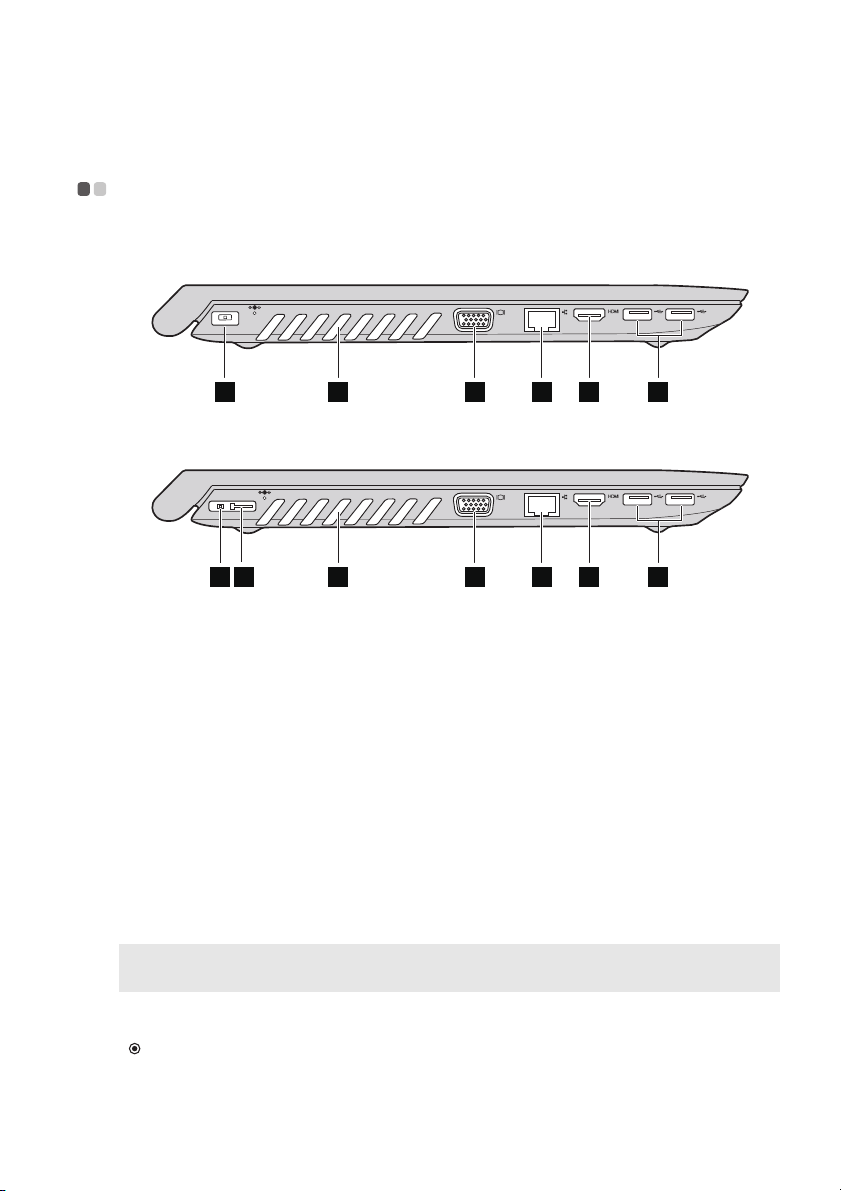
Глава 1. Запознаване с вашия компютър
1 3
4 5
6 7
1 3
4 5
6 72
Изглед отляво - - - - - - - - - - - - - - - - - - - - - - - - - - - - - - - - - - - - - - - - - - - - - - - - - - - - - - - - - - - - - - - - - - - - - - - - - - - - - - - - - - - - - - - - - - - - - - - - - - -
a
Жак за
Свързва променливотоковия захранващ адаптер.
променливотоков
захранващ адаптер
b
Lenovo OneLink
конектор
(само за избрани
модели)
Забележка: Уверете се, че сте запазили капака на ко нектора. Поставете го отново на Lenovo
OneLink конекто ра, ко гато не го използвате.
c
Вентилационни отвори
Внимание :
• Уверете се, че няма блокирани вентилационни отвори, защото иначе компютърът може
да прегрее.
Когато променливотоковият захранващ адаптер е
свързан към жака за него, той предоставя захранване
на компютъра и зарежда батерията. Когато поддържана
докинг станция ThinkPad OneLink е свързана към
конектора Lenovo OneLink, тя не само може да разшири
възможностите на компютъра, но също така му
предоставя променливотоково захранване и зарежда
батерията.
За да използвате Lenovo OneLink конектора, първо
да отстраните капака му.
трябва
За разпръскване на вътрешната топлина.
5
Page 12
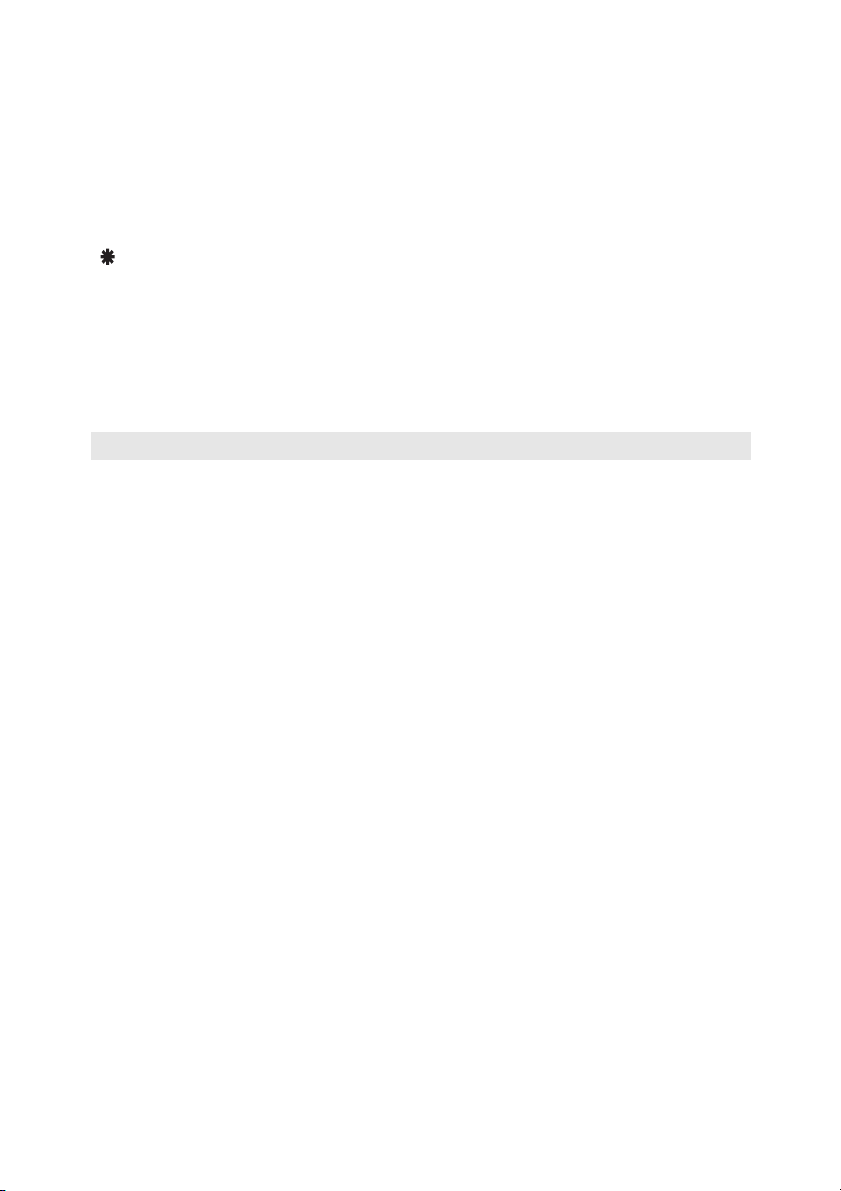
Глава 1. Запознаване с вашия компютър
d
e
f
g
VGA порт
Порт RJ-45
Опасност:
• За да се избегне риска от електрически удар, не свързвайте телефонен кабел към
Ethernet порта. Към този порт можете да свързвате единствено Ethernet кабел.
HDMI порт
За свързване на външни дисплеи.
За свързване на компютъра с дадена Ethernet мрежа.
За свързване на устройства с HDMI вход, като
например телевизор или дисплей.
USB 3.0 портове или
USB 2.0 портове
Забележка: USB 3.0 съединителят е съвместим с USB 1.1, 2.0 и 3.0.
За свързване на USB устройства. За подробности
вижте “Свързване на USB устройства” на стр. 7.
6
Page 13
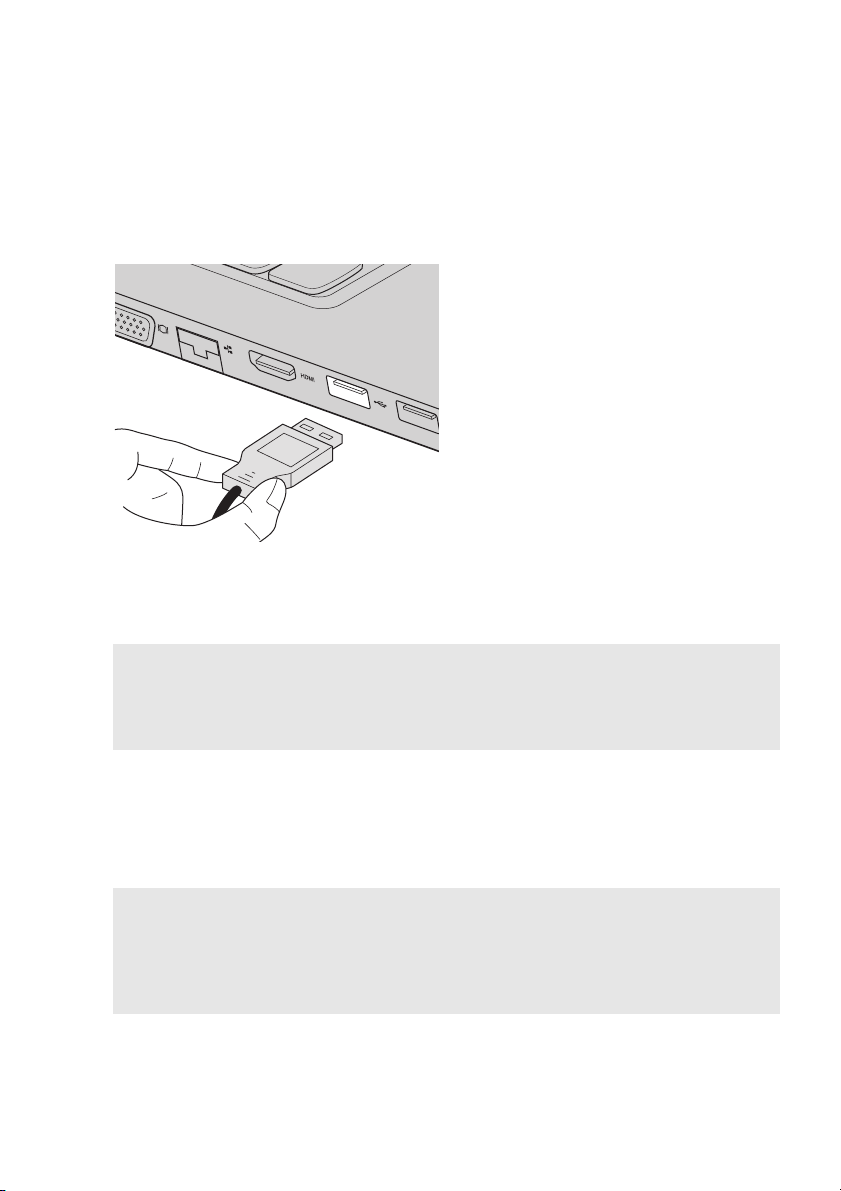
Глава 1. Запознаване с вашия компютър
Свързване на USB устройства
Можете да свържете USB устройство към компютъра си, като поставите USB
контакта му (тип A) в USB порта на компют ъра.
Когато поставите USB устройство в даден USB порт на компютъра за първи път,
Windows автоматично инсталира драйвер за това устройство. След инсталиране
на драйвера можете да откачите и свържете устройството повторно, без да се
налагат допълнителни стъпки.
Забележка: Обикновено Windows открива наскоро свързано устройство след свързването
му и след това автоматично инсталира драйвера. Въпреки това е възможно
някои устройства да изискват да инсталирате драйвера преди свързване.
Проверете документацията, предоставена от производителя на устройството,
преди да осъществите връзката.
Преди да откачите USB устройство за съхранение, уверете се, че комп ютърът е
приключил с използването на устройството за прехвърляне на данните. Щракнете
върху иконата Безопасно отстраняване на хардуер и изваждане на медия в
областта за известяване на екрана на работния плот на Windows, за да премахнете
устройството, преди да го откачите.
Забележка:
• Ако вашето USB устройство използва захранващ кабел, свържете устройството към
източник на захранване, преди да го свържете към компютъра. В противен случай
устройството може да не бъде разпознато.
• Когато компютърът е в режим на заспиване можете да използвате само клавиатурата
вместо мишка, за да събудите компютъра.
7
Page 14
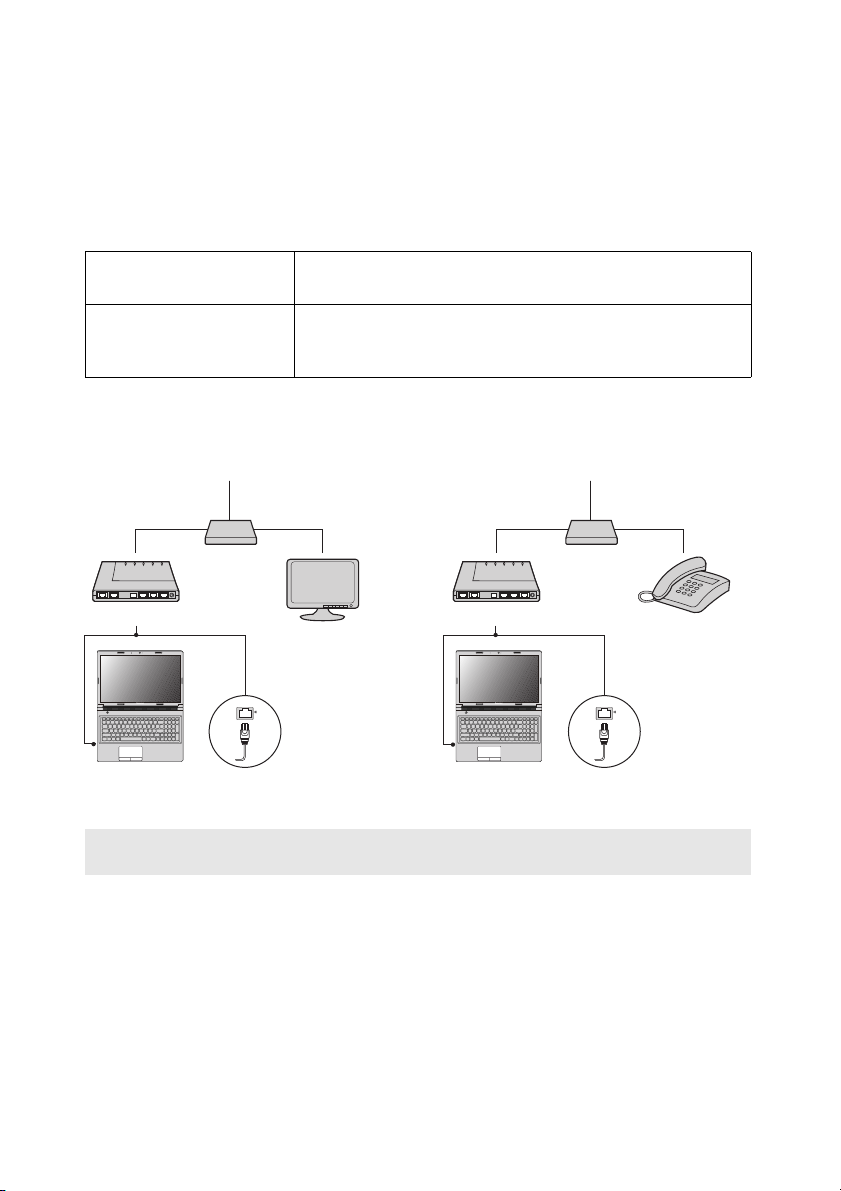
Глава 1. Запознаване с вашия компютър
Теле визионен кабел
Разделител *
Кабелен модем *
* не са включени в комплект а.
Телефонна линия
Разделител *
DSL модем *
Кабели
DSL
Свързване към кабелна мрежа
Кабелните мрежи представляват сигурен и надежден начин за свързване на
компютъра с интернет.
Кабел Ус лугит е за кабелен интернет използват кабелен модем,
свързан към жилищната телевизионна линия.
DSL DSL е семейство от свързани технологии за предоставяне
на високоскоростен достъп до мрежа на домове и малки
фирми посредством телефонни линии.
Хардуерни връзки:
*
*
Забележка: Горните схеми са само за справка. Възможно е действителният метод за установяване
Софтуерна конфигурация
Свържете се с вашия доставчик на интернет (ISP) за подробности относно
конфигурирането на вашия компютър.
8
*
на връзки да се различава.
*
Page 15

Глава 1. Запознаване с вашия компютър
1 2 3
5
4
b
Изглед отдясно - - - - - - - - - - - - - - - - - - - - - - - - - - - - - - - - - - - - - - - - - - - - - - - - - - - - - - - - - - - - - - - - - - - - - - - - - - - - - - - - - - - - - - - - - - - - - - - -
a
Комбо аудио жак
Забележка:
• Комбо аудио жакът не поддържа стандартни микрофони.
• Функцията за запис може да не се поддържа, ако са включени слушалки или слушалки с
микрофон на различен производител, поради различни индустриални стандарти.
USB порт
За осигуряване на връзка със слушалки с микрофон.
За свързване на USB устройства. За подробности
вижте “Свързване на USB устройства” на стр. 7.
c
Бутон Novo
Когато компютъръ т е изключен, натиснете този бутон,
за да стартирате Lenovo Onekey Recovery System, или
за нормално стартиране, или за стартиране на
програмата за инсталиране на BIOS, или за влизане в
менюто Стартиране.
d
Слот за ключалка
Kensington
Прикрепете защитна ключалка (не е включена в
комплекта) тук, за да предпазите ком пютъра си от
кражба и неупълномощена употреба.
Можете да прикрепите защитна ключалка към своя
компютър, за да го предпазите от отнасяне без ваше
разрешение. За подробности относно инсталирането
на защитната ключалка, моля консултирайте се с
инструкциите, доставени с ключалката
за сигурност,
която сте закупили.
Забележка:
• Преди да купите даден продукт за защита, трябва да се уверите, че той е съвместим с този
тип отвор за защитна ключалка.
• Вие носите отговорност за преценяването, избирането и използването на заключващи
устройства и функции за защита. Lenovo не предлага комента ри, преценки или гаранции
във връзка с функционирането, качеството или
функции за защита.
e
Оптично устройство
За четене/записване на оптични дискове.
работата на заключващи устройства и
(само за избрани
модели)
9
Page 16

Глава 1. Запознаване с вашия компютър
12
a
b
Изглед отпред - - - - - - - - - - - - - - - - - - - - - - - - - - - - - - - - - - - - - - - - - - - - - - - - - - - - - - - - - - - - - - - - - - - - - - - - - - - - - - - - - - - - - - - - - - - - - - - - - -
Индикатори за
състоянието на
За подробности вижте “Индикатори за
състоянието на системата” на стр. 10.
системата
Слот за карта с памет
За използване на карти с памет (не са включени
в комп лекта) . За подробности вижте
“Използване на карти с памет (не са
предоставени)” на стр. 11.
Индикатори за състоянието на системата
Индикаторите за състоянието на системата показват текущото състояние на
компютъра ви.
Индикатор за захранване и състояние на батерията
• Зелен цвят: Батерията е със заряд между 20% и 100% и адаптерът за променлив
ток не е свързан към компютъра , или батерията е със заряд между 80% и 100% и
адаптерът за променлив ток е свързан към компютъра.
• Мигащ зелен цвят: Батерията е със заряд между 20% и 80% и адаптерът за
променлив ток е
свързан към комп ютъра, или компютъра се намира в режим
на покой.
• Кехлибарен цвят: Батерията е със заряд между 5% и 20% и адаптерът за
променлив ток не е свързан към компютъра.
• Мигащ кехлибарен цвят: Батерията е със заряд от 20% или по-малко и
променливотоковият захранващ адаптер е свързан към компютър а.
• Изключено състояние: Батерията е премахната, или батерията е със заряд
5% или по-малко и адаптерът за променлив ток не е свързан към компютъра,
или компютърът е изключен или в режим на хибернация.
10
Page 17

Глава 1. Запознаване с вашия компютър
Индикатор за устройство на твърдия диск
Когато този индикатор свети, това означава, че твърдият диск се използва за
четене или записване на данни.
Внимание :
• Когато индикаторът е включен, не превключвайте компютъ ра в режим на заспиване и не
го изключвайте.
• Докато индикаторът е включен, не трябва да местите ком пютъра. Внезапно физическо
сътресение може да доведе до грешки в устройството на твърдия диск.
Използване на карти с памет (не са предоставени)
Вашият компютър поддържа следните видове карти с памет:
• Карта Secure Digital (SD)
• Карта Secure Digital High Capacity (SDHC)
• Карта SD eXtended Capacity (SDXC)
• MultiMediaCard (MMC)
Внимание :
• Поставяйте само по една карта в слота.
• Тоз и четец на
карти не поддържа устройства SDIO (като SDIO Bluetooth и др.).
Поставяне на карта с памет
Плъзнете картата с памет навътре, докато щракне на място.
Забележка: Ако в компютъра има поставен макет на карта, натиснете го и го извадете,
преди да поставите картата с памет.
Изваждане на карта с памет
1
Натиснете картата с памет навътре, докато чуете щракване.
2
Внимателно издърпайте картата с памет от слота за карти.
Внимание :
• Преди да извадите карта с памет, трябва да я деактивирате с функцията Безопасно
отстраняване на хардуер и изваждане на медия, за да избегнете нарушаване
целостта на данните.
11
Page 18

Глава 1. Запознаване с вашия компютър
2
1
31 2
4
a
b
c
d
Изглед отдолу - - - - - - - - - - - - - - - - - - - - - - - - - - - - - - - - - - - - - - - - - - - - - - - - - - - - - - - - - - - - - - - - - - - - - - - - - - - - - - - - - - - - - - - - - - - - - - - - - - -
ключалка на батерията ръчна
Батериен модул
Ключалка на батерията пружинна
Капак на долния слот
12
Придържа батерията на място.
Осигурява захранването на компютъра.
Придържа батерията на място.
Устройството на твърдия диск, модулът на
паметта и мини PCI Express картата се намират
отдолу.
Page 19

Глава 2. Усвояване на основите
Конфигуриране на операционната система за първи път
Трябва да конфигурирате операционната система при първото й използване.
Процесът по конфигуриране може да включва следните процедури:
• Потвърждаване приемането на лицензно споразумение за краен потребител
• Конфигуриране на връзката към интернет
• Регистриране на операционната система
• Създаване на потребителски акаунт
Привеждане на компютъра в режим на покой или изключване на компютъра
Когато сте приключили работа с компютъра си, можете да го приведете в
режим на покой или да го изключите.
Привеждане на компютъра в режим на покой
Ако ще оставите компютъра си само за кратко време, тогава можете да го приведете
в режим на покой. Когато компютърът е в режим на заспиване, можете бързо да
го извадите от това състояние и да продължите работа, като си спестите процедурата
по първоначално зареждане.
За поставите компютъра в режим на заспиване
• Затворете капака на дисплея
• Натиснете бутона за захранване.
• Извършете следното въз основа на операционната система.
За операционна система Windows 7:
Щракнете върху Старт Заспиване.
За операционна система Windows 8.1:
Отворете лентата с препратки и изберете Настройки
- - - - - - - - - - - - - - - - - - - - - - - - - - - - - - - - - - - - - - - - - - - - - - - - - - - - - - - - - - - - - - - - - - - - - - - - - - - - - - - - - - - - - - - - - - - - - - - - - - - - - - - - - - - - - - - - - -
- - - - - - - - - - - - - - - - - - - - - - - - - - - - - - - - - - - - - - - - - - - - - - - - - - - - - - - - - - - - - - - - - - - - - -
, извършете едно от следните неща:
Захранване Заспиване.
Внимание :
• Изчакайте, докато индикаторът за захранването и състоянието на батерията започне да
мига в зелен цвят (това показва, че компютърът е в режим на покой), преди да преместите
компютъра си. Местенето на компютъра ви, докато твърдият диск се върти, може да повреди
твърдия диск и да доведе до загуба на
данни.
13
Page 20

Глава 2. Усвояване на основите
За да извадите компютъра от това състояние, направете едно от следните неща:
• Натиснете бутона за захранване.
• Натиснете бутона Fn на клавиатурата.
Изключване на компютъра
Ако няма да използвате комп ютъра си по-дълго време, изключете го.
За да изключите компютъра си:
• За операционна система Windows 7:
Щракнете върху Старт Изключване.
• За операционна система Windows 8.1:
Отворете лентата с препратките и изберете Настройки → Захранване
→ Изключване.
14
Page 21

Глава 2. Усвояване на основите
• Щракнете с десния бутон върху бутона “Старт” в долния ляв ъгъл и изберете
Изключване или излизане → Изключване.
• На стартовия екран щракнете върху и изберете Изключване.
Забележка: То ва действия зависи от вашите настройки на BIOS, моля, направете справка с
действителния продукт.
15
Page 22

Глава 2. Усвояване на основите
Свързване към безжична мрежа - - - - - - - - - - - - - - - - - - - - - - - - - - - - - - - - - - - - - - - - - - -
Активиране на безжичната връзка
За да се свържете с дадена безжична мрежа, направете следното:
1
Уверете се, че режимът “Самолет” е изключен. Ако режимът “Самолет” е
включен, натиснете бързия клавиш F7 ( ), за да изключите този режим.
2
Преглед на наличните безжични мрежи.
• За операционна система Windows 7:
Щракнете върху иконата за състояние на безжичната връзка в областта за
уведомяване на Windows. Появява се списък с наличните безжични мрежи.
• За операционна система Windows 8.1:
Отворете лентата с препратки и изберете Настройки .
Появява се списък с наличните безжични мрежи.
3
Щракнете върху името на някоя безжична мрежа, след което щракнете
върху Свързване.
Забележка: Някои мрежи изискват въвеждането на защитен ключ на мрежата или
фраза за достъп за свързване.
За да се свържете с такава мрежа, попитайте мрежовия администратор
или доставчика на интернет (ISP) за защитния ключ или фразата за достъп.
Софтуерна конфигурация
Консултирайте се с вашия доставчик на интернет услуги (ISP) и потърсете центъра
за помощ и поддръжка на Windows за подробности относно конфигурирането
на вашия компютър.
16
Page 23

Глава 2. Усвояване на основите
Помощ и поддръжка
- - - - - - - - - - - - - - - - - - - - - - - - - - - - - - - - - - - - - - - - - - - - - - - - - - - - - - - - - - - - - - - - - - - - - - - - - - - - - - - - -
Ако имате въпроси относно използването на операционната система Windows,
прегледайте помощта и поддръжката на Windows. За да осъществите достъп до
помощта и поддръжката на Windows:
• За операционна система Windows 7:
Щракнете върху Старт Помощ и поддръжка.
• За операционна система Windows 8.1:
- Отворете лентата с препратки и изберете Настройки, и след това изберете
Помощ от менюто
Настройки.
- Натиснете клавиш Windows + Fn + F1 или Fn + F1.
Можете да прочетете файла “Помощ и поддръжка за Windows” на вашия компютър.
Също така можете да получите помощ и поддръжка онлайн, като кликнете върху
един от двата линка, посочени в Още за преглед.
Забележка: Windows 8.1 също така предоставя приложение, Помощ + Съвети.
Можете да го намерите в екрана “Старт”, за да научите повече
информация относно новите функции на Windows 8.1 .
17
Page 24

Глава 2. Усвояване на основите
Интерфейси на операционна система (за операционна система Windows 8.1)
Windows 8.1 се предоставя с два основни потребителски интерфейса:
стартовият екран и работният плот на Windows.
За да превключите от стартовия екран към работния плот на Windows,
направете едно от следните неща:
• Изберете плочката на работния плот от стартовия екран.
• Натиснете клавиш Windows + D.
За да превключите от работния плот към екрана „Старт“, направете едно
следните неща:
• Изберете Старт от лентата с препратките.
• Натиснете клавиша Windows .
• Преместете курсора до долния ляв ъгъл и натиснете бутона на екрана “Старт”.
Екран “Старт” Работен плот
- - - - - - - - - - - - - - - - - - - - - - - - - -
от
18
Page 25

Глава 2. Усвояване на основите
Препратки и лента с препратки (за операционна система Windows 8.1)
Препратките представляват бутони за навигация, които ви позволяват бърз
достъп до основни задачи. Препратките включват: „Търсене“, „Споделяне“,
„Старт“, „Ус т р о й с т в а “ и „Настройки“. Лентата с препратки представлява
менюто, което съдържа препратките. За да се покаже лентата с препратки,
направете едно от следните неща:
• Преместете курсора към горния или долния десен ъгъл, докато
лентата с препратки.
• Натиснете клавиша Windows + C.
- - - - - - - - - - - - - - - - - - - - - - - -
не се покаже
Препратка „Търсене“
Препратката за търсене е нов надежден начин да откриете това, което търсите,
включително настройки, файлове, уеб изображения, уеб видеоклипове и др.
19
Page 26

Глава 2. Усвояване на основите
Препратка „Споделяне“
Препратката „Споделяне“ ви дава възможност да изпращате връзки, снимки и
други неща на приятелите си и в социалните мрежи, без да излизате от отвореното
приложение.
Препратка „Старт“
Препратката към „Старт“ представлява бърз начин да се достигне до стартовия
екран.
Препратка „Устройства“
Препратката към Устро й с т в а дава възможност да се свържете или да изпратите
файлове към свързани външни устройства, в това число устройства за
възпроизвеждане, отпечатване и прожектиране.
Препратка „Настройки“
Препратката „Настройки“ ви дава възможност да извършвате основни задачи,
като например да настроите звука или да изключите компютъра. Също така можете
да стигнете до контролния панел чрез препратката Настройки, когато сте на
екрана на работния плот.
20
Page 27

Глава 3. Система Lenovo OneKey Recovery
Системата Lenovo OneKey Recovery е софтуер, предназначен за архивиране и
възстановяване на вашия ком пютър. Можете да го използвате, за да възстановите
системния дял до първоначалното му състояние в случай на отказ на системата.
Също така можете да създавате потребителски архиви за лесно възстановяване,
ако е необходимо.
Забележка:
• Системата OneKey Recovery не е инсталирана на някои модели. Моля, направете
справка с действителния продукт.
•
Ако вашият компютъ р е с предварително инсталирана операционна система GNU/Linux,
системата OneKey Recovery не е налична.
•
За да използвате функциите на система OneKey Recovery, вашият твърд диск вече включва
фабрично създаден скрит дял за съхраняване на файл за състояние на системата и програмните
файлове на система OneKey Recovery. Този фабрично създаден дял е скрит от съображения за
сигурност, което обяснява защо наличното пространство на диска е по-малко от обявения му
капацитет.
Архивиране на системния дял
Можете да архивирате системния дял като файл за състояние. За да архивирате
системния дял, направете следното:
1
Щракнете върху OneKey Recovery на началния екран, за да стартирате
системата Lenovo One Key Recovery.
2
Кликнете върху Архивно системно копие.
3
Изберете местоположение за архива и щракнете върху Напред, за да
стартирате архивирането.
Забележка:
• Можете да изберете местоположение за архива на локалното устройство на твърдия
диск или външно устройство за съхранение на данни.
• Процесът на архивиране може да отнеме известно време.
• Процесът на архивиране е активен, само когато Windows може да се стартира нормално.
Възстановяване
По свой избор можете да възстановите системния дял до първоначалното му
състояние или до предварително създадена позиция на архивиране. За да
възстановите системния дял, направете следното:
1
Натиснете бутона Novo или щракнете върху OneKey Recovery на началния
екран, за да стартирате системата Lenovo OneKey Recovery.
2
Кликнете върху
среда за възстановяване.
Възстановяване на системата
. Компют ърът се рестартира в
21
Page 28

Глава 3. Система Lenovo OneKey Recovery
3
Следвайте указанията на екрана, за да възстановите системния дял до
първоначалното му състояние или до предварително създадена точка на
архивиране.
Забележка:
• Процесът на възстановяване е необратим. Уверете се, че сте архивирали всички
данни, които искате да запазите на системния дял, преди да стартирате процеса на
възстановяване.
• Процесът на възстановяване може да отнеме известно време. Задължително по време
на процеса на възстановяване включете компютъра в мрежата чрез променливотоковия
захранващ адаптер.
•
Горните инструкции трябва да се следват, когато Windows може да се стартира
нормално.
• Когато компютърът е в състояние на хибернация, не можете да стартирате системата
Lenovo OneKey Recovery чрез натискане на бутона Novo за Windows 7 система.
Ако Windows не може да се стартира, следвайте стъпките по-долу, за да стартирате
системата Lenovo OneKey Recovery:
1
Изключете компютъра.
2
Натиснете бутона Novo. От менюто на бутона Novo изберете Възстановяване
на системата и натиснете Enter.
22
Page 29

Глава 4. Отстраняване на неизправности
Често задавани въпроси - - - - - - - - - - - - - - - - - - - - - - - - - - - - - - - - - - - - - - - - - - - - - - - - - - - - - - - - - - - - - - - - - - -
Този раздел представя често задаваните въпроси по категории.
Намиране на информация
Какви мерки за безопасност трябва да взимам, когато използвам компютъра?
Обща информация и ръководство по безопасността на Lenovo, което се
предоставя с компютъра ви, включва мерки за безопасност при работа с него.
Прочетете го и изпълнявайте всички указания, ког ато работите с компютъра си.
Къде мога да намеря подробните технически данни за
Подробните технически данни за компютъра си ще откриете в печатните
листовки, които се предоставят с него.
Къде мога да намеря информация за гаранцията?
Относно гаранцията на вашия компютър, включително гаранционния период
и вида на гаранционно обслужване, вижте брошурата за ограничена гаранция
на Lenovo, доставена заедно с ком пютъра ви.
Драйвери и предварително инсталиран софтуер
компютъра си?
Къде се намират инсталационните дискове за предварително инсталирания
софтуер на Lenovo (софтуер за настолни компютри)?
С компютъра ви не се предоставят инсталационни дискове за предварително
инсталиран софтуер от Lenovo. Ако се налага да преинсталирате предварително
инсталиран софтуер, можете да откриете инсталационната програма в дял D
на твърдия диск. Ако не успеете да откриете инсталационната
изтеглете я от уеб сайта на Lenovo за обслужване на клиенти.
Къде да открия драйвери за различните хардуерни устройства на компютъра си?
Ако вашият компютър има предварително инсталирана операционна система
Windows, Lenovo предоставя драйверите, от които се нуждаете за хардуерните
си устройства, в дял D на вашия твърд диск. Също така можете
най-новите драйвери за устройствата от уеб сайта на Lenovo за обслужване
на клиенти.
програма там,
да изтеглите
23
Page 30

Глава 4. Отстраняване на неизправности
Система Lenovo OneKey Recovery
Къде се намират дисковете за възстановяване?
С компютър а ви не се предоставят дискове за възстановяване. Използвайте
системата за възстановяване, ако се налага да възстановите системата до
фабричното й състояние.
Какво мога да направя в случай на неуспех при процеса на архивиране?
Ако успеете да стартирате архивирането, но процесът прекъсне, опитайте
следните
1
2
Кога е необходимо да възстановя системата до фабричното състояние?
Използвайте тази функция, когато операционната система не стартира. Ако
има важна информация на системния дял, архивирайте я, преди да започнете
възстановяването.
стъпки:
Затворете всички отворени програми, след което рестартирайте процеса
на архивиране.
Проверете дали носителят, където съхранявате архивираните данни, не е
повреден. Изберете друг път и опитайте отново.
Помощна програма за настройка на BIOS
Какво представлява програмата за настройка на BIOS?
Програмата за настройка на BIOS е софтуер, базиран в ROM паметта. Тя предава
основна информация за компютъра и предоставя опции за настройка на
устройства за стартиране, защита, режим на хардуер и други предпочитания.
Как да стартирам програмата за настройка на BIOS?
За да стартирате програмата за настройка на
1
Изключете компютъра.
2
Натиснете бутона Novo и изберете BIOS Setup (Настройка на BIOS).
Как мога да променя последователността на първоначално зареждане?
Има две последователности на първоначално зареждане: UEFI First
(Първо UEFI) и Legacy First (Първо по-старите версии). За да промените
последователността на първоначално зареждане, стартирайте помощната
програма за настройка на BIOS и задайте последователността на първоначално
зареждане на UEFI First (Първо
версии) от менюто за първоначално зареждане.
24
UEFI) или Legacy First (Първо по-старите
BIOS:
Page 31

Глава 4. Отстраняване на неизправности
Кога е необходимо да променя последователността на първоначално зареждане?
Последователностите по подразбиране на първоначално зареждане са UEFI
First (Първо UEFI). Ако е нужно да инсталирате по-стара операционна система
(която е по-ранна версия от тази на текущата ви операционна система) на вашия
компютър, ще трябва да промените последователността на първоначално
зареждане
система не може да се инсталира, ако не промените приоритета при първоначално
зареждане.
на Legacy First (Първо по-старите версии). По-старата операционна
Получаване на помощ
Как мога да се свържа с центъра за съдействие на клиенти?
Вижте „Глава 3. Получаване на помощ и обслужване” от Обща информация и
ръководство по безопасността на Lenovo.
25
Page 32

Глава 4. Отстраняване на неизправности
Отстраняване на неизправности - - - - - - - - - - - - - - - - - - - - - - - - - - - - - - - - - - - - - - - - - -
Проблеми с дисплея
Когато включа компютъра,
на екрана не се показва
нищо.
При включване на
компютъра се показва
само бял курсор на празен
екран.
Екранът ми се изчиства,
докато компютърът е
включен.
• Ако екранът е празен, проверете дали:
- Променливотоковият захранващ адаптер е свързан с
компютъра и захранващият кабел е включен в работещ
електрически контакт.
- Компютъръ т е включен. Натиснете отново бутон за
захранване за потвърждение.
- Ако използвате променливотоковия захранващ адаптер
или батерията и индикаторът за състоянието на
батерията свети, натиснете F12 (), за да увеличите
яркостта на екрана.
• Ако всички тези неща са направени както трябва и
екранът продължава да е празен, компютърът има
нужда от сервизно обслужване.
• Възстановете архивираните файлове във вашата
Windows среда или
твърд диск до оригиналното фабрично съдържание с
помощта на системата за възстановяване. Ако пак
виждате само курсора на екрана, компютърът има
нужда от сервизно обслужване.
• Възможно е да се включва скрийнсейвър или
управлението на захранването. Направете едно от
следните неща, за да излезете от скрийнсейвъра или
да продължите работа от режим на покой:
- Докоснете тъчпада.
- Натиснете произволен клавиш на клавиатурата.
- Натиснете бутон за захранване.
- Натиснете F9 () за да потвърдите дали е било
изключено фоновото осветление на LCD екрана.
- Ако проблемът не изчезва, следвайте изложеното
решение на следващия
или изкривен.”
цялото съдържание на вашия
проблем “Екранът е нечетлив
26
Page 33

Глава 4. Отстраняване на неизправности
Екранът е нечетлив или
изкривен.
На екрана се появяват
грешни знаци.
• Проверете дали:
- Драйверът за дисплея е правилно инсталиран.
- Разделителната способност и качеството на цвета са
правилно зададени.
- Видът на монитора е правилен.
• Правилно ли са инсталирани операционната система
и програмите? Ако те са инсталирани и конфигурирани
правилно
обслужване.
, компютърът има нужда от сервизно
Проблеми с паролата за BIOS
Забравих си паролата. • Ако забравите потребителската си парола, трябва да
помолите системния администратор да нулира
потребителската ви парола.
• Ако сте забравили паролата за твърдия диск,
упълномощеният сервиз на Lenovo не може да нулира
паролата или да възстанови данните от твърдия диск.
Трябва да занесете компютъра си в упълномощен сервиз
на Lenovo или
устройството на твърдия диск. Необходимо е
доказателство за покупка, а частите и услугата се
заплащат.
• Ако сте забравили паролата за контрольор,
упълномощеният сервиз на Lenovo не може да нулира
паролата. Трябва да занесете компютъ ра си в
упълномощен сервиз на Lenovo или търговски
представител за смяна на системната
Необходимо е доказателство за покупка, а частите и
услугата се заплащат.
търговски представител за смяна на
платка.
Проблеми със заспиването
Появява се съобщение за
критично ниско ниво на
батерията и компютърът
незабавно се изключва.
Компютърът влиза в
режим на покой веднага
след автоматичния тест
при включване (POST).
• Зарядът на батерията намалява. Свържете
променливотоковия захранващ адаптер към компютъра
или подменете батерията с напълно заредена такава.
• Проверете дали:
- Батерията е заредена.
- Работната
Вижте „Глава 2. Информация за използване и
грижи“ от Обща информация и ръководство по
безопасността на Lenovo.
температура е в допустимия диапазон.
27
Page 34

Глава 4. Отстраняване на неизправности
Забележка: Ако батерията е заредена и температурата е в рамките на даден допустим диапазон,
Компютърът не излиза от
режим на покой и не
работи.
комп ютъ рът има нужда от сервизно обслужване.
• Ако комп ютърът ви е в режим на заспиване, свържете
променливотоковия захранващ адаптер към компютъра,
след което натиснете клавиша Fn или бутон за
захранване.
• Ако системата продължава да не излиза от режим на
покой, не реагира или не можете да я изключите
рестартирайте компютъ ра. Несъхранените данни обаче
може да се загубят. За да рестартирате компютъра,
натиснете и задръжте за 4 секунди или повече бутона
за захранване.
Проблеми със звука
Високоговорителите не
възпроизвеждат звук дори
когато звукът е усилен.
• Проверете дали:
- Функцията за изключване на звука е изключена.
- Не се ползва комбо аудио жакът.
- Високоговорителите са избрани като устройство за
възпроизвеждане.
Проблеми с батерията
Компютърът ви се
изключва, преди
индикаторът за
захранване и състояние
на батерията да покаже
празно ниво.
-или-
Компютърът ви работи,
след като индикаторът за
захранване и състояние
на батерията показва
празно ниво.
Компютърът не работи с
напълно заредена батерия.
• Нулирайте индикатора за батерията, като използвате
Lenovo Energy Management (Управление на
консумацията на енергия на Lenovo). Ако проблемът
продължава, подменете с
• Възможно е да се включва защитата против токови
уда ри в батерията. Изключете компютъра за една
минута, за да нулирате защитата; след това включете
компютъра отново.
нова батерия.
,
28
Page 35

Глава 4. Отстраняване на неизправности
Проблеми с твърдия диск
Твърд ият диск не работи. • В менюто Boot (Стартиране) на програмата за
настройка на BIOS проверете дали твърдият диск е
включен в списъка EFI.
Други проблеми
Компютърът ви не
реагира.
Компютърът не се
стартира от желаното
устройство.
Свързаното външно
устройство не работи.
• За да изключите компютъра си, натиснете и задръжте
бутон за захранване за 4 секунди или повече. Ако
компютъръ т все още не отговаря, извадете
променливотоковия захранващ адаптер и батерията.
• Вашият ком пютър може да блокира, когато влезе в
режим на покой по време на комуникация. Забранете
таймера на режима
• Вижте EFI списъка в програмата за настройка на BIOS.
Увере т е се, че помощната програма Настройка на
BIOS е настроена така, че компютърът да стартира от
желаното устройство.
• Също така проверете дали устройството, от което се
стартира компютърът, е
устройството е правилно включено в EFI списъка в
помощната програма Настройка на BIOS.
• Натиснете F12 при появата на екрана на емблемата на
Lenovo при стартиране на компютъра, за да изберете
устройството, от което искате да се стартира компютъра.
• Не свързвайте и не
устройства, освен USB, докато компютърът е включен;
в противен случай може да повредите компютъра.
• Когато използвате външно устройство с висока
консумация на енергия, като например външно USB
оптично дисково устройство, използвайте захранващ
адаптер за външното устройство. В противен случай
устройството може да не бъде разпознато или системата
се изключи.
ще
на покой, когато работите в мрежа.
активирано. Увер е т е се, че
изключвайте кабели на външни
29
Page 36

Приложение А. Инструкции за CRU
Сменяемите от клиента части (CRU) представляват части, които могат да се
модернизират или сменят от клиента. Ако по време на гаранционния срок за
дадена CRU се определи, че е дефектна, на клиента ще бъде предоставена
резервна CRU. Клиентите отговарят за монтажа на този тип блокове за този
продукт. Клиентите също така могат да инсталират
които могат да изискват технически умения или инструменти, или да изискат
техник да инсталира съответната CRU с избираемо обслужване според условията
на приложимия тип гаранционна услуга за вашата държава или регион.
Забележки:
• Илюстрациите, използвани в тази глава, са за Lenovo ideapad 305-15IHW, освен ако не
е указано друго.
• Илюстрациите в това ръководство могат да се различават от действителния продукт.
Трябва да се направи справка за действителния продукт.
CRU с избираемо обслужване,
30
Page 37

Приложение А. Инструкции за CRU
a
b
c
2
2
3
1
1
Смяна на батерията - - - - - - - - - - - - - - - - - - - - - - - - - - - - - - - - - - - - - - - - - - - - - - - - - - - - - - - - - - - - - - - - - - - - - - - - - - - - - - - - - -
Забележка:
• Използвайте единствено батерията, предоставена от Lenovo. Друг вид батерии могат да се
възпламенят или ескплодират.
• Уверете се, че компютърът е изключен и всички кабели са разкачени от ком пютъра, преди
да подмените батерийния модул.
• Уверете се, че дисплея на компютъра е затворен, за да избегнете повреда.
За да подмените батерийния модул, направете следното:
1
Отключете ръчната ключалка на батерията . Докато държите пружинната
ключалка на батерията в отключената позиция , отстранете батерията в
посоката, указана от стрелката .
2
Поставете напълно заредена батерия.
3
Плъзнете ръчната ключалка към заключена позиция.
31
Page 38

Приложение А. Инструкции за CRU
Подмяна на твърдия диск - - - - - - - - - - - - - - - - - - - - - - - - - - - - - - - - - - - - - - - - - - - - - - - - - - - - - - - - - - - - - - -
Можете да увеличите капацитета за съхранение на своя компютър, като смените
устройството на твърдия диск с такова с по-голям капацитет. Можете да закупите
ново устройство на твърдия диск от своя търговец или пазарен представител на
Lenovo.
Забележки:
• Смяната на устройството на твърдия диск трябва да се извършва единствено с цел
надграждане или ремонт. Конекторите и гнездото на устройството на твърдия диск
не са проектирани за чести смени или подмяна на устройства.
• Предварително инсталираният софтуер не е включен на опционално устройство
на твърдия диск.
• Уверете се,
преди да подмените твърдия диск.
• Уверете се, че дисплеят на компютъра е затворен, за да избегнете повреда.
Боравене с устройство на твърдия диск
• Не изпускайте твърдия диск и не го подлагайте на физически сътресения. Поставете
твърдия диск на материал като мек плат, който абсорбира физическите сътресения.
• Не прилагайте натиск върху капака на твърдия диск.
• Не докосвайте съединителя на твърдия диск.
Ус т р о й с т в ото с твърд диск е много чувствително. Погрешното боравене с него
може да доведе
отстраните устройството на твърдия диск, направете резервно копие на цялата
информация, намираща се на него, и чак след това изключете компютъра. Никога
не отстранявайте устройството на твърдия диск, докато системата работи или
се намира в режим на покой.
че компютърът е изключен и всички кабели са разкачени от компютъра,
до повреда и трайна загуба на данни на твърдия диск. Преди да
32
Page 39

Приложение А. Инструкции за CRU
a
b
c
За да смените устройството на твърдия диск, направете следното:
1
Премахнете батерийния модул. За подробности вижте “Смяна на
батерията” на стр. 31.
2
Отстранете винтовете , след което отстранете капака на долния слот .
1
1
2
3
Махнете болтовете, който фиксират рамката .
3
3
33
Page 40

Приложение А. Инструкции за CRU
d
4
4
Отстранете устройството на твърдия диск, като леко го издърпате в посоката
на стрелката .
5
Отстранете винтовете и отделете металната рамка от устройството на
твърдия диск.
6
Прикрепете металната рамка към ново устройство на твърдия диск, след
което затегнете винтовете.
7
Плъзнете новото устройство на твърдия диск на място, след което поставете
отново винта за фиксиране на рамката, за да закрепите устройството на място.
8
Поставете отново капака на долния слот и затегнете винтовете.
9
Поставете отново батерията. За подробности вижте “Смяна на
батерията” на стр. 31.
34
Page 41

Приложение А. Инструкции за CRU
a
b
Подмяна на паметта - - - - - - - - - - - - - - - - - - - - - - - - - - - - - - - - - - - - - - - - - - - - - - - - - - - - - - - - - - - - - - - - - - - - - - - - - - - - - - - - -
Можете да увеличите количеството памет на своя компютър , като инсталирате
трисинхронна динамична памет с произволен достъп и двойна скорост на
данните (DDR3 SDRAM), налична като опция, в слота за памет на компютъра.
Модулите за DDR3 SDRAM се предлагат с различни капацитети.
Забележка:
• Използвайте единствено типовете памет, които се поддържат от вашия компютър.
Ако инсталирате погрешно опционална памет или инсталирате неподдържан тип
памет, при опит за стартиране на компютъра ще чуете предупредителен звуков
сигнал.
• Уверете се, че компютърът е изключен и всички кабели са разкачени от компютъра,
преди да подмените паметта.
• Уверете се, че дисплеят на компютъра е затворен, за да избегнете повреда.
• Поддържат се два канала за паметта. Паметите и в двата канала трябва да са с
еднакъв размер и ранк. Трябва да монтирате RAM паметта в Слот 1, ако има само
ЕДИН RAM модул. (само за избрани модели)
За да инсталирате модул DDR3 SDRAM, направете следното:
1
Докоснете метална маса или заземен метален обект, за да намалите статичното
електричество в тялото си, което може да доведе до повреда на DDR3
SDRAM. Не докосвайте контактния край на модула DDR3 SDRAM.
2
Премахнете батерийния модул. За подробности вижте “Смяна на
батерията” на стр. 31.
3
Отстранете винтовете , след което отстранете капака на долния слот .
1
1
2
35
Page 42

Приложение А. Инструкции за CRU
1 1
2
4
Ако в слота за памет вече са инсталирани два модула DDR3 SDRAM, отстранете
един от тях, за да направите място за новия, като едновременно издърпате
ключалките в двата края на гнездото. Запазете старата DDR3 SDRAM за
използване в бъдеще.
5
Подравнете прореза на модула за DDR3 SDRAM с издатината на гнездото и
леко поставете новия модул под ъгъл от 30-45°.
6
Натиснете надолу модула за DDR3 SDRAM, докато ключалките от двете
страни на гнездото не щракнат на тяхното място.
7
След като подравните скобите за прикрепване със съответстващите им
отвори, поставете обратно капака на долния слот.
8
Поставете отново батерията. За подробности вижте “Смяна на
батерията” на стр. 31.
36
1
2
Page 43

Приложение А. Инструкции за CRU
За да се уверите, че модулът DDR3 SDRAM е инсталиран правилно, направете
следното:
1
Натиснете бутона Novo, за да отворите менюто на бутона Novo.
2
Изберете BIOS Setup (Настройка на BIOS). Елементът System Memory
(Системна памет) показва общия размер на монтираната в компютъра памет.
37
Page 44

Приложение А. Инструкции за CRU
1
b
2
Подмяна на оптичното устройство - - - - - - - - - - - - - - - - - - - - - - - - - - - - - - - - - - - -
За да подмените клавиатурата, направете следното:
Забележка:
• Уверете се, че компютърът е изключен и всички кабели са разкачени от компютъра, преди
да подмените оптично устройство.
• Уверете се, че дисплеят на ком пютъра е затворен, за да избегнете повреда.
1
Премахнете батерийния модул. За подробности вижте “Смяна на
батерията” на стр. 31.
2
Отстранете винта .
a
3
Внимателно издърпайте оптичното устройство извън вътрешното пространство .
4
Поставете ново оптично устройство и затегнете винта, за да фиксирате
устройството.
5
Поставете отново батерията. За подробности вижте “Смяна на
батерията” на стр. 31.
38
Page 45

Приложение А. Инструкции за CRU
a
Подмяна на клавиатурата - - - - - - - - - - - - - - - - - - - - - - - - - - - - - - - - - - - - - - - - - - - - - - - - - - - - - - - - - - - - - - - -
За да подмените клавиатурата, направете следното:
Забележка:
• Уверете се, че компютърът е изключен и всички кабели са разкачени от ком пютъра, преди
да подмените клавиатурата.
• Уверете се, че дисплеят на комп ютъ ра е затворен, за да избегнете повреда.
1
Премахнете батерийния модул. За подробности вижте “Смяна на
батерията” на стр. 31.
2
Отстранете винтовете .
1
1
1
3
Обърнете компютъра наобратно и отворете панела на дисплея.
39
Page 46

Приложение А. Инструкции за CRU
b
c
2
2
3
d
e
f
4
5
6
4
Издърпайте, за да откачите клавиатурата по посоката, указана от
стрелките .
5
Повдигнете нагоре клавиатурата и откачете съединителя по посоката,
указана от стрелките .
40
6
Поставете отново новата клавиатура и затегнете винтовете.
7
Поставете отново батерията. За подробности вижте “Смяна на
батерията” на стр. 31.
Page 47

Приложение А. Инструкции за CRU
В таблицата по-долу е предоставен списък с CRU за вашия компютър, както и
информация за местата, където можете да намерите инструкции за замяна.
CRU за самообслужване
Ръководство за безопасност,
гаранция и настройка
Променливотоков
захранващ адаптер
Захранващ кабел ×
Батерия ××
Памет ×
×
Ръководство
за потребителя
CRU с избираемо обслужване
Ръководство за безопасност,
гаранция и настройка
Уст ро йство на
твърдия диск
Клавиатура ×
Оптично
устройство
Ръководство
за потребителя
×
×
41
Page 48

Търговски марки
Следващите термини са търговски марки или регистрирани търговски марки
на Lenovo в Съединените щати, други страни или и двете.
Lenovo
OneKey
Ve riF a c e
ideapad
Microsoft и Windows са търговски марки на Microsoft Corporation в Съединените
щати, други страни или и двете.
Имена на други компании, продукти или услуги могат да бъдат търговски марки
или сервизни марки на други.
42
Page 49

bg-BG
Rev. AA00
 Loading...
Loading...