Lenovo Ideapad 305-15IHW, Ideapad 305-15IBD, Ideapad 305-15IBY, Ideapad 305-15ABM User Guide [pl]
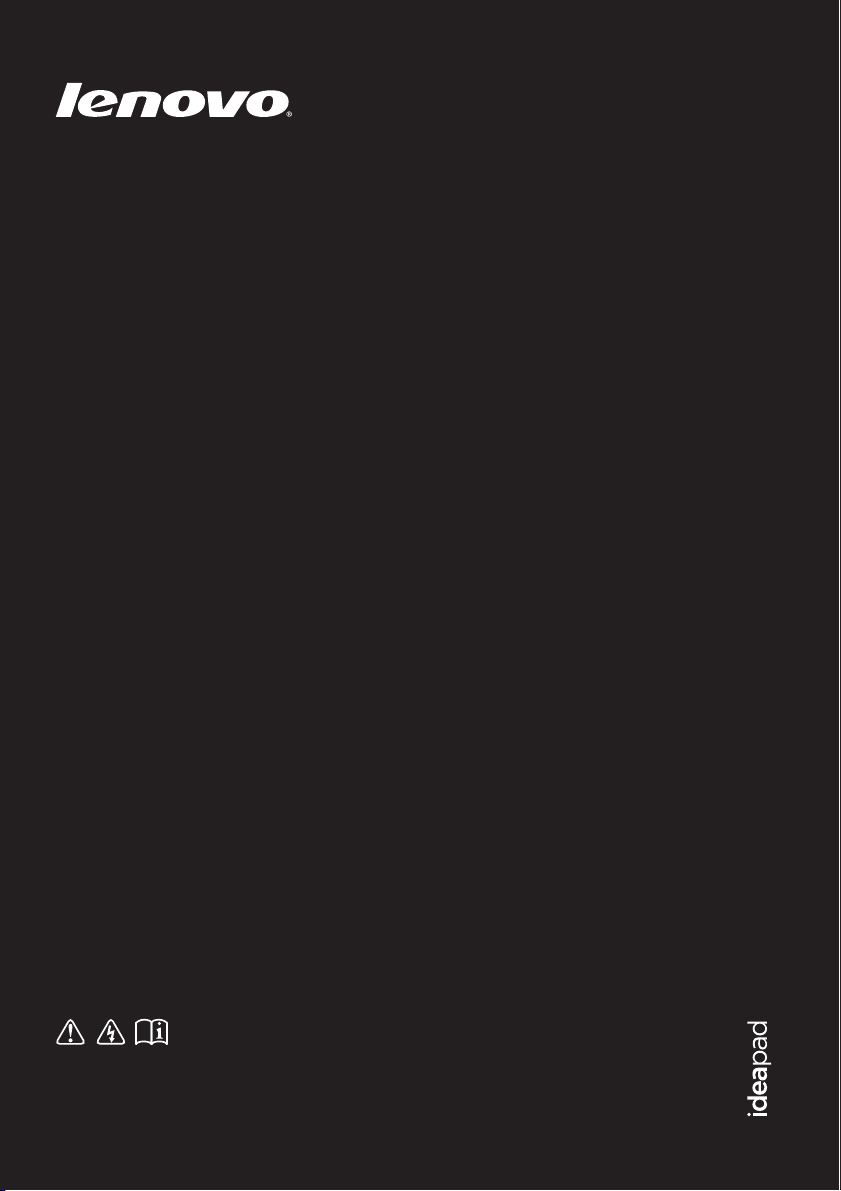
Lenovo
ideapad 305
Podręcznik użytkownika
Przed rozpoczęciem korzystania z komputera należy zapoznać się
z zasadami bezpieczeństwa oraz istotnymi uwagami znajdującymi
się w instrukcjach.
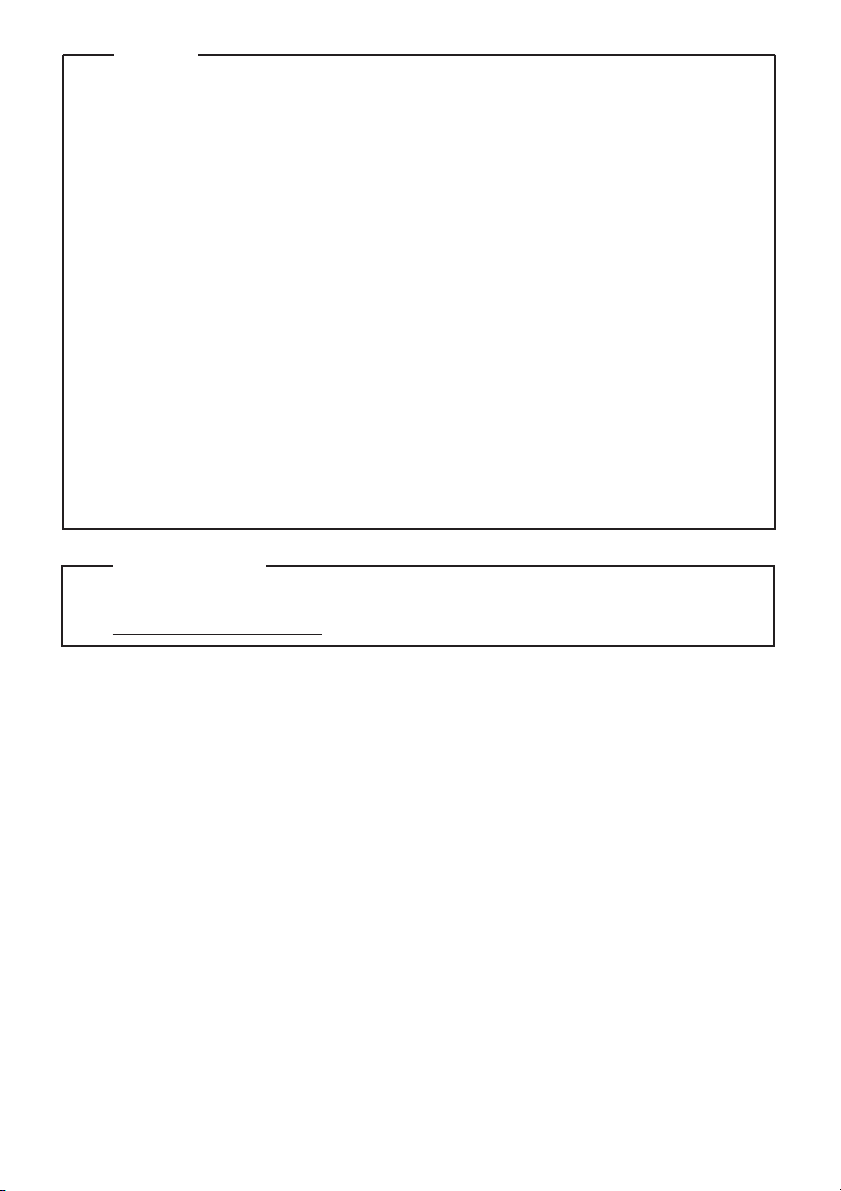
Wydanie pierwsze (Luty 2015)
© Copyright Lenovo 2015.
Przed rozpoczęciem korzystania z urządzenia należy się zapoznać z Podręcznikiem
z informacjami ogólnymi i dotyczącymi bezpieczeństwa firmy Lenovo.
Funkcje opisane w niniejszym podręczniku są wspólne dla wszystkich
modeli. Niektóre funkcje mogą nie być dostępne w danym komputerze, jak
również dany komputer może być wyposażony w inne funkcje, nieopisane
w niniejszej instrukcji.
INFORMACJA DOTYCZĄCA OGRANICZONYCH I ZASTRZEŻONYCH PRAW: Jeżeli dane lub
oprogramowanie są dostarczane zgodnie z umową General Services Administration (GSA), ich używanie,
reprodukowanie i ujawnianie podlega ograniczeniom określonym w umowie nr GS-35F-05925.
Uwagi
•
W niektórych instrukcjach zawartych w tym podręczniku przyjmuje się, że
użytkownik korzysta z systemu Windows
®
8,1. W przypadku innych systemów
Windows niektóre operacje mogą być wykonywane inaczej. W innych
systemach niektóre operacje mogą nie być wykonywane.
•
•
Ilustracje przedstawione w niniejszej instrukcji mogą różnić się od rzeczywistego produktu. Zapoznaj się z rzeczywistym produktem.
•
Ilustracje użyte w niniejszym dodatku dotyczą komputera Lenovo ideapad
305-15IHW, chyba że określono inaczej.
•
Szczegółowe informacje zawarto w sekcji Guides & Manuals pod adresem
http://support.lenovo.com.
Uwaga ogólna
•

Nazwa modelu MT
ideapad 305-15IHW 80NH
ideapad 305-15IBD 80NJ
ideapad 305-15IBY 80NK
ideapad 305-15ABM 80NL
Lenovo
Podręcznik użytkownika
Instrukcje i informacje techniczne podane w niniejszej instrukcji dotyczą
wymienionych poniżej notebooków Lenovo, chyba że określono inaczej.
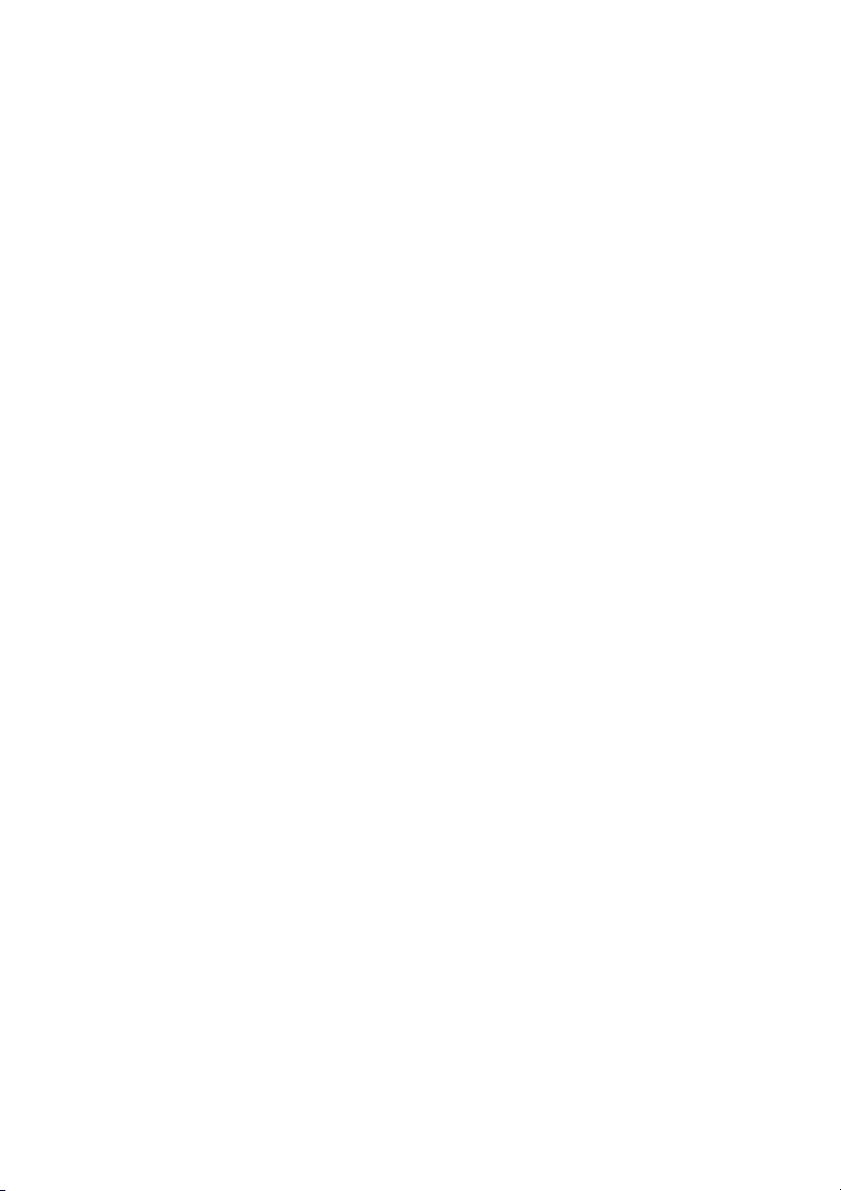
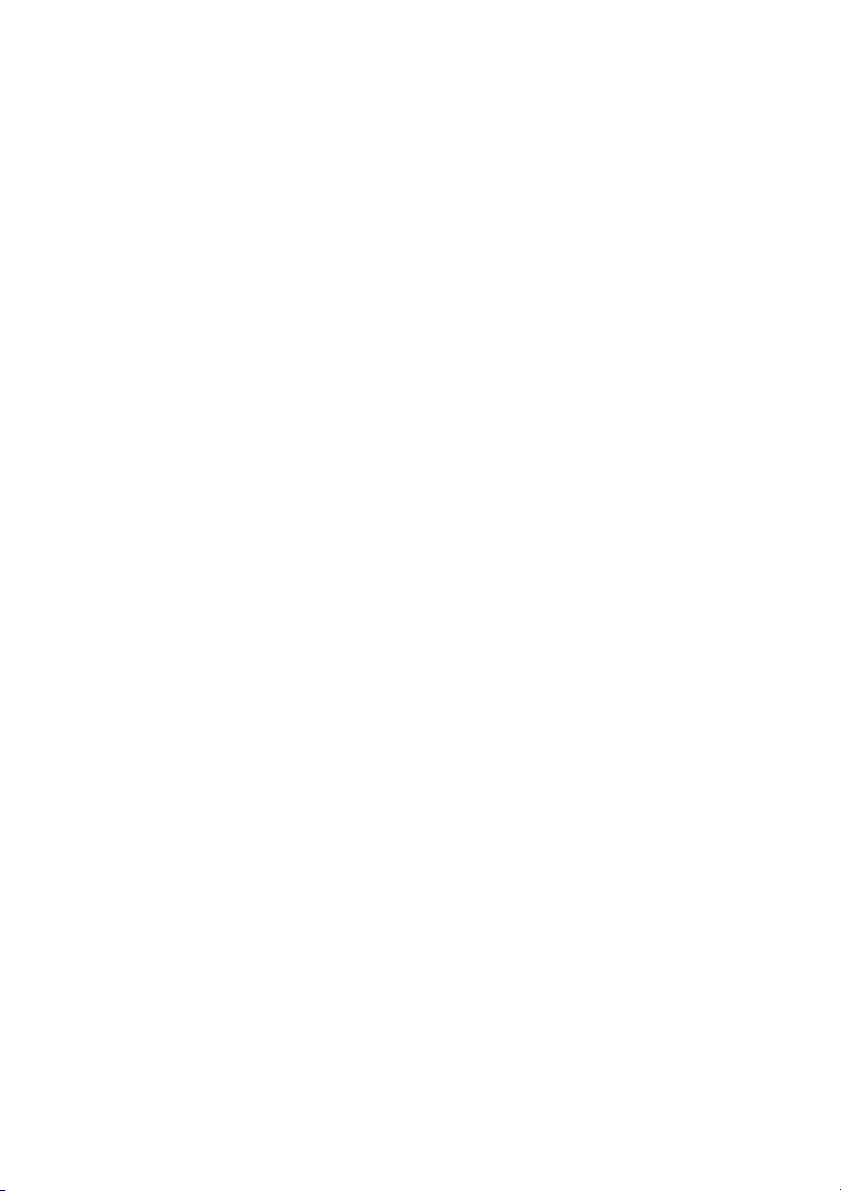
Spis treści
Rozdział 1. Poznawanie komputera ......................................................1
Widok z góry ...............................................................................................................1
Widok z lewej strony..................................................................................................5
Widok z prawej strony ...............................................................................................9
Widok z przodu.........................................................................................................10
Widok od spodu........................................................................................................12
Rozdział 2. Podstawy............................................................................13
Konfigurowanie systemu operacyjnego przy pierwszym użyciu .....................13
Wyłączanie komputera i przełączanie go w stan uśpienia .................................13
Podłączanie do sieci bezprzewodowej...................................................................16
Pomoc i obsługa techniczna.....................................................................................17
Interfejsy systemu operacyjnego (dla systemu Windows 8.1 ) ..........................18
Panele i pasek paneli (dla systemu Windows 8.1) ...............................................19
Rozdział 3. System Lenovo OneKey Recovery .................................. 21
Rozdział 4. Rozwiązywanie problemów ..............................................23
Często zadawane pytania ........................................................................................23
Rozwiązywanie problemów....................................................................................26
Dodatek A. Instrukcje do modułów wymienialnych przez
użytkownika...........................................................................................30
Wymiana akumulatora.............................................................................................31
Wymiana dysku twardego ......................................................................................32
Wymiana pamięci .....................................................................................................35
Wymiana napędu optycznego ................................................................................38
Wymiana klawiatury................................................................................................40
Znaki towarowe ..................................................................................... 43
i
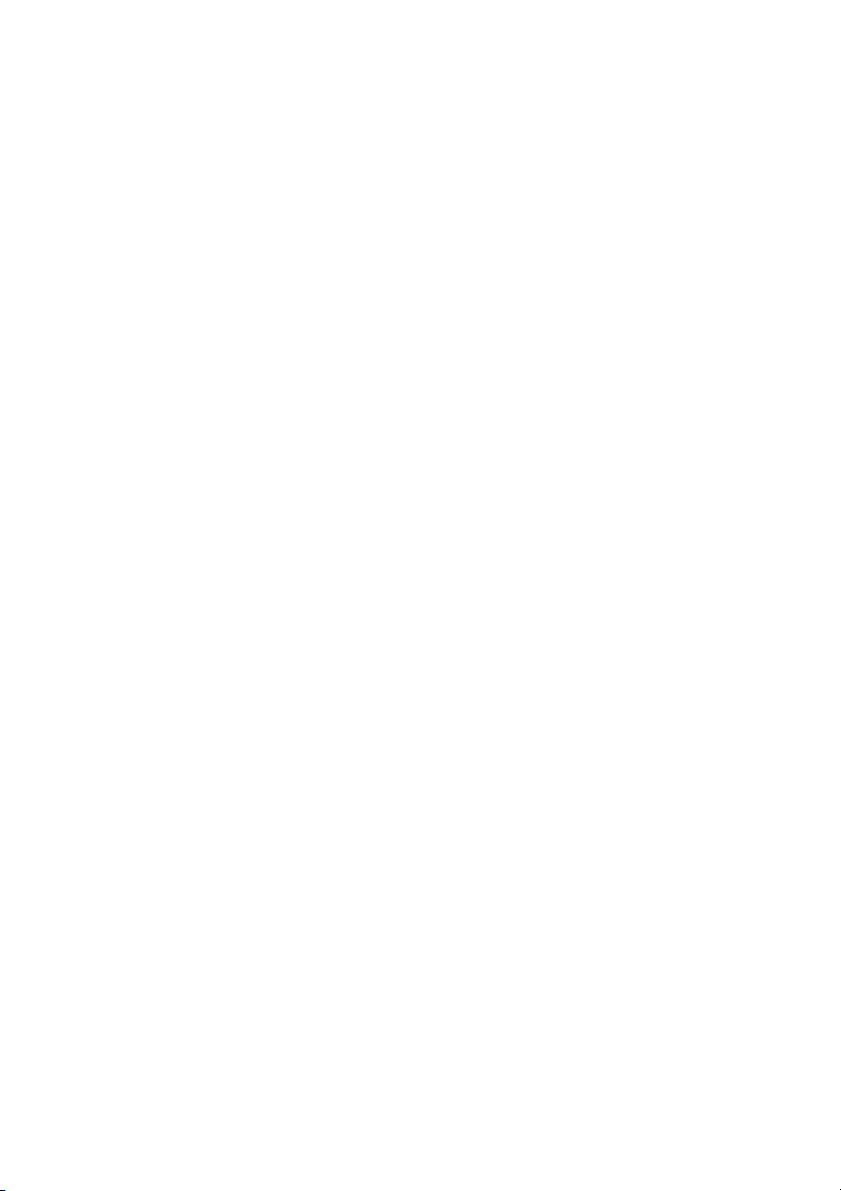
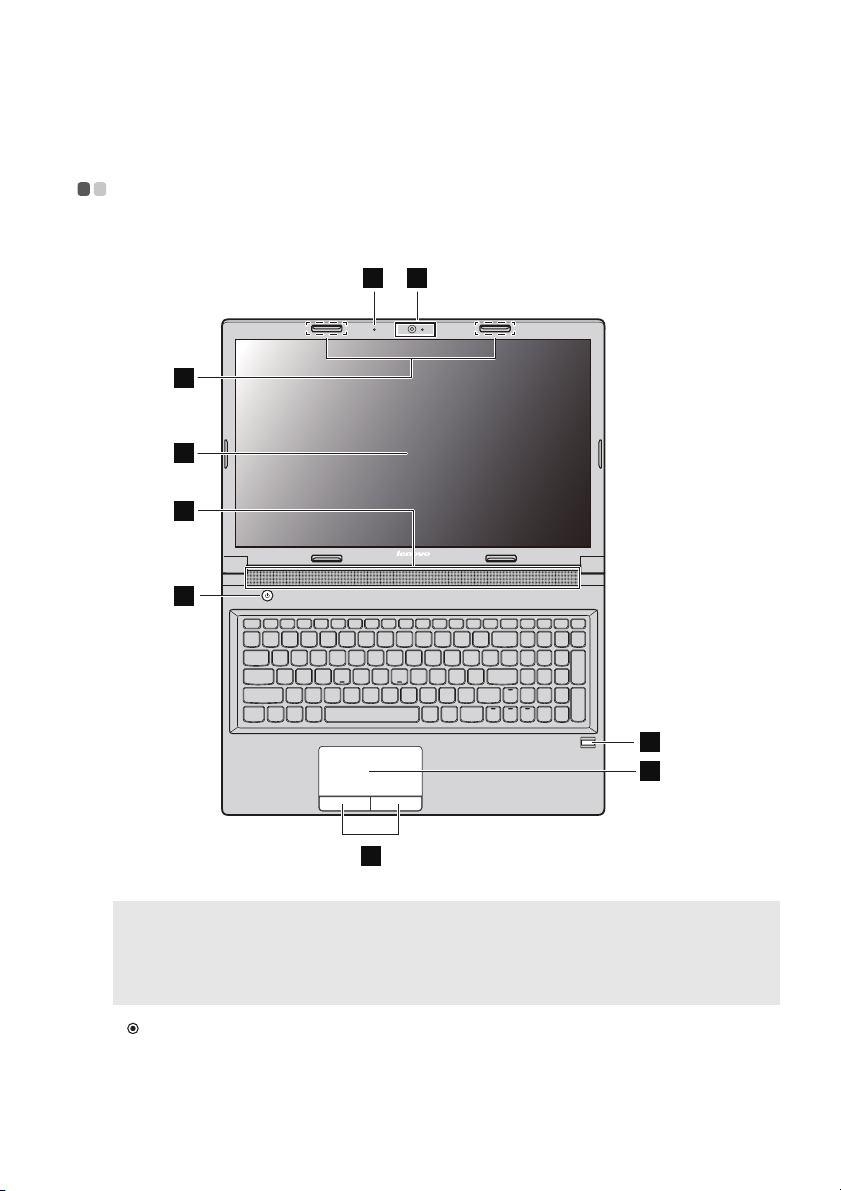
Rozdział 1. Poznawanie komputera
1
2
3
4
5
6
8
9
7
Widok z góry - - - - - - - - - - - - - - - - - - - - - - - - - - - - - - - - - - - - - - - - - - - - - - - - - - - - - - - - - - - - - - - - - - - - - - - - - - - - - - - - - - - - - - - - - - - - - - - - - - - - - - - - -
Uwaga:
• Obszary oznaczone przerywanymi liniami określają części, które nie są widoczne z zewnątrz.
• Przedstawione ilustracje mogą różnić się od rzeczywistego produktu. Zapoznaj się
z rzeczywistym produktem.
Uwaga:
• NIE należy otwierać panelu wyświetlacza więcej niż o 130 stopni. Przed zamknięciem
wyświetlacza sprawdź, czy na klawiaturze nie został długopis lub inny przedmiot.
W przeciwnym wypadku możesz uszkodzić panel wyświetlacza.
1
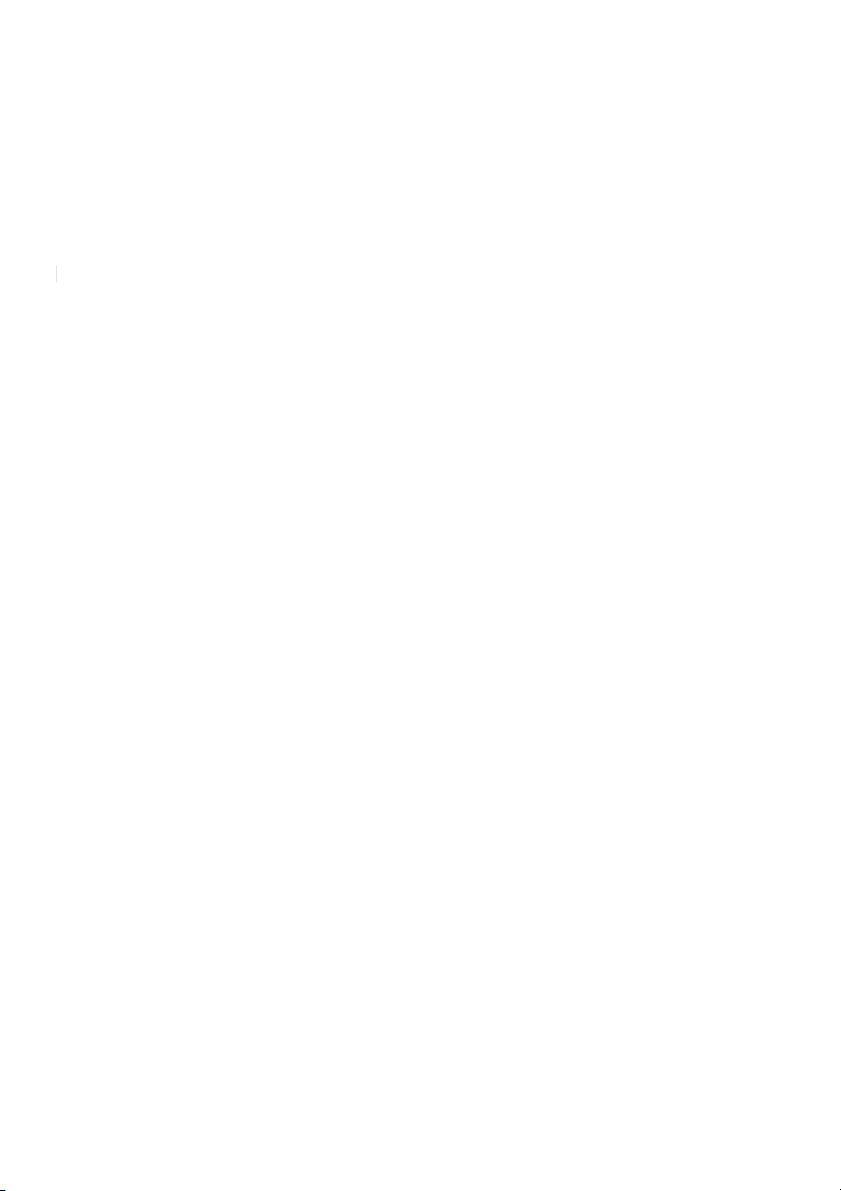
Rozdział 1. Poznawanie komputera
a
ib
c
d
e
f
g
h
i
Zintegrowana kamera
(w wybranych
modelach)
Wbudowany
mikrofon
(w wybranych
modelach)
Antena sieci
bezprzewodowej
(w wybranych
modelach)
Wyświetlacz
Głośniki
Przycisk zasilania
Czytnik odcisku
palca
(w wybranych
modelach)
Touchpad
Przyciski touchpada
Do komunikacji wideo i wykonywania zdjęć.
Do wideokonferencji, podkładania głosu lub nagrań
dźwiękowych.
Podłącz do adaptera sieci bezprzewodowej, aby odbierać
i wysyłać bezprzewodowy sygnał radiowy.
Umożliwia oglądanie obrazu.
Umożliwia odsłuchiwanie dźwięku.
Naciśnij ten przycisk, aby włączyć komputer.
Zarejestruj odciski palców, które mogą być używane
jako hasła do zabezpieczenie dostępu do komputera.
Wykonuje takie same funkcje, jak zwykła mysz
komputerowa.
Przesuń palcem po touchpadzie w kierunku, w którym
chcesz przesunąć kursor.
Wykonują funkcje lewego i prawego przycisku, które
odpowiadają lewemu i prawemu przyciskowi zwykłej
myszy komputerowej.
2
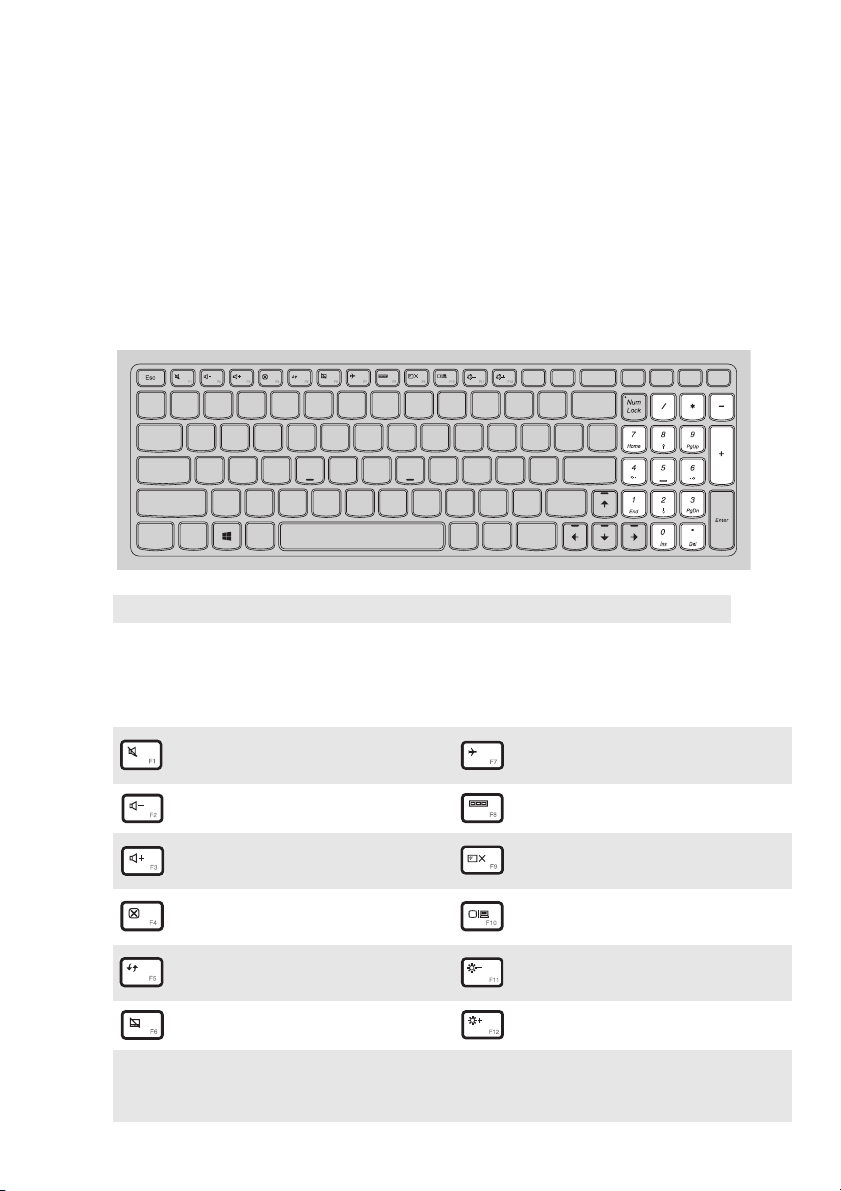
Rozdział 1. Poznawanie komputera
Insert PrtSc Delete
Home End
PgUp
PgDn
Pause Break ScrLk SysRq
Fn
Korzystanie z klawiatury
Komputer ma na swojej klawiaturze standardowej klawiaturę numeryczną, klawisze
skrótów i klawisze funkcyjne.
Klawiatura numeryczna
Klawiatura ma osobną klawiaturę numeryczną. Aby włączyć lub wyłączyć klawisze
numeryczne, należy nacisnąć klawisz Num Lock.
Uwaga: Wskaźnik klawiatury numerycznej świeci, gdy klawiatura numeryczna jest włączona.
Klawisze skrótów
Dostęp do niektórych ustawień systemu można szybko uzyskać, naciskając
odpowiednie klawisze skrótów.
Wyciszenie/włączenie dźwięku.
:
Zmniejszenie poziomu głośności.
:
Zwiększenie poziomu głośności.
:
Zamknięcie aktualnie aktywnego
:
okna.
Odświeżenie pulpitu lub aktualnie
:
aktywnego okna.
Włączenie/wyłączenie touchpada.
:
Uwaga: W przypadku zmiany ustawienia opcji Enabled (Włączony) z HotKey Mode (Tryb klawiszy
skrótów) na Disabled (Wyłączony) w narzędziu konfiguracji systemu BIOS należy nacisnąć
jednocześnie klawisz Fn i odpowiedni klawisz skrótu.
Włączenie/wyłączenie trybu
:
samolotowego.
Przełączenie aktywnego programu.
:
Włączenie/wyłączenie
:
podświetlenia ekranu LCD.
Wyświetlenie obrazu na
:
podłączonym wyświetlaczu.
Zmniejszenie jasności
:
wyświetlacza.
Zwiększenie jasności wyświetlacza.
:
3

Rozdział 1. Poznawanie komputera
a
b
Insert PrtSc Delete
Home End
PgUp
PgDn
Pause Break ScrLk SysRq
Fn
1
2
Kombinacje z klawiszami funkcyjnymi
Aby użyć kombinacji z klawiszami funkcyjnymi, należy nacisnąć klawisz Fn ,
a następnie jeden z klawiszy funkcyjnych .
Poniżej znajduje się krótkie wprowadzenie do kombinacji z klawiszami
funkcyjnymi.
Fn + Home:
Fn + End:
Fn + PgUp:
Fn + PgDn:
Włącza funkcję pauzy.
Włącza funkcję break.
Włącza/wyłącza blokadę przewijania.
Włącza żądanie systemowe.
4
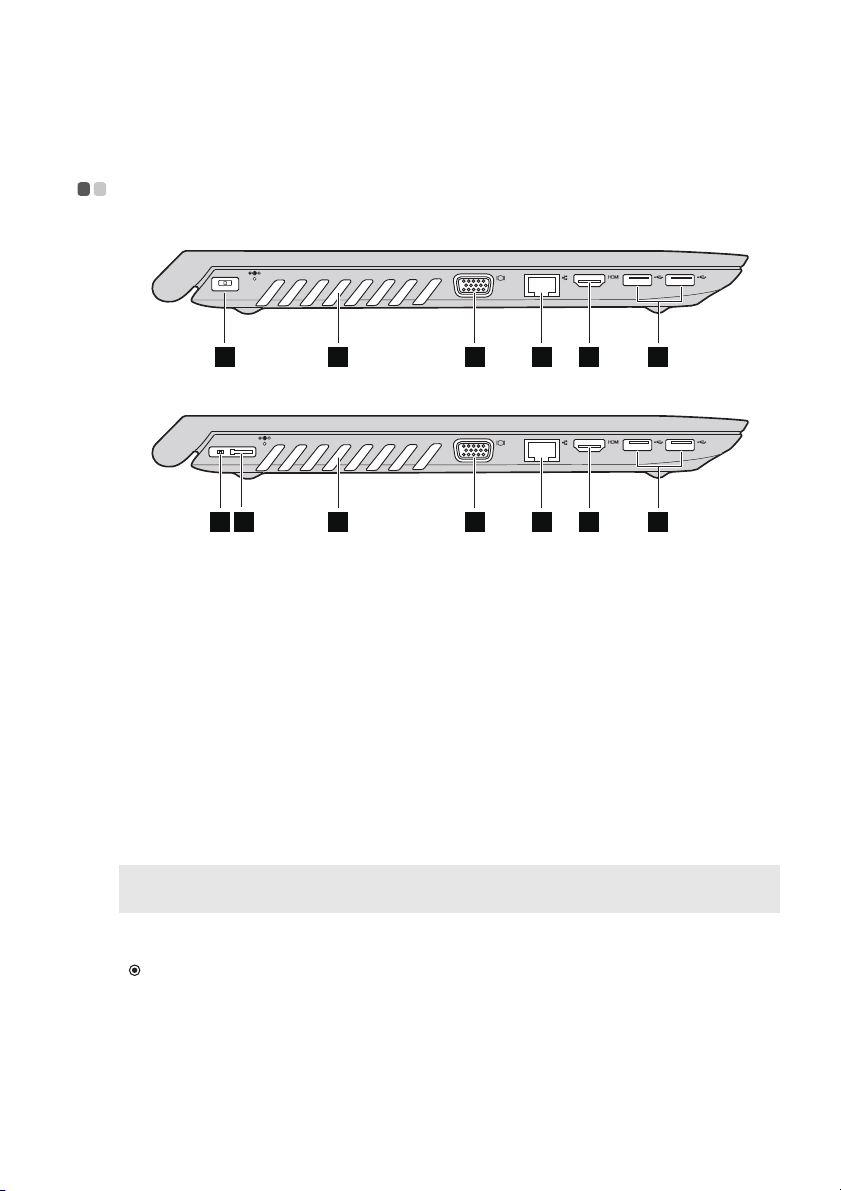
Rozdział 1. Poznawanie komputera
1 3
4 5
6 7
1 3
4 5
6 72
Widok z lewej strony - - - - - - - - - - - - - - - - - - - - - - - - - - - - - - - - - - - - - - - - - - - - - - - - - - - - - - - - - - - - - - - - - - - - - - - - - - - - - - - - - -
a
Gniazdo zasilacza
Służy do podłączania zasilacza sieciowego.
sieciowego
b
Złącze Lenovo
OneLink
(w wybranych
modelach)
Uwaga: Nie należy wyrzucać zaślepki. Kiedy złącze Lenovo OneLink nie jest używane, należy
założyć na nie zaślepkę.
c
Otwory wentylacyjne
Uwaga:
• Należy sprawdzić, czy żaden z otworów wentylacyjnych nie jest zablokowany, ponieważ
może to doprowadzić do przegrzania komputera.
d
Gniazdo VGA
Kiedy zasilacz sieciowy jest podłączony do gniazda
zasilacza sieciowego, zapewnia zasilanie komputera
i ładuje akumulator. Kiedy obsługiwana stacja dokująca
ThinkPad OneLink zostanie podłączona do złącza
Lenovo OneLink, nie tylko zwiększa możliwości
komputera, ale zapewnia także zasilanie i ładuje
akumulator.
Aby skorzystać ze złącza Lenovo OneLink, należy
najpierw zdjąć zaślepkę ze złącza.
Odprowadzają ciepło z wewnętrzna urządzenia.
Umożliwia podłączenie zewnętrznych wyświetlaczy.
5
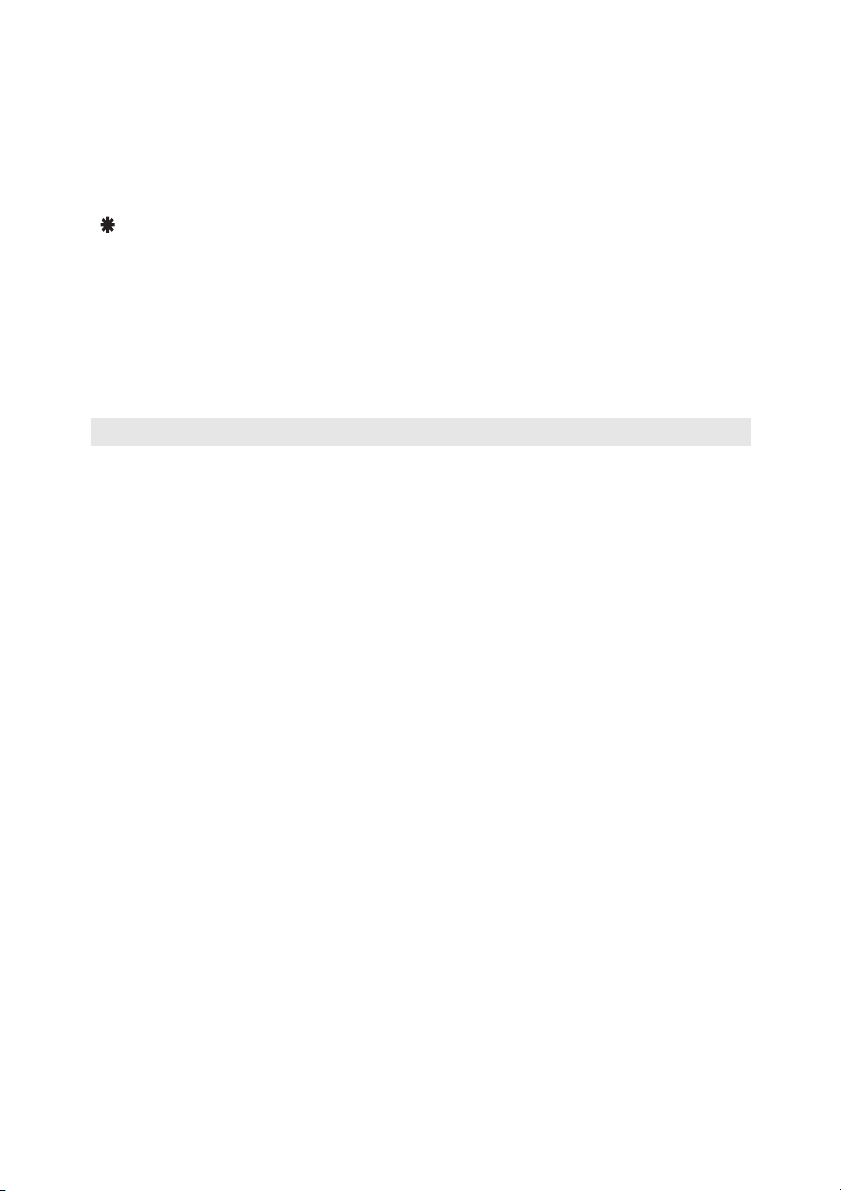
Rozdział 1. Poznawanie komputera
e
f
g
Gniazdo RJ-45
Niebezpieczeństwo:
• Aby uniknąć ryzyka porażenia prądem, nie należy podłączać kabla telefonicznego do
gniazda Ethernet. Do tego gniazda można podłączyć jedynie kabel Ethernet.
Gniazdo HDMI
Służy do podłączania komputera do sieci Ethernet.
Służy do podłączania urządzeń wyposażonych w wejście
HDMI, takich jak telewizor czy monitor.
Gniazda USB 3.0 lub
USB 2.0
Służy do podłączania urządzeń USB. Szczegółowe
informacje — patrz „Podłączanie urządzeń USB”
na stronie 7.
Uwaga: Złącze USB 3.0 jest zgodne ze standardem USB 1.1, 2.0 i 3.0.
6
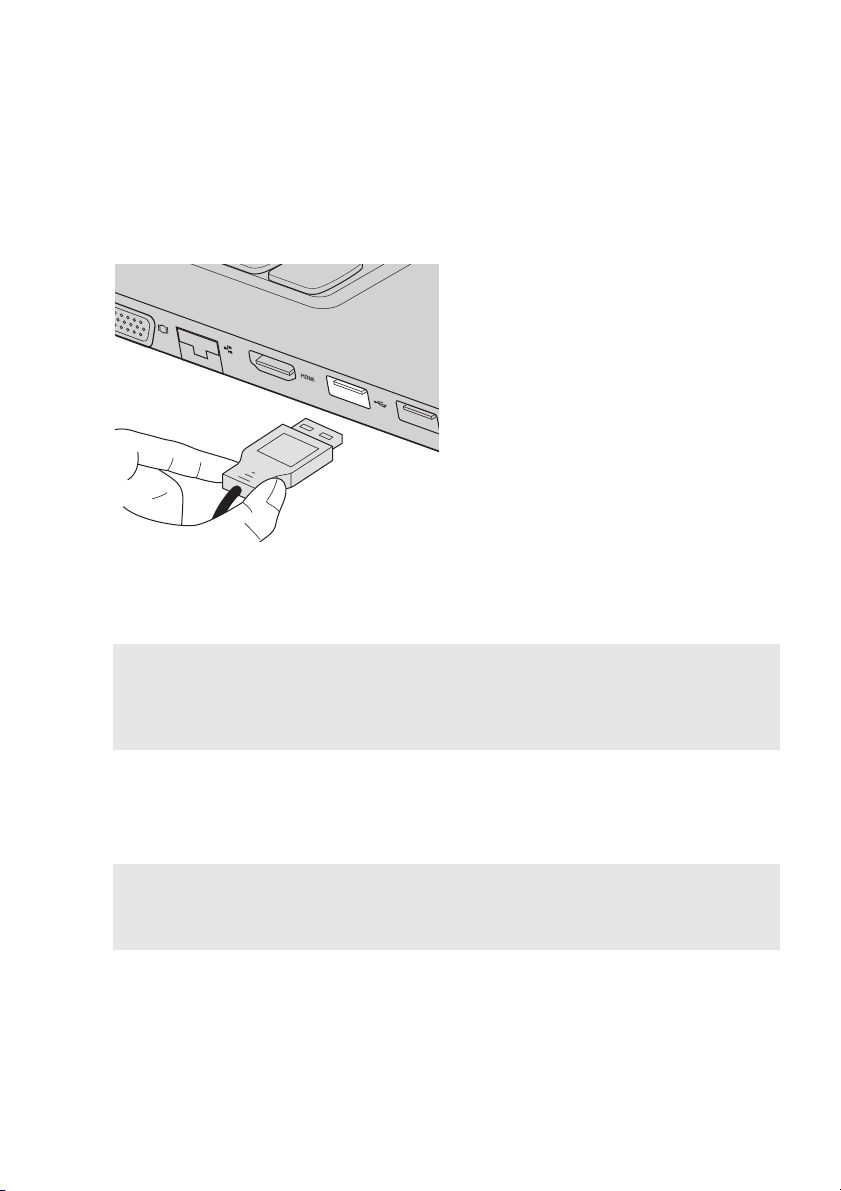
Rozdział 1. Poznawanie komputera
Podłączanie urządzeń USB
Aby podłączyć urządzenie USB do komputera, należy włożyć jego wtyczkę USB
(typ A) do gniazda USB w komputerze.
Przy pierwszym podłączeniu urządzenia USB do gniazda USB w komputerze,
system Windows automatycznie zainstaluje sterownik dla tego urządzenia. Po
zainstalowaniu sterownika można odłączyć, a następnie ponownie podłączyć
urządzenie bez konieczności wykonywania dodatkowych czynności.
Uwaga: System Windows zazwyczaj wykrywa nowe urządzenie po jego podłączeniu, a następnie
automatycznie instaluje odpowiedni sterownik. Jednak niektóre urządzenia przed
podłączeniem mogą wymagać zainstalowania wymaganego sterownika. Przed
podłączeniem urządzenia należy zapoznać się z dokumentacją dostarczoną przez
producenta.
Przed odłączeniem pamięci USB sprawdź, czy komputer zakończył przesyłanie
danych przy użyciu tego urządzenia. Kliknij ikonę Bezpieczne usuwanie sprzętu
i wysuwanie nośników w obszarze powiadomień systemu Windows, aby usunąć
urządzenie przed jego odłączeniem.
Uwaga:
• Jeśli urządzenie USB korzysta z przewodu zasilającego, przed podłączeniem urządzenie należy
podłączyć do źródła zasilania. W przeciwnym razie urządzenie może nie zostać rozpoznane.
• W trybie uśpienia do obudzenia komputera można użyć klawiatury zamiast myszy.
7
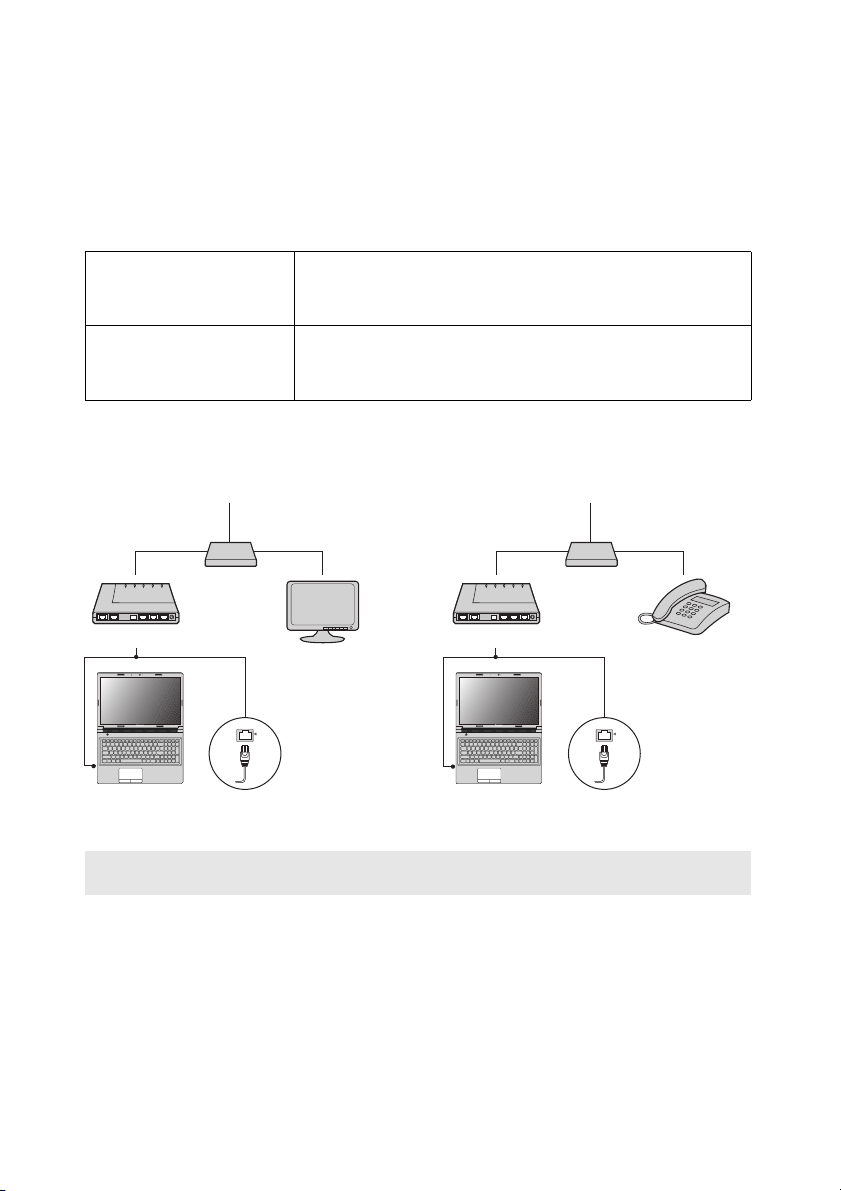
Rozdział 1. Poznawanie komputera
Telewizja kablowa
Rozdzielacz*
Modem kablowy*
* Brak w zestawie.
Linia telefoniczna
Rozdzielacz*
Modem DSL*
Telewizja kablowa
DSL
Łączenie z siecią przewodową
Połączenia przewodowe są niezawodną i bezpieczną metodą podłączania komputera
do Internetu.
Te le w iz ja kablowa Usługi internetowe w telewizji kablowej wykorzystują
modem kablowy podłączony do lokalnej linii telewizji
kablowej.
DSL DSL to rodzina powiązanych technologii, które zapewniają
szybki dostęp do sieci w domach i małych firmach za
pośrednictwem zwykłych linii telefonicznych.
Podłączanie sprzętu:
*
*
Uwaga: Powyższe schematy służą wyłącznie do celów informacyjnych. Rzeczywisty sposób
Konfiguracja oprogramowania
Skontaktuj się z dostawcą usług internetowych w celu uzyskania szczegółowych
informacji na temat konfigurowania komputera.
8
*
podłączenia może się różnić od przedstawionego.
*
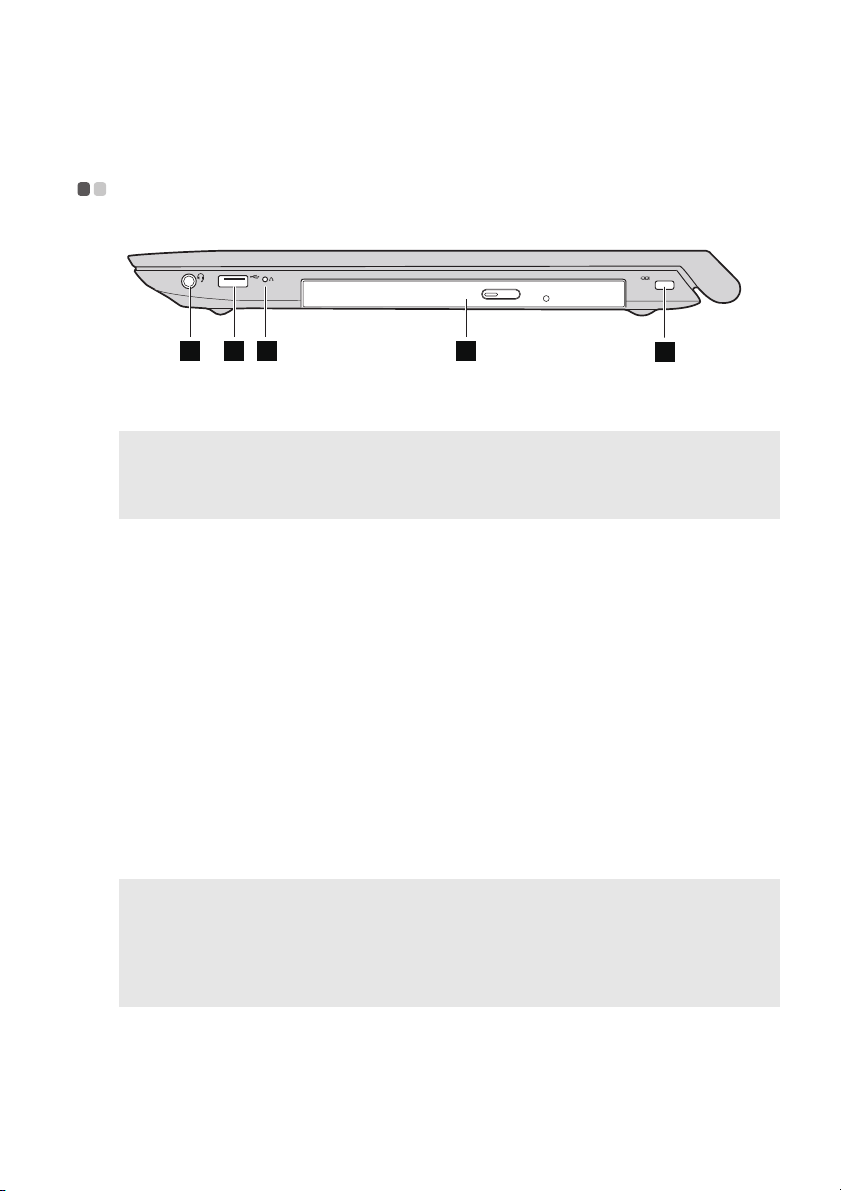
Rozdział 1. Poznawanie komputera
1 2 3
5
4
Widok z prawej strony - - - - - - - - - - - - - - - - - - - - - - - - - - - - - - - - - - - - - - - - - - - - - - - - - - - - - - - - - - - - - - - - - - - - - - - - - - - - - -
a
Gniazdo combo
Służy do podłączania zestawów słuchawkowych.
audio
Uwaga:
• Gniazdo combo audio nie obsługuje tradycyjnych mikrofonów.
• W przypadku podłączenia słuchawek lub zestawów słuchawkowych innych firm funkcja
nagrywania może nie być obsługiwana z powodu użycia różnych standardów branżowych.
b
Gniazdo USB
Służy do podłączania urządzeń USB. Szczegółowe
informacje — patrz „Podłączanie urządzeń USB” na
stronie 7.
c
Przycisk Novo
Gdy komputer jest wyłączony, naciśnij ten przycisk, aby:
uruchomić narzędzie Lenovo OneKey Recovery System,
normalnie uruchomić komputer, uruchomić narzędzie
konfiguracji systemu BIOS albo przejść do menu rozruchu.
d
Miejsce na blokadę
Kensington
Pozwala na montaż blokady bezpieczeństwa (brak
w zestawie), która pomaga chronić komputer przed
kradzieżą i nieuprawnionym dostępem.
Do komputera można przymocować blokadę
bezpieczeństwa, aby zapobiec zabraniu go bez zgody
użytkownika. Szczegóły dotyczące instalacji blokady
znajdują się w instrukcjach dostarczonych wraz
z zakupioną blokadą.
Uwaga:
• Przed zakupem urządzenia zabezpieczającego, należy sprawdzić czy jest ono zgodne z otworem
tego typu.
• Użytkownik jest odpowiedzialny za ocenę, wybór i implementację urządzeń blokujących
i funkcji bezpieczeństwa. Lenovo nie zapewnia opinii, oceny ani gwarancji w stosunku do
funkcji, jakości i sprawności urządzeń blokujących i funkcji bezpieczeństwa.
e
Napęd optyczny
Odczytuje/zapisuje dane na dyskach optycznych.
(w wybranych
modelach)
9
 Loading...
Loading...