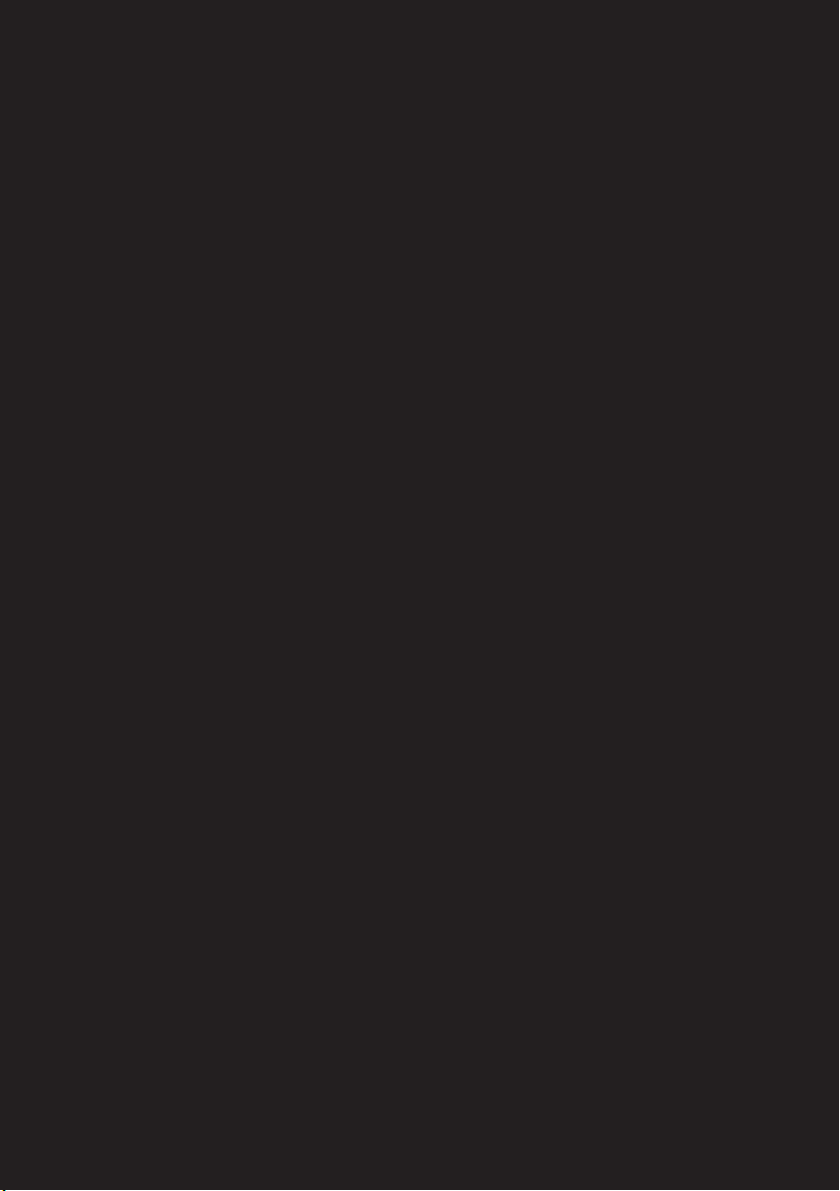
Lenovo ideapad 300
ideapad 300-14ISK
ideapad 300-15ISK
ideapad 300-17ISK
Podręcznik użytkownika
Przed rozpoczęciem korzystania z komputera przeczytaj
informacje dotyczące bezpieczeństwa oraz ważne wskazówki
zawarte w instrukcjach dołączonych do zestawu.
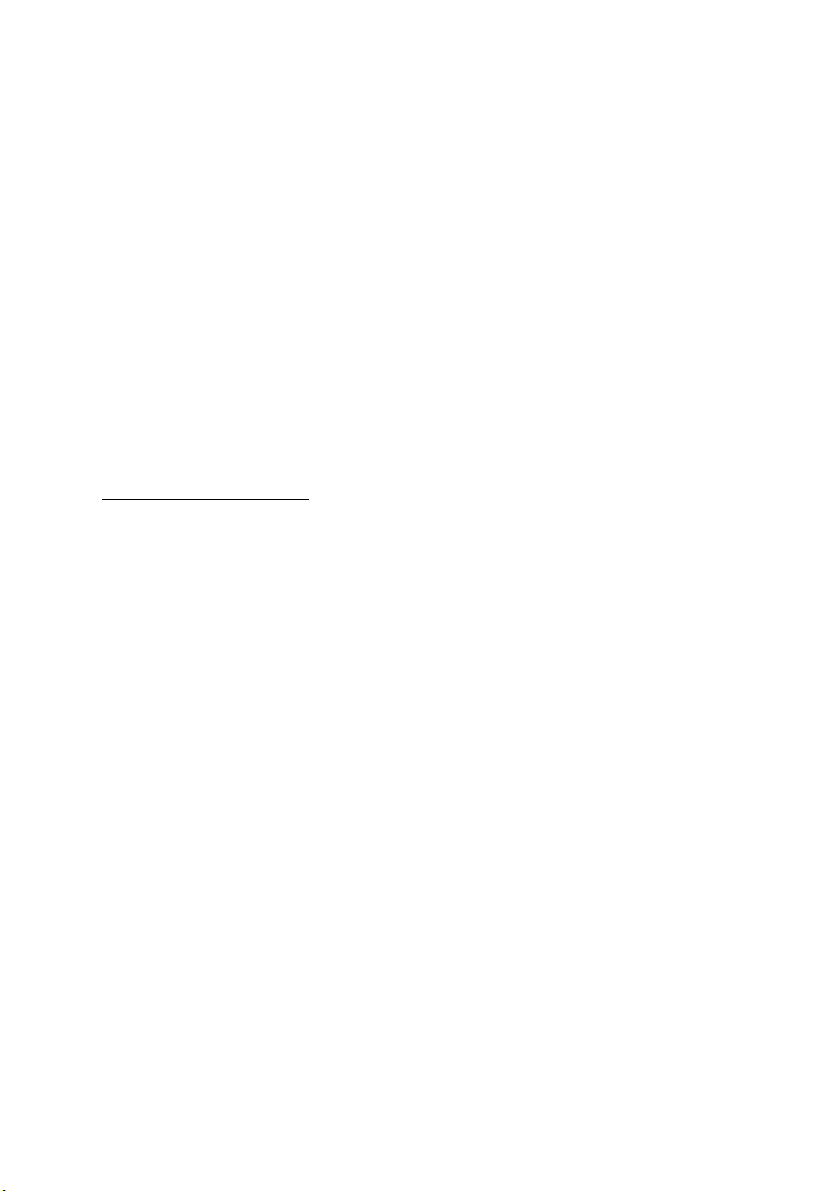
Uwagi
• Przed użyciem produktu należy najpierw przeczytać Podręcznik Lenovo z
informacjami ogólnymi i dotyczącymi bezpieczeństwa .
• W niektórych instrukcjach zawartych
użytkownik korzysta z systemu Windows
w tym podręczniku przyjmuje się, że
®
10. W przypadku innego systemu
operacyjnego Windows niektóre operacje mogą być wykonywane inaczej. W innych
systemach niektóre operacje mogą nie być wykonywane.
• Funkcje opisane w tym podręczni
ku są wspólne dla większości modeli. Niektóre
funkcje mogą nie być dostępne na twoim komputerze, lub twój komputer może
posiadać funkcje które nie są opisane w niniejszym Podręcznik użytkownika.
• Ilustracje użyte w niniejszej ins
trukcji dotyczą komputera Lenovo ideapad 300-15ISK,
chyba że określono inaczej.
• Rzeczywisty wygląd produ
ktu może odbiegać od przedstawionego na ilustracjach w
instrukcji. Należy zapoznać się z rzeczywistym produktem.
Uwaga prawna
• Szczegółowe informacje zawarto w sekcji Guides & Manuals pod adresem
http://support.lenovo.com.
Wydanie pierwsze (sierpień 20
© Copyright Lenovo 2015.
15)
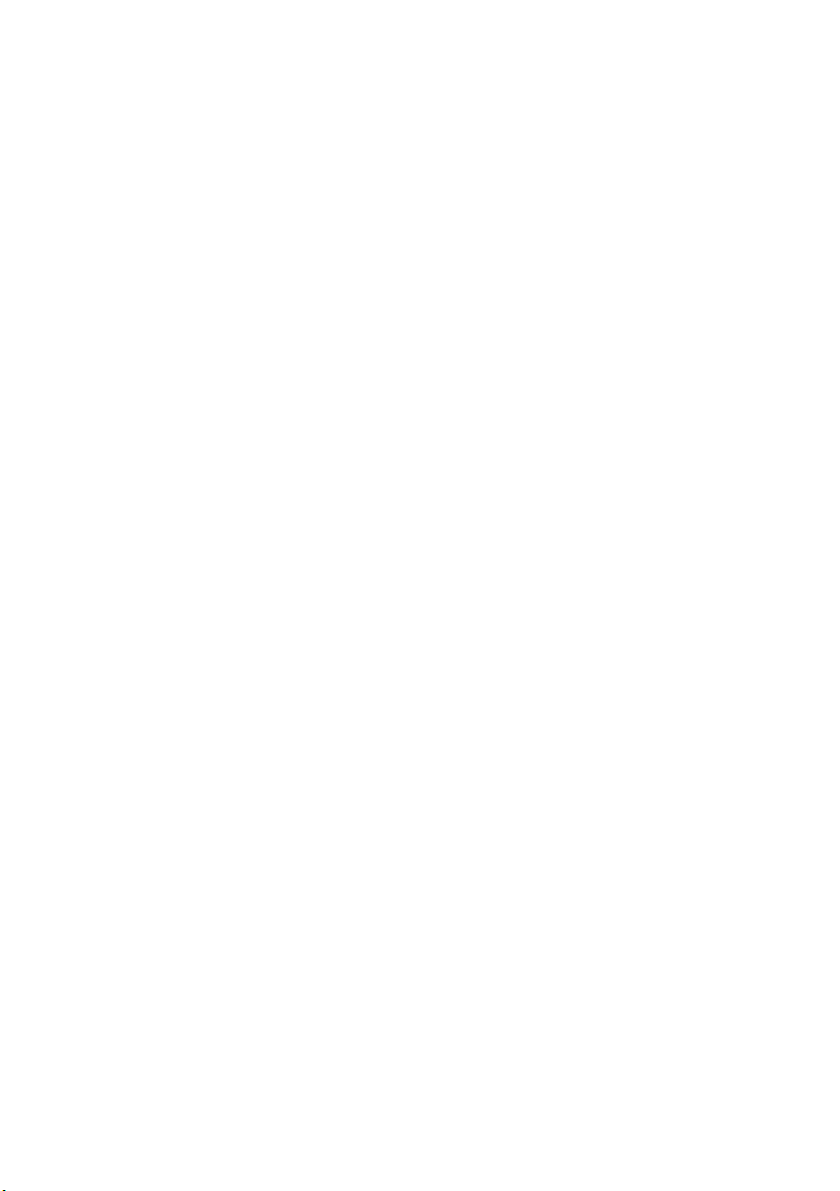
Spis treści
Rozdział 1. Poznaj swój komputer .......................................................1
Widok z góry ................................................................................................................ 1
Widok z lewej strony ................................................................................................... 8
Widok z prawej strony ............................................................................................... 12
Widok z przodu .......................................................................................................... 13
Widok od spodu ......................................................................................................... 14
Rozdział 2. Rozpoczęcie pracy z systemem Windows 10 ................ 15
Konfigurowanie systemu operacyjnego przy pierwszym użyciu .............................. 15
Interfejsy systemu operacyjnego ................................................................................ 15
Przełączanie komputera w stan uśpienia lub wyłączanie go ...................................... 18 18
Podłączanie do sieci bezprzewodowej ....................................................................... 20
Uzyskaj pomoc z systemu Windows ......................................................................... 21
Rozdział 3. System Lenovo OneKey Recovery .................................22
Rozdział 4. Rozwiązywanie problemów .............................................24
Często zadawane pytania ........................................................................................... 24
Rozwiązywanie problemów ....................................................................................... 27
Dodatek A. Informacje dotyczące podzespołów, które może
wymieniać użytkownik (Customer Replaceable Units, CRU) ..........30
Wymiana dysku twardego .......................................................................................... 31
Wymiana pamięci ...................................................................................................... 34
Wymiana klawiatury .................................................................................................. 37
Wymiana napędu optycznego .................................................................................... 39
Znaki towarowe .................................................................................... 41
i
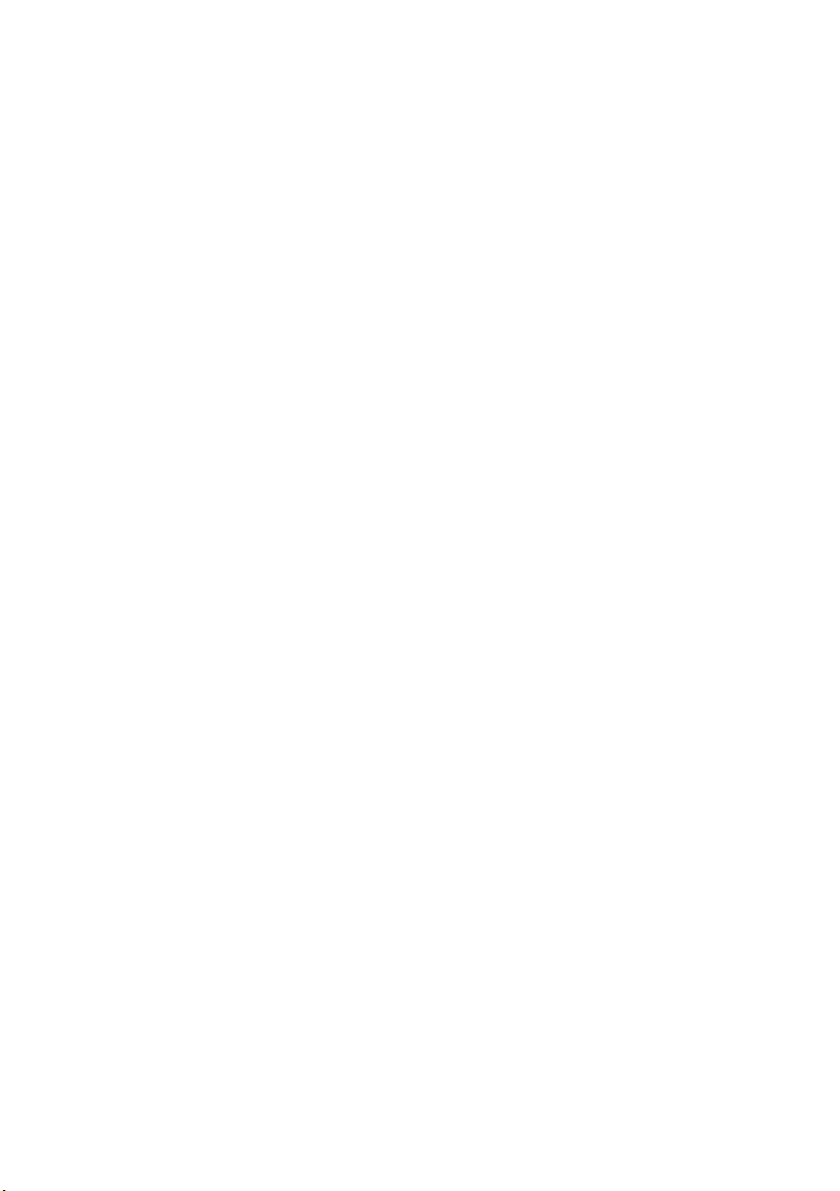
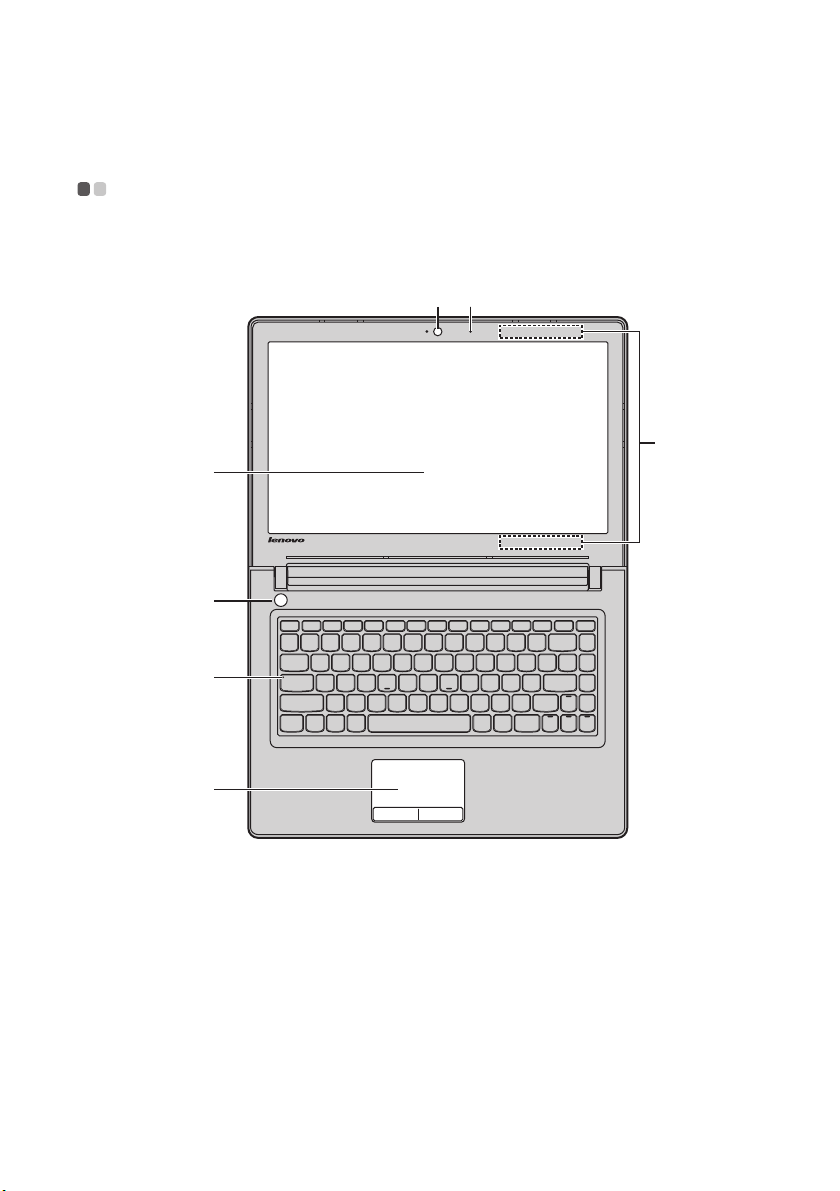
Rozdział 1. Poznaj swój komputer
g
e
f
ab
d
c
Widok z góry - - - - - - - - - - - - - - - - - - - - - - - - - - - - - - - - - - - - - - - - - - - - - - - - - - - - - - - - - - - - - - - - - - - - - - - - - - - - - - - - - - - - - - - -
ideapad 300-14ISK
1
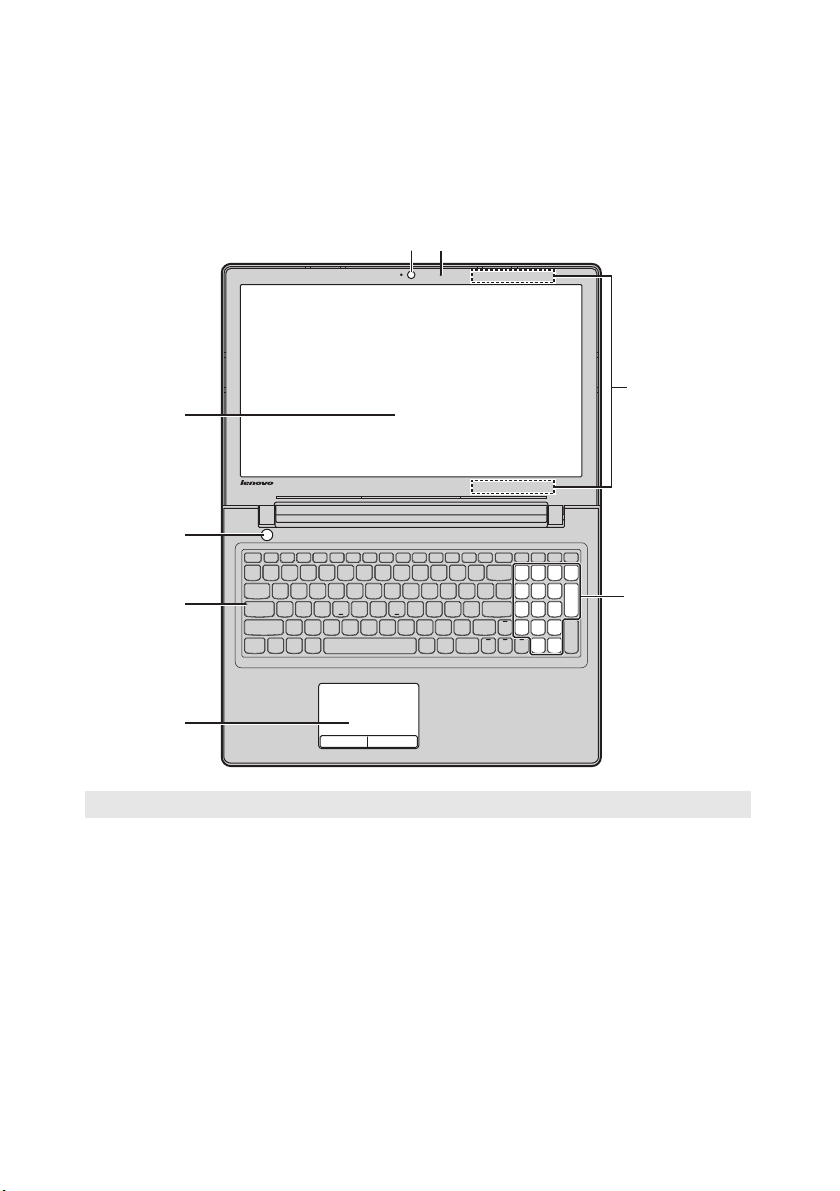
Rozdział 1. Poznaj swój komputer
deapad 300-15ISK/ideapad 300-17ISK
i
d
e
ab
c
f
h
g
Uwaga: Obszary zaznaczone liniami przerywanymi oznaczają, że części nie są widoczne z zewnątrz.
ga:
Uwa
• Przed za
mknięciem wyświetlacza sprawdź, czy na klawiaturze nie został długopis lub inny
przedmiot. W przeciwnym wypadku panel wyświetlacza może ulec uszkodzeniu.
2
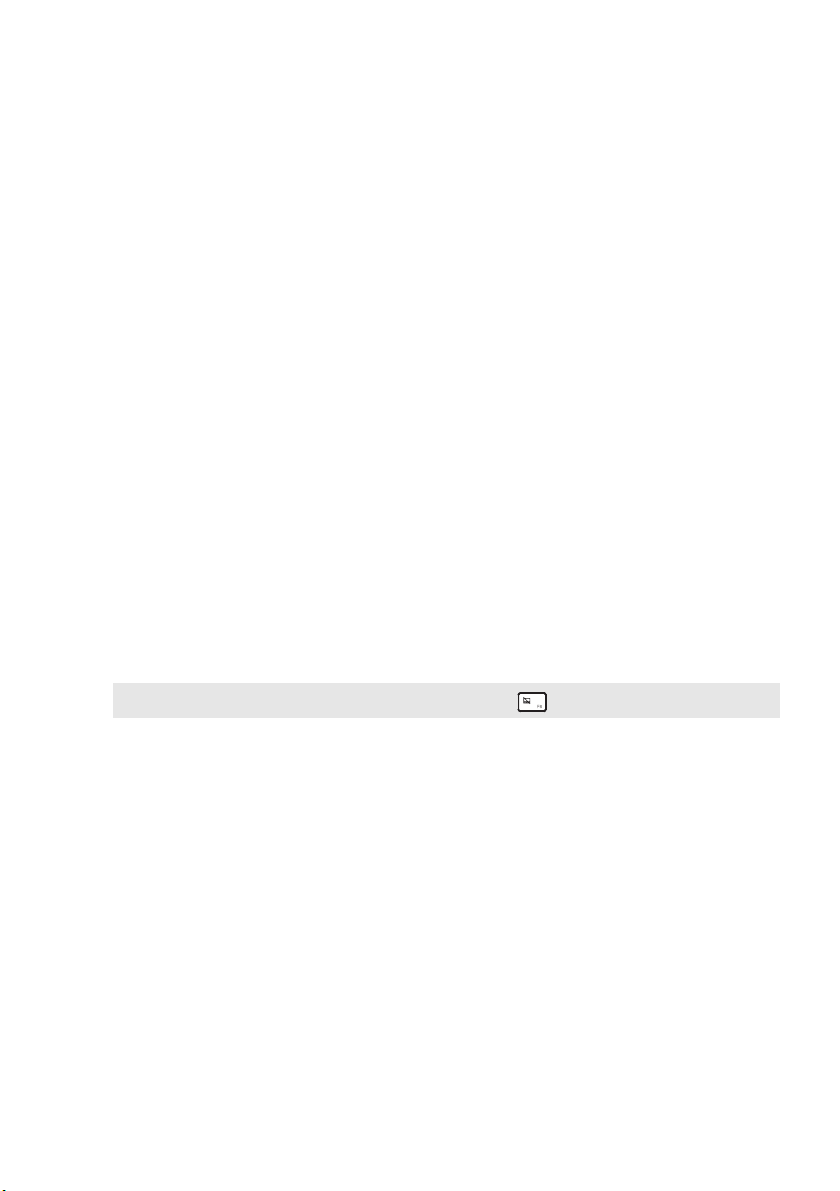
Rozdział 1. Poznaj swój komputer
a Wbudowany
mikrofon
b Wbudowana
Przechwytują dźwięk, który może być wykorzystywany do
wideo konferencji, narracji głosowej lub nagrywania dźwięku.
Kamera do komunikacji wideo.
kamera
c Anteny
bezprzewodowej
Umożliwiają wysyłanie i odbieranie transmisji
bezprzewodowych po podłączeniu adaptera WiFi.
sieci LAN
d Ekran komputera
e Przycisk
Monitor LCD z podświetleniem LED zapewnia idealny obraz.
Należy nacisnąć ten przycisk, aby włączyć komputer.
zasilania
f Wskaźnik Caps
lock
g Touchpad
Uwaga: Można włączyć/wyłączyć touchpad naciskając F6 ( ).
h Klawiatura
numeryczna
Touchpad działa jak zwykła mysz.
Touchpad: Aby przesunąć wskaźnik na ekranie, przesuń palcem
polu w kierunku, w którym ma się przesunąć wskaźnik.
po
Przyciski touchpada: Funkcje lewej/prawej strony
odpowiadają le
myszy.
Aby uzyskać szczegółowe informacje, patrz „Korzystanie z
klawiatury” na stronie 4.
wemu/prawemu przyciskowi konwencjonalnej
(ideapad 30015ISK/ideapad
300-17ISK)
3

Rozdział 1. Poznaj swój komputer
orzystanie z klawiatury
K
Komputer jest wyposażony w klawisze numeryczne i funkcyjne oraz może być
wyposażony w klawiaturę numeryczną (tylko modele ideapad 300-15ISK/ideapad
300-17ISK) zintegrowaną w standardowej klawiaturze.
Klawiatura numeryczna
ideapad 300-15ISK/ideapad 300-17ISK
Klawiatura posiada osobną klawiaturę numeryczną. Aby włączyć lub wyłączyć
klawiaturę numeryczną, naciśnij klawisz Num Lock .
4
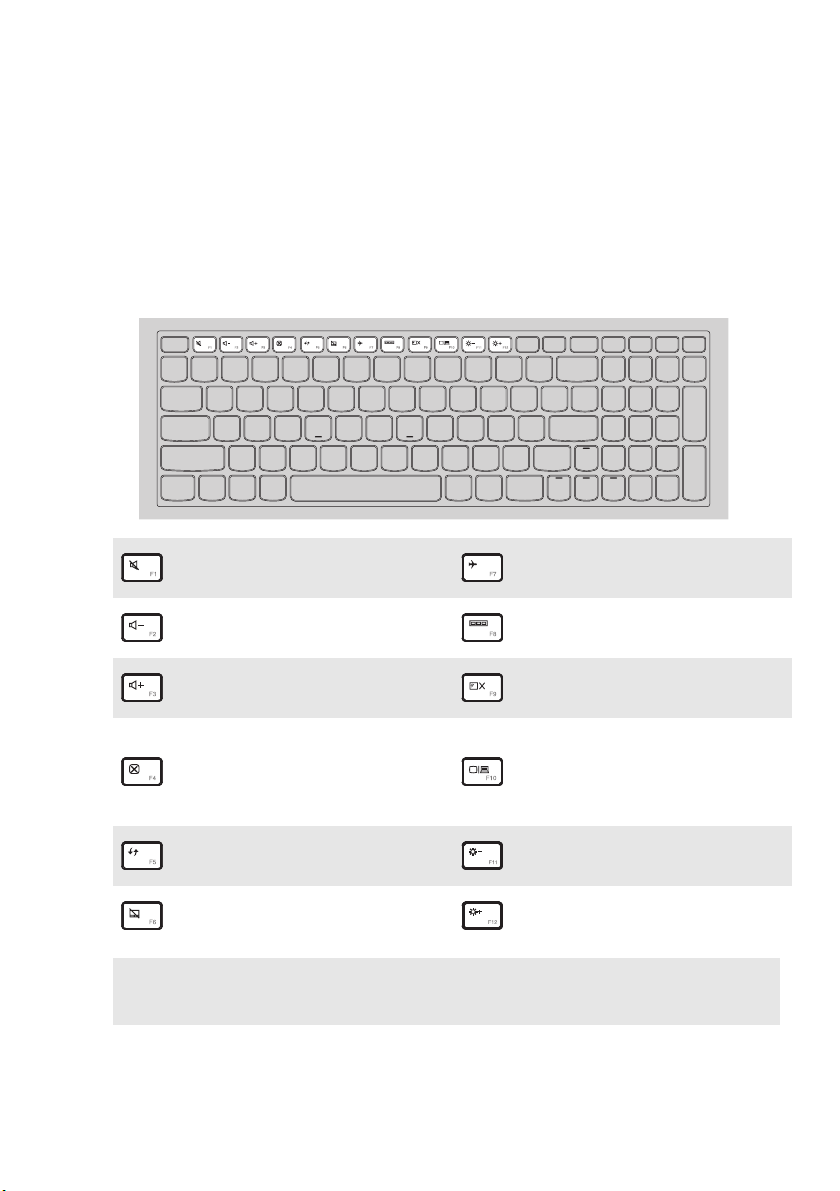
Rozdział 1. Poznaj swój komputer
orzystanie z klawiatury
K
Klawisze skrótów
Dostęp do niektórych ustawień systemu można szybko uzyskać naciskając
odpowiednie klawisze skrótów.
Wycisza/przywraca dźwięk.
:
Zmniejsza poziom głośności.
:
Zwiększa poziom głośności.
:
Włączenie/wyłączenie trybu
:
samolotowego.
Wyświetla wszystkie
:
aktywne aplikacje.
Włączenie/wyłączenie
:
podświetlania ekranu LCD.
Przełącza wyświetlanie
Zamyka aktywne okno.
:
obrazu pomiędzy
:
komputerem a urządzeniem
zewnętrznym.
Odświeża pulpit lub aktywne
:
okno.
Włącza/wyłącza touchpad.
:
Uwaga: Jeśli narzędziu konfiguracji systemu BIOS opcja Hotkey Mode (Tryb klawiszy skrótów)
zostanie zmieniony z Enabled (Włączone) na Disabled (Wyłączone), konieczne będzie
naciśnięcie klawisza Fn w połączeniu z odpowiednim skrótem klawiszowym.
Zmniejsza jasność
:
wyświetlacza.
Zwiększa jasność
:
wyświetlacza.
5

Rozdział 1. Poznaj swój komputer
b
a
b
a
Kombinacje przycisków funkcyjnych
Korzystając z przycisków funkcyjnych można natychmiastowo przełączać funkcje.
Aby to zrobić, naciśnij i przytrzymaj klawisz Fn a; następnie naciśnij jeden z
klawiszy funkcyjnych b.
ideapad 300-14ISK
ideapad 300-15ISK/ideapad 300-17ISK
6
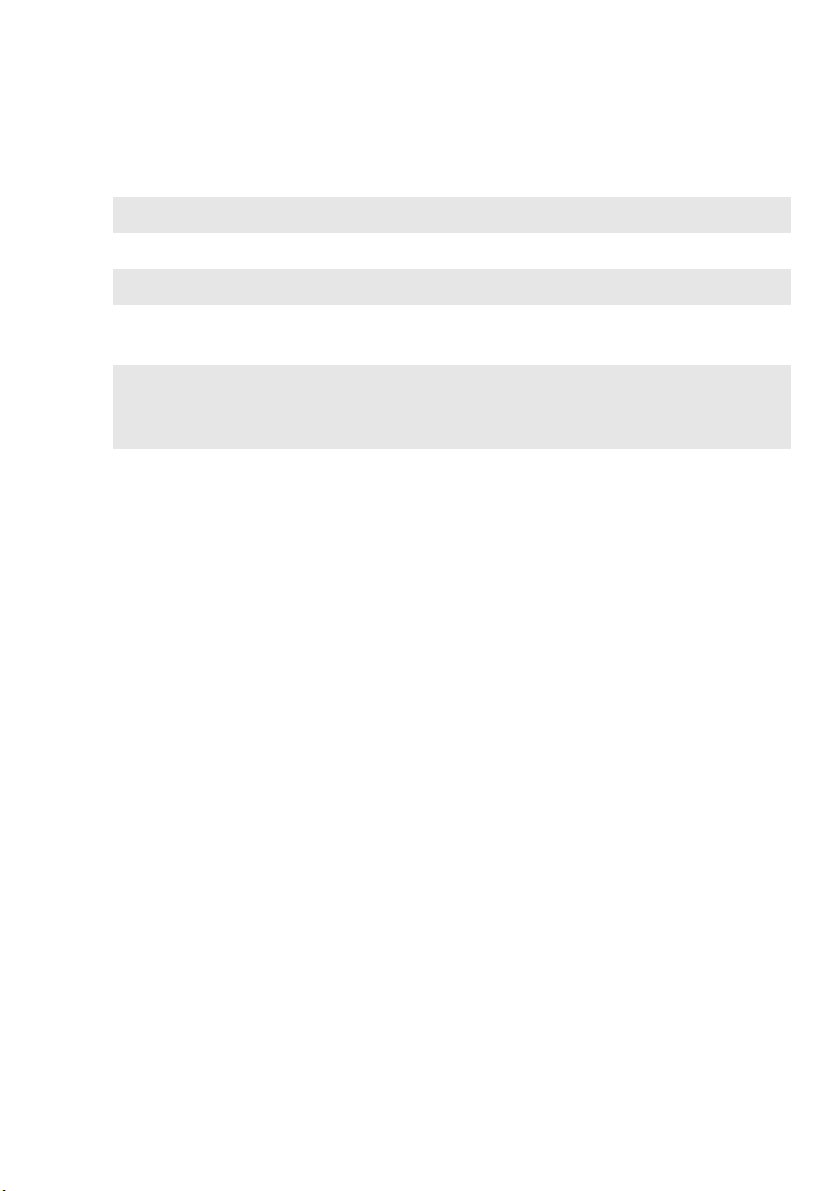
Rozdział 1. Poznaj swój komputer
Poniżej opisane zostało działanie każdego z przycisków funkcyjnych.
Fn + Home: Aktywowanie funkcji pauzy.
Fn + End:
Fn + PgUp: Włączanie/wyłączanie funkcji Scroll lock.
Fn + PgDn (ideapad
300-14ISK)
Fn + PgDn (ideapad
300-15ISK/ideapad 30017ISK)
Aktywowanie funkcji przerwy.
Aktywowanie funkcji wstawiania.
Aktywowanie żądania systemu.
7
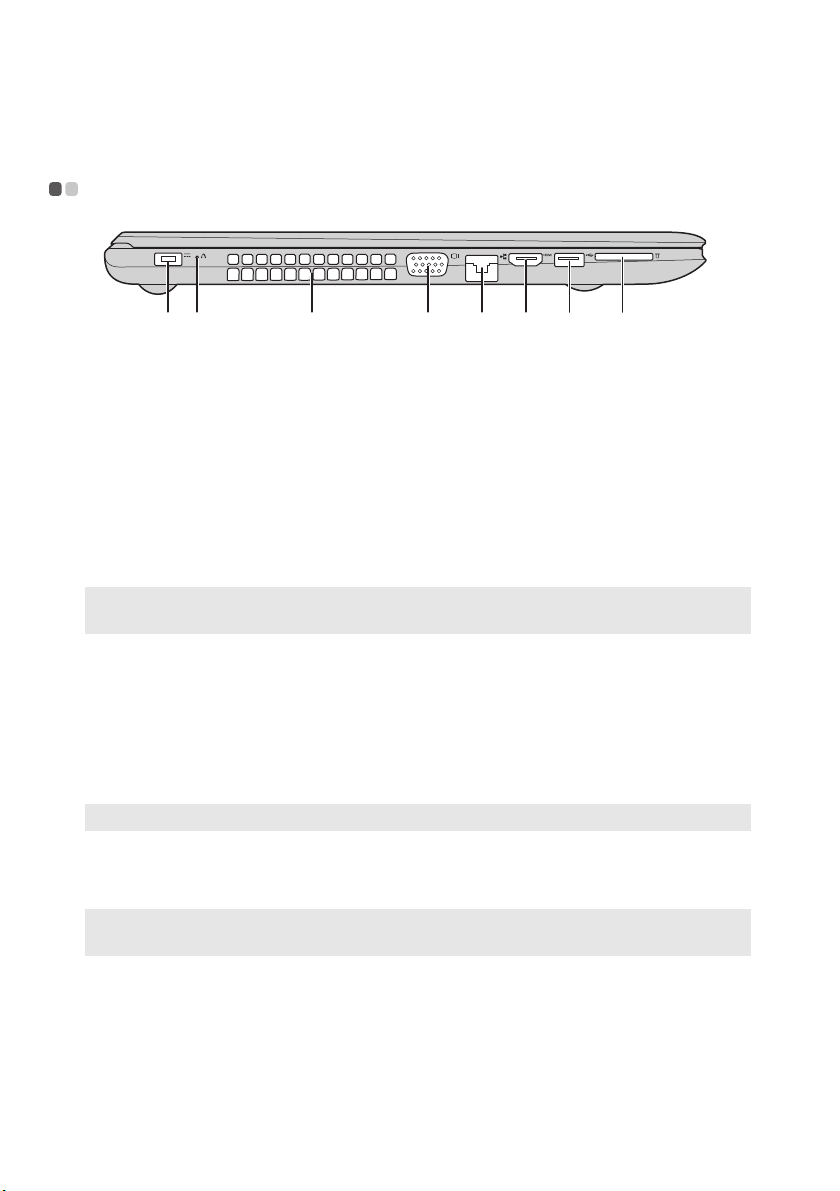
Rozdział 1. Poznaj swój komputer
a b c d e f g h
Widok z lewej strony - - - - - - - - - - - - - - - - - - - - - - - - - - - - - - - - - - - - - - - - - - - - - - - - - - - - - - - - - - - - - - - - - - - - - -
a Gniazdo
Pozwala na podłączenie zasilacza sieciowego.
zasilacza
sieciowego
b Przycisk Novo
c Otwory
Gdy komputer jest wyłączony, naciśnij ten przycisk w celu
uruchomienia Lenovo OneKey Recovery lub narzędzia
konfiguracji systemu BIOS, bądź w celu przejściu do menu
rozruchu.
Rozpraszają ciepło wewnętrzne.
wentylacyjne
Uwaga: Należy upewnić się, że żaden z otworów wentylacyjnych nie jest zablokowany, ponieważ
może to doprowadzić do przegrzania komputera.
d Gniazdo VGA
e Gniazdo RJ-45
f Gniazdo HDMI
g Gniazdo USB 3.0
Uwaga: Aby uzyskać szczegółowe informacje, patrz „Podłączanie urządzeń USB” na stronie 9.
h Gniazdo karty
pamięci
Uwaga: Aby uzyskać szczegółowe informacje, patrz „Korzystanie z kart pamięci (nie są dostarczone
z komputerem)” na stronie 10.
Służy do podłączania monitorów zewnętrznych.
Służy do podłączania komputera do sieci Ethernet.
Służy do podłączania urządzeń wyposażonych w wejście HDMI,
jak np. telewizor lub monitor.
Pozwala na podłączenie urządzeń USB.
Umożliwia włożenie karty pamięci (nie są dostarczone z
komputerem).
8
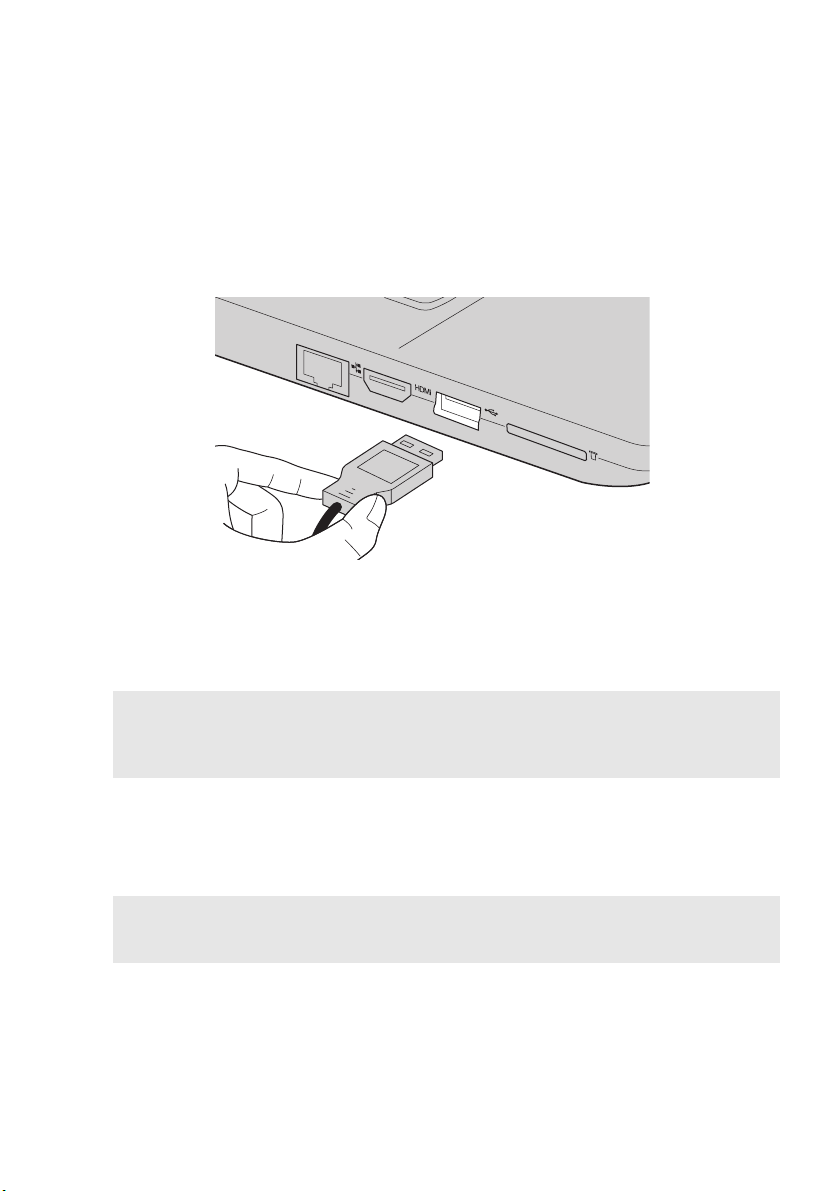
Rozdział 1. Poznaj swój komputer
odłączanie urządzeń USB
P
TDo komputera można podłączyć urządzenie USB wkładając jego wtyczkę USB
(Typ A) do gniazda USB w komputerze.wój komputer posiada dwa gniazda USB
kompatybilne z urządzeniami USB.
Podczas podłączania urządzenia USB do konkretnego portu USB w swoim
komputerze po raz pierwszy system Windows automatycznie instaluje sterownik dla
tego urządzenia. Po zainstalowaniu sterownika można odłączyć i ponownie
podłączyć urządzenie bez wykonywania dodatkowych czynności.
Uwaga: W większości przypadków system Windows wykrywa nowe urządzenie po podłączeniu go,
a następnie automatycznie instaluje sterownik. Jednakże niektóre urządzenia mogą wymagać
instalacji sterownika przed ich podłączeniem. Należy sprawdzić dokumentację dostarczoną
przez producenta urządzenia przed jego podłączeniem.
Przed odłączeniem urządzenia pamięci masowej USB należy upewnić się, że
komputer zakończył przesyłanie danych do tego urządzenia. Kliknij ikonę
Bezpieczne usuwanie sprzętu i wysuwanie nośników w obszarze powiadomień
systemu Windows, aby usunąć urządzenie przed jego odłączeniem.
Uwaga: Jeśli twoje urządzenie USB wykorzystuje kabel zasilający, należy przed podłączeniem
urządzenia do komputera podłączyć je do źródła zasilania. W przeciwnym wypadku
urządzenie może nie zostać rozpoznane.
9
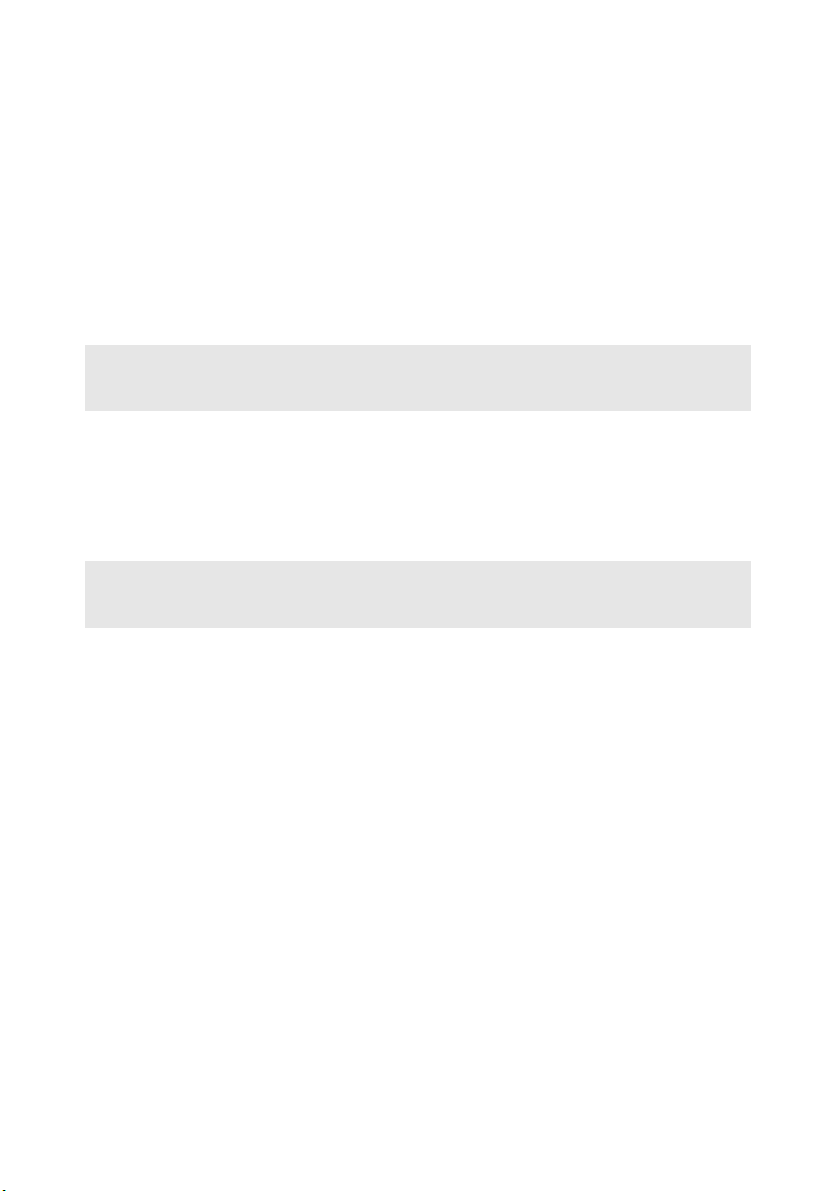
Rozdział 1. Poznaj swój komputer
Uwagi:
orzystanie z kart pamięci (nie są dostarczone z komputerem)
K
Komputer obsługuje następujące typy kart pamięci:
• Karty Secure Digital (SD)
• Karta Secure Digital High Capacity (SDHC)
• Karta eXtended Capacity (SDXC)
• MultiMediaCard (MMC)
• Należy wkładać wyłącznie jedną kartę na raz.
• Czytnik kart nie obsługuje urządzeń SDIO (tj. Bluetooth SDIO, itp.).
Wkładanie karty pamięci
Należy włożyć kartę pamięci, aż dotknie ona dolnej krawędzi gniazda.
Wyjmowanie karty pamięci
Następnie należy delikatnie wyciągnąć kartę z gniazda kart pamięci.
Uwaga: Przed wyjęciem karty pamięci należy wyłączyć ją, korzystając z funkcji bezpiecznego
usuwania sprzętu i wysuwania nośników systemu Windows, aby zapobiec uszkodzeniu
danych.
10
 Loading...
Loading...