Lenovo IdeaPad 1 11IGL05, IdeaPad 1 14IGL05, IdeaPad 1 11ADA05, IdeaPad 1 14ADA05 User Guide [bg]
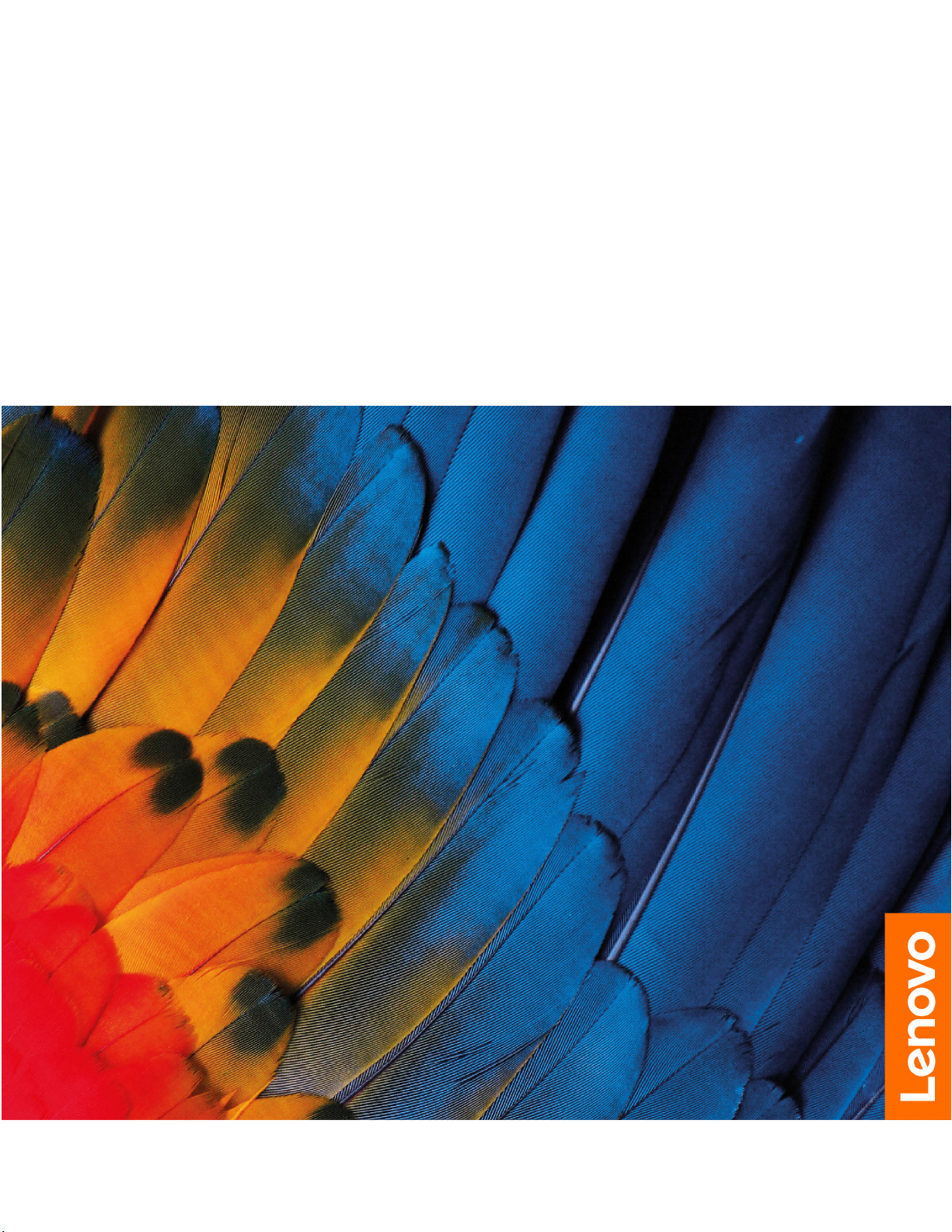
IdeaPad 1 (11″, 05) и IdeaPad 1 (14″, 05) IdeaPad
Slim 1 (11″, 05) и IdeaPad Slim 1 (14″, 05)
Ръководство за потребителя
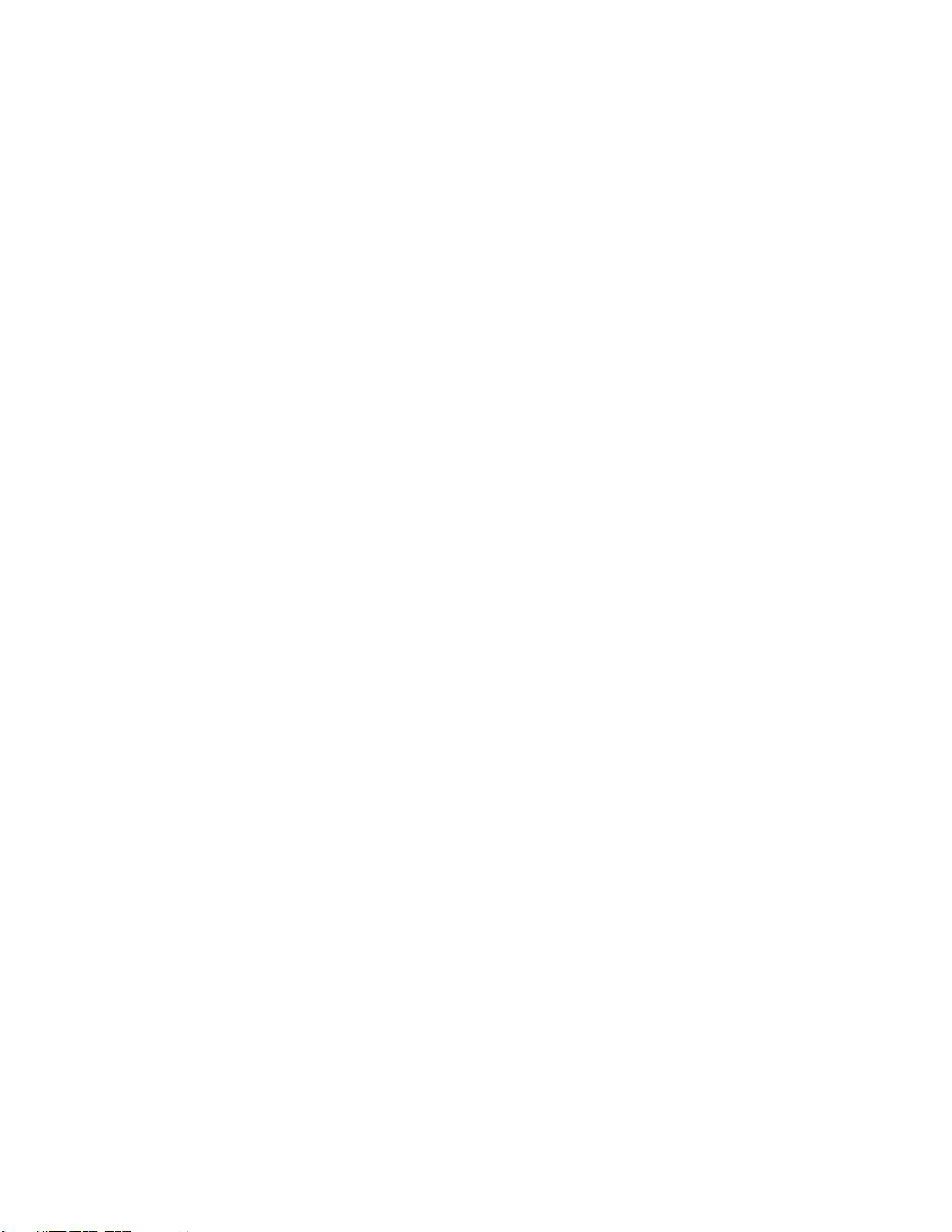
Прочетете първо
Преди да използвате тази документация и продукта, за който се отнася, се уверете, че сте прочели и
разбрали следното:
• Приложение A „Важна информация за безопасността“ на страница 27
• Ръководство за безопасност и гаранция
• Ръководство за настройка
Първо издание (Април 2020)
© Copyright Lenovo 2020.
ЗАБЕЛЕЖКА ЗА ОГРАНИЧЕНИТЕ ПРАВА: Ако доставката на данни или софтуер е извършена съобразно договор
за администриране на общи услуги „GSA“, използването, възпроизвеждането или разкриването е предмет на
ограничения, изложени в договор номер GS-35F-05925.
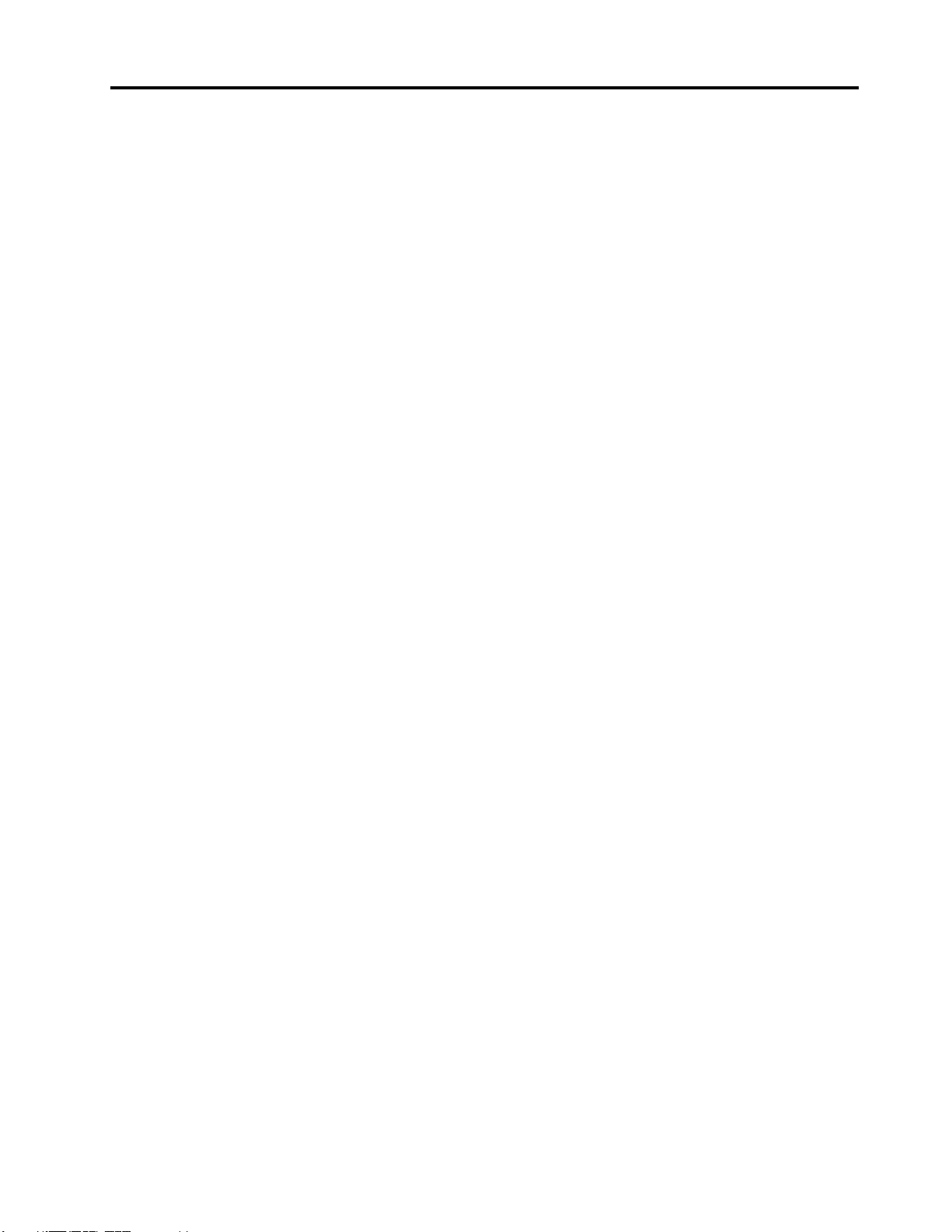
Съдържание
За това ръководство . . . . . . . . . . iii
Глава 1. Запознаване с
компютъра . . . . . . . . . . . . . . . 1
Изглед отпред . . . . . . . . . . . . . . . . 1
Изглед на основата . . . . . . . . . . . . . . 2
Изглед отляво . . . . . . . . . . . . . . . . 3
Изглед отдясно . . . . . . . . . . . . . . . 4
Изглед отдолу . . . . . . . . . . . . . . . . 5
Характеристики и спецификации . . . . . . . . 6
Декларация за скорост на прехвърляне
чрез USB . . . . . . . . . . . . . . . . 7
Работна среда . . . . . . . . . . . . . . 7
Глава 2. Първи стъпки с
компютъра . . . . . . . . . . . . . . . 9
Първи стъпки с Windows 10 . . . . . . . . . . 9
Акаунт в Windows. . . . . . . . . . . . . 9
Работен плот на Windows . . . . . . . . 11
Lenovo Vantage и Lenovo PC Manager . . . . . 12
Свързване към Wi-Fi мрежи . . . . . . . . . 12
Забравяне на Wi-Fi мрежа . . . . . . . . 12
Включване или изключване на самолетния
режим . . . . . . . . . . . . . . . . 13
Меню на бутона Novo . . . . . . . . . . . . 13
Отваряне на менюто на бутона Novo . . . . 13
Взаимодействие с компютъра . . . . . . . . 13
Бързи клавиши на клавиатурата. . . . . . 13
Глава 3. Разучаване на
компютъра . . . . . . . . . . . . . . 15
Управление на захранването . . . . . . . . . 15
Проверка на състоянието на батерията. . . 15
Зареждане на батерията . . . . . . . . . 15
Проверка на температурата на
батерията . . . . . . . . . . . . . . . 15
Задаване на поведение на бутона за
захранване . . . . . . . . . . . . . . 15
Промяна или създаване на план за
захранване . . . . . . . . . . . . . . 16
Промяна на настройките в UEFI/BIOS Setup
Utility . . . . . . . . . . . . . . . . . . . 16
Какво представлява UEFI/BIOS Setup
Utility . . . . . . . . . . . . . . . . . 16
Отваряне на UEFI/BIOS Setup Utility . . . . 16
Промяна на стартовата
последователност . . . . . . . . . . . 16
Промяна на режима на бързи клавиши . . . 16
Разрешаване или забраняване на винаги
включено състояние . . . . . . . . . . 17
Задаване на пароли в UEFI/BIOS Setup Utility . . 17
Типове пароли . . . . . . . . . . . . . 17
Задаване на парола на администратор . . . 17
Промяна или премахване на парола на
администратор . . . . . . . . . . . . . 18
Задаване на потребителска парола . . . . 18
Разрешаване на парола при включване. . . 18
Задаване на парола за твърд диск . . . . . 19
Промяна или премахване на парола на
твърдия диск. . . . . . . . . . . . . . 19
Нулиране или възстановяване на Windows . . . 19
Опции за възстановяване на Windows 10 . . 20
Възстановяване на системата на
Windows . . . . . . . . . . . . . . . 20
Нулиране на Windows . . . . . . . . . . 21
Създаване на устройство за
възстановяване . . . . . . . . . . . . 21
Използвайте устройство за
възстановяване за възстановяване или
нулиране на Windows . . . . . . . . . . 21
Глава 4. Помощ и поддръжка . . . . 23
Често задавани въпроси. . . . . . . . . . . 23
Ресурси за самопомощ . . . . . . . . . . . 23
Връзка с Lenovo . . . . . . . . . . . . . . 25
Преди да се свържете с Lenovo . . . . . . 25
Център за поддръжка на клиенти на
Lenovo . . . . . . . . . . . . . . . . 25
Закупуване на допълнителни услуги . . . . . . 26
Приложение A. Важна
информация за безопасността . . . 27
Приложение B. Информация за
достъпност и ергономичност . . . . 39
Приложение C. Информация за
съответствие . . . . . . . . . . . . . 45
Приложение D. Забележки и
търговски марки . . . . . . . . . . . 59
© Copyright Lenovo 2020 i
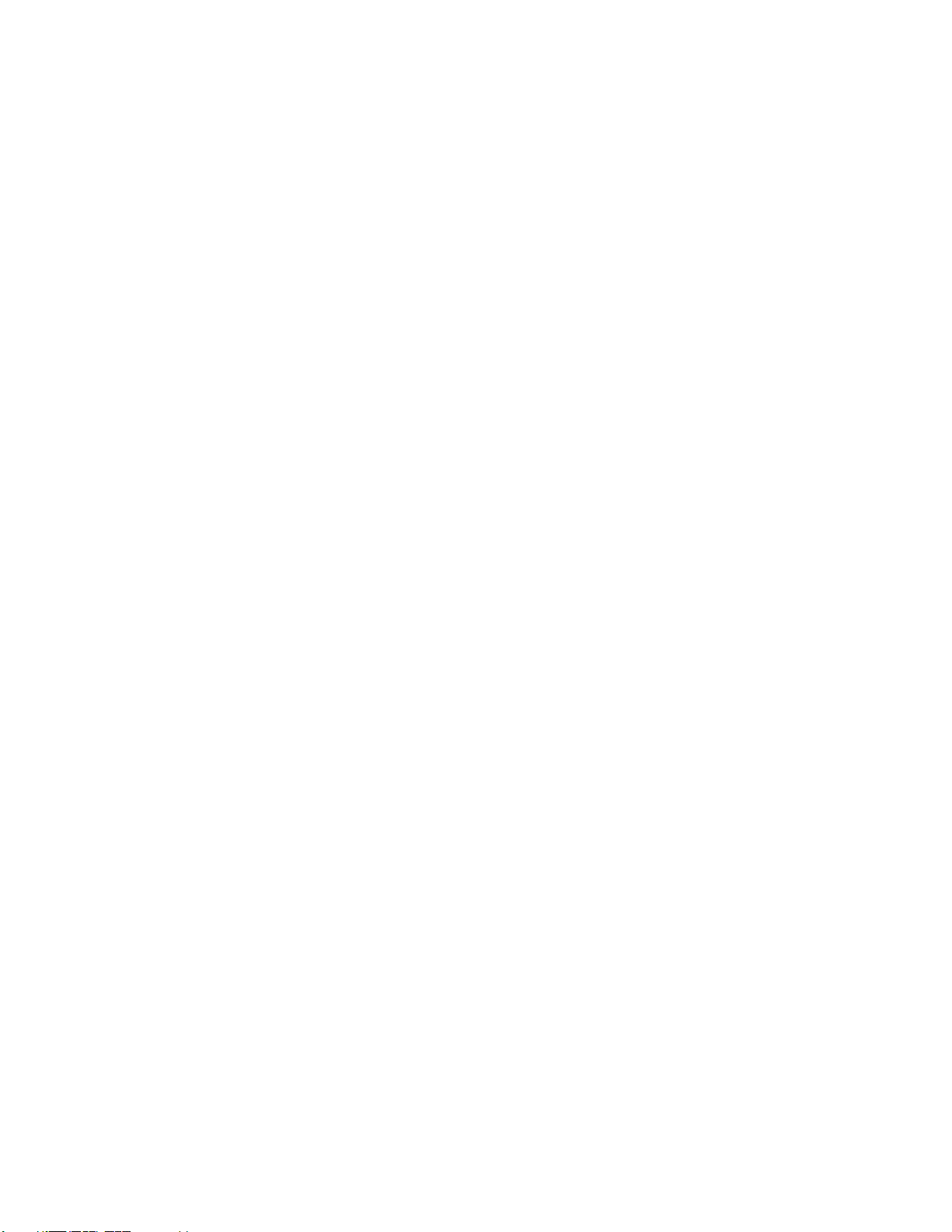
ii IdeaPad 1 (11″, 05) и IdeaPad 1 (14″, 05) IdeaPad Slim 1 (11″, 05) и IdeaPad Slim 1 (14″, 05) Ръководство за потребителя
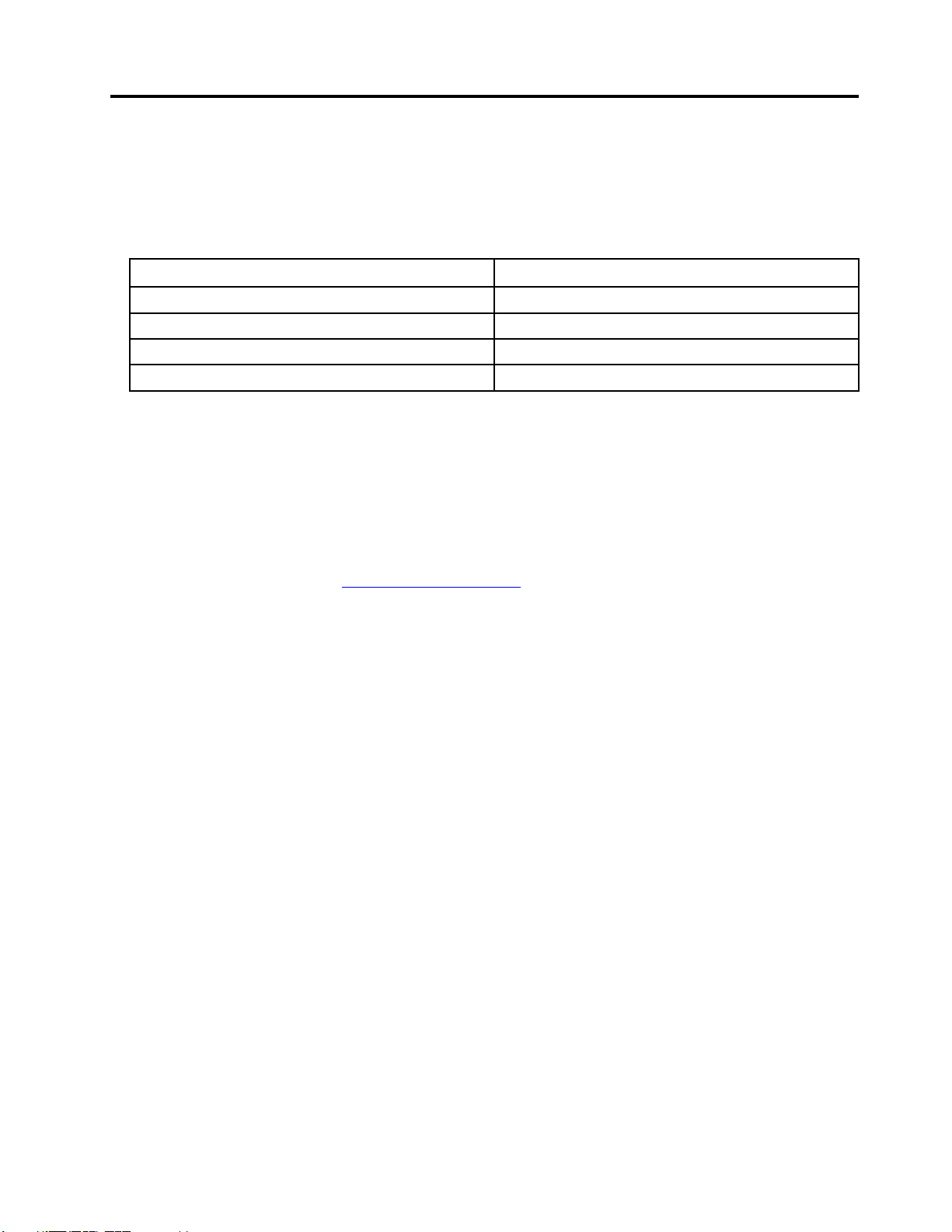
За това ръководство
• Това ръководство се отнася за модела (-те) продукт (-и) на Lenovo, изброени по-долу.
Илюстрациите в това ръководство може да изглеждат малко по-различни от модела на вашия
продукт.
Име на модела
Lenovo IdeaPad 1 11IGL05
Lenovo IdeaPad 1 14IGL05
Lenovo IdeaPad 1 11ADA05
Lenovo IdeaPad 1 14ADA05
Тип машина (MT)
81VT
81VU
82GV
82GW
• Това ръководство може да съдържа информация за аксесоари, функции и софтуер, които не са
налични при всички модели.
• Това ръководство съдържа инструкции, които са базирани на операционната система Windows 10.
Тези инструкции не са приложими, ако инсталирате и използвате други операционни системи.
®
• Microsoft
прави периодични промени на функциите на операционната система Windows® чрез
Windows Update. В резултат на това, инструкциите за операционната система могат да не бъдат
актуални. Вижте ресурсите на Microsoft за най-актуалната информация.
• Съдържанието на ръководството подлежи на промяна без предизвестие. За да получите найактуалната версия, посетете
https://support.lenovo.com.
© Copyright Lenovo 2020 iii
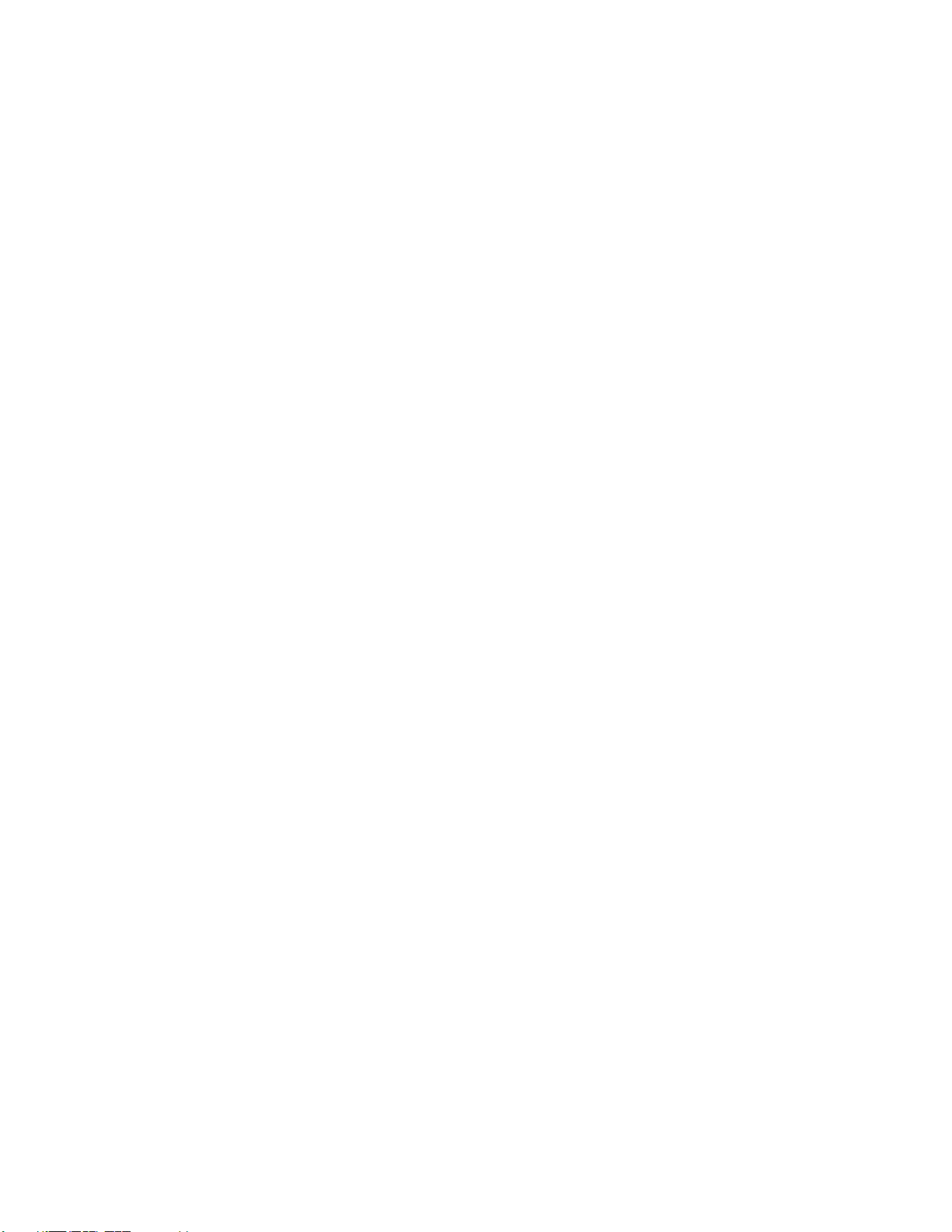
iv IdeaPad 1 (11″, 05) и IdeaPad 1 (14″, 05) IdeaPad Slim 1 (11″, 05) и IdeaPad Slim 1 (14″, 05) Ръководство за потребителя
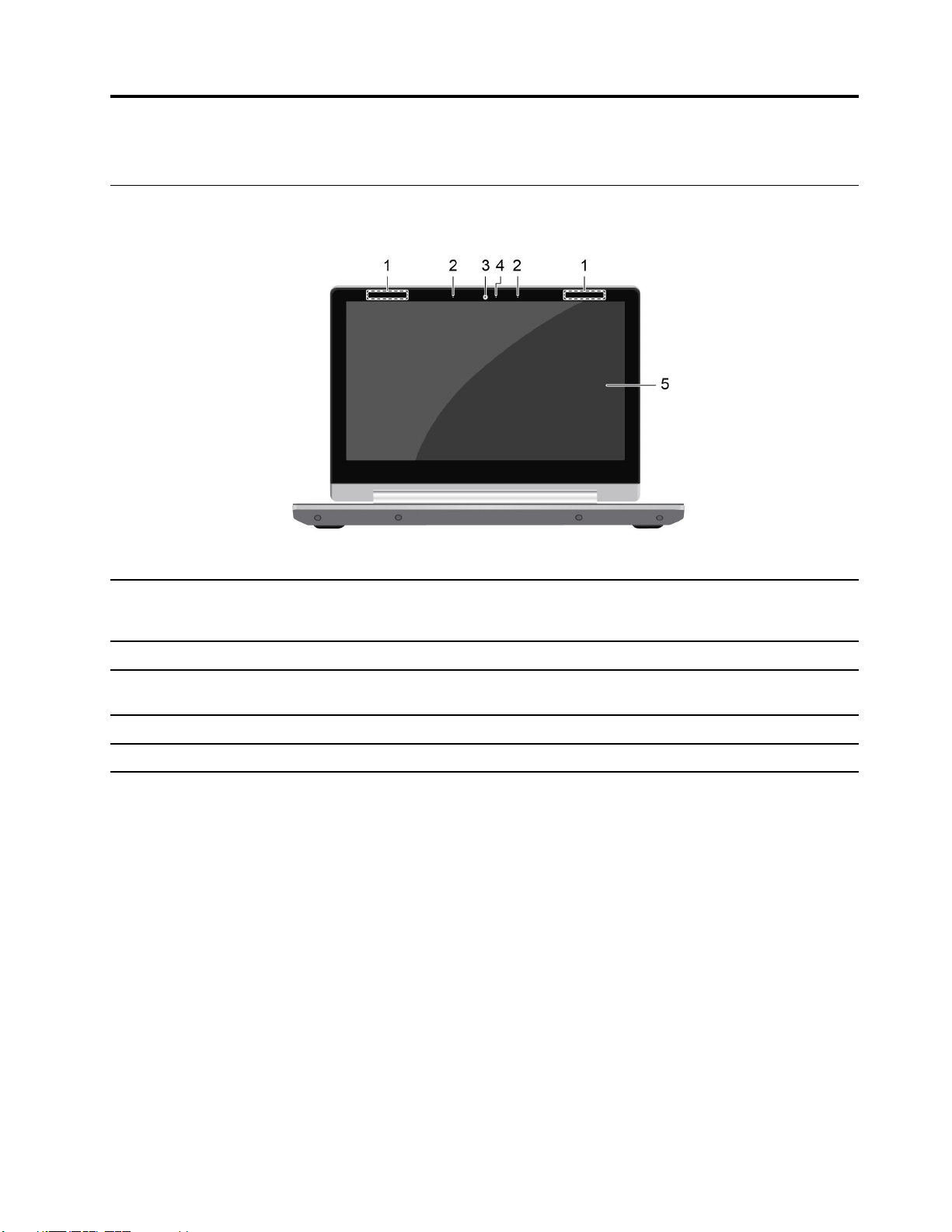
Глава 1. Запознаване с компютъра
Изглед отпред
1. Безжични антени
2. Микрофони Улавяне или записване на звук и говор.
3. Камера Снимайте неподвижни и движещи се изображения и записвайте
4. Осветление на камерата
5. Екран Показване на текст, графики и видеа.
Изпращайте и получавайте радиовълни за вградената безжична
LAN (локална мрежа) и Bluetooth модула.
Забележка: Антените не се виждат извън компютъра.
видеоклипове и видеоразговори.
Ако индикаторът е включен, камерата се използва.
© Copyright Lenovo 2020 1
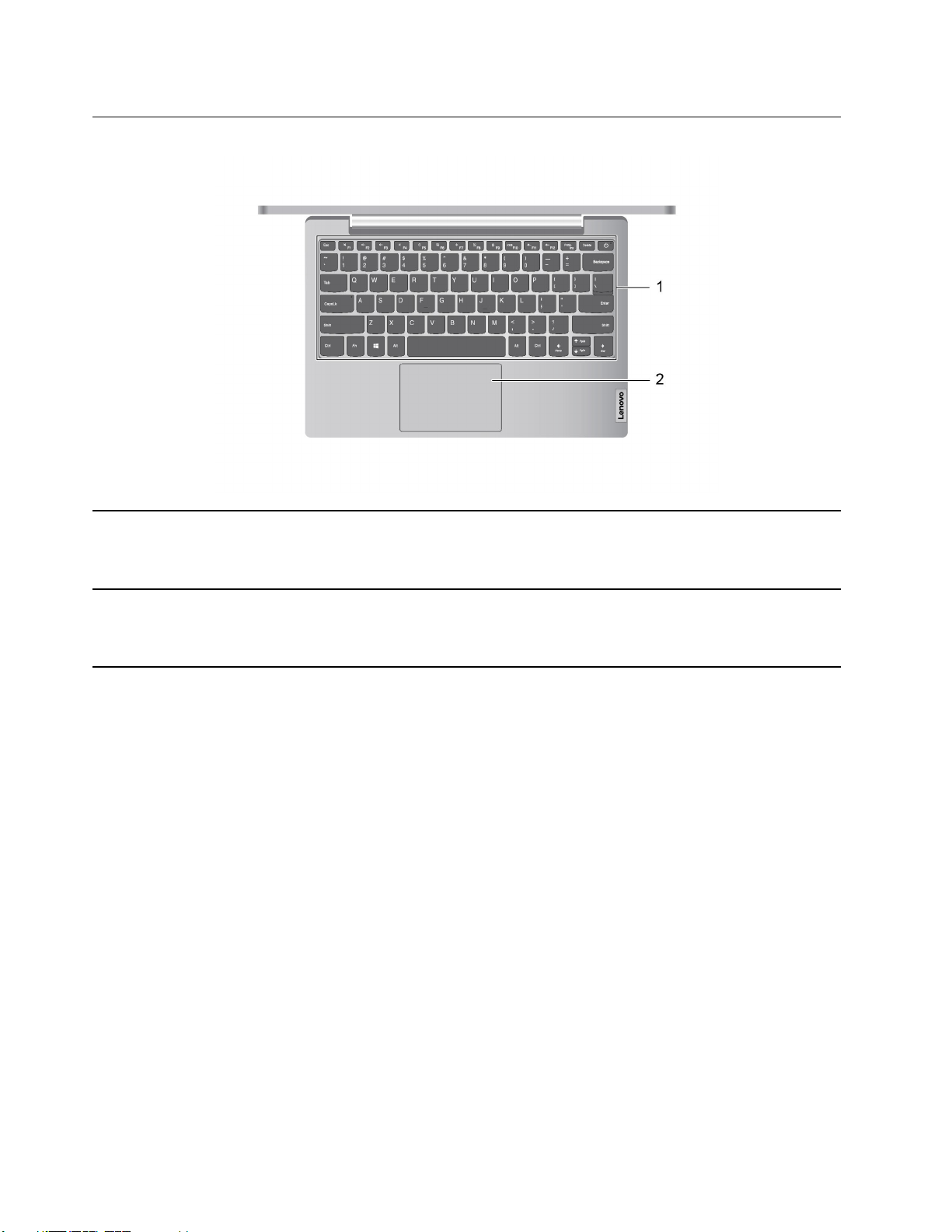
Изглед на основата
1. Клавиатура Въведете знаци и взаимодействайте с програми.
Забележка: Клавиатурата предоставя също бързи и
функционални клавиши за промяна на настройките и бързо
изпълнение на задачи.
2. Сензорна повърхност
Докосване с пръсти и изпълнение на всички функции на
обикновена мишка.
Забележка: Сензорната повърхност поддържа и функцията за
множествено докосване.
2 IdeaPad 1 (11″, 05) и IdeaPad 1 (14″, 05) IdeaPad Slim 1 (11″, 05) и IdeaPad Slim 1 (14″, 05) Ръководство за потребителя
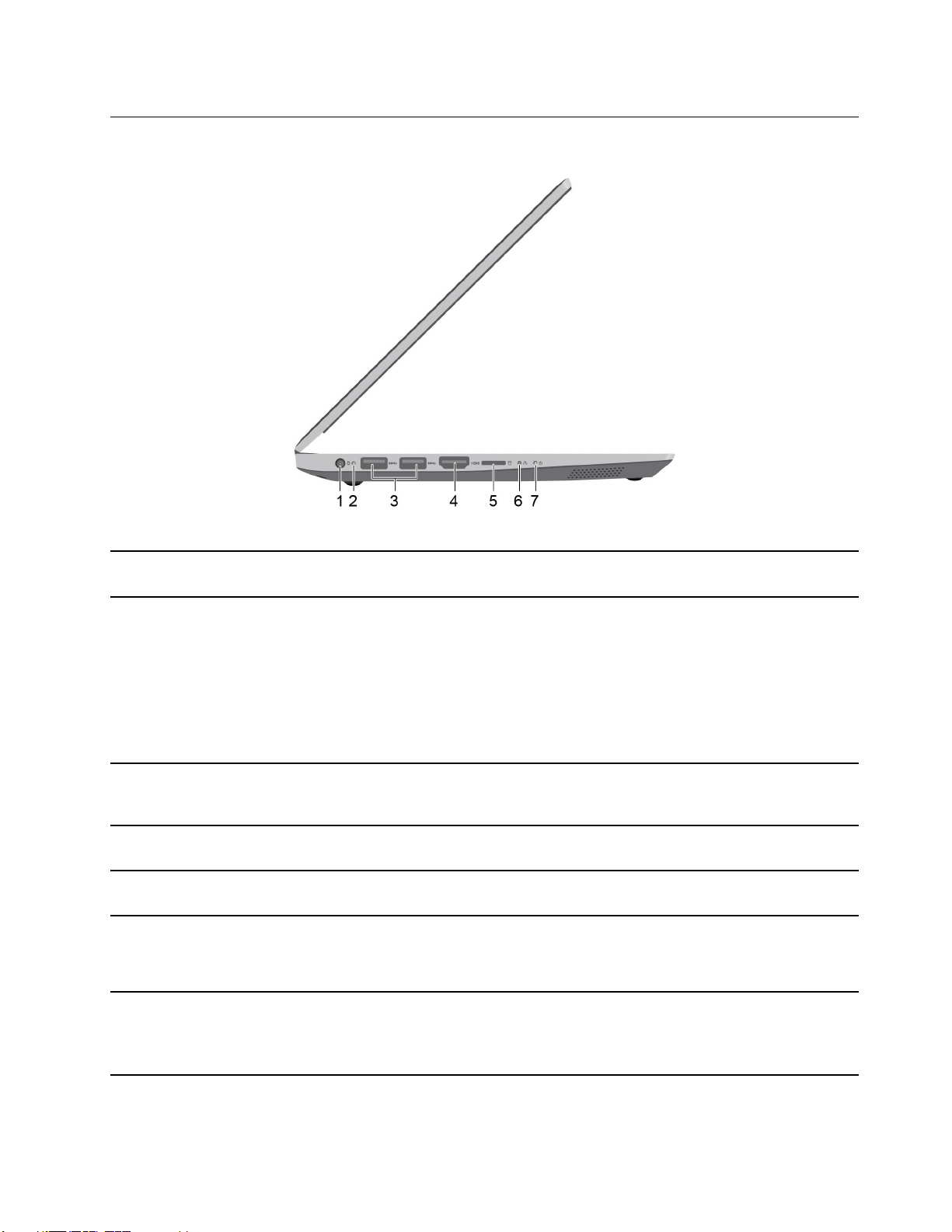
Изглед отляво
1. Съединител за захранване Свържете към захранване с помощта на предоставения
захранващ кабел и захранващ адаптер за променлив ток.
2. Светлина за зареждане
3. Съединители USB 3.2 Gen 1 Type-A Свързване на съвместимо USB устройство, като например USB
4. HDMI
5. Гнездо за microSD карта Поставете microSD карта в гнездото за прехвърляне или
6. Отвор на бутона Novo
7. Светлина на захранването
TM
съединител
Показва дали компютърът е свързан към адаптер за захранване.
• Непрекъснато в бяло: компютърът е свързан към
променливотоково захранване; капацитет на батерията 91% –
100%
• Непрекъснато в кехлибарено: компютърът е свързан към
променливотоково захранване; капацитет на батерията 1% –
90%
• Не свети: не е свързан към променливотоково захранване
клавиатура, USB мишка, USB устройство за съхранение или USB
принтер.
Свързване към съвместимо цифрово аудиоустройство или
видеомонитор, като например HDTV.
съхранение на данни.
Натиснете бутона Novo, за да отворите менюто на бутона Novo.
От менюто можете да изберете да отворите UEFI/BIOS Setup
Utility, менюто за зареждане или екрана с опции за стартиране на
Windows.
• Свети: компютърът е включен.
• Не свети: компютърът е изключен или в режим на хибернация.
• Мига: компютърът е в режим на заспиване.
Глава 1. Запознаване с компютъра 3
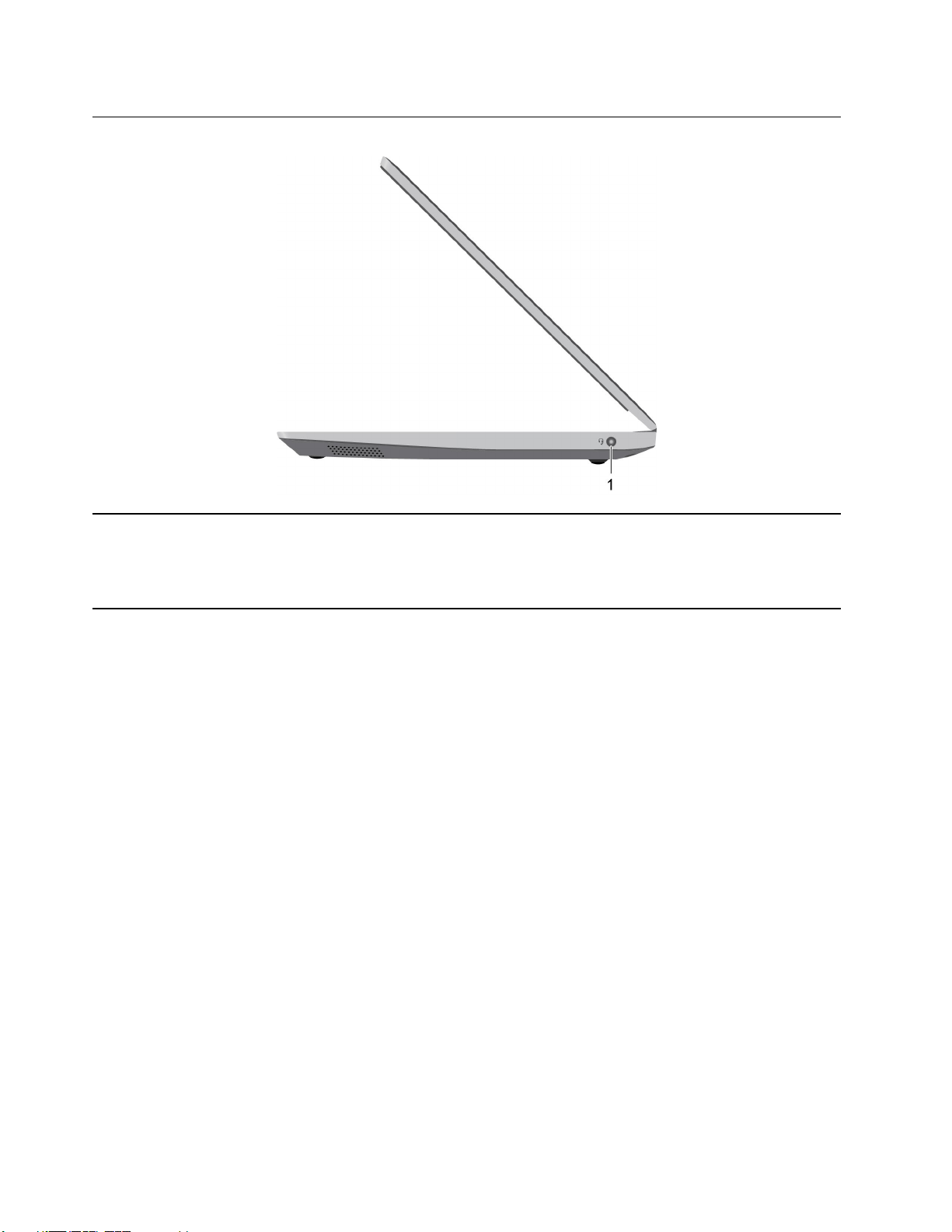
Изглед отдясно
1. Комбиниран аудиожак
Свържете слушалки или слушалки с микрофон с 4-полюсен жак
3,5 мм (0,14 инча).
Забележка: Този жак не поддържа самостоятелни външни
микрофони. Ако използвате слушалки с микрофон, изберете
такива с единичен жак.
4 IdeaPad 1 (11″, 05) и IdeaPad 1 (14″, 05) IdeaPad Slim 1 (11″, 05) и IdeaPad Slim 1 (14″, 05) Ръководство за потребителя
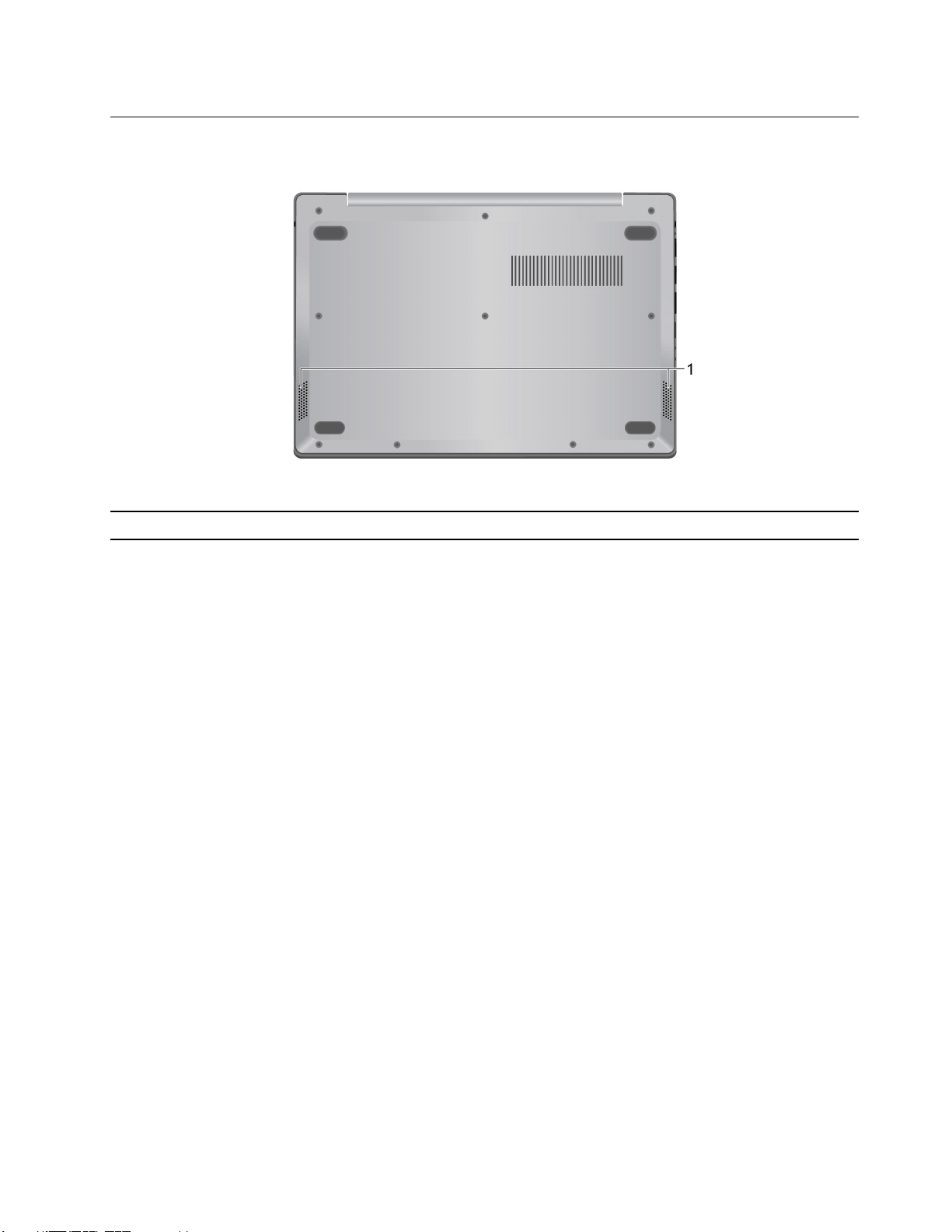
Изглед отдолу
1. Високоговорители Възпроизвеждат звук.
Глава 1. Запознаване с компютъра 5
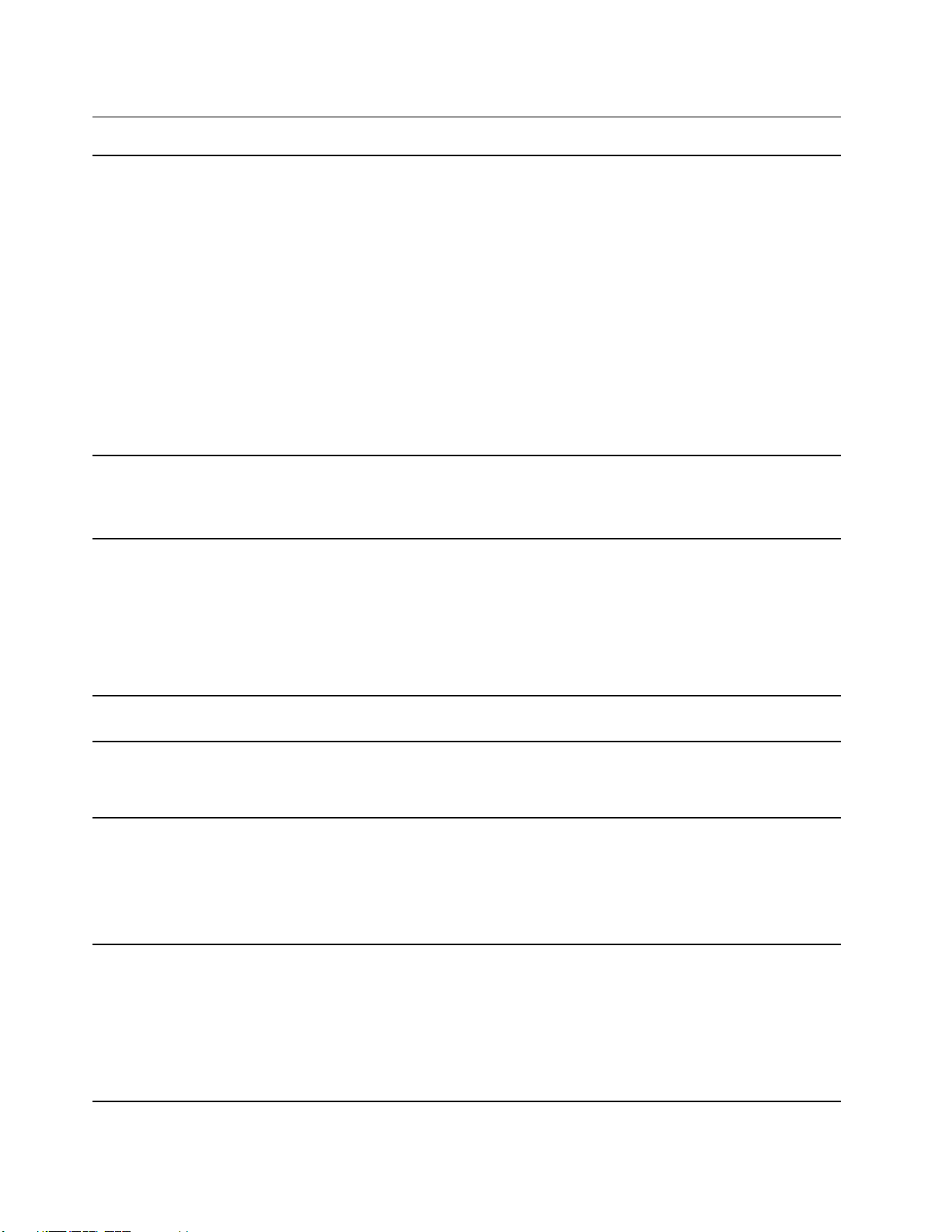
Характеристики и спецификации
Размери
Aдаптер за променлив ток
Батерия
• 11-инчови модели
– Ширина: 288 мм (11,33 инча)
– Дълбочина: 200 мм (7,87 инча)
– Дебелина
– Дебелина: 17,7 мм (0,69 инча)
– Дебелина: 17,9 мм (0,70 инча)
• 14-инчови модели
– Ширина: 327,1 мм (12,87 инча)
– Дълбочина: 235 мм (9,25 инча)
– Дебелина
– Дебелина: 17,7 мм (0,69 инча)
– Дебелина: 17,9 мм (0,70 инча)
• Вход: 100 – 240 V променлив ток, 50 – 60 Hz
• Изход: 20 V dc, 2,25 A
• Захранване: 45 W
• Lenovo IdeaPad 1 11IGL05 и Lenovo IdeaPad 1 14IGL05
– Капацитет: 32 Wh
– Брой клетки: 2
• Lenovo IdeaPad 1 11ADA05 и Lenovo IdeaPad 1 14ADA05
– Капацитет: 35 Wh
– Брой клетки: 2
Микропроцесор
Памет
Вторично устройство за
съхранение
Екран
За да прегледате информация за микропроцесора на компютъра, щракнете
с десен бутон върху бутона „Старт“ и изберете Система.
• Тип: Включена синхронна динамична памет със свободен достъп и
удвоено равнище на данни 4 (DDR4 SDRAM)
• Брой слотове: 0
• M.2 SSD устройство
• eMMC
Капацитетът за съхранение може да бъде различен в различните модели. За
да видите повече подробности за устройството за съхранение, натиснете с
десния бутон върху бутона „Старт“ и след това изберете Диспечер на
устройства.
• Размер: 294,6 мм (11,6 инча) или 355,6 мм (14 инча)
• Разделителна способност на дисплея
– 11-инчови модели: 1366 × 768 пиксела (HD модел)
– 14-инчови модели
– 1366 × 768 пиксела (HD модел)
– 1920 × 1080 пиксела (FHD модел)
6 IdeaPad 1 (11″, 05) и IdeaPad 1 (14″, 05) IdeaPad Slim 1 (11″, 05) и IdeaPad Slim 1 (14″, 05) Ръководство за потребителя
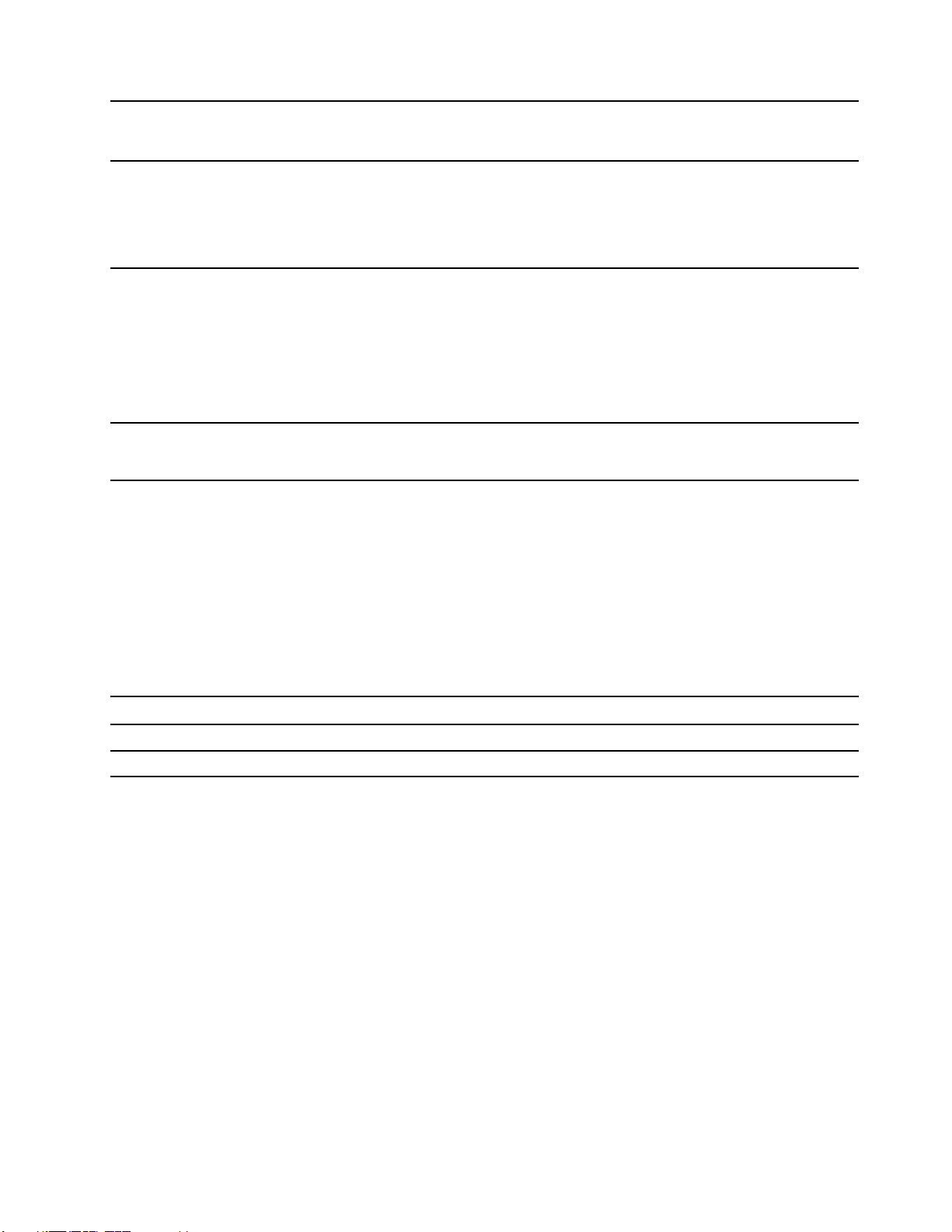
Клавиатура
• Функционални клавиши
• Бързи клавиши
Съединители и гнезда
Защитни характеристики
Безжични характеристики
• Комбиниран аудиожак
• Съединител USB 3.2 Gen 1 Type-A × 2
• HDMI съединител
• Гнездо за microSD карта
• Пароли за UEFI/BIOS
– Парола на администратор
– Потребителска парола
– Основна парола за твърд диск
– Потребителска парола за твърд диск
• Модул за надеждна платформа (TPM)
• Bluetooth
• Безжична LAN
Забележка: Капацитетът на батерията, посочен тук, представлява типичният или средният
капацитет, измерен в специфична тестова среда. Възможно е капацитетите, измерени в други среди,
да се различават, но ще са по-ниски от номиналния капацитет (вижте етикета на продукта).
Декларация за скорост на прехвърляне чрез USB
В зависимост от много фактори, като способността за обработка на хост и периферни устройства,
файлови атрибути и други фактори, свързани с конфигурацията на системата и работните среди,
действителната скорост на трансфер с различните USB съединители на това устройство ще варира и
ще бъде по-бавна от скоростта на данните, изброени по-долу за всяко съответно устройство.
USB устройство Пренос на данни (гигабит/сек.)
3.2 Gen 1
3.2 Gen 2
5
10
Работна среда
Максимална височина (без херметизация)
3 048 м (10 000 фута)
Температура
• На височини до 2 438 м (8 000 фута)
– Работна: 5°C до 35°C (41°F до 95°F)
– Съхранение: 5°C до 43°C (41°F до 109°F)
• На височини над 2 438 м (8 000 фута)
– Максимална температура при работа в нехерметизирана среда: 31,3°C (88°F)
Забележка: Когато зареждате батерията, температурата й трябва да бъде не по-малко от 10°C
(50°F).
Глава 1. Запознаване с компютъра 7
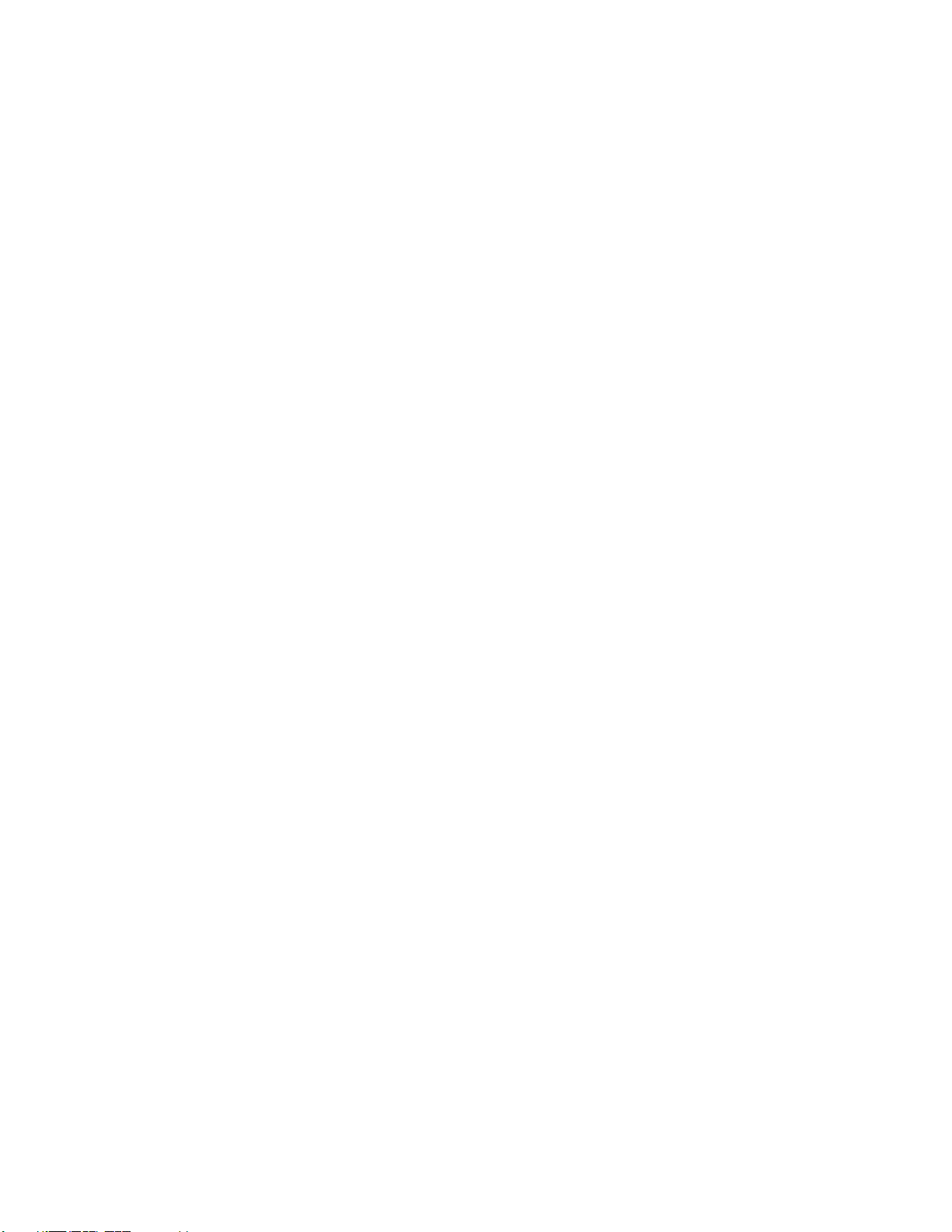
Относителна влажност
• Работа: 8% до 95% при температура по мокър термометър 23°C (73°F)
• Съхранение: 5% до 95% при температура по мокър термометър 27°C (81°F)
8
IdeaPad 1 (11″, 05) и IdeaPad 1 (14″, 05) IdeaPad Slim 1 (11″, 05) и IdeaPad Slim 1 (14″, 05) Ръководство за потребителя
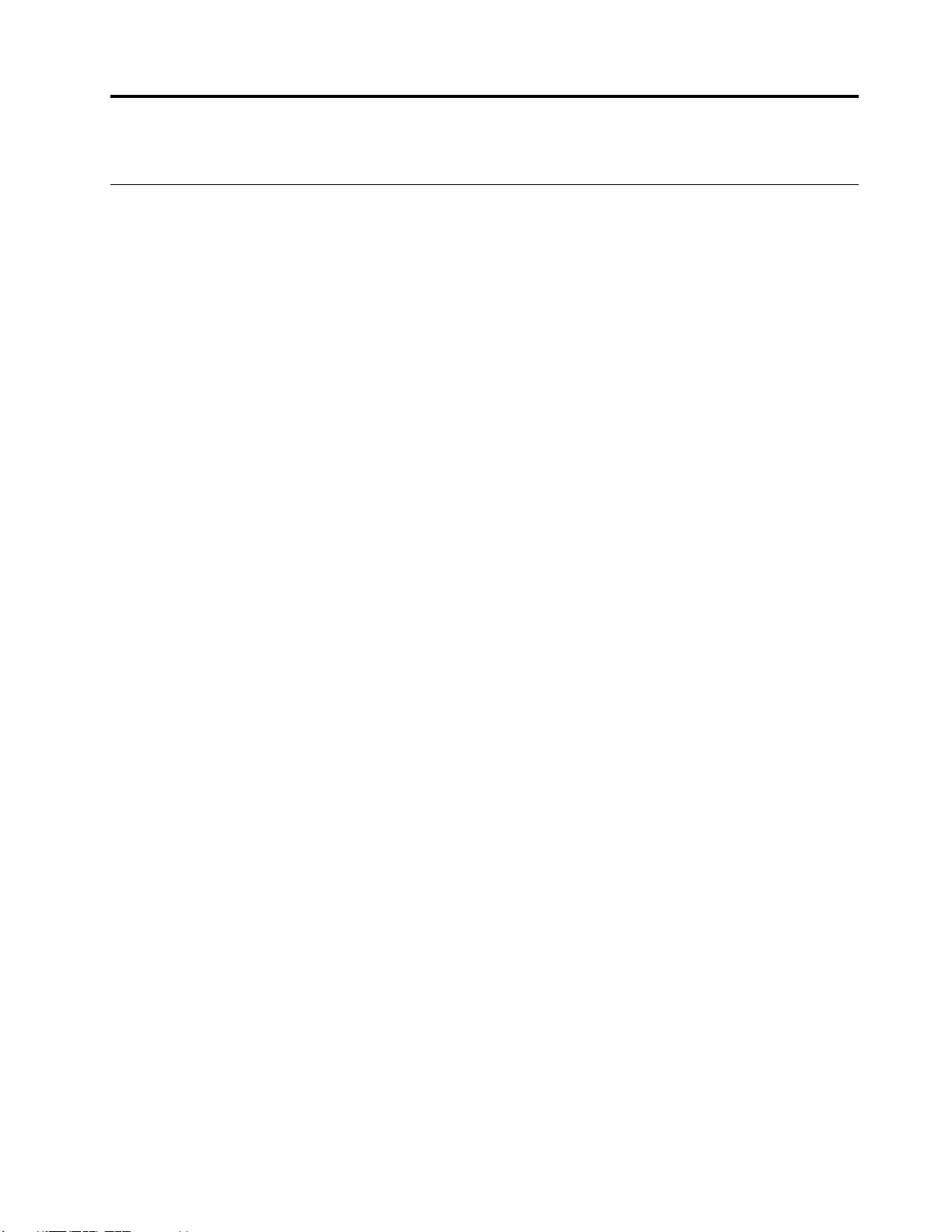
Глава 2. Първи стъпки с компютъра
Първи стъпки с Windows 10
да научите основите на Windows 10 и да започнете да работите с него веднага. За повече информация
относно Windows 10 вижте помощната информация на Windows.
Акаунт в Windows
Трябва да създадете поне един акаунт, за да използвате операционната система Windows. Това може
да бъде локален акаунт или акаунт в Microsoft.
Локални акаунти
Локален акаунт се създава на определено устройство с Windows и може да се използва само на това
устройство. Препоръчва се да зададете парола за всеки локален акаунт, за да предотвратите
неупълномощен достъп до устройството.
Акаунти в Microsoft
Акаунт в Microsoft е потребителски акаунт, който използвате, за да влезете в услуги и софтуер на
Microsoft. Ако използвате услугите на Microsoft като OneDrive, Outlook.com, Xbox Live, Office 365 и
Skype, вие може би вече имате такъв акаунт. Ако го нямате, можете да създадете такъв безплатно.
Има две основни ползи от използването на акаунт в Microsoft:
• Влизате само веднъж. Ако използвате акаунт в Microsoft, за да влезете в Windows 10, не е нужно да
влизате в акаунта си отново, за да използвате OneDrive, Skype, Outlook.com и други услуги на
Microsoft.
• Настройките могат да бъдат синхронизирани. Ако използвате своя акаунт в Microsoft за влизане в
множество устройства с Windows, определени настройки на Windows могат да бъдат
синхронизирани между устройствата.
Превключване между локален акаунт и акаунт в Microsoft
Ако използвате локален акаунт за вход в Windows 10, можете да превключите да използвате акаунт в
Microsoft вместо това.
Стъпка 1. Отворете менюто „Старт“ и изберете Настройки ➙ Акаунти.
Стъпка 2. Изберете Влизане с акаунт в Microsoft вместо това.
Стъпка 3. Ако вече имате акаунт в Microsoft, въведете името на акаунта и паролата, за да влезете. В
противен случай изберете Създаване на такъв, за да създадете нов акаунт в Microsoft.
Забележка: Устройството трябва да има достъп до интернет при първото използване на
акаунт в Microsoft на това устройство.
ако искате да превключите обратно, за да използвате локален акаунт, отворете менюто „Старт“ и
изберете Настройки ➙ Акаунти ➙ Влизане с локален акаунт вместо това.
Добавяне на допълнителни потребителски акаунти
Вашият потребителски акаунт трябва да е от типа „Администратор“, за да добавяте допълнителни
потребителски акаунти към Windows.
© Copyright Lenovo 2020 9
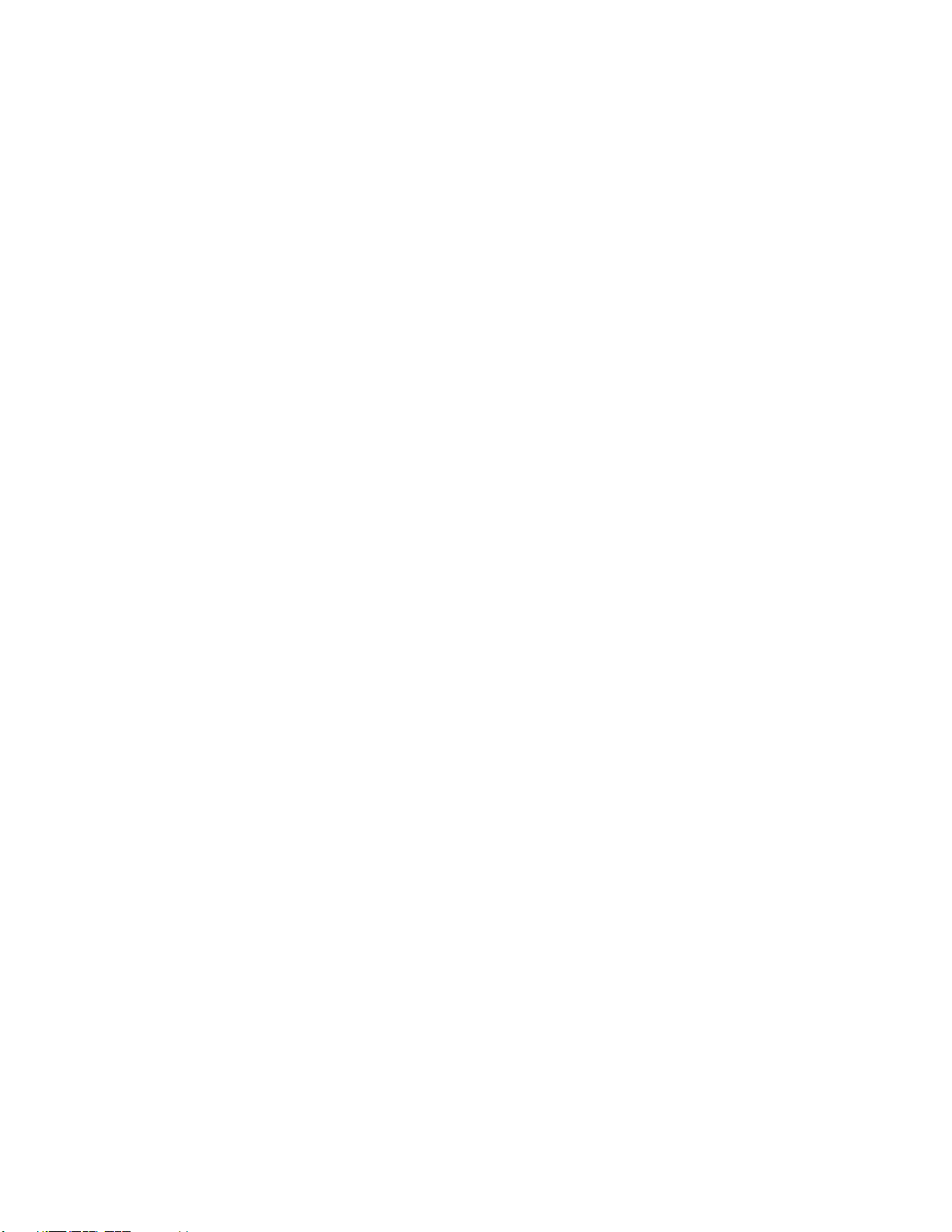
Добавете допълнителни потребителски акаунти, ако трябва да споделяте компютъра си с членове на
семейството или други потребители.
Стъпка 1. Отворете началното меню и изберете Настройки ➙ Акаунти ➙ Семейство и други
потребители.
Стъпка 2. Изберете Добавяне на някого другиго към този компютър.
Забележка: За да добавите членове на семейството, трябва да влезете с акаунт в
Microsoft.
Стъпка 3. Задайте потребителско име и парола за потребителския акаунт.
10
IdeaPad 1 (11″, 05) и IdeaPad 1 (14″, 05) IdeaPad Slim 1 (11″, 05) и IdeaPad Slim 1 (14″, 05) Ръководство за потребителя
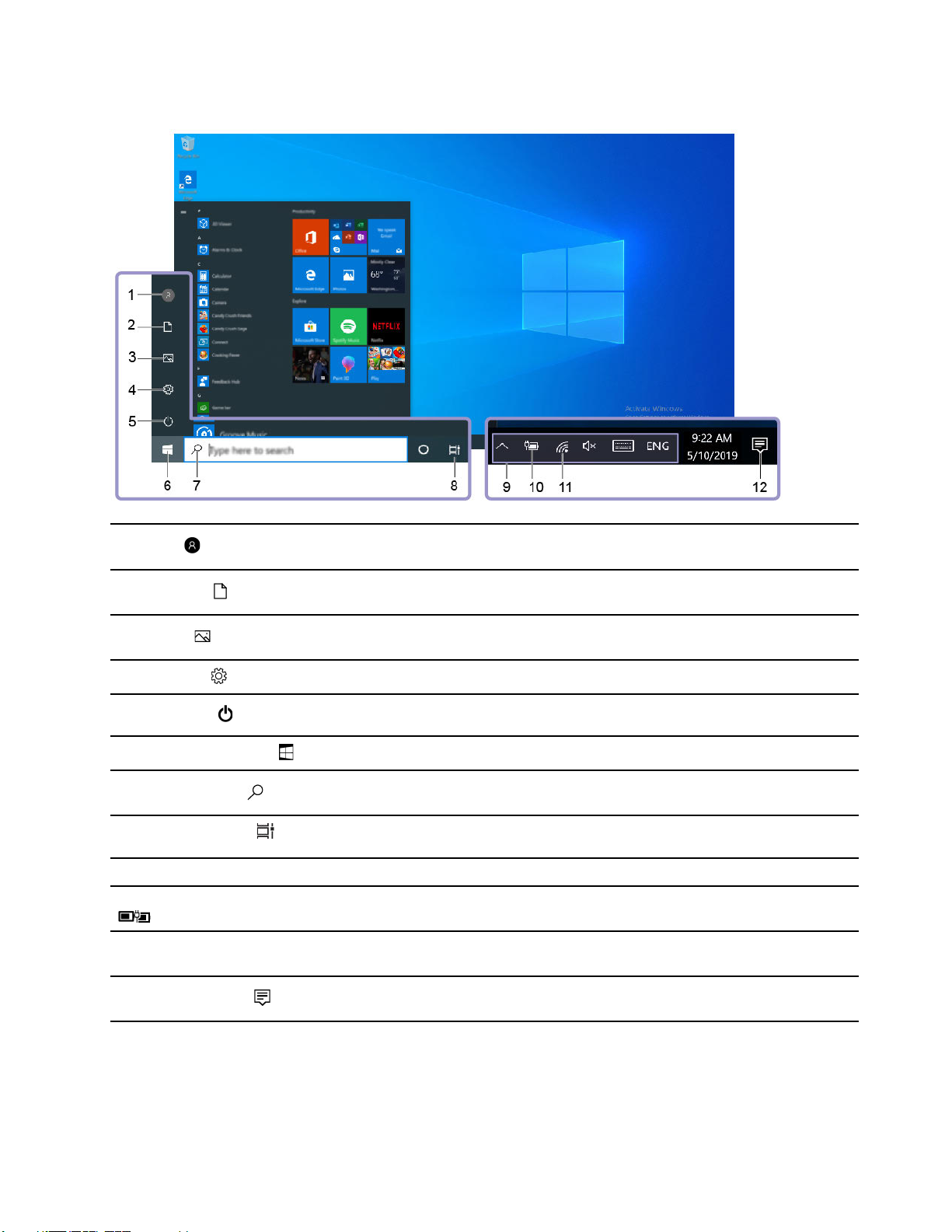
Работен плот на Windows
1. Акаунт
2. Документи
3. Картини
4. Настройки
5. Захранване
6. Бутон за стартиране
7. Windows Search
8. Изглед на задачи
9. Област за уведомяване на Windows
10. Икона за състоянието на батерията
11. Икона на мрежата
Променете надстройките на акаунта, заключете компютъра или
излезте от текущия акаунт.
Отворете папката Документи, папка по подразбиране, за да
запаметите получените файлове.
Отворете папката Снимки, папка по подразбиране, за да
запаметите получените снимки.
Отворете „Настройки“.
Изключете, рестартирайте или поставете компютъра в режим на
заспиване.
Отворете менюто „Старт“.
Въведете това, което търсите, в полето за търсене и получете
резултатите от търсенето от компютъра и мрежата.
Покажете всички отворени приложения и превключвайте между
тях.
Показване на известия и състоянието на някои функции.
Показване на състоянието на захранването и промяна на
настройките на батерията или захранването.
Свързване към налична безжична мрежа и показване на
състоянието на мрежата.
12. Работен център
Показване на най-новите известия от приложения и
предоставяне на бърз достъп до някои функции.
Отворете менюто „Старт“
• Щракнете върху бутона Старт.
• Натиснете бутона с емблемата на Windows на клавиатурата.
Глава 2. Първи стъпки с компютъра 11
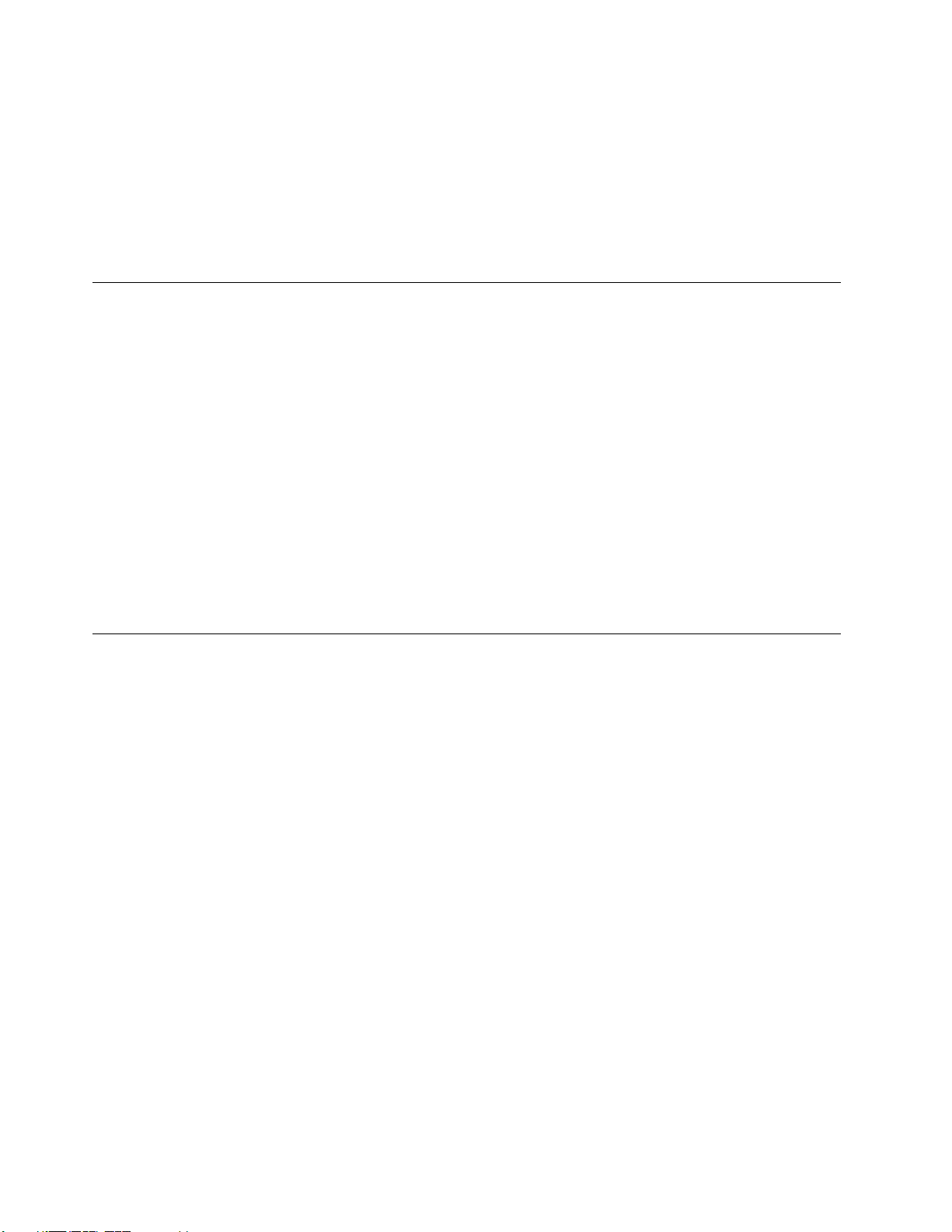
Отваряне на контролния панел
• Отворете менюто „Старт“ и изберете Система на Windows ➙ Контролен панел.
• Използвайте Windows Search.
Отваряне на приложение
• Отворете менюто „Старт“ и изберете приложението, което искате да отворите.
• Използвайте Windows Search.
Lenovo Vantage и Lenovo PC Manager
Lenovo Vantage и Lenovo PC Manager представляват софтуер, разработен от Lenovo. С помощта на
софтуера можете да:
• Преглеждате продуктова информация
• Преглеждате информация за гаранция и поддръжка
• Изпълнявате сканиране на хардуера и диагностициране на проблеми
• Променяте настройките на хардуера
• Актуализирате Windows, драйвери и UEFI/BIOS
Софтуерът Lenovo Vantage или PC Manager може да е предварително инсталиран на компютъра ви.
За да го отворите, въведете името на софтуера в Windows Search и изберете съответстващия
резултат.
Забележка: Ако Lenovo Vantage не е предварително инсталиран, можете да го изтеглите от магазина
на Microsoft.
Свързване към Wi-Fi мрежи
Ако компютърът ви разполага с безжичен адаптер, можете да свържете компютъра си към Wi-Fi
мрежи.
Стъпка 1. Щракнете върху иконата на мрежата в областта за уведомяване на Windows. Показва се
списък с намиращи се наблизо мрежи.
Забележка: Ако не се показва никаква мрежа, проверете дали самолетният режим не е
включен.
Стъпка 2. Изберете мрежа и щракнете върху Свързване. Предоставете ключ за защита, ако бъдете
подканени.
Забележка: Мрежовият ключ обикновено се управлява от мрежовия администратор.
Забравяне на Wi-Fi мрежа
Windows запазва списък с Wi-Fi мрежи, към които сте се свързвали, заедно с паролите за тях и други
настройки. Поради това компютърът ви се свързва автоматично, когато е в обхвата на предишно
свързвана мрежа. Ако обаче паролата за мрежата е била променена, ще трябва да забравите
мрежата, за да въведете нова парола.
Стъпка 1. Изберете Старт ➙ Настройки ➙ Мрежа и интернет ➙ Wi-Fi.
Стъпка 2. Щракнете върху Управление на познати мрежи.
Стъпка 3. Щракнете върху име на мрежа и след това върху Забравяне.
12
IdeaPad 1 (11″, 05) и IdeaPad 1 (14″, 05) IdeaPad Slim 1 (11″, 05) и IdeaPad Slim 1 (14″, 05) Ръководство за потребителя
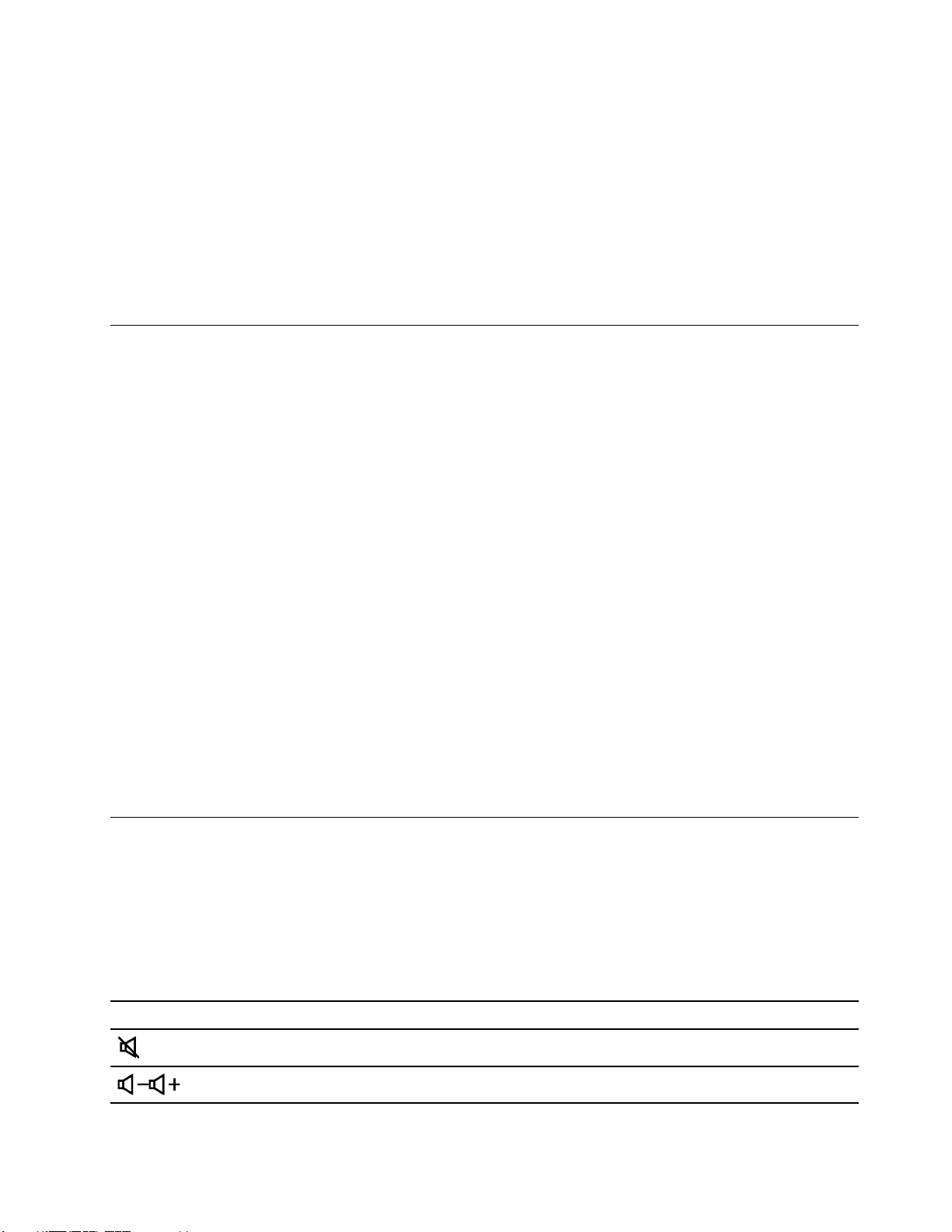
Включване или изключване на самолетния режим
Самолетният режим е удобна настройка, която включва или изключва цялостно безжичната
комуникация на компютъра ви. Възможно е да се наложи да го включите, когато се качвате на
самолет.
Стъпка 1. Щракнете върху иконата на работния център областта за известия на Windows.
Стъпка 2. Щракнете върху иконата Самолетен режим, за да го включите или изключите.
Забележка: Щракнете върху Разгъване, ако не можете да намерите иконата за
самолетен режим.
Меню на бутона Novo
Менюто на бутона Novo може да се показва преди стартирането на операционната система. От
менюто можете да изберете да изпълните
• Отваряне на BIOS/UEFI Setup Utility
• Отваряне на менюто за избор на устройство за стартиране
• Отваряне на екрана с опции за стартиране на Windows
Забележка: След това от екрана с опции за стартиране на Windows можете да изберете
Стартиране на компютъра с помощта на устройство за възстановяване
Нулиране на компютъра
Отваряне на екрана с допълнителни опции
Отваряне на менюто на бутона Novo
За компютри Lenovo с бутона Novo можете да натиснете бутона, за да отворите менюто на бутона
Novo.
Стъпка 1. Изключете компютъра.
Стъпка 2. Отворете LCD екрана и натиснете бутона Novo.
Забележка: Като алтернатива изключете компютъра. Натиснете Fn и бутона за захранване, за да
отворите менюто на бутона Novo.
Взаимодействие с компютъра
Бързи клавиши на клавиатурата
Някои клавиши на клавиатурата имат отпечатани икони. Тези клавиши се наричат бързи клавиши и
могат да бъдат натиснати самостоятелно или в комбинация с клавиша Fn, за да получите бързо
достъп до определени функции на Windows или настройките. Функциите на бързите клавиши се
символизират от иконите, които са отпечатани на тях.
Бърз клавиш Функция
Заглушаване/изключване на заглушаването на звука.
Намаляване/увеличаване на силата на звука.
Глава 2. Първи стъпки с компютъра 13
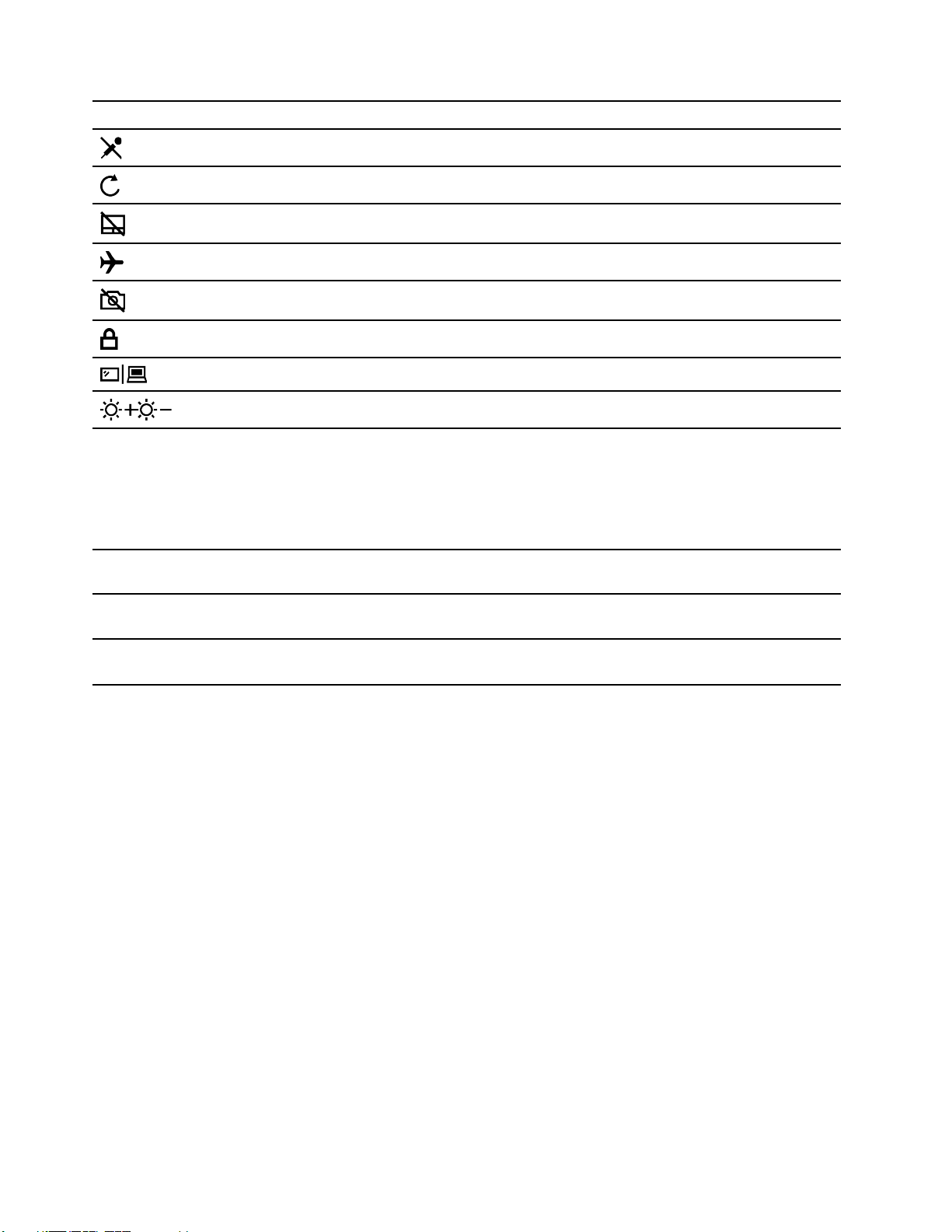
Бърз клавиш Функция
Заглушете/премахнете заглушаването на микрофона.
Заредете повторно уеб страници или обновете екрана.
Активиране/деактивиране на тъчпада.
Включване или изключване на самолетния режим.
Активиране/деактивиране на интегрираната камера.
Заключете екрана.
Превключване на устройствата за показване.
Увеличете/намалете яркостта на екрана.
Режим на бързи клавиши
Някои бързи клавиши споделят клавиши с функционалните клавиши (F1 до F12). Режимът на бързи
клавиши е настройка на UEFI/BIOS, която променя това как се използват бързите клавиши (или
функционалните клавиши).
Настройка на режим на бързи
клавиши
Disabled Задръжте клавиша Fn и натиснете
Enabled Натиснете бързите клавиши
Как да използвате бързите
клавиши
един от бързите клавиши.
директно.
Как да използвате
функционалните клавиши
Натиснете директно функционалните
клавиши.
Задръжте клавиша Fn и натиснете
един от функционалните клавиши.
Забележка: Бързи клавиши, които не споделят клавиши с функционалните клавиши, не се влияят от
настройката на режима на бързи клавиши. Те винаги трябва да се използват с клавиша Fn.
14
IdeaPad 1 (11″, 05) и IdeaPad 1 (14″, 05) IdeaPad Slim 1 (11″, 05) и IdeaPad Slim 1 (14″, 05) Ръководство за потребителя
 Loading...
Loading...