Lenovo IdeaPad 1 11IGL05, IdeaPad 1 14IGL05, IdeaPad 1 11ADA05, IdeaPad 1 14ADA05 User Guide [fi]
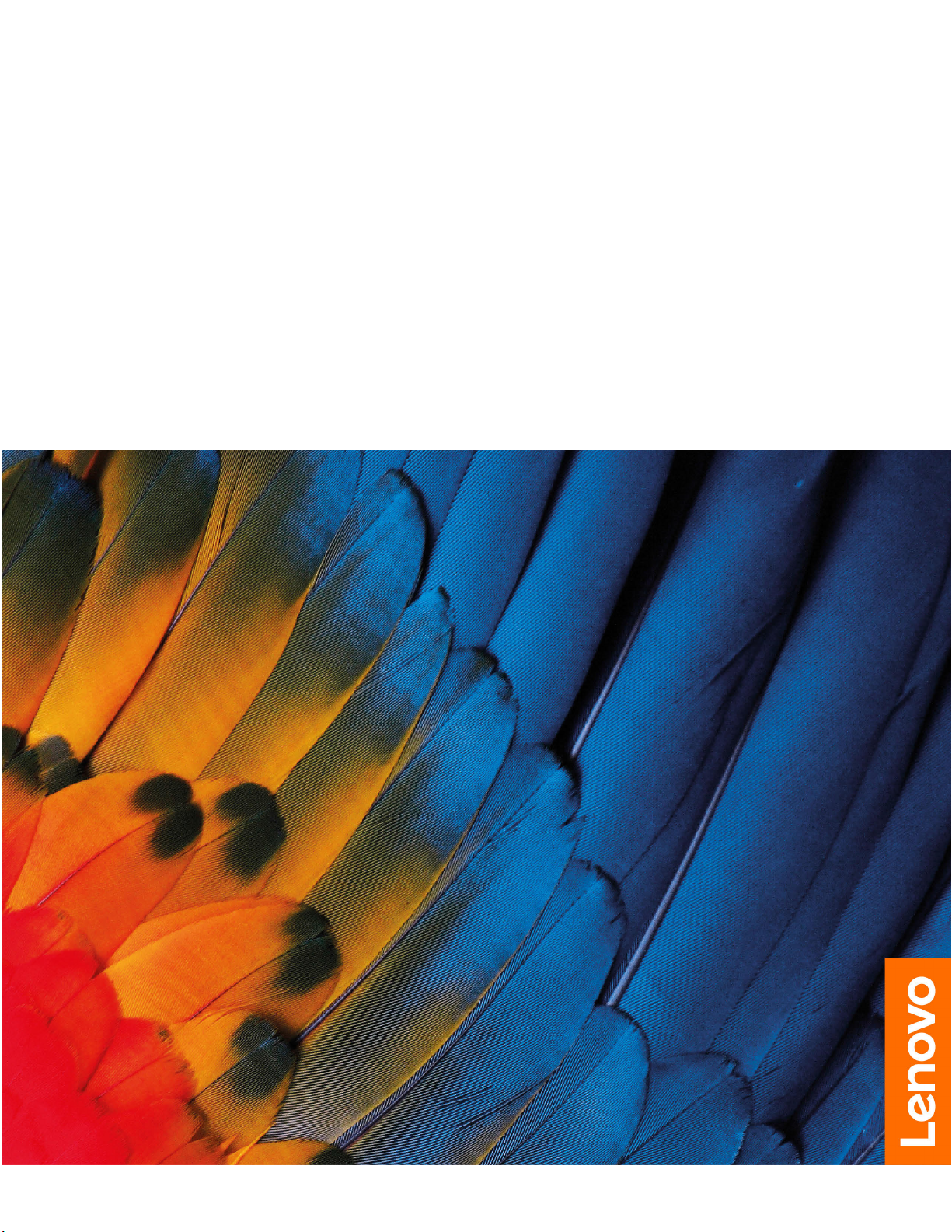
IdeaPad 1 (11″, 05) ja IdeaPad 1 (14″, 05)
IdeaPad Slim 1 (11″, 05) ja IdeaPad Slim 1
(14″, 05)
Käyttöopas
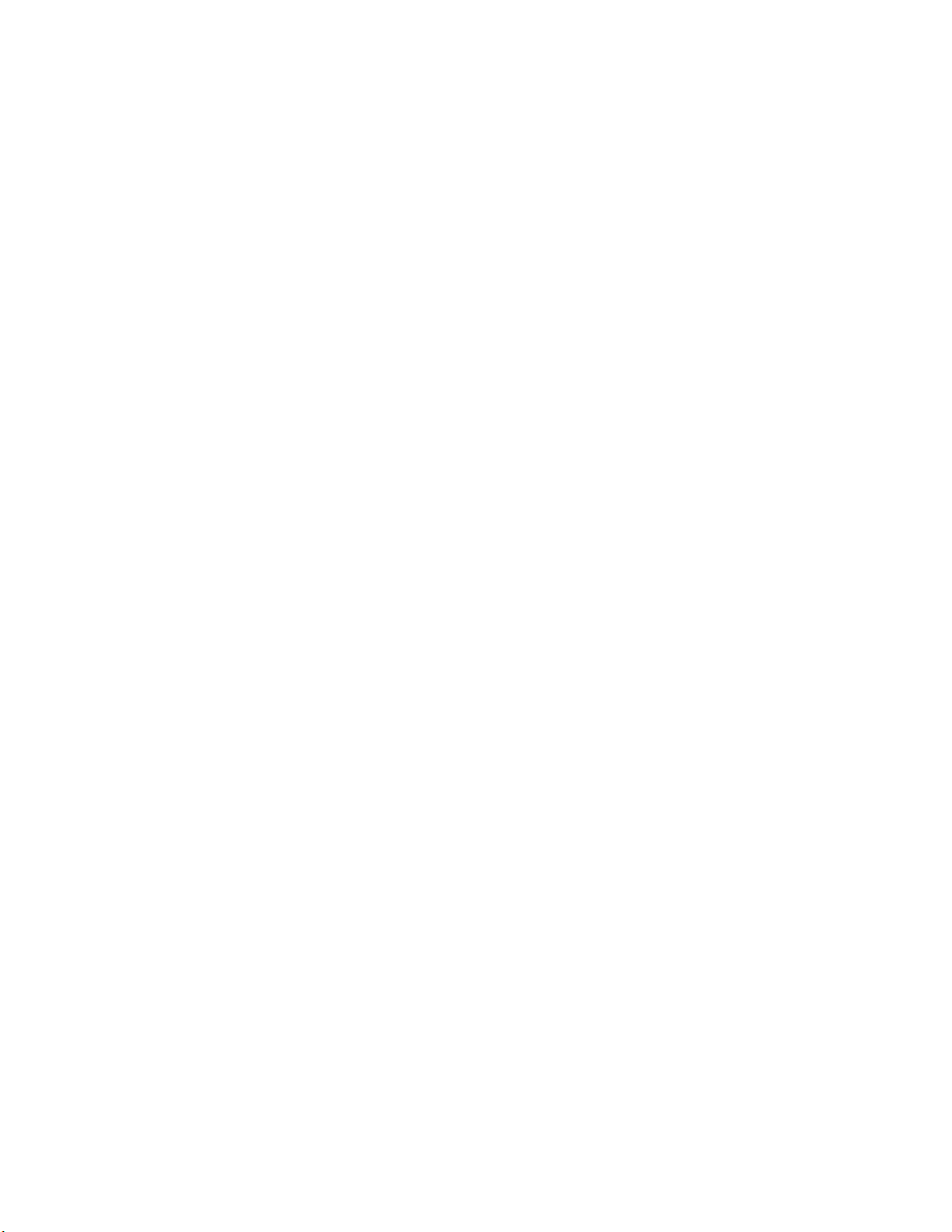
Lue tämä ensin
Ennen näiden ohjeiden ja niissä kuvattujen tuotteiden käyttöä lue huolellisesti seuraavat tiedot:
• Liite A ”Tärkeät turvaohjeet” sivulla 27
• Turvaohjeet ja takuutiedot
• Asennusopas
Ensimmäinen painos (huhtikuu 2020)
© Copyright Lenovo 2020.
RAJOITETTUJA OIKEUKSIA KOSKEVA HUOMAUTUS: Jos tiedot tai ohjelmisto toimitetaan General Services
Administration (GSA) -sopimuksen ehtojen mukaisesti, niiden käyttöä, jäljentämistä ja luovuttamista koskevat
sopimuksen GS-35F-05925 rajoitukset.
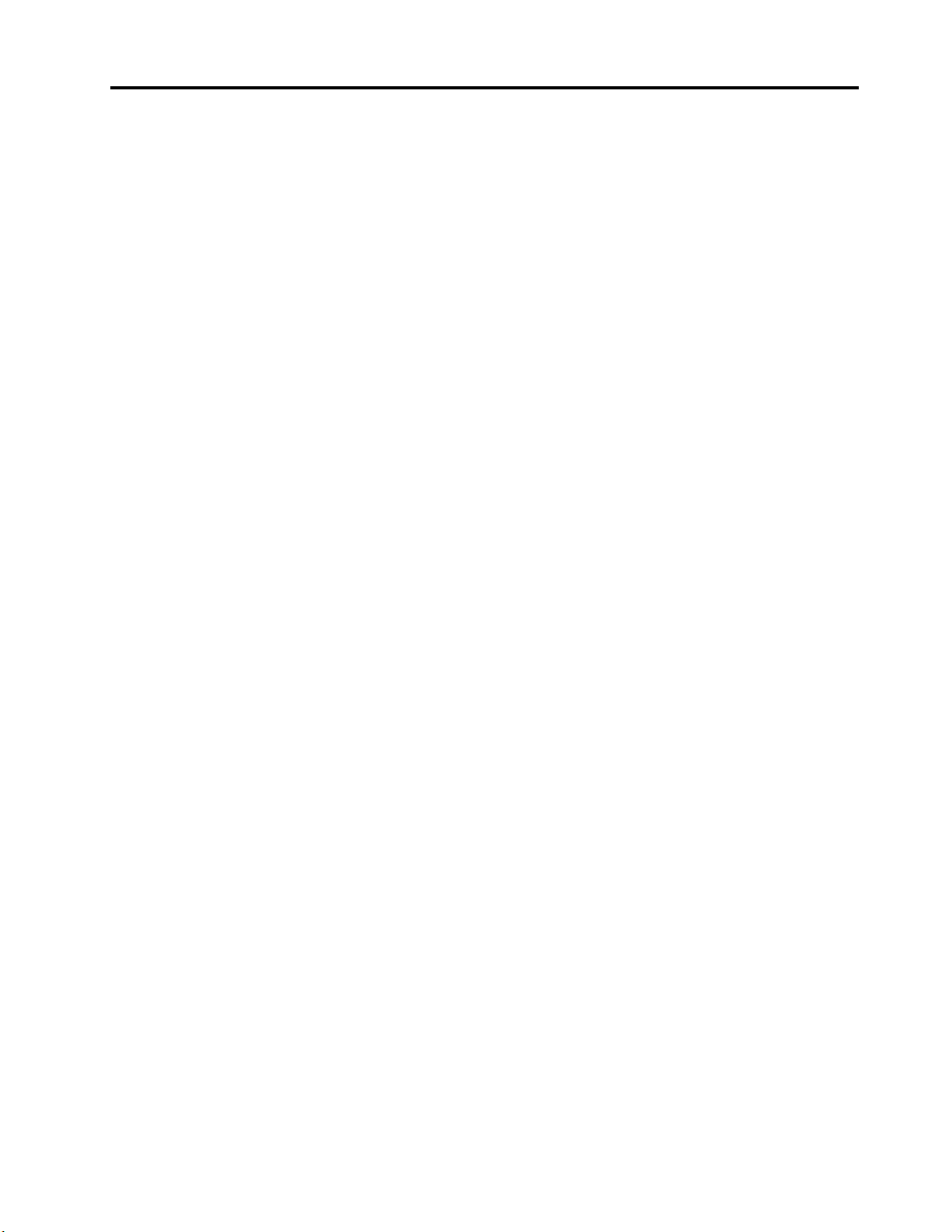
Sisältö
Tietoja tästä käyttöoppaasta . . . . . . iii
Luku 1. Tietokoneen esittely . . . . . . 1
Laite edestä . . . . . . . . . . . . . . . . . 1
Laitteen alaosa . . . . . . . . . . . . . . . . 2
Laite vasemmalta . . . . . . . . . . . . . . . 3
Laite oikealta . . . . . . . . . . . . . . . . . 4
Laite alta . . . . . . . . . . . . . . . . . . 5
Ominaisuudet ja tekniset tiedot. . . . . . . . . . 6
USB-tiedonsiirtonopeutta koskeva ilmoitus . . . 7
Käyttöympäristö. . . . . . . . . . . . . . 7
Luku 2. Tietokoneen käytön aloitus. . . 9
Windows 10 -käyttöjärjestelmän käytön aloitus . . . 9
Windows-tili . . . . . . . . . . . . . . . 9
Windowsin työpöytä . . . . . . . . . . . 11
Lenovo Vantage ja Lenovo PC Manager . . . . . 12
Wi-Fi-yhteyden muodostus . . . . . . . . . . 12
Wi-Fi-verkon unohtaminen. . . . . . . . . 12
Ota lentotila käyttöön tai poista se käytöstä . . 12
Novo-painikkeen valikko . . . . . . . . . . . 13
Avaa Novo-painikkeen valikko . . . . . . . 13
Tietokoneen käyttötavat . . . . . . . . . . . 13
Näppäimistön pikanäppäimet . . . . . . . 13
Luku 3. Tietokoneen ominaisuuksien
esittely . . . . . . . . . . . . . . . . . 15
Virrankäytön hallinta . . . . . . . . . . . . . 15
Akun tilatietojen tarkastelu. . . . . . . . . 15
Akun lataus. . . . . . . . . . . . . . . 15
Akun lämpötilan tarkistus . . . . . . . . . 15
Virtapainikkeen toimintatavan määritys . . . . 15
Virrankäyttösuunnitelman muuttaminen tai
luominen. . . . . . . . . . . . . . . . 15
UEFI/BIOS setup utility -ohjelman asetusten
muuttaminen . . . . . . . . . . . . . . . . 16
Mikä on UEFI/BIOS Setup Utility -ohjelma. . . 16
Avaa UEFI/BIOS Setup Utility. . . . . . . . 16
Käynnistysjärjestyksen muutto . . . . . . . 16
Pikanäppäintilan muuttaminen . . . . . . . 16
Always-on-toiminnon käyttöönotto tai
käytöstä poisto . . . . . . . . . . . . . 16
UEFI/BIOS -asennusapuohjelman salasanojen
määritys. . . . . . . . . . . . . . . . . . 17
Salasanatyypit . . . . . . . . . . . . . 17
Pääkäyttäjän salasanan asetus . . . . . . . 17
Pääkäyttäjän salasanan vaihto tai poisto . . . 17
Käyttäjän salasanan asetus . . . . . . . . 18
Käynnistyssalasanan käyttöönotto . . . . . 18
Kiintolevysalasanan asetus . . . . . . . . 18
Kiintolevysalasanan vaihto tai poisto . . . . . 19
Windowsin oletusasetusten palautus tai
Windowsin palautus . . . . . . . . . . . . . 19
Windows 10:n elvytysvaihtoehdot . . . . . . 19
Windowsin Järjestelmän palauttaminen. . . . 19
Palauta Windows . . . . . . . . . . . . 20
Palautusaseman luonti . . . . . . . . . . 20
Windowsin palautus palautusaseman avulla . . 21
Luku 4. Ohjeet ja tuki . . . . . . . . . 23
Usein kysytyt kysymykset . . . . . . . . . . . 23
Omatoimisen avun resurssit . . . . . . . . . . 23
Yhteydenotto Lenovon tukeen . . . . . . . . . 25
Ennen yhteydenottoa Lenovon tukeen . . . . 25
Lenovon asiakastukikeskus . . . . . . . . 25
Lisäpalvelujen hankinta . . . . . . . . . . . . 26
Liite A. Tärkeät turvaohjeet . . . . . . 27
Liite B. Tietoja
helppokäyttötoiminnoista ja
ergonomiasta . . . . . . . . . . . . . 39
Liite C.
Vaatimustenmukaisuustiedot . . . . . 43
Liite D. Huomioon otettavaa ja
tavaramerkit . . . . . . . . . . . . . . 57
© Copyright Lenovo 2020 i
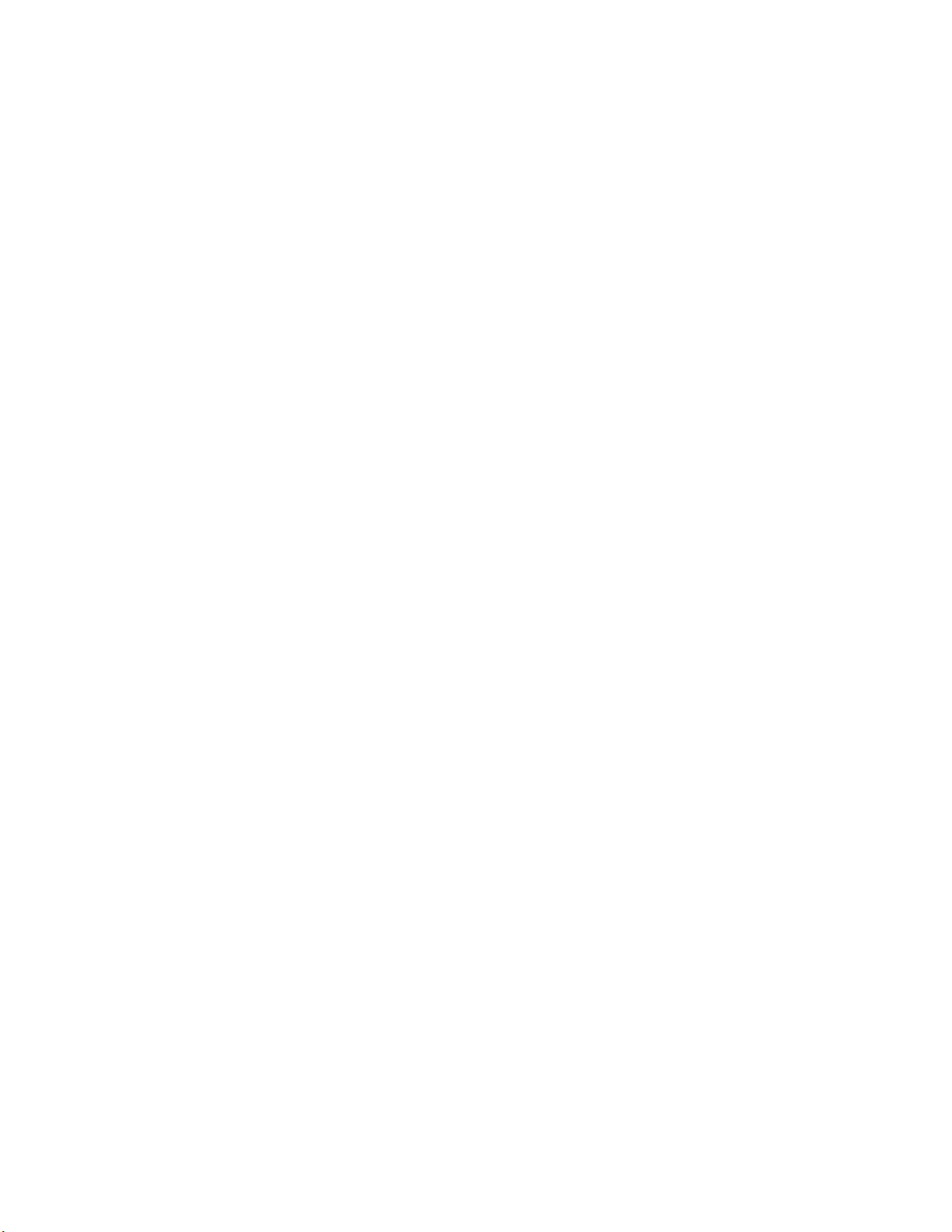
ii IdeaPad 1 (11″, 05) ja IdeaPad 1 (14″, 05) IdeaPad Slim 1 (11″, 05) ja IdeaPad Slim 1 (14″, 05) Käyttöopas
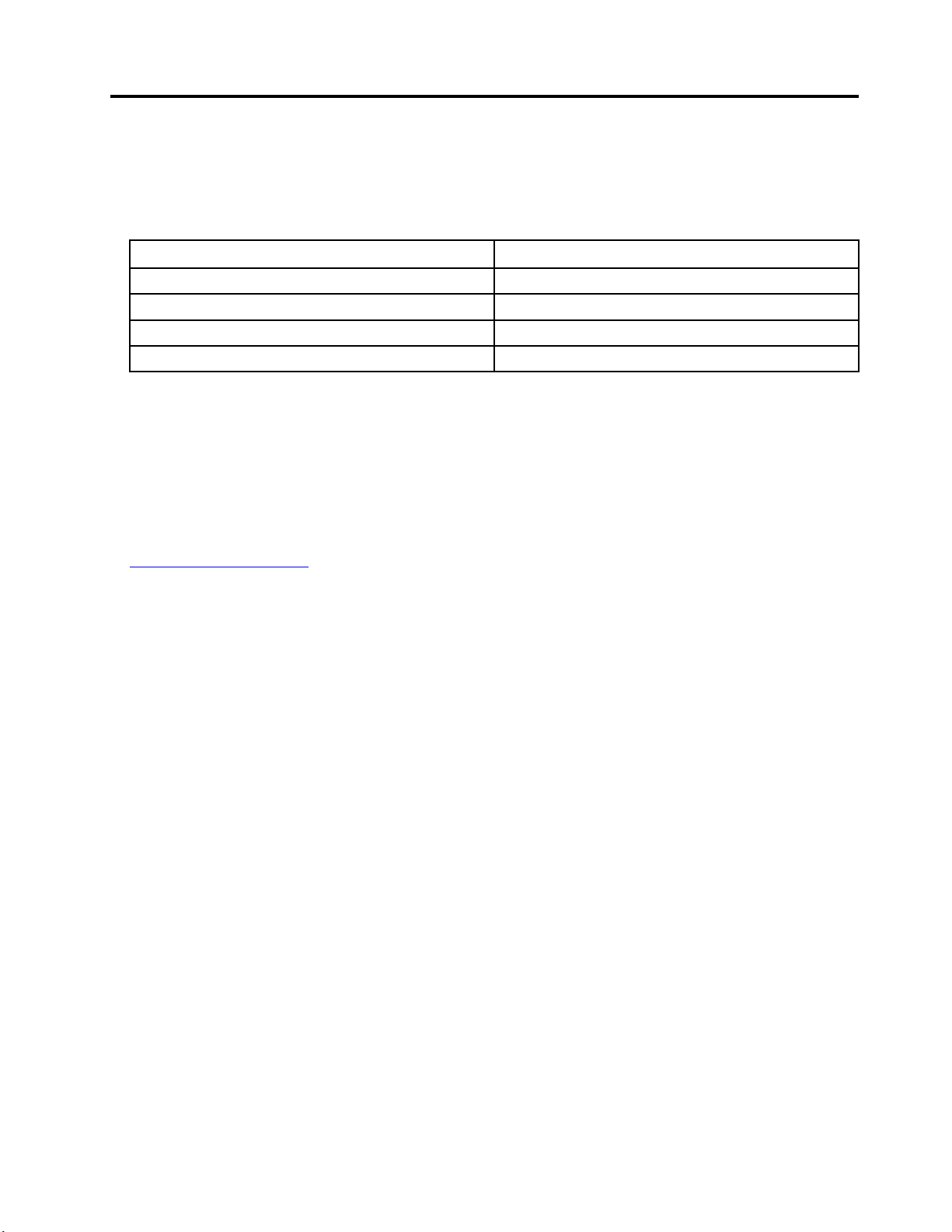
Tietoja tästä käyttöoppaasta
• Tämä opas koskee alla lueteltuja Lenovon tuotemalleja. Tuotemallisi saattaa poiketa hieman tässä
käyttöoppaassa esitetyistä kuvista.
Mallin nimi Koneen tyyppi (MT)
Lenovo IdeaPad 1 11IGL05
Lenovo IdeaPad 1 14IGL05
Lenovo IdeaPad 1 11ADA05
Lenovo IdeaPad 1 14ADA05
81VT
81VU
82GV
82GW
• Tässä oppaassa saattaa olla tietoja lisävarusteista, ominaisuuksista ja ohjelmistoista, joita ei ole saatavana
kaikissa malleissa.
• Tämä opas sisältää Windows 10 -käyttöjärjestelmään perustuvia ohjeita. Nämä ohjeet eivät ole
käytettävissä, jos asennat ja käytät muita käyttöjärjestelmiä.
®
• Microsoft
muuttaa Windows®-käyttöjärjestelmän ominaisuuksia aika ajoin Windows Update -toiminnon
avulla. Tästä johtuen käyttöjärjestelmään liittyvät ohjeet voivat vanhentua. Tuoreimmat tiedot ovat
saatavilla Microsoftilta.
• Tämän oppaan sisältöä voidaan muuttaa ilman erillistä ilmoitusta. Uusin versio on saatavilla osoitteessa
https://support.lenovo.com.
© Copyright Lenovo 2020 iii
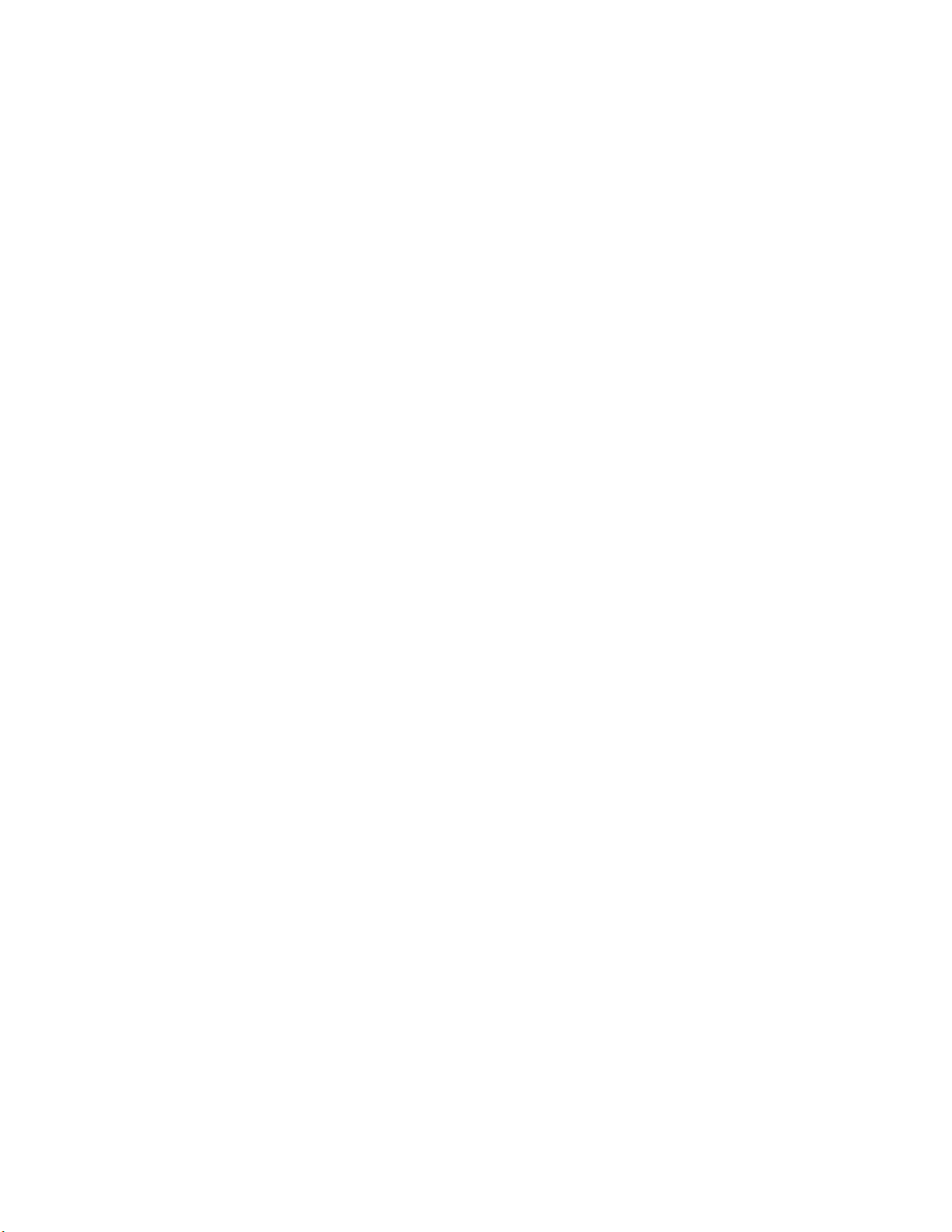
iv IdeaPad 1 (11″, 05) ja IdeaPad 1 (14″, 05) IdeaPad Slim 1 (11″, 05) ja IdeaPad Slim 1 (14″, 05) Käyttöopas
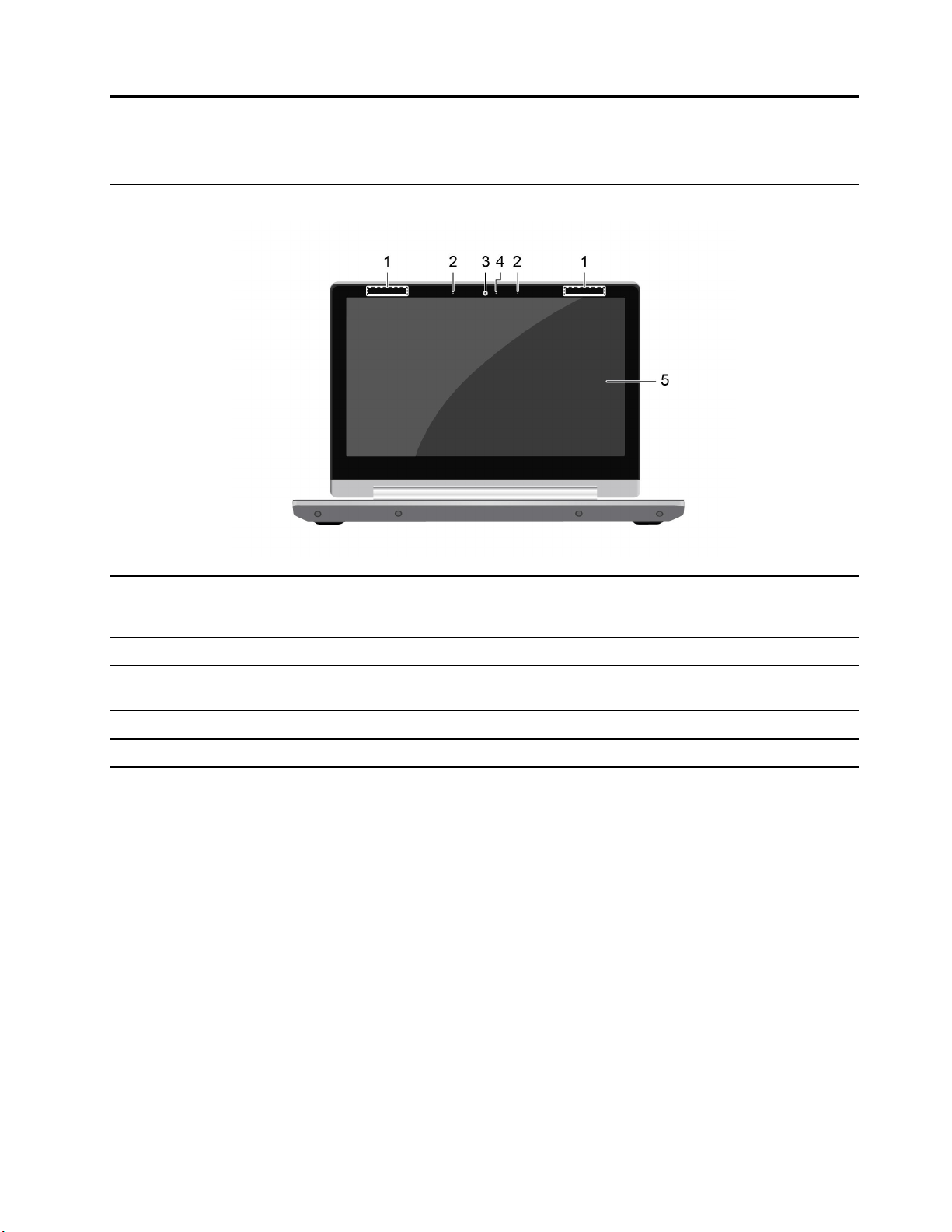
Luku 1. Tietokoneen esittely
Laite edestä
1. Langattomat antennit Radioaaltojen lähettäminen ja vastaanottaminen langattomaan
lähiverkkoon ja Bluetooth-moduuliin.
Huomautus: Antennit eivät näy tietokoneen ulkopuolelle.
2. Mikrofonit Voit tallentaa puhetta ja muita ääniä.
3. Kamera
4. Kameran valo Jos valo palaa, kamera on käytössä.
5. Kuvaruutu Näyttää tekstiä, kuvia ja videoita.
Ota kuvia ja liikkuvaa kuvaa valokuvien ottamista, videoiden
tallentamista ja videokeskusteluita varten.
© Copyright Lenovo 2020 1
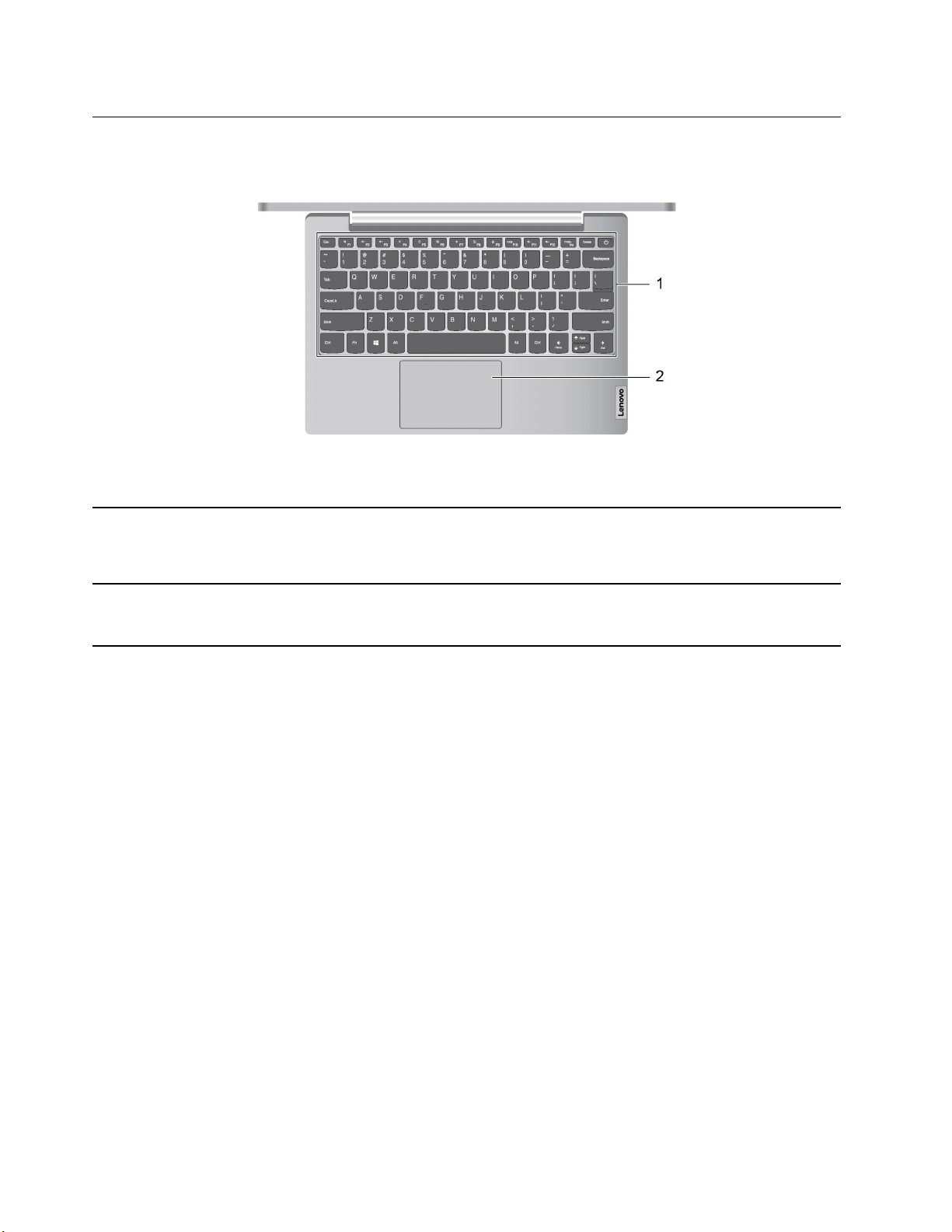
Laitteen alaosa
1. Näppäimistö
2. Kosketuslevy Voit sormen kosketuksin tehdä kaikki samat toiminnot kuin
Syötä merkkejä ja tee toimia ohjelmissa.
Huomautus: Näppäimistö sisältää myös pikanäppäimiä ja
toimintonäppäimiä, joiden avulla voit nopeasti muuttaa asetuksia ja
suorittaa tehtäviä.
perinteisellä hiirellä.
Huomautus: Kosketuslevy tukee monikosketusta.
2 IdeaPad 1 (11″, 05) ja IdeaPad 1 (14″, 05) IdeaPad Slim 1 (11″, 05) ja IdeaPad Slim 1 (14″, 05) Käyttöopas
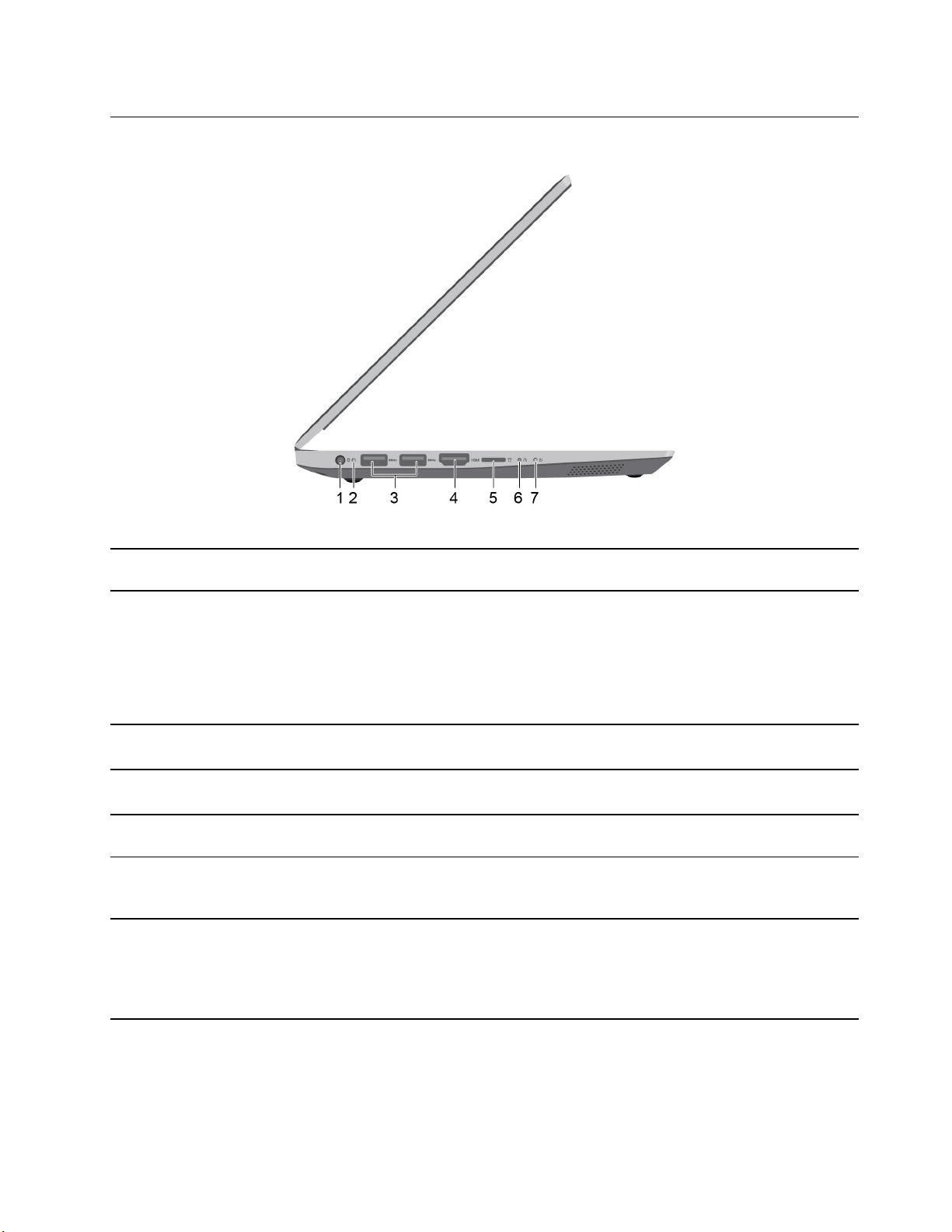
Laite vasemmalta
1. Virtalähteen liitäntä Kytke laite virtaan mukana toimitetun verkkojohdon ja verkkolaitteen
avulla.
2. Latausvalo Näyttää, onko tietokone kytkettynä verkkovirtaan.
• Palaa valkoisena: tietokone on liitetty verkkovirtaan: akun
varaustaso 91–100 %
• Palaa kellanruskeana: tietokone on liitetty verkkovirtaan: akun
varaustaso 1–90 %
• Ei pala: tietokonetta ei ole liitetty verkkolaitteeseen
3. USB 3.2 Gen 1 tyypin A liitännät Näihin liitäntöihin voi liittää USB-yhteensopivan laitteen, esimerkiksi
USB-näppäimistön, -hiiren, -tallennuslaitteen tai -kirjoittimen.
4. HDMI
5. MicroSD-korttipaikka Aseta microSD-kortti korttipaikkaan tietojen siirtoa tai tallennusta
6. Novo-painikkeen reikä
7. Virran merkkivalo
TM
-liitäntä Tähän kytketään yhteensopiva digitaalinen äänilaite tai näyttölaite,
kuten teräväpiirtotelevisio.
varten.
Avaa Novo-painikkeen valikko painamalla Novo-painiketta. Valikossa
voit valita, haluatko avata UEFI/BIOS Setup Utility -ohjelman,
käynnistysvalikon tai Windowsin käynnistysasetukset -näytön.
• Päällä: tietokokeeseen on kytketty virta.
• Ei pala: tietokoneen virta on katkaistu, tai tietokone on
horrostilassa.
• Vilkkuu: tietokone on lepotilassa.
Luku 1. Tietokoneen esittely 3
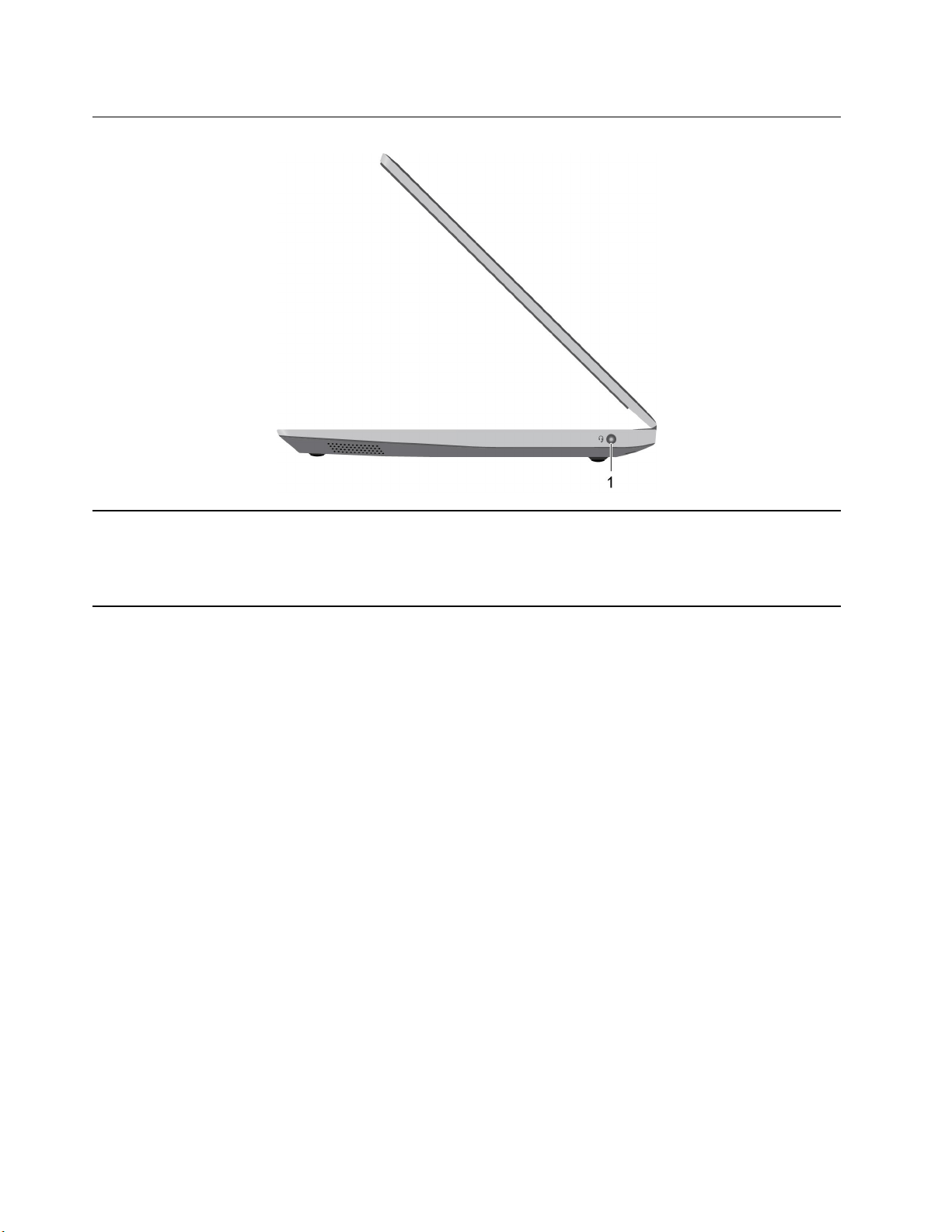
Laite oikealta
1. Yhdistelmä-ääniliitäntä Liitä tähän liitäntään kuulokkeet tai kuulokemikrofoni, jossa on
3,5 mm:n 4-napainen pistoke.
Huomautus: Tämä liitäntä ei tue erillisiä ulkoisia mikrofoneja. Jos
käytät kuulokemikrofonia, valitse sellainen, jossa on yksittäinen
pistoke.
4 IdeaPad 1 (11″, 05) ja IdeaPad 1 (14″, 05) IdeaPad Slim 1 (11″, 05) ja IdeaPad Slim 1 (14″, 05) Käyttöopas
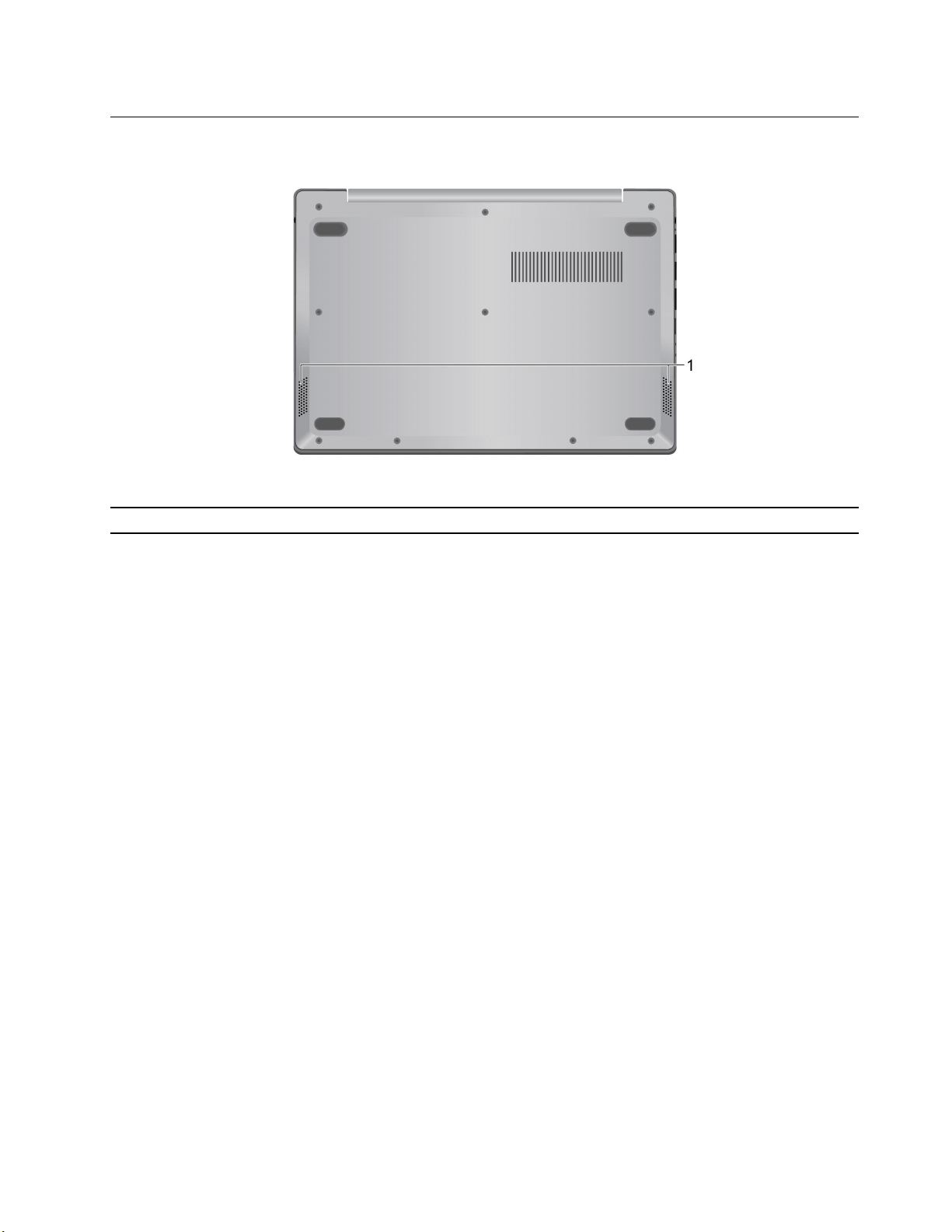
Laite alta
1. Kaiuttimet Toistavat ääntä.
Luku 1. Tietokoneen esittely 5
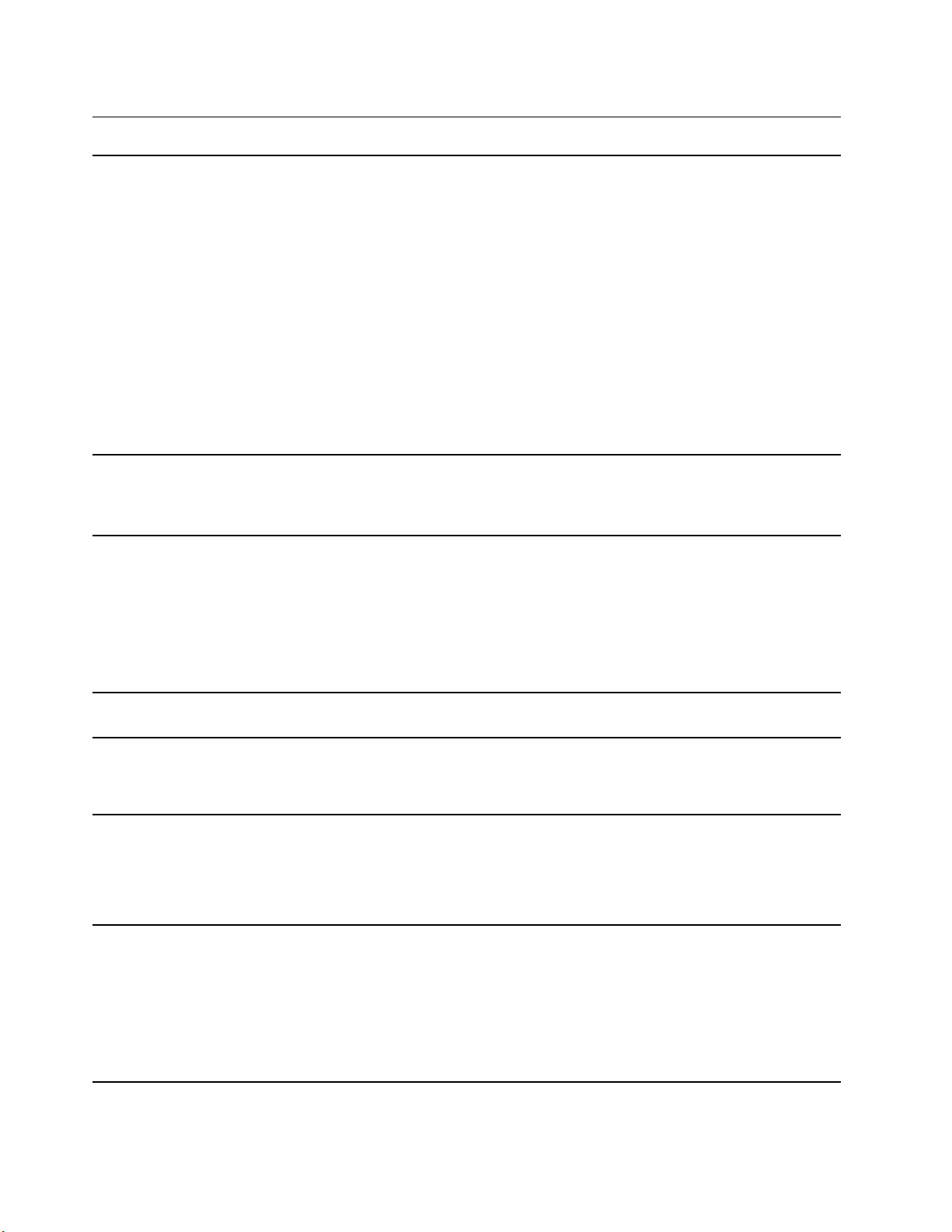
Ominaisuudet ja tekniset tiedot
Mitat
Verkkolaite
Akku
• 11 tuuman mallit
– Leveys: 288 mm
– Syvyys: 200 mm
– Paksuus
– Ohuin: 17,7 mm
– Paksuin: 17,9 mm
• 14 tuuman mallit
– Leveys: 327,1 mm
– Syvyys: 235 mm
– Paksuus
– Ohuin: 17,7 mm
– Paksuin: 17,9 mm
• Sähkön otto: 100 V ac – 240 V ac, 50 Hz – 60 Hz
• Antojännite: 20 Vdc: 2,25 A
• Virta: 45 W
• Lenovo IdeaPad 1 11IGL05 ja Lenovo IdeaPad 1 14IGL05
– Kapasiteetti: 32 Wh
– Solujen määrä: 2
• Lenovo IdeaPad 1 11ADA05 ja Lenovo IdeaPad 1 14ADA05
– Kapasiteetti: 35 Wh
– Solujen määrä: 2
Suoritin
Muisti
Toissijainen tallennuslaite
Kuvaruutu
Voit tarkastella tietokoneen suorittimen tietoja napsauttamalla Aloita-painiketta
hiiren kakkospainikkeella ja valitsemalla Järjestelmä.
• Tyyppi: Käytönaikainen DDR4 SDRAM (Double Data Rate 4 Synchronous
Dynamic Random Access Memory) -muisti
• Paikkojen määrä: 0
• M.2 SSD -asema
• eMMC
Tallennuskapasiteetti saattaa vaihdella mallista riippuen. Voit tarkastella
tallennuslaitetta koskevia lisätietoja napsauttamalla Käynnistä-painiketta hiiren
kakkospainikkeella ja valitsemalla sitten Laitehallinta.
• Koko: 294,6 mm tai 355,6 mm
• Näytön erotuskyky
– 11 tuuman mallit: 1 366 × 7 68 pikseliä (HD-malli)
– 14 tuuman mallit
– 1 366 x 768 pikseliä (HD-malli)
– 1 920 x 1 080 pikseliä (FHD-malli)
6 IdeaPad 1 (11″, 05) ja IdeaPad 1 (14″, 05) IdeaPad Slim 1 (11″, 05) ja IdeaPad Slim 1 (14″, 05) Käyttöopas
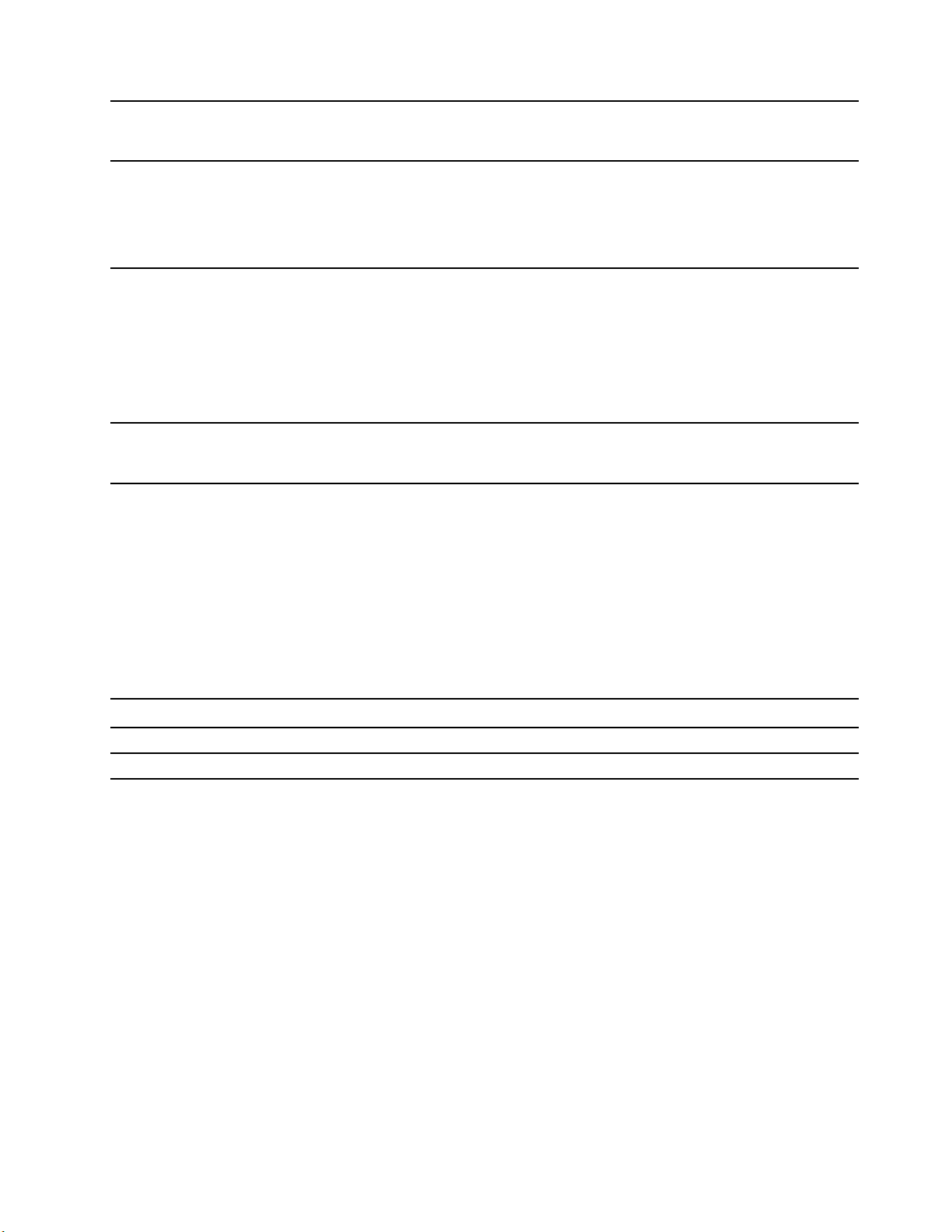
Näppäimistö
• Toimintonäppäimet
• Pikanäppäimet
Liitännät ja korttipaikat
Suojausominaisuudet
Langattoman yhteyden
ominaisuudet
• Yhdistelmä-ääniliitäntä
• USB 3.2 Gen 1 tyypin A liitäntä × 2
• HDMI-liitäntä
• MicroSD-korttipaikka
• UEFI/BIOS-salasanat
– Pääkäyttäjän salasana
– Käyttäjän salasana
– Pääkäyttäjän kiintolevysalasana
– Käyttäjän kiintolevysalasana
• TPM (Trusted Platform Module) -moduuli
• Bluetooth
• Langaton lähiverkko
Huomautus: Akun kapasiteetti on tyypillinen tai keskimääräinen kapasiteetti, joka on mitattu määritetyssä
testiympäristössä. Muissa ympäristöissä mitatut kapasiteetit voivat poiketa mutta eivät ole pienempiä kuin
nimelliskapasiteetti (katso tuotekilpi).
USB-tiedonsiirtonopeutta koskeva ilmoitus
Tämän laitteen eri USB-liitäntöjen todellinen siirtonopeus voi vaihdella monien tekijöiden (kuten isännän ja
oheislaitteiden käsittelykapasiteetin, tiedostomääritteiden sekä järjestelmämääritykseen ja käyttöjärjestelmiin
liittyvien ominaisuuksien) mukaan ja on pienempi kuin kullekin vastaavalle laitteelle alla ilmoitettu
tiedonsiirtonopeus.
USB-laite Tiedonsiirtonopeus (Gt/s)
3.2 Gen 1
3.2 Gen 2
5
10
Käyttöympäristö
Enimmäiskorkeus merenpinnasta (paineistamattomassa tilassa)
3 048 m
Lämpötila
• Enintään 2 438 m korkeudessa
– Käytössä: 5–35 °C
– Säilytys: 5–43 °C
• Yli 2 438 m korkeudessa
– Enimmäislämpötila paineistamattomassa tilassa: 31,3 °C
Huomautus: Akun lämpötilan on oltava latauksen aikana vähintään 10 °C.
Luku 1. Tietokoneen esittely 7
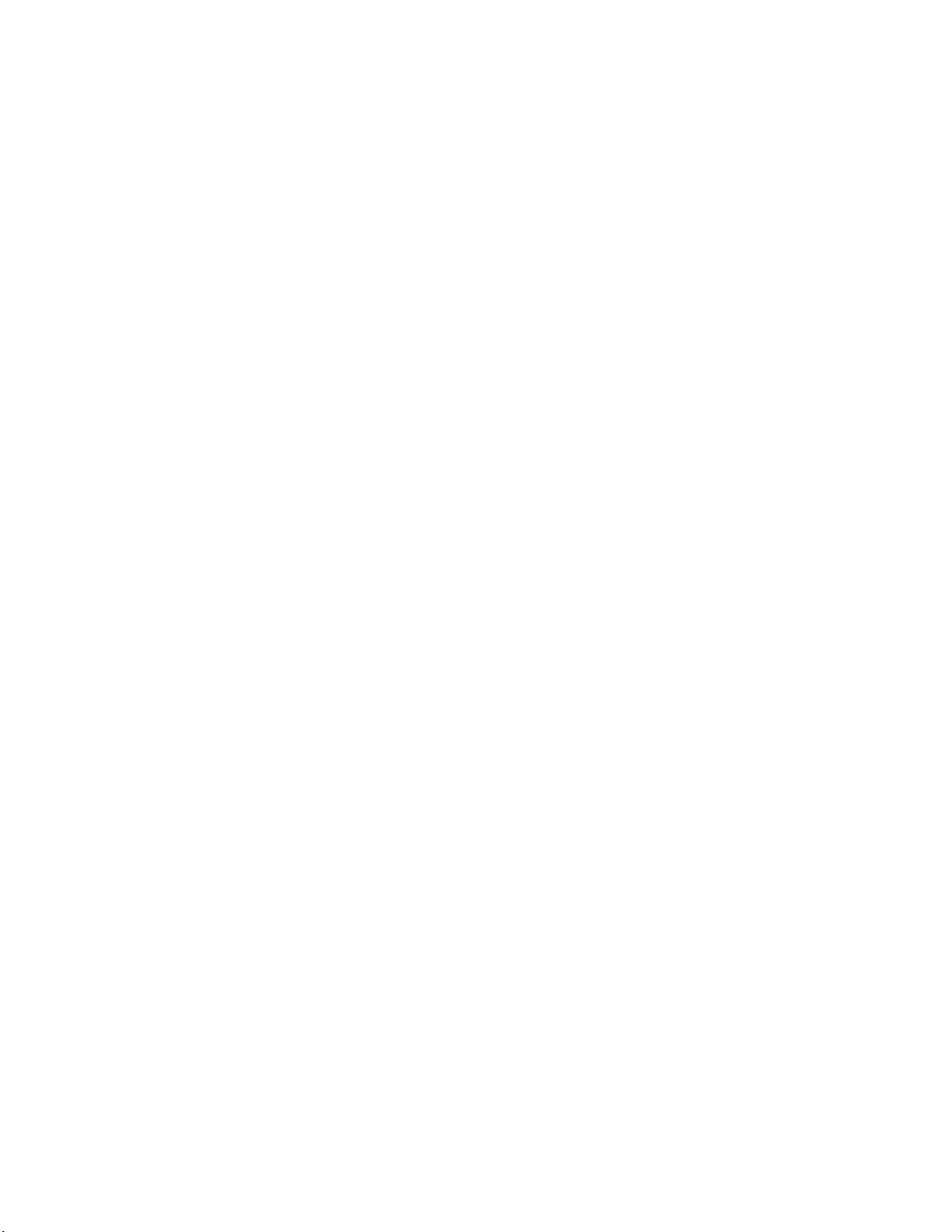
Suhteellinen kosteus
• Käytössä: 8–95 % kostealämpötilassa 23 °C
• Säilytys: 5–95 % kostealämpötilassa 27 °C
8
IdeaPad 1 (11″, 05) ja IdeaPad 1 (14″, 05) IdeaPad Slim 1 (11″, 05) ja IdeaPad Slim 1 (14″, 05) Käyttöopas
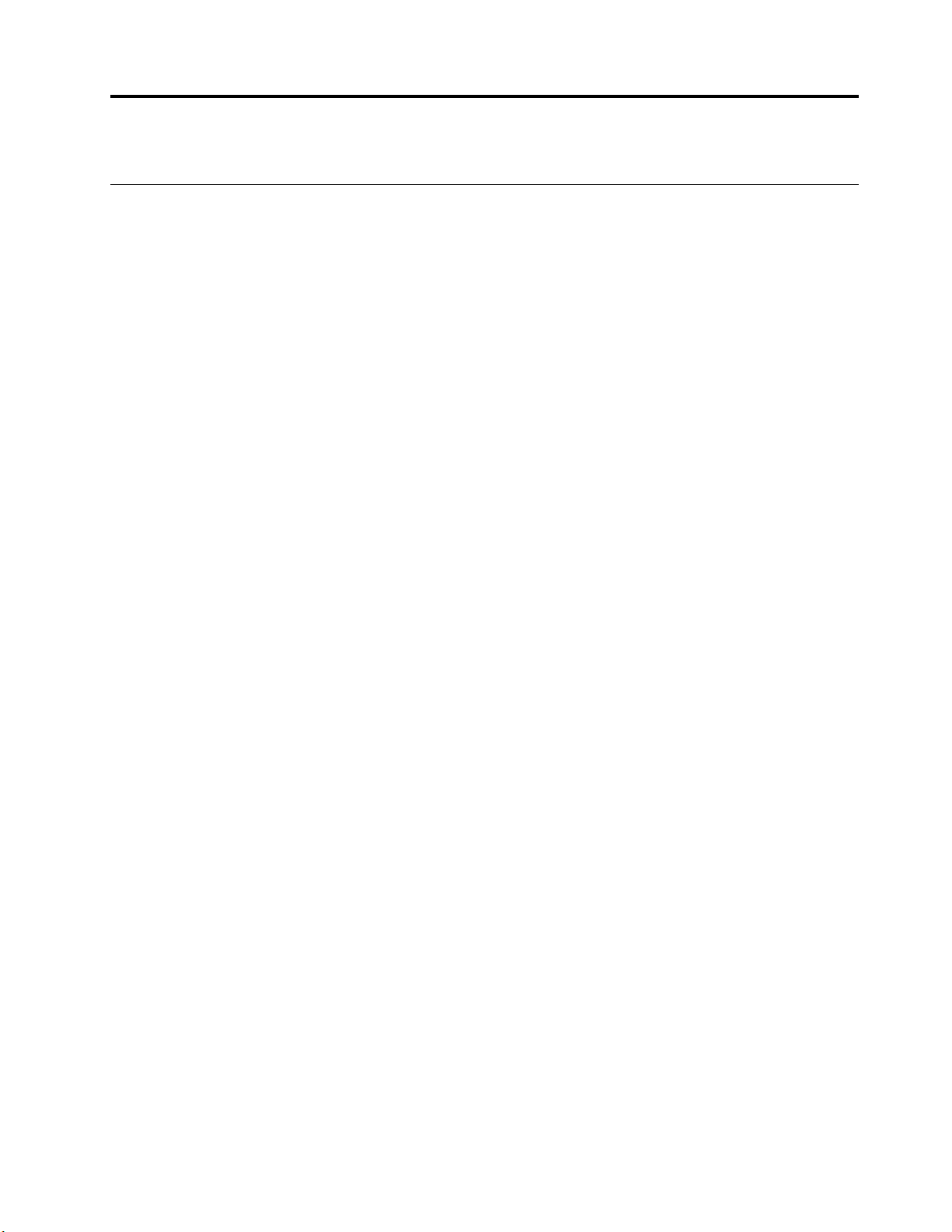
Luku 2. Tietokoneen käytön aloitus
Windows 10 -käyttöjärjestelmän käytön aloitus
Tässä olevien ohjeiden avulla voit tutustua Windows 10 -käyttöjärjestelmän perusteisiin ja aloittaa sen käytön
saman tien. Lisätietoja Windows 10 -käyttöjärjestelmästä on Windowsin ohjeessa.
Windows-tili
Windows-käyttöjärjestelmän käyttämiseen tarvitaan vähintään yksi tili. Se voi olla joko paikallinen tili tai
Microsoft-tili.
Paikalliset tilit
Paikallinen tili luodaan tiettyyn Windows-toimintoja tukevaan laitteeseen ja sitä voidaan käyttää vain
kyseisellä laitteella. On suositeltavaa, että asetat salasanan kullekin paikalliselle tilille, jotta luvaton pääsy
laitteelle estetään.
Microsoft-tilit
Microsoft-tili on käyttäjätili, jonka avulla voit kirjautua Microsoftin ohjelmistoihin ja palveluihin. Jos käytät
Microsoft-palveluja, esimerkiksi OneDrivea, Outlook.comia, Xbox Livea, Office 365:ä ja Skypeä, sinulla
saattaa jo olla se. Jos sinulla ei ole tiliä, voit luoda sellaisen ilmaiseksi.
Microsoft-tilin käyttämisessä on kaksi pääasiallista etua:
• Kirjaudu vain kerran. Jos kirjaudut Windows 10:een Microsoft-tilin avulla, sinun ei tarvitse kirjautua
uudelleen OneDriven, Skypen, Outlook.comin ja muiden Microsoft-palvelujen käyttäjäksi.
• Voit synkronoida asetukset. Jos käytät Microsoft-tiliäsi useisiin Windows-laitteisiin kirjautumiseen, tietyt
Windows-asetukset voidaan synkronoida laitteiden välillä.
Paikallisen ja Microsoft-tilin välillä vaihtaminen
Jos käytät paikallista tiliä Windows 10 -ohjelmistoon kirjautumiseen, voit siirtyä käyttämään Microsoft-tiliä
sen sijaan.
Vaihe 1. Avaa aloitusvalikko ja valitse Asetukset ➙ Tilit.
Vaihe 2. Valitse Kirjaudu sisään Microsoft-tilillä.
Vaihe 3. Jos sinulla on jo Microsoft-tili, anna tilin nimi ja salasana kirjautuaksesi sisään. Muutoin valitse Luo
tili, jos haluat luoda uuden Microsoft-tilin.
Huomautus: Laitteen on oltava yhteydessä Internetiin ensimmäisellä kerralla, kun käytät
Microsoft-tiliä kyseisellä laitteella.
Jos haluat siirtyä takaisin käyttämään paikallista tiliä, avaa aloitusvalikko ja valitse Asetukset ➙ Tilit ➙
Kirjaudu paikallisella tilillä.
Käyttäjätilien lisääminen
Tilisi on oltava tyypiltään järjestelmänvalvoja, jotta voit lisätä Windowsiin käyttäjätilejä.
Käyttäjätilejä on syytä lisätä, jos käytät samaa tietokonetta perheenjäsenten tai muiden käyttäjien kanssa.
Vaihe 1. Avaa aloitusvalikko ja valitse Asetukset ➙ Tilit ➙ Perheenjäsenet ja muut käyttäjät.
© Copyright Lenovo 2020 9
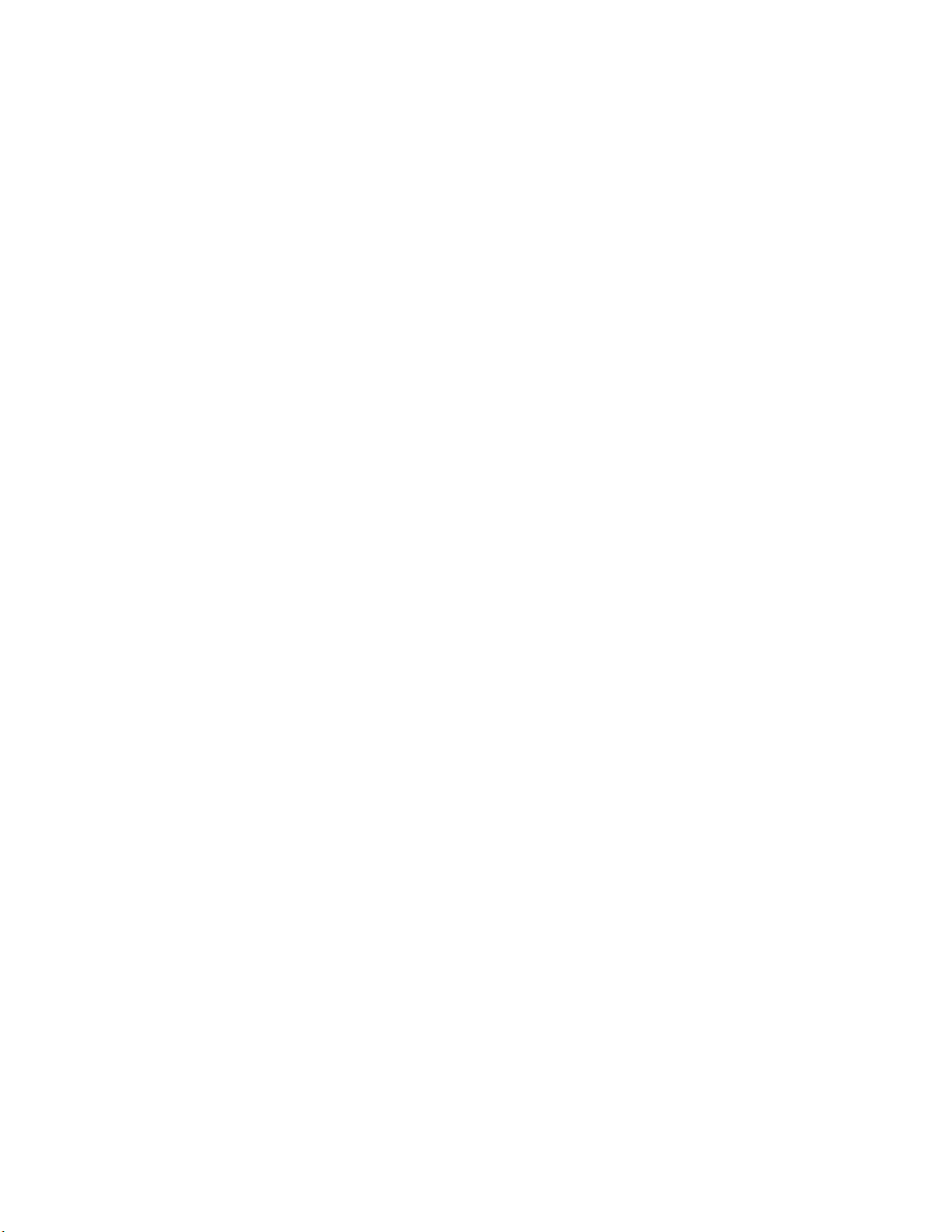
Vaihe 2. Valitse Lisää joku muu tähän tietokoneeseen.
Huomautus: Sinun on kirjauduttava Microsoft-tilillä sisään lisätäksesi perheenjäseniä.
Vaihe 3. Määritä käyttäjätilille käyttäjätunnus ja salasana.
10
IdeaPad 1 (11″, 05) ja IdeaPad 1 (14″, 05) IdeaPad Slim 1 (11″, 05) ja IdeaPad Slim 1 (14″, 05) Käyttöopas
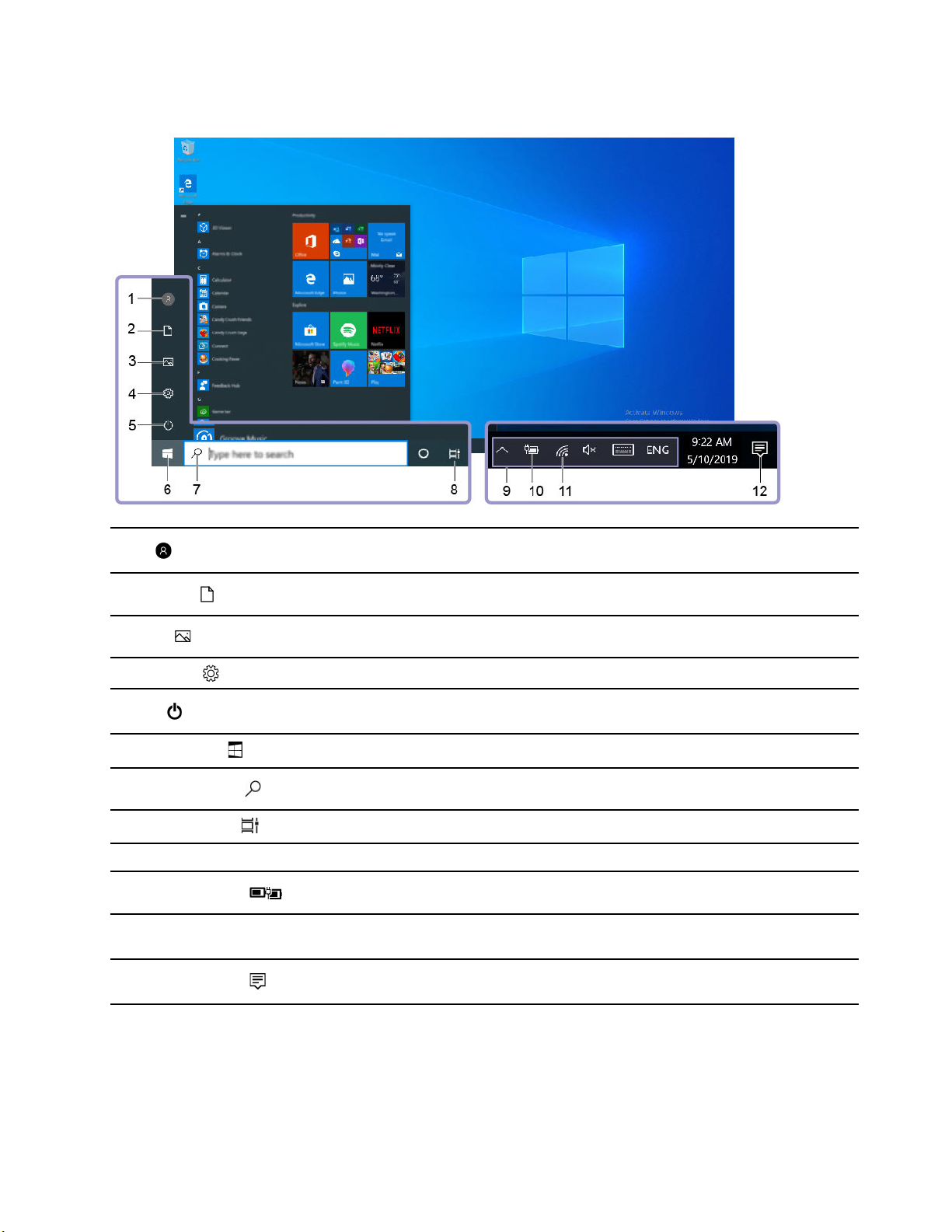
Windowsin työpöytä
1. Tili
2. Tiedostot
3. Kuvat
4. Asetukset
5. Virta
6. Aloita-painike
7. Windowsin haku
8. Tehtävänäkymä
9. Windowsin ilmoitusalue
10. Akun tilakuvake
11. Verkon kuvake
12. Toimintokeskus
Voit muuttaa tilin asetuksia, lukita tietokoneen tai kirjautua ulos
nykyiseltä tililtä.
Avaa Tiedostot-kansio eli oletuskansio, johon vastaanottamasi
tiedostot tallennetaan.
Avaa Kuvat-kansio eli oletuskansion, johon vastaanottamasi kuvat
tallennetaan.
Avaa Asetukset.
Voit sammuttaa tietokoneen, käynnistää sen uudelleen tai siirtää sen
lepotilaan.
Avaa aloitusvalikko.
Kun kirjoitat haettavan kohteen hakuruutuun, saat tulokset sekä
tietokoneesta että verkosta.
Saat näkyviin kaikki avoimet sovellukset ja voit siirtyä niiden välillä.
Tässä näkyy ilmoituksia ja joidenkin toimintojen tila.
Tämän avulla saat näkyviin virtatilan ja voit vaihtaa akun tai
virranhallinnan asetuksia.
Voit muodostaa yhteyden käytettävissä olevaan langattomaan
verkkoon. Lisäksi tässä näkyy verkon tila.
Tässä näkyvät sovellusten tuoreimmat ilmoitukset. Lisäksi
toimintokeskuksessa voi käyttää tiettyjä toimintoja nopeasti.
Aloitusvalikon avaus
• Napsauta Aloita-painiketta.
• Paina näppäimistön Windows-näppäintä.
Luku 2. Tietokoneen käytön aloitus 11
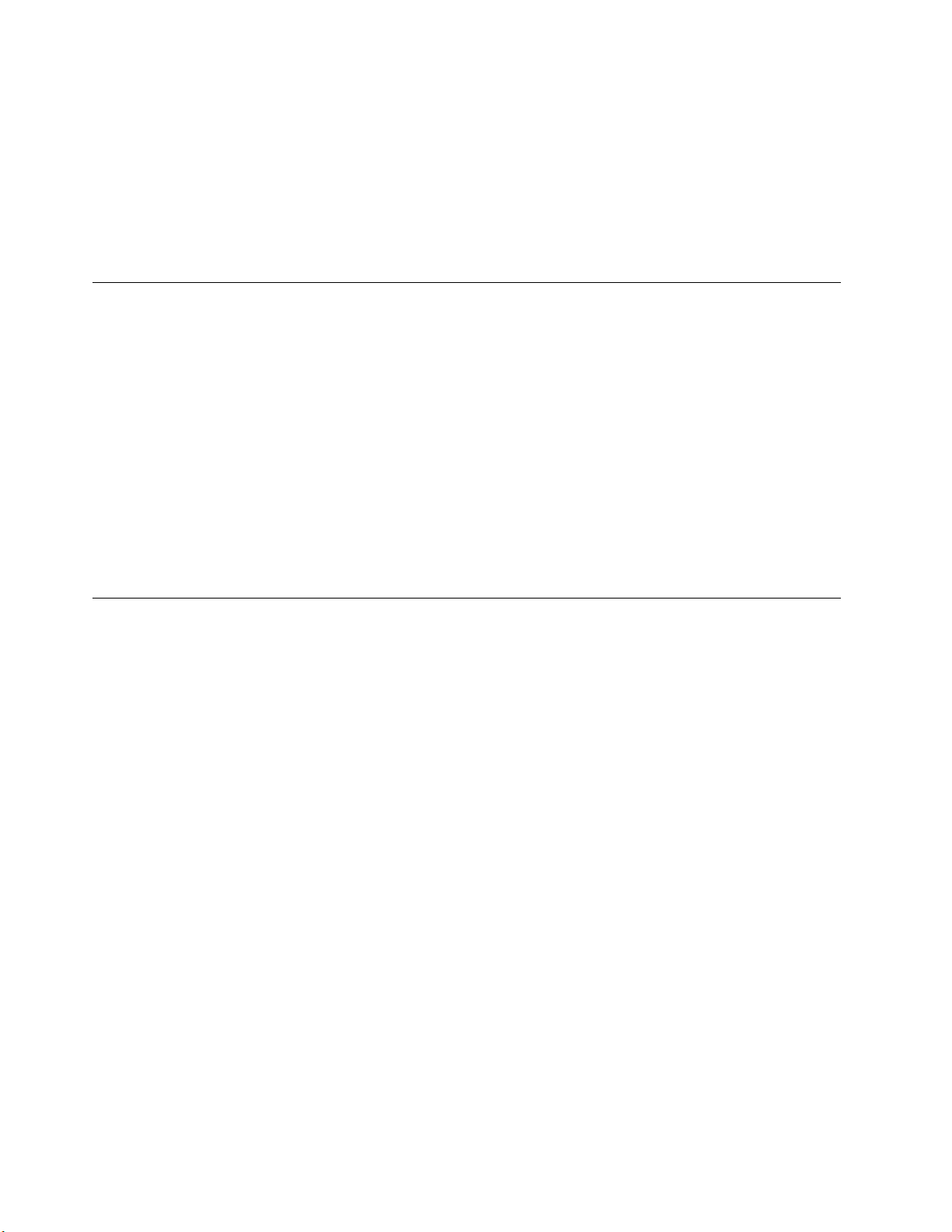
Avaa ohjauspaneeli
• Avaa aloitusvalikko ja valitse Windows-järjestelmä ➙ Ohjauspaneeli.
• Käytä Windowsin hakutoimintoa.
Avaa sovellus
• Avaa aloitusvalikko ja valitse sovellus, jonka haluat avata.
• Käytä Windowsin hakutoimintoa.
Lenovo Vantage ja Lenovo PC Manager
Lenovo Vantage ja Lenovo PC Manager ovat Lenovon kehittämiä ohjelmia. Ohjelmiston avulla voit tehdä
seuraavia toimia:
• Tarkastele tuotetietoja
• Tarkastele takuu- ja tukitietoja
• Voit suorittaa laitteistontarkistuksen ja selvittää häiriöiden syyt
• Muuta laiteasetuksia
• Windows-käyttöjärjestelmän, ajurien ja UEFI/BIOS-ohjelman asennus
Tietokoneessa voi olla esiasennettuna Lenovo Vantage tai PC Manager. Voit avata sen kirjoittamalla
ohjelmiston nimen Windowsin hakutoimintoon ja valitsemalla sen hakutulosluettelosta.
Huomautus: Jos Lenovo Vantage ei ole asennettu etukäteen, voit ladata sen Microsoft Storesta.
Wi-Fi-yhteyden muodostus
Jos tietokoneessasi on langaton sovitin, voit liittää tietokoneesi Wi-Fi-verkkoihin.
Vaihe 1. Napsauta Windowsin ilmoitusalueella olevaa verkkokuvaketta. Näyttöön tulee lähellä olevien
verkkojen luettelo.
Huomautus: Jos verkkoja ei tule näkyviin, tarkista, onko lentotila poistettu käytöstä.
Vaihe 2. Valitse verkko ja napsauta Yhdistä. Anna suojausavain pyydettäessä.
Huomautus: Verkkoavainta hallitsee yleensä verkon pääkäyttäjä.
Wi-Fi-verkon unohtaminen
Windows tallentaa salasanoineen ja muine asetuksineen Wi-Fi-verkot, joihin olet laitteen yhdistänyt. Näin
tietokone muodostaa verkkoyhteyden automaattisesti aina, kun olet aikaisemmin yhdistetyn verkon
kantaman alueella. Jos verkon salasana on vaihdettu, tietokone on ehkä määritettävä unohtamaan verkko,
jotta pääset kirjoittamaan uuden salasanan.
Vaihe 1. Valitse Käynnistä ➙ Asetukset ➙ Verkko ja Internet ➙ Wi-Fi.
Vaihe 2. Valitse Hallitse tunnettuja verkkoja.
Vaihe 3. Napsauta verkon nimeä ja valitse Unohda.
Ota lentotila käyttöön tai poista se käytöstä
Lentotila on kätevä asetus, jolla voi ottaa käyttöön tai poistaa käytöstä kaikki tietokoneen langattoman
tietoliikenteen. Joudut ehkä ottamaan sen käyttöön, kun matkustat lentokoneessa.
12
IdeaPad 1 (11″, 05) ja IdeaPad 1 (14″, 05) IdeaPad Slim 1 (11″, 05) ja IdeaPad Slim 1 (14″, 05) Käyttöopas
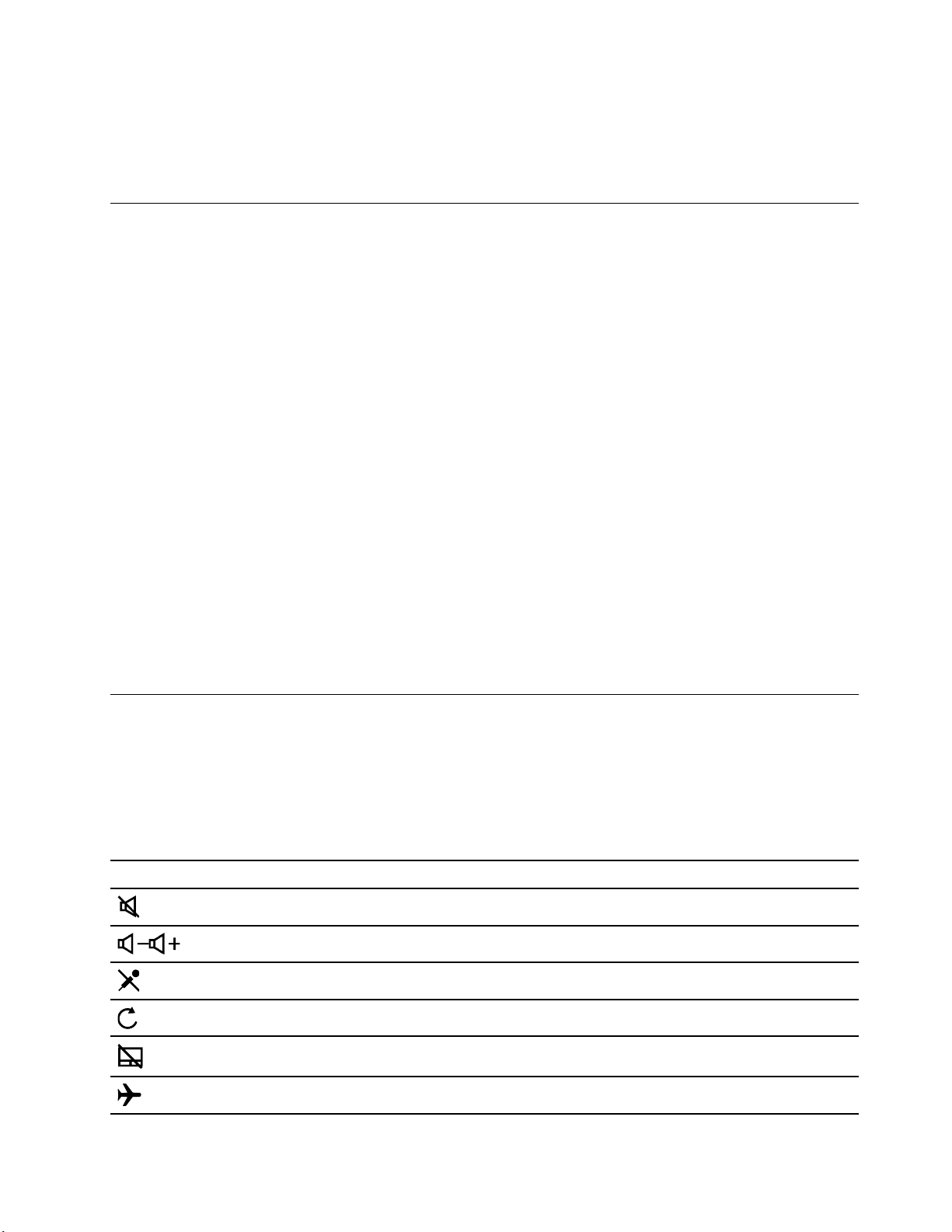
Vaihe 1. Napsauta Windows-ilmoitusalueen toimintokeskuskuvaketta.
Vaihe 2. Ota lentotila käyttöön tai poista se käytöstä napsauttamalla Lentotila-kuvaketta.
Huomautus: Napsauta Laajenna, jos et löydä lentotilakuvaketta.
Novo-painikkeen valikko
Novo-painikkeen valikko voidaan tuoda näkyviin ennen käyttöjärjestelmän käynnistymistä. Voit valikossa
valita, haluatko:
• Avaa BIOS/UEFI-asennusapuohjelma
• Avata käynnistyslaitteiden valintavalikon
• Avata Windows käynnistysasetukset -näytön
Huomautus: Windows käynnistysasetukset -näytössä voit seuraavaksi valita, haluatko
Käynnistää tietokoneen palautusasemaa käyttämällä
Tietokoneen oletusasetusten palautus
Avata lisäasetukset-näytön
Avaa Novo-painikkeen valikko
Voit avata Novo-painikkeen valikon painamalla Novo-painiketta Lenovon tietokoneissa, joihin sellainen
kuuluu.
Vaihe 1. Katkaise tietokoneesta virta.
Vaihe 2. Avaa LCD-näyttö ja paina Novo-painiketta.
Huomautus: Voit vaihtoehtoisesti sammuttaa tietokoneen. Avaa Novo-painikkeen valikko painamalla Fn- ja
virtapainiketta.
Tietokoneen käyttötavat
Näppäimistön pikanäppäimet
Joihinkin näppäimistön näppäimiin on painettu kuvakkeet. Tällaisia näppäimiä kutsutaan pikanäppäimiksi.
Kun niitä painetaan erikseen tai yhdessä Fn-näppäimen kanssa, voidaan käyttää tiettyjä Windowsin
toimintoja ja asetuksia nopeasti. Pikanäppäimiin painetut kuvakkeet symboloivat näppäinten toimintoja.
Pikanäppäin Toiminto
Mykistä ääni / poista mykistys.
Pienennä tai lisää järjestelmän äänenvoimakkuutta.
Mykistä mikrofoni tai poista sen mykistys.
Lataa verkkosivuja uudelleen tai päivittää näytön.
Kytke kosketuslevy päälle / pois päältä.
Ota lentotila käyttöön tai poista se käytöstä.
Luku 2. Tietokoneen käytön aloitus 13
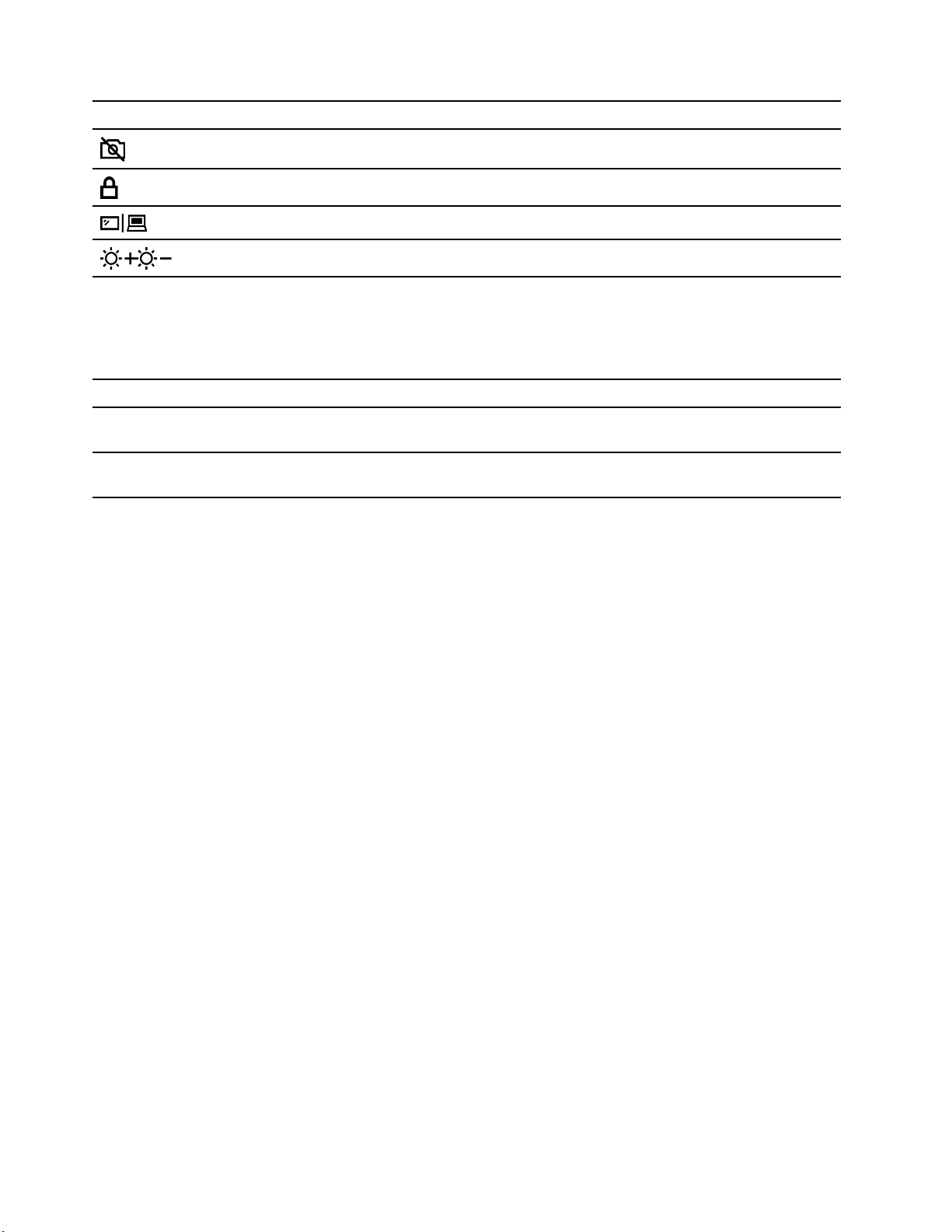
Pikanäppäin Toiminto
Ota sisäinen kamera käyttöön tai poista se käytöstä.
Lukitse näyttö.
Vaihda näyttölaitteesta toiseen.
Lisää tai vähennä näytön kirkkautta.
Pikanäppäintila
Joitkin pikanäppäimet toimivat yhdessä toimintonäppäimien (F1–F12) kanssa. Pikanäppäintila on UEFI/BIOSasetus, joka muuttaa pikanäppäinten (tai toimintonäppäinten) käyttötapaa.
Pikanäppäintilan asetus Pikanäppäinten käyttötapa Toimintonäppäinten käyttötapa
Disabled Pidä Fn-näppäintä painettuna ja paina
haluamaasi pikanäppäintä.
Enabled Paina vain pikanäppäintä. Pidä Fn-näppäintä painettuna ja paina
Paina vain toimintonäppäintä.
haluamaasi toimintonäppäintä.
Huomautus: Niiden pikanäppäinten toiminta ei muutu, joihin ei liity toimintonäppäinten kanssa yhteisiä
toimintoja. Niitä käytetään aina yhdessä Fn-näppäimen kanssa.
14
IdeaPad 1 (11″, 05) ja IdeaPad 1 (14″, 05) IdeaPad Slim 1 (11″, 05) ja IdeaPad Slim 1 (14″, 05) Käyttöopas

Luku 3. Tietokoneen ominaisuuksien esittely
Virrankäytön hallinta
Tämän osan tietojen avulla pystyt saavuttamaan mahdollisimman hyvän tasapainon suorituskyvyn ja
virrankulutuksen välillä.
Akun tilatietojen tarkastelu
Akun tilan kuvake tai näkyy Windowsin ilmoitusalueella. Voit tarkistaa akun tilan, tarkastella nykyistä
virrankäyttösuunnitelmaa ja siirtyä nopeasti akun asetuksiin.
Napsauttamalla akun tilan kuvaketta voit tuoda näkyviin jäljellä olevan varauksen prosenttiosuuden ja
muuttaa virrankäyttötilaa. Tietokone näyttää varoitussanoman, kun akun varaus on vähissä.
Akun lataus
Kun huomaat, että akun varaus on vähissä, lataa akku liittämällä tietokone verkkovirtaan.
Akun lataaminen täyteen kestää kahdesta neljään tuntia. Latausaika vaihtelee akun kapasiteetin ja
olosuhteiden mukaan. Myös se, käytetäänkö tietokonetta latauksen aikana, vaikuttaa latausaikaan.
Akun latautumiseen vaikuttaa myös akun lämpötila. Akku on suositeltavaa ladata 10–35 °C:n lämpötilassa.
Huomautus: Akun käyttöiän pidentämiseksi tietokone ei aloita akun lataamista uudelleen, jos akussa jäljellä
oleva varaus on yli 95 prosentin suuruinen.
Akun lämpötilan tarkistus
Voit tarkistaa akun lämpötilan Lenovo Vantage- tai Lenovo PC Manager -ohjelmassa.
Vaihe 1. Avaa Lenovo Vantage.
Vaihe 2. Valitse Laiteasetukset ➙ Virta.
Vaihe 3. Etsi Virran tila -osio ja tarkista akun lämpötila napsauttamalla Näytä tiedot.
Huomautus: Jos käytät Lenovo PC Manager -ohjelmaa, valitse Järjestelmän laitteisto ➙ Akku.
Virtapainikkeen toimintatavan määritys
Oletusarvon mukaan virtapainikkeen painaminen siirtää tietokoneen lepotilaan. Voit kuitenkin muuttaa
virtapainikkeeseen liittyvää toimintoa Windowsin ohjauspaneelissa.
Vaihe 1. Napsauta Windowsin ilmoitusalueella olevaa akun tilan kuvaketta.
Vaihe 2. Valitse Virranhallinta-asetukset ➙ Valitse virtapainikkeen toiminnot.
Virrankäyttösuunnitelman muuttaminen tai luominen
Virrankäyttösuunnitelma on kokoelma virransäästöasetuksia. Voit valita ennalta määritetyn
virrankäyttösuunnitelman tai luoda omat suunnitelmasi.
Vaihe 1. Napsauta Windowsin ilmoitusalueella olevaa akun tilan kuvaketta.
Vaihe 2. Napsauta Virranhallinta-asetukset ➙ Muuta suunnitelman asetuksia.
© Copyright Lenovo 2020 15

UEFI/BIOS setup utility -ohjelman asetusten muuttaminen
Tässä osassa kuvataan UEFI/BIOS-ohjelma sekä toiminnot, joita voi tehdä sen asennusapuohjelmassa.
Mikä on UEFI/BIOS Setup Utility -ohjelma
UEFI/BIOS on ensimmäinen ohjelma, jota järjestelmä käyttää, kun tietokone käynnistetään. UEFI/BIOS
alustaa tietokoneen laitteet sekä lataa käyttöjärjestelmän ja muut ohjelmat. Tietokoneessa voi olla
asennusohjelma (Setup Utility -ohjelma), jonka avulla määrättyjä UEFI/BIOS-asetuksia voi muuttaa.
Avaa UEFI/BIOS Setup Utility
Vaihe 1. Kytke tietokoneeseen virta tai käynnistä se uudelleen.
Vaihe 2. Kun Lenovo-logo tulee näkyviin, paina F2-näppäintä toistuvasti.
Huomautus: Tietokoneissa, joissa on käytössä pikanäppäintila, paina Fn + F2-näppäimiä.
Käynnistysjärjestyksen muutto
Joudut ehkä muuttamaan käynnistysjärjestystä siten, että tietokone käynnistyy toisesta laitteesta tai
verkkosijainnista.
Vaihe 1. Avaa UEFI/BIOS asennusapuohjelma.
Vaihe 2. Siirry Boot-valikkoon.
Vaihe 3. Noudata näyttöön tulevia ohjeita, jos haluat muuttaa kohteessa Boot Priority Order olevien
laitteiden järjestystä.
Huomautus: Voit muuttaa käynnistysjärjestystä myös tilapäisesti avaamatta asennusapuohjelmaa. Voit
tehdä tämän käynnistämällä tietokoneen. Kun Lenovo-logo tulee näkyviin, paina F12- (tai Fn + F12)
-näppäintä toistuvasti.
Pikanäppäintilan muuttaminen
Vaihe 1. Avaa UEFI/BIOS asennusapuohjelma.
Vaihe 2. Valitse Configuration ➙ Hotkey Mode ja paina Enter-näppäintä.
Vaihe 3. Voit muuttaa asetuksen arvoksi Disabled tai Enabled.
Vaihe 4. Valitse Exit ➙ Exit Saving Changes.
Always-on-toiminnon käyttöönotto tai käytöstä poisto
Jotkin Lenovo-tietokoneet on varustettu always-on-liitännöillä. Niissä always-on-toiminnon voi ottaa
käyttöön tai poistaa käytöstä UEFI/BIOS Setup Utility -ohjelmassa.
Vaihe 1. Avaa UEFI/BIOS asennusapuohjelma.
Vaihe 2. Valitse Configuration ➙ Always On USB ja paina Enter-näppäintä.
Vaihe 3. Voit muuttaa asetuksen arvoksi Disabled tai Enabled.
Vaihe 4. Valitse Exit ➙ Exit Saving Changes.
16
IdeaPad 1 (11″, 05) ja IdeaPad 1 (14″, 05) IdeaPad Slim 1 (11″, 05) ja IdeaPad Slim 1 (14″, 05) Käyttöopas

UEFI/BIOS -asennusapuohjelman salasanojen määritys
Tässä osassa esitellään salasanatyypit, joita voi asettaa UEFI (Unified Extensible Firmware Interface)- tai
BIOS (Basic Input/Output System) -ohjelman asennusapuohjelmassa.
Salasanatyypit
UEFI/BIOS Setup Utility -ohjelmassa voi määrittää usean tyyppisiä salasanoja.
Salasanatyyppi Edellytys Käyttö
Pääkäyttäjän salasana Ei Salasana on annettava Setup Utility
-ohjelmaa käynnistettäessä.
Käyttäjän salasana Pääkäyttäjän salasanan on oltava
käytössä.
Pääkäyttäjän kiintolevysalasana Ei
Käyttäjän kiintolevysalasana Pääkäyttäjän kiintolevysalasanan on
oltava käytössä.
Setup Utility -ohjelman voi käynnistää
käyttäjän salasanan avulla.
Salasana on annettava
käyttöjärjestelmää käynnistettäessä.
Käyttöjärjestelmän voi käynnistää
käyttäjän kiintolevysalasanan avulla.
Huomautuksia:
• Kaikissa Setup Utility-ohjelmassa määritetyissä salasanoissa voi olla vain aakkosnumeerisia merkkejä.
• Jos Setup Utility -ohjelma käynnistetään käyttäjän salasanan avulla, voidaan muuttaa vain muutaman
asetuksia.
Pääkäyttäjän salasanan asetus
Määrittämällä pääkäyttäjän salasanan voit estää UEFI/BIOS Setup Utility -ohjelman luvattoman käytön.
Huomio: Jos unohdat järjestelmävalvojan salasanan, Lenovon valtuutettu huoltohenkilöstö ei voi nollata
salasanaasi. Tietokone täytyy toimittaa Lenovon valtuuttamaan huoltoon, ja emolevy täytyy vaihtaa. Sinulla
tulee olla mukana ostotodistus, ja osista ja palvelusta peritään lisämaksu.
Vaihe 1. Avaa UEFI/BIOS asennusapuohjelma.
Vaihe 2. Valitse Security ➙ Set Administrator Password ja paina Enter-näppäintä.
Vaihe 3. Kirjoita salasanaksi merkkijono, joka sisältää vain kirjaimia ja numeroita, ja paina Enter-näppäintä.
Vaihe 4. Kirjoita salasana uudelleen ja paina Enter-näppäintä.
Vaihe 5. Valitse Exit ➙ Exit Saving Changes.
Kun käynnistät tietokoneen seuraavan kerran, sinun on annettava pääkäyttäjän salasana, jotta voit avata
asetusohjelman. Jos Power on Password -toiminto on käytössä, sinun on annettava järjestelmänvalvojan
salasana tai käyttäjän salasana, jotta voit käynnistää tietokoneen.
Pääkäyttäjän salasanan vaihto tai poisto
Vain järjestelmänvalvoja voi muuttaa tai poistaa pääkäyttäjän salasanan.
Vaihe 1. Avaa UEFI/BIOS-asennusapuohjelma pääkäyttäjän salasanalla.
Vaihe 2. Valitse Security ➙ Set Administrator Password ja paina Enter-näppäintä.
Vaihe 3. Anna nykyinen salasana.
Luku 3. Tietokoneen ominaisuuksien esittely 17

Vaihe 4. Kirjoita uusi salasana Enter New Password -ruutuun.
Vaihe 5. Kirjoita uusi salasana uudelleen Confirm New Password -ruutuun.
Huomautus: Jos haluat poistaa salasanan, paina kummassakin ruudussa Enter-näppäintä
kirjoittamatta yhtään merkkiä.
Vaihe 6. Valitse Exit ➙ Exit Saving Changes.
Jos poistat pääkäyttäjän salasanan, myös käyttäjän salasana poistuu käytöstä.
Käyttäjän salasanan asetus
Pääkäyttäjän salasana on asetettava ennen kuin käyttäjän salasana voidaan määrittää.
Setup Utility -ohjelman pääkäyttäjän on ehkä määritettävä käyttäjän salasana muita käyttäjiä varten.
Vaihe 1. Avaa UEFI/BIOS-asennusapuohjelma pääkäyttäjän salasanalla.
Vaihe 2. Valitse Security ➙ Set User Password ja paina Enter-näppäintä.
Vaihe 3. Kirjoita salasanaksi merkkijono, joka sisältää vain kirjaimia ja numeroita, ja paina Enter-näppäintä.
Käyttäjän salasanan on erottava pääkäyttäjän salasanasta.
Vaihe 4. Kirjoita salasana uudelleen ja paina Enter-näppäintä.
Vaihe 5. Valitse Exit ➙ Exit Saving Changes.
Käynnistyssalasanan käyttöönotto
Jos järjestelmävalvojan salasana on asetettu, voit parantaa suojausta ottamalla käynnistyssalasanan
käyttöön.
Vaihe 1. Avaa UEFI/BIOS asennusapuohjelma.
Vaihe 2. Valitse Security ➙ Power on Password ja paina Enter-näppäintä.
Huomautus: Pääkäyttäjän salasanan on oltava jo käytössä.
Vaihe 3. Voit muuttaa asetuksen arvoksi Enabled.
Vaihe 4. Valitse Exit ➙ Exit Saving Changes.
Jos käynnistyssalasana on käytössä, näyttöön tulee kehote aina tietokoneen käynnistyksen yhteydessä.
Tietokoneen voi käynnistää vain kirjoittamalla pääkäyttäjän tai käyttäjän salasanan.
Kiintolevysalasanan asetus
Setup Utility -ohjelmassa voi määrittää kiintolevysalasan, joka suojaa tietoja luvattomalta käytöltä.
Huomio: Ole erittäin huolellinen, kun asetat kiintolevysalasanan. Jos unohdat kiintolevysalasanan, Lenovon
valtuuttama huoltohenkilöstö ei voi nollata salasanaa eikä kiintolevyasemassa olevia tietoja voi käyttää.
Tietokone täytyy toimittaa Lenovon valtuuttamaan huoltoon, ja kiintolevyasema täytyy vaihtaa. Sinulla tulee
olla mukana ostotodistus, ja osista ja palvelusta peritään lisämaksu.
Vaihe 1. Avaa UEFI/BIOS asennusapuohjelma.
Vaihe 2. Valitse Security ➙ Set Hard Disk Password ja paina Enter-näppäintä.
Huomautus: Jos Setup Utility -ohjelma käynnistetään käyttäjän salasanan avulla,
kiintolevysalasanaa ei voi asettaa.
Vaihe 3. Noudata näyttöön tulevia ohjeita ja aseta pääkäyttäjän sekä käyttäjän salasanat.
18
IdeaPad 1 (11″, 05) ja IdeaPad 1 (14″, 05) IdeaPad Slim 1 (11″, 05) ja IdeaPad Slim 1 (14″, 05) Käyttöopas

Huomautus: Pääkäyttäjän ja käyttäjän kiintolevysalasanat on määritettävä samaan aikaan.
Vaihe 4. Valitse Exit ➙ Exit Saving Changes.
Jos kiintolevysalasana on asetettu, käyttöjärjestelmän käynnistys edellyttää oikean salasanan antamista.
Kiintolevysalasanan vaihto tai poisto
Vaihe 1. Avaa UEFI/BIOS asennusapuohjelma.
Vaihe 2. Valitse Security.
Vaihe 3. Vaihda tai poista kiintolevysalasana.
Jos haluat vaihtaa tai poistaa pääkäyttäjän salasanan, valitse Change Master Password ja paina
Enter-näppäintä.
Huomautus: Jos poistat pääkäyttäjän kiintolevysalasanan, myös käyttäjän kiintolevysalasana
poistuu käytöstä.
Jos haluat vaihtaa käyttäjän salasanan, valitse Change User Password ja paina Enter-näppäintä.
Huomautus: Käyttäjän kiintolevysalasanaa ei voi poistaa erikseen.
Vaihe 4. Valitse Exit ➙ Exit Saving Changes.
Windowsin oletusasetusten palautus tai Windowsin palautus
Tässä osassa kuvataan Windows 10:n elvytysvaihtoehdot. Varmista, että luet näytön palautusohjeet ja
noudatat niitä.
Huomio: Tietokoneen tiedot saatetaan poistaa palautusprosessin aikana. Vältä tietojen häviäminen
varmuuskopioimalla kaikki säilytettävät tiedot.
Windows 10:n elvytysvaihtoehdot
Windows 10:ssä on useita vaihtoehtoja tietokoneen oletusasetusten palauttamiseen. Seuraavan taulukon
tietojen avulla voit valita sopivan vaihtoehdon, jos Windowsissa ilmenee ongelmia.
Ongelma
Tietokone ei toimi oikein sovellusten, ajurien tai
päivitysten asentamisen jälkeen.
Tietokone ei toimi oikein, etkä tiedä syytä ongelmaan. Palauta tietokoneen oletusasetukset.
Haluat kierrättää tai lahjoittaa tietokoneen. Palauta tietokoneen oletusasetukset.
Windows ei käynnisty normaalisti. Tietokoneen palautus palautusaseman avulla.
Vaihtoehto
Tietokoneen palautus järjestelmän palautuspisteeseen.
Windowsin Järjestelmän palauttaminen
Järjestelmän palauttaminen on Windows 10:een sisältyvä työkalu. Se valvoo Windowsjärjestelmätiedostoihin tehtyjä muutoksia ja tallentaa järjestelmän tilan palautuspisteeksi. Jos tietokone ei
toimi oikein sovellusten, ajurien tai päivitysten asentamisen jälkeen, voit palauttaa järjestelmän edelliseen
palautuspisteeseen.
Huomautus: Järjestelmän palauttaminen edelliseen palautuspisteeseen ei vaikuta henkilökohtaisiin
tiedostoihin.
Luku 3. Tietokoneen ominaisuuksien esittely 19

Järjestelmän palauttaminen luo palautuspisteet:
• automaattisesti (kun se havaitsee muutoksia Windows-järjestelmätiedostoissa)
• säännöllisin väliajoin (jos käyttäjä on niin määrittänyt)
• milloin tahansa (jos käyttäjä aloittaa niiden luonnin manuaalisesti)
Huomautus: Jotta Järjestelmän palauttaminen luo palautuspisteet, järjestelmäaseman järjestelmän
suojauksen on oltava poissa käytöstä.
Järjestelmän palautuspisteen luonti manuaalisesti
Voit luoda palautuspisteen milloin tahansa Windowsin Järjestelmän palauttaminen -työkalun avulla.
Vaihe 1. Kirjoita Windows 10:n hakukenttään Luo palautuspiste ja valitse se hakutulosluettelosta.
Vaihe 2. Valitse Järjestelmän suojaus -välilehti ja sitten Luo.
Huomautus: Järjestelmäaseman (yleensä C-asema) järjestelmän suojauksen on oltava poissa
käytöstä, ennen kuin voit luoda palautuspisteet. Valitse asema ja sitten Määritä, jotta voit ottaa
järjestelmän suojauksen käyttöön tai poistaa sen käytöstä.
Tietokoneen palautus järjestelmän palautuspisteestä
Vaihe 1. Kirjoita Windows 10:n hakukenttään Elvytys ja valitse se sitten hakutulosluettelosta.
Vaihe 2. Valitse Avaa järjestelmän palauttaminen ➙ Seuraava.
Vaihe 3. Valitse palautuspiste ja sitten Seuraava ➙ Valmis.
Huomautus: Voit valita Etsi ohjelmia, joita tämä koskee, jos haluat tarkistaa, mikä ohjelma- ja
ajuriasennus on liitetty nimenomaiseen palautuspisteeseen.
Palauta Windows
Jos Windows ei toimi normaalisti, voit halutessasi palauttaa sen oletusasetukset.
Vaihe 1. Avaa aloitusvalikko ja valitse sitten Asetukset ➙ Päivittäminen ja suojaus ➙ Palautus.
Vaihe 2. Kohdassa Nollaa tämä tietokone napsauta Aloita.
Vaihe 3. Valitse joko Säilytä tiedostoni tai Poista kaikki.
Huomio: Varmuuskopioi henkilökohtaiset tiedot ennen kuin valitset Poista kaikki.
Vaihe 4. Viimeistele palautusprosessi noudattamalla näytössä näkyviä ohjeita.
Palautusaseman luonti
Luo Windows-palautusasema USB-aseman avulla (USB-asema ei kuulu toimitukseen). Jos Windows ei
käynnisty, voit palauttaa Windowsin palautusaseman avulla.
Huomautuksia: Useimmat USB-asemat hyödyntää tyypin A -liitäntään. Jos tietokone ei sisällä tyypin A
USB-liitäntää, sinulla on kaksi vaihtoehtoa:
• Hanki ja käytä tyypin C -liitäntää, USB-asemaa tai
• Hanki ja käytä USB-C-liitännän USB-A-liitännäksi muuntava sovitin
Vaihe 1. Kirjoita Windows 10:n hakukenttään Luo palautusasema ja valitse se sitten hakutulosluettelosta.
Vaihe 2. Varmista, että Varmuuskopioi järjestelmätiedostot palautusasemaan -valintaruutu on valittuna,
ja valitse Seuraava.
20
IdeaPad 1 (11″, 05) ja IdeaPad 1 (14″, 05) IdeaPad Slim 1 (11″, 05) ja IdeaPad Slim 1 (14″, 05) Käyttöopas

Vaihe 3. Kytke USB-asema tietokoneeseen, valitse se ja valitse sitten Seuraava ➙ Luo.
Huomio: Aseman aiemmat tiedostot poistetaan. Varmuuskopioi henkilökohtaiset tiedostot, ennen
kuin luot aseman avulla palautusaseman.
Palautusaseman luonnin jälkeen näkyvissä saattaa olla Poista palautusosio tietokoneesta -vaihtoehto. Jos
haluat vapauttaa tietokoneen levytilaa, valitse tämä vaihtoehto ja valitse sitten Poista. Muutoin valitse
Valmis.
Windowsin palautus palautusaseman avulla
Jos Windows ei käynnisty, voit palauttaa Windowsin (etukäteen luotavan) palautusaseman avulla.
Vaihe 1. Liitä palautusasema tietokoneeseen, käynnistä tietokone uudelleen ja määritä se käynnistymään
palautusasemasta.
Huomautus: Tietokoneisiin, joissa ei ole tyypin A USB-liitäntää, on ehkä hankittava ja käytettävä
(USB-C-liitännän USB-A-liitännäksi muuntava) sovitin, jotta palautusaseman käyttäminen
onnistuu.
Vaihe 2. Valitse Valitse vaihtoehto -näytöstä Vianmääritys.
Vaihe 3. Valitse palautusvaihtoehto.
Palauta tietokone järjestelmän palautuspisteeseen valitsemalla Lisäasetukset ➙ Järjestelmän
palauttaminen.
Voit palauttaa tietokoneen myös valitsemalla Palauttaminen asemasta.
Huomautus: Jos et valinnut Varmuuskopioi järjestelmätiedostot palautusasemaan
-vaihtoehtoa, kun loit palautusaseman, Palauttaminen asemasta ei ole käytettävissä.
Huomio: Kaikki tietokoneeseen tallennetut henkilökohtaiset tiedostot poistetaan, kun tietokone on
palautettu asemasta.
Luku 3. Tietokoneen ominaisuuksien esittely 21

22 IdeaPad 1 (11″, 05) ja IdeaPad 1 (14″, 05) IdeaPad Slim 1 (11″, 05) ja IdeaPad Slim 1 (14″, 05) Käyttöopas

Luku 4. Ohjeet ja tuki
Usein kysytyt kysymykset
Miten ohjauspaneeli avataan?
Miten minun tulisi sammuttaa
tietokone?
Miten osioin tallennusaseman?
Mitä pitäisi tehdä, jos tietokone
lakkaa vastaamasta.
Mitä pitäisi tehdä, jos läikytän
tietokoneen päälle nestettä?
Mistä saan uusimmat laiteajurit ja
UEFI/BIOS-ohjelman?
• Avaa aloitusvalikko ja valitse Windows-järjestelmä ➙ Ohjauspaneeli.
• Käytä Windowsin hakutoimintoa.
Avaa aloitusvalikko ja valitse Virta ➙ Sammuta.
Katso kohta
Pidä virtapainiketta painettuna, kunnes tietokoneesta katkeaa virta. Käynnistä
sitten tietokone uudelleen.
1. Irrota verkkolaite ja sammuta tietokone heti. Mitä nopeammin saat katkaistua
tietokoneen läpi kulkevan virran, sitä vähäisemmiksi oikosuluista aiheutuvat
vauriot jäävät.
Huomio: Katkaise virta heti tietokoneesta, vaikka virran katkaisu saattaakin
hävittää joitakin tietoja tai tiedostoja. Jos annat tietokoneen olla virta
kytkettynä, tietokone saattaa lakata toimimasta.
2. Odota, että näppäimistö on täysin kuiva. Kytke sitten tietokoneeseen virta.
VAROITUS:
Älä yritä poistaa nestettä niin, että käännät tietokoneen ylösalaisin. Jos
tietokoneen pohjassa on näppäimistön valutusaukot, neste poistuu
niiden kautta.
• Lenovo Vantage tai Lenovo PC Manager
• Lenovo-tuen verkkosivusto osoitteessa
https://support.lenovo.com/solutions/ht503851
https://support.lenovo.com
Omatoimisen avun resurssit
Seuraavista omatoimisen avun resursseista saat lisätietoja tietokoneesta ja ongelmien vianmäärityksestä.
Resurssit
Voit käyttää Lenovo Vantage tai Lenovo PC Manageria
seuraaviin toimiin:
• Lataa ja asenna uusimmat ajurit ja laitteistoohjelmistot.
• Määritä laiteasetukset
• Selvitä tietokoneen laitteisto-ongelmia.
• Tarkista tietokoneen takuun tila.
Ohjeaineisto:
• Turvaohjeet ja takuutiedot
• Asennusopas
• Tämä käyttöopas
• Regulatory Notice
© Copyright Lenovo 2020 23
Käyttö
• Avaa aloitusvalikko ja valitse Lenovo Vantage tai PC
Manager.
• Käytä Windowsin hakutoimintoa.
1. Siirry osoitteeseen
2. Anna sivuston tunnistaa tietokone, tai valitse
tietokoneen malli manuaalisesti.
3. Valitse Documentation (Dokumentit) ja suodata
näkyviin haluamasi ohjeet.
https://support.lenovo.com.

Resurssit
Lenovon tukisivustossa on aina uusimmat tukitiedot
seuraavista:
• ohjaimet ja ohjelmistot
• vianmääritysratkaisut
• tuote- ja huoltotakuutiedot
• tuote- ja osatiedot
• tietokannan ja usein kysytyt kysymykset
Windowsin ohje
Käyttö
Vieraile osoitteessa
https://support.lenovo.com
• Avaa aloitusvalikko ja valitse Tukipyyntö tai Vinkit.
• Käytä Windowsin hakutoimintoa tai henkilökohtaista
®
avustajaa, Cortana
• Microsoftin tukipalvelun verkkosivusto:
support.microsoft.com
.
https://
24 IdeaPad 1 (11″, 05) ja IdeaPad 1 (14″, 05) IdeaPad Slim 1 (11″, 05) ja IdeaPad Slim 1 (14″, 05) Käyttöopas

Yhteydenotto Lenovon tukeen
Jos olet yrittänyt ratkaista ongelman itse, mutta tarvitset silti apua, voit soittaa Lenovon
asiakastukikeskukseen.
Ennen yhteydenottoa Lenovon tukeen
Kirjaa tuotteen tiedot ja ongelman tiedot ennen, kuin otat yhteyttä Lenovoon.
Tuotetiedot Häiriön oireet ja kuvaus
• Tuotteen nimi
• Koneen tyyppi ja sarjanumero
• Mihin tietokoneen osaan häiriö liittyy? Onko häiriö
jatkuva vai ajoittainen?
• Näkyykö virhesanomaa tai -koodia?
• Mikä käyttöjärjestelmä on käytössä? Mikä versio siitä
on asennettuna?
• Mitkä sovellukset olivat käytössä häiriön ilmetessä?
• Voiko häiriön toistaa? Miten?
Huomautus: Tuotteen nimi ja sarjanumero löytyvät yleensä tietokoneen pohjasta, joko etikettiin painettuna
tai kanteen kaiverrettuna.
Lenovon asiakastukikeskus
Takuuaikana voit pyytää apua soittamalla Lenovon asiakastukikeskukseen.
Tukipuhelinnumerot
Lenovon tukipalvelujen maa- tai aluekohtaisten puhelinnumerojen luettelo on osoitteessa
pcsupport.lenovo.com/supportphonelist
.
Huomautus: Puhelinnumeroita saatetaan muuttaa ennalta ilmoittamatta. Jos haluamasi maan tai alueen
puhelinnumeroa ei löydy, ota yhteyttä Lenovo-jälleenmyyjään tai Lenovo-myyntiedustajaan.
Takuuaikana käytettävissä olevat palvelut
• Vianmääritys - Koulutettu henkilöstö auttaa asiakasta laitteistohäiriöiden ja niiden poistossa tarvittavien
toimien selvittämisessä.
• Lenovon laitteiden huolto - Jos häiriön todetaan takuuaikana johtuvan takuun piiriin kuuluvasta Lenovolaitteesta, käyttäjä saa asianmukaisen palvelutason mukaisia huoltopalveluja koulutetulta
huoltohenkilöstöltä.
• Tekniset muutokset - Toisinaan käyttäjän hankkimaan laitteeseen on tehtävä muutoksia ostohetken
jälkeen. Lenovo tai Lenovo-jälleenmyyjä (Lenovon luvalla) tekee valitut tekniset muutokset (EC-muutokset)
laitteistoosi.
https://
Sisältymättömät palvelut
• Muiden kuin Lenovon valmistamien tai valmistuttamien tai takuun piiriin kuulumattomien osien vaihto tai
käyttö
• Ohjelmisto-ongelmien ratkaisu
• UEFI/BIOS-asetusten määritys asennuksen tai päivityksen osana
• Laiteajurien vaihto, muutokset tai päivitykset
• Verkon käyttöjärjestelmien asennus ja ylläpito
• Ohjelmien asennus ja ylläpito
Luku 4. Ohjeet ja tuki 25

Lenovon laitteistotuotetta koskevat Lenovon rajoitetun takuun ehdot ovat tietokoneen mukana toimitetun
Turvaohjeet ja takuutiedot -julkaisun Takuutiedot-kohdassa.
Lisäpalvelujen hankinta
Takuuaikana ja sen jälkeen voit hankkia Lenovon lisäpalveluja osoitteessa https://www.lenovo.com/services.
Palvelujen saatavuus ja nimet saattavat vaihdella maittain tai alueittain.
26
IdeaPad 1 (11″, 05) ja IdeaPad 1 (14″, 05) IdeaPad Slim 1 (11″, 05) ja IdeaPad Slim 1 (14″, 05) Käyttöopas

Liite A. Tärkeät turvaohjeet
Turvaohjeet
Näiden tietojen avulla voit käyttää tietokonetta turvallisesti. Säilytä kaikki tietokoneen mukana toimitetut
julkaisut ja oppaat ja noudata niissä olevia ohjeita. Tämän julkaisun sisältämät tiedot eivät muuta
hankintasopimuksen tai rajoitettujen takuuehtojen sisältämiä ehtoja. Lisätietoja on tietokoneen mukana
toimitetun Turvaohjeet ja takuutiedot -julkaisun Takuutietoja-kohdassa.
Asiakkaiden turvallisuus on meille tärkeää. Tuotteet on suunniteltu turvallisiksi ja tehokkaiksi. Tietokoneet
ovat kuitenkin sähkölaitteita, Verkkojohdot, verkkolaitteet ja muut laitteet saattavat aiheuttaa vaaratilanteita,
joista voi aiheutua ruumiinvammoja tai omaisuusvahinkoja, etenkin jos laitteita käytetään väärin. Voit välttää
näitä vaaratilanteita noudattamalla tuotteen mukana toimitettuja ohjeita ja kaikkia tuotteessa ja
käyttöohjeissa olevia varoituksia sekä lukemalla tässä julkaisussa oleva tiedot huolellisesti läpi.
Noudattamalla tämän julkaisun sisältämiä ohjeita ja tuotteen mukana toimitettuja ohjeita estät
vaaratilanteiden syntymisen ja huolehdit työskentely-ympäristösi turvallisuudesta.
Huomautus: Nämä ohjeet sisältävät viittauksia verkkolaitteisiin ja akkuihin. Myös joissakin muissa tuotteissa
(esimerkiksi kaiuttimissa ja näytöissä) on mukana erillinen verkkolaite. Jos olet hankkinut tällaisen tuotteen,
nämä tiedot koskevat myös kyseistä tuotetta. Hankitussa tietokoneessa on lisäksi nappiparisto, josta
tietokoneen kello saa virtaa tietokoneen ollessa irrotettuna verkkovirrasta, joten paristoa koskevat
turvaohjeet koskevat kaikkia tietokoneita.
Tärkeitä tietoja tietokoneen käytöstä
Tässä annettuja tärkeitä ohjeita noudattamalla voit käyttää tietokonetta mahdollisimman tehokkaasti ja
turvallisesti. Ohjeiden noudattamatta jättäminen saattaa aiheuttaa vaivoja tai loukkaantumisia tai tietokoneesi
saattaa vioittua.
Suojaudu tietokoneen tuottamalta lämmöltä.
Kun tietokoneeseen kytketään virta tai kun akkua ladataan, tietokoneen pohja,
kämmentuki ja jotkin muut osat saattavat kuumentua. Lämpötila vaihtelee
järjestelmän toimintatason ja akun varaustason mukaan.
Pitkäaikainen altistuminen lämmölle saattaa aiheuttaa epämukavuutta tai lievän
palovamman.
• Älä pidä kannettavaa tietokonetta sylissäsi pitkään tai anna sen kuuman osan
koskettaa käsiäsi tai muita kehosi osia pitkään.
• Pidä kirjoittaessasi säännöllisesti taukoja nostamalla kätesi irti kämmentuesta.
© Copyright Lenovo 2020 27

Suojaudu verkkolaitteen tuottamalta lämmöltä.
Kun verkkolaite on kytketty sähköpistorasiaan ja tietokoneeseen, se tuottaa
lämpöä.
Pitkäaikainen kosketus saattaa aiheuttaa palovamman jopa vaatteiden läpi.
• Älä koske millään ruumiinosallasi verkkolaitteeseen silloin, kun se on
toiminnassa.
• Älä koskaan käytä sitä kehosi lämmittämiseen.
• Älä kiedo johtoja käytössä olevan verkkolaitteen ympärille.
Suojaa tietokoneesi kastumiselta.
Älä sijoita nesteitä tietokoneen lähelle, jotta tietokone ei kastu ja aiheuta
sähköiskua.
Suojaa johdot ja kaapelit vaurioilta.
Liiallinen voimankäyttö voi vahingoittaa kaapeleita tai rikkoa ne.
Sijoita verkkolaitteen, hiiren, näppäimistön, tulostimen ja muiden elektronisten
laitteiden johdot tai tietoliikennekaapelit siten, että ne eivät joudu puristuksiin
tietokoneen tai muiden laitteiden väliin, ettei niiden päälle astuta, ettei niihin voi
kompastua tai ettei niihin kohdistu muuta riskiä, joka voi häiritä tietokoneen
toimintaa.
Suojaa tietokone ja tiedot tietokoneen siirron ajaksi.
Ennen kuin siirrät tietokonetta, jossa on kiintolevyasema, tee jokin seuraavista
toimista:
• Katkaise tietokoneesta virta.
• Aseta tietokone lepotilaan.
• Aseta tietokone horrostilaan.
Muutoin tietokone saattaa vaurioitua ja tietoja voi kadota.
28 IdeaPad 1 (11″, 05) ja IdeaPad 1 (14″, 05) IdeaPad Slim 1 (11″, 05) ja IdeaPad Slim 1 (14″, 05) Käyttöopas

Käsittele tietokonetta varovaisesti.
Älä käsittele tietokonetta, näyttöä tai erillisiä laitteita kovakouraisesti (älä pudota,
kolhi, naarmuta, väännä, tärisytä tai puserra niitä tai aseta niiden päälle painavia
esineitä).
Kuljeta tietokonetta varovaisesti.
• Käytä kuljetukseen laukkua, jonka pehmustus suojaa tietokonetta vaurioilta.
• Älä kuljeta tietokonetta täyteen pakatussa laukussa.
• Ennen kuin panet tietokoneen kuljetuslaukkuun, varmista, että tietokoneesta on
katkaistu virta tai että se on lepotilassa tai horrostilassa. Älä aseta tietokonetta
kuljetuslaukkuun, jos siinä on virta kytkettynä.
Välittömiä toimia edellyttävät tapahtumat tai tilat
Tuotteet voivat vahingoittua väärinkäytön tai laiminlyöntien vuoksi. Jotkin vauriot ovat niin vakavia,
ettei tuotteen käyttöä saa jatkaa, ennen kuin valtuutettu huoltoedustaja on tarkastanut tuotteen ja
tarvittaessa korjannut sen.
Kun laitteessa on virta kytkettynä, valvo sen toimintaa aivan samoin kuin muidenkin sähkölaitteiden
toimintaa.
Erittäin harvinaisissa tilanteissa tuotteesta saattaa lähteä outoa hajua, savua tai kipinöitä. tai siitä
saattaa kuulua poksahtelua, rätinää tai sihinää. Tämä saattaa merkitä yksinkertaisesti sitä, että jokin
laitteen sisäinen elektroninen osa on vioittunut, mutta tilanne on hallinnassa eikä aiheuta mitään
vaaraa. Toisaalta tämä saattaa myös merkitä sitä, että kyseessä on vaaratilanne. Älä ota mitään
riskejä äläkä yritä selvittää tapahtuman syytä itse. Ota yhteys asiakastukeen ja pyydä lisätietoja.
Huolto- ja tukipalvelujen puhelinnumeroiden luettelo on seuraavassa verkkosivustossa:
https://pcsupport.lenovo.com/supportphonelist
Tarkista tietokone ja sen osat säännöllisin väliajoin vaurioiden tai kulumisen tai muiden
vaaratekijöiden varalta. Jos epäilet jonkin osan toimintakuntoa, älä käytä tuotetta. Ota yhteys
asiakastukikeskukseen tai tuotteen valmistajaan ja pyydä ohjeet tuotteen tarkistusta varten sekä
korjauta tuote tarvittaessa.
Jos sinulla on tuotteen turvallisuuteen liittyviä kysymyksiä tai havaitset jonkin seuraavassa kuvatuista
tapahtumista, lopeta tuotteen käyttö ja irrota tuotteen verkkojohto pistorasiasta sekä muut kaapelit
tietoliikenneverkoista, kunnes olet saanut lisäohjeita asiakastukikeskuksesta.
Liite A. Tärkeät turvaohjeet 29

• Verkkojohdot, pistokkeet, verkkolaitteet, jatkojohdot, ylijännitesuojat tai virtalähteet ovat rikki, tai niissä on
näkyviä vaurioita.
• Laite vaikuttaa ylikuumenevan: siitä lähtee savua tai kipinöitä, tai se syttyy tuleen.
• Akku on vaurioitunut (siinä on halkeamia, lommoja tai kolhuja), se vuotaa, tai sen pintaan on kertynyt
vieraita aineita.
• Tuotteesta kuuluu rätinää, sihinää tai poksahtelua, tai siitä lähtee voimakas haju.
• Tietokoneessa, verkkojohdossa tai verkkolaitteessa on jälkiä siitä, että sen päälle on roiskunut jotakin
nestettä tai sen päälle on pudonnut jokin esine.
• Tietokone, verkkojohto tai verkkolaite on kastunut.
• Tuote on pudotettu tai se on vahingoittunut jollakin tavalla.
• Tuote ei toimi normaalisti käyttöohjeita noudatettaessa.
Huomautus: Jos havaitset, että jonkin muun valmistajan kuin Lenovon valmistamalle tai valmistuttamalle
tuotteelle (esimerkiksi jatkojohdolle) on tapahtunut jotakin edellä kuvatun kaltaista, lopeta kyseisen tuotteen
käyttö, kunnes olet saanut lisäohjeita tuotteen valmistajalta tai kunnes olet saanut uuden korvaavan tuotteen.
Huolto ja päivitykset
Älä yritä huoltaa tuotetta itse, ellei asiakastukikeskuksen edustaja tai ohjeaineisto tähän kehota. Käytä vain
valtuutettua huoltopalvelua, jolla on oikeus antaa huoltoa kyseiselle tuotteelle.
Huomautus: Asiakas voi itse päivittää tai vaihtaa joitakin tietokoneen osia. Päivitysosia kutsutaan
lisävarusteiksi. Vaihto-osia, joita voi asentaa itse, nimitetään asiakkaan vaihdettavissa oleviksi osiksi (CRU,
Customer Replaceable Unit). Lenovon toimittamissa ohjeissa kerrotaan, voiko lisävarusteen tai osan vaihtaa
itse. Kaikkia lisävarusteen tai vaihto-osan mukana toimitettuja ohjeita on ehdottomasti noudatettava.
Tietokoneen sisällä saattaa olla osia, joissa on jännite, vaikka virran merkkivalo ei pala. Jos tuotteessa on
verkkojohto, varmista aina, että virta on katkaistu ja että tuotteen verkkojohto on irrotettu virtalähteestä,
ennen kuin irrotat tuotteen kansia. Jos sinulla on aiheeseen liittyviä kysymyksiä tai huolenaiheita, ota yhteys
asiakastukikeskukseen.
Vaikka tietokoneen osat eivät liiku sen jälkeen, kun verkkojohto on irrotettu, ota seuraava varoitus huomioon.
Pidä sormet ja muut ruumiinosat poissa vaarallisten, liikkuvien osien läheltä. Jos loukkaannut, hakeudu heti
lääkäriin.
Vältä koskettamasta tietokoneen sisällä olevia kuumia osia. Käytön aikana jotkin osat lämpenevät ihoa
polttavan kuumiksi. Ennen kuin avaat tietokoneen kannen, sammuta tietokone, irrota se virtalähteestä ja anna
tietokoneen jäähtyä noin kymmenen minuuttia.
Kun olet vaihtanut asiakkaan vaihdettavissa olevan osan (CRU-osan), asenna kaikki suojakannet, myös
tietokoneen kansi, ennen virran kytkemistä ja tietokoneen käyttöä. Tämän ohjeen noudattaminen on tärkeää,
jotta vältytään odottamattomilta sähköiskuilta ja varmistetaan, että tuli pysyy hallinnassa mahdollisen
odottamattoman syttymisen yhteydessä. Tällaisia äärimmäisen harvinaisia vaaratilanteita voi ilmetä tietyissä
erikoisolosuhteissa.
30
IdeaPad 1 (11″, 05) ja IdeaPad 1 (14″, 05) IdeaPad Slim 1 (11″, 05) ja IdeaPad Slim 1 (14″, 05) Käyttöopas

Kun vaihdat asiakkaan vaihdettavissa olevia osia (CRU-osia), varo teräviä reunoja ja kulmia, jotka saattavat
aiheuttaa vammoja. Jos loukkaannut, hakeudu heti lääkäriin.
Verkkojohdot ja verkkolaitteet
VAARA
Käytä vain tuotteen valmistajan toimittamia verkkojohtoja ja verkkolaitteita.
Verkkojohtojen tulee olla turvallisiksi hyväksyttyjä. Saksassa tulee käyttää tyyppimerkinnällä
H03VV-F, 3G, 0,75 mm
käyttää kyseisessä maassa hyväksyttyä verkkojohtoa.
Älä kiedo verkkojohtoa verkkolaitteen tai muun esineen ympärille. Se saattaa aiheuttaa johdon
lohkeilemisen, murtumisen tai kiertymisen. Tästä voi syntyä vaaratilanteita.
Sijoita verkkojohdot aina niin, että niiden päälle ei astuta, niihin ei kompastuta tai etteivät ne jää
puristuksiin.
Suojaa johdot ja verkkolaitteet nesteiltä. Älä jätä verkkojohtoa tai -laitetta pesualtaiden tai
ammeiden lähelle tai kylpyhuoneisiin tai lattioille, joita pestään vedellä ja pesuaineilla. Kastuminen
saattaa aiheuttaa oikosulun, etenkin jos verkkojohto tai verkkolaite on kulunut väärinkäytön takia.
Kastuminen voi myös vähitellen syövyttää verkkojohdon ja verkkolaitteen liittimiä, josta voi ajan
mittaan aiheutua ylikuumenemista.
Varmista, että kaikkien verkkojohtojen pistoke on kytketty liitäntään turvallisesti ja kokonaan.
Älä käytä verkkolaitetta, jossa on merkkejä syöpymisestä tai kulumisesta pistokkeen liittimissä tai
merkkejä ylikuumenemisesta (kuten sulaneita kohtia muoviosassa) pistokkeessa tai verkkolaitteen
muissa osissa.
Älä käytä verkkojohtoja, joiden jommankumman pään liittimissä on merkkejä kulumisesta tai
ylikuumenemisesta tai jotka näyttävät jollakin tavalla vaurioituneilta.
2
varustettua tai sitä laadukkaampaa verkkojohtoa. Muissa maissa tulee
Kun verkkolaite on kytketty pistorasiaan, älä peitä verkkolaitetta vaatteilla tai muilla esineillä, jotta
se ei ylikuumene.
Jatkojohdot ja niihin liittyvät laitteet
Varmista, että käytössä olevat jatkojohdot, ylijännitesuojat, UPS-laitteet ja jatkopistorasiat pystyvät
käsittelemään tuotteen edellyttämiä jännitteitä. Älä koskaan ylikuormita näitä laitteita. Jos käytät
jatkopistorasioita, kuormitus ei saa ylittää jatkopistorasian syöttötehoa. Jos sinulla on kuormitukseen,
jännitevaatimuksiin tai syöttötehoon liittyviä kysymyksiä, pyydä lisätietoja sähköasentajalta.
Liite A. Tärkeät turvaohjeet 31

Pistokkeet ja pistorasiat
VAARA
Jos pistorasia, johon aiot kytkeä tietokoneen tai siihen liittyvät laitteet, näyttää vahingoittuneelta tai
kuluneelta, älä käytä pistorasiaa vaan anna valtuutetun sähköasentajan vaihtaa sen tilalle uusi rasia.
Älä väännä pistoketta tai tee siihen muutoksia. Jos pistoke vahingoittuu, ota yhteys valmistajaan ja
pyydä uusi pistoke tilalle.
Älä liitä tietokonetta samaan pistorasiaan paljon virtaa kuluttavan laitteen kanssa. Muutoin
mahdolliset jännitevaihtelut voivat vioittaa tietokonetta, sen tietoja tai siihen liitettyjä laitteita.
Joidenkin tuotteiden mukana toimitetaan kolmiliittiminen pistoke. Tämä pistoke sopii vain
maadoitettuun pistorasiaan. Tämä on tarkoituksellinen suojaava ominaisuus. Älä yritä kiertää
suojausta pakottamalla pistoketta johonkin muuhun kuin maadoitettuun pistorasiaan. Jos et pysty
asettamaan pistoketta pistorasiaan, ota yhteys sähköasentajaan ja pyydä häneltä hyväksytty
muuntosovitin pistokkeelle tai pyydä häntä vaihtamaan pistorasia maadoitettuun pistorasiaan. Älä
koskaan ylikuormita pistorasioita. Järjestelmän kokonaiskuormitus saa olla enintään 80 prosenttia
haaroituskytkennän nimellistehosta. Jos sinulla on kuormitukseen tai haaroituskytkennän
nimellistehoon liittyviä kysymyksiä, pyydä lisätietoja sähköasentajalta.
Varmista, että käytettävä pistorasia on kaapeloitu oikein ja että se sijaitsee lähellä laitteita paikassa,
jossa siihen pääsee helposti käsiksi. Älä vedä verkkojohtoja kokonaan suoriksi tavalla, joka rasittaa
johtoja.
Varmista, että pistorasian jännite ja virta vastaavat asennettavan laitteen vaatimuksia.
Kytke laitteiden pistokkeet pistorasiaan ja irrota ne pistorasiasta varovasti.
Virtalähteeseen liittyvät turvaohjeet
Älä irrota virtalähteen suojakuorta tai muita osia, joissa on seuraava tarra:
Osissa, joissa on tämä tarra, on vaarallinen jännite, virta ja energiataso. Nämä osat eivät sisällä huollettavia
komponentteja. Jos epäilet näiden osien olevan viallisia, ota yhteys huoltoteknikkoon.
Ulkoiset laitteet
VAROITUS:
Älä kytke tai irrota mitään ulkoisten laitteiden kaapeleita USB- ja 1394-kaapeleita lukuun ottamatta
silloin, kun tietokoneessa on virta kytkettynä. Muutoin tietokone saattaa vaurioitua. Odota vähintään
viisi sekuntia tietokoneen virran katkaisun jälkeen, ennen kuin irrotat ulkoisen laitteen.
32
IdeaPad 1 (11″, 05) ja IdeaPad 1 (14″, 05) IdeaPad Slim 1 (11″, 05) ja IdeaPad Slim 1 (14″, 05) Käyttöopas

Akkuihin liittyvä yleinen turvaohje
VAARA
Lenovon tuotteen mukana toimittamat akut on testattu yhteensopivuuden varmistamiseksi, ja ne
saa vaihtaa vain hyväksyttyihin osiin. Takuu ei koske muuta kuin Lenovon nimeämää akkua eikä
osiin purettua tai muutettua akkua.
Väärinkäyttö saattaa aiheuttaa akun ylikuumenemisen, räjähtämisen tai akkunesteen vuotamisen.
Voit välttää mahdolliset vammat noudattamalla seuraavia ohjeita:
• Älä avaa, pura tai huolla akkua.
• Älä litistä akkua tai tee siihen reikiä.
• Älä aiheuta akkuun oikosulkua tai anna sen joutua kosketuksiin veden tai muiden nesteiden
kanssa.
• Säilytä akkua lasten ulottumattomissa.
• Älä vie akkua tulen lähelle.
Lopeta akun käyttö, jos akku on vaurioitunut tai jos huomaat sen vuotavan taikka jos akun liittimiin
kertyy vieraita aineita.
Säilytä akkuja tai tuotteita, joissa on sisäinen akku, huoneenlämmössä. Akun varauksen tulee olla
noin 30–50 % täydestä kapasiteetista. On suositeltavaa ladata akut ainakin kerran vuodessa, jotta ei
tapahdu ylipurkautumista.
Älä jätä akkua jäteastiaan, joka tyhjennetään kaatopaikalle. Hävitä akku ongelmajätteistä
säädettyjen lakien ja viranomaismääräysten mukaisesti.
Sisäistä ladattavaa akkua koskeva huomautus
VAARA
Älä yritä poistaa tai vaihtaa sisäistä ladattavaa akkua. Akun saa vaihtaa vain Lenovon hyväksymä
huoltoliike tai huoltohenkilö.
Lataa akku vain tuotteen käyttöohjeissa suositetulla tavalla.
Lenovon hyväksymät huoltoliikkeet tai huoltohenkilöt kierrättävät Lenovo-akut paikallisten lakien ja
säännösten mukaisesti.
Litiumparistoon liittyvä turvaohje
VAARA
Vääräntyyppinen paristo voi asennettuna aiheuttaa räjähdysvaaran.
Liite A. Tärkeät turvaohjeet 33

Jos nappiparisto ei ole asiakkaan vaihdettavissa oleva osa (CRU-osa), älä yritä vaihtaa sitä. Akun tai
pariston saa vaihtaa vain Lenovon hyväksymä huoltoliike tai huoltohenkilö.
Lenovon hyväksymät huoltoliikkeet tai huoltohenkilöt kierrättävät Lenovon akut ja paristot
paikallisten lakien ja säännösten mukaisesti.
Litiumnappipariston saa vaihtaa vain samanlaiseen tai vastaavantyyppiseen valmistajan suosittelemaan
paristoon. Paristo sisältää litiumia ja voi räjähtää, jos sitä ei käytetä, käsitellä tai hävitetä oikein.
Litiumnappipariston nielaiseminen aiheuttaa tukehtumisvaaran ja vakavia sisäisiä palovammoja jo kahden
tunnin kuluessa, ja voi johtaa jopa kuolemaan.
Säilytä akkuja ja paristoja lasten ulottumattomissa. Jos litiumnappiparisto nielaistaan tai se joutuu minkä
tahansa ruumiinosan sisään, hakeudu heti lääkäriin.
Varoitus:
• Estä paristoa joutumasta kosketukseen veden kanssa
• Älä kuumenna yli 100 °C:een lämpötilaan
• Älä yritä korjata paristoa tai purkaa sitä osiin
• Älä jätä paristoa ympäristöön, jossa on hyvin pieni ilmanpaine.
• Älä jätä paristoa hyvin kuumaan ympäristöön
• Älä murskaa, puhko, leikkaa tai polta paristoa
Hävitä paristo ongelmajätteistä säädettyjen lakien sekä viranomaisten määräysten mukaisesti.
Seuraava ilmoitus koskee tietokoneen käyttäjiä Kaliforniassa, Yhdysvalloissa.
Kalifornian osavaltion edellyttämä perkloraatti-ilmoitus:
Litium-mangaanidioksidiakkuja sisältävät tuotteet saattavat sisältää perkloraattia.
Laite saattaa edellyttää perkloraattimateriaaleille soveltuvaa erikoiskäsittelyä. Katso
www.dtsc.ca.gov/hazardouswaste/perchlorate/
.
https://
34
IdeaPad 1 (11″, 05) ja IdeaPad 1 (14″, 05) IdeaPad Slim 1 (11″, 05) ja IdeaPad Slim 1 (14″, 05) Käyttöopas

Lämpö ja tietokoneen osien tuuletus
VAARA
Tietokoneet, verkkolaitteet ja monet lisävarusteet tuottavat lämpöä, kun niihin on kytketty virta ja
kun akkuja ladataan. Kannettavat tietokoneet voivat tuottaa erityisen paljon lämpöä pienen kokonsa
vuoksi. Noudata aina näitä turvaohjeita:
• Kun tietokoneeseen kytketään virta tai kun akkua ladataan, tietokoneen pohja, kämmentuki ja
jotkin muut osat saattavat kuumentua. Älä pidä kannettavaa tietokonetta sylissäsi pitkään tai
anna sen kuuman osan koskettaa käsiäsi tai muita kehosi osia pitkään. Kun käytät näppäimistöä,
älä pidä kämmeniäsi pitkään kämmentuen varassa. Tietokone tuottaa normaalin käytön aikana
jonkin verran lämpöä. Mitä korkeampia järjestelmän toimintataso ja akun varaus ovat, sitä
voimakkaammin tietokone kuumenee. Pitkäaikainen altistuminen lämmölle saattaa aiheuttaa
epämukavuutta tai lievän palovamman. Pidä kirjoittaessasi säännöllisesti taukoja nostamalla
kätesi irti kämmentuesta. Älä käytä näppäimistöä keskeytyksettä pitkään.
• Älä käytä tietokonetta tai lataa akkua tulenarkojen aineiden lähellä tai ympäristöissä, joissa on
räjähdysvaara.
• Tuotteessa olevien tuuletusaukkojen, tuulettimien ja jäähdytyslevyjen tarkoitus on varmistaa
tuotteen turvallisuus ja toimintavarmuus. Ilmavirran kulku tietokoneen sisäosiin tai tuulettimien ja
jäähdytyslevyjen toiminta saattaa estyä, jos tuote asetetaan sängylle, sohvalle, matolle tai jollekin
muulle joustavalle pinnalle. Älä tuki tai peitä tuuletusaukkoja tai estä tuulettimien tai
jäähdytyslevyjen toimintaa.
• Kun verkkolaite on kytketty sähköpistorasiaan ja tietokoneeseen, se tuottaa lämpöä. Älä koske
millään ruumiinosallasi verkkolaitteeseen silloin, kun se on toiminnassa. Älä koskaan käytä
verkkolaitetta kehosi lämmittämiseen. Pitkäaikainen kosketus saattaa aiheuttaa palovamman
jopa vaatteiden läpi.
Noudata aina seuraavia perusohjeita oman turvallisuutesi vuoksi:
• Pidä tietokoneen kansi suljettuna aina, kun tietokoneen verkkojohto on kytkettynä pistorasiaan.
• Tarkista tietokoneen ulkopinta säännöllisesti pölyn kerääntymisen varalta.
• Poista peitelevyn tuuletusaukkoihin kerääntynyt pöly. Pölyisissä ja vilkasliikenteisissä paikoissa
olevia tietokoneita pitää mahdollisesti puhdistaa useammin.
• Älä rajoita tai peitä tuuletusaukkoja.
• Älä käytä tietokonetta kalustukseen upotettuna, koska tämä saattaa lisätä ylikuumenemisen
vaaraa.
• Tietokoneeseen ohjautuvan ilmavirran lämpötila saa olla enintään 35 °C.
Liite A. Tärkeät turvaohjeet 35

Sähköturvaohjeet
VAARA
Sähkö-, puhelin- ja tietoliikennekaapeleissa voi esiintyä vaarallisia jännitteitä.
Noudata seuraavia ohjeita sähköiskun välttämiseksi:
• Älä käytä tietokonetta ukonilman aikana.
• Älä liitä kaapeleita tähän tuotteeseen tai irrota niitä siitä äläkä tee asennus- tai ylläpitotoimia tai
kokoonpanon muutoksia ukonilman aikana.
• Kytke kaikki verkkojohdot oikein asennettuihin ja maadoitettuihin pistorasioihin.
• Kytke kaikki tähän tuotteeseen liitettävät laitteet säännösten mukaisiin pistorasioihin.
• Mikäli mahdollista, käytä vain toista kättä liitäntäkaapelien kytkentään tai irrotukseen.
• Älä kytke virtaa mihinkään laitteeseen, jos epäilet tai havaitset kosteus-, palo- tai
rakennevaurioita.
• Jos asennusohjeissa ja kokoonpanon määritysohjeissa ei toisin sanota, irrota verkkojohdot, akku
ja kaikki kaapelit, ennen kuin avaat laitteen kansia.
• Älä käytä tietokonetta, ennen kuin kaikkien sisäisten osien kuoret on kiinnitetty paikoilleen. Älä
koskaan käytä tietokonetta, jonka sisäiset osat ja piirit ovat näkyvissä.
VAARA
Kytke ja irrota kaapelit seuraavissa ohjeissa kuvatulla tavalla, kun asennat, siirrät tai avaat tämän
tuotteen tai siihen liitettyjen laitteiden kansia.
Kytke näin:
1. Katkaise virta kaikista laitteista.
2. Kytke kaikki kaapelit laitteisiin.
3. Kytke liitäntäkaapelit liitäntöihin.
4. Kytke verkkojohdot pistorasioihin.
5. Kytke laitteisiin virta.
Verkkojohto on irrotettava pistorasiasta tai liitännästä ennen tietokoneen kaikkien muiden sähköjohtojen ja
-kaapeleiden kytkemistä.
Verkkojohdon saa kytkeä pistorasiaan tai liitäntään vasta, kun kaikki muut sähköjohdot ja -kaapelit on
kytketty tietokoneeseen.
VAARA
Irrota näin:
1. Katkaise virta kaikista laitteista.
2. Irrota verkkojohdot pistorasioista.
3. Irrota liitäntäkaapelit liitännöistä.
4. Irrota kaapelit kaikista laitteista.
Älä suorita mitään vaihtoja äläkä liitä puhelinkaapelia puhelinpistorasiaan tai irrota sitä siitä
ukonilman aikana.
36
IdeaPad 1 (11″, 05) ja IdeaPad 1 (14″, 05) IdeaPad Slim 1 (11″, 05) ja IdeaPad Slim 1 (14″, 05) Käyttöopas

Nestekidenäyttöä (LCD) koskeva turvaohje
VAROITUS:
Nestekidenäyttö (LCD) on valmistettu lasista. Jos käsittelet tietokonetta varomattomasti tai pudotat
sen, näyttö voi särkyä. Jos näyttö särkyy, varo, ettei sen sisältämää nestettä pääse iholle tai silmiin.
Jos näin kuitenkin käy, huuhtele kosketuskohtaa heti juoksevassa vedessä vähintään 15 minuuttia.
Jos huuhtelun jälkeen ilmenee oireita, käänny lääkärin puoleen.
Huomautus: Nestekidenäytön (LCD) loistelamppu tuotteissa, joissa on käytetty elohopeaa sisältäviä
loistelamppuja (esim. muita kuin LED-valaisimia), sisältää elohopeaa. Hävitä se paikallisten määräysten
mukaisesti.
Kuulokkeiden käyttö
Kuulokkeiden liian suuri äänenpaine voi aiheuttaa kuulonaleneman. Äänenvoimakkuuden säätö
enimmäistehoon suurentaa kuulokkeiden antojännitettä ja äänenpainetta. Suojaa kuuloasi säätämällä
taajuuskorjain sopivalle tasolle.
Kuulokkeiden pitkäaikainen yhtäjaksoinen käyttö suurella äänenvoimakkuudella voi olla vaarallista, jos
kuulokkeet ja kuulokeliitäntä eivät ole standardin EN 50332-2 määritysten mukaisia. Tietokoneen
kuulokeliitäntä täyttää standardin EN 50332-2 alakohdan 7 vaatimukset. Tämän määrityksen mukaan
tietokoneen todellinen laajakaistainen RMS-antojännite on enintään 150 mV. Voit estää kuulonaleneman
syntymisen varmistamalla, että kuulokkeet täyttävät standardin EN 50332-2 kohdassa Clause 7 limits
esitetyn vaatimuksen, jonka mukaan laajakaistaisten kuulokkeiden ominaisjännite on 75 mV. Standardin EN
50332-2 määritysten vastaisten kuulokkeiden käyttö voi olla vaarallista, sillä tällaisissa kuulokkeissa
äänenpaine voi olla liian suuri.
Jos Lenovo-tietokoneen mukana on toimitettu kuulokkeet (tietokone ja kuulokkeet on toimitettu yhtenä
pakettina), kyseinen tietokoneen ja kuulokkeiden yhdistelmä on standardin EN 50332-1 määritysten
mukainen. Jos käytät muita kuulokkeita, varmista, että ne ovat standardin EN 50332-1 kohdan Clause 6.5,
Limitation Values määritysten mukaiset. Standardin EN 50332-1 määritysten vastaisten kuulokkeiden käyttö
voi olla vaarallista, sillä tällaisissa kuulokkeissa äänenpaine voi olla liian suuri.
Huomautus tukehtumisvaarasta
TUKEHTUMISVAARA: tuote sisältää pieniä osia.
Säilytä alle kolmivuotiaiden lasten ulottumattomissa.
Liite A. Tärkeät turvaohjeet 37

Muovipusseja koskeva turvaohje
VAARA
Muovipusseista voi aiheutua tukehtumisvaara. Pidä muovipussit poissa pienten lasten ulottuvilta.
Lasiosia koskeva turvaohje
VAROITUS:
Tuotteen jotkin osat on saatettu valmistaa lasista. Lasi saattaa hajota, jos tuote putoaa kovalle
pinnalle tai siihen kohdistuu kova isku. Jos lasi hajoaa, älä koske siihen tai yritä poistaa sitä. Älä käytä
tuotetta, ennen kuin koulutettu huoltohenkilöstö on vaihtanut lasin.
Staattiselta sähköltä suojautuminen
Staattisesta sähköstä ei ole vaaraa ihmiselle, mutta se saattaa vioittaa tietokoneen osia ja lisävarusteita.
Virheellinen käsittely voi vioittaa staattiselle sähkölle herkkiä osia. Kun purat lisävarusteen tai asiakkaan
vaihdettavissa olevan osan pakkausta, älä avaa staattiselta sähköltä suojaavaa pakkausta, ennen kuin
asennusohjeissa neuvotaan tekemään niin.
Jotta välttäisit staattisen sähkön aiheuttamat vauriot, noudata seuraavia varotoimia käsitellessäsi laitteistoosia ja muita tietokoneen osia:
• Vältä tarpeettomia liikkeitä. Liikkeet saattavat synnyttää staattista sähköä ympärillesi.
• Käsittele osia aina varovaisesti. Tartu sovitinkortteihin, muistimoduuleihin ja piirikortteihin aina niiden
reunoista. Älä koske paljaisiin virtapiireihin tai liittimiin.
• Älä anna muiden henkilöiden koskea tietokoneen osiin.
• Kun asennat järjestelmään uuden laitteen, kosketa laitteen staattiselta sähköltä suojaavalla pakkauksella
sovitinkorttipaikan metallista kantta tai tietokoneen maalaamatonta metallipintaa vähintään kahden
sekunnin ajan. Tämä pienentää pakkauksen ja kehosi staattista varausta.
• Mikäli mahdollista, poista staattiselle sähkölle herkkä osa pakkauksestaan ja asenna se suoraan
tuotteeseen laskematta sitä välillä käsistäsi. Jos tämä ei onnistu, aseta osan staattiselta sähköltä suojaava
pakkaus tasaiselle pinnalle ja osa pakkauksen päälle.
• Älä aseta osaa keskusyksikön kannen tai muun metallipinnan päälle.
38
IdeaPad 1 (11″, 05) ja IdeaPad 1 (14″, 05) IdeaPad Slim 1 (11″, 05) ja IdeaPad Slim 1 (14″, 05) Käyttöopas

Liite B. Tietoja helppokäyttötoiminnoista ja ergonomiasta
Tässä luvussa on tietoja tietokoneen helppokäyttötoiminnoista ja ergonomiasta.
Tietoja helppokäyttötoiminnoista
Lenovo pyrkii edistämään kuulo-, näkö- ja liikuntarajoitteisten tietokoneiden käyttäjien mahdollisuuksia
käsitellä tietoja ja teknisiä laitteita. Tässä osassa on tietoja tavoista, joilla tällaiset käyttäjät voivat hyödyntää
hankkimaansa tekniikkaa parhaiten. Ajantasaisimmat helppokäyttötoimintoja koskevat tiedot ovat saatavilla
myös verkko-osoitteessa:
https://www.lenovo.com/accessibility
Pikanäppäimet
Seuraavaan luetteloon on koottu tietokoneen käyttöä helpottavia pikanäppäimiä.
Huomautus: Jotkin seuraavista pikanäppäimistä eivät ehkä ole käytettävissä näppäimistön mukaan.
• Windows-näppäin+U: Helppokäyttökeskuksen avaus
• Oikean vaihtonäppäimen painallus kahdeksan sekunnin ajan: Näppäimien toiston suodatuksen
käyttöönotto ja käytöstä poisto
• Vaihtonäppäimen painallus viidesti: Alas jäävien näppäimien käyttöönotto ja käytöstä poisto
• Num Lock -näppäimen painallus viiden sekunnin ajan: Vaihtonäppäimien käyttöönotto ja käytöstä
poisto
• Vasen Alt+Vasen vaihtonäppäin+Num Lock: Hiirinäppäimien käyttöönotto ja käytöstä poisto
• Vasen Alt+Vasen vaihtonäppäin+PrtScn (tai PrtSc): Suuren kontrastin käyttöönotto ja käytöstä poisto
Lisätietoja on osoitteessa
shortcuts, key combinations, shortcut keys.
Helppokäyttökeskus
Windows-käyttöjärjestelmän Helppokäyttökeskuksen avulla voi määrittää tietokoneen omien fyysisten ja
kognitiivisten tarpeidensa mukaiseksi.
Voit käyttää Helppokäyttökeskusta seuraavasti:
1. Siirry Ohjauspaneeliin ja tarkastele sitä Ryhmitelty-näkymässä.
2. Napsauta Helppokäyttötoiminnot ➙ Helppokäyttökeskus.
3. Valitse sopiva työkalu noudattamalla näytössä näkyviä ohjeita.
Helppokäyttökeskus sisältää pääasiassa seuraavat työkalut:
• Suurennuslasi
Suurennuslasi on hyödyllinen apuohjelma, jolla voi suurentaa näytön osan tai koko näytön niin, että
kohteet on helppo nähdä.
• Lukija
Lukija on näytönlukuohjelma, joka toistaa ääneen näytössä näkyvät tilanteet ja esimerkiksi virhesanomat.
• Näyttönäppäimistö
https://windows.microsoft.com/. Hae jotakin seuraavista avainsanoista: keyboard
© Copyright Lenovo 2020 39

Jos haluat kirjoittaa tai syöttää tietoja tietokoneeseen hiiren, paikannussauvan tai muun paikannuslaitteen
avulla fyysisen näppäimistön sijaan, voit käyttää näyttönäppäimistöä. Se on näytössä näkyvä
näppäimistö, jossa on kaikki vakionäppäimet. Näppäimiä voi valita hiiren tai muun paikannuslaitteen
avulla. Monikosketusnäytön avulla näppäimiä voi valita myös napauttamalla.
• Suuri kontrasti
Suuri kontrasti korostaa joidenkin tekstien ja kuvien värikontrastia näytössä. Tällöin kyseiset kohteet on
helppo erottaa ja tunnistaa.
• Mukautettu näppäimistö
Voit helpottaa näppäimistön käyttöä mukauttamalla näppäimistöasetuksia. Näppäimistön avulla voit
esimerkiksi hallinnoida osoitinta ja helpottaa tiettyjen näppäinyhdistelmien kirjoittamista.
• Mukautettu hiiri
Voit helpottaa hiiren käyttöä mukauttamalla hiiriasetuksia. Voit esimerkiksi muuttaa osoittimen ulkoasua ja
helpottaa ikkunoiden hallintaa hiirellä.
Puheentunnistus
Puheentunnistus mahdollistaa tietokoneen ohjauksen puheen avulla.
Voit ohjata näppäimistöä ja hiirtä puhekomennoilla. Puhekomennoilla voi käynnistää ohjelmia, avata valikoita,
napsauttaa näytön kohteita, sanella tekstiä asiakirjoihin sekä kirjoittaa ja lähettää sähköpostiviestejä.
Voit käyttää puheentunnistusta seuraavasti:
1. Siirry Ohjauspaneeliin ja tarkastele sitä Ryhmitelty-näkymässä.
2. Napsauta Helppokäyttötoiminnot ➙ Puheentunnistus.
3. Noudata näytön ohjeita.
Näytönlukuohjelmatekniikat
Näytönlukuohjelmat on suunniteltu ensisijaisesti ohjelmistojen käyttöliittymiä, ohjetekstejä ja tekstimuotoisia
asiakirjoja varten. Lisätietoja näytönlukuohjelmista:
• PDF-tiedostojen käyttö näytönlukuohjelmien avulla:
https://www.adobe.com/accessibility.html?promoid=DJGVE
• JAWS-näytönlukuohjelman käyttö:
https://www.freedomscientific.com/Products/Blindness/JAWS
• NVDA-näytönlukuohjelman käyttö:
https://www.nvaccess.org/
Näytön tarkkuus
Voit parantaa tekstin luettavuutta ja kuvien näkyvyyttä muuttamalla tietokoneen näytön tarkkuutta.
Voit säätää näytön tarkkuutta seuraavasti:
1. Napsauta työpöydän tyhjää aluetta hiiren kakkospainikkeella ja valitse sitten Näytön asetukset ➙
Näyttö.
2. Noudata näytön ohjeita.
Huomautus: Jos näytön tarkkuus määritetään liian pieneksi, jotkin kohteet eivät mahdu näyttöön.
Mukautettava kohteen koko
Voit parantaa kohteiden luettavuutta muuttamalla kohteen kokoa.
40
IdeaPad 1 (11″, 05) ja IdeaPad 1 (14″, 05) IdeaPad Slim 1 (11″, 05) ja IdeaPad Slim 1 (14″, 05) Käyttöopas

• Voit muuttaa kohteen kokoa tilapäisesti Helppokäyttökeskuksen suurennuslasilla.
• Voit muuttaa kohteen koon tilapäisesti seuraavasti:
– Muuta näytön kaikkien kohteiden kokoa.
1. Napsauta työpöydän tyhjää aluetta hiiren kakkospainikkeella ja valitse sitten Näytön asetukset ➙
Näyttö.
2. Muuta kohteen kokoa noudattamalla näytössä näkyviä ohjeita. Joissakin sovelluksissa määritykset
tulevat voimaan vasta sitten, kun kirjaudut ensin ulos ja sitten uudelleen sisään.
– Muuta verkkosivun kohteiden kokoa.
Pidä Ctrl-painiketta painettuna ja paina sitten plusmerkkipainiketta (+), jos haluat suurentaa tekstin
kokoa, tai paina miinusmerkkipainiketta (–), jos haluat pienentää tekstin kokoa.
– Muuta työpöydän tai ikkunan kohteiden kokoa.
Huomautus: Tämä toiminto ei ehkä toimi kaikissa ikkunoissa.
Jos hiiressä on rulla, muuta kohteen kokoa pitämällä Ctrl-painiketta painettuna ja vierittämällä sitten
rullaa.
Standardien mukaiset liitännät
Tietokoneessa on vakiintuneiden standardien mukaiset liitännät, joiden avulla voit liittää tietokoneeseen
apulaitteita.
Ohjeaineiston helppokäyttöiset versiot
Lenovo toimittaa sähköiset ohjeet helppokäyttöisissä muodoissa, kuten asianmukaisesti muotoiltuina PDFtiedostoina tai HTML (HyperText Markup Language) -tiedostoina. Lenovon sähköiset ohjeet laaditaan niin,
että näkörajoitteiset voivat lukea ohjeita näytönlukuohjelman avulla. Lisäksi ohjeiden jokaiseen kuvaan liittyy
vaihtoehtoinen teksti, jonka ansiosta näkörajoitteiset saavat käsityksen kuvan sisällöstä käyttäessään
näytönlukuohjelmaa.
Ergonomiaan liittyviä tietoja
Ergonomisesti oikeiden työskentelytapojen noudattaminen tehostaa tietokoneen käyttöä ja vähentää
epämukavuutta. Järjestä työpisteesi ja sen laitteet tarpeisiisi ja työhösi sopivalla tavalla. Noudata tietokonetta
käyttäessäsi myös terveellisiä työtapoja, sillä ne parantavat tehokkuutta ja mukavuutta.
Työskentely matkustettaessa saattaa vaatia sopeutumista jatkuviin ympäristönmuutoksiin. Hyvä valaistus,
aktivoiva työtuoli ja tietokonelaitteiston oikea sijoittaminen voivat parantaa tehokkuutta ja
työskentelymukavuutta.
Tässä esimerkissä näkyy tavanomaisessa työpisteessä oleva henkilö. Vaikka työpisteesi ei olisi
kuvatunlainen, voit noudattaa monia näistä ohjeista. Kehitä itsellesi hyvät työskentelytavat. Hyödyt niistä
varmasti.
Liite B. Tietoja helppokäyttötoiminnoista ja ergonomiasta 41

Yleinen työasento: Työasentoa kannattaa vaihtaa säännöllisesti. Muutoin pitkä paikallaanolo saattaa
aiheuttaa epämukavuutta. Myös säännölliset lyhyet lepotauot vähentävät työasennosta johtuvia vaivoja.
Näyttö: Sijoita tietokone niin, että katseluetäisyys näyttöön on 510–760 mm. Aseta näytön kallistuskulma
sellaiseksi, että häikäisyt ja heijastukset eivät häiritse työntekoa. Pidä kuvaruutu puhtaana ja aseta sen
kirkkaus niin, että näet tekstin selvästi. Voit säätää näytön kirkkautta painamalla kirkkauden säätönäppäimiä.
Pään asento: Pidä pää ja niska pystyssä niin, että asento tuntuu luonnolliselta ja mukavalta.
Työtuoli: Käytä työtuolia, jonka selkätuki ja istuinkorkeus ovat säädettävissä. Säädä tuoli niin, että istuma-
asento tuntuu mukavalta.
Käsivarsien ja käsien asento: Käytä käsivarsitukia, jos mahdollista, tai tue käsivarret työtasoa vasten. Pidä
kyynärvarret, ranteet ja kädet vaakasuorassa, rennossa ja luonnollisessa asennossa. Älä painele
näppäimistöä liian voimakkaasti.
Jalkojen asento: Pidä reidet lattian suuntaisina ja jalat lattialla tai jalkatuella.
Väliaikainen työympäristö
Kun käytät tietokonetta matkalla tai väliaikaisessa työympäristössä, ei ole aina mahdollista toimia kaikkien
työskentelymukavuusvaatimusten mukaisesti. Yritä soveltaa ohjeita mahdollisuuksien mukaan kaikissa
työympäristöissä. Esimerkiksi oikea istuma-asento ja riittävä valaistus auttavat parantamaan
työskentelymukavuutta ja -tehokkuutta. Jos työtila ei ole toimistossa, kiinnitä erityistä huomiota vaihteleviin
työasentoihin ja lepotaukoihin. Saatavana on useita tuotteita, joiden avulla voi muokata ja laajentaa
tietokoneen ominaisuuksia tarpeen mukaan. Voit tutustua joihinkin lisävarusteisiin osoitteessa
www.lenovo.com/accessories
. Telakointiasemien ja erillisten lisälaitteiden avulla saat järjestelmään
https://
tarvitsemasi ominaisuudet.
Näköön liittyviä asioita
Kannettavien tietokoneiden näytöt ovat vaativien standardien mukaisia. Selkeitä ja kirkkaita näyttöjä on
helppo katsella, eivätkä ne rasita silmiä. Pitkäaikainen ja tiivis näytön katselu voi silti väsyttää. Jos silmäsi
väsyvät tai kärsit muista vaivoista kuvaruutua katsellessasi, ota yhteys silmälääkäriin.
42
IdeaPad 1 (11″, 05) ja IdeaPad 1 (14″, 05) IdeaPad Slim 1 (11″, 05) ja IdeaPad Slim 1 (14″, 05) Käyttöopas

Liite C. Vaatimustenmukaisuustiedot
Tässä liitteessä on Lenovo-tuotteiden eri vaatimustenmukaisuusilmoitukset.
Ilmoitukset radiotaajuuksia koskevien vaatimusten mukaisuudesta
Langattomalla viestintätekniikalla varustetut tietokonemallit ovat sen maan tai alueen radiotaajuus- ja
turvallisuusstandardien mukaisia, joissa ne on hyväksytty langattomien yhteyksien käyttöä varten.
Muista lukea tämän julkaisun lisäksi maatasi tai aluettasi koskeva Regulatory Notice -asiakirja, ennen kuin
käytät tietokoneen langattomia laitteita.
Euroopan unioni – radiolaitedirektiivin vaatimustenmukaisuus
Tämä tuote on Euroopan unionin neuvoston radiolaitedirektiivin 2014/53/EU kaikkien vaatimusten ja
pakollisten normien mukainen. Direktiivi koskee radiolaitteita koskevan jäsenvaltioiden lainsäädännön
lähentämistä. Lausuma järjestelmän EU-säännöstenmukaisuudesta ja lausumat langattomien moduulien EUsäännöstenmukaisuudesta ovat saatavilla kokonaisuudessaan seuraavissa Internet-osoitteissa:
• Kannettavat tietokoneet:
• Taulutietokoneet: https://www.lenovo.com/eu-doc-tablets
• Langattomat oheislaitteet: https://www.lenovo.com/eu-doc-wireless-options
Lenovo ei voi ottaa vastuuta suojauksen säilymisestä, mikäli laitteeseen tehdään muutoksia tai lisätään
valinnaisia kortteja (osia), joita Lenovo ei ole suositellut. Tämä tuote on testattu, ja se täyttää eurooppalaisten
standardien luokan B laitteille asetetut vaatimukset. Luokan B laitteiden rajoitukset antavat kohtuullisen
suojan häiriöitä vastaan käytettäessä lisensoituja tietoliikennelaitteita tyypillisissä asuinympäristöissä.
https://www.lenovo.com/eu-doc-notebooks
FCC- ja IC-tunnisteiden sijainti
Jos olet hankkinut tietokoneesi Yhdysvalloista tai Kanadasta ja tietokoneessa on tehtaalla esiasennettuja
langattomia moduuleita, langattomien moduulien FCC- ja IC ID -tarrat näkyvät tietokoneen pohjakannessa.
Seuraavassa kuvassa näkyy tietokoneeseen (laserilla) kaiverrettu teksti tai kiinteästi kiinnitetty tarra.
© Copyright Lenovo 2020 43

Brasilia
Este equipamento não tem direito à proteção contra interferência prejudicial e não pode causar interferência
em sistemas devidamente autorizados.
This equipment is not protected against harmful interference and may not cause interference with duly
authorized systems.
Meksiko
Advertencia: En Mexico la operación de este equipo está sujeta a las siguientes dos condiciones: (1) es
posible que este equipo o dispositivo no cause interferencia perjudicial y (2) este equipo o dispositivo debe
aceptar cualquier interferencia, incluyendo la que pueda causar su operación no deseada.
Singapore
Korea
무선설비 전파 혼신 (사용주파수 2400∼2483.5 , 5725∼5825 무선제품해당)
해당 무선설비가 전파혼신 가능성이 있으므로 인명안전과 관련된 서비스는 할 수 없음
SAR 정보
본 장치는 전파 노출에 대한 가이드라인을 충족합니다.
본 장치는 무선 송수신기 입니다. 본 장치는 국제 가이드라인으로 권장되는 전파 노출에 대한 제한을 초과하지
않도록 설계되었습니다. 장치 액세서리 및 최신 부품을 사용할 경우 SAR 값이 달라질 수 있 습니다. SAR 값은
44
IdeaPad 1 (11″, 05) ja IdeaPad 1 (14″, 05) IdeaPad Slim 1 (11″, 05) ja IdeaPad Slim 1 (14″, 05) Käyttöopas

국가 보고 및 테스트 요구 사항과 네트워크 대역에 따라 다를 수 있습니다. 본 장치 는 사람의 신체에서 20mm
이상의 거리에서 사용할 수 있습니다.
Maa- ja aluekohtaiset ympäristötiedot
Tässä luvussa on Lenovon tuotteisiin liittyviä ympäristö-, kierrätys- ja RoHS-tietoja.
Kierrätys- ja ympäristötiedot
Lenovo kannustaa IT-laitteiden omistajia kierrättämään laitteensa vastuullisesti, kun niitä ei enää tarvita.
Lenovo tarjoaa useita ohjelmia ja palveluja, joiden tarkoituksena on auttaa laitteiden omistajia kierrättämään
tietotekniikkatuotteensa. Lisätietoja Lenovo-tuotteiden kierrättämisestä on osoitteessa:
https://www.lenovo.com/recycling
Tuotteita koskevat uusimmat ympäristötiedot ovat saatavana osoitteessa:
https://www.lenovo.com/ecodeclaration
Tärkeitä tietoja sähkö- ja elektroniikkalaiteromun kierrättämisestä
Lenovo-tuotteissa oleva WEEE-merkintä koskee maita, joissa on sähkö- ja elektroniikkaromun kierrättämistä
koskevia säädöksiä (esimerkiksi Euroopan unionin WEEE-direktiivi ja Intian E-Waste Management -säännöt).
Sähkö- ja elektroniikkalaitteet merkitään sähkö- ja elektroniikkalaiteromusta (WEEE) annettujen paikallisten
säädösten mukaisesti. Säädökset määrittävät kullakin alueella käytössä olevat käytettyjen laitteiden
palautus- ja kierrätyskäytännöt. Tämä merkintä tuotteessa osoittaa, että tuotetta ei tule sen elinkaaren
päässä hävittää yhdyskuntajätteen mukana, vaan sen sijaan se on kerättävä talteen käytössä olevien
keräysjärjestelmien kautta.
Käytöstä poistettuja laitteita, jotka on merkitty sähkö- ja elektroniikkalaiteromua (EEE) koskevalla WEEEmerkinnällä, ei saa hävittää lajittelemattoman yhdyskuntajätteen mukana, vaan ne on käytettävissä olevien
keräysresurssien mukaan toimitettava sähkö- ja elektroniikkalaiteromun palautus-, kierrätys- tai
hyödyntämispisteisiin sen varmistamiseksi, että sähkö- ja elektroniikkalaitteiden mahdollisesti sisältämistä
vaarallisista aineista aiheutuu mahdollisimman vähän haittaa ympäristölle ja ihmisten terveydelle. Lenovon
sähkö- ja elektroniikkalaitteet (EEE) saattavat sisältää osia ja komponentteja, jotka määritellään elinkaaren
päässä vaaralliseksi jätteeksi.
Sähkö- ja elektroniikkalaitteet sekä sähkö- ja elektroniikkalaiteromu (WEEE) voidaan toimittaa maksutta
tuotteen myyjälle tai kenelle tahansa tukkumyyjälle, joka myy samankaltaisia sähkö- ja elektroniikkalaitteita ja
jotka toimivat niin kuin käytetty sähkö- ja elektroniikkalaite tai sähkö- ja elektroniikkalaiteromu.
Sähkö- ja elektroniikkalaiteromun kierrättämiseen liittyviä lisätietoja on osoitteessa:
https://www.lenovo.com/recycling
Unkaria koskevat WEEE-tiedot
Lenovo vastaa valmistajana Lenovon velvoitteiden noudattamisesta syntyvistä kuluista Unkarin lain nro 197/
2014 (VIII.1.) pykälän 12 momenttien (1)–(5) mukaan.
Liite C. Vaatimustenmukaisuustiedot 45

Japania koskevat kierrätysohjeet
Collecting and recycling a disused Lenovo computer or monitor
If you are a company employee and need to dispose of a Lenovo computer or monitor that is the property of
the company, you must do so in accordance with the Law for Promotion of Effective Utilization of Resources.
Computers and monitors are categorized as industrial waste and should be properly disposed of by an
industrial waste disposal contractor certified by a local government. In accordance with the Law for
Promotion of Effective Utilization of Resources, Lenovo Japan provides, through its PC Collecting and
Recycling Services, for the collecting, reuse, and recycling of disused computers and monitors. For details,
visit the Lenovo Web site at:
https://www.lenovo.com/recycling/japan
Pursuant to the Law for Promotion of Effective Utilization of Resources, the collecting and recycling of homeused computers and monitors by the manufacturer was begun on October 1, 2003. This service is provided
free of charge for home-used computers sold after October 1, 2003. For details, go to:
https://www.lenovo.com/recycling/japan
Disposing of Lenovo computer components
Some Lenovo computer products sold in Japan may have components that contain heavy metals or other
environmental sensitive substances. To properly dispose of disused components, such as a printed circuit
board or drive, use the methods described above for collecting and recycling a disused computer or monitor.
Disposing of disused lithium batteries from Lenovo computers
A button-shaped lithium battery is installed inside your Lenovo computer to provide power to the computer
clock while the computer is off or disconnected from the main power source. If you need to replace it with a
new one, contact your place of purchase or contact Lenovo for service. If you need to dispose of a disused
lithium battery, insulate it with vinyl tape, contact your place of purchase or an industrial-waste-disposal
operator, and follow their instructions.
Disposal of a lithium battery must comply with local ordinances and regulations.
Disposing of a disused battery from Lenovo notebook computers
Your Lenovo notebook computer has a lithium ion battery or a nickel metal hydride battery. If you are a
company employee who uses a Lenovo notebook computer and need to dispose of a battery, contact the
proper person in Lenovo sales, service, or marketing, and follow that person's instructions. You also can
refer to the instructions at:
https://www.lenovo.com/jp/ja/environment/recycle/battery/
If you use a Lenovo notebook computer at home and need to dispose of a battery, you must comply with
local ordinances and regulations. You also can refer to the instructions at:
https://www.lenovo.com/jp/ja/environment/recycle/battery/
Kierrätykseen liittyviä tietoja Brasiliassa
Declarações de Reciclagem no Brasil
Descarte de um Produto Lenovo Fora de Uso
46
IdeaPad 1 (11″, 05) ja IdeaPad 1 (14″, 05) IdeaPad Slim 1 (11″, 05) ja IdeaPad Slim 1 (14″, 05) Käyttöopas

Equipamentos elétricos e eletrônicos não devem ser descartados em lixo comum, mas enviados à pontos de
coleta, autorizados pelo fabricante do produto para que sejam encaminhados e processados por empresas
especializadas no manuseio de resíduos industriais, devidamente certificadas pelos orgãos ambientais, de
acordo com a legislação local.
A Lenovo possui um canal específico para auxiliá-lo no descarte desses produtos. Caso você possua um
produto Lenovo em situação de descarte, ligue para o nosso SAC ou encaminhe um e-mail para:
reciclar@lenovo.com, informando o modelo, número de série e cidade, a fim de enviarmos as instruções
para o correto descarte do seu produto Lenovo.
Akkujen kierrätykseen liittyviä tietoja Euroopan unionissa
Huomautus: Tämä merkki koskee vain Euroopan unionin (EU) jäsenmaita.
Akut tai akkujen pakkaukset on merkitty akkuja ja paristoja sekä hävitettäviä akkuja ja paristoja koskevan
Euroopan unionin direktiivin 2006/66/EY mukaisesti. Kyseinen direktiivi määrittää Euroopan unionin alueella
käytössä olevat käytettyjen akkujen ja paristojen palautus- ja kierrätyskäytännöt. Tämä merkintä akuissa
osoittaa, että akkua ei tule sen elinkaaren päässä hävittää yhdyskuntajätteen mukana, vaan sen sijaan se on
kerättävä talteen direktiivin ohjeiden mukaan.
Euroopan unionin direktiivin 2006/66/EY mukaisesti akuissa ja paristoissa on vaadittu merkki, joka osoittaa,
että ne tulee kerätä talteen ja kierrättää elinkaaren päässä. Akussa oleva merkki voi sisältää myös akussa
käytetyn metallin kemiallisen merkin (Pb lyijylle, Hg elohopealle ja Cd kadmiumille). Akkujen ja paristojen
käyttäjät eivät saa hävittää akkuja ja paristoja lajittelemattoman yhdyskuntajätteen mukana, vaan ne on
hävitettävä akuille ja paristoille tarkoitetun keräys-, kierrätys- ja käsittelyjärjestelmän kautta. Asiakkaan
osallistuminen on tärkeä osa akkujen ja paristojen mahdollisten ympäristölle ja ihmisille aiheutuvien
vaikutusten minimoimisessa, sillä akuissa ja paristoissa voi olla vaarallisia aineita.
Ennen kuin sähkö- ja elektroniikkalaitteita (EEE) poistetaan jätteenkeräykseen, paristoja tai akkuja sisältävien
laitteiden käyttäjien on poistettava kyseiset paristot ja akut erillistä jätteenkeräystä varten.
Lenovo-tuotteiden litiumparistojen ja -akkujen hävittäminen
Lenovo-tuotteessa saattaa olla asennettuna litiumnappiparisto. Lisätietoja paristosta on tuotteen
käyttöohjeissa. Jos paristo on vaihdettava uuteen, ota yhteyttä tuotteen myyjään tai Lenovon. Jos sinun
täytyy hävittää litiumparisto, eristä se eristysnauhalla, ota yhteyttä tuotteen myyjään tai jätelaitokseen ja
noudata tämän ohjeita.
Lenovo-tuotteiden akkujen hävittäminen
Lenovo-laitteessa saattaa olla litiumioniakku tai nikkeli-metallihybridiakku. Lisätietoja akusta on tuotteen
käyttöohjeissa. Jos sinun täytyy hävittää akku, eristä se eristysnauhalla, ota yhteyttä Lenovon myyntiin tai
huoltoon, tuotteen myyjään tai jätelaitokseen ja noudata tämän ohjeita. Lisätietoja on myös tuotteen
käyttöoppaassa olevissa ohjeissa.
Tietoja oikeasta keräys- ja käsittelytavasta on osoitteessa:
https://www.lenovo.com/lenovo/environment
Liite C. Vaatimustenmukaisuustiedot 47

Kierrätykseen liittyviä tietoja manner-Kiinassa
Akkujen kierrätykseen liittyviä tietoja Taiwanissa
Akkujen kierrätykseen liittyviä tietoja Yhdysvalloissa ja Kanadassa
Vaarallisten aineiden rajoittamista koskeva direktiivi (RoHS) maittain ja
alueittain
Uusimmat Lenovon tuotteita koskevat ympäristötiedot ovat saatavilla osoitteessa:
https://www.lenovo.com/ecodeclaration
Euroopan unionin RoHS
Tämä Lenovo-tuote ja sen osat (kuten kaapelit ja johdot) täyttävät direktiivin 2011/65/EU vaatimukset
tiettyjen vaarallisten aineiden käytön rajoittamisesta sähkö- ja elektroniikkalaitteissa (”RoHS recast” tai
”RoHS 2”).
Saat lisätietoja Lenovon maailmanlaajuisesta RoHS-vaatimustenmukaisuudesta siirtymällä seuraavaan
osoitteeseen:
https://www.lenovo.com/rohs-communication
Turkin RoHS
The Lenovo product meets the requirements of the Republic of Turkey Directive on the Restriction of the Use
of Certain Hazardous Substances in Waste Electrical and Electronic Equipment (WEEE).
48 IdeaPad 1 (11″, 05) ja IdeaPad 1 (14″, 05) IdeaPad Slim 1 (11″, 05) ja IdeaPad Slim 1 (14″, 05) Käyttöopas

Ukrainan RoHS
Intian RoHS
RoHS compliant as per E-Waste (Management) Rules.
Manner-Kiinan RoHS
The information in the following table is applicable to products manufactured on or after January 1, 2015 for
sale in the People’s Republic of China.
Liite C. Vaatimustenmukaisuustiedot 49

Hankkijan ilmoitus vaatimustenmukaisuusmerkinnästä, Manner-Kiinan RoHS
依照《电器电子产品有害物质限制使用合格评定制度实施安排》,《绿色产品 标识使用管理办法》以及市场监
管总局关于明确电器电子产品有害物质限制使用合 格评定制度“供方符合性标志”的公告中对于合格评定标识的
相关要求,联想公司 针对纳入《电器电子产品有害物质限制使用达标管理目录》内的产品,使用自我声 明的
合格评定方式,并使用如下合格评定标识:
50 IdeaPad 1 (11″, 05) ja IdeaPad 1 (14″, 05) IdeaPad Slim 1 (11″, 05) ja IdeaPad Slim 1 (14″, 05) Käyttöopas

Taiwanin RoHS
Tietoja sähkömagneettisesta säteilystä
Ilmoitus toimittajan FCC (Federal Communications Commission)
-säännösten mukaisuudesta
Seuraavat tiedot koskevat Lenovo IdeaPad 1 11IGL05-, Lenovo IdeaPad 1 14IGL05-, Lenovo IdeaPad 1
11ADA05- ja Lenovo IdeaPad 1 14ADA05 -mallien konetyyppejä 81VT, 81VU, 82GV ja 82GW.
This equipment has been tested and found to comply with the limits for a Class B digital device, pursuant to
Part 15 of the FCC Rules. These limits are designed to provide reasonable protection against harmful
Liite C. Vaatimustenmukaisuustiedot 51

interference in a residential installation. This equipment generates, uses, and can radiate radio frequency
energy and, if not installed and used in accordance with the instructions, may cause harmful interference to
radio communications. However, there is no guarantee that interference will not occur in a particular
installation. If this equipment does cause harmful interference to radio or television reception, which can be
determined by turning the equipment off and on, the user is encouraged to try to correct the interference by
one or more of the following measures:
• Reorient or relocate the receiving antenna.
• Increase the separation between the equipment and receiver.
• Connect the equipment into an outlet on a circuit different from that to which the receiver is connected.
• Consult an authorized dealer or service representative for help.
Lenovo is not responsible for any radio or television interference caused by using cables and connectors
other than those recommended by Lenovo or by unauthorized changes or modifications to this equipment.
Unauthorized changes or modifications could void the user’s authority to operate the equipment.
This device complies with Part 15 of the FCC Rules. Operation is subject to the following two conditions: (1)
this device may not cause harmful interference, and (2) this device must accept any interference received,
including interference that may cause undesired operation.
Responsible Party:
Lenovo (United States) Incorporated
7001 Development Drive
Morrisville, NC 27560
Email: FCC@lenovo.com
Ilmoitus kanadalaisen laitehyväksynnän vaatimusten mukaisuudesta
CAN ICES-3(B)/NMB-3(B)
Euroopan unionin vaatimustenmukaisuus
Yhteystiedot EU:ssa: Lenovo (Slovakia), Landererova 12, 811 09 Bratislava, Slovakia
Sähkömagneettista yhteensopivuutta (EMC) koskevan direktiivin mukaisuus
Tämä tuote on niiden suojausvaatimusten mukainen, joista on säädetty EU:n neuvoston EMC-direktiivissä
2014/30/EU. Direktiivi koskee sähkömagneettista yhteensopivuutta koskevan jäsenvaltioiden lainsäädännön
lähentämistä.
Tämä tuote on testattu, ja se täyttää eurooppalaisten standardien luokan B laitteille asetetut vaatimukset.
Luokan B laitteille asetetut vaatimukset on tarkoitettu tarjoamaan riittävä suoja lähetyspalveluille
asuinympäristöissä.
Ilmoitus Saksan luokan B mukaisuudesta
Hinweis zur Einhaltung der Klasse B zur elektromagnetischen Verträglichkeit
52
IdeaPad 1 (11″, 05) ja IdeaPad 1 (14″, 05) IdeaPad Slim 1 (11″, 05) ja IdeaPad Slim 1 (14″, 05) Käyttöopas

Dieses Produkt entspricht den Schutzanforderungen der EU-Richtlinie zur elektromagnetischen
Verträglichkeit Angleichung der Rechtsvorschriften über die elektromagnetische Verträglichkeit in den EUMitgliedsstaaten und hält die Grenzwerte der Klasse B der Norm gemäß Richtlinie.
Um dieses sicherzustellen, sind die Geräte wie in den Handbüchern beschrieben zu installieren und zu
betreiben. Des Weiteren dürfen auch nur von der Lenovo empfohlene Kabel angeschlossen werden. Lenovo
übernimmt keine Verantwortung für die Einhaltung der Schutzanforderungen, wenn das Produkt ohne
Zustimmung der Lenovo verändert bzw. wenn Erweiterungskomponenten von Fremdherstellern ohne
Empfehlung der Lenovo gesteckt/eingebaut werden.
Zulassungsbescheinigung laut dem Deutschen Gesetz über die elektromagnetische Verträglichkeit von
Betriebsmitteln, EMVG vom 20. Juli 2007 (früher Gesetz über die elektromagnetische Verträglichkeit von
Geräten), bzw. der EU Richtlinie 2014/30/EU, der EU Richtlinie 2014/53/EU Artikel 3.1b), für Geräte der
Klasse B.
Dieses Gerät ist berechtigt, in Übereinstimmung mit dem Deutschen EMVG das EG-Konformitätszeichen CE - zu führen. Verantwortlich für die Konformitätserklärung nach Paragraf 5 des EMVG ist die Lenovo
(Deutschland) GmbH, Meitnerstr. 9, D-70563 Stuttgart.
Ilmoitus Japanin VCCI:n luokan B mukaisuudesta
Japania koskeva ilmoitus tuotteista, jotka liitetään virtalähteisiin, joissa
on enintään 20 A:n sähkövirta vaihetta kohti
Verkkojohtoa koskeva huomautus (Japani)
The ac power cord shipped with your product can be used only for this specific product. Do not use the ac
power cord for other devices.
Muut vaatimustenmukaisuustiedot
Tässä osassa on tietoja Lenovon tuotteiden muusta säädösten- ja vaatimustenmukaisuudesta.
Vientiluokitusta koskeva huomautus
Tämä tuote on Yhdysvaltain vientisäännösten (United States Export Administration Regulations, EAR) alainen
tuote, jonka vientivalvontaluokitusnumero (Export Classification Control Number, ECCN) on 5A992.c. Tuote
voidaan jälleenviedä kaikkiin maihin, joita ei ole mainittu vientisulkuun asetetut maat sisältävässä EAR E1
-maaluettelossa.
Liite C. Vaatimustenmukaisuustiedot 53

Lenovo-tuotteiden huolto Taiwanissa
Kuvalaitteita koskeva turvallisuushuomautus (Taiwan)
警語:使用過度恐傷害視力
注意事項:
• 使用30分鐘請休息10分鐘。
• 未滿2歲幼兒不看螢幕,2歲以上每天看螢幕不要超過1小時。
Lisätietoa Euraasian unionista
персональный компьютер для личного и служебного использования, для
Назначение
Изготовитель
передачи данных, с поддержкой различных профилей подключения (Wi-Fi,
Bluetooth и пр.).
Леново ПЦ ХК Лимитед, 23/Ф Линколн Хаус, Тайку Плэйс 979 Кингз Роуд,
Куарри Бэй, Гонконг (Lenovo PC HK Limited, 23/F Lincoln House, Taikoo Place
979 King's Road, Quarry Bay, Hong Kong)
Страна производства
Наименование и
местонахождение
уполномоченного
изготовителем лица
Импортер
Дата изготовления (месяц и
год)
Единый знак обращения на
рынке стран Таможенного
союза
Китай
ООО «Леново (Восточная Европа/Азия)» 143401, Московская область, г.
Красногорск, бульвар Строителей, дом 4, корпус 1, помещение VII, тел. +7
495 645 83 38, факс +7 495 645 78 77.
Наименование, адрес импортера и информация для связи с ним указаны на
этикетке* на упаковке продукции.
*Согласно ГОСТ 2.601-2013 «Единая система конструкторской документации.
Эксплуатационные документы», пункт 5.1, подпункт 5.1.2, этикетка является
видом эксплуатационных документов.
Указана на этикетке* на упаковке продукции, в графе Date (дата указана в
формате год-месяц-дата). Для получения более подробной информации
посетите веб-сайт:
https://support.lenovo.com
Äänilaitteita koskeva huomautus (Brasilia)
Ouvir sons com mais de 85 decibéis por longos períodos pode provocar danos ao sistema auditivo.
ENERGY STAR
54 IdeaPad 1 (11″, 05) ja IdeaPad 1 (14″, 05) IdeaPad Slim 1 (11″, 05) ja IdeaPad Slim 1 (14″, 05) Käyttöopas

ENERGY STAR on Yhdysvaltain ympäristönsuojeluviraston (U.S. Environmental Protection Agency, EPA) ja
energiaministeriön (U.S. Department of Energy) yhteistyöohjelma, jonka tavoitteena on vähentää
kustannuksia ja edistää ympäristönsuojelua energiaa säästävien tuotteiden ja menettelytapojen avulla.
Lenovo tarjoaa asiakkailleen ENERGY STAR -sertifioituja tuotteita. Lenovo-tietokoneet ovat Yhdysvaltain
ympäristönsuojeluviraston (U.S. Environmental Protection Agency, EPA) määrittelemien ENERGY STAR
-ohjelman tietokoneille asettamien vaatimusten mukaisia, jos ENERGY STAR -merkki on kiinnitetty
tietokoneeseen. Sertifioitujen tietokoneiden ollessa kyseessä ENERGY STAR -merkki saattaa olla
kiinnitettynä tuotteeseen, tuotteen pakkaukseen, tai se saatetaan näyttää sähköisesti e-tarranäytössä tai
virta-asetusten käyttöliittymässä.
Käyttämällä ENERGY STAR -vaatimusten mukaisia tuotteita ja hyödyntämällä tietokoneen virransyötön
hallintaominaisuuksia voit auttaa vähentämään sähkönkulutusta. Sähkön kulutuksen vähentäminen tuottaa
rahallisia säästöjä. Lisäksi se vähentää ympäristön saastumista ja kasvihuonekaasujen päästöjä. Lisätietoja
Lenovo-tietokoneiden ENERGY STAR -luokituksista on osoitteessa
https://www.energystar.gov
Lenovo rohkaisee asiakkaitaan säästämään energiaa kaikissa päivittäisissä toimissaan. Tämän pyrkimyksen
tukemiseksi Lenovo on määrittänyt tietokoneeseen seuraavat virransyötön hallinnan esiasetukset, joita
järjestelmä käyttää, kun tietokoneesi on ollut käyttämättömänä tietyn ajan.
Taulukko 1. Tasapainotettu (kun laite on kytkettynä verkkovirtaan)
• Sammuta näyttö: 10 minuutin kuluttua
• Aseta tietokone lepotilaan: 10 minuutin kuluttua
Liite C. Vaatimustenmukaisuustiedot 55

56 IdeaPad 1 (11″, 05) ja IdeaPad 1 (14″, 05) IdeaPad Slim 1 (11″, 05) ja IdeaPad Slim 1 (14″, 05) Käyttöopas

Liite D. Huomioon otettavaa ja tavaramerkit
Huomioon otettavaa
Lenovo ei ehkä tarjoa tässä julkaisussa mainittuja tuotteita, palveluja tai ominaisuuksia kaikissa maissa. Saat
lisätietoja Suomessa saatavana olevista tuotteista ja palveluista Lenovolta. Viittauksia Lenovon tuotteisiin,
ohjelmiin tai palveluihin ei pidä tulkita niin, että ainoastaan näitä tuotteita, ohjelmia tai palveluja voidaan
käyttää. Niiden asemesta on mahdollista käyttää mitä tahansa toiminnaltaan vastaavaa tuotetta, ohjelmaa tai
palvelua, joka ei loukkaa Lenovon tekijänoikeutta tai muita lailla suojattuja oikeuksia. Haluttaessa käyttää
yhdessä tämän tuotteen kanssa muita kuin Lenovon nimeämiä tuotteita, ohjelmia tai palveluja on niiden
käytön arviointi ja tarkistus käyttäjän omalla vastuulla.
Lenovolla voi olla patentteja tai patenttiohjelmia, jotka koskevat tässä julkaisussa esitettyjä asioita. Tämän
julkaisun hankinta ei anna mitään lisenssiä näihin patentteihin. Kirjallisia tiedusteluja voi tehdä osoitteeseen:
Lenovo (United States), Inc.
1009 Think Place - Building One
Morrisville, NC 27560
U.S.A.
Attention: Lenovo Director of Licensing
LENOVO TARJOAA TÄMÄN JULKAISUN ”SELLAISENAAN” ILMAN MITÄÄN NIMENOMAISESTI TAI
KONKLUDENTTISESTI MYÖNNETTYÄ TAKUUTA, MUKAAN LUETTUINA TALOUDELLISTA
HYÖDYNNETTÄVYYTTÄ, SOPIVUUTTA TIETTYYN TARKOITUKSEEN JA OIKEUKSIEN
LOUKKAAMATTOMUUTTA KOSKEVAT KONKLUDENTTISESTI ILMAISTUT TAKUUT. Joidenkin maiden
lainsäädäntö ei salli nimenomaisesti tai konkludenttisesti myönnettyjen takuiden rajoittamista, joten edellä
olevaa rajoitusta ei sovelleta näissä maissa.
Julkaisun tiedot tarkistetaan säännöllisin väliajoin, ja tarpeelliset muutokset tehdään julkaisun uusiin
painoksiin. Parantaakseen palvelujaan Lenovo pidättää oikeuden kehittää ja/tai muokata tietokoneeseen
sisältyvissä oppaissa kuvattuja tuotteita ja ohjelmia sekä tämän oppaan sisältöä milloin tahansa ilman erillistä
ilmoitusta.
Tietokoneeseen sisältyvissä oppaissa kuvatut ohjelmien käyttöliittymät ja toiminnot sekä laitekokoonpano
eivät ehkä ole täsmälleen samanlaiset kuin hankkimassasi tietokoneessa. Voit tarkistaa tuotteen
kokoonpanon siihen mahdollisesti liittyvästä sopimuksesta taikka lähetysluettelosta. Voit myös tiedustella
asiaa jälleenmyyjältä. Lenovo pidättää itsellään oikeuden käyttää ja jakaa palautteena saamiaan tietoja
parhaaksi katsomallaan tavalla, niin että siitä ei aiheudu lähettäjälle mitään velvoitteita.
Tässä julkaisussa kuvattuja tuotteita ei ole tarkoitettu käytettäviksi implantaatiosovelluksissa tai muissa
elintoimintoja ylläpitävissä sovelluksissa, joissa toimintahäiriö saattaa aiheuttaa henkilövahingon tai
kuoleman. Tämän julkaisun sisältämät tiedot eivät vaikuta Lenovon tuotteiden määrityksiin (spesifikaatioihin)
tai takuisiin eivätkä muuta niitä. Mikään tässä julkaisussa oleva lausuma ei sisällä nimenomaisesti tai
konkludenttisesti ilmaistua Lenovon tai kolmannen osapuolen teollis- ja tekijänoikeutta koskevaa lisenssiä,
sitoumusta tai näiden loukkauksien varalta annettua suojausta. Kaikki tämän julkaisun tiedot perustuvat
erityisympäristöissä saatuihin tuloksiin, ja ne esitetään esimerkkeinä. Muissa käyttöympäristöissä voidaan
saada erilaisia tuloksia.
Lenovo pidättää itsellään oikeuden käyttää ja jakaa käyttäjiltä saamiaan tietoja parhaaksi katsomallaan
tavalla niin, ettei siitä aiheudu lähettäjälle mitään velvoitteita.
Tässä julkaisussa olevat viittaukset muihin kuin Lenovon Web-sivustoihin eivät ole osoitus siitä, että Lenovo
millään tavoin vastaisi kyseisten Web-sivustojen sisällöstä tai käytöstä. Viittaukset on tarkoitettu vain
© Copyright Lenovo 2020 57

helpottamaan lukijan mahdollisuuksia tutustua muihin Web-sivustoihin. Kyseisten verkkosivustojen sisältämä
aineisto ei sisälly tähän Lenovo-tuotteeseen tai sitä koskevaan aineistoon. Sivustojen käyttö on käyttäjän
omalla vastuulla.
Kaikki julkaisun sisältämät suorituskykytiedot on määritetty testiympäristössä. Suorituskyky muissa
toimintaympäristöissä saattaa poiketa merkittävästi ilmoitetuista arvoista. Osa mittauksista on saatettu tehdä
kehitteillä olevissa järjestelmissä, eikä mikään takaa, että tulokset ovat samanlaiset yleisesti saatavana
olevissa järjestelmissä. Lisäksi osa mittaustuloksista on saatettu saada ekstrapolaation avulla. Todelliset
tulokset voivat poiketa ilmoitetuista arvoista. Julkaisun käyttäjien tulee tarkistaa tietojen soveltuvuus omassa
erityisympäristössään.
Tämän asiakirjan tekijänoikeudet omistaa Lenovo, eikä se ole minkään avoimen lähdekoodin käyttöoikeuden
alainen, mukaan lukien kaikki Linux-sopimukset, jotka voidaan toimittaa tämän tuotteen sisältämien
ohjelmistojen mukana. Lenovo voi päivittää tätä asiakirjaa milloin tahansa ilman ennakkoilmoitusta.
Tuoreimmat tiedot voit tarkistaa ja kysymyksiä ja kommentteja voi esittää ottamalla yhteyttä tai vierailemalla
seuraavassa Lenovon verkkosivustossa:
https://support.lenovo.com
Tavaramerkit
LENOVO ja LENOVO-logo ovat Lenovon tavaramerkkejä. Thunderbolt on Intel Corporationin tai sen
tytäryhtiöiden tavaramerkki Yhdysvalloissa ja/tai muissa maissa. Microsoft, Windows, OneDrive, Outlook,
Skype, Office 365, Direct3D ja Cortana ovat Microsoftin konserniyhtiöiden tavaramerkkejä. DisplayPort on
Video Electronics Standards Associationin tavaramerkki. Käsitteet HDMI ja HDMI High-Definition Multimedia
Interface ovat HDMI Licensing LLC:n tavaramerkkejä tai rekisteröityjä tavaramerkkejä Yhdysvalloissa ja
muissa maissa. Wi-Fi Alliance ja Miracast ovat Wi-Fi Alliancen rekisteröityjä tavaramerkkejä. USB-C on USB
Implementers Forumin tavaramerkki. Kaikki muut tavaramerkit ovat omistajiensa omaisuutta. © 2020
Lenovo.
58
IdeaPad 1 (11″, 05) ja IdeaPad 1 (14″, 05) IdeaPad Slim 1 (11″, 05) ja IdeaPad Slim 1 (14″, 05) Käyttöopas
 Loading...
Loading...