Lenovo IdeaPad 1 11IGL05, IdeaPad 1 14IGL05, IdeaPad 1 11ADA05, IdeaPad 1 14ADA05 User Guide [ko]
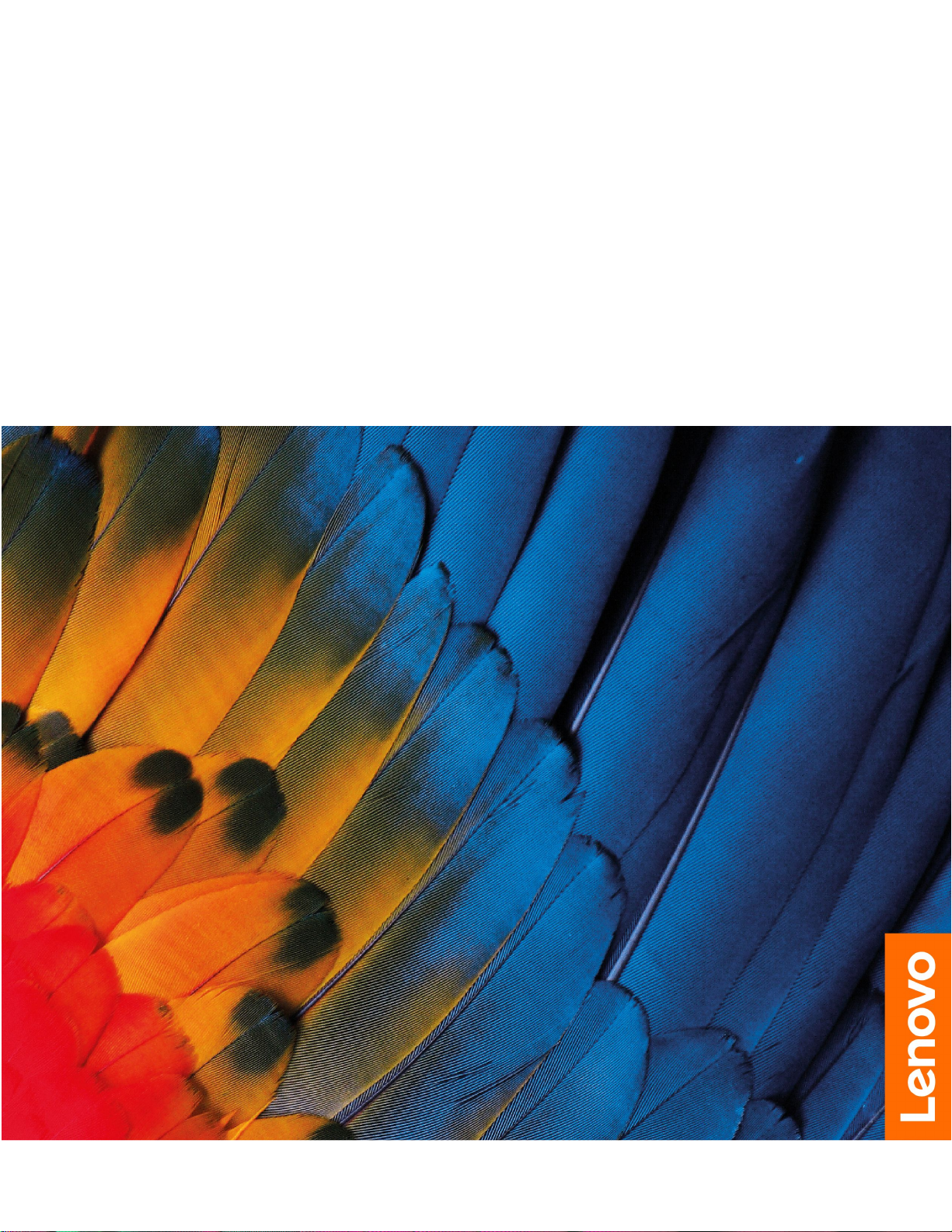
IdeaPad1(11″,05)및IdeaPad1(14″,
05)IdeaPadSlim1(11″,05)및IdeaPad
Slim1(14″,05)
사용설명서
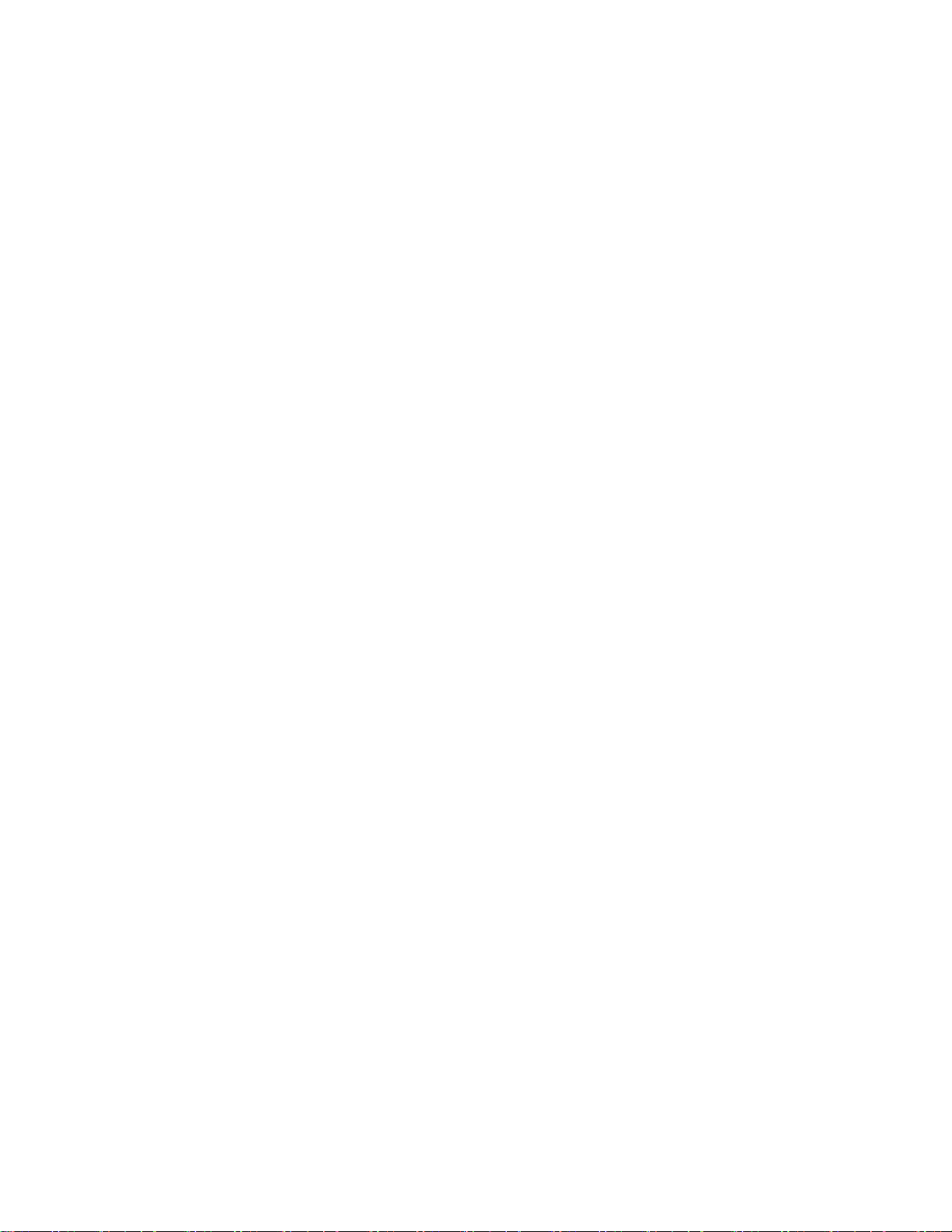
먼저읽어야할사항
본제품과설명서를사용하기전에다음항목을주의깊게읽고이해했는지확인하십시오.
•부록A"중요안전수칙"27페이지
•
안 전 수 칙 및 보 증 설 명 서
•
설 치 설 명 서
초판(2020년4월)
©CopyrightLenovo2020.
제한적인권리:"GSA"(GeneralServicesAdministration)계약에따라제공되는데이터또는소프트웨어의사
용,복제또는공개에는계약서번호GS-35F-05925에명시된제한사항이적용됩니다.
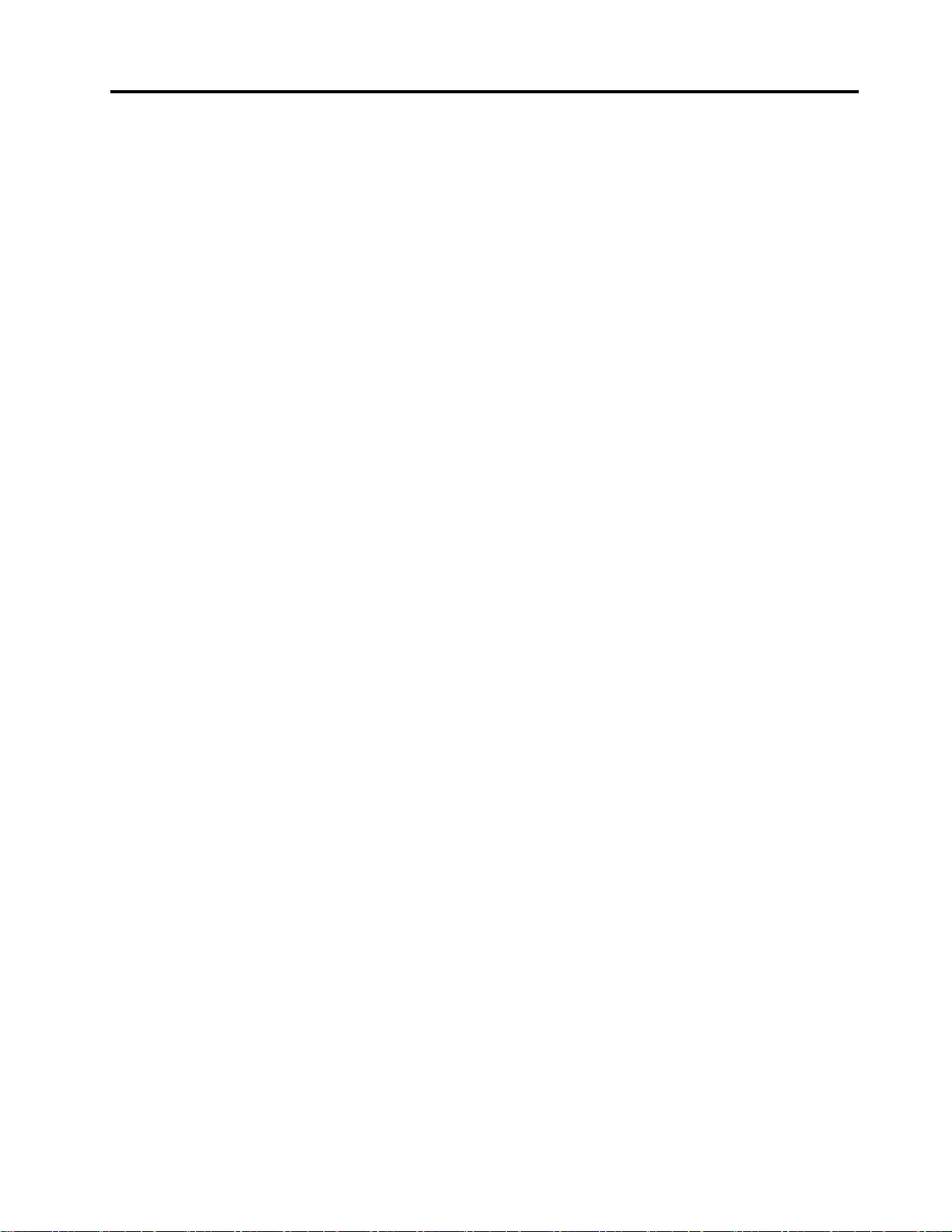
목차
이설명서에대한정보.........iii
제1장.컴퓨터소개.........1
앞면...................1
아랫면..................2
왼쪽면.................3
오른쪽면.................4
밑면...................5
기능및사양...............6
USB전송속도에대한설명.......7
운영환경...............7
제2장.컴퓨터시작.........9
Windows10시작하기...........9
Windows계정............9
Windows바탕화면..........11
LenovoVantage및LenovoPCManager..12
Wi-Fi네트워크에연결...........12
Wi-Fi네트워크무시..........12
비행기모드를켜기및끄기.......12
Novo버튼메뉴..............13
Novo버튼메뉴열기..........13
컴퓨터와상호작용.............13
키보드단축키.............13
제3장.컴퓨터살펴보기.......15
전원관리.................15
배터리상태점검............15
배터리충전..............15
배터리온도확인............15
전원버튼동작설정..........15
전원계획변경또는만들기.......15
UEFI/BIOSSetupUtility에서설정변경..16
UEFI/BIOSSetupUtility개념.....16
UEFI/BIOSSetupUtility열기.....16
시동순서변경.............16
단축키모드변경............16
always-on사용또는사용안함.....16
UEFI/BIOSSetupUtility에서암호설정..16
암호유형...............17
관리자암호설정............17
관리자암호변경또는제거.......17
사용자암호설정............18
전원켜기암호활성화..........18
하드디스크암호설정..........18
하드디스크암호변경또는제거.....18
Windows초기화또는복원.........19
Windows10복구옵션.........19
Windows시스템복원.........19
Windows초기화...........20
복구드라이브만들기..........20
복구드라이브를사용한Windows복원또는
초기화................20
제4장.도움말및지원........23
자주발생하는문제.............23
셀프지원리소스.............23
Lenovo에문의..............25
Lenovo에문의하기전에........25
Lenovo고객지원센터.........25
추가서비스구매.............26
부록A.중요안전수칙........27
부록B.내게필요한옵션및올바른자
세정보.................39
부록C.준수정보...........43
부록D.주의사항및상표.......57
©CopyrightLenovo2020
i
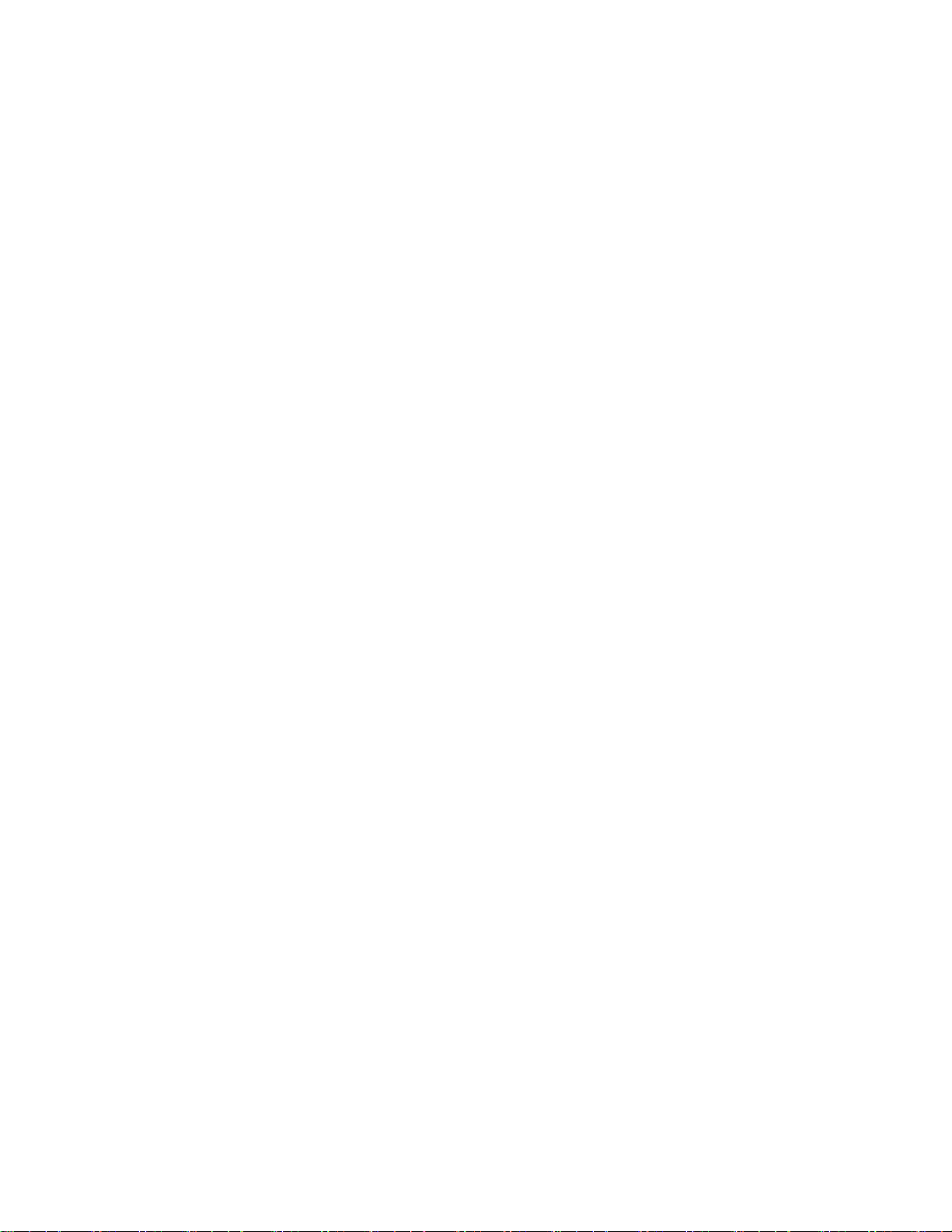
iiIdeaPad1(11″,05)및IdeaPad1(14″,05)IdeaPadSlim1(11″,05)및IdeaPadSlim1(14″,05)사용설명서
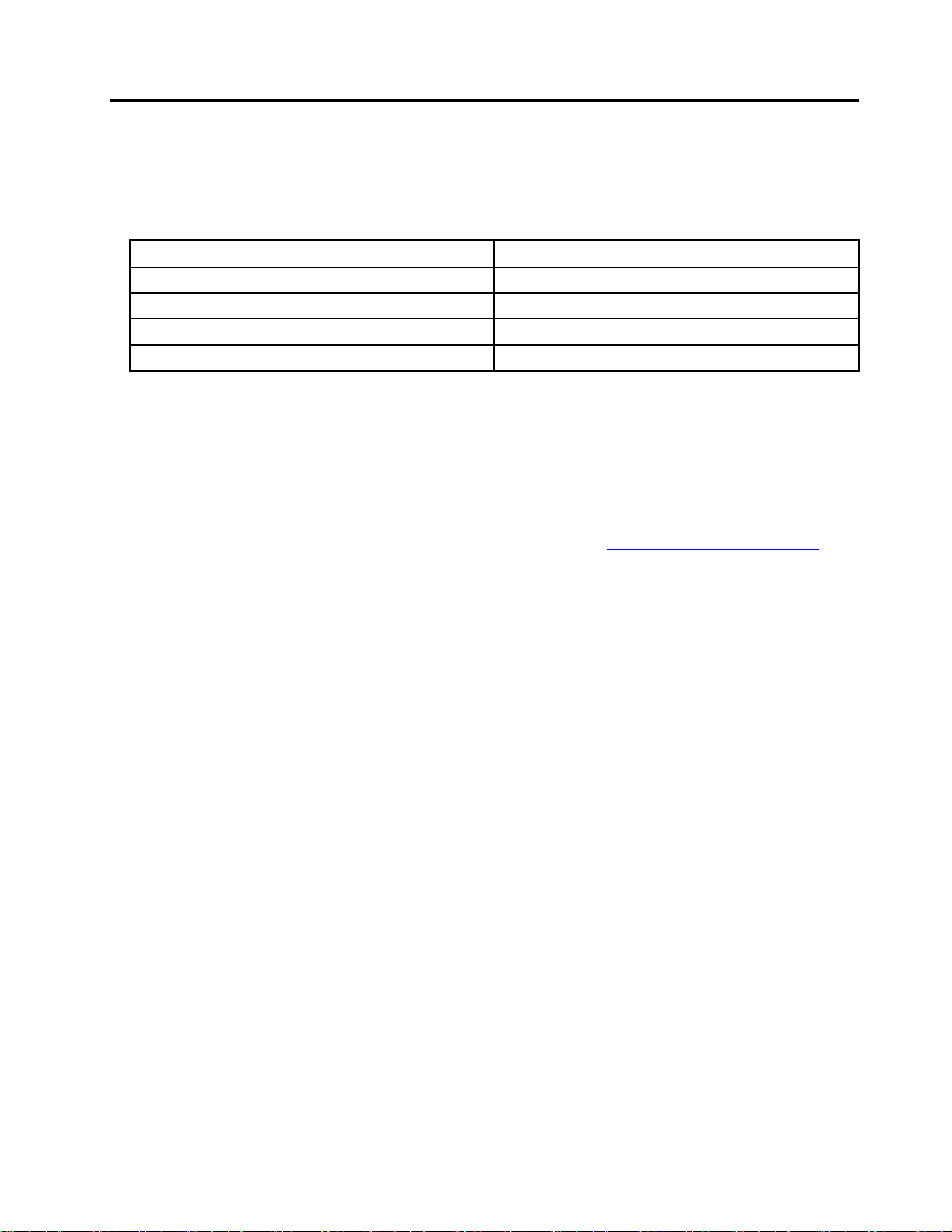
이설명서에대한정보
•이설명서는아래에나열된Lenovo제품모델에해당됩니다.이설명서의그림은사용자의제품모
델과다소차이가있을수있습니다.
모델이름시스템유형(MT)
LenovoIdeaPad111IGL0581VT
LenovoIdeaPad114IGL05
LenovoIdeaPad111ADA05
LenovoIdeaPad114ADA05
•이설명서에는일부모델에서사용할수없는액세서리,기능및소프트웨어에관한정보가포함
되어있습니다.
•이설명서에는Windows10운영체제를기반으로하는지시사항이포함되어있습니다.다른운영체
제를설치하여사용하는경우에는이러한지시사항을적용할수없습니다.
•Microsoft
®
는WindowsUpdate를통해Windows
다.따라서운영체제관련지침이최신정보가아닐수있습니다.최신정보는Microsoft리소스
를참조하십시오.
•설명서의내용은사전통지없이변경될수있습니다.최신버전은https://support.lenovo.com
서얻을수있습니다.
81VU
82GV
82GW
®
운영체제의기능을정기적으로변경합니
에
©CopyrightLenovo2020
iii
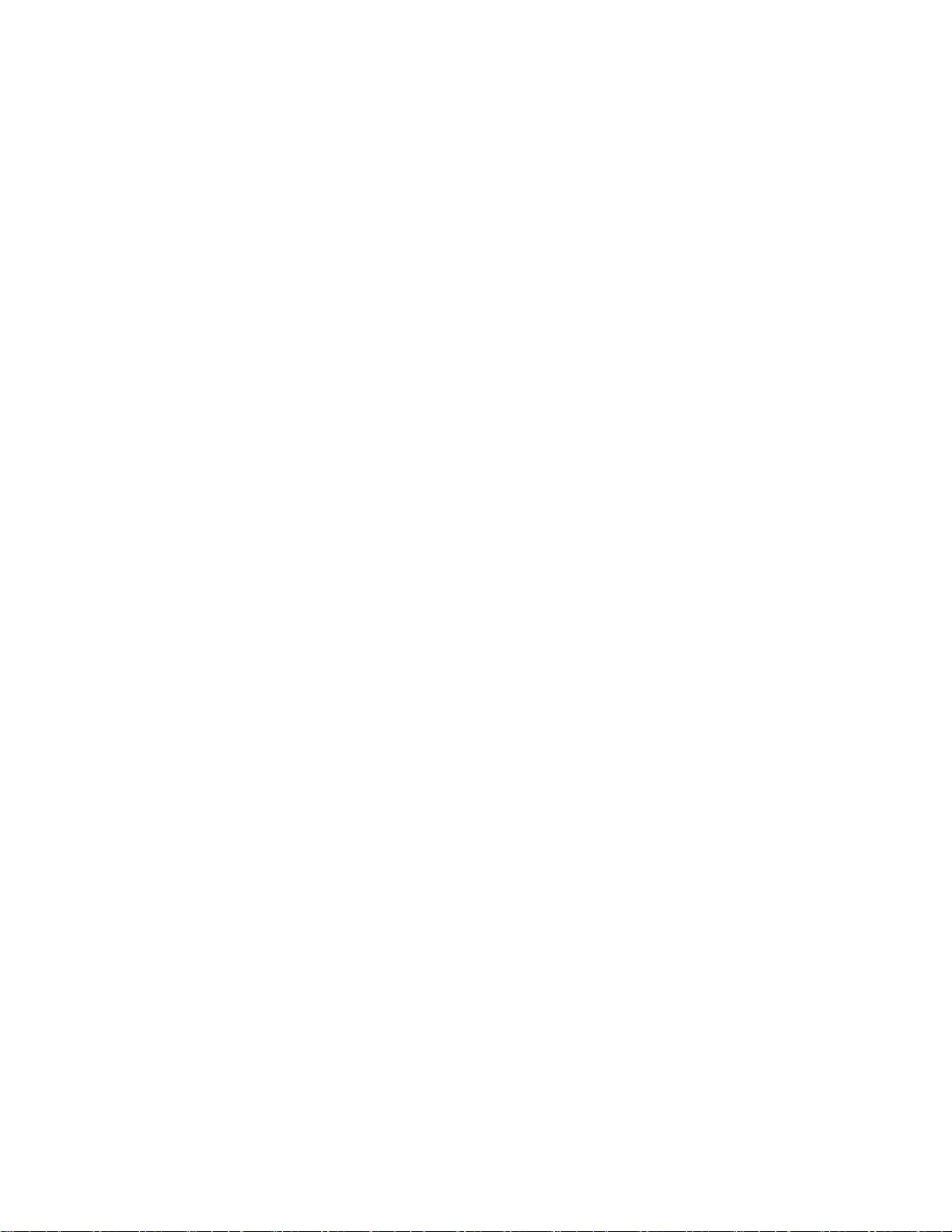
ivIdeaPad1(11″,05)및IdeaPad1(14″,05)IdeaPadSlim1(11″,05)및IdeaPadSlim1(14″,05)사용설명서
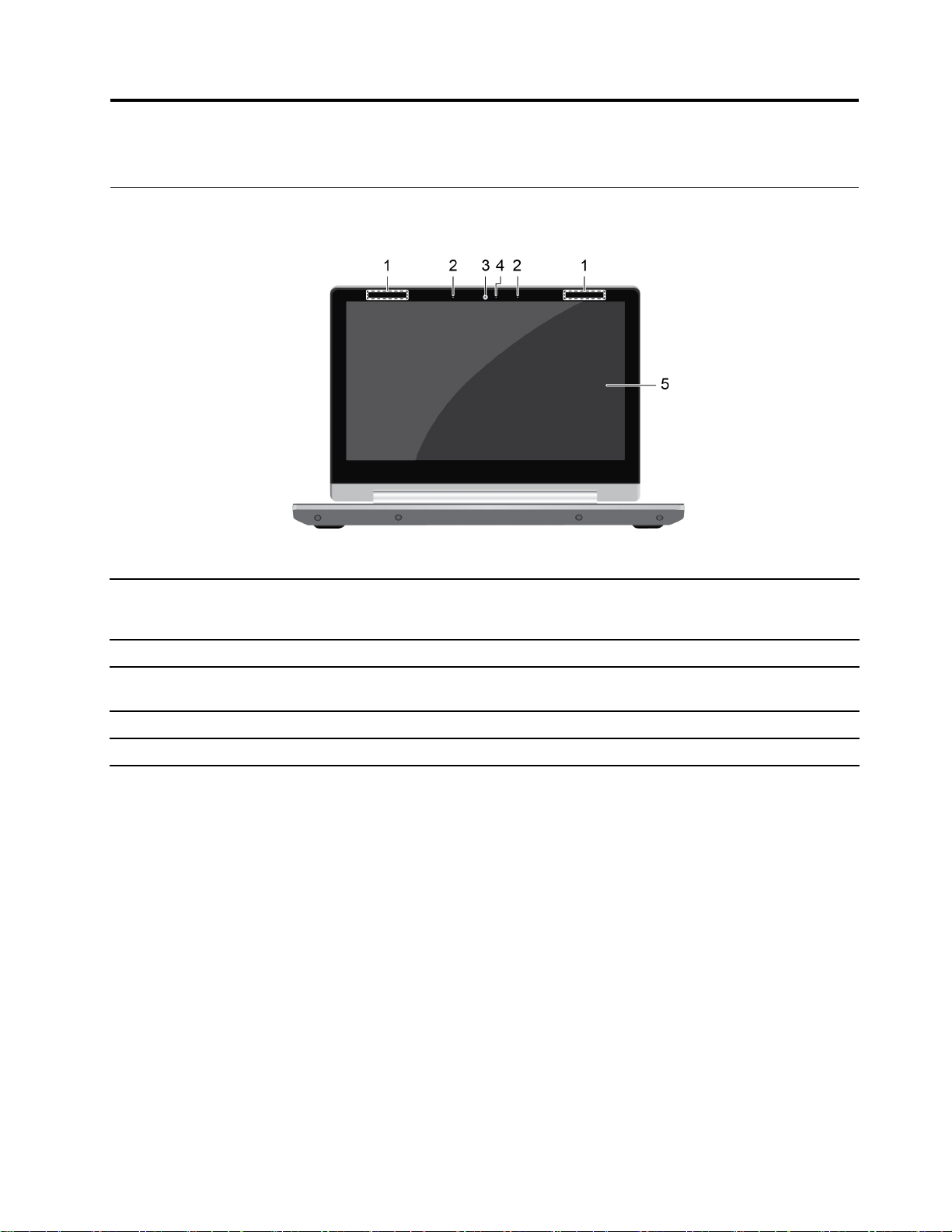
제1장컴퓨터소개
앞면
1.무선안테나내장무선LAN(LocalAreaNetwork)및Bluetooth모듈의
무선전파를보내고받습니다.
참고:안테나는컴퓨터외부에서보이지않습니다.
2.마이크소리와음성을캡처또는녹음합니다.
3.카메라사진촬영,비디오녹화및화상채팅을할수있도록정지상태거나
움직이는이미지를캡처합니다.
4.카메라램프표시등이켜져있으면카메라가사용중입니다.
5.화면텍스트,그래픽및비디오를표시합니다.
©CopyrightLenovo2020
1
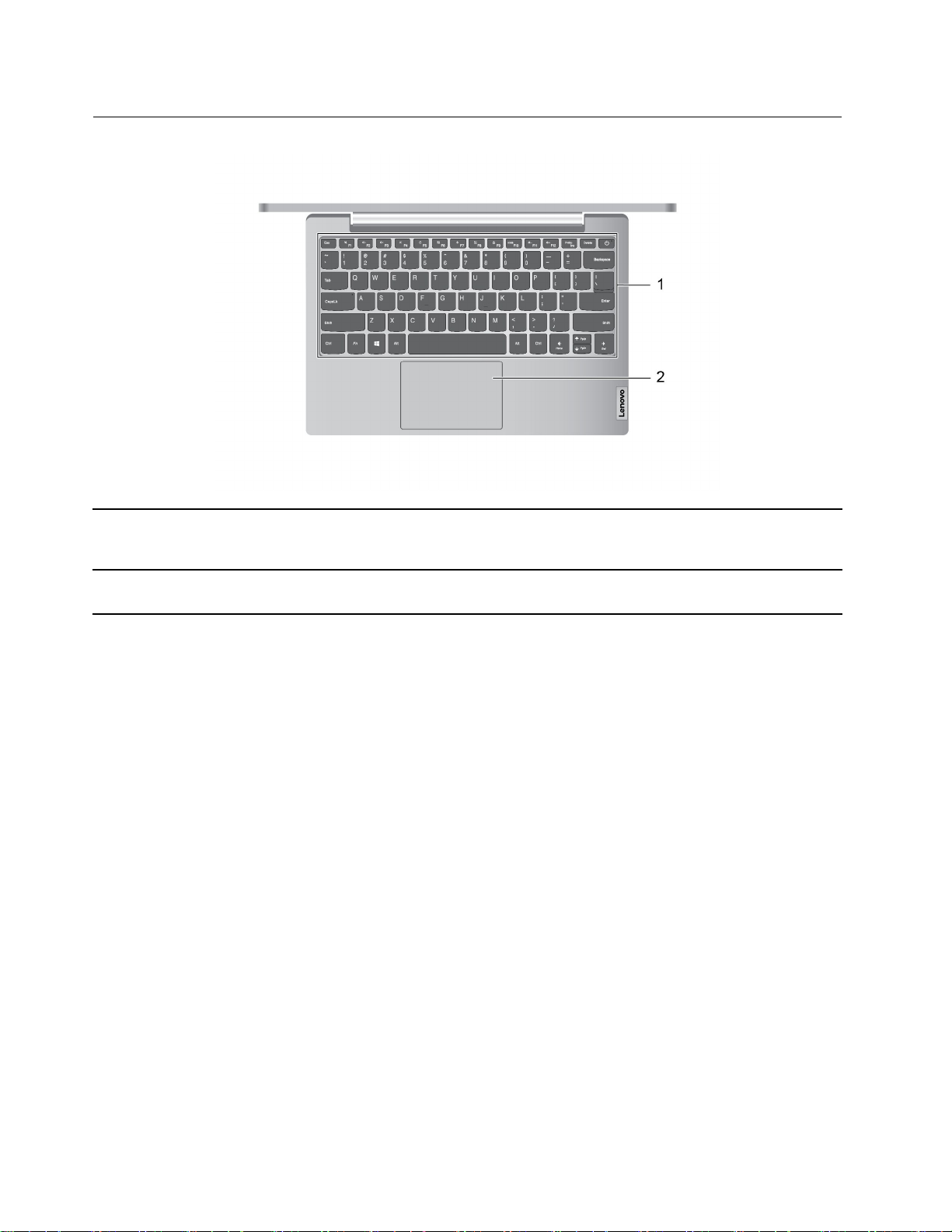
아랫면
1.키보드문자를입력하고프로그램상호작용합니다.
참고:키보드에는설정변경및신속한작업수행을위한단축키및
기능키도포함되어있습니다.
2.터치패드손가락터치및기존마우스의모든기능을수행합니다.
참고:터치패드는멀티터치기능도지원합니다.
2IdeaPad1(11″,05)및IdeaPad1(14″,05)IdeaPadSlim1(11″,05)및IdeaPadSlim1(14″,05)사용설명서
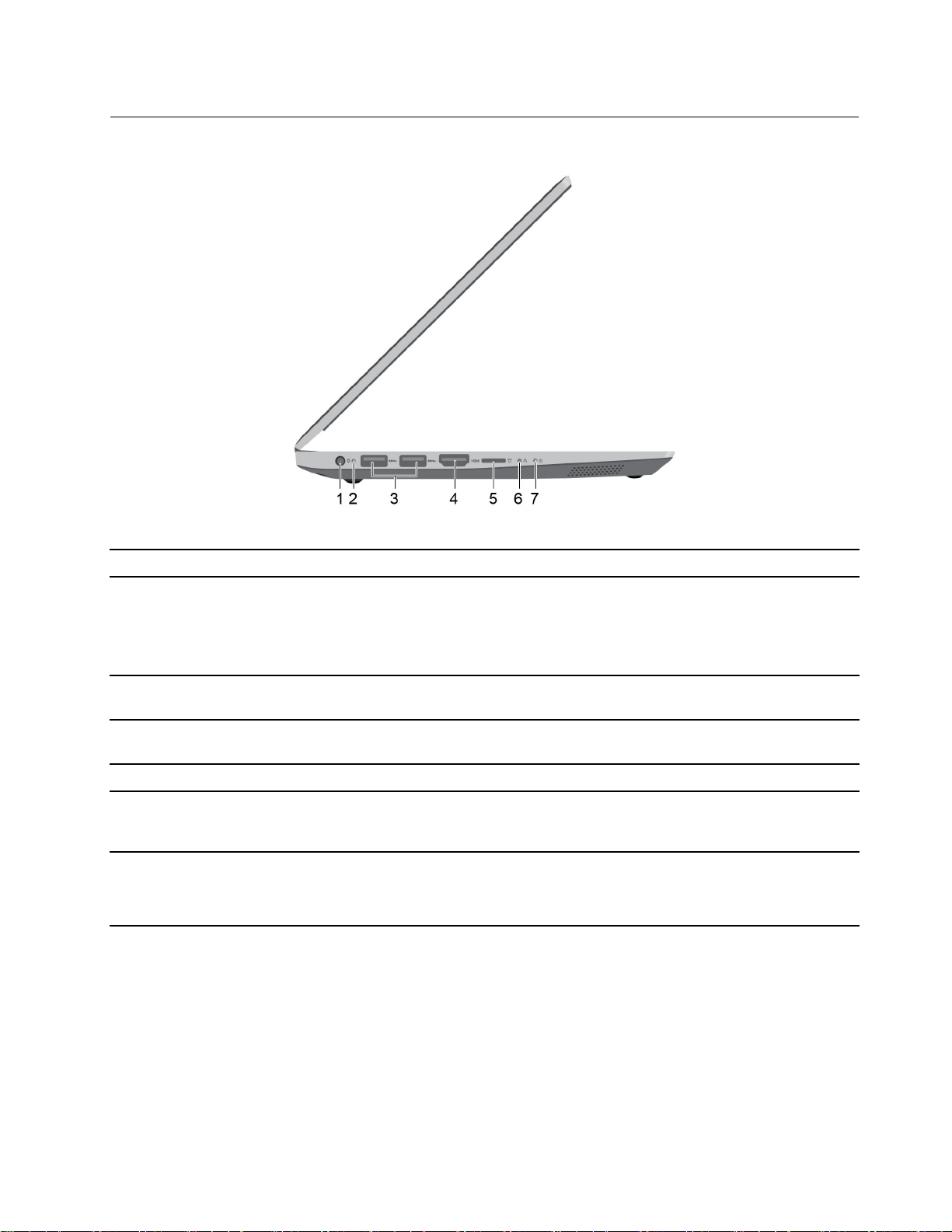
왼쪽면
1.전원커넥터포함된전원코드및전원어댑터를사용하여AC전원에연결합니다.
2.충전표시등컴퓨터가AC전원에연결되어있는지나타냅니다.
•흰색:AC전원에연결됨,배터리용량91%~100%
•황색:AC전원에연결됨,배터리용량1%~90%
•꺼짐:AC전원에연결되지않음
3.USB3.2Gen1Type-A커넥터USB키보드,USB마우스,USB저장장치또는USB프린터와같
은USB호환장치를연결합니다.
4.HDMI
5.microSD카드슬롯데이터전송또는저장을위해슬롯에microSD카드를삽입합니다.
6.Novo버튼구멍
7.전원램프•켜짐:컴퓨터의전원이켜졌습니다.
TM
커넥터호환가능한디지털오디오장치나HDTV와같은비디오모니터
를연결합니다.
Novo버튼을눌러Novo버튼메뉴를여십시오.메뉴에서
UEFI/BIOSSetupUtility,부트메뉴또는WindowsStartup
옵션화면을열도록선택할수있습니다.
•꺼짐:컴퓨터가꺼져있거나최대절전모드상태입니다.
•깜박임:컴퓨터가절전모드상태입니다.
제1장.컴퓨터소개3
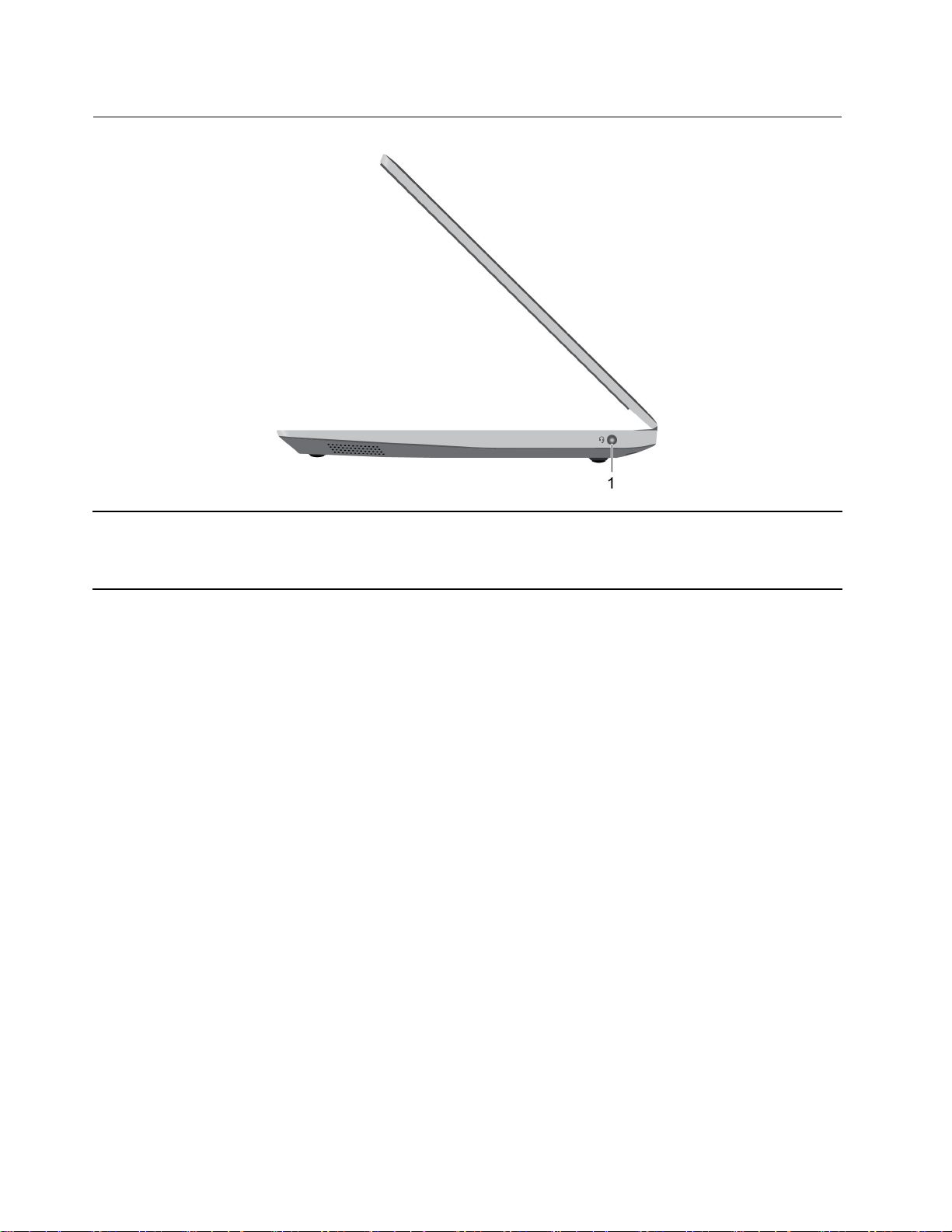
오른쪽면
1.콤보오디오잭3.5mm(0.14인치),4극플러그를갖춘헤드폰또는헤드셋을연
결합니다.
참고:이잭은독립형외부마이크를지원하지않습니다.헤드셋을
사용하는경우단일플러그가있는헤드셋을선택하십시오.
4IdeaPad1(11″,05)및IdeaPad1(14″,05)IdeaPadSlim1(11″,05)및IdeaPadSlim1(14″,05)사용설명서
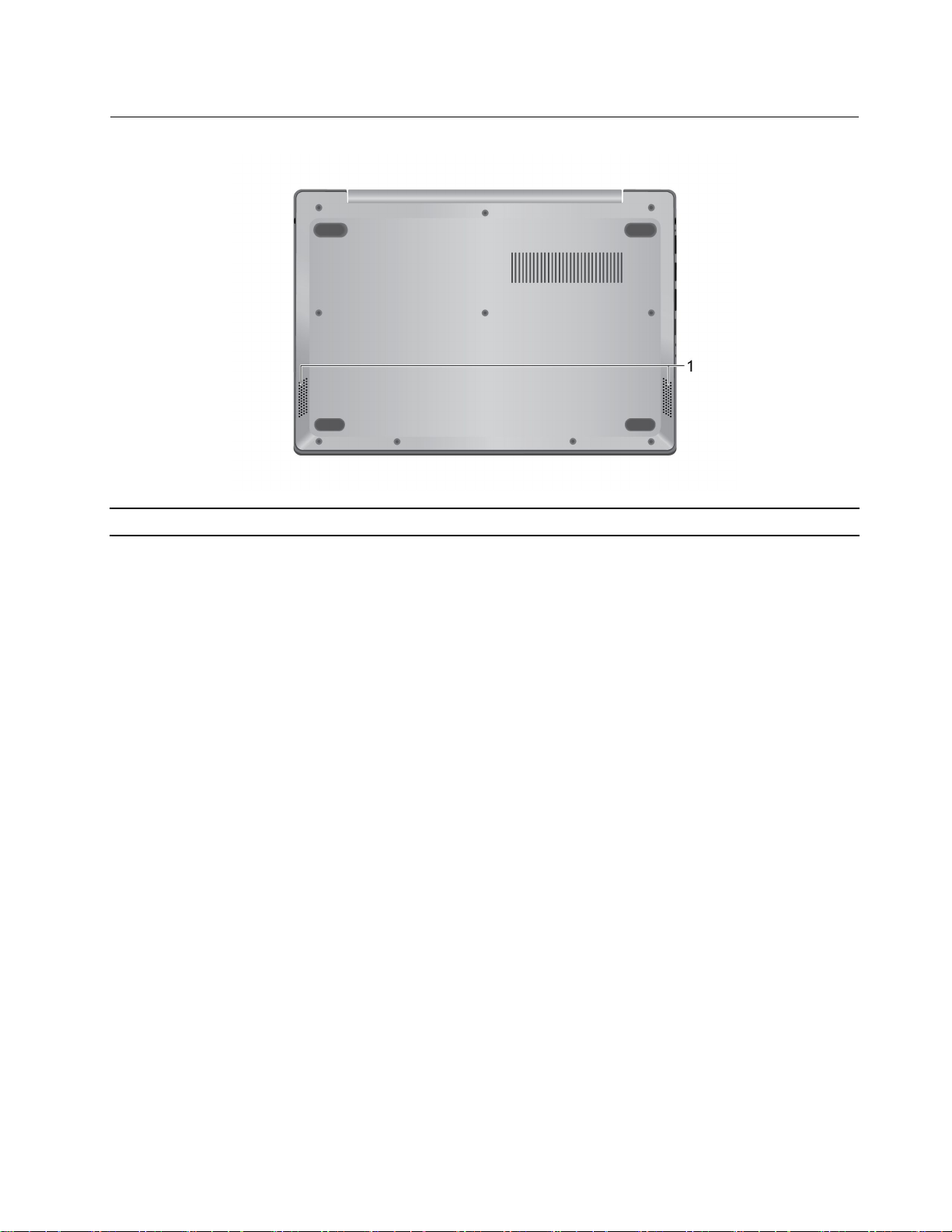
밑면
1.스피커사운드를생성합니다.
제1장.컴퓨터소개5
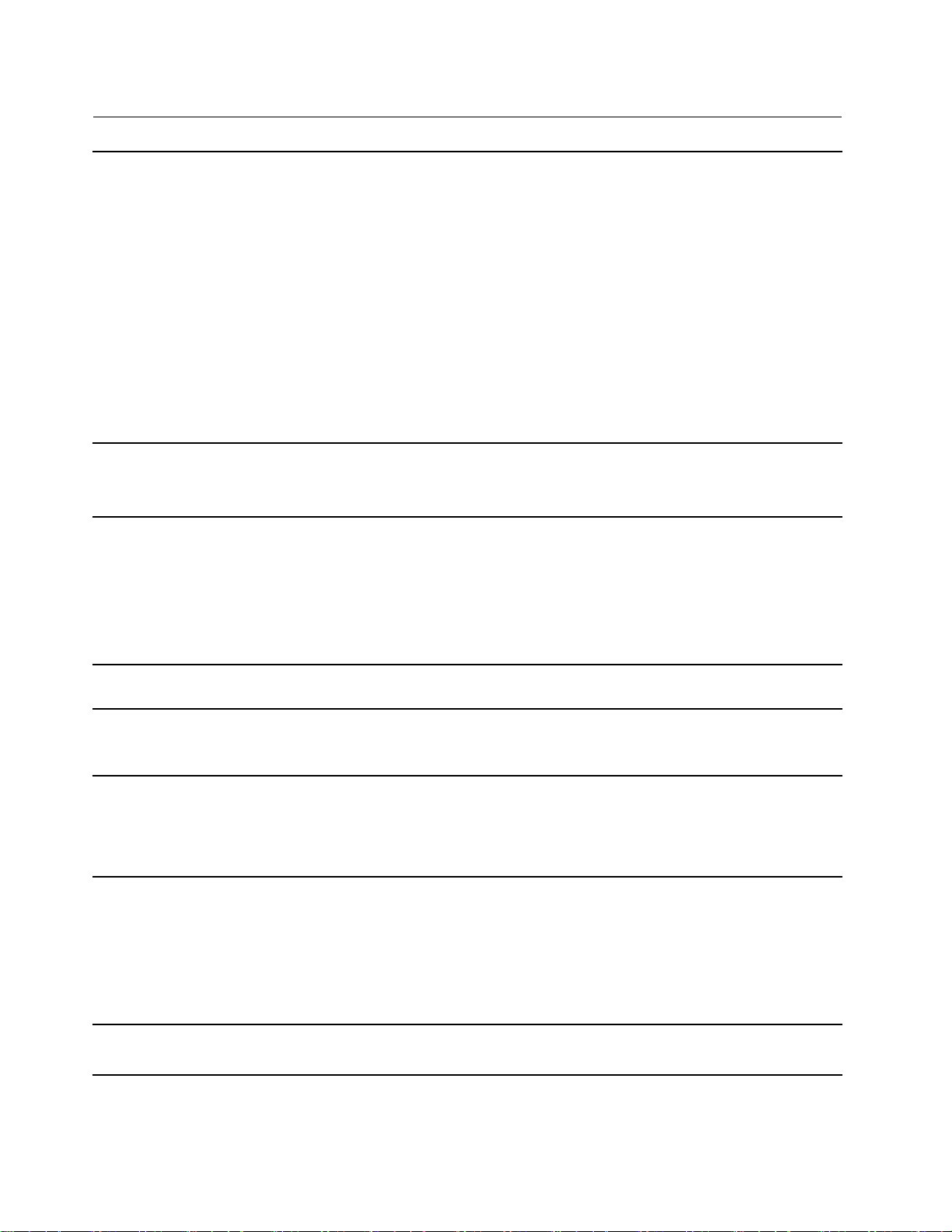
기능및사양
크기•11인치모델
–너비:288mm(11.33인치)
–깊이:200mm(7.87인치)
–두께
–가장얇음:17.7mm(0.69인치)
–가장두꺼움:17.9mm(0.70인치)
•14인치모델
–너비:327.1mm(12.87인치)
–깊이:235mm(9.25인치)
–두께
–가장얇음:17.7mm(0.69인치)
–가장두꺼움:17.9mm(0.70인치)
AC전원어댑터•입력:100VAC~240VAC,50Hz~60Hz
•출력:20Vdc,2.25A
•전력:45W
배터리팩•LenovoIdeaPad111IGL05및LenovoIdeaPad114IGL05
–용량:32Wh
–셀수:2
•LenovoIdeaPad111ADA05및LenovoIdeaPad114ADA05
–용량:35Wh
–셀수:2
마이크로프로세서컴퓨터의마이크로프로세서정보를보려면시작버튼을마우스오른쪽버튼으
로클릭하고시스템을선택하십시오.
메모리•유형:온보드DDR4SDRAM(DoubleDataRate4Synchronous
DynamicRandomAccessMemory)
•슬롯수:0
보조저장장치•M.2솔리드스테이트드라이브(SSD)
•eMMC
저장용량은모델에따라다를수있습니다.저장장치장치에대한자세한내
용을보려면,시작버튼에서마우스오른쪽버튼을클릭한다음장치관리자
를선택하십시오.
화면•크기:294.6mm(11.6인치)또는355.6mm(14인치)
•디스플레이해상도
–11인치모델:1366×768픽셀(HD모델)
–14인치모델
–1366×768픽셀(HD모델)
–1920×1080픽셀(FHD모델)
키보드•기능키
•단축키
6IdeaPad1(11″,05)및IdeaPad1(14″,05)IdeaPadSlim1(11″,05)및IdeaPadSlim1(14″,05)사용설명서
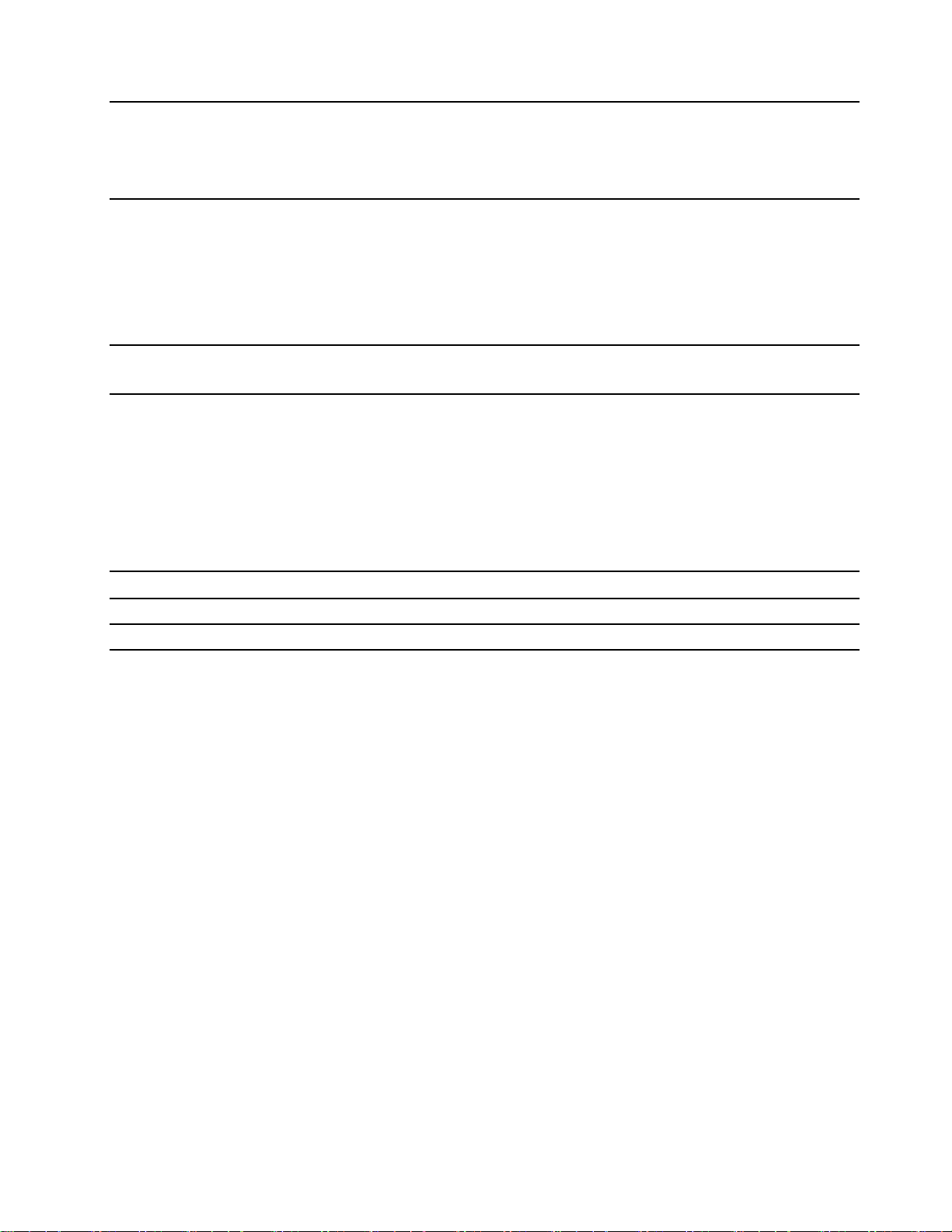
커넥터및슬롯•콤보오디오잭
•USB3.2Gen1Type-A커넥터×2
•HDMI커넥터
•microSD카드슬롯
보안기능•UEFI/BIOS암호
–관리자암호
–사용자암호
–마스터하드디스크암호
–사용자하드디스크암호
•TPM(TrustedPlatformModule)
무선기능
•Bluetooth
•무선LAN
참고:배터리용량은특정테스트환경에서측정된전형적인또는평균용량입니다.다른환경에서측정된
용량은다를수있지만정격용량보다낮지는않습니다(제품라벨참조).
USB전송속도에대한설명
호스트및주변장치의처리기능,파일특성같은많은요인및시스템구성및운영환경,이장치에서
다양한USB커넥터를사용하는실제전송속도에관련된다른요인은다양하며각해당장치에대
해아래에열거된데이터속도보다느려집니다.
USB장치데이터속도(Gbit/초)
3.2Gen1
3.2Gen2
5
10
운영환경
최대고도(가압없음)
3,048m(10,000피트)
온도
•2,438m(8,000피트)까지의고도
–작동:5°C~35°C(41°F~95°F)
–보관:5°C~43°C(41°F~109°F)
•2,438m(8,000피트)이상의고도
–압력이없는조건에서작동시최대온도:31.3°C(88°F)
참고:배터리를충전할때배터리의온도는10°C(50°F)이상이어야합니다.
상대습도
•작동:8%~95%(습구온도23°C(73°F))
•보관:5%~95%(습구온도27°C(81°F))
제1장.컴퓨터소개7
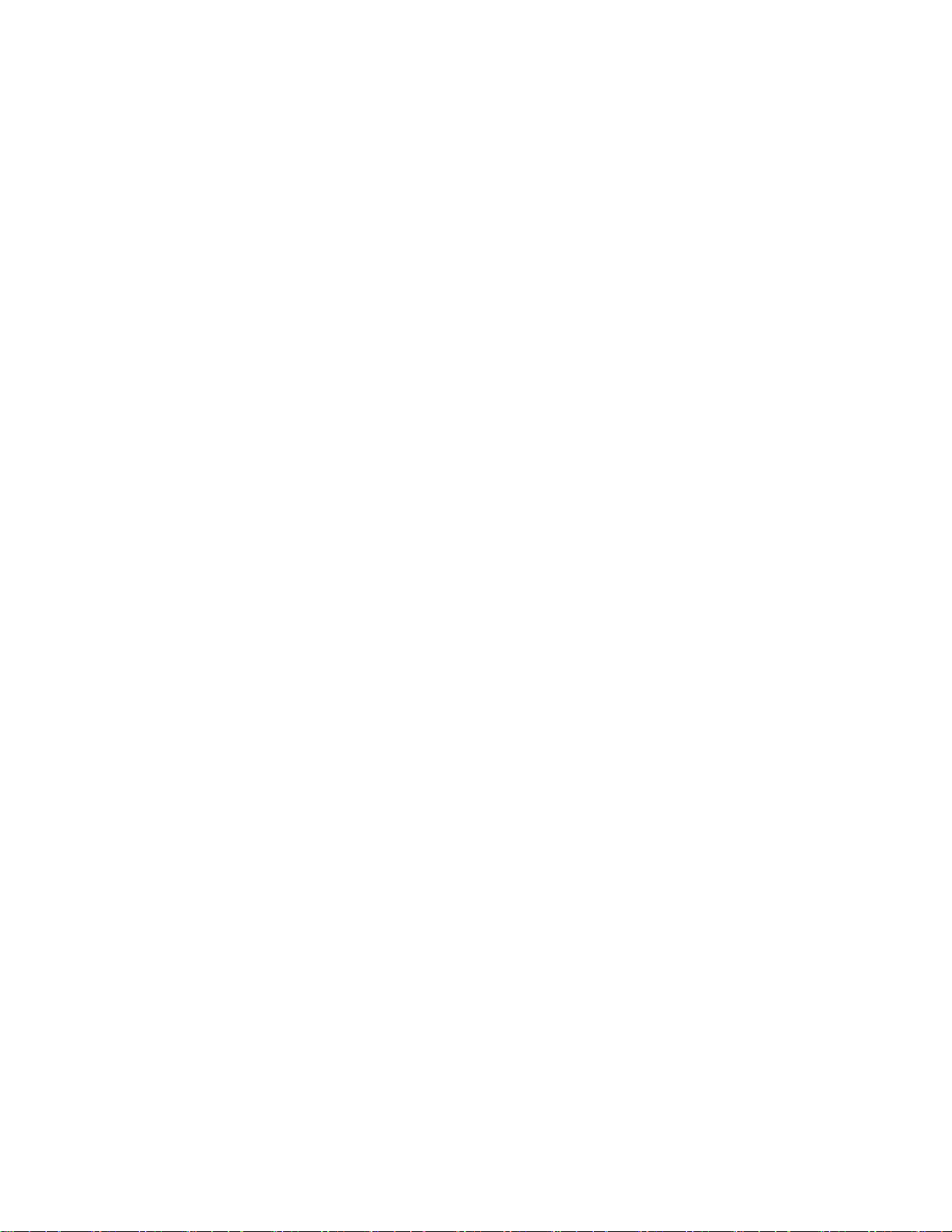
8IdeaPad1(11″,05)및IdeaPad1(14″,05)IdeaPadSlim1(11″,05)및IdeaPadSlim1(14″,05)사용설명서
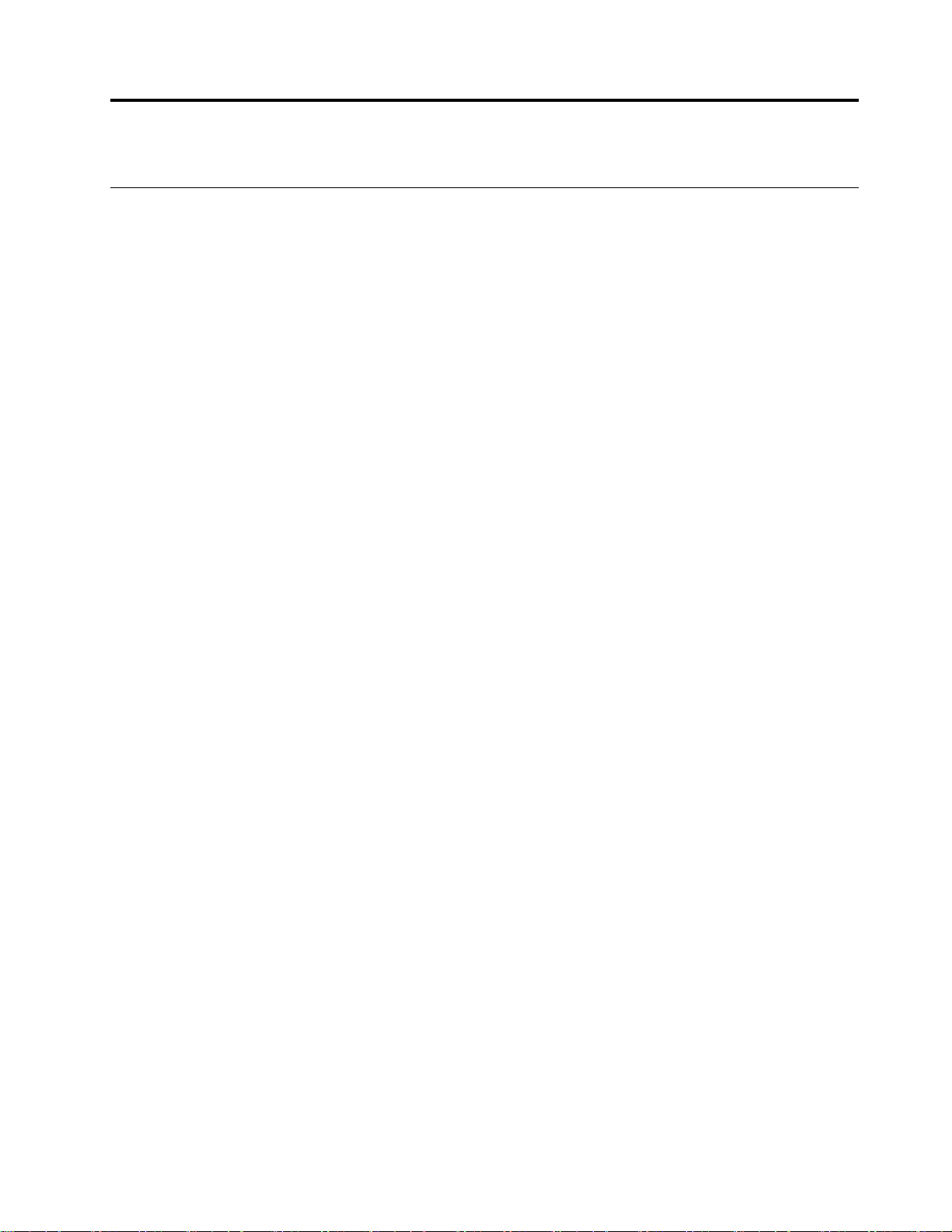
제2장컴퓨터시작
Windows10시작하기
Windows10의기본사항에대해알아보고바로작업을시작하십시오.Windows10에관한자세한
정보는Windows도움말정보를참고하십시오.
Windows계정
Windows운영체제를사용하려면하나이상의계정을만들어야합니다.로컬계정또는Microsoft계
정이될수있습니다.
로컬계정
특정Windows사용장치에로컬계정을작성하면이계정은해당장치에서만사용할수있습니다.장치에
대한무단액세스를방지하기위해서는각로컬계정에암호를설정하는것이좋습니다.
Microsoft계정
Microsoft계정은Microsoft소프트웨어및서비스에로그인하는데사용하는사용자계정입니다.
OneDrive,Outlook.com,XboxLive,Office365및Skype와같은Microsoft서비스를사용하는경
우이미계정이있을수있습니다.계정이없으면무료로계정을만들수있습니다.
Microsoft계정을사용할경우얻을수있는이점은두가지입니다.
•한번만로그인하면됩니다.Windows10에로그인할때Microsoft계정을사용하면OneDrive,
Skype,Outlook.com및다른Microsoft서비스사용시매번다시로그인하지않아도됩니다.
•설정을동기화할수있습니다.Microsoft계정을사용하여여러Windows사용장치에로그인하
는경우장치간에특정Windows설정을동기화할수있습니다.
로컬과Microsoft계정간전환
로컬계정을사용하여Windows10에로그인하는경우대신Microsoft계정을사용하도록전환할수
있습니다.
단계1.시작메뉴를열고설정➙계정을선택하십시오.
단계2.대신Microsoft계정으로로그인을선택하십시오.
단계3.이미Microsoft계정이있는경우로그인할계정이름과암호를입력하십시오.계정이없는경
우계정만들기를선택하여새Microsoft계정을만드십시오.
참고:해당장치에서처음으로Microsoft계정을사용할때장치가인터넷에액세스할수
있어야합니다.
로컬계정을사용하도록전환하려는경우시작메뉴를열고설정➙계정➙대신로컬계정으로로
그인을선택하십시오.
사용자계정추가
사용자계정을Windows에추가하려면사용자계정이"관리자"유형이어야합니다.
가족이나다른사용자와컴퓨터를공유해야하는경우사용자계정을추가하십시오.
단계1.시작메뉴를열고설정➙계정➙가족및다른사용자를선택하십시오.
단계2.이PC에다른사용자추가를선택하십시오.
©CopyrightLenovo2020
9
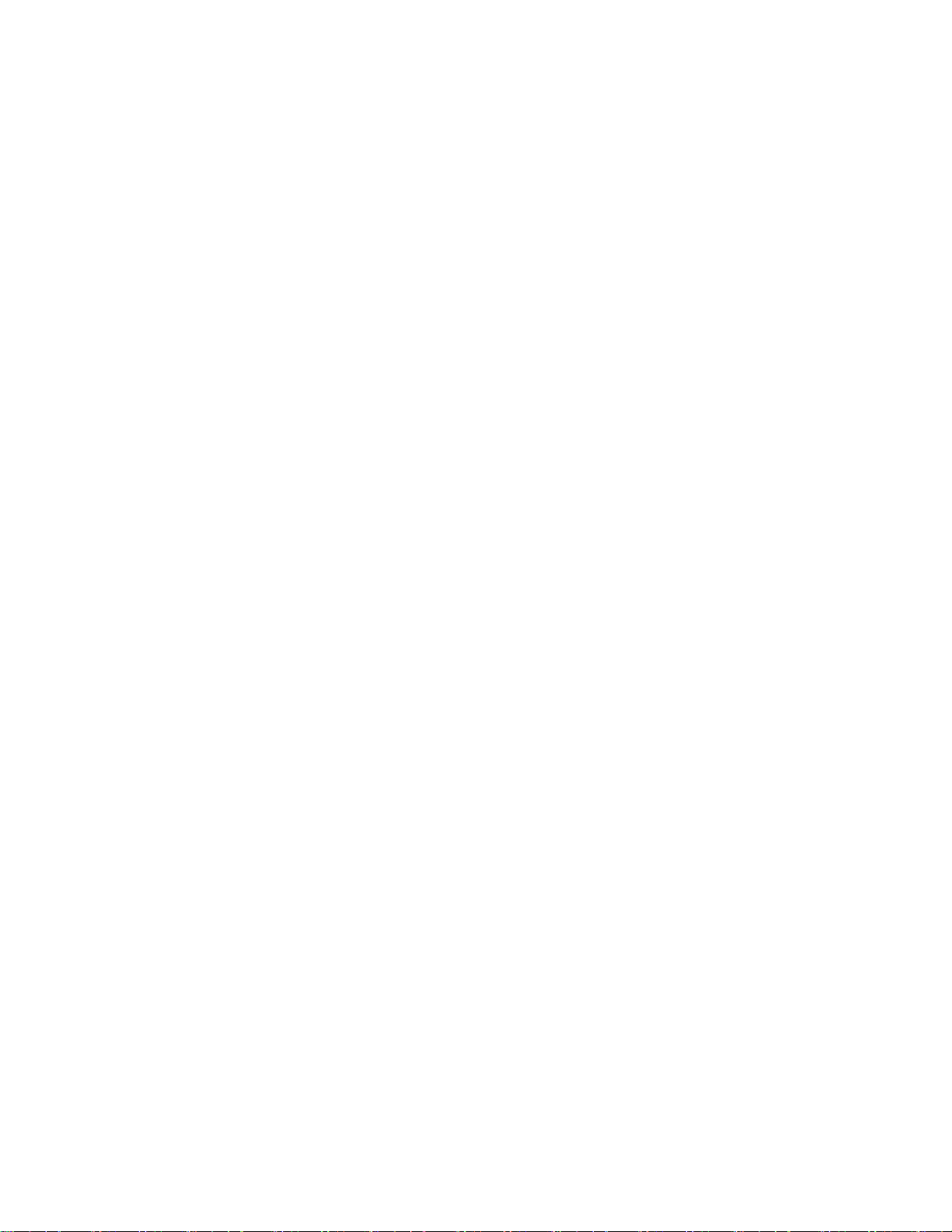
참고:가족구성원을추가하려면Microsoft계정으로로그인해야합니다.
단계3.사용자계정의사용자이름과암호를설정하십시오.
10IdeaPad1(11″,05)및IdeaPad1(14″,05)IdeaPadSlim1(11″,05)및IdeaPadSlim1(14″,05)사용설명서
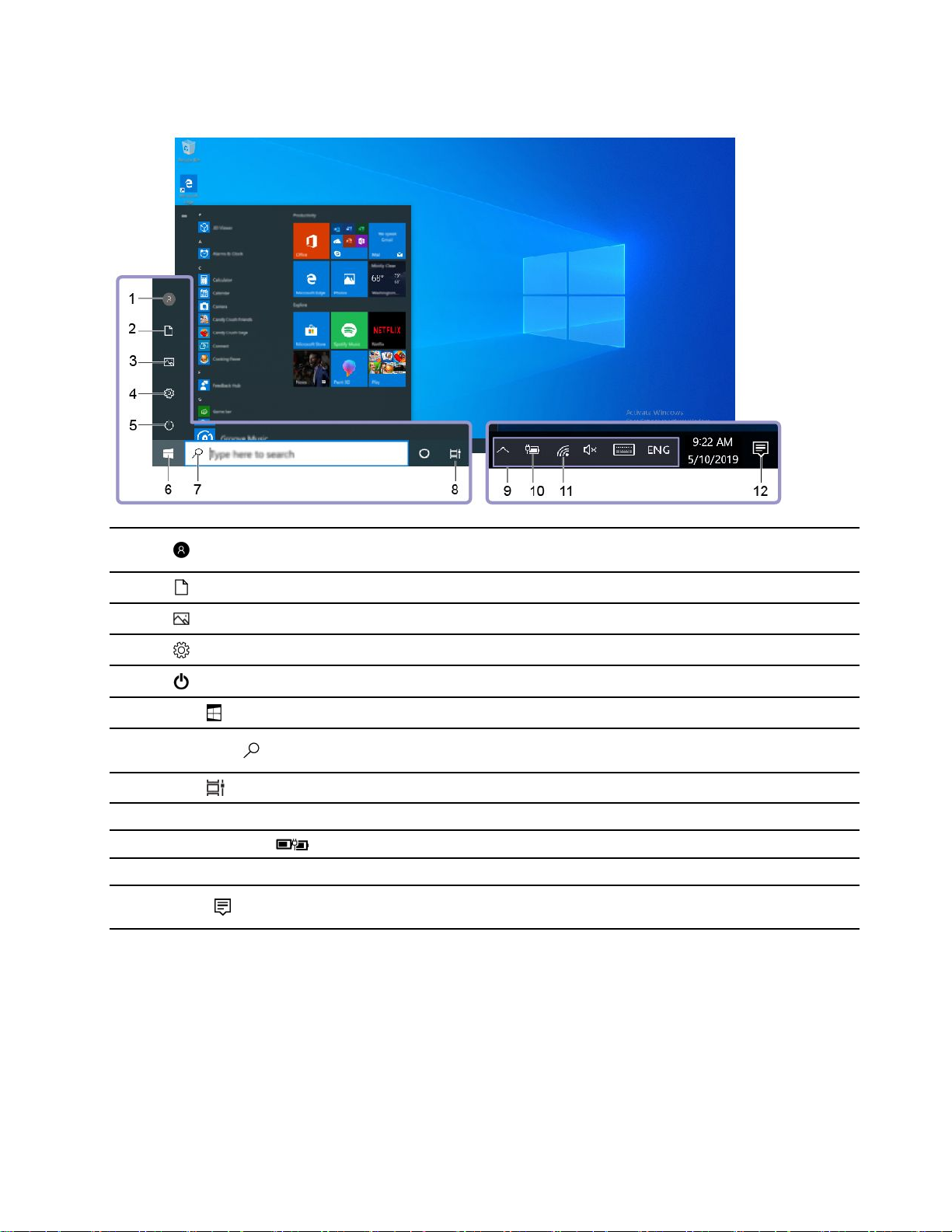
Windows바탕화면
1.계정
2.문서
3.사진
4.설정
5.전원
6.시작버튼
7.Windows검색
8.작업보기
9.Windows알림영역
10.배터리상태아이콘
11.네트워크아이콘
12.알림센터
계정설정을변경하거나컴퓨터를잠그거나현재계정을로그아
웃합니다.
기본폴더인문서폴더를열어받은파일을저장합니다.
기본폴더인사진폴더를열어받은사진을저장합니다.
설정을엽니다.
컴퓨터를종료하거나다시시작하거나절전모드로전환합니다.
시작메뉴를엽니다.
검색상자에원하는항목을입력하고컴퓨터와웹에서검색결
과를가져옵니다.
열려있는모든앱을표시하고서로간에전환합니다.
일부기능의알림및상태를표시합니다.
전원상태를표시하고배터리또는전원설정을변경합니다.
사용가능한무선네트워크에연결하고네트워크상태를표시합니다.
앱에서최신알림을표시하고일부기능에빠르게액세스할수있
습니다.
시작메뉴열기
•시작버튼을클릭하십시오.
•키보드에서Windows로고키를누르십시오.
제어판열기
•시작메뉴를열고Windows시스템➙제어판을선택하십시오.
•Windows검색을사용합니다.
제2장.컴퓨터시작11
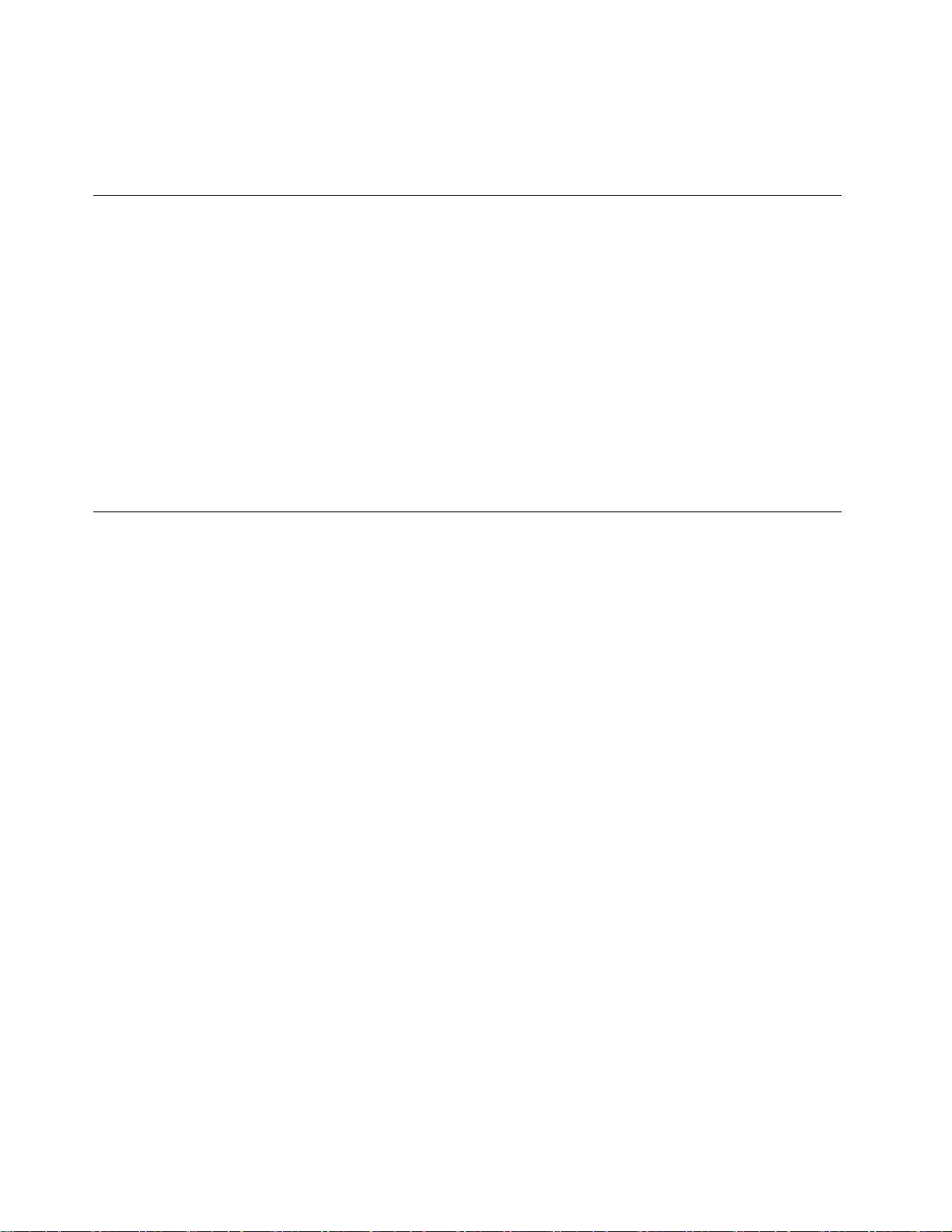
앱열기
•시작메뉴를열고열려는앱을선택하십시오.
•Windows검색을사용합니다.
LenovoVantage및LenovoPCManager
LenovoVantage및LenovoPCManager는Lenovo에서개발한소프트웨어입니다.이러한소프
트웨어를사용하여다음을수행할수있습니다.
•제품정보보기
•보증및지원정보보기
•하드웨어스캔실행및문제진단
•하드웨어설정변경
•Windows,드라이버및UEFI/BIOS업데이트
LenovoVantage또는PCManager가컴퓨터에미리설치되어있을수있습니다.이를열려면
Windows검색에소프트웨어이름을입력하고일치하는결과를선택하십시오.
참고:LenovoVantage가미리설치되지않은경우MicrosoftStore에서다운로드할수있습니다.
Wi-Fi네트워크에연결
컴퓨터에무선어댑터가있는경우컴퓨터를Wi-Fi네트워크에연결할수있습니다.
단계1.Windows알림영역에서네트워크아이콘을클릭하십시오.근처에있는네트워크목록이표
시됩니다.
참고:네트워크가표시되지않으면비행기모드가켜지지않았는지확인하십시오.
단계2.네트워크를선택한후연결을클릭하십시오.메시지가표시되면보안키를제공하십시오.
참고:일반적으로네트워크키는네트워크관리자가관리합니다.
Wi-Fi네트워크무시
Windows는연결한Wi-Fi네트워크목록을해당암호및다른설정과함께저장합니다.이를저장해두면
컴퓨터는이전에연결된네트워크범위내에있을때자동으로연결됩니다.그러나네트워크암호가변경된
경우새암호를입력하기위해서는네트워크를무시해야합니다.
단계1.시작➙설정➙네트워크및인터넷➙Wi-Fi를선택하십시오.
단계2.알려진네트워크관리를클릭하십시오.
단계3.네트워크이름을클릭하고무시를클릭하십시오.
비행기모드를켜기및끄기
비행기모드는컴퓨터의모든무선통신을모두켜고끌수있는편리한설정입니다.비행기에탑승하는
경우이설정을켜야할수있습니다.
단계1.Windows알림영역에서알림센터아이콘을클릭하십시오.
단계2.비행기모드아이콘을클릭하여이를켜거나끄십시오.
참고:비행기모드아이콘을찾을수없는경우확장을클릭하십시오.
12IdeaPad1(11″,05)및IdeaPad1(14″,05)IdeaPadSlim1(11″,05)및IdeaPadSlim1(14″,05)사용설명서
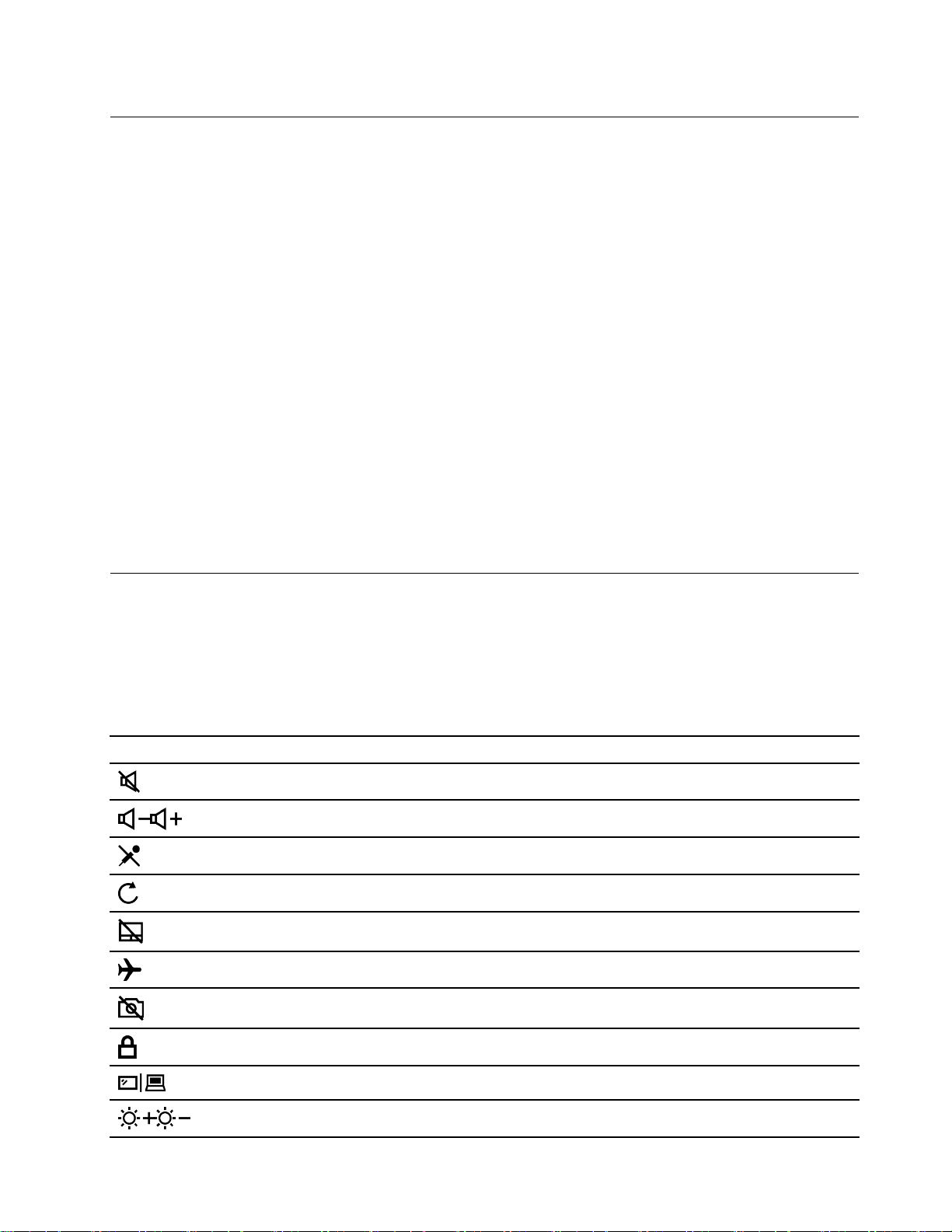
Novo버튼메뉴
운영체제가시작하기전에Novo버튼메뉴가표시될수있습니다.메뉴에서다음을수행하도록선택
할수있습니다.
•BIOS/UEFISetupUtility열기
•부팅장치선택메뉴열기
•WindowsStartup옵션화면열기
참고:WindowsStartup옵션화면에서다음을수행하도록선택할수있습니다.
복구드라이브를사용하여컴퓨터시작
컴퓨터재설정
고급옵션화면열기
Novo버튼메뉴열기
Novo버튼이있는Lenovo컴퓨터의경우이버튼을눌러Novo버튼메뉴를열수있습니다.
단계1.컴퓨터의전원을끄십시오.
단계2.LCD화면을열고Novo버튼을누르십시오.
참고:또는컴퓨터의전원을끄십시오.Fn과전원버튼을눌러Novo버튼메뉴를여십시오.
컴퓨터와상호작용
키보드단축키
키보드의일부키에는아이콘이인쇄되어있습니다.이러한키를단축키라고하며이를단독으로누르
거나Fn키와조합하여눌러특정한Windows기능이나설정에신속하게액세스할수있습니다.단
축키의기능은단축키에인쇄된아이콘으로기호화되어있습니다.
단축키기능
소리를음소거/음소거해제합니다.
시스템볼륨을높입니다/낮춥니다.
마이크를음소거/음소거해제합니다.
웹페이지를다시로드하거나화면을복원합니다.
터치패드를활성화/비활성화합니다.
비행기모드를켜고끕니다.
카메라기능을사용/사용해제합니다.
화면을잠급니다.
디스플레이장치를전환합니다.
화면밝기를높이거나낮춥니다.
제2장.컴퓨터시작13
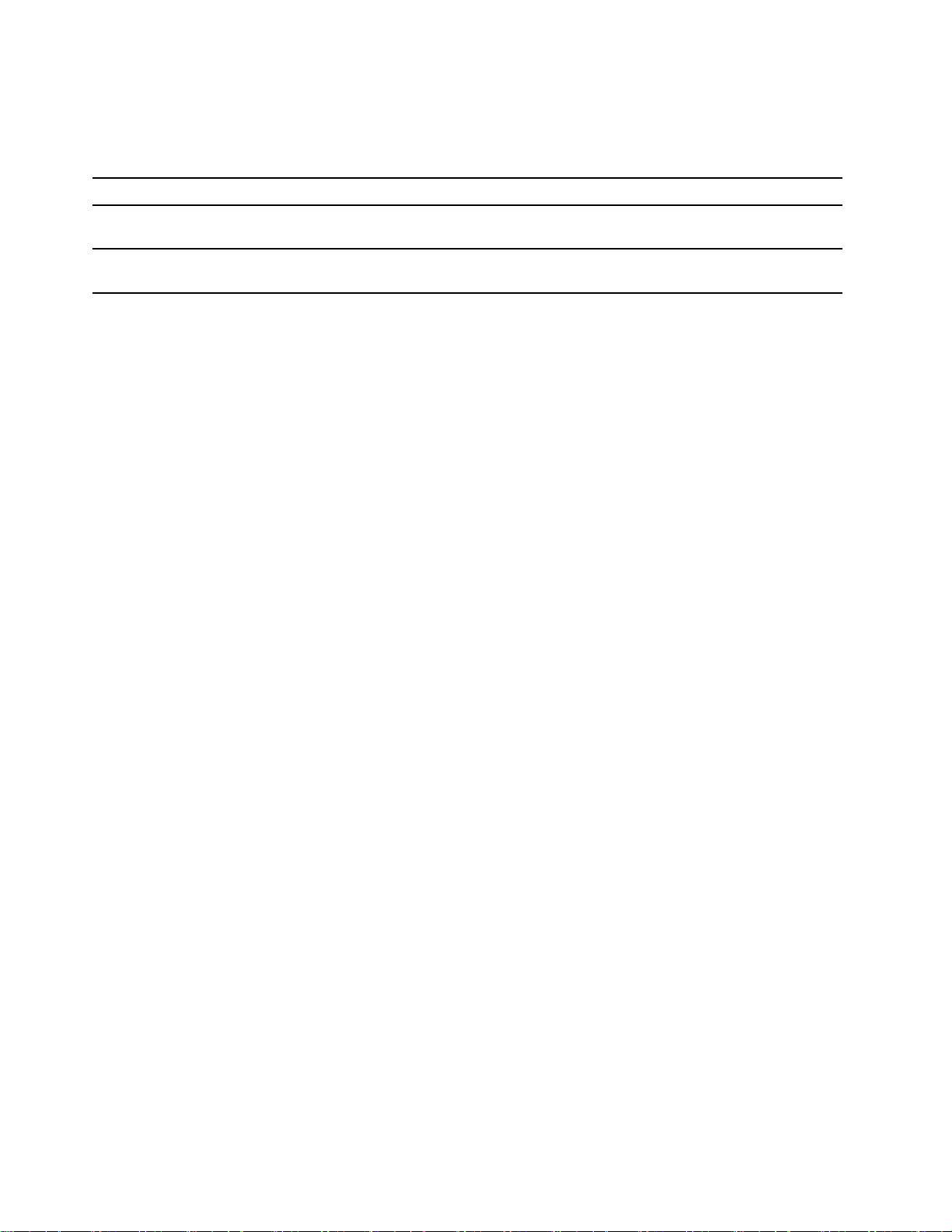
단축키모드
일부단축키는기능키(F1~F12)와키를공유합니다.단축키모드는단축키(또는기능키)를사용하
는방법을변경하는UEFI/BIOS설정입니다.
단축키모드설정
Disabled
Enabled
단축키사용방법기능키사용방법
Fn키를누른상태에서단축키중하
나를누르십시오.
단축키를직접누르십시오.Fn키를누른상태에서기능키중하
기능키를직접누르십시오.
나를누르십시오.
참고:기능키와키를공유하지않는단축키는단축키모드설정의영향을받지않습니다.이러한단축
키는항상Fn키와함께사용됩니다.
14IdeaPad1(11″,05)및IdeaPad1(14″,05)IdeaPadSlim1(11″,05)및IdeaPadSlim1(14″,05)사용설명서

제3장컴퓨터살펴보기
전원관리
이섹션의정보를사용하여성능과전원효율간의균형을최적으로맞출수있습니다.
배터리상태점검
배터리상태아이콘
터리계획을보고배터리설정에신속하게액세스할수있습니다.
배터리상태아이콘을클릭하여남은배터리전원의백분율을표시하고전원모드를변경합니다.배터
리전원이부족할때경고메시지가표시됩니다.
또는이Windows알림영역에나타납니다.배터리상태를확인하고현재배
배터리충전
남아있는배터리가부족하면컴퓨터를AC전원에연결하여배터리를충전하십시오.
배터리충전은약2~4시간정도소요됩니다.배터리용량,물리적환경및컴퓨터사용여부에따라실
제충전시간이달라질수있습니다.
배터리충전은온도의영향도받습니다.배터리를충전하기위해권장되는온도범위는10°C(50°F)~
35°C(95°F)입니다.
참고:배터리의수명을최대화하기위해95%이상전력이남아있는상태에서는충전이시작되지않습니다.
배터리온도확인
LenovoVantage또는LenovoPCManager에서배터리온도를확인할수있습니다.
단계1.LenovoVantage를여십시오.
단계2.하드웨어설정➙전원을클릭합니다.
단계3.전원상태섹션을찾은다음상세정보표시를클릭하면배터리온도를볼수있습니다.
참고:LenovoPCManager를사용하는경우시스템하드웨어➙배터리를선택하십시오.
전원버튼동작설정
기본적으로전원버튼을누르면컴퓨터가절전모드로전환됩니다.그러나Windows제어판에서전
원버튼동작을변경할수있습니다.
단계1.Windows알림영역의배터리상태아이콘을마우스오른쪽버튼으로클릭하십시오.
단계2.전원옵션➙전원단추작동설정을선택하십시오.
전원계획변경또는만들기
전원계획은절전설정의모음입니다.사전정의된전원계획을선택하거나자체계획을만들수있습니다.
단계1.Windows알림영역의배터리상태아이콘을마우스오른쪽버튼으로클릭하십시오.
단계2.전원옵션➙설정변경을선택하십시오.
©CopyrightLenovo2020
15

UEFI/BIOSSetupUtility에서설정변경
이섹션에서는UEFI/BIOS가무엇이고SetupUtility에서수행할수있는작업에대해소개합니다.
UEFI/BIOSSetupUtility개념
UEFI/BIOS는컴퓨터를시작할때실행되는첫번째프로그램입니다.UEFI/BIOS는하드웨어구성요
소를초기화하고운영체제및다른프로그램을로드합니다.본컴퓨터에는특정UEFI/BIOS설정을변경
할수있는설치프로그램(SetupUtility)이포함되어있을수있습니다.
UEFI/BIOSSetupUtility열기
단계1.컴퓨터의전원을켜거나컴퓨터를다시시작하십시오.
단계2.화면에Lenovo로고가표시되면F2키를반복적으로누르십시오.
참고:단축키모드를사용할수있는컴퓨터의경우Fn+F2를누르십시오.
시동순서변경
컴퓨터를다른장치나네트워크위치에서시작할수있도록시동순서를변경해야할수있습니다.
단계1.UEFI/BIOSSetupUtility를여십시오.
단계2.Boot메뉴로이동하십시오.
단계3.화면의지시사항에따라BootPriorityOrder아래에서장치순서를변경하십시오.
참고:또한SetupUtility을열지않고일시적으로시동순서를변경할수도있습니다.이렇게하려면컴
퓨터를시작하십시오.Lenovo로고가표시되면F12(또는Fn+F12)키를반복적으로누르십시오.
단축키모드변경
단계1.UEFI/BIOSSetupUtility를여십시오.
단계2.Configuration➙HotkeyMode를선택하고Enter를누르십시오.
단계3.설정을Enabled또는Disabled로변경하십시오.
단계4.Exit➙ExitSavingChanges를선택하십시오.
always-on사용또는사용안함
always-on커넥터가있는일부Lenovo컴퓨터의경우UEFI/BIOSSetupUtility에서always-on
기능을사용또는사용안함으로설정할수있습니다.
단계1.UEFI/BIOSSetupUtility를여십시오.
단계2.Configuration➙AlwaysOnUSB를선택하고Enter를누르십시오.
단계3.설정을Enabled또는Disabled로변경하십시오.
단계4.Exit➙ExitSavingChanges를선택하십시오.
UEFI/BIOSSetupUtility에서암호설정
이섹션에서는UEFI(UnifiedExtensibleFirmwareInterface)또는BIOS(BasicInput/Output
System)SetupUtility에서설정할수있는암호유형을소개합니다.
16IdeaPad1(11″,05)및IdeaPad1(14″,05)IdeaPadSlim1(11″,05)및IdeaPadSlim1(14″,05)사용설명서

암호유형
UEFI/BIOSSetupUtility에서여러유형의암호를설정할수있습니다.
암호유형주의사항
관리자암호아니요SetupUtility를시작하려면이암호
사용자암호관리자암호가설정되어있어야합니다.사용자암호를사용하여SetupUtility
마스터하드디스크암호아니요운영체제를시작하려면이암호를입
사용자하드디스크암호마스터하드디스크암호가설정되어
있어야합니다.
사용
를입력해야합니다.
를시작할수있습니다.
력해야합니다.
사용자하드디스크암호를사용하여
운영체제를시작할수있습니다.
참고:
•SetupUtility에서설정한모든암호는영숫자로만구성됩니다.
•사용자암호를사용하여SetupUtility를시작하는경우몇가지설정만변경할수있습니다.
관리자암호설정
UEFI/BIOSSetupUtility에무단으로액세스할수없도록관리자암호를설정합니다.
주의:관리자암호를잊은경우에는Lenovo공인서비스담당자도사용자암호를재설정할수없습니다.
Lenovo공인서비스담당자에게컴퓨터를가지고가서시스템보드를교체해야합니다.서비스신청시제
품보증서및영수증이필요하며부품과서비스비용을지불해야합니다.
단계1.UEFI/BIOSSetupUtility를여십시오.
단계2.Security➙SetAdministratorPassword를선택한후Enter를누르십시오.
단계3.문자와숫자만포함된암호문자열을입력한후Enter를누르십시오.
단계4.암호를다시입력하고Enter를누르십시오.
단계5.Exit➙ExitSavingChanges를선택하십시오.
다음에컴퓨터를다시시작할때SetupUtility를열려면관리자암호를입력해야합니다.Poweron
Password를사용하는경우컴퓨터를시작하려면관리자암호또는사용자암호를입력해야해야합니다.
관리자암호변경또는제거
관리자암호는관리자만변경하거나제거할수있습니다.
단계1.관리자암호를사용하여UEFI/BIOSSetupUtility를여십시오.
단계2.Security➙SetAdministratorPassword를선택한후Enter를누르십시오.
단계3.현재암호를입력하십시오.
단계4.EnterNewPassword텍스트상자에새암호를입력하십시오.
단계5.ConfirmNewPassword텍스트상자에새암호를다시입력하십시오.
참고:암호를제거하려면어떤문자도입력하지말고두텍스트상자모두에서Enter를누
르십시오.
단계6.Exit➙ExitSavingChanges를선택하십시오.
관리자암호를제거하면사용자암호도제거됩니다.
제3장.컴퓨터살펴보기17

사용자암호설정
사용자암호를설정하려면먼저관리자암호를설정해야합니다.
SetupUtility의관리자는다른사람이사용할사용자암호를설정해야할경우가있습니다.
단계1.관리자암호를사용하여UEFI/BIOSSetupUtility를여십시오.
단계2.Security➙SetUserPassword를선택한후Enter를누르십시오.
단계3.문자와숫자만포함된암호문자열을입력한후Enter를누르십시오.사용자암호는관리
자암호와달라야합니다.
단계4.암호를다시입력하고Enter를누르십시오.
단계5.Exit➙ExitSavingChanges를선택하십시오.
전원켜기암호활성화
관리자암호를설정한경우보안강화를위해전원켜기암호를사용하도록설정할수있습니다.
단계1.UEFI/BIOSSetupUtility를여십시오.
단계2.Security➙PoweronPassword를선택한후Enter를누르십시오.
참고:관리자암호가미리설정되어있어야합니다.
단계3.설정을Enabled로변경하십시오.
단계4.Exit➙ExitSavingChanges를선택하십시오.
전원켜기암호를사용하도록설정하면컴퓨터를켤때마다화면에프롬프트가나타납니다.컴퓨터를시작
하려면관리자또는사용자암호를입력해야합니다.
하드디스크암호설정
데이터에무단으로액세스할수없도록SetupUtility에서하드디스크암호를설정할수있습니다.
주의:하드디스크암호를설정할때극히주의하십시오.하드디스크암호를잊어버린경우Lenovo공인
서비스담당자가암호를재설정하거나하드디스크의데이터를복구할수없습니다.Lenovo공인서비스
담당자에게컴퓨터를가지고가서하드디스크드라이브를교체해야합니다.서비스신청시제품보증
서및영수증이필요하며부품과서비스비용을지불해야합니다.
단계1.UEFI/BIOSSetupUtility를여십시오.
단계2.Security➙SetHardDiskPassword를선택한후Enter를누르십시오.
참고:사용자암호를사용하여SetupUtility를시작하는경우하드디스크암호를설정
할수없습니다.
단계3.화면의지시사항에따라마스터및사용자암호를모두설정하십시오.
참고:마스터및사용자하드디스크암호는동시에설정해야합니다.
단계4.Exit➙ExitSavingChanges를선택하십시오.
하드디스크암호를설정한경우운영체제를시작하려면올바른암호를입력해야합니다.
하드디스크암호변경또는제거
단계1.UEFI/BIOSSetupUtility를여십시오.
단계2.Security를선택합니다.
18IdeaPad1(11″,05)및IdeaPad1(14″,05)IdeaPadSlim1(11″,05)및IdeaPadSlim1(14″,05)사용설명서

단계3.하드디스크암호를변경하거나제거하십시오.
마스터암호를변경하거나제거하려면ChangeMasterPassword를선택한후Enter를누
르십시오.
참고:마스터하드디스크암호를제거하면사용자하드디스크암호도제거됩니다.
사용자암호를변경하려면ChangeUserPassword를선택한후Enter를누르십시오.
참고:사용자하드디스크암호는따로제거할수없습니다.
단계4.Exit➙ExitSavingChanges를선택하십시오.
Windows초기화또는복원
이섹션에서는Windows10의복구옵션에대해설명합니다.화면의복구지시사항을읽고따르십시오.
주의:복구프로세스중에컴퓨터의데이터가삭제될수있습니다.데이터손실을방지하려면보관할모든
데이터의백업복사본을만드십시오.
Windows10복구옵션
Windows10에서는컴퓨터를복원하거나초기화하기위한몇가지옵션이제공됩니다.다음표는
Windows에서문제가발생하는경우에어떤옵션을선택할지를결정하는데도움이됩니다.
문제옵션
앱,드라이버또는업데이트설치후컴퓨터가제대로
작동하지않습니다.
컴퓨터가제대로작동하지않으며문제가생긴이유를
모르겠습니다.
컴퓨터를재활용하거나기증하고자합니다.컴퓨터를초기화합니다.
Windows가올바르게시작되지않습니다.복구드라이브를사용하여컴퓨터를복원하거나초기
시스템복원지점에서복원합니다.
컴퓨터를초기화합니다.
화합니다.
Windows시스템복원
시스템복원은Windows10에포함된도구이며Windows시스템파일에대한변경내용을모니터링하고
시스템상태를복원지점으로저장합니다.앱,드라이버또는업데이트설치후컴퓨터가제대로작동
하지않는경우이전복원지점으로시스템을되돌릴수있습니다.
참고:이전복원지점으로본시스템을되돌리는경우개인데이터는영향을받지않습니다.
시스템복원은다음복원지점을만듭니다.
•자동으로(Windows시스템파일에대한변경이감지되는경우)
•정기적으로(사용자가설정한경우)
•원하는때(사용자가수동으로초기화한경우)
참고:시스템복원에서복원지점을만들려면시스템드라이브에대해시스템보호가켜진상태여야합니다.
수동으로시스템복원지점만들기
Windows시스템복원을사용해서언제든복원지점을만들수있습니다.
단계1.Windows10의검색상자에서복원지점만들기를입력한다음일치하는결과를선택하십시오.
제3장.컴퓨터살펴보기19

단계2.시스템보호탭을선택한다음만들기를선택하십시오.
참고:시스템복원에서복원지점을만들려면먼저컴퓨터의시스템드라이브(일반적으로드라
이브C)에대해시스템보호가켜져있어야합니다.드라이브를선택한후구성을선택하여시스
템보호를사용또는사용안함으로설정하십시오.
시스템복원지점에서복원
단계1.Windows10의검색상자에서복구를입력하고일치하는결과를선택하십시오.
단계2.시스템복원열기➙다음을선택하십시오.
단계3.복원지점을선택한후다음➙마침을선택하십시오.
참고:영향을받는프로그램검색을선택하면특정복원지점과연관된프로그램및드라
이버설치를확인할수있습니다.
Windows초기화
Windows가정상적으로실행되지않는경우이를초기화하도록선택할수있습니다.
단계1.시작메뉴를연다음,설정➙업데이트및보안➙복구를선택하십시오.
단계2.이PC초기화아래의시작을클릭하십시오.
단계3.내파일유지또는모든항목제거를선택하십시오.
주의:모든항목제거를선택하기전에개인용데이터를백업하십시오.
단계4.화면의지시사항에따라초기화프로세스를완료하십시오.
복구드라이브만들기
USB드라이브(제공되지않음)를사용하여Windows복구드라이브를만드십시오.Windows가시작되
지않는경우복구드라이브를사용하여Windows를복원또는초기화할수있습니다.
참고:대부분의USB드라이브는Type-A커넥터를사용합니다.컴퓨터에USBType-A커넥터가
없는경우두가지옵션이있습니다.
•Type-C커넥터가있는USB드라이브를구입하여사용합니다.또는
•USBType-CtoType-A어댑터를구입하여사용합니다.
단계1.Windows10의검색상자에서복구드라이브만들기를입력하고일치하는결과를선택하십시오.
단계2.시스템파일을복구드라이브에백업합니다.가선택되었는지확인하고다음을선택하십시오.
단계3.컴퓨터에USB드라이브를연결하고이를선택한후다음➙만들기를선택하십시오.
주의:드라이브에있는이전파일은삭제됩니다.USB를사용하여복구드라이브를만들기
전에개인파일을백업하십시오.
복구드라이브가만들어질때PC에서복구파티션을삭제합니다옵션이표시될수도있습니다.컴퓨터의드
라이브공간을확보하고자하는경우이를선택한다음삭제를선택하십시오.아니면마침을선택하십시오.
복구드라이브를사용한Windows복원또는초기화
Windows가시작되지않는경우복구드라이브(미리만든경우)를사용하여Windows를복원또는
초기화할수있습니다.
단계1.컴퓨터에복구드라이브를연결한후컴퓨터를다시시작하고복구드라이브에서컴퓨터가
시작하도록설정하십시오.
20IdeaPad1(11″,05)및IdeaPad1(14″,05)IdeaPadSlim1(11″,05)및IdeaPadSlim1(14″,05)사용설명서

참고:USBType-A커넥터가없는컴퓨터의경우복구드라이브를사용하려면어댑터(USB
Type-CtoType-A)를구입하여사용해야할수있습니다.
단계2.옵션선택화면에서문제해결을선택하십시오.
단계3.복구옵션을선택하십시오.
고급옵션➙시스템복원을선택하여시스템복원지점으로컴퓨터를복원하십시오.
또는드라이브에서복구를선택하여컴퓨터를초기화하십시오.
참고:복구드라이브를만들때시스템파일을복구드라이브에백업합니다.옵션을선택하지않
은경우드라이브에서복구는사용할수없습니다.
주의:컴퓨터에서만든모든개인파일은드라이브에서복구후에삭제됩니다.
제3장.컴퓨터살펴보기21

22IdeaPad1(11″,05)및IdeaPad1(14″,05)IdeaPadSlim1(11″,05)및IdeaPadSlim1(14″,05)사용설명서

제4장도움말및지원
자주발생하는문제
제어판은어떻게엽니까?
컴퓨터는어떻게꺼야합니까?시작메뉴를열고전원➙시스템종료를선택하십시오.
내저장장치드라이브에파티션
을만드는방법?
컴퓨터가응답하지않으면어떻
게해야합니까?
컴퓨터에액체를쏟은경우어떻
게해야합니까?
최신장치드라이버와
UEFI/BIOS는어디에서
다운로드할수있습니까?
•시작메뉴를열고Windows시스템➙제어판을선택하십시오.
•Windows검색을사용합니다.
https://support.lenovo.com/solutions/ht503851
컴퓨터가꺼질때까지전원버튼을누르십시오.그런다음컴퓨터를다시시
작하십시오.
1.AC전원어댑터를조심스럽게분리하고컴퓨터를즉시끄십시오.컴퓨터의
전류를빨리차단할수록전기단락으로인한손상을줄일수있습니다.
주의:컴퓨터전원을즉시끄면데이터나작업부분은손실될수있으나컴퓨
터전원을켜놓은상태로두면컴퓨터를사용할수없게될수도있습니다.
2.컴퓨터전원을켜기전에액체가모두건조될때까지기다리십시오.
경고:
컴퓨터를뒤집어서액체를빼내려고하지마십시오.컴퓨터바닥에키보드
배수구멍이있으면액체가구멍을통해배출됩니다.
•LenovoVantage또는LenovoPCManager
•Lenovo지원웹사이트https://support.lenovo.com
셀프지원리소스
을참조하십시오.
컴퓨터및문제해결에대한자세한내용을보려면다음자체도움말리소스를사용하십시오.
리소스액세스하는방법?
LenovoVantage또는LenovoPCManager를사용
하여다음을수행합니다.
•최신드라이버및펌웨어를다운로드하고설치합니다.
•하드웨어설정구성
•컴퓨터하드웨어문제를진단합니다.
•컴퓨터보증상태를확인합니다.
제품설명서:
•
안 전 수 칙 및 보 증 설 명 서
•
설 치 설 명 서
•이
사 용 설 명 서
•
Regulatory Notice
•시작메뉴를열고LenovoVantage또는PC
Manager를선택합니다.
•Windows검색을사용합니다.
1.https://support.lenovo.com으로이동하십시오.
2.컴퓨터를검색하거나수동으로컴퓨터모델을선택
합니다.
3.Documentation(설명서)를선택하고원하는설명
서를필터링합니다.
©CopyrightLenovo2020
23

리소스액세스하는방법?
다음의최신지원정보가포함된Lenovo지원웹사이트:
•드라이버및소프트웨어문제
•진단솔루션
https://support.lenovo.com방문
•제품및서비스보증
•제품및부품세부사항
•기술자료및FAQ
•시작메뉴를열고도움말표시또는팁을선택하십시오.
•Windows검색또는Cortana
Windows도움말정보
하십시오.
•Microsoft지원웹사이트:https://
support.microsoft.com
®
개인비서를사용
24IdeaPad1(11″,05)및IdeaPad1(14″,05)IdeaPadSlim1(11″,05)및IdeaPadSlim1(14″,05)사용설명서

Lenovo에문의
보증기간동안사용자스스로문제를해결할수없는경우,Lenovo고객지원센터에문의할수있습니다.
Lenovo에문의하기전에
Lenovo에문의하기전에제품정보와문제상세정보를기록하십시오.
제품정보문제증상및상세정보
•제품명
•시스템유형및일련번호
•무엇이문제입니까?문제가지속적입니까아니면
일시적입니까?
•오류메시지또는오류코드는?
•사용중인운영체제가무엇입니까?버전은어떻게
됩니까?
•문제가발생했을때실행중이던소프트웨어응용프로
그램은무엇이었습니까?
•문제를재현할수있습니까?재현가능하다면어떻
게재현할수있습니까?
참고:제품이름및일련번호는일반적으로컴퓨터바닥에있으며,레이블에인쇄되어있거나커버에새
겨져있습니다.
Lenovo고객지원센터
보증기간중에는Lenovo고객지원센터에전화하여도움을받을수있습니다.
전화번호
사용자의국가또는지역의Lenovo지원센터전화번호목록은https://pcsupport.lenovo.com/
supportphonelist를참조하십시오.
참고:전화번호는별도의공지없이변경될수있습니다.사용자의국가또는지역에해당하는번호가없는
경우,Lenovo판매업체또는Lenovo마케팅담당자에게문의하십시오.
보증기간동안사용할수있는서비스
•문제진단-숙련된전문가가하드웨어문제여부를판단하고문제해결에필요한조치사항을알려줍니다.
•Lenovo하드웨어복구-보증기간중Lenovo하드웨어로인해문제가발생하는경우숙련된서비
스담당자가적합한서비스를제공해드립니다.
•EC(EngineeringChange)관리-제품판매후에변경이필요할수있습니다.Lenovo또는지정대
리점에서사용자의하드웨어에적용되는EC(EngineeringChange)를수행합니다.
적용되지않는서비스
•Lenovo에서제조되지않은부품또는보증이적용되지않는부품의교체또는사용
•소프트웨어문제원인식별
•설치또는업그레이드의일부로UEFI/BIOS구성
•장치드라이버의변경,수정또는업그레이드
•네트워크운영체제(NOS)의설치및유지보수
•프로그램의설치및유지보수
Lenovo하드웨어제품에적용되는Lenovo제한보증의이용약관은본컴퓨터와함께제공되는
칙 및 보 증 설 명 서
의"보증정보"를참조하십시오.
제4장.도움말및지원25
안 전 수

추가서비스구매
보증기간중과만료후Lenovo서비스(https://www.lenovo.com/services)에서추가서비스를구입
할수있습니다.
서비스사용가능성및서비스이름은국가또는지역에따라다를수있습니다.
26IdeaPad1(11″,05)및IdeaPad1(14″,05)IdeaPadSlim1(11″,05)및IdeaPadSlim1(14″,05)사용설명서

부록A.중요안전수칙
안전주의사항
다음은컴퓨터를안전하게사용하기위한정보입니다.제품구매시함께제공된문서를잘보관하고,문
서에기재되어있는모든정보를준수하십시오.본문서에기재된정보는구매계약서또는보증제한
설명서의내용에영향을미치지않습니다.자세한정보는컴퓨터와함께제공된
명 서
의"보증정보"를참조하십시오.
Lenovo는고객의안전을최우선으로생각합니다.본제품은효율성과안전성을만족시킬수있도록개발
되었습니다.그러나컴퓨터는전기로작동하는전자제품입니다.전원코드와전원어댑터그리고그밖의
부품이올바르지않은방법으로사용될경우,신체적인손상또는재산상의손해를야기할수있는잠재적
인위험요소를내포하고있습니다.이러한위험요소를줄이려면제품과함께제공된문서에수록된지시
를따르고,작동설명서의모든경고문구를주의해서읽어야하며,본문서에수록된정보를주의깊게살펴
보아야합니다.제품과함께제공된문서의내용을숙지하고준수함으로써제품사용중발생할수있는위
험으로부터스스로를보호하고보다안전한작업환경을만들수있습니다.
참고:본정보에는전원어댑터및배터리에관련된사항도포함되어있습니다.그이외에도몇몇제품
(스피커,모니터등)에는외장전원어댑터가포함되어있습니다.전원어댑터를사용하는제품이있
다면아래정보를숙지하시기바랍니다.또한컴퓨터의전원이연결되어있지않은때에도컴퓨터에는
시스템내부의시계를작동시키기위한동전크기의내장배터리가장착되어있으므로,배터리안전정
보는모든컴퓨터제품에적용됩니다.
안 전 수 칙 및 보 증 설
컴퓨터사용에관한중요한정보
중요제안사항에따라알맞은환경에서올바르게취급해야컴퓨터를오랫동안사용할수있습니다.그
렇지않으면상해의위험이있거나컴퓨터가고장날수있습니다.
컴퓨터에서발생하는열에주의하십시오.
컴퓨터가작동중이거나배터리가충전중일때에는컴퓨터의밑면,팜레스트및
기타일부부품에열이발생합니다.온도는배터리충전수준및시스템사용
량에따라다릅니다.
오랫동안컴퓨터를신체에접촉할경우,옷을입고있더라도불쾌감을느낄수있
으며심하면화상까지도입을수있습니다.
•손,무릎또는신체일부를컴퓨터의뜨거워진부분에오랫동안접촉하지않
도록하십시오.
•키보드사용시팜레스트에서손을떼어주기적으로휴식을취하십시오.
©CopyrightLenovo2020
27

AC전원어댑터에서발생하는열에주의하십시오.
AC전원어댑터가전기콘센트와컴퓨터에연결된경우열이발생합니다.
컴퓨터를오랫동안신체에접촉할경우,옷을입고있더라도화상을입을수있
습니다.
•사용중인AC전원어댑터를신체에접촉하지마십시오.
•보온용으로사용하지마십시오.
•사용중AC전원어댑터주위의코드를감싸지마십시오.
컴퓨터가물에젖지않도록주의하십시오.
컴퓨터에액체를엎지르거나감전되지않도록컴퓨터에액체성물체를가까
이두지마십시오.
케이블이손상되지않도록보호하십시오.
케이블에강한힘을가하면손상되거나끊어질수있습니다.
통신회선또는AC전원어댑터,마우스,키보드,프린터또는기타전자장치의
케이블이밟히거나,발에걸리거나,시스템또는다른물건에의해손상되거나,
컴퓨터작동을방해하지않도록케이블을정리하십시오.
이동시컴퓨터및데이터를보호하십시오.
하드디스크드라이브가장착된컴퓨터를옮기기전에다음중하나를수행하
십시오.
•컴퓨터의전원을끄십시오.
•절전모드로설정하십시오.
•컴퓨터를최대절전모드로설정하십시오.
이렇게하면컴퓨터손상및데이터손실을방지할수있습니다.
28IdeaPad1(11″,05)및IdeaPad1(14″,05)IdeaPadSlim1(11″,05)및IdeaPadSlim1(14″,05)사용설명서

컴퓨터를조심스럽게다루십시오.
컴퓨터,LCD화면또는외장장치에무거운물체를올려놓거나,떨어뜨리거
나부딪치거나,긁거나,진동을가하거나,비트는등의물리적인충격을가하
지마십시오.
컴퓨터를조심스럽게운반하십시오.
•적절한완충및보호장치가있는전용가방을사용하십시오.
•컴퓨터를너무꼭맞는가방에넣지마십시오.
•컴퓨터를가방에넣기전에컴퓨터가절전모드나최대절전모드인지또는꺼
져있는지확인하십시오.컴퓨터의전원이켜져있는동안에는컴퓨터를가
방에넣지마십시오.
즉각적인조치가필요한상황
제품은오용및취급상의부주의로인해파손될수있습니다.파손상태가심각한일부제품의경우에는검
사및수리가끝날때까지제품을사용해서는안됩니다.
모든전자제품을사용할때와마찬가지로,제품이켜져있을때에는항상세심한주의를기울이십시오.
드물게는제품에서냄새또는연기가나거나불꽃이일어날수있습니다.혹은,뭔가가터지거나깨지는듯
한소리또는증기가새는듯한소리가날수도있습니다.이러한현상은안전하게통제할수없게된내부
전자부품의단순고장일수도있습니다.또는잠재적인위험상황을의미하는것일수도있습니다.이런
문제를간과하여위험을감수하거나사용자스스로문제를진단하지마십시오.고객지원센터에문의하여
안내를받으십시오.서비스및지원전화번호목록은다음웹사이트를참고하십시오.
https://pcsupport.lenovo.com/supportphonelist
컴퓨터와컴퓨터부품을자주검사하여파손이나노화또는고장징후를확인하십시오.부품의상태가확
실하지않다면컴퓨터를사용하지마십시오.고객지원센터또는제조업체로해당제품의검사방법
을문의하고,필요한경우제품을수리하십시오.
드문현상이지만컴퓨터에다음과같은문제가발생하거나그밖의안전관련문제가발생하는경우,
제품의사용을중단하고고객지원센터의안내를받기전까지는전원플러그및전화선을제품에서분
리해두십시오.
•전원코드,플러그,전원어댑터,연장코드,과전류방지기또는전원공급장치가금이가고깨져
있거나손상되어있는경우.
•과열징후가보이거나연기,불꽃,화재등이발생한경우.
•배터리가손상(금이가거나홈이패임또는긁힘)되거나배터리에서내용물이흐르는경우또는
배터리에불순물이쌓여있는경우.
부록A.중요안전수칙29

•제품에서깨지는소리,증기가새는듯한소리또는터지는소리가나거나타는냄새가나는경우.
•컴퓨터제품,전원코드또는전원어댑터위에액체가흐른자국또는물체가떨어진자국이있는경우.
•컴퓨터제품,전원코드또는전원어댑터가물에노출된경우.
•제품이떨어지거나손상된경우.
•지침을따랐으나제품이올바르게작동하지않는경우.
참고:Lenovo에서제조하지않은제품(전원연장코드등)에위와같은증상이나타나는경우,제품의사
용을중단하고해당제조업체에문의하여자세한안내를받거나제품을적절히교체한후사용하십시오.
서비스및업그레이드
고객지원센터및설명서에서지시한경우가아니라면사용자가직접제품을수리하지마십시오.제품은
공인된서비스요원을통해서만서비스받으십시오.
참고:일부컴퓨터부품은사용자가직접업그레이드하거나교체할수있습니다.업그레이드는보통옵션
입니다.고객이설치할수있는교체부품을고객교체가능유닛(CRU)이라고합니다.Lenovo는사용자
가CRU를교체하거나옵션부품을설치해도괜찮은경우,설치설명서를함께제공합니다.부품을설치
또는교체할때사용자는모든지시사항을철저히따라야합니다.전원상태표시등이꺼졌다고해서
제품내부에전압이없는것은아닙니다.전원코드가있는제품의덮개를열기전에항상제품의전원
이꺼져있으며,제품의코드가모든전원으로부터분리되어있는지확인하십시오.부품의교체와관련
된문의사항이있는경우,고객지원센터에문의하시기바랍니다.
전원코드를분리한후에컴퓨터내에움직이는부품이없는경우에도안전을위해다음과같은경고
가필요합니다.
손가락과기타신체부위를위험하게움직이는부품에가까이하지마십시오.부상을당하면즉시치료
를받으십시오.
컴퓨터내부에있는뜨거운구성요소를만지지마십시오.작업하는동안일부구성요소는피부가화
상을입을정도로뜨거워집니다.컴퓨터덮개를열기전에컴퓨터의전원을끄고구성요소가식을
때까지약10분정도기다리십시오.
CRU를교체한후전원을연결하고컴퓨터를작동하기전에컴퓨터덮개를포함하여모든보호덮개를다
시설치하십시오.예기치않은감전사고를방지하고매우드문조건에서발생할수있는예기치않은화
재를방지하기위해서는이작업이중요합니다.
CRU를교체할때는부상을입을수있으므로날카로운모서리에주의하십시오.부상을당하면즉
시치료를받으십시오.
30IdeaPad1(11″,05)및IdeaPad1(14″,05)IdeaPadSlim1(11″,05)및IdeaPadSlim1(14″,05)사용설명서

전원코드및어댑터관련사항
위험
컴퓨터제조업체에서제공한전원어댑터및전원코드만을사용하십시오.
전원코드는안전규격에맞는제품이어야합니다.독일의경우H03VV-F,3G,0.75mm
상의제품을사용하십시오.다른국가의경우해당지역의안전규격제품을사용하십시오.
전원코드를전원어댑터또는다른물체에감아두지마십시오.전원코드를감아서보관하면코드에마
모,균열또는주름이발생할수있습니다.이런증상은제품의안전한사용을저해할수있습니다.
전원코드는항상사람에의해밟히거나걸리지않게하고다른물체사이에끼지않도록배선하십시오.
전원코드및제품어댑터는물기가없는곳에두십시오.예를들어싱크대,욕조,화장실근처또는액
체세제로청소한바닥에는전원코드및전원어댑터를두지마십시오.특히잘못된사용으로인해
전원코드또는전원어댑터가파손되어있는경우,액체는단락을유발할수있습니다.또한액체는
점진적으로전원코드의단자및/또는어댑터의커넥터단자를부식시키므로,결국전원코드및어
댑터의과열을초래할수있습니다.
전원코드커넥터가콘센트에연결되어있는지를확인하십시오.
전원어댑터의AC입력단자부분이부식되어있거나AC입력단자부근또는그밖의부분에플라스
틱변형등과같은과열의흔적이있는경우,사용하지마십시오.
양쪽끝의접점중어느쪽에라도부식및과열의흔적이보이거나,손상된것으로보이는전원코드는
절대로사용하지마십시오.
과열을방지하려면콘센트에연결되어있는전원어댑터위에옷이나다른물건을덮지마십시오.
2
또는그이
전원연장코드및관련장치에관한사항
사용중인전원연장코드나과부하방지장치,UPS(무정전전원공급장치)그리고멀티탭이제품의작동
에필요한전기적요건을충족하는제품인지확인하십시오.해당장치에과부하를주지마십시오.멀티탭
을사용하는경우,멀티탭에가해지는부하는멀티탭의정격입력이내여야합니다.전력부하량이나전원
요구사항또는정격입력에관해궁금한사항이있으면전기기술자에게문의하십시오.
플러그및콘센트관련사항
위험
컴퓨터에연결하여사용하려는전기콘센트(벽면의전원콘센트)가손상되거나부식되어보이는경우,
공인전기기술자가콘센트를교체하기전까지해당콘센트를사용하지마십시오.
플러그를구부리거나개조하지마십시오.플러그가손상된경우,제조사에문의하여새로운플러그
로교체하십시오.
전기를많이소모하는가정용또는상업용제품과함께전기콘센트를사용하지마십시오.함께사용하는
경우,불안정한전압으로인해컴퓨터,데이터또는컴퓨터에연결된장치가손상될수있습니다.
부록A.중요안전수칙31

3구플러그가있는제품도있습니다.이플러그는접지된전기콘센트에만사용할수있으며.일종의안
전기능입니다.접지되지않은콘센트에이플러그를사용하려고하면안전기능이손상될수있습니다.
콘센트에플러그를연결할수없는경우전기기술자에게문의해인증된콘센트어댑터를설치하거나,기
존콘센트를접지된안전한콘센트로교체하십시오.전기콘센트가절대로과부하되지않도록하십시오.
전체적인시스템부하량은분기회로정격의80%를초과해서는안됩니다.전력부하량이나분기회로
정격에관해궁금한사항이있으면전기기술자에게문의하십시오.
사용하려는콘센트가올바르게배선되어있으며,기기근처에있어손쉽게사용할수있는지확인하십시
오.전원코드에무리를줄정도로전원코드를너무팽팽하게연결하지마십시오.
전원콘센트가연결하려는제품에대해올바른전압및전류를공급하는지확인하십시오.
전원플러그를콘센트에연결하거나분리할때에는무리한힘이가해지지않도록주의하십시오.
전원공급장치주의사항
전원공급장치의덮개또는다음과같은레이블이부착된부품을분해하지마십시오.
위와같은레이블이부착되어있는모든부품에는인체에위험한전압이나전하량및에너지준위가존재합
니다.이러한부품의내부에는수리가가능한부분이없습니다.위와같은레이블이부착된부품의고장이
의심스러운경우,서비스센터에문의하십시오.
외장장치관련사항
경고:
컴퓨터전원이켜져있는동안USB(UniversalSerialBus)및1394케이블이외의외장장치케이블을
연결하거나분리하지마십시오.연결하거나분리하는경우,컴퓨터가손상될수있습니다.이러한손상을
방지하려면컴퓨터를종료하고5초이상기다린후,외장장치를분리하십시오.
배터리사용에관한일반사항
위험
Lenovo에서제공하는배터리는각제품에대한호환성검사를마친제품으로,정품배터리로만교체할
수있습니다.Lenovo에서지정하지않은배터리또는분해되거나수리된배터리는보증에서제외됩니다.
배터리를오남용할경우,배터리에과열,누액심지어는폭발이발생할수있습니다.상해를방지하
려면다음지시사항을따르십시오.
•배터리를열거나분해하거나수리하지마십시오.
•배터리에충격을가하거나구멍을내지마십시오.
•배터리를단락시키거나물또는기타액체에노출시키지마십시오.
•배터리를어린이의손이닿지않는곳에보관하십시오.
•화기에가까이두지마십시오.
배터리가손상되었거나방전되었거나배터리단자에이물질이묻어있을경우사용을중지하십시오.
32IdeaPad1(11″,05)및IdeaPad1(14″,05)IdeaPadSlim1(11″,05)및IdeaPadSlim1(14″,05)사용설명서

충전식배터리또는충전식배터리가내장된제품은배터리전체용량의약30%~50%가충전된상
태로실온에서보관해야합니다.과방전을방지하기위해일년에한번이상정도배터리를충전
할것을권장합니다.
배터리를매립하여폐기하지마십시오.배터리를폐기할때는해당지역의관련조례및법규를따
르십시오.
충전식내장배터리주의사항
위험
충전식내장배터리를제거하거나교체하려고하면안됩니다.배터리교체는Lenovo공인수리점또는
Lenovo공인기술자에의해이행되어야합니다.
배터리를충전할때에는제품설명서에명시된지시사항을엄격히준수하십시오.
Lenovo공인수리점또는기술자는현지법률및규정에따라Lenovo배터리를재활용합니다.
리튬코인셀배터리안내문
위험
배터리가올바르게장착되지않았을경우에는폭발의위험이있습니다.
코인셀배터리가CRU가아닌경우코인셀배터리를교체하지마십시오.배터리교체는Lenovo공
인수리점또는Lenovo공인기술자에의해이행되어야합니다.
Lenovo공인수리점또는기술자는현지법률및규정에따라Lenovo배터리를재활용합니다.
리튬코인셀배터리를교체할때는제조업체에서권장하는동일유형의배터리만을사용하십시오.배터리
에는리튬이함유되어있어잘못사용,취급또는폐기할경우폭발의위험이있습니다.리튬코인셀배터
리를삼키면질식하거나2시간내에심각한내부화상을입어사망할수있습니다.
배터리를어린이의손이닿지않는곳에보관하십시오.리튬코인셀배터리를삼켰거나신체내부에
들어간경우즉시치료를받으십시오.
사고를방지하려면다음사항을준수하십시오.
•배터리를물속에던지거나침수시키지마십시오
•100°C(212°F)이상가열하지마십시오
•수리하거나분해하지마십시오
•기압이매우낮은환경에두지마십시오
•온도가매우높은환경에두지마십시오
•분쇄하거나,구멍을뚫거나,절단하거나소각하지마십시오
배터리를폐기할때는해당지역의법령또는규정에따라폐기하십시오.
부록A.중요안전수칙33

다음경고문은미국캘리포니아주에거주하는사용자에게적용됩니다.
캘리포니아과염소산염정보:
이산화망간리튬배터리가들어있는제품에는과염소산염이포함될수있습니다.
과염소산염물질이포함되어있으므로취급시주의를요합니다https://www.dtsc.ca.gov/
hazardouswaste/perchlorate/를참조하십시오.
발열및제품의환기관련사항
위험
컴퓨터,AC전원어댑터및기타장치의전원을켜거나배터리를충전하면열이발생합니다.특히,노트
북컴퓨터의경우에는크기가작으므로상당한열이발생합니다.제품의발열에관해서는다음과같
은기본적인주의사항을따르십시오.
•컴퓨터가작동중이거나배터리가충전중일때에는컴퓨터의밑면,팜레스트및기타일부부품에열
이발생합니다.손,무릎또는신체일부를컴퓨터의뜨거워진부분에오랫동안접촉하지않도록하십
시오.팜레스트에손바닥을댄채로키보드를오랫동안사용하지마십시오.일반적인작동중에도
컴퓨터에서열이발생합니다.발열량은배터리충전수준및시스템사용량에따라다릅니다.오
랫동안컴퓨터를신체에접촉할경우,옷을입고있더라도불쾌감을느낄수있으며심하면화상
까지도입을수있습니다.키보드사용시팜레스트에서손을떼어주기적으로휴식을취하십시
오.또한장시간키보드를사용하지마십시오.
•인화성물질또는폭발성물질이있는근처에서컴퓨터를사용하거나배터리를충전하지마십시오.
•사용자의안전과편의,컴퓨터의안정적인작동을위해컴퓨터에는통풍구,냉각팬및방열판이있습니
다.컴퓨터를침대나소파,카페트,그밖의부드러운표면에올려두는등의취급상의부주의로통풍구
가차단될수있습니다.통풍구,냉각팬및/또는방열판을막거나가리거나기능을해제하지마십시오.
•AC전원어댑터가전기콘센트와컴퓨터에연결된경우열이발생합니다.사용중인어댑터가신체에
닿지않도록하십시오.보온용으로AC전원어댑터를사용하지마십시오.컴퓨터를오랫동안신체
에접촉할경우,옷을입고있더라도화상을입을수있습니다.
안전을위해항상다음과같은기본적인주의사항을따르십시오.
•컴퓨터의플러그를연결할때에는덮개를닫아두십시오.
•컴퓨터외부에먼지가쌓이지않았는지정기적으로확인하십시오.
•베젤의통풍구및기타구멍에서먼지를제거하십시오.먼지가많거나통행이많은위치에컴퓨터
가있는경우,자주청소하십시오.
•통풍구앞을막지마십시오.
•컴퓨터를가구안에서작동시키거나보관하지마십시오.과열될위험이높습니다.
•컴퓨터내부온도는35°C(95°F)를초과하지않아야합니다.
전류관련안전수칙
위험
전원,전화,통신케이블등의전류는위험합니다.
감전의위험을피하려면다음과같은주의사항을따르십시오.
•번개를동반한폭풍우시컴퓨터를사용하지마십시오.
•번개가치는날에는케이블을연결또는분리하거나본제품을설치,보수또는다시구성하지마십시오.
34IdeaPad1(11″,05)및IdeaPad1(14″,05)IdeaPadSlim1(11″,05)및IdeaPadSlim1(14″,05)사용설명서

•모든전원코드는접지된유선콘센트에올바르게연결하십시오.
•본제품에연결할장치를유선콘센트에올바르게연결하십시오.
•신호케이블을연결또는분리할때가능하면한손으로만잡으십시오.
•화기나물근처에서또는구조손상이있는경우에는장치의전원을켜지마십시오.
•설치및구성과정에서별도의지시사항이없는경우,장치의덮개를열기전에연결된전원코
드,배터리및모든케이블을분리하십시오.
•내부부품함이제자리에장착된경우에만컴퓨터를사용하십시오.내부부품및회로가노출되어
있는경우에는컴퓨터를사용하지마십시오.
위험
본제품이나주변장치를설치및이동하거나덮개를열때다음절차에서설명한대로케이블을
연결하거나분리하십시오.
연결할때:
1.전원을모두끄십시오.
2.먼저모든케이블을장치에연결하십시오.
3.커넥터에신호케이블을연결하십시오.
4.콘센트에전원코드를연결하십시오.
5.장치의전원을켜십시오.
분리할때:
1.전원을모두끄십시오.
2.먼저콘센트에서전원코드를분리하십시오.
3.커넥터에서신호케이블을분리하십시오.
4.장치에서모든케이블을분리하십시오.
컴퓨터에모든기타케이블을연결하기전에콘센트에서전원코드를분리하십시오.
컴퓨터에다른모든케이블을연결한후에만콘센트에전원코드를다시연결할수있는경우도있습니다.
위험
천둥번개가치는동안에는어떠한교체작업도하지말고벽에있는전화단자에서케이블을연결
하거나제거하지마십시오.
LCD(LiquidCrystalDisplay)관련사항
경고:
액정화면(LCD)은유리로만들어져있으므로컴퓨터에과도한힘을가하거나떨어뜨리면LCD가파손될
수있습니다.LCD가파손되어내부의액정이눈에들어가거나손에묻으면즉시깨끗한물로15분이상
닦아내십시오.조금이라도이상을느끼면즉시병원에가서의사의진찰을받아야합니다.
참고:수은을함유한형광등램프(예:비LED)가있는제품의경우,액정화면(LCD)의형광등에는수은
이함유되어있습니다.현지법률에따라폐기하십시오.
헤드폰또는이어폰관련사항
이어폰이나헤드폰의음압이너무클경우청력이손상될수있습니다.이퀄라이저를최대로조정
하면이어폰및헤드폰출력전압이증가하여음압이높아집니다.따라서청력손상을방지하기위해
이퀄라이저를적절한수준으로조정하십시오.
부록A.중요안전수칙35

헤드폰또는이어폰커넥터의출력이EN50332-2사양을준수하지않을경우,볼륨을높인상태에서장
시간헤드폰또는이어폰을사용하면청력이손상될수있습니다.컴퓨터의헤드폰출력커넥터는EN
50332-2Subclause7을준수해야합니다.이사양에서는컴퓨터의최대광대역실제RMS출력전압을
150mV로제한합니다.청력손상을방지하기위해사용중인헤드폰또는이어폰이EN50332-2(Clause
7Limits)에규정된광대역특성전압75mV를준수하는지확인하십시오.EN50332-2를준수하지않
는헤드폰을사용할경우,음압이너무높아위험할수있습니다.
Lenovo컴퓨터의패키지에헤드폰또는이어폰세트가있는경우,헤드폰또는이어폰과컴퓨터는EN
50332-1사양을준수하도록맞추어져있습니다.타사의헤드폰또는이어폰을사용하는경우,EN
50332-1(Clause6.5LimitationValues)을준수하는지확인하십시오.EN50332-1을준수하지않
는헤드폰을사용할경우,음압이너무높아위험할수있습니다.
질식위험관련주의사항
질식위험-제품에작은부품이포함되어있습니다.
3살이하어린이의손이닿지않는곳에보관하십시오.
포장재주의사항
위험
비닐봉지는위험할수있으니.질식의위험이있으니유아및소아의손에닿지않는장소에보관하십시오.
유리재질부품관련주의사항
경고:
제품의일부부품은유리로제작되었을수있습니다.이러한유리재질의부품은제품을단단한표면에떨
어뜨리거나상당한충격을가할경우파손될수있습니다.유리가파손된경우파손된부위를만지거나제
거하려고하지마십시오.전문서비스기술자를통해이를교체하기전까지제품사용을중단하십시오.
정전기방지
정전기는인체에해롭지는않지만컴퓨터구성요소및옵션부품에심각한손상을초래할수있습니다.정
전기에민감한부품을잘못취급하면부품이손상될수있습니다.옵션또는CRU의포장을제거한경우,
지시사항에따라이를설치할때까지부품을포함한정전기방지포장재를벗기지마십시오.
옵션부품또는CRU를취급할때나컴퓨터내부작업을하는경우,정전기에의한손상을방지하려면
다음사항을준수하십시오.
•움직임을최소화하십시오.움직임으로인해주변에정전기가발생할수있습니다.
•부품을항상조심스럽게다루십시오.어댑터,메모리모듈및기타회로기판은가장자리부분을잡으십
시오.절대로노출된전기회로를만지지마십시오.
•다른사람이부품을만지지못하도록하십시오.
36IdeaPad1(11″,05)및IdeaPad1(14″,05)IdeaPadSlim1(11″,05)및IdeaPadSlim1(14″,05)사용설명서

•정전기에민감한옵션부품또는CRU를설치하는경우,부품이들어있는정전기방지포장재를컴퓨터
의금속으로된확장슬롯덮개또는기타도포되지않은금속표면에적어도2초이상접촉시키십시오.
이런과정을거치면포장재및사용자의신체에미치는정전기의영향을줄일수있습니다.
•가능하면정전기에민감한부품을정전기방지포장재에서벗긴후내려놓지않은상태에서설치하십
시오.부품을내려놓아야하는경우,정전기방지포장재를부드럽고고른표면에놓은후그위
에부품을놓으십시오.
•부품을컴퓨터덮개또는기타금속으로된표면에놓지마십시오.
부록A.중요안전수칙37

38IdeaPad1(11″,05)및IdeaPad1(14″,05)IdeaPadSlim1(11″,05)및IdeaPadSlim1(14″,05)사용설명서

부록B.내게필요한옵션및올바른자세정보
이장에서는내게필요한옵션및올바른자세에대한정보를제공합니다.
내게필요한옵션정보
Lenovo에서는청각,시각및이동에제한이있는사용자가정보와기술을손쉽게접하도록폭넓은지원을
하고있습니다.이섹션에서는이러한사용자가컴퓨터를최대한사용할수있는방법에대한정보를제공
합니다.다음웹사이트에서도접근성관련최신정보를확인할수있습니다.
https://www.lenovo.com/accessibility
바로가기키
다음목록에는컴퓨터를보다쉽게사용할수있는바로가기키가포함되어있습니다.
참고:키보드에따라일부바로가기키를사용할수없는경우가있습니다.
•Windows로고키+U:접근성센터열기
•8초동안오른쪽Shift:필터키켜기또는끄기
•Shift5회:고정키켜기또는끄기
•5초동안NumLock:토글키켜기또는끄기
•LeftAlt+LeftShift+NumLock:마우스키켜기또는끄기
•LeftAlt+LeftShift+PrtScn(또는PrtSc):고대비켜기또는끄기
자세한정보는https://windows.microsoft.com/
shortcutkeys등을키워드로사용하여검색하십시오.
접근성센터
사용자는Windows운영체제의접근성센터를통해물리적,인지적요구에맞게컴퓨터를구성할수
있습니다.
내게필요한옵션모음에액세스하려면:
1.제어창으로이동하여범주별로확인하십시오.
2.접근성➙접근성센터를클릭하십시오.
3.화면의지시사항에따라알맞은도구를선택하십시오.
접근성센터를구성하는도구는대개다음과같습니다.
•돋보기
돋보기는항목을더잘볼수있도록전체화면이나화면의일부를확대할수있는유용한유틸리티입니다.
•내레이터
내레이터는화면에표시된내용을큰소리로읽어주고오류메시지와같은이벤트를설명하는화
면판독기입니다.
•화상키보드
실제키보드대신에마우스,조이스틱또는기타포인팅장치를사용하여컴퓨터에데이터를입력하려
는경우,화상키보드를사용할수있습니다.화상키보드는표준키를모두갖추고있는시각적키
보드입니다.마우스또는다른포인팅장치를사용하여키를선택하거나컴퓨터가멀티터치화면을
지원하는경우키를눌러선택할수있습니다.
으로이동한후keyboardshortcuts,keycombinations,
©CopyrightLenovo2020
39

•고대비
고대비는화면에서일부텍스트와이미지의색상대비를높이는기능입니다.결과적으로해당항목이더
욱또렷해지고식별이쉬워집니다.
•사용자설정키보드
키보드설정을조정하면키보드를보다쉽게사용할수있습니다.예를들어,키보드로포인터를제어하
도록설정할수도있고,특정키조합을통해더쉽게글자를입력할수도있습니다.
•사용자설정마우스
마우스설정을조정하면마우스를보다쉽게사용할수있습니다.예를들어,포인터모양을변경하면마
우스로보다쉽게창을관리할수있게됩니다.
음성인식
음성인식을사용하면음성으로컴퓨터를제어할수있습니다.
음성명령을사용하여키보드와마우스를제어할수있습니다.음성명령을사용하면프로그램시작,메뉴
열기,화면에있는개체클릭하기,문서에텍스트입력및이메일쓰고보내기를할수있습니다.
음성인식을사용하려면:
1.제어창으로이동하여범주별로확인하십시오.
2.접근성➙음성인식을클릭하십시오.
3.화면에표시되는지시사항을따릅니다.
화면판독기기술
화면판독기기술은기본적으로소프트웨어프로그램인터페이스,도움말시스템및다양한온라인문서에
초점을두고있습니다.화면판독기에대한추가정보는다음을참고하십시오.
•화면판독기로PDF사용.
https://www.adobe.com/accessibility.html?promoid=DJGVE
•JAWS화면판독기사용.
https://www.freedomscientific.com/Products/Blindness/JAWS
•NVDA화면판독기사용.
https://www.nvaccess.org/
화면해상도
컴퓨터의화면해상도를조정하여화면에서텍스트및이미지를읽기쉽게설정할수있습니다.
화면해상도를조정하려면:
1.마우스오른쪽버튼으로바탕화면의빈영역을클릭한다음디스플레이설정➙디스플레이를
클릭하십시오.
2.화면에표시되는지시사항을따릅니다.
참고:해상도를너무낮게설정하면일부항목이화면에제대로구현되지않을수있습니다.
사용자지정가능한항목크기
항목의크기를변경하여화면에나타나는항목을보기쉽게설정할수있습니다.
•항목크기를일시적으로변경하려면접근성센터에서돋보기도구를사용하십시오.
•항목크기를영구적으로변경하려면:
–화면에서모든항목의크기를변경합니다.
40IdeaPad1(11″,05)및IdeaPad1(14″,05)IdeaPadSlim1(11″,05)및IdeaPadSlim1(14″,05)사용설명서

1.마우스오른쪽버튼으로바탕화면의빈영역을클릭한다음디스플레이설정➙디스플레
이를클릭하십시오.
2.화면의지시사항에따라항목크기를변경하십시오.일부응용프로그램의경우로그아웃했다가
로그인할때까지적용되지않을수있습니다.
–웹페이지에서항목의크기를변경합니다.
Ctrl을누른상태로더하기키(+)를눌러텍스트크기를확대하거나빼기키(–)를눌러축소합니다.
–바탕화면또는창에서항목의크기를변경합니다.
참고:이기능은일부Windows에만있습니다.
휠이있는마우스일경우,Ctrl을누른상태로휠을스크롤하여항목크기를변경하십시오.
산업표준커넥터
본컴퓨터는보조장치에연결할수있는산업표준커넥터와함께제공됩니다.
액세스가능한형식의문서
Lenovo는올바르게태그처리된PDF파일또는HTML(HyperTextMarkupLanguage)파일과같은
전자문서를액세스가능한형식으로제공합니다.Lenovo전자문서는시각장애인이화면판독기를통해
문서를읽을수있도록개발되었습니다.또한문서의각이미지에는적절한대체텍스트도포함되어있어서
화면판독기사용시시각장애인이이미지를이해할수있도록이미지를설명합니다.
올바른자세에관한정보
컴퓨터사용시작업능률을향상시키고보다편안하게작업하기위해서는올바른자세습관이중요합니다.
사용중인장비와작업공간을사용자의취향과수행하고있는작업에맞게배치하십시오.또한건강한작
업습관을가지면작업능률이향상되고컴퓨터를편안하게사용할수있습니다.
사용자의실제작업환경이자주변할수있지만.주변에밝은조명을설치하고올바른자세와함께컴퓨터
하드웨어를올바르게배치하면작업능률을올리고보다편리하게사용하는데도움이될수있습니다.
아래의그림은컴퓨터사용시일반적인자세의예입니다.이러한환경이아니더라도아래의제안사항은대
부분준수할수있는기본적인사항입니다.좋은습관을기르면그만큼효율적으로작업할수있습니다.
일반적인자세:같은자세로장시간작업하면피로해지기쉬우므로작업자세를조금씩규칙적으로바
꾸십시오.또한작업중간에짧은휴식을자주취하는것이잘못된작업자세로인한불편함을방지하
는데도움이됩니다.
화면:디스플레이의거리는편안하게볼수있는거리인510~760mm(20~30인치)정도를유지하
십시오.머리위의조명이나외부광원으로인해디스플레이가반사되거나반짝이지않도록하십시오.
디스플레이화면을깨끗하게유지하고화면이선명하게보이도록화면밝기를조절하십시오.화면
밝기를조절하려면밝기조절키를누르십시오.
부록B.내게필요한옵션및올바른자세정보41

머리자세:머리와목을편안하고바른(수직또는곧은)자세로유지하십시오.
의자:등받이가있고높이조절이가능한의자를사용하십시오.편안한자세에맞게의자높이를조절
하십시오.
팔과손의위치:가능하다면팔걸이가있는의자나팔의무게를지탱할수있는공간을활용하십시오.팔과
손,손목을편안하고바른(수평인)자세로유지하십시오.키를세게두드리지말고가볍게타이핑하십시오.
다리위치:넓적다리부분은바닥과수평이되도록하고,발은바닥이나발걸이에편안하게올려놓으십시오.
여행중일때
이동중이거나임시적인환경에서는위에서설명한사항을준수하지못할수도있습니다.그러나가능하
면위에서제시한제안사항을지키는것이좋습니다.바른자세를유지하고적당한조명을사용하면업
무의효율을높이면서편안하게작업하는데도움이됩니다.사무실환경이아닌곳에서작업하는경
우,올바른자세와휴식시간사용에대해특별히주의하십시오.사용자의필요에알맞게컴퓨터를변
경하거나확장하는데도움이되는많은제품솔루션을사용할수있습니다.이러한옵션중일부는
https://www.lenovo.com/accessories
에서확인할수있습니다.조정기능을비롯하여원하는기능을제
공하는도킹솔루션및외부제품을살펴보십시오.
시력에관한주의사항
노트북컴퓨터의영상표시화면은엄격한규격에맞추어설계되어있습니다.이러한영상표시화면
은깨끗하고선명한이미지와크고밝은디스플레이로눈에편안함을제공합니다.그러나장시간집중
해서컴퓨터를사용하면눈이피로해질수있습니다.눈이쉽게피로하고불편함이느껴지면안과의
사에게진료를받으십시오.
42IdeaPad1(11″,05)및IdeaPad1(14″,05)IdeaPadSlim1(11″,05)및IdeaPadSlim1(14″,05)사용설명서

부록C.준수정보
이부록에서는Lenovo제품에대한여러준수사항을제공합니다.
라디오주파수준수사항
무선통신이장착된컴퓨터모델은무선사용이허가된국가또는지역의무선주파수및안전표준을따
르고있습니다.
본문서이외에,컴퓨터에포함된무선장치를사용하기전에해당국가나지역의
를확인하십시오.
Regulatory Notice
유럽연합-라디오장비지시사항준수
Thisproductisinconformitywithalltherequirementsandessentialnormsthatapplyto
EUCouncilRadioEquipmentDirective2014/53/EUontheapproximationofthelawsofthe
MemberStatesrelatingtoradioequipment.ThefulltextofthesystemEUdeclaration
ofconformityandtheEUwirelessmoduledeclarationsareavailableatthefollowing
Internetaddresses:
•Fornotebookcomputers:https://www.lenovo.com/eu-doc-notebooks
•Fortabletcomputers:https://www.lenovo.com/eu-doc-tablets
•Forwirelessperipheraldevices:https://www.lenovo.com/eu-doc-wireless-options
Lenovocannotacceptresponsibilityforanyfailuretosatisfytheprotectionrequirements
resultingfromanon-recommendedmodificationoftheproduct,includingtheinstallation
ofoptioncardsfromothermanufacturers.Thisproducthasbeentestedandfoundto
complywiththelimitsforClassBequipmentaccordingtoEuropeanStandardsharmonized
intheDirectivesincompliance.ThelimitsforClassBequipmentwerederivedfortypical
residentialenvironmentstoprovidereasonableprotectionagainstinterferencewith
licensedcommunicationdevices.
FCCID및ICID위치
미국또는캐나다에서컴퓨터를구입하고컴퓨터에공장기본설치된무선모듈이포함된경우무선모듈의
FCCID및ICID레이블정보는컴퓨터의밑면덮개에표시됩니다.
다음그림은음각된(레이저로새김)텍스트의위치또는제거할수없는레이블이부착된위치를보여줍니다.
©CopyrightLenovo2020
43

브라질
Esteequipamentonãotemdireitoàproteçãocontrainterferênciaprejudicialenãopodecausarinterferência
emsistemasdevidamenteautorizados.
Thisequipmentisnotprotectedagainstharmfulinterferenceandmaynotcause
interferencewithdulyauthorizedsystems.
멕시코
Advertencia:EnMexicolaoperacióndeesteequipoestásujetaalassiguientesdoscondiciones:(1)es
posiblequeesteequipoodispositivonocauseinterferenciaperjudicialy(2)esteequipoodispositivodebe
aceptarcualquierinterferencia,incluyendolaquepuedacausarsuoperaciónnodeseada.
싱가포르
한국
무선설비전파혼신(사용주파수2400∼2483.5,5725∼5825무선제품해당)
해당무선설비가전파혼신가능성이있으므로인명안전과관련된서비스는할수없음
SAR정보
본장치는전파노출에대한가이드라인을충족합니다.
본장치는무선송수신기입니다.본장치는국제가이드라인으로권장되는전파노출에대한제한을
초과하지않도록설계되었습니다.장치액세서리및최신부품을사용할경우SAR값이달라질수있
44IdeaPad1(11″,05)및IdeaPad1(14″,05)IdeaPadSlim1(11″,05)및IdeaPadSlim1(14″,05)사용설명서

습니다.SAR값은국가보고및테스트요구사항과네트워크대역에따라다를수있습니다.본장치
는사람의신체에서20mm이상의거리에서사용할수있습니다.
국가및지역별환경정보
이섹션에서는Lenovo제품에관한환경,재활용및RoHS정보를제공합니다.
재활용및환경정보
Lenovo에서는IT장비소유자가사용할수없게된장비처리시이를재활용하도록권장하고있습니
다.Lenovo는장비소유자가IT제품을재활용할수있도록다양한프로그램및서비스를제공합니다.
Lenovo제품재활용에관한정보는다음웹사이트를참고하십시오.
https://www.lenovo.com/recycling
제품에대한최신환경정보를확인할수있는사이트는다음과같습니다.
https://www.lenovo.com/ecodeclaration
중요WEEE정보
Lenovo제품의WEEE표시는WEEE및전자제품폐기물규정(예:유럽WEEE지침,인도전자제품폐
기물관리규정)이있는국가에적용합니다.제품에지역별규정에따라WEEE(WasteElectricaland
ElectronicEquipment)레이블이표시됩니다.이러한규정은각지역내에서적용할수있는중고가전
제품의반환및재활용규격에따라결정됩니다.다양한제품에적용되는이레이블은수명이다한제품을
수거하기위해수립된수집시스템에의해수거되어야하며제품을임의로폐기할수없음을의미합니다.
WEEE표시가있는전기전자제품(EEE)사용자는수명이다한제품을일반폐기물형태로처분해서는안
되며WEEE에따라반환,재활용,복구해야하며제품의유해물질로인해환경및인체에미치는영향을
최소화해야합니다.Lenovo전기전자제품(EEE)에는수명이다했을때유해폐기물로분류될수도
있는부품및구성요소가포함될수있습니다.
EEE및폐전기전자제품(WEEE)은중고EEE또는WEEE와그특성과기능이동일한전기전자장비를
판매하는판매소나어떤대리점에도무료로인도할수있습니다.
WEEE에대한추가정보는다음웹사이트를참고하십시오.
https://www.lenovo.com/recycling
헝가리WEEE정보
Lenovo는생산자로서헝가리법률(HungaryLaw)제197호/2014(VIII.1.)제12조제(1)-(5)항에따
른Lenovo의책임이행과관련하여발생하는비용을부담합니다.
일본의재활용지침
CollectingandrecyclingadisusedLenovocomputerormonitor
IfyouareacompanyemployeeandneedtodisposeofaLenovocomputerormonitor
thatisthepropertyofthecompany,youmustdosoinaccordancewiththeLawfor
부록C.준수정보45

PromotionofEffectiveUtilizationofResources.Computersandmonitorsarecategorized
asindustrialwasteandshouldbeproperlydisposedofbyanindustrialwastedisposal
contractorcertifiedbyalocalgovernment.InaccordancewiththeLawforPromotion
ofEffectiveUtilizationofResources,LenovoJapanprovides,throughitsPCCollecting
andRecyclingServices,forthecollecting,reuse,andrecyclingofdisusedcomputersand
monitors.Fordetails,visittheLenovoWebsiteat:
https://www.lenovo.com/recycling/japan
PursuanttotheLawforPromotionofEffectiveUtilizationofResources,thecollecting
andrecyclingofhome-usedcomputersandmonitorsbythemanufacturerwasbegunon
October1,2003.Thisserviceisprovidedfreeofchargeforhome-usedcomputerssold
afterOctober1,2003.Fordetails,goto:
https://www.lenovo.com/recycling/japan
DisposingofLenovocomputercomponents
SomeLenovocomputerproductssoldinJapanmayhavecomponentsthatcontainheavy
metalsorotherenvironmentalsensitivesubstances.Toproperlydisposeofdisused
components,suchasaprintedcircuitboardordrive,usethemethodsdescribedabovefor
collectingandrecyclingadisusedcomputerormonitor.
DisposingofdisusedlithiumbatteriesfromLenovocomputers
Abutton-shapedlithiumbatteryisinstalledinsideyourLenovocomputertoprovide
powertothecomputerclockwhilethecomputerisoffordisconnectedfromthemain
powersource.Ifyouneedtoreplaceitwithanewone,contactyourplaceofpurchaseor
contactLenovoforservice.Ifyouneedtodisposeofadisusedlithiumbattery,insulateit
withvinyltape,contactyourplaceofpurchaseoranindustrial-waste-disposaloperator,
andfollowtheirinstructions.
Disposalofalithiumbatterymustcomplywithlocalordinancesandregulations.
DisposingofadisusedbatteryfromLenovonotebookcomputers
YourLenovonotebookcomputerhasalithiumionbatteryoranickelmetalhydride
battery.IfyouareacompanyemployeewhousesaLenovonotebookcomputerandneedto
disposeofabattery,contacttheproperpersoninLenovosales,service,ormarketing,and
followthatperson'sinstructions.Youalsocanrefertotheinstructionsat:
https://www.lenovo.com/jp/ja/environment/recycle/battery/
IfyouuseaLenovonotebookcomputerathomeandneedtodisposeofabattery,youmust
complywithlocalordinancesandregulations.Youalsocanrefertotheinstructionsat:
https://www.lenovo.com/jp/ja/environment/recycle/battery/
브라질제품재활용정보
Declar ações de Reciclagem no Br asil
Descar t e de um P r odut o L enovo F or a de Uso
Equipamentoselétricoseeletrônicosnãodevemserdescartadosemlixocomum,masenviadosàpontosde
coleta,autorizadospelofabricantedoprodutoparaquesejamencaminhadoseprocessadosporempresas
46IdeaPad1(11″,05)및IdeaPad1(14″,05)IdeaPadSlim1(11″,05)및IdeaPadSlim1(14″,05)사용설명서

especializadasnomanuseioderesíduosindustriais,devidamentecertificadaspelosorgãosambientais,de
acordocomalegislaçãolocal.
ALenovopossuiumcanalespecíficoparaauxiliá-lonodescartedessesprodutos.Casovocêpossua
umprodutoLenovoemsituaçãodedescarte,ligueparaonossoSACouencaminheume-mailpara:
reciclar@lenovo.com,informandoomodelo,númerodesérieecidade,afimdeenviarmosasinstruções
paraocorretodescartedoseuprodutoLenovo.
유럽연합배터리재활용정보
Notice:ThismarkappliesonlytocountrieswithintheEuropeanUnion(EU).
BatteriesorpackagingforbatteriesarelabeledinaccordancewithEuropeanDirective
2006/66/ECconcerningbatteriesandaccumulatorsandwastebatteriesandaccumulators.
TheDirectivedeterminestheframeworkforthereturnandrecyclingofusedbatteries
andaccumulatorsasapplicablethroughouttheEuropeanUnion.Thislabelisapplied
tovariousbatteriestoindicatethatthebatteryisnottobethrownaway,butrather
reclaimeduponendoflifeperthisDirective.
InaccordancewiththeEuropeanDirective2006/66/EC,batteriesandaccumulatorsare
labeledtoindicatethattheyaretobecollectedseparatelyandrecycledatendoflife.
Thelabelonthebatterymayalsoincludeachemicalsymbolforthemetalconcernedin
thebattery(Pbforlead,Hgformercury,andCdforcadmium).Usersofbatteriesand
accumulatorsmustnotdisposeofbatteriesandaccumulatorsasunsortedmunicipalwaste,
butusethecollectionframeworkavailabletocustomersforthereturn,recycling,and
treatmentofbatteriesandaccumulators.Customerparticipationisimportanttominimize
anypotentialeffectsofbatteriesandaccumulatorsontheenvironmentandhumanhealth
duetothepotentialpresenceofhazardoussubstances.
Beforeplacingelectricalandelectronicequipment(EEE)inthewastecollectionstream
orinwastecollectionfacilities,theenduserofequipmentcontainingbatteriesand/or
accumulatorsmustremovethosebatteriesandaccumulatorsforseparatecollection.
DisposingoflithiumbatteriesandbatterypacksfromLenovoproducts
Acoin-celltypelithiumbatterymightbeinstalledinsideyourLenovoproduct.Youcan
finddetailsaboutthebatteryintheproductdocumentation.Ifthebatteryneedstobe
replaced,contactyourplaceofpurchaseorcontactLenovoforservice.Ifyouneedto
disposeofalithiumbattery,insulateitwithvinyltape,contactyourplaceofpurchaseor
awaste-disposaloperator,andfollowtheirinstructions.
DisposingofbatterypacksfromLenovoproducts
YourLenovodevicemightcontainalithium-ionbatterypackoranickelmetalhydride
batterypack.Youcanfinddetailsonthebatterypackintheproductdocumentation.Ifyou
needtodisposeofabatterypack,insulateitwithvinyltape,contactLenovosales,service,
oryourplaceofpurchase,orawaste-disposaloperator,andfollowtheirinstructions.You
alsocanrefertotheinstructionsprovidedintheuserguideforyourproduct.
부록C.준수정보47

Forpropercollectionandtreatment,goto:
https://www.lenovo.com/lenovo/environment
중국본토제품재활용정보
대만배터리재활용정보
미국및캐나다의배터리재활용정보
국가및지역별RoHS(RestrictionofHazardousSubstances)지침
Lenovo제품에관한최신환경정보를확인할수있는웹사이트:
https://www.lenovo.com/ecodeclaration
유럽연합RoHS
ThisLenovoproduct,withincludedparts(cables,cords,andsoon)meetstherequirements
ofDirective2011/65/EUontherestrictionoftheuseofcertainhazardoussubstancesin
electricalandelectronicequipment("RoHSrecast"or"RoHS2").
FormoreinformationaboutLenovoworldwidecomplianceonRoHS,goto:
https://www.lenovo.com/rohs-communication
터키어RoHS
TheLenovoproductmeetstherequirementsoftheRepublicofTurkeyDirectiveonthe
RestrictionoftheUseofCertainHazardousSubstancesinWasteElectricalandElectronic
Equipment(WEEE).
48IdeaPad1(11″,05)및IdeaPad1(14″,05)IdeaPadSlim1(11″,05)및IdeaPadSlim1(14″,05)사용설명서

우크라이나RoHS
인도RoHS
RoHScompliantasperE-Waste(Management)Rules.
중국본토RoHS
Theinformationinthefollowingtableisapplicabletoproductsmanufacturedonorafter
January1,2015forsaleinthePeople’sRepublicofChina.
부록C.준수정보49

중국본토RoHS를위한인증레이블의공급자선언
依照《电器电子产品有害物质限制使用合格评定制度实施安排》,《绿色产品标识使用管理办法》以
及市场监管总局关于明确电器电子产品有害物质限制使用合格评定制度“供方符合性标志”的公告中对
于合格评定标识的相关要求,联想公司针对纳入《电器电子产品有害物质限制使用达标管理目录》内的
产品,使用自我声明的合格评定方式,并使用如下合格评定标识:
50IdeaPad1(11″,05)및IdeaPad1(14″,05)IdeaPadSlim1(11″,05)및IdeaPadSlim1(14″,05)사용설명서

대만RoHS
전자파방출관련사항
미연방통신위원회(FCC)공급자의적합성선언
다음정보는LenovoIdeaPad111IGL05,LenovoIdeaPad114IGL05,LenovoIdeaPad1
11ADA05및LenovoIdeaPad114ADA05,시스템유형81VT,81VU,82GV및82GW에해당합니다.
ThisequipmenthasbeentestedandfoundtocomplywiththelimitsforaClassBdigital
device,pursuanttoPart15oftheFCCRules.Theselimitsaredesignedtoprovide
reasonableprotectionagainstharmfulinterferenceinaresidentialinstallation.This
부록C.준수정보51

equipmentgenerates,uses,andcanradiateradiofrequencyenergyand,ifnotinstalled
andusedinaccordancewiththeinstructions,maycauseharmfulinterferencetoradio
communications.However,thereisnoguaranteethatinterferencewillnotoccurina
particularinstallation.Ifthisequipmentdoescauseharmfulinterferencetoradioor
televisionreception,whichcanbedeterminedbyturningtheequipmentoffandon,theuser
isencouragedtotrytocorrecttheinterferencebyoneormoreofthefollowingmeasures:
•Reorientorrelocatethereceivingantenna.
•Increasetheseparationbetweentheequipmentandreceiver.
•Connecttheequipmentintoanoutletonacircuitdifferentfromthattowhichthe
receiverisconnected.
•Consultanauthorizeddealerorservicerepresentativeforhelp.
Lenovoisnotresponsibleforanyradioortelevisioninterferencecausedbyusingcables
andconnectorsotherthanthoserecommendedbyLenovoorbyunauthorizedchangesor
modificationstothisequipment.Unauthorizedchangesormodificationscouldvoidthe
user’sauthoritytooperatetheequipment.
ThisdevicecomplieswithPart15oftheFCCRules.Operationissubjecttothefollowing
twoconditions:(1)thisdevicemaynotcauseharmfulinterference,and(2)thisdevice
mustacceptanyinterferencereceived,includinginterferencethatmaycauseundesired
operation.
ResponsibleParty:
Lenovo(UnitedStates)Incorporated
7001DevelopmentDrive
Morrisville,NC27560
Email:FCC@lenovo.com
산업캐나다규정준수사항
CANICES-3(B)/NMB-3(B)
유럽연합규정준수
EUContact:Lenovo(Slovakia),Landererova12,81109Bratislava,Slovakia
CompliancewiththeEMCDirective
ThisproductisinconformitywiththeprotectionrequirementsofEUCouncilDirective
2014/30/EUontheapproximationofthelawsoftheMemberStatesrelatingto
electromagneticcompatibility.
ThisproducthasbeentestedandfoundtocomplywiththelimitsforClassBequipment
accordingtoEuropeanStandardsharmonizedintheDirectivesincompliance.TheClass
Brequirementsforequipmentareintendedtoofferadequateprotectiontobroadcast
serviceswithinresidentialenvironments.
52IdeaPad1(11″,05)및IdeaPad1(14″,05)IdeaPadSlim1(11″,05)및IdeaPadSlim1(14″,05)사용설명서

B급기기준수사항에대한독일어설명
Hinweis zur Einhaltung der Klasse B zur elektr omagnetischen V er tr äglichk eit
DiesesProduktentsprichtdenSchutzanforderungenderEU-Richtliniezurelektromagnetischen
VerträglichkeitAngleichungderRechtsvorschriftenüberdieelektromagnetischeVerträglichkeitinden
EU-MitgliedsstaatenundhältdieGrenzwertederKlasseBderNormgemäßRichtlinie.
Umdiesessicherzustellen,sinddieGerätewieindenHandbüchernbeschriebenzuinstallierenundzu
betreiben.DesWeiterendürfenauchnurvonderLenovoempfohleneKabelangeschlossenwerden.
LenovoübernimmtkeineVerantwortungfürdieEinhaltungderSchutzanforderungen,wenndasProdukt
ohneZustimmungderLenovoverändertbzw.wennErweiterungskomponentenvonFremdherstellernohne
EmpfehlungderLenovogesteckt/eingebautwerden.
ZulassungsbescheinigunglautdemDeutschenGesetzüberdieelektromagnetischeVerträglichkeitvon
Betriebsmitteln,EMVGvom20.Juli2007(früherGesetzüberdieelektromagnetischeVerträglichkeit
vonGeräten),bzw.derEURichtlinie2014/30/EU,derEURichtlinie2014/53/EUArtikel3.1b),fürGeräte
derKlasseB.
DiesesGerätistberechtigt,inÜbereinstimmungmitdemDeutschenEMVGdasEG-Konformitätszeichen
-CE-zuführen.VerantwortlichfürdieKonformitätserklärungnachParagraf5desEMVGistdieLenovo
(Deutschland)GmbH,Meitnerstr.9,D-70563Stuttgart.
VCCIB급기기준수사항에대한일본어설명
정격전류가20A이하인주전원에연결하는제품에대한일본준수사항설명
일본에서의AC전원코드에대한주의사항
Theacpowercordshippedwithyourproductcanbeusedonlyforthisspecificproduct.Do
notusetheacpowercordforotherdevices.
기타준수정보
이섹션에서는Lenovo제품에관한기타준수정보를제공합니다.
수출분류주의사항
이제품에는미국EAR(ExportAdministrationRegulations)및5A992.c의ECCN(Export
ClassificationControlNumber)이적용됩니다.즉,EARE1국가목록에서수출이금지된국
가를제외하고재수출할수있습니다.
부록C.준수정보53

대만의Lenovo제품서비스정보
대만대비시각주의사항
警語:使用過度恐傷害視力
注意事項:
•使用30分鐘請休息10分鐘。
•未滿2歲幼兒不看螢幕,2歲以上每天看螢幕不要超過1小時。
유라시아연합보충정보
персональныйкомпьютердляличногои
Назначение
Изготовитель
Страна
производства
Наименованиеи
местонахождение
уполномоченного
изготовителем
лица
служебногоиспользования,дляпередачи
данных,споддержкойразличныхпрофилей
подключения(Wi-Fi,Bluetoothипр.).
ЛеновоПЦХКЛимитед,23/ФЛинколнХаус,
ТайкуПлэйс979КингзРоуд,КуарриБэй,
Гонконг(LenovoPCHKLimited,23/FLincolnHouse,Taikoo
Place979King'sRoad,QuarryBay,HongKong)
Китай
ООО«Леново(ВосточнаяЕвропа/Азия)«
143401,Московскаяобласть,г.Красногорск,
бульварСтроителей,дом4,корпус1,
помещениеVII,тел.+74956458338,факс+7495645
7877.
Наименование,адресимпортераи
информациядлясвязиснимуказанына
этикетке*наупаковкепродукции.
Импортер
Дата
изготовления
(месяцигод)
Единыйзнак
обращенияна
рынкестран
Таможенного
союза
*Согласно ГОСТ 2.601-2013 «Единая система
конструкторской документации.
Эксплуатационные документы«, пункт 5.1,
подпункт 5.1.2, этикетка является видом
эксплуатационных документов.
Указананаэтикетке*наупаковке
продукции,вграфеDate(датауказанав
форматегод-месяц-дата).Дляполучения
болееподробнойинформациипосетите
веб-сайт:https://support.lenovo.com
브라질오디오관련고지사항
Ouvirsonscommaisde85decibéisporlongosperíodospodeprovocardanosaosistemaauditivo.
54IdeaPad1(11″,05)및IdeaPad1(14″,05)IdeaPadSlim1(11″,05)및IdeaPadSlim1(14″,05)사용설명서

ENERGYSTAR
ENERGYSTAR는에너지의효율적인제품및시행을통해비용을절감하고환경을보호하는것을
목적으로하는U.S.EnvironmentalProtectionAgency와U.S.DepartmentofEnergy의합동
프로그램입니다.
Lenovo의제품은ENERGYSTAR를준수합니다.ENERGYSTAR마크가있는Lenovo컴퓨터는미
국환경보호국에서규정하는ENERGYSTAR프로그램요구사항에맞게설계및테스트되었습니다.
인증된컴퓨터및제품포장에ENERGYSTAR마크를부착하거나전자레이블화면또는전원설정
인터페이스에전자표시를부착할수있습니다.
ENERGYSTAR인증제품을사용하고컴퓨터의전원관리기능을활용하면전력소비를줄일수있습니
다.전기사용량을줄이면잠재적으로비용이절감되고더깨끗한환경을유지할수있으며온실가스방출
도줄어듭니다.ENERGYSTAR에대한자세한내용은https://www.energystar.gov를참고하십시오.
Lenovo는일상생활에서필수적인에너지를효과적으로사용할수있도록도와줍니다.이를위해
Lenovo컴퓨터에는다음과같이일정시간컴퓨터를사용하지않을때효과적을적용할수있는전원
관리기능이기본설정되어있습니다.
표 1. 균 형 조 정 (AC 전 원 에 연 결 된 경 우 )
•디스플레이끄기:10분후
•컴퓨터절전모드로설정:10분후
부록C.준수정보55

56IdeaPad1(11″,05)및IdeaPad1(14″,05)IdeaPadSlim1(11″,05)및IdeaPadSlim1(14″,05)사용설명서

부록D.주의사항및상표
주의사항
Lenovo는이자료에기술된제품,서비스또는기능을모든국가에제공하지는않습니다.현재사용할
수있는제품및서비스에대한정보는한국Lenovo담당자에게문의하십시오.이책에서Lenovo제
품,프로그램또는서비스를언급하는것이해당Lenovo제품,프로그램또는서비스만을사용할수
있다는것을의미하지는않습니다.Lenovo의지적재산권을침해하지않는한,기능상으로동등한제
품,프로그램또는서비스를대신사용할수있습니다.그러나다른제품,프로그램또는서비스의운
영에대한평가및검증은사용자의책임입니다.
Lenovo는이책에서다루고있는특정내용에대해특허를보유하고있거나현재특허출원중일수있
습니다.이문서를제공한다고해서특허에대한라이센스까지부여하는것은아닙니다.라이센스
에대해궁금한사항은다음으로문의하십시오.
Lenovo(UnitedStates),Inc.
1009ThinkPlace-BuildingOne
Morrisville,NC27560
U.S.A.
Attention:LenovoDirectorofLicensing
권리비침해,상품성및특정목적에의적합성에대한묵시적보증을포함하여(단,이에한하지않음)
LENOVO는묵시적이든명시적이든어떠한종류의보증없이이책을"현상태대로"제공합니다.일
부국가에서는특정거래에서명시적또는묵시적보증의면책사항을허용하지않으므로이사항이적
용되지않을수도있습니다.
이정보는주기적으로변경되며,변경된사항은최신판에통합됩니다.보다나은서비스를제공하기위해
Lenovo는귀하의컴퓨터에포함된매뉴얼에설명된제품및소프트웨어프로그램과매뉴얼의내용을
언제든지사전통보없이개선및/또는수정할권리를보유합니다.
컴퓨터허브에포함된설명서에설명된소프트웨어인터페이스및기능과하드웨어구성은구입한컴퓨터의
실제구성과정확하게일치하지않을수있습니다.제품구성에대해서는관련계약(있는경우)또는제품
포장목록을참조하거나제품을판매한판매업체에문의하십시오.Lenovo는귀하의권리를침해하지않
는범위내에서적절하다고판단되는방식으로귀하가제공한모든정보를사용하거나배포할수있습니다.
이문서에명시된제품은제품오작동으로인해부상또는사망을초래할수있는체내이식또는생명
보조기구에서사용할의도로설계되지않았습니다.이문서에포함된정보는Lenovo제품사양또는
보증에영향을주거나이를변경하지않습니다.이문서에나오는어떠한내용도Lenovo또는제3자
의지적재산권에대한명시적이거나묵시적인라이센스또는면책사항으로작용하지않습니다.이문
서에언급된모든정보는특정환경에서얻어진것으로하나의예시로제시됩니다.다른운영환경에
서얻어지는결과는다를수있습니다.
Lenovo는귀하의권리를침해하지않는범위내에서적절하다고판단되는방식으로귀하가제공한모든
정보를사용하거나배포할수있습니다.
이정보에서언급되는비Lenovo웹사이트는단지편의상제공된것으로,어떤방식으로든이들웹사이트
를옹호하고자하는것은아닙니다.해당웹사이트의자료는본Lenovo제품자료의일부가아니므
로해당웹사이트사용에대한책임은사용자본인에게있습니다.
본문서에포함된모든성능데이터는제어된환경에서산출된것입니다.그러므로다른작동환경에서얻
어지는결과는본문서의결과와다를수있습니다.일부성능은개발단계의시스템에서측정되었을수있
으므로이러한측정치가일반적으로사용되고있는시스템에서도동일하게나타날것이라고는보증할수
©CopyrightLenovo2020
57

없습니다.또한일부성능은추정을통해추측되었을수도있으므로.실제결과는다를수있습니다.이문
서의사용자는해당데이터를본인의특정환경에서검증해야합니다.
이문서는Lenovo에저작권이있으며이제품에동봉될수있는소프트웨어의Linux계약등에오픈소스
라이센스가적용되지않습니다.Lenovo는이문서를공지없이업데이트할수있습니다.
최신정보를원하거나질문이나의견이있는경우다음Lenovo웹사이트에문의하거나방문하십시오.
https://support.lenovo.com
상표
LENOVO및LENOVO로고는Lenovo의상표입니다.Thunderbolt는미국및/또는기타국가에
서사용되는IntelCorporation또는그계열사의상표입니다.Microsoft,Windows,OneDrive,
Outlook,Skype,Office365,Direct3D및Cortana는Microsoft그룹의상표입니다.DisplayPort
는VideoElectronicsStandardsAssociation의상표입니다.HDMI및HDMIHigh-Definition
MultimediaInterface라는용어는미국및기타국가에서사용되는HDMILicensingLLC의상표또
는등록상표입니다.Wi-Fi및Miracast는Wi-FiAlliance의등록상표입니다.USB-C는USB
ImplementersForum의상표입니다.모든다른상표는각소유주의재산입니다.©2020Lenovo.
58IdeaPad1(11″,05)및IdeaPad1(14″,05)IdeaPadSlim1(11″,05)및IdeaPadSlim1(14″,05)사용설명서
 Loading...
Loading...