Lenovo IdeaCentre B7 Series User Guide [ja]
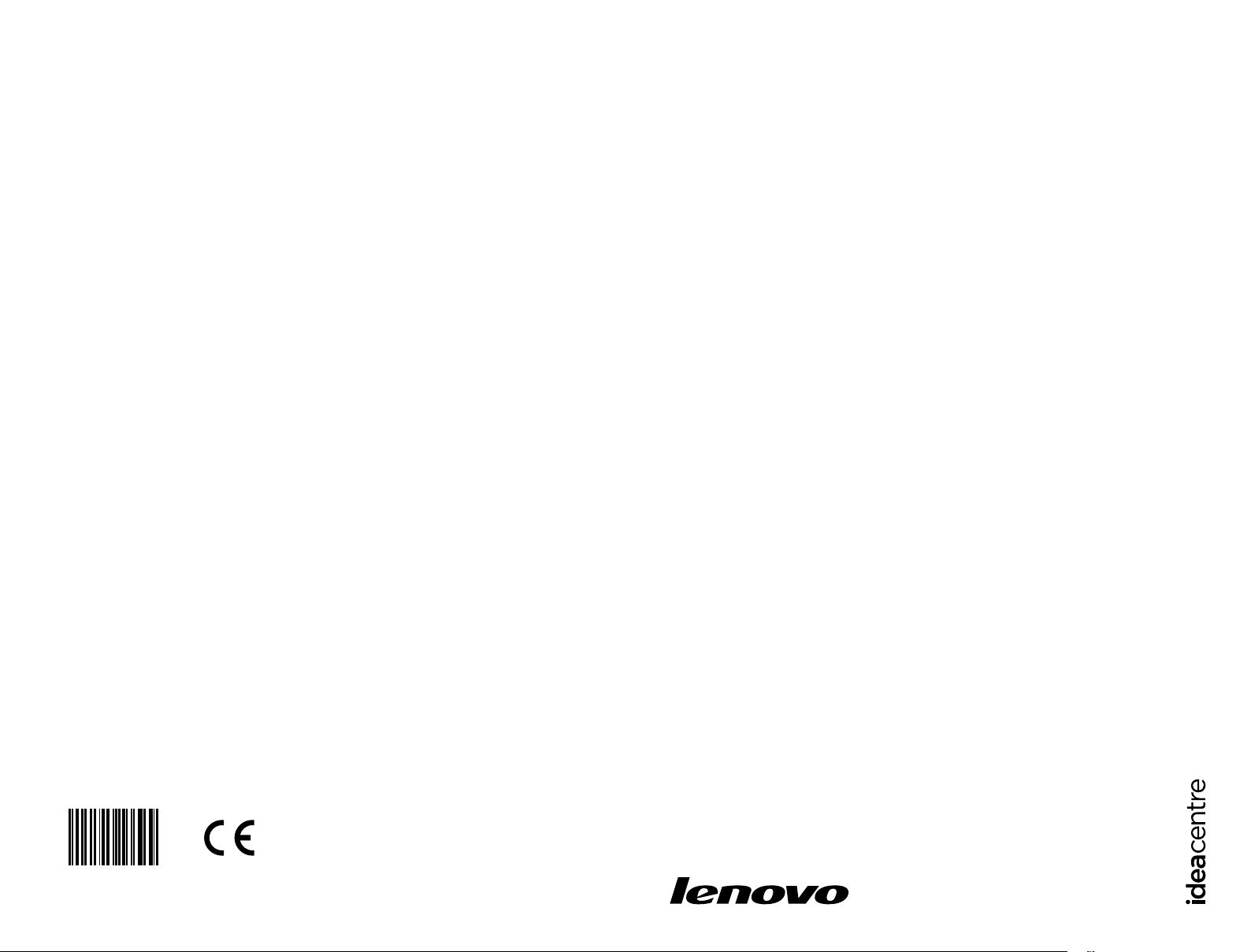
Version 1.0
Machine type: 10144/F0AA
2013.09
Lenovo
IdeaCentre B7 Series
ユーザーガイド
31505651
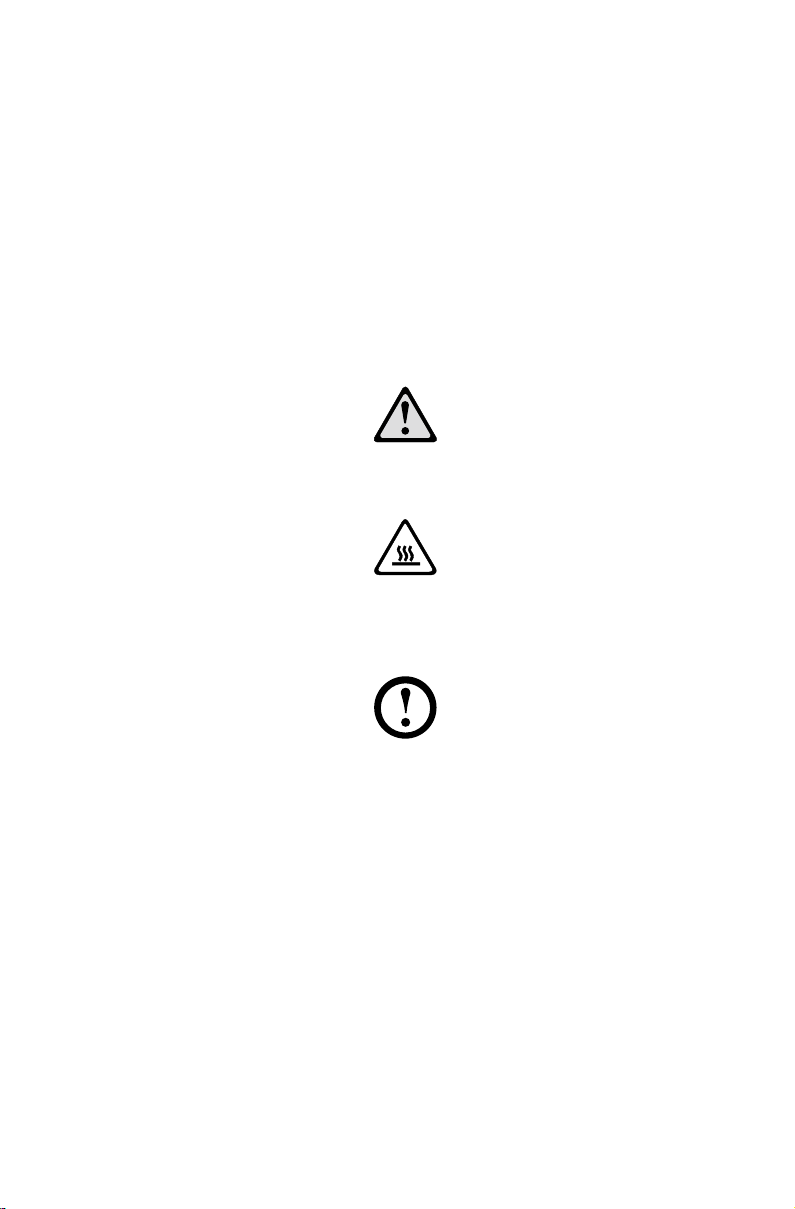
重要な安全上の注意
このマニュアルをご使用になる前に、必ず本製品に関連する安全上の注意をす
べてお読みになり、ご理解ください。最新の安全上の注意については、本製品
に付属する「安全上の注意と保証についての手引き」を参照してください。こ
の安全上の注意をお読みになり、ご理解いただくことにより、人身傷害や製品
損傷のリスクを軽減することができます。
このユーザーガイドで紹介するインタフェースと機能は、参照です。実際の製
品と異なる場合があります。製品のデザインと仕様は通知なく変更されること
があります。
危険:極めて危険または潜在的に致命的な状況にご注意ください。
重要:プログラム、デバイス、またはデータに対する損傷の
可能性にご注意ください。
注意:重要な情報につきご注意ください。
© Copyright Lenovo 2013. All rights reserved.
制限および規制付き権限に関する注意事項:データまたはソフトウェアが一般
調達局「GSA」に準拠して提供された場合、契約、使用、複製、または開示は
契約番号 GS-35F-05925 で規定される制約に該当します。
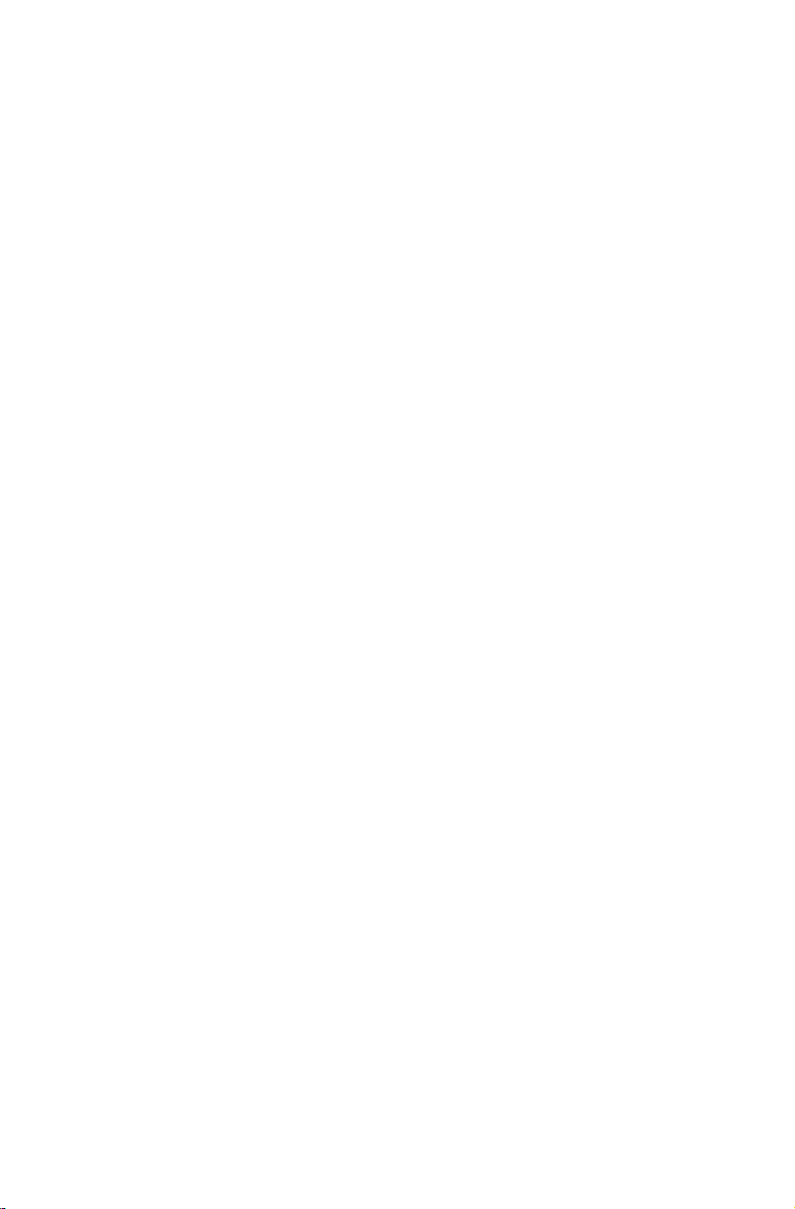
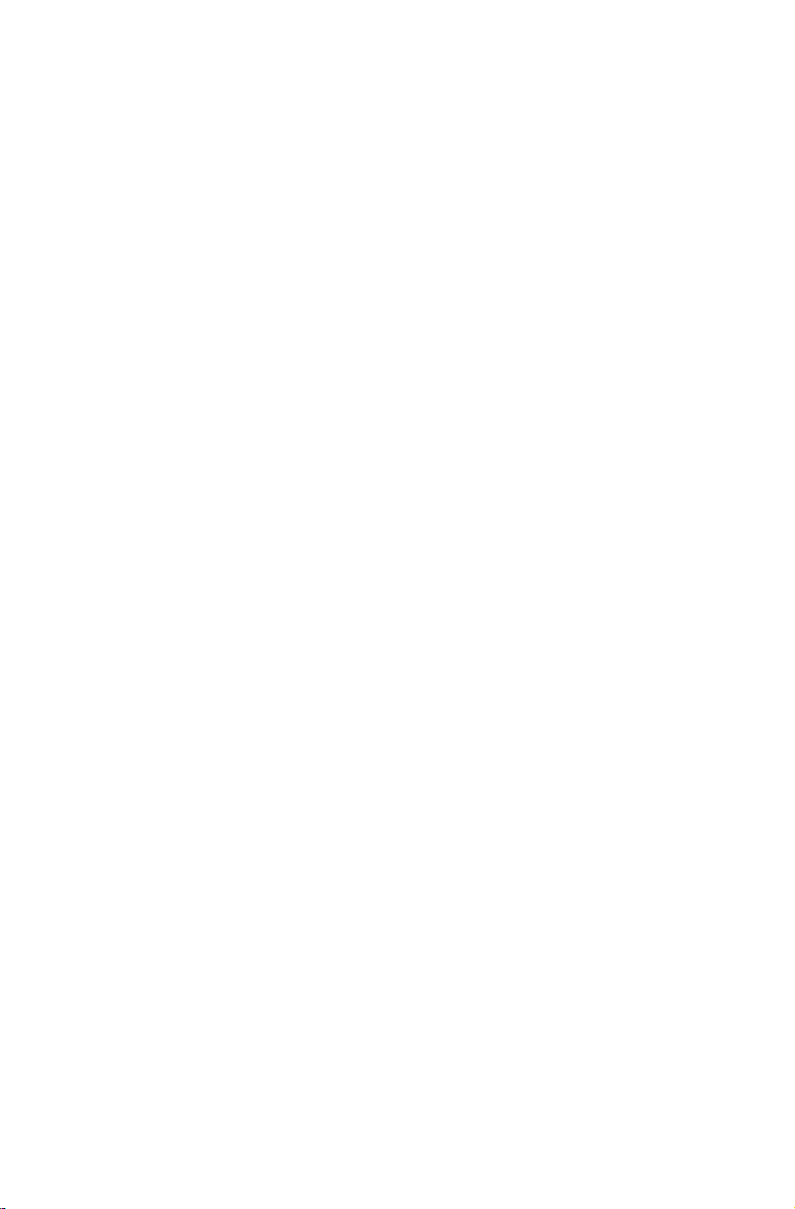
目次
重要な安全上の注意
コンピュータハードウェアの使用 ................................................ 1
コンピューターの前面図 ...........................................................................2
コンピューターの側面図 ...........................................................................3
コンピューターの背面図 ...........................................................................4
コンピューター スタンドの取り付け .......................................
コンピュータースタンド ...........................................................................6
基本的な接続 .............................................................................................6
コンピューターの接続 ..............................................................................7
コンピューターの使用に関する重要な情報 ..............................................8
インターネットに接続する .......................
有線キーボード(一部のモデルのみ) ...................................................10
................................................9
Windows 8.1 を使用する ........................................................... 11
メイン Windows 8.1 インターフェイス間を切り替える .........................12
チャーム バー ..........................................................................................12
コンピュータをシャットダウン ...........................
アプリ間の切り替え ................................................................................13
アプリを閉じる .......................................................................................13
他のシステムプログラムを開く ..............................................................13
Windows ヘルプとサポート ....................................................................13
...................................12
.................5
Rescue System の使用 ............................................................. 15
OneKey Recovery ....................................................................................16
ドライバおよびアプリケーションのインストール .................................17
ソフトウェアの使用 ................................................................... 19
Lenovo サポート .....................................................................................20
目次
i
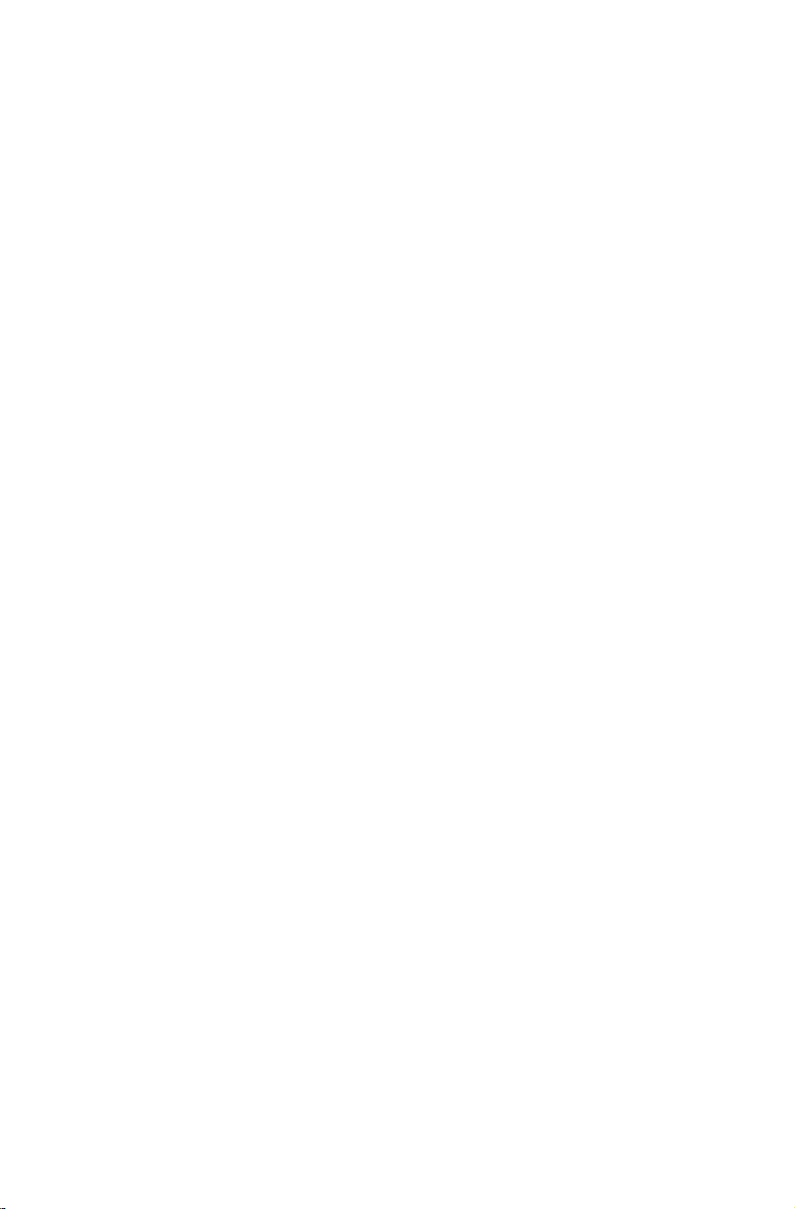
トラブルシューティングとセットアップの確認 ........................ 21
表示の問題のトラブルシューティング ...................................................22
オーディオの問題のトラブルシューティング ........................................23
ソフトウェアの問題のトラブルシューティング .....................................24
光ドライブおよびハードディスクの問題のトラブルシューティング ....25
トラブルシューティングに関する特殊な考慮事項 .................................26
Windows ヘルプとサポート .........................................
BIOS setup utility ......................................................................................26
日次メンテナンスタスクの実行 ..............................................................27
...........................26
ハードウェア交換ガイド ............................................................ 29
概要 .........................................................................................................30
ードウェアの交換 ................................................................................33
ハ
付録 ............................................................................................ 45
宣言 .........................................................................................................45
商標 ...................................................................................................
Energy Star について ...............................................................................47
ErP コンプライアンスモードを有効にする.............................................48
......46
目次
ii
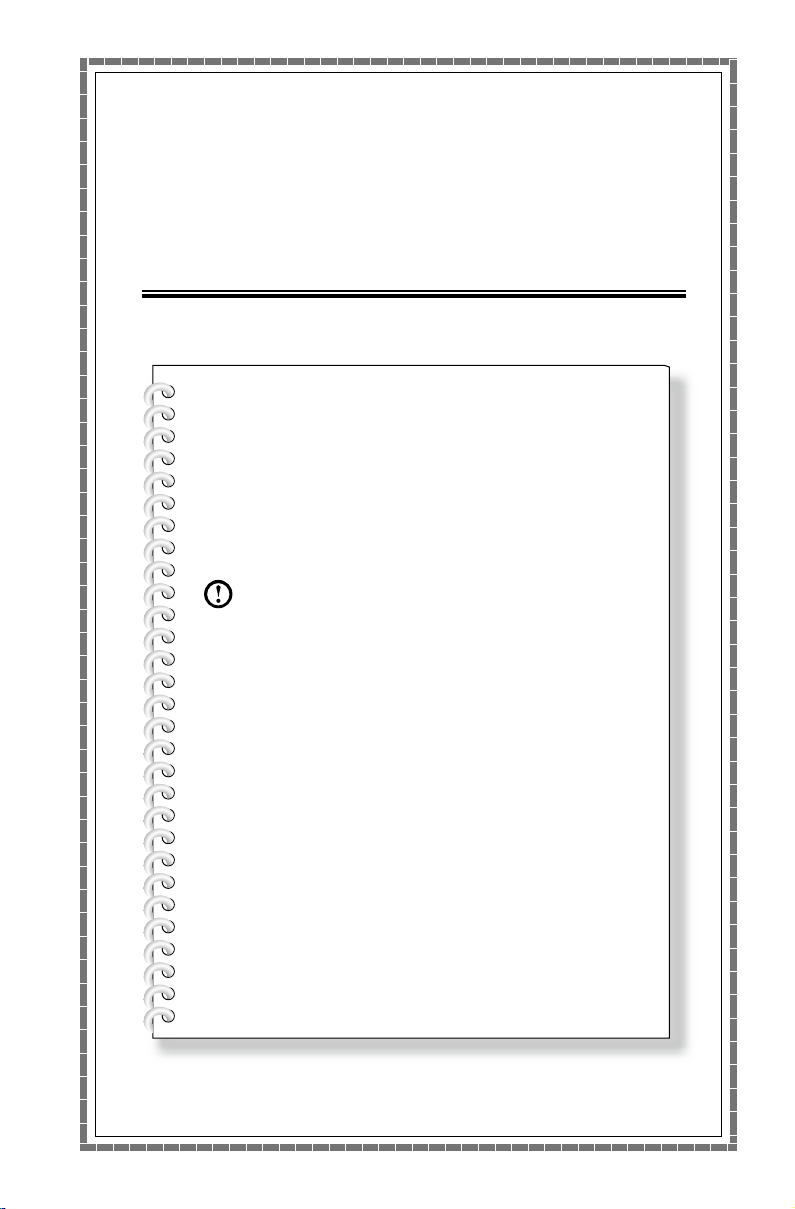
コンピュータハードウェアの使用
この章には以下のトピックが含まれ
ています。
コンピューターハードウェアの概要
コンピューター接続に関する情報
注意:本章に記述されている内容は、コン
ピューターのモデルや構成により、ご使
用のコンピューターと異なる場合があり
ます。
ユーザーガイド
1
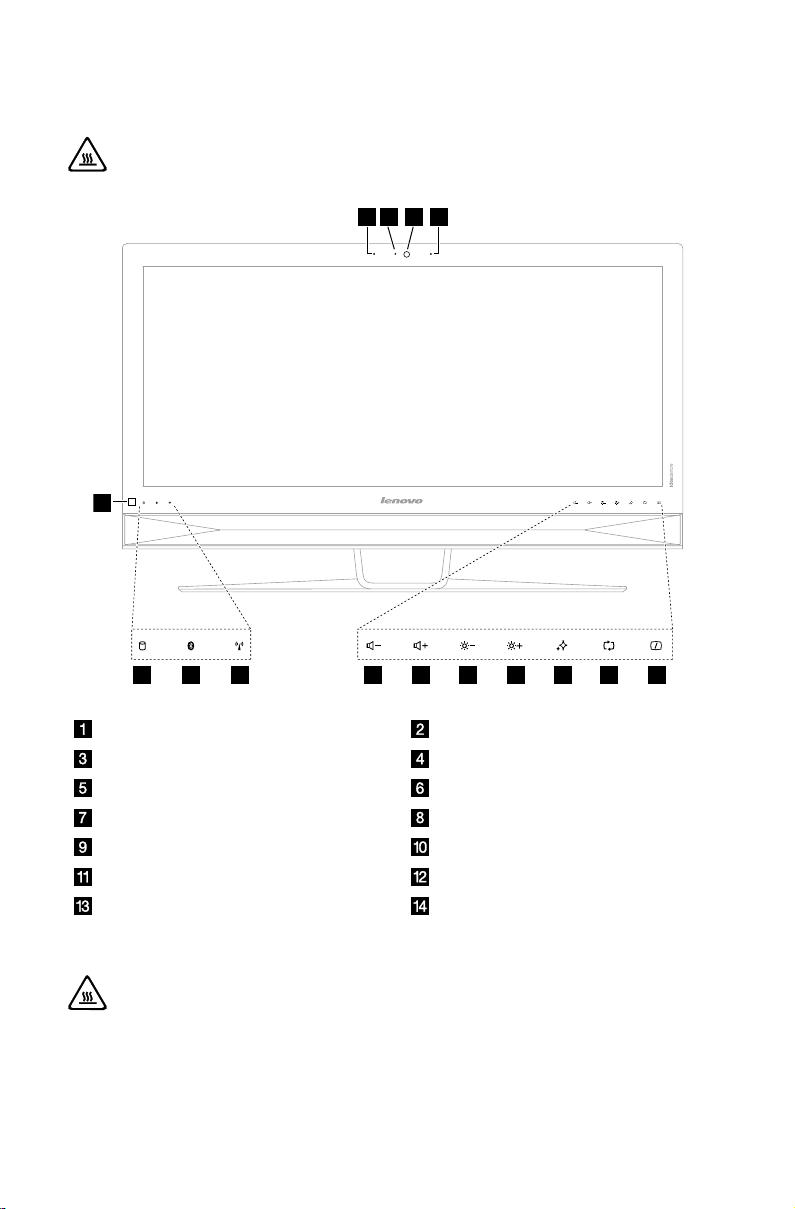
2
ユーザーガイド
コンピューターの前面図
765
4
8 9
10 1412 13
11
1 2 13
重要:コンピューターの通気口をふさがないようにご注意ください。通
気口をふさぐと過熱の恐れがあります。
内蔵マイクロホン(2個) カメラLEDランプ
内蔵カメラ 内臓 IR レシーバー
1
ハードディスクドライブランプ Bluetooth 状態ランプ
Wi-Fi 状態ランプ 音量小
音量大 輝度暗
輝度明 Novo Vision スイッチ
PC モード / HDMI 入力切り替え モニター On/Off
1
IRレシーバーモジュール搭載のモデルでのみ機能します。
重要:埋め込み型 IR エミッターの許容範囲は 10 フィートです。
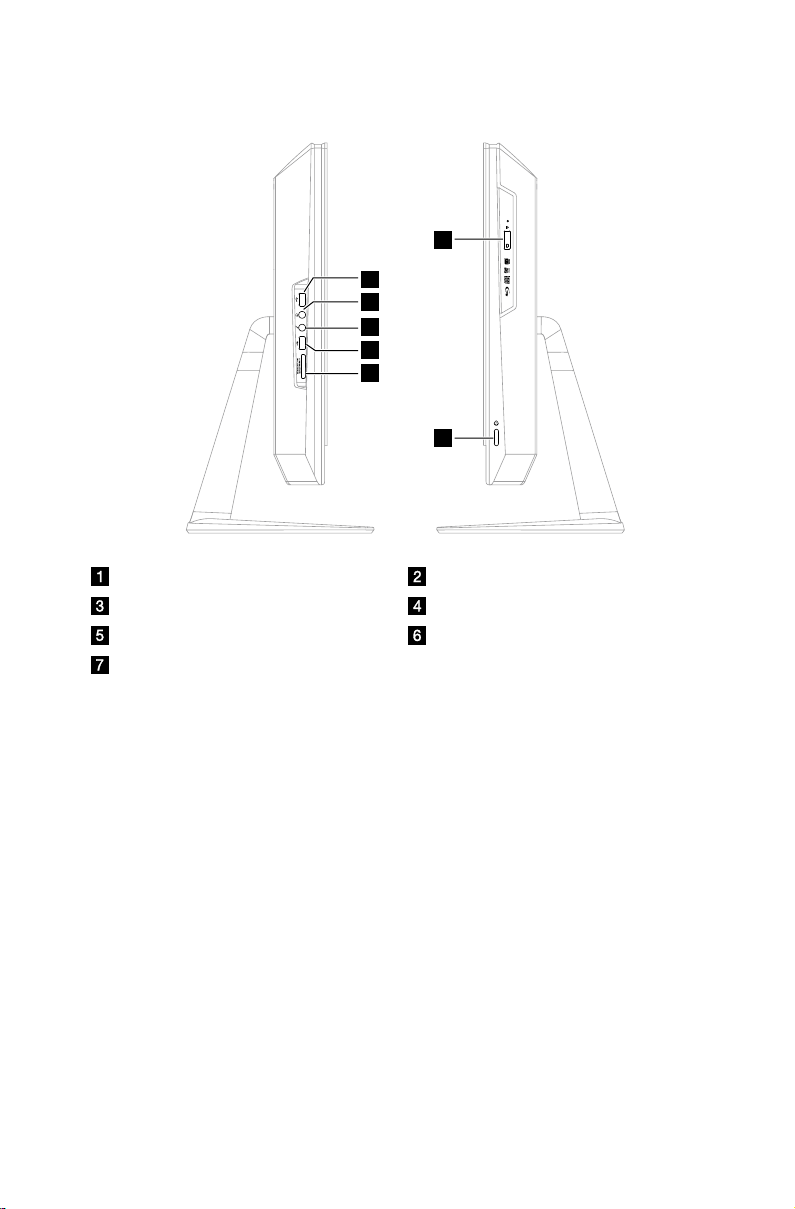
3
ユーザーガイド
コンピューターの側面図
6
7
1
2
3
4
5
USB 3.0 コネクター ヘッドホンコネクター
マイクロホンコネクター USB 3.0 コネクター
メモリーカードリーダー 光学式ドライブ取り出しボタン
電源ボタン
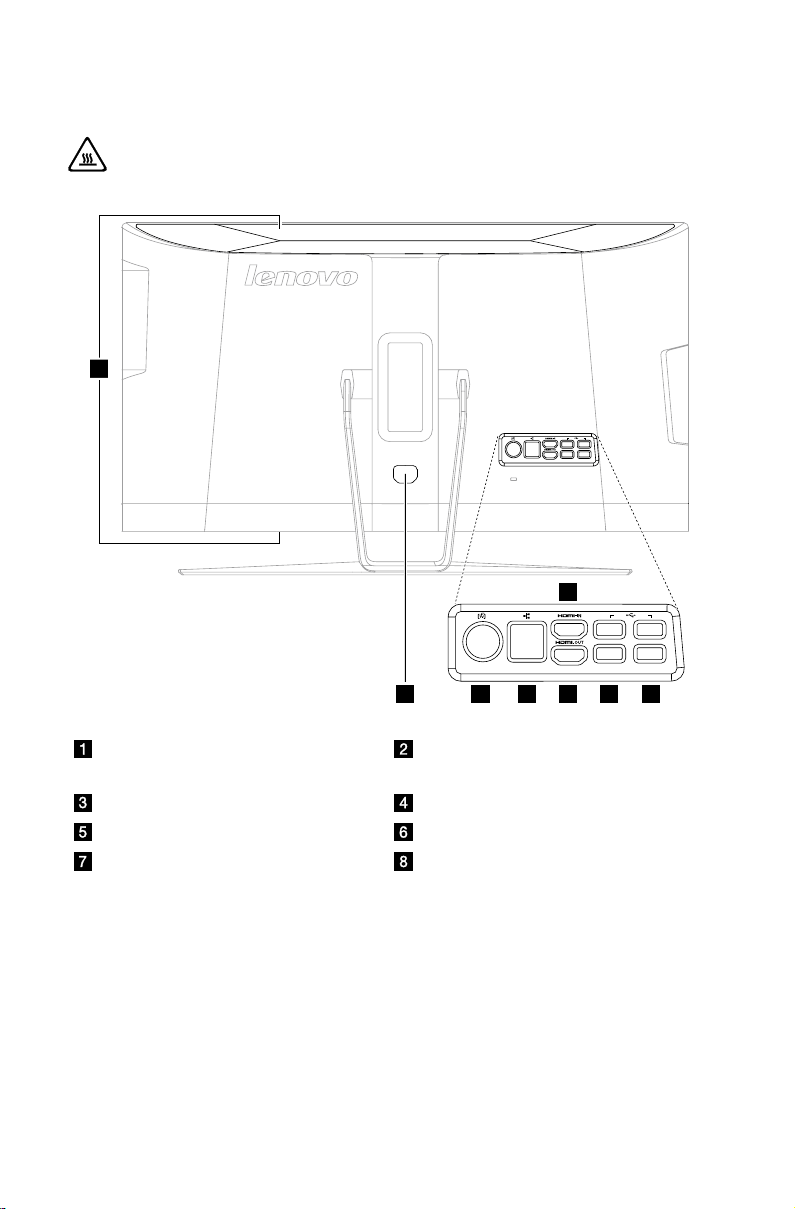
4
ユーザーガイド
コンピューターの背面図
1
3
2
54 6
8
7
重要:コンピューターの通気口をふさがないようにご注意ください。通
気口をふさぐと過熱する場合があります。
TV チューナーコネクター
イーサネットコネクター
(一部のモデルのみ)
HDMI IN コネクター HDMI OUT コネクター
USB 3.0 コネクター(2個) USB 2.0 コネクター(2個)
電源コネクター 通気口
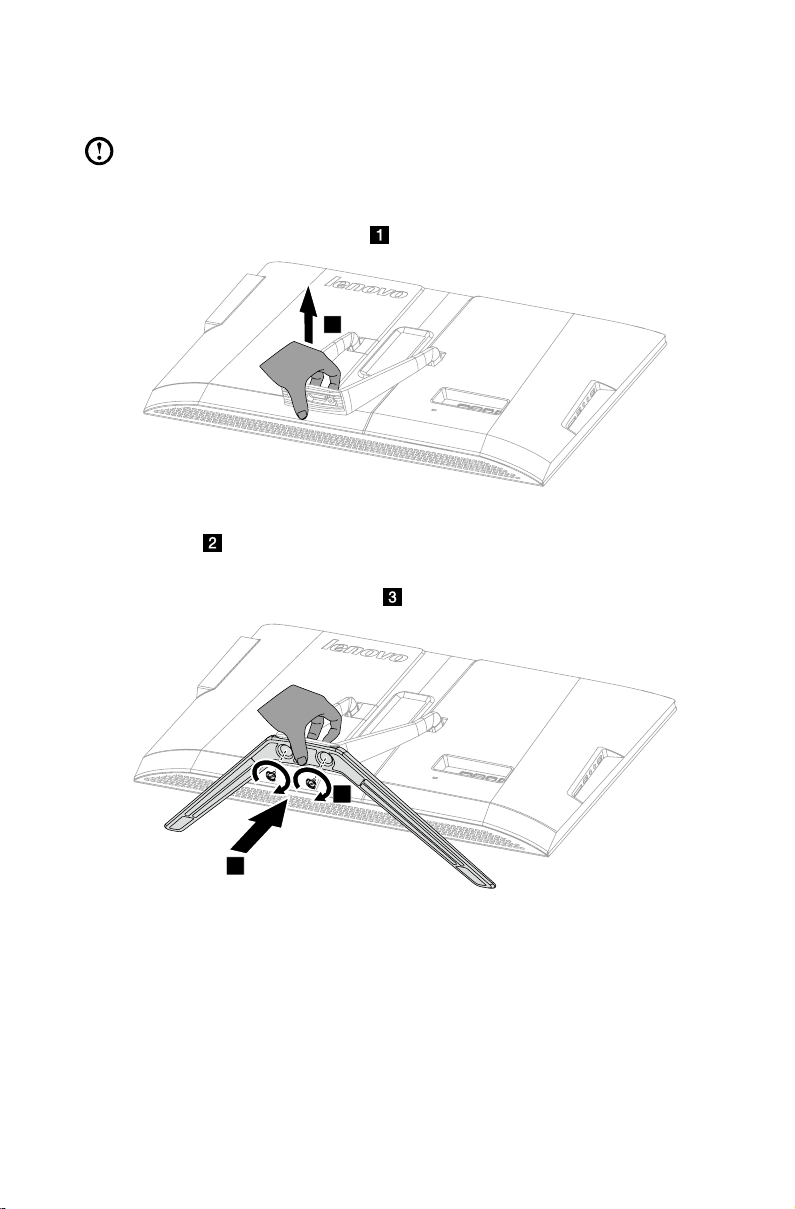
5
ユーザーガイド
コンピューター スタンドの取り付け
1
2
3
注意:この手順では、コンピューターの画面表面を下にして置くと作業が
楽になります。スクリーンの表面を傷付けないようにするため、毛布やタ
オルなど、柔らかい布を使用してください。
1. スタンド ホルダーを上げます。
2. スタンド台をスタンドホルダーの取り付け穴に合わせて、スタンド台を押し
込みます。
3. ハンド スクリュー リングを引き上げて、スタンド台をスタンドホルダーに
ハンドスクリューで固定します。
4. ハンド スクリュー リングを下に押します。
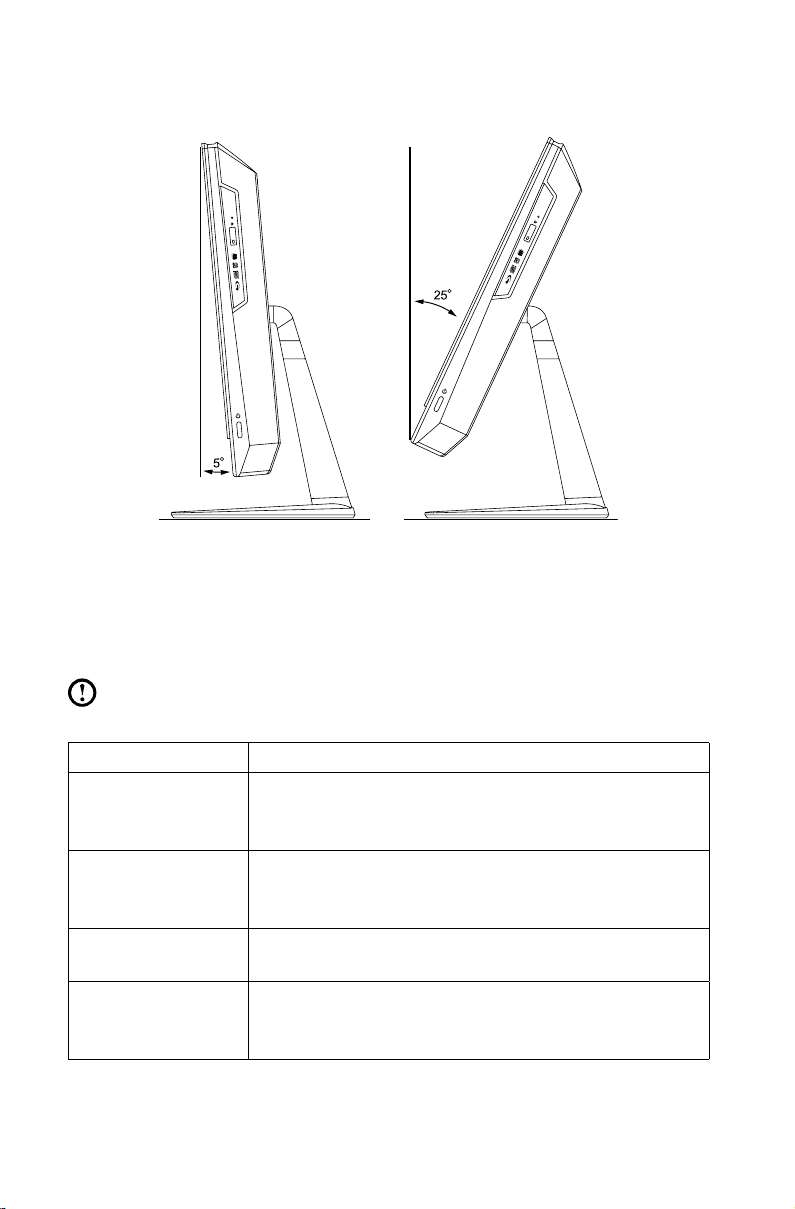
6
ユーザーガイド
コンピュータースタンド
スタンドを動かして、ディスプレイをお好みの位置に調節します。ディスプレ
イは前方に 5º、後方に 25º 傾斜できます。
基本的な接続
注意:このセクションで説明するコネクターは、ご使用のコンピューター
には備わっていない場合もあります。
コネクター 説明
マイク このコネクターは、音声を録音するときや音声認識ソ
フトウェアを使用する場合に、コンピューターにマイ
クロホンを接続するために使用します。
ヘッドホン このコネクターは、他の人に迷惑をかけずに音楽など
を聴く際、コンピューターにヘッドホンを接続するた
めに使用します。
USBコネクター USB で接続するデバイスは、このコネクターを使用し
ます。
イーサネット
コネクター
コンピューターをイーサネットタイプのローカルエリ
アネットワークに接続するには、このコネクターを使
用します。
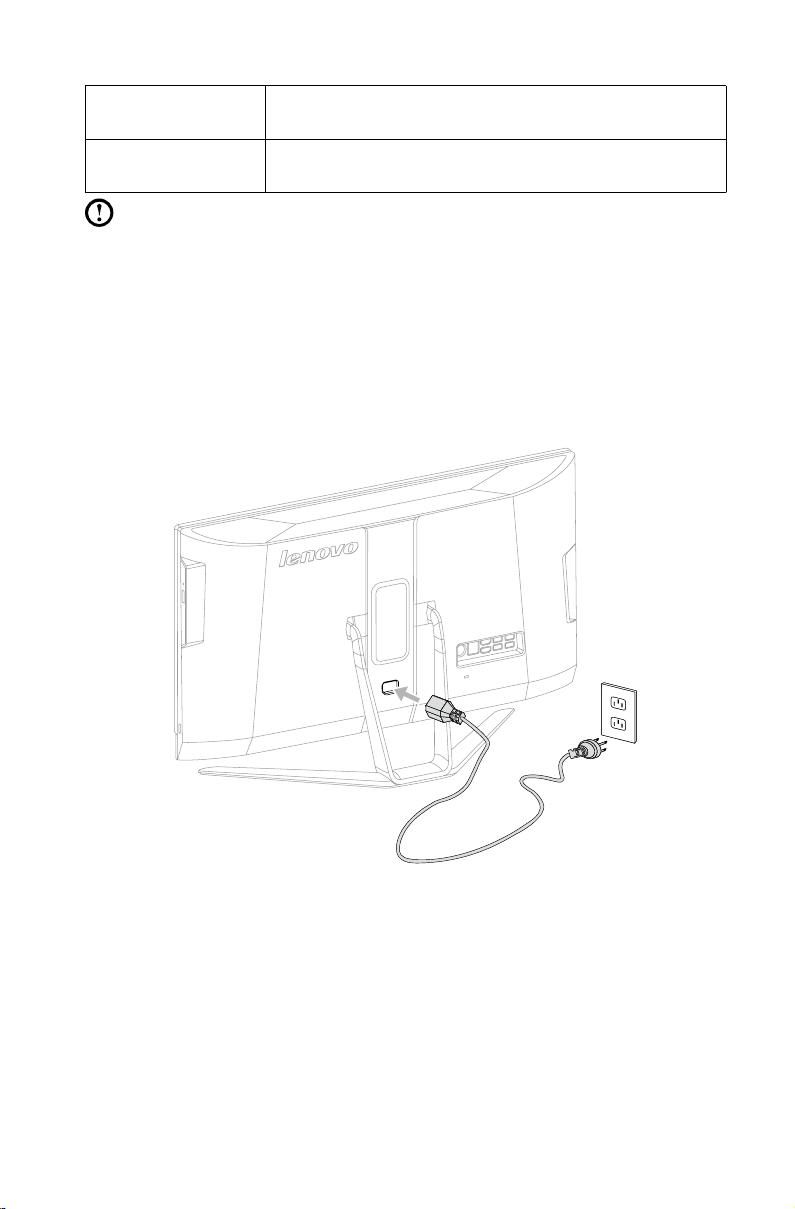
7
ユーザーガイド
HDMI コネクター ディスプレイまたはテレビの HDMI コネクターに接続
します。
TV-Tuner コネクター
(オプション)
注意:お使いのコンピューターがワイヤレスキーボードまたはワイヤレス
マウスを搭載している場合は、それぞれに該当する記述に従って接続して
ください。
オプションの TV チューナーカードを使用してプログラ
ムを見るための外部アンテナに接続します。
コンピューターの接続
電源コードの接続
電源コードをコンセントに差し込みます。アース接続またはサージ保護をお使
いいただくようお勧めしています。
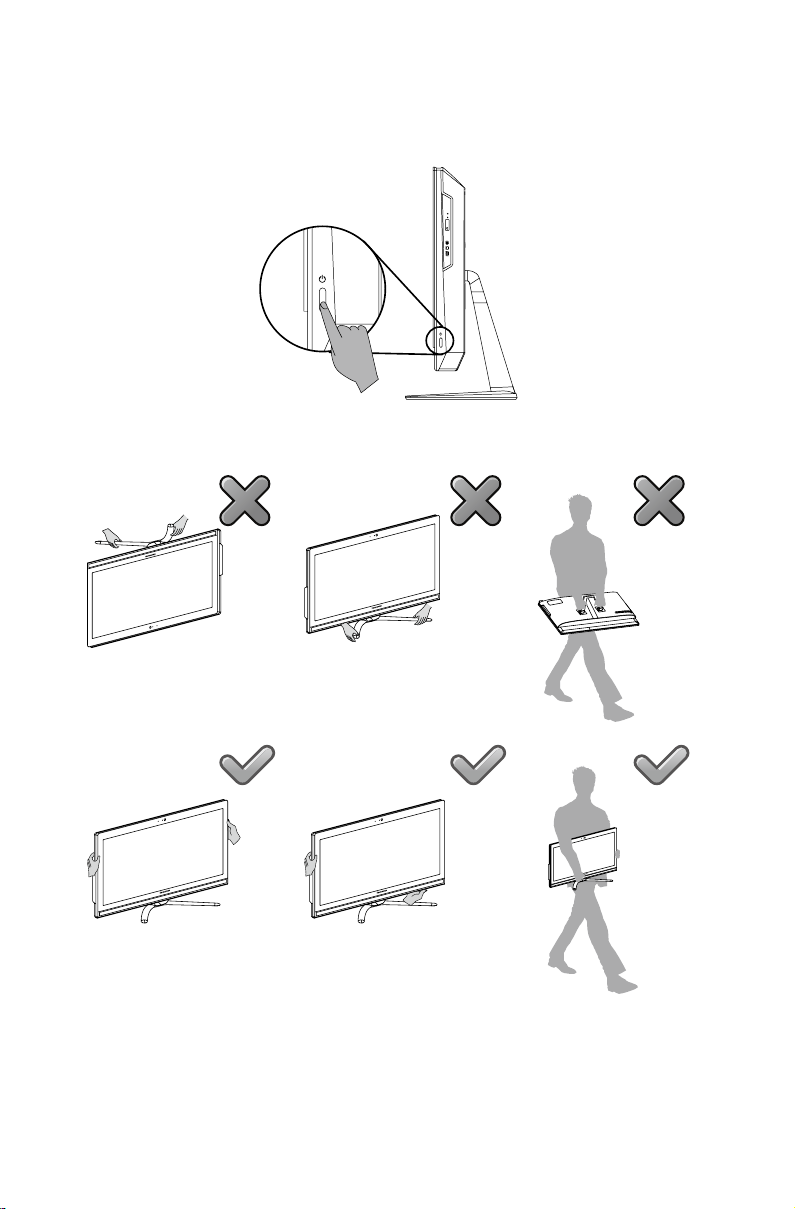
8
ユーザーガイド
コンピューターの使用に関する重要な情報
コンピューター側面の電源ボタンを押してコンピューターの電源を入れます。
コンピューターを持ち運ぶ場合は、しっかり抱えてください。
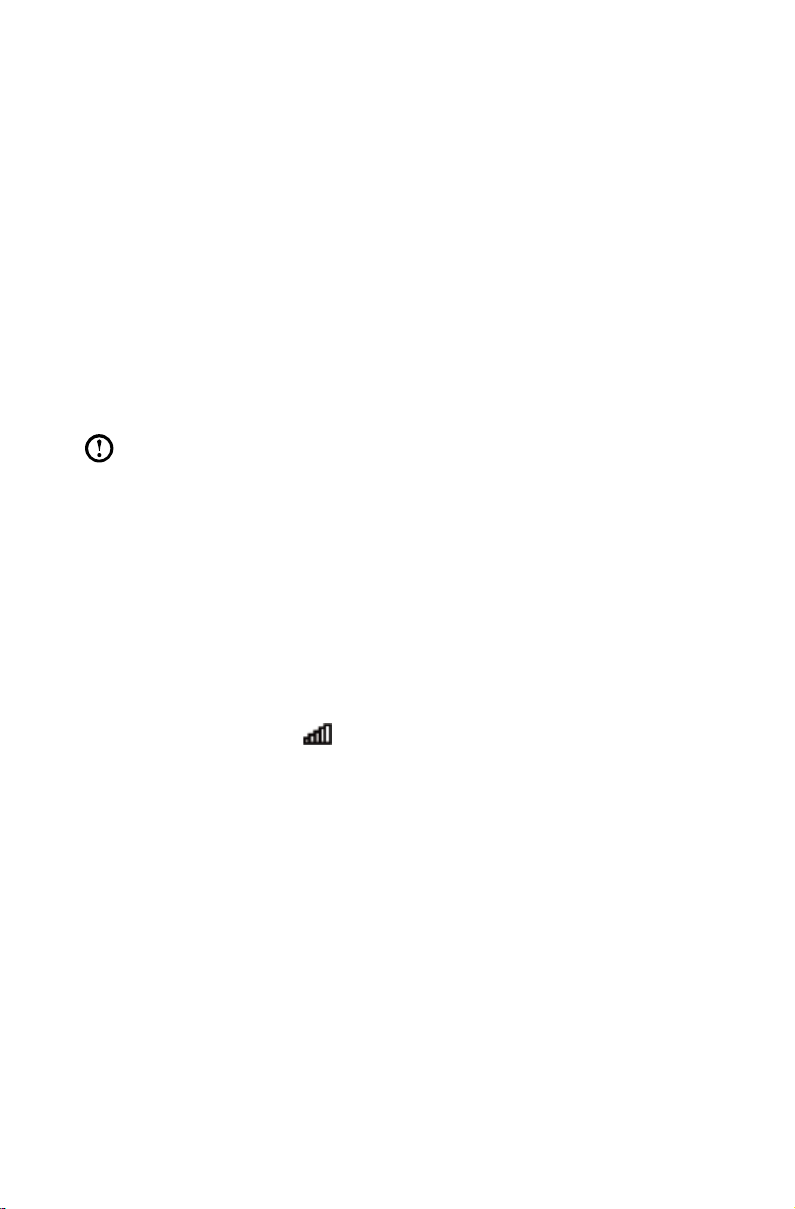
9
ユーザーガイド
インターネットに接続する
インターネットに接続するには、インターネット サービス プロバイダー (ISP)
との契約と必要に応じたハードウェアが必要になります。
IPS と ISP の提供内容は国によって異なります。各国で入手可能な提供品につ
いては ISP にお問い合わせください。
コンピューターは、他のデバイスに接続するワイヤレス(一部のモデルのみ)
または有線ネットワークに対応するように設計されています。
有線ネットワーク接続
有線ネットワークの場合、イーサネット ケーブル(別途購入)のいずれかの端
をコンピューターのイーサネット コネクターに接続し、もう一方の端をネット
ワーク ルーターかブロードバンド モデムに接続します。詳しいセットアップに
ついては、ISP にお問い合わせください。
注意:ブロードバンド モデムとルーターの取り付け手順は、製造メーカー
によって異なります。製造メーカーの指示に従ってください。
ワイヤレスネットワーク接続
ワイヤレス ネットワークの場合は、内蔵ワイヤレス LAN アンテナを使用して
ワイヤレス ホーム ネットワークにアクセスすることができます。
コンピューターをワイヤレスネットワークに接続するには、次のようにし
ます。
1. カーソルを画面の右上または右下隅に移動して、設定をクリックします。
(タッチスクリーン対応のコンピューターを使用する場合は、画面の右端か
らスワイプして、設定をタップします。)
2. ネットワーク アイコン
を選択します。接続をクリックまたはタップして、画面の手順に従います。
Web ブラウザを開くか、任意の Web サイトへアクセスしてワイヤレス ネット
ワークをテストします。
をクリックまたはタップして、ルーターの名前
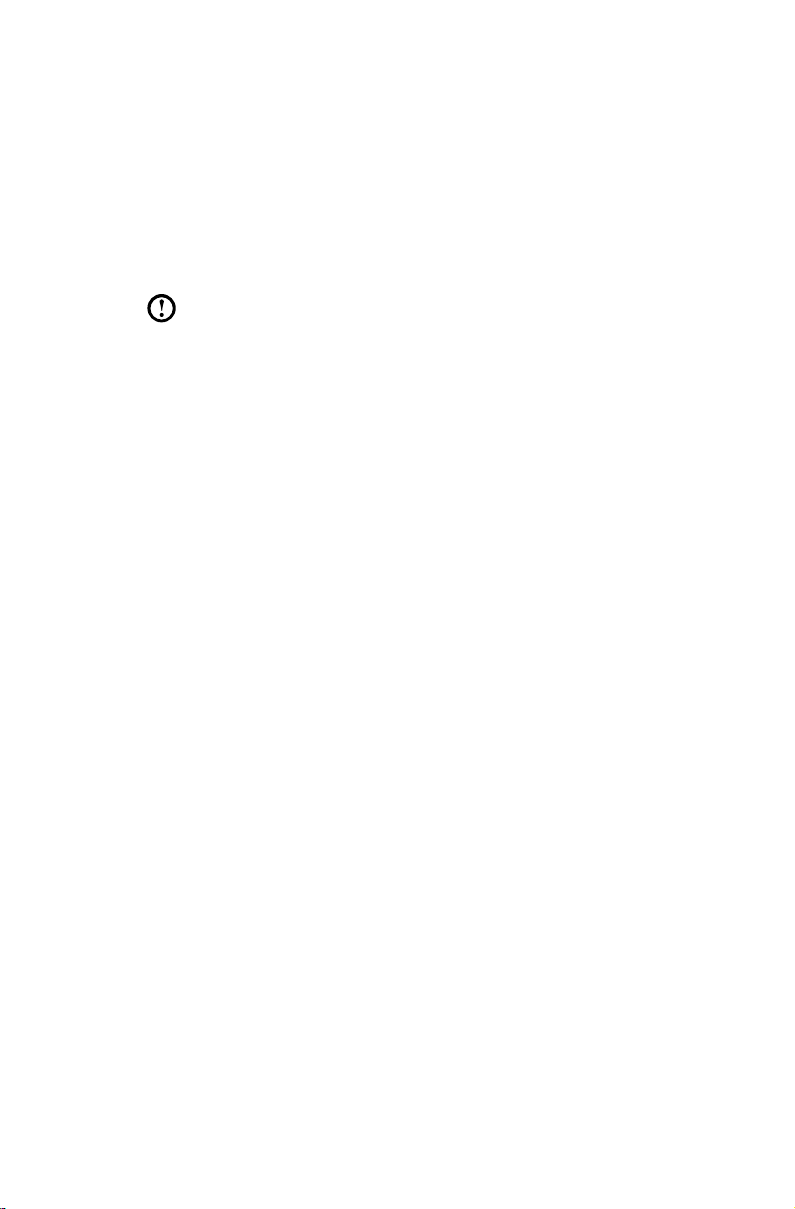
有線キーボード(一部のモデルのみ)
LVT —— Windows オペレーティングシステムを起動した後、このキーを押す
ことで、Lenovo コンピューターにプリインストールされているホー
ム PC ソフトウェアである LVT (Lenovo Vantage Technology) プログラ
ムを起動できます。LVT プログラムでは、プログラム自体が持つ機能
に加え、 このコンピューターモデル上での実行用に構成された他の
Windows 互換プログラムを起動することもできます。
注意:
• LVT プログラムを装備していないモデルもあります。
• キーボードの LVT キーは、LVT プログラムを装備していない
モデルでは無効になっています。
F2 —— ご使用のコンピューターには、Lenovo Rescue System がインストー
ルされています。このプログラムに関する詳細は、コンピューターの
電源を入れてから Lenovo Rescue Systemが開くまで F2 キーを繰り返
し押してください。
10
ユーザーガイド
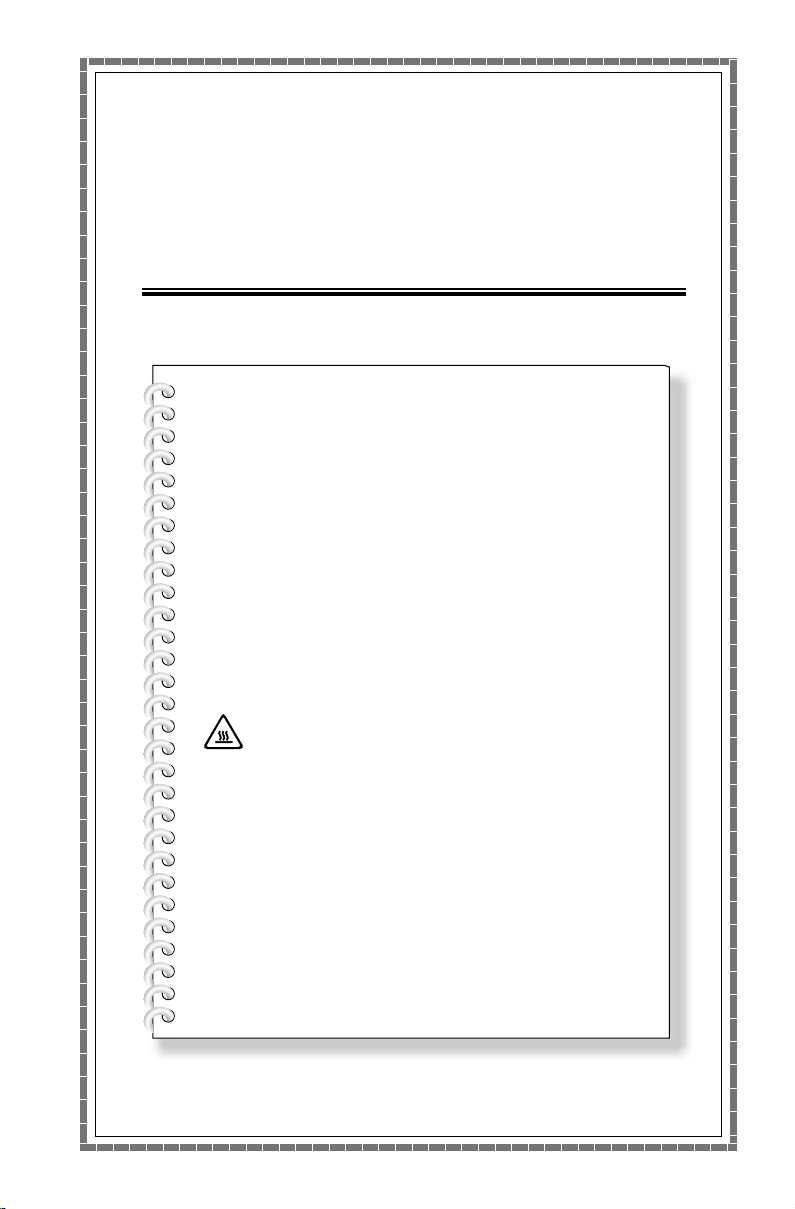
Windows 8.1 を使用する
この章には以下のトピックが含まれて
います。
メイン Windows 8.1 インターフェイス間を切り
替える
チャーム バー
コンピュータをシャットダウン
アプリ間の切り替え
アプリを閉じる
他のシステムプログラムを開く
Windows ヘルプとサポート
重要:Windows 8.1 オペレーティング シス
テムは Microsoft Corporation 提供です。
Microsoft の使用許諾契約書 (EULA) に従って
使用してください。オペレーティング システ
ムに関しては、Microsoft へ直接お問い合わせ
ください。
ユーザーガイド
11
 Loading...
Loading...