Page 1

Руководство пользователя
IdeaCentre AIO 5
Page 2

Прочтите вначале
Прежде чем использовать этот документ и сам продукт, обязательно ознакомьтесь со следующими
разделами:
• Приложение A «Важная информация по технике безопасности» на странице 49
• Руководство по технике безопасности и гарантии
• Руководство по установке
Первое издание (Апрель 2020 г.)
© Copyright Lenovo 2020.
УВЕДОМЛЕНИЕ ОБ ОГРАНИЧЕНИИ ПРАВ: Если данные или программное обеспечение предоставляются в
соответствии с контрактом Управления служб общего назначения США (GSA), на их использование, копирование
и разглашение распространяются ограничения, установленные соглашением № GS-35F-05925.
Page 3

Содержание
Об этой документации . . . . . . . . . iii
Глава 1. Знакомство с
компьютером . . . . . . . . . . . . . . 1
Вид спереди . . . . . . . . . . . . . . . . . 1
Вид сзади . . . . . . . . . . . . . . . . . . 3
Вид снизу . . . . . . . . . . . . . . . . . . 7
Компоненты и спецификации. . . . . . . . . . 8
Заявление о скорости передачи данных
через интерфейс USB . . . . . . . . . . . 9
Глава 2. Начало работы с
компьютером . . . . . . . . . . . . . 11
Регулировка подставки компьютера (в
некоторых моделях) . . . . . . . . . . . . 11
Начало работы с Windows 10 . . . . . . . . . 11
Учетная запись Windows . . . . . . . . . 11
Пользовательский интерфейс Windows. . . 12
Подключение к сетям . . . . . . . . . . . . 13
Подключение к проводной сети Ethernet . . 13
Подключение к сетям Wi-Fi . . . . . . . . 13
Использование Lenovo Vantage . . . . . . . . 13
Использование мультисенсорного экрана (в
некоторых моделях) . . . . . . . . . . . . 14
Использование мультимедиа . . . . . . . . . 18
Использование звука . . . . . . . . . . 18
Использование камеры . . . . . . . . . 18
Подключение к внешнему дисплею . . . . 18
Глава 3. Подробнее о
компьютере . . . . . . . . . . . . . . 21
Управление питанием . . . . . . . . . . . . 21
Настройка поведения кнопки питания . . . 21
Настройка плана электропитания . . . . . 21
Передача данных. . . . . . . . . . . . . . 21
Подключение к устройству с поддержкой
Bluetooth . . . . . . . . . . . . . . . 21
Использование дисковода для оптических
дисков . . . . . . . . . . . . . . . . 22
Использование мультимедийной карты . . 22
Приобретение аксессуаров . . . . . . . . . 23
Глава 4. Устранение неполадок и
восстановление. . . . . . . . . . . . 25
Основная процедура устранения проблем
компьютера . . . . . . . . . . . . . . . . 25
Устранение неполадок . . . . . . . . . . . 25
Проблемы при запуске . . . . . . . . . 26
Неполадки с экраном . . . . . . . . . . 27
Проблемы с воспроизведением звука . . . 28
Проблемы с сетью . . . . . . . . . . . 28
Проблемы производительности . . . . . . 31
Проблемы, связанные с устройствами
хранения данных . . . . . . . . . . . . 32
Проблемы CD- и DVD-дисководов . . . . . 32
Проблемы с разъемом последовательного
порта . . . . . . . . . . . . . . . . . 33
Проблемы с программным
обеспечением . . . . . . . . . . . . . 34
Восстановление . . . . . . . . . . . . . . 34
Восстановление предыдущего состояния
системных файлов и параметров . . . . . 34
Восстановление файлов из резервной
копии
. . . . . . . . . . . . . . . . . 34
Переустановка компьютера . . . . . . . 34
Использование дополнительных
параметров . . . . . . . . . . . . . . 35
Автоматическое восстановление
Windows . . . . . . . . . . . . . . . 35
Создание и использование USB-
устройства восстановления . . . . . . . 35
Обновление драйверов устройств . . . . . 36
Глава 5. Замена CRU . . . . . . . . . 37
Что такое CRU . . . . . . . . . . . . . . . 37
Замена CRU . . . . . . . . . . . . . . . . 37
Устройство хранения данных . . . . . . . 37
Кожух компьютера . . . . . . . . . . . 41
Глава 6. Справка и поддержка . . . 45
Ресурсы для самостоятельного устранения
неполадок. . . . . . . . . . . . . . . . . 45
Как обратиться в центр поддержки клиентов
Lenovo . . . . . . . . . . . . . . . . . . 46
Перед тем как связаться с Lenovo . . . . . 46
Центр поддержки клиентов Lenovo . . . . 47
Приобретение дополнительных услуг . . . . . 47
Приложение A. Важная
информация по технике
безопасности . . . . . . . . . . . . . 49
Приложение B. Информация о
специальных возможностях и
эргономике . . . . . . . . . . . . . . 65
© Copyright Lenovo 2020 i
Page 4

Приложение C. Дополнительная
информация по операционной системе
Ubuntu . . . . . . . . . . . . . . . . . 69
Приложение D. Информация о
соответствии . . . . . . . . . . . . . 71
Приложение E. Замечания и
товарные знаки . . . . . . . . . . . . 85
ii Руководство пользователя
Page 5

Об этой документации
• Рисунки в этом документе могут отличаться от вашего продукта.
• В зависимости от модели компьютера некоторые дополнительные компоненты, функции и
программы могут быть недоступны.
• В зависимости от версии операционной системы и программ некоторые инструкции
пользовательского интерфейса могут не применяться к вашему компьютеру.
• Содержимое документа может быть изменено без уведомления. Lenovo постоянно улучшает
документацию по компьютеру, в том числе это Руководство пользователя. Получить всю
актуальную документацию можно по адресу:
https://pcsupport.lenovo.com
• Корпорация Microsoft® периодически вносит изменения в функции операционной системы
Windows
документации становятся устаревшими. Для получения самой актуальной информации см.
ресурсы корпорации Майкрософт.
• Эта документация относится к следующим моделям продуктов:
®
через Центр обновления Windows. В результате некоторые сведения в этой
Название модели
IdeaCentre AIO 5 27IMB05
IdeaCentre AIO 5 24IMB05
Тип компьютера (MT)
F0FA
F0FB
© Copyright Lenovo 2020 iii
Page 6

iv Руководство пользователя
Page 7

Глава 1. Знакомство с компьютером
Вид спереди
1. Индикатор работы
встроенной камеры
2. Встроенные микрофоны (2)
3. Встроенная камера*
4. Инфракрасная камера* Вход в свою учетную запись с использованием аутентификации по лицу.
5. Мультисенсорный экран
6. Беспроводная зарядная
станция**
© Copyright Lenovo 2020 1
Когда камера используется, этот индикатор горит.
Улавливание и запись звука и голоса.
Съемка фотографий и запись видео (нажмите Камера в меню «Пуск»).
Если вы используете другие приложения, поддерживающие
фотографирование, видеочат и видеоконференцию, камера запускается
автоматически при включении функции, требующей использования камеры,
в приложении.
Взаимодействие с компьютером с помощью простых жестов для сенсорной
панели. См. раздел «Использование мультисенсорного экрана (в некоторых
моделях)» на странице 14.
Зарядка телефона, поддерживающего беспроводную зарядку.
1. Положите телефон в центр зарядной станции, чтобы начать зарядку.
2. Снимите телефон со станции, чтобы прекратить зарядку.
Примечание:
Page 8

Если индикатор мигает желтым, измените положение телефона и уберите
любые металлические объекты со станции или в непосредственной близости
от нее.
7. Внутренние динамики Обеспечивают высококачественный звук.
Этот индикатор показывает состояние зарядки телефона,
поддерживающего беспроводную зарядку.
• Мигает белым: телефон заряжается.
8. Индикатор беспроводной
зарядки**
• Горит белым: телефон полностью заряжен.
• Мигает желтым: произошла ошибка зарядки.
• Выключено: телефон не обнаружен.
Примечание: В некоторых телефонах: индикатор может продолжать мигать
белым, даже если телефон полностью заряжен.
* Компьютер оснащен встроенной или инфракрасной камерой.
** в некоторых моделях
2
Руководство пользователя
Page 9

Вид сзади
24-дюймовые модели
1. Переключатель режима
компьютера/монитора
2. Входной разъем HDMI 1.4
3. Разъем Ethernet
4. Выходной разъем HDMI 1.4
5. Разъемы USB 2.0 (2)
6. Разъем USB 3.2 Gen 1 / Gen
2*
7. Гнездо для карт SD «3 в 1»
Служит для переключения между режимом ПК и режимом монитора
вручную.
Прием аудио- и видеосигналов на компьютере. Дополнительные сведения
см. по ссылке
Используется для подключения к локальной сети (LAN). Если зеленый
индикатор горит, компьютер подключен к локальной сети. Когда желтый
индикатор мигает, выполняется передача данных.
Служит для передачи звуковых и видеосигналов с компьютера на другое
аудио- или видеоустройство, например монитор высокого разрешения.
Дополнительные сведения см. по ссылке
hdmi_1_4/index.aspx
Подключение устройств, поддерживающих интерфейс USB, например USBклавиатуры, USB-мыши, USB-накопителя или USB-принтера.
Подключение устройств, поддерживающих интерфейс USB, например USBклавиатуры, USB-мыши, USB-накопителя или USB-принтера.
Поддерживаемые карты:
• Карта Secure Digital (SD)
https://www.hdmi.org/manufacturer/hdmi_1_4/index.aspx.
https://www.hdmi.org/manufacturer/
.
Глава 1. Знакомство с компьютером 3
Page 10

• Карта Secure Digital eXtended-Capacity (SDXC) USH-1
• Карта Secure Digital High-Capacity (SDHC) USH-1
Примечание: Компьютер не поддерживает защиту содержимого на
носителе с возможностью записи (CPRM) для карты SD.
См. раздел «Использование мультимедийной карты » на странице 22.
8. Разъемы USB 3.2 Gen 2 (2)
9. Комбинированный
аудиоразъем
10. Разъем адаптера питания
11. Кнопка питания
Подключение устройств, поддерживающих интерфейс USB, например USBклавиатуры, USB-мыши, USB-накопителя или USB-принтера.
Служит для подключения наушников или гарнитуры с 3,5-миллиметровым
(0,14-дюймовым) 4-контактным разъемом.
Примечание: Этот разъем не поддерживает автономные внешние
микрофоны. Гарнитура должна быть оборудована одиночным разъемом.
Служит для подключения адаптера питания к компьютеру для подачи
питания.
Служит для включения компьютера.
Чтобы выключить компьютер, откройте меню «Пуск», щелкните значок
Питание и выберите Завершение работы.
Индикатор на кнопке питания показывает состояние системы компьютера.
• Горит: компьютер включен.
• Отключен: компьютер находится в режиме гибернации.
• Мигает: компьютер находится в режиме сна.
4 Руководство пользователя
Page 11

27-дюймовые модели
1. Переключатель режима
компьютера/монитора
2. Входной разъем HDMI 1.4
3. Разъем Ethernet
4. Выходной разъем HDMI 1.4
5. Разъемы USB 2.0 (2)
TM
6. Разъем USB-C
(USB 3.2
Gen 1)
Служит для переключения между режимом ПК и режимом монитора
вручную.
Прием аудио- и видеосигналов на компьютере. Дополнительные сведения
см. по ссылке
https://www.hdmi.org/manufacturer/hdmi_1_4/index.aspx.
Используется для подключения к локальной сети (LAN). Если зеленый
индикатор горит, компьютер подключен к локальной сети. Когда желтый
индикатор мигает, выполняется передача данных.
Служит для передачи звуковых и видеосигналов с компьютера на другое
аудио- или видеоустройство, например монитор высокого разрешения.
Дополнительные сведения см. по ссылке
hdmi_1_4/index.aspx
.
https://www.hdmi.org/manufacturer/
Подключение устройств, поддерживающих интерфейс USB, например USBклавиатуры, USB-мыши, USB-накопителя или USB-принтера.
• Заряжать компьютер.
• Зарядка устройств с поддержкой USB-C выходным напряжением 5 В и
током 3 А.
• Передача данных со скоростью USB 3.1, до 5 Гбит/с.
• Подключение аксессуаров USB-C для расширения функциональных
возможностей компьютера. Для приобретения аксессуаров USB-C
перейдите по адресу
https://www.lenovo.com/accessories.
Глава 1. Знакомство с компьютером 5
Page 12

7. Гнездо для карт SD «3 в 1»
Поддерживаемые карты:
• Карта Secure Digital (SD)
• Карта Secure Digital eXtended-Capacity (SDXC) USH-1
• Карта Secure Digital High-Capacity (SDHC) USH-1
Примечание: Компьютер не поддерживает защиту содержимого на
носителе с возможностью записи (CPRM) для карты SD.
См. раздел «Использование мультимедийной карты » на странице 22.
8. Разъемы USB 3.2 Gen 1 (2)
9. Комбинированный
аудиоразъем
10. Разъем адаптера питания
11. Кнопка питания
Подключение устройств, поддерживающих интерфейс USB, например USBклавиатуры, USB-мыши, USB-накопителя или USB-принтера.
Служит для подключения наушников или гарнитуры с 3,5-миллиметровым
(0,14-дюймовым) 4-контактным разъемом.
Примечание: Этот разъем не поддерживает автономные внешние
микрофоны. Гарнитура должна быть оборудована одиночным разъемом.
Служит для подключения адаптера питания к компьютеру для подачи
питания.
Служит для включения компьютера.
Чтобы выключить компьютер, откройте меню «Пуск», щелкните значок
Питание и выберите Завершение работы.
Индикатор на кнопке питания показывает состояние системы компьютера.
• Горит: компьютер включен.
• Отключен: компьютер находится в режиме гибернации.
• Мигает: компьютер находится в режиме сна.
6 Руководство пользователя
Page 13

Вид снизу
1. Дверца устройства хранения
данных*
2. Внутренние динамики (2) Обеспечивают высококачественный звук.
3. Зажим для кабелей
Позволяет вставлять и извлекать устройство хранения данных. Для
запирания и отпирания дверцы устройства хранения данных можно
использовать защелку.
Зафиксируйте кабели внешних устройств на компьютере с помощью зажима
для кабелей, чтобы рабочий стол имел аккуратный вид.
* только для 24-дюймовых моделей
Глава 1. Знакомство с компьютером 7
Page 14

Компоненты и спецификации
1. Нажмите кнопку Пуск правой кнопкой мыши, чтобы открыть
Конфигурация оборудования
контекстное меню «Пуск».
2. Щелкните Диспетчер устройств. Введите пароль администратора или
укажите подтверждение (если появится соответствующий запрос).
Блок питания
Адаптируемость блока
питания
Микропроцессор
Память
Устройство хранения данных
Функции дисплея
• AIO 5 24IMB05: 90/120/150 Вт
• AIO 5 27IMB05: 120/150/170 Вт
• Материковый Китай: 220 В ± 22 В, 50 Гц ± 1
• Адаптивная настройка напряжения: от 90 до 264 В, 50/60 Гц
• Переключение с выбором напряжения: от 90 до 264 В, 50 Гц ± 1
Для просмотра сведений о микропроцессоре своего компьютера щелкните
кнопку Пуск и выберите Система.
Модуль памяти с двухрядным расположением выводов и удвоенной
скоростью обмена данными, четвертое поколение (DDR4 LV SODIMM).
Чтобы узнать емкость устройства хранения данных своего компьютера,
нажмите Пуск правой кнопкой мыши, а затем — Управление дисками.
Примечание: Емкость устройства хранения данных, указываемая системой,
меньше номинальной емкости.
• Цветной дисплей, изготовленный по технологии тонкопленочных
транзисторов (TFT)
• Цветной дисплей с широким углом обзора (WVA)
• Размер дисплея:
– 609,6 мм
– 685,8 мм
• Разрешение дисплея:
– 1920 x 1080 пикселей (24 дюйма)
– 2560 x 1440 пикселей (27 дюймов)
• Мультисенсорная технология*
• Встроенная видеокарта поддерживает следующие компоненты:
– Входной разъем HDMI 1.4
– Выходной разъем HDMI 1.4
• Дополнительная дискретная видеокарта обеспечивает улучшенное
видеоизображение и расширенные возможности.
Расширение
8 Руководство пользователя
• Гнездо для карт SD «3 в 1» (SD, SDHC, SDXC)
• Гнезда модулей памяти
• Гнездо для твердотельного диска M.2
• Внешний дисковод оптических дисков*
• Отсек для устройства хранения данных
Page 15

• Bluetooth
Сетевые функции
Другие функции
• Локальная сеть Ethernet
• Беспроводная локальная сеть
• Переключатель режима компьютера/монитора
• Беспроводная зарядная станция**
• Инфракрасная/встроенная камера
• Современный ждущий режим**
• Дверца устройства хранения данных**
* дополнительно
** в некоторых моделях
Заявление о скорости передачи данных через интерфейс USB
В зависимости от многих факторов, таких как вычислительная мощность компьютера и
периферийных устройств, свойства файлов и другие особенности конфигурации системы и условий
эксплуатации, фактическая скорость передачи данных через разные разъемы USB этого устройства
будет различаться и будет ниже указанной далее скорости обмена данными для каждого
соответствующего устройства.
USB-устройство Скорость обмена данными (Гбит/с)
3.1 Gen 1/3.2 Gen 1
3.1 Gen 2/3.2 Gen 2
3.2 Gen 2 × 2
5
10
20
Глава 1. Знакомство с компьютером 9
Page 16

10 Руководство пользователя
Page 17

Глава 2. Начало работы с компьютером
Регулировка подставки компьютера (в некоторых моделях)
Примечание: Сведения по установке подставки для компьютера см. в руководстве по установке из
комплекта поставки компьютера.
Наклон экрана вперед и назад.
Начало работы с Windows 10
Изучите основные концепции Windows 10 и приступите к работе немедленно. Подробные сведения о
Windows 10 см. в справочной информации по Windows.
Учетная запись Windows
Для использования операционной системы Windows требуется учетная запись пользователя. Это
может быть учетная запись пользователя Windows или учетная запись Microsoft.
Учетная запись пользователя Windows
При запуске Windows в первый раз будет предложено создать учетную запись пользователя
Windows. Первая созданная учетная запись является учетной записью типа «Администратор». С
помощью учетной записи администратора можно создать дополнительные учетные записи
пользователей или изменить типы учетных записей следующим образом:
© Copyright Lenovo 2020 11
Page 18

1. Откройте меню Пуск и выберите Параметры ➙ Учетные записи ➙ Семья и другие
пользователи.
2. Следуйте инструкциям на экране.
Учетная запись Майкрософт
Для входа в операционную систему Windows также можно использовать учетную запись
Майкрософт.
Чтобы создать учетную запись Microsoft, перейдите на страницу регистрации Microsoft по адресу
https://signup.live.com и следуйте инструкциям на экране.
С помощью учетной записи Майкрософт можно:
• Выполнить разовый вход в систему при использовании других служб Майкрософт, таких как
OneDrive, Skype и Outlook.com.
• Синхронизировать личные настройки с другими устройствами под управлением Windows.
Пользовательский интерфейс Windows
1. Учетная запись
2. Документы
3. Изображения
4. Параметры
5. Питание
6. Кнопка «Пуск»
7. Windows Search
12 Руководство пользователя
Изменение параметров учетной записи, блокировка компьютера или выход
из текущей учетной записи.
Откройте папку Документы, в которой по умолчанию сохраняются
полученные файлы.
Откройте папку Изображения, в которой по умолчанию сохраняются
полученные изображения.
Запуск параметров.
Завершение работы, перезапуск или перевод компьютера в спящий режим.
Открытие меню Пуск.
Введите искомый термин в поле поиска и получите результаты на
Page 19

компьютере и в Интернете.
8. Представление задач
9. Область уведомлений
Windows
10. Значок состояния
аккумулятора
11. Значок сети
12. Центр уведомлений
Отображение всех открытых приложений и переключение между ними.
Отображение уведомлений и состояния некоторых функций.
Отображение состояния питания и изменение параметров аккумулятора или
питания. Если компьютер не подключен к сети переменного тока, значок
изменится на
Подключение к доступной беспроводной сети и отображение состояния
сети. При подключении к проводной сети, значок изменится на
Отображение последних уведомлений из приложений и предоставление
быстрого доступа к некоторым функциям.
.
Открытие меню «Пуск»
• Нажмите кнопку Пуск.
• Нажмите клавишу с логотипом Windows на клавиатуре.
Открытие контекстного меню «Пуск»
Нажмите кнопку Пуск правой кнопкой мыши.
Доступ к панели управления
• Откройте меню Пуск и нажмите Служебные — Windows ➙ Панель управления.
• Используйте функцию Windows Search.
.
Запуск приложения
• Откройте меню Пуск и выберите приложение, которое требуется запустить.
• Используйте функцию Windows Search.
Подключение к сетям
Компьютер можно подключить с помощью проводной или беспроводной сети.
Подключение к проводной сети Ethernet
Подключите компьютер к локальной сети кабелем Ethernet с помощью разъема Ethernet на
компьютере.
Подключение к сетям Wi-Fi
1. Щелкните значок сети в области уведомлений Windows. Появится список доступных
беспроводных сетей.
2. Выберите доступную для подключения сеть. Введите необходимую информацию.
Использование Lenovo Vantage
Глава 2. Начало работы с компьютером 13
Page 20

Lenovo Vantage — это предустановленное настраиваемое комплексное решение, которое помогает
поддерживать актуальность ПО компьютера с помощью автоматических обновлений и исправлений,
настраивать параметры оборудования и получать персонализированную поддержку.
Доступ к Lenovo Vantage
Откройте меню Пуск и щелкните Lenovo Vantage. Можно также ввести Lenovo Vantage в поле поиска.
Чтобы загрузить последнюю версию Lenovo Vantage, перейдите в Microsoft Store и выполните поиск
по имени приложения.
Ключевые функции
В Lenovo Vantage можно выполнять следующие действия:
• Удобная проверка состояния устройства и настройка его параметров.
• Скачивание и установка обновлений UEFI BIOS, микропрограммы и драйверов для поддержания
ПО на компьютере в актуальном состоянии.
• Отслеживание работоспособности компьютера и его защита от внешних угроз.
• Проверка состояния гарантии компьютера (в сети).
• Использование Руководства пользователя и других полезных статей.
Примечания:
• Доступные функции различаются в зависимости от модели компьютера.
• Lenovo Vantage предоставляет периодические обновления функций, которые позволяют повысить
эффективность работы с компьютером. Описание функций может отличаться от фактически
доступных в вашем пользовательском интерфейсе.
Использование мультисенсорного экрана (в некоторых моделях)
Если дисплей компьютера поддерживает функцию мультисенсорного ввода, можно переходить по
экрану с помощью простых жестов для сенсорной панели.
Примечание: В зависимости от используемого приложения некоторые жесты могут быть
недоступны.
14
Руководство пользователя
Page 21

Коснитесь один раз
• В меню Пуск
: открытие приложения или элемента.
• На рабочем столе: выбор приложения или элемента.
• В открытом приложении: выполнение действия, например
Копировать, Сохранить и Удалить, в зависимости от
приложения.
Быстро коснитесь два раза
Открытие приложения или элемента на рабочем столе.
Касание и удерживание
Открытие контекстного меню.
Глава 2. Начало работы с компьютером 15
Page 22

Смещение
Прокрутка элементов, таких как списки, страницы и фотографии.
Перетащите элемент в нужное место
Перенос объекта.
Сдвиньте два пальца вместе
Уменьшение масштаба.
Разведите два пальца
Увеличение масштаба.
16 Руководство пользователя
Page 23

Проведение пальцем от правого края
Вызов центра уведомлений для просмотра уведомлений и
быстрых действий.
Проведение пальцем от левого края
Просмотр всех открытых окон в представлении задач.
• Быстро проведите пальцем от верхнего края вниз (для
приложения в полноэкранном режиме или при работе
компьютера в режиме планшета)
Отображение скрытой строки заголовка.
• Проведите пальцем от верхнего края к нижнему (при
работе компьютера в режиме планшета)
Закрытие текущего приложения.
Советы
• Перед чисткой мультисенсорного экрана выключите компьютер.
• Используйте сухую мягкую безворсовую салфетку или гигроскопическую вату для удаления
отпечатков пальцев или пыли с мультисенсорного экрана. Не смачивайте салфетку
растворителями.
• Мультисенсорный экран — это стеклянная панель, покрытая пластмассовой пленкой. Не давите на
экран и не помещайте на него металлические предметы, которые могут повредить сенсорную
панель или вызвать неправильную ее работу.
• Не используйте ногти, пальцы в перчатках или предметы для ввода на экране.
• Периодически калибруйте точность пальцевого ввода во избежание расхождения.
Глава 2. Начало работы с компьютером 17
Page 24

Использование мультимедиа
Используйте компьютер для работы или развлечений с различными устройствами (например, с
камерой, монитором или динамиками).
Использование звука
Для улучшения качества звука подключите к аудиоразъему динамики, наушники или гарнитуру.
Настройка громкости
1. Щелкните значок регулировки громкости в области уведомлений Windows на панели задач.
2. Следуйте инструкциям на экране, чтобы настроить громкость. Для выключения звука щелкните
значок динамика.
Изменение параметров звука
1. Откройте Панель управления и выберите представление в виде категорий.
2. Щелкните Оборудование и звук ➙ Звук.
3. Измените необходимые параметры.
Использование камеры
Камеру можно использовать для фотосъемки и записи видео.
Для создания фото и записи видео выполните следующие действия.
1. Откройте меню Пуск и нажмите кнопку Камера. Можно также ввести Camera в поле поиска.
2. Чтобы сделать фотографию, щелкните значок камеры. Если требуется записать видео, щелкните
значок видео для переключения в режим видео.
Если вы используете другие программы, предоставляющие такие функции, как фотографирование,
запись видео и видеоконференция, камера запускается автоматически при включении функции,
требующей использования камеры.
Подключение к внешнему дисплею
Подключите компьютер к проектору или монитору для представления презентаций или расширения
рабочего пространства.
Подключение к проводному дисплею
1. Подключите внешний дисплей к соответствующему видеоразъему на компьютере (например, к
выходному разъему VGA, выходному разъему DisplayPort или выходному разъему HDMI).
2. Подключите внешний дисплей к электрической розетке.
3. Включите внешний дисплей.
Если компьютер не может обнаружить внешний дисплей, щелкните правой кнопкой мыши в пустом
месте рабочего стола и выберите Параметры дисплея ➙ Обнаружить.
Подключение к беспроводному дисплею
Для использования беспроводного дисплея убедитесь в том, что и компьютер, и внешний дисплей
поддерживают функцию Miracast
®
.
18
Руководство пользователя
Page 25

• Откройте меню Пуск и нажмите Настройки ➙ Устройства ➙ Bluetooth и другие устройства ➙
Добавить устройство Bluetooth или другое устройство. В окне добавления устройства нажмите
Беспроводной дисплей или док-станция. После этого следуйте инструкциям на экране.
• Щелкните значок центра уведомлений
в области уведомлений Windows и выберите
Подключить. Выберите беспроводной дисплей и следуйте инструкциям на экране.
Настройка режима отображения
Щелкните правой кнопкой мыши пустую область на рабочем столе и выберите пункт Параметры
дисплея
. Затем выберите в меню Несколько дисплеев требуемый режим отображения.
• Дублировать изображение на этих дисплеях. На экран компьютера и на внешний дисплей
выводится одно и то же изображение.
• Расширить изображение на этих дисплеях. Изображение переходит с дисплея компьютера на
внешний дисплей. Элементы можно перетаскивать и перемещать между двумя дисплеями.
• Показывать только на 1. Изображение выводится только на экран компьютера.
• Показывать только на 2. Изображение выводится только на внешний дисплей.
При выводе программ с помощью DirectDraw или Direct3D
®
в полноэкранном режиме изображение
выводится только на основной дисплей.
Изменение настроек дисплея
1. Щелкните правой кнопкой мыши пустую область на рабочем столе и выберите пункт Параметры
дисплея
.
2. Выберите дисплей, который требуется настроить.
3. Измените требуемые параметры дисплея.
Вы можете изменить настройки как дисплея компьютера, так и внешнего дисплея. Например, можно
определить главный и дополнительный дисплей. Можно также изменить разрешение и ориентацию.
Примечание: Если указывается для дисплея компьютера более высокое разрешение, чем для
внешнего дисплея, то на дисплей можно выводить только часть экрана.
Глава 2. Начало работы с компьютером 19
Page 26

20 Руководство пользователя
Page 27

Глава 3. Подробнее о компьютере
Управление питанием
Воспользуйтесь информацией в этом разделе, чтобы добиться оптимального баланса между
производительностью системы и эффективностью использования энергии.
Настройка поведения кнопки питания
Можно определить действие кнопки питания по своему желанию. Например, при нажатии кнопки
питания компьютер может выключаться или переводиться в спящий режим либо режим гибернации.
Чтобы изменить действие, выполняемое при нажатии кнопки питания, выполните следующие
операции.
1. Перейдите на Панель управления и настройте отображение мелких или крупных значков.
2. Нажмите Управление электропитанием ➙ Действия кнопок питания.
3. Измените необходимые параметры.
Настройка плана электропитания
В случае компьютеров, совместимых с ENERGY STAR®, активируется следующий план
электропитания, когда компьютеры находятся в режиме ожидания в течение указанного периода
времени:
Табл. 1. План электропитания по умолчанию (при питании от сети переменного тока)
• Выключение дисплея: 10 мин
• Переход в спящий режим: 25 мин
Чтобы вывести компьютер из спящего режима, нажмите на клавиатуре любую клавишу.
Чтобы сбросить план электропитания для обеспечения оптимального баланса между
производительностью системы и ее энергопотреблением, выполните следующие действия.
1. Перейдите на Панель управления и настройте отображение мелких или крупных значков.
2. Щелкните Управление электропитанием и выберите или настройте требуемый план
электропитания.
Передача данных
С помощью встроенной технологии Bluetooth можно быстро передавать файлы между устройствами
с одинаковыми функциями. Можно также установить диск или мультимедийную карту для передачи
данных.
Подключение к устройству с поддержкой Bluetooth
К компьютеру можно подключить поддерживающие Bluetooth устройства всех типов, например
клавиатуру, мышь, смартфон или динамики. Для успешного подключения размещайте устройства не
далее 10 метров (33 футов) от компьютера.
1. Включите Bluetooth на компьютере.
© Copyright Lenovo 2020 21
Page 28

a. Откройте меню Пуск и нажмите Параметры ➙ Устройства ➙ Bluetooth и другие
устройства.
b. Включите переключатель Bluetooth.
2. Щелкните Добавить Bluetooth или другое устройство ➙ Bluetooth.
3. Выберите устройство Bluetooth, затем следуйте инструкциям на экране.
Устройство Bluetooth автоматически подключится к компьютеру в следующий раз, если два
устройства будут находиться поблизости друг от друга при включенной функции Bluetooth. Bluetooth
можно использовать для передачи данных или удаленного управления и взаимодействия.
Использование дисковода для оптических дисков
Если компьютер оснащен дисководом для оптических дисков, ознакомьтесь со следующей
информацией.
Определение типа дисковода для оптических дисков
1. Щелкните кнопку Пуск правой кнопкой мыши, чтобы открыть контекстное меню Пуск.
2. Щелкните значок Диспетчер устройств. Введите пароль администратора или укажите
подтверждение (если появится соответствующий запрос).
Установка и удаление диска
1. При включенном компьютере нажмите на дисководе для оптических дисков кнопку извлечения/
закрытия. Лоток выдвинется из дисковода.
2. Вставьте диск в лоток или извлеките его из лотка и затем нажмите кнопку извлечения/закрытия
еще раз, чтобы закрыть лоток.
Примечание: Если лоток не выдвигается из дисковода при нажатии кнопки извлечения/закрытия,
выключите компьютер. Затем вставьте конец распрямленной скрепки для бумаг в отверстие
аварийного извлечения, которое находится рядом с кнопкой извлечения/закрытия. Используйте этот
способ только в экстренных случаях.
Запись на диск
1. Вставьте компакт-диск для записи в дисковод для оптических дисков, который поддерживает
запись.
2. Выполните одно из указанных ниже действий.
• Откройте меню Пуск, нажмите Параметры ➙ Устройства ➙ Автозапуск. Отметьте или
включите функцию Использовать автозапуск для всех носителей и устройств.
• Запустите Windows Media Player.
• Дважды щелкните ISO-файл.
3. Следуйте инструкциям на экране.
Использование мультимедийной карты
Если компьютер оснащен гнездом для карты SD, ознакомьтесь со следующей информацией.
Установка мультимедийной карты
1. Найдите гнездо для карты SD.
2. Убедитесь в том, что металлические контакты на карте направлены в сторону гнезда для карты
SD. Плотно вставьте карту SD в гнездо до фиксации.
22
Руководство пользователя
Page 29

Извлечение мультимедийной карты
Внимание: Прежде чем извлечь мультимедийную карту, отключите ее в операционной системе
Windows. В противном случае данные на карте могут быть повреждены или утеряны.
1. Щелкните треугольный значок в области уведомлений Windows, чтобы отобразить скрытые
значки. Затем щелкните правой кнопкой мыши значок Безопасное извлечение устройств и
дисков.
2. Выберите соответствующий элемент, чтобы отключить карту в операционной системе Windows.
3. Нажмите на карту и извлеките ее из компьютера. Сохраните карту в надежном месте для
дальнейшего использования.
Приобретение аксессуаров
Компания Lenovo предлагает ряд аппаратных аксессуаров и обновлений, позволяющих
пользователям расширить возможности компьютера. Можно приобрести модули памяти, устройства
хранения данных, сетевые карты, адаптеры питания, клавиатуры, мыши и другие компоненты.
Приобрести устройства можно на веб-сайте Lenovo по следующему адресу
accessories
.
https://www.lenovo.com/
Глава 3. Подробнее о компьютере 23
Page 30

24 Руководство пользователя
Page 31

Глава 4. Устранение неполадок и восстановление
В этой главе приведены решения по устранению неполадок компьютера. В качестве исходной
процедуры для устранения неполадок компьютера используйте основную процедуру.
Основная процедура устранения проблем компьютера
Предварительное требование
Перед началом работы прочитайте раздел Приложение A «Важная информация по технике
безопасности» на странице 49 и распечатайте представленные ниже инструкции.
1. Убедитесь, что:
a. Кабели всех подключенных устройств подсоединены правильно и надежно.
b. Все компоненты установлены правильно.
c. Все подключенные устройства, питающиеся от сети переменного тока, подключены к
правильно заземленным и исправным электрическим розеткам.
d. Все подключенные устройства включены в UEFI BIOS.
2. Проверьте с помощью антивирусной программы, не заражен ли компьютер вирусами. Если
программа обнаружит вирус, то удалите его.
3. Откройте раздел «Устранение неполадок» на странице 25 и выполните инструкции по устранению
неполадки, с которой вы столкнулись.
4. Запустите программу диагностики.
5. Восстановите операционную систему. См. раздел «Восстановление» на странице 34.
6. Если проблема сохраняется, обратитесь в компанию Lenovo. См. раздел Глава 6 «Справка и
поддержка» на странице 45.
Устранение неполадок
При помощи информации по устранению неполадок можно устранить неполадки с явными
признаками.
© Copyright Lenovo 2020 25
Page 32

Проблемы при запуске
Проблема
При нажатии кнопки питания компьютер
не включается.
Операционная система не запускается с
правильного устройства хранения данных
или не запускается вообще
Решение
• Проверьте, правильно ли подключен шнур питания к задней
панели компьютера и включен ли он в исправную
электрическую розетку.
• Если на задней панели компьютера есть дополнительная
кнопка питания, убедитесь, что она включена.
• Индикатор питания на лицевой панели компьютера горит.
• Переключатель напряжения компьютера установлен в
положение, соответствующее напряжению в розетке.
• Проверьте, правильно ли подключены все сигнальные кабели
и кабели питания устройств хранения данных.
• Убедитесь в том, что устройство хранения данных, с которого
загружается компьютер, задано в UEFI BIOS в качестве
первого загрузочного устройства.
• В редких случаях неполадка может заключаться в
повреждении устройства хранения данных, на котором
установлена операционная система. В таких случаях может
потребоваться его замена.
• Если компьютер оснащен памятью Optane:
– Убедитесь, что модуль памяти Optane не извлечен.
– Убедитесь, что модуль памяти Optane не поврежден.
Проверьте модуль памяти Optane с помощью средств
диагностики.
Перед запуском операционной системы
компьютер выдает несколько звуковых
сигналов.
Убедитесь, что на клавиатуре нет залипших клавиш.
26 Руководство пользователя
Page 33

Неполадки с экраном
Проблема
При включенном компьютере гаснет
экран.
Изображение мерцает.
Решение
• Переключатель напряжения компьютера установлен в
положение, соответствующее напряжению в розетке.
• Нажмите клавишу для выхода из режима заставки.
• Нажмите кнопку питания для вывода компьютера из режима
сна или гибернации.
• Правильная настройка яркости и контрастности.
• Если экран гаснет при запуске некоторых программ,
установите для них драйверы устройств. Информацию о
необходимых драйверах устройств см. в документации к
соответствующей программе.
• На экран может влиять стоящее рядом оборудование.
Причиной этой неполадки могут стать магнитные поля,
создаваемые другими устройствами (например,
трансформаторами, бытовыми приборами, флуоресцентными
лампами и другими мониторами). Уберите подальше от экрана
флуоресцентные лампы и другие приборы, создающие
магнитные поля. Если неполадка сохраняется, выключите
компьютер. Затем разместите компьютер и другие устройства
так, чтобы они находились на расстоянии, по-крайней мере,
305 мм друг от друга. Включение компьютера.
• Установите повторно частоту обновления.
1. Щелкните правой кнопки мыши в пустой области рабочего
стола.
2. Щелкните Параметры дисплея. На вкладке Экран
нажмите Дополнительные параметры экрана ➙
Свойства графического адаптера для экрана 1.
3. Откройте вкладку Монитор и установите повторно самую
высокую частоту обновления для прогрессивной
развертки.
Изменился цвет изображения.
• На экран может влиять стоящее рядом оборудование. Уберите
подальше от экрана флуоресцентные лампы и другие
приборы, создающие магнитные поля.
• Выключите компьютер. Затем разместите компьютер и другие
устройства так, чтобы они находились на расстоянии, покрайней мере, 305 мм друг от друга. Включение компьютера.
Глава 4. Устранение неполадок и восстановление 27
Page 34

Проблемы с воспроизведением звука
Проблема
В операционной системе не
воспроизводится звук.
Решение
• Если вы используете внешние колонки с автономным питанием
и на них есть выключатель питания, убедитесь в том, что:
– Выключатель стоит в положении Вкл.
– Шнур питания колонок подключен к правильно заземленной
электрической розетке.
• Если в колонках есть регулятор громкости звука, проверьте,
не установлен ли слишком низкий уровень громкости.
• Щелкните значок регулировки громкости в области
уведомлений Windows на панели задач. Проверьте параметры
динамика и громкости. Не отключайте звук динамика и не
устанавливайте слишком низкий уровень громкости.
• Если на вашем компьютере есть такая панель, проверьте, не
установлен ли слишком низкий уровень громкости.
• Проверьте, подключены ли колонки (и наушники, если вы их
используете) к правильному разъему на компьютере. Как
правило, кабели колонок имеют тот же цвет, что и
аудиоразъем.
Примечание: Если к аудиоразъему компьютера подключены
колонки или наушники, внутренний динамик компьютера (если
он есть) отключен. Как правило, если в один из разъемов
расширения установлен звуковой контроллер, то встроенные
аудиосредства материнской платы отключены. Поэтому нужно
использовать звуковые разъемы на аудиоконтроллере.
• Убедитесь, что запущенная программа рассчитана на работу в
ОС Microsoft Windows. Если программа предназначена для
работы в DOS, то она не может использовать функции звука
Windows. Программу необходимо настроить для
использования эмуляции SoundBlaster Pro или SoundBlaster.
• Проверьте, правильно ли установлены драйверы
аудиоустройств.
В дополнительных параметрах звука выберите в качестве
Нет звука в гарнитуре или наушниках.
Работает только одна колонка.
звукового устройства вывода по умолчанию гарнитуру или
наушники.
• Убедитесь, что штекер кабеля колонок до конца вставлен в
разъем на компьютере.
• Убедитесь в надежности подключения кабеля, соединяющего
левую и правую колонки.
• Проверьте, правильно ли установлены параметры баланса.
1. Щелкните правой кнопкой мыши значок регулировки
громкости в области уведомлений Windows на панели
задач. Затем щелкните Открыть микшер громкости и
выберите нужный динамик.
2. Щелкните значок динамика в верхней части регулятора
громкости, а затем выберите вкладку Уровни.
Проблемы с сетью
Примечание: Функции Wi-Fi и Bluetooth являются дополнительными.
28
Руководство пользователя
Page 35

Проблема
Не удается подключить компьютер к
локальной сети Ethernet.
Решение
• Подключите кабель от разъема Ethernet к разъему RJ45
концентратора.
• Включите функцию локальной сети Ethernet в UEFI BIOS.
• Включите адаптер локальной сети Ethernet.
1. Перейдите на Панель управления и настройте
отображение мелких или крупных значков.
2. Щелкните Управление сетями и общим доступом ➙
Изменение параметров адаптера.
3. Щелкните правой кнопки мыши значок адаптера
локальной сети Ethernet и выберите команду Включить.
• Обновите или переустановите драйвер локальной сети
Ethernet.
• Установите все программное обеспечение, необходимое для
функционирования сетевой среды. По вопросам сетевого
программного обеспечения обращайтесь к администратору
вашей локальной сети.
• Установите одинаковый дуплексный режим для порта
коммутатора и адаптера. Если на адаптере был настроен
полный дуплекс, убедитесь, что порт коммутатора также
настроен для работы в режиме полного дуплекса. Указание
неправильного режима передачи может привести к снижению
производительности, потере данных или разрыву соединения.
При использовании компьютера с
поддержкой Gigabit Ethernet на скорости
1000 Мбит/с происходит сбой
подключения по локальной сети Ethernet
Подключите разъем сетевого кабеля к разъему Ethernet.
Используйте кабель категории 5 и коммутатор/концентратор 100
BASE-T (а не 100 BASE-X).
или возникают ошибки.
Не работает функция Wake On LAN (WOL). Включите функцию Wake On LAN в UEFI BIOS.
• Включите функцию Wi-Fi в UEFI BIOS.
• Включите все устройства Wi-Fi.
1. Щелкните кнопку Пуск правой кнопкой мыши, чтобы
открыть контекстное меню Пуск.
2. Щелкните значок Диспетчер устройств. Введите пароль
администратора или укажите подтверждение (если
появится соответствующий запрос).
Не работает функция Wi-Fi.
3. Разверните раздел Сетевые адаптеры для отображения
всех сетевых устройств.
4. Щелкните правой кнопкой мыши каждое устройство Wi-Fi
и выберите команду Включить устройство.
• Включите функцию Wi-Fi в параметрах Windows.
1. Открытие меню Пуск.
2. Нажмите Параметры ➙ Сеть и Интернет ➙ Wi-Fi.
3. Включите функцию Wi-Fi.
• Обновите или переустановите драйвер Wi-Fi.
Глава 4. Устранение неполадок и восстановление 29
Page 36

Проблема
Не работает функция Bluetooth.
Решение
• Включите функцию Bluetooth в UEFI BIOS.
• Включите все устройства Bluetooth.
1. Щелкните кнопку Пуск правой кнопкой мыши, чтобы
открыть контекстное меню Пуск.
2. Щелкните Диспетчер устройств. Введите пароль
администратора или укажите подтверждение (если
появится соответствующий запрос).
3. Разверните раздел Bluetooth для отображения всех
устройств Bluetooth. Щелкните правой кнопкой мыши
каждое устройство Bluetooth и выберите команду
Включить устройство.
4. Разверните раздел Сетевые адаптеры для отображения
всех сетевых устройств. Щелкните правой кнопкой мыши
каждое устройство Bluetooth и выберите команду
Включить устройство.
• Включите радиомодуль Bluetooth.
1. Открытие меню Пуск.
2. Щелкните Параметры ➙ Устройства ➙ Bluetooth и
другие устройства.
3. Включите переключатель Bluetooth, чтобы активировать
функцию Bluetooth.
• Обновите или переустановите драйвер Bluetooth.
Нет звука в гарнитуре или наушниках
Bluetooth.
В дополнительных параметрах звука выберите в качестве
звукового устройства вывода по умолчанию гарнитуру или
наушники Bluetooth.
30 Руководство пользователя
Page 37

Проблемы производительности
Проблема
В устройствах хранения данных имеются
чрезмерно фрагментированные файлы.
Недостаточно свободного места в
устройстве хранения данных.
Решение
Примечание: В зависимости от емкости устройств хранения
данных и объема хранящихся в них данных дефрагментация
диска может занять несколько часов.
1. Закройте все открытые программы и окна.
2. Открытие меню Пуск.
3. Щелкните Служебные — Windows ➙ Проводник ➙ Этот
компьютер.
4. Щелкните правой кнопкой мыши диск С и выберите
Свойства.
5. Откройте вкладку Сервис.
6. Щелкните Оптимизировать. Выберите нужный диск и
щелкните Оптимизировать.
7. Следуйте инструкциям на экране.
• Очистите папки «Входящие», «Исходящие» и «Удаленные» в
приложении электронной почты.
• Очистите диск C.
1. Открытие меню Пуск.
2. Щелкните Служебные — Windows ➙ Проводник ➙ Этот
компьютер.
3. Щелкните правой кнопкой мыши диск С и выберите
Свойства.
4. Проверьте объем свободного пространства на диске, а
затем щелкните Очистка диска.
5. Откроется список категорий ненужных файлов. Выберите
категорию, которую требуется удалить, и нажмите кнопку
ОК.
• Выключите некоторые компоненты Windows или удалите
ненужные программы.
1. Перейдите на Панель управления и настройте
отображение мелких или крупных значков.
2. Нажмите Программы и компоненты.
3. Выполните одно из указанных ниже действий.
– Для выключения некоторых компонентов Windows
щелкните Включение или отключение компонентов
Windows. Следуйте инструкциям на экране.
– Чтобы удалить ненужные программы, выберите
программу, которую требуется удалить, и щелкните
Удалить/Изменить или Удалить.
Недостаточно памяти.
• Щелкните правой кнопки мыши в пустой области панели задач
и откройте диспетчер задач. Затем завершите некоторые
задачи, которые вы не выполняете.
• Установите дополнительные модули памяти.
Глава 4. Устранение неполадок и восстановление 31
Page 38

Проблемы, связанные с устройствами хранения данных
Проблема
В меню BIOS не отображаются некоторые
или все устройства хранения данных.
Решение
• Проверьте, правильно ли подключены сигнальные кабели и
кабели питания всех устройств хранения данных.
• Проверьте, правильно ли настроен компьютер для поддержки
устройств хранения данных.
– Если компьютер оснащен устройствами хранения данных
SATA, убедитесь в наличии установленного
вспомогательного модуля устройств хранения данных SATA
(одного для пяти устройств хранения данных).
– Если компьютер оснащен устройствами хранения данных
SAS, убедитесь в наличии установленного
вспомогательного модуля устройств хранения данных SAS
(одного для пяти устройств хранения данных) или адаптера
LSI MegaRAID SAS.
Проблемы CD- и DVD-дисководов
Проблема
Не удается обратиться к CD- или DVDдиску.
Решение
• Убедитесь, что дисковод для оптических дисков поддерживает
CD- или DVD-диск.
• Убедитесь, что диск вставлен правильно (этикеткой вверх).
• Убедитесь, что диск не загрязнен. Чтобы удалить пыль или
отпечатки пальцев, протрите диск чистой, мягкой тканью от
центра к краям. Если вы будете протирать диск круговыми
движениями, то это может привести к потере данных.
• Проверьте, надежно ли подключены к дисководу кабель
питания и сигнальный кабель.
• Убедитесь, что диск не поцарапан и не поврежден. Попробуйте
вставить в дисковод заведомо исправный диск.
• Если у вас установлено несколько CD- или DVD-дисководов
(или комбинация CD- и DVD-дисководов), то попробуйте
вставить диск в другой дисковод. Иногда к аудиосистеме
подключен только один дисковод.
Не удается загрузить компьютер с
загрузочного носителя восстановления
(например, с компакт-диска Product
Recovery).
Вместо DVD-видео отображается черный
экран.
DVD-фильм не воспроизводится.
При воспроизведении DVD-фильма нет
32 Руководство пользователя
Убедитесь, что в разделе Boot Priority Order программы UEFI BIOS
CD- или DVD-диску назначен самый высокий приоритет.
Примечание: В некоторых моделях компьютеров
последовательность загрузки задана жестко и изменить ее
нельзя.
• Перезапустите программу проигрывателя DVD.
• Попробуйте уменьшить разрешение экрана или глубину цвета.
• Закройте все открытые файлы и перезагрузите компьютер.
• Убедитесь, что поверхность диска не загрязнена и не
поцарапана.
• Проверьте код региона на диске или на упаковке диска.
Возможно, нужно приобрести диск с кодом региона, в
котором вы используете компьютер.
• Проверьте настройку уровня громкости на компьютере и
Page 39

Проблема
звука или звук прерывистый.
Решение
колонках.
• Убедитесь, что поверхность диска не загрязнена и не
поцарапана.
• Проверьте все места подсоединения кабелей к колонкам и от
колонок.
• В DVD-меню фильма выберите другую звуковую дорожку.
Замедленное или прерывистое
воспроизведение.
Отображается сообщение, указывающее,
что диск неисправен или не найден.
• Отключите все фоновые программы (например, антивирус или
темы рабочего стола).
• Убедитесь, что разрешение видео меньше, чем 1152 x 864
пикселей.
• Убедитесь, что диск вставлен в дисковод блестящей стороной
вниз.
• Убедитесь, что разрешение видео меньше, чем 1152 x 864
пикселей.
• Убедитесь, что CD- или DVD-диск вставлен в соответствующий
дисковод для оптических дисков. Например, не вставляйте
DVD-диск в дисковод, предназначенный только для CDдисков.
Проблемы с разъемом последовательного порта
Проблема
Нет доступа к разъему последовательного
порта.
Решение
• Подключите последовательный кабель от разъема
последовательного порта компьютера к устройству с
последовательным интерфейсом. Если последовательное
устройство снабжено шнуром питания, подключите этот шнур
к заземленной электрической розетке.
• Включите последовательное устройство и не выключайте его.
• Установите все программы, поставляемые с
последовательным устройством. Дополнительную
информацию см. в документации, поставляемой с
последовательным устройством.
• При добавлении одного адаптера с разъемом
последовательного порта убедитесь в правильности установки
адаптера.
Глава 4. Устранение неполадок и восстановление 33
Page 40

Проблемы с программным обеспечением
Проблема
Некоторые программы не работают
должным образом.
Решение
1. Проверьте, не вызвана ли проблема программой.
a. Убедитесь, что программное обеспечение совместимо с
компьютером. Дополнительную информацию см. в
документации по программному обеспечению.
b. Убедитесь, что другое программное обеспечение
правильно работает на компьютере.
c. Убедитесь, что используемое программное обеспечение
работает на другом компьютере.
2. Если проблема вызвана программой, выполните указанные
ниже действия:
• Обратитесь к печатной документации, поставляемой с
программой, или к справочной системе программы.
• Обновите программу.
• Удалите программу и снова установите ее. Чтобы
загрузить программу, предустановленную на компьютере,
откройте веб-страницу по адресу
pcsupport.lenovo.com
и следуйте инструкциям на экране.
https://
Восстановление
В этом разделе представлены сведения о восстановлении операционной системы Windows 10.
Обязательно прочтите инструкции по восстановлению на экране и следуйте им. В ходе процесса
восстановления данные на компьютере могут быть удалены. Во избежание потери данных создайте
резервную копию всех данных, которые необходимо сохранить.
Восстановление предыдущего состояния системных файлов и параметров
1. Перейдите на Панель управления и настройте отображение мелких или крупных значков.
2. Щелкните Восстановить ➙ Запуск восстановления системы. Затем следуйте инструкциям на
экране.
Восстановление файлов из резервной копии
Примечание: Если для восстановления файлов из резервной копии используется история файлов,
не забудьте предварительно создать там резервную копию своих данных.
1. Перейдите на Панель управления и настройте отображение мелких или крупных значков.
2. Щелкните История файлов ➙ Восстановить личные файлы. Затем следуйте инструкциям на
экране.
Переустановка компьютера
В процессе восстановления исходного состояния вы можете выбрать возможность сохранения или
удаления своих файлов, а затем переустановить операционную систему.
Примечание: Элементы графического интерфейса пользователя могут быть изменены без
уведомления.
1. Откройте меню Пуск и нажмите Параметры ➙ Обновление и безопасность ➙
Восстановление.
34
Руководство пользователя
Page 41

2. В разделе Вернуть компьютер в исходное состояние щелкните Начало работы.
3. Следуйте инструкциям на экране, чтобы вернуть компьютер в исходное состояние.
Использование дополнительных параметров
1. Откройте меню Пуск и нажмите Параметры ➙ Обновление и безопасность ➙
Восстановление.
2. В разделе Особые варианты загрузки щелкните Перезагрузить сейчас ➙ Диагностика ➙
Дополнительные параметры.
3. Выберите предпочитаемый параметр, а затем следуйте инструкциям на экране.
Автоматическое восстановление Windows
Примечание: Убедитесь, что компьютер подключен к сети переменного тока в ходе всей процедуры
восстановления.
Среда восстановления Windows на компьютере способна работать независимо от операционной
системы Windows 10. Это позволяет переустановить или восстановить операционную систему, даже
если операционная система Windows 10 не загружается.
После двух последовательных неудачных попыток загрузки среда восстановления Windows
запускается автоматически. После этого можно выбрать параметры восстановления и
переустановки, следуя инструкциям на экране.
Создание и использование USB-устройства восстановления
Рекомендуется как можно скорее создать USB-накопитель восстановления в качестве резервной
копии программ восстановления Windows. Имея такой накопитель, можно определять причины
неполадок и устранять их, даже если предустановленные программы восстановления Windows
повреждены.
Создание USB-накопителя восстановления
Внимание: Все данные, хранящиеся в USB-накопителе, в процессе создания будут удалены. Во
избежание потери данных создайте резервную копию всех данных, которые необходимо сохранить.
1. Убедитесь, что компьютер подключен к сети переменного тока.
2. Подготовьте USB-накопитель емкостью не менее 16 ГБ. Необходимая фактическая емкость USB-
накопителя зависит от размера образа восстановления.
3. Подключите подготовленный USB-накопитель к компьютеру.
4. В поле поиска введите recovery. Затем щелкните Создание диска восстановления.
5. Щелкните Да в окне контроля учетных записей пользователей, чтобы разрешить запуск
программы Recovery Media Creator.
6. Следуйте инструкциям в окне «Диск восстановления» для создания USB-накопителя
восстановления.
Использование USB-накопителя восстановления
Если не удается запустить компьютер, сначала перейдите к разделу Глава 6 «Справка и поддержка»
на странице 45 и попытайтесь устранить проблему самостоятельно. Если компьютер по-прежнему не
запускается, используйте USB-накопитель восстановления, чтобы восстановить нормальную работу
компьютера.
1. Убедитесь, что компьютер подключен к сети переменного тока.
Глава 4. Устранение неполадок и восстановление 35
Page 42

2. Подключите USB-накопитель восстановления к компьютеру.
3. Включите или перезагрузите компьютер. Когда откроется окно с логотипом, нажмите клавишу
F12. Откроется окно меню «Boot».
4. Выберите USB-накопитель восстановления в качестве загрузочного устройства.
5. Щелкните Диагностика для отображения дополнительных решений по восстановлению.
6. Выберите необходимое решение для восстановления. Следуйте инструкциям на экране для
выполнения процесса.
Обновление драйверов устройств
Внимание: Переустановка драйверов устройств приведет к изменению текущей конфигурации
компьютера.
Если устройство стало хуже работать или является новым для данной системы, рекомендуется
загрузить для него актуальный драйвер. Это позволит устранить драйвер из числа возможных причин
проблемы. Загрузите и установите последний драйвер одним из следующих способов.
• Из Lenovo Vantage:
Откройте Lenovo Vantage, чтобы проверить доступные пакеты обновлений. Если доступна
последняя версия пакета обновления UEFI BIOS, выполните инструкции на экране, чтобы загрузить
и установить этот пакет.
• На веб-сайте поддержки Lenovo:
Перейдите на сайт
следуйте инструкциям на экране, чтобы загрузить и установить необходимые драйверы и
программы.
• Из Центра обновления Windows:
https://pcsupport.lenovo.com и выберите запись для вашего компьютера. Затем
Примечание: Lenovo не может тестировать драйверы устройств, полученные с сайта Центра
обновления Windows. Рекомендуется получить драйверы устройств с сайта Lenovo.
1. Открытие меню Пуск.
2. Щелкните Параметры ➙ Обновление и безопасность ➙ Центр обновления Windows.
3. Следуйте инструкциям на экране.
36
Руководство пользователя
Page 43

Глава 5. Замена CRU
Что такое CRU
Узлы, подлежащие замене силами заказчика (Customer Replaceable Units — CRU), представляют
собой компоненты, которые пользователь может модернизировать или заменить самостоятельно. В
компьютерах Lenovo содержатся узлы CRU указанных ниже типов.
• Узлы CRU самообслуживания. Это компоненты, которые могут легко устанавливаться и
заменяться самими пользователями или квалифицированными специалистами по обслуживанию
за дополнительную плату.
• Узлы CRU с дополнительным обслуживанием. Это компоненты, которые могут устанавливаться
и заменяться пользователями с высоким уровнем квалификации. Квалифицированные
специалисты по обслуживанию также могут предоставлять услугу установки и замены
компонентов в соответствии с типом гарантии, предусмотренной для компьютера клиента.
Если вы собираетесь установить какой-либо узел CRU, Lenovo поставит его вам. Информация о CRU
и инструкции по замене входят в комплект поставки вашего продукта; кроме того, их всегда можно
запросить в Lenovo. Компания Lenovo может потребовать вернуть дефектный компонент, который
подлежит замене на CRU. Если узел необходимо вернуть, то: 1) вместе с запасным CRU
предоставляются инструкции по возврату, оплаченная транспортная этикетка и контейнер; 2) если
дефектный узел CRU не будет возвращен в сервисный центр Lenovo в течение тридцати (30) дней
после получения пользователем узла, предоставленного ему для замены, сервисный центр может
выставить пользователю счет за этот узел. Подробные сведения см. в документации по ограниченной
гарантии Lenovo по следующему адресу:
https://www.lenovo.com/warranty/llw_02
См. следующий список CRU для компьютера:
CRU самообслуживания
• Устройство хранения данных
• Крепежная скоба устройства хранения данных
• Шарнирная скоба
Замена CRU
Выполните процедуру замены, чтобы заменить CRU.
Устройство хранения данных
Предварительное требование
Перед началом работы прочитайте раздел Приложение A «Важная информация по технике
безопасности» на странице 49 и распечатайте представленные ниже инструкции.
Внимание: Внутреннее устройство хранения данных — чувствительный компонент. Неправильное
обращение с ним может вызвать его повреждение и полную потерю данных.
При обращении с внутренним устройством хранения данных соблюдайте следующие рекомендации:
© Copyright Lenovo 2020 37
Page 44

• Заменяйте внутреннее устройство хранения данных только в случае его ремонта или обновления
системы. Внутренние устройства хранения данных не предназначены для частой замены или
переустановки.
• Перед заменой внутреннего устройства хранения данных создайте резервную копию всех данных,
которые необходимо сохранить.
• Не прикасайтесь к контактам внутреннего устройства хранения данных. В противном случае
возможно повреждение внутреннего устройства хранения данных.
• Не давите на внутреннее устройство хранения данных.
• Не роняйте внутреннее устройство хранения данных и оберегайте его от ударов. Кладите
внутреннее устройство хранения данных на материалы, поглощающие толчки, например на мягкую
ткань.
Процедура замены
1. Выключите компьютер и удалите все подключенные устройства и кабели.
2. Положите на стол или плоскую поверхность мягкое чистое полотенце или ткань. Удерживая
компьютер с обеих сторон, аккуратно положите его кожухом компьютера на поверхность и
экраном вверх.
3. Нажмите на защелку, чтобы разблокировать дверцу устройства хранения данных.
38 Руководство пользователя
Page 45

4. Извлеките устройство хранения данных и крепежную скобу, потянув их на себя.
5. Извлеките устройство хранения данных из крепежной скобы.
Глава 5. Замена CRU 39
Page 46

6. Установите устройство хранения данных в крепежную скобу.
a. Вставьте устройство хранения данных в два контакта на правой стороне крепежной скобы.
b. Отогните левую часть крепежной скобы, чтобы установить два других контакта.
7. Установите устройство хранения данных и крепежную скобу.
40 Руководство пользователя
Page 47

8. Блокировка дверцы устройства хранения данных.
9. Расположите компьютер в вертикальном положении.
10. Снова подключите к компьютеру адаптер электропитания и все отключенные кабели.
Кожух компьютера
Предварительное требование
Перед началом работы прочитайте раздел Приложение A «Важная информация по технике
безопасности» на странице 49 и распечатайте представленные ниже инструкции.
Прежде чем открывать крышку петли, выключите компьютер и дайте ему остыть в течение
нескольких минут.
Процедура замены
1. Выключите компьютер и удалите все подключенные устройства и кабели.
2. Разместите компьютер так, чтобы увидеть заднюю сторону компьютера.
Глава 5. Замена CRU 41
Page 48

3. Слегка нажмите на крышку петли.
4. Снимите крышку петли.
42 Руководство пользователя
Page 49

5. Установите крышку петли.
6. Слегка надавите на крышку петли, чтобы она встала на место.
Глава 5. Замена CRU 43
Page 50

7. Снова подключите к компьютеру адаптер электропитания и все отключенные кабели.
8. Разместите компьютер так, чтобы увидеть переднюю сторону компьютера.
44
Руководство пользователя
Page 51

Глава 6. Справка и поддержка
Ресурсы для самостоятельного устранения неполадок
Для получения дополнительных сведений о компьютере и устранения неполадок используйте
следующие ресурсы для самостоятельного устранения неполадок.
Ресурсы
Используйте Lenovo Vantage для выполнения
следующих действий.
• Настройка параметров устройства.
• Загрузите и установите обновления UEFI BIOS,
драйверов и микропрограммы.
• Защита вашего компьютера от внешних угроз.
• Проверка состояния гарантии на компьютер.
• Использование Руководства пользователя и других
полезных статей.
Документация по продукту:
• Руководство по технике безопасности и гарантии
• Руководство по установке
• Это руководство пользователя
• Regulatory Notice
На веб-сайте поддержки Lenovo предоставляются
самые последние сведения о поддержке по
следующим темам:
• Драйверы и программное обеспечение
• Решения для диагностики
• Гарантия на продукцию и обслуживание
• Сведения о продукции и компонентах
• База знаний и часто задаваемые вопросы
Как найти?
• Откройте меню Пуск и щелкните Lenovo Vantage.
• Используйте функцию Windows Search.
1. Перейдите на сайт
2. Выполните обнаружение компьютера или
выберите модель компьютера вручную.
3. Выберите Documentation (Документация) и
отфильтруйте необходимую документацию.
https://pcsupport.lenovo.com
https://pcsupport.lenovo.com.
• Откройте меню Пуск и нажмите Получение
справки или Советы.
Справочная информация по Windows
© Copyright Lenovo 2020 45
• Используйте функцию Windows Search или личный
помощник Cortana
• Веб-сайт поддержки Microsoft:
https://support.microsoft.com
®
.
Page 52

Как обратиться в центр поддержки клиентов Lenovo
Если вы пытались исправить неполадку самостоятельно, но сделать это не удалось, можно
обратиться в центр поддержки клиентов Lenovo.
Перед тем как связаться с Lenovo
Перед тем как связаться с Lenovo, подготовьте следующую информацию:
1. Запишите признаки и сведения о проблеме:
• В чем заключается проблема? Проблема проявляется постоянно или периодически?
• Возникает сообщение об ошибке или код ошибки?
• Какая операционная система установлена на вашем компьютере? Какая версия?
• Какие приложения работали в момент возникновения проблемы?
• Можно ли воспроизвести проблему? Если да, то каким образом?
2. Запишите информацию о системе:
• Название продукта
• Тип компьютера и серийный номер
На следующем рисунке показано расположение информации о типе и серийном номере
компьютера.
– Для моделей AIO 5 24IMB05 и моделей AIO 5 27IMB05 (с безрамочной с 3 сторон панелью):
– Для моделей AIO 5 24IMB05 (безрамочной с 4 сторон панелью):
46 Руководство пользователя
Page 53

Центр поддержки клиентов Lenovo
В течение гарантийного периода можно обратиться в центр поддержки клиентов Lenovo за помощью.
Телефоны
Узнать номера телефонов службы поддержки Lenovo в вашей стране или регионе можно на
следующей странице:
https://pcsupport.lenovo.com/supportphonelist
Примечание: Номера телефонов могут быть изменены без уведомления. Если телефон для вашей
страны или региона не указан, обратитесь к распространителю продукции или торговому
представителю Lenovo.
Услуги, предоставляемые в течение гарантийного периода
• Выявление неполадок - квалифицированные сотрудники помогут вам определить, связана ли
неполадка с аппаратными средствами, и решить, что следует предпринять для ее устранения.
• Ремонт аппаратных средств - если будет установлено, что неполадка связана с аппаратными
средствами, на которые предоставляется гарантия, квалифицированные специалисты обеспечат
обслуживание соответствующего уровня.
• Технологические изменения - иногда после продажи продукта бывает необходимо внести в него
изменения. Компания Lenovo или уполномоченный распространитель продукции Lenovo внесут
необходимые технологические изменения (Engineering Changes, или EC), относящиеся к
приобретенным вами аппаратным средствам.
Услуги, не предусмотренные условиями гарантии
• Замену или использование частей, произведенных не или не для Lenovo, или частей, не
находящихся на гарантии
• Выявление причин неполадок в программных средствах
• Конфигурирование UEFI BIOS в процессе установки или обновления
• Изменение, модификация и обновление драйверов устройств
• Установка и обслуживание сетевых операционных систем (NOS)
• Установка и обслуживание программ
Условия ограниченной гарантии Lenovo для данного продукта Lenovo можно найти в разделе
«Информация о гарантии» документа Руководство по технике безопасности и гарантии, входящего в
комплект поставки компьютера.
Приобретение дополнительных услуг
В течение гарантийного периода и после его завершения вы можете приобретать дополнительные
услуги в Lenovo по следующему адресу:
https://www.lenovo.com/services
Перечень и наименование услуг могут быть разными в разных странах и регионах.
Глава 6. Справка и поддержка 47
Page 54

48 Руководство пользователя
Page 55

Приложение A. Важная информация по технике безопасности
Замечания по технике безопасности
Эта информация поможет вам безопасно пользоваться компьютером. Сохраните всю документацию,
поставляемую с вашим компьютером. Информация, содержащаяся в данном документе, не меняет
условий вашего договора о приобретении компьютера и ограниченной гарантии. Дополнительные
сведения см. в разделе «Информация о гарантии» документа Руководство по технике безопасности и
гарантии, входящего в комплект поставки компьютера.
Безопасности клиентов придается большое значение. Мы стараемся разрабатывать безопасные и
эффективные продукты. Однако персональные компьютеры являются электронными устройствами.
Электрические шнуры, адаптеры питания и другие детали несут потенциальную угрозу безопасности
и могут стать причиной телесного повреждения или материального ущерба, особенно в случае
неправильного обращения. Чтобы свести эту угрозу к минимуму, строго следуйте инструкциям,
сопровождающим устройство, обращайте внимание на предупреждения, написанные на табличках и
содержащиеся в рабочих инструкциях, и внимательно ознакомьтесь с содержанием данного
документа. Тщательное соблюдение предписаний и рекомендаций, содержащихся в данном и других
документах, поставляемых вместе с компьютером, поможет вам защитить себя от возможных рисков
и создать безопасную рабочую среду. Если компьютер используется способом, не предусмотренным
производителем, защита, обеспечиваемая компьютером, может быть нарушена.
Примечание: В данной публикации содержатся ссылки на адаптеры и источники питания. Внешние
адаптеры питания поставляются не только с Hub, но и с другими устройствами (например,
динамиками и мониторами). Если у вас имеется такое устройство, данная информация относится и к
нему. Кроме того, в компьютерах есть встроенная батарейка размером с небольшую монету, которая
предназначена для поддержания питания системных часов в выключенном компьютере, так что
информация по технике безопасности работы с батарейками относится ко всем компьютерам.
Состояния, требующие немедленных действий
Продукт может получить повреждение в результате неправильного обращения или халатности.
При этом повреждение может оказаться таким серьезным, что продуктом нельзя будет
пользоваться, пока его не осмотрит (а при необходимости и не отремонтирует) уполномоченный
представитель по обслуживанию.
Как и в случае любого электронного устройства, внимательно следите за продуктом в момент
включения.
Очень редко, но бывает, что при включении в сеть из прибора вырывается клуб дыма, сыплются
искры или исходит запах. Также может раздаться щелчок, потрескивание или шипение. Эти
признаки означают, что какой-то электронный компонент вышел из строя — перегорел, что
само по себе для пользователя не представляет никакой опасности. Однако они могут означать
и потенциально опасное состояние устройства. Не рискуйте и не пытайтесь самостоятельно
определить причину этих явлений. Обратитесь в Центр поддержки заказчиков за
дополнительными указаниями. Список телефонов отделов обслуживания и поддержки см. на
веб-сайте по следующему адресу:
https://pcsupport.lenovo.com/supportphonelist
© Copyright Lenovo 2020 49
Page 56

Регулярно осматривайте свой компьютер и все его компоненты с целью выявления
повреждений, износа или признаков потенциальной опасности. В случае сомнений по поводу
состояния какого-либо из компонентов прекратите пользоваться продуктом. Обратитесь в
Центр поддержки заказчиков или к изготовителю продукта и узнайте, как проверить продукт и
где при необходимости можно его отремонтировать.
Если вы обнаружите один из описанных ниже признаков неисправностей (это маловероятно),
или если вам кажется, что работать с устройством небезопасно, то выключите устройство и
отсоедините источники питания и коммуникационные линии; не пользуйтесь устройством, пока
вы не обратитесь в Центр поддержки заказчиков для получения дальнейших указаний.
• Шнуры питания, электрические вилки, адаптеры питания, удлинители, разрядники и источники
питания с трещинами, вмятинами, выбоинами и другими следами повреждения или разрушения.
• Признаки перегрева, дым, искры или пламя.
• Повреждения аккумулятора (трещины, выбоины, вмятины), протечка или отложение посторонних
веществ на его поверхности.
• Щелчки, потрескивание или шипение, раздающиеся из продукта, или исходящий из него запах.
• Признаки того, что внутрь компьютера попала жидкость, или на компьютер, на электрический
шнур или на адаптер питания упал тяжелый предмет.
• На компьютер, электрический шнур или адаптер питания попала вода.
• Продукт уронили или повредили каким-то другим образом.
• Продукт не работает надлежащим образом, хотя вы точно следуете инструкциям по эксплуатации.
Примечание: Заметив признаки неполадки у продукта, изготовленного не Lenovo или не для Lenovo
(например, у удлинителя), не пользуйтесь им до тех пор, пока не свяжетесь с производителем и не
получите соответствующие рекомендации или не найдете подходящую замену.
Обслуживание и модернизация
Не пытайтесь самостоятельно выполнять обслуживание продукта кроме случаев, когда это
рекомендовано Центром поддержки заказчиков или документацией к продукту. Обращайтесь только
в сервис-центры, которые уполномочены выполнять ремонт именно таких изделий, к которым
относится принадлежащий вам продукт.
Примечание: Некоторые детали компьютера подлежат замене силами пользователя. Обновленные
компоненты обычно называются дополнительными аппаратными средствами. На английском
запасные части, устанавливаемые пользователем, называются Customer Replaceable Units, или CRU.
Если пользователи могут сами установить дополнительные аппаратные средства или заменить CRU,
Lenovo предоставляет соответствующие инструкции по замене этих компонентов. При установке или
замене компонентов нужно строго следовать этим инструкциям. Если индикатор питания находится в
состоянии «Выключено», это еще не означает, что внутри устройства нет напряжения. Прежде чем
снимать крышки с устройства, оснащенного шнуром питания, убедитесь в том, что устройство
выключено, а шнур питания отсоединен от источника питания. Если у вас возникли затруднения или
есть вопросы, обращайтесь в Центр поддержки клиентов.
Хотя после отключения шнура питания в компьютере нет движущихся частей, приведенные ниже
предупреждения необходимы для обеспечения вашей безопасности.
Движущиеся части:
50
Руководство пользователя
Page 57

Не касайтесь опасных движущихся частей пальцами или другими частями тела. В случае травмы
немедленно обратитесь за медицинской помощью.
Горячая поверхность:
Избегайте контакта с горячими компонентами внутри компьютера. Во время работы некоторые
детали нагреваются настолько, что могут обжечь кожу. Прежде чем открыть крышку компьютера,
выключите его, отключите питание и подождите приблизительно 10 минут, пока не остынут
компоненты.
После замены CRU установите на место все защитные крышки (включая кожух компьютера), прежде
чем подавать питание и использовать компьютер. Это предотвратит непредвиденное поражение
электрическим током и непредвиденное возгорание, которое возможно в очень редких случаях.
Острые края:
При замене CRU будьте осторожны, чтобы не порезаться об острые карая или углы. В случае травмы
немедленно обратитесь за медицинской помощью.
Приложение A. Важная информация по технике безопасности 51
Page 58

Шнуры и адаптеры питания
ОПАСНО
Пользуйтесь только теми шнурами и адаптерами питания, которые поставляются
изготовителем продукта.
Шнуры питания должны быть одобрены для использования. В Германии следует
использовать шнуры H03VV-F, 3G, 0,75 мм
нужно использовать аналогичные типы шнуров.
Не оборачивайте шнур вокруг адаптера питания или какого-либо другого предмета.
Возникающие при этом напряжения могут привести к тому, что изоляция потрескается,
расслоится или лопнет. А это представляет угрозу безопасности.
Укладывайте шнуры питания так, чтобы о них нельзя было споткнуться и чтобы они не
оказались защемлёнными какими-либо предметами.
Не допускайте попадания жидкостей на шнуры и адаптеры питания. В частности, не
оставляйте их возле раковин, ванн, унитазов или на полу, который убирают с использованием
жидких моющих средств. Попадание жидкости может вызвать короткое замыкание, особенно
если шнур или адаптер питания изношен или поврежден в результате неаккуратного
обращения. Жидкости также могут вызывать коррозию контактов шнура и (или) адаптера
питания, что в свою очередь будет приводить к их перегреву.
Следите за тем, чтобы соединительные колодки шнуров питания надёжно и плотно входили в
предназначенные для них гнёзда.
Не пользуйтесь адаптерами питания со следами коррозии на штырьках вилки или признаками
перегрева (например, деформированная пластмасса) на вилке или на пластмассовом
корпусе.
2
или более высокого качества. В других странах
Не пользуйтесь шнурами питания со следами коррозии или перегрева на входных или
выходных контактах или с признаками повреждения.
Для предотвращения перегрева не накрывайте включенный в электрическую розетку адаптер
питания одеждой или другими предметами.
Замечание о шнурах питания
Примечание: Шнур и адаптер питания, поставляемые вместе с этим продуктом, предназначены для
использования только с этим продуктом. Не используйте их ни с какими другими продуктами.
Для вашей безопасности данный продукт Lenovo оснащен шнуром питания с вилкой, имеющей
контакт заземления. Во избежание удара током пользуйтесь только правильно заземленной
розеткой.
Шнуры питания Lenovo, используемые в США и Канаде, входят в перечень безопасных продуктов
Underwriters Laboratories (UL) и сертифицированы ассоциацией Canadian Standards Association (CSA).
Для включения в сеть устройств с рабочим напряжением 115 вольт используйте входящий в перечень
Underwriters Laboratories и сертифицированный Canadian Standards Association трехжильный шнур
52
Руководство пользователя
Page 59

типа SVT или SJT не более 4,5 м в длину, с вилкой с заземлением, рассчитанными на рабочий ток 10
ампер и напряжение 125 вольт.
Для включения в сеть устройств с рабочим напряжением 230 вольт (в США) используйте входящий в
перечень Underwriters Laboratories и сертифицированный Canadian Standards Association
трехжильный шнур класса не менее 18 AWG типа SVT или SJT длиной не более 4,5 м с вилкой с
заземлением, рассчитанными на рабочий ток 10 ампер и напряжение 250 вольт.
Для устройств с рабочим напряжением 230 вольт (за пределами США) используйте шнур с вилкой с
заземлением. Этот шнур должен соответствовать требованиям техники безопасности той страны, в
которой устанавливается оборудование.
Шнуры питания Lenovo, разработанные для той или иной страны или региона, обычно можно
приобрести только там.
Для устройств, которые предполагается эксплуатировать в Германии: шнуры питания должны быть
одобрены для использования. В Германии нужно использовать шнуры H05VV-F, 3G, 0,75 мм2 или
лучше. В других странах нужно использовать аналогичные типы шнуров.
Для устройств, эксплуатируемых в Дании, используйте шнур с вилкой с заземлением. Этот шнур
должен соответствовать требованиям техники безопасности той страны, в которой устанавливается
оборудование.
Для устройств, эксплуатируемых в Норвегии, Швеции и Финляндии, используйте шнур с
двухштырьковой вилкой. Этот шнур должен соответствовать требованиям техники безопасности той
страны, в которой устанавливается оборудование.
Если вы планируете использовать ПК в стране или регионе, отличающихся от расположения
размещения заказа, приобретите дополнительный шнур питания Lenovo для страны или региона
использования ПК. Дополнительные сведения см. в руководстве по шнуру питания на нашем веб-
https://pcsupport.lenovo.com. В некоторых странах и регионах поддерживаются разные значения
сайте
напряжения, поэтому обязательно проверьте напряжение шнура питания.
Удлинители и связанные устройства
Проследите за тем, чтобы удлинители, разрядники, источники бесперебойного питания и
разветвители питания, которыми вы собираетесь пользоваться, по своим характеристикам
соответствовали электрическим требованиям продукта. Не допускайте перегрузки этих устройств. В
случае использования разветвителей питания подключенная к ним суммарная нагрузка не должна
превышать их номинальной мощности. Если у вас возникнут вопросы относительно нагрузок,
потребления электроэнергии и других электрических параметров, проконсультируйтесь с
электриком.
Приложение A. Важная информация по технике безопасности 53
Page 60

Электрические вилки и розетки
ОПАСНО
Если электрическая розетка, которой вы собираетесь воспользоваться для подключения
своего компьютера и периферийных устройств, повреждена или носит следы коррозии, не
пользуйтесь ею. Пригласите электрика, чтобы он заменил неисправную розетку.
Не гните и не переделывайте вилку. Если вилка повреждена, свяжитесь с производителем и
потребуйте заменить её.
Не подключайте к розеткам, к которым подключен компьютер, мощные бытовые или
промышленные приборы: скачки напряжения могут повредить компьютер, данные в
компьютере или устройства, подключенные к компьютеру.
Некоторые устройства снабжены трёхштырьковой вилкой. Такая вилка втыкается только в
электрическую розетку с контактом заземления. Это элемент безопасности. Не
отказывайтесь от этого элемента безопасности, втыкая вилку с заземлением в
электрическую розетку без заземления. Если вы не можете воткнуть вилку в электрическую
розетку, подберите подходящий переходник или попросите электрика заменить розетку на
другую с контактом заземления для обеспечения безопасности. Не подключайте к розетке
большую нагрузку, чем та, на которую электрическая розетка рассчитана. Суммарная
нагрузка системы не должна превышать 80 процентов от номинальной мощности
электрической цепи. Проконсультируйтесь с электриком относительно допустимой нагрузки
для вашей электрической цепи.
Убедитесь, что подводка к электрической розетке выполнена правильно, розетка находится
не далеко от места установки компьютера и легко доступна. Во избежание повреждения не
натягивайте сильно шнуры питания.
Убедитесь, что к розетке подведено правильное напряжение и что она может обеспечить ток,
потребляемый устанавливаемым устройством.
Вставляйте вилку в розетку и вытаскивайте вилку из розетки с осторожностью.
Заявление в отношении источника питания
Ни при каких обстоятельствах не снимайте крышку с источника питания или любого другого узла,
который снабжен следующей этикеткой.
Внутри данного устройства присутствует опасное напряжение, течет сильный ток и выделяется
значительная энергия. Внутри этих узлов нет деталей, подлежащих обслуживанию. Если вы
полагаете, что с какой-то из этих деталей возникла проблема, обратитесь к специалисту.
Внешние устройства
ОСТОРОЖНО:
54
Руководство пользователя
Page 61

Не подключайте и не отключайте кабели внешних устройств (за исключением кабелей USB и
1394) при включенном компьютере, поскольку так можно повредить его. Если вы отсоединяете
внешнее устройство, то выключите компьютер и подождите по крайней мере пять секунд; в
ином случае вы можете повредить внешнее устройство.
Замечание о плоской круглой литиевой батарейке
ОПАСНО
При неправильной замене батарейки существует опасность взрыва.
Если плоская круглая батарейка не является элементом CRU, не пытайтесь заменить ее. Замена
батарейки должна выполняться авторизованным центром обслуживания или уполномоченным
специалистом Lenovo.
Такие центры и специалисты осуществляют утилизацию батареек Lenovo согласно
требованиям местных законов и нормативных предписаний.
При замене плоской круглой литиевой батарейки используйте только тот тип, который рекомендован
изготовителем (или эквивалентный). Внутри батарейки содержится литий, поэтому при неправильном
использовании, обращении или утилизации батарейка может взорваться. Проглатывание литиевой
плоской круглой батарейки приведет к удушью или сильным внутренним ожогам всего через два часа
и даже может привести к смерти.
Храните батарейки вдали от детей. При проглатывании плоской круглой батарейки или ее попадании
внутрь любой части тела немедленно обратитесь за медицинской помощью.
Запрещается:
• Бросать или погружать батарейку в воду
• Нагревать батарейку выше 100°C
• Ремонтировать или разбирать батарейку
• Оставлять батарейку в среде с очень низким давлением воздуха
• Оставлять батарейку в среде с очень высокой температурой
• Разбивать, протыкать, резать батарейку или бросать ее в огонь
При утилизации батареек соблюдайте правила, установленные в вашей стране.
Следующее заявление относится к пользователям в штате Калифорния, США.
Информация относительно перхлоратов для Калифорнии:
Продукты, укомплектованные плоскими круглыми батарейками на основе лития и диоксида
марганца, могут содержать перхлораты.
Перхлораты могут требовать особого обращения. См. страницу
hazardouswaste/perchlorate/
.
https://www.dtsc.ca.gov/
Приложение A. Важная информация по технике безопасности 55
Page 62

Тепловыделение и вентиляция
При работе компьютера, адаптеров питания и многих других устройств, а также при зарядке
аккумуляторов выделяется тепло. Во избежание перегрева соблюдайте следующие меры
предосторожности
• Во время работы компьютера, адаптера питания и дополнительных устройств, а также при зарядке
аккумулятора не кладите работающие устройства на колени и не допускайте, чтобы они
длительное время соприкасались с любой частью вашего тела. Компьютер, адаптер питания и
многие другие устройства при нормальной работе нагреваются. Продолжительный контакт какогото участка тела с горячим предметом может вызвать неприятные ощущения и даже ожог.
• Не заряжайте аккумуляторы и не пользуйтесь компьютером, адаптером питания и другими
устройствами рядом с легковоспламеняющимися материалами или во взрывоопасной среде.
• Для предотвращения перегрева, повышения безопасности, надёжности и комфорта при
эксплуатации компьютера последний снабжается вентиляционными отверстиями и оснащается
вентиляторами и радиаторами. Положив ноутбук на кровать, диван, ковёр и т.п., вы можете
нечаянно перекрыть какой-то из каналов отвода тепла. Следите за тем, чтобы вентиляция
компьютера всегда функционировала исправно.
По крайней мере раз в три месяца проверяйте, не накопилась ли пыль в вашем настольном
компьютере. Перед осмотром компьютера выключите его и отсоедините шнур питания от
электрической розетки, после чего удалите пыль из вентиляционных отверстий и прорезей на
лицевой панели. Если вы заметили, что снаружи компьютера накопилась пыль, то нужно удалить пыль
и из внутренних компонентов компьютера, включая ребра радиатора, вентиляционные отверстия
блока питания и вентиляторы. Перед тем как снять кожух, всегда выключайте компьютер и
отсоединяйте его от сети. По возможности не пользуйтесь компьютером в местах с интенсивным
движением (в пределах примерно полуметра). Если вам все же приходится работать в таких местах,
компьютер нужно чаще осматривать (и, при необходимости, чистить).
Для вашей безопасности и для достижения максимальной производительности компьютера, всегда
соблюдайте основные правила техники безопасности:
• Корпус включенного компьютера всегда должен быть закрыт.
• Периодически проверяйте, не скопилась ли пыль на наружных частях компьютера.
• Удаляйте пыль из вентиляционных отверстий и прорезей в лицевой панели. Если компьютер
работает в запыленном помещении или в местах с интенсивным движениям, то чистить его нужно
чаще.
• Не перекрывайте и не блокируйте вентиляционные отверстия.
• Не пользуйтесь компьютером, размещенном в нише, и не храните его там, так как это повышает
опасность перегрева.
• Температура воздуха внутри компьютера не должна превышать 35°C.
• Не используйте устройства для фильтрования воздуха. Они могут препятствовать нормальному
охлаждению.
56
Руководство пользователя
Page 63

Информация о технике безопасности при работе с
электроприборами
ОПАСНО
Существует опасность поражения электрическим током от силовых кабелей, телефонных и
других линий связи.
Во избежание поражения током:
• Не работайте на компьютере во время грозы.
• Не подключайте и не отключайте провода и кабели, а также не выполняйте установку,
обслуживание и перенастройку данного продукта во время грозы.
• Включайте шнуры питания в электрические розетки с правильной подводкой и
заземлением.
• Оборудование, подсоединяемое к данному продукту, включайте в электрические розетки с
правильной подводкой.
• По мере возможности, при отсоединении или присоединении сигнальных кабелей
старайтесь действовать одной рукой.
• Не включайте оборудование, если оно имеет повреждения, следы возгорания или следы
попавшей внутрь воды.
• Перед открытием крышки устройства отсоединяйте шнуры питания аккумулятор и все
кабели (если только в инструкциях по установке и конфигурации не указано иное).
• Не используйте компьютер, не установив и не закрепив крышки всех внутренних
компонентов. Запрещается использовать компьютер с незащищенными внутренними
компонентами и цепями.
ОПАСНО
Устанавливая или перемещая продукт либо подсоединенные к нему устройства, а также
открывая их крышки, отсоединяйте и присоединяйте кабели так, как описано ниже.
Подсоединение:
1. ВЫКЛЮЧИТЕ все.
2. Сначала присоедините все кабели к
устройствам.
3. Присоедините сигнальные кабели к
разъемам.
4. Подключите шнуры питания к розеткам.
5. Включите устройства.
Отсоединение:
1. ВЫКЛЮЧИТЕ все.
2. Сначала отсоедините шнуры питания от
розеток.
3. Отсоедините сигнальные кабели от разъемов.
4. Отсоедините все кабели от устройств.
Вначале отсоедините от розетки шнур питания и только после этого подсоединяйте к компьютеру все
остальные кабели.
Подсоединять к розетке шнур питания можно только после того, как все остальные кабели
подсоединены к компьютеру.
Приложение A. Важная информация по технике безопасности 57
Page 64

ОПАСНО
Во время грозы не заменяйте телефонный кабель и не подсоединяйте или не отсоединяйте
его от телефонной розетки.
Сведения о лазерной безопасности
ОСТОРОЖНО:
При установке продуктов, в которых используются лазерные технологии (таких как приводы
CD-ROM, DVD, оптоволоконные устройства и передатчики), следуйте приведенным ниже
рекомендациям:
• Не снимайте крышки. При снятии крышки продукта, в котором используются лазерные
технологии, можно подвергнуться опасному воздействию лазерного излучения. Внутри таких
устройств нет узлов, подлежащих обслуживанию.
• Неправильное использование элементов управления и регулировки и выполнение процедур,
не описанных в этом документе, может привести к облучению, опасному для здоровья.
ОПАСНО
В некоторых лазерных продуктах используются встроенные лазерные диоды класса 3B.
Обратите внимание на примечание ниже:
В открытом состоянии является источником лазерного излучения. Не смотрите на луч, не
разглядывайте его с помощью оптических приборов, а также избегайте прямого воздействия
лазерного луча.
Замечание о жидкокристаллическом дисплее (ЖКД)
ОПАСНО
Во избежание поражения током:
• Не снимайте крышки.
• Не используйте продукт без подставки.
• Не подключайте и не отключайте этот продукт во время грозы.
• Вилка шнура питания должна быть включена в должным образом заземленную
электрическую розетку.
• Любое оборудование, к которому будет подключаться этот продукт, также должно быть
включено в должным образом заземленную электрическую розетку.
• Чтобы изолировать монитор от электрического питания, необходимо отключить вилку из
электрической розетки. Розетка должны находиться в доступном месте.
Обращение:
• Если вес монитора превышает 18 кг, рекомендуется поднимать и перемещать его вдвоем.
Утилизация продукта (TFT-мониторов):
58
Руководство пользователя
Page 65

• Флуоресцентная лампа жидкокристаллического дисплея (LCD) содержит ртуть. Такая лампа
должна утилизироваться в соответствии с местными, региональными или национальными
нормативными требованиями.
Предупреждения об аккумуляторе:
• Установка аккумулятора неправильного типа создает угрозу взрыва.
• Утилизируйте использованные аккумуляторы согласно инструкциям.
Использование наушников, головных телефонов или гарнитуры
• Если компьютер оснащен и разъемом для головного телефона, и разъемом линейного
аудиовыхода, всегда подключайте наушники, головные телефоны или гарнитуру к разъему для
головного телефона. Однако разъем для головного телефона не поддерживает микрофон
гарнитуры.
• Если компьютер оснащен и разъемом для гарнитуры, и разъемом линейного аудиовыхода, всегда
подключайте наушники, головные телефоны или гарнитуру к разъему для гарнитуры.
Избыточное звуковое давление от гарнитуры или наушников может привести к потере слуха. Если
эквалайзер настроен на максимальную громкость, на наушники подается повышенное напряжение,
поэтому уровень звукового давления также повышается. Для защиты слуха настройте эквалайзер на
подходящую громкость.
Долговременное использование головных телефонов или наушников с высоким уровнем громкости
может быть опасно, если выходные параметры телефонов или наушников не соответствуют
спецификациям EN 50332-2. Выходной разъем наушников в вашем компьютере соответствует
спецификации EN 50332-2, подпункт 7. В соответствии с этой спецификацией максимальное истинное
среднеквадратичное значение напряжения широкополосного выхода компьютера равно 150 мВ. Во
избежание ухудшения слуха убедитесь, что головные телефоны или наушники также соответствуют
спецификации EN 50332-2 (ограничения пункта 7) или широкополосному характеристическому
напряжению 75 мВ. Использование головных телефонов, не соответствующих EN 50332-2, может
быть опасным из-за слишком высокого уровня звукового давления.
Если в комплект поставки компьютера Lenovo включены головные телефоны или наушники, их
сочетание с компьютером соответствует спецификации EN 50332-1. Если вы используете другие
головные телефоны или наушники, то убедитесь, что они соответствуют спецификации EN 50332-1
(Clause 6,5 Limitation Values — пункт 6,5, посвященный значениям ограничений). Использование
головных телефонов, не соответствующих EN 50332-1, может быть опасным из-за слишком высокого
уровня звукового давления.
Замечание об опасности удушения
ОПАСНОСТЬ УДУШЕНИЯ – продукт содержит мелкие компоненты.
Приложение A. Важная информация по технике безопасности 59
Page 66

Храните в недоступном месте для детей младше трех лет.
Замечания по пластиковым пакетам
ОПАСНО
Пластиковые пакеты могут быть опасными. Держите их вне досягаемости детей, чтобы
исключить возможность удушения.
Замечание по стеклянным компонентам
ОСТОРОЖНО:
Некоторые компоненты вашего устройства могут быть сделаны из стекла. В случае падения
устройства на твердую поверхность или сильного удара по нему стекло может разбиться. Если
стекло разбилось, не касайтесь его и не пытайтесь удалить. Не используйте устройство, пока
стекло не будет заменено квалифицированным специалистом по техническому обслуживанию.
Примечания о местонахождении компьютера
Размещение компьютера в неподходящих местах может нанести вред детям.
• Размещайте компьютер на устойчивом предмете невысокой мебели или мебели, которая надежно
зафиксирована.
• Не размещайте компьютер на краю предмета мебели.
• Держите кабели компьютера в недоступном для детей месте.
• Некоторые предметы, такие как игрушки, могут привлекать внимание детей. Храните такие
предметы вдали от компьютера.
Следите за детьми в помещениях, где невозможно полностью выполнить вышеупомянутые
инструкции по безопасности.
Положение об опасной энергии
ОПАСНО
Прежде чем снимать кожух компьютера или какую-либо деталь с такой наклейкой, отключите
от электрических розеток все шнуры питания.
НЕ разбирайте компоненты, на которых имеется такая наклейка. Внутри этих узлов нет деталей,
подлежащих обслуживанию.
Этот продукт создан с учетом всех требований безопасности. Однако внутри любого компонента с
такой наклейкой присутствует опасное напряжение, течет сильный ток и выделяется значительная
энергия. Разбор этих компонентов может вызвать пожар или даже стать причиной смерти. Если вы
полагаете, что с какой-то из этих деталей возникла проблема, обратитесь к специалисту.
ОСТОРОЖНО:
60 Руководство пользователя
Page 67

Яркий свет, возможное повреждение кожи или глаз. Отключите электропитание перед
обслуживанием.
ОСТОРОЖНО:
Инфракрасный свет, возможное повреждение кожи или глаз. Отключите электропитание перед
обслуживанием.
Комфорт для глаз
Определенные свойства дисплея и соблюдение следующих рекомендаций повысят комфорт для глаз
и позволят глазам меньше уставать.
Советы о том, как уменьшить усталость глаз, см. по адресу
разделе «Как уменьшить усталость глаз».
https://www.lenovo.com/us/en/safecomp/ в
Замечание об опасности опрокидывания
Компьютер может нанести вред детям, если он находится не в соответствующем месте. Следуйте
представленным ниже рекомендациям, чтобы защитить детей от последствий опрокидывания
компьютера.
• Размещайте компьютеры и мониторы на устойчивых невысоких предметах мебели или на надежно
закрепленных предметах мебели. Отодвигайте компьютеры и мониторы как можно дальше от края
предметов мебели.
• Держите пульты управления, игрушки и другие предметы, которые могут привлечь внимание детей,
вдали от компьютеров и мониторов.
• Держите кабели компьютеров и мониторов в недоступном для детей месте.
• Обеспечьте присмотр за детьми в тех помещениях, где эти рекомендации по безопасности не
соблюдаются.
ОСТОРОЖНО:
Некоторые компоненты вашего устройства могут быть сделаны из стекла. В случае падения
устройства на твердую поверхность или сильного удара по нему стекло может разбиться. Если
разбилось стекло, не касайтесь его и не пытайтесь удалить. Не используйте устройство, пока
стекло не будет заменено квалифицированным специалистом по техническому обслуживанию.
Удаленное управление
ОСТОРОЖНО:
Не используйте аккумуляторы в этом устройстве.
Меры защиты от разрядов статического электричества
Статический разряд вполне безобиден для вас, но может привести к серьезному повреждению
компонентов компьютера и дополнительных аппаратных средств. Неправильная работа с
компонентами, чувствительными к статическому электричеству, может повредить компоненты. Если
вы распаковываете дополнительное устройство или CRU, не вскрывайте антистатическую упаковку
компонента до тех пор, пока в инструкциях вам не будет предложено его установить.
Приложение A. Важная информация по технике безопасности 61
Page 68

Если вы работаете с дополнительными устройствами или с CRU либо выполняете какие-либо
операции внутри компьютера, принимайте приводимые ниже меры предосторожности, чтобы
избежать повреждений, вызываемых статическим электричеством:
• Постарайтесь меньше двигаться. При движении вокруг вас образуется поле статического
электричества.
• Обращайтесь с компонентами осторожно. Контроллеры, модули памяти и другие печатные платы
можно брать только за боковые грани. Ни в коем случае не прикасайтесь к открытым печатным
схемам.
• Не позволяйте никому прикасаться к компонентам.
• При установке дополнительных устройств и CRU, чувствительных к статическому электричеству,
приложите антистатическую упаковку, в которую упакован компонент, к металлической крышке
слота расширения или к любой другой неокрашенной металлической поверхности компьютера
хотя бы на две секунды. Это снизит уровень статического электричества на упаковке и на вашем
теле.
• По возможности старайтесь, вынув компонент из антистатической пленки, никуда его не класть, а
сразу установить в компьютер. Если это невозможно, расстелите на ровной гладкой поверхности
антистатическую пленку, в которую был упакован компонент, и положите его на эту пленку.
• Не кладите запасные части на корпус компьютера или другие металлические поверхности.
Условия эксплуатации
Температура
• Рабочая: от 10°C до 35°C
• Хранение и транспортировка:
– Обычные настольные компьютеры: от -40°C до 55°C
– Настольные компьютеры «все в одном»: от -20°C до 55°C
Примечание: Если компьютер хранится или транспортируется при температуре ниже 10°C, дайте
ему перед использованием медленно нагреться до оптимальной рабочей температуры. Для этого
может потребоваться до двух часов. Использование компьютера при более низкой рабочей
температуре может привести к его необратимому повреждению.
Относительная влажность
• Включенный компьютер: от 35 до 80% (без конденсации)
• При хранении: от 20 до 93% (без конденсации)
Атмосферное давление
От 86 до 106 кПа
Очистка и обслуживание
При соответствующем уходе и обслуживании компьютер будет надежно работать. Ниже приведены
сведения, которые помогут обеспечить максимальную производительность вашего компьютера.
Основные рекомендации по обслуживанию
Ниже приведено несколько общих рекомендаций, которые помогут вам поддерживать компьютер в
рабочем состоянии.
62
Руководство пользователя
Page 69

• Держите компьютер в чистом сухом месте. Убедитесь, что компьютер находится на ровной
устойчивой поверхности.
• Не закрывайте никакие вентиляционные отверстия. Через эти отверстия в компьютер поступает
воздух; это защищает компьютер от перегрева.
• Используйте компьютер вдалеке от бытовых электроприборов (электрических вентиляторов,
радиоприемников, мощных динамиков, кондиционеров, микроволновых печей и т. д.), поскольку
мощные магнитные поля, создаваемые этими приборами, могут повредить монитор и данные на
устройстве хранения.
• Держите еду и напитки подальше от компьютера. Частицы пищи и пролитые жидкости могут
вывести из строя клавиатуру и мышь.
• Не допускайте попадания влаги на выключатели и другие органы управления. Влага может
повредить эти детали, а вас может ударить током.
• Если вы отсоединяете шнур питания, то всегда тяните за вилку, а не за шнур.
• Устанавливайте последние версии программного обеспечения, драйверов устройств и обновлений
операционной системы.
• Регулярно очищайте корзину.
• Регулярно очищайте папки «Входящие», «Исходящие» и «Удаленные» в приложении электронной
почты.
• Периодически удаляйте ненужные файлы и освобождайте пространство устройства хранения
данных и памяти для предотвращения проблем производительности.
• Ведите журнал. В журнал можно внести сведения об основных изменениях в программных или
аппаратных средствах, обновлениях драйверов устройств, периодически возникающих неполадках
и о мерах, которые вы предприняли для их устранения, и о прочих проблемах, с которыми вы
столкнулись. Причиной проблемы может быть замена оборудования, изменение в программном
обеспечении или другие действия, которые были предприняты. Журнал поможет вам или
техническому специалисту Lenovo определить причину неполадки.
• Регулярно выполняйте резервное копирование данных на устройство хранения. Содержимое
устройства хранения можно восстановить из резервной копии.
• Как можно раньше создайте носитель восстановления. Его можно использовать для
восстановления операционной системы, даже если Windows не запускается.
• Устанавливайте последние обновления операционной системы и последние версии программ и
драйверов устройств.
Рекомендации по перемещению компьютера
Перед перемещением компьютера в другое место примите указанные ниже меры предосторожности.
1. Выполните резервное копирование данных на устройство хранения.
2. Снимите из дисководов все носители и выключите все подключенные устройства и компьютер.
Выньте все шнуры питания из розеток и отсоедините все кабели, подключенные к компьютеру.
3. Если у вас сохранились оригинальная упаковка и упаковочные материалы, то упакуйте в них
блоки компьютера. Если же вы используете другую упаковку, то проложите между компьютером
и упаковкой упругие прокладки, чтобы не повредить компьютер.
При перемещении компьютера в другую страну или регион необходимо учитывать параметры
местной электросети. Если местные электрические розетки отличаются от используемых вами,
обратитесь в центр поддержки клиентов Lenovo для приобретения нового адаптера питания или
шнура питания.
Очистка компьютера
ОСТОРОЖНО:
Приложение A. Важная информация по технике безопасности 63
Page 70

Снимите из дисководов все носители и выключите все подключенные устройства и компьютер.
Выньте все шнуры питания из розеток и отсоедините все кабели, подключенные к компьютеру.
Настоятельно рекомендуется регулярно чистить компьютер. Это позволит предохранить поверхности
компьютера от загрязнения и обеспечить его бесперебойную работу.
Очистка поверхности компьютера: протирайте поверхность компьютера не оставляющей волокон
тканью, смоченной в слабом мыльном растворе. Не допускайте попадания жидкостей
непосредственно на поверхность.
Очистка клавиатуры: поочередно протирайте клавиши не оставляющей волокон тканью, смоченной
в слабом мыльном растворе. Если протирать несколько клавиш одновременно, ткань может
зацепиться за соседние клавиши и повредить их. Не распыляйте чистящий аэрозоль
непосредственно на клавиатуру. Для удаления пыли и твердых частиц из промежутков между
клавишами можно воспользоваться резиновой грушей с кисточкой для чистки объективов
фотоаппаратов или феном для сушки волос с выключенным нагревом воздуха.
Очистка экрана компьютера: царапины, масло, пыль, химические вещества, ультрафиолетовое
излучение могут повлиять на качество изображения на экране компьютера. Аккуратно протрите
поверхность экрана сухой мягкой тканью, не оставляющей волокон. Если на экране есть след,
похожий на царапину, это может быть просто пятном. Аккуратно сотрите или стряхните грязь мягкой
сухой тканью. Если пятно не удаляется, смочите мягкую неворсистую ткань водой или очистителем
для очков, но не допускайте попадания жидкостей на сам экран. Обязательно дайте экрану
высохнуть, прежде чем закрывать его.
64
Руководство пользователя
Page 71

Приложение B. Информация о специальных возможностях и эргономике
В этой главе содержатся сведения о специальных возможностях компьютера и эргономике.
Информация о специальных возможностях
Для Lenovo очень важно расширить возможности доступа к информации и технологии для людей с
нарушениями слуха, зрения и подвижности. В этом разделе представлены сведения о программных и
технических возможностях, которые помогут таким пользователям работать с компьютером с
максимальной эффективностью. Наиболее свежую информацию о специальных возможностях также
можно найти на нашем веб-сайте:
https://www.lenovo.com/accessibility
Сочетания клавиш
В следующем списке указаны сочетания клавиш, которые сделают использование компьютера более
удобным.
Примечание: В зависимости от клавиатуры некоторые из перечисленных сочетаний клавиш могут
быть недоступны.
• Клавиша с логотипом Windows+U: открыть Центр специальных возможностей
• Нажатие клавиши Shift справа на восемь секунд: включение или отключение фильтрации ввода
• Нажатие клавиши Shift пять раз: включение или отключение залипания клавиш
• Нажатие клавиши Num Lock на пять секунд: включение или отключение озвучивания
переключений
• Alt слева+Shift слева+Num Lock: включение или отключение управления указателем с клавиатуры
• Alt слева+Shift слева+PrtScn (или PrtSc): включение или отключение высокой контрастности
Для получения дополнительной информации откройте веб-страницу по адресу
windows.microsoft.com
shortcuts, key combinations, shortcut keys.
Центр специальных возможностей
С помощью Центра специальных возможностей операционной системы Windows можно настраивать
компьютеры в соответствии со своими физическими и познавательными потребностями.
Чтобы получить доступ к Центру специальных возможностей, выполните следующие действия.
1. Откройте Панель управления и выберите представление в виде категорий.
2. Щелкните Специальные возможности ➙ Центр специальных возможностей.
3. Выберите соответствующий инструмент, следуя инструкциям на экране.
Ниже перечислены основные инструменты, которые предоставляет Центр специальных
возможностей.
• Экранная лупа
Экранная лупа — это полезная программа, с помощью которой можно увеличить весь экран или
часть экрана, чтобы лучше видеть отдельные элементы на экране.
• Экранный диктор
© Copyright Lenovo 2020 65
и выполните поиск, используя любое из следующих ключевых слов: keyboard
https://
Page 72
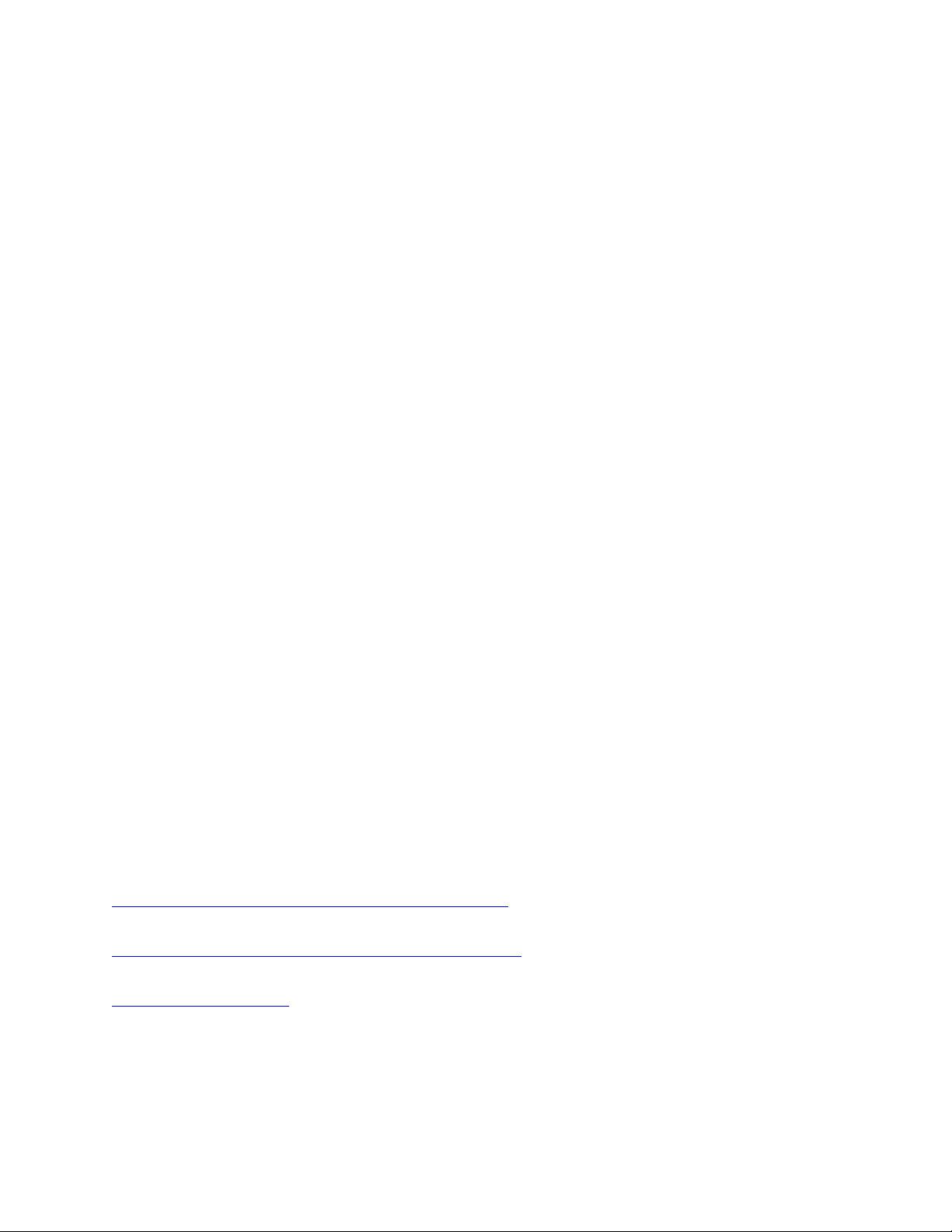
Экранный диктор — это программа озвучивания текста, которая вслух читает текст,
отображаемый на экране, и описывает события, например сообщения об ошибках.
• Экранная клавиатура
При желании вводить данные в компьютер с помощью мыши, джойстика или другого
указывающего устройства, а не физической клавиатуры можно воспользоваться экранной
клавиатурой. На экранной клавиатуре отображаются все стандартные клавиши. Клавиши можно
выбирать либо с помощью мыши или другого указывающего устройства, либо посредством
нажатия на них, если компьютер оснащен сенсорным экраном.
• Высокая контрастность
Высокая контрастность — это функция, которая повышает цветовой контраст некоторых текстов и
изображений на экране. Благодаря этому такие элементы становится легче различать и
распознавать.
• Индивидуальная клавиатура
Вы можете настроить параметры клавиатуры так, чтобы работать с клавиатурой стало удобнее.
Например, можно использовать клавиатуру для управления курсором и упростить ввод
определенных комбинаций клавиш.
• Индивидуально настроенная мышь
Вы можете настроить параметры мыши так, чтобы работать с мышью стало удобнее. Например,
можно изменить внешний вид курсора и упростить управление окнами с помощью мыши.
Распознавание речи
Функция распознавания речи позволяет управлять компьютером с помощью голоса.
Для управления клавиатурой и мышью можно использовать устные инструкции. С помощью устных
инструкций можно запускать программы, открывать меню, выбирать объекты на экране, диктовать
текст для составления документов, писать и отправлять сообщения электронной почты.
Чтобы использовать распознавание речи, выполните следующие действия.
1. Откройте Панель управления и выберите представление в виде категорий.
2. Щелкните Специальные возможности ➙ Распознавание речи.
3. Следуйте инструкциям на экране.
Технологии чтения экрана
Технологии чтения экрана в первую очередь рассчитаны на работу с интерфейсами программ,
справочными системами и различными электронными документами в Интернете. Дополнительную
информацию о программах озвучивания текста см. в следующих разделах:
• Использование PDF-файлов с программами озвучивания текста:
https://www.adobe.com/accessibility.html?promoid=DJGVE
• Использование программы озвучивания текста JAWS:
https://www.freedomscientific.com/Products/Blindness/JAWS
• Использование программы озвучивания текста NVDA:
https://www.nvaccess.org/
Разрешение экрана
Просмотр текстов и изображений на экране можно сделать более комфортным, настроив
разрешение экрана компьютера.
Чтобы настроить разрешение экрана, выполните следующие действия.
66
Руководство пользователя
Page 73

1. Щелкните правой кнопкой мыши в пустой области рабочего стола и выберите Параметры
дисплея ➙ Дисплей.
2. Следуйте инструкциям на экране.
Примечание: При очень низком разрешении экрана некоторые элементы могут не помещаться на
экране целиком.
Настраиваемый размер элементов
Чтобы просматривать и использовать элементы на экране было удобнее, можно изменить их размер.
• Для временного изменения размера элементов экрана воспользуйтесь инструментом «Экранная
лупа» в Центре специальных возможностей.
• Для постоянного изменения размера элементов:
– Изменение размера всех элементов на экране.
1. Щелкните правой кнопкой мыши в пустой области рабочего стола и выберите Параметры
дисплея ➙ Дисплей.
2. Измените размер элементов, следуя инструкциям на экране. В некоторых приложениях
необходимо выйти из системы и войти еще раз, чтобы конфигурация начала действовать.
– Изменение размера элементов веб-страницы.
Нажмите и удерживайте клавишу Ctrl, а затем нажмите клавишу со знаком плюса (+) или минуса
(–), чтобы увеличить или уменьшить размер текста.
– Изменение размера элементов рабочего стола или окна.
Примечание: Эта функция может не работать в некоторых окнах.
Если ваша мышь оснащена колесиком, нажмите и удерживайте клавишу Ctrl, а затем крутите
колесико мыши для изменения размера элемента.
Стандартные разъемы
Компьютер оснащен стандартными разъемами, к которым можно подключать вспомогательные
устройства.
Документация в доступных форматах
Lenovo предлагает электронную документацию в доступных форматах, например файлы в формате
PDF с соответствующими тегами или файлы в формате HTML. Электронная документация Lenovo
разработана для того, чтобы слабовидящие пользователи могли читать документацию с помощью
программ озвучивания текста. Каждое изображение в документации также содержит
соответствующий альтернативный текст, позволяющий слабовидящим пользователям понять
изображение при использовании программ озвучивания текста.
Эргономичность работы
Чтобы получить максимальную отдачу от персонального компьютера и избежать дискомфорта,
важно создать эргономичное рабочее место. Организуйте рабочее место и разместите используемое
оборудование в зависимости от своих индивидуальных потребностей и типа выполняемой работы.
Кроме того, чтобы добиться максимальной производительности работы на компьютере и работать с
максимальным комфортом, нужно придерживаться правильного стиля работы.
Работа в виртуальном офисе часто связана с необходимостью адаптироваться к частым изменениям
условий. Адаптация к источникам освещения, правильная посадка и размещение компьютера помогут
вам повысить эффективность своего труда и удобство работы.
Приложение B. Информация о специальных возможностях и эргономике 67
Page 74

На этом примере показан человек в обычных рабочих условиях. Даже если ваши условия отличаются
от описанных здесь, вы можете воспользоваться основной частью этих рекомендаций. Привычка
следовать им сослужит вам хорошую службу.
Общая посадка: рекомендуется периодически слегка менять рабочую позу, чтобы избавиться от
дискомфорта, связанного с продолжительной работой в одной позе. Частые короткие перерывы в
работе также помогут вам избавиться от подобного дискомфорта.
Дисплей
: располагайте экран таким образом, чтобы обеспечить комфортное расстояние до глаз,
равное 510–760 мм. Избегайте бликов и отражений на дисплее от верхнего освещения или внешних
источников света. Содержите дисплей в частоте и устанавливайте яркость на уровень, позволяющий
хорошо видеть содержимое на экране. Нажмите клавиши регулировки яркости, чтобы
отрегулировать яркость дисплея.
Расположение головы: усаживайтесь так, чтобы голова и шея находились в удобном и нейтральном
положении (вертикальном и прямом).
Кресло: используйте кресло, обеспечивающее хорошую опору для спины и позволяющее
регулировать высоту посадки. Отрегулируйте высоту сиденья таким образом, чтобы добиться
максимально удобной посадки.
Положение рук и кистей: если возможно, используйте подлокотники или стол для поддержки рук; не
держите их на весу. Предплечья, запястья и кисти рук должны быть расслаблены и находиться в
нейтральном (горизонтальном) положении. Набирайте текст мягко, не «стучите» по клавишам.
Положение ног: бедра должны быть параллельны полу, а ноги полной ступней стоять на полу или
специальной подставке.
68
Руководство пользователя
Page 75

Приложение C. Дополнительная информация по операционной системе Ubuntu
В некоторых странах и регионах компания Lenovo предлагает клиентам возможность заказа
компьютеров с предустановленной операционной системой Ubuntu
Если на компьютере установлена операционная система Ubuntu, прежде чем начать пользоваться
компьютером, прочитайте представленную ниже информацию. Игнорируйте в данной документации
любые сведения, касающиеся обычных, служебных программ и предустановленных приложений
Lenovo на базе Windows.
Просмотр ограниченной гарантии Lenovo
На данный продукт распространяется действие ограниченной гарантии Lenovo версии L505-0010-02
08/2011. Просмотреть условия ограниченной гарантии Lenovo на нескольких языках можно на
указанном ниже веб-сайте. Ознакомьтесь с условиями ограниченной гарантии Lenovo по следующему
адресу:
https://www.lenovo.com/warranty/llw_02
Условия ограниченной гарантии Lenovo есть также на компьютере. Чтобы просмотреть эти условия,
перейдите в следующий каталог:
/usr/share/doc/lenovo-doc
Если вам не удается просмотреть ограниченную гарантию Lenovo на веб-сайте или на компьютере,
обратитесь в местное представительство Lenovo или к торговцу продукцией Lenovo за бесплатной
печатной версией гарантии.
Получение доступа к справочной системе Ubuntu
В справочной системе Ubuntu содержится информация об использовании операционной системы
Ubuntu. Для получения доступа к справочной системе с главного экрана переместите указатель на
панель запуска и щелкните значок Справка. Если на панели запуска найти значок Справка не
удается, щелкните значок Поиск в нижнем левом углу и введите «Справка», чтобы найти ее.
®
.
Дополнительные сведения по операционной системе Ubuntu см. по следующему адресу:
https://www.ubuntu.com
Получение поддержки
Если вам нужны консультации, обслуживание, техническая поддержка или дополнительная
информация по операционной системе Ubuntu или другим приложениям, обратитесь к поставщику
операционной системы Ubuntu или поставщику приложения. Если вам требуются обслуживание и
поддержка аппаратных компонентов, входящих в комплект поставки компьютера, обратитесь в
компанию Lenovo. Дополнительные сведения о том, как обратиться в компанию Lenovo, см. в
Руководстве пользователя и Руководства по технике безопасности и гарантии.
Последние версии руководства пользователя и руководства по технике безопасности и гарантии
можно найти по следующему адресу:
https://pcsupport.lenovo.com
© Copyright Lenovo 2020 69
Page 76

70 Руководство пользователя
Page 77

Приложение D. Информация о соответствии
В этой главе содержится нормативная информация, информация по экологической безопасности, а
также сведения о RoHS и ENERGY STAR для продуктов Lenovo.
Заявление о соответствии радиочастот
Модели компьютеров, оснащенные средствами беспроводной связи, соответствуют стандартам
радиочастот и безопасности любой страны или региона, где разрешено использование беспроводных
сетей.
Прежде чем использовать устройства беспроводной связи, установленные в вашем компьютере,
помимо данного документа также необходимо прочитать документ Regulatory Notice для вашей
страны или региона.
Поиск нормативных уведомлений для устройств беспроводной
связи
Нормативные сведения относительно устройств беспроводной связи можно найти в документе
Regulatory Notice по адресу:
https://pcsupport.lenovo.com
Европейский Союз — соответствие директиве по оборудованию
радиосвязи
• Для моделей компьютеров с беспроводными радиоустройствами:
Этот продукт отвечает всем требованиям и основным нормам, относящимся к директиве Совета
Европейского Союза по оборудованию радиосвязи 2014/53/EU, которая касается сближения
законов государств-участников в области радиооборудования. Полный текст декларации ЕС о
соответствии системы и деклараций ЕС по беспроводным модулям доступны по адресу:
https://www.lenovo.com/us/en/compliance/eu-doc
Lenovo не несет ответственности за какие-либо несоответствия требованиям техники
безопасности в результате несанкционированного изменения конструкции изделия, включая
установку дополнительных плат других изготовителей. Данное изделие проверено и признано
соответствующим предельным нормам для оборудования класса B согласно европейским
стандартам, согласованным в директивах о соблюдении требований. Указанные предельные
нормы для оборудования класса B разработаны для обеспечения разумной защиты
лицензированных устройств связи от помех в типичных средах населенных мест.
• Для моделей компьютеров без беспроводных радиоустройств:
Полный текст заявления о соответствии системы требованиям Декларации ЕС доступен по
следующему адресу:
https://www.lenovo.com/us/en/compliance/eu-doc
Lenovo не несет ответственности за какие-либо несоответствия требованиям техники
безопасности в результате несанкционированного изменения конструкции изделия, включая
установку дополнительных плат других изготовителей. Данное изделие проверено и признано
соответствующим предельным нормам для оборудования класса B согласно европейским
стандартам, согласованным в директивах о соблюдении требований. Указанные предельные
нормы для оборудования класса B разработаны для обеспечения разумной защиты
лицензированных устройств связи от помех в типичных средах населенных мест.
© Copyright Lenovo 2020 71
Page 78

Бразилия
Este equipamento não tem direito à proteção contra interferência prejudicial e não pode causar interferência
em sistemas devidamente autorizados.
This equipment is not protected against harmful interference and may not cause interference with duly
authorized systems.
Мексика
Advertencia: En Mexico la operación de este equipo está sujeta a las siguientes dos condiciones: (1) es
posible que este equipo o dispositivo no cause interferencia perjudicial y (2) este equipo o dispositivo debe
aceptar cualquier interferencia, incluyendo la que pueda causar su operación no deseada.
Сингапур
Корея
무선설비 전파 혼신 (사용주파수 2400∼2483.5 , 5725∼5825 무선제품해당)
해당 무선설비가 전파혼신 가능성이 있으므로 인명안전과 관련된 서비스는 할 수 없음
SAR 정보
본 장치는 전파 노출에 대한 가이드라인을 충족합니다.
본 장치는 무선 송수신기 입니다. 본 장치는 국제 가이드라인으로 권장되는 전파 노출에 대한 제한을 초과하지
않도록 설계되었습니다. 장치 액세서리 및 최신 부품을 사용할 경우 SAR 값이 달라질 수 있 습니다. SAR 값은
국가 보고 및 테스트 요구 사항과 네트워크 대역에 따라 다를 수 있습니다. 본 장치 는 사람의 신체에서 20mm
이상의 거리에서 사용할 수 있습니다.
Информация об экологической безопасности стран и регионов
В этом разделе содержится информация по экологической безопасности и утилизации, а также
сведения о RoHS для продуктов Lenovo.
Информация о переработке и экологической безопасности
Lenovo поддерживает владельцев оборудования информационных технологий (ИТ), которые
ответственно относятся к утилизации ненужного оборудования. Lenovo предлагает ряд программ и
услуг, которые помогут владельцам оборудования утилизировать ИТ-продукты. Сведения об
утилизации продуктов Lenovo см. на странице:
https://www.lenovo.com/us/en/compliance/recycling
Актуальную информацию об экологической безопасности наших продуктов можно найти по
следующему адресу:
https://www.lenovo.com/us/en/compliance/eco-declaration
72 Руководство пользователя
Page 79

Важная информация о WEEE
Метка WEEE на продуктах Lenovo используется в странах, где действуют нормы WEEE и нормы
утилизации электронных отходов (например, европейская директива по утилизации электрического и
электронного оборудования (WEEE), правила по утилизации электрического и электронного
оборудования (E-Waste Management Rules) для Индии). Оборудование помечается в соответствии с
местными нормативными предписаниями, регулирующими утилизацию электрического и
электронного оборудования (WEEE). Эти нормативные предписания определяют общую схему
возврата и переработки использованного оборудования, принятую в определенной местности.
Данная метка ставится на различных изделиях и означает, что это изделие нельзя выбрасывать; по
окончании срока службы его нужно утилизировать, сдав в созданные специально для этого службы
сбора.
Пользователи электрического и электронного оборудования (Electrical and Electronic Equipment —
EEE) с пометкой WEEE не должны утилизировать отслужившее оборудование EEE как
неотсортированные муниципальные отходы; это оборудование нужно вернуть (в соответствии с
имеющейся в распоряжении пользователей общей схемой сбора отходов) для переработки или
восстановления, сводя к минимуму любые потенциальные воздействия EEE на окружающую среду и
здоровье человека, связанные с наличием в оборудовании опасных компонентов. Электрическое и
электронное оборудование (EEE) Lenovo может содержать детали и компоненты, которые в конце
срока службы могут считаться вредными отходами.
Оборудование EEE и отработавшее электрическое и электронное оборудование (WEEE) может
доставляться бесплатно как использованное оборудование EEE или WEEE в место продажи или
любому дистрибьютору, который продает электрическое и электронное оборудование того же типа и
тех же функций.
Дополнительную информацию по WEEE см. на веб-сайте:
https://www.lenovo.com/us/en/compliance/recycling
Информация о WEEE для Венгрии
Компания Lenovo, как производитель, несет расходы в связи с выполнением своих обязательств
согласно венгерскому закону № 197/2014 (VIII.1.), подразделы (1)–(5) раздела 12.
Заявление об утилизации для Японии
Collect and recycle a disused Lenovo computer or monitor
If you are a company employee and need to dispose of a Lenovo computer or monitor that is the property of
the company, you must do so in accordance with the Law for Promotion of Effective Utilization of Resources.
Computers and monitors are categorized as industrial waste and should be properly disposed of by an
industrial waste disposal contractor certified by a local government. In accordance with the Law for
Promotion of Effective Utilization of Resources, Lenovo Japan provides, through its PC Collecting and
Recycling Services, for the collecting, reuse, and recycling of disused computers and monitors. For details,
visit the Lenovo Web site at:
https://www.lenovo.com/us/en/social_responsibility/sustainability/ptb_japan
Приложение D. Информация о соответствии 73
Page 80

Pursuant to the Law for Promotion of Effective Utilization of Resources, the collecting and recycling of homeused computers and monitors by the manufacturer was begun on October 1, 2003. This service is provided
free of charge for home-used computers sold after October 1, 2003. For details, go to:
https://www.lenovo.com/us/en/social_responsibility/sustainability/ptb_japan
Dispose of Lenovo computer components
Some Lenovo computer products sold in Japan may have components that contain heavy metals or other
environmental sensitive substances. To properly dispose of disused components, such as a printed circuit
board or drive, use the methods described above for collecting and recycling a disused computer or monitor.
Dispose of disused lithium batteries from Lenovo computers
A button-shaped lithium battery is installed inside your Lenovo computer to provide power to the computer
clock while the computer is off or disconnected from the main power source. If you need to replace it with a
new one, contact your place of purchase or contact Lenovo for service. If you need to dispose of a disused
lithium battery, insulate it with vinyl tape, contact your place of purchase or an industrial-waste-disposal
operator, and follow their instructions.
Disposal of a lithium battery must comply with local ordinances and regulations.
Информация по утилизации для Бразилии
Declarações de Reciclagem no Brasil
Descarte de um Produto Lenovo Fora de Uso
Equipamentos elétricos e eletrônicos não devem ser descartados em lixo comum, mas enviados à pontos de
coleta, autorizados pelo fabricante do produto para que sejam encaminhados e processados por empresas
especializadas no manuseio de resíduos industriais, devidamente certificadas pelos orgãos ambientais, de
acordo com a legislação local.
A Lenovo possui um canal específico para auxiliá-lo no descarte desses produtos. Caso você possua um
produto Lenovo em situação de descarte, ligue para o nosso SAC ou encaminhe um e-mail para:
reciclar@lenovo.com, informando o modelo, número de série e cidade, a fim de enviarmos as instruções
para o correto descarte do seu produto Lenovo.
Информация об утилизации аккумуляторов для Европейского союза
Примечание: эта отметка относится только к странам на территории Европейского союза (ЕС).
Аккумуляторы и их упаковка маркируются в соответствии с Европейской директивой 2006/66/EC в
отношении батарей и аккумуляторов и их утилизации. Директива определяет общую процедуру
возврата и переработки использованных батарей и аккумуляторов, которую нужно использовать во
всех странах Европейского союза. Эта пометка ставится на различных батареях и означает, что
такую батарею нельзя выбрасывать: по окончании срока службы его нужно утилизировать в
соответствии с Директивой.
74
Руководство пользователя
Page 81

Согласно Европейской директиве 2006/66/EC, батареи и аккумуляторы маркируются таким образом,
чтобы указать на необходимость их отдельного сбора и переработки по окончании срока их службы.
В маркировке на батарее также может быть указано химическое обозначение содержащегося в ней
металла (Pb для свинца, Hg для ртути и Cd для кадмия). Пользователи батарей и аккумуляторов не
должны выбрасывать их вместе с другими бытовыми отходами. Вместо этого должна использоваться
специальная процедура для потребителей по возврату, переработке и утилизации батарей и
аккумуляторов. Надлежащие действия пользователей позволяют снизить отрицательное воздействие
батарей и аккумуляторов на окружающую среду и здоровье людей из-за присутствия в них опасных
веществ.
Перед размещением электрического и электронного оборудования (EEE) в системе или пункте сбора
отходов конечный пользователь оборудования, содержащего батареи и (или) аккумуляторы, должен
удалить эти батареи и аккумуляторы для раздельного сбора.
Утилизация литиевых батарей и аккумуляторов из продуктов Lenovo
В продукте Lenovo может быть установлена плоская круглая литиевая батарейка. Сведения о ней
можно найти в документации по продукту. Если батарейку необходимо заменить, обратитесь по месту
приобретения или в Lenovo с запросом на обслуживание. Если литиевую батарейку нужно
утилизировать, оберните ее виниловой лентой, обратитесь по месту приобретения или к оператору по
утилизации отходов и следуйте данным вам указаниям.
Утилизация аккумуляторов из продуктов Lenovo
Устройство Lenovo может содержать литий-ионный или никель-металл-гибридный аккумулятор.
Сведения о нем можно найти в документации по продукту. Если аккумулятор нужно утилизировать,
оберните его виниловой лентой, обратитесь в центр продаж или обслуживания Lenovo, по месту
приобретения или к оператору по утилизации отходов и следуйте данным вам указаниям. Можно
также обратиться к инструкциям в руководстве пользователя вашего продукта.
Соответствующие инструкции по сбору и обработке см. на странице:
https://www.lenovo.com/lenovo/environment
Информация об утилизации для материкового Китая
Информация об утилизации аккумуляторов для Тайваня (Китай)
Приложение D. Информация о соответствии 75
Page 82

Ограничения директивы по работе с опасными веществами
(Hazardous Substances Directive, или RoHS) для разных стран и
регионов
Актуальную информацию об экологической безопасности продуктов Lenovo можно найти по
следующему адресу:
https://www.lenovo.com/us/en/compliance/eco-declaration
Директива с ограничениями по работе с опасными веществами (RoHS) для Европейского Союза
Этот продукт Lenovo вместе с входящими в комплект его поставки компонентами (кабелями, шнурами
и т. д.) соответствует требованиям директивы 2011/65/EU по ограничению использования некоторых
вредных веществ в электрическом и электронном оборудовании («RoHS recast» или «RoHS 2»).
Дополнительные сведения о соблюдении компанией Lenovo требований директивы RoHS во всем
мире см. по следующему адресу:
https://www.lenovo.com/rohs-communication
Директива с ограничениями по работе с опасными веществами (RoHS) для Турции
The Lenovo product meets the requirements of the Republic of Turkey Directive on the Restriction of the Use
of Certain Hazardous Substances in Waste Electrical and Electronic Equipment (WEEE).
Директива с ограничениями по работе с опасными веществами (RoHS) для Украины
Директива с ограничениями по работе с опасными веществами (RoHS) для Индии
RoHS compliant as per E-Waste (Management) Rules.
76
Руководство пользователя
Page 83

RoHS для материкового Китая
Приложение D. Информация о соответствии 77
Page 84

Директива с ограничениями по работе с опасными веществами (RoHS) для Тайваня (Китай)
Замечания об электромагнитном излучении
Информация поставщика о соответствии стандартам Федеральной
комиссии связи США (FCC)
Приведенная ниже информация относится к моделям IdeaCentre AIO 5 27IMB05 и IdeaCentre AIO 5
24IMB05, типы компьютеров: F0FA и F0FB.
78
Руководство пользователя
Page 85

This equipment has been tested and found to comply with the limits for a Class B digital device, pursuant to
Part 15 of the FCC Rules. These limits are designed to provide reasonable protection against harmful
interference in a residential installation. This equipment generates, uses, and can radiate radio frequency
energy and, if not installed and used in accordance with the instructions, may cause harmful interference to
radio communications. However, there is no guarantee that interference will not occur in a particular
installation. If this equipment does cause harmful interference to radio or television reception, which can be
determined by turning the equipment off and on, the user is encouraged to try to correct the interference by
one or more of the following measures:
• Reorient or relocate the receiving antenna.
• Increase the separation between the equipment and receiver.
• Connect the equipment into an outlet on a circuit different from that to which the receiver is connected.
• Consult an authorized dealer or service representative for help.
Lenovo is not responsible for any radio or television interference caused by using other than recommended
cables and connectors or by unauthorized changes or modifications to this equipment. Unauthorized
changes or modifications could void the user’s authority to operate the equipment.
This device complies with Part 15 of the FCC Rules. Operation is subject to the following two conditions: (1)
this device may not cause harmful interference, and (2) this device must accept any interference received,
including interference that may cause undesired operation.
Responsible Party:
Lenovo (United States) Incorporated
7001 Development Drive
Morrisville, NC 27560
Email: FCC@lenovo.com
Заявление о соответствии промышленным стандартам Канады
CAN ICES-3(B)/NMB-3(B)
Соответствие требованиям Европейского Союза
Контактная информация в ЕС: Lenovo (Slovakia), Landererova 12, 811 09 Bratislava, Slovakia
Соответствие директиве по электромагнитной совместимости
Этот продукт соответствует требованиям к защите, определенным в директиве Совета Европейского
Союза 2014/30/EU, которая касается сближения законов государств-участников в области
электромагнитной совместимости.
Данное изделие проверено и признано соответствующим предельным нормам для оборудования
класса B согласно европейским стандартам, согласованным в директивах о соблюдении требований.
Требования, предъявляемые к оборудованию класса B, предназначены для обеспечения достаточной
защиты при предоставлении вещательных услуг в жилых районах.
Приложение D. Информация о соответствии 79
Page 86

Директива ErP ЕС (экологизация) (2009/125/EC): внешние адаптеры питания (регламент (ЕС)
2019/1782)
Продукты Lenovo рассчитаны на работу с определенными совместимыми адаптерами питания.
Ознакомиться со списком совместимых адаптеров питания можно на сайте
en/compliance/eu-doc
pcsupport.lenovo.com
. Подробные спецификации адаптера питания компьютера см. по адресу https://
.
https://www.lenovo.com/us/
Заявление о соответствии энергопотребления классу B для
Германии
Hinweis zur Einhaltung der Klasse B zur elektromagnetischen Verträglichkeit
Dieses Produkt entspricht den Schutzanforderungen der EU-Richtlinie zur elektromagnetischen
Verträglichkeit Angleichung der Rechtsvorschriften über die elektromagnetische Verträglichkeit in den EUMitgliedsstaaten und hält die Grenzwerte der Klasse B der Norm gemäß Richtlinie.
Um dieses sicherzustellen, sind die Geräte wie in den Handbüchern beschrieben zu installieren und zu
betreiben. Des Weiteren dürfen auch nur von der Lenovo empfohlene Kabel angeschlossen werden. Lenovo
übernimmt keine Verantwortung für die Einhaltung der Schutzanforderungen, wenn das Produkt ohne
Zustimmung der Lenovo verändert bzw. wenn Erweiterungskomponenten von Fremdherstellern ohne
Empfehlung der Lenovo gesteckt/eingebaut werden.
Zulassungsbescheinigung laut dem Deutschen Gesetz über die elektromagnetische Verträglichkeit von
Betriebsmitteln, EMVG vom 20. Juli 2007 (früher Gesetz über die elektromagnetische Verträglichkeit von
Geräten), bzw. der EU Richtlinie 2014/30/EU, der EU Richtlinie 2014/53/EU Artikel 3.1b), für Geräte der
Klasse B.
Dieses Gerät ist berechtigt, in Übereinstimmung mit dem Deutschen EMVG das EG-Konformitätszeichen CE - zu führen. Verantwortlich für die Konformitätserklärung nach Paragraf 5 des EMVG ist die Lenovo
(Deutschland) GmbH, Meitnerstr. 9, D-70563 Stuttgart.
Заявление о соответствии классу B по стандарту VCCI
(Добровольного контрольного совета по помехам) для Японии
Заявление о соответствии для продуктов, подключаемых к линиям
электропередач с номинальным током не более 20 А на одну фазу
для Японии
Замечание по шнуру питания для Японии
The ac power cord shipped with your product can be used only for this specific product. Do not use the ac
power cord for other devices.
80 Руководство пользователя
Page 87

Другая информация о соответствии нормативным требованиям в
странах и регионах
В этом разделе содержатся другие сведения о соответствии продуктов Lenovo.
Информация, относящаяся к сертификации
Названия продуктов: IdeaCentre AIO 5 27IMB05 и IdeaCentre AIO 5 24IMB05
Типы компьютеров: F0FA и F0FB
Актуальную информацию о соответствии можно найти по следующему адресу:
https://www.lenovo.com/us/en/compliance
Замечание по экспортной классификации
На этот продукт распространяется действие Правил экспортного контроля США (United States Export
Administration Regulations) — (EAR) и ему присвоен контрольный номер 5A992.c экспортной
классификации (ECCN). Он может быть реэкспортирован в любую страну за исключением стран из
списка EAR E1, в отношении которых действует эмбарго.
Информация об обслуживании продуктов Lenovo для Тайваня
(Китай)
Заявление по защите зрения для Тайваня (Китай)
警語:使用過度恐傷害視力
注意事項:
• 使用30分鐘請休息10分鐘。
• 未滿2歲幼兒不看螢幕,2歲以上每天看螢幕不要超過1小時。
Заявление о совместимости клавиатуры и мыши для Тайваня (Китай)
Единый знак обращения на рынке стран Таможенного союза
Звуковое уведомление для Бразилии
Ouvir sons com mais de 85 decibéis por longos períodos pode provocar danos ao sistema auditivo.
Приложение D. Информация о соответствии 81
Page 88

Включение и отключение режима соответствия требованиям к
продуктам ErP LPS
Компьютеры Lenovo соответствуют требованиям экодизайна норматива ErP Lot 3. Дополнительные
сведения см. по следующему адресу:
https://www.lenovo.com/us/en/compliance/eco-declaration
Чтобы снизить энергопотребление компьютера в выключенном состоянии и спящем режиме, можно
включить режим соответствия требованиям к продуктам ErP LPS.
Чтобы включить или отключить режим соответствия требованиям к продуктам ErP LPS, выполните
следующие действия:
1. Перезагрузите компьютер. Когда на экране появится логотип, нажмите клавишу F1 или клавиши
Fn+F1.
2. Выберите Power ➙ Enhanced Power Saving Mode и нажмите клавишу Enter.
3. В зависимости от выбираемого значения — Enabled или Disabled — выполните одну из
следующих последовательностей действий.
• При выборе значения Enabled нажмите клавишу Enter. Затем выберите Power ➙ Automatic
Power On и нажмите клавишу Enter. Проверьте, выключилась ли автоматически функция Wake
on LAN. Если нет, выключите ее.
• При выборе значения Disabled нажмите клавишу Enter. Затем перейдите к следующему шагу.
4. Нажмите клавишу F10 или клавиши Fn+F10, чтобы сохранить изменения и выйти.
Когда режим соответствия требованиям к продуктам ErP LPS включен, перевести компьютер в
рабочий режим можно описанными ниже способами.
• Нажмите кнопку питания.
• Включите функцию Wake Up on Alarm, чтобы компьютер возвращался в рабочий режим в заданное
время.
Чтобы выполнить требования к выключенному состоянию условий соответствия ErP, необходимо
отключить функцию быстрого запуска.
1. Перейдите на Панель управления и настройте отображение мелких или крупных значков.
2. Выберите Управление электропитанием ➙ Действия кнопок питания ➙ Изменение
параметров, которые сейчас недоступны.
3. Снимите флажок Включить быстрый запуск (рекомендуется) в списке Параметры
завершения работы.
Информация о моделях ENERGY STAR
ENERGY STAR — это совместная программа Агентства по охране окружающей среды США и
Министерства энергетики США, цель которой — экономия средств и защита окружающей среды за
счет использования продуктов и методов, эффективных с точки зрения сбережения энергии.
82
Руководство пользователя
Page 89

Компания Lenovo гордится тем, что может предложить продукты с сертификатом ENERGY STAR.
Компьютеры Lenovo (если на них есть знак ENERGY STAR) сконструированы в соответствии с
требованиями, предъявляемыми к компьютерам Агентством по охране окружающей среды США в
рамках программы ENERGY STAR, и проверены на соответствие этим требованиям. Знак ENERGY
STAR на сертифицированном компьютере может быть нанесен на сам продукт, на упаковку продукта,
а также отображаться в электронном формате на экране с электронной этикеткой или в интерфейсе
раздела параметров питания.
Используя продукты, соответствующие стандартам ENERGY STAR, и функции управления питанием
компьютера, вы можете снизить потребление электроэнергии. Снижение потребления
электроэнергии может помочь сэкономить средства, сохранить окружающую среду и уменьшить
парниковый эффект. Дополнительную информацию об ENERGY STAR см. на веб-сайте:
www.energystar.gov
.
https://
Lenovo призывает вас экономно использовать электроэнергию в быту. Для этого Lenovo предлагает
заранее настроенный план электропитания по умолчанию. Чтобы изменить план электропитания, см.
раздел «Настройка плана электропитания» на странице 21.
Приложение D. Информация о соответствии 83
Page 90

84 Руководство пользователя
Page 91

Приложение E. Замечания и товарные знаки
Замечания
Lenovo может предоставлять продукты, услуги и компоненты, описанные в данной публикации, не во
всех странах. Сведения о продуктах и услугах, доступных в настоящее время в вашей стране, можно
получить в местном представительстве Lenovo. Ссылки на продукты, программы или услуги Lenovo не
означают и не предполагают, что можно использовать только указанные продукты, программы или
услуги Lenovo. Разрешается использовать любые функционально эквивалентные продукты,
программы или услуги, если при этом не нарушаются права Lenovo на интеллектуальную
собственность. Однако при этом ответственность за оценку и проверку работы всех продуктов,
программ или услуг других производителей возлагается на пользователя.
Lenovo может располагать патентами или рассматриваемыми заявками на патенты, относящимися к
предмету данной публикации. Предоставление этого документа не дает вам никакой лицензии на
указанные патенты. Вы можете послать запрос на лицензию в письменном виде по адресу:
Lenovo (United States), Inc.
8001 Development Drive
Morrisville, NC 27560
U.S.A.
Attention: Lenovo Director of Licensing
КОМПАНИЯ LENOVO ПРЕДОСТАВЛЯЕТ ДАННУЮ ПУБЛИКАЦИЮ НА УСЛОВИЯХ «КАК ЕСТЬ», БЕЗ
КАКИХ-ЛИБО ГАРАНТИЙ, ЯВНЫХ ИЛИ ПОДРАЗУМЕВАЕМЫХ, ВКЛЮЧАЯ, ПОМИМО ПРОЧЕГО,
ПОДРАЗУМЕВАЕМЫЕ ГАРАНТИИ НЕНАРУШЕНИЯ ЧЬИХ-ЛИБО ПРАВ, ТОВАРНОГО СОСТОЯНИЯ
ИЛИ ПРИГОДНОСТИ ДЛЯ КОНКРЕТНОЙ ЦЕЛИ. Законодательство некоторых стран не допускает
отказ от явных или подразумеваемых гарантий для ряда сделок; в таком случае данное положение
может к вам не относиться.
В публикацию время от времени вносятся изменения, которые будут отражены в следующих
изданиях. В целях повышения качества услуг компания Lenovo оставляет за собой право на
улучшение и/или изменение продуктов и программ, описанных в руководствах, которые входят в
комплект поставки компьютера, и содержимого данного руководства в любое время без
уведомления.
Интерфейс и функциональность программного обеспечения, а также конфигурация оборудования,
описанные в руководствах, которые входят в комплект поставки компьютера, могут немного
отличаться от фактической конфигурации приобретаемого компьютера. Для получения
конфигурации продукта см. связанный контракт (если есть) или упаковочный лист продукта либо
свяжитесь с дистрибьютором продукта. Lenovo может использовать и распространять присланную
вами информацию любым способом, каким сочтет нужным, без каких-либо обязательств перед вами.
Продукты, описанные в данной публикации, не предназначаются для использования в технологиях
имплантации или каких-либо устройствах жизнеобеспечения, отказ которых может привести к
нарушению жизнедеятельности или к летальному исходу. Информация, содержащаяся в данной
публикации, не влияет на спецификации продукта и гарантийные обязательства Lenovo и не меняет
их. Ничто в этой публикации не служит явной или неявной лицензией или гарантией возмещения
ущерба в связи с правами на интеллектуальную собственность корпорации Lenovo или третьих
сторон. Все данные, содержащиеся в данной публикации, получены в специфических условиях и
приводятся только в качестве иллюстрации. Результаты, полученные в других рабочих условиях,
могут существенно отличаться от них.
© Copyright Lenovo 2020 85
Page 92

Lenovo может использовать и распространять присланную вами информацию любым способом,
каким сочтет нужным, без каких-либо обязательств перед вами.
Любые ссылки в данной информации на веб-сайты, не принадлежащие Lenovo, приводятся только
для удобства и никоим образом не означают поддержки Lenovo этих веб-сайтов. Материалы на этих
веб-сайтах не входят в число материалов по данному продукту Lenovo, и всю ответственность за
использование этих веб-сайтов вы принимаете на себя.
Все данные относительно производительности, содержащиеся в этой публикации, получены в
определенным образом настроенной среде. Поэтому результаты, полученные в других операционных
средах, могут заметно отличаться от приведенных. Некоторые измерения могли быть выполнены в
разрабатываемых системах, и нет никакой гарантии, что в общедоступных системах результаты этих
измерений будут такими же. Кроме того, результаты некоторых измерений были получены
экстраполяцией. Реальные результаты могут отличаться от них. Пользователям рекомендуется
проверить эти данные в своих конкретных условиях.
Данный документ защищен авторским правом Lenovo и на него не распространяется ни одна
лицензия на программное обеспечение с открытым исходным кодом, в том числе никакие соглашения
по Linux, которые могут сопровождать программное обеспечение, включенное в комплект поставки
этого продукта. Lenovo может обновить данный документ в любое время без уведомления.
Если вы желаете получить самые актуальные сведения, задать вопросы или оставить комментарии,
зайдите на веб-сайт Lenovo:
https://pcsupport.lenovo.com
Товарные знаки
LENOVO, логотип LENOVO, IDEACENTRE и логотип IDEACENTRE являются товарными знаками
компании Lenovo. Intel, Intel SpeedStep, Optane и Thunderbolt являются товарными знаками
корпорации Intel или ее дочерних подразделений в США и других странах. Microsoft, Windows,
Direct3D, BitLocker и Cortana являются товарными знаками группы компаний Майкрософт. Mini
DisplayPort (mDP), DisplayPort и VESA являются товарными знаками Video Electronics Standards
Association. Термины HDMI и HDMI High-Definition Multimedia Interface являются товарными знаками
или зарегистрированными товарными знаками компании HDMI Licensing LLC в США или других
странах. Wi-Fi, Wi-Fi Alliance, WiGig и Miracast являются зарегистрированными товарными знаками WiFi Alliance. USB-C является товарным знаком USB Implementers Forum. Все остальные товарные знаки
являются собственностью соответствующих владельцев. © 2020 Lenovo.
86
Руководство пользователя
Page 93

Page 94

 Loading...
Loading...