Lenovo ideacentre AIO 520-27IKL, ideacentre AIO 520-24IKL, ideacentre AIO 520-24IKU, ideacentre AIO 520-24AST, ideacentre AIO 520-22IKL Quick Start Guide [da]
...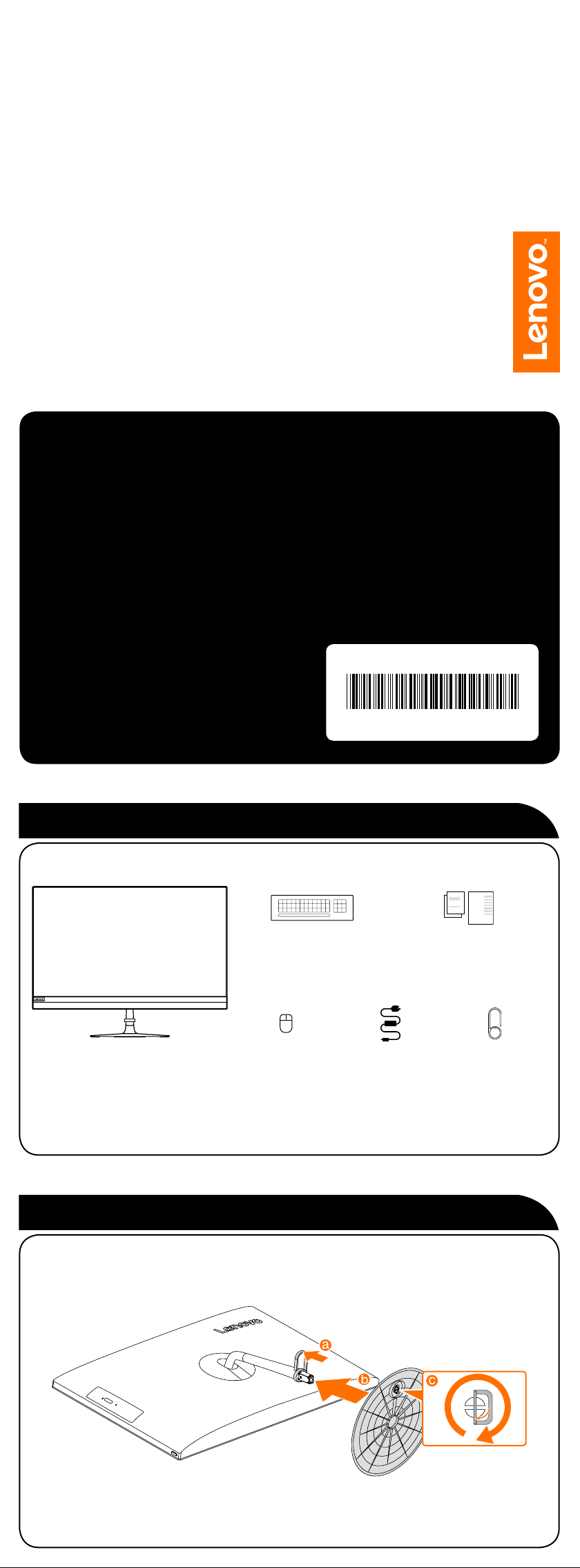
ideacentre
Version 2.0 2018.01
SP40Q62290
AIO 520-serien
Startvejledning
Følgende oplysninger henviser til ideacentre AIO 520-maskintypen:
F0D0 ideacentre AIO 520-27IKL /Energy Star] / F0D1 [AIO 520-24IKL /Energy Star]
F0D2 [AIO 520-24IKU /Energy Star] / F0D3 [AIO 520-24AST /Energy Star]
F0D4 [AIO 520-22IKL /Energy Star] / F0D5 [AIO 520-22IKU /Energy Star]
F0D6 [AIO 520-22AST /Energy Star] / F0DE [AIO 520-27ICB /Energy Star]
F0DJ [AIO 520-24ICB /Energy Star] / F0DN [AIO 520-24ARR /Energy Star]
F0DT [AIO 520-22ICB /Energy Star]
Beskrivelserne i denne vejledning kan være forskellige fra det, du ser på computeren, afhængigt af
computermodel og konfiguration.
Produktdesign og specifikationer kan ændres uden varsel.
Lenovo, Lenovos logo og ideacentre er varemærker tilhørende Lenovo i USA, andre lande eller begge dele.
Windows er et varemærke tilhørende Microsoft og ejede selskaber.
Andre firma-, produkt- eller servicenavne kan være varemærker eller servicemærker for andre.
© Copyright Lenovo 2018. ERKLÆRING OM BEGRÆNSEDE
RETTIGHEDER: Hvis data eller software leveres ifølge en
kontrakt af typen General Services Administration "GSA", vil
brug, kopiering eller afsløring være underlagt begrænsningerne
fremsat i kontrakt nr. GS-35F-05925.
Udpakning
1
Computer
Tastatur*
Publikationer
Mus*
BEMÆRK: Nogle modeller kan indeholde ting, som ikke er på listen.
Installering af foden
2
Strømkabel
Kabelklip
* Kun udvalgte modeller.
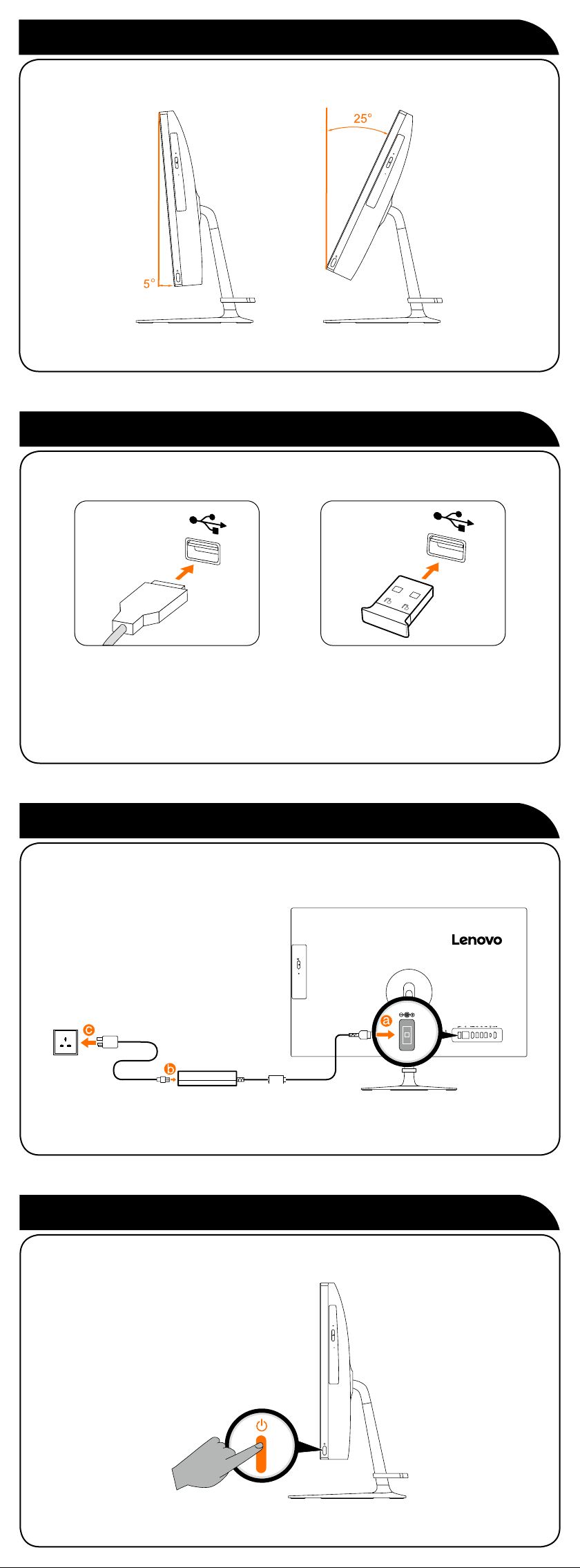
Justering af computerstøtten
3
Tilslutning af tastaturet og musen
4
BEMÆRK: Hvis din computer er udstyret med et trådløst tastatur eller en trådløs mus,
skal du følge installationsinstruktionerne for de enheder.
Tilslutning af strømkablet
5
Tænd for computeren
6
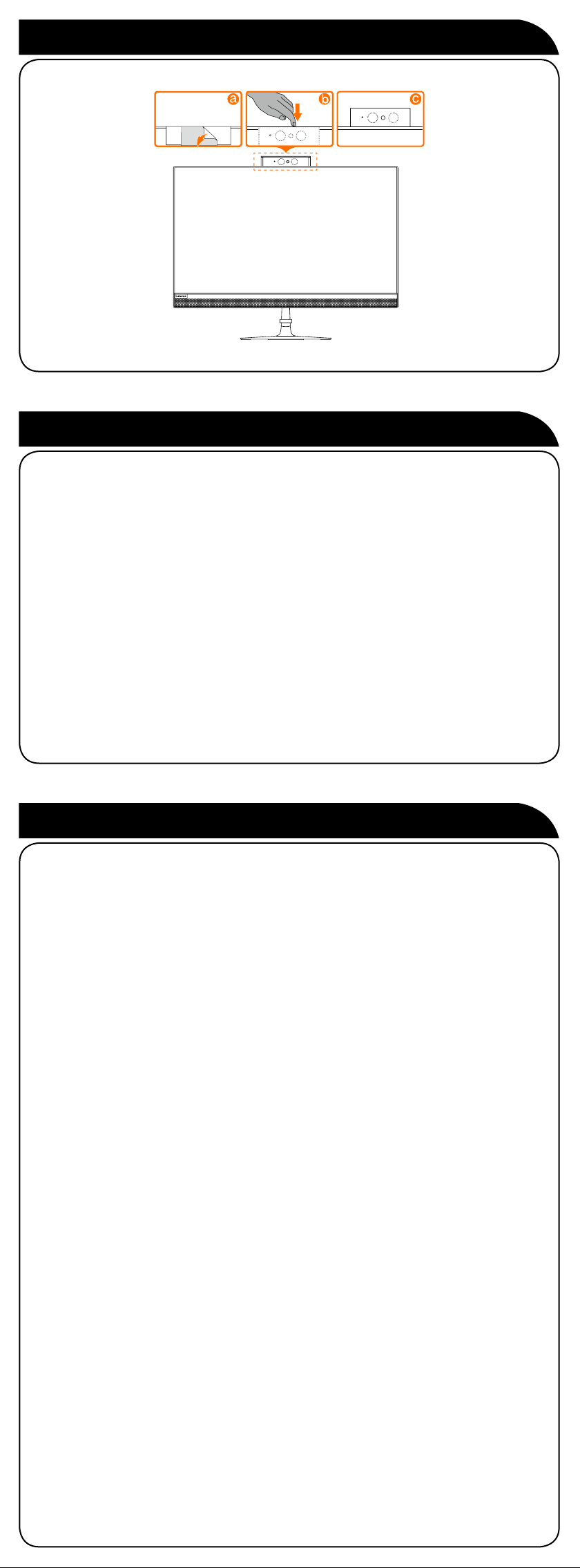
Integreret kamera
Windows Hjælp
Hjælpesystemet i Windows indeholder detaljerede oplysninger om brugen af Windowsoperativsystemet.
Sådan får du adgang til Windows Hjælp:
Åbn Start-menuen, og klik eller tryk på Kom i gang for at få flere oplysninger.
Du kan også indtaste Kom i gang eller det, som du leder efter i søgefeltet på proceslinjen.
Du får forslag til og svar på dine spørgsmål om Windows samt de bedste søgeresultater fra
PC'en og internettet.
Hvis du skal udføre en systemgenoprettelse efter en alvorlig fejl i Windows 10, skal du klikke
på knappen Start og vælge Indstillinger → Opdatering og sikkerhed → Genoprettelse.
Følg så instruktionerne på skærmen til systemgendannelse.
OBS! Windows-operativsystemet leveres af Microsoft Corporation. Brug det i
overensstemmelse med SLUTBRUGERLICENSAFTALEN (SBLA) mellem dig og Microsoft.
Eventuelle spørgsmål relateret til operativsystemet skal stilles direkte til Microsoft.
Oprettelse af forbindelse til internettet
Du skal have en kontrakt med en internetudbyder (ISP) og noget hardware for at oprette
forbindelse til internettet. ISP'er og de tjenester, de udbyder, varierer fra land til land. Kontakt
din ISP for at høre om de tjenester, der findes i dit land. Din computer understøtter trådløse
(kun udvalgte modeller) eller trådførte netværk, der opretter forbindelse fra computeren til
andre enheder.
Trådført netværksforbindelse
Til trådførte netværk skal du tilslutte en ende af Ethernet-kablet (købes separat) til
Ethernet-stikket på computeren og så tilslutte den anden ende til netværksrouteren eller
bredbåndsmodemmet. Få hjælp hos din ISP om detaljerede installationsinstruktioner.
BEMÆRK: Bredbåndmodems- og routerinstallationsprocedurer varierer, afhængigt af
producenten. Følg producentens instruktioner.
Trådløs netværksforbindelse
Til trådløse netværk kan du bruge den indbyggede Wi-Fi-antenne til at få adgang til trådløse
hjemmenetværk.
Sådan opretter du forbindelse fra computeren til et trådløst netværk:
Klik eller tryk på netværksikonet i proceslinjen, og vælg så navnet på routeren. Klik eller tryk
på Opret forbindelse, og følg trinnene på skærmen.
Test det trådløse netværk ved at åbne webbrowseren og åbne et websted.

Service- og supportoplysninger
Følgende oplysninger beskriver den tekniske support, der er til rådighed vedr. dit produkt
i garantiperioden og i hele produktets levetid. Der henvises til Lenovos begrænsede
garanti, hvor der er en komplet forklaring af Lenovos garantivilkår. Se “Lenovos erklæring
om begrænset garanti” senere i dette dokument om adgang til den fulde garanti. Hvis du
købte Lenovo-tjenester, skal du se følgende vilkår og betingelser, hvor der er detaljerede
oplysninger:
– For Lenovo garantiserviceopgraderinger eller udvidelser gå til
http://support.lenovo.com/lwsu
– For Lenovos servicer om beskyttelse ved hændelige skader gå til
http://support.lenovo.com/ladps
– Online teknisk support er tilgængelig i et produkts levetid på:
http://www.lenovo.com/support
Download af drivere
For modeller uden forudinstalllerede operativsystemer er der ingen forudinstalleret driver
i servicepartitioneringen. Du downloader de seneste drivere ved at gå til
http://www.lenovo.com/support.
Adgang til andre vejledninger
Vejledning om vigtige produktoplysninger er forudindlæst på computeren.
Sådan får du adgang til vejledningen:
For modeller, der leveres med Lenovo Companion:
1. Åbn Startmenuen, og klik eller tryk på Lenovo Companion.
2. Klik eller tryk på Support → Brugervejledning.
For modeller uden Lenovo Companion:
Åbn Start-menuen, og klik eller tryk på Vejledning for at få adgang til vejledningen.
For modeller uden forudinstalllerede operativsystemer:
Gå til Lenovos supportwebsted for at få adgang til vejledningerne. Se “Download af
vejledninger” for at få yderligere oplysninger.
Download af vejledninger
De seneste elektroniske publikationer til din computer findes på Lenovos supportwebsted.
Du downloader publikationerne, ved at gå til www.lenovo.com/UserManuals.
Bære computeren
Udskiftning eller opgradering af hardware
Sikkerhedsoplysninger til udskiftning af CRU'er
Åbn ikke computeren, eller forsøg ikke at foretage reparationer, før du har læst "Important
safety information" (Vigtige sikkerhedsoplysninger) i Vejledning med oplysninger om
sikkerhed, garanti, miljø og genbrug og Vejledning om vigtige produktoplysninger, der fulgte
med computeren.
Hvis du ikke længere har denne kopi af Vejledning med oplysninger om sikkerhed, garanti,
miljø og genbrug og Vejledning om vigtige produktoplysninger, kan du hente en online på
supportwebstedet på http://www.lenovo.com/UserManuals.
Instruktioner forud for afmontering
Før du starter med afmonteringsproceduren, skal du sørge for, at du gør følgende:
1. Sluk for systemet og alt periferiudstyr.
2. Træk strømstikket og signalkabler ud af computeren.
3. Placer systemet på en flad stabil overflade.
CRU'erne til computer omfatter: tastatur, mus, adapter eller strømkabel.

Oversigt
ideacentre AIO 520-22IKL / ideacentre AIO 520-22IKU / ideacentre AIO 520-22AST / ideacentre AIO 520-22ICB
ideacentr
e AIO 520-24AST / ideacentre AIO 520-24ARR / ideacentre AIO 520-24ICB
ideacentre AIO 520-27IKL
ideacentr
e AIO 520-24IKL / ideacentre AIO 520-24IKU / ideacentr
e AIO 520-27ICB

e AIO 520-24ARR / ideacentre AIO 520-24ICB

Indbygget kamera
USB 3.0-stik
Kabelklip
Kamera LED-indikator
Infrarøde LED'er (kun udvalgte modeller)
Indbygget kamera
Optisk disk (kun udvalgte modeller)
Strømknap
Kombo-lydstik*
Hukommelseskortlæser
Luftudtag
Skrue
Stik til sikkerhedskabel
Strømstik
Ethernet-stik
HDMI-ud-stik
USB 2.0-stik
USB 2.0-stik
USB 2.0-stik
USB 3.0/3.1-stik**
HDMI-ind-stik (kun udvalgte modeller)
Luftudtag
* Kombo-lydstik: Bruges til at tilslutte hovedtelefoner.
** USB 3.1-stik udstyret på følgende modeller:
AIO 520-22ICB og AIO 520-24ICB.
USB 3.0-stik udstyret på følgende modeller:
AIO 520-22IKL/22IKU/22AST/24IKL/24IKU/24AST/24ARR.
Indbygget kamera
Luftudtag
USB 3.0-stik
Kabelklip
Kamera LED-indikator
Infrarøde LED'er (kun udvalgte modeller)
Indbygget kamera
Optisk disk (kun udvalgte modeller)
Strømknap
Kombo-lydstik*
Hukommelseskortlæser
Luftudtag
Skrue
Stik til sikkerhedskabel
Strømstik
Ethernet-stik
HDMI-ud-stik
USB 2.0-stik
USB 2.0-stik
USB 3.0-stik
USB 3.0 Type-C-stik/USB-strøm fra under opladning
HDMI-ind-stik (kun udvalgte modeller)
* Kombo-lydstik: Bruges til at tilslutte hovedtelefoner.

Overholdelse af EU-krav
Kontakt i EU: Lenovo, Einsteinova 21, 851 01 Bratislava, Slovakia
Overholdelse af direktivet for ITE (Information Technology Equipment) og radioudstyr
Modeller uden en radioenhed: Dette produkt overholder kravene vedrørende
elektromagnetisk kompatibilitet fastsat i EU-direktiv 2014/30/EU om harmonisering
af medlemsstaternes lovgivning vedrørende elektromagnetiske apparater. Den fulde
overholdelseserklæring findes i Brugervejledningen.
Modeller med en radioenhed:
Overholdelse af direktivet om radioudstyr
Lenovo (Singapore) Pte. Ltd. erklærer hermed, at radioudstyrstypen ideacentre AIO 52022ICB / ideacentre AIO 520-24ARR / ideacentre AIO 520-24ICB /ideacentre AIO 520-22IKL
/ ideacentre AIO 520-22IKU / ideacentre AIO 520-22AST / ideacentre AIO 520-24IKL /
ideacentre AIO 520-24IKU / ideacentre AIO 520-24AST overholder direktivet om radioudstyr
2014/53/EU.
Hele teksten til EU’s overensstemmelseserklæring og EU’s erklæringer vedrørende trådløse
moduler for systemet findes på følgende internetadresser:
Til bærbare/alt i en-computere: http://www.lenovo.com/eu-doc-desktops
Dette radioudstyr bruger følgende frekvensbånd og maksimal radiofrekvensstrøm:
Teknologi Frekvensbånd [MHz] Maksimal overførselsstrøm
[dBm] (mindre end)
WLAN 802.11b/g/n 2400 - 2483,5 20
WLAN 802.11a/n/ac 5150 - 5725 23
WLAN 802.11a/n/ac 5725 - 5875 13,98
Bluetooth BR/EDR/LE 2400 - 2483,5 10
Bemærk: Listen over trådløse moduler, der er anvendt i dette produkt, findes i Regulatory
Notice. Du kan downloade den sidste nye udgave af Regulatory Notice for dette produkt fra
Lenovos supportwebsted http://www.lenovo.com/support
OBS!
• Sørgfor,atluftudtagikkeblokerespåcomputeren.Blokeredeluftudtagkangive
problemer med ophedning.
• Hviscomputerenerudstyretmedeninfrarød(IR)fjernbetjening,måduikkesætteUSB
IR-modtageren på samme plan som skærmen.
BEMÆRKNINGER:
• Fjernplastiklmen,førdubrugercomputeren.
• Kombo-lydstikketunderstøtterikkekonventionellemikrofoner.
• Forskelligebranchestandarderkanføretil,atoptagefunktionenikkeunderstøttes,hvis
tredjepartshovedtelefoner tilsluttes.
 Loading...
Loading...