Lenovo ideacentre AIO 510S-23ISU, ideacentre AIO 520S-23IKU Quick Start Guide [en, bg, el, es, he, hr, hu, it, pt, ro, sk, sl, sr, tr]
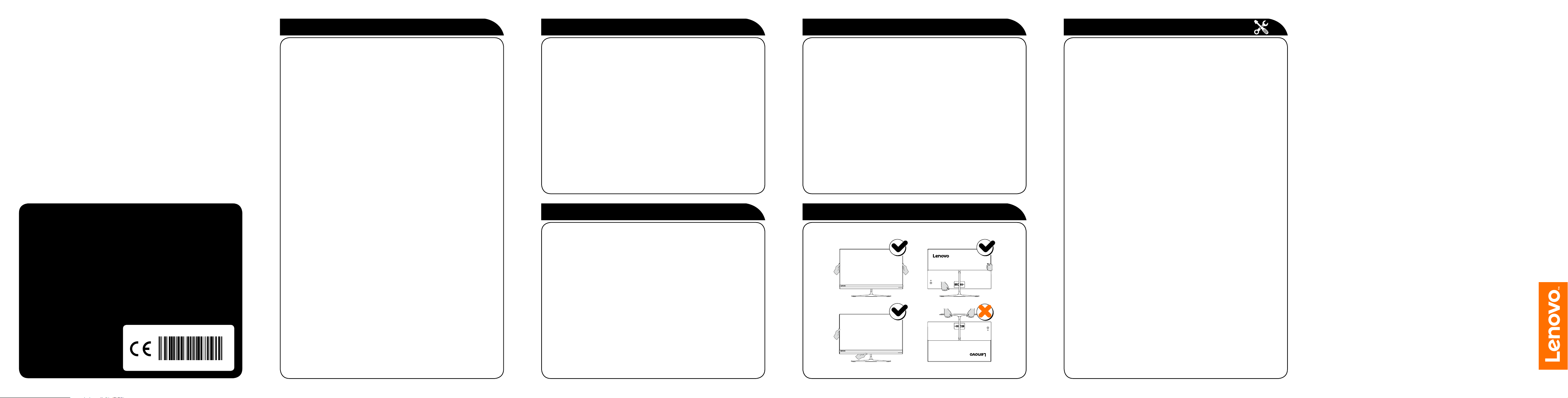
ideacentre
AIO 510S/520S
Version 2.0 2017.01
SP40L78685
Connecting to the Internet
Windows help system
Service and Support information
Replacing or upgrading hardware
The following information refers to ideacentre AIO 510S, 520S machine type:
F0C3 [AIO 510S-23ISU / Energy Star]
F0CU [AIO 520S-23IKU / Energy Star]
Lenovo, the Lenovo logo and ideacentre are trademarks of Lenovo in the United
States, other countries, or both.
Windows is a trademark of the Microsoft group of companies.
Other company, product, or service names may be trademarks or service marks of
others.
© Copyright Lenovo 2017. LIMITED AND RESTRICTED RIGHTS NOTICE: If data or
software is delivered pursuant to a General Services Administration “GSA” contract,
use, reproduction, or disclosure is subject to restrictions set forth in Contract
No. GS-35F-05925.
You need a contract with an Internet Service Provider (ISP) and some hardware
in order to connect to the Internet. ISPs and the services they offer vary by
country. Contact your ISP for services available in your country. Your computer
supports wireless (selected models only) or wired networks that connect your
computer to other devices.
Wired network connection
For wired networks, connect one end of an Ethernet cable (purchased
separately) to the Ethernet connector on your computer, and then connect the
other end to the network router or broadband modem. Consult your ISP for
detailed setup instructions.
NOTE: Broadband modem and router installation procedures vary
depending on the manufacturer. Follow the manufacturer’s instructions.
Wireless network connection
For wireless networks, you can use the built-in Wi-Fi antenna to access your
wireless home network.
To connect your computer to the wireless network:
Click or tap the network icon on the taskbar, then select the name of your
router. Click or tap Connect, then follow the steps on the screen.
Test the wireless network by opening your Web browser and accessing any
Web site.
The Windows help system provides you with detailed information about using
the Windows operating system.
To access the Windows help system, do the following:
Open the Start menu and then click or tap Get Started to get more details.
You can also enter Get Started or what you’re looking for in the search box
on the taskbar. You’ll get suggestions and answers to your questions about
Windows and the best search results available from your PC and the Internet.
To perform system recovery after a serious error in Windows 10, click or tap
the Start button and select Settings → Update & security → Recovery.
Then, follow the instructions on the screen for system recovery.
ATTENTION: The Windows operating system is provided by Microsoft
Corporation. Please use it in accordance with the END USER LICENSE
AGREEMENT (EULA) between you and Microsoft. For any question related
to the operating system, please contact Microsoft directly.
Accessing other manuals
The Important Product Information Guide has been preloaded onto your
computer. To access this guide, do the following:
For models come with Lenovo Companion:
1. Open the Start menu and then click or tap Lenovo Companion.
2. Click or tap Support → User Guide.
For models without Lenovo Companion:
Open the Start menu and then click or tap Manual to access this guide.
For models without preinstalled operating systems:
Go to the Lenovo Support Web site to access your manuals. See “Downloading
manuals” for additional information.
The following information describes the technical support that is available for
your product, during the warranty period or throughout the life of your product.
Refer to the Lenovo Limited Warranty for a full explanation of Lenovo warranty
terms. See “Lenovo Limited Warranty notice” later in this document for details
on accessing the full warranty. If you purchased Lenovo services, refer to the
following terms and conditions for detailed information:
– For Lenovo Warranty Service Upgrades or Extensions,
go to: http://support.lenovo.com/lwsu
– For Lenovo Accidental Damage Protection Services,
go to: http://support.lenovo.com/ladps
– Online technical support is available during the lifetime of a product at:
http://www.lenovo.com/support
Carry the computer
Safety information for replacing CRUs
Do not open your computer or attempt any repairs before reading the “Important
safety information” in the Safety, Warranty, Environment, Recycling Information
Guide and Important Product Information Guide that was included with your
computer.
If you no longer have this copy of the Safety, Warranty, Environment, Recycling
Information Guide and Important Product Information Guide, you can obtain
one online from the website at http://www.lenovo.com/UserManuals.
Pre-disassembly instructions
Before proceeding with the disassembly procedure, make sure that you do the
following:
1. Turn off the power to the system and all peripherals.
2. Unplug all power and signal cables from the computer.
3. Place the system on a flat, stable surface.
The CRUs for your computer include: keyboard, mouse, adapter or power
cord.
Quick Start Guide
Downloading manuals
The latest electronic publications for your computer are available from the
Lenovo Support Web site. To download the publications,
go to: www.lenovo.com/UserManuals.
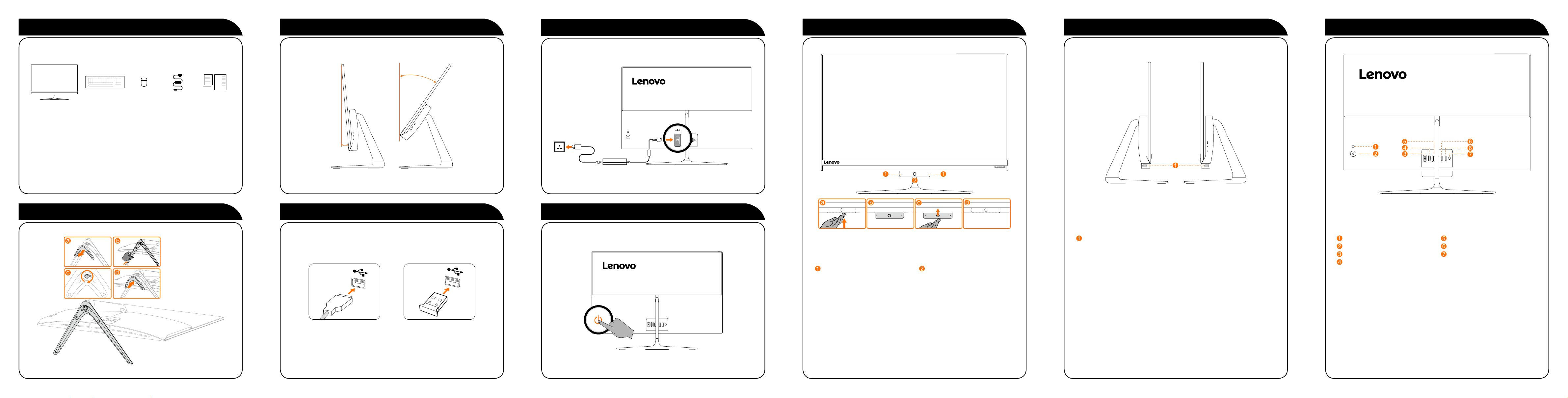
Unpack
5º
35º
1
Computer Keyboard* Mouse* Power cord Publications
* Selected models only
1. Some models may contain items that are not listed.
2. The descriptions in this guide might be different from what you see on your
computer, depending on the computer model and configuration.
3. Product design and specifications may be changed without notice.
Adjust the computer stand
3
Connect the power cable
5
Front view of the computer
Left and right view of the computer
Rear view of the computer
Install the stand base
2
Connect the keyboard and mouse
4
NOTE: If your computer is equipped with a wireless keyboard or mouse,
follow the installation instructions for those devices.
Turn on the computer
6
Built-in microphone 2D camera
ATTENTION: If your computer is equipped with an infrared (IR) remote
control, do not put the USB IR receiver on the same plane as the screen.
ATTENTION: The pressure on the panel should be less than 49N.
USB 3.0 connector
HDMI button
Power button
Power connector
HDMI connector
1
Combo audio jack: Used to connect headsets.
ATTENTION: Be sure not to block any air vents on the computer.
Blocked air vents may cause thermal problems.
Ethernet connector
USB 3.0 connectors (2)
Combo audio jack
1
 Loading...
Loading...