Lenovo IdeaCentre AIO 3 22ADA05, IdeaCentre AIO 3 22IIL5, IdeaCentre AIO 3 22IMB05, IdeaCentre AIO 3 24ARE05, IdeaCentre AIO 3 24IIL5 User Guide [da]
...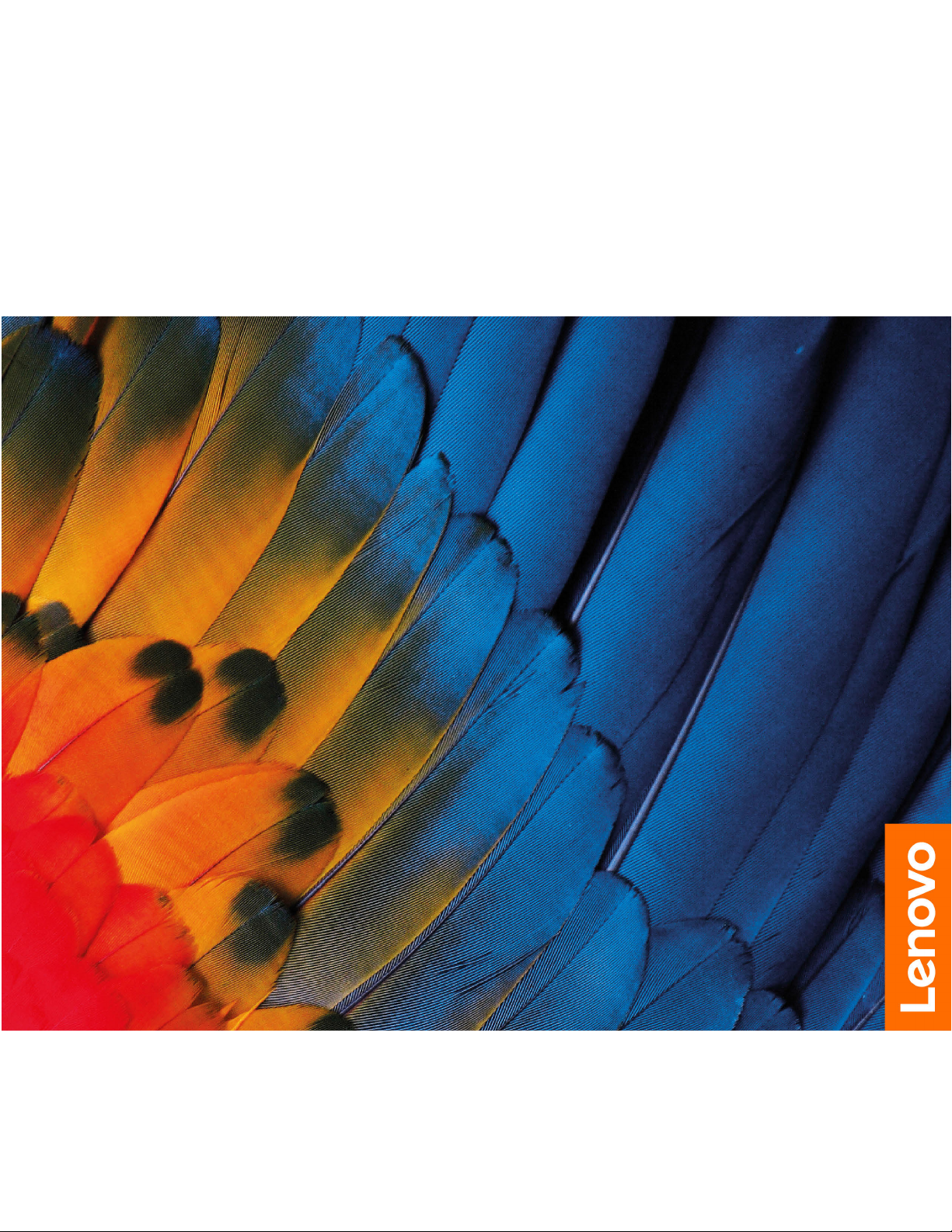
Brugervejledning
IdeaCentre AIO 3
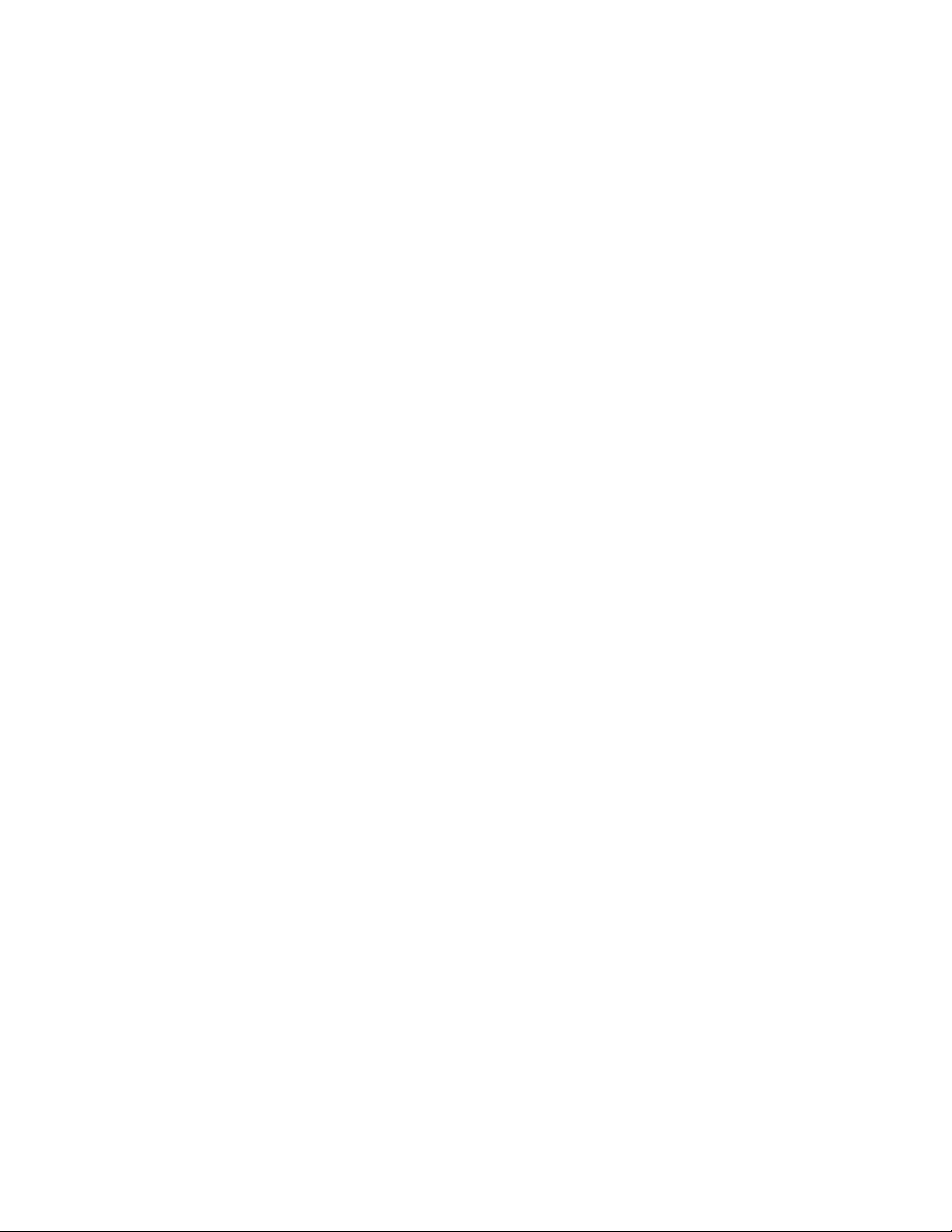
Læs dette først
Før du bruger denne dokumentation og det produkt, de understøtter, skal du sørge for at læse:
• Tillæg A "Vigtige sikkerhedsforskrifter" på side 53
• Sikkerhedsforskrifter og garantioplysninger
• Opsætningsvejledning
Første udgave (September 2020)
© Copyright Lenovo 2020.
MEDDELELSE OM BEGRÆNSEDE RETTIGHEDER: Hvis data eller software leveres i henhold til en GSA-aftale (General
Services Administration), sker brug, reproduktion og videregivelse i henhold til de begrænsninger, der er angivet i aftale
nr. GS-35F-05925.
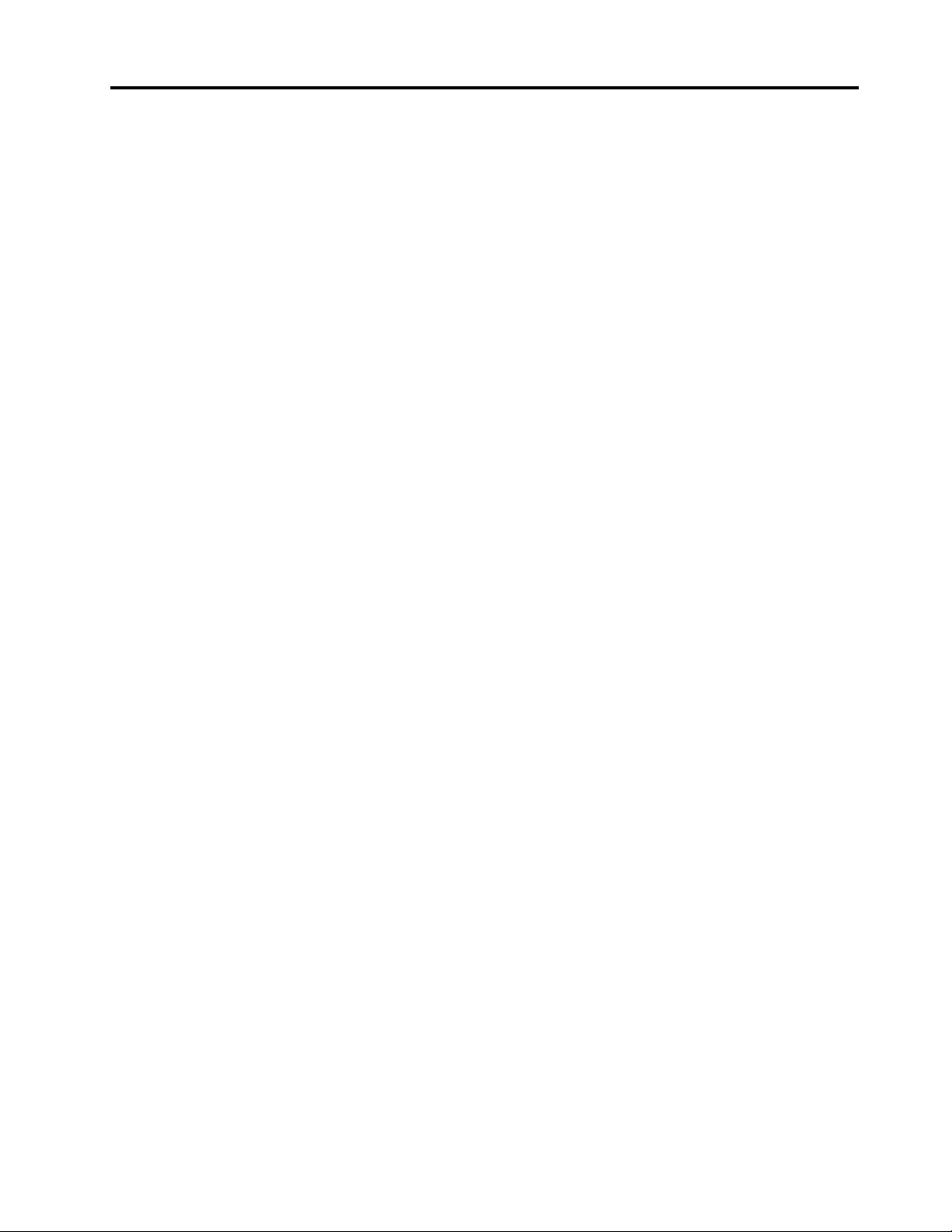
Indholdsfortegnelse
Om denne dokumentation . . . . . . . . iii
Kapitel 1. Mød computeren . . . . . . . 1
Set forfra . . . . . . . . . . . . . . . . . . 1
Set bagfra . . . . . . . . . . . . . . . . . . 2
Set fra venstre . . . . . . . . . . . . . . . . 3
Set fra højre . . . . . . . . . . . . . . . . . 4
Set nedefra . . . . . . . . . . . . . . . . . 5
Faciliteter og specifikationer . . . . . . . . . . . 6
Erklæring om USB-overførselshastighed . . . . 6
Kapitel 2. Kom i gang med din
computer. . . . . . . . . . . . . . . . . 9
Juster computerfoden . . . . . . . . . . . . . 9
Kom i gang med Windows 10 . . . . . . . . . . 9
Windows-konto . . . . . . . . . . . . . . 9
Windows-brugergrænseflade. . . . . . . . 10
Opret forbindelse til netværk . . . . . . . . . . 11
Opret forbindelse til det almindelige Ethernet-
netværk . . . . . . . . . . . . . . . . 11
Opret forbindelse til Wi-Fi-netværk . . . . . 11
Brug Lenovo Vantage . . . . . . . . . . . . 11
Brug multitouch-skærmen (for visse modeller) . . . 12
Brug multimedier . . . . . . . . . . . . . . 16
Brug lyd . . . . . . . . . . . . . . . . 16
Brug kameraet (for visse modeller). . . . . . 16
Tilslut en ekstern skærm . . . . . . . . . 16
Kapitel 3. Udforsk computeren . . . . 19
Strømstyring . . . . . . . . . . . . . . . . 19
Angiv funktionsmåde for tænd/sluk-knap . . . 19
Indstil strømstyringsplanen . . . . . . . . 19
Overfør data . . . . . . . . . . . . . . . . 19
Opret forbindelse til en Bluetooth-aktiveret
enhed . . . . . . . . . . . . . . . . . 19
Brug det optiske drev (for visse modeller) . . . 20
Brug et mediekort . . . . . . . . . . . . 20
Brug farveføleren (for visse modeller) . . . . . . 21
Køb af tilbehør . . . . . . . . . . . . . . . 21
Brug nem start . . . . . . . . . . . . . . . 21
Konfigurer nem start . . . . . . . . . . . 21
Deaktiver nem start . . . . . . . . . . . 22
Kapitel 4. Fejlfinding,
diagnosticering og genoprettelse . . . 25
Grundlæggende procedure til løsning af
computerproblemer . . . . . . . . . . . . . 25
Fejlfinding . . . . . . . . . . . . . . . . . 25
Startproblemer . . . . . . . . . . . . . 26
Problemer med skærm . . . . . . . . . . 27
Lydproblemer. . . . . . . . . . . . . . 28
Netværksproblemer . . . . . . . . . . . 29
Problemer med ydelsen . . . . . . . . . . 31
Problemer med lagerdrev . . . . . . . . . 32
CD- eller DVD-problemer . . . . . . . . . 32
Problemer med serielle stik . . . . . . . . 33
Softwareproblemer . . . . . . . . . . . 33
Retablering . . . . . . . . . . . . . . . . 34
Gendan systemfiler og indstillinger til et
tidligere punkt. . . . . . . . . . . . . . 34
Gendan filer fra en sikkerhedskopi. . . . . . 34
Nulstil computeren. . . . . . . . . . . . 34
Brug avancerede indstillinger. . . . . . . . 34
Automatisk genoprettelse i Windows. . . . . 34
Opret og brug en USB-enhed til
genoprettelse . . . . . . . . . . . . . . 35
Opdater enhedsdriver . . . . . . . . . . 35
Kapitel 5. Udskiftning af CRU . . . . . 37
Hvad er CRU'er . . . . . . . . . . . . . . . 37
Udskift en CRU . . . . . . . . . . . . . . . 37
Ledning og strømadapter . . . . . . . . . 38
Computerfod . . . . . . . . . . . . . . 40
Computerdæksel . . . . . . . . . . . . 42
Lagerdrev . . . . . . . . . . . . . . . 45
Kapitel 6. Hjælp og support . . . . . . 49
Ressourcer til selvhjælp . . . . . . . . . . . 49
Ring til Lenovo . . . . . . . . . . . . . . . 50
Før du kontakter Lenovo . . . . . . . . . 50
Lenovos kundesupportcenter . . . . . . . 50
Køb af flere serviceydelser . . . . . . . . . . 51
Tillæg A. Vigtige
sikkerhedsforskrifter . . . . . . . . . 53
Tillæg B. Oplysninger om
handicapvenlighed og ergonomi . . . 67
Tillæg C.
Overensstemmelsesoplysninger . . . 71
Tillæg D. Bemærkninger og
varemærker . . . . . . . . . . . . . . 83
© Copyright Lenovo 2020 i
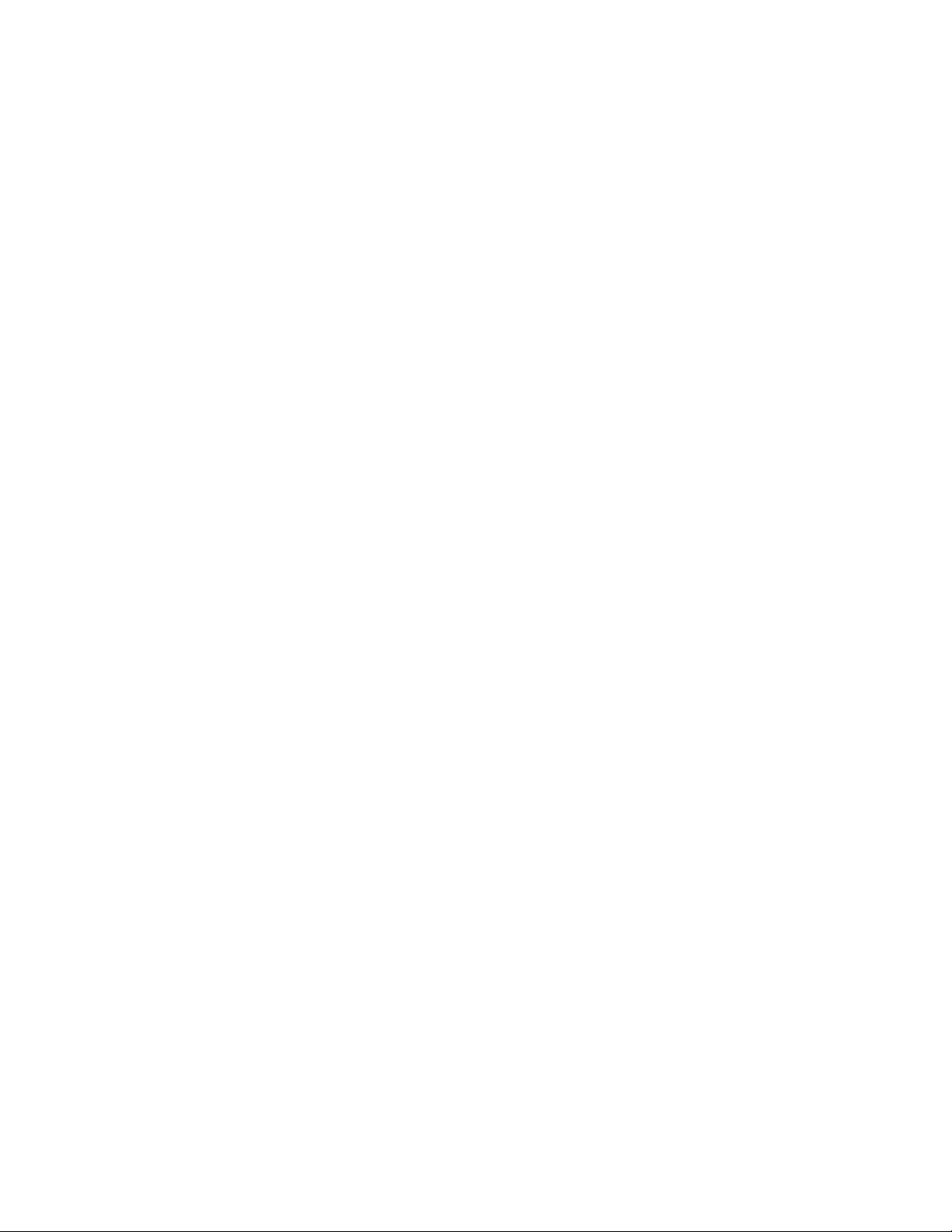
ii Brugervejledning
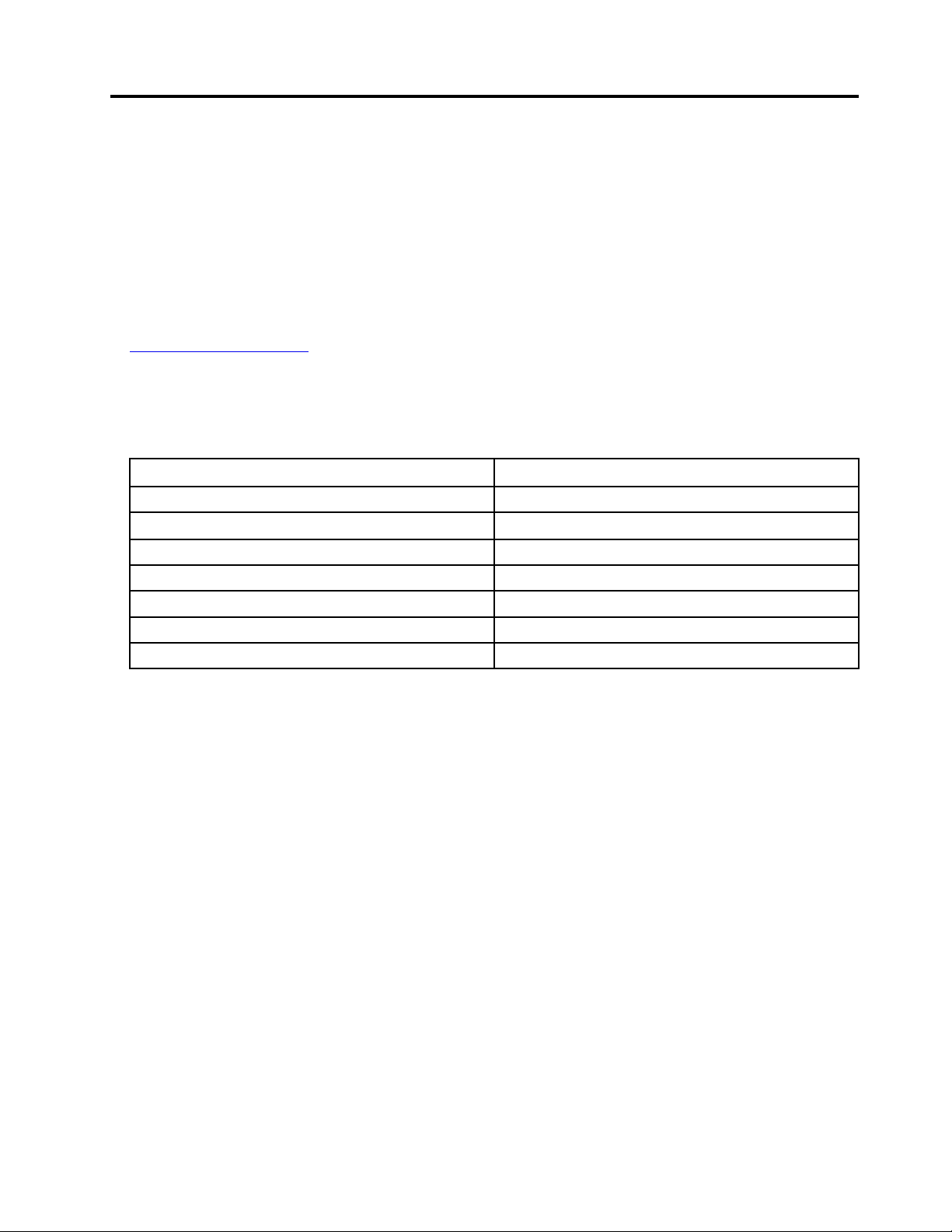
Om denne dokumentation
• Illustrationerne i denne dokumentation ser muligvis anderledes ud end dit produkt.
• Afhængigt af computermodellen er noget valgfrit tilbehør, visse funktioner og visse softwareprogrammer
muligvis ikke tilgængelige på din computer.
• Afhængigt af versionen af styresystemet og programmerne gælder visse anvisninger på
brugergrænsefladen muligvis ikke for din computer.
• Indholdet i dokumentationen kan ændres uden varsel. Lenovo forbedrer løbende dokumentationen til
computeren, herunder denne Brugervejledning. For at få den seneste dokumentation skal du gå til:
https://support.lenovo.com
• Microsoft® foretager regelmæssigt ændringer af Windows®-operativsystemet via Windows Update. Visse
oplysninger i denne dokumentation kan derfor blive forældet. Find de nyeste oplysninger i Microsofts
ressourcer.
• Denne dokumentation gælder for følgende produktmodeller:
Modelnavn
IdeaCentre AIO 3 22ADA05
IdeaCentre AIO 3 22IIL5 F0FQ
IdeaCentre AIO 3 22IMB05
IdeaCentre AIO 3 24ARE05
IdeaCentre AIO 3 24IIL5
IdeaCentre AIO 3 24IMB05
IdeaCentre AIO 3 27IMB05
Maskintyper (MT)
F0EX
F0EV
F0EW
F0FR
F0EU
F0EY
© Copyright Lenovo 2020 iii
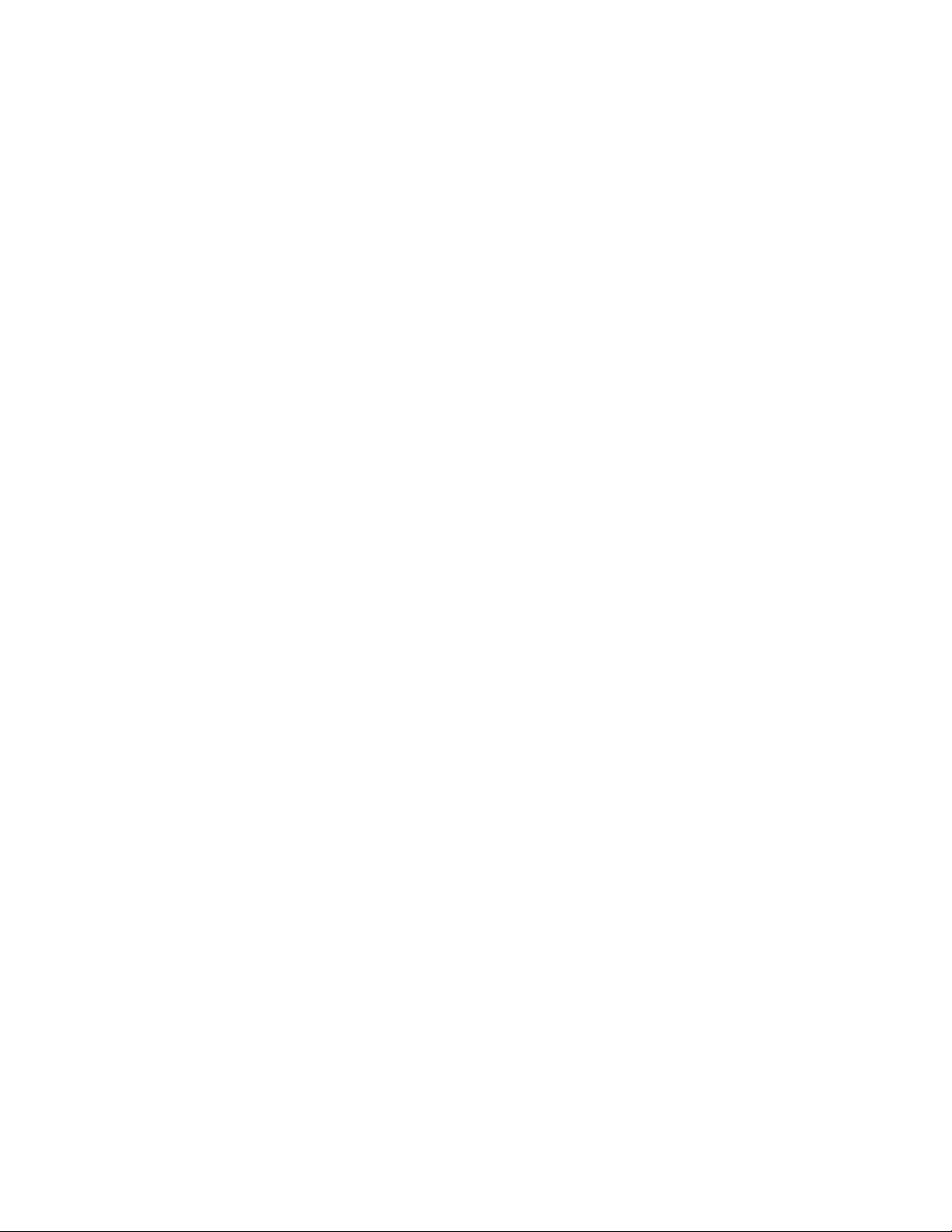
iv Brugervejledning
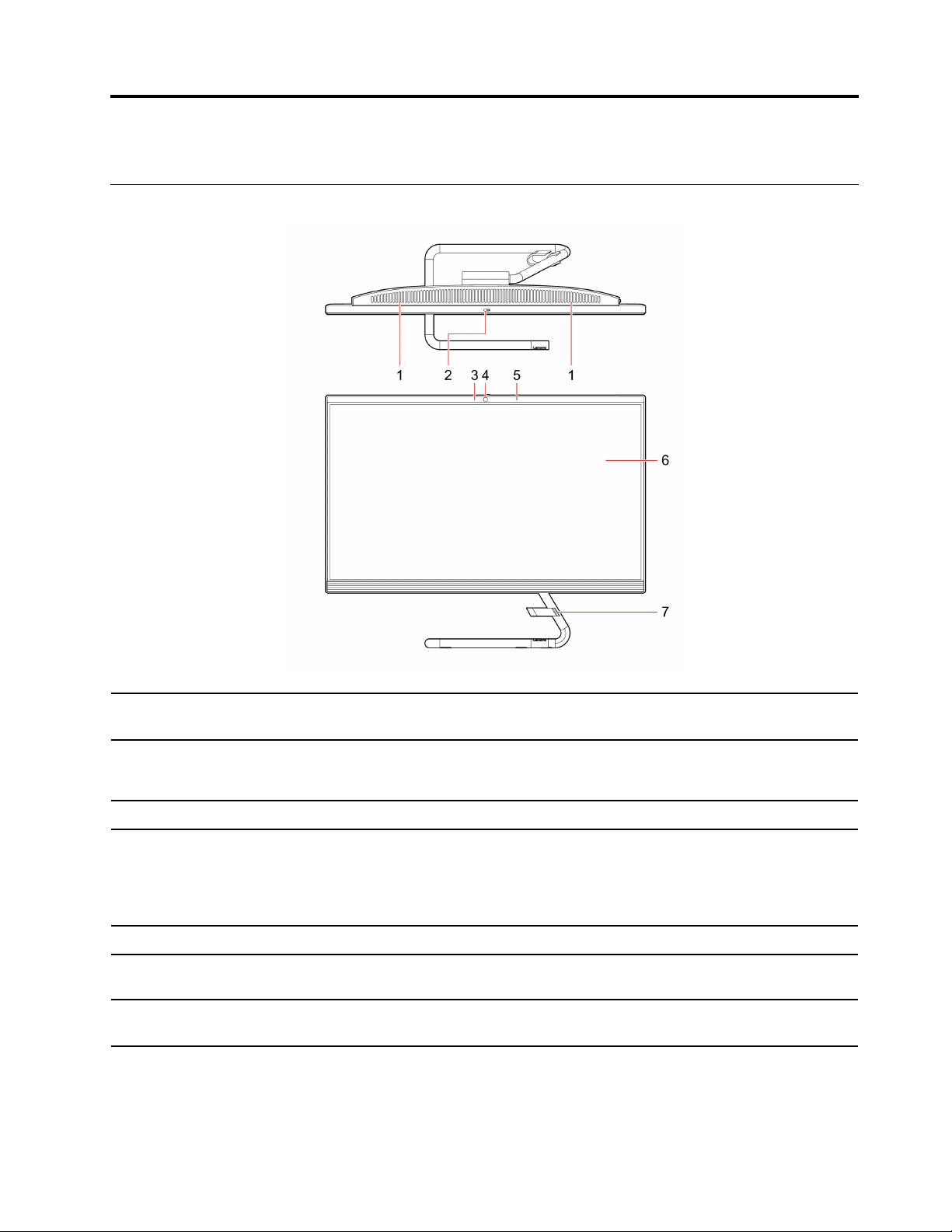
Kapitel 1. Mød computeren
Set forfra
1. Ventilationshuller
2. Dæksel til kameraafskærmning
3. Kameralys
4. Indbygget kamera
5. Indbygget mikrofon Optag lyd og stemme.
6. Skærm
7. Kabelklemme*
Undgå at blokere for ventilationsåbninger på computeren. Blokerede
ventilationsåbninger kan medføre overophedning.
Flyt dækslet for at dække eller afdække kameralinsen.
Bemærk: Kameradækslet hjælper dig med at værne om dit privatliv.
Når indikatoren er aktiveret, er kameraet i brug.
Tag billeder eller optag videoer ved at klikke på Kamera fra menuen Start.
Hvis du bruger andre apps, der understøtter fotografering, videochat og
videokonferencer, starter kameraet automatisk, når du i appen aktiverer den
funktion, der kræver brug af kameraet.
Viser tekst, grafik og videoer. Udvalgte modeller understøtter multitouchfunktionen. Se "Brug multitouch-skærmen (for visse modeller)" på side 12.
Sæt kabler fra eksterne enheder fast på din computer med en kabelklemme for at
holde skrivebordet organiseret.
* for visse modeller
© Copyright Lenovo 2020 1
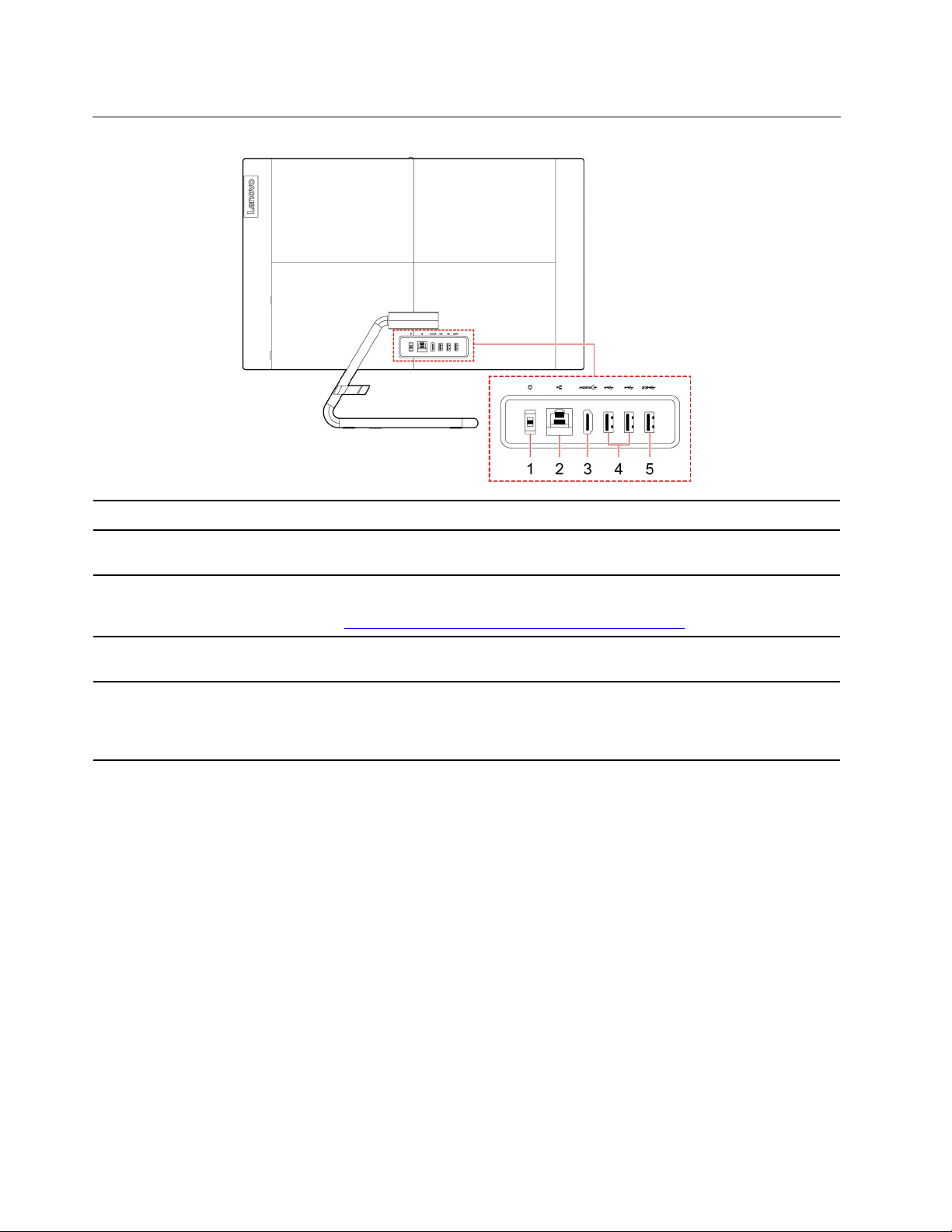
Set bagfra
1. Strømstik
2. Ethernet-stik
3. HDMI™ 1.4-udgangsstik
4. USB 2.0-stik (2)
5. USB 3.1-stik*
* for visse modeller
Tilslut strømadapteren til computeren, så den kan få strøm.
Tilslut til et lokalnetværk (LAN). Når indikatoren lyser, er computeren tilsluttet et
LAN. Når indikatoren blinker, overføres der data.
Afsendelse af lyd- og videosignaler fra computeren til en anden lyd- eller
videoenhed, f.eks. en skærm med høj ydeevne. Du kan få yderligere oplysninger
på
https://www.hdmi.org/manufacturer/hdmi_1_4/index.aspx.
Tilslut USB-kompatible enheder, f.eks. et USB-tastatur, en USB-mus, en USBlagerenhed eller en USB-printer.
Tilslut USB-kompatible enheder, f.eks. et USB-tastatur, en USB-mus, en USBlagerenhed eller en USB-printer.
Understøt nem start, når der er tilsluttet et tastatur.
2
Brugervejledning
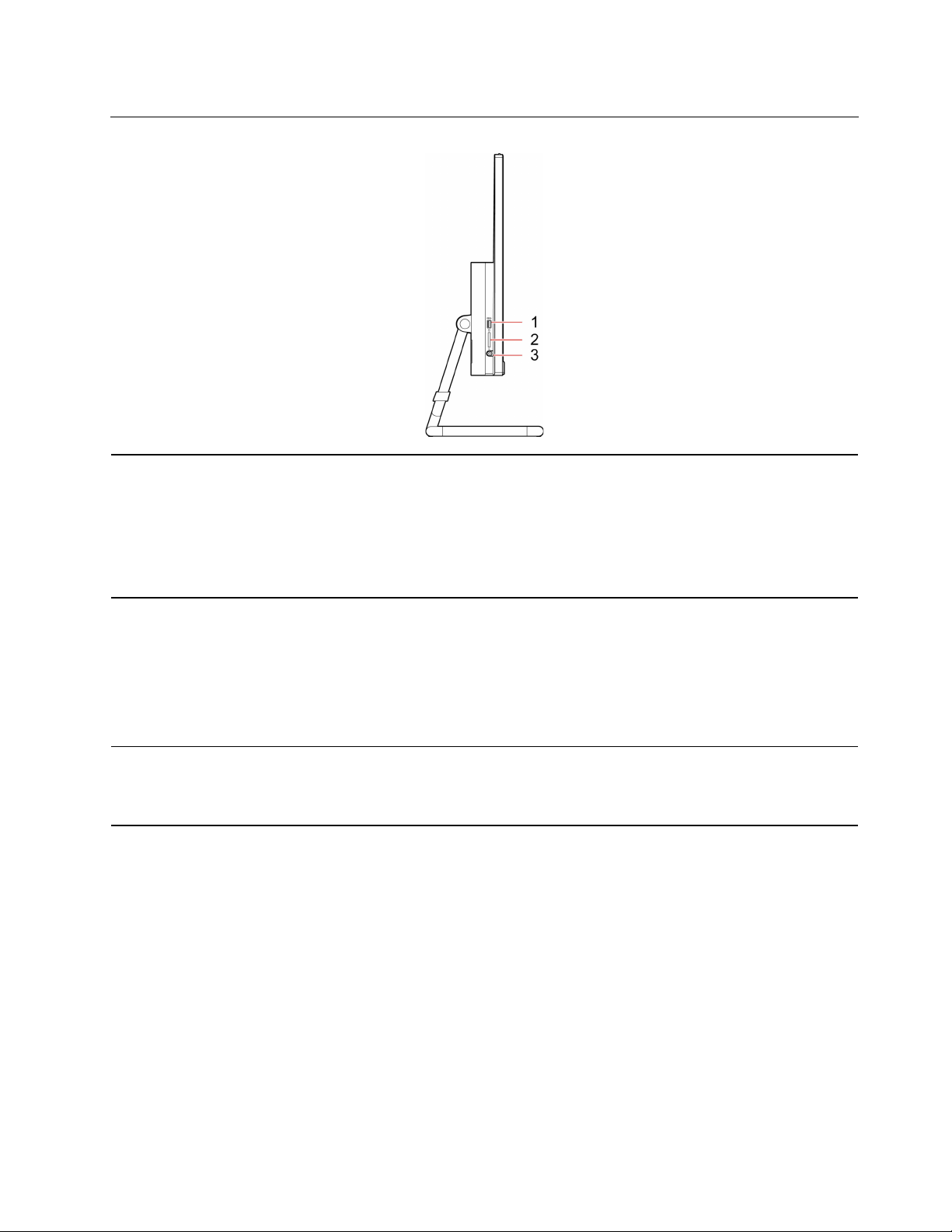
Set fra venstre
Tilslut USB-kompatible enheder, f.eks. et USB-tastatur, en USB-mus, en USBlagerenhed eller en USB-printer.
1. USB 3.1-stik
2. 3 i 1 SD-kortport
3. Kombinationsjackstik til lyd
USB 3.1-stik Gen 1: IdeaCentre AIO 3 22ADA05/IdeaCentre AIO 3 22IIL5/
IdeaCentre AIO 3 22IMB05/IdeaCentre AIO 3 24IIL5/IdeaCentre AIO 3 24IMB05/
IdeaCentre AIO 3 27IMB05
USB 3.1 Gen 2-stik: IdeaCentre AIO 3 24ARE05
Understøttede kort:
1. SD-kort (Secure Digital)
2. SDXC USH-1-kort (Secure Digital eXtended-Capacity)
3. SDHC USH1-kort (Secure Digital High-Capacity)
Bemærk: Computeren understøtter ikke indholdsbeskyttelse for skrivbare medier
(CPRM) for SD-kort. Se "Brug et mediekort" på side 20.
Tilslut hovedtelefoner eller et headset med et 3,5 mm 4-polet stik.
Bemærk: Dette stik understøtter ikke enkeltstående eksterne mikrofoner. Hvis du
bruger headset, skal du vælge ét med et enkeltstik.
Kapitel 1. Mød computeren 3
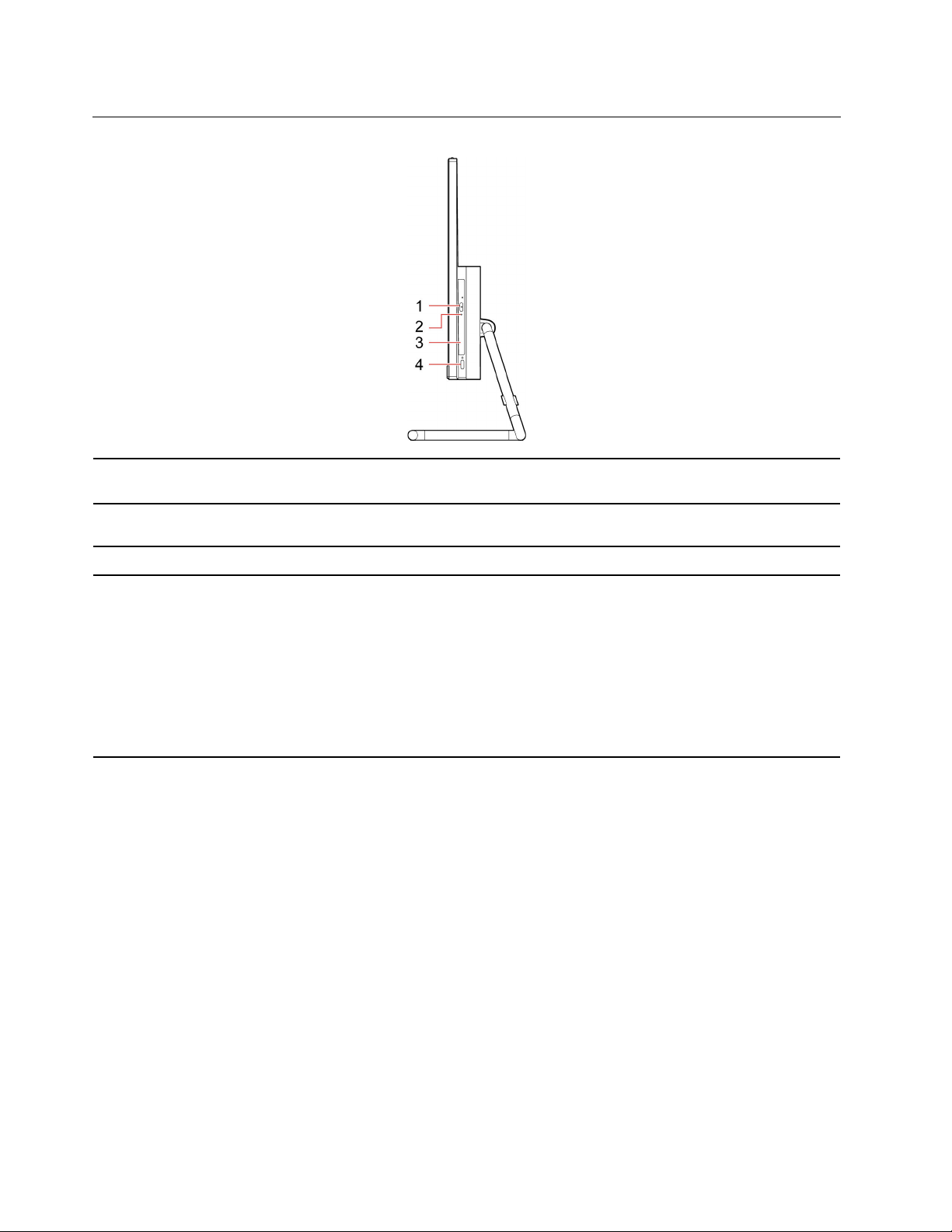
Set fra højre
1. Knap til udløsning/lukning af
optisk drev*
2. Indikator for aktivitet for optisk
drev*
3. Optisk drev* Læs data fra eller skrive data til et optisk drev.
4. Tænd/sluk-knap
Åbn eller luk bakken til det optiske drev.
Denne indikator er tændt, når det optiske drev er i brug.
Tryk for at tænde for computeren.
Du kan slukke computeren ved at åbne menuen Start og klikke på Tænd/sluk og
derefter vælge Luk.
Indikatoren i tænd/sluk-knappen viser computerens systemstatus.
1. Lyser: Computeren er tændt.
2. Slukket: Computeren er slukket eller i dvaletilstand.
3. Blinker: Computeren er i slumretilstand.
* for visse modeller
4
Brugervejledning
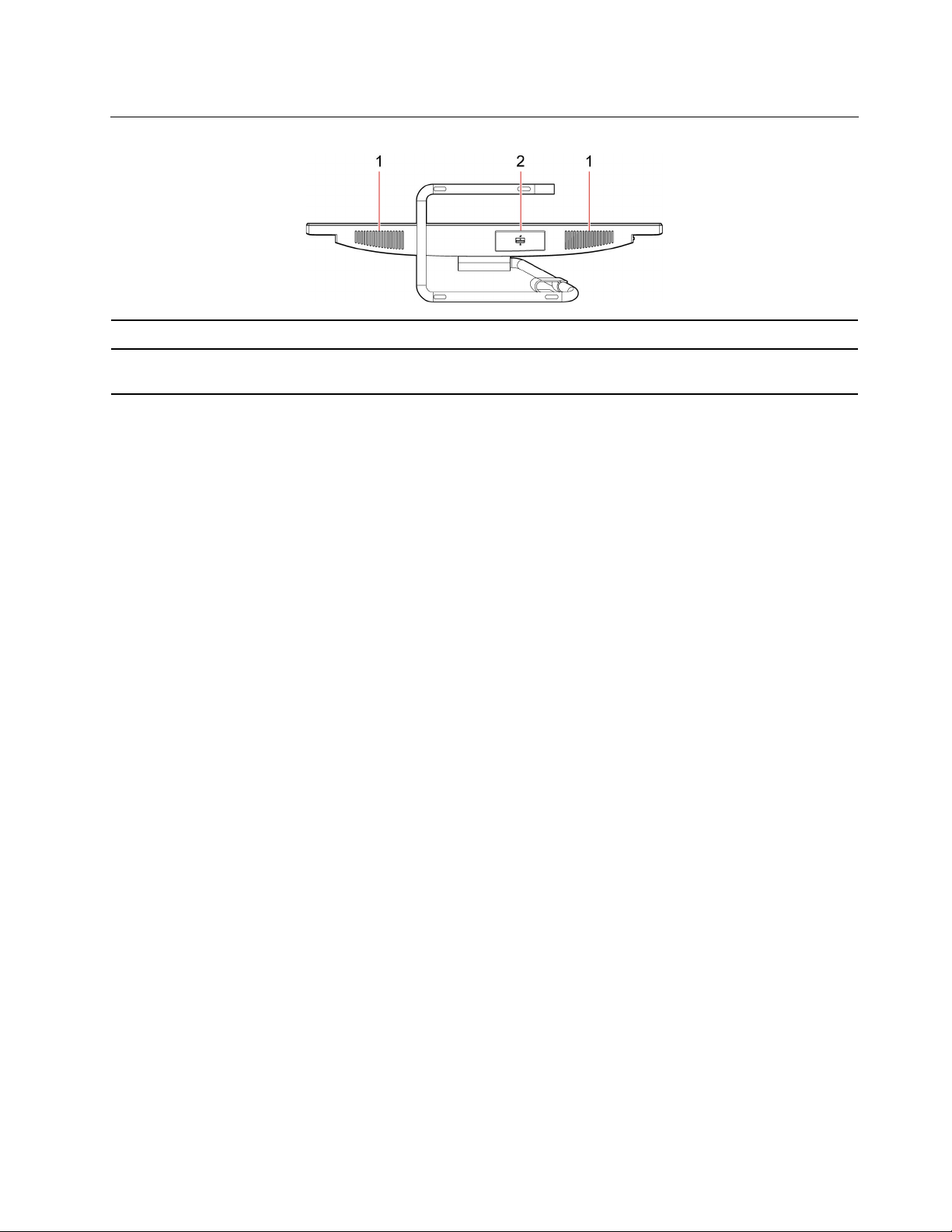
Set nedefra
1. Interne højtalere (2) Giver dig mulighed for at opleve lyd i høj kvalitet.
2. Lagerdrevsdæksel*
* for visse modeller
Sætter dig i stand til at indsætte eller fjerne lagerdrevet. Du kan bruge haspen til at
låse eller åbne dækslet til lagerdrevet.
Kapitel 1. Mød computeren 5
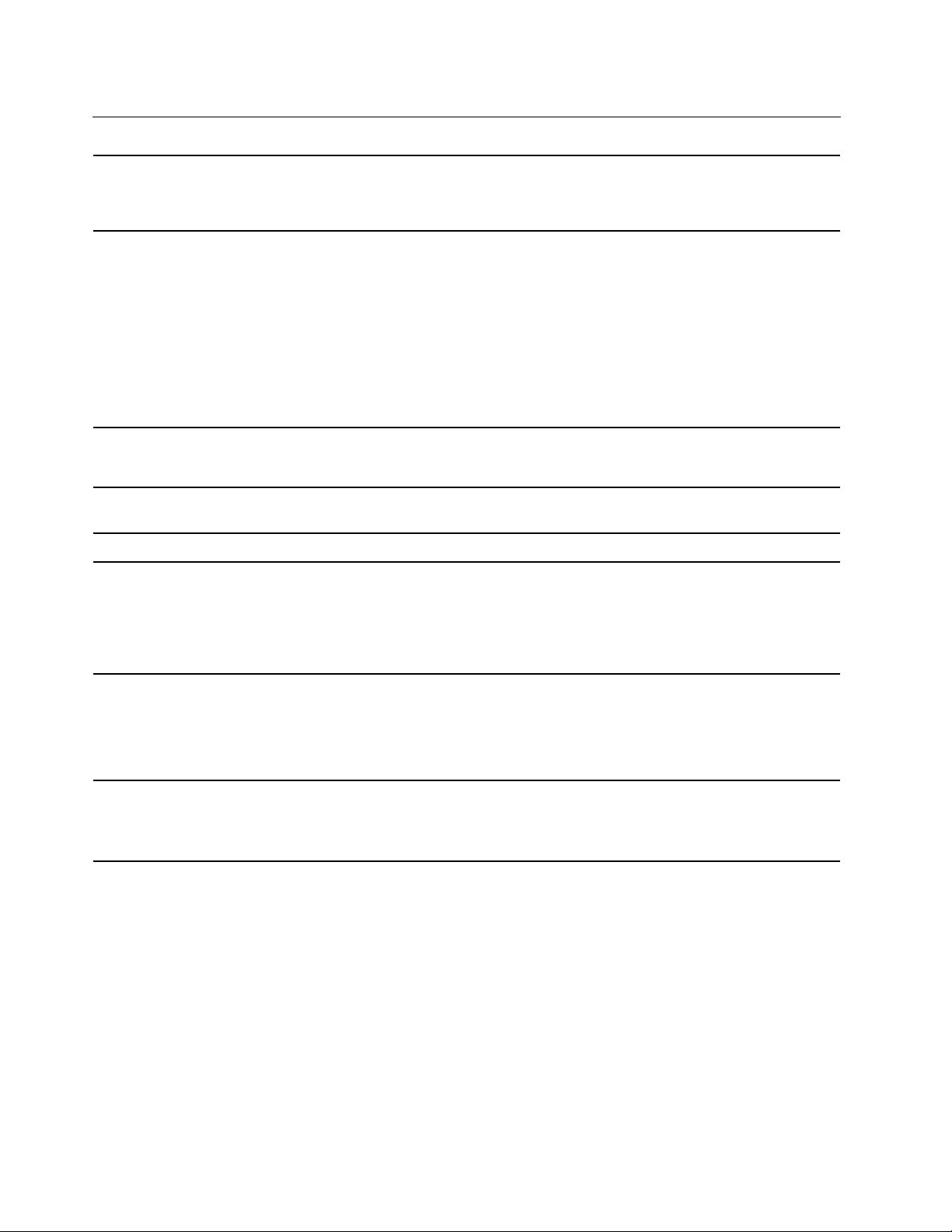
Faciliteter og specifikationer
1. Højreklik på knappen Start for at åbne genvejsmenuen Start.
Hardwarekonfiguration
Vekselstrømsadapter
2. Klik på Enhedshåndtering. Skriv administratorkodeordet, eller angiv en
bekræftelse, hvis du bliver bedt om det.
• IdeaCentre AIO 3 22IIL5 og IdeaCentre AIO 3 24IIL5-modeller
– 65 W
• IdeaCentre AIO 3 22IMB05-, IdeaCentre AIO 3 24IMB05-, IdeaCentre AIO 3
27IMB05- og IdeaCentre AIO 3 22ADA05-modeller
– 90 W
– 120 W
• IdeaCentre AIO 3 24ARE05-model
– 120 W
Tilpasning af strømforsyning
Mikroprocessor
Hukommelse
Lagerenhed
Udvidelsesmuligheder
Netværksfunktioner
* for visse modeller
• Kinas fastland: 220 V±22 V, 50 Hz til Hz±1 Hz
• Placering af adaptiv spænding: 90 V til 264 V, 50/60 Hz
Hvis du vil have vist computerens mikroprocessoroplysninger, skal du klikke på
knappen Start og derefter klikke på System.
Double data rate 4 (DDR4) small outline dual in-line memory module (SODIMM)
Hvis du vil have vist lagerdrevets kapacitet i computeren, skal du højreklikke på
knappen Start for at åbne Start-genvejsmenuen og derefter klikke på
Diskhåndtering.
Bemærk: Lagerdrevets kapacitet, som er angivet af systemet, er mindre end den
nominelle kapacitet.
• 3-i-1-kortlæser*
• Hukommelsesport
• M.2 SSD-drevport
• Optisk drev*
• Bluetooth*
• Ethernet LAN
• Trådløst LAN*
Erklæring om USB-overførselshastighed
Den faktiske overførselshastighed via de forskellige USB-stik på enheden varierer og afhænger af mange
faktorer, f.eks. værtens og eksterne enheders behandlingsegenskaber, filattributter og andre faktorer, der er
relateret til systemkonfigurationen og driftsmiljøerne. Overførselshastigheden bliver langsommere end den
datahastighed, der er angivet nedenfor for hver enhed.
6
Brugervejledning
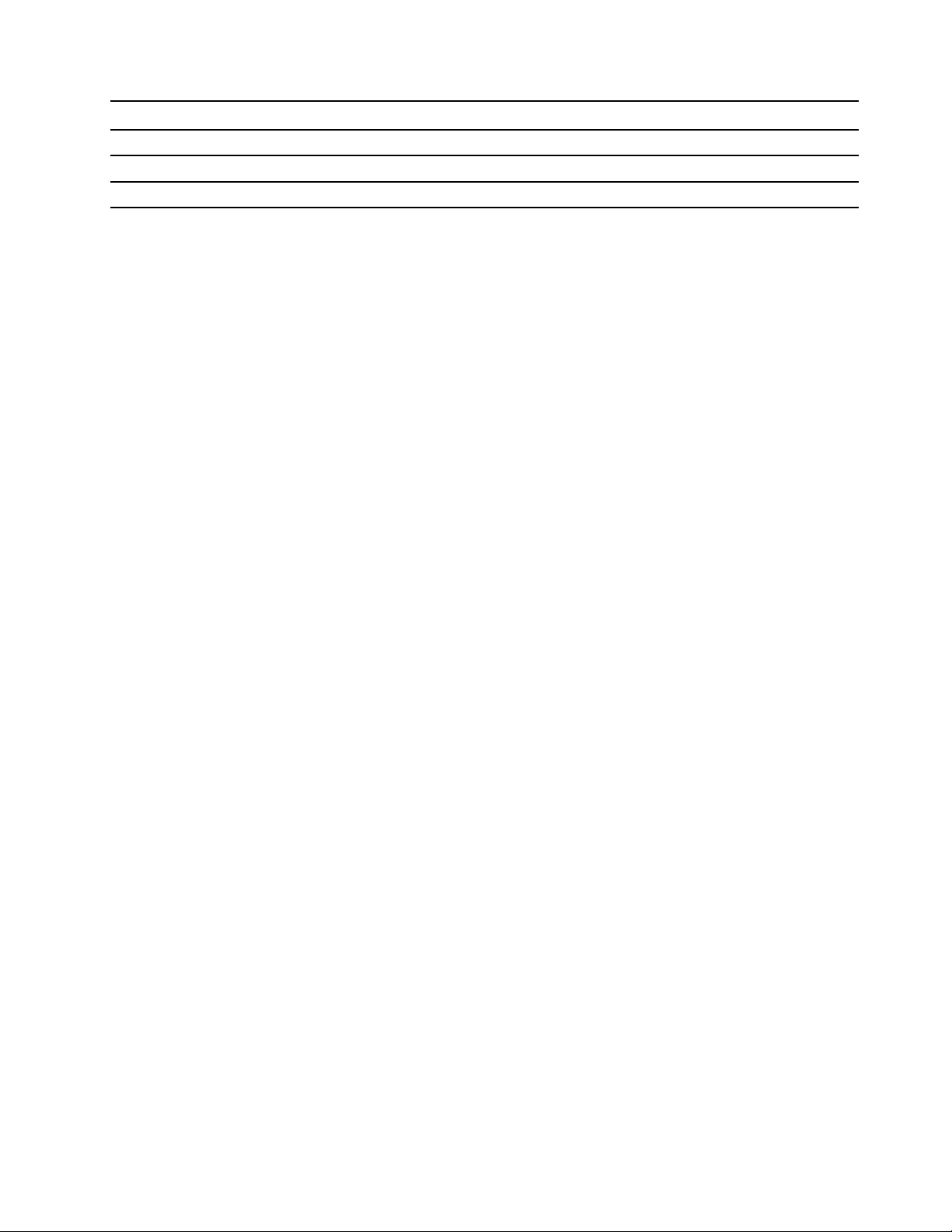
USB-enhed Datahastighed (Gbit/sek.)
3.1 Gen 1 / 3.2 Gen 1
3.1 Gen 2 / 3.2 Gen 2
3.2 Gen 2 × 2
5
10
20
Kapitel 1. Mød computeren 7

8 Brugervejledning
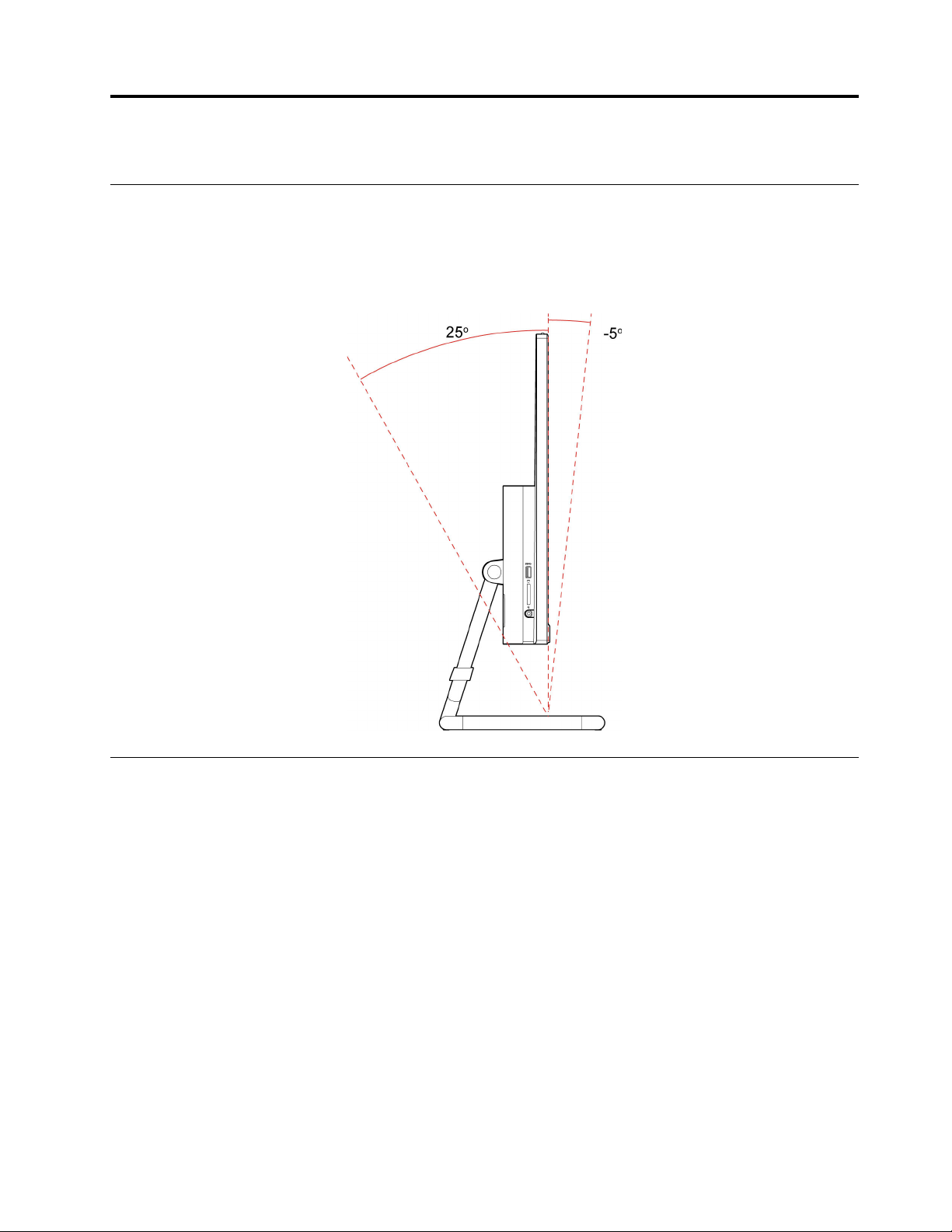
Kapitel 2. Kom i gang med din computer
Juster computerfoden
Bemærk: Se oplysningerne om installation af computerfoden i installationsvejledningen, som følger med din
computer.
Vip skærmen frem og tilbage.
Kom i gang med Windows 10
Lær de grundlæggende funktioner i Windows 10, og begynd at arbejde med det samme. For flere
oplysninger om Windows 10 i Hjælp til Windows.
Windows-konto
Der kræves en brugerkonto for at kunne bruge Windows-styresystemet. Det kan enten være en Windowsbrugerkonto eller en Microsoft-konto.
Windows-brugerkonto
Når du starter Windows første gang, bliver du bedt om at oprette en Windows-brugerkonto. Denne første
konto, du har oprettet, er af typen "Administrator". Med en administratorkonto kan du oprette flere
brugerkonti eller skifte kontotype ved at gøre følgende:
1. Åbn menuen Start, og vælg Indstillinger ➙ Konti ➙ Familie og andre brugere.
2. Følg vejledningen på skærmen.
© Copyright Lenovo 2020 9
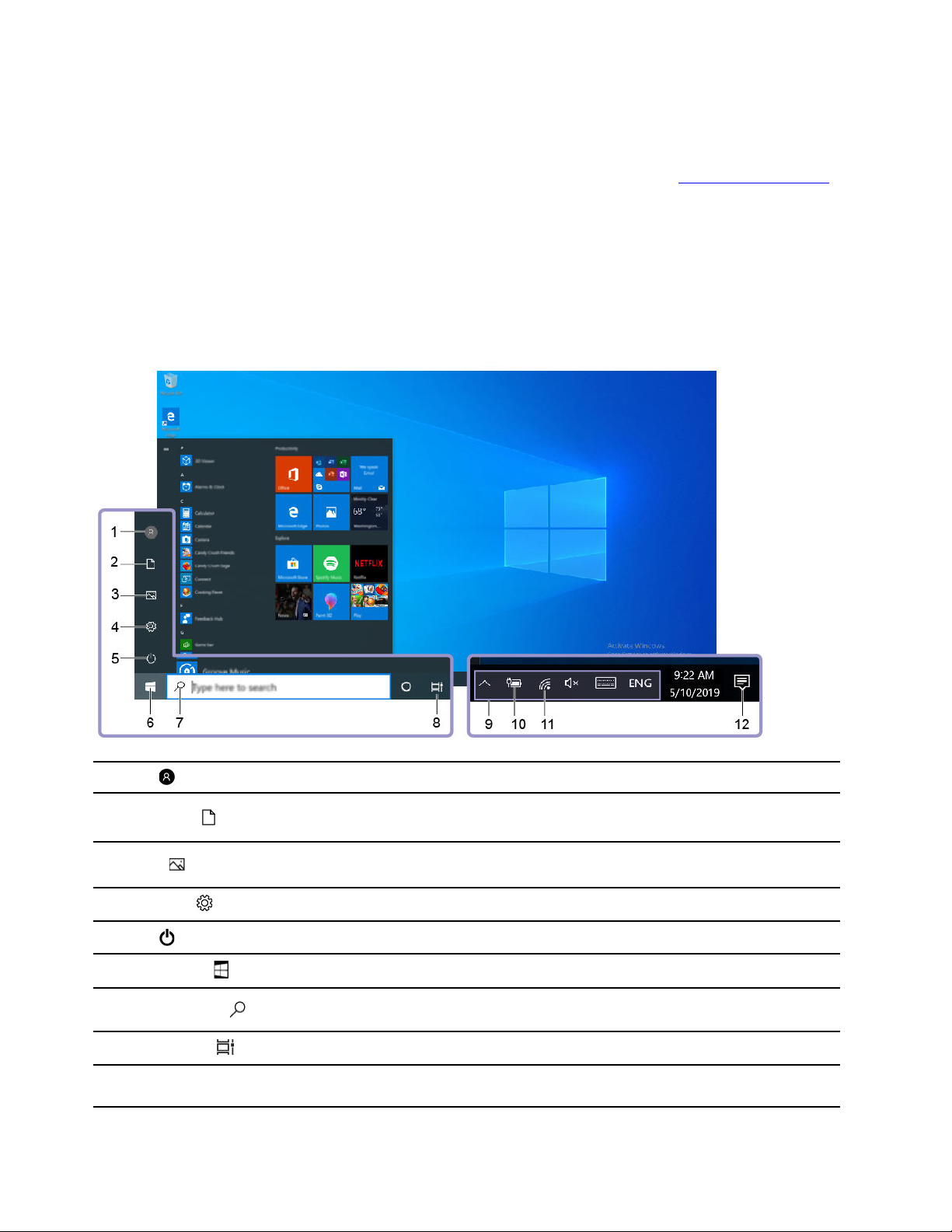
Microsoft-konto
Du kan også logge på Windows-operativsystemet med en Microsoft-konto.
Hvis du vil oprette en Microsoft-konto, skal du gå til tilmeldingssiden for Microsoft på
https://signup.live.com
og følge vejledningen på skærmen.
Med en Microsoft-konto kan du:
• Nøjes med at logge på én gang, hvis du bruger andre Microsoft-tjenester, f.eks. OneDrive, Skype og
Outlook.com.
• Synkronisere personlige indstillinger på tværs af andre Windows-baserede enheder.
Windows-brugergrænseflade
1. Konto
2. Dokumenter
3. Billeder
4. Indstillinger
5. Strøm
6. Knappen Start
7. Windows Search
8. Opgavevisning
9. Windows-
meddelelsesområde
10 Brugervejledning
Rediger kontoindstilllinger, lås computeren, eller log af fra den aktuelle konto.
Åbn mappen Dokumenter, en standardmappe, hvor du kan gemme dine
modtagne filer.
Åbn mappen Billeder, en standardmappe, hvor du kan gemme dine modtagne
billeder.
Start Indstillinger.
Luk eller genstart computeren, eller sæt den i slumretilstand.
Åbn menuen Start.
Skriv det, du søger efter, i søgefeltet, og få søgeresultater fra computeren og
internettet.
Vis alle åbne apps, og skift mellem dem.
Vis meddelelser og status for visse funktioner.
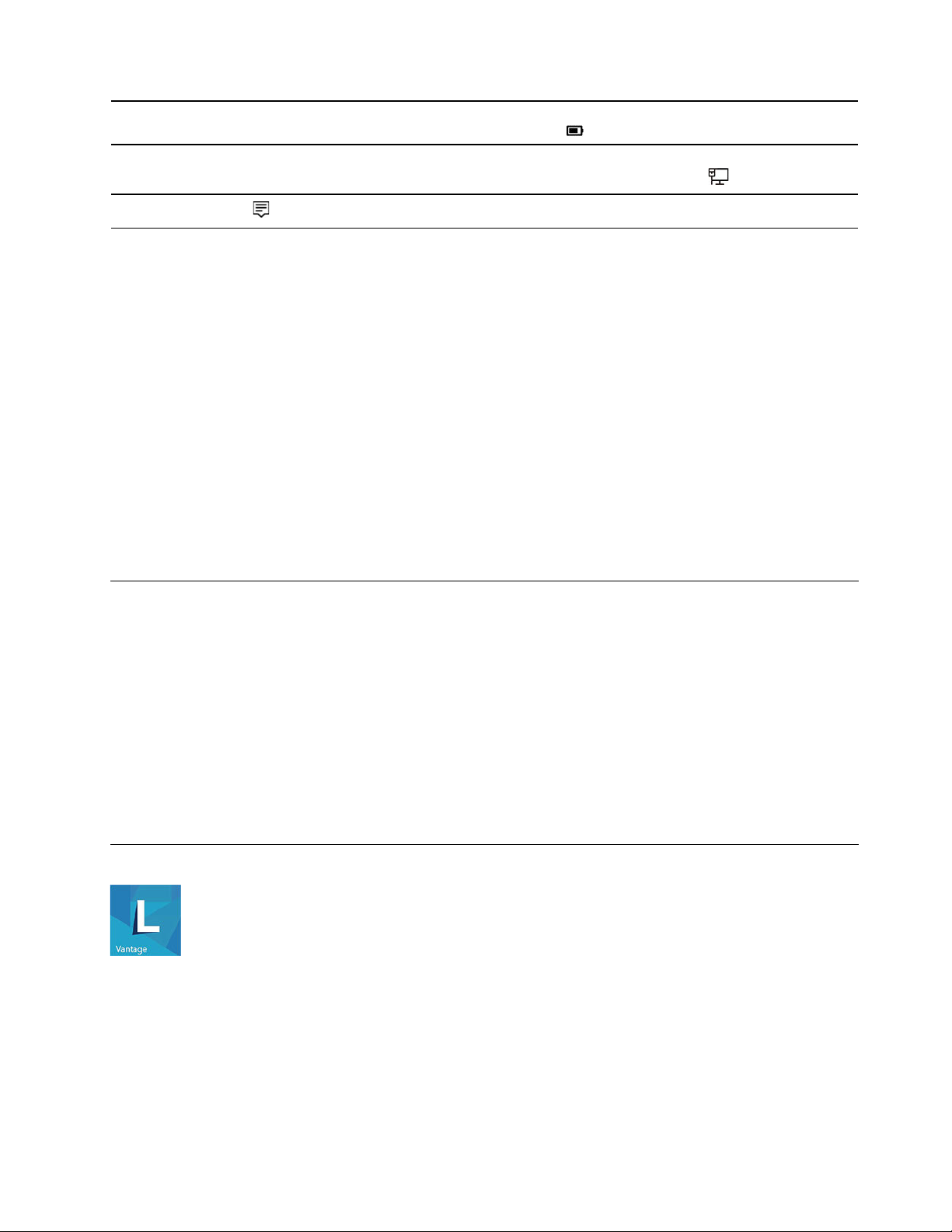
10. Ikon for batteristatus
Vis strømstatus, og rediger indstillinger for batteri og strøm. Når computeren ikke
er tilsluttet netstrøm skifter ikonet til
.
11. Netværksikon
12. Handlingscenter
Åbn menuen Start
• Klik på knappen Start.
• Tryk på Windows-logotasten på tastaturet.
Åbn genvejsmenuen Start
Højreklik på knappen Start.
Får adgang til Kontrolpanel
• Åbn menuen Start, og klik på Windows System ➙ Kontrolpanel.
• Brug Windows Search.
Start en app
• Åbn menuen Start, og vælg den app, du vil starte.
• Brug Windows Search.
Opret forbindelse til et tilgængeligt trådløst netværk, og vis netværksstatus. Når
der er forbindelse til et traditionelt netværk, skifter ikonet til
Vis de nyeste meddelelser fra apps, og giv hurtig adgang til visse funktioner.
Opret forbindelse til netværk
.
Computeren hjælper dig med at oprette forbindelse til internettet via et traditionelt eller trådløst netværk.
Opret forbindelse til det almindelige Ethernet-netværk
Slut din computer til et lokalnetværk via Ethernet-stikket på din computer med et Ethernet-kabel.
Opret forbindelse til Wi-Fi-netværk
1. Klik på netværksikonet i Windows-meddelelsesområdet. Der vises en liste over tilgængelige trådløse
netværk.
2. Vælg et netværk, der er tilgængeligt for oprettelse af forbindelse. Angiv de påkrævede oplysninger.
Brug Lenovo Vantage
Det forudinstallerede Lenovo Vantage er en tilpasset løsning, som hjælper dig med at vedligeholde
computeren med automatiske opdateringer og programrettelser, konfigurere hardwareindstillinger og få
tilpasset support.
Få adgang til Lenovo Vantage
Åbn menuen Start, og klik på Lenovo Vantage. Du kan også skrive Lenovo Vantage i søgefeltet.
Kapitel 2. Kom i gang med din computer 11
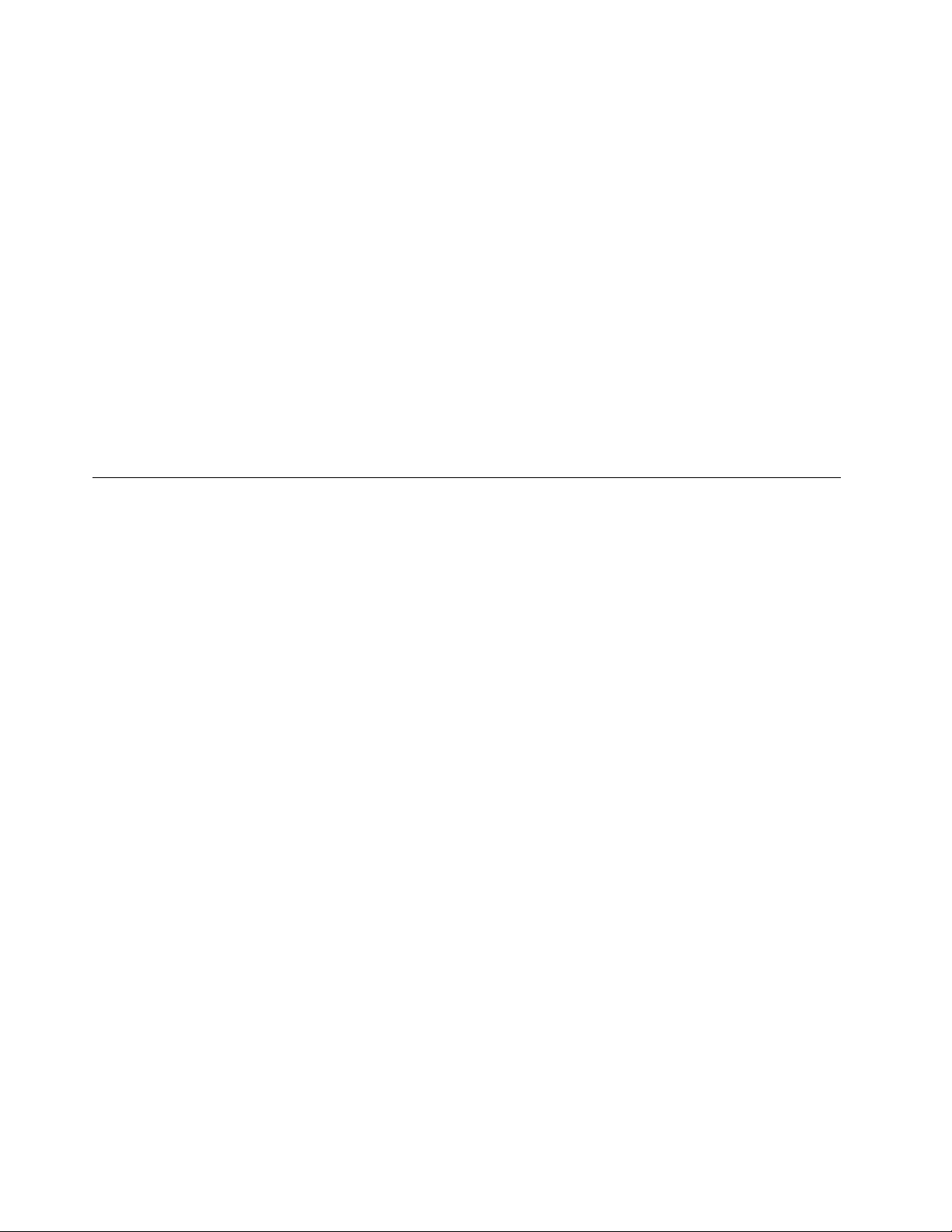
Du kan downloade den seneste version af Lenovo Vantage ved at gå til Microsoft Store og søge efter
appnavnet.
Nøglefunktioner
Lenovo Vantage giver dig følgende muligheder:
• Kontrollér nemt enhedsstatus, og tilpas enhedens indstillinger.
• Download og installer opdateringer til UEFI BIOS, firmware og driver for at holde din computer opdateret.
• Overvåg computerens tilstand, og beskyt computeren mod eksterne trusler.
• Søg efter computerens garantistatus (online).
• Få adgang til Brugervejledning og nyttige artikler.
Bemærkninger:
• De tilgængelige funktioner varierer afhængigt af computermodellen.
• Lenovo Vantage foretager periodiske opdateringer af funktioner for hele tiden at forbedre din oplevelse
med computeren. Beskrivelsen af funktioner kan være forskellig fra den på din faktiske
brugergrænseflade.
Brug multitouch-skærmen (for visse modeller)
Hvis din computerskærm understøtter multitouch-funktionen, kan du navigere på skærmen med enkle
berøringsbevægelser.
Bemærk: Afhængig af den anvendte app kan der være bevægelser, som ikke er tilgængelige.
12
Brugervejledning
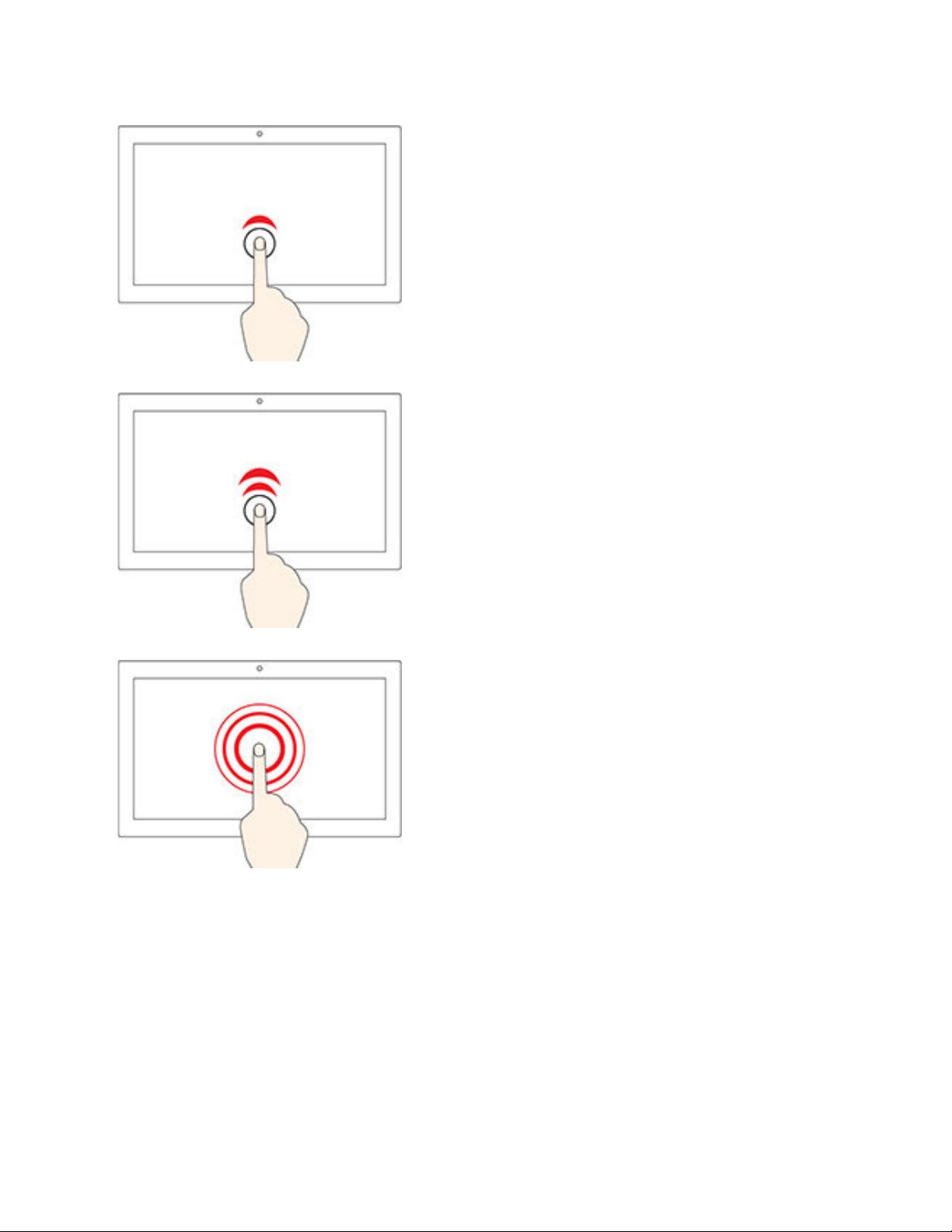
Tryk én gang
• Fra menuen Start: Åbn en app eller et element.
• Fra skrivebordet: Vælg en app eller et element.
• I en åben app: Udfør en handling, såsom Kopiér, Gem og Slet,
afhængigt af app.
Tryk hurtigt to gange
Åbn en app eller et element fra skrivebordet.
Tryk og hold
Åbn en genvejsmenu.
Kapitel 2. Kom i gang med din computer 13
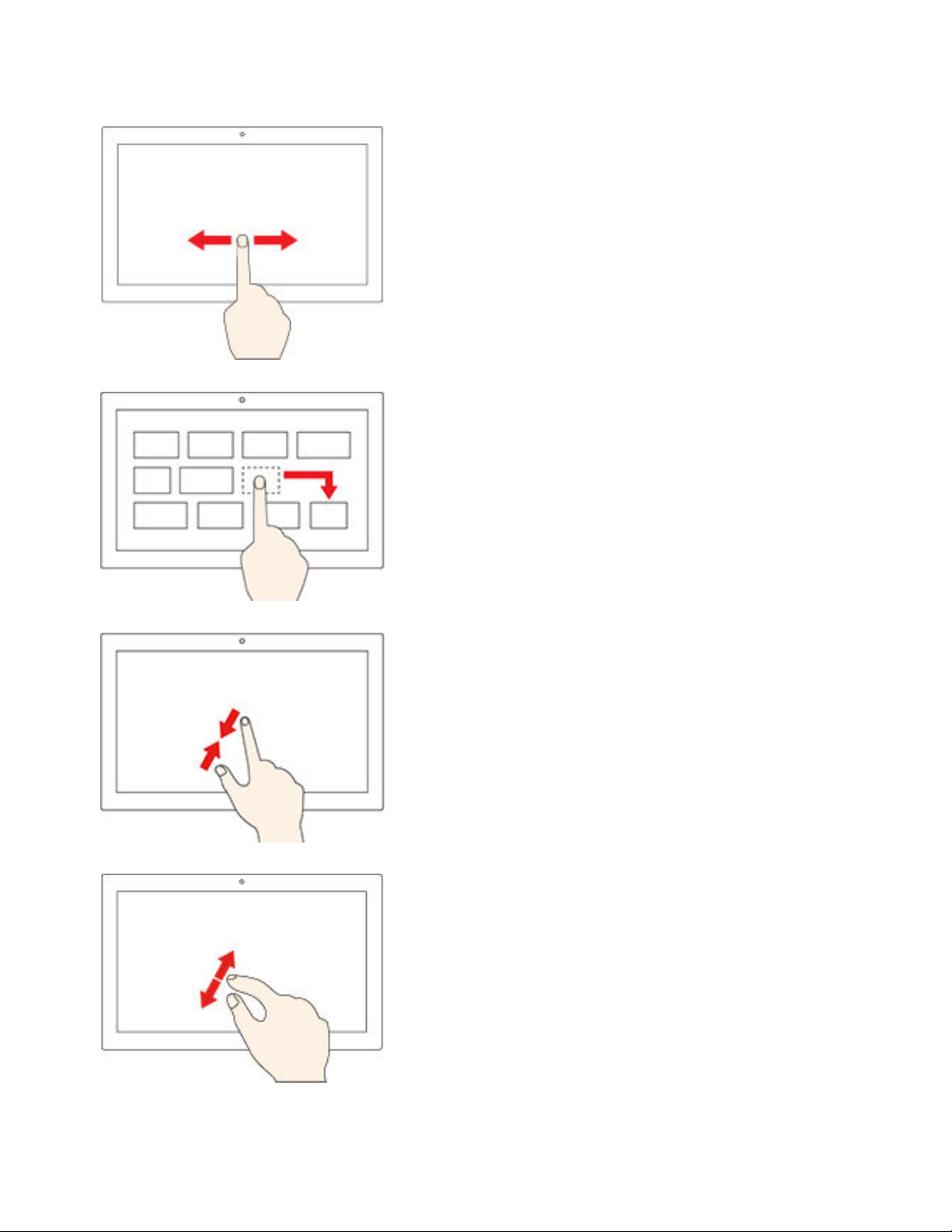
Stryg
Bladr igennem punkterne, som f.eks. lister, sider og fotos.
Træk et element til den ønskede placering
Flyt en genstand.
Flyt to fingre tættere sammen
Zoom ud.
Flyt to fingre længere fra hinanden
Zoom ind.
14 Brugervejledning
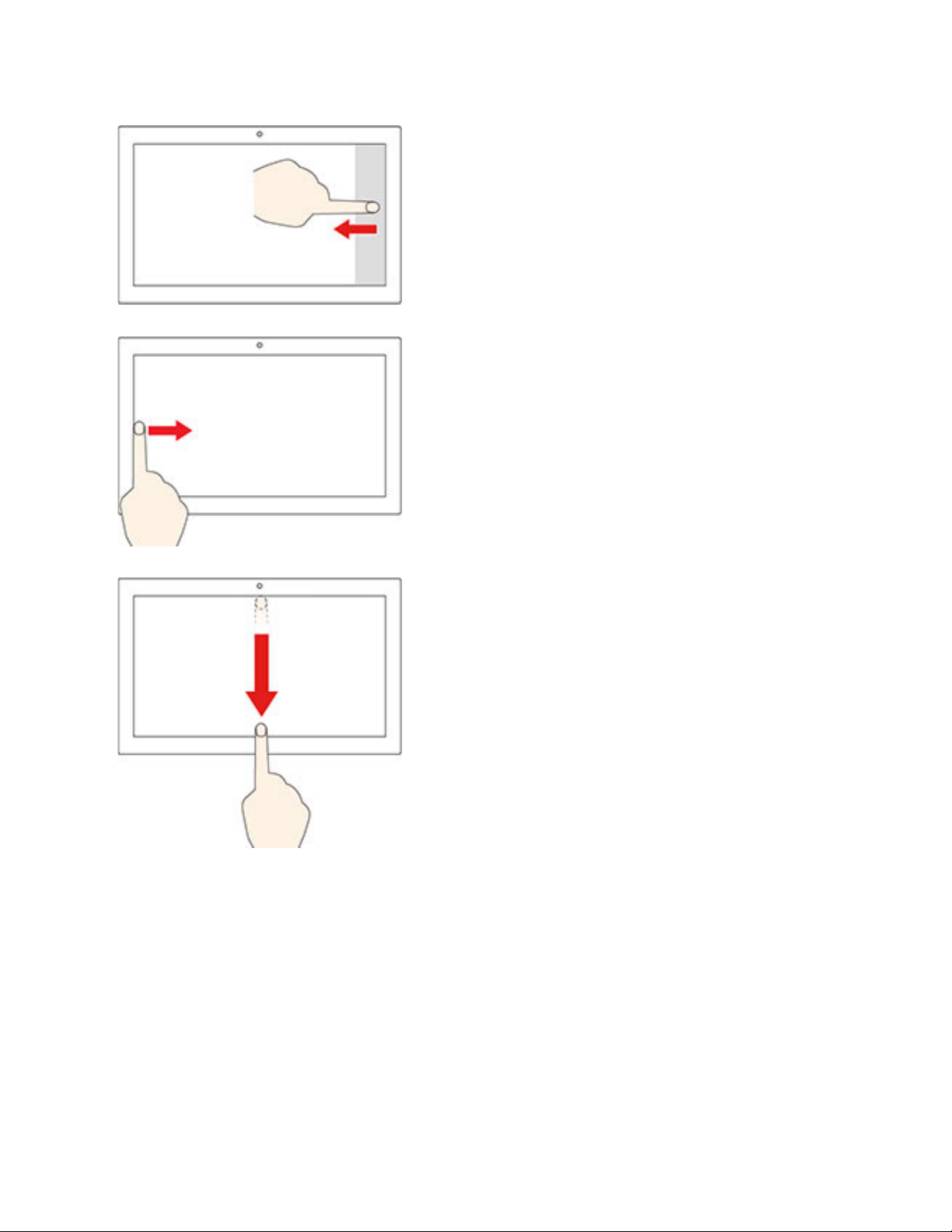
Stryg ind fra højre kant
Åbn handlingscenteret for at se dine meddelelser og hurtige
handlinger.
Stryg ind fra venstre kant
Vis alle åbne vinduer i opgavevisning.
• Stryg kort nedad fra den øverste kant (for app i fuldskærm,
eller når computeren er i tablettilstand)
Vis en skjult titellinje.
• Stryg indad fra den øverste kant til den nederste kant (når
computeren er i tablettilstand)
Luk den aktuelle app.
Tip
• Sluk computeren, inden du rengør multitouch-skærmen.
• Brug en tør, blød og fnugfri klud eller et stykke vat til at fjerne fingeraftryk eller støv fra multitouchskærmen. Du må ikke fugte kluden med opløsningsmidler.
• Multitouch-skærmen er en glasplade dækket med plasticfilm. Tryk ikke hårdt, og anbring ikke en
metalgenstand på skærmen, da den berøringsfølsomme skærm ellers kan blive beskadiget eller fungere
forkert.
• Brug ikke fingernegle, handsker eller genstande, når du betjener skærmen.
• Sørg regelmæssigt for at kalibrere nøjagtigheden af fingerinput for at undgå forskydninger.
Kapitel 2. Kom i gang med din computer 15
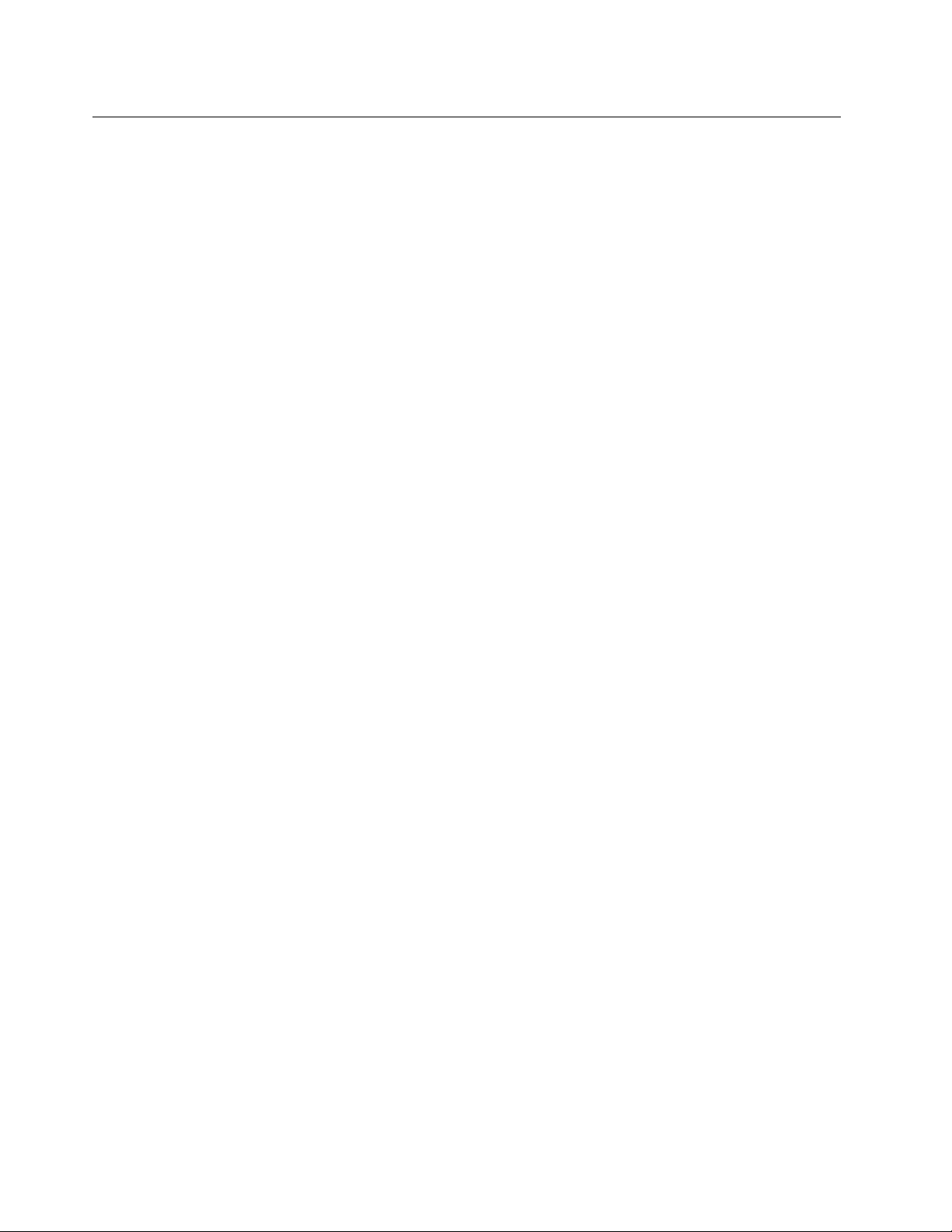
Brug multimedier
Brug computeren til arbejde eller underholdning sammen med enhederne (f.eks. et kamera, en skærm eller
højttalere).
Brug lyd
Tilslut højttalere, hovedtelefoner eller et headset til lydstikket for at forbedre lydoplevelsen.
Juster lydstyrken
1. Klik på ikonet Lydstyrke i Windows-meddelelsesområdet på proceslinjen.
2. Følg vejledningen på skærmen for at justere lydstyrken. Klik på højttalerikonet for at slå lyden fra.
Rediger lydindstillingerne
1. Gå til Kontrolpanel, og vis efter kategori.
2. Klik på Hardware og lyd ➙ Lyd.
3. Rediger indstillingerne efter behov.
Brug kameraet (for visse modeller)
Du kan bruge kameraet til at tage fotos og optage videoer.
Sådan tager du fotos eller optager en video:
1. Åbn menuen Start, og klik på Kamera. Du kan også skrive Camera i søgefeltet.
2. Tag et foto ved at klikke på kameraikonet. Hvis du vil optage video, skal du klikke på videoikonet for at
skifte til videotilstand.
Hvis du bruger andre programmer med funktioner som fotografering, videooptagelse og videokonferencer,
starter kameraet automatisk, når du aktiverer den funktion, der kræver brug af kameraet.
Tilslut en ekstern skærm
Slut computeren til en projektor eller en monitor for at vise præsentationer eller for at udvide dit
arbejdsområde.
Tilslut til en almindelig skærm
1. Forbind den eksterne skærm til det relevante skærmstik på din computer, f.eks. VGA-out, DisplayPortout- eller HDMI-stikket.
2. Slut derefter den eksterne skærm til en stikkontakt.
3. Tænd for den eksterne skærm.
Hvis computeren ikke kan registrere den eksterne skærm, skal du højreklikke på et tomt område på
skrivebordet og derefter klikke på Skærmindstillinger ➙ Registrer.
Tilslut til en trådløs skærm
Hvis du vil bruge en trådløs skærm, skal du sikre, at både computeren og den trådløse skærm understøtter
Miracast
• Åbn menuen Start, og klik derefter på Indstillinger ➙ Enheder ➙ Bluetooth og andre enheder ➙ Tilføj
®
-funktionen.
Bluetooth-enhed eller en anden enhed. I vinduet Tilføj en enhed skal du klikke på Trådløs skærm eller
dock. Følg herefter vejledningen på skærmbilledet.
16
Brugervejledning
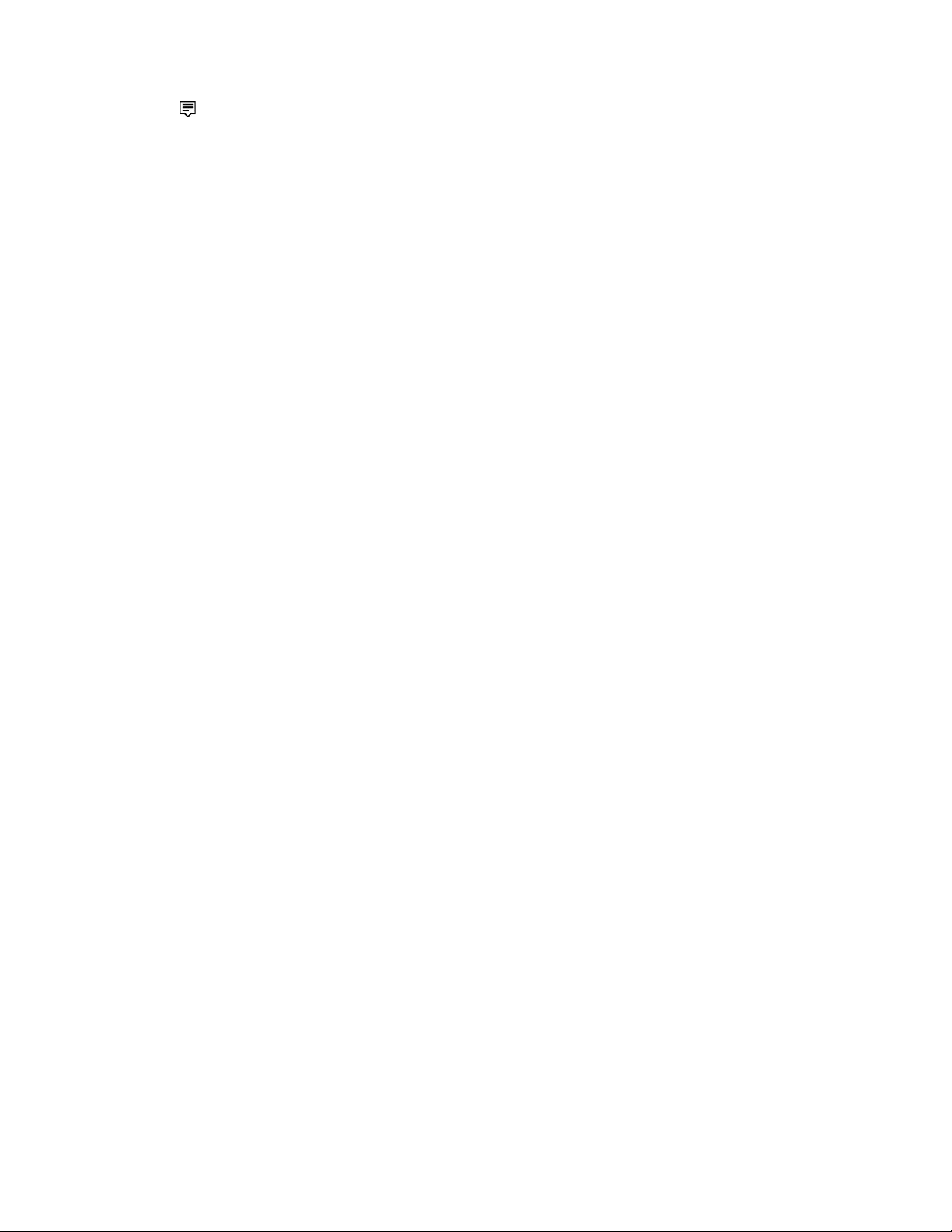
• Klik på i Windows-meddelelsesområdet, og klik på Opret forbindelse. Vælg den trådløse skærm, og
følg vejledningen på skærmen.
Indstil visningstilstanden
Højreklik på et tomt område på skrivebordet, og vælg Skærmindstillinger. Vælg derefter en skærmtilstand
efter eget valg fra menuen Flere skærme.
• Dupliker disse skærme: Vis samme skærmoutput på computerskærmen og den eksterne skærm.
• Udvid disse skærme: Udvid skærmoutputtet fra computerskærmen til en ekstern skærm. Du kan trække
og flytte elementer mellem de to skærme.
• Vis kun på 1: Vis kun skærmoutputtet på computerskærmen.
• Vis kun på 2: Vis kun skærmoutputtet på en ekstern skærm.
Hvis du får vist programmer med DirectDraw eller Direct3D
®
i fuldskærmstilstand, vises skærmoutput kun på
den primære skærm.
Skift skærmindstillinger
1. Højreklik på et tomt område på skrivebordet, og vælg Skærmindstillinger.
2. Markér den skærm, du vil konfigurere.
3. Rediger skærmindstillingerne.
Du kan ændre indstillinger for både computerskærm og den eksterne skærm. Du kan f.eks. definere, hvilken
der er den primære skærm og hvilken der er den sekundære skærm. Du kan også ændre opløsning og
retning.
Bemærk: Hvis du angiver en højere opløsning for computerskærmen end på den eksterne skærm, kan kun
en del af skærmen vises på den eksterne skærm.
Kapitel 2. Kom i gang med din computer 17
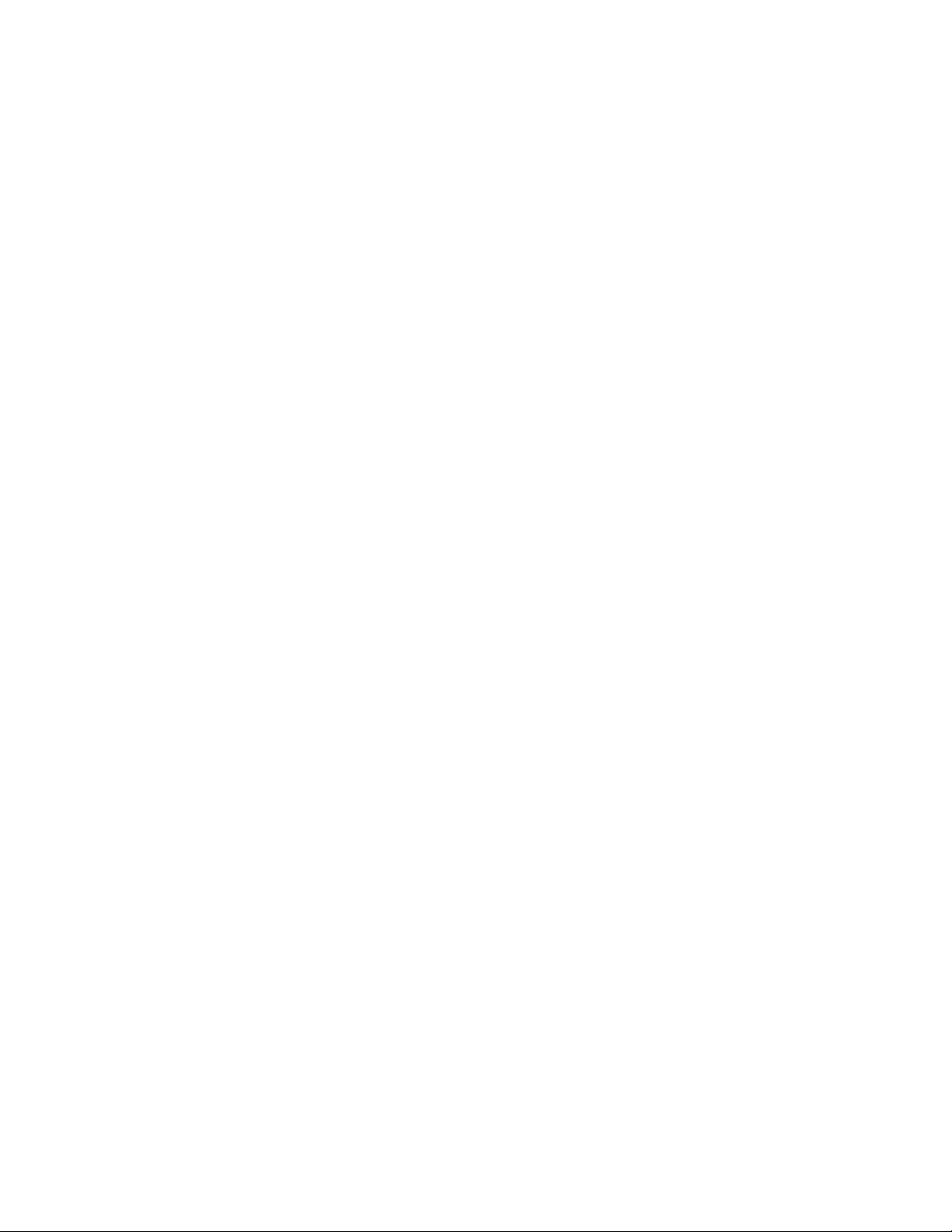
18 Brugervejledning
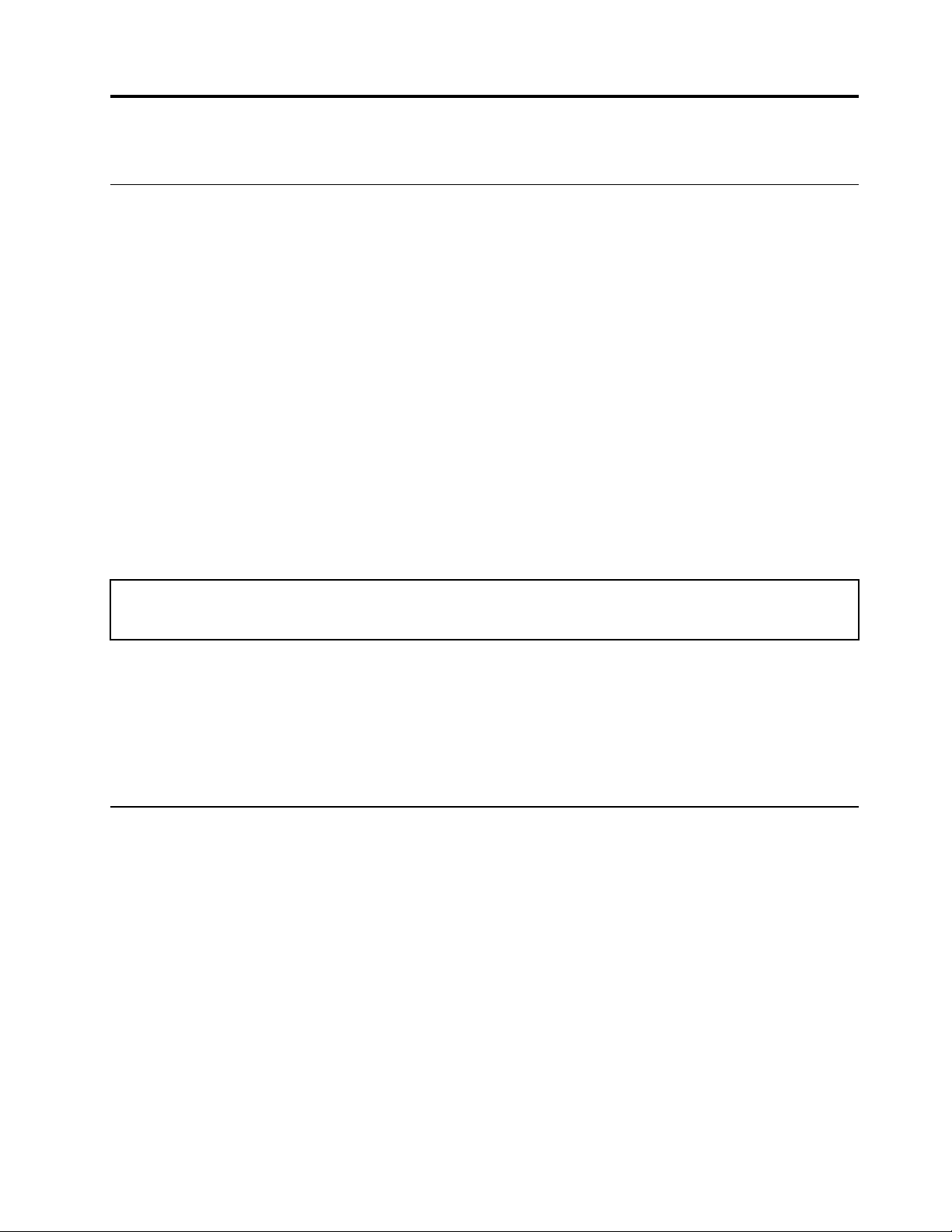
Kapitel 3. Udforsk computeren
Strømstyring
Brug oplysningerne i dette afsnit til at opnå den bedste balance mellem ydeevne og strømeffektivitet.
Angiv funktionsmåde for tænd/sluk-knap
Du kan definere, hvad tænd/sluk-knappen gør, i forhold til dine præferencer. Ved at trykke på Tænd/slukknappen, kan du f.eks. slukke computeren eller sætte den i slumre- eller dvaletilstand.
Sådan ændrer du, hvad tænd/sluk-knappen gør:
1. Gå til Kontrolpanel for at se store ikoner eller små ikoner.
2. Klik på Strømstyring ➙ Vælg, hvad tænd/sluk-knapperne gør.
3. Rediger indstillingerne efter behov.
Indstil strømstyringsplanen
For ENERGY STAR®-kompatible computere træder følgende strømstyringsplan i kraft, når dine computerne
har været inaktive i et angivet tidsrum:
Tabel 1. Standardstrømstyringsplan (når computeren er sluttet til netstrøm)
• Slukning af skærm: Efter 10 minutter
• Computeren sættes i slumretilstand: Efter 25 minutter
Tryk på en vilkårlig tast på tastaturet for at genoptage normal drift efter slumretilstand.
Sådan kan du nulstille strømstyringsplanen for at få den bedste balance mellem ydeevne og
strømbesparelse:
1. Gå til Kontrolpanel for at se store ikoner eller små ikoner.
2. Klik på Strømstyring, og vælg eller tilpas derefter et strømskema, der passer dig.
Overfør data
Del hurtigt filer mellem enheder med den samme funktion ved hjælp af den indbyggede Bluetooth-teknologi.
Du kan også indsætte en disk eller et mediekort for at overføre data.
Opret forbindelse til en Bluetooth-aktiveret enhed
Du kan tilslutte alle typer af Bluetooth-aktiverede enheder til din computer, f.eks. et tastatur, en mus, en
smartphone eller højttalere. For at sikre, at forbindelsen oprettes, skal du placere enhederne højst 10 meter
fra computeren.
1. Aktivér Bluetooth på computeren.
a. Åbn menuen Start, og klik på Indstillinger ➙ Enheder ➙ Bluetooth og andre enheder.
b. Slå afbryderen til Bluetooth til.
2. Klik på Tilføj-enhed eller en anden enhed ➙ Bluetooth.
3. Vælg en Bluetooth-enhed, og følg vejledningen på skærmen.
© Copyright Lenovo 2020 19
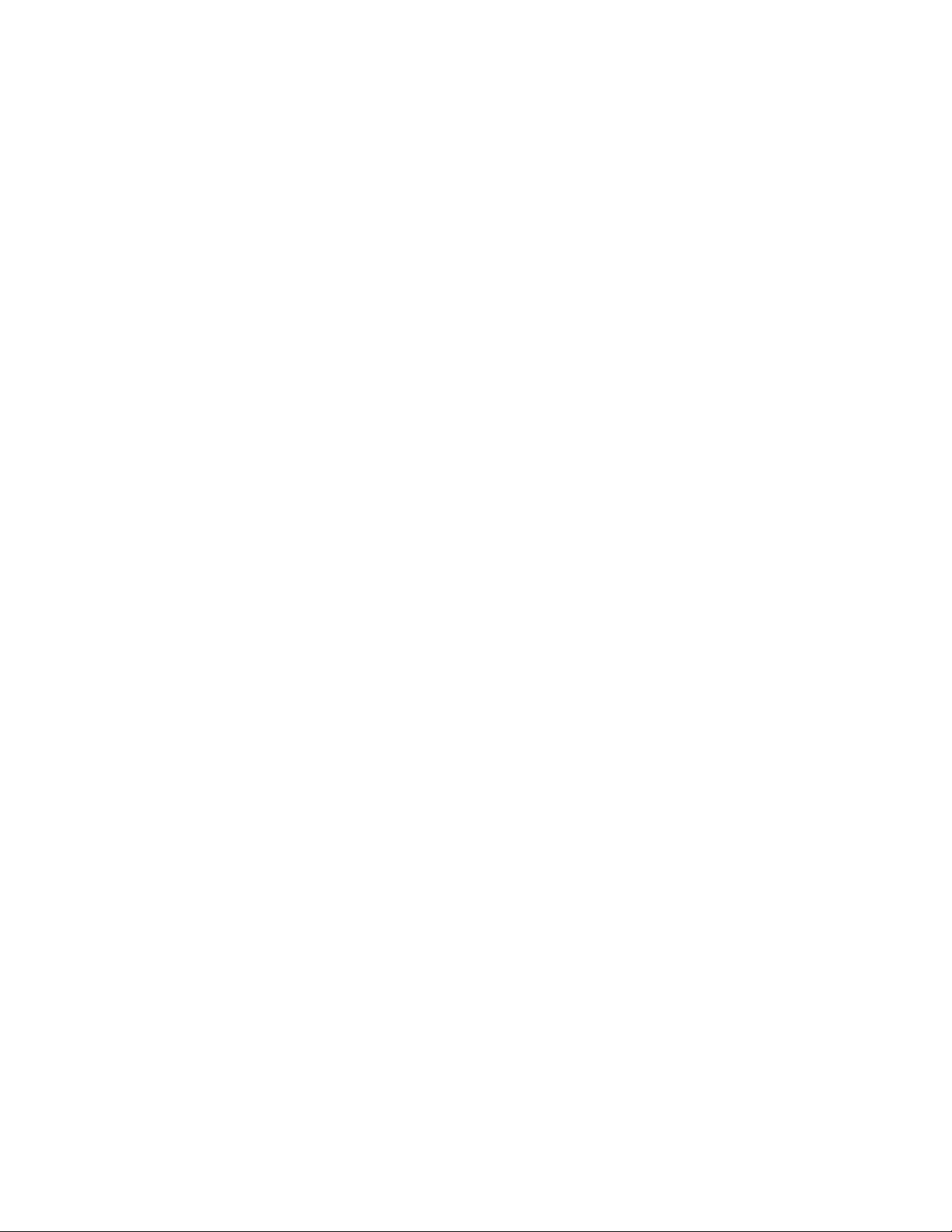
Når Bluetooth er aktiveret, opretter Bluetooth-enheden og computeren automatisk forbindelse, næste gang
de to enheder er i nærheden af hinanden. Du kan bruge Bluetooth til dataoverførsel eller fjernstyring og
kommunikation.
Brug det optiske drev (for visse modeller)
Hvis computeren har et optisk drev, skal du læse følgende oplysninger.
Kend typen på dit optiske drev
1. Højreklik på knappen Start for at åbne genvejsmenuen Start.
2. Klik på Enhedshåndtering. Skriv administratorens adgangskode, eller angiv en bekræftelse, hvis du
bliver bedt om det.
Indsæt eller fjern en disk
1. Når computeren er tændt, skal du trykke på knappen til åbning/lukning på det optiske drev. Skuffen
glider ud af drevet.
2. Isæt eller fjern en disk i skuffen, og tryk derefter på knappen til åbning/lukning igen for at lukke skuffen.
Bemærk: Hvis skuffen ikke glider ud af drevet, når du trykker på knappen til åbning/lukning, skal du slukke
computeren. Stik derefter spidsen af en papirclips ind i nødudløserhullet ved siden af knappen til åbning/
lukning. Brug kun nødudløseren, når andet ikke virker.
Optag en disk
1. Indsæt en brændbar disk i det optiske drev, der understøtter optagelse.
2. Gør et af følgende:
• Åbn menuen Start, og klik på Indstillinger ➙ Enheder ➙ Automatisk afspilning. Vælg eller aktivér
Brug Automatisk afspilning ved alle medier og enheder.
• Åbn Windows Media Player.
• Dobbeltklik på ISO-filen.
3. Følg vejledningen på skærmen.
Brug et mediekort
Hvis computeren har en SD-kortport, skal du læse følgende oplysninger.
Installer et mediekort
1. Find SD-kortporten.
2. Sørg for, at metalkontakterne på kortet vender mod kontakterne i SD-kortporten. Skub kortet helt ind i
SD-kortporten, indtil det er på plads.
Fjern et mediekort
Vigtigt: Før du fjerner et mediekort, skal du først skubbe det ud af Windows-styresystemet. Ellers kan data
på kortet blive ødelagt eller gå tabt.
1. Klik på det trekantede ikon i Windows-meddelelsesområdet for at få vist skjulte ikoner. Højreklik derefter
på ikonet Sikker fjernelse af hardware og udskubning af medier.
2. Vælg det relevante element for udskubning af kortet fra Windows-operativsystemet.
3. Tryk på kortet, og fjern det fra computeren. Opbevar kortet sikkert til senere brug.
20
Brugervejledning
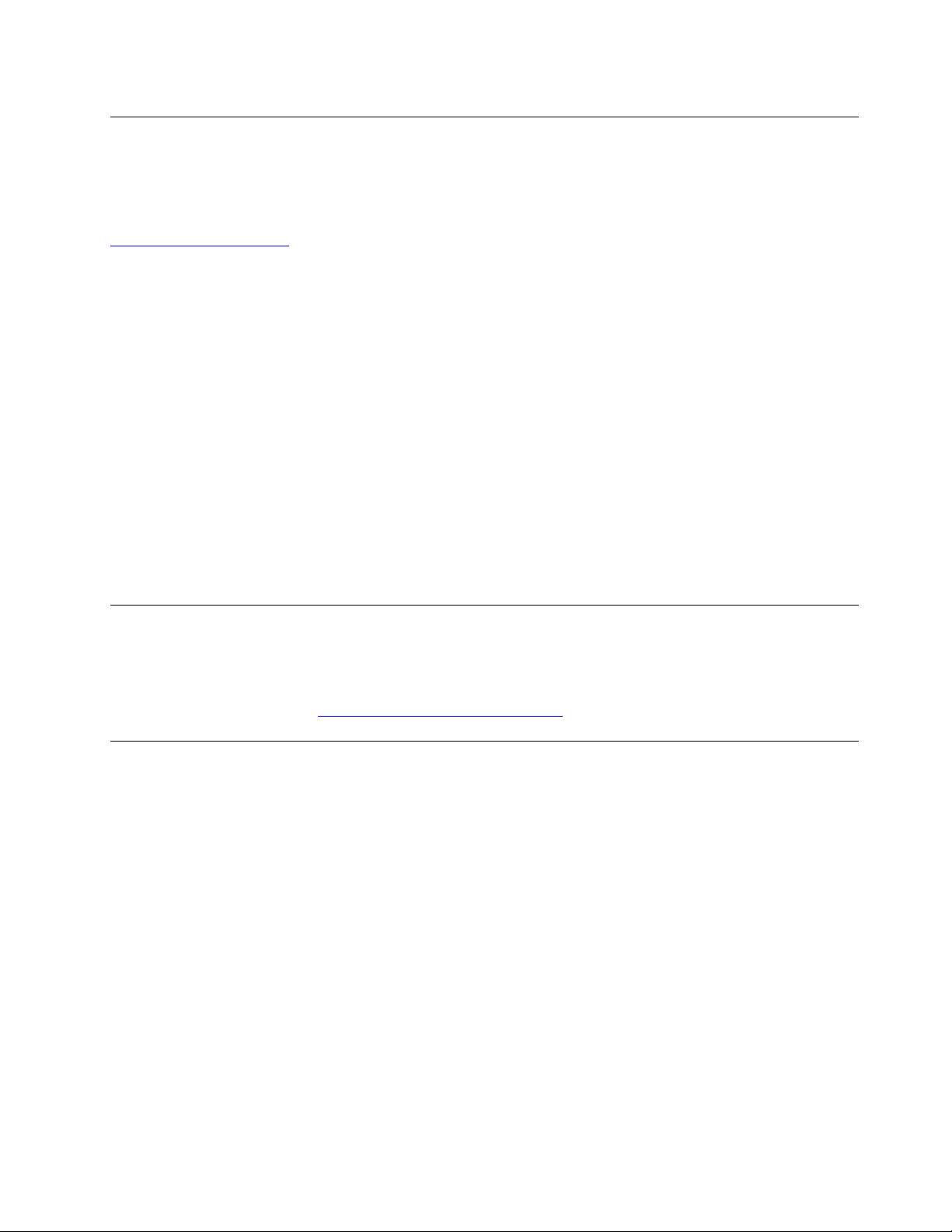
Brug farveføleren (for visse modeller)
Med farvesensoren kan du måle og justere farvenøjagtigheden på computerskærmen. Derfor bliver et
farvebillede eller en grafik gengivet så tæt på dets originale formål som muligt. Farveprofilen til din
computerskærm er allerede installeret på computeren. Hvis du vil installere en anden farveprofil, skal du gå
til:
https://support.lenovo.com
Hvis du vil bruge farvesensoren, skal du åbne menuen Start, klikke på X-Rite ➙ PANTONE Color
Calibrator og derefter følge anvisningerne på skærmen.
Når farvesensoren er i brug, vil farvesensoren indikator på computerens ydre låg med jævne intervaller
dobbeltblinke. Når farvesensormålingen og -justeringen er færdig, lyser farvesensorindikatoren fortsat.
Når du har brugt farvesensoren for første gang, dannes kalibreringsprofilen ECCM2SensorData.dat.
Sikkerhedskopiér denne kalibreringsprofil på en ekstern lagerenhed, i tilfælde af at både farvesensoren og
den interne lagerenhed bliver udskiftet.
Find DAT-filen ved at gå til Denne pc ➙ Dokumenter ➙ X-Rite.
Skærmen har en farveprofil, der kan fungere sammen med ICM-funktionen (Image Color Management) fra
Microsoft. Hvis det grafikprogram, som du bruger, er kompatibelt med ICM, kan du få vist et farvebillede på
skærmen og afstemme den med den samme kvalitet på en anden enhed, f.eks. en scanner eller en printer.
Du kan få flere oplysninger om Microsoft ICM i Hjælp til Windows.
Køb af tilbehør
Lenovo har hardwaretilbehør og -opgraderinger, som kan udvide computerens faciliteter. Ekstraudstyr
omfatter hukommelsesmoduler, lagerenheder, netværkskort, strømadaptere, tastaturer, mus og andet.
Du kan handle hos Lenovo på
https://www.lenovo.com/accessories.
Brug nem start
Du kan tænde for computeren ved at trykke på mellemrumstasten på tastaturet.
Denne funktion er som standard tilgængelig, uanset om du bruger et kabelforbundet tastatur eller et trådløst
tastatur, der er sluttet til en USB-dongle.
Konfigurer nem start
1. Slut computeren til vekselstrøm.
2. Slut tastaturet til USB-stikket i højre side.
3. Tryk på mellemrumstasten på tastaturet.
Kapitel 3. Udforsk computeren 21
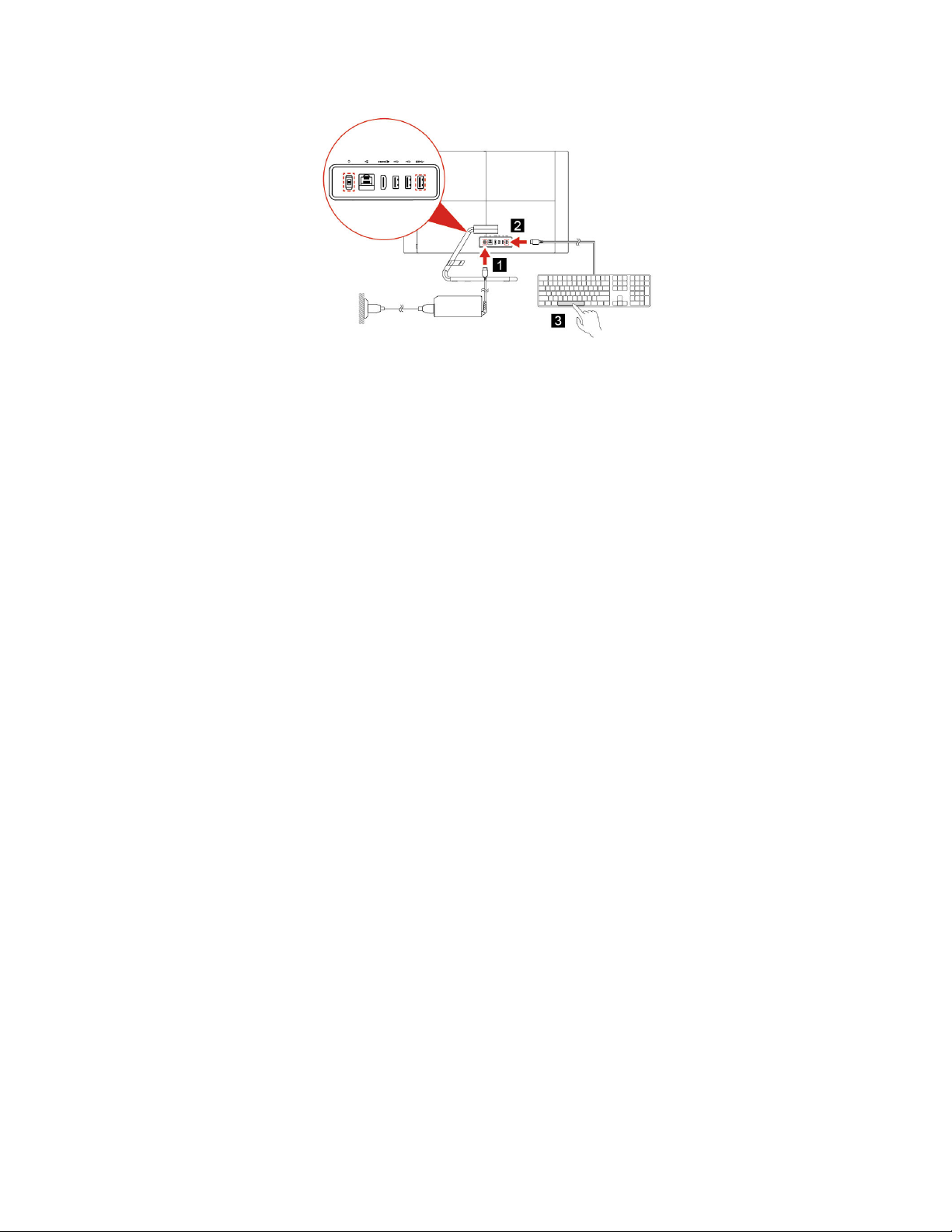
Bemærkninger: Hvis nem start mislykkes, skal du kontrollere følgende:
• Om tastaturet er tilsluttet det korrekte USB-stik.
• Om USB-stikket eller donglen til tastaturet er tilsluttet.
• Om nem start er aktiveret i BIOS.
• Hvis du har indstillet BIOS med kodeord, kan nem start ikke bruges.
Deaktiver nem start
Brug en af følgende metoder til at deaktivere nem start:
• Slut tastaturet til et andet USB-stik.
• Deaktiver nem start i BIOS:
1. Genstart eller tænd computeren, og tryk derefter på F1 flere gange for at åbne BIOS, når
logoskærmen vises. Du kan også trykke på F1 og holde den nede, mens du starter computeren, for at
få adgang til BIOS.
2. Vælg Start menu ➙ Power ➙ Extreme Boot ➙ Disabled.
Bemærk: Vælg Enabled i samme menu, hvis du vil aktivere nem start igen.
22
Brugervejledning
 Loading...
Loading...