Lenovo IdeaCentre AIO 3 22ADA05, IdeaCentre AIO 3 22IIL5, IdeaCentre AIO 3 22IMB05, IdeaCentre AIO 3 24ARE05, IdeaCentre AIO 3 24IIL5 User Guide [es]
...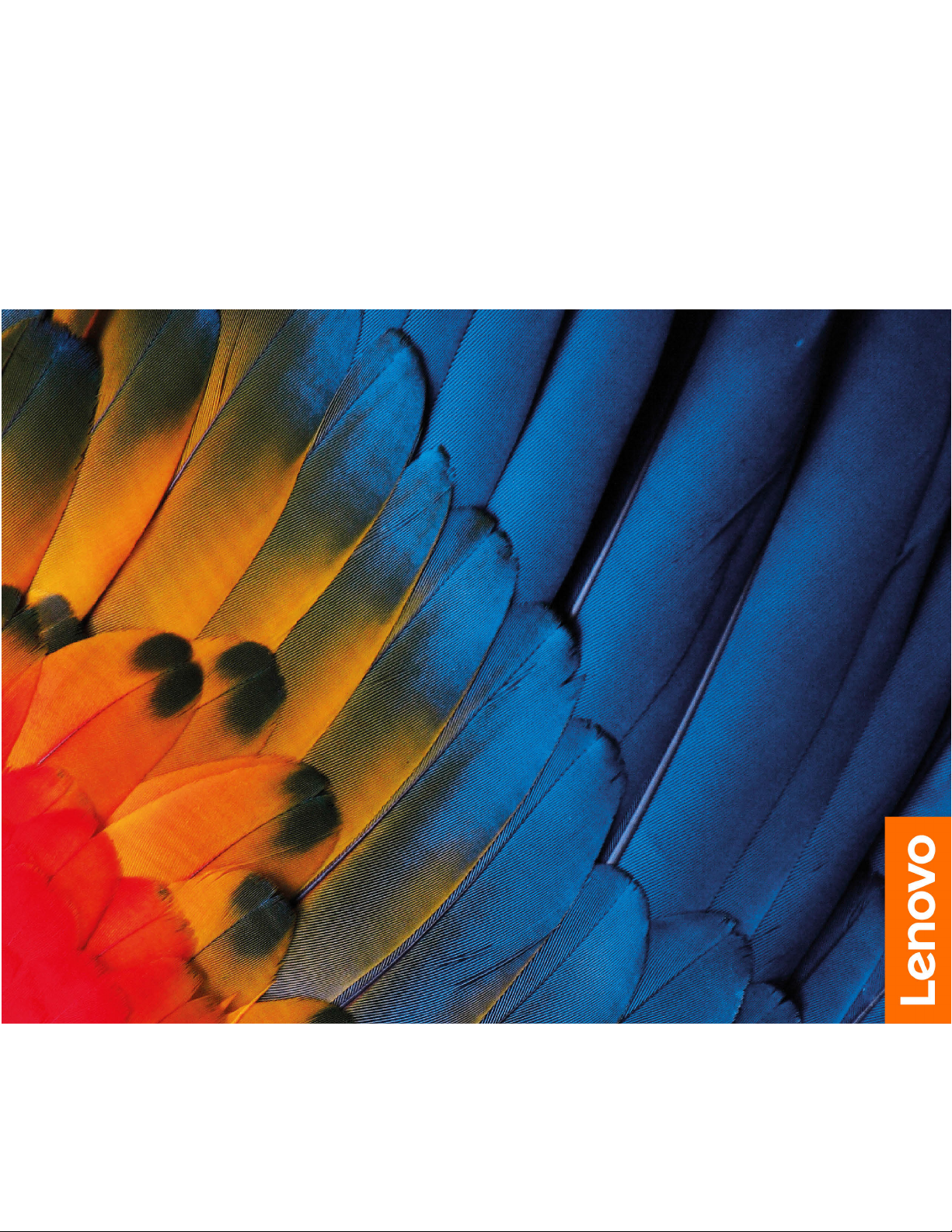
Guía del usuario
IdeaCentre AIO 3
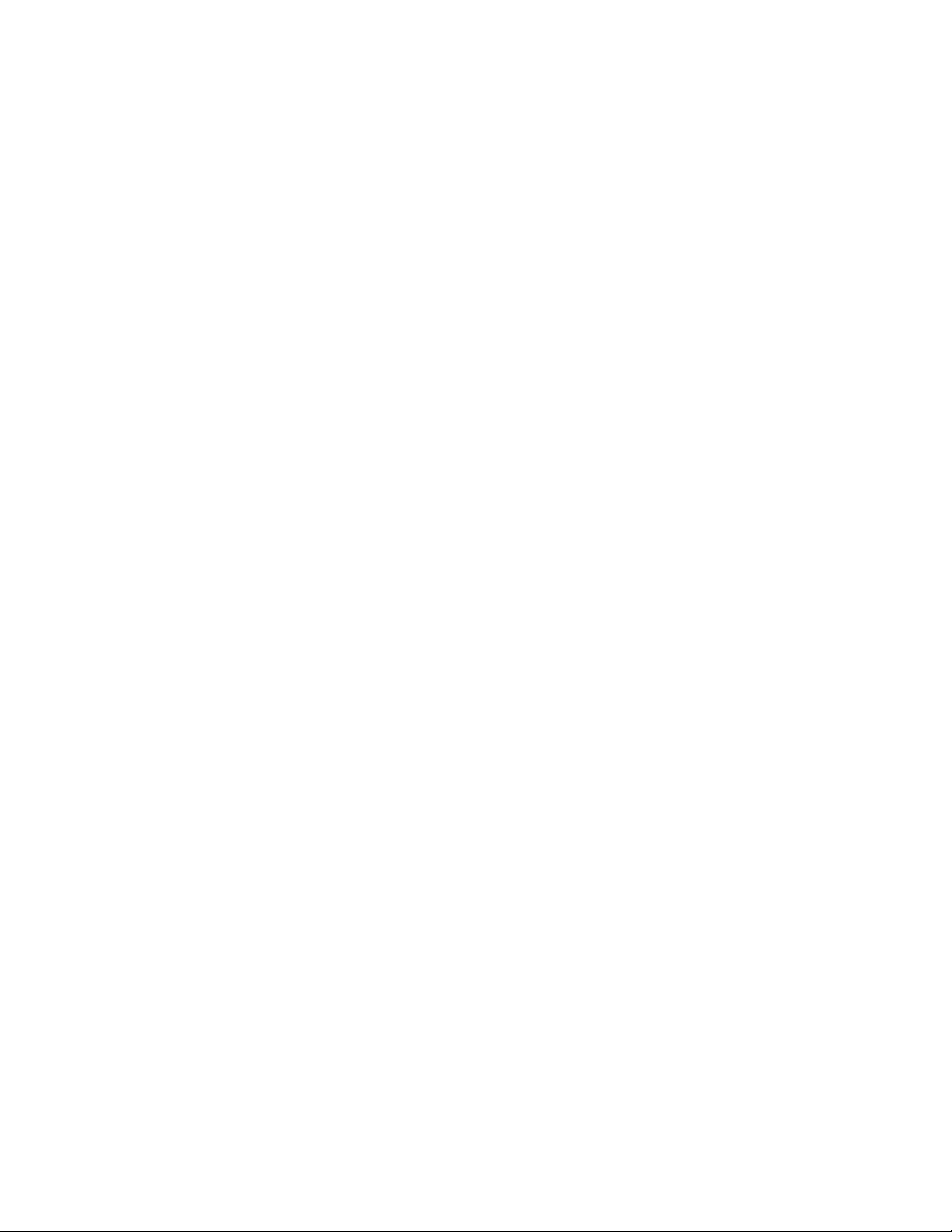
Léame primero
Antes de utilizar esta documentación y el producto al que admite, asegúrese de leer y comprender lo
siguiente:
• Apéndice A “Información de seguridad importante” en la página 55
• Guía de seguridad y garantía
• Guía de configuración
Primera edición (Septiembre 2020)
© Copyright Lenovo 2020.
AVISO DE DERECHOS LIMITADOS Y RESTRINGIDOS: si los productos o software se suministran según el contrato
“GSA” (General Services Administration), la utilización, reproducción o divulgación están sujetas a las restricciones
establecidas en el Contrato Núm. GS-35F-05925.
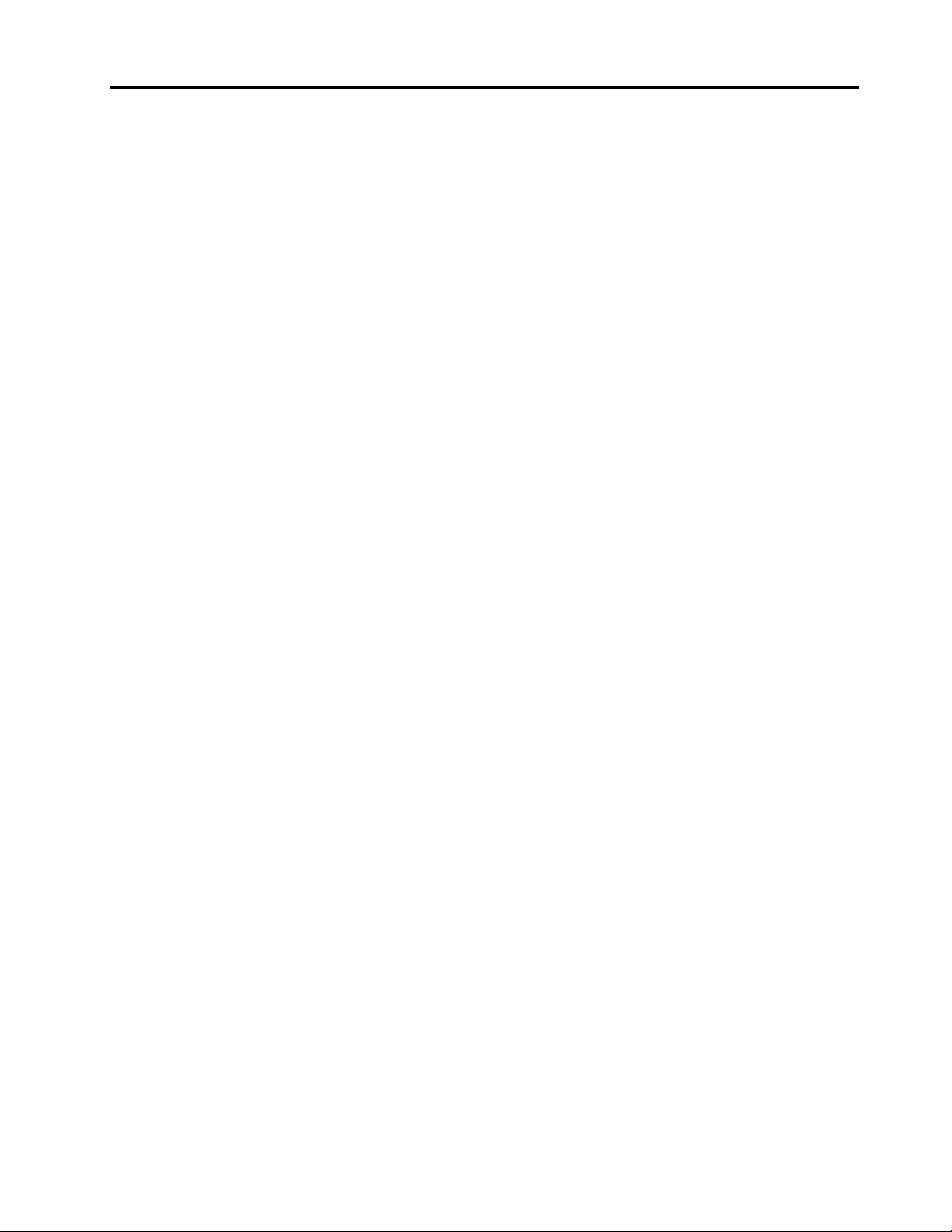
Contenido
Acerca de esta documentación . . . . . iii
Capítulo 1. Conozca su equipo . . . . . 1
Vista frontal . . . . . . . . . . . . . . . . . 1
Vista posterior . . . . . . . . . . . . . . . . 3
Vista lateral izquierda. . . . . . . . . . . . . . 4
Vista lateral derecha . . . . . . . . . . . . . . 5
Vista inferior . . . . . . . . . . . . . . . . . 6
Características y especificaciones . . . . . . . . 7
Declaración sobre la tasa de transferencia
USB . . . . . . . . . . . . . . . . . . 7
Capítulo 2. Introducción a su
equipo . . . . . . . . . . . . . . . . . . 9
Ajuste el soporte del sistema. . . . . . . . . . . 9
Introducción a Windows 10 . . . . . . . . . . . 9
Cuenta Windows . . . . . . . . . . . . . 9
Interfaz de usuario de Windows. . . . . . . 10
Conectarse a redes . . . . . . . . . . . . . 11
Conectarse a Ethernet por cable . . . . . . 11
Conectarse a redes Wi-Fi . . . . . . . . . 11
Utilizar Lenovo Vantage. . . . . . . . . . . . 11
Utilizar la pantalla multitáctil (para modelos
seleccionados) . . . . . . . . . . . . . . . 12
Utilizar multimedia. . . . . . . . . . . . . . 16
Utilizar audio . . . . . . . . . . . . . . 16
Utilizar la cámara (para modelos
seleccionados) . . . . . . . . . . . . . 16
Conectar a una pantalla externa . . . . . . 16
Capítulo 3. Explore su equipo . . . . . 19
Gestionar energía . . . . . . . . . . . . . . 19
Establecer el comportamiento del botón de
encendido . . . . . . . . . . . . . . . 19
Establecer el plan de energía . . . . . . . . 19
Transferir datos . . . . . . . . . . . . . . . 19
Conectar con un dispositivo con capacidades
Bluetooth . . . . . . . . . . . . . . . 19
Utilizar la unidad óptica (para modelos
seleccionados) . . . . . . . . . . . . . 20
Usar una tarjeta multimedia . . . . . . . . 20
Utilizar el sensor de color (para modelos
seleccionados) . . . . . . . . . . . . . . . 21
Comprar accesorios . . . . . . . . . . . . . 21
Usar el arranque fácil. . . . . . . . . . . . . 21
Configurar el arranque fácil . . . . . . . . 21
Inhabilitar arranque fácil. . . . . . . . . . 22
Capítulo 4. Resolución de
problemas, diagnóstico y
recuperación . . . . . . . . . . . . . . 25
Procedimiento básico de resolución de problemas
del equipo . . . . . . . . . . . . . . . . . 25
Resolución de problemas . . . . . . . . . . . 25
Problemas de arranque . . . . . . . . . . 26
Problemas de la pantalla . . . . . . . . . 27
Problemas de audio . . . . . . . . . . . 28
Problemas de red . . . . . . . . . . . . 29
Problemas de rendimiento. . . . . . . . . 31
Problemas de la unidad de almacenamiento. . 32
Problemas de CD o DVD . . . . . . . . . 32
Problemas del conector en serie . . . . . . 33
Problemas de software . . . . . . . . . . 34
Recuperación . . . . . . . . . . . . . . . 34
Restaurar los archivos del sistema y las
configuraciones a un punto anterior . . . . . 34
Restaurar sus archivos desde una copia de
seguridad . . . . . . . . . . . . . . . 34
Restablecer su equipo . . . . . . . . . . 34
Utilizar las opciones avanzadas . . . . . . . 35
Recuperación automática de Windows . . . . 35
Crear y utilizar un dispositivo USB de
recuperación . . . . . . . . . . . . . . 35
Actualizar el controlador de dispositivo . . . . 36
Capítulo 5. Sustitución de la CRU. . . 37
Qué son las CRU . . . . . . . . . . . . . . 37
Sustituir una CRU . . . . . . . . . . . . . . 37
Cable de alimentación y adaptador de
alimentación . . . . . . . . . . . . . . 38
Pedestal del equipo . . . . . . . . . . . 40
Cubierta del equipo . . . . . . . . . . . 43
Unidad de almacenamiento . . . . . . . . 46
Capítulo 6. Ayuda y soporte . . . . . . 51
Recursos de autoayuda. . . . . . . . . . . . 51
Llamar a Lenovo . . . . . . . . . . . . . . 52
Antes de ponerse en contacto con Lenovo . . 52
Centro de soporte al cliente de Lenovo . . . . 52
Compra de servicios adicionales . . . . . . . . 53
Apéndice A. Información de
seguridad importante . . . . . . . . . 55
Apéndice B. Información sobre
accesibilidad y ergonomía . . . . . . . 71
© Copyright Lenovo 2020 i
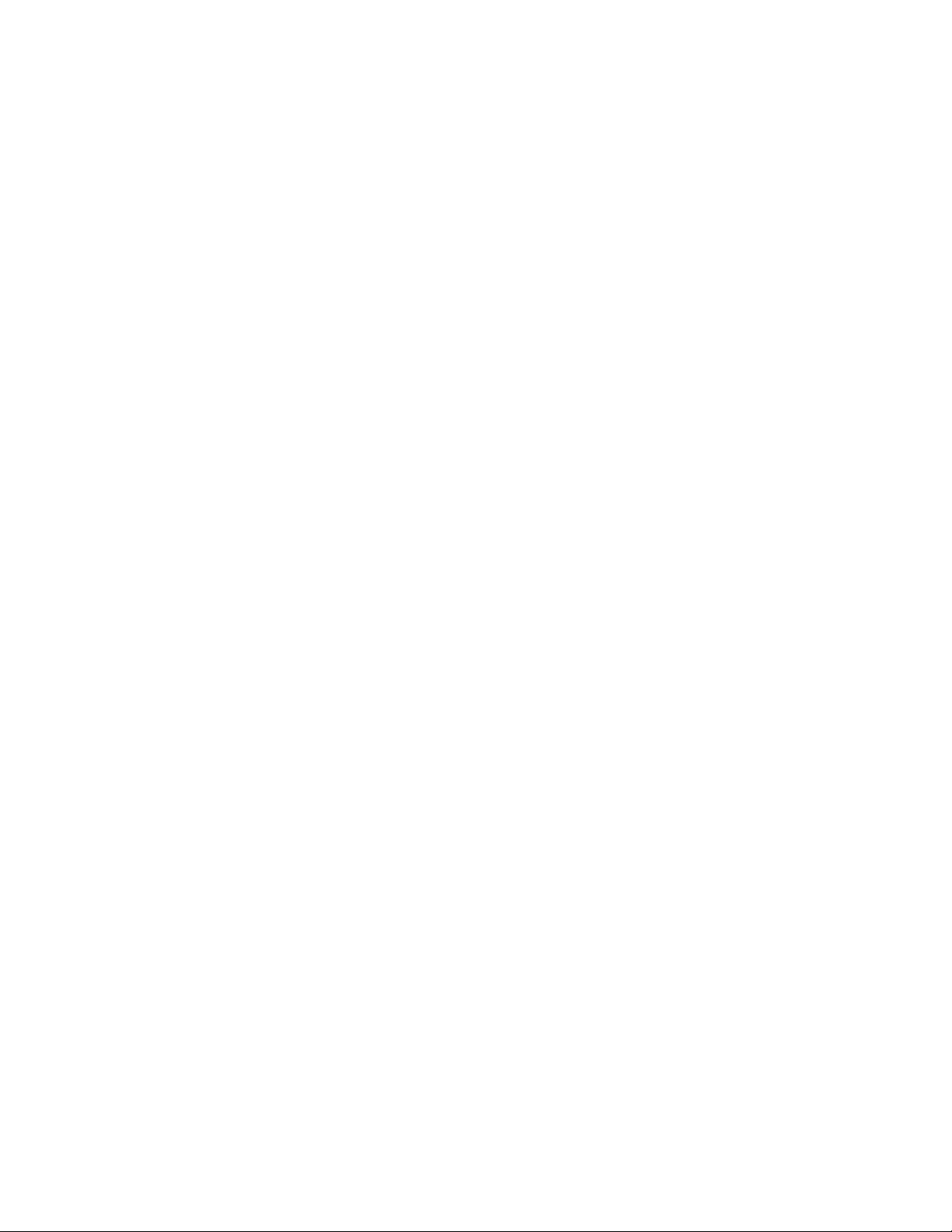
Apéndice C. Información de
cumplimiento . . . . . . . . . . . . . 75
Apéndice D. Avisos y marcas
registradas . . . . . . . . . . . . . . . 87
ii Guía del usuario
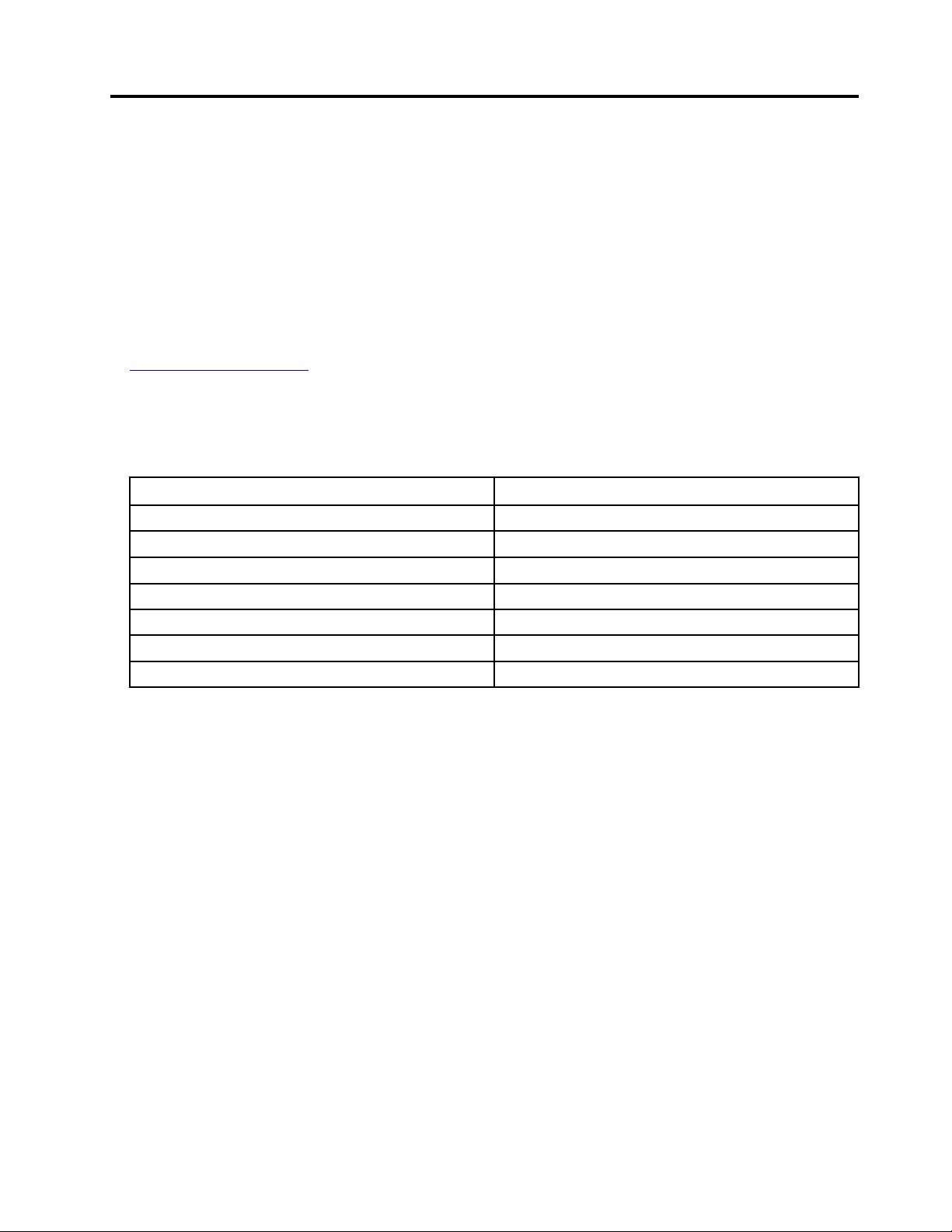
Acerca de esta documentación
• El aspecto de las ilustraciones en este documento podría ser diferente de su producto.
• En función del modelo, es posible que algunos accesorios, características y programas de software
opcionales no estén disponibles en su equipo.
• En función de la versión del sistema operativo y de los programas, es posible que algunas instrucciones
de interfaz de usuario no se apliquen a su equipo.
• El contenido de la documentación está sujeto a cambios sin aviso. Lenovo constantemente hace mejoras
a la documentación de su equipo, incluida esta Guía del usuario. Para obtener la documentación más
reciente, vaya a:
https://support.lenovo.com
• Microsoft® periódicamente realiza cambios al sistema operativo Windows® a través de Windows Update.
Como resultado, parte de la información en esta documentación podría quedar obsoleta. Consulte los
recursos de Microsoft para obtener la información más reciente.
• Esta documentación se aplica a los siguientes modelos de productos:
Nombre del modelo
IdeaCentre AIO 3 22ADA05
IdeaCentre AIO 3 22IIL5 F0FQ
IdeaCentre AIO 3 22IMB05
IdeaCentre AIO 3 24ARE05
IdeaCentre AIO 3 24IIL5
IdeaCentre AIO 3 24IMB05
IdeaCentre AIO 3 27IMB05
Tipos de equipo (MT)
F0EX
F0EV
F0EW
F0FR
F0EU
F0EY
© Copyright Lenovo 2020 iii
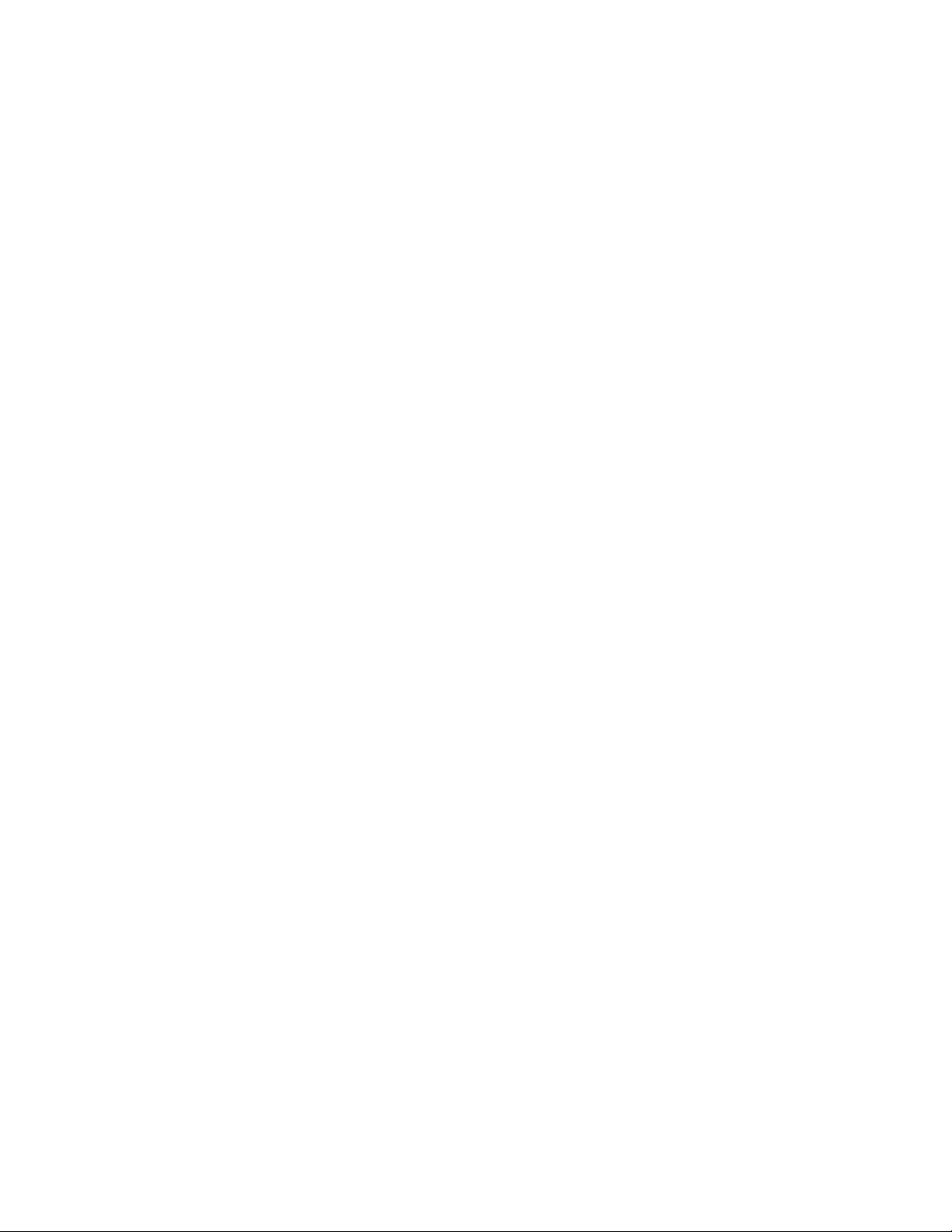
iv Guía del usuario
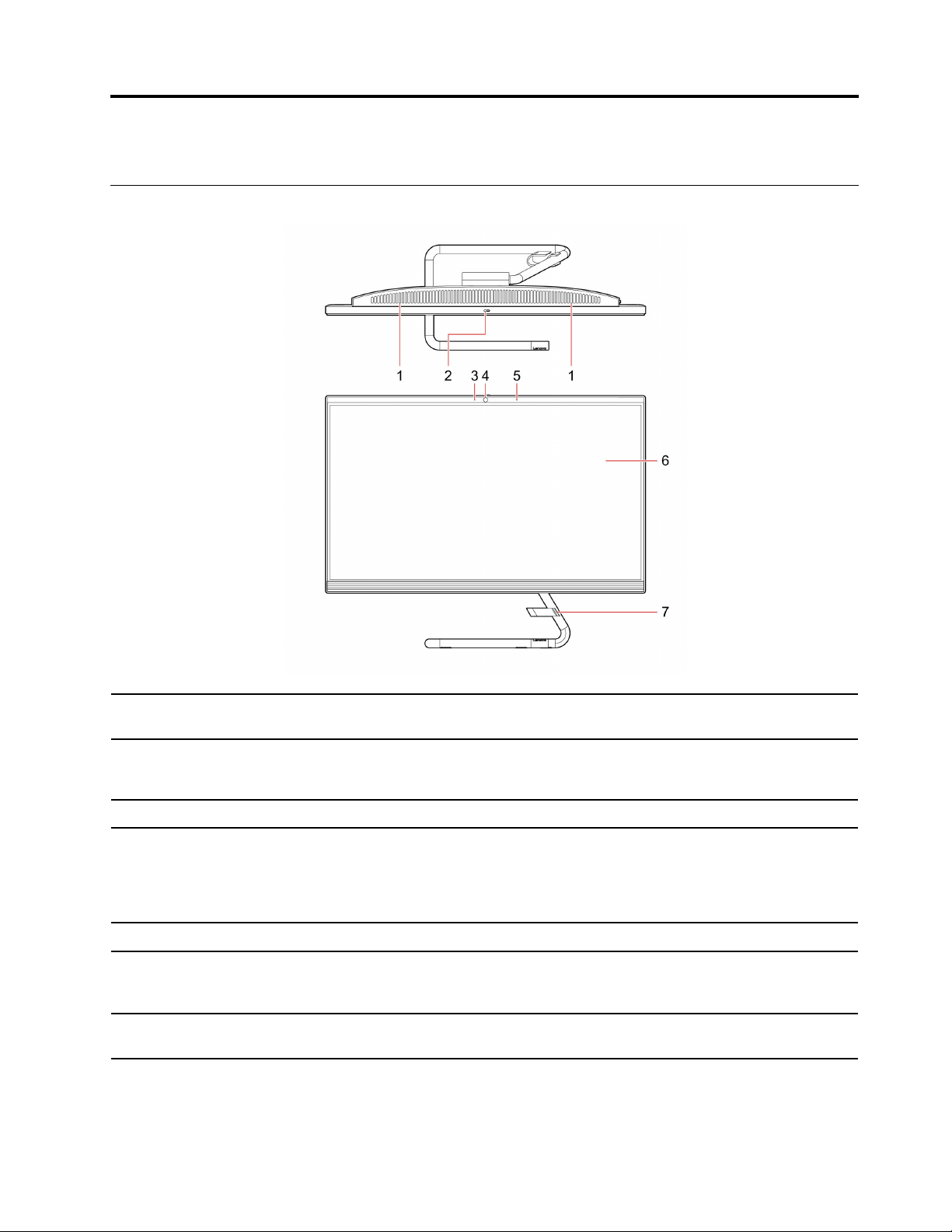
Capítulo 1. Conozca su equipo
Vista frontal
1. Conductos de ventilación
2. Graduador de la cubierta de la
cámara
3. Luz de la cámara
4. Cámara integrada
5. Micrófono integrado Capturan o graban sonido y voz.
6. Pantalla
7. Clip de cable*
Tenga cuidado de no bloquear los conductos de ventilación del sistema. Los
conductos de ventilación bloqueados pueden causar sobrecalentamiento.
Mueva el graduador para cubrir o descubrir la lente de la cámara.
Nota: La cubierta de la cámara le ayuda a proteger su privacidad.
Si la luz está encendida, la cámara está en uso.
Tome fotos o grabe videos haciendo clic en Cámara en el menú Inicio.
Si utiliza otras aplicaciones que admiten fotografía, chat de video y
videoconferencia, la cámara se inicia automáticamente al activar la característica
que necesita cámara en la aplicación.
Muestra texto, gráficos y videos. Los modelos seleccionados admiten la función
de pulsación múltiple. Consulte “Utilizar la pantalla multitáctil (para modelos
seleccionados)” en la página 12.
Fije los cables de dispositivos externos a su equipo con un clip de cable para
mantener organizado su escritorio.
* para modelos seleccionados
© Copyright Lenovo 2020 1
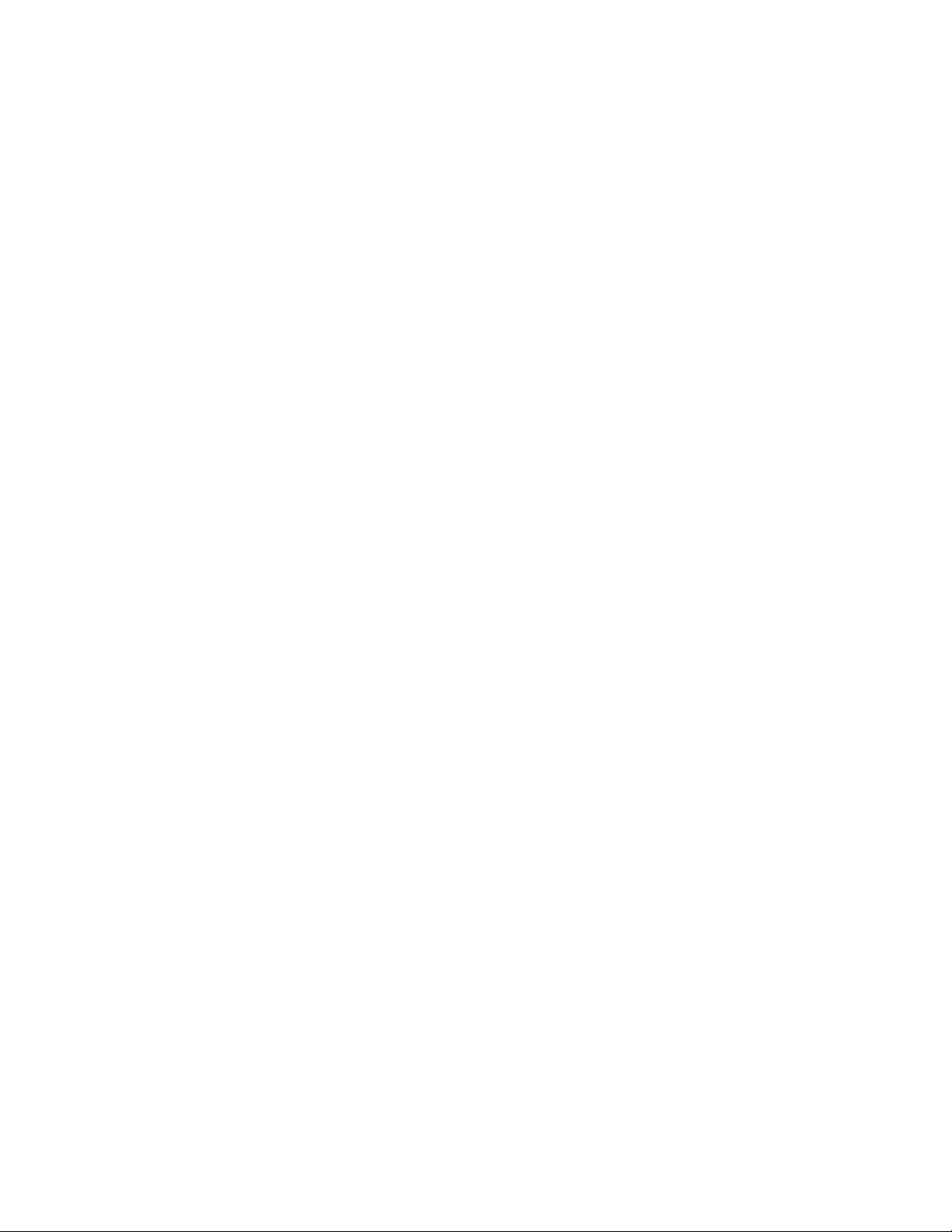
2 Guía del usuario
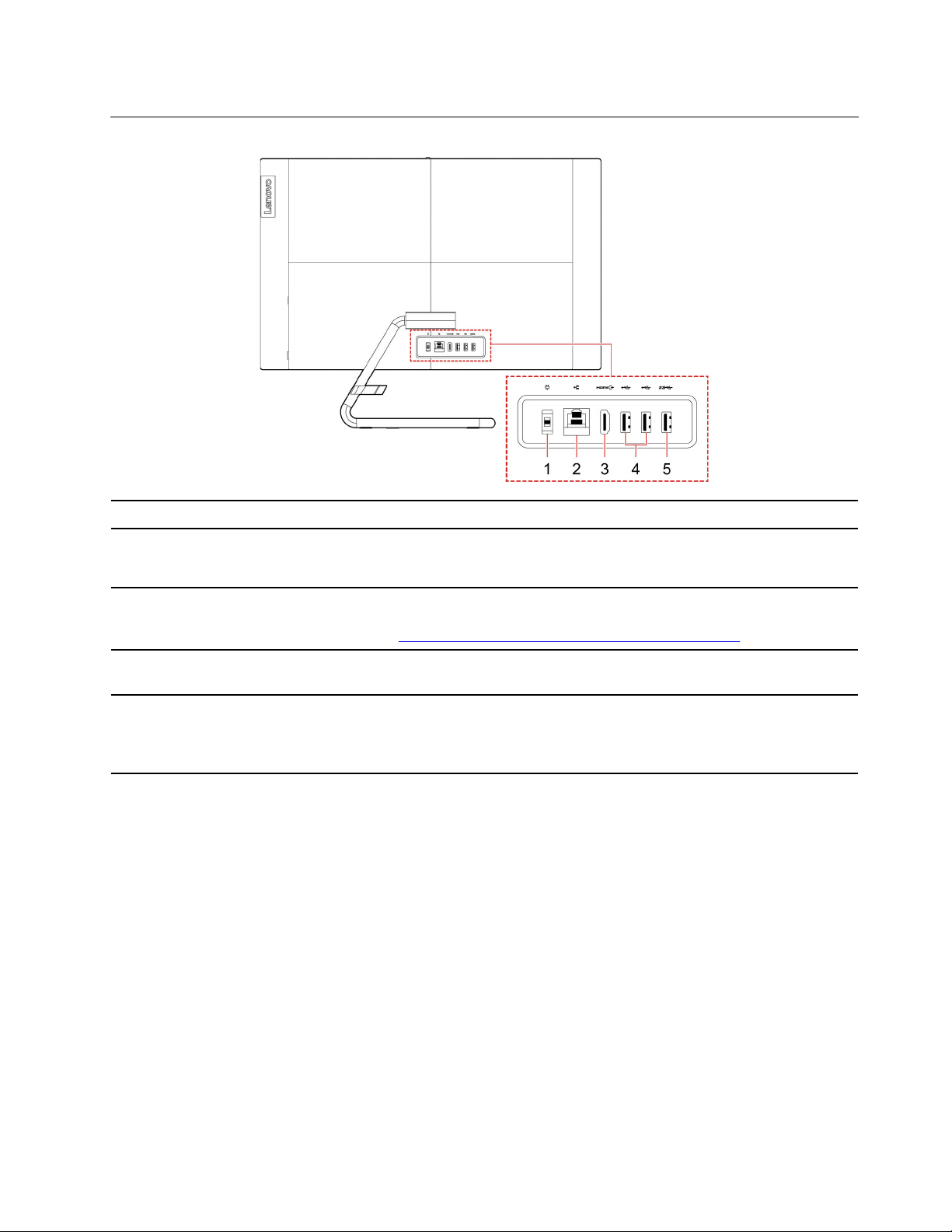
Vista posterior
1. Conector de alimentación
2. Conector Ethernet
3. Conector de salida HDMI™ 1.4
4. Conectores USB 2.0 (2)
5. Conector USB 3.1*
* para modelos seleccionados
Conecte el adaptador de alimentación al equipo para obtener alimentación.
Conéctelo a una red de área local (LAN). Cuando el indicador está encendido, el
equipo está conectado a una LAN. Cuando el indicador parpadea, se están
transmitiendo datos.
Envíe señales de audio y video desde el equipo a otro dispositivo de audio o
video, como un monitor de alto rendimiento. Para obtener más información,
consulte
Conecte dispositivos compatibles con USB, como un teclado USB, un mouse
USB, un dispositivo de almacenamiento USB o una impresora USB.
Conecte dispositivos compatibles con USB, como un teclado USB, un mouse
USB, un dispositivo de almacenamiento USB o una impresora USB.
Soporte del arranque fácil cuando hay un teclado conectado.
https://www.hdmi.org/manufacturer/hdmi_1_4/index.aspx.
Capítulo 1. Conozca su equipo 3
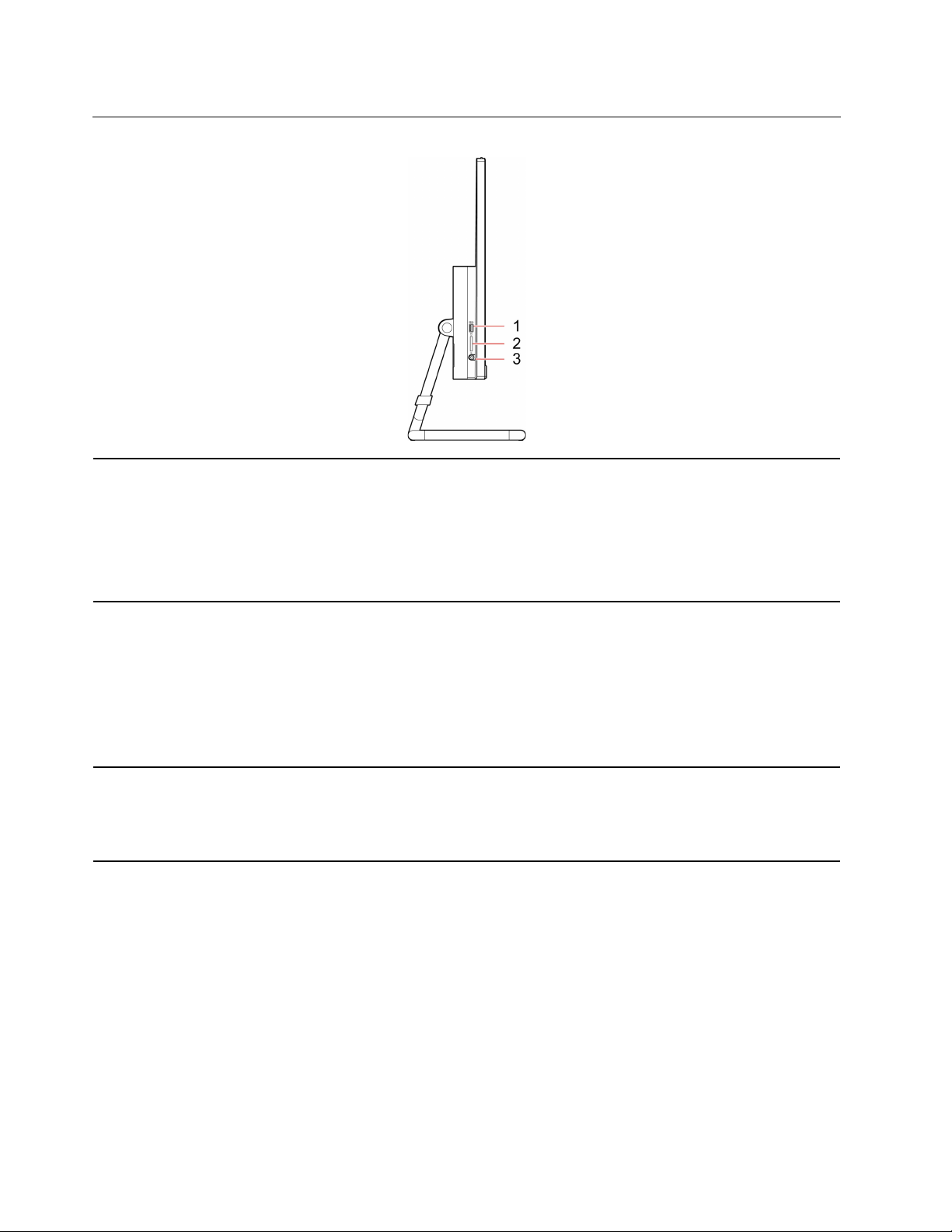
Vista lateral izquierda
Conecte dispositivos compatibles con USB, como un teclado USB, un mouse
USB, un dispositivo de almacenamiento USB o una impresora USB.
1. Conector USB 3.1
2. Ranura de tarjeta SD 3 en 1
3. Conector de audio combinado
Conector USB 3.1 Gen 1: IdeaCentre AIO 3 22ADA05/IdeaCentre AIO 3 22IIL5/
IdeaCentre AIO 3 22IMB05/IdeaCentre AIO 3 24IIL5/IdeaCentre AIO 3 24IMB05/
IdeaCentre AIO 3 27IMB05
Conector USB 3.1 Gen 2: IdeaCentre AIO 3 24ARE05
Tarjetas admitidas:
1. Tarjeta Secure Digital (SD)
2. Tarjeta Secure Digital eXtended-Capacity (SDXC) USH-1
3. Tarjeta Secure Digital de alta capacidad (SDHC) USH-1
Nota: Su sistema no admite la característica de protección de contenido para
soportes de grabación (CPRM) para la tarjeta SD. Consulte “Usar una tarjeta
multimedia” en la página 20.
Conecte auriculares que tengan un conector de 3,5 mm (0,14 pulgadas) de 4
polos.
Nota: Este conector no es compatible con micrófonos externos independientes.
Si utiliza auriculares, seleccione uno con un conector único.
4 Guía del usuario
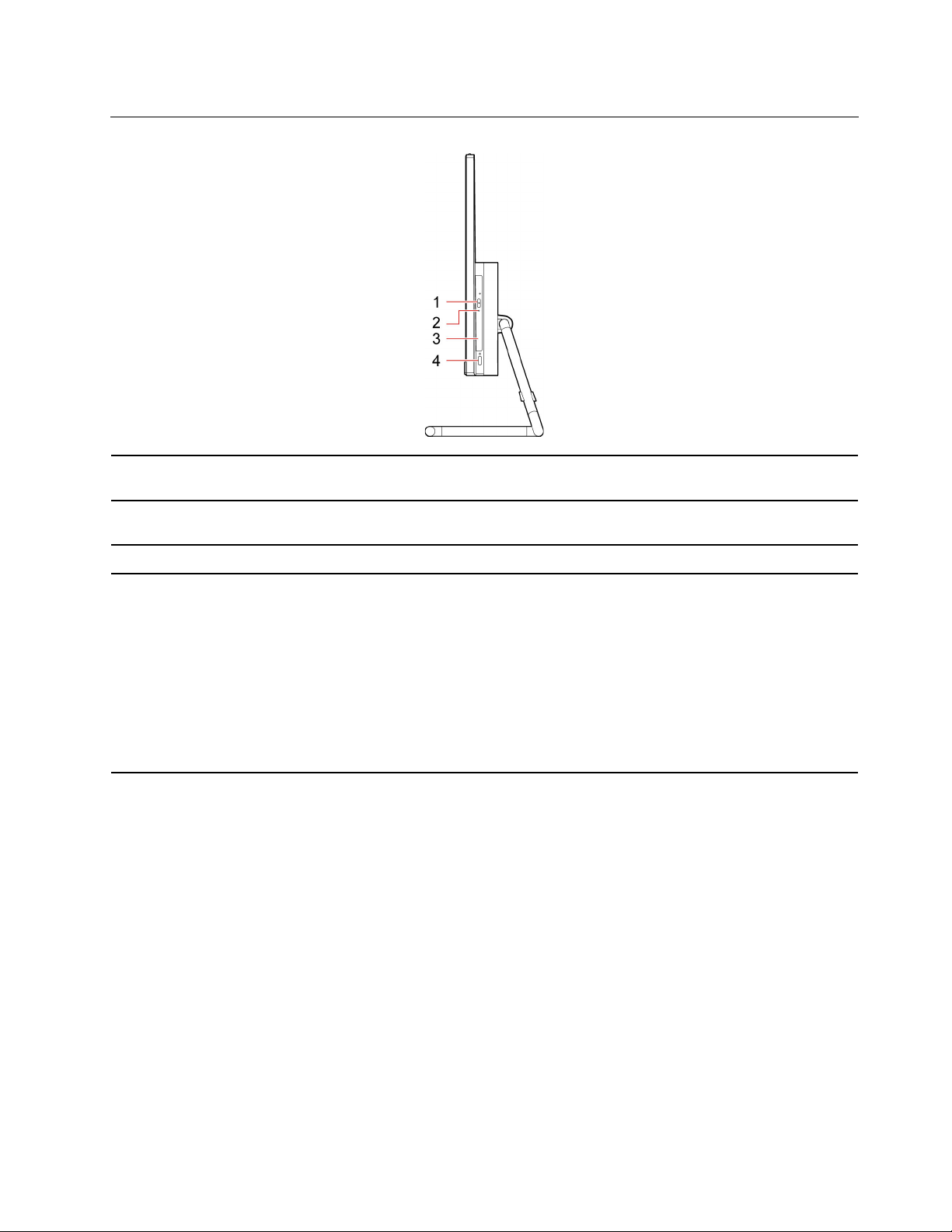
Vista lateral derecha
1. Botón de expulsión /cierre de
la unidad óptica*
2. Indicador de actividad de la
unidad óptica*
3. Unidad óptica* Leer datos de un disco óptico en una unidad óptica.
4. Botón de encendido
Expulse o cierre la bandeja de la unidad óptica.
Este indicador se enciende cuando la unidad óptica está en uso.
Presione para encender el equipo.
Para apagar el equipo, abra el menú Inicio, haga clic en inicio/Apagado y luego
seleccione Apagar.
El indicador del botón de inicio/apagado muestra el estado del sistema del
equipo.
1. Encendido: el sistema esté encendido.
2. Apagado: el equipo está apagado o en modalidad de hibernación.
3. Parpadeando: el sistema está en modalidad de suspensión.
* para modelos seleccionados
Capítulo 1. Conozca su equipo 5
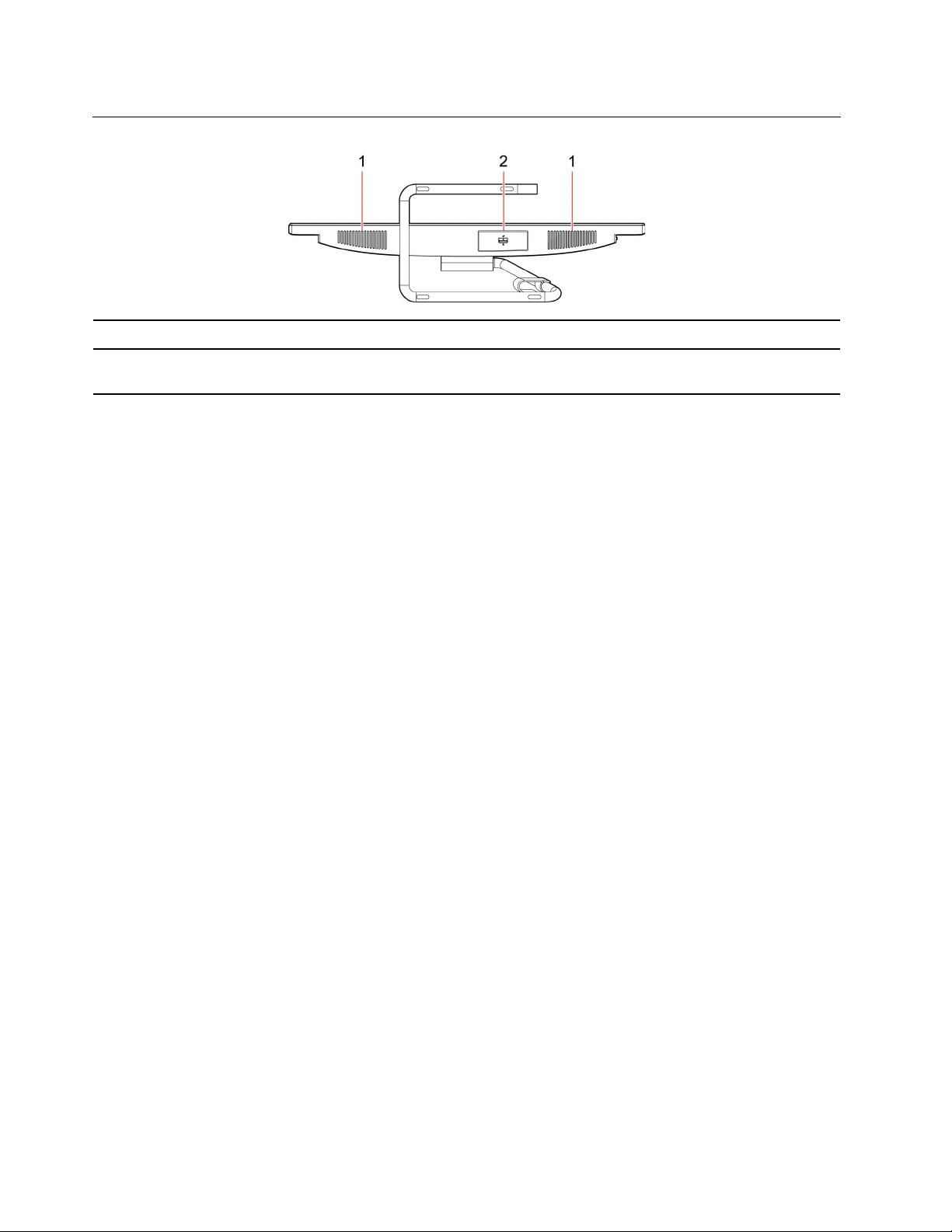
Vista inferior
1. Altavoces internos (2) Le permite experimentar sonido de alta calidad.
2. Compuerta de la unidad de
almacenamiento*
* para modelos seleccionados
Le permite insertar o quitar la unidad de almacenamiento. Se puede usar el
pestillo para bloquear o desbloquear la puerta de la unidad de almacenamiento.
6
Guía del usuario
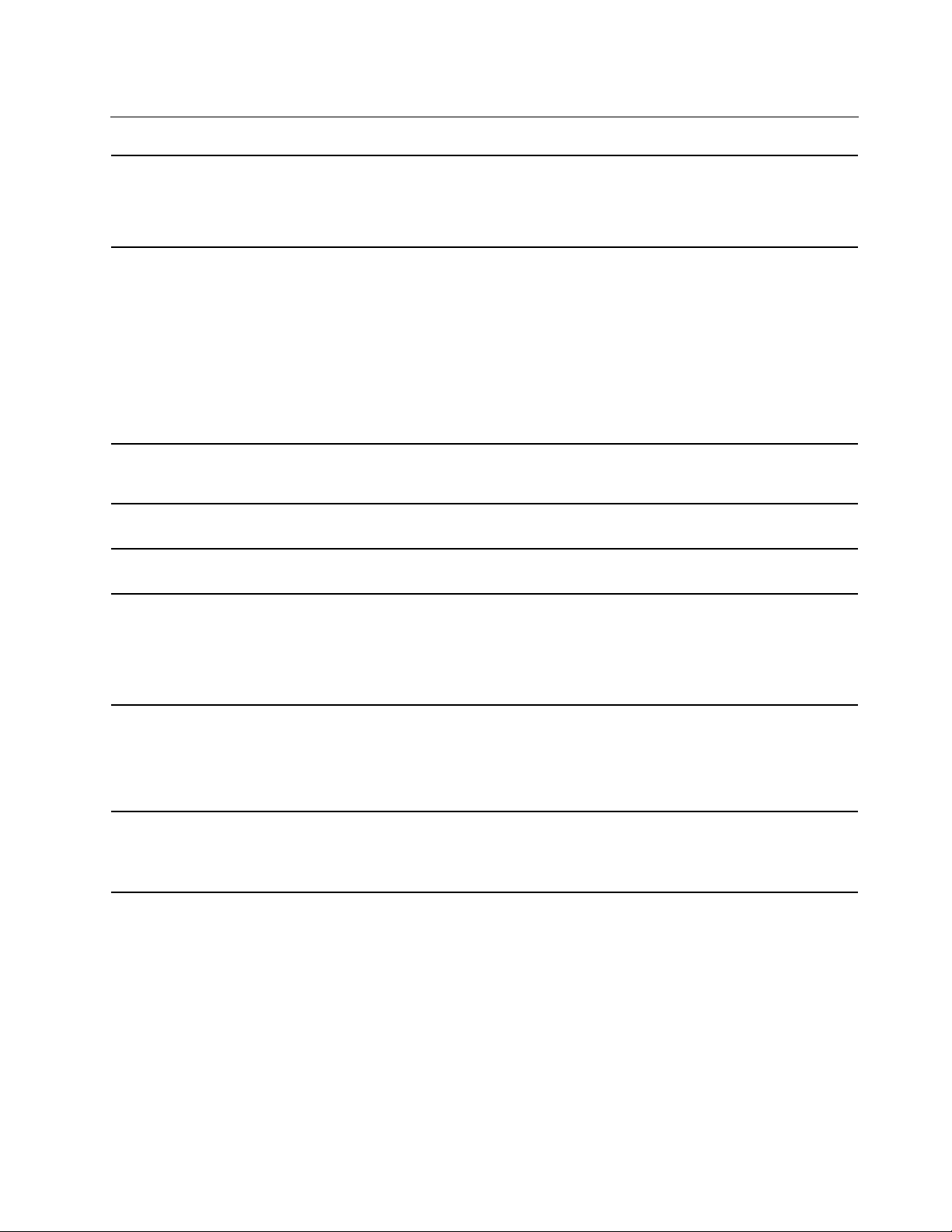
Características y especificaciones
1. Haga clic con el botón secundario del mouse en el botón Inicio para abrir el
Configuración de hardware
Adaptador de energía de CA
menú contextual Inicio.
2. Haga clic en Administrador de dispositivos. Escriba la contraseña de
administrador o proporcione la confirmación si se le solicita.
• Modelos IdeaCentre AIO 3 22IIL5 y IdeaCentre AIO 3 24IIL5
– 65 W
• Modelos IdeaCentre AIO 3 22IMB05, IdeaCentre AIO 3 24IMB05, IdeaCentre
AIO 3 27IMB05 e IdeaCentre AIO 3 22ADA05
– 90 W
– 120 W
• Modelo IdeaCentre AIO 3 24ARE05
– 120 W
Adaptabilidad de la fuente de
alimentación
Microprocesador
Memoria
Dispositivo de almacenamiento
Expansión
Características de red
• China continental: 220 V±22 V, 50 Hz±1 Hz
• Posicionamiento de voltaje adaptativo: 90 V a 264 V, 50/60 Hz
Para ver la información del microprocesador del equipo, haga clic con el botón
secundario del mouse en Inicio, luego haga clic en Sistema.
Módulo pequeño de memoria dual en línea (SODIMM) con velocidad doble de
datos 4 (DDR4).
Para ver la capacidad de la unidad de almacenamiento del sistema, haga clic con
el botón secundario en el botón Inicio para abrir el menú contextual Inicio y luego
haga clic en Administración de discos.
Nota: La capacidad de la unidad de almacenamiento indicada por el sistema es
menor que la capacidad nominal.
• Lector de tarjetas 3 en 1*
• Ranuras de memoria
• Ranura de la unidad de estado sólido M.2
• Unidad óptica*
• Bluetooth*
• LAN Ethernet
• LAN inalámbrica*
* para modelos seleccionados
Declaración sobre la tasa de transferencia USB
Según muchos factores, como la capacidad de procesamiento del host y dispositivos periféricos, atributos
de archivos y otros factores relacionados con la configuración de sistema y entornos operativos, la
velocidad de transferencia real usando los distintos conectores USB en este dispositivo variará y será menor
que la velocidad de datos indicada continuación para cada dispositivo correspondiente.
Capítulo 1. Conozca su equipo 7
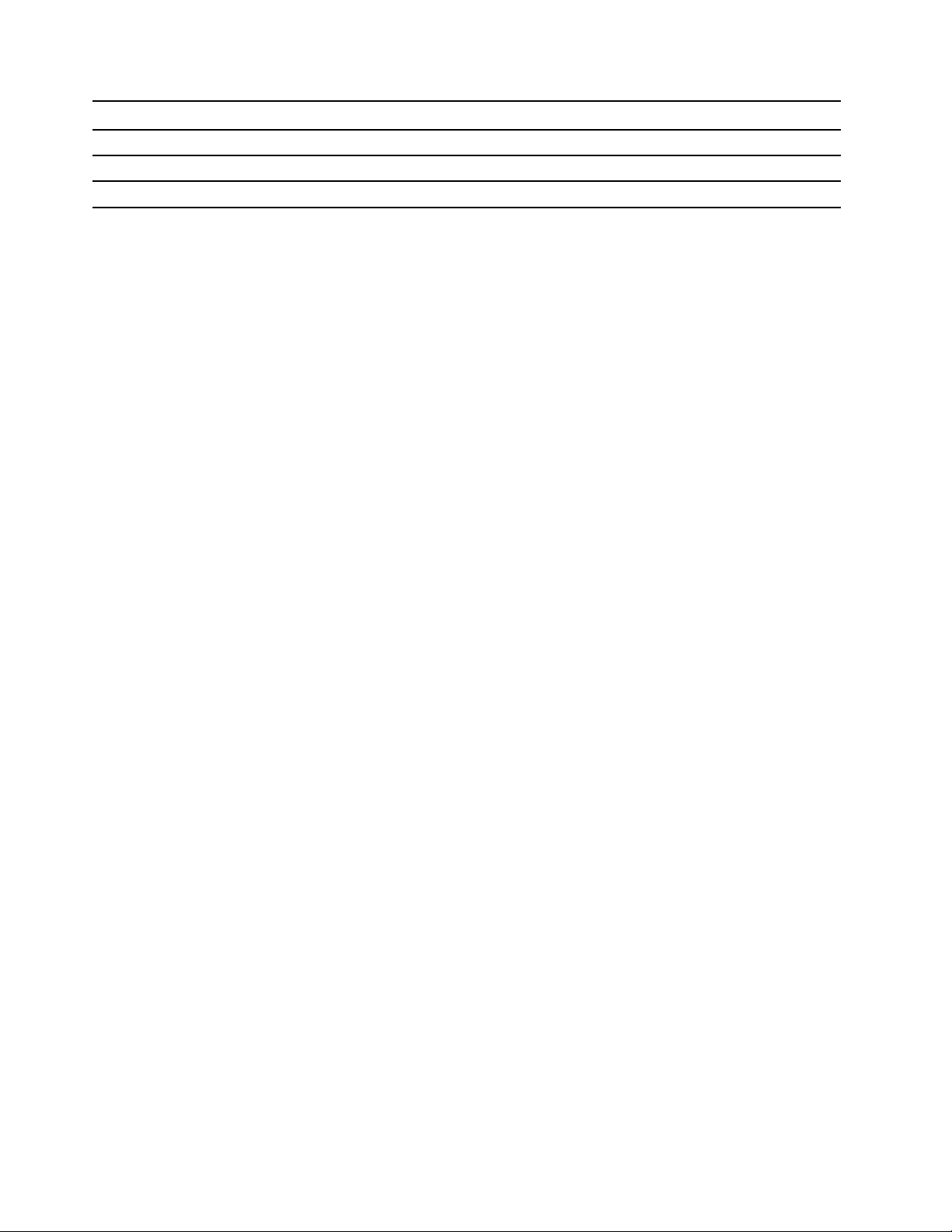
Dispositivo USB Velocidad de datos (GB/s)
3.1 Gen 1 / 3.2 Gen 1
3.1 Gen 2 / 3.2 Gen 2
3.2 Gen 2 × 2
5
10
20
8 Guía del usuario
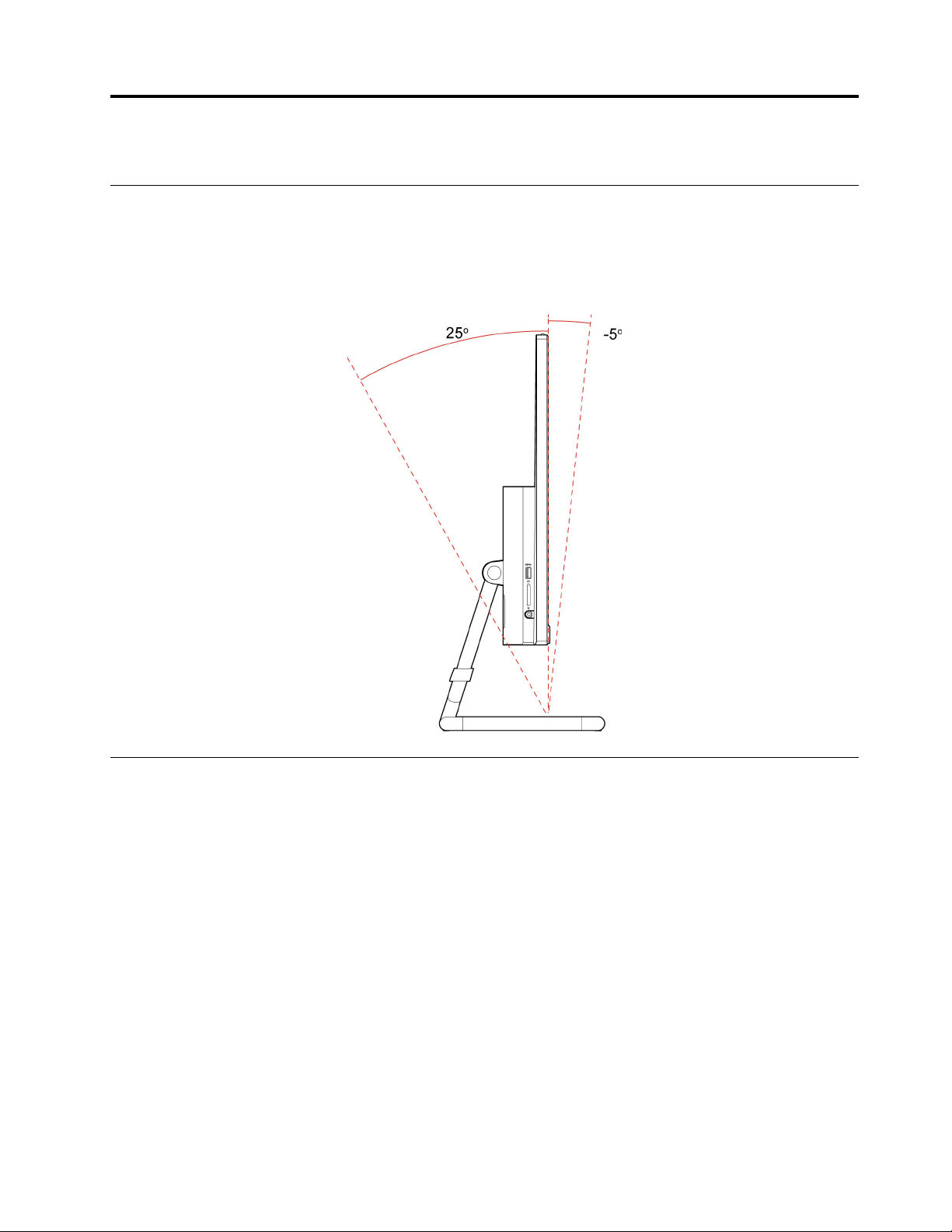
Capítulo 2. Introducción a su equipo
Ajuste el soporte del sistema
Nota: Para obtener información acerca de la instalación del pedestal del equipo, consulte la guía de
configuración que se incluye con el equipo.
Incline la pantalla hacia delante y atrás.
Introducción a Windows 10
Conozca los conceptos básicos de Windows 10 y comience a trabajar con ellos de inmediato. Para obtener
más información acerca de Windows 10, consulte el sistema de información de ayuda de Windows.
Cuenta Windows
Se requiere una cuenta de usuario para usar el sistema operativo Windows. Puede ser una cuenta de usuario
de Windows o una cuenta Microsoft.
Cuenta de usuario de Windows
Al iniciar Windows por primera vez, se le pedirá que cree una cuenta de usuario de Windows. Esta primera
cuenta que creó es de tipo “Administrador”. Con una cuenta de Administrador, puede crear cuentas de
usuarios adicionales o cambiar los tipos de cuentas mediante los siguientes pasos:
1. Abra el menú Inicio y seleccione Configuración ➙ Cuentas ➙ Familia y otros usuarios.
2. Siga las instrucciones de la pantalla.
© Copyright Lenovo 2020 9
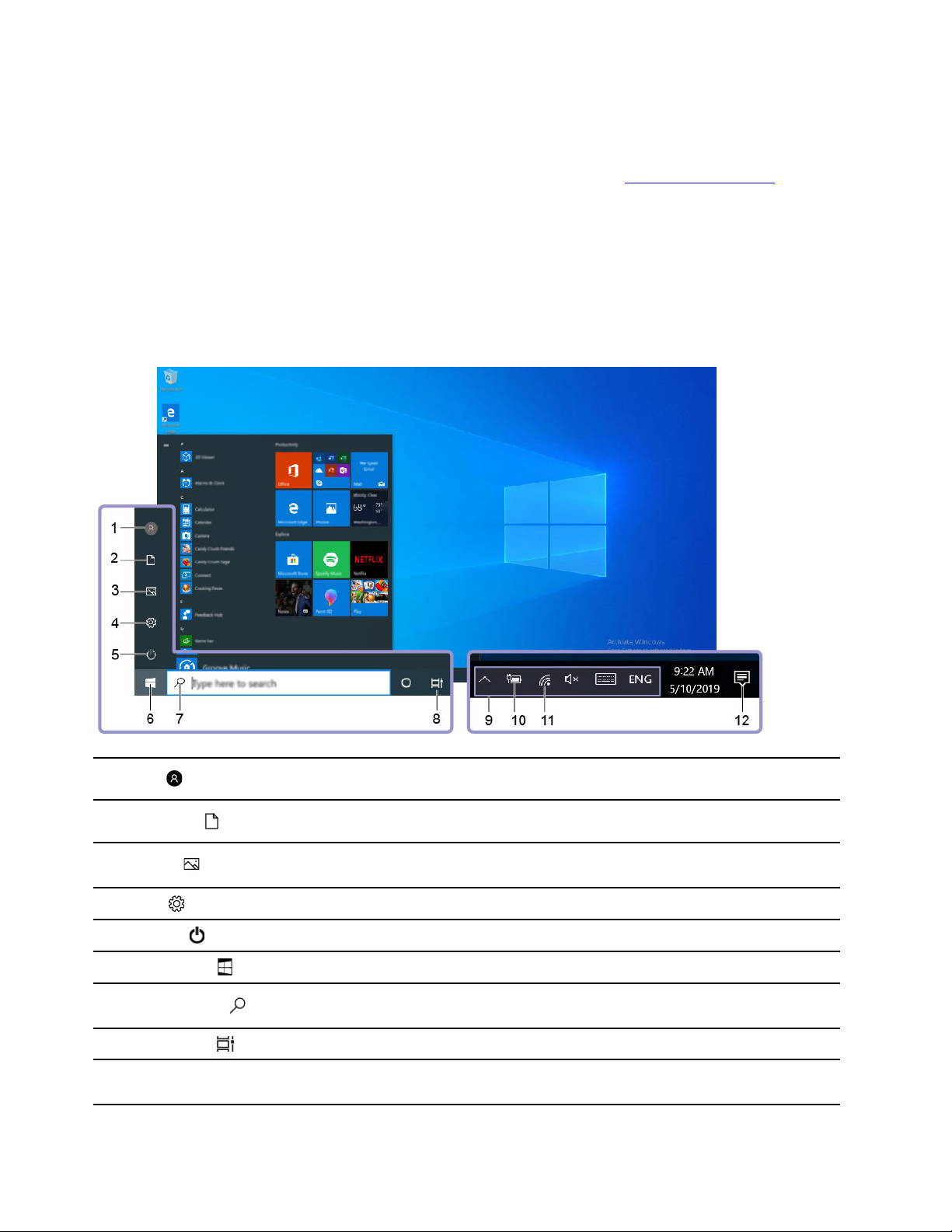
Cuenta Microsoft
También puede iniciar sesión en el sistema operativo Windows con una cuenta Microsoft.
Para crear una cuenta Microsoft, vaya a la página de registro de Microsoft en
https://signup.live.com y siga
las instrucciones que aparecen en la pantalla.
Con una cuenta Microsoft, usted puede:
• Disfrute de un inicio de sesión único si utiliza otros servicios de Microsoft, tales como OneDrive, Skype y
Outlook.com.
• Sincronice la configuración personalizada en otros dispositivos basados en Windows.
Interfaz de usuario de Windows
1. Cuenta
2. Documentos
3. Imágenes
4. Valores
5. Encendido
6. Botón de inicio
7. Windows Search
8. Vista de tareas
9. Área de notificaciones de
Windows
10 Guía del usuario
Cambie la configuración de la cuenta, bloquee el equipo o cierre sesión desde la
cuenta actual.
Abra la carpeta Documentos, una carpeta predeterminada para guardar sus
archivos recibidos.
Abra la carpeta Imágenes, una carpeta predeterminada para guardar sus
imágenes recibidas.
Inicie Configuración.
Apague, reinicie o ponga el equipo en modalidad de suspensión.
Abrir el menú Inicio.
Escriba lo que está buscando en el cuadro de búsqueda y obtenga resultados de
búsqueda de su equipo y de la red.
Muestra todas las ventanas abiertas y las intercambia.
Muestra las notificaciones y el estado de algunas características.
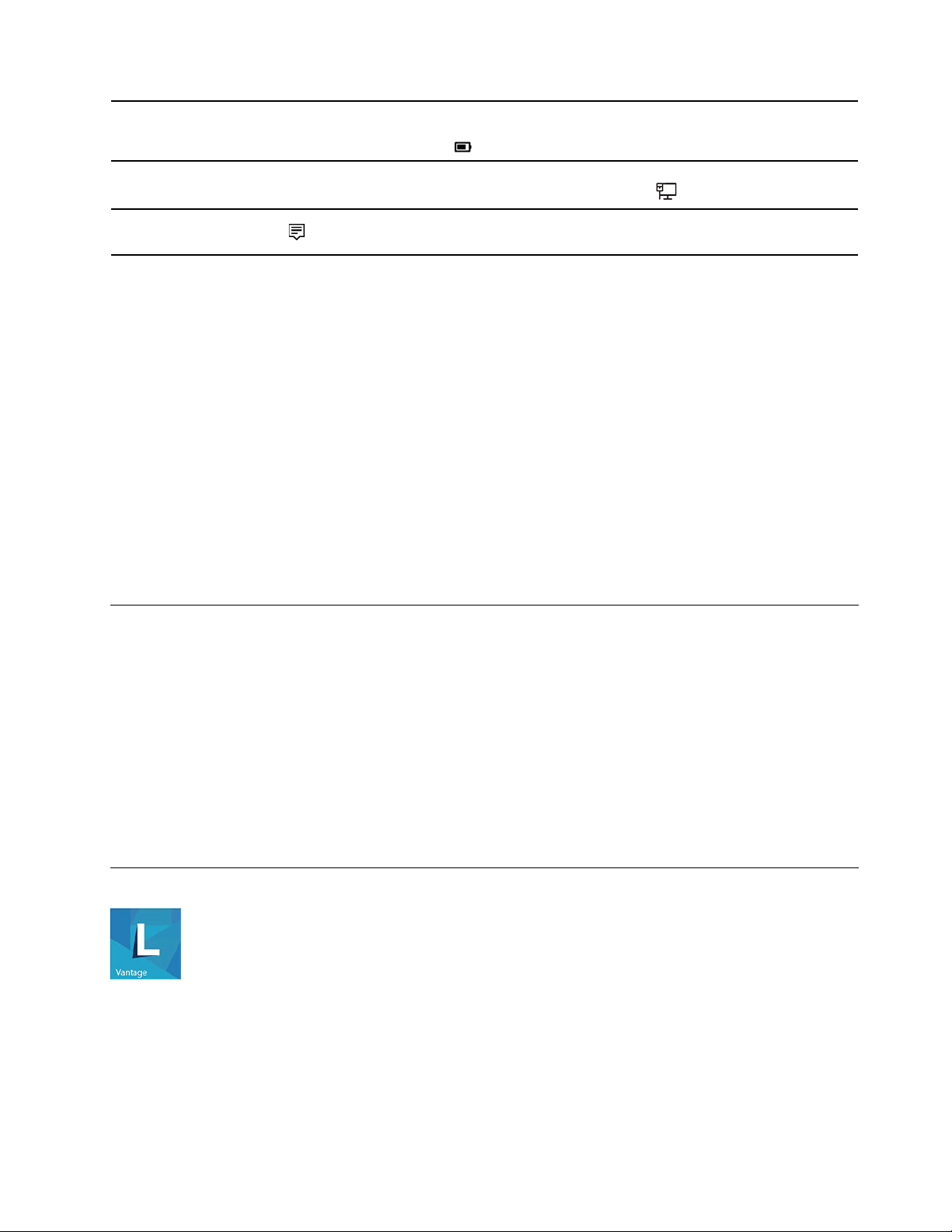
10. Icono de estado de la
batería
11. Icono de red
Muestra el estado de la batería y cambia la configuración de la batería o los
valores de energía. Cuando el equipo no está conectado a la alimentación de CA,
el icono cambia a
Conéctelo a una red inalámbrica disponible y muestre el estado de la red. Al
conectarse a una red con cable, el icono cambia a
.
.
12. Centro de actividades
Abra el menú Inicio
• Haga clic en el botón Inicio.
• Presione la tecla del logotipo de Windows en el teclado.
Abra el menú contextual de Inicio
Haga clic con el botón secundario del mouse en el botón Inicio.
Acceder al Panel de control
• Abra el menú Inicio y haga clic en Sistema Windows ➙ Panel de control.
• Utilizar Windows Search.
Inicie una aplicación
• Abra el menú Inicio y seleccione la aplicación que desea iniciar.
• Utilizar Windows Search.
Muestra las notificaciones más recientes de las aplicaciones y proporciona
acceso rápido a algunas características.
Conectarse a redes
El equipo le ayuda a conectarse al mundo a través de una red con cable o inalámbrica.
Conectarse a Ethernet por cable
Conecte el equipo a una red local a través del conector Ethernet del equipo con un cable Ethernet.
Conectarse a redes Wi-Fi
1. Haga clic en el icono de red en el área de notificaciones de Windows. Se muestra una lista de las redes
inalámbricas disponibles.
2. Seleccione una red disponible para conectar. Proporcione la información requerida, si es necesario.
Utilizar Lenovo Vantage
La solución preinstalada Lenovo Vantage es una parada única que le ayudará a mantener el equipo con
actualizaciones y correcciones automatizadas, configurar valores de hardware y obtener soporte
personalizado.
Capítulo 2. Introducción a su equipo 11
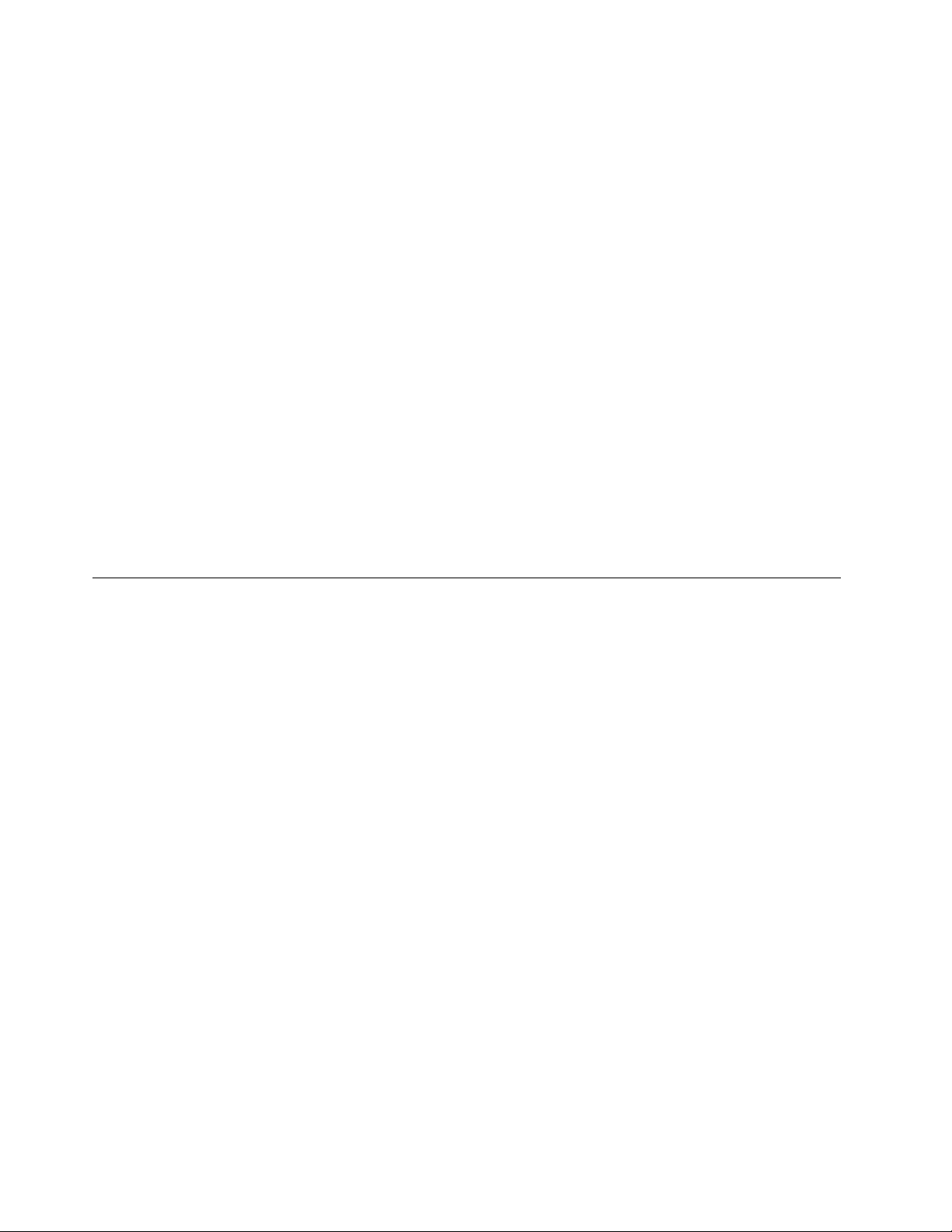
Tenga acceso a Lenovo Vantage
Abra el menú Inicio y haga clic en Lenovo Vantage. También puede escribir Lenovo Vantage en el cuadro de
búsqueda.
Para descargar la versión más reciente de Lenovo Vantage, vaya a la Tienda Microsoft y busque por nombre
de la aplicación.
Características clave
Lenovo Vantage le permite:
• Conozca fácilmente el estado del dispositivo y personalice la configuración del dispositivo.
• Descargue e instale las actualizaciones de UEFI BIOS, firmware y controlador para mantener su equipo
actualizado.
• Monitoree su sistema salud y proteja su sistema contra amenazas externas.
• Buscar el estado de la garantía (en línea).
• Acceder a la Guía del usuario y artículos útiles.
Notas:
• Las características disponibles varían en función del modelo del equipo.
• Lenovo Vantage realiza actualizaciones periódicas de las características para seguir mejorando su
experiencia con su equipo. La descripción de las características puede ser distinta a la interfaz de usuario
real.
Utilizar la pantalla multitáctil (para modelos seleccionados)
Si la pantalla del equipo admite la función multitáctil, puede navegar por la pantalla con gestos táctiles
sencillos.
Nota: En función de las aplicaciones que utilice, es posible que algunos gestos no estén disponibles.
12
Guía del usuario
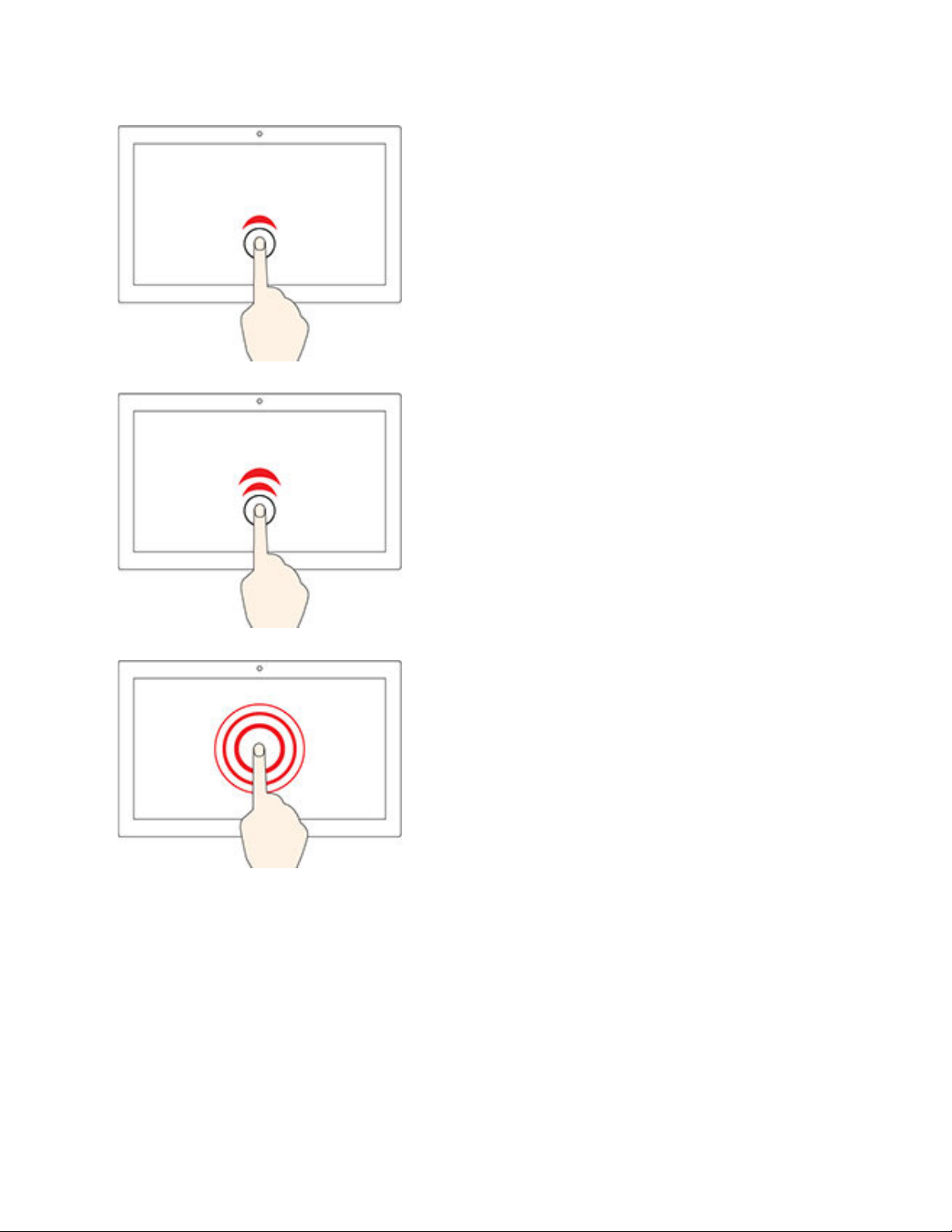
Tocar una vez
• Desde el menú Inicio: Abra una aplicación o un elemento.
• Desde el escritorio: Seleccione una aplicación o un elemento.
• En una aplicación abierta: Realice una acción como Copiar,
Guardar y Eliminar, según la aplicación.
Toque dos veces rápidamente
Abra una aplicación o un elemento desde el escritorio.
Mantenga presionado
Abrir un menú de acceso directo.
Capítulo 2. Introducción a su equipo 13
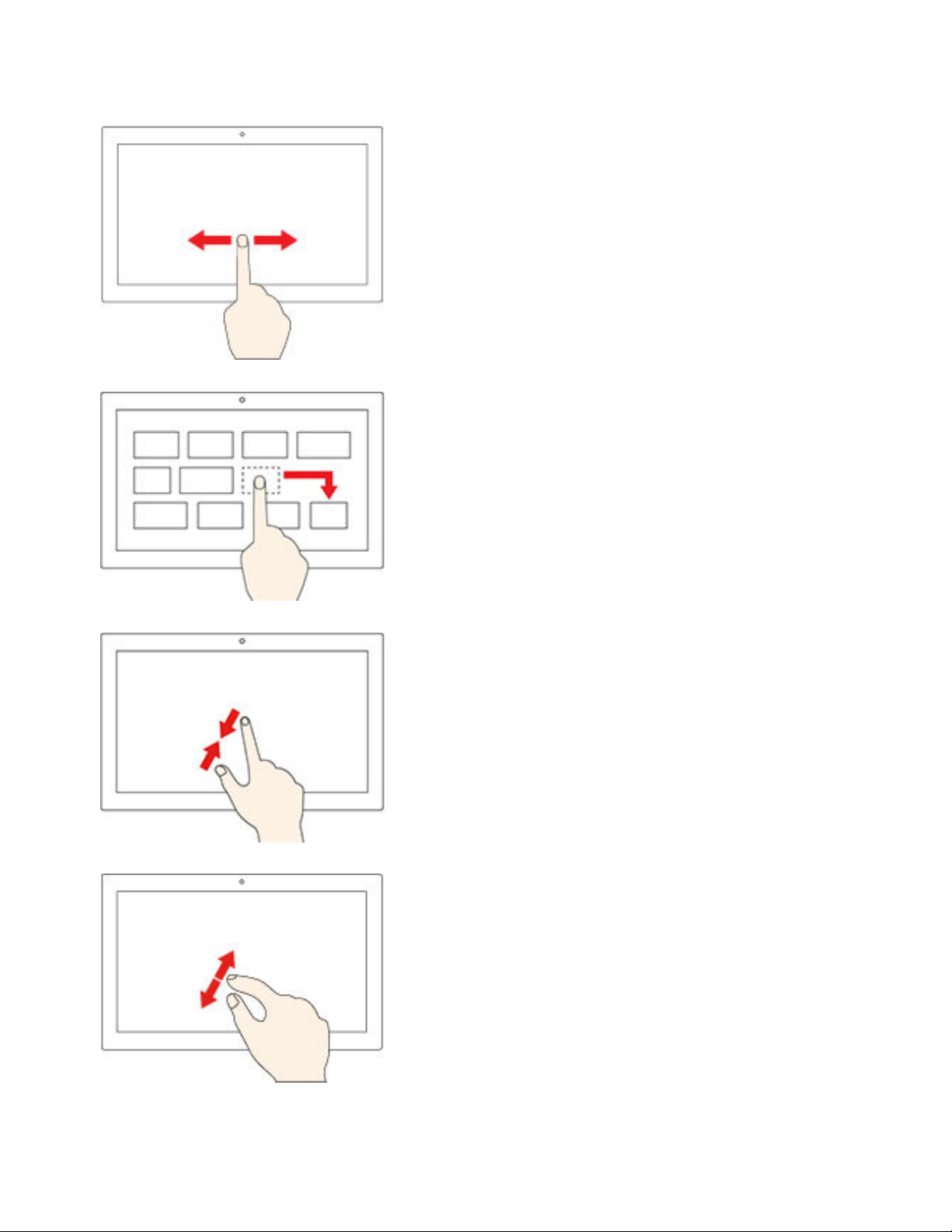
Deslizar
Desplácese por elementos como listas, páginas y fotos.
Arrastrar un elemento a la ubicación deseada
Mueva un objeto.
Acerque dos dedos
Reduzca zoom.
Aleje dos dedos
Aumente zoom.
14 Guía del usuario
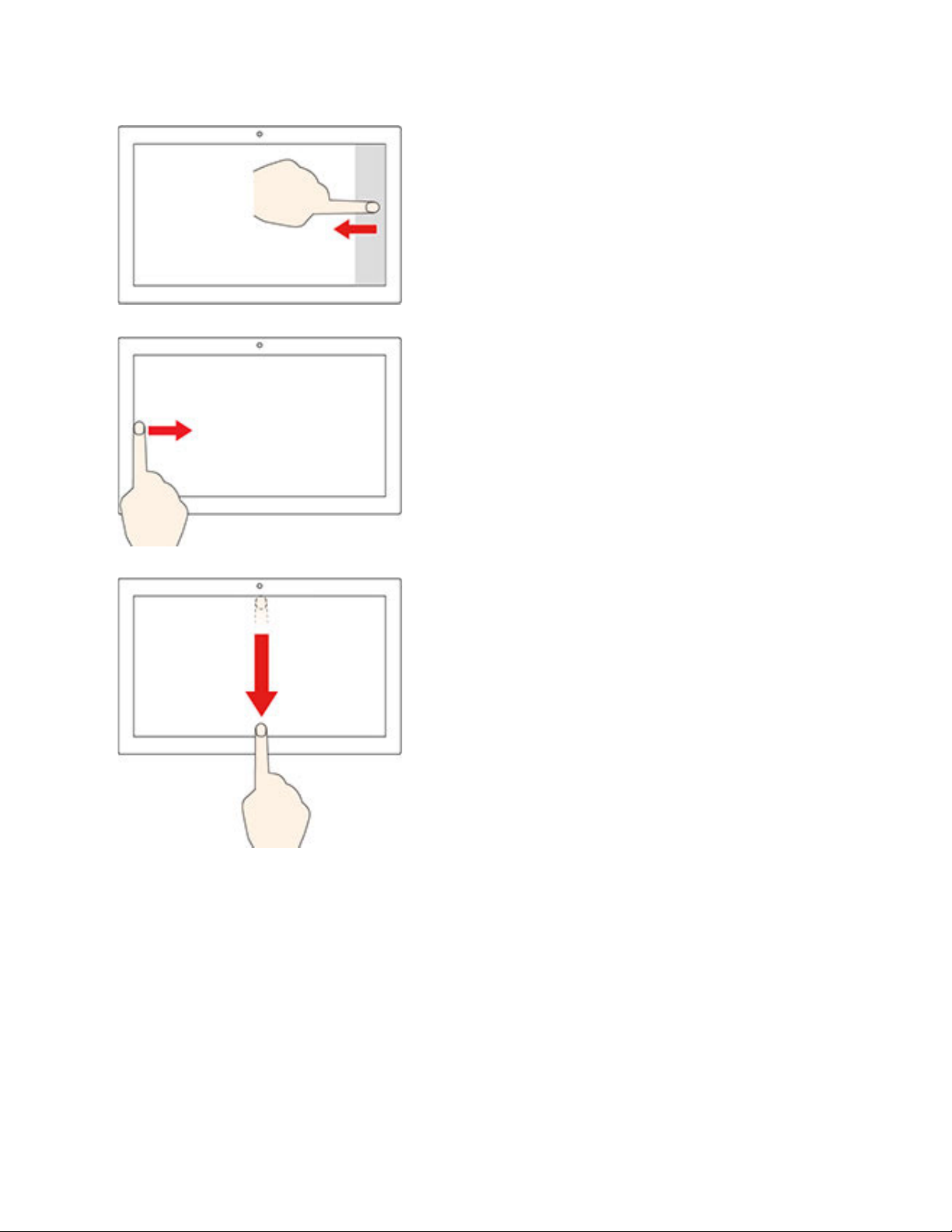
Deslice el dedo desde el borde derecho
Abra el centro de actividades para ver las notificaciones y acciones
rápidamente.
Deslice el dedo desde el borde izquierdo
Ver todas las ventanas abiertas en la vista de tareas.
• Deslice el dedo un poco hacia abajo desde el borde superior
(para ver la aplicación en pantalla completa o cuando el equipo
esté en modalidad de tableta)
Mostrar una barra de título oculta.
• Deslice el dedo desde el borde superior hasta el borde inferior
(cuando el equipo esté en modalidad de tableta)
Cierre la aplicación actual.
Consejos
• Apague el sistema antes de limpiar la pantalla multitáctil.
• Para eliminar huellas dactilares o polvo de la pantalla multitáctil, use un paño seco, suave y sin pelusas, o
una pieza de algodón absorbente. No aplique disolventes en el paño.
• La pantalla multitáctil es un panel de cristal cubierto con un plástico. No aplique presión ni coloque ningún
objeto metálico en la pantalla, porque podría dañar el panel táctil o hacer que no funcione correctamente.
• No utilice las uñas, los dedos con guantes u objetos inanimados para realizar entradas en la pantalla.
• Calibre regularmente la exactitud de entrada del dedo para evitar una discrepancia.
Capítulo 2. Introducción a su equipo 15
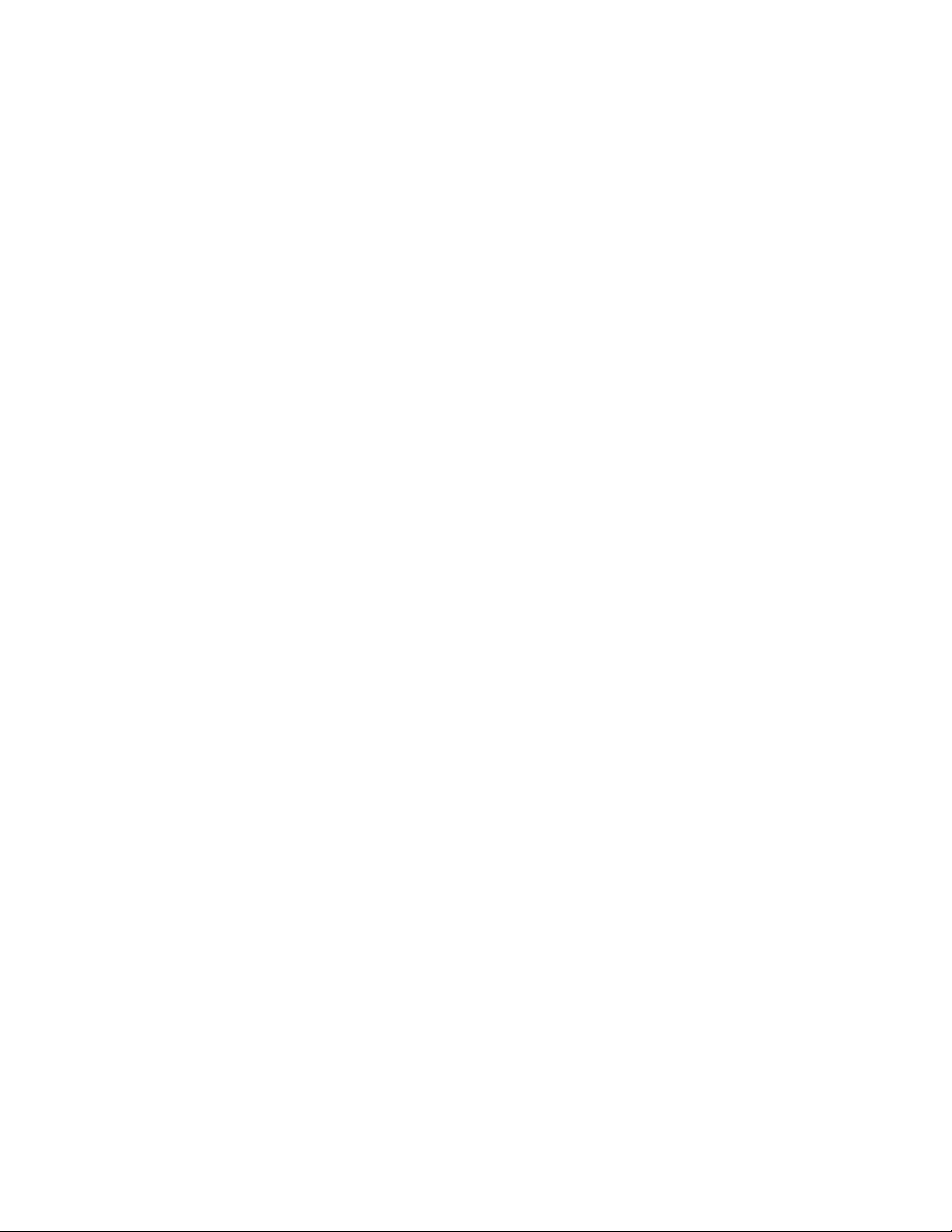
Utilizar multimedia
Utilice el equipo para negocios o entretenimiento con los dispositivos (como cámara, un monitor o
altavoces).
Utilizar audio
Para que disfrute más la experiencia de audio, conecte los altavoces o auriculares al conector de audio.
Ajustar el volumen
1. Haga clic en el icono de volumen en el área de notificaciones de Windows, en la barra de tareas.
2. Siga las instrucciones que aparecen en la pantalla para ajustar el volumen. Haga clic en el icono de
altavoz para silenciar el sonido.
Cambie los valores de sonido
1. Vaya a Panel de control y configure en ver por categoría.
2. Haga clic en Hardware y sonido ➙ Sonido.
3. Cambie los valores según lo prefiera.
Utilizar la cámara (para modelos seleccionados)
Puede utilizar la cámara para tomar fotos y grabar videos.
Para tomar fotos o grabar un video:
1. Abra el menú Inicio y luego haga clic en Cámara. También puede escribir Camera en el cuadro de
búsqueda.
2. Para tomar una foto, haga clic en el icono de cámara. Si desea grabar video, haga clic en el icono de
video para cambiar a la modalidad de video.
Si utiliza otros programas con características que ofrecen funciones como fotografía, captura de video y
videoconferencia, la cámara se inicia automáticamente cuando habilita la característica que necesita
cámara.
Conectar a una pantalla externa
Conecte el equipo a un proyector o monitor para realizar presentaciones o para expandir el espacio de
trabajo.
Conectarse a una pantalla mediante cable
1. Conecte la pantalla externa a un conector de video adecuado del equipo, como el conector de salida
VGA, el conector de salida DisplayPort o el conector de salida HDMI.
2. Conecte la pantalla externa a una toma de alimentación eléctrica.
3. Encienda la pantalla externa.
Si el equipo no detecta la pantalla externa, haga clic con el botón secundario del mouse en un área vacía del
escritorio y, a continuación, haga clic en Configuración de pantalla ➙ Detectar.
Conectarse a una pantalla inalámbrica
Para utilizar una pantalla inalámbrica, asegúrese de que el equipo y la pantalla externa sean compatibles con
la característica Miracast
®
.
16
Guía del usuario
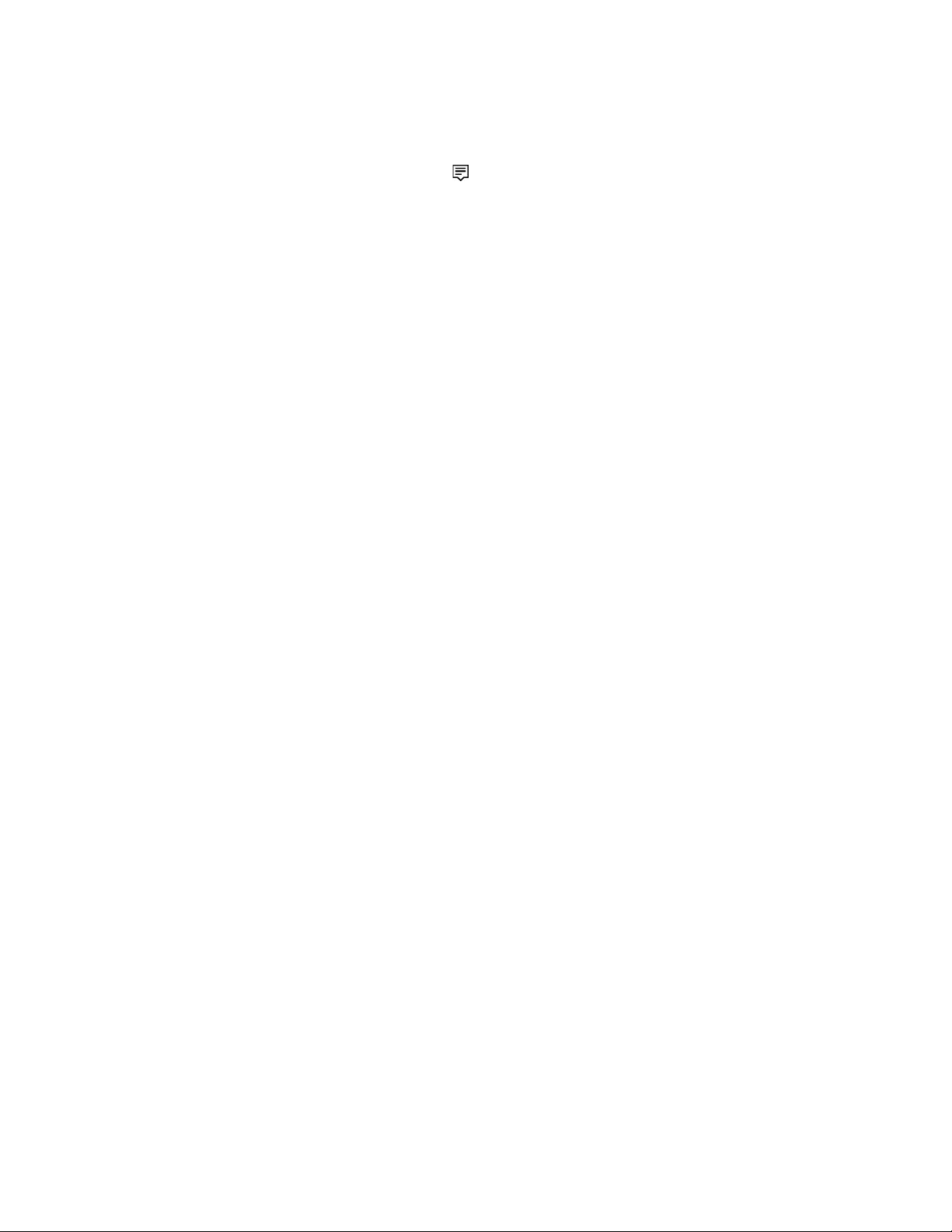
• Abra el menú Inicio y haga clic en Configuración ➙ Dispositivos ➙ Bluetooth y otros dispositivos ➙
Agregar Bluetooth u otro dispositivo. En la ventana Agregar un dispositivo, haga clic en Pantalla
inalámbrica o estación de acoplamiento. A continuación, siga las instrucciones de la pantalla.
• Haga clic en el icono del centro de actividades
en el área de notificaciones de Windows y haga clic en
Conectar. Seleccione la pantalla inalámbrica y siga las instrucciones que aparecen en la pantalla.
Configurar la modalidad de pantalla
Haga clic con el botón secundario en un área en blanco del escritorio y seleccione Configuración de
pantalla. A continuación, seleccione una modalidad de pantalla de su preferencia en el menú Varias
pantallas.
• Duplicar estas pantallas: muestra la misma salida de video en la pantalla del equipo y en una pantalla
externa al mismo tiempo.
• Ampliar estas pantallas: amplía la salida de video de la pantalla del equipo a una pantalla externa. Puede
arrastrar y mover los elementos entre las dos pantallas.
• Mostrar solo en 1: visualiza la salida de video solo en la pantalla del equipo.
• Mostrar solo en 2: muestra la salida de video solo en una pantalla externa.
Si se muestran programas con DirectDraw o Direct3D
®
en modalidad de pantalla completa, solo se mostrará
la salida de video en la pantalla principal.
Cambiar configuración de pantalla
1. Haga clic con el botón secundario en un área en blanco del escritorio y seleccione Configuración de
pantalla.
2. Seleccione la pantalla que desea configurar.
3. Cambie la configuración de pantalla de su preferencia.
Puede cambiar los valores para la pantalla del equipo y la pantalla externa. Por ejemplo, puede definir cuál
es la pantalla principal y cuál la secundaria. También se puede cambiar la resolución y la orientación.
Nota: Si establece una resolución superior para la pantalla del equipo que la admitida por la pantalla
externa, la visualización de la pantalla será solamente parcial en la pantalla externa.
Capítulo 2. Introducción a su equipo 17
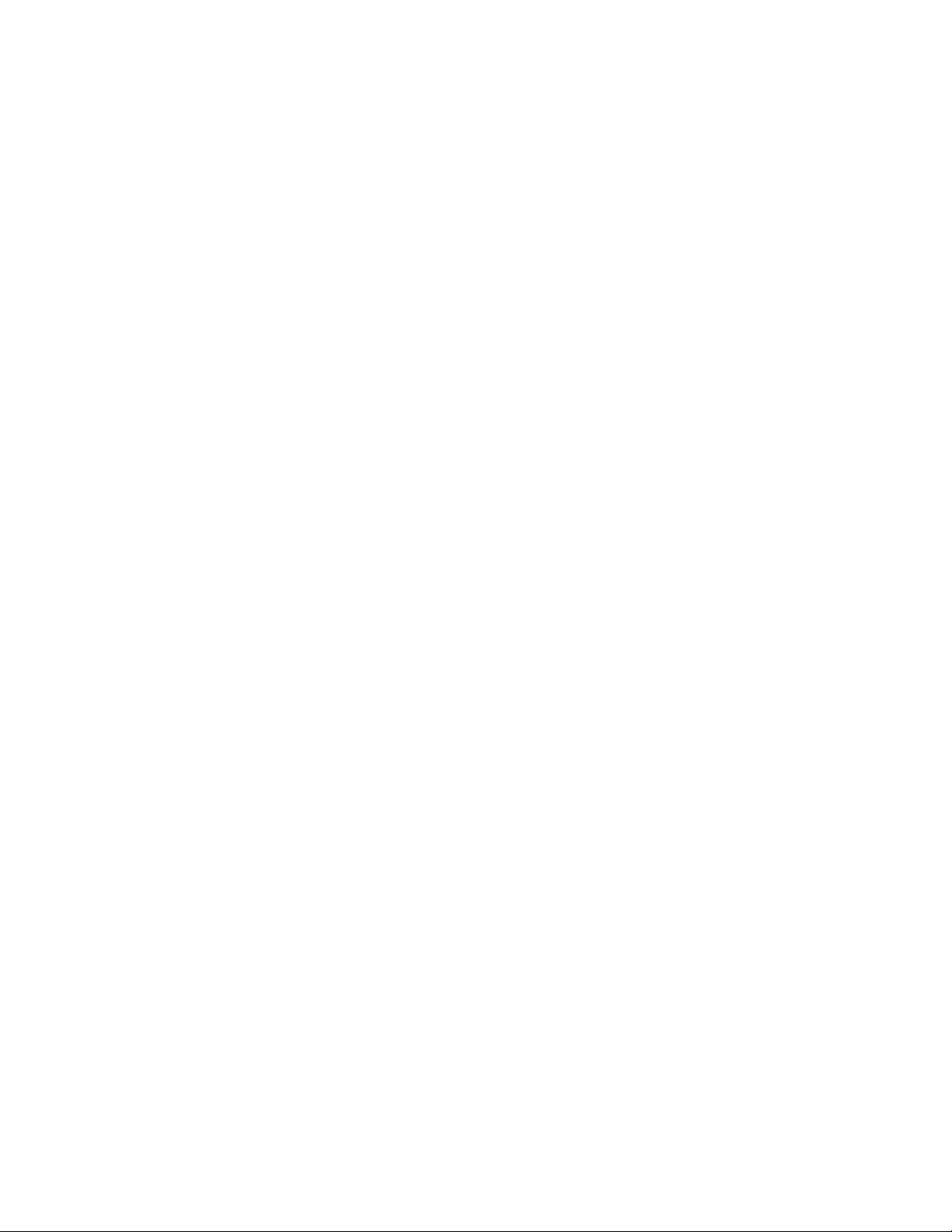
18 Guía del usuario
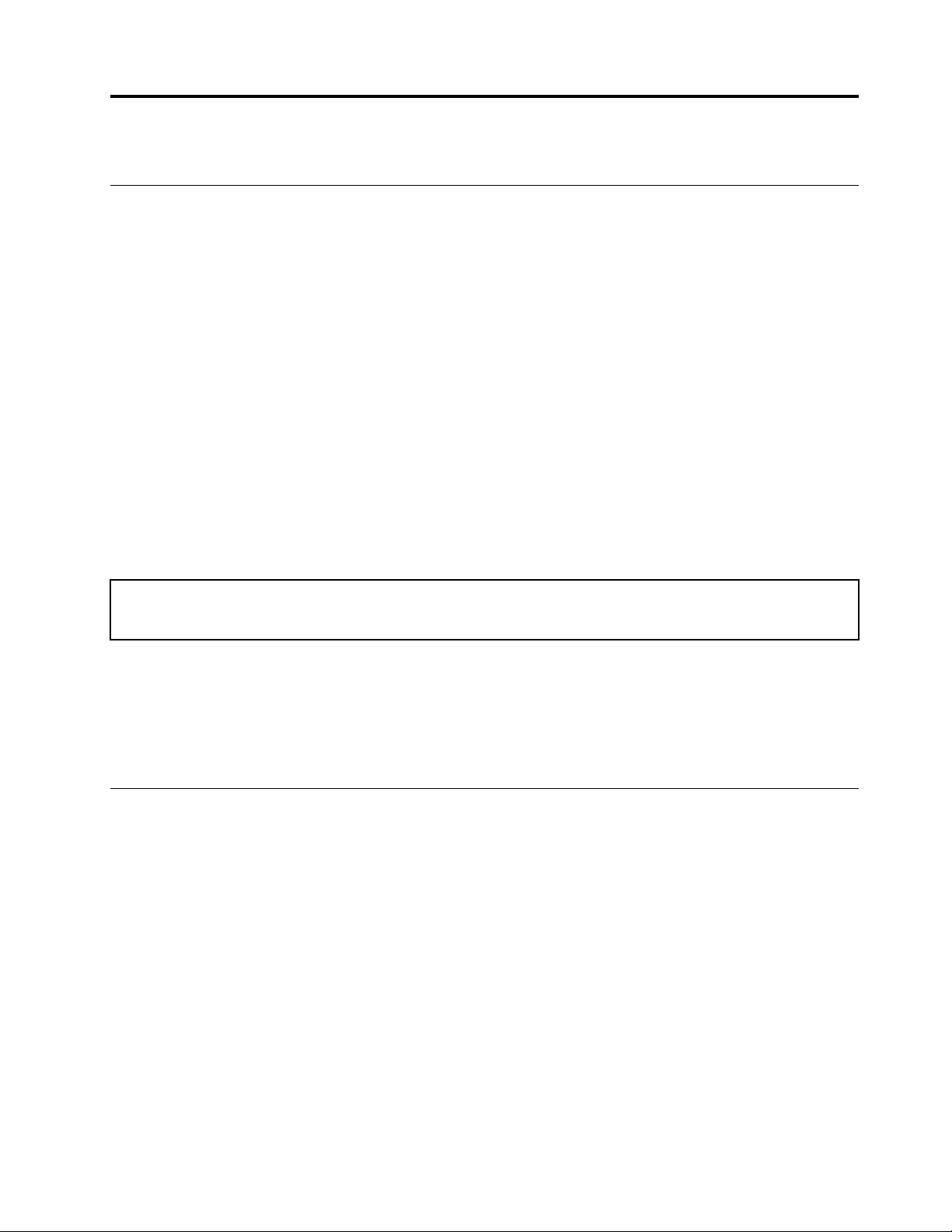
Capítulo 3. Explore su equipo
Gestionar energía
Utilice la información en esta sección para lograr el mejor equilibrio entre rendimiento y eficiencia energética.
Establecer el comportamiento del botón de encendido
Puede definir lo que el botón de encendido hace de acuerdo con su preferencia. Por ejemplo, al presionar el
botón de encendido puede apagar el equipo o ponerlo en suspensión o en modalidad de hibernación.
Para cambiar el funcionamiento del botón de encendido:
1. Vaya al Panel de control y configure en ver con íconos grandes o pequeños.
2. Haga clic en Opciones de energía ➙ Elegir el comportamiento de los botones de encendido.
3. Cambie los valores según lo prefiera.
Establecer el plan de energía
Para los equipos que cumplen con ENERGY STAR®, el siguiente plan de alimentación entra en vigencia
cuando los equipos han estado inactivos durante un período específico:
Tabla 1. Plan de alimentación predeterminado (cuando se conecta a la alimentación de CA)
• Apagar la pantalla: tras 10 minutos
• Poner el equipo en estado de ahorro de energía: tras 25 minutos
Para reactivar el equipo cuando está en modalidad de suspensión, presione cualquier tecla del teclado.
Para restablecer el plan de alimentación para lograr el mejor equilibrio entre rendimiento y ahorro de energía.
1. Vaya al Panel de control y configure en ver con íconos grandes o pequeños.
2. Haga clic en Opciones de energía y luego elija o personalice un plan de energía de su preferencia.
Transferir datos
Comparta rápidamente sus archivos con la tecnología Bluetooth integrada entre dispositivos con las mismas
características. También puede instalar un disco o una tarjeta multimedia para transferir datos.
Conectar con un dispositivo con capacidades Bluetooth
Puede conectar todos los tipos de dispositivos habilitados para Bluetooth a su equipo, tales como teclado,
mouse, teléfono inteligente o altavoces. Para asegurarse de que la conexión se realice correctamente,
coloque los dispositivos 10 metros (33 pies), como máximo, de la sistema.
1. Encienda el Bluetooth en el equipo.
a. Abra el menú Inicio y haga clic en Configuración ➙ Dispositivos ➙ Bluetooth y otros
dispositivos.
b. Encienda el conmutador de Bluetooth.
2. Haga clic en Agregar Bluetooth u otro dispositivo ➙ Bluetooth.
3. Seleccione un dispositivo Bluetooth y luego siga las instrucciones que aparecen en la pantalla.
© Copyright Lenovo 2020 19
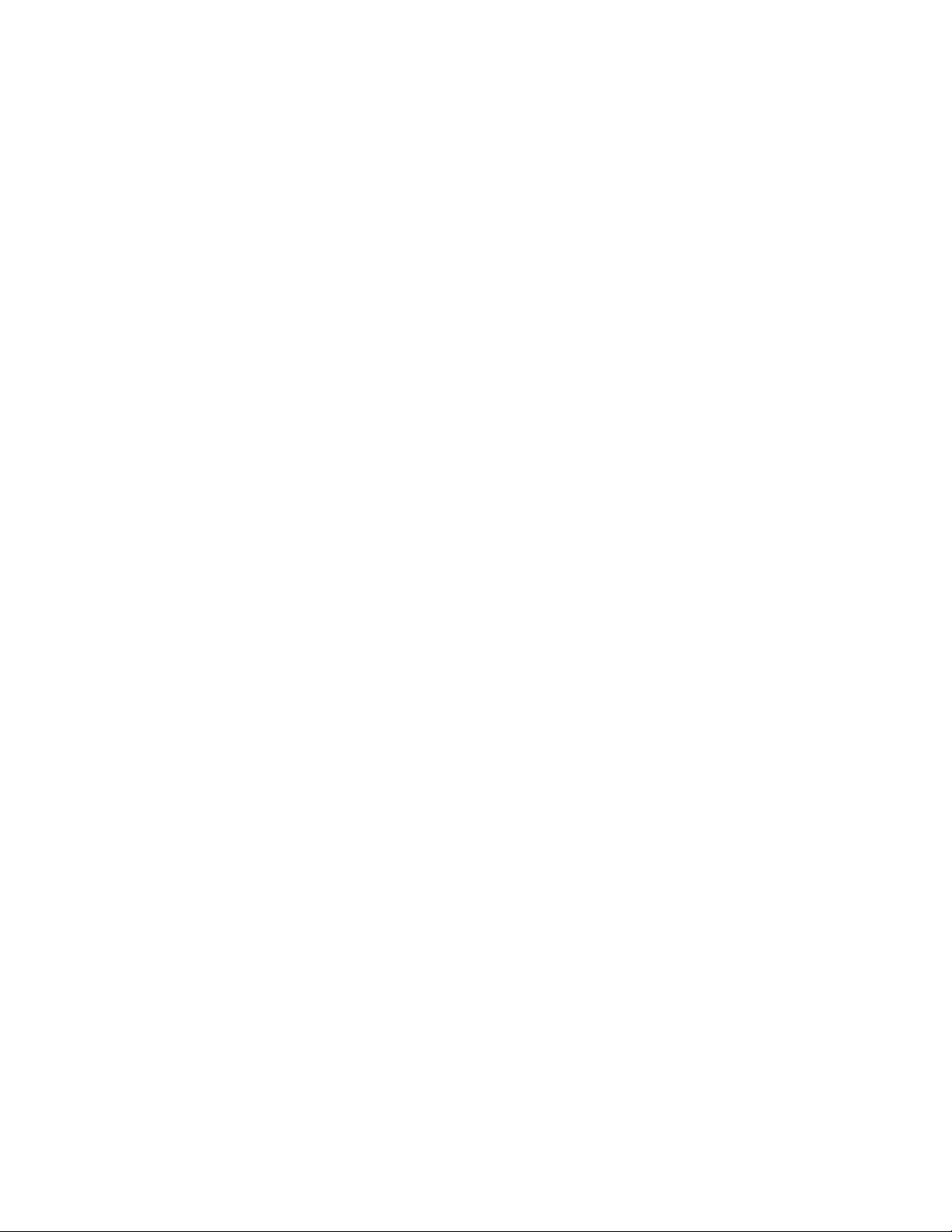
El dispositivo Bluetooth y el equipo se conectarán automáticamente a próxima vez si los dos dispositivos
están en el alcance del otro cuando se enciende Bluetooth. Puede utilizar Bluetooth para realizar
transferencias de datos o control remoto y comunicación.
Utilizar la unidad óptica (para modelos seleccionados)
Si el equipo tiene una unidad óptica, lea la siguiente información.
Conocer el tipo de unidad óptica
1. Haga clic con el botón secundario del mouse en el botón Inicio para abrir el menú contextual Inicio.
2. Haga clic en Administrador de dispositivos. Escriba la contraseña de administrador o proporcione la
confirmación si se le solicita.
Instalar o extraer un disco
1. Con el equipo encendido, presione el botón de expulsión/cierre de la unidad óptica. La bandeja se
deslizará hacia fuera de la unidad.
2. Inserte un disco en la bandeja o extraiga un disco de la bandeja, y luego presione nuevamente el botón
de expulsión/cierre para cerrar la bandeja.
Nota: Si la bandeja no se desliza hacia afuera de la unidad cuando presiona el botón de expulsión/cierre,
apague el equipo. A continuación, inserte la punta de un clip de papel en el orificio de expulsión de
emergencia de la parte frontal que se encuentra adyacente al botón de expulsión/cierre. Utilice la expulsión
de emergencia solo en el caso de emergencia.
Grabar un disco
1. Inserte un disco grabable en una unidad óptica que admita grabación.
2. Realice una de las siguientes acciones:
• Abra el menú Inicio y luego haga clic en Configuración ➙ Dispositivos ➙ Reproducción
automática. Seleccione o habilite Usar la reproducción automática para todos los medios y
dispositivos.
• Abra Windows Media Player.
• Haga doble clic en el archivo ISO.
3. Siga las instrucciones de la pantalla.
Usar una tarjeta multimedia
Si el equipo posee una ranura de la tarjeta SD, lea la siguiente información.
Instalar una tarjeta multimedia
1. Ubique la ranura de la tarjeta SD.
2. Asegúrese de que los contactos metálicos de la tarjeta estén mirando hacia los de la ranura de la tarjeta
SD. Inserte la tarjeta firmemente en la ranura de la tarjeta SD hasta que esté fija en su lugar.
Extraer una tarjeta multimedia
Atención: Antes de extraer una tarjeta multimedia, expúlsela del sistema operativo Windows. En caso
contrario, se pueden corromper o perder los datos de la tarjeta.
1. Haga clic en el icono del área de notificaciones de Windows para mostrar iconos ocultos. A
continuación, haga clic con el botón secundario del mouse en el icono Quitar hardware de forma
segura y expulsar el medio.
20
Guía del usuario
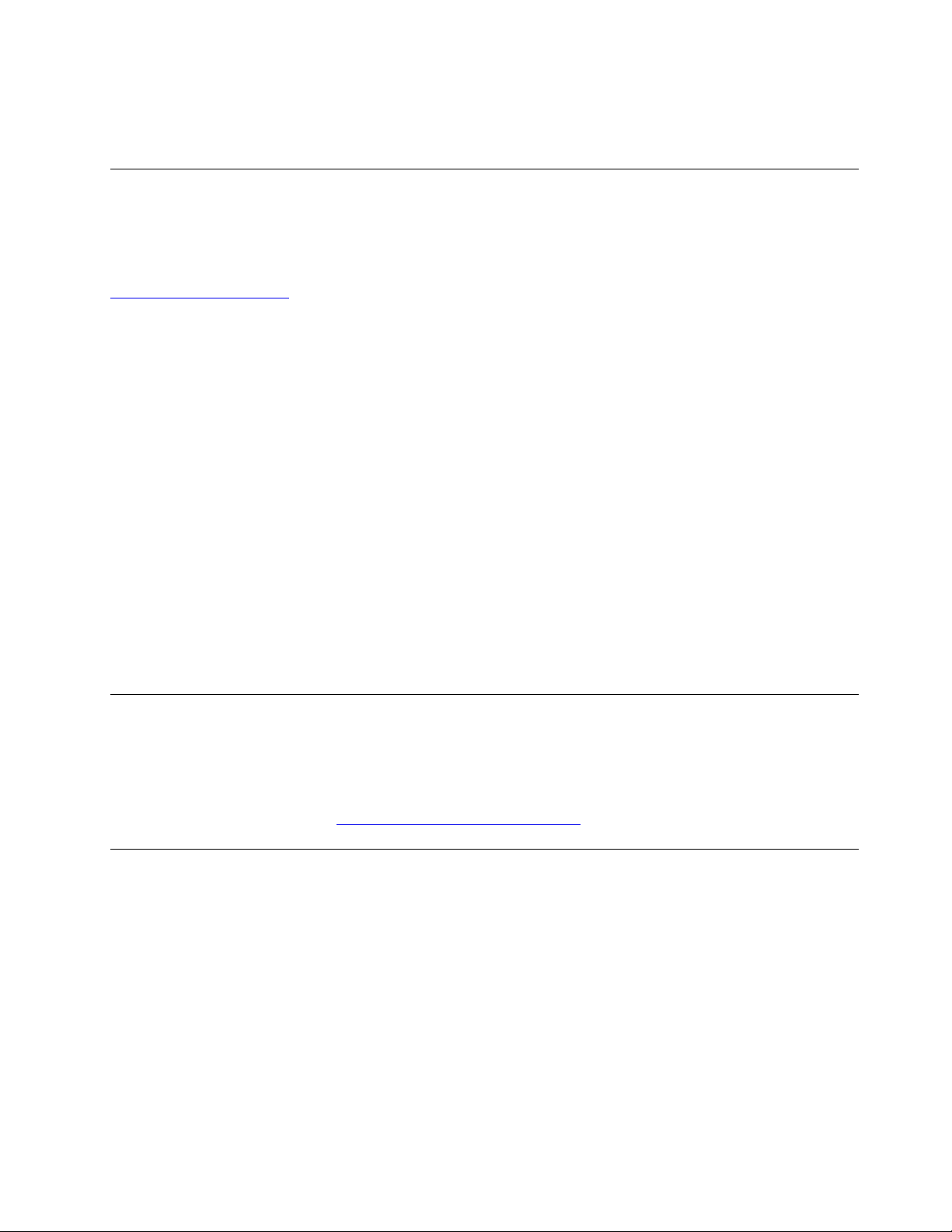
2. Seleccione el elemento correspondiente para expulsar la tarjeta del sistema operativo Windows.
3. Presione la tarjeta y extráigala del equipo. Guarde la tarjeta de forma segura para utilizarla en el futuro.
Utilizar el sensor de color (para modelos seleccionados)
El sensor de color permite medir y ajustar la precisión de colores de las pantallas del equipo. De este modo,
una imagen en color o un gráfico se representarán con la mayor fidelidad posible a la intensión original. El
perfil de color para las pantallas del equipo está preinstalado en el equipo. Si desea instalar un perfil de
distinto color, vaya a:
https://support.lenovo.com
Para usar el sensor de color, abra el menú Inicio, haga clic en X-Rite ➙ PANTONE Color Calibrator y siga
las instrucciones que aparecen en la pantalla.
Cuando el sensor de color está en uso, el indicador del mismo en la tapa externa del sistema parpadea dos
veces a intervalos regulares. Cuando la medición y ajuste de color finaliza, el indicador del sensor de color
permanece encendido.
Después de utilizar el sensor de color por primera vez, se genera un perfil de calibración ECCM2SensorData.
dat. Cree una copia de seguridad de este perfil de calibración en un dispositivo de almacenamiento externo
en caso de que se sustituyan el sensor del color y el dispositivo de almacenamiento interno.
Para localizar el archivo DAT, vaya a Este PC ➙ Documentos ➙ X-Rite.
La pantalla proporciona un perfil de color que puede funcionar con la función Image Color Management
(ICM) de Microsoft. Si el software de gráficos que está utilizando es compatible con ICM, puede visualizar
una imagen en color en el monitor y hacerla coincidir, con la misma calidad, en otro dispositivo, como por
ejemplo un escáner o una impresora.
Para obtener más información sobre Microsoft ICM, consulte la información de ayuda de Windows.
Comprar accesorios
Lenovo tiene una serie de accesorios y actualizaciones de hardware para ampliar las capacidades de su
equipo. Las opciones incluyen módulos de memoria, dispositivos de almacenamiento, tarjetas de red,
adaptadores de alimentación, teclados, mouse y más.
Para comprar en Lenovo, vaya a
https://www.lenovo.com/accessories.
Usar el arranque fácil
Puede encender el equipo si presiona la tecla de espacio en el teclado.
Esta característica está disponible de manera predeterminada independientemente de si usa un teclado con
cable o un teclado inalámbrico conectado a una llave USB.
Configurar el arranque fácil
1. Conecte el equipo a la alimentación de CA.
2. Conecte el teclado al conector USB del extremo derecho.
3. Presione la tecla de espacio del teclado.
Capítulo 3. Explore su equipo 21
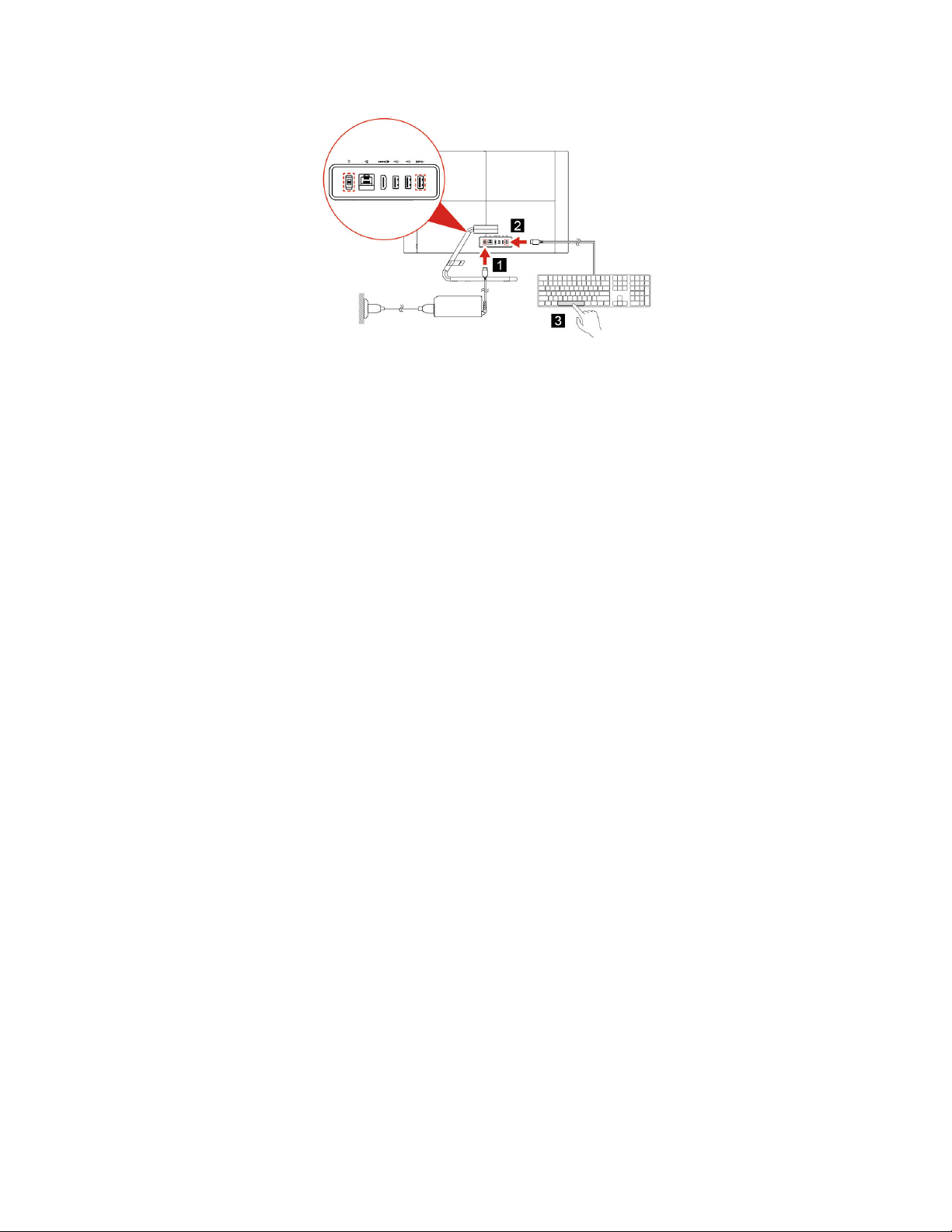
Notas: Si el arranque fácil falla, compruebe lo siguiente:
• Si el teclado está conectado al conector USB correcto.
• Si el conector USB o la mochila del teclado están conectados.
• Si el arranque fácil está habilitado en el BIOS.
• Si estableció el BIOS con contraseñas, el arranque fácil no se puede usar.
Inhabilitar arranque fácil
Use cualquiera de los siguientes métodos para deshabilitar el arranque fácil:
• Conecte el teclado a un conector USB distinto.
• Deshabilite el arranque fácil en el BIOS:
1. Reinicie o encienda el sistema y, cuando aparezca la pantalla con el logotipo, presione F1 varias
veces para ingresar al BIOS. También puede mantener presionada la tecla F1 mientras inicia el
equipo para ingresar al BIOS.
2. Seleccione Start menu ➙ Power ➙ Extreme Boot ➙ Disabled.
Nota: Si quiere volver a habilitar el arranque fácil, seleccione Enabled en el mismo menú.
22
Guía del usuario
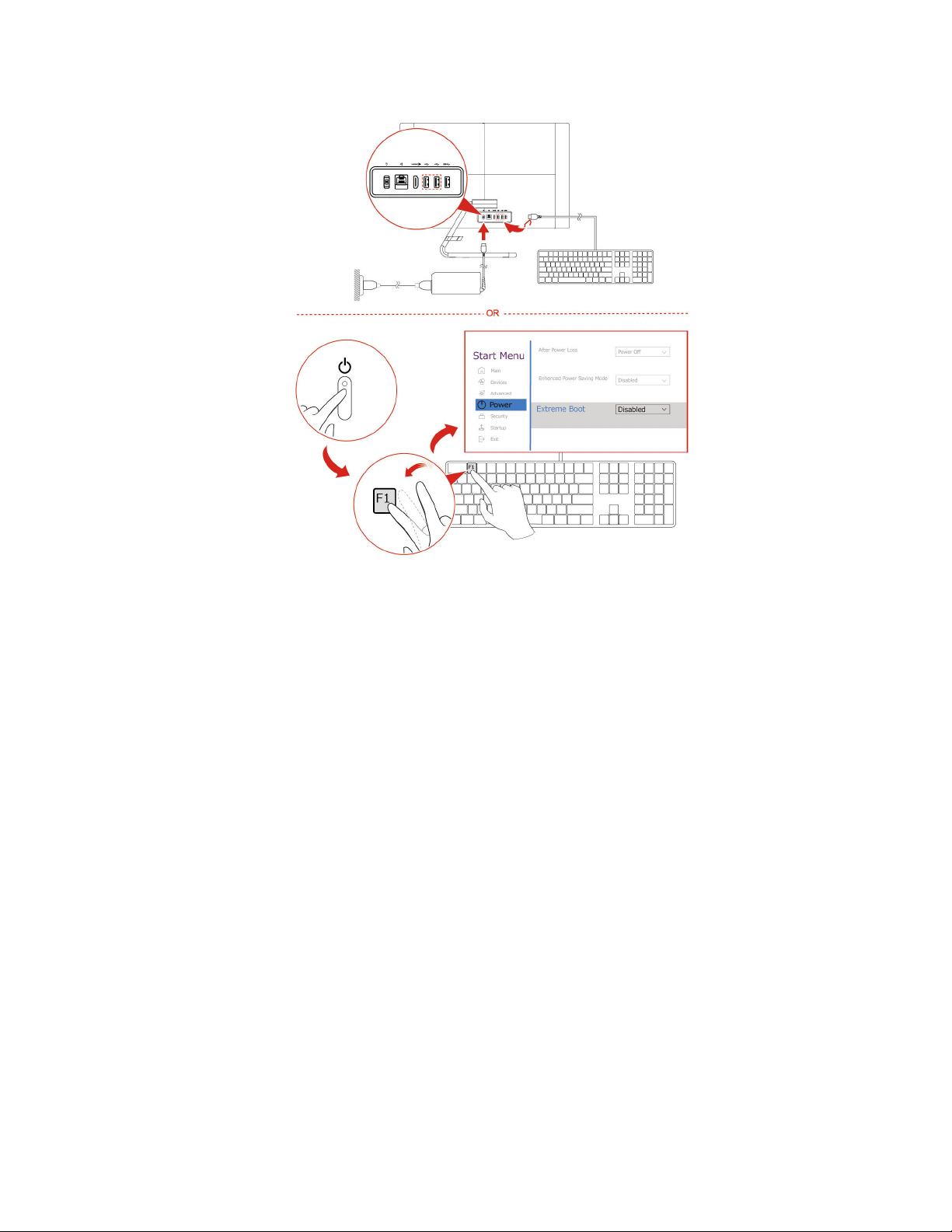
Notas: Si usa el arranque fácil, pueden producirse las siguientes situaciones:
• El logotipo de Lenovo o de Energy Star no aparece cuando se inicia el equipo.
• Los dispositivos USB como teclados, mouse o dispositivos de almacenamiento externo no están
inicialmente disponibles en el arranque.
• El sistema no se puede iniciar a través de un dispositivo USB ni Network Boot.
• Las aplicaciones del módulo de plataforma segura (TPM) basadas en firmware tendrán una funcionalidad
limitada.
Capítulo 3. Explore su equipo 23
 Loading...
Loading...