Lenovo IdeaCentre AIO 3 22ADA05, IdeaCentre AIO 3 22IIL5, IdeaCentre AIO 3 22IMB05, IdeaCentre AIO 3 24ARE05, IdeaCentre AIO 3 24IIL5 User Guide [hr]
...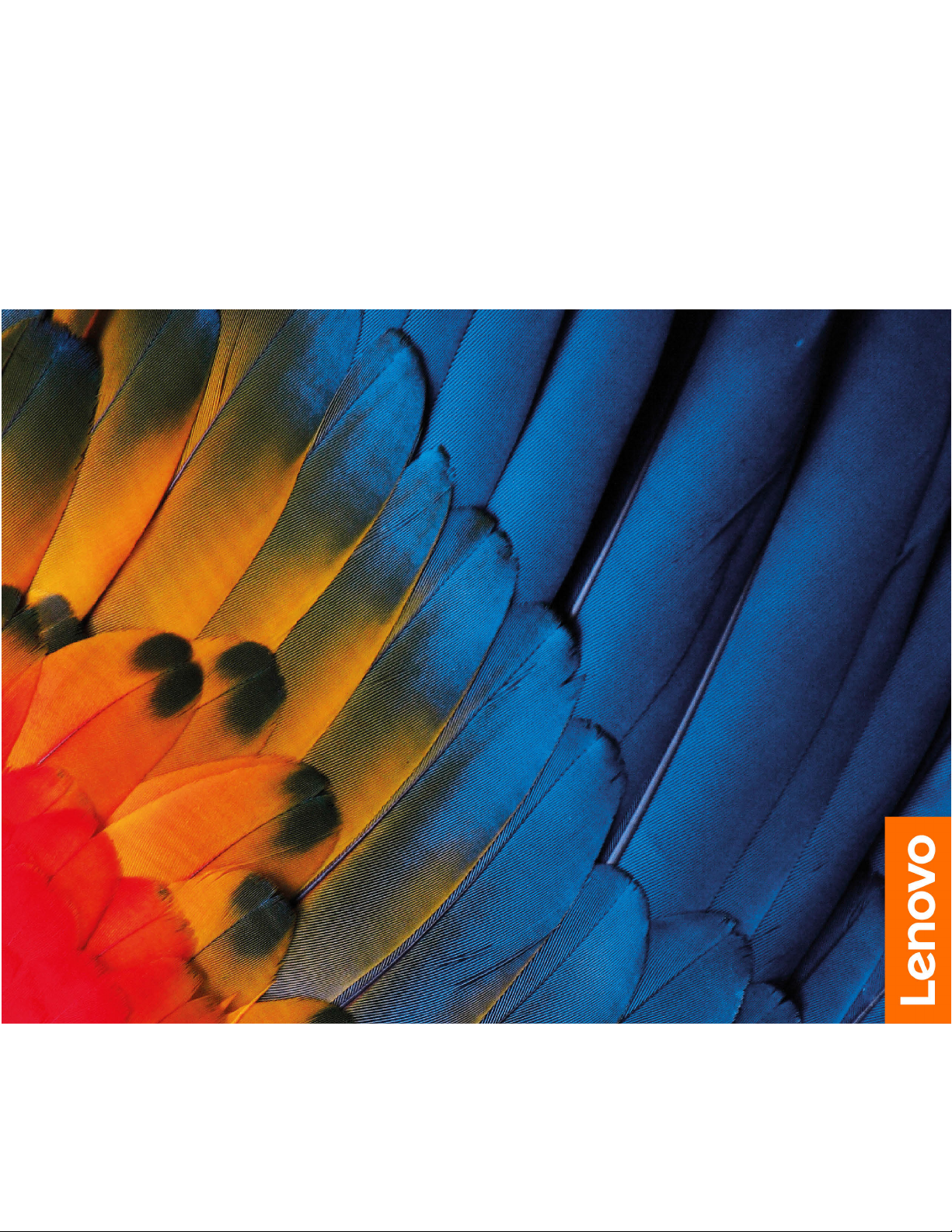
Vodič za korisnike
IdeaCentre AIO 3
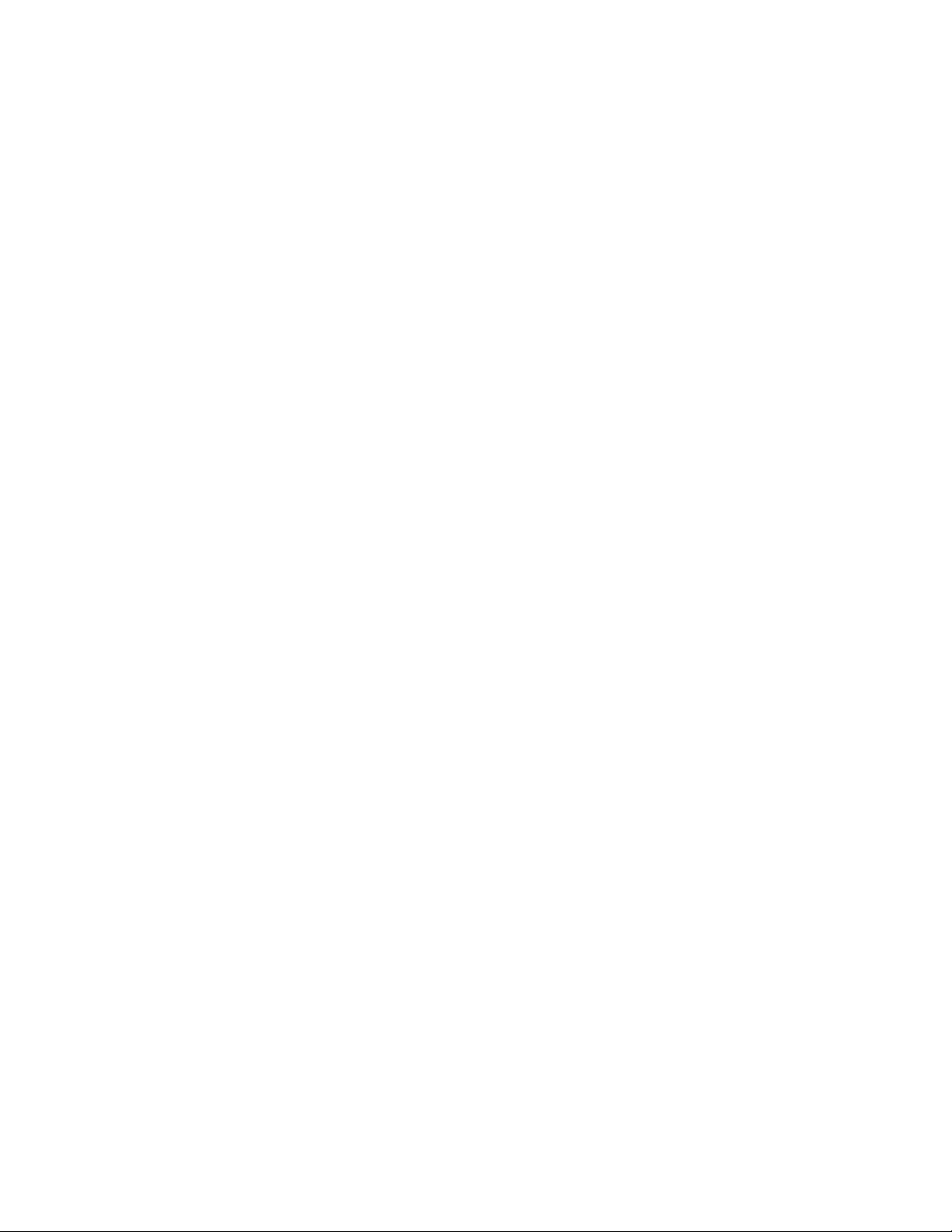
Najprije pročitajte ovo
Prije upotrebe ove dokumentacije i proizvoda na koje se ona odnosi svakako s razumijevanjem
pročitajte sljedeće:
• Dodatak A „Važne sigurnosne informacije” na str. 53
• Vodič za sigurnost i jamstvo
• Vodič za postavljanje
Prvo izdanje (Rujan 2020.)
© Copyright Lenovo 2020.
OBAVIJEST O OGRANIČENIM PRAVIMA: ako se softver ili podaci isporučuju u skladu s Ugovorom o
administraciji općih usluga („GSA”), korištenje, reprodukcija ili otkrivanje predmet su ograničenja određenih u
Ugovoru br. GS-35F-05925.
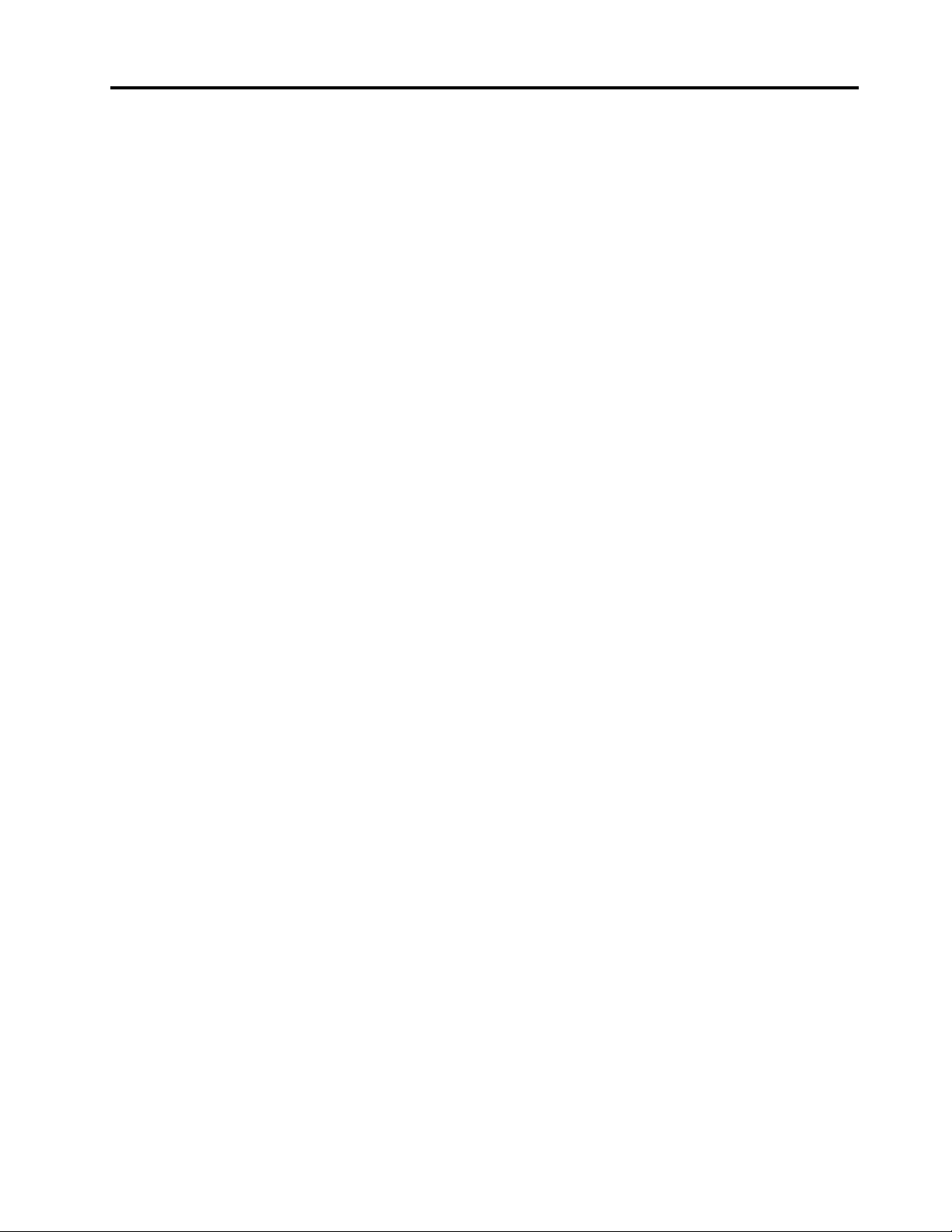
Sadržaj
O ovoj dokumentaciji . . . . . . . . . . iii
Poglavlje 1. Upoznajte računalo . . . 1
Pogled sprijeda. . . . . . . . . . . . . . . . 1
Pogled sa stražnje strane . . . . . . . . . . . 3
Pogled s lijeve strane . . . . . . . . . . . . . 4
Prikaz s desne strane . . . . . . . . . . . . . 5
Pogled s donje strane. . . . . . . . . . . . . 6
Značajke i specifikacije . . . . . . . . . . . . 7
Izjava o brzini prijenosa USB-a . . . . . . . 7
Poglavlje 2. Početak rada na
računalu . . . . . . . . . . . . . . . . . 9
Podesite postolje računala . . . . . . . . . . . 9
Početak rada sa sustavom Windows 10 . . . . . 9
Račun za Windows . . . . . . . . . . . . 9
Korisničko sučelje sustava Windows . . . . 10
Povezivanje s mrežama . . . . . . . . . . . 11
Povezivanje s ožičenom Ethernet
mrežom . . . . . . . . . . . . . . . . 11
Povezivanje s Wi-Fi mrežama . . . . . . . 11
Korištenje aplikacije Lenovo Vantage . . . . . . 11
Korištenje višedodirnog zaslona (za odabrane
modele) . . . . . . . . . . . . . . . . . . 12
Korištenje multimedijskih sadržaja . . . . . . . 16
Korištenje zvuka . . . . . . . . . . . . 16
Korištenje kamere (za odabrane modele) . . 16
Povezivanje s vanjskim zaslonom . . . . . 16
Poglavlje 3. Upoznavanje
računala . . . . . . . . . . . . . . . . 19
Upravljanje potrošnjom energije . . . . . . . . 19
Postavljanje ponašanje prekidača za
napajanje . . . . . . . . . . . . . . . 19
Postavljanje modela napajanja . . . . . . . 19
Prijenos podataka. . . . . . . . . . . . . . 19
Povezivanje s uređajem s podrškom za
Bluetooth . . . . . . . . . . . . . . . 19
Korištenje optičkog pogona (za odabrane
modele) . . . . . . . . . . . . . . . . 20
Koristite se medijskom karticom . . . . . . 20
Korištenje senzora za boju (za odabrane
modele) . . . . . . . . . . . . . . . . . . 21
Kupnja pomagala . . . . . . . . . . . . . . 21
Upotreba ekstremnog pokretanja . . . . . . . 21
Postavljanje ekstremnog pokretanja . . . . 21
Onemogućivanje jednostavnog pokretanja . . 22
Poglavlje 4. Otklanjanje poteškoća,
dijagnostika i oporavak. . . . . . . . 25
Osnovni postupak rješavanja problema s
računalom . . . . . . . . . . . . . . . . . 25
Rješavanje problema . . . . . . . . . . . . 25
Problemi s pokretanjem . . . . . . . . . 26
Problemi sa zaslonom . . . . . . . . . . 27
Problemi sa zvukom . . . . . . . . . . . 28
Problemi s mrežom . . . . . . . . . . . 29
Problemi s performansama . . . . . . . . 31
Problemi s pogonom za pohranu . . . . . 32
Problemi s CD ili DVD diskom . . . . . . 32
Poteškoće sa serijskim priključkom. . . . . 33
Softverski problem . . . . . . . . . . . 33
Oporavak . . . . . . . . . . . . . . . . . 34
Vratite sistemske datoteke i postavke u
ranije stanje . . . . . . . . . . . . . . 34
Vratite datoteke iz sigurnosne kopije . . . . 34
Vraćanje računala na zadane postavke . . . 34
Korištenje dodatnih mogućnosti . . . . . . 34
Automatski oporavak sustava Windows . . . 35
Stvaranje i korištenje USB uređaja za
oporavak . . . . . . . . . . . . . . . 35
Ažuriranje upravljačkog programa za
uređaj . . . . . . . . . . . . . . . . . 35
Poglavlje 5. Zamjena CRU-ova . . . 37
Što su CRU-ovi . . . . . . . . . . . . . . 37
Zamjena CRU-a . . . . . . . . . . . . . . 37
Kabel za napajanje i prilagodnik
napajanja . . . . . . . . . . . . . . . 38
Stalak za računalo . . . . . . . . . . . 40
Poklopac računala. . . . . . . . . . . . 42
Pogon za pohranu . . . . . . . . . . . 45
Poglavlje 6. Pomoć i podrška . . . 49
Resursi za samopomoć . . . . . . . . . . . 49
Upućivanje poziva tvrtki Lenovo. . . . . . . . 50
Prije nego se obratite tvrtki Lenovo . . . . 50
Centar za podršku korisnicima tvrtke
Lenovo . . . . . . . . . . . . . . . . 50
Kupnja dodatnih usluga . . . . . . . . . . . 51
Dodatak A. Važne sigurnosne
informacije . . . . . . . . . . . . . . . 53
Dodatak B. Informacije o
pristupačnosti i ergonomičnosti . . . 67
© Copyright Lenovo 2020 i
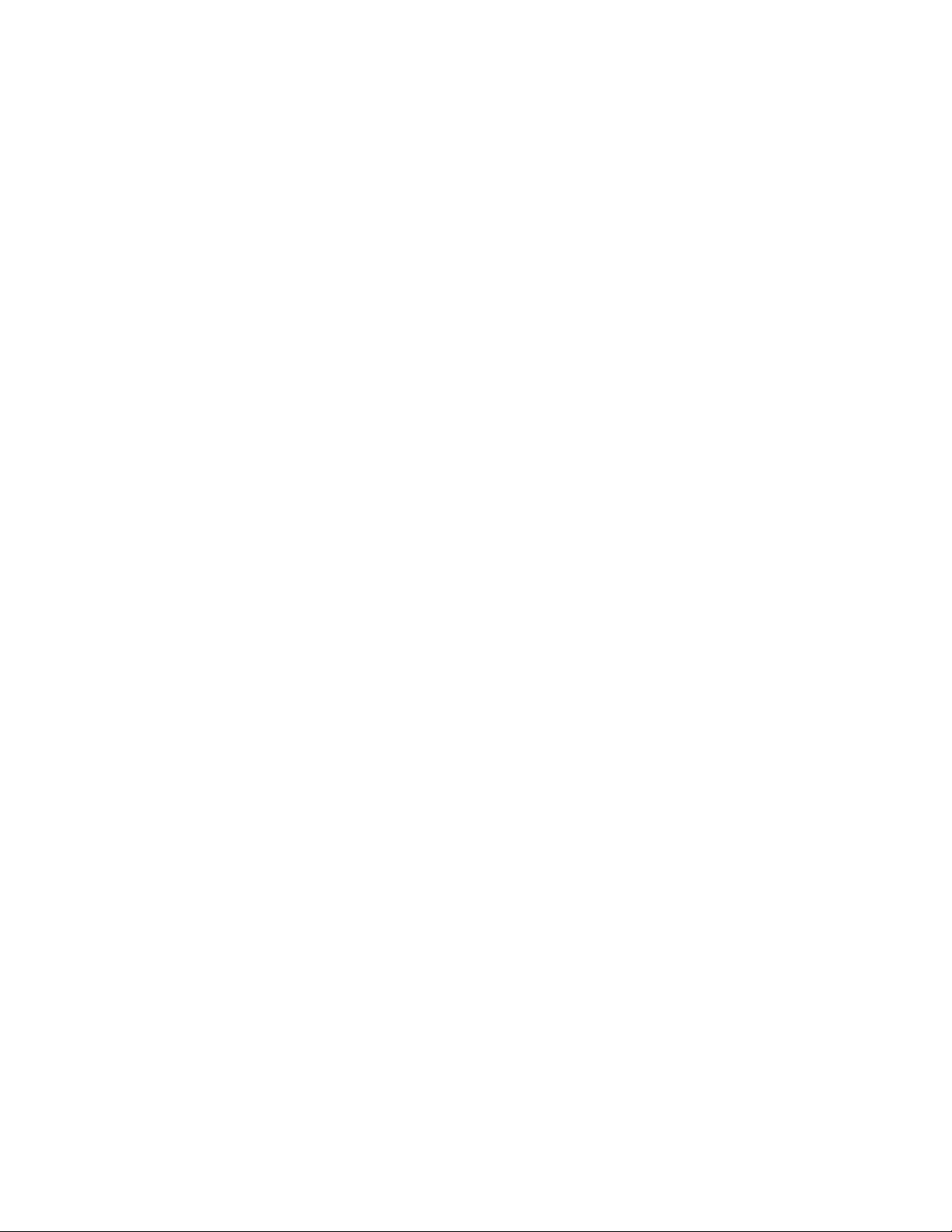
Dodatak C. Informacije o
usklađenosti . . . . . . . . . . . . . . 71
Dodatak D. Obavijesti i zaštitni
znaci . . . . . . . . . . . . . . . . . . 85
ii Vodič za korisnike
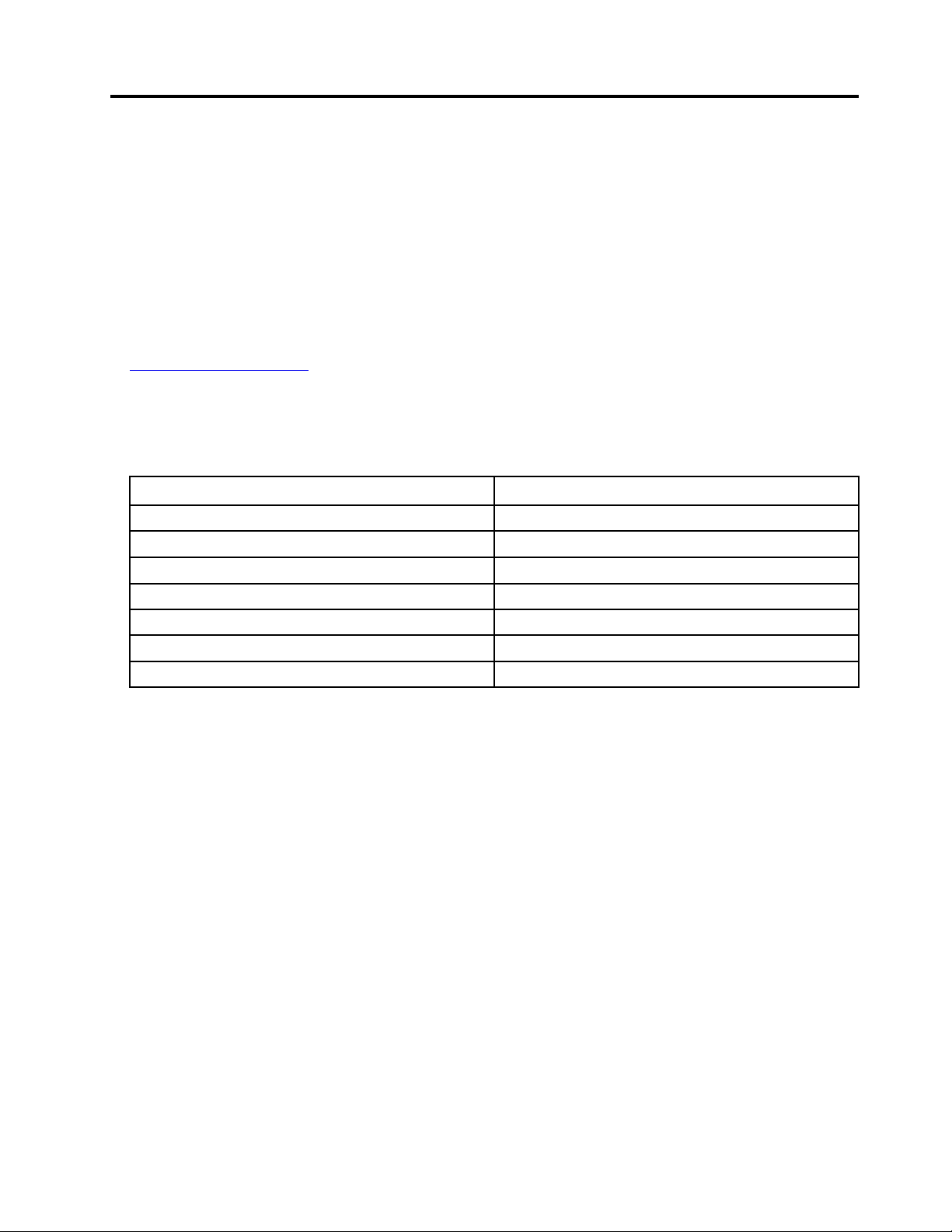
O ovoj dokumentaciji
• Ilustracije u ovoj dokumentaciji mogu biti različite od vašeg proizvoda.
• Ovisno o modelu računala, nešto od sljedeće neobavezne opreme, značajki i softverskog programa
možda nije dostupno.
• Ovisno o verziji operacijskog sustava i programa, neke upute za korisničko sučelje možda se ne
odnose na vaše računalo.
• Sadržaj dokumentacije podložan je promjenama bez najave. Lenovo neprestano poboljšava
dokumentaciju računala, uključujući ovaj Vodič za korisnike. Najnoviju dokumentaciju možete
preuzeti na web-mjestu:
https://support.lenovo.com
• Microsoft® povremeno unosi nove značajke u operacijski sustav Windows® putem servisa Windows
Update. Kao rezultat toga, neke informacije u ovoj dokumentaciji mogu biti zastarjele. Najnovije
informacije potražite u Microsoftovim resursima.
• Ova se dokumentacija odnosi na sljedeće modele proizvoda:
Naziv modela: Vrste uređaja (MT)
IdeaCentre AIO 3 22ADA05
IdeaCentre AIO 3 22IIL5 F0FQ
IdeaCentre AIO 3 22IMB05
IdeaCentre AIO 3 24ARE05
IdeaCentre AIO 3 24IIL5
IdeaCentre AIO 3 24IMB05
IdeaCentre AIO 3 27IMB05
F0EX
F0EV
F0EW
F0FR
F0EU
F0EY
© Copyright Lenovo 2020 iii
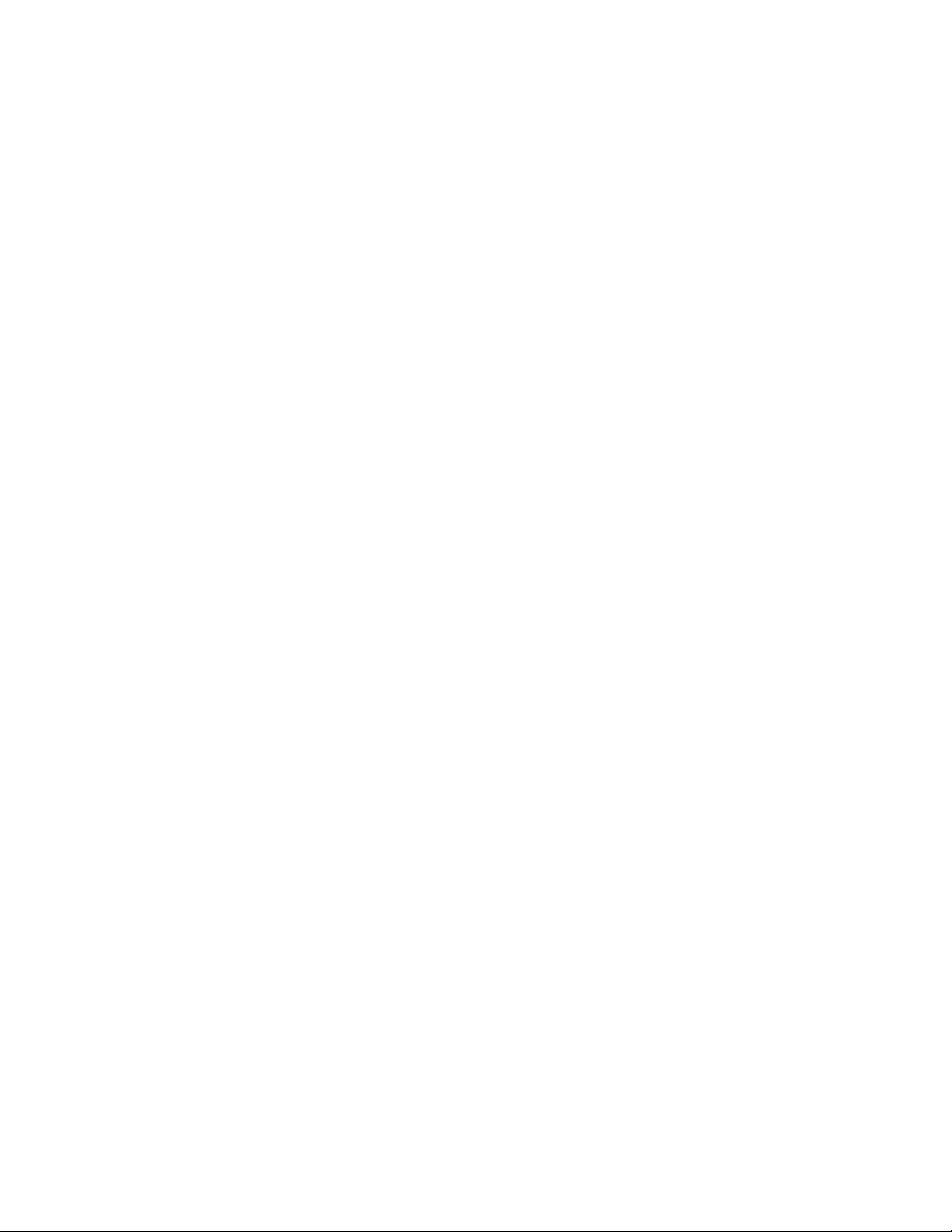
iv Vodič za korisnike
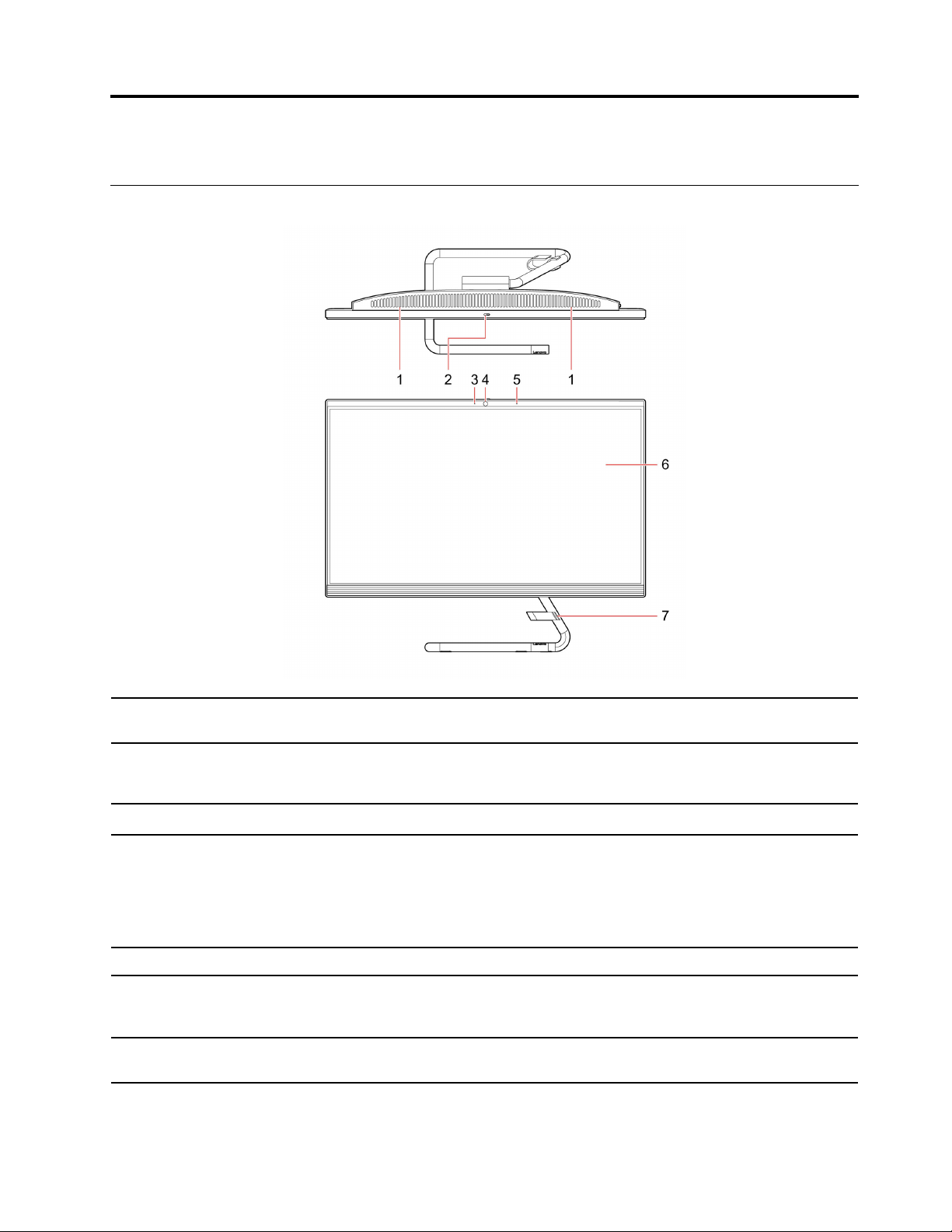
Poglavlje 1. Upoznajte računalo
Pogled sprijeda
1. Ventilacijski otvori
2. Klizni poklopac kamere
3. Žaruljica kamere
4. Integrirana kamera
5. Integrirani mikrofon Snimajte sliku ili zvuk i glas.
6. Zaslon
7. Spojnica za kabel*
Pripazite da ne blokirate ventilacijske otvore na računalu. Blokirani
ventilacijski otvori mogu prouzročiti pregrijavanje.
Pomaknite poklopac kako biste sakrili ili otkrili leću kamere.
Napomena: Poklopac kamere pomaže vam zaštititi privatnost.
Ako je indikator uključen, kamera se koristi.
Fotografije i videozapise snimajte klikom na Camera (Kamera) na izborniku
Start.
Ako koristite druge aplikacije s podrškom za fotografiranje, videorazgovore i
videokonferencije, kamera će se automatski pokrenuti kada putem aplikacije
omogućite značajku za koju je kamera potrebna.
Prikazuje tekst, grafiku i videozapise. Odabrani modeli podržavaju
višedodirnu funkciju. Pogledajte „Korištenje višedodirnog zaslona (za
odabrane modele)” na str. 12.
Učvrstite kablove vanjskih uređaja na računalo putem spojnice za kabel
kako biste organizirali radnu površinu.
* za odabrane modele
© Copyright Lenovo 2020 1
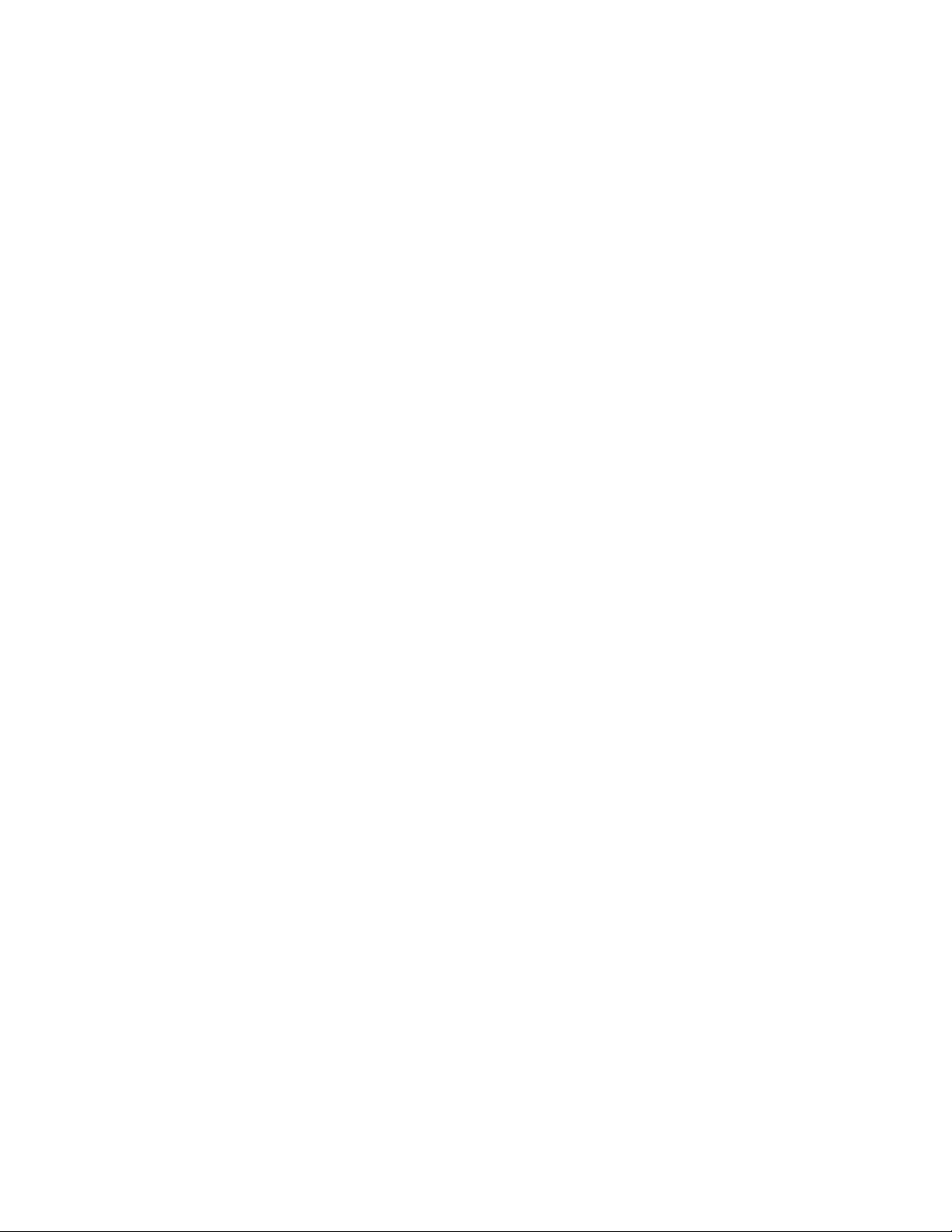
2 Vodič za korisnike
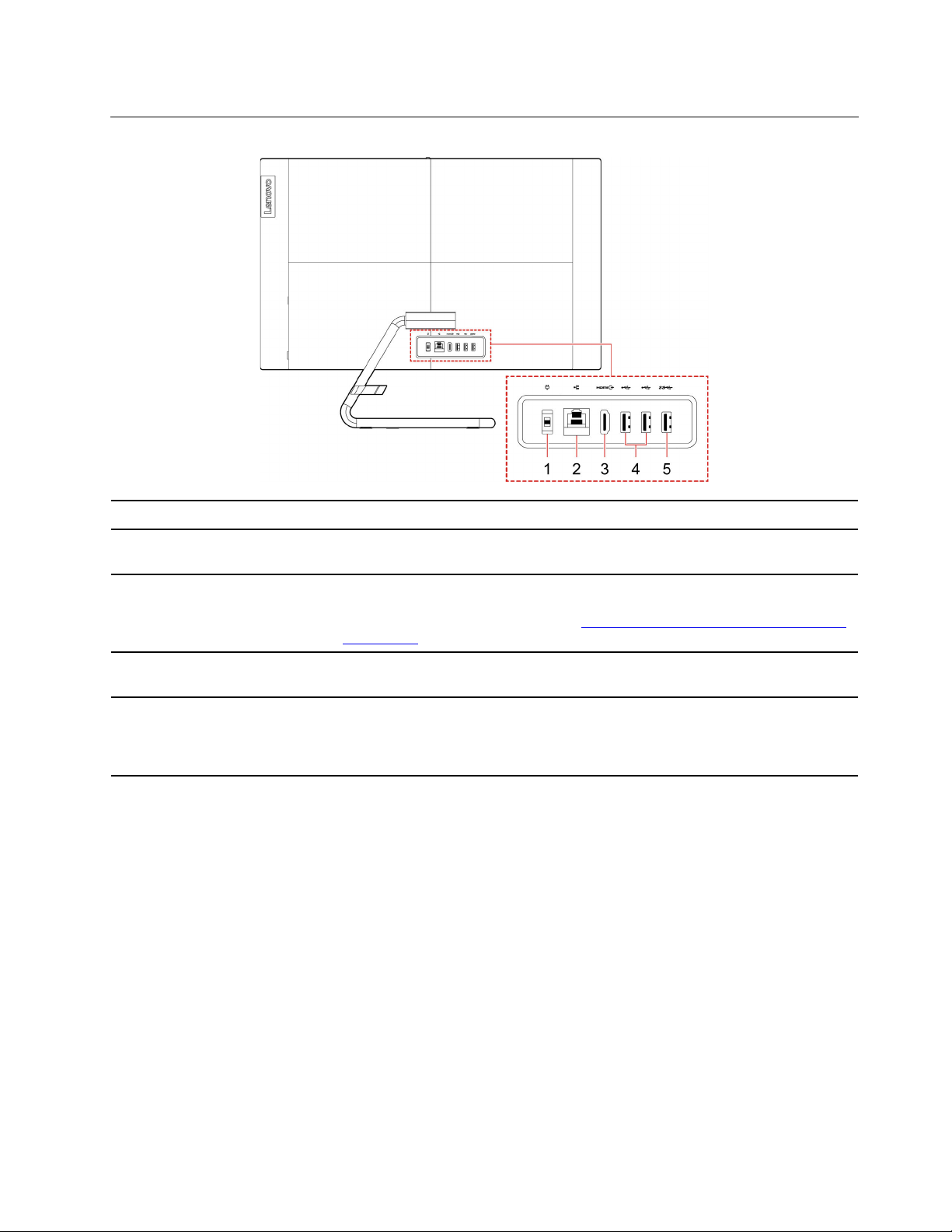
Pogled sa stražnje strane
1. Priključak napajanja Povežite prilagodnik napajanja s računalo radi napajanja.
2. Ethernet konektor
3. HDMI™ 1.4 izlazni priključak
4. USB 2.0 priključci (2)
5. USB 3.1 priključak*
* za odabrane modele
Povežite s lokalnom mrežom (LAN-om). Kada je indikator uključen, računalo
je spojeno na LAN. Kada pokazatelj treperi, u tijeku je prijenos podataka.
Koristi se za slanje audiosignala i videosignala s računala na drugi
audiouređaj ili videouređaj, kao što je monitor visokih performansi. Dodatne
informacije potražite na web-mjestu
4/index.aspx
Priključite uređaje koji podržavaju USB, kao što su USB tipkovnica, USB
miš, USB uređaj za pohranu ili USB pisač.
Priključite uređaje koji podržavaju USB, kao što su USB tipkovnica, USB
miš, USB uređaj za pohranu ili USB pisač.
Podržite ekstremno pokretanje kada je tipkovnica priključena.
.
https://www.hdmi.org/manufacturer/hdmi_1_
Poglavlje 1. Upoznajte računalo 3
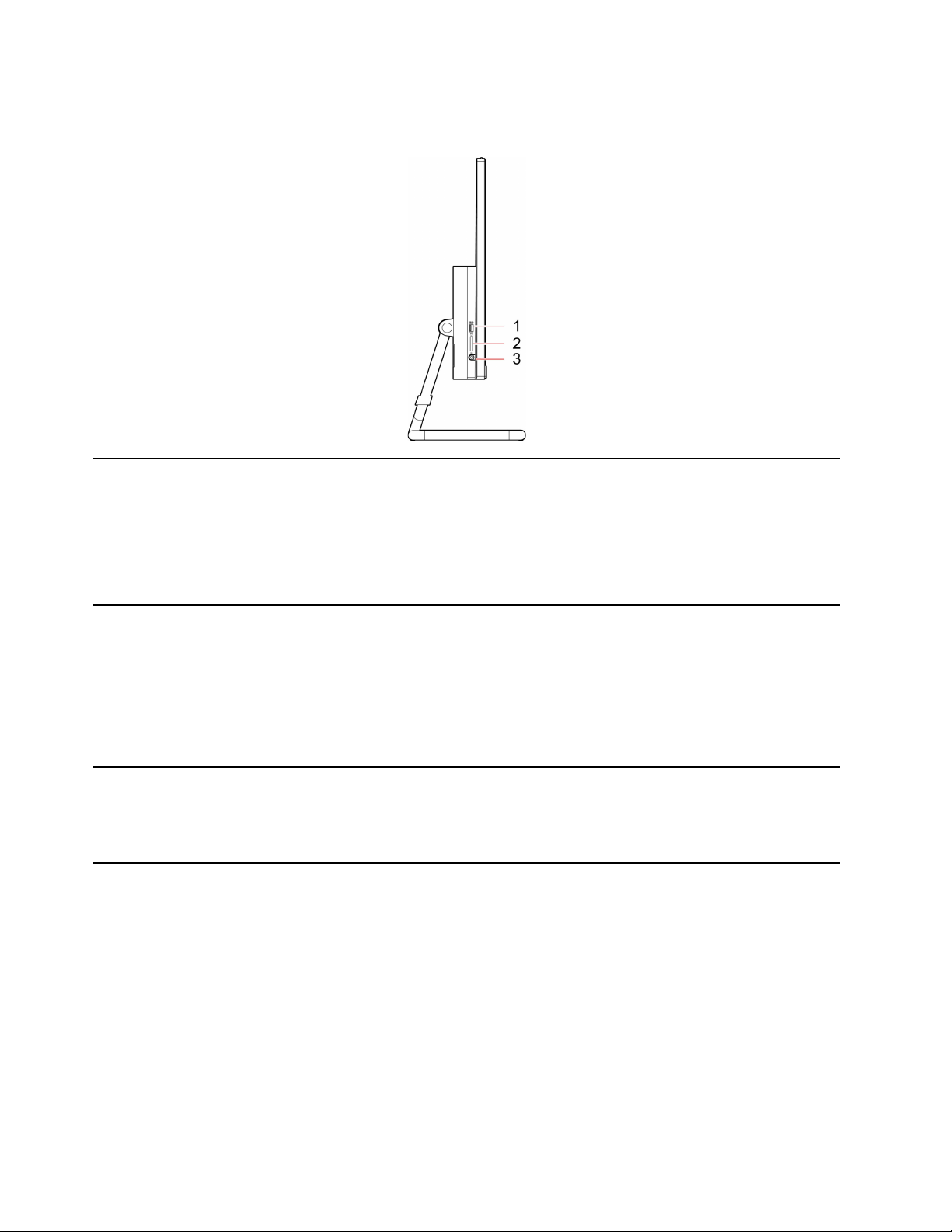
Pogled s lijeve strane
Priključite uređaje koji podržavaju USB, kao što su USB tipkovnica, USB
miš, USB uređaj za pohranu ili USB pisač.
1. USB 3.1 priključak
2. 3-u-1 utor za SD karticu
3. Kombinirani audio utikač
USB 3.1 priključak Gen 1: IdeaCentre AIO 3 22ADA05/IdeaCentre AIO 3
22IIL5/IdeaCentre AIO 3 22IMB05/IdeaCentre AIO 3 24IIL5/IdeaCentre AIO 3
24IMB05/IdeaCentre AIO 3 27IMB05
USB 3.1 priključak Gen 2: IdeaCentre AIO 3 24ARE05
Podržane kartice:
1. Secure Digital (SD) kartica
2. Secure Digital eXtended-Capacity (SDXC) USH-1 kartica
3. Secure Digital High-Capacity (SDHC) USH-1 kartica
Napomena: Računalo ne podržava značajku zaštite sadržaja na medijima za
snimanje (CPRM) za SD karticu. Pogledajte „Koristite se medijskom
karticom” na str. 20.
Povežite slušalice ili slušalice s mikrofonom s 4-polnim priključkom promjera
3,5 mm (0,14 inča).
Napomena: Ovaj priključak ne podržava samostalne vanjske mikrofone. Ako
se koristite slušalicama, odaberite vrstu s jednim utikačem.
4 Vodič za korisnike
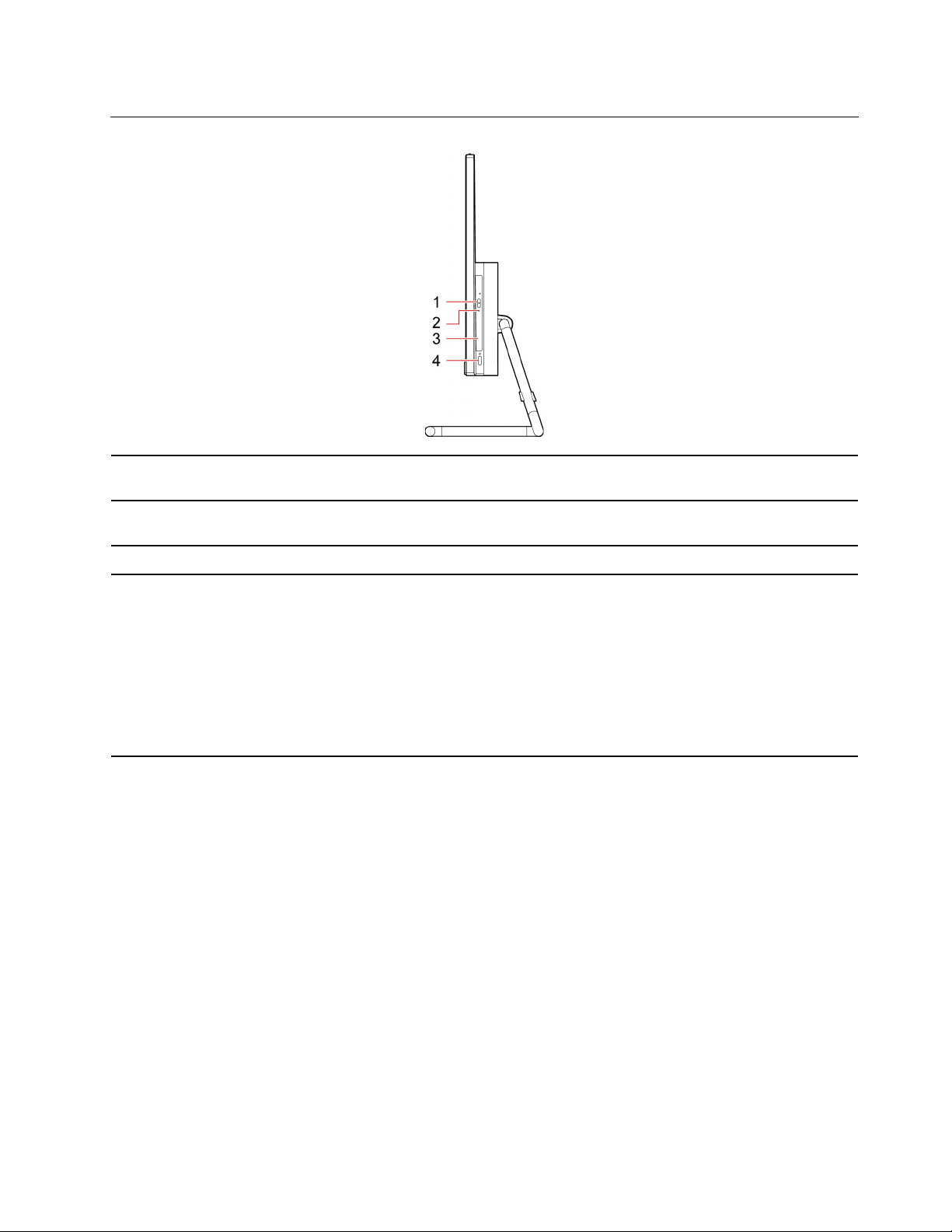
Prikaz s desne strane
1. Gumb za izbacivanje/
zatvaranje optičkog pogona*
2. Pokazatelj aktivnosti
optičkog pogona*
3. Optički pogon* Pročitajte podatke s optičkog pogona ili zapišite podatke na optički pogon.
4. Prekidač za napajanje
Izbacite ili zatvorite ladicu optičkog pogona.
Ovaj indikator svijetli kada se koristi optički pogon.
Pritisnite da biste uključili računalo.
Da biste isključili računalo, otvorite izbornik Start, kliknite na Power
(Napajanje), a zatim odaberite Shut down (Isključi).
Pokazatelj na prekidaču za napajanje pokazuje stanje sustava računala.
1. Uključeno: računalo je uključeno.
2. Isključeno: računalo je isključeno ili u hibernaciji.
3. Treperi: računalo je u stanju mirovanja.
* za odabrane modele
Poglavlje 1. Upoznajte računalo 5
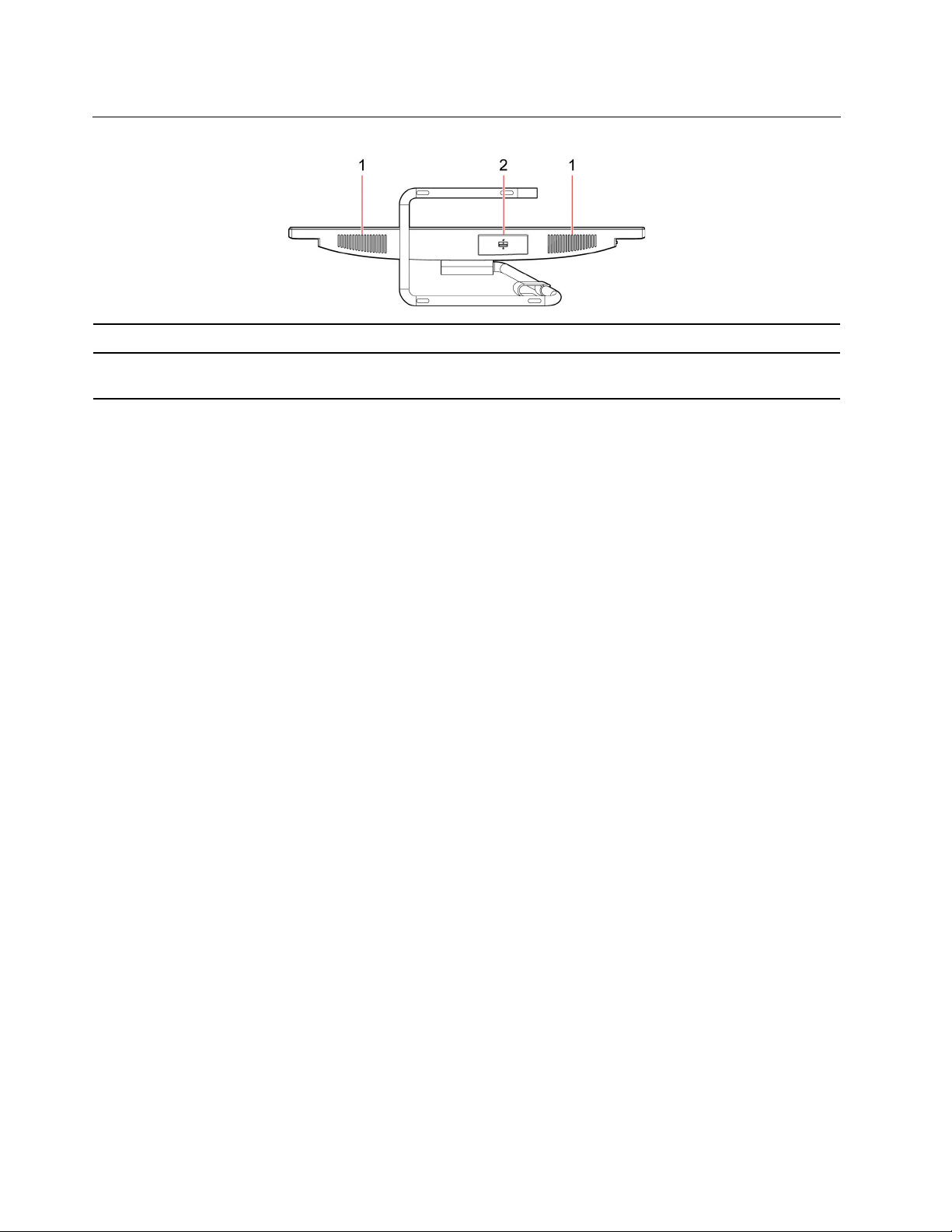
Pogled s donje strane
1. Interni zvučnici (2) Omogućavaju vam doživljaj zvuka visoke kvalitete.
2. Vrata pogona za pohranu*
* za odabrane modele
Omogućavaju vam da umetnete ili uklonite pogon za pohranu. Možete se
koristiti zasunom kako biste zaključali ili otključali vrata pogona za pohranu.
6
Vodič za korisnike
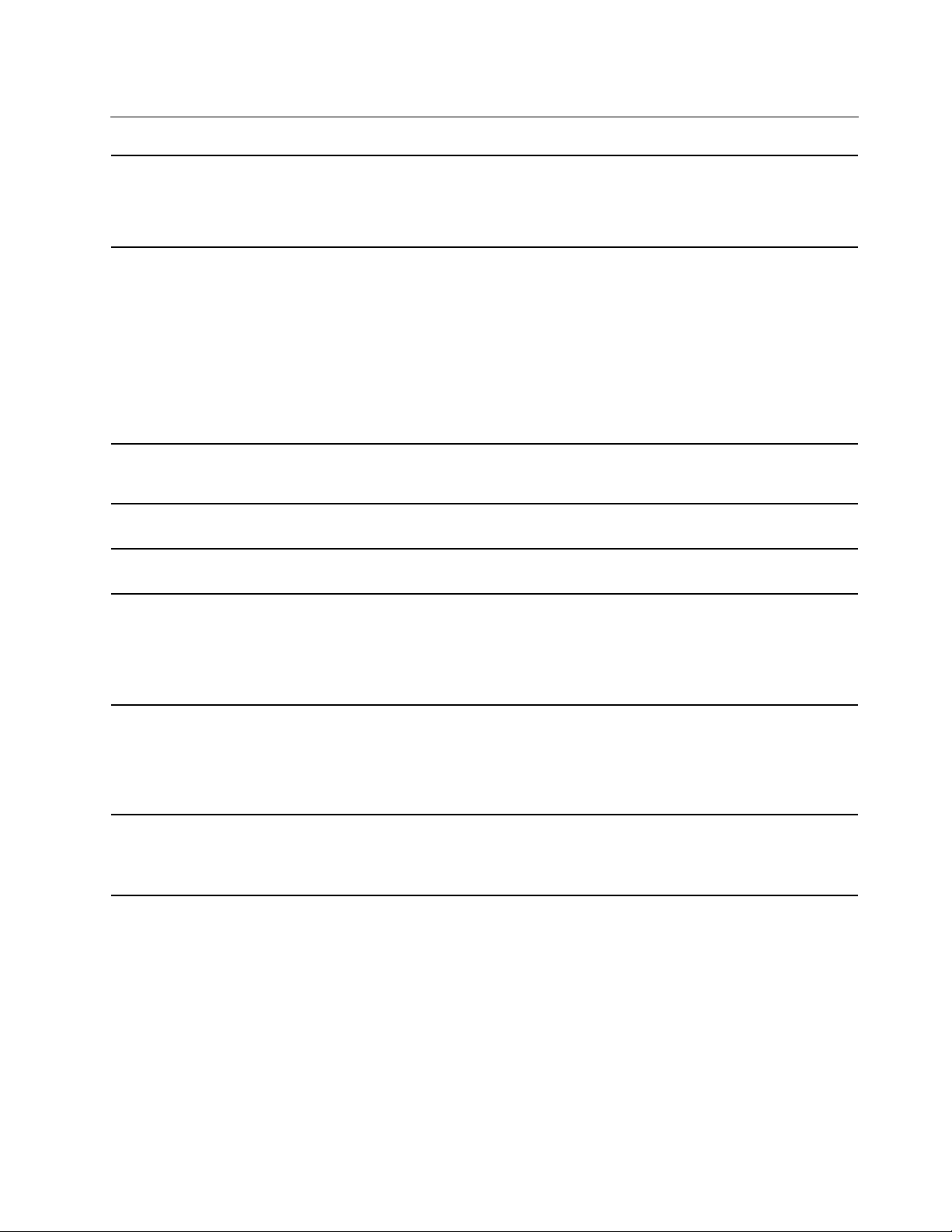
Značajke i specifikacije
Konfiguracija hardvera
• Modeli IdeaCentre AIO 3 22IIL5 i IdeaCentre AIO 3 24IIL5
• Modeli IdeaCentre AIO 3 22IMB05, IdeaCentre AIO 3 24IMB05,
Prilagodnik izmjeničnog
napajanja
• Model IdeaCentre AIO 3 24ARE05
1. Desnom tipkom miša kliknite na gumb Start kako biste otvorili
kontekstni izbornik Start.
2. Kliknite na Device Manager (Upravitelj uređaja). Unesite
administratorsku lozinku ili potvrdu ako se pojavi upit za to.
- 65 W
IdeaCentre AIO 3 27IMB05 i IdeaCentre AIO 3 22ADA05
- 90 W
- 120 W
- 120 W
Prilagodljivost napajanja
Mikroprocesor
Memorija
Uređaj za pohranu
Proširenje
Značajke mreže
• Kontinentalna Kina: 220 V±22 V, 50 Hz±1 Hz
• Prilagodljivo pozicioniranje napona: 90 V do 264 V, 50/60 Hz
Da biste pogledali informacije o mikroprocesoru na svojem računalu, desnom
tipkom miša kliknite gumb Start pa zatim kliknite System (Sustav).
Memorijski modul DDR4 (Double Data Rate 4) SODIMM (Small Outline Dual
In-Line)
Da biste pogledali kapacitet pogonskog prostora za pohranu računala,
desnom tipkom miša kliknite gumb Start da biste otvorili kontekstni izbornik
Start, a zatim kliknite na Upravljanje diskom.
Napomena: Kapacitet pogona za pohranu koji pokazuje sustav manji je od
nazivnog kapaciteta.
• Čitač kartica 3 u 1*
• Memorijski utori
• Utor za M.2 statički pogon
• Optički pogon*
• Bluetooth*
• Ethernet LAN
• Bežični LAN*
* za odabrane modele
Izjava o brzini prijenosa USB-a
Ovisno o mnogim čimbenicima kao što su sposobnost obrade glavnog uređaja i perifernih uređaja,
atributi datoteka i drugi čimbenici povezani s konfiguracijom sustava i radnim okruženjima, stvarna će
se brzina prijenosa s pomoću raznih USB priključaka na ovom uređaju razlikovati i biti sporija od
brzina prijenosa podataka navedenih u nastavku za svaki odgovarajući uređaj.
Poglavlje 1. Upoznajte računalo 7
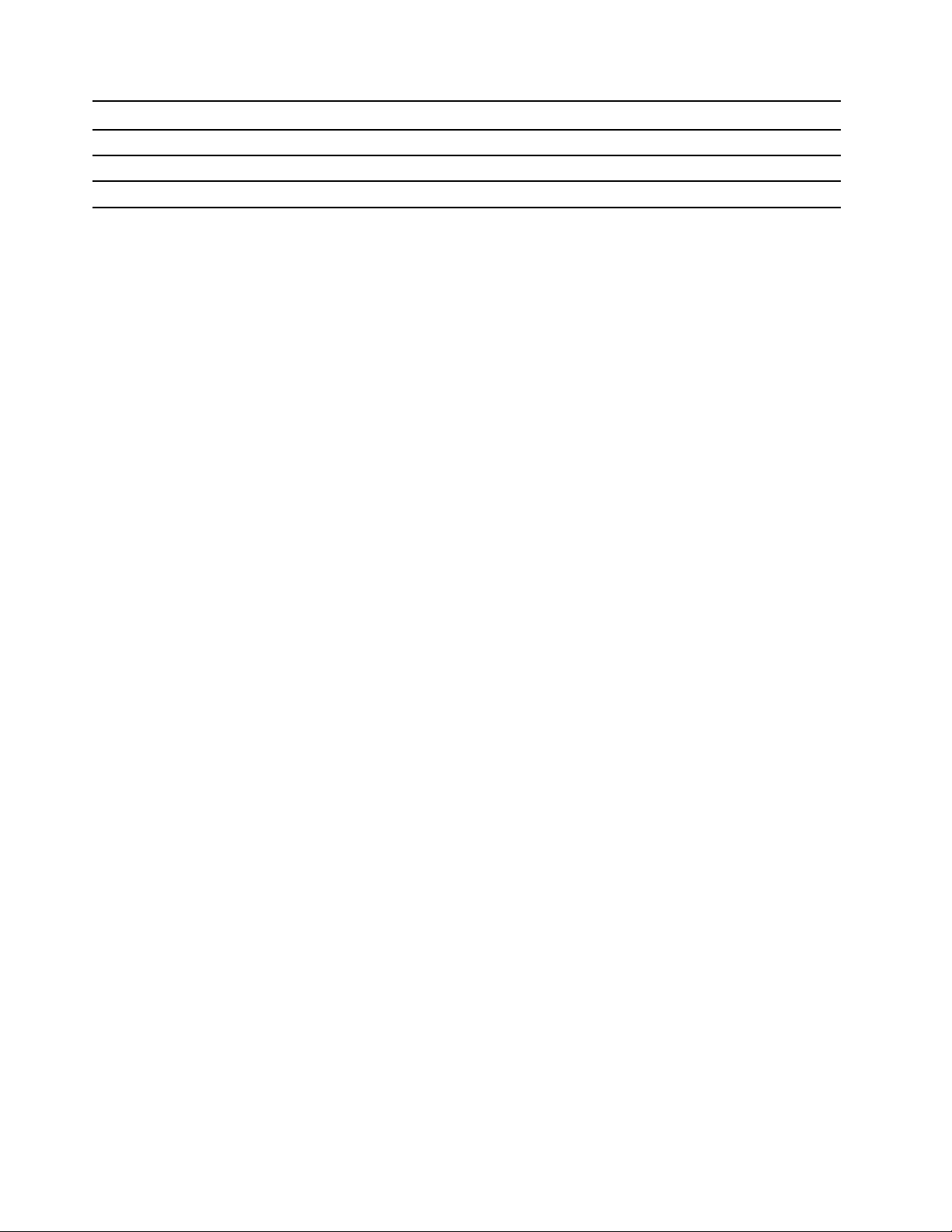
USB uređaj Brzina prijenosa podataka (Gbit/s)
3.1 Gen 1 / 3.2 Gen 1
3.1 Gen 2 / 3.2 Gen 2
3.2 Gen 2 × 2
5
10
20
8 Vodič za korisnike
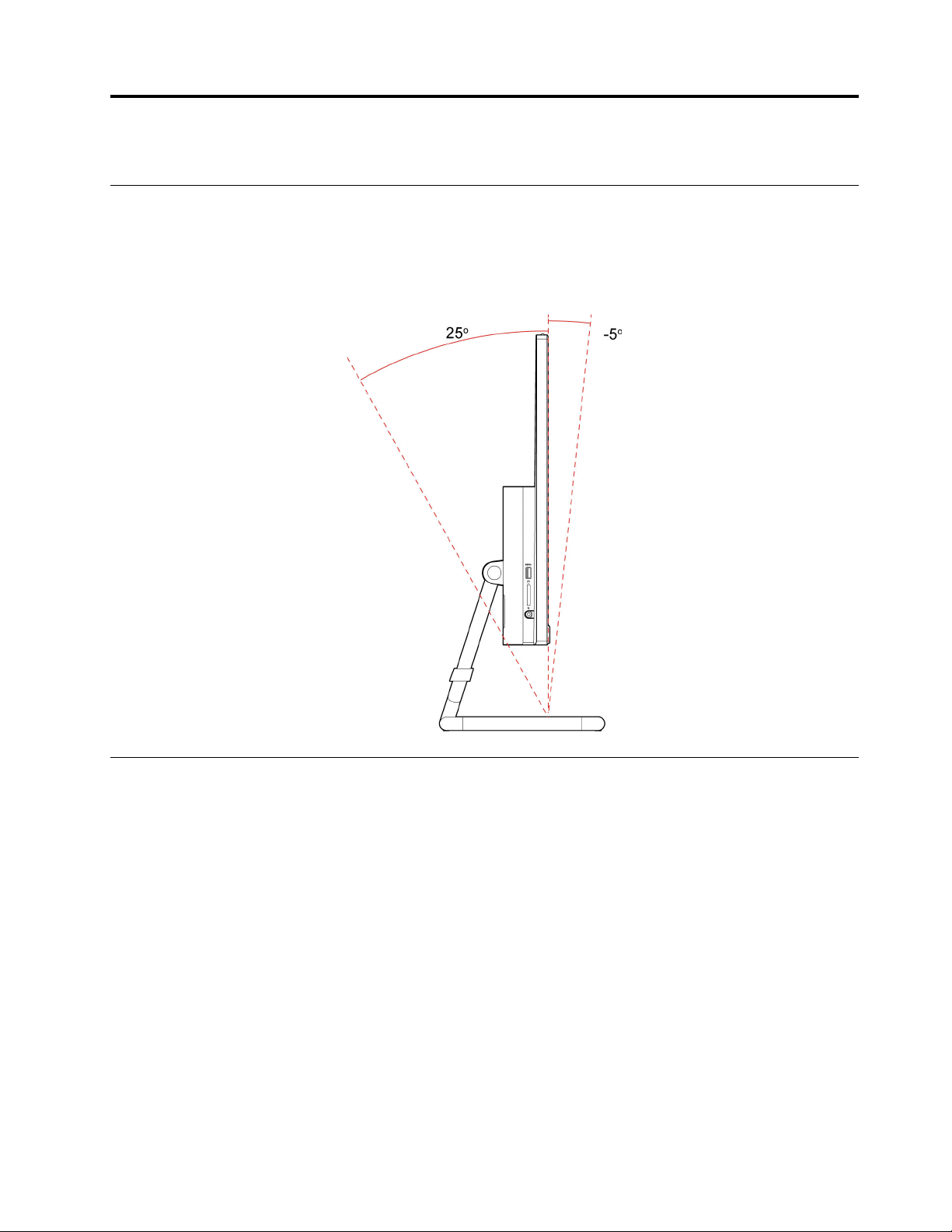
Poglavlje 2. Početak rada na računalu
Podesite postolje računala
Napomena: Informacije o postavljanju postolja računala potražite u vodiču za postavljanje koji se
isporučuje s računalom.
Nagnite zaslon prema naprijed i prema natrag.
Početak rada sa sustavom Windows 10
Naučite osnove sustava Windows 10 i odmah počnite raditi u njemu. Više informacija o sustavu
Windows 10 potražite u sustavu pomoći za Windows.
Račun za Windows
Da biste koristili operacijski sustav Windows, potreban je korisnički račun. To može biti korisnički
račun za Windows ili Microsoftov račun.
Korisnički račun za Windows
Prilikom prvog pokretanja sustava Windows zatražit će se da stvorite korisnički račun za Windows.
Prvi račun koji ste izradili je „Administratorski” račun. Zahvaljujući administratorskom računu, možete
stvoriti dodatne korisničke račune ili promijeniti vrste računa. Učinite sljedeće:
1. Otvorite izbornik Start i odaberite Settings (Postavke) ➙ Accounts (Računi) ➙ Family & other
users (Obitelj i drugi korisnici).
2. Slijedite upute na zaslonu.
© Copyright Lenovo 2020 9
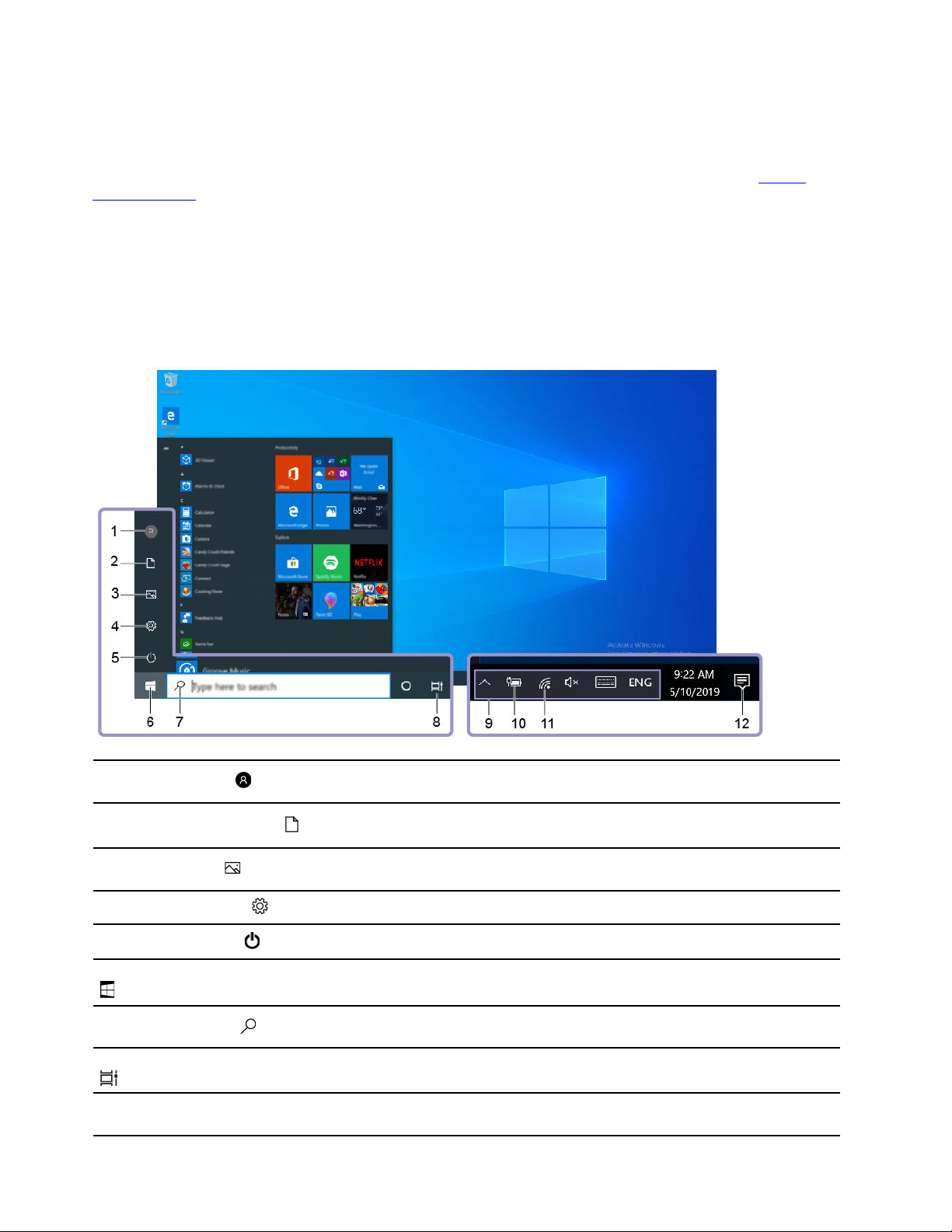
Microsoftov račun
U operacijski sustav Windows možete se prijaviti i putem Microsoftova računa.
Da biste stvorili Microsoftov račun, idite na Microsoftovu stranicu za registraciju na adresi
signup.live.com
te pratite upute na zaslonu.
https://
Pomoću Microsoftova računa možete sljedeće:
• Koristiti jedinstvenu prijavu ako istovremeno koristite druge Microsoftove servise, kao što su
OneDrive, Skype i Outlook.com
• Sinkronizirati osobne postavke na drugim uređajima sa sustavom Windows
Korisničko sučelje sustava Windows
1. Account (Račun)
2. Documents (Dokumenti)
3. Pictures (Slike)
4. Settings (Postavke)
5. Power (Napajanje)
6. Start button (Gumb Start)
7. Windows Search
8. Task View (Prikaz zadatka)
9. Područje obavijesti sustava
Windows
10 Vodič za korisnike
Promijenite postavke računa, zaključajte računalo ili se odjavite s trenutnog
računa.
Otvorite mapu Documents (Dokumenti), zadanu mapu kako biste spremili
primljene datoteke.
Otvorite mapu Pictures (Slike), zadanu mapu kako biste spremili primljene
slike.
Pokrenite Postavke.
Isključite računalo, ponovno ga pokrenite ili ga postavite u stanje mirovanja.
Otvorite izbornik Start.
U okvir za pretraživanje upišite što tražite i pogledajte rezultate pretraživanja
s računala i weba.
Prikažite sve otvorene aplikacije i prelazite iz jedne u drugu.
Prikažite obavijesti i status nekih značajki.
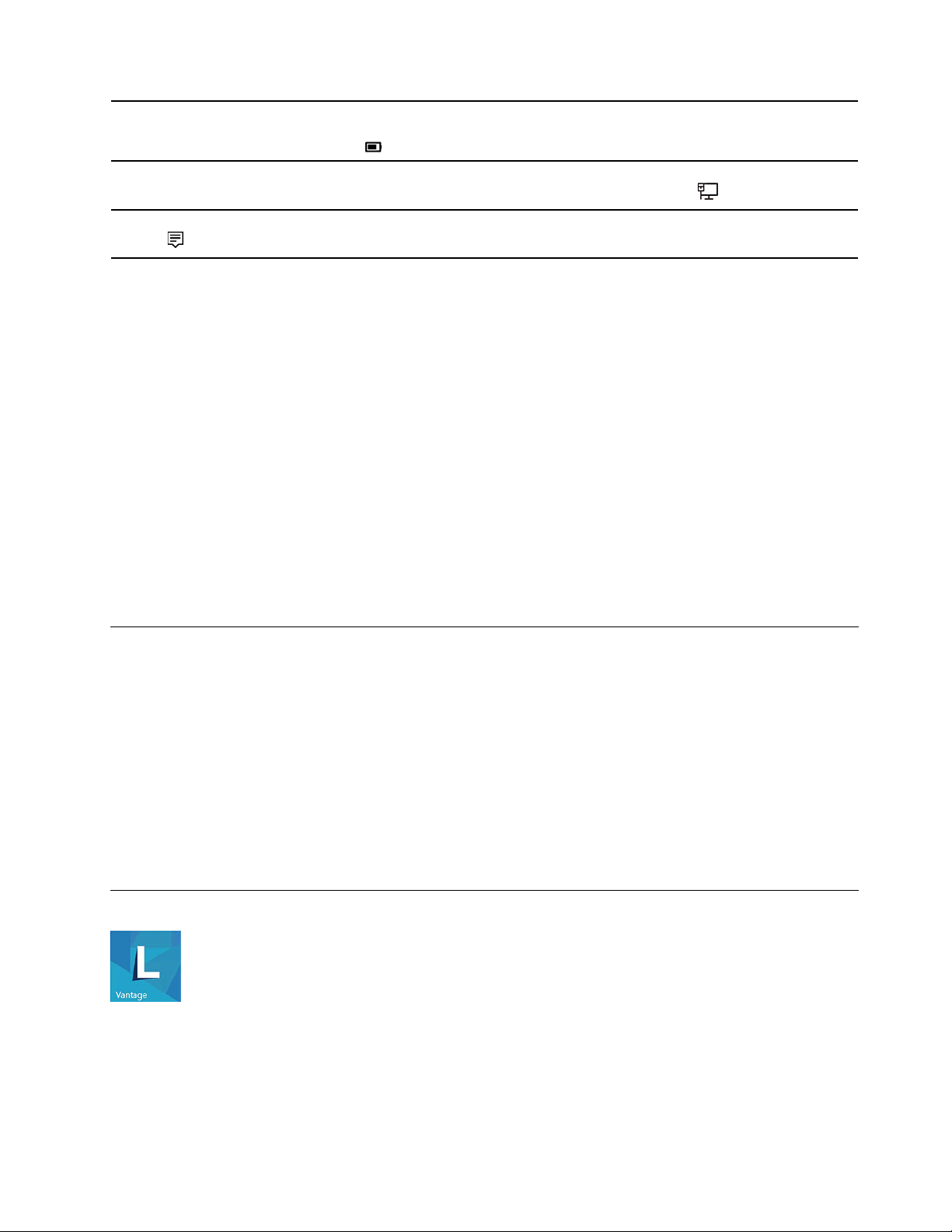
10. Ikona stanja baterije
11. Ikona mreže
Prikažite stanje napajanja i promijenite postavke baterije ili uštede energije.
Kad vaše računalo nije povezano s izmjeničnom strujom, ikona se mijenja
na
.
Povežite se s dostupnom bežičnom mrežom i prikažite stanje mreže. Kada
se povežete s ožičenom mrežom, ikona se mijenja u
.
12. Action center (Akcijski
centar)
Otvaranje izbornika Start
• Kliknite gumb Start.
• Na tipkovnici pritisnite tipku s logotipom sustava Windows.
Otvorite kontekstni izbornik Start
Kliknite desni klik na gumbu Start.
Pristup upravljačkoj ploči
• Otvorite izbornik Start i kliknite na Windows System (Sustav Windows) ➙ Control Panel
(Upravljačka ploča).
• Koristite platformu Windows Search.
Pokretanje aplikacije
• Otvorite izbornik Start i odaberite aplikaciju koju želite pokrenuti.
• Koristite platformu Windows Search.
Prikažite najnovije obavijesti iz aplikacija i brzo pristupajte nekim
značajkama.
Povezivanje s mrežama
Povežite se sa svijetom putem računala zahvaljujući ožičenoj i bežičnoj mreži.
Povezivanje s ožičenom Ethernet mrežom
Računalo povežite s lokalnom mrežom putem Ethernet priključka na računalu s Ethernet kabelom.
Povezivanje s Wi-Fi mrežama
1. U području obavijesti sustava Windows kliknite ikonu mreže. Prikazuje se popis dostupnih
bežičnih mreža.
2. Odaberite mrežu koja je dostupna za povezivanje. Prema potrebi navedite potrebne podatke.
Korištenje aplikacije Lenovo Vantage
Predinstalirani program Lenovo Vantage jedinstveno je prilagođeno rješenje za održavanje računala
pomoću automatskih ažuriranja i popravaka, konfiguraciju hardverskih postavki i personaliziranu
podršku.
Poglavlje 2. Početak rada na računalu 11
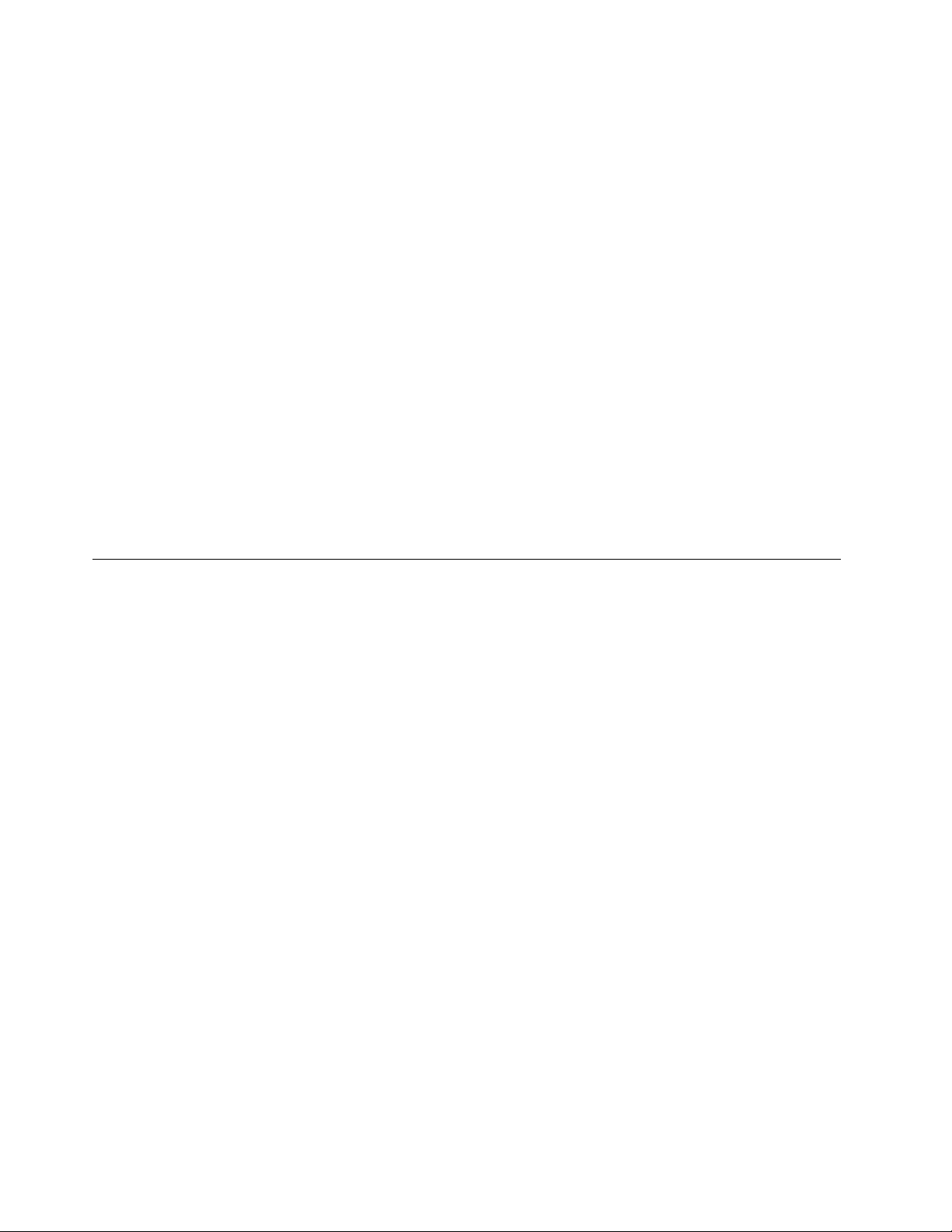
Pristup programu Lenovo Vantage
Otvorite izbornik Start i kliknite Lenovo Vantage. Možete također unositi Lenovo Vantage u okvir za
pretragu.
Da biste preuzeli najnoviju verziju programa Lenovo Vantage, otvorite Microsoft Store i aplikaciju
potražite prema nazivu.
Glavne značajke
Lenovo Vantage omogućuje vam da:
• Jednostavno saznate stanje uređaja i prilagodite njegove postavke.
• Preuzmite i instalirajte UEFI BIOS, ažuriranja upravljačkog softvera i upravljačkih programa kako
biste ažurirali svoje računalo.
• Nadzirete stanje računala i zaštitite računalo od vanjskih prijetnji.
• Potražiti status jamstva (na mreži).
• Pristupite Vodiču za korisnike i korisnim člancima.
Napomene:
• Dostupne značajke ovise o modelu računala.
• Lenovo Vantage pokreće redovita ažuriranja značajki radi stalnog poboljšanja rada s računalom.
Opis značajki može se razlikovati od toga na stvarnom korisničkom sučelju.
Korištenje višedodirnog zaslona (za odabrane modele)
Ako zaslon računala podržava višedodirnu funkciju, njime se možete kretati pomoću jednostavnih
dodirnih gesti.
Napomena: Ovisno o aplikaciji koju koristite, neke geste možda nisu dostupne.
12
Vodič za korisnike
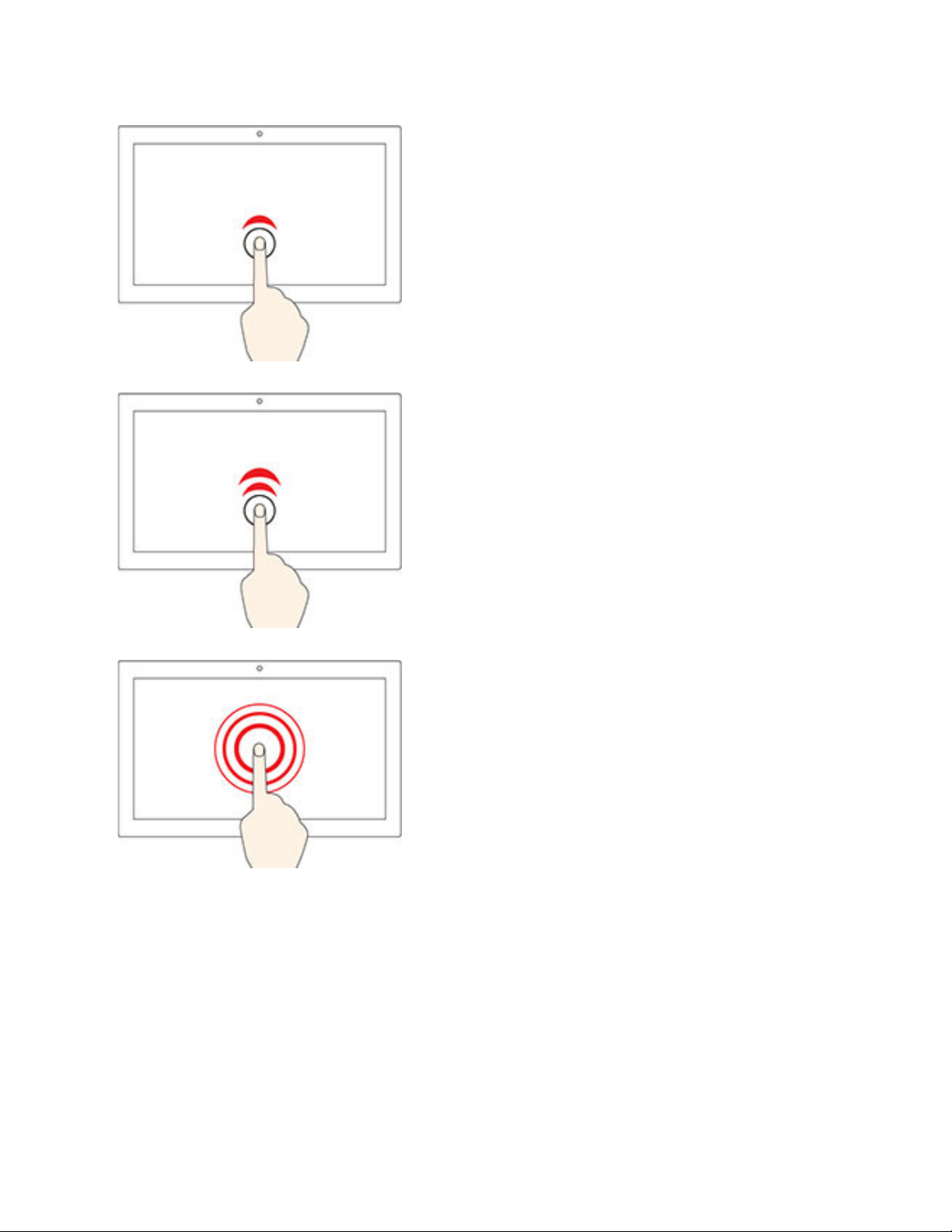
Dodirnite jedanput
• Iz izbornika Start: Otvorite neku aplikaciju ili stavku.
• Na radnoj površini: Odaberite neku aplikaciju ili stavku.
• U otvorenoj aplikaciji: Izvršite neku akciju, npr. Copy (Kopiraj),
Save (Spremi) i Delete (Izbriši), ovisno o aplikaciji.
Dodirnite dva puta brzo
Otvorite neku aplikaciju ili stavku s radne površine.
Dodirnite i držite
Otvorite izbornik prečaca.
Poglavlje 2. Početak rada na računalu 13
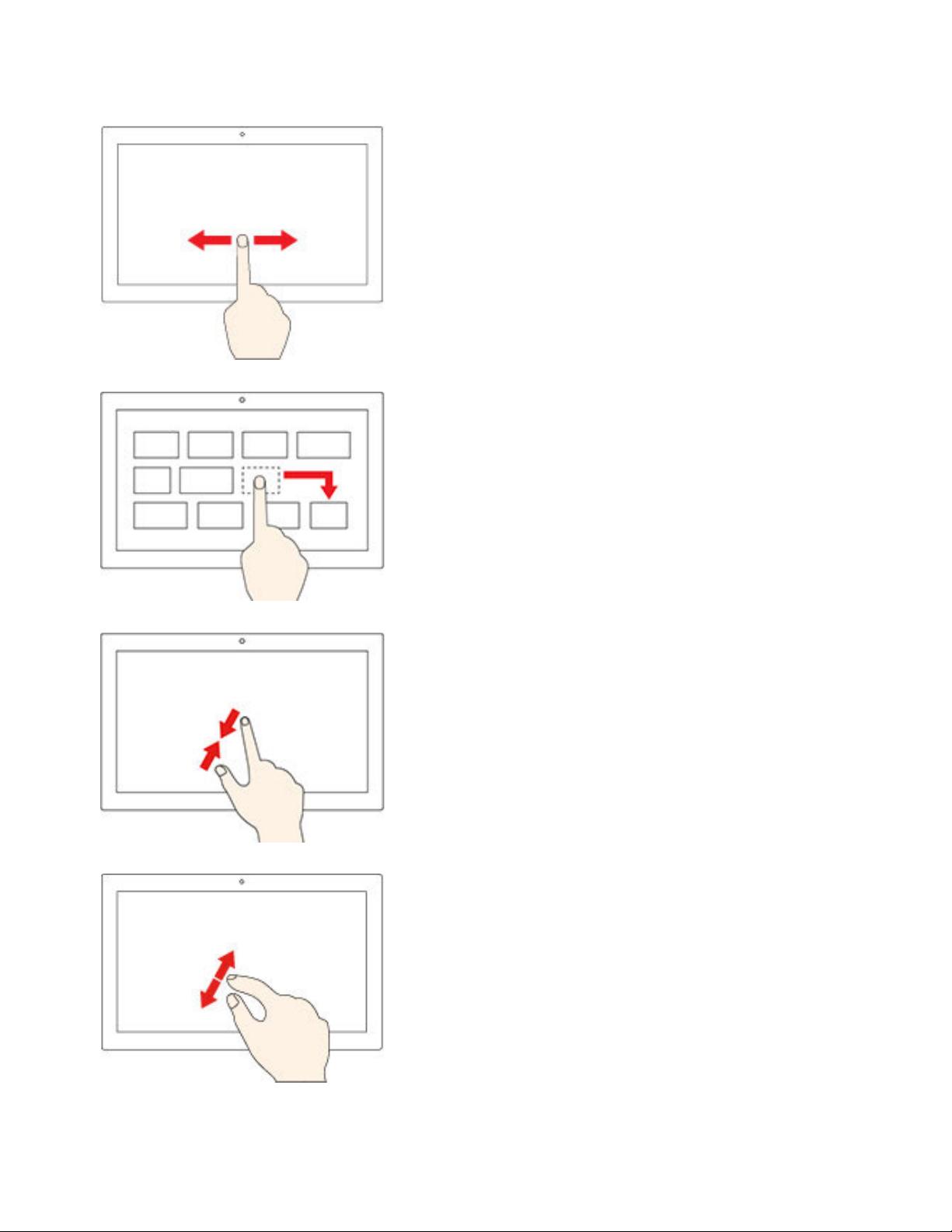
Povlačenje
Pomicanje po stavkama, npr. popisima, stranicama i
fotografijama.
Povucite stavku na željeno mjesto
Premještanje objekta.
Približite dva prsta
Smanjivanje.
Razmaknite dva prsta
Povećavanje.
14 Vodič za korisnike
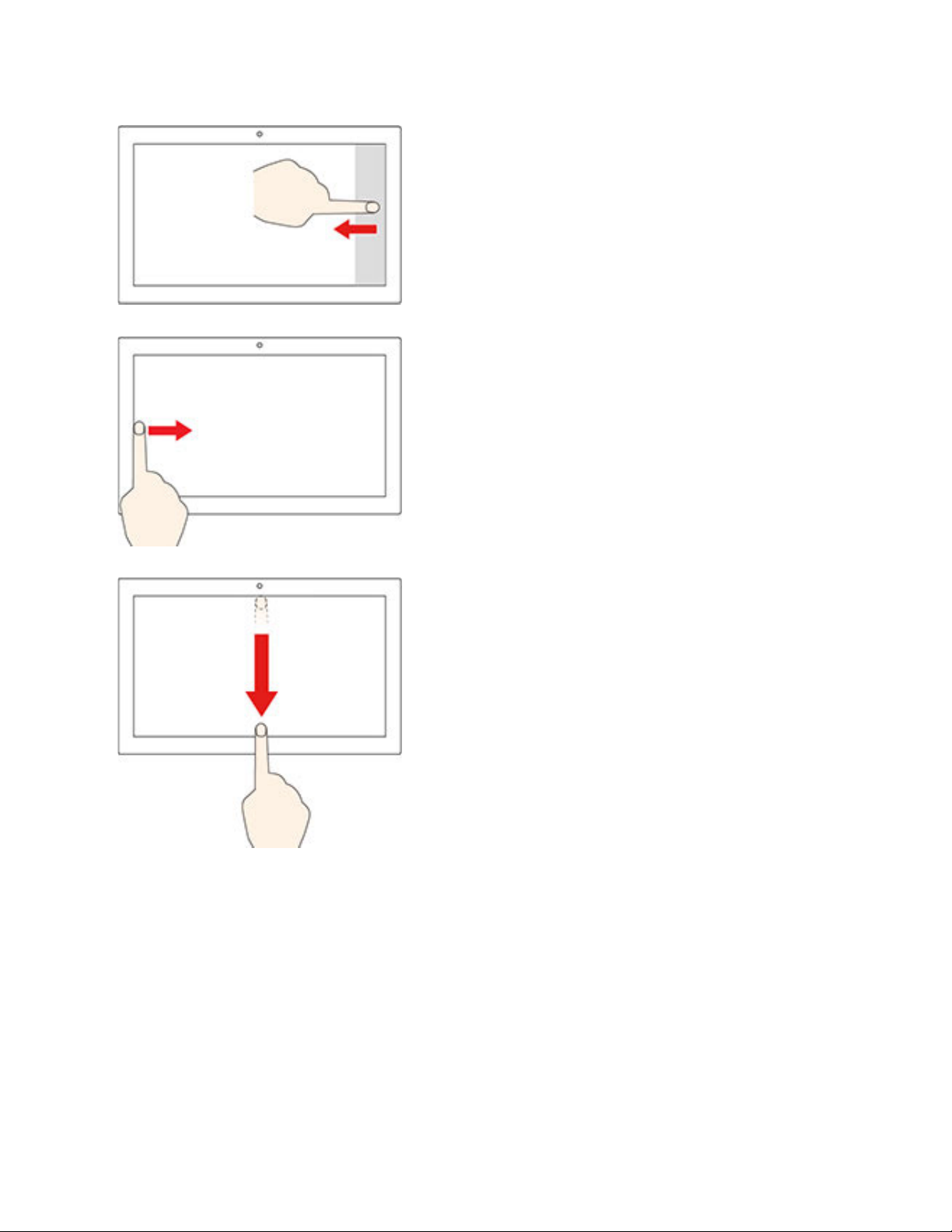
Povucite prstom s desnog ruba
Otvorite akcijski centar radi prikaza obavijesti i brzih akcija.
Povucite prstom s lijevog ruba
Pogledajte sve otvorene prozore u prikazu zadatka.
• Prstom brzo prijeđite s gornjeg ruba zaslona (radi prikaza
aplikacije na cijelom zaslonu ili kada je računalo u načinu
rada tableta)
Pokažite skrivenu naslovnu traku.
• Prijeđite prstom od gornjeg ruba zaslona prema donjem
(kada je računalo u načinu rada za tablet)
Zatvaranje trenutne aplikacije.
Savjeti
• Isključite računalo prije čišćenja višedodirnog zaslona.
• Otiske prstiju ili prašinu s višedodirnog zaslona uklonite suhom, mekanom krpom koja ne ostavlja
dlačice ili upijajućom pamučnom tkaninom. Nemojte stavljati otapala na tkaninu.
• Višedodirni zaslon staklena je ploča prekrivena plastičnim filmom. Nemojte pritiskati zaslon niti na
njega postavljati metalne predmete jer to može oštetiti dodirnu ploču ili uzrokovati kvar.
• Ne dodirujte zaslon noktima, raznim predmetima te ne koristite rukavice.
• Redovno kalibrirajte preciznost unosa prstima da biste izbjegli neslaganje.
Poglavlje 2. Početak rada na računalu 15
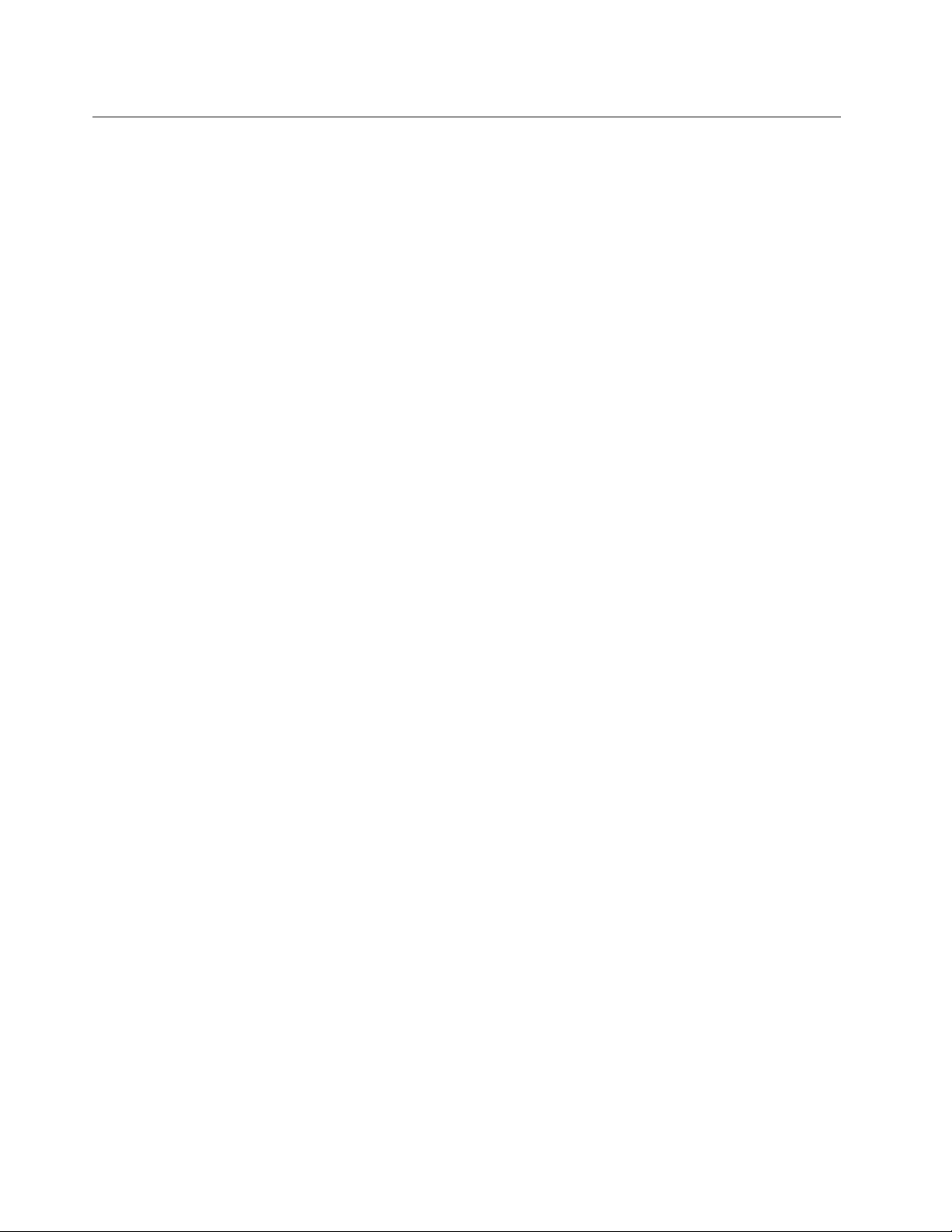
Korištenje multimedijskih sadržaja
Računalom se možete koristiti za posao ili zabavu s uređajima (kao što su kamera, monitor ili
zvučnici).
Korištenje zvuka
Da biste poboljšali doživljaj slušanja, spojite zvučnike, naglavne slušalice ili slušalice s mikrofonom na
audiopriključak.
Prilagodite glasnoću
1. Kliknite ikonu glasnoće u području obavijesti sustava Windows na programskoj traci.
2. Slijedite upute na zaslonu da biste prilagodili glasnoću. Da biste isključili zvuk, kliknite na ikonu
zvučnika.
Promjena postavki zvuka
1. Idite na Upravljačku ploču i postavite pregled prema kategoriji.
2. Kliknite Hardware and Sound (Hardver i zvuk) ➙ Sound (Zvuk).
3. Postavke promijenite po želji.
Korištenje kamere (za odabrane modele)
Za snimanje fotografija i videozapisa možete se koristiti kamerom.
Da biste snimali fotografije ili videozapise, učinite sljedeće:
1. Otvorite izbornik Start (Početak) i kliknite Camera (Kamera). Možete također unositi Camera u
okvir za pretragu.
2. Da biste snimili fotografiju, kliknite ikonu kamere. Ako želite snimiti videozapis, kliknite ikonu
videozapisa da biste prešli u način rada za videozapise.
Ako koristite druge programe za fotografiranje te snimanje videozapisa i videokonferencija, kamera će
se automatski pokrenuti kada omogućite značajku za koju je potrebna kamera.
Povezivanje s vanjskim zaslonom
Radi reprodukcije prezentacija ili proširivanja radnog prostora priključite na računalo projektor ili
monitor.
Priključite s ožičenim zaslonom
1. Spojite vanjski zaslon s odgovarajućim video priključkom na računalu, poput VGA priključka,
priključka DisplayPort ili HDMI izlaza.
2. Vanjski zaslon priključite u električnu utičnicu.
3. Uključite vanjski zaslon.
Ako računalo ne može otkriti vanjski prikaz, desnom tipkom miša kliknite na prazno područje na
radnoj površini, a zatim odaberite Display settings (Postavke prikaza) ➙ Detect (Otkrij).
Priključite s bežičnim zaslonom
Da biste mogli koristiti bežični zaslon, računalo i vanjski zaslon moraju podržavati značajku Miracast
16
Vodič za korisnike
®
.
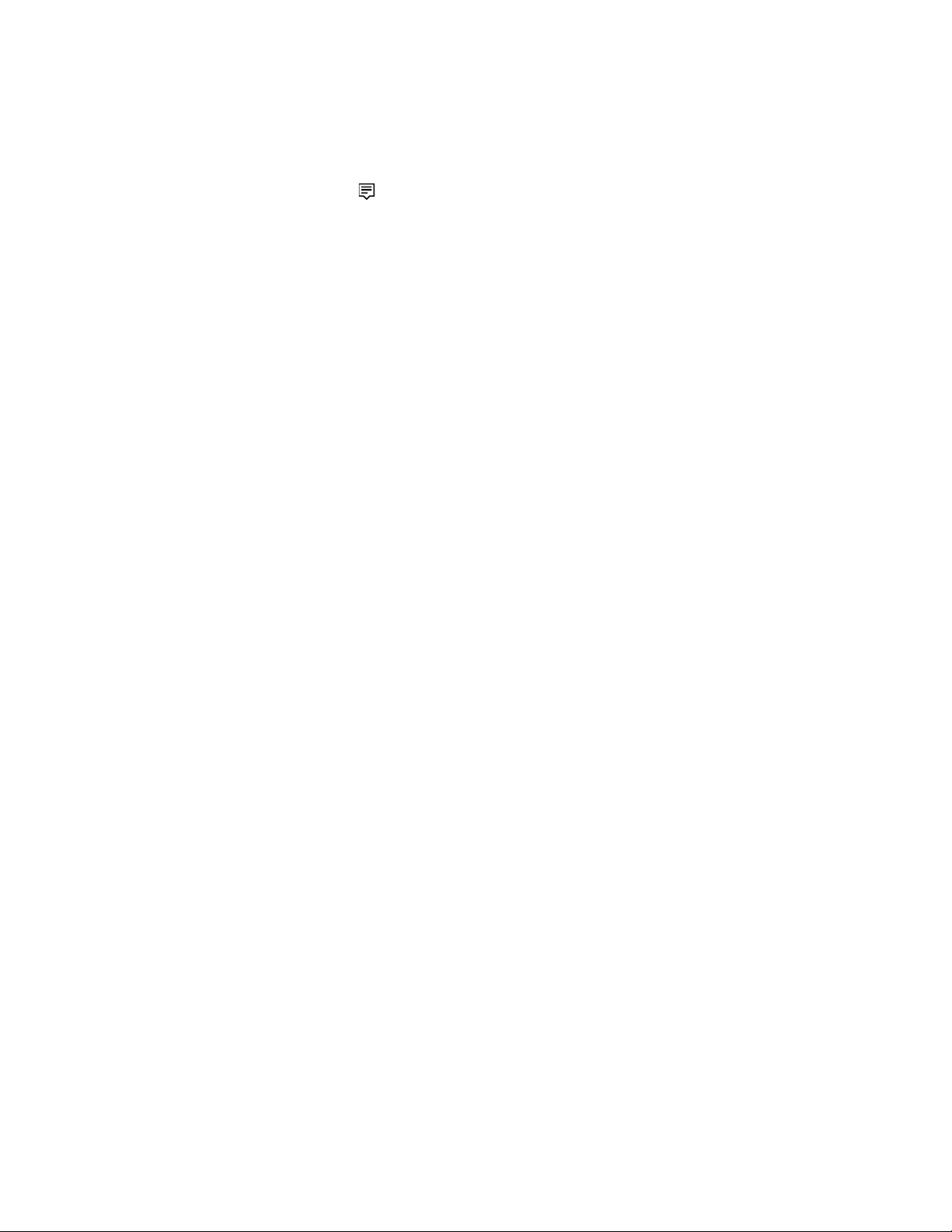
• Otvorite izbornik Start a zatim kliknite na Settings (Postavke) ➙ Devices(Uređaji) ➙ Bluetooth &
other devices(Bluetooth i ostali uređaji) ➙ Add Bluetooth or other device(Dodaj Bluetooth ili
drugi uređaj). U prozoru Add a device (Dodavanje uređaja) kliknite Wireless display or dock
(Bežični zaslon ili sidrište). Zatim slijedite upute na zaslonu.
• Kliknite ikonu centra za radnju
u području obavijesti sustava Windows i kliknite Connect
(Poveži). Odaberite bežični zaslon i pratite upute na zaslonu.
Postavljanje načina prikaza
Desnom tipkom miša kliknite prazno mjesto na radnoj površini i odaberite Display settings (Postavke
prikaza). Zatim odaberite željeni način prikaza u izborniku Multiple displays (Više prikaza).
• Duplicate these displays(Umnožavanje zaslona): Prikažite isti video izlaz i na zaslonu vašeg
računala i na vanjskom zaslonu.
• Extend these displays(Produljivanje zaslona): Produljite video izlaz kao i na zaslonu vašeg
računala na vanjski zaslon. Moguće je povlačiti i premještati stavke s jednoga na drugi zaslon.
• Show only on 1(Prikaži samo na 1): Prikažite video izlaz samo na zaslonu računala.
• Show only on 2(Prikaži samo na 2): Prikažite video izlaz samo na vanjskom zaslonu.
Ako prikazujete programe koji koriste DirectDraw ili Direct3D
®
preko cijelog zaslona, videozapis se
prikazuje samo na glavnom zaslonu.
Promijenite postavke prikaza
1. Desnom tipkom miša kliknite prazno mjesto na radnoj površini i odaberite Display settings
(Postavke prikaza).
2. Odaberite zaslon koji želite konfigurirati.
3. Postavke prikaza promijenite prema želji.
Možete promijeniti postavke i za računalni zaslon i za vanjski zaslon. Možete, primjerice, odrediti koji
je zaslon glavni, a koji sekundarni. Također možete promijeniti razlučivost i usmjerenje.
Napomena: Ako za zaslon računala postavite veću razlučivost nego za vanjski zaslon, na vanjskom
će se zaslonu vidjeti samo dio zaslona.
Poglavlje 2. Početak rada na računalu 17
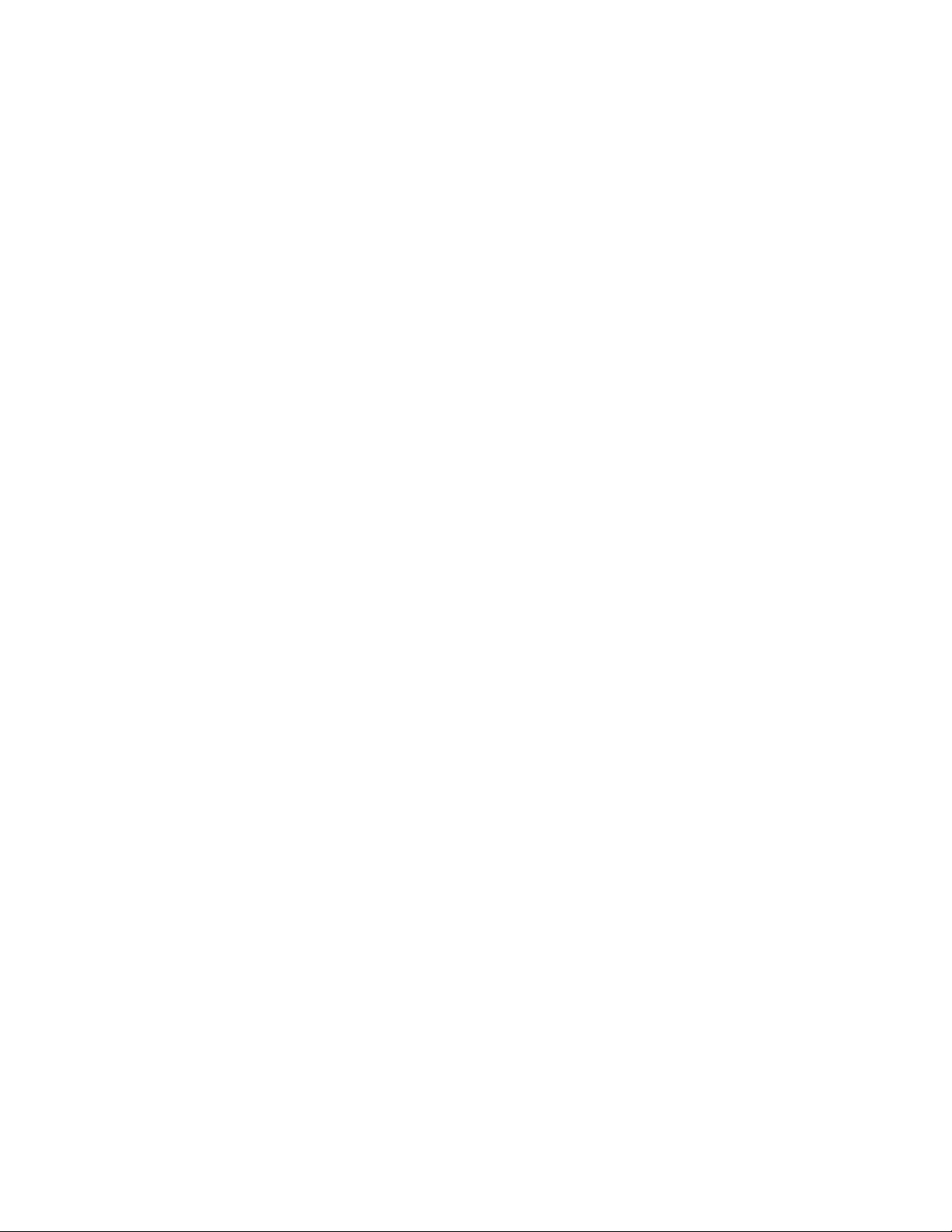
18 Vodič za korisnike
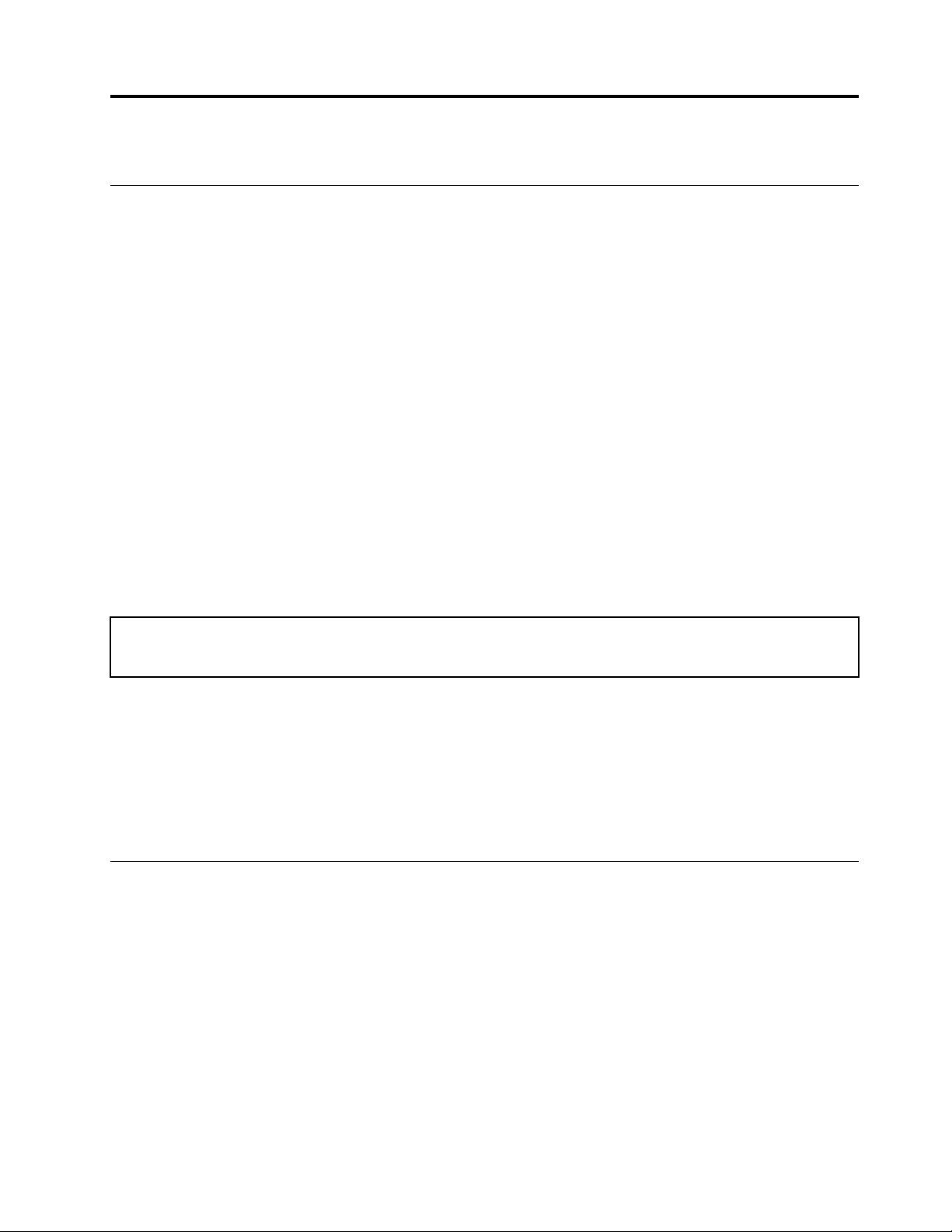
Poglavlje 3. Upoznavanje računala
Upravljanje potrošnjom energije
Informacije u ovom odjeljku koristite da biste postigli najbolju ravnotežu performansi i uštede energije.
Postavljanje ponašanje prekidača za napajanje
Funkciju prekidača za napajanje možete odrediti u skladu sa svojim potrebama. Pritiskom na gumb
za napajanje računalo se, primjerice, može isključiti ili staviti u stanje mirovanja ili u stanje
hibernacije.
Za promjenu funkcije gumba za napajanje:
1. Idite na Upravljačku ploču i postavite pregled velikih ili malih ikona.
2. Kliknite na Power Options (Mogućnost uštede energije) ➙ Choose what the power buttons
do (Odabir funkcija gumba za uključivanje).
3. Postavke promijenite po želji.
Postavljanje modela napajanja
Za računala koja podržavaju ENERGY STAR® sljedeći model uštede energije aktivira se kada se
računala neko vrijeme nalaze u stanju mirovanja:
Tablica 1. zadani model uštede energije (pri napajanju izmjeničnim naponom)
• Isključivanje ekrana: nakon 10 minuta
• Stavljanje računala u stanje mirovanja: nakon 25 minuta
Da biste računalo vratili iz stanja mirovanja, pritisnite bilo koju tipku na tipkovnici.
Da biste model uštede energije vratili na početne postavke, radi najbolje ravnoteže performansi i
uštede energije, učinite sljedeće:
1. Idite na Upravljačku ploču i postavite pregled velikih ili malih ikona.
2. Kliknite na Power Options (Mogućnost uštede energije), a zatim odaberite ili prilagodite željeni
plan uštede energije.
Prijenos podataka
Brzo dijelite datoteke s pomoću ugrađene Bluetooth tehnologije među uređajima s istim značajkama.
Za prijenos podataka možete instalirati disk ili medijsku karticu.
Povezivanje s uređajem s podrškom za Bluetooth
Računalo možete povezati sa svim vrstama Bluetooth uređaja, kao što su tipkovnica, miš, pametni
telefon ili zvučnici. Da biste osigurali da je veza uspješna, uređaje postavite najviše 10 metara (33
stopa) od računala.
1. Uključite Bluetooth na računalu.
a. Otvorite izbornik Start a zatim kliknite Settings (Postavke) ➙ Devices (Uređaji) ➙
Bluetooth & other devices (Bluetooth i ostali uređaji).
© Copyright Lenovo 2020 19
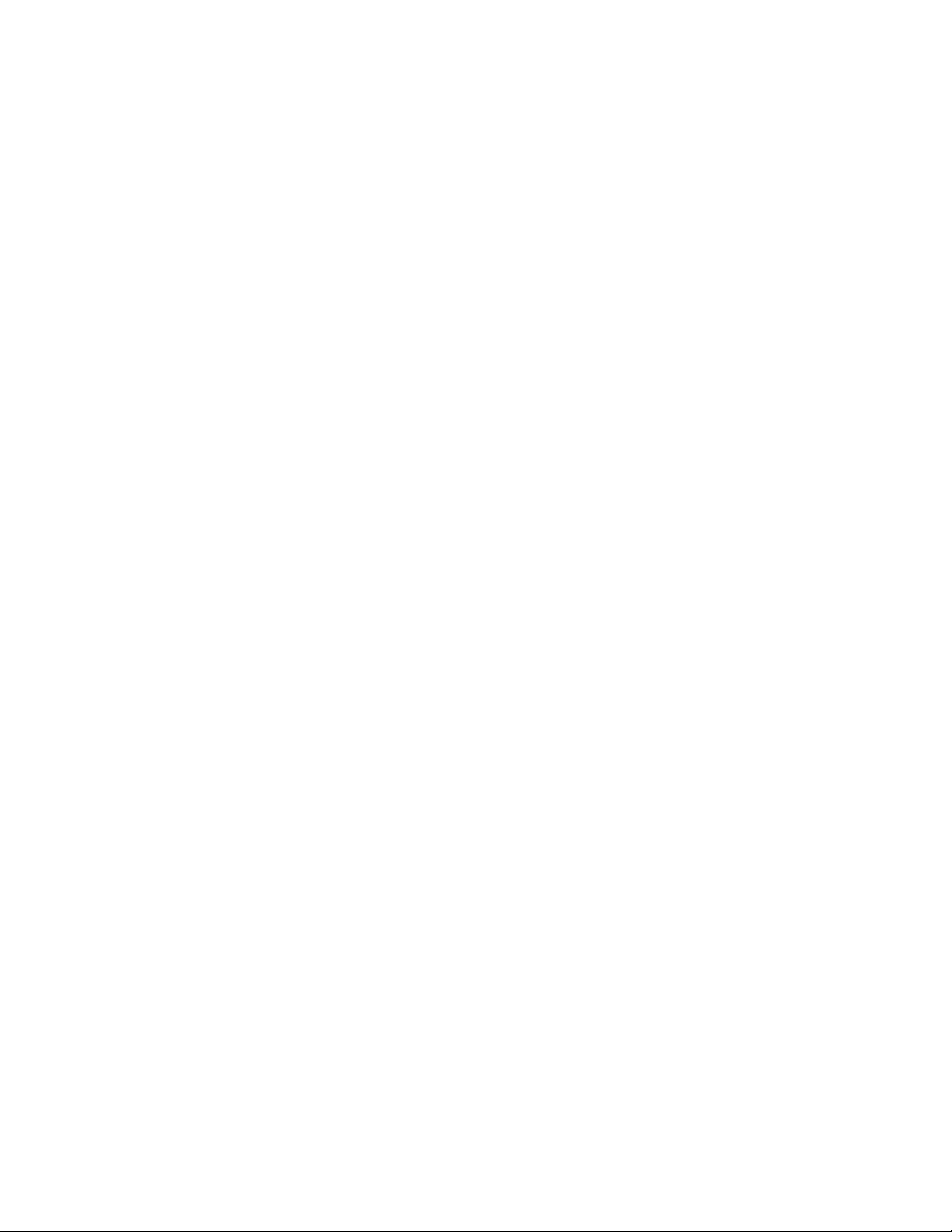
b. Uključite prekidač za Bluetooth.
2. Kliknite Add Bluetooth or other device (Dodaj Bluetooth ili neki drugi uređaj) ➙ Bluetooth.
3. Odaberite Bluetooth uređaj, a zatim pratite upute na zaslonu.
Bluetooth uređaj i računalo automatski će se sljedeći put povezati ako oba uređaja budu u dometu
dok je Bluetooth uključen. Bluetooth možete koristiti za prijenos podataka ili daljinsko upravljanje i
komunikaciju.
Korištenje optičkog pogona (za odabrane modele)
Ako računalo ima optički pogon, pročitajte sljedeće informacije.
Kako prepoznati vrstu optičkog pogona
1. Kliknite desnom tipkom miša na gumb Start da biste otvorili kontekstni izbornik Start.
2. Kliknite Device Manager (Upravitelj uređaja). Unesite administratorsku lozinku ili potvrdu ako se
to od vas zatraži.
Instalirajte ili uklonite disk
1. Pritisnite gumb za izbacivanje/zatvaranje na optičkom pogonu dok je računalo uključeno. Ladica
izlazi iz pogona.
2. Umetnite disk u ladicu ili uklonite disk iz ladice, a zatim ponovo pritisnite gumb za izbacivanje/
zatvaranje da biste zatvorili ladicu.
Napomena: Ako ladica odmah ne izađe iz pogona kada pritisnete gumb za izbacivanje/zatvaranje,
isključite računalo. Zatim umetnite izravnatu spajalicu za papir u otvor za vađenje u nuždi pokraj
gumba za izbacivanje/zatvaranje. Postupak za izbacivanje ladice u nuždi slijedite samo kada je to
neophodno.
Snimanje na disk
1. Umetnite disk za snimanje u optički pogon koji podržava snimanje.
2. Učinite nešto od sljedećeg:
• Otvorite izbornik Start a zatim kliknite Settings (Postavke) ➙ Devices (Uređaji) ➙ AutoPlay
(Automatska reprodukcija). Odaberite ili uključite mogućnost Use AutoPlay for all media
and devices (Koristi automatsku reprodukciju za sve medije i uređaje).
• Otvorite Windows Media Player.
• Dvokliknite ISO datoteku.
3. Slijedite upute na zaslonu.
Koristite se medijskom karticom
Ako vaše računalo ima utor za SD karticu, pročitajte sljedeće informacije.
Instalirajte medijsku karticu
1. Pronađite utor za SD karticu.
2. Pobrinite se da metalni kontakti na kartici budu okrenuti prema onima u utoru SD kartice. Čvrsto
umetnite karticu u utor za SD karticu dok ne sjedne na mjesto.
Uklonite medijsku karticu
Pažnja: Prije uklanjanja medijske kartice, najprije je izbacite iz operacijskog sustava Windows. U
suprotnom bi se podaci na kartici mogli oštetiti ili izgubiti.
20
Vodič za korisnike
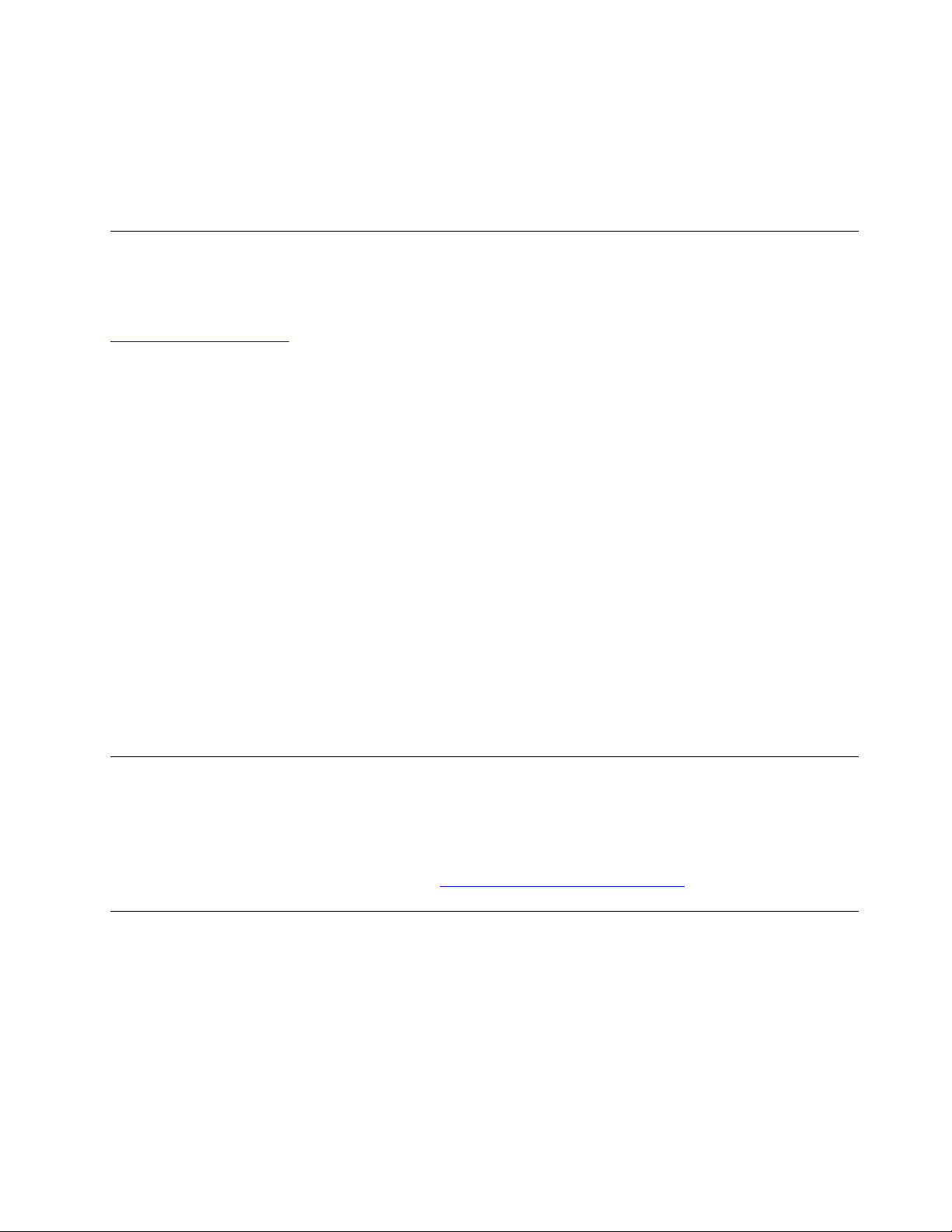
1. Kliknite na trokutastu ikonu u području obavijesti sustava Windows da biste prikazali skrivene
ikone. Zatim desnom tipkom miša kliknite ikonu Safely Remove Hardware and Eject Media
(Sigurno uklanjanje hardvera i izbacivanje medija).
2. Odaberite odgovarajuću stavku da biste izbacili karticu iz operacijskog sustava Windows.
3. Karticu pritisnite i izvadite iz računala. Karticu spremite na sigurno mjesto za buduću upotrebu.
Korištenje senzora za boju (za odabrane modele)
Senzor za boje omogućuje mjerenje i prilagodbu vjernosti boja na zaslonu računala. Svrha toga je
prikazati sliku ili grafički prikaz u boji što vjernije izvornoj namjeri. Profil boja za prikaz računala
unaprijed je instaliran na računalu. Ako želite instalirati neki drugi profil boja, posjetite adresu:
https://support.lenovo.com
Kako biste upotrebljavali senzor boja, otvorite izbornik Start (Početak), kliknite X-Rite ➙ PANTONE
Color Calibrator, a zatim slijedite upute na zaslonu.
Kad se upotrebljava senzor za boju, njegov pokazatelj na vanjskom poklopcu računala treperi dvaput
u ravnomjernim razmacima. Kada mjerenje i prilagodba boja završi, pokazatelj senzora za boje stalno
svijetli.
Nakon prve upotrebe senzora za boje generira se kalibracijski profil ECCM2SensorData.dat. Na
vanjskom uređaju za pohranu stvorite sigurnosnu kopiju tog profila boja za slučaj da morate
zamijeniti i senzor za boje i interni uređaj za pohranu.
Kako biste pronašli datoteku DAT, otvorite This PC (Ovaj PC) ➙ Documents (Dokumenti) ➙ X-
Rite.
Zaslon omogućuje upotrebu profila boja koji možete upotrebljavati u kombinaciji s funkcijom Microsoft
Image Color Management (ICM). Ako je grafički softver koji upotrebljavate kompatibilan s ICM-om,
možete prikazati sliku u boji na monitoru i podesiti je pomoću istih postavki kvalitete na nekom
drugom uređaju, primjerice skeneru ili pisaču.
Više informacija o funkciji Microsoft ICM pronađite u sustavu pomoći za Windows.
Kupnja pomagala
Lenovo ima niz hardverskih dodataka i nadogradnji kojima možete proširiti mogućnosti računala.
Pomagala obuhvaćaju module za pohranu, uređaje za pohranu, mrežne kartice, priključne stanice,
tipkovnice, miševe i još mnogo toga.
Da biste kupovali Lenovo proizvode idite na
https://www.lenovo.com/accessories.
Upotreba ekstremnog pokretanja
Računalo je moguće uključiti pritiskom razmaknice na tipkovnici.
Ta je značajka dostupna kao zadana postavka bez obzira na to upotrebljavate li ožičenu tipkovnicu ili
bežičnu tipkovnicu povezanu s USB ključićem.
Postavljanje ekstremnog pokretanja
1. Povežite računalo s izmjeničnim napajanjem.
2. Tipkovnicu povežite s USB priključkom na desnoj strani.
Poglavlje 3. Upoznavanje računala 21
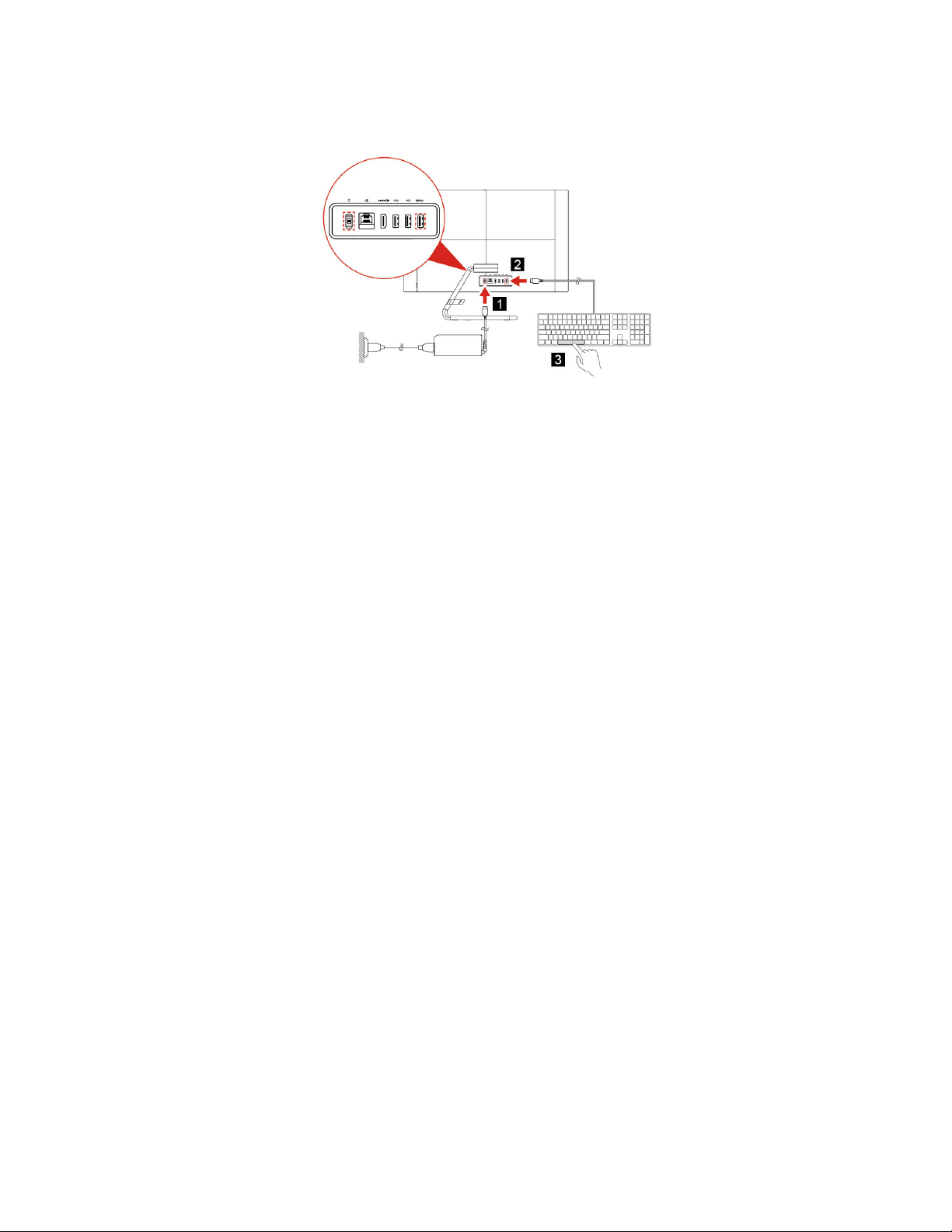
3. Pritisnite razmaknicu na tipkovnici.
Napomene: Ako ekstremno pokretanje ne uspije, provjerite sljedeće:
• Je li tipkovnica povezana s ispravnim USB priključkom;
• Je li priključen USB priključak ili ključić tipkovnice;
• Je li u BIOS-u omogućeno ekstremno pokretanje;
• Ako ste postavili BIOS s lozinkama, ekstremno pokretanje ne može se upotrijebiti.
Onemogućivanje jednostavnog pokretanja
Za onemogućivanje ekstremnog pokretanja upotrijebite neku od sljedećih metoda:
• Povežite tipkovnicu s drugim USB priključkom.
• Onemogućivanje ekstremnog pokretanja u sustavu BIOS:
1. Ponovno pokrenite ili uključite računalo, a zatim pritišćite tipku F1 da biste otvorili BIOS kada
se prikaže zaslon s logotipom. Osim toga, možete pritisnuti i držati pritisnutom tipku F1
tijekom pokretanja računala kako biste otvorili BIOS.
2. Odaberite Start menu ➙ Power ➙ Extreme Boot ➙ Disabled.
Napomena: Ako želite ponovno omogućiti Ekstremno pokretanje, na istom izborniku odaberite
Enabled.
22
Vodič za korisnike
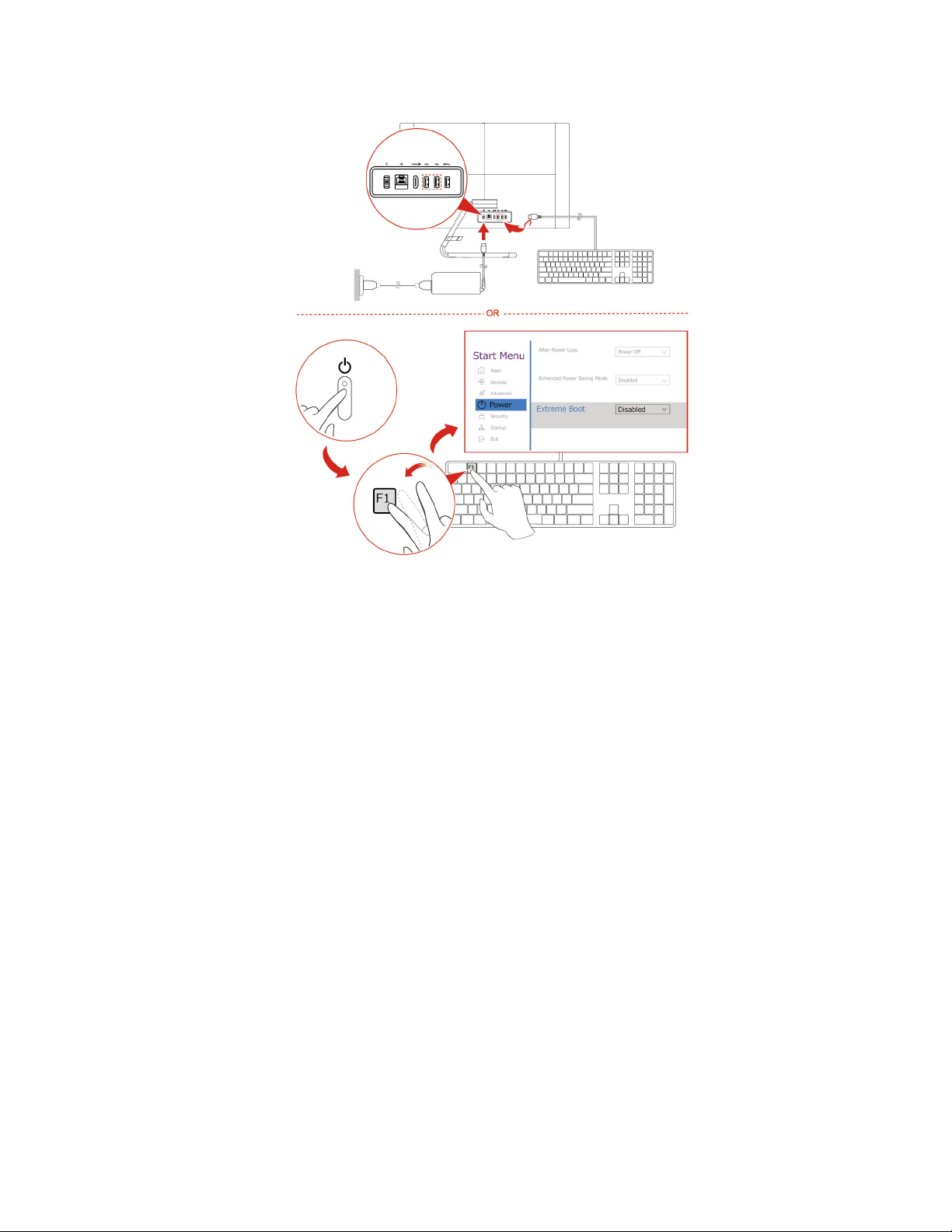
Napomene: Ako upotrijebite ekstremno pokretanje, može doći do sljedećih situacija:
• Logotip Lenovo ili Energy Star ne pojavljuje se kada se računalo pokreće.
• USB uređaji, kao što su tipkovnice, miševi ili vanjski uređaji za pohranu, nisu u početku dostupni
pri pokretanju.
• Sustav se ne može pokrenuti s pomoću USB uređaja ili mrežnog pokretanja.
• Aplikacije modula Trusted Platform Module (TPM) koje se temelje na firmveru imat će ograničenu
funkcionalnost.
Poglavlje 3. Upoznavanje računala 23
 Loading...
Loading...