Lenovo IdeaCentre AIO 3 22ADA05, IdeaCentre AIO 3 22IIL5, IdeaCentre AIO 3 22IMB05, IdeaCentre AIO 3 24ARE05, IdeaCentre AIO 3 24IIL5 User Guide [it]
...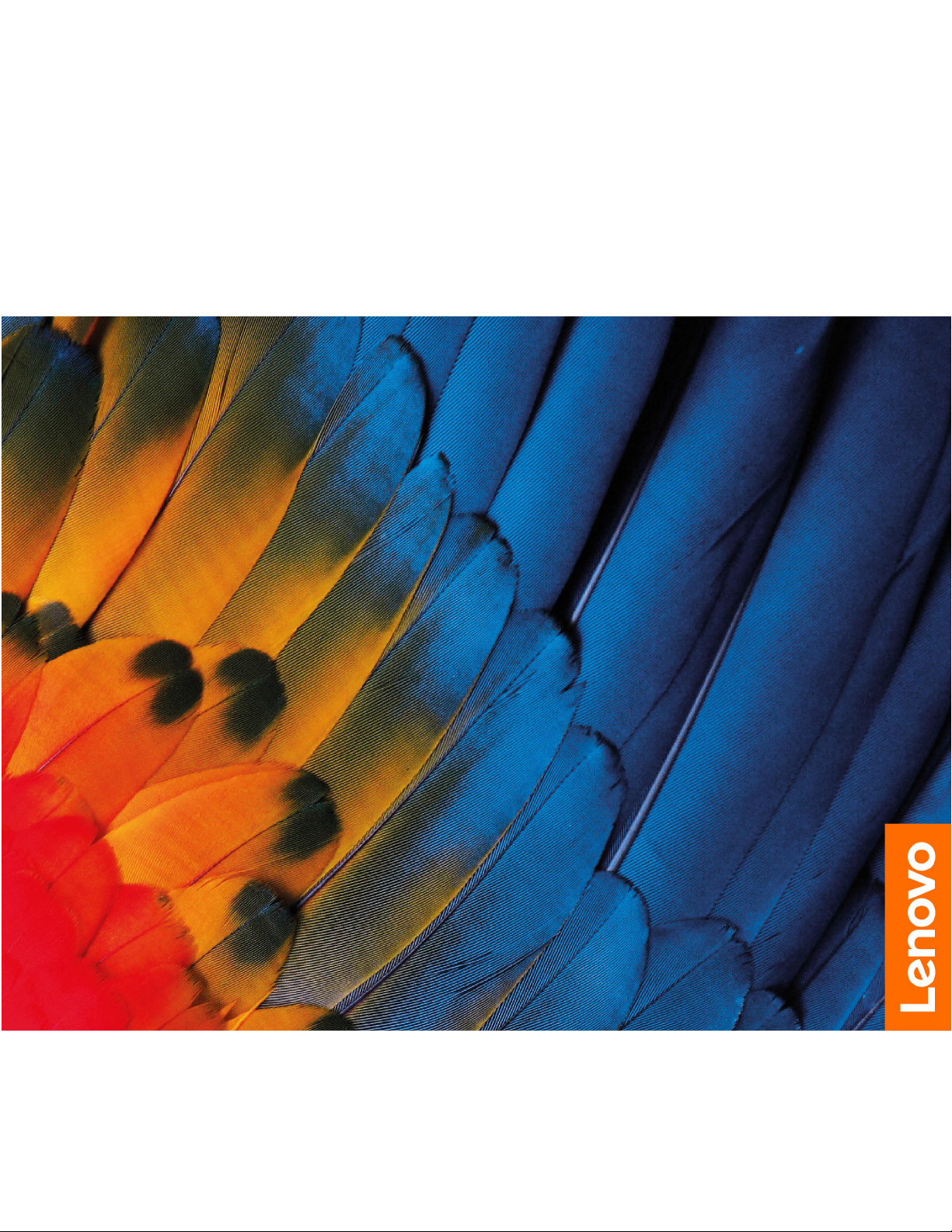
Guida per l'utente
IdeaCentre AIO 3
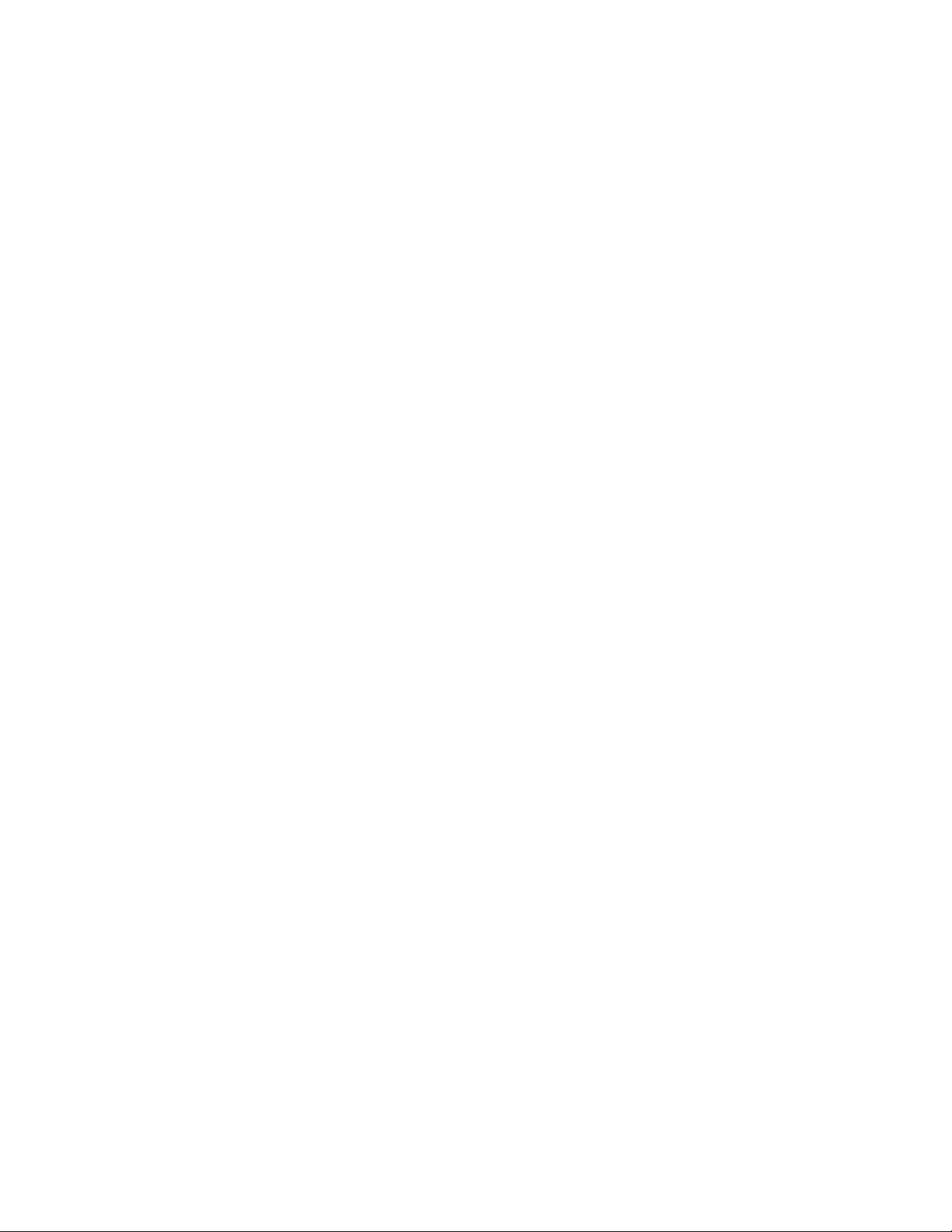
Informazioni preliminari
Prima di utilizzare questa documentazione e il prodotto supportato, accertarsi di leggere e comprendere
quanto segue:
• Appendice A "Informazioni importanti sulla sicurezza" a pagina 55
• Guida in materia di sicurezza e garanzia
• Guida di configurazione
Prima edizione (Settembre 2020)
© Copyright Lenovo 2020.
NOTA SUI DIRITTI LIMITATI: se i dati o il software sono distribuiti secondo le disposizioni che regolano il contratto "GSA"
(General Services Administration), l'uso, la riproduzione o la divulgazione si basa sulle limitazioni previste dal contratto n.
GS-35F-05925.
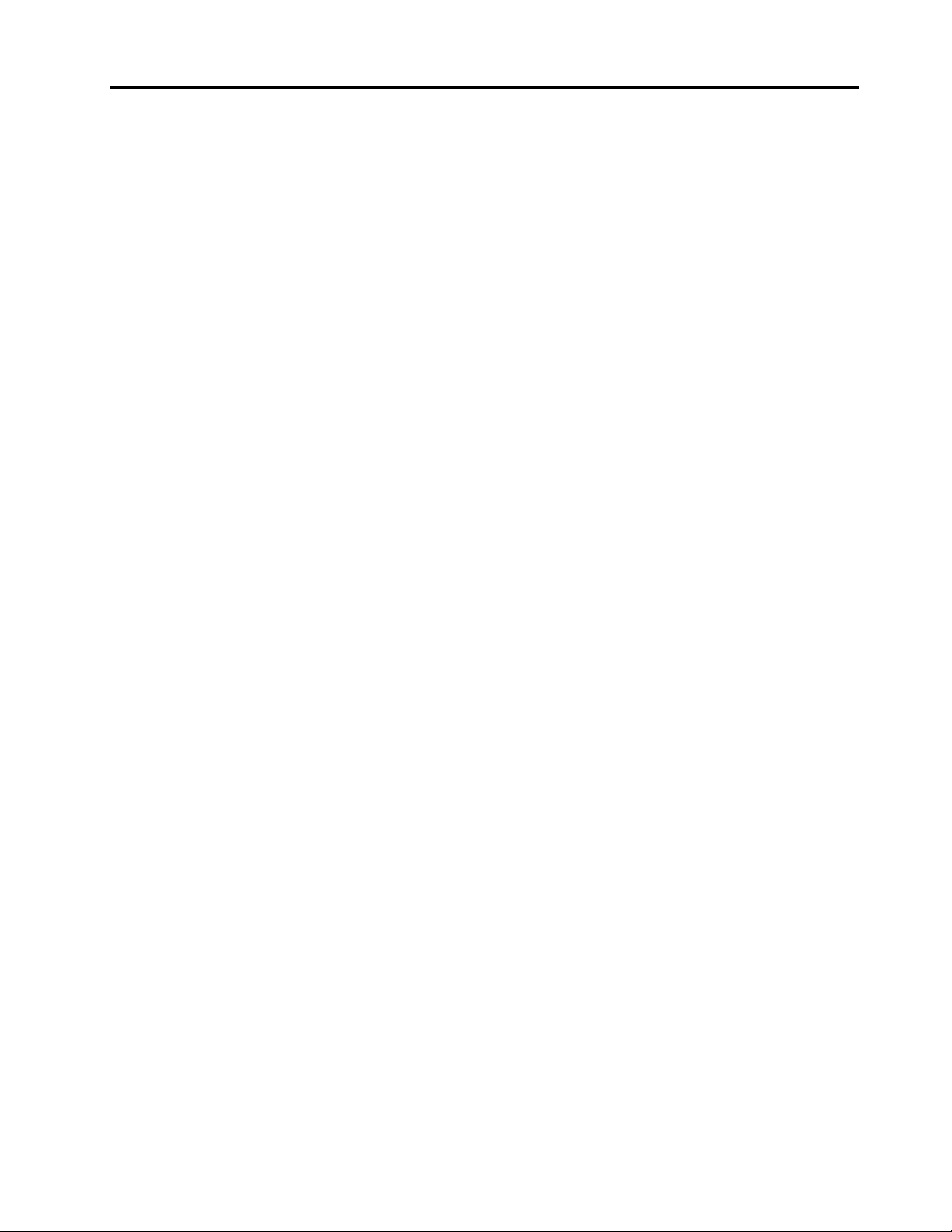
Contenuto
Informazioni sulla documentazione . . . iii
Capitolo 1. Informazioni sul
computer . . . . . . . . . . . . . . . . . 1
Vista anteriore . . . . . . . . . . . . . . . . 1
Vista posteriore . . . . . . . . . . . . . . . . 3
Vista laterale sinistra . . . . . . . . . . . . . . 4
Vista laterale destra . . . . . . . . . . . . . . 5
Vista inferiore. . . . . . . . . . . . . . . . . 6
Funzioni e specifiche. . . . . . . . . . . . . . 7
Informazioni sulla velocità di trasferimento
USB . . . . . . . . . . . . . . . . . . 7
Capitolo 2. Operazioni preliminari
per l'utilizzo del computer . . . . . . . . 9
Regolazione del sostegno della base del
computer . . . . . . . . . . . . . . . . . . 9
Introduzione a Windows 10 . . . . . . . . . . . 9
Account Windows . . . . . . . . . . . . . 9
Interfaccia utente di Windows . . . . . . . 10
Connessione alle reti . . . . . . . . . . . . . 11
Connessione a una rete Ethernet cablata . . . 11
Connessione alle reti Wi-Fi. . . . . . . . . 11
Utilizzo di Lenovo Vantage . . . . . . . . . . 11
Utilizzo dello schermo multitouch (per alcuni
modelli) . . . . . . . . . . . . . . . . . . 12
Utilizzo degli elementi multimediali . . . . . . . 16
Utilizzo dell'audio . . . . . . . . . . . . 16
Utilizzo della fotocamera (per alcuni
modelli) . . . . . . . . . . . . . . . . 16
Collegamento di uno schermo esterno . . . . 16
Capitolo 3. Informazioni dettagliate
sul computer . . . . . . . . . . . . . . 19
Gestione dell'alimentazione . . . . . . . . . . 19
Impostazione dei comportamenti del pulsante
di alimentazione . . . . . . . . . . . . . 19
Impostazione del piano di alimentazione . . . 19
Trasferimento dei dati . . . . . . . . . . . . 19
Connessione a un dispositivo abilitato per
Bluetooth . . . . . . . . . . . . . . . 19
Utilizzo dell'unità ottica (per alcuni modelli) . . 20
Utilizzo di una scheda supporto. . . . . . . 20
Utilizzo del sensore colori (per alcuni modelli) . . . 21
Acquisto degli accessori . . . . . . . . . . . 21
Utilizzo di Avvio semplificato. . . . . . . . . . 21
Configurazione di Avvio semplificato . . . . . 21
Disabilita avvio semplificato . . . . . . . . 22
Capitolo 4. Risoluzione dei problemi,
diagnostica e ripristino . . . . . . . . 25
Procedura di base per la risoluzione dei problemi
relativi al computer . . . . . . . . . . . . . 25
Risoluzione dei problemi . . . . . . . . . . . 25
Problemi di avvio . . . . . . . . . . . . 26
Problemi relativi allo schermo . . . . . . . 27
Problemi audio . . . . . . . . . . . . . 28
Problemi relativi alla rete . . . . . . . . . 29
Problemi relativi alle prestazioni. . . . . . . 31
Problemi relativi all'unità di memorizzazione . . 32
Problemi relativi a CD o DVD . . . . . . . . 32
Problemi relativi al connettore seriale . . . . 33
Problemi software . . . . . . . . . . . . 34
Ripristino . . . . . . . . . . . . . . . . . 34
Ripristino dei file di sistema e delle
impostazioni a uno stato precedente. . . . . 34
Ripristino dei file da un backup . . . . . . . 34
Reimpostazione del computer . . . . . . . 34
Utilizzo delle opzioni avanzate . . . . . . . 34
Ripristino automatico di Windows . . . . . . 35
Creazione e utilizzo di un dispositivo USB di
ripristino . . . . . . . . . . . . . . . . 35
Aggiornamento del driver del dispositivo . . . 36
Capitolo 5. Sostituzione della CPU . . 37
Informazioni sulle CRU . . . . . . . . . . . . 37
Sostituzione di una CRU . . . . . . . . . . . 37
Cavo di alimentazione e adattatore di
alimentazione . . . . . . . . . . . . . . 38
Supporto del computer . . . . . . . . . . 40
Coperchio del computer . . . . . . . . . 43
Unità di memorizzazione . . . . . . . . . 46
Capitolo 6. Guida e supporto
tecnico . . . . . . . . . . . . . . . . . 51
Risorse per risolvere autonomamente i problemi . . 51
Contattare Lenovo. . . . . . . . . . . . . . 52
Prima di contattare Lenovo . . . . . . . . 52
Centro assistenza clienti Lenovo . . . . . . 52
Acquisto di servizi aggiuntivi . . . . . . . . . . 53
Appendice A. Informazioni
importanti sulla sicurezza . . . . . . . 55
Appendice B. Informazioni
ergonomiche e sull'accessibilità . . . 69
© Copyright Lenovo 2020 i
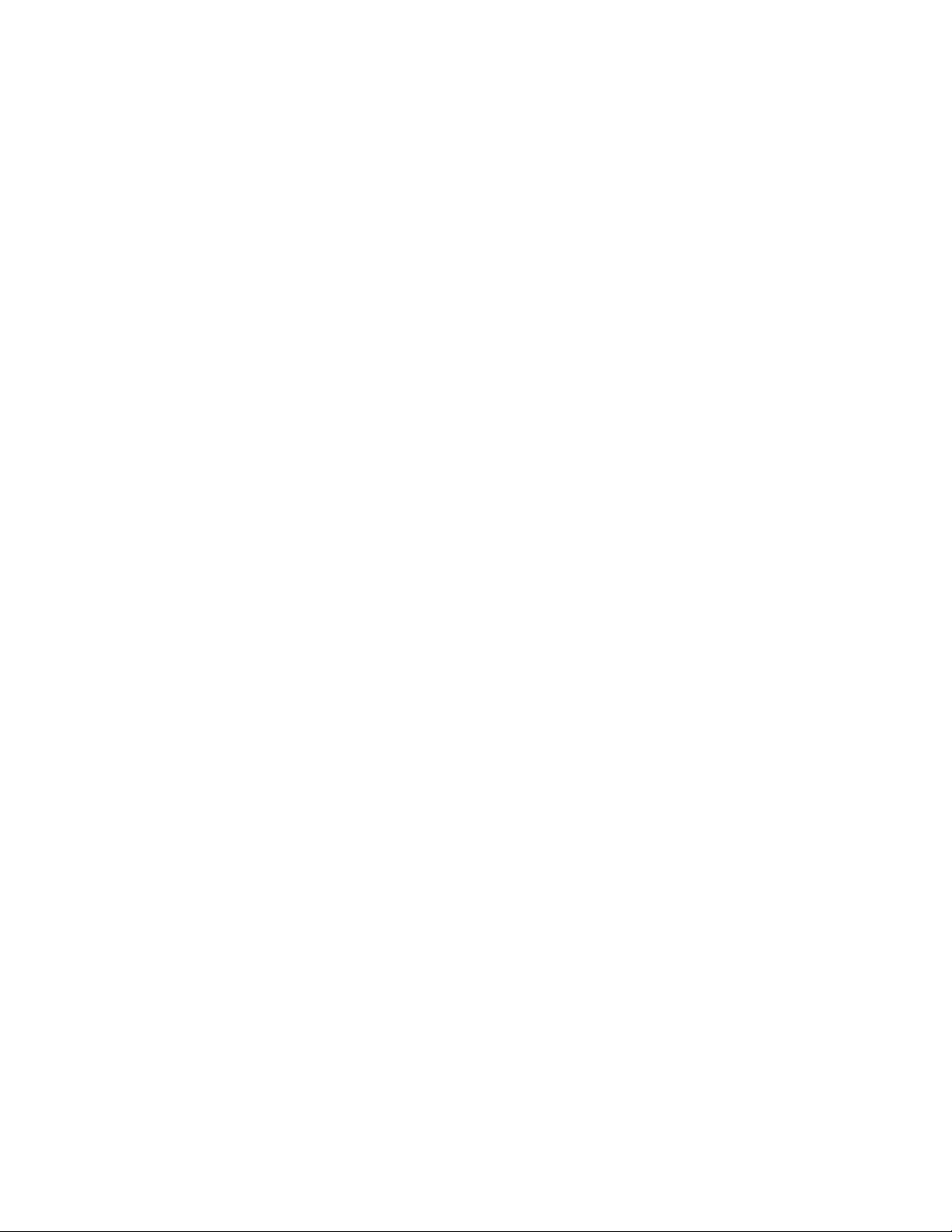
Appendice C. Informazioni sulla
conformità . . . . . . . . . . . . . . . 73
Appendice D. Note e marchi . . . . . 85
ii Guida per l'utente
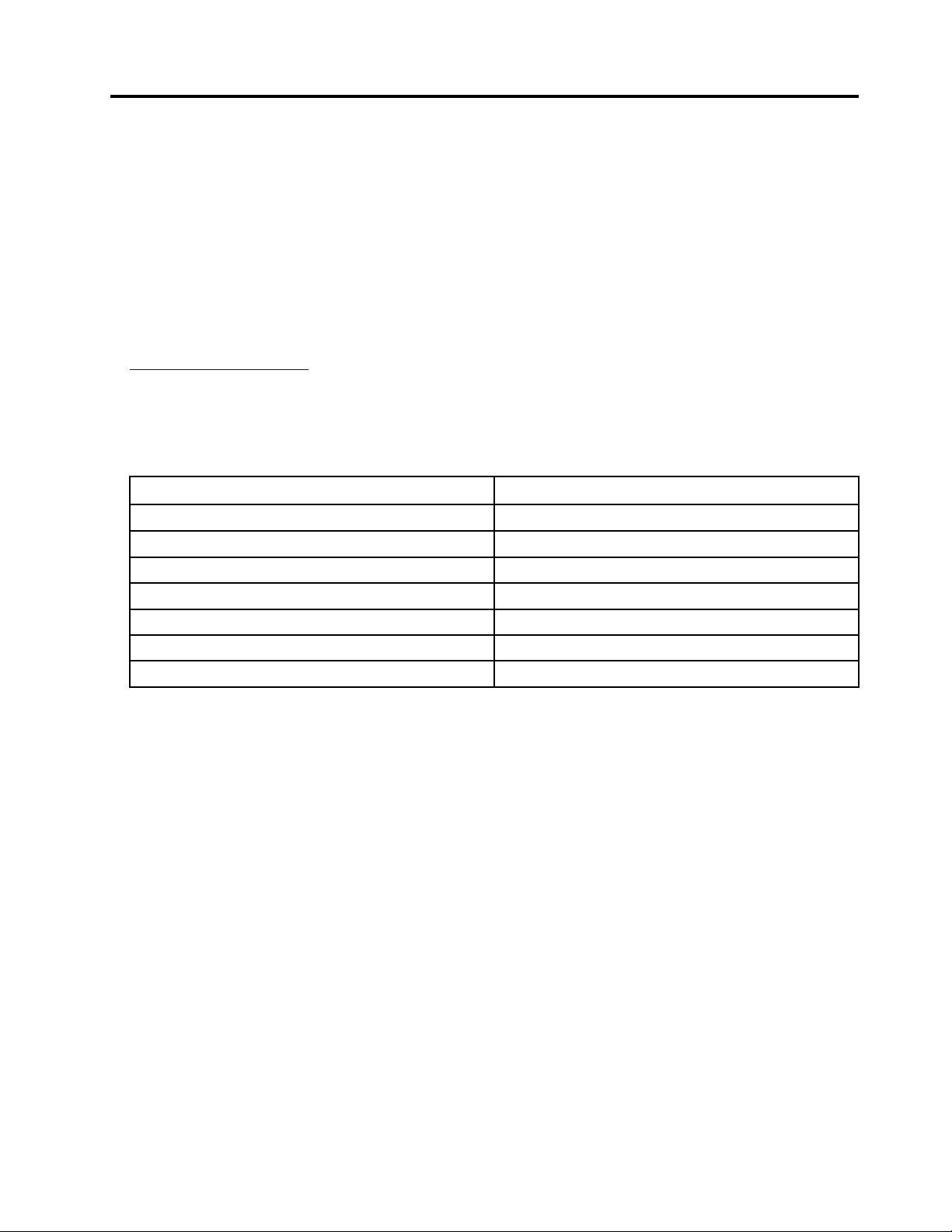
Informazioni sulla documentazione
• Le figure in questa documentazione potrebbero essere differenti dal prodotto.
• In base al modello, alcuni accessori facoltativi, funzioni e programmi software potrebbero non essere
disponibili sul computer.
• A seconda della versione dei sistemi operativi e dei programmi, alcune istruzioni dell'interfaccia utente
potrebbero non essere valide per il computer in uso.
• Il contenuto della documentazione è soggetto a modifiche senza preavviso. Lenovo apporta costanti
miglioramenti alla documentazione del computer, inclusa questa guida per l'utente. Per ottenere la
documentazione più recente, visitare il sito:
https://support.lenovo.com
• Microsoft® apporta modifiche periodiche alle funzioni del sistema operativo Windows® tramite Windows
Update. Pertanto, alcune informazioni in questa documentazione potrebbero risultare obsolete. Per le
informazioni più recenti, consultare le risorse Microsoft.
• Questa documentazione si applica ai seguenti modelli di prodotto:
Nome modello
IdeaCentre AIO 3 22ADA05
IdeaCentre AIO 3 22IIL5 F0FQ
IdeaCentre AIO 3 22IMB05
IdeaCentre AIO 3 24ARE05
IdeaCentre AIO 3 24IIL5
IdeaCentre AIO 3 24IMB05
IdeaCentre AIO 3 27IMB05
Tipi di macchina (MT)
F0EX
F0EV
F0EW
F0FR
F0EU
F0EY
© Copyright Lenovo 2020 iii
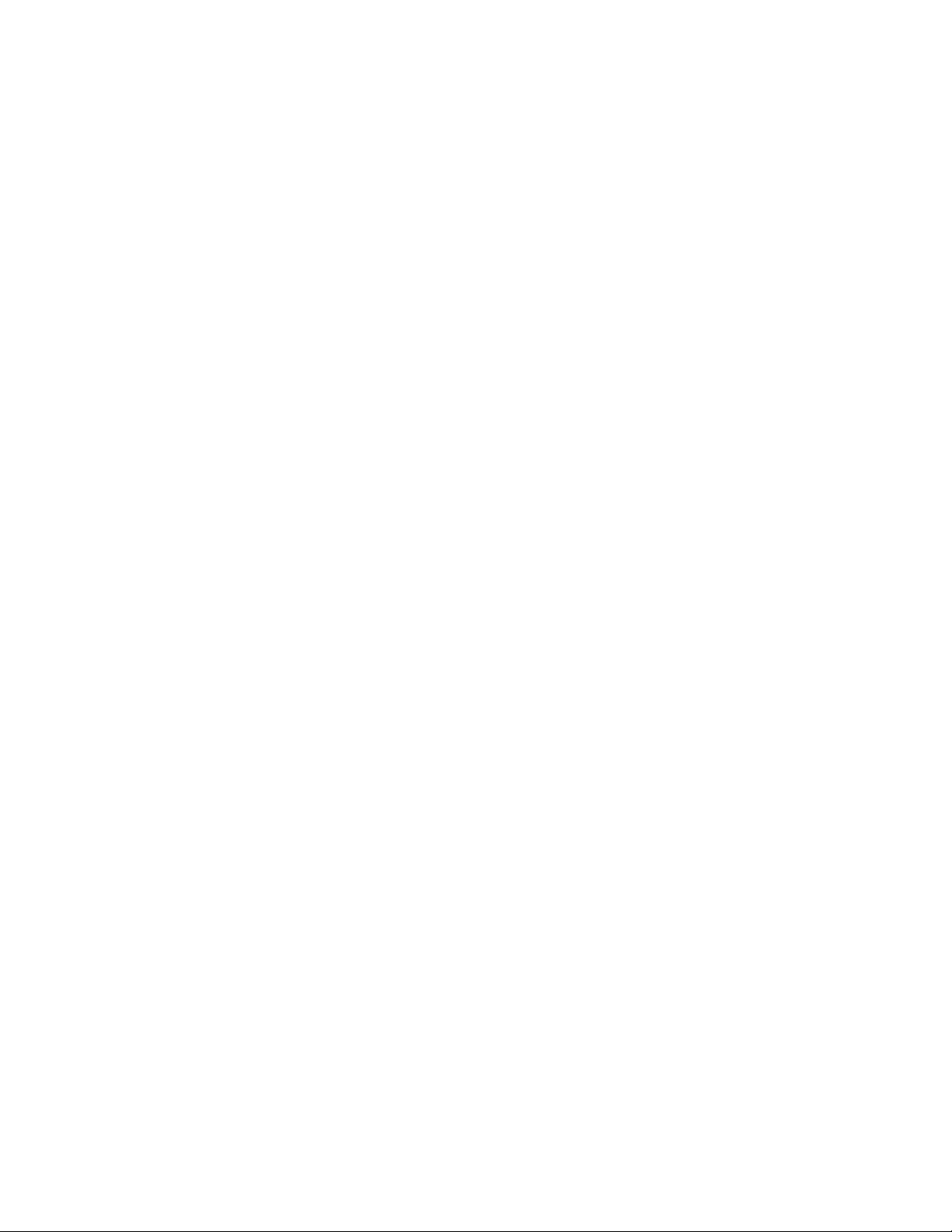
iv Guida per l'utente
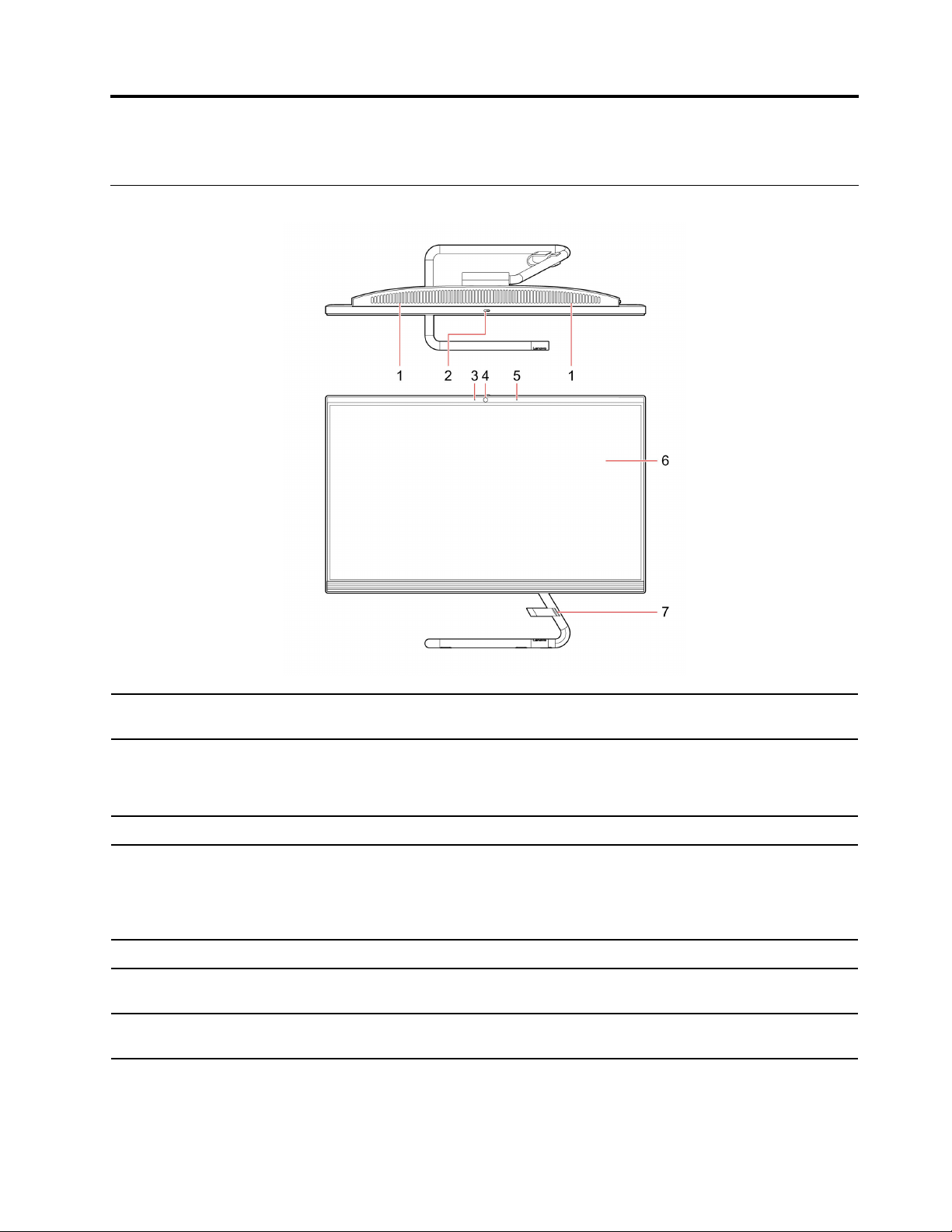
Capitolo 1. Informazioni sul computer
Vista anteriore
1. Prese d'aria
2. Dispositivo di scorrimento del
coperchio della fotocamera
3. Spia della fotocamera
4. Fotocamera integrata
5. Microfono integrato Per acquisire o registrare audio e voce.
6. Schermo
7. Fermo per cavi*
Fare attenzione a non ostruire le prese d'aria sul computer. Le prese d'aria
ostruite possono causare un surriscaldamento.
Far scorrere il dispositivo di scorrimento per coprire o scoprire la lente della
fotocamera.
Nota: Il coperchio della fotocamera consente di proteggere la privacy dell'utente.
Se la luce è accesa, la fotocamera è in uso.
Per scattare foto o registrare video, facendo clic su Fotocamera nel menu Start.
Se si utilizzano altre app che supportano fotografia, video chat e video
conferenza, la fotocamera si avvia automaticamente quando si abilita la funzione
della fotocamera richiesta tramite l'app.
Visualizza testi, immagini e video. Alcuni modelli supportano la funzione multitouch. Vedere "Utilizzo dello schermo multitouch (per alcuni modelli)" a pagina 12.
Bloccare i cavi dei dispositivi esterni al computer con un fermo per cavi per
mantenere il desktop ordinato.
* per alcuni modelli
© Copyright Lenovo 2020 1
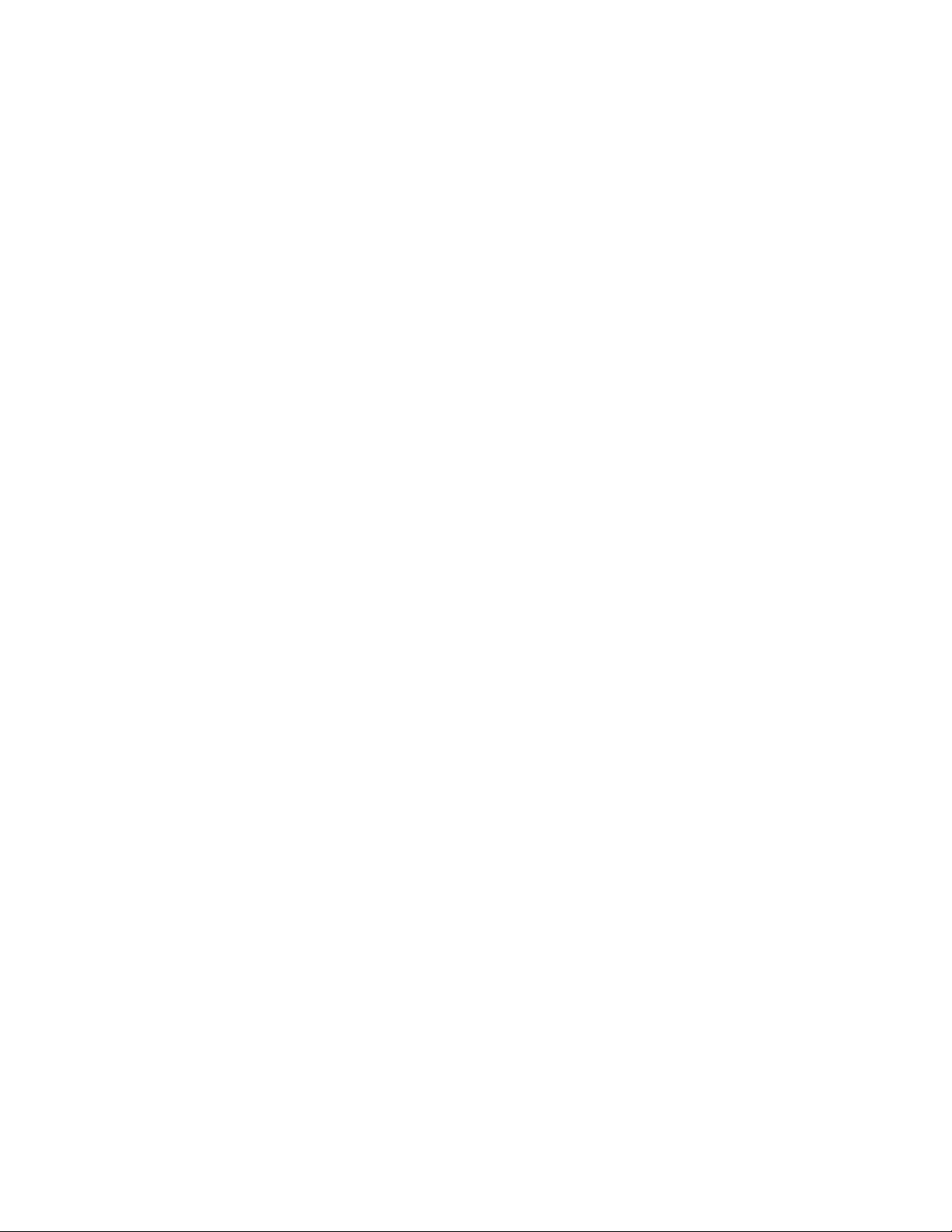
2 Guida per l'utente
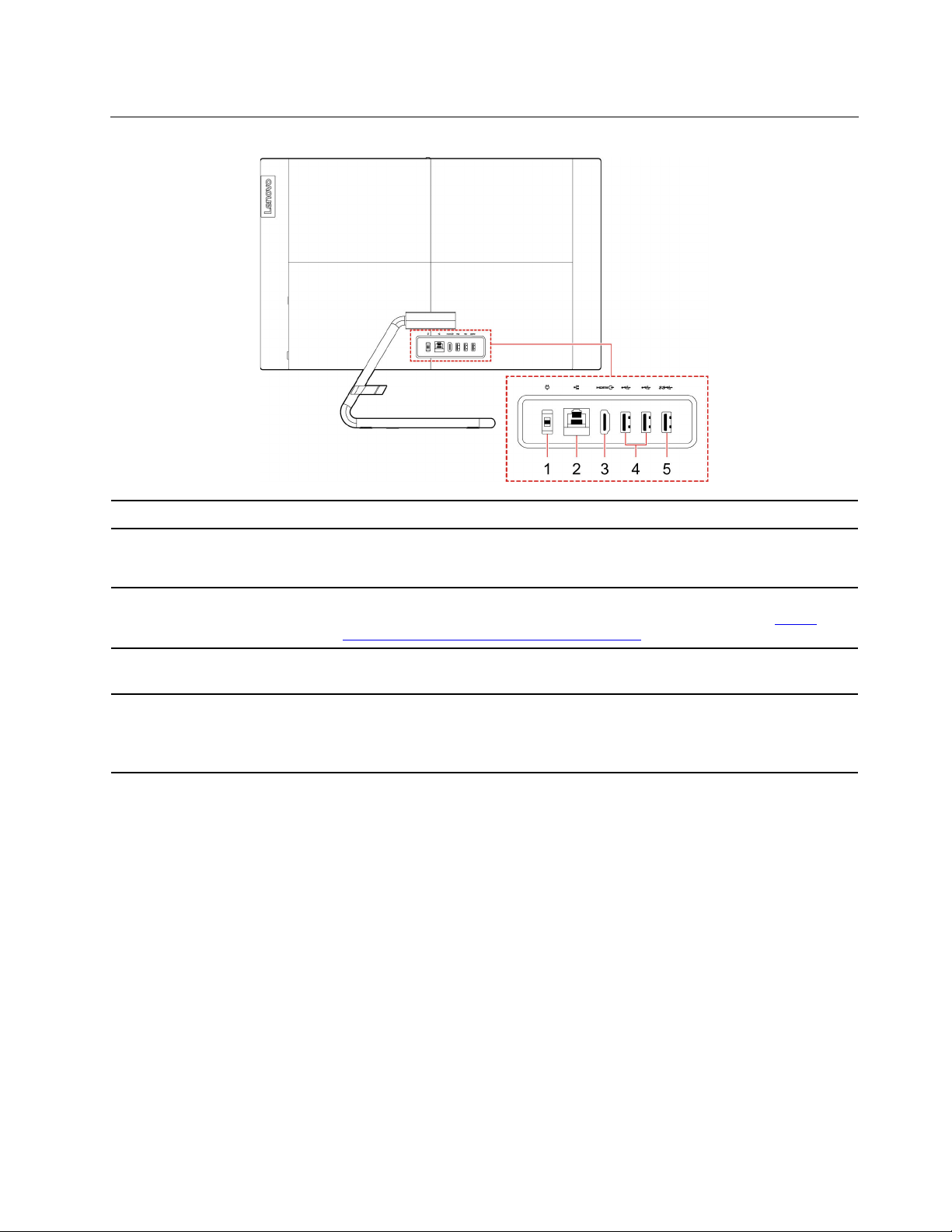
Vista posteriore
1. Connettore di alimentazione
2. Connettore Ethernet
3. Connettore di uscita HDMI™
1.4
4. Connettori USB 2.0 (2)
5. Connettore USB 3.1*
* per alcuni modelli
Per collegare l'adattatore di alimentazione al computer per l'alimentazione.
Consente di connettersi a una rete LAN (Local Area Network). Quando l'indicatore
è acceso, il computer è collegato a una rete LAN. Quando l'indicatore lampeggia,
è in corso la trasmissione dei dati.
Per inviare segnali audio e video dal computer a un altro dispositivo audio o video,
come un monitor ad alte prestazioni. Per ulteriori informazioni, vedere
www.hdmi.org/manufacturer/hdmi_1_4/index.aspx
Consente di collegare dispositivi compatibili con USB, come tastiera USB, mouse
USB, dispositivo di memorizzazione USB o stampante USB.
Consente di collegare dispositivi compatibili con USB, come tastiera USB, mouse
USB, dispositivo di memorizzazione USB o stampante USB.
Supporta Avvio semplificato quando è collegata una tastiera.
.
https://
Capitolo 1. Informazioni sul computer 3
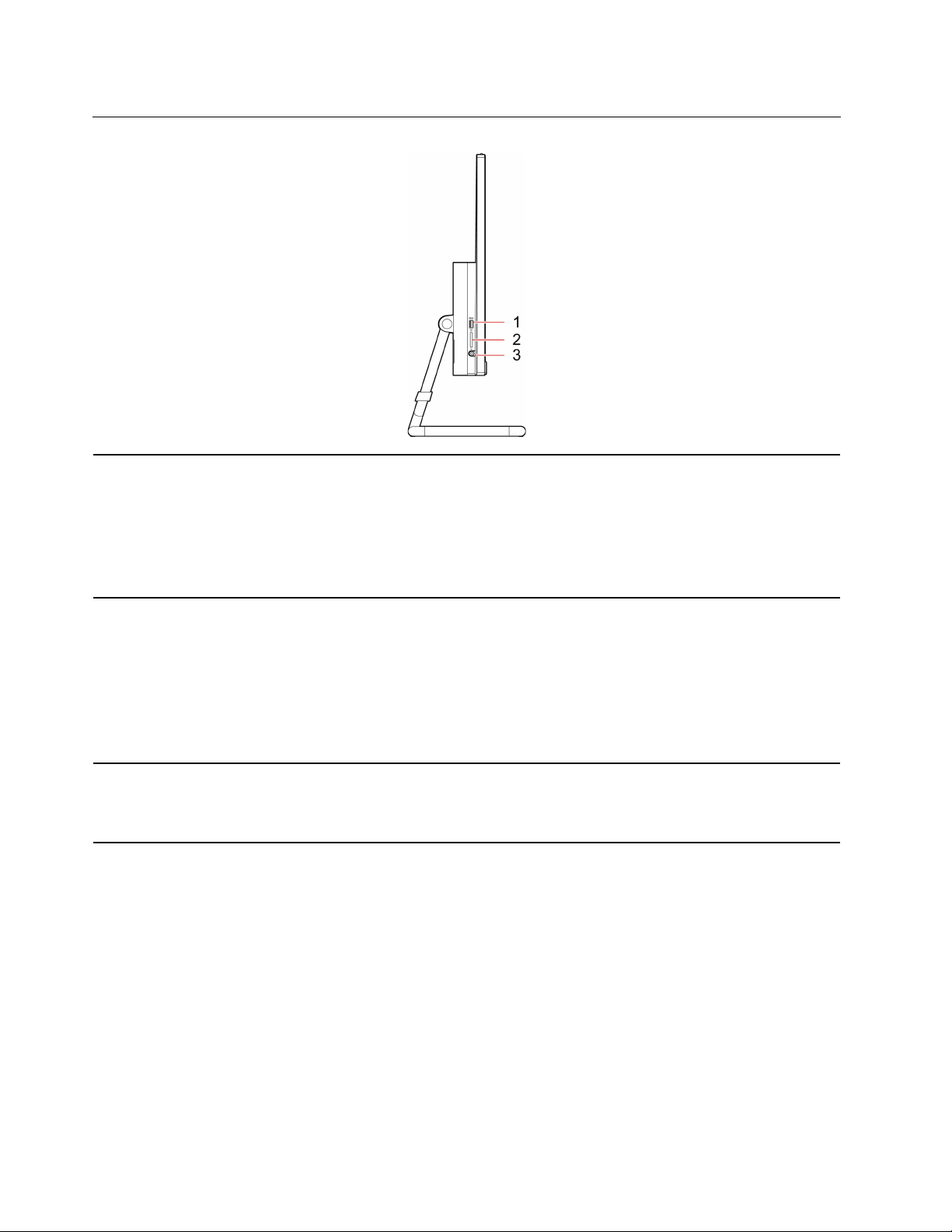
Vista laterale sinistra
Consente di collegare dispositivi compatibili con USB, come tastiera USB, mouse
USB, dispositivo di memorizzazione USB o stampante USB.
1. Connettore USB 3.1
2. Slot per schede SD 3 in 1
3. Connettore audio combinato
Connettore USB 3.1 Gen 1: IdeaCentre AIO 3 22ADA05/IdeaCentre AIO 3 22IIL5/
IdeaCentre AIO 3 22IMB05/IdeaCentre AIO 3 24IIL5/IdeaCentre AIO 3 24IMB05/
IdeaCentre AIO 3 27IMB05
Connettore USB 3.1 Gen 2: IdeaCentre AIO 3 24ARE05
Schede supportate:
1. Scheda SD (Secure Digital)
2. Scheda SDXC (Secure Digital eXtended-Capacity) USH-1
3. Scheda SDHC (Secure Digital High-Capacity) USH-1
Nota: il computer non supporta la funzione CPRM (Content Protection for
Recordable Media) per le schede SD. Vedere "Utilizzo di una scheda supporto" a
pagina 20.
Consente di collegare cuffie o auricolari dotati di presa a 4 poli da 3,5 mm.
Nota: questo connettore non supporta microfoni esterni autonomi. Se si
utilizzano le cuffie, sceglierne una dotata di una presa singola.
4 Guida per l'utente
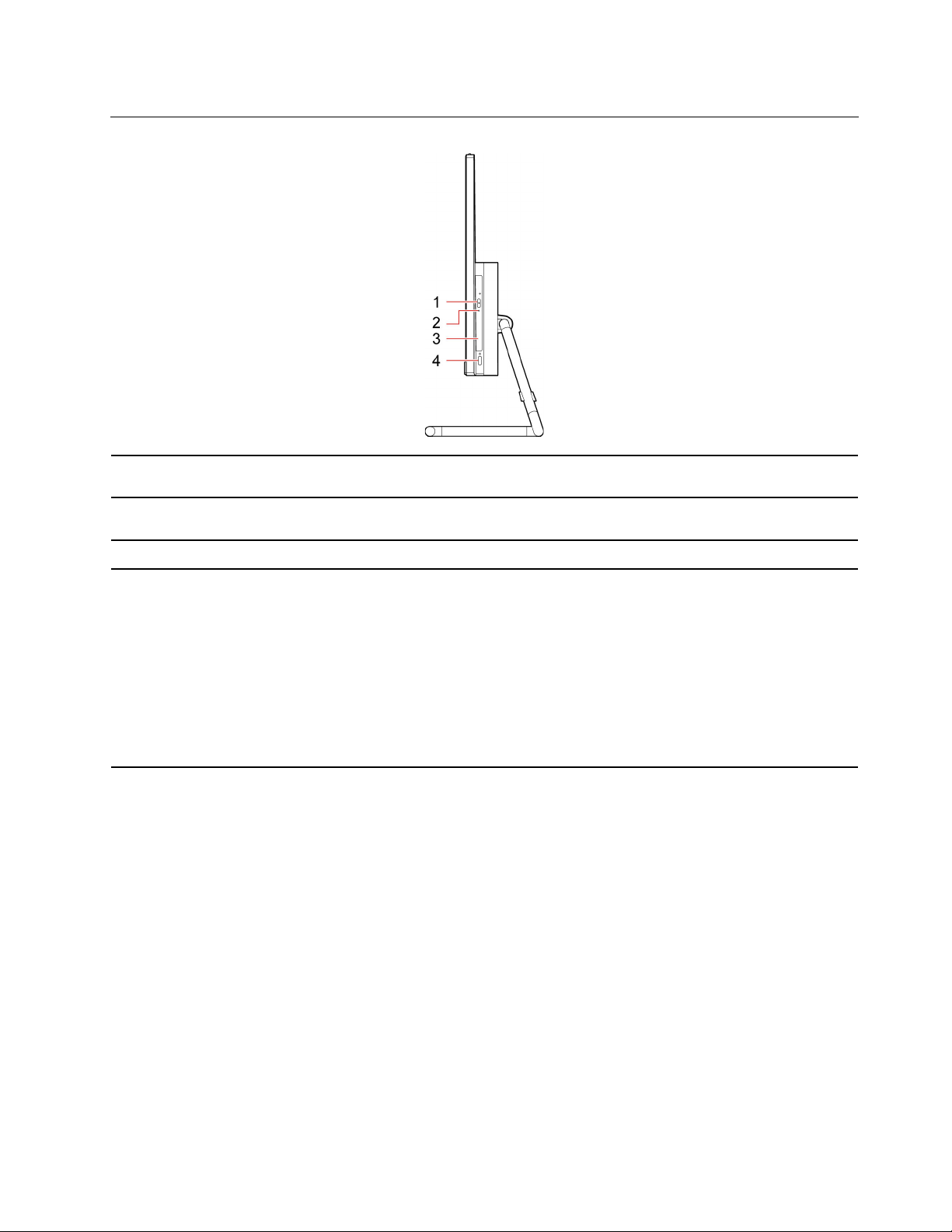
Vista laterale destra
1. Pulsante di espulsione/
chiusura dell'unità ottica*
2. Indicatore di attività dell'unità
ottica*
3. Unità ottica*
4. Pulsante di alimentazione
* per alcuni modelli
Per espellere o chiudere il vassoio dell'unità ottica.
Questo indicatore è acceso quando l'unità ottica è in uso.
Leggere o scrivere i dati su un'unità ottica.
Premere per accendere il computer.
Per spegnere il computer, aprire il menu Start, fare clic su Alimentazione e quindi
selezionare Arresta.
L'indicatore del pulsante di alimentazione mostra lo stato del sistema del
computer in uso.
1. Acceso: il computer e acceso.
2. Spento: il computer è spento o in modalità Ibernazione.
3. Lampeggiante: il computer è in modalità Sospensione.
Capitolo 1. Informazioni sul computer 5
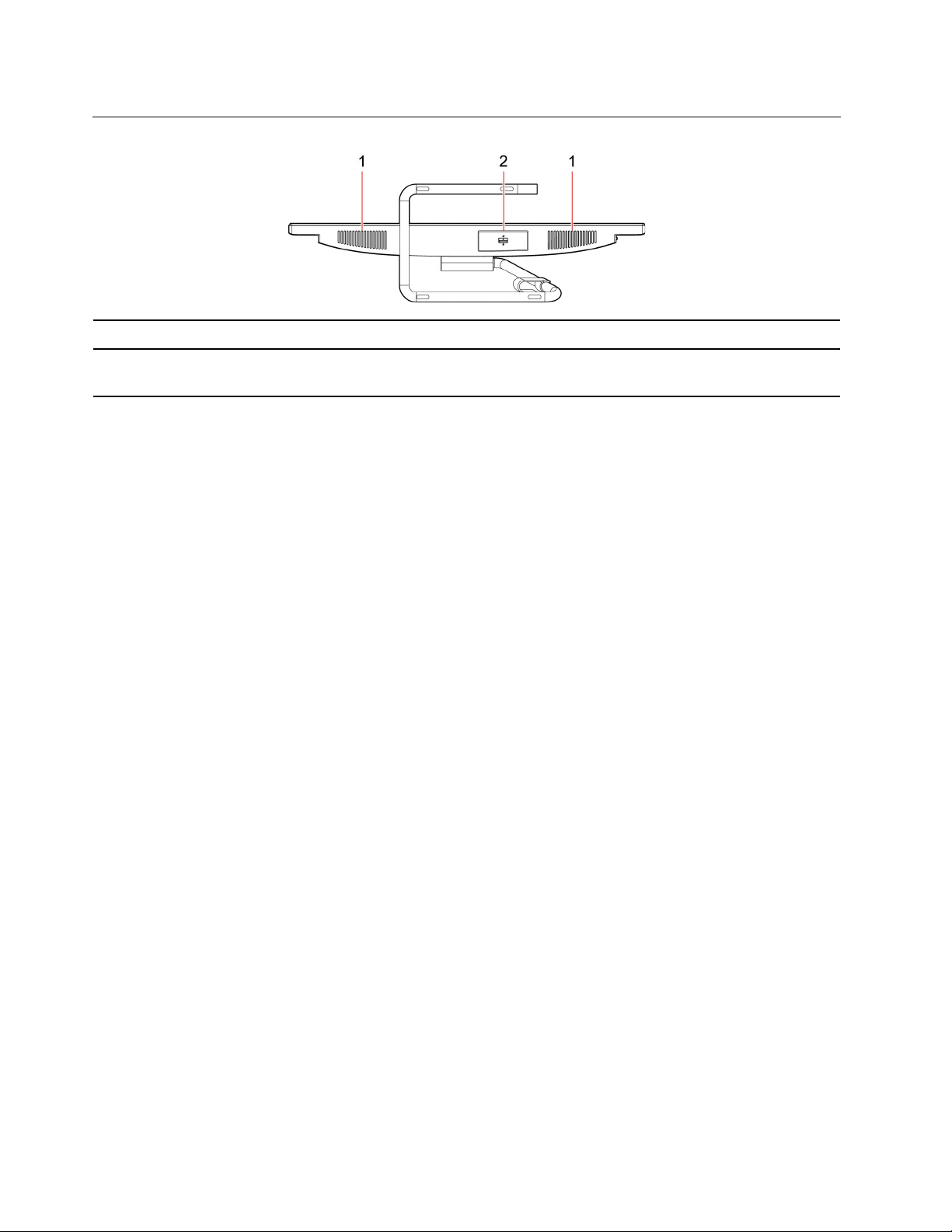
Vista inferiore
1. Altoparlanti interni (2) Consentono di abilitare l'audio di alta qualità.
2. Sportello unità di
memorizzazione*
* per alcuni modelli
Consente di inserire o rimuovere l'unità di memorizzazione. È possibile utilizzare il
fermo per bloccare o sbloccare lo sportello dell'unità di memorizzazione.
6
Guida per l'utente
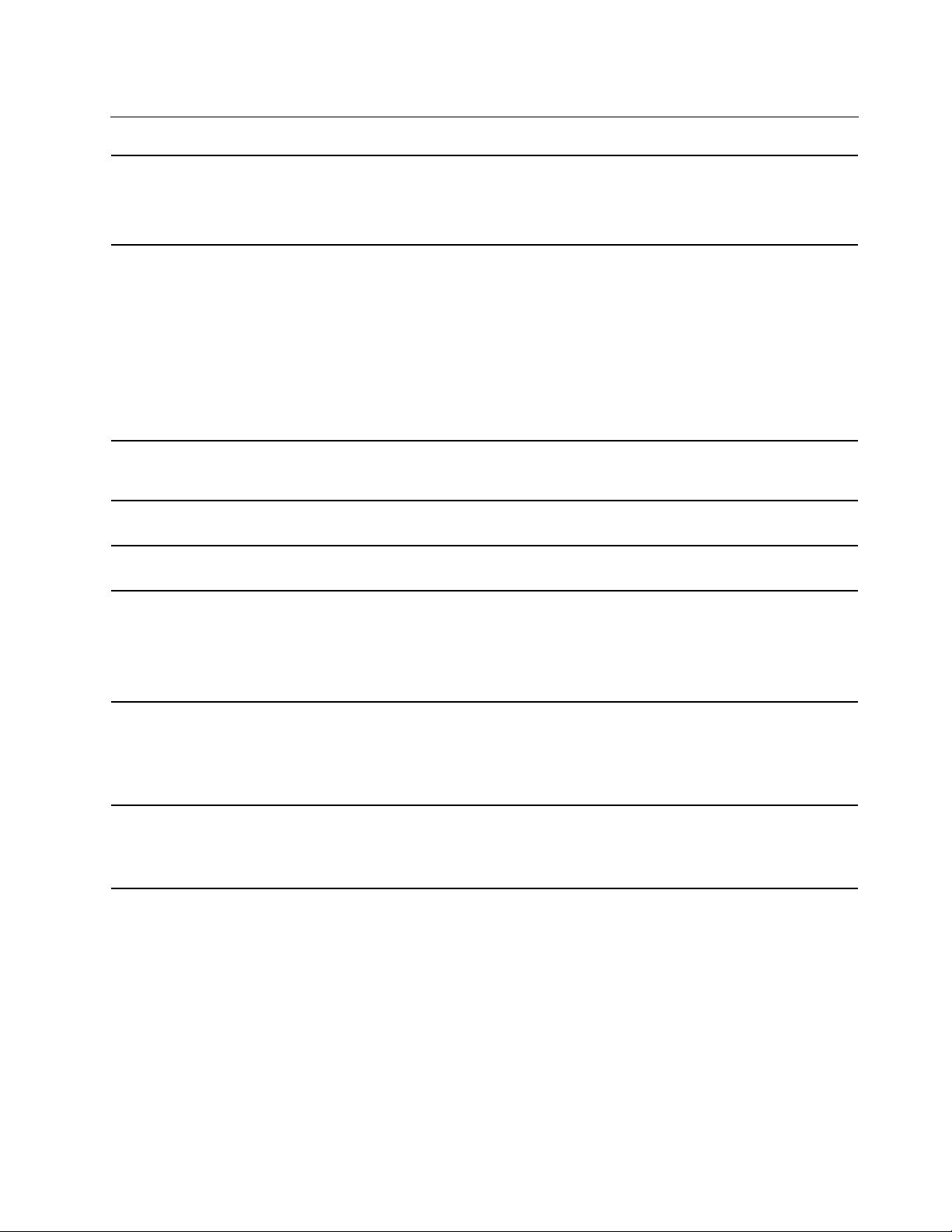
Funzioni e specifiche
Configurazione hardware
Adattatore di alimentazione CA
1. Fare clic con il pulsante destro del mouse su Start per aprire il menu di scelta
rapida Start.
2. Fare clic su Gestione dispositivi. Digitare la password amministratore o dare
la conferma se richiesto.
• Modelli IdeaCentre AIO 3 22IIL5 e IdeaCentre AIO 3 24IIL5
– 65 W
• Modelli IdeaCentre AIO 3 22IMB05, IdeaCentre AIO 3 24IMB05, IdeaCentre
AIO 3 27IMB05 e IdeaCentre AIO 3 22ADA05
– 90 W
– 120 W
• Modello IdeaCentre AIO 3 24ARE05
– 120 W
Compatibilità dell'alimentatore
Microprocessore
Memoria
Dispositivo di memorizzazione
Espansione
Funzioni di rete
• Cina continentale: 220 V±22 V, 50 Hz±1 Hz
• Posizionamento tensione adattiva: da 90 V a 264 V, 50/60 Hz
Per visualizzare le informazioni sul microprocessore del computer, fare clic con il
tasto destro del mouse sul pulsante Start, quindi fare clic su Sistema.
Modulo di memoria DDR4 (Double Data Rate 4) (SODIMM) (Small Outline Dual Inline Memory)
Per visualizzare la capacità dell'unità di memorizzazione del computer, fare clic
con il pulsante destro del mouse su Start per aprire il menu di scelta rapida Start,
quindi fare clic su Gestione disco.
Nota: la capacità dell'unità di memorizzazione indicata dal sistema è inferiore alla
capacità nominale.
• Lettore schede 3-in-1*
• Slot di memoria
• Slot dell'unità SSD M.2
• Unità ottica*
• Bluetooth*
• LAN Ethernet
• WLAN (wireless LAN)*
* per alcuni modelli
Informazioni sulla velocità di trasferimento USB
A seconda di molti fattori, ad esempio la capacità di elaborazione dell'host e i dispositivi, gli attributi di file e
altri fattori relativi alla configurazione di sistema e agli ambienti operativi, la velocità di trasferimento effettiva
dei vari connettori USB di questo dispositivo varia e sarà inferiore alla velocità di trasferimento dati riportata
di seguito per ciascun dispositivo corrispondente.
Capitolo 1. Informazioni sul computer 7
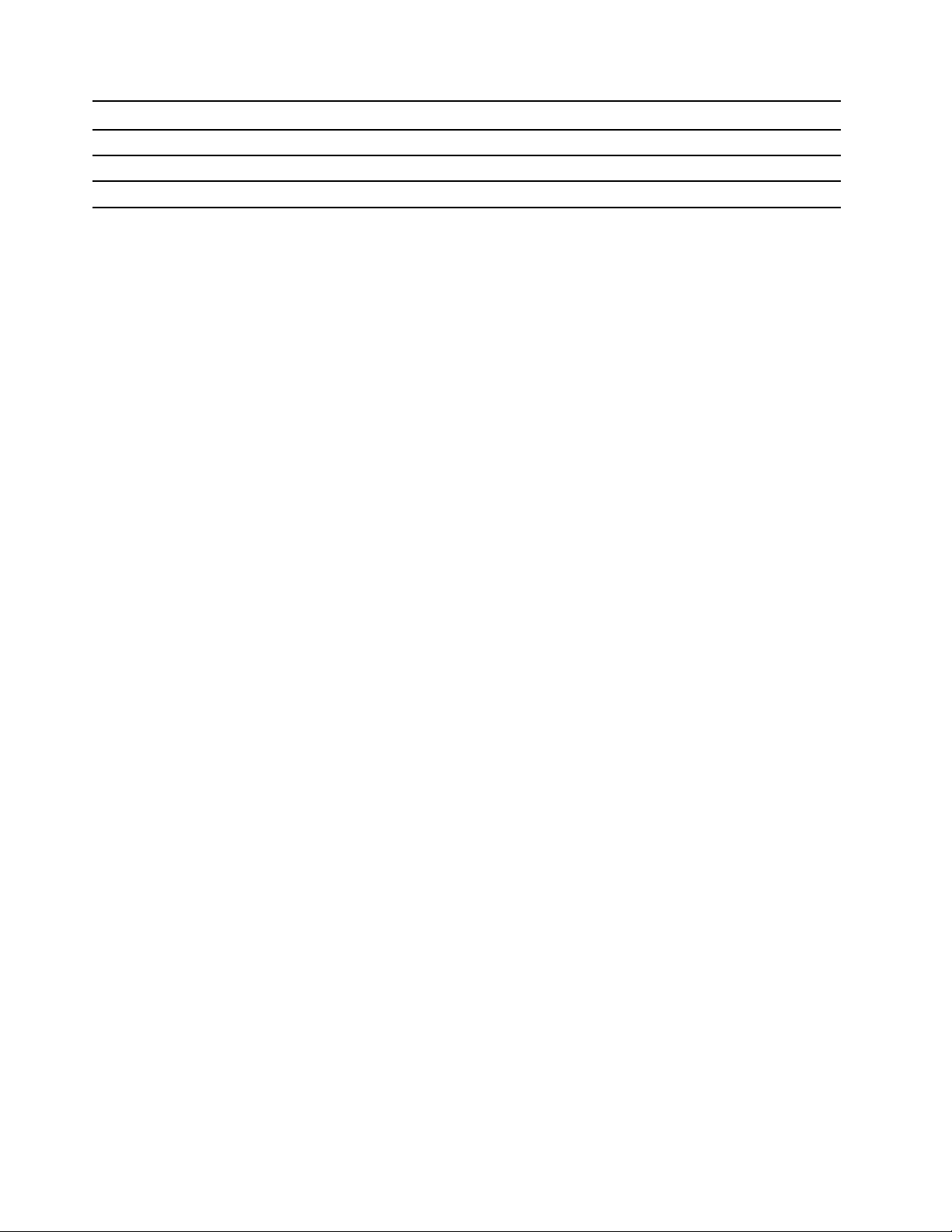
Dispositivo USB Velocità di trasferimento dati (Gbit/s)
3.1 Gen 1/3.2 Gen 1
3.1 Gen 2/3.2 Gen 2
3.2 Gen 2 × 2
5
10
20
8 Guida per l'utente
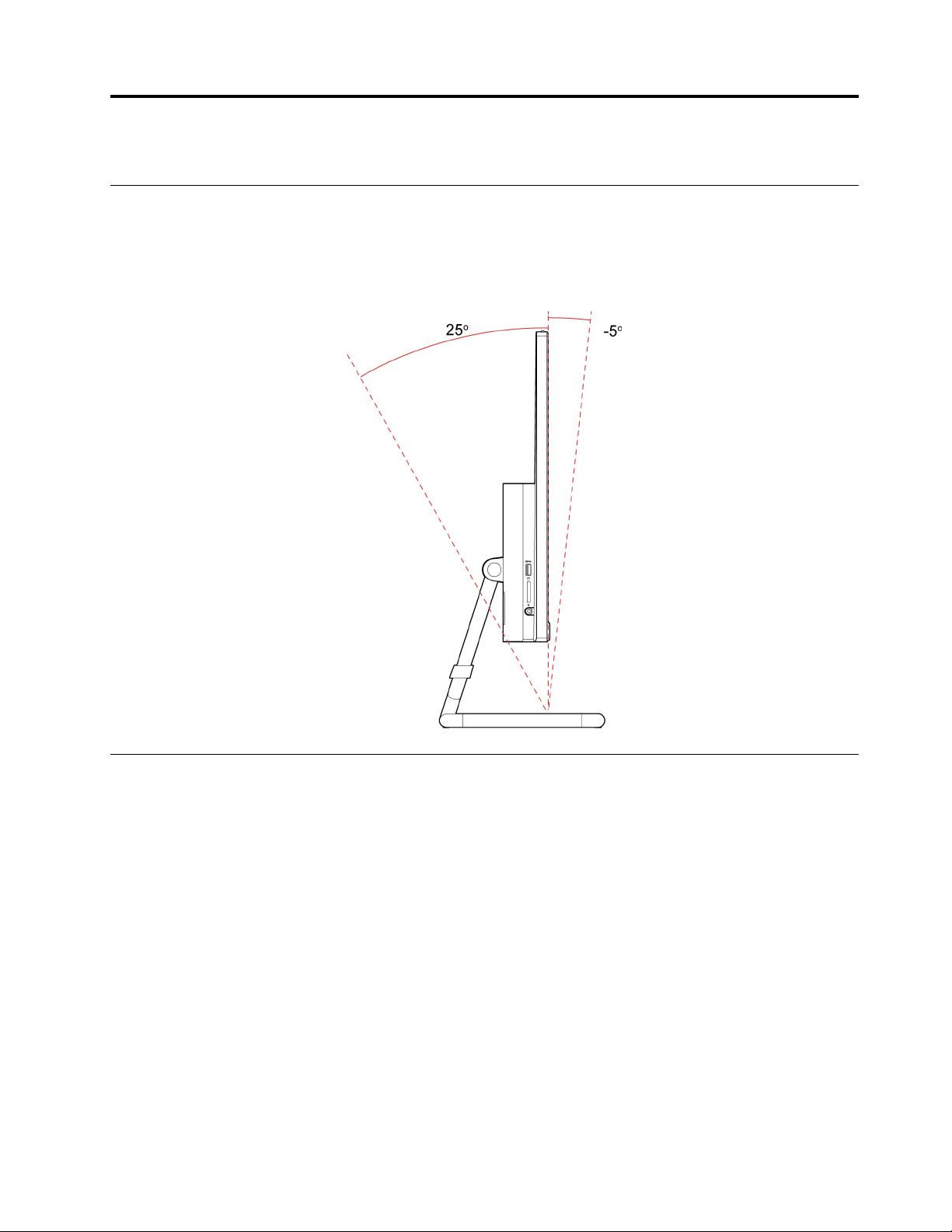
Capitolo 2. Operazioni preliminari per l'utilizzo del computer
Regolazione del sostegno della base del computer
Nota: per informazioni sull'installazione del supporto del computer, consultare la guida alla configurazione
fornita con il computer.
Inclinazione dello schermo in avanti e indietro.
Introduzione a Windows 10
Consultare le informazioni di base di Windows 10 e iniziare a utilizzarlo immediatamente. Per ulteriori
informazioni su Windows 10, consultare le informazioni della guida di Windows.
Account Windows
Per utilizzare il sistema operativo Windows, è richiesto un account utente. Può essere un account utente
Windows o un account Microsoft.
Account utente di Windows
Quando si avvia Windows per la prima volta, viene richiesto di creare un account utente di Windows. Il primo
account creato è di tipo "Amministratore". Con un account amministratore, è possibile creare altri account
utente oppure modificare i tipi di account nel modo seguente:
1. Aprire il menu Start e selezionare Impostazioni ➙ Account ➙ Famiglia e altri utenti.
2. Seguire le istruzioni sullo schermo.
© Copyright Lenovo 2020 9
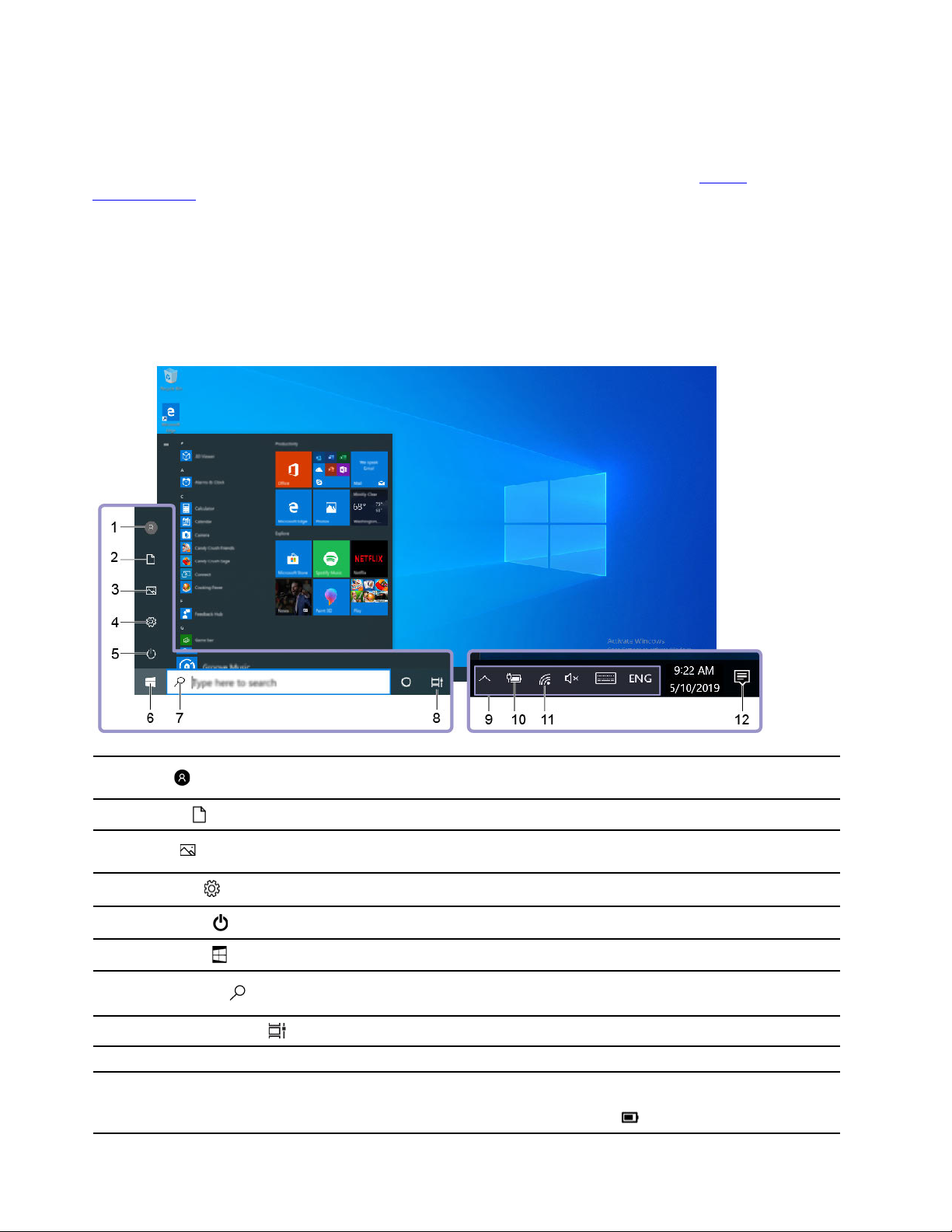
Account Microsoft
È anche possibile accedere al sistema operativo Windows con un account Microsoft.
Per creare un account Microsoft, visitare la pagina di registrazione Microsoft all'indirizzo
signup.live.com
e seguire le istruzioni visualizzate.
https://
Con un account Microsoft, è possibile:
• Usufruire dell'accesso unificato se si utilizzano altri servizi Microsoft, come OneDrive, Skype e Outlook.
com.
• Sincronizzare le impostazioni personalizzate con gli altri dispositivi Windows.
Interfaccia utente di Windows
1. Account
2. Documenti
3. Immagini
4. Impostazioni
5. Alimentazione
6. Pulsante Start
7. Windows Search
8. Visualizzazione attività
9. Area di notifica di Windows Visualizzare le notifiche e lo stato di alcune funzioni.
10. Icona di stato della batteria
Modificare le impostazioni dell'account, bloccare il computer o uscire dall'account
corrente.
Aprire la cartella Documenti, una cartella predefinita per salvare i file ricevuti.
Aprire la cartella Immagini, una cartella predefinita per salvare le immagini
ricevute.
Accedere alle impostazioni.
Arrestare o riavviare il computer oppure attivare la modalità Sospensione.
Aprire il menu Start.
Digitare il testo nella casella di ricerca per ottenere i risultati della ricerca nel
computer e sul Web.
Visualizzare tutte le app aperte e spostarsi tra di esse.
Visualizzare lo stato dell'alimentazione e modificare le impostazioni di
alimentazione o della batteria. Quando il computer non è collegato
all'alimentazione CA, l'icona viene modificata in
10 Guida per l'utente
.
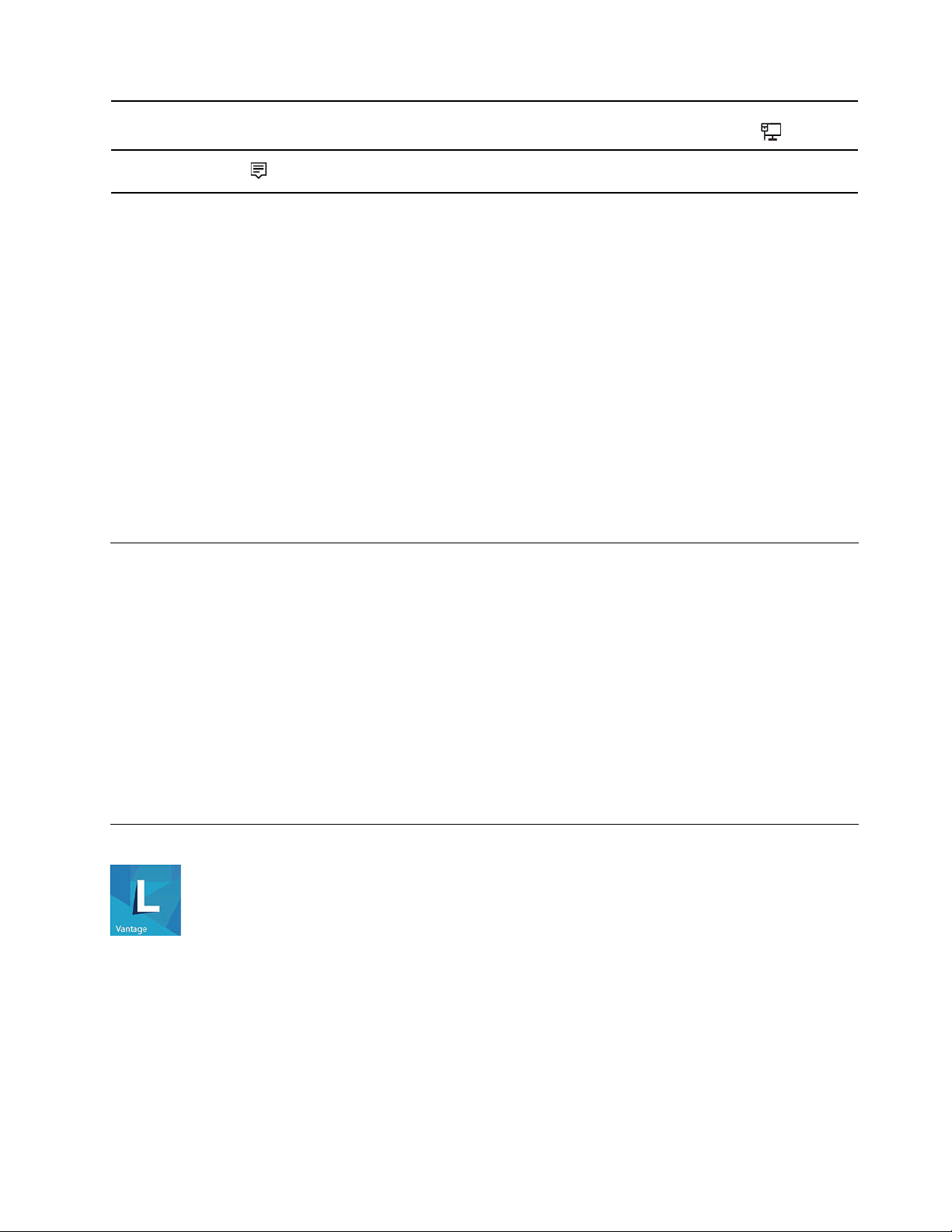
11. Icona Rete
Connettersi a una rete wireless disponibile e visualizzare lo stato della rete.
Quando si è connessi a una rete cablata, l'icona viene modificata in
.
12. Centro notifiche
Aprire il menu Start
• Fare clic sul pulsante Start.
• Premere il tasto del logo Windows sulla tastiera.
Apertura del menu di scelta rapida Start
Fare clic con il pulsante destro su Start.
Accesso al Pannello di controllo
• Aprire il menu Start e fare clic su Sistema Windows ➙ Pannello di controllo.
• Utilizzare Windows Search.
Avviare un'app
• Aprire il menu Start e selezionare l'app che si desidera avviare.
• Utilizzare Windows Search.
Visualizzare le notifiche più recenti dalle app e fornire l'accesso rapido ad alcune
funzioni.
Connessione alle reti
Il computer consente di collegarsi a Internet tramite una rete cablata o wireless.
Connessione a una rete Ethernet cablata
Con un cavo Ethernet è possibile collegare il computer a una rete locale utilizzando il connettore Ethernet del
computer.
Connessione alle reti Wi-Fi
1. Fare clic sull'icona della rete nell'area di notifica di Windows. Viene visualizzato un elenco delle reti
wireless disponibili.
2. Selezionare una rete disponibile per la connessione. Fornire le informazioni richieste, se necessario.
Utilizzo di Lenovo Vantage
Lenovo Vantage è una soluzione di riferimento, personalizzata per la manutenzione del computer con
correzioni e aggiornamenti automatici, configurazione delle impostazioni hardware e supporto
personalizzato.
Accesso a Lenovo Vantage
Aprire il menu Start e fare clic su Lenovo Vantage. È anche possibile digitare Lenovo Vantage nella casella di
ricerca.
Capitolo 2. Operazioni preliminari per l'utilizzo del computer 11
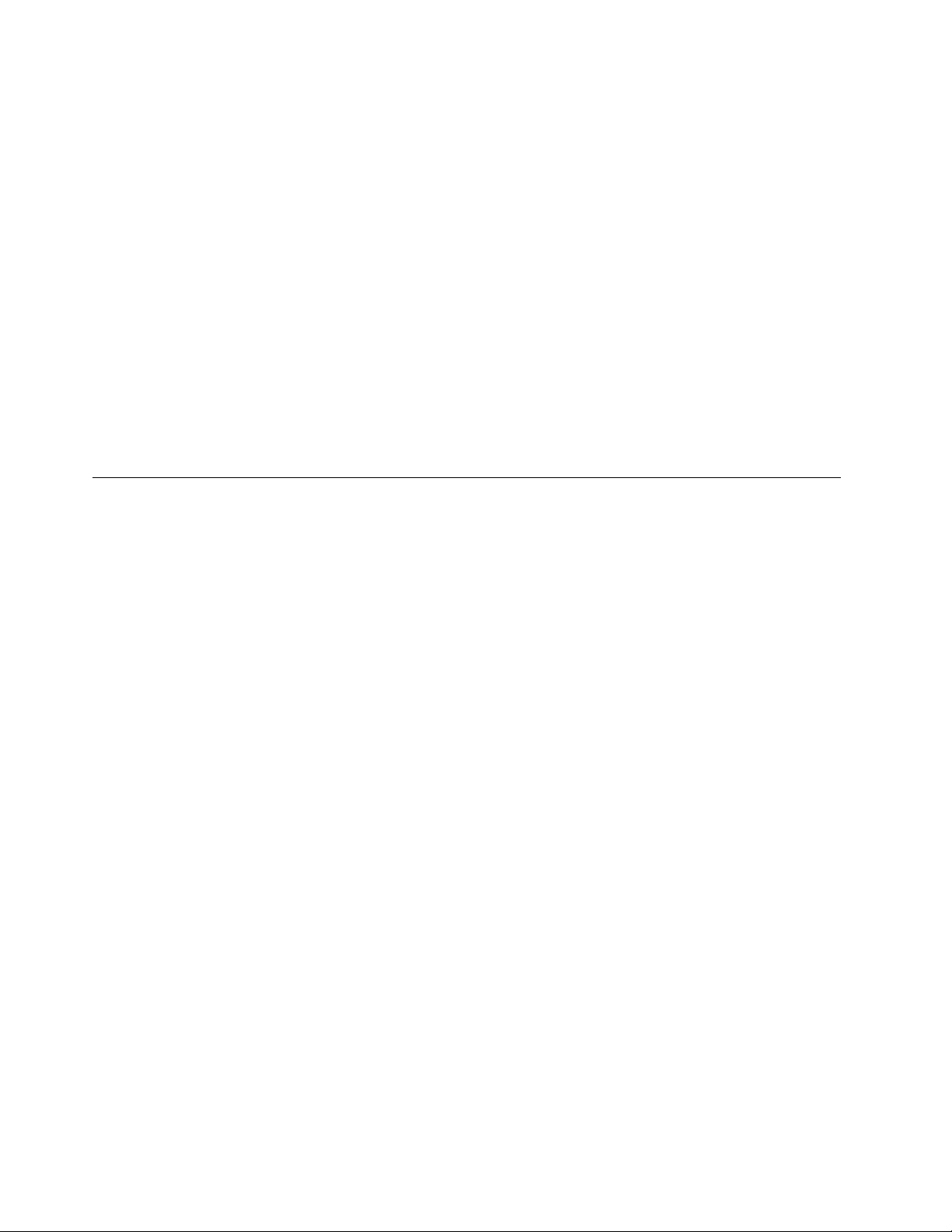
Per scaricare la versione più recente di Lenovo Vantage, visitare il Microsoft Store e cercare il nome dell'app.
Funzioni principali
Lenovo Vantage consente di:
• Conoscere facilmente lo stato del dispositivo e di personalizzare le impostazioni del dispositivo.
• Scaricare e installare gli aggiornamenti di UEFI BIOS, firmware e driver per mantenere aggiornato il
computer.
• Monitorare lo stato del computer e proteggere il computer dalle minacce esterne.
• Verificare lo stato della garanzia (online).
• Accedere alla guida per l'utente e ad articoli utili.
Nota:
• Le funzioni disponibili variano a seconda del modello di computer.
• Lenovo Vantage fornisce aggiornamenti periodici delle funzioni per migliorare l'esperienza d'uso del
computer. La descrizione delle funzioni potrebbe essere differente da quella dell'interfaccia utente
corrente.
Utilizzo dello schermo multitouch (per alcuni modelli)
Se lo schermo del computer supporta la funzione multi-touch, è possibile utilizzare lo schermo con semplici
funzioni touch.
Nota: a seconda dell'app utilizzata, alcune funzioni touch potrebbero non essere disponibili.
12
Guida per l'utente
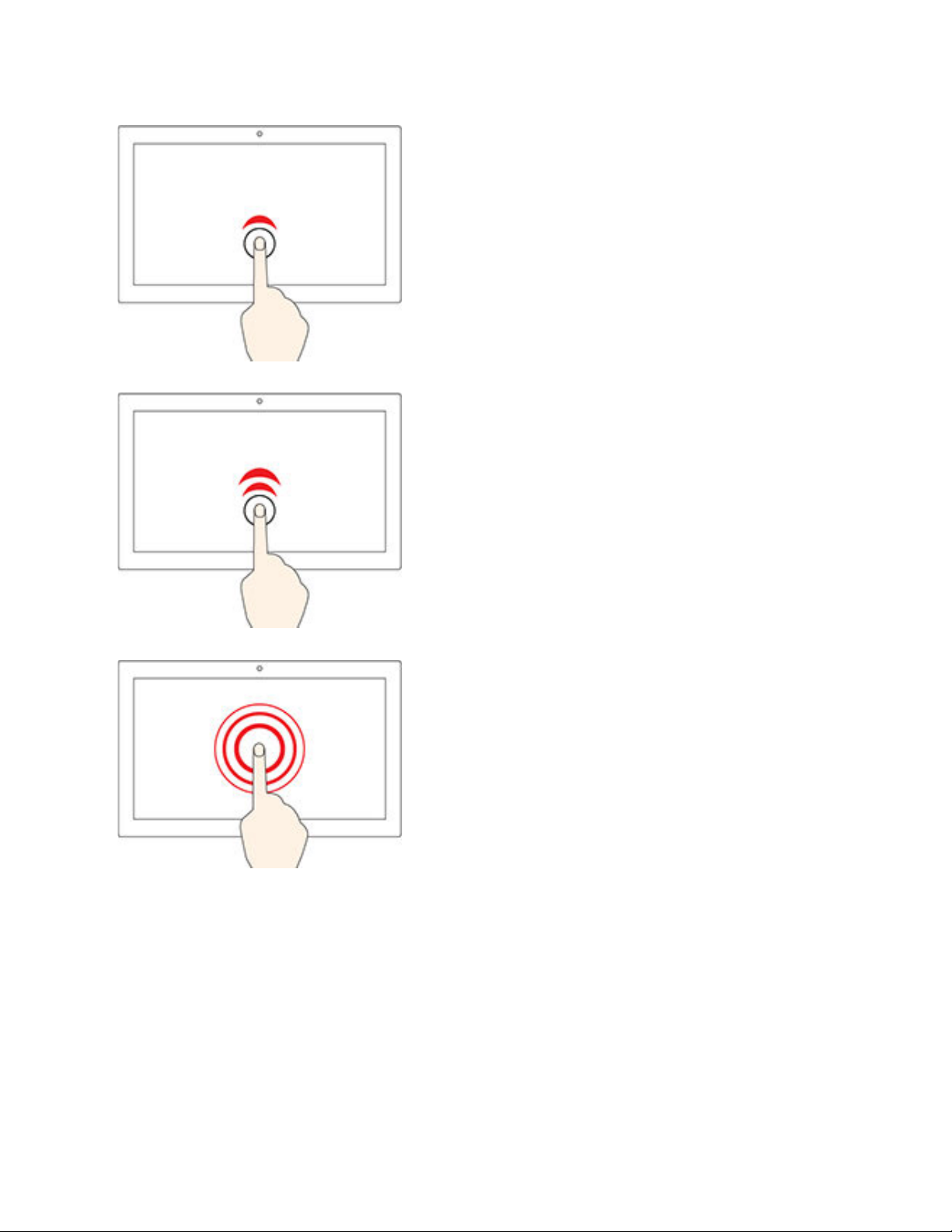
Toccare una volta
• Dal menu Start: aprire un'app o un elemento.
• Dal desktop: selezionare un'app o un elemento.
• In un'app aperta: eseguire un'azione, come Copia, Salva ed
Elimina, a seconda dell'app.
Toccare due volte velocemente
Aprire un'app o un elemento dal desktop.
Toccare e tenere premuto
Aprire un menu di scelta rapida.
Capitolo 2. Operazioni preliminari per l'utilizzo del computer 13
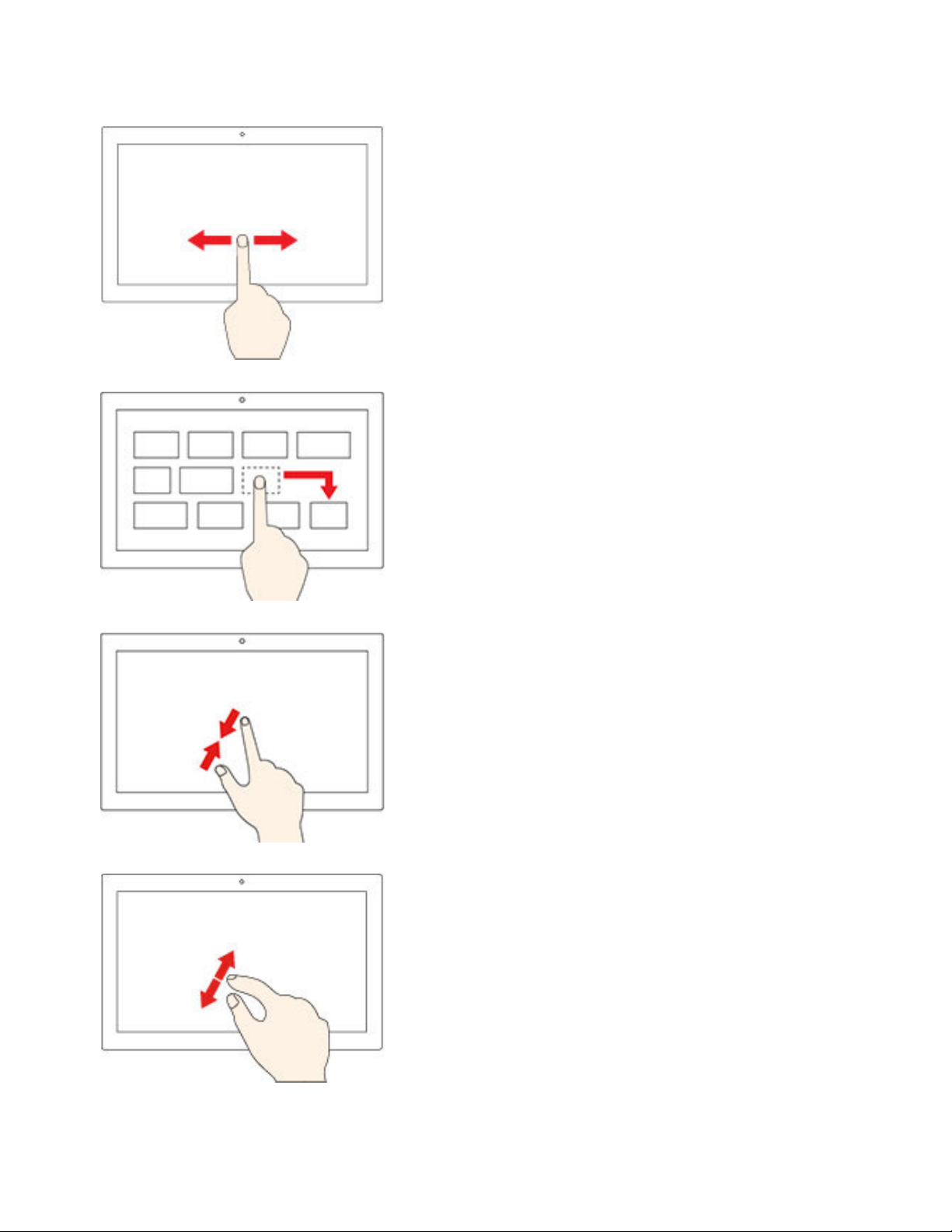
Scorrere con un dito
Scorrere elementi quali elenchi, pagine e foto.
Trascinare un elemento nella posizione desiderata
Spostare un oggetto.
Avvicinare due dita
Eseguire lo zoom out.
Allontanare due dita
Eseguire lo zoom in.
14 Guida per l'utente
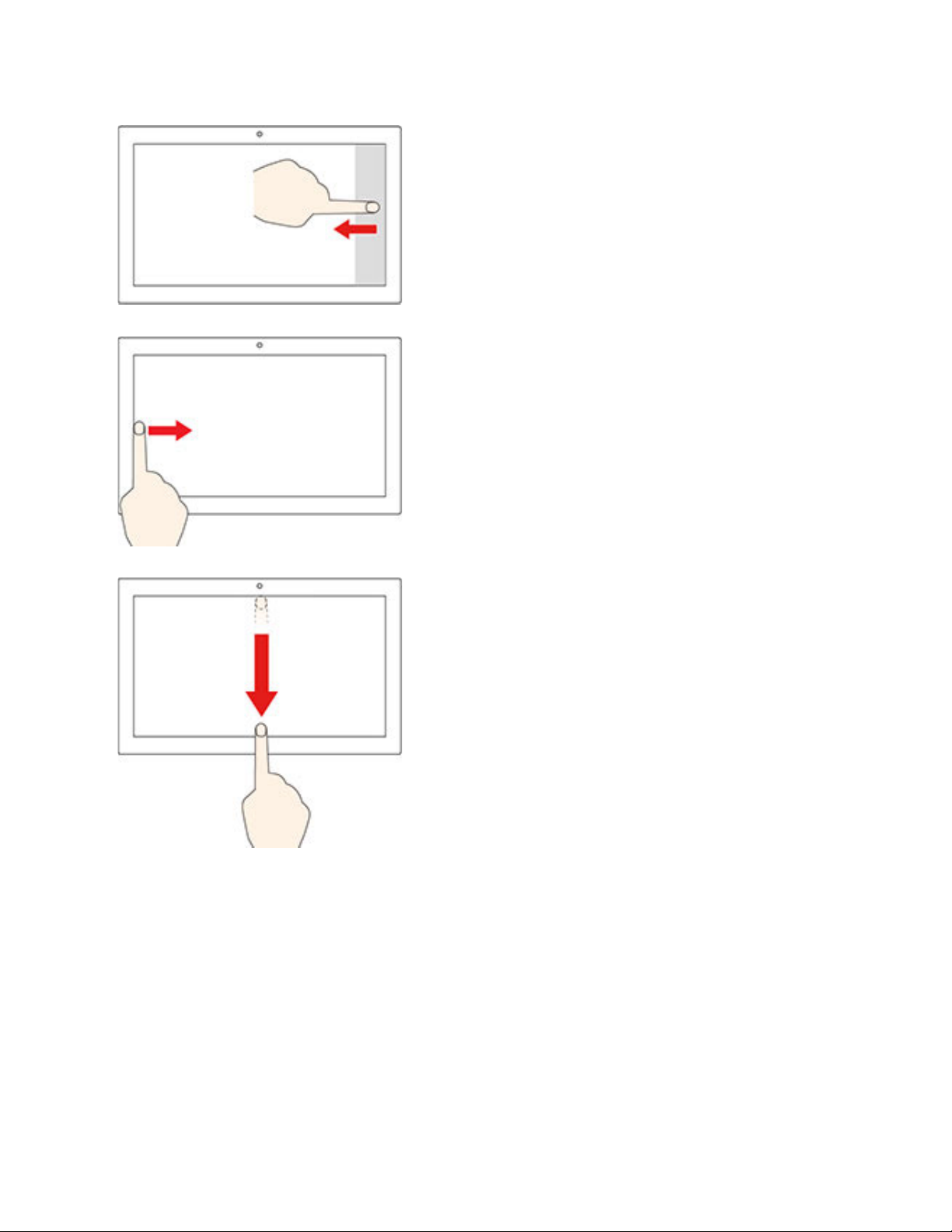
Scorrimento di un dito dal bordo destro
Aprire il centro notifiche per visualizzare le notifiche e le azioni rapide.
Scorrimento di un dito dal bordo sinistro
Visualizzare tutte le finestre aperte nella visualizzazione attività.
• Scorrere brevemente verso il basso dal bordo superiore (per
l'app a schermo intero o quando il computer è in modalità
tablet)
Mostrare una barra del titolo nascosta.
• Scorrere dal bordo superiore al bordo inferiore (quando il
computer è in modalità tablet)
Chiudere l'app corrente.
Suggerimenti
• Spegnere il computer prima di pulire lo schermo multi-touch.
• Per rimuovere le impronte digitali o la polvere dallo schermo multi-touch, utilizzare un panno morbido,
asciutto e privo di lanugine o un pezzo di cotone assorbente. Non applicare solventi al panno.
• Lo schermo multi-touch è un pannello di vetro coperto da una pellicola di plastica. Non esercitare
pressione o non posizionare alcun oggetto metallico sullo schermo, che potrebbe danneggiare il touch
screen o potrebbe causare dei malfunzionamenti.
• Non utilizzare unghie, dita con guanti oppure oggetti inanimati per l'input sullo schermo.
• Regolare costantemente la precisione dell'immissione tramite dito per evitare discrepanze.
Capitolo 2. Operazioni preliminari per l'utilizzo del computer 15
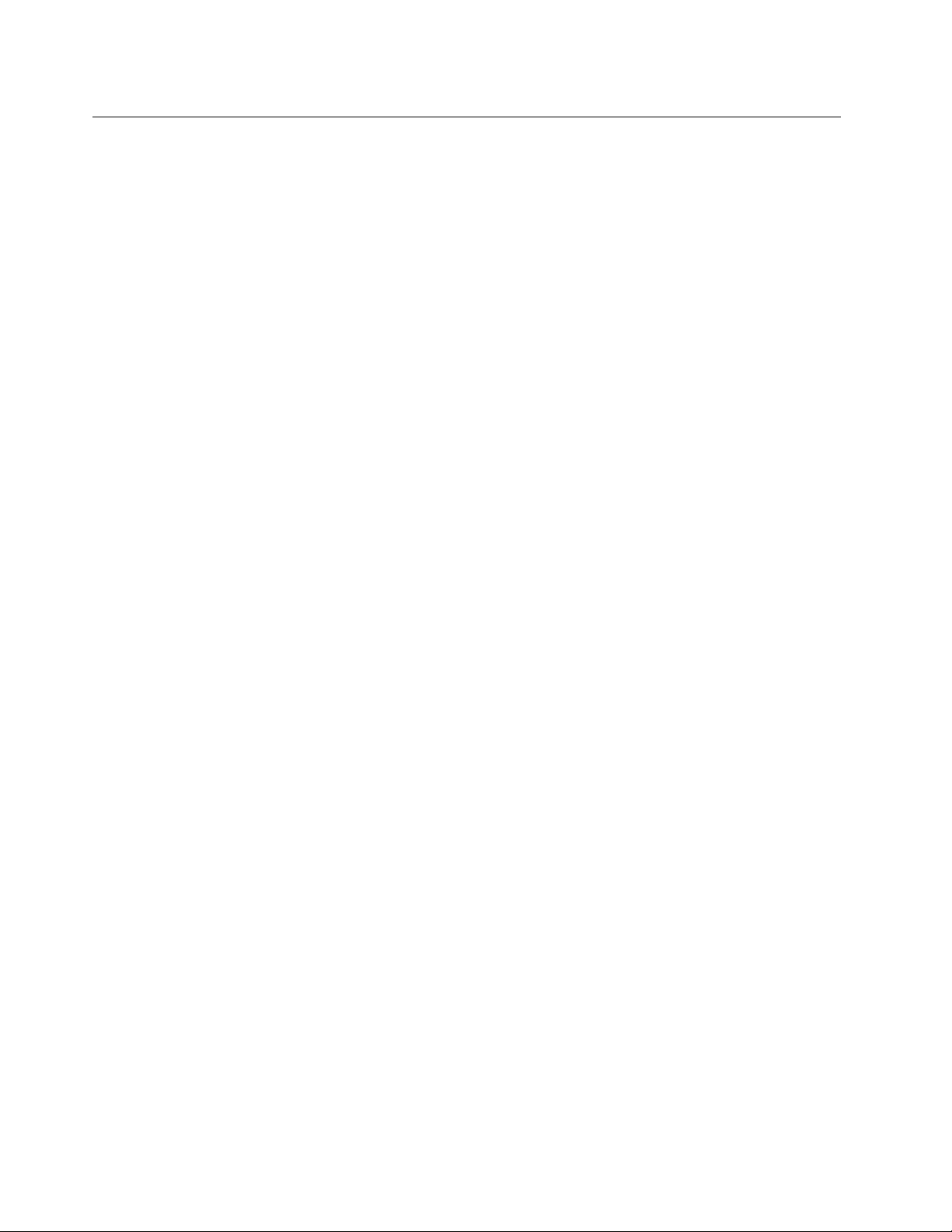
Utilizzo degli elementi multimediali
Utilizzare il computer per lavoro o intrattenimento con i dispositivi (come fotocamera, monitor o altoparlanti).
Utilizzo dell'audio
Per migliorare l'esperienza audio, collegare gli altoparlanti, le cuffie o gli auricolari al connettore audio.
Regolazione del volume
1. Fare clic sull'icona del volume nell'area di notifica di Windows sulla barra delle applicazioni.
2. Attenersi alle istruzioni visualizzate per regolare il volume. Fare clic sull'icona dell'altoparlante per
disattivare l'audio.
Modifica delle impostazioni audio
1. Accedere al Pannello di controllo e scegliere la visualizzazione per categoria.
2. Fare clic su Hardware e suoni ➙ Suono.
3. Modificare le impostazioni come desiderato.
Utilizzo della fotocamera (per alcuni modelli)
È possibile utilizzare la fotocamera per scattare foto o registrare video.
Per scattare foto o registrare un video:
1. Aprire il menu Start e fare clic su Fotocamera. È anche possibile digitare Camera nella casella di ricerca.
2. Per scattare una foto, fare clic sull'icona della fotocamera. Se si desidera registrare un video, fare clic
sull'icona del video per passare alla modalità video.
Se si utilizzano altri programmi che forniscono funzioni quali fotografia, cattura video e video conferenza, la
fotocamera si avvia automaticamente quando si abilita la funzione richiesta dalla fotocamera.
Collegamento di uno schermo esterno
Collegare il computer a un proiettore o a un monitor per realizzare presentazioni o per ampliare l'area di
lavoro.
Collegamento a uno schermo cablato
1. Collegare lo schermo esterno a un connettore video idoneo sul computer, come il connettore di uscita
VGA, DisplayPort o HDMI.
2. Collegare lo schermo esterno a una presa elettrica.
3. Accendere lo schermo esterno.
Se il computer non rileva lo schermo esterno, fare clic con il pulsante destro del mouse su un'area vuota del
desktop, quindi selezionare Impostazioni schermo ➙ Rileva.
Connessione a uno schermo wireless
Per utilizzare uno schermo wireless, verificare che il computer e lo schermo esterno supportino la funzione
Miracast
• Aprire il menu Start e fare clic su Impostazioni ➙ Dispositivi ➙ Bluetooth e altri dispositivi ➙ Aggiungi
®
.
dispositivo Bluetooth o di altro tipo. Nella finestra Aggiungi dispositivo, fare clic su Schermo wireless o
dock. Quindi, attenersi alle istruzioni visualizzate.
16
Guida per l'utente

• Fare clic sull'icona Centro notifiche nell'area di notifica di Windows e selezionare Connetti. Selezionare
lo schermo wireless e seguire le istruzioni visualizzate.
Impostazione della modalità di visualizzazione
Fare clic con il pulsante destro del mouse su un'area vuota del desktop e selezionare Impostazioni
schermo. Selezionare quindi la modalità di visualizzazione preferita nel menu Più schermi.
• Duplica questi schermi: mostra la stessa uscita video sia sullo schermo del computer sia su uno
schermo esterno.
• Estendi questi schermi: estende l'uscita video dallo schermo del computer a uno schermo esterno. È
possibile trascinare e spostare gli elementi tra i due display.
• Mostra solo su 1: visualizza l'uscita video solo sullo schermo del computer.
• Mostra solo su 2: visualizza l'uscita video solo su uno schermo esterno.
Se vengono visualizzati programmi che utilizzano DirectDraw o Direct3D
®
in modalità a schermo intero,
l'output video viene visualizzato solo sul display principale.
Modifica delle impostazioni dello schermo
1. Fare clic con il pulsante destro del mouse su un'area vuota del desktop e selezionare Impostazioni
schermo.
2. Selezionare il display che si desidera configurare.
3. Cambiare le impostazioni dello schermo.
È possibile modificare le impostazioni dello schermo del computer e dello schermo esterno. Ad esempio, è
possibile definire quale display utilizzare come principale e quale come secondario. È inoltre possibile
modificare la risoluzione e l'orientamento.
Nota: se viene impostata una risoluzione dello schermo del computer più elevata di quella dello schermo
esterno, è possibile visualizzare solo una parte dello schermo sullo schermo esterno.
Capitolo 2. Operazioni preliminari per l'utilizzo del computer 17
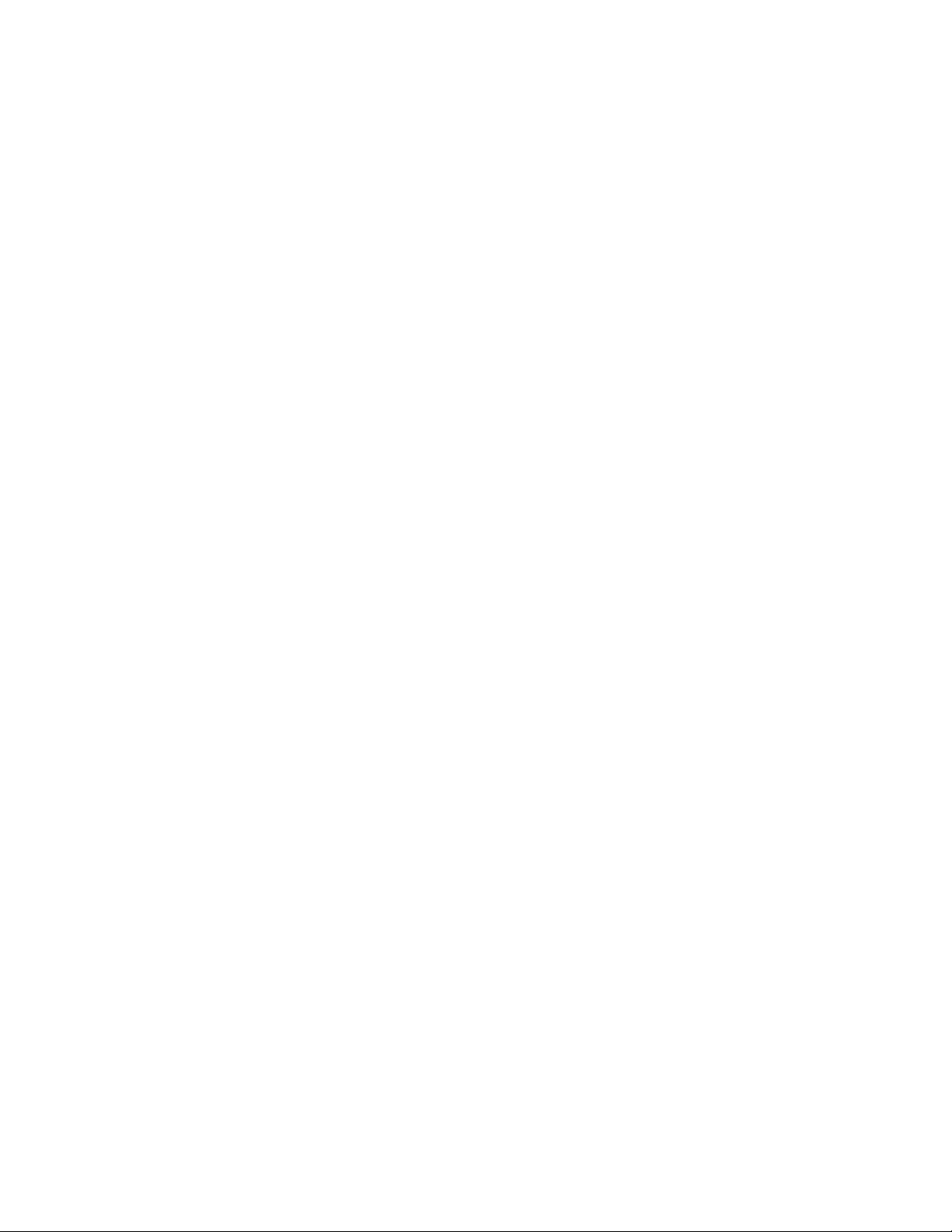
18 Guida per l'utente
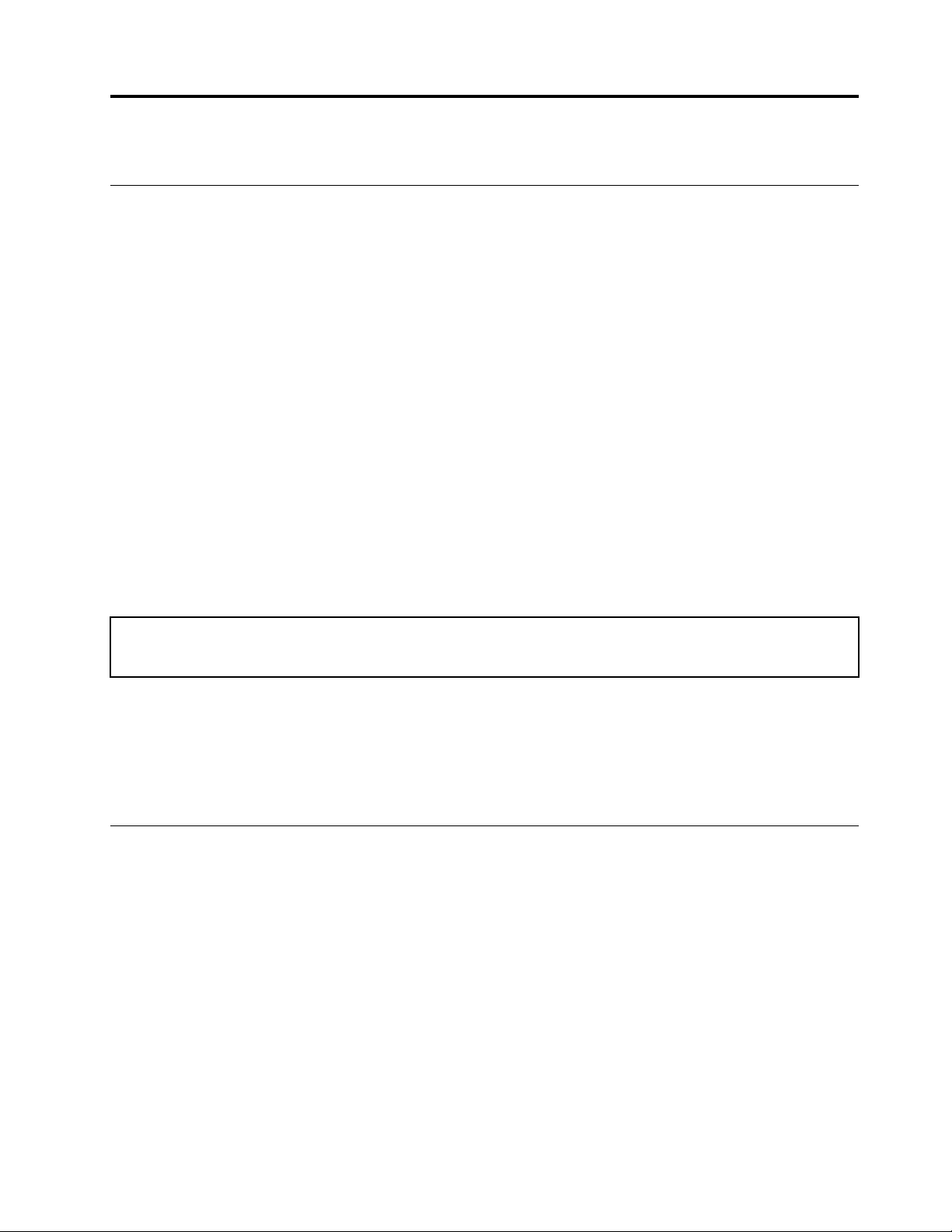
Capitolo 3. Informazioni dettagliate sul computer
Gestione dell'alimentazione
Utilizzare le informazioni in questa sezione per ottenere il migliore equilibrio tra prestazioni e risparmio
energetico.
Impostazione dei comportamenti del pulsante di alimentazione
È possibile definire il comportamento del pulsante di alimentazione in base alle proprie esigenze. Ad
esempio, premendo il pulsante di alimentazione è possibile spegnere il computer oppure attivare la modalità
Sospensione o Ibernazione.
Per modificare il comportamento del pulsante di alimentazione:
1. Accedere al Pannello di controllo e scegliere la visualizzazione per icone grandi o icone piccole.
2. Fare clic su Opzioni risparmio energia ➙ Specifica comportamento pulsanti di alimentazione.
3. Modificare le impostazioni come desiderato.
Impostazione del piano di alimentazione
Per i computer conformi a ENERGY STAR®, il seguente piano di alimentazione viene attivato quando i
computer non vengono utilizzati per un periodo di tempo specificato:
Tabella 1. Piano di alimentazione predefinito (quando collegato all'alimentazione CA)
• Spegnimento del video: dopo 10 minuti
• Inattività del computer: dopo 25 minuti
Per riattivare il computer dalla modalità Sospensione, premere un tasto qualsiasi.
Per reimpostare il piano di alimentazione e ottenere il migliore equilibrio tra prestazioni e risparmio di energia:
1. Accedere al Pannello di controllo e scegliere la visualizzazione per icone grandi o icone piccole.
2. Fare clic su Opzioni risparmio energia e scegliere o personalizzare un piano di alimentazione preferito.
Trasferimento dei dati
È possibile condividere rapidamente i file utilizzando la tecnologia Bluetooth integrata tra dispositivi con le
stesse funzioni. È anche possibile installare un disco o una scheda di supporto per trasferire i dati.
Connessione a un dispositivo abilitato per Bluetooth
È possibile collegare tutti i tipi di dispositivi abilitati per Bluetooth al computer, come tastiera, mouse,
smartphone o altoparlanti. Per garantire che la connessione abbia esito positivo, posizionare i dispositivi
massimo a 10 metri di distanza dal computer.
1. Attivazione della funzione Bluetooth del computer.
a. Aprire il menu Start, quindi fare clic su Impostazioni ➙ Dispositivi ➙ Bluetooth e altri dispositivi.
b. Attivare l'interruttore Bluetooth.
2. Fare clic su Aggiungi dispositivo Bluetooth o di altro tipo ➙ Bluetooth.
© Copyright Lenovo 2020 19
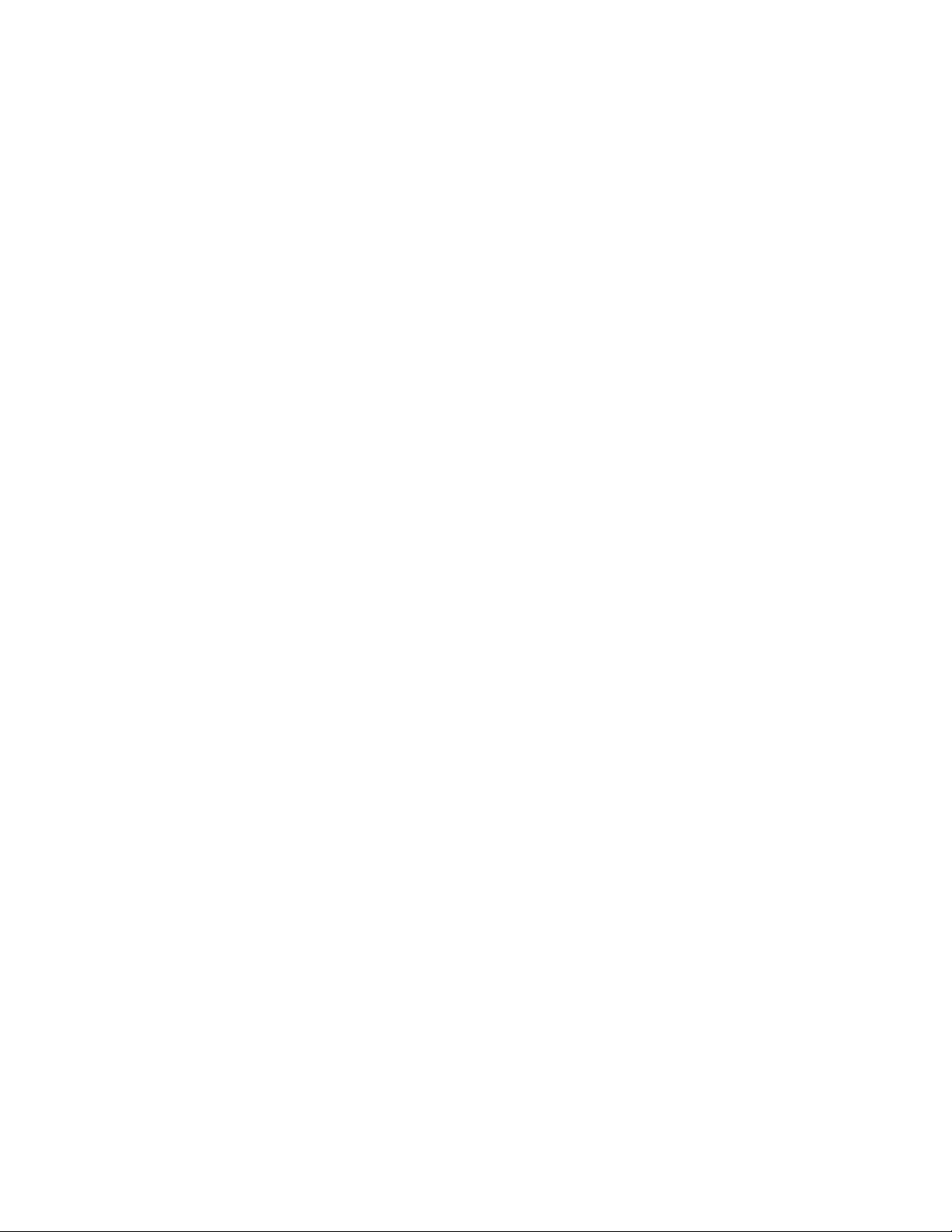
3. Selezionare un dispositivo Bluetooth, quindi seguire le istruzioni visualizzate.
Il dispositivo Bluetooth e il computer si connetteranno automaticamente al successivo avvio, se i due
dispositivi si trovano nel rispettivo raggio di copertura con la funzione Bluetooth attivata. È possibile utilizzare
la funzione Bluetooth per trasferimento dei dati o controllo remoto e comunicazione.
Utilizzo dell'unità ottica (per alcuni modelli)
Se il computer è dotato di un'unità ottica, leggere le seguenti informazioni.
Conoscere il tipo di unità ottica
1. Fare clic con il pulsante destro del mouse su Start per aprire il menu di scelta rapida Start.
2. Fare clic su Gestione dispositivi. Digitare la password amministratore o dare la conferma, se richiesto.
Installazione o rimozione di un disco
1. Con il computer acceso, premere il pulsante di espulsione/chiusura dell'unità ottica. Il vassoio dell'unità
si apre.
2. Inserire o rimuovere un disco dal vassoio e premere il pulsante di chiusura/espulsione per chiudere il
vassoio.
Nota: Se il vassoio non viene estratto dall'unità quando si preme il pulsante di espulsione/chiusura,
spegnere il computer. Inserire quindi una graffetta per la carta raddrizzata nel foro di espulsione di
emergenza adiacente al pulsante di espulsione/chiusura. Utilizzare l'espulsione di emergenza solo in caso di
emergenza.
Registrazione di un disco
1. Inserire un disco registrabile nell'unità ottica che supporta la registrazione.
2. Effettuare una delle seguenti operazioni:
• Aprire il menu Start e fare clic su Impostazioni ➙ Dispositivi ➙ AutoPlay. Selezionare o attivare
Usa AutoPlay per tutti i supporti e i dispositivi.
• Aprire Windows Media Player.
• Fare doppio clic su file ISO.
3. Seguire le istruzioni sullo schermo.
Utilizzo di una scheda supporto
Se il computer è dotato di uno slot per schede SD, leggere le seguenti informazioni.
Installazione di una scheda supporto
1. Individuare lo slot per schede SD.
2. Accertarsi che le linguette metalliche sulla scheda siano rivolte verso le linguette dello slot per schede
SD. Inserire la scheda saldamente nello slot per schede SD finché non scatta in posizione.
Rimozione di una scheda di supporto
Attenzione: prima di rimuovere una scheda di supporto, espellerla prima dal sistema operativo Windows.
Altrimenti, potrebbe verificarsi il danneggiamento o la perdita di dati al suo interno.
1. Fare clic sull'icona triangolare nell'area di notifica di Windows per visualizzare le icone nascoste. Quindi,
fare clic con il pulsante destro del mouse sull'icona Rimozione sicura dell'hardware ed espulsione
supporti.
20
Guida per l'utente
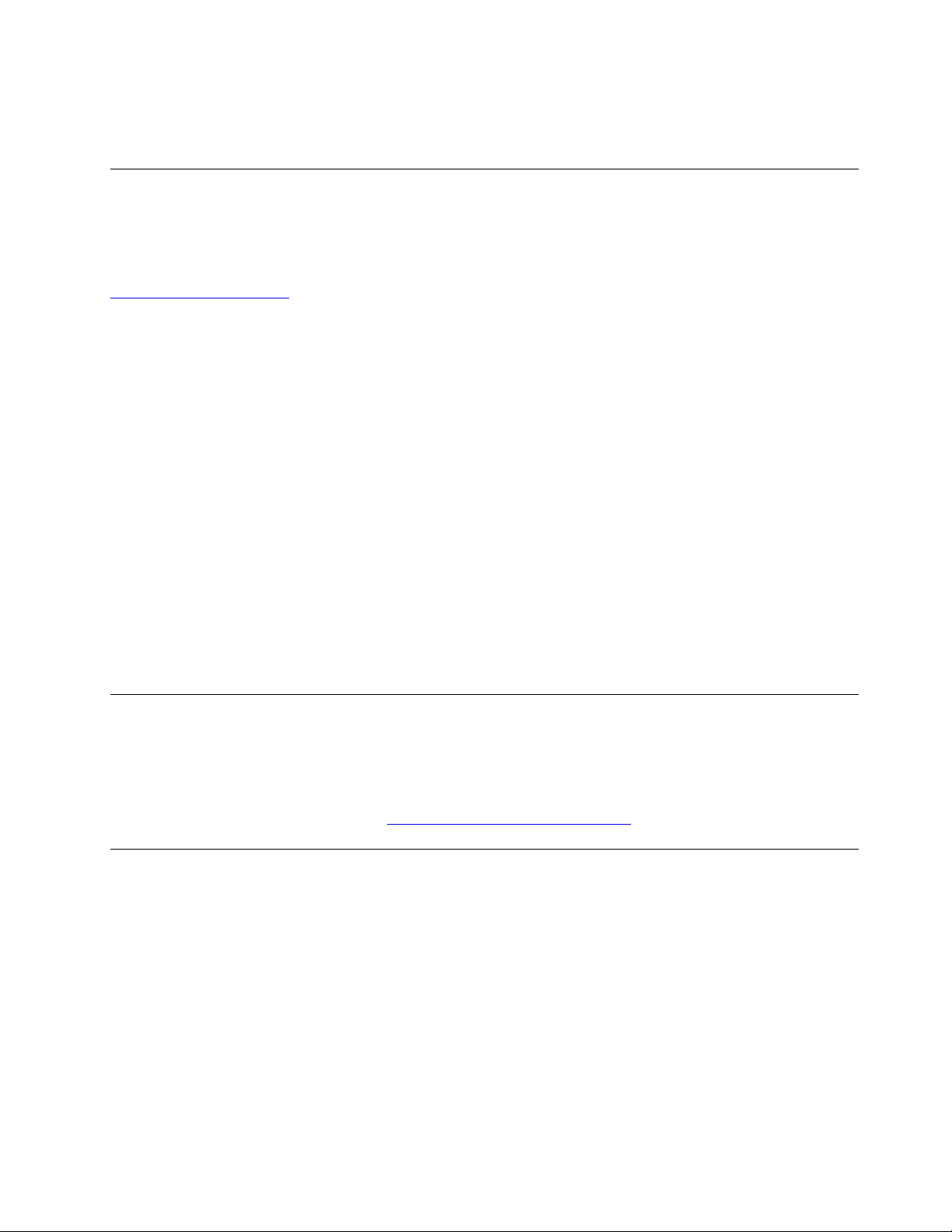
2. Selezionare la voce corrispondente per l'espulsione della scheda dal sistema operativo Windows.
3. Premere la scheda e rimuoverla dal computer. Conservare la scheda in un luogo sicuro per usi futuri.
Utilizzo del sensore colori (per alcuni modelli)
Il sensore colori consente di misurare e regolare la precisione dei colori degli schermi del computer. Quindi,
la grafica o un'immagine a colori viene visualizzata nel modo più fedele possibile all'originale. Il profilo colore
per lo schermo del computer è preinstallato nel computer. Se è necessario installare un profilo colore
diverso, visitare la pagina:
https://support.lenovo.com
Per utilizzare il sensore colori, aprire il menu Start, fare clic su X-Rite ➙ PANTONE Color Calibrator e
seguire le istruzioni visualizzate.
Quando il sensore colori è in uso, l'indicatore corrispondente situato sul coperchio esterno del computer
lampeggia due volte a intervalli regolari. Quando la misurazione e la regolazione dei colori sono terminate,
l'indicatore del sensore colori resta acceso.
Dopo il primo utilizzo del sensore di colore, un profilo di calibrazione ECCM2SensorData.dat viene generato.
Eseguire il backup di tale profilo di calibrazione su un dispositivo di memorizzazione esterno nel caso in cui
sia il sensore colori che il dispositivo di memorizzazione interno debbano essere sostituiti.
Per individuare il file DAT, scegliere Questo PC ➙ Documenti ➙ X-Rite.
Il video dispone di un profilo di colore che opera con la funzione Microsoft ICM (Image Color Management).
Se il software di grafica utilizzato è compatibile con ICM, è possibile visualizzare un'immagine a colori sul
monitor la cui qualità corrisponda alla visualizzazione della stessa immagine su un altro dispositivo, come ad
esempio uno scanner o una stampante.
Per ulteriori informazioni su Microsoft ICM, consultare le informazioni della guida di Windows.
Acquisto degli accessori
Lenovo dispone di numerosi aggiornamenti e accessori hardware per ampliare le funzioni del computer. Le
opzioni includono: moduli di memoria, dispositivi di memorizzazione, schede di rete, adattatori di
alimentazione, tastiere, mouse e così via.
Per acquistare da Lenovo, visitare il sito
https://www.lenovo.com/accessories.
Utilizzo di Avvio semplificato
Il computer può essere acceso premendo il tasto spazio sulla tastiera.
Questa funzione è disponibile per impostazione predefinita se si utilizza una tastiera cablata o una tastiera
wireless connessa a un dongle USB.
Configurazione di Avvio semplificato
1. Collegare il computer all'alimentazione CA.
2. Collegare la tastiera al connettore USB a destra.
3. Premere il tasto spazio sulla tastiera.
Capitolo 3. Informazioni dettagliate sul computer 21
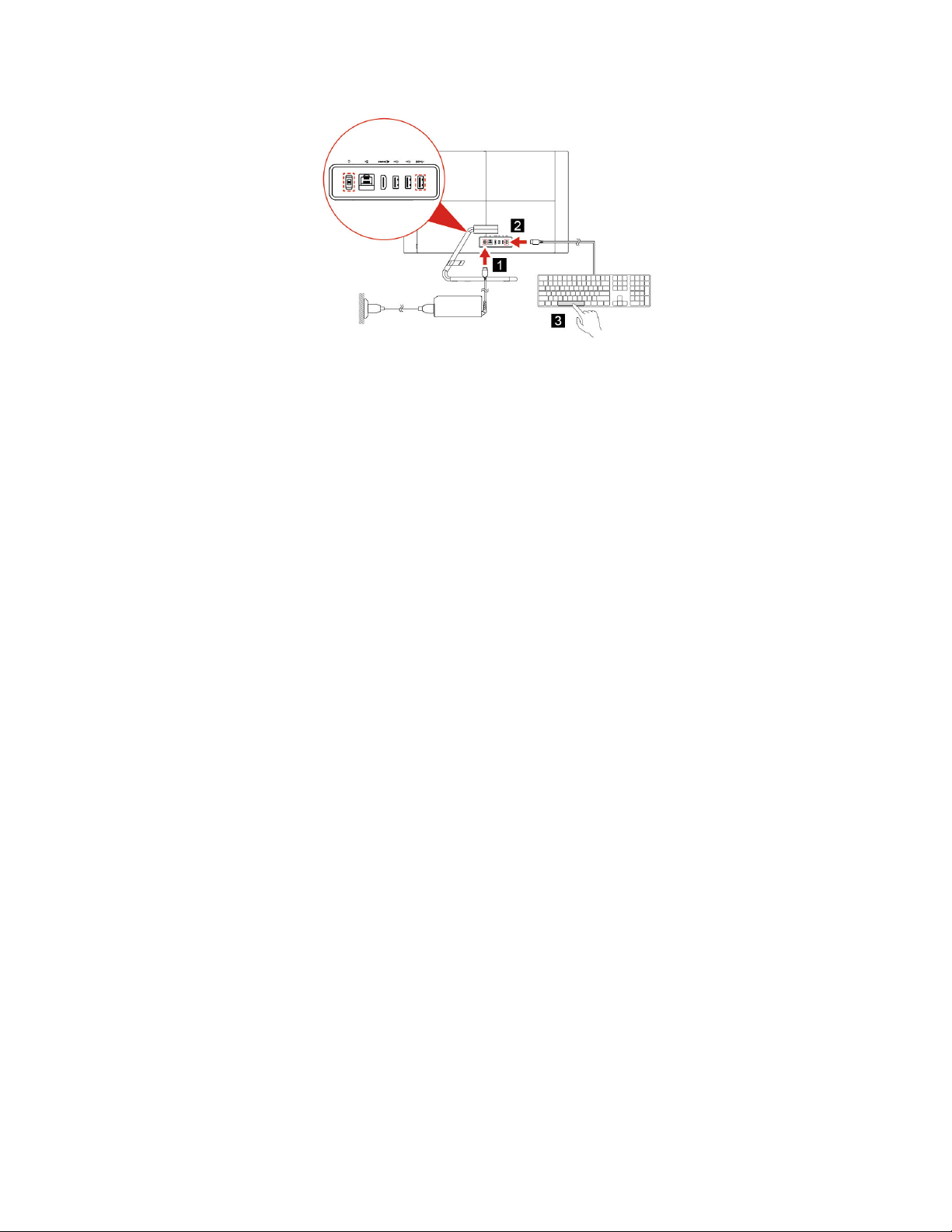
Nota: se Avvio semplificato non riesce, verificare quanto segue:
• Che la tastiera sia collegata al connettore USB corretto.
• Che il connettore USB o il dongle della tastiera sia collegato.
• Che Avvio semplificato sia abilitato nel BIOS.
• Se sono state impostate password del BIOS, non è possibile utilizzare Avvio semplificato.
Disabilita avvio semplificato
Utilizzare uno dei seguenti metodi per disabilitare Avvio semplificato:
• Collegare la tastiera a un connettore USB differente.
• Disabilitare Avvio semplificato nel BIOS:
1. Riavviare o accendere il computer, quindi premere ripetutamente F1 per accedere al BIOS quando
viene visualizzata la schermata del logo. In alternativa, è possibile tenere premuto F1 durante l'avvio
del computer per accedere al BIOS.
2. Selezionare Start menu ➙ Power ➙ Extreme Boot ➙ Disabled.
Nota: se si desidera abilitare nuovamente Avvio semplificato, selezionare Enabled nello stesso menu.
22
Guida per l'utente
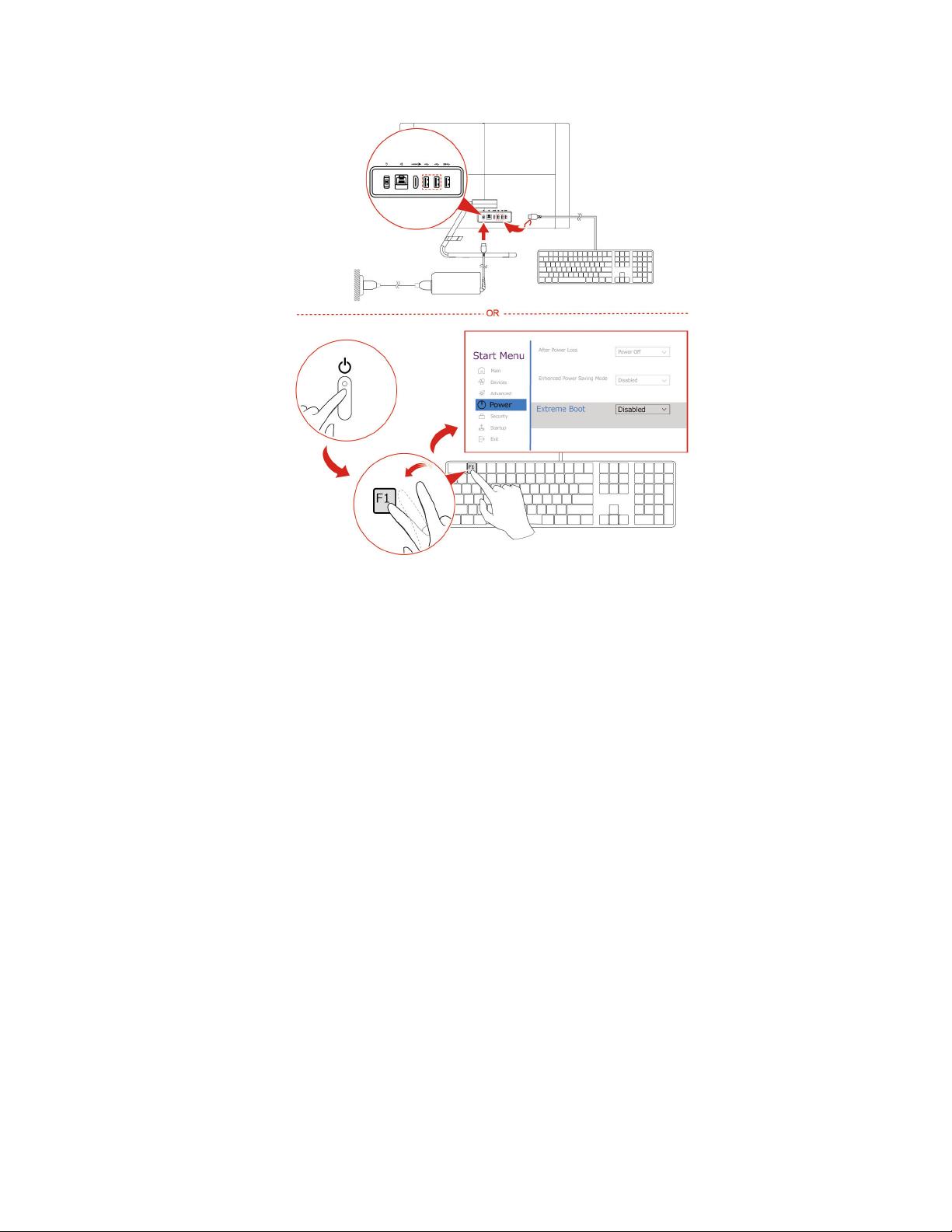
Nota: se si utilizza Avvio semplificato, si potrebbero verificare le seguenti situazioni:
• Il logo Lenovo o Energy Star non viene visualizzato all'avvio del computer.
• I dispositivi USB, quali tastiere, mouse o dispositivi di memorizzazione esterni non sono inizialmente
disponibili all'avvio.
• Il sistema non può essere avviato mediante un dispositivo USB o l'avvio di rete.
• Le applicazioni TPM (Trusted Platform Module) basate su firmware disporranno di funzionalità limitate.
Capitolo 3. Informazioni dettagliate sul computer 23
 Loading...
Loading...