Lenovo IdeaCentre AIO 3 22ADA05, IdeaCentre AIO 3 22IIL5, IdeaCentre AIO 3 22IMB05, IdeaCentre AIO 3 24ARE05, IdeaCentre AIO 3 24IIL5 User Guide [ko]
...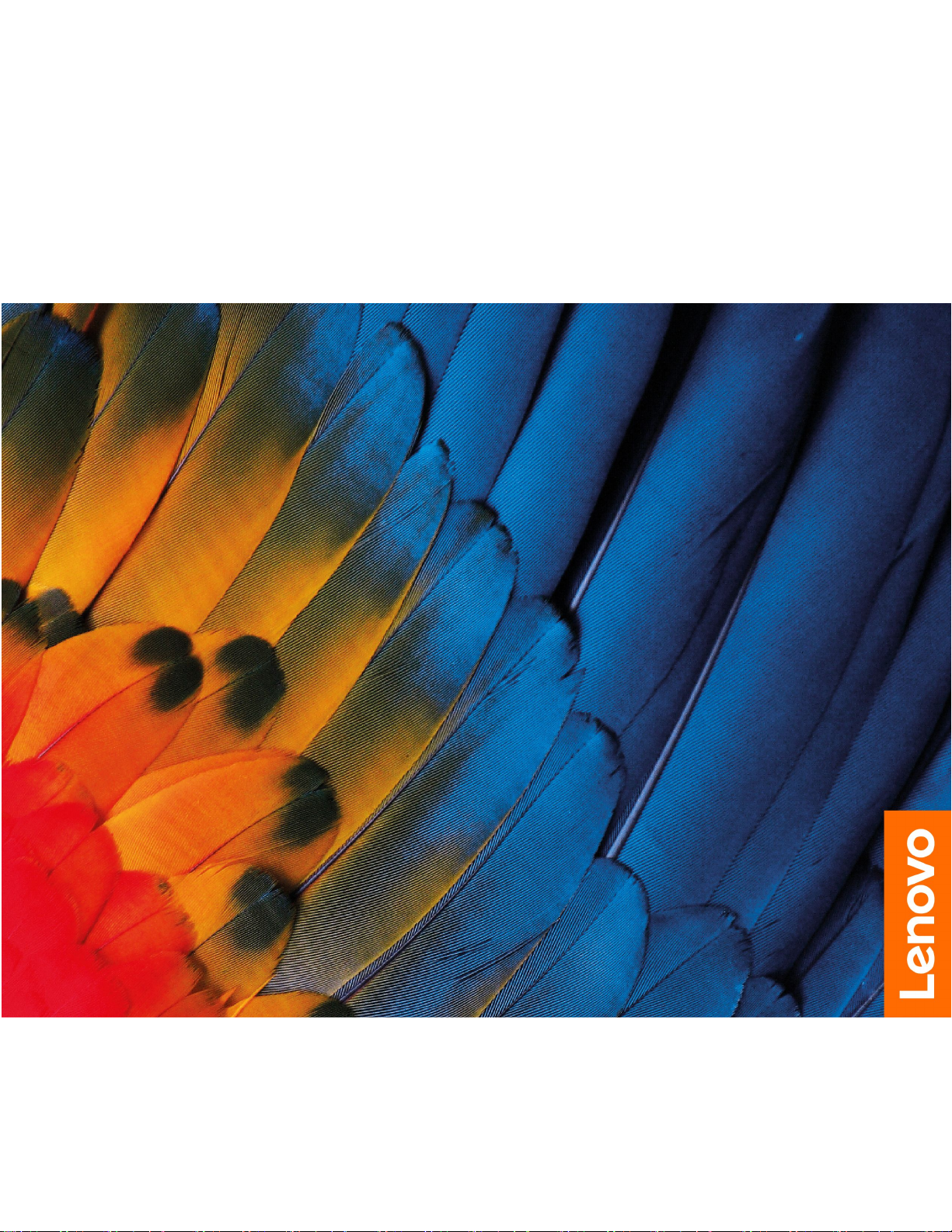
사용설명서
IdeaCentreAIO3
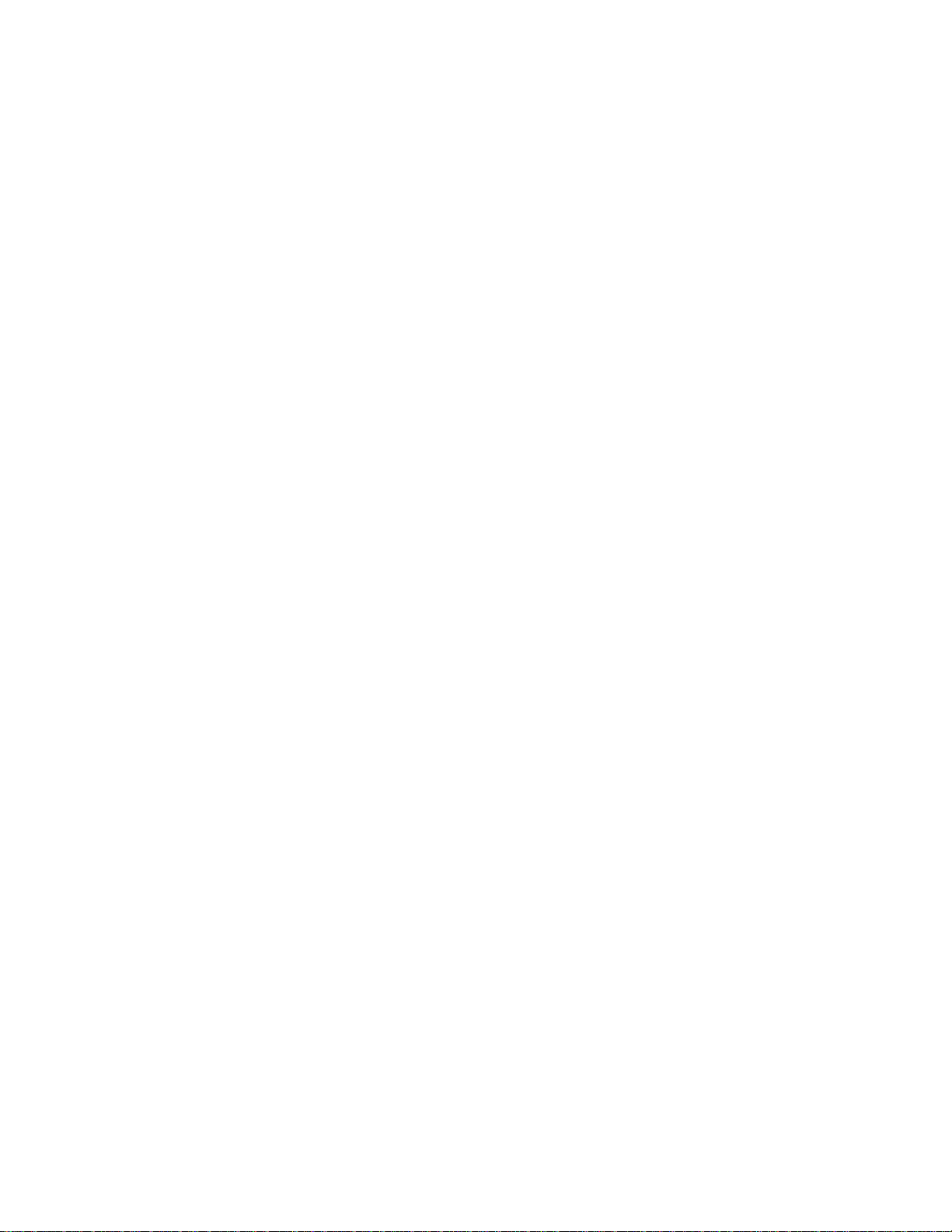
먼저읽어야할사항
본제품과설명서를사용하기전에다음항목을주의깊게읽고이해했는지확인하십시오.
•부록A"중요안전수칙"47페이지
•
안 전 수 칙 및 보 증 설 명 서
•
설 치 설 명 서
초판(2020년9월)
©CopyrightLenovo2020.
제한적인권리:"GSA"(GeneralServicesAdministration)계약에따라제공되는데이터또는소프트웨어의사
용,복제또는공개에는계약서번호GS-35F-05925에명시된제한사항이적용됩니다.
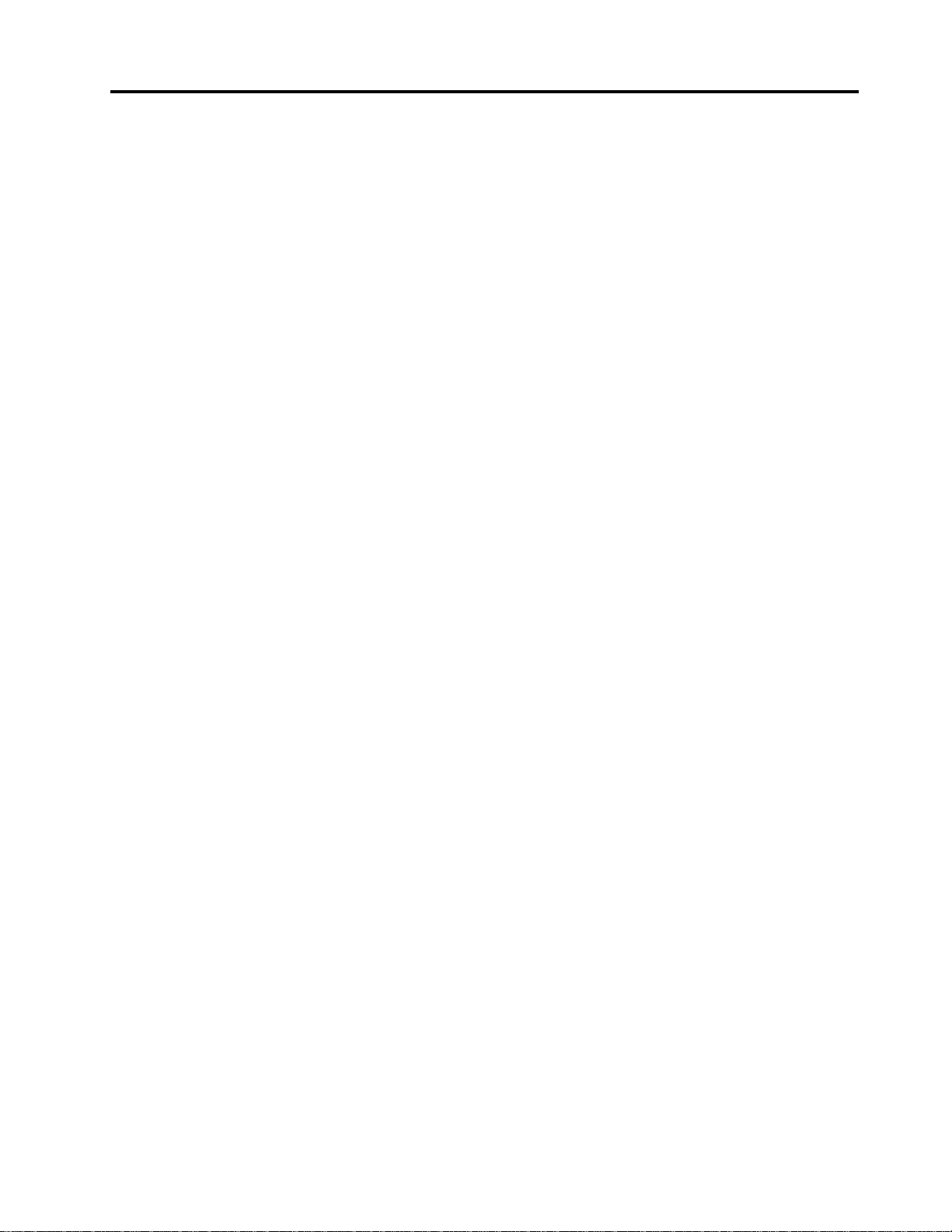
목차
이설명서정보.............iii
제1장.컴퓨터소개.........1
앞면...................1
뒷면...................2
왼쪽면.................3
오른쪽면.................4
밑면...................5
기능및사양...............6
USB전송속도에대한설명.......6
제2장.컴퓨터시작.........7
컴퓨터스탠드조정.............7
Windows10시작하기...........7
Windows계정............7
Windows사용자인터페이스......8
네트워크에연결..............9
유선이더넷에연결...........9
Wi-Fi네트워크에연결.........9
LenovoVantage사용...........9
멀티터치화면사용(일부모델의경우)....10
멀티미디어사용..............12
오디오사용..............13
카메라사용(일부모델의경우)......13
외부디스플레이에연결.........13
제3장.컴퓨터살펴보기.......15
전원관리.................15
전원버튼동작설정..........15
전원계획설정.............15
데이터전송................15
Bluetooth사용장치에연결.......15
광드라이브사용(일부모델의경우)....16
미디어카드사용............16
색상센서사용(일부모델의경우)......17
액세서리구매...............17
빠른부팅사용..............17
빠른부팅설정.............17
빠른부팅사용안함..........18
제4장.문제해결,진단및복구...21
컴퓨터문제해결을위한기본절차......21
문제해결.................21
컴퓨터시동문제............21
화면문제...............22
오디오문제..............22
네트워크문제.............23
성능문제...............25
저장장치드라이브문제.........26
CD또는DVD문제..........26
직렬커넥터문제............27
소프트웨어문제............27
복구...................28
시스템파일및설정을이전시점으로복원.28
백업에서파일복원...........28
컴퓨터재설정.............28
고급옵션사용.............28
Windows자동복구..........29
복구USB장치만들기및사용......29
장치드라이버업데이트.........29
제5장.CRU교체..........31
CRU란.................31
CRU교체................31
전원코드및전원어댑터........32
컴퓨터스탠드.............34
컴퓨터덮개..............36
저장장치드라이브...........38
제6장.도움말및지원........43
셀프지원리소스.............43
Lenovo에문의..............44
Lenovo에문의하기전에........44
Lenovo고객지원센터.........44
추가서비스구매.............45
부록A.중요안전수칙........47
부록B.내게필요한옵션및올바른자
세정보.................61
부록C.준수정보...........65
부록D.주의사항및상표.......77
©CopyrightLenovo2020
i
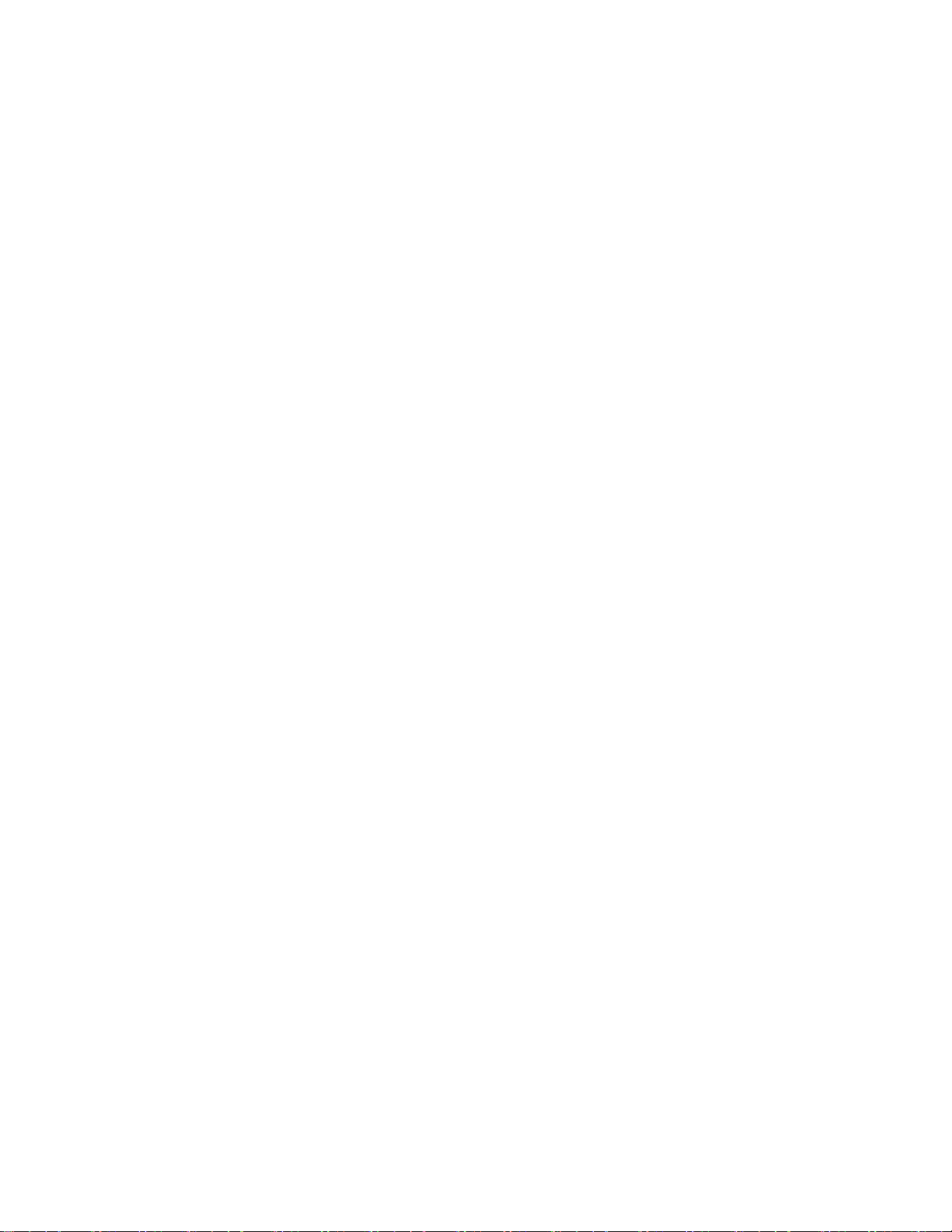
ii사용설명서
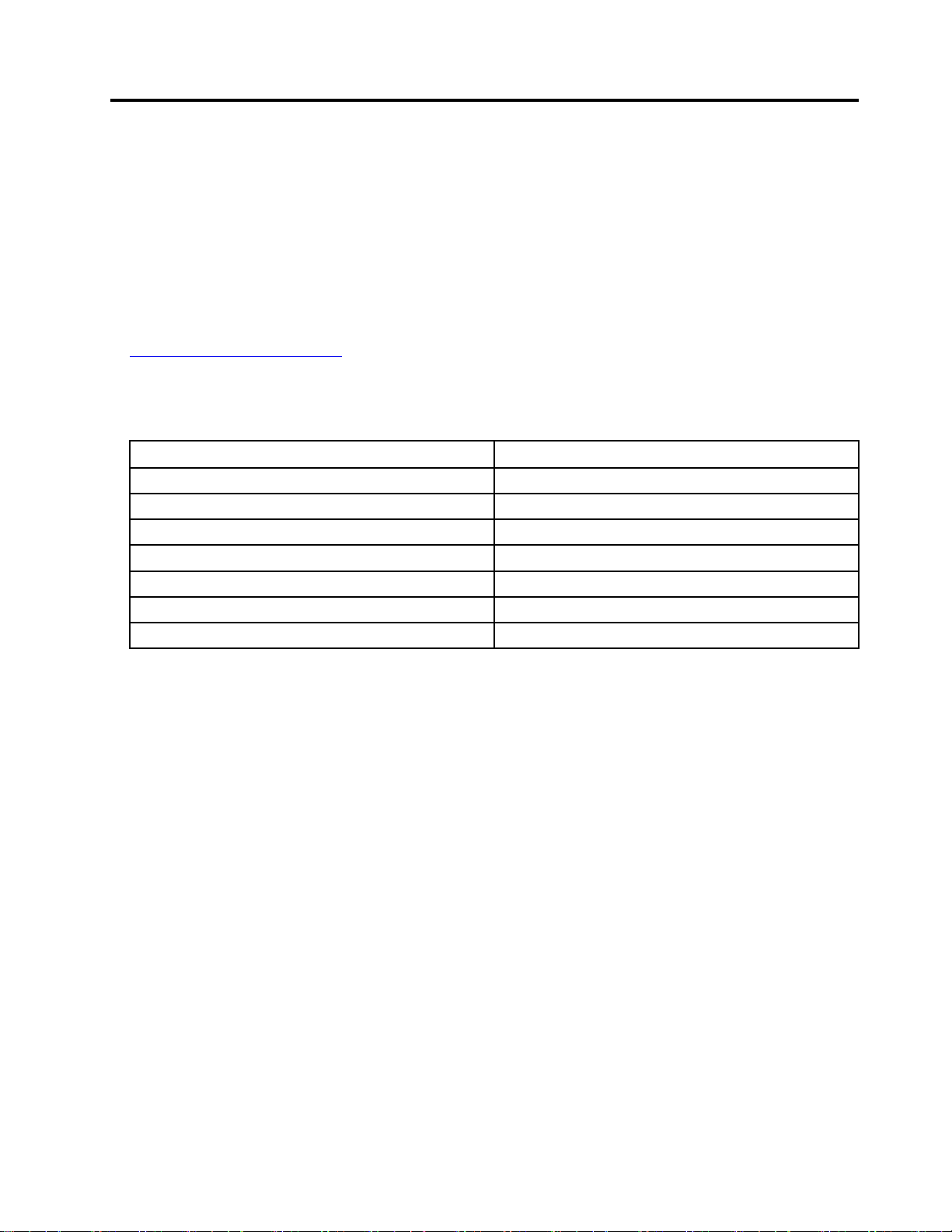
이설명서정보
•이설명서의그림은사용중인제품과다를수있습니다.
•모델에따라일부옵션액세서리,기능및소프트웨어프로그램을컴퓨터에서사용하지못할수도
있습니다.
•운영체제및프로그램버전에따라일부사용자인터페이스지침이사용자컴퓨터에적용되지않
을수있습니다.
•설명서콘텐츠는사전통지없이변경될수있습니다.Lenovo는이
통해본컴퓨터의지속적인개선내용을제공합니다.최신문서는다음에서얻을수있습니다.
https://support.lenovo.com
•Microsoft
®
는WindowsUpdate를통해Windows
®
운영체제의기능을정기적으로변경합니다.따
라서이설명서의일부정보는오래된것일수있습니다.최신정보는Microsoft리소스를참조하십시오.
•이문서는다음제품모델에적용됩니다.
모델이름시스템유형(MT)
IdeaCentreAIO322ADA05
IdeaCentreAIO322IIL5
IdeaCentreAIO322IMB05
IdeaCentreAIO324ARE05
IdeaCentreAIO324IIL5
IdeaCentreAIO324IMB05
IdeaCentreAIO327IMB05
F0EX
F0FQ
F0EV
F0EW
F0FR
F0EU
F0EY
사 용 설 명 서
를포함하여설명서를
©CopyrightLenovo2020
iii
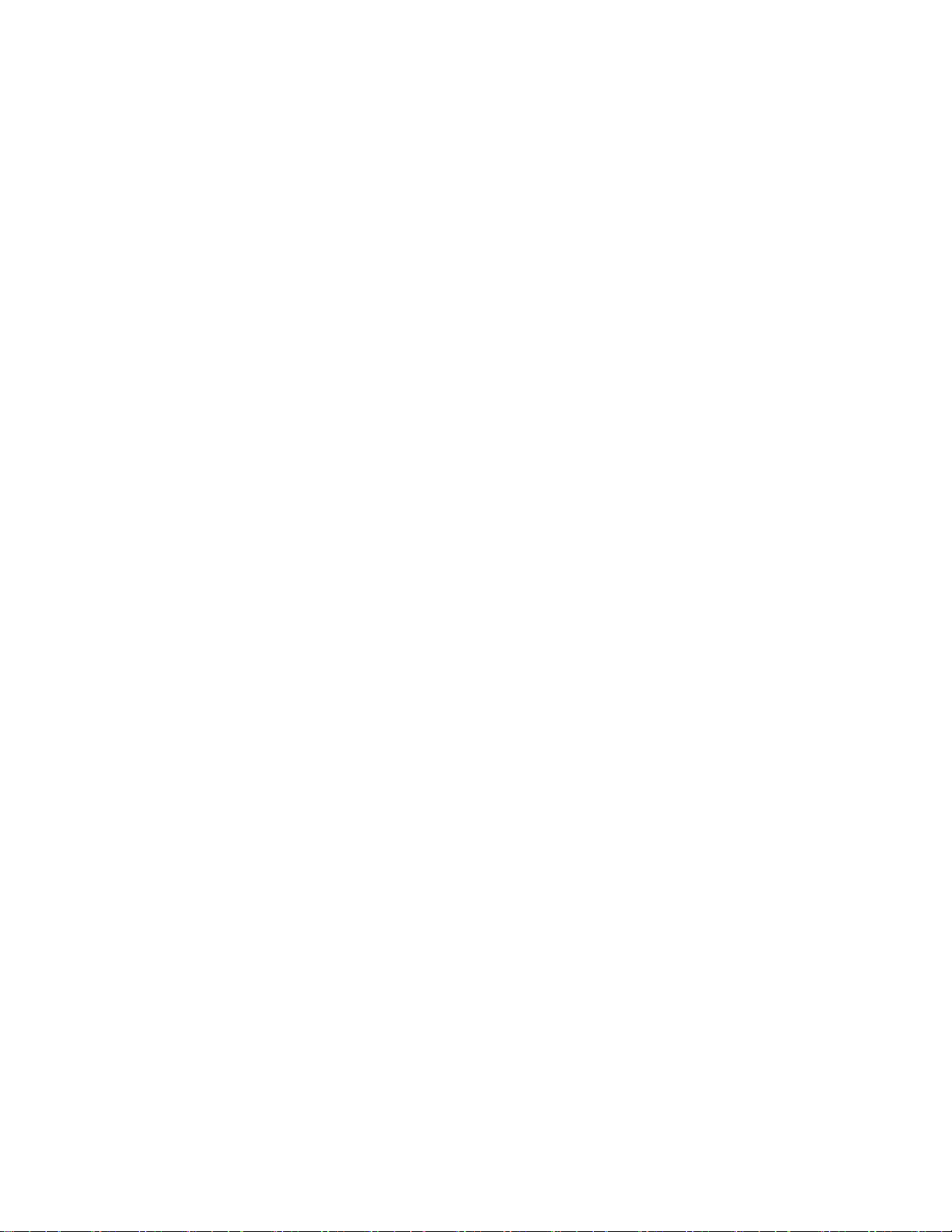
iv사용설명서
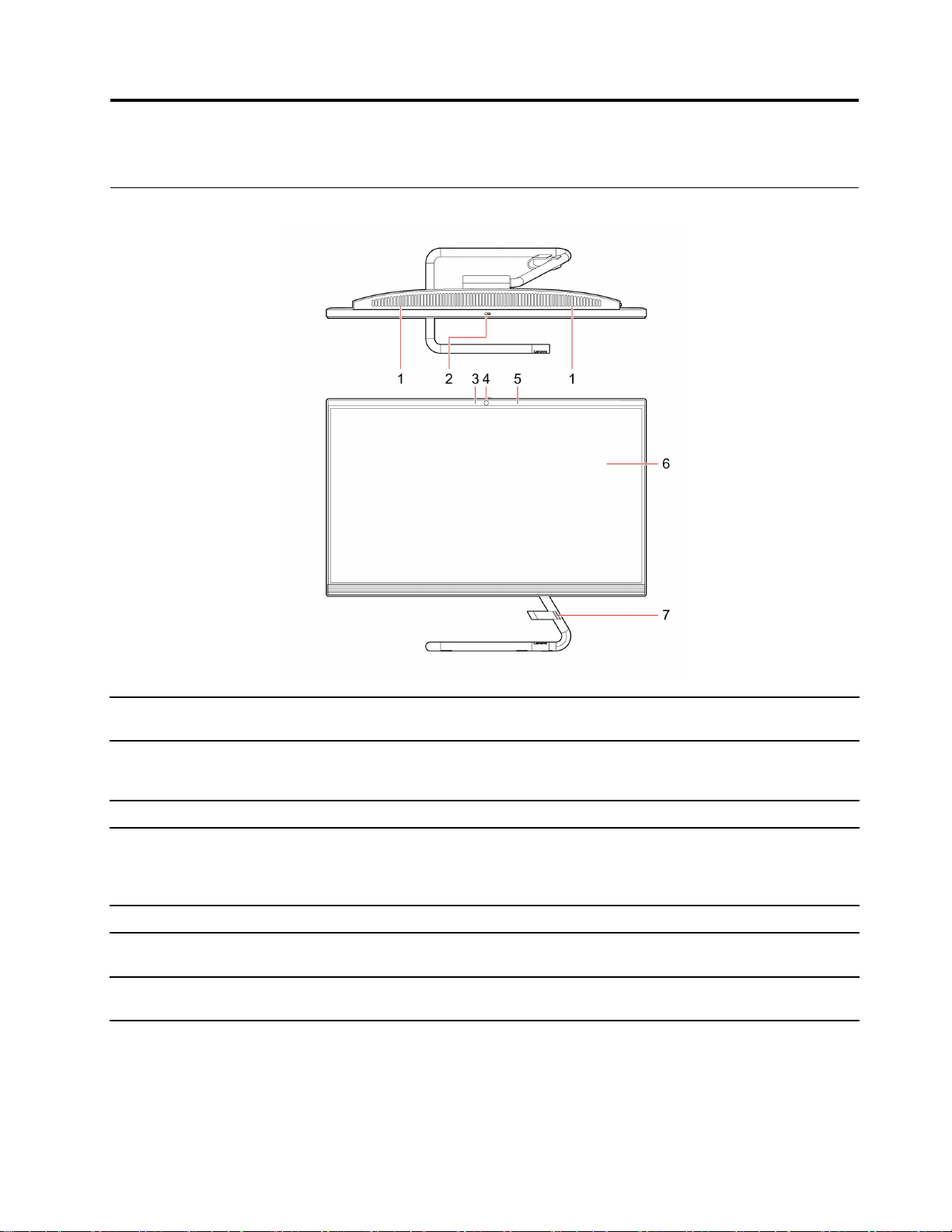
제1장컴퓨터소개
앞면
1.통풍구
2.카메라덮개슬라이더
3.카메라램프표시등이켜져있으면카메라가사용중입니다.
4.내장카메라
5.내장마이크소리와음성을캡처또는녹음합니다.
6.화면
7.케이블클립*
컴퓨터의통풍구를막지않도록주의하십시오.통풍구를막으면과열될수있
습니다.
슬라이더를부드럽게밀어넣어카메라렌즈를닫거나여십시오.
참고:카메라덮개를사용하여개인정보를보호할수있습니다.
시작메뉴에서카메라를클릭하여사진을촬영하거나비디오를녹화합니다.
사진찍기,채팅,화상회의등을지원하는다른앱을사용하는경우앱에서카메
라에필요한기능을사용하면카메라가자동으로시작됩니다.
텍스트,그래픽및비디오를표시합니다.모델지원멀티터치기능선택."멀티
터치화면사용(일부모델의경우)"10페이지의내용을참조하십시오.
데스크탑을깔끔하게유지하려면케이블클립을사용해외부장치케이블을컴
퓨터에고정하십시오.
*일부모델의경우
©CopyrightLenovo2020
1
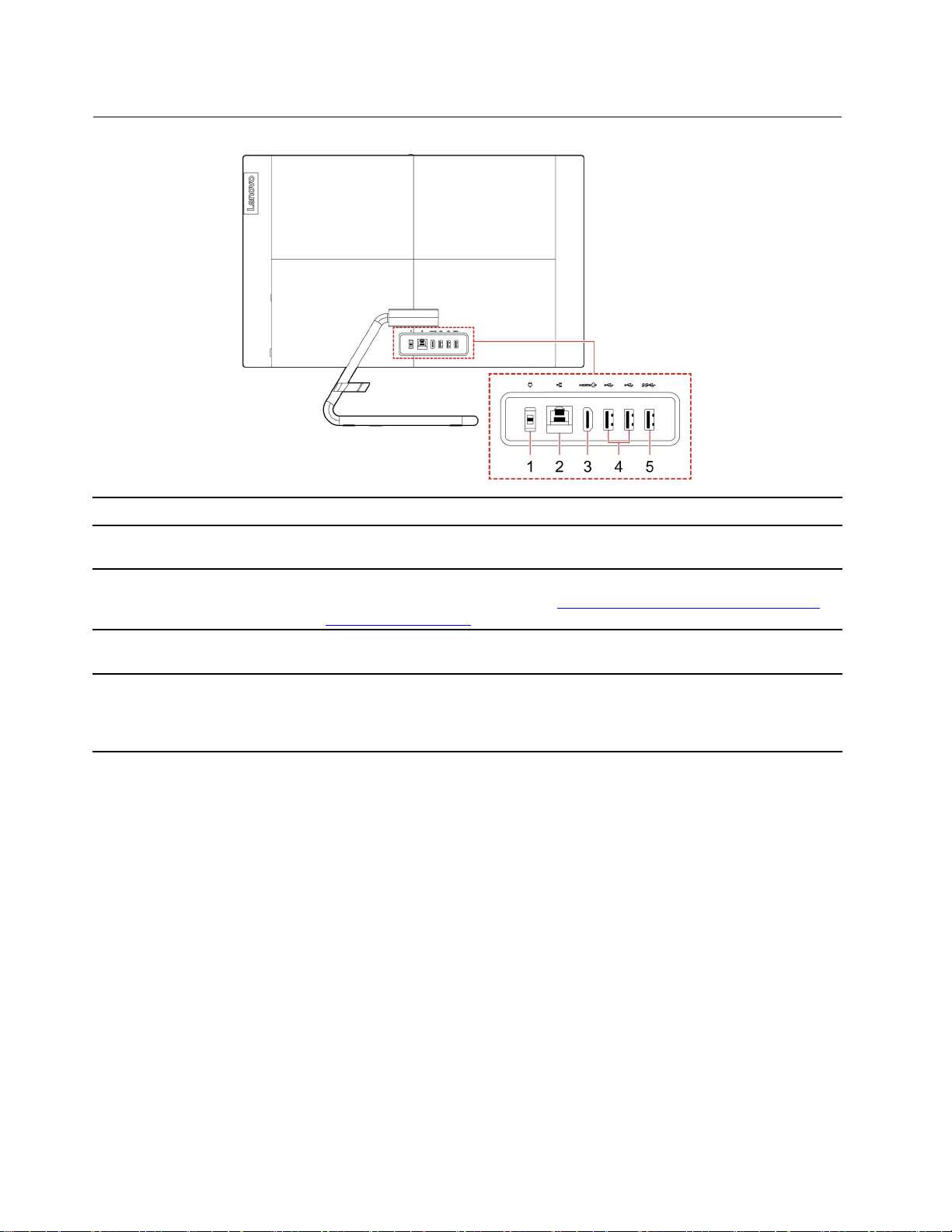
뒷면
1.전원커넥터컴퓨터에전원을공급하기위해전원어댑터를연결합니다.
2.이더넷커넥터
3.HDMI™1.4출력커넥터
4.USB2.0커넥터(2)
5.USB3.1커넥터*
*일부모델의경우
LAN(LocalAreaNetwork)에연결합니다.표시등이켜져있으면컴퓨터가
LAN에연결된것입니다.표시등이깜박이면데이터를전송중인것입니다.
컴퓨터에서고성능모니터등의다른오디오또는비디오장치로오디오및비디
오신호를보냅니다.자세한정보는https://www.hdmi.org/manufacturer/
hdmi_1_4/index.aspx의내용을참조하십시오.
USB키보드,USB마우스,USB저장장치또는USB프린터와같은USB호
환장치를연결합니다.
USB키보드,USB마우스,USB저장장치또는USB프린터와같은USB호
환장치를연결합니다.
키보드가연결되면빠른부팅을지원합니다.
2사용설명서
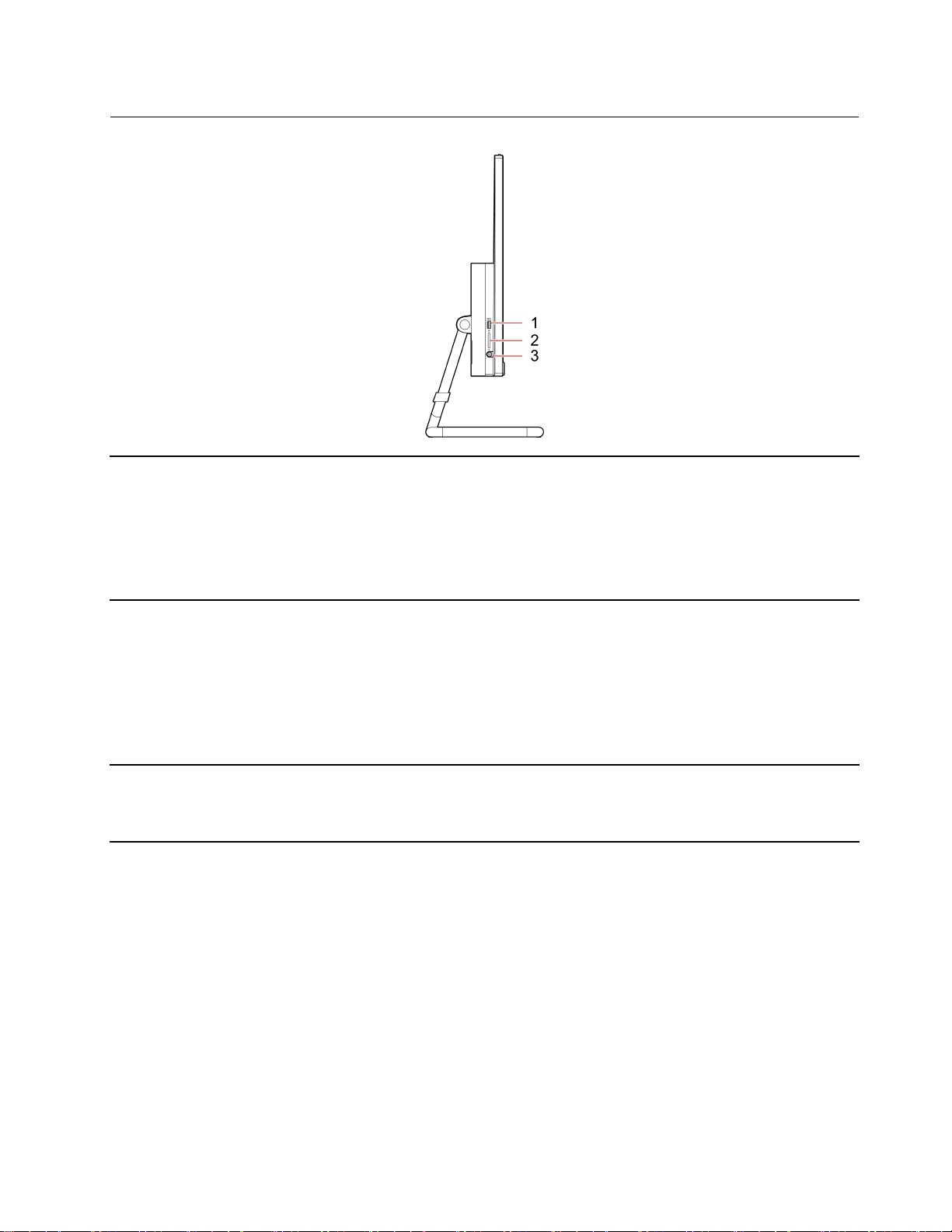
왼쪽면
USB키보드,USB마우스,USB저장장치또는USB프린터와같은USB호
환장치를연결합니다.
1.USB3.1커넥터
2.3in1SD카드슬롯
3.콤보오디오잭
USB3.1커넥터Gen1:IdeaCentreAIO322ADA05/IdeaCentre
AIO322IIL5/IdeaCentreAIO322IMB05/IdeaCentreAIO3
24IIL5/IdeaCentreAIO324IMB05/IdeaCentreAIO327IMB05
USB3.1커넥터Gen2:IdeaCentreAIO324ARE05
지원되는카드:
1.SD(SecureDigital)카드
2.SDXC(SecureDigitaleXtended-Capacity)USH-1카드
3.SDHC(SecureDigitalHigh-Capacity)USH-1카드
참고:본컴퓨터는SD카드용CPRM(ContentProtectionforRecordable
Media)기능을지원하지않습니다."미디어카드사용"16페이지의내용
을참조하십시오.
3.5mm(0.14인치),4극플러그를갖춘헤드폰또는헤드셋을연결합니다.
참고:이잭은독립형외부마이크를지원하지않습니다.헤드셋을사용하는
경우단일플러그가있는헤드셋을선택하십시오.
제1장.컴퓨터소개3
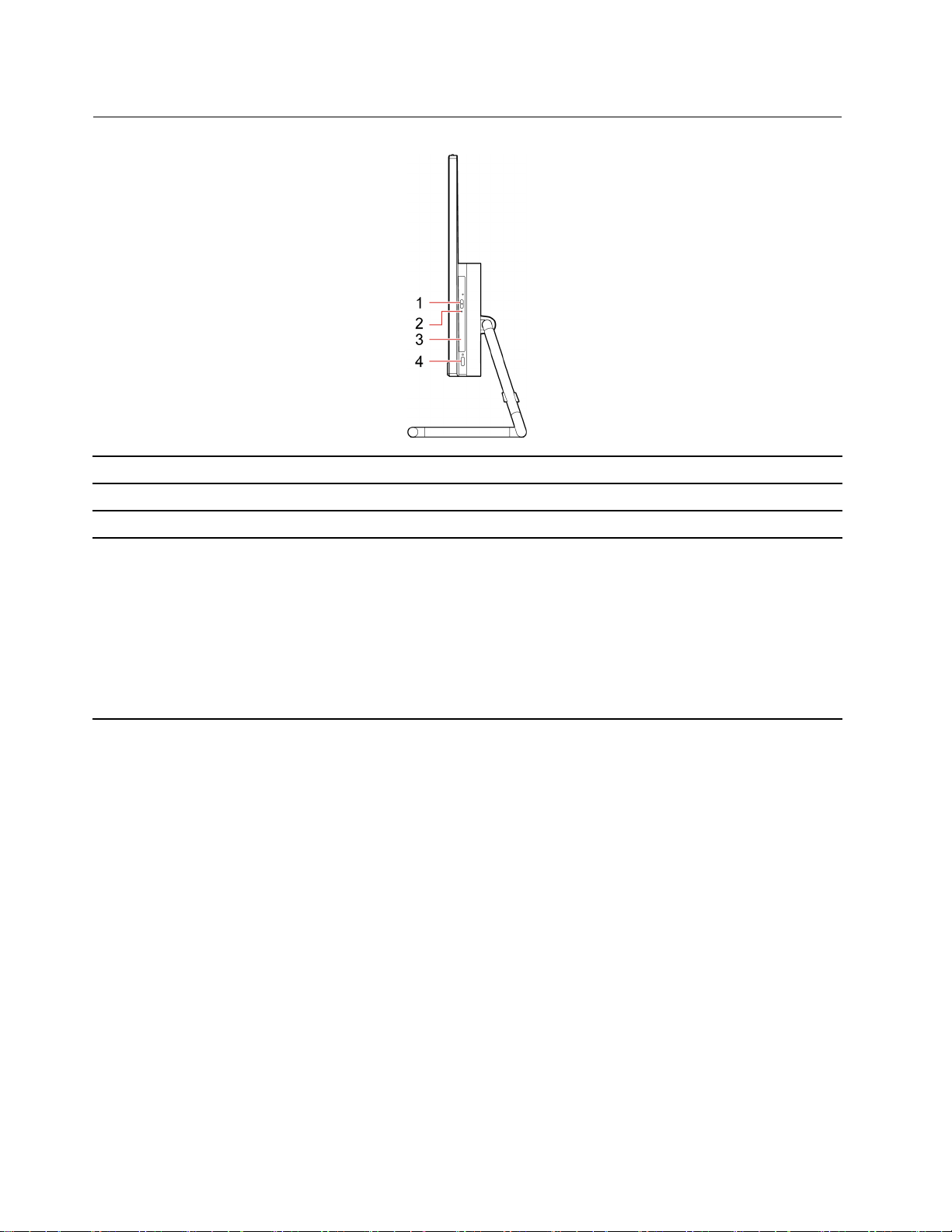
오른쪽면
1.광드라이브열기/닫기버튼*광드라이브트레이를꺼내거나닫습니다.
2.광드라이브작동표시등*광드라이브가사용중이면이표시등이켜져있습니다.
3.광드라이브*광드라이브에서데이터를읽거나씁니다.
이버튼을누르면컴퓨터의전원이켜집니다.
컴퓨터를끄려면시작메뉴를열고전원을클릭한다음시스템종료를선택하
십시오.
4.전원버튼
*일부모델의경우
전원버튼의표시등에는컴퓨터의시스템상태가표시됩니다.
1.켜짐:컴퓨터가켜져있습니다.
2.꺼짐:컴퓨터가꺼져있거나최대절전모드상태입니다.
3.깜박임:컴퓨터가절전모드상태입니다.
4사용설명서
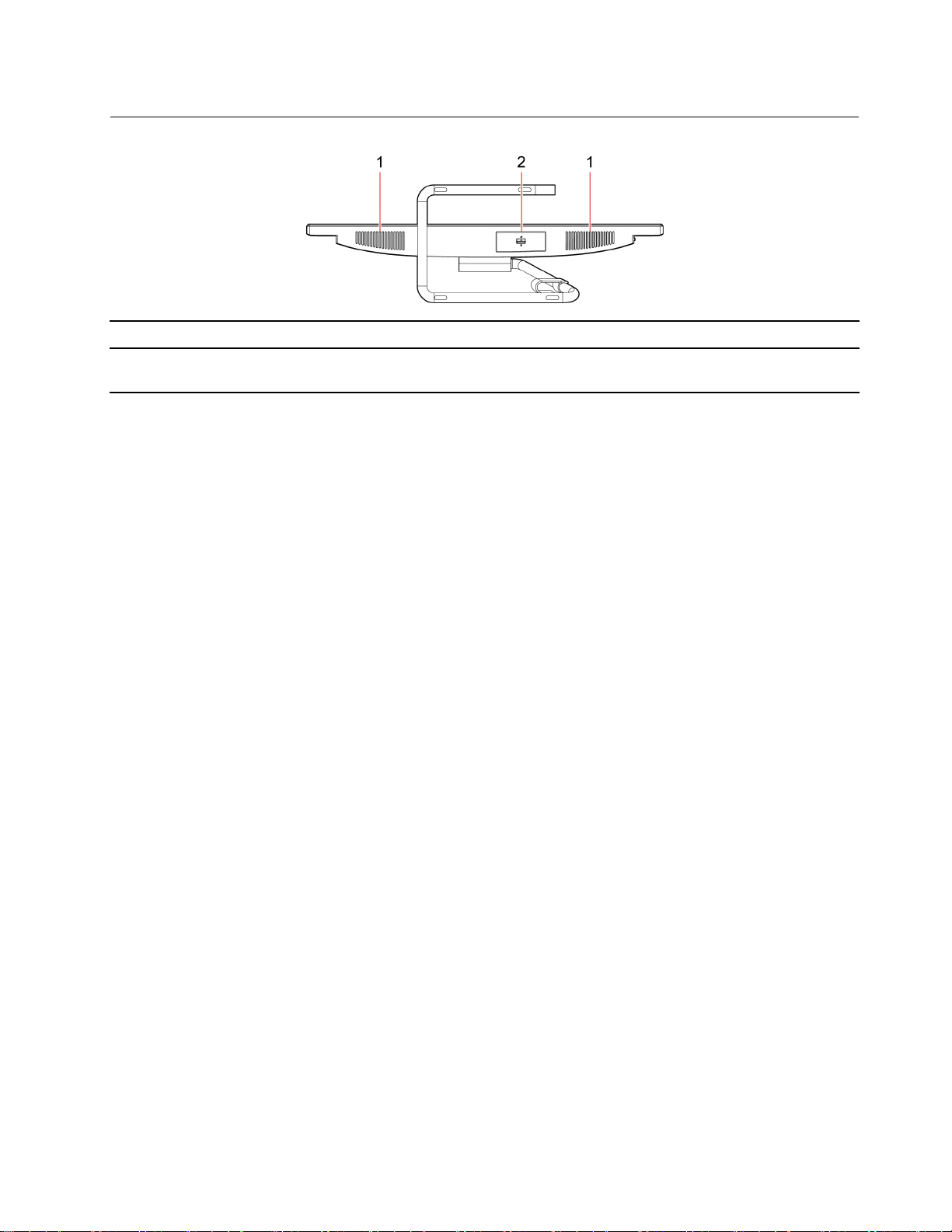
밑면
1.내장스피커(2)고품질의사운드를경험할수있습니다.
2.저장장치드라이브도어*
*일부모델의경우
저장장치드라이브를삽입하거나제거할수있습니다.래치를사용하여저장장
치드라이브도어를잠그거나잠금해제할수있습니다.
제1장.컴퓨터소개5
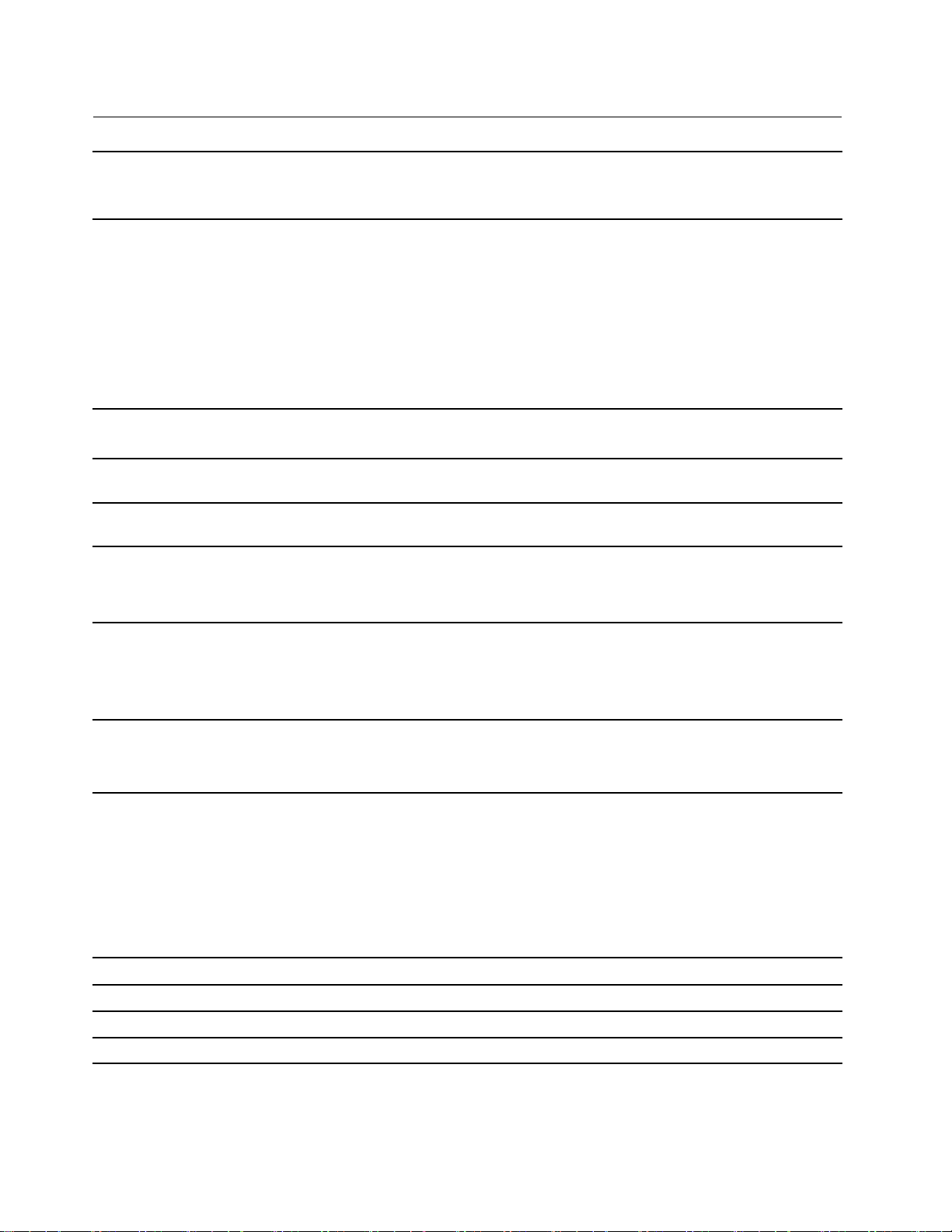
기능및사양
하드웨어구성
AC전원어댑터
1.시작버튼을마우스오른쪽버튼으로클릭하여시작컨텍스트메뉴를엽니다.
2.장치관리자를클릭하십시오.프롬프트가나타나면관리자암호를입력하
거나확인하십시오.
•IdeaCentreAIO322IIL5및IdeaCentreAIO324IIL5모델
–65W
•IdeaCentreAIO322IMB05,IdeaCentreAIO324IMB05,
IdeaCentreAIO327IMB05및IdeaCentreAIO322ADA05모델
–90W
–120W
•IdeaCentreAIO324ARE05모델
–120W
전원공급장치의적응성
마이크로프로세서
메모리
저장장치
확장
네트워크기능
*일부모델의경우
USB전송속도에대한설명
•중국본토:220V±22V,50Hz±1Hz
•적응형전압포지셔닝:90V~264V,50/60Hz
컴퓨터의마이크로프로세서정보를보려면시작버튼을마우스오른쪽버튼으
로클릭하고시스템을클릭하십시오.
DDR4(DoubleDataRate4)SODIMM(SmallOutlineDualIn-line
MemoryModule)
컴퓨터의저장장치드라이브용량을확인하려면시작버튼을마우스오른쪽버
튼으로클릭하여시작컨텍스트메뉴를연다음디스크관리를클릭하십시오.
참고:시스템에서표시하는저장장치드라이브용량은공칭용량보다작습니다.
•3in1카드판독기*
•메모리슬롯
•M.2솔리드스테이트드라이브슬롯
•광드라이브*
•Bluetooth*
•이더넷LAN
•무선LAN*
호스트및주변장치의처리기능,파일특성같은많은요인및시스템구성및운영환경,이장치에서
다양한USB커넥터를사용하는실제전송속도에관련된다른요인은다양하며각해당장치에대
해아래에열거된데이터속도보다느려집니다.
USB장치데이터속도(Gbit/초)
3.1Gen1/3.2Gen1
3.1Gen2/3.2Gen2
3.2Gen2×220
5
10
6사용설명서
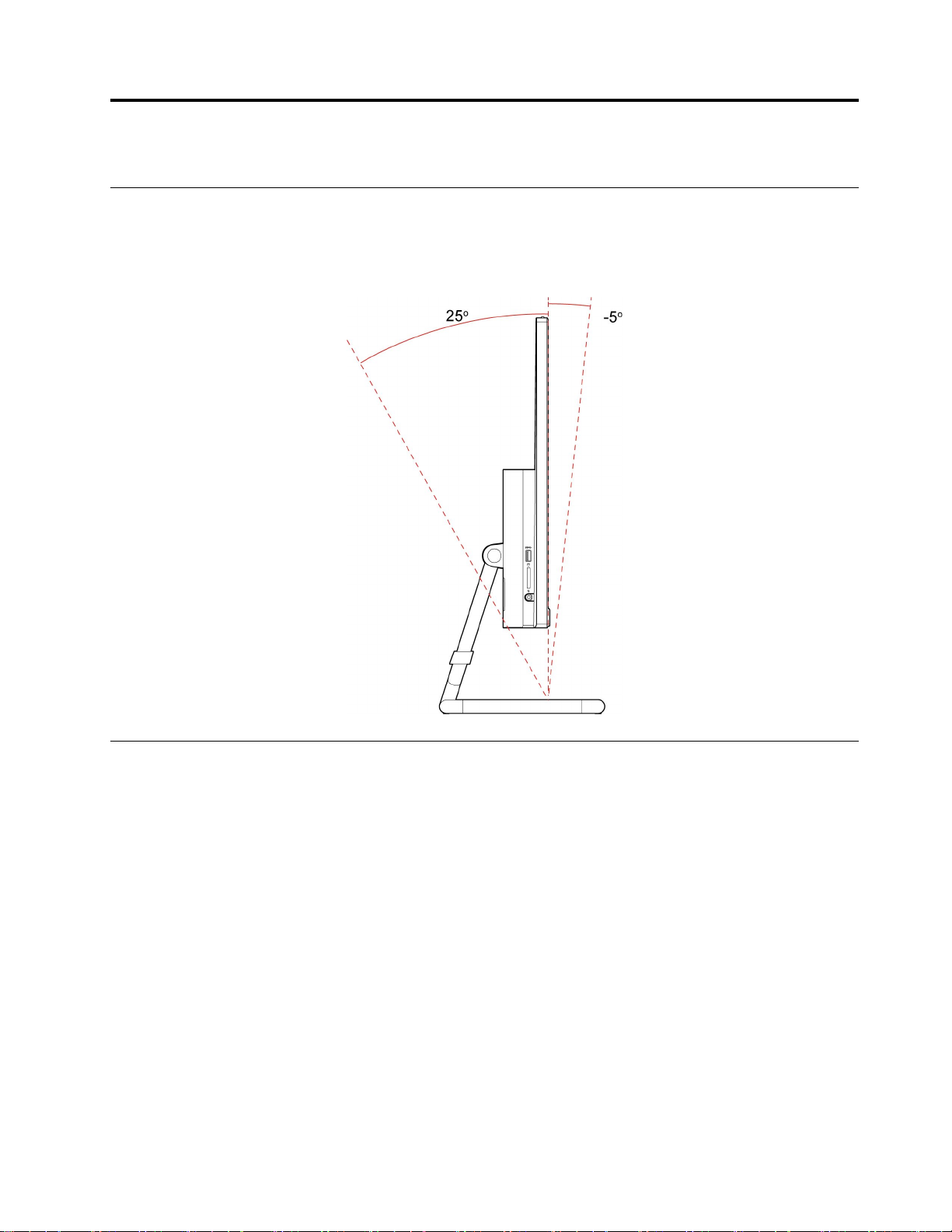
제2장컴퓨터시작
컴퓨터스탠드조정
참고:컴퓨터스탠드설치에대한정보는컴퓨터와함께제공되는설치설명서를참조하십시오.
화면을앞으로및뒤로기울일수있습니다.
Windows10시작하기
Windows10의기본사항에대해알아보고바로작업을시작하십시오.Windows10에관한자세한
정보는Windows도움말정보를참고하십시오.
Windows계정
Windows운영체제를사용하려면사용자계정이필요합니다.이는Windows사용자계정또
는Microsoft계정입니다.
Windows사용자계정
Windows를처음시작하면Windows사용자계정을생성하라는메시지가표시됩니다.생성한첫번째
계정은"관리자"유형입니다.관리자계정을사용하면다음을수행하여추가사용자계정을생성하거
나계정유형을변경할수있습니다.
1.시작메뉴를열고설정➙계정➙가족및다른사용자를선택합니다.
2.화면에표시되는지시사항을따릅니다.
Microsoft계정
Microsoft계정으로Windows운영체제에로그인할수도있습니다.
©CopyrightLenovo2020
7
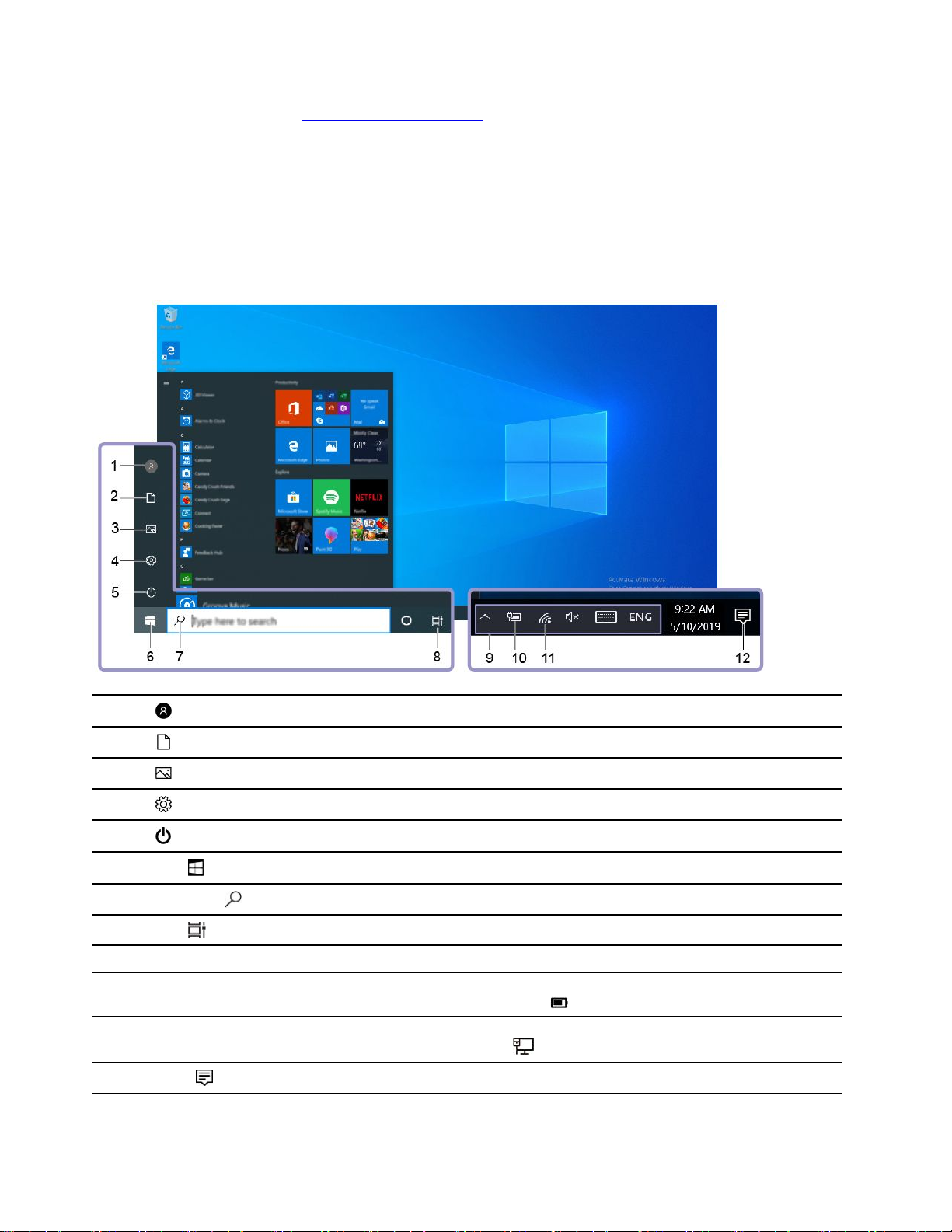
Microsoft계정을만들려면https://signup.live.com의Microsoft등록페이지로이동하여화면
의지시사항을따르십시오.
Microsoft계정을사용하면다음을수행할수있습니다.
•OneDrive,Skype및Outlook.com같은다른Microsoft서비스를사용중인경우일회로그인
을사용하십시오.
•다른Windows기반장치에서맞춤형설정을동기화합니다.
Windows사용자인터페이스
1.계정
2.문서
3.사진
4.설정
5.전원
6.시작버튼
7.Windows검색
8.작업보기
9.Windows알림영역
10.배터리상태아이콘
11.네트워크아이콘
12.알림센터
계정설정을변경하거나컴퓨터를잠그거나현재계정에서로그아웃합니다.
기본폴더인문서폴더를열어받은파일을저장합니다.
기본폴더인사진폴더를열어받은사진을저장합니다.
설정을실행합니다.
컴퓨터를종료하거나다시시작하거나절전모드로전환합니다.
시작메뉴를엽니다.
검색상자에원하는항목을입력하고컴퓨터와웹에서검색결과를가져옵니다.
열려있는모든앱을표시하고서로간에전환합니다.
일부기능의알림및상태를표시합니다.
전원상태를표시하고배터리또는전원설정을변경합니다.컴퓨터가AC전원
에연결되어있지않으면아이콘이
사용가능한무선네트워크에연결하고네트워크상태를표시합니다.유선네
트워크에연결되면아이콘이
앱에서최신알림을표시하고일부기능에빠르게액세스할수있습니다.
으로변경됩니다.
으로변경됩니다.
8사용설명서
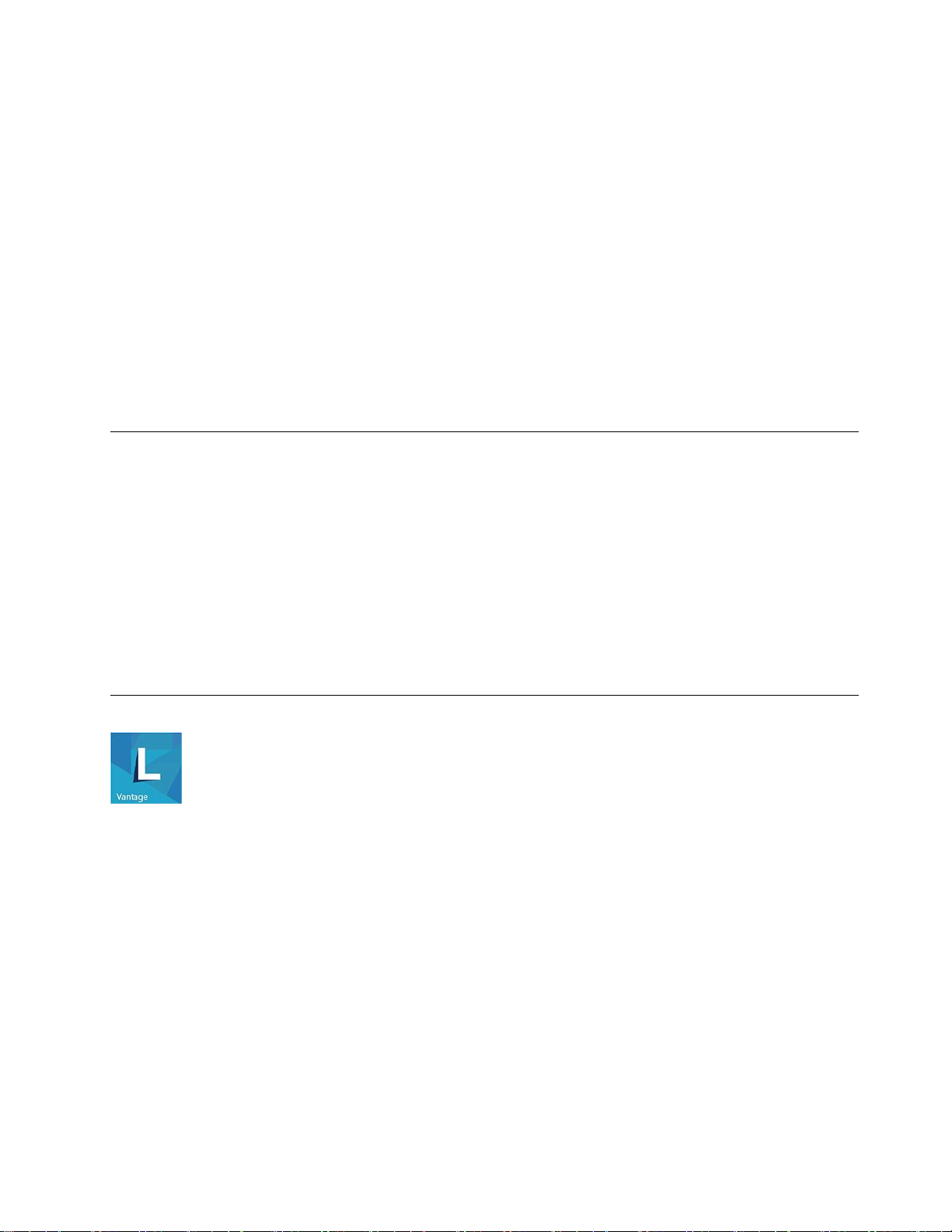
시작메뉴열기
•시작버튼을클릭하십시오.
•키보드에서Windows로고키를누르십시오.
시작컨텍스트메뉴열기
시작버튼을마우스오른쪽버튼으로클릭하십시오.
제어판액세스
•시작메뉴를열고Windows시스템➙제어판을클릭합니다.
•Windows검색을사용합니다.
앱을실행합니다.
•시작메뉴를열고실행할앱을선택합니다.
•Windows검색을사용합니다.
네트워크에연결
컴퓨터는유선또는무선네트워크를통해세상과연결할수있도록도와줍니다.
유선이더넷에연결
이더넷케이블을사용하여본컴퓨터의이더넷커넥터를통해서로컬네트워크에컴퓨터를연결하십시오.
Wi-Fi네트워크에연결
1.Windows알림영역에서네트워크아이콘을클릭하십시오.사용가능한무선네트워크목록이표
시됩니다.
2.연결할수있는네트워크를선택하십시오.필요에따라필요정보를제공합니다.
LenovoVantage사용
기본설치된LenovoVantage는자동업데이트및수정기능으로컴퓨터를유지관리하고하드웨어설정
을구성하며맞춤형지원을받는데도움이되는사용자정의원스톱솔루션입니다.
LenovoVantage액세스
시작메뉴를열고LenovoVantage를클릭하십시오.검색상자에LenovoVantage를입력할수도있습니다.
LenovoVantage의최신버전을다운로드하려면MicrosoftStore로이동하여앱이름으로검색
하십시오.
주요기능
LenovoVantage를사용하여다음을수행할수있습니다.
•장치상태를쉽게알수있고장치설정을사용자정의할수있습니다.
•UEFIBIOS,펌웨어및드라이버업데이트를다운로드하고설치하여컴퓨터를최신상태로유지합니다.
•컴퓨터상태를모니터하고외부위협으로부터컴퓨터를보호합니다.
제2장.컴퓨터시작9
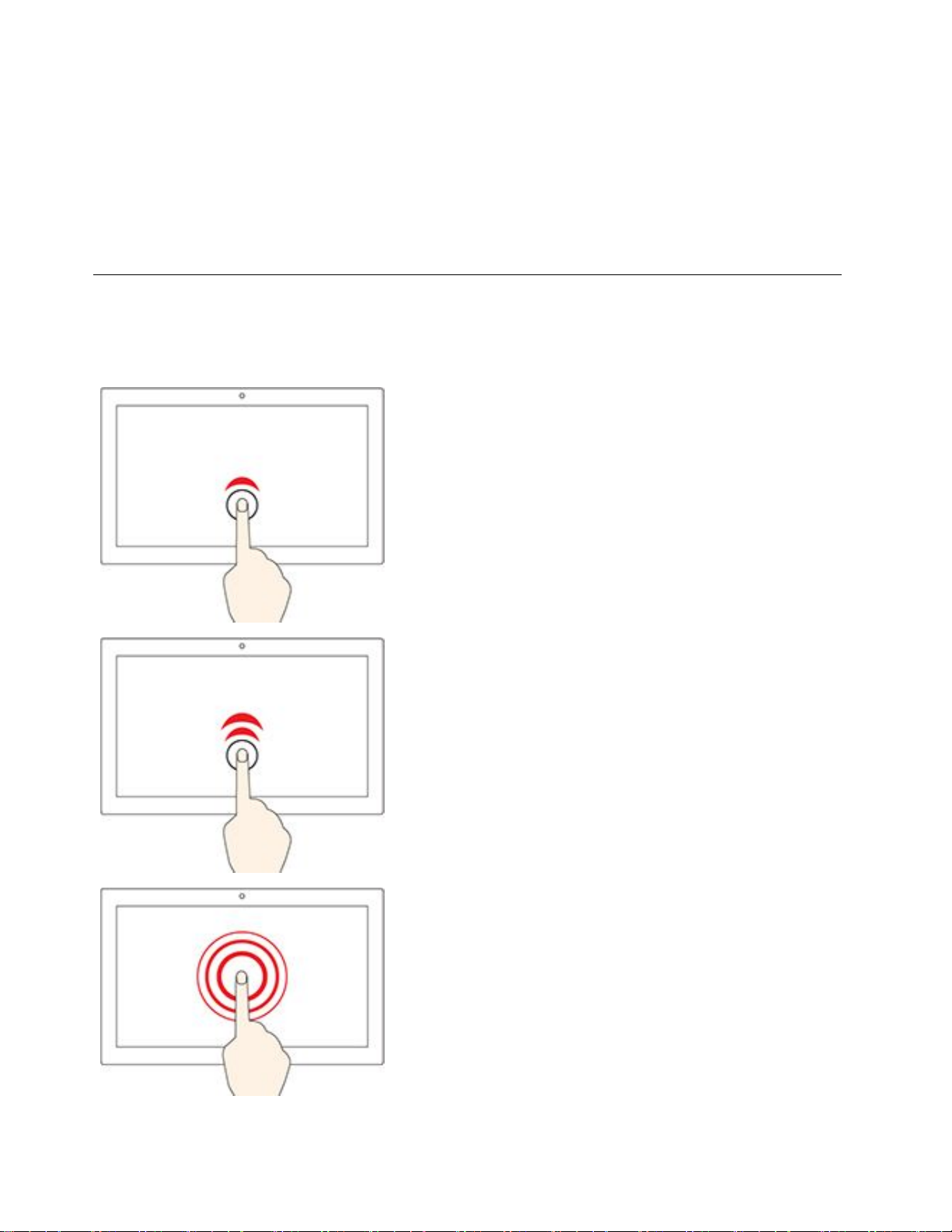
•보증상태(온라인)를찾습니다.
•
사 용 설 명 서
및유용한문서에액세스합니다.
참고:
•사용가능한기능은컴퓨터모델에따라다릅니다.
•LenovoVantage는컴퓨터사용환경을개선하기위해정기적으로기능을업데이트합니다.기능에대
한설명은실제사용자인터페이스와다를수있습니다.
멀티터치화면사용(일부모델의경우)
컴퓨터디스플레이가멀티터치기능을지원하는경우간단한터치제스처로화면을탐색할수있습니다.
참고:사용중인앱에따라일부제스처는사용불가능한경우가있습니다.
한번누르기
•시작메뉴에서:앱또는항목을엽니다.
•바탕화면에서:앱또는항목을선택합니다.
•열린앱에서:사용중인앱에서복사,저장및삭제등의작업을
수행합니다(앱에따라다름).
두번빠르게누르기
바탕화면에서에앱또는항목을엽니다.
길게누르기
단축키메뉴를엽니다.
10사용설명서
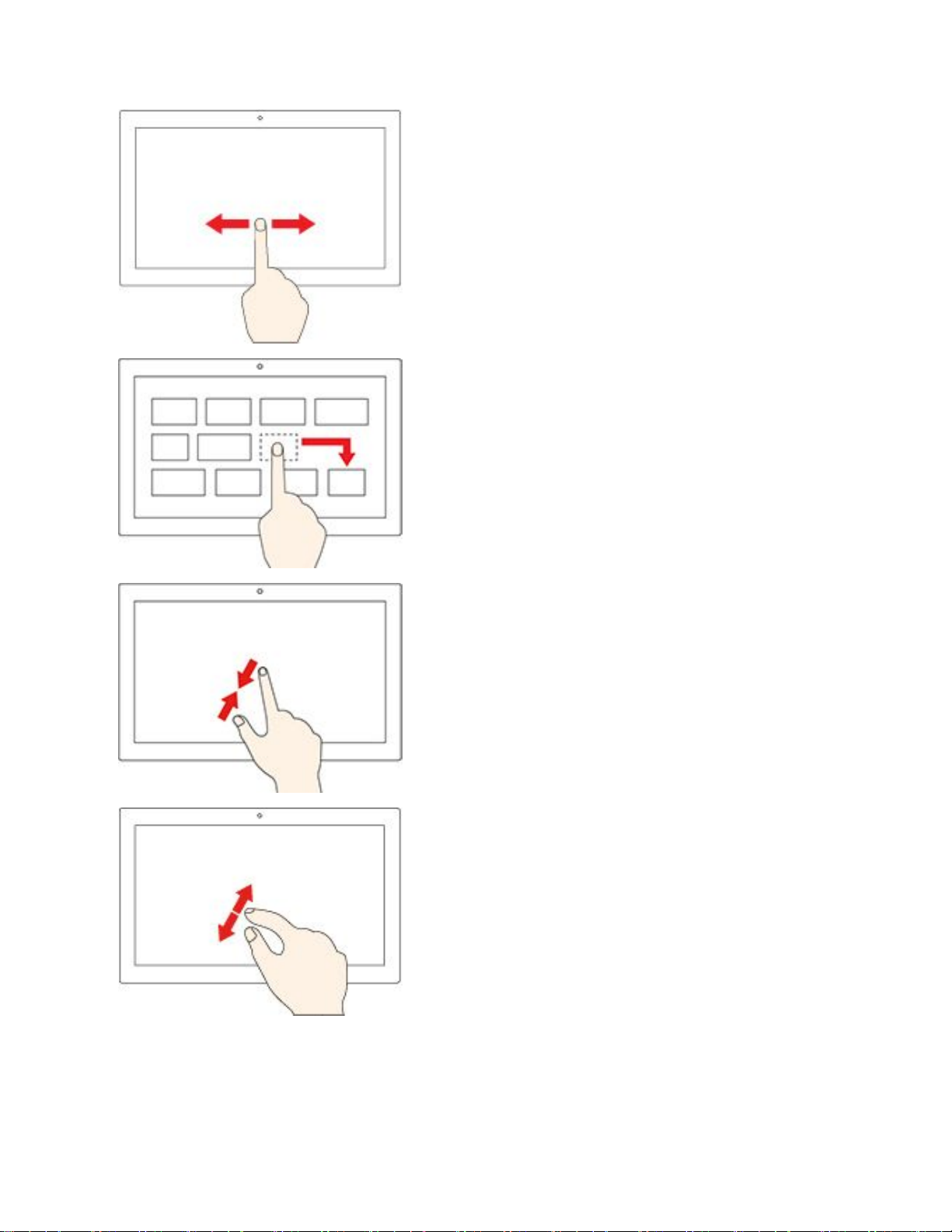
밀기
목록,페이지및사진과같은항목을스크롤합니다.
항목을원하는위치로끕니다.
개체를이동합니다.
두손가락을가까이오므립니다.
축소합니다.
두손가락사이를넓게벌립니다.
확대합니다.
제2장.컴퓨터시작11
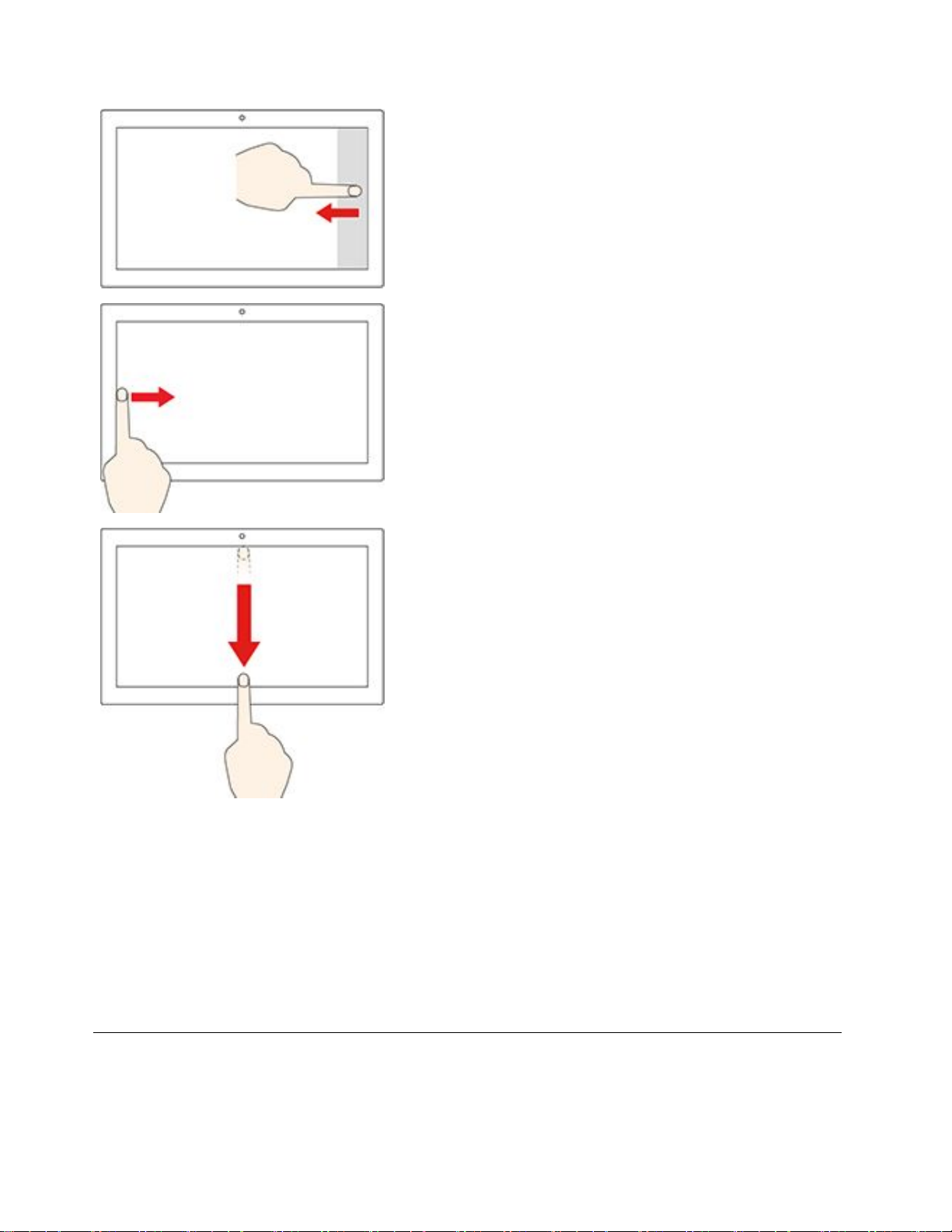
오른쪽가장자리에서부터밀기
관리센터를열어알림및빠른작업을확인합니다.
왼쪽가장자리에서부터밀기
작업보기에열려있는창을모두봅니다.
•상단가장자리에서아래쪽으로짧게밀기(전체화면상태의앱또
는태블릿모드의컴퓨터살짝밀기)
숨겨진제목표시줄을보여줍니다.
•상단가장자리에서하단가장자리로밀기(컴퓨터가태블릿모
드에있을때)
현재앱을닫습니다.
팁
•멀티터치화면을청소하기전에컴퓨터를끄십시오.
•멀티터치화면에서지문이나먼지를제거하려면보풀이없는부드러운마른천이나흡수성이있는면조
각을사용하십시오.천에용제를묻히지마십시오.
•멀티터치화면은플라스틱필름으로덮여있는유리패널입니다.화면에압력을가하거나금속물체를
올려놓으면터치패널이손상되거나오작동의원인이될수있습니다.
•화면에입력할때는손톱,장갑낀손가락또는무생물을이용하지마십시오.
•입력과화면반응의불일치를방지하기위해손가락을이용한입력의정확도를정기적으로조정합니다.
멀티미디어사용
장치(예:카메라,모니터또는스피커)를사용하여본컴퓨터를비즈니스나엔터테인먼트용으로사용합니다.
12사용설명서
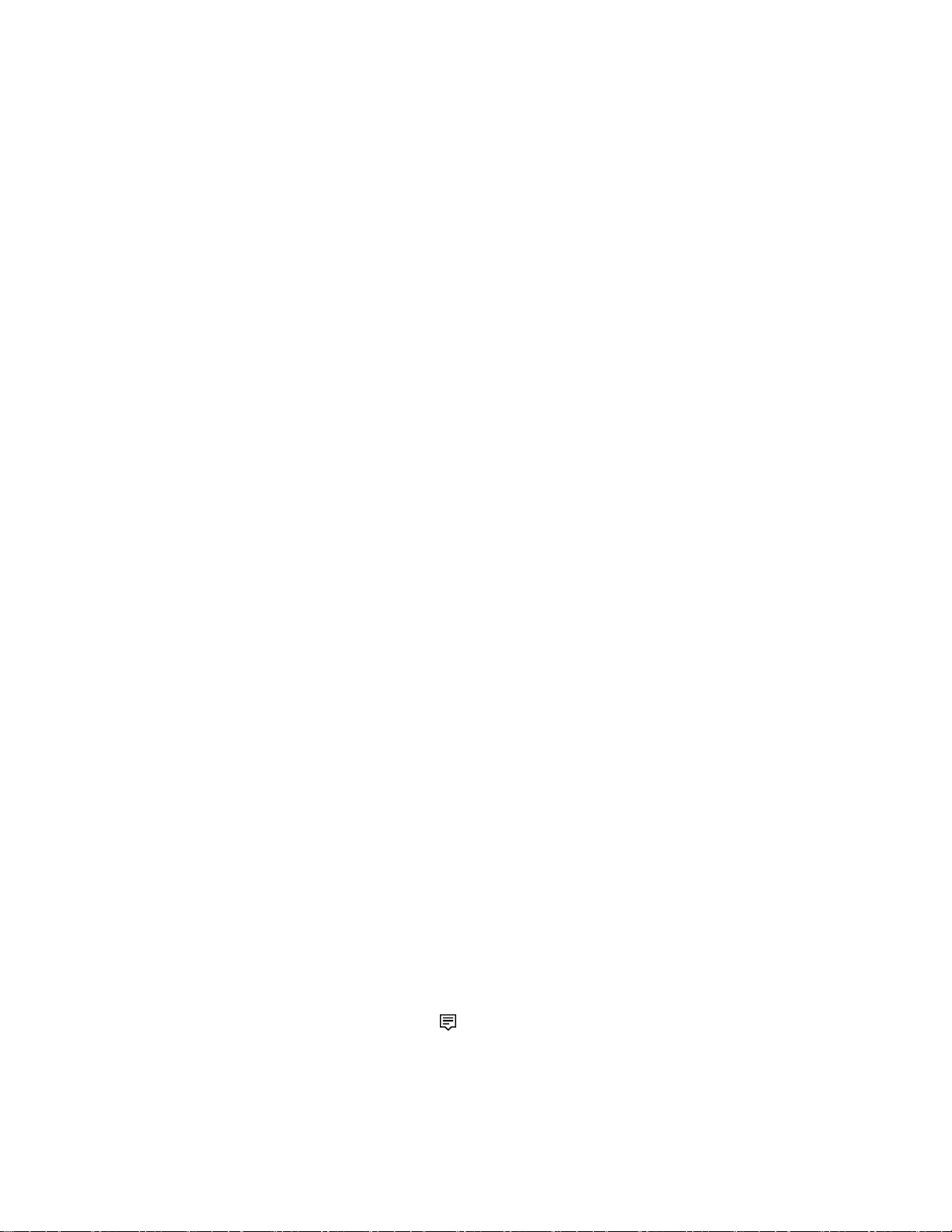
오디오사용
오디오환경을향상시키려면스피커,헤드폰또는헤드셋을오디오커넥터에연결하십시오.
볼륨조정
1.작업표시줄에서Windows알림영역의볼륨아이콘을클릭하십시오.
2.볼륨을조정하려면화면의지시사항을따르십시오.오디오를음소거하려면스피커아이콘을클릭
하십시오.
사운드설정변경
1.제어판으로이동하여범주별로확인하십시오.
2.하드웨어및소리➙소리를클릭하십시오.
3.설정을원하는대로변경하십시오.
카메라사용(일부모델의경우)
카메라를사용해서사진을촬영하거나비디오를녹화할수있습니다.
사진을찍거나비디오를녹화하려면:
1.시작메뉴를열고카메라를클릭합니다.검색상자에Camera를입력할수도있습니다.
2.사진을찍으려면카메라아이콘을클릭합니다.비디오를녹화하려면비디오아이콘을클릭하여
비디오모드로전환합니다.
사진찍기,비디오캡처,화상회의등의기능을제공하는다른프로그램을사용하는경우카메라에필요한
기능을사용하면카메라가자동으로시작됩니다.
외부디스플레이에연결
프로젝터또는모니터에컴퓨터를연결하여프레젠테이션을하거나작업공간을확장할수있습니다.
유선디스플레이에연결
1.외부디스플레이를컴퓨터에있는적절한비디오커넥터(VGA출력커넥터,DisplayPort출력커넥
터또는HDMI출력커넥터등)에연결합니다.
2.외부디스플레이를콘센트에연결합니다.
3.외부디스플레이를켜십시오.
컴퓨터에서외부디스플레이를감지할수없으면마우스오른쪽버튼으로바탕화면의빈영역을클릭한
다음디스플레이설정➙검색을클릭하십시오.
무선디스플레이에연결
무선디스플레이를사용하려면컴퓨터와외부디스플레이가모두Miracast
하십시오.
•시작메뉴를열고설정➙장치➙Bluetooth및기타디바이스➙Bluetooth또는기타디바이스추
가를클릭하십시오.장치추가창에서무선디스플레이또는도크를클릭하십시오.그런다음화면
의지시사항을따르십시오.
•Windows알림영역에서알림센터아이콘
하고화면의지시사항을따르십시오.
을클릭하고연결을클릭합니다.무선디스플레이를선택
®
기능을지원하는지확인
디스플레이모드설정
바탕화면에서빈영역을마우스오른쪽버튼을클릭하고디스플레이설정을선택하십시오.그런다음다
중디스플레이메뉴에서원하는디스플레이모드를선택하십시오.
제2장.컴퓨터시작13
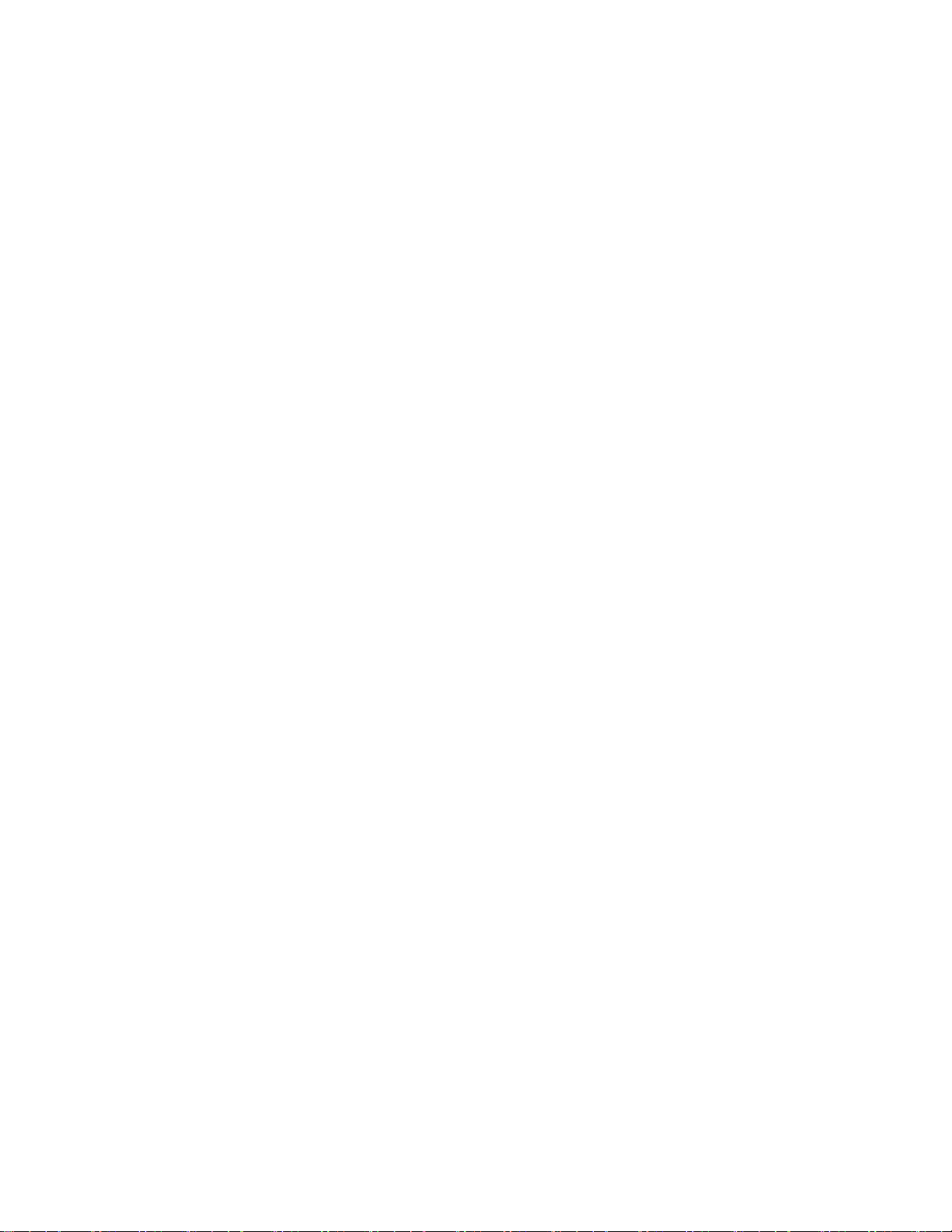
•디스플레이복제:컴퓨터화면과외부디스플레이모두에동일한비디오출력을표시합니다.
•디스플레이확장:컴퓨터디스플레이의비디오출력을외부디스플레이로확장합니다.두디스플레이
사이에서항목을드래그하여움직일수있습니다.
•1에만표시:비디오출력을사용자컴퓨터화면에만표시합니다.
•2에만표시:비디오출력을외부디스플레이에만표시합니다.
DirectDraw또는Direct3D
®
를사용하는프로그램을전체화면모드로표시하는경우,기본디스플레
이에서만비디오출력을표시합니다.
디스플레이설정변경
1.바탕화면에서빈영역을마우스오른쪽버튼을클릭하고디스플레이설정을선택하십시오.
2.구성하려는디스플레이를선택합니다.
3.디스플레이설정을선호하는설정으로변경합니다.
컴퓨터디스플레이와외부디스플레이설정을모두변경할수있습니다.예를들어,기본디스플레이와보
조디스플레이를정의할수있습니다.또한해상도와방향도변경할수있습니다.
참고:LCD화면의해상도를외부디스플레이보다높게설정하면외부디스플레이에서화면의일부
분만볼수있습니다.
14사용설명서
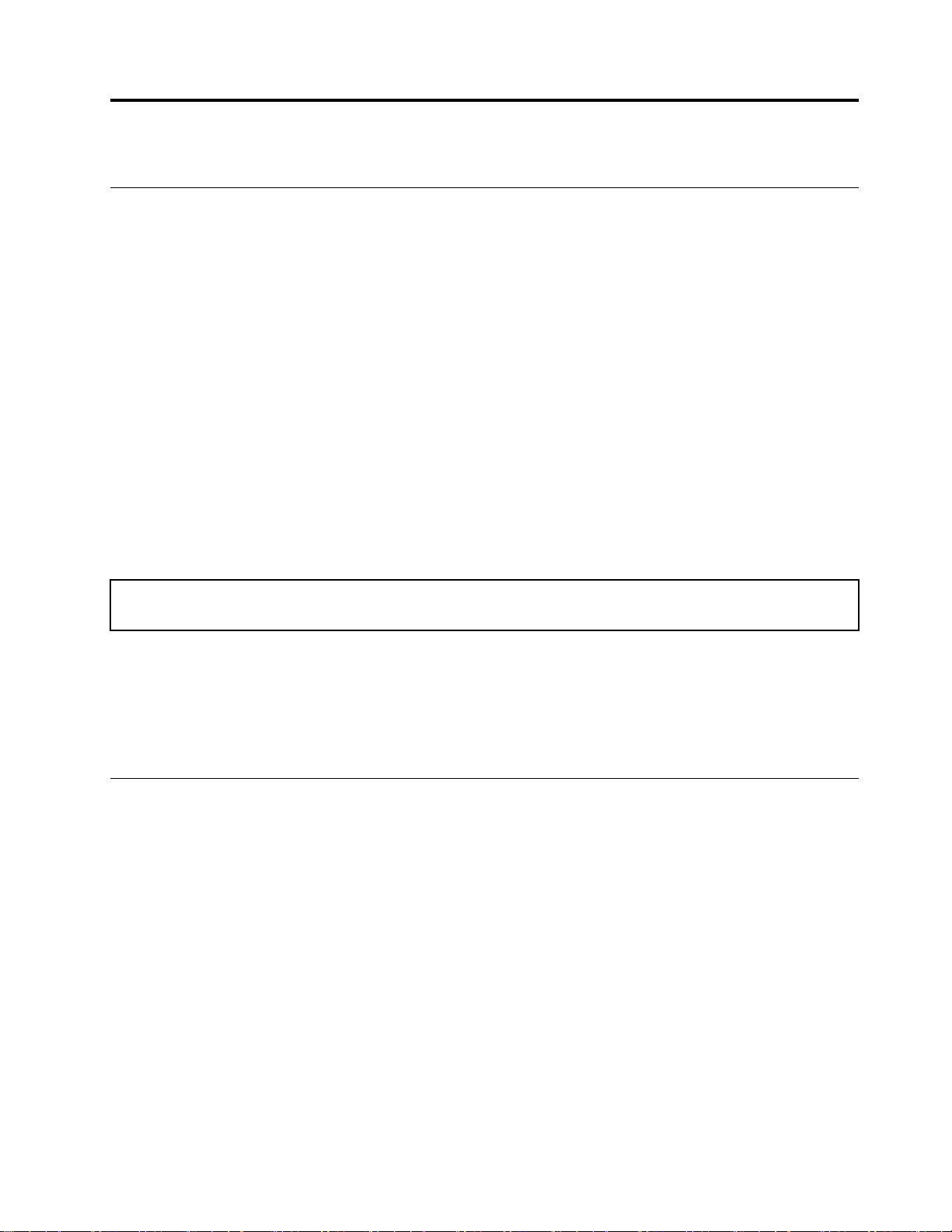
제3장컴퓨터살펴보기
전원관리
이섹션의정보를사용하여성능과전원효율간의균형을최적으로맞출수있습니다.
전원버튼동작설정
전원버튼을사용자가원하는대로정의할수있습니다.예를들어,전원버튼을누름으로써컴퓨터를
종료하거나절전모드또는최대절전모드로전환할수있습니다.
전원버튼의기능을변경하려면다음과같이하십시오.
1.제어판으로이동하여큰아이콘또는작은아이콘으로표시합니다.
2.전원옵션➙전원단추작동설정을클릭하십시오.
3.설정을원하는대로변경하십시오.
전원계획설정
ENERGYSTAR
이적용됩니다.
표 1. 기 본 전 원 계 획 (AC 전 원 에 연 결 된 경 우 의 설 정 )
•디스플레이끄기:10분후
•컴퓨터절전:25분후
®
호환컴퓨터의경우컴퓨터가지정된기간에유휴상태일때다음전원계획옵션
컴퓨터를절전모드에서정상작동상태로전환하려면키보드에서아무키나누르십시오.
컴퓨터의성능과전원절약사이에서최상의밸런스를확보하기위해전원계획을재설정하려면:
1.제어판으로이동하여큰아이콘또는작은아이콘으로표시합니다.
2.전원옵션을클릭한다음원하는전원계획을선택하거나사용자정의합니다.
데이터전송
내장Bluetooth기술을사용하여동일한기능을가진장치간에파일을빠르게공유할수있습니다.디
스크나미디어카드를설치하여데이터를전송할수도있습니다.
Bluetooth사용장치에연결
키보드,마우스,스마트폰또는스피커와같은모든유형의Bluetooth사용장치를컴퓨터에연결할수있
습니다.연결이성공적인지확인하려면,장치를컴퓨터에서최대10m(33피트)떨어진위치에두십시오.
1.컴퓨터의Bluetooth를켜십시오.
a.시작메뉴를열고설정➙장치➙Bluetooth및기타디바이스를클릭하십시오.
b.Bluetooth스위치를켜십시오.
2.Bluetooth및다른장치추가➙Bluetooth를클릭하십시오.
3.Bluetooth장치를선택한다음화면의지시사항을따르십시오.
©CopyrightLenovo2020
15
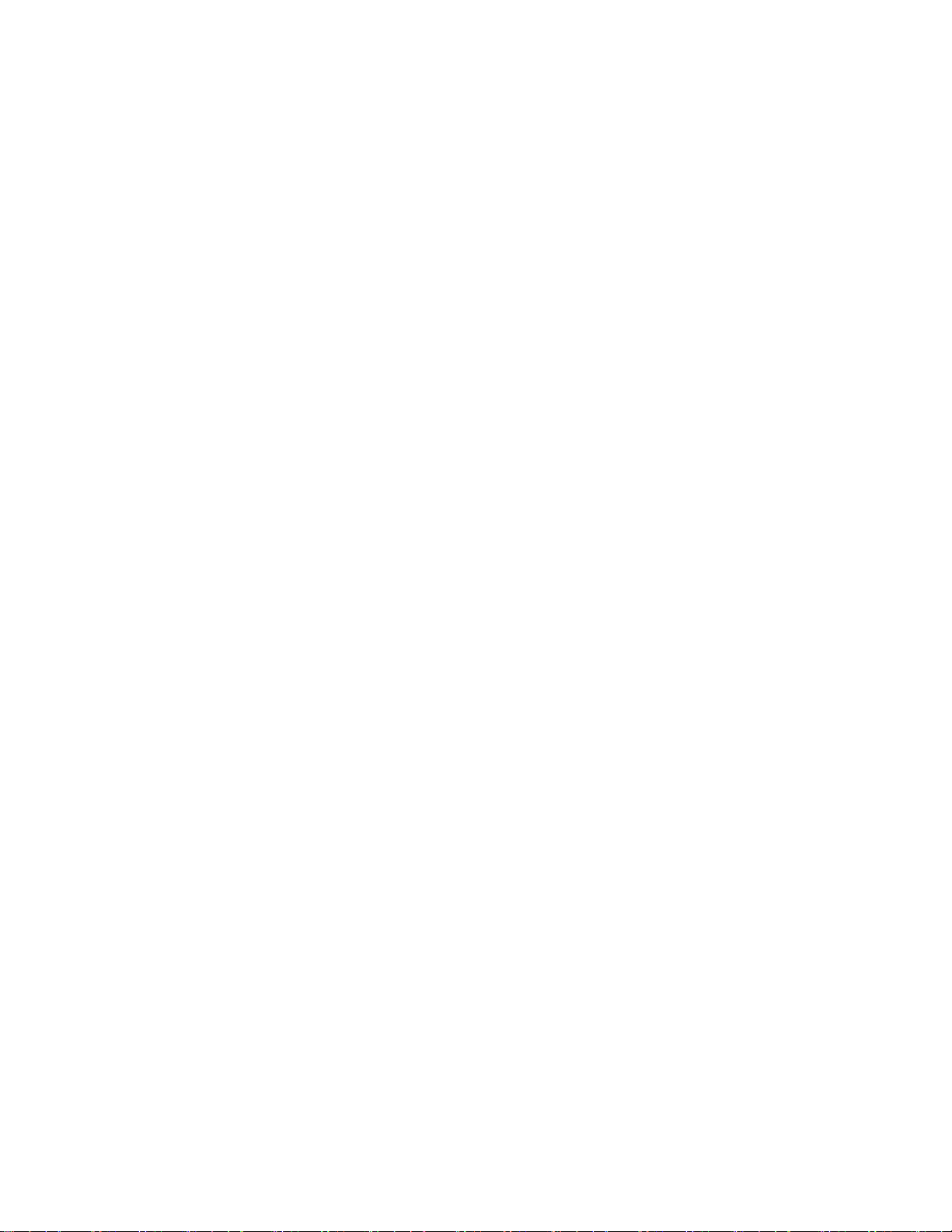
Bluetooth장치를켠상태에서두장치가서로범위내에있으면다음에Bluetooth장치와컴퓨터가자동
으로연결됩니다.Bluetooth를사용하여데이터전송또는원격제어및통신을수행할수있습니다.
광드라이브사용(일부모델의경우)
컴퓨터에광드라이브가있는경우다음정보를읽어보십시오.
광드라이브유형확인
1.시작버튼을마우스오른쪽버튼으로클릭하여시작컨텍스트메뉴를엽니다.
2.장치관리자를클릭하십시오.프롬프트가나타나면관리자암호를입력하거나확인하십시오.
디스크설치또는제거
1.컴퓨터가켜진상태에서광드라이브의열림/닫힘버튼을누르십시오.트레이가드라이브밖으로
밀려나옵니다.
2.트레이에디스크를삽입하거나트레이에서디스크를제거한다음열림/닫힘버튼을다시눌러
트레이를닫으십시오.
참고:열림/닫힘버튼을눌러도트레이가드라이브밖으로나오지않으면컴퓨터를끄십시오.그런다
음똑바로편클립을열림/닫힘버튼주변에있는비상디스크꺼냄홀에삽입하십시오.비상디스크꺼
냄방식은비상시에만사용하십시오.
디스크레코딩
1.레코딩을지원하는광드라이브에레코딩가능한디스크를삽입합니다.
2.다음중해당하는작업을선택하여수행하십시오.
•시작메뉴를열고설정➙장치➙자동실행을클릭하십시오.모든미디어및장치에자동실행
사용을선택하거나켭니다.
•WindowsMediaPlayer를엽니다.
•ISO파일을더블클릭하십시오.
3.화면에표시되는지시사항을따릅니다.
미디어카드사용
컴퓨터에SD카드슬롯이있는경우다음정보를읽어보십시오.
미디어카드설치
1.SD카드슬롯의위치를확인하십시오.
2.카드의금속접촉부가SD카드슬롯의접촉부를향하고있는지확인하십시오.제자리에고정될때까
지카드를SD카드슬롯에단단히삽입하십시오.
미디어카드제거
주의:미디어카드를제거하기전에먼저Windows운영체제에서카드를꺼내십시오.그렇지않으면카
드의데이터가손상되거나손실될수있습니다.
1.숨겨진아이콘을표시하려면Windows알림영역의삼각형아이콘을클릭하십시오.그런다음,하드
웨어안전하게제거및미디어꺼내기아이콘을마우스오른쪽버튼으로클릭하십시오.
2.Windows운영체제에서꺼낼카드에해당하는항목을선택하십시오.
3.카드를누르고컴퓨터에서꺼내십시오.카드는향후를대비하여안전하게보관하십시오.
16사용설명서
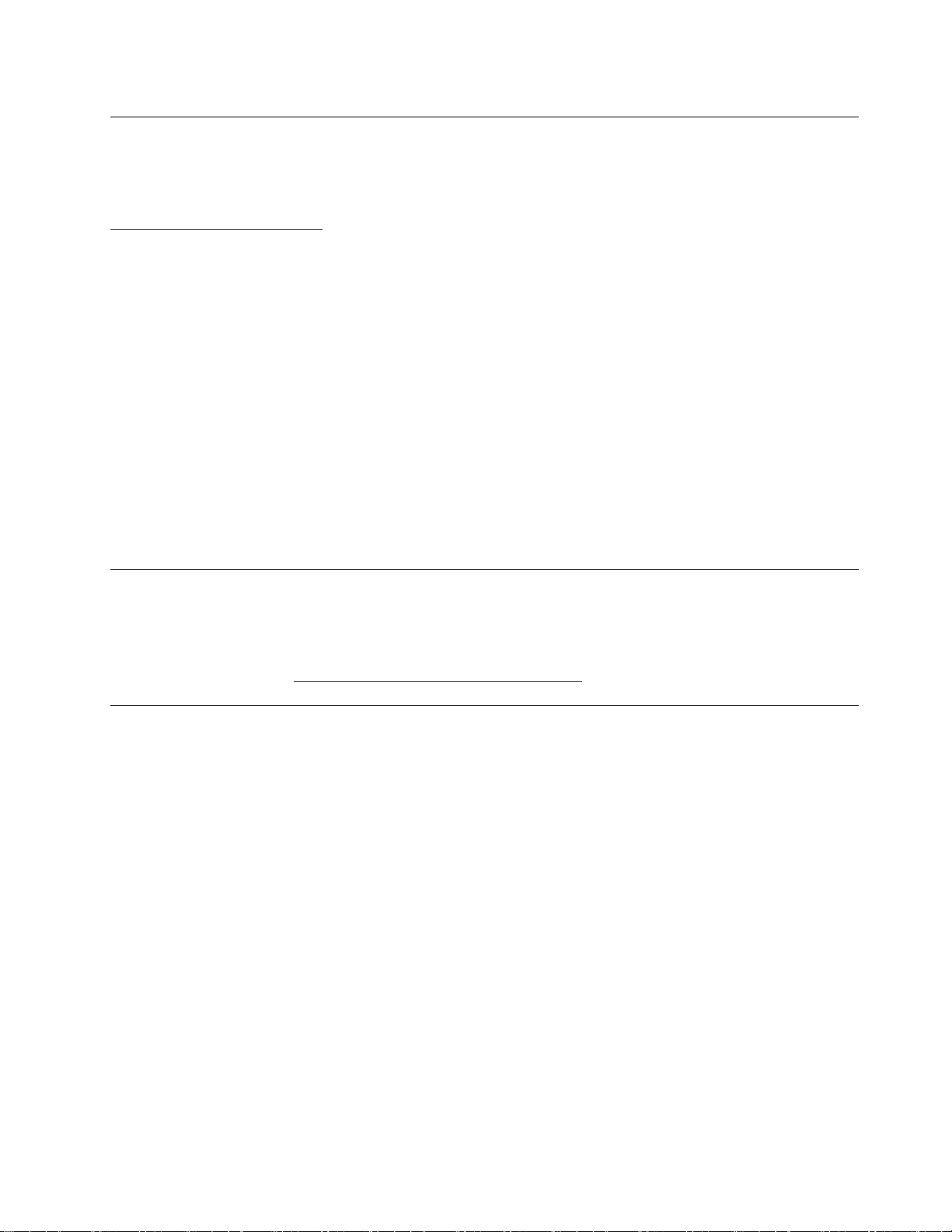
색상센서사용(일부모델의경우)
색상센서를사용하여컴퓨터디스플레이의색상정확도를측정하고조정할수있습니다.따라서컬러이미
지또는그래픽이원래의도에최대한가깝게구현됩니다.컴퓨터디스플레이의색상프로파일은컴퓨터에
사전설치되어있습니다.다른색상프로파일을설치하려는경우다음웹사이트를참고하십시오.
https://support.lenovo.com
색상센서를사용하려면시작메뉴를열고X-Rite➙PANTONEColorCalibrator를클릭한후화면
의지시사항을따르십시오.
색상센서가사용중인경우,컴퓨터외부덮개에있는색상센서표시등이일정한간격으로두번깜박입니
다.색상측정및조정이완료되면색상센서표시등이계속켜져있습니다.
색상센서를최초로사용하고나면보정프로파일인ECCM2SensorData.dat파일이생성됩니다.색상센서및
내부저장장치를모두교체하는경우,이보정프로파일을외부저장장치에백업하십시오.
DAT파일의위치를확인하려면이PC➙문서➙X-Rite로이동하십시오.
디스플레이는MicrosoftICM(ImageColorManagement)기능에서사용할수있는색상프로파일을
제공합니다.사용중인그래픽소프트웨어가ICM과호환되는경우,모니터에색상이미지를표시하고이
를다른장치(예:스캐너또는프린터)에서동일한품질로일치시킬수있습니다.
MicrosoftICM에관한자세한정보는Windows도움말정보를참고하십시오.
액세서리구매
Lenovo에는컴퓨터기능을확장하는데도움이되는여러가지하드웨어액세서리및업그레이드가있습
니다.옵션으로는메모리모듈,저장장치,네트워크카드,전원어댑터,키보드,마우스등이있습니다.
Lenovo에서구매하려면https://www.lenovo.com/accessories
를방문하십시오.
빠른부팅사용
키보드의스페이스키를눌러컴퓨터를켤수있습니다.
이기능은유선키보드를사용하거나USB동글에연결된무선키보드를사용하든기본적으로사용
할수있습니다.
빠른부팅설정
1.컴퓨터를ac전원에연결하십시오.
2.키보드를오른쪽끝에있는USB커넥터에연결하십시오.
3.키보드의스페이스키를누르십시오.
제3장.컴퓨터살펴보기17
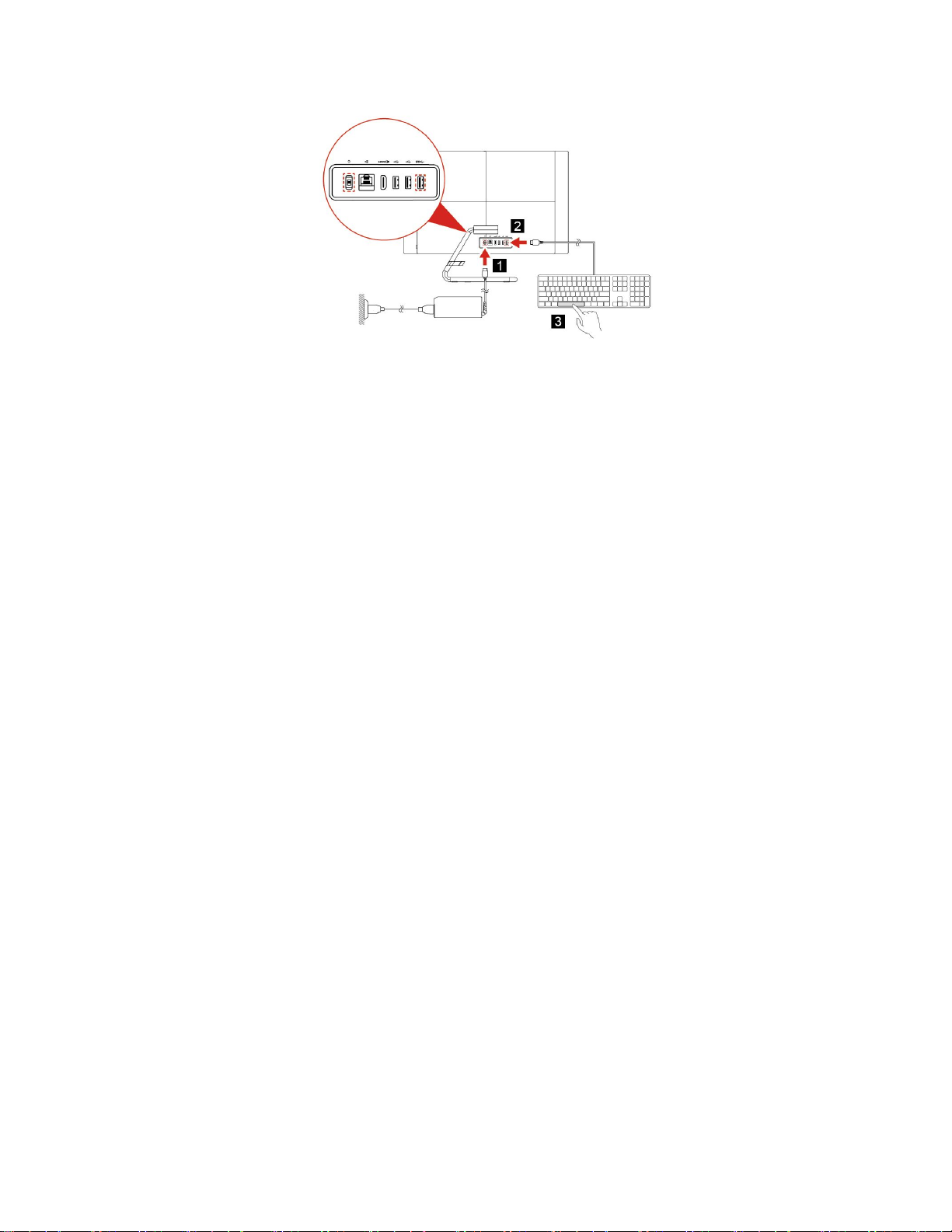
참고:빠른부팅이실패할경우다음을확인하십시오.
•키보드가올바른USB커넥터에연결되어있습니다.
•키보드의USB커넥터또는동글이연결되어있습니다.
•BIOS에서빠른부팅을사용하도록설정했습니다.
•BIOS를암호로설정한경우빠른부팅을사용할수없습니다.
빠른부팅사용안함
다음방법중하나를사용하여빠른부팅을사용하지않도록설정하십시오.
•키보드를다른USB커넥터에연결하십시오.
•BIOS에서빠른부팅사용안함:
1.컴퓨터를재시작하거나켠다음,로고화면이표시되면F1키를반복해서눌러BIOS로접속하십시
오.또는시스템을시작하는동안F1키를길게눌러BIOS로접속할수있습니다.
2.Startmenu➙Power➙ExtremeBoot➙Disabled을선택하십시오.
참고:빠른부팅을다시사용하려면같은메뉴에서Enabled을선택하십시오.
18사용설명서
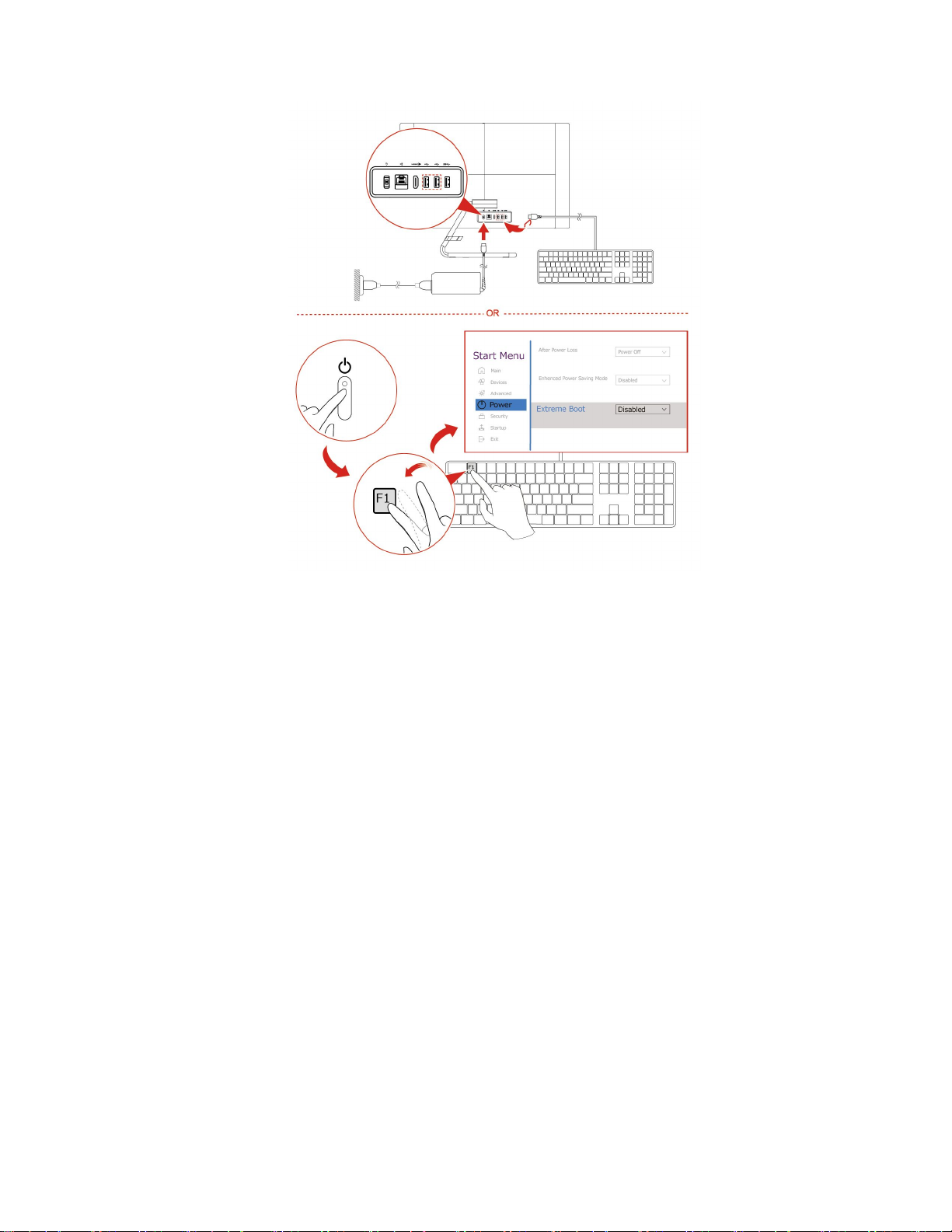
참고:빠른부팅을사용하는경우다음과같은상황이발생할수있습니다.
•컴퓨터가시작될때Lenovo또는EnergyStar로고는나타나지않습니다.
•키보드,마우스또는외부저장장치와같은USB장치는시작부터사용할수없습니다.
•USB장치또는네트워크부팅을통해시스템을시작할수없습니다.
•펌웨어기반TPM(TrustedPlatformModule)응용프로그램은기능이제한됩니다.
제3장.컴퓨터살펴보기19
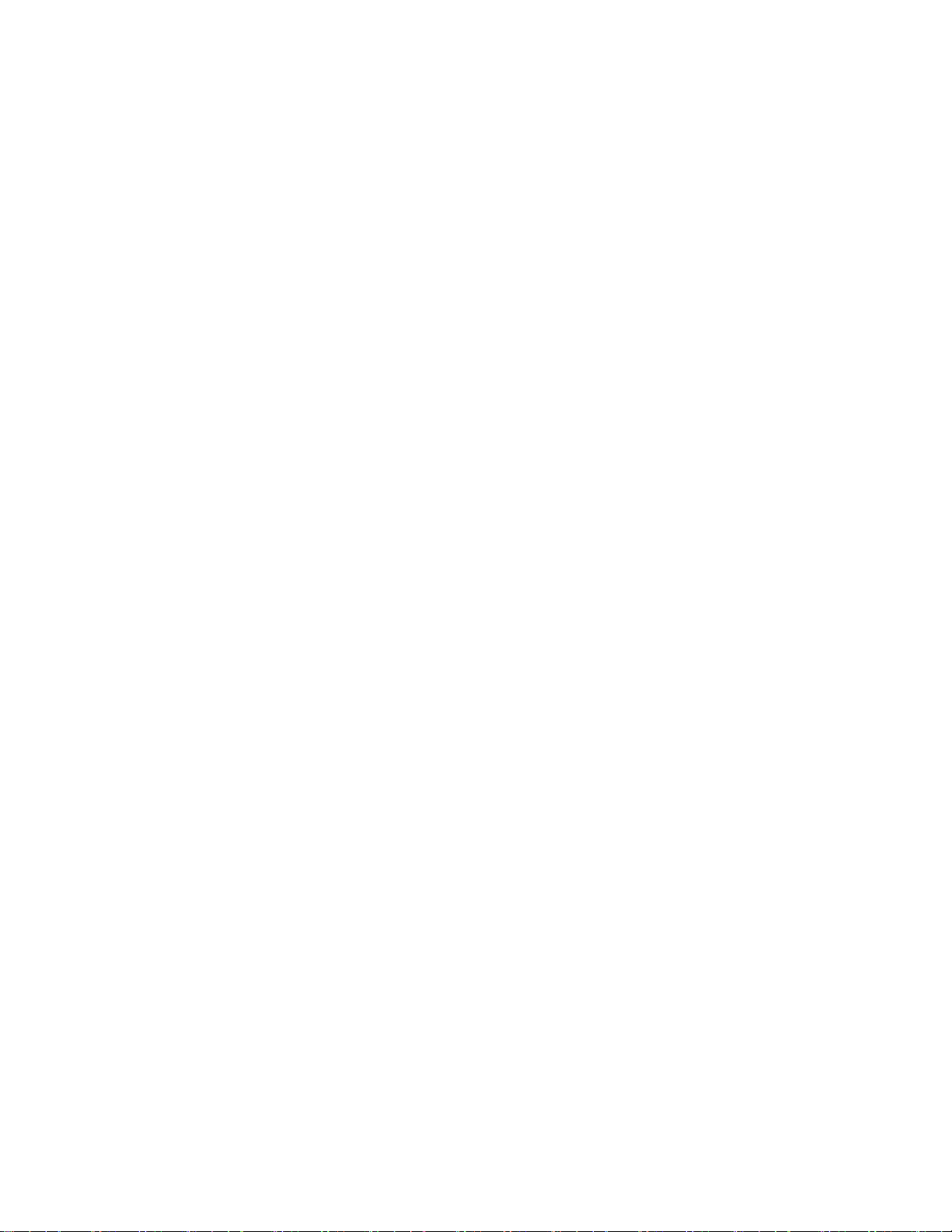
20사용설명서
 Loading...
Loading...