Lenovo IdeaCentre AIO 3 22ADA05, IdeaCentre AIO 3 22IIL5, IdeaCentre AIO 3 22IMB05, IdeaCentre AIO 3 24ARE05, IdeaCentre AIO 3 24IIL5 User Guide [sl]
...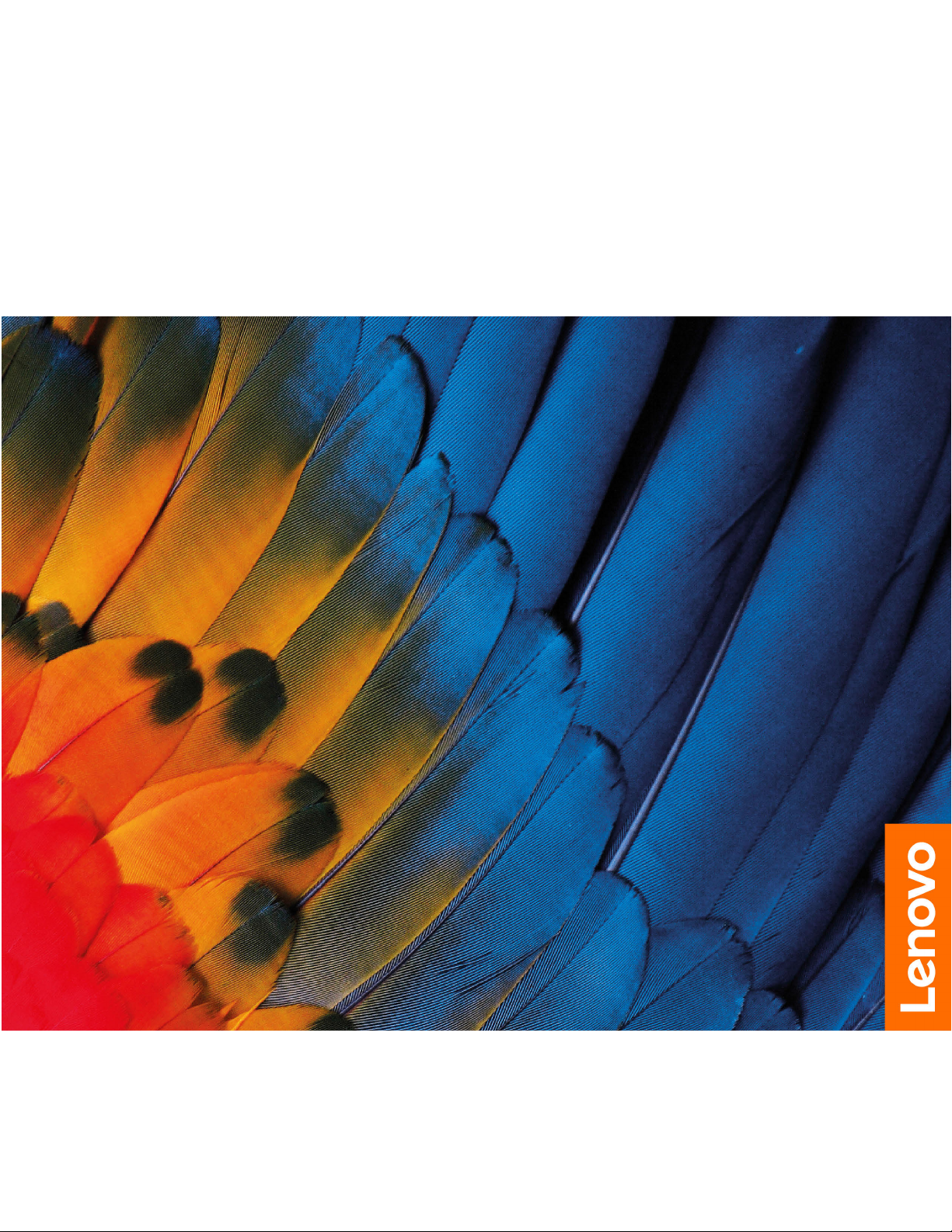
Vodič za uporabnika
IdeaCentre AIO 3

Najprej preberite naslednje informacije
Preden začnete uporabljati to dokumentacijo in izdelek, ki ga podpira, natančno preberite naslednje:
• Dodatek A »Pomembne varnostne informacije« na strani 53
• Vodiču z varnostnimi in garancijskimi informacijami
• Vodič za nastavitev
Prva izdaja (september 2020)
© Copyright Lenovo 2020.
OBVESTILO O OMEJENIH IN PRIDRŽANIH PRAVICAH: če so podatki (ali programska oprema) dobavljeni
skladno s pogodbo General Services Administration (GSA), so raba, reprodukcija in razkritje predmet omejitev,
navedenih v pogodbi št. GS-35F-05925.
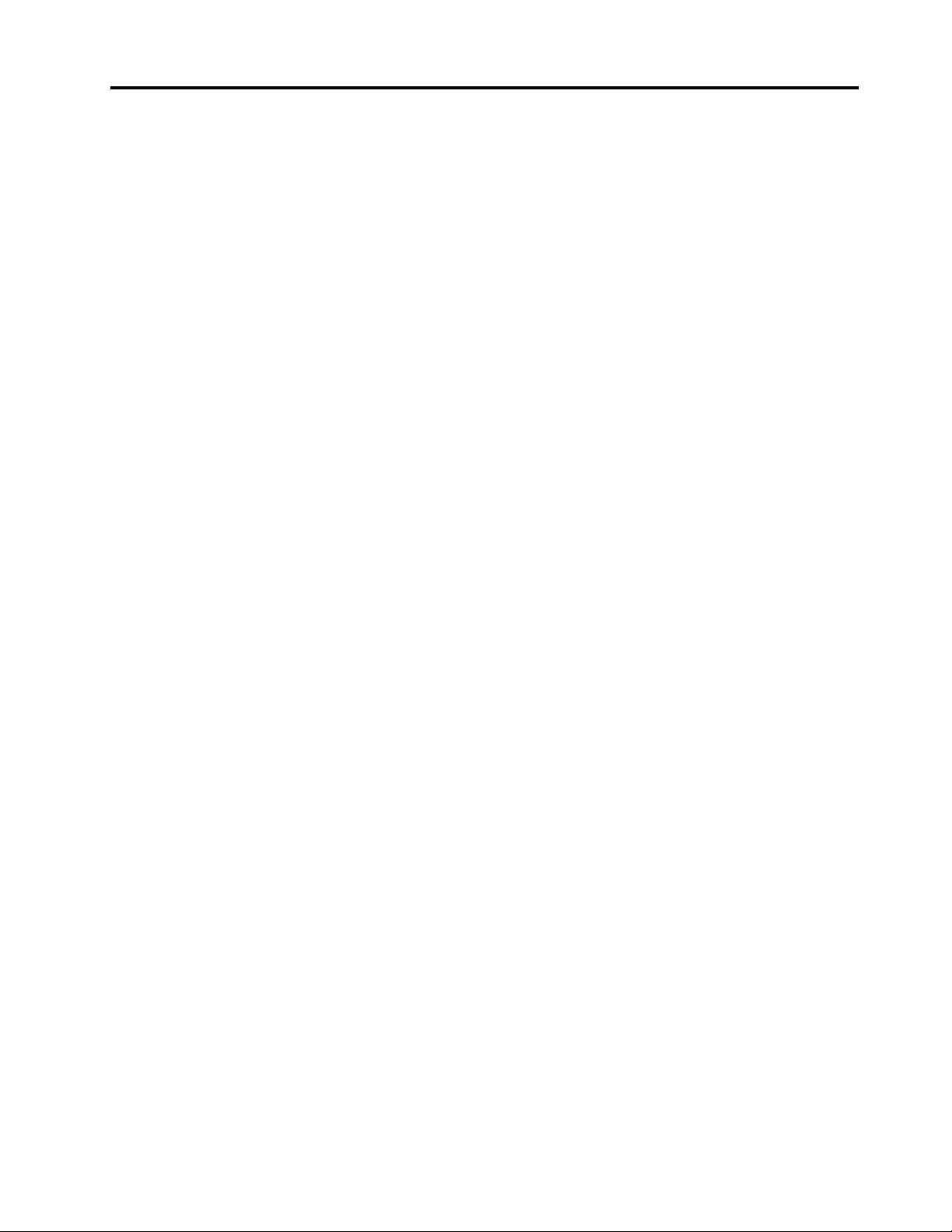
Kazalo
O tej dokumentaciji . . . . . . . . . . . iii
Poglavje 1. Spoznajte računalnik . . . 1
Pogled od spredaj . . . . . . . . . . . . . . 1
Pogled od zadaj . . . . . . . . . . . . . . . 3
Pogled z leve strani. . . . . . . . . . . . . . 4
Pogled z desne strani . . . . . . . . . . . . . 5
Pogled od spodaj. . . . . . . . . . . . . . . 6
Funkcije in tehnični podatki . . . . . . . . . . 7
Izjava o hitrosti prenosa podatkov prek
vrat USB . . . . . . . . . . . . . . . . 7
Poglavje 2. Uvod v računalnik . . . . 9
Prilagajanje stojala računalnika . . . . . . . . . 9
Uvod v Windows 10 . . . . . . . . . . . . . 9
Račun sistema Windows . . . . . . . . . . 9
Uporabniški vmesnik sistema Windows . . . 10
Povežite se v omrežja. . . . . . . . . . . . 11
Povežite se v žični ethernet . . . . . . . 11
Povezava z omrežji Wi-Fi. . . . . . . . . 11
Uporabite program Lenovo Vantage . . . . . . 11
Uporabite zaslon na večkratni dotik (za izbrane
modele) . . . . . . . . . . . . . . . . . . 12
Uporabite večpredstavnost . . . . . . . . . . 16
Uporabite zvok . . . . . . . . . . . . . 16
Uporabite kamero (za izbrane modele) . . . 16
Povežite se z zunanjim zaslonom . . . . . 16
Poglavje 3. Raziščite računalnik . . 19
Upravljajte napajanje . . . . . . . . . . . . 19
Nastavite vedenje gumba za vklop . . . . . 19
Nastavite načrt porabe . . . . . . . . . . 19
Prenesite podatke . . . . . . . . . . . . . 19
Povezava z napravo, ki podpira
Bluetooth . . . . . . . . . . . . . . . 19
Uporabite optični pogon (za izbrane
modele) . . . . . . . . . . . . . . . . 20
Uporaba predstavnostne kartice . . . . . . 20
Uporabite senzor za barvo (za izbrane
modele) . . . . . . . . . . . . . . . . . . 21
Nakup dodatne opreme . . . . . . . . . . . 21
Uporaba funkcije preprostega zagona . . . . . 21
Nastavitev funkcije preprostega zagona . . . 21
Onemogočanje preprostega zagona . . . . 22
Poglavje 4. Odpravljanje težav,
diagnostika in obnova . . . . . . . . 25
Osnovni postopek za odpravljanje težav z
računalnikom. . . . . . . . . . . . . . . . 25
Odpravljanje težav . . . . . . . . . . . . . 25
Težave pri zagonu . . . . . . . . . . . 26
Težave z zaslonom . . . . . . . . . . . 27
Težave z zvokom . . . . . . . . . . . . 28
Težave z omrežjem . . . . . . . . . . . 29
Težave z učinkovitostjo delovanja . . . . . 31
Težave s shranjevalnim pogonom . . . . . 32
Težave s CD-ji ali DVD-ji . . . . . . . . . 32
Težave z zaporednim priključkom . . . . . 33
Težava s programsko opremo. . . . . . . 34
Obnovitev . . . . . . . . . . . . . . . . . 34
Obnovitev sistemskih datotek in nastavitev
na zgodnejšo točko . . . . . . . . . . . 34
Obnovitev datotek iz varnostne kopije . . . 34
Ponastavite računalnik . . . . . . . . . . 34
Uporabite dodatne možnosti . . . . . . . 35
Samodejna obnovitev sistema Windows. . . 35
Ustvarite in uporabite obnovitveno napravo
USB . . . . . . . . . . . . . . . . . 35
Posodobite gonilnik naprave . . . . . . . 36
Poglavje 5. Zamenjava CRU-jev . . 37
Kaj so enote, ki jih zamenja stranka (CRU) . . . 37
Zamenjajte enoto, ki jo zamenja stranka
(CRU). . . . . . . . . . . . . . . . . . . 37
Napajalni kabel in napajalnik . . . . . . . 38
Stojalo za računalnik . . . . . . . . . . 40
Pokrov računalnika . . . . . . . . . . . 42
Shranjevalni pogon . . . . . . . . . . . 45
Poglavje 6. Pomoč in podpora . . . 49
Viri za samopomoč . . . . . . . . . . . . . 49
Pokličite Lenovo . . . . . . . . . . . . . . 50
Preden se obrnete na Lenovo. . . . . . . 50
Center za podporo strankam Lenovo . . . . 50
Kupite dodatne storitve . . . . . . . . . . . 51
Dodatek A. Pomembne varnostne
informacije . . . . . . . . . . . . . . . 53
Dodatek B. Informacije o
dostopnosti in ergonomiji . . . . . . 67
Dodatek C. Informacije o
skladnosti . . . . . . . . . . . . . . . 71
Dodatek D. Opombe in blagovne
znamke. . . . . . . . . . . . . . . . . 83
© Copyright Lenovo 2020 i
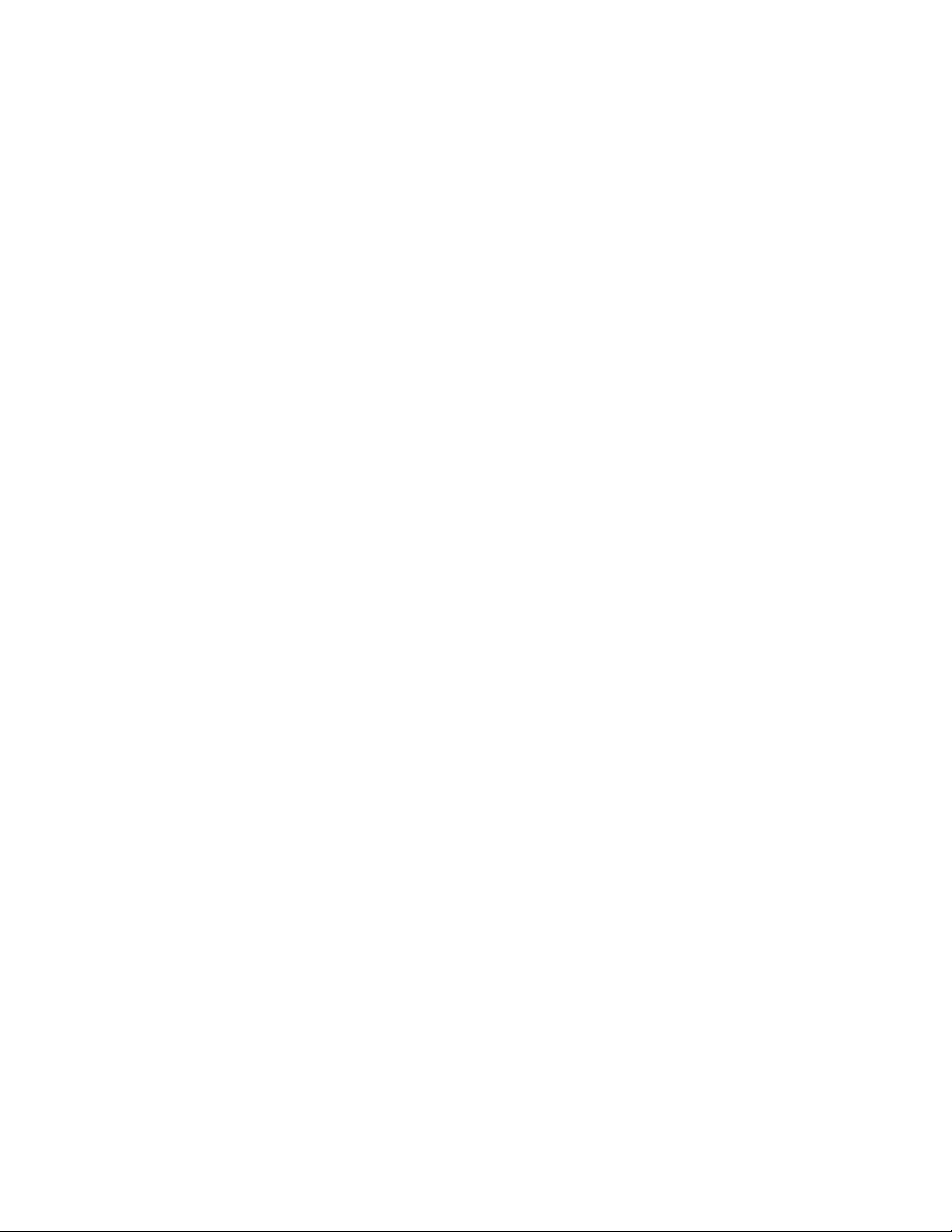
ii Vodič za uporabnika
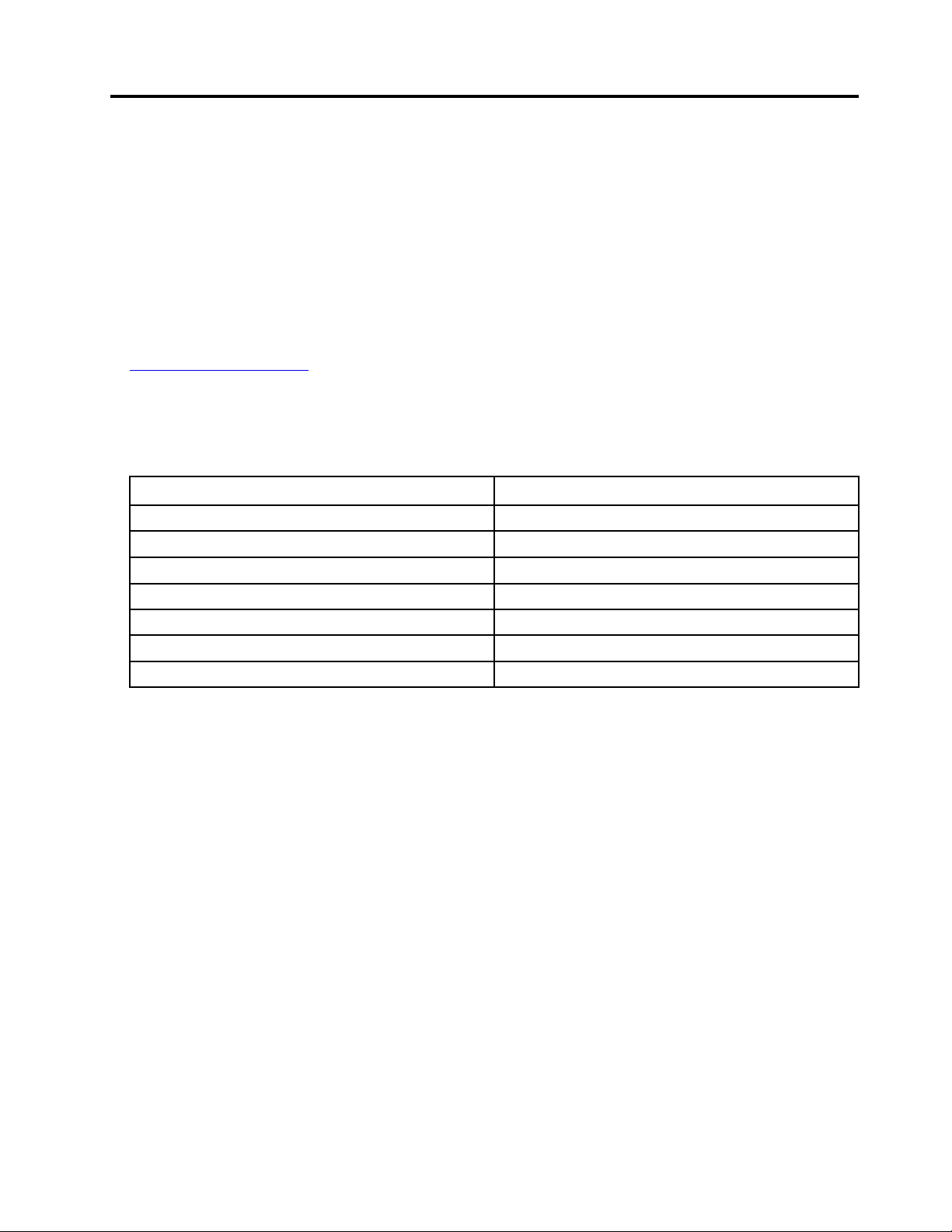
O tej dokumentaciji
• Slike v tej dokumentaciji se morda razlikujejo od vašega izdelka.
• Glede na model računalnika nekatera izbirna dodatna oprema, funkcije in programska oprema
morda niso na voljo.
• Glede na različico operacijskega sistema in programov nekatera navodila za uporabniški vmesnik
morda ne veljajo za vaš računalnik.
• Vsebina dokumentacije se lahko spremeni brez predhodnega obvestila. Lenovo stalno izboljšuje
dokumentacijo računalnika, vključno s tem Vodičem za uporabnika. Najnovejša dokumentacija je na
voljo tukaj:
https://support.lenovo.com
• Microsoft® s tehnologijo Windows Update izvaja občasne spremembe funkcij operacijskega sistema
Windows
najnovejše podatke glejte Microsoftove vire.
• Ta dokumentacija je za naslednje modele izdelkov:
Ime modela Vrste računalnikov (MT)
®
. Zaradi tega lahko nekateri podatki v tej dokumentaciji postanejo zastareli. Za
IdeaCentre AIO 3 22ADA05
IdeaCentre AIO 3 22IIL5 F0FQ
IdeaCentre AIO 3 22IMB05
IdeaCentre AIO 3 24ARE05
IdeaCentre AIO 3 24IIL5
IdeaCentre AIO 3 24IMB05
IdeaCentre AIO 3 27IMB05
F0EX
F0EV
F0EW
F0FR
F0EU
F0EY
© Copyright Lenovo 2020 iii
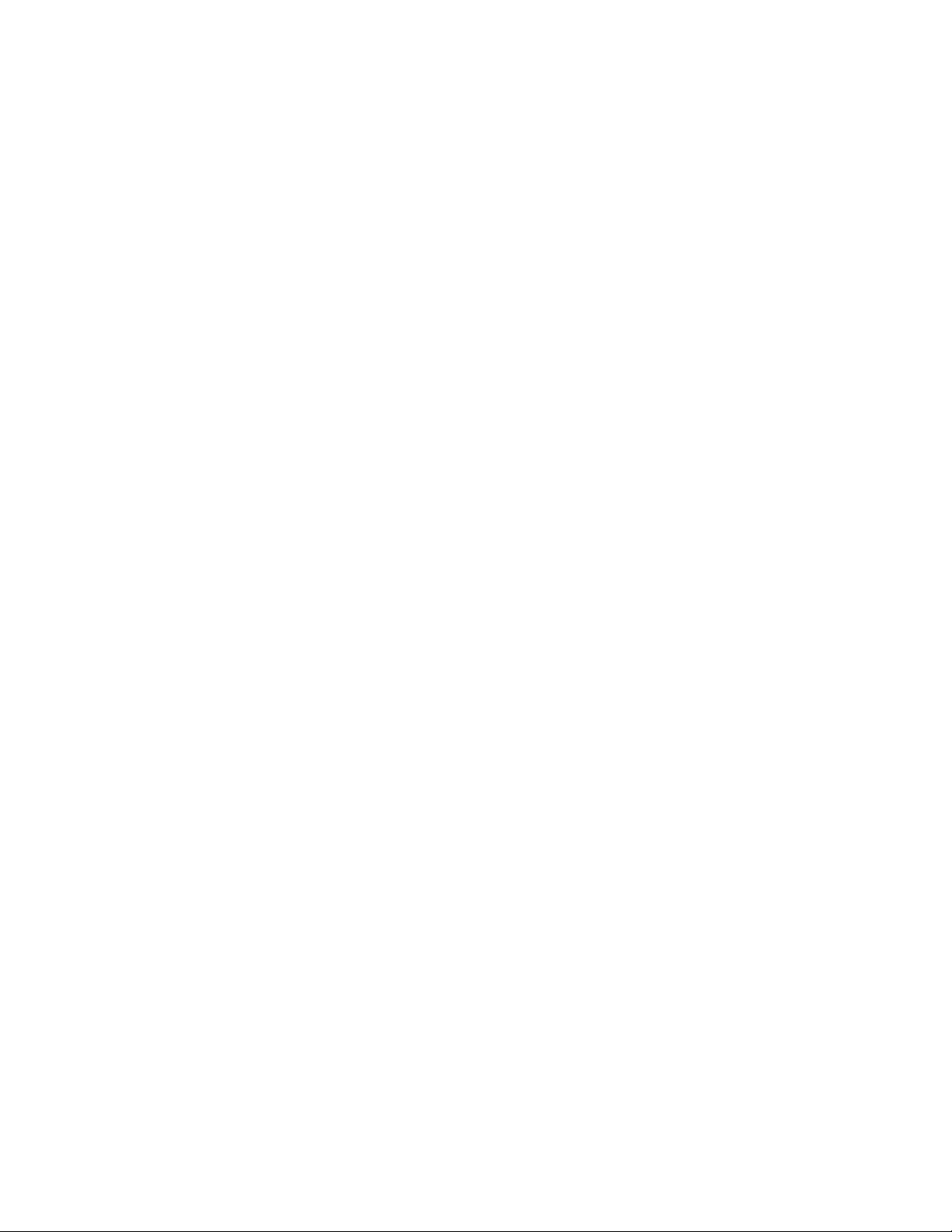
iv Vodič za uporabnika
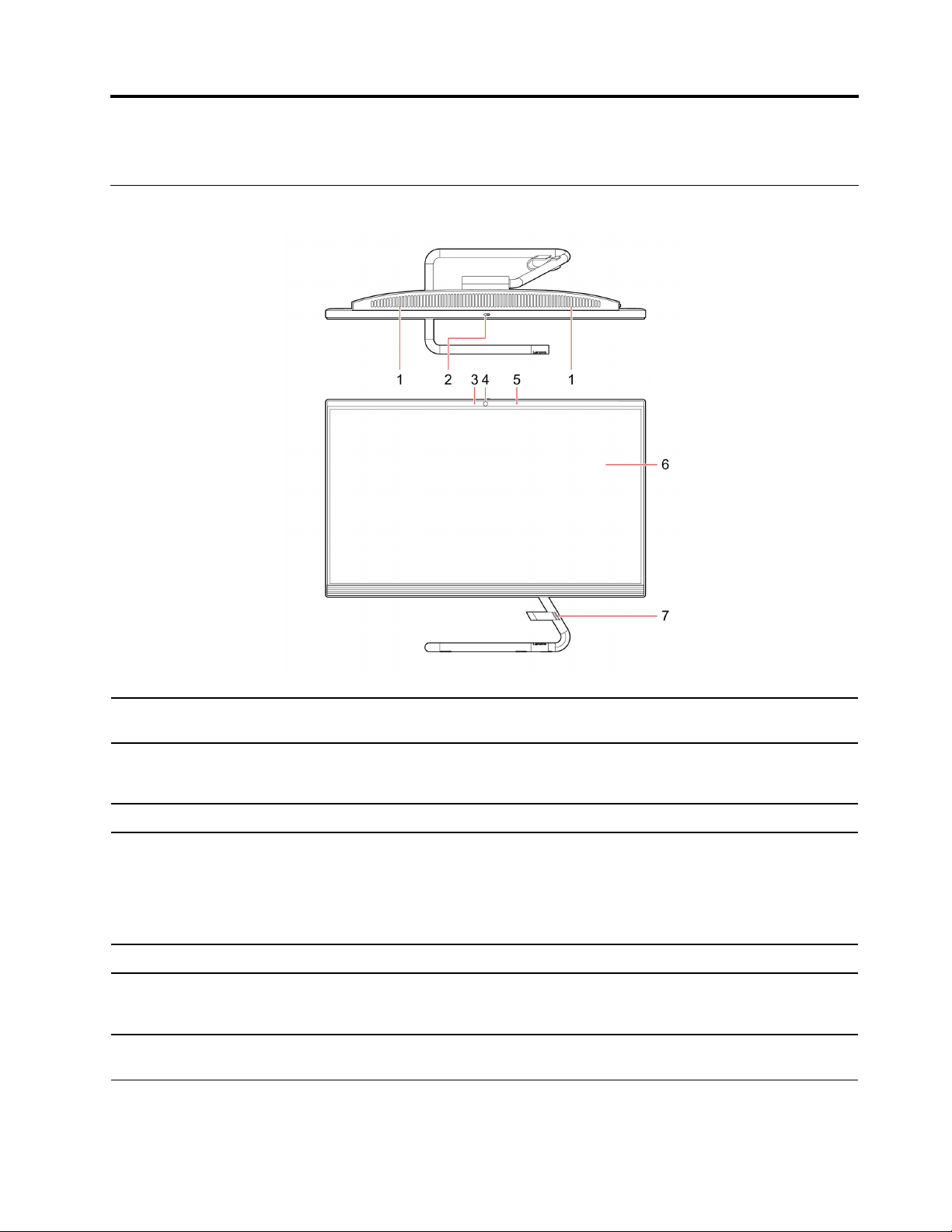
Poglavje 1. Spoznajte računalnik
Pogled od spredaj
1. Zračne odprtine
2. Drsnik pokrova kamere
3. Lučka kamere
4. Vgrajena kamera
5. Vgrajen mikrofon Zajemite ali posnemite zvok in glas.
6. Zaslon
7. Sponka za kable*
Pazite, da ne blokirate zračnih odprtin na računalniku. Blokirane zračne
odprtine lahko povzročijo pregrevanje.
Premaknite drsnik, da prekrijete ali odkrijete objektiv kamere.
Opomba: Pokrov kamere vam pomaga bolje zaščititi vašo zasebnost.
Ko lučka sveti, je kamera v uporabi.
Fotografirajte ali snemajte videoposnetke s klikom na možnost Camera
(Kamera) v meniju Start.
Če uporabljate druge aplikacije, ki podpirajo funkcije, kot so fotografiranje,
video klepet in videokonference, se kamera vklopi samodejno, ko iz
aplikacije omogočite funkcije, za katere je potrebna.
Prikaže besedilo, slike in videoposnetke. Izbrani modeli podpirajo funkcijo za
večkratni dotik. Oglejte si razdelek »Uporabite zaslon na večkratni dotik (za
izbrane modele)« na strani 12.
Kable zunanjih naprav, priključenih v računalnik, speljite skozi sponko za
kable, da boste imeli urejeno delovno površino.
* za izbrane modele
© Copyright Lenovo 2020 1
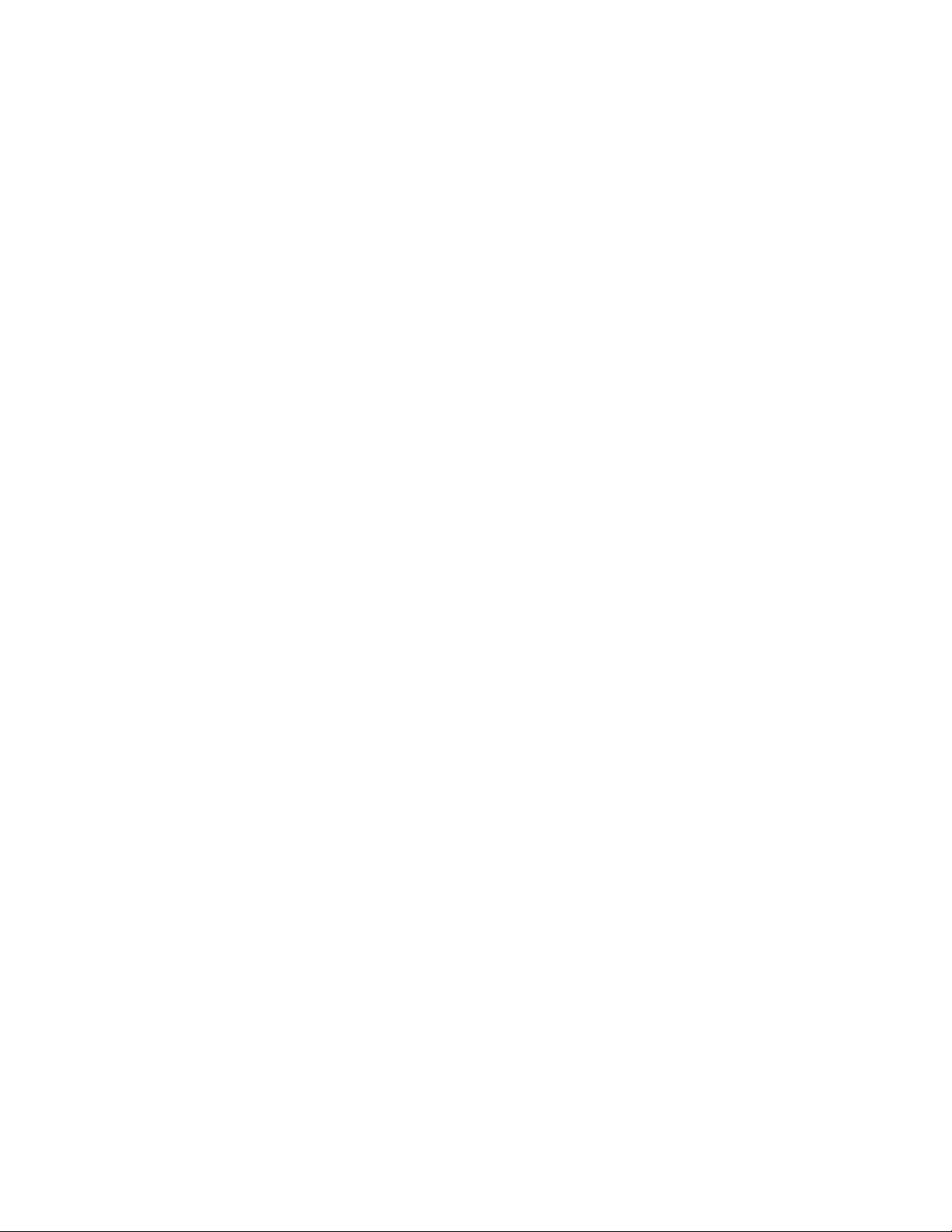
2 Vodič za uporabnika
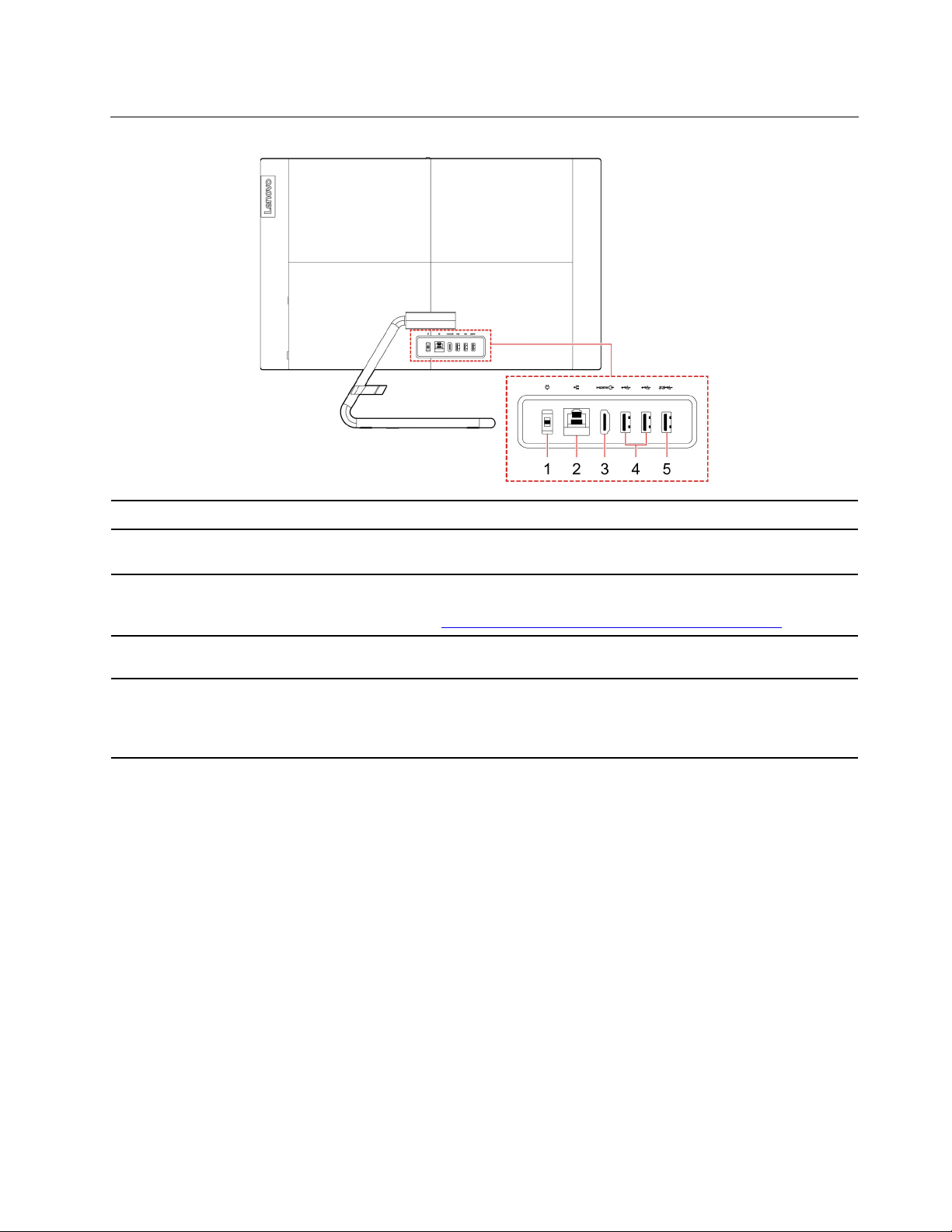
Pogled od zadaj
1. Napajalni priključek Napajalnik priključite na računalnik, da bo imel vir napajanja.
2. Priključek za ethernet
3. Izhodni priključek HDMI™
1.4
4. Priključka USB 2.0 (2)
5. Priključek USB 3.1*
* za izbrane modele
Povežite se z lokalnim omrežjem (LAN). Ko je računalnik povezan v lokalno
omrežje, lučka sveti. Lučka utripa, ko poteka prenos podatkov.
Pošljite zvočne in video signale iz računalnika v druge zvočne ali video
naprave, na primer v zelo zmogljiv monitor. Za več informacij obiščite
spletno mesto
Za priključitev naprav USB, kot so tipkovnica, miška, shranjevalna naprava
ali tiskalnik z vmesnikom USB
Za priključitev naprav USB, kot so tipkovnica, miška, shranjevalna naprava
ali tiskalnik z vmesnikom USB
Podpora za funkcijo Preprost zagon, ko je tipkovnica priključena.
https://www.hdmi.org/manufacturer/hdmi_1_4/index.aspx.
Poglavje 1. Spoznajte računalnik 3
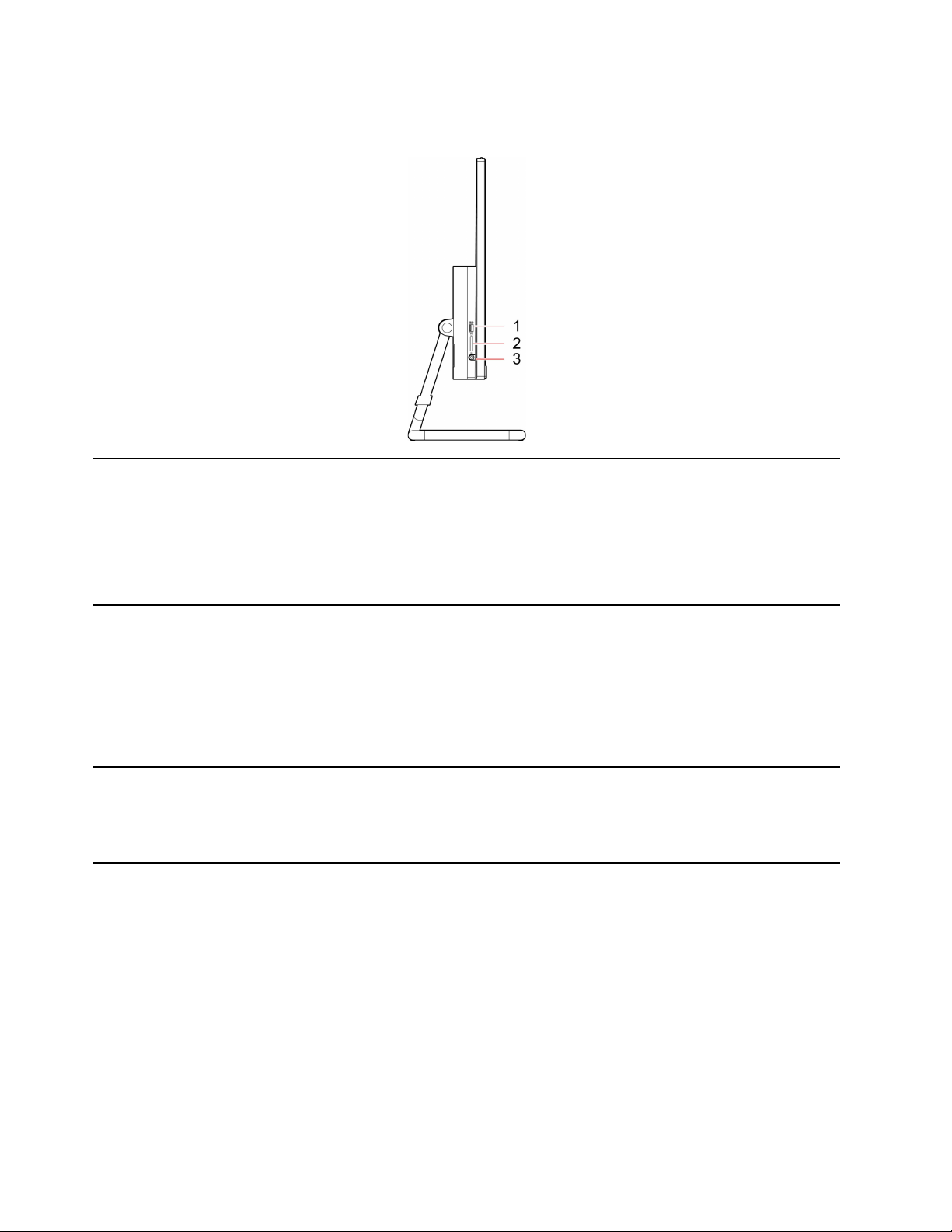
Pogled z leve strani
Za priključitev naprav USB, kot so tipkovnica, miška, shranjevalna naprava
ali tiskalnik z vmesnikom USB
1. Priključek USB 3.1
2. Reža za kartico 3-v-1 SD
3. Kombinirani zvočni priključek
Priključek USB 3.1 Gen 1: IdeaCentre AIO 3 22ADA05/IdeaCentre AIO 3
22IIL5/IdeaCentre AIO 3 22IMB05/IdeaCentre AIO 3 24IIL5/IdeaCentre AIO 3
24IMB05/IdeaCentre AIO 3 27IMB05
Priključek USB 3.1 Gen 2: IdeaCentre AIO 3 24ARE05
Podprte kartice:
1. Kartica Secure Digital (SD)
2. Kartica Digital eXtended-Capacity (SDXC) USH-1
3. Kartica Secure Digital High-Capacity (SDHC) USH-1
Opomba: Računalnik ne podpira funkcije zaščite vsebine za zapisljive medije
(CPRM) za kartico SD. Oglejte si razdelek »Uporaba predstavnostne kartice«
na strani 20.
Priključite slušalke ali slušalke z vgrajenim mikrofonom s 3,5-milimetrskim
(0,14-palčnim) 4-polnim vtičem.
Opomba: Ta priključek ne podpira samostojnih zunanjih mikrofonov. Če
uporabljate slušalke z vgrajenim mikrofonom, izberite enojni priključek.
4 Vodič za uporabnika
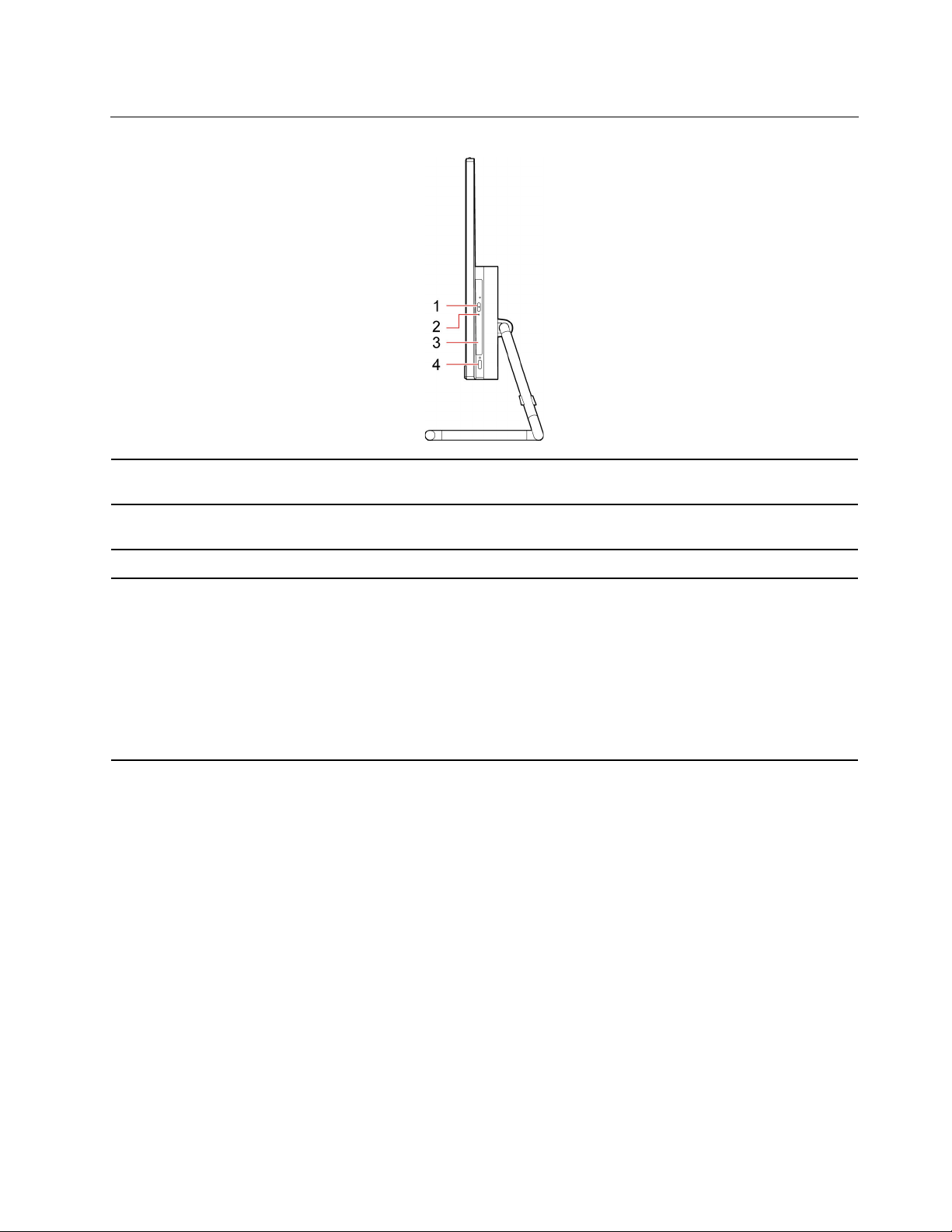
Pogled z desne strani
1. Gumb za odpiranje/zapiranje
optičnega pogona*
2. Lučka dejavnosti optičnega
pogona*
3. Optični pogon* Branje podatkov ali zapisovanje podatkov na optični pogon.
4. Gumb za vklop
Odprite ali zaprite pladenj optičnega pogona.
Ta lučka sveti, ko je optični pogon v uporabi.
Pritisnite za vklop računalnika.
Če želite izklopiti računalnik, odprite meni Start, kliknite Power (Napajanje)
in izberite Shut down (Zaustavitev sistema).
Lučka na gumbu za vklop kaže stanje sistema računalnika.
1. Lučka sveti: Računalnik je vklopljen.
2. Lučka ne sveti: Računalnik je izklopljen ali v načinu mirovanja.
3. Lučka utripa: Računalnik je v načinu spanja.
* za izbrane modele
Poglavje 1. Spoznajte računalnik 5

Pogled od spodaj
1. Notranji zvočniki (2) Omogočijo vam visokokakovostni zvok.
2. Vrata za shranjevalni pogon*
* za izbrane modele
Omogoča vstavljanje ali odstranjevanje shranjevalnega pogona. Zapah lahko
uporabite za zaklepanje ali odklepanje vrat shranjevalnega pogona.
6
Vodič za uporabnika
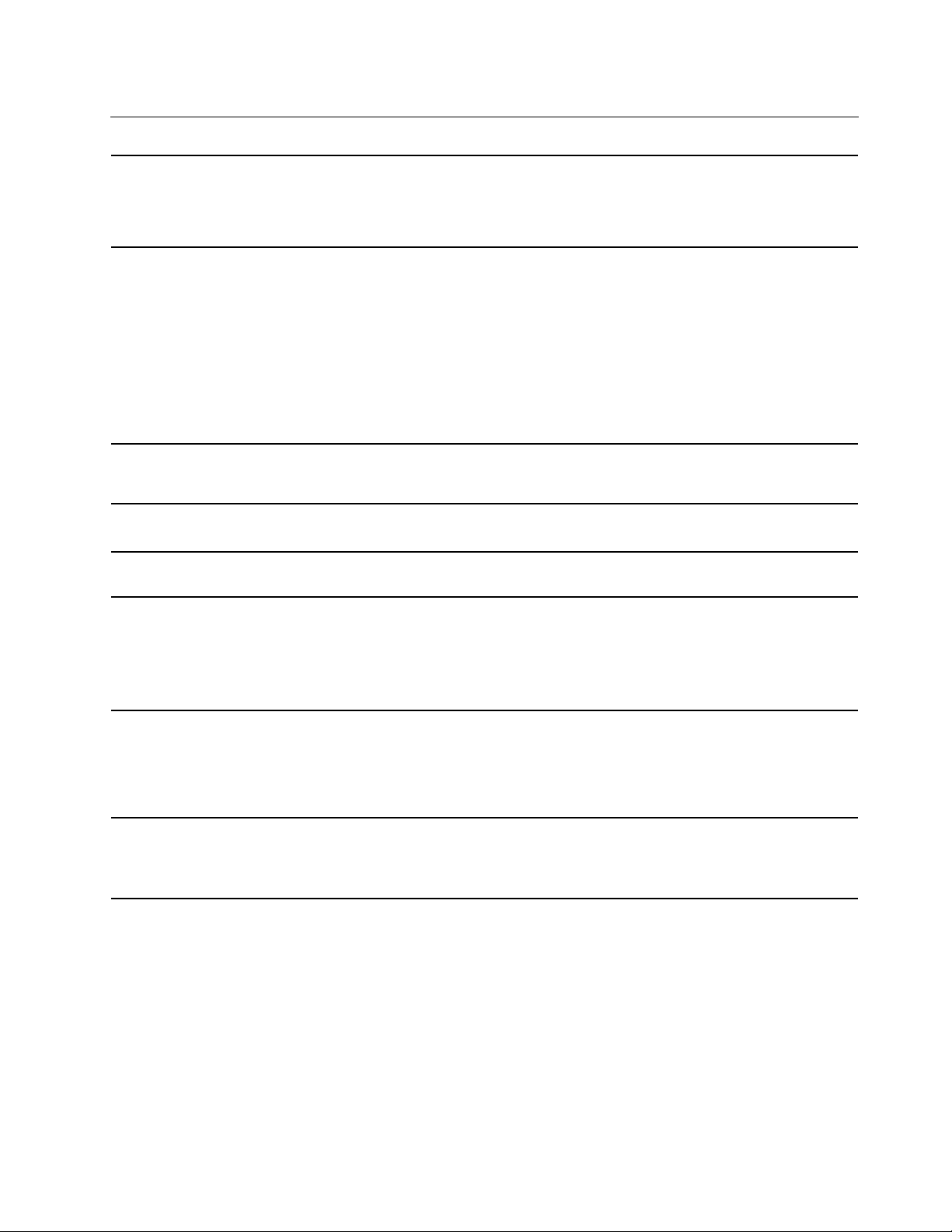
Funkcije in tehnični podatki
1. Z desno miškino tipko kliknite tipko Start, da odprete priročni meni
Konfiguracija strojne opreme
Napajalnik za izmenični tok
Start.
2. Kliknite Device Manager (Upravitelj naprav). Po potrebi vnesite
skrbniško geslo ali potrditev.
• Modela IdeaCentre AIO 3 22IIL5 in IdeaCentre AIO 3 24IIL5
- 65 W
• Modeli IdeaCentre AIO 3 22IMB05, IdeaCentre AIO 3 24IMB05,
IdeaCentre AIO 3 27IMB05 in IdeaCentre AIO 3 22ADA05
- 90 W
- 120 W
• Model IdeaCentre AIO 3 24ARE05
- 120 W
Prilagodljivost za napajanje
Mikroprocesor
Pomnilnik
Shranjevalna naprava
Razširitev
Omrežne funkcije
• Celinska Kitajska: 220 V±22 V, 50 Hz±1 Hz
• Sprememba nastavitve prilagodljive napetosti: 90–264 V, 50/60 Hz
Če si želite ogledati podatke o mikroprocesorju računalnika, z desno miškino
tipko kliknete Start in nato kliknite System (Sistem).
Pomnilniški moduli DDR4 SODIMM (double data rate 4 small outline dual inline memory module)
Če si želite ogledati zmogljivost shranjevalnega pogona, z desnim miškinim
gumbom kliknite Start, da odprete kontekstni meni Start, nato pa kliknite
Disk Management (Upravljanje diskov).
Opomba: Zmogljivost shranjevalnega pogona, navedenega v sistemu, je
manjša od nazivne zmogljivosti.
• Bralnik kartic 3-v-1*
• Reže za pomnilnik
• Reža za pogon M.2 SSD
• Optični pogon*
• Bluetooth*
• Ethernet LAN
• Brezžični LAN*
* za izbrane modele
Izjava o hitrosti prenosa podatkov prek vrat USB
Glede na številne dejavnike, kot so zmožnost obdelave gostiteljskih in zunanjih naprav, datotečni
atributi in drugi dejavniki, povezani s konfiguracijo sistema in operacijskimi okolji, se dejanska hitrost
prenosa podatkov z različnimi priključki USB v tej napravi razlikuje in bo počasnejša od hitrosti
prenosa podatkov, ki so navedeni pod vsako ustrezno napravo.
Poglavje 1. Spoznajte računalnik 7
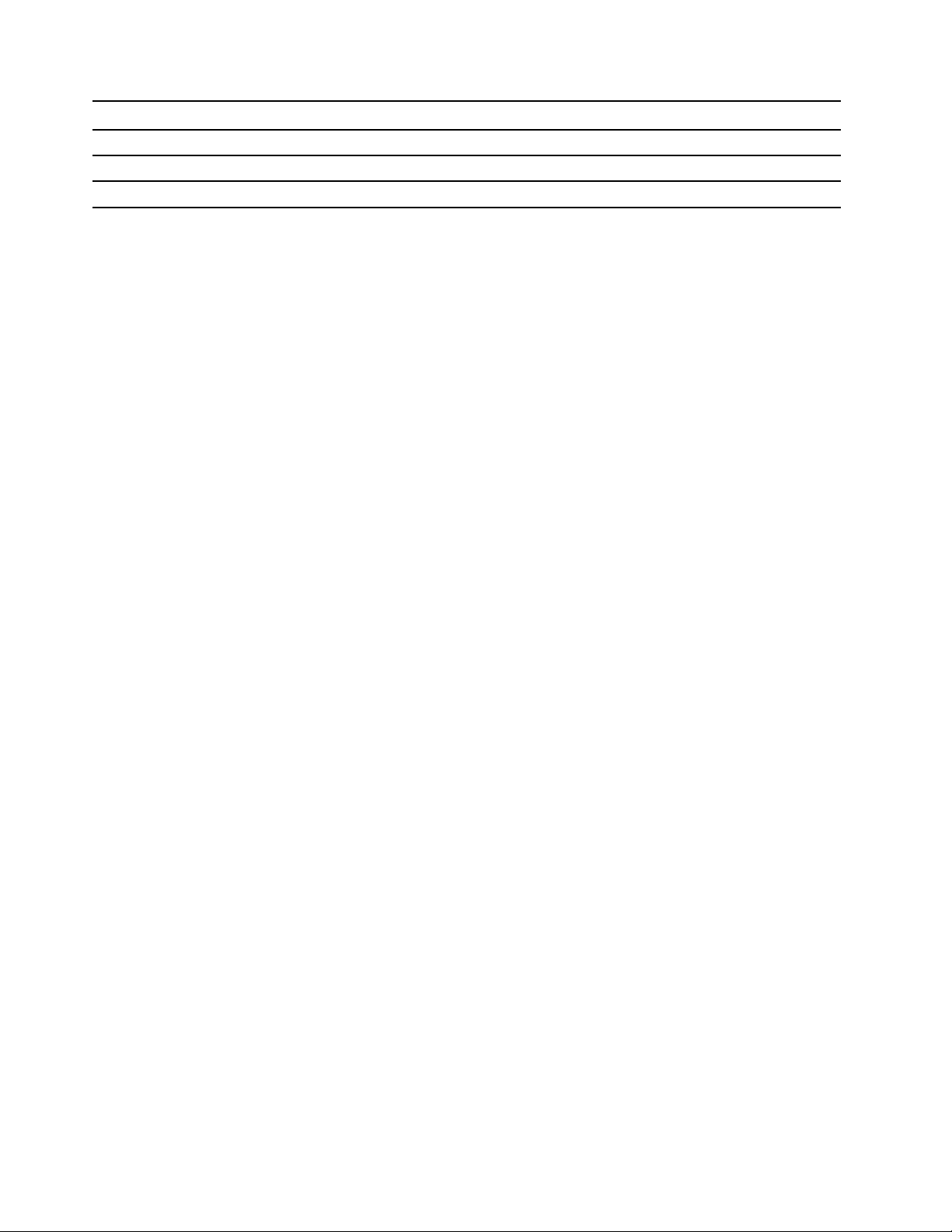
Naprava USB Hitrost prenosa podatkov (Gb/s)
3.1 Gen 1/3.2 Gen 1
3.1 Gen 2/3.2 Gen 2
3.2 Gen 2 × 2
5
10
20
8 Vodič za uporabnika
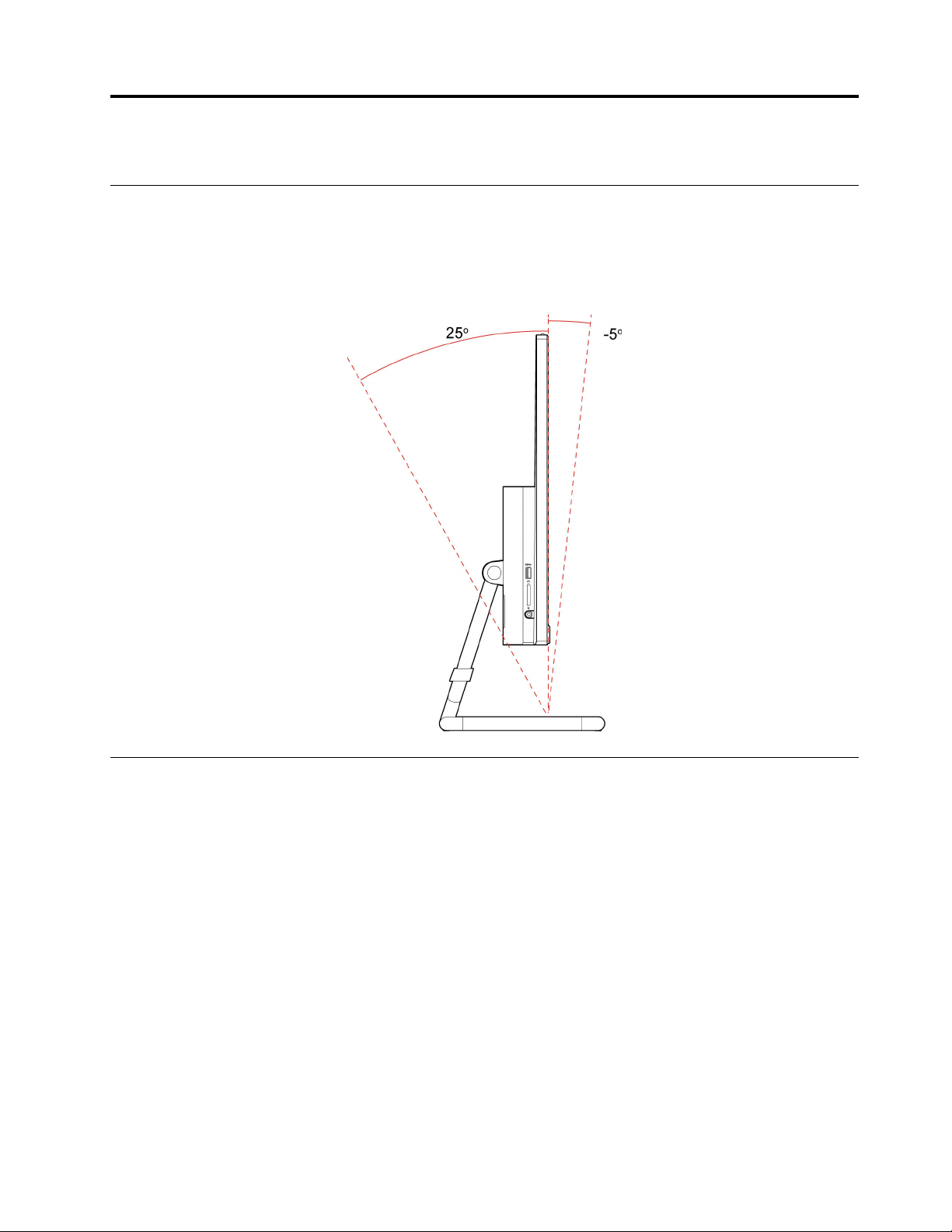
Poglavje 2. Uvod v računalnik
Prilagajanje stojala računalnika
Opomba: Navodila za namestitev stojala za računalnik so na voljo v vodiču za namestitev, ki je
priložen računalniku.
Nagnite zaslon naprej in nazaj.
Uvod v Windows 10
se seznanite z osnovami sistema Windows 10 in takoj pričnete delati z njim. Če želite več informacij
o sistemu Windows 10, si oglejte informacije za pomoč za sistem Windows.
Račun sistema Windows
Za uporabo operacijskega sistema Windows potrebujete uporabniški račun. To je lahko uporabniški
račun sistema Windows ali Microsoftov račun.
Uporabniški račun sistema Windows
Ob prvem zagonu sistema Windows boste pozvani k ustvaritvi uporabniškega računa za sistem
Windows. Ta prvi račun, ki ga ustvarite, je »skrbniške« vrste. S skrbniškim računom lahko ustvarite
dodatne uporabniške račune ali pa spremenite vrsto računov in sicer tako:
1. Odprite meni Start in izberite Settings (Nastavitve) ➙ Accounts (Računi) ➙ Family & other
users (Družina in druge osebe).
2. Upoštevajte navodila na zaslonu.
© Copyright Lenovo 2020 9
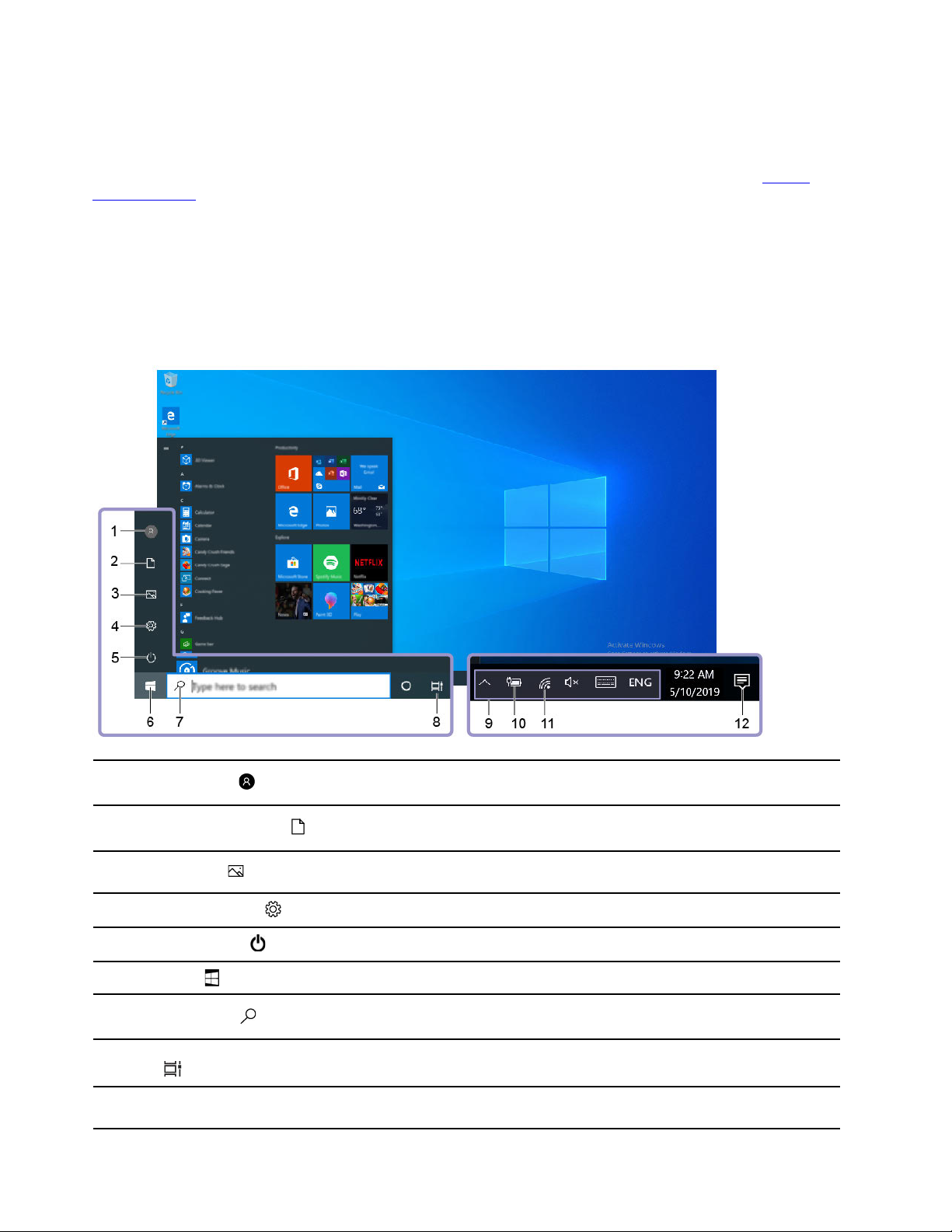
Microsoftov račun
V operacijski sistem Windows se lahko prijavite tudi z Microsoftovim računom.
Če želite ustvariti Microsoftov račun, obiščite Microsoftovo stran za registracijo na naslovu
signup.live.com
in upoštevajte navodila na zaslonu.
https://
Z Microsoftovim računom lahko:
• uživate enkratni vpis, če uporabljate druge Microsoftove storitve, kot so OneDrive, Skype in
Outlook.com;
• sinhronizirate nastavitve z drugimi napravami, ki uporabljajo sistem Windows.
Uporabniški vmesnik sistema Windows
1. Account (Račun)
2. Documents (Dokumenti)
3. Pictures (Slike)
4. Settings (Nastavitve)
5. Power (Napajanje)
6. Gumb Start
7. Windows Search
8. Task View (Pogled
opravila)
9. Območje za obvestila
sistema Windows
10 Vodič za uporabnika
Spremenite nastavitve računa, zaklenite računalnik ali pa se izpišite iz
trenutnega računa.
Odprite mapo Documents (Dokumenti), ki je privzeta mapa za shranjevanje
prejetih dokumentov.
Odprite mapo Pictures (Slike), ki je privzeta mapa za shranjevanje prejetih
slik.
Nastavitve zagona.
Računalnik zaustavite, znova zaženite ali ga preklopite v stanje spanja.
Odprite meni Start.
V iskalno polje vpišite, kaj iščete, in dobili boste rezultate iskanja iz
računalnika in s spleta.
Prikažite vse odprte aplikacije in preklapljajte med njimi.
Prikažite obvestila in stanje nekaterih funkcij.
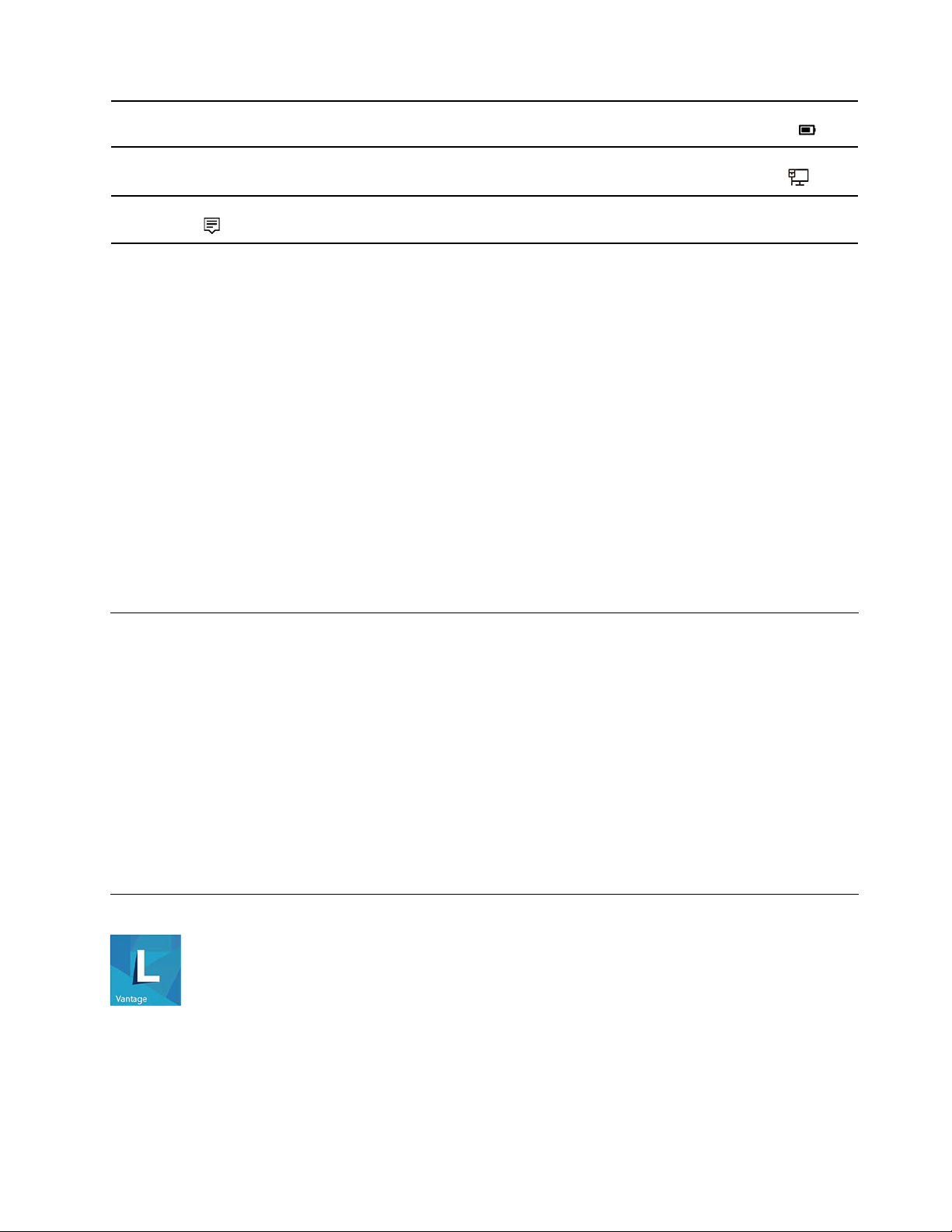
10. Ikona za stanje baterije
Prikažite stanje napajanja in spremembo baterije ali nastavitev napajanja. Ko
računalnik ni priključen na električno napajanje, se ikona spremeni v
.
11. Ikona za omrežje
12. Action center (Središče
za opravila)
Odprite meni Start
• Kliknite gumb Start.
• Na tipkovnici pritisnite tipko z logotipom sistema Windows.
Odprite kontekstni meni Start
Z desno miškino tipko kliknite gumb Start.
Dostopajte do nadzorne plošče
• Odprite meni Start in kliknite Windows System (Sistem Windows) ➙ Control Panel (Nadzorna
plošča).
• Uporabite Windows Search.
Zaženite program
• Odprite meni Start in izberite program, ki ga želite zagnati.
• Uporabite Windows Search.
Povežite se z brezžičnim omrežjem, ki je na voljo, in prikažite stanje
omrežja. Ko ste povezani ž žičnim omrežjem, se ikona spremeni v
Prikažite najnovejša obvestila aplikacij in zagotovite hiter dostop do nekaterih
funkcij.
.
Povežite se v omrežja
Računalnik vam pomaga povezati se s svetom prek žičnega ali brezžičnega omrežja.
Povežite se v žični ethernet
Računalnik povežite z ethernetnim kablom v lokalno omrežje prek priključka za ethernet na
računalniku.
Povezava z omrežji Wi-Fi
1. V območju za obvestila sistema Windows kliknite ikono omrežja. Prikaže se seznam razpoložljivih
brezžičnih omrežij.
2. Izberite omrežje, ki je na voljo za vzpostavljanje povezave. Po potrebi vnesite zahtevane podatke.
Uporabite program Lenovo Vantage
Vnaprej nameščen Lenovo Vantage je prilagojena, »vse na enem mestu« rešitev, ki vam s
samodejnimi posodobitvami in popravki, konfiguracijo nastavitev strojne opreme in pridobivanjem
podpore po meri pomaga vzdrževati računalnik.
Poglavje 2. Uvod v računalnik 11
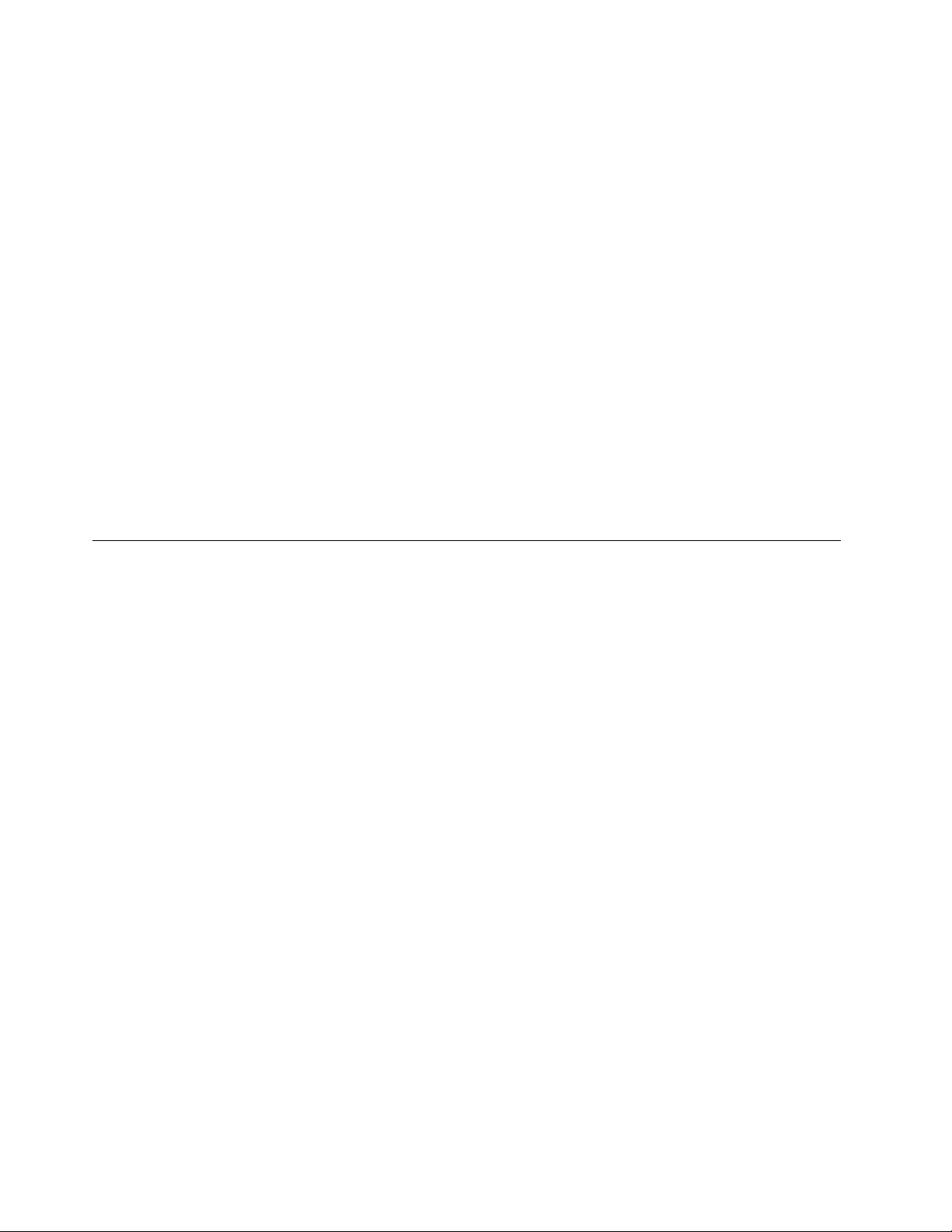
Dostopajte do Lenovo Vantage
Odprite meni Start in kliknite Lenovo Vantage. Lenovo Vantage lahko vnesete tudi v iskalno polje.
Če želite prenesti najnovejšo različico programa Lenovo Vantage, pojdite v Microsoft Store in
program poiščite po imenu.
Ključne funkcije
Lenovo Vantage vam omogoča:
• Preprosto poznavanje stanje naprave in prilagajanje nastavitev naprave.
• Prenesete lahko posodobitve za UEFI BIOS, vdelano programsko opremo in gonilnike ter jih
namestite, da bo vaš računalnik vedno posodobljen.
• Spremljajte zdravja računalnika in zaščita računalnika pred zunanjimi grožnjami.
• Ogled stanja garancije (na spletu).
• Dostop do Vodiča za uporabnika in koristnih člankov.
Opombe:
• Funkcije, ki so na voljo, se razlikujejo glede na model računalnika.
• Program Lenovo Vantage izvaja občasne posodobitve funkcij, da izboljšuje vašo izkušnjo z
računalnikom. Opis funkcij se lahko razlikuje od tistega na dejanskem uporabniškem vmesniku.
Uporabite zaslon na večkratni dotik (za izbrane modele)
Če zaslon vašega računalnika podpira funkcijo za večkratni dotik, lahko krmarite po zaslonu s
preprostimi potezami s prsti.
Opomba: Nekatere poteze morda niso na voljo pri nekaterih aplikacijah, ki jih uporabljate.
12
Vodič za uporabnika
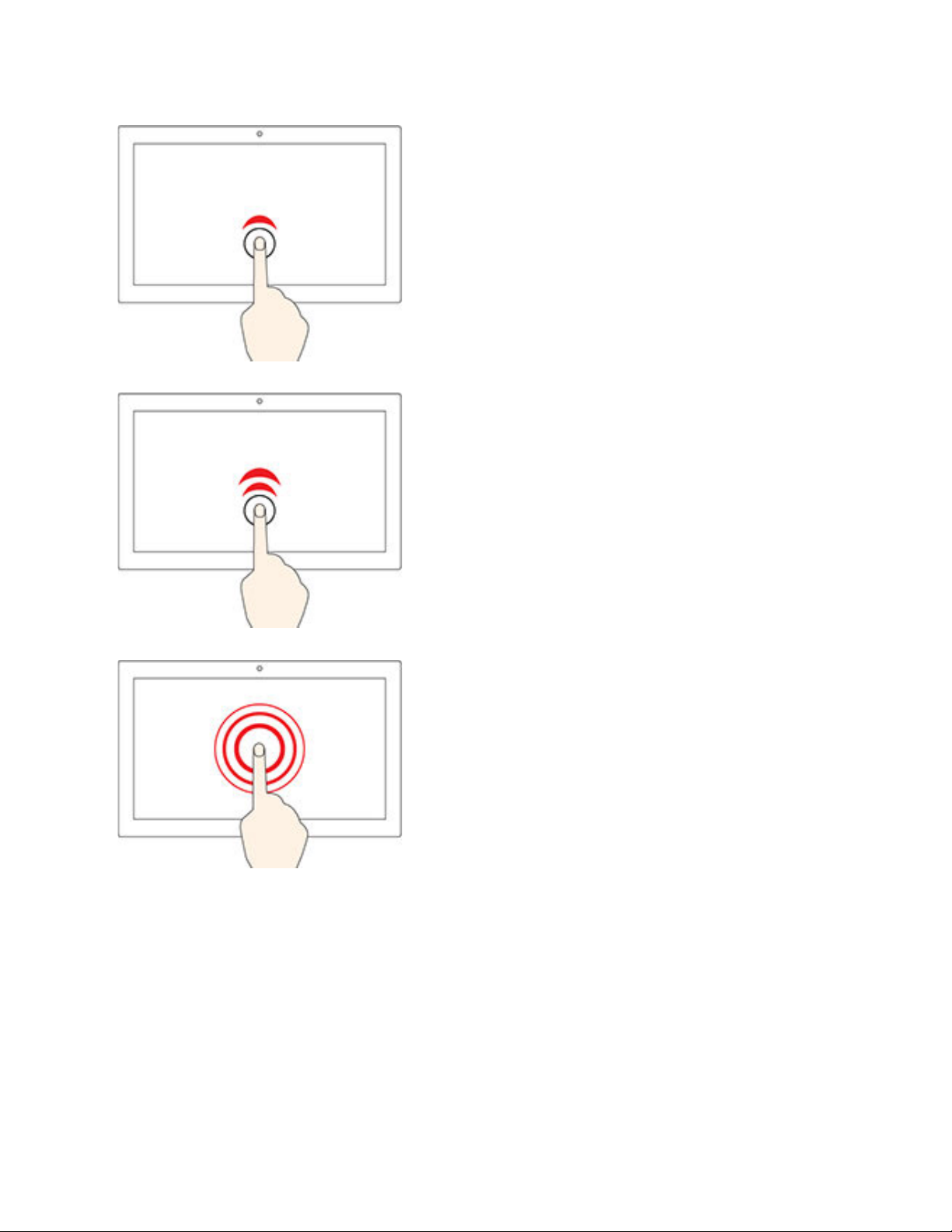
Tapnite enkrat
• V meniju Start: odprite aplikacijo ali element.
• Na namizju: izberite aplikacijo ali element.
• V odprti aplikaciji: izvedite dejanje, kot so Kopiraj, Shrani in
Izbriši, odvisno od aplikacije.
Dvakrat hitro tapnite
Program ali element odprite na namizju.
Tapnite in pridržite
Odprite priročni meni.
Poglavje 2. Uvod v računalnik 13

Podrsnite
Pomikanje po elementih, kot so seznami, strani in fotografije.
Element povlecite na poljubno mesto
Premik predmeta
Prsta približajte drug drugemu
Pomanjšava
Prsta razmaknite
Povečava
14 Vodič za uporabnika
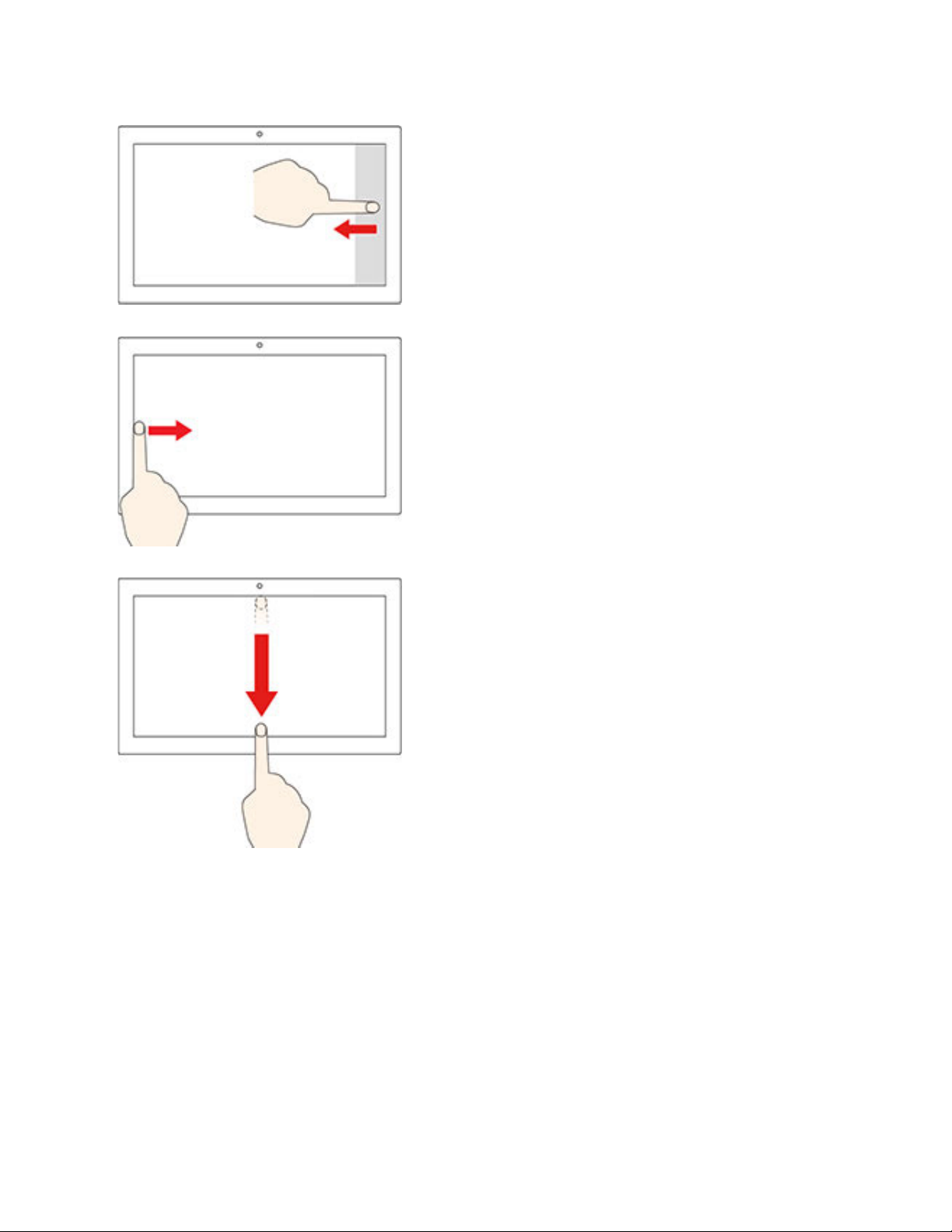
Podrsnite z desnega roba
Odprite središče za opravila, v katerem so prikazana obvestila in
hitra opravila.
Podrsnite z levega roba
V pogledu opravil si oglejte vsa odprta okna.
• Od zgornjega roba na kratko podrsnite navzdol (za
celozaslonsko aplikacijo ali ko je računalnik v tabličnem
načinu)
Prikažite skrito naslovno vrstico.
• Podrsnite od zgornjega roba do spodnjega (ko je
računalnik v tabličnem načinu)
Zapiranje trenutnega programa
Nasveti
• Pred čiščenjem zaslona na večkratni dotik izklopite računalnik.
• Prstne odtise ali prah z zaslona na večkratni dotik odstranite s suho, mehko krpo, ki ne pušča
vlaken, ali s kosom vpojnega bombaža. Ne uporabljajte topil.
• Zaslon na večkratni dotik je steklena plošča, ki jo prekriva plastičen film. Na zaslon ne pritiskajte
ali polagajte kovinskih predmetov, ki lahko poškodujejo ali povzročijo napačno delovanje zaslona.
• Za vnos na zaslon ne uporabljajte nohtov, rokavic ali neživih predmetov.
• Redno kalibrirajte natančnost podatkov, ki jih vnesete s prstom, da preprečite neskladja.
Poglavje 2. Uvod v računalnik 15
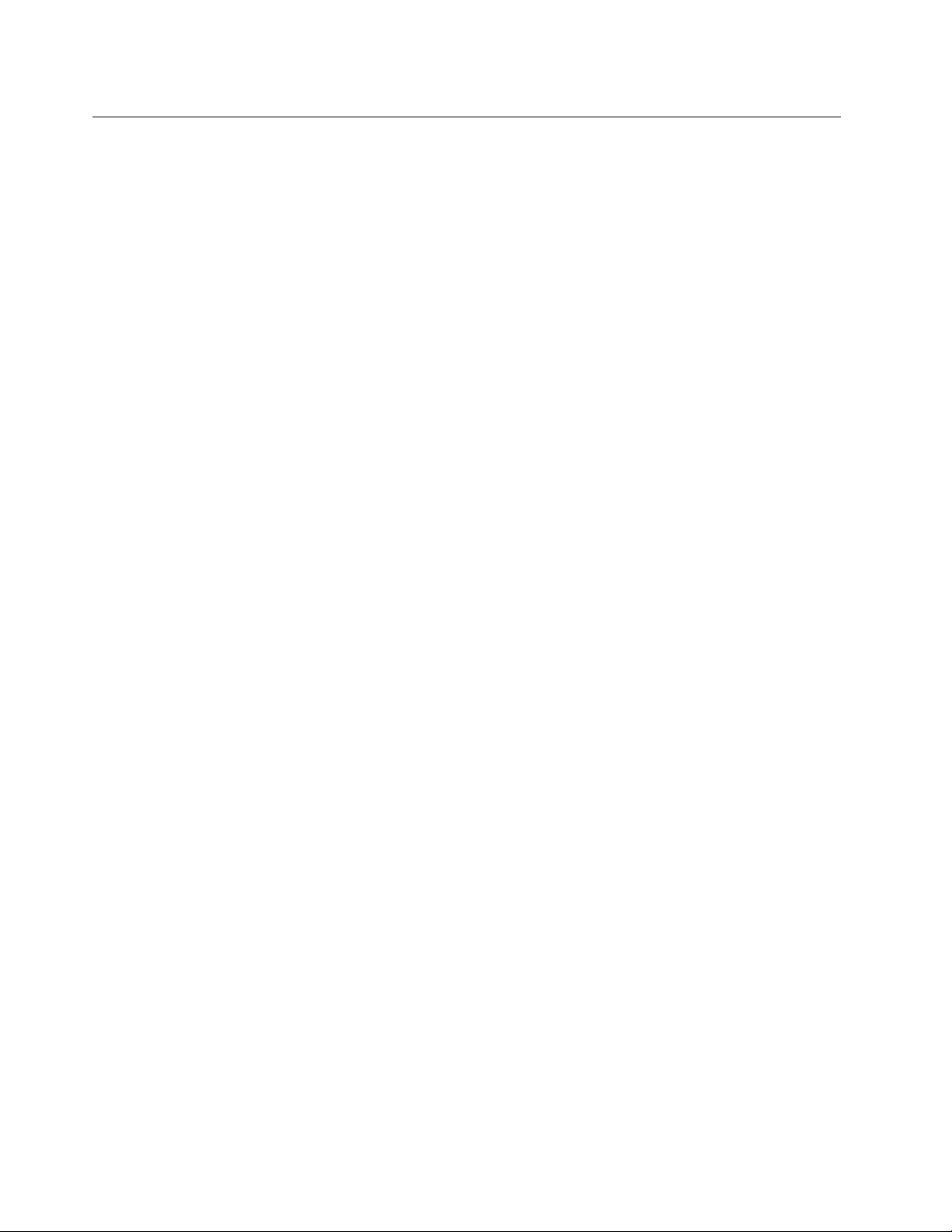
Uporabite večpredstavnost
Uporabite računalnik za delo ali zabavo z napravami (na primer s kamero, monitorjem ali zvočniki).
Uporabite zvok
Za izboljšanje izkušnje z zvokom, priključite zvočnike, slušalke ali slušalke z mikrofonom na priključek
za zvok.
Prilagodite glasnost
1. V obvestilnem območju v opravilni vrstici sistema Windows kliknite ikono za glasnost.
2. Upoštevajte navodila na zaslonu, da prilagodite glasnost. Kliknite ikono zvočnika, da izklopite
zvok.
Spremenite nastavitve zvoka
1. Odprite Control Panel (Nadzorna plošča) in vklopite pogled po kategorijah.
2. Kliknite Hardware and Sound (Strojna oprema in zvok) ➙ Sound (Zvok).
3. Spremenite nastavitve po svojih željah.
Uporabite kamero (za izbrane modele)
S kamero lahko fotografirate ali snemate videoposnetke.
Za fotografiranje ali snemanje videoposnetka:
1. Odprite meni Start in kliknite Camera (Kamera). Camera lahko vnesete tudi v iskalno polje.
2. Za fotografiranje kliknite ikono za kamero. Če želite posneti videoposnetek, kliknite ikono za
videoposnetek, da preidete v način videoposnetka.
Če uporabljate druge programe, ki omogočajo funkcije, kot so fotografiranje, zajem videoposnetkov in
videokonference, se kamera vklopi samodejno, ko omogočite funkcije, za katere je potrebna.
Povežite se z zunanjim zaslonom
Računalnik priključite na projektor ali monitor in ga tako uporabite za predstavitve ali za razširitev
delovnega prostora.
Priključitev na žični zaslon
1. Zunanji zaslon priključite v ustrezen priključek za video na računalniku, na primer izhodni
priključek VGA, DisplayPort ali HDMI.
2. Zunanji zaslon priključite v električno vtičnico.
3. Vklopite zunanji zaslon.
Če računalnik ne zazna zunanjega zaslona, z desno miškino tipko kliknite na prazno območje na
namizju in nato kliknite Display settings (Nastavitve zaslona) ➙ Detect (Zaznaj).
Priključitev na brezžični zaslon
Če želite uporabljati brezžični zaslon, se prepričajte, da tako računalnik kot zunanji zaslon podpirata
funkcijo Miracast
• Odprite meni Start in kliknite Settings (Nastavitve) ➙ Devices (Naprave) ➙ Bluetooth & other
devices (Bluetooth in druge naprave) ➙ Add Bluetooth or other device (Dodaj Bluetooth ali
®
.
16
Vodič za uporabnika
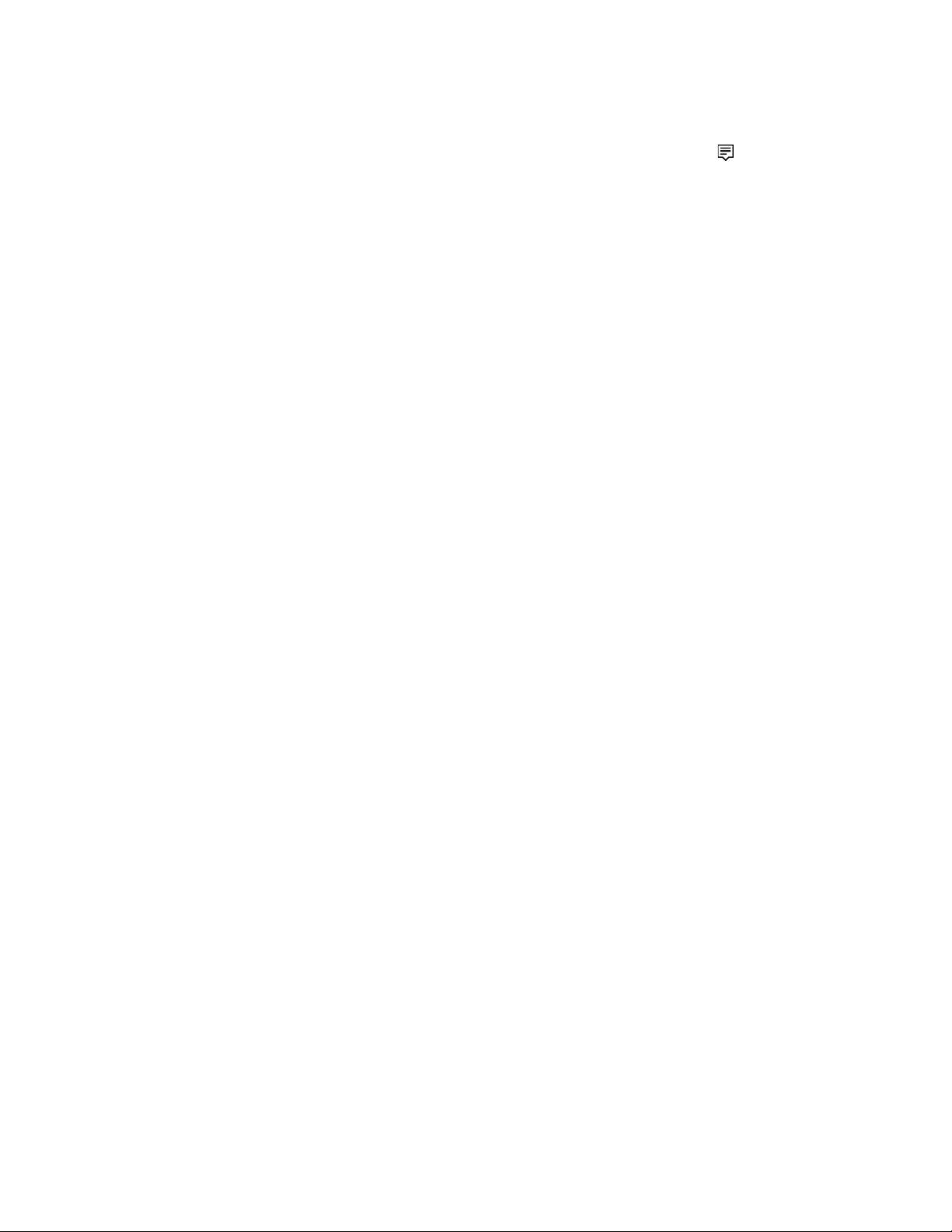
drugo napravo). V oknu »Dodaj napravo« kliknite Wireless display or dock (Brezžični zaslon ali
priključitvena enota). Nato sledite navodilom na zaslonu.
• V območju za obvestila sistema Windows kliknite ikono za središče za opravila
in kliknite
Connect (Poveži). Izberite brezžični zaslon in upoštevajte navodila na zaslonu.
Nastavite zaslonski način
Z desno miškino tipko kliknite na prazno območje na namizju in izberite Display settings
(Nastavitve zaslona). Nato izberite želeni način zaslona v meniju Multiple displays (Več zaslonov.
• Duplicate these displays (Podvoji te zaslone): prikaže isto sliko na zaslonu računalnika in na
zunanjem zaslonu.
• Extend these displays (Razširi te zaslone): razširi sliko iz zaslona računalnika na zunanji zaslon.
Elemente lahko povlečete med zaslonoma in jih spustite na poljubnem mestu.
• Show only on 1 (Prikaže le na 1): prikaže sliko samo na zaslonu računalnika.
• Show only on 2 (Prikaže le na 2): prikaže sliko samo na zunanjem zaslonu.
Če programe prikazujete v celozaslonskem načinu DirectDraw ali Direct3D
®
, je slika prikazana samo
na glavnem zaslonu.
Spreminjanje nastavitev zaslona
1. Z desno miškino tipko kliknite na prazno območje na namizju in izberite Display settings
(Nastavitve zaslona).
2. Izberite zaslon, ki ga želite konfigurirati.
3. Spremenite želene nastavitve zaslona.
Nastavitve zaslona računalnika in zunanjega zaslona lahko spremenite. Določite lahko na primer,
kateri je glavni in kateri sekundarni zaslon. Spremenite lahko tudi ločljivost in usmeritev.
Opomba: Če za zaslon računalnika nastavite večjo ločljivost kot za zunanji zaslon, bo na slednjem
prikazan samo del zaslona.
Poglavje 2. Uvod v računalnik 17
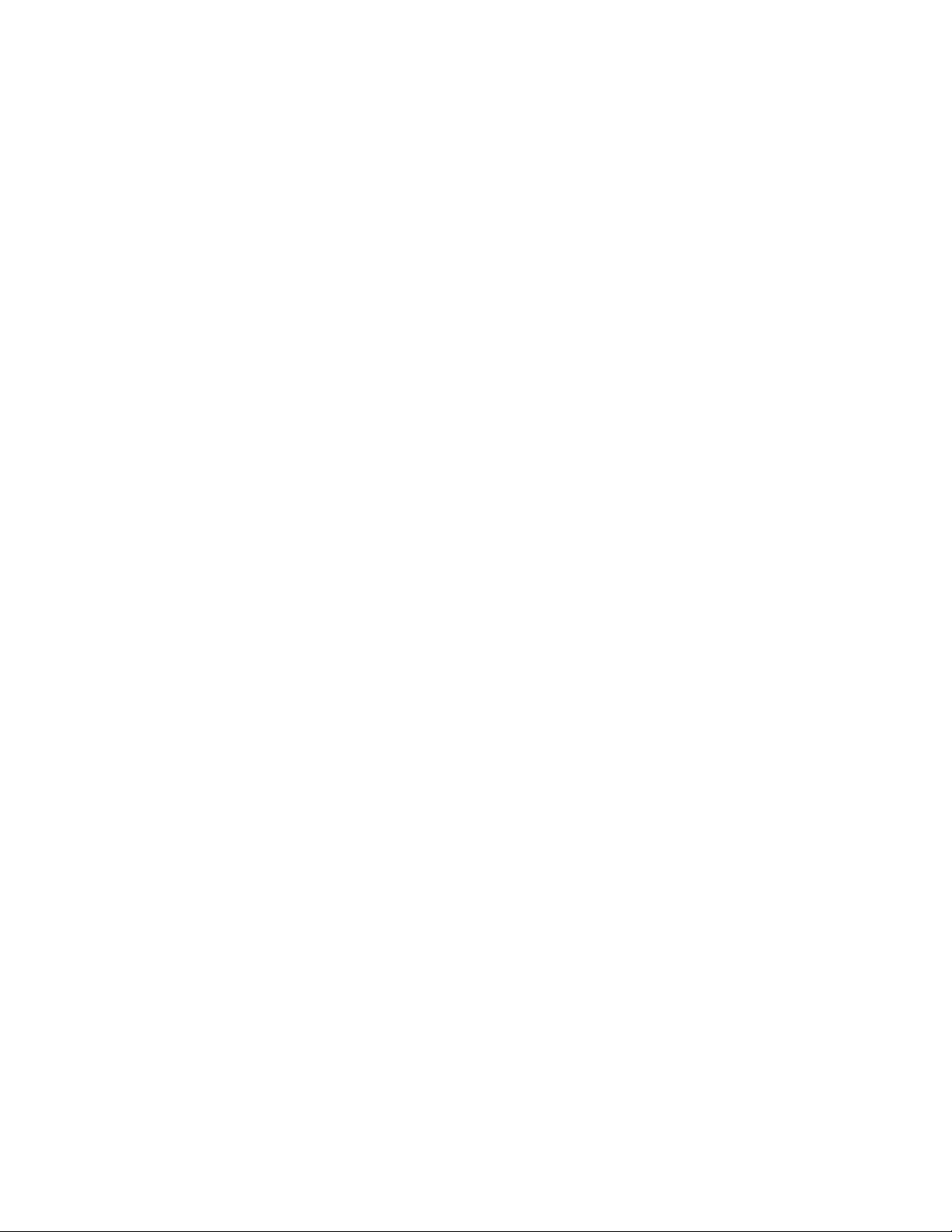
18 Vodič za uporabnika
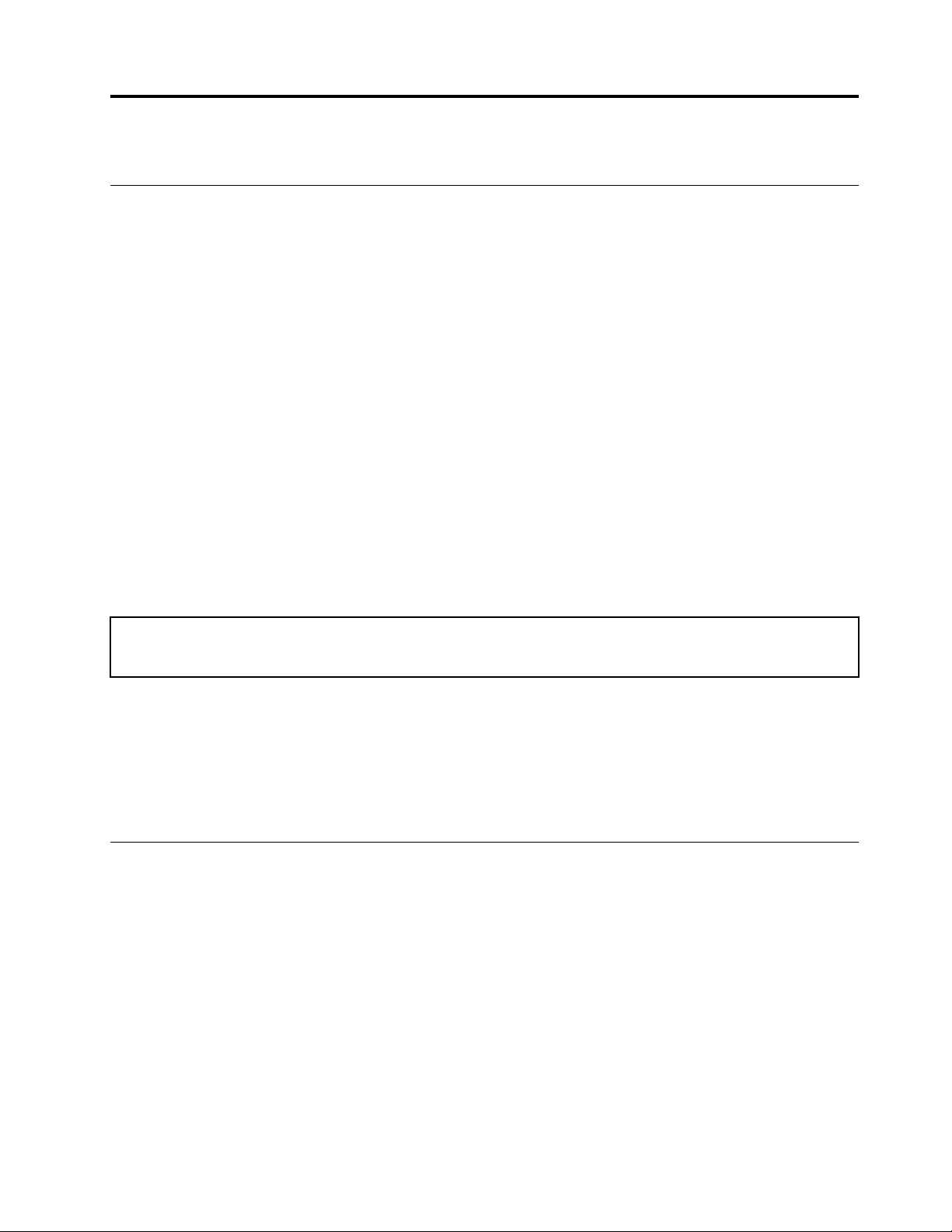
Poglavje 3. Raziščite računalnik
Upravljajte napajanje
Uporabite informacije v tem razdelku za najboljše ravnovesje med zmogljivostjo in prihrankom
energije.
Nastavite vedenje gumba za vklop
Dejavnosti gumba za vklop lahko določite po svojih željah. S pritiskom gumba za napajanje lahko na
primer izklopite računalnik ali ga preklopite v način spanja oziroma mirovanja.
Način delovanja gumba za napajanje spremenite tako:
1. Odprite Control Panel (Nadzorna plošča) in vklopite prikaz malih ali velikih ikon.
2. Kliknite Power Options (Možnosti porabe energije) ➙ Choose what the power buttons do
(Izberi funkcijo stikala za vklop).
3. Spremenite nastavitve po svojih željah.
Nastavite načrt porabe
Sledeči načrt porabe energije začne veljati za računalnike, ki so skladni z oznako ENERGY STAR®,
takrat, ko je računalnik za določen čas nedejaven:
Tabela 1. Privzeti načrt porabe energije (pri napajanju iz električnega omrežja)
• Izklopi zaslon: po 10 minutah
• Preklop računalnika v stanje mirovanja: po 25 minutah
Če želite računalnik preklopiti iz načina spanja, pritisnite poljubno tipko na tipkovnici.
Ponastavitev načrta porabe energije za najboljše ravnovesje med zmogljivostjo in prihrankom energije:
1. Odprite Control Panel (Nadzorna plošča) in vklopite prikaz malih ali velikih ikon.
2. Kliknite Power Options (Možnosti porabe energije), in nato izberite ali prilagodite želen načrt
porabe energije.
Prenesite podatke
Z uporabo vgrajene tehnologije Bluetooth ali NFC lahko med napravami, ki imajo enake funkcije, hitro
delite datoteke. Za prenos podatkov lahko namestite tudi disk ali predstavnostno kartico.
Povezava z napravo, ki podpira Bluetooth
Z računalnikom lahko povežete vse vrste naprav, ki podpirajo Bluetooth, kot so tipkovnica, miška,
pametni telefon ali zvočniki. Za uspešno vzpostavitev povezave naj naprave ne bodo dlje kot 10
metrov od računalnika.
1. Vklopite funkcijo Bluetooth v računalniku.
a. Odprite meni Start in nato kliknite Settings (Nastavitve) ➙ Devices (Naprave) ➙ Bluetooth
& other devices (Bluetooth in druge naprave).
© Copyright Lenovo 2020 19
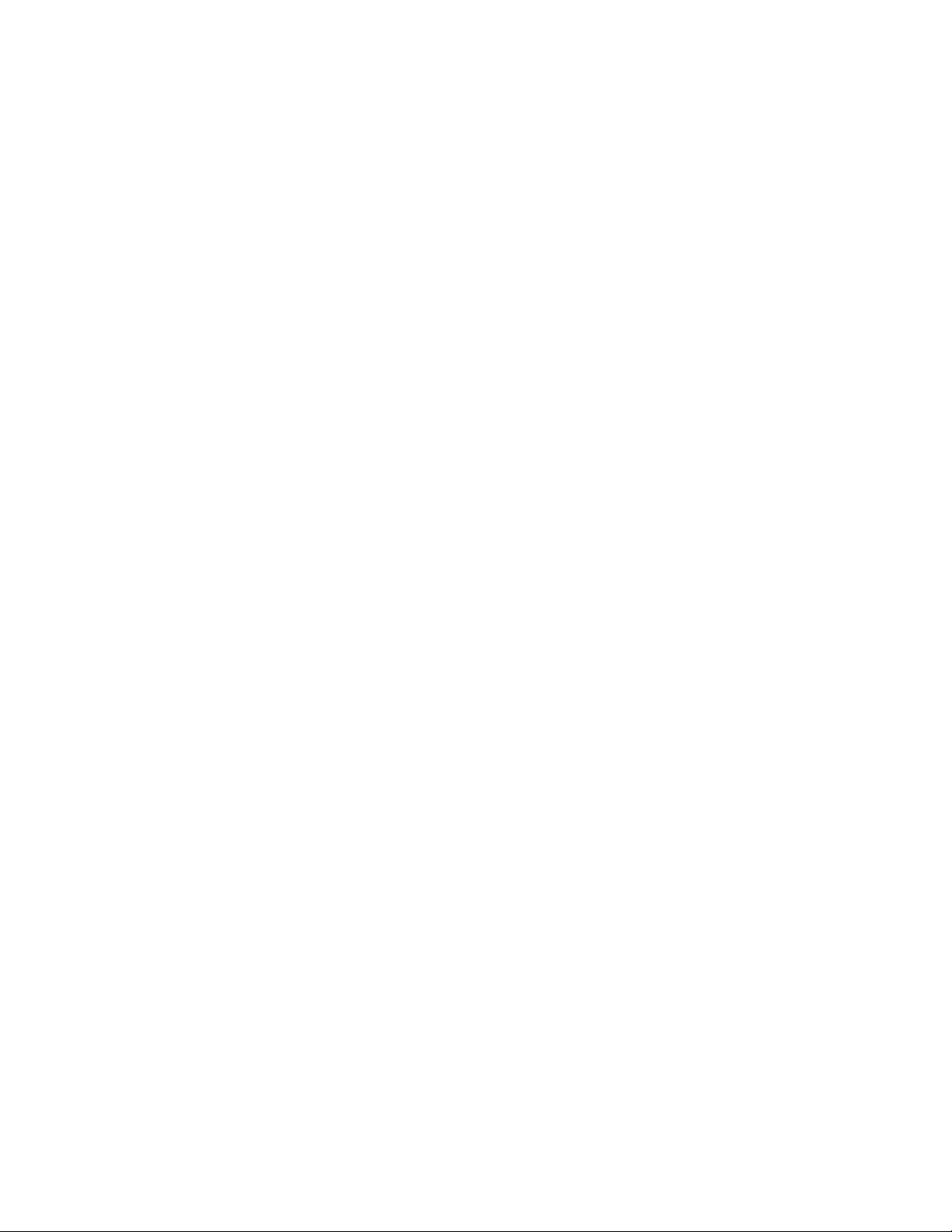
b. Vklopite stikalo za Bluetooth.
2. Kliknite Add Bluetooth or other device (Dodaj Bluetooth ali drugo napravo) ➙ Bluetooth.
3. Izberite napravo Bluetooth in upoštevajte navodila na zaslonu.
Če bosta naprava Bluetooth in računalnik naslednjič v bližini, se bosta samodejno povezala, ko bo
vklopljena funkcija Bluetooth. Funkcijo Bluetooth lahko uporabljate za prenos podatkov ali za
oddaljeni nadzor in komunikacijo.
Uporabite optični pogon (za izbrane modele)
Če ima vaš računalnik optični pogon, preberite naslednje informacije.
Podatki o vrsti optičnega pogona
1. Z desno miškino tipko kliknite gumb Start, da odprete priročni meni Start.
2. Kliknite možnost Device Manager (Upravitelj naprav). Po potrebi vnesite skrbniško geslo ali
potrditev.
Namestitev ali odstranitev optičnega diska
1. Ko je računalnik vklopljen, pritisnite gumb za izmet/zapiranje na optičnem pogonu. Pladenj zdrsne
iz pogona.
2. Vstavite disk na pladenj ali optični disk odstranite s pladnja in nato znova pritisnite gumb za
izmet/zapiranje, da se zapre.
Opomba: Če pladenj ne zdrsne iz pogona, ko pritisnete gumb za izmet/zapiranje, izklopite računalnik.
Nato v odprtino za izmet v sili poleg gumba za izmet/zapiranje vstavite zravnano sponko za papir.
Odprtino za izmet v sili uporabite samo v nujnih primerih.
Zapisovanje na disk
1. V optični pogon, ki podpira zapisovanje, vstavite optični disk, na katerega je mogoče zapisovati.
2. Naredite nekaj od naslednjega:
• Odprite meni Start in kliknite Settings (Nastavitve) ➙ Devices (Naprave) ➙ AutoPlay
(Samodejno predvajanje). Izberite ali vklopite Use AutoPlay for all media and devices
(Uporabi samodejno predvajanje za vse medije in naprave).
• Odprite Windows Media Player.
• Dvokliknite datoteko ISO.
3. Upoštevajte navodila na zaslonu.
Uporaba predstavnostne kartice
Če ima vaš računalnik režo za kartico SD, preberite naslednje informacije.
Namestitev predstavnostne kartice
1. Poiščite režo za kartico SD.
2. Prepričajte se, da so kovinski stiki na kartici obrnjeni proti tistim v reži za kartico SD. Kartico
čvrsto vstavite v režo za kartico SD, da se pritrdi.
Odstranite predstavnostno kartico
Opozorilo: Preden odstranite predstavnostno kartico, jo najprej izvrzite iz operacijskega sistema
Windows. Sicer se lahko podatki na kartici poškodujejo ali izgubijo.
20
Vodič za uporabnika
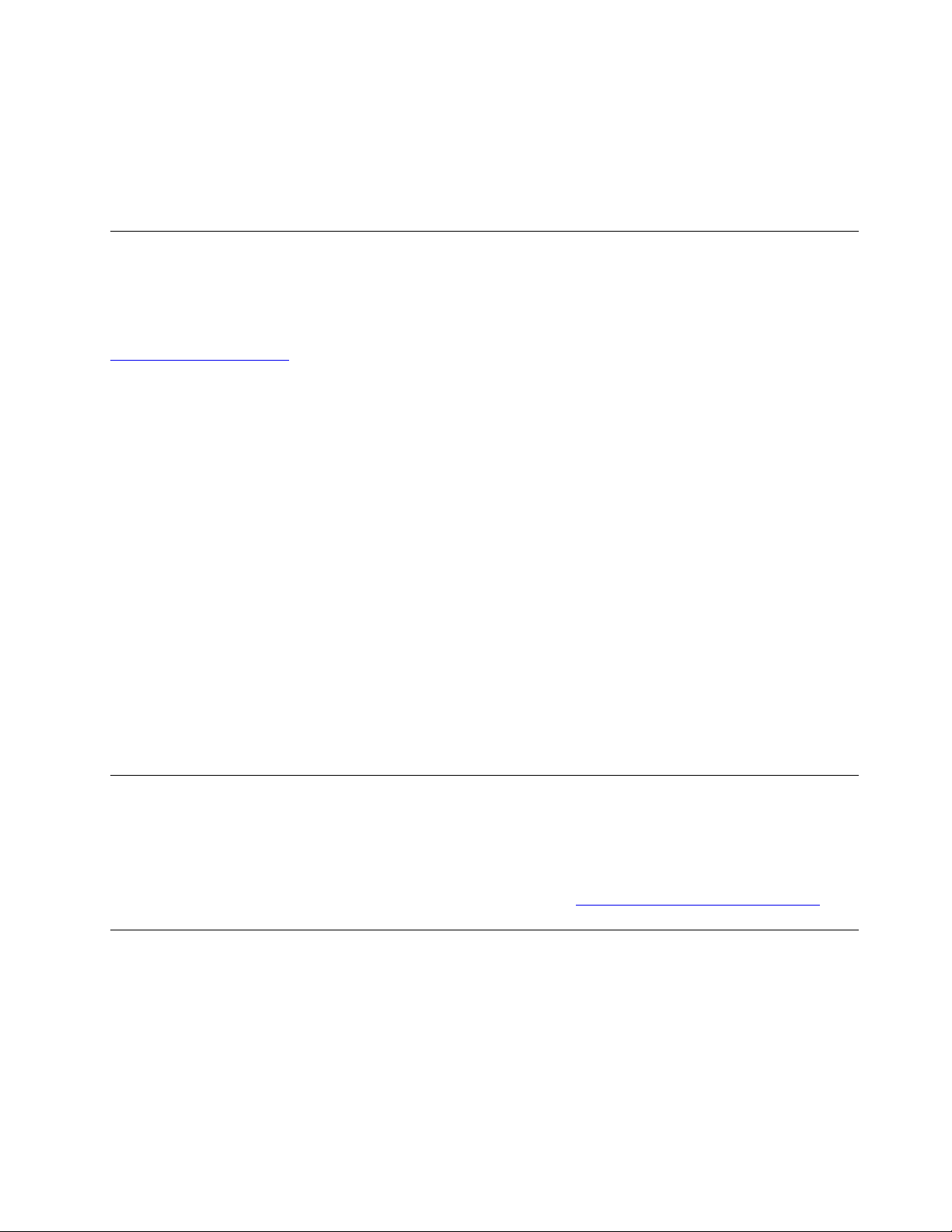
1. Kliknite trikotno ikono v območju za obvestila Windows, da prikažete skrite ikone. Nato z desno
tipko miške kliknite ikono Safely Remove Hardware and Eject Media (Varno odstranjevanje
strojne opreme in odstranitev medijev).
2. Izberite element, iz katerega želite odstraniti kartico v operacijskem sistemu Windows.
3. Pritisnite kartico in jo odstranite iz računalnika. Kartico varno shranite za nadaljnjo uporabo.
Uporabite senzor za barvo (za izbrane modele)
S senzorjem za barvo lahko izmerite in prilagodite ustreznost barv na zaslonu računalnika. Barvna
slika ali grafični element je zato upodobljen, koliko se le da blizu izvirnemu namenu. Barvni profil za
zaslon računalnika je vnaprej nameščen v vašem računalniku. Če želite namestiti drug barvni profil,
odprite:
https://support.lenovo.com
Če želite uporabiti senzor za barve, odprite meni Start in kliknite X-Rite ➙ PANTONE Color
Calibrator ter upoštevajte navodila na zaslonu.
Ko je senzor za barvo v uporabi, lučka senzorja za barvo na zunanjem pokrovu računalnika utripa
dvakrat zapored v enakomernih intervalih. Ko sta meritev senzorja za barve in prilagajanje končana,
lučka senzorja sveti neprekinjeno.
Ko prvič uporabite senzor za barve, se ustvari profil za umerjanje ECCM2SensorData.dat. Ustvarite
varnostno kopijo profila in jo shranite na zunanji shranjevalni napravi za primer, da boste zamenjali
tako senzor za barve kot tudi notranjo shranjevalno napravo.
Datoteko DAT poiščite s tem postopkom: This PC (Ta računalnik) ➙ Documents (Dokumenti) ➙
X-Rite.
Na zaslonu je omogočen barvni profil, ki deluje s funkcijo Microsoft Image Color Management (ICM).
Če je grafična programska oprema, ki jo uporabljate, združljiva s funkcijo ICM, lahko na zaslonu
prikažete barvno sliko, ki je po kakovosti enaka sliki v drugi napravi, kot je optični bralnik ali
tiskalnik.
Če želite več informacij o funkciji Microsoft ICM, si oglejte informacije za pomoč za sistem Windows.
Nakup dodatne opreme
Lenovo ima na voljo veliko dodatne strojne opreme in posodobitev, ki vam pomagajo razširiti
zmogljivosti računalnika. Med možnosti spadajo pomnilniške naprave, naprave za shranjevanje,
omrežne kartice, napajalniki, tipkovnice, miške in drugo.
Če želite nakupovati pri družbi Lenovo, obiščite spletno mesto
https://www.lenovo.com/accessories.
Uporaba funkcije preprostega zagona
Računalnik je mogoče vklopiti s pritiskom preslednice na tipkovnici.
Ta funkcija je na voljo privzeto ne glede na to, ali uporabljate žično tipkovnico ali brezžično
tipkovnico, priključeno na ključ USB.
Nastavitev funkcije preprostega zagona
1. Priključite računalnik na napajalnik.
Poglavje 3. Raziščite računalnik 21
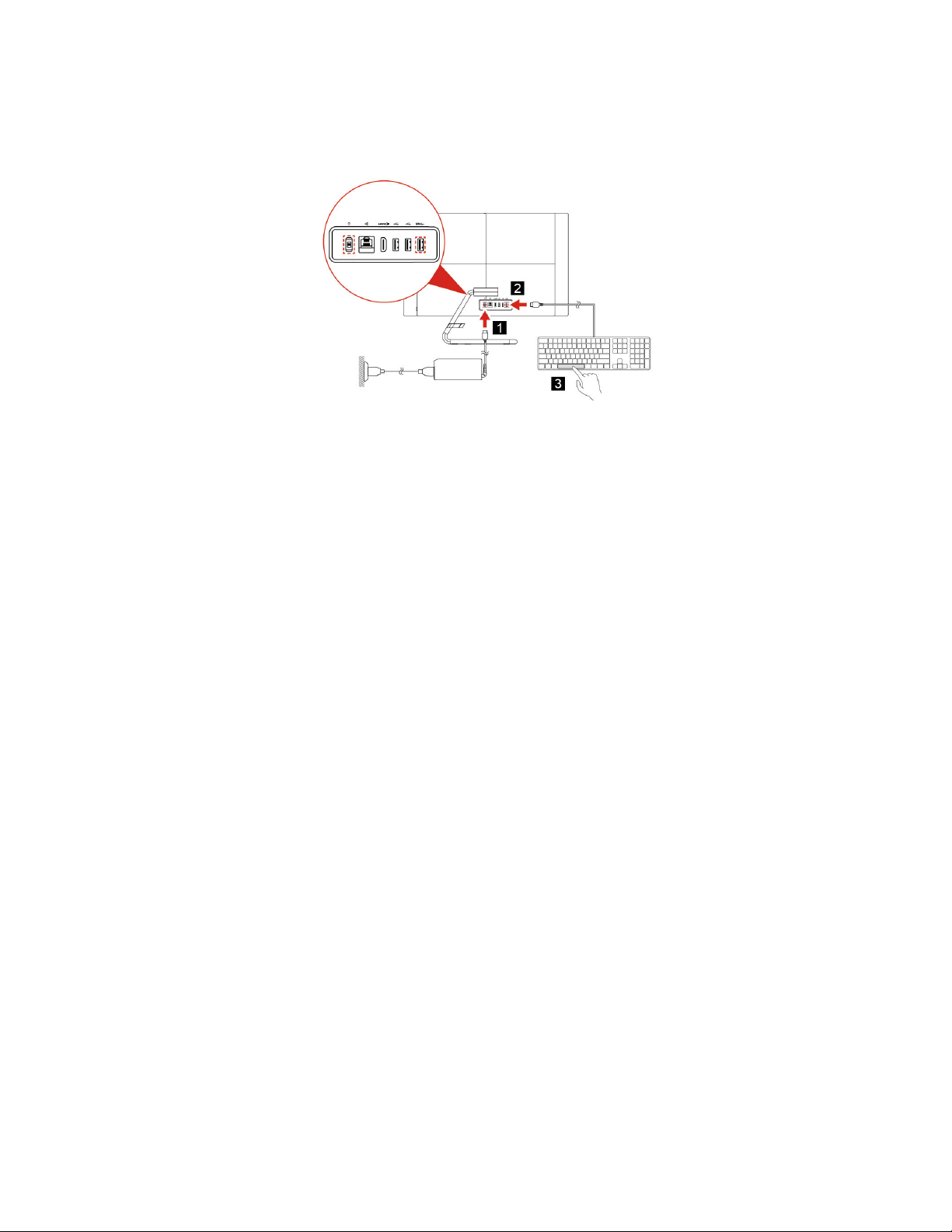
2. Priključite tipkovnico na priključek USB v desnem delu.
3. Pritisnite preslednico na tipkovnici.
Opombe: Če funkcija Preprost zagon ne uspe, preverite naslednje:
• Ali je tipkovnica priključena na ustrezen priključek USB.
• Ali je priključek USB ali ključ za tipkovnico priključen.
• Ali je funkcija Preprost zagon omogočena v BIOS-u.
• Če ste nastavili BIOS z gesli, funkcije Preprost zagon ni mogoče uporabljati.
Onemogočanje preprostega zagona
Če želite onemogočiti funkcijo Preprost zagon, uporabite enega od spodnjih načinov:
• Priključite tipkovnico v drug priključek USB.
• Onemogočanje funkcije Preprost zagon v BIOS-u:
1. Znova zaženite računalnik ali ga vklopite, nato pa pritiskajte tipko F1, ko se prikaže zaslon z
logotipom, da vstopite v BIOS. Za vstop v BIOS lahko tudi med zagonom računalnika
pritisnete tipko F1 in jo držite.
2. Izberite Start menu ➙ Power ➙ Extreme Boot ➙ Disabled.
Opomba: Če želite znova omogočiti funkcijo Preprost zagon, v istem meniju izberite Enabled.
22
Vodič za uporabnika
 Loading...
Loading...