Lenovo IdeaCentre AIO 3 User Manual
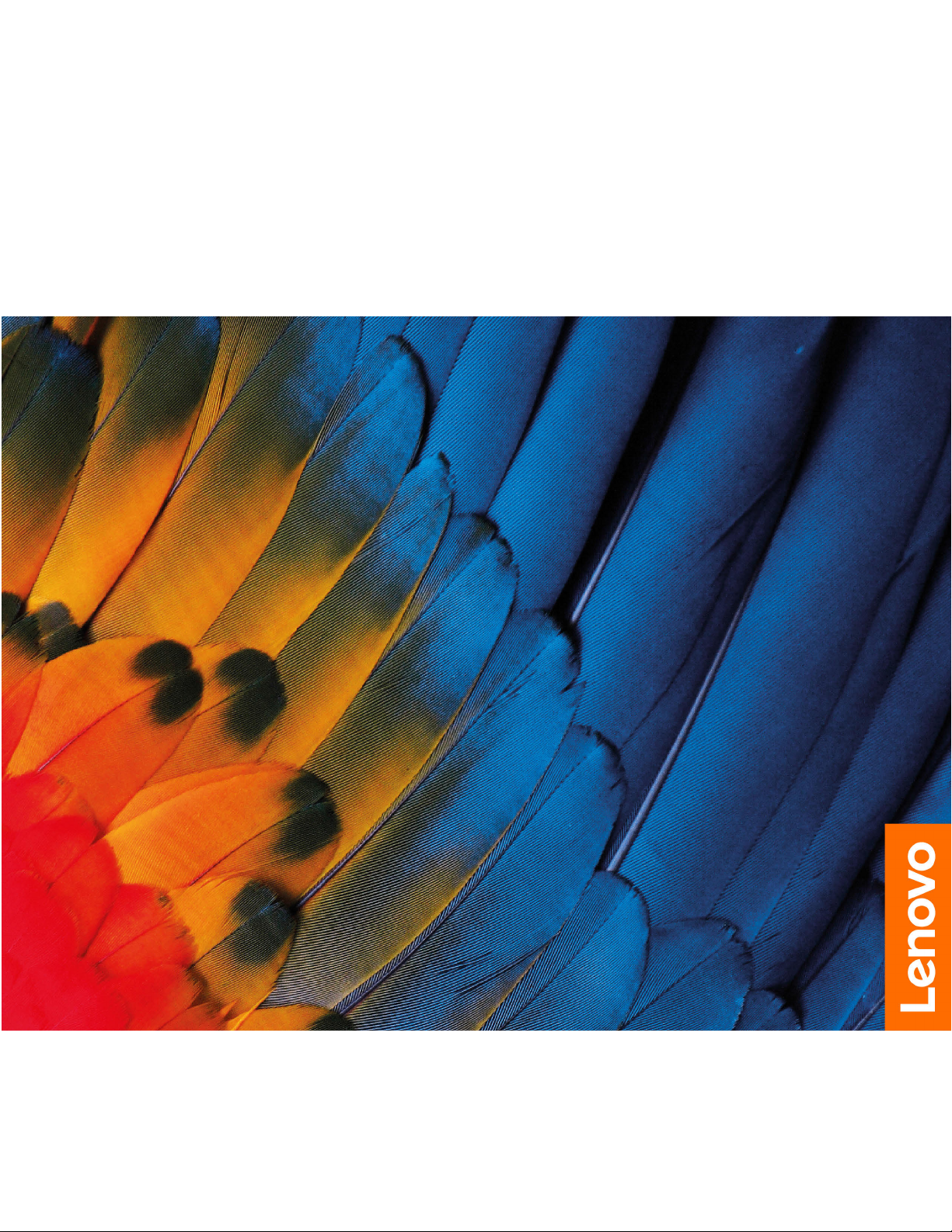
Uživatelská příručka
IdeaCentre AIO 3
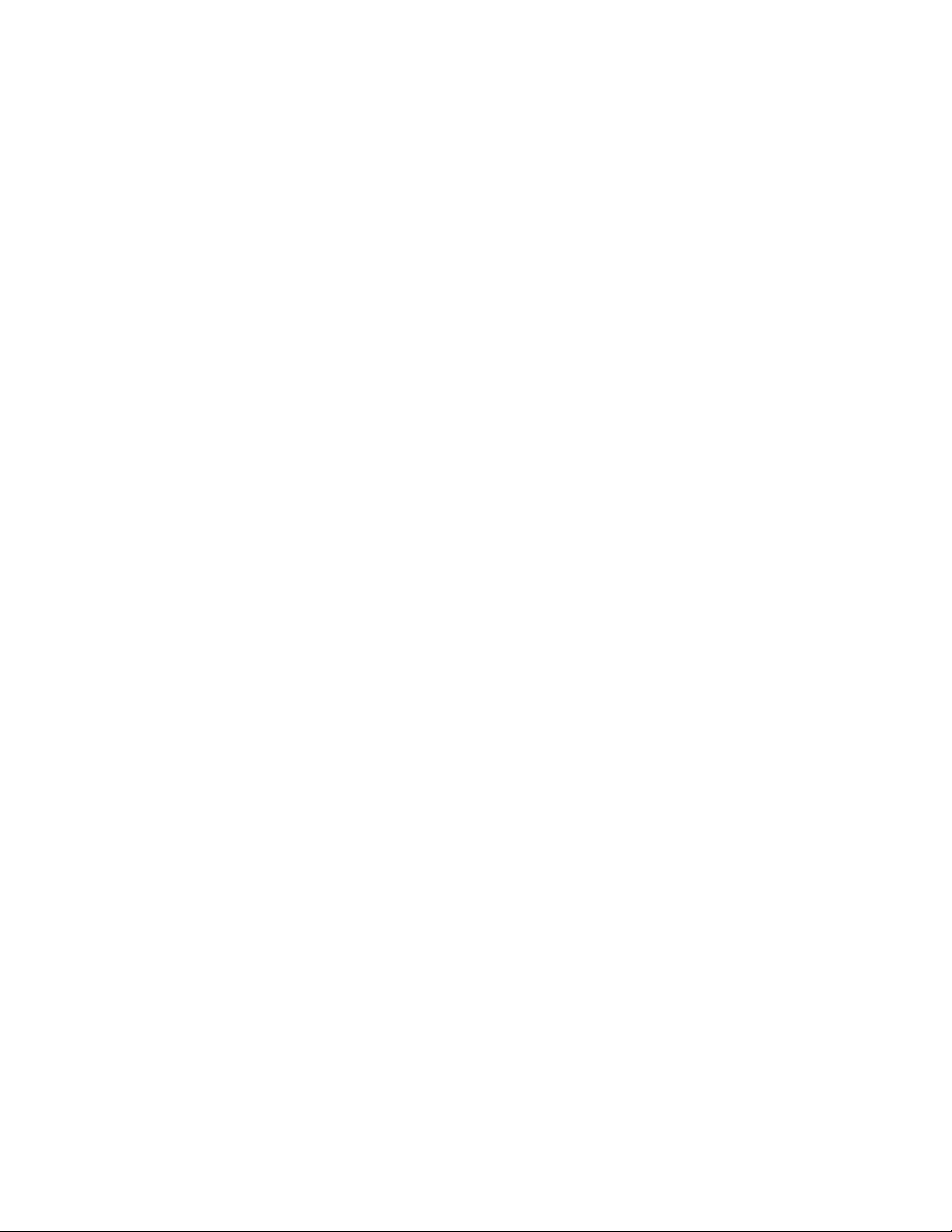
Toto čtěte nejdříve
Než použijete tuto dokumentaci a produkt, který popisuje, nezapomeňte si přečíst následující
informace, kterým je třeba porozumět:
• Dodatek A „Důležité bezpečnostní instrukce“ na stránce 53
• Bezpečnostní pokyny a informace o záruce
• Návod k nastavení
První vydání (duben 2020)
© Copyright Lenovo 2020.
UPOZORNĚNÍ NA OMEZENÁ PRÁVA: Pokud jsou data nebo software dodávány v souladu se smlouvou General
Services Administration „GSA“, pak používání, rozmnožování nebo zpřístupňování jsou předmětem omezení
uvedených ve smlouvě č. GS-35F-05925.
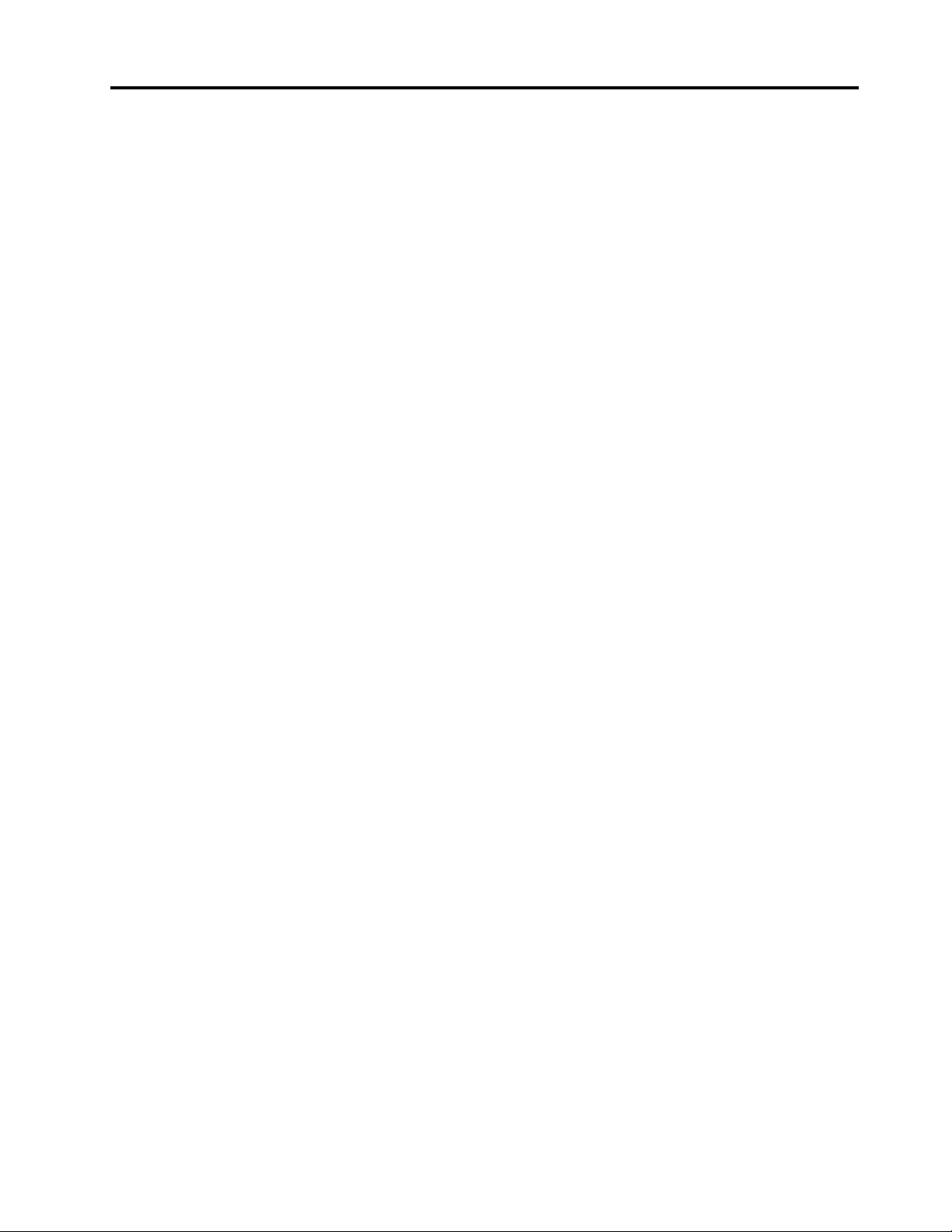
Obsah
O této dokumentaci. . . . . . . . . . . iii
Kapitola 1. Seznamte se s
počítačem . . . . . . . . . . . . . . . . 1
Pohled zepředu . . . . . . . . . . . . . . . 1
Pohled zezadu . . . . . . . . . . . . . . . . 2
Pohled z levé strany . . . . . . . . . . . . . 3
Pohled z pravé strany . . . . . . . . . . . . . 4
Pohled zespodu . . . . . . . . . . . . . . . 5
Vlastnosti a specifikace . . . . . . . . . . . . 6
Prohlášení k rychlosti přenosu přes USB . . . 6
Kapitola 2. Seznámit se s
počítačem . . . . . . . . . . . . . . . . 9
Nastavení stojanu počítače . . . . . . . . . . . 9
Začít se systémem Windows 10 . . . . . . . . 9
Účet Windows . . . . . . . . . . . . . . 9
Uživatelské rozhraní Windows . . . . . . . 10
Připojit k sítím . . . . . . . . . . . . . . . 11
Připojit ke kabelové síti Ethernet. . . . . . 11
Připojení k sítím Wi-Fi . . . . . . . . . . 11
Použití programu Lenovo Vantage . . . . . . . 11
Použití vícedotykové obrazovky (u vybraných
modelů) . . . . . . . . . . . . . . . . . . 12
Použití multimédií . . . . . . . . . . . . . . 16
Použití zvuku . . . . . . . . . . . . . . 16
Použití kamery (u vybraných modelů) . . . . 16
Připojení k externímu displeji . . . . . . . 16
Kapitola 3. Prozkoumat počítač . . 19
Řízení napájení . . . . . . . . . . . . . . . 19
Nastavit chování tlačítka napájení . . . . . 19
Nastavit schéma napájení . . . . . . . . 19
Přenos dat . . . . . . . . . . . . . . . . 19
Připojení k zařízení s podporou
Bluetooth . . . . . . . . . . . . . . . 19
Použití optické jednotky (u vybraných
modelů) . . . . . . . . . . . . . . . . 20
Použití paměťové karty. . . . . . . . . . 20
Použití snímače barev (u vybraných modelů) . . 21
Zakoupení příslušenství . . . . . . . . . . . 21
Použití extrémního spouštění . . . . . . . . . 21
Nastavení extrémního spouštění . . . . . . 21
Vypnutí snadného spouštění . . . . . . . 22
Základní postup při řešení problémů s
počítačem . . . . . . . . . . . . . . . . . 25
Řešení problémů . . . . . . . . . . . . . . 25
Problémy se spuštěním . . . . . . . . . 26
Problémy s obrazovkou . . . . . . . . . 27
Problémy se zvukem . . . . . . . . . . 28
Problémy se sítí . . . . . . . . . . . . 29
Problémy týkající se výkonu . . . . . . . 31
Problémy s úložnou jednotkou . . . . . . 32
Problémy s CD nebo DVD . . . . . . . . 32
Problémy s konektorem sériového portu . . 33
Problémy se softwarem . . . . . . . . . 34
Obnovení . . . . . . . . . . . . . . . . . 34
Obnovte systémové soubory a nastavení
do dřívějšího stavu . . . . . . . . . . . 34
Obnovte své soubory ze zálohy . . . . . . 34
Resetovat počítač . . . . . . . . . . . . 34
Použití pokročilé možnosti . . . . . . . . 35
Automatické obnovení systému Windows . . 35
Vytvořit a použít zařízení USB pro
obnovení systému . . . . . . . . . . . . 35
Aktualizace ovladače zařízení . . . . . . . 36
Kapitola 5. Výměna CRU . . . . . . 37
Co jsou jednotky CRU . . . . . . . . . . . 37
Vyměnit jednotku CRU . . . . . . . . . . . 37
Napájecí kabel a napájecí adaptér . . . . . 38
Stojan počítače . . . . . . . . . . . . . 40
Kryt počítače. . . . . . . . . . . . . . 42
Úložná jednotka. . . . . . . . . . . . . 45
Kapitola 6. Nápověda a
podpora . . . . . . . . . . . . . . . . 49
Zdroje ke svépomoci . . . . . . . . . . . . 49
Zavolejte Lenovo . . . . . . . . . . . . . . 50
Než budete kontaktovat Lenovo . . . . . . 50
Středisko podpory Lenovo . . . . . . . . 50
Zakoupit další služby . . . . . . . . . . . . 51
Dodatek A. Důležité bezpečnostní
instrukce . . . . . . . . . . . . . . . . 53
Dodatek B. Informace o
usnadnění a ergonomii . . . . . . . . 67
Kapitola 4. Odstraňování
problémů, diagnostika a
Dodatek C. Informace o souladu
s předpisy . . . . . . . . . . . . . . . 71
obnovení . . . . . . . . . . . . . . . . 25
© Copyright Lenovo 2020 i
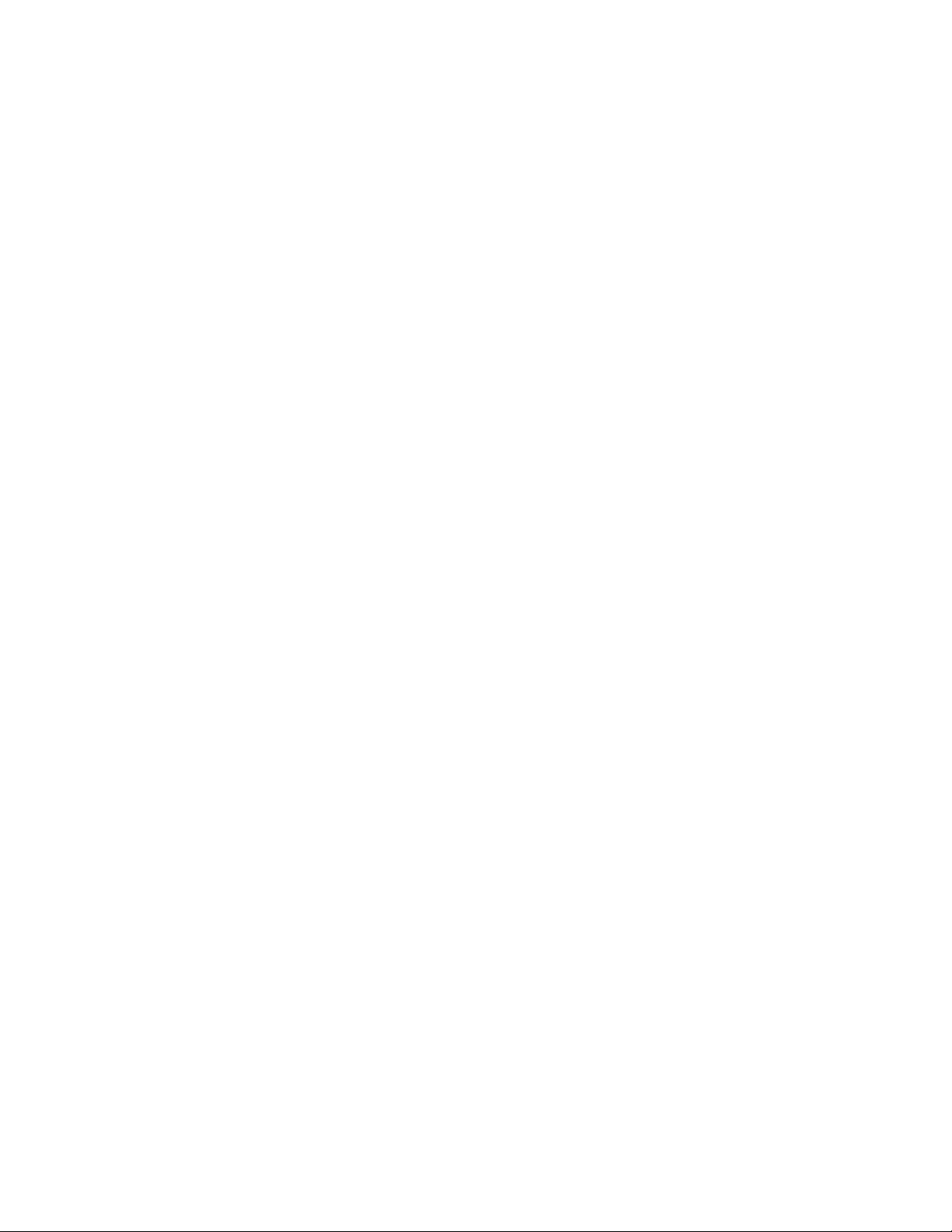
Dodatek D. Upozornění a
ochranné známky . . . . . . . . . . . 83
ii Uživatelská příručka
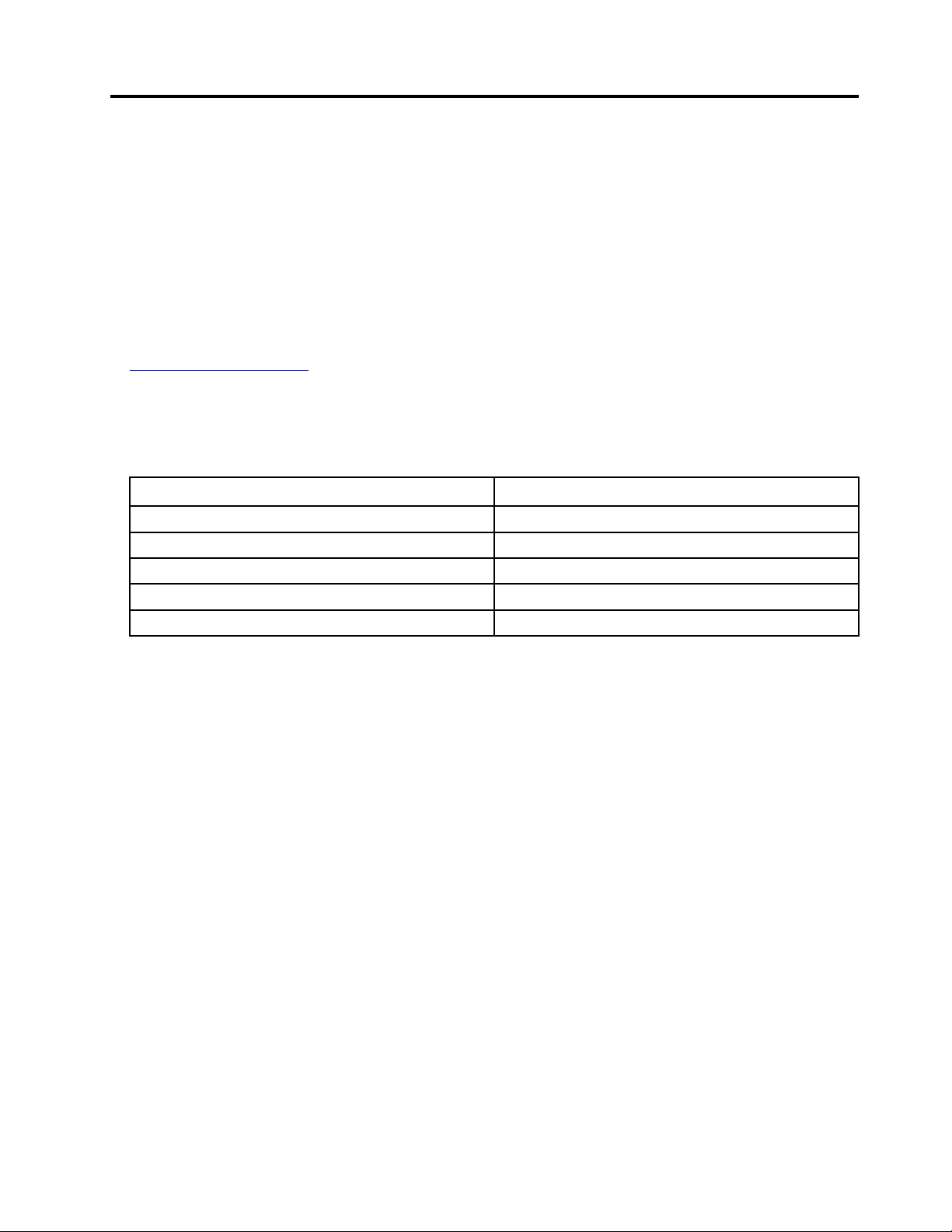
O této dokumentaci
• Obrázky v této dokumentaci se mohou lišit od vašeho produktu.
• Podle modelu nemusí být některé z volitelných příslušenství, funkcí a softwarových programů v
počítači dostupné.
• Podle verze operačního systému a programů nemusí být ve vašem počítači použitelné některé
pokyny uživatelského rozhraní.
• Obsah dokumentace se může změnit bez předchozího upozornění. Společnost Lenovo průběžně
vylepšuje dokumentaci k vašemu počítači včetně této uživatelské příručky. Nejnovější dokumentaci
najdete na webové stránce:
https://support.lenovo.com
• Microsoft® provádí pravidelné změny funkcí operačního systému Windows® pomocí funkce
automatických aktualizací Windows Update. V důsledku toho mohou být některé informace v této
dokumentaci zastaralé. Nejnovější informace viz zdroje Microsoft.
• Tato dokumentace se týká následujících modelů produktů:
Název modelu
IdeaCentre AIO 3 22ADA05
IdeaCentre AIO 3 22IMB05
IdeaCentre AIO 3 24ARE05
IdeaCentre AIO 3 24IMB05
IdeaCentre AIO 3 27IMB05
Typy počítačů (MT)
F0EX
F0EV
F0EW
F0EU
F0EY
© Copyright Lenovo 2020 iii
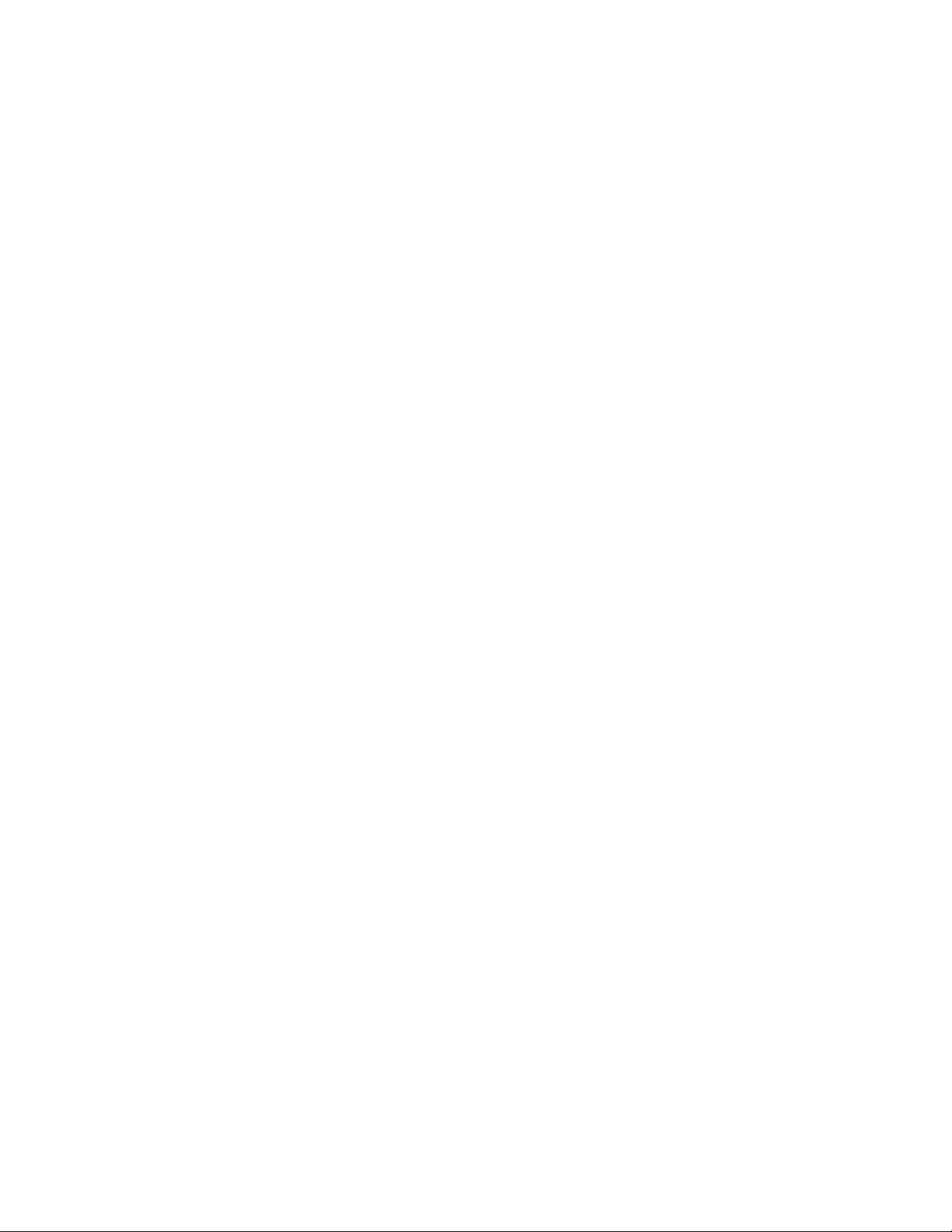
iv Uživatelská příručka
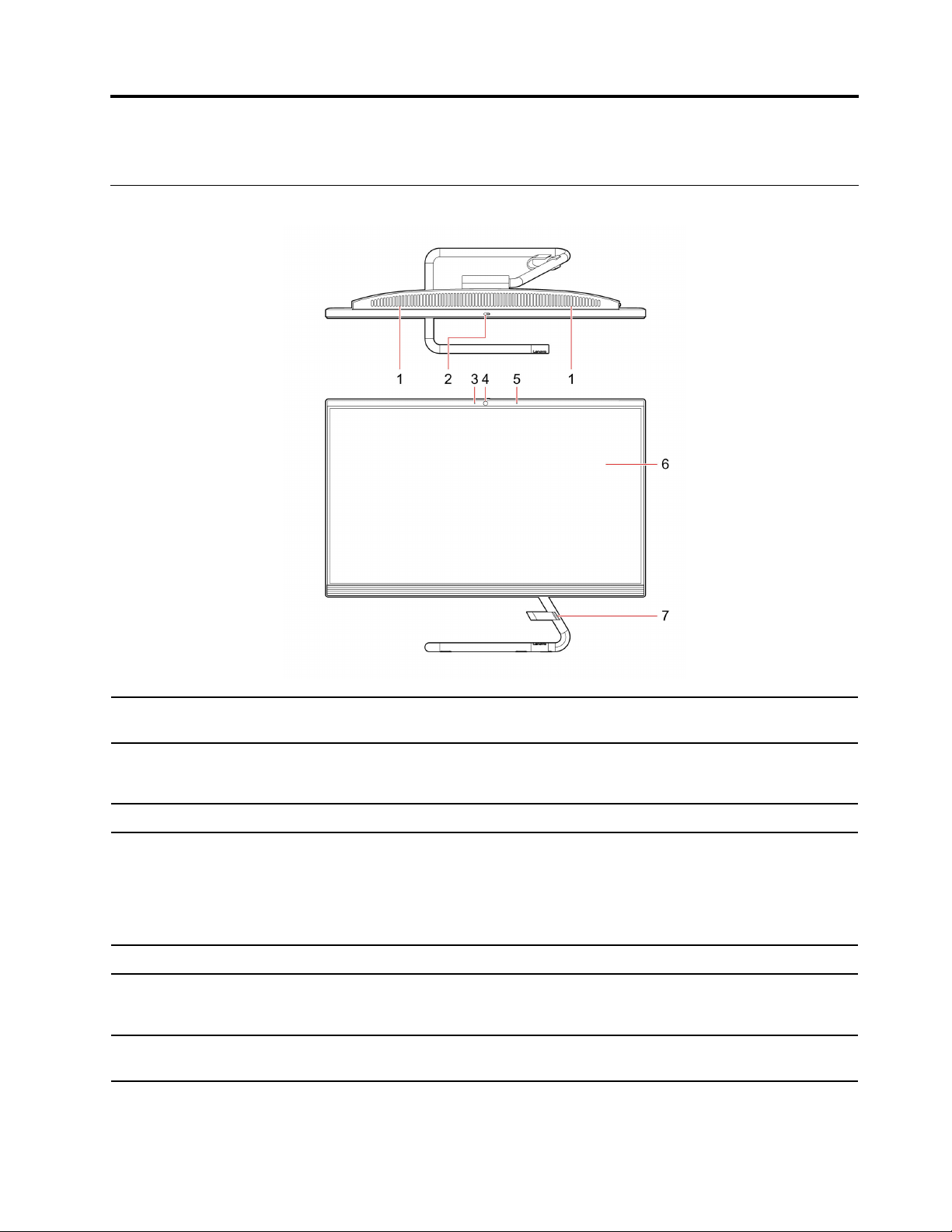
Kapitola 1. Seznamte se s počítačem
Pohled zepředu
1. Větrací otvory
2. Posuvná krytka kamery
3. Kontrolka kamery Pokud kontrolka svítí, je kamera používána.
4. Integrovaná kamera
5. Integrovaný mikrofon
6. Obrazovka
7. Kabelová příchytka*
Dávejte pozor, abyste na počítači nezablokovali žádné větrací otvory.
Zablokované větrací otvory mohou způsobit přehřátí.
Posunutím krytky zakryjete nebo odkryjete objektiv kamery.
Poznámka: Krytka kamery pomáhá lépe chránit vaše soukromí.
Slouží k pořizování obrázků nebo nahrávání videa klepnutím na tlačítko
Kamera z nabídky Start.
Pokud používáte jiné aplikace podporující fotografování, nahrávání videa
nebo videokonference, kamera se automaticky spustí, když v dané aplikaci
povolíte funkci kamery.
Nahrávání nebo záznam zvuku a hlasu.
Zobrazení textu, grafiky a videa. Vybrané modely podporují funkci
vícedotykového ovládání. Viz „Použití vícedotykové obrazovky (u vybraných
modelů)“ na stránce 12.
Pomocí kabelové příchytky připevněte k počítači kabely externích zařízení
tak, aby vám na stole nepřekážely.
* pro vybrané modely
© Copyright Lenovo 2020 1
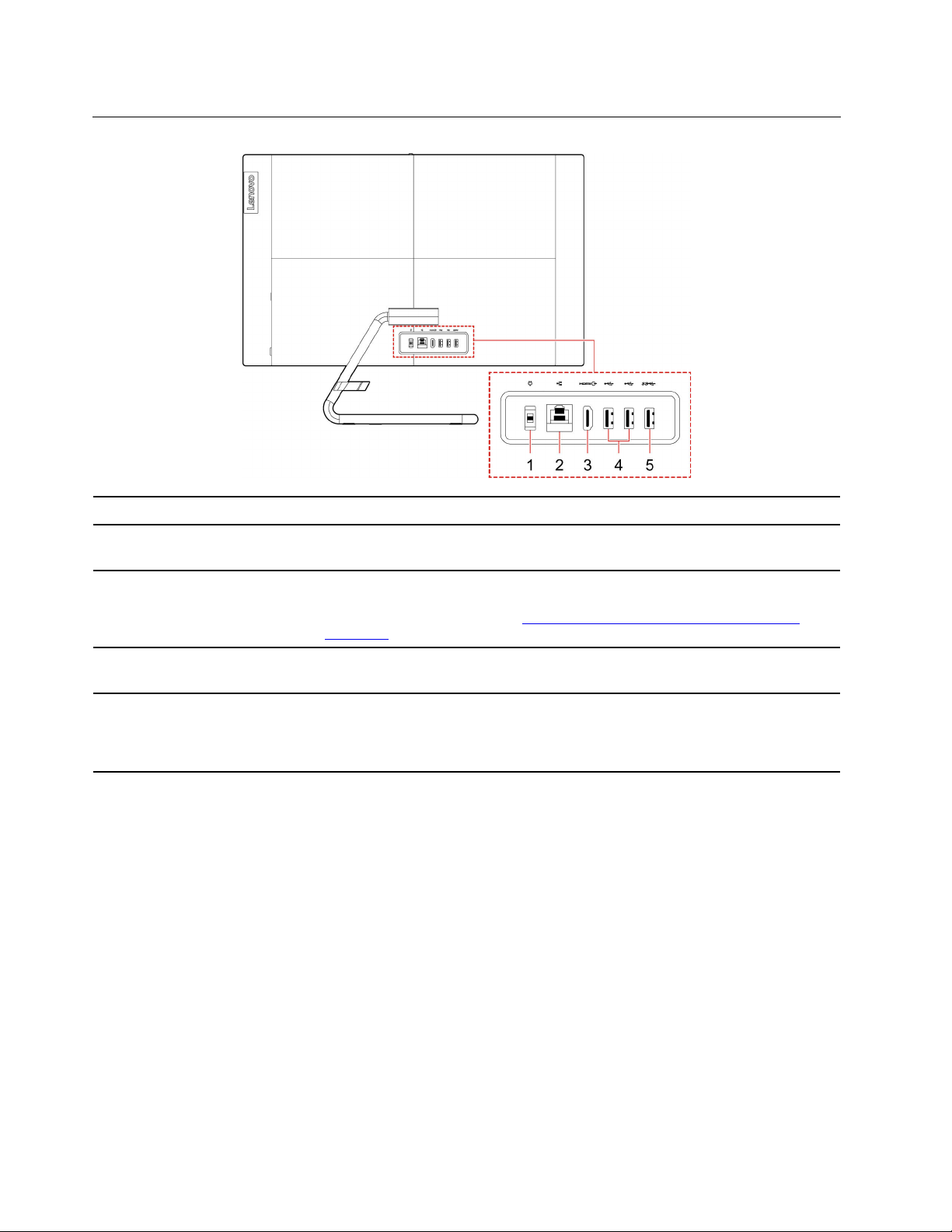
Pohled zezadu
1. Napájecí konektor Slouží k připojení napájecího adaptéru zajišťujícího napájení počítače.
2. Konektor pro Ethernet
3. Výstupní konektor HDMI™
1.4
4. Konektory USB 2.0 (2)
5. Konektor USB 3.1*
* pro vybrané modely
Připojení k místní síti (LAN). Svítí-li kontrolka, je počítač připojen k síti LAN.
Jestliže kontrolka bliká, probíhá přenos dat.
Odesílá zvukový a obrazový signál z počítače do jiného obrazového nebo
zvukového zařízení, například do výkonného monitoru. Další informace
naleznete na webové stránce
index.aspx
Slouží k připojení zařízení kompatibilních s rozhraním USB, jako je například
klávesnice USB, myš USB, úložné zařízení USB nebo tiskárna USB.
Slouží k připojení zařízení kompatibilních s rozhraním USB, jako je například
klávesnice USB, myš USB, úložné zařízení USB nebo tiskárna USB.
Je-li připojena klávesnice, podporuje extrémní spouštění.
.
https://www.hdmi.org/manufacturer/hdmi_1_4/
2
Uživatelská příručka
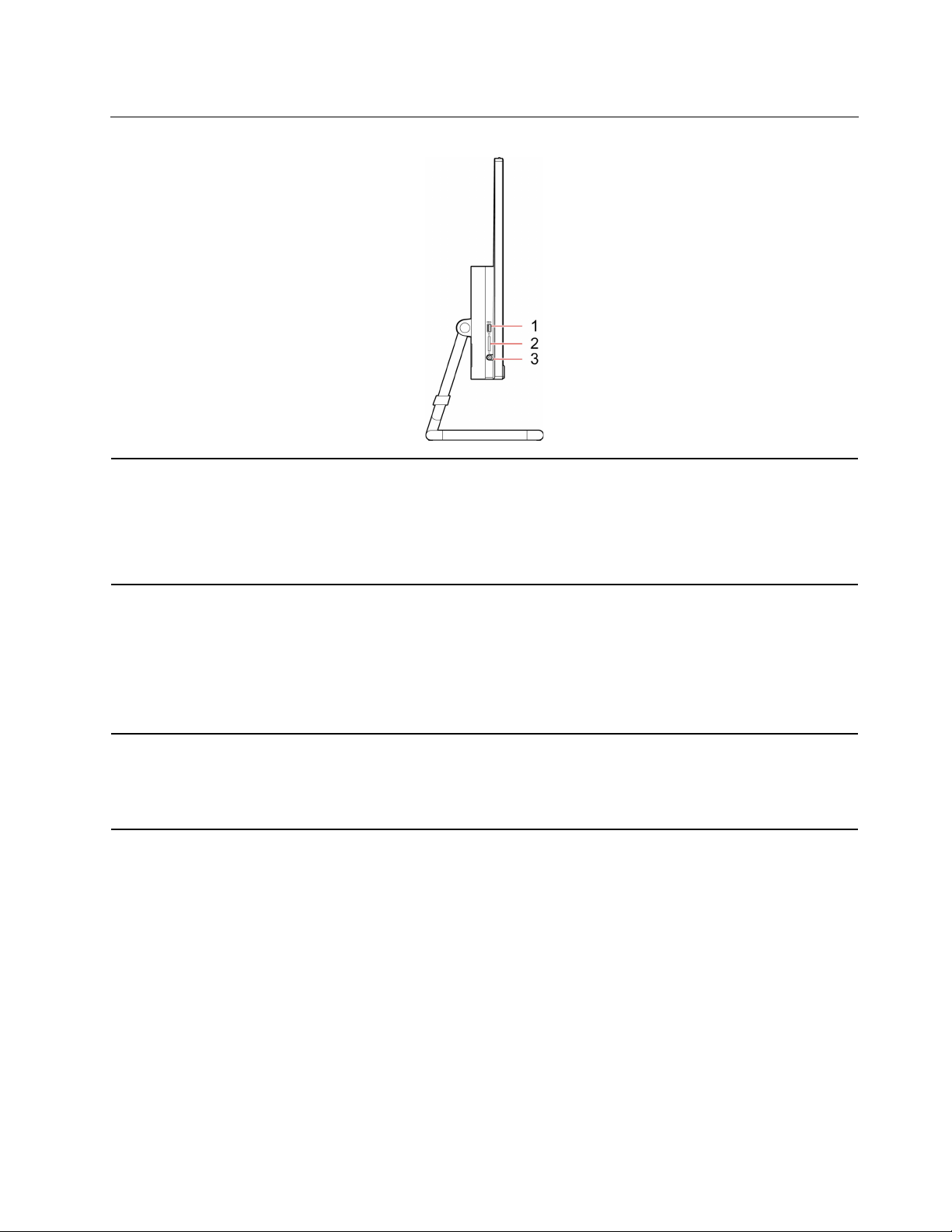
Pohled z levé strany
Slouží k připojení zařízení kompatibilních s rozhraním USB, jako je například
klávesnice USB, myš USB, úložné zařízení USB nebo tiskárna USB.
1. Konektor USB 3.1
2. Slot pro kartu SD 3 v 1
3. Kombinovaný audio konektor
Konektor USB 3.1 Gen 1: IdeaCentre AIO 3 22ADA05/IdeaCentre AIO 3
22IMB05/IdeaCentre AIO 3 24IMB05/IdeaCentre AIO 3 27IMB05
Konektor USB 3.1 Gen 2: IdeaCentre AIO 3 24ARE05
Podporované paměťové karty:
1. Kartu SD (Secure Digital)
2. Karta SDXC (Secure Digital eXtended-Capacity) USH-1
3. Karta SDHC (Secure Digital High-Capacity) USH-1
Poznámka: Váš počítač nepodporuje pro kartu SD funkci ochrany obsahu
zapisovatelných médií (CPRM). Viz „Použití paměťové karty“ na stránce 20.
Slouží k připojení sluchátek nebo náhlavní soupravy se 3,5mm (0,14")
4pólovou zástrčkou.
Poznámka: Tento konektor nepodporuje samostatné externí mikrofony.
Pokud používáte náhlavní soupravu, zvolte model s jednou zástrčkou.
Kapitola 1. Seznamte se s počítačem 3
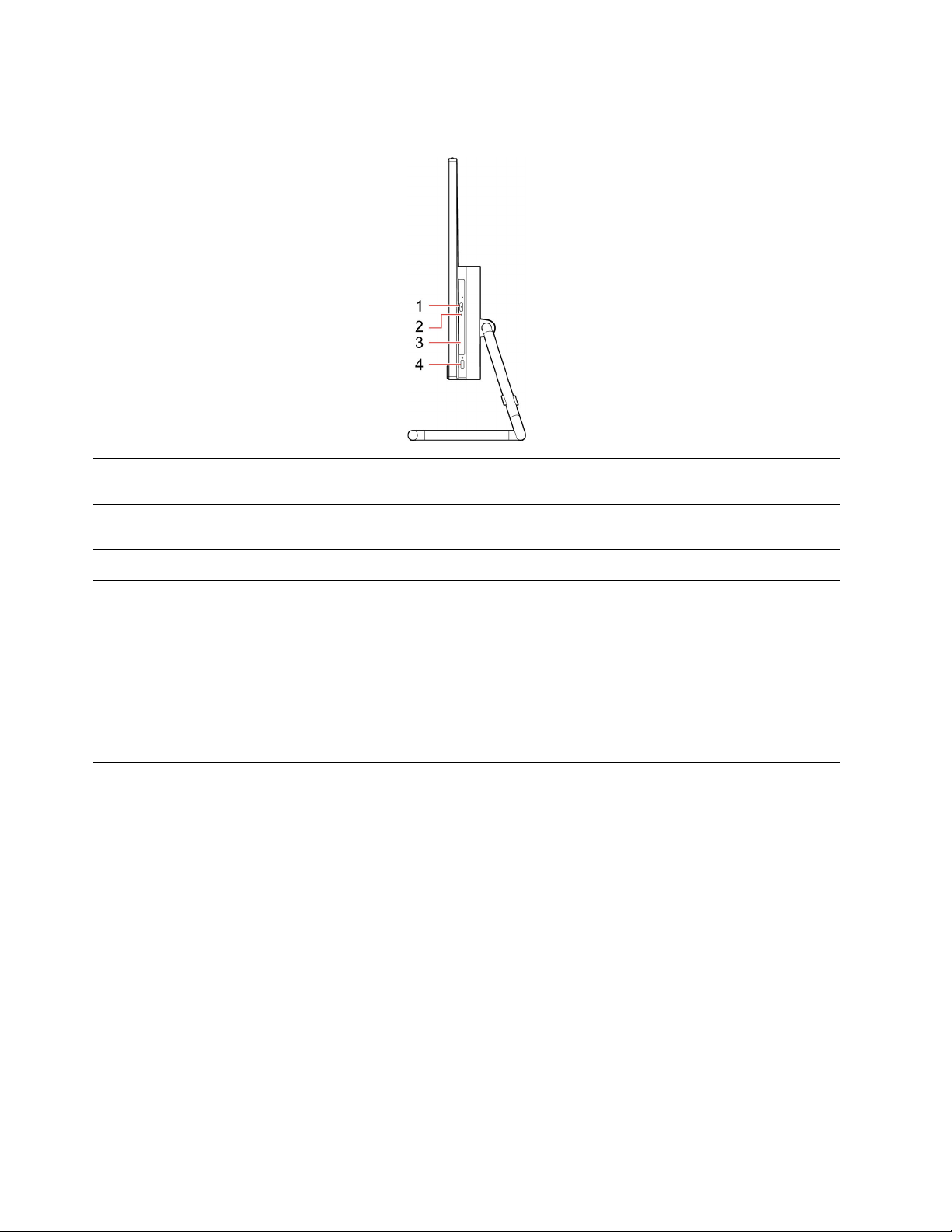
Pohled z pravé strany
1. Tlačítko vysunutí/zasunutí
optické jednotky*
2. Kontrolka činnosti optické
jednotky*
3. Optická jednotka*
4. Hlavní vypínač
* pro vybrané modely
Slouží k vysunutí nebo zasunutí zásuvky optické jednotky.
Tato kontrolka svítí, když je optická jednotka aktivní.
Čtení dat z optické jednotky nebo zápis dat na optickou jednotku.
Stisknutím zapněte počítač.
Chcete-li vypnout počítač, otevřete nabídku Start, klepněte na volbu
Napájení a poté vyberte Vypnout.
Kontrolka ve vypínači ukazuje stav systému počítače.
1. Svítí: Počítač je zapnutý.
2. Vypnuto: Počítač je vypnutý nebo v režimu hibernace.
3. Bliká: Počítač je ve spánkovém režimu.
4
Uživatelská příručka
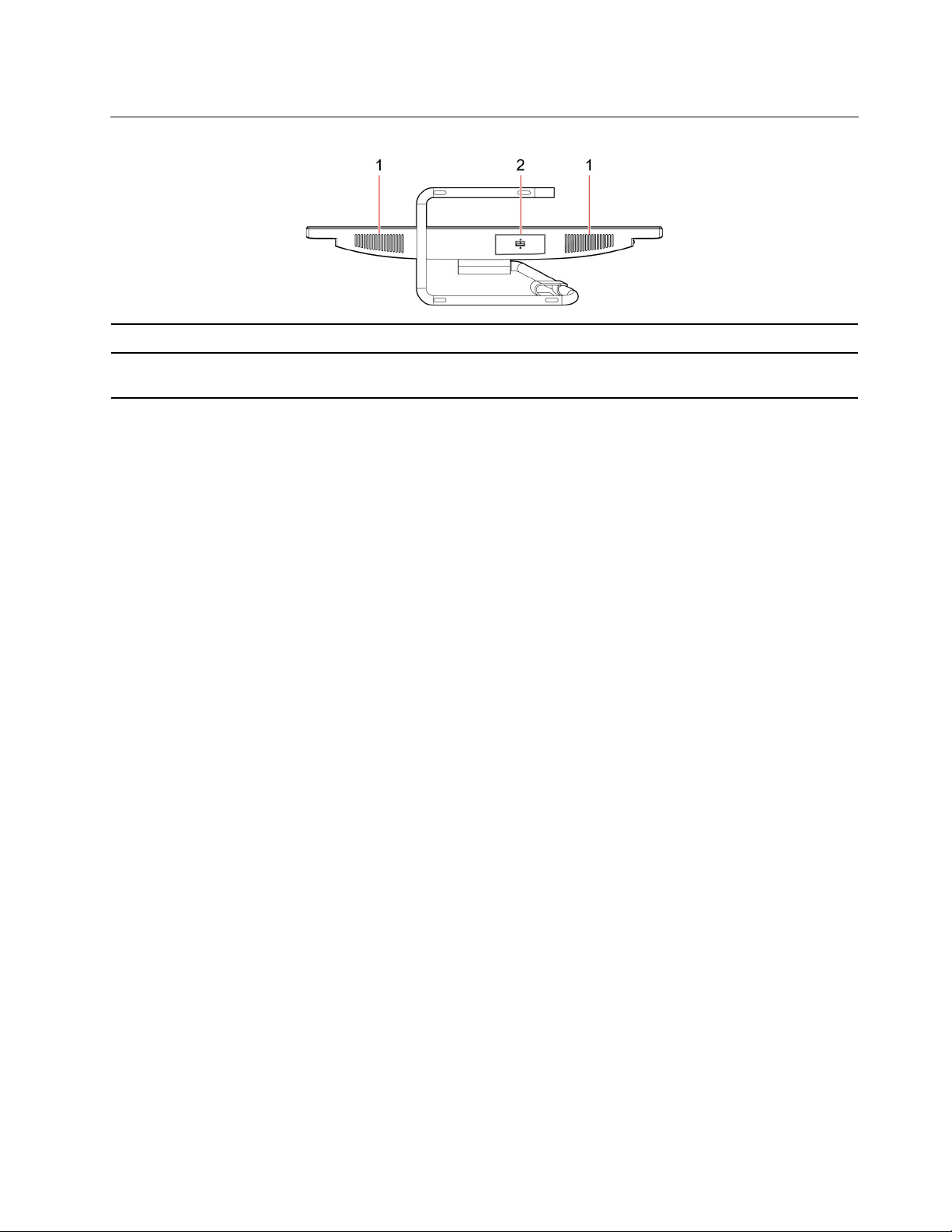
Pohled zespodu
1. Integrované reproduktory (2) Umožňují vám vychutnat si vysoce kvalitní zvuk.
2. Dvířka úložné jednotky*
* pro vybrané modely
Umožňují vložit nebo odebrat úložnou jednotku. Dvířka úložné jednotky
můžete zamknout nebo odemknout pomocí západky.
Kapitola 1. Seznamte se s počítačem 5
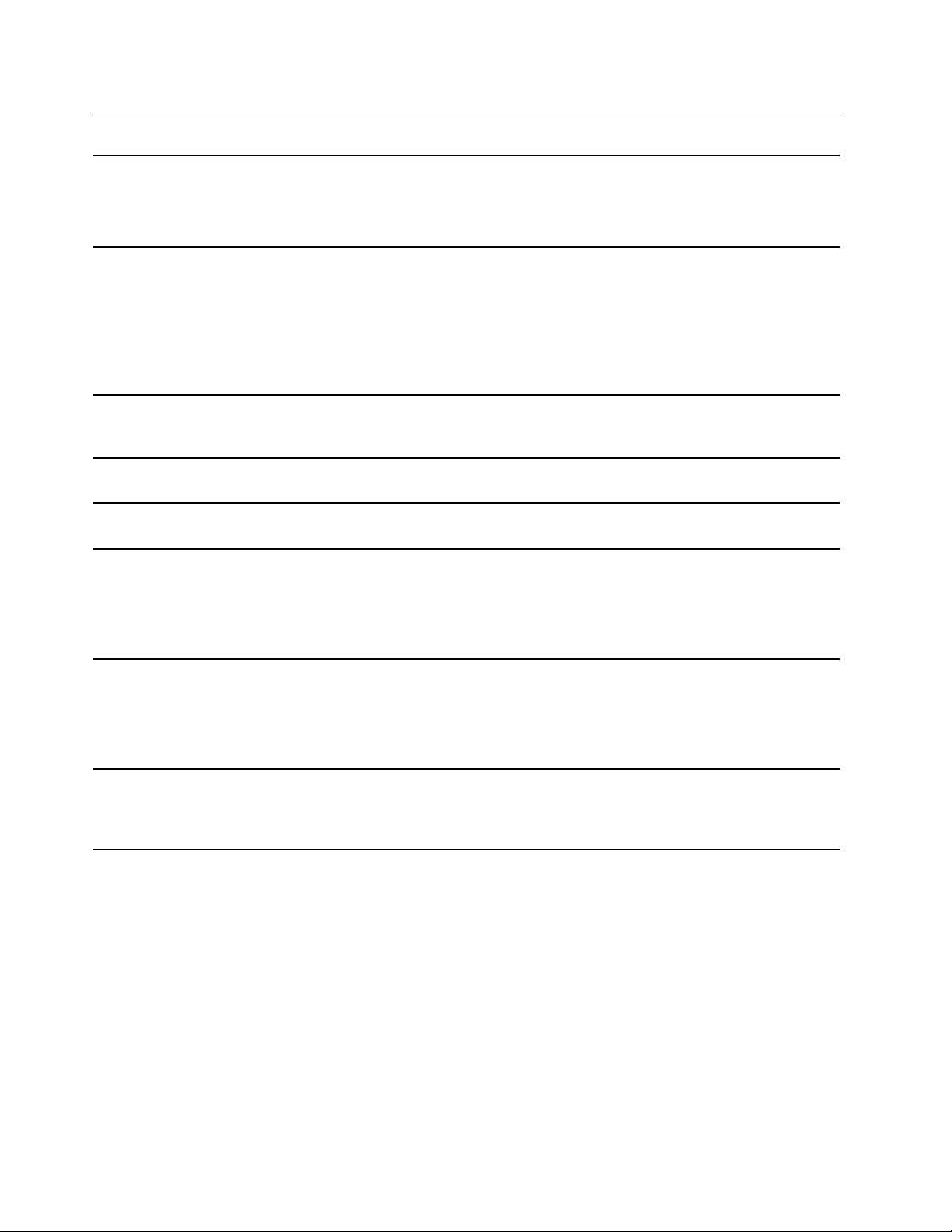
Vlastnosti a specifikace
Hardwarová konfigurace
• Modely IdeaCentre AIO 3 22IMB05, IdeaCentre AIO 3 24IMB05,
Napájecí adaptér AC
• Model IdeaCentre AIO 3 24ARE05
1. Klepnutím pravým tlačítkem na tlačítko Start otevřete kontextovou
nabídku.
2. Klepněte na možnost Správce zařízení. Budete-li k tomu vyzváni,
zadejte heslo administrátora nebo akci potvrďte.
IdeaCentre AIO 3 27IMB05 a IdeaCentre AIO 3 22ADA05
- 90 W
- 120 W
- 120 W
Adaptabilita napájecího zdroje
Procesor
Paměť
Disková jednotka
Rozšíření
Síťové funkce
• Pevninská Čína: 220 V ± 22 V, 50 Hz ± 1 Hz
• Rozsah adaptivního napětí: 90 V až 264 V, 50/60 Hz
Chcete-li zobrazit informace o mikroprocesoru vašeho počítače, klikněte
pravým tlačítkem na nabídku Start a poté vyberte možnost Systém.
Paměťové moduly DDR4 SODIMM (double data rate 4 small outline dual inline memory module)
Chcete-li zobrazit kapacitu úložné jednotky svého počítače, klepnutím
pravým tlačítkem na tlačítko Start otevřete kontextovou nabídku Start a
poté klepněte na položku Správa disků.
Poznámka: Kapacita úložné jednotky uváděná systémem je menší než
jmenovitá kapacita.
• Čtečka karet 3 v 1*
• Paměťové sloty
• Slot pro jednotku SSD M.2
• Optická jednotka*
• Bluetooth*
• Ethernetová místní síť LAN
• Bezdrátová síť LAN*
* pro vybrané modely
Prohlášení k rychlosti přenosu přes USB
V závislosti na mnoha faktorech, jako je schopnost zpracování hostitelských a periferních zařízení,
atributy souborů a další faktory týkající se konfigurace systému a operačních prostředí, se bude
skutečná přenosová rychlost při použití různých konektorů USB na tomto zařízení lišit a bude
pomalejší než níže uvedená rychlost přenosu dat pro jednotlivá odpovídající zařízení.
6
Uživatelská příručka
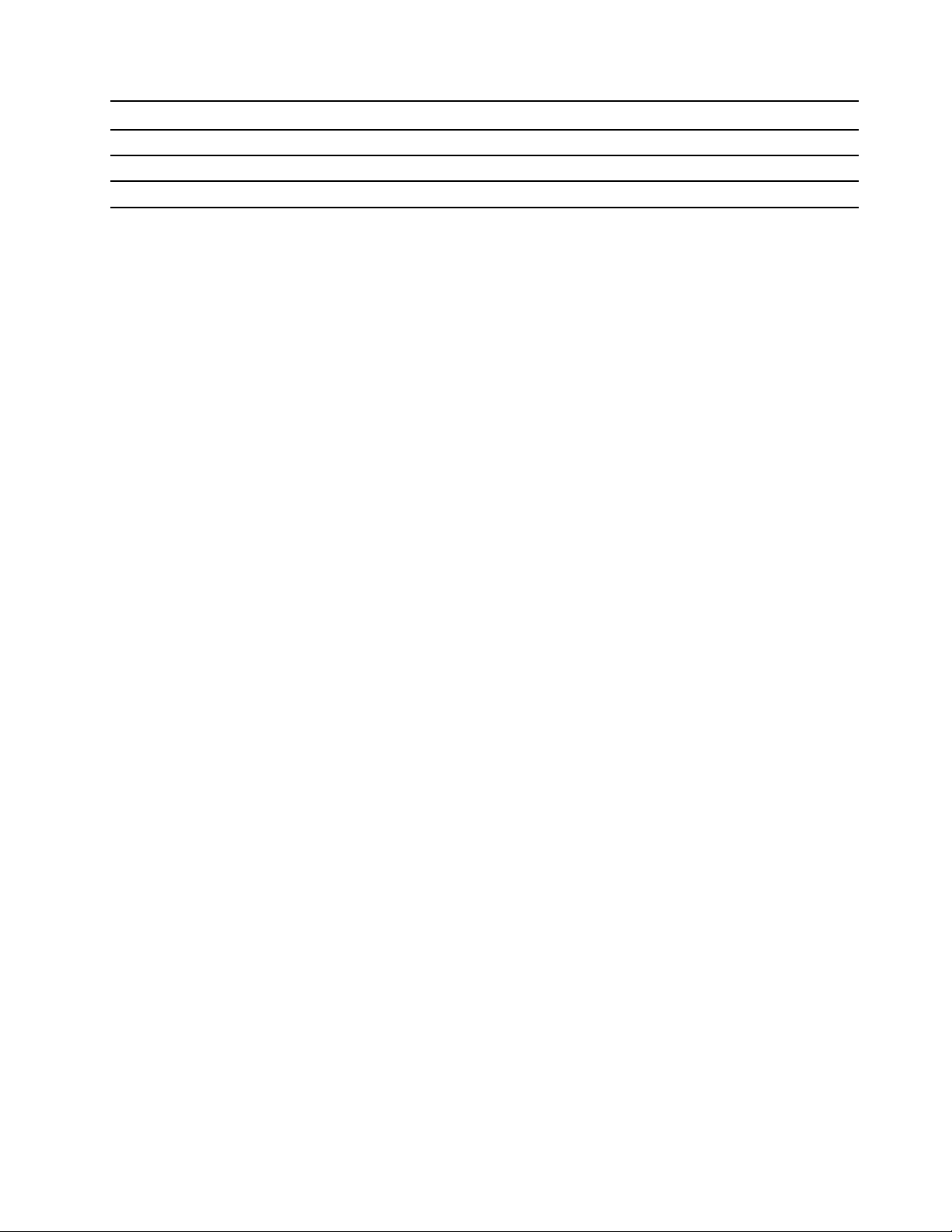
Zařízení USB Rychlost přenosu dat (Gb/s)
3.1 Gen 1 / 3.2 Gen 1
3.1 Gen 2 / 3.2 Gen 2
3.2 Gen 2 × 2
5
10
20
Kapitola 1. Seznamte se s počítačem 7
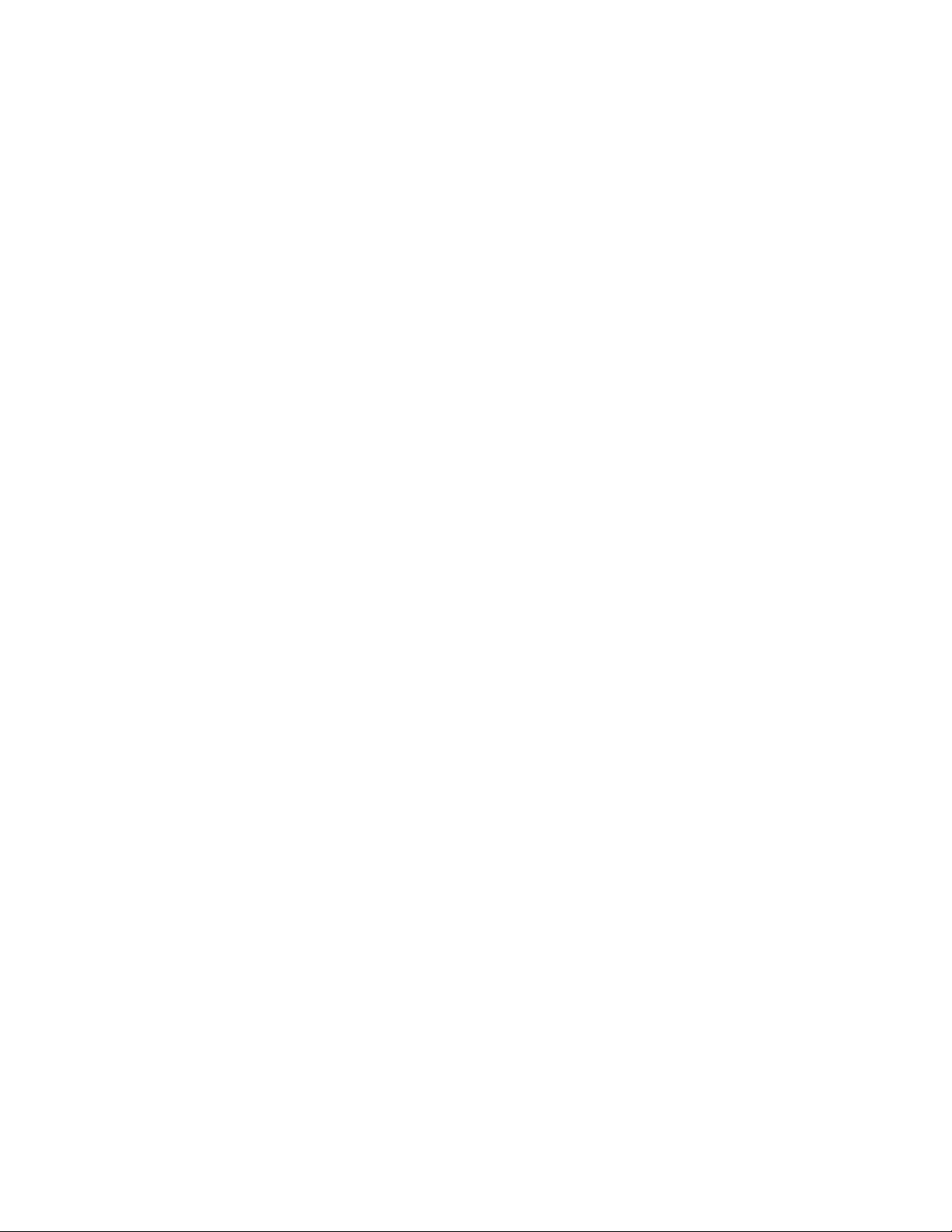
8 Uživatelská příručka

Kapitola 2. Seznámit se s počítačem
Nastavení stojanu počítače
Poznámka: Informace o instalaci stojanu počítače naleznete v návodu k nastavení dodaném společně
s počítačem.
Nakloňte obrazovku dopředu nebo dozadu.
Začít se systémem Windows 10
Naučit se základy systému Windows 10 a začít s ním rovnou pracovat. Další informace o systému
Windows 10 naleznete v nápovědě k systému Windows.
Účet Windows
K použití operačního systému Windows musíte mít vytvořený uživatelský účet. Může to být
uživatelský účet Windows nebo účet Microsoft.
Uživatelský účet Windows
Při prvním spuštění systému Windows budete vyzváni k vytvoření uživatelského účtu Windows. Tento
první účet, který jste vytvořili, je typu „Správce“. S účte, správce lze vytvářet další uživatelské účty
nebo měnit typy účtů následujícím způsobem:
1. Otevřete nabídku Start a vyberte volby Nastavení ➙ Účty ➙ Rodina a jiní uživatelé.
2. Postupujte podle instrukcí na obrazovce.
© Copyright Lenovo 2020 9
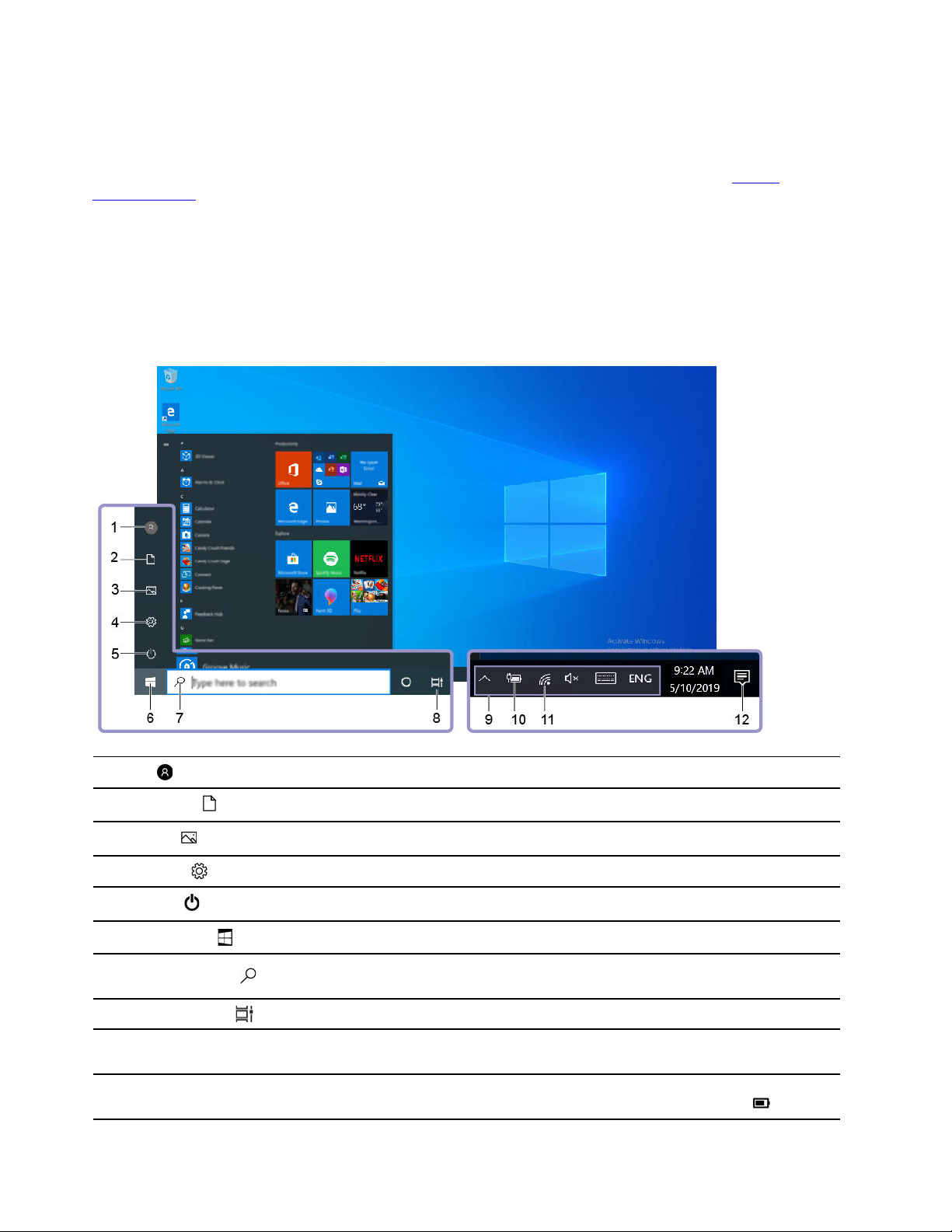
Účet Microsoft
Do systému Windows se můžete také přihlásit s účtem Microsoft.
Chcete-li si vytvořit účet Microsoft, přejděte na stránku registrace Microsoft na adrese
signup.live.com
a postupujte podle pokynů na obrazovce.
https://
S účtem Microsoft můžete:
• Užívat si jednorázového přihlášení k další službám společnosti Microsoft, jako je OneDrive, Skype
a Outlook.com.
• Synchronizovat přizpůsobení nastavení napříč všemi zařízeními založenými na systému Windows.
Uživatelské rozhraní Windows
1. Účet
2. Dokumenty
3. Obrázky
4. Nastavení
5. Napájení
6. Tlačítko Start
7. Windows Search
8. Zobrazení úkolů
9. Oznamovací oblast
systému Windows
10. Ikona Stav baterie
10 Uživatelská příručka
Změna nastavení účtu, uzamčení počítače nebo odhlášení z aktuálního účtu.
Otevřete složku Dokumenty, výchozí složku k ukládání přijatých souborů.
Otevřete složku Obrázky, výchozí složku k ukládání přijatých obrázků.
Spustí Nastavení.
Počítač vypněte, restartujte nebo přepněte do režimu spánku.
Otevřete nabídku Start.
Do pole hledání zadejte text, který chcete vyhledat, a získejte výsledky
hledání ze svého počítače a webových stránek.
Zobrazí všechny otevřené aplikace a umožňuje přepínat mezi nimi.
Zobrazuje upozornění a stav některých funkcí.
Zobrazí stav napájení a umožňuje změnit nastavení baterie nebo napájení.
Pokud počítač není připojen k elektrické síti, ikona se změní na
.
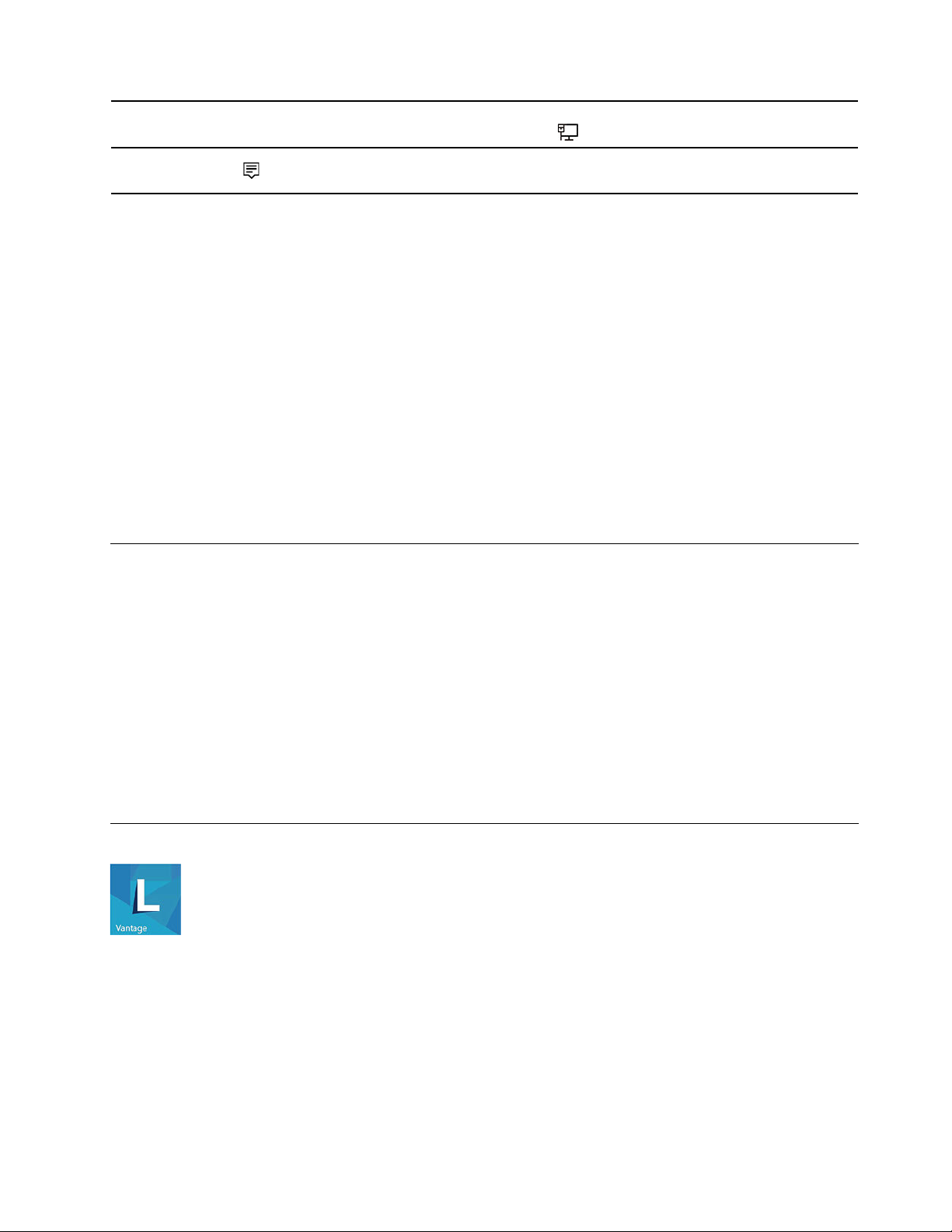
11. Ikona sítě
12. Centrum akcí
Otevřete nabídku Start
• Klikněte na tlačítko Start.
• Stiskněte tlačítko s logem Windows na klávesnici.
Otevření kontextové nabídky Start
Pravým tlačítkem klepněte na tlačítko Start.
Vyvolání ovládacích panelů
• Otevřete nabídku Start a klikněte na Systém Windows ➙ Ovládací panely.
• Použijte vyhledání Windows Search.
Spuštění aplikace
• Otevřete nabídku Start a vyberte aplikaci, kterou chcete spustit.
• Použijte vyhledání Windows Search.
Připojí k dostupné bezdrátové síti a zobrazí stav sítě. Po připojení ke
kabelové síti se ikona změní na
Zobrazuje nejnovější upozornění od aplikací a umožňuje rychlý přístup k
některým funkcím.
.
Připojit k sítím
Počítač umožňuje připojit se k světu pomocí kabelové nebo bezdrátové sítě.
Připojit ke kabelové síti Ethernet
Počítač připojte k místní síti pomocí konektoru mini Ethernet počítače s kabelem sítě Ethernet.
Připojení k sítím Wi-Fi
1. Klikněte na ikonu sítě v oznamovací oblasti systému Windows. Zobrazí se seznam dostupných
bezdrátových sítí.
2. Vyberte dostupnou síť, ke které se chcete připojit. V případě potřeby zadejte požadované
informace.
Použití programu Lenovo Vantage
Předinstalovaný program Lenovo Vantage je přizpůsobené univerzální řešení, které vám pomůže
udržovat počítač automatickými aktualizacemi a opravami, konfiguracemi nastavení hardwaru a
dostupnou uživatelskou podporou.
Přístup k Lenovo Vantage
Otevřete nabídku Start a klepněte na položku Lenovo Vantage. Rovněž můžete zadat text Lenovo
Vantage do vyhledávacího pole.
Kapitola 2. Seznámit se s počítačem 11
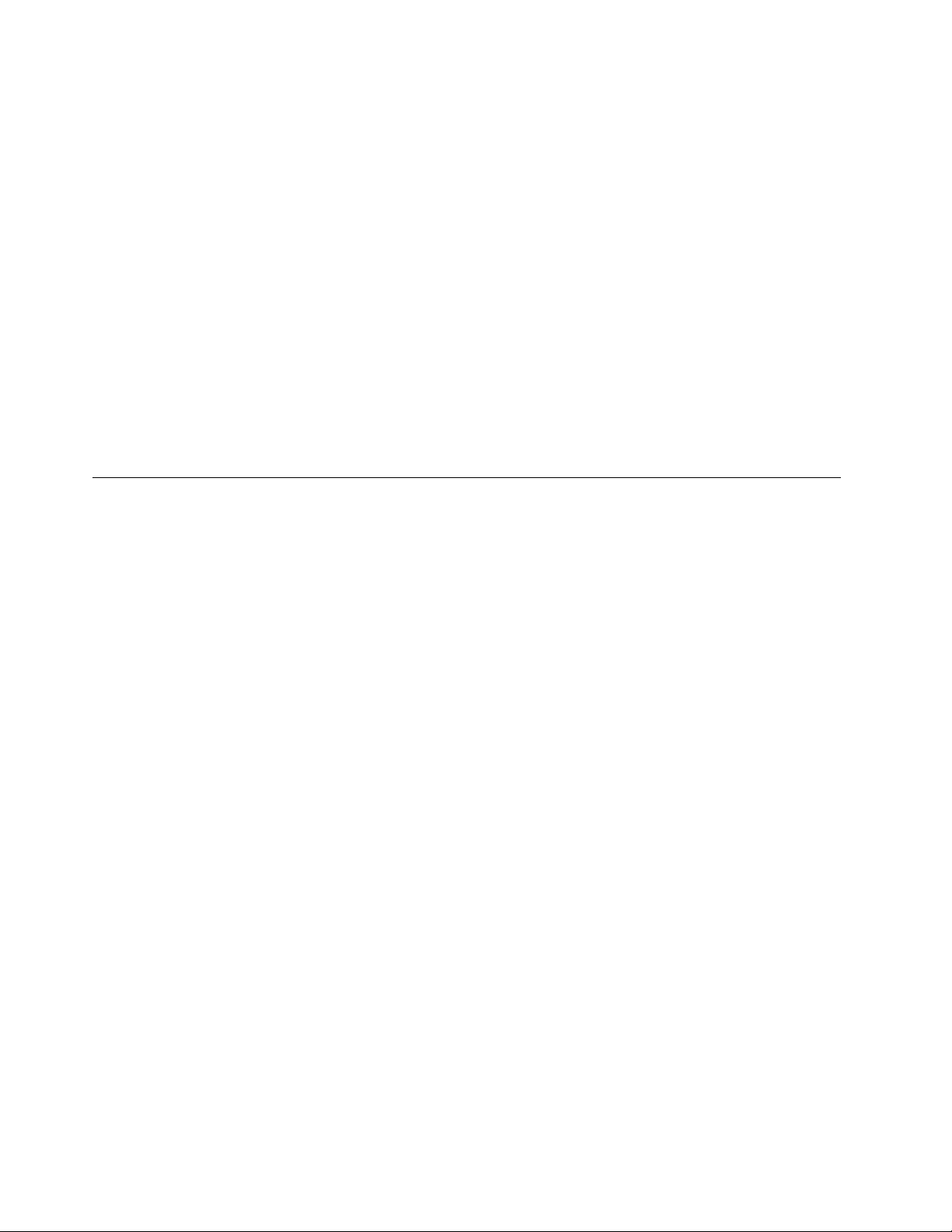
Chcete-li si stáhnout nejnovější verzi programu Lenovo Vantage, vyhledejte si ji na webové stránce
Microsoft Store podle názvu aplikace.
Klíčové vlastnosti
Lenovo Vantage umožňuje:
• Snadno se informovat o stavu zařízení a přizpůsobovat jeho nastavení.
• Stahovat a instalovat aktualizace UEFI BIOS, firmwaru a ovladačů, aby byl software počítače stále
aktuální.
• Monitorovat stav počítače a zabezpečit ho proti vnějším hrozbám.
• Vyhledat (online) stav záruky počítače.
• Získat přístup k uživatelské příručce a užitečným článkům.
Poznámky:
• Dostupné funkce se liší podle modelu počítače.
• Lenovo Vantage provádí pravidelné aktualizace funkcí s cílem zlepšovat vaše zkušenosti při práci s
počítačem. Popis funkcí se může lišit od vašeho skutečného uživatelského rozhraní.
Použití vícedotykové obrazovky (u vybraných modelů)
Pokud displej počítače podporuje vícedotykové funkce, můžete procházet obrazovky jednoduchými
dotykovými gesty.
Poznámka: Podle používané aplikace nemusí být některá gesta dostupná.
12
Uživatelská příručka
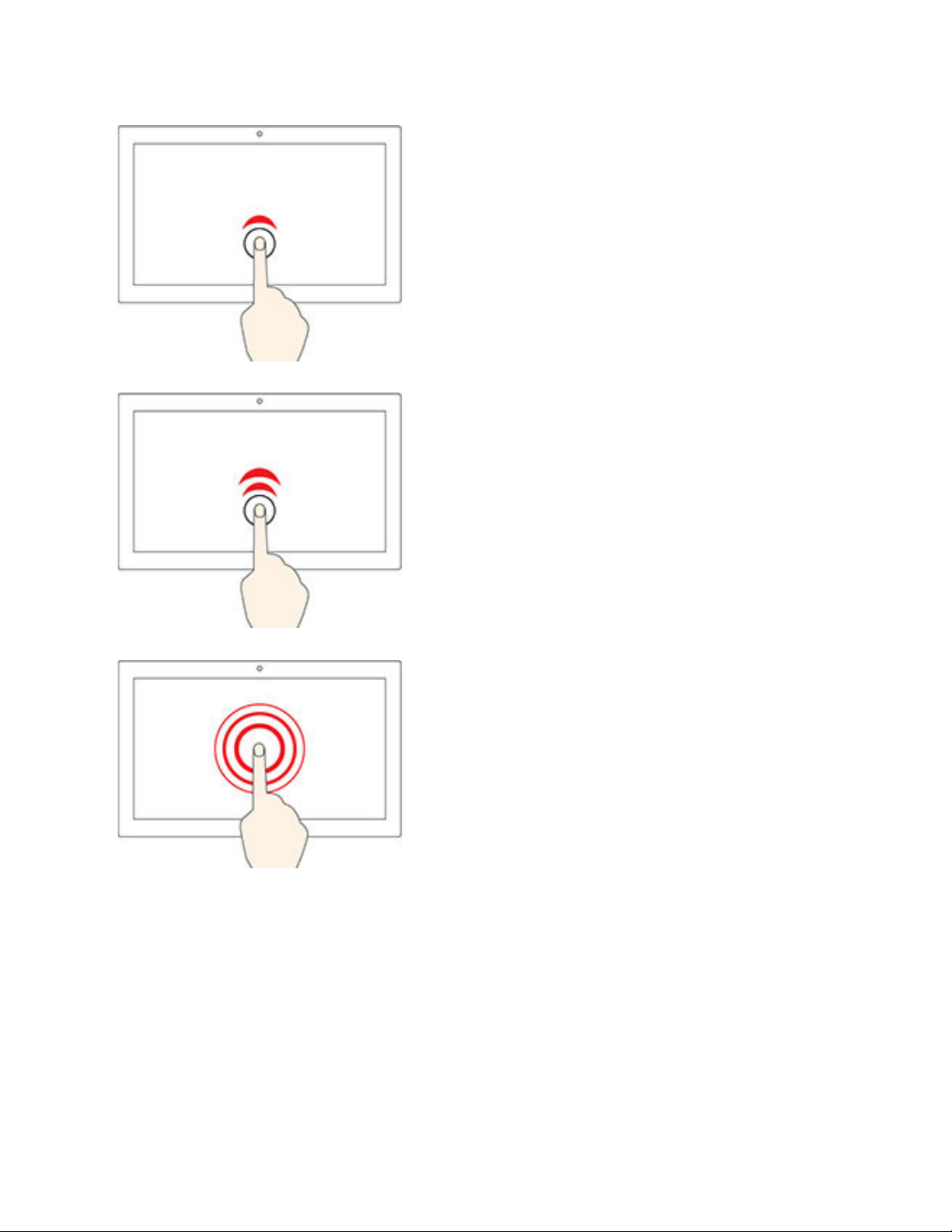
Klepněte jednou
• Z nabídky Start: Otevřete aplikaci nebo položku.
• Na pracovní ploše: Vyberte aplikaci nebo položku.
• V otevřené aplikaci: Podle aplikace provádějte akce jako
Kopírovat, Uložit a Smazat.
Klepněte dvakrát rychle
Otevřete aplikaci nebo položku z pracovní plochy.
Klepněte a podržte
Otevřete kontextovou nabídku.
Kapitola 2. Seznámit se s počítačem 13
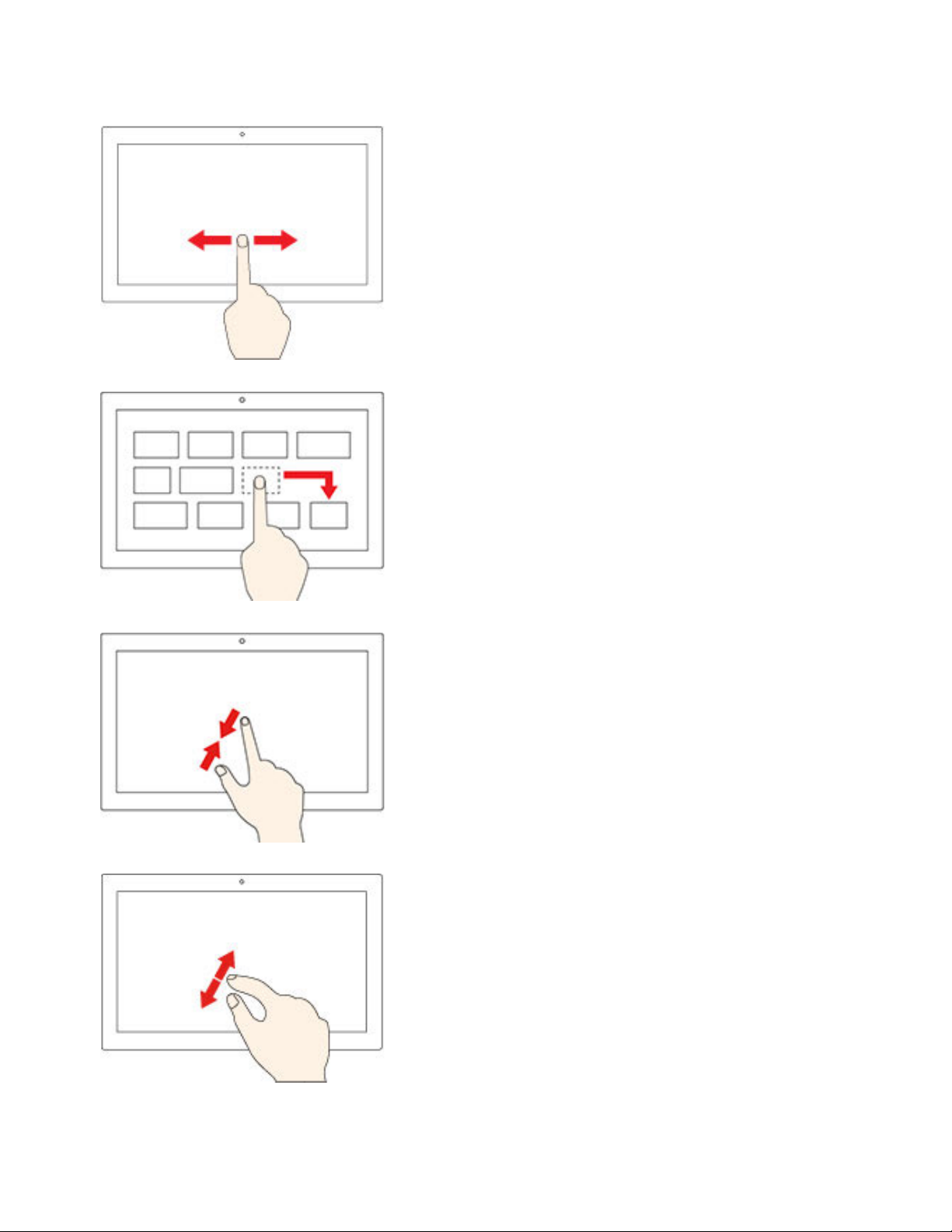
Posouvejte
Posouvání mezi položkami, jako jsou například seznamy, stránky
a fotografie.
Přetáhněte položku do požadované polohy
Přesunutí objektu.
Posuňte dva prsty směrem k sobě
Zmenšení zobrazení.
Posuňte dva prsty směrem od sebe
Zvětšení zobrazení.
14 Uživatelská příručka
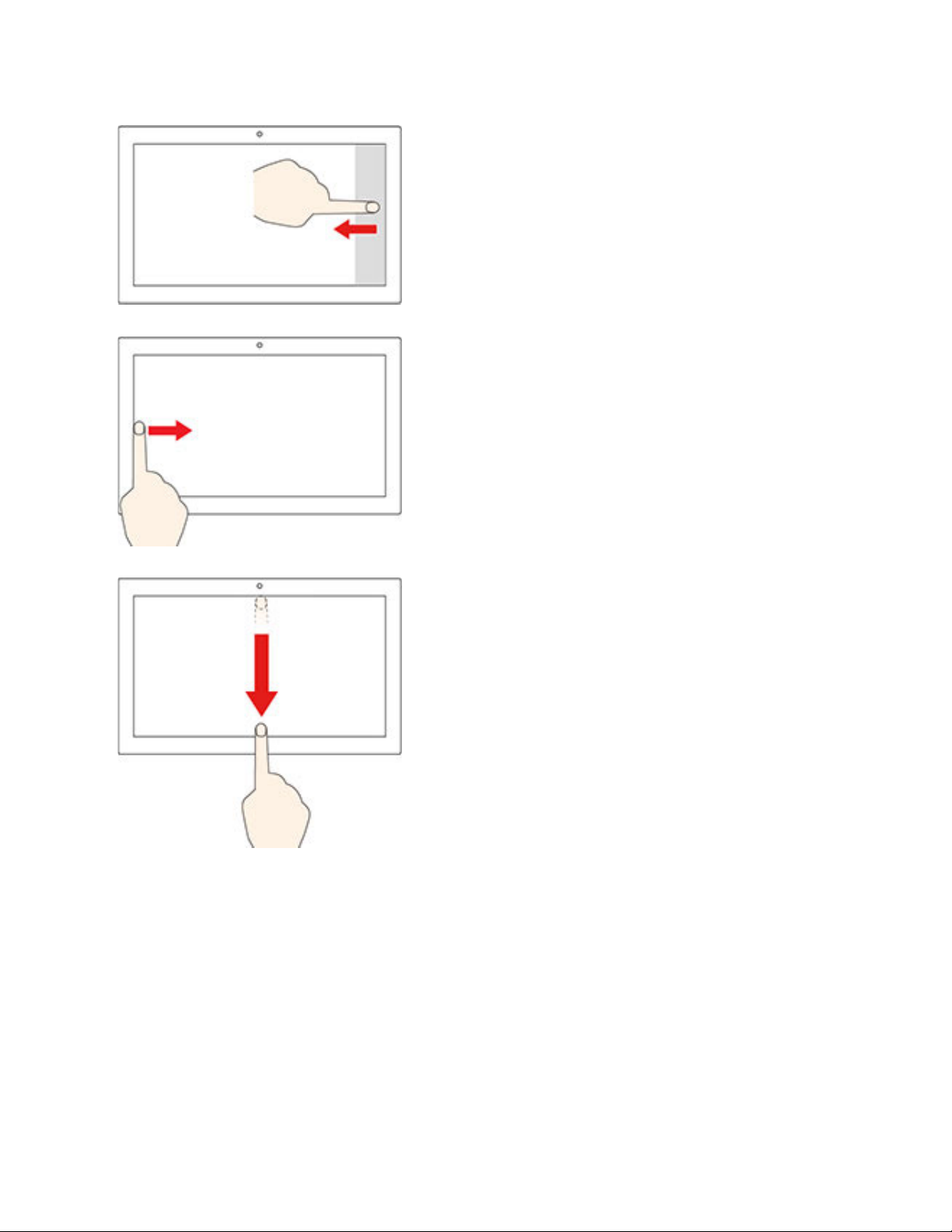
Přetáhněte prst od pravého okraje ke středu obrazovky
Otevřete centrum akcí, v němž jsou uvedena oznámení a rychlé
akce.
Přetáhněte prst od levého okraje
Zobrazte všechna otevřená okna v náhledu úkolů.
• Přetáhněte směrem dolů krátce od horního okraje (u
aplikace na celé obrazovce, nebo když je počítač v režimu
tabletu)
Zobrazení skrytého záhlaví.
• Přetáhněte prst od horního okraje k dolnímu okraji (Pokud
je počítač v režimu tabletu)
Zavření aktuální aplikace.
Rady
• Před čištěním vícedotykové obrazovky vypněte počítač.
• Otisky prstů nebo prach z vícedotykové obrazovky odstraňte pomocí suchého měkkého hadříku
bez chlupů nebo kusem hygroskopické vaty. Nenamáčejte hadřík do čistidel.
• Vícedotyková obrazovka je skleněný panel pokrytý vrstvou umělé hmoty. Nepoužívejte nadměrný
tlak ani kovové předměty, které by mohly dotykový panel poškodit nebo narušit jeho fungování.
• Dotykovou obrazovku nelze ovládat nehty, prsty v rukavici ani žádnými předměty.
• Pravidelně kalibrujte přesnost ovládání prstem, abyste předešli odchylkám.
Kapitola 2. Seznámit se s počítačem 15
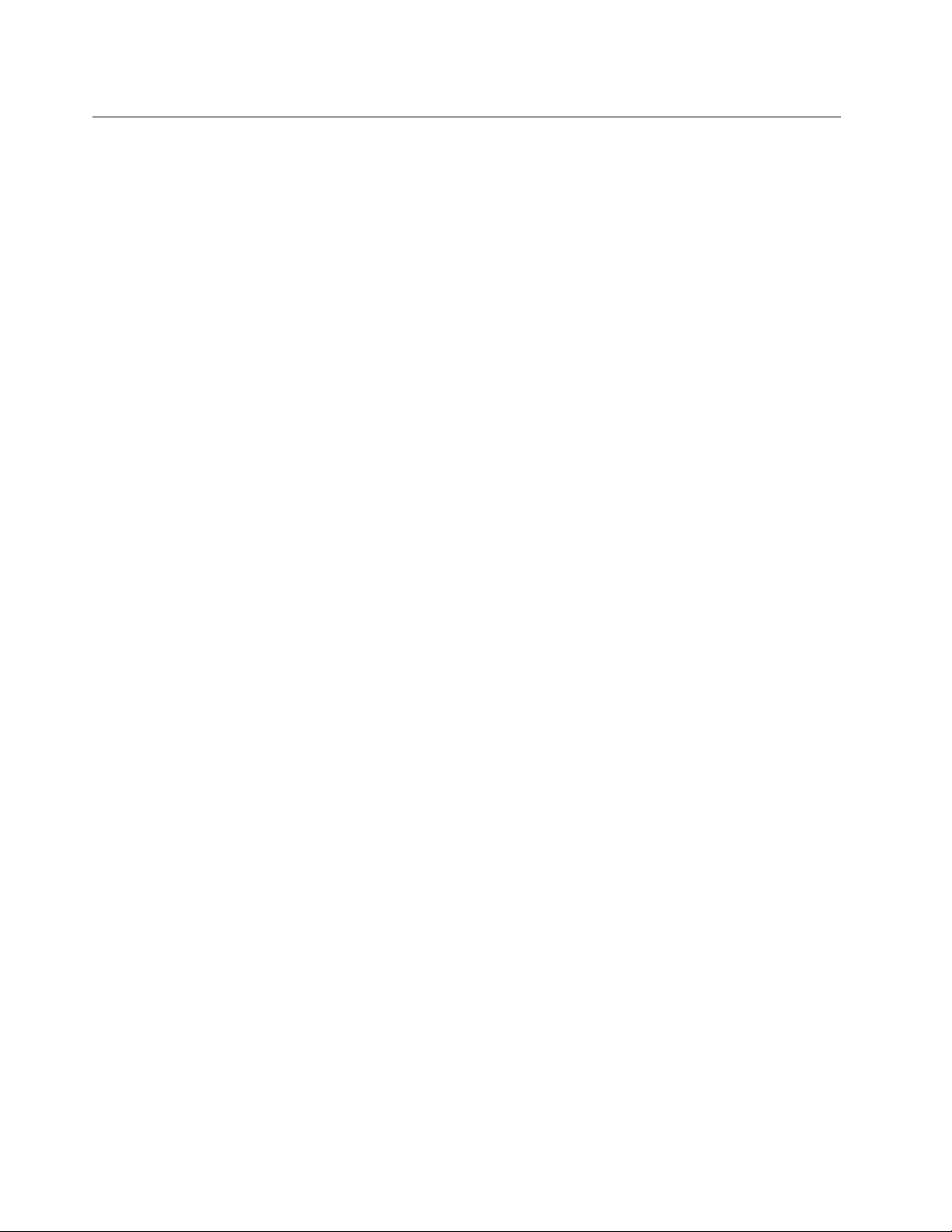
Použití multimédií
Počítač můžete používat spolu s dalšími zařízeními (například kamerou, monitorem a reproduktory) k
práci i zábavě.
Použití zvuku
Chcete-li zlepšit zážitek z poslechu zvuku, ke zvukovému konektoru připojte reproduktory, sluchátka
nebo náhlavní soupravu.
Nastavení hlasitosti
1. Klepněte na ikonu hlasitosti v oznamovací oblasti na hlavním panelu systému Windows.
2. Podle pokynů na obrazovce upravte hlasitost. Chcete-li zvuk vypnout, klepněte na ikonu
reproduktoru.
Změna nastavení zvuku
1. Přejděte na Ovládací panely a zobrazte položky podle kategorie.
2. Klikněte na Hardware a zvuk ➙ Zvuk.
3. Změňte nastavení podle potřeby.
Použití kamery (u vybraných modelů)
Kameru lze používat k fotografování a záznamu videa.
Chcete-li pořizovat fotografie nebo nahrávat video:
1. Otevřete nabídku Start a klikněte na položku Kamera. Rovněž můžete zadat text Camera do
vyhledávacího pole.
2. Chcete-li pořizovat fotografie, klikněte na ikonu kamery. Pokud chcete nahrávat videa, klikněte na
ikonu videa přepněte kameru do režimu videa.
Pokud používáte jiné programy umožňující fotografování, záznam videa nebo videokonference, kamera
se automaticky spustí, když v dané aplikaci povolíte funkci kamery.
Připojení k externímu displeji
K počítači lze připojit projektor nebo monitor a použít ho při prezentacích nebo jako rozšíření
pracovní plochy.
Připojte se k monitoru kabelem
1. Externí monitor připojte k příslušnému grafickému konektoru v počítači, například k výstupnímu
konektoru VGA, DisplayPort nebo HDMI.
2. Zapojte externí monitor do elektrické zásuvky.
3. Zapněte externí monitor.
Pokud počítač nerozpozná externí monitor, klepněte pravým tlačítkem myši do prázdného prostoru na
pracovní ploše a poté klepněte na volby Nastavení zobrazení ➙ Rozpoznat.
Připojte se k bezdrátovému monitoru
Chcete-li použít bezdrátový monitor, zkontrolujte, zda počítač i externí displej podporují technologii
Miracast
16
®
.
Uživatelská příručka
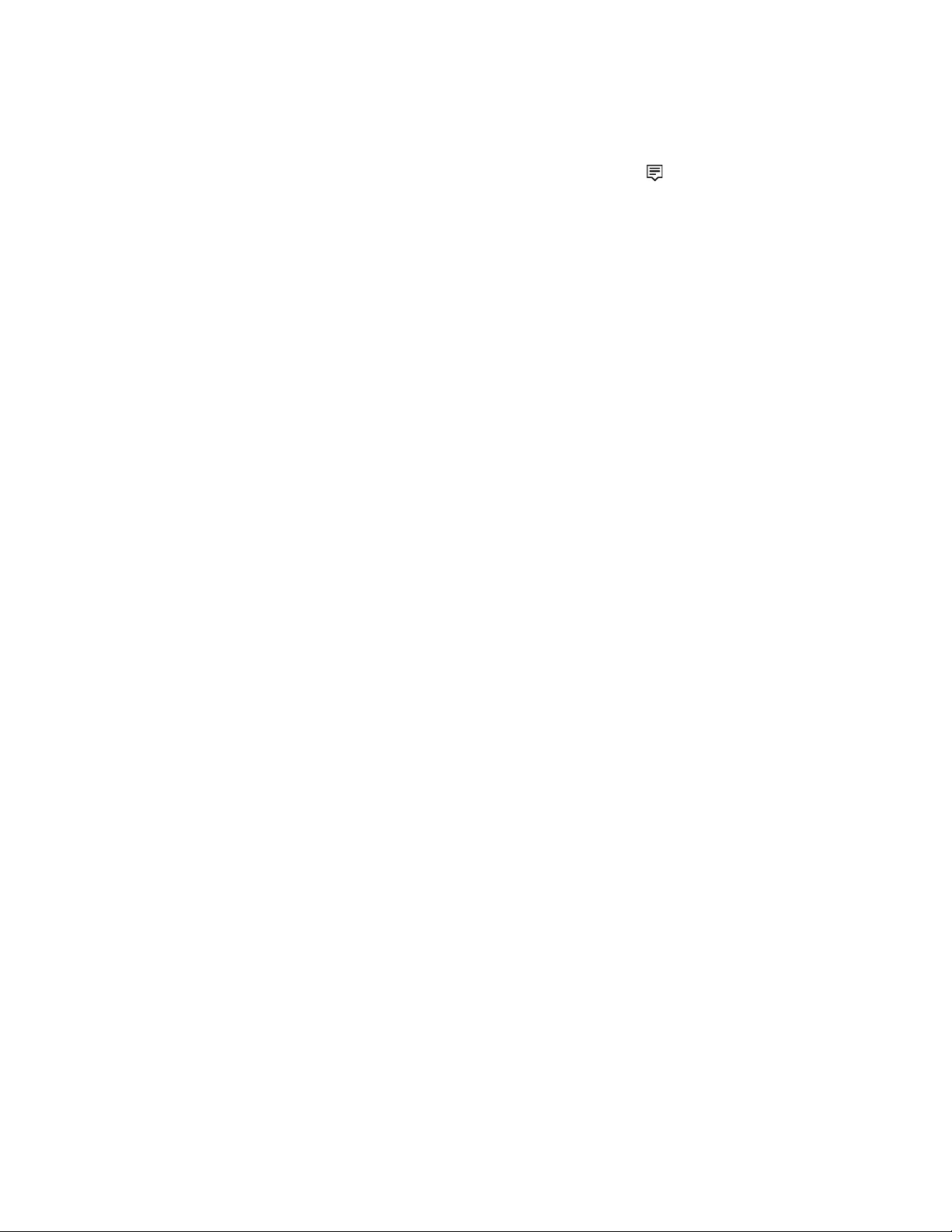
• Otevřete nabídku Start a potom klikněte na položky Nastavení ➙ Zařízení ➙ Bluetooth a další
zařízení ➙ Přidat Bluetooth nebo jiné zařízení. V okně Přidat zařízení klikněte na možnost
Bezdrátový displej nebo dokovací stanice. Dále postupujte podle pokynů na obrazovce.
• V oznamovací oblasti systému Windows klikněte na ikonu centra akcí
a poté na možnost
Připojit. Vyberte bezdrátový monitor a postupujte podle pokynů na obrazovce.
Nastavení režimu zobrazení
Klikněte pravým tlačítkem myši na pracovní plochu a vyberte možnost Nastavení zobrazení. Poté z
nabídky Více monitorů vyberte požadovaný režim zobrazení.
• Duplikovat tato zobrazení: Zobrazit stejný výstup videa na displeji počítače i na externím
monitoru.
• Rozšířit tato zobrazení: Rozšířit grafický výstup z displeje počítače na externí monitor. Mezi
oběma displeji je možno přetahovat položky.
• Zobrazit jenom na 1: Zobrazit grafický výstup pouze na obrazovce počítače.
• Zobrazit jenom na 2: Zobrazit grafický výstup pouze na externím monitoru.
Je-li přes celou obrazovku spuštěn program využívající technologii DirectDraw nebo Direct3D
®
, je
výstup zobrazen pouze na primárním displeji.
Změna nastavení zobrazení
1. Klikněte pravým tlačítkem myši na pracovní plochu a vyberte možnost Nastavení zobrazení.
2. Zvolte displej, jehož nastavení chcete změnit.
3. Změňte nastavení zobrazení podle svých preferencí.
Je možné změnit nastavení pro displej počítače i pro externí monitor. Můžete například určit, který z
nich bude hlavní displej a který bude sekundární. Můžete také změnit rozlišení a orientaci.
Poznámka: Pokud na displeji v počítači nastavíte vyšší rozlišení než na externím monitoru, bude na
externím monitoru zobrazena pouze část obrazu.
Kapitola 2. Seznámit se s počítačem 17
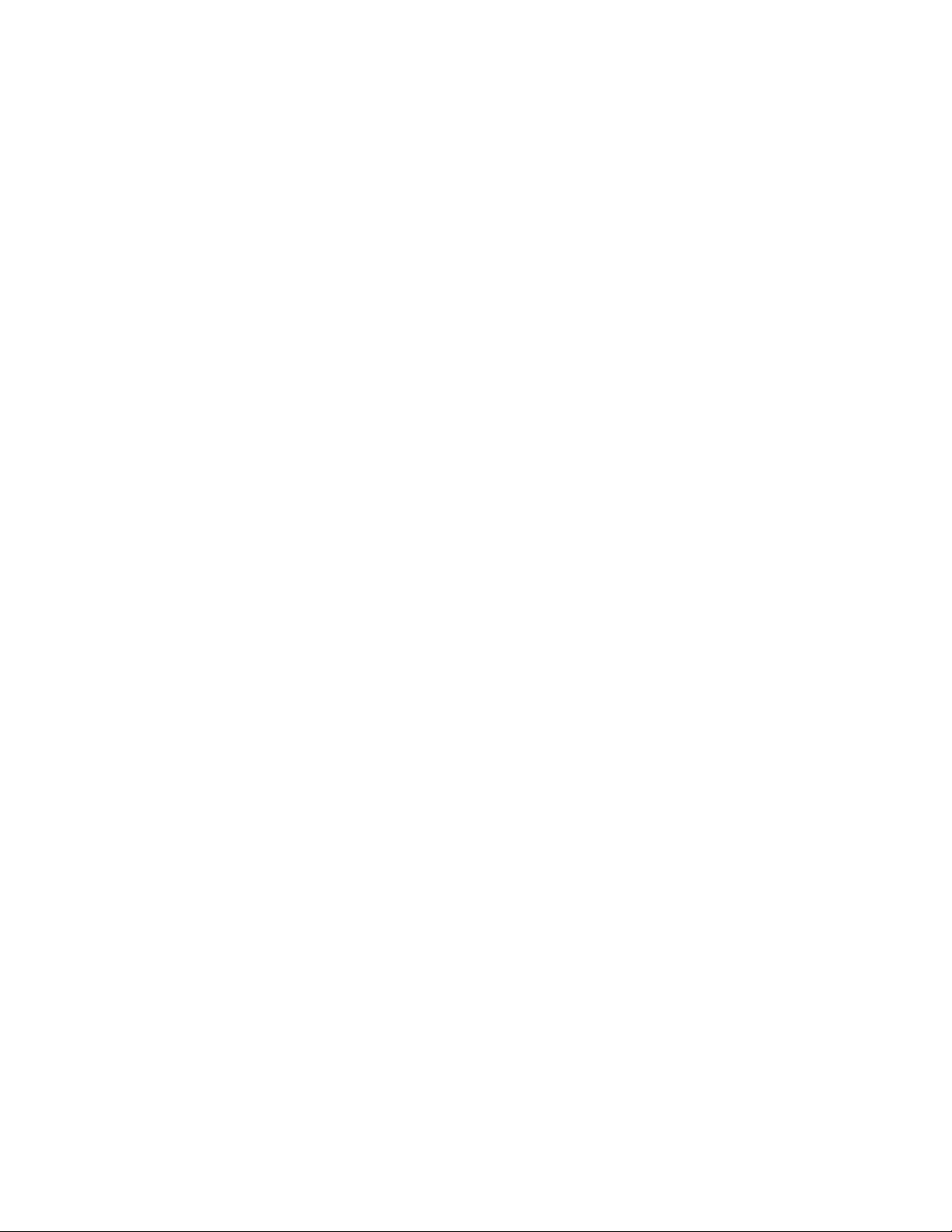
18 Uživatelská příručka
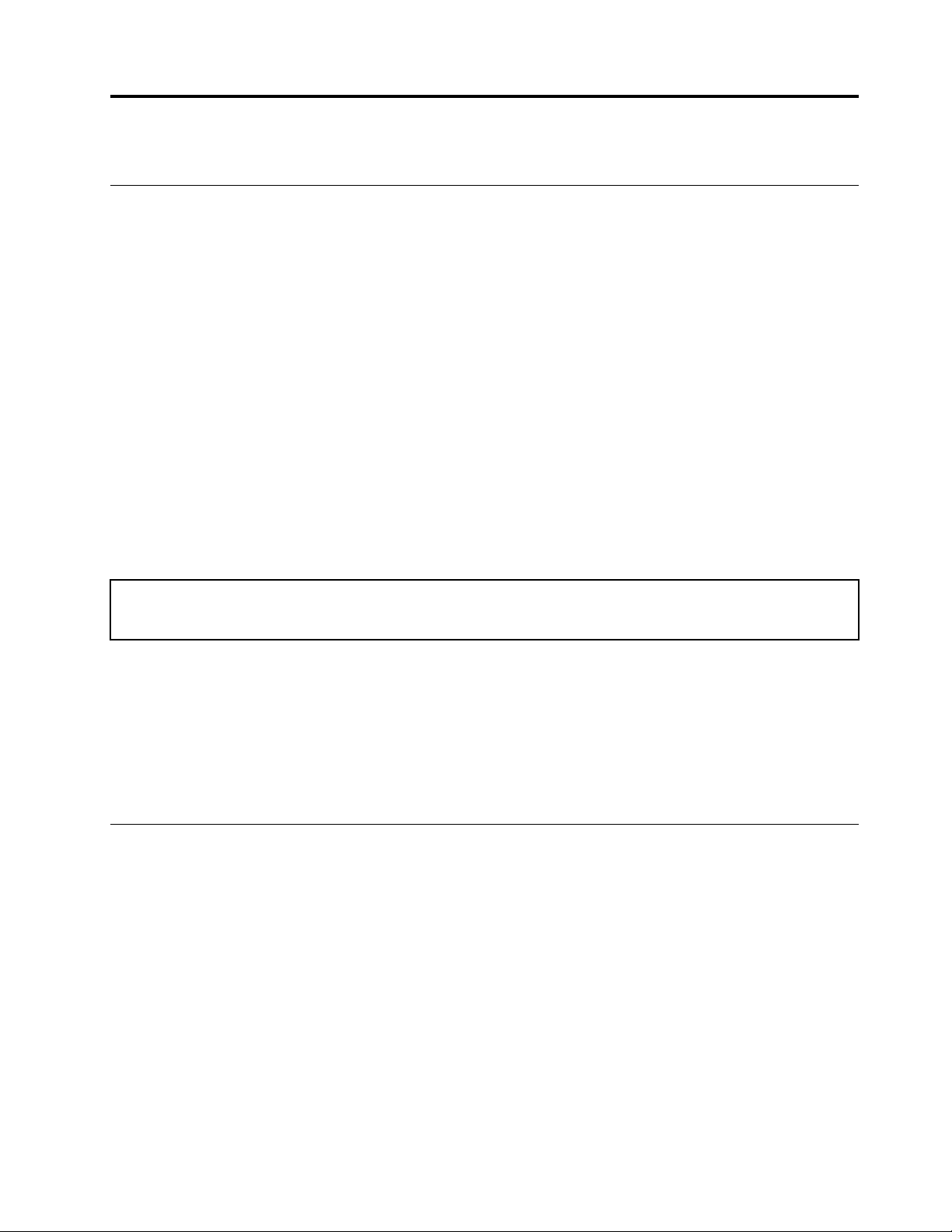
Kapitola 3. Prozkoumat počítač
Řízení napájení
Informace v této části použijte, abyste dosáhli nejlepší rovnováhy mezi výkonem a účinností napájení.
Nastavit chování tlačítka napájení
Podle svých potřeb můžete definovat, funkci hlavního vypínače. Stisknutím hlavního vypínače můžete
například vypnout počítač nebo jej přepnout do režimu spánku či hibernace.
Chcete-li změnit funkci tlačítka napájení:
1. Přejděte na Ovládací panely a zobrazte velké nebo malé ikony.
2. Klepněte na volby Možnosti napájení ➙ Nastavení tlačítek napájení.
3. Změňte nastavení podle potřeby.
Nastavit schéma napájení
U počítačů kompatibilních se standardem ENERGY STAR® se po stanovené době nečinnosti počítače
uplatní následující schéma úspory energie:
tabulka 1. Výchozí (nastavení při napájení z elektrické sítě)
• Vypnutí obrazovky: po 10 minutách
• Přechod počítače do režimu spánku: po 25 minutách
Chcete-li probudit počítač z režimu spánku, na klávesnici stiskněte libovolnou klávesu.
Chcete-li změnit nastavení plánu úspory energie tak, abyste dosáhli optimálního výkonu i úspory
energie:
1. Přejděte na Ovládací panely a zobrazte velké nebo malé ikony.
2. Klepněte na položku Možnosti napájení a poté vyberte schéma napájení nebo jej upravte podle
svých požadavků.
Přenos dat
Pomocí integrované technologie Bluetooth můžete snadno sdílet soubory se zařízeními vybavenými
stejnými funkcemi. Chcete-li přenášet data, můžete také vložit disk nebo paměťovou kartu.
Připojení k zařízení s podporou Bluetooth
K počítači lze připojit všechny druhy zařízení s podporou technologie Bluetooth, například klávesnici,
myš, chytrý telefon nebo reproduktory. Aby připojení proběhlo úspěšně, zařízení neumisťujte dále než
10 metrů od počítače.
1. V počítači zapněte zařízení Bluetooth.
a. Otevřete nabídku Start a poté klepněte na volby Nastavení ➙ Zařízení ➙ Bluetooth a
další zařízení.
b. Zapněte vypínač rozhraní Bluetooth.
© Copyright Lenovo 2020 19
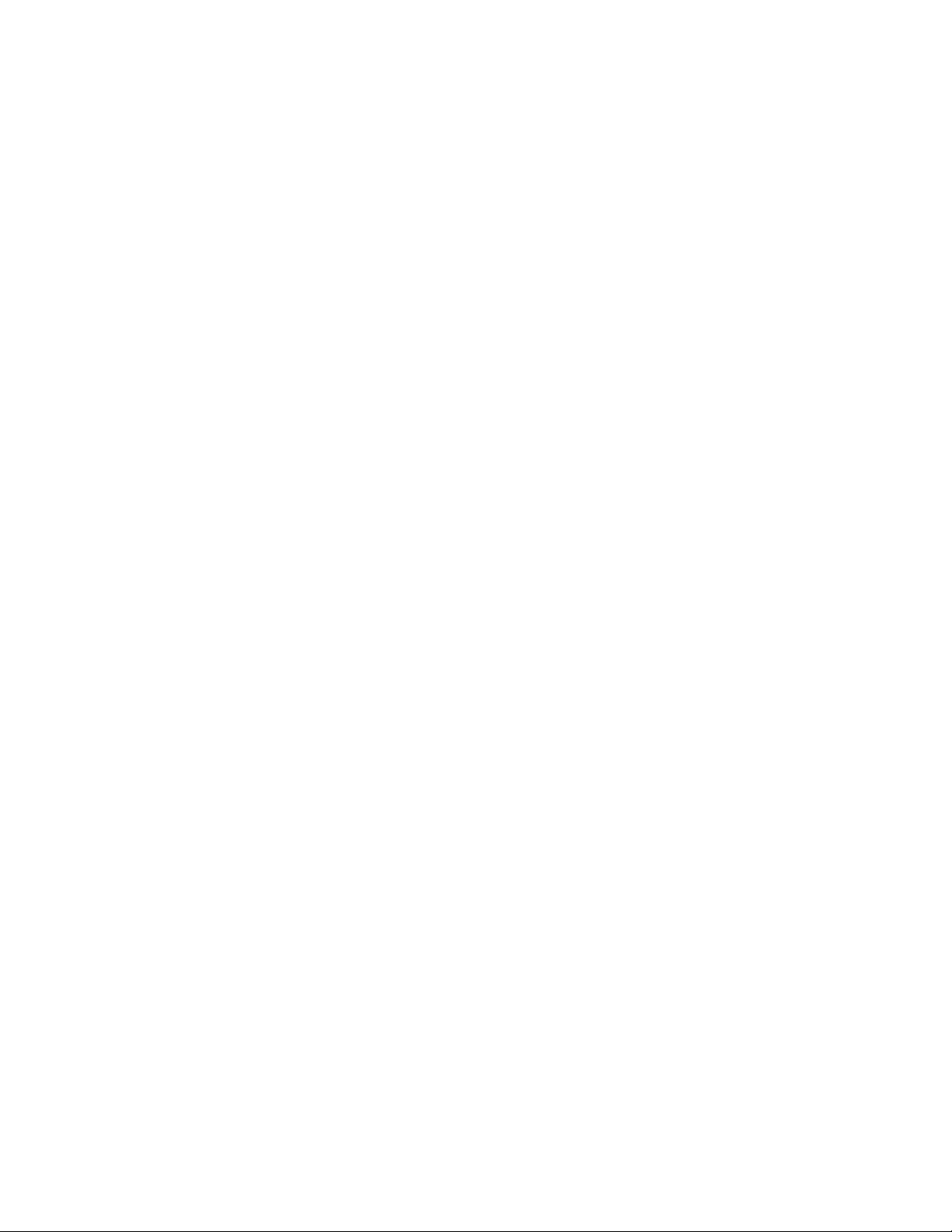
2. Klikněte na tlačítko Přidat zařízení Bluetooth nebo jiné zařízení ➙ Bluetooth.
3. Vyberte zařízení Bluetooth a řiďte se pokyny na obrazovce.
Jakmile se příště počítač a zařízení Bluetooth ocitnou opět v dosahu a budou mít zapnutou funkci
Bluetooth, automaticky se spojí. Bluetooth lze použít k přenosu dat nebo vzdálenému ovládání a
komunikaci.
Použití optické jednotky (u vybraných modelů)
Pokud je váš počítač vybaven optickou jednotkou, přečtěte si následující informace.
Zjištění typu optické jednotky
1. Klepnutím pravým tlačítkem myši na tlačítko Start otevřete kontextovou nabídku Start.
2. Klepněte na Správce zařízení. Budete-li k tomu vyzváni, zadejte heslo administrátora nebo akci
potvrďte.
Vložení nebo vyjmutí disku
1. Když je počítač zapnutý, na optické jednotce stiskněte tlačítko pro vysunutí/zasunutí. Z jednotky
se vysune nosič disku.
2. Do nosiče vložte disk nebo z něj disk vyjměte a poté opětovným stisknutím tlačítka pro
vysunutí/zasunutí zasuňte nosič disku.
Poznámka: Pokud se po stisknutí tlačítka pro vysunutí/zasunutí disk nosič disku nevysune, vypněte
počítač. Poté do otvoru pro nouzové vysunutí vedle tlačítka pro vysunutí/zasunutí vložte narovnanou
kancelářskou svorku. Nouzové vysunutí používejte jen v případě nutnosti.
Záznam na disk
1. Do optické jednotky podporující zápis vložte zapisovatelné diskové médium.
2. Proveďte jednu z těchto akcí:
• Otevřete nabídku Start a poté klepněte na položku Nastavení ➙ Zařízení ➙ Přehrát
automaticky. Vyberte nebo zapněte volbu Použít funkci Přehrát automaticky pro všechna
média a zařízení.
• Spusťte Windows Media Player.
• Poklepejte na soubor ISO.
3. Postupujte podle instrukcí na obrazovce.
Použití paměťové karty
Pokud je váš počítač vybaven slotem pro kartu SD, přečtěte si následující informace.
Vložení paměťové karty
1. Vyhledejte slot pro kartu SD.
2. Ujistěte se, že kovové kontakty na kartě směřují ke kontaktům ve slotu pro kartu SD. Pevně
zasuňte kartu do slotu, dokud nezapadne na místo.
Vyjmutí paměťové karty
Upozornění: Před vyjmutím paměťové karty nejdříve kartu vysuňte v operačním systému Windows.
Jinak by mohlo dojít ke ztrátě či poškození dat na kartě.
20
Uživatelská příručka
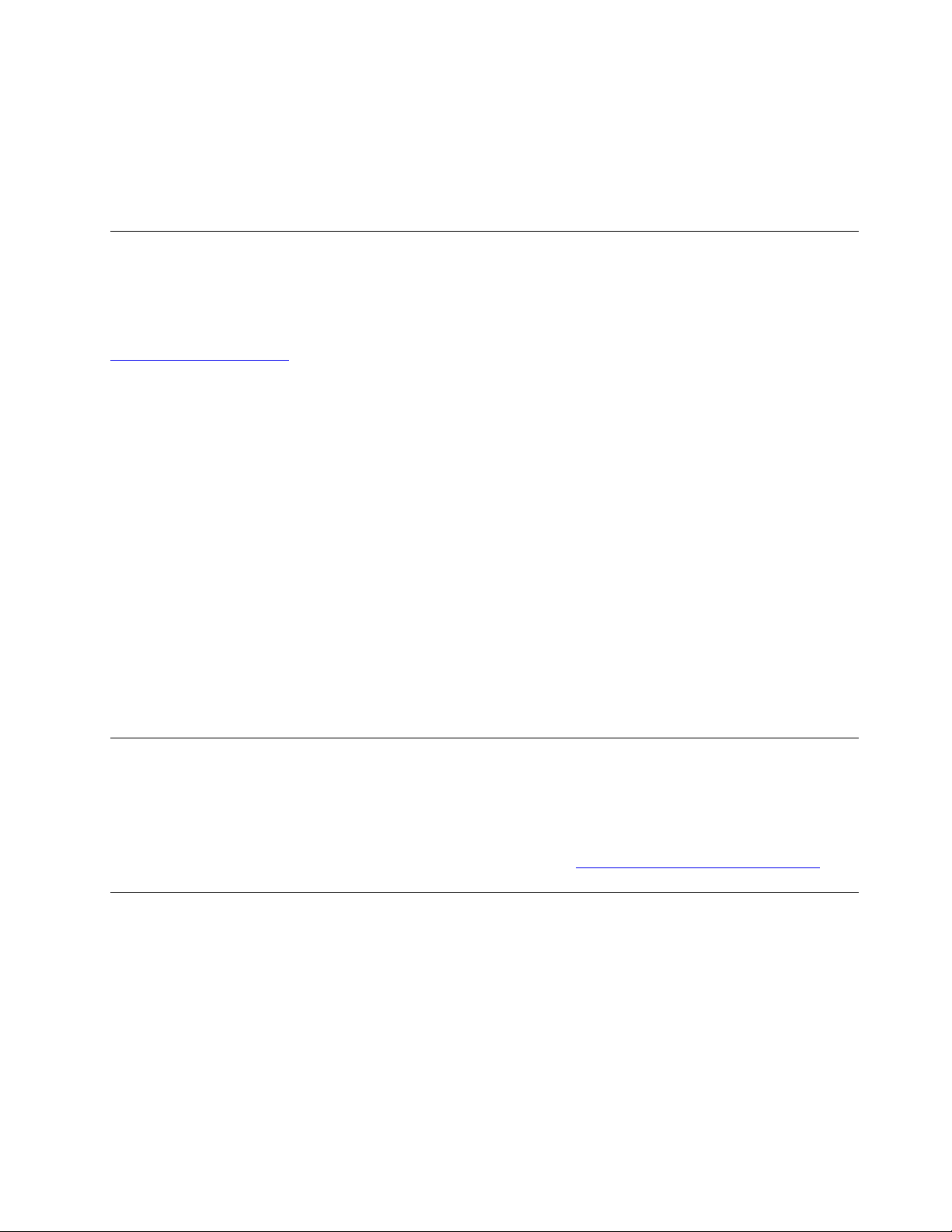
1. Klepnutím na ikonu trojúhelníku v oznamovací oblasti systému Windows zobrazte skryté ikony.
Poté pravým tlačítkem myši klepněte na ikonu Bezpečně odebrat hardware a vysunout
médium.
2. Vyberte odpovídající položku, aby bylo možné kartu odebrat z operačního systému Windows.
3. Zatlačte na kartu a vyjměte ji z počítače. Atrapu karty si ponechejte k dalšímu použití.
Použití snímače barev (u vybraných modelů)
Snímač barev umožňuje měřit a upravovat přesnost barev na displeji počítače. Obraz či grafika jsou
tak vykresleny co nejvěrněji tomu, jak je jejich autor zamýšlel. Ve vašem počítači je předem
nainstalován barevný profil pro displej vašeho počítače. Chcete-li instalovat jiný barevný profil,
přejděte na:
https://support.lenovo.com
Chcete-li použít snímač barev, otevřete nabídku Start, klikněte na položku X-Rite ➙ PANTONE
Color Calibrator a poté postupujte podle pokynů na obrazovce.
Používání snímače barev je signalizováno opakovaným pravidelným dvojím blikáním indikátoru
snímače barev na vnějším víku počítače. Po skončení měření a nastavování barev zůstane kontrolka
snímače barev svítit.
Po prvním použití snímače barev bude vygenerován kalibrační profil ECCM2SensorData.dat. Tento
kalibrační profil zálohujte na externí diskovou jednotku pro případ, že by bylo potřeba vyměnit
snímač barev a vnitřní úložnou jednotku.
Chcete-li vyhledat soubor DAT, jděte do složky Tento počítač ➙ Dokumenty ➙ X-Rite.
Tento displej nabízí barevný profil, který může pracovat s funkcí Microsoft Image Color Management
(ICM). Pokud je vámi používaný grafický software kompatibilní s ICM, můžete na svém monitoru
zobrazit barevný obrázek ve stejné kvalitě jako na jiném zařízení, například na skeneru nebo tiskárně.
Další informace o funkci Microsoft ICM naleznete v nápovědě systému Windows.
Zakoupení příslušenství
Chcete-li rozšířit možnosti svého počítače, nabízí společnost Lenovo velké množství hardwarového
příslušenství a doplňků. Patří mezi ně paměťové moduly, úložná zařízení, síťové karty, napájecí
adaptéry, klávesnice, myši a další.
Chcete-li nakupovat u společnosti Lenovo, přejděte na stránku
https://www.lenovo.com/accessories.
Použití extrémního spouštění
Počítač lze zapnout stiskem mezerníku na klávesnici.
Tato funkce je standardně dostupná, ať používáte kabelovou klávesnici nebo bezdrátovou klávesnici
připojenou k přijímači USB.
Nastavení extrémního spouštění
1. Připojte počítač ke zdroji napájení střídavým proudem.
2. Připojte klávesnici ke konektoru USB na pravé straně.
3. Stiskněte mezerník na klávesnici.
Kapitola 3. Prozkoumat počítač 21
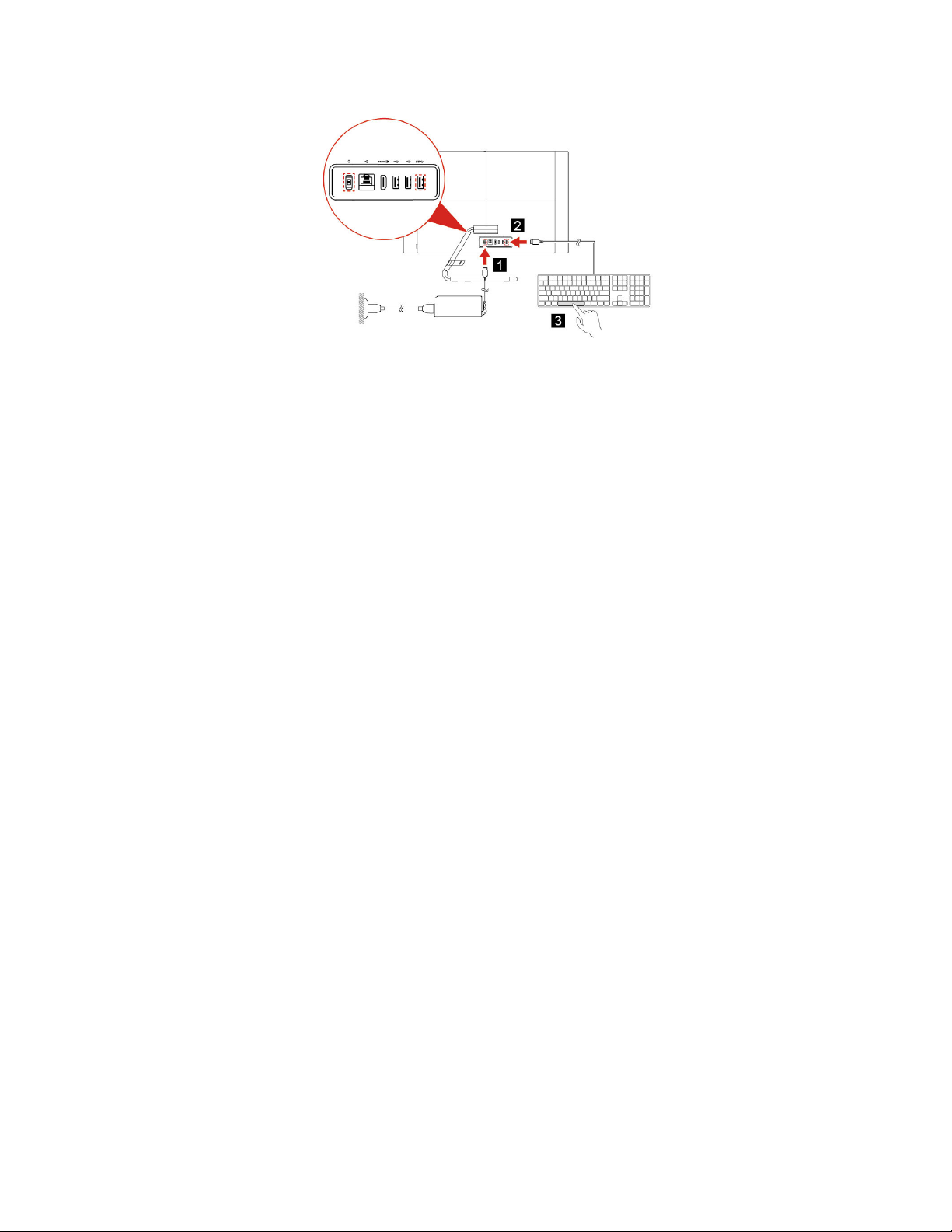
Poznámky: Pokud extrémní spuštění nezdaří, zkontrolujte následující body:
• Zda je klávesnice připojena ke správnému konektoru USB.
• Zda je připojen konektor USB nebo přijímač klávesnice.
• Zda je v systému BIOS povoleno extrémní spuštění.
• Jestliže jste nastavili BIOS s hesly, nemůžete použít extrémní spuštění.
Vypnutí snadného spouštění
K vypnutí extrémního spouštění použijte kteroukoli z následujících metod:
• Připojte klávesnici k jinému konektoru USB.
• Vypnutí extrémního spouštění v BIOSu:
1. Restartujte nebo zapněte počítač a poté, jakmile se zobrazí obrazovka s logem, vyvolejte
systém BIOS opakovaným stisknutím klávesy F1. Případně můžete systém BIOS vyvolat
dlouhým stisknutím klávesy F1 při spouštění počítače.
2. Vyberte Start menu ➙ Power ➙ Extreme Boot ➙ Disabled.
Poznámka: Chcete-li znovu zapnout extrémní spouštění, zvolte ve stejné nabídce možnost
Enabled.
22
Uživatelská příručka
 Loading...
Loading...