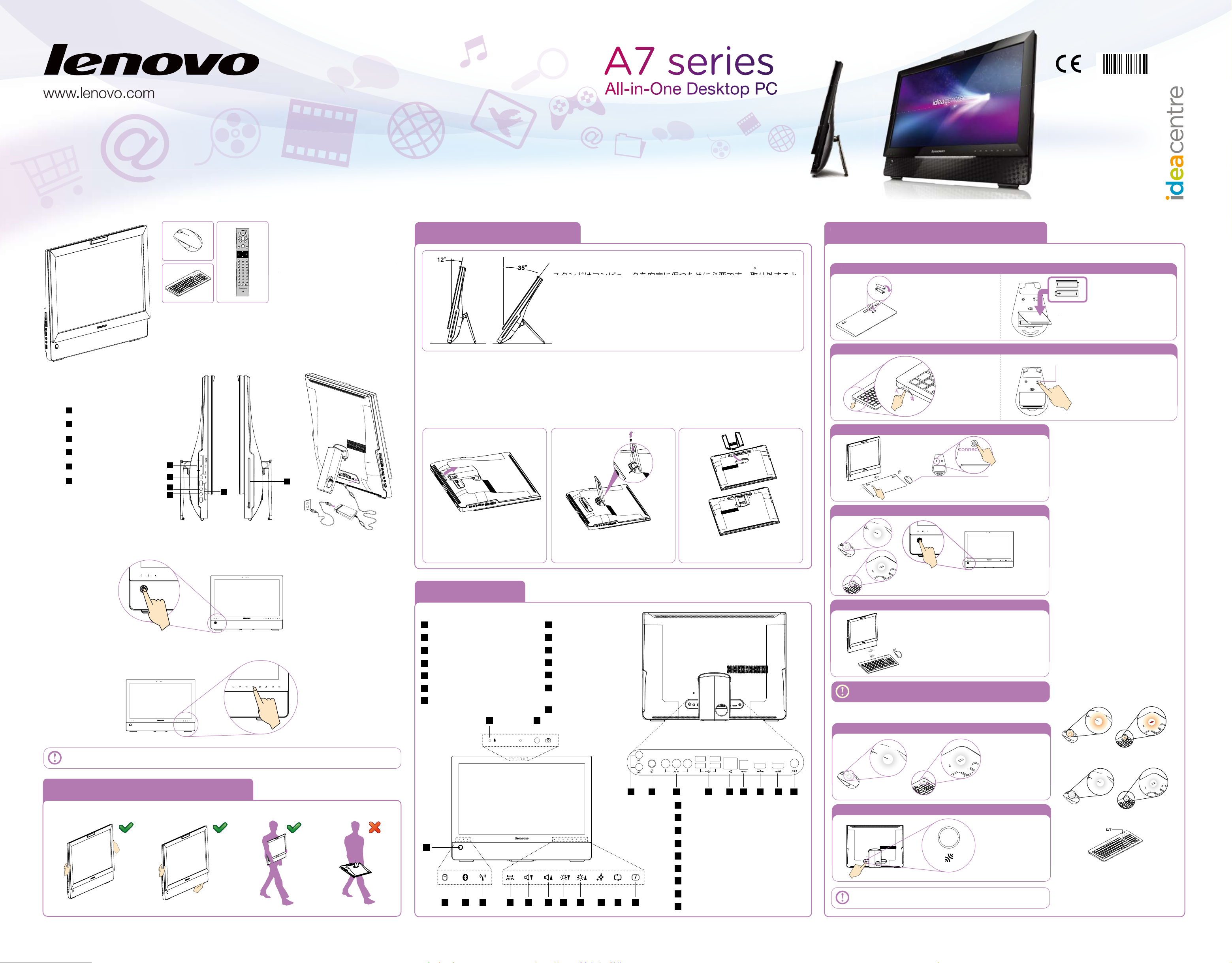
注記:リモコンではコンピュータの電源を入れることはできません。
初めてコンピュータをご使用になる際は、ワイヤレスキーボードと
マウスからコンピュータへの接続を確立させる必要があります。詳
細は、本紙の「ワイヤレスキーボードとマウスの使い方」を参照し
てください。
上に示すように、電源アダプターをコンピュータとコンセントに接続します。
コンピュータをオンにするには、コンピュータ側面の電源ボタンを押します。
コンピュータスタンドの使い方
コンピュータの使用に関する重要な情報
コンピュータの詳細
ワイヤレス・キーボードとマウスの使い方
スタンドを使用して、ディスプレイをお好みの位置に調節します。ス
タンドは垂直方向から 12 度〜 35 度の間で調整できます。
スタンドはコンピュータを安定に保つために必要です。取り外すこと
はできません。
注意事項:
1. コンピュータスタンドは、コンピュータの安定が保たれるよう、常
に取り付けた状態にしておく必要があります。
2. コンピュータの角度は、垂直方向から少なくとも 12 度以上になる
ようにします。12 度未満だと、コンピュータは不安定になり、倒
れる恐れがあります。
コンピュータを壁に取り付けることができます。
コンピュータを壁に取り付けるには、壁取付用のVESAブラケットアダプター*(一部のモデルに付属)を
次の手順でコンピュータの背面に取り付ける必要があります。このブラケットアダプターを使ってVESA標
準壁取付具(別売り)を取り付けて、コンピュータを壁に取り付けます。
注記:この手順では、コンピューターの画面表面を下にして置くと作業が楽になります。画面の表面を傷付
けないようにするため、毛布やタオルなど、柔らかい布を使用してください。
VESA ブラケットアダプター*:VESA100、100mm x 100mm、M4 ボルト。
1. コンピュータスタンドを引き
出し、ヒンジに付いている小
さなピンをスライドさせてス
タンドを固定します。
2. スタンドをコンピュータの背
面に固定しているネジ(2 個)
を外します。
3. 金属のブラケットをコン
ピュータに取り付けます。
カードリーダー
IEEE 1394 ポート
ヘッドホンポート
マイクポート
USB ポート (2)
光ドライブスロット
1
2
3
4
5
6
1 2
4
3
5 6 7 8 9 10 11 12 13 14
コンピュータを持ち運ぶ場合は、しっかり抱えるようにして持ってください。
1 2 3
1
2
3
4
5
6
7
8
9
TV チューナーポート(一部モデル)
ワイヤレス接続リセットボタン
AV 入力ポート
USB ポート (4)
イーサネットポート
SPDIF ポート
HDMI 入力ポート
HDMI 出力ポート
電源ソケット
注記:
1)
ワイヤレス接続を確立するときは、キー
ボード
/
マウスとコンピュータ間の距離を
25cm(10
インチ)未満にしてください。
2)
ワイヤレス・キーボードとマウスが最適に
機能する距離は、10m(
33
フィート)で
す(コンピュータの操作環境により異なり
ます)。
ワイヤレス・デバイスが機能しない場合は、以
下の操作を行います。
1.
ワイヤレス・デバイスとコンピュータの間
に障害物がないことを確認します。
2.
コンピュータを再起動して、システム・デ
バイスが機能することを確認します。
3. Bluetooth
接続を確立するための手順を繰
り返します。
4.
電池を交換します。
5.
コンピュータは金属製のテーブルの下に置
かないでください。
6.
スピーカー、電子玩具や携帯機器のリモコ
ンなど、電子機器の近くに置かないでくだ
さい。ワイヤレス接続を遮断する高電磁波
が発生する場合があります。
7.
キーボード、マウス、リモコンは上向きに
置いてください。
8.
長期間使用しない場合は、キーボード、マ
ウス、リモコンの電池を取り外します。
9.
キーボード、マウス、リモコンの電池が液
漏れした場合は、電池室をきれいに拭き
取ってから電池を交換します。
10.
リモコンが正しく機能するよう、良質の電
池をお使いください。
11.
電池の残量が少なくなると、キーボードの
電池表示ランプがオレンジ色から赤色に変
わります。
画面の下に配置されているボタンはタッチボタンです。これらのボタンに触れると、表示ランプが点灯します。
電池表示ランプが赤色に点滅している場合は、電池残
量が少ないことを示します。
電池表示ランプが白色に点滅している場合は、キーボー
ドまたはマウスが接続されていることを示します。
LVT :
Windows
オペレーティング・システムを起動した後、
このキーを押すことで、
Lenovo
コンピュータにプリイ
ンストールされているホーム
PC
ソフトウェアである
LVT (Lenovo Vantage Technology)
プログラムを起動で
きます。
LVT
プログラムを使用して、プログラム自体
が持つ機能に加え、このコモデルのコンピュータ上で
実行されるように設定された他の
Windows
互換プログ
ラムを起動することもできます。
付属の周辺機器をご使用になる前
に、「安全上の注意と保証について
の手引き」の詳しい説明をお読み
ください。モデルが異なると周辺
機器も異なりますので、ご購入い
ただいたモデルによっては説明さ
れているすべての項目がお手元に
ない場合があります。
1
2
3
4
5
6
7
内蔵マイクロホン
カメラ
電源ボタン
ハードディスクドライブランプ
Bluetooth 状態ランプ
WIFI 状態ランプ
表示ランプ ON/OFF ボタン
8
9
10
11
12
13
14
音量を下げる
音量を上げる
暗くする
明るくする
Novo Vision ボタン
PC モード/HDMI 入力/
AV 入力切り替えボタン
LCD ON/OFF
方法
A
方法
B
1.
電池を設置します。
1.
表示ランプの点滅を確認します。
2.
ワイヤレス接続が確立されるまでワイヤレス接続リセットボタンを押します。
2.
電源スイッチを入れます。
3.
ワイヤレス接続ボタンを押します。
4.
表示ランプの点滅を確認してからコンピュータの電源を入れます。
5.
ワイヤレス接続が自動的に確立されます。
閉じる
AA
電池2 個をキーボードの電池
室に入れます。
AA 電池(単三電池)2個
マウスの電源スイッチを入れます。
マウスを長時間使用しない場合は、マ
ウスの電源を切って電池を節約してく
ださい。
キーボードとマウスのワイヤレス・ランプが白
色に点滅したら、
30
秒以内にコンピュータの電
源を入れてワイヤレス接続を確立します。
図のように電極を同じ向きにして
AA
電
池を2 個電池室に入れます。
電池を入れたら、
キーボード側面の
電源スイッチを入
れます。
ワイヤレス接続を確立すると、キーボード
とマウスの表示ランプが消え、使用可能な
状態になります。
コンピュータの電源を入れない状態で、キー
ボードとマウスの側面にあるワイヤレス接
続のボタンを押します。
切状態
connect
電池室
方法A でワイヤレスキーボードとマウスが接続できない場合は、
方法B を行います。
ワイヤレス表示ランプ
が点滅しているか確認
します。点滅が止まっ
たら、キーボードとマ
ウスの背面にある接続
ボタンをもう一度押し
ます。
接続が確立できない場合は、ユーザーガイドの「ワイヤレスキーボー
ドとマウスの使い方」を参照してください。
ワイヤレス接続を確立するに
は、コンピュータの背面にあ
るワイヤレスリセットボタン
をキーボードとマウスの表示
ランプが消えるまで6 秒間以
上押します。
3 4 5 62 7 8 91
6
1
2
3
4
5
接続
コンピュータスタンドの使い方
ワイヤレス・キーボードとマウスの使い
方
スタンドを使用して、ディスプレイをお好みの位置に調節します。
ス
ンドは垂
直方向から
12
度〜 35 度の間で調整できま
す
付属の周辺機器をご使用になる
前
に、「安全上の注意と保証について
手引き」の詳しい説明をお読み
ださい。モデルが異なると周
辺
機
器も異なりますので、ご購入
い
法
池を設置します。
Version: 1.0
31043576
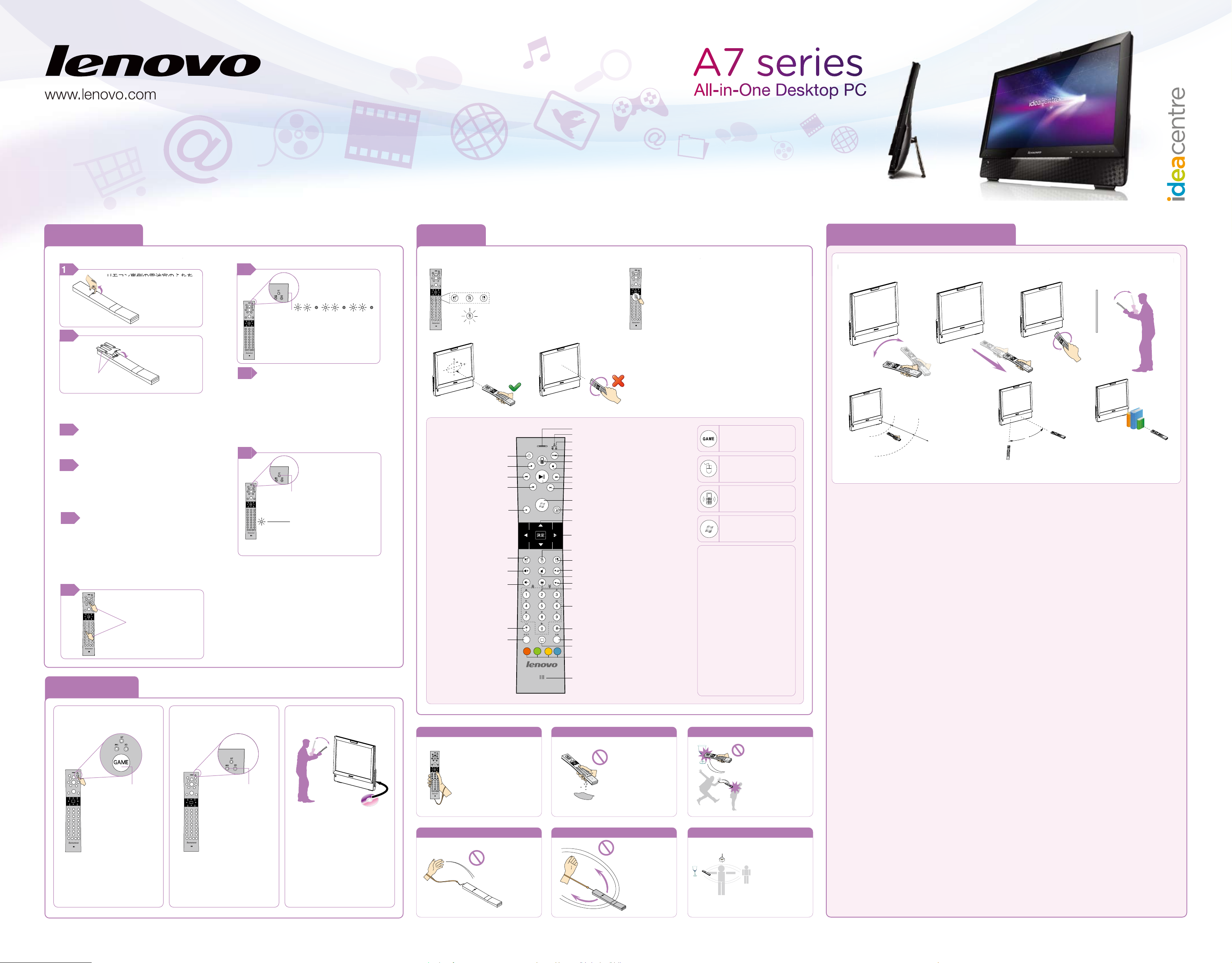
Bluetooth の設定
リモコンの使い方に関する重要な情報
エアーマウス
ゲームを開始する
下の説明に従って電池を挿入します。
注記:リモコンの誤動作や損傷を防止す
るため、良質の電池を正しく設置してくだ
さい。
Bluetooth のオーディオ設定
1
6
9
7
「デバイスの追加」ダイアログボックスで
Lenovo_RC アイコンを選択してから「次
へ」をクリックし ます。「デバイスペアコー
ドの入力」を選択してから、パスワード
0000 を入力します。Bluetooth の接続が
完了したら、Bluetooth の表示ランプが点
灯し、リモコンが正しく機 能します。
8
2
1.「ワイヤレスデバイスの追加」ダイアログボックスで、
Lenovo_RC デバイスを右クリックして、メニューか
ら「プロパティ」 を選択します。
2. 「プロパティ」 ダイアログボックスの「サービス」
タブで「ヘッドセット」ボックスをチェックし ます。
「OK」をクリックします。
3. Lenovo_RC デバイスを右クリックし、メニューの
「コントロール」を選択します。
4. コンピュータが Bluetooth ヘッドセット
(Lenovo_RC) に接続されていない場合は、「デバイ
スの操作」タブで「接続」をクリックして Bluetooth
接続を確立します。
リモコン裏側の電池室のふたを
引き開けます。
電池の電極が図のとおり
であることを 確認します。
電池を入れてふたを閉
めます。
3
ここで以下の手順を実行してリモコンを設
定します。
4
デバイスとプリンタのダイアログボックス
を開くには、Windows に移動して「スター
ト」->「コント ロールパネル」->「ハード
ウェアとサウンド」の順に選択します。
5
「デバイスの追加」を押すと、ダイアログ
ボックスが表示されます。下に説明される
接続を確立する手順は、180 秒以内に終
了する必要があります。それ以上時間が
かかる場合は、正しく接続できるまで、
同じ手順を繰り返します。
「再生」と「1」を
同時に約 10 秒間
押します。
Bluetooth 表示ランプが毎秒 2 回点滅し、
同時にリモコンのブザーが鳴るときは、
Bluetooth が接続待ち状態です。
Bluetooth デバイスを OS に追加して開始
してくだ さい。
Bluetooth 接続が完了したら、Bluetooth
LED が点灯し、リモコンが使用可能になり
ます。
Bluetooth 接続が完了した後は、「再生」と
「1」を同時に押さないでください。押すと、
ペアリング処理を再起動します。
通常のリモコン機能に加えて、エアーマウスは通常のマウスとしても使用できます。
エアーマウスには、 左側エアーマウスボタ
ン、エアーマウスの ON/OFF ボタン、右側
のエアーマウスボタンがあります。
エアーマウスの ON/OFF ボタンを押すと、 エアーマウス
およびリモコン機能を切り替えま す。
エアーマウスは水平に持ちます。
エアーマウスは、斜めまたは縦に持たないでください。そ
のように持つと、マウスのポインタが意思に反して異なる箇
所に移動する場合があります。
エアーマウスの ON/OFF ボタンが ON の
場合は、使用可能です。
注意:
ゲームモードと Windows Media
Center の両方が同時にオンの場
合は、矢印および OK ボタンは
ゲームでのみ機能します。
Windows Media Center では機
能しません。ジョイスティックを
使うゲームの場合は、音量調整
ボタンおよびチャンネル調整ボタ
ンは、それぞれがゲーム X/Y お
よびゲームスロットル上下ボタン
として機能します。このボタンは、
音量調節およびチャンネル変更
には使えません。
ゲームのオン/オフ
切り替え
エアーマウスの
オン/オフ
電話のオン/オフ
Windows Media Center
をオン
電池を長期間使用しない場合は、電池をすべて取り外して漏れを防いでくだ さい。信頼性の高い良質のアルカリ電池を使用
してくだ さい。ゲームの進行に従って、リモコンを以下の向きで使用できます。
コンピュータに近すぎる。
0 〜 1 メートル(0 〜 3 フィート)
適用範囲:
1 〜 3 メートル(3 〜 10 フィート)
コンピュータから遠すぎる。
3 メートル 以上(10 フィート以上)
リモコンとコンピュータ間の最適距離は、1 〜 3 メートル
(3 〜 10 フィート)です。
30
リモコンの使用に最適な角度は、30°以内
です。
@
リモコンとコンピュータの間に
Bluetooth 接続の障害となる可能性の
ある物理的な障害物がないことを確
認します。
注意 注意 注意
注意 注意 注意
リモコンを使用するとき
は、リモコンが人や自分
の周りの物に当たらない
よう、リモコンのリストス
トラップを手首にしっ かり
締めてください。
手やリモコンがぬ
れているときはリ
モコンを使用しな
いでください。感
電する、またはリ
モコンを損傷する
場合があります。
身の回りの人また
は物に注意してリ
モコンを使用して
くだ さい。
リモコンを投げ
たりして人や物
に当てないでく
ださい。
リモコンを手首
で回して人や物
に当てないでく
ださい。
自分の周りの人や
物と適切な距離を
取ってくだ さい。
頭上のランプなど
に注意してリモコ
ンを当てないよう
にしてくだ さい。
OK
OK
「GAME」ボタンを押して
CDゲームモード に切り
替えます。
「M」ランプが点灯して
いれば、CDゲームモー
ドに切り替わったことを
示します。
ゲームCDを光学式デバイスに挿
入してから、画面の指示に従って
ゲームを開始します。リモコンを
使ってゲームをインストールして
プレイします。
ゲームに関する詳細は、ゲーム
CDの「ヘルプにアクセス」をご
覧ください。
注記:
Bluetooth LED 点灯:
コンピュータと Bluetooth の接続が正常であることを示します。それ以外の場合は、接続が解除された、またはリモコンが休止状態であ
ることを示します。
M LED点灯:
CD ゲームが動作中であり、リモコン操作が可能であることを示します。
3D LED点灯:
ジョイスティックゲームが動作中であり、リモコン操作が可能であることを示します。
ゲーム切替ボタン:
3 つの異なるゲームモード(CD ゲーム、ジョイスティックゲーム、ゲーム終了 ) の切替に使用します。ボタンを 1 回押すと、別のモード
に切り替わります。
リモコンは、Windows MCE で設定する標準の MCE リモ コンです。
これらの機能をオンにするには、「電話」および「エアーマウス」ボタンを 1 秒以上押し続けます。電話機能を使用するには、専用のソ
フトウェアのインスト ールが必要です。
注記:リモコンを使用する際は、前面が上向きであることを確認してください。
エアーマウスを使用し、ゲームモードのとき、10 〜 20 秒間リモコンを動かさない、ま たはボタンを押さないと、リモコンが休止モー
ドになります。休止モードでも、Bluetooth 接続はオンのまま、Bluetooth LED は点灯し続けます。リモコンを動かす、またはボタ
ンを押すと、使用して いたモードに戻ります。
電話モードのとき、リモコンは、絶対にスタンドバイまたは休止モード になりません。
電話モード以外のとき、スタンバイモードに切り替わってから 10 分以上操作されないと、リモコンは休止モードになりま す。 その結
果、Bluetooth とコンピュータおよびリモコンとの接続は解除され、Bluetooth LED は消灯します。
リモコンのボタンを押すと元の状態に戻ります。 そのとき、Bluetooth 接続の回復に多少時間がかかりま す。スタンド バイモードまた
は休止モードから復帰した場合は、ペアリングは必要ありません。
コンピュータがスタンドバイモード (S3)、休止モード (S4)、ま
たは終了 (S5) になった場合、リモコンは休止モードになり、
Bluetooth 接続を解除します。復帰またはシステムを再起動した後にリモコン のボタンを押すと、新しく Bluetooth を接続します。
リモコンを普通に使用して、電池を節約します。リモコンの電力ランプが 3 秒間隔で点滅する場合は、電池残量が少ないこと を示し
ます。この状態になると、リモコンは 10 分後に自動的に電源が切られます。
リモコンの電源ランプが 3 秒間に 3 回点滅し、電話モードで 3 秒間に 3 回ブザーが鳴る場合は、リモコンが使用できないことを示
します。
再び使用するには、電池を交換してください。電池を交換すると、ランプの点滅が止まります。
Windows MCE モードの場合:
MCE リモコンは正常に機能します。関連するボタンを押してエアーマウス、ゲーム、ワイヤレス電話機能をオンにしま す。
エアーマウスモードの場合:
MCE リモコンおよびエアーマウスが正常に機能しま す。関連するボタンを押してゲームまたはワイヤレス電話機能をオンにします。
電話モードの場合:
MCE リモコンおよびワイヤレス電話機能が正常に機能します。
関連するボタンを押してゲームまたはエアーマウス機能をオンにします。
ゲームモードの場合:
ゲーム機能が正常に機能します。関連するボタンを押してエアーマウス、MCE リモコン、ま たはワイヤレス電話機能をオンにします。
A
X
B
Y
ABCDEF
JKLGHI MNO
TUVPQRS WXYZ
d
電源
録画
巻戻し
リプレイ
戻る
左側エアーマウス/ ゲーム A
音量を上げる / ゲーム X
音量を下げる /
ゲームスロットルを上げる
* キー
クリア
ヘッドホン
Bluetooth の LEDランプ
ジョイスティックゲームの
LED
ランプ
CD ゲームの LED ランプ
ゲーム切替
電話入り/切り
停止
早送り
再生/一時停止
スキップ
Windows Media Center 起動
情報
向き
決定
エアーマウス入り/切り
右側エアーマウス/ゲーム B
チャンネルを上げる/ゲーム Y
ミュート
チャンネルを下げる/ゲームのスロットルを下げる
ガイド
数値入力
# キー
入力
文字多重放送入り/切り (一部のモデルのみ)
(一部のモデルのみ)
マイク
Bluetooth
設
定
リモコンの使い方に関する重要な情
報
エアーマウス
の説明に従って電池を挿入します。
7
通常
のリモコン機能に加えて、エアーマウスは通常のマウスとしても使用できます
。
電池を長期間使用しない場合は、電池をすべて取り外して 漏れを防いでください。信頼性の高い良質のアルカリ電池を使
用
てください。ゲームの進行に従って、リモコンを以下の向きで 使用できます。
 Loading...
Loading...