Page 1
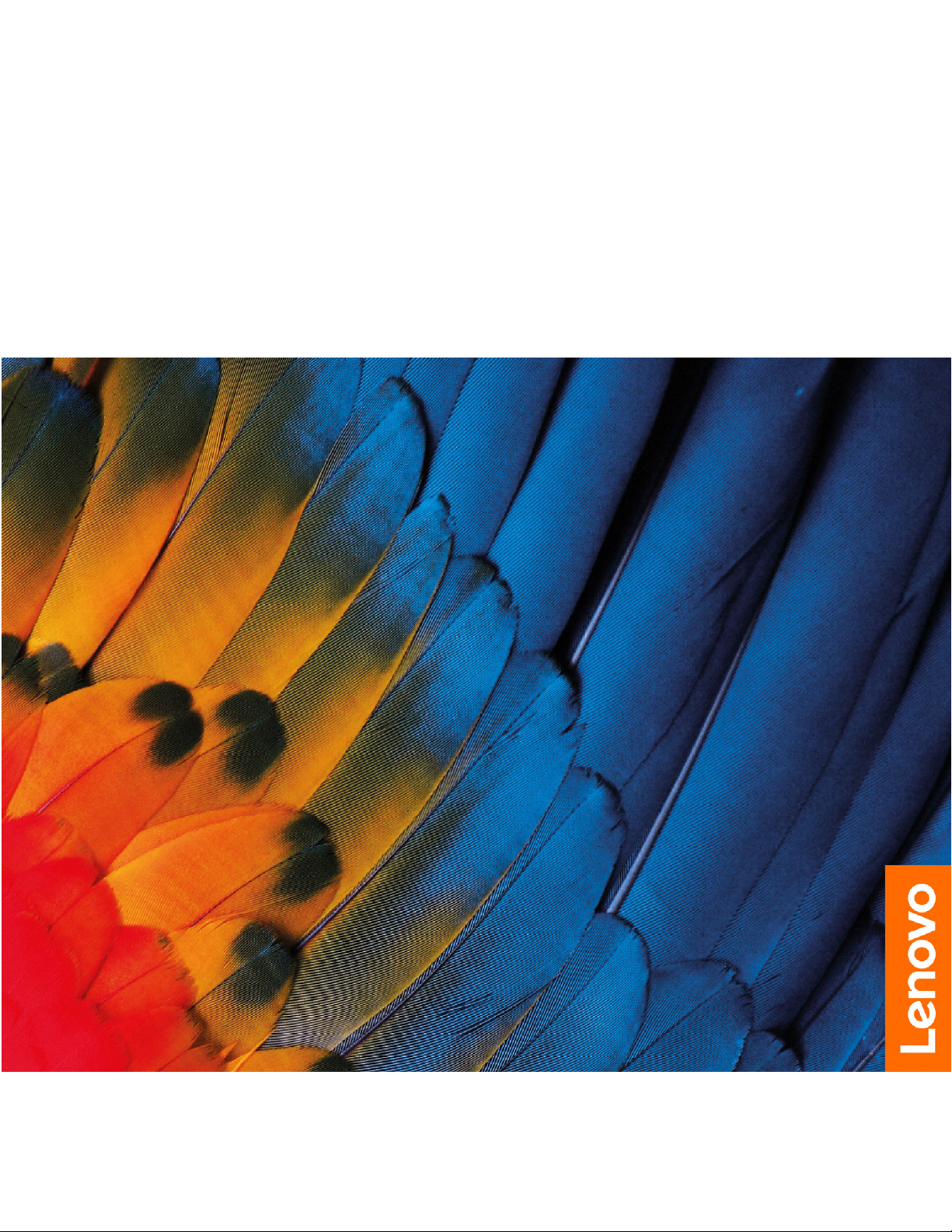
Rad IdeaCentre A540
Používateľská príručka
Page 2
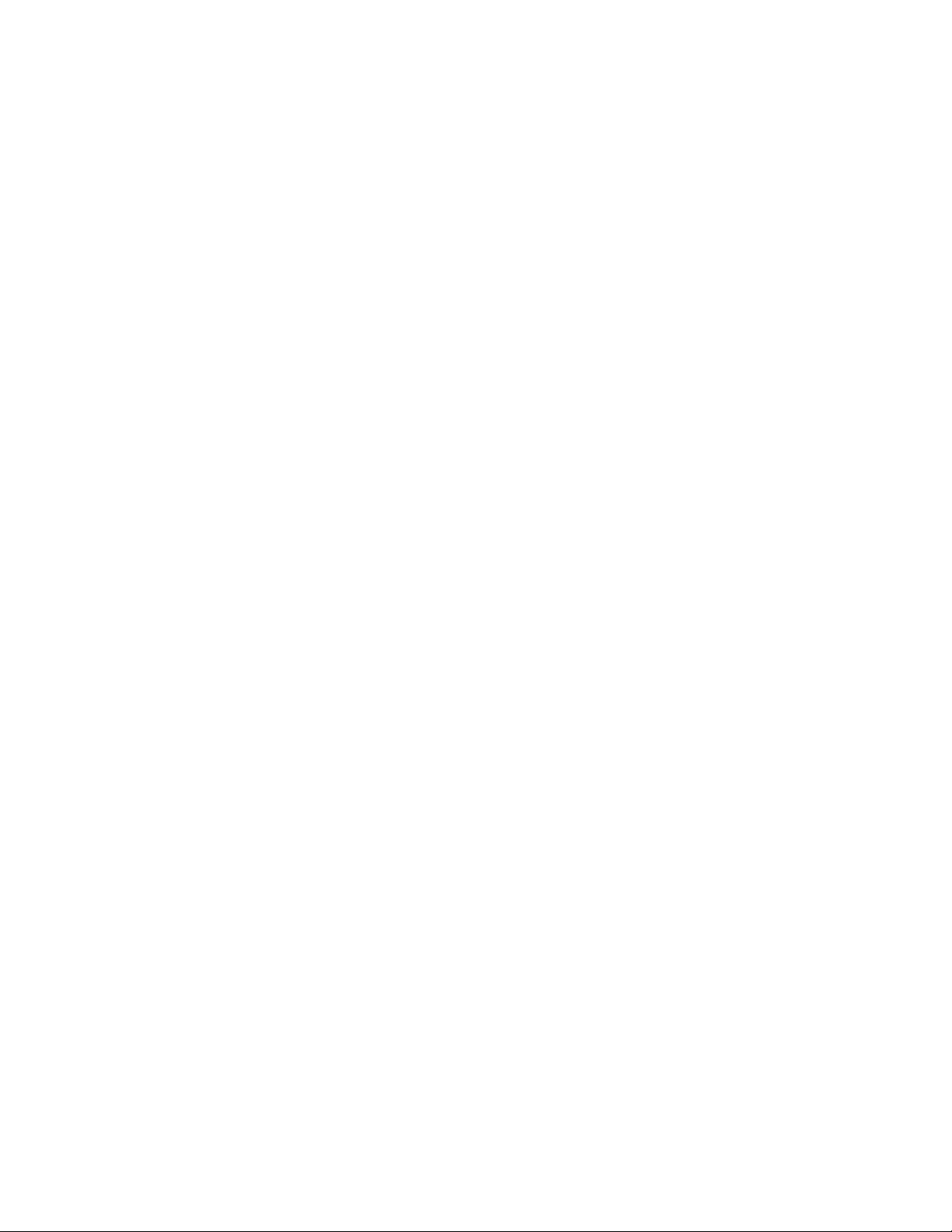
Dôležité upozornenia
Pred použitím tejto dokumentácie produktu, na ktorý sa vzťahuje, si prečítajte nasledujúce časti:
• Príloha A „Dôležité bezpečnostné informácie“ na stránke 49
• Príručka o bezpečnosti a zárukách
• Príručka o nastavení
Prvé vydanie (máj 2019)
© Copyright Lenovo 2019.
VYHLÁSENIE O OBMEDZENÝCH PRÁVACH: Ak sa údaje alebo softvér dodávajú podľa zmluvy GSA (General
Services Administration), potom používanie, kopírovanie a zverejnenie podliehajú obmedzeniam definovaným v
zmluve číslo GS-35F-05925.
Page 3
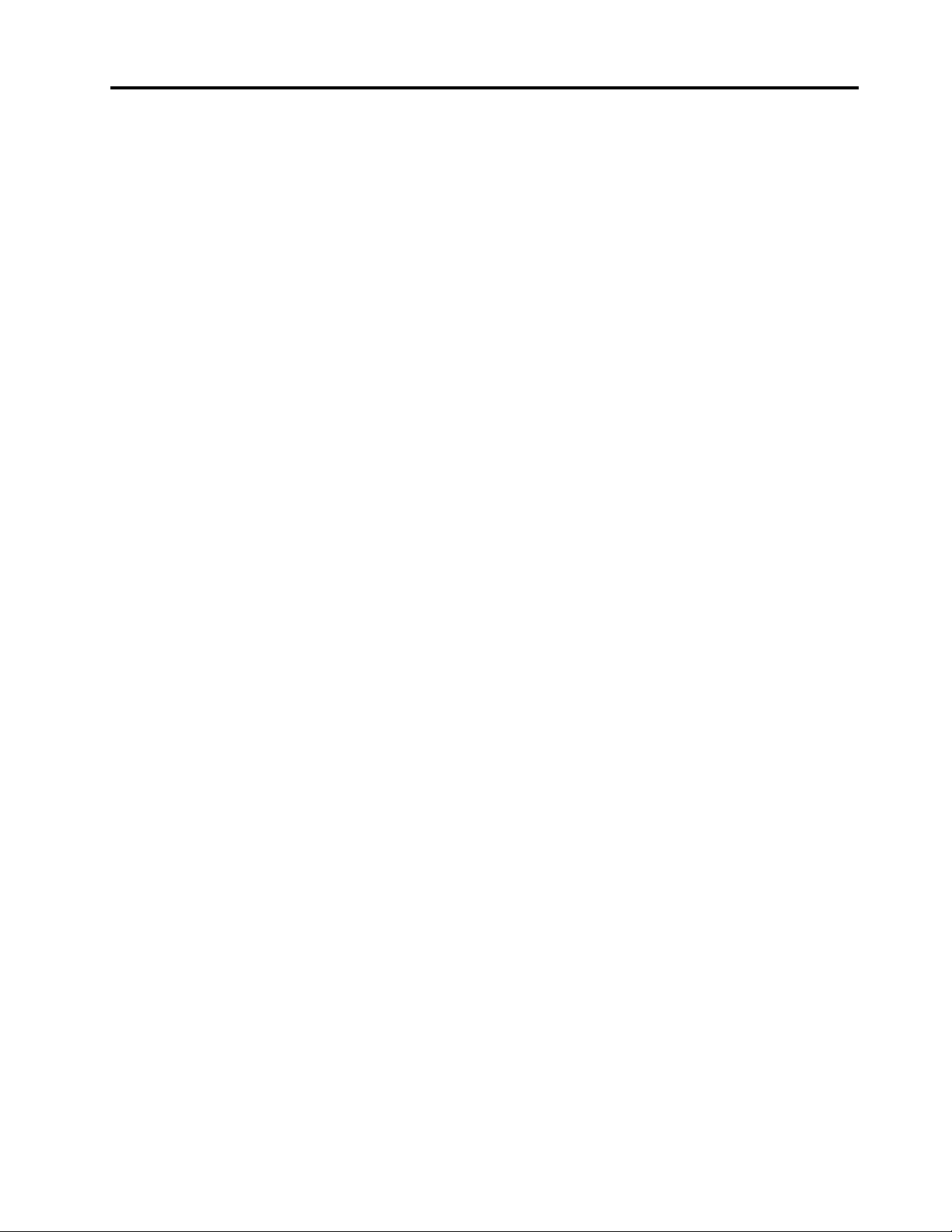
Obsah
Informácie o tejto dokumentácii . . . . iii
Kapitola 1. Zoznámte sa so
svojím počítačom . . . . . . . . . . . . 1
Pohľad spredu . . . . . . . . . . . . . . . . 1
Pohľad zozadu . . . . . . . . . . . . . . . . 3
Pohľad zospodu . . . . . . . . . . . . . . . 7
Funkcie a špecifikácie . . . . . . . . . . . . . 8
Vyhlásenie o prenosovej rýchlosti rozhrania
USB . . . . . . . . . . . . . . . . . . 9
Kapitola 2. Začíname pracovať s
počítačom . . . . . . . . . . . . . . . 11
Nastavenie stojana počítača . . . . . . . . . 11
Začíname pracovať so systémom Windows
10 . . . . . . . . . . . . . . . . . . . . 11
Konto systému Windows . . . . . . . . . 11
Nastavenie rozpoznávania tváre . . . . . . 12
Používateľské rozhranie systému
Windows . . . . . . . . . . . . . . . 13
Pripojenie k sieťam . . . . . . . . . . . . . 14
Pripojenie k drôtovej sieti Ethernet . . . . . 14
Pripojenie k sieťam Wi-Fi. . . . . . . . . 14
Aplikácie Lenovo Vantage a Lenovo PC
Manager . . . . . . . . . . . . . . . . . 14
Používanie viacdotykovej obrazovky . . . . . . 14
Používanie multimédií . . . . . . . . . . . . 17
Používanie zvuku . . . . . . . . . . . . 17
Používanie kamery/fotoaparátu. . . . . . . 17
Pripojenie externého zobrazovacieho
zariadenia . . . . . . . . . . . . . . . 18
Kapitola 3. Oboznámenie sa s
počítačom . . . . . . . . . . . . . . . 21
Správa napájania . . . . . . . . . . . . . . 21
Nastavenie funkcie tlačidla napájania . . . . 21
Nastavenie plánu napájania . . . . . . . . 21
Prenos údajov . . . . . . . . . . . . . . . 21
Pripojenie k zariadeniu so zapnutou
funkciou Bluetooth . . . . . . . . . . . 21
Používanie optickej jednotky . . . . . . . 22
Používanie pamäťovej karty . . . . . . . . 22
Kapitola 4. Riešenie problémov a
obnova . . . . . . . . . . . . . . . . . 25
Základný postup pri riešení problémov s
počítačom . . . . . . . . . . . . . . . . . 25
Riešenie problémov . . . . . . . . . . . . . 25
Problémy so spustením . . . . . . . . . 26
Problémy s obrazovkou . . . . . . . . . 27
Problémy so zvukom . . . . . . . . . . 28
Problémy so sieťovým pripojením . . . . . 29
Problémy s výkonom . . . . . . . . . . 31
Problémy s diskami CD alebo DVD . . . . 32
Problémy so softvérom . . . . . . . . . 33
Obnovenie . . . . . . . . . . . . . . . . . 33
Obnovenie systémových súborov a
nastavenia podľa skoršieho bodu . . . . . 33
Obnovenie súborov zo zálohy . . . . . . . 33
Vynulovanie nastavenia počítača . . . . . . 33
Používanie rozšírených možností
Automatické obnovenie systému
Windows . . . . . . . . . . . . . . . 34
Vytvorenie a používanie zariadenia USB na
obnovenie . . . . . . . . . . . . . . . 34
Aktualizácia ovládača zariadenia . . . . . . 35
. . . . . . 34
Kapitola 5. Výmena dielcov
CRU . . . . . . . . . . . . . . . . . . 37
Informácie o dielcoch CRU. . . . . . . . . . 37
Výmena dielcov CRU . . . . . . . . . . . . 37
Ukladacia jednotka . . . . . . . . . . . 37
Kryt kĺbu . . . . . . . . . . . . . . . 40
Kapitola 6. Pomoc a podpora . . . 45
Svojpomocné zdroje. . . . . . . . . . . . . 45
Kontaktovanie spoločnosti Lenovo . . . . . . . 46
Skôr než budete kontaktovať spoločnosť
Lenovo . . . . . . . . . . . . . . . . 46
Centrum podpory zákazníkov spoločnosti
Lenovo . . . . . . . . . . . . . . . . 47
Nákup ďalších služieb . . . . . . . . . . . . 47
Príloha A. Dôležité bezpečnostné
informácie . . . . . . . . . . . . . . . 49
Príloha B. Informácie
o zjednodušení ovládania a
ergonómii . . . . . . . . . . . . . . . 63
Príloha C. Informácie o súlade s
normami . . . . . . . . . . . . . . . . 67
Príloha D. Poznámky a ochranné
známky . . . . . . . . . . . . . . . . . 79
© Copyright Lenovo 2019 i
Page 4
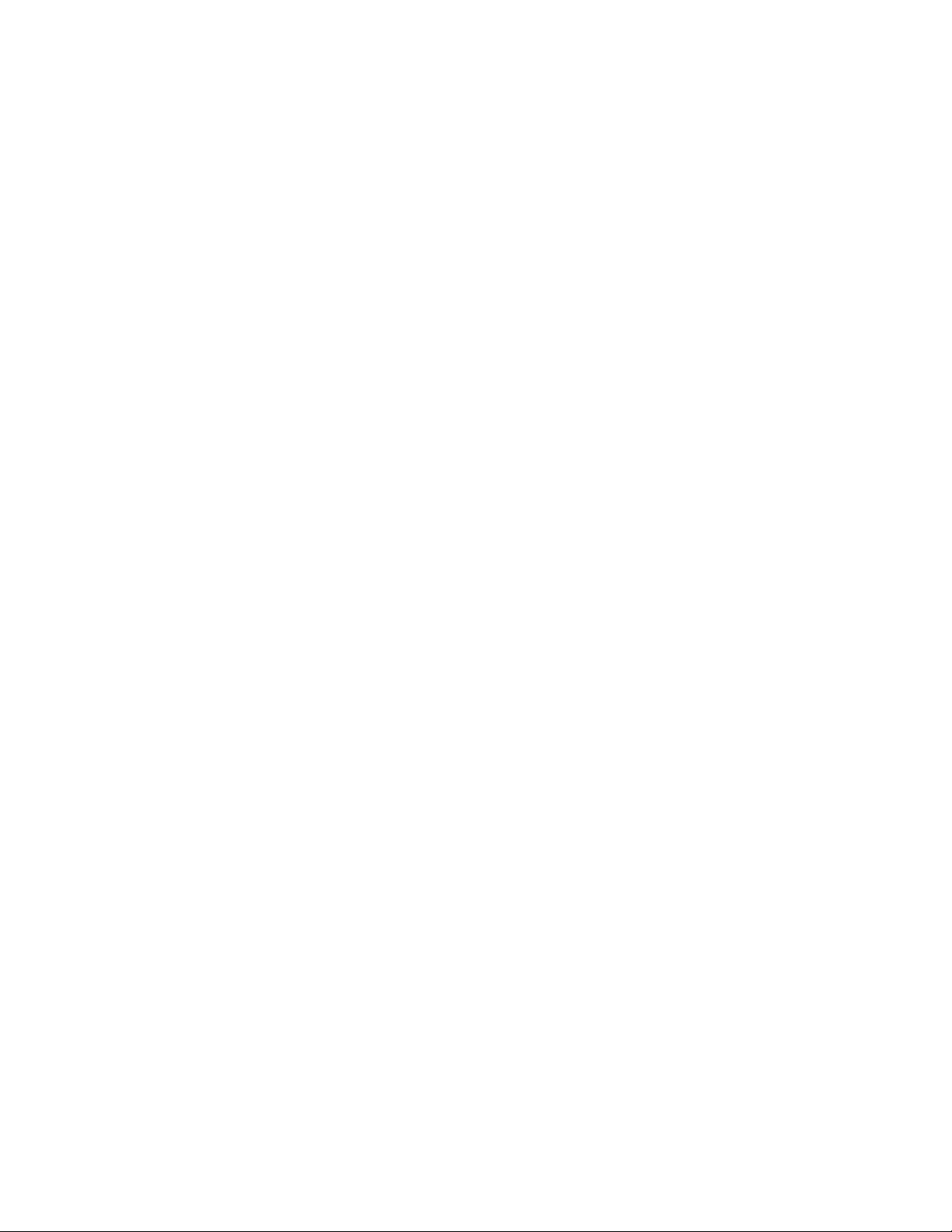
ii Rad IdeaCentre A540 Používateľská príručka
Page 5
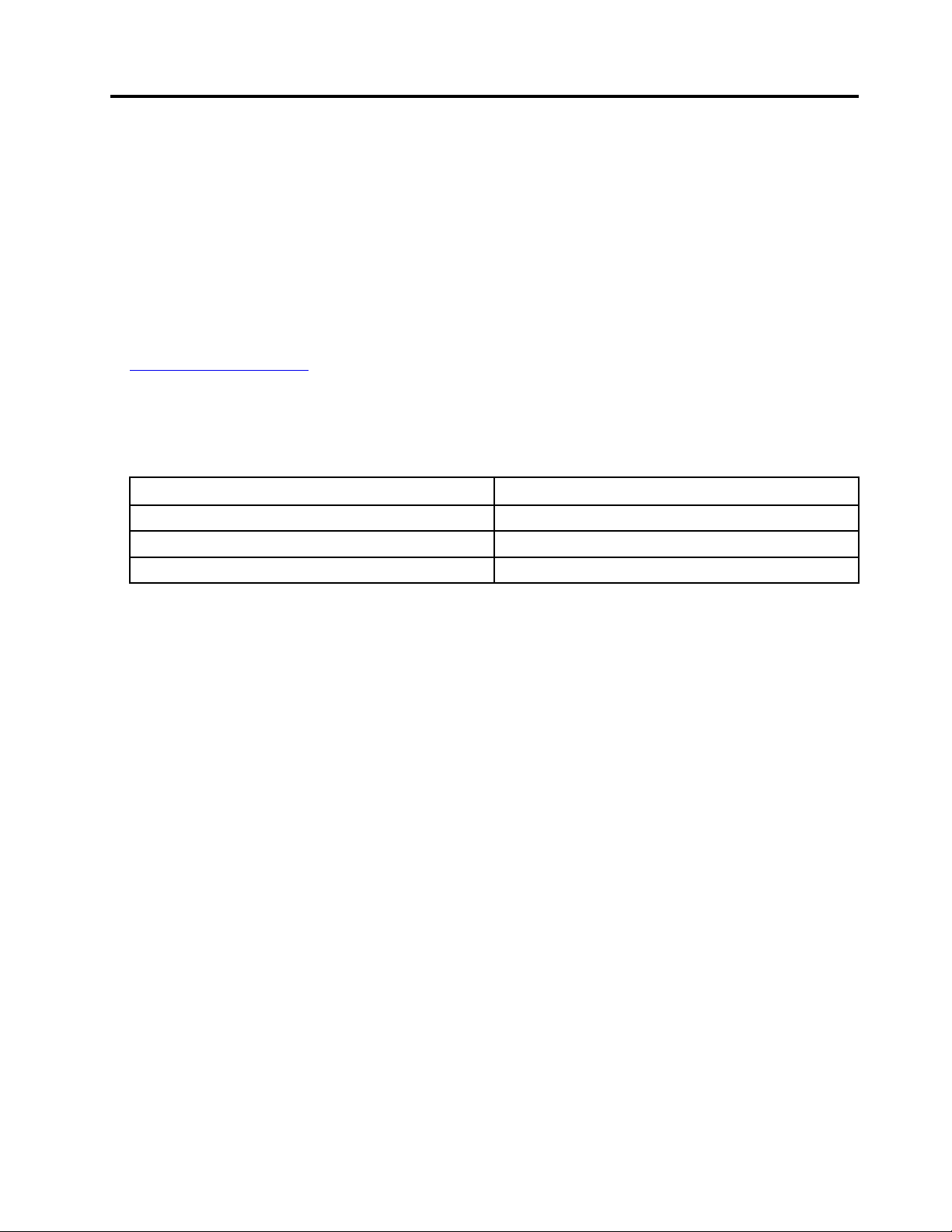
Informácie o tejto dokumentácii
• Obrázky v tejto dokumentácii sa môžu mierne líšiť od vášho produktu.
• V závislosti od modelu nemusí byť niektoré voliteľné príslušenstvo, funkcie a softvérové programy
vo vašom počítači k dispozícii.
• V závislosti od verzie operačných systémov sa nemusia niektoré príkazy používateľského rozhrania
týkať vášho počítača.
• Obsah dokumentácie sa môže zmeniť bez predchádzajúceho upozornenia. Spoločnosť Lenovo
neustále vylepšuje dokumentáciu k vášmu počítaču vrátane tejto používateľskej príručky. Najnovšiu
dokumentáciu nájdete na adrese:
https://support.lenovo.com
• Spoločnosť Microsoft® pravidelne vykonáva zmeny funkcií operačného systému Windows
prostredníctvom služby Windows Update. V dôsledku toho môžu byť niektoré informácie v tejto
dokumentácii zastarané. V zdrojoch spoločnosti Microsoft nájdete najnovšie informácie.
• Táto dokumentácia sa týka nasledujúcich modelov produktu:
Názov modelu Typ počítača (MT)
®
IdeaCentre A540-27ICB
IdeaCentre A540-24ICB
IdeaCentre A540-24API
F0EK
F0EL
F0EM
© Copyright Lenovo 2019 iii
Page 6
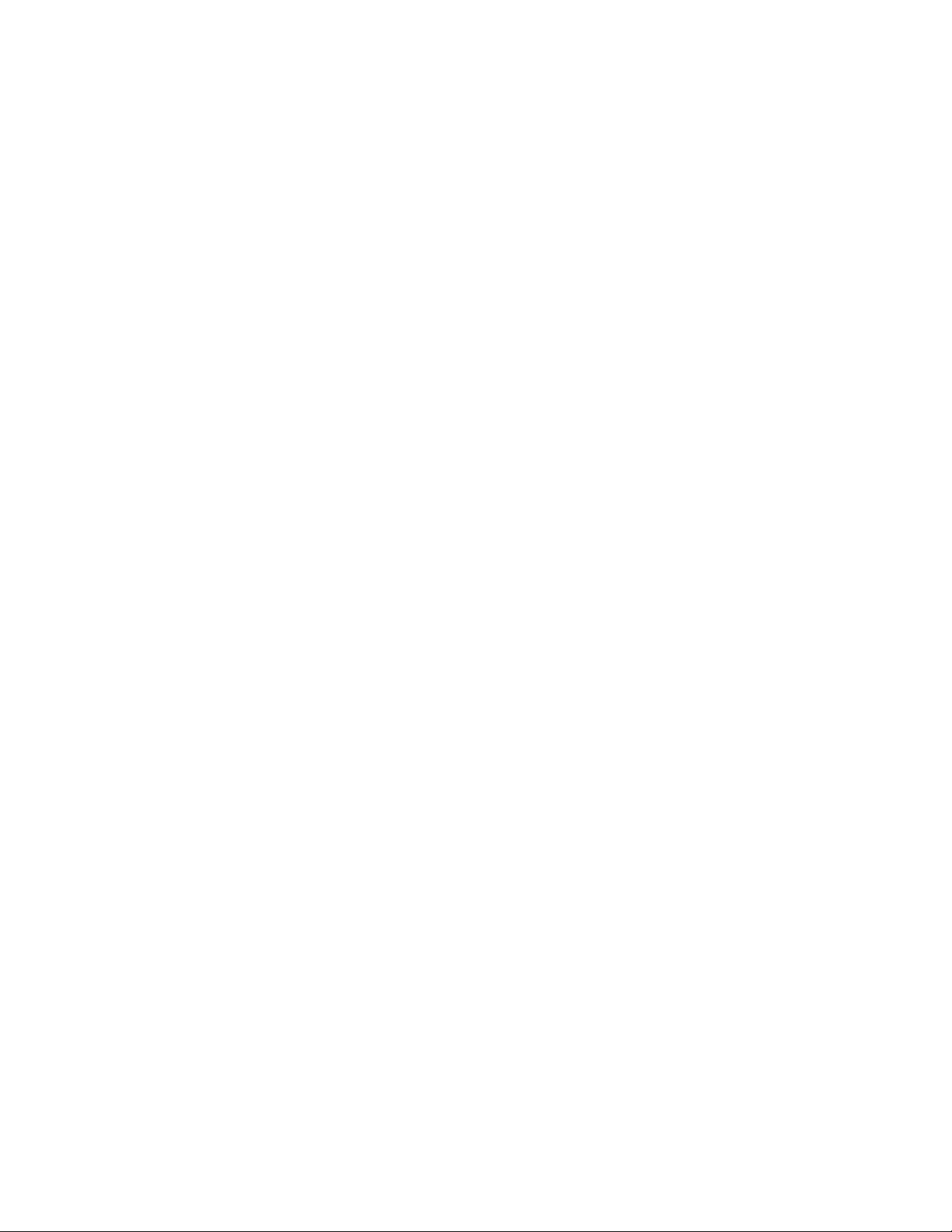
iv Rad IdeaCentre A540 Používateľská príručka
Page 7
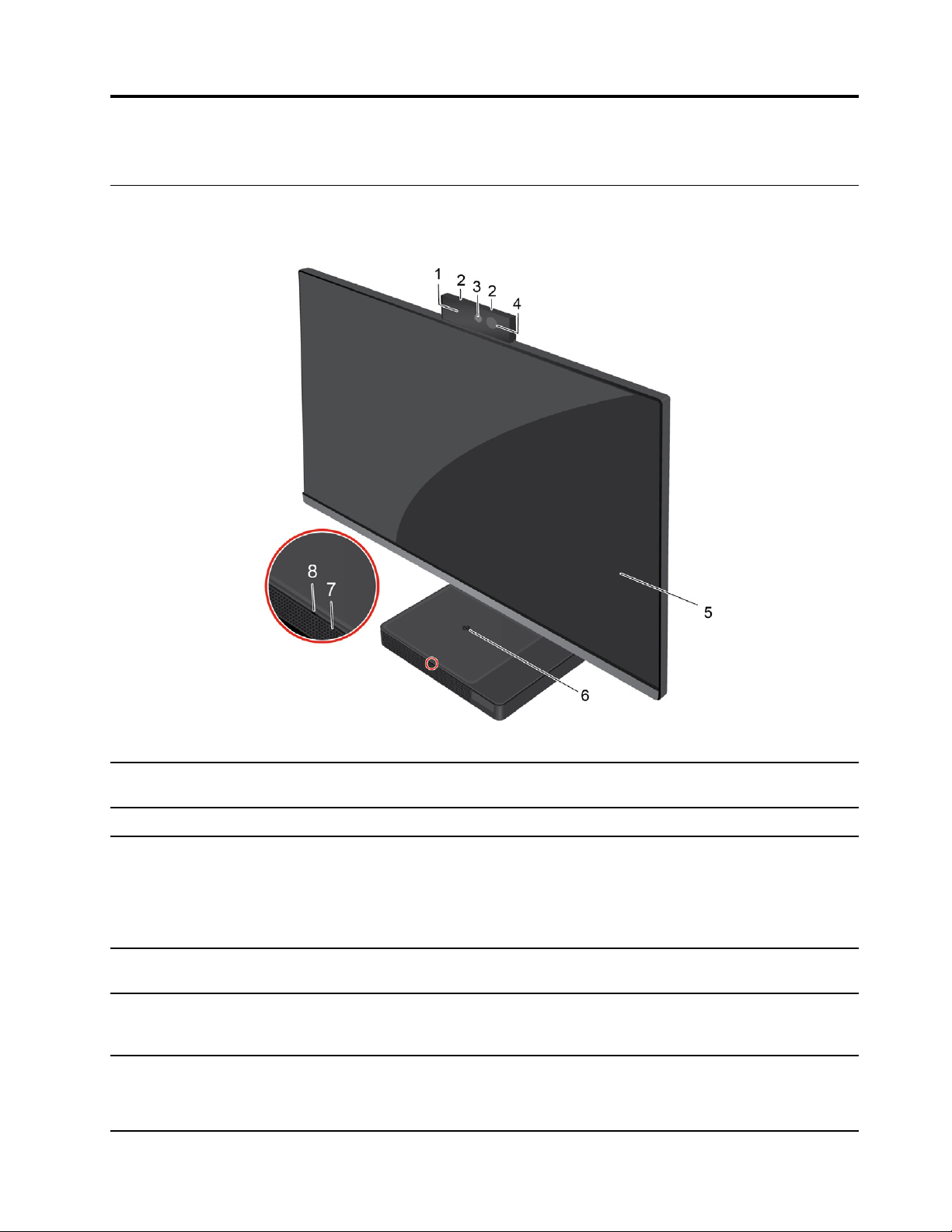
Kapitola 1. Zoznámte sa so svojím počítačom
Pohľad spredu
1. Indikátor aktivity integrovanej
kamery
2. Integrované mikrofóny (2) Zaznamenávajte alebo nahrávajte zvuk a hlas.
3. Integrovaná kamera*
4. Infračervená kamera* Slúži na prihlásenie sa do konta prostredníctvom overenia totožnosti
5. Obrazovka
6. Podložka na bezdrôtové
nabíjanie**
© Copyright Lenovo 2019 1
Tento indikátor svieti, keď sa kamera používa.
Snímajte fotografie alebo nahrávajte videá kliknutím na položku Fotoaparát v
ponuke Štart.
Ak používate iné aplikácie, ktoré podporujú fotografovanie, videokonverzácie
a videokonferencie, kamera sa spustí automaticky po zapnutí funkcie
vyžadujúcej kameru v aplikácii.
pomocou tváre.
Zobrazuje text, grafiku a videá. Vybraté modely podporujú funkciu
viacdotykového ovládania. Pozrite si časť „Používanie viacdotykovej
obrazovky“ na stránke 14.
Umožňuje nabíjať telefón, ktorý podporuje bezdrôtové nabíjanie.
1. Ak chcete spustiť nabíjanie, položte telefón do stredu podložky.
2. Nabíjanie zastavíte odstránením telefónu z podložky.
Page 8
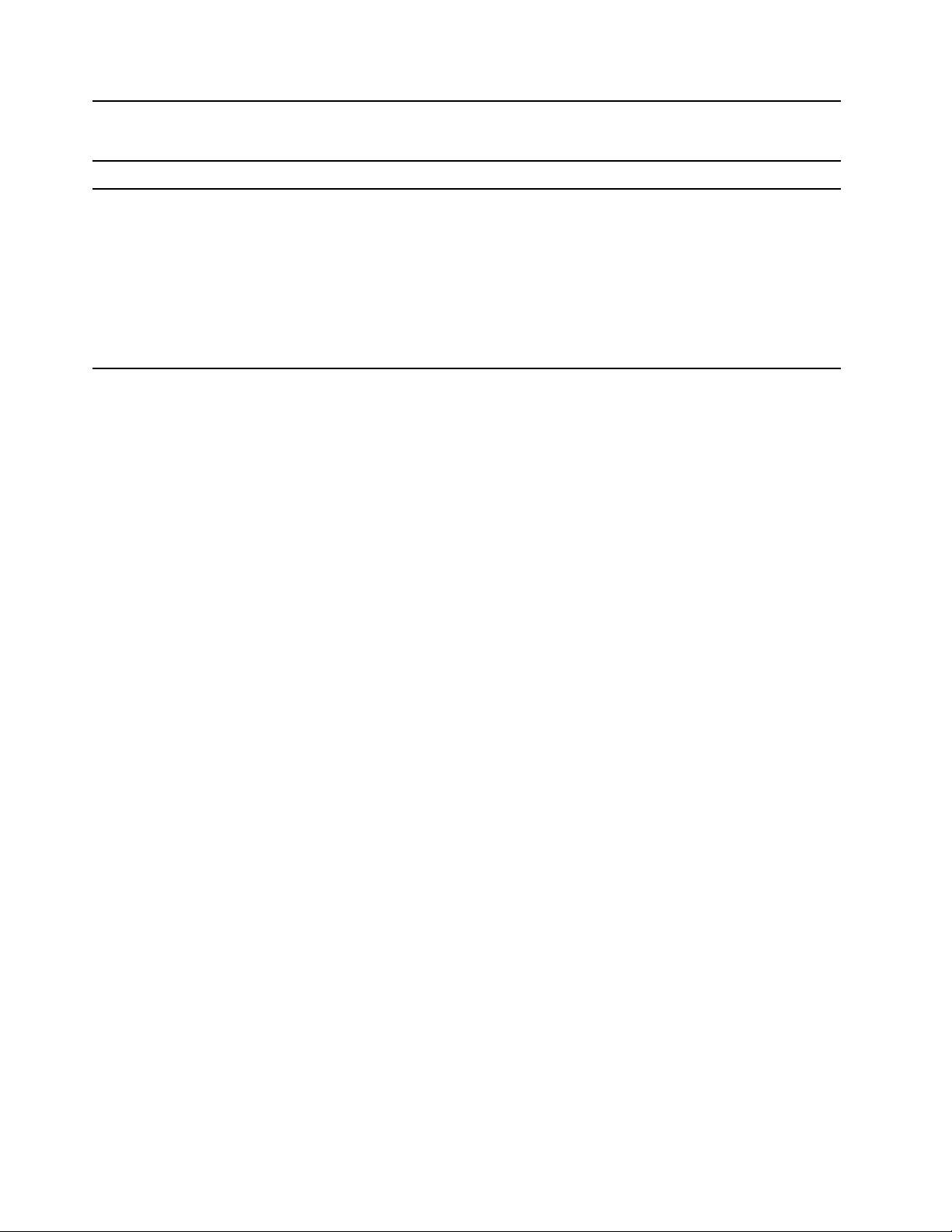
Poznámka:
Ak indikátor bliká nažlto, zmeňte polohu telefónu a odstráňte všetky kovové
predmety z podložky alebo jej blízkosti.
7. Interné reproduktory Umožňujú počúvať zvuk vysokej kvality.
Tento indikátor zobrazuje stav nabíjania telefónu, ktorý podporuje bezdrôtové
nabíjanie.
• Bliká nabielo: Telefón sa nabíja.
8. Indikátor bezdrôtového
nabíjania**
• Svieti nabielo: Telefón je plne nabitý.
• Bliká nažlto: Počas nabíjania sa vyskytla chyba.
• Nesvieti: Nebol zistený žiadny telefón.
Poznámka: Pri niektorých telefónoch môže indikátor po úplnom nabití
telefónu stále blikať nabielo.
* Počítač je vybavený buď integrovanou kamerou, alebo infračervenou kamerou.
** pri vybratých modeloch
2
Rad IdeaCentre A540 Používateľská príručka
Page 9
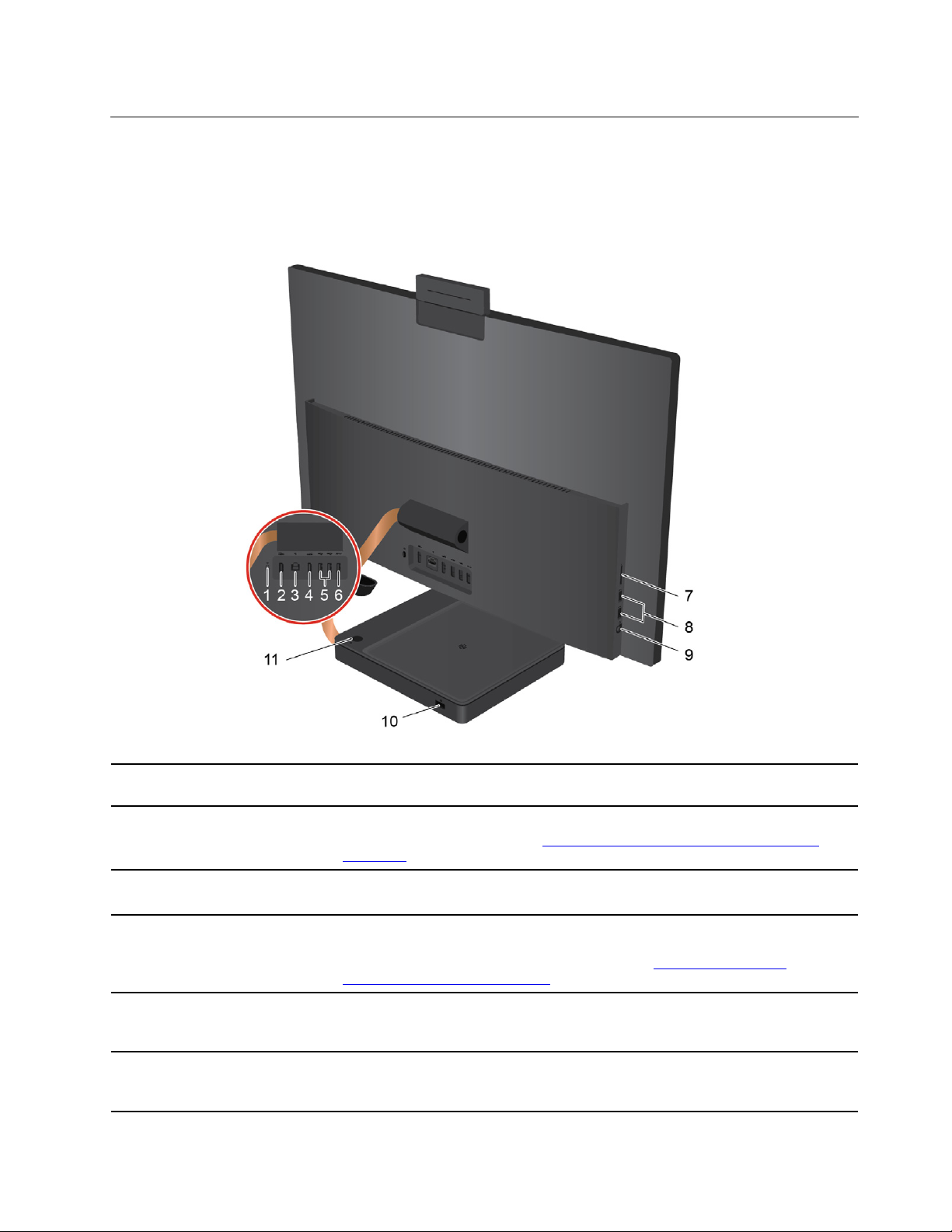
Pohľad zozadu
24-palcové modely
1. Prepínač režimu počítača/
monitora
2. Vstupný konektor HDMI 1.4
3. Ethernetový konektor
4. Výstupný konektor HDMI 1.4
5. Konektory USB 2.0 (2)
6. Konektor USB 3.1 Gen 1/
Gen 2*
Manuálne prepínanie medzi režimom počítača a režimom monitora.
Slúži na príjem zvukových a obrazových signálov do počítača. Ďalšie
informácie nájdete na stránke
index.aspx
Slúži na pripojenie k miestnej sieti (LAN). Keď zelený indikátor svieti, počítač
je pripojený k sieti LAN. Keď žltý indikátor bliká, prebieha prenos údajov.
Umožňuje odosielať zvukové a obrazové signály z počítača do iného
zvukového alebo zobrazovacieho zariadenia, napríklad vysokovýkonného
monitora. Ďalšie informácie nájdete na stránke
manufacturer/hdmi_1_4/index.aspx
Slúži na pripojenie zariadení kompatibilných s rozhraním USB, ako je
napríklad klávesnica USB, myš USB, ukladacie zariadenie USB alebo
tlačiareň USB.
Slúži na pripojenie zariadení kompatibilných s rozhraním USB, ako je
napríklad klávesnica USB, myš USB, ukladacie zariadenie USB alebo
tlačiareň USB.
.
https://www.hdmi.org/manufacturer/hdmi_1_4/
https://www.hdmi.org/
.
Kapitola 1. Zoznámte sa so svojím počítačom 3
Page 10
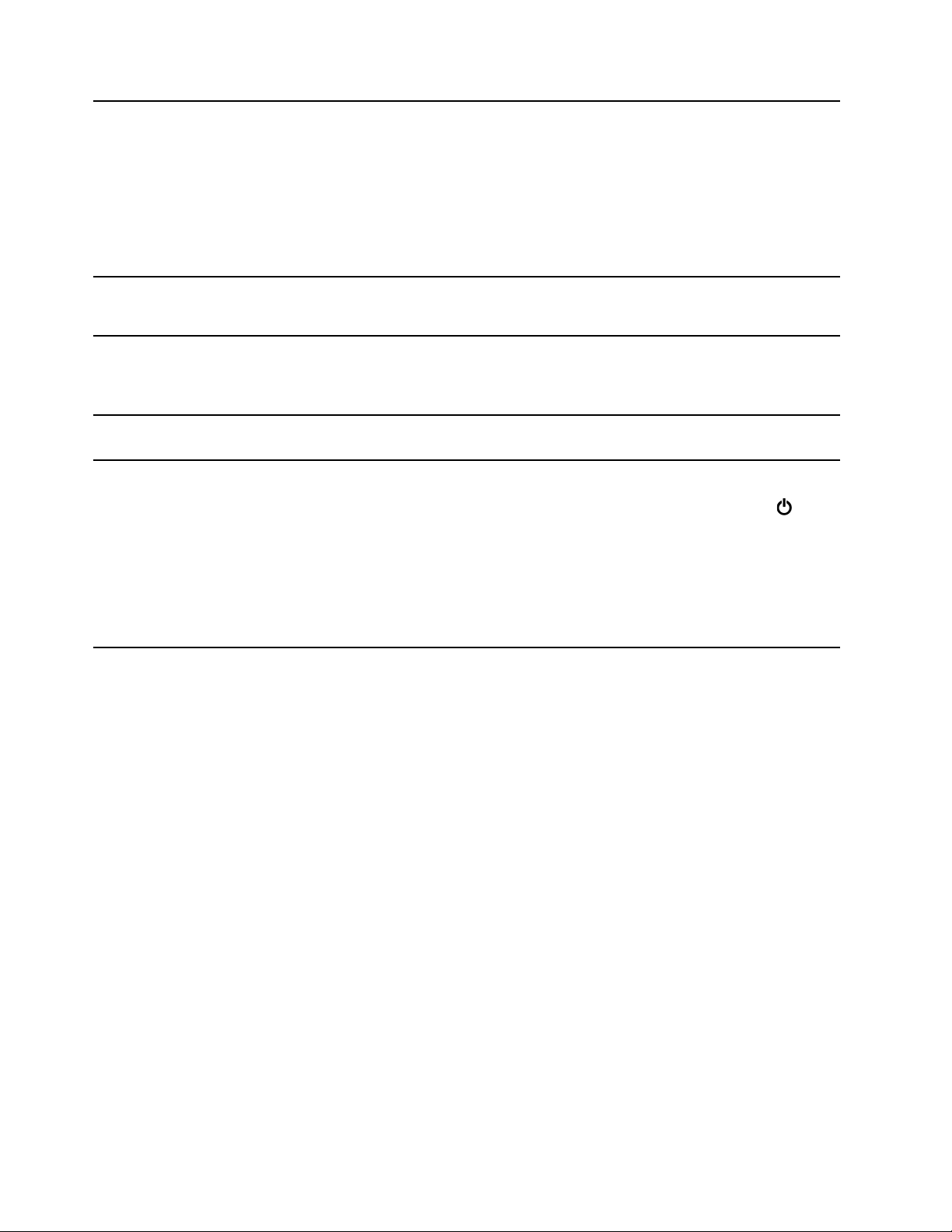
7. Slot karty SD typu 3 v 1
Podporované karty:
• SD (Secure Digital)
• SDXC (Secure Digital eXtended-Capacity) USH-1
• SDHC (Secure Digital High-Capacity) USH-1
Poznámka: Počítač nepodporuje pri kartách SD funkciu CPRM (content
protection for recordable media).
Pozrite si časť „Používanie pamäťovej karty“ na stránke 22.
8. Konektory USB 3.1 Gen 1/
Gen 2* (2)
9. Kombinovaný zvukový
konektor
10. Konektor napájacieho
adaptéra
11. Tlačidlo napájania
* Len pri modeloch A540–24ICB
Slúži na pripojenie zariadení kompatibilných s rozhraním USB, ako je
napríklad klávesnica USB, myš USB, ukladacie zariadenie USB alebo
tlačiareň USB.
Slúži na pripojenie slúchadiel alebo náhlavných súprav s 3,5 mm
konektorom so 4 pólmi.
Poznámka: Tento konektor nepodporuje samostatný externý mikrofón. Ak
používate náhlavnú súpravu, vyberte tú s jedným konektorom.
Napájací adaptér pripojte k počítaču na jeho napájanie.
Stlačením zapnite počítač.
Ak chcete počítač vypnúť, otvorte ponuku Štart, kliknite na položku
Napájanie a potom vyberte položku Vypnúť.
Indikátor v tlačidle napájania znázorňuje stav systému počítača.
• Svieti: Počítač je zapnutý.
• Nesvieti: Počítač je vypnutý alebo v režime dlhodobého spánku.
• Bliká: Počítač sa nachádza v režime spánku.
4
Rad IdeaCentre A540 Používateľská príručka
Page 11
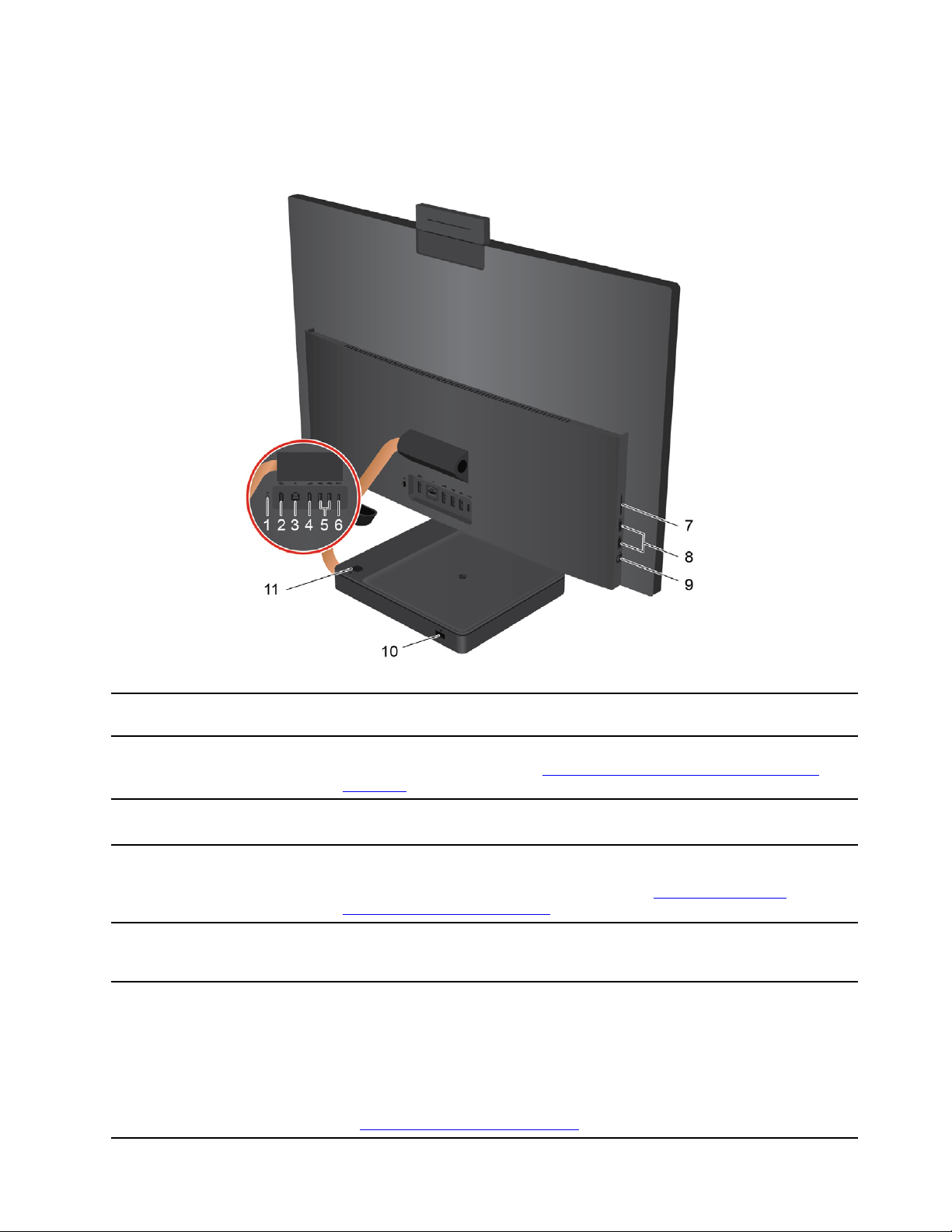
27-palcové modely
1. Prepínač režimu počítača/
monitora
2. Vstupný konektor HDMI 1.4
3. Ethernetový konektor
4. Výstupný konektor HDMI 1.4
5. Konektory USB 2.0 (2)
6. Konektor USB-C
TM
(USB 3.1
Gen 1)
Manuálne prepínanie medzi režimom počítača a režimom monitora.
Slúži na príjem zvukových a obrazových signálov do počítača. Ďalšie
informácie nájdete na stránke
index.aspx
.
https://www.hdmi.org/manufacturer/hdmi_1_4/
Slúži na pripojenie k miestnej sieti (LAN). Keď zelený indikátor svieti, počítač
je pripojený k sieti LAN. Keď žltý indikátor bliká, prebieha prenos údajov.
Umožňuje odosielať zvukové a obrazové signály z počítača do iného
zvukového alebo zobrazovacieho zariadenia, napríklad vysokovýkonného
monitora. Ďalšie informácie nájdete na stránke
manufacturer/hdmi_1_4/index.aspx
.
https://www.hdmi.org/
Slúži na pripojenie zariadení kompatibilných s rozhraním USB, ako je
napríklad klávesnica USB, myš USB, ukladacie zariadenie USB alebo
tlačiareň USB.
• Nabíjať počítač.
• Nabíjanie zariadení kompatibilných s rozhraním USB-C pomocou
výstupného napätia 5 V a prúdu 3 A.
• Prenos údajov rýchlosťou rozhrania USB 3.1, až do 5 Gb/s.
• Pripojenie k príslušenstvu s konektorom USB-C na rozšírenie funkčnosti
počítača. Ak si chcete zakúpiť príslušenstvo USB-C, prejdite na adresu
https://www.lenovo.com/accessories.
Kapitola 1. Zoznámte sa so svojím počítačom 5
Page 12
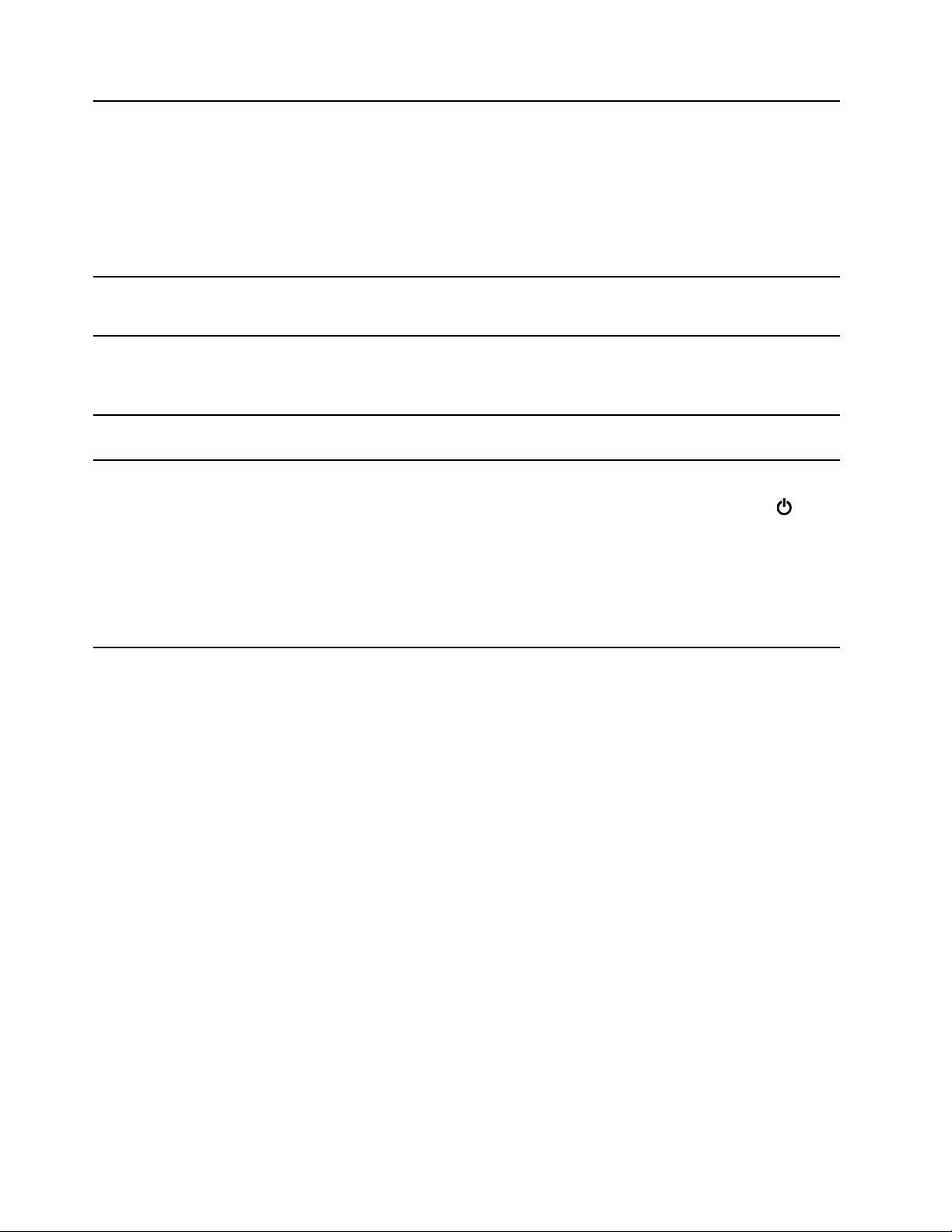
7. Slot karty SD typu 3 v 1
Podporované karty:
• SD (Secure Digital)
• SDXC (Secure Digital eXtended-Capacity) USH-1
• SDHC (Secure Digital High-Capacity) USH-1
Poznámka: Počítač nepodporuje pri kartách SD funkciu CPRM (content
protection for recordable media).
Pozrite si časť „Používanie pamäťovej karty“ na stránke 22.
8. Konektory USB 3.1 Gen 2
(2)
9. Kombinovaný zvukový
konektor
10. Konektor napájacieho
adaptéra
11. Tlačidlo napájania
Slúži na pripojenie zariadení kompatibilných s rozhraním USB, ako je
napríklad klávesnica USB, myš USB, ukladacie zariadenie USB alebo
tlačiareň USB.
Slúži na pripojenie slúchadiel alebo náhlavných súprav s 3,5 mm
konektorom so 4 pólmi.
Poznámka: Tento konektor nepodporuje samostatný externý mikrofón. Ak
používate náhlavnú súpravu, vyberte tú s jedným konektorom.
Napájací adaptér pripojte k počítaču na jeho napájanie.
Stlačením zapnite počítač.
Ak chcete počítač vypnúť, otvorte ponuku Štart, kliknite na položku
Napájanie a potom vyberte položku Vypnúť.
Indikátor v tlačidle napájania znázorňuje stav systému počítača.
• Svieti: Počítač je zapnutý.
• Nesvieti: Počítač je vypnutý alebo v režime dlhodobého spánku.
• Bliká: Počítač sa nachádza v režime spánku.
6 Rad IdeaCentre A540 Používateľská príručka
Page 13
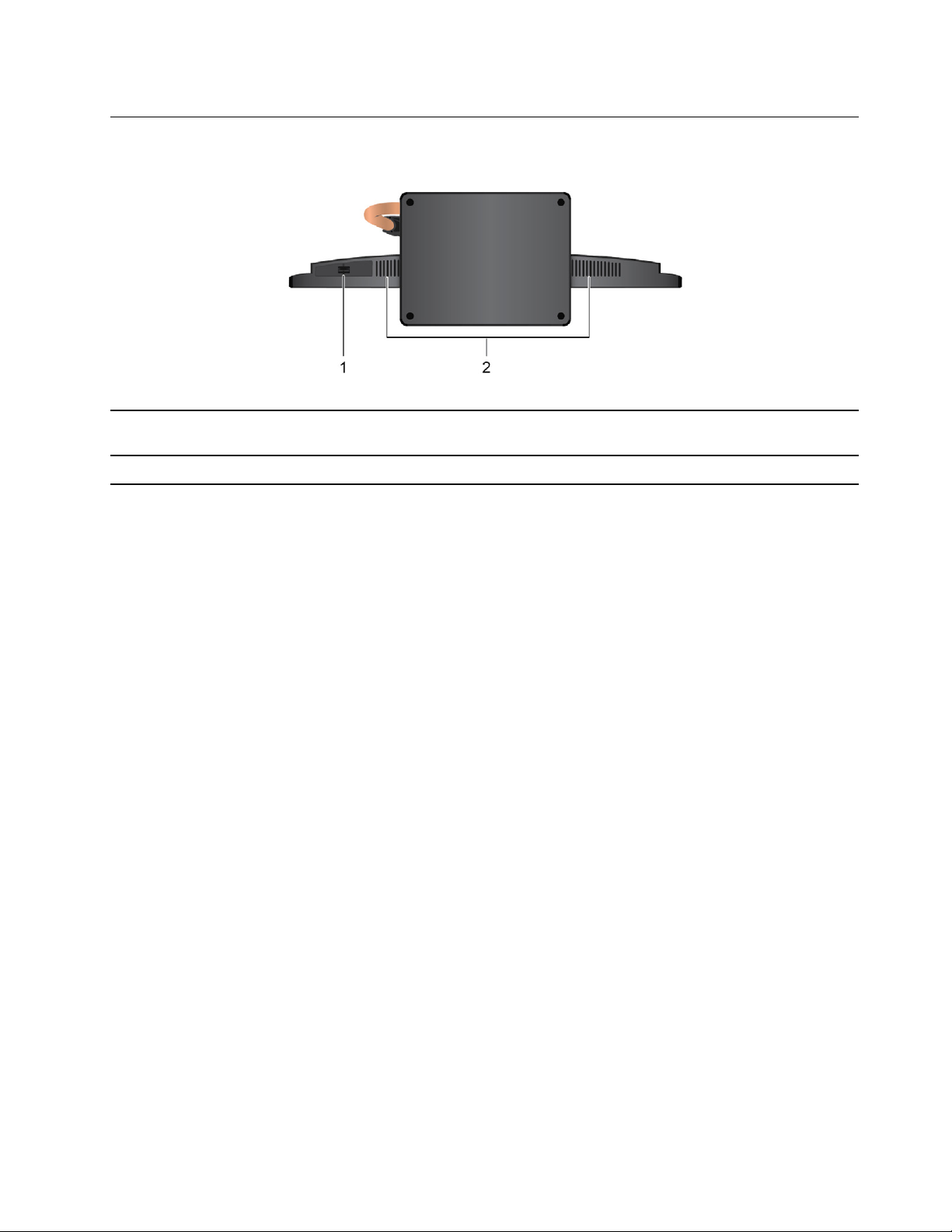
Pohľad zospodu
1. Dvierka ukladacej jednotky*
2. Interné reproduktory (2) Umožňujú počúvať zvuk vysokej kvality.
Umožňujú vložiť alebo vybrať ukladaciu jednotku. Dvierka ukladacej jednotky
môžete zamknúť alebo odomknúť pomocou západky.
* Len pri 24-palcových modeloch
Kapitola 1. Zoznámte sa so svojím počítačom 7
Page 14
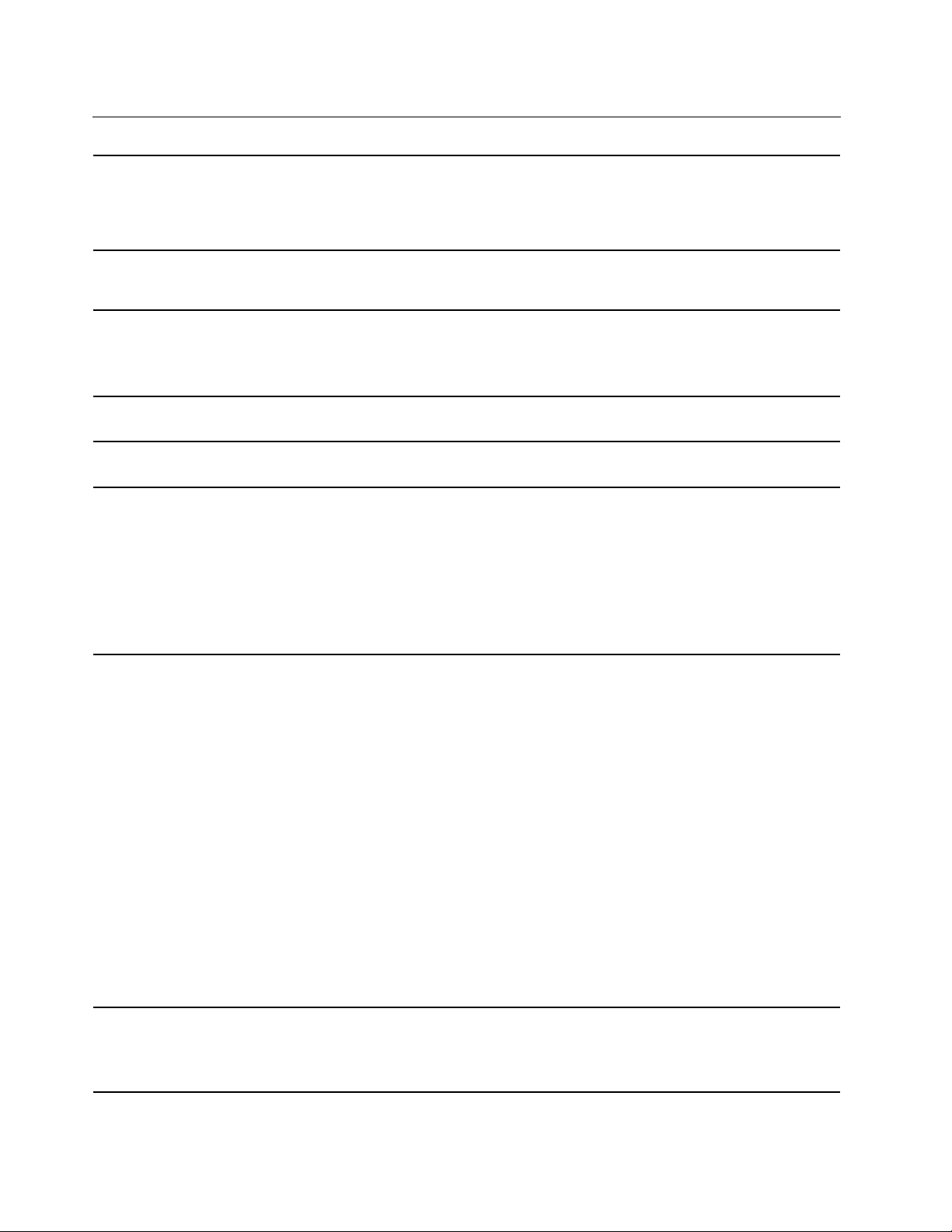
Funkcie a špecifikácie
Konfigurácia hardvéru
1. Kliknutím pravým tlačidlom myši na tlačidlo Štart otvorte kontextovú
ponuku Štart.
2. Kliknite na položku Správca zariadení. Ak sa zobrazí výzva, zadajte
heslo správcu alebo uveďte potrebné informácie.
Elektrický vstup
Prispôsobiteľnosť zdroja
napájania
Mikroprocesor
Pamäť
Ukladacie zariadenie
Zobrazovacie funkcie
• Vstupné napätie: 100 až 240 V, striedavý prúd
• Vstupná frekvencia: 50/60 Hz
• Pevninová Čína: 220 V ± 22 V, 50 Hz ± 1 Hz
• Adaptívne prispôsobenie napätiu: 90 V až 264 V, 50/60 Hz
• Pomocou prepínača výberu napätia: 90 V až 264 V, 50 Hz ± 1 Hz
Ak chcete zobraziť informácie o mikroprocesore počítača, kliknite pravým
tlačidlom myši na tlačidlo Štart a kliknite na položku Systém.
Pamäťový modul DDR4 (Double data rate 4) SODIMM (small outline dual inline memory module)
• 2,5-palcová ukladacia jednotka s výškou 7 mm
• Jednotka SSD M.2
• Pamäť Intel
Ak chcete zistiť kapacitu ukladacej jednotky počítača, kliknite pravým
tlačidlom myši na tlačidlo Štart a kliknite na položku Správa diskov.
Poznámka: Kapacita ukladacej jednotky, ktorú uvádza systém, je nižšia ako
nominálna kapacita.
• Farebná obrazovka s technológiou TFT (Thin Film Transistor)
• Farebná obrazovka s technológiou WVA (Wide Viewing Angle – široké
pozorovacie uhly)
• Veľkosť obrazovky:
- 609,6 mm
- 685,8 mm
• Rozlíšenie obrazovky:
- 1 920 × 1 080 pixelov (24 palcov)
- 2 560 × 1 440 pixelov (27 palcov)
• Viacdotyková technológia*
• Integrovaná grafická karta podporuje nasledujúce funkcie:
- Vstupný konektor HDMI 1.4
- Výstupný konektor HDMI 1.4
• Voliteľná samostatná grafická karta ponúka vyššiu kvalitu obrazu a
rozšírené možnosti.
®
Optane™*
• Integrovaná zvuková karta podporuje nasledujúce funkcie:
Zvukové funkcie
- Kombinovaný zvukový konektor
- Integrované mikrofóny
8 Rad IdeaCentre A540 Používateľská príručka
Page 15
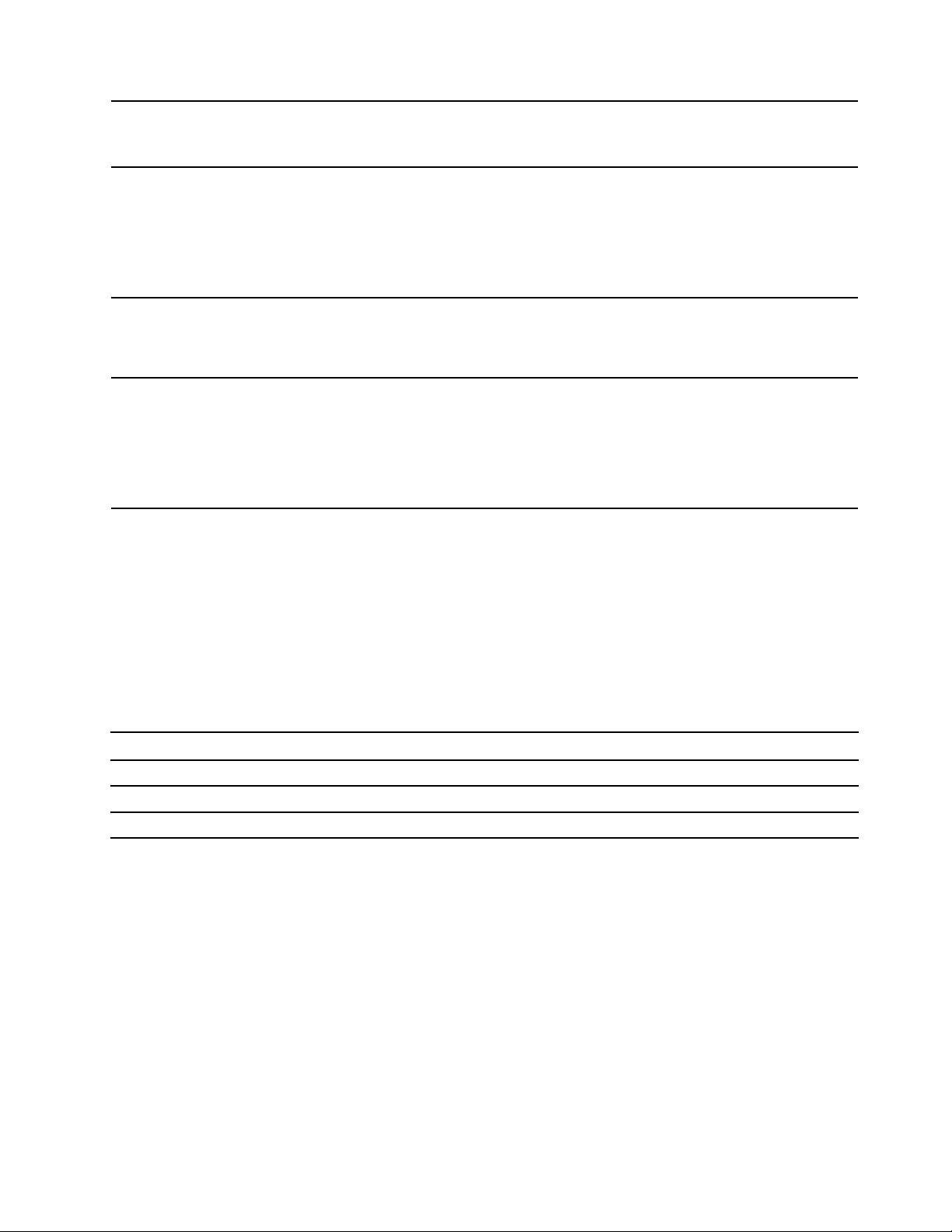
Rozšírenie
Sieťové funkcie
Ďalšie funkcie
* voliteľné
- Interné reproduktory
• Voliteľná samostatná zvuková karta ponúka väčší zvukový zážitok a
rozšírené možnosti.
• Slot karty SD typu 3 v 1 (SD, SDHC, SDXC)
• Pamäťové sloty
• Slot jednotky SSD M.2
• Externá optická jednotka*
• Pozícia pre ukladaciu jednotku
• Bluetooth
• Ethernetová sieť LAN
• Bezdrôtová sieť LAN
• Prepínač režimu počítača/monitora
• Podložka na bezdrôtové nabíjanie**
• Infračervená kamera alebo integrovaná kamera
• Moderný úsporný režim**
• Dvierka ukladacej jednotky**
** pri vybratých modeloch
Vyhlásenie o prenosovej rýchlosti rozhrania USB
V závislosti od mnohých faktorov, ako sú napríklad možnosti hostiteľského a periférnych zariadení,
atribúty súborov a iné faktory týkajúce sa konfigurácie systému a prevádzkového prostredia, sa bude
pri použití rôznych konektorov USB tohto zariadenia skutočná prenosová rýchlosť líšiť a bude nižšia
ako prenosová rýchlosť uvedená nižšie pre príslušné zariadenia.
Zariadenie USB Prenosová rýchlosť (Gb/s)
3.1 Gen 1
3.1 Gen 2
3.2 20
5
10
Kapitola 1. Zoznámte sa so svojím počítačom 9
Page 16
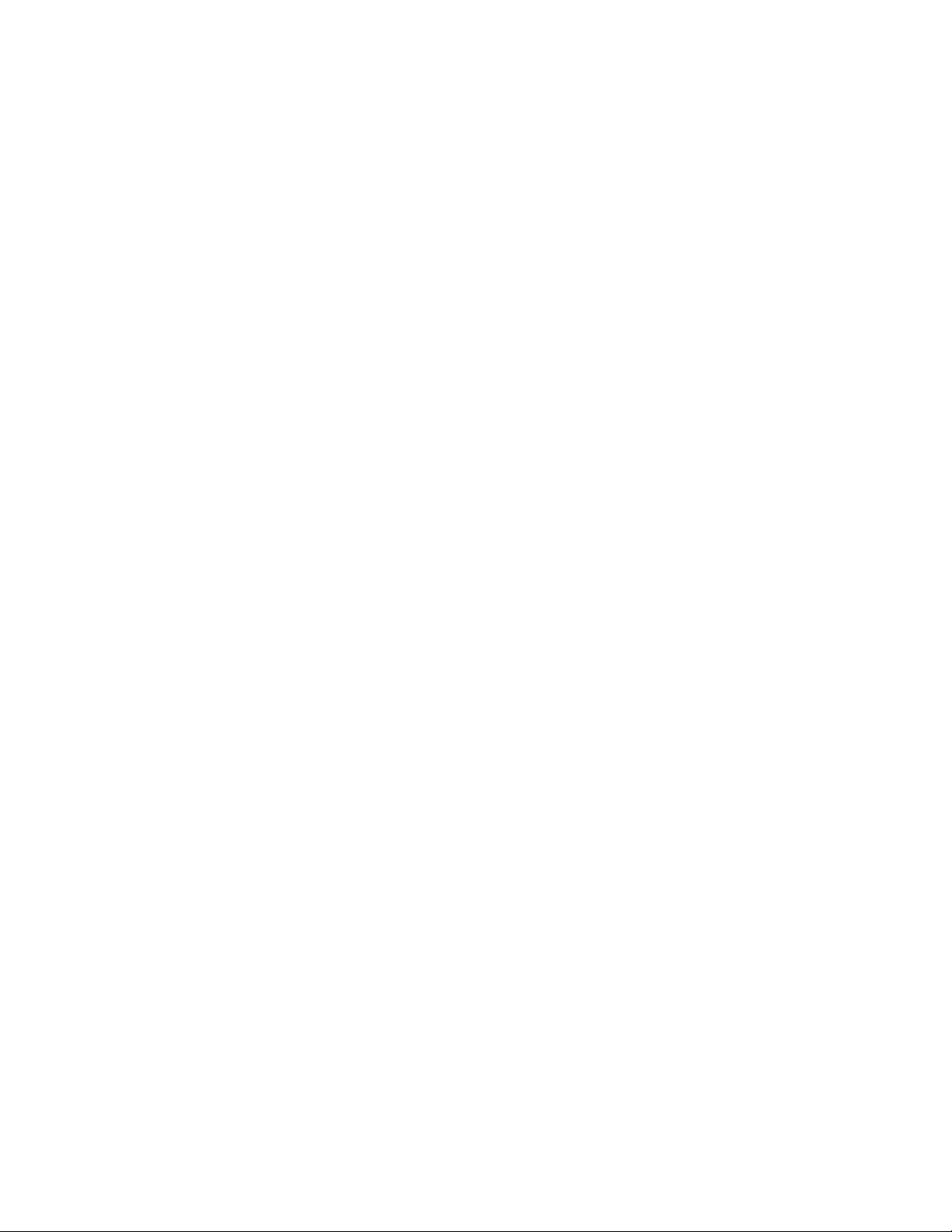
10 Rad IdeaCentre A540 Používateľská príručka
Page 17
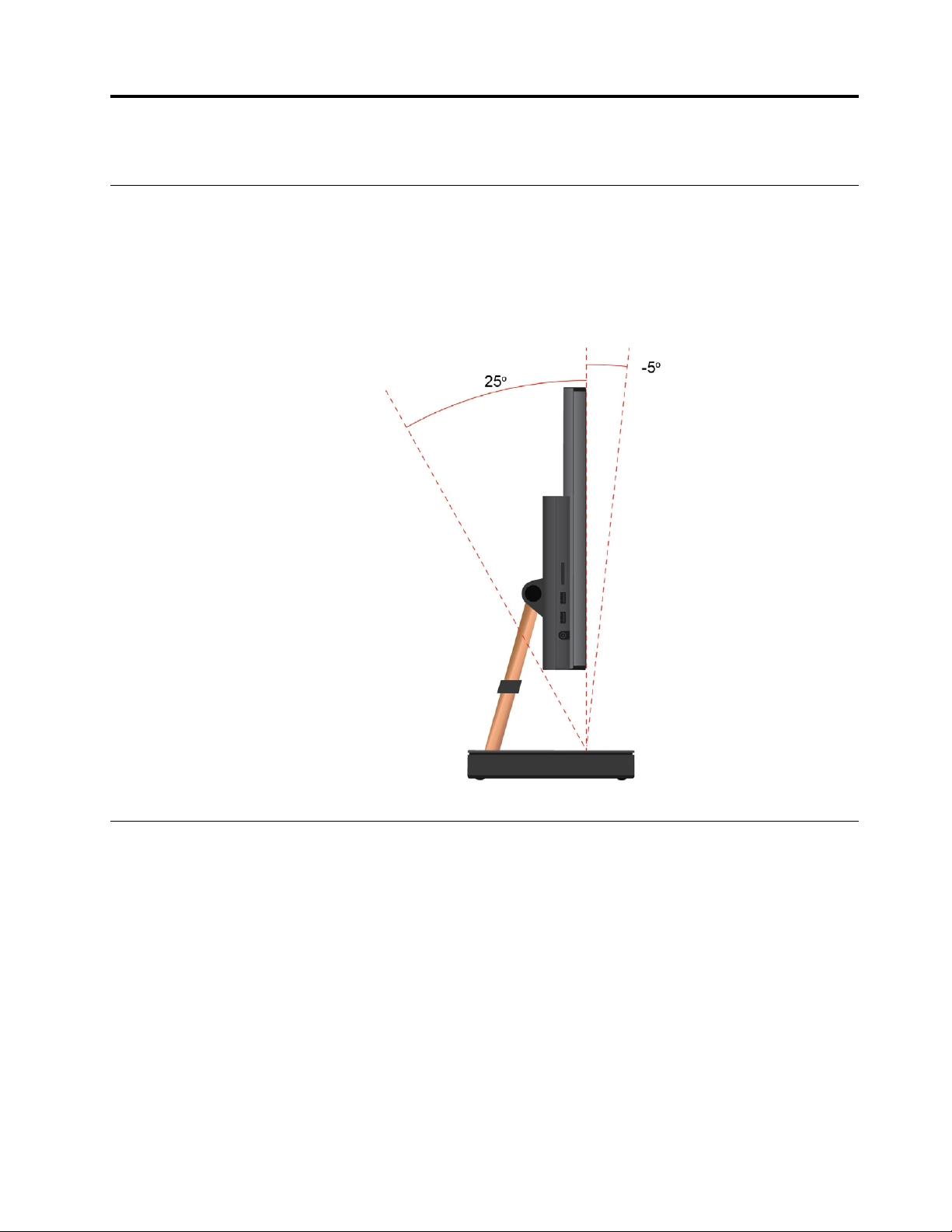
Kapitola 2. Začíname pracovať s počítačom
Nastavenie stojana počítača
Poznámka: Informácie o inštalácii stojana počítača nájdete v príručke o nastavení dodanej s
počítačom.
Naklápanie obrazovky dopredu a dozadu.
Začíname pracovať so systémom Windows 10
Získajte základné informácie o systéme Windows 10 a hneď s ním začnite pracovať. Ďalšie
informácie o systéme Windows 10 nájdete v informáciách pomocníka systému Windows.
Konto systému Windows
Na používanie operačného systému Windows je potrebné používateľské konto. Môže to byť
používateľské konto systému Windows alebo konto Microsoft.
Používateľské konto systému Windows
Pri prvom spustení systému Windows, budete vyzvaní, aby ste si vytvorili používateľské konto
systému Windows. Toto prvé vytvorené konto je konto správcu. Ako správca môžete nasledujúcim
spôsobom vytvoriť ďalšie používateľské kontá alebo zmeniť typy kont:
1. Otvorte ponuku Štart a vyberte položky Nastavenia ➙ Kontá ➙ Rodina a ďalší používatelia.
© Copyright Lenovo 2019 11
Page 18
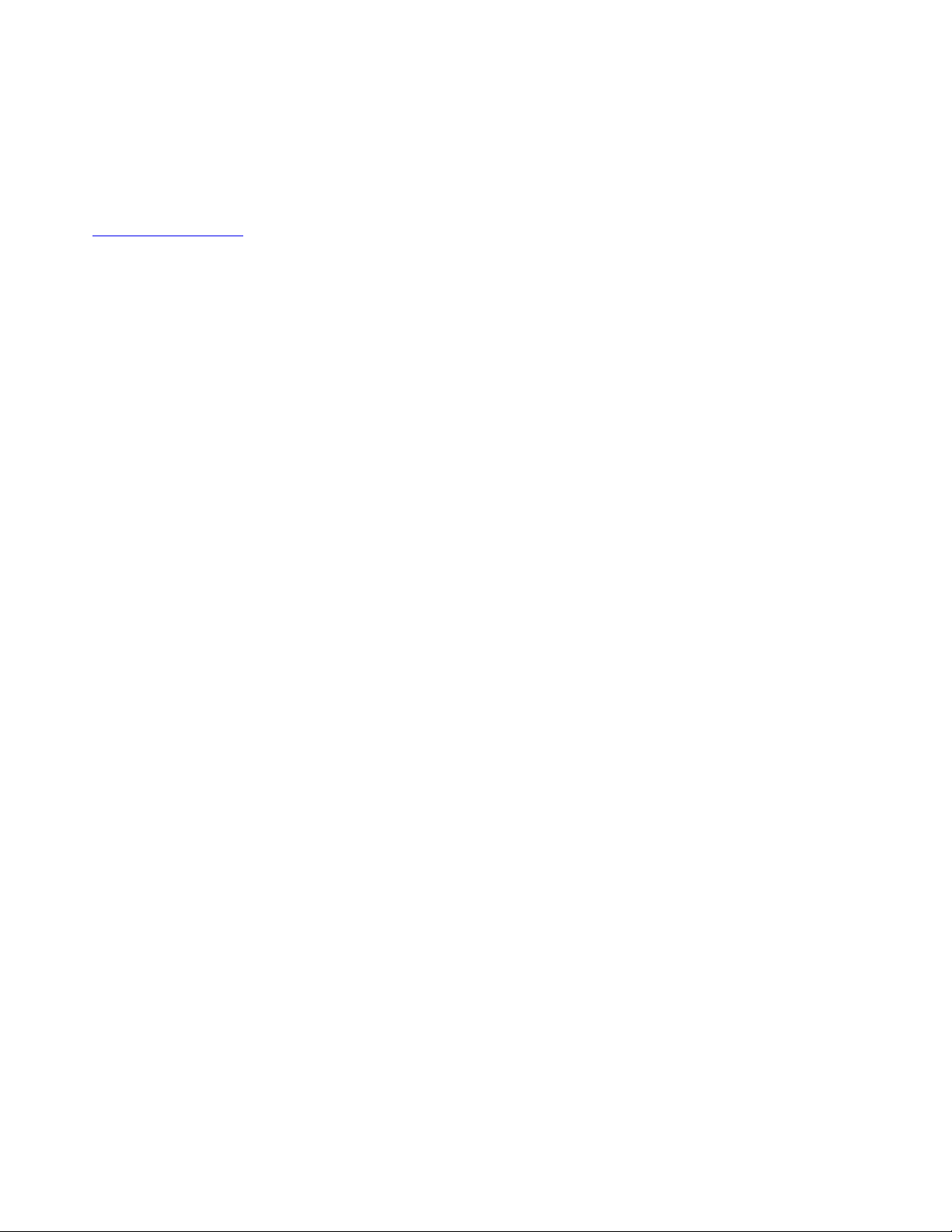
2. Postupujte podľa pokynov na obrazovke.
Konto Microsoft
Do operačného systému Windows sa môžete prihlásiť aj pomocou konta Microsoft.
Ak si chcete vytvoriť konto Microsoft, prejdite na registračnú stránku spoločnosti Microsoft na adrese
https://signup.live.com a postupujte podľa pokynov na obrazovke.
Konto Microsoft vám umožňuje:
• Využívajte jednorazové prihlásenie aj v prípade iných služieb spoločnosti Microsoft, ako je napríklad
OneDrive, Skype a Outlook.com.
• Synchronizácia prispôsobených nastavení v zariadeniach so systémom Windows.
Nastavenie rozpoznávania tváre
Ak počítač obsahuje infračervenú kameru kompatibilnú so systémom Windows Hello, môžete nastaviť
rozpoznávanie tváre a prihlasovať sa pomocou vlastnej tváre.
1. Otvorte ponuku Štart a vyberte položky Nastavenia ➙ Kontá ➙ Možnosti prihlásenia.
Poznámka: Ak používate lokálne konto, musí byť chránené heslom. V opačnom prípade
nemôžete nastaviť rozpoznávanie tváre.
2. V položke Rozpoznávanie tváre vyberte možnosti Nastaviť ➙ Začíname.
3. Podľa pokynov na obrazovke dokončite nastavenie rozpoznávania tváre.
Keď sa zobrazí výzva, odporúča sa vytvoriť kód PIN. Používa sa na prihlásenie do systému Windows
v prípade, že rozpoznávanie tváre nefunguje.
12
Rad IdeaCentre A540 Používateľská príručka
Page 19
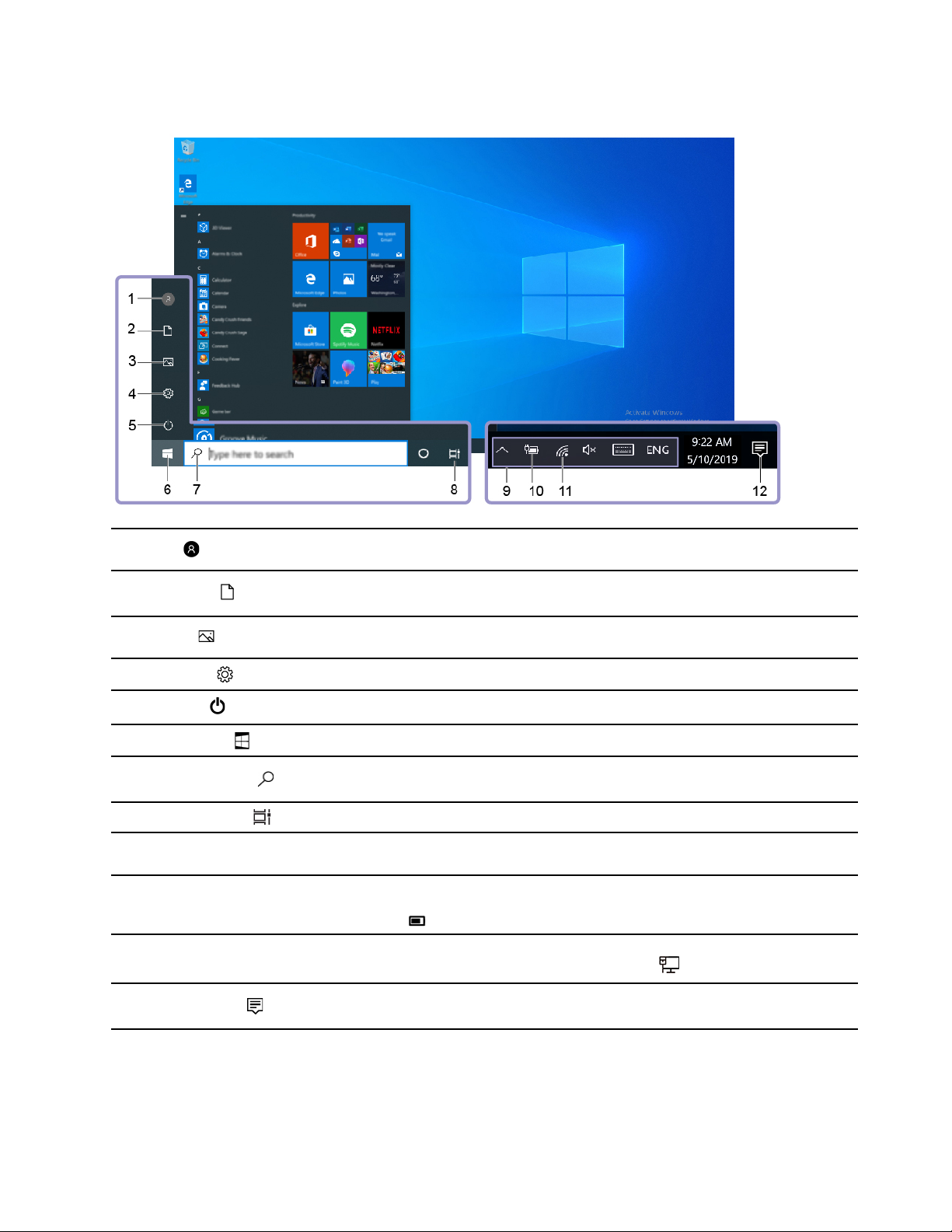
Používateľské rozhranie systému Windows
1. Konto
2. Dokumenty
3. Obrázky
4. Nastavenia
5. Napájanie
6. Tlačidlo Štart
7. Windows Search
8. Zobrazenie úloh
9. Oblasť oznámení systému
Windows
10. Ikona stavu batérie
11. Ikona siete
Zmeňte nastavenia účtu, zamknite počítač alebo sa odhláste z aktuálneho
konta.
Otvorenie priečinka Dokumenty, predvoleného priečinka na ukladanie
prijatých súborov.
Otvorenie priečinka Obrázky, predvoleného priečinka na ukladanie prijatých
obrázkov.
Spustiť nastavenia
Vypnutie, reštartovanie alebo prepnutie počítača do režimu spánku.
Otvorte ponuku Štart.
Zadajte, čo hľadáte, do vyhľadávacieho poľa a získajte výsledky vyhľadávania
z počítača a internetu.
Zobrazte a prepínajte medzi všetkými otvorenými aplikáciami.
Zobrazuje oznámenia a stav niektorých funkcií.
Zobrazuje stav napájania a umožňuje zmenu nastavení batérie alebo
napájania. Ak počítač nie je pripojený k napájaciemu adaptéru, ikona sa
zmení na
Slúži na pripojenie k dostupnej bezdrôtovej sieti a zobrazenie stavu siete.
Po pripojení k drôtovej sieti sa ikona zmení na
.
.
12. Centrum akcií
Slúži na zobrazenie najnovších oznámení aplikácií a poskytuje rýchly prístup
k niektorým funkciám.
Otvorenie ponuky Štart
• Kliknite na tlačidlo Štart.
• Stlačte kláves s logom systému Windows na klávesnici.
Kapitola 2. Začíname pracovať s počítačom 13
Page 20
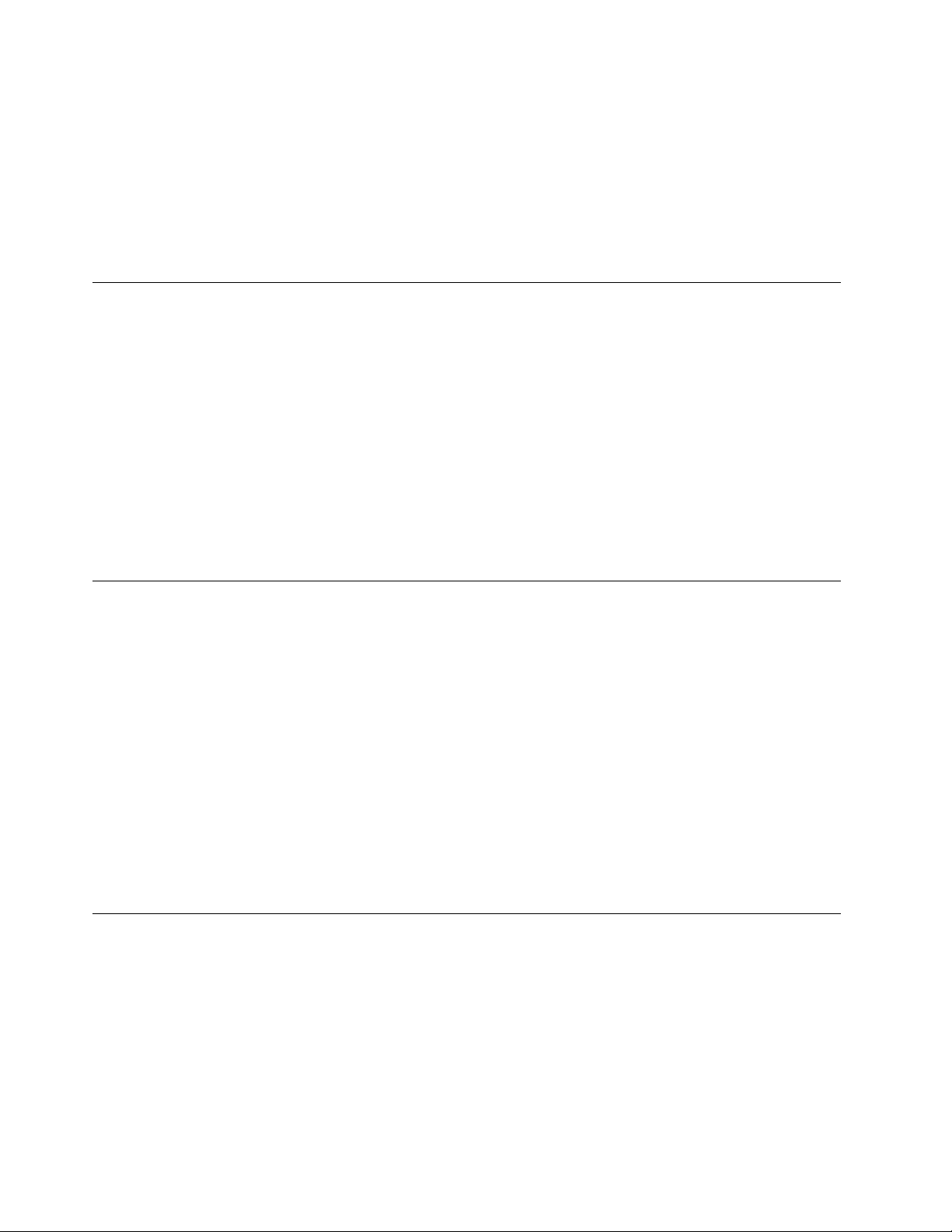
Prístup k ovládaciemu panelu
• Otvorte ponuku Štart a kliknite na položku Systém Windows ➙ Ovládací panel.
• Použite službu Windows Search.
Spustenie aplikácie
• Otvorte ponuku Štart a vyberte aplikáciu, ktorú chcete spustiť.
• Použite službu Windows Search.
Pripojenie k sieťam
Počítač vám pomôže spojiť sa so svetom prostredníctvom drôtovej alebo bezdrôtovej siete.
Pripojenie k drôtovej sieti Ethernet
Pripojte počítač k lokálnej sieti pomocou ethernetového kábla zapojeného do ethernetového konektora
v počítači.
Pripojenie k sieťam Wi-Fi
1. Kliknite na ikonu siete v oblasti oznámení systému Windows. Zobrazí sa zoznam dostupných
bezdrôtových sietí.
2. Vyberte dostupnú sieť, ku ktorej sa chcete pripojiť. V prípade potreby zadajte požadované
informácie.
Aplikácie Lenovo Vantage a Lenovo PC Manager
Lenovo Vantage a Lenovo PC Manager je softvér, ktorý vyvinula spoločnosť Lenovo. Pomocou tohto
softvéru môžete:
• zobraziť informácie o produkte,
• zobraziť informácie o záruke a podpore,
• spustiť kontrolu hardvéru a diagnostikovať problémy,
• zmeniť nastavenia hardvéru,
• aktualizovať systém Windows, ovládače a systém UEFI/BIOS.
Aplikácia Lenovo Vantage alebo PC Manager môže byť predinštalovaná v počítači. Ak ju chcete
otvoriť, zadajte jej názov v službe Windows Search a vyberte príslušný výsledok.
Poznámka: Ak aplikácia Lenovo Vantage nie je predinštalovaná, môžete ju prevziať z Microsoft
Obchodu.
Používanie viacdotykovej obrazovky
Ak obrazovka počítača podporuje funkciu viacdotykového ovládania, môžete na navigáciu po
obrazovke využívať jednoduché dotykové gestá.
Poznámka: V závislosti od používanej aplikácie nemusia byť niektoré gestá k dispozícii.
14
Rad IdeaCentre A540 Používateľská príručka
Page 21
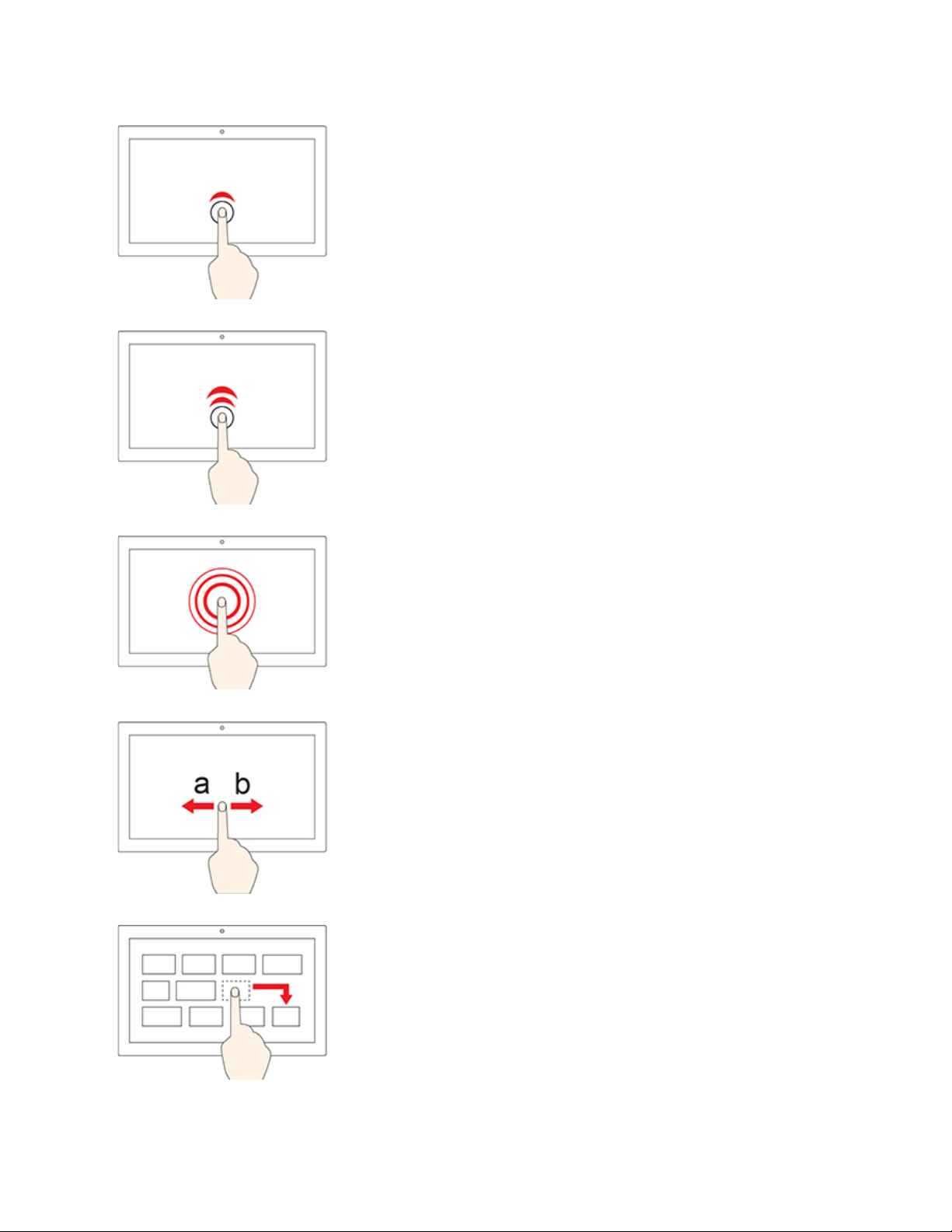
Jedno ťuknutie
• V ponuke Štart: spustenie aplikácie alebo položky.
• Na pracovnej ploche: výber aplikácie alebo položky.
• V otvorenej aplikácii: v závislosti od aplikácie sa vykoná určitý úkon:
kopírovanie
, uloženie a odstránenie.
Ťuknutie dvakrát rýchlo po sebe
Spustíte aplikáciu alebo položku na pracovnej ploche.
Ťuknutie a podržanie
Otvoríte ponuku zástupcu.
Posunutie
Prechádzanie položkami, ako sú napríklad zoznamy, stránky alebo fotografie.
Presunutie položky na požadované miesto
Premiestnenie objektu.
Kapitola 2. Začíname pracovať s počítačom 15
Page 22
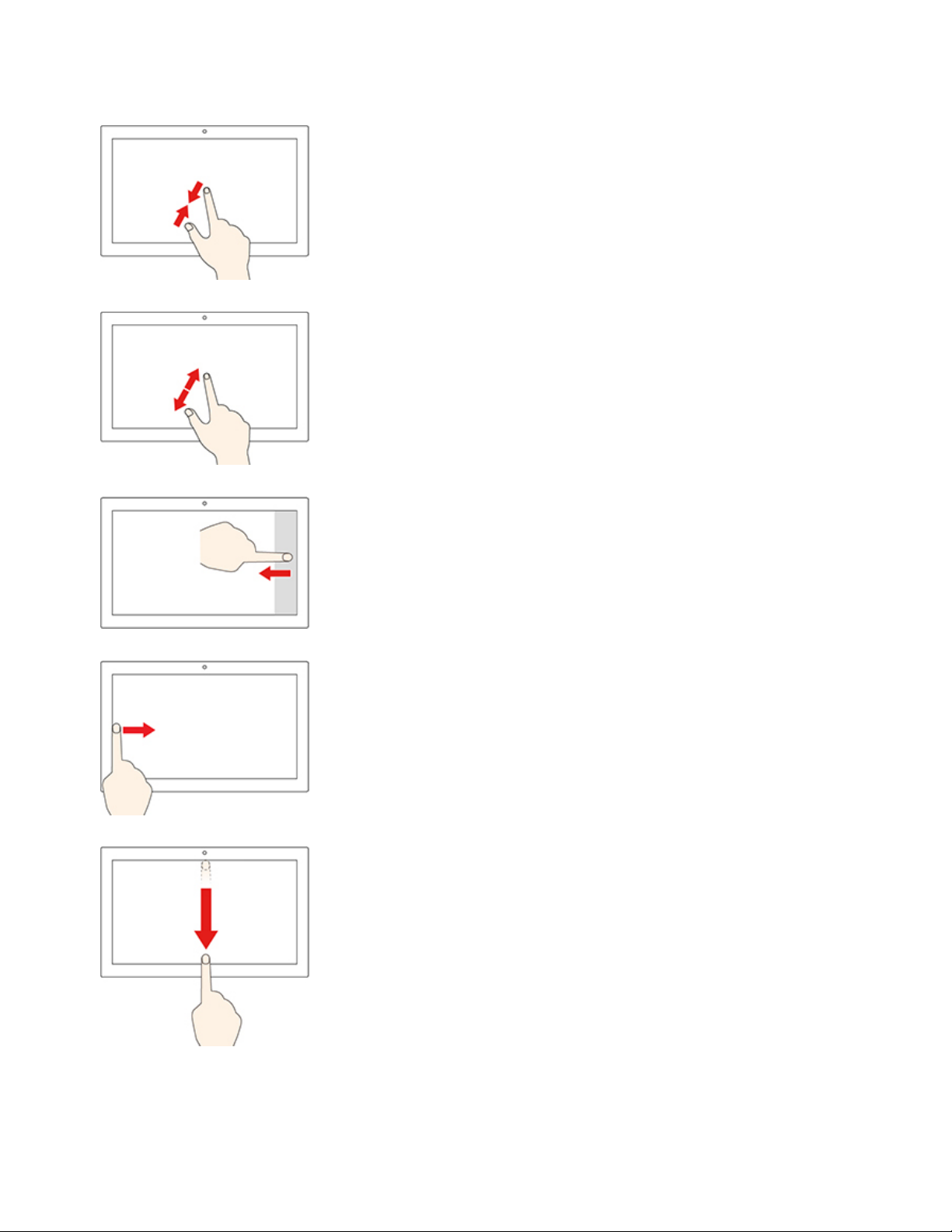
Priblíženie dvoch prstov k sebe
Vzdialenie.
Oddialenie dvoch prstov od seba
Priblíženie.
Potiahnutie prstom od pravého okraja
Otvorenie centra akcií a zobrazenie oznámení a rýchlych akcií.
Potiahnutie prstom od ľavého okraja
Zobrazenie všetkých otvorených okien v zobrazení úloh.
• Krátke prejdenie prstom od horného okraja (pri aplikácii zobrazenej
na celú obrazovku alebo ak je počítač v režime tabletu)
Umožňuje zobraziť skryté záhlavie okna.
• Prejdenie prstom od horného okraja k spodnému okraju (keď je
počítač v režime tabletu)
Zatvorenie aktuálnej aplikácie
Tipy
• Pred čistením viacdotykovej obrazovky vypnite počítač.
16
Rad IdeaCentre A540 Používateľská príručka
Page 23
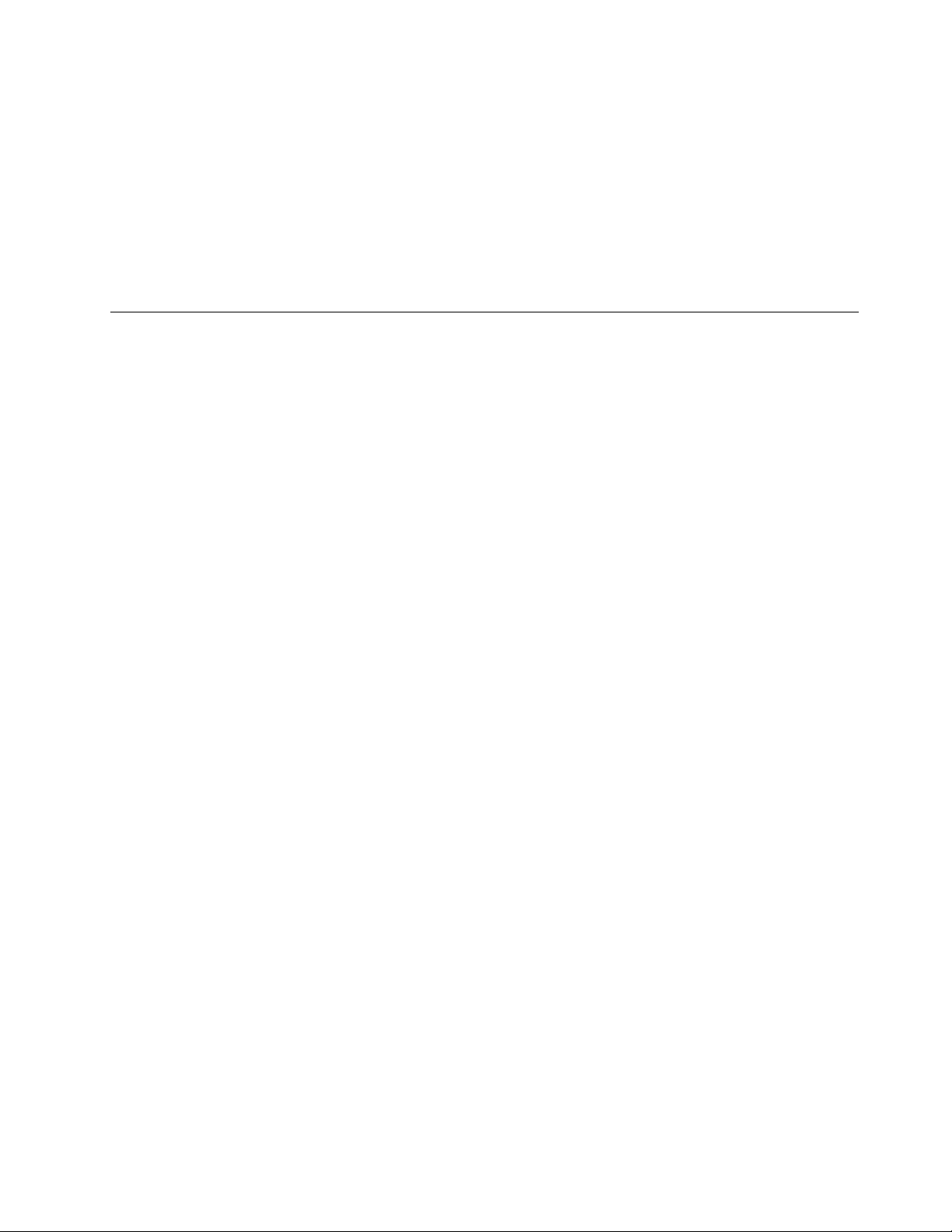
• Na odstránenie odtlačkov prstov alebo prachu z viacdotykovej obrazovky použite suchú a mäkkú
handričku, ktorá nepúšťa vlákna, alebo kúsok savej bavlnenej handričky. Na handričku nenanášajte
rozpúšťadlo.
• Viacdotyková obrazovka je sklenený panel pokrytý plastovou fóliou. Na obrazovku netlačte a
neklaďte na ňu žiadne kovové predmety, ktoré by mohli poškodiť dotykový panel alebo spôsobiť
jeho poruchu.
• Na zadávanie prostredníctvom obrazovky nepoužívajte nechty, prsty v rukaviciach ani neživé
predmety.
• Pravidelne kalibrujte presnosť vstupu pomocou prstov, aby nedošlo k nesúladu.
Používanie multimédií
Rôzne zariadenia (napríklad kamera, monitor alebo reproduktory) umožňujú využívať počítač na prácu
i na zábavu.
Používanie zvuku
Pre väčší zvukový zážitok pripojte k zvukovému konektoru reproduktory, slúchadlá alebo náhlavnú
súpravu.
Nastavenie hlasitosti
1. Kliknite na ikonu hlasitosti v oblasti oznámení systému Windows na paneli úloh.
2. Podľa pokynov na obrazovke upravte hlasitosť. Zvuk môžete stlmiť kliknutím na ikonu
reproduktora.
Zmena nastavení zvuku
1. Prejdite na ovládací panel a zobrazte ho v režime Kategória.
2. Kliknite na položky Hardvér a zvuk ➙ Zvuk.
3. Podľa potreby zmeňte nastavenia.
Používanie kamery/fotoaparátu
Pomocou kamery môžete fotografovať a snímať videá.
Snímanie fotografií a videa:
1. Otvorte ponuku Štart a kliknite na položku Fotoaparát. Môžete tiež zadať výraz Camera do
vyhľadávacieho poľa.
2. Ak chcete nasnímať fotografiu, kliknite na ikonu fotoaparátu. Ak chcete nahrať video, kliknutím na
ikonu videa prejdite do režimu videa.
Ak používate iné programy, ktoré poskytujú funkcie, ako je napríklad fotografovanie, snímanie videa a
videokonferencie, kamera sa spustí automaticky po zapnutí funkcie vyžadovanej kamerou.
Konfigurácia nastavení kamery:
1. Otvorte ponuku Štart a kliknite na položky Lenovo Vantage ➙ Nastavenia hardvéru ➙ Zvuk/
Obraz.
2. Vyhľadajte časť Fotoaparát a riaďte sa pokynmi na obrazovke.
Kapitola 2. Začíname pracovať s počítačom 17
Page 24
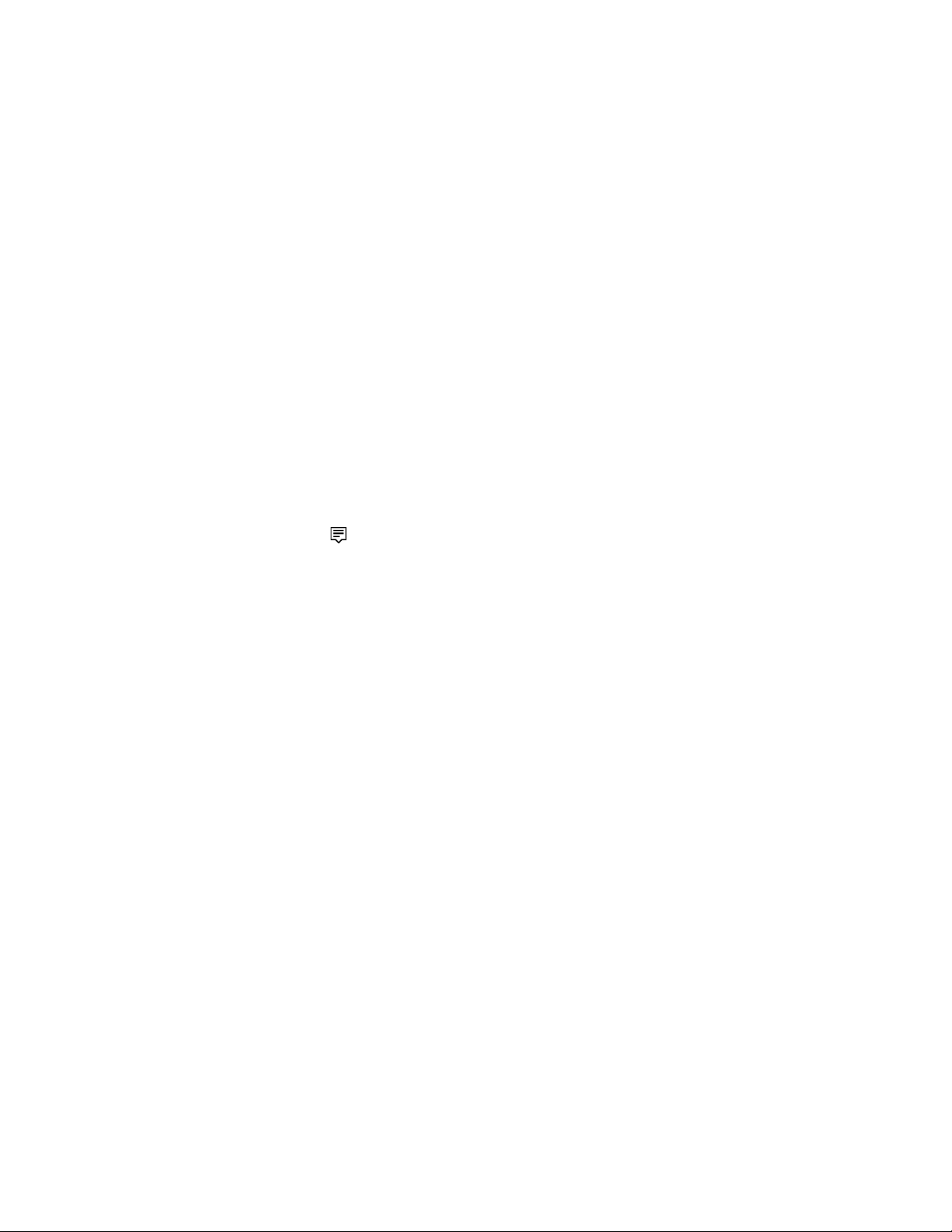
Pripojenie externého zobrazovacieho zariadenia
Pripojte počítač k projektoru alebo monitoru, aby ste mohli uskutočňovať prezentácie alebo rozšíriť
pracovný priestor.
Pripojenie k drôtovému zobrazovaciemu zariadeniu
1. Pripojte externú obrazovku k vhodnému konektoru videa na počítači, ako je napríklad výstupný
konektor HDMI.
2. Pripojte externé zobrazovacie zariadenie k elektrickej zásuvke.
3. Zapnite externé zobrazovacie zariadenie.
Ak počítač nedokáže zistiť externé zobrazovacie zariadenie, kliknite pravým tlačidlom myši na prázdnu
časť pracovnej plochy a potom kliknite na položky Nastavenie obrazovky ➙ Zistiť.
Pripojenie k bezdrôtovej obrazovke
Pred použitím bezdrôtovej obrazovky sa uistite, že počítač aj externé zobrazovacie zariadenie
podporujú funkciu Miracast
• Otvorte ponuku Štart a kliknite na položky Nastavenia ➙ Zariadenia ➙ Zariadenie Bluetooth a
iné zariadenia ➙ Pridať zariadenie Bluetooth alebo iné zariadenie. V okne Pridať zariadenie
kliknite na položku Bezdrôtová obrazovka alebo dokovacia stanica. Potom postupujte podľa
pokynov na obrazovke.
®
.
• Kliknite na ikonu centra akcií
v oblasti oznámení systému Windows a kliknite na položku
Pripojiť. Vyberte bezdrôtovú obrazovku a postupujte podľa zobrazených pokynov.
Nastavenie režimu zobrazenia
Kliknite pravým tlačidlom myši na prázdnu časť pracovnej plochy a vyberte položku Nastavenie
obrazovky
. Potom vyberte požadovaný režim zobrazenia z ponuky Viaceré obrazovky.
• Duplikovať tieto obrazovky: Zobrazenie rovnakého obrazového výstupu na obrazovke počítača aj
na externom zobrazovacom zariadení.
• Rozšíriť tieto obrazovky: Rozšírenie obrazového výstupu z obrazovky počítača na externé
zobrazovacie zariadenie. Medzi týmito dvoma obrazovkami môžete presúvať a premiestňovať
položky.
• Zobraziť len na monitore 1: Zobrazenie obrazového výstupu len na obrazovke počítača.
• Zobraziť len na monitore 2: Zobrazenie obrazového výstupu len na externom zobrazovacom
zariadení.
Ak sa zobrazujú programy využívajúce technológiu DirectDraw alebo Direct3D
®
v režime celej
obrazovky, obrazový výstup sa zobrazuje iba na hlavnej obrazovke.
Zmena nastavení obrazovky
1. Kliknite pravým tlačidlom myši na prázdnu časť pracovnej plochy a vyberte položku Nastavenie
obrazovky
.
2. Vyberte obrazovku, ktorú chcete konfigurovať.
3. Zmeňte nastavenia obrazovky podľa vašich požiadaviek.
Môžete zmeniť nastavenia obrazovky počítača aj externého zobrazovacieho zariadenia. Môžete
napríklad definovať, ktorá obrazovka je hlavná a ktorá sekundárna. Zmeniť môžete aj rozlíšenie a
orientáciu.
18
Rad IdeaCentre A540 Používateľská príručka
Page 25
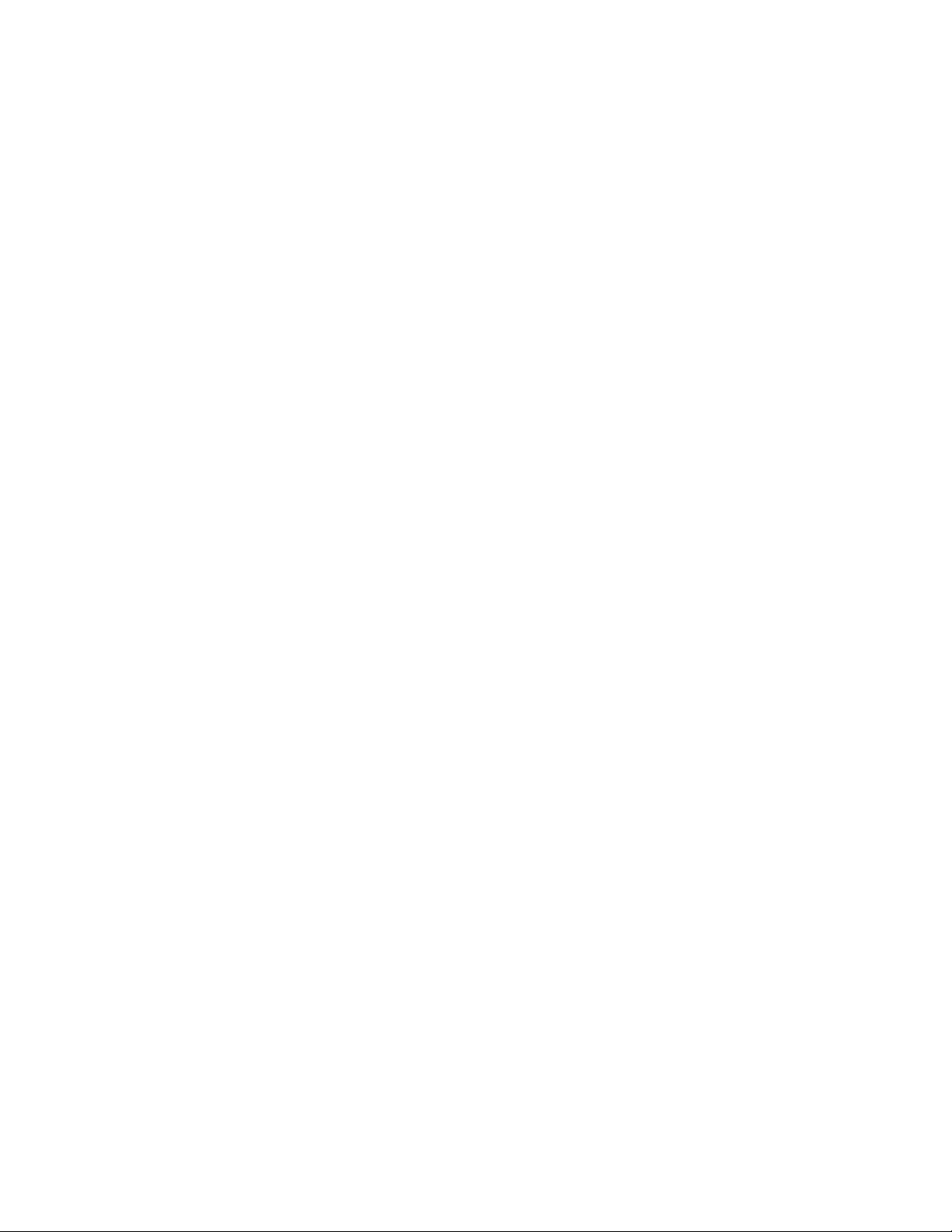
Poznámka: Ak na obrazovke počítača nastavíte vyššie rozlíšenie ako na externom zobrazovacom
zariadení, bude na ňom možné zobraziť len časť obrazovky.
Kapitola 2. Začíname pracovať s počítačom 19
Page 26
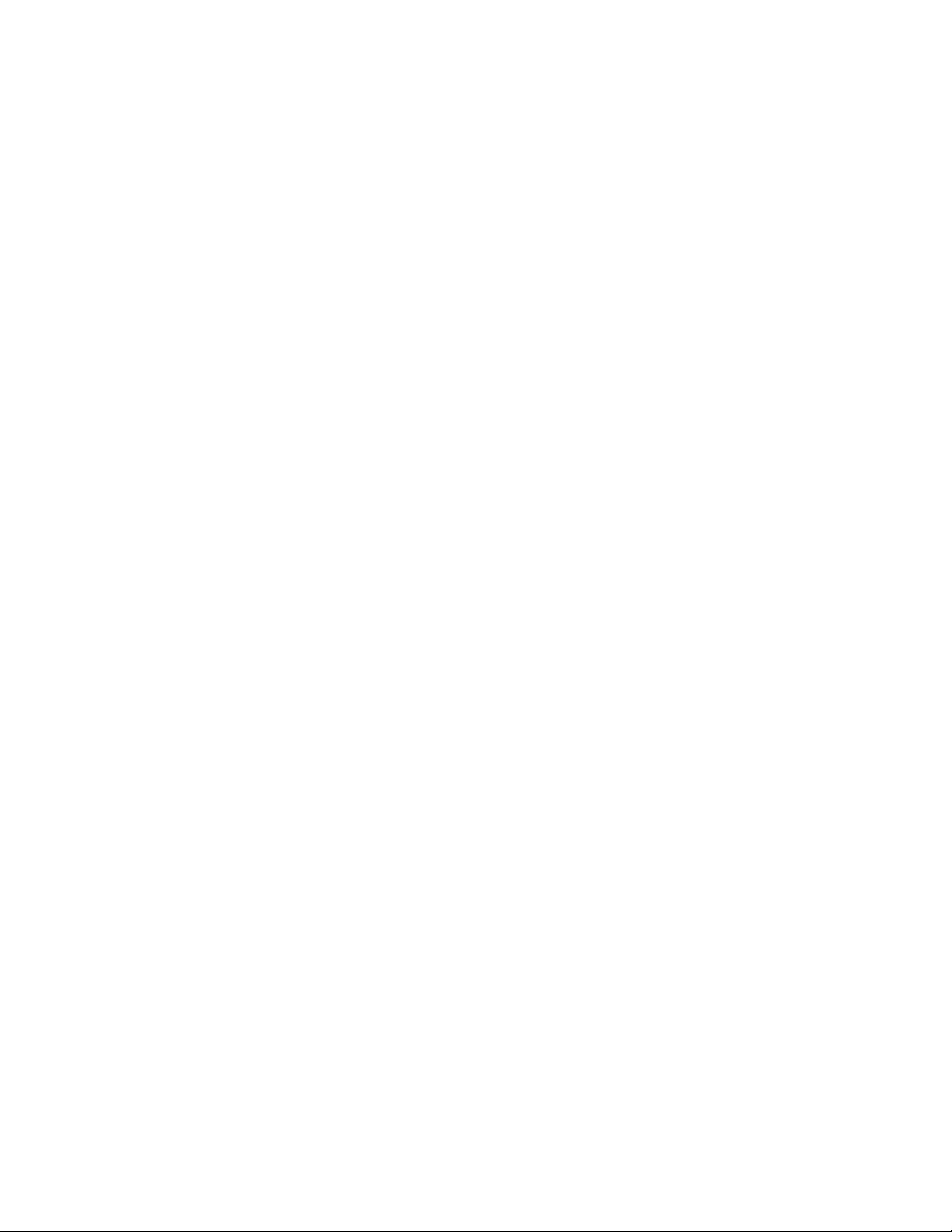
20 Rad IdeaCentre A540 Používateľská príručka
Page 27
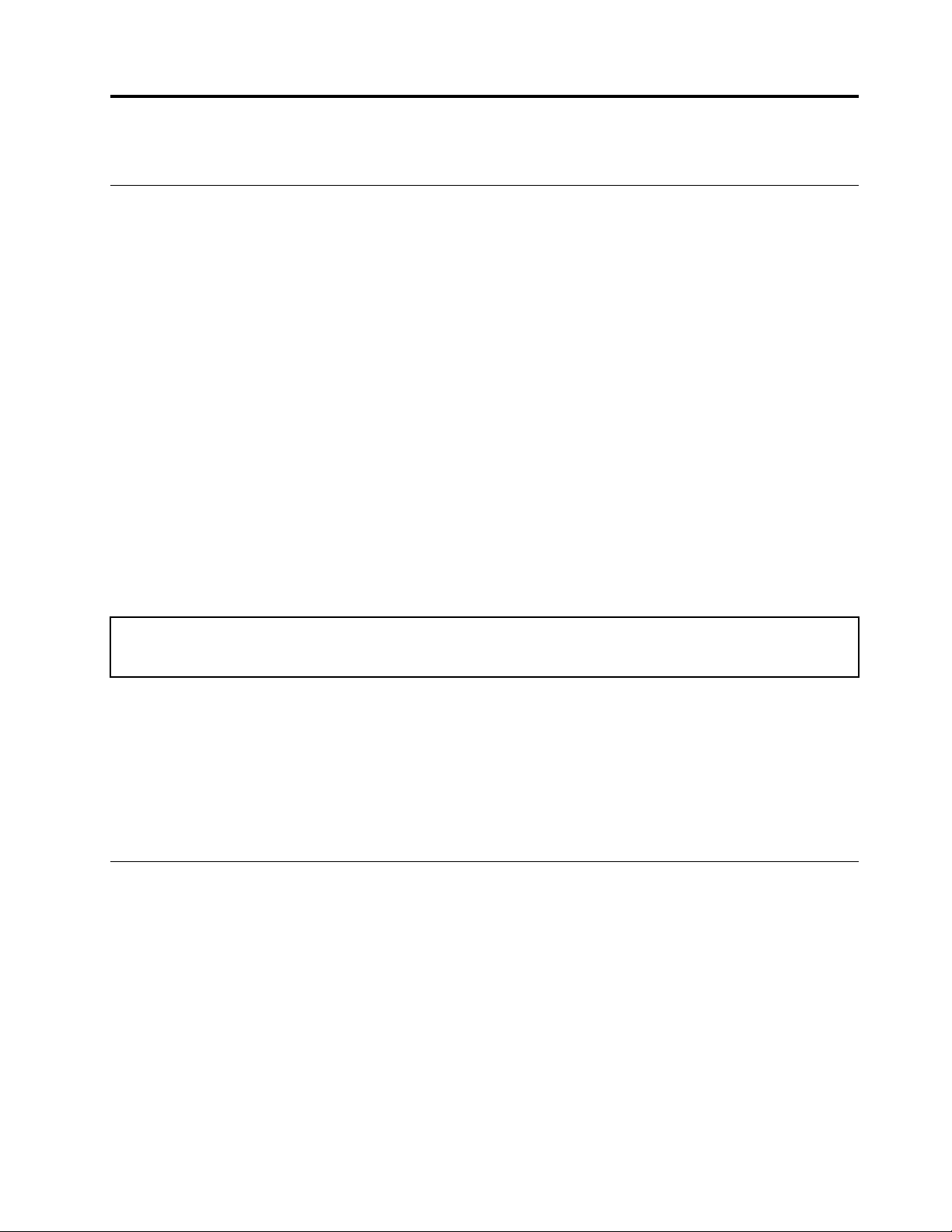
Kapitola 3. Oboznámenie sa s počítačom
Správa napájania
Informácie v tejto časti použite na dosiahnutie tej najlepšej rovnováhy medzi výkonom a efektívnou
spotrebou.
Nastavenie funkcie tlačidla napájania
Podľa svojich požiadaviek môžete upraviť funkciu tlačidla napájania. Stlačením tlačidla napájania
môžete napríklad vypnúť počítač alebo ho prepnúť do režimu spánku alebo do režimu dlhodobého
spánku.
Zmena funkcie tlačidla napájania:
1. Prejdite na ovládací panel a nastavte typ jeho zobrazenia na veľké ikony alebo malé ikony.
2. Kliknite na položky Možnosti napájania ➙ Vybrať akcie pre tlačidlá napájania.
3. Podľa potreby zmeňte nastavenia.
Nastavenie plánu napájania
V prípade počítačov kompatibilných s normou ENERGY STAR® sa tento plán napájania použije v
prípade nečinnosti počítačov počas ručenej doby trvania:
Tabuľka 1. Predvolený plán napájania (pri sieťovom napájaní)
• Vypnúť displej: Po 10 minútach
• Prepnúť počítač do režimu spánku: Po 25 minútach
Ak chcete počítač prebudiť z režimu spánku, stlačte ľubovoľný kláves na klávesnici.
Ak chcete dosiahnuť optimálnu rovnováhu medzi výkonom a šetrením energiou, vynulujte nastavenia
plánu napájania.
1. Prejdite na ovládací panel a nastavte typ jeho zobrazenia na veľké ikony alebo malé ikony.
2. Kliknite na položku Možnosti napájania a podľa potreby vyberte alebo prispôsobte plán
napájania.
Prenos údajov
Rýchlo zdieľajte súbory pomocou vstavanej technológie Bluetooth medzi zariadeniami s rovnakými
funkciami. Ak chcete prenášať údaje, môžete tiež vložiť disk alebo pamäťovú kartu.
Pripojenie k zariadeniu so zapnutou funkciou Bluetooth
K počítaču môžete pripojiť všetky typy zariadení so zapnutou funkciou Bluetooth, napríklad
klávesnicu, myš, smartfón alebo reproduktory. Zariadenia musia byť v krátkej vzdialenosti, zvyčajne 10
metrov (33 stôp) od počítača.
1. Zapnite funkciu Bluetooth v počítači.
a. Otvorte ponuku Štart a kliknite na položky Nastavenia ➙ Zariadenia ➙ Zariadenie
Bluetooth a iné zariadenia.
© Copyright Lenovo 2019 21
Page 28

b. Zapnite spínač funkcie Bluetooth.
2. Kliknite na položku Pridať Bluetooth alebo iné zariadenie ➙ Bluetooth.
3. Vyberte zariadenie Bluetooth a potom postupujte podľa pokynov na obrazovke.
Zariadenie so zapnutou funkciou Bluetooth sa automaticky pripojí k počítaču, keď sa nabudúce dve
zariadenia dostanú do príslušnej vzdialenosti od seba a funkcia Bluetooth bude zapnutá. Funkciu
Bluetooth môžete použiť na prenos údajov alebo diaľkové ovládanie a komunikáciu.
Používanie optickej jednotky
Ak je počítač vybavený optickou jednotkou, prečítajte si nasledujúce informácie.
Zistenie typu optickej jednotky
1. Kliknutím pravým tlačidlom myši na tlačidlo Štart otvorte kontextovú ponuku Štart.
2. Kliknite na položku Správca zariadení. Ak sa zobrazí výzva, zadajte heslo správcu alebo uveďte
potrebné informácie.
Vloženie alebo vybratie disku
1. Keď je počítač zapnutý, stlačte tlačidlo vysunutia/zasunutia na optickej jednotke. Podnos disku sa
vysunie z jednotky.
2. Do zásuvky vložte disk alebo z nej disk vyberte a opätovným stlačením tlačidla vysunutia/
zasunutia zatvorte zásuvku.
Poznámka: Ak stlačíte tlačidlo vysunutia/zasunutia a podnos disku sa nevysunie, vypnite počítač.
Potom do otvoru pre núdzové vysunutie vedľa tlačidla vysunutia/zasunutia vložte vyrovnanú
kancelársku sponku. Postup núdzového vysunutia použite len v prípade núdze.
Zápis na disk
1. Do optickej jednotky, ktorá podporuje zapisovanie, vložte zapisovateľný disk.
2. Použite jeden z nasledujúcich postupov:
• Otvorte ponuku Štart a kliknite na položky Nastavenia ➙ Zariadenia ➙ Automatické
prehrávanie. Vyberte alebo zapnite možnosť Použiť automatické prehrávanie pre všetky
médiá a zariadenia.
• Otvorte program Windows Media Player.
• Dvakrát kliknite na súbor ISO.
3. Postupujte podľa pokynov na obrazovke.
Používanie pamäťovej karty
Inštalácia pamäťovej karty
1. Vyhľadajte slot karty SD.
2. Uistite sa, že kovové kontakty na karte smerujú ku kovovým kontaktom slotu karty SD. Pevne
zatlačte kartu do slotu karty SD, aby bola bezpečne na svojom mieste.
Vybratie pamäťovej karty
Upozornenie: Pred jej vybratím pamäťovú kartu najprv vysuňte v operačnom systéme Windows. V
opačnom prípade sa môžu údaje na karte poškodiť alebo stratiť.
22
Rad IdeaCentre A540 Používateľská príručka
Page 29

1. Kliknutím na trojuholníkovú ikonu v oblasti oznámení systému Windows zobrazte skryté ikony.
Potom kliknite pravým tlačidlom myši na ikonu Bezpečne odstrániť hardvér a vysunúť médiá.
2. Výberom príslušnej položky vysuňte kartu z operačného systému Windows.
3. Stlačte kartu a vyberte ju z počítača. Kartu bezpečne uložte na budúce použitie.
Kapitola 3. Oboznámenie sa s počítačom 23
Page 30

24 Rad IdeaCentre A540 Používateľská príručka
Page 31

Kapitola 4. Riešenie problémov a obnova
V tejto kapitole nájdete riešenia problémov s počítačom. Pri riešení problémov s počítačom začnite
základným postupom.
Základný postup pri riešení problémov s počítačom
Nevyhnutá podmienka
Skôr než začnete, prečítajte si časť Príloha A „Dôležité bezpečnostné informácie“ na stránke 49 a
vytlačte si nasledujúce pokyny.
1. Skontrolujte, či sú splnené tieto podmienky:
a. Káble všetkých pripojených zariadení sú správne a pevne pripojené.
b. Všetky komponenty boli správne zložené.
c. Všetky pripojené zariadenia, ktoré vyžadujú napájanie striedavým prúdom, sú zapojené do
správne uzemnenej a funkčnej elektrickej zásuvky.
d. Všetky pripojené zariadenia sú povolené v systéme UEFI BIOS.
2. Použite antivírusový program, aby ste zistili, či počítač nie je infikovaný vírusom. Ak program zistí
vírus, odstráňte tento vírus.
3. Prejdite na kapitolu „Riešenie problémov“ na stránke 25 a postupujte podľa pokynov pre typ
problému, ktorý sa vyskytol.
4. Spustite diagnostický program.
5. Vykonajte obnovenie operačného systému. Pozrite si časť „Obnovenie“ na stránke 33.
6. Ak problém pretrváva, obráťte sa na spoločnosť Lenovo. Pozrite si časť Kapitola 6 „Pomoc a
podpora“ na stránke 45.
Riešenie problémov
Informácie o odstraňovaní problémov môžete použiť na vyhľadanie riešení problémov s jednoznačnými
príznakmi.
© Copyright Lenovo 2019 25
Page 32

Problémy so spustením
Problém Riešenie
• Uistite sa, že napájací kábel je správne zapojený do zadnej
strany počítača a do fungujúcej elektrickej zásuvky.
Počítač sa po stlačení tlačidla napájania
nespustí.
Operačný systém sa nespúšťa zo správnej
ukladacej jednotky alebo sa nespustí.
• Ak sa na zadnej strane počítača nachádza sekundárny vypínač
napájania, presvedčte sa, či je zapnutý.
• Indikátor napájania na prednej strane počítača je zapnutý.
• Vyžadované napätie vášho počítača sa zhoduje s napätím
elektrickej zásuvky vo vašej krajine alebo oblasti.
• Skontrolujte, či sú všetky signálové a napájacie káble
ukladacích jednotiek správne pripojené.
• Skontrolujte, či je ukladacia jednotka, z ktorej sa počítač
spúšťa, uvedená v systéme UEFI BIOS ako prvé spúšťacie
zariadenie.
• V zriedkavých prípadoch sa ukladacia jednotka s operačným
systémom môže poškodiť. V takých prípadoch možno bude
potrebné ukladaciu jednotku vymeniť.
• Ak je v počítači nainštalovaná pamäť Optane:
- Skontrolujte, či pamäť Optane nie je odstránená.
- Skontrolujte, či pamäť Optane nie je poškodená. Pamäť
Optane skontrolujte pomocou diagnostických nástrojov.
Počítač pred spustením operačného
systému vydá niekoľkokrát zvukové
znamenie.
Skontrolujte, či niektoré klávesy nie sú zaseknuté.
26 Rad IdeaCentre A540 Používateľská príručka
Page 33

Problémy s obrazovkou
Problém Riešenie
• Vyžadované napätie vášho počítača sa zhoduje s napätím
elektrickej zásuvky vo vašej krajine alebo oblasti.
• Stlačte kláves, aby ste ukončili šetrič obrazovky.
• Stlačením tlačidla napájania obnovte normálnu prevádzku
Keď je počítač zapnutý, obraz zmizne.
Obraz bliká.
počítača z režimu spánku alebo dlhodobého spánku.
• Nastavte správny jas a kontrast.
• Ak sa po spustení programu vypne obrazovka, nainštalujte
ovládač zariadenia pre daný program. Ak chcete zistiť, či sa
vyžadujú nejaké ovládače zariadení, pozrite si dokumentáciu k
príslušnému programu.
• Obrazovka môže byť ovplyvnená rušením zo zariadenia
nachádzajúceho sa v jej blízkosti. Príčinou problému môžu byť
magnetické polia iných zariadení, ako sú napríklad
transformátory, spotrebiče, žiarivky a ďalšie monitory. Presuňte
žiarivkové stolové svietidlo alebo iné zariadenie vytvárajúce
magnetické pole ďalej od obrazovky. Ak problém pretrváva,
počítač vypnite. Potom upravte vzdialenosti medzi počítačom
a ostatnými zariadeniami na aspoň 305 mm. Zapnite počítač.
• Znova nastavte obnovovaciu frekvenciu.
1. Kliknite pravým tlačidlom myši na prázdnu oblasť na
pracovnej ploche.
2. Kliknite na položku Nastavenie obrazovky. Na karte
Obrazovka kliknite na položky Rozšírené nastavenia
zobrazenia ➙ Vlastnosti grafického adaptéra pre
obrazovku 1.
3. Kliknite na kartu Monitor a znova nastavte najvyššiu
neprekladanú obnovovaciu frekvenciu.
Obraz nie je farebný.
• Obrazovka môže byť ovplyvnená rušením zo zariadenia
nachádzajúceho sa v jej blízkosti. Presuňte žiarivkové stolové
svietidlo alebo iné zariadenie vytvárajúce magnetické pole ďalej
od obrazovky.
• Vypnite počítač. Potom upravte vzdialenosti medzi počítačom
a ostatnými zariadeniami na aspoň 305 mm. Zapnite počítač.
Kapitola 4. Riešenie problémov a obnova 27
Page 34

Problémy so zvukom
Problém Riešenie
• Ak používate napájané externé reproduktory s ovládacím prvkom zapnutia
a vypnutia, uistite sa, že:
- Ovládací prvok zapnutia a vypnutia je nastavený do polohy Zapnuté.
- Napájací kábel reproduktorov je zapojený do správne uzemnenej a
• Ak máte externé reproduktory s ovládacími prvkami hlasitosti, skontrolujte,
či hlasitosť nie je nastavená na príliš nízku hodnotu.
• Kliknite na ikonu hlasitosti v oblasti oznámení systému Windows na paneli
úloh. Skontrolujte nastavenia reproduktora a hlasitosti. Nestlmujte
reproduktor ani nenastavujte hlasitosť na veľmi nízku úroveň.
• Ak počítač obsahuje predný panel na nastavenie zvuku, skontrolujte, či
hlasitosť nie je nastavená na príliš nízku hodnotu.
V operačnom systéme
Windows nepočuť zvuk.
• Skontrolujte, či sú externé reproduktory (a slúchadlá, ak sa používajú)
pripojené k správnemu zvukovému konektoru na počítači. Väčšina káblov
reproduktorov je farebne označená v zhode s farebným označením
zvukového konektora.
Poznámka: Keď je k zvukovému konektoru pripojený kábel externých
reproduktorov alebo slúchadiel, interný reproduktor (ak existuje) je
vypnutý. Vo väčšine prípadov platí, že ak je v niektorom z rozširujúcich
slotov nainštalovaná zvuková karta, zabudované súčasti pre funkcie zvuku
na systémovej doske sú vypnuté. Preto je nutné použiť zvukové
konektory na zvukovej karte.
• Skontrolujte, či je spustený program navrhnutý na používanie v prostredí
operačného systému Microsoft Windows. Ak je program navrhnutý na
spúšťanie v systéme DOS, nepoužíva funkcie pre zvuk v systéme
Windows. Program sa musí nakonfigurovať na používanie emulácie
SoundBlaster Pro alebo SoundBlaster.
• Skontrolujte, či sú ovládače zvukových zariadení nainštalované správne.
funkčnej elektrickej zásuvky.
1. Skončite aplikáciu, ktorá používa zvukové zariadenie (napríklad prehrávač
Windows Media Player).
2. Kliknite pravým tlačidlom myši na ikonu hlasitosti v oblasti oznámení
Z náhlavnej súpravy alebo
slúchadiel nepočuť žiadny zvuk.
Zvuk vychádza iba z jedného z
externých reproduktorov.
systému Windows na paneli úloh.
3. Kliknite na položku Prehrávacie zariadenia.
4. Vyberte náhlavnú súpravu alebo slúchadlá a kliknite na tlačidlo
Predvoliť.
5. Kliknite na tlačidlo OK.
• Skontrolujte, či je kábel reproduktora úplne zasunutý do konektora na
počítači.
• Skontrolujte, či je kábel spájajúci ľavý reproduktor s pravým
reproduktorom pevne pripojený.
• Skontrolujte, či je správne nastavené vyváženie.
1. Kliknite pravým tlačidlom myši na ikonu hlasitosti v oblasti oznámení
systému Windows na paneli úloh. Potom kliknite na položku Otvoriť
zmiešavač hlasitosti a vyberte požadovaný reproduktor.
2. Kliknite na ikonu reproduktora nad ovládaním hlasitosti a potom
kliknite na kartu Úrovne.
28 Rad IdeaCentre A540 Používateľská príručka
Page 35

Problémy so sieťovým pripojením
Poznámka: Funkcie Wi-Fi a Bluetooth sú voliteľné.
Problém Riešenie
• Pripojte kábel ethernetového konektora ku konektoru RJ45
rozbočovača.
• Zapnite funkciu pripojenia k ethernetovej sieti LAN v systéme
UEFI BIOS.
• Zapnite adaptér ethernetovej siete LAN.
1. Prejdite na ovládací panel a nastavte typ jeho zobrazenia
na veľké ikony alebo malé ikony.
2. Kliknite na položky Centrum sietí ➙ Zmeniť nastavenie
adaptéra.
3. Kliknite pravým tlačidlom myši na ikonu adaptéra
Počítač sa nemôže pripojiť k ethernetovej
sieti LAN.
ethernetovej siete LAN a potom kliknite na položku
Zapnúť.
• Aktualizujte alebo znova nainštalujte ovládač adaptéra
ethernetovej siete LAN.
• Nainštalujte všetok sieťový softvér, ktorý potrebujete pre svoje
sieťové prostredie. Skontrolujte spolu s administrátorom siete
LAN, či máte k dispozícii požadovaný sieťový softvér.
• Pre port prepínača a adaptér nastavte rovnaký duplexný režim.
Ak ste nakonfigurovali adaptér na plne duplexný režim,
zabezpečte, aby bol aj port prepínača nakonfigurovaný na plne
duplexný režim. Nastavenie nesprávneho duplexného režimu
môže viesť k zníženiu výkonu, strate údajov alebo strate
pripojenia.
Ak sa model počítača podporujúci
štandard Gigabit Ethernet používa pri
rýchlosti 1 000 Mb/s, pripojenie k
ethernetovej sieti LAN zlyhá alebo sa
vyskytujú chyby.
Funkcia Wake On LAN (WOL) nefunguje. Zapnite funkciu Wake On LAN v systéme UEFI BIOS.
Funkcia Wi-Fi nefunguje.
Pripojte sieťový kábel k ethernetovému konektoru pomocou
kabeláže kategórie 5 a rozbočovača alebo prepínača typu 100
BASE-T (nie typu 100 BASE-X).
• Zapnite funkciu Wi-Fi v systéme UEFI BIOS.
• Zapnite všetky zariadenia Wi-Fi.
1. Kliknutím pravým tlačidlom myši na tlačidlo Štart otvorte
kontextovú ponuku Štart.
2. Kliknite na položku Správca zariadení. Ak sa zobrazí
výzva, zadajte heslo správcu alebo uveďte potrebné
informácie.
3. Rozbalením položky Sieťové adaptéry zobrazte všetky
sieťové zariadenia.
4. Kliknite pravým tlačidlom myši na každé zariadenie Wi-Fi
a potom kliknite na položku Povoliť zariadenie.
• Zapnite funkciu Wi-Fi v nastaveniach systému Windows.
1. Otvorte ponuku Štart.
2. Kliknite na položky Nastavenia ➙ Sieť a internet ➙ Wi-
Fi.
Kapitola 4. Riešenie problémov a obnova 29
Page 36

Problém Riešenie
3. Zapnite funkciu Wi-Fi.
• Aktualizujte alebo znova nainštalujte ovládač karty Wi-Fi.
• Zapnite funkciu Bluetooth v systéme UEFI BIOS.
• Zapnite všetky zariadenia Bluetooth.
1. Kliknutím pravým tlačidlom myši na tlačidlo Štart otvorte
2. Kliknite na položku Správca zariadení. Ak sa zobrazí
3. Rozbalením položky Bluetooth zobrazte všetky zariadenia
Funkcia Bluetooth nefunguje.
4. Rozbalením položky Sieťové adaptéry zobrazte všetky
• Zapnite rádiový modul Bluetooth.
1. Otvorte ponuku Štart.
2. Kliknite na položky Nastavenia ➙ Zariadenia ➙
3. Zapnite funkciu Bluetooth kliknutím na príslušný vypínač.
• Aktualizujte alebo znova nainštalujte ovládač Bluetooth.
kontextovú ponuku Štart.
výzva, zadajte heslo správcu alebo uveďte potrebné
informácie.
Bluetooth. Kliknite pravým tlačidlom myši na každé
zariadenie Bluetooth a potom kliknite na položku Povoliť
zariadenie.
sieťové zariadenia. Kliknite pravým tlačidlom myši na
každé zariadenie Bluetooth a potom kliknite na položku
Povoliť zariadenie.
Bluetooth a iné zariadenia.
Z náhlavnej súpravy alebo slúchadiel
Bluetooth nepočuť žiadny zvuk.
1. Skončite aplikáciu, ktorá používa zvukové zariadenie
(napríklad prehrávač Windows Media Player).
2. Kliknite pravým tlačidlom myši na ikonu hlasitosti v oblasti
oznámení systému Windows na paneli úloh.
3. Kliknite na položku Prehrávacie zariadenia.
4. Ak používate profil náhlavnej súpravy, vyberte položku
Zvukové zariadenie handsfree Bluetooth a potom kliknite
na tlačidlo Predvoliť. Ak používate profil AV, vyberte položku
Stereofónny zvuk a potom kliknite na tlačidlo Predvoliť.
5. Kliknite na tlačidlo OK.
30 Rad IdeaCentre A540 Používateľská príručka
Page 37

Problémy s výkonom
Problém Riešenie
Poznámka: V závislosti od veľkosti ukladacích jednotiek a
množstva údajov, ktoré sú na nich uložené, môže proces
defragmentácie disku trvať aj niekoľko hodín.
1. Zatvorte všetky otvorené programy a okná.
2. Otvorte ponuku Štart.
Na ukladacích jednotkách existujú
nadmerne fragmentované súbory.
Voľné miesto na ukladacej jednotke nie je
dostatočné.
3. Kliknite na položky Systém ➙ Prieskumník ➙ Tento
počítač.
4. Kliknite pravým tlačidlom myši na jednotku C a potom
kliknite na položku Vlastnosti.
5. Kliknite na kartu Nástroje.
6. Kliknite na položku Optimalizovať. Vyberte požadovanú
jednotku a kliknite na položku Optimalizovať.
7. Postupujte podľa pokynov na obrazovke.
• Odstráňte nepotrebné e-maily v zložkách doručenej pošty,
odoslaných položiek a odstránených položiek svojej e-mailovej
aplikácie.
• Vyčistite jednotku C.
• Vypnite niektoré funkcie systému Windows alebo odstráňte
niektoré nepotrebné programy.
1. Otvorte ponuku Štart.
2. Kliknite na položky Systém ➙ Prieskumník ➙ Tento
počítač.
3. Kliknite pravým tlačidlom myši na jednotku C a potom
kliknite na položku Vlastnosti.
4. Skontrolujte množstvo voľného miesta a potom kliknite na
položku Čistenie disku.
5. Zobrazí sa zoznam kategórií nepotrebných súborov.
Vyberte kategóriu, ktorú chcete odstrániť, a potom kliknite
na tlačidlo OK.
1. Prejdite na ovládací panel a nastavte typ jeho zobrazenia
na veľké ikony alebo malé ikony.
2. Kliknite na položku Programy a súčasti.
3. Použite jeden z nasledujúcich postupov:
- Ak chcete vypnúť niektoré funkcie systému Windows,
kliknite na položku Zapnúť alebo vypnúť súčasti
systému Windows. Postupujte podľa pokynov na
obrazovke.
- Ak chcete odstrániť nepotrebné programy, vyberte
program, ktorý chcete odstrániť, a potom kliknite na
položku Odinštalovať alebo zmeniť alebo
Odinštalovať.
Voľné miesto v pamäti nie je dostatočné.
• Kliknite pravým tlačidlom myši na panel úloh a otvorte
Správcu úloh. Potom ukončite niektoré úlohy, ktoré
nevykonávate.
• Nainštalujte ďalšie pamäťové moduly.
Kapitola 4. Riešenie problémov a obnova 31
Page 38

Problémy s diskami CD alebo DVD
Problém Riešenie
• Uistite sa, že optická jednotka podporuje disk CD alebo DVD.
• Skontrolujte, či je disk vložený správne (potlačou nahor).
• Skontrolujte, či je disk, ktorý používate, čistý. Ak chcete
odstrániť prach alebo odtlačky prstov, vyčistite disk jemnou
látkou tak, že ho budete utierať smerom od stredu k okrajom.
Utieranie disku krúživými pohybmi môže viesť k strate údajov.
Disk CD alebo disk DVD nefunguje.
• Skontrolujte, či sú napájací a signálový kábel bezpečne
pripojené k jednotke.
• Skontrolujte, či disk, ktorý používate, nie je poškriabaný alebo
poškodený. Skúste vložiť iný disk, o ktorom viete, že je v
poriadku.
• Ak máte nainštalované viaceré jednotky CD alebo DVD (alebo
kombináciu jednotiek CD a DVD), skúste vložiť disk do inej
jednotky. V niektorých prípadoch je k zvukovému podsystému
pripojená iba jedna z týchto jednotiek.
Zavádzacie médium obnovy, ako je
napríklad disk Product Recovery CD, sa
nedá použiť na spustenie počítača.
Namiesto videa na disku DVD sa zobrazila
čierna obrazovka.
Film na disku DVD sa neprehráva.
Počas prehrávania filmu na disku DVD
nepočuť žiadny zvuk alebo je zvuk
prerušovaný.
Prehrávanie je pomalé alebo nie je plynulé.
Uistite sa, že jednotka CD alebo DVD je v systéme UEFI BIOS
nastavená ako zariadenie s najvyššou prioritou zavádzania.
Poznámka: Pri niektorých modeloch počítačov je postupnosť
spúšťacích zariadení nastavená natrvalo a nedá sa zmeniť.
• Reštartujte program prehrávača diskov DVD.
• Skúste použiť nižšiu hodnotu rozlíšenia obrazovky alebo
farebnej hĺbky.
• Zatvorte všetky otvorené súbory a potom reštartujte počítač.
• Skontrolujte, či povrch disku nie je znečistený alebo
poškriabaný.
• Skontrolujte kódovanie oblasti disku alebo balíka. Možno bude
potrebné kúpiť disk s kódovaním pre oblasť, v ktorej počítač
používate.
• Skontrolujte nastavenie ovládacích prvkov hlasitosti v počítači
a na reproduktoroch.
• Skontrolujte, či povrch disku nie je znečistený alebo
poškriabaný.
• Skontrolujte pripojenie všetkých káblov k reproduktorom.
• Použite ponuku DVD pre video a vyberte inú zvukovú stopu.
• Vypnite všetky programy spustené na pozadí, ako je napríklad
antivírusový program alebo motívy pracovnej plochy.
• Skontrolujte, či je rozlíšenie videa nastavené na hodnotu nižšiu
než 1 152 × 864 pixelov.
Zobrazilo sa hlásenie o neplatnom alebo
nenájdenom disku.
32 Rad IdeaCentre A540 Používateľská príručka
• Skontrolujte, či je disk vložený do jednotky lesklou stranou
nadol.
• Skontrolujte, či je rozlíšenie videa nastavené na hodnotu nižšiu
než 1 152 × 864 pixelov.
• Uistite sa, že disk DVD alebo CD je vložený do správnej
optickej jednotky. Napríklad nevkladajte disk DVD do jednotky,
ktorá je určená iba na prehrávanie diskov CD.
Page 39

Problémy so softvérom
Problém Riešenie
1. Skontrolujte, či problém spôsobuje program.
a. Skontrolujte, či je softvér kompatibilný s počítačom.
Ďalšie informácie nájdete v dokumentácii dodanej so
softvérom.
b. Overte, či iný softvér vo vašom počítači funguje správne.
c. Overte, či softvér, ktorý chcete použiť, funguje v inom
Niektoré programy nepracujú tak, ako sa
očakáva.
počítači.
2. Ak problém spôsobuje program:
• Pozrite si tlačenú dokumentáciu dodanú s programom
alebo systém pomoci pre daný program.
• Aktualizujte program.
• Program odinštalujte a potom ho znova nainštalujte. Ak
chcete prevziať program, ktorý je predinštalovaný v
počítači, prejdite na adresu
a postupujte podľa pokynov na obrazovke.
https://support.lenovo.com
Obnovenie
Táto časť obsahuje informácie o obnovení v operačnom systéme Windows 10. Nezabudnite si
prečítať pokyny na obrazovke a postupujte podľa nich. V priebehu obnovenia sa môžu vymazať údaje
v počítači. Ak chcete zabrániť strate údajov, vytvorte si záložné kópie všetkých údajov, ktoré si
chcete ponechať.
Obnovenie systémových súborov a nastavenia podľa skoršieho bodu
1. Prejdite na ovládací panel a nastavte typ jeho zobrazenia na veľké ikony alebo malé ikony.
2. Kliknite na položku Obnovenie ➙ Otvoriť nástroj Obnovovanie systému. Potom postupujte
podľa pokynov na obrazovke.
Obnovenie súborov zo zálohy
Poznámka: Ak na obnovu súborov zo zálohy používate nástroj História súborov, nezabudnite si
predtým zálohovať svoje údaje pomocou tohto nástroja.
1. Prejdite na ovládací panel a nastavte typ jeho zobrazenia na veľké ikony alebo malé ikony.
2. Kliknite na položky História súborov ➙ Obnoviť osobné súbory. Potom postupujte podľa
pokynov na obrazovke.
Vynulovanie nastavenia počítača
Počas obnovenia nastavení si môžete ponechať súbory alebo ich môžete odstrániť pri ďalšej inštalácii
operačného systému.
Poznámka: Položky grafického používateľského rozhrania sa môžu bez upozornenia zmeniť.
1. Otvorte ponuku Štart a kliknite na položky Nastavenia ➙ Aktualizácia a zabezpečenie ➙
Obnovenie.
2. V časti Obnoviť výrobné nastavenia počítača kliknite na položku Začíname.
3. Vynulujte nastavenia počítača podľa pokynov na obrazovke.
Kapitola 4. Riešenie problémov a obnova 33
Page 40

Používanie rozšírených možností
1. Otvorte ponuku Štart a kliknite na položky Nastavenie ➙ Aktualizácia a zabezpečenie ➙
Obnovenie.
2. V časti Rozšírené spustenie kliknite na položky Reštartovať teraz ➙ Riešenie problémov ➙
Rozšírené možnosti.
3. Vyberte požadovanú možnosť v nasledujúcom zozname a potom postupujte podľa zobrazených
pokynov.
• Obnovenie operačného systému Windows z bodu obnovenia zaznamenaného vo vašom
počítači
• Obnovenie operačného systému Windows z konkrétneho obrazu systému
• Riešenie problémov, ktoré bránia načítaniu operačného systému Windows
• Používanie príkazového riadka na rozšírené riešenie problémov
• Zmena nastavení firmvéru UEFI v počítači
• Zmena nastavení spúšťania operačného systému Windows
• Návrat na predchádzajúcu verziu
Automatické obnovenie systému Windows
Poznámka: Uistite sa, že počas procesu obnovy je počítač pripojený k napájaciemu adaptéru.
Prostredie na obnovenie systému Windows počítača funguje nezávisle od operačného systému
Windows 10. Umožňuje vám obnoviť alebo opraviť operačný systém aj v prípade, že sa operačný
systém Windows 10 nespustí.
Po dvoch neúspešných pokusoch o zavedenie nasledujúcich za sebou sa automaticky spustí
prostredie na obnovenie systému Windows. Potom môžete vybrať možnosti opravy a obnovenia podľa
pokynov na obrazovke.
Vytvorenie a používanie zariadenia USB na obnovenie
Odporúča sa čo najskôr vytvoriť jednotku USB obnovenia na zálohovanie programov na obnovenie
systému Windows. Pomocou jednotky USB obnovenia môžete diagnostikovať a odstraňovať problémy
aj v prípade poškodenia predinštalovaných programov na obnovenie systému Windows.
Vytvorenie jednotky USB obnovenia
Upozornenie: V procese vytvárania sa odstránia všetky údaje uložené na jednotke USB. Ak chcete
zabrániť strate údajov, vytvorte si záložné kópie všetkých údajov, ktoré si chcete ponechať.
1. Uistite sa, že počítač je pripojený k napájaciemu adaptéru.
2. Pripravte jednotku USB s minimálne 16 GB voľného miesta. Skutočná kapacita zariadenia USB
závisí od veľkosti obrazu na obnovenie.
3. Pripojte pripravenú jednotku USB k počítaču.
4. Do poľa vyhľadávania zadajte text recovery. Potom kliknite na tlačidlo Vytvoriť jednotku na
obnovenie.
5. V okne Kontrola používateľských kont kliknite na tlačidlo Áno, aby sa mohol spustiť program
Recovery Media Creator.
6. V okne Jednotka obnovenia vytvorte jednotku USB obnovy podľa pokynov na obrazovke.
34
Rad IdeaCentre A540 Používateľská príručka
Page 41

Používanie jednotky USB obnovenia
Ak počítač nemôžete spustiť, najprv skúste problém vyriešiť sami pomocou informácií, ktoré obsahuje
Kapitola 6 „Pomoc a podpora“ na stránke 45. Ak počítač naďalej nemôžete spustiť, použite jednotku
USB obnovenia na obnovenie počítača.
1. Uistite sa, že počítač je pripojený k napájaciemu adaptéru.
2. Pripojte jednotku USB obnovenia k počítaču.
3. Počítač zapnite alebo reštartujte. Po zobrazení obrazovky s logom stlačte kláves F12. Otvorí sa
okno Boot Menu.
4. Vyberte jednotku USB obnovenia ako zavádzacie zariadenie.
5. Kliknutím na tlačidlo Riešenie problémov zobrazte voliteľné riešenia obnovy.
6. Podľa potreby vyberte riešenie obnovenia. Potom dokončite proces podľa pokynov na obrazovke.
Aktualizácia ovládača zariadenia
Upozornenie: Pri opätovnej inštalácii ovládačov zariadení sa zmení aktuálna konfigurácia počítača.
Najnovšie ovládače by ste mali pre komponent prevziať vtedy, ak spozorujete slabý výkon tohto
komponentu alebo ak ste komponent pridali. Tým sa môže vylúčiť ovládač ako možná príčina
problému. Jedným z nasledujúcich spôsobov prevezmite a nainštalujte najnovší ovládač zariadenia:
• V programe Lenovo Vantage:
1. Otvorte ponuku Štart a kliknite na položku Lenovo Vantage.
2. Kliknite na položku System Update. V časti Lenovo System Update kliknite na položku
Skontrolovať aktualizácie. Zobrazia sa dostupné aktualizačné balíky zoradené do kategórií
Kritické, Odporúčané alebo Voliteľné.
3. Vyberte požadované aktualizačné balíky a kliknite na položku Nainštalovať vybraté.
Aktualizačné balíky sa automaticky prevezmú a nainštalujú.
• Z webovej lokality podpory spoločnosti Lenovo:
Prejdite na adresu
obrazovke prevezmite a nainštalujte potrebné ovládače a softvér.
• Zo služby Windows Update:
https://support.lenovo.com a vyberte položku pre váš počítač. Podľa pokynov na
Poznámka: Ovládače zariadení, ktoré sú k dispozícii v službe Windows Update, nemuseli byť
testované spoločnosťou Lenovo. Odporúča sa získať ovládače zariadení od spoločnosti Lenovo.
1. Otvorte ponuku Štart.
2. Kliknite na položky Nastavenia ➙ Aktualizácia a zabezpečenie ➙ Windows Update.
3. Postupujte podľa pokynov na obrazovke.
Kapitola 4. Riešenie problémov a obnova 35
Page 42

36 Rad IdeaCentre A540 Používateľská príručka
Page 43

Kapitola 5. Výmena dielcov CRU
Informácie o dielcoch CRU
Dielce vymeniteľné zákazníkom (CRU) sú dielce, ktoré môže zákazník sám rozširovať alebo vymieňať.
Počítače Lenovo obsahujú nasledujúce typy dielcov CRU:
• Dielce CRU inštalovateľné zákazníkom: Ide o dielce, ktoré si zákazník môže jednoducho
inštalovať alebo vymeniť sám alebo tým za poplatok môže poveriť vyškoleného servisného
technika.
• Dielce CRU s voliteľným servisom: Ide o dielce, na ktorých inštaláciu či výmenu zákazník
potrebuje väčšie zručnosti. Vyškolení servisní technici môžu zabezpečiť službu inštalácie či výmeny
súčastí v rámci záruky, ktorá sa vzťahuje na zariadenie zákazníka.
Ak sa rozhodnete pre inštaláciu dielcov CRU, spoločnosť Lenovo vám dodá príslušné dielce CRU.
Informácie o dielcoch CRU a ich výmene sa dodávajú spolu s produktom a spoločnosť Lenovo ich
na požiadanie dá kedykoľvek k dispozícii. Spoločnosť Lenovo od vás môže žiadať vrátenie chybného
dielca nahradeného dielcom CRU. Ak sa vyžaduje vrátenie dielca: 1) k náhradnému dielcu CRU budú
pribalené pokyny na vrátenie, predplatená sprievodka a prepravný obal a 2) náhradný dielec CRU
môže byť účtovaný, ak spoločnosti Lenovo nebude doručený chybný dielec do tridsiatich (30) dní od
prijatia náhradného dielca CRU. Všetky informácie nájdete v dokumentácii o obmedzenej záruke
spoločnosti Lenovo na adrese:
https://www.lenovo.com/warranty/llw_02
Pozrite si nasledujúci zoznam dielcov CRU pre svoj počítač:
Dielce CRU inštalovateľné zákazníkom
• Ukladacia jednotka
• Držiak ukladacej jednotky
• Kryt kĺbu
Výmena dielcov CRU
Postupujte podľa postupu výmeny dielcov CRU.
Ukladacia jednotka
Nevyhnutá podmienka
Skôr než začnete, prečítajte si časť Príloha A „Dôležité bezpečnostné informácie“ na stránke 49 a
vytlačte si nasledujúce pokyny.
Upozornenie: Interná ukladacia jednotka je citlivá. Nesprávna manipulácia môže spôsobiť poškodenie
a trvalú stratu údajov.
Pri manipulácii s internou ukladacou jednotkou sa riaďte nasledujúcimi pokynmi:
• Internú ukladaciu jednotku vymeňte len z dôvodu jej inovácie alebo opravy. Interná ukladacia
jednotka nie je určená na časté zmeny ani výmeny.
• Pred výmenou internej ukladacej jednotky si vytvorte záložné kópie všetkých údajov, ktoré si
chcete ponechať.
© Copyright Lenovo 2019 37
Page 44

• Nedotýkajte sa okraja internej ukladacej jednotky s kontaktmi. V opačnom prípade sa môže interná
ukladacia jednotka poškodiť.
• Netlačte na internú ukladaciu jednotku.
• Internú ukladaciu jednotku nevystavujte fyzickým otrasom ani vibráciám. Internú ukladaciu jednotku
položte na mäkký materiál, napríklad na handričku, aby absorbovala fyzické otrasy.
Postup výmeny
1. Vypnite počítač a odpojte všetky pripojené zariadenia a káble.
2. Na stôl alebo iný rovný povrch umiestnite mäkký uterák alebo látku. Uchopte počítač za strany a
opatrne ho položte tak, aby bol kryt počítača otočený smerom k povrchu a obrazovka bola
otočená nahor.
3. Zatlačením západky odomknite dvierka ukladacej jednotky.
4. Vytiahnite ukladaciu jednotku a držiak.
38 Rad IdeaCentre A540 Používateľská príručka
Page 45

5. Vyberte ukladaciu jednotku z držiaka.
6. Nainštalujte ukladaciu jednotku do držiaka.
a. Vložte ukladaciu jednotku do dvoch kolíkov na pravej strane držiaka.
b. Ohnite ľavú stranu držiaka a nainštalujte ďalšie dva kolíky.
Kapitola 5. Výmena dielcov CRU 39
Page 46

7. Nainštalujte ukladaciu jednotku a držiak.
8. Zamknite dvierka ukladacej jednotky.
9. Otočte počítač do vzpriamenej polohy.
10. K počítaču znova pripojte napájací adaptér a všetky odpojené káble.
Kryt kĺbu
Nevyhnutá podmienka
Skôr než začnete, prečítajte si časť Príloha A „Dôležité bezpečnostné informácie“ na stránke 49 a
vytlačte si nasledujúce pokyny.
40 Rad IdeaCentre A540 Používateľská príručka
Page 47

Pred otvorením krytu kĺbu vypnite počítač a počkajte niekoľko minút, kým počítač nevychladne.
Postup výmeny
1. Vypnite počítač a odpojte všetky pripojené zariadenia a káble.
2. Umiestnite počítač, aby sa zobrazila zadná strana počítača.
3. Mierne stlačte kryt kĺbu.
Kapitola 5. Výmena dielcov CRU 41
Page 48

4. Odstráňte kryt kĺbu.
5. Nainštalujte kryt kĺbu.
42 Rad IdeaCentre A540 Používateľská príručka
Page 49

6. Mierne stláčajte kryt kĺbu, kým nezapadne na svoje miesto.
7. K počítaču znova pripojte napájací adaptér a všetky odpojené káble.
8. Umiestnite počítač, aby sa zobrazila predná strana počítača.
Kapitola 5. Výmena dielcov CRU 43
Page 50

44 Rad IdeaCentre A540 Používateľská príručka
Page 51

Kapitola 6. Pomoc a podpora
Svojpomocné zdroje
Ak chcete získať ďalšie informácie o počítači a riešení problémov použite nasledujúce svojpomocné
zdroje.
Zdroje informácií Ako získať prístup?
Použite program Lenovo Vantage na:
• prevzatie a inštaláciu najnovších ovládačov a
firmvéru,
• konfigurovať nastavenie hardvéru,
• diagnostiku problémov s hardvérom počítača,
• kontrolu stavu záruky počítača,
• ochranu počítača pred škodlivými sieťami Wi-Fi.
• Otvorte ponuku Štart a kliknite na položku Lenovo
Vantage.
• Použite službu Windows Search.
Produktová dokumentácia:
• Príručka o bezpečnosti a zárukách
• Príručka o nastavení
• Táto Používateľská príručka
• Regulatory Notice
Na webovej lokalite podpory spoločnosti Lenovo sa
nachádzajú najnovšie informácie o technickej podpore
týchto typov:
• Ovládače a softvér
• Diagnostické riešenia
• Záruka na produkty a záručný servis
• Podrobnosti o produktoch a dielcoch
• Databáza vedomostí a najčastejšie otázky
Informácie pomocníka systému Windows
1. Prejdite na adresu
2. Zistite svoj počítač alebo vyberte model počítača
ručne.
3. Vyberte položku Documentation (Dokumentácia)
a vyfiltrujte dokumentáciu, ktorú potrebujete.
https://support.lenovo.com
• Otvorte ponuku Štart a kliknite na položku Získať
pomoc alebo Tipy.
• Použite službu Windows Search alebo osobnú
asistentku Cortana
• Webová lokalita podpory spoločnosti Microsoft:
https://support.microsoft.com
https://support.lenovo.com.
®
.
© Copyright Lenovo 2019 45
Page 52

Kontaktovanie spoločnosti Lenovo
Ak nedokážete problém vyriešiť a potrebujete pomoc, požiadajte o pomoc centrum podpory
zákazníkov spoločnosti Lenovo.
Skôr než budete kontaktovať spoločnosť Lenovo
Pred kontaktovaním spoločnosti Lenovo si pripravte tieto údaje:
1. Zaznamenanie príznakov a podrobností problému:
• V čom spočíva problém? Ide o trvalý problém alebo sa problém vyskytuje iba občas?
• Zobrazuje sa nejaké chybové hlásenie alebo kód chyby?
• Aký operačný systém používate? Ktorú verziu?
• Ktoré softvérové aplikácie boli spustené, keď sa vyskytol daný problém?
• Možno problém reprodukovať? Ak áno, ako?
2. Zaznamenanie informácií o systéme:
• Názov produktu
• Typ počítača a sériové číslo
Na nasledujúcom obrázku vidno umiestnenie štítka s informáciami o type počítača a sériovom
čísle.
- 27-palcové modely A540 a 24-palcové modely A540 (s panelom bez okrajov na troch
stranách):
- 24-palcové modely A540 (s panelom bez okrajov na štyroch stranách):
46 Rad IdeaCentre A540 Používateľská príručka
Page 53

Centrum podpory zákazníkov spoločnosti Lenovo
Počas záručnej lehoty môžete o pomoc požiadať centrum podpory zákazníkov spoločnosti Lenovo.
Telefónne čísla
Zoznam telefónnych čísel podpory spoločnosti Lenovo pre svoju krajinu alebo región nájdete na
adrese:
https://pcsupport.lenovo.com/supportphonelist
Poznámka: Telefónne čísla môžu byť zmenené bez predchádzajúceho upozornenia. Ak číslo pre vašu
krajinu alebo región nie je uvedené, spojte sa s distribútorom značky Lenovo alebo s obchodným
zástupcom spoločnosti Lenovo.
Služby dostupné počas záručnej lehoty
• Zistenie problému – Kvalifikovaný personál vám pomôže diagnostikovať problém a ponúkne vám
možné spôsoby jeho odstránenia.
• Oprava hardvéru Lenovo – Ak je problém spôsobený hardvérom Lenovo v záručnej lehote,
kvalifikovaný servisný personál vykoná opravu.
• Riadenie technických zmien – Občas je po kúpe produktu potrebné vykonať jeho zmeny.
Spoločnosť Lenovo alebo váš predajca, ak je autorizovaný spoločnosťou Lenovo, vykoná vybraté
technické modifikácie (EC), ktoré sa vzťahujú na váš dostupný hardvér.
Nezahrnuté služby
• Výmena alebo používanie dielcov, ktoré neboli vyrobené spoločnosťou Lenovo alebo pre ňu, alebo
dielcov, na ktoré sa nevzťahuje záruka
• Identifikácia zdrojov softvérových problémov
• Konfigurácia systému UEFI BIOS ako súčasť inštalácie alebo aktualizácie
• Zmeny, úpravy alebo aktualizácie ovládačov zariadení
• Inštalácia a údržba sieťových operačných systémov (NOS)
• Inštalácia a údržba programov
Podmienky obmedzenej záruky spoločnosti Lenovo, ktorá sa vzťahuje na váš hardvérový produkt
Lenovo, nájdete v kapitole “Záručné informácie” v Príručke o bezpečnosti a zárukách dodanej s
počítačom.
Nákup ďalších služieb
Počas záručnej lehoty i po nej si môžete zakúpiť ďalšie služby od spoločnosti Lenovo na adrese:
https://www.lenovo.com/services
Dostupnosť a názvy služieb sa môžu v rôznych krajinách alebo regiónoch líšiť.
Kapitola 6. Pomoc a podpora 47
Page 54

48 Rad IdeaCentre A540 Používateľská príručka
Page 55

Príloha A. Dôležité bezpečnostné informácie
Bezpečnostné upozornenia
Tieto informácie vám môžu pomôcť bezpečne používať počítač. Dodržiavajte všetky pokyny na
používanie počítača. Informácie v tomto dokumente neovplyvňujú podmienky kúpnej zmluvy ani
obmedzenej záruky. Ďalšie informácie nájdete v časti „Záručné informácie“ v Príručke o bezpečnosti a
zárukách dodanej s počítačom.
Bezpečnosť zákazníkov je pre nás dôležitá. Naše produkty boli vyvinuté so zreteľom na bezpečnosť a
efektívnosť. Osobné počítače sú však elektronické zariadenia. Napájacie káble, napájacie adaptéry a
iné súčasti môžu predstavovať potenciálne bezpečnostné riziko, ktoré môže spôsobiť fyzické zranenia
alebo poškodenie vybavenia, najmä v prípade nesprávneho použitia. V záujme minimalizovania týchto
rizík postupujte podľa pokynov dodaných spolu s produktom, všímajte si všetky varovania na
produkte a v prevádzkových pokynoch a pozorne si prečítajte informácie uvedené v tomto
dokumente. Starostlivým postupom podľa informácií, ktoré sú obsiahnuté v tomto dokumente a
dodané spolu s produktom, sa môžete ochrániť pred rizikami a vytvoriť bezpečnejšie prostredie pre
prácu s počítačom.
Poznámka: Tieto informácie obsahujú odkazy na napájacie adaptéry a batérie. Okrem toho sa aj iné
produkty (napríklad reproduktory a monitory) dodávajú s externým napájacím adaptérom. Ak máte
takéto produkty, tieto informácie sa vzťahujú aj na ne. Počítače navyše obsahujú okrúhlu internú
batériu, ktorá poskytuje napájanie pre systémové hodiny aj vtedy, keď je počítač odpojený od zdroja
napájania, takže bezpečnostné informácie o batériách sa týkajú všetkých počítačových produktov.
Stavy, ktoré vyžadujú okamžitý zásah
Nesprávnym používaním alebo nedbalosťou sa môžu produkty poškodiť. Niektoré poškodenia
produktov sú natoľko závažné, že produkt by sa nemal nepoužívať, kým nebude skontrolovaný
a v prípade potreby opravený v autorizovanom servisnom stredisku.
Tak ako pri všetkých elektronických zariadeniach, venujte produktu zvýšenú pozornosť pri jeho
zapínaní.
Vo veľmi zriedkavých prípadoch si môžete všimnúť zápach, dym alebo iskrenie vychádzajúce
z produktu. Prípadne môžete počuť zvuk podobný pukaniu, praskaniu alebo syčaniu. Môže to
znamenať, že interný elektronický komponent zlyhal bezpečným a riadeným spôsobom. Môžu
však znamenať aj potenciálne bezpečnostné riziká. Neriskujte však a nepokúšajte sa
diagnostikovať situáciu svojpomocne. Požiadajte o pomoc Centrum podpory zákazníkov.
Zoznam telefónnych čísel servisu a technickej podpory nájdete na webovej stránke:
https://pcsupport.lenovo.com/supportphonelist
Pravidelne kontrolujte svoj počítač a jeho komponenty, či nie sú poškodené alebo nenesú
známky možného nebezpečenstva. V prípade akýchkoľvek pochybností o stave niektorého
komponentu prestaňte produkt používať. Požiadajte Centrum podpory zákazníkov alebo výrobcu
produktu o informácie o diagnostike produktu a v prípade potreby o jeho opravu.
V prípade, že spozorujete niektorý z nasledujúcich príznakov, alebo ak máte obavy týkajúce sa
bezpečnosti vášho produktu, prestaňte produkt okamžite používať a odpojte ho od zdroja
napájania a telekomunikačných liniek dovtedy, kým nezískate ďalšie pokyny od Centra podpory
zákazníkov.
Príloha A. Dôležité bezpečnostné informácie 49
Page 56

• Napájacie káble, zástrčky, napájacie adaptéry, predlžovacie káble, poistky alebo zdroje napájania
sú popraskané alebo inak fyzicky poškodené.
• Znaky prehriatia, dym, iskry alebo oheň.
• Poškodenie batérie (praskliny, preliačiny alebo záhyby), vytečená batéria alebo stopy po cudzej
látke na batérii.
• Praskot, syčanie, pukavý zvuk alebo silný zápach, ktorý vychádza z produktu.
• Znaky vyliatia tekutiny alebo pádu nejakého predmetu na počítač, napájací kábel alebo napájací
adaptér.
• Počítač, napájací kábel alebo napájací adaptér sa dostal do kontaktu s vodou.
• Produkt padol alebo bol iným spôsobom poškodený.
• Produkt nefunguje normálne, keď postupujete podľa prevádzkových pokynov.
Poznámka: Ak spozorujete niektorý z týchto problémov s produktom (napr. predlžovacím káblom),
ktorý nie je výrobkom spoločnosti Lenovo, prestaňte tento produkt používať dovtedy, kým vám jeho
výrobca neposkytne ďalšie pokyny alebo kým nezískate vhodnú náhradu.
Servis a aktualizácia
Zariadenie sa nepokúšajte opravovať svojpomocne, kým na to nedostanete pokyn od Centra podpory
zákazníkov alebo z dokumentácie produktu. Na opravu produktu využívajte iba poskytovateľa servisu,
ktorý je autorizovaný na opravu príslušného produktu.
Poznámka: Niektoré dielce počítača môže inovovať alebo vymeniť zákazník. Rozšírenia sa zvyčajne
nazývajú voliteľné príslušenstvo. Dielce, ktorých výmenu je oprávnený vykonať zákazník, sa nazývajú
dielce vymeniteľné zákazníkom alebo dielce CRU. Spoločnosť Lenovo poskytuje dokumentáciu s
pokynmi na inštaláciu týchto dielcov, ak je vhodné, aby si tieto dielce vymieňali sami zákazníci. Pri
výmene alebo inštalácii dielcov musíte presne dodržať všetky pokyny. Keď indikátor napájania
signalizuje vypnutý stav, neznamená to, že v produkte je nulová úroveň napätia. Skôr ako odstránite
kryty produktu, ktorý je vybavený napájacím káblom, presvedčte sa, či je vypnutý a odpojený od
zdroja napájania. V prípade akýchkoľvek otázok alebo pripomienok kontaktujte Centrum podpory
zákazníkov.
Aj keď sa v počítači po odpojení napájacieho kábla od zdroja napájania nenachádzajú žiadne
pohyblivé dielce, kvôli zvýšeniu vašej bezpečnosti berte na vedomie nasledujúce varovania.
Pohyblivé súčasti:
Dbajte na dostatočnú vzdialenosť prstov a iných častí tela od nebezpečných pohyblivých súčastí. V
prípade zranenia okamžite vyhľadajte lekársku pomoc.
Horúci povrch:
Vyhnite sa kontaktu s horúcimi súčasťami vnútri počítača. Počas prevádzky sa niektoré súčasti
zahrejú na teplotu dostatočne vysokú na to, aby vám spôsobili popáleniny. Počítač pred otvorením
krytu vypnite, odpojte napájanie a počkajte približne 10 minút, kým jeho súčasti vychladnú.
50 Rad IdeaCentre A540 Používateľská príručka
Page 57

Po výmene dielca CRU znova nasaďte ochranné kryty vrátane krytu počítača a až potom pripojte
napájanie a používajte počítač. Tento krok je dôležitý z hľadiska predchádzania neočakávanému
zásahu elektrickým prúdom a zaistenia lokalizácie prípadného požiaru, ku ktorému môže dôjsť za
mimoriadne zriedkavých okolností.
Ostré hrany:
Počas výmeny dielcov CRU si dávajte pozor na ostré hrany a rohy, ktoré môžu spôsobiť zranenie. V
prípade zranenia okamžite vyhľadajte lekársku pomoc.
Napájacie káble a napájacie adaptéry
NEBEZPEČENSTVO
Používajte len napájacie káble a adaptéry dodávané výrobcom produktu.
Používajte len napájacie káble vyhovujúce bezpečnostným normám. V Nemecku použite kábel
H03VV-F, 3G, 0,75 mm
Nikdy neomotávajte napájací kábel okolo napájacieho adaptéra ani iného objektu. Môže to
spôsobiť prasknutie alebo zvlnenie kábla. Môže to predstavovať bezpečnostné riziko.
Napájacie káble umiestnite tak, aby sa po nich nechodilo, aby nehrozilo riziko potknutia o
tento kábel ani riziko stlačenia kábla nejakým objektom.
Napájacie káble a adaptéry chráňte pred zásahom tekutinou. Nenechávajte napríklad napájací
kábel ani adaptér v blízkosti umývadla, vane, toalety ani na dlážke, ktorá sa čistí tekutými
čistiacimi prostriedkami. Tekutiny môžu zapríčiniť skrat, hlavne ak bol napájací kábel alebo
adaptér poškodený nesprávnym používaním. Tekutiny môžu tiež zapríčiniť postupnú koróziu
koncovky napájacieho kábla alebo koncovky konektora napájacieho adaptéra, ktorá môže
spôsobiť prehriatie.
Skontrolujte, či sú všetky konektory napájacieho kábla bezpečne a pevne zapojené.
Nepoužívajte napájacie adaptéry, ktoré vykazujú znaky korózie alebo prehriatia (napríklad
zdeformovaný plast) na kolíkoch vstupu napájania alebo iných častiach napájacieho adaptéra.
Nepoužívajte žiadne napájacie káble, u ktorých elektrické kontakty na niektorom konci
vykazujú známky korózie alebo prehriatia, alebo ak boli tieto napájacie káble ľubovoľným
spôsobom poškodené.
2
alebo kvalitnejší. V iných krajinách použite vhodné typy.
Keď je napájací adaptér zapojený do elektrickej zásuvky, nezakrývajte ho odevmi ani inými
predmetmi, aby ste predišli jeho možnému prehriatiu.
Upozornenie týkajúce sa napájacieho kábla
Poznámka: Napájací kábel a adaptér dodané s týmto produktom sú určené iba na používanie s
týmto produktom. Nepoužívajte ich so žiadnymi inými produktmi.
Príloha A. Dôležité bezpečnostné informácie 51
Page 58

V záujme vašej bezpečnosti dodáva spoločnosť Lenovo k tomuto výrobku napájací kábel s
uzemňovacím vodičom. Aby ste zabránili úrazu elektrickým prúdom, vždy používajte napájací kábel a
zástrčku so správne uzemnenou zásuvkou.
Napájacie káble dodávané spoločnosťou Lenovo v USA a Kanade sú uvedené v zozname UL
(Underwriter’s Laboratories) a certifikované asociáciou CSA (Canadian Standards Association).
Ak sa jednotky budú používať pri 115 voltoch, použite sadu káblov uvedenú v zozname UL a
certifikovanú asociáciou CSA, ktorá obsahuje minimálne trojžilový kábel 18 AWG typu SVT alebo SJT
dlhý maximálne 4,5 m a uzemnenú zástrčku s paralelnými čepeľami určenú pre 10 ampérov pri 125
voltoch.
Ak sa jednotky budú používať pri 230 voltoch (v USA), použite sadu káblov uvedenú v zozname UL
a certifikovanú asociáciou CSA, ktorá obsahuje minimálne trojžilový kábel 18 AWG typu SVT alebo
SJT dlhý maximálne 4,5 metra a uzemnenú zástrčku s čepeľami v tvare T určenú pre 10 ampérov
pri 250 voltoch.
Ak sa jednotky budú používať pri 230 voltoch (mimo USA), použite sadu káblov s uzemnenou
zástrčkou. Sada káblov by mala mať príslušné bezpečnostné schválenia pre krajinu, v ktorej bude
nainštalovaná.
Napájacie káble dodávané spoločnosťou Lenovo do konkrétnych krajín alebo regiónov je spravidla
možné zadovážiť si iba v danej krajine alebo regióne.
Pre zariadenia používané v Nemecku: Napájacie káble musia byť schválené z hľadiska bezpečnosti. V
Nemecku použite typ H05VV-F, 3G, 0,75 mm2 alebo lepší. V iných krajinách použite vhodné typy.
Ak sa jednotky budú používať v Dánsku: Použite sadu káblov s uzemnenou zástrčkou. Sada káblov
by mala mať príslušné bezpečnostné schválenia pre krajinu, v ktorej bude nainštalovaná.
Ak sa jednotky budú používať v Nórsku, Švédsku alebo Fínsku: Použite sadu káblov s dvojkolíkovou
zástrčkou. Sada káblov by mala mať príslušné bezpečnostné schválenia pre krajinu, v ktorej bude
nainštalovaná.
Ak chcete počítač používať v krajine alebo regióne odlišnom od miesta objednania, zakúpte si ďalší
napájací kábel Lenovo pre krajinu alebo región, v ktorom sa počítač bude používať. Podrobné
informácie nájdete v príručke pre napájací kábel, ktorá je k dispozícii na našej webovej lokalite na
adrese
objednajte vhodný napájací kábel pre príslušné napätie.
https://support.lenovo.com. Niektoré krajiny a regióny podporujú viaceré napätia, takže si
Predlžovacie káble a súvisiace zariadenia
Uistite sa, že používané predlžovacie káble, ochrany pred náhlymi výkyvmi elektrického prúdu,
záložné napájacie zdroje a rozširujúce skupiny zásuviek sú určené na zvládnutie elektrických
požiadaviek vášho zariadenia. Nikdy nepreťažujte tieto zariadenia. Ak používate rozširujúce skupiny
zásuviek, zaťaženie by nemalo presiahnuť vstupný príkon tejto rozširujúcej skupiny zásuviek. Viac
informácií o zaťažiteľnosti, napäťových požiadavkách a vstupnom menovitom výkone vám poskytne
elektrikár.
52
Rad IdeaCentre A540 Používateľská príručka
Page 59

Zástrčky a zásuvky
NEBEZPEČENSTVO
Ak je zásuvka, ktorú chcete použiť na zapojenie počítača do elektrickej siete, poškodená
alebo skorodovaná, dajte ju vymeniť kvalifikovaným elektrikárom.
Neohýbajte ani inak neprispôsobujte zástrčku. Ak je zástrčka poškodená, získajte od výrobcu
jej náhradu.
Nezdieľajte elektrickú zásuvku s inými domácimi ani komerčnými zariadeniami, ktoré majú
vysokú spotrebu elektrickej energie. Nestabilné napätie by mohlo poškodiť počítač, údaje
alebo pripojené zariadenia.
Niektoré produkty sú vybavené trojžilovou zástrčkou. Táto zástrčka sa dá pripojiť len k
uzemnenej elektrickej zásuvke. Takáto zástrčka slúži na zvýšenie bezpečnosti. Nenarúšajte
bezpečnosť zapájaním tejto zástrčky do neuzemnenej zásuvky. Ak sa zástrčka nedá pripojiť
do zásuvky, kontaktujte elektrikára, aby vám pre túto zásuvku poskytol schválený adaptér
alebo použite inú uzemnenú zásuvku. Elektrickú zásuvku za žiadnych okolností nepreťažujte.
Nadmerné zaťaženie systému nemôže presiahnuť 80 percent menovitého výkonu okruhu
prípojky. Viac informácií o zaťažiteľnosti a menovitom výkone rozvetveného obvodu vám
poskytne elektrikár.
Uistite sa, že elektrická zásuvka, ktorú používate, je správne zapojená, ľahko dostupná a
nachádza sa v blízkosti zariadenia. Napájacie káble by nemali byť napnuté.
Skontrolujte, či elektrická zásuvka poskytuje správne napätie a prúd pre produkt, ktorý
inštalujete.
Pri pripájaní a odpájaní zariadenia od elektrickej zásuvky postupujte opatrne.
Vyhlásenie pre zdroj napájania
Nikdy neodstraňujte kryt zo zdroja napájania ani zo žiadneho iného dielca označeného nasledujúcim
štítkom.
Vnútri každého komponentu, na ktorom je tento štítok, sú nebezpečné úrovne napätia, prúdu a
energie. Vnútri týchto komponentov sa nenachádzajú žiadne využiteľné súčasti. Ak máte podozrenie,
že niektorý z týchto dielcov nefunguje správne, obráťte sa na servisného technika.
Externé zariadenia
VÝSTRAHA:
Keď je počítač zapnutý, nepripájajte ani neodpájajte žiadne káble externých zariadení okrem
káblov USB (Universal Serial Bus) a 1394, inak by mohlo dôjsť k poškodeniu počítača. Pred
odpojením externých zariadení počkajte po vypnutí počítača minimálne päť sekúnd, aby ste
predišli poškodeniu pripojených zariadení.
Príloha A. Dôležité bezpečnostné informácie 53
Page 60

Poznámka o lítiovej gombíkovej batérii
NEBEZPEČENSTVO
Pri nesprávnom spôsobe výmeny batérie hrozí nebezpečenstvo výbuchu.
Ak gombíková batéria nepatrí medzi dielce CRU, nepokúšajte sa ju vymieňať. Výmenu batérie
musí vykonať opravárenské stredisko autorizované spoločnosťou Lenovo alebo technik
autorizovaný spoločnosťou Lenovo.
Opravárenské strediská alebo technici autorizovaní spoločnosťou Lenovo recyklujú batérie
Lenovo v súlade s miestnymi zákonmi a predpismi.
Pri výmene lítiovej gombíkovej batérie použite iba rovnaký typ alebo ekvivalentný typ batérie, ktorý
odporúča výrobca. Batéria obsahuje lítium a môže vybuchnúť, ak nie je správne používaná alebo
zneškodnená. Prípadné prehltnutie gombíkovej batérie spôsobí udusenie alebo závažné vnútorné
popáleniny už do dvoch hodín a môže dokonca zapríčiniť smrť.
Batérie uchovávajte mimo dosahu detí. V prípade, že dôjde k prehltnutiu gombíkovej batérie alebo jej
vloženiu do ľubovoľnej časti tela, okamžite vyhľadajte lekársku pomoc.
V žiadnom prípade:
• Nehádžte a neponárajte do vody
• Nezohrievajte na viac ako 100 °C
• Neopravujte ani nerozoberajte
• Nenechávajte v prostredí s mimoriadne nízkym tlakom vzduchu
• Nenechávajte v prostredí s mimoriadne vysokou teplotou
• Nedrvte, neprepichujte, nerežte ani nehádžte do ohňa
Pri likvidácii batérie postupujte podľa miestnych nariadení a predpisov.
Nasledujúce vyhlásenie sa týka používateľov v štáte Kalifornia, USA.
Informácie o chloristane pre Kaliforniu:
Produkty obsahujúce batérie s lítiovými článkami (oxid manganičitý) môžu obsahovať chloristan.
Obsahuje chloristan – môže sa vyžadovať špeciálne zaobchádzanie. Pozrite si informácie uvedené
na adrese
https://www.dtsc.ca.gov/hazardouswaste/perchlorate/
Teplo a ventilácia produktu
Zapnuté počítače, napájacie adaptéry a príslušenstvo počítača produkujú teplo. Teplo sa produkuje aj
pri nabíjaní batérií. Vždy dodržujte nasledujúce bezpečnostné opatrenia:
54
Rad IdeaCentre A540 Používateľská príručka
Page 61

• Počítač, napájací adaptér ani príslušenstvo nenechávajte dlhší čas v kontakte s vaším telom, keď
sú v prevádzke alebo keď sa nabíja batéria. Počítač, napájací adaptér a mnohé druhy
príslušenstva produkujú teplo aj počas normálnej prevádzky. Dlhší kontakt s telom by mohol
spôsobiť nepohodlie alebo až popálenie pokožky.
• V blízkosti horľavých materiálov a v prostredí s rizikom výbuchu nenabíjajte batériu počítača a
nepoužívajte počítač, napájací adaptér ani príslušenstvo počítača.
• Ventilačné otvory, ventilátory a/alebo chladiče produktu slúžia na zabezpečenie jeho bezpečnosti,
komfortu používania a spoľahlivého fungovania. Toto chladenie môžete neúmyselne zablokovať
položením počítača na posteľ, sedačku, koberec alebo iný poddajný podklad. Tieto časti nikdy
nezakrývajte a neblokujte.
Aspoň raz za tri mesiace počítač skontrolujte, či sa v ňom nenahromadilo neprimerané množstvo
prachu. Pred kontrolou počítača vypnite jeho napájanie a odpojte napájací kábel od elektrickej
zásuvky. Potom odstráňte prach z vetracích otvorov a prieduchov. Ďalej skontrolujte a vyčistite celé
vnútro počítača vrátane lopatiek chladiča, vetracích otvorov zdroja napájania a ventilátorov. Pred
otvorením krytu počítač vždy vypnite a odpojte od elektrickej siete. Ak je to možné, nepoužívajte
počítač vo vzdialenosti menšej ako 60 cm od miest so zvýšeným pohybom ľudí. Ak musíte počítač
používať v prostredí so zvýšeným pohybom ľudí, častejšie ho kontrolujte a v prípade potreby aj
čistite.
Kvôli vlastnej bezpečnosti a kvôli udržaniu optimálneho výkonu počítača vždy dodržiavajte tieto
pokyny:
• Keď je počítač pripojený k zdroju napájania, neotvárajte jeho kryt.
• Pravidelne kontrolujte, či nie je vonkajšok počítača znečistený od prachu.
• Odstraňujte prach z vetracích otvorov a otvorov v ráme. V prašnom prostredí alebo v priestore so
zvýšeným pohybom osôb je potrebné častejšie čistenie počítača.
• Neblokujte a nezapchávajte žiadne ventilačné otvory.
• Počítač neskladujte ani nepoužívajte vnútri nábytku, pretože by to mohlo zvýšiť riziko prehriatia.
• Teplota vzduchu prúdiaceho do počítača by nemala presahovať 35 °C.
• Neinštalujte zariadenia na filtrovanie vzduchu. Mohli by mať nepriaznivý vplyv na správne chladenie.
Príloha A. Dôležité bezpečnostné informácie 55
Page 62

Bezpečnostné informácie týkajúce sa elektrického prúdu
NEBEZPEČENSTVO
Elektrický prúd v napájacích, telefónnych a komunikačných kábloch je nebezpečný.
Aby ste predišli nebezpečenstvu úrazu elektrickým prúdom:
• Nepoužívajte počítač počas búrky s bleskami.
• Nepripájajte ani neodpájajte žiadne káble a nevykonávajte inštaláciu, údržbu ani
rekonfiguráciu tohto produktu počas búrky.
• Napájacie káble pripájajte len do správne zapojenej a uzemnenej elektrickej zásuvky.
• Všetky zariadenia, ktoré pripájate k tomuto produktu, pripojte do správne zapojenej a
uzemnenej elektrickej zásuvky.
• Ak je to možné, signálové káble pripájajte a odpájajte iba jednou rukou.
• Zariadenie, ktoré nesie znaky poškodenia ohňom, vodou alebo konštrukčného poškodenia,
nikdy nezapínajte.
• Ak nie je v návode na inštaláciu a konfiguráciu uvedené inak, pred otvorením krytu
zariadenia od neho odpojte pripojené napájacie káble, batériu a všetky ostatné káble.
• Nepoužívajte počítač, pokiaľ nie sú všetky kryty interných súčastí upevnené na svojom
mieste. Nikdy nepoužívajte počítač, keď sú odkryté interné súčasti alebo obvody.
NEBEZPEČENSTVO
Ak inštalujete, presúvate alebo otvárate kryty tohto produktu alebo pripojených zariadení,
káble zapájajte a odpájajte podľa nasledujúcich pokynov.
Pripojenie:
1. Vypnite všetky zariadenia.
2. Najskôr pripojte všetky káble k zariadeniam.
3. Pripojte signálové káble ku konektorom.
4. Zapojte napájacie káble do elektrických
zásuviek.
5. Zapnite zariadenia.
Odpojenie:
1. Vypnite všetky zariadenia.
2. Najskôr odpojte napájacie káble od
elektrických zásuviek.
3. Odpojte signálové káble z konektorov.
4. Odpojte všetky káble od zariadení.
Pred inštaláciou iných elektrických káblov pripojených k počítaču musíte odpojiť napájací kábel od
elektrickej zásuvky.
Napájací kábel môžete znova zapojiť do elektrickej zásuvky až vtedy, keď budú všetky ostatné
elektrické káble pripojené k počítaču.
NEBEZPEČENSTVO
Počas búrok s bleskami nevykonávajte žiadnu výmenu a nezapájajte telefónny kábel do
telefónnej zásuvky v stene ani ho od nej neodpájajte.
56
Rad IdeaCentre A540 Používateľská príručka
Page 63

Bezpečnostné informácie o laseri
VÝSTRAHA:
Ak máte nainštalované laserové produkty (ako sú jednotky CD-ROM, jednotky DVD, optické
zariadenia alebo vysielače), dodržujte nasledujúce pokyny:
• Neodstraňujte kryty. Odstránením krytu laserového produktu sa môžete vystaviť
nebezpečnému laserovému žiareniu. Zariadenie neobsahuje žiadne opraviteľné dielce.
• Používanie ovládacích prvkov alebo nastavení, prípadne vykonávanie iných ako tu uvedených
postupov, môže viesť k ožiareniu nebezpečným žiarením.
NEBEZPEČENSTVO
Niektoré laserové produkty obsahujú vstavanú laserovú diódu triedy 3B. Majte na pamäti
nasledujúce skutočnosti:
Nebezpečenstvo laserového žiarenia pri otvorení. Nepozerajte sa do lúča, nepozorujte ho
priamo optickými prístrojmi a vyhnite sa priamemu ožiareniu týmto lúčom.
Upozornenie týkajúce sa obrazoviek LCD (Liquid Crystal Display)
NEBEZPEČENSTVO
Pokyny na zabránenie riziku zásahu elektrickým prúdom:
• Neodstraňujte kryty.
• Tento produkt nepoužívajte, pokiaľ k nemu nie je pripevnený stojan.
• Tento produkt nepripájajte ani neodpájajte počas búrky.
• Zástrčka napájacieho kábla musí byť pripojená do správne zapojenej a uzemnenej
elektrickej zásuvky.
• Každé zariadenie, ku ktorému bude tento produkt pripojený, musí byť takisto pripojené do
správne zapojenej a uzemnenej elektrickej zásuvky.
• Ak chcete izolovať monitor od prívodu elektrickej energie, je potrebné odpojiť zástrčku od
elektrickej zásuvky. Elektrická zásuvka by mala byť ľahko dostupná.
Manipulácia:
• Ak monitor váži viac ako 18 kg, odporúčame, aby ho prenášali alebo zdvíhali dve osoby.
Likvidácia produktu (monitory TFT):
• Žiarivka v obrazovke LCD obsahuje ortuť. Pri jej likvidácii postupujte v súlade s miestnymi
zákonmi.
Upozornenia týkajúce sa batérie:
• Pri výmene batérie za nesprávny typ hrozí riziko výbuchu.
• Použité batérie zlikvidujte podľa pokynov.
Príloha A. Dôležité bezpečnostné informácie 57
Page 64

Používanie slúchadiel do uší, slúchadiel na hlavu alebo náhlavnej
súpravy
• Ak počítač obsahuje konektor slúchadiel aj konektor zvukového výstupu, pre slúchadlá do uší,
slúchadlá na hlavu alebo náhlavnú súpravu vždy používajte konektor slúchadiel. Konektor
slúchadiel však nepodporuje mikrofón náhlavnej súpravy.
• Ak počítač obsahuje konektor pre náhlavnú súpravu aj konektor zvukového výstupu, pre slúchadlá
do uší, slúchadlá na hlavu alebo náhlavnú súpravu vždy používajte konektor pre náhlavnú súpravu.
Príliš silný zvukový tlak zo slúchadiel alebo náhlavnej súpravy môže spôsobiť poškodenie sluchu.
Nastavenie ekvalizéra na maximálne hodnoty zvýši výstupné napätie slúchadiel alebo náhlavnej
súpravy a úroveň zvukového tlaku. V záujme ochrany sluchu preto nastavte ekvalizér na vhodnú
úroveň.
Neprimerané používanie slúchadiel dlhší čas s vysokou úrovňou hlasitosti môže byť nebezpečné, ak
výstup konektorov slúchadiel nevyhovuje špecifikáciám normy EN 50332-2. Výstupný konektor
slúchadiel, nachádzajúci sa na počítači, vyhovuje norme EN 50332-2, podklauzule 7. Táto norma
obmedzuje maximálne výstupné napätie počítača Wide Band True RMS na 150 mV. Na ochranu pred
poškodením sluchu si zistite, či vami používané slúchadlá vyhovujú norme EN 50332-2 (obmedzenia
klauzuly 7) alebo charakteristickému napätiu Wide Band 75 mV. Používanie slúchadiel, ktoré
nevyhovujú norme EN 50332-2, môže byť nebezpečné kvôli nadmerným úrovniam akustického tlaku.
Ak bol počítač Lenovo dodaný s náhlavnou súpravou alebo slúchadlami, kombinácia náhlavnej
súpravy alebo slúchadiel a počítača vyhovuje špecifikáciám normy EN 50332-1. Ak chcete použiť inú
náhlavnú súpravu alebo slúchadlá, skontrolujte, či vyhovujú norme EN 50332-1 (hraničné hodnoty
podľa klauzuly 6.5). Používanie slúchadiel, ktoré nevyhovujú norme EN 50332-1, môže byť
nebezpečné kvôli nadmerným úrovniam akustického tlaku.
Upozornenie na nebezpečenstvo udusenia
NEBEZPEČENSTVO UDUSENIA – produkt obsahuje malé diely.
Uchovávajte mimo dosahu detí do troch rokov.
Upozornenie týkajúce sa plastových obalov
NEBEZPEČENSTVO
Plastové obaly môžu byť nebezpečné. Držte ich mimo dosah detí, aby ste predišli
nebezpečenstvu ich zadusenia týmito obalmi.
58
Rad IdeaCentre A540 Používateľská príručka
Page 65

Upozornenie týkajúce sa sklenených častí
VÝSTRAHA:
Niektoré časti produktu môžu byť vyrobené zo skla. Toto sklo sa môže rozbiť, ak produkt
spadne na tvrdý povrch alebo naň dopadne silný úder. Ak sa sklo rozbije, nedotýkajte sa ho a
nepokúšajte sa ho odstrániť. Produkt nepoužívajte, kým sklo nevymení kvalifikovaný servisný
pracovník.
Upozornenia na umiestnenie počítača
Nevhodné umiestnenie počítača môže spôsobiť zranenie detí.
• Počítač umiestnite na stabilný nízky alebo ukotvený nábytok.
• Počítač neukladajte na okraj nábytku.
• Káble počítača držte mimo dosahu detí.
• Niektoré predmety, ako napríklad hračky, môžu upútať pozornosť detí. Takéto predmety držte ďalej
od počítača.
Dozerajte na deti v miestnostiach, v ktorých nie je možné dodržať všetky tieto bezpečnostné
opatrenia.
Vyhlásenie o nebezpečnej energii
NEBEZPEČENSTVO
Predtým než odstránite kryt počítača alebo akúkoľvek časť, na ktorej je pripevnený štítok
uvedený vyššie, odpojte od elektrických zásuviek všetky napájacie káble.
NEROZOBERAJTE diely, na ktorých je pripevnený štítok uvedený vyššie. Vnútri týchto komponentov
sa nenachádzajú žiadne využiteľné súčasti.
Produkt je navrhnutý na bezpečné používanie. Vnútri každého komponentu, na ktorom je tento štítok,
sú však nebezpečné úrovne napätia, prúdu a energie. Rozoberanie týchto komponentov môže
spôsobiť vznik ohňa alebo dokonca usmrtenie. Ak máte podozrenie, že niektorý z týchto dielcov
nefunguje správne, obráťte sa na servisného technika.
VÝSTRAHA:
Jasné svetlo, hrozí poškodenie kože alebo zraku. Pred vykonaním údržby odpojte napájanie.
VÝSTRAHA:
Infračervené svetlo, hrozí poškodenie kože alebo zraku. Pred vykonaním údržby odpojte
napájanie.
Príloha A. Dôležité bezpečnostné informácie 59
Page 66

Pohodlie očí
Vlastnosti obrazovky spolu s nasledujúcimi pokynmi prispejú k zníženiu únavy zraku a vyššiemu
pohodliu.
Tipy na minimalizáciu zrakovej únavy nájdete v časti Minimizing Visual Fatigue (Minimalizácia zrakovej
únavy) na stránke
https://www.lenovo.com/us/en/safecomp/.
Informácie o zabránení riziku prevrátenia
Počítač môže spôsobiť zranenie detí, ak nie je umiestnený na vhodnom mieste. Riaďte sa
nasledujúcimi tipmi, aby ste chránili deti pred zranením spôsobeným prevrátením počítača:
• Počítač alebo monitor umiestnite na stabilný nízky alebo ukotvený nábytok. Počítač alebo monitor
umiestnite čo najďalej od okraja nábytku.
• V blízkosti počítača alebo monitora nenechávajte položené diaľkové ovládače, hračky ani iné
predmety, ktoré by mohli priťahovať pozornosť detí.
• Káble počítača alebo monitora držte mimo dosahu detí.
• V miestnostiach, v ktorých nie sú tieto bezpečnostné rady dodržané, dozerajte na deti.
VÝSTRAHA:
Niektoré časti produktu môžu byť vyrobené zo skla. Toto sklo sa môže rozbiť, ak produkt
spadne na tvrdý povrch alebo naň dopadne silný úder. Ak sa sklo rozbije, nedotýkajte sa ho a
nepokúšajte sa ho odstrániť. Produkt nepoužívajte, kým sklo nevymení kvalifikovaný servisný
pracovník.
Diaľkové ovládanie
VÝSTRAHA:
V tomto zariadení nepoužívajte nabíjateľné batérie.
Ochrana pred statickou elektrinou
Hoci je statická elektrina pre človeka neškodná, môže vážne poškodiť komponenty a dielce počítača.
Nesprávne zaobchádzanie s dielcami citlivými na statickú elektrinu môže viesť k ich poškodeniu. Po
vybalení produktu alebo dielca CRU neotvárajte jeho antistatický obal, kým vám inštrukcie neprikážu
jeho inštaláciu.
Pri manipulácii s voliteľným príslušenstvom alebo dielcami CRU, alebo pri práci vo vnútri počítača sa
riaďte nasledujúcimi pokynmi, aby ste sa vyhli poškodeniu spôsobenému statickou elektrinou:
• Obmedzte svoj pohyb. Pohyb môže spôsobiť vznik statickej elektriny vo vašom okolí.
• S komponentmi počítača zaobchádzajte vždy opatrne. Adaptéry, pamäťové moduly a plošné spoje
držte vždy za okraje. Nikdy sa nedotýkajte nechránených obvodov.
• Zabráňte iným, aby sa dotýkali komponentov počítača.
• Skôr ako nainštalujete komponent alebo dielec CRU citlivý na statickú elektrinu, dotknite sa
antistatickým ochranným obalom produktu kovového krytu rozširujúceho slotu alebo iného
nenatretého kovového povrchu na počítači aspoň na dve sekundy. Zníži sa tým statická elektrina
na obale a na vašom tele.
• Ak je to možné, dielec citlivý na statickú elektrinu vyberte z antistatického obalu a nainštalujte ho
60
Rad IdeaCentre A540 Používateľská príručka
Page 67

bez toho, aby ste ho položili. Ak to nie je možné, položte antistatický ochranný obal na hladkú,
rovnú plochu a položte tento dielec na antistatický ochranný obal.
• Neklaďte tento dielec na kryt počítača ani na inú kovovú plochu.
Prevádzkové prostredie
Teplota
• V prevádzke: 10 °C až 35 °C
• Skladovanie alebo preprava:
- Bežné stolné počítače: od –40 °C do 55 °C
- Univerzálne stolné počítače: od –20 °C do 55 °C
Poznámka: Ak sa počítač skladuje alebo prepravuje pri teplote nižšej ako 10 °C, pred zapnutím ho
nechajte pomaly zohriať na optimálnu prevádzkovú teplotu. Môže to trvať až dve hodiny. Používanie
počítača pri nízkej prevádzkovej teplote môže spôsobiť jeho neopraviteľné poškodenie.
Relatívna vlhkosť
• Prevádzka: 35 % až 80 % (bez kondenzácie)
• Skladovanie: 20 % až 93 % (bez kondenzácie)
Atmosférický tlak
86 kPa až 106 kPa
Čistenie a údržba
Primeraná starostlivosť a údržba zabezpečujú spoľahlivú prevádzku počítača. V nasledujúcich témach
nájdete informácie, ktoré vám pomôžu udržiavať počítač v tom najlepšom prevádzkovom stave.
Základné tipy na údržbu
Tu je niekoľko základných bodov, ako dosiahnuť, aby váš počítač fungoval správne:
• Počítač umiestnite do čistého a suchého prostredia. Zabezpečte, aby bol počítač umiestnený na
plochom a stabilnom povrchu.
• Nezakrývajte žiadne vetracie otvory. Tieto vetracie otvory zabezpečujú prúdenie vzduchu, ktoré
chráni počítač pred prehriatím.
• Elektrické zariadenia, ako sú napríklad elektrický ventilátor, rádio, reproduktory s vysokým
výkonom, klimatizačné jednotky a mikrovlnné rúry, neumiestňujte do blízkosti počítača, pretože
silné magnetické polia generované týmito zariadeniami by mohli poškodiť monitor a údaje na
ukladacej jednotke.
• V blízkosti počítača ani jeho súčastí neskladujte a nepožívajte žiadne potraviny ani nápoje. Zvyšky
potravín a rozliate nápoje môžu spôsobiť znečistenie a nepoužiteľnosť klávesnice a myši.
• Zabráňte navlhnutiu vypínačov napájania a ďalších ovládacích prvkov. Vlhkosť môže tieto súčasti
poškodiť a vyvolať riziko zásahu elektrickým prúdom.
• Napájací kábel vždy odpájajte tak, že ho nebudete ťahať za šnúru, ale za koncovku.
• Pravidelne aktualizujte softvér, ovládače zariadení a operačný systém počítača.
• Pravidelne vyprázdňujte kôš.
• Pravidelne odstraňujte nepotrebné e-maily v priečinkoch doručenej pošty, odoslaných položiek a
odstránených položiek svojej e-mailovej aplikácie.
Príloha A. Dôležité bezpečnostné informácie 61
Page 68

• Príležitostne vyčistite súbory a uvoľnite miesto na ukladacej jednotke a v pamäti, aby ste zabránili
výskytu problémov s výkonom.
• Veďte si denník. V denníku môžu byť zapísané významné zmeny v softvéri alebo hardvéri,
aktualizácie ovládačov zariadení, bezprostredne vzniknuté problémy a opatrenia prijaté na ich
odstránenie a ďalšie problémy, ktoré sa mohli vyskytnúť. Príčinou problému môže byť zmena v
hardvéri, zmena v softvéri alebo akákoľvek iná akcia, ktorú ste mohli vykonať. Denník môže
pomôcť vám alebo technikovi spoločnosti Lenovo zistiť príčinu problému.
• Pravidelne si zálohujte údaje na ukladacej jednotke. Ukladaciu jednotku môžete obnoviť zo zálohy.
• Čo najskôr vytvorte médium obnovy. Pomocou média obnovy môžete obnoviť operačný systém aj
v prípade, že systém Windows sa nespustí.
• Získajte aktuálne opravy operačného systému, softvérové programy a ovládače zariadení.
Tipy na premiestnenie počítača
Pred premiestnením počítača vykonajte nasledujúce úkony:
1. Zálohujte si údaje na ukladaciu jednotku.
2. Z jednotiek demontujte všetky médiá a vypnite všetky pripojené zariadenia a počítač. Potom
odpojte všetky napájacie káble od elektrických zásuviek a odpojte aj všetky káble od počítača.
3. Ak ste si uschovali pôvodné prepravné obaly a obalové materiály, použite ich na zabalenie
jednotiek. Ak používate iné obaly, zabaľte jednotky do materiálov tlmiacich nárazy, aby ste sa
vyhli ich poškodeniu.
Keď počítač premiestnite do inej krajiny alebo regiónu, je potrebné zohľadniť miestne normy pre
elektrické zaradenia. Ak sa miestny typ elektrickej zásuvky líši od typu, ktorý používate, kontaktujte
Centrum podpory zákazníkov spoločnosti Lenovo a zakúpte si adaptér pre elektrickú zástrčku alebo
nový napájací kábel.
Čistenie počítača
VÝSTRAHA:
Z jednotiek demontujte všetky médiá a vypnite všetky pripojené zariadenia a počítač. Potom
odpojte všetky napájacie káble od elektrických zásuviek a odpojte aj všetky káble od počítača.
Osvedčeným postupom je čistiť počítač pravidelne, aby ste chránili jeho povrch a zaistili
bezproblémovú prevádzku.
Čistenie povrchu počítača: Utrite ho handričkou, ktorá nepúšťa vlákna, navlhčenou v jemnej
mydlovej vode. Neaplikujte tekutinu priamo na povrch.
Čistenie klávesnice: Utrite jednotlivé klávesy handričkou, ktorá nepúšťa vlákna, navlhčenou v jemnej
mydlovej vode. Ak budete utierať niekoľko klávesov naraz, látka sa môže zachytiť o susedný kláves a
môže ho poškodiť. Čistiaci prostriedok nikdy nesprejujte priamo na klávesnicu. Na odstránenie prachu
a omrviniek spomedzi klávesov môžete použiť kefku na čistenie fotoaparátov alebo studený vzduch
zo sušiča vlasov.
Čistenie obrazovky počítača: Škrabance, mastnota, prach, chemikálie a ultrafialové svetlo môžu
ovplyvniť funkčnosť obrazovky počítača. Obrazovku jemne poutierajte suchou mäkkou handričkou,
ktorá nepúšťa vlákna. Ak na obrazovke zbadáte škrabanec, môže ísť o nečistotu. Znečistenie utrite
alebo ho oprášte pomocou jemnej suchej tkaniny. Ak znečistenie zostáva, navlhčite mäkkú handričku,
ktorá nepúšťa vlákna, vo vode alebo prípravku na čistenie okuliarov, ale neaplikujte tekutinu priamo
na obrazovku počítača. Pred zatvorením obrazovky počítača sa uistite, že je suchá.
62
Rad IdeaCentre A540 Používateľská príručka
Page 69

Príloha B. Informácie o zjednodušení ovládania a ergonómii
Táto kapitola obsahuje informácie o zjednodušení ovládania a ergonomike.
Informácie o zjednodušení ovládania
Spoločnosť Lenovo sa angažuje v sprístupňovaní informácií a technológií používateľom so sluchovým
postihnutím, zrakovým postihnutím alebo obmedzenou možnosťou pohybu. Táto časť obsahuje
informácie o spôsoboch, akými môžu títo používatelia používať počítač čo najefektívnejšie. Najnovšie
informácie o zjednodušení ovládania môžete získať aj na tejto webovej lokalite:
https://www.lenovo.com/accessibility
Klávesové skratky
Nasledujúci zoznam obsahuje klávesové skratky, ktoré vám môžu uľahčiť používanie počítača.
Poznámka: V závislosti od klávesnice nemusia byť niektoré z nasledujúcich klávesových skratiek k
dispozícii.
• Kláves s logom Windows + U: Otvorenie Centra zjednodušenia prístupu
• Pravý kláves Shift stlačený na osem sekúnd: Zapnutie alebo vypnutie funkcie Filtrovanie
klávesov
• Päť stlačení klávesu Shift: Zapnutie alebo vypnutie funkcie Jedným prstom
• Kláves Num Lock stlačený na päť sekúnd: Zapnutie alebo vypnutie funkcie Ozvučenie klávesov
• Ľavý Alt + ľavý Shift + kláves Num Lock: Zapnutie alebo vypnutie funkcie Klávesy myši
• Ľavý Alt + ľavý Shift + kláves PrtScn (alebo PrtSc): Zapnutie alebo vypnutie funkcie Vysoký
kontrast
Ak potrebujete ďalšie informácie, na stránke
kľúčových slov: keyboard shortcuts, key combinations, shortcut keys.
Centrum zjednodušenia prístupu
Centrum zjednodušenia prístupu v operačnom systéme Windows umožňuje nakonfigurovať počítač
podľa fyzických a kognitívnych potrieb.
Prístup do centra zjednodušenia prístupu:
1. Prejdite na ovládací panel a zobrazte ho v režime Kategória.
2. Kliknite na položky Zjednodušenie prístupu ➙ Centrum zjednodušenia prístupu.
3. Podľa pokynov na obrazovke vyberte príslušný nástroj.
Centrum zjednodušenia prístupu obsahuje najmä nasledujúce nástroje:
• Zväčšovacie sklo
Zväčšovacie sklo je užitočná pomôcka, ktorá zväčšuje celú obrazovku alebo jej časť, aby bolo
lepšie vidieť obsah.
• Moderátor
Moderátor je program na čítanie obrazovky, ktorý nahlas číta text zobrazený na obrazovke
a opisuje udalosti, ako sú napríklad chybové hlásenia.
• Klávesnica na obrazovke
https://windows.microsoft.com vyhľadajte niektoré z týchto
Príloha B. Informácie o zjednodušení ovládania a ergonómii 63
Page 70

Ak chcete údaje zadávať do počítača pomocou myši, pákového ovládača alebo iného
ukazovacieho zariadenia namiesto fyzickej klávesnice, môžete používať klávesnicu na obrazovke.
Klávesnica na obrazovke je vizuálna klávesnica so všetkými štandardnými klávesmi. Klávesy
môžete vyberať pomocou myši alebo iného ukazovacieho zariadenia, prípadne ťukaním, ak váš
počítač podporuje viacdotykovú obrazovku.
• Vysoký kontrast
Vysoký kontrast je funkcia, ktorá zvyšuje farebný kontrast niektorých textov a obrázkov na
obrazovke. Tieto položky sú potom výraznejšie a ľahšie sa identifikujú.
• Prispôsobená klávesnica
Upravte nastavenia klávesnice, aby sa jednoduchšie používala. Môžete napríklad pomocou
klávesnice ovládať ukazovateľ a zjednodušiť písanie niektorých kombinácií klávesov.
• Prispôsobená myš
Upravte nastavenia myši, aby sa jednoduchšie používala. Môžete napríklad zmeniť vzhľad
ukazovateľa a pomocou myši jednoduchšie spravovať okná.
Rozpoznávanie reči
Rozpoznávanie reči umožňuje ovládať počítač hlasom.
Klávesnicu a myš môžete ovládať slovnými pokynmi. Slovnými pokynmi môžete spúšťať programy,
otvárať ponuky, klikať na objekty na obrazovke, diktovať text do dokumentov a písať a odosielať emaily.
Používanie rozpoznávania reči:
1. Prejdite na ovládací panel a zobrazte ho v režime Kategória.
2. Kliknite na položky Zjednodušenie prístupu ➙ Rozpoznávanie reči.
3. Postupujte podľa pokynov na obrazovke.
Technológie čítania obrazovky
Technológie čítania obrazovky sú primárne zamerané na rozhrania softvérových programov, systémy
pomoci a rôzne dokumenty online. Ďalšie informácie o programoch na čítanie obrazovky nájdete na
nasledujúcich webových lokalitách:
• Používanie súborov PDF s programami na čítanie obrazovky:
https://www.adobe.com/accessibility.html?promoid=DJGVE
• Používanie programu na čítanie obrazovky JAWS:
https://www.freedomscientific.com/Products/Blindness/JAWS
• Používanie programu na čítanie obrazovky NVDA:
https://www.nvaccess.org/
Rozlíšenie obrazovky
Čitateľnosť textov a obrázkov na obrazovke môžete zlepšiť zmenou rozlíšenia obrazovky počítača.
Prispôsobenie rozlíšenia obrazovky:
1. Pravým tlačidlom myši kliknite na prázdnu časť pracovnej plochy a potom kliknite na položky
Nastavenie obrazovky ➙ Obrazovka.
2. Postupujte podľa pokynov na obrazovke.
Poznámka: Ak nastavíte príliš malé rozlíšenie obrazovky, niektoré položky sa na obrazovku nemusia
zmestiť.
64
Rad IdeaCentre A540 Používateľská príručka
Page 71

Prispôsobiteľná veľkosť položiek
Čitateľnosť položiek môžete zlepšiť zmenou veľkosti položiek.
• Ak chcete dočasne zmeniť veľkosť položiek, použite nástroj Zväčšovacie sklo v Centre
zjednodušenia prístupu.
• Ak chcete zmeniť veľkosť položiek natrvalo, postupujte takto:
- Zmena veľkosti všetkých položiek na obrazovke.
1. Pravým tlačidlom myši kliknite na prázdnu časť pracovnej plochy a potom kliknite na
položky Nastavenie obrazovky ➙ Obrazovka.
2. Podľa pokynov na obrazovke zmeňte veľkosť položiek. V prípade niektorých aplikácií sa
konfigurácia prejaví až po odhlásení a opätovnom prihlásení.
- Zmena veľkosti všetkých položiek na webovej stránke.
Stlačte a podržte kláves Ctrl a potom stlačte kláves so znamienkom mínus (+) na zväčšenie
textu alebo kláves so znamienkom mínus (–) na zmenšenie textu.
- Zmena veľkosti položiek na pracovnej ploche alebo v okne.
Poznámka: Táto funkcia nemusí v niektorých oknách fungovať správne.
Ak má vaša myš koliesko, stlačte a podržte kláves Ctrl a potom otočením kolieska zmeňte
veľkosť položiek.
Štandardné konektory
Počítač obsahuje štandardné konektory, ktoré umožňujú pripojiť pomocné zariadenia.
Dokumentácia v prístupných formátoch
Spoločnosť Lenovo poskytuje elektronickú dokumentáciu v prístupných formátoch, ako sú napríklad
súbory PDF so správnymi značkami alebo súbory HTML (HyperText Markup Language). Elektronická
dokumentácia spoločnosti Lenovo sa vytvára tak, aby ju mohli používatelia so zrakovým postihnutím
čítať prostredníctvom programu na čítanie obrazovky. Každý obrázok v dokumentácii obsahuje aj
príslušný alternatívny text, aby používatelia so zrakovým postihnutím obrázku rozumeli, keď používajú
program na čítanie obrazovky.
Informácie o ergonómii
Správna ergonomická prax vám umožní vyťažiť z počítača maximum a predchádzať nepohodliu.
Usporiadajte si pracovné prostredie aj používané zariadenia podľa svojich individuálnych požiadaviek a
podľa práce, ktorú vykonávate. Osvojte si aj správne pracovné návyky, aby ste pri práci s počítačom
čo najviac zvýšili svoju výkonnosť a pohodlie.
Práca vo virtuálnej kancelárii môže znamenať prispôsobovanie častým zmenám vo vašom prostredí.
Prispôsobenie sa okolitým zdrojom svetla, aktívne sedenie a umiestnenie hardvéru počítača môžu
zvýšiť vašu produktivitu a pomôcť vám dosiahnuť väčšie pohodlie.
Tento príklad ilustruje osobu v klasickom prostredí. Aj keď je vaše prostredie iné, mnohé z týchto
rád môžu byť pre vás užitočné. Osvojte si dobré návyky, ktoré vám budú dobre slúžiť.
Príloha B. Informácie o zjednodušení ovládania a ergonómii 65
Page 72

Celková poloha: Robte malé zmeny v pracovnej polohe na zabránenie nepohodliu spôsobenému
dlhou prácou v rovnakej polohe. Časté, krátke prestávky v práci tiež pomôžu zabrániť malému
nepohodliu súvisiacemu s pracovnou polohou.
Obrazovka
: Obrazovku umiestnite do pohodlnej vzdialenosti sledovania 510 mm až 760 mm.
Zabráňte odleskom alebo odrazom na obrazovke zo stropných svietidiel alebo vonkajších zdrojov
svetla. Obrazovku udržiavajte čistú a nastavte jas na úroveň, ktorá vám umožní vidieť obrazovku
jasne. Upravte jas obrazovky pomocou klávesov na ovládanie jasu.
Poloha hlavy: Udržiavajte hlavu a krk v pohodlnej a neutrálnej (zvislej alebo kolmej) polohe.
Stolička: Používajte stoličku, ktorá vám poskytne dobrú oporu pre chrbát, a na ktorej sa dá
nastavovať výška sedadla. Nastavte stoličku tak, aby ste dosiahli pohodlnú polohu.
Poloha ramien a rúk: Ak je to možné, na podoprenie svojich rúk používajte operadlá stoličky alebo
plochu na pracovnom stole. Predlaktia, zápästia a ruky majte vo voľnej a neutrálnej (vodorovnej)
polohe. Píšte zľahka, neudierajte do klávesov.
Poloha nôh: Stehná držte v polohe rovnobežnej s podlahou a chodidlá položené celou plochou na
podlahe alebo na podložke (opierke nôh).
66
Rad IdeaCentre A540 Používateľská príručka
Page 73

Príloha C. Informácie o súlade s normami
Táto kapitola obsahuje regulačné informácie a informácie o ochrane životného prostredia, smernici
RoHS a programe ENERGY STAR týkajúce sa produktov Lenovo.
Vyhlásenia o súlade s požiadavkami v oblasti rádiových frekvencií
Modely počítačov vybavené bezdrôtovou komunikáciou vyhovujú normám určeným pre rádiové
frekvencie a bezpečnosť vo všetkých krajinách alebo regiónoch, v ktorých bolo schválené ich
bezdrôtové používanie.
Pred používaním bezdrôtových zariadení, ktoré sa nachádzajú v počítači, si okrem tohto dokumentu
prečítajte aj dokument Regulatory Notice pre svoju krajinu alebo región.
Umiestnenie regulačných vyhlásení pre bezdrôtový adaptér
Ďalšie informácie o regulačných vyhláseniach pre bezdrôtový adaptér nájdete v dokumente Regulatory
Notice na adrese:
https://support.lenovo.com
Európska únia – súlad so smernicou o rádiových zariadeniach
• Modely počítačov s bezdrôtovými rádiovými zariadeniami:
Tento produkt je v súlade so všetkými požiadavkami a základnými normami, ktoré sa vzťahujú na
smernicu Rady Európskej únie 2014/53/EÚ o aproximácii právnych predpisov členských štátov
vzťahujúcich sa na rádiové zariadenia. Úplné znenie systémového vyhlásenia EÚ o zhode a
vyhlásenia EÚ o bezdrôtových moduloch je k dispozícii na týchto internetových adresách:
- Pre stolné počítače:
- Pre pracovné stanice: https://www.lenovo.com/eu-doc-workstations
Spoločnosť Lenovo nemôže prevziať zodpovednosť za akékoľvek zlyhanie pri plnení ochranných
požiadaviek vyplývajúce z neodporúčanej modifikácie produktu vrátane inštalácie voliteľných kariet
iných výrobcov ako Lenovo. Tento produkt bol testovaný a vyhovuje limitom pre zariadenia triedy
B podľa európskych noriem harmonizovaných v smerniciach, s ktorými je v súlade. Limity pre
zariadenia triedy B boli vytvorené pre typické rezidenčné prostredie, aby sa zaistila primeraná
ochrana pred rušením s licenčnými komunikačnými zariadeniami.
• Modely počítačov bez bezdrôtových rádiových zariadení:
Úplné znenie systému vyhlásenia EÚ o zhode je k dispozícii na nasledujúcich internetových
adresách:
- Pre stolné počítače:
- Pre pracovné stanice: https://www.lenovo.com/eu-doc-workstations
Spoločnosť Lenovo nemôže prevziať zodpovednosť za akékoľvek zlyhanie pri plnení ochranných
požiadaviek vyplývajúce z neodporúčanej modifikácie produktu vrátane inštalácie voliteľných kariet
iných výrobcov ako Lenovo. Tento produkt bol testovaný a vyhovuje limitom pre zariadenia triedy
B podľa európskych noriem harmonizovaných v smerniciach, s ktorými je v súlade. Limity pre
zariadenia triedy B boli vytvorené pre typické rezidenčné prostredie, aby sa zaistila primeraná
ochrana pred rušením s licenčnými komunikačnými zariadeniami.
https://www.lenovo.com/eu-doc-desktops
https://www.lenovo.com/eu-doc-desktops
Príloha C. Informácie o súlade s normami 67
Page 74

Brazília
Este equipamento não tem direito à proteção contra interferência prejudicial e não pode causar
interferência em sistemas devidamente autorizados.
This equipment is not protected against harmful interference and may not cause interference with
duly authorized systems.
Mexiko
Advertencia: En Mexico la operación de este equipo está sujeta a las siguientes dos condiciones:
(1) es posible que este equipo o dispositivo no cause interferencia perjudicial y (2) este equipo o
dispositivo debe aceptar cualquier interferencia, incluyendo la que pueda causar su operación no
deseada.
Singapur
Kórea
무선설비 전파 혼신 (사용주파수 2400∼2483.5 , 5725∼5825 무선제품해당)
해당 무선설비가 전파혼신 가능성이 있으므로 인명안전과 관련된 서비스는 할 수 없음
HODNOTA SAR 정보
본 장치는 전파 노출에 대한 가이드라인을 충족합니다.
본 장치는 무선 송수신기 입니다. 본 장치는 국제 가이드라인으로 권장되는 전파 노출에 대한 제한을 초
과하지 않도록 설계되었습니다. 장치 액세서리 및 최신 부품을 사용할 경우 SAR 값이 달라질 수 있 습
니다. SAR 값은 국가 보고 및 테스트 요구 사항과 네트워크 대역에 따라 다를 수 있습니다. 본 장치 는
사람의 신체에서 20mm 이상의 거리에서 사용할 수 있습니다.
Informácie o ochrane životného prostredia krajín a regiónov
Táto časť obsahuje informácie o produktoch Lenovo týkajúce sa životného prostredia, recyklácie a
smernice RoHS.
Informácie o recyklácii a životnom prostredí
Spoločnosť Lenovo žiada vlastníkov zariadení informačných technológií (IT) o zodpovedné recyklovanie
ich zariadení po ukončení ich používania. Spoločnosť Lenovo ponúka rôzne programy a služby, ktoré
pomáhajú vlastníkom zariadení pri recyklácii produktov IT. Informácie o recyklácii produktov Lenovo
nájdete na adrese:
https://www.lenovo.com/recycling
Najnovšie informácie o našich produktoch týkajúce sa životného prostredia sú dostupné na adrese:
https://www.lenovo.com/ecodeclaration
68 Rad IdeaCentre A540 Používateľská príručka
Page 75

Dôležité informácie o zariadeniach WEEE
Označenie WEEE na produktoch Lenovo platí pre krajiny s predpismi pre odpad z elektrických
a elektronických zariadení (WEEE) a elektronický odpad (napríklad pravidlá európskej smernice
o odpade z elektrických a elektronických zariadení (WEE) alebo indické pravidlá pre riadenie
elektronického odpadu). Zariadenia sú označené v súlade s miestnymi predpismi pre odpad z
elektrických a elektronických zariadení (WEEE). Tieto predpisy určujú rámec pre návrat a recykláciu
použitých spotrebičov v jednotlivých krajinách. Toto označenie sa nachádza na rôznych produktoch a
znamená, že produkt sa po skončení životnosti nemá zahadzovať, ale namiesto toho sa má odovzdať
v zavedenom systéme zberu na recykláciu.
Používatelia elektrických a elektronických zariadení (EEE) s označením WEEE ich nesmú po skončení
životnosti zlikvidovať ako netriedený komunálny odpad, ale musia použiť dostupný systém zberu pre
návrat, recyklovanie a obnovu zariadení WEEE a minimalizovať všetky možné účinky zariadení EEE na
životné prostredie a ľudské zdravie z dôvodu prítomnosti nebezpečných látok. Elektrické
a elektronické zariadenia (EEE) značky Lenovo môžu obsahovať dielce a komponenty, ktoré sa na
konci životnosti môžu považovať za nebezpečný odpad.
Zariadenia EEE a odpad z elektrických a elektronických zariadení (WEEE) sa môžu bezplatne doručiť
na miesto ich predaja alebo k ľubovoľnému distribútorovi, ktorý predáva elektrické a elektronické
zariadenia rovnakej podstaty a funkcie ako použité zariadenia EEE alebo odpad WEEE.
Ďalšie informácie o odpade WEEE sú k dispozícii na webovej stránke:
https://www.lenovo.com/recycling
Informácie o odpade WEEE pre Maďarsko
Spoločnosť Lenovo ako výrobca znáša náklady v súvislosti s plnením záväzkov spoločnosti Lenovo
vyplývajúcich z maďarského zákona č. 197/2014 (VIII.1.), pododdiely (1) – (5) oddielu 12.
Vyhlásenia o recyklácii pre Japonsko
Collect and recycle a disused Lenovo computer or monitor
If you are a company employee and need to dispose of a Lenovo computer or monitor that is the
property of the company, you must do so in accordance with the Law for Promotion of Effective
Utilization of Resources. Computers and monitors are categorized as industrial waste and should be
properly disposed of by an industrial waste disposal contractor certified by a local government. In
accordance with the Law for Promotion of Effective Utilization of Resources, Lenovo Japan provides,
through its PC Collecting and Recycling Services, for the collecting, reuse, and recycling of disused
computers and monitors. For details, visit the Lenovo Web site at:
https://www.lenovo.com/recycling/japan
Pursuant to the Law for Promotion of Effective Utilization of Resources, the collecting and recycling
of home-used computers and monitors by the manufacturer was begun on October 1, 2003. This
service is provided free of charge for home-used computers sold after October 1, 2003. For details,
go to:
https://www.lenovo.com/recycling/japan
Príloha C. Informácie o súlade s normami 69
Page 76

Dispose of Lenovo computer components
Some Lenovo computer products sold in Japan may have components that contain heavy metals or
other environmental sensitive substances. To properly dispose of disused components, such as a
printed circuit board or drive, use the methods described above for collecting and recycling a
disused computer or monitor.
Dispose of disused lithium batteries from Lenovo computers
A button-shaped lithium battery is installed inside your Lenovo computer to provide power to the
computer clock while the computer is off or disconnected from the main power source. If you need
to replace it with a new one, contact your place of purchase or contact Lenovo for service. If you
need to dispose of a disused lithium battery, insulate it with vinyl tape, contact your place of
purchase or an industrial-waste-disposal operator, and follow their instructions.
Disposal of a lithium battery must comply with local ordinances and regulations.
Informácie o recyklácii pre Brazíliu
Declarações de Reciclagem no Brasil
Descarte de um Produto Lenovo Fora de Uso
Equipamentos elétricos e eletrônicos não devem ser descartados em lixo comum, mas enviados à
pontos de coleta, autorizados pelo fabricante do produto para que sejam encaminhados e
processados por empresas especializadas no manuseio de resíduos industriais, devidamente
certificadas pelos orgãos ambientais, de acordo com a legislação local.
A Lenovo possui um canal específico para auxiliá-lo no descarte desses produtos. Caso você
possua um produto Lenovo em situação de descarte, ligue para o nosso SAC ou encaminhe um email para: reciclar@lenovo.com, informando o modelo, número de série e cidade, a fim de enviarmos
as instruções para o correto descarte do seu produto Lenovo.
Informácie o recyklácii batérií pre Európsku úniu
Upozornenie: Toto označenie sa používa len v krajinách v rámci Európskej únie (EÚ).
Batérie alebo obaly batérií sú označované v súlade s Európskou smernicou 2006/66/EC o batériách a
akumulátoroch a použitých batériách a akumulátoroch. Táto smernica určuje pravidlá pre návrat a
recykláciu použitých batérií a akumulátorov, ktoré sú platné v rámci celej Európskej únie. Toto
označenie sa týka rôznych batérií a označuje produkt, ktorý sa nemá zahadzovať, ale po skončení
životnosti sa má zozbierať a recyklovať podľa tejto smernice.
V súlade s Európskou smernicou 2006/66/EC sa batérie a akumulátory označujú ako produkty určené
na separovaný zber a recykláciu po skončení životnosti. Štítok na batérii môže obsahovať aj
chemickú značku kovu, ktorý batéria obsahuje (Pb pre olovo, Hg pre ortuť a Cd pre kadmium).
Používatelia batérií a akumulátorov ich nesmú likvidovať ako netriedený komunálny odpad, ale musia
použiť dostupný systém zberu pre návrat, recyklovanie a spracovanie batérií a akumulátorov.
70
Rad IdeaCentre A540 Používateľská príručka
Page 77

Spolupráca zákazníka je dôležitá, lebo môže minimalizovať možné účinky nebezpečných látok
potenciálne prítomných v batériách a akumulátoroch na životné prostredie a ľudské zdravie.
Pred umiestnením elektrického a elektronického zariadenia (EEE) do toku na zber odpadu alebo
zariadenia na zber odpadu musí koncový používateľ zariadenia obsahujúceho batérie alebo
akumulátory odstrániť tieto batérie a akumulátory na účely separovaného zberu.
Likvidácia lítiových batérií z produktov Lenovo
Vnútri vášho produktu Lenovo môže byť nainštalovaná gombíková lítiová batéria. Podrobnosti o tejto
batérii nájdete v dokumentácii k produktu. Ak je potrebné batériu vymeniť, so žiadosťou o servis sa
obráťte na predajcu alebo spoločnosť Lenovo. Ak sa potrebujete zbaviť lítiovej batérie, izolujte ju
vinylovou páskou, kontaktujte predajcu alebo likvidátora priemyselného odpadu a postupujte podľa
jeho pokynov.
Likvidácia batérií z produktov Lenovo
V zariadení Lenovo môže byť lítium-iónová batéria alebo niklovo-kovová hybridná batéria. Podrobnosti
o tejto batérii nájdete v dokumentácii k produktu. Ak sa potrebujete zbaviť batérie, izolujte ju
vinylovou páskou, kontaktujte predajné oddelenie spoločnosti Lenovo, servis, predajcu alebo
likvidátora priemyselného odpadu a postupujte podľa jeho pokynov. Pokyny nájdete aj
v používateľskej príručke pre váš produkt.
Informácie o správnom zbere a spracovaní nájdete na adrese:
https://www.lenovo.com/lenovo/environment
Informácie o recyklácii pre pevninovú Čínu
Informácie o recyklácii batérií pre Taiwan
Informácie o recyklácii batérií pre USA a Kanadu
Príloha C. Informácie o súlade s normami 71
Page 78

Smernica o obmedzení používania určitých nebezpečných látok
(RoHS) v rôznych krajinách a regiónoch
Najnovšie informácie o produktoch Lenovo týkajúce sa životného prostredia sú dostupné na adrese:
https://www.lenovo.com/ecodeclaration
Vyhlásenie o smernici RoHS pre Európsku úniu
Tento produkt Lenovo vrátane jeho súčastí (káblov, šnúr atď.) spĺňa požiadavky smernice 2011/65/EÚ
o obmedzení používania určitých nebezpečných látok v elektrických a elektronických zariadeniach
(„RoHS recast“ alebo „RoHS 2“).
Ďalšie informácie o dodržiavaní smernice RoHS zo strany spoločnosti Lenovo po celom svete nájdete
na adrese:
https://www.lenovo.com/rohs-communication
Vyhlásenie o smernici RoHS pre Turecko
The Lenovo product meets the requirements of the Republic of Turkey Directive on the Restriction of
the Use of Certain Hazardous Substances in Waste Electrical and Electronic Equipment (WEEE).
Vyhlásenie o smernici RoHS pre Ukrajinu
Vyhlásenie o smernici RoHS pre Indiu
RoHS compliant as per E-Waste (Management) Rules.
72
Rad IdeaCentre A540 Používateľská príručka
Page 79

Vyhlásenie o smernici RoHS pre pevninovú Čínu
Vyhlásenie o smernici RoHS pre Taiwan
Príloha C. Informácie o súlade s normami 73
Page 80

Vyhlásenia o elektromagnetických emisiách
Deklarácia súladu s normou komisie FCC (Federal Communications
Commission) od dodávateľa
Nasledujúce informácie sa týkajú modelov produktu a príslušných typov počítača uvedených nižšie.
Názov modelu Typ počítača (MT)
IdeaCentre A540-27ICB F0EK
IdeaCentre A540-24ICB
IdeaCentre A540-24API
This equipment has been tested and found to comply with the limits for a Class B digital device,
pursuant to Part 15 of the FCC Rules. These limits are designed to provide reasonable protection
against harmful interference in a residential installation. This equipment generates, uses, and can
radiate radio frequency energy and, if not installed and used in accordance with the instructions,
may cause harmful interference to radio communications. However, there is no guarantee that
interference will not occur in a particular installation. If this equipment does cause harmful
interference to radio or television reception, which can be determined by turning the equipment off
and on, the user is encouraged to try to correct the interference by one or more of the following
measures:
• Reorient or relocate the receiving antenna.
• Increase the separation between the equipment and receiver.
• Connect the equipment into an outlet on a circuit different from that to which the receiver is
connected.
• Consult an authorized dealer or service representative for help.
F0EL
F0EM
74
Rad IdeaCentre A540 Používateľská príručka
Page 81

Lenovo is not responsible for any radio or television interference caused by using other than
recommended cables and connectors or by unauthorized changes or modifications to this equipment.
Unauthorized changes or modifications could void the user’s authority to operate the equipment.
This device complies with Part 15 of the FCC Rules. Operation is subject to the following two
conditions: (1) this device may not cause harmful interference, and (2) this device must accept any
interference received, including interference that may cause undesired operation.
Zodpovedná strana:
Lenovo (United States) Incorporated
7001 Development Drive
Morrisville, NC 27560
E-mail: FCC@lenovo.com
Vyhlásenie o súlade podľa ministerstva Industry Canada
CAN ICES-3(B)/NMB-3(B)
Súlad so smernicou Európskej únie
Kontakt v EÚ: Lenovo (Slovakia), Landererova 12, 811 09 Bratislava, Slovakia
Súlad so smernicou o elektromagnetickej kompatibilite (EMC)
Tento produkt je v zhode s požiadavkami na ochranu podľa smernice Rady Európskej únie 2014/30/
EÚ o aproximácii práva členských štátov týkajúcej sa elektromagnetickej kompatibility.
Tento produkt bol testovaný a vyhovuje limitom pre zariadenia triedy B podľa európskych noriem
harmonizovaných v smerniciach, s ktorými je v súlade. Požiadavky na zariadenia triedy B majú
zabezpečiť primeranú ochranu vysielacích služieb v obytných zónach.
Smernica Európskej únie o ErP (ekodizajn) (2009/125/ES) – externé napájacie adaptéry
(nariadenie (EÚ) 2019/1782)
Produkty Lenovo sú navrhnuté tak, aby fungovali s radom kompatibilných napájacích adaptérov. Na
zobrazenie kompatibilných napájacích adaptérov navštívte stránku
compliance/eu-doc
https://support.lenovo.com.
. Podrobné informácie o špecifikáciách adaptéra pre váš počítač nájdete na adrese
https://www.lenovo.com/us/en/
Vyhlásenie pre zariadenia triedy B pre Nemecko
Hinweis zur Einhaltung der Klasse B zur elektromagnetischen Verträglichkeit
Dieses Produkt entspricht den Schutzanforderungen der EU-Richtlinie zur elektromagnetischen
Verträglichkeit Angleichung der Rechtsvorschriften über die elektromagnetische Verträglichkeit in den
EU-Mitgliedsstaaten und hält die Grenzwerte der Klasse B der Norm gemäß Richtlinie.
Um dieses sicherzustellen, sind die Geräte wie in den Handbüchern beschrieben zu installieren und
zu betreiben. Des Weiteren dürfen auch nur von der Lenovo empfohlene Kabel angeschlossen
werden. Lenovo übernimmt keine Verantwortung für die Einhaltung der Schutzanforderungen, wenn
Príloha C. Informácie o súlade s normami 75
Page 82

das Produkt ohne Zustimmung der Lenovo verändert bzw. wenn Erweiterungskomponenten von
Fremdherstellern ohne Empfehlung der Lenovo gesteckt/eingebaut werden.
Zulassungsbescheinigung laut dem Deutschen Gesetz über die elektromagnetische Verträglichkeit von
Betriebsmitteln, EMVG vom 20. Juli 2007 (früher Gesetz über die elektromagnetische Verträglichkeit
von Geräten), bzw. der EU Richtlinie 2014/30/EU, der EU Richtlinie 2014/53/EU Artikel 3.1b), für
Geräte der Klasse B.
Dieses Gerät ist berechtigt, in Übereinstimmung mit dem Deutschen EMVG das EGKonformitätszeichen - CE - zu führen. Verantwortlich für die Konformitätserklärung nach Paragraf 5
des EMVG ist die Lenovo (Deutschland) GmbH, Meitnerstr. 9, D-70563 Stuttgart.
Vyhlásenie VCCI pre zariadenia triedy B pre Japonsko
Japonské vyhlásenie pre produkty pripojené k elektrickej sieti s
menovitým prúdom menším alebo rovným 20 A na fázu
Vyhlásenie o napájacom kábli pre Japonsko
The ac power cord shipped with your product can be used only for this specific product. Do not
use the ac power cord for other devices.
Ďalšie informácie o súlade s normami
Táto časť obsahuje ďalšie informácie o súlade týkajúce sa produktov Lenovo.
Vyhlásenie o klasifikácii pre export
Tento produkt podlieha predpisom EAR (Export Administration Regulations) USA a jeho číslo ECCN
(Export Classification Control Number) je 5A992.c. Možno ho opakovane exportovať, avšak výnimku
tvoria krajiny zo zoznamu EAR E1, na ktoré sa vzťahuje embargo.
Informácie o servise produktov Lenovo pre Taiwan
Upozornenie týkajúce sa zraku pre Taiwan
警語:使用過度恐傷害視力
注意事項:
76
Rad IdeaCentre A540 Používateľská príručka
Page 83

• 使用30分鐘請休息10分鐘。
• 未滿2歲幼兒不看螢幕,2歲以上每天看螢幕不要超過1小時。
Vyhlásenie o klávesnici a myši pre Taiwan
Euroázijská značka zhody
Vyhlásenie o zvuku pre Brazíliu
Ouvir sons com mais de 85 decibéis por longos períodos pode provocar danos ao sistema auditivo.
Zapnutie alebo vypnutie režimu kompatibility so stavom LPS podľa
smernice ErP
Počítače Lenovo spĺňajú požiadavky na ekodizajn smernice ErP Lot 3. Ďalšie informácie sú k
dispozícii na adrese:
https://www.lenovo.com/ecodeclaration
Môžete zapnúť režim kompatibility so stavom LPS podľa smernice ErP, aby ste znížili spotrebu
elektrickej energie, keď je počítač vypnutý alebo v režime spánku.
Ak chcete zapnúť alebo vypnúť režim kompatibility so stavom LPS podľa smernice ErP:
1. Reštartujte počítač. Keď sa zobrazí obrazovka s logom, stlačte kláves F1 alebo kombináciu
klávesov Fn + F1.
2. Vyberte položky Power ➙ Enhanced Power Saving Mode a stlačte kláves Enter.
3. Podľa toho, či chcete vybrať položku Enabled alebo Disabled, použite jeden z nasledujúcich
postupov:
• Ak vyberiete položku Enabled, stlačte kláves Enter. Potom vyberte položky Power ➙
Automatic Power On a stlačte kláves Enter. Skontrolujte, či sa funkcia Wake on LAN
automaticky vypne. Ak nie, vypnite ju.
• Ak vyberiete položku Disabled, stlačte kláves Enter. Potom prejdite na nasledujúci krok.
4. Stlačením klávesu F10 alebo kombinácie klávesov Fn + F10 uložte zmeny a ukončite program.
Keď je zapnutý režim kompatibility so stavom LPS podľa smernice ErP, počítač môžete prebudiť
jedným z nasledujúcich spôsobov:
• Stlačte tlačidlo napájania.
• Zapnite funkciu prebudenia pri alarme (Wake Up on Alarm), aby sa počítač prebudil v nastavenom
čase.
V rámci súladu s požiadavkou smernice ErP na režim vypnutia je potrebné vypnúť funkciu rýchleho
spustenia.
1. Prejdite na ovládací panel a nastavte typ jeho zobrazenia na veľké ikony alebo malé ikony.
2. Kliknite na položky Možnosti napájania ➙ Vybrať akcie pre tlačidlá napájania ➙ Zmeniť
momentálne nedostupné nastavenia.
Príloha C. Informácie o súlade s normami 77
Page 84

3. V zozname Nastavenie vypnutia zrušte začiarknutie možnosti Zapnúť rýchle spustenie
(odporúča sa).
Informácie o modeli ENERGY STAR
ENERGY STAR je spoločný program agentúry U.S. Environmental Protection Agency a ministerstva
energetiky USA (DOE) určený na úsporu finančných prostriedkov a ochranu životného prostredia
prostredníctvom využitia energeticky efektívnych produktov a stratégií.
Spoločnosť Lenovo je hrdá na to, že môže svojim zákazníkom ponúknuť produkty vyhovujúce
požiadavkám programu ENERGY STAR. Nasledujúce typy počítačov boli navrhnuté a testované tak,
aby v čase výroby vyhovovali požiadavkám programu ENERGY STAR pre počítače.
F0EK, F0EL a F0EM
Ďalšie informácie o produktoch Lenovo, ktoré sú v súlade s požiadavkami programu ENERGY STAR
nájdete na adrese:
https://www.lenovo.com/us/en/social_responsibility/energy/
Používaním produktov vyhovujúcich požiadavkám programu ENERGY STAR a využívaním funkcií
počítača zabezpečujúcich riadenie napájania môžete znížiť spotrebu elektrickej energie. Znížením
spotreby elektrickej energie môžete ušetriť svoje finančné prostriedky, prispieť k ochrane životného
prostredia a aj k snahe o predchádzanie skleníkovému efektu.
Ďalšie informácie o programe ENERGY STAR nájdete na adrese:
https://www.energystar.gov
Spoločnosť Lenovo vás podporuje v úsilí, aby sa efektívne využívanie energie stalo neoddeliteľnou
súčasťou vašich každodenných činností. Na uľahčenie tohto úsilia spoločnosť Lenovo pripravila
predvolený plán napájania. Ak chcete zmeniť plán napájania, pozrite si časť „Nastavenie plánu
napájania“ na stránke 21.
78
Rad IdeaCentre A540 Používateľská príručka
Page 85

Príloha D. Poznámky a ochranné známky
Poznámky
Spoločnosť Lenovo nemusí ponúkať produkty, služby alebo komponenty uvedené v tomto dokumente
vo všetkých krajinách. Informácie o produktoch a službách dostupných vo vašej krajine získate od
miestneho zástupcu spoločnosti Lenovo. Žiaden odkaz na produkt, program alebo službu spoločnosti
Lenovo nie je mienený tak, že by vyjadroval alebo naznačoval, že možno použiť len tento produkt,
program alebo službu spoločnosti Lenovo. Namiesto nich sa môže použiť ľubovoľný funkčne
ekvivalentný produkt, program alebo služba, ktoré neporušujú žiadne intelektuálne vlastnícke právo
spoločnosti Lenovo. Používateľ však zodpovedá za to, aby zhodnotil a overil používanie takéhoto
produktu, programu alebo služby.
Spoločnosť Lenovo môže vlastniť patenty alebo patenty v schvaľovacom konaní pokrývajúce
predmetné záležitosti opísané v tomto dokumente. Text tohto dokumentu vám neudeľuje žiadne
licencie na tieto patenty. Požiadavky na licencie môžete zaslať písomne na adresu:
Lenovo (United States), Inc.
1009 Think Place - Building One
Morrisville, NC 27560
U.S.A.
Attention: Lenovo Director of Licensing
SPOLOČNOSŤ LENOVO POSKYTUJE TÚTO PUBLIKÁCIU „TAK AKO JE“, BEZ AKÝCHKOĽVEK
VÝSLOVNÝCH ALEBO MLČKY PREDPOKLADANÝCH ZÁRUK, VRÁTANE, ALE BEZ OBMEDZENIA NA
MLČKY PREDPOKLADANÉ ZÁRUKY NEPORUŠENIA PRÁV, OBCHODOVATEĽNOSTI ALEBO
VHODNOSTI NA KONKRÉTNY ÚČEL. Niektoré jurisdikcie nepovoľujú zrieknutie sa výslovných ani
mlčky predpokladaných záruk v určitých operáciách, preto sa na vás toto vyhlásenie nemusí
vzťahovať.
Tieto informácie sa periodicky menia; tieto zmeny budú začlenené do nových vydaní publikácie. S
cieľom poskytovať lepší servis si spoločnosť Lenovo vyhradzuje právo vylepšovať alebo meniť
produkty a softvérové programy opísané v príručkách dodaných s počítačom a obsah príručiek
kedykoľvek bez predchádzajúceho upozornenia.
Softvérové rozhranie a konfigurácie funkcií a hardvéru opísané v príručkách dodávaných s počítačom
sa nemusia presne zhodovať so skutočnou konfiguráciou zakúpeného počítača. Informácie o
konfigurácii produktu nájdete v príslušnej zmluve (ak existuje) alebo v zozname balenia produktu
alebo sa obráťte na distribútora zaisťujúceho predaj produktu. Spoločnosť Lenovo môže použiť alebo
distribuovať ľubovoľné vami poskytnuté informácie vhodne zvoleným spôsobom bez toho, aby jej voči
vám vznikli akékoľvek záväzky.
Produkty opísané v tomto dokumente nie sú určené na používanie ako implantáty alebo iné prístroje
nahrádzajúce životné funkcie, kde by nesprávnou činnosťou mohlo dôjsť k poraneniu alebo smrti
osôb. Informácie uvedené v tomto dokumente neovplyvňujú ani nemenia špecifikácie alebo záruky na
produkty spoločnosti Lenovo. Tento dokument neslúži ako vyjadrená alebo mlčky predpokladaná
licencia alebo odškodnenie podľa práv duševného vlastníctva spoločnosti Lenovo alebo tretích strán.
Všetky informácie v tomto dokumente boli získané v špecifických prostrediach a slúžia ako ilustrácia.
Výsledky získané v iných prevádzkových prostrediach sa môžu líšiť.
Spoločnosť Lenovo môže použiť alebo distribuovať ľubovoľné vami poskytnuté informácie vhodne
zvoleným spôsobom bez toho, aby jej voči vám vznikli akékoľvek záväzky.
Príloha D. Poznámky a ochranné známky 79
Page 86

Ľubovoľné odkazy na webové lokality iných spoločností ako Lenovo sú uvedené len ako doplňujúce
informácie a v žiadnom prípade neslúžia ako súhlas s obsahom týchto stránok. Materiály na týchto
webových lokalitách nie sú súčasťou materiálov tohto produktu Lenovo a ich použitie je na vaše
vlastné riziko.
Akékoľvek tu uvedené údaje o výkone, boli získané v kontrolovanom prostredí. Preto sa môžu
výsledky získané v iných prevádzkových prostrediach výrazne líšiť. Niektoré merania boli vykonané v
systémoch vývojovej úrovne a nie je žiadna záruka, že tieto merania budú rovnaké vo všeobecne
dostupných systémoch. Okrem toho, niektoré hodnoty mohli byť odhadnuté extrapoláciou. Aktuálne
výsledky sa môžu líšiť. Používatelia tohto dokumentu by si mali overiť príslušné údaje pre ich
konkrétne prostredie.
Tento dokument je chránený autorskými právami spoločnosti Lenovo a nevzťahuje sa naň žiadna
licencia open-source ani žiadne zmluvy systému Linux, ktoré môžu byť súčasťou softvéru dodávaného
s týmto produktom. Lenovo môže tento dokument kedykoľvek aktualizovať bez predchádzajúceho
upozornenia.
Ak chcete získať najnovšie informácie alebo máte akékoľvek otázky alebo poznámky, navštívte
webovú lokalitu spoločnosti Lenovo:
https://support.lenovo.com
Ochranné známky
LENOVO, logo LENOVO, IDEACENTRE a logo IDEACENTRE sú ochranné známky spoločnosti Lenovo.
Intel, Intel SpeedStep, Optane a Thunderbolt sú ochranné známky spoločnosti Intel Corporation alebo
jej dcérskych spoločností v USA a v ďalších krajinách. Microsoft, Windows, Direct3D, BitLocker a
Cortana sú ochranné známky skupiny spoločností Microsoft. Mini DisplayPort (mDP), DisplayPort a
VESA sú ochranné známky asociácie Video Electronics Standards Association. Termíny HDMI a HDMI
High-Definition Multimedia Interface sú ochranné známky alebo registrované ochranné známky
spoločnosti HDMI Licensing LLC v USA a ďalších krajinách. Wi-Fi, Wi-Fi Alliance, WiGig a Miracast
sú registrované ochranné známky spoločnosti Wi-Fi Alliance. USB-C je ochranná známka organizácie
USB Implementers Forum. Všetky ostatné ochranné známky sú majetkom príslušných vlastníkov. ©
2019 Lenovo.
80
Rad IdeaCentre A540 Používateľská príručka
Page 87

Page 88

 Loading...
Loading...