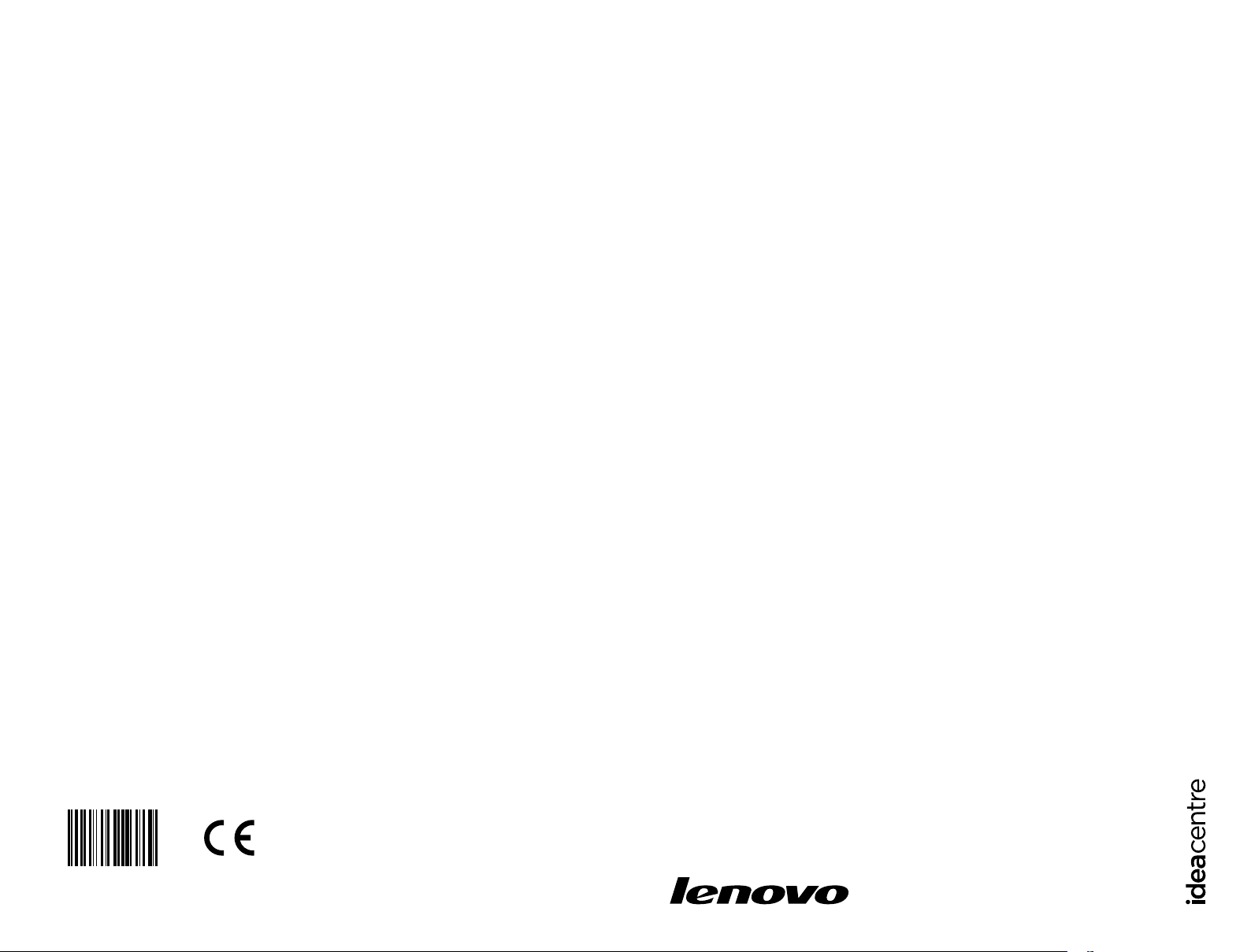
Version 2.0
Machine type: 10056
2010.05
Lenovo
IdeaCentre A3 Series
ユーザーガイド
31044353
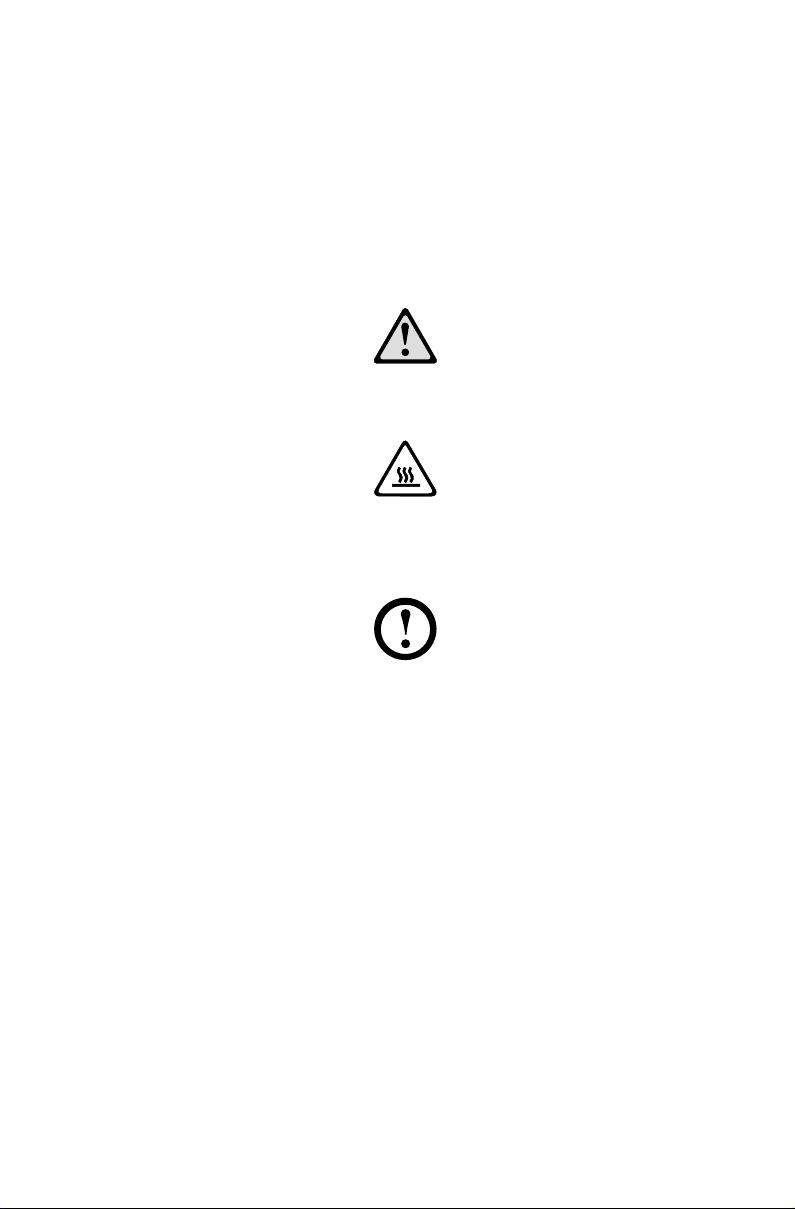
重要な安全上の注意
このマニュアルをご使用になる前に、必ず本製品に関連する安全上の注意をす
べてお読みになり、ご理解ください。最新の安全上の注意については、本製品
に付属する「安全上の注意と保証についての手引き」を参照してください。こ
の安全上の注意をお読みになり、ご理解いただくことにより、人身傷害や製品
への損傷のリスクを軽減することができます。
危険⁚極めて危険または致命的な状況にご注意ください。
注意事項:プログラム、デバイス、またはデータに対する損傷の可能性にご
注意ください。
注意:重要な情報につきご注意ください。
© Copyright Lenovo 2010.
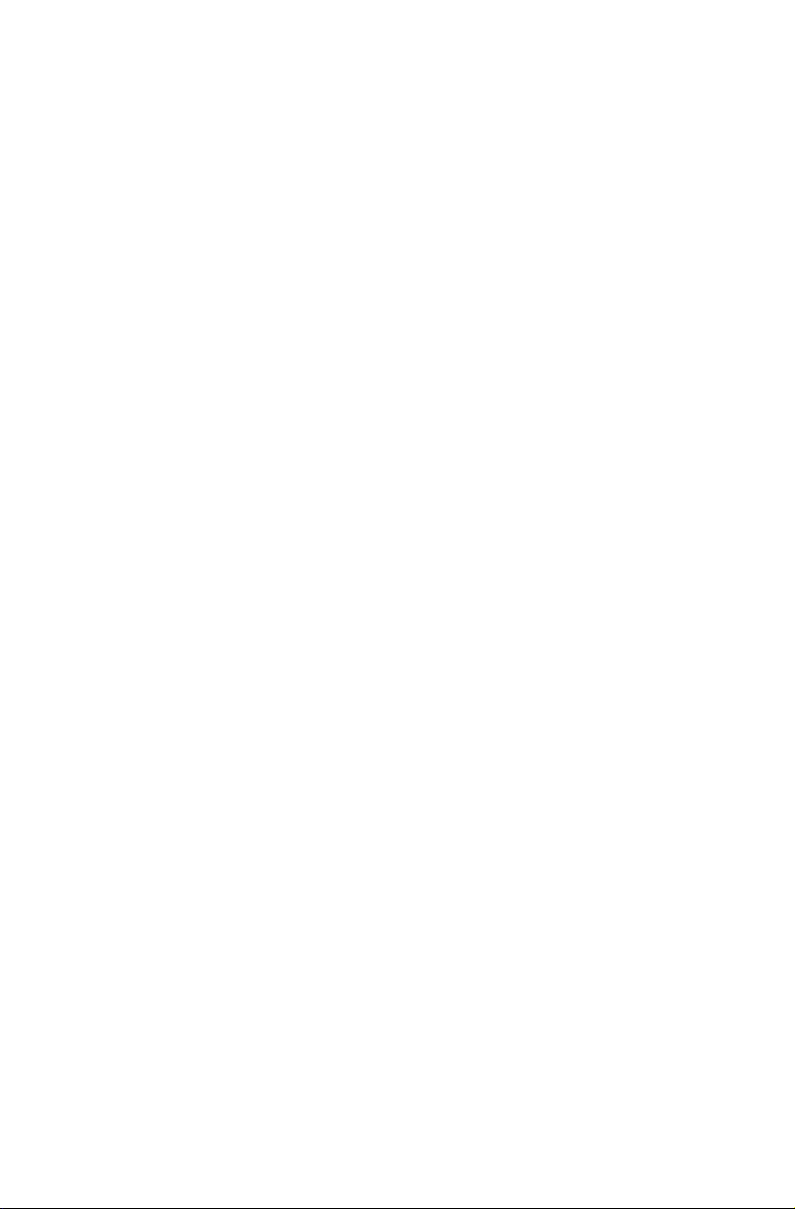

目次
重要な安全上の注意
第 1 章 コンピュータハードウェアの使用 ............................ 1
1.1 コンピュータの前面図 ............................................................2
1.2 コンピュータの背面図 ............................................................3
1.3 コンピュータスタンド ............................................................4
1.4 コンピュータの接続 ...............................................................5
1.5 コンピュータの使用に関する重要な情報 ......
1.6 ワイヤレスキーボードとマウスの使い方 .............................13
1.7 赤外線 (IR) リモコンの使用 ...................................................15
第 2 章 Rescue System の使用 .......................................... 19
2.1 OneKey Recovery ..................................................................20
2.2 ドライバおよびアプリケーションのインストール ...............20
2.3 システムセットアップ ..................................
2.4 システムバックアップ ..........................................................22
2.5 システムリカバリ .................................................................22
2.6 リカバリディスクの作成 ......................................................22
.......................10
........................21
第 3 章 システムメンテナンスおよびリカバリ ................... 23
3.1 システムの復元 .....................................................................24
3.2 バックアップと復元センター .
3.3 ディスクのクリーンアップ ..................................................24
3.4 ディスクエラーのチェックと修正 ........................................25
3.5 ディスクの最適化 .................................................................25
3.6 日次メンテナンスタスクの実行 ...........................................25
..............................................24
目次
1
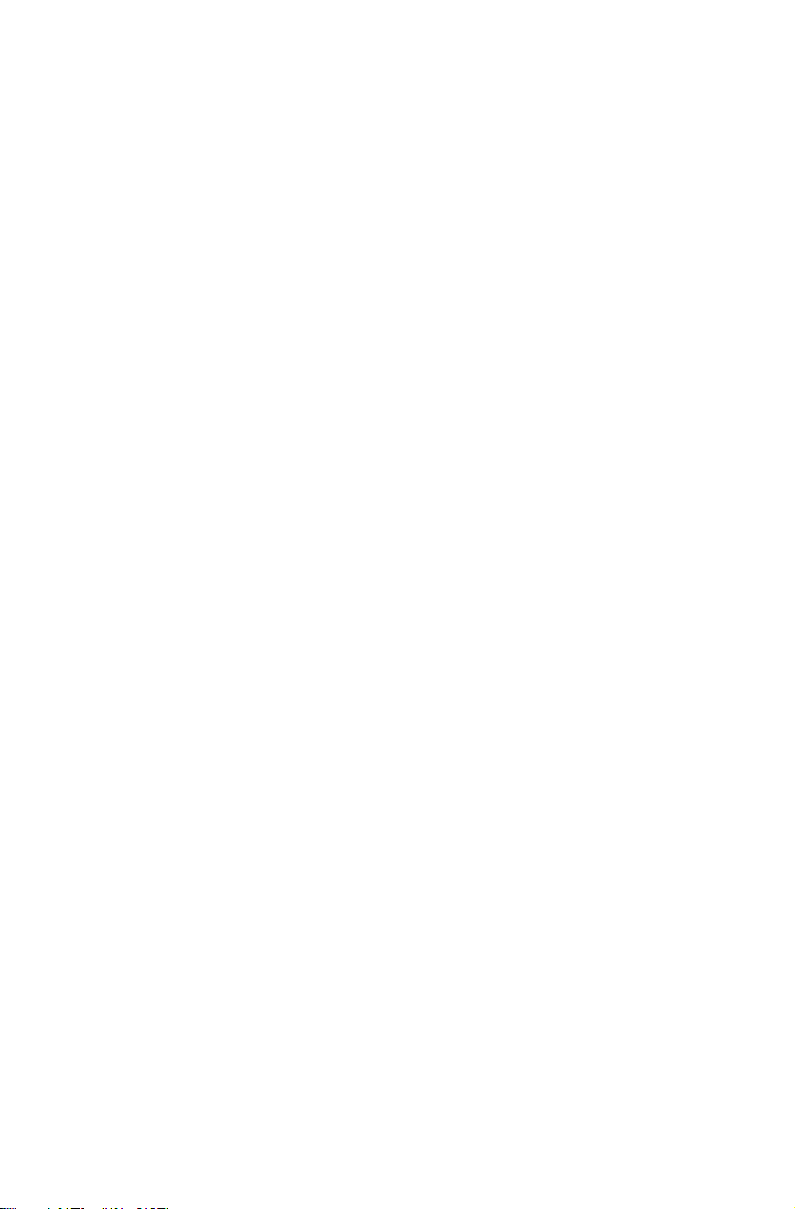
第 4 章 トラブルシューティングとセットアップの確認 ..... 27
4.1 表示の問題のトラブルシューティング .................................28
4.2 オーディオの問題のトラブルシューティング ......................29
4.3 ソフトウェアの問題のトラブルシューティング ...................30
4.4 光ドライブおよびハードディスクの問題
のトラブルシューティング ...................................................31
4.5 Windows トラブルシューティングに関する
特殊な考慮事項 ....................................................................32
目次
2
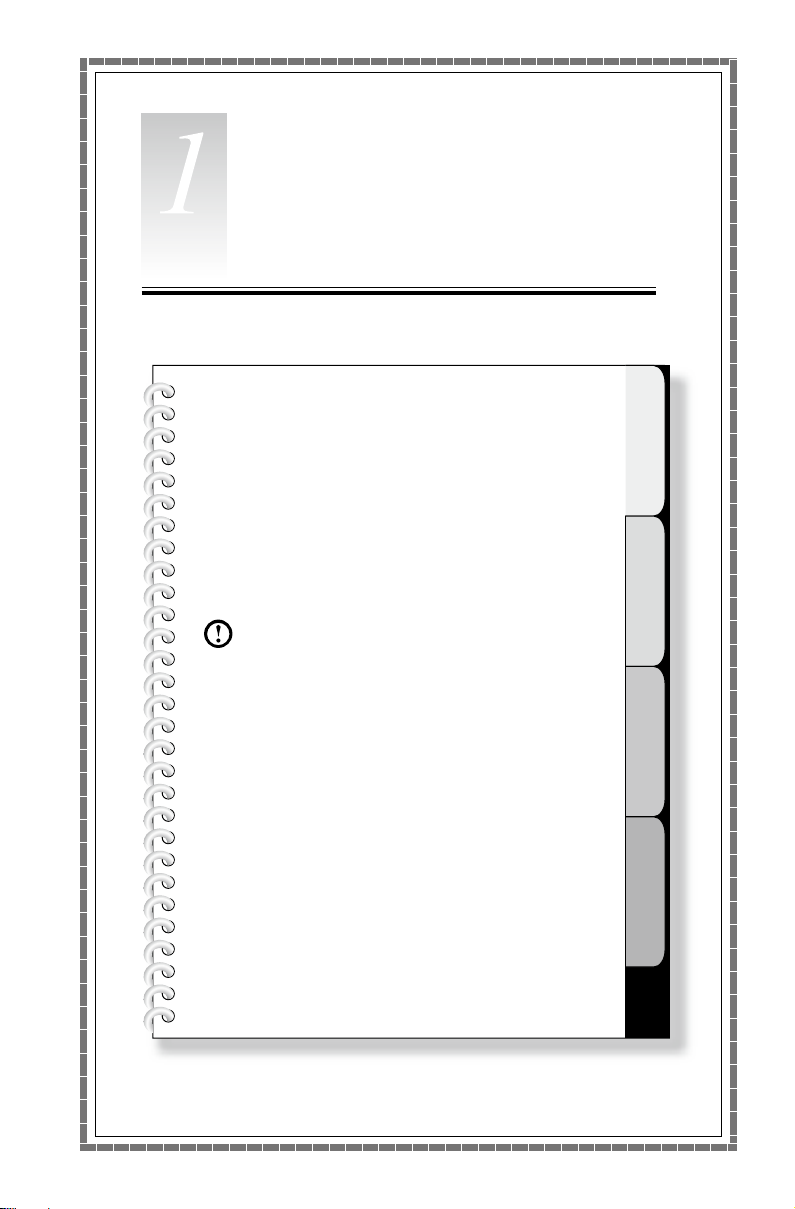
1
2
3
4
第 1 章
コンピュータハードウェアの 使用
この章には以下のトピックが含まれ
ています。
コンピュータハードウェアの概要
コンピュータ接続に関する情報
注意:本章に記述されている内容は、コン
ピュータのモデルや構成により、ご使用の
コンピュータと異なる場合があります。
ユーザーガイド
1
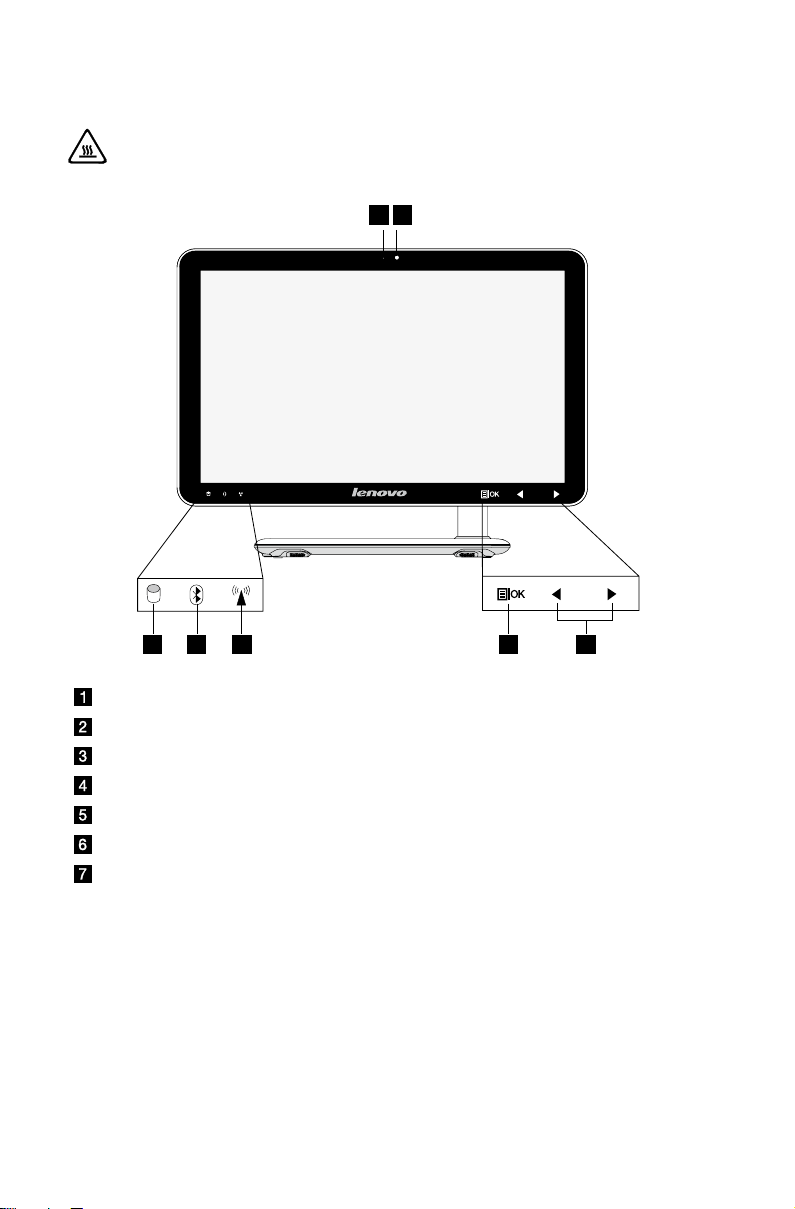
2
ユーザーガイド
1.1 コンピュータの前面図
12
74 63 5
注意事項:コンピュータの換気口をふさがないようにご注意ください。
換気口をふさぐと過熱の恐れがあります。
カメラ
内蔵マイクロホン
ハードディスクドライブランプ
Bluetooth 状態ランプ
WIFI 状態ランプ
メニュー/OK ボタン
矢印ボタン
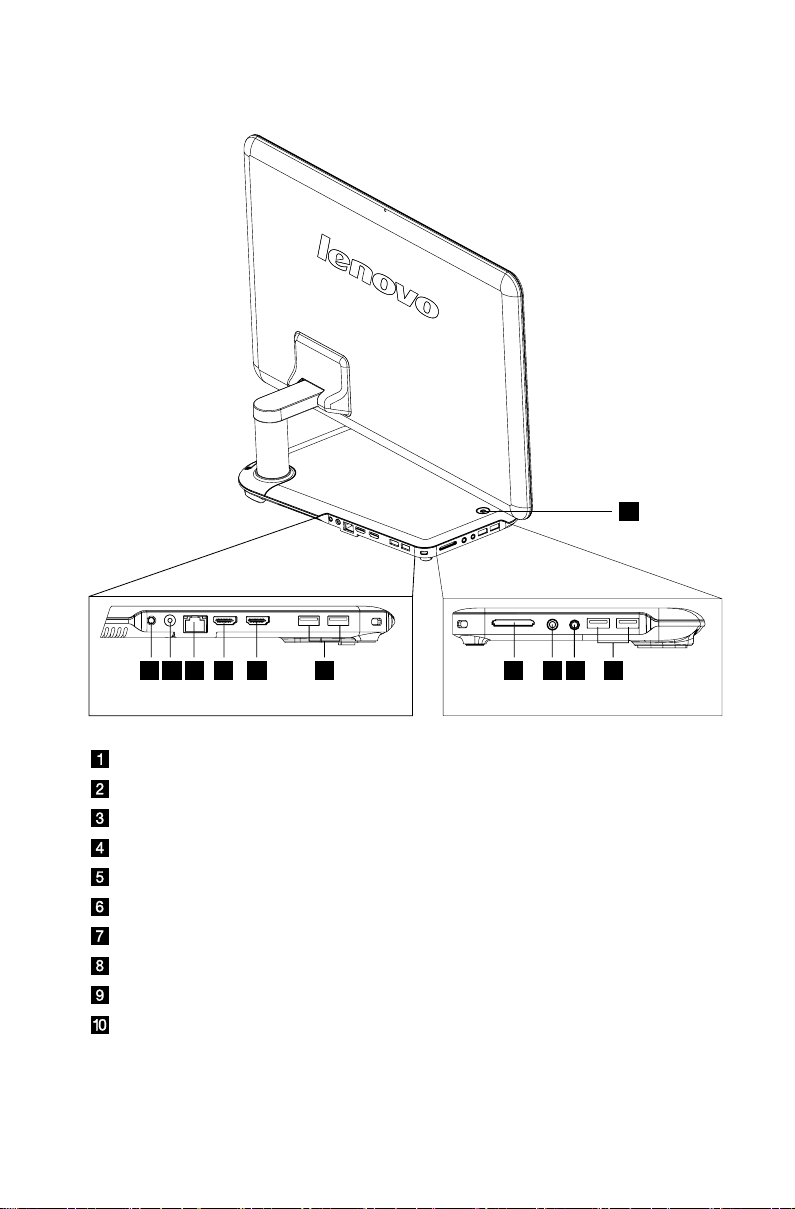
3
ユーザーガイド
1.2 コンピュータの背面図
2 3
4 5 6 778910
1
電源ボタン
TV チューナーコネクター(一部のモデルのみ)
電源コネクター
イーサネットコネクター
HDMI-OUT チューナーコネクター(一部のモデルのみ)
HDMI-IN コネクター(一部のモデルのみ)
USB ポート (4)
メモリカードリーダー(一部のモデルのみ)
マイクロホンコネクター
ヘッドホンコネクタ
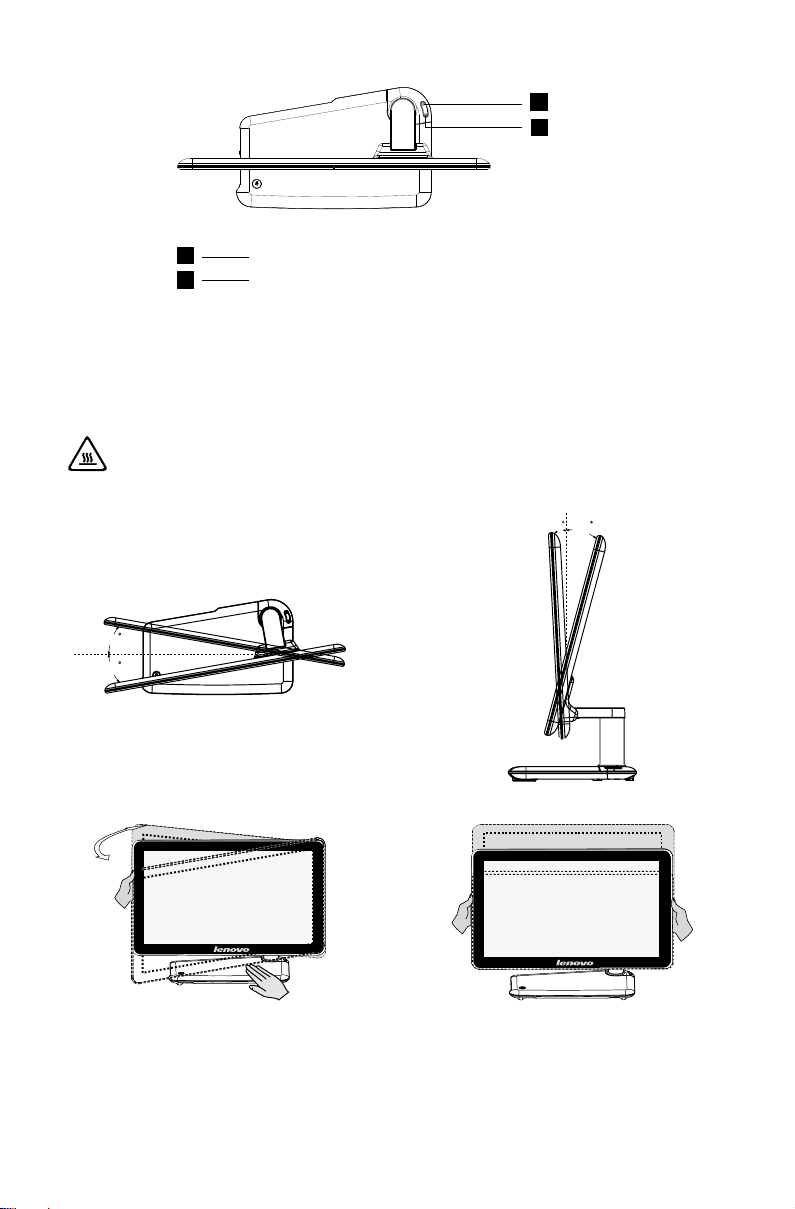
4
ユーザーガイド
1
2
1
2
Bluetooth 接続ボタン
モード切替ボタン(一部モデルのみ)
1.3 コンピュータスタンド
10
10
3
18
パネルの角度を縦から見やすい
位置に調整します。
パネルの角度を横から見やすい
位置に調整します。
見やすい位置に角度を調整します。縦方向、横方向に調整できます。
スタンドはコンピュータを安定に保つために必要です。取り外せません。
重要:コンピュータスタンドは、コンピュータの安定が保たれるよう、
常に取り付けた状態にしておく必要があります。
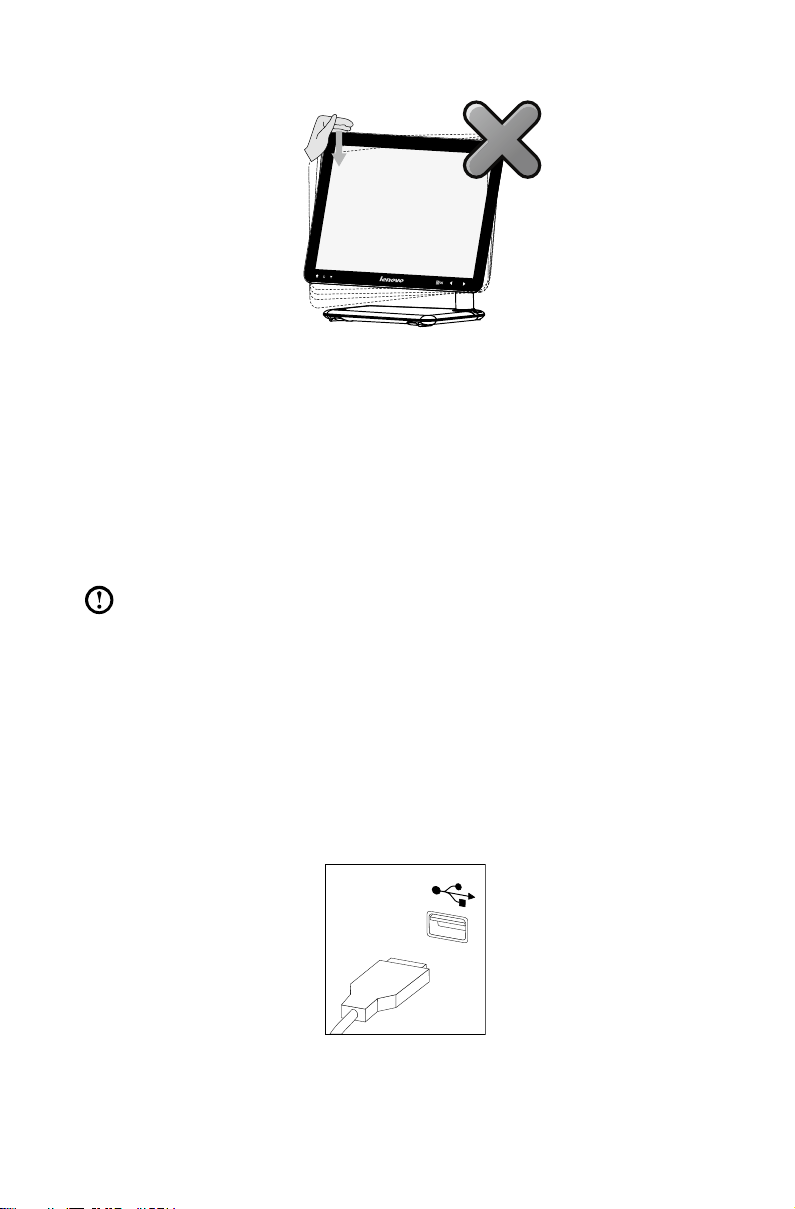
5
ユーザーガイド
10
10
TV
3
18
パネルの角度を縦から見やすい
位置に調整します。
コンピュータが倒れないようにするため、パネ
ルの角度調整は必ず両手で行ってくだ さい。
パネルの角度を横から見やすい
位置に調整します。
1.4 コンピュータの接続
コンピュータを接続するには、以下の情報を参照してください。
• コンピュータの背面の小さなアイコンを手がかりに適切なコネクターを捜し
てください。アイコンがコネクターの種類を示します。
注意:このセクションで説明するコネクターは、ご使用のコンピュータに
は備わっていない場合もあります。
1.4.1 機器を電源コンセントに接続する前に定格電圧をチェック
し、使用可能な電源が、必要な電圧および周波数を満たし
ていることを確認します。
1.4.2 キーボードケーブルを該当するキーボードコネクターに接
続します(USB コネクター)。
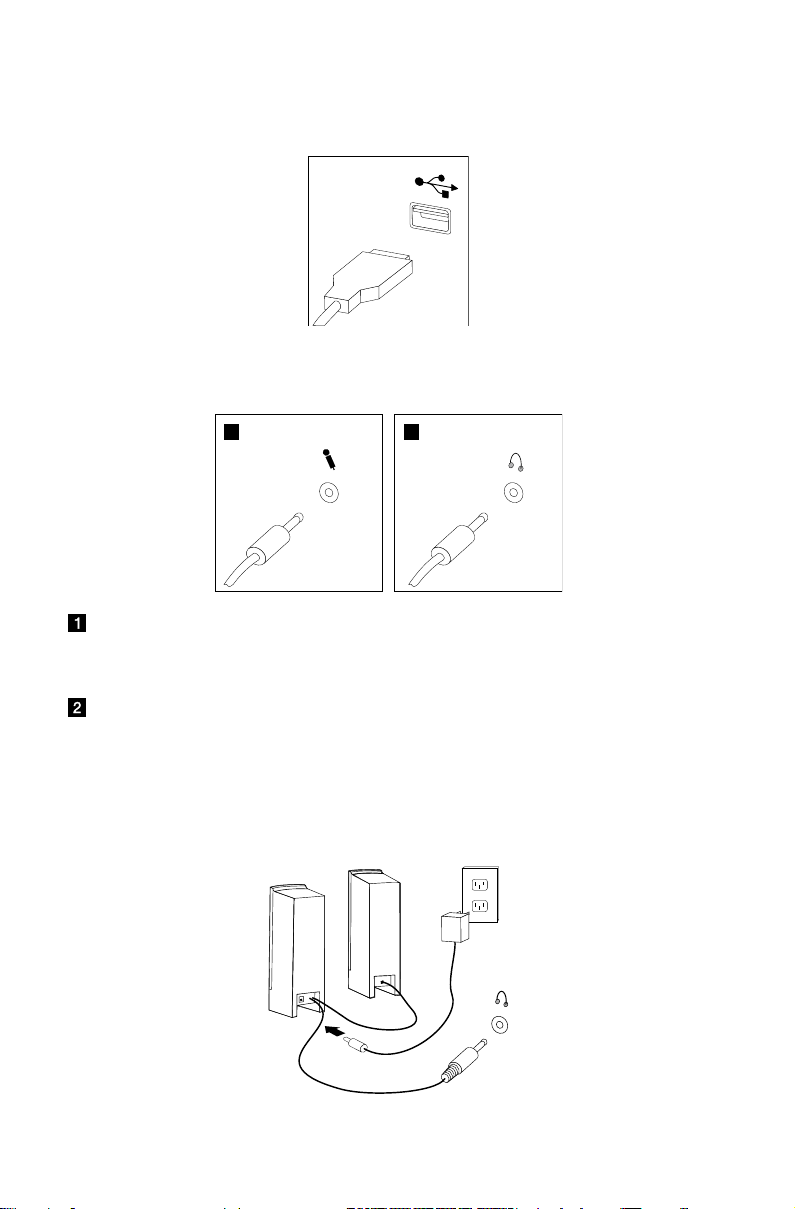
6
ユーザーガイド
1.4.3 マウスケーブルを該当するマウスコネクタ(USB コネク
12
ター)に接続します。
1.4.4 オーディオ装置がある場合は、次の手順に従って接続し
ます。
マイク サウンドを録音する場合、または音声認識ソフトウェアを使用
する場合は、このコネクターを使用してマイク(別売)をコン
ピュータに接続します。
ヘッドホン 周囲の邪魔にならないように音楽またはその他のサウンドを聴
く場合は、このコネクタを使用してヘッドホン(別売)をコン
ピュータに接続します。
1.4.5 アダプター付きパワードスピーカーがある場合は、次の手
順に従ってください。
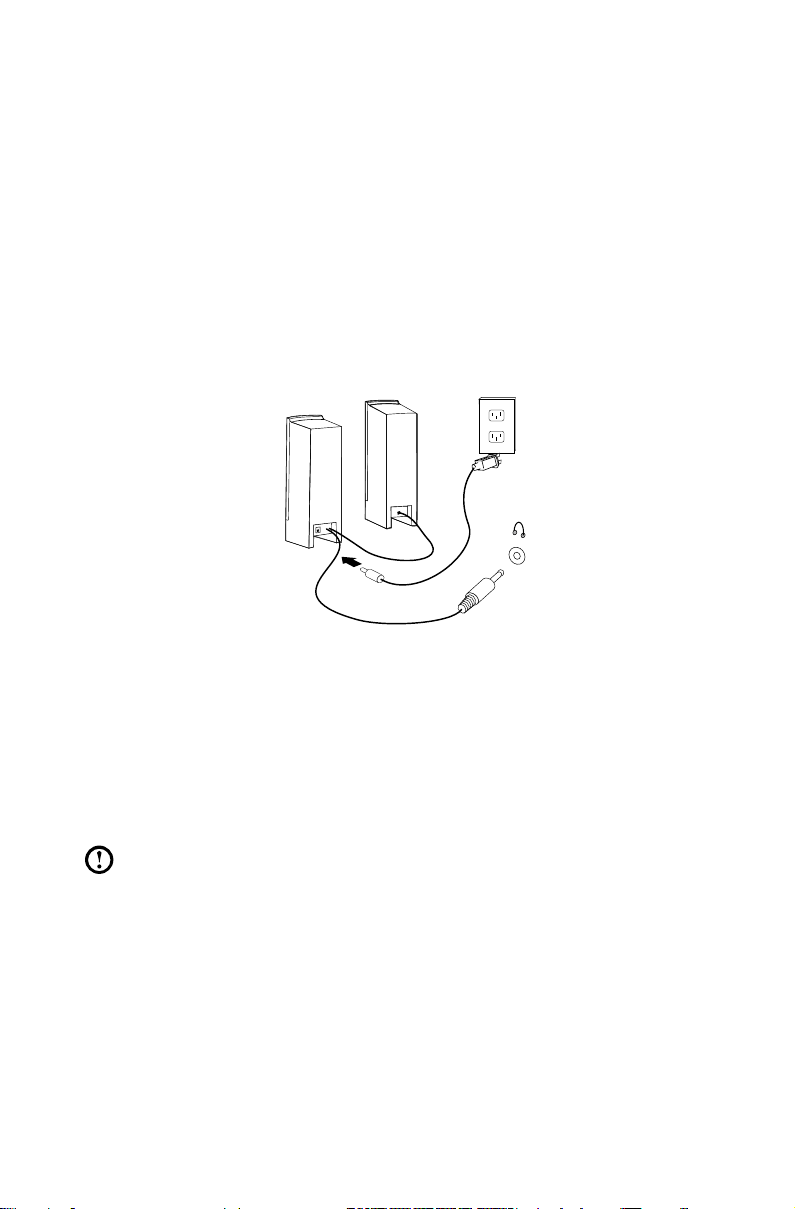
7
ユーザーガイド
(この図は単に略図を印刷したものであり、スピーカーの実際の形状を示すもの
ではありません)
a. 必要に応じて、スピーカー間をケーブルで接続します。スピーカーによっては、
このケーブル接続が固定されています。
b. 必要に応じて、アダプタケーブルをスピーカーに接続します。スピーカーに
よっては、このケーブル接続が固定されています。
c. スピーカーをコンピュータのヘッドホンポートに接続します。
d. アダプターを電源に接続します。
1.4.6 アダプターなしの電源内蔵スピーカーがある場合は、次の
手順に従ってください。
(この図は略図であり、スピーカーの実際の形状を示すものではありません)
a. 必要に応じて、スピーカー間をケーブルで接続します。スピーカーによっては、
このケーブル接続が固定されています。
b. 必要に応じて、ケーブルをスピーカーに接続します。スピーカーによっては、
このケーブル接続が固定されています。
c. スピーカーをコンピュータのヘッドホンポートに接続します。
d. アダプターを電源に接続します。
注意:一部のモデルは外付けスピーカーを備えていません。

8
ユーザーガイド
1.4.7 他にも追加のデバイスがあれば、すべて接続します。お使
123
いのコンピュータに、説明されているすべてのコネクター
が装備されているとは限りません。
USB コネクター USB で接続するデバイスは、このコネクターを使用し
ます。
ネットワークア
ダプタコネク
ター
TVチューナーコ
ネクター
コンピュータをイーサネットタイプのローカルエリア
ネットワークに接続するには、このコネクターを使用
します。
オプションのTVチューナーカードを備えたシステムに
のみ対応しています。

9
ユーザーガイド
1.4.8 電源コードを接地されたコンセントに正しく接続します。
1.4.9 コンピュータにメモリカードリーダーが装備されている場
合は、以下のメディアの読み書きが可能です。
SD カード
ミニ SD
マルチメディアカード (MMC)
RS-MMC
MS
MS-PRO
MS-Duo

10
ユーザーガイド
1.5 コンピュータの使用に関する重要な情報
ベーススタンド上部の電源ボタンを押してコンピュータの電源を入れます。

11
ユーザーガイド
注意:ベーススタンドの上には液体容器を置かないでください。
TV
注意:画面下のボタンはタッチボタンです。これらのボタンにタッチする
と、ランプが点灯します。

12
ユーザーガイド
コンピュータを持ち運ぶ場合は、しっかり抱えてください。
TV
TV
T
V
T
V

13
ユーザーガイド
1.6 ワイヤレスキーボードとマウスの使い方
1
2
3
(ワイヤレスキーボード、およびワイヤレスマウスは一部の
モデルにしか装備されてません。)
LVT Windows オペレーティングシステムを起動した後、
このキーを押すことで、Lenovo コンピュータにプ
リインストールされているホーム PC ソフトウェア
である LVT (Lenovo Vantage Technology) プログラム
を起動できます。LVT プログラムでは、プログラム
自体が持つ機能に加え、 このコンピュータモデル上
での実行用に構成された他の Windows 互換プログ
ラムを起動することもできます。
インターネットキー IE を開く。
マルチメディア再生キーマルチメディアプレーヤーを開く。
ワイヤレスキーボードおよびマウスを使用する前には、クイックリファレンス
の設定手順をしっかりお読みください。クイックリファレンスの手順に従って
ワイヤレスキーボードおよびマウスを接続できない場合は、以下の手順に従い
ます。

14
ユーザーガイド
方法 1:
1. ワイヤレスキーボードとマウスのバッテリー室にバッテリーを挿入したら、
マウス背面の電源スイッチを ON の位置にします(キーボードに電源スイッ
チはありません)。
2. キーボードおよびマウスのワイヤレス接続ボタンを押します。キーボードお
よびマウスのワイヤレス表示ランプが緑色に点滅する場合は、即座にコン
ピュータの電源を入れます。
注意:ワイヤレス表示ランプの点滅が止まったら、キーボードおよびマウ
スの接続ボタンを再度押します。
3. システムが起動されたら、ベーススタンドの Bluetooth 接続リセットボタン
を 5 秒以上押して、ワイヤレスデバイスを検索します。
注意:ワイヤレスデバイスの検索には、数分かかる場合があります。
4. ワイヤレスマウスが見つかると、自動的にドライバをインストールします。
5. ワイヤレスキーボードが見つかったら、PIN コードを入力してから、Enter
キーを押して、ペアリング処理を終了します。
6. ワイヤレス接続が適切に確立されると、ワイヤレスキーボードとマウスは正
しく機能します。
方法 2
1. 有線キーボードおよびマウスを使ってシステムを起動します。
2. ワイヤレスキーボードとマウスのバッテリー室にバッテリーを挿入したら、
3. キーボードおよびマウスのワイヤレス接続ボタンを押すと、表示ランプが緑
:
注記:
• 下の方法を使用する前に、システムを起動して、有線キーボードおよび
マウスの準備をします。
• ワイヤレスキーボードとマウスを新しくインストールする場合は、以下
の手順に従います。
マウス背面の電源スイッチを ON の位置にします(キーボードに電源スイッ
チはありません)。
色に点滅します。
注意:ワイヤレスランプの点滅が止まったら、キーボードおよびマウスの
接続ボタンを再度押します。

15
ユーザーガイド
4. デバイスとプリンタのダイアログボックスを開くには、Windows に移動して
「スタート」→「コントロールパネル」→「ハードウェアとサウンド」の順
に選択します。「デバイスの追加」を押すと、ダイアログボックスが表示され
ます。
5. 「Lenovo Bluetooth マウス」を選択してから、「次へ」をクリックして、
Bluetooth 接続を確立します。
6. 「Lenovo Bluetooth キーボード」を選択してから「次へ」をクリックします。
(ダイアログボックスが閉じられた、または接続ボタンを再度押した場合は、
デバイスの追加アイコンを押します。)
7. ペアリングコードを入力してから Enter キーを押して、Bluetooth 接続を完了
します。
1.7 赤外線 (IR) リモコンの使用
(リモコンを備えているのは、一部のモデルだけです。)
IR リモコン(一部のタイプのコンピュータにのみ付属)は、付随のリモコンレ
シーバーと連携して機能します。

16
ユーザーガイド
CLEAR
ENTER
On
Off
On
Off
リモコン上のボタン :
ボタン 説明
電源を入れる
電源を切る
録画

17
ユーザーガイド
一時停止
停止
巻戻し
早送り
再生
リプレイ
スキップ
戻る
情報
Windows Media Center 起動
OK OK
上
下
左
右
音量調整
ミュート
チャプタ、ページ上下移動
0~9 数字キー
* キー
# # キー
CLEAR クリア
文字放送 On/Off(一部のモデルのみ)
ガイド
ENTER 決定
赤、緑、黄、青文字表示キー(一部のモデルのみ)

18
ユーザーガイド

1
2
3
4
第 2 章
Rescue System の使用
この章には以下のトピックが含まれ
ています。
OneKey Recovery
ドライバおよびアプリケーションのインス
トール
システムのセットアップ
システムのバックアップ
システムのリカバリ
リカバリディスクの作成
重要:このプログラムを使用すると、デー
タが失われます。
• OneKey Recovery を使用すると、コンピュー
タの C ドライブを出荷時のデフォルト設定ま
たは、最新のシステムバックアップ状態に復
元することができます。この操作を行うと、
C ドライブ上の既存データはすべて失われま
すが、ハードディスクドライブの他のパーティ
ションの内容およびフォーマットは変更され
ません。
• オペレーティングシステムをインストールし、
OneKey Recovery を使ってバックアップを
行う場合は、C パーティションを NTFS 形式
でフォーマットし、オペレーティングシステ
ムを C パーティションにインストールする必
要があります。これを行わない場合、OneKey
Recovery システムは実行できません。
ユーザーガイド
19

20
ユーザーガイド
サービス パーティションに関する注意 :
Rescue System が使用するファイルおよび関連データは、サービス パーティ
ションに保存されます。このパーティションを削除すると、Rescue System が
使用できなくなります。操作について詳しくは、以下の指示を参照してください。
「コントロール パネル」→「管理ツール」→「コンピュータの管理」→「ディ
スクの管理」の順に選択して、削除してはいけない。
注意:Rescue System が使用するリカバリファイルおよび関連データは、
サービス パーティションに保存されます。Lenovo 認定サービス担当員以
外の者によってサービス パーティションが削除されたか、損傷を受けた場
合、それに起因するいかなる損失に対しても、Lenovo 社は一切の責任を
負いません。
2.1 OneKey Recovery
OneKey Recovery は使いやすいアプリケーションです。このアプリケーション
を使うと、お使いのコンピュータをシステムのデフォルト状態、または前回バッ
クアップした状態に復元します。
詳しい操作手順
1. コンピュータを起動します。
キーを押して Rescue System を起動し、「OneKey Recovery」を選択します。
Lenovo
ロゴが表示されたら、キーボードの「F2」
注意:システムリカバリは、C ドライブのデータをすべて上書きします。
データの損失を防ぐには、システムリカバリを実行する前に、関連データ
を確実にバックアップしておいてください。
2. 画面の指示に従って、復元するためのバックアップタスクと、システムをイ
ンストールするディスクを選択し、「次へ」を押して復元を開始します。
3. システムリカバリの処理中は、何もせずにお待ちください。リカバリプロセ
ス中は操作に割り込まないでください。
4. システムが正常に復元されると、コンピュータを再起動するよう要求されま
す。コンピュータを再起動して、システムを開始します。
2.2 ドライバおよびアプリケーションのインストール
Rescue System のドライバおよびアプリケーションのインストール機能は、ユー
ザーが Lenovo ハードウェア購入時に付属されたすべての Lenovo アプリケー
ションやドライバを便利に再インストールするための機能です。

21
ユーザーガイド
方法 1⁚自動インストール
コンピュータをオンにします。Lenovo ロゴが表示されたら、キーボードの「F2」
キーを押して Rescue System 起動し、「ドライバおよびアプリケーションのイ
ンストール」を選択します。
画面の指示に従って、「Lenovo ドライバおよびアプリケーションのインストー
ル」をインストールします。「インストール」をクリックして、「Lenovo ドライ
バおよびアプリケーションのインストール」のインストールを開始します。
システムが再起動します。システムが再起動した後も、インストール処理が完
了するまで続行されます。
方法 2⁚手動インストール
Windows システムで「スタート」→「すべてのプログラム」→「Lenovo」
「Lenovo ドライバおよびアプリケーションのインストール」をクリックします。
インストール手順を開始したら、表示される案内に従ってドライバおよびソフ
トウェアをすべてインストールします。
注記:
1. すでにコンピュータ上にあるソフトウェアは、インストールしないこと
をお勧めします。
2. オペレーティングシステムにアクセスする前に、「ドライバおよびアプ
リケーションのインストール」が自動的にインストールされたことを確
認してください。確認後、手動インストール機能を使用できます。
→
2.3 システムセットアップ
システムセットアップは、Lenovo Rescue System のネットワーク構成を設定し、
システムが Rescue System でインターネットに接続できるかを確認します。さ
らに、システムセットアップでは Lenovo Rescue System 用のすべてのパスワー
ドを設定および管理します。
2.3.1 起動
コンピュータをオンにします。
て Rescue System を実行します。次に、「システムセットアップ」を選択します。
2.3.2 ネットワークの設定
コンピュータのネットワークアクセスモードに応じて、ネットワーク接続モー
ドで「ADSL」または「LAN 接続」を選択します。
Lenovo
ロゴが表示されたら、「F2」キーを押し

22
ユーザーガイド
1. 「ADSL」を選択した場合は、ADSL 接続のユーザー名およびパスワードを入
力します。
2. 「LAN 接続」を選択した場合は、LAN の IP アドレスおよびプロキシーサーバー
を構成します。
2.3.3 パスワードの管理
パスワードの管理では、Lenovo Rescue System のパスワードの設定と管理が行
えます。
初期状態ではパスワードは設定されていません。
初めてパスワード管理にアクセスした際にパスワードを設定します。パスワー
ドを設定したくない場合は、システムに直接アクセスします。
2.4 システムバックアップ
システムパーティションを、イメージファイルにバックアップします。システム
に障害が発生した際に、このイメージファイルを使ってシステムを元の状態に
復元できます。
Windows システムで「スタート」→「すべてのプログラム」→「Lenovo」
「Lenovo Rescue System」をクリックします。
手順を開始したら、「システムバックアップ」をクリックし、画面の指示に従っ
てシステムパーティションのバックアップを作成します。
→
2.5 システムリカバリ
コンピュータをシステムリカバリ環境に再起動します。システムを、バックアッ
プポイントまたは初期状態に復元できます。
2.6 リカバリディスクの作成
現在のシステムから、起動可能なリカバリディスクを作成します。これらのリ
カバリディスクは、コンピュータを起動し、復元処理の手順を案内してくれます。
Windows システムで「スタート」→「すべてのプログラム」→「Lenovo」
「Lenovo Rescue System」をクリックします。
手順を開始したら、「リカバリディスクの作成」をクリックして現在のシステム
から起動可能なリカバリディスクを作成します。
表示される案内に従って、リカバリディスクを作成します。
→

1
2
3
4
第 3 章
システムメンテナンスおよびリ カバリ
この章には以下のトピックが含まれ
ています。
日次メンテナンスおよびツールの指示
ユーザーガイド
23
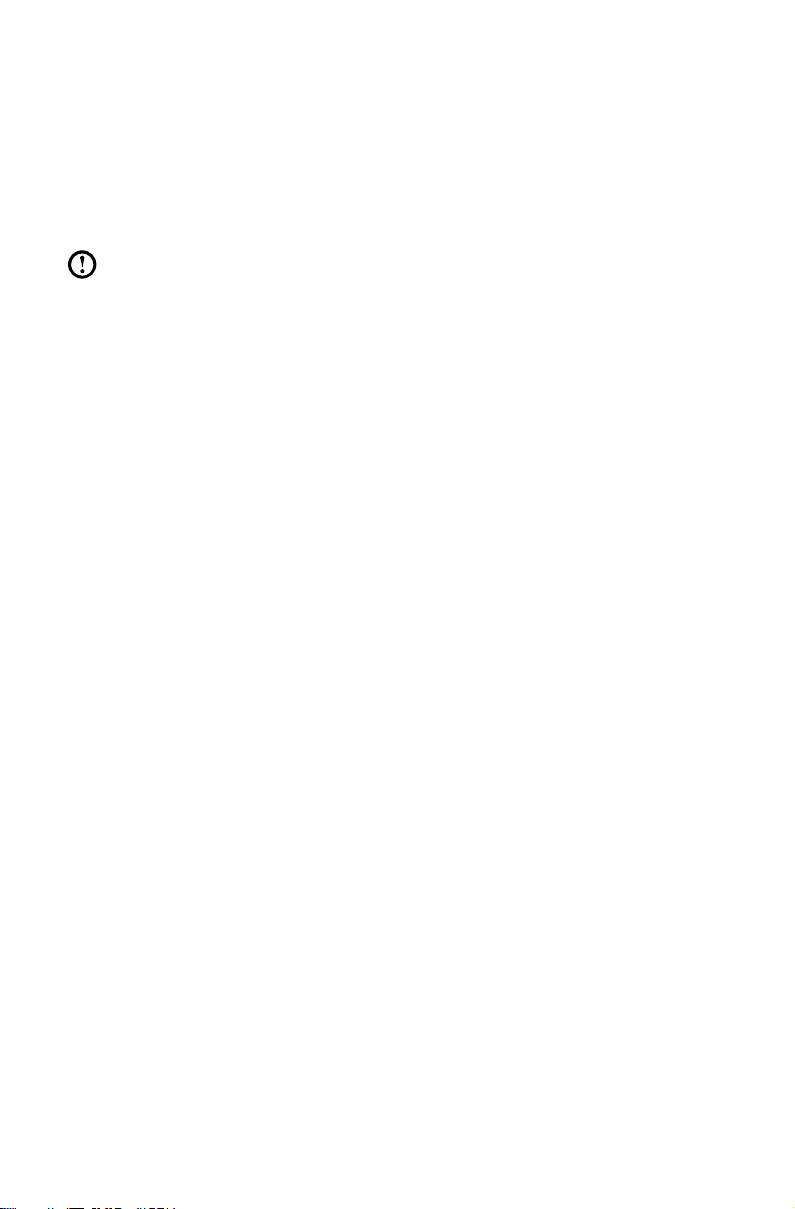
24
ユーザーガイド
3.1 システムの復元
システムでは、誤った操作や追加ソフトウェアのインストールにより問題が発
生する場合があります。ソフトウェアの問題が、初期インストールされたソフ
トウェア内で発生した場合、システムバックアップと復元機能を使用すること
によって、システムを復元することができます。
注意:既存のシステム設定は、復元後に変更されます。復元されたシステ
ムの設定が、お客様にとって必須な設定と一致するか確認してください。
以下の手順に従って、ソフトウェアを既知の機能レベルに復元します。
1. 「スタート」→「すべてのプログラム」→「アクセサリ」→「システム
ツール」→「システムの復元」の順にクリックします。
2. 推奨される復元ポイントを選択して、ポップアップボックスから別のリカバ
リ時間を選択します。システムが適切に実行されていた最近の日付を選択し
ます。
「次へ」をクリックして続行します。
3. システムは復元を開始します。すべての処理が完了すると、復元操作が正常
に完了したことを通知するメッセージが表示されます。
3.2 バックアップと復元センター
セキュリティーの観点から、追加のソフトウェアをインストールする前に現在
のシステムの状態をバックアップするか、あるいはシステム設定を変更するこ
とができます。現在のシステムの状態をバックアップするには、次のようにし
ます。
1. 「スタート」→「すべてのプログラム」→「メンテナンス」→「バックアッ
プと復元」の順にクリックします。
2. バックアップの場所を選択します。「次へ」をクリックして、続行するための
指示に従います。
3.3 ディスクのクリーンアップ
次の作業を定期的に実行することで、ディスクをクリーンアップし、コンピュー
タのパフォーマンスを改善することができます。
1. 「スタート」→「すべてのプログラム」→「アクセサリ」→「システム
ツール」→「ディスクのクリーンアップ」の順にクリックします。
2. クリーンアップするディスクを選択します。
3. 「OK」ボタンをクリックして、クリーンアップ処理を開始します。

25
ユーザーガイド
3.4 ディスクエラーのチェックと修正
システムを適切に維持するには、以下の作業を実行して定期的にハードディス
クドライブをチェックし、エラーを修正する必要があります。
1. 再編成するハードディスクドライブ (HDD) のアイコンを右クリックして、ポッ
プアップメニューから「プロパティ」を選択します。
2. 「ツール」タブを選択して「チェックする」をクリックします。
3. ディスクの検査項目をチェックして、「開始」をクリックします。
注意:コンピュータを再起動して初期化するまでは、エラーチェックを開
始できません。
3.5 ディスクの最適化
ディスクのフラグメントは、ディスク上に散在する小さな未使用のストレージ
領域です。システムはこれらの「ブランク」スペースを直接再利用はできない
ため、システム操作により未使用のストレージギャップの数が増えた結果、シ
ステムパフォーマンスの低下を引き起こします。ディスクストレージを最適化
するには、以下の操作を行います。ディスクストレージを最適化するには、次
のようにします。
1. 再編成するハードディスクドライブ (HDD) のアイコンを右クリックして、ポッ
プアップメニューから「プロパティ」を選択します。
2. ディスクプロパティから「ツール」タブを選択して「最適化する」をクリッ
クします。
3. 最適化プログラムによって使用される時間および設定を選択し、最適化プロ
グラムを開始します。ハードディスクドラ
に長時間を要する場合があります(場合によっては 1 時間以上)。
イブの状態によっては、この手順
3.6 日次メンテナンスタスクの実行
コンピュータおよび周辺機器のクリーニング
コンピュータおよび周辺機器の多くは、高度な集積回路から構成されているた
め、コンピュータの周囲を定期的に清掃して、ほこりがたまらないようにする
ことが非常に重要です。コンピュータおよび周辺機器を清掃するために必要な
クリーニングの用具としては、以下のようなものが必要です。掃除機、柔らか
い布、きれいな水(純水推奨)、綿棒。
重要:コンピュータを清掃する前に、コンピュータを電源コンセントか
ら切断してください。コンピュータは、水で湿らせた柔らかい布で清掃
します。液体またはエアゾールクリーナーには可燃性物質が含まれてい
る可能性があるため使用しないでください。

26
ユーザーガイド
注意:ディスプレイの損傷を避けるため、洗浄液をディスプレイに直接ス
プレーしないでください。ディスプレイのクリーニング専用に設計された
製品のみを使用し、製品付属の取扱説明書に従ってください。
周辺機器を清掃するための一般的な方法は、以下のとおりです。
• 柔らかい布を使用してコンピュータ、ディスプレイ、プリンター、スピーカー、
およびマウスの表面のほこりを取り除きます。
• これらの方法では届かない場所の清掃には、電気掃除機を使用します。
• キーボードをしっかりとクリーニングするには、コンピュータをシャットダ
ウンしてから、湿った布で軽くふきます。
• 乾くまでは、キーボードを使用しないでください。
以下のことを行ってはなりません。
• コンピュータに水をこぼす
• 水をたっぷり含んだ布を使用する
• モニターの表面またはコンピュータ内部に水を直接スプレーする
LCD ディスプレイは、必ず毎日お手入れすることを
お勧めします。乾いた布で
モニターおよびキーボードからほこりを落とします。すべての表面を清潔に保
ち、油汚れを付けないようにします。

1
2
3
4
第 4 章
トラブルシューティングとセッ トアップの確認
この章には以下のトピックが含まれ
ています。
トラブルシューティングおよび問題の解決
注意:本書の TVチューナーカードに関する
説明は、TVチューナーカードを搭載したマシ
ンのみが対象です。TVチューナーカードを搭
載していないマシンには適用されません。
ユーザーガイド
27

28
ユーザーガイド
問題の解決
コンピュータの問題を判別するには、以下のヒントに従ってください。
• 問題が発生する前にパーツを追加または取り外した場合は、取り付け手順を
確認し、パーツが正しく取り付けられているか確認します。
• 周辺機器が機能しない場合は、デバイスが正しく接続されているか確認します。
• 画面にエラーメッセージが表示されたら、メッセージを正確に書き止めます。
このメッセージは、サポート担当者が問題を診断し、解決する際に役立つ場
合があります。
• プログラム内でエラーメッセージが表示された場合は、プログラムの資料を
参照します。
注意:本書の手順は、Windows のデフォルトビュー用に書かれているた
め、Lenovo® コンピュータを Windows クラシック表示に設定している場
合は、適用されない場合があります。
4.1 表示の問題のトラブルシューティング
問題⁚ディスプレイにブランクの画面が表示される、または映像が表示されない
トラブルシューティングおよび問題の解決⁚
LCD 画面がオンになっていることを確認します。オンになっていない場合は、
「LCD ON/OFF」ボタンを押して、LCD をオンにします。
問題が解決しない場合には、Lenovo Customer Service に連絡してください。
問題⁚ディスプレイプロパティ設定を変更する必要がある。
ディスプレイの背景とアイコンのプロパティは以下のように設定します。
1. アイコンの上以外のデスクトップの任意の場所を右クリックし、ボップアッ
プメニューから「個人設定」を選択
2. 該当するオプションを選択することで、以下の作業を行えます。
• デスクトップの背景を変更する
• スクリーン セーバーを選択する
• アイコンと文字の色および外観のオプションを選択する
• 「ディスプレイの設定」オプションを使用して、解像度および色を設定する
します。

29
ユーザーガイド
問題⁚画面上のさざ波
トラブルシューティングおよび問題の解決⁚
1. コンピュータから 1 メートル以内に、磁気干渉の恐れのある電子機器(例え
ば、冷蔵庫、扇風機、ドライヤー、無停電電源装置、レギュレーター、蛍光灯、
または他のコンピュータなど)がないか確認します。
2. 干渉の可能性がある電子機器をコンピュータから遠ざけます。
3. 問題が解決しない場合には、Lenovo サービスに連絡してください。
4.2 オーディオの問題のトラブルシューティング
問題⁚内蔵スピーカーから音が出ない
トラブルシューティングおよび問題の解決 :
• ウィンドウの音量制御を調整します 画面の右下隅の「スピーカー」アイコン
をダブルクリックします。音量が上がっていて、音がミュートになっていな
いことを確認します。音量、低音、または高音域の制御を調整し、ひずみを
除去します。
• オーディオドライバを再インストールします。
• これは、ヘッ
動的にスピーカー出力が無効になるためです。
問題⁚ヘッドホンから音声が聞こえない
ドホンがコンピュータ側面のコネクターに接続されていると自
トラブルシューティングおよび問題の解決 :
• ヘッドホンケーブルが、ヘッドホンコネクターにしっかりと接続されている
かどうか確認してください。
• ウィンドウの音量制御を調整します 画面の右下隅の「スピーカー」アイコン
をクリックまたはダブルクリックします。音量が上がっていて、音がミュー
トになっていないことを確認します。

30
ユーザーガイド
4.3 ソフトウェアの問題のトラブルシューティング
問題⁚実行中のプログラムを正常に終了できない。
トラブルシューティングおよび問題の解決 :
1. 「Ctrl」、「Alt」、および「Delete」を同時に押して、「タスク マネージャ」ウィ
ンドウを開きます。
2. 「アプリケーション」タブを選択し、問題のプログラムを選択して、「タスク
の終了」ボタンをクリックします。
問題⁚プログラムをインストールまたはアンインストールする必要がある。
問題の解決 :
インストール中は、絶対にシステムの電源を切るなどの操作は行わないでくだ
さい。そのような操作を行うと、システムプログラムの障害の原因となるほか、
システム初期化が行えなくなる可能性もあります。
アンインストール処理中は、絶対にファイルやフォルダを削除しないでくださ
い。削除すると、システムに有害となり、システム全体の誤作動を引き起こす
恐れがあります。
以下の手順に従って
1. 削除を行う前に、プログラムに関連するすべてのドキュメントおよびシステ
ム設定のバックアップをとります。
2. プログラムに独自のアンインストーラーがある場合は、それを実行してプロ
グラムをアンインストールします。
3. プログラムに独自のアンインストーラーがない場合は、「スタート」メニュー
から「コントロール パネル」を選択します。
4. 「コントロール パネル」から 「プログラムと機能」を選択します。
5. 「プログラムの追加と削除」ダイアログボックスから該当するプログラムを検
出し、次に「変更と削除」を選択します。
6. 画面の指示に従って、ソフトウェアをアンインストールします。
、プログラムを正しくアンインストールしてください。

31
ユーザーガイド
4.4 光ドライブおよびハードディスクの問題のトラブル シューティング
問題⁚光ドライブが CD/DVD を読み込めない。
トラブルシューティングおよび問題の解決 :
1. オペレーティングシステムのリソース マネージャに光ドライブアイコンがあ
るかどうかを確認します。ない場合は、コンピュータを再起動します。再起
動してもアイコンがない場合は、Lenovo サービスに連絡してください。アイ
コンがある場合は、次のステップに進みます。
2. CD/DVD がドライブに正しく挿入されていることを確認してください。正し
く設置されていない場合は、CD または DVD を再ロードします。アイコンが
ある場合は、次のステップに進みます。
3. コンピュータに付属の仕様書を確認し、この光ドライブが、挿入されている
タイプの CD または DVD を読み込める仕様になっていることを確認します。
4. 読み込めない場合は、コンピュー
込み可能な CD/DVD と交換します。
5. それでも読み込めない場合は、CD/DVD の記録面を目視でチェックし、異常
がないかどうかを確認します。
問題⁚システムが表示しているハードディスクの容量が実際にあるはずの容量
より少ない。
タに付属の CD/DVD など、間違いなく読み
トラブルシューティングおよび問題の解決⁚OneKey Recovery 機能を備えたコ
ンピュータの場合、システムリカバリ機能が一定のハードディスクスペースを
占有します。このため、ハードディスク容量がは若干少なくなります。
技術的な補足説明⁚ハードディスクの名目上の容量は 10 進法で表現され、
1000 バイトです。しかし、実際のハードディスク容量は 2 進法による 1024 換
算で計算されます(例えば、仕様上の容量 1G は 1000M ですが、実際の容量
1G は 1024M となります)。
Windows で表示される
きます。
ハードディスクの容量は、次の例の計算に従って計算で

ハードディスクの名目上の容量が 40G の場合、実際の容量は、
40 x 1000 x 1000 x 1000/(1024 x 1024 x 1024) = 37G となります。
3G のサービスパーティション - 3 x 1000 x 1000 x 1000/(1024 x 1024 x
1024) = 2.79G を差し引くと、システムで表示されるハードディスクの容
量が得られます。
この方法で求められるハードディスクの容量は、合計の四捨五入により、実際
の容量とは多少、異なります。
4.5 Windows トラブルシューティングに関する特殊な考慮 事項
次の情報は、システムの問題を判別する際に後で有用な場合があるため、
記録してください。
1. ソフトウェアのシリアル番号。シリアル番号は、コンピュータに付随する番
号で、各メーカーが個別に提供します。ヘルプセンターでは、この番号を検
きません。
索で
2. このコンピュータモデルのドライバは、Windows 7 システムのみをサポート
しています。
3. Windows Media Center を使用してテレビを視聴する場合、特に次のことに注
意してください。
• 以下の いずれかの場合、チャンネルリストを再度保存する必要があります。
a. テレビ信号をデジタルからアナログに変更した場合、デジタルテレビ
用に保存したチャンネルリストが削除されます。再びデジタルテレビ
を視聴したい場合は、新しいチャンネルリストを作成して保存する必
要があります。
b. テレビ信号をアナログからデジタルに変更した場合、アナログテレビ
用に保存したチャンネルリストは削除されます。再びアナログテレビ
を視聴したい場合は、新しいチャンネルリストを作成して保存する必
要があります。
• 文字多重放送を視聴するには、まず TV チューナー入力信号をアナログに
設定する必要があります。
ユーザーガイド
32
 Loading...
Loading...