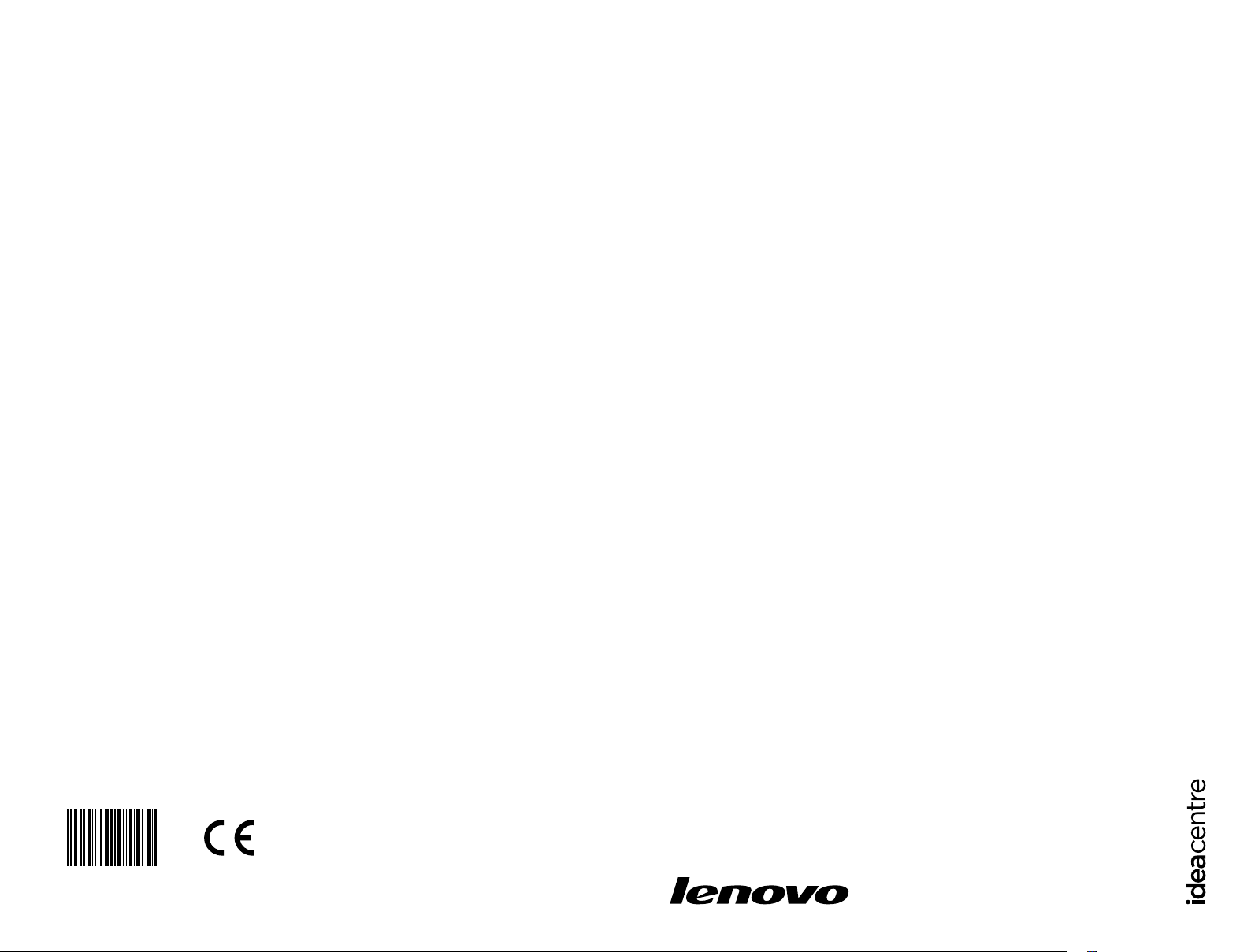
Version 3.0
Machine type: 10065/7746
2010.11
Lenovo
IdeaCentre A3 Series
Bedienungsanleitung
31047786
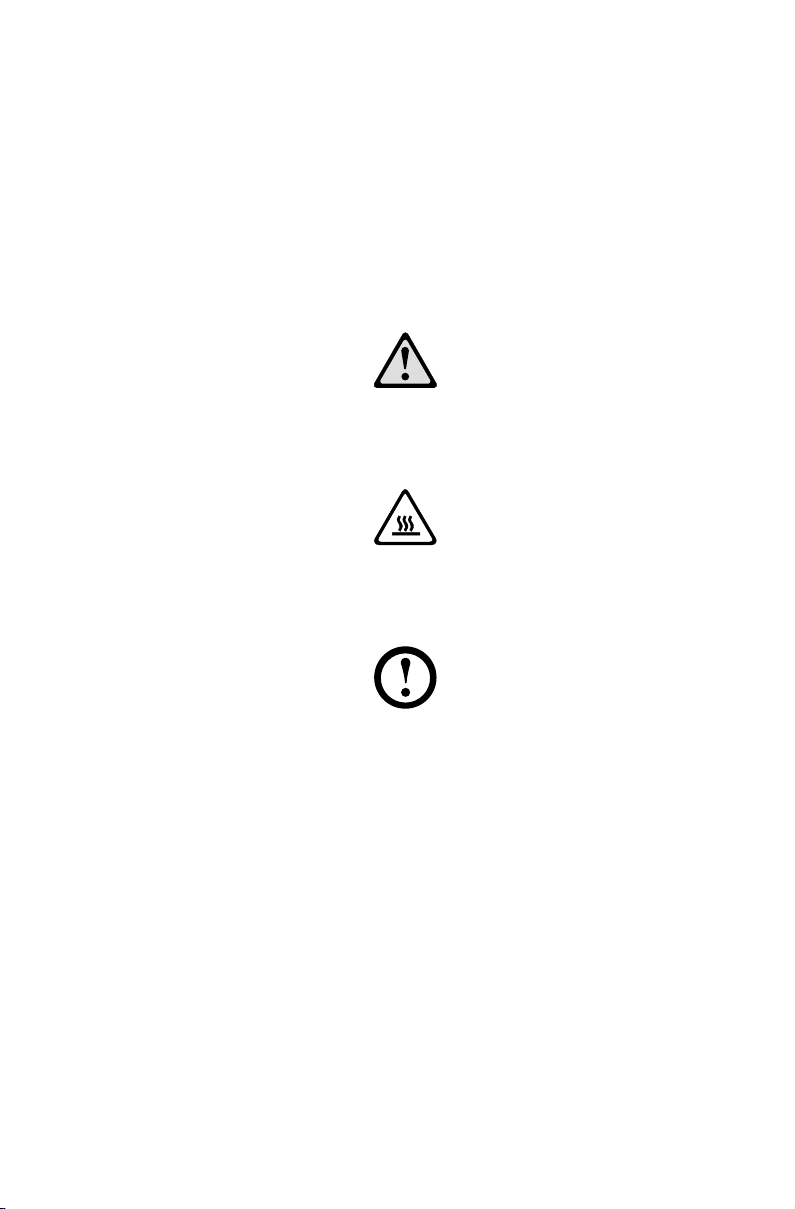
Wichtige Sicherheitsinformationen
Vor Verwendung der Informationen in diesem Handbuch ist es wichtig, dass Sie
alle Sicherheitshinweise zu diesem Produkt lesen und verstehen. Die aktuellen
Sicherheitshinweise finden Sie im Handbuch Sicherheit und Garantie, das im
Lieferumfang dieses Produkts enthalten ist. Wenn Sie diese Sicherheitshinweise
beachten, minimieren Sie das Risiko von Verletzungen oder Beschädigungen des
Produkts.
Vorsicht: Diese Hinweise weisen auf Situationen hin, von denen eine hohe
Gefährdung für Sie ausgehen könnte.
Achtung: Diese Hinweise weisen auf eine mögliche Beschädigung von
Programmen, Einheiten oder Daten hin.
Hinweis: Diese Hinweise weisen auf eine wichtige Information hin.
© Copyright Lenovo 2010.
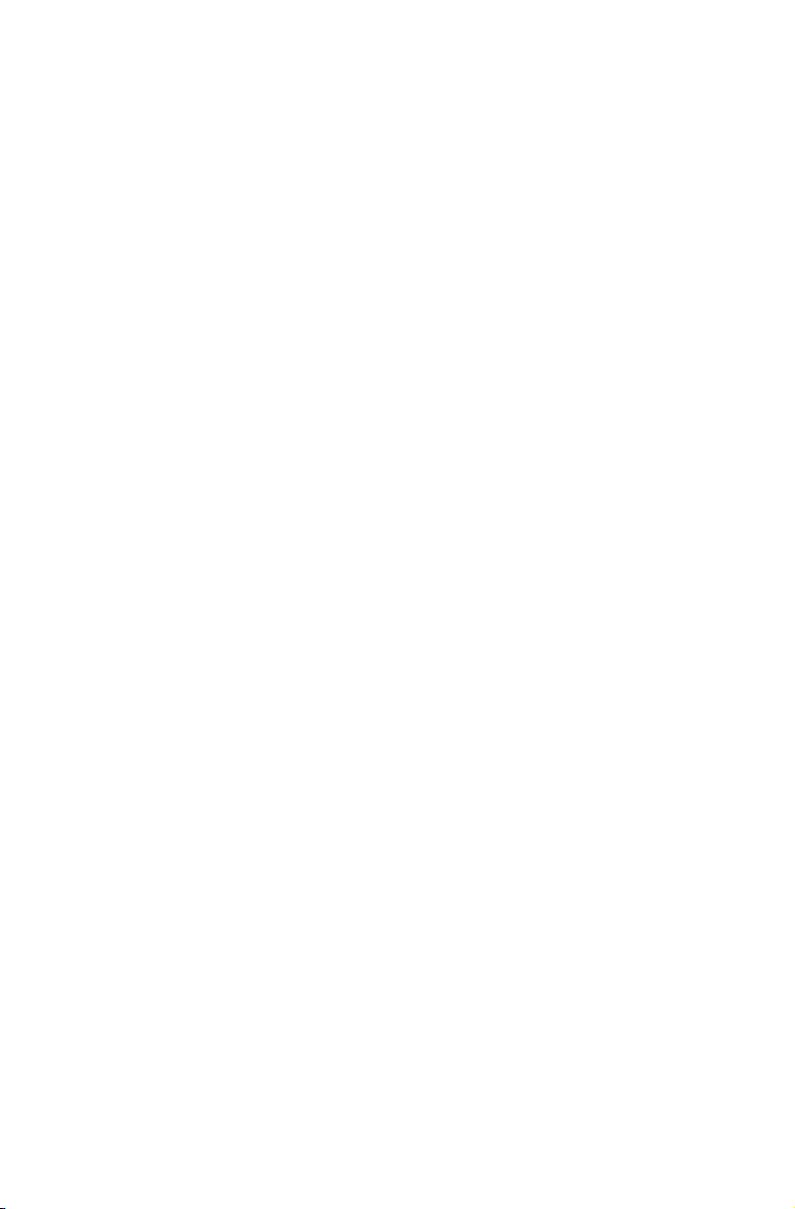
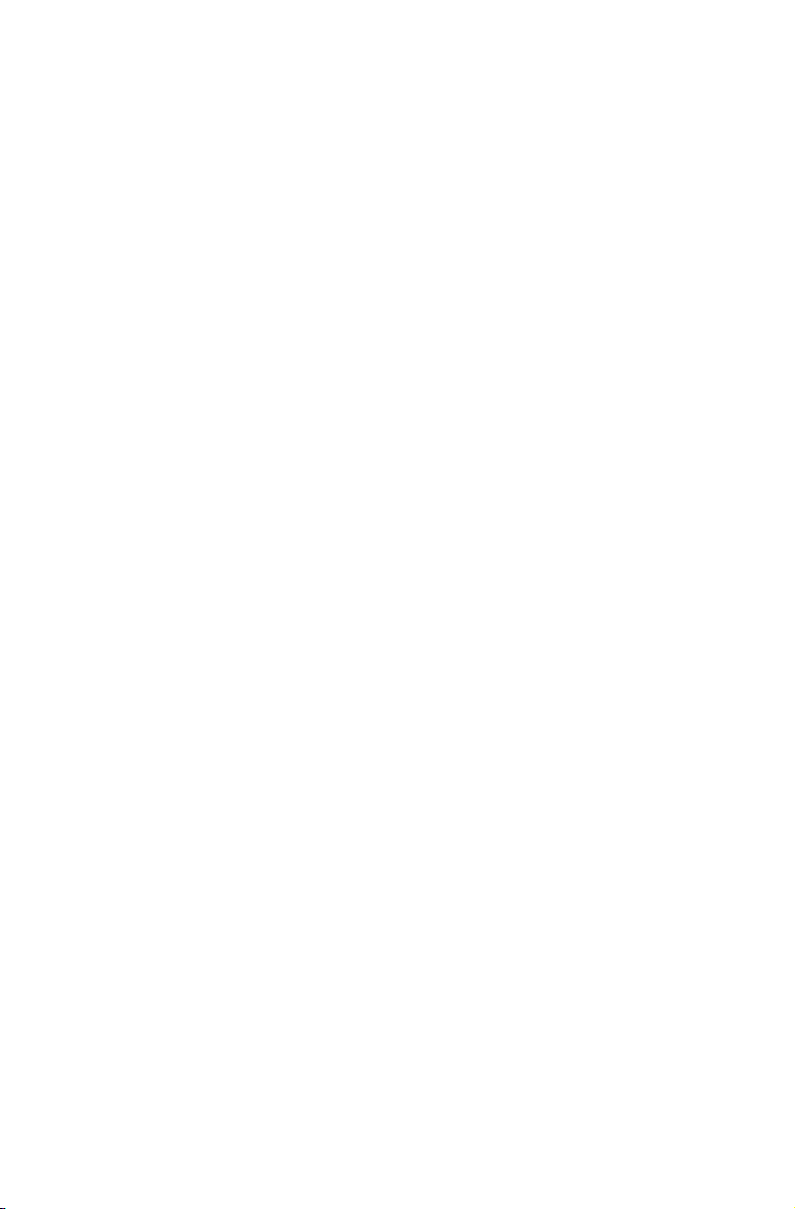
Inhalt
Wichtige Sicherheitsinformationen
Kapitel 1 Computer-Hardware verwenden ........................... 1
1.1 Vorderansicht des Computers .................................................2
1.2 Rückansicht des Computers ...................................................3
1.3 Computerstandfuß ..................................................................4
1.4 Anschließen des Computers ....................................................6
1.5 Wichtige Informationen zur Verwendung des Computers .......10
1.6 Einrichten von Funk-Tastatur und -Maus ................................13
Kapitel 2 Verwendung von Rescue System ........................ 17
2.1 OneKey Recovery ..................................................................18
2.2 Treiber- und Anwendungsinstallation .....................................19
2.3 System Setup (Systemeinrichtung) ........................................20
2.4 System Backup (Systemsicherung) ........................................20
2.5 System Recovery (Systemwiederherstellung) .........................21
2.6 Erstellen einer Wiederherstellungsdisk ...................................21
Kapitel 3 Verwendung der Computersoftware ................... 23
3.1 Das Lenovo Dynamic Brightness System ...............................24
3.2 Lenovo Eye Distance System ................................................25
Kapitel 4 Fehlerbehebung und Bestätigung der
Konfiguration ......................................................... 27
4.1 Beheben von Anzeigeproblemen ...........................................28
4.2 Beheben von Audioproblemen...............................................29
4.3 Beheben von Softwarefehlern ................................................30
4.4 Beheben von Problemen mit optischen Laufwerken und
Festplatten ............................................................................31
Inhalt
1
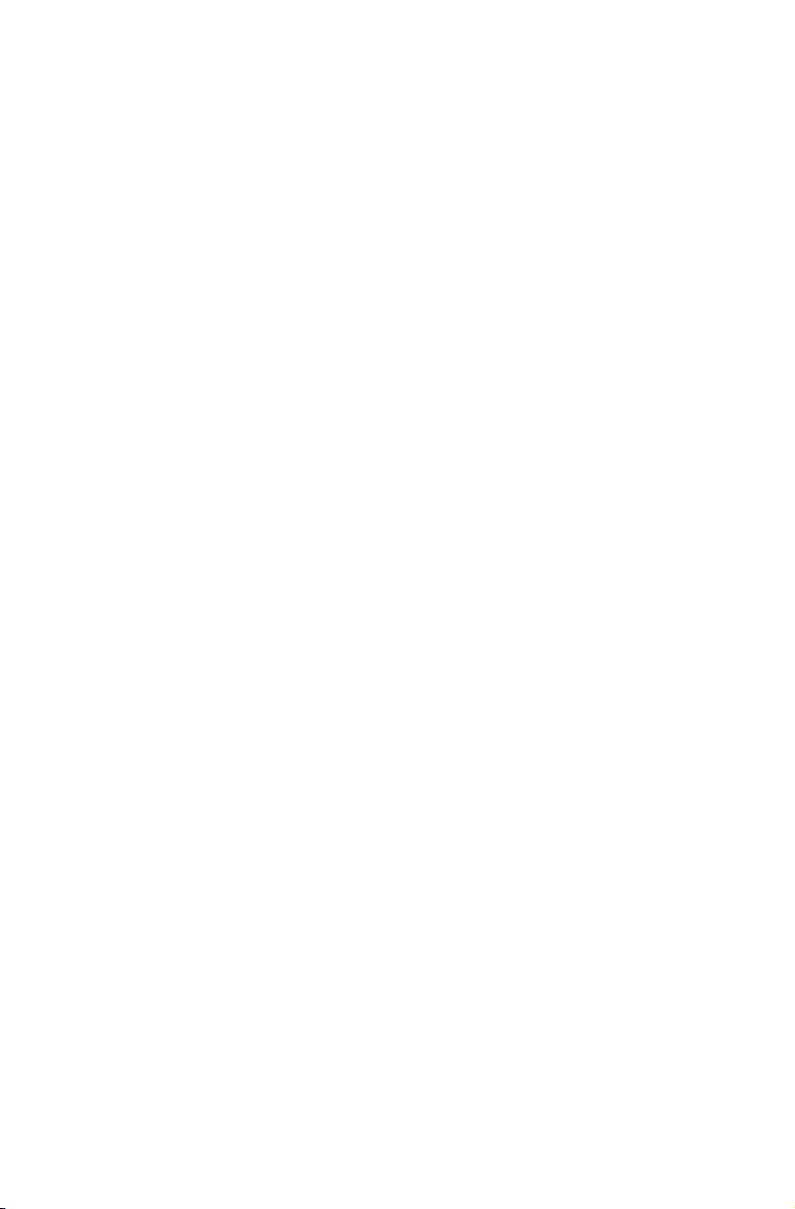
4.5 Besondere Hinweise zur Fehlerbehebung unter Windows ......32
4.6 Durchführung täglicher Wartungs-Tasks .................................33
4.7 Anleitung für die Funk-Tastatur und -Mausverbindung und
das Beheben von Problemen .................................................34
4.8 Probleme bei der Funk-Maus und -Tastatur beheben ............37
Inhalt
2
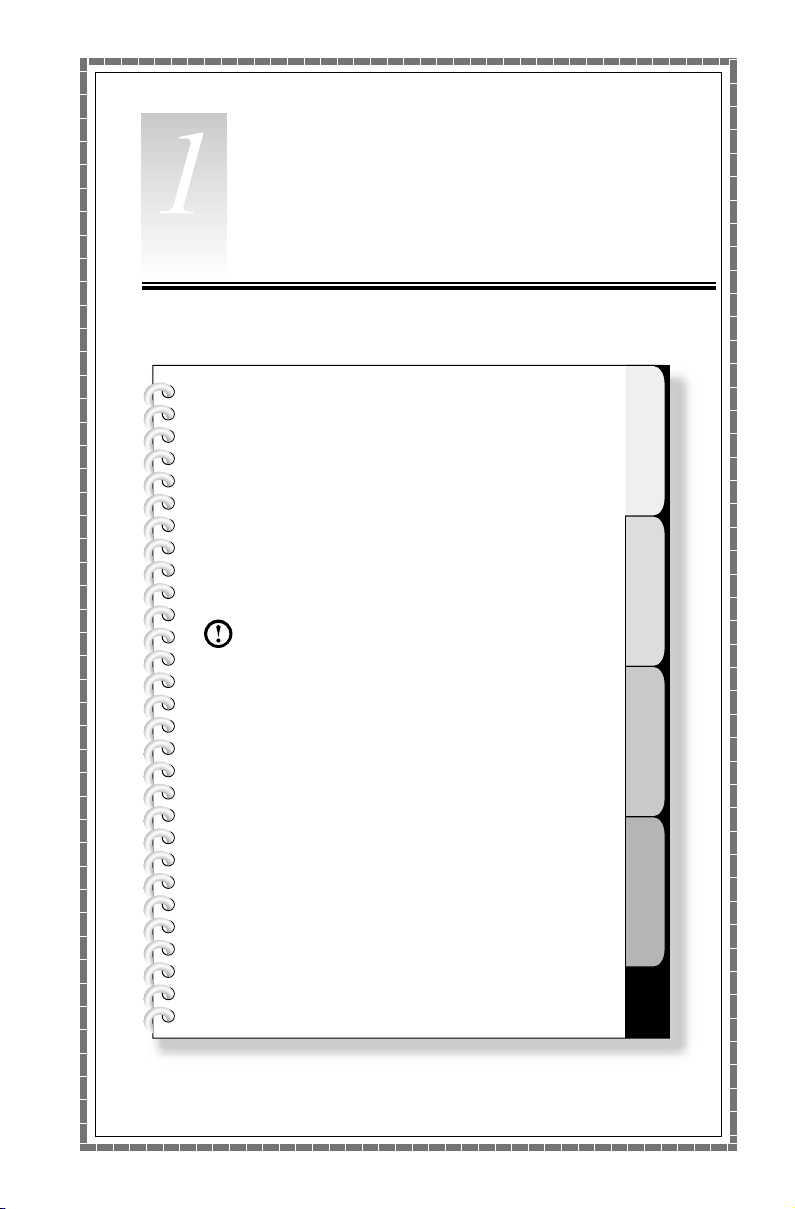
1
2
3
4
Kapitel
Computer-Hardware verwenden
Dieses Kapitel enthält die
folgenden Themen:
Einführung zur Computer-Hardware
Informationen zu den Computeranschlüssen
Hinweis: Die Beschreibungen in diesem
Kapitel können, je nach Computermodell
und Konfiguration, von Ihrem Computer
abweichen.
Bedienungsanleitung
1
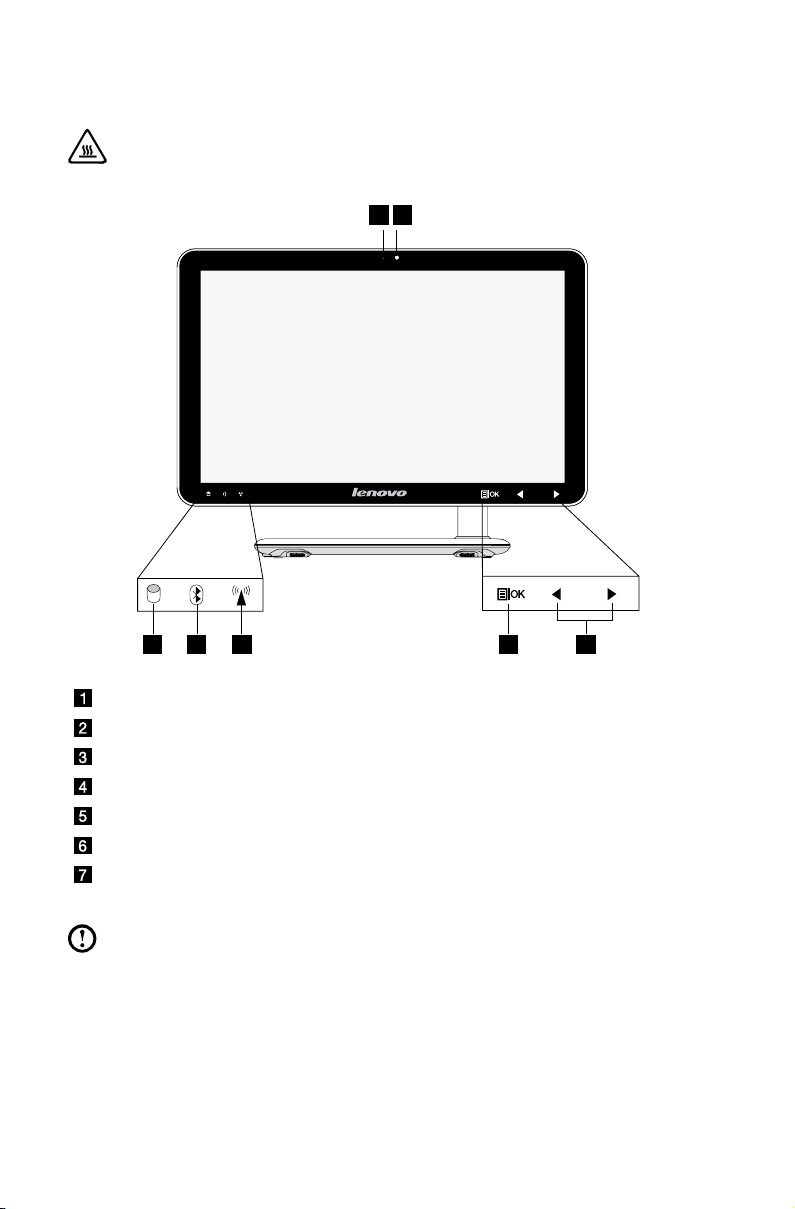
2
Bedienungsanleitung
1.1 Vorderansicht des Computers
12
74 63 5
Achtung: Verdecken Sie nicht die Lüftungsschlitze am Computer.
Blockierte Lüftungsschlitze können Temperaturfehler verursachen.
Kamera
Integriertes Mikrofon
Festplattenanzeige
Bluetooth-Statusanzeige
WiFi-Statusanzeige
Taste Menü/OK
Richtungstasten
Hinweis: Die Qualität der Videoausgabe wird je nach Einschränkung der
tatsächlich vom Nutzer verwendeten Bandbreite und den Grenzen der
Datenübertragungsgeschwindigkeit der Video-Kommunikationssoftware
beeinträchtigt.
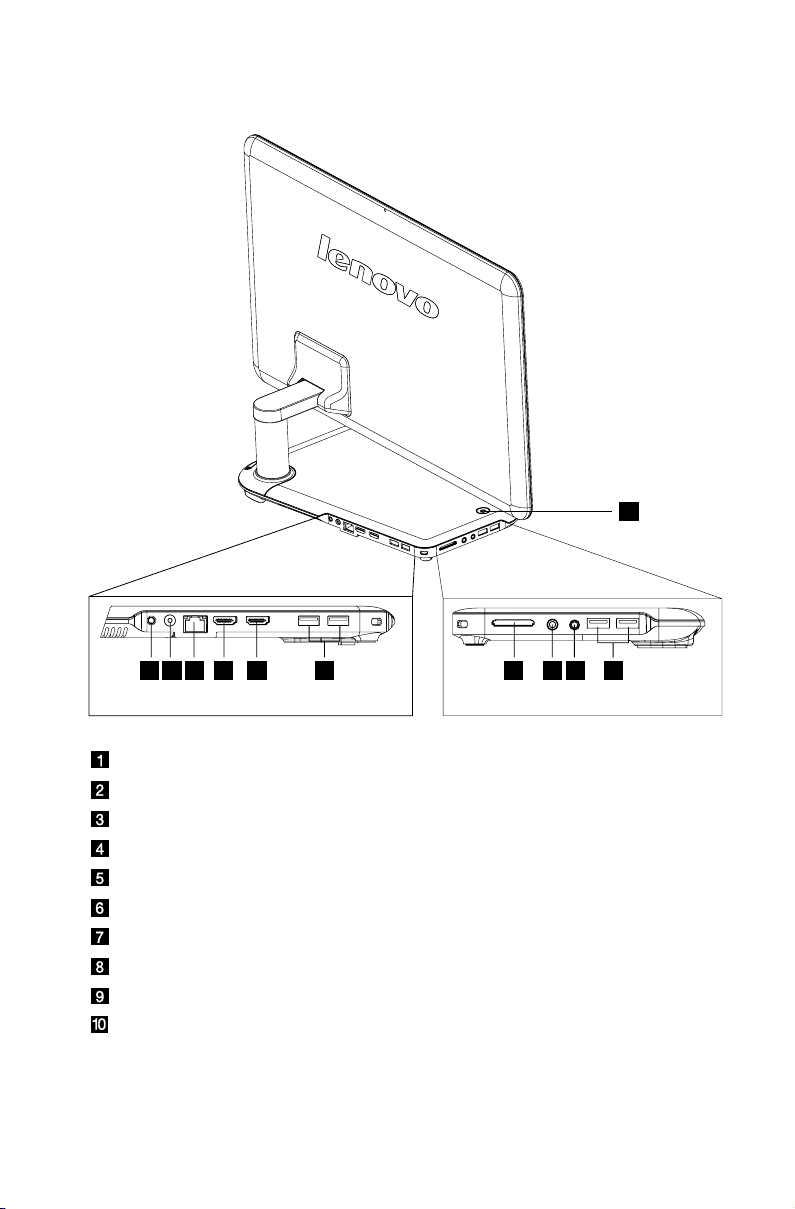
3
Bedienungsanleitung
1.2 Rückansicht des Computers
2 3
4 5 6 778910
1
Netzschalter
TV-Tuner-Anschluss (nur ausgewählte Modelle)
Netzanschluss
Ethernet-Anschluss
HDMI-OUT Anschluss (nur bei ausgewählten Modellen)
HDMI-IN Anschluss (nur bei ausgewählten Modellen)
USB-Anschlüsse (4)
Speicherkartenlesegerät (nur bei ausgewählten Modellen)
Mikrofonanschluss
Kopfhöreranschluss
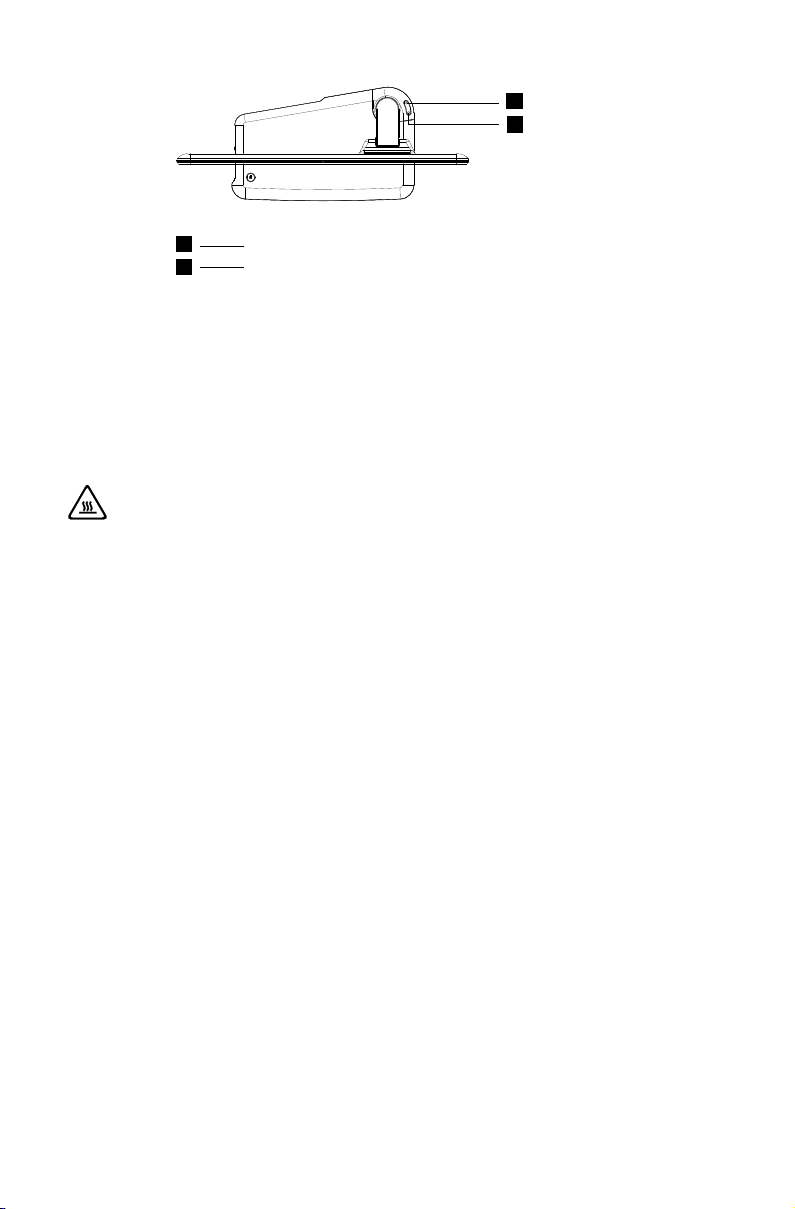
4
Bedienungsanleitung
1
2
1
2
Buetooth-Verbindungstaste
Modusschalter (nur bei ausgewählten Modellen)
1.3 Computerstandfuß
Passen Sie den Winkel an, um die beste Sicht zu erhalten. Der Bildschirm kann
horizontal oder vertikal gedreht werden.
Der Standfuß sorgt für eine bessere Stabilität des Computers; es handelt sich nicht
um eine austauschbare Komponente.
Achtung: Der Standfuß des Computers muss immer installiert sein, damit
eine maximale Stabilität für das System sichergestellt ist.
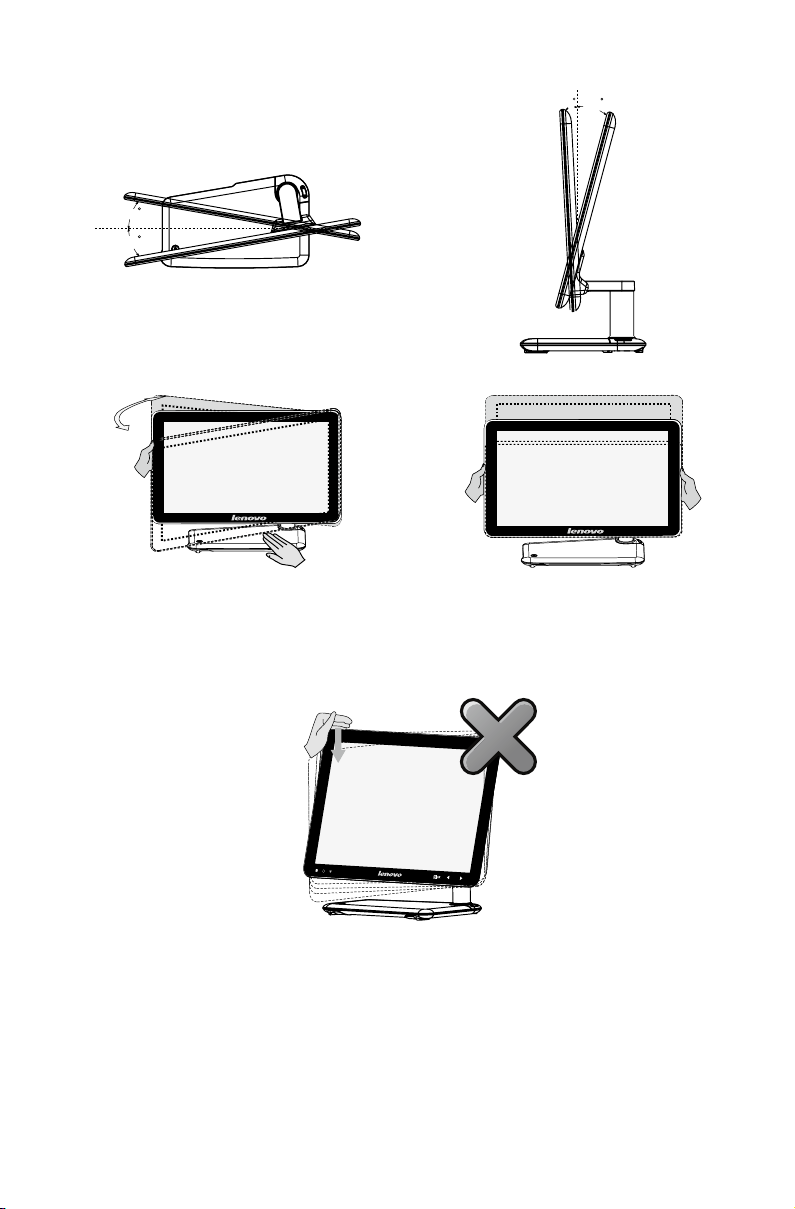
5
Bedienungsanleitung
10
10
3
18
Adjust the panel angle for the best
viewing from the vertical.
Adjust the panel angle for the best
viewing from the horizontal.
Passen Sie den Winkel an, um die
beste Sicht aus der Horizontalen
zu erhalten.
Passen Sie den Winkel an, um die
beste Sicht aus der Vertikalen
zu erhalten.
10
10
TV
3
18
Adjust the panel angle for the best
viewing from the vertical.
Do not only use one hand to adjust the panel
angle to avoid the computer falling over.
Adjust the panel angle for the best
viewing from the horizontal.
Passen Sie den Winkel an, um die
beste Sicht aus der Horizontalen
zu erhalten.
Passen Sie den Winkel an, um die
beste Sicht aus der Vertikalen
zu erhalten.
Passen Sie den Winkel mit beiden Händen an,
damit der Computer nicht umfallen kann.
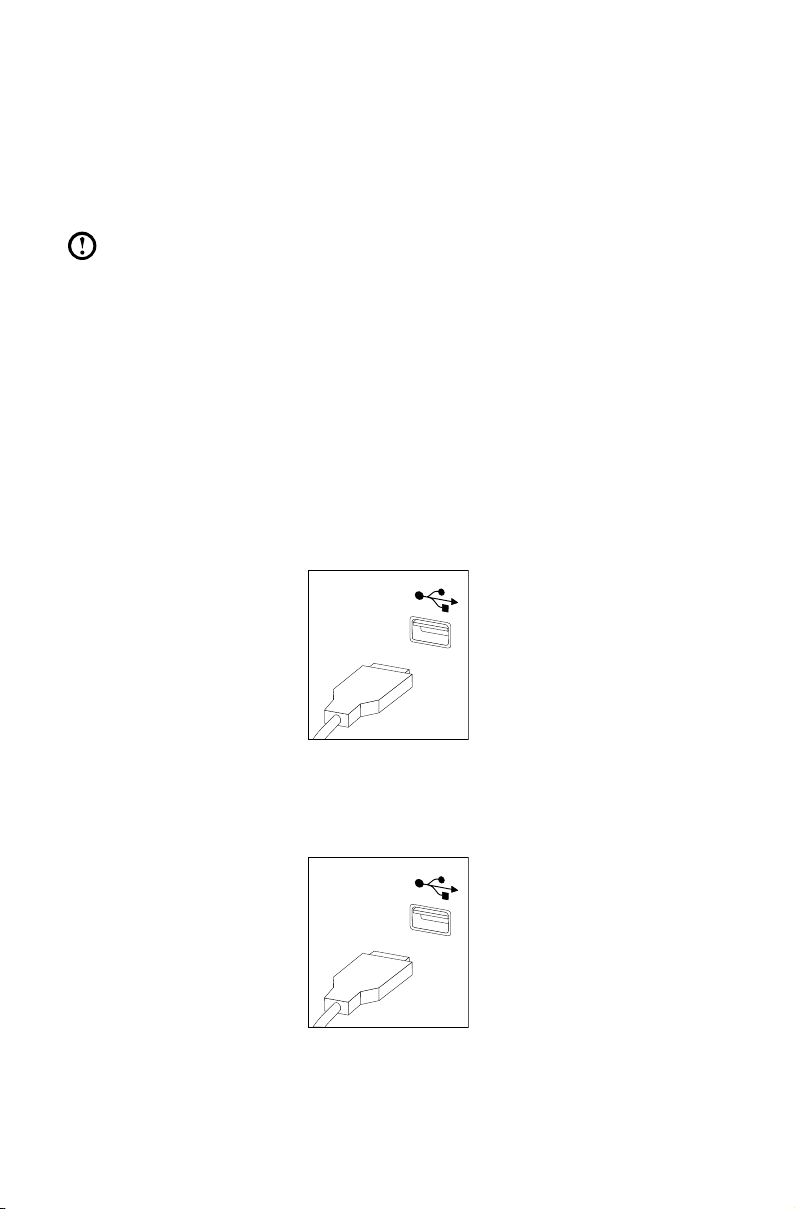
6
Bedienungsanleitung
1.4 Anschließen des Computers
Verwenden Sie die folgenden Informationen, um den Computer anzuschließen:
• SuchenSienachdenkleinenAnschlusssymbolenaufderRückseitedes
Computers. Schließen Sie die Stecker entsprechend den Symbolen an.
Hinweis: Ihr Computer verfügt möglicherweise nicht über alle in diesem
Abschnitt beschriebenen Anschlüsse.
1.4.1 Überprüfen Sie den Spannungsbereich, bevor Sie
das Gerät an eine Netzsteckdose anschließen, um
sicherzustellen, dass die erforderliche Spannung und
Frequenz mit den Werten der verfügbaren Stromquelle
übereinstimmen.
1.4.2 Schließen Sie das Tastaturkabel an den entsprechenden
Tastaturanschluss an (USB-Anschluss).
1.4.3 Schließen Sie das Mauskabel an den entsprechenden
Mausanschluss an (USB-Anschluss).
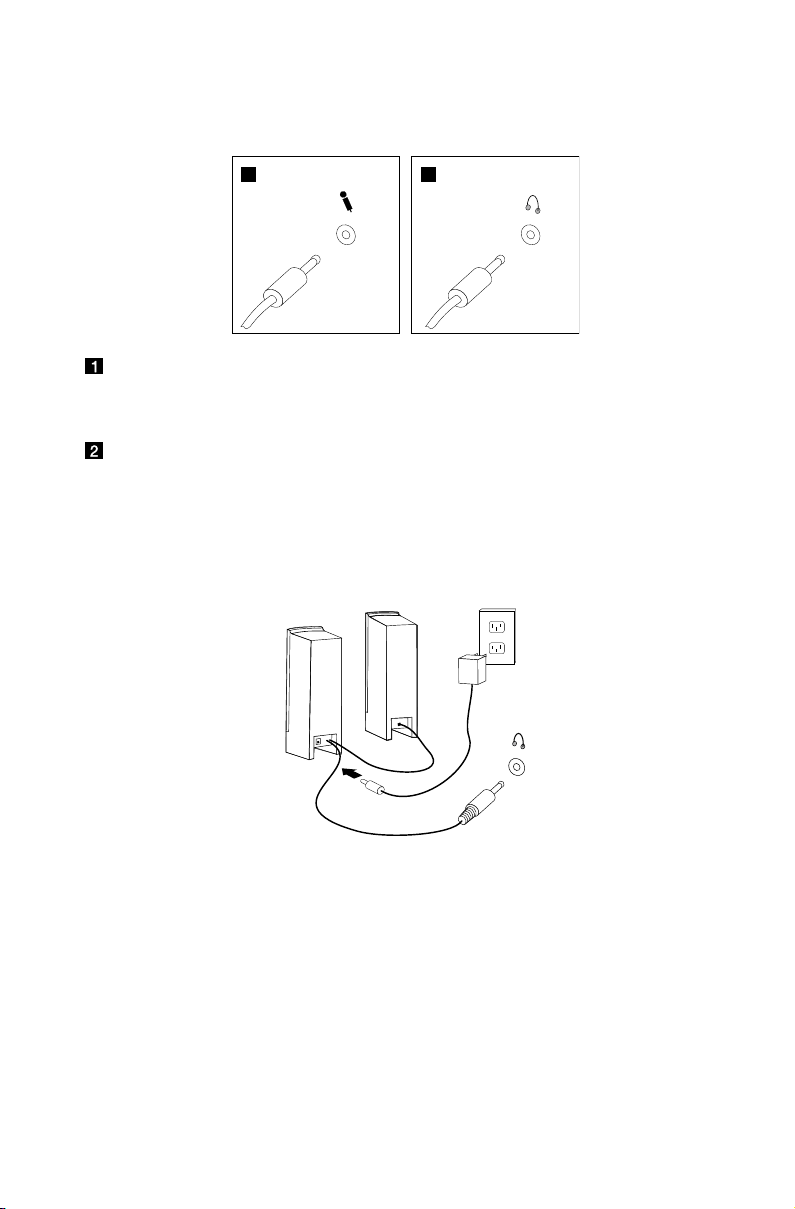
7
Bedienungsanleitung
1.4.4 Wenn Sie über Audiogeräte verfügen, gehen Sie wie
12
folgt vor, um diese anzuschließen:
Mikrofon Verwenden Sie diesen Anschluss, um ein Mikrofon (separat
erworben) für Audioaufnahmen oder zur Verwendung einer
Spracherkennungssoftware an den Computer anzuschließen.
Kopfhörer Verwenden Sie diesen Anschluss, um einen Kopfhörer (separat
erworben) an den Computer anzuschließen, um Musik- oder
andere Audiodateien anzuhören, ohne andere zu stören.
1.4.5 Wenn Sie über Lautsprecher mit eigener Stromversorgung
ohne Netzteil verfügen:
(Bei diesem Bild handelt es sich lediglich um eine Skizze, es stellt keine
wirklichkeitsgetreue Abbildung des Lautsprechers dar.)
a. Schließen Sie ggf. das Verbindungskabel zwischen den Lautsprechern an.
Bei einigen Lautsprechern ist dieses Kabel permanent installiert.
b. Schließen Sie ggf. das Netzteilkabel an den Lautsprecher an. Bei einigen
Lautsprechern ist dieses Kabel permanent installiert.
c. Schließen Sie die Lautsprecher an den Kopfhöreranschluss am Computer an.
d. Schließen Sie das Netzteil an die Stromquelle an.
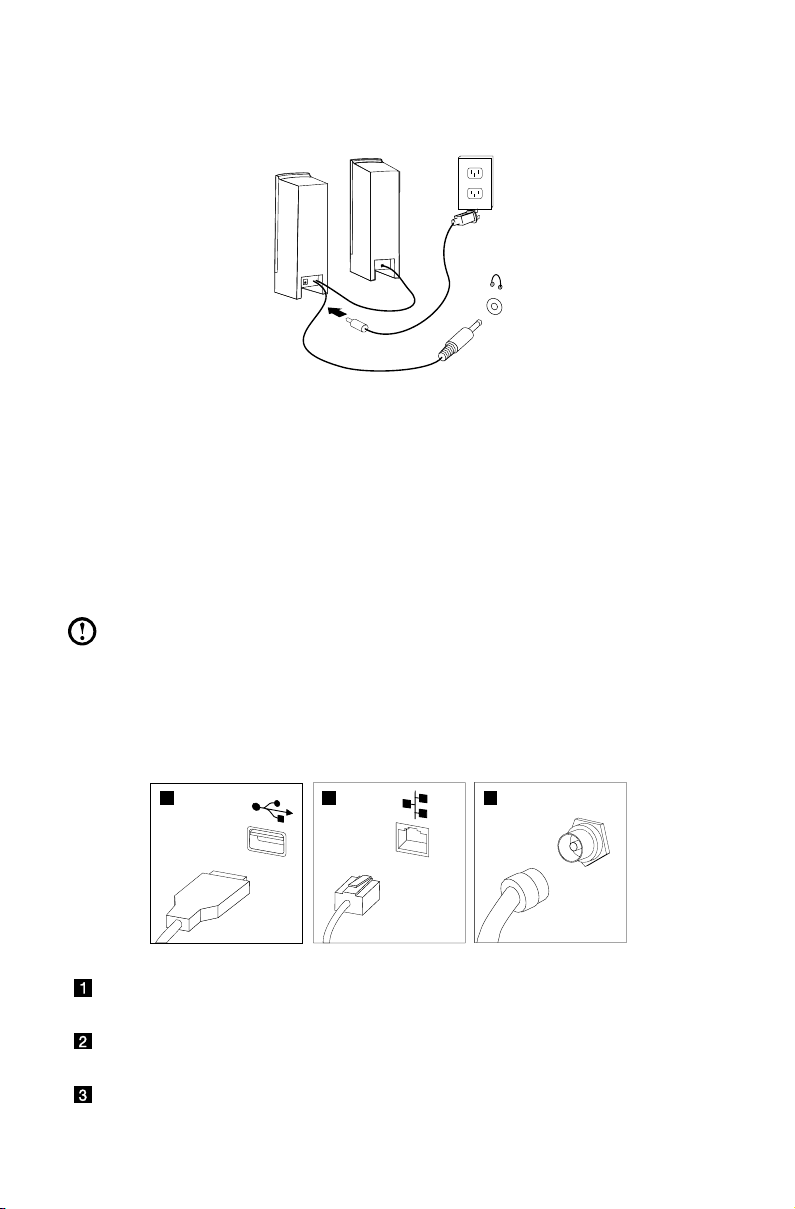
8
Bedienungsanleitung
1.4.6 Wenn Sie über Lautsprecher mit eigener Stromversorgung
123
ohne Netzteil verfügen:
(Bei diesem Bild handelt es sich lediglich um eine Skizze, es stellt keine
wirklichkeitsgetreue Abbildung des Lautsprechers dar.)
a. Schließen Sie ggf. das Verbindungskabel zwischen den Lautsprechern an.
Bei einigen Lautsprechern ist dieses Kabel permanent installiert.
b. Schließen Sie ggf. das Kabel an den Lautsprecher an. Bei einigen Lautsprechern
ist dieses Kabel permanent installiert.
c. Schließen Sie die Lautsprecher an den Kopfhöreranschluss am Computer an.
d. Schließen Sie den Netzstecker an die Stromquelle an.
Anmerkung: Einige Modelle verfügen nicht über externe Lautsprecher.
1.4.7 Schließen Sie ggf. alle weiteren Geräte an.
Möglicherweise verfügt Ihr Computer nicht über alle der
dargestellten Anschlüsse.
USB-Anschluss Verwenden Sie diesen Anschluss, um ein USB-
Gerät anzuschließen.
NetzwerkadapterAnschluss
TV-Tuner-Anschluss Nur auf Systemen mit optionaler TV-Tuner-Karte.
Verwenden Sie diesen Anschluss, um den
Computer an ein Ethernet-LAN anzuschließen.

9
Bedienungsanleitung
1.4.8 Schließen Sie die Netzkabel ordnungsgemäß an geerdete
Netzsteckdosen an.
1.4.9 Ihr Computer ist mit einem Anschluss für ein
Speicherkartenlesegerät ausgestattet. Er kann folgende
Datenträger lesen und beschreiben:
Secure Digital (SD) Speicherkarte
Mini-SD
MultiMediaCard (MMC)
RS-MMC
MS
MS-PRO
MS-Duo

10
Bedienungsanleitung
1.5 Wichtige Informationen zur Verwendung des Computers
Drücken Sie den Netzschalter, der sich oben auf dem Standfuß befindet, um den
Computer einzuschalten.

11
Bedienungsanleitung
Anmerkung: Stellen Sie keine Behälter mit Flüssigkeiten auf dem
TV
Standfuß ab.
Anmerkung: Die Schaltflächen entlang des unteren Bildschirmrands
sind Berührungsschaltflächen. Wenn Sie diese berühren, leuchtet die
Anzeigeleuchte auf.

12
Bedienungsanleitung
Halten Sie den Computer beim Transport fest in beiden Händen.
TV
TV
T
V
T
V

13
Bedienungsanleitung
1.6 Einrichten von Funk-Tastatur und -Maus
1
2
3
(Nur einige Modelle sind mit Funk-Tastatur und -Maus
ausgestattet)
LVT Drücken Sie nach dem Starten von Windows diese
Taste, um LVT (Lenovo Vantage Technology), die
vorinstallierte Heim-PC-Software von Lenovo, zu starten.
Abgesehen von den eigenen Funktionen des Programms
können Sie mit LVT weitere mit Windows kompatible
Software starten, die speziell für die Ausführung auf
diesem Computermodell konfiguriert ist.
Internettaste IE öffnen.
Multimedia-
Wiedergabetaste
Öffnet den Medienplayer.
Vor Verwendung von Funktastatur und -maus sollten Sie die Hinweise zur
Konfiguration auf dem Kurzanleitungsposter sorgfältig lesen. Wenn Sie die
Funktastatur und -maus nicht anhand der auf dem Kurzanleitungsposter
erläuterten Schritte anschließen können, können Sie dazu auch die folgenden
Hinweise verwenden.

14
Bedienungsanleitung
Methode 1:
1. Nachdem Sie die Batterien in das Batteriefach von Funk-Tastatur und -Maus
eingelegt haben, sollten Sie darauf achten, dass der Netzschalter auf der
Rückseite der Maus auf EIN steht (die Tastatur hat keinen eigenen Netzschalter).
2. Drücken Sie die Taste Funkverbindung an Tastatur und Maus. Wenn die
Funkanzeigen von Tastatur und Maus grün blinken, schalten Sie den Computer
sofort ein.
Hinweis: Wenn die Funkanzeige aufhört zu blinken, drücken Sie die Tasten
Verbindung auf Tastatur und Maus erneut.
3. Nach dem Start des Systems drücken Sie die Bluetooth-Verbindungstaste am
Computerstandfuß für mehr als 5 Sekunden, um nach Funkgeräten zu suchen.
Hinweis: Der Suchvorgang nach Funkgeräten kann einige Minuten dauern.
4. Wenn die Funk-Maus gefunden wurde, wird der Treiber automatisch installiert.
5. Wenn die Funk-Tastatur gefunden wurde, geben Sie den PIN-Code ein und
drücken Enter, um die Verbindungsherstellung abzuschließen.
6. Sobald die Funkverbindung erfolgreich hergestellt wurde, arbeiten Funktastatur
und -maus korrekt.
Methode 2:
Hinweise:
• EheSiedieMethodeuntenverwenden,startenSiedasSystembitte
und legen Sie eine Kabeltastatur und -maus bereit.
• WennSieeineneueKabeltastaturund-mausinstallierenmöchten,
gehen Sie wie folgt vor.
1. Verwenden Sie die Kabeltastatur und -maus, um das System zu starten.
2. Nachdem Sie die Batterien in das Batteriefach von Funk-Tastatur und -Maus
eingelegt haben, sollten Sie darauf achten, dass der Netzschalter auf der
Rückseite der Maus auf EIN steht (die Tastatur hat keinen eigenen Netzschalter).
3. Drücken Sie die Taste Funkverbindung an Tastatur und Maus, bis die Anzeige
grün blinkt.
Hinweis: Wenn die Funkanzeige aufhört zu blinken, drücken Sie die Tasten
Verbindung auf Tastatur und Maus erneut.
4. Um das Dialogfeld Geräte und Drucker zu öffnen, gehen Sie zu Windows und
klicken Start → Systemsteuerung → Hardware und Sound. Klicken Sie auf
Gerät hinzufügen, und ein Dialogfeld erscheint.

15
Bedienungsanleitung
5. Wählen Sie Lenovo Bluetooth Maus und klicken Sie auf Weiter, um die
Bluetooth-Verbindung einzurichten.
6. Wählen Sie Lenovo Bluetooth Tastatur und klicken Sie Weiter. (Drücken Sie
das Symbol Gerät hinzufügen, wenn das Dialogfeld geschlossen ist. Drücken
Sie dann erneut die Taste Verbindung.)
7. Geben Sie den Pairing-Code ein und drücken Sie Enter, um die BluetoothVerbindung fertig zu stellen.

16
Bedienungsanleitung

1
2
3
4
Kapitel
Verwendung von Rescue System
Dieses Kapitel enthält die
folgenden Themen:
OneKey Recovery
Treiber- und Anwendungsinstallation
Systemeinrichtung
System Backup (Systemsicherung)
Systemwiederherstellung
Wiederherstellungsdisk erstellen
Achtung: Bei der Verwendung dieses
Programms gehen Daten verloren.
• SiekönnenmitHilfevonOneKey Recovery
die werkseitigen Standardeinstellungen für
Laufwerk C: des Computers oder den Stand
der letzten Systemsicherung wiederherstellen.
Bei diesem Vorgang gehen alle auf Laufwerk
C: gespeicherten Daten verloren, der Inhalt
und das Format der übrigen Partitionen der
Festplatte bleiben jedoch unverändert erhalten.
• WennSiemitHilfevonOneKey Recovery ein
Betriebssystem installieren möchten, müssen
Sie die C-Partition im NTFS-Format formatieren
und das Betriebssystem auf der C-Partition
installieren. Andernfalls kann das OneKey
Recovery-System nicht ausgeführt werden.
Bedienungsanleitung
17

18
Bedienungsanleitung
Anmerkung zur Servicepartition:
Die Dateien und relevanten Daten, die von Rescue System verwendet werden,
sind auf der Servicepartition gespeichert. Wenn Sie diese Partition löschen, kann
Rescue System nicht mehr verwendet werden. Weitere Informationen zum Betrieb
finden Sie in den folgenden Anweisungen:
Wählen Sie Systemsteuerung → Verwaltung → Computerverwaltung →
Datenträgerverwaltung aus, um die Servicepartition anzuzeigen, die nicht
gelöscht werden darf.
Hinweis: Die Wiederherstellungsdateien und die relevanten Daten,
die von Rescue System verwendet werden, sind auf der Servicepartition
gespeichert. Wird die Servicepartition von einer anderen Person als von
einem autorisierten Lenovo Wartungstechniker gelöscht oder beschädigt,
haftet Lenovo nicht für daraus resultierende Verluste.
2.1 OneKey Recovery
OneKey Recovery ist eine einfach zu handhabende Anwendung. Sie können sie
verwenden, um Ihren Computer auf den Systemstandard zurückzusetzen oder
einen zuvor gespeicherten Zustand wiederherzustellen.
Detaillierte Vorgehensweise
1. Drücken Sie wiederholt die F2-Taste nach Einschalten des Computers bis sich
das Lenovo Rescue System öffnet und wählen Sie dann OneKey Recovery.
Hinweis: System Recovery überschreibt alle Daten auf Laufwerk C.
Um den Verlust von Daten zu verhindern, müssen Sie relevante Daten
sichern, bevor Sie eine Systemwiederherstellung durchführen.
2. Folgen Sie den Anweisungen auf dem Bildschirm, um die Sicherungsaufgabe
für die Wiederherstellung und die Disk für die Installation des Betriebssystems
auszuwählen und klicken Sie auf Weiter, um die Wiederherstellung zu starten.
3. Warten Sie, bis die Systemwiederherstellung abgeschlossen ist.
Die Wiederherstellung darf nicht unterbrochen werden.
4. Nach erfolgreichem Abschluss der Systemwiederherstellung werden Sie von der
Software aufgefordert, den Computer neu zu starten. Starten Sie den Computer
neu und greifen Sie auf das System zu.

19
Bedienungsanleitung
2.2 Treiber- und Anwendungsinstallation
Die Funktion zur Installation von Treibern und Software im Rescue System bietet
eine bequeme Möglichkeit, alle Anwendungen und Treiber von Lenovo, die Sie
zusammen mit der Lenovo Hardware erhalten haben, erneut zu installieren.
Methode 1: Automatische Installation
Drücken Sie wiederholt die F2-Taste nach Einschalten des Computers bis
sich das Lenovo Rescue System öffnet und wählen Sie dann Treiber- und
Anwendungsinstallation.
Befolgen Sie die Anweisungen auf dem Bildschirm, um die Lenovo Treiber- und
Anwendungsinstallation zu installieren. Klicken Sie auf Installieren, um die Lenovo
Treiber- und Anwendungsinstallation zu installieren.
Das System wird neu gestartet. Nach dem Systemneustart wird die Installation
fertig gestellt.
Methode 2: Manuelle Installation
Klicken Sie im Windows-System auf Start → Alle Programme → Lenovo
Lenovo Treiber- und Anwendungsinstallation.
Installieren Sie nach dem Starten des Vorgangs alle Treiber und
Softwarekomponenten entsprechend den Eingabeaufforderungen manuell.
→
Hinweise:
1. Es wird empfohlen, keine Softwarekomponenten zu installieren, die sich
bereits auf dem Computer befinden.
2. Stellen Sie vor dem Zugriff auf das Betriebssystem sicher, dass die
Treiber- und Anwendungsinstallation automatisch durchgeführt wurde.
Anschließend können Sie die Funktion zur manuellen Installation
verwenden.

20
Bedienungsanleitung
2.3 System Setup (Systemeinrichtung)
System Setup (Systemeinrichtung) legt die Netzwerkkonfiguration für das Lenovo
Rescue System so fest, dass Rescue System eine Internetverbindung herstellen
kann. Darüber hinaus werden in System Setup (Systemeinrichtung) alle Passwörter
für Lenovo Rescue System eingestellt und verwaltet.
2.3.1 Starten
Drücken Sie wiederholt die F2-Taste nach Einschalten des Computers bis sich das
Lenovo Rescue System öffnet und wählen Sie dann System Setup.
2.3.2 Netzwerkeinstellungen
Wählen Sie je nach Netzzugriffsmodus des Computers „ADSL“ oder „LANVerbindung“ als Netzverbindungsmodus.
1. Geben Sie im Falle von „ADSL“ den Benutzernamen und das Passwort für die
ADSL-Verbindung ein.
2. Wenn Sie „LAN-Verbindung“ auswählen, müssen Sie die IP-Adresse und den
Proxy-Server des LANs konfigurieren.
2.3.3 Passwortverwaltung
Passwortverwaltung können Sie ein Passwort für Lenovo Rescue System
festlegen und verwalten.
Standardmäßig ist kein Passwort festgelegt.
Legen Sie ein Passwort fest, wenn Sie zum ersten Mal auf die
Passwortverwaltung zugreifen. Greifen Sie direkt auf das System zu und fahren
Sie entsprechend fort, wenn Sie kein Passwort festlegen möchten.
2.4 System Backup (Systemsicherung)
Sichern Sie Ihre Systempartition in eine Image-Datei. Bei einem Systemausfall
können Sie Ihr System aus dieser Image-Datei wiederherstellen.
Klicken Sie im Windows-System auf Start → Alle Programme → Lenovo
Lenovo Rescue System.
Klicken Sie nach dem Starten des Vorgangs auf System Backup (Systemsicherung),
um Ihre Systempartition entsprechend den Eingabeaufforderungen zu sichern.
→

21
Bedienungsanleitung
2.5 System Recovery (Systemwiederherstellung)
Starten Sie Ihren Computer in der Umgebung für Systemwiederherstellung.
Sie können auswählen, ob das System zu einem Sicherungszeitpunkt oder in
seinem ursprünglichen Zustand wiederhergestellt werden soll.
2.6 Erstellen einer Wiederherstellungsdisk
Erstellen Sie eine bootfähige Wiederherstellungsdisk Ihres aktuellen Systems.
Diese Wiederherstellungsdisks können zum Booten Ihres Computers verwendet
werden. Sie führen Sie durch den gesamten Wiederherstellungsprozess.
Klicken Sie im Windows-System auf Start → Alle Programme → Lenovo
Lenovo Rescue System.
Klicken Sie nach dem Starten des Vorgangs auf Wiederherstellungsdisk
erstellen, um eine bootfähige Wiederherstellungsdisk Ihres aktuellen Systems zu
erstellen.
Folgen Sie den Anweisungen auf dem Bildschirm, um die Wiederherstellungsdisks
zu erstellen.
→

22
Bedienungsanleitung

1
2
3
4
Kapitel
Verwendung der Computersoftware
Dieses Kapitel enthält die
folgenden Themen:
Anweisungen zur Computersoftware
Hinweis: Die Schnittstelle und die Funktionen
jeder dieser Komponenten sind abhängig
von der Software, die im Lieferumfang des
erworbenen Computermodells enthalten war.
Bedienungsanleitung
23

24
Bedienungsanleitung
3.1 Das Lenovo Dynamic Brightness System
Das Lenovo Dynamic Brightness System kann die Umgebungshelligkeit
automatisch erkennen und passt die Bildschirmhelligkeit entsprechend an.
Sie können die Bildschirmhelligkeit auf einen angenehmen Wert für verschiedene
Umgebungen einstellen. Sie können auch die Anzeigeverzögerung einstellen, damit
sich der Bildschirm automatisch ausschaltet, wenn Sie sich nicht am Computer
befinden.
Hinweis: Die Funktion Automatischer Bildschirmwechsel kann nicht
genutzt werden, wenn sich der Computer im Standby-, Ruhemodus
befindet oder ausgeschaltet ist.
Hinweis: Diese Funktion ist nur verfügbar bei Computern, die mit einer
Lenovo PC Camera ausgestattet sind, und nur wenn die Kamera
installiert ist.
Gehen Sie zur Nutzung dieser Software wie folgt vor:
1) Klicken Sie auf Start → Alle Programme → Lenovo USB2.0 UVC Camera →
vmcap.
2) Wählen Sie Options → Preview aus dem Popup-Fenster, um das Bild im Video
Capture Fenster anzuzeigen.
Hinweis: Wenn kein Bild im AMCAP Video Capture Fenster angezeigt
wird, stellen Sie bitte sicher, dass in den Optionen „Vorschau“ ausgewählt
wurde.

25
Bedienungsanleitung
3) Stellen Sie sicher, dass Devices → Lenovo USB2.0 UVC Camera ausgewählt
wurde. Wenn andere Geräte in dieser Option vorhanden sein sollten, wählen Sie
diese bitte nicht. Wählen Sie nur das Gerät „Lenovo USB2.0 UVC Camera“;
im Fenster muss das Kamerasymbol angezeigt werden. Ein Bild, das von der
Lenovo PC Camera aufgenommen wurde, wird im Video Capture Fenster
angezeigt. Justieren Sie die Position und den Neigungswinkel der Kamera,
um sicherzustellen, dass das ganze Gesicht im Video Capture Fenster angezeigt
wird.
Gehen Sie zur Nutzung dieser Software wie folgt vor:
Klicken Sie auf Start → Alle Programme → Lenovo → Lenovo Dynamic
Brightness System.
Die Standardeinstellung wurde voreingestellt. Sie können die Helligkeit und die
Bildschirm-Verzögerungszeit nach Bedarf anpassen.
3.2 Lenovo Eye Distance System
Das Lenovo Eye Distance System erkennt automatisch die Distanz zwischen Ihnen
und dem Bildschirm. Es warnt Sie automatisch, wenn Sie zu dicht am Bildschirm
sitzen. Sie können auch die Anzeigedistanz oder das Intervall einstellen, nach dem
eine Warnung erscheint.
Hinweis: Diese Funktion ist nur verfügbar bei Computern, die mit einer
Lenovo PC Camera ausgestattet sind, und nur wenn die Kamera
installiert ist.

26
Bedienungsanleitung
Gehen Sie zur Nutzung dieser Software wie folgt vor:
Klicken Sie auf Start → Alle Programme → Lenovo → Lenovo Eye Distance
System.
Die Standardeinstellung wurde voreingestellt. Sie können den Bildschirmabstand
entsprechend Ihren Anforderungen einstellen.
Hinweise:
1. Stellen Sie sicher, dass die Linse der Kamera frei und nicht bedeckt ist.
2. Stellen Sie sicher, dass Ihre Augen frei und nicht bedeckt sind.
(Die Funktion, die den Abstand zwischen Benutzer und Monitor
bestimmt, basiert auf der Position der Augen des Benutzers. Deshalb
könnte die Abstandsmessung beeinträchtigt werden, wenn die Augen
bedeckt sind oder eine starke Reflektion vorhanden ist.)
Das Tragen einer Brille könnte die Genauigkeit der Prüfung des
Gesichtsbildes beeinflussen.
3. Grenzwerte für die Abstandserkennung durch die Kamera:
Minimaler Abstand: etwa 20 cm (7,90 Zoll)
Maximaler Abstand: etwa 70 cm (27,55 Zoll)
Neigungswinkel (frontaler vertikaler Drehbereich):
Höhenwinkel:20Grad
Tiefenwinkel: 30 Grad
HorizontalerDrehwinkel(frontalerhorizontalerDrehbereich):
-20 bis +20 Grad

1
2
3
4
Kapitel
Fehlerbehebung und
Bestätigung der Konfiguration
Dieses Kapitel enthält die
folgenden Themen:
Fehlerbehebung und Problemlösung
Hinweis: Die Beschreibung der TV-Tuner-
KarteindiesemHandbuchgiltnurfür
Computer mit TV-Tuner-Karte. Sie gilt nicht
für Computer, die über keine TV-Tuner-Karte
verfügen.
Bedienungsanleitung
27

28
Bedienungsanleitung
Fehler beheben
Beachten Sie die folgenden Tipps, wenn Sie eine Fehlerbehebung am Computer
durchführen:
• HabenSievorAuftretendesProblemseineKomponenteein-oderausgebaut,
überprüfen Sie die Einbauschritte und stellen sicher, dass die Komponente
korrekt eingebaut ist.
• FunktionierteinPeripheriegerätnicht,stellenSiesicher,dassdasGerät
ordnungsgemäß angeschlossen ist.
• WirdeineFehlernachrichtamBildschirmangezeigt,notierenSiesichdengenauen
Wortlaut der Nachricht. Diese Nachricht kann der Benutzerunterstützung dabei
helfen, den oder die Fehler zu finden und zu beheben.
• WirdeineFehlermeldungineinemProgrammangezeigt,ndenSieweitere
Informationen in der Dokumentation zum Programm.
Hinweis: Die Vorgehensweisen in diesem Dokument wurden für die
Windows-Standardansicht verfasst. Möglicherweise stimmen sie nicht mit
Ihrer Ansicht überein, wenn Sie für den Lenovo® Computer die klassische
Windows-Ansicht festgelegt haben.
4.1 Beheben von Anzeigeproblemen
Fehler: Leere Anzeige oder kein Bild auf dem Bildschirm
Fehlerbehebung und Problemlösung:
Stellen Sie sicher, dass der LCD-Bildschirm eingeschaltet ist; ist dies nicht der
Fall, drücken Sie den Knopf LCD On/Off (LCD ein/aus), um den Bildschirm
einzuschalten.
Tritt der Fehler weiterhin auf, wenden Sie sich an den Lenovo Kundendienst.
Fehler: Sie müssen die Einstellungen für die Eigenschaften der Anzeige ändern.
Eigenschaften für Anzeigenhintergrund und Symbole festlegen:
1. Rechtsklicken Sie auf eine freie Stelle auf dem Desktop und wählen Sie aus
dem Kontextmenü „Anpassen“ aus.
2. Wählen Sie von hier aus die entsprechenden Optionen aus, um folgende
Aufgaben auszuführen:
• Desktophintergrundändern
• Bildschirmschonerauswählen

29
Bedienungsanleitung
• OptionenfürFarbenundDarstellungfürSymboleundZeichenauswählen
• FestlegungderAuösungundFarbenmittelsderOptionender
Anzeigeeinstellungen
Fehler: Flimmern der Anzeige
Fehlerbehebung und Problemlösung:
1. Suchen Sie nach Geräten, die weniger als einen Meter vom Computer entfernt
sind(z.B.Kühlschrank,Ventilator,Trockner,USV,Regler,Leuchtstofampen
oder andere Computer) und möglicherweise magnetische Störungen
verursachen.
2. Entfernen Sie alle störenden Geräte aus der Nähe des Computers.
3. Tritt der Fehler weiterhin auf, wenden Sie sich bitte an den Lenovo Service.
4.2 Beheben von Audioproblemen
Fehler: Aus den integrierten Lautsprechern erfolgt keine Tonwiedergabe
Fehlerbehebung und Problemlösung:
• PassenSiedieWindows-Lautstärkeregelungan;doppelklickenSiedazuaufdas
Lautsprechersymbol unten rechts auf dem Bildschirm. Stellen Sie sicher, dass
eine nicht zu geringe Lautstärke eingestellt und der Ton nicht stummgeschaltet
ist. Stellen Sie Lautstärke, Bässe bzw. Höhen so ein, dass keine Verzerrungen
auftreten.
• InstallierenSiedenAudiotreiberneu.
• ZiehenSiedenKopfhörerausdemKopfhöreranschlussab.DieAudioausgabe
aus den Lautsprechern wird automatisch deaktiviert, sobald ein Kopfhörer
an den Kopfhöreranschluss an der Seitenabdeckung des Computers
angeschlossen wird.
Fehler: Aus dem Kopfhörer erfolgt keine Tonwiedergabe
Fehlerbehebung und Problemlösung:
• ÜberprüfenSiedenAnschlussdesKopfhörerkabels;stellenSiesicher,dassdas
Kopfhörerkabel fest am Kopfhöreranschluss angeschlossen ist.
• PassenSiedieWindows-Lautstärkeregelungan;klickenoderdoppelklicken
Sie dazu auf das Lautsprechersymbol unten rechts auf dem Bildschirm. Stellen
Sie sicher, dass eine nicht zu geringe Lautstärke eingestellt und der Ton nicht
stummgeschaltet ist.

30
Bedienungsanleitung
4.3 Beheben von Softwarefehlern
Fehler: Sie können ein aktives Programm nicht auf normalem Wege beenden.
Fehlerbehebung und Problemlösung:
1. Öffnen Sie das Fenster Task-Manager, indem Sie die Tasten Strg, Alt und
Entfernen gleichzeitig drücken.
2. Wählen Sie die Registerkarte Anwendung aus, wählen Sie das fehlerhafte
Programm aus und klicken Sie dann auf Task beenden.
Fehler: Sie müssen ein Programm installieren oder deinstallieren.
Problemlösung:
Unterbrechen Sie nie einen Installationsvorgang, indem Sie das System
ausschalten oder eine andere drastische Maßnahme ergreifen. Dies kann das
ordnungsgemäße Funktionieren des Systemprogramms beeinträchtigen oder
sogar zu einem Fehler während der Systeminitialisierung führen.
Löschen Sie während der Deinstallation die Dateien oder Ordner nie auf
direktem Wege. Dies kann zu einer Beschädigung des Systems führen und einen
systemweiten Fehler hervorrufen.
Gehen Sie zum ordnungsgemäßen Deinstallieren von Programmen wie folgt vor:
1. Sichern Sie alle zum Programm zugehörigen Dokumente und
Systemeinstellungen, bevor Sie es entfernen.
2. Verfügt das Programm über ein eigenes Deinstallationsprogramm, führen Sie es
direkt aus, um das Programm zu deinstallieren.
3. Verfügt das Programm über kein eigenes Deinstallationsprogramm, wählen Sie
„Systemsteuerung“ aus dem Start-Menü.
4. Wählen Sie aus der Systemsteuerung die Option Programme und Funktionen
aus.
5. Suchen Sie das entsprechende Programm im Dialogfenster Programme und
Funktionen und wählen Sie dann Deinstallieren/Ändern aus.
6. Befolgen Sie die angezeigten Anweisungen zum Deinstallieren der Software.

31
Bedienungsanleitung
4.4 Beheben von Problemen mit optischen Laufwerken und Festplatten
Fehler: Das optische Laufwerk kann eine CD/DVD nicht lesen.
Fehlerbehebung und Problemlösung:
1. ÜberprüfenSie,obeinSymbolfüreinoptischesLaufwerkim
Ressourcenmanager des Betriebssystems angezeigt wird. Ist dies nicht der Fall,
starten Sie den Computer neu. Wird weiterhin kein Symbol angezeigt, wenden
Sie sich bitte an den Lenovo Service. Fahren Sie andernfalls mit dem nächsten
Schritt fort.
2. Stellen Sie sicher, dass die CD/DVD ordnungsgemäß in das Laufwerk eingelegt
wurde. Ist dies nicht der Fall, legen Sie die CD oder DVD neu ein. Fahren Sie
andernfalls mit dem nächsten Schritt fort.
3. ÜberprüfenSiedieSpezikationenzumComputer,umsicherzustellen,dassdas
optische Laufwerk zum Lesen dieses CD- oder DVD-Typs vorgesehen ist.
4. Kann die CD/DVD nicht gelesen werden, ersetzen Sie sie durch eine CD/DVD,
von der Sie sicher sind, dass sie funktioniert (z. B. eine mit dem Computer
gelieferte CD/DVD).
5. Wenn diese CD/DVD ebenfalls nicht gelesen werden kann, überprüfen Sie die
Datenseite der CD/DVD auf Schäden.
Fehler: Die vom System angegebene Kapazität der Festplatte liegt unter dem
Sollwert.
Fehlerbehebung und Problemlösung: Bei Computern, die mit der
Funktion „OneKey Recovery“ ausgestattet sind, belegt die Funktion zur
Systemwiederherstellung einen gewissen Anteil der Speicherkapazität.
Möglicherweise ist dies die Ursache für das offensichtliche Defizit der Kapazität.
Weiterführende technische Erläuterung: Die Sollkapazität der Festplatte wird
im Dezimalsystem ausgedrückt: 1000 Byte. Die tatsächliche Festplattenkapazität
wird jedoch im Binärsystem ausgedrückt und entspricht 1024 Byte (beispielsweise
beträgt die Sollkapazität von 1 GB 1000 MB, während die tatsächliche Kapazität
von 1 GB 1024 MB entspricht.)

32
Bedienungsanleitung
Die unter Windows angezeigte Kapazität der Festplatte kann gemäß dem
folgenden Beispiel berechnet werden:
Die Sollkapazität der Festplatte beträgt 40 GB, während die tatsächliche
Kapazität 40 x 1000 x 1000 x 1000/(1024 x 1024 x 1024) = 37 GB.
Wenn die Servicepartition mit 3 GB - 3 x 1000 x 1000 x 1000/(1024 x 1024 x
1024) = 2,79 GB subtrahiert wird, erhalten Sie die Festplattenkapazität,
die im System angezeigt wird.
Die so berechnete Kapazität der Festplatte weicht möglicherweise aufgrund von
Rundungen leicht von der tatsächlichen Kapazität ab.
4.5 Besondere Hinweise zur Fehlerbehebung unter Windows
Notieren Sie sich die folgenden Informationen, da Sie sie möglicherweise zu einem
späteren Zeitpunkt bei der Behebung von Systemfehlern benötigen:
1. Die Seriennummer der Software. Die Seriennummer wurde mit dem Computer
mitgeliefert und separat vom Hersteller bereitgestellt. Das Help Center kann
diese Nummer nicht abrufen.
2. Die Treiber für dieses Computermodell unterstützen nur das Betriebssystem
Windows 7.
3. Wenn Sie das Windows Media Center zum Fernsehen verwenden, achten Sie
insbesondere auf Folgendes:
• IndenfolgendenbeidenSituationenmüssenSieeineKanallisteerneut
speichern:
a. Wenn Sie das TV-Signal von digital in analog ändern, wird dabei Ihre
gespeicherte Kanalliste für digitales Fernsehen gelöscht. Wenn Sie erneut
digital fernsehen möchten, müssen Sie eine neue Kanalliste erstellen und
speichern.
b. Wenn Sie Ihr TV-Signal von analog in digital ändern, wird dabei Ihre
gespeicherte Kanalliste für analoges Fernsehen gelöscht. Wenn Sie erneut
analog fernsehen möchten, müssen Sie eine neue Kanalliste erstellen und
speichern.
• VordemAnzeigenvonTeletext-ProgrammenmüssenSiedasEingabesignal
des TV-Tuners auf analog stellen.

33
Bedienungsanleitung
4.6 Durchführung täglicher Wartungs-Tasks
Computerkomponenten reinigen
Da viele Computerkomponenten aus hoch entwickelten integrierten Platinen
bestehen, ist es sehr wichtig, die Umgebung des Computers in regelmäßigen
Abständen zu reinigen, um die Ansammlung von Staub zu verhindern. Zum
Reinigen der Computerkomponenten benötigen Sie die folgenden Utensilien:
Staubsauger, weiches Baumwolltuch, klares (möglichst destilliertes) Wasser und
Wattestäbchen.
Achtung: Trennen Sie den Computer vor der Reinigung vom Netz.
Reinigen Sie Ihren Computer mit einem weichen, mit Wasser
befeuchteten Tuch. Verwenden Sie keine flüssigen oder SpraydosenReiniger, die entflammbare Substanzen enthalten könnten.
Anmerkung: Sprühen Sie keine Reinigungslösung direkt auf den
Bildschirm, um den Computer oder den Bildschirm nicht zu beschädigen.
Verwenden Sie nur Produkte, die speziell für die Reinigung von
Bildschirmen vorgesehen sind, und befolgen Sie die Anweisungen zum
Produkt.
Im folgenden Abschnitt finden Sie einige allgemeine Methoden zur Reinigung
von Komponenten:
• SiekönneneinweichesTuchverwenden,umdieComputeroberäche,den
Bildschirm, den Drucker, die Lautsprecher und die Maus von Staub zu befreien.
• SiekönneneinenStaubsaugerverwenden,umanderweitigunzugängliche
Ecken zu reinigen.
• UmdieTastaturgründlichzureinigen,fahrenSiedenComputerherunterund
reiben die Tastatur vorsichtig mit einem feuchten Tuch ab.
• VerwendenSiedieTastaturerst, nachdem sie wieder getrocknet ist.
Vermeiden Sie Folgendes:
• DasEindringenvonWasserindenComputer
• DieVerwendungeineszunassenTuchs
• DasSprühenvonWasserdirektaufdieBildschirmoberächeoderindenComputer
LCD-Bildschirme sollten täglich gereinigt werden. Wischen Sie täglich mit einem
trockenen Tuch den Staub vom Bildschirm und von der Tastatur. Halten Sie alle
Oberächensauberundfettfrei.

34
Bedienungsanleitung
4.7 Anleitung für die Funk-Tastatur und -Mausverbindung und das Beheben von Problemen
1. Was ist eine kabellose Verbindung?
Eine kabellose Verbindung ist eine Bluetooth Verbindungsherstellung. Sie
verbindet die Funk-Tastatur und -Maus zum Computer, so dass sie ganz normal
benutzt werden können.
2. Wann benötigen Sie die kabellose Verbindungsherstellung?
In den folgenden Situationen benötigen Sie die kabellose Verbindungsherstellung:
NR. Status
1 Einige Funk-Tastaturen und -Mäuse sind vor dem Verkauf nicht gepaart.
Diese Geräte müssen Sie manuell paaren.
2 Einige bereits gepaarten Funk-Tastaturen und -Mäuse funktionieren nicht
richtig.
3 Sollte die Funk-Tastatur oder -Maus nicht wie erwartet funktionieren,
könnte es sein, dass sie noch einmal gepaart werden muss.
4 Wenn Sie eine neue Funk-Tastatur und -Maus installieren möchten,
müssen Sie dieses Verfahren ausführen.
5 Hinsichtlich anderer nicht normalen Situationen.
3. Anzeige-Handbuch:
Anzeigestatus Anzeige
A. Blinkt kontinuierlich 1. Die Funk-Tastatur und -Maus befinden sich im
Discovery-Modus und sind bereit, sich mit dem
Computer zu paaren.
2. Die Batterien der Funk-Tastatur und -Maus sind
fast leer.
Hinweis: Siehe Kurzanleitung -Poster oder
B. Aus 1. Die Batterie des Gerätes ist leer.
2. Der Netzschalter steht auf „AUS“.
C. Blinken, dann aus 1. Eine Verbindung wurde erfolgreich eingerichtet.
2. Dauert es zu lange, bis ein Gerät eine kabellose
Verbindung aufgebaut hat, schaltet sich die
Anzeige automatisch aus, um Strom zu sparen.
D. Für ein paar Sekunden
hell, dann aus
Die Geräte sind eingeschaltet.
die Bedienungsanleitung für weitere
detaillierte Informationen in Bezug auf
die Anzeigefarben.

35
Bedienungsanleitung
4. Wie können Sie feststellen, dass eine kabellose Verbindung erfolgreich
aufgebaut wurde?
a. Prüfen Sie, ob das Gerät funktioniert: Prüfen Sie, ob die Funk-Tastatur
und -Maus ganz normal funktionieren.
b. Prüfen Sie die Anzeige: Siehe Abschnitt „C“ im „Anzeige-Handbuch“.
5. Einrichten von Funk-Tastatur und -Maus:
Verbindungsmethoden Beschreibung Anleitungen
Hardware-Methode Drücken Sie die kabellose
Reset-Taste am Gehäuse,
um die Funk-Tastatur
und -Maus zu verbinden.
Software-Methode Verbinden Sie die
Funk-Tastatur und -Maus,
indem Sie die Geräte im
Hardware und Sound
Dialogfeld hinzufügen.
Siehe Methode 1
und 2.
Siehe Methode 3.
Methode 1: (Bevor Sie das Betriebssystem starten)
1. Installieren Sie die Batterien, und schalten Sie dann den Netzschalter an der
Funkt-Tastatur und -Maus ein (sollten Netzschalter EIN/AUS vorhanden sein).
2. Drücken Sie die Taste Verbindung auf der Rückseite von Tastatur und Maus.
3. Wenn die Funkanzeigen von Tastatur und Maus blinken, schalten Sie den
Computer ein. Drücken Sie die Taste Kabelloser Reset am Gehäuse für
mindestens 5 Sekunden bis sich die Anzeige an der Tastatur und Maus
ausschaltet.
4. Sobald die Funkverbindung erfolgreich hergestellt wurde, funktionieren
Funk-Tastatur und -Maus korrekt.
Methode 2: (Mittels dem Betriebssystem)
1. Folgen Sie den Schritten 1 und 2 der Methode 1.
2. Wenn die Funkanzeigen von Tastatur und Maus beginnen zu blinken, schalten
Sie den Computer sofort ein.
3. Nachdem das Betriebssystem hochgefahren ist, drücken Sie für mindestens
5 Sekunden auf die Taste Kabelloser Reset, um nach kabellosen Geräten zu
suchen.
Hinweis: Dieses Verfahren kann einige Minuten dauern.

36
Bedienungsanleitung
4. Der Treiber für die Funk-Maus wird automatisch installiert, sobald die Maus
gefunden wurde.
5. Wenn die Funktastatur gefunden wurde, geben Sie den PIN -Code ein und
drücken Sie auf Enter, um die Verbindungsherstellung abzuschließen.
6. Sobald die Funkverbindung erfolgreich hergestellt wurde, arbeiten Funk-Tastatur
und -Maus korrekt.
Methode 3: (Mittels dem Betriebssystem)
Hinweise:
• EineFunk-Tastaturund-MausvorderAnwendungdieserMethode
vorbereiten.
• FolgenSiedenuntenangegebenenSchritten,umeineneue
Funk-Tastatur und -Maus zu installieren.
1. Verwenden Sie die Funk-Tastatur und -Maus, um das Betriebssystem zu
starten.
2. Schalten Sie den Netzschalter an der Funkt-Tastatur und -Maus ein (sollten
Netzschalter EIN/AUS vorhanden sein).
3. Drücken Sie die Taste Verbindung auf der Rückseite von Tastatur und Maus,
bis die Anzeige blinkt.
Hinweis: Wenn die Funkanzeige aufhört zu blinken, drücken Sie die
Verbindungstasten auf Tastatur und Maus erneut.
4. Gehen Sie zu Windows und klicken Sie auf Start → Systemsteuerung →
Hardware und Sound, um das Dialogfeld Geräte und Drucker zu öffnen.
Klicken Sie auf Ein Gerät hinzufügen und ein neues Dialogfeld wird angezeigt.
5. Wählen Sie die Lenovo Bluetooth Maus und klicken Sie auf Weiter, um die
Bluetooth-Verbindung einzurichten.
6. Wählen Sie die Lenovo Bluetooth Tastatur und klicken Sie auf Weiter. (Drücken
Sie das Symbol Gerät hinzufügen, wenn das Dialogfeld geschlossen ist.
Drücken Sie dann erneut die Taste Verbindung).
7. Geben Sie den Pairing-Code ein und drücken Sie Enter, um die BluetoothVerbindung fertigzustellen.

37
Bedienungsanleitung
4.8 Probleme bei der Funk-Maus und -Tastatur beheben
Fehler: Die Funk-Tastatur oder -Maus ist nicht mit Ihrem Computer gepaart.
Fehlerbehebung und Problemlösung:
1. Folgen Sie den Schritten im Abschnitt „Einrichten von Funk-Tastatur und -Maus“
in der Bedienungsanleitung.
2. Prüfen Sie die Anzeige: für zusätzliche Informationen siehe den Abschnitt
„Anzeige-Handbuch“. Wenn Ihre Funk-Tastatur und -Maus nicht mit Ihrem
Computer gepaart sind, beginnt die Anzeige zu blinken. Dies deutet darauf hin,
dass sich Ihre Tastatur und Maus im Discovery-Modus befinden und für die
Paarung mit Ihrem Computer bereit sind.
3. Schalten Sie die Funk-Tastatur und -Maus aus und wieder ein.
a. Installieren Sie die Batterien erneut.
b. Schalten Sie den Netzschalter ein (wenn die Geräte über einen EIN/AUS
Schalter verfügen).
c. Paaren Sie die Geräte, wie im Abschnitt „Einrichten der Funk-Tastatur
und -Maus“ in der Bedienungsanleitung erklärt.
4. Starten Sie den Computer neu.
a. Schalten Sie den Computer aus und ziehen Sie das Stromversorgungskabel.
b. Stecken Sie das Stromversorgungskabel wieder ein und starten Sie den
Computer wieder.
c. Paaren Sie die Geräte, wie im Abschnitt „Einrichten der Funk-Tastatur
und -Maus“ in der Bedienungsanleitung erklärt.
5. Wurden entweder die Funk-Tastatur oder die -Maus mit dem Computer
verbunden, müssen Sie nun nur noch der Methode 3 folgen, um eine
Verbindung für das andere Gerät herzustellen.
6. Wenn Sie über eine verkabelte Tastatur und Maus verfügen, folgen Sie der
Methode 3, um eine Verbindung herzustellen.
Fehler: Die Funk-Tastatur und -Maus funktionieren nicht sofort, wenn der
Computer eingeschaltet wurde oder aus dem Schlafmodus tritt.
Fehlerbehebung und Problemlösung:
Manche Bluetooth-Geräte werden getrennt, wenn längere Zeit keine Daten
übermittelt wurden, um Strom zu sparen. Ist dies der Fall, drücken Sie eine Taste
auf der Funk-Tastatur oder klicken Sie eine Taste auf der Maus ein oder zwei Mal
an, um die Verbindung zu aktivieren.

Fehler: Tastatur oder Maus unterbrechen periodisch die Aktion oder benötigen
eine lange Reaktionszeit.
Fehlerbehebung und Problemlösung:
1. ÜberprüfenSieSignalstörungen.
Legen Sie keine metallischen Objekte zwischen das Gerät und den Computer.
PlatzierenSiedenComputernichtuntereinerMetalloberächeoderunter
einem Tisch. Entfernen Sie die Basisstation Ihres kabellosen Telefons, den
Mikrowellenherd und andere 2,4GHz elektrische Geräte, die sich in der Nähe
Ihres Computers befinden. Kabellose Geräte sollten mindestens 10 Meter
(33 feet) von Ihrem Computer entfernt sein.
2. Laden Sie die neuste Version Ihres Gerätetreibers herunter.
Sie können die neusten Treiber von der offiziellen Lenovo Website unter
http://www.lenovo.com herunterladen.
Fehler: Die Maus funktioniert nicht wie erwartet (nervös, sprunghaft, langsam oder
schnell, die Tasten an der Maus funktionieren nicht richtig).
Fehlerbehebung und Problemlösung:
1. Ändern Sie die Eigenschaften der Maus, um die
Zeigerbewegungsgeschwindigkeit anzupassen.
2. VersuchenSieeineandereOberäche,umfestzustellen,obsichdieLeistung
der Maus verbessert (Es wird empfohlen ein Maus-Pad zu benutzen).
3. Drehen Sie die Maus um und prüfen Sie das Sensor-Fenster. Sollte Staub oder
Schmutz vorhanden sein, reinigen Sie vorsichtig das Sensor-Fenster.
4. Werden in der Nähe mehrere Bluetooth Funk-Geräte benutzt, schalten Sie sie
aus und stellen Sie fest, ob sich die Leistung verbessert.
Bedienungsanleitung
38
 Loading...
Loading...