Page 1
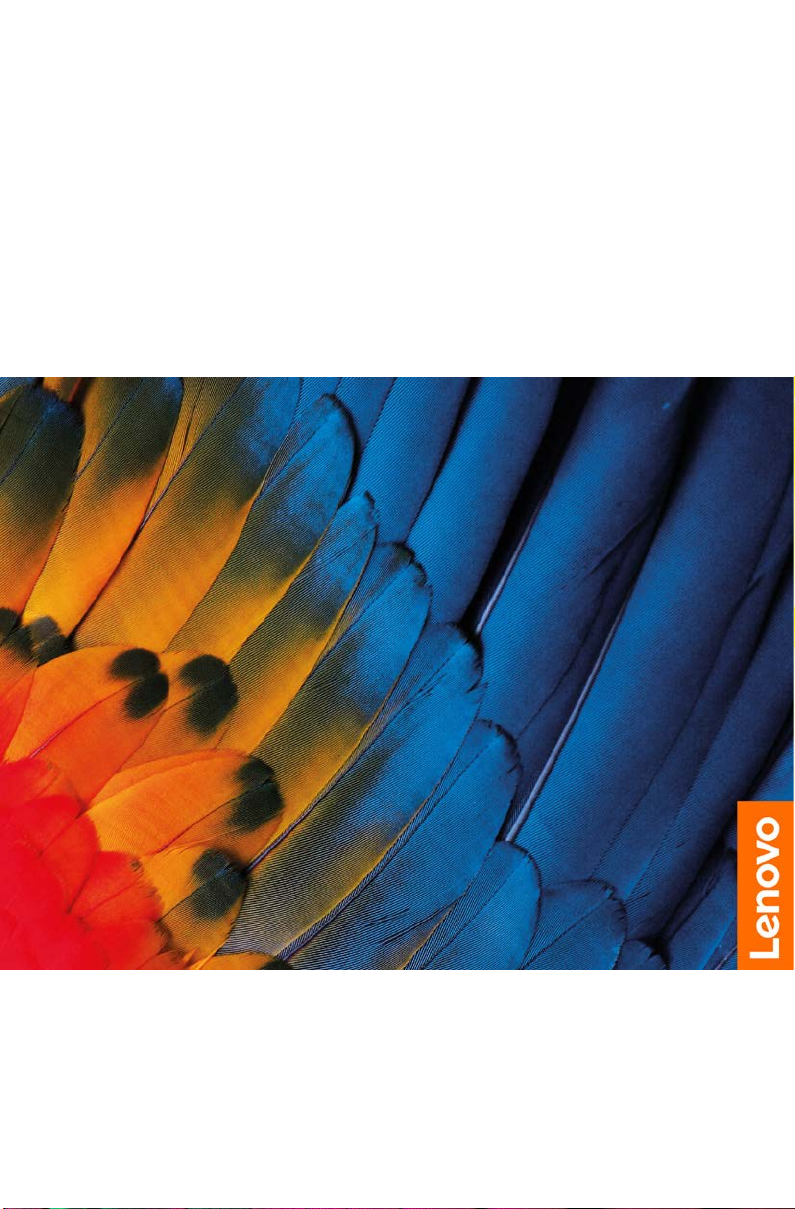
ideacentre A340
Руководство пользователя
Page 2
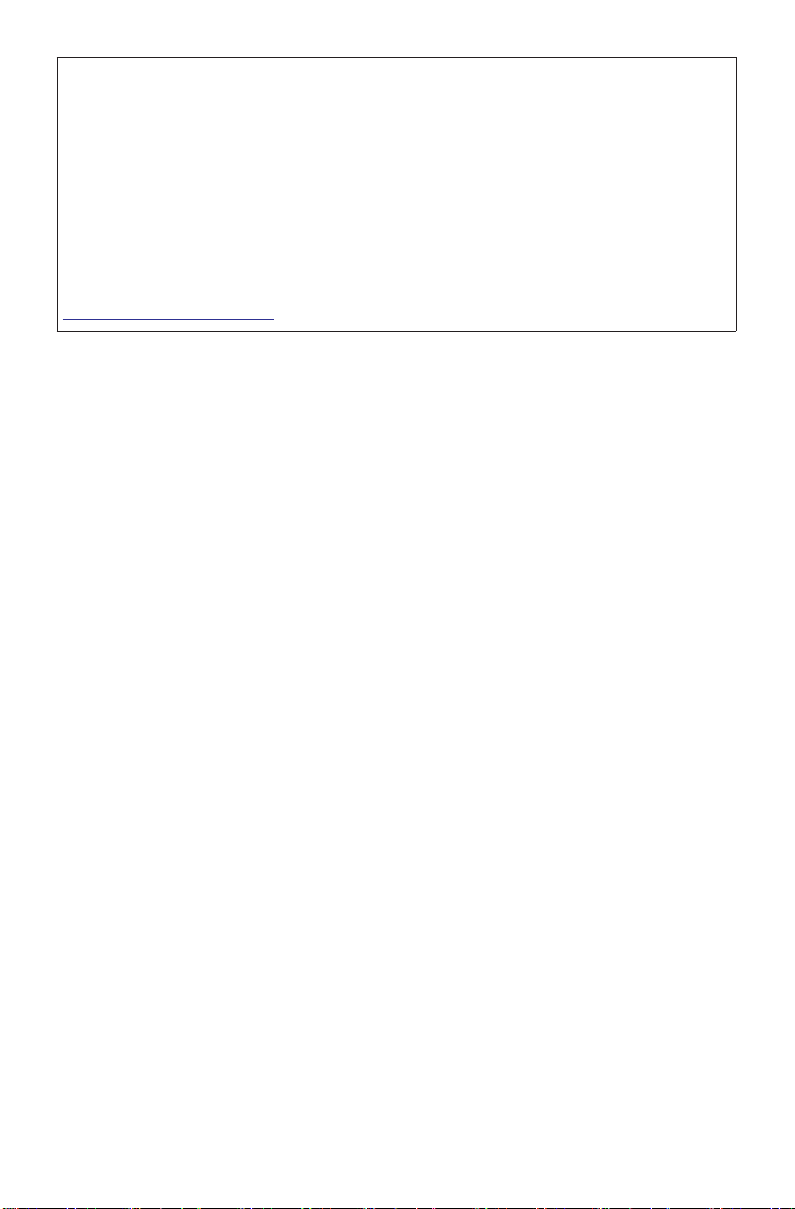
ПРИМЕЧАНИЕ.
Перед тем как использовать эти сведения и изделие, для которого они
приведены, прочитайте и усвойте следующие документы:
• Руководство по технике безопасности и гарантии
• Руководство по настройке
• “Важная информация по технике безопасности” на стр. 13
Компания Lenovo постоянно вносит изменения в документацию компьютера,
включая настоящее руководство пользователя. Чтобы получить последние
редакции документов, перейдите на веб-сайт
https://support.lenovo.com
Первая редакция (Декабрь 2018 г.)
© Copyright Lenovo 2018.
Продукты, данные, программное обеспечение и службы LENOVO разработаны
на личные средства и предоставляются органам государственной власти в
виде коммерческих продуктов, как указано в 48 C.F.R. 2.101, с ограниченными
правами на использование, воспроизведение и раскрытие.
УВЕДОМЛЕНИЕ ОБ ОГРАНИЧЕННЫХ ПРАВАХ. Если продукты, данные,
программное обеспечение или услуги предоставлены согласно контракту Служб
общего назначения, использование, воспроизведение и раскрытие регулируется
по контракту № GS-35F-05925.
Page 3
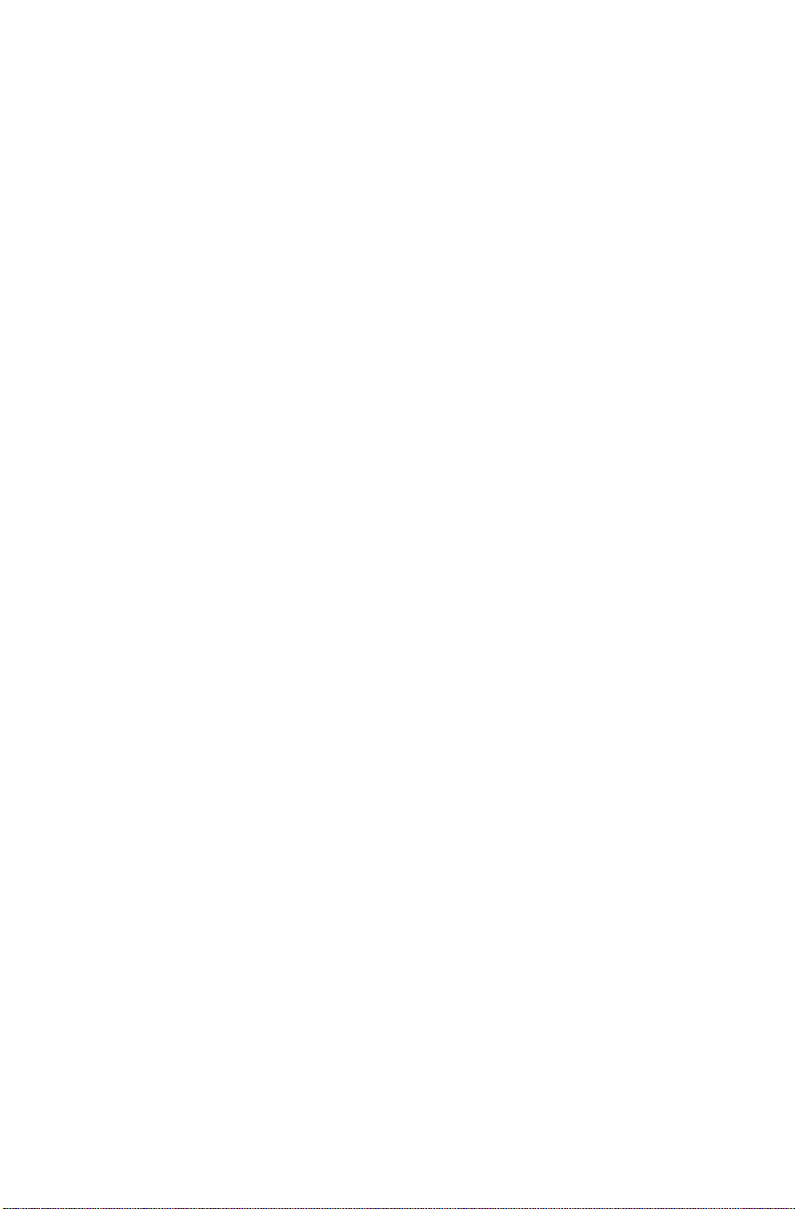
Содержание
Знакомство с компьютером ...................................1
Вид спереди ...................................................................................1
Вид сзади .......................................................................................3
Вид слева .......................................................................................4
Вид справа ....................................................................................5
Устранение неисправностей и проверка
настройки ..................................................................6
Разрешение проблем ....................................................................6
Поиск и устранение неполадок отображения .............................6
Диагностика проблем, связанных со звуком ...............................7
Диагностика проблем, связанных с программным
обеспечением ................................................................................8
Диагностика проблем, связанных с дисководами оптических
дисков и с жесткими дисками .......................................................9
Специальные замечания для диагностики Windows ................10
Справочная система Windows ...................................................10
Утилита настройки BIOS ............................................................. 11
Выполнение задач ежедневного обслуживания .......................12
Важная информация по технике
безопасности ..........................................................13
Условия, требующие незамедлительного вмешательства ......14
Общие правила обеспечения безопасности .............................15
Информация о безопасности при работе с электрическим
током ............................................................................................23
-i-
Page 4
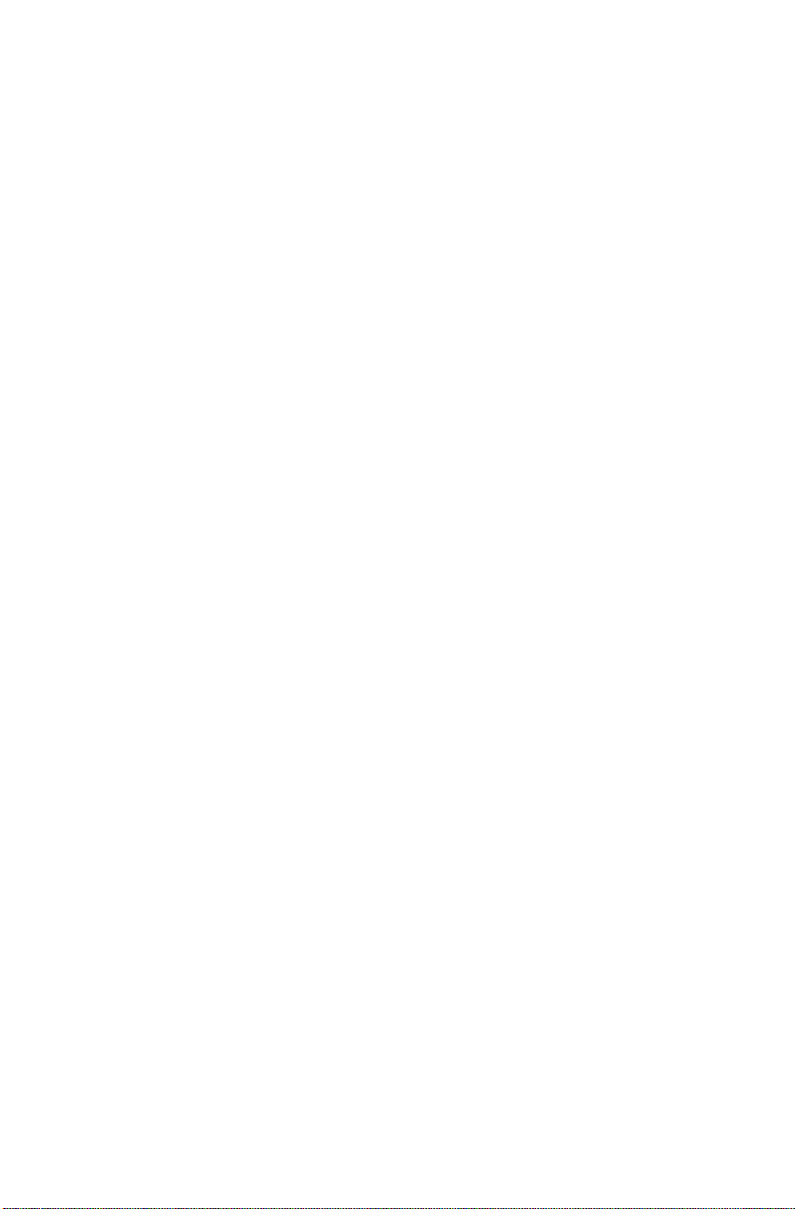
Уведомление о литиевой батарее .............................................24
Информация по технике безопасности при работе с
модемом ......................................................................................25
Заявление о соответствии лазера нормативным
требованиям ................................................................................26
Заявление об источнике питания ..............................................26
Уведомление о шнуре питания ..................................................27
Продукты с установленным дополнительным ТВ-тюнером.....28
Безопасность данных .................................................................30
Очистка и обслуживание ............................................................31
Использование наушников и гарнитур ......................................31
Уведомление о пластиковой упаковке ......................................32
Уведомление о предотвращении опасности
опрокидывания ............................................................................32
Дополнительная информация по технике безопасности .........32
Важная информация по технике безопасности для
специалистов по техническому обслуживанию ........................36
Сведения об обслуживании и технической
поддержке ...............................................................48
Загрузка публикаций ...................................................................48
Ограниченная гарантия Lenovo ..........................49
Часть 1. Общие условия .............................................................49
Часть 2. Условия, зависящие от страны ...................................54
Часть 3. Сведения о гарантийном обслуживании ....................58
Уведомления ..........................................................61
Заявление ....................................................................................61
Уведомления об электронной эмиссии .....................................62
Сведения о нормативных требованиях .....................................65
-ii-
Page 5
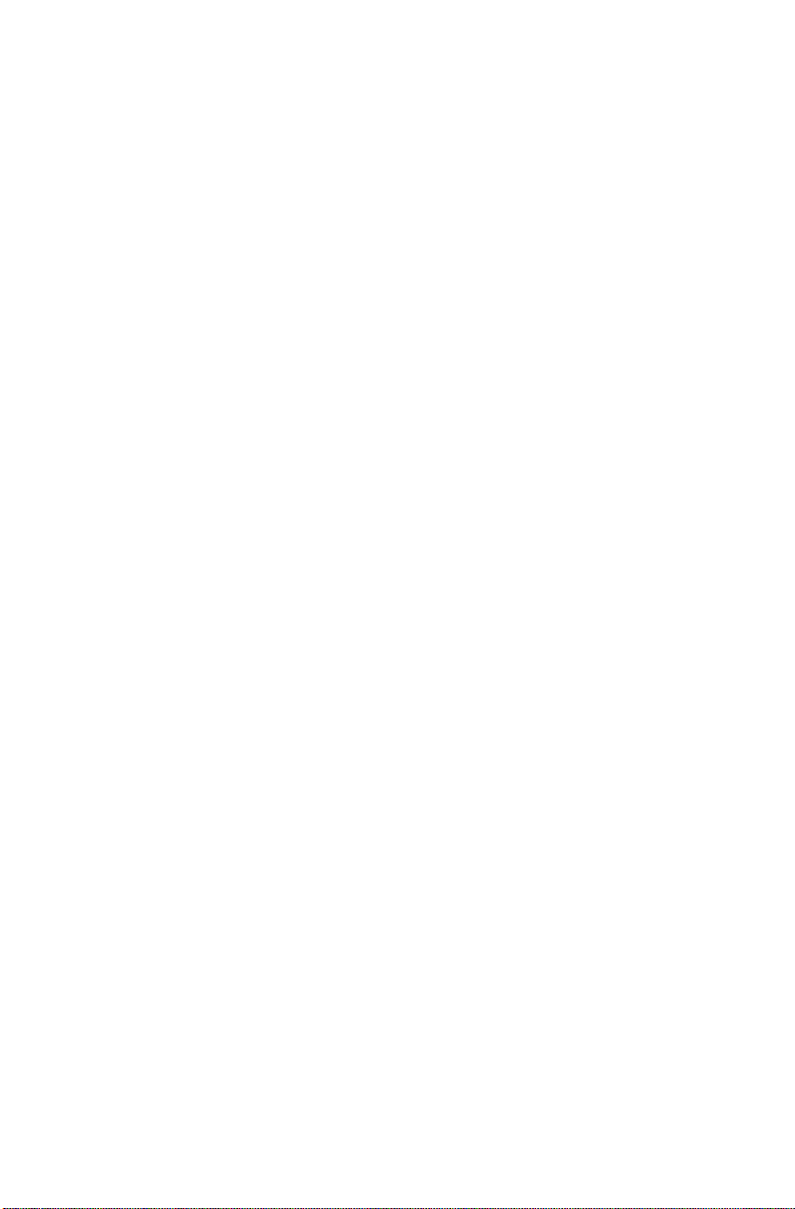
Информация о совместимости ..................................................66
Директива RoHS Китая ...............................................................66
Директива RoHS Тайваня ...........................................................67
Декларация о соответствии турецкому законодательству ......68
Декларация об ограничении использования вредных
веществ в электрическом и электронном оборудовании для
Украины ........................................................................................68
Декларация об ограничении использования вредных веществ
в электрическом и электронном оборудовании для Индии .....68
Уведомления об отработанном электрическом и электронном
оборудовании (WEEE) ................................................................69
Евразийский знак соответствия стандартам .............................72
Информация ENERGY STAR .....................................................73
Включение режима совместимости ErP ....................................74
Уведомление о классификации экспорта ..................................75
Юридические уведомления ................................. 76
Торговые марки ...........................................................................76
-iii-
Page 6
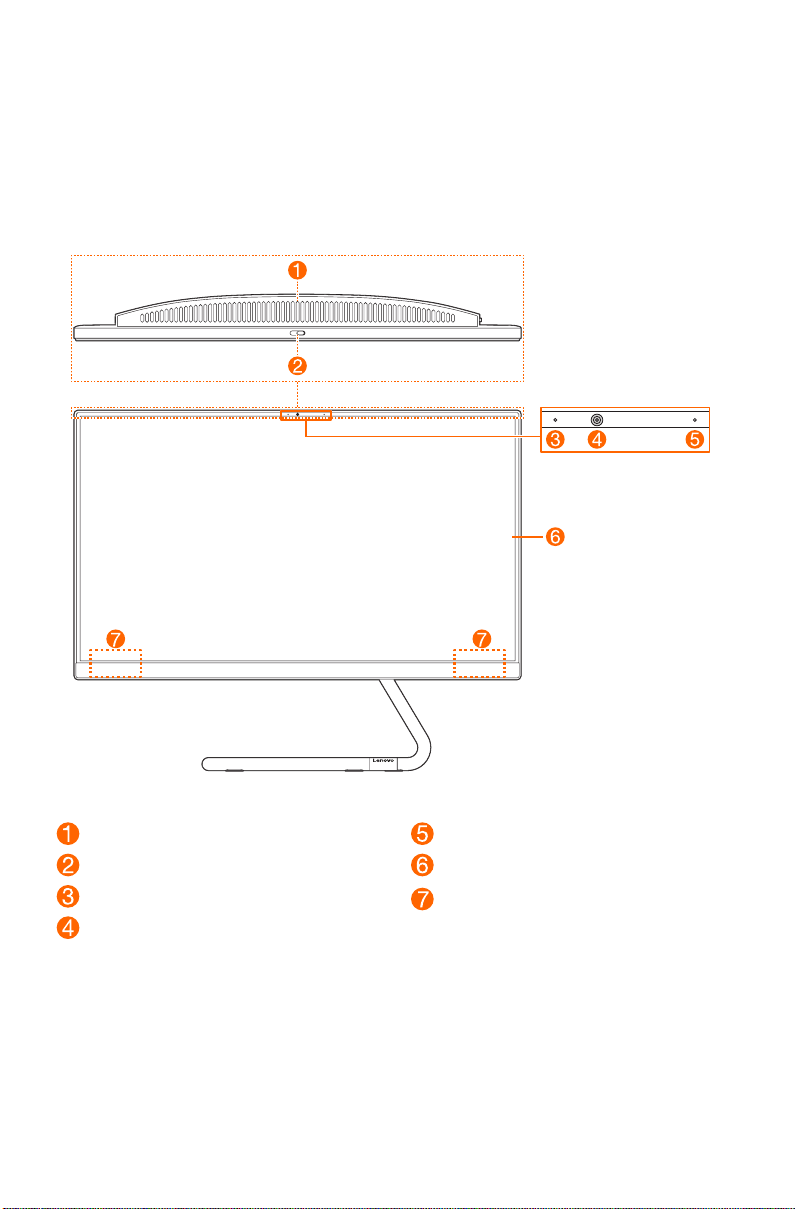
Знакомство с компьютером
Вид спереди
Вентиляционные отверстия
Ползунок шторки камеры
Индикатор камеры
Камера
(стандартная или совместимая с
Windows Hello)
Микрофон
Экран
Антенны беспроводной связи
-1-
Page 7
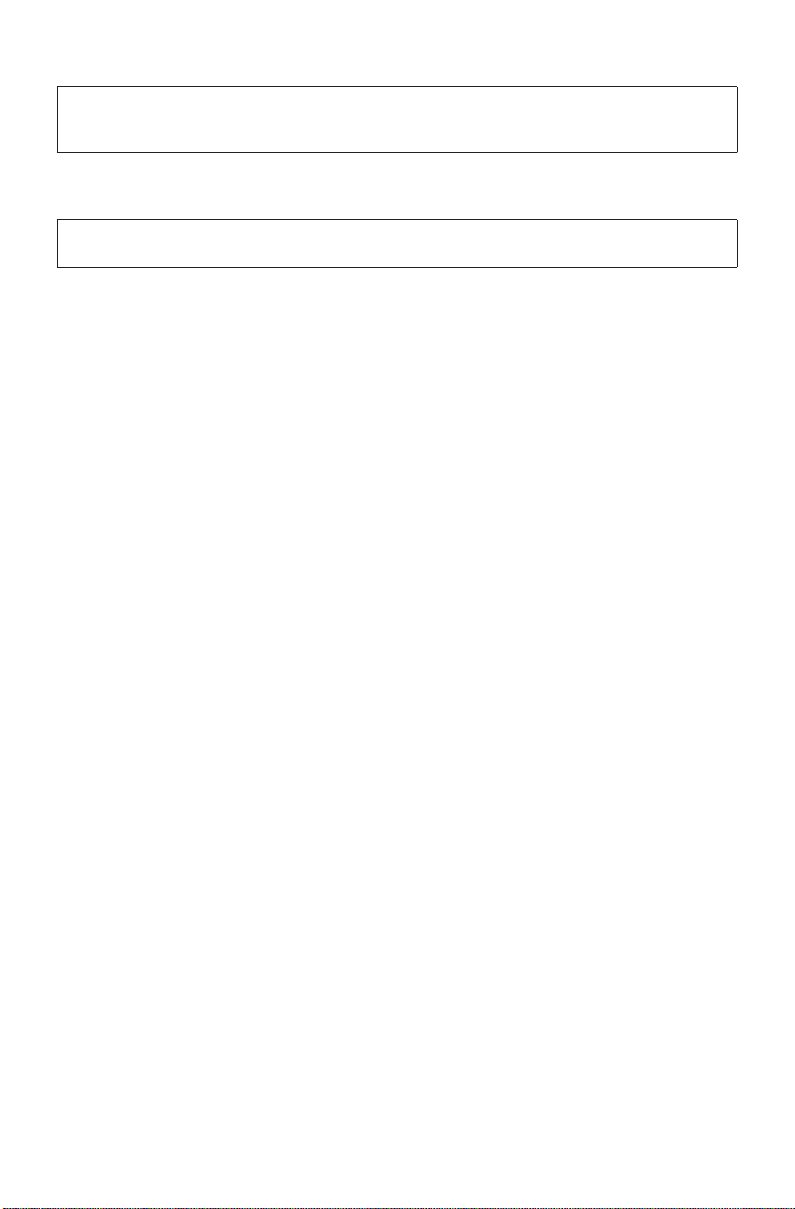
Вентиляционные отверстия
ВНИМАНИЕ!
Не перекрывайте вентиляционные отверстия. Это может привести к перегреву
компьютера.
Ползунок шторки камеры
Сдвиньте этот ползунок, чтобы закрыть или открыть объектив камеры.
ПРИМЕЧАНИЕ.
Предназначен для защиты личной жизни. Если объектив закрыт, видна красная точка.
Камера (стандартная или совместимая с Windows Hello)
Некоторые модели оснащены камерой, совместимой с функцией Windows Hello.
Антенны беспроводной связи
Антенны не видно снаружи.
-2-
Page 8
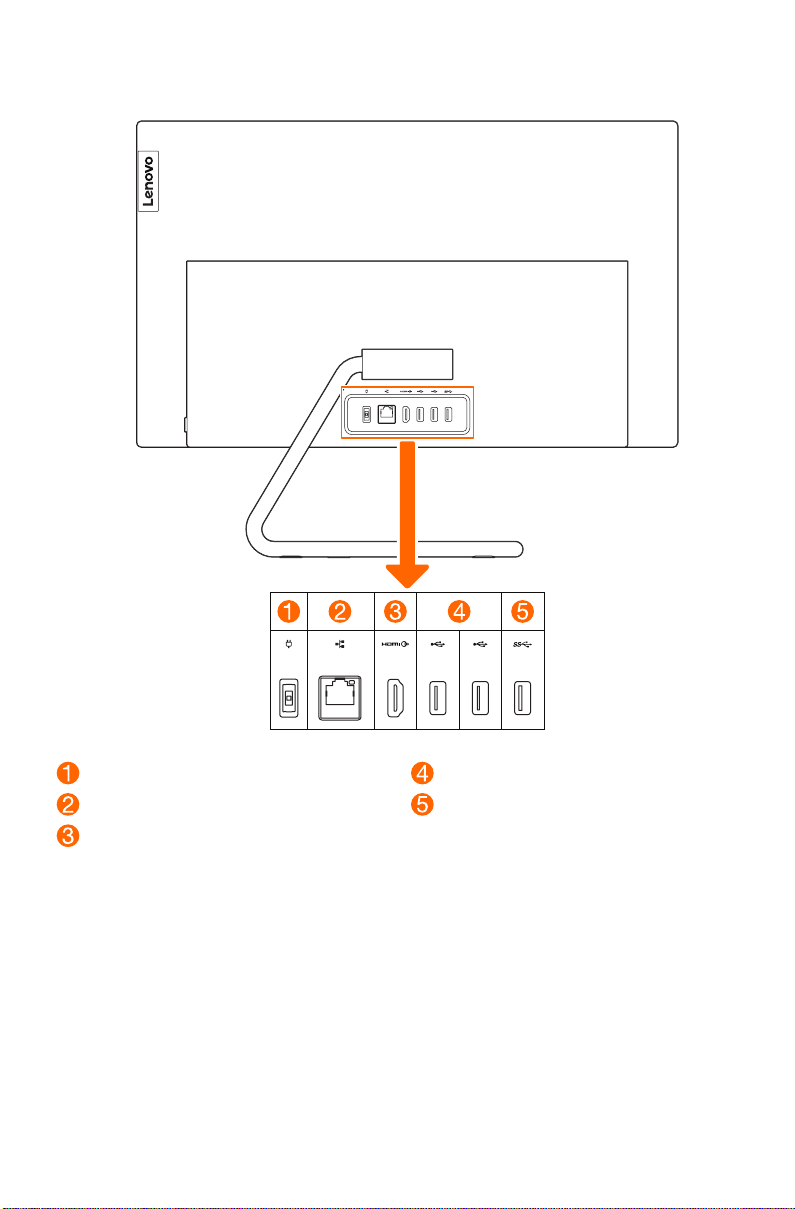
Вид сзади
Разъем питания
Разъем Ethernet
Выходной разъем HDMI
Разъем USB 3.1
В зависимости от модели разъем USB 3.1 поддерживает одну из следующих
спецификаций:
• USB 3.1 Gen 1
• USB 3.1 Gen 2
Разъем USB 2.0
Разъем USB 3.1
-3-
Page 9
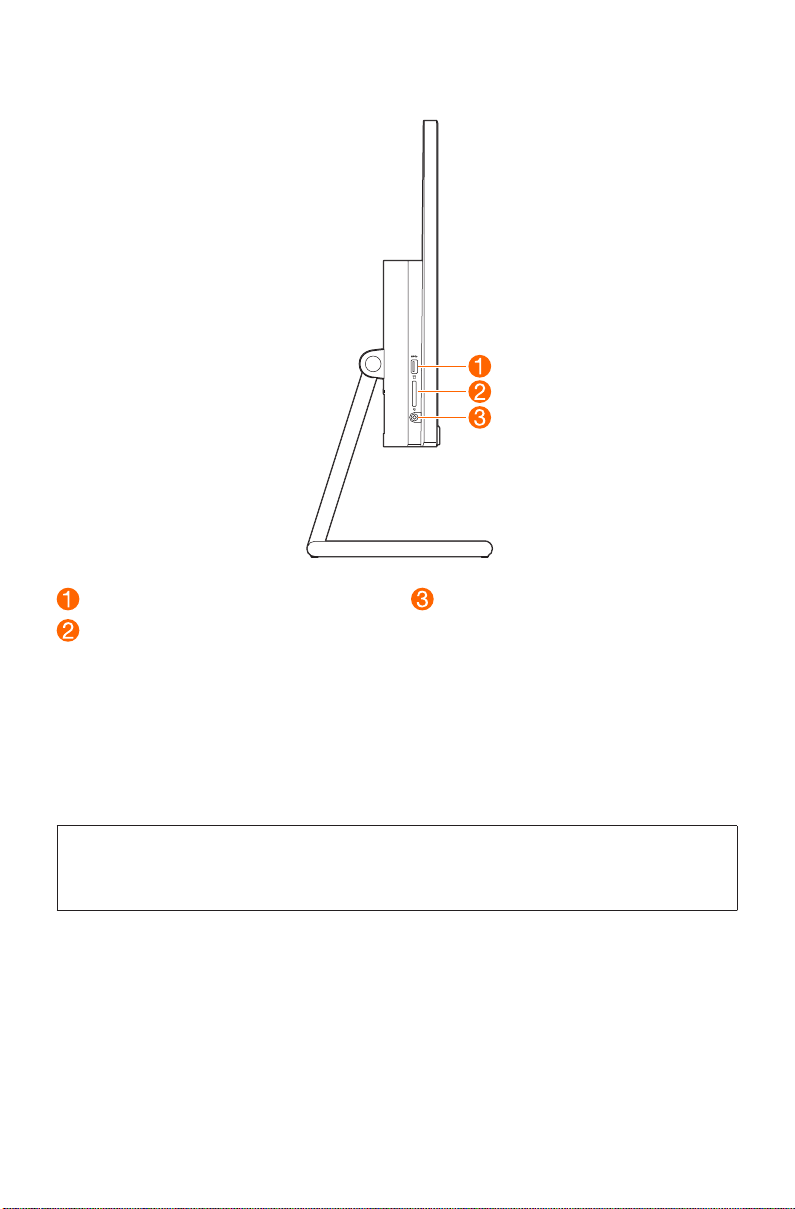
Вид слева
Разъем USB 3.1
Разъем для карт памяти
Разъем USB 3.1
В зависимости от модели разъем USB 3.1 поддерживает одну из следующих
спецификаций:
• USB 3.1 Gen 1
• USB 3.1 Gen 2
Комбинированный аудиоразъем
ПРИМЕЧАНИЕ.
• Комбинированный аудиоразъем не поддерживает обычные микрофоны.
• При подключении наушников или гарнитуры других производителей функция записи
может не поддерживаться ввиду различий в отраслевых стандартах.
Комбинированный аудиоразъем
-4-
Page 10
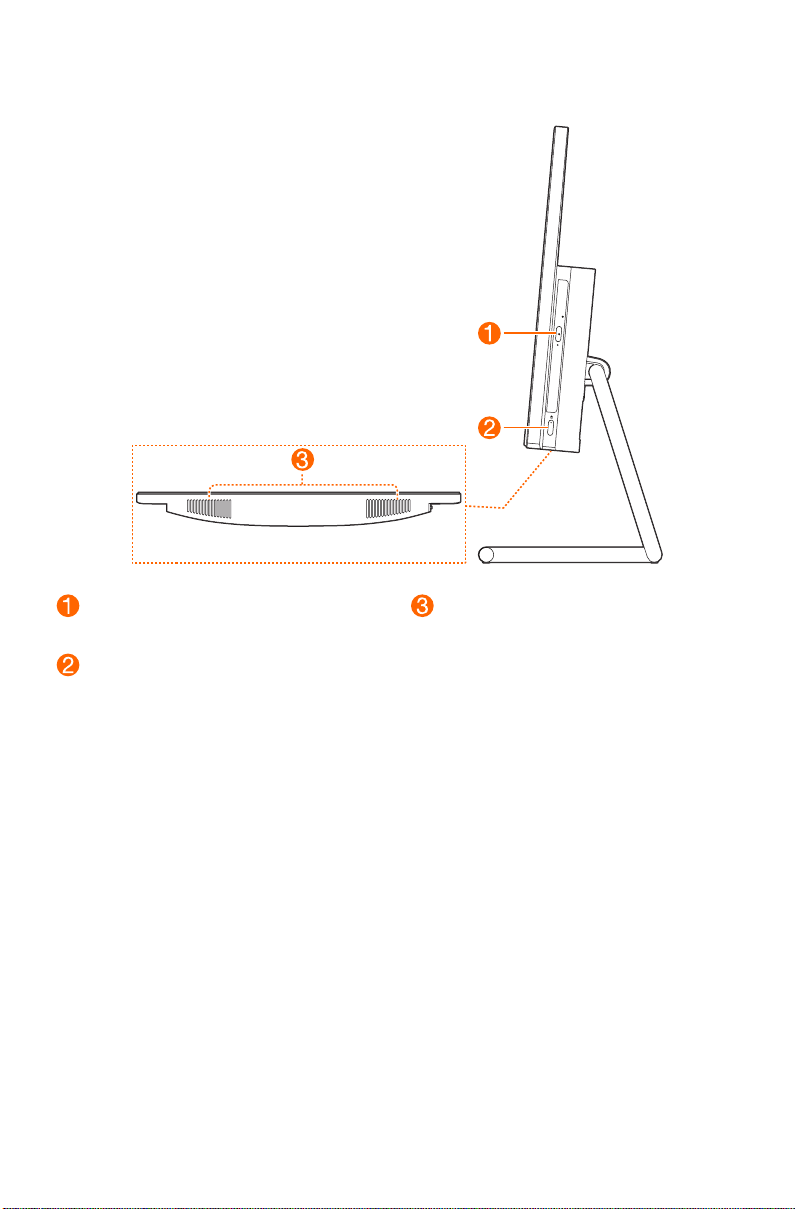
Вид справа
Дисковод оптических дисков (в
некоторых моделях)
Кнопка питания (с индикатором)
Динамики
-5-
Page 11
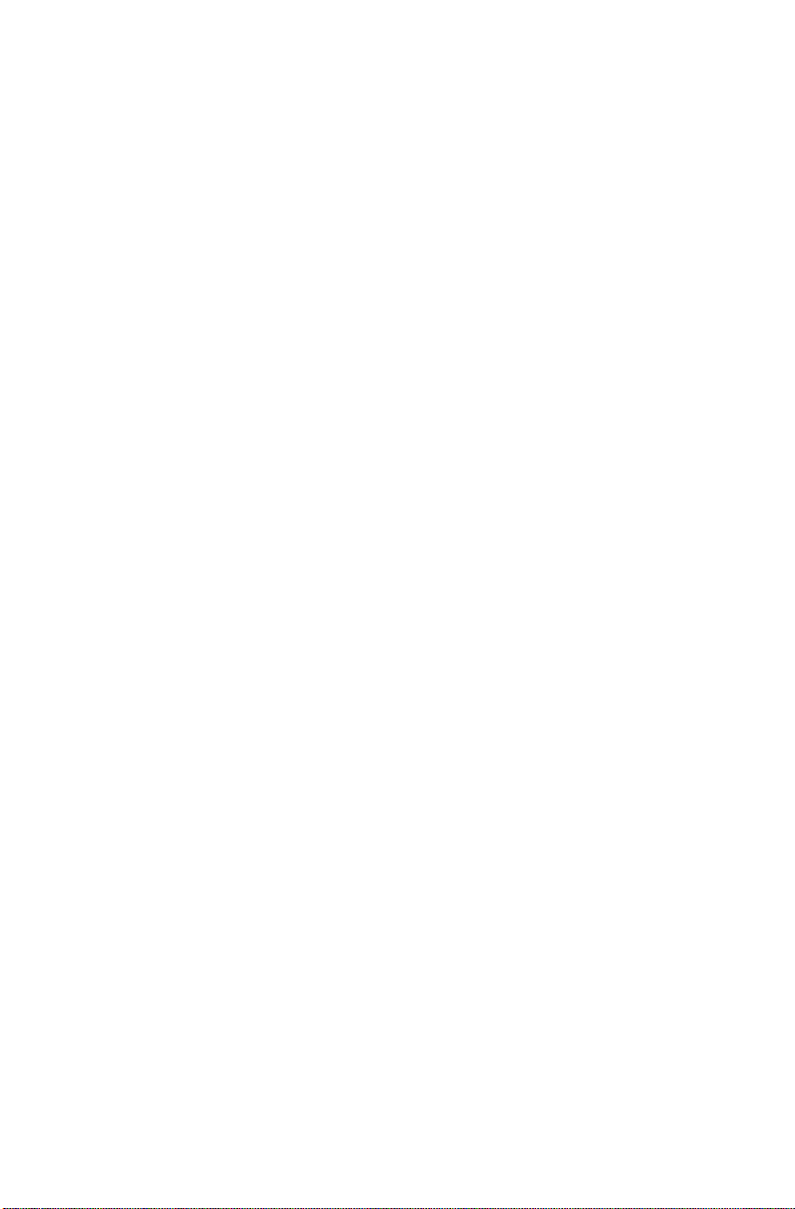
Устранение неисправностей
и проверка настройки
Разрешение проблем
Приведенные ниже советы помогут вам выполнить диагностику
компьютера:
• Если вы добавили или удалили компонент перед тем, как возникла
проблема, то еще раз просмотрите инструкции по установке и убедитесь, что
вы правильно установили компонент.
• Если не работает внешнее устройство, то убедитесь, что оно правильно
подключено.
• Если на экране отображается сообщение об ошибке, запишите его.
Это сообщение поможет сотруднику службы поддержки определить причины
ошибок и устранить их.
• Если сообщение об ошибке поступило от программы, см. справочную
документацию к программе.
Поиск и устранение неполадок
отображения
Проблема:
Диагностика и устранение причины:
1. Убедитесь, что монитор включен; если нет, нажмите кнопку питания.
2. Проверьте, не отошел ли шнур питания монитора; если да, надежно
прикрепите шнур питания к монитору.
3. Убедитесь, что сигнальный кабель, ведущий к монитору, надежно подключен
к разъему на графической карте компьютера; если нет, выключите
компьютер и надежно подключите сигнальный кабель монитора к разъему на
графической карте.
черный экран или на мониторе нет изображения.
-6-
Page 12
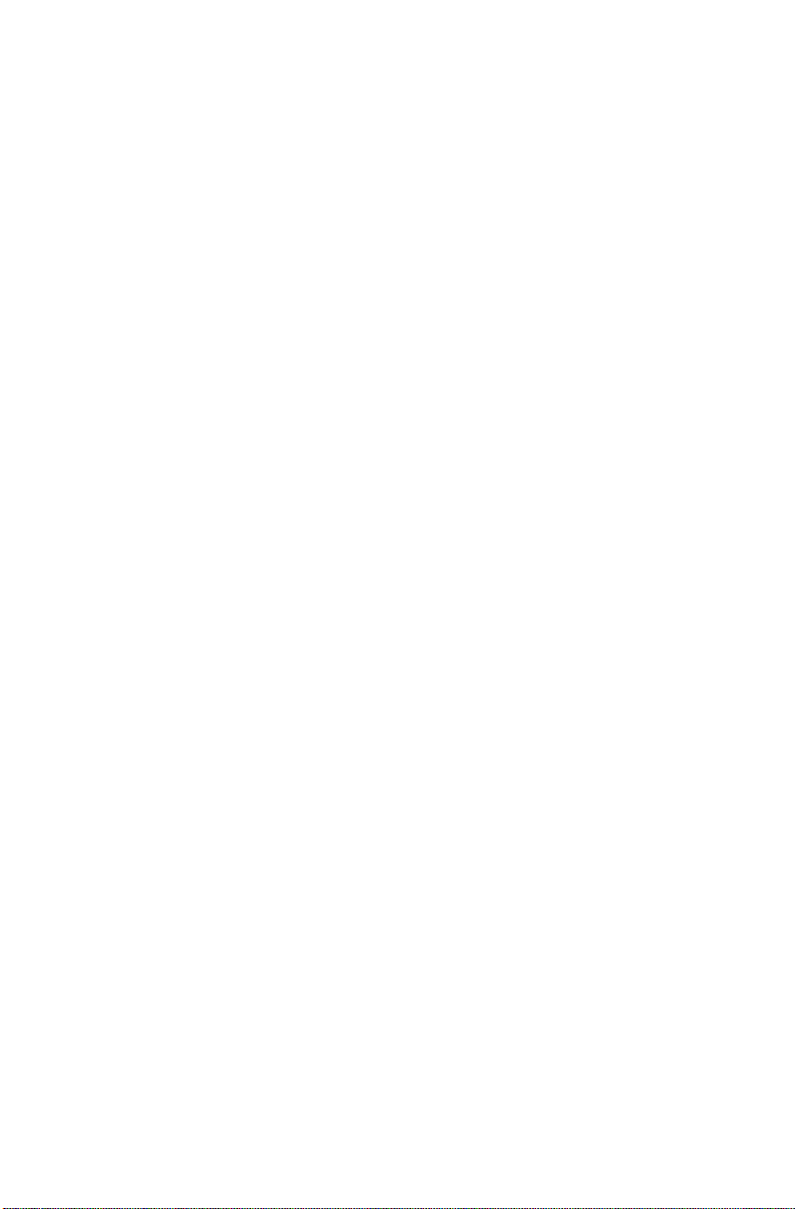
Проблема:
Как изменить свойства фона и значков дисплея
1. Щелкните правой кнопкой мыши в любом месте рабочего стола (кроме
значка) и выберите во всплывающем меню параметр
2. Выберите в этом окне соответствующие опции для решения следующих
задач:
• изменить фон дисплея,
• выбрать заставку,
• выбрать параметры цвета для границ и панели задач Windows,
• выбрать тему.
3. Щелкните правой кнопкой мыши в любом месте рабочего стола (кроме
значка) и выберите во всплывающем меню параметр
вам нужно изменить параметры свойств дисплея.
Персонализация
Параметры экрана
.
.
Проблема:
Диагностика и устранение причины:
1. Убедитесь, что на расстоянии менее одного метра от компьютера нет
следующих приборов: холодильников, электрических фенов, электрических
сушилок, систем ИБП, трансформаторов, люминесцентных ламп или других
компьютеров. Эти устройства могут создавать электромагнитные помехи.
2. Уберите подальше от компьютера устройства, создающие помехи.
3. Если неполадку устранить не удалось, обратитесь в службу поддержки
Lenovo.
рябь на экране.
Диагностика проблем, связанных со
звуком
Проблема:
Диагностика и устранение причины:
• Настройте громкость в Windows: выберите значок динамика на панели задач.
Убедитесь, что установлен достаточный уровень громкости и что звук не
выключен. Настройте уровни громкости нижних и верхних частот так, чтобы
звук воспроизводился без искажений.
• Переустановите аудиодрайвер.
• Отсоедините наушники от разъема для наушников: колонки автоматически
отключаются, если подключены наушники.
нет звука из встроенных динамиков.
Проблема:
в наушниках нет звука.
-7-
Page 13
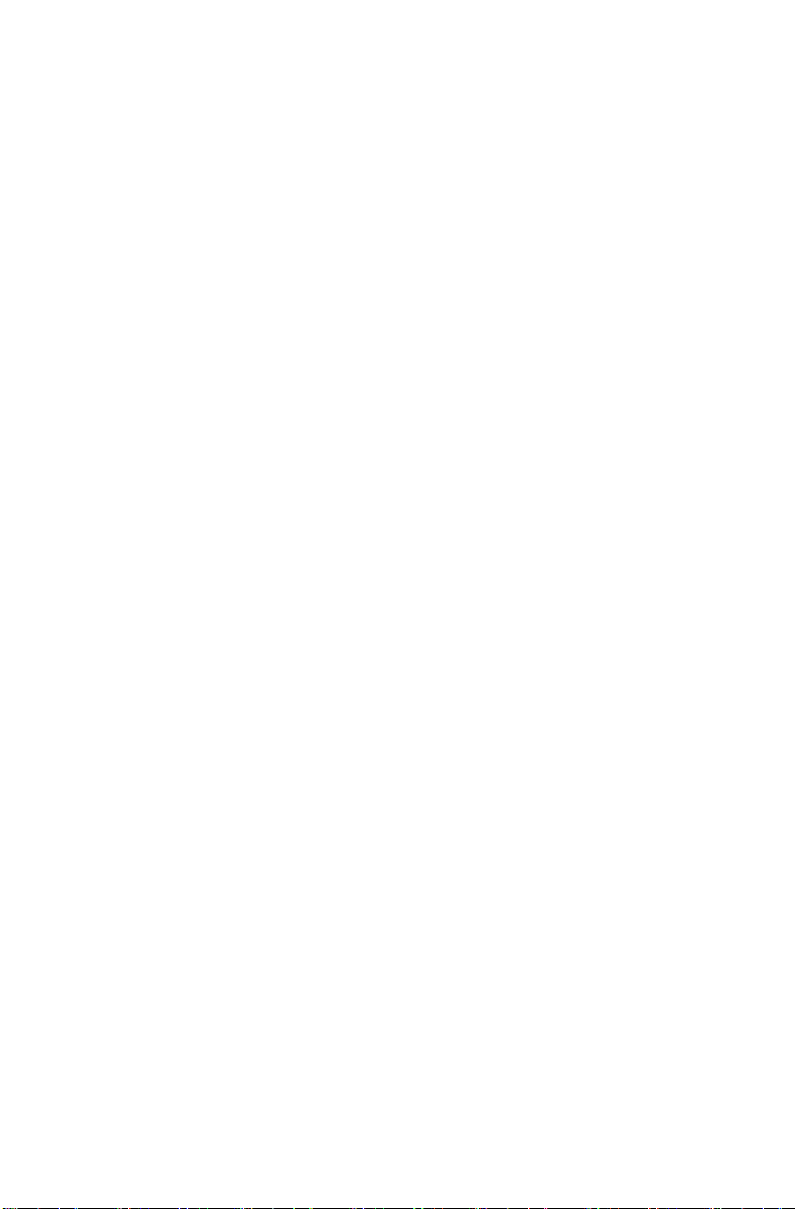
Диагностика и устранение причины:
• Проверьте кабель наушников: убедитесь, что штекер кабеля наушников
плотно вставлен в разъем для наушников.
• Настройте громкость в Windows: выберите значок динамика на панели
задач. Убедитесь, что установлен достаточный уровень громкости и что звук
не выключен.
Диагностика проблем, связанных с
программным обеспечением
Проблема:
Диагностика и устранение причины:
1. Одновременно нажмите клавиши
окне входа в Windows выберите
2. Выберите неотвечающую программу и нажмите кнопку
Проблема:
Решение:
Во время установки программы
посредством выключения компьютера или других радикальных мер. Это может
привести к нарушению работы системных программ или даже к сбою во время
инициализации системы.
Во время деинсталляции
напрямую. Это может повредить систему и вызвать сбой на уровне системы.
Для правильной деинсталляции программы выполните следующие действия.
1. Прежде чем удалять программу, создайте резервные копии всех документов
и системных параметров, связанных с программой.
2. Если у программы есть своя программа деинсталляции, то запустите ее,
чтобы деинсталлировать программу.
3. Если у программы нет своей программы удаления, воспользуйтесь полем
поиска на панели задач, чтобы открыть
4. В меню
компоненты
5. В диалоговом окне
выберите
6. Следуйте отображаемым запросам, чтобы удалить программное обеспечение.
не удается закрыть работающую программу.
Ctrl, Alt
Диспетчер задач
вам нужно установить или деинсталлировать программу.
ни в коем случае не прерывайте установку
ни в коем случае не удаляйте файлы и папки
Панель управления
.
Программы и компоненты
Удалить
.
выберите
Delete
и
Панель управления
Программы
, затем в появившемся
.
Снять задачу
Программы и
→
найдите программу, затем
.
.
-8-
Page 14
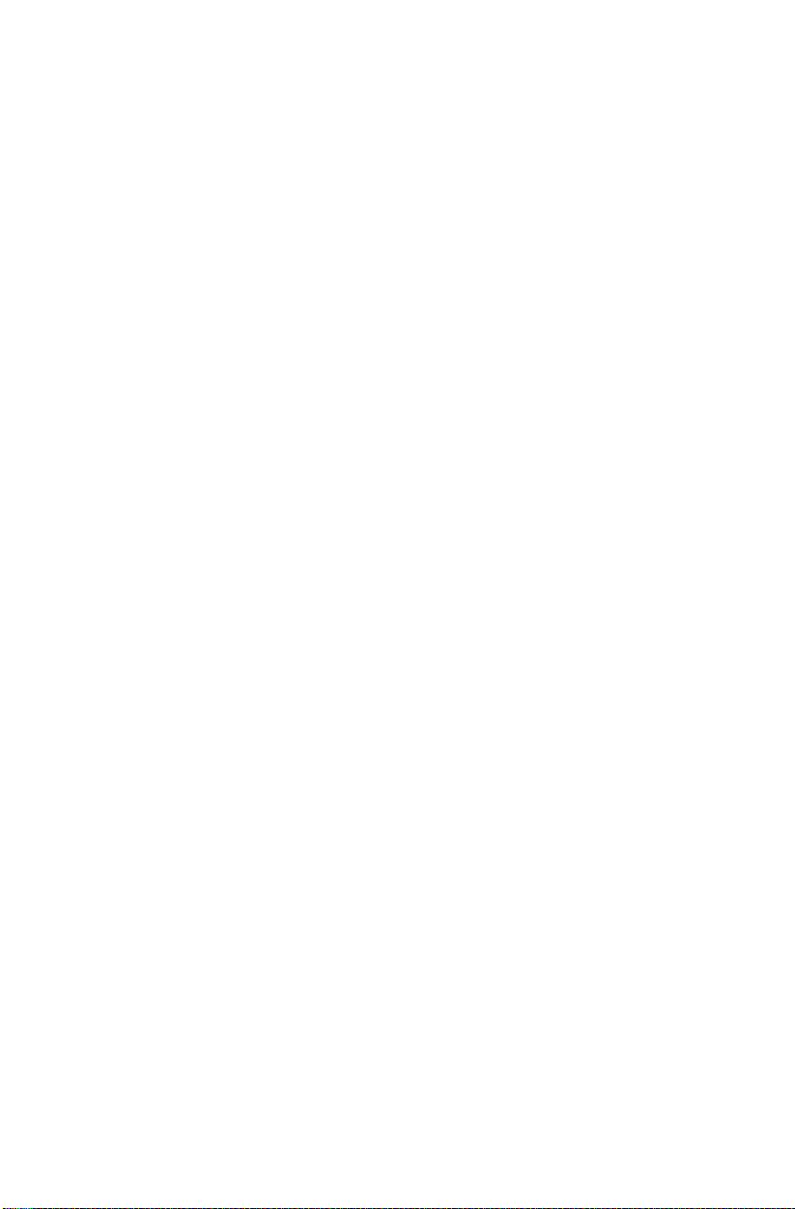
Диагностика проблем, связанных с
дисководами оптических дисков и с
жесткими дисками
Проблема:
Диагностика и устранение причины:
1. Проверьте, есть ли в диспетчере ресурсов операционной системы значок
дисковода оптических дисков. Если его там нет, то перезагрузите компьютер.
Если после этого значок не появился, обратитесь в службу поддержки
Lenovo. В ином случае переходите к следующему шагу.
2. Убедитесь, что CD/DVD-диск правильно вставлен в дисковод. Если
нет, перезагрузите CD-диск или DVD-диск. В ином случае переходите к
следующему шагу.
3. Просмотрите спецификации вашего компьютера, чтобы убедиться, что
дисковод оптических дисков может читать этот тип CD- или DVD-диска.
4. Если CD/DVD-диск прочитать невозможно, то вставьте в дисковод заведомо
читаемый диск (например, диск, поставляемый с компьютером).
5. Если заведомо читаемый диск прочитать не удается, посмотрите, нет ли
повреждений на рабочей стороне диска.
Проблема:
емкости.
Диагностика и устранение причины:
Recovery, восстановление системы занимает некоторое место на диске. Поэтому
фактическая емкость диска будет меньше номинальной.
Подробное техническое объяснение:
диска выражается в десятичной системе (1000 байтов). Но фактическая
емкость жесткого диска выражается в двоичной системе, в частности 1024
байта (например, номинальная емкость 1 ГБ – это 1000 МБ, в то время как
фактическая емкость 1 ГБ – это 1024 МБ).
дисковод оптических дисков не может прочитать CD- или DVD-диск.
емкость жесткого диска, указанная системой, меньше номинальной
если установлен компонент OneKey
номинальная емкость жесткого
Ниже приведен пример вычисления емкости жесткого диска, которая
показывается в Windows:
Номинальная емкость жесткого диска равна 40 ГБ, в то время как
фактическая емкость составляет:
40 ГБ x 1000 x 1000 x1000/ (1024 x 1024 x 1024) = 37 ГБ.
-9-
Page 15
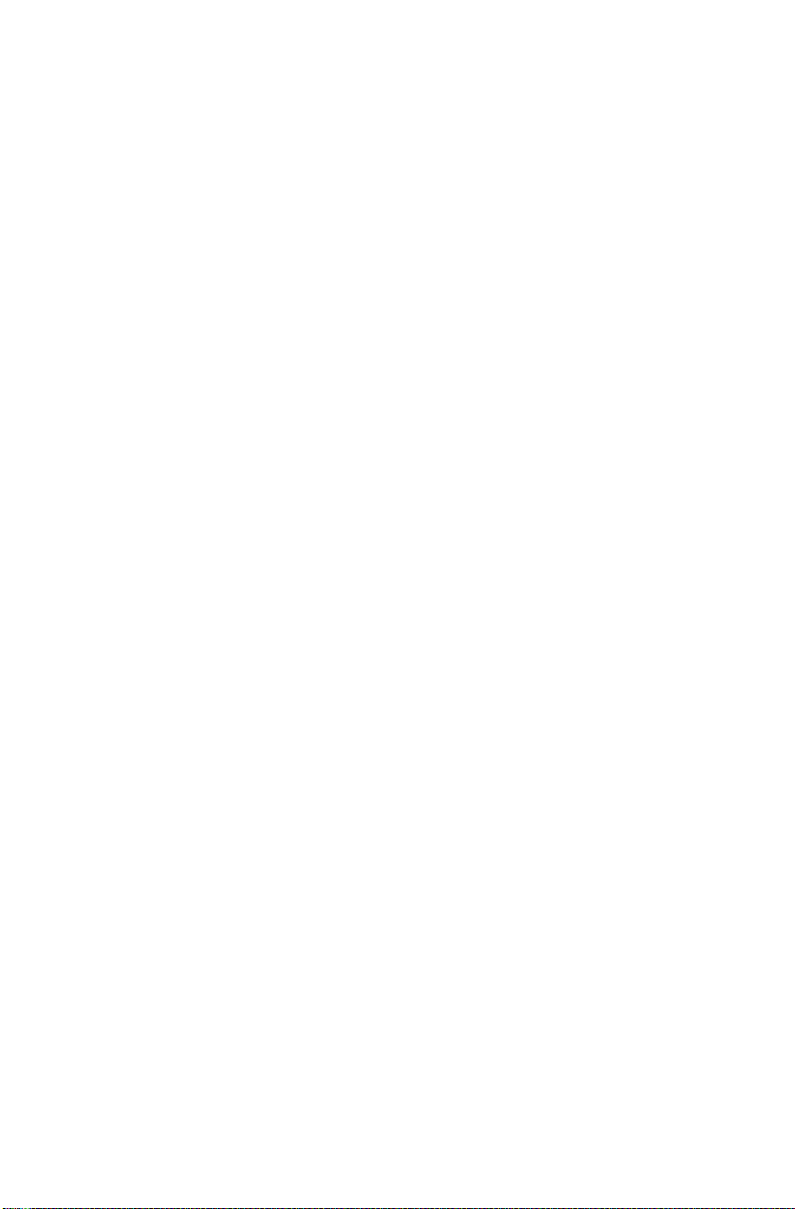
Емкость жесткого диска, отображаемая в системе, можно получить, отняв
емкость служебного раздела:
3 ГБ 1000 x 1000 x 1000/(1024 x 1024 x 1024) = 2,79 ГБ.
Емкость жесткого диска, вычисленная по этим формулам, будет немного
отличаться от фактической емкости из-за округления до целых чисел.
Специальные замечания для
диагностики Windows
Запишите приведенную ниже информацию; она может пригодиться при
диагностике системных ошибок:
Драйверы для этой модели компьютера поддерживаются только в Windows 10.
Проблема.
Диагностика и устранение причины.
Если на компьютере установлен модуль памяти Optane:
• Убедитесь, что модуль памяти Optane установлен.
• Проверьте модуль памяти Optane с помощью предустановленных на
компьютере средств диагностики, чтобы убедиться, что он модуль не
поврежден.
Не загружается операционная система.
Справочная система Windows
Справочная система Windows содержит подробные сведения об использовании
операционной системы Windows.
Чтобы получить доступ к справочной системе Windows, выполните следующие
действия:
Откройте меню “Пуск”, затем щелкните или нажмите
получить дополнительные сведения.
Можно также ввести
на панели задач. Вы получите предложения и ответы на свои вопросы об ОС
Windows, а также лучшие результаты поиска, доступные на вашем ПК и в
Интернете.
Чтобы выполнить восстановление системы Windows 10 после серьезной ошибки,
щелкните или нажмите кнопку “Пуск” и выберите
и безопасность
чтобы выполнить восстановление системы.
Начало работы
Восстановление
→
или нужную строку поиска в поле поиска
. Затем следуйте инструкциям на экране,
Начало работы
Параметры
, чтобы
Обновление
→
-10-
Page 16
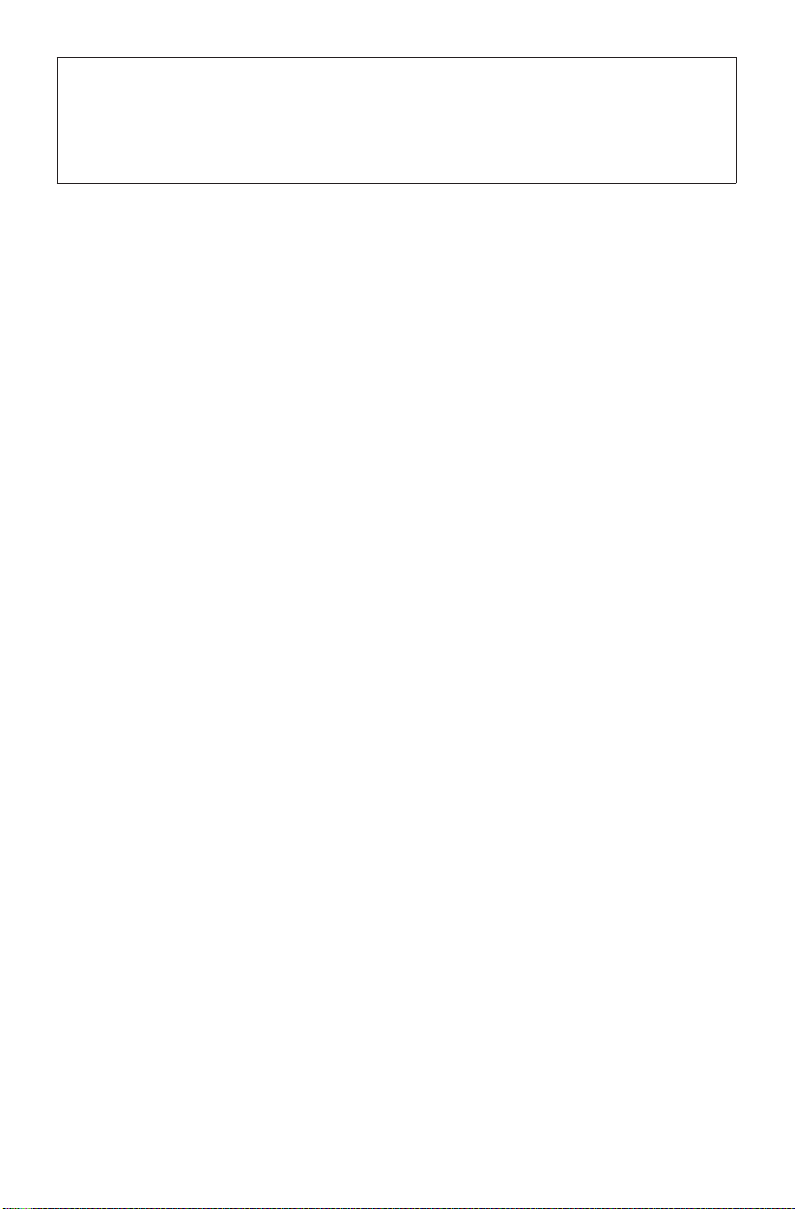
ВНИМАНИЕ!
Операционная система Windows предоставляется корпорацией Microsoft.
Используйте ее в соответствии с ЛИЦЕНЗИОННЫМ СОГЛАШЕНИЕМ,
заключенным между вами и корпорацией Microsoft. По любым вопросам об
операционной системе обращайтесь в корпорацию Microsoft непосредственно.
Утилита настройки BIOS
Что такое утилита настройки BIOS?
Утилита настройки BIOS является программным обеспечением, основанным
на ПЗУ. Оно передает основную информацию о компьютере и предоставляет
параметры для настройки устройств загрузки, системы безопасности, режима
оборудования и других предпочтений.
Как запустить утилиту настройки BIOS?
Чтобы запустить утилиту настройки BIOS, выполните следующие действия:
1. Выключите компьютер.
2. Включите компьютер и нажимайте на клавишу F1 до тех пор, пока не
запустится программа Setup Utility.
Как изменить режим загрузки?
Существует два режима загрузки: UEFI и Legacy. Чтобы изменить режим
загрузки, запустите утилиту настройки BIOS, выберите
Priority (приоритет загрузки)
меню загрузки.
и выберите режим загрузки UEFI или Legacy в
Startup (запуск)
→
Boot
Как изменить режим загрузки?
По умолчанию на компьютере установлен режим загрузки UEFI. Если необходимо
установить старую версию операционной системы Windows (более раннюю, чем
Windows 8.1), необходимо изменить режим загрузки на Legacy. Вы не сможете
установить старую версию Windows, если не измените режим загрузки.
-11-
Page 17
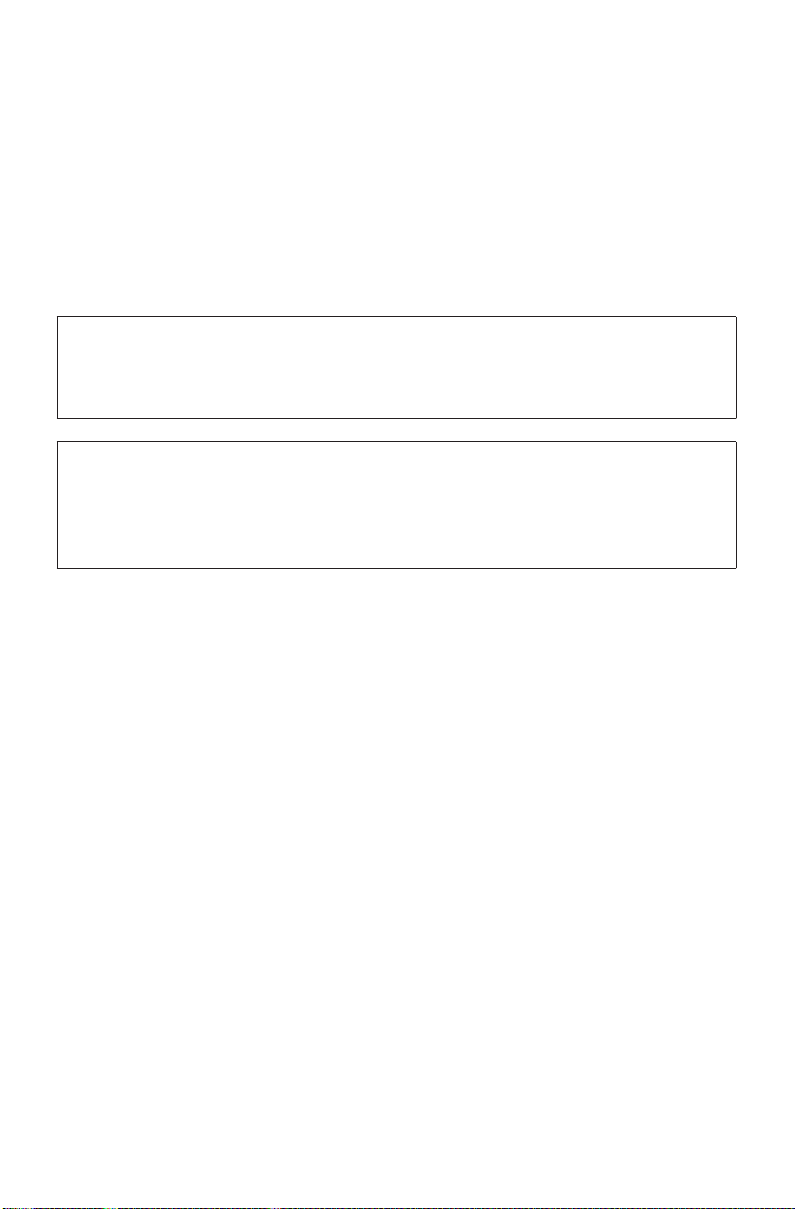
Выполнение задач ежедневного
обслуживания
Очистка компонентов компьютера
Большинство компонентов компьютера содержит сложные интегрированные
печатные платы, поэтому очень важно регулярно очищать компьютер, чтобы
избежать образования пыли. Для очистки компонентов вам понадобятся:
пылесос, мягкая хлопковая ткань, чистая вода (предпочтительно очищенная или
дистиллированная) и ватные валики.
ВНИМАНИЕ!
Прежде чем приступить к очистке компьютера, отключите его от электрической
сети. Протрите компьютер мягкой тканью, смоченной водой. Не используйте
жидкости и аэрозоли, содержащие горючие вещества.
ПРИМЕЧАНИЕ.
Во избежание повреждения компьютера или дисплея не распыляйте чистящий
раствор непосредственно на дисплей. Используйте только средства,
предназначенные для очистки дисплеев, и следуйте инструкциям, которые
прилагаются к средству.
Ниже описаны общие способы очистки компонентов:
• Пыль с поверхности компьютера, монитора, принтера, колонок и мыши
можно удалить при помощи мягкой ткани.
• Остальные недоступные места можно почистить пылесосом.
• Чтобы как следует почистить клавиатуру, выключите компьютер и осторожно
почистите клавиатуру влажной тканью. Не используйте клавиатуру, пока она
не высохнет.
Не выполняйте следующие действия:
• Не допускайте попадания воды в компьютер.
• Не используйте слишком влажную ткань.
• Не распыляйте воду непосредственно на поверхность монитора или на
внутренние компоненты компьютера.
ЖК-монитор необходимо очищать ежедневно. Каждый день стирайте сухой
тканью пыль с монитора и с клавиатуры. Следите, чтобы все поверхности были
чистыми и без жирных пятен.
-12-
Page 18
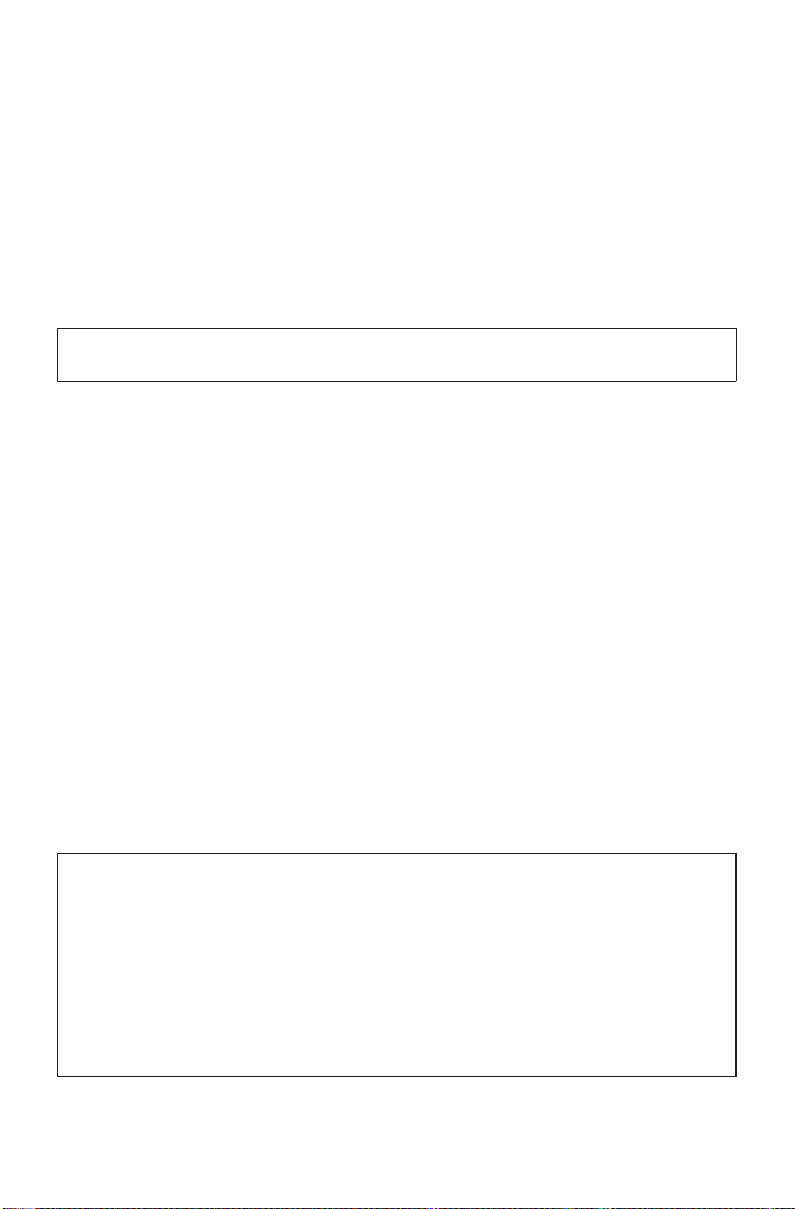
Важная информация по
технике безопасности
ПРИМЕЧАНИЕ.
Прежде всего ознакомьтесь с важной информацией по технике безопасности.
Эта информация позволит вам безопасно работать на настольном компьютере
или ноутбуке. Следуйте всем инструкциям, предоставленным вместе с
компьютером. Информация, приведенная в этом документе, не меняет
условий вашего соглашения о покупке или ограниченной гарантии Lenovo™.
Дополнительные сведения см. в разделе “Ограниченная гарантия Lenovo”.
Безопасность клиента – очень важный фактор. Наши продукты разрабатываются
для безопасной и эффективной работы. Однако персональные компьютеры
являются электронными устройствами. Шнуры питания, адаптеры переменного
тока и другие компоненты таят в себе возможные риски для безопасности
пользователей, которые могут привести к травме или повреждению имущества,
особенно если эти устройства неправильно используются. В целях снижения
этих рисков следуйте инструкциям, прилагаемым к вашему продукту,
соблюдайте все предупреждения, нанесенные на продукте и указанные в
руководствах по эксплуатации, а также внимательно изучите все сведения,
приведенные в этом документе. Если вы будете неукоснительно следовать
информации, приведенной в этом документе и прилагаемой к вашему продукту,
вы обеспечите свою защиту от факторов риска и создадите более безопасную
среду для работы за компьютером.
ПРИМЕЧАНИЕ.
Эта информация включает сведения об адаптерах питания и аккумуляторах.
Наряду с ноутбуками некоторые продукты (такие как динамики и мониторы)
поставляются с внешними адаптерами питания. Если вы используете
подобный продукт, то к нему также применима приведенная ниже информация.
Кроме того, компьютеры содержат внутреннюю плоскую батарею, которая
подает питание на системные часы, даже если компьютер отключен от сети,
поэтому сведения о безопасности батареи применимы ко всем компьютерным
продуктам.
-13-
Page 19
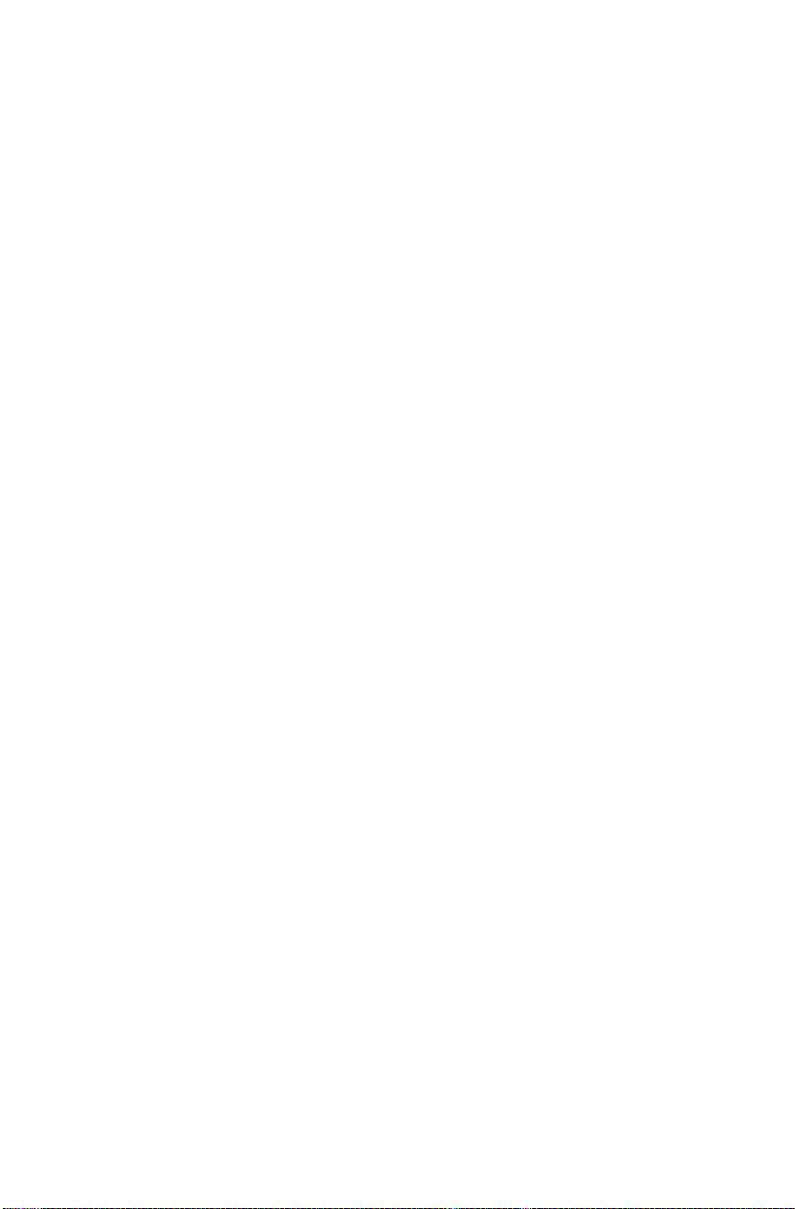
Условия, требующие
незамедлительного вмешательства
Продуктам может быть нанесен ущерб при неправильном их использовании
или халатном отношении. Некоторые повреждения продукта могут оказаться
настолько серьезными, что продукт не следует использовать до его осмотра и,
если необходимо, ремонта в авторизованном сервисном центре.
Как и при работе с любым электронным устройством, внимательно
отслеживайте работу включенного продукта.
В редких случаях вы можете почувствовать запах или заметить дымок или
искры из продукта, а также можете услышать звуки, например хлопки, треск или
шипение. Это может означать, что внутренний электронный компонент дал сбой,
однако ситуация находится под контролем и, в целом, безопасна. Однако это
может означать возможную проблему безопасности. Не рискуйте и не пытайтесь
найти проблему самостоятельно. Обратитесь за дальнейшими инструкциями в
Центр поддержки клиентов.
Чаще осматривайте свой компьютер и его компоненты на предмет повреждения,
износа и опасных признаков. Если у вас возникли вопросы о надлежащем
состоянии какого-либо компонента, не используйте этот продукт. Обратитесь
в Центр поддержки клиентов или производителю продукта, чтобы получить
инструкции по осмотру и (при необходимости) ремонту продукта.
Если в чрезвычайно редком случае вы заметите любой из перечисленных ниже
симптомов или вас начнет беспокоить безопасность продукта, прекратите его
использовать и отсоедините от источника питания и линий связи до обращения
за помощью в Центр поддержки клиентов.
• Шнуры питания, вилки, адаптеры питания, удлинители, сетевые фильтры
или блоки питания, которые треснули, сломались или имеют любые другие
повреждения.
• Признаки перегрева, дым, искры или воспламенение.
• Повреждение аккумулятора или батареи (такие как трещины, вмятины,
складки), быстрый разряд аккумулятора или формирование отложений на
аккумуляторе или батарее.
• Треск, шипение или хлопки, издаваемые продуктом, а также сильный запах,
исходящий от продукта.
• Признаки пролития жидкости или падения объекта на компьютер, шнур
питания или адаптер питания.
• Компьютер, шнур питания или адаптер питания попали под воздействие
воды.
• Продукт уронили или повредили.
-14-
Page 20
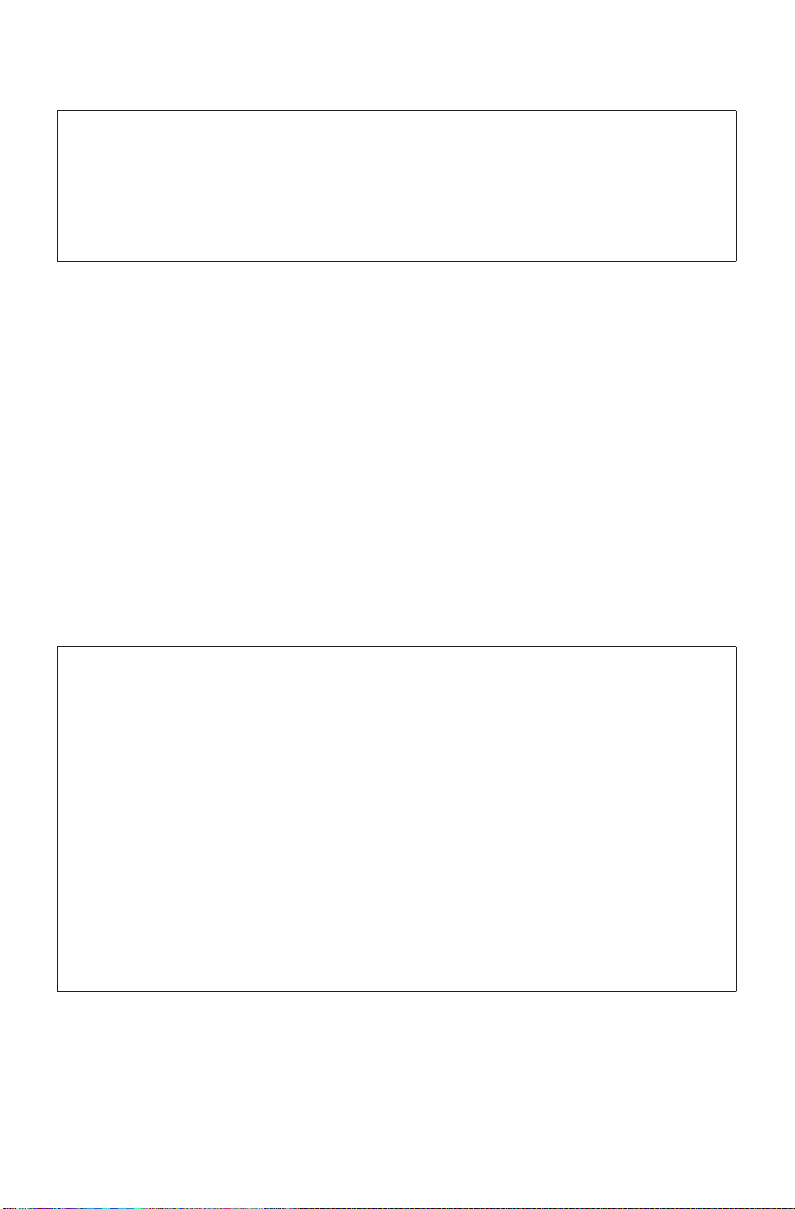
• Продукт не работает должным образом при выполнении инструкций по
эксплуатации.
ПРИМЕЧАНИЕ.
Если вы заметите любой из перечисленных ниже признаков на любом
продукте (например, шнуре питания), который не был произведен для или
самой компанией Lenovo, не используйте этот продукт, пока не свяжитесь с
производителем продукта и не получите дальнейшие инструкции или пока не
найдете подходящую замену.
Общие правила обеспечения
безопасности
Всегда соблюдайте приведенные ниже меры, чтобы снизить риск травмы и
повреждения имущества.
Обслуживание и модернизация
Не пытайтесь самостоятельно выполнить обслуживание продукта, если только
не получили соответствующих инструкций от представителя Центра поддержки
клиентов или не нашли подобные инструкции в документации. Обращайтесь
только к тем поставщикам услуг, которые имеют квалификацию на ремонт и
обслуживание вашего определенного продукта.
ПРИМЕЧАНИЕ.
Некоторые компоненты компьютера могут быть заменены или
модернизированы клиентом. Как правило, модернизацией является установка
дополнительных компонентов. Компоненты на замену, разрешенные для
установки клиентами, называются деталями, заменяемыми пользователями
(CRU). Lenovo предоставляет документацию с инструкциями, если клиенты
могут самостоятельно устанавливать дополнительные компоненты или
заменять разрешенные детали. При установке или замене компонентов
следует тщательно придерживаться всех инструкций. Погасший индикатор
питания не означает, что напряжение внутри продукта равно нулю. Прежде
чем снимать крышки с продукта, подключенного к электросети переменного
тока, всегда следует убедиться, что питание выключено, а продукт отсоединен
от любого источника напряжения. Если у вас возникли какие-либо вопросы или
сомнения, обратитесь в Центр обслуживания клиентов.
-15-
Page 21
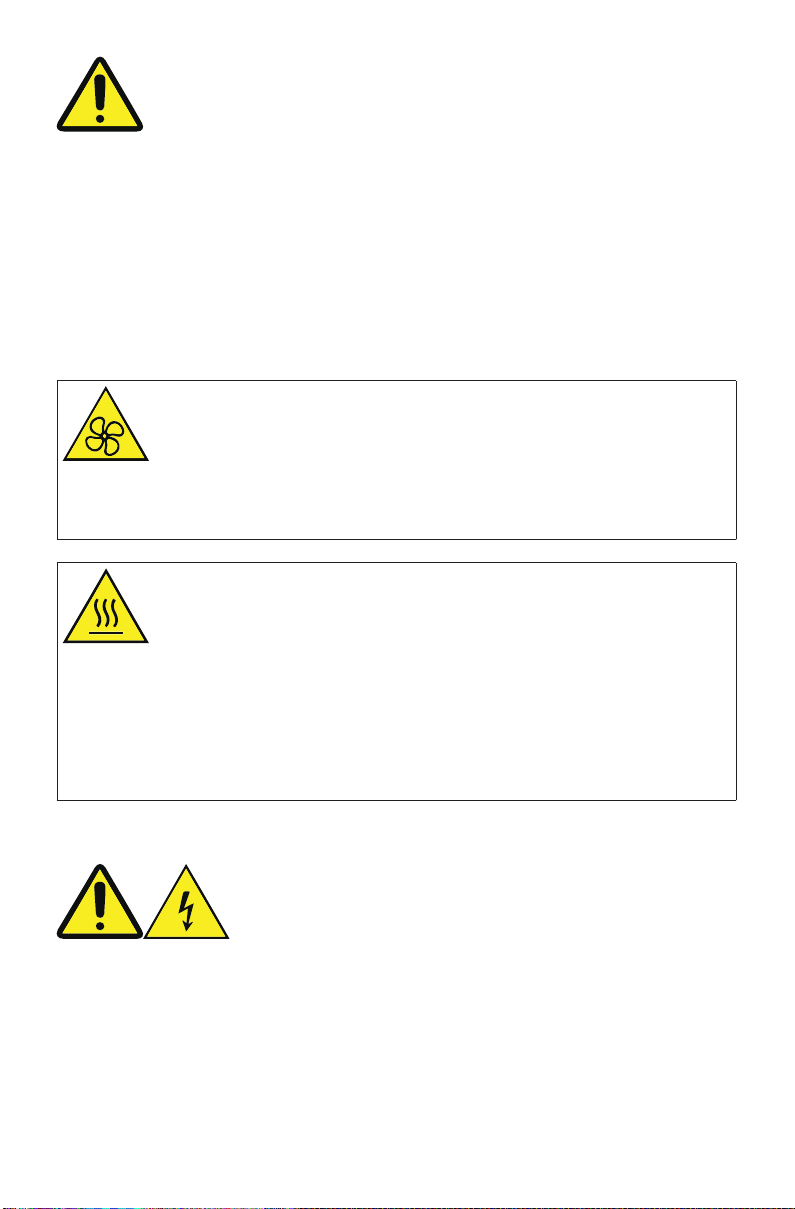
После замены компонента CRU перед подключением кабеля питания и
включения компьютера необходимо поставить на место все защитные панели,
в том числе установить корпус компьютера. Это важно сделать в целях
предотвращения поражения электрическим током и возникновения возгорания,
что может произойти в крайне редких случаях.
Несмотря на отсутствие движущихся частей в компьютере после отсоединения
шнура питания, выполнение следующих предостережений необходимо для
вашей безопасности.
ВНИМАНИЕ!
Опасные движущиеся части. Не приближайте к ним пальцы и другие части
тела.
ВНИМАНИЕ!
Не дотрагивайтесь до горячих элементов внутри компьютера. В процессе
работы ряд элементов могут сильно нагреться и привести к ожогам. Перед
тем как отрывать панель компьютера, выключите компьютер, отсоедините
его от сети электропитания и подождите десять минут, чтобы детали могли
охладиться.
Заявление об опасной энергии
Отсоедините все шнуры питания от электрических розеток перед тем, как
снимать корпус или любую другую часть компьютера, помеченную указанной
выше табличкой.
-16-
Page 22
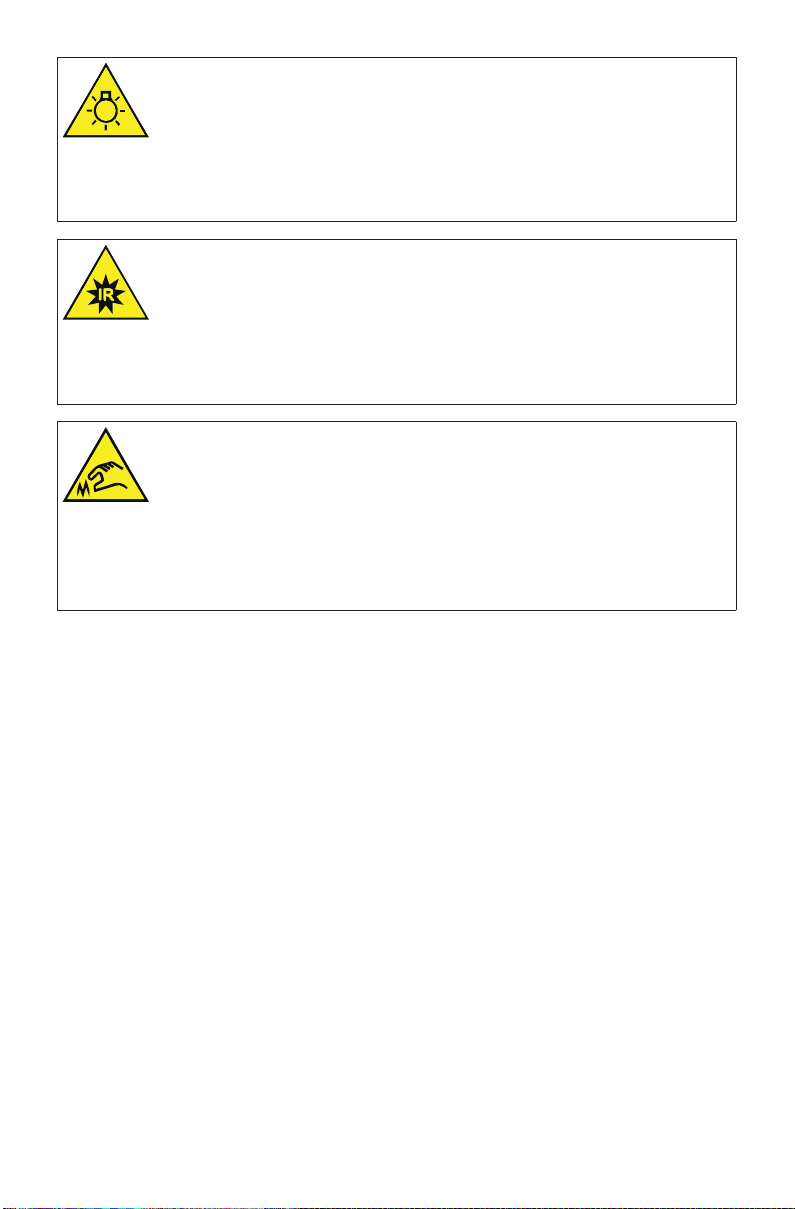
ВНИМАНИЕ!
Яркий свет, возможно поражение кожи или глаз. Отключите от источника
питания перед сервисным обслуживанием.
ВНИМАНИЕ!
Инфракрасный свет, возможно поражение кожи или глаз. Отключите от
источника питания перед сервисным обслуживанием.
ВНИМАНИЕ!
При замене компонентов CRU остерегайтесь острых поверхностей и углов,
способных причинить травму. В случае травмы немедленно обратитесь за
медицинской помощью.
Предотвращения статических разрядов
Статический разряд вполне безобиден для вас, но он может серьезно повредить
компоненты и дополнительные принадлежности компьютера. Неправильная
работа с компонентами, чувствительными к статике, может серьезно
повредить эти компоненты. Распаковывая дополнительную принадлежность
или разрешенную для замены деталь, не открывайте антистатическую
упаковку компонента до непосредственного пункта установки, обозначенного в
инструкциях.
Если вы берете дополнительные принадлежности или разрешенные для
замены детали, а также выполняете любые работы внутри компьютера,
придерживайтесь следующих мер, чтобы избежать повреждения, связанного со
статическим разрядом.
• Постарайтесь меньше двигаться. При любом движении вокруг вас образуется
поле статического электричества.
• Всегда работайте с компонентами с особой осторожностью. Удерживайте
адаптеры, модули памяти и прочие платы за боковые грани. Ни в коем
случае не прикасайтесь к открытым печатным схемам.
-17-
Page 23
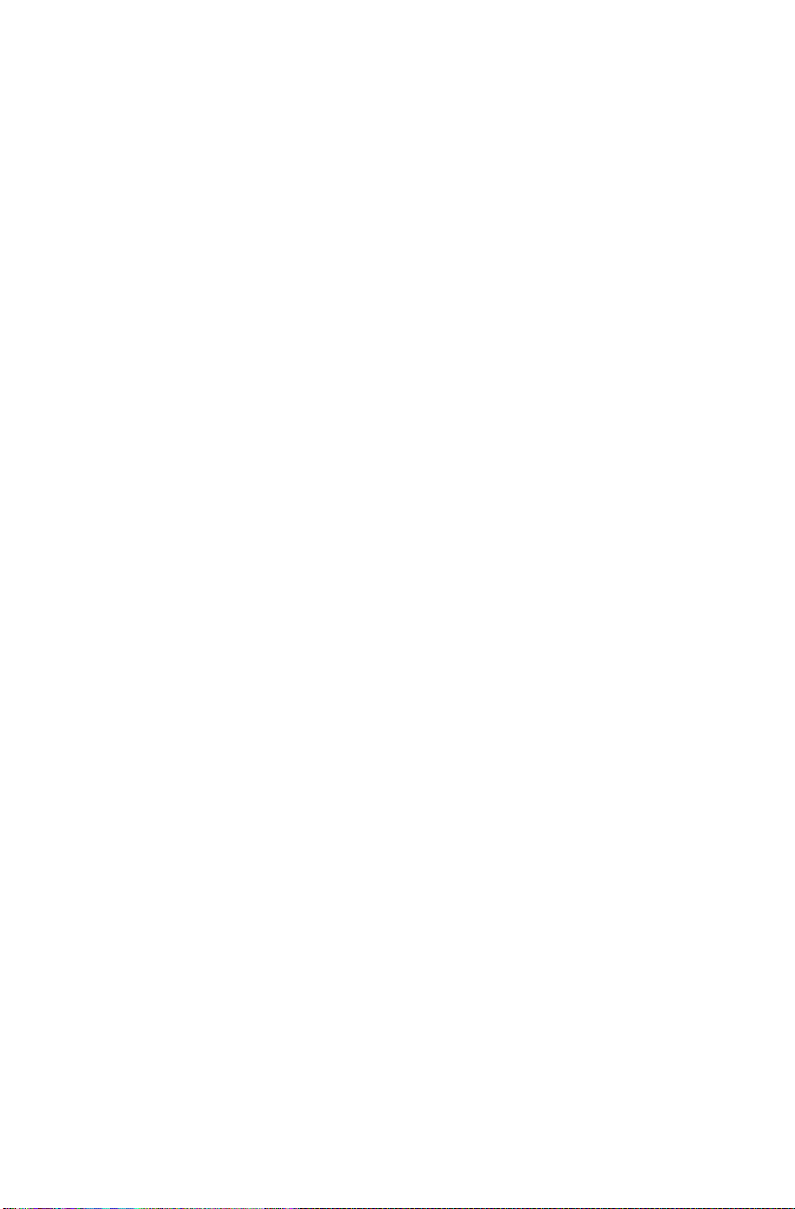
• Не позволяйте другим людям прикасаться к компонентам.
• При установке дополнительной принадлежности или детали на замену
приложите антистатическую упаковку, содержащую новую запасную
часть, к металлической крышке слотов расширения или к любой другой
неокрашенной части компьютера (по крайней мере, на две секунды). Это
снизит уровень статического электричества на упаковке и на вашем теле.
• После того как вы извлекли новую чувствительную к статическому заряду
деталь из антистатической упаковки, постарайтесь сразу установить ее, не
кладя на стол. Если это невозможно, то положите антистатический пакет на
ровную гладкую поверхность, затем положите на нее запасную деталь.
• Не кладите запасные детали на корпус компьютера или другие
металлические поверхности.
Шнуры и адаптеры питания
Используйте только те шнуры и адаптеры питания, которые предоставляются
производителем продукта.
Шнуры питания должны иметь подтверждение на безопасное использование.
Для Германии они должны соответствовать H05VV-F, 3G, 0,75 мм2 и выше. В
других странах следует применять подходящие типы шнуров.
Запрещается оборачивать шнур питания вокруг адаптера питания и других
объектов. Это создает лишнее напряжение на шнуре, что может привести к его
износу, поломке или пережатию, что, в свою очередь, представляет риск для
безопасности.
Всегда прокладывайте шнуры питания так, чтобы о них невозможно было
запнуться, они не находились на проходе и не защемлялись другими
предметами.
Защищайте шнуры и адаптеры питания от воздействия жидкостей. Например,
не оставляйте шнуры и адаптеры питания рядом с раковинами, ваннами,
унитазами или на полу, вымытому жидкими моющими средствами. Жидкости
могут привести к короткому замыканию, особенно если шнур или адаптер
питания используется неправильно. Жидкости также могут привести к
постепенной коррозии клемм шнура питания и разъема адаптера питания, что
может привести к перегреву.
Всегда подключайте шнуры питания и сигнальные кабели в правильной
последовательности, проверяя, что штепсели надежно и полностью вставлены
в разъемы. Не используйте какие-либо адаптеры питания, демонстрирующие
признаки коррозии на входных контактах переменного тока или признаки
перегрева (например, деформированный пластик) на входе переменного тока
или любой другой части адаптера.
-18-
Page 24
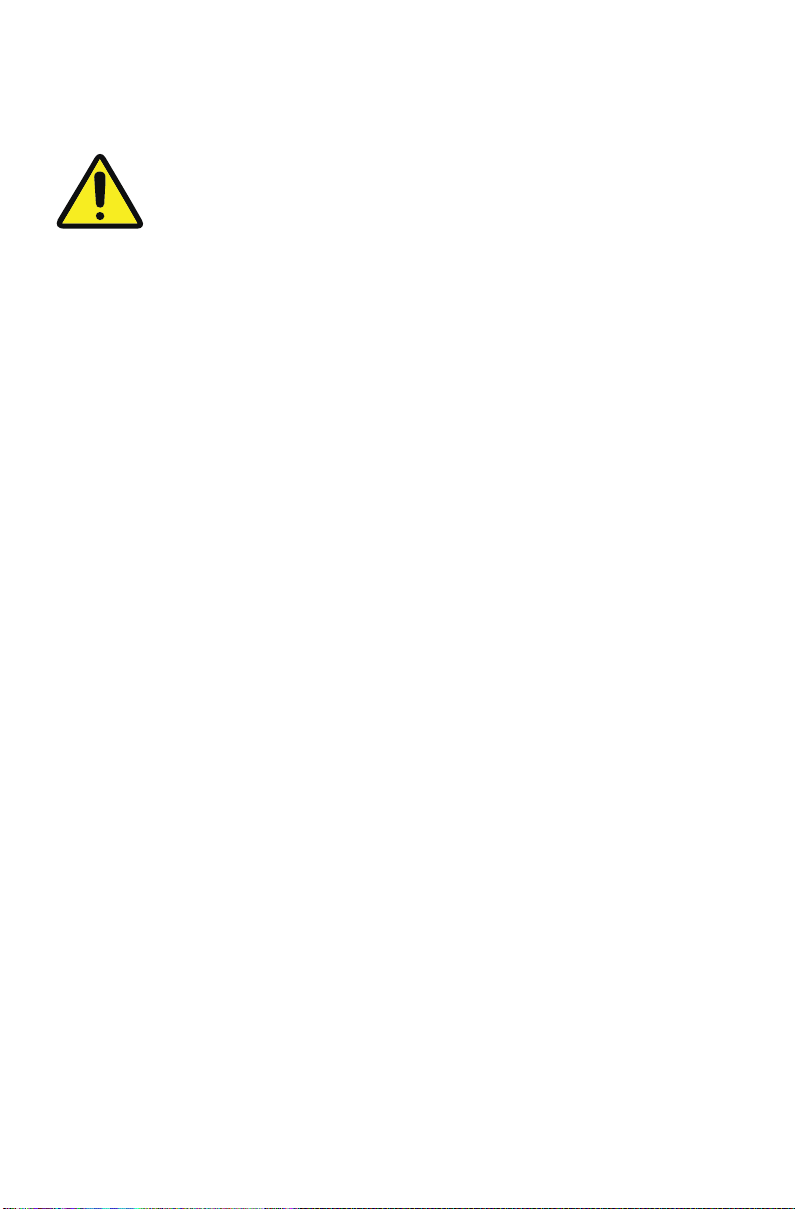
Не используйте какие-либо шнуры питания, у которых на любом из концов
электрические контакты имеют признаки коррозии или перегрева, а также если
шнур питания выглядит поврежденным по какой бы то ни было причине.
Переключатель напряжения
Некоторые компьютеры оснащены переключателем напряжения, который
располагается рядом с разъемом подключения шнура питания. Если компьютер
оснащен переключателем напряжения, убедитесь, что он выставлен в
соответствии с напряжением в вашей электросети. Неправильное положение
переключателя напряжения может привести к повреждению вашего компьютера
без возможности восстановления.
В некоторых редких случаях выбор неверного диапазона напряжения может
привести к взрыву или воспламенению.
Если ваш компьютер не оснащен переключателем напряжения, он
поддерживает работу только под напряжением, подаваемым в электросетях
страны или региона, где компьютер был приобретен.
Если вы будете использовать компьютер в любой другой стране, следует
помнить следующее:
• Если ваш компьютер не имеет переключателя напряжения, не подключайте
его к розетке электросети, пока не убедитесь, что подаваемое в ней
напряжение не отличается от напряжения в электросетях страны или
региона, где компьютер был приобретен.
• Если компьютер оснащен переключателем напряжения, не подключайте его
к розетке электросети, пока не убедитесь, что положение переключателя
соответствует напряжению, подаваемому в электросетях этой страны или
региона.
Если вы не знаете, какое напряжение подается в розетке электросети, обратитесь
в местную электроэнергетическую компанию или изучите официальные вебсайты или туристические справочники по стране или региону, где вы находитесь.
Удлинители и соответствующие устройства
Убедитесь, что используемые удлинители, сетевые фильтры, источники
бесперебойного питания и стабилизаторы напряжения соответствуют
требованиям вашего продукта к электропитанию. Никогда не перегружайте эти
устройства. При использовании стабилизаторов напряжения загрузка не должна
превышать номинала на входе. Дополнительные сведения, а также ответы на
-19-
Page 25
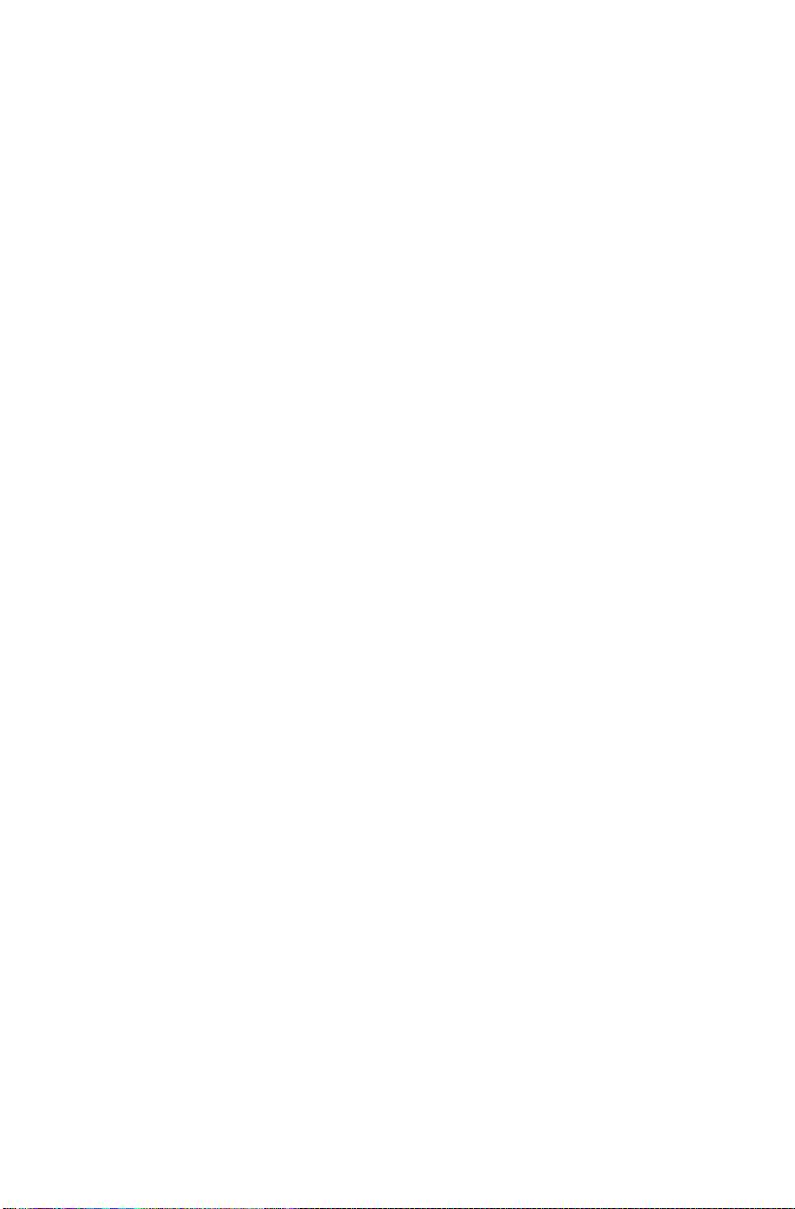
вопросы о мощностях, требованиях к электропитанию и номиналу на входе
можно получить у квалифицированного электрика.
Штепсели и розетки
Если розетка, к которой вы собираетесь подключить свой компьютер или
соответствующее оборудование, выглядит поврежденной или ржавой, не
используйте ее до замены квалифицированным электриком.
Не ломайте и не меняйте штепсель. Если штепсель поврежден, обратитесь к
производителю, чтобы получить замену.
Не подключайте к той же розетке другие бытовые или промышленные приборы,
которые отличаются высоким потреблением электроэнергии. В противном
случае нестабильное напряжение может повредить ваш компьютер, данные или
подключенные устройства.
Некоторые продукты оснащены трехконтактным штепселем. Он предназначен
для подключения к заземленным электрическим розеткам, что является
мерой обеспечения дополнительной безопасности. Не пытайтесь обойти эту
меру безопасности, пытаясь вставить штепсель в незаземленную розетку.
Если вы не можете вставить штепсель в розетку, обратитесь к электрику,
чтобы он установил подходящий переходник или заменил розетку на
заземленную. Никогда не перегружайте розетку электросети. Общая нагрузка
на систему не должна превышать 80% от номинала распределительной
сети. Дополнительные сведения, а также ответы на вопросы о мощностях и
номиналах распределительной сети можно получить у квалифицированного
электрика. Убедитесь, что проводка в используемой розетке электросети
разведена правильно, розетка является легкодоступной и расположена
вблизи оборудования. Не натягивайте шнуры питания, чтобы не подвергать их
излишним нагрузкам.
Убедитесь, что напряжение и сила тока в розетке электросети соответствует
характеристикам вашего продукта.
Аккуратно подсоединяйте и отсоединяйте оборудование от розетки электросети.
Внешние устройства
Не подсоединяйте и не отсоединяйте кабели любых внешних устройств, кроме
кабелей USB и 1394, во время работы компьютера, так как это может привести
к его повреждению. Во избежание возможного повреждения подключенных
устройств подождите как минимум пять секунд после выключения компьютера,
а затем отсоедините внешние устройства.
-20-
Page 26

Батареи и аккумуляторы
Все персональные компьютеры, изготовленные компанией Lenovo, содержат
плоскую круглую батарею, которая подает питание на системные часы.
Кроме того, многие мобильные устройства, такие как ноутбуки, оснащены
аккумулятором, который подает на устройство электроэнергию, если оно не
подключено к электросети. Батареи и аккумуляторы, поставляемые компанией
Lenovo для использования вместе с продуктами, прошли проверку на
совместимость и должны заменяться только на утвержденные компоненты.
Никогда не пытайтесь вскрывать или самостоятельно ремонтировать
аккумулятор или батарею. Запрещается ударять, протыкать или сжигать
аккумуляторы или батареи или замыкать их металлические контакты. Не
подвергайте аккумуляторы и батареи воздействию воды и других жидкостей.
Не помещать в огонь или разогретую духовку. Не оставлять в условиях очень
высокой температуры окружающей среды, так как это может привести к взрыву
или утечке воспламеняющейся жидкости или газа. Не оставлять в условиях
очень низкого атмосферного давления, так как это может привести к взрыву
или утечке воспламеняющейся жидкости или газа. Перезаряжайте аккумулятор
исключительно в соответствии с инструкциями, приведенными в документации
по продукту.
Недопустимое использование аккумулятора или батареи может привести к
перегреву, который, в свою очередь, может вызвать выделению газов или
воспламенению. Если аккумулятор или батарея повреждена или вы заметите
быстрый разряд или накопление посторонних веществ на контактах, прекратите
использовать аккумулятор или батарею и запросите замену у изготовителя.
Аккумуляторы и батареи могут портиться, если их не использовать в течение
длительного периода времени. Для некоторых аккумуляторов (особенно это
касается литий-ионных аккумуляторов) пребывание слишком длительный
период времени в разряженном состоянии может повысить риск короткого
замыкания. Это может сократить срок службы аккумулятора, а также привести к
угрозе безопасности. Не оставляется литий-ионные аккумуляторы в полностью
разряженном состоянии и не храните их в таком состоянии длительное время.
Нагрев и вентиляция продукта
Компьютеры, адаптеры переменного тока и многие дополнительные
принадлежности могут выделять тепло при включении или подзарядке
аккумуляторов. Всегда выполняйте следующие основные меры
предосторожности:
-21-
Page 27

• Не размещайте компьютер, адаптер переменного тока или дополнительные
принадлежности на коленях или любой другой части тела в течение
длительного периода времени, если устройство работает или выполняется
подзарядка аккумулятора. Ваш компьютер, адаптер переменного тока и
многие дополнительные принадлежности генерируют некоторое тепло в
ходе обычной работы. Продолжительный контакт с телом может вызвать
дискомфорт или ожог кожи.
• Не подзаряжайте аккумулятор и не используйте компьютер, адаптер
переменного тока или дополнительные принадлежности вблизи
воспламеняющихся материалов или во взрывоопасной среде.
• Для безопасной, удобной и надежной работы продукт оснащается
вентиляционными отверстиями, вентиляторами и радиаторами. Эти
компоненты могут быть случайно заблокированы, если положить продукт
на кровать, диван, ковер и другие гибкие поверхности. Запрещается
блокировать, закрывать или отключать эти компоненты.
Осматривайте настольный компьютер на предмет накопления пыли не менее
одного раза в три месяца. Перед осмотром своего компьютера отключите
питание и отсоедините шнур питания компьютера от розетки электросети, затем
удалите любую пыль из вентиляционных отверстий и отверстий на корпусе.
Если вы заметите скопление пыли снаружи, осмотрите и удалите пыль внутри
компьютера, включая пластины радиатора, вентиляционные отверстия блока
питания и вентиляторы. Всегда выключайте компьютер и отсоединяйте компьютер
от электросети, прежде чем открыть крышку. По возможности не работайте на
компьютере в пределах метра от мест с интенсивным движением. Если вам
необходимо работать на компьютере в местах с интенсивным движением, чаще
осматривайте и очищайте свой компьютер.
В целях обеспечения вашей безопасности, а также для поддержки оптимальной
производительности компьютера всегда выполняйте приведенные ниже меры
предосторожности при использовании своего настольного компьютера:
• Не допускается открывать корпус компьютера, если он подключен к
электросети.
• Регулярно осматривайте внешнюю сторону компьютера на предмет
накопления пыли.
• Очищайте вентиляционные отверстия и отверстия на корпусе от пыли.
Если компьютеры используются в пыльных помещениях или в местах с
интенсивным движением, частоту очистки следует увеличить.
• Не ограничивайте и не закрывайте какие-либо вентиляционные отверстия.
• Не храните и не используйте работающий компьютер внутри мебели, так как
это может повысить риск перегрева.
• Температура воздушного потока, поступающего в компьютер, не должна
превышать 35°C.
• Не используйте устройства фильтрации воздуха, не предназначенные для
настольных компьютеров.
-22-
Page 28

Эксплуатационные условия
Оптимальными условиями окружающей среды для использования компьютера
являются температура 10°C-35°C и влажность от 35% до 80%. Если компьютер
хранится или транспортируются при температуре меньше 10°C, дайте
охлажденному компьютеру прогреться до оптимальной рабочей температуры
10°C-35°C и только затем включайте питание. Этот процесс может занять два
часа при самых неблагоприятных условиях. Если компьютеру не дать прогреться
до оптимальной рабочей температуры, прежде чем начать его использовать, это
может привести к повреждению компьютера без возможности восстановления.
По возможности размещайте компьютер в хорошо вентилируемом сухом месте
без воздействия прямых солнечных лучей.
Держите компьютер на расстоянии от электрических вентиляторов,
радиоприемников, мощных динамиков, кондиционеров воздуха и микроволновых
печей, так как сильные магнитные поля, излучаемые этими устройствами, могут
повредить монитор и данные на жестком диске.
Не ставьте какие-либо напитки на компьютер или любые подключенные устройства
или около них. Если на компьютер или подключенное устройство была пролита
жидкость, может возникнуть короткое замыкание или другое повреждение.
Не принимайте пищу и не курите вблизи компьютера. Частицы, попадающие
в клавиатуру, могут привести к повреждению.
Информация о безопасности при
работе с электрическим током
ОПАСНО!
Электрический ток от шнуров питания, телефонных и коммуникационных
кабелей является опасным.
Во избежание поражения электрическим током придерживайтесь следующих
правил:
• Не пользуйтесь компьютером во время грозы.
• Не подсоединяйте и не отсоединяйте любые кабели, а также не выполняйте
обслуживание, ремонт или модернизацию этого продукта во время грозы.
• Подключайте все шнуры питания к розеткам с надлежащим заземлением.
-23-
Page 29

• Любое оборудование, к которому будет подключен этот продукт, также
должно быть подключено к надлежащим образом разведенным и
заземленным розеткам.
• По возможности подсоединяйте и отсоединяйте сигнальные кабели одной
рукой.
• Никогда не включайте какое-либо оборудование при признаках пожара,
воздействия воды или структурного повреждения.
• Отсоедините подключенные шнуры питания, телекоммуникационные и
сетевые кабели, а также модемы перед снятием корпуса устройства, если в
процедурах по установке и настройке не сказано обратное.
• При установке, перемещении устройства, а также открытии корпуса продукта
или подключенных устройств подсоединяйте и отсоединяйте кабеля в
соответствии со следующей таблицей.
Подсоединение: Отсоединение:
1. Выключите ВСЕ. 1. Выключите ВСЕ.
2. Подсоедините все кабели к
устройствам.
3. Подсоедините сигнальные
кабели к разъемам.
4. Подсоедините шнуры питания к
розеткам.
5. ВКЛЮЧИТЕ УСТРОЙСТВО.
2. Отсоедините шнуры питания от
розеток.
3. Отсоедините сигнальные кабели от
разъемов.
4. Отсоедините все кабели от
устройств.
Уведомление о литиевой батарее
ОПАСНО!
При неправильной замене батарея может взорваться.
При замене плоской литиевой батареи используйте только тот же тип или
аналогичный тип, рекомендуемый производителем. Батарея содержит
литий и может взорваться при неправильном обращении или утилизации.
Проглатывание плоской литиевой батареи приводит к удушью или сильным
внутренним ожогам всего лишь через два часа, а также может стать причиной
летального исхода. Держите батареи подальше от детей. При проглатывании
плоской литиевой батареи или ее попадании в любую часть тела немедленно
обратитесь за медицинской помощью.
-24-
Page 30

Запрещается:
• бросать или погружать в воду;
• нагревать до температуры выше 100°C;
• ремонтировать и разбирать.
Утилизируйте батарею в соответствии с региональными правилами и
нормативными требованиями.
Приведенное ниже заявление применимо к пользователям штата Калифорния,
США.
Материал, содержащий перхлораты: может потребоваться специальное
обращение. См. www.dtsc.ca.gov/hazardouswaste/perchlorate.
Информация по технике
безопасности при работе с модемом
ВНИМАНИЕ.
В целях снижения риска возгорания используйте провод
телекоммуникационной линии только №26 AWG и выше (например, №24
AWG), указанный в перечне лаборатории UL по технике безопасности в США
или сертифицированный Канадской ассоциацией стандартов (CSA).
В целях снижения риска возгорания, поражения электрическим током или
травмы при использовании телефонного оборудования всегда выполняйте
следующие базовые меры обеспечения безопасности:
• Не работайте с телефонной проводкой во время грозы.
• Не устанавливайте телефонные розетки во влажных местах, если только
розетка не имеет специального предназначения для влажных мест.
• Не касайтесь оголенных телефонных проводов или контактов, если только
телефонная линия не была отключена на сетевом интерфейсе.
• Будьте аккуратнее при установке или изменении телефонных линий.
• Избегайте использования телефона (кроме беспроводного типа) во время
грозы. Во время грозы присутствует незначительный риск поражения
электрическим током.
• Не используйте телефон, чтобы сообщить об утечке газа в непосредственной
близости от места утечки.
-25-
Page 31

Заявление о соответствии лазера
нормативным требованиям
ВНИМАНИЕ.
Если установлены продукты, использующие лазерную технологию
(например, приводы компакт- и DVD-дисков, оптоволоконные устройства или
передатчики), обратите внимание на следующее:
Не снимайте корпус.
•
привести к опасному воздействию лазерного излучения. Внутри устройства
нет деталей, подлежащих обслуживанию.
• Неправильное использование органов управления, регулировок и
выполнение процедур, не описанных в данной публикации, может привести
к облучению, опасному для здоровья.
ОПАСНО!
Некоторые лазерные устройства содержат встроенный лазерный диод класса
3A или 3B. Обратите внимание на следующее.
В открытом состоянии служит источником лазерного излучения. Не смотрите
непосредственно на луч как невооруженным глазом, так и с помощью оптики,
избегайте прямого воздействия луча.
Снятие корпуса с лазерного устройства может
Заявление об источнике питания
Запрещается снимать корпус с блока питания или любого компонента,
помеченного следующей меткой.
-26-
Page 32

Внутренности любого компонента, помеченного такой меткой, характеризуются
высокими уровнями напряжения, силы тока и энергии. Внутри этих компонентов
нет деталей, подлежащих обслуживанию. Если вы подозреваете наличие
проблемы с одной из этих деталей, обратитесь к техническому специалисту по
обслуживанию.
Уведомление о шнуре питания
ПРИМЕЧАНИЕ.
Шнур и адаптер питания
Поставляемые с данным устройством шнур и адаптер питания предназначены
исключительно для использования совместно с этим устройством. Не
используйте их с какими бы то ни было другими устройствами.
В целях обеспечения вашей безопасности компания Lenovo предоставляет в
комплекте шнур питания с контактом заземления. Во избежание поражения
электрическим током всегда подсоединяйте шнур питания к надлежащим
образом заземленной розетке.
Шнуры питания, предоставляемые компанией Lenovo в США и Канаде,
включены в перечень лаборатории UL по технике безопасности в США или
сертифицированы Канадской ассоциацией стандартов (CSA).
Для устройств, предназначенных для работы в сетях с напряжением 115
вольт: используйте шнур питания, включенный в перечень лаборатории UL и
прошедший сертификацию CSA, как минимум класса 18 AWG, типа SVT или SJT
с тремя контактами длиной не более 15 футов (5 м) с заземленным штепселем
с параллельными контактами номиналом 10 ампер, 125 вольт.
Для устройств, предназначенных для работы в сетях с напряжением 230 вольт
(использование в США): используйте шнур питания, включенный в перечень
лаборатории UL и прошедший сертификацию CSA, как минимум класса 18
AWG, типа SVT или SJT с тремя контактами длиной не более 15 футов (5 м) с
заземленным штепселем с тандемными контактами номиналом 10 ампер, 250
вольт.
Для устройств, предназначенных для работы в сетях с напряжением 230 вольт
(использование за пределами США): используйте шнур питания, оснащенный
заземленным патронным штепселем. Шнур должен иметь надлежащие
разрешения по технике безопасности в стране, где будет установлено
оборудование.
Шнуры питания, предоставляемые компанией Lenovo для определенной страны
или региона, как правило, доступны только в этой стране или регионе.
Для устройств, предназначенных для работы в Германии: шнуры питания
должны иметь подтверждение на безопасное использование. Для Германии
-27-
Page 33

они должны соответствовать H05VV-F, 3G, 0,75 мм2 и выше. В других странах
следует применять подходящие типы шнуров.
Для устройств, предназначенных для работы в Дании: используйте шнур
питания, оснащенный заземленным патронным штепселем. Шнур должен
иметь надлежащие разрешения по технике безопасности в стране, где будет
установлено оборудование.
Для устройств, предназначенных для работы в Норвегии, Швеции, Финляндии:
используйте шнур питания, оснащенный двухконтактным патронным штепселем.
Шнур должен иметь надлежащие разрешения по технике безопасности в стране,
где будет установлено оборудование.
Если вы собираетесь использовать ПК в стране или регионе, которые
отличаются от страны, в которой сделан заказ, приобретите дополнительный
шнур питания Lenovo для той страны, в которой будет использоваться ПК. См.
описание шнуров питания на веб-сайте https://support.lenovo.com для получения
дополнительной информации. В некоторых странах и регионах используется
несколько стандартов напряжения, поэтому приобретайте шнур питания для
того значения напряжения, которое будет использоваться.
Продукты с установленным
дополнительным ТВ-тюнером
Приведенное ниже уведомление применимо к продуктам, оснащенным ТВтюнерами, которые подключаются к внешним антеннам или кабельному
телевидению и предназначены для установки в Северной Америке.
Пользователи и специалисты по установке в других странах должны следовать
локальным нормативным требованиям и правилам при установке устройств
для подключения к внешним антеннам и кабельному телевидению. Если
региональные нормативные требования неприменимы, пользователям и
установщикам рекомендуется следовать приведенным ниже правилам.
Примечание для специалистов по установке
системы кабельного телевидения
Это уведомление служит для привлечения внимания специалистов по
установке системы кабельного телевидения к Статье 820-40 Национального
электротехнического кодекса (NEC), в которой приведены правила по
надлежащему заземлению и в частности указывается, что заземление кабеля
должно быть подключено к системе заземления здания по возможности как
можно ближе к точке входа кабеля.
-28-
Page 34

Пример заземления антенны
“Utstyr som er koplet til beskyttelsesjord via nettplugg og/eller via annet jordtilkoplet
utstyr – og er tilkoplet et kabel-TV nett, kan forårsake brannfar
det ved tilkopling av utstyr
utstyr
“Utrustning som är kopplad till skyddsjord via jordat vägguttag och/eller via annan
utrustning och samtidigt är kopplad till kabel-TV nät kan i vissa fall medfõra risk fõr
brand. Fõr att undvika detta skall vid anslutning av utrustningen till kabel-TV nät
galvanisk isolator finnas mellan utrustningen och kabel-TV nätet.”
Зажим заземления
Вводной провод антенны
Разрядное устройство антенны (раздел 810-20 NEC)
Заземлители (раздел 810-21 NEC)
Система заземления электропитания (статья 250 NEC, часть H)
Зажимы заземления
Оборудование электронной системы обслуживания
Специальное примечание для пользователей в
Норвегии
e. For å unngå dette skal
et til kabel-TV nettet installeres en galvanisk isolator mellom
et og kabel- TV nettet.”
Специальное примечание для пользователей в
Швеции
-29-
Page 35

Следующее уведомление применимо ко всем странам и регионам:
ВНИМАНИЕ!
Заземление наружной антенны
Если к оборудованию подключена внешняя антенна или система кабелей,
убедитесь, что они заземлены. Это позволит обеспечить некоторую защиту
от скачков напряжения и статических разрядов.
Молния
В целях обеспечения защиты этого оборудования во время грозы или при его
оставлении в рабочем или неработающем состоянии в течение длительного
периода времени отсоедините устройство от розетки электросети и
отсоедините антенну или кабельную систему. Это предотвратит повреждение
продукта, которое может быть вызвано молнией или бросками напряжения.
Линии электросети
Внешняя антенна не должна располагаться вблизи высоковольтных линий
электропередач. При установке внешней антенны следует убедиться в том,
что антенна не касается этих линий или цепей, так как подобный контакт
может оказаться смертельным.
Безопасность данных
Не удаляйте неизвестные файлы и не меняйте имена файлов или каталогов,
которые не были вами созданы; в противном случае программное обеспечение
вашего компьютера может перестать работать.
Обратите внимание, что доступ к сетевым ресурсам может сделать ваш
компьютер уязвимым для вирусов, хакеров, шпионского ПО и других
вредоносных действий, которые могут повредить ваш компьютер, программное
обеспечение или данные. Вы несете полную ответственность за обеспечение
адекватной защиты путем установки брандмауэров, антивирусного и
антишпионского ПО, а также за поддержку этого программного обеспечения в
актуальном состоянии.
-30-
Page 36

Очистка и обслуживание
Держите свой компьютер и рабочее место в чистоте. Перед очисткой
компьютера завершите его работу и отсоедините шнур питания. Не распыляйте
жидкое чистящее средство непосредственно на компьютер, а также не
используйте для чистки компьютера любое чистящее средство, содержащее
воспламеняющиеся вещества. Распылите чистящее средство на мягкую ткань,
затем протрите поверхности компьютера.
Использование наушников и
гарнитур
Если ваш компьютер оснащен разъемом для наушников и аудиовыходом, всегда
подключайте наушники и гарнитуры к разъему для наушников. Избыточное
звуковое давление наушников и гарнитур могут привести к ухудшению слуха.
Установка максимальных уровней эквалайзера повышает выходное напряжение
на наушники и гарнитуры и уровень звукового давления. Поэтому для защиты
своего слухового аппарата, выставьте надлежащий уровень эквалайзера.
Чрезмерное использование наушников и гарнитур в течение длительного
времени при высокой громкости может стать опасным, если выход разъемов для
гарнитур и наушников не соответствует характеристикам EN 50332-2. Выходной
разъем наушников вашего компьютера соответствует подпункту 7 стандарта EN
50332-2, который ограничивает максимальная среднеквадратичное выходное
напряжение по широкополосному каналу 150 мВ. Чтобы обезопасить себя от
потери слуха, убедитесь, что используемые наушники или гарнитуры также
соответствуют EN 50332-2 (ограничения пункта 7) для широкополосного
напряжения 75 мВ. Использование наушников, не совместимых с EN 50332-2,
может представлять опасность в силу избыточного уровня звукового давления.
Если компьютер Lenovo поставляется в комплекте с наушниками или
гарнитурой, это сочетание уже соответствует характеристикам EN 50332-
1. При использовании сторонних наушников и гарнитур убедитесь, что они
соответствуют EN 50332-1. (Пункт 6.5 Значения ограничений). Использование
наушников, не совместимых с EN 50332-1, может представлять опасность в
силу избыточного уровня звукового давления.
-31-
Page 37

Уведомление о пластиковой упаковке
ОПАСНО!
Пластиковые упаковки могут представлять опасность. Не давайте пластиковые
упаковки младенцам и детям во избежание удушения.
Уведомление о предотвращении
опасности опрокидывания
Компьютер может причинить вред детям, если расположен в ненадлежащем
месте. Следуйте приведенным ниже рекомендациям, чтобы защитить детей от
опасности, которая может возникнуть при опрокидывании компьютера:
• Размещайте компьютеры или мониторы на устойчивой мебели с низким
основанием или на хорошо закрепленной мебели. Отодвигайте компьютеры
или мониторы как можно дальше от края мебели.
• Держите пульты дистанционного управления, игрушки и другие
привлекающие детей предметы в отдалении от компьютеров и мониторов.
• Держите кабели компьютеров и мониторов в недосягаемости для детей.
• Не оставляйте детей одних в тех помещениях, где эти рекомендации по
технике безопасности не были выполнены.
ВНИМАНИЕ.
Некоторые компоненты продукта могут быть сделаны из стекла. Это стекло
может сломаться при падении продукта на твердую поверхность или при
сильном ударе. Если стекло ломается, не касайтесь его, пытаясь убрать. Не
используйте продукт, пока стекло не будет заменено квалифицированным
специалистом по сервисному обслуживанию.
Дополнительная информация по
технике безопасности
Пульт ДУ
ВНИМАНИЕ.
Не используйте аккумуляторы в качестве элементов питания этого устройства.
-32-
Page 38

Уведомление о жидкокристаллическом дисплее
ОПАСНО!
Во избежание поражения электрическим током придерживайтесь следующих
правил:
• Не снимайте корпус.
• Не работайте с этим продуктом без подставки.
• Не подсоединяйте и не отсоединяйте этот продукт во время грозы.
• Штепсель шнура питания должен быть подключен к розетке электросети с
надлежащей проводкой и заземлением.
• Любое оборудование, к которому будет подключен этот продукт, также
должно быть подключено к надлежащим образом разведенным и
заземленным розеткам.
• Чтобы изолировать монитор от источника электропитания, необходимо
отсоединить штепсель от розетки электросети. Розетка электросети должна
быть легкодоступной.
Обращение:
• Если монитор весит более 18 кг, рекомендуется, чтобы его перемещали и
поднимали два человека.
Утилизация продукта (TFT-мониторы):
• Флуоресцентная лампа ЖК-дисплея содержит ртуть; утилизируйте в
соответствии с местными, региональными или федеральными законами.
Предупреждения об элементах питания:
• Опасность взрыва при замене элемента питания на недопустимый тип.
• Утилизируйте использованные элементы питания в соответствии с
инструкциями.
Дополнительная ответственность
Организация среды эксплуатации
Выберите сухую и чистую рабочую область с достаточным солнечным
освещением и хорошей вентиляцией. Подключайте компьютерное оборудование
к заземленной розетке электросети, соответствующей предъявляемым
требованиям.
-33-
Page 39

Установите монитор и экран на
уровне или чуть ниже вашего
взгляда
Отрегулируйте подъем монитора
в соответствии с удобным углом
зрения
Держите запястья в удобном,
расслабленном положении
Предплечья должны быть
размещены параллельно столу
Прочно поставьте ступни на пол
1. Во избежание неожиданного сбоя убедитесь, что компьютер работает в
пределах указанных ниже характеристик окружающей среды.
Индекс работоспособности для среды эксплуатации продукта
Условия использования источника
питания
Рабочая температура 10˚C - 35˚C
Рабочая относительная влажность 35% - 80%
Температура хранения и
транспортировки
Относительная влажность для хранения
и транспортировки
Атмосферное давление 86 кПа - 106 кПа
220 В ± 22 В, 50 Гц ± 1 Гц
(только для настольных
компьютеров в Китае)
90 В - 264 В, 50/60 Гц
(настраиваемое напряжение)
90 В – 264 В, 50 Гц ± 1 Гц
(с переключателем напряжения)
-40˚C - 55˚C
-20˚C - 55˚C (моноблок)
20% - 93% (40˚C)
ПРЕДУПРЕЖДЕНИЕ.
Включение компьютера после его перемещения из среды с низкой
температурой может привести к повреждениям без возможности
восстановления. Перед запуском оставьте компьютер в тепле на 2 часа и
больше, чтобы он приблизился к рабочей температуре.
-34-
Page 40

2. Выберите подходящие столы и стулья для работы за продуктом.
Отрегулируйте высоту мебели, чтобы ваши предплечья шли параллельно
полу при управлении клавиатурой или мышью, ваши глаза были на одном
уровне с монитором, бедра параллельно полу, а ступни прочно стояли на
полу. Для достижения более комфортного положения можно выбрать кресла
с регулируемой спинкой.
ПРЕДУПРЕЖДЕНИЕ.
Использование клавиатуры при неправильной посадке в течение длительного
периода времени может привести к травме.
3. Не смотрите на экран в одной позе в течение длительных периодов времени.
Рекомендуем чаще менять посадку и периодически смотреть в сторону от
экрана, чтобы отдохнуть и снять напряжение с глаз. Регулярно делайте
небольшие перерывы (например, каждый час) во избежание физической
усталости.
ПРЕДУПРЕЖДЕНИЕ.
Смотрение на экран в течение длительного периода времени может привести
к усталости и даже повреждению глаз.
4. Избегайте попадания на компьютер солнечных лучей и других ярких
источников света, особенно если это вызовет отражения и блики на экране,
снижая видимость изображения. Если компьютер расположен рядом с окном,
убедитесь, что монитор достаточно затенен во время работы компьютера.
5. Компьютер и монитор генерирует тепло во время работы компьютера.
Компьютер и монитор оснащены вентиляционными отверстиями для
охлаждения. Блокирование этих вентиляционных отверстий может привести
к сбою или повреждению системы. Убедитесь, что компьютер размещен в
хорошо вентилируемом помещении и что вентиляционные отверстия не
закрыты. Рекомендуем оставить свободное пространство не менее 5 см
между компьютером, монитором и любыми другими объектами.
ПРЕДУПРЕЖДЕНИЕ.
Если компьютер оснащен пылеотталкивающим экраном, его необходимо снять
на время работы компьютера или в любое время до полного отключения
источника питания компьютера. Оставление пылеотталкивающего экрана
предотвратит отвод тепла и заблокирует вентиляционные отверстия.
6. Держите компьютер на расстоянии от объектов и сред, характеризующихся
высоким электромагнитным излучением, например от магнитов, работающих
мобильных телефонов и электрических приборов.
-35-
Page 41

Важная информация по технике
безопасности для специалистов по
техническому обслуживанию
В этом разделе содержится информация по технике безопасности, с которой
следует обязательно ознакомиться квалифицированным специалистам по
техническому обслуживанию.
Общая безопасность
Для обеспечения общей безопасности соблюдайте указанные ниже правила.
• Поддерживайте чистоту и порядок в месте размещения компьютеров во
время и после обслуживания.
• При поднятии тяжелого предмета действуйте следующим образом:
1. Встаньте в устойчивую позу.
2. Распределите вес предмета поровну на обе ноги.
3. Поднимайте предмет медленно. Не делайте резких движений и
поворотов.
4. Сначала присядьте, а затем поднимите предмет, задействуя мышцы ног.
Это снижает нагрузку на мышцы спины.
Внимание:
Не пытайтесь поднимать предметы весом более 16 кг, или если они
кажутся вам слишком тяжелыми.
• Не выполняйте действия, в результате которых может возникнуть опасность
для клиента или оборудование может стать небезопасным.
• Перед запуском компьютера убедитесь, что другие специалисты по
обслуживанию и персонал клиента находятся в безопасном месте.
• При обслуживании компьютера разместите снятые крышки и другие детали в
безопасном месте вдали от всего персонала.
• Не держите сумку для инструментов там, где ходят люди, потому что об нее
можно споткнуться.
• Не носите свободную одежду, которая может попасть в движущиеся части
компьютера. Рукава одежды должны быть закреплены или закатаны выше
локтей. Длинные волосы следует закрепить.
• Разместите концы галстука или платка внутри одежды или закрепите галстук
или платок непроводящим зажимом на расстоянии около 8 см от конца.
• Не носите ювелирные украшения, цепочки и очки с металлической оправой.
На одежде не должно быть металлических застежек.
Не забывайте!
проводники.
Металлические предметы — хорошие электрические
-36-
Page 42

• При работе молотком, сверлении, пайке, разрезании проводов, установке
пружин, использовании растворителей и работе в любых других условиях,
которые могут быть опасны для глаз, носите защитные очки.
• После проведения обслуживания установите на место все защитные
экраны, кожухи, наклейки и провода заземления. Замените изношенные или
неисправные защитные устройства.
• Перед возвратом компьютера клиенту установите на место все крышки
соответствующим образом.
ОСТОРОЖНО:
Удерживайте пальцы и другие части тела вдали от опасных движущихся
частей. В случае травмы немедленно обратитесь за медицинской помощью.
ОСТОРОЖНО:
Избегайте контакта с горячими деталями внутри компьютера. Во время работы
некоторые детали нагреваются настолько, что могут обжечь кожу. Перед тем
как открыть кожух компьютера, выключите компьютер, отсоедините питание и
подождите десять минут, чтобы детали охладились.
ОСТОРОЖНО:
После замены CRU установите на место все защитные кожухи, включая
кожух компьютера, прежде чем подключать питание и приступать к работе с
компьютером. Это предотвратит непредвиденное поражение электрическим
током и непредвиденное возгорание, которое возможно в очень редких случаях.
ОСТОРОЖНО:
При замене CRU будьте осторожны в обращении с острыми краями или
углами, которые могут вызвать травму. В случае травмы немедленно
обратитесь за медицинской помощью.
-37-
Page 43

Электробезопасность
ОСТОРОЖНО:
Существует опасность поражения электрическим током от силовых,
телефонных кабелей и кабелей связи. Во избежание получения травм или
повреждения оборудования, прежде чем открывать крышки компьютера,
отсоедините шнуры питания, системы связи, сети и модемы (если в
инструкциях по установке и настройке не указано иное).
При работе с электрическим оборудованием соблюдайте указанные ниже правила.
Важно:
оборудование. Ручки некоторых ручных инструментов покрыты мягким
материалом, не обеспечивающим изоляцию при работе с электрическим
током. На полу рядом с оборудованием многих клиентов находятся резиновые
коврики, которые содержат небольшие проводящие волокна для уменьшения
электростатических разрядов. Не используйте такие коврики для защиты от
поражения электрическим током.
• Найдите аварийный выключатель питания в помещении, размыкающий
• Не работайте в одиночку в опасных условиях или вблизи оборудования, в
• В следующих случаях отключите все электропитание:
• Перед началом работы с компьютером отсоедините шнур питания. Если
• Если необходимо работать с компьютером, у которого открыты электрические
Используйте только разрешенные к применению средства и тестовое
переключатель или электрическую розетку. В случае аварийной ситуации
с электропитанием вы сможете воспользоваться этим выключателем
(переключателем) или быстро отсоединить шнур питания.
котором есть опасные напряжения.
– перед выполнением проверки механической части;
– перед началом работы рядом с блоками питания;
– перед снятием или установкой сменных деталей (FRU).
это невозможно, отключите питание стенного короба, к которому подключен
компьютер, и зафиксируйте выключатель короба в выключенном положении.
цепи, соблюдайте следующие меры предосторожности:
– Обеспечьте, чтобы рядом с вами находился человек, знакомый с
элементами отключения питания.
Не забывайте!
необходимости отключить питание.
– При работе с включенным электрооборудованием действуйте только
одной рукой. Другую держите в кармане или за спиной.
Рядом с вами должен быть кто-нибудь, кто сможет при
-38-
Page 44

Не забывайте!
наличии замкнутой цепи. Соблюдая указанное выше правило, вы можете
предотвратить прохождение тока через свое тело.
– При работе с тестером правильно настройте элементы управления и
используйте только разрешенные к применению с ним провода датчиков
и аксессуары.
– Стойте на соответствующих резиновых ковриках (при необходимости
получив их на месте), чтобы изолировать себя от заземляющих
элементов, например металлических полос на полу и рам компьютеров.
• При работе с очень высокими напряжениями соблюдайте особые меры
предосторожности. Соответствующие инструкции приведены в посвященных
технике безопасности разделах информации об обслуживании. При
измерении высоких напряжений соблюдайте особую осторожность.
• Регулярно проверяйте и обслуживайте ручные электроинструменты для
обеспечения безопасной работы с ними.
• Не используйте изношенные и вышедшие из строя инструменты и тестеры.
Никогда не предполагайте
•
убедитесь, что оно действительно отключено.
• Всегда тщательно проверяйте, нет ли в месте проведения работ каких-либо
опасностей. Примеры таких опасностей — влажные полы, незаземленные
удлинители, скачки напряжения и отсутствие защитных заземлений.
• Не касайтесь электрических цепей отражающей поверхностью
пластмассового зубного зеркала. Поверхность зеркала проводящая. Такое
прикосновение может привести к травме и повреждению компьютера.
• Не обслуживайте указанные ниже компоненты при включенном питании,
когда они удалены из компьютера:
– блоки питания;
– насосы;
– нагнетатели воздуха и вентиляторы;
– моторы-генераторы
и аналогичные узлы. (Находясь в компьютере, узлы правильно заземлены.)
• В случае аварийной ситуации с электропитанием действуйте следующим
образом:
– соблюдайте осторожность, чтобы не пострадать;
– отключите питание;
– отправьте за медицинской помощью другого человека.
Поражение электрическим током возможно только при
, что оборудование отключено от сети. Сначала
-39-
Page 45

Руководство по проверке безопасности
Цель этого руководства — помочь в выявлении потенциально опасных условий
для данных продуктов. При разработке и создании каждого компьютера
предусматриваются элементы обеспечения безопасности, позволяющие
защитить пользователей и обслуживающий персонал от травм. В данном
руководстве рассматриваются только эти элементы. Однако необходимо
выявить потенциальные угрозы безопасности при подключении компонентов
или дополнительных устройств, не рассмотренных в данном руководстве по
проверке.
При наличии каких-либо условий, нарушающих безопасность, необходимо
определить, насколько серьезной может быть опасность при продолжении
работы без устранения проблемы.
Рассмотрите следующие условия и угрозы безопасности:
• Опасность поражения электрическим током, особенно от основного
источника питания (первичное напряжение на корпусе может привести к
серьезному или смертельному поражению электрическим током).
• Опасность взрыва, например из-за поврежденного экрана электроннолучевой трубки или вздувшегося конденсатора
• Механические опасности, например, ослабленное или отсутствующее
крепление
В данном руководстве содержится ряд действий, представленных в списке
проверок. Начните проверку, выключив питание и отключив шнур питания.
Список проверок:
1. Проверьте внешние крышки на предмет повреждения (ослаблены,
повреждены или имеют острые края).
2. Выключите компьютер. Отключите шнур питания.
3. Проверьте шнур питания:
a. Третий контакт заземления находится в хорошем состоянии. С помощью
измерительного прибора проверьте непрерывность третьего провода
заземления с сопротивлением 0,1 Ом или меньше между внешним
контактом заземления и заземлением корпуса.
b. Шнур питания должен быть соответствующего типа, который указан в
перечне деталей.
c. Изоляция не должна быть повреждена или изношена.
4. Снимите крышку.
5. Проверьте, нет ли каких-либо очевидных изменений. При оценке
безопасности любых изменений проявите здравый смысл.
6. Убедитесь, что внутри блока нет явных небезопасных компонентов, таких
как металлические опилки, загрязнения, вода или другие жидкости, признаки
возгорания или задымления.
-40-
Page 46

7. Убедитесь в отсутствии изношенных, истертых или поврежденных кабелей.
8. Убедитесь, что крепление крышки блока питания (винты или заклепки) не
было извлечено или повреждено.
Работа с устройствами, чувствительными к
электростатическому разряду
Все компоненты компьютера, содержащие транзисторы или интегральные
схемы (ИС), следует считать чувствительными к электростатическому разряду
(ЭСР). ЭСР может возникнуть в случае накопления на компонентах заряда
разной величины. Для защиты от повреждений из-за ЭСР следует выровнять
уровень заряда объектов. При этом компьютер, компонент, рабочий коврик и
человек, работающий с компонентом, будут иметь одинаковый уровень заряда.
Примечания:
1. Следуйте инструкциям по защите от ЭСР в сопроводительной документации
продукта, если в них содержатся более жесткие требования, чем в
настоящем руководстве.
2. Используемые средства защиты от ЭСР должны быть сертифицированы
(в соответствии со стандартом ISO 9000) как полностью соответствующие
требования.
При работе с компонентами, чувствительными к ЭСР, соблюдайте
перечисленные ниже правила.
• Храните компоненты в защитных упаковках, пока они не будут вставлены в
устройство.
• При работе с компонентом избегайте контакта с другими людьми.
• Наденьте заземленный антистатический браслет, прилегающий к коже,
чтобы снять с себя статическое электричество.
• Не допускайте соприкосновения запасной части с вашей одеждой. Одежда
часто обладает изоляционными свойствами и сохраняет заряд статического
электричества даже при ношении антистатического браслета.
• Используйте черную сторону заземленного рабочего коврика для
предотвращения накопления статического электричества на рабочей
поверхности. Такой коврик особенно полезен при работе с устройствами,
чувствительными к ЭСР.
• Выберите систему заземления, например одну из перечисленных ниже,
для обеспечения защиты в соответствии с вашими требованиями по
обслуживанию.
Примечание:
повреждений, вызванных ЭСР, желательно, но не обязательно.
– Подсоедините зажим заземления для защиты от ЭСР к любому заземлению
на корпус, оплетке заземления или зеленому проводу заземления.
Использование системы заземления для защиты от
-41-
Page 47

– При работе с системой, имеющей двойную изоляцию или работающей от
The caution and danger safety notices in this section are provided in the following
languages
• English
• Arabic
• Brazilian/Portuguese
• Chinese (simplified)
English
CAUTION
Use safe practices when lifting.
CAUTION
The power contr
switch on the power supply do not tur
electrical curr
also might have mor
all electrical curr
power cor
аккумулятора, используйте общую точку заземления или опорную точку.
В таких системах можно использовать коаксиальный кабель или внешние
оболочки на разъемах.
– На компьютерах, работающих от сети переменного тока, подключите к
сетевому штекеру заземляющий электрод.
Требования к заземлению
Для безопасности работы и правильного функционирования системы
требуется электрическое заземление компьютера. Правильность заземления
электрической розетки может проверить квалифицированный электрик.
Замечания по технике безопасности (переводы
на нескольких языках)
:
• Chinese (traditional) • Italian
• French • Korean
• German • Spanish
• Hebrew
ol button on the device and the power
ent supplied to the device. The device
e than one power cord. To remove
ent from the device, ensure that all
ds are disconnected from the power source.
≥18 kg (37 lb) ≥32 kg (70.5 lb) ≥55 kg (121.2 lb)
n off the
2
1
-42-
Page 48

A
rabic
≥
55 kg (121.2 lb)
1
2
Brazilian/Portuguese
CUIDADO
Utilize pr
segurança para levantar
equipamentos.
CUIDADO
O botão de contr
botão para ligar/desligar da fonte de alimentação não
desligam a corr
O dispositivo também pode ter mais de um cabo de
alimentação. Para r
dispositivo, assegur
alimentação estejam desconectados da fonte de
alimentação.
1
ocedimentos de
≥32 kg (70.5 lb)
≥18 kg (37 lb)
≥18 kg (37 lb)
ole de alimentação do dispositivo e o
ente elétrica fornecida ao dispositivo.
emover toda a corrente elétrica do
e que todos os cabos de
-43-
≥32 kg (70,5 lb) ≥55 kg (121,2 lb)
2
Page 49

Chinese (simplified)
≥18 千克 (37 磅)
)
121
Chinese (traditional)
≥32 千克 (70.5 磅) ≥55 千克 (121.2 磅
2
-44-
Page 50

French
A
TTENTION
Soulevez la machine avec
précaution.
A
L
l’interrupteur dubloc d’alimentation ne coupent pas le
courant électrique alimentantl’unité. En outr
système peut êtr
d’alimentation. Pour mettr
devez déconnectertous les cor
d’alimentation.
1
German
ACHTUNG
Arbeitsschutzrichtlinien beim
Anheben der Maschine beachten.
ACHTUNG
Mit dem Netzschalter an der Einheit und am Netzteil
wir
unterbr
Netzkabeln ausgestattet sein. Um die Str
für die Einheit vollständig zu unterbr
zum Gerät führ
werden.
1
TTENTION
’interrupteur de contrôle d’alimentation de l’unité et
e équipé de plusieurs cordons
e l’unité hors tension, vous
≥18 kg (37 lb)
dons de la source
≥32 kg (70,5 lb) ≥55 kg (121,2 lb)
e, le
2
≥18 kg (37 lb)
d die Stromversorgung für die Einheit nicht
ochen. Die Einheit kann auch mit mehreren
enden Netzkabel vom Netz getrennt
omversorgung
echen, müssen alle
-45-
≥32 kg (70,5 lb) ≥55 kg (121,2 lb)
2
Page 51

Hebrew
1
2
Italian
A
Pr
l’appar
A
Il pulsante di contr
sull’unità e l’interruttor
disattivano l’alimentazione corr
E’ possibile che l’unità disponga di più cavi di
alimentazione. Per disattivar
accertarsi che tutti i cavi di alimentazione siano
scollegati dalla fonte di alimentazione.
TTENZIONE
estare attenzione nel sollevare
ecchiatura.
TTENZIONE
ollo dell’alimentazione presente
e dell’alimentatore non
≥18 kg (37 lb)
ente fornita all’unità.
≥32 kg (70,5 lb) ≥55 kg (121,2 lb)
e l’alimentazione dall’unità,
-46-
2
1
Page 52

1
)
Korean
Spanish
PRECAUCIÓN
Adopte pr
al levantar el equipo.
PRECAUCIÓN
El botón de contr
interruptor de alimentación de la fuente de
alimentación no desconectan la corriente eléctrica
suministrada al dispositivo. Además, el dispositivo
podría tener más de un cable de alimentación. Para
suprimir toda la corriente eléctrica del dispositivo,
asegúr
estén desconectados de la toma de corriente.
ocedimientos seguros
ol de alimentación del dispositivo y el
≥18 kg (37 lb)
≥18 kg (37 lb)
≥32 kg (70.5 lb) ≥55 kg (121.2 lb
2
≥32 kg (70,5 lb) ≥55 kg (121,2 lb)
ese de que todos los cables de alimentación
-47-
2
1
Page 53

Сведения об обслуживании и
технической поддержке
Приведенные ниже сведения описывают техническую поддержку, доступную для
вашего продукта в течение гарантийного периода или всего срока эксплуатации
вашего продукта. Полное объяснение условий гарантии Lenovo содержится в
документе “Ограниченная гарантия Lenovo”. Дополнительные сведения см. в
разделе “Ограниченная гарантия Lenovo” ниже в этом документе.
Техническая поддержка в Интернете
Техническая поддержка в Интернете доступна в течение всего срока
эксплуатации продукта по адресу https://www.lenovo.com/support
Техническая поддержка по телефону
Если применимо, вы можете получить справку и сведения из Центра поддержки
клиентов по телефону. Прежде чем обратиться к представителю технической
поддержки Lenovo, подготовьте следующие сведения:
• модель и серийный номер;
• точный текст любого сообщения об ошибке;
• описание проблемы.
Представитель службы технической поддержки может попросить вас описать
проблему и чтобы вы находились во время разговора за своим компьютером.
Чтобы получить самый актуальный список телефонов Центра поддержки
клиентов, посетите веб-сайт https://pcsupport.lenovo.com/us/en/supportphonelist
Загрузка публикаций
Электронные версии публикаций о вашем компьютере доступны на вебсайте технической поддержки Lenovo. Чтобы загрузить публикации о вашем
компьютере, посетите веб-сайт https://support.lenovo.com и выполните
инструкции на экране.
-48-
Page 54

Ограниченная гарантия
Lenovo
Настоящая ограниченная гарантия Lenovo состоит из следующих частей:
Часть 1. Общие условия
Часть 2. Условия, зависящие от страны
Часть 3. Сведения о гарантийном обслуживании
Условия
страны.
части 2
заменяют собой условия
Часть 1. Общие условия
Настоящая ограниченная гарантия Lenovo применима только к оборудованию
Lenovo, приобретенному для личного пользования, а не для перепродажи.
Настоящая ограниченная гарантия Lenovo доступна на других языках по адресу
http://www.lenovo.com/warranty/llw_02.
части 1
в отношении указанной
Что покрывает эта гарантия
Lenovo гарантирует, что каждое приобретаемое вами оборудование Lenovo не
будет иметь дефектов материалов и изготовления при обычном использовании
в течение всего гарантийного периода. Гарантийный период, действующий для
продукта, начинается с исходной даты приобретения, который указан на чеке
или в счете, а также может быть обозначен компанией Lenovo любым иным
способом. Гарантийный период и тип гарантийного обслуживания, применимые
к продукту приведены в
ниже. Настоящая гарантия применима только к продуктам в стране или регионе
приобретения.
НАСТОЯЩАЯ ГАРАНТИЯ ЯВЛЯЕТСЯ ВАШЕЙ ИСКЛЮЧИТЕЛЬНОЙ
ГАРАНТИЕЙ, КОТОРАЯ ЗАМЕНЯЕТ СОБОЙ ВСЕ ПРОЧИЕ ГАРАНТИИ И
УСЛОВИЯ, БУДЬ ТО ЯВНЫЕ ИЛИ КОСВЕННЫЕ, ВКЛЮЧАЯ, ПОМИМО
ВСЕГО ПРОЧЕГО, ЛЮБЫЕ СКРЫТЫЕ ГАРАНТИИ ИЛИ УСЛОВИЯ НА
КОММЕРЧЕСКОЕ ПРИМЕНЕНИЕ ИЛИ ПРИГОДНОСТЬ ДЛЯ ОПРЕДЕЛЕННОЙ
ЦЕЛИ. В НЕКОТОРЫХ ГОСУДАРСТВАХ ЗАПРЕЩЕНО ИСКЛЮЧЕНИЕ ИЛИ
Части 3. Сведения о гарантийном обслуживании
-49-
Page 55

ОГРАНИЧЕНИЕ ЯВНО ВЫРАЖЕННЫХ ИЛИ ПОДРАЗУМЕВАЕМЫХ ГАРАНТИЙ,
ПОЭТОМУ УКАЗАННОЕ ВЫШЕ ИСКЛЮЧЕНИЕ МОЖЕТ ОКАЗАТЬСЯ
НЕПРИМЕНИМЫМ К ВАШЕМУ СЛУЧАЮ. В ЭТОМ СЛУЧАЕ ПОДОБНЫЕ
ГАРАНТИИ ПРИМЕНИМЫ ТОЛЬКО В ПРЕДЕЛАХ И В ТЕЧЕНИЕ СРОКОВ,
ДОПУСТИМЫХ ЗАКОНОДАТЕЛЬСТВОМ, НО НЕ ДОЛЬШЕ СРОКА ДЕЙСТВИЯ
ГАРАНТИЙНОГО ПЕРИОДА. В НЕКОТОРЫХ ГОСУДАРСТВАХ ЗАПРЕЩЕНО
ИСКЛЮЧЕНИЕ ИЛИ ОГРАНИЧЕНИЕ ПОДРАЗУМЕВАЕМЫХ ГАРАНТИЙ,
ПОЭТОМУ УКАЗАННОЕ ВЫШЕ ОГРАНИЧЕНИЕ ПРОДОЛЖИТЕЛЬНОСТИ
МОЖЕТ ОКАЗАТЬСЯ НЕПРИМЕНИМЫМ К ВАШЕМУ СЛУЧАЮ.
Как получить гарантийное обслуживание
Если продукт не функционирует в соответствии с условиями гарантии в течение
гарантийного периода, вы можете обратиться за гарантийным обслуживанием,
связавшись с Lenovo или уполномоченным компанией Lenovo поставщиком
услуг. Перечень утвержденных поставщиков услуг и их телефонные номера
приведены на сайте https://support.lenovo.com.
Гарантийное обслуживание может оказаться недоступным во всех местах и
может различаться в зависимости от региона. Вне своей обычной области
обслуживания поставщик услуг может взимать дополнительную плату. Чтобы
получить сведения, относящиеся к вашему региону, обратитесь к региональному
поставщику услуг.
Обязанности клиентов в рамках гарантийного
обслуживания
Перед получением гарантийного обслуживания вам следует предпринять
следующие действия:
• Выполните процедуры запроса обслуживания в соответствии с инструкциями
поставщика услуг
• Создайте резервную копию всех программ и данных, содержащихся на
продукте
• Предоставьте поставщику услуг все системные ключи или пароли
• Предоставьте поставщику услуг надлежащий, бесплатный и безопасный
доступ на ваши объекты для проведения обслуживания
• Удалите с продукта все данные, включая конфиденциальные сведения,
собственную и личную информацию, или, если вы не можете удалить
подобную информацию, измените ее для предотвращения доступа
другой стороны или для того, чтобы эта информация не считалась
конфиденциальной в рамках применимого законодательства. Поставщик
услуг не будет нести ответственность за утрату или раскрытие любых
-50-
Page 56

данных, включая конфиденциальную, собственную или личную информацию
на продукте, предоставленном на гарантийное обслуживание
• Удалите все компоненты, детали, дополнительные принадлежности,
изменения и подключенные модули, не покрытые гарантией
• Убедитесь, что на продукт или его компонент не распространяются
юридические ограничения, препятствующие его замене
• Если вы не являетесь владельцем продукта или компонента, получите
разрешение от владельца, чтобы поставщик услуг начал предоставлять
гарантийное обслуживание
Что предпримет поставщик услуг для
исправления проблем
При обращении к поставщику услуг вы должны следовать определенным
процедурам определения проблемы и решения.
Поставщик услуг попытается выполнить диагностику и устранить проблему
по телефону, электронной почте или с помощью средств удаленной помощи.
Поставщик услуг может попросить загрузить и установить специальные
обновления программного обеспечения.
Некоторые проблемы могут быть устранены заменой детали, которую вы
установите самостоятельно. Эти детали называются деталями, подлежащими
замене клиентом (CRU). В этом случае поставщик услуг поставит вам детали
для самостоятельной замены.
Если вашу проблему невозможно устранить по телефону, через установку
обновлений программного обеспечения или установкой детали на замену,
поставщик услуг организует гарантийное обслуживание в соответствии с типом
гарантийного обслуживания, применимого к этому продукту в соответствии с
приведенной ниже
Если поставщик услуг определяет, что не может отремонтировать продукт, он
заменит его на эквивалентный по своим программным возможностям.
Если поставщик услуг определяет, что не может починить или заменить ваш
продукт, единственным способом дальнейших действий в соответствии с этой
ограниченной гарантией является возвращение продукта в место покупки или в
компанию Lenovo для возмещения цены покупки.
Частью 3. Сведения о гарантийном обслуживании
.
Замена продуктов и деталей
Если гарантийное обслуживание включает замену продукта или детали,
замененный продукт или деталь становятся собственностью Lenovo, а продукты
или детали на замену становятся вашей собственностью. Замене подлежат
только продукты и компоненты Lenovo, которые не были изменены или
-51-
Page 57

модифицированы. Продукт или деталь на замену, предоставленные Lenovo,
могут оказаться не новыми, однако они будут в хорошем рабочем состоянии, а
их функциональные возможности будут эквивалентны подлинному продукту или
детали. На замененный продукт или компонент действует гарантия в течение
оставшегося периода гарантии в отношении исходного продукта.
Использование личной контактной информации
Если вы получаете обслуживание в рамках этой гарантии, вы авторизуете
компанию Lenovo хранить, использовать и обрабатывать сведения о вашем
гарантийном обслуживании и ваши контактные данные, включая имя, номера
телефонов, почтовый адрес и адрес эл. почты. Компания Lenovo может
использовать эту информацию для оказания услуг в рамках этой гарантии.
Мы можем связаться с вами, чтобы узнать о степени удовлетворенности
нашим гарантийным обслуживанием или же чтобы уведомить вас об отзывах
продуктов и проблемах безопасности. Для осуществления этих целей вы даете
компании Lenovo разрешение передать ваши данные в любую страну, где
мы ведем деятельность, а также любым сторонним лицам, работающим от
нашего имени. Мы также можем раскрыть эту информацию, если того требует
законодательство. Политика конфиденциальности Lenovo доступна по адресу
http://www.lenovo.com.
На что не распространяется эта гарантия
Гарантийными не считаются следующие условия:
• Непрерывная или безошибочная работа продукта
• Утрата или повреждение ваших данных по причине использования продукта
• Любые программы, предоставленные вместе с продуктом или установленные
впоследствии
• Сбой или повреждение, вызванное неправильным использованием,
случайностью, изменением, работе в неподходящей физической или
эксплуатационной среде, стихийными бедствиями, бросками напряжения,
неправильным обслуживанием или использованием в противоречие
информационным материалам по продукту
• Повреждения, вызванные неавторизованным поставщиком услуг
• Сбой или повреждение вызванное любыми сторонними продуктами, включая
те, которые предоставила компания Lenovo или интегрировала в свой
продукт по вашему требованию
• Любая техническая и прочая поддержка, например помощь по вопросам с
предоставлением инструкций, а также по вопросам о поддержке и установке
• Продукты или детали с измененной или удаленной идентификационной
меткой
-52-
Page 58

Ограничение ответственности
Владение со стороны поставщика или в процессе доставки, если поставщик
услуг несет ответственность за доставку.
Ни компания Lenovo, ни поставщик услуг не несут ответственность за утрату
или раскрытие любых данных, включая конфиденциальные, собственные или
личные сведения, содержащиеся в продукте.
НИ ПРИ КАКИХ ОБСТОЯТЕЛЬСТВАХ И НЕСМОТРЯ НА НЕВОЗМОЖНОСТЬ
ПРИМЕНЕНИЯ ЛЮБОЙ ИЗ МЕР ПРАВОВОЙ ЗАЩИТЫ, УКАЗАННЫХ
НИЖЕ, КОМПАНИЯ LENOVO, ЕЕ АФФИЛИРОВАННЫЕ ЛИЦА,
ПОСТАВЩИКИ, ПОСРЕДНИКИ И ПОСТАВЩИКИ УСЛУГ НЕ БУДУТ НЕСТИ
ОТВЕТСТВЕННОСТЬ ЗА ЛЮБОЙ ИЗ ПЕРЕЧИСЛЕННЫХ НИЖЕ АСПЕКТОВ,
ДАЖЕ ЕСЛИ ОНИ БЫЛИ ПРОИНФОРМИРОВАНЫ О ВОЗМОЖНОСТИ ИХ
ВОЗНИКНОВЕНИЯ, И НЕЗАВИСИМО ОТ ТОГО, БЫЛА ЛИ ПРЕТЕНЗИЯ
ОСНОВАНА НА СОГЛАШЕНИИ, ГАРАНТИИ, ХАЛАТНОСТИ, БЕЗУСЛОВНОМ
ОБЯЗАТЕЛЬСТВЕ ИЛИ ДРУГОЙ ТЕОРИИ ОБЯЗАТЕЛЬСТВ: 1) ИСКИ
СТОРОННИХ ЛИЦ ПРОТИВ ВАС НА ВОЗМЕЩЕНИЕ УБЫТКОВ; 2)
УЩЕРБ, ПОВРЕЖДЕНИЕ ИЛИ РАСКРЫТИЕ ВАШИХ ДАННЫХ; 3)
СПЕЦИАЛЬНЫЕ, СЛУЧАЙНЫЕ, ШТРАФНЫЕ, КОСВЕННЫЕ И ПРЯМЫЕ
УБЫТКИ, ВКЛЮЧАЯ ПОМИМО ВСЕГО ПРОЧЕГО УТРАЧЕННУЮ ВЫХОДУ,
БИЗНЕС-ДОХОДЫ, РЕПУТАЦИЮ И ОЖИДАЕМЫЕ СОХРАНЕНИЯ. НИ
ПРИ КАКИХ ОБСТОЯТЕЛЬСТВАХ ОБЩИЕ ОБЯЗАТЕЛЬСТВА LENOVO,
АФФИЛИРОВАННЫХ ЛИЦ, ПОСТАВЩИКОВ, ТОРГОВЫХ ПОСРЕДНИКОВ
ИЛИ ПОСТАВЩИКОВ УСЛУГ КОМПАНИИ ЗА ЛЮБЫЕ ПОВРЕЖДЕНИЯ ПО
ЛЮБЫМ ПРИЧИНАМ НЕ БУДУТ ПРЕВЫШАТЬ СУММУ, ОПЛАЧЕННУЮ ЗА
УСТРОЙСТВО.
ЭТИ ОГРАНИЧЕНИЯ НЕ ПРИМЕНЯЮТСЯ К УБЫТКАМ, СВЯЗАННЫМ
С ФИЗИЧЕСКОЙ ТРАВМОЙ (ВКЛЮЧАЯ СМЕРТЬ), ПОВРЕЖДЕНИЕМ
ИМУЩЕСТВА ИЛИ УЩЕРБОМ НЕМАТЕРИАЛЬНОЙ ЧАСТНОЙ
СОБСТВЕННОСТИ, ОТВЕТСТВЕННОСТЬ ЗА КОТОРУЮ КОМПАНИЯ LENOVO
НЕСЕТ В РАМКАХ ДЕЙСТВУЮЩЕГО ЗАКОНОДАТЕЛЬСТВА.
В НЕКОТОРЫХ СТРАНАХ И ЮРИСДИКЦИЯХ ЗАПРЕЩЕНО ИСКЛЮЧЕНИЕ
ИЛИ ОГРАНИЧЕНИЕ СЛУЧАЙНОГО ИЛИ ПО ПОСЛЕДОВАТЕЛЬНОГО
УЩЕРБА, ПОЭТОМУ УКАЗАННЫЕ ВЫШЕ ОГРАНИЧЕНИЯ ИЛИ
ИСКЛЮЧЕНИЯ МОГУТ НЕ ПРИМЕНЯТСЯ К ВАМ.
Прочие права
ЭТА ГАРАНТИЯ ПРЕДОСТАВЛЯЕТ ВАМ ОСОБЫЕ ЮРИДИЧЕСКИЕ ПРАВА.
ВЫ МОЖЕТЕ ИМЕТЬ ДРУГИЕ ПРАВА В СООТВЕТСТВИИ С ПРИМЕНИМЫМИ
ЗАКОНАМИ ВАШЕГО ГОСУДАРСТВА ИЛИ ЮРИСДИКЦИИ. ВОЗМОЖНО, У
ВАС БУДУТ ДРУГИЕ ПРАВА ПО ПИСЬМЕННОМУ СОГЛАШЕНИЮ LENOVO.
НИ ОДНО ИЗ ПОЛОЖЕНИЙ ЭТОЙ ГАРАНТИИ НЕ ВЛИЯЕТ НА ЗАКОННЫЕ
-53-
Page 59

ПРАВА, ВКЛЮЧАЯ ПРАВА ПОТРЕБИТЕЛЕЙ В СООТВЕТСТВИИ С ЗАКОНАМИ
ИЛИ НОРМАТИВНЫМИ ТРЕБОВАНИЯМИ, РЕГУЛИРУЮЩИМИ ПРОДАЖИ
ПОТРЕБИТЕЛЬСКИХ ТОВАРОВ, ОТ КОТОРЫХ НЕЛЬЗЯ ОТКАЗАТЬСЯ И
КОТОРЫЕ НЕВОЗМОЖНО ОГРАНИЧИТЬ ПО КОНТРАКТУ.
Часть 2. Условия, зависящие от страны
Австралия
“Lenovo” означает Lenovo (Australia & New Zealand) Pty Limited ABN 70 112 394
411. Адрес: Level 10, North Tower, 1-5 Railway Street, Chatswood, NSW, 2067.
Телефон: +61 2 8003 8200. Эл. почта: lensyd_au@lenovo.com
Приведенное ниже замещает собой тот же раздел в Части 1.
Что покрывает эта гарантия:
Lenovo гарантирует, что каждое приобретаемое вами оборудование
Lenovo не будет иметь дефектов материалов и изготовления при обычном
использовании в обычных условиях в течение всего гарантийного периода.
Если сбой продукта произошел вследствие покрытого гарантией дефекта
в течение гарантийного периода, Lenovo предоставит вам правовую
защиту в рамках этого ограниченного предложения. Гарантийный период,
действующий для продукта, начинается с исходной даты приобретения,
который указан на чеке или в счете, если только Lenovo не уведомит вас
об обратном в письменном виде. Гарантийный период и тип гарантийного
обслуживания, применимые к продукту, приведены ниже в разделе
Сведения о гарантийном обслуживании
ПРЕИМУЩЕСТВА, ПРЕДОСТАВЛЯЕМЫЕ ЭТОЙ ГАРАНТИЕЙ,
ДОПОЛНЯЮТ ВАШИ ПРАВА И МЕРЫ ПРАВОВОЙ ЗАЩИТЫ, ВКЛЮЧАЯ
ПРОДУКТЫ, СЕРТИФИЦИРОВАННЫЕ АВСТРАЛИЙСКИМ ЗАКОНОМ О
ПОТРЕБИТЕЛЯХ.
Часть 3.
Приведенное ниже замещает собой тот же раздел в Части 1.
Замена продуктов и деталей:
Если гарантийное обслуживание включает замену продукта или детали,
замененный продукт или деталь становятся собственностью Lenovo, а
продукты или детали на замену становятся вашей собственностью. Замене
подлежат только продукты и компоненты Lenovo, которые не были изменены
или модифицированы. Продукт или деталь на замену, предоставленные
Lenovo, могут оказаться не новыми, однако они будут в хорошем рабочем
состоянии, а их функциональные возможности будут эквивалентны
-54-
Page 60

подлинному продукту или детали. Замененный продукт или компонент
покрыт гарантией в течение оставшегося периода гарантии в отношении
исходного продукта. Продукты и детали, предоставленные на замену, могут
быть не отремонтированы, а заменены на восстановленные продукты или
детали того же типа. Восстановленные детали могут использоваться для
ремонта продукта; ремонта продукта может привести к потере данных, если
продукт поддерживает сохранение данных, создаваемых пользователем.
Приведенное ниже дополняет тот же раздел в Части 1.
Использование личной контактной информации
Lenovo не будет выполнять обслуживания в рамках этой гарантии, если
вы не предоставите нужные сведения или не дадите нам разрешение на
передачу вашей информации нашему агенту или подрядчику. Вы имеете
право получать доступ к вашим личным контактным данным и запрашивать
их исправления при наличии каких-либо ошибок в соответствии с Законом
о конфиденциальной информации от 1988 г., обратившись для этого
предварительно в компанию Lenovo.
Приведенное ниже замещает собой тот же раздел в Части 1.
Ограничение ответственности
Владение со стороны поставщика или в процессе доставки, если поставщик
услуг несет ответственность за доставку.
Ни компания Lenovo, ни поставщик услуг не несут ответственность за утрату
или раскрытие любых данных, включая конфиденциальные, собственные
или личные сведения, содержащиеся в продукте.
В РАМКАХ ДЕЙСТВУЮЩЕГО ЗАКОНОДАТЕЛЬСТВА НИ ПРИ КАКИХ
ОБСТОЯТЕЛЬСТВАХ И НЕ СМОТРЯ НА НЕВОЗМОЖНОСТЬ ПРИМЕНЕНИЯ
ЛЮБОЙ ИЗ МЕР ПРАВОВОЙ ЗАЩИТЫ, УКАЗАННЫХ НИЖЕ, КОМПАНИЯ
LENOVO, ЕЕ АФФИЛИРОВАННЫЕ ЛИЦА, ПОСТАВЩИКИ, ПОСРЕДНИКИ
И ПОСТАВЩИКИ УСЛУГ НЕ БУДУТ НЕСТИ ОТВЕТСТВЕННОСТЬ ЗА
ЛЮБОЙ ИЗ ПЕРЕЧИСЛЕННЫХ НИЖЕ АСПЕКТОВ, ДАЖЕ ЕСЛИ ОНИ
БЫЛИ ПРОИНФОРМИРОВАНЫ О ВОЗМОЖНОСТИ ИХ ВОЗНИКНОВЕНИЯ,
И НЕЗАВИСИМО ОТ ТОГО, БЫЛА ЛИ ПРЕТЕНЗИЯ ОСНОВАНА
НА СОГЛАШЕНИИ, ГАРАНТИИ, ХАЛАТНОСТИ, БЕЗУСЛОВНОМ
ОБЯЗАТЕЛЬСТВЕ ИЛИ ДРУГОЙ ТЕОРИИ ОБЯЗАТЕЛЬСТВ: 1) ИСКИ
СТОРОННИХ ЛИЦ ПРОТИВ ВАС НА ВОЗМЕЩЕНИЕ УБЫТКОВ; 2)
УЩЕРБ, ПОВРЕЖДЕНИЕ ИЛИ РАСКРЫТИЕ ВАШИХ ДАННЫХ; 3)
СПЕЦИАЛЬНЫЕ, СЛУЧАЙНЫЕ, ШТРАФНЫЕ, КОСВЕННЫЕ И ПРЯМЫЕ
УБЫТКИ, ВКЛЮЧАЯ ПОМИМО ВСЕГО ПРОЧЕГО УТРАЧЕННУЮ ВЫХОДУ,
БИЗНЕС-ДОХОДЫ, РЕПУТАЦИЮ И ОЖИДАЕМЫЕ СОХРАНЕНИЯ. НИ
-55-
Page 61

ПРИ КАКИХ ОБСТОЯТЕЛЬСТВАХ ОБЩИЕ ОБЯЗАТЕЛЬСТВА LENOVO,
АФФИЛИРОВАННЫХ ЛИЦ, ПОСТАВЩИКОВ, ТОРГОВЫХ ПОСРЕДНИКОВ
ИЛИ ПОСТАВЩИКОВ УСЛУГ КОМПАНИИ ЗА ЛЮБЫЕ ПОВРЕЖДЕНИЯ ПО
ЛЮБЫМ ПРИЧИНАМ НЕ БУДУТ ПРЕВЫШАТЬ СУММУ, ОПЛАЧЕННУЮ ЗА
УСТРОЙСТВО.
ЭТИ ОГРАНИЧЕНИЯ НЕ ПРИМЕНЯЮТСЯ К УБЫТКАМ, СВЯЗАННЫМ
С ФИЗИЧЕСКОЙ ТРАВМОЙ (ВКЛЮЧАЯ СМЕРТЬ), ПОВРЕЖДЕНИЕМ
ИМУЩЕСТВА ИЛИ УЩЕРБОМ НЕМАТЕРИАЛЬНОЙ ЧАСТНОЙ
СОБСТВЕННОСТИ, ОТВЕТСТВЕННОСТЬ ЗА КОТОРУЮ КОМПАНИЯ
LENOVO НЕСЕТ В РАМКАХ ДЕЙСТВУЮЩЕГО ЗАКОНОДАТЕЛЬСТВА.
Приведенное ниже замещает собой тот же раздел в Части 1.
Прочие права
ЭТА ГАРАНТИЯ ПРЕДОСТАВЛЯЕТ ВАМ ОСОБЫЕ ЮРИДИЧЕСКИЕ
ПРАВА. КРОМЕ ТОГО, У ВАС ЕСТЬ ДРУГИЕ ДОСТУПНЫЕ ЗАКОННЫЕ
ПРАВА, ВКЛЮЧАЯ АВСТРАЛИЙСКИЙ ЗАКОН О ПОТРЕБИТЕЛЯХ. НИ
ОДНО ИЗ ПОЛОЖЕНИЙ ЭТОЙ ГАРАНТИИ НЕ ВЛИЯЕТ НА ЗАКОННЫЕ
ПРАВА, ВКЛЮЧАЯ ПРАВА, КОТОРЫЕ НЕ МОГУТ БЫТЬ УСТРАНЕНЫ ИЛИ
ОГРАНИЧЕНЫ.
Например, наши продукты поставляются с гарантией, которая не может быть
исключена по Австралийскому закону о потребителях. Вы можете требовать
замену или возврат средств за крупный сбой, а также компенсацию за любой
другой в разумных пределах прогнозируемый ущерб или убыток. Кроме того,
вы имеете право потребовать ремонт или замену продуктов, которые не
имеют надлежащего качества, а сбой не является крупным.
Новая Зеландия
Приведенное ниже дополняет тот же раздел в Части 1.
Использование личной контактной информации
Lenovo не будет выполнять обслуживания в рамках этой гарантии, если
вы не предоставите нужные сведения или не дадите нам разрешение на
передачу вашей информации нашему агенту или подрядчику. Вы имеете
право получать доступ к вашим личным контактным данным и запрашивать
их исправления при наличии каких-либо ошибок в соответствии с Законом
о конфиденциальной информации от 1993, обратившись для этого
предварительно в компанию Lenovo (Australia & New Zealand) Pty Limited ABN
70 112 394 411. Адрес:. Level 10, North Tower, 1-5 Railway Street, Chatswood,
NSW, 2067. Телефон: 61 2 8003 8200. Эл. почта: lensyd_au@lenovo.com
-56-
Page 62

Бангладеш, Камбоджа, Индия, Индонезия, Непал,
Филиппины, Вьетнам и Шри-Ланка
Приведенное ниже было добавлено в Часть 1:
Разрешение споров
Споры, возникающие в связи с этой гарантией, должны урегулироваться
в арбитражном суде Сингапура. Эта гарантия регулируется, составляется
и реализовывается в соответствии с законами Сингапура без учета
коллизии правовых форм. Если вы приобрели продукт в Индии, споры,
возникающие в связи с этой гарантией, можно будет урегулировать в
арбитражном суде, проводимом в Бангалоре (Индия). Арбитражный суд
в Сингапуре должен проводиться в соответствии с Правилами арбитража
Международного арбитражного центра в Сингапуре (Правила SIAC), которые
являются действующими. Арбитражный суд в Индии должен проводиться
в соответствии с действующими законами Индии. Решение арбитражного
суда будет являться окончательным и обязательным для выполнения
всеми сторонами без права подачи апелляции. Любое решение должно
быть оформлено в письменном виде и состоять из изложения фактов и
юридических выводов суда. Все арбитражные слушания, включая все
представленные на судебных заседаниях документы, ведутся на английском
языке. Версия на английском языке настоящего руководства преобладает
над любой другой языковой версией, которая может быть представлена в
суде.
Европейское экономическое пространство (ЕЭП)
Приведенное ниже было добавлено в Часть 1:
Клиенты в ЕЭП могут связаться с компанией Lenovo по следующему адресу:
EMEA Service Organisation, Lenovo (International) B.V., Floor 2, Einsteinova
21, 851 01, Братислава, Словакия. Обслуживание в рамках этой гарантии
оборудования Lenovo, приобретенного в странах ЕЭП, может быть получено
в любой стране ЕЭП, в которой был объявлен выход продукта Lenovo и в
которой этот продукт стал доступен.
Россия
Приведенное ниже было добавлено в Часть 1:
Срок службы продукта
Срок службы продукта составляет четыре (4) года с исходной даты покупки.
-57-
Page 63

Часть 3. Сведения о гарантийном
обслуживании
Важно!
документации и обновлений для продуктов. Для получения информации о
гарантии для вашего продукта посетите:
http://support.lenovo.com/us/en/warrantylookup
При необходимости поставщик услуг предоставит услуги по ремонту или замене
в зависимости от типа гарантийного обслуживания, указанного для вашего
продукта и доступного ресурса. Планирование обслуживания будет зависеть от
времени вашего звонка, доступных деталей и прочих факторов.
Посетите веб-сайт http://support.lenovo.com для получения драйверов,
Тип гарантийного обслуживания
1. Обслуживание с заменой деталей самим клиентом (CRU)
При обслуживании CRU поставщик услуг поставляет детали на замену клиенту
за свои средства, чтобы клиент самостоятельно установил детали. Сведения
CRU и инструкции по замене поставляются вместе с продуктом и доступны
в компании Lenovo по первому требованию. Детали CRU, которые просто
устанавливаются, называются деталями для самостоятельной установки.
Деталями CRU с дополнительным обслуживанием называются детали CRU,
для работы с которыми могут потребоваться некоторые технические навыки и
инструменты. Ответственность за установку деталей CRU для самостоятельной
установки лежит целиком на вас. Вы можете запросить установку деталей CRU
с дополнительным обслуживанием у поставщика услуг по одной из следующих
типов гарантированного обслуживания вашего продукта. Предложение
дополнительного обслуживания может быть доступно для приобретения у
поставщика услуг или компании Lenovo, в соответствии с которым поставщик
может установить детали CRU для самостоятельной установки. Перечень
деталей CRU и их назначения можно найти в публикации, которая поставлялась
вместе с вашим продуктом, а также по адресу http://www.lenovo.com/CRUs.
Требованием является возврат неисправной детали CRU, если применимо. Это
будет указано в инструкциях, поставляемых вместе с деталью CRU на замену.
Если требуется возврат: 1) инструкции по возврату, предоплаченная этикетка
с обратным адресом, а также упаковка будут включены в комплект с деталью
CRU на замену; 2) вы можете оплатить дополнительную сумму за замену CRU,
если поставщик услуг не получил неисправную деталь CRU от вас в течение
тридцати (30) дней со дня получения вами детали CRU на замену.
-58-
Page 64

2. Обслуживание на месте
В рамках обслуживания на месте поставщик услуг или отремонтирует, или
заменит продукт непосредственно на вашем объекте. Вы должны предоставить
подходящую рабочую область, чтобы специалист мог разобрать и снова собрать
продукт. Некоторые виды ремонта должны осуществляться в сервисном центре. в
этом случае поставщик услуг отправит продукт в сервисный центр за свой счет.
3. Обслуживание по доставке и хранению
В рамках обслуживания по доставке и хранению ваш продукт будет
отремонтирован или заменен в назначенном сервисном центре; вся пересылка
осуществляется за счет поставщика услуг. Вы несете ответственность
за отсоединение продукта, его упаковку в контейнер для пересылки,
предоставленный вам для возврата продукта в назначенный сервисный
центр. Курьер примет продукт и доставит его в назначенный сервисный центр.
Сервисный центр вернет вам продукт за свой счет.
4. Обслуживание принесенных клиентом продуктов
В рамках обслуживания принесенных клиентов продуктов ваш продукт будет
отремонтирован или заменен после того, как вы, взяв на себя все риски,
доставите его в назначенный сервисный центр. После ремонта или замены вы
сможете забрать продукт. Если вы не заберете продукт, сервисный центр может
утилизировать его без каких-либо обязательств по отношению к вам.
5. Обслуживание присланных клиентом продуктов
В рамках обслуживания присланных клиентов продуктов ваш продукт будет
отремонтирован или заменен после того, как вы, взяв на себя все риски,
доставите его в назначенный сервисный центр. После ремонта или замены
продукта он будет возвращен вам за счет и под ответственность Lenovo, если
поставщик услуг не укажет иного.
6. Обслуживание присланных клиентом продуктов с полной оплатой
пересылки
В рамках обслуживания присланных клиентов продуктов с полной оплатой
пересылки ваш продукт будет отремонтирован или заменен после того, как
вы, взяв на себя все риски, доставите его в назначенный сервисный центр.
После ремонта или замены продукт будет доступен для отправки обратно
вам под вашу ответственность и за ваш счет. Если вы не договоритесь об
обратной отправке, сервисный центр может утилизировать его без каких-либо
обязательств по отношению к вам.
-59-
Page 65

7. Обслуживание по замене продукта
В рамках обслуживания по замене продукта компания Lenovo отправит
на вам адрес продукт на замену. Вы должны установить его и проверить
работоспособность. Продукт на замену становится вашей собственностью в
обмен на неисправный продукт, который становится собственностью Lenovo.
Необходимо упаковать неисправный продукт в упаковку, в которой вы получили
продукт на замену, а затем вернуть продукт в компанию Lenovo. Доставка в
оба конца осуществляется за счет Lenovo. Если вы не используете упаковку,
в которой получили продукт на замену, то будете нести всю ответственность
за любые повреждения неисправного продукта, которые возникли во время
пересылки. Если Lenovo не получит неисправный продукт в течение тридцати (30)
дней с момента получения вами продукта на замену, с вас могут взять оплату за
продукт на замену.
-60-
Page 66

Уведомления
Заявление
Благодарим вас за использование продуктов Lenovo.
Прежде чем устанавливать и использовать продукт, внимательно прочитайте
все публикации, поставляемые с устройством. Компания Lenovo не несет
ответственности за любые потери или убытки, если они не были вызваны
действиями квалифицированных специалистов Lenovo. Вы несете полную
ответственность при несоблюдении инструкций по эксплуатации продукта и
требований, приведенных в руководстве к устройству, а также при неправильном
использовании продукта.
Данное руководство может содержать технические неточности или опечатки.
Приведенная информация может периодически изменяться; изменения будут
внесены в новые версии настоящей публикации. Для улучшения качества услуг
компания Lenovo оставляет за собой право улучшать и/или изменять продукты
и программное обеспечение, описанное в руководстве к устройству, а также его
содержимое без предварительного уведомления.
Руководства, прилагаемые к устройству, помогают правильно использовать
продукты Lenovo. Информацию о конфигурации продукта смотрите в
соответствующем контракте (если он есть) или в упаковочном листе продукта;
можно также обратиться к продавцу.
Содержание публикаций, поставляемых с компьютером, защищено законами
и постановлениями об авторских правах. Ни одно руководство, прилагаемое к
устройству, не может быть воспроизведено или переведено на другой язык без
предварительного письменного разрешения со стороны Lenovo.
Интерфейс программного обеспечения, функции и аппаратные конфигурации,
описанные в руководствах к компьютеру, могут отличаться от фактической
конфигурации приобретенного компьютера. Вы можете обратиться к нам по
вопросам о прилагаемых к компьютеру руководствах. Для получения последней
информации, а также по вопросам и комментариям посетите веб-сайт Lenovo:
Веб-сайт поддержки: https://support.lenovo.com
-61-
Page 67

Уведомления об электронной эмиссии
Следующая информация относится к устройствам:
• ideacentre A340-24ICB, F0E6
• ideacentre A340-24IGM, F0E7
• ideacentre A340-24IWL, F0E8
• ideacentre A340-22ICB, F0E9
• ideacentre A340-22IGM, F0EA
• ideacentre A340-22IWL, F0EB
ideacentre A340-22AST, F0EQ
•
Декларация поставщика о соответствии требованиям Федеральной
комиссии связи (FCC)
По результатам тестирования было установлено, что данное оборудование
соответствует предельно допустимому уровню излучения для цифровых
устройств класса B согласно части 15 правил Федеральной комиссии связи.
Этот предельно допустимый уровень обеспечивает разумную степень защиты
от помех в бытовых условиях. Данное оборудование генерирует, использует
и способно излучать энергию в радиочастотном диапазоне, и если при его
установке и эксплуатации не соблюдать соответствующие инструкции, может
быть источником радиопомех. Однако нет никакой гарантии, что та или иная
установка при определенных условиях не станет источником помех. Если
данное оборудование будет создавать помехи радио- и телевизионному приему,
что можно определить, включая и выключая оборудование, пользователю
рекомендуется попытаться устранить помехи одним или несколькими из
описанных ниже способов.
• Переориентировать или переставить принимающую антенну.
• Увеличить расстояние между оборудованием и приемником.
• Включить оборудование в другую розетку, отличную от той, к которой
присоединен приемник.
• Обратиться за помощью к уполномоченному дилеру или к представителю
сервисной службы.
Компания Lenovo не несет ответственности за помехи телевизионному и
радиовещанию, возникающие вследствие использования нерекомендованных
кабелей и соединителей или внесения несанкционированных изменений
и модификаций в данное оборудование. В случае несанкционированного
изменения конструкции или переделки оборудования пользователь может
лишиться прав на его эксплуатацию.
Данное устройство соответствует требованиям части 15 правил Федеральной
комиссии связи. Его работа подпадает под следующие два условия: (1)
это устройство не может вызывать опасную интерференцию и (2) это
устройство должно допускать любую наведенную интерференцию, включая
интерференцию, которая может привести к нарушениям в работе.
-62-
Page 68

Ответственная сторона:
EU Contact: Lenovo, Einsteinova 21, 851 01 Bratislava, Slovakia
Models without a radio device:
requirements of EU Council EMC Directive 2014/30/EU on the approximation of the
laws of the Member States relating to electromagnetic compatibility.
This product has been tested and found to comply with the limits for Class B equipment
according to European Standards harmonized in the Directives in compliance. The Class
B requirements for equipment are intended to offer adequate protection to broadcast
services within residential environments.
Radio Equipment Directive Statement:
requirements and essential norms that apply to EU Council Radio Equipment Directive
2014/53/EU on the approximation of the laws of the Member States relating to radio
equipment. The full text of the system EU declaration of conformity and the EU wireless
module declarations are available at following Internet addresses:
Desktop/ All-In-Ones: https://www.lenovo.com/eu-doc-desktops
Lenovo cannot accept responsibility for any failure to satisfy the protection requirements
resulting from a non-recommended modification of the product, including the installation
of option cards from other manufacturers.
Lenovo (United States) Incorporated
7001 Development Drive
Morrisville, NC 27560
Email: FCC@lenovo.com
Заявление о нормативных требованиях
Министерства промышленности Канады
к излучениям класса B
CAN ICES-3(B)/NMB-3(B)
Уведомление о нормативных положениях в Мексике
Advertencia: En Mexico la operación de este equipo está sujeta a las siguientes
dos condiciones: (1) es posible que este equipo o dispositivo no cause
interferencia perjudicial y (2) este equipo o dispositivo debe aceptar cualquier
interferencia, incluyendo la que pueda causar su operación no deseada.
Соответствие нормам Европейского Союза
This product is in conformity with the protection
This product is in conformity with all the
-63-
Page 69

Заявление о соответствии требованиям
Hinweis zur Einhaltung der Klasse B zur elektromagnetischen Verträglichkeit
Dieses Pr
elektr
elektr
enzwerte
der Klasse B der Norm gemäß Richtlinie.
Um dieses sicherzustellen, sind die Geräte wie in den Handbüchern beschrieben zu
installier
empfohlene Kabel angeschlossen wer
erantwortung für
die Einhaltung der Schutzanfor
Lenovo verändert bzw
Empfehlung der Lenovo gesteckt/eingebaut wer
Zulassungsbescheinigung laut dem Deutschen Gesetz über die
elektr
(früher Gesetz über die elektr
der EU Richtlinie 2014/30/EU, der EU Richtlinie 2014/53/EU Artikel 3.1b), für
Geräte der Klasse B.
Dieses Gerät ist berechtigt, in Übereinstimmung mit dem Deutschen EMVG das
EG-Konformitätszeichen - CE - zu führ
nach Paragraf 5 des EMVG ist die Lenovo (Deutschland) GmbH, Meitnerstr
D-70563 Stuttgart.
немецкого стандарта к устройствам класса B.
odukt entspricht den Schutzanforderungen der EU-Richtlinie zur
omagnetischen Verträglichkeit Angleichung der Rechtsvorschriften über die
omagnetische Verträglichkeit in den EU- Mitgliedsstaaten und hält die Gr
en und zu betreiben. Des Weiteren dürfen auch nur von der Lenovo
den. Lenovo übernimmt keine V
derungen, wenn das Produkt ohne Zustimmung der
. wenn Erweiterungskomponenten von Fremdherstellern ohne
den.
omagnetische Verträglichkeit von Betriebsmitteln, EMVG vom 20. Juli 2007
omagnetische Verträglichkeit von Geräten), bzw.
en. Verantwortlich für die Konformitätserklärung
. 9,
Заявление о соответствии требованиям – Корея
Заявление о выполнении требований для
устройств класса B в Японии на основе VCCI
この装置は、クラスB機器です。この装置は、住宅環境で使用することを目
的としていますが、この装置がラジオやテレビジョン 受信機に近接して使用
されると、受信障害を引き起こすことがあります。取扱説明書に従って正し
い取り扱いをして 下さい。
-64-
VCCI-B
Page 70

Заявление о выполнении нормативных требований
※
日本国内では
電源でご使用下さい(
コードは
用が付属します)。
для продуктов с силой тока не более 20 А на фазу
в Японии
4 セル リチウムイオンバッテリー(固定式)
※16
なし
※16
約 9.1 時間
※16
約 3 時間(パワーオフ)
※16
AC 100-240V(50/60Hz)
※15
本体:約 180g コード:約 60g
AC
約 9.8 時間 約 7.5 時間 約 8.2 時間
100V
電源
バッテリー
AC アダプター
15
メインバッテリー
セカンドバッテリー
使用時間 (JEITA2.0)
充電時間 (パワーオフ時)
定格電圧
質量
AC100V
Заявление о соблюдении нормативных
требований по клавиатуре и мыши на Тайване
Сведения об обслуживании продуктов Lenovo
для Тайваня
໌ο୦ İ ۏᇧ୦ Ļ ៌୦ᖒདӋԤϴѧѮᢊϷϴѧ
໌ο୦Ӵ֭ Ļ ѮѕѿϛόୢѕԊၯ ĸĹı ဴĸዂ
໌ο୦Ⴋၗ ĻġıĹııĮıııĮĸıijġĩ фߒဴ Ī
Сведения о нормативных требованиях
Модели компьютеров, оснащенные модулями беспроводной связи,
соответствуют стандартам радиочастот и безопасности страны или региона,
в которых было получено разрешение на работу беспроводной связи.
Обязательно ознакомьтесь с
требованиях)
, применимым к вашей стране или региону, прежде чем приступить
Regulatory Notice (уведомлением о нормативных
к использованию устройств беспроводной связи на компьютере. Чтобы получить
PDF-версию
Regulatory Notice (уведомления о нормативных требованиях)
,
посетите сайт https://support.lenovo.com.
-65-
Page 71

Информация о совместимости
Самая последняя информация в электронном виде о совместимости и
безопасности для окружающей среды доступна на веб-сайтах Lenovo.
Чтобы ознакомиться с информацией о совместимости, посетите веб-сайт
https://www.lenovo.com/compliance .
Чтобы загрузить сведения о защите окружающей среды, посетите веб-сайт
https://www.lenovo.com/ecodeclaration .
Директива RoHS Китая
-66-
Page 72

Директива RoHS Тайваня
台灣RoHS — 一體機
限用物質及其化學符號
單元
印刷電路板組件 - ○ ○ ○ ○ ○
硬碟 - ○ ○ ○ ○ ○
光碟機 - ○ ○ ○ ○ ○
記憶體 - ○ ○ ○ ○ ○
電腦I/O配件 - ○ ○ ○ ○ ○
電源供應器 - ○ ○ ○ ○ ○
鍵盤 - ○ ○ ○ ○ ○
滑鼠 - ○ ○ ○ ○ ○
機殼 - ○ ○ ○ ○ ○
螢幕 - ○ ○ ○ ○ ○
配件(電源線) - ○ ○ ○ ○ ○
散熱模組 - ○ ○ ○ ○ ○
備考1.〝超出0.1 wt %〞及〝超出0.01 wt %〞係指限用物質之百分比含量超出百分比含
量基準值。
備考2.〝○〞係指該項限用物質之百分比含量未超出百分比含量基準值。
備考3.〝-〞係指該項限用物質為排除項目。
鉛
(Pb)汞(Hg)鎘(Cd)
六價鉻
(Cr
台灣RoHS — 個人電腦
單元
印刷電路板組件 - ○ ○ ○ ○ ○
硬碟 - ○ ○ ○ ○ ○
光碟機 - ○ ○ ○ ○ ○
記憶體 - ○ ○ ○ ○ ○
電源供應器 - ○ ○ ○ ○ ○
鍵盤 - ○ ○ ○ ○ ○
滑鼠 - ○ ○ ○ ○ ○
機殼 - ○ ○ ○ ○ ○
配件(電源線) - ○ ○ ○ ○ ○
散熱模組 - ○ ○ ○ ○ ○
備考1.〝超出0.1 wt %〞及〝超出0.01 wt %〞係指限用物質之百分比含量超出百分比含
量基準值。
備考2.〝○〞係指該項限用物質之百分比含量未超出百分比含量基準值。
備考3.〝-〞係指該項限用物質為排除項目。
鉛
(Pb)汞(Hg)鎘(Cd)
限用物質及其化學符號
六價鉻
(Cr
多溴聯苯
+6
)
(PBB)
多溴聯苯
+6
)
(PBB)
多溴二苯醚
(PBDE)
多溴二苯醚
(PBDE)
-67-
Page 73

Декларация о соответствии
The Lenovo product meets the requirements of the Republic of Turkey Directive on
the Restriction of the Use of Certain Hazardous Substances in Waste Electrical and
Electronic Equipment (WEEE).
Türkiye AEEE Yönetmeliğine Uygunluk Beyanı
Bu Lenovo ürünü, T.C. Çevre ve Orman Bakanlığı’nın “Atık Elektrik ve Elektronik
Eşyalarda Bazı Zararlı Maddelerin Kullanımının Sınırlandırılmasına Dair Yönetmelik
(AEEE)” direktiflerine uygundur.
A
турецкому законодательству
EEE Yönetmeliğine Uygundur.
Декларация об ограничении
использования вредных веществ
в электрическом и электронном
оборудовании для Украины
Цим підтверджуємо, що продукція Леново відповідає вимогам нормативних
актів України, які обмежують вміст небезпечних речовин.
Декларация об ограничении
использования вредных веществ
в электрическом и электронном
оборудовании для Индии
RoHS compliant as per E-Waste (Management) Rules.
-68-
Page 74

Уведомления об отработанном
электрическом и электронном
оборудовании (WEEE)
Lenovo призывает владельцев ИТ-оборудования со всей серьезностью
отнестись к утилизации ненужного оборудования. Lenovo предоставляет
различные программы и услуги для оказания помощи владельцам оборудования
в утилизации их ИТ-продуктов. Сведения о предложениях по утилизации
продуктов можно найти на веб-сайте Lenovo по адресу
https://www.lenovo.com/lenovo/environment/recycling
Важная информация об утилизации отходов
производства электрического и электронного
оборудования
Маркировка WEEE на продуктах Lenovo относится к
странам, где приняты законы об утилизации отходов
производства электрического и электронного оборудования
и нормативные требования к утилизации электрических и
электронных устройств (например, Директива ЕС WEEE,
Правила обработки и управления отходами производства
электрического и электронного оборудования в Индии.
Устройства помечаются в соответствии с местными
нормативными требованиями в отношении отходов
производства электрического и электронного оборудования. Эти нормативные
требования определяют структуру возврата и утилизации использованных
устройств в соответствии с правилами каждого географического региона. Эта
метка наносится на различные продукты для обозначения того, что продукт не
следует утилизировать вместе с бытовым мусором, и что есть сформированные
системы сбора устройств с закончившимся сроком службы.
Пользователи электрического и электронного оборудования (EEE) с
маркировкой WEEE не должны утилизировать электрическое и электронное
оборудование с закончившимся сроком службы как неотсортированный бытовой
мусор; необходимо использовать доступную систему для возврата, утилизации
и переработки WEEE, а также для снижения любых возможных воздействий
электрического и электронного оборудования на окружающую среду и здоровье
человека в связи с наличием в них опасных материалов.
Электрическое и электронное оборудование Lenovo может содержать детали и
компоненты, которые в конце срока службы могут считаться опасными отходами.
Электрическое и электронное оборудование и отходы производства
-69-
Page 75

электрического и электронного оборудования могут быть бесплатно переданы
Collecting and recycling a disused Lenovo computer or monitor
If you ar
that is the pr
Pr
categorized as industrial waste and should be pr
waste disposal contractor certified by a local gover
ovides a PC
Collecting and Recycling Services for the collection, r
computers and monitors in accor
Utilization of Resour
following URL: http://www3.lenovo.com/jp/ja/services_warranty/r
Pursuant to the Law for Promotion of Effective Utilization of Resources, the collecting
and r
on October 1, 2003. This service is pr
sold after October 1, 2003. Recycling and disposal information for Japan is available at
following URL: http://www3.lenovo.com/jp/ja/services_warranty/r
Disposing of a Lenovo computer component
Some Lenovo computer pr
heavy metals or other envir
disused components, such as printed cir
described above for collecting and r
Disposing of disused lithium batteries from Lenovo computers
A coin-cell lithium battery is installed on the system boar
pr
om the
main power sour
pur
yourself and want to dispose of the disused lithium battery
contact your place of pur
computer at home and need to dispose of a lithium battery
or
в место продажи или любому дистрибьютору, занимающемуся продажей
электрического и электронного оборудования со свойствами и функциями,
аналогичными использованному электрическому и электронному оборудованию
или отходам производства электрического и электронного оборудования.
Дополнительные сведения о WEEE см. на веб-странице:
https://www.lenovo.com/recycling.
Информации о WEEE для Венгрии
Компания Lenovo как производитель несет ответственность за соблюдение
требований, возлагаемых на Lenovo согласно закону Венгрии № 197/2014 (VIII.1.),
пункты (1)-(5) раздела 12.
Заявление об утилизации для Японии
e a company employee and need to dispose of a Lenovo computer or monitor
operty of the company, you must do so in accordance with the Law for
omotion of Effective Utilization of Resources. Computers and monitors are
operly disposed of by an industrial
nment. Lenovo Japan pr
euse, and recycling of disused
dance with the Law for Promotion of Effective
ces. Recycling and disposal information for Japan is available at
ecycle/personal/
ecycling of home-used computers and monitors by the manufacturer was begun
ovided free of charge for home-used computers
ecycle/personal/
oducts sold in Japan may have components that contain
onmentally damaging substances. To properly dispose of
cuit boards or drives, use the methods
ecycling a disused computer or monitor.
d of your Lenovo computer to
ovide power to the computer clock while the computer is off or disconnected fr
chase or ask for a repair service provided by Lenovo. If you have replaced it by
dinances and regulations.
ce. If you want to replace it with a new one, contact your place of
, insulate it with vinyl tape,
chase, and follow their instructions. If you use a Lenovo
, you must comply with local
-70-
Page 76

Информация об утилизации аккумуляторов для
Европейского союза
Notice: This mark applies only to countries within the European
Union (EU).
Batteries or packaging for batteries are labeled in accordance
with European Directive 2006/66/EC concerning batteries and
accumulators and waste batteries and accumulators. The Directive
determines the framework for the return and recycling of used
batteries and accumulators as applicable throughout the European
Union. This label is applied to various batteries to indicate that the
battery is not to be thrown away, but rather reclaimed upon end of life per this Directive.
In accordance with the European Directive 2006/66/EC, batteries and accumulators are
labeled to indicate that they are to be collected separately and recycled at end of life.
The label on the battery may also include a chemical symbol for the metal concerned in
the battery (Pb for lead, Hg for mercury, and Cd for cadmium). Users of batteries and
accumulators must not dispose of batteries and accumulators as unsorted municipal
waste, but use the collection framework available to customers for the return, recycling,
and treatment of batteries and accumulators. Customer participation is important to
minimize any potential effects of batteries and accumulators on the environment and
human health due to the potential presence of hazardous substances.
Before placing electrical and electronic equipment (EEE) in the waste collection stream
or in waste collection facilities, the end user of equipment containing batteries and/or
accumulators must remove those batteries and accumulators for separate collection.
Disposing of lithium batteries and battery packs from Lenovo products
A coin-cell type lithium battery might be installed inside your Lenovo product. You can
find details about the battery in the product documentation. If the battery needs to be
replaced, contact your place of purchase or contact Lenovo for service. If you need to
dispose of a lithium battery, insulate it with vinyl tape, contact your place of purchase or
a waste-disposal operator, and follow their instructions.
Disposing of battery packs from Lenovo products
Your Lenovo device might contain a lithium-ion battery pack or a nickel metal hydride
battery pack. You can find details on the battery pack in the product documentation.
If you need to dispose of a battery pack, insulate it with vinyl tape, contact Lenovo
sales, service, or your place of purchase, or a waste-disposal operator, and follow their
instructions. You also can refer to the instructions provided in the manuals for your
product.
For proper collection and treatment, go to: https://www.lenovo.com/lenovo/environment .
-71-
Page 77

Информация о переработке аккумулятора для
Declarações de Reciclagem no Brasil
Descarte de um Pr
Equipamentos elétricos e eletrônicos não devem ser descartados em lixo comum, mas
enviados à pontos de coleta, autorizados pelo fabricante do pr
encaminhados e pr
industriais, devidamente certificadas pelos orgãos ambientais, de acor
legislação local.
A Lenovo possui um canal específico para auxiliá-lo no descarte desses pr
Caso você possua um pr
SAC ou encaminhe um e-mail para: r
númer
seu produto Lenovo.
Тайваня (Китай)
Информация о переработке аккумулятора для
США и Канады
Информация по утилизации для Бразилии
oduto Lenovo Fora de Uso
oduto para que sejam
ocessados por empresas especializadas no manuseio de resíduos
do com a
odutos.
oduto Lenovo em situação de descarte, ligue para o nosso
eciclar@lenovo.com, informando o modelo,
o de série e cidade, a fim de enviarmos as instruções para o correto descarte do
Евразийский знак соответствия
стандартам
Единый знак обращения на рынке стран Таможенного союза
-72-
Page 78

Информация ENERGY STAR
ENERGY STAR® является совместной программой Агентства защиты
окружающей среды США и Департамента энергетики США, направленной на
повышение экономичности и защиту окружающей среды за счет использования
энергосберегающей продукции и технологий.
Lenovo гордится тем, что может предложить заказчикам продукцию,
соответствующую стандартам ENERGY STAR. Далее указаны типы машин,
номинированные и прошедшие проверку на соответствие требованиям
программы ENERGY STAR для компьютеров в момент производства.
Дополнительную информацию об устройствах Lenovo, сертифицированных по
стандарту ENERGY STAR,
см. на веб-сайте https://www.lenovo.com/us/en/social_responsibility/energy/.
• F0E6, F0E7, F0E8, F0E9, F0EA и F0EB
Использование продукции, соответствующей требованиям программы ENERGY
STAR, и средств управления энергопотреблением компьютера снижает
энергопотребление. Снижение энергопотребления способствует экономии
финансовых средств, защите окружающей среды и снижению выброса газов,
создающих парниковый эффект.
Дополнительную информацию о ENERGY STAR см. по адресу:
https://www.energystar.gov.
Lenovo способствует внедрению более эффективного использования
электроэнергии в ежедневную деятельность. Поддерживая это стремление,
Lenovo предлагает следующие средства управления энергопотреблением
компьютера, применяемые при определенном сроке бездействия компьютера:
Windows 10 (при подключении к сети переменного тока)
План электропитания: сбалансированный
• Отключать дисплей: через 10 минут
• Переводить компьютер в спящий режим: через 25 минут
Для вывода компьютера из спящего и ждущего режимов нажмите любую
клавишу на клавиатуре. Дополнительную информацию об этих параметрах см.
в информационной системе Windows “Справка и поддержка”.
-73-
Page 79

Включение режима совместимости ErP
Вы можете активировать режим соответствия директиве по энергопотребляющей
продукции (ErP) в меню “Питание” в программе Setup Utility. Данный режим
снижает потребление электричества в режиме ожидания или при отключении
компьютера.
Чтобы включить режим соответствия ErP в программе Setup Utility, выполните
следующее:
1. Включите компьютер и несколько раз подряд нажмите и отпустите клавишу
F1
, чтобы запустить программу
2. В главном меню
экономии электропитания
3. Выберите
4. Нажмите
Utility
. Нажмите клавишу
ПРИМЕЧАНИЕ.
При включении режима соответствия ErP вывести компьютер из спящего
режима можно будет только с помощью переключателя питания.
В операционной системе Windows 10 также необходимо отключить функцию
быстрого запуска, чтобы выполнить требования для соответствия режиму ErP.
Чтобы отключить функцию быстрого запуска, выполните следующие действия.
Windows 10:
1. Введите в поле поиска на панели задач
2. В оснастке
управления
3. В диалоговом окне выберите пункт
4. Выберите
флажок
работы
С дополнительной информацией согласно положению ЕС 617/2013 и директиве
2009/125/EC применительно к экологическим требованиям к компьютерам и
компьютерным серверам можно ознакомиться здесь:
www.lenovo.com/ecodeclaration .
Включить быстрый запуск
.
Setup Utility
Включено
F10
, чтобы сохранить настройки и выйти из программы
Панель управления
→
Изменение параметров, которые сейчас недоступны
и нажмите клавишу
Электропитание
Setup Utility
выберите
и нажмите клавишу
Ввод
при получении подтверждения получения.
выберите
.
Действия кнопок питания
в списке
.
Питание
Ввод
Панель управления
Все элементы панели
Расширенный режим
→
Enter
.
.
Параметры завершения
.
Setup
.
и снимите
-74-
Page 80

Уведомление о классификации
экспорта
На этот продукт распространяются нормативные требования администрации
США в отношении экспорта (EAR) и имеет контрольный номер для
классификации экспортных товаров (ECCN), равный 5A992.c. Его можно
повторно экспортировать за исключением стран, включенных в перечень
EAR E1.
-75-
Page 81

Юридические уведомления
Торговые марки
LENOVO, логотип LENOVO и ideacentre являются товарными знаками компании
Lenovo. Microsoft, Windows и Windows Hello являются товарными знаками
группы компаний Microsoft. USB Type-C и USB-C являются товарными знаками
организации USB Implementers Forum. Термины HDMI и HDMI High-Denition
Multimedia Interface являются товарными знаками или зарегистрированными
товарными знаками компании HDMI Licensing LLC в США и других странах. Все
прочие товарные знаки являются собственностью соответствующих владельцев.
© Lenovo, 2018 г.
-76-
 Loading...
Loading...