Lenovo ideacentre A340-24ICB, ideacentre A340-24IGM, ideacentre A340-24IWL, ideacentre A340-22ICB, ideacentre A340-22IGM User Guide [hu]
...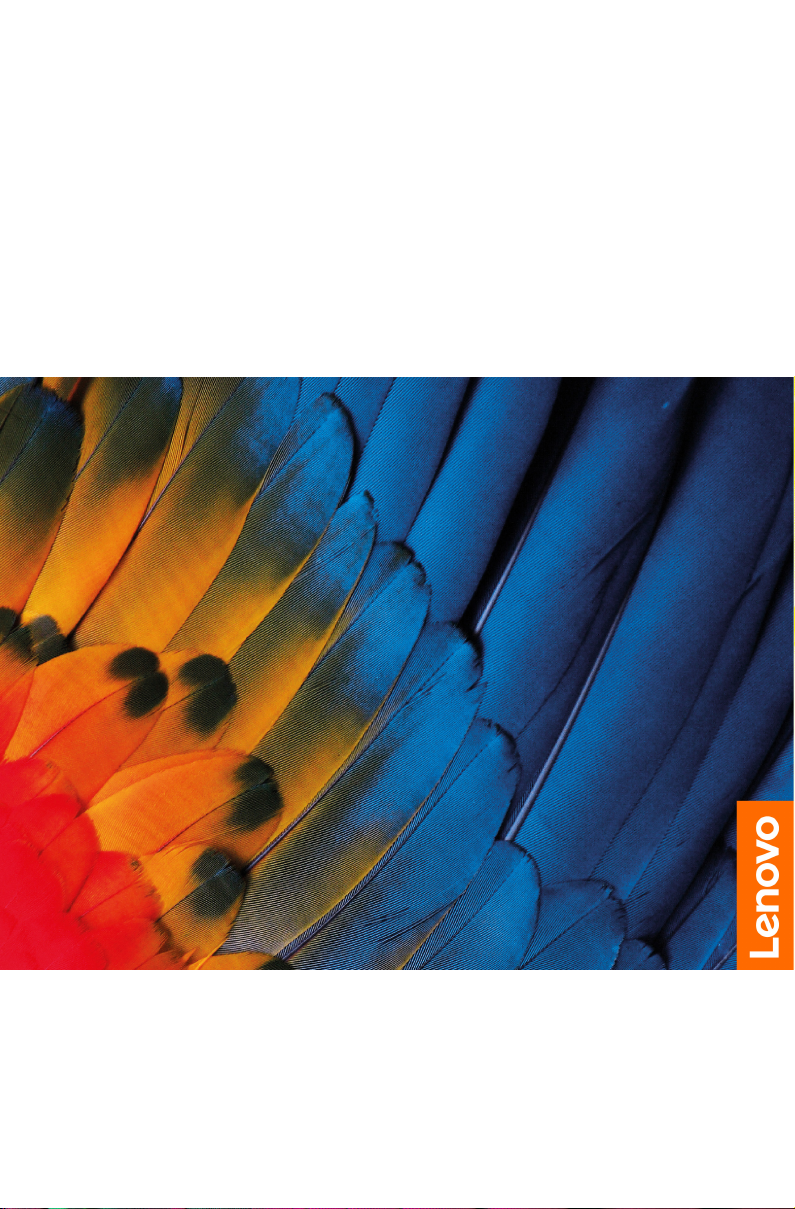
ideacentre A340
Felhasználói útmutató
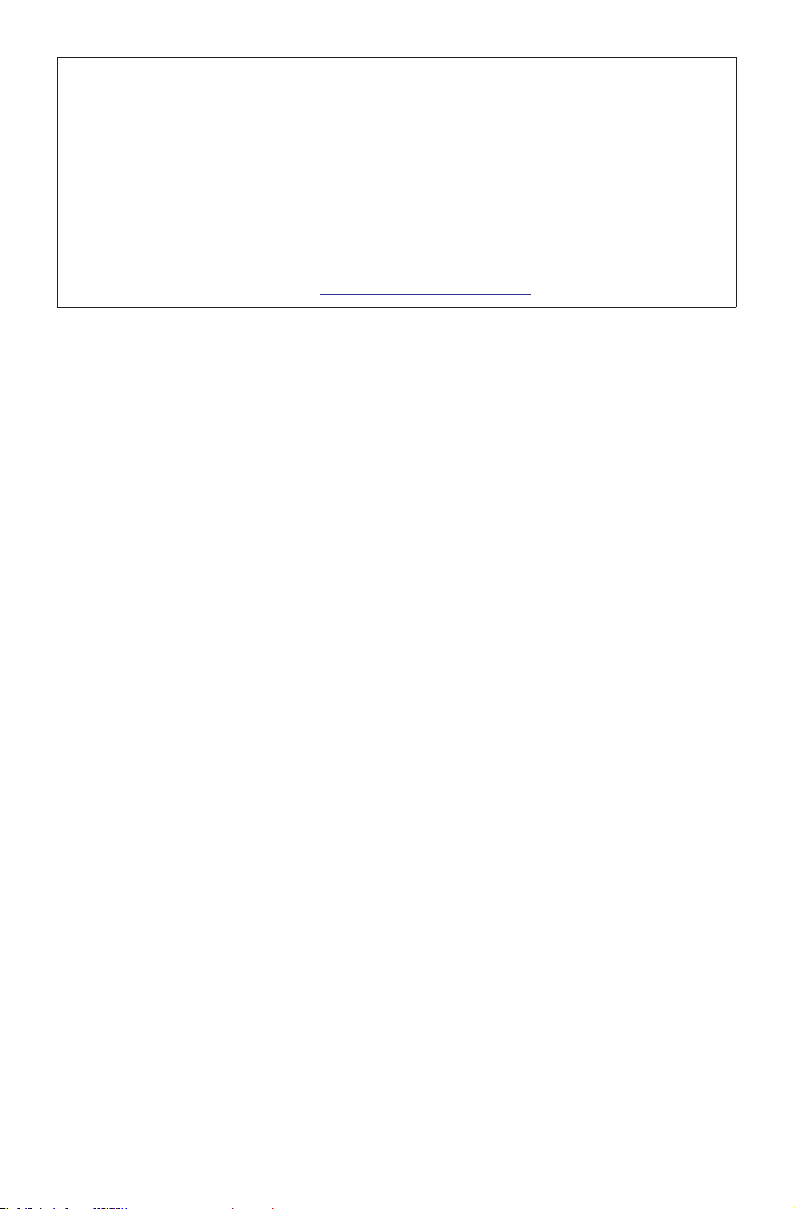
MEGJEGYZÉS:
Az itt megadott információk és az általuk leírt termék használata előtt olvassa el és
értse meg a következőket:
• Biztonsági és jótállási útmutató
• Üzembe helyezési útmutató
• „Fontos biztonsági információk”, lásd: 13. oldal.
A Lenovo folyamatosan frissíti a számítógépének dokumentációját, beleértve ezt
a felhasználói útmutatót is. Az összes legújabb dokumentáció letöltése érdekében
látogasson el a következő címre: https://support.lenovo.com
Második kiadás (2019 november)
© Copyright Lenovo 2019.
A LENOVO termékeit, adatait, számítógép-szoftvereit kizárólag magáncélú használatra
fejlesztették ki és kereskedelmi áruként kerülnek az államigazgatási szervek számára
értékesítésre, továbbá a Szövetségi beszerzési szabályzat 48 C.F.R. 2.101 pontja
meghatározásának megfelelően korlátozott és szabályozott használati, másolási és
közlési jogok illetik meg.
A KORLÁTOZOTT ÉS SZABÁLYOZOTT JOGOKAT ÉRINTŐ KÖZLEMÉNY: Ha az
adatok vagy szoftverek az Általános Szolgáltatási Szerződésnek (General Services
Administration „GSA”) megfelelően kerülnek leszállításra, akkor a használat, másolás
vagy közlés a GS-35F-05925 sz. szerződésben lefektetett szabályok szerint történhet.
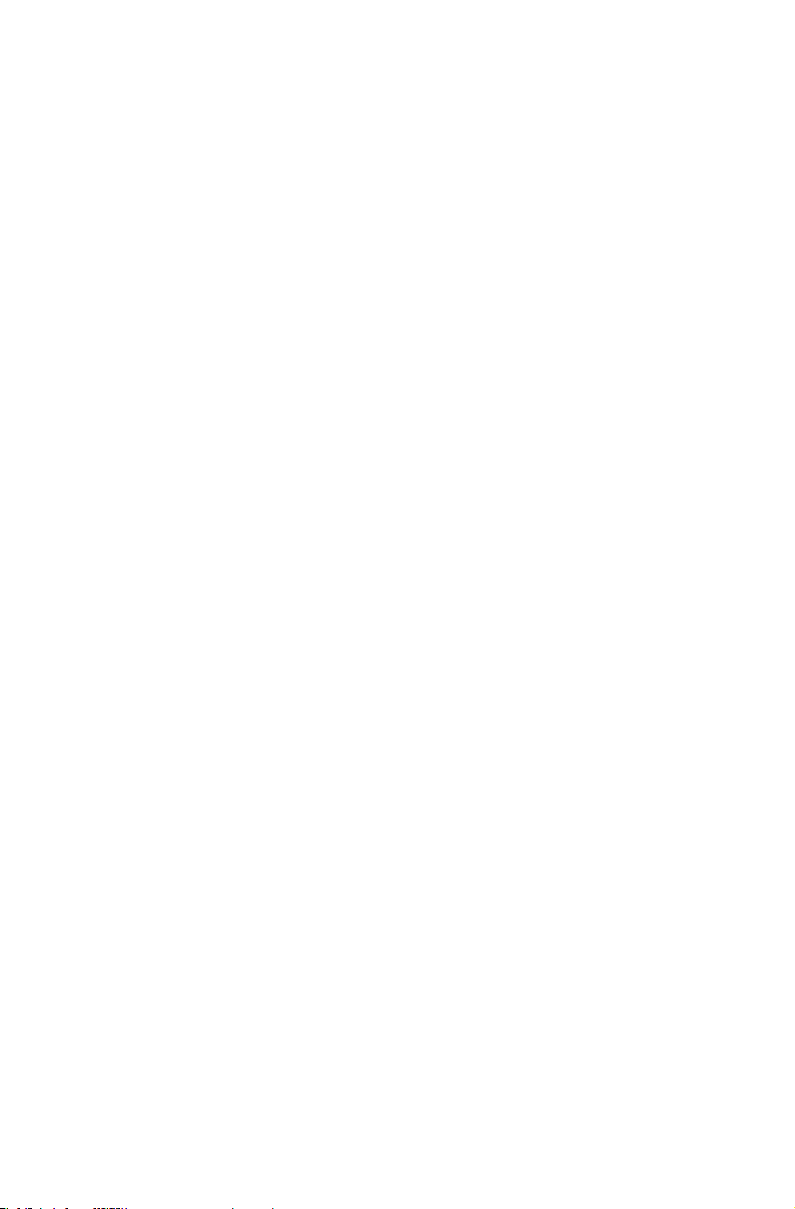
Tartalomjegyzék
A számítógép megismerése .......................................1
Elölnézet ..........................................................................................1
Hátulnézet .......................................................................................3
Bal oldali nézet .................................................................................4
Jobb oldali nézet .............................................................................5
Hibaelhárítás és a beállítás megerősítése .................6
Problémák kiküszöbölése.................................................................6
Megjelenítési problémák hibaelhárítása ............................................6
Hang problémák hibaelhárítása ........................................................7
Szoftver problémák hibaelhárítása ....................................................8
Optikai meghajtó és merevlemez problémák hibaelhárítása ..............8
Különleges hibakeresési megfontolások Windows esetében ............9
Windows súgórendszer..................................................................10
BIOS Setup Utility (Telepítő segédprogram) ....................................10
A napi karbantartási feladatok elvégzése ........................................11
Fontos biztonsági információk ................................ 13
Azonnali beavatkozást igénylő helyzetek ........................................14
Általános biztonsági útmutató ........................................................15
A villamos áramra vonatkozó biztonsági információk ......................22
Lítium elemekre vonatkozó figyelmeztetés ......................................23
Modemre vonatkozó biztonsági információk ...................................24
Lézer megfelelőségi nyilatkozat ......................................................24
Tápegységre vonatkozó nyilatkozat ................................................25
-i-
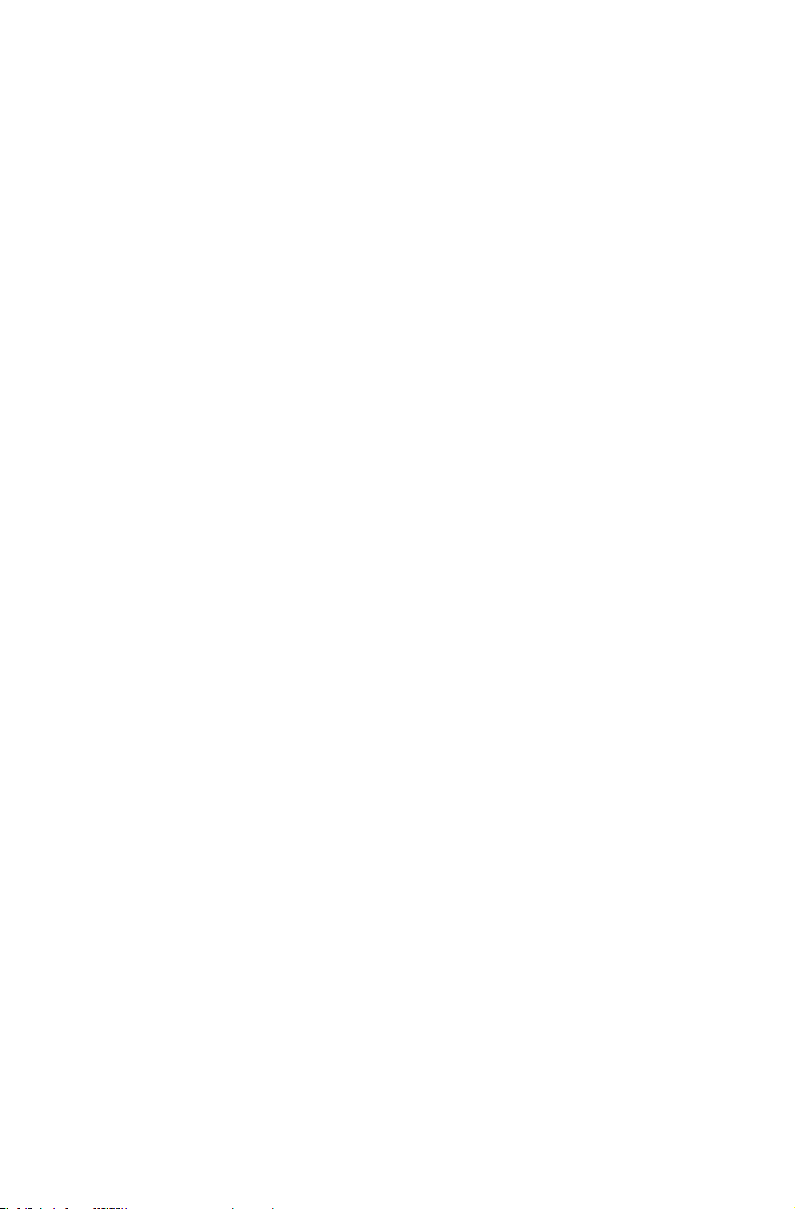
Hálózati kábelre vonatkozó figyelmeztetés .....................................25
Telepített televízió tuner opciókkal ellátott termékek ........................27
Adatbiztonság ................................................................................29
Tisztítás és karbantartás ................................................................29
Fejhallgatók és fülhallgatók használata ...........................................29
Műanyagzacskóra vonatkozó figyelmeztetés ..................................30
Felborulási veszély megelőzésére vonatkozó figyelmeztetés ...........30
További biztonsági információk ......................................................31
Fontos biztonsági információk szervizszakemberek számára ..........34
Szerviz és támogatási információ ............................46
Publikációk letöltése.......................................................................46
Lenovo korlátozott jótállás .......................................47
1. rész - Általános feltételek............................................................47
2. rész - Az egyes országokra vonatkozó feltételek ........................51
3. rész - A jótállás nyújtásával kapcsolatos információk ..................55
Figyelmeztetések ......................................................58
Nyilatkozat .....................................................................................58
Elektronikus zajkibocsátásra vonatkozó figyelmeztetések ...............59
Hatósági előírásokra vonatkozó információk ...................................62
Megfelelőségi információk ..............................................................62
Kínai RoHS ....................................................................................63
Tajvani RoHS .................................................................................64
Török megfelelőségi nyilatkozat ......................................................65
Ukrajnai RoHS-nyilatkozat ..............................................................65
Indiai RoHS-nyilatkozat ..................................................................65
Az elektromos és elektronikus készülékek hulladékára (WEEE)
vonatkozó figyelmeztetések ...........................................................65
Eurázsiai megfelelőségi jel ..............................................................69
-ii-
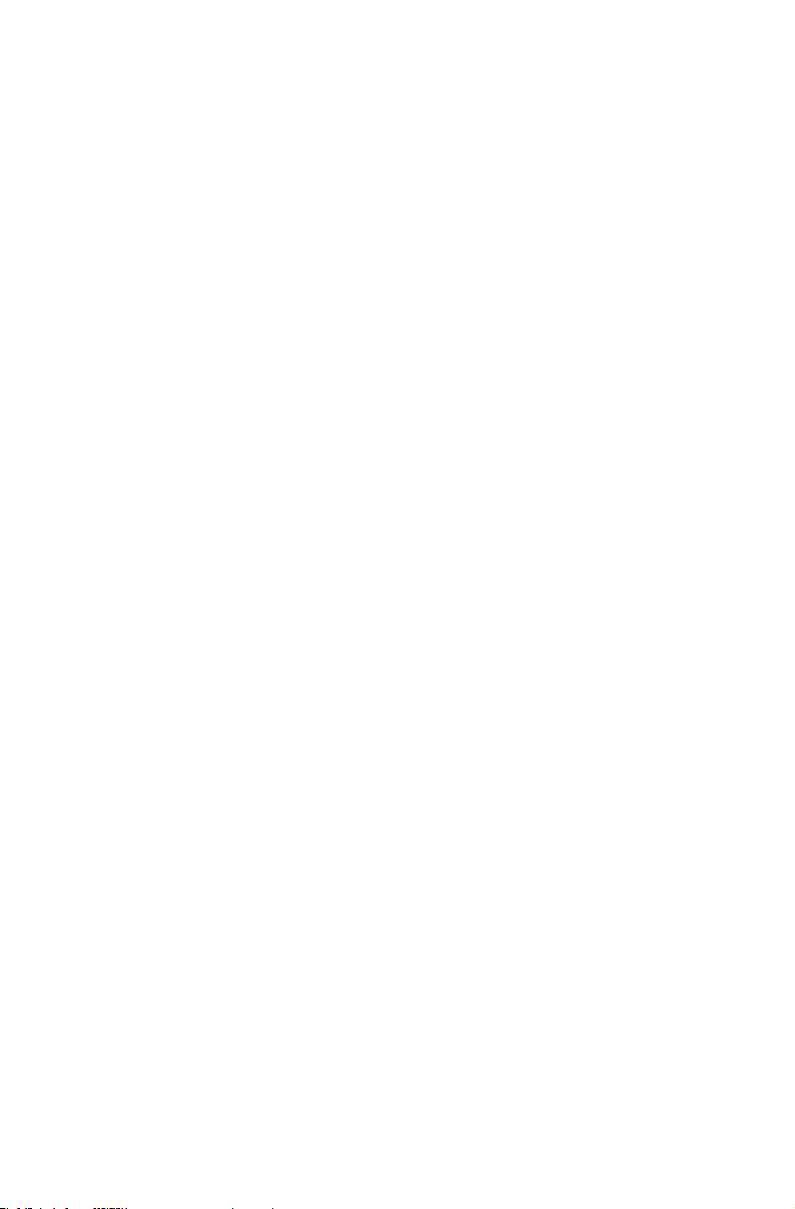
ENERGY STAR információk ...........................................................70
Az ErP kompatibilitás mód engedélyezése .....................................71
Exportosztályozási figyelmeztetés ..................................................72
Jogi nyilatkozat .........................................................73
Védjegyek ......................................................................................73
-iii-
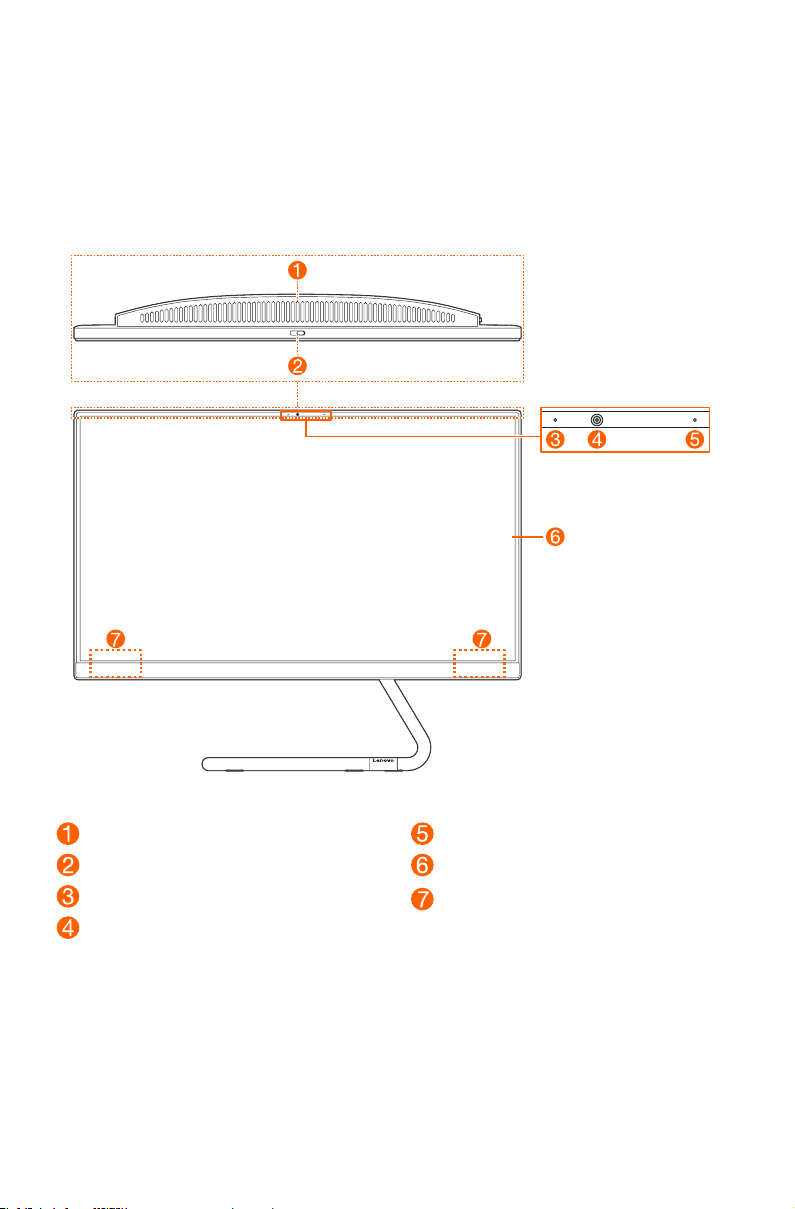
A számítógép megismerése
Elölnézet
Szellőzőnyílások
Csúsztatható kamerafedő
Kamera jelzőfénye
Kamera
(standard, vagy Windows Hello
kompatibilis)
Mikrofon
Képernyő
Vezeték nélküli antennák
-1-
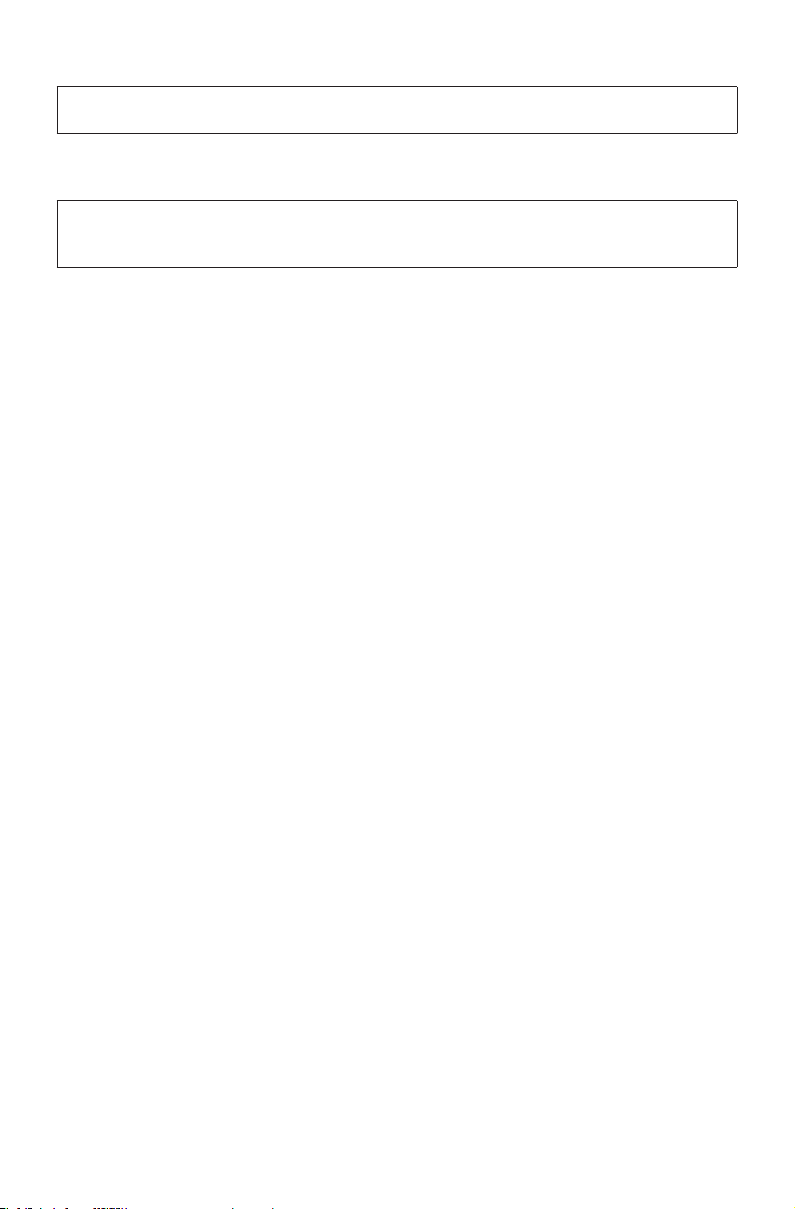
Szellőzőnyílások
FIGYELEM:
Ne takarja el a szellőzőnyílásokat. Ellenkező esetben a számítógép túlmelegedhet.
Csúsztatható kamerafedő
A csúszkát eltolva el lehet takarni a kamerát.
MEGJEGYZÉS:
Ez az Ön személyiségi jogainak védelmét szolgálja. Ha piros pontot lát, akkor a lencse el van
takarva.
Kamera (standard, vagy Windows Hello kompatibilis)
Egyes modellek Windows Hello kompatibilis kamerát tartalmaznak.
Vezeték nélküli antennák
Az antennák kívülről nem láthatók.
-2-
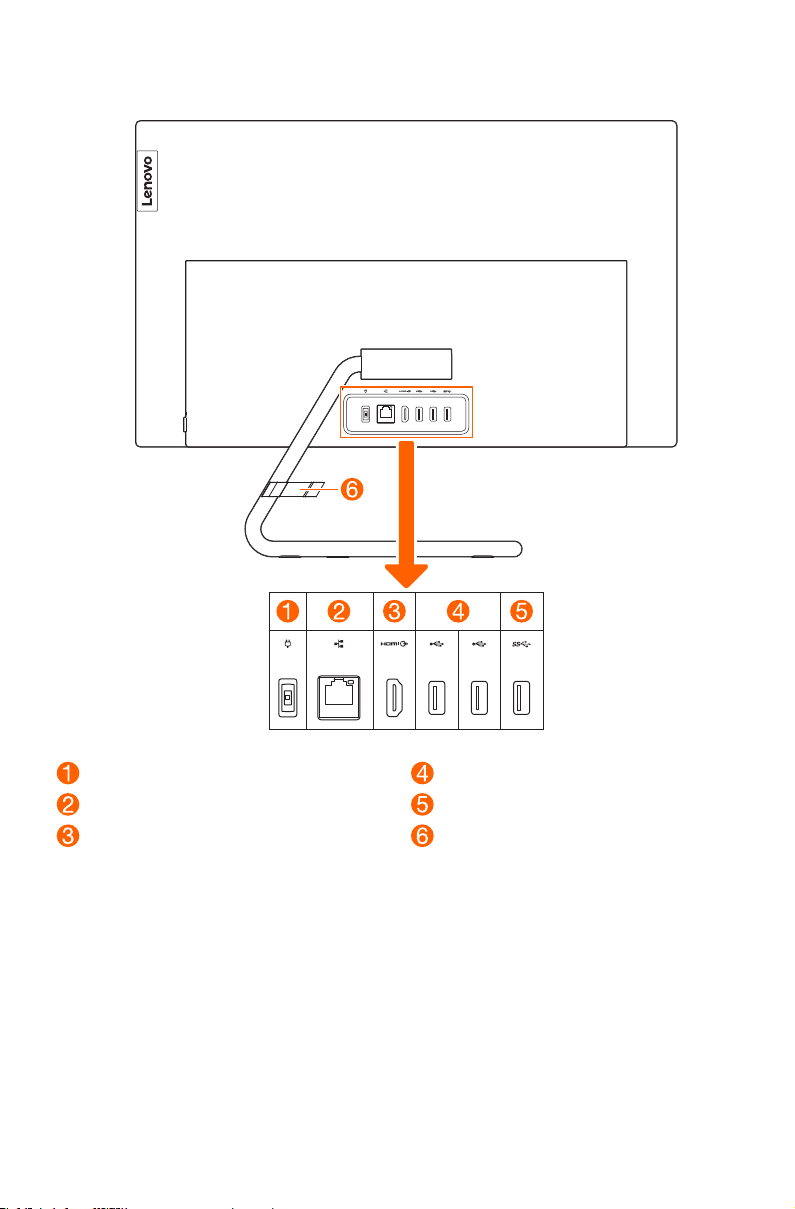
Hátulnézet
Tápellátás csatlakozó
Ethernet-csatlakozó
HDMI kimeneti csatlakozó
USB 3.1 csatlakozó
A típustól függően az USB 3.1 csatlakozó a következő specifikációk valamelyikének felel
meg:
• USB 3.1 Gen 1
• USB 3.1 Gen 2
USB 2.0 csatlakozó
USB 3.1 csatlakozó
Kábelbilincs (bizonyos modellek
esetén)
-3-
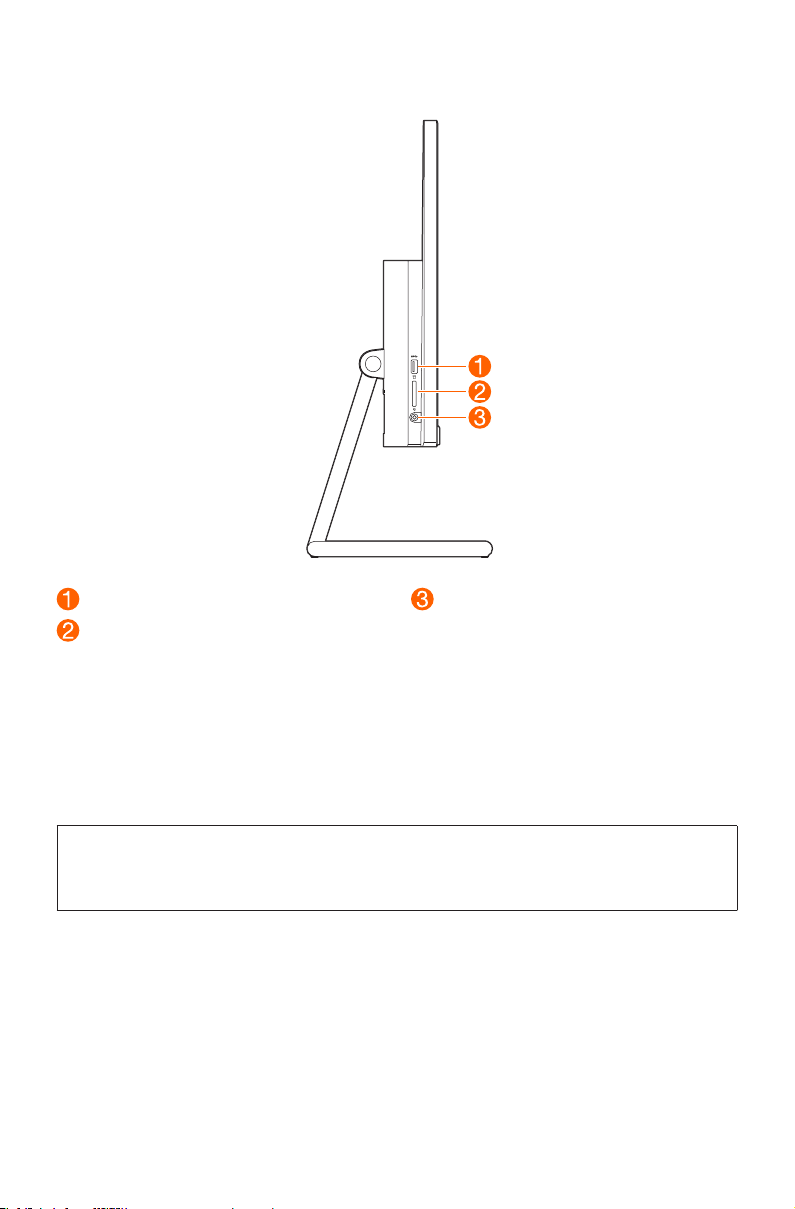
Bal oldali nézet
USB 3.1 csatlakozó
Memóriakártya-rés
USB 3.1 csatlakozó
A típustól függően az USB 3.1 csatlakozó a következő specifikációk valamelyikének felel
meg:
• USB 3.1 Gen 1
• USB 3.1 Gen 2
Kombinált hangcsatlakozó
MEGJEGYZÉSEK:
• A kombinált hangcsatlakozó nem támogatja a hagyományos mikrofonok használatát.
• Az eltérő ipari szabványok miatt előfordulhat, hogy harmadik fél fejhallgatójával vagy
headsetjével a felvétel-funkció nem működik.
Kombinált hangcsatlakozó
-4-
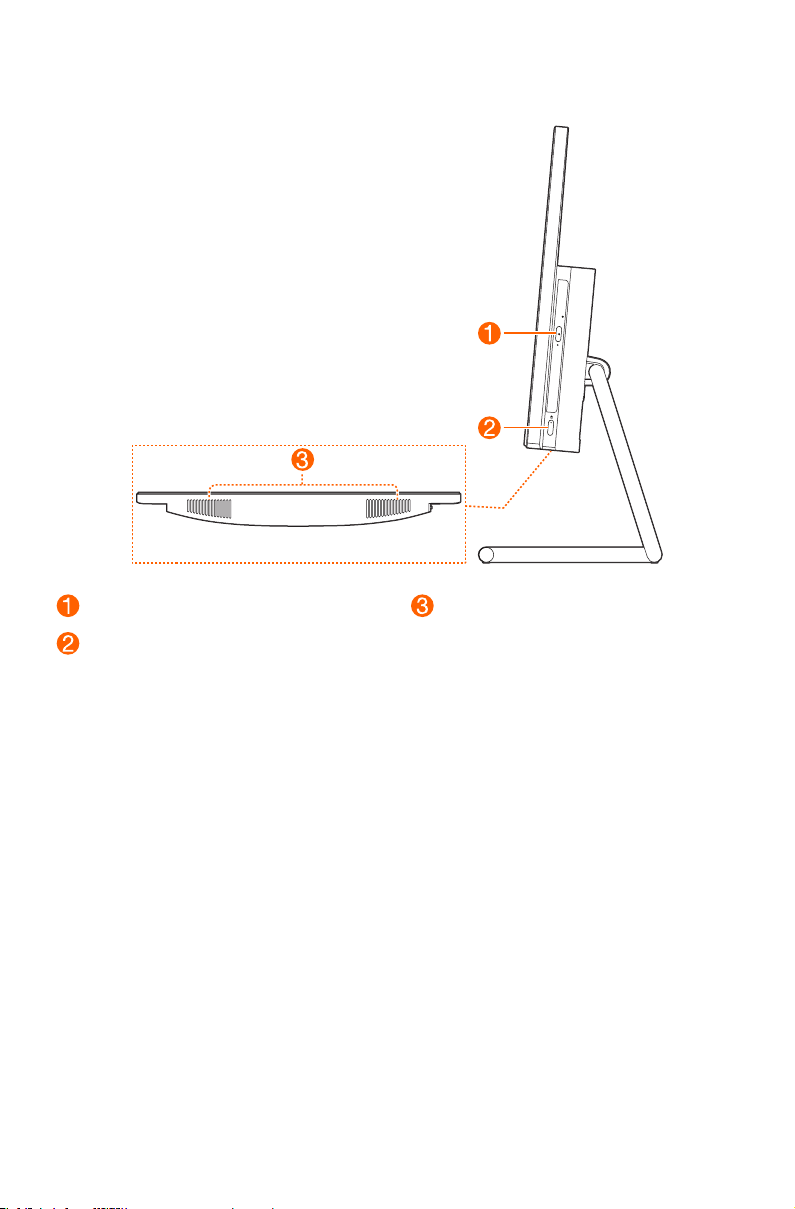
Jobb oldali nézet
Optikai meghajtó
Bekapcsoló gomb (jelzőfénnyel)
Hangszórók
-5-
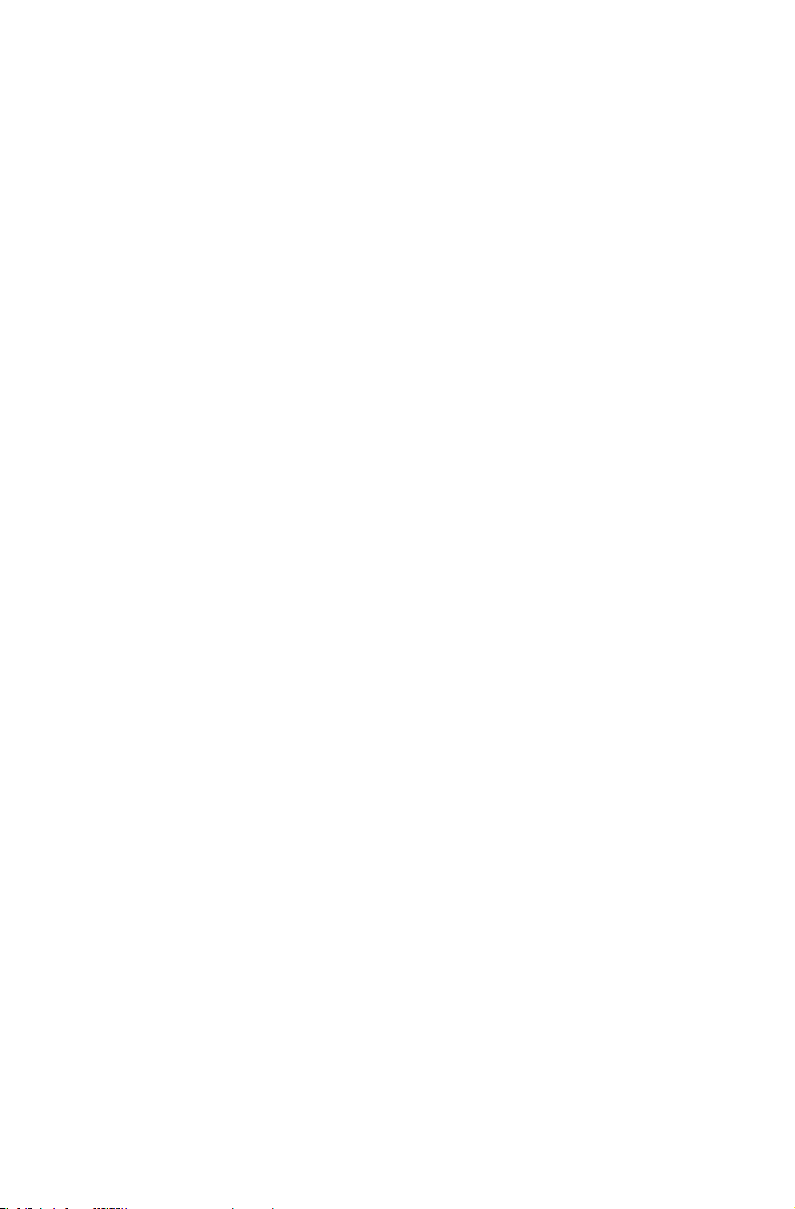
Hibaelhárítás és a beállítás megerősítése
Problémák kiküszöbölése
Számítógépes hibakeresésnél kövesse ezeket a tippeket:
• Ha a probléma jelentkezése előtt hozzáadott vagy eltávolított egy alkatrészt,
ellenőrizze a telepítési eljárást, hogy meggyőződjön róla, hogy az alkatrész
megfelelően van telepítve.
• Ha nem működik egy periféria, akkor ellenőrizze, hogy megfelelően van-e a periféria
csatlakoztatva.
• Ha hibaüzenet jelenik meg a képernyőn, akkor írja le a pontos üzenetet.
Ez az üzenet segíthet a szakszemélyzetnek a probléma megállapításában és
javításában.
• Ha egy hibaüzenetet küld egy program, akkor nézze meg a program Súgó
dokumentációját.
Megjelenítési problémák hibaelhárítása
Probléma: Üres a képernyő, illetve nincs kép a monitoron.
Hibakeresés és a probléma kiküszöbölése:
1. Ellenőrizze, hogy a monitor be van kapcsolva, ha nincs, akkor nyomja meg a Power
(Főkapcsoló) gombot.
2. Ellenőrizze, nem lazult-e ki a monitor tápfeszültség kábele; és ha igen, szilárdan
dugja be a tápfeszültség kábelt a monitorba.
3. Ellenőrizze, hogy a monitor jelkábele szilárdan csatlakoztatva van a számítógép
grafikus kártyájának csatlakozójához; és ha nincs, kapcsolja le a számítógépet, majd
szilárdan csatlakoztassa a monitor jelkábelét a számítógép grafikus kártyájának
csatlakozójához.
-6-
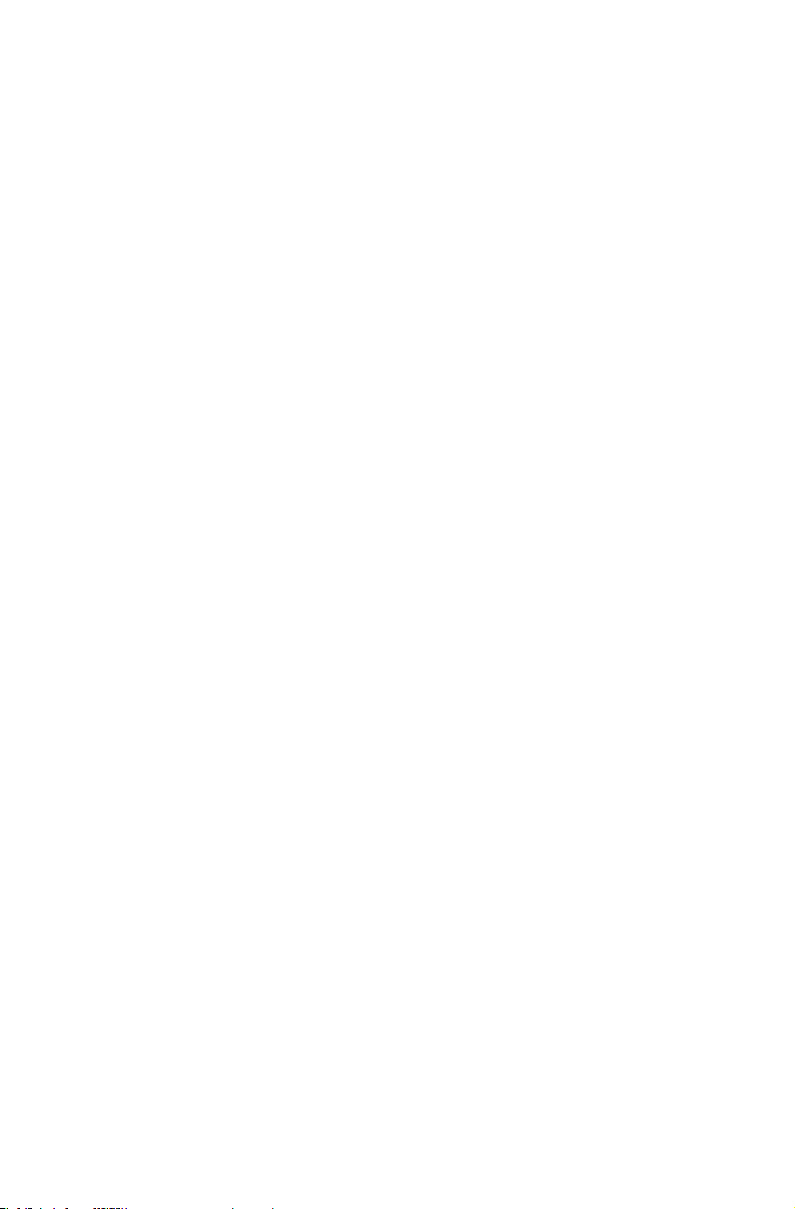
Probléma: Meg kell változtatnia a kijelző tulajdonságainak beállításait.
Megjelenítő háttér és ikon tulajdonságainak beállítása:
1. Jobb gombbal kattintson ikon kivételével az asztal bármely részére, majd az előugró
menüből jelölje ki a Személyes menüpontot.
2. Innen a következőkhöz jelölje ki a megfelelő beállítást:
• Az asztal hátterének a változtatására.
• Egy képernyővédő kijelölésére.
• Végezze el a Windows szegély és tálca színbeállítását.
• Jelöljön ki egy témát.
3. Jobb gombbal kattintson ikon kivételével az asztal bármely részére, majd az előugró
menüből jelölje ki a Képernyő-beállítások menüpontot.
Probléma: Hullámzik a képernyő képe.
Hibakeresés és a probléma kiküszöbölése:
1. Ellenőrizze, hogy a következő eszközök közül található-e valamelyik a számítógép
egy méteres körzetén belül: hűtőszekrények, elektromos ventillátorok, elektromos
szárítók, szünetmentes tápegységek, szabályozók, fénycsövek vagy más
számítógépek, amelyek esetleg mágneses interferenciát generálhatnak.
2. Tegye a számítógéptől távolabb az interferenciát okozó készüléket.
3. Ha a probléma továbbra is fennáll, lépjen kapcsolatba a Lenovo Ügyfélszolgálatával.
Hang problémák hibaelhárítása
Probléma: Nem jön hang a beépített hangszórókból.
Hibakeresés és a probléma kiküszöbölése:
• A Windows hangerejének beállítása: jelölje ki a hangszóró ikont a tálcáról. Győződjön
meg róla, hogy meg van-e növelve a hangerő, illetve nincs-e elnémítva a hang. Állítsa
be a hangerőt, a mély és magas hang kezelőszerveket a torzítás megszüntetésére.
• Telepítse újra az audio-illesztőprogramot.
• Csatlakoztasson le minden fejhallgatót a fejhallgató csatlakozóból: a hangszórók
hangja automatikusan letiltásra kerül, amikor fejhallgatót csatlakoztat a számítógép
oldalpaneljének fejhallgató csatlakozójához.
Probléma: Nem hallható hang a fejhallgatókban.
Hibakeresés és a probléma kiküszöbölése:
• Ellenőrizze a fejhallgató kábel csatlakozását: győződjön meg róla, hogy a fejhallgató
kábele biztonságosan be van dugva a fejhallgató csatlakozóba.
• A Windows hangerejének beállítása: jelölje ki a hangszóró ikont a tálcáról. Győződjön
meg róla, hogy a hangerő fel van erősítve, és hogy a hang nincs elnémítva.
-7-
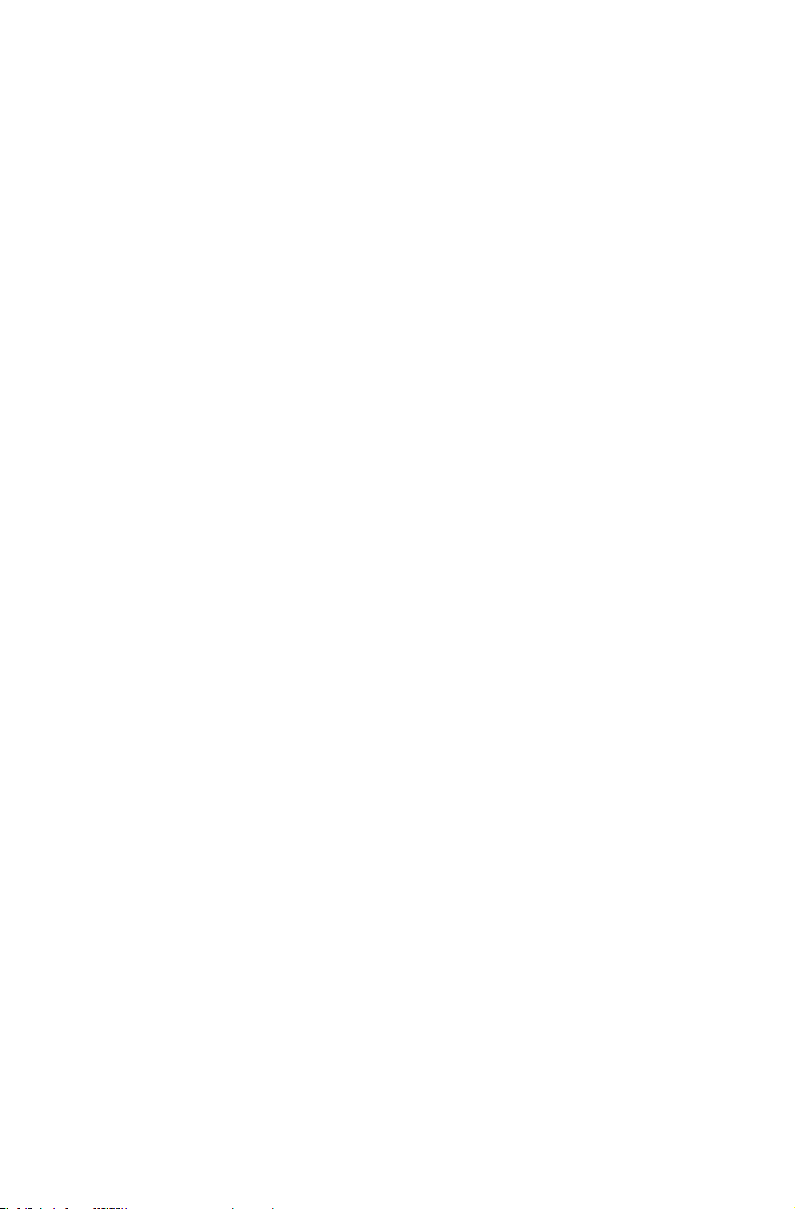
Szoftver problémák hibaelhárítása
Probléma: Nem tud szokásos módon kilépni egy futó programból.
Hibakeresés és a probléma kiküszöbölése:
1. Egyidejűleg nyomja le a Ctrl, Alt és Delete billentyűt, majd az előugró
párbeszédablakból jelölje ki a Feladatkezelő beállítást.
2. Jelölje ki a hibás programot, majd kattintson a Feladat befejezése gombra.
Probléma: Telepítenie vagy el kell távolítania egy programot.
Probléma kiküszöbölése:
Telepítés során soha nem szakítsa meg a telepítési folyamatot a feszültség
kikapcsolásával vagy egyéb drasztikus beavatkozás által. Ez a rendszerprogram
rendellenes működését idézheti elő, sőt a rendszerinicializálás alatt hibát okozhat.
Az eltávolítási folyamat során, közvetlenül soha ne töröljön fájlokat vagy mappákat.
Ez káros az operációs rendszerre nézve, és a teljes rendszerre kiterjedő hibás működést
okozhat. A következő eljárást kövesse a programok megfelelő eltávolítás érdekében:
1. Eltávolítás előtt, minden a programmal kapcsolatos dokumentumról és
rendszerbeállításról, készítsen biztonsági másolatot.
2. Ha a program rendelkezik saját eltávolító eljárással, akkor közvetlenül ezt futtassa a
program eltávolítása érdekében.
3. Ha a program nem rendelkezik saját eltávolító eljárással, akkor a tálca keresőmezőjét
használja a Vezérlőpult megnyitására.
4. A Vezérlőpult menüjéből válassza ki a Programok → Programok és
szolgáltatások menüpontot.
5. Keresse meg a Programok és szolgáltatások párbeszédpanelben a megfelelő
programot, majd jelölje ki az Eltávolítás műveletet.
6. A szoftver eltávolítására végezze el a megjelenő útmutatásokban foglaltakat.
Optikai meghajtó és merevlemez problémák hibaelhárítása
Probléma: Nem tud az optikai meghajtó egy CD-/DVD-lemezt olvasni.
Hibakeresés és a probléma kiküszöbölése:
1. Ellenőrizze, hogy van-e optikai meghajtó ikon az operációs rendszer erőforráskezelőjében. Ha nincs, akkor indítsa újra a számítógépét. Ha ezután sincs, akkor
forduljon Lenovo szervizhez. Ellenkező esetben ezen eljárás következő lépésével
folytassa.
-8-
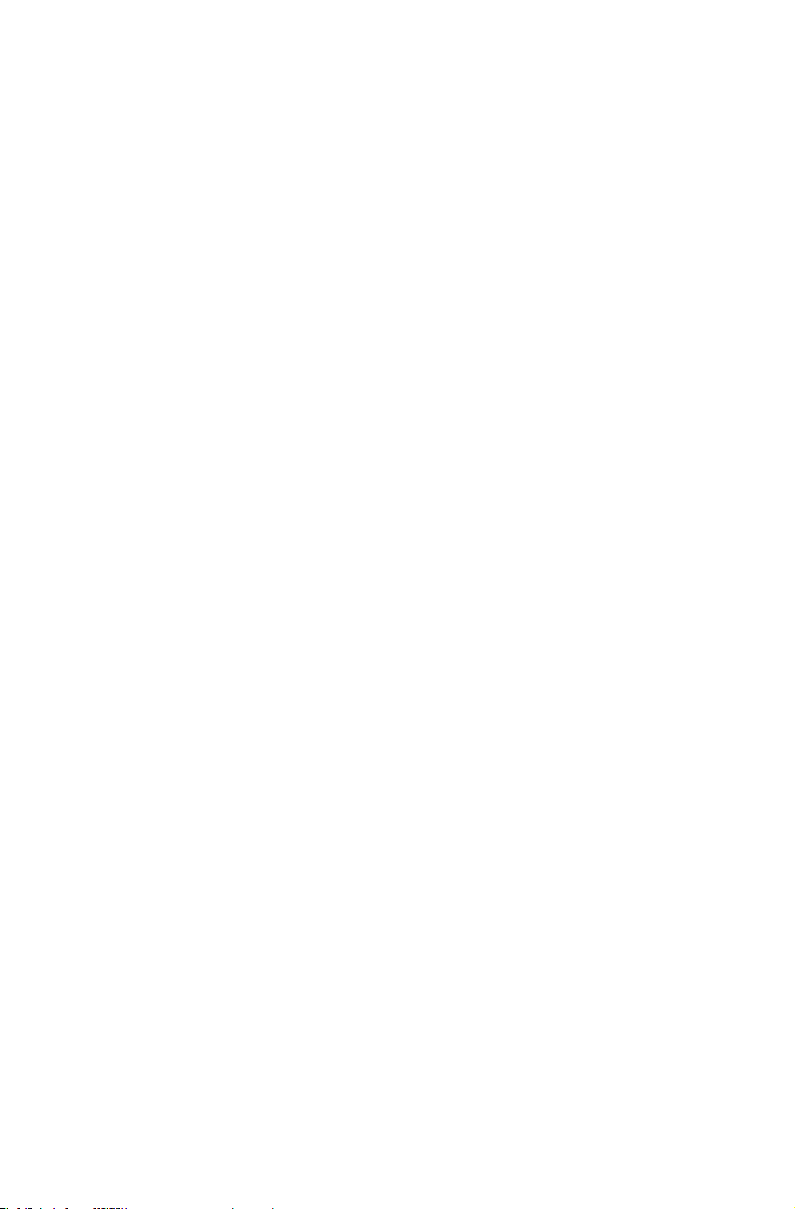
2. Ellenőrizze, hogy megfelelően van-e a CD-/DVD-lemez a meghajtóba betéve. Ha
nem, akkor tegye be újra a CD- vagy DVD-lemezt. Ellenkező esetben ezen eljárás
következő lépésével folytassa.
3. Ellenőrizze a számítógéphez mellékelt specifikációkat, és ellenőrizze, hogy ez az
optikai meghajtó tudja-e olvasni ezt a fajta CD vagy DVD lemezt.
4. Ha nem tudja a CD/DVD lemezt olvasni, akkor cserélje ki egy jó CD/DVD lemezre,
mint a számítógéppel együtt szállítottak.
5. Ha nem olvasható a jó CD, akkor hibák szempontjából szemmel ellenőrizze CD/DVD
írási oldalát.
Probléma: A rendszer által jelzett merevlemez kapacitás kisebb, mint a névleges
kapacitás.
Hibakeresés és a probléma kiküszöbölése: A OneKey Recovery egybillentyűs
helyreállítás funkcióval rendelkező számítógépeknél, a rendszer-helyreállítási funkció
bizonyos helyet foglal el a merevlemezen. Ez a látszólagos merevlemez kapacitás
veszteségének tekinthető.
További műszaki magyarázat: 1000 bájtban, decimális rendszerben fejezik ki a
merevlemez névleges kapacitását. Azonban 1024 bájtban, bináris rendszerben fejezik
ki merevlemez a tényleges kapacitását. (Például, 1 GB névleges kapacitás az 1000 MB,
amíg 1 GB tényleges kapacitás az 1024 MB).
A következő példa szerint számítható ki a Windows operációs rendszerben megjelenő
merevlemez kapacitás:
40 GB a merevlemez névleges kapacitása, míg a következőnek kell a tényleges
kapacitásnak lennie: 40 x 1000 x 1000 x 1000/ (1024 x 1024 x 1024) = 37 GB.
E rendszerben megjelenő merevlemez kapacitás a szerviz partíció levonásával
adódik ki:
3G x 1000 x 1000 x 1000/(1024 x 1024 x 1024) = 2,79 G.
Az összegek kerekítése miatt, e módszerrel számított merevlemez kapacitás kissé
eltérhet a tényleges kapacitástól.
Különleges hibakeresési megfontolások Windows esetében
Jegyezze fel a következő információkat, mert később hasznos lehet a
rendszerproblémák hibakeresésénél:
Csak a Windows 10 operációs rendszert támogatják e számítógép modell
illesztőprogramjai.
-9-
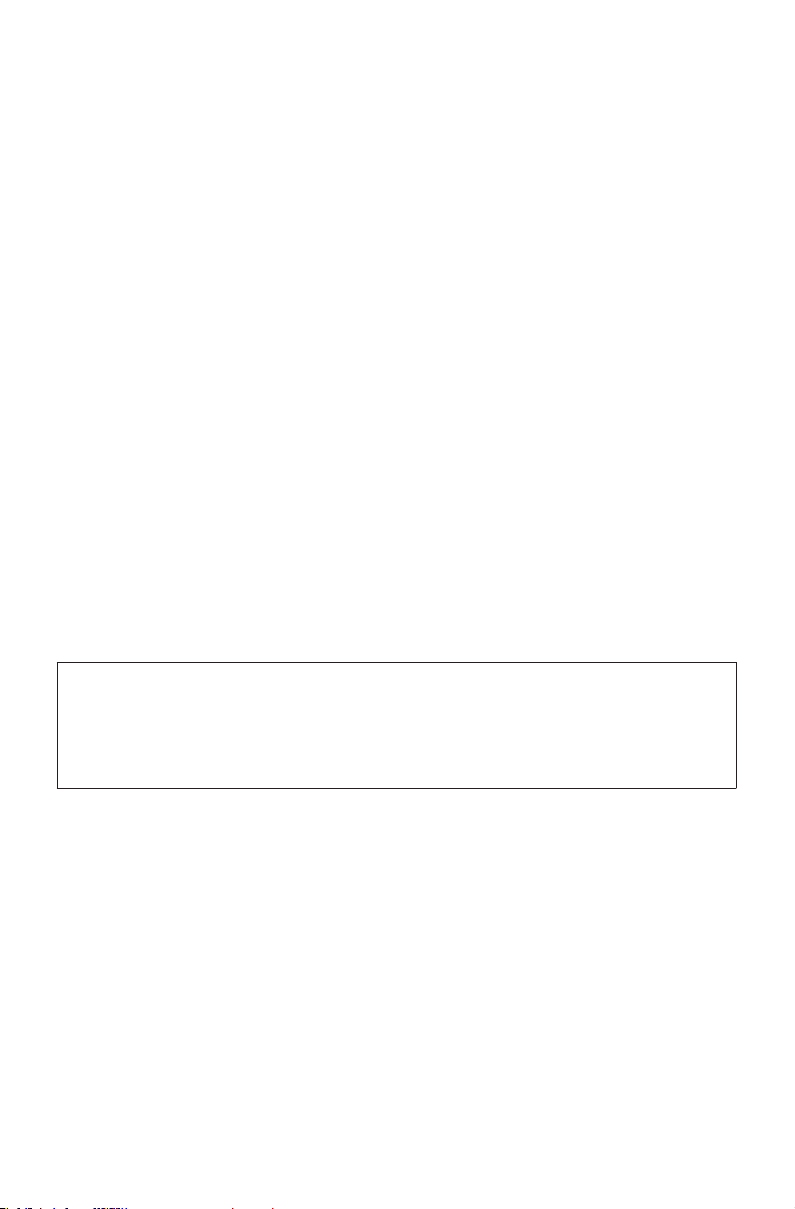
Probléma: Nem indul el az operációs rendszer működése.
Hibakeresés és a probléma kiküszöbölése:
Ha Optane memóriával történt a számítógép telepítése:
• Ellenőrizze, hogy nem lett-e eltávolítva az Optane memória.
• A számítógépen előtelepített diagnosztikai eszközzel ellenőrizze, hogy nem sérült-e
az Optane memória.
Windows súgórendszer
A The Windows súgórendszer részletes információkat szolgáltat a Windows operációs
rendszer használatáról.
A következőképpen végezze a Windows súgórendszer beállítását:
Nyissa meg a Kezdőképernyő és kattintson vagy koppintson az Első lépések gombra
további részletek lekérdezése érdekében.
Beírhatja az Első lépések szöveget is vagy, amit keres a tálca keresőmezőjébe.
Javaslatokat és válaszokat kap a Windows operációs rendszerrel kapcsolatos
kérdéseire, továbbá megkapja a számítógépéről és az internetről elérhető legjobb
keresési eredményeket.
Súlyos Windows 10 hiba utáni rendszer-helyreállítás végzésére kattintson vagy
koppintson a Kezdőképernyő gombra és jelölje ki Beállítások → Frissítés és
biztonság → Helyreállítás menüpontot. Majd kövesse a rendszer-helyreállításra
vonatkozó képernyőn megjelenő utasításokat.
FIGYELEM:
A Microsoft Corporation biztosítja a Windows operációs rendszert. Ön és a
Microsoft vállalat között létrejött VÉGFELHASZNÁLÓI LICENCSZERZŐDÉS (EULA)
előírásainak megfelelően használja azt. Az operációs rendszerrel kapcsolatos
bármely kérdéssel kapcsolatosan közvetlenül a Microsoft vállalathoz forduljon.
BIOS Setup Utility (Telepítő segédprogram)
Mi a BIOS Setup Utility (Telepítő segédprogram)?
ROM alapú szoftver a BIOS Setup Utility (Telepítő segédprogram). Az alap számítógépinformáció kommunikálását végzi és beállítási lehetőségeket biztosít a rendszerindító
eszközök, biztonság, hardver üzemmód és más beállítások számára.
-10-
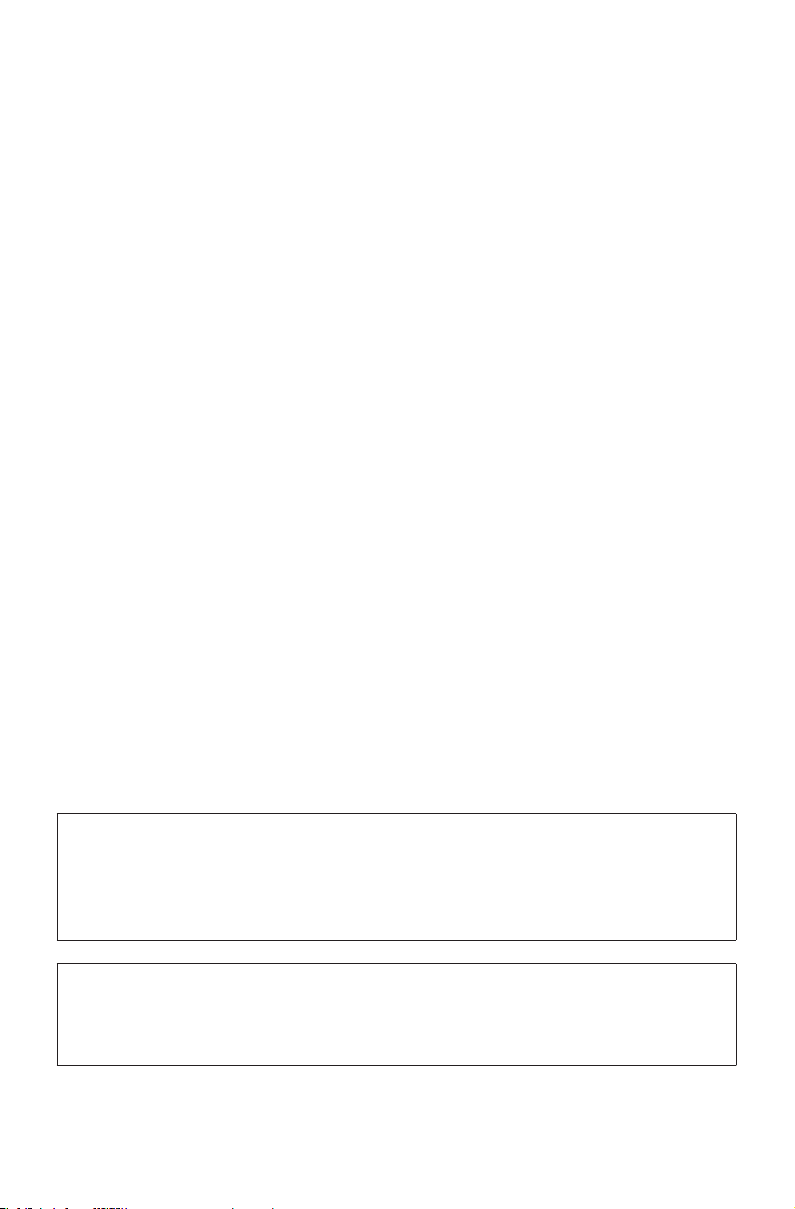
Hogyan indíthatom el a BIOS Setup Utility (Telepítő segédprogram)?
A BIOS Setup Utility (Telepítő segédprogram) indításához:
1. Állítsa le a számítógépet.
2. Ismételten nyomja le és engedje fel az F1 billentyűt a számítógép bekapcsolásakor a
Setup Utility (Telepítő segédprogram) indításához.
Hogyan változtathatóm meg a rendszerindítási módot?
Kétféle rendszerindítási mód áll rendelkezésre: UEFI and Legacy (UEFI és Örökség).
A rendszerindítási mód változtatására indítsa el a BIOS Setup Utility (Telepítő
segédprogram), majd jelölje ki a Startup → Boot Priority (Rendszerindítási prioritás)
menüpontot, majd a rendszerindítási menüben állítsa be az UEFI or Legacy (UEFI vagy
Örökség) rendszerindítási módot.
Mikor kell megváltoztatnom a rendszerindítási módot?
UEFI rendszerindítási mód számítógépe alapértelmezett rendszerindítási módja. Ha
örökség Windows operációs rendszert (Windows 8.1 előtti operációs rendszer) kell
számítógépére telepítenie, akkor Örökség rendszerindítási mód támogatására meg kell
változtatnia rendszerindítási módot. A rendszerindítási mód megváltoztatása nélkül nem
telepíthető az örökség Windows operációs rendszer.
A napi karbantartási feladatok elvégzése
A számítógép részegységek tisztítása
Mivel számos számítógépalkatrész bonyolult integrált áramköri lapokból áll, nagyon
fontos rendszeresen takarítani a számítógépet a porfelhalmozódás megelőzése
érdekében. Az alkatrészek tisztításához a következő tisztítóeszközökre van
szüksége: porszívó, puha pamutkendő, tiszta víz (szűrt vagy desztillált víz ajánlott) és
vattapamacsok.
FIGYELEM:
A számítógépe tisztítása előtt bontsa számítógépe hálózati kábelének
csatlakozását a fali csatlakozóaljzatból. Vízzel megnedvesített puha kendővel
tisztítsa a számítógépét. Ne használjon olyan folyékony vagy szóróflakonos
tisztítószereket, melyek tűzveszélyes anyagokat tartalmaznak.
MEGJEGYZÉS:
A számítógép vagy a képernyő károsodásának elkerülésére ne permezzen
közvetlenül tisztítófolyadékot a megjelenítőre. Csak speciálisan képernyőtisztításra
gyártott termékeket használjon, és tartsa be a termékhez mellékelt utasításokat.
-11-
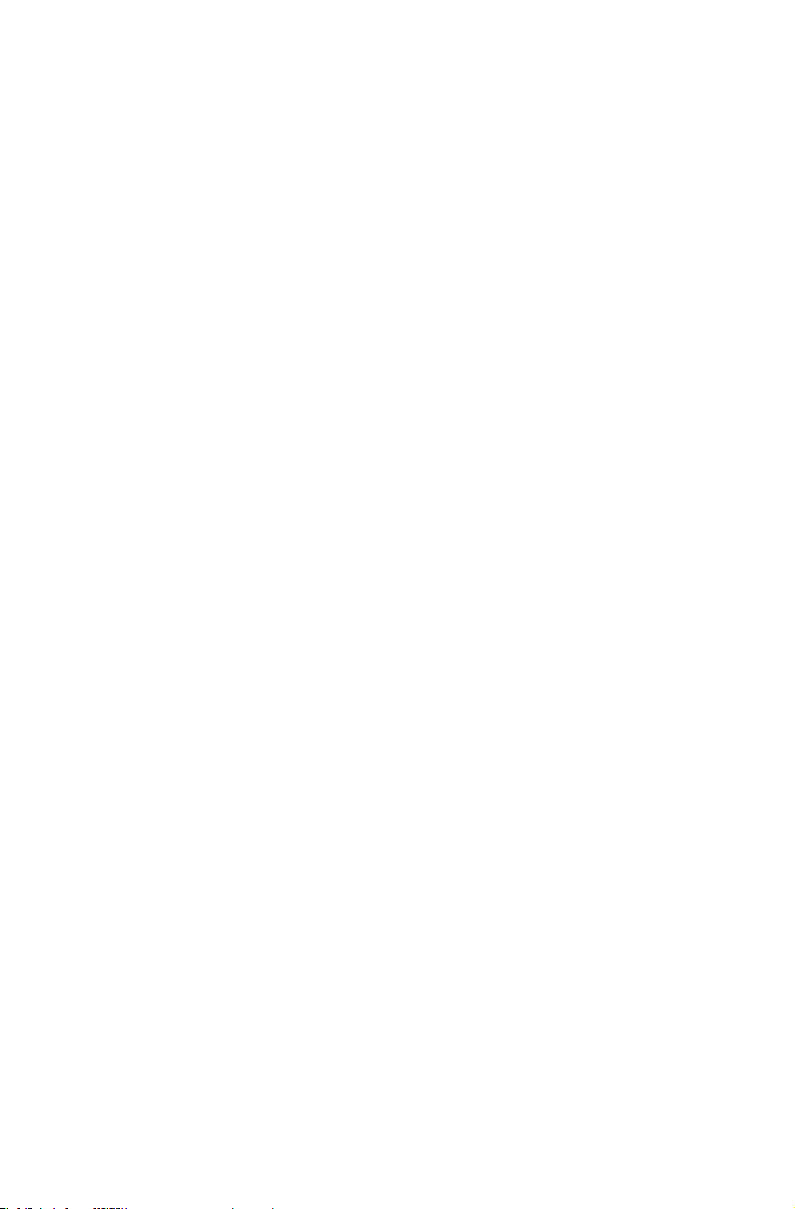
A részegységek tisztítására vonatkozó általános módszerek:
• Puha kendőt használhat a számítógép, a monitor, a nyomtató, a hangszórók és az
egér felületén lévő por eltávolítására.
• Egyébként elérhetetlen sarkok tisztítására használhat porszívót.
• A billentyűzet alapos tisztításához kapcsolja le a számítógépet, és nedves kendővel
óvatosan dörzsölje le. Ne használja a billentyűzetet, amíg az meg nem száradt.
Ne tegye a következők egyikét sem:
• Ne hagyja, hogy víz kerüljön a számítógépbe.
• Ne használjon nagyon megnedvesített kendőt.
• Ne fröcsköljön vizet közvetlenül a monitor felületére vagy a számítógép belsejébe.
Az LCD monitorokat naponta kell tisztítani. Naponta használjon egy száraz kendőt a
pornak a monitorról és a billentyűzetről való letörléséhez. Minden felületet tartson tisztán
és zsírmentesen.
-12-
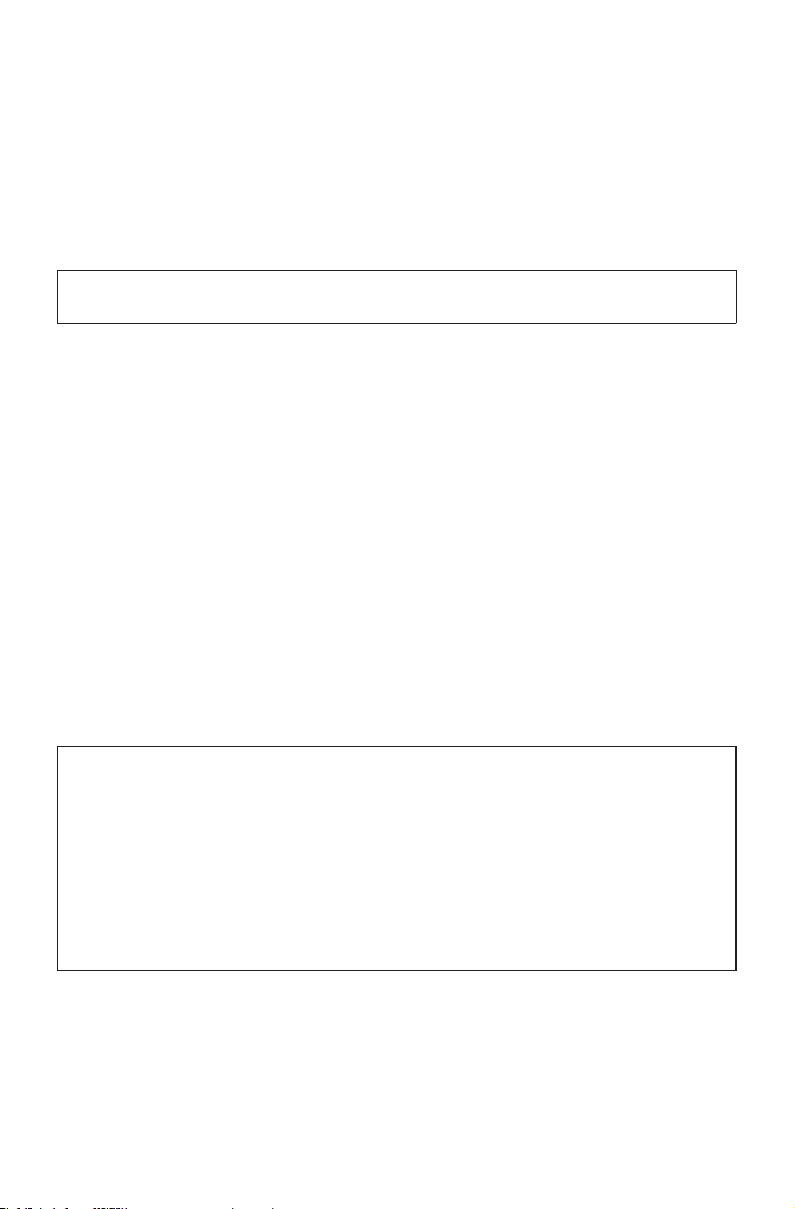
Fontos biztonsági információk
MEGJEGYZÉS:
Kérjük, előbb olvassa el a fontos biztonsági információkat.
A jelen dokumentumban foglalt és a termékhez mellékelt információk gondos
követésével segíthet megóvni önmagát a veszélyektől, és biztonságosabb számítógépes
munkakörnyezetet hozhat létre. Kövesse és őrizze meg a számítógéphez mellékelt
valamennyi információt. A jelen dokumentumban foglalt információ nem befolyásolja
az adásvételi szerződés vagy a Lenovo™ Korlátozott jótállás feltételeit További
információkért lásd: „Lenovo Korlátozott jótállás.”
Fontos a vásárló biztonsága. Termékeink úgy kerültek kifejlesztésre, hogy biztonságosak
és hatékonyak legyenek. A személyi számítógépek azonban elektronikus eszközök.
A villamos kábelek, a villamos adapterek, és az egyéb eszközök olyan potenciális
biztonsági kockázatot jelenthetnek, amelyek eredménye, különösen helytelen használat
esetén, fizikai sérülés vagy anyagi kár lehet. Ezen kockázatok csökkentése érdekében
kövesse a termékhez mellékelt utasításokat, vegyen tekintetbe minden, a terméken
vagy a használati utasításokban található figyelmeztetést, és gondosan olvassa el a jelen
dokumentumban foglalt információkat. A jelen dokumentumban foglalt és a termékhez
mellékelt információk gondos követésével segíthet megóvni önmagát a veszélyektől, és
biztonságosabb számítógépes munkakörnyezetet hozhat létre.
MEGJEGYZÉS:
A jelen információ hálózati adapterekre és akkumulátorokra vonatkozó utalásokat
is tartalmaz. A notebook számítógépeken kívül is egyes termékek (például a
hangszórók és monitorok) külső villamos adapterrel kerülnek szállításra. Ha
ilyen termékkel rendelkezik, ez az információ az ön termékére is vonatkozik. A
számítógépes termékek ezen kívül egy pénzérme méretű belső akkumulátort
is tartalmaznak, amely még akkor is áramot biztosít a rendszerórának, ha a
számítógép le van választva a villamos hálózatról, így az akkumulátorra vonatkozó
biztonsági információk valamennyi számítógépes termékre vonatkoznak.
-13-
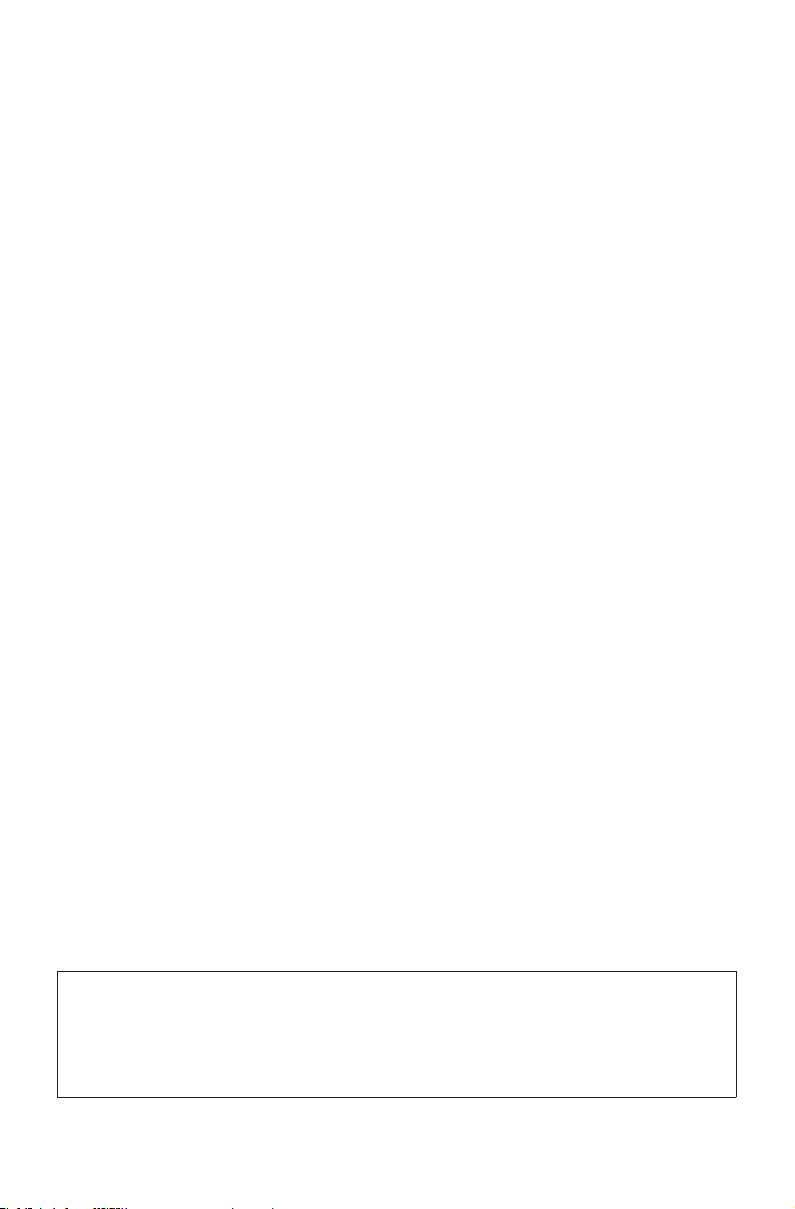
Azonnali beavatkozást igénylő helyzetek
A helytelen használat vagy gondatlanság miatt a termékek károsodhatnak. Egyes
termékkárosodások elég komolyak ahhoz, hogy a termék addig ne legyen ismét használható,
amíg egy erre jogosult szerviz át nem vizsgálta, és ha szükséges, meg nem javította azokat.
A többi elektronikus eszközhöz hasonlóan, fordítson különös figyelmet a termékre,
amikor az be van kapcsolva.
Ritka alkalmakkor esetleg különös szagot érezhet, vagy a termékből kiáradó
füstpamacsot vagy szikrákat észlelhet, ezenkívül esetleg pattogó, recsegő, illetve
sziszegő hangokat hallhat. Ezek a dolgok esetleg csupán azt is jelenthetik, hogy egy
belső elektronikus alkatrész nem működik biztonságos és ellenőrzött módon. Vagy
esetleg potenciális biztonsági kockázatra is utalhatnak. Ne kockáztasson azonban, és
ne próbálja saját maga felmérni a helyzetet. További útmutatásért lépjen kapcsolatba az
ügyfélszolgálati központtal.
Gyakran ellenőrizze számítógépét és annak alkatrészeit károsodás, kopás, illetve
veszélyre utaló jelek tekintetében. Ha bármilyen kétsége van egy alkatrész állapotának
tekintetében, ne használja a terméket. A termék ellenőrzésének mikéntjére vonatkozó
utasításokért lépjen kapcsolatba az ügyfélszolgálati központtal vagy a termék
gyártójával, és ha szükséges, javítassa meg azt.
Abban a valószínűtlen esetben, ha a következő állapotok bármelyikét észlelné, illetve
ha bármilyen biztonsági kétsége van a termékkel kapcsolatban, ne használja tovább a
terméket, válassza le azt a hálózati áramforrásról és a telekommunikációs vonalakról,
amíg további útmutatást kérhet az ügyfélszolgálati központtól.
• Repedt, szakadt vagy sérült villamos kábelek, dugaszok, villamos adapterek,
hosszabbító kábelek, túlfeszültségvédők vagy tápegységek.
• Túlhevülés jelei, füst, szikrák vagy tűz.
• Akkumulátor sérülés (repedések, horpadások, vagy ráncok), akkumulátor folyás,
vagy idegen anyagok felhalmozodása az akkumulátoron.
• Kattogó, sziszegő vagy pattogó hang, illetve a termékből eredő erős szag.
• Annak a jelei, hogy a számítógépes termékre, a villamos kábelre vagy a villamos
adapterre folyadék ömlött vagy tárgy esett.
• A számítógépes termék, villamos kábel vagy villamos adapter víznek volt kitéve.
• A termék leesett vagy bármely módon sérült.
• A termék akkor sem működik rendesen, ha követi a használati utasításokat.
MEGJEGYZÉS:
Ha ezeket az állapotokat olyan terméknél észleli (például egy hosszabbító
kábelnél), amelyet nem a Lenovo gyártott, illetve nem annak a számára készítettek,
ne használja tovább a termléket, amíg további útmutatásért beszélni tud a termék
gyártójával, illetve amíg megfelelő cseredarabot nem talál.
-14-
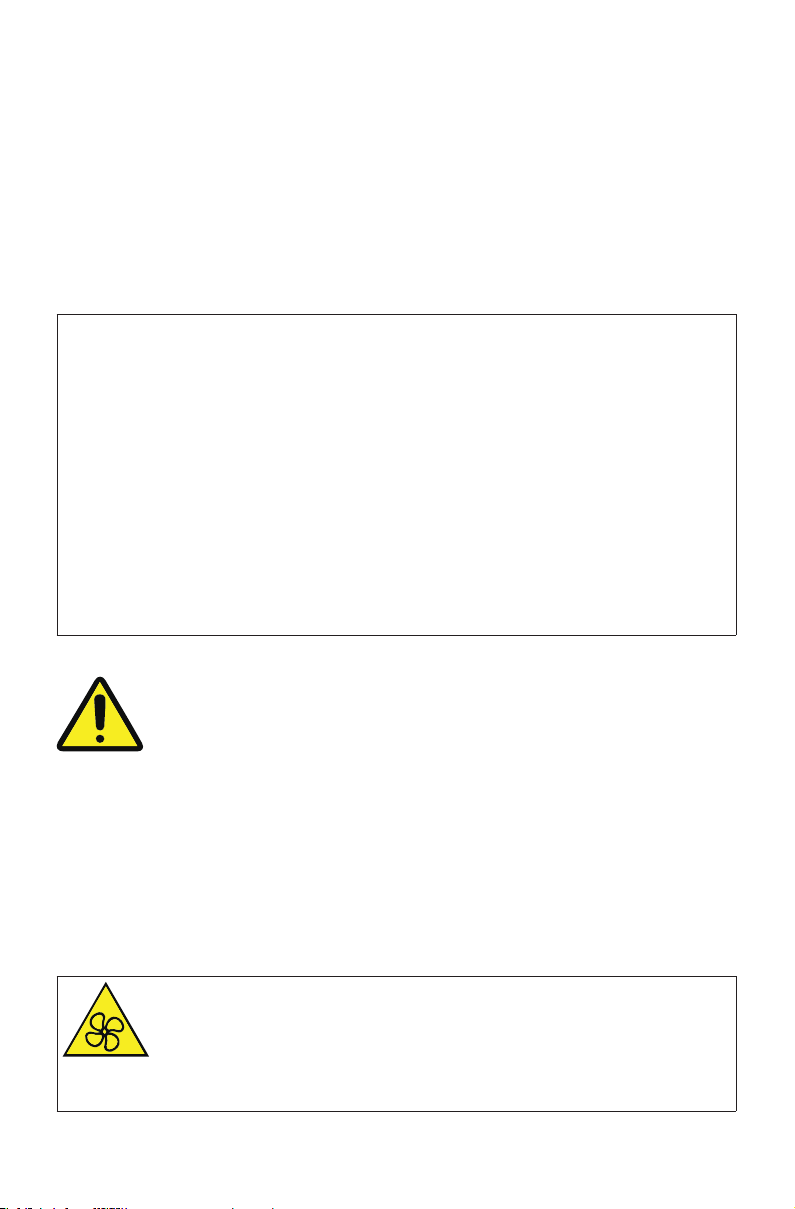
Általános biztonsági útmutató
A sérülés és anyagi kár kockázatának csökkentése érdekében mindig tartsa be a
következő óvintézkedéseket.
Javítás és frissítések
Ne próbálja saját maga megjavítani a terméket, hacsak az ügyfélszolgálati központ vagy
a dokumentáció erre nem kéri. Csak olyan javítószolgálatot alkalmazzon, amelyik az
illető termék javítására jogosult.
MEGJEGYZÉS:
Egyes számítógépalkatrészeket a vásárló is frissíthet vagy kicserélhet. A
frissítésekre általában lehetőségként utalnak. A vásárló által telepíthető
cserealkatrészekre vásárló által cserélhető egységekként (Customer Replaceable
Units, vagy CRU) utalnak. A Lenovo útmutatóval ellátott dokumentációt mellékel,
ha a vásárló is telepítheti az opciókat, illetve kicserélheti a CRU egységeket.
Az alkatrészek telepítésekor vagy cseréjekor pontosan kell követnie az összes
utasítást. Egy feszültségjelző kikapcsolt állapota nem feltétlenül jelenti azt, hogy
a terméken belül a feszültség szintje nulla. Mielőtt eltávolítaná egy váltóáramú
villamos vezetékkel ellátott termék burkolatát, mindig győződjön meg róla, hogy az
áram ki van kapcsolva, és hogy a termék minden áramforrásról le van választva.
Ha bármilyen kérdése vagy kétsége van, lépjen kapcsolatba az ügyfélszolgálati
központtal.
Egy CRU cseréjét követően szerelje vissza a számítógép burkolatát is beleértve
a védőburkolatokat, mielőtt csatlakoztatja a hálózati feszültségre és működteti a
számítógépet. Azért fontos e művelet elvégzése, hogy kizárja a véletlen áramütés
veszélyét és segítse egy váratlan tűz lokalizálást, mely csupán rendkívül ritka esetben
fordulhat elő.
Bár a hálózati kábel csatlakozásának bontása után a számítógépben már nincsenek
mozgó alkatrészek, a biztonság érdekében szükséges figyelmeztetni a következőkre.
VIGYÁZAT:
Veszélyes mozgó alkatrészek. Tartsa távol az ujját és egyéb testrészeit.
-15-
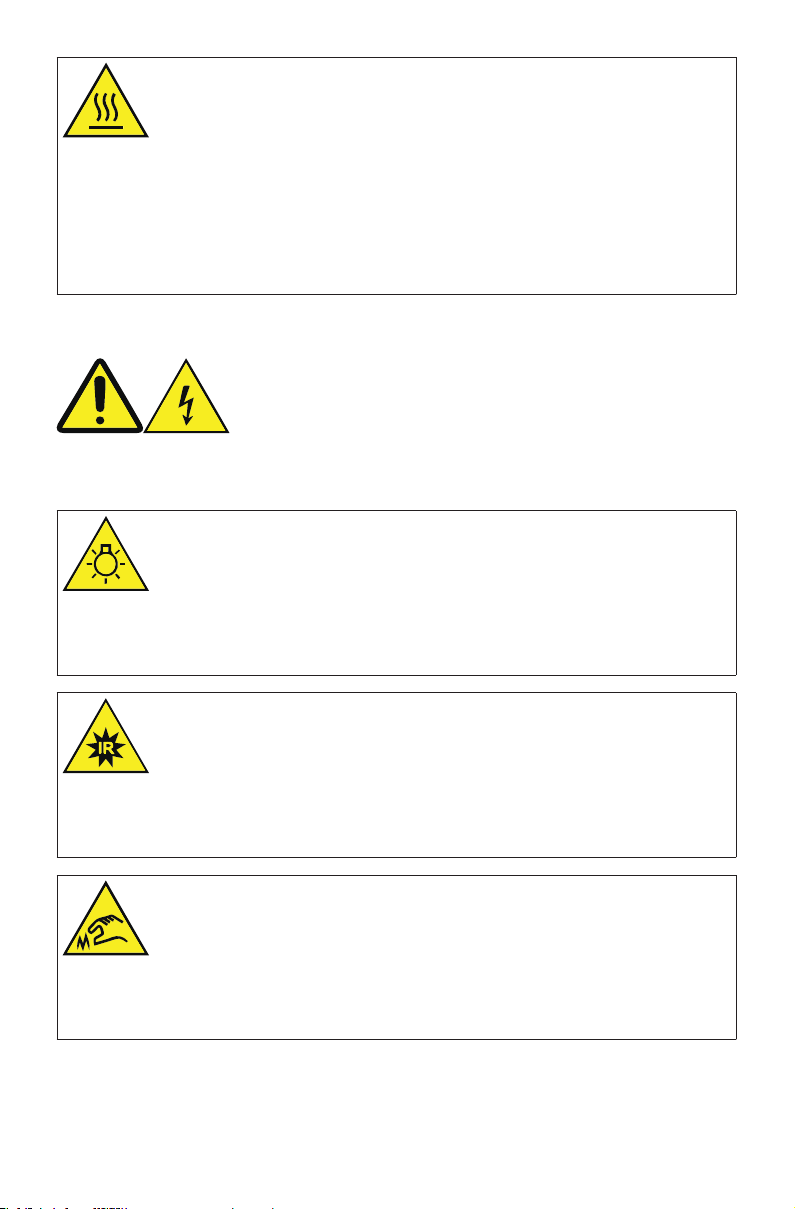
VIGYÁZAT:
Kerülje a számítógép belsejében található forró alkatrészek érintését. A
működés során eléggé felmelegednek az alkatrészek ahhoz, hogy a bőr égési
sérülését okozzák. A számítógép burkolatának megbontása előtt kapcsolja ki a
számítógépet, bontsa a hálózati kábel csatlakozását, majd várjon tíz percet, amíg
lehűlnek az alkatrészek.
Veszélyes energiára vonatkozó nyilatkozat
Bontsa valamennyi hálózati kábel csatlakozását a számítógép burkolatának vagy a fenti
címkével jelölt bármely alkatrész kiszerelése előtt.
VIGYÁZAT:
Látható fény, lehetséges bőr- vagy szemsérülés. Bontsa a hálózati kábel
csatlakozását a szervizelés előtt.
VIGYÁZAT:
Inftavörös fény, lehetséges bőr- vagy szemsérülés. Bontsa a hálózati kábel
csatlakozását a szervizelés előtt.
VIGYÁZAT:
A CRU-k cseréjekor ügyeljen az éles peremekre vagy sarkokra, melyek sérülést
okozhatnak. Sérülése esetén azonnal forduljon orvoshoz.
-16-
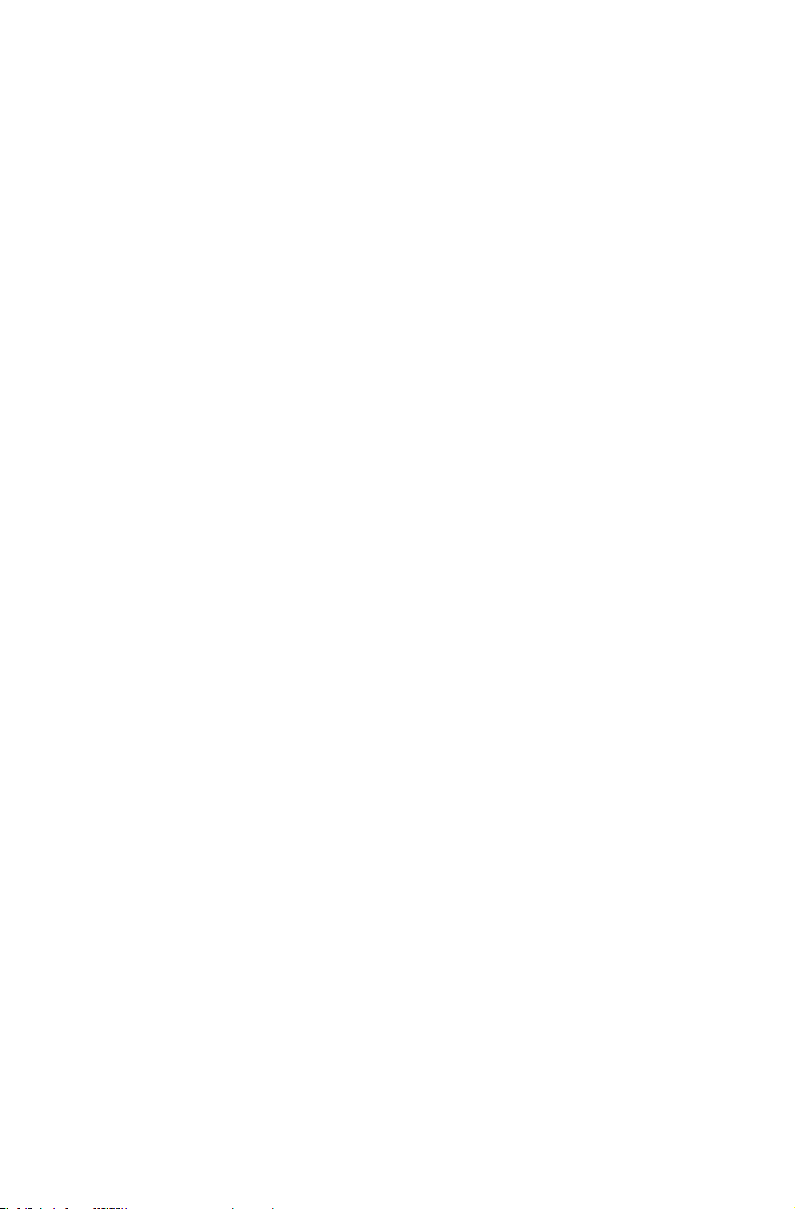
A statikus elektromosság megelőzése
A statikus elektromosság, habár emberre veszélytelen, súlyosan károsíthatja a
számítógép alkatrészeket. A statikusan érzékeny alkatrészek helytelen kezelése
károsíthatja az alkatrészt. Amikor kicsomagol egy kiegészítőt vagy CRU egységet, ne
nyissa ki addig az alkatrészt tartalmazó statikusság ellen védő csomagolást, amíg az
utasítások annak telepítésére fel nem szólítják.
Amikor kiegészítőket vagy CRU egységeket kezel, illetve bármilyen munkát végez
a számítógép belsejében, tegye meg a következő óvintézkedéseket a statikus
elektromosságból eredő károk megelőzésére:
• Korlátozza a mozgását. A mozgás eredményeképpen elektrosztatikus töltés
keletkezik maga körül.
• Mindig körültekintően kezelje az alkatrészeket és más számítógép részegységeket.
A szélénél fogja meg az adaptereket, memóriamodulokat, alaplapokat és
mikroprocesszorokat. Soha ne érjen a fedetlen áramkörökhöz.
• Akadályozza meg, hogy mások hozzáérjenek az alkatrészekhez.
• Ha statikusan érzékeny kiegészítőt vagy CRU egységet telepít, legalább két
másodpercre érintse az alkatrészt tartalmazó statikusság ellen védő csomagolást
egy bővítőfoglalat fémburkolatához vagy a számítógép egyéb festetlen
fémfelületéhez. Ez csökkenti a statikus elektromosságot a csomagolásban és a
testében.
• Ha statikusan érzékeny kiegészítőt vagy CRU egységet telepít, legalább két
másodpercre érintse az alkatrészt tartalmazó statikusság ellen védő csomagolást
egy bővítőfoglalat fémburkolatához vagy a számítógép egyéb festetlen
fémfelületéhez. Ha ez nem lehetséges, tegye a statikusság ellen védő csomagolást
egy síma, vízszintes felületre, és arra tegye az alkatrészt.
• Ne tegye az alkatrészt a számítógép burkolatára vagy más fémfelületre.
Hálózati kábelek és hálózati adapterek
Kizárólag a termék gyártója által mellékelt hálózati kábeleket és hálózati adaptereket
használjon.
Biztonsági jóváhagyással kell a hálózati kábeleknek rendelkezniük. Németországban
H05VV-F, 3G, 0,75 mm
típusok kerülnek alkalmazásra.
Soha ne csavarja a hálózati kábelt a hálózati adapter vagy más tárgy köré. Ha így
tesz, az oly módon terhelheti meg a kábelt, ami a kábel kopásához, repedéséhez vagy
hullámosodásához vezethet Ez biztonsági kockázatot jelenthet.
Mindig úgy vezesse a villamos vezetékeket, hogy azokon ne járjanak, ne botoljanak
bele, illetve tárgyak ne préselődjenek hozzájuk.
2
vagy jobb. Más országokban az országtól függően a megfelelő
-17-
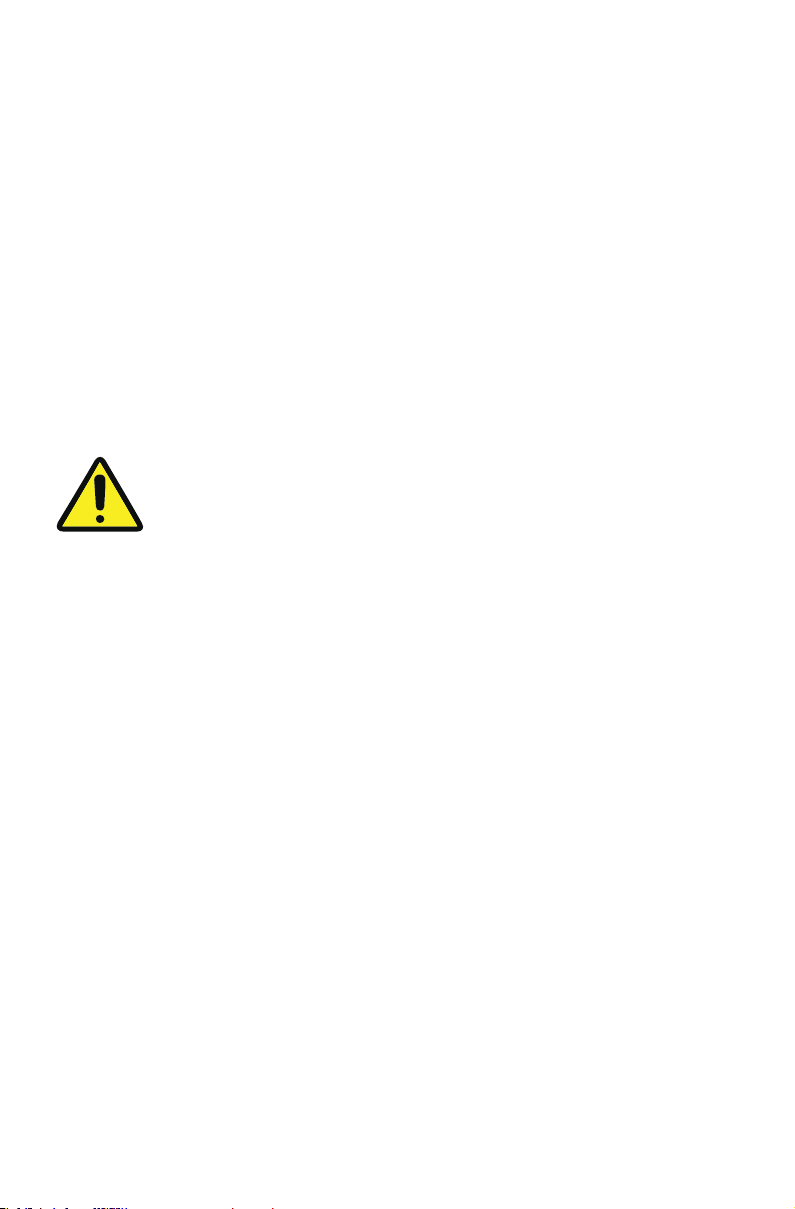
Óvja a villamos vezetékeket és villamos adaptereket a folyadékoktól. Ne hagyja például
a villamos vezetéket vagy a villamos adaptert lefolyók, kádak, vécék mellett, illetve
folyékony tisztítószerrel tisztított padlókon. A folyadékok rövidzárlatot okozhatnak,
különösen, ha a villamos vezetéket vagy villamos adaptert a helytelen használat
már megviselte. A folyadékok okozhatják még a villamos vezetékek dugóinak és/
vagy a villamos adapterek csatlakozó aljzatainak fokozatos korrózióját is, ami esetleg
túlhevüléshez vezethet.
Mindig a helyes sorrendben csatlakoztassa a villamos vezetékeket és a jelkábeleket, és
biztosítsa, hogy az összes villamos vezeték dugója biztonságosan és teljesen be van
dugva a megfelelő csatlakozóba. Ne használjon olyan villamos adaptert, ami korrózió
jeleit mutatja a váltóáramú bemeneti tüskéknél, illetve ami túlhevülés jeleit mutatja (például
deformálódott műanyag) a váltóáramú bemenetnél vagy bárhol a hálózati adapteren.
Ne használjon olyan hálózati kábelt, ahol a villamos érintkezők bármelyik végén korrózió
vagy túlhevülés jeleit mutatják, illetve ahol a hálózati kábel bármilyen módon sérültnek
tűnik.
Feszültségválasztó kapcsoló
Egyes számítógépek a hálózati feszültség csatlakozóik mellett elhelyezett
feszültságválasztó kapcsolóval vannak ellátva. Ha a számítógépe feszültségválasztó
kapcsolóval rendelkezik, akkor ügyeljen arra, hogy a csatlakozóaljzat feszültségének
megfelelően legyen beállítva a kapcsoló. A feszültségválasztó kapcsoló helytelen
beállítása a számítógép maradandó károsodását okozhatja.
Azon ritka esetekben, amikor helytelen feszültséget választ, akkor robbanás vagy tűz
fordulhat elő.
Ha a számítógépe nem rendelkezik feszültségválasztó kapcsolóval, akkor a
számítógépét arra tervezték, hogy csak a számítógép eredeti vásárlásának országában
vagy régiójában rendekezésre álló feszültséggel működjön.
Ha a számítógépet másik országba viszi, ügyeljen a következőkre:
• Ha a számítógépe nem rendelkezik feszültségválasztó kapcsolóval, addig ne
csatlakoztassa a számítógépet villamos konnektorhoz, amíg meg nem győződött
róla, hogy a rendelkezésre álló feszültség megegyezik a számítógép eredeti
vásárlásának országában vagy régiójában rendelkezésre állóval.
• Ha a számítógépe feszültségválasztóval rendelkezik, addig ne csatlakoztassa
a számítógépet villamos konnektorhoz, amíg meg nem győződött róla, hogy a
feszültségválasztó kapcsoló az illető országban vagy régióban rendelkezésre álló
feszültségnek megfelelően van beállítva.
-18-
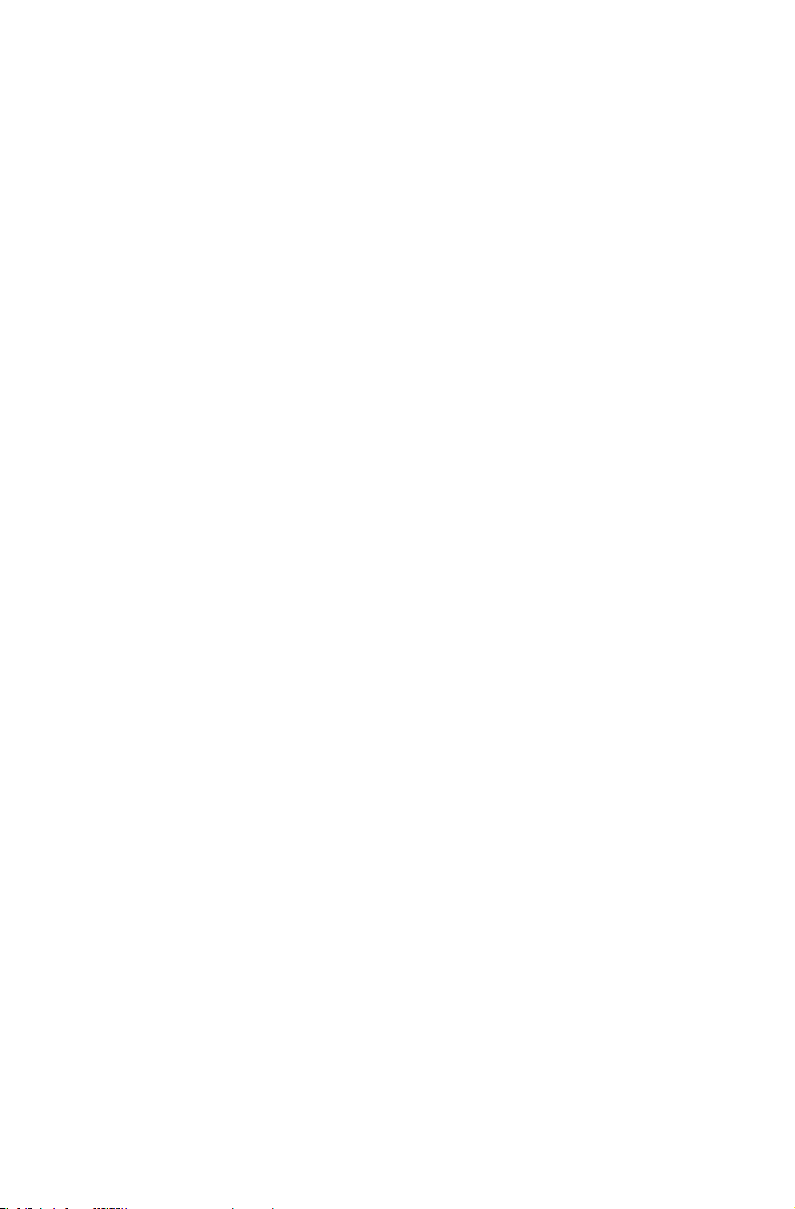
Ha nem biztos benne, hogy milyen feszültség áll rendelkezésre a villamos konnektorban,
lépjen kapcsolatba helyi áramszölgáltatójával, hagyatkozzon a tartózkodási országának
vagy régiójának megfelelő utazók számára készült hivatalos weboldalakra vagy egyéb
dokumentumokra.
Hosszabbító kábelek és ezzel kapcsolatos eszközök
Biztosítsa, hogy a hosszabbító kábelek, a villámvédők, a szünetmentes áramforrások,
és a használt villamos vezetékek megfelelnek a termék villamos követelményeinek. Soha
ne terhelje túl ezeket az eszközöket. Ha elosztót használ, a terhelés nem haladhatja meg
az elosztó bemenő határértékét. Ha kérdése van az áramterhelést, áramszükségletet, és
bemeneti határértéket illetően, kérje villanyszerelő tanácsát.
Csatlakozódugók és csatlakozóaljzatok
Ha egy, a számítógépes felszereléséhez használni kívánt csatlakozóaljzat
(hálózati csatlakozóaljzat) sérültnek vagy korrodáltnak tűnik, addig ne használja a
csatlakozóaljzatot, amíg azt egy szakképzett villanyszerelő ki nem cserélte.
Ne hajlítsa meg és ne módosítsa a csatlakozódugót. Ha a dugó sérült, a csere
érdekében lépjen kapcsolatba annak gyártójával.
Ne használjon közös konnektort nagy áramfogyasztású házi vagy ipari készülékekkel,
különben az ingatag feszültség kárt tehet a számítógépben, az adatokban vagy a
csatlakoztatott eszközökben.
Egyes termékek háromérintkezős csatlakozódugóval vannak ellátva. Ez a dugó csak
földelt csatlakozóaljzatba illeszkedik. Ez biztonsági elem. Ne iktassa ki ezt a biztonsági
elemet azzal, hogy földeletlen csatlakozóaljzatba próbálja bedugni a csatlakozódugót.
Ha nem tudja bedugni a dugót a konnektorba, villanyszerelőtől kérjen egy megfelelő
konnektor-adaptert, illetve cseréltesse ki vele a konnektort olyanra, ami rendelkezik
ezzel a biztonsági funkcióval. Soha ne terhelje túl a csatlakozóaljzatot. A teljes
rendszerterhelés nem lehet több a hálózati leágazás határértékének 80 százalékánál.
Ha kérdése van az áramterhelést, áramszükségletet, és bemeneti határértéket
illetően, kérje villanyszerelő tanácsát. Győződjön meg róla, hogy a használt konnektor
megfelelően van bekábelezve, könnyen elérhető, és a felszerelés közelében található.
Ne húzza ki teljesen a villamos vezetékeket a vezetékeket megterhelő módon.
Győződjön meg róla, hogy a csatlakozóaljzat a telepítendő terméknek megfelelő
feszültséget és áramerősséget biztosít.
Gondosan csatlakoztassa és válassza le a felszerelést a csatlakozóaéjzatból.
-19-

Külső eszközök
Ha a számítógép be van kapcsolva, akkor az USB és 1394 kábeleken kívül más
külső eszköz kábelét ne csatlakoztassa vagy ne húzza ki, máskülönben kárt tehet a
számítógépben. A csatlakoztatott eszközök lehetséges károsodásának elkerülése
végett várjon legalább öt másodpercig a számítógép lekapcsolását követően, mielőtt
lecsatlakoztatná a külső eszközöket.
Akkumulátorok
A Lenovo által gyártott összes személyi számítógép tartalmaz egy nem újratölthető
gombelemet, ami a rendszerórának biztosít áramot. Ráadásul sok mobil eszköz,
például a notebook számítógépek, újratölthető akkumulátor-csomagot használnak a
rendszeráram biztosítására, ha hordozható üzemmódban vannak. A Lenovo által a
termékhez biztosított akkumulátorok kompatibilitását tesztelték, és csak megfelelővel
helyettesíthetők.
Sohase próbáljon megbontani vagy javítani egy akkumulátort. Ne törje össze,
ne lyukassza ki, ne dobja tűzbe az akkumulátorokat, illetve ne zárja rövidre azok
fémérintkezőit. Ne tegye ki az akkumulátort víz vagy egyéb folyadék hatásának. Ne dobja
tűzbe vagy forró kemencébe. Ne hagyja olyan szélsőségesen meleg környezetben, mely
robbanást vagy gyúlékony folyadék vagy gáz szivárgását okozhatja. Ne hagyja olyan
szélsőségesen alacsony légnyomású helyen, mely robbanást vagy gyúlékony folyadék
vagy gáz szivárgását okozhatja. Az akkumulátort kizárólag a termékhez mellékelt
dokumentációban foglalt utasítások szerint töltse újra.
Az akkumulátor megsértése vagy helytelen használata az akkumulátor túlhevüléséhez
vezethet, ami gázok vagy lángok „kijutását” okozhatja az akkmulátorcsomagból vagy
a gombelemből. Ha az akkumulátor sérólt, vagy ha bármilyen szivárgást észlel az
akkumulátorból, illetve ha idegen anyagok halmozódnak fel az akkumulátoron, akkor
szakítsa meg az akkumulátor használatát, és kérje annak cseréjét az akkumulátor
gyártójától.
Az akkumulátorok állapota romolhat, ha hosszú ideig nem használják azokat. Egyes
újratölthető akkumulátorok esetén (különösen lítium ion akkumulátoroknál), a lemerült
állapotban használatlanul hagyott akkumulátor növelheti az akkumulátor rövidzárlatának
kockázatát. Ez csökkentheti az akkumulátor élettartamát, és biztonsági kockázatot is
jelenthet Ne hagyja teljesen lemerülni a lítium-ion akkumulátorokat, és ne tárolja ezeket
az akkumulátorokat lemerült állapotban.
-20-

Hő és termékszellőzés
A számítógépek, hálózati adapterek, és sok hőt termelhetnek, ha be vannak kapcsolva,
illetve, ha töltődnek az akkumulátorok. Mindig tartsa be a következő alapvető
óvintézkedéseket:
• Ne hagyja, hogy a számítógép, a hálózati adapter vagy a kiegészítők hosszú ideig az
öléhez vagy más testrészéhez érjenek, amikor a termékek működnek vagy, amikor
az akkumulátor töltődik. A számítógépe, a hálózati adapter, és sok kiegészítő termel
hőt normál működése közben. A testtel hosszú ideig történő érintkezés kellemetlen
érzetet, esetleg a bőr megégését okozhatja.
• Ne töltse az akkumulátort, illetve ne működtesse számítógépét, a hálózati adaptert,
vagy a kiegészítőket gyúlékony anyagok közelében, illetve robbanásveszélyes
környezetben.
• A szellőzőnyílások, ventillátorok, és hőcsatornák a termék biztonságát, kényelmét,
és megbízható működését szolgálják. Ezek a funkciók gondatlanul akadályozhatók
azzaé, ha a terméket ágyra, heverőre, szőnyegre vagy egyéb rugalmas felületre
helyezi. Soha ne akadályozza, takarja le, vagy gátolja ezeket a funkciókat.
Háromhavonta legalább egyszer ellenőrizze asztali számítógépén a porfelhalmozódást.
A számítógép ellenőrzése előtt kapcsolja ki az áramot, és húzza ki a számítógép
villamos vezetékét a konnektorból, majd távolítson el minden port a nyílásokból és a
burkolaton található lyukakból. Ha külső porfelhalmozódást tapasztal, akkor ellenőrizze a
számítógép belsejét is, és távolítson el onnan minden port, beleértve a hőcsatornákat, az
áramellátó nyílásokat és a ventillátorokat is. A burkolat felnyitása előtt mindig kapcsolja
ki a számítógépet és válassza le azt az áramforrásról. Ha lehetséges, ne működtesse
a számítógépet nagyforgalmú területektől számított 60 cm-en belül. Ha negyforgalmú
területen vagy annak közelében kell használnia a számítógépet, gyakrabban ellenőrizze
a számítógépet, és ha szükséges, tisztítsa meg azt.
A saját biztonsága és az optimális számítógépteljesítmény biztosítása érdekében, mindig
tartsa be számítógépénél az ezeket az alapvető óvintézkedéséeket:
• Tartsa zárva a burkolatot, amikor csak a számítógép be van dugva.
• Rendszeresen ellenőrizze a számítógépen a külső porfelhalmozódást.
• Távolítsa el a port a nyílásokból és a burkolat lyukaiból. Gyakrabb tisztítást
igényelhetnek a poros vagy nagyforgalmú területeken használt számítógépek.
• Ne akadályozza és ne takarja el a szellőzőnyílásokat.
• Ne tárolja vagy működtesse számítógépét bútor belsejében, mert ez növelheti a
túlhevülés veszélyét.
• A számítógépbe belépő levegő hőmérséklete nem lépheti túl a 35°C-ot (95°F).
• Ne használjon nem asztali légszűrő eszközöket.
-21-

Működési környezet
A számítógép használatának optimális környezete 10°C-35°C (50°F-95°F), 35% és 80%
közti páratartalom mellett. Ha a számítógép tárolása vagy szállítása 10°Cnál (50°F)
alacsonyabb hőmérsékleten történt, hagyja, hogy a hideg számítógép használat előtt
lassan melegedjen fel az optimális 10°C-35°C (50°F-95°F) működési hőmérsékletre.
Szélsőséges körülmények között ez a folyamat akár két óráig is eltarthat. Ha nem hagyja,
hogy a számítógép használat előtt felmelegedjen az optimális üzemi hőmérsékletre, ez
javíthatatlan kárt okozhat a számítógépben. Ha lehetséges, tegye a számítógépet jól
szellőző és száraz helyre, ahol nincs kitéve a közvetlen napsugárzásnak.
Tartsa távol számítógépétől az elektromos ventillátorhoz, rádióhoz, nagyteljesítményű
hagszóróhoz, légkondicionálóhoz, és mikrohullámú sütőhöz hasonló elektromos
készülékektől, mert az ezen készülékek által keltett erős mágneses mezők kárt tehetnek
a monitorban, és a merevlemezen lévő adatokban.
Ne tegyen italt a számítógép vagy egyéb hozzá csatlakoztatott eszköz tetejére vagy
amellé. Ha folyadék folyik a számítógépre vagy a számítógépre, illetve az ahhoz
csatlakoztatott eszközre vagy eszközbe, akkor rövidzárlat vagy más kár keletkezhet.
Ne egyen vagy dohányozzon a billentyűzet felett. A billentyűzetbe hulló részecskék
károsíthatják azt.
A villamos áramra vonatkozó biztonsági információk
VESZÉLY:
Az elektromos hálózat, telefon és kommunikációs kábelek árama veszélyes.
Az áramütés veszélyének megelőzése érdekében:
• A lehetséges áramütés veszélyének megelőzése érdekében ne használja a
számítógépet villámlással járó vihar idején.
• Ne csatlakoztasson vagy húzzon ki kábeleket, ne hajtsa végre a jelen termék
telepítését, karbantartását, illetve újrakonfigurálását elektromos vihar idején.
• Minden villamos vezetéket megfelelően kábelezett és földelt konnektorhoz
csatlakoztasson.
• E termékhez csatlakoztatandó minden eszközt megfelelően kábelezett
csatlakozóaljzathoz csatlakoztasson.
• Ha lehetséges, a jelkábelek csatlakoztatásához vagy kihúzásához csak egyik kezét
használja.
-22-

• Soha ne kapcsoljon be semmilyen készüléket, ha tűz, víz, vagy építési hiba jeleit
észleli.
• Az eszköz burkolatának felnyitása előtt húzza ki a csatlakoztatott villamos
vezetékeket, telekommunikációs rendszereket, hálózatokat, és modemeket, hacsak
a telepítési és konfigurálási eljárásokban másként nem rendelkeznek.
• Telepítés, szállítás, vagy a jelen termék vagy az ahhoz csatlakoztatott eszközök
burkolatának felnyitása esetén a következő táblázatban leírtak szerint csatlakoztassa
és húzza ki a kábeleket.
Csatlakoztatás: Csatlakozás bontása:
1. Kapcsoljon mindent KI. 1. Kapcsoljon mindent KI.
2. Minden kábelt csatlakoztasson az
eszközökhöz.
3. Csatlakoztassa a jelkábeleket az
aljzataikhoz.
4. Csatlakoztassa a hálózati kábeleket
a csatlakozóaljzataikhoz.
5. Kapcsolja BE az eszközt.
2. Húzza ki a jelkábelek csatlakozóit az
aljzataikból.
3. Húzza ki a jelkábeleket az aljzataikból.
4. Húzza ki a jelkábeleket az aljzataikból.
Lítium elemekre vonatkozó
figyelmeztetés
VESZÉLY:
A nem megfelelően végzett csere az akkumulátor robbanásának veszélyével jár.
A lítium gombelem cseréjekor kizárólag a gyártó által ajánlott típusú vagy azzal
egyenértékű típust használjon. Az elem lítiumot tartalmaz, mely a nem megfelelő
használat, kezelés vagy hulladékkezelés esetén felrobbanhat. A lítium gombelem
lenyelése fulladást vagy súlyos belső marási sérüléseket okoz már két órán belül is,
sőt halálos kimenetelű is lehet a sérülés. Tartsa gyermekektől távol az elemeket. Lítium
gombelem lenyelése vagy a test bármely részébe kerülése esetén azonnal forduljon
orvoshoz.
Ne:
• Dobja vagy merítse vízbe.
• Ne hevítse 100°C (212°F) fölé.
• Ne javítsa vagy szedje szét.
-23-

A helyi előírásoknak és jogszabályoknak megfelelően végezze az elem hulladékkénti
elhelyezését.
Az amerikai egyesült államokbeli Kaliforniában élő felhasználókra vonatkozik a következő
nyilatkozat.
Perklorát anyag: Speciális kezelést igényel. Lásd www.dtsc.ca.gov/hazardouswaste/perchlorate.
Modemre vonatkozó biztonsági információk
VIGYÁZAT:
A tűzveszély csökkentése miatt csak olyan, 26 AWG számú vagy ennél nagyobb
(például, 24 AWG számú) távközlési vezetéket használjon, amit az Underwriters
Laboratories (UL) felsorol vagy amit a Kanadai Szabványügyi Szövetség/Canadian
Standards Association (CSA) tanúsított.
A telefonkészülék használata közbeni tűz, áramütés, vagy sérülés kockázatának
csökkentése miatt mindig tartsa be a következőkhöz hasonló alapvető biztonsági
óvintézkedéseket, mint:
• Sohase telepítsen telefonvonalat villámlással járó vihar idején.
• Sohase telepítsen telefondugót nedves helyekre, hacsak a dugó kifejezetten nem
nedves helyekre van tervezve.
• Sohase érjen szigeteletlen telefonkábelhez vagy terminálhoz, hacsak a telefonvonal a
hálózati interfésznél le nincs csatlakoztatva.
• Óvatosan járjon el a telefonvonalak telepítésekor vagy módosításakor.
• Elektromos vihar idején ne használja a telefont (hacsak az nem vezeték nélküli típus).
Fennállhat a villámtól származó távoli áramütés veszélye.
• Ne használja a telefont gázszivárgás közelében a szivárgás bejelentésére.
Lézer megfelelőségi nyilatkozat
VIGYÁZAT:
Lézertermékek (mint CD-ROM-ok, DVD-meghajtók, száloptikai eszközök vagy
távadók) telepítése során a következőkre ügyeljen:
• Ne távolítsa el a fedőlapokat. Veszélyes lézersugárzásnak való kitételt okozhat
a lézertermék fedőlapjainak eltávolítása. Nem találhatóak javítható alkatrészek az
eszköz belsejében.
• Az itt leírtaktól eltérő vezérlések, beállítások vagy eljárások használata esetén
veszélyes sugárzásnak teheti ki magát.
-24-

VESZÉLY:
Beágyazott 3A vagy 3B osztályú lézerdiódát tartalmaznak egyes lézertermékek. Ne
feledkezzen meg a következőről.
Megbontása esetén lézersugárzásnak teheti ki magát. Ne nézzen a sugárba, ne
nézze azt közvetlenül optikai eszközön keresztül sem, továbbá kerülje a sugárnak
való közvetlen kitettséget.
Tápegységre vonatkozó nyilatkozat
Soha ne távolítsa el az áramforrás burkolatát, illetve annak a következő ráerősített
címkével megjelölt részét.
Az ilyen ráerősített címkével megjelölt minden alkatrész belsejében veszélyes szintet
ér el a feszöltség, áramerősség és energia. Nem találhatóak javítható alkatrészek
a belsejében. Ha problémára gyanakszik ezen alkatrészek valamelyikével, lépjen
kapcsolatba egy szerelővel.
Hálózati kábelre vonatkozó
figyelmeztetés
MEGJEGYZÉS:
Hálózati kábel és adapter
Kizárólag e termékkel való használatra szolgál e termékhez mellékelt hálózati kábel
és adapter. Ne használja más termékkel azokat.
A biztonsága érdekében a Lenovo földelt érintkezővel ellátott csatlakozódugós hálózati
kábelt biztosít e termékkel történő használat céljára. Az áramütés elkerülésére mindig
megfelelően földelt csatlakozaljzattal használja a hálózati kábelt és csatlakozódugót.
A Lenovo által az Egyesült Államokban és Kanadában biztosított hálózati kábelek
szerepelnek az Underwriter’s Laboratories (UL) listájában és tanúította azokat a
Canadian Standards Association (CSA).
-25-

A 115 V-os feszültséggel működő egységek esetében: Egy az UL-listában szerepelt
vagy CSA-tanúsítású olyan kábelt használjon, melynek a vezetékmérete minimum
18 AWG, SVT vagy SJT a típusa, háromeres kábel, maximum 15 láb hosszú és egy
párhuzamos érintkezős, földelt csatlakozósdugóval van ellátva, 10 A, 125 V a névleges
árama, illetve a feszültsége.
A 230 V-os feszültséggel működő egységek esetében (Egyesült Államokban használt):
Egy az UL-listában szerepelt vagy CSA-tanúsítású olyan kábelt használjon, melynek a
vezetékmérete minimum 18 AWG, SVT vagy SJT a típusa, háromeres kábel, maximum
15 láb hosszú és egy párhuzamos érintkezős, földelt csatlakozósdugóval van ellátva, 10
A, 250 V a névleges árama, illetve a feszültsége.
A 230 V-os feszültséggel működő egységek esetében (Egyesült Államokon kívül
használt): Egy földelt csatlakozósdugóval van elláttott hálózati kábelt használjon. Azon
ország biztonsági jóváhagyásával kell a rendelkeznie a kábelnek, melyben a készülék
telepítése történik.
Egy adott ország vagy régió számára a Lenovo által biztosított hálózati kábelek általában
csak azon országban vagy régióban állnak rendelkezésre.
A Németországban működtetni kívánt egységek esetében: Biztonsági jóváhagyással kell a
hálózati kábeleknek rendelkezniük. Németországban H05VV-F, 3G, 0,75 mm
2
vagy jobb.
Más országokban az országtól függően a megfelelő típusok kerülnek alkalmazásra.
A Dániában működtetni kívánt egységek esetében: Egy földelt csatlakozósdugóval
van elláttott hálózati kábelt használjon. Azon ország biztonsági jóváhagyásával kell a
rendelkeznie a kábelnek, melyben a készülék telepítése történik.
A Norvégiában, Svédországban, Finnországban működtetni kívánt egységek esetében:
Egy kétérintkezős csatlakozósdugóval van elláttott hálózati kábelt használjon. Azon
ország biztonsági jóváhagyásával kell a rendelkeznie a kábelnek, melyben a készülék
telepítése történik.
Ha a rendelési helyétől eltérő országban vagy régióban kívánja használni a számítógépét,
akkor kérjük, hogy vásároljon egy olyan országban vagy régióban használatos további
Lenovo hálózati kábelt, ahol a számítógépet használni fogják. Részletekért nézze
meg a hálózati kábelekre vonatkozó útmutatást a https://support.lenovo.com című
webhelyünkön. Egyes országok és régiók többféle feszültség használatát támogatják,
ezért ellenőrizze, hogy a kívánt feszültség esetében megfelel-e a hálózati kábel.
-26-

Telepített televízió tuner opciókkal ellátott termékek
A következő figyelmeztetés az olyan televízió (TV) tuner eszközöket tartalmazó
termékekre vonatkoznak, amelyek a külső antennákhoz vagy kábel/CATV rendszerekhez
csatlakoznak, vagy mindkettőhöz, és amelyeket Észak-Amerikai telepítésre szántak.
Más országok felhasználóinak vagy telepítőinek a helyi törvényeket és szabályokat kell
követniük a külső antennákhoz és kábel/CATV rendszerekhez csatlakozó készülékek
telepítésekor. Ha a helyi törvények nem alkalmazhatók, a felhasználóknak/telepítőknek
ajánlatos követniük a következőkhöz hasonló irányelveket.
Megjegyzés a CATV rendszer telepítőjének
Ezen emlékeztető a CATV rendszer telepítőjének figyelmét van hívatva felhívni a Nemzeti
Villamossági Törvény/National Electrical Code (NEC)/820-40 cikkelyére, ami útmutatással
szolgál a helyes földelésre, és különösképpen meghatározza, hogy a kábelföldelést az
épület földelési rendszerére kell csatlakoztatni, a kábel belépési pontjához gyakorlati
szempontból a lehető legközelebbi lehetséges ponton.
Példa az antenna földelésre
Földelő kapocs
Antenna bemenő kábel
Antenna kisütő egység (NEC 810-20 fejezet)
Földelő vezetők (NEC 810-21 fejezet)
Áramszolgáltató földelő elktróda rendszer (NEC 250. cikkely, H rész)
Földelő kapcsok
Elektronikus javítófelszerelés
-27-

Speciális figyelmeztetés a norvégiai felhasználók
“Utstyr som er koplet til beskyttelsesjord via nettplugg og/eller via annet jordtilkoplet
utstyr – og er tilkoplet et kabel-TV nett, kan forårsake brannfar
det ved tilkopling av utstyr
utstyr
“Utrustning som är kopplad till skyddsjord via jordat vägguttag och/eller via annan
utrustning och samtidigt är kopplad till kabel-TV nät kan i vissa fall medfõra risk fõr
brand. Fõr att undvika detta skall vid anslutning av utrustningen till kabel-TV nät
galvanisk isolator finnas mellan utrustningen och kabel-TV nätet.”
számára
e. For å unngå dette skal
et til kabel-TV nettet installeres en galvanisk isolator mellom
et og kabel- TV nettet.”
Speciális figyelmeztetés a svédországi felhasználók
számára
A következő figyelmeztetés az összes ország és régió számára szól:
FIGYELEM:
Külső antenna földelése
Ha a készülékhez külső antenna vagy kábelrendszer van csatlakoztatva, győződjön
meg róla, hogy az antenna vagy kábelrendszer földelve van-e, hogy így némi
védelmet nyújtson a feszültségingadozások és a felhalmozódott statikus kisülések
ellen.
Villámlás
E készülék villámlással járó vihar idején történő külön védelmére, illetve amikor
hosszú időkre felügyelet nélkül hagyja és nem használja azt, húzza ki azt a fali
konnektorokból, és válassza le az antennáról vagy a kábelrendszerről is. Ez megvédi
a videoterméket a villámcsapás és a feszültségingadozások okozta károktól.
Hálózati vezetékek
Egy külső antennarendszer nem lehet villamos légkábel közelében, illetve ott,
ahol ilyen villamos vezetékekre vagy áramkörökre eshet. Külső antennarendszer
telepítésekor különös figyelmet kell fordítani arra, hogy ne érjünk az ilyen villamos
kábelekhez vagy áramkörökhöz, mert azok érintése végzetes lehet.
-28-

Adatbiztonság
Ne törölje az ismeretlen fájlokat és ne változtassa meg a nem ön által létrehozott fájlok
vagy könyvtárak nevét; egyébként lehet, hogy a számítógépes szoftvere nem fog
működni.
Legyen tudatában, hogy a hálózati források elérésével a számítógépe ki lehet téve a
számítógépes vírusoknak, hackereknek, kémprogramoknak, és egyéb olyan kártékony
tevékenységeknek, amelyek kárt tehetnek a számítógépében, a szoftverében, vagy az
adataiban. A saját felelőssége biztosítani, hogy megfelelő védelmet nyújtson tűzfalak,
víruskereső szoftverek, és kémprogram elleni szoftverek képében, illetve hogy ezeket a
szoftvereket napra készen tartsa.
Tisztítás és karbantartás
Tartsa tisztán számítógépét és munkahelyét. A számítógép tisztítása előtt kapcsolja le
a számítógépét, majd húzza ki a villamos kábel csatlakozódugóját. Ne permetezzen
semmilyen folyékony tisztítószert se közvetlenül a számítógépre, és ne használjon
gyúlékony anyagot tartalmazó tisztítószert sem a számítógép tisztításához. Permetezze
a tisztítószert egy puha kendőre, majd azzal törölje le a számítógép felületét.
Fejhallgatók és fülhallgatók használata
Ha számítógépe rendelkezik, mind fejhallgató, mind pedig hang kimeneti csatlakozóval,
akkor mindig a fejhallható csatlakozót használja a fejhallgató (mikrofonos fejhallgatónak
is nevezik) vagy fülhallgató használata esetén. Halláskárosodást okozhat a fej- vagy
fülhallgatóból származó túl nagy hangnyomás. A hangszínszabályozó maximális értékre
állítása növeli a fej- és fülhallgatóra jutó kimeneti feszültséget és a hangnyomás szintjét.
Ezért a hallása védelme érdekében a megfelelő szintre állítsa be a hangszínszabályozót.
Veszélyes lehet a fej- vagy fülhallgatók hosszú ideig, nagy hangerővel történő használata,
ha a fej- vagy fülhallgatók csatlakozói nem felelnek meg az EN 50332-2 műszaki
jellemzőinek. A számítógépe kimeneti fejhallgató csatlakozója megfelel az EN 503322 szabvány 7. alpontja követelményeinek. E műszaki jellemző 150 mV-ra korlátozza a
számítógép maximális szélessávú RMS kimeneti feszültségét. A halláskárosodás elleni
védelem támogatása érdekében ellenőrizze, hogy a fej- vagy fülhallgatója megfelel-e az
EN 50332-2 (7. pont korlátjai) szabvány 75 mV-os szélessávú karakterisztikus feszültség
előírásainak. A túl magas hangnyomás szintek miatt veszélyes lehet az EN 50332-2
szabványnak nem megfelelő fejhallgatók használata.
-29-

Ha a Lenovo számítógépe fej- vagy fülhallgatót tartalmaz készletként a csomagjában,
akkor a fej- vagy fülhallgató és a számítógép kombinációja már megfelel az EN 503321 műszaki jellemzőinek. Eltérő fej- vagy fülhallgatók használata esetén ellenőrizze az
EN 50332-1 szabványnak való megfelelőségüket. (6.5 pont, határértékek). A túl magas
hangnyomás szintek miatt veszélyes lehet az EN 50332-1 szabványnak nem megfelelő
fejhallgatók használata.
Műanyagzacskóra vonatkozó
figyelmeztetés
VESZÉLY:
Veszélyesek lehetnek a műanyagzacskók. A fulladásveszély megelőzése érdekében
tartsa csecsemőktől és gyermekektől távol a műanyagzacskókat.
Felborulási veszély megelőzésére
vonatkozó figyelmeztetés
Nem megfelelő elhelyezés esetén sérüléseket okozhat a számítógép a gyermekeknek. A
következő tanácsokat fogadja meg a gyermekeknek a számítógép felborulásából eredő
sérülései megaladályozása érdekében:
• Alacsony súlypontú, stabil vagy rögzített bútordarabra tegye a számítógépeket
vagy a monitorokat. Tolja olyan távol a bútordarab szélétől a számítógépeket vagy
monitorokat, amennyire lehetséges.
• Tartsa távol a számítógépektől és monitoroktól a távvezérlőket, játékokat és egyéb a
gyermekeket vonzó tárgyakat.
• Ügyeljen arra, hogy ne férhessenek gyermekek a számítógépek és monitorok
kábeleihez.
• Gondoskodjon az olyan helységekben a gyermekek felügyeletéről, melyekben nem
tartották be e biztonsági tanácsokat.
VIGYÁZAT:
Előfordulhat, hogy üvegből készülnek terméke egyes alkatrészei. Ezen üveg
eltörhet kemény felületre ejtés vagy erős ütés hatására. Ha eltörött az üveg, akkor
ne próbálja megérinteni vagy eltávolítani azt. Addig szüneteltesse a terméke
használatát, amíg egy képzésben részesült szerviz szakember ki nem cseréli azt.
-30-

További biztonsági információk
Távvezérlő
VIGYÁZAT:
Ne használjon akkumulátorokat ezen eszközben.
Folyadékkristályos kijelzőre (LCD) vonatkozó
figyelmeztetés
VESZÉLY:
Az áramütés veszélyének megelőzése érdekében:
• Ne távolítsa el a fedőlapokat.
• Ne működtesse e készüléket az állvány csatlakoztatása nélkül.
• Ne csatlakoztassa vagy válassza le a terméket elektromos vihar idején.
• A hálózati kábel csatlakozódugóját megfelelően kábelezett és földelt
csatlakozóaljzatba kell csatlakoztatnia.
• E termékhez csatlakoztatandó minden eszközt megfelelően kábelezett
csatlakozóaljzathoz csatlakoztasson.
• A monitornak az áramforrástól való leválasztása érdekében ki kell húznia
a csatlakozódugót a csatlakozóaljzatból. A csatlakozóaljzatnak könnyen
hozzáférhető helyen kell lennie.
Kezelés:
• Ha a monitora 18 kg-nál (39,68 font) nagyobb súlyú, ajánlatos két embernek
mozgatnia vagy felemelnie.
Termék hulladékkénti elhelyezése (TFT-monitorok):
• A folyadékkristályos kijelzőben található fluoreszcens lámpa higanyt tartalmaz, a
helyi, állami vagy szövetségi törvényeknek megfelelően végezze a hulladékkénti
elhelyezését.
Az akkumulátorra vonatkozó figyelmeztetés:
• Ha az akkumulátort nem megfelelő típusra cseréli, fennáll a robbanás veszélye.
• Az utasításoknak megfelelően végezze a használt akkumulátorok hulladékkénti
elhelyezését.
A további teendői
A működési környezet kiválasztása
Válasszon száraz és tiszta munkahelyet, ahol elegendő a napfény és jó a szellőzés.
Biztosítson a számítógép számára a követelményeinek megfelel földelt hálózati
csatlakozóaljzatot.
-31-

Állítsa a monitort és a képernyőt a
szemvonalával egyező vagy annál kissé
alacsonyabb szintre.
Állítsa a monitor magasságát kényelmes
látószögbe.
Tartsa csuklóit kényelmes és laza
helyzetben.
Tartsa alkarját vízszintesen, az asztal
magasságában.
Tartsa lábát szilárdan a padlón.
1. A váratlan hibák megelőzése érdekében fordítson figyelmet rá, és biztosítsa, hogy a
számítógép a környezetvédelmi előírásoknak megfelelően működjön.
Adaptálhatósági mutató a termék működési környezetéhez
Feszültségellátáshoz igazodási lehetőség 220V ± 22V, 50Hz ± 1Hz
(csak a kínai asztali számítógépekhez)
90V - 264V, 50/60Hz
(adaptív feszültbeállítás)
90V - 264V, 50Hz ± 1Hz
(feszültségválasztó kapcsolóval)
Környezeti hőmérséklet 10˚C - 35˚C
Relatív üzemi páratartalom 35% - 80%
Tárolási és szállítási hőmérséklet -40˚C - 55˚C
-20˚C - 55˚C (AIO)
Relatív tárolási és szállítási páratartalom 20% - 93% (40˚C)
Légnyomás 86 kPa - 106 kPa
FIGYELMEZTETÉS:
Elháríthatatlan hibát okoz, ha a számítógépet bekapcsolják közvetlenül az után,
hogy egy alacsony hőmérsékletű környezetből a normál környezetébe vitték.
Indítás előtt hagyja, hogy a számítógépe bekapcsolás előtt legalább 2 óra alatt a
környezeti hőmérsékletre melegedjen.
-32-

2. Válasszon megfelelő munkaasztalt és széket a termék működtetéséhez. Állítsa
a magasságukat úgy be, hogy az alkarja a billentyűzettel vagy az egérrel végzett
munka közben párhuzamos legyen a padlóval, valamint, hogy a szeme alapvetően
egy magasságban legyen a monitorral, továbbá, hogy a combja is alapvetően
párhuzamos legyen a padlóval, és a lába szilárdan álljon a padlón. A kényelmének
fokozása érdekében választhat továbbá állítható háttámlájú székeket is.
FIGYELMEZTETÉS:
A helytelen testtartás, vagy a billentyűzet túlzott használata fizikai károsodást
okozhat.
3. Ne nézze túl sokáig változatlan testtartásban a képernyőt. Ajánlatos gyakran váltani
a testhelyzetet, és időről-időre elvenni a tekintetünket a monitorról, ami segít laza
testtartást felvenni, és csökkenti a szem túlterhelését. Ezenkívül időnként pihenjen
egy kicsit (pl. óránként), ezzel segíthet elkerülni a fizikai fáradtságot.
FIGYELMEZTETÉS:
A kijelző képernyőjének hosszú időn át tartó nézése a látás elfáradásához vezethet,
vagy akár a látást is károsíthatja.
4. Kerülje el, hogy közvetlen napfény vagy egyéb erős fény vetődjön a számítógépre,
különösen kerülje el a kijelző képernyőjének a kijelzőre vetődő közvetlen fény által
okozott tükröződését, és ennek a látására gyakorolt hatását. Ha a számítógép az
ablak mellett van, a számítógép használatakor alkalmazzon árnyékolást.
5. A számítógép és a monitor hőt termel a működése során. A számítógép és a
monitor szellőzőnyílásokkal rendelkezik. Ha ezeket a nyílásokat letakarja, a rendszer
leállhat vagy meghibásodha. Ennélfogva biztosítsa, hogy a számítógépes rendszer jól
szellőző és a hőleadást nem akadályozó helyre kerüljön felállításra. Ajánlatos, hogy
a számítógép, a monitor és az egyéb tárgyak egymástól legalább 5 cm távolságra
legyenek.
FIGYELMEZTETÉS:
Ha a számítógép rendelkezik porvédő burkolattal, az le kell venni, ha működik
a számítógép vagy a számítógép teljes kikapcsolása előtt. H a számítógépen
hagyja a porvédő burkolatot, akkor az megakadályozza a hő távozását és elzárja a
szellőzés útját.
6. Tartsa távol a számítógépet az olyan elektromágneses interferenciát (EMI)
keltő készülékektől vagy környezetektől, mint például a mágnesek, a működő
mobiltelefonok és elektromos készülékek.
-33-

Fontos biztonsági információk szervizszakemberek számára
Ez a fejezet olyan biztonsági információkat tartalmaz, amelyeket a képzett
szervizszakembereknek ismerniük kell.
Általános biztonság
Az alábbiakban az általános biztonsági szabályok olvashatók:
• A karbantartás során és után tartson rendet a gép közelében.
• Nehéz tárgy emelésekor a következőkre ügyeljen:
1. Határozottan álljon, ügyeljen rá, hogy ne csússzon meg.
2. Az emelt súly megközelítőleg ugyanolyan mértékben terhelje mindkét lábát.
3. Lassan kezdjen emelni. Emelés közben ne tegyen hirtelen mozdulatot, illetve ne
csavarja ki a testét.
4. Felállással emeljen, hogy a láb izomzatára kerüljön a terhelés. Ha ezt az eljárást
használja, nem terheli túl a hátizmokat.
Figyelem:
16 kg-nál nehezebb, illetve túl nehéznek tűnő tárgyakat ne próbáljon megemelni.
• Ne végezzen az ügyfeleket vagy a berendezést veszélyeztető műveleteket.
• A gép elindítása előtt ellenőrizze, hogy a munkatársai, illetve az ügyfelek nincsenek-e
olyan helyen, ahol veszélybe kerülhetnek.
• A szerelés során az eltávolított borításokat és egyéb alkatrészeket biztonságos
helyre, a többi embertől távol helyezze.
• Az eszközöket a közlekedési útvonalaktól távol helyezze, nehogy megbotoljon
bennük valaki.
• Ne viseljen túl bő ruhákat, mert a gép mozgó alkatrészei becsíphetik őket. A
ruhaujjat rögzítse, vagy kösse a könyöke fölé. Ha hosszú a haja, kösse meg.
• Ha nyakkendőt vagy sálat visel, tűrje be a ruhájába, vagy rögzítse – a ruhadarab
végétől kb. 8 cm-re – nem vezető anyagból készült csipesszel.
• Ne viseljen ékszereket, láncot, fémkeretes szemüveget vagy fémből készült
ruhacsatokat.
Ne feledje: A fémtárgyak jól vezetik az elektromosságot.
• Ha kalapál, fúr, forraszt, drótot vág, rugókat rögzít, oldószerrel dolgozik vagy olyan
műveletet végez, amely a szemét károsíthatja, viseljen biztonsági szemüveget.
• A szervizelés után szerelje vissza a védőfelületeket és -lapokat, a földelésre szolgáló
drótokat, és rögzítse újra a címkéket. Az elhasznált vagy hibás védőfelszereléseket
cserélje ki.
• Mielőtt visszaadja a gépet az ügyfélnek, az összes borítás helyezze vissza
megfelelően.
-34-

Vigyázat!
Tartsa távol a veszélyes, mozgó alkatrészektől az ujjait és a többi testrészét.
Sérülés esetén azonnal forduljon orvoshoz.
Vigyázat!
Ne érjen a számítógép belsejében található forró alkatrészekhez. Egyes összetevők
annyira felforrósodhatnak működés közben, hogy a megérintésük égési sérülést
okozhat. A borítás felnyitása előtt kapcsolja ki, és húzza ki az elektromos hálózatból
a számítógépet, és várjon tíz percet, hogy lehűljenek az alkatrészek.
Vigyázat!
A CRU cseréje után szerelje vissza a védőborításokat (többek között a számítógép
borítását), és csak ezután csatlakoztassa az elektromos hálózathoz, illetve
használja a gépet. Ez a lépés fontos: így megelőzhető az áramütés és (az
egyébként rendkívül extrém körülmények között bekövetkező) váratlan tűzesetek.
Vigyázat!
A CRU-k cseréje során ügyeljen rá, hogy az éles felületek és a hegyes sarkok is
sérülést okozhatnak. Sérülés esetén azonnal forduljon orvoshoz.
-35-

Elektromos biztonsági előírások
Vigyázat!
A tápvezetékből vagy a telefon- és kommunikációs kábelekből származó
elektromos áram veszélyes lehet. A személyi sérülések és a felszerelés
károsodásának elkerülése érdekében – ha az üzembe állítási vagy a beállítási
útmutatók másképp nem írják elő – a számítógép borításának a felnyitása előtt
mindig húzza ki az összes tápkábelt, illetve a telekommunikációs rendszerek, a
hálózati eszközök és a modemek csatlakozóit.
Az elektromos berendezésekkel végzett munka során mindig tartsa be az alábbi
szabályokat.
Fontos: Csak ellenőrzött eszközöket és tesztberendezéseket használjon. Egyes
eszközök nyelét olyan lágy anyag borítja, amely nem biztosít elektromos szigetelést.
Számos ügyfél olyan, gumiból készült padlóburkolatot használ a berendezések
közelében, amely rövid, elektromosan vezető szálakkal csökkenti az elektrosztatikus
kisüléseket. Az ilyen burkolat nem véd az áramütéstől.
• A helyiségben keresse meg vészkapcsolót, a szakaszolókat, illetve az elektromos
csatlakozókat. Ez lehetővé teszi, hogy elektromos baleset esetén gyorsan
áramtalanítson a kapcsolóval, illetve kihúzhassa a tápkábelt.
• Veszélyes körülmények között vagy veszélyes feszültséget használó berendezések
közelében ne dolgozzon egyedül.
• A következő esetekben áramtalanítson teljesen:
– Mechanikai felülvizsgálat esetén
– Áramforrások közelében végzett munka során
– Terepen cserélhető egységek (FRU-k) eltávolítása vagy beszerelése esetén
• Mielőtt megkezdi a munkát a géppel, húzza ki a tápkábelt. Ha nem tudja kihúzni, a
gép áramellátását biztosító fali csatlakozószekrénynél kapcsolja ki az áramellátást.
• Ha szabadon lévő elektromos áramkörökkel rendelkező géppel kell dolgoznia,
ügyeljen a következőkre:
– Legyen a közelben olyan személy, aki tudja, hol lehet kikapcsolni az áramellátást.
Ne feledje: Mindig legyen a közelben valaki, aki szükség esetén lekapcsolja az
áramot.
– Ha bekapcsolt elektromos berendezéssel dolgozik, csak az egyik kezét
használja; a másik kezét tartsa a zsebében vagy a háta mögött.
Ne feledje: Áramütés csak zárt áramkör esetén következik be. A fenti szabály
betartása esetén lehetséges, hogy az áram nem tud végighaladni a testén.
– Ha mérőeszközt használ, a vezérlőket megfelelően állítsa be, és az eszközhöz
jóváhagyott szondaelvezetést és kellékeket használjon.
-36-

– Megfelelő gumiszőnyegre álljon (ha szükséges, helyben szerezze be); ez
szigetelésként működik, ha a padlónak vannak fémrészei, vagy ha gépek
fémkeretével kell dolgozni.
• Nagyfeszültséggel végzett munka esetén tegyen különleges biztonsági
óvintézkedéseket; ezek a karbantartási információk biztonságra vonatkozó részében
találhatók. Nagyfeszültség mérése esetén legyen különösen óvatos.
• A biztonságos működés érdekében rendszeresen ellenőrizze, és tartsa karban az
elektromos kéziszerszámokat.
• Ne használjon hibás eszközöket és mérőeszközöket.
• Soha ne feltételezze azt, hogy az áramkör nincs feszültség alatt. Első lépésként
mindenképpen ellenőrizze, hogy le van kapcsolva az áram.
• Mindig alaposan mérje fel a munkaterületen esetleg található veszélyforrásokat.
Ilyenek például a nedves padlófelületek, a nem földelt elektromos hosszabbító
kábelek, a feszültségingadozások vagy a hiányzó biztonsági földelés.
• Ne érintsen meg működő elektromos áramkört a műanyag fogászati tükör tükröző
felületével. Ez a felület vezeti az áramot, így a felület megérintése személyi sérülést
és a gép károsodását okozhatja.
• A következő alkatrészeket ne javítsa olyankor, amikor a gép be van kapcsolva, vagy
az adott alkatrészt kiszerelte a gépen belüli működési helyről:
– tápegységek
– szivattyúk
– fúvókák és ventilátorok
– motorgenerátorok
és hasonló egységek. (Így biztosítható az említett egységek megfelelő földelése.)
• Elektromos baleset esetén:
– Legyen óvatos, nehogy Ön is megsérüljön.
– Kapcsolja ki az áramot.
– Küldjön valakit orvosi segítségért.
Útmutató a biztonsági ellenőrzéshez
Ez a biztonsági ellenőrzéssel kapcsolatos információkat tartalmazó útmutató segít,
hogy megállapíthassa, hogy a termékek használata biztonságos-e. A tervezéskor
és a kialakításkor minden gépbe szereltünk olyan biztonsági alkatrészeket, amelyek
segítenek megelőzni a felhasználók és a szerelők sérülését. Ez az útmutató csak ezeket
az elemeket ismerteti. Ennek ellenére fontos, hogy azokat az esetleges biztonsági
kockázatokat is felismerje, amelyek az ebben az útmutatóban nem ismertetett funkciók
használatából vagy az összetevők csatlakoztatásából erednek.
Ha a feltételek nem számítanak teljesen biztonságosnak, Önnek kell meghatároznia,
mennyire lehet komoly a veszély, illetve hogy el kell-e hárítani a problémát a munka
további folytatása előtt.
-37-

Ügyeljen a következő tényezőkre és az általuk jelentett biztonsági kockázatokra:
• Áramütés veszélye, különösen a hálózati tápellátásból (a hálózati tápfeszültség
jelenléte a kereten súlyos vagy halálos áramütést okozhat)
• Robbanásveszély (például sérült CRT-felület vagy felpúposodott kondenzátor)
• Mechanikai veszélyek, például rosszul rögzített vagy hiányzó hardverek
Ez az útmutató egy ellenőrzőlistában ismerteti a szükséges lépéseket. Az első lépés az
áram lekapcsolása és a tápkábel kihúzása.
Ellenőrzőlista:
1. Ellenőrizze a külső borítást, hogy nem károsodott-e (laza, törött vagy éles felületek).
2. Kapcsolja ki a számítógépet. Húzza ki a tápkábelt.
3. Ellenőrizze a tápkábelt:
a. Győződjön meg róla, hogy a föld csatlakozó jó állapotban van-e. Mérőműszerrel
ellenőrizze, hogy a földelés átmeneti ellenállása 0,1 Ohm alatt van-e a külső
földelés és a keret földelése között.
b. Az alkatrészek listájában ismertetett, megfelelő típusú tápkábelt kell használni.
c. A szigetelés ne legyen kopott vagy hibás.
4. Távolítsa el a borítást.
5. Ellenőrizze, nincsenek-e nyilvánvaló módosulások. Mérje fel az egyes elváltozások
biztonságosságát.
6. Vizsgálja meg, hogy az egység belsejében vannak-e veszélyes helyzetre utaló
egyértelmű jelek: például fémszemcsék, szennyeződés, víz vagy más folyadék, tűzre
vagy füstre utaló nyomok.
7. Ellenőrizze, hogy a kábelek nem kopottak vagy sérültek-e, hogy nincsenek-e
becsípődve.
8. Vizsgálja meg, hogy a tápegység borításának a rögzítőelemei (csavarok vagy
szegecsek) változatlanul a helyükön vannak-e, illetve nem módosították-e őket.
Az elektrosztatikus kisülésre érzékeny eszközök
kezelése
A számítógép tranzisztorokat vagy integrált áramköröket (IC) tartalmazó alkatészei
érzékenyek az elektrosztatikus kisülésekre (ESD). Az elektrosztatikus kisülések olyankor
okozhatnak kárt, amikor két tárgy között töltéskülönbség van. Az elektrosztatikus
kisülések okozta károkat a töltéskülönbség eltüntetésével lehet megelőzni. Ha ez
megtörtént, a gép, az alkatrész, a munkapadló és az alkatrész kezelő személy töltése
megegyező lesz.
Megjegyzések:
1. Ha a termékspecifikus ESD-eljárások szigorúbbak, mint az alábbi követelmények,
ezeket az eljárásokat használja.
2. Győződjön meg róla, hogy a használt elektrosztatikus kisüléstől védő eszközök
megfelelő (ISO 9000) minősítéssel rendelkeznek és teljesen működőképesek.
-38-

Az elektrosztatikus kisülésekre érzékeny alkatrészek kezelése esetén:
• Az alkatrészeket a beszerelésig ne vegye ki a védőcsomagolásból.
• Az alkatrészek kezelése során ne érintsen meg más személyeket.
• Viseljen földelt csuklópántot; ez levezeti a test statikus elektromosságát.
• Az alkatrész ne érjen a ruhájához. A legtöbb ruhadarab szigetel, és akkor is megőrzi
a töltést, ha csuklópántot visel.
• A földelt munkapadló fekete oldalát használja; ez statikus elektromosságtól
mentes felület. A padló kifejezetten hasznos, ha elektrosztatikus kisülésre érzékeny
eszközökkel kell dolgoznia.
• A védelemhez válasszon ki egy olyan földelési rendszert (például az alábbiak közül),
amely megfelel az adott szervizelési követelményeknek.
Megjegyzés: A földelési rendszer használata nem kötelező, de ajánlott, ha
elektrosztatikus kisülés elleni védelemre van szükség.
– Az ESD-földelőkapcsot csatlakoztassa a ház földeléséhez, földelőfonathoz vagy
a földelő zöld dróthoz.
– Ha duplán szigetelt vagy akkumulátorról működő rendszerrel dolgozik, a normál
ESD-földelést vagy a referenciapontot használja. Ezekhez a rendszerekhez
burkolaton kívüli koaxiális kábelt vagy csatlakozót használhat.
– Elektromos tápellátásról működő számítógépekhez a tápellátás kerek
földelővilláját használja.
A földeléssel kapcsolatos követelmények
A felhasználó biztonságához és a rendszer megfelelő működéséhez megfelelőnek kell
lennie az elektromos földelésnek. Az elektromos csatlakozó földelésének megfelelőségét
képzett villanyszerelő ellenőrizheti.
-39-

Biztonsági előírások (különböző nyelveken)
T
he caution and danger safety notices in this section are provided in the following
languages
• English
• Arabic
• Brazilian/Portuguese
• Chinese (simplified)
English
CAUTION
Use safe practices when lifting.
CAUTION
The power contr
switch on the power supply do not tur
electrical curr
also might have mor
all electrical curr
power cor
A
rabic
≥
1
2
:
• Chinese (traditional) • Italian
• French • Korean
• German • Spanish
• Hebrew
≥18 kg (37 lb) ≥32 kg (70.5 lb) ≥55 kg (121.2 lb)
ol button on the device and the power
n off the
ent supplied to the device. The device
e than one power cord. To remove
ent from the device, ensure that all
ds are disconnected from the power source.
2
1
55 kg (121.2 lb)
≥32 kg (70.5 lb)
≥18 kg (37 lb)
-40-

Brazilian/Portuguese
CUIDADO
Utilize pr
ocedimentos de
segurança para levantar
equipamentos.
CUIDADO
O botão de contr
botão para ligar/desligar da fonte de alimentação não
desligam a corr
O dispositivo também pode ter mais de um cabo de
alimentação. Para r
dispositivo, assegur
alimentação estejam desconectados da fonte de
alimentação.
1
Chinese (simplified)
)
1
≥18 kg (37 lb)
ole de alimentação do dispositivo e o
ente elétrica fornecida ao dispositivo.
emover toda a corrente elétrica do
e que todos os cabos de
≥18 千克 (37 磅)
≥32 kg (70,5 lb) ≥55 kg (121,2 lb)
≥32 千克 (70.5 磅) ≥55 千克 (121.2 磅
2
-41-
2

1
Chinese (traditional)
French
A
TTENTION
Soulevez la machine avec
précaution.
A
L
l’interrupteur dubloc d’alimentation ne coupent pas le
courant électrique alimentantl’unité. En outr
système peut êtr
d’alimentation. Pour mettr
devez déconnectertous les cor
d’alimentation.
1
TTENTION
’interrupteur de contrôle d’alimentation de l’unité et
e équipé de plusieurs cordons
e l’unité hors tension, vous
≥18 kg (37 lb)
dons de la source
≥32 kg (70,5 lb) ≥55 kg (121,2 lb)
e, le
2
2
-42-

German
ACHTUNG
Arbeitsschutzrichtlinien beim
Anheben der Maschine beachten.
ACHTUNG
Mit dem Netzschalter an der Einheit und am Netzteil
wir
unterbr
Netzkabeln ausgestattet sein. Um die Str
für die Einheit vollständig zu unterbr
zum Gerät führ
werden.
1
Hebrew
1
2
≥18 kg (37 lb)
d die Stromversorgung für die Einheit nicht
ochen. Die Einheit kann auch mit mehreren
omversorgung
echen, müssen alle
enden Netzkabel vom Netz getrennt
≥32 kg (70,5 lb) ≥55 kg (121,2 lb)
2
-43-

Italian
A
TTENZIONE
Pr
l’appar
A
Il pulsante di contr
sull’unità e l’interruttor
disattivano l’alimentazione corr
E’ possibile che l’unità disponga di più cavi di
alimentazione. Per disattivar
accertarsi che tutti i cavi di alimentazione siano
scollegati dalla fonte di alimentazione.
1
1
)
Korean
estare attenzione nel sollevare
ecchiatura.
TTENZIONE
ollo dell’alimentazione presente
e dell’alimentatore non
≥18 kg (37 lb)
ente fornita all’unità.
≥32 kg (70,5 lb) ≥55 kg (121,2 lb)
e l’alimentazione dall’unità,
≥18 kg (37 lb)
≥32 kg (70.5 lb) ≥55 kg (121.2 lb
2
2
-44-

Spanish
PRECAUCIÓN
Adopte pr
al levantar el equipo.
PRECAUCIÓN
El botón de contr
interruptor de alimentación de la fuente de
alimentación no desconectan la corriente eléctrica
suministrada al dispositivo. Además, el dispositivo
podría tener más de un cable de alimentación. Para
suprimir toda la corriente eléctrica del dispositivo,
asegúr
estén desconectados de la toma de corriente.
1
ocedimientos seguros
≥18 kg (37 lb)
ol de alimentación del dispositivo y el
ese de que todos los cables de alimentación
≥32 kg (70,5 lb) ≥55 kg (121,2 lb)
2
-45-

Szerviz és támogatási információ
A következő részben terméke jótállási időszakban vagy a terméke teljes élettartama alatt
rendelkezésre álló műszaki támogatásának ismertetése található. A Lenovo korlátozott
jótállásában nézze meg a Lenovo jótállási feltételeinek teljes körű magyarázatát. Nézze
meg e dokumentum további részében szereplő „Lenovo korlátozott jótállás” című részt.
Online technikai támogatás
A termék élettartama alatt online technikai támogatás érhető el a következő címen:
https://www.lenovo.com/support
Telefonos technikai támogatás
Ahol lehetséges, telefonon kaphat segítséget és információkat a Vevőszolgálati
központtól. Mielőtt kapcsolatba lépne a Lenovo technikai támogatás képviselőjével,
készüljön fel a következők megadására:
• modell és sorozatszám
• a hibaüzenet pontos szövege
• a probléma leírása
Ha a számítógépénél van a hívás ideje alatt, akkor technikai támogatás képviselője
kérhet, hogy menjenek végig a problémán.
A Vevőszolgálati központ legfrissebb telefonszám listájának lekérdezése érdekében
keresse fel a következő címet:
https://pcsupport.lenovo.com/us/en/supportphonelist
Publikációk letöltése
A Lenovo támogatási webhelyén érhetőek el a számítógéppel kapcsolatos publikációk.
Publikációknak a számítógépére történő letöltése érdekében keresse fel a
https://support.lenovo.com című webhelyet és kövesse a képernyőn megjelenő
utasításokat.
-46-

Lenovo korlátozott jótállás
A Lenovo ezen korlátozott jótállása a következő részekből áll:
1. rész - Általános feltételek
2. rész - Az egyes országokra vonatkozó feltételek
3. rész - A jótállás nyújtásával kapcsolatos információk
A 2. rész feltételei egy adott ország tekintetében az 1. rész feltételei helyébe léphetnek
vagy módosíthatják azokat.
1. rész - Általános feltételek
Ez a Lenovo Korlátozott Jótállás csak azokra a Lenovo hardvertermékekre vonatkozik,
amelyeket saját célra vásárol meg, a viszonteladás céljából megvásárolt termékekre
nem.
E Lenovo Korlátozott jótállás más nyelveken is hozzáférhető a következő weboldalon
http://www.lenovo.com/warranty/llw_02.
Amire e jótállás kiterjed
A Lenovo jótáll azért, hogy minden megvásárolt hardverterméke szokásos használat
esetén a jótállási időszak alatt anyag- és gyártási hibáktól mentes. A termékre vonatkozó
jótállási időszak a vásárlás számlán vagy blokkon szereplő dátumával kezdődik, kivéve,
ha a Lenovo írásban másként nyilatkozik. A termékére vonatkozó jótállási időszak és
a jótállási szolgáltatás típusa az alábbiakban, a „3. részben - A jótállás nyújtásával
kapcsolatos információk” kerül meghatározásra. E jótállás kizárólag a vásárlás helye
szerinti országban vagy régióban érvényes a termékekre.
JELEN JÓTÁLLÁS AZ ÖN KIZÁRÓLAGOS JÓTÁLLÁSA, AMELY MINDEN EGYÉB
KIFEJEZETT VAGY HALLGATÓLAGOS JÓTÁLLÁS VAGY FELTÉTEL HELYÉBE
LÉP, KORLÁTOZÁS NÉLKÜL IDEÉRTVE A FORGALOMKÉPESSÉGRE ÉS A
RENDELTETÉSSZERŰ HASZNÁLATRA VALÓ ALKALMASSÁGRA VONATKOZÓ
IMPLICIT JÓTÁLLÁST VAGY FELTÉTELEKET. EGYES ÁLLAMOK VAGY
BÍRÓSÁGOK NEM TESZIK LEHETŐVÉ A KIFEJEZETT VAGY VÉLELMEZETT
GARANCIA KIZÁRÁSÁT, ÍGY ELŐFORDULHAT, HOGY A FENTI KORLÁTOZÁS
ÖNRE NEM VONATKOZIK. EBBEN AZ ESETBEN AZ ILYEN JÓTÁLLÁS CSAK
A JOGSZABÁLYBAN ELŐÍRT MÉRTÉKIG ÉS IDEIG ALKALMAZANDÓ, ÉS
-47-

CSAK A JÓTÁLLÁSI IDŐ TARTAMÁRA KORLÁTOZÓDIK. EGYES ÁLLAMOK,
ILLETVE JOGRENDSZEREK NEM ENGEDÉLYEZIK AZ IMPLICIT JÓTÁLLÁS
IDŐTARTAMÁNAK KORLÁTOZÁSÁT, EZÉRT ELŐFORDULHAT, HOGY A FENTI
KORLÁTOZÁS ÖNRE NEM VONATKOZIK.
A jótállási szolgáltatás igénybevétele
Ha a termék a jótállási időszak alatt nem a jótállásnak megfelelően működik, Ön jótállási
szolgáltatást igényelhet oly módon, hogy kapcsolatba lép a Lenovóval vagy a Lenovo
által jóváhagyott valamelyik szervizszolgáltatóval. A jóváhagyott szervizszolgáltatók listája
és telefonszámuk a következő címen található meg: https://support.lenovo.com.
Jótállási szolgáltatás nem feltétlenül áll rendelkezésre minden területen, és területenként
eltérő is lehet. A jótállási szolgáltatás egy Szervizszolgáltató szokásos működési
területén kívül díjköteles lehet. A helyi vonatkozású információkért kérjük, lépjen
kapcsolatba egy helyi Szervizszolgáltatóval.
Az ügyfél feladatai a jótállási szolgáltatás
igénybevételével kapcsolatban
A jótállási szolgáltatás teljesítése előtt az alábbiakat kell tennie:
• Kövesse a Szervizszolgáltató által meghatározott szervizigénylési eljárásokat.
• Mentse vagy helyezze biztonságba terméken lévő valamennyi programot és adatot.
• Biztosítsa a rendszerhez való kulcsokat és jelszavakat a Szervizszolgáltatónak.
• Biztosítson megfelelő, ingyenes és biztonságos hozzáférést a Szervizszolgáltató
számára a saját létesítményeihez a szerviztevékenység elvégzéséhez.
• Törölje az összes adatot a termékről, a bizalmas, védett vagy személyes adatokat
is beleértve, vagy ha az adatok törlése nem lehetséges, módosítja azokat annak
érdekében, hogy megakadályozza a harmadik fél általi hozzáférést az adatokhoz,
vagy olyan módon, hogy az adatok az alkalmazandó jogszabályok szerint már
ne minősüljenek személyes adatnak. A Szervizszolgáltató nem felelős a jótállási
szolgáltatás igénybevételére visszaküldött vagy e célból megnyitott terméken
bekövetkező adatvesztésért vagy az adatok felfedéséért, a bizalmas, védett, illetve
személyes adatokat is ideértve.
• Szereljen ki a számítógépből minden olyan részegységet, alkatrészt, átalakítót,
bővítőt és csatolt részt, amelyre a jótállás nem vonatkozik.
• Biztosítsa, hogy a termék vagy az alkatrész cseréje semmilyen jogi korlátozásba nem
ütközzön.
• Ha nem áll a tulajdonában a termék vagy alkatrész, akkor megszerzi a tulajdonos
jóváhagyását, hogy a Szervizszolgáltatója elvégezhesse a jótállási szolgáltatást.
-48-

A Szervizszolgáltató feladatai a problémák megoldása
érdekében
A Szervizszolgáltató igénybevételekor követnie kell a megadott hibafelderítési és
-elhárítási eljárásokat.
A Szervizszolgáltató megkísérli a diagnózis felállítását, majd a probléma elhárítását
telefonon keresztül, e-mail útján vagy távsegítséggel. A Szervizszolgáltató meghatározott
szoftverfrissítések letöltésére és telepítésére kérheti fel Önt.
Egyes problémák megoldhatóak egy Ön által telepíthető alkatrész cseréjével,
melyek elnevezése a „Vásárló által cserélhető egység” vagy CRU. Ilyen esetben a
Szervizszolgáltató telepítés céljából elküldi Önnek a CRU-t.
Amennyiben a problémája nem oldható meg telefonon keresztül, szoftverfrissítés
alkalmazásával vagy CRU telepítésével, akkor a Szervizszolgáltató gondoskodik
javításról a termékre vonatkozó jótállási szolgáltatás típusának megfelelően az alábbi „3.
rész - A jótállás nyújtásával kapcsolatos információk” című részben leírtak szerint.
Ha a Szervizszolgáltató megállapítja, hogy a terméket nem tudja kijavítani, kicseréli azt
egy azzal funkcionálisan legalább egyenértékű termékkel.
Ha a Szervizszolgáltató megállapítja, hogy a terméket sem javítani, sem kicserélni
nem tudja, akkor ezen korlátozott jótállás keretében az egyetlen lehetőség a probléma
orvoslására az, ha visszaküldi a terméket a vásárlás helyére vagy a Lenovónak, és a
termék vételára visszatérítésre kerül.
Termék vagy alkatrész cseréje
Ha a javítás a termék vagy valamely alkatrész cseréjével jár, akkor a lecserélt termék
vagy alkatrész a csere után a Lenovo tulajdonába megy át, míg a csereként kapott
termék vagy alkatrész tulajdonjoga Önt illeti meg. Csak eredeti állapotú Lenovo
termékek és alkatrészek cserélhetők. A Lenovo által adott cseretermék vagy -alkatrész
nem feltétlenül új, de jól működő állapotban kell lennie, és funkcionálisan legalább
egyenértékűnek kell lennie az eredeti termékkel vagy alkatrésszel. Az eredeti termék
jótállásának hátralévő ideje a cseretermékre vagy -alkatrészre vonatkozóan folytatódik.
A személyes elérhetőségi adatok felhasználása
Amennyiben Ön szervizszolgáltatást vesz igénybe a jelen jótállás alapján, akkor
felhatalmazza a Lenovót az Ön jótállási ügyével kapcsolatos adatai, valamint az
Ön elérhetőségi adatai – pl. neve, telefonszámai, címe és e-mail címe – tárolására,
használatára és feldolgozására. A Lenovo ezeket az adatokat a jelen jótállás alapján
történő szolgáltatásnyújtásra használhatja fel. Kapcsolatba léphetünk Önnel,
hogy jótállási szolgáltatásunkkal kapcsolatos elégedettségéről érdeklődjünk, vagy
termék-visszahívásokról vagy biztonsági problémákról értesítsük Önt. Ezen célok
-49-

megvalósítása érdekében Ön felhatalmazza a Lenovót, hogy adatait bármely országba
továbbíthassa, ahol üzleti tevékenységet folytatunk, és a megbízásunkból eljáró feleknek
is rendelkezésére bocsáthassa azokat. Ezeket az adatokat akkor is felfedhetjük, ha
azt jogszabály írja elő. A Lenovo adatvédelmi szabályzata hozzáférhető a következő
weboldalon: http://www.lenovo.com.
Amire a jótállás nem terjed ki
A jótállás a következőkre nem terjed ki:
• A termék folytonos vagy hibamentes működésére.
• A termék által okozott adatvesztésre vagy adatkárosodásra.
• A termékhez biztosított vagy utólag telepített szoftverekre.
• Olyan hibára vagy károsodásra, amelynek oka a helytelen használat, a termékkel
való visszaélés, baleset, módosítás, nem megfelelő fizikai vagy működési környezet,
természeti katasztrófa, átmeneti túlfeszültség vagy az Ön által végzett helytelen
karbantartás.
• A jogosulatlan szervizszolgáltató által okozott károkra.
• Olyan meghibásodásokra vagy károkra, amelyeket harmadik fél termékei okoznak,
ideértve azokat is, amelyeket a Lenovo az Ön kérésére biztosít vagy szerel be a
Lenovo termékbe.
• Olyan termékekre és alkatrészekre, amelyeken az azonosító címkét megváltoztatták
vagy eltávolítottákármely technikai vagy egyéb támogatásra, mint például a
segítségnyújtás a „hogyan kell” típusú kérdésekben vagy a termék beállítására és
telepítésére vonatkozó kérdésekben.
• Olyan termékekre és alkatrészekre, amelyeken az azonosító címkét megváltoztatták
vagy eltávolították.
A felelősség korlátozása
A Lenovo csak addig tartozik felelősséggel a termékének elvesztéséért vagy
károsodásáért, amíg a termék a Szervizszolgáltató birtokában van vagy szállítás alatt áll,
ha a szállításért a Szervizszolgáltató felelős.
Sem a Lenovo, sem a Szervizszolgáltató nem felelős a termékben található adatok
elveszéséért vagy felfedéséért, a bizalmas, védett, illetve személyes adatokat is ideértve.
A LENOVO, LEÁNYVÁLLALATAI, BESZÁLLÍTÓI, VISZONTELADÓI ÉS
SZERVIZSZOLGÁLTATÓI SEMMILYEN KÖRÜLMÉNYEK KÖZÖTT SEM FELELNEK
– A JELEN OKIRATBAN MEGHATÁROZOTT JÓTÁLLÁS ALAPVETŐ CÉLJÁNAK
MEGHIÚSULÁSA ELLENÉRE SEM – A KÖVETKEZŐKÉRT, AKKOR SEM, HA AZOK
BEKÖVETKEZÉSÉNEK LEHETŐSÉGÉRŐL TÁJÉKOZTATÁST KAPTAK, TEKINTET
NÉLKÜL TOVÁBBÁ ARRA, HOGY A KÖVETELÉS SZERZŐDÉSEN, JÓTÁLLÁSON,
GONDATLANSÁGON, OBJEKTÍV FELELŐSSÉGEN VAGY MÁS FELELŐSSÉGI
ELMÉLETEN ALAPSZIK: 1) HARMADIK FÉL ÖNNEL SZEMBEN TÁMASZTOTT
-50-

KÁRTÉRÍTÉSI KÖVETELÉSE; 2) AZ ÖN ADATAINAK ELVESZTÉSE, KÁROSODÁSA
VAGY FELFEDÉSE; 3) KÜLÖNLEGES, JÁRULÉKOS, BÜNTETŐ JELLEGŰ,
KÖZVETLEN VAGY KÖVETKEZMÉNYES KÁROK, KORLÁTOZÁS NÉLKÜL
BELEÉRTVE AZ ELMARADT HASZNOT, BEVÉTELT, AZ ÜZLETI ÉS CÉGÉRTÉK
(GOODWILL) ÉRTÉKVESZTÉSÉT, ILLETVE A VÁRHATÓ MEGTAKARÍTÁS
ELMARADÁSÁT. A LENOVO, KAPCSOLT VÁLLALKOZÁSAI, BESZÁLLÍTÓI,
VISZONTELADÓI ÉS SZERVIZSZOLGÁLTATÓI TELJES KÁRTÉRÍTÉSI
FELELŐSSÉGE – TEKINTET NÉLKÜL A KÁR OKÁRA – SEMMILYEN ESETBEN
SEM HALADHATJA MEG A TÉNYLEGES KÖZVETLEN KÁR ÖSSZEGÉT, AZAZ A
TERMÉKÉRT FIZETETT ÖSSZEGET.
A FENTI KORLÁTOZÁSOK NEM VONATKOZNAK A SZEMÉLYI SÉRÜLÉSBŐL
(BELEÉRTVE A HALÁLESETET) FAKADÓ, ILLETVE INGATLANBAN, VALAMINT
SZEMÉLYES INGÓSÁGBAN BEKÖVETKEZETT KÁROKRA, AMELYEKÉRT
A LENOVO A JOGSZABÁLYOKBAN MEGHATÁROZOTT FELELŐSSÉGGEL
TARTOZIK.
EGYES ÁLLAMOK VAGY BÍRÓSÁGOK NEM TESZIK LEHETŐVÉ A KIFEJEZETT
VAGY VÉLELMEZETT GARANCIA KIZÁRÁSÁT, ÍGY ELŐFORDULHAT, HOGY A
FENTI KORLÁTOZÁS ÖNRE NEM VONATKOZIK.
Az Ön egyéb jogai
E JÓTÁLLÁS ALAPJÁN ÖNT KONKRÉT JOGOK ILLETIK MEG. ÖN ORSZÁGÁBAN
VAGY JOGRENDSZERÉBEN ALKALMAZANDÓ JOGSZABÁLYOK ÉRTELMÉBEN
ÖN EGYÉB JOGOKKAL IS RENDELKEZHET. A LENOVÓVAL KÖTÖTT
ÍRÁSOS MEGÁLLAPODÁS IS BIZTOSÍTHAT ÖNNEK TOVÁBBI JOGOKAT. E
JÓTÁLLÁS NEM ÉRINTI A JOGSZABÁLYON ALAPULÓ JOGOKAT, BELEÉRTVE
A FOGYASZTÓI JAVAK ÉRTÉKESÍTÉSÉRE VONATKOZÓ TÖRVÉNYEKBEN
ÉS RENDELETEKBEN RÖGZÍTETT FOGYASZTÓI JOGOKAT, AMELYEK
SZERZŐDÉSSEL NEM KORLÁTOZHATÓAK ÉS NEM ZÁRHATÓK KI.
2. rész - Az egyes országokra
vonatkozó feltételek
Ausztrália
A „Lenovo” a következőt jelenti (Australia & New Zealand) Pty Limited ABN 70 112 394
411. Level 10, North Tower, 1-5 Railway Street, Chatswood, NSW, 2067. Telefon: +61 2
8003 8200. E-mail: lensyd_au@lenovo.com
Az 1. rész megfelelő rendelkezéseinek helyébe a következő szöveg lép:
-51-

Amire e jótállás kiterjed:
A Lenovo jótáll azért, hogy minden megvásárolt hardverterméke szokásos használat
esetén a jótállási időszak alatt anyag- és gyártási hibáktól mentes. Ha a termék
a jótállási időszakban bekövetkezett hiba miatt meghibásodik, a Lenovo a jelen
Korlátozott jótállás keretében kijavítja a hibát. A termékre vonatkozó jótállási időszak
a vásárlás számlán vagy blokkon szereplő dátumával kezdődik, kivéve, ha a Lenovo
írásban másként nyilatkozik. A termékére vonatkozó jótállási időszak és a jótállási
szolgáltatás típusa az alábbiakban, a „3. rész - A jótállás nyújtásával kapcsolatos
információk” című résznél kerül meghatározásra.
A JELEN JÓTÁLLÁSBAN BIZTOSÍTOTT JOGOSULTSÁGOK A JOGSZABÁLYI
JOGOKON ÉS JOGORVOSLATI LEHETŐSÉGEKEN FELÜL ÉRTENDŐK, AZ
AUSZTRÁL FOGYASZTÓVÉDELMI JOGSZABÁLYOKBAN BIZTOSÍTOTT
JOGOKAT ÉS JOGORVOSLATI LEHETŐSÉGEKET IS BELEÉRTVE.
Az 1. rész megfelelő rendelkezéseinek helyébe a következő szöveg lép:
Termék vagy alkatrész cseréje:
Ha a javítás a termék vagy valamely alkatrész cseréjével jár, akkor a lecserélt termék
vagy alkatrész a csere után a Lenovo tulajdonába megy át, míg a csereként kapott
termék vagy alkatrész tulajdonjoga Önt illeti meg. Csak eredeti állapotú Lenovo
termékek és alkatrészek cserélhetők. A Lenovo által adott cseretermék vagy
-alkatrész nem feltétlenül új, de jól működő állapotban kell lennie, és funkcionálisan
legalább egyenértékűnek kell lennie az eredeti termékkel vagy alkatrésszel. Az
eredeti termék jótállásának hátralévő ideje a cseretermékre vagy -alkatrészre
vonatkozóan folytatódik. A javításra benyújtott termékek és alkatrészek – javítás
helyett – ugyanolyan típusú felújított termékkel vagy alkatrésszel is kicserélhetők A
termék javításához felújított alkatrészek is felhasználhatók; ha a termék felhasználó
által létrehozott adatok tárolására képes, a termék javítása adatvesztéssel járhat.
Az 1. rész megfelelő rendelkezéseinek helyébe a következő szöveg lép:
A személyes elérhetőségi adatok felhasználása
A Lenovo nem tudja teljesíteni a jelen jótállás szerinti szolgáltatást, ha Ön nem adja
meg adatait vagy nem engedélyezi, hogy adatait továbbítsuk megbízottunknak
vagy alvállalkozónknak. Jogosult hozzáférni személyes elérhetőségi adataihoz, és
az 1988. évi adatvédelmi törvényben foglaltak szerint kérheti a Lenovótól a hibás
adatok kijavítását.
Az 1. rész megfelelő rendelkezéseinek helyébe a következő szöveg lép:
-52-

A felelősség korlátozása
A Lenovo csak addig tartozik felelősséggel a termékének elvesztéséért vagy
károsodásáért, amíg a termék a Szervizszolgáltató birtokában van vagy szállítás alatt
áll, ha a szállításért a Szervizszolgáltató felelős.
Sem a Lenovo, sem a Szervizszolgáltató nem felelős a termékben található adatok
elveszéséért vagy felfedéséért, a bizalmas, védett, illetve személyes adatokat is
ideértve.
A LENOVO, LEÁNYVÁLLALATAI, BESZÁLLÍTÓI, VISZONTELADÓI ÉS
SZERVIZSZOLGÁLTATÓI SEMMILYEN KÖRÜLMÉNYEK KÖZÖTT SEM
FELELNEK – A JELEN OKIRATBAN MEGHATÁROZOTT JÓTÁLLÁS ALAPVETŐ
CÉLJÁNAK MEGHIÚSULÁSA ELLENÉRE SEM – A KÖVETKEZŐKÉRT,
AKKOR SEM, HA AZOK BEKÖVETKEZÉSÉNEK LEHETŐSÉGÉRŐL
TÁJÉKOZTATÁST KAPTAK, TEKINTET NÉLKÜL TOVÁBBÁ ARRA, HOGY
A KÖVETELÉS SZERZŐDÉSEN, JÓTÁLLÁSON, GONDATLANSÁGON,
OBJEKTÍV FELELŐSSÉGEN VAGY MÁS FELELŐSSÉGI ELMÉLETEN
ALAPSZIK: 1) HARMADIK FÉL ÖNNEL SZEMBEN TÁMASZTOTT KÁRTÉRÍTÉSI
KÖVETELÉSE; 2) AZ ÖN ADATAINAK ELVESZTÉSE, KÁROSODÁSA
VAGY FELFEDÉSE; 3) KÜLÖNLEGES, JÁRULÉKOS, BÜNTETŐ JELLEGŰ,
KÖZVETLEN VAGY KÖVETKEZMÉNYES KÁROK, KORLÁTOZÁS NÉLKÜL
BELEÉRTVE AZ ELMARADT HASZNOT, BEVÉTELT, AZ ÜZLETI ÉS CÉGÉRTÉK
(GOODWILL) ÉRTÉKVESZTÉSÉT, ILLETVE A VÁRHATÓ MEGTAKARÍTÁS
ELMARADÁSÁT. A LENOVO, KAPCSOLT VÁLLALKOZÁSAI, BESZÁLLÍTÓI,
VISZONTELADÓI ÉS SZERVIZSZOLGÁLTATÓI TELJES KÁRTÉRÍTÉSI
FELELŐSSÉGE – TEKINTET NÉLKÜL A KÁR OKÁRA – SEMMILYEN ESETBEN
SEM HALADHATJA MEG A TÉNYLEGES KÖZVETLEN KÁR ÖSSZEGÉT, AZAZ
A TERMÉKÉRT FIZETETT ÖSSZEGET.
A FENTI KORLÁTOZÁSOK NEM VONATKOZNAK A SZEMÉLYI SÉRÜLÉSBŐL
(BELEÉRTVE A HALÁLESETET) FAKADÓ, ILLETVE INGATLANBAN, VALAMINT
SZEMÉLYES INGÓSÁGBAN BEKÖVETKEZETT KÁROKRA, AMELYEKÉRT
A LENOVO A JOGSZABÁLYOKBAN MEGHATÁROZOTT FELELŐSSÉGGEL
TARTOZIK.
Az 1. rész megfelelő rendelkezéseinek helyébe a következő szöveg lép:
Az Ön egyéb jogai
E JÓTÁLLÁS ALAPJÁN ÖNT KONKRÉT JOGOK ILLETIK MEG. ÖNT A
JOGSZABÁLYOK – PÉLDÁUL AZ AUSZTRÁL FOGYASZTÓVÉDELMI TÖRVÉNY
– ALAPJÁN EGYÉB JOGOK IS MEGILLETHETIK. A JELEN JÓTÁLLÁS
EGYETLEN RENDELKEZÉSE SEM ÉRINTI AZOKAT A TÖRVÉNYES JOGOKAT,
AMELYEKRŐL SZERZŐDÉS ÚTJÁN NEM LEHET LEMONDANI, ILLETVE
AMELYEK SZERZŐDÉSBEN NEM KORLÁTOZHATÓK.
-53-

Például termékeinkhez olyan garancia jár, ami az ausztrál fogyasztóvédelmi
törvény szerint nem zárható ki. Nagyobb meghibásodás esetén Ön cserére vagy
a vételár visszatérítésére, valamint az egyéb, ésszerűen előrelátható veszteség
vagy kár megtérítésére jogosult. Jogosult továbbá a termékek kijavíttatására vagy
kicseréltetésére, ha a termék minősége nem elfogadható, és a hiba nem minősül
nagyobb meghibásodásnak.
Új-Zéland
Az 1. rész megfelelő rendelkezéseinek helyébe a következő szöveg lép:
A személyes elérhetőségi adatok felhasználása
A Lenovo nem tudja teljesíteni a jelen jótállás szerinti szolgáltatást, ha Ön nem adja
meg adatait vagy nem engedélyezi, hogy adatait továbbítsuk megbízottunknak
vagy alvállalkozónknak. Jogosult hozzáférni személyes elérhetőségi adataihoz, és
az 1993. évi adatvédelmi törvényben foglaltak szerint kérheti a Lenovótól a hibás
adatok kijavítását. A Lenovo elérhetősége: Lenovo (Australia & New Zealand) Pty
Limited ABN 70 112 394 411. Cím: Level 10, North Tower, 1-5 Railway Street,
Chatswood, NSW, 2067. Telefon: 61 2 8003 8200. E-mail: lensyd_au@lenovo.com
Banglades, Kambodzsa, India, Indonézia, Nepál,
Fülöp-szk., Vietnam és Srí Lanka
Az 1. rész a következő szöveggel egészül ki:
Viták rendezése
A jelen jótállásból eredő vagy azzal összefüggésben felmerülő jogviták végleges
rendezése választottbíráskodás útján Szingapúrban történ A jelen jótállásra, annak
értelmezésére és végrehajtására a szingapúri jogszabályokat kell alkalmazni, a
kollíziós szabályok kizárásával. Amennyiben Ön a terméket Indiában vásárolta,
a jelen jótállásból eredő vagy azzal összefüggésben felmerülő jogviták végleges
rendezése választottbíráskodás útján Bangalore-ban, Indiában történik. A
szingapúri választottbírósági eljárás a Szingapúri Nemzetközi Választottbírósági
Központ elbíráláskor hatályos választottbírósági szabályzata („SIAC szabályok”)
szerint zajlik. Az indiai választottbírósági eljárás az elbíráláskor hatályos indiai
jogszabályok szerint zajlik A választottbíróság ítélete - a fellebbezés lehetősége
nélkül - végleges és kötelező a felekre nézve Az ítéletet írásba kell foglalni, és abban
rögzíteni kell a bíróság által megállapított tényállást és a jogi következtetéseket. A
választottbírósági eljárást angol nyelven kell lefolytatni, és az eljárás során benyújtott
dokumentumoknak szintén angol nyelvűeknek kell lenniük. Az eljárás során a jelen
jótállás minden más nyelvű verziójával szemben az angol nyelvű változat az irányadó.
-54-

Európai Gazdasági Térség (EGT)
Az 1. rész a következő szöveggel egészül ki:
:Az EGT piacán a vásárlók a következő címen léphetnek kapcsolatba a Lenovóval:
EMEA Service Organisation, Lenovo (International) B.V., Floor 2, Einsteinova 21, 851
01, Bratislava, Slovakia. Az EGT-országokban vásárolt Lenovo hardvertermékkel
kapcsolatos szervizszolgáltatás a jelen jótállás alapján bármelyik EGT-országban
igénybe vehető, ahol a Lenovo forgalmazza a terméket, és az kapható.
Oroszország
Az 1. rész a következő szöveggel egészül ki:
A termék élettartama
A termék élettartama a vásárlás eredeti napjától számított 4 (négy) év.
3. rész - A jótállás nyújtásával
kapcsolatos információk
Fontos: A termékhez kapcsolódó illesztőprogramokért, dokumentumokért és
frissítésekért látogasson el a http://support.lenovo.com weboldalra. A termékkel
kapcsolatos garanciális információkért látogasson el ide:
http://support.lenovo.com/us/en/warrantylookup
Szükség esetén a Szervizszolgáltató javítási- vagy csereszolgáltatást biztosít, az adott
termékhez meghatározott jótállási szolgáltatás típusától és az elérhető szolgáltatástól
függően. A szervizelés ütemezése az Ön hívásának időpontjától, a rendelkezésre álló
alkatrészektől és egyéb tényezőktől függ.
Jótállási szolgáltatás típusai
1. Vásárló által cserélhető egység (CRU) szolgáltatása
CRU szolgáltatás esetén a Szervizszolgáltató elküldi Önnek a CRU-t, hogy Ön telepítse
azt. A CRU-k leírása és a cseréjükre vonatkozó utasítások a termékkel együtt érkeznek,
de kérésre bármikor beszerezhetők a Lenovótól is. Az Ön által is könnyen telepíthető
CRU-kat „saját beszerelésű CRU-knak” nevezzük. „Választható beszerelésű CRU-knak”
azokat a CRU-kat nevezzük, amelyek bizonyos technikai gyakorlatot és eszközöket
igényelhetnek. A saját beszerelésű CRU-k telepítése a saját felelőssége. Felkérheti a
Szervizszolgáltatót a választható CRU-k telepítésére valamely, a termékre vonatkozó,
más típusú jótállási szolgáltatás keretében. Külön díj ellenében a Szervizszolgáltatónak
vagy a Lenovónak lehet olyan szolgáltatási ajánlata, amelynek révén elvégeztetheti a
-55-

Lenovóval a saját beszerelésű CRU-k telepítését. A CRU-k listáját és rendeltetésüket
megtalálja a termékkel kapott dokumentációban, vagy a http://www.lenovo.com/CRUs
címen. A hibás CRU visszaküldésére vonatkozó kötelezettséget (ha van ilyen) a csere
CRU-val leszállított útmutató tartalmazza. Ha visszaküldés szükséges: 1) a visszaküldési
utasításokat, a bérmentesített postai címkét és a szállítódobozt megkapja a cserélendő
CRU-val, és 2) kiszámlázható a cserealkatrész, ha a Szervizszolgáltató a cserealkatrész
átvételétől számított harminc (30) napon belül nem kapja meg a hibás CRU-t.
2. Helyszíni szerviz
Helyszíni szolgáltatás esetén a Szervizszolgáltató az Ön telephelyén megjavítja
vagy kicseréli a meghibásodott terméket. A termék szét- és összeszereléséhez
megfelelő munkateret Önnek kell biztosítania. Előfordulhat, hogy bizonyos javításokat
szervizközpontban kell elvégezni. Ilyen esetben a Szervizszolgáltató a saját költségén
küldi el a terméket a szervizközpontba.
3. Futár- vagy raktárszerviz
Futár- vagy raktárszolgáltatás esetén a termékét egy kijelölt szervizközpontban javítják
meg vagy cserélik ki, ilyen esetben a szállítás a Szervizszolgáltató költségén történik. A
feladata a termék kivétele és abba a szállítóládába csomagolása, amit a terméknek a
kijelölt szervizközpontba történő visszajuttatásához kapott. Egy futár felveszi a terméket
és elszállítja a kijelölt szervizközpontba. A szervizközpont a saját költségén küldi vissza
Önnek a terméket.
4. Beszállításos szolgáltatás
Beszállításos szolgáltatás esetén az Ön termékének javítására vagy cseréjére azt
követően kerül sor, hogy Ön a saját költségére és kockázatára beszállította a terméket
a kijelölt szervizközpontba. Miután a termék javítása vagy cseréje megtörtént, szután
átveheti azt. Amennyiben Ön nem veszi át a terméket, a Szervizszolgáltató a saját
belátása szerint rendelkezhet a termékkel, és semmilyen felelősség nem terheli Önnel
szemben.
5. Postázásos szolgáltatás
Postázásos szolgáltatás esetén az Ön termékének javítására vagy cseréjére azt
követően kerül sor, hogy Ön a saját költségére és kockázatára beszállította a terméket
a kijelölt szervizközpontba. Postázásos szolgáltatás esetén a terméket a javítást vagy
cserét követően a Lenovo saját költségére és kockázatára küldik vissza Önnek, kivéve,
ha a Szervizszolgáltató másként rendelkezik.
-56-

6. Oda-vissza postázásos szolgáltatás
Oda-vissza postázásos szolgáltatás esetén az Ön termékének javítására vagy cseréjére
azt követően kerül sor, hogy Ön a saját költségére és kockázatára beszállította a
terméket a kijelölt szervizközpontba. A terméket a javítást vagy cserét követően átadják
visszaküldésre, ami az Ön kockázatára és költségére történik.Miután a termék javítása
vagy cseréje megtörtént, szután átveheti azt. Amennyiben Ön nem gondoskodik a
visszaszállításról, a Szervizszolgáltató a saját belátása szerint rendelkezhet a termékkel,
és semmilyen felelősség nem terheli Önnel szemben.
7. Termékcsere szolgáltatás
Termékcsere szolgáltatás esetén a Lenovo leszállít egy csereterméket az Ön számára.
Ön felel a termék telepítéséért és működésének ellenőrzéséért. A cseretermék az Ön
tulajdona lesz, míg a meghibásodott termék a Lenovo tulajdonába megy át. Csomagolja
be a meghibásodott terméket a kézhez kapott cseretermék kartondobozába, és küldje
vissza a Lenovónak. A szállítás mindkét irányba a Lenovo költségére történik. Ha nem
a kézhez kapott cseretermék dobozába csomagolja be a terméket, a szállítás során a
meghibásodott termékben keletkező valamennyi kárért Ön a felelős. Kiszámlázhatják
Ön felé a cserealkatrészt, ha a Lenovo nem kapja meg a hibás CRU-t a cserealkatrész
átvételétől számított harminc (30) napon belül.
-57-

Figyelmeztetések
Nyilatkozat
Köszönjük, hogy a Lenovo termékeket választotta.
A termék telepítése és első használata előtt gondosan olvassa el a számítógéphez
mellékelt összes dokumentumot. A Lenovo nem felelős semmilyen veszteségért, kivéve
ha azt a Lenovo szakértő javítószemélyzete által végzett telepítés vagy tevékenység
okozta. Saját felelősége, ha nem tudja a számítógéphez mellékelt kézikönyvekben foglalt
utasításoknak és elvárásoknak megfelelően működtetni a terméket, illetve helytelenül
működteti a terméket.
A jelen kézikönyv technikai pontatlanságokat és nyomdahibákat tartalmazhat. A benne
foglalt információk rendszeresen változnak, ezeket a változtatásokat a kiadvány új
változatába beépítjük. A jobb szolgáltatás nyújtása érdekében a Lenovo fenntartja
a jogot rá, hogy bármikor előzetes értesítés nélkül javítsa és/vagy módosítsa a
számítógéphez mellékelt kézikönyvekben található termékeket és szoftver programokat,
valamint a kézikönyv tartalmát.
A számítógéphez mellékelt kézikönyvek a Lenovo termékek helyes használatát vannak
hivatva segíteni. A termék konfigurálása érdekében nézze meg az illető szerződést (ha
van), vagy a termék csomagolási listáját, illetve lépjen kapcsolatba a termék eladásáért
felelős nagykereskedővel.
A számítógéphez mellékelt kézikönyvek tartalmát szerzői jogi törvények és szabályok
védik. A számítógéphez mellékelt egyik kézikönyv sem reprodukálható, nem írható át
semmilyen módon, nem fordítható le semmilyen nyelvre sem a Lenovo előzetes írásbeli
engedélye nélkül.
A számítógéphez mellékelt kézikönyvekben leírt szoftver interfész, funkciók és
hardver konfiguráció esetleg nem egyezik meg pontosan megvásárolt számítógép
aktuális konfigurációjával. Örömmel állunk rendelkezésére a számítógéphez mellékelt
kézikönyvek ügyében. A legfrissebb információkért, illetve bármely kérdés vagy
megjegyzés esetén látogasson el a Lenovo weboldalára:
Szerviz webhelyének a címe: https://support.lenovo.com
-58-

ektronikus zajkibocsátásra vonatkozó
El
figyelmeztetések
Az alábbi információk a következőkre vonatkoznak:
• ideacentre A340-24ICB, F0E6
• ideacentre A340-24IGM, F0E7
• ideacentre A340-24IWL, F0E8
• ideacentre A340-22ICB, F0E9
• ideacentre A340-22IGM, F0EA
• ideacentre A340-22IWL, F0EB
• ideacentre A340-22AST, F0EQ
• IdeaCentre A340-24ICK, F0ER
• IdeaCentre A340-22ICK, F0ES
Szövetségi Hírközlési Tanács (FCC) beszállítói megfelelőségi nyilatkozata
Ez a berendezés a vizsgálata során eleget tett a B kategóriájú digitális eszközökre vonatkozó
FCC szabályzat 15. cikkelyében leírt határértékeknek. A határértékek megállapítása a
berendezés lakókörnyezetben való működéséből származó káros interferenciák elleni
elfogadható szintű védelem biztosításának megfelelően történt. Ez a berendezés generál,
használ és sugározhat rádiófrekvenciás jeleket, és amennyiben nem az előírásoknak
megfelelően telepítik, káros, a rádiós kommunikációt zavaró jeleket sugározhat. Ugyanakkor
nem garantálható, hogy egy adott telepítéskor nem okoz zavarokat. Ha a készülék a rádióés televízióvételt zavaró jeleket sugároz, ami a készülék ki- és bekapcsolásával állapítható
meg, a felhasználó a következő lépések közül próbálhat megoldást találni:
• Forgassa el vagy helyezze át a vevőantennát.
• Növelje a berendezés és a vevőkészülék közötti távolságot.
• Csatlakoztassa a berendezést egy, a vevőkészülék tápáramkörével nem azonos
tápáramkör kimenetéhez.
• Ha segítségre van szüksége, vegye fel a kapcsolatot egy hivatalos eladóval vagy
szervizzel.
A Len
ovo nem vállal felelősséget az olyan rádió- és televízióvételi zavarokért, amelyek a
javasolttól eltérő kábelek és csatlakozók használatából, vagy a berendezés illetéktelen
megváltoztatásából vagy módosításából erednek. A jogosulatlan átalakítások vagy
átszerelések megszüntethetik a felhasználónak a berendezés működtetésére vonatkozó jogát.
Az eszköz megfelel az FCC szabályok 15. részének. A használat a következő két feltétel
függvénye: (1) ez a berendezés nem okozhat káros zavart, és (2) a berendezésnek el
kell viselnie minden külső zavart, beleértve az olyan zavarokat is, amelyek nem kívánt
működéshez vezetnek.
A felelős fél:
Lenovo (United States) Incorporated
7001 Development Drive
Morrisville, NC 27560
Email: FCC@lenovo.com
-59-

Industry Canada B osztályú kibocsátás megfelelőségi
Hinweis zur Einhaltung der Klasse B zur elektromagnetischen Verträglichkeit
Dieses Pr
elektr
elektr
enzwerte
der Klasse B der Norm gemäß Richtlinie.
nyilatkozata
CAN ICES-3(B)/NMB-3(B)
Mexikói hatósági előírások
Advertencia: En Mexico la operación de este equipo está sujeta a las siguientes
dos condiciones: (1) es posible que este equipo o dispositivo no cause
interferencia perjudicial y (2) este equipo o dispositivo debe aceptar cualquier
interferencia, incluyendo la que pueda causar su operación no deseada.
Európai Uniós megfelelőség
Kapcsolatfelvétel az EU-ban: Lenovo, Einsteinova 21, 851 01 Bratislava, Slovakia
Rádiós eszközök nélküli modellek: Ez a termék megfelel a 2014/30/EU számú,
védelmi követelményekkel kapcsolatos EU bizottsági direktívának, amely a tagállamok
elektromágneses kompatibilitással kapcsolatos törvényeinek harmonizációján alapul.
A termék az elvégzett bevizsgálás alapján megfelel a vonatkozó direktívákkal
összhangba hozott európai szabványok B osztályú berendezésekkel szemben
támasztott követelményeinek. A berendezés B osztályú követelményei a lakóterületeken
belüli adatsugárzási szolgáltatásokkal szembeni megfelelő védelem biztosítását
célozzák.
Rádióberendezésekkel kapcsolatos direktívára vonatkozó nyilatkozat: A termék
megfelel az Európai Tanács 2014/53/EU számú, rádióberendezésekre vonatkozó
direktívájában található összes követelménynek és alapfeltételnek, amely a tagállamok
rádióberendezésekkel kapcsolatos törvényei alapján jött létre. A rendszer EU-s
megfelelőségi nyilatkozatának és az EU-s, vezeték nélküli modulokra vonatkozó
nyilatkozatnak a teljes szövege a következő webhelyeken tekinthető meg:
Asztali gépek / All-In-One gépek: https://www.lenovo.com/eu-doc-desktops
A Lenovo nem vállal felelősséget a termék nem javasolt módosításából adódó hibákért,
beleértve a más gyártóktól származó kártyák használatát is.
Német B osztályú megfelelőségi nyilatkozat
odukt entspricht den Schutzanforderungen der EU-Richtlinie zur
omagnetischen Verträglichkeit Angleichung der Rechtsvorschriften über die
omagnetische Verträglichkeit in den EU- Mitgliedsstaaten und hält die Gr
-60-

Um dieses sicherzustellen, sind die Geräte wie in den Handbüchern beschrieben zu
installier
en und zu betreiben. Des Weiteren dürfen auch nur von der Lenovo
empfohlene Kabel angeschlossen wer
erantwortung für
die Einhaltung der Schutzanfor
Lenovo verändert bzw
Empfehlung der Lenovo gesteckt/eingebaut wer
Zulassungsbescheinigung laut dem Deutschen Gesetz über die
elektr
(früher Gesetz über die elektr
der EU Richtlinie 2014/30/EU, der EU Richtlinie 2014/53/EU Artikel 3.1b), für
Geräte der Klasse B.
Dieses Gerät ist berechtigt, in Übereinstimmung mit dem Deutschen EMVG das
EG-Konformitätszeichen - CE - zu führ
nach Paragraf 5 des EMVG ist die Lenovo (Deutschland) GmbH, Meitnerstr
D-70563 Stuttgart.
※
日本国内では
電源でご使用下さい(
コードは
用が付属します)。
den. Lenovo übernimmt keine V
derungen, wenn das Produkt ohne Zustimmung der
. wenn Erweiterungskomponenten von Fremdherstellern ohne
den.
omagnetische Verträglichkeit von Betriebsmitteln, EMVG vom 20. Juli 2007
omagnetische Verträglichkeit von Geräten), bzw.
en. Verantwortlich für die Konformitätserklärung
. 9,
Koreai megfelelőségi nyilatkozat
Japán VCCI B osztályú nyilatkozat
この装置は、クラスB機器です。この装置は、住宅環境で使用することを目
的としていますが、この装置がラジオやテレ ビジョン 受信機に近接して 使用
されると、受信障害を引き起こすことがあります。取扱説明書に従って正し
い取り扱いをして 下さい。
VCCI-B
Japán megfelelőségi nyilatkozat a fázisonként 20 A,
vagy annál kisebb termékekhez
メインバッテリー
バッテリー
電源
AC アダプター
15
セカンドバッテリー
使用時間 (JEITA2.0)
充電時間 (パワーオフ時)
定格電圧
質量
AC100V
4 セル リチウムイオンバッテリー(固定式)
※16
なし
※16
約 9.1 時間
※16
約 3 時間(パワーオフ)
※16
AC 100-240V(50/60Hz)
※15
本体:約 180g コード:約 60g
AC
約 9.8 時間 約 7.5 時間 約 8.2 時間
100V
-61-

Billentyűzet és egér megfelelőségi nyilatkozat Tajvanra
A Lenovo tajvani vonatkozású szervizinformációi
໌ο୦ İ ۏᇧ୦ Ļ ៌୦ᖒདӋԤϴѧѮᢊϷϴѧ
໌ο୦Ӵ֭ Ļ ѮѕѿϛόୢѕԊၯ ĸĹı ဴĸዂ
໌ο୦Ⴋၗ ĻġıĹııĮıııĮĸıijġĩ фߒဴ Ī
Hatósági előírásokra vonatkozó információk
Olyan vezeték nélküli kommunikációs eszközökkel rendelkeznek a számítógép
modellek, melyek megfelelnek azon ország vagy régió rádiófrekvenciás és biztonsági
szabványainak, melyben jóváhagyták a vezeték nélküli használatot.
Feltétlenül olvasa el országára vagy régiójára vonatkozó Regulatory Notice (Hatósági
előírások) című anyagot, mielőtt megkezdené a vezeték nélküli eszközöket tartalmazó
számítógépe használatát. A Regulatory Notice (Hatósági előírások) PDF-változatának
lekérdezéséhez a következő című webhelyet keresse fel:
https://support.lenovo.com.
Megfelelőségi információk
A legújabb elektromos és környezetvédelmi megfelelőségi információk állnak
rendelkezésre a Lenovo megfelelősgéi információs webhelyeken.
A környezetvédelmi információk megtekintésére a következő című webhelyet keresse
fel: https://www.lenovo.com/compliance .
A környezetvédelmi információk letöltésére a következő című webhelyet keresse fel:
https://www.lenovo.com/ecodeclaration .
-62-

Kínai RoHS
-63-

Tajvani RoHS
台灣RoHS — 一體機
限用物質及其化學符號
單元
印刷電路板組件 - ○ ○ ○ ○ ○
硬碟 - ○ ○ ○ ○ ○
光碟機 - ○ ○ ○ ○ ○
記憶體 - ○ ○ ○ ○ ○
電腦I/O配件 - ○ ○ ○ ○ ○
電源供應器 - ○ ○ ○ ○ ○
鍵盤 - ○ ○ ○ ○ ○
滑鼠 - ○ ○ ○ ○ ○
機殼 - ○ ○ ○ ○ ○
螢幕 - ○ ○ ○ ○ ○
配件(電源線) - ○ ○ ○ ○ ○
散熱模組 - ○ ○ ○ ○ ○
備考1.〝超出0.1 wt %〞及〝超出0.01 wt %〞係指限用物質之百分比含量超出百分比含
量基準值。
備考2.〝○〞係指該項限用物質之百分比含量未超出百分比含量基準值。
備考3.〝-〞係指該項限用物質為排除項目。
鉛
(Pb)汞(Hg)鎘(Cd)
六價鉻
(Cr
台灣RoHS — 個人電腦
單元
印刷電路板組件 - ○ ○ ○ ○ ○
硬碟 - ○ ○ ○ ○ ○
光碟機 - ○ ○ ○ ○ ○
記憶體 - ○ ○ ○ ○ ○
電源供應器 - ○ ○ ○ ○ ○
鍵盤 - ○ ○ ○ ○ ○
滑鼠 - ○ ○ ○ ○ ○
機殼 - ○ ○ ○ ○ ○
配件(電源線) - ○ ○ ○ ○ ○
散熱模組 - ○ ○ ○ ○ ○
備考1.〝超出0.1 wt %〞及〝超出0.01 wt %〞係指限用物質之百分比含量超出百分比含
量基準值。
備考2.〝○〞係指該項限用物質之百分比含量未超出百分比含量基準值。
備考3.〝-〞係指該項限用物質為排除項目。
鉛
(Pb)汞(Hg)鎘(Cd)
限用物質及其化學符號
六價鉻
(Cr
多溴聯苯
+6
)
(PBB)
多溴聯苯
+6
)
(PBB)
多溴二苯醚
(PBDE)
多溴二苯醚
(PBDE)
-64-

Török megfelelőségi nyilatkozat
The Lenovo product meets the requirements of the Republic of Turkey Directive on
the Restriction of the Use of Certain Hazardous Substances in Waste Electrical and
Electronic Equipment (WEEE).
Türkiye AEEE Yönetmeliğine Uygunluk Beyanı
Bu Lenovo ürünü, T.C. Çevre ve Orman Bakanlığı’nın “Atık Elektrik ve Elektronik
Eşyalarda Bazı Zararlı Maddelerin Kullanımının Sınırlandırılmasına Dair Yönetmelik
(AEEE)” direktiflerine uygundur.
AEEE Yönetmeliğine Uygundur.
Ukrajnai RoHS-nyilatkozat
Цим підтверджуємо, що продукція Леново відповідає вимогам нормативних
актів України, які обмежують вміст небезпечних речовин.
Indiai RoHS-nyilatkozat
RoHS compliant as per E-Waste (Management) Rules.
Az elektromos és elektronikus
készülékek hulladékára (WEEE)
vonatkozó figyelmeztetések
A Lenovo arra biztatja az információs technológia (IT) körébe tartozó berendezések
tulajdonosait, hogy felelősségteljesen járjanak el berendezéseik újrahasznosítása
érdekében, amikor azok feleslegessé válnak. A Lenovo különféle programokat és
szolgáltatásokat ajánl, amelyek segítik a számítástechnikai berendezések tulajdonosait
a használt készülékek újrahasznosításában. A termék hulladékkénti kezelésével
kapcsolatos ajánlatokra vonatkozó információkat a Lenovo internetes oldalán találhat:
https://www.lenovo.com/lenovo/environment/recycling
-65-

Fontos elektromos és elektronikus berendezés
hulladékokra vonatkozó információ
A Lenovo-termékeken található WEEE jelölés a WEEE és az
e-hulladék rendelkezések hatálya alá tartozó országokra
vonatkozik (például WEEE európai irányelv. évi indiai e-hulladék
gyűjtési és kezelési szabályok). A készülékek az elektromos és
elektronikus berendezések hulladékaira (WEEE) vonatkozó
előírásoknak megfelelően vannak felcímkézve. Ezen előírások
határozzák meg a használt berendezések leadásának és
újrahasznosításának keretét az egyes földrajzi régiókban. E címkét
alkalmazzák különböző termékeken annak jelzésére, hogy nem
dobható el a termék, hanem a létrehozott gyűjtőrendszerekbe juttatandók vissza az
életciklusuk végét elért termékek.
A WEEE jelzéssel ellátott elektromos és elektronikus készülékek (EEE) felhasználóinak
tilos az EEE élettartama végén szelektálatlan települési hulladékként ártalmatlanítaniuk
azokat, hanem fel kell használniuk a számukra rendelkezésre álló gyűjtőhálózatot a
WEEE leadására, újrahasznosítására, visszanyerésére, és minimalizálniuk kell az EEE
környezetre és az emberi egészségre a veszélyes anyagok jelenléte miatt kifejtett
minden lehetséges hatását.
A Lenovo elektromos és elektronikus berendezések (EEE) tartalmazhatnak olyan
részeket és alkatrészeket, melyek élettartamuk végén veszélyes hulladéknak
minősülhetnek.
Az elektromos és elektronikus berendezések (EEE) és hulladékaik (WEEE) díjmentesen
elszállíthatók az értékesítési helyre vagy valamennyi olyan nagykereskedőhöz, ahol
a használt EEE- vagy WEEE-termékkel azonos típusú és funkciójú elektromos és
elektronikus berendezéseket forgalmaznak.
A WEEE témáját illető további információkért keresse fel a következő weboldalt:
https://www.lenovo.com/recycling.
Magyarországra vonatkozó WEEE-információk
A Lenovo mint gyártó viseli a 197/2014. (VIII. 1.) kormányrendelet 12. § (1)–(5)
bekezdésének betartásából következően felmerülő költségeket.
-66-

Japán újrahasznosítási nyilatkozat
Collecting and recycling a disused Lenovo computer or monitor
If you ar
that is the pr
Pr
categorized as industrial waste and should be pr
waste disposal contractor certified by a local gover
ovides a PC
Collecting and Recycling Services for the collection, r
computers and monitors in accor
Utilization of Resour
following URL: http://www3.lenovo.com/jp/ja/services_warranty/r
Pursuant to the Law for Promotion of Effective Utilization of Resources, the collecting
and r
on October 1, 2003. This service is pr
sold after October 1, 2003. Recycling and disposal information for Japan is available at
following URL: http://www3.lenovo.com/jp/ja/services_warranty/r
Disposing of a Lenovo computer component
Some Lenovo computer pr
heavy metals or other envir
disused components, such as printed cir
described above for collecting and r
Disposing of disused lithium batteries from Lenovo computers
A coin-cell lithium battery is installed on the system boar
pr
om the
main power sour
pur
yourself and want to dispose of the disused lithium battery
contact your place of pur
computer at home and need to dispose of a lithium battery
or
e a company employee and need to dispose of a Lenovo computer or monitor
operty of the company, you must do so in accordance with the Law for
omotion of Effective Utilization of Resources. Computers and monitors are
operly disposed of by an industrial
nment. Lenovo Japan pr
euse, and recycling of disused
dance with the Law for Promotion of Effective
ces. Recycling and disposal information for Japan is available at
ecycle/personal/
ecycling of home-used computers and monitors by the manufacturer was begun
ovided free of charge for home-used computers
ecycle/personal/
oducts sold in Japan may have components that contain
onmentally damaging substances. To properly dispose of
cuit boards or drives, use the methods
ecycling a disused computer or monitor.
d of your Lenovo computer to
ovide power to the computer clock while the computer is off or disconnected fr
ce. If you want to replace it with a new one, contact your place of
chase or ask for a repair service provided by Lenovo. If you have replaced it by
, insulate it with vinyl tape,
chase, and follow their instructions. If you use a Lenovo
, you must comply with local
dinances and regulations.
-67-

Az Európai Unióra vonatkozó akkumulátor-
újrahasznosítási információk
Megjegyzés: A jelzés csak az Európai Unió (EU) tagállamaira
vonatkozik.
Az akkumulátorok vagy azok csomagolásai az elemekről
és akkumulátorokról, valamint a hulladékelemekről és
-akkumulátorokról szóló, 2006/66/EC számú irányelvnek
megfelelő jelzés vannak ellátva. Az irányelv a használt elemek
és akkumulátorok visszavételének és újrahasznosításának
keretrendszerét határozza meg az Európai Unión belül. A különböző
elemeken látható címke azt jelenti, hogy az elemet az élettartamának végén nem szabad
kidobni, hanem az irányelvnek megfelelően kell visszanyerni.
A 2006/66/EC számú európai irányelvnek megfelelően az elemek és akkumulátorok
jelölése azt jelenti, hogy azokat külön kell összegyűjteni és újra kell hasznosítani
az élettartamuk végén. Az elem címkéjén szerepelhet az elem gyártása során
felhasznált fém kémiai szimbóluma is (Pb az ólom, Hg a higany és Cd a kadmium
esetében). Az elemek és akkumulátorok használói nem dobhatják ki az elemeket és
akkumulátorokat osztályozás nélküli lakossági hulladékként, hanem igénybe kell venniük
az elemek és akkumulátorok újrahasznosítására, visszavételére és kezelésére szolgáló
begyűjtési programokat. A vásárlók részvétele fontos a veszélyes anyagokat tartalmazó
elemek és akkumulátorok környezetre és emberi egészségre gyakorolt esetleges
hatásának minimalizálásához.
Ha egy végfelhasználó elektromos és elektronikus berendezéseket helyez el egy
hulladékgyűjtő helyen vagy létesítményben, akkor a végfelhasználónak az elhelyezés
előtt el kell távolítania minden elemet és/vagy akkumulátort a berendezésből, és azokat
külön, a kijelölt helyen kell elhelyeznie.
Lenovo számítógépekből származó lítium elemek és akkumulátorok kiselejtezése
A Lenovo termékében korongelem típusú lítium elem lehet. Az elemmel kapcsolatos
részletekért tekintse meg a termék leírását. Ha ki kell cserélnie az elemet, akkor keresse
fel az értékesítőt vagy a Lenovo szervizét. Ha ki kell selejteznie a lítium elemet, akkor
tekerje azt be szigetelőszalaggal, majd keresse fel az értékesítőt, vagy menjen el egy
hulladékudvarba, és kövesse a személyzet utasításait.
Lenovo számítógépekből származó akkumulátorok kiselejtezése
A Lenovo készüléke Li-Ion vagy Ni-Mh akkumulátort tartalmazhat. Az akkumulátorral
kapcsolatos részletekért tekintse meg a termék leírását. Ha ki kell selejteznie egy
használaton kívüli akkumulátort, akkor tekerje azt be szigetelőszalaggal, majd keresse
fel a Lenovo értékesítőjét, szervizét vagy az értékesítés helyét, illetve menjen el egy
hulladékudvarba, és kövesse a személyzet utasításait. A termékhez kapott kézikönyvben
található útmutatót is használhatja.
Az összegyűjtéssel és kezeléssel kapcsolatos információkért látogasson el a következő
címre: https://www.lenovo.com/lenovo/environment.
-68-

Elem újrahasznosítására vonatkozó információk,
Declarações de Reciclagem no Brasil
Descarte de um Pr
Equipamentos elétricos e eletrônicos não devem ser descartados em lixo comum, mas
enviados à pontos de coleta, autorizados pelo fabricante do pr
encaminhados e pr
industriais, devidamente certificadas pelos orgãos ambientais, de acor
legislação local.
A Lenovo possui um canal específico para auxiliá-lo no descarte desses pr
Caso você possua um pr
SAC ou encaminhe um e-mail para: r
númer
seu produto Lenovo.
Tajvan
Elem újrahasznosítására vonatkozó információk,
Egyesült Államok és Kanada
Brazíliára vonatkozó újrahasznosítási információk
oduto Lenovo Fora de Uso
oduto para que sejam
ocessados por empresas especializadas no manuseio de resíduos
do com a
odutos.
oduto Lenovo em situação de descarte, ligue para o nosso
eciclar@lenovo.com, informando o modelo,
o de série e cidade, a fim de enviarmos as instruções para o correto descarte do
Eurázsiai megfelelőségi jel
Единый знак обращения на рынке стран Таможенного союза
-69-

ENERGY STAR információk
Az ENERGY STAR® az Egyesült Államok Környezetvédelmi Hivatalának és az Egyesült
Államok Energiaügyi Minisztériumának közös programja, melynek a termékek és
gyakorlatok energiahatékonyságának javítása révén pénz megtakarítása és a környezet
védelme a célja.
A Lenovo büszke arra, hogy ENERGY STAR megfelelőségi jellel ellátott termékeket
kínál a fogyasztóinknak. Úgy tervezték és ellenőrizték a következő géptípusokat, hogy
azok a gyártás időpontjában megfeleljenek az ENERGY STAR program számítógépekre
vonatkozó követelményeinek. További információk a Lenovo ENERGY STAR tanúsított
termékeiről: látogasson el a
https://www.lenovo.com/us/en/social_responsibility/energy/ honlapra.
• F0E6, F0E7, F0E8, F0E9, F0EA és F0EB
Az ENERGY STAR követelményeinek megfelelő termékek használatával, és a
számítógép energiagazdálkodási funkcióinak köszönhetően csökkenti a villamosenergiafogyasztást. A csökkentett villamosenergia-fogyasztás hozzájárul a lehetséges
pénzügyi megtakarításokhoz, a tisztább környezethez és az üveghatást előidéző gázok
kibocsátásának csökkentéséhez.
Az ENERGY STAR minősítéssel kapcsolatos további információkért a következő című
webhelyet keresse fel: https://www.energystar.gov.
Arra bátorít a Lenovo, hogy az energia hatékony használatát tegye napi tevékenysége
szerves részévé. E törekvés támogatására a Lenovo a következő energiagazdálkodási
funkciókat állította be, melyek akkor lépnek működésbe, ha megadott ideig nem
használja a számítógépét:
Windows 10 (hálózati feszültségre csatlakoztatva)
Energiaséma Kiegyensúlyozott
• Képernyő kikapcsolása: 10 perc elteltével
• A számítógép alvó állapot mód ba kapcsolása: 25 perc elteltével
Számítógépe Alvó vagy Készenléti üzemmódból való felébresztéséhez billentyűzete
bármelyik billentyűjét nyomja meg. E beállításokra vonatkozó további információkért a
Windows súgó és támogatás információs rendszerét nézze meg.
-70-

Az ErP kompatibilitás mód engedélyezése
Engedélyezheti az Energiával kapcsolatos termékek (ErP) irányelv megfelelőségi módot Setup
Utility (Telepítő segédprogram) program Főkapcsoló menüjében. E mód csökkenti számítógépe
készenléti módjában vagy kikapcsolt állapotában az elektromos energia fogyasztását.
A következőképp végezze az ErP kompatibilitás mód engedélyezését a Setup Utility
(Telepítő segédprogram) programban:
1. Kapcsolja be a számítógépet, majd ismételten nyomja le és engedje fel az F1
billentyűt a Setup Utility (Telepítő segédprogram) indításához.
2. A Setup Utility (Telepítő segédprogram) főmenüjéből jelölje ki a Power
(Főkapcsoló) → Enhanced Power Saving Mode (Továbbfejlesztett energiatakarékos
mód) menüpontot, majd nyomja le az Enterbillentyűt.
3. Jelölje ki az Enabled (Engedélyezve), beállítást, majd nyomja le az Enter billentyűt.
4. Nyomja le az F10 billentyűt a változtatások mentésére és Setup Utility (Telepítő
segédprogram) elhagyására programból való kilépéshez. A megerősítés kérésekor
nyomja le az Enter billentyűt.
MEGJEGYZÉS:
Az ErP kompatibilitási mód engedélyezése esetén az üzemi kapcsoló
megnyomásával ébressze fel a számítógépét.
A Windows 10 operációs rendszerben a Gyorsindítás funkciót is le kell tiltania a
kikapcsolt mód ErP kompatibilitási követelményének teljesítése érdekében.
A következőket tegye a Gyorsindítás mód letiltása érdekében:
Windows 10:
1. Írja be a Vezérlőpult szöveget a Windows tálca keresőmezőjébe.
2. A Vezérlőpult menüjéből, válassza ki a Minden vezérlőpultelem →
Energiagazdálkodási lehetőségek menüpontot.
3. Jelölje ki az előugró párbeszédpanelból A főkapcsolók funkciójának megadása
menüpontot.
4. Válassza ki A jelenleg el nem érhető beállítások módosítása beállítást, majd
törölje a Gyors rendszerindítás bekapcsolása (ajánlott) beállítást a Leállítási
beállítások listáról.
A 2009/125/EU irányelvnek a számítógépek és kiszolgáló számítógépek
környezettudatos tervezésére vonatkozó követelményei végrehajtásáról szóló 617/2013
bizottsági rendeletről a következő című webhelyen találhatóak további információk:
www.lenovo.com/ecodeclaration
.
-71-

Exportosztályozási figyelmeztetés
E termékre vonatkozik az Egyesült Államok Exportigazgatási törvénye (EAR) és 5A992.c
az Export osztályozási száma (ECCN). Az EAR E1 országok listáján szereplő, embargó
alá eső országok kivételével reexportálható bármely országba.
-72-

Jogi nyilatkozat
Védjegyek
A LENOVO, a LENOVO logó és a ideacentre a Lenovo kereskedelmi védjegye. A
Microsoft, a Windows és a Windows Hello a Microsoft vállalatcsoport kereskedelmi
védjegye. Az USB Type-C és az USB-C az USB Implementers Forum kereskedelmi
védjegye. A HDMI és a HDMI High-Definition Multimedia Interface kifejezés a HDMI
Licensing LLC kereskedelmi védjegye vagy bejegyzett kereskedelmi védjegye az
Egyesült Államokban és más országokban. Minden más kereskedelmi védjegy a
megfelelő tulajdonosok birtokában van. ©2019
Lenovo.
-73-
 Loading...
Loading...