Lenovo ideacentre A340-24ICB, ideacentre A340-24IGM, ideacentre A340-24IWL, ideacentre A340-22ICB, ideacentre A340-22IGM User Guide [ja]
...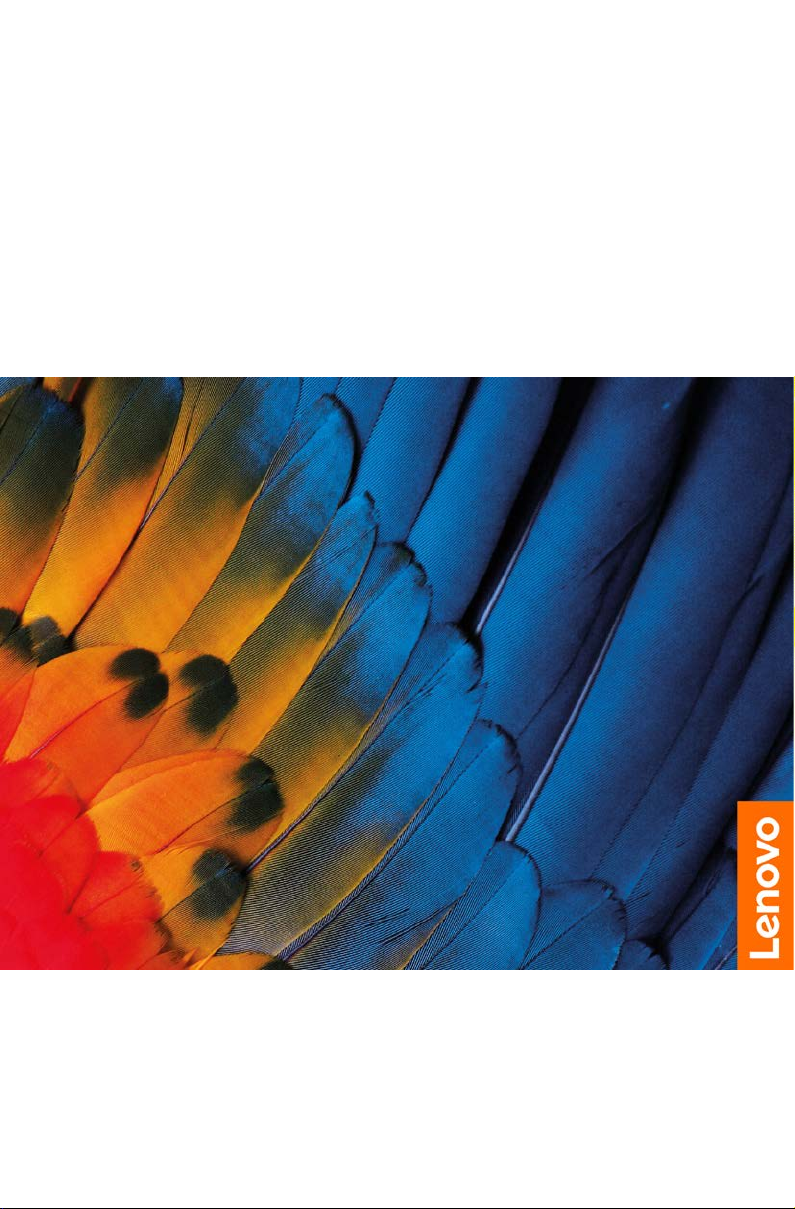
ideacentre A340
ユーザーガイド
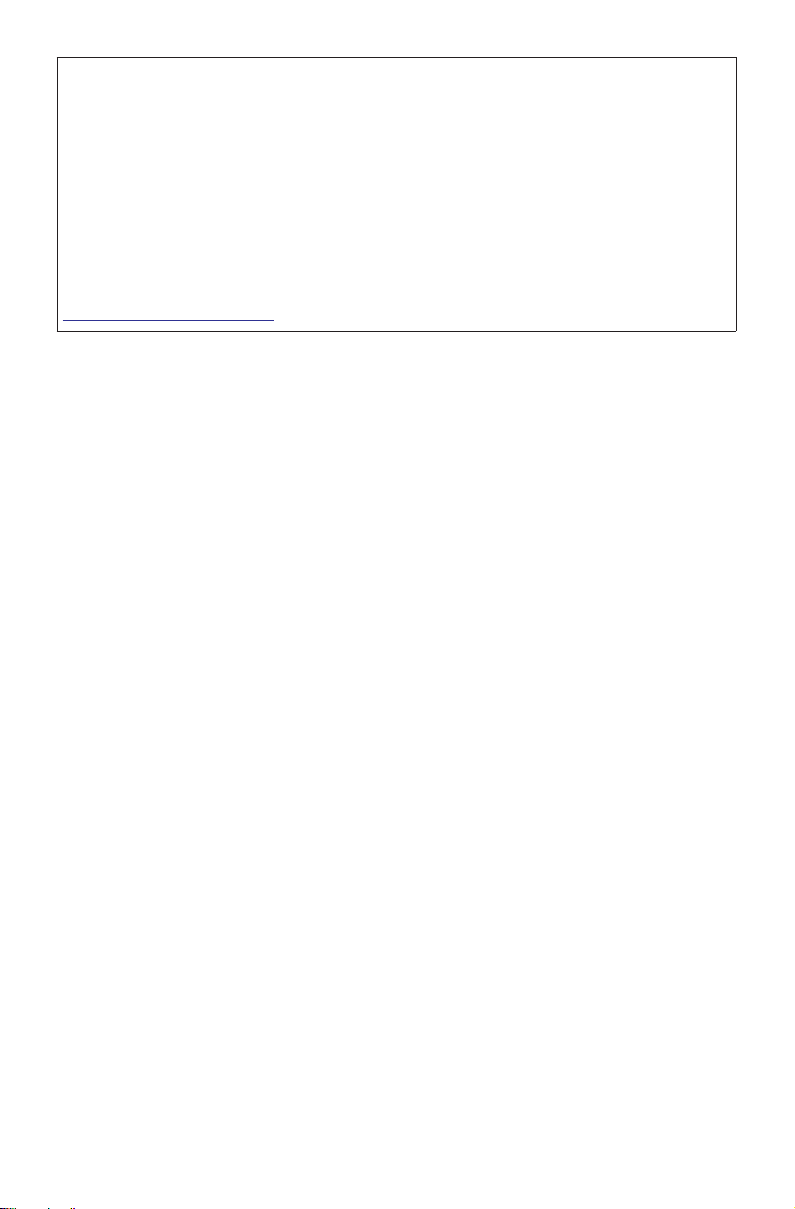
注 :
この情報および対象となる製品を使用する前に、以下を読んで、その内容を理解して
お い てくだ さ い 。
• 「 安 全上の 注 意と保証に ついての手引き」
• 「セットアップガイド」
• 13 ペ ー ジ の「 重 要 な 安 全 上 の 注 意 」
Lenovo は、この「ユーザーガイド」を始めとする、使用のコンピューターに関するドキュ
メントを継 続 的 に 改 善 して います。最 新 のド キュメントは 、 以下のサイトか ら入 手できま
す。
https://support.lenovo.com
第 2 版( 2 019 年 11 月)
© Copyright Lenovo 2019.
LENOVOの 製 品 、データ、コンピューターソフトウェア、およびサービスは、自己負担で 独
占的に開発され、48 C.F.R. 2.101 で定義される市販品として、使用権、複製、および開 示
に お いて制 限 お よび 限 界 付 き で 政 府 機 関に販 売 さ れ た も の で す。
制 限 および 限 界 付 き権 利 の 通 知:製 品 、デ ー タ、コンピューターソフト ウェア、ま た は サ ー
ビ ス が 一 般 調 達 局「 GSA」に 準 拠 し て 提 供 さ れ た 場 合 、 契 約 、使 用 、複 製 、ま た は 開 示 は
契約番号 GS-35F-05925 で 規 定 さ れ る 制 約 に 該 当しま す。
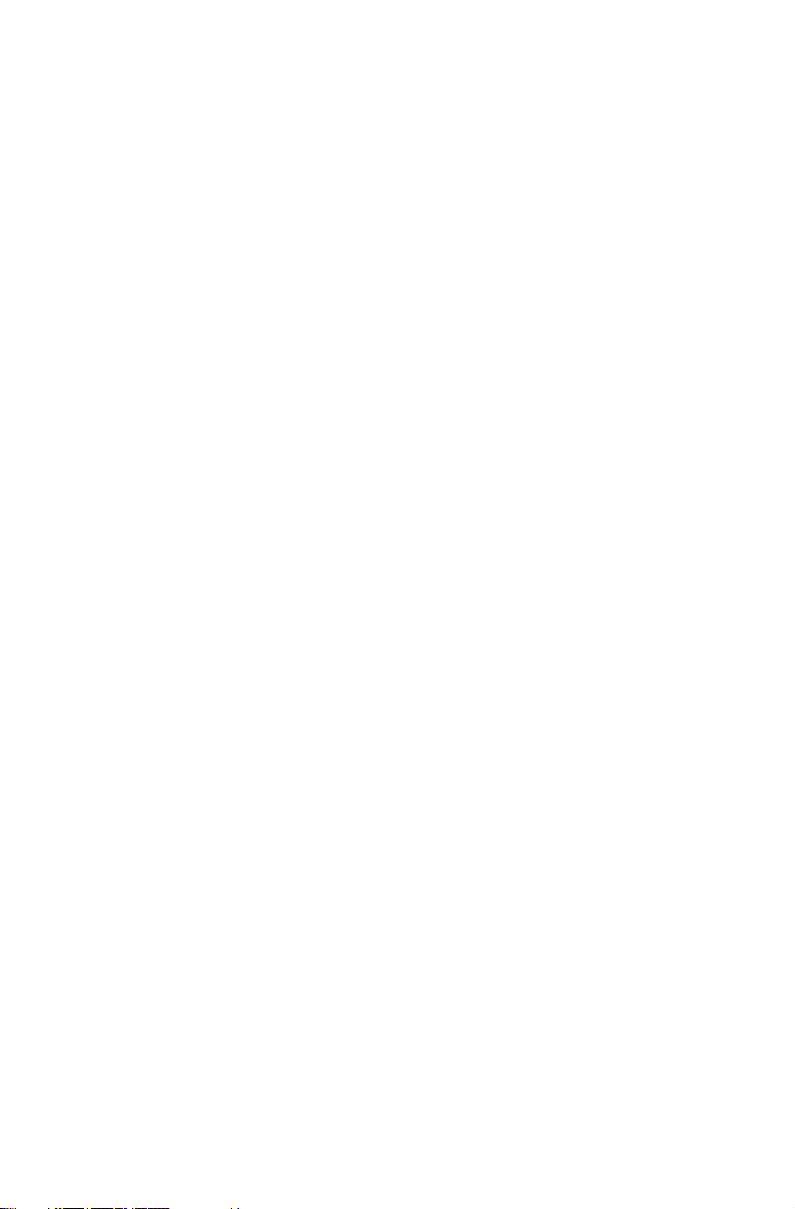
目次
コンピューターの概要 .................................................1
正面図 .............................................................................................1
背面図 .............................................................................................3
左側面図..........................................................................................4
右側面図 .........................................................................................5
トラブルシューティングとセットアップの確認 ......... 6
問題の解決 ...................................................................................... 6
表示の問題のトラブルシューティング ........................................... 6
オーディオの問題のトラブルシューティング ................................ 7
ソフトウェアの問題のトラブルシューティング ............................8
光学式ドライブおよびハードディスクの問題トラブルシューティ
ング ................................................................................................. 9
トラブルシューティングに関する特殊な考慮事項 ....................... 10
Windows ヘルプシステム .............................................................10
BIOS setup utility ...........................................................................11
日次メンテナンスタスクの実行 ....................................................11
重要な安全上の注意 ..................................................13
早急な対処を必要とする状態 .......................................................14
一般的な安全のガイドライン .......................................................15
電流の安全上の注意......................................................................22
リチウム電池について .................................................................. 23
モデムの安全上の注意 .................................................................. 23
レーザー規格との適合 .................................................................. 24
-i-
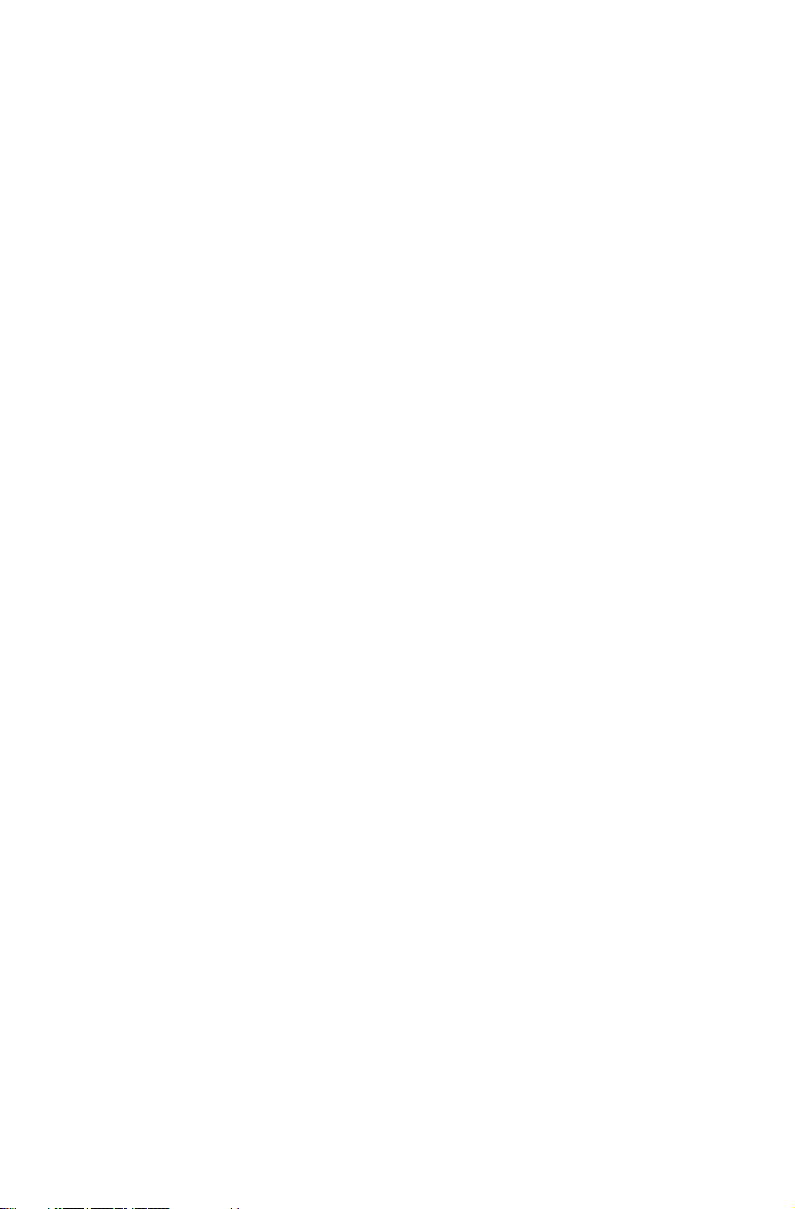
電源機構について .........................................................................24
電源コードに関する注意事項 .......................................................25
テレビチューナーオプション付きの製品 .....................................26
データの安全性 ............................................................................. 27
クリーニングおよびメンテナンス ................................................ 28
ヘッドホンとイヤホンの使用 .......................................................28
ビニール袋の注意事項 .................................................................. 28
横転防止に関する注意事項 ........................................................... 29
その他の安全上の注意 .................................................................. 29
サービス技術員向けの重要な安全上の注意 .................................. 32
サービスおよびサポート情報 .................................... 44
出版物のダウンロード .................................................................. 44
Lenovo 制限付き保証 ................................................45
第 1 章 – 共通条項.........................................................................45
第 2 章 – 各国固有の条項 .............................................................. 49
第 3 章 – 保証サービス情報 ..........................................................52
特記事項 ....................................................................55
宣言 ............................................................................................... 55
電子放出に関する注意事項 ........................................................... 56
規制情報........................................................................................59
コンプライアンス情報 .................................................................. 59
中国 RoHS.....................................................................................60
台湾 RoHS.....................................................................................61
トルコ適合性宣言 .........................................................................62
ウクライナ RoHS 指令..................................................................62
インド RoHS 指令 ......................................................................... 62
電気電子機器の廃棄 (WEEE) に関する注意事項 ...........................62
-ii-
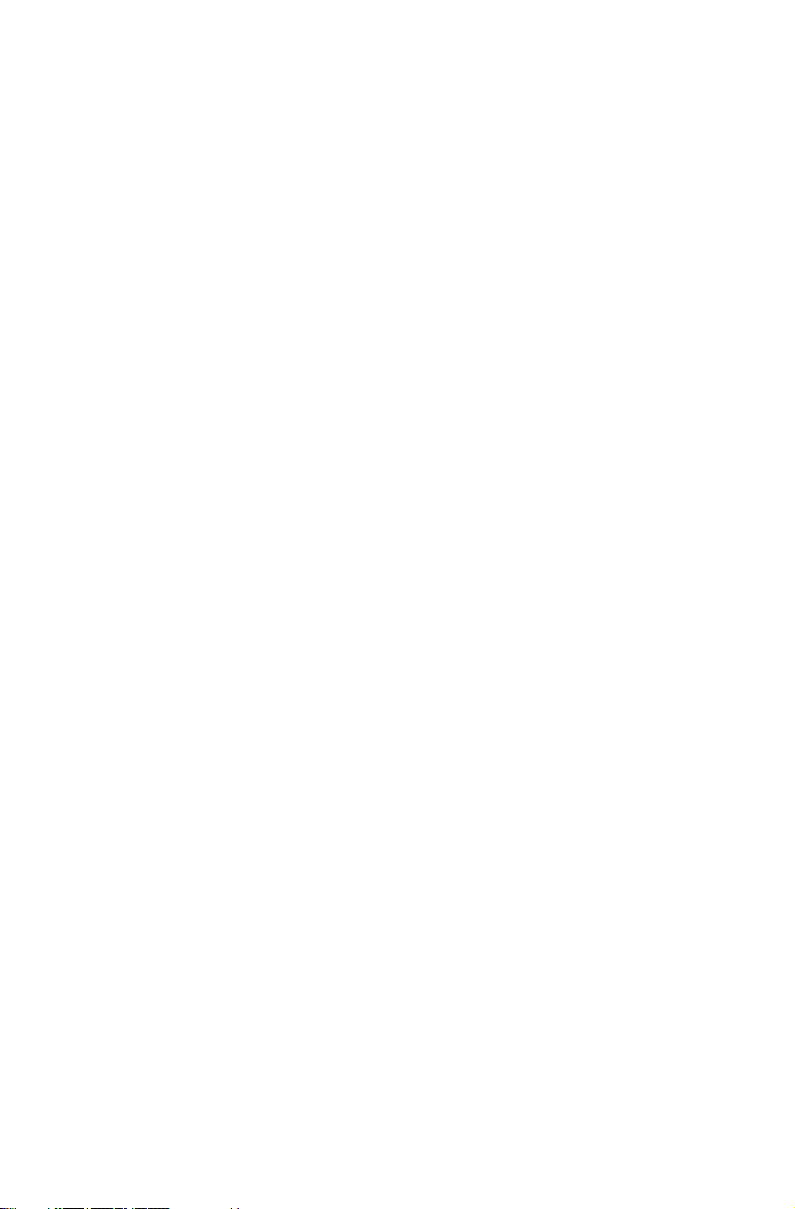
ユーラシア適合性マーク ..............................................................66
ENERGY STAR 情報 ...................................................................... 67
ErP コンプライアンス モードを有効にする ...................................68
輸出分類に関する注意事項 ........................................................... 68
法律上の表示 ............................................................. 69
商標 ............................................................................................... 69
-iii-
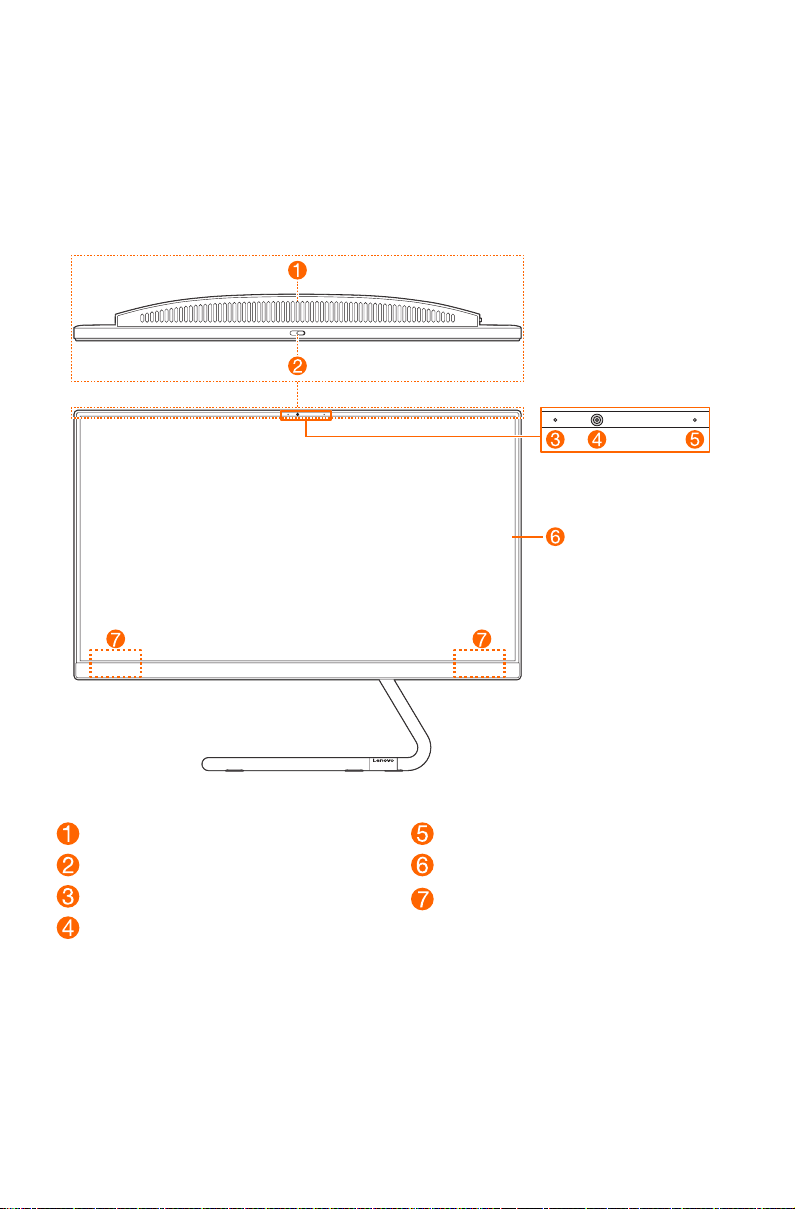
コンピューターの概要
正面図
通気口
カメラカバースライダー
カメラインジケーター
カメラ
(標準または Windows Hello 互換)
マ イク
画面
ワイヤレスアンテナ
-1-
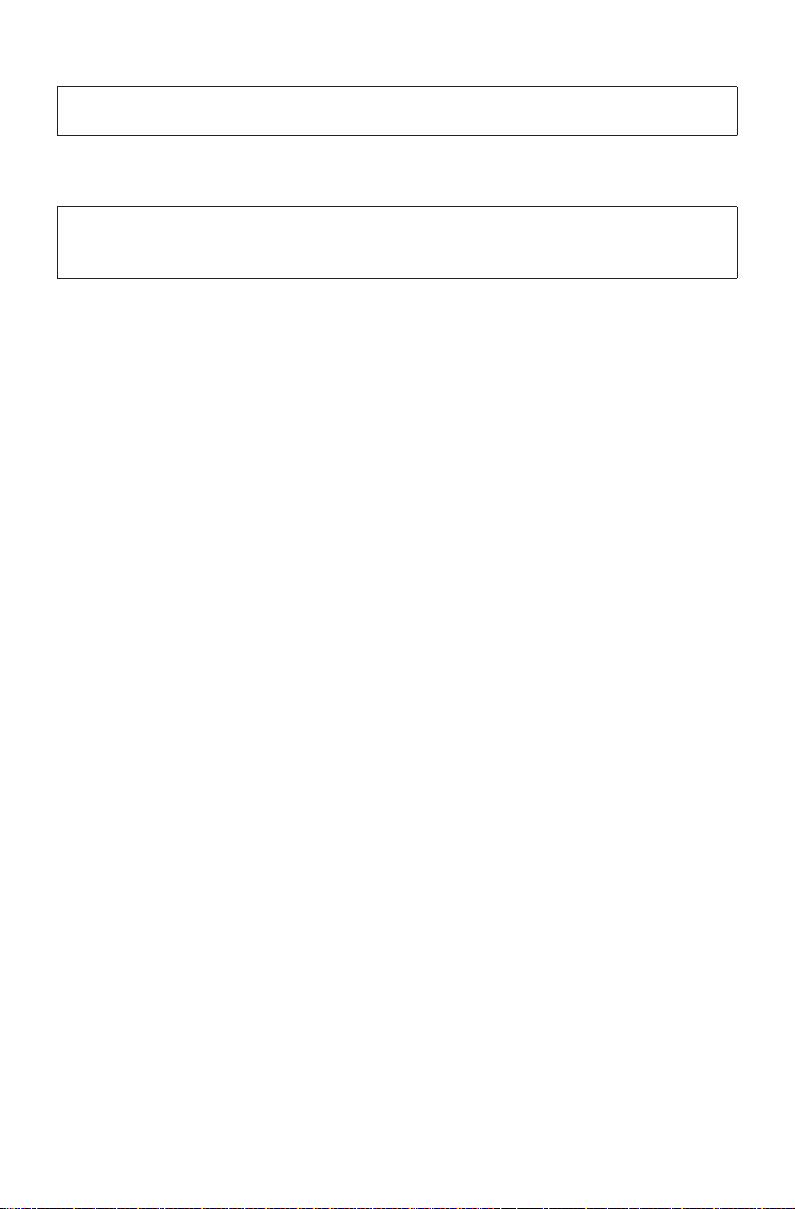
通気口
注意事項:
通気口を塞がないでください。通気口が塞がれると、コンピューターが過熱することがあります。
カメラカバ ースライダー
このスライダーを動かして、カメラレンズのカバーの着脱を行います。
注:
このスライダーは、ユ ーザーのプライバシーを保 護することも目的に設計されています。赤いドット
が表示されている場合、レンズはカバーされています。
カメラ (標準または Windows Hello 互換)
一部のモデルには、Windows Hello 互換カメラが搭載されています。
ワイヤレスアンテナ
アンテナは外側からは見えません。
-2-
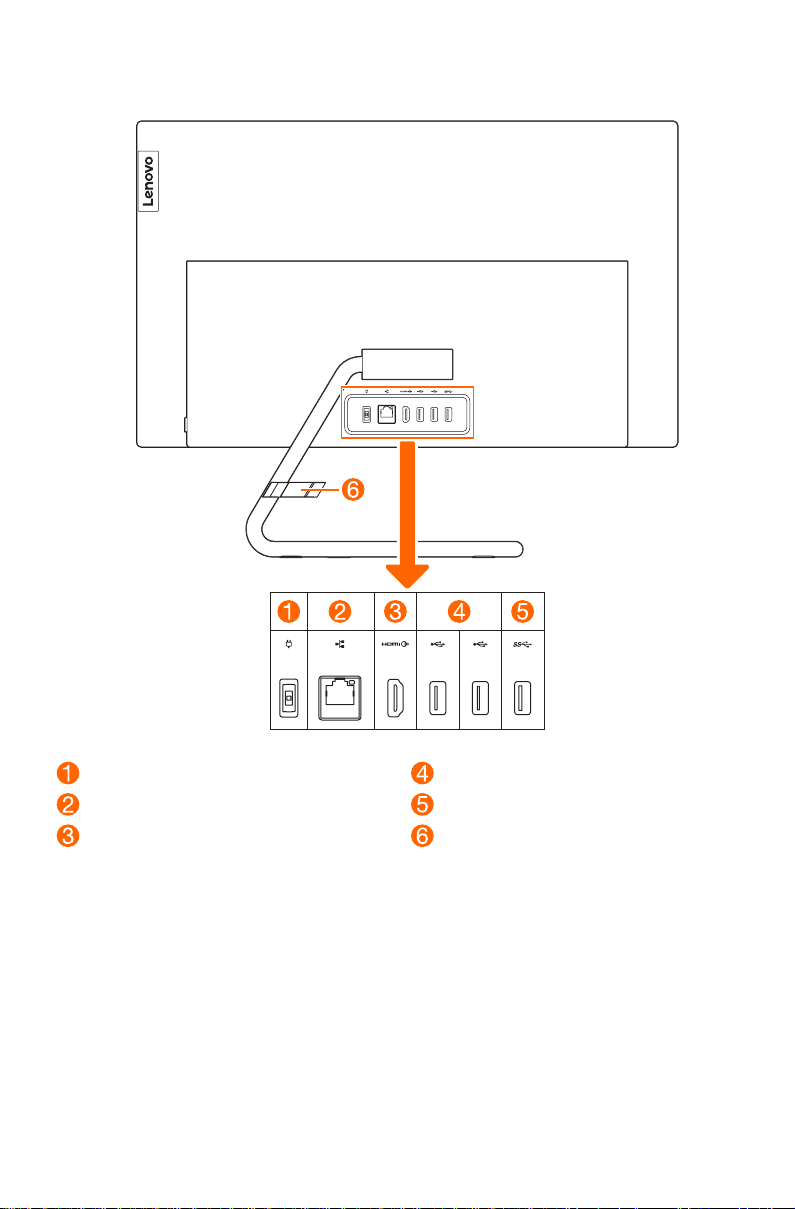
背面図
電 源コネクタ ー
イーサネット・コネクター
HDMI 出 力コネクター
USB 3.1 コネクター
USB 3.1 コネクターは、モデルに応じて次のいずれかの仕様をサポートします。
• USB 3.1 Gen 1
• USB 3.1 Gen 2
USB 2.0 コ ネクター
USB 3.1 コ ネクター
ケ ーブ ルクリップ (一部のモデル)
-3-
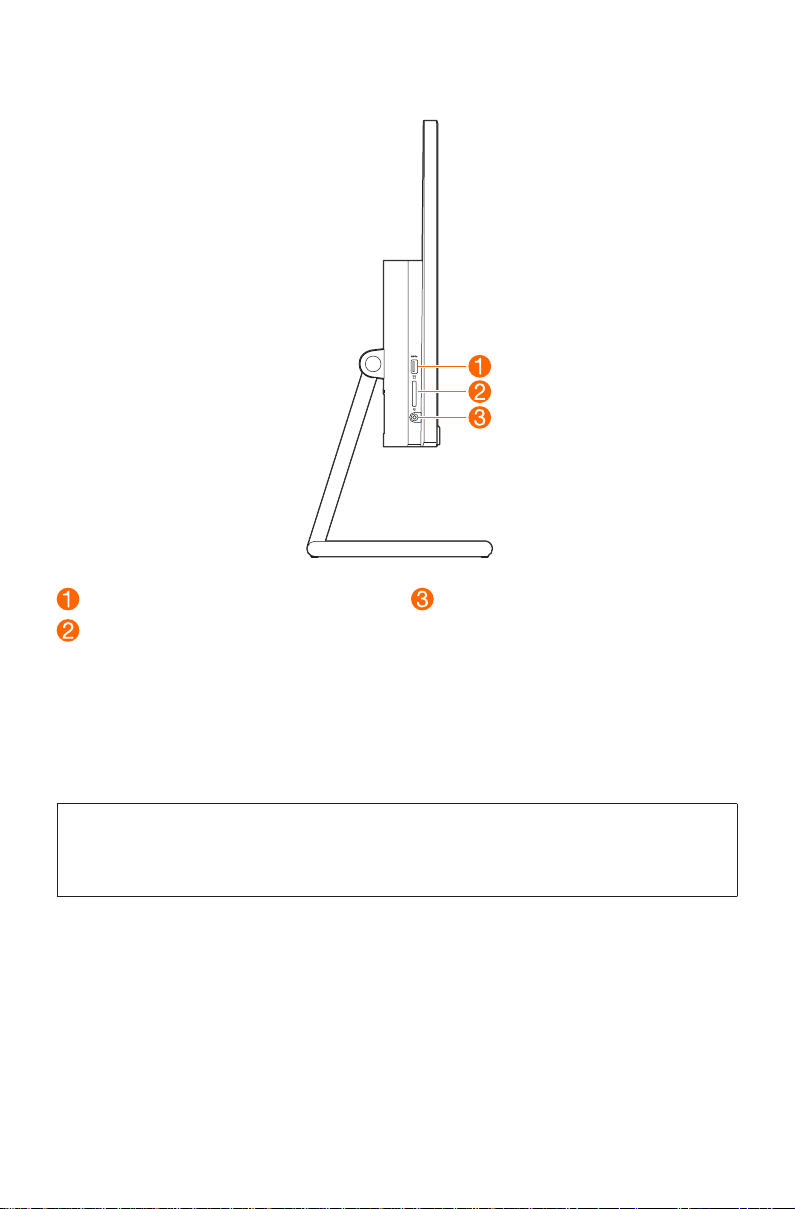
左側面図
USB 3.1 コ ネクター
メモリーカ ードスロット
USB 3.1 コネクター
USB 3.1 コネクターは、モデルに応じて次のいずれかの仕様をサポートします。
• USB 3.1 Gen 1
• USB 3.1 Gen 2
コンボ オーディオ ジャック
注 記:
• コンボオーディオジャックは従来のマイクに対応していません。
• 業界標準の違いにより、サードパーティ製のヘッドホンまたはヘッドセットを接続した場合は録
音機能がサポートされないことがあります。
コ ン ボ オ ーディオジャック
-4-
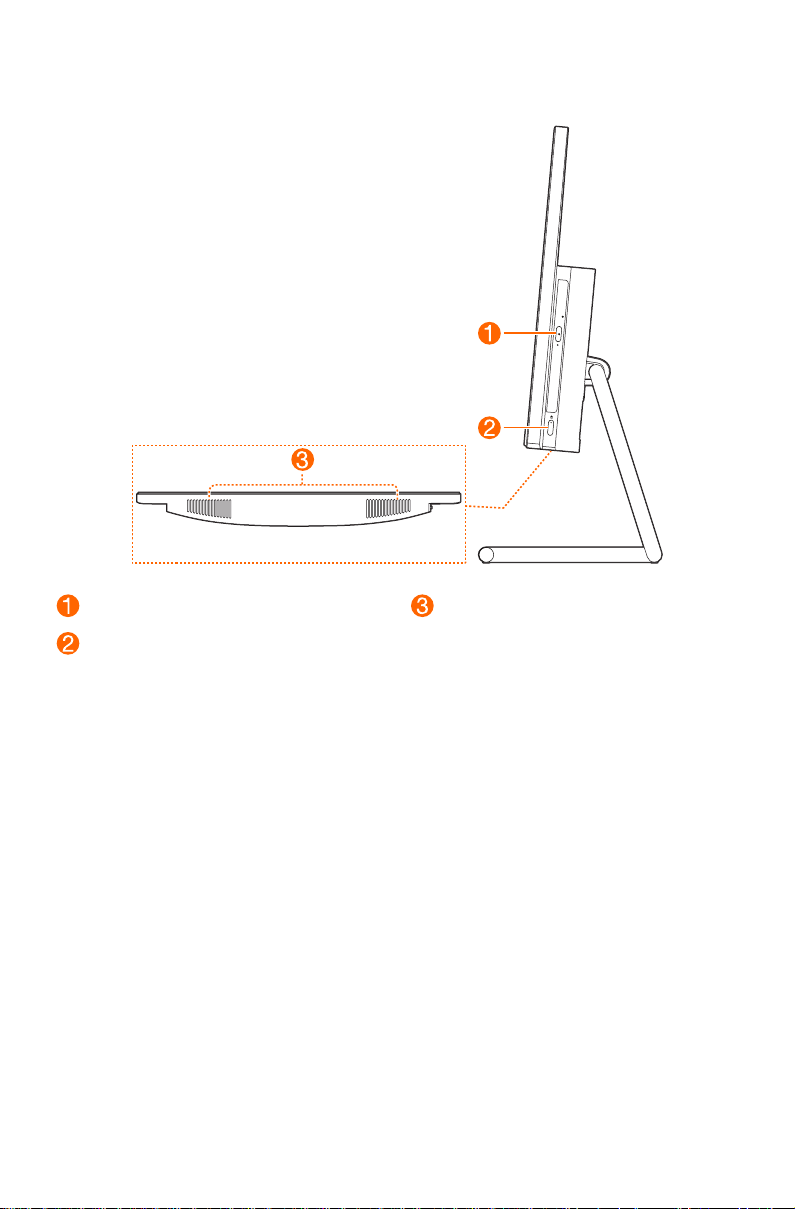
右側面図
光学式ドライブ(一部のモデルのみ)
電源ボタン (インジケーター付き)
スピーカー
-5-
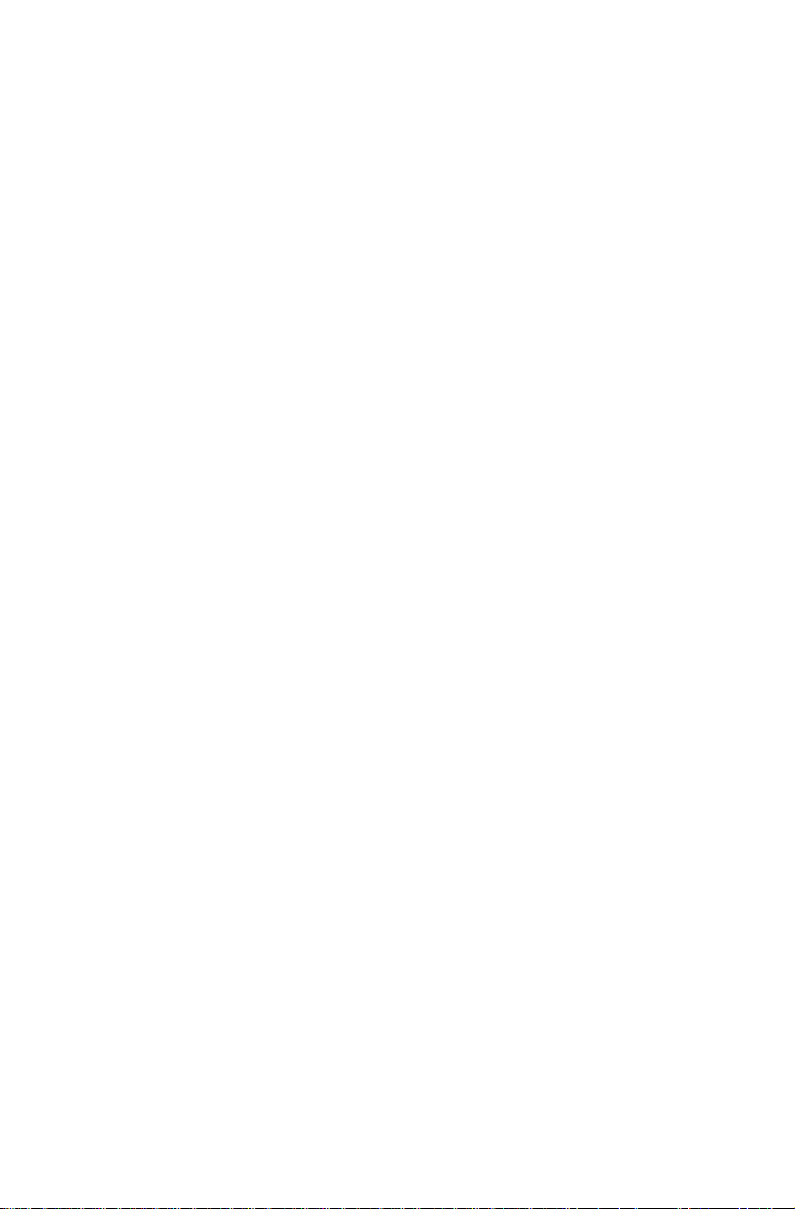
トラブルシューティングとセッ トアップの確認
問題の解決
コンピューターの問題を判別するには、以下のヒントに従ってください。
• 問題が発生する前にパーツを追加または取り外した場合は、取り付け手順を確認
し、パーツが正しく取り付けられているか確認します。
• 周辺機器が機能しない場合は、デバイスが正しく接続されているか確認します。
• 画面にエラーメッセージが表示されたら、メッセージを正確に書き留めます。
このメッセージは、サポート担当者が問題を診断し、解決する際に役立つ場合が
あります。
• プログラム内でエラーメッセージが表示された場合は、このプログラムのヘルプ
資料を参照してください。
表示の問題のトラブルシューティング
問題: モニターにブランクの画面が表示されるか、イメージが表示されない
トラブルシューティングおよび問題の解決:
1. モニターの電源が入っていることを確認してください。入っていない場合は電源
ボタンを押します。
2. モニターの電源コードが緩くなっていないかを確認し、緩い場合は奥までしっか
りと差し込みます。
3. モニターに接続する信号ケーブルが、コンピューターのグラフィックスカードの
コネクターにしっかりと接続されていることを確認してください。そうでない場
合は、奥までしっかりと差し込みます。
-6-
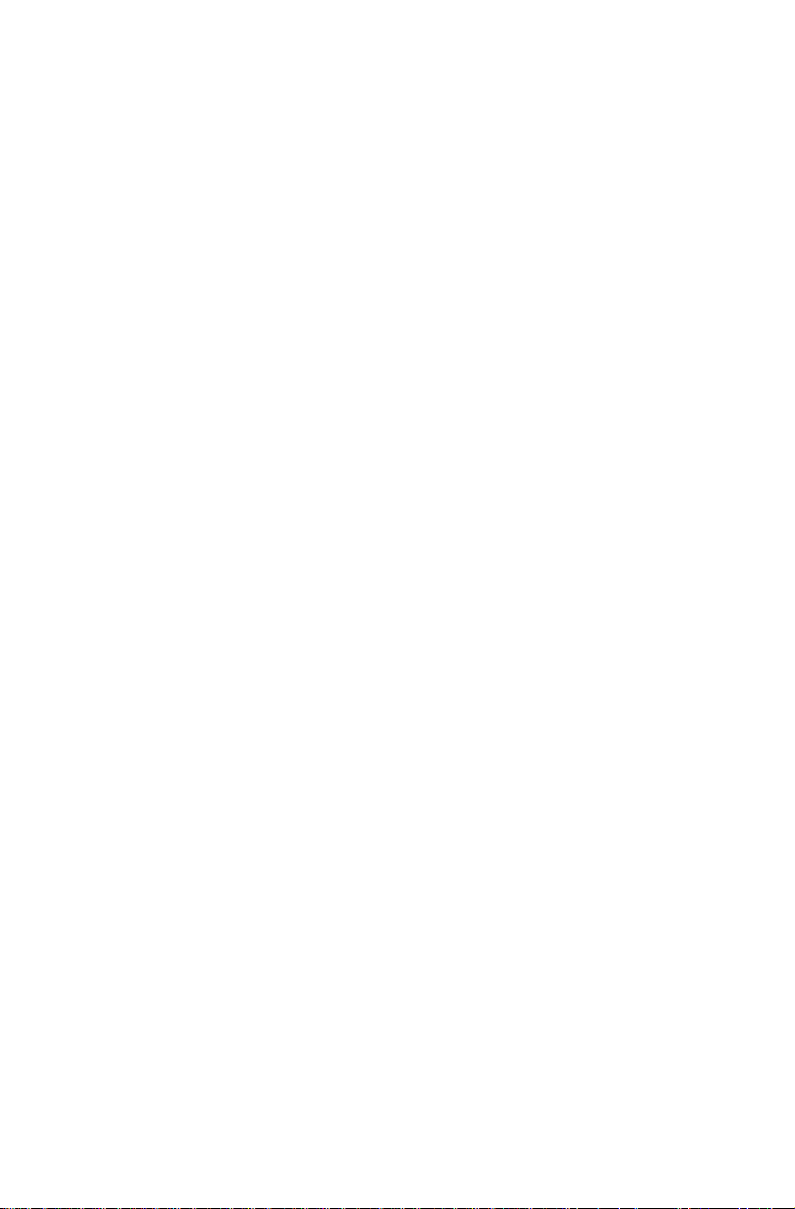
問題: ディスプレイプロパティ設定を変更する必要があります。
ディスプレイの背景とアイコンのプロパティは以下のように設定します。
1. アイコンの上以外のデスクトップの任意の場所を右クリックし、ボップアップメ
ニューからパーソナル設定を選択します。
2. 該当するオプションを選択することで、以下の作業を行えます。
• デスクトップの背景を変更する
• スクリーン セーバーを選択する
• 境界線とタスクバーに Windows の配色オプションを選択する
• テーマを選択する
3. デスクトップのアイコン以外の場所を右クリックして、ポップアップメニューか
らディスプレイの設定を選択して、外観を変更します。
問題: 画面に波紋ができる
トラブルシューティングおよび問題の解決:
1. コンピューターから 1 メートル以内の範囲に、冷蔵庫、扇風機、ドライヤー、
UPS、レギュレーター、蛍光灯ランプ、別のコンピューターなど、磁気妨害を発
生させている危機がないか確認します。
2. 干渉の可能性がある電子機器をコンピューターから遠ざけます。
3. 問題が解決しない場合には、Lenovo サービスに連絡してください。
オーディオの問題のトラブルシューティ ング
問題: 内蔵スピーカーから音が出ない
トラブルシューティングおよび問題の解決:
• Windows ボリューム コントロールの調整:タスクバーのスピーカーアイコンを
選択します。音量がオンになっていてミュートになっていないことを確認します。
音量、低音、または高音域の制御を調整し、ひずみを除去します。
• オーディオドライバを再インストールします。
• ヘッドホンソケットからすべてのヘッドホンを取り外します。ヘッドホンがコン
ピューター側面のヘッドホンソケットに接続されると自動的にスピーカーからの
音声が無効になります。
問題: ヘッドホンでサウンドが聞こえない
トラブルシューティングおよび問題の解決:
• ヘッドホンケーブルが、ヘッドホンコネクターにしっかりと接続されているかど
うか確認してください。
• Windows ボリューム コントロールの調整:タスクバーのスピーカーアイコンを
選択します。音量がオンになっていてミュートになっていないことを確認します。
-7-
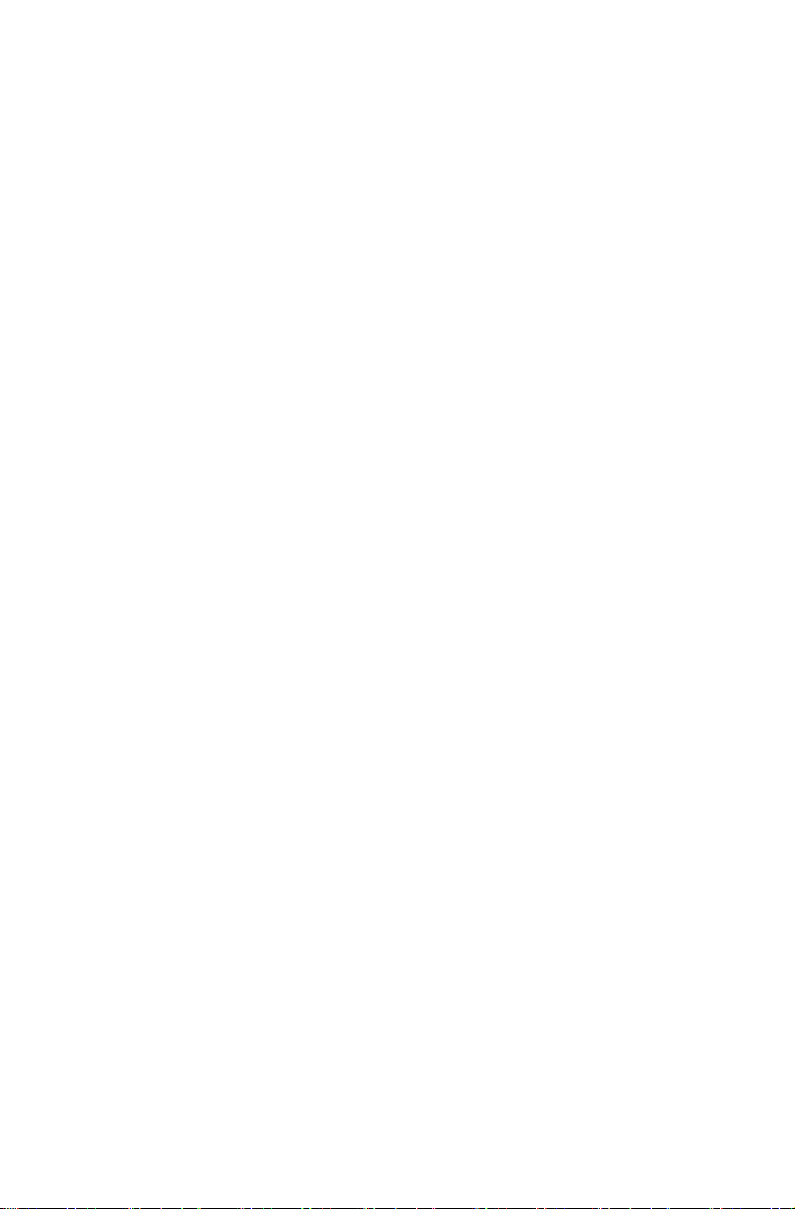
ソフトウェアの問題のトラブルシュー ティング
問題: 実行中のプログラムを正常に終了できない。
トラブルシューティングおよび問題の解決:
1. Ctrl、Alt、および Del キーを同時に押して、Windows ログオン画面でタスク マネー
ジャーオプションを選択します。
2. 問題のあるプログラムを選択し、タスクの終了ボタンをクリックします。
問題: プログラムをインストールまたはアンインストールする必要がある。
問題の解決:
インストール中は、絶対にシステムの電源を切るなど、極端な方法でインストール
処理を中断させないでください。そのような操作を行うと、システムプログラムの
問題の原因となるほか、システム初期化が行えなくなる可能性もあります。
アンインストール処理中、絶対にファイルやフォルダを削除しないでください。削
除すると、オペレーティングシステムに有害となり、システム全体の誤作動を引き
起こす恐れがあります。以下の手順に従って、プログラムを正しくアンインストー
ルしてください。
1. 削除を行う前に、プログラムに関連するすべてのドキュメントおよびシステム設
定をバックアップします。
2. プログラムに独自のアンインストーラーがある場合は、それを実行してプログラ
ムをアンインストールします。
3. 独自のアンインストーラーをプログラムが持っていない場合は、タスクバーの検
索ボックスを使用してコントロール パネルを開きます。
4. コントロール パネルから、プログラム → プログラムと機能の順で選択します。
5. プログラムと機能ダイアログボックスでプログラムを検索し、アンインストール
を選択します。
6. 画面の指示に従って、ソフトウェアをアンインストールします。
-8-
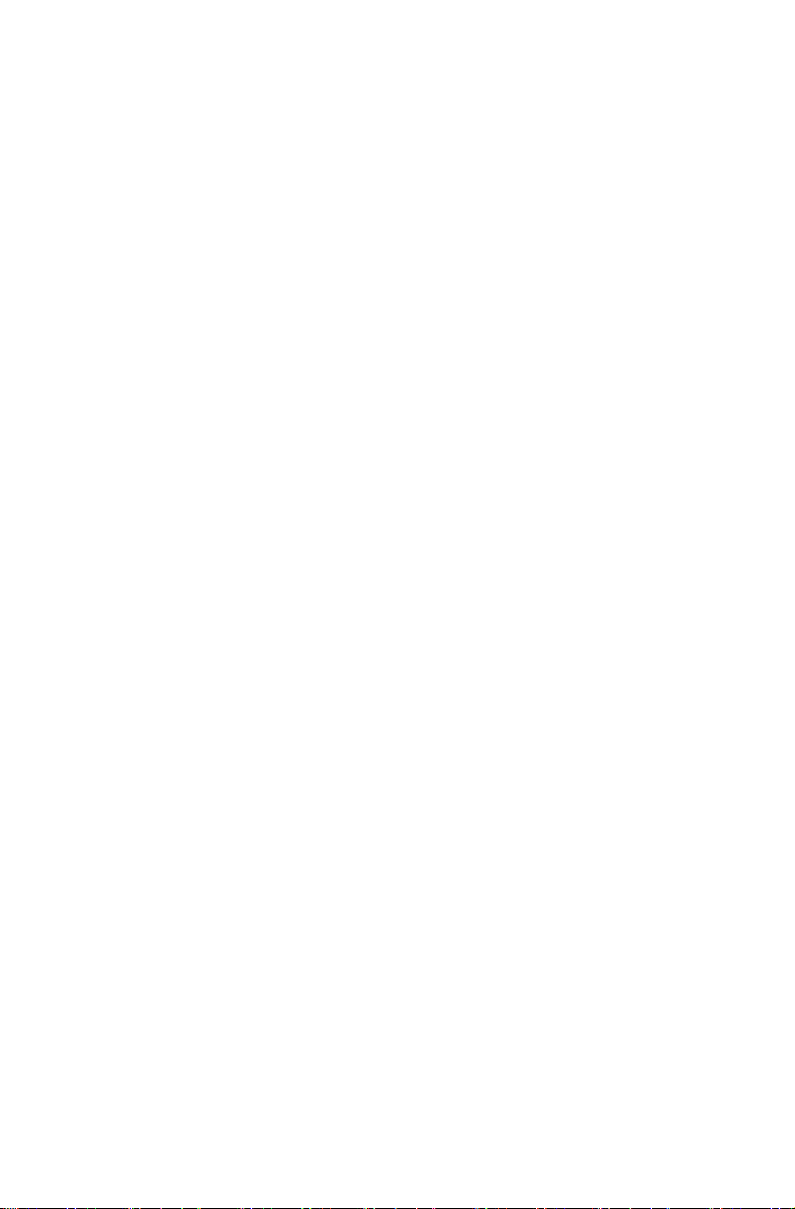
光学式ドライブおよびハードディスクの 問題トラブルシューティング
問題: 光ドライブが CD/DVD を読み込めない
トラブルシューティングおよび問題の解決:
1. オペレーティングシステムのリソース マネージャに光ドライブのアイコンがあ
るかどうかを確認します。ない場合は、コンピューターを再起動します。再起動
してもアイコンがない場合は、Lenovo サービスに連絡してください。アイコン
がある場合は、次のステップに進みます。
2. CD/DVD がドライブに正しく挿入されていることを確認します。正しく挿入され
ていない場合は、CD または DVD を再ロードします。アイコンがある場合は、次
のステップに進みます。
3. コンピューターに付属の仕様書を確認し、この光ドライブが、このタイプの CD
または DVD を読み込める仕様になっていることを確認します。
4. 読み込めない場合は、コンピューターに付属の CD/DVD など、間違いなく読み込
み可能な CD/DVD と交換します。
5. それでも読み込めない場合は、CD/DVD の記録面を目視でチェックし、異常がな
いかどうかを確認します。
問題: システムが表示しているハードディスクの容量が実際にあるはずの容量より
少ない
トラブルシューティングおよび問題の解決: OneKey Recovery 機能を備えたコン
ピューターの場合、システム回復機能が一定のハードディスクスペースを占有しま
す。このため、ハードディスク容量は若干少なくなります。
技術的な補足説明 : ハードディスクの名目上の容量は 10 進法で表現され、1000 バ
イトです。しかし、実際のハードディスク容量は 2 進法による 1024 換算で計算さ
れます(例えば、仕様上の容量 1G は 1000M ですが、実際の容量 1G は 1024M と
なります)。
Windows で表示されるハードディスクの容量は、次の例の計算に従って計算できます。
ハードディスクの名目上の容量が 40G の場合、実際の容量は、
40G x 1000 x 1000 x 1000/(1024 x 1024 x 1024) = 37G となります。
システムで表示されるハードディスクの容量は、サービスパーティションを
差し引いて得ることができます。
3G x 1000 x 1000 x 1000/(1024 x 1024 x 1024) = 2.79G となります。
この方法で求められるハードディスクの容量は、合計の四捨五入により、実際の容
量とは多少異なります。
-9-
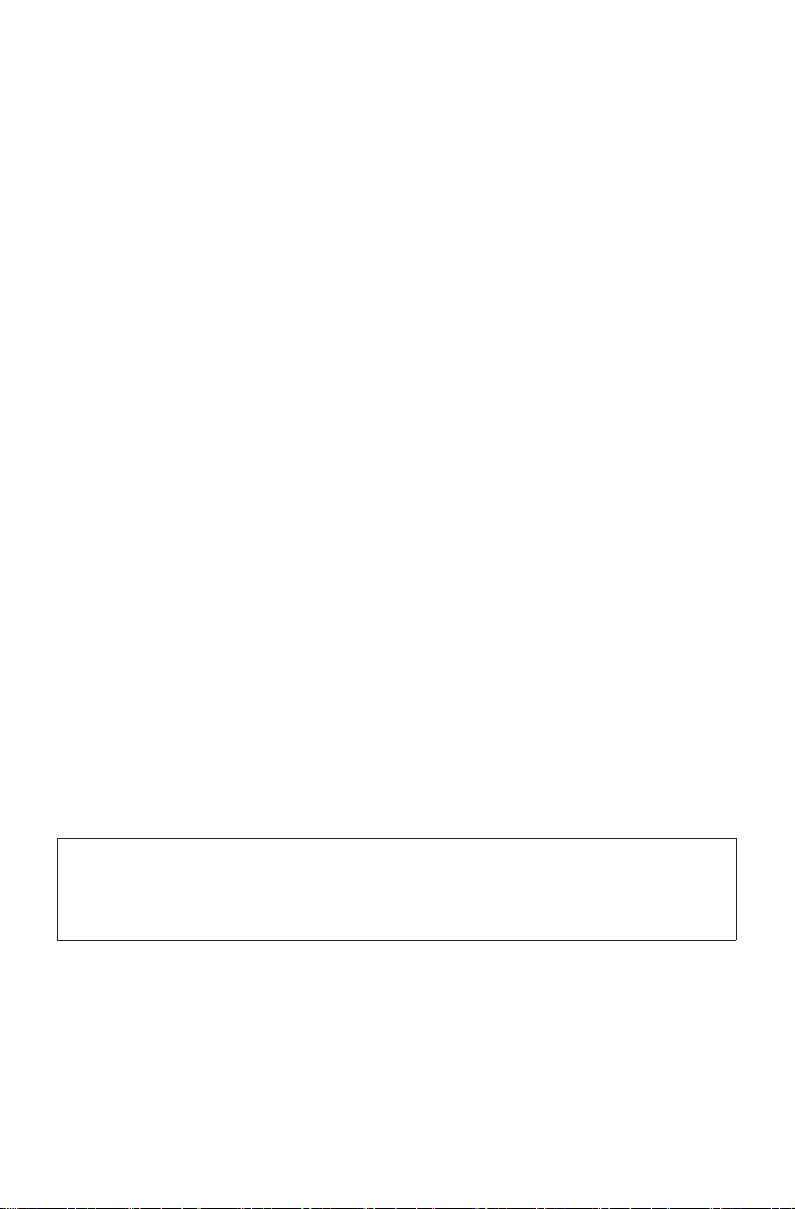
トラブルシューティングに関する特殊な 考慮事項
次の情報は、システムの問題を検査する際に役立つ場合があるので、記録してくだ
さい。
このコンピューターモデルのドライバは、Windows 10 システムのみをサポートして
います。
問題:オペレーティング システムが起動しない。
トラブルシューティングおよび問題の解決:
コンピュータに Optane メモリがインストールされている場合 :
• Optane メモリが取り除かれていないことを確認してください。
• コンピュータにプリインストールされた診断ツールを使用して、Optane メモリ
が損傷していないことを確かめてください。
Windows ヘルプシステム
Windows ヘルプシステムは、Windows オペレーティングシステムの使用に関する詳
しい情報を提供します。
Windows ヘルプシステムへのアクセスは、以下の手順で行います。
「スタート」メニューを開き、お使いになる前にをクリックまたはタップして詳細を
表示します。
タスクバーの検索ボックスお使いになる前にまたは検索用語を入力して開くことも
できます。Windows の使い方に関する推奨事項や、疑問に対する回答などがご覧い
ただけます。PC およびインターネットで最良の検索結果を得ることができます。
Windows 10 で深刻なエラーが発生した後にシステム回復を実行する場合は、
「スタート」ボタンをクリックまたはタップし、設定 → 更新とセキュリティ →
回復の順に選択します。次に、画面の指示に従ってシステム回復を行います。
重要 :
Windows オペレーティング システムは Microsoft Corporation 提供です。Microsoft
の使用許諾契約書 (EULA) に従って使用してください。オペレーティング システム
に関する質問は、Microsoft へ直接お問い合わせください。
-10-
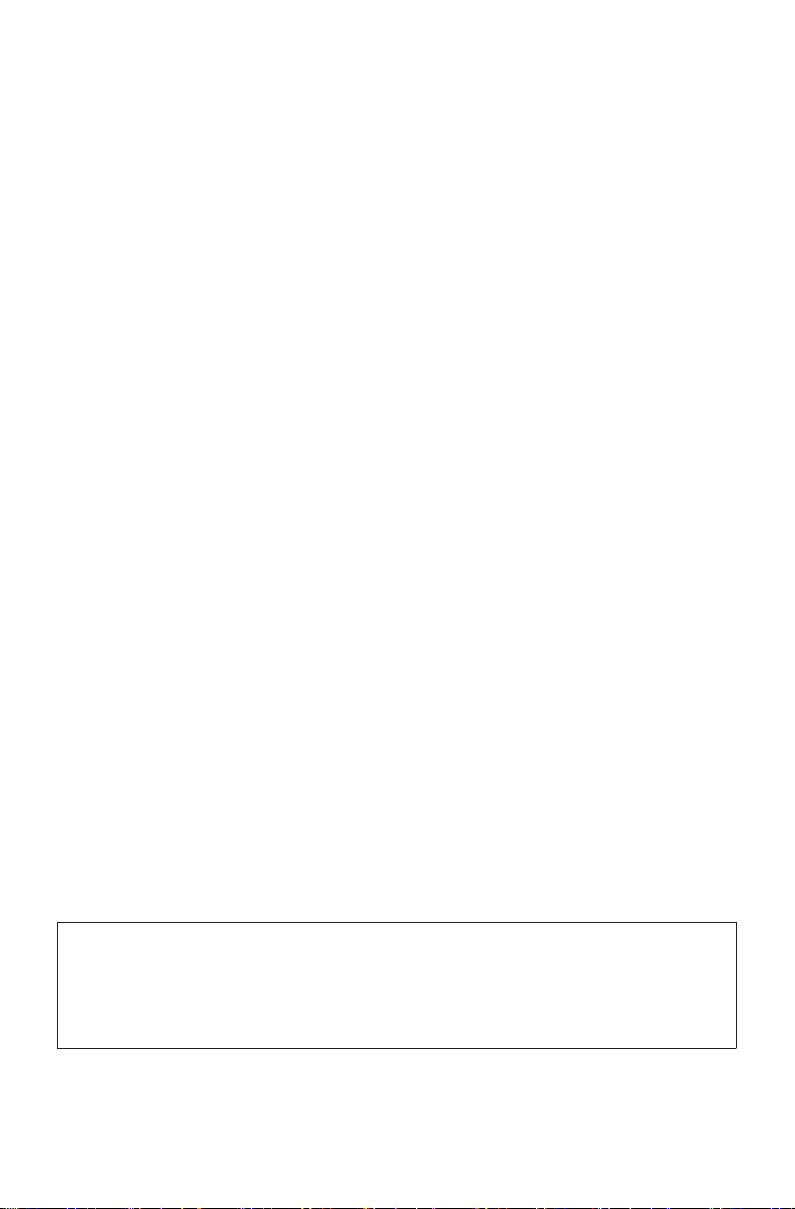
BIOS setup utility
BIOS setup utility とは ?
BIOS setup utility とは、ROM ベースのソフトウェアです。基本のコンピューター情
報を伝達し、ブートデバイス、セキュリティ、ハードウェア モードやその他設定の
オプションを提供します。
BIOS setup utility の起動方法は ?
BIOS setup utility を起動するには:
1. コンピューターをシャットダウンします。
2. コンピューターの電源を入れてから Setup Utility (セットアップ ユーティリティ)
プログラムが開くまで F1 を繰り返し押します。
ブートモードの変更方法は ?
2 つのモード、 UEFI と レガシー があります。ブートモードを変更するには、BIOS
setup utility を起動し、Startup(スタートアップ) → Boot Priority(ブート プロパティ)
を選択して、ブートメニューからブートモードを UEFI or Legacy(UEFI またはレガ
シー)に設定します。
ブートモードの変更が必要な場合は ?
コンピュータのデフォルトのブート モードは UEFI モードです。レガシーの
Windows オペレーティング システム (Windows 8.1 以前の任意のオペレーティング
システム ) をコンピュータにインストールする必要がある場合は、ブートモードをレ
ガシー サポートに変更する必要があります。ブートモードを変更できない場合は、
レガシー Windows オペレーティング システムをインストールすることはできませ
ん。
日次メンテナンスタスクの実行
コンピューターおよび周辺機器のクリーニング
コンピューターおよび周辺機器の多くは、高度な集積回路から構成されているため、
コンピューターの周囲を定期的に清掃して、埃が溜まらないようにすることが非常
に重要です。コンピューターおよび周辺機器を清掃するために必要なクリーニング
の用具としては、掃除機、柔らかい布、きれいな水 ( 純水推奨 )、綿棒などがあります。
重要 :
コンピューターを清掃する前に、コンピューターを電源コンセントから外してくだ
さい。コンピューターは、水で湿らせた柔らかい布で清掃します。液体またはエア
ゾールクリーナーには可燃性物質が含まれている可能性があるため使用しないでく
ださい。
-11-
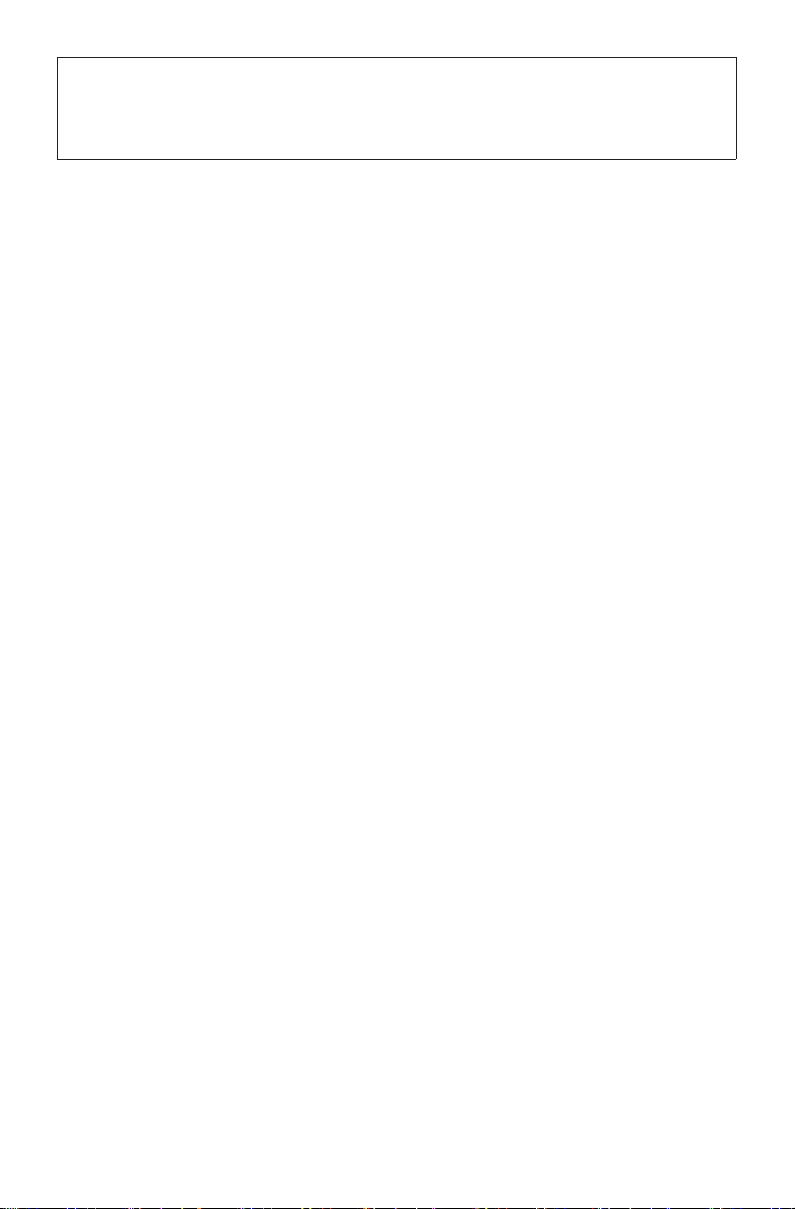
注 :
ディスプレイの損傷を避けるため、洗浄液をディスプレイに直接スプレーしないで
ください。ディスプレイのクリーニング専用に設計された製品のみを使用し、製品
付属の取扱説明書に従ってください。
周辺機器を清掃するための一般的な方法は、以下のとおりです。
• 柔らかい布を使用してコンピューター、ディスプレイ、プリンタ、スピーカー、
およびマウスの表面のほこりを取り除きます。
• これらの方法では届かない場所の清掃には、電気掃除機を使用します。
• キーボードをしっかりとクリーニングするには、コンピューターをシャットダウ
ンしてから、湿った布で軽く拭きます。乾くまでは、キーボードを使用しない で
ください。
以下のことを行ってはなりません。
• コンピューターに水をこぼす
• 水をたっぷり含んだ布を使用する
• モニターの表面またはコンピューター内部に水を直接スプレーする
LCD モニターは毎日掃除してください。毎日乾いた布でモニターおよびキーボード
からほこりを落としてください。すべての表面を清潔に保ち、油汚れを付けないよ
うにします。
-12-
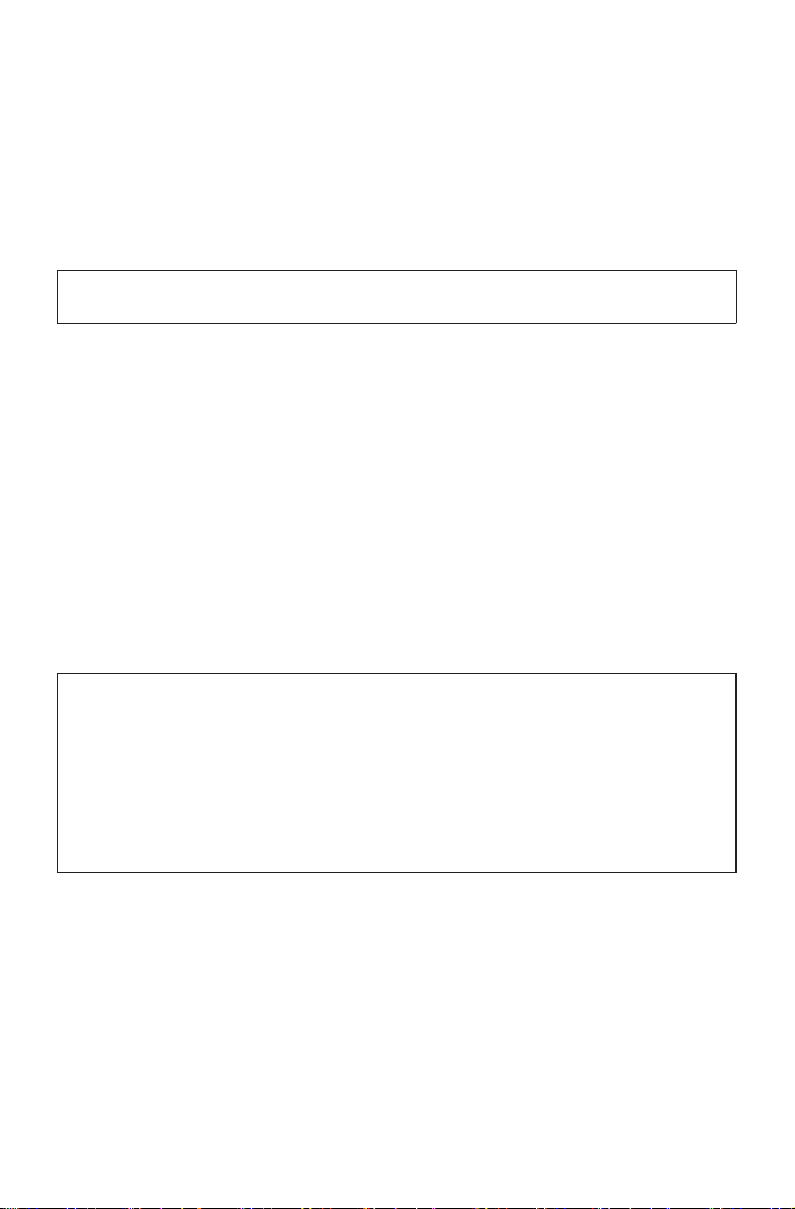
重要な安全上の注意
注 :
まず最初に、以下の重要な安全上の注意をお読みのうえ理解してください。
この情報は、デスクトップまたはノートブック・パーソナル・コンピューターを安
全にご使用いただく上で役立ちます。ご使用のコンピューターに付属の説明書の記
載事項に従い、説明書は保管しておいてください。本書に記載の内容によって、お
客様の購入契約や「Lenovo ™ 限定的保証」が影響されることはありません。詳しく
は 、「 Lenovo 限定的保証」を参照してください。
お客様の安全を確保することは重要です。弊社の製品は、安全性と効率を考慮して
開発されています。しかし、パーソナル・コンピューターは電子デバイスです。電
源コード、電源アダプター、その他の機構は、とりわけ誤った使い方をした場合には、
けがや物的損害の原因となることがあります。そうした危険を低減するために、使
用製品に付属の説明書に従ってください。また製品や操作説明書に記載の警告表示
に注意し、さらに本の内容をよくお読みください。本書の内容および製品に付属の
説明書に従い、危険から身を守り、安全なコンピューター作業環境を構築してくだ
さい。
注 :
ここに記載された情報は、電源アダプターおよびバッテリーに関する記述を含みま
す。ノート型コンピューター以外にも外部電源アダプターを付属する製品(スピー
カー、モニターなど) があります。外部電源アダプター付属の製品をお持ちの場合
は、そうした製品が本書の対象となります。また、コンピューターには、コンピュー
ターを電源から外した場合でもシステム・クロックに電源が供給されるようにコイ
ン型電池が内蔵されているため、バッテリーに関する安全上の注意はすべてのコン
ピューターが対象となります。
-13-
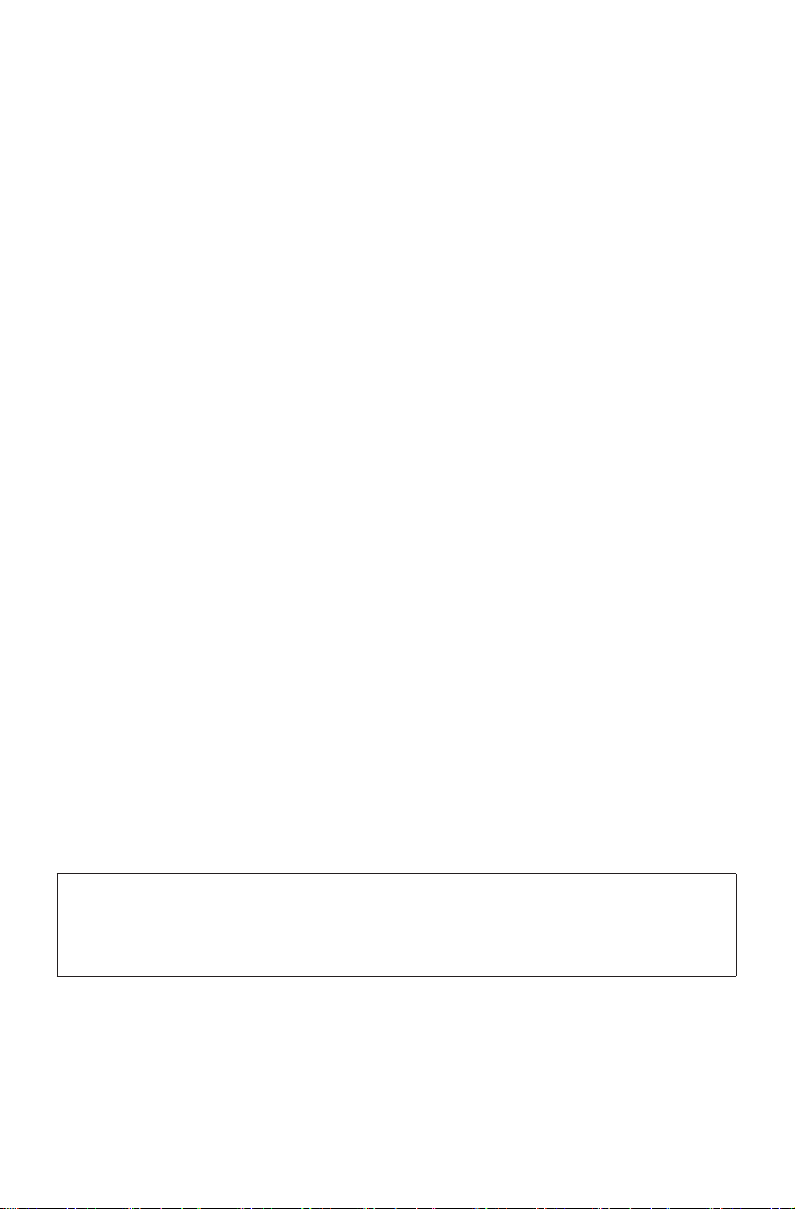
早急な対処を必要とする状態
製品は、誤用や不注意により損傷を受けることがあります。損傷の状態によっては、
使用を再開する前に検査を必要としたり、認可を受けたサービス業者の修理が必要
になる場合があります。
製品の電源を入れるときには、ほかの電子デバイスの使用と同様に注意深く行う必
要があります。
まれに、製品から異臭がしたり、煙や火花が発生することがあります。パンパン、
パチパチ、シューといった音がすることもあります。このような場合、必ずしも安
全性に問題が生じたとは限りませんが、 逆に重大な安全性の問題を示唆している場合
もあります。しかし、いずれの場合でもあってもお客様ご自身で状態を判断するよ
うなことはお止めください。詳しい対応方法については、カスタマーサポートセン
ターにご連絡ください
コンピューターとコンピューターのコンポーネントを頻繁に点検して、損傷、磨耗、
あるいは危険を示す兆候がないかを調べてください。コンポーネントの状態に疑問
がある場合は、製品の使用を中止してください。カスタマーサポートセンターまた
は製品メーカーに連絡して、製品の点検方法を問い合わせたり、必要に応じて修理
を依頼してください。
万一、下記の状態が発生した場合、またはご使用製品について安全上の問題がある
場合は、製品の使用を中止し、電源コンセントから電源コードを抜き、通信回線を
切り離し、カスタマーサポートセンターに連絡してください。
• 電源コード、プラグ、電源アダプター、延長コード、サージ保護器、または電源
機構に、亀裂、破壊、損傷がある。
• 過熱、煙、火花、または炎の痕跡がある。
• バッテリーの損傷(亀裂、へこみ、しわなど)、バッテリーの放電、バッテリー
上に異物の堆積がある。
• パチパチ、シュー、ポンポンといった音、または強い異臭が製品から発生する。
• コンピューター製品、電源コード、または電源アダプターの上に液体が漏れた跡
や落下物があった。
• コンピューター製品、電源コード、または電源アダプターに水がかかった。
• 製品が落下した、またはなにかの方法で損傷した。
• 操作説明書の通りに操作しても、製品が正常に動作しない。
注 :
Lenovo 以外の製品(延長コードなど) でこのような状態があった場合は、製品メー
カーに対応方法を問い合わせるか、部品を交換するなどの処置を実施するまで、そ
の製品を使用しないでください。
-14-
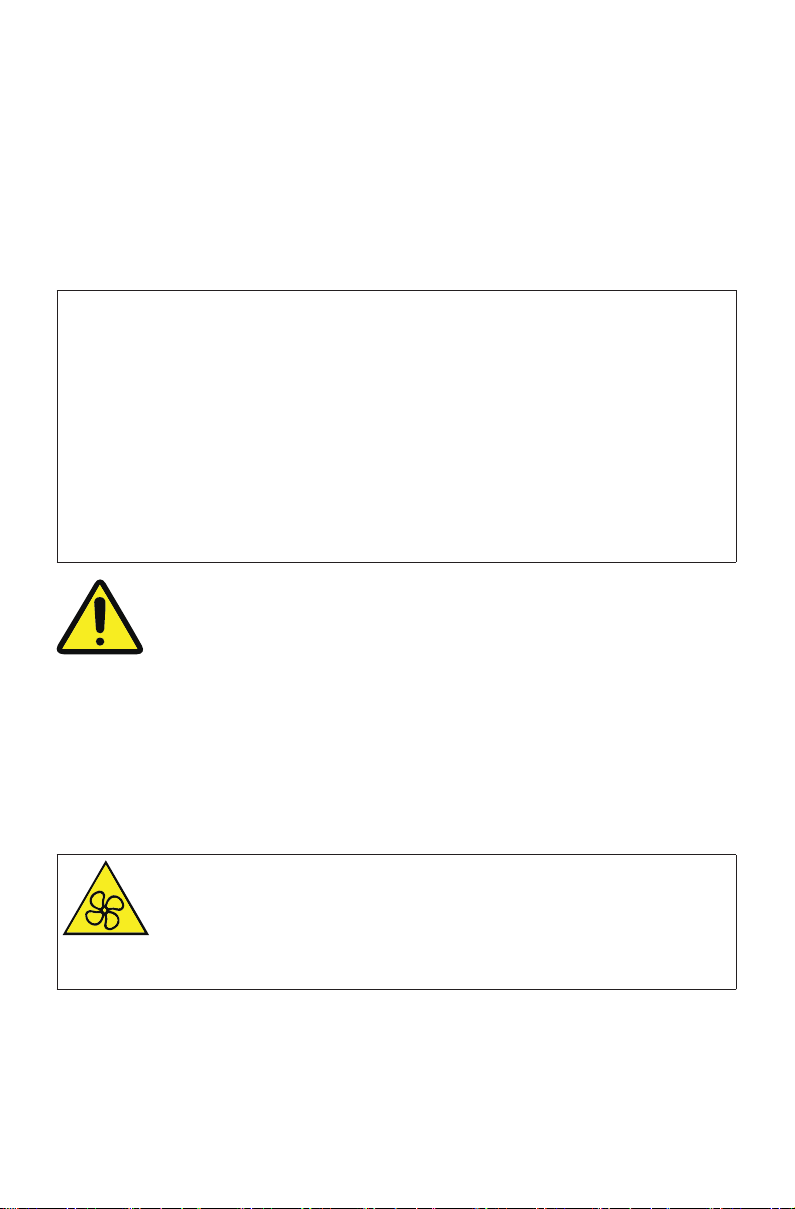
一般的な安全のガイドライン
けがや物的損害の危険を少なくするため、次の注意事項を常に守ってください。
保守およびアップグレード
カスタマーサポートセンターから指示を受けるか説明書で指示されるまでは、お客
様ご自身で製品の保守作業をすることはご遠慮ください。それぞれの製品ごとに認
可を受けている保守サービス提供業者をご利用ください。
注 :
コンピューター部品によっては、お客様がアップグレードや交換を実施できるもの
があります。アップグレードは通常、オプションと呼びます。お客様での取り付
けが承認された交換部品は、お客様での取替え可能部品(Customer Replaceable
Units - 以下 CRU と表記) と呼びます。Lenovo では、お客様が取り付けるオプショ
ンおよび交換する CRU については、説明書を添付してあります。部品の取り付け
または交換をする場合は、説明書に従って作業してください。電源表示ライトがオ
フ状態でも、製品の内部の電圧レベルがゼロであるとは限りません。電源コードが
付いた製品からカバーを取り外す前に、電源がオフになっており、製品のプラグが
給電部から抜かれていることを必ず確かめてください。質問や疑問がある場合は、
カスタマーサポートセンターにご連絡ください。
CRU 交換後、コンピュータ カバーなどすべての保護用カバーを再インストールして
から電源を接続し、コンピュータを操作してください。 予期しない感電を防ぐため
にもこの作業は重要です。また、非常に稀な条件下で予期しない火災が起きた時に、
それを封じ込めるためにも重要な作業になります。
電源コードを抜いた後にコンピューター内部に可動部品がない場合でも、安全のた
め警告に従ってください。
注意 :
作動している機器は危険です。 指や体の他の部分が触れないようにしてください。
-15-
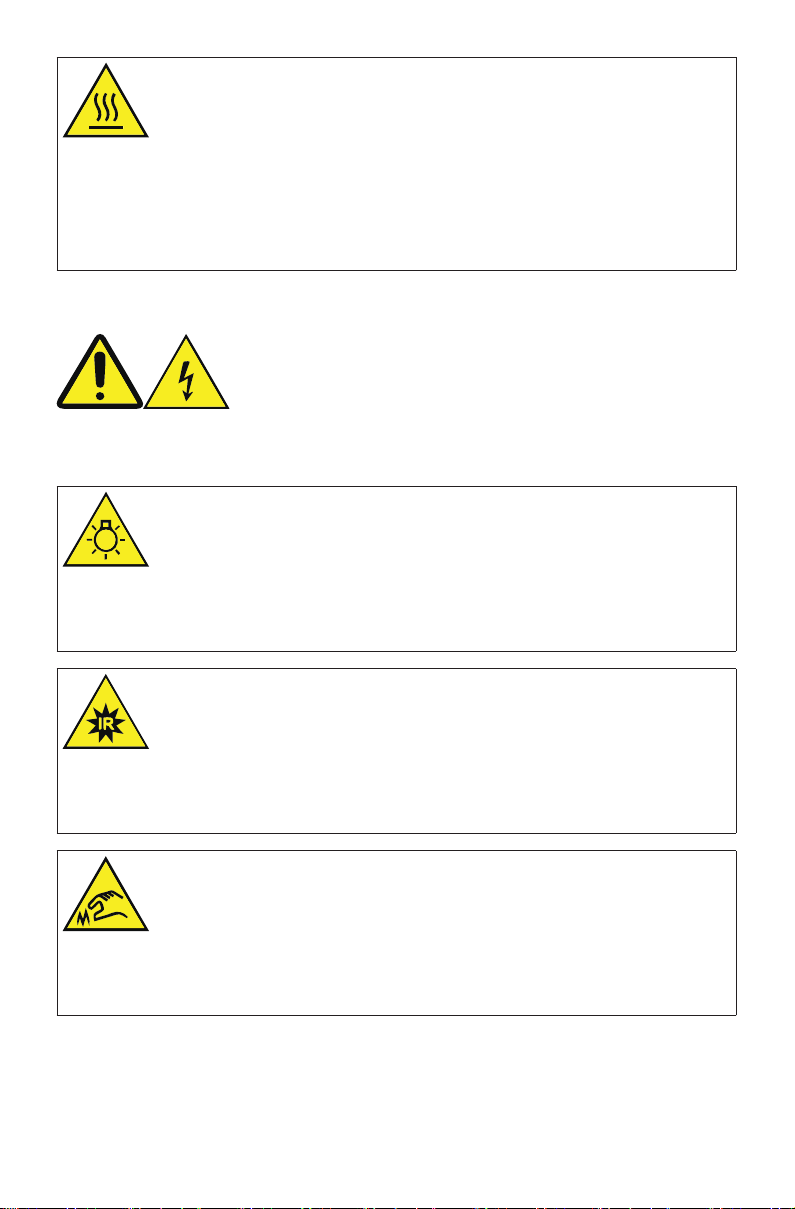
注意 :
コンピュータ内部の熱いコンポーネントには触らないでください。 操作中、一部
のコンポーネントは非常に熱くなって皮膚のやけどの原因になる場合があります。.
コンピュータ カバーを開ける前に、コンピュータをオフにして、電源を切断し、
コンポーネントが冷めるまで 10 分間待ってください。
危険なエネルギーの宣言
コンピュータ カバーを取り外す前に、あるいは上記のラベルが貼られた部品を取り
外す前に、すべての電源コードをコンセントから切断してください。
注意 :
強い光は皮膚や目にダメージを与える可能性があります。 整備する前に電源を切
断してください。
注意 :
赤外線は皮膚や目にダメージを与える可能性があります。 整備する前に電源を切
断してください。
注意 :
CRU を交換するときは、鋭い端部や角に注意してください。ケガの原因になるこ
とがあります。 負傷したときは、すぐに医療上の手当を受けてください。
-16-
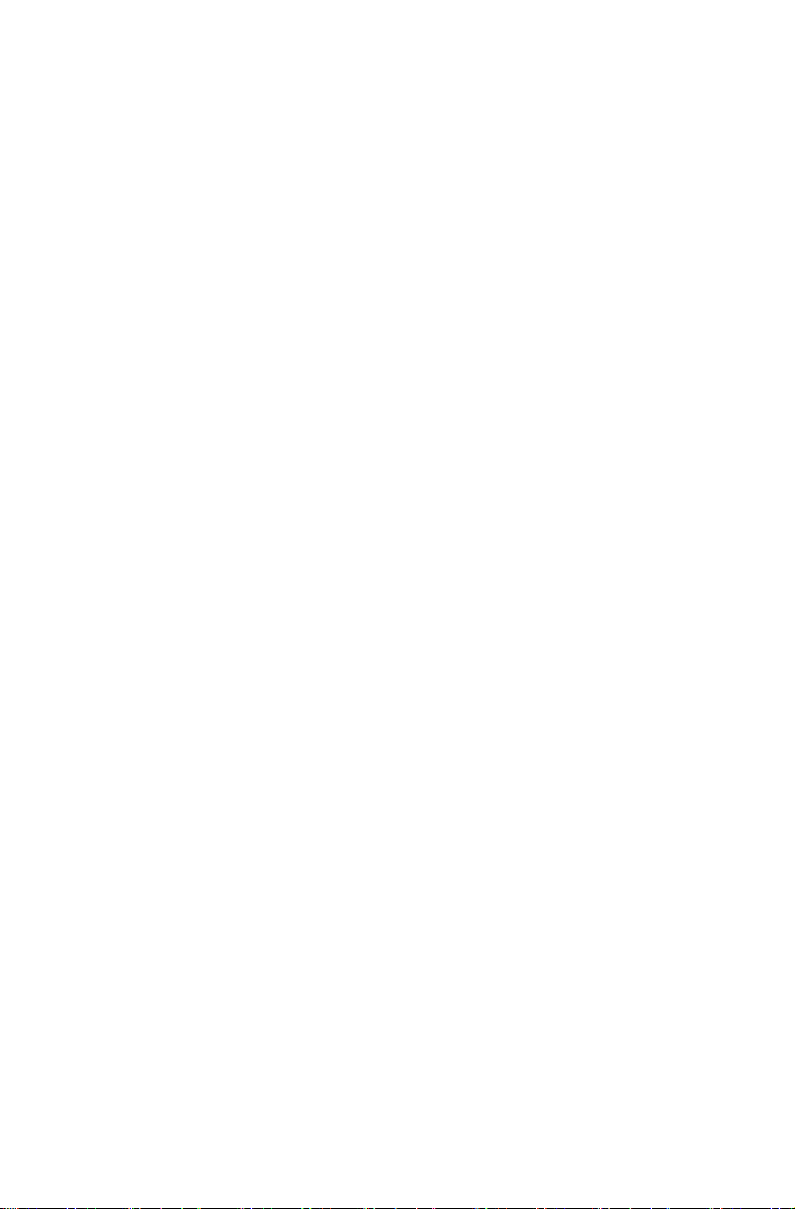
静電気の防止
静電気は人体には無害ですが、コンピューターの構成部品およびオプション品に致命
的な損傷を与えることがあります。静電気に弱い部品を不適切に取り扱うと、部品を
損傷する恐れがあります。オプションまたは CRU を開梱するときは、部品を取り付
ける指示があるまで、部品が入っている帯電防止パッケージを開けないでください。
オプションまたは CRU を取り扱うか、コンピューター内部で作業を行うときは、静
電気による損傷を避けるために以下の予防措置を講じてください。
• 動きを制限する。動くと、周囲に静電気が蓄積されることがあります。
• コンポーネントは常に注意して取り扱う。アダプター、メモリーモジュール、お
よびその他の回路基板を取り扱うときは、端を持ってください。回路部分には決
して手を触れないでください。
• 他の人が部品に触れないようにしてください。
• 静電気に弱いオプションまたは CRU を取り付ける際には、部品が入っている帯
電防止パッケージを、コンピューターの金属の拡張スロットカバーか、その他の
塗装されていない金属面に 2 秒間以上接触させます。これによって、パッケージ
や人体の静電気を放電することができます。
• 静電気に弱い部品を帯電防止パッケージから取り出した後は、部品をできるだけ
下に置かず、コンピューターに取り付けます。これができない場合は、部品が入っ
ていた静電気防止パッケージを平らな場所に置き、その上に部品を置くようにし
てください。
• コンピューターのカバーやその他の金属面の上には決して部品を置かないように
してください。
電源コードおよび電源アダプター
電源コードおよび電源アダプターは製品の製品のメーカーから提供されたものだけ
をお使いください。
電源コードの安全性が認可されている必要があります。ドイツの場合、H05VV-F、
3G、0.75 mm2 以上である必要があります。その他の国の場合、その国に応じて適切
なタイプを使用する必要があります。
電源アダプターなどに電源コードを絶対に巻き付けないでください。巻き付けると
コードに負荷がかかり、コードのすり切れ、ひび割れ、しわなどの原因となります。
このような状態は、安全上の問題となる可能性があります。
電源コードは、その上を人が踏んだり、物が通ったり、あるいは物体に挟まれたり
しないように敷設してください。
電源コードおよび電源アダプターに、液体がかからないようにしてください。例えば、
電源コードや電源アダプターを、流し台、浴槽、便器の近くや、液体洗剤を使って
清掃される床に放置しないでください。液体は、特に誤用により電源コードまたは
電源アダプターに負荷がかかっている場合、ショートの原因となります。液体が原
因で電源コード端子または電源アダプターのコネクター端子(あるいはその両方) が
徐々に腐食し、最終的にオーバーヒートを起こす場合があります。
-17-
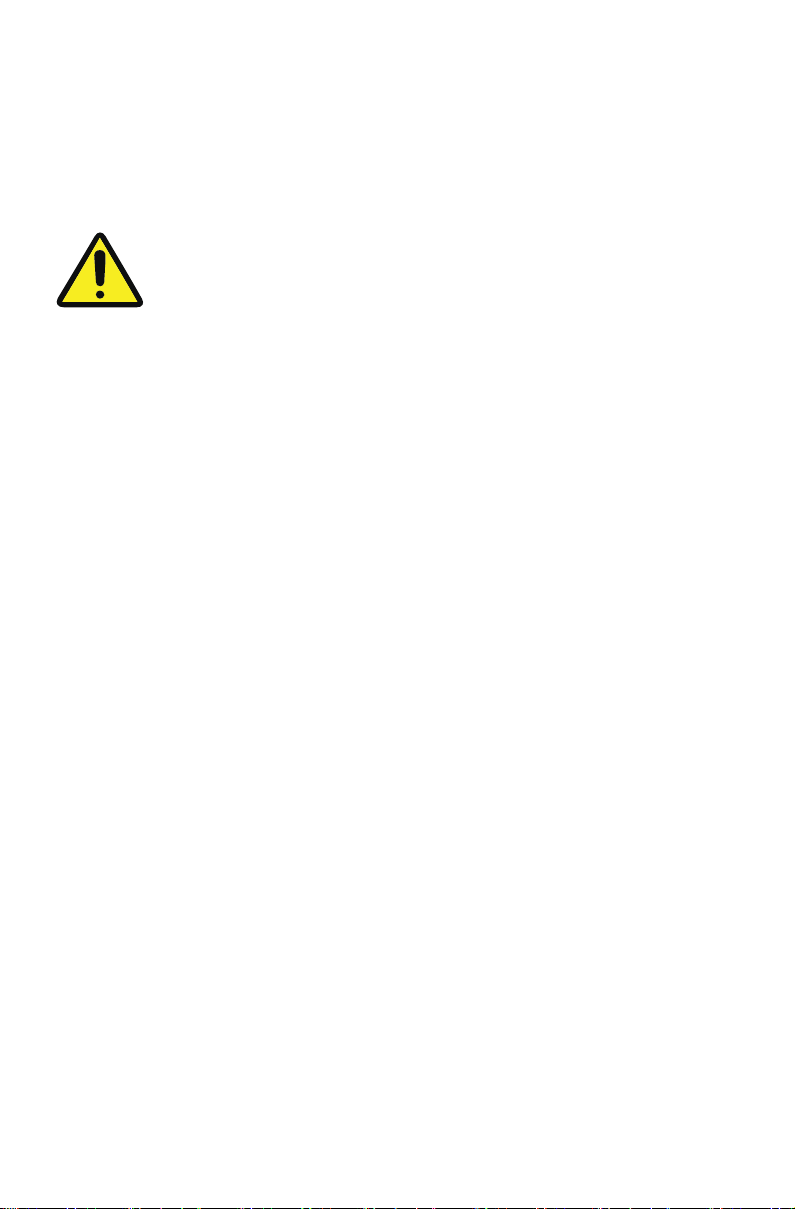
電源コードおよび信号ケーブルは正しい順序で接続し、すべての電源コードが安全
かつ完全に差し込まれていることを確認してください。電源アダプターは、AC 入力
ピンや電源アダプターのいずれかの場所に腐食や過熱の痕跡がある場合は(プラス
チック部分が変形しているなど) 使用しないでください。
電源コードは、コードを接続する先端部分に腐食や過熱の痕跡がある場合、または
電源コードにその他の損傷がある場合は使用しないでください。
電圧選択スイッチ
一部のコンピューターには、電源コネクターの近くに電圧選択スイッチが付いてい
ます。 ご使用のコンピューターに電圧選択スイッチが付いている場合は、電源コン
セントで使用可能な電圧に合わせて電圧選択スイッチを設定してください。 電圧選
択スイッチの設定が正しくないと、コンピューターに永続的な損傷を与えることが
あります。
一部の極端な事例では、間違った電圧範囲を選択すると爆発や火災の原因になるこ
とがあります。
お使いのコンピューターに電圧選択スイッチが付いていない場合、そのコンピュー
ターは購入した国または地域で使用されている電圧でのみ使用するように設計され
ています。
別の国でコンピューターを使用する場合は、以下に注意する必要があります。
• お使いのコンピューターに電圧選択スイッチが付いていない場合、そのコン
ピューターは購入した国または地域で使用されている電圧と使用しようとしてい
る国の電圧が同じであることを確認するまでコンピューターを接続しないでくだ
さい。
• お使いのコンピューターに電圧選択スイッチが付いている場合、電圧選択スイッ
チがその国または地域で使用されている電圧に設定されていることを確認するま
でコンピューターを接続しないでください。
コンセントの電圧が確かではない場合は、地域の電力会社に問い合わせるか、使用
しようとしている国または地域の公式ウェブサイトまたは旅行者用の冊子などを参
照してください。
延長コードおよび関連装置
使用する延長コード、サージ保護器、無停電電源装置、および電源タップなどは、
製品の定格を満たしたものを使用してください。こうしたデバイスに過負荷を絶対
に与えないでください。電源タップを使用する場合は、負荷が電源タップの入力定
格値を超えないようにしてください。電気負荷、電気要件、入力定格値について詳
しくは、電気技術者にご相談ください。
-18-

プラグおよびコンセント
コンピューター機器に使用するコンセントに損傷や腐食がある場合は、資格のある
電気技術者に交換してもらうまで、そのコンセントを使用しないでください。
プラグは曲げたり、改良したりしないでください。プラグに損傷がある場合は、メー
カーに連絡して交換してください。
コンセントを、電気を多量に消費する、他の家庭用または業務用の装置と共用しな
いでください。そうでないと、電圧が不安定になり、コンピューター、データ、ま
たは接続された装置を損傷することになります。
製品によっては、3 本の長いピンがついたプラグが付属している場合があります。こ
のタイプのプラグは、アース付きコンセント専用です。これは安全のために付いて
います。このプラグは、専用コンセント以外のコンセントに無理に差し込まないで
ください。プラグをコンセントに差し込めない場合は、電気技術者に連絡して、認
可済みのコンセントアダプターを入手するか、またはこの安全機能を使用できるコ
ンセントに取り替えてください。コンセントに過負荷を絶対に与えないでください。
コンピューターシステム全体の負荷が分岐回路定格値の 80% を超えないようにして
ください。電気負荷および入力定格値に関するご質問は、電気技術者にお問い合わ
せください。コンセントは、正しく配線され、取り扱いやすい場所にあり、機器の
近くにあるものを使用してください。コードに負荷がかかるほど強く伸ばしきらな
いでください。
コンセントが、取り付ける製品に正しい電圧と電流を供給していることを確認して
ください。
コンセントに機器を接続したり、コンセントから機器を取り外すときには、特に注
意してください。
外付けデバイス
コンピューターの電源がオンになっているときに、USB および 1394 ケーブル以外
の外付けデバイス用ケーブルを接続したり、取り外したりしないでください。そう
でないと、コンピューターを損傷する場合があります。接続されたデバイスに起こ
りうる損傷を防止するために、コンピューターがシャットダウンされてから 5 秒以
上待った後、外付けデバイスを取り外してください。
電池(バッテリー)
Lenovo 製のパーソナルコンピューターには、システムクロック専用の再充電できな
いコイン型電池が使用されています。ノート型コンピューターなどのモバイル製品
については、携帯時のシステム電源用として、再充電可能なバッテリーパックが使
用されています。製品に使用する Lenovo 製のバッテリーは、互換性テストが実施さ
れており、交換する場合は、認可部品と交換する必要があります。
電池は、開けたり、修理をしたりしないでください。 電池を壊したり、穴を開けたり、
焼却したり、または金属接点部分をショートさせたりしないでください。 電池に水
-19-

やその他の液体をかけないでください。 炎や熱いオーブンの中に入れないでくださ
い。 周囲の環境が極度に高温になる場所に放置しないでください。可燃性の液体ま
たはガスが爆発または漏れ出すことがあります。 極度に低空気圧になる場所に放置
しないでください。可燃性の液体またはガスが爆発または漏れ出すことがあります。
バッテリーパックを充電する場合は、製品の説明書の記載通りに、正確に実施して
ください。
電池を乱用したり、誤操作を行うと、電池が過熱して、バッテリーパックやコイン
型電池から煙や炎が「噴き出す」場合があります。電池が損傷した場合、あるいは
電池から何らかの放電または電池の端子に異物が溜まっているのに気付いた場合は、
電池の使用を中止して、電池メーカーから交換用の電池を入手してください。
電池は、長期にわたり未使用のままにしておくと劣化します。一部の再充電可能な
電池(特にリチウムイオン電池など) の場合、電池を放電状態で長期間未使用のまま
にしておくと、電池がショートを起こして、 電池の寿命を短くしたり、危険な状態に
なることがあります。再充電可能なリチウムイオン電池を完全に放電させたり、放
電状態で保管したりしないでください。
熱および製品の通気
コンピューター、電源アダプター、および付属品の多くは、電源を入れたり、バッ
テリーを充電すると熱を発生させすることがあります。次の基本的な注意事項を必
ず守ってください。
• コンピューター、電源アダプター、または付属品を使用中、あるいはバッテリー
を充電時に、長時間に渡りひざや身体のその他の部分に接触させたままにしない
でください。コンピューター、電源アダプター、および付属品の多くは、通常の
操作中に多少の熱を発生します。長時間に渡り身体に触れていると、不快感やや
けどの原因となります。
• 可燃物の近くや爆発の可能性のある環境でバッテリーを充電したり、コンピュー
ター、電源アダプター、または付属品を操作したりしないでください。
• 安全性と快適さ、および信頼性のために、製品には、換気口、ファン、ヒートシ
ンクが使用されています。しかし、製品をベッド、ソファー、カーペット、その
他の柔らかな表面の上に置くと、気付かないうちにこうした機能が働かなくなり
ます。このような機能を妨害したり、ふさいだり、機能不全状態にはしないでく
ださい。
少なくとも 3 カ月に一度は、ご使用のデスクトップコンピューターに埃が溜まって
いないか点検してください。点検をする前に、コンピューターの電源をオフにして
電源コンセントからコンピューターの電源コードを抜き、ベゼル内の換気装置と接
続部分から埃を取り除きます。外側に埃が溜まっている場合も、よく確認して、放
熱板(ヒートシンク) 吸入フィン、電源供給換気装置、ファンなどコンピューターの
-20-

内部に埃がないか点検し、取り除きます。カバーを開ける前には常に、コンピューター
の電源をオフにして電源コードを抜いておきます。可能であれば、人通りの多い場
所から約 60 cm 以内でのコンピューターの使用を避けてください。人通りの多い場
所やその付近でコンピューターを操作しなくてはならない場合は、コンピューター
をこまめに点検し、必要に応じて掃除を行ってください。
コンピューターを安全に、最適なパフォーマンスでお使いいただくために、デスク
トップコンピューターを使用する際の基本的な予防措置を常に行ってください。
• コンピューターがコンセントに接続されている間は、カバーを開けないでくださ
い。
• コンピューターの外側に埃が溜まっていないか定期的に点検してください。
• ベゼル内の換気装置と接続部分から埃を取り除きます。埃の多い場所や人通りの
多い場所で使用しているコンピューターは、頻繁に掃除が必要となることがあり
ます。
• 換気孔を妨げたり、塞いだりしないでください。
• 家具の中にコンピューターを保管したり操作をしないでください。過熱状態にな
る危険が高くなります。
• コンピューター内への換気の温度は、35 ℃ (95°F) を超えないようにしてくださ
い。
• デスクトップ以外の空気フィルター装置を使用しないでください。
稼働環境
コンピューターを使用する最適な環境は、10 ˚C から 35 ˚C (50°F から 95°F)で、湿度
範囲が 35% から 80% の間です。コンピューターが 10 ˚C (50 ˚F) 未満の温度で保管ま
たは輸送されていた場合、使用する前にコンピューターを 10 ˚C から 35 ˚C (50 ˚F か
ら 95 ˚F) の最適な稼働温度へとゆっくり上昇させます。このプロセスは、極端な条
件の下では、2 時間かかることがあります。コンピューターを使用する前に最適な稼
働温度へと上昇させないと、コンピューターに修復不能な損傷が発生する場合があ
ります。コンピューターは、可能な限り、直射日光を浴びない、よく換気された乾
いた場所に設置してください。
扇風機、ラジオ、高性能スピーカー、エアコン、電子レンジなどの電気製品は、こ
れらの製品によって発生する強力な磁界がモニターやハードディスクのデータを損
傷する恐れがあるため、コンピューターから離しておいてください。
コンピューターまたはその他の接続されたデバイスの上または横に飲み物を置かな
いでください。液体がコンピューターや接続されたデバイスの上または中にこぼれ
ると、ショートまたはその他の損傷が生じる恐れがあります。
キーボードの上で食べたり喫煙したりしないでください。キーボードの中に落下し
た粒子が損傷の原因となる場合があります。
-21-

電流の安全上の注意
危険 :
電源ケーブル、電話ケーブル、および通信ケーブルからの電流は危険です。
感電事故防止のために、以下を行ってください。
• 雷雨中はコンピューターを使用しないでください。
• 雷雨中にケーブルの接続および切り離し、本製品の設置、保守、再構成は行なわ
ないでください。
• 電源コードはすべて、正しく配線された接地極付きの電源コンセントに接続して
ください。
• 本製品に接続される機器は、正しく配線および接地されたコンセントに接続して
ください。
• できれば信号ケーブルの接続または切り離し作業は片手で行ってください。
• 火災、水害、または構造上の損傷の形跡がある場合は、絶対に機器の電源を入れ
ないでください。
• 設置および構成の手順で特に指示がない限り、接続されている電源コード、通信
ケーブル、ネットワークケーブル、およびモデムを切り離してから、デバイスの
カバーを開けてください。
• 本製品または接続されたデバイスの取り付け、移動、カバーを開けるときは、次
の表に記述されるようにケーブルの接続および取り外し作業を行ってください。
接続するには : 取り外すには :
1. すべての電源をオフにします。 1. すべての電源をオフにします。
2. すべてのケーブルを装置に接続し
ます。
3. 信号ケーブルをコネクターに接続
します。
4. 電源コードをコンセントに接続し
ます。
5. 装置の電源をオンにします。
2. 電源コードをコンセントから取り外
します。
3. 信号ケーブルをコネクターから取り
外します。
4. すべてのケーブルを装置から取り外
します。
-22-

リチウム電池について
危険 :
リチウム電池の交換は正しく行わないと、破裂の恐れがあります。
コイン型リチウム電池を交換する場合は、同じものか、またはメーカーが推奨する
同等タイプのバッテリーのみを使用してください。 バッテリーにはリチウムが含ま
れており、適切な使用、扱い、廃棄をしないと、爆発する恐れがあります。 コイン
型リチウム電池を飲み込むと、窒息またはわずか 2 時間で体内の重いやけどの原因
となり、死亡に至ることさえあります。 電池は子供の手の届かないところに保管し
てください。 コイン型リチウム電池を飲み込んだり、あるいは身体内のどこかには
いった場合は、直ちに医療上の手当てを受けてください。
次の行為は絶対にしないでください。
• 水に投げ込む、あるいは浸す
• 100 ˚C (212˚F) 以上に加熱する
• 修理または分解する
バッテリーを廃棄する場合は地方自治体の条例に従ってください。
次の記述は、米国カリフォルニア州のユーザーに適用されます。
特別な取り扱いが適用されます。次のサイトを参照してください。
www.dtsc.ca.gov/hazardouswaste/perchlorate.
モデムの安全上の注意
注意 :
火災の危険を減らすために、UL (Underwriters Laboratories) または CSA
(Canadian Standards Association) の認証を受けた No.26 AWG 以上(例えば No.24
AWG) の通信回線コードのみを使用してください。
電話機を使用中の火災、感電、またはけがの危険を減らすために、以下に示す基本
的安全対策に従ってください。
• 雷雨の発生中に絶対に電話の配線をしない。
• 電話線のジャックが水に濡れる場所用に特殊設計されていない限り、絶対に水に
濡れる場所に取り付けない。
• 電話線がネットワークインターフェースから取り外されていない限り、絶縁され
ていない電話線または端末には絶対に触らない。
-23-

• 電話回線を取り付けまたは変更するときには注意する。
• 雷雨中は電話(コードレス型を除く) の使用を避ける。雷からの間接的な感電の
危険性があります。
• ガス漏れの付近では、ガス漏れを報告するために電話を使用しない。
レーザー規格との適合
注意 :
レーザー製品(CD-ROM、DVD ドライブ、光ファイバー装置、送信機など)が設
置されている場合は以下にご注意ください。
• カバーを取り外さないでください。レーザー製品のカバーを取り外すと、有害
なレーザー光にさらされます。この装置の内部には修理可能な部品はありませ
ん。
• 本書に記載されている以外の方法で制御、調整、手順の実行を行うと、有害な
放射線に被ばくします。
危険 :
一部のレーザー製品にはクラス 3A またはクラス 3B のレーザーダイオードが組み
込まれています。以下にご注意ください。
開くとレーザー光を放射します。ビームに直接さらされることがないように、ビー
ムを見つめたり、光学機器で直視したりしてはいけません。
電源機構について
電源機構または次のラベルが貼られている部分のカバーは決して取り外さないでく
ださい。
-24-

このラベルが貼られているコンポーネントの内部には、危険な電圧、電流、エネルギー
が存在します。これらのコンポーネントの内部には修理可能な部品はありません。
これらの部品に問題があると思われる場合はサービス技術員に連絡してください。
電源コードに関する注意事項
本製品およびオプションに電源コード・セットが付属する場合は、それぞれ専用の
ものになっていますので、他の電気機器には使用しないで下さい。
安全のため、Lenovo は本製品に使用する接地端子付き差し込みプラグが付いた電源
コードを提供しています。感電事故を防止するため、電気コードとプラグは常に正
しく接地されたコンセントに使用してください。
米国およびカナダで使用される Lenovo 電源コードは、Underwriterʼ s Laboratories (UL)
および Canadian Standards Association (CSA) の認証を受けています。
115 V 用の装置: 次の構成の UL および CSA 認定の電源コードをご使用ください。
最小 18 AWG、Type SVT または SJT、3 線コード、最大長 4.5 m (15 フィート )、並
行ブレード型、10 アンペア /125 ボルト定格の接地端子付き差し込みプラグ。
230 V 用の装置(米国使用):230 V 用の装置(米国使用):次の構成の、UL およ
び CSA 認定の電源コードをご使用ください。最小 18 AWG、Type SVT または SJT、
3 線コード、最大長 4.5 m (15 フィート )、タンデムブレード型、10 アンペア /250 ボ
ルト定格の接地端子付き差し込みプラグ。
230 V 用の装置(米国以外使用): 接地端子付き差し込みプラグを使用した電源コー
ドをご使用ください。コードは、装置を使用する国の安全についての適切な承認を
得たものでなければなりません。
特定の国または地域用に提供される Lenovo 電源コードは、通常、該当する国または
地域でのみ利用可能です。
ドイツ用の装置: 電源コードの安全性が認可されている必要があります。ドイツの
場合、H05VV-F、3G、0.75 mm2 以上である必要があります。その他の国の場合、そ
の国に応じて適切なタイプを使用する必要があります。
デンマーク用の装置: 接地端子付き差し込みプラグを使用した電源コードをご使用
ください。コードは、装置を使用する国の安全についての適切な承認を得たもので
なければなりません。
ノルウェー、スウェーデン、フィンランド用の装置: 二又差し込みプラグを使用し
た電源コードをご使用ください。コードは、装置を使用する国の安全についての適
切な承認を得たものでなければなりません。
PC を購入したのとは異なる国または地域で使用しようとする場合は、PC を使用す
る予定の国または地域用の Lenovo 電源コードを購入してください。詳しくは、弊社
ウェブサイト https://support.lenovo.com の電源コードガイドを参照してください。
国または地域によっては、複数の電圧をサポートしている場合があります。目的の
電圧に適した電源コードを注文してください。
-25-

テレビチューナーオプション付きの製品
以下の注意は、外付けアンテナまたはケーブル /CATV システム、あるいはその両方
に接続するためのテレビチューナーを搭載し、北米設置用の製品に適用されます。
その他の国のユーザーおよび設置者が外付けアンテナとケーブル /CATV システムに
接続する装置を取り付ける場合は、現地の規則と条例に従ってください。現地の規
則を適用できない場合、ユーザーおよび設置者は以下のガイドラインに従うことを
お勧めします。
CATV システム設置者への注記
この覚え書は、CATV システムの設置者に米国電気工事規程 (NEC) の第 820-40 条へ
の注意を促すために示しています。この条項では、適切な接地のためのガイドライ
ンを示し、特に、接地ケーブルが建物の接地システムに接地点のできるだけ近くで
接続されるように指示しています。
アンテナの接地例
接地クランプ
アンテナ引き込み線
アンテナ放電装置(NEC セクション 810-20)
接地線(NEC セクション 810-21)
電源供給接地電極系(NEC 第 250 条、Part H)
接地クランプ
電源供給装置
-26-

ノルウェーで使用する場合の特記事項
“Utstyr som er koplet til beskyttelsesjord via nettplugg og/eller via annet jordtilkoplet
utstyr – og er tilkoplet et kabel-TV nett, kan forårsake brannfar
det ved tilkopling av utstyr
utstyr
“Utrustning som är kopplad till skyddsjord via jordat vägguttag och/eller via annan
utrustning och samtidigt är kopplad till kabel-TV nät kan i vissa fall medfõra risk fõr
brand. Fõr att undvika detta skall vid anslutning av utrustningen till kabel-TV nät
galvanisk isolator finnas mellan utrustningen och kabel-TV nätet.”
e. For å unngå dette skal
et til kabel-TV nettet installeres en galvanisk isolator mellom
et og kabel- TV nettet.”
スウェーデンで使用する場合の特記事項
以下の注意は、すべての国と地域に適用されます。
重要 :
屋外アンテナの接地
屋外アンテナまたはケーブルシステムが装置に接続されている場合は、必ずその
アンテナまたはケーブルシステムを接地して、電圧サージおよび静電荷の蓄積を
防いでください。
雷
雷雨中にこの装置をさらに保護する、または長期に渡って装置を放置したまま使
用しない場合は、壁のコンセントからプラグを抜き、アンテナまたはケーブルシ
ステムを取り外してください。これにより、雷と送電線サージが原因で生じる製
品への損傷を防ぎます。
送電線
屋外アンテナシステムは、架空送電線の周辺、またはこのシステムが同様の送電
線や回線に落下しそうな場所には配置しないでください。屋外アンテナシステム
を取り付ける際は、送電線や回線に接触しないように十分ご注意ください。接触
すると、命にかかわることがあります。
データの安全性
不明なファイルを削除したり、ご自分で作成したものでないファイルまたはディレ
クトリーの名前を変更しないでください。コンピューターソフトウェアが作動しな
くなる場合があります。
ネットワークリソースにアクセスすると、ご使用のコンピューターが、コンピュー
ターウィルス、ハッカー、スパイウェア、その他の悪意のあるネットワーク上の活
動に対してぜい弱な状態となり、コンピューター、ソフトウェア、またはデータが
損傷する恐れがあることに留意する必要があります。ファイアウォール、アンチウィ
ルスソフトウェア、およびアンチスパイウェアソフトウェアにより十分な保護を確
保し、このソフトウェアを最新の状態に保持するのは、ユーザーの責任です。
-27-

クリーニングおよびメンテナンス
コンピューターおよびワークスペースは清潔に保ってください。コンピューターを
クリーニングする前に、コンピューターをシャットダウンしてから、電源コードを
抜いてください。コンピューターをクリーニングするのに、液体洗剤をコンピュー
ターに直接吹き付けたり、可燃性の物質を含む洗剤を使用したりしないでください。
洗剤を柔らかい布に吹き付けてから、コンピューターの表面を拭いてください。
ヘッドホンとイヤホンの使用
コンピューターにヘッドホンコネクターとオーディオ出力コネクターの両方がある
場合は、常にヘッドホン(ヘッドセットとも呼ばれる) またはイヤホン用のヘッドホ
ンコネクターを使用してください。イヤホンやヘッドホンで急激な音圧を与えると
聴力低下を引き起こすことがあります。イコライザーを調整して、イヤホンとヘッ
ドホンの出力電圧と音圧レベルを最大限に増加できます。聴力を保護するためには
イコライザーを適切なレベルに調節することが大切です。
ヘッドホンやイヤホン接続の出力が EN 50332-2 規格に準拠していない場合に、ヘッ
ドホンやイヤホンを大音量で長時間使用すると危険です。ご使用のコンピューター
のヘッドホン出力コネクターは、EN 50332-2 副節 7 に準拠しています。この規格は、
コンピューターの広帯域での最大の実効出力電圧を 150 mV に制限しています。聴
力の低下を防ぐために、ご使用のヘッドホンまたはイヤホンも 75 mV の広帯域の規
定電圧に対して EN 50332-2 (副節 7 の制限) に準拠していることを確認してくださ
い。EN50332-2 に準拠していないヘッドホンを使用すると、音圧レベルが高くなり
すぎて危険です。
ご使用の Lenovo コンピューターにヘッドホンまたはイヤホンが付属している場合
は、このヘッドホンまたはイヤホンとコンピューターの組み合わせは EN 50332-1
の規格に準拠しています。別のヘッドホンまたはイヤホンを使用する場合は、EN
50332-1 ( 副節 6.5 の制限値) に準拠していることを確認してください。EN50332-1
に準拠していないヘッドホンを使用すると、音圧レベルが高くなりすぎて危険です。
ビニール袋の注意事項
危険 :
ビニール袋は危険となる恐れがあります。窒息の危険を避けるために、ビニール袋
は乳児や子供の手が届かないところに置いてください。
-28-

横転防止に関する注意事項
コンピューターは適切な場所に設置されていないとお子様に危害を加えることがあ
ります。以下のヒントに従って、コンピューターが倒れた場合の危険からお子様を
守ってください。
• コンピューターまたはモニターは、土台の低いがっしりした家具、または固定さ
れている家具の上に置きます。 コンピューターまたはモニターは可能な限り端
から遠い場所に置きます。
• リモコン、玩具、その他お子様が興味を持ちそうな物は、コンピューターまたは
モニターから離れた場所に置きます。
• コンピューターまたはモニター用のケーブルはお子様の手の届かない場所に置き
ます。
• 上記の安全のヒントが実行されていない部屋ではお子様から目を離さないでくだ
さい。
注意 :
製品にはガラス製品が含まれています。製品を硬いところに落としたり、大きな衝
撃を受けるとガラスが割れることがあります。ガラスが割れた場合は、触ったり、
取り除こうとしたりしないでください。訓練を受けたサービス担当者がガラスを交
換するまで製品の使用を止めてください。
その他の安全上の注意
リモートコントロール
注意 :
この装置には充電式バッテリは使用しないでください。
液晶ディスプレイ (LCD) の注意事項
危険 :
感電事故防止のために、以下を行ってください。
• カバーを取り外さないでください。
• スタンドを外した状態で本製品を使用しないでください。
• 雷雨中は本製品にケーブルを接続したり、外したりしないでください。
• 電源コードは、正しく配線され、適正な接地端子が付いている電源コンセント
に接続してください。
• 本製品に接続される機器は、正しく配線および接地されたコンセントに接続し
てください。
• モニターを電源から切り離すためには、電源コンセントからプラグを抜き取る
必要があります。電源コンセントは、アクセスしやすい場所にあることが必要
です。
-29-

取扱い上の注意
• モニターの重量が 18 kg (39.68 lb) を超える場合、その移動または持ち上げは、
二名で作業してください。
製品の廃棄(TFT モニター)
• 液晶ディスプレイ内の蛍光灯の中には水銀が含まれています。廃棄する場合は、
地方自治体、州および連邦の法律に従ってください。
電池に関する注意事項
• 誤った種類の電池で交換すると爆発する可能性があります。
• 使用済みの電池は指示に従って廃棄してください。
利用者が確認すべきこと
動作環境の選択
適度に日光が当たり、通気性に優れた乾燥して清潔な職場を選び、 要件に適した接地
が適切に施されている電源のコンピュータ環境でお使いください。
モニターと画面は、利用者の目線と同
等または少し低い位置に設置してくだ
さい。
モニターの角度は見やすいように調整
してください。
手首は緊張や無理のない位置に置きま
す。
前腕はデスクトップと同じ高さになる
ようにします。
足がしっかり床に着くようにします
1. 予期しない不具合が生じないようにするため、コンピューターは必ず以下の環境
仕様に合わせてお使いください。
-30-

製品動作環境の適用範囲
電源供給範囲 220V ± 22V, 50Hz ± 1Hz
(中国国内デスクトップ専用)
90V - 264V, 50/60Hz
(適応型電圧ポジショニング)
90V - 264V, 50Hz ± 1Hz
(電圧選択スイッチ付き)
動作温度 10˚C - 35˚C
動作時の相対温度 35% - 80%
保管および輸送時の温度 -40˚C - 55˚C
-20˚C - 55˚C (AIO)
保管および輸送時の相対温度 20% - 93% (40˚C)
気圧 86 kPa - 106 kPa
警告 :
低温環境から移動した直後にコンピュータの電源を入れると回復できない不具合が
発生することがあります。コンピューターは必ず 2 時間以上作動温度に慣らしてか
ら作動してください。
2. 製品の操作に適した作業用机と椅子を選び、 キーボードとマウスを操作するとき
に前腕が床と平衡になり、モニターがユーザーと同じ目の高さにあり、ももが床
と平衡になり、足が床にしっかり着くように高さを調節します。さらに、背もた
れが調節できる椅子を選ぶとさらに快適に座ることができます。
警告 :
正しくない姿勢で長い時間キーボードを使うと、体に支障がでる場合があります。
3. 同じ姿勢で画面を見る時間が長くならないようにしてください。頻繁に姿勢を変
えたり、時々モニターから目をそらしたりして、負担のかからない姿勢を保ち、
目が疲れないよう心がけてください。また、定期的に休憩する時間(1 時間ごと
など)を作って疲れが溜まらないようにしてください。
警告 :
長時間画面を見ていると、目が疲れたり、視力が衰える場合があります。
4. コンピューターに直射日光や強い光が当たらないようにしてください。特に、ディ
スプレイに直接反射して見えにくくなります。コンピューターが窓の近くにある
場合は、使用する再にモニターに影ができるようにします。
-31-

5. コンピューターが稼動中は、本体とモニターから熱が放射されます。本体とモニ
ターには個別に熱放射用通気口が装備されています。通気口が塞がれるとシステ
ム障害や物理的損害が発生する場合があります。したがって、コンピューターシ
ステムは必ず通気が良く、通気口がふさがれない場所に設置してください。本体、
モニタ、その他の物体は、5 センチ以上離して設置してください。
警告 :
コンピューターに防塵シールドが提供されている場合、コンピューター稼動中、ま
たはコンピューターの電源が完全に切られる前は、必ず外してください。防塵シー
ルドを付けたままにしておくと、熱放射と換気の妨げになります。
6. コンピューターは必ず、磁気、使用中携帯電話、電子機器など電磁妨害のある物
体または環境から離れたところに設置してください。
サービス技術員向けの重要な安全上の 注意
このセクションには、トレーニングを受けたサービス技術員が安全について正しく
理解しておく必要のある情報が記載されています。
一般的な安全上の注意事項
次の規則に従って、一般的な安全確保に努めてください。
• 保守の最中および保守の後、マシンのある領域の整理整とんをしてください。
• 重い物を持ち上げるときは、次のようにします。
1. 滑らないように、しっかりと立っていられるようにします。
2. 足の間でオブジェクトの重量が同量になるよう分散します。
3. ゆっくりとした持ち上げる力を使用します。持ち上げる時に、急な移動ある
いはねじったりは絶対にしないでください。
4. 立ち上がることによって、または足の筋肉で押し上げることによって持ち上
げます。この動作は、背中の筋肉の負担を除去します。
注意:
重量が 16 kg (35 ポンド ) を超える物、または自分 1 人で持ち上げるには重過
ぎると感じる物を持ち上げようとしないでください。
• お客様の危険につながる作業や、装置の安全を損なうような作業は行わないでく
ださい。
• マシンを起動する前に、必ず、他のサービス担当者やお客様側のスタッフが危険
な場所にいないか確認します。
• マシンの保守を行う間、取り外したカバーを安全な場所で、すべての関係者から
離れた場所に置きます。
• ツール・ケースを歩行領域から遠ざけて、他の人がつまずかないようにします。
• 緩い服を着用しないでください。マシンの動いている部分に引っかかる可能性があ
-32-

ります。そでは、きちんと留めておくか、ひじの上までまくり上げておきます。髪
が長い場合は、縛ってください。
• ネクタイやスカーフの端は衣服の中に入れておくか、不伝導性のクリップを使っ
て、端から約 8 cm (3 インチ ) のところで留めておきます。
• 宝石、チェーン、金属フレームの眼鏡、または金属のファスナーが付いている服
は着用しないでください。
留意点:金属のオブジェクトは電気の伝導体に適しています。
• ハンマーやドリルを使った作業、はんだ付け、ワイヤーの切断、スプリングの接続、
溶剤の使用、そしてその他目に危険が及ぶ可能性のある作業を行うときは、安全
眼鏡をかけてください。
• 保守の後は、すべての安全シールド、ガード、ラベル、および接地ワイヤーを再
取り付けします。古くなっていたり障害のある安全装置は交換してください。
• マシンをお客様に返却する前に、すべてのカバーを正しく取り付けます。
警告:
危険な作動中の部品に指や体の他の部分が触れないようにしてください。けがをし
た場合は、すぐに医師の診断を受けてください。
警告:
コンピューター内部の高温になっている部品に触れないでください。動作中、一部
の部品はやけどするほど高温になります。コンピューター・カバーを開く場合は、
コンピューターの電源をオフにし、電源を切り離して、10 分待って部品の温度が
下がってから行ってください。
警告:
CRU の交換後、コンピューター・カバーを含むすべての保護カバーを取り付け直
してから、電源を接続してコンピューターを動作させてください。この作業は、予
期しない感電事故を防ぐため、また極めてまれな状況で発生する恐れがある予期し
ない出火を抑制するために重要です。
-33-

警告:
CRU を交換する場合は、けがをする恐れのある鋭利な先端や角に注意してくださ
い。けがをした場合は、すぐに医師の診断を受けてください。
電気に関する安全上の注意事項
警告:
電源ケーブルや電話線、通信ケーブルからの電流は危険です。人身障害や機器の損
傷の危険を避けるため、取り付けおよび構成手順で特別に指示されている場合を除
いて、コンピューターのカバーを開く場合はその前に、必ず、接続されている電源
コード、通信システム、ネットワーク、およびモデムを切り離してください。
電気機器を取り扱うときは、次の規則を守ってください。
重要:承認済みのツールおよびテスト装置を使用してください。工具の中には、握
りや柄の部分のソフト・カバーが感電防止のための絶縁性を持たないものがありま
す。お客様の多くは、装置のそばに、静電気の放電を減らす小さな導電ファイバー
を含むゴム製のフロア・マットをお持ちになっておられるでしょう。このタイプの
マットを感電の保護として使用しないでください。
• 部屋の緊急電源オフ (EPO) スイッチを見つけて、スイッチまたは電気コンセント
を切り離してください。電気事故が発生した場合は、スイッチを操作するか、ま
たは電源コードのプラグを素早く抜きます。
• 危険な状態、または危険な電圧を持つ装置のそばで、1 人で作業しないでくだ
さい。
• 次の作業を行う前には、すべての電源をすべて切り離してください。
– 機械的検査の実行
– 電源装置のそばでの作業
– 現場交換可能ユニット (FRU) の取り外しまたは取り付け
• マシンで作業を開始する前に、電源コードのプラグを抜きます。取り外すことが
できない場合は、マシンに電源を供給している電源ボックスの電源を切り、電源
ボックスをオフ位置にロックします。
• 露出した電気回路を持つマシンで作業する必要があるときは、次の注意事項を
守ってください。
– 電源オフ制御に慣れている別の人がそばにいることを確認してください。
留意点:別の人は、必要な場合に、電源のスイッチを切るためにその場にい
る必要があります。
-34-

– 電源オンした電気機器を扱うときは、1 つの手のみを使用します。もう一方
の手はポケットに入れておくか、後ろにしておきます。
留意点:感電は、完全な回路ができた場合に起こります。上記の規則を遵守
することにより、電流が体を通過するのを防ぐことができます。
– テスターを使用する時は、制御を正しく設定し、テスター用の承認済みプロー
ブ・リードおよび付属品を使用します。
– 適切なゴム製のマットの上に立ち ( 必要であれば、ローカルに取得 )、金属フ
ロア・ストリップおよびマシン・フレームといった接地からユーザーを絶縁
します。
• 非常に高電圧の場所での作業のときは、特殊な安全上の注意を守ってください。
これらの指示は保守情報の安全に関する節に記載されています。高電圧の測定時
には、細心の注意を払ってください。
• 安全な操作状態のために電気ハンド・ツールを規則的に検査および保守してくだ
さい。
• 使い古されたり、壊れているツールおよびテスターを使用しないでください。
• 回路から電源が切断されていることをあらかじめ想定することは、絶対にしない
でください。最初に、回路の電源がオフになっているか必ずチェックします。
• 作業域で起こりうる危険を常に注意してください。これらの危険の例は、湿った
フロア、接地されていない延長ケーブル、電源の過電流および安全接地の欠落な
どです。
• 電流の通じている回路にプラスチック・デンタル・ミラーの反射面で触らないで
ください。面は導電性があるので、触ると身体障害およびマシン損傷を引き起こ
す可能性があります。
• 次のパーツは、マシン内でそれらの通常の操作場所から取り外すとき、電源をオ
ンにしたまま保守作業を行わないでください :
– 電源機構 ( パワー・サプライ ) 装置
– ポンプ
– 送風器およびファン
– モーター・ジェネレーター
上記と類似した装置。( この実践は装置の接地を確実にします。)
• 電気事故が起こった場合 :
– 用心して、ユーザー自身が被害にあわないようにしましょう。
– 電源をオフに切り替えます。
– 別の人を医療補助を呼びに行かせます。
安全検査ガイド
この検査ガイドの目的は、これらの製品に危険性が潜む状態を識別できるようにす
ることです。各マシンは、その設計および製作段階において、ユーザーとサービス
技術員を傷害から守るために必要な安全品目が取り付けられています。このガイド
はそれらのアイテムのみを対象としています。ただし、この検査ガイドで紹介して
いない機構またはオプションを接続したことによる危険性の識別については、各自
が適切な判断を行う必要があります。
-35-

危険な状態がある場合は、まずその危険の重大性を判別し、問題点を訂正せずに続
行してよいかどうか判断してください。
次の状態と、その状態が示す危険性について考慮してください。
• 電気の危険性、特に 1 次電源 ( フレーム上の 1 次電圧は重大または致命的な感電
事故を起こすおそれがあります )。
• 爆発の危険性 ( 損傷した CRT 表面やコンデンサーの膨張など )
• 機械的な危険性 ( ハードウェアの緩み、欠落など )
このガイドは、チェックリストに記載されている一連の手順で構成されています。
検査は、電源オフ、および電源コードの切断から始めてください。
チェックリスト :
1. 外側のカバーに損傷 ( 緩み、破損、またはエッジのとがり ) がないか検査します。
2. コンピューターの電源をオフにします。電源コードを取り外します。
3. 次の点について、電源コードを検査します。
a. 第 3 配線のアース・コネクターの状態が良好であるか。メーターを使って
第 3 配線のアース導通を測定し、外部アース・ピンとフレーム・アースの間
のアース線の導通が 0.1 オーム以下であるか測定します。
b. 電源コードはパーツ・リストに指定されたものに該当するタイプでなければ
なりません。
c. 絶縁体が摩耗していてはいけません。
4. カバーを取り外します。
5. 明らかに代替部品が使われている部分を検査します。代替部品の使用の安全性に
ついて、的確な判断を下します。
6. 装置内部に明らかに危険な状態がないか ( 例えば、金属の切りくず、汚染、水な
どの液体、火または煙による損傷の兆候など ) を検査します。
7. ケーブルが摩耗していたり、はさまれていないか検査します。
8. 電源機構カバーのファスナー ( ねじまたはリベット ) が、外れていたり、損傷し
ていないか検査します。
静電気放電の影響を受けやすいデバイスの取り扱い
トランジスターまたは集積回路 (IC) を含むコンピューターの部分は、静電気の放電
(ESD) の影響を受けやすいことを知っておく必要があります。ESD による損傷は、物
体間に帯電の差があるときに起こります。ESD の損傷から保護するには、物体間の
帯電を均一にします。その次に、マシン、部品、作業マット、およびその部品を取
り扱う人の帯電がすべて同じになるようにします。
注:
1. ESD が下記に示す要件を超えたときは、その製品特定の ESD 手順を実行してく
ださい。
2. 使用する ESD 保護装置が、完全に有効であると承認 (ISO 9000) されたものであ
ることを確認してください。
-36-

ESD の影響を受けやすいパーツを取り扱う際は、次の点に注意してください。
• パーツは、製品に挿入するまでに静電防止袋に入れたままにしておきます。
• 部品を扱う際、他の人に触れないようにします。
• 身体の静電気を除去するために、自分の肌に対して接地されたリスト・ストラッ
プを着用します。
• 部品が、自分の衣服に触れないようにします。ほとんどの衣服は絶縁性になって
おり、リスト・ストラップを付けていても帯電したままになっています。
• 接地された作業マットの黒い面を使って、静電気のない作業面を作ります。この
マットは、ESD の影響を受けやすい装置を取り扱う際には特に便利です。
• 下記にリストしたような接地システムを選択し、特定の保守要件に合った保護を
可能にします。
注:ESD による損傷を防止するには、できれば接地システムを使用することが望
ましいのですが、必須ではありません。
– ESD アース・クリップをフレーム・アース、アース・ブレード、または緑色
の配線のアースに接続します。
– 二重絶縁のシステムまたはバッテリー駆動システムで作業するときは、ESD
共通アースまたは参照点を使います。これらのシステムでは、同軸またはコ
ネクター外部シェルが使えます。
– 交流電源で動作するコンピューターでは、AC プラグの丸いアース端子を使い
ます。
接地要件
オペレーターの安全確保とシステム機能の正常実行のためには、コンピューターの
接地が必要です。電源コンセントが適切に接地してあるかどうかの確認は、資格の
ある電気技師が行います。
-37-

安全上の注意 ( 複数言語で書かれた翻訳 )
T
he caution and danger safety notices in this section are provided in the following
languages
• English
• Arabic
• Brazilian/Portuguese
• Chinese (simplified)
English
CAUTION
Use safe practices when lifting.
CAUTION
The power contr
switch on the power supply do not tur
electrical curr
also might have mor
all electrical curr
power cor
A
rabic
≥
1
2
:
• Chinese (traditional) • Italian
• French • Korean
• German • Spanish
• Hebrew
≥18 kg (37 lb) ≥32 kg (70.5 lb) ≥55 kg (121.2 lb)
ol button on the device and the power
n off the
ent supplied to the device. The device
e than one power cord. To remove
ent from the device, ensure that all
ds are disconnected from the power source.
2
1
55 kg (121.2 lb)
≥32 kg (70.5 lb)
≥18 kg (37 lb)
-38-

Brazilian/Portuguese
CUIDADO
Utilize pr
ocedimentos de
segurança para levantar
equipamentos.
CUIDADO
O botão de contr
botão para ligar/desligar da fonte de alimentação não
desligam a corr
O dispositivo também pode ter mais de um cabo de
alimentação. Para r
dispositivo, assegur
alimentação estejam desconectados da fonte de
alimentação.
1
Chinese (simplified)
)
1
≥18 kg (37 lb)
ole de alimentação do dispositivo e o
ente elétrica fornecida ao dispositivo.
emover toda a corrente elétrica do
e que todos os cabos de
≥18 千克 (37 磅)
≥32 kg (70,5 lb) ≥55 kg (121,2 lb)
≥32 千克 (70.5 磅) ≥55 千克 (121.2 磅
2
-39-
2

1
Chinese (traditional)
French
A
TTENTION
Soulevez la machine avec
précaution.
A
L
l’interrupteur dubloc d’alimentation ne coupent pas le
courant électrique alimentantl’unité. En outr
système peut êtr
d’alimentation. Pour mettr
devez déconnectertous les cor
d’alimentation.
1
TTENTION
’interrupteur de contrôle d’alimentation de l’unité et
e équipé de plusieurs cordons
e l’unité hors tension, vous
≥18 kg (37 lb)
dons de la source
≥32 kg (70,5 lb) ≥55 kg (121,2 lb)
e, le
2
2
-40-

German
ACHTUNG
Arbeitsschutzrichtlinien beim
Anheben der Maschine beachten.
ACHTUNG
Mit dem Netzschalter an der Einheit und am Netzteil
wir
unterbr
Netzkabeln ausgestattet sein. Um die Str
für die Einheit vollständig zu unterbr
zum Gerät führ
werden.
1
Hebrew
1
2
≥18 kg (37 lb)
d die Stromversorgung für die Einheit nicht
ochen. Die Einheit kann auch mit mehreren
omversorgung
echen, müssen alle
enden Netzkabel vom Netz getrennt
≥32 kg (70,5 lb) ≥55 kg (121,2 lb)
2
-41-

Italian
A
TTENZIONE
Pr
l’appar
A
Il pulsante di contr
sull’unità e l’interruttor
disattivano l’alimentazione corr
E’ possibile che l’unità disponga di più cavi di
alimentazione. Per disattivar
accertarsi che tutti i cavi di alimentazione siano
scollegati dalla fonte di alimentazione.
1
1
)
Korean
estare attenzione nel sollevare
ecchiatura.
TTENZIONE
ollo dell’alimentazione presente
e dell’alimentatore non
≥18 kg (37 lb)
ente fornita all’unità.
≥32 kg (70,5 lb) ≥55 kg (121,2 lb)
e l’alimentazione dall’unità,
≥18 kg (37 lb)
≥32 kg (70.5 lb) ≥55 kg (121.2 lb
2
2
-42-

Spanish
PRECAUCIÓN
Adopte pr
al levantar el equipo.
PRECAUCIÓN
El botón de contr
interruptor de alimentación de la fuente de
alimentación no desconectan la corriente eléctrica
suministrada al dispositivo. Además, el dispositivo
podría tener más de un cable de alimentación. Para
suprimir toda la corriente eléctrica del dispositivo,
asegúr
estén desconectados de la toma de corriente.
1
ocedimientos seguros
≥18 kg (37 lb)
ol de alimentación del dispositivo y el
ese de que todos los cables de alimentación
≥32 kg (70,5 lb) ≥55 kg (121,2 lb)
2
-43-

サービスおよびサポート情報
以降の情報は、保証期間中、または製品使用中にお使いの製品で利用可能な技術サ
ポートについて説明しています。Lenovo 保証条件の詳細は、「Lenovo 制限付き保証」
を参照してください。詳しくは、本書の「Lenovo 制限付き保証」をご覧ください。
オンライン技術サポート
オンライン技術サポートは、製品使用中次の URL からご利用いただけます :
https://www.lenovo.com/support
電話技術サポート
該当する場合、お客様はカスタマーサポートセンターに電話して情報または支援を
得ることができます。Lenovo 技術サポートに連絡する前に、以下の情報をご用意く
ださい。
• モデルとシリアル番号
• エラーメッセージの正確な内容
• 問題の詳細
技術サポート担当者は、電話で説明しながら問題の対処をすることがあります。
カスタマーサポートセンターの最新の電話番号は、次の URL から入手できます :
https://pcsupport.lenovo.com/us/en/supportphonelist
出版物のダウンロード
コンピューターに関する出版物の電子版は、Lenovo サポートウェブサイトから入手
することができます。コンピューターにダウンロードする場合は、
https://support.lenovo.com を開き、画面の指示に従ってください。
-44-

Lenovo 制限付き保証
「Lenovo 制限付き保証」は以下の部分で構成されます。
第 1 章 – 共通条項
第 2 章 – 各国固有の条項
第 3 章 – 保証サービス情報
第 2 章には、特定の国について、第 1 章の条項を変更または置き換える条項が明記
されている場合があります。
第 1 章 – 共通条項
この「Lenovo 制限付き保証」は、お客様が再販売の目的でなく自己使用の目的で購
入する Lenovo ハードウェア製品にのみ適用されます。
他の言語版の「Lenovo 制限付き保証」は、次のページでご覧いただけます
http://www.lenovo.com/warranty/llw_02
本保証の適用対象
Lenovo は、お客様が購入された各 Lenovo ハードウェア製品が保証期間中の通常の
使用において材料および製造上の欠陥がないことを保証します。製品の保証期間は、
お客様の領収書または請求書に記載された購入日または Lenovo が別途指定した日
から開始します。お客様の製品に適用される保証期間および保証サービスの種類は、
以下の「第 3 章 – 保証サービス情報」に定めるとおりとします。本保証は、製品を
購入された国または地域においてのみ適用されます。
本保証は排他的な保証であり、明示であると黙示であるとを問わず、その他のすべ
ての保証または条件 (商品性に関する黙示の保証または条件、あるいは特定目的への
適合性を含み、これに限定されない) に代わるものとします。国または地域によって
は、明示または黙示による保証の排除が許可されない場合があり、前述の排他性が
お客様に適用されないことがあります。この場合、当該保証は法律の定める範囲お
よび期間のみに適用され、かつ保証期間内に限定されます。国または地域によっては、
黙示による保証の期間限定が許可されない場合があり、前述の期間限定がお客様に
適用されないことがあります。
-45-

保証サービスの利用方法
製品が保証期間中に保証どおりに機能しなくなった場合、お客様は Lenovo または
Lenovo 認定のサービス提供者に連絡して保証サービスを受けることができます。認
定サービス提供者とその電話番号のリストは、https://support.lenovo.com に掲載さ
れています。
保証サービスは、すべての地域で利用可能であるとは限りません。地域ごとに異な
る場合があります。サービス提供者の通常のサービス地域以外では料金がかかる場
合があります。地域に固有の情報については、お近くのサービス提供者にお問い合
わせください。
保証サービスにおけるお客様の責任
保証サービスを受ける前に、お客様は次の手順を実行するものとします。
• サービス提供者が指定するサービス要求の手順に従うこと
• 製品に含まれるすべてのプログラムおよびデータをバックアップまたは安全に保
管すること
• サービス提供者にすべてのシステムキーまたはパスワードを提供すること
• サービス提供者がサービスを実行するためにお客様の設備に十分に、制限なく、
かつ安全に作業を行うことができるようにすること
• 機密情報、専有情報、および個人情報を含む、すべてのデータを製品から削除す
ること。当該情報を削除できない場合は、他の当事者によるアクセスを回避する
ため、または当該情報が準拠法の下で個人情報に該当しないように、情報を変更
すること。サービス提供者は、保証サービスを受けるために返送されたまたはア
クセスが行われた製品上に存在するあらゆるデータ (機密情報、専有情報、また
は個人情報を含みます) の損失または開示について、一切の責任を負わないもの
とします。
• 保証の対象外である、すべての機構、部品、オプション、改造物、および付加物
を取り外すこと
• 製品または部品に、その交換を妨げる法的制約がないことを確認すること
• お客様が製品または部品の所有者でない場合、サービス提供者が保証サービスを
提供することについて、製品または部品の所有者から承諾を得ること
問題を解決するためにサービス提供者が行うこと
サービス提供者に連絡する場合は、指定の問題判別手順および解決手順に従ってく
ださい。
サービス提供者は、電話、電子メール、またはリモートアシスタンスを介して、問
題の診断と解決を試みます。サービス提供者から、所定のソフトウェア更新をダウ
ンロードしてインストールするように指示される場合があります。
「お客様での取替え可能部品 (CRU)」と呼ばれる交換用部品をお客様ご自身で導入し
ていただくことにより問題を解決できる場合、 サービス提供者はお客様に導入してい
ただけるように CRU を出荷します。
-46-

電話、ソフトウェア更新の適用、または CRU の導入を行っても問題を解決できない
場合、サービス提供者は、以下の「第 3 章 – 保証サービス情報」で製品に対して指
定された保証サービスの種類に基づきサービスを手配します。
サービス提供者が製品を修理できないと判断する場合、サービス提供者は少なくと
も機能的に同等の製品と交換します。
サービス提供者が製品を修理または交換できないと判断する場合、お客様は、本限
定付き保証に基づき、当該製品を購入元または Lenovo に返却することにより、購入
代金の払い戻しを受けることができます。
製品および部品の交換
保証サービスが製品または部品の交換を伴う場合、交換された製品または部品は
Lenovo の所有物となり、交換用製品または部品はお客様の所有物となります。購入
時のまま変更されていない Lenovo 製品または部品のみが、交換の対象となります。
Lenovo が提供する交換用製品または部品は新品でない場合もありますが、正常に作
動し、少なくとも元の製品または部品と機能的に同等のものです。交換用製品また
は部品は、元の製品に残っている保証期間が満了するまで保証の対象です。
個人の連絡先情報の使用
お客様が本保証に基づいてサービスを受ける場合、お客様は Lenovo がお客様の保証
サービスおよび連絡先情報 (名前、電話番号、住所、電子メールアドレスなど) に関
する情報を保管、使用、および処理することを許可するものとします。Lenovo はこ
の情報を使用して、本保証に基づき、サービスを実行できるものとします。保証サー
ビスに関するお客様の満足度調査、または製品のリコールまたは安全上の問題の通
知のために、Lenovo からお客様にご連絡させていただくことがあります。これらの
目的の実現において、お客様は Lenovo が事業を行ういずれかの国にお客様の情報を
転送し、Lenovo を代表する事業体に提供することを許可するものとします。また、
法律により要求される場合、その情報を開示する場合があります。Lenovo のプライ
バシーポリシーは、http://www.lenovo.com に掲載されています。
本保証の適用除外
本保証は、以下のものに適用されません。
• 製品の連続した動作または誤りのない動作
• 製品によるデータの損失または損傷
• すべてのソフトウェアプログラム (製品に付属していたか、後で導入されたかに
は関係ありません)
• 誤用、不正使用、偶発的な事故、改良、不適切な物理的環境または動作環境、自
然災害、電力サージ、整備不良、または製品ドキュメントに準じない使用に起因
する故障または損傷
-47-

• Lenovo の認定しないサービス提供者によって引き起こされた損傷
• 他社製品の故障または他社製品に起因する損傷。ここでいう「他社製品」には、
お客様のご要望により Lenovo が提供する他社製品または Lenovo 製品に組み込
む他社製品を含みます
• 技術的サポートまたはその他のサポート (例えば、使用方法、製品のセットアッ
プや導入に関する問い合わせに対する回答など)
• 変造された ID ラベルが貼付された製品または部品、または ID ラベルが剥がされ
た製品または部品
責任の制限
お客様の製品をサービス提供者が所有している場合、およびサービス提供者の責任
で輸送中の場合にのみ、製品の損失または損害について Lenovo が責任を負います。
Lenovo およびサービス提供者のいずれも、製品に含まれる機密情報、専有情報、ま
たは個人情報を含む、あらゆる情報について、その損失または開示についての責任
は負わないものとします。
いかなる場合においても、またここに明記されているすべての救済措置についてそ
の基本目的が達成されない場合でも、Lenovo、Lenovo の関連会社、サプライヤー、
ビジネスパートナー、およびサービス提供者は、その予見可能性の有無を問わず、
また契約、保証、過失、厳格責任、またはその他の法理に基づいて主張がなされた
場合においても、以下のものについては一切の責任を負わないものとします。1) 第
三者からの損害賠償請求、2) お客様のデータの損失、損傷、または開示、3) 特別損
害、付随的損害、懲罰的損害、間接的損害、または結果的損害 (利益や営業権および
ビジネス上の収益の損失、および予期された節約の喪失などを含みますが、これに
限定されません)。何らかの原因による損害に対する Lenovo、Lenovo の関連会社、
サプライヤー、ビジネスパートナー、およびサービス提供者の責任限度額は、いか
なる場合にも、現実に発生した直接的損害の総額を超えることはなく、また製品に
対して支払われた総額を超えることはありません。
前述の制限は、法的に Lenovo の責に帰する肉体的損傷 (死亡を含む)、不動産に対
する損害または有形動産に対する損害には適用されません。
一部の司法管轄権は明示的もしくは黙示的な保証の除外や制限を許可していないた
め、上記の除外や制限がお客様に適用されないことがあります。
お客様のその他の権利
本保証により、お客様には、特別な法的権利が付与されます。お住まいの国または
地域によっては、準拠法に従って、その他の権利を有することがあります。また、
お客様は、Lenovo との書面による合意に基づいて、その他の権利を有する場合もあ
ります。本保証は、契約による放棄または制限のできない、消費財の販売を統制す
る法規に定められた消費者の権利を含め、制定法上の権利に影響を及ぼすものでは
ありません。
-48-

第 2 章 – 各国固有の条項
オーストラリア
「Lenovo」は、Lenovo (Australia & New Zealand) Pty Limited ABN 70 112 394 411 (住
所:Level 10, North Tower, 1-5 Railway Street, Chatswood, NSW, 2067、電話 : +61 2
8003 8200. 電子メール : lensyd_au@lenovo.com)に連絡することで、個人の連絡先
情報にアクセスし、誤りの修正を要求する権利を有します。
第 1 章の同項を次のように置き換えます。
本保証の適用対象 :
Lenovo は、お客様が購入された各 Lenovo ハードウェア製品が保証期間中の通常
の使用および条件において材料および製造上の欠陥がないことを保証します。保
障期間中に、本保証の対象となる欠陥に起因して製品が故障した場合、Lenovo
は本限定付き保証に基づいて救済措置を講じます。製品の保証期間は、Lenovo
が書面により別途通知する場合を除き、お客様の領収書または請求書に記載され
た購入日から開始します。お客様の製品に適用される保証期間および保証サービ
スの種類は、以下の「第 3 章 – 保証サービス情報」に規定されています。
本保証により、オーストラリア消費者法に基づく権利を含め、法的な権利が付与
され、法的に救済措置が講じられることになります。
第 1 章の同項を次のように置き換えます。
製品および部品の交換 :
保証サービスが製品または部品の交換を伴う場合、交換された製品または部品
は Lenovo の所有物となり、交換用製品または部品はお客様の所有物となります。
購入時のまま変更されていない Lenovo 製品または部品のみが、交換の対象とな
ります。Lenovo が提供する交換用製品または部品は新品でない場合もあります
が、正常に作動し、少なくとも元の製品または部品と機能的に同等のものです。
交換用製品または部品は、元の製品に残っている保証期間が満了するまで保証の
対象です。修理に提示された製品および部品は、当該製品または部品を修理した
ものではなく、同じタイプの製品または部品を修理調整したものである場合があ
ります。修理調整した部品は、製品の修理に使用されることがあります。また、ユー
ザーが生成したデータを保持する機能を有している製品であっても、製品の修理
により、データの損失が生じることがあります。
-49-

第 1 章の同項に次を追加します。
個人の連絡先情報の使用
お客様がお客様情報の提供を拒否する場合、または Lenovo の代理店または請負
業者へのお客様情報の転送を望まない場合、Lenovo は本保証に基づいたサービ
スを実行できなくなります。プライバシー法 (1988 年制定) に従い、お客様は
Lenovo に連絡することで、個人の連絡先情報にアクセスし、誤りの修正を要求
する権利を有します。
第 1 章の同項を次のように置き換えます。
責任の制限
お客様の製品をサービス提供者が所有している場合、およびサービス提供者の責
任で輸送中の場合にのみ、製品の損失または損害について Lenovo が責任を負い
ます。
Lenovo およびサービス提供者のいずれも、製品に含まれる機密情報、専有情報、
または個人情報を含む、あらゆる情報について、その損失または開示についての
責任は負わないものとします。
法律が許す範囲内で、いかなる場合においても、またここに明記されているすべ
ての救済措置についてその基本目的が達成されない場合でも、Lenovo、Lenovo
の関連会社、サプライヤー、ビジネスパートナー、およびサービス提供者は、そ
の予見可能性の有無を問わず、また契約、保証、過失、厳格責任、またはその他
の法理に基づいて主張がなされた場合においても、以下のものについては一切の
責任を負わないものとします。1) 第三者からの損害賠償請求、2) お客様のデータ
の損失、損傷、または開示、3) 特別損害、付随的損害、懲罰的損害、間接的損害、
または結果的損害 (利益や営業権およびビジネス上の収益の損失、および予期さ
れた節約の喪失などを含みますが、これに限定されません)。何らかの原因によ
る損害に対する Lenovo、Lenovo の関連会社、サプライヤー、ビジネスパート
ナー、およびサービス提供者の責任限度額は、いかなる場合にも、現実に発生し
た直接的損害の総額を超えることはなく、また製品に対して支払われた総額を超
えることはありません。
前述の制限は、法的に Lenovo の責に帰する肉体的損傷 (死亡を含む)、不動産に
対する損害または有形動産に対する損害には適用されません。
第 1 章の同項を次のように置き換えます。
お客様のその他の権利
本保証により、お客様には、特別な法的権利が付与されます。また、お客様は、オー
ストラリア消費者法に基づく権利を含め、法的な権利も有します。本保証は、契
約による放棄または制限のできない権利を含め、制定法上の権利または法的な権
利に影響を及ぼすものではありません。
-50-

例えば、弊社製品には、オーストラリア消費者法に基づき、排除できない保証が
付いています。お客様は、重大な不具合に対する交換または払い戻し、および合
理的に予測可能なその他のあらゆる損失または損害に対して補償を受ける権利を
有します。また、製品が合格品質水準に至っていない場合は、かかる不具合が重
大なものに至らないときでも、製品の修理または交換を受ける権利を有します。
ニュージーランド
第 1 章の同項に次を追加します。
個人の連絡先情報の使用
お客様がお客様情報の提供を拒否する場合、または Lenovo の代理店または請
負業者へのお客様情報の転送を望まない場合、Lenovo は本保証に基づいたサー
ビスを実行できなくなります。プライバシー法 (1993 年制定) に従い、お客
様は Lenovo (Australia & New Zealand) Pty Limited ABN 70 112 394 411 (住所 :
Level 10, North Tower, 1-5 Railway Street, Chatswood, NSW, 2067、電話 : 61 2
8003 8200. 電子メール : lensyd_au@lenovo.com)に連絡することで、個人の連絡
先情報にアクセスし、誤りの修正を要求する権利を有します。
バングラディッシュ、カンボジア、インド、インドネシア、
ネパール、フィリピン、ベトナム、およびスリランカ
第 1 章に以下を追加します。
紛争の解決
本保証に起因する、または本保証に関連する紛争は、シンガポールにおける仲裁
により最終的に解決されるものとします。本保証は、抵触法には関係なく、シン
ガポールの法律に準拠し、当該法律に従って規制、解釈、実施されるものとします。
お客様が製品をインドで購入した場合、本保証に起因する、または本保証に関
連する紛争は、インド共和国バンガロールにおける仲裁により最終的に解決され
るものとします。シンガポールにおける仲裁は、紛争発生時に有効な Singapore
International Arbitration Center (SIAC) の仲裁規則に従って行われるものとします。
インドにおける仲裁は、紛争発生時に有効なインドの法律に従って行われるもの
とします。仲裁の裁定は最終的なものであり、当事者双方に対する拘束力を持ち、
上訴はできません。仲裁の裁定は書面にされ、事実認定と法律問題に関する結論
を記述します。すべての仲裁手続きは、提示されるすべての文書を含め、英語で
執り行われるものとします。仲裁手続きにおいて、本保証規定の英語版の効力は、
他の言語版の保証規定よりも優先されます。
-51-

欧州経済領域 (EEA)
第 1 章に以下を追加します。
EEA のお客様は、Lenovo の以下の住所に連絡を取ることができます。EMEA
Service Organisation, Lenovo (International) B.V., Floor 2, Einsteinova 21, 851 01,
Bratislava, Slovakia。EEA 諸国で購入された Lenovo ハードウェア製品に対する本
保証に基づくサービスは、Lenovo が製品を発表し販売する EEA 諸国で受けるこ
とができます。
ロシア
第 1 章に以下を追加します。
製品耐用年数
製品耐用年数は、購入日から 4 年間です。
第 3 章 – 保証サービス情報
重要 : 製品関連のドライバ、資料、およびアップデートについては、
http://support.lenovo.com を参照してください。お使いの製品関連の特定の保証情報
については次を参照してください:http://support.lenovo.com/us/en/warrantylookup
必要な場合、サービス提供者は、ご使用の製品に指定された保証サービスの種類お
よび利用可能なサービスに応じて、修理または交換サービスを提供します。サービ
スの日程は、お客様のお問い合わせの時間、部品の在庫状況などによって決定され
ます。
保証サービスの種類
1. お客様取替え可能部品(Customer Replaceable Unit 「CRU」)サービス
CRU サービスでは、サービス提供者は、お客様ご自身で取付いただく CRU を、お
客様が費用を負担して出荷します。CRU についての情報および交換手順のご案内は、
製品に同封いたします。また、ご要望に応じていつでも Lenovo から入手することが
できます。お客様ご自身で容易に取付可能な CRU は「Self-service CRU」と呼ばれ
ます。「Optional-service CRU」は、多少の技術スキルとツールが必要な場合があります。
Self-service CRU の取り付けは、お客様が行います。対象の製品に関して指定された
保証サービスの種類に基づき、サービス提供者に Optional-service CRU の取り付けを
要請することもできます。サービス提供者または Lenovo から購入する場合、お客様
の代わりにサービス提供者または Lenovo が Self-service CRU を取り付けるオプショ
ン・サービスをご利用いただける場合があります。CRU とその指定のリストは、製
品に同梱された資料に記載されています。または、http://www.lenovo.com/CRUs か
らも入手できます。故障した CRU を返却する必要があるかどうかについては、交換
-52-

用 CRU に同梱される資料に指定されています。返却が必要な場合は、 1) 返却の指示、
送料前払いの返却用出荷ラベル、および返送用梱包材が交換用 CRU に付属され、2)
お客様が、故障した CRU を交換用 CRU の受領から 30 日以内に返却しない場合、サー
ビス提供者より交換用 CRU の代金を請求させていただく場合があります。
2. オンサイトサービス
オンサイトサービスでは、サービス提供者がお客様の製品設置場所で製品の修理ま
たは交換を行います。お客様は、製品の分解および再組み立てを行うことができる
適切な作業場を提供する必要があります。場合によっては、サービスセンターで修
理を完了することが必要になることがあります。その場合は、サービス提供者が費
用を負担して当該製品をサービスセンターに送付します。
3. クーリエ / デポサービス
クーリエ / デポサービスでは、製品は、サービス提供者の費用負担で配送され、指定
のサービス・センターで修理または交換が行われます。お客様は、製品の接続を取
り外し、支給された輸送用コンテナーに製品を梱包して、指定されたサービスセン
ターに返却します。輸送業者が製品を回収し、指定されたサービスセンターに配送
します。サービスセンターはその費用を負担してお客様に製品を返送します。
4. 持ち込みサービス
持ち込みサービスでは、お客様がそのリスクおよび費用を負担して、指定のサービ
スセンターに製品を持ち込んだ後、当該製品の修理または交換が行われます。製品
の修理または交換後、お客様は製品を受け取ることができます。お客様が製品を受
け取りに行かないと、サービスセンターが適切と思われる方法で、お客様への責任
を負うことなく、かかる製品を処分します。
5. 郵送サービス
郵送サービスでは、お客様がそのリスクおよび費用を負担して、指定されたサービ
スセンターに製品を郵送した後、当該製品の修理または交換が行われます。製品の
修理または交換後、サービス提供者が別途定める場合を除き、当該製品は Lenovo が
そのリスクと費用を負担してお客様に返送します。
6. 往復郵送サービス
往復郵送サービスでは、お客様がそのリスクおよび費用を負担して、指定のサービ
スセンターに製品を配送した後、当該製品の修理または交換が行われます。製品の
修理または交換後、お客様がそのリスクおよび費用を負担して、製品の返送を手配
することができます。お客様が製品の返送を手配しないと、サービスセンターが適
切と思われる方法で、お客様への責任を負うことなく、かかる製品を処分します。
-53-

7. 製品交換サービス
製品交換サービスでは、Lenovo がお客様に交換用の製品を発送します。お客様は製
品の取り付けと動作の検証を行います。交換用の製品は、故障した製品と引き換え
にお客様の所有物となり、故障した製品は Lenovo の所有物となります。故障した製
品は、交換用製品を受け取ったときの配送用段ボールに梱包して、Lenovo に返送し
ます。送料は、Lenovo が往復ともに負担します。交換用製品を受け取ったときの段
ボールを使用しない場合、配送中に生じた故障製品に対する損傷は、お客様の責任
となることがあります。お客様が、交換用製品を受領してから 30 日以内に故障した
製品を返却しない場合、Lenovo は交換用製品の代金を請求させていただく場合があ
ります。
-54-

特記事項
宣言
Lenovo 製品をご利用いただき、ありがとうございます。
製品を設置して使用を開始する前に、デバイスに付属の説明書をすべて注意深くお
読みください。Lenovo は、Lenovo のプロフェッショナルサービス担当者が実施し
たインストールおよび操作が原因の場合を除き、すべての損失に対して一切責任を
負いません。コンピューターに付属の説明書の手順および要件に従って製品を操作
しない、または製品を不適切に操作した場合は、ユーザーがその責任を負います。
この説明書には、技術的な誤りまたは誤記がある場合があります。ここに記載され
る情報は定期的に変更されます。それらの変更は、新しいバージョンに組み込まれ
ます。サービス向上のため、Lenovo は、コンピューターに付属の説明書に記載され
ている製品およびソフトウェアプログラムおよび説明書の内容を特別に通知しなく
ても、いつでも改善または変更する権利を有しています。
コンピューターに付属の説明書は、Lenovo の製品を適切に使用するための手助けを
します。製品の構成については、関連する契約 ( 該当する場合 ) や製品パッケージリ
ストを参照するか、または製品を販売した代理店にお問い合わせください。
コンピューターに付属の説明書の内容は、著作権法によって保護されています。コ
ンピューターに付属の説明書は、Lenovo の書面による事前の許可なく、いかなる方
法によるのであれ複製または転写、または別の言語に翻訳することは禁じられてい
ます。
コンピューターに付属の説明書に説明されているソフトウェアのインタフェースと
機能およびハードウェア構成は、購入したコンピューターと完全に一致しない場合
があります。コンピューターに付属の説明書について、いつでもお問い合わせくだ
さい。最新情報、または質問、ご意見などは、お問い合わせいただくか、以下の
Lenovo のホームページを参照してください。
サービスウェブサイト : https://support.lenovo.com
-55-

電子放出に関する注意事項
ここに示す情報は、以下のデバイスに関するものです。
• ideacentre A340-24ICB, F0E6
• ideacentre A340-24IGM, F0E7
• ideacentre A340-24IWL, F0E8
• ideacentre A340-22ICB, F0E9
• ideacentre A340-22IGM, F0EA
• ideacentre A340-22IWL, F0EB
• ideacentre A340-22AST, F0EQ
• IdeaCentre A340-24ICK, F0ER
• IdeaCentre A340-22ICK, F0ES
連邦通信委員会(FCC)サプライヤーの準拠に関する宣言
この装置はテスト済みであり、FCC ルールのパート 15 に記載されているクラス B
デジタルデバイスの制限に準拠していることが確認済みです。これらの制限は、住
宅地での設置において、干渉障害が生じないよう適切に予防措置を取るために設け
られています。本製品は、無線周波エネルギーを生成、使用しており、無線周波エ
ネルギーを放射することがあります。手順書に従って本製品を設置および使用しな
い場合、無線通信に干渉障害が生じる可能性があります。しかし、特定の設置条件
で干渉が起きないことを保証するものではありません。装置の電源をオフにしてオ
ンにすることによって、装置が干渉障害の原因であるかどうかを判断できます。ラ
ジオまたはテレビの受信に干渉障害が発生する場合は、次の方法で干渉が起きない
ようにしてください。
• 受信アンテナの向きや位置を変えます。
• 装置と受信機の距離を離します。
• 受信機とは別の回路にあるコンセントに装置を接続します。
• 指定販売店やサービス窓口に相談します。
Lenovo は、推奨品以外のケーブルおよびコネクタの使用や本装置の不正な変更また
は改造によって発生するラジオやテレビへの干渉については責任を負いません。不
正な変更や改造を行うと、ユーザーが装置を運転する権限が無効になることがあり
ます。
このデバイスは FCC ルールのパート 15 に準拠しています。動作は以下 2 つの条件
が対象となります : (1) このデバイスが干渉障害の原因にならないこと、(2) このデバ
イスが望ましくない動作を引き起こしかねない干渉を含む他からの干渉を許容する
こと。
責任元 :
Lenovo (United States) Incorporated
7001 Development Drive
Morrisville, NC 27560
Email: FCC@lenovo.com
-56-

カナダ産業省クラスB排出量適合性宣言
EU Contact: Lenovo, Einsteinova 21, 851 01 Bratislava, Slovakia
Models without a radio device:
requirements of EU Council EMC Directive 2014/30/EU on the approximation of the
laws of the Member States relating to electromagnetic compatibility.
This product has been tested and found to comply with the limits for Class B equipment
according to European Standards harmonized in the Directives in compliance. The Class
B requirements for equipment are intended to offer adequate protection to broadcast
services within residential environments.
Radio Equipment Directive Statement:
requirements and essential norms that apply to EU Council Radio Equipment Directive
2014/53/EU on the approximation of the laws of the Member States relating to radio
equipment. The full text of the system EU declaration of conformity and the EU wireless
module declarations are available at following Internet addresses:
Desktop/ All-In-Ones: https://www.lenovo.com/eu-doc-desktops
Lenovo cannot accept responsibility for any failure to satisfy the protection requirements
resulting from a non-recommended modification of the product, including the installation
of option cards from other manufacturers.
CAN ICES-3(B)/NMB-3(B)
メキシコ規制
Advertencia: En Mexico la operación de este equipo está sujeta a las siguientes
dos condiciones: (1) es posible que este equipo o dispositivo no cause
interferencia perjudicial y (2) este equipo o dispositivo debe aceptar cualquier
interferencia, incluyendo la que pueda causar su operación no deseada.
欧州連合適合宣言
This product is in conformity with the protection
This product is in conformity with all the
-57-

ドイツ Class B コンプライアンス声明
Hinweis zur Einhaltung der Klasse B zur elektromagnetischen Verträglichkeit
Dieses Pr
elektr
elektr
enzwerte
der Klasse B der Norm gemäß Richtlinie.
Um dieses sicherzustellen, sind die Geräte wie in den Handbüchern beschrieben zu
installier
empfohlene Kabel angeschlossen wer
erantwortung für
die Einhaltung der Schutzanfor
Lenovo verändert bzw
Empfehlung der Lenovo gesteckt/eingebaut wer
Zulassungsbescheinigung laut dem Deutschen Gesetz über die
elektr
(früher Gesetz über die elektr
der EU Richtlinie 2014/30/EU, der EU Richtlinie 2014/53/EU Artikel 3.1b), für
Geräte der Klasse B.
Dieses Gerät ist berechtigt, in Übereinstimmung mit dem Deutschen EMVG das
EG-Konformitätszeichen - CE - zu führ
nach Paragraf 5 des EMVG ist die Lenovo (Deutschland) GmbH, Meitnerstr
D-70563 Stuttgart.
odukt entspricht den Schutzanforderungen der EU-Richtlinie zur
omagnetischen Verträglichkeit Angleichung der Rechtsvorschriften über die
omagnetische Verträglichkeit in den EU- Mitgliedsstaaten und hält die Gr
en und zu betreiben. Des Weiteren dürfen auch nur von der Lenovo
den. Lenovo übernimmt keine V
derungen, wenn das Produkt ohne Zustimmung der
. wenn Erweiterungskomponenten von Fremdherstellern ohne
den.
omagnetische Verträglichkeit von Betriebsmitteln, EMVG vom 20. Juli 2007
omagnetische Verträglichkeit von Geräten), bzw.
en. Verantwortlich für die Konformitätserklärung
. 9,
韓国コンプライアンス宣言
日本 VCCI クラス B 規格適合性宣言
この装置は、クラスB機器です。この装置は、住宅環境で使用することを目
的としていますが、この装置がラジオやテレ ビジョン受信機に近接して使用
されると、受信障害を引き起こすことがあります。取扱説明書に従って正し
い取り扱いをして 下さい。
-58-
VCCI-B

製品が 20 A / 相以下またはそれと等しいという規制に
※
日本国内では
電源でご使用下さい(
コードは
用が付属します)。
準拠していることを示す日本語の宣言
4 セル リチウムイオンバッテリー(固定式)
※16
なし
※16
約 9.1 時間
※16
約 3 時間(パワーオフ)
※16
AC 100-240V(50/60Hz)
※15
本体:約 180g コード:約 60g
AC
約 9.8 時間 約 7.5 時間 約 8.2 時間
100V
電源
バッテリー
AC アダプター
15
メインバッテリー
セカンドバッテリー
使用時間 (JEITA2.0)
充電時間 (パワーオフ時)
定格電圧
質量
AC100V
台湾のキーボード / マウスの適合性宣言
台湾の Lenovo 製品サービス情報
໌ο୦ İ ۏᇧ୦ Ļ ៌୦ᖒདӋԤϴѧѮᢊϷϴѧ
໌ο୦Ӵ֭ Ļ ѮѕѿϛόୢѕԊၯ ĸĹı ဴĸዂ
໌ο୦Ⴋၗ ĻġıĹııĮıııĮĸıijġĩ фߒဴ Ī
規制情報
国または地域の無線周波数と安全基準に準拠した無線通信機能が装備されたコン
ピューターモデルは無線使用が認可されています。
コンピューターに付属の無線装置をご使用になる前に、該当する国または地域の
Regulatory Notice(規制通知)を必ずお読みください。PDF 版のRegulatory Notice(規
制通知)は、https://support.lenovo.com から入手可能です。
コンプライアンス情報
最新の電子版コンプライアンスおよび環境情報は、Lenovo のウェブサイトからご覧
いただけます。
コンプライアンス情報のダウンロード : https://www.lenovo.com/compliance 。
環境情報のダウンロード : https://www.lenovo.com/ecodeclaration 。
-59-

中国 RoHS
-60-

台湾 RoHS
台灣RoHS — 一體機
限用物質及其化學符號
單元
印刷電路板組件 - ○ ○ ○ ○ ○
硬碟 - ○ ○ ○ ○ ○
光碟機 - ○ ○ ○ ○ ○
記憶體 - ○ ○ ○ ○ ○
電腦I/O配件 - ○ ○ ○ ○ ○
電源供應器 - ○ ○ ○ ○ ○
鍵盤 - ○ ○ ○ ○ ○
滑鼠 - ○ ○ ○ ○ ○
機殼 - ○ ○ ○ ○ ○
螢幕 - ○ ○ ○ ○ ○
配件(電源線) - ○ ○ ○ ○ ○
散熱模組 - ○ ○ ○ ○ ○
備考1.〝超出0.1 wt %〞及〝超出0.01 wt %〞係指限用物質之百分比含量超出百分比含
量基準值。
備考2.〝○〞係指該項限用物質之百分比含量未超出百分比含量基準值。
備考3.〝-〞係指該項限用物質為排除項目。
鉛
(Pb)汞(Hg)鎘(Cd)
六價鉻
(Cr
台灣RoHS — 個人電腦
單元
印刷電路板組件 - ○ ○ ○ ○ ○
硬碟 - ○ ○ ○ ○ ○
光碟機 - ○ ○ ○ ○ ○
記憶體 - ○ ○ ○ ○ ○
電源供應器 - ○ ○ ○ ○ ○
鍵盤 - ○ ○ ○ ○ ○
滑鼠 - ○ ○ ○ ○ ○
機殼 - ○ ○ ○ ○ ○
配件(電源線) - ○ ○ ○ ○ ○
散熱模組 - ○ ○ ○ ○ ○
備考1.〝超出0.1 wt %〞及〝超出0.01 wt %〞係指限用物質之百分比含量超出百分比含
量基準值。
備考2.〝○〞係指該項限用物質之百分比含量未超出百分比含量基準值。
備考3.〝-〞係指該項限用物質為排除項目。
鉛
(Pb)汞(Hg)鎘(Cd)
限用物質及其化學符號
六價鉻
(Cr
多溴聯苯
+6
)
(PBB)
多溴聯苯
+6
)
(PBB)
多溴二苯醚
(PBDE)
多溴二苯醚
(PBDE)
-61-

トルコ適合性宣言
The Lenovo product meets the requirements of the Republic of Turkey Directive on
the Restriction of the Use of Certain Hazardous Substances in Waste Electrical and
Electronic Equipment (WEEE).
Türkiye AEEE Yönetmeliğine Uygunluk Beyanı
Bu Lenovo ürünü, T.C. Çevre ve Orman Bakanlığı’nın “Atık Elektrik ve Elektronik
Eşyalarda Bazı Zararlı Maddelerin Kullanımının Sınırlandırılmasına Dair Yönetmelik
(AEEE)” direktiflerine uygundur.
AEEE Yönetmeliğine Uygundur.
ウクライナ RoHS 指令
Цим підтверджуємо, що продукція Леново відповідає вимогам нормативних
актів України, які обмежують вміст небезпечних речовин.
インド RoHS 指令
RoHS compliant as per E-Waste (Management) Rules.
電気電子機器の廃棄 (WEEE) に関する注 意事項
Lenovo は、情報技術 (IT) 機器の所有者に、機器が不要になったときに責任を持っ
てリサイクルすることをお勧めしています。Lenovo は、機器の所有者が IT 製品を
リサイクルするのを支援するさまざまなプログラムおよびサービスを提供していま
す。Lenovo が提供する製品リサイクルサービスに関する情報は、次の URL にある
Lenovo のインターネットサイトで検索できます。
https://www.lenovo.com/lenovo/environment/recycling
-62-

WEEE 重要事項
Lenovo 製品の WEEE マークは、WEEE および電子廃棄物規制
条項(欧州 WEEE 指令、インド電子廃棄物規制など)の国に適
用されます。電気器具には、地域の電気電子機器の廃棄 (WEEE)
に関連する地域規制に従ったラベルが貼り付けられます。これ
らの規制は、各地域において使用済み電気器具に適用される回
収および再利用の基盤を定めています。このラベルは、製品が
一般廃棄物として廃棄できないこと、使用済み製品として再生
するために定められた回収システムで対処されなくてはならな
いことを明らかにするために、さまざまな製品に適用されます。
WEEE マークの付いた電気・電子機器 (EEE) は、一般廃棄物として廃棄できません。
これらは、回収、再利用、回復可能な WEEE として定められた回収システムで回収
され、有害物質の存在による EEE の環境および人体への影響を最小限にしなければ
なりません。
Lenovo の電子・電気機器 (EEE) は、使用済みの時点で有害廃棄物として指定される
可能性がある部品およびコンポーネントを含んでいることがあります。
EEE および廃電気電子機器 (WEEE) は、使用済みの EEE または WEEE と同じ性質と
機能を持つ電気・電子機器を販売した販売場所または販売店に無料で送付できます。
WEEE に関する詳しい情報は、次を参照してください:
https://www.lenovo.com/recycling 。
ハンガリーの WEEE 情報
Lenovo は製造者として、ハンガリーの法律第 197/2014 (VIII.1.) 号、セクション 12、
サブセクション (1) 〜 (5) 下での Lenovo の義務の履行に関して生じたコストを負担
します。
-63-

日本のリサイクルに関して
本機器またはモニターの回収リサイクルについて
企業のお客様が、会社が保有す
る必
要が
分
類さ
た産業廃棄物処理業者
が適正に処理す
資源有効利用促
進法に基づ
ルす
たは廃棄
につ
http://www3.lenovo.com/jp/ja/services_warranty/recycle/personal/
資源有効利用促進法に基づいて、家庭で使用済みとなったコンピューターおよびモニ
ター
2003
年
るこ
照して下さい:
Lenovo 製コンピューターコンポーネントの 廃棄について
日本
の他の環境
有害物質が
ン
ポー
お
よびモニターを回収およびリサイクルしてください。
Lenovo 製コンピューターの使用済みリチウム電池の廃棄について
Lenovo
した
場合
が
内蔵
場合には、お買い上げいただいた販売店
にお問い合わせいただ
お客様が交換
て、
お買い上げいただいた販売店に問い合わせ、
ー
び規則に
従ってくだ さい。
る Lenovo コンピューターまたはモニターを廃棄す
ある場合、資源有効利用促進法に従って実施する必要があります。産業廃棄物に
れるコンピューターおよびモニターは、地方自治体が認可し
る必要があります。Lenovo Japan ( レノボジャパン )は、
いて使用済みコンピューターおよびモニターを回収、再利用、およびリサイク
る「PC 回収リサイクルサービス」を提供しています。日本でのリサイクルま
いての詳細は、以下の URL を参照して下さい:
のメーカー等による回収再資源化が2003 年 10 月 1 日よりスタートしました。
10 月 1 日以降に製造された家庭用コンピューターなら、このサービスを無料で受け
とができます。 日本でのリサイクルまたは廃棄についての詳細は、以下の URL を参
http://www3.lenovo.com/jp/ja/services_warranty/recycle/personal/
で販売された一部の Lenovo コンピューター製品には、重金属またはそ
含まれている可能性があります。プリント基板やドライブなど、使用済みコ
ネントを適切に廃棄するため、上述の方法を採用して、使用済みのコンピューター
製コンピューターには、コンピューターをオフにした、または主電源から外
でもコンピュータークロックに電源が供給されるようにボタン型のリチウム電池
されています。この電池を新品と交換する
くか 、Lenovo の修理サービスをご利用くだ さい。
使用済みのリチウム電池を廃棄する場合は、ビニールテープなどで絶縁処理をし
手順に従ってください。Lenovo コンピュ
を家庭で使用し、リチウム電池を廃棄する場合は、地方自治体の条例およ
-64-

バッテリー・リサイクル情報(欧州連合)
battery is not to be thrown away, but rather reclaimed upon end of life per this Directive.
In accordance with the European Directive 2006/66/EC, batteries and accumulators are
labeled to indicate that they are to be collected separately and recycled at end of life.
The label on the battery may also include a chemical symbol for the metal concerned in
the battery (Pb for lead, Hg for mercury, and Cd for cadmium). Users of batteries and
accumulators must not dispose of batteries and accumulators as unsorted municipal
waste, but use the collection framework available to customers for the return, recycling,
and treatment of batteries and accumulators. Customer participation is important to
minimize any potential effects of batteries and accumulators on the environment and
human health due to the potential presence of hazardous substances.
Before placing electrical and electronic equipment (EEE) in the waste collection stream
or in waste collection facilities, the end user of equipment containing batteries and/or
accumulators must remove those batteries and accumulators for separate collection.
Disposing of lithium batteries and battery packs from Lenovo products
A coin-cell type lithium battery might be installed inside your Lenovo product. You can
find details about the battery in the product documentation. If the battery needs to be
replaced, contact your place of purchase or contact Lenovo for service. If you need to
dispose of a lithium battery, insulate it with vinyl tape, contact your place of purchase or
a waste-disposal operator, and follow their instructions.
Disposing of battery packs from Lenovo products
Your Lenovo device might contain a lithium-ion battery pack or a nickel metal hydride
battery pack. You can find details on the battery pack in the product documentation.
If you need to dispose of a battery pack, insulate it with vinyl tape, contact Lenovo
sales, service, or your place of purchase, or a waste-disposal operator, and follow their
instructions. You also can refer to the instructions provided in the manuals for your
product.
For proper collection and treatment, go to: https://www.lenovo.com/lenovo/environment .
Notice: This mark applies only to countries within the European
Union (EU).
Batteries or packaging for batteries are labeled in accordance
with European Directive 2006/66/EC concerning batteries and
accumulators and waste batteries and accumulators. The Directive
determines the framework for the return and recycling of used
batteries and accumulators as applicable throughout the European
Union. This label is applied to various batteries to indicate that the
-65-

バッテリ リサイクル情報 ( 台湾 )
Declarações de Reciclagem no Brasil
Descarte de um Pr
Equipamentos elétricos e eletrônicos não devem ser descartados em lixo comum, mas
enviados à pontos de coleta, autorizados pelo fabricante do pr
encaminhados e pr
industriais, devidamente certificadas pelos orgãos ambientais, de acor
legislação local.
A Lenovo possui um canal específico para auxiliá-lo no descarte desses pr
Caso você possua um pr
SAC ou encaminhe um e-mail para: r
númer
seu produto Lenovo.
米国およびカナダにおけるバッテリのリサイクル情報
リサイクル情報(ブラジル)
oduto Lenovo Fora de Uso
oduto para que sejam
ocessados por empresas especializadas no manuseio de resíduos
do com a
odutos.
oduto Lenovo em situação de descarte, ligue para o nosso
eciclar@lenovo.com, informando o modelo,
o de série e cidade, a fim de enviarmos as instruções para o correto descarte do
ユーラシア適合性マーク
Единый знак обращения на рынке стран Таможенного союза
-66-

ENERGY STAR 情報
ENERGY STAR® は、エネルギー効率の高い製品および方法を採用することにより、
コストを削減し、環境を保護することを目的に米国環境保護庁と米国 エネルギー省
が共同で行っている合同プログラムです。
Lenovo は、自信を持って ENERGY STAR に準拠した製品を提供しています。以下
のタイプのマシンは、製造時における ENERGY STAR プログラムのコンピューター
要件に従って設計され、その準拠がテストにより確認されています。ENERGY STAR
認定製品に関する詳細については、
https://www.lenovo.com/us/en/social_responsibility/energy/ をご覧ください。
• F0E6, F0E7, F0E8, F0E9, F0EA および F0EB
ENERGY STAR に準拠した製品を使用し、コンピューターの電源管理機能を採用す
ることにより、消費電力を減らすことができます。削減された消費電力は、財務政策、
環境の改善、温室ガス排出削減に貢献します。
ENERGY STAR に関する詳細については、https://www.energystar.gov をご覧くださ
い。
Lenovo では、利用者の皆さまに、常日頃からエネルギーの効果的な使用をお願いし
ています。そのため、Lenovo は、お使いのコンピューターが指定した期間動作がな
い場合に有効な以下の電源管理機能をあらかじめ設定しています。
Windows 10 (AC 電源接続 )
電源プラン バランス
• ディスプレイの電源を切る : 10 分後
• コンピューターをスリープ状態にする : 25 分後
コンピューターのスリープまたはシステムスタンバイ状態を解除するには、キーボー
ドのいずれかのキーを押します。設定に関する詳細は、Windows ヘルプとサポート
を参照してください。
-67-

ErP コンプライアンス モードを有効にする
Setup Utility(セットアップ ユーティリティ)プログラムの電源メニューから、 エコ
デザイン指令 (ErP) のコンプライアンスモードを有効にできます。このモードは、コ
ンピュータがスタンドバイ モードかオフの場合に消費電力を低減します。
以下の手順に従って、Setup Utility(セットアップ ユーティリティ)プログラムで
ErP コンプライアンス モードを有効にします。
1. コンピューターの電源を入れてから Setup Utility(セットアップ ユーティリティ)
プログラムが開くまで F1 を繰り返し押します。
2. Setup Utility(セットアップ ユーティリティ)のメインメニューで、Power
(電源) → Enhanced Power Saving Mode(拡張省電力モード)の順に選択し、
Enter キーを入力します。
3. 有効化を選択してから Enter キーを押します。
4. F10 を押して、変更を保存し、Setup Utility(セットアップ ユーティリティ)を
終了します。確認のメッセージが表示されたら Enter キーを押します。
注 :
ErP コンプライアンス モードが有効になると、コンピュータのウェークアップは
必ず電源スイッチを押す必要があります。
Windows 10 オペレーティングシステムでは、ErP コンプライアンスのオフモード要
件を満たすために、高速スタートアップ機能を無効にする必要があります。
高速スタートアップ機能を無効にするには、以下の操作を行います。
Windows 10:
1. タスクバーの検索ボックスにコントロール パネルと入力します。
2. コントロール パネルから、すべてのコントロール パネル項目 → 電源オプション
の順に選択します。
3. ポップアップダイアログボックスから、電源ボタンの動作を選択するを選択しま
す。
4. 現在利用できない設定の変更オプションを選択し、シャットダウン設定 リスト
から高速スタートアップを有効にする ( 推奨 ) オプションを選択します。
コンピューターおよびコンピューターサーバーのエコデザインに関する要件につい
て指令 2009/125/EC で実施している EU 規則 617/2013 の追加情報は次のページを
参照してください : www.lenovo.com/ecodeclaration
輸出分類に関する注意事項
本製品には、米国輸出管理局規制 (EAR) が適用され、5A992.c の輸出管理分類番号
(ECCN) が割り当てられます。EAR E1 国リストに含まれる禁輸国以外の国に再輸出
することができます。
-68-

法律上の表示
商標
LENOVO、LENOVO ロゴ、および ideacentre は Lenovo の商標です。Microsoft、
Windows、および Windows Hello は、Microsoft グループの商標です。USB Type-C
および USB-C は、USB Implementers Forum の商標です。HDMI および HDMI
(High-Definition Multimedia Interface) という用語は、米国およびその他の国の HDMI
Licensing LLC の商標または登録商標です。その他のすべての商標は、それぞれの所
有者に帰属します。©2019 Lenovo.
-69-
 Loading...
Loading...