Lenovo ideacentre A340-24ICB, ideacentre A340-24IGM, ideacentre A340-24IWL, ideacentre A340-22ICB, ideacentre A340-22IGM User Guide [pl]
...Page 1
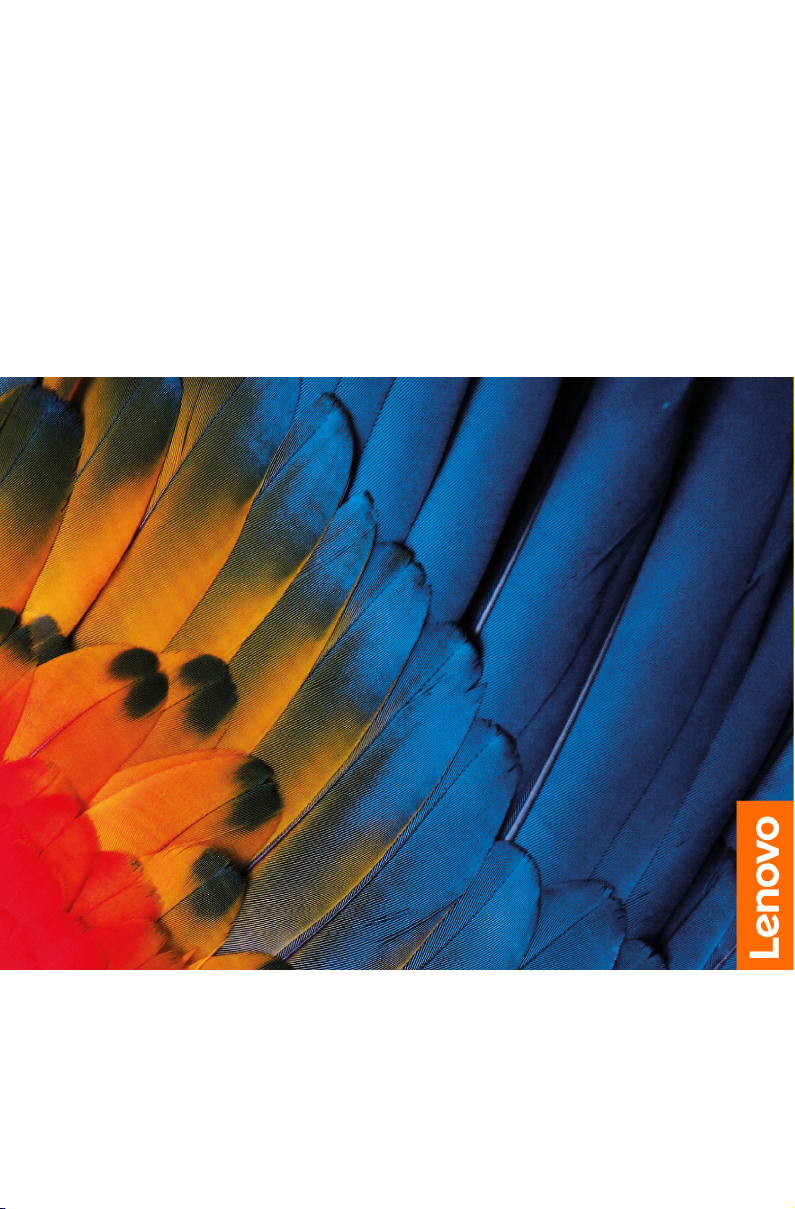
ideacentre A340
Podręcznik użytkownika
Page 2
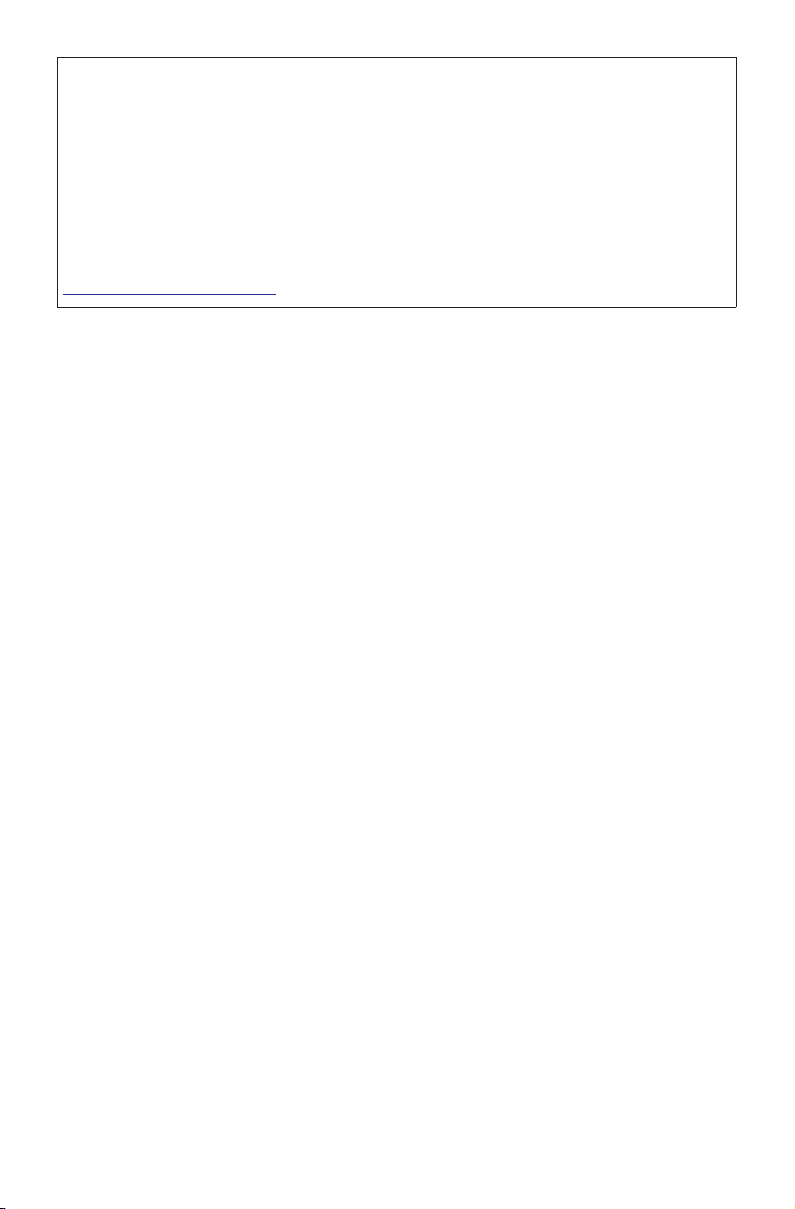
UWAGA:
Przed wykorzystaniem informacji zawartych w niniejszym dokumencie lub przed
użyciem produktu, którego dotyczą, należy przeczytać ze zrozumieniem:
• Podręcznik na temat bezpieczeństwa i gwarancji
• Instrukcja konfiguracji
• „Ważne informacje dotyczące bezpieczeństwa” na stronie 13
Firma Lenovo nieustannie ulepsza dokumentację komputera, w tym również ten
Podręcznik użytkownika. Aby uzyskać najnowsze dokumenty, przejdź do strony:
https://support.lenovo.com
Wydanie drugie (Listopad 2019)
© Copyright Lenovo 2019.
Produkty, dane, oprogramowanie komputerowe i usługi firmy LENOVO zostały
opracowane wyłącznie nakładami środków prywatnych i są sprzedawane instytucjom
rządowym jako produkty komercyjne zgodnie z tytułem 48 Kodeksu Prawa Federalnego
(CFR) art. 2.101 z ograniczonymi prawami do użycia, reprodukowania i ujawniania.
KLAUZULA DOTYCZĄCA OGRANICZONYCH PRAW: Jeśli produkty, dane,
oprogramowanie komputerowe lub usługi są dostarczane zgodnie z kontraktem agencji
rządowej GSA (General Services Administration), użycie, reprodukowanie i ujawnianie
podlegają ograniczeniom określonym w Kontrakcie
nr GS-35F-05925.
Page 3
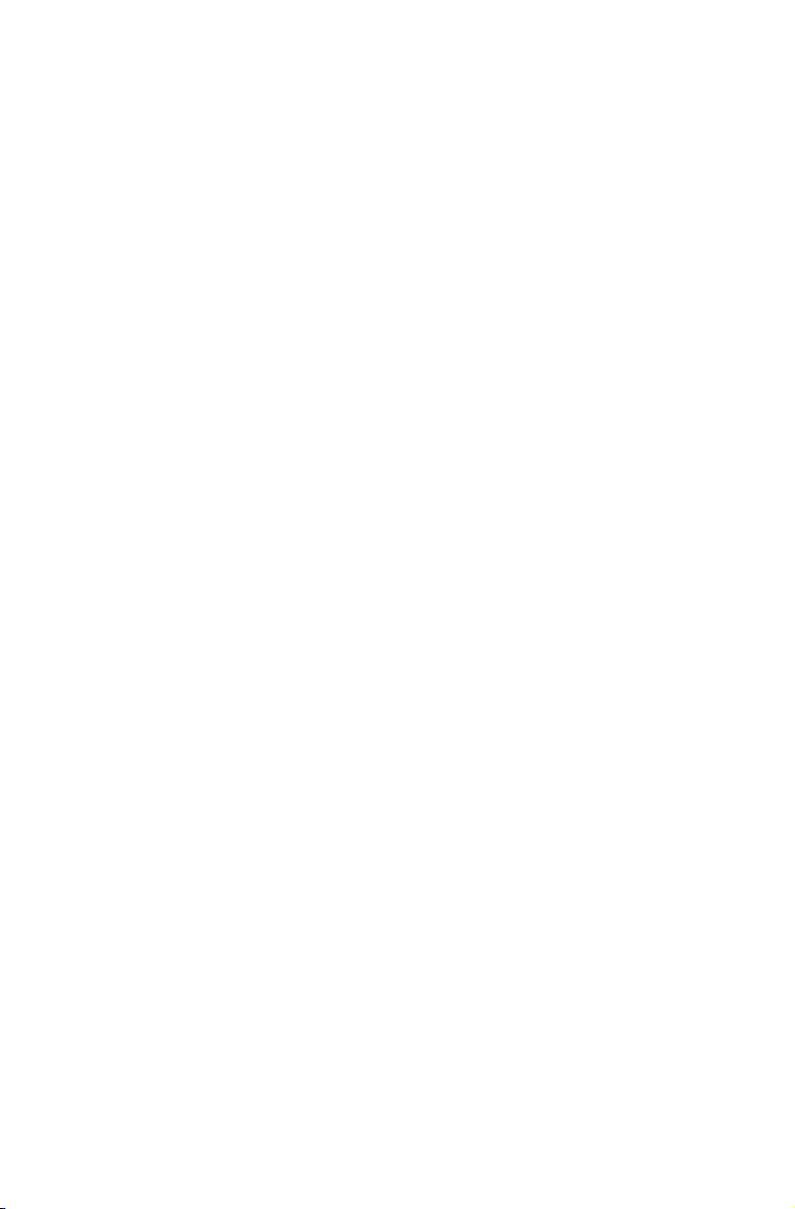
Spis treści
Poznaj swój komputer ................................................1
Widok z przodu ...............................................................................1
Widok z tyłu ..................................................................................... 3
Widok z lewej ...................................................................................4
Widok z prawej ...............................................................................5
Rozwiązywanie problemów i potwierdzenie
konfiguracji .................................................................6
Rozwiązywanie problemów ..............................................................6
Rozwiązywanie problemów z ekranem .............................................6
Rozwiązywanie problemów z dźwiękiem ..........................................7
Rozwiązywanie problemów z oprogramowaniem .............................8
Rozwiązywanie problemów z napędami optycznymi i dyskami
twardymi ..........................................................................................9
Szczególne uwarunkowania przy rozwiązywaniu problemów w
systemie Windows ......................................................................... 10
Pomoc systemu Windows .............................................................10
Program BIOS setup utility .............................................................11
Wykonywanie codziennych czynności konserwacyjnych ................11
-i-
Page 4
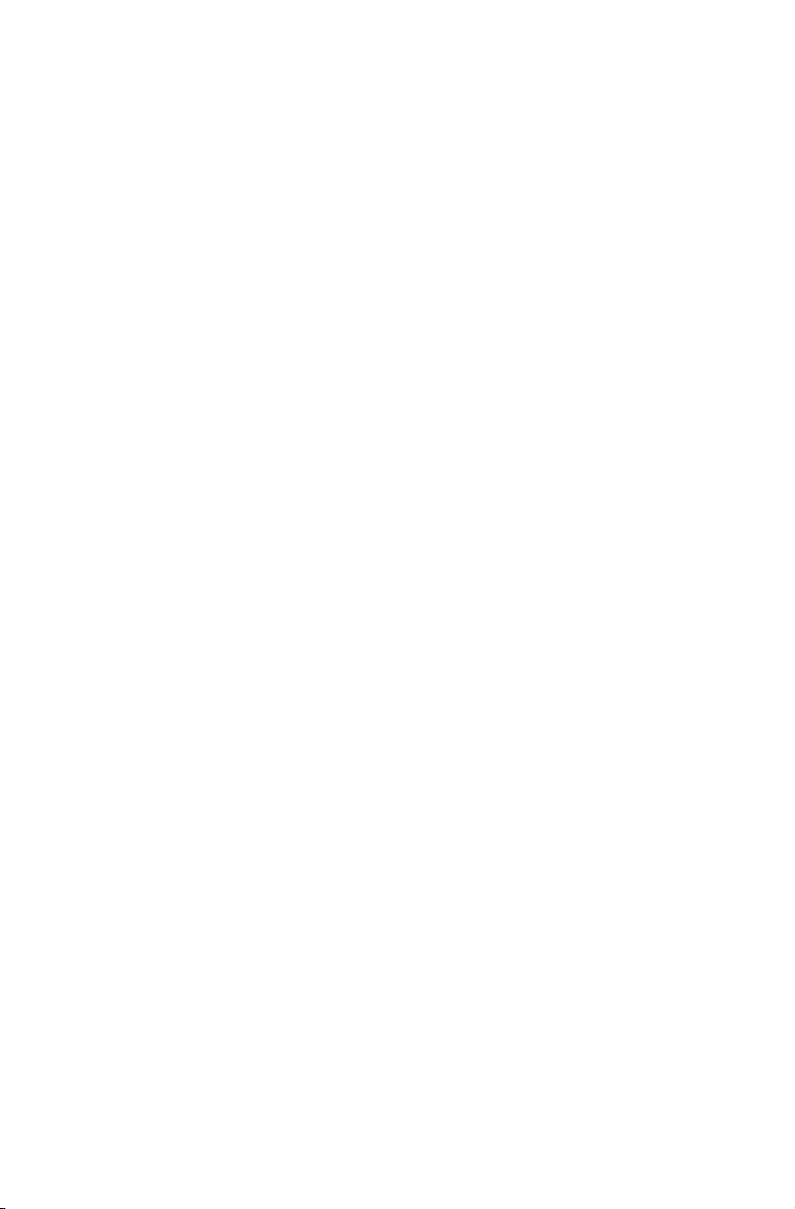
Ważne informacje dotyczące bezpieczeństwa ....... 13
Warunki wymagające natychmiastowego działania .........................14
Ogólne wytyczne dotyczące bezpieczeństwa ................................. 15
Informacje dotyczące bezpieczeństwa podczas korzystania z
urządzeń elektrycznych .................................................................. 23
Uwaga dotycząca baterii litowej .....................................................24
Informacje dotyczące bezpieczeństwa dla modemu ....................... 24
Deklaracja zgodności urządzenia laserowego.................................25
Uwagi dotyczące zasilacza sieciowego ..........................................26
Uwaga dotycząca przewodu zasilającego ......................................26
Produkty z zainstalowanym tunerem telewizyjnym ..........................27
Bezpieczeństwo danych ................................................................29
Czyszczenie i konserwacja ............................................................. 29
Używanie słuchawek nagłownych i dousznych ............................... 30
Uwagi dotyczące toreb foliowych ...................................................30
Uwaga dotycząca zapobiegania upadkowi komputera ................... 31
Dodatkowe informacje dotyczące bezpieczeństwa ........................31
Ważne informacje dotyczące bezpieczeństwa serwisantów ...........35
Informacje dotyczące serwisu i pomocy
technicznej ................................................................47
Pobieranie publikacji ......................................................................47
Ograniczona gwarancja Lenovo ..............................48
Część 1 – Warunki ogólne..............................................................48
Część 2 – Warunki specyficzne dla danego kraju ...........................52
Część 3 – Informacje o serwisie gwarancyjnym .............................. 56
-ii-
Page 5
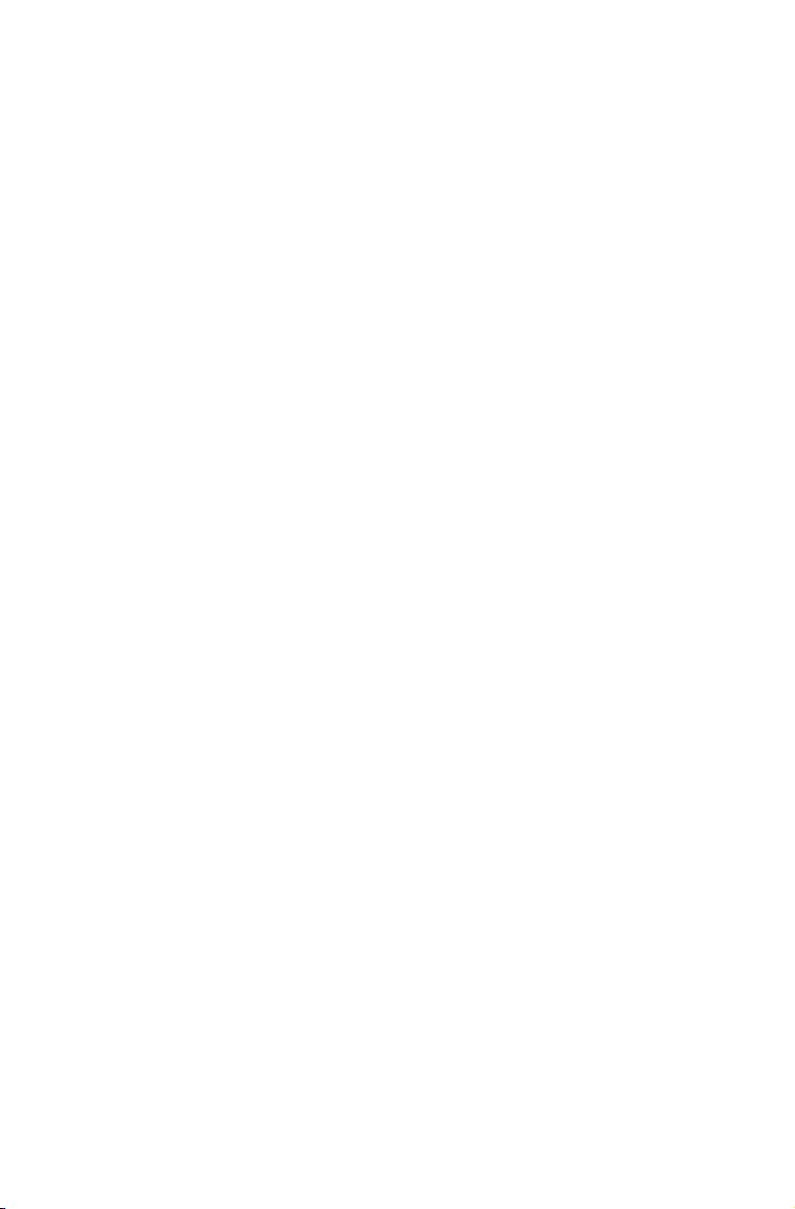
Uwagi ........................................................................59
Deklaracja ...................................................................................... 59
Uwagi dotyczące emisji elektromagnetycznej .................................60
Informacje dotyczące przepisów ....................................................64
Informacje o zgodności .................................................................. 64
Dyrektywa RoHS dla Chin ..............................................................65
Dyrektywa RoHS dla Tajwanu ........................................................66
Turcja – deklaracja zgodności ........................................................67
Dyrektywa RoHS dla Ukrainy .........................................................67
Dyrektywa RoHS dla Indii ...............................................................67
Uwagi dotyczące dyrektywy WEEE ................................................68
Znak zgodności dla Eurazji ............................................................. 72
Informacje o programie ENERGY STAR .........................................72
Włączanie trybu zgodności z dyrektywą ErP...................................73
Uwaga dotycząca klasyfikacji eksportu ..........................................74
Uwagi prawne ........................................................... 75
Znaki towarowe .............................................................................75
-iii-
Page 6
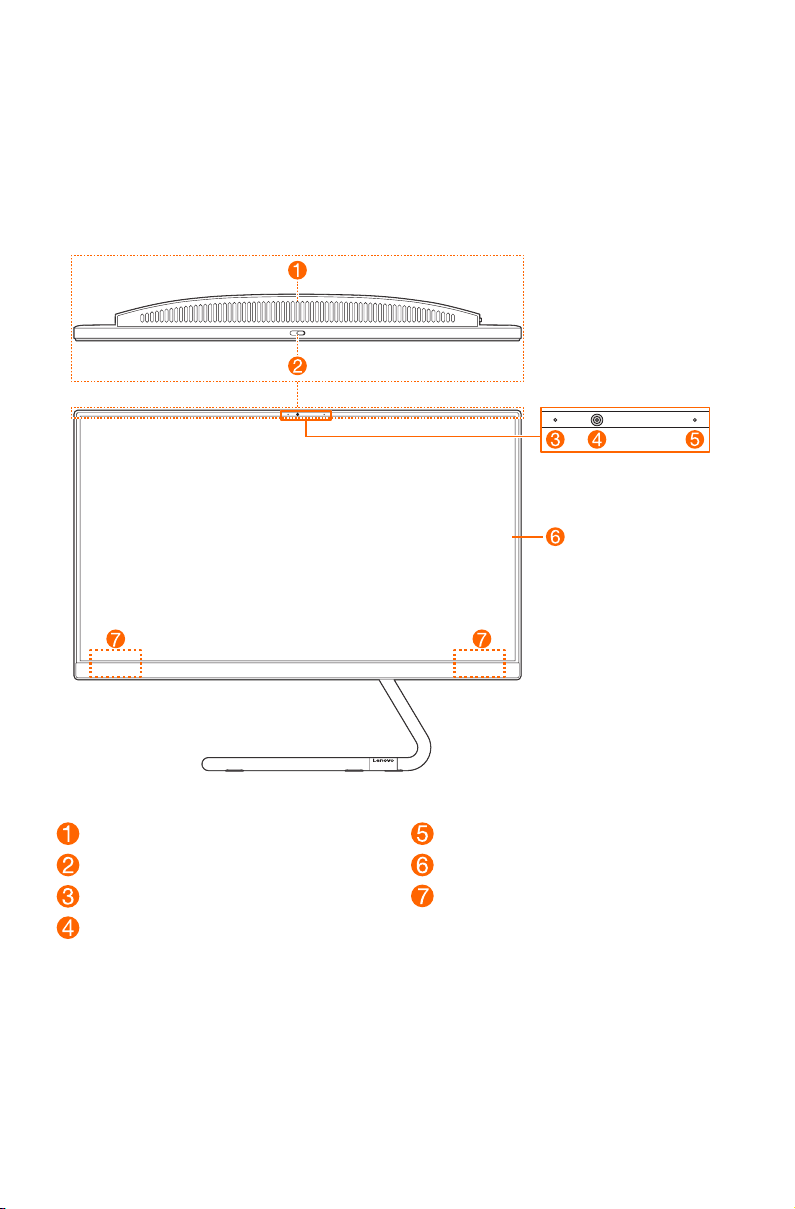
Poznaj swój komputer
Widok z przodu
Otwory wentylacyjne
Suwak osłony kamery
Wskaźnik kamery
Kamera
(standardowa lub kompatybilna z
Windows Hello)
Mikrofon
Ekran
Anteny sieci bezprzewodowej
-1-
Page 7
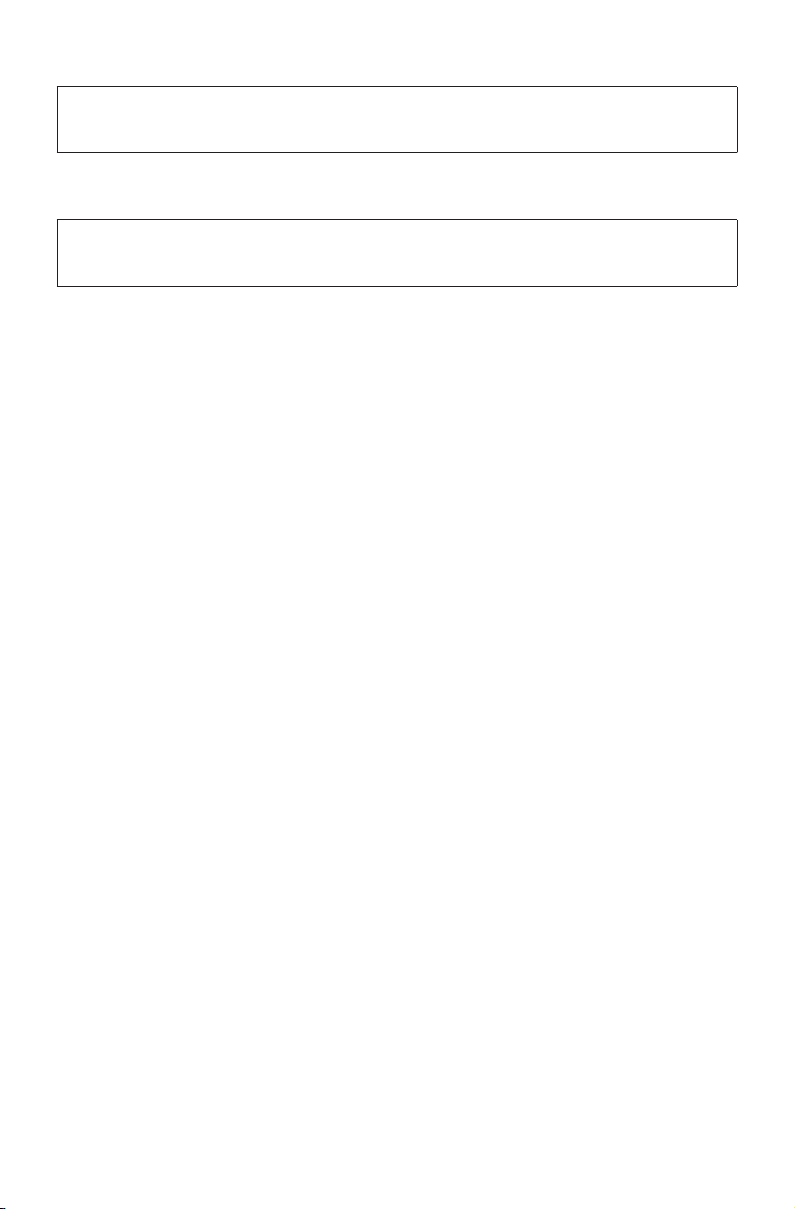
Otwory wentylacyjne
UWAGA:
Nie należy blokować otworów wentylacyjnych. W przeciwnym razie komputer może się
przegrzać.
Suwak osłony kamery
Przesuń ten suwak, aby zakryć lub odsłonić obiektyw kamery.
UWAGA:
Został zaprojektowany w celu ochrony Twojej prywatności. Jeśli widać czerwoną kropkę,
obiektyw jest zakryty.
Kamera (standardowa lub kompatybilna z Windows Hello)
Wybrane modele zawierają kamerę kompatybilną z Windows Hello.
Anteny sieci bezprzewodowej
Anteny są niewidoczne z zewnątrz.
-2-
Page 8
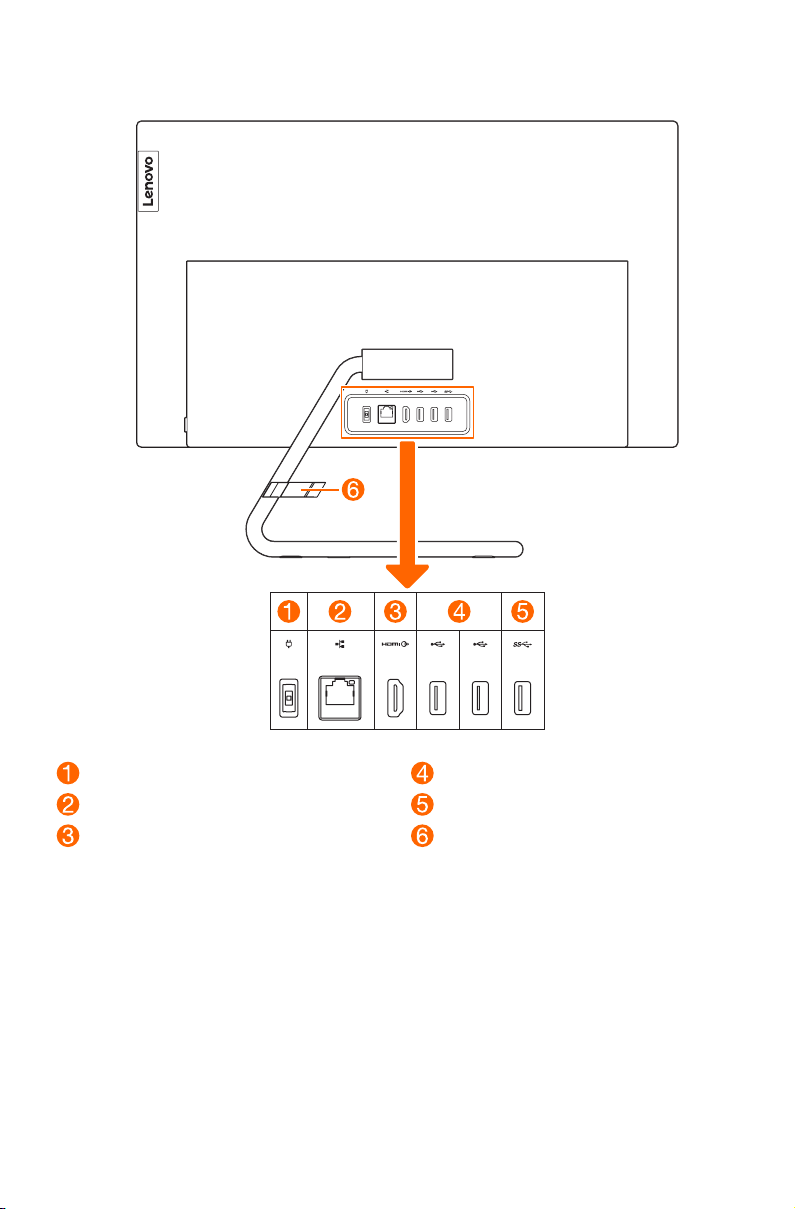
Widok z tyłu
Złącze zasilania
Złącze sieci Ethernet
Złącze wyjściowe HDMI
Złącze USB 3.1
W zależności od modelu, złącze USB 3.1 obsługuje jedną z następujących specyfikacji:
• USB 3.1 Gen 1
• USB 3.1 Gen 2
Złącze USB 2.0
Złącze USB 3.1
Zacisk kablowy (w wybranych
modelach)
-3-
Page 9
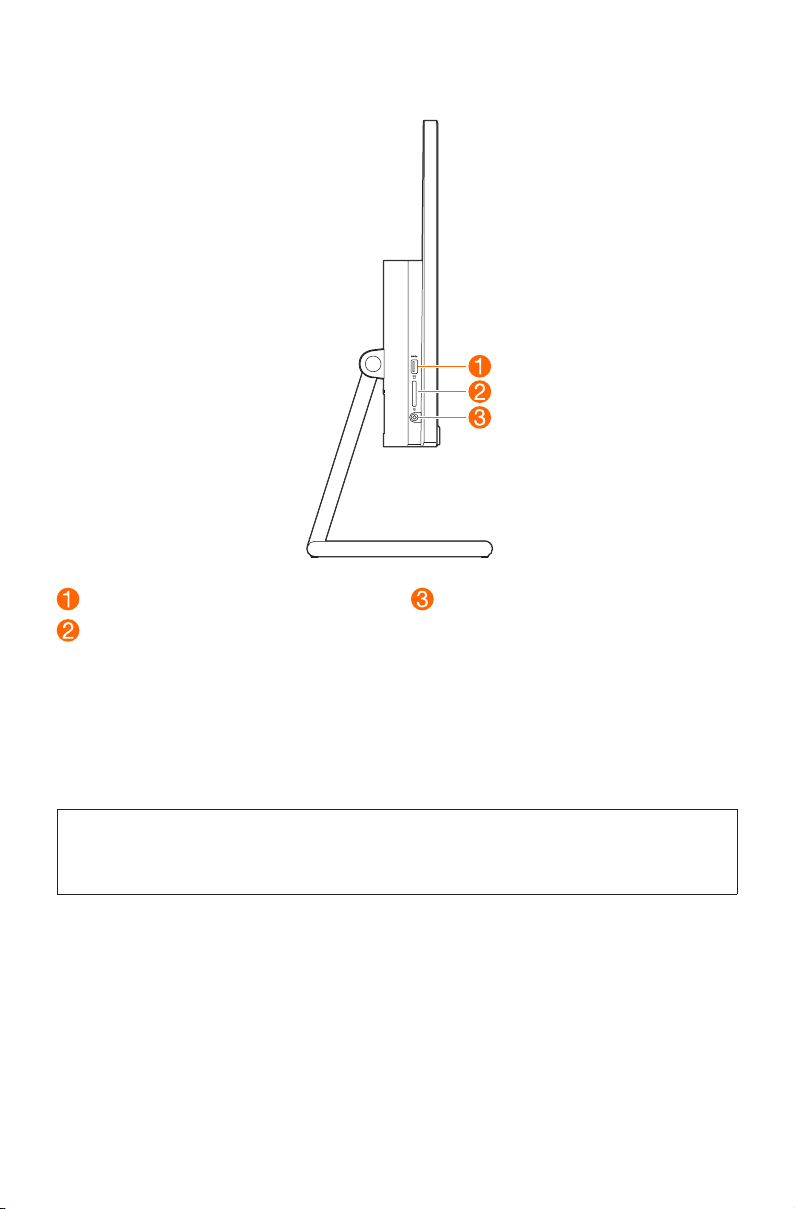
Widok z lewej
Złącze USB 3.1
Gniazdo karty pamięci
Złącze USB 3.1
W zależności od modelu, złącze USB 3.1 obsługuje jedną z następujących specyfikacji:
• USB 3.1 Gen 1
• USB 3.1 Gen 2
Gniazdo audio
UWAGI:
• To gniazdo audio nie obsługuje konwencjonalnych mikrofonów.
• W przypadku podłączenia słuchawek lub zestawów słuchawkowych innych firm funkcja
nagrywania może nie być obsługiwana z powodu użycia różnych standardów przemysłowych.
Gniazdo audio
-4-
Page 10
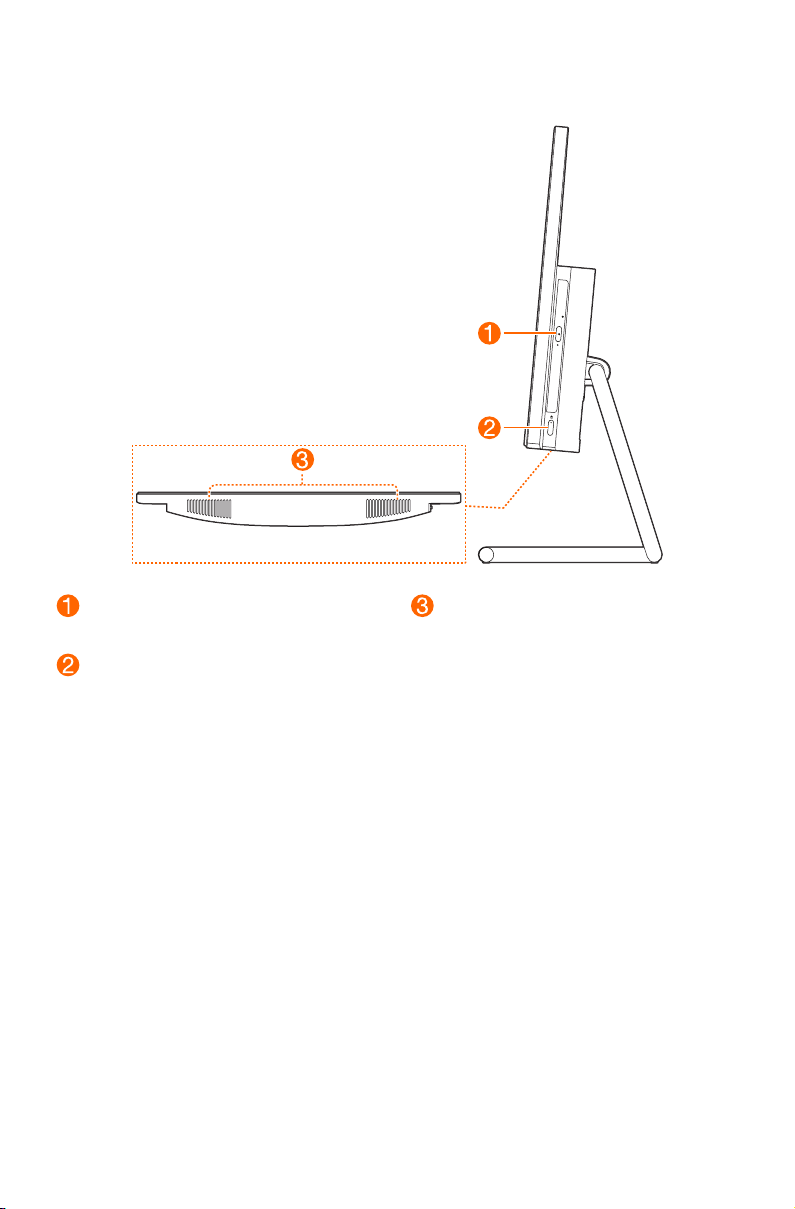
Widok z prawej
Napęd optyczny (w wybranych
modelach)
Przycisk zasilania (ze wskaźnikiem)
Głośniki
-5-
Page 11
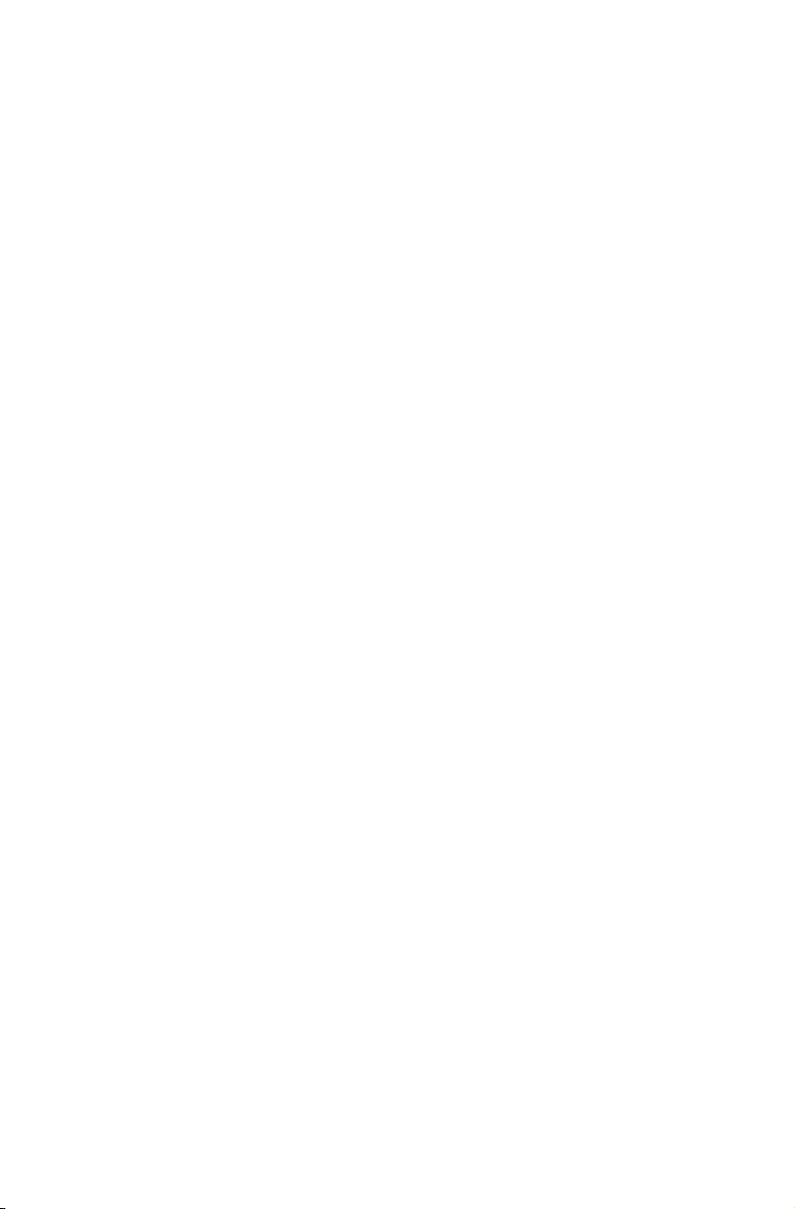
Rozwiązywanie problemów
i potwierdzenie konfiguracji
Rozwiązywanie problemów
Rozwiązując problemy dotyczące komputera, należy postępować zgodnie
z poniższymi wskazówkami:
• Jeśli przed wystąpieniem problemu dodano lub usunięto jakiś podzespół, przejrzyj
procedurę instalacyjną, aby sprawdzić, czy ten podzespół został poprawnie
zainstalowany.
• Jeśli urządzenie peryferyjne nie działa, upewnij się, że jest poprawnie podłączone.
• Jeśli na ekranie zostanie wyświetlony komunikat o błędzie, zapisz go.
Ten komunikat może pomóc personelowi wsparcia w zdiagnozowaniu i usunięciu
problemu.
• Jeśli w programie wystąpi komunikat o błędzie, poszukaj informacji w Pomocy do
tego programu.
Rozwiązywanie problemów z ekranem
Problem: Pusty ekran — monitor nie wyświetla obrazu
Rozwiązanie problemu:
1. Sprawdź, czy monitor jest włączony; jeśli nie, naciśnij przycisk zasilania.
2. Sprawdź, czy kabel zasilający monitora nie jest obluzowany; jeśli tak, dociśnij go.
3. Sprawdź, czy kabel sygnału monitora jest pewnie podłączony do złącza karty
graficznej komputera; jeśli nie, wyłącz komputer, a następnie dobrze zamocuj kabel
sygnału monitora.
-6-
Page 12
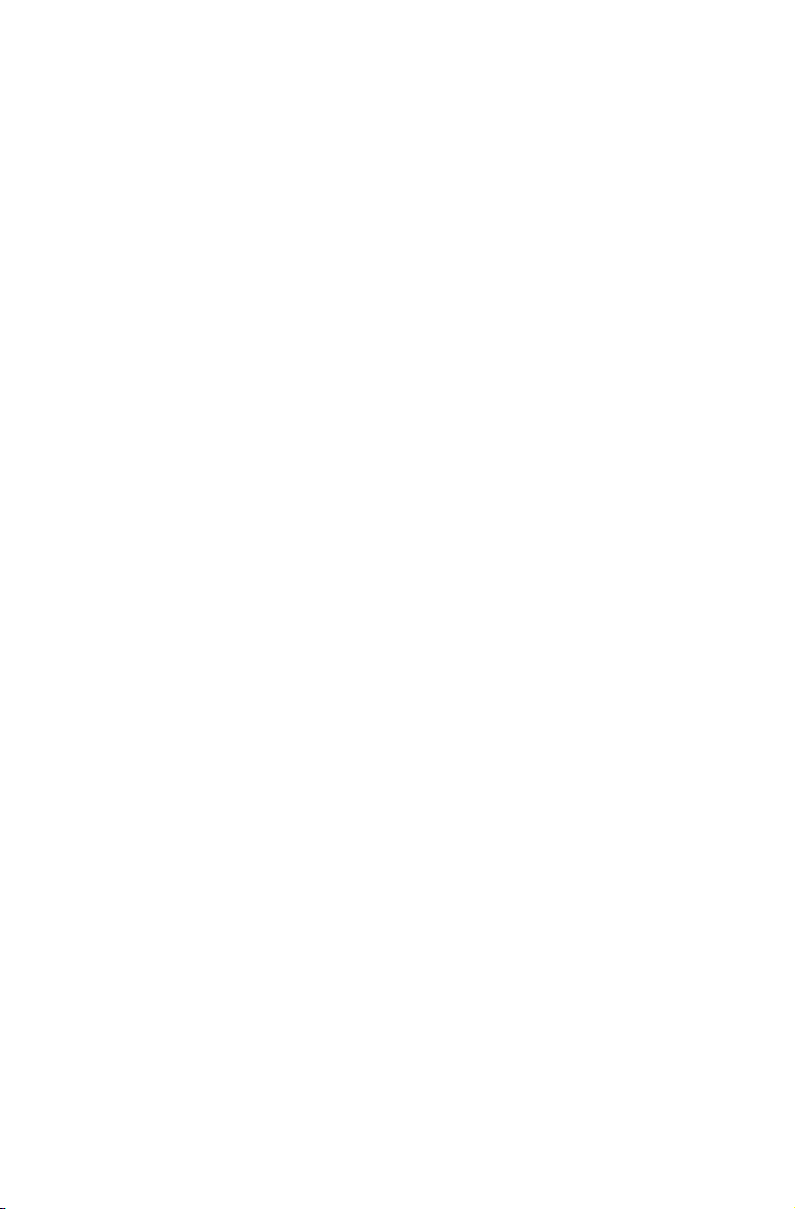
Problem: Wymagana jest zmiana ustawień właściwości ekranu.
Ustawianie właściwości tła i ikon:
1. Kliknij prawym przyciskiem myszy dowolne miejsce na pulpicie, nie będące ikoną,
następnie z menu podręcznego wybierz opcję Personalizuj.
2. W wyświetlonym oknie dialogowym możesz wybrać odpowiednie opcje, aby:
• zmienić tło pulpitu
• wybrać wygaszacz ekranu
• wybrać kolor dla obramowań i paska zadań
• wybrać kompozycję
3. Kliknij prawym przyciskiem myszy dowolne puste miejsce na pulpicie, a następnie
z menu podręcznego wybierz opcję Ustawienia wyświetlania, aby zmienić sposób
wyświetlania.
Problem: Fale na ekranie
Rozwiązanie problemu:
1. Sprawdź, czy w odległości mniejszej niż jeden metr od komputera znajdują się
dowolne z następujących urządzeń: lodówka, wentylator elektryczny, suszarka
elektryczna, zasilacz UPS, regulator, lampa fluorescencyjna lub inny komputer; te
urządzenia mogą generować zakłócenia magnetyczne.
2. Odsuń wszelkie urządzenia powodujące zakłócenia od komputera.
3. Jeżeli problem występuje nadal, skontaktuj się z serwisem Lenovo.
Rozwiązywanie problemów z dźwiękiem
Problem: Brak dźwięku ze zintegrowanych głośników.
Rozwiązanie problemu:
• Ustaw głośność w systemie Windows: wybierz ikonę głośnika na pasku zadań.
Sprawdź, czy głośność jest odpowiednio wysoka, a dźwięk nie jest wyciszony. Ustaw
głośność oraz niskie i wysokie tony, aby wyeliminować zniekształcenia.
• Ponownie zainstaluj sterownik dźwięku.
• Odłącz słuchawki od złącza słuchawek: dźwięk z głośników jest automatycznie
wyłączany, kiedy słuchawki są podłączone do bocznego złącza słuchawek
w komputerze.
Problem: Brak dźwięku ze słuchawek.
-7-
Page 13
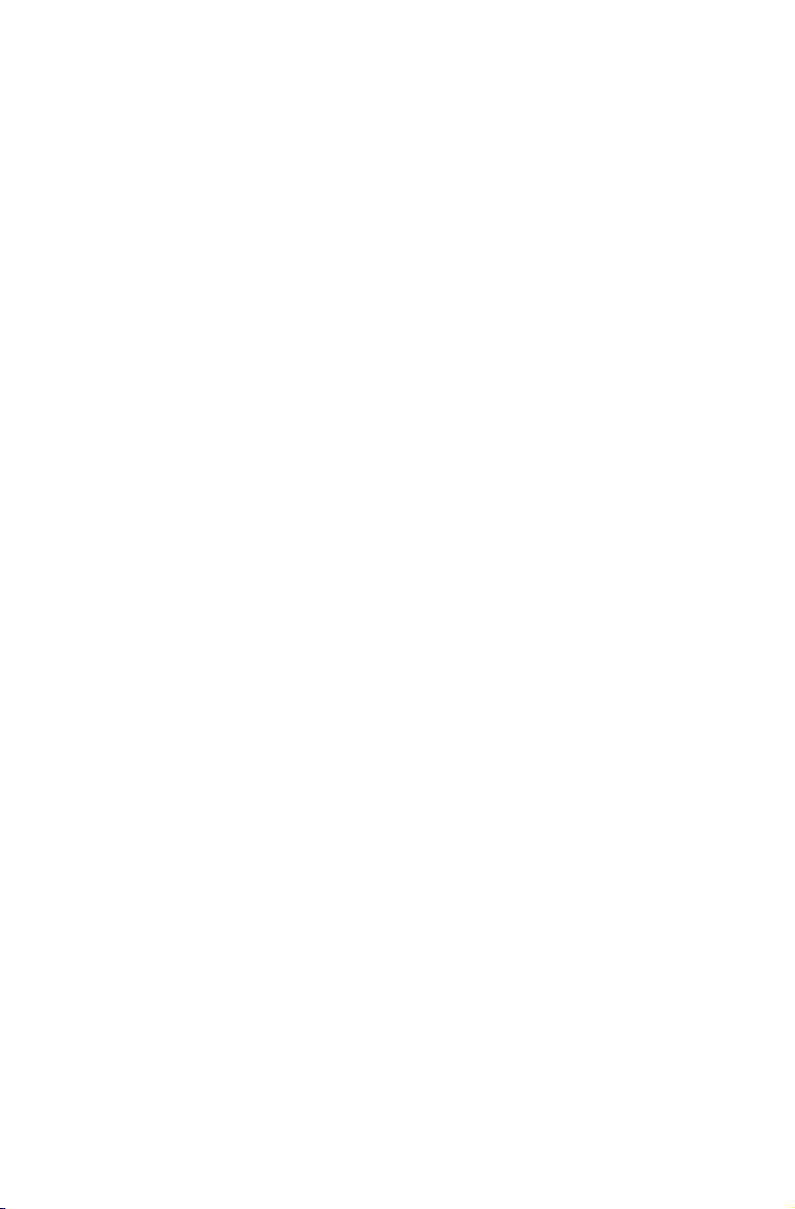
Rozwiązanie problemu:
• Sprawdź podłączenie kabla słuchawek: upewnij się, że wtyczka jest poprawnie
włożona do złącza słuchawek.
• Ustaw głośność w systemie Windows: wybierz ikonę głośnika na pasku zadań.
Sprawdź, czy głośność jest odpowiednio wysoka, a dźwięk nie jest wyciszony.
Rozwiązywanie problemów z oprogramowaniem
Problem: Nie można normalnie zakończyć programu.
Rozwiązanie problemu:
1. Naciśnij jednocześnie klawisze Ctrl, Alt i Delete, a następnie wybierz opcję
Menedżer zadań na ekranie logowania systemu Windows.
2. Wybierz program sprawiający problemy, a następnie kliknij przycisk Zakończ
zadanie.
Problem: Trzeba zainstalować lub odinstalować program.
Rozwiązanie problemu:
Nie wolno przerywać procesu instalowania przez wyłączenie systemu ani w żaden inny
drastyczny sposób. Może to spowodować problemy w systemie dotyczące programu
lub nawet awarię podczas inicjowania systemu.
Podczas odinstalowywania nie wolno bezpośrednio usuwać plików ani folderów. Jest
to szkodliwe dla systemu operacyjnego i może spowodować jego wadliwe działanie.
Aby poprawnie odinstalować program, skorzystaj z poniższej procedury:
1. Przed usunięciem programu utwórz kopię zapasową wszystkich dokumentów
i ustawień systemowych związanych z tym programem.
2. Jeśli program wyposażono we własny dezinstalator, uruchom go, aby odinstalować
program.
3. Jeśli program nie ma własnego dezinstalatora, używając pola wyszukiwania na
pasku zadań, otwórz Panel sterowania.
4. W Panelu sterowania wybierz kolejno Programy → Programy i funkcje.
5. Znajdź odpowiedni program w oknie dialogowym Programy i funkcje, a następnie
wybierz opcję Odinstaluj.
6. Wykonaj wyświetlane instrukcje, aby odinstalować oprogramowanie.
-8-
Page 14
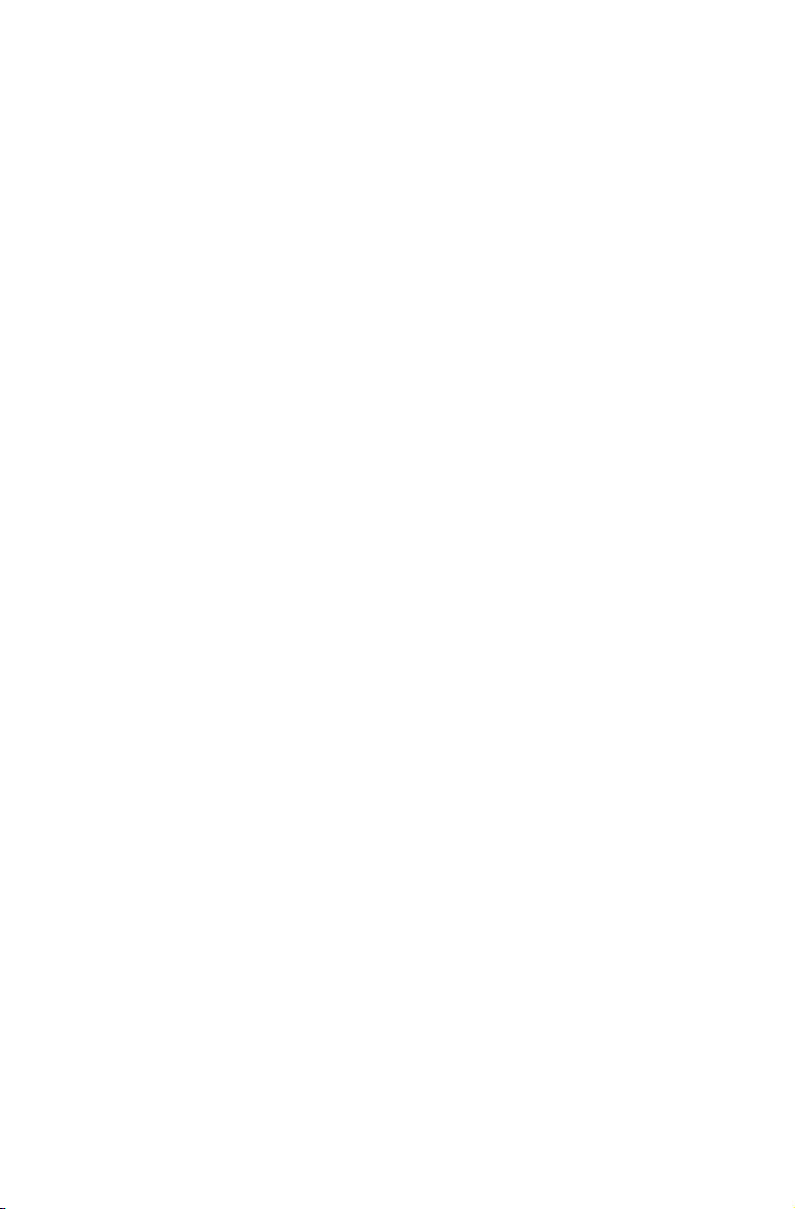
Rozwiązywanie problemów z napędami optycznymi i dyskami twardymi
Problem: Napęd optyczny nie może odczytać płyty CD/DVD.
Rozwiązanie problemu:
1. Sprawdź, czy w menedżerze zasobów systemu operacyjnego jest ikona napędu
optycznego. Jeśli nie, zrestartuj komputer. Jeśli nadal nie ma ikony, skontaktuj się
z serwisem Lenovo. W przeciwnym razie przejdź do kolejnego kroku procedury.
2. Upewnij się, że dysk CD/DVD został prawidłowo umieszczony w napędzie. Jeśli nie,
załaduj go ponownie. W przeciwnym razie przejdź do kolejnego kroku procedury.
3. Sprawdź specyfikacje komputera, aby potwierdzić, że napęd optyczny ma
możliwość odczytu danego typu dysków CD lub DVD.
4. Jeśli nie można odczytać dysku CD/DVD, zastąp go dyskiem CD/DVD, który na
pewno jest dobry, np. dostarczonym z komputerem.
5. Jeśli i tego dysku nie można odczytać, sprawdź wizualnie, czy nie ma on defektów
po stronie danych.
Problem: Wielkość dysku twardego pokazywana w systemie jest mniejsza niż
nominalna.
Rozwiązanie problemu: W przypadku komputerów wyposażonych w opcję OneKey
Recovery ta opcja musi zajmować pewną ilość miejsca na dysku. Może to tłumaczyć
pozorny deficyt miejsca na dysku twardym.
Dodatkowe wyjaśnienie techniczne: Nominalna wielkość dysku twardego wyrażana
jest w systemie dziesiętnym, gdzie jednostką obliczeniową jest 1000 bajtów. Jednak
faktyczna wielkość dysku jest wyrażana w systemie dwójkowym jako wielokrotność
1024 bajtów (np. nominalna wielkość 1 GB to 1000 MB, podczas gdy faktyczna
wielkość 1 GB to 1024 MB).
Wielkość dysku twardego wyświetlaną w systemie Windows można obliczyć jak
w poniższym przykładzie:
Nominalna wielkość dysku twardego to 40 GB, podczas gdy faktyczna wielkość
to: 40 GB x 1000 x 1000 x 1000 / (1024 x 1024 x 1024) = 37 GB.
Pojemność dysku twardego wyświetlaną w systemie można uzyskać, odejmując
pojemność partycji serwisowej: 3 GB x 1000 x 1000 x 1000/
(1024 x 1024 x 1024) = 2,79 GB.
Wielkość dysku twardego obliczana z użyciem tej metody może nieznacznie różnić się
od faktycznej wielkości w związku z zaokrąglaniem.
-9-
Page 15
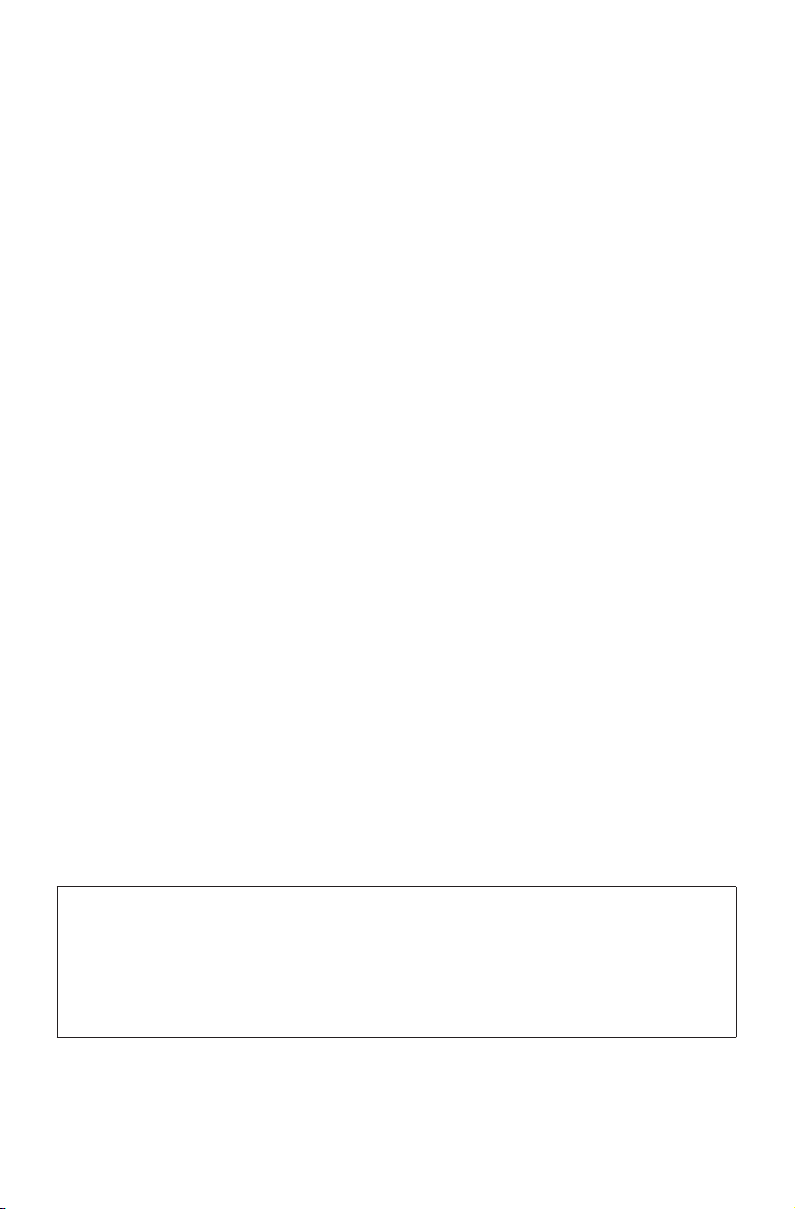
Szczególne uwarunkowania przy rozwiązywaniu problemów w systemie Windows
Zapisz następujące informacje, ponieważ mogą się one potem przydać przy
rozwiązywaniu problemów dotyczących systemu:
Sterowniki tego modelu komputera obsługują jedynie system operacyjny Windows 10.
Problem: System operacyjny nie uruchamia się.
Rozwiązanie problemu:
Jeśli w komputerze jest zainstalowana pamięć Optane:
• Sprawdź, czy pamięć Optane nie została usunięta.
• Sprawdź, czy pamięć Optane nie jest uszkodzona, używając narzędzia
diagnostycznego zainstalowanego fabrycznie na komputerze.
Pomoc systemu Windows
Pomoc systemu Windows udostępnia szczegółowe informacje dotyczące korzystania
z systemu operacyjnego Windows.
Aby uzyskać dostęp do pomocy systemu Windows, wykonaj następujące czynności:
Otwórz menu Start, a następnie kliknij lub stuknij pozycję Wprowadzenie, aby uzyskać
więcej szczegółów.
Możesz także wpisać Wprowadzenie lub szukane hasło w polu wyszukiwania na pasku
zadań. Uzyskasz sugestie i odpowiedzi na pytania dotyczące systemu Windows oraz
najtrafniejsze wyniki wyszukiwania z komputera i z Internetu.
Aby przeprowadzić odzyskiwanie systemu po wystąpieniu poważnego błędu w systemie
Windows 10, kliknij lub naciśnij przycisk Start i wybierz kolejno Ustawienia →
Aktualizacja i zabezpieczenia → Odzyskiwanie. Następnie postępuj zgodnie
z instrukcjami na ekranie, aby odzyskać system.
UWAGA:
System operacyjny Windows jest dostarczany przez firmę Microsoft Corporation.
Należy z niego korzystać zgodnie z Umową Licencyjną Użytkownika
Oprogramowania (EULA) zawartą między użytkownikiem i firmą Microsoft.
W przypadku pytań dotyczących systemu operacyjnego należy kontaktować się
bezpośrednio z firmą Microsoft.
-10-
Page 16
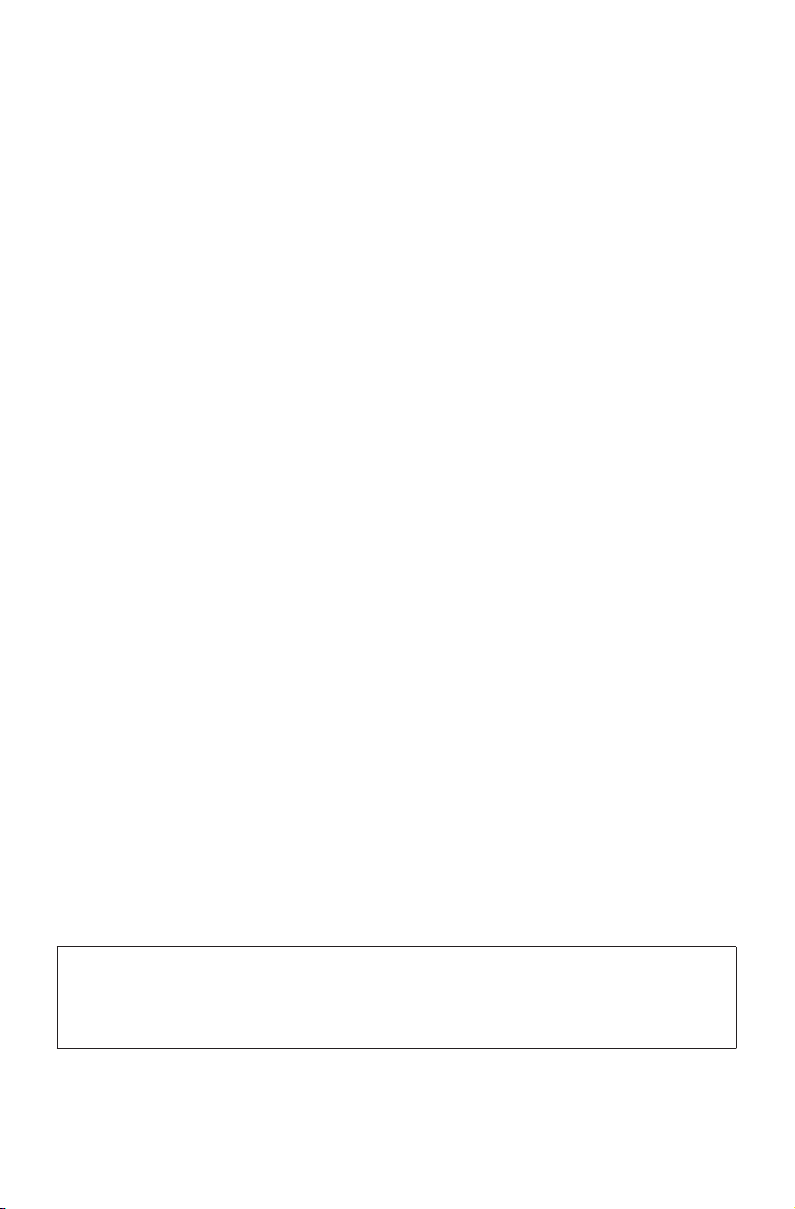
Program BIOS setup utility
Co to jest program BIOS setup utility?
BIOS setup utility to oprogramowanie zapisane w pamięci ROM komputera. Udostępnia
ono podstawowe informacje dotyczące komputera oraz opcje do ustawiania kolejności
urządzeń rozruchowych, zabezpieczeń, trybu sprzętowego i innych preferencji.
Jak uruchomić program BIOS setup utility?
Aby uruchomić program BIOS setup utility:
1. Wyłącz komputer.
2. Włącz komputer i kilkukrotnie naciśnij klawisz F1, aby uruchomić program Setup
Utility.
Jak zmienić tryb rozruchu?
Są dwa tryby rozruchu: UEFI i Legacy. Aby zmienić tryb uruchamiania, uruchom
program BIOS setup utility i wybierz opcję Startup (Uruchamianie) → Boot Priority
(Priorytet rozruchu), następnie wybierz tryb rozruchu UEFI lub Legacy.
Kiedy trzeba zmienić tryb rozruchu?
Domyślny tryb rozruchu komputera to UEFI. W razie zamiaru zainstalowania na
komputerze starszej wersji systemu operacyjnego Windows (dowolnej wersji
wcześniejszej niż Windows 8.1) konieczna jest zmiana trybu rozruchu na Legacy. Jeśli
tryb rozruchu nie zostanie zmieniony, nie będzie można zainstalować starszej wersji
systemu Windows.
Wykonywanie codziennych czynności konserwacyjnych
Czyszczenie komponentów komputera
Ponieważ wiele komponentów komputera zawiera zaawansowane płyty z układami
scalonymi, ważne jest okresowe czyszczenie komputera w celu zapobiegania
gromadzeniu się kurzu. Do czyszczenia komponentów potrzebne są: odkurzacz, miękka
bawełniana ściereczka, czysta woda (demineralizowana lub destylowana) i bawełniane
waciki.
UWAGA:
Przed czyszczeniem komputera odłącz go od gniazda elektrycznego. Czyść
komputer miękką ściereczką zwilżoną wodą. Nie używaj płynów ani aerozoli
czyszczących, które mogą zawierać substancje łatwopalne.
-11-
Page 17
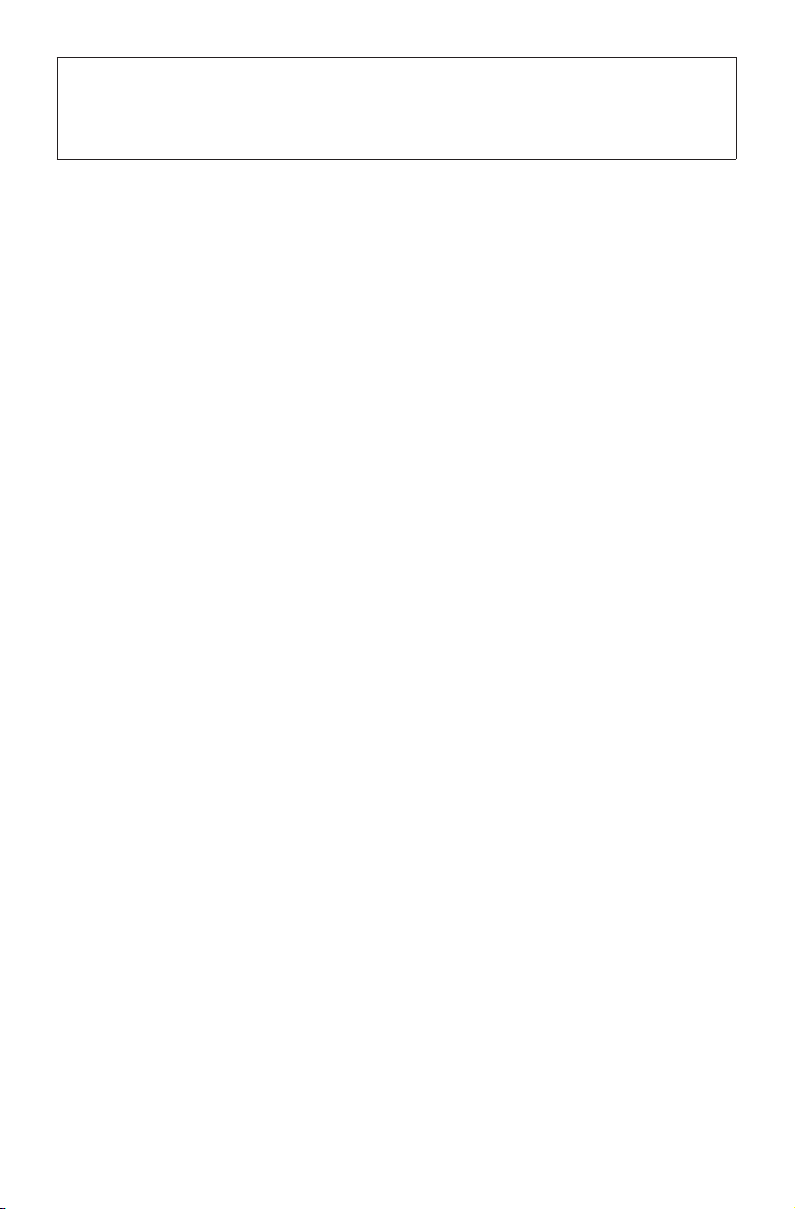
UWAGA:
Aby uniknąć uszkodzenia komputera lub ekranu, nie rozpylaj płynu czyszczącego
bezpośrednio na ekran. Używaj tylko produktów przeznaczonych specjalnie do
czyszczenia ekranów. Postępuj zgodnie z instrukcjami dołączonymi do produktu.
Poniżej przedstawiono ogólne metody czyszczenia komponentów:
• Użyj miękkiej ściereczki do usunięcia kurzu z powierzchni komputera, monitora,
drukarki, głośników i myszy.
• Użyj odkurzacza do wyczyszczenia trudno dostępnych zakamarków.
• Aby dokładnie wyczyścić klawiaturę, wyłącz komputer i delikatnie przetrzyj ją
wilgotną ściereczką. Używaj klawiatury dopiero po jej wyschnięciu.
Dodatkowo przestrzegaj poniższych zaleceń:
• Nie dopuszczaj do przedostania się wody do wnętrza komputera.
• Nie używaj bardzo mokrej ściereczki.
• Nie rozpylaj wody bezpośrednio na powierzchnię monitora ani do wnętrza
komputera.
Monitor LCD należy czyścić codziennie. Codziennie usuwaj kurz z monitora i klawiatury
suchą ściereczką. Utrzymuj wszystkie powierzchnie w czystości i chroń przed
zatłuszczeniem.
-12-
Page 18
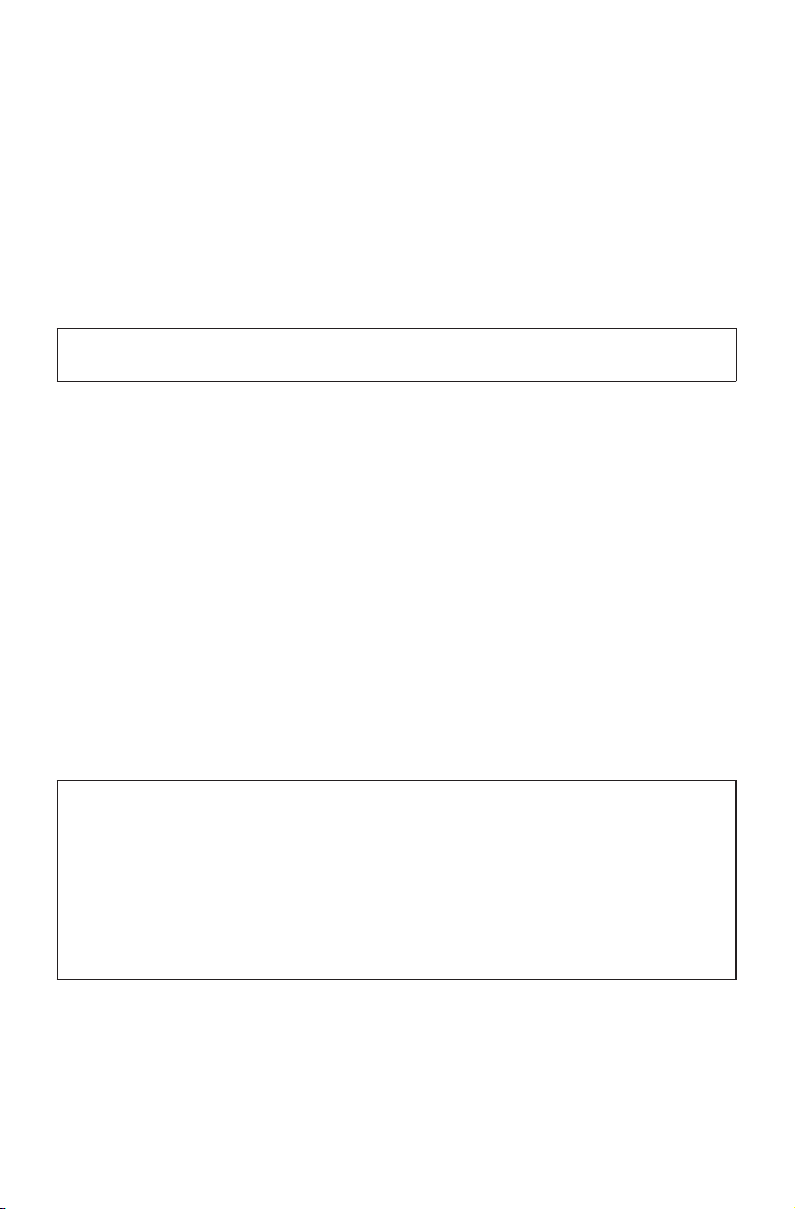
Ważne informacje dotyczące bezpieczeństwa
UWAGA:
Najpierw przeczytaj ważne informacje dotyczące bezpieczeństwa.
Te informacje pomogą bezpiecznie korzystać z komputera stacjonarnego lub
notebooka. Zastosuj się do informacji dołączonych do komputera i zachowaj je na
przyszłość. Informacje zawarte w tym dokumencie nie zmieniają postanowień umowy
zakupu ani Ograniczonej Gwarancji Lenovo™. Więcej informacji można znaleźć
w tekście Ograniczonej Gwarancji Lenovo.
Bezpieczeństwo klienta ma dla nas fundamentalne znaczenie. Nasze produkty
projektujemy pod kątem bezpieczeństwa i efektywności. Jednak komputery osobiste
to urządzenia elektroniczne. Przewody zasilające, zasilacze sieciowe i inne składniki
mogą (szczególnie w przypadku niewłaściwego użycia) potencjalnie stwarzać ryzyko
odniesienia obrażeń lub spowodowania strat materialnych. Aby ograniczyć to ryzyko,
postępuj zgodnie z instrukcjami dołączonymi do produktu, zapoznaj się z treścią
ostrzeżeń zamieszczonych na produkcie i w instrukcji obsługi oraz przeczytaj uważnie
informacje zamieszczone w tym dokumencie. Zastosowanie się do informacji zawartych
w tym dokumencie i dołączonych do produktu pomoże uniknąć zagrożeń i stworzyć
bezpieczniejsze środowisko pracy.
UWAGA:
Niniejsze informacje obejmują odwołania do zasilaczy sieciowych i baterii. Oprócz
notebooków także niektóre inne produkty (np. głośniki i monitory) są dostarczane
z zewnętrznymi zasilaczami sieciowymi. Jeśli posiadasz taki produkt, te informacje
dotyczą tego produktu. Ponadto produkty komputerowe zawierają pastylkowe
baterie wewnętrzne zasilające zegar systemowy nawet wtedy, gdy komputer
jest odłączony od zasilania, dlatego informacje o bezpiecznym używaniu baterii
odnoszą się do wszystkich produktów komputerowych.
-13-
Page 19
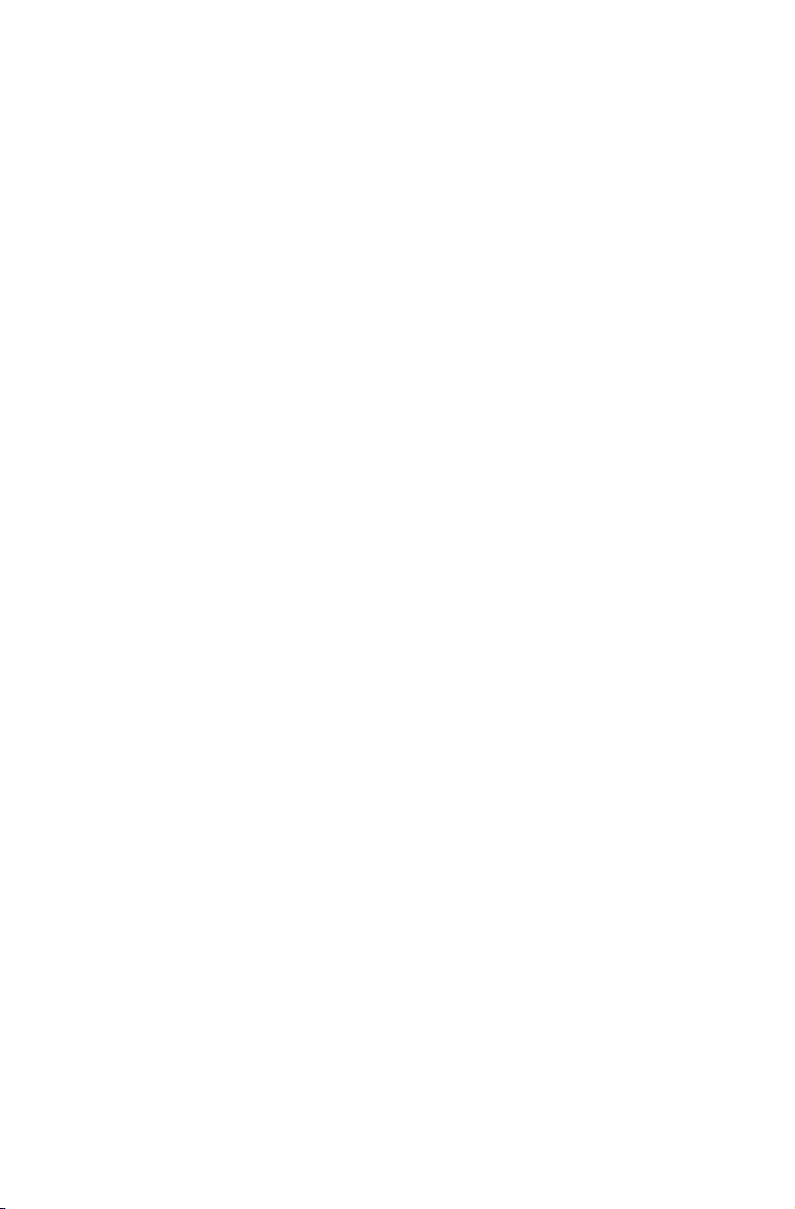
Warunki wymagające natychmiastowego działania
Produkty mogą zostać uszkodzone na skutek niewłaściwego użycia lub zaniedbania.
Niektóre z tych uszkodzeń mogą być na tyle poważne, że produkt nie powinien
być używany, dopóki nie zostanie sprawdzony i w razie potrzeby naprawiony
w autoryzowanym serwisie.
Jak w przypadku każdego urządzenia elektronicznego, należy zwracać uwagę na
produkt, gdy jest on włączony.
W sporadycznych przypadkach można poczuć swąd lub zaobserwować dym lub
iskry wydobywające się z produktu, mogą być także słyszalne dźwięki takie jak
strzelanie, pękanie lub syczenie. Może to oznaczać awarię wewnętrznego podzespołu
elektronicznego (która przebiegła w bezpieczny i kontrolowany sposób). W każdym
razie takie objawy wskazują na potencjalne zagrożenie dla bezpieczeństwa. Nie należy
podejmować ryzyka samodzielnego diagnozowania problemu. Należy skontaktować się
z Centrum obsługi klienta w celu uzyskania dalszych instrukcji.
Należy regularnie sprawdzać komputer i jego komponenty pod kątem uszkodzeń, oznak
zużycia lub oznak zagrożenia. W razie wątpliwości co do stanu komponentu nie należy
używać produktu. Skontaktuj się z Centrum obsługi klienta lub z producentem w celu
uzyskania instrukcji dotyczących skontrolowania stanu produktu i w razie potrzeby
naprawienia go.
W mało prawdopodobnym przypadku zauważenia dowolnego z następujących
objawów lub w razie wątpliwości dotyczących bezpiecznego korzystania z produktu
należy zaprzestać używania produktu i odłączyć go od sieci elektrycznej i linii
telekomunikacyjnych oraz skontaktować się z Centrum obsługi klienta w celu uzyskania
dalszych instrukcji.
• Pęknięte, przerwane lub uszkodzone przewody zasilające, wtyczki, zasilacze
sieciowe, przedłużacze, zabezpieczenia przed przepięciami lub listwy zasilające.
• Oznaki przegrzania, dym, iskry lub ogień.
• Uszkodzenia baterii (na przykład pęknięcia, wgniecenia lub rysy), wyciek z baterii lub
tworzenie się osadu z substancji obcych na baterii.
• Odgłosy strzelania, pękania lub syczenia albo intensywny swąd wydobywający się
z produktu.
• Ślady zalania komputera, przewodu zasilającego lub zasilacza sieciowego albo
przygniecenia innym przedmiotem.
• Zamoczenie komputera, przewodu zasilającego lub zasilacza sieciowego.
• Upuszczenie produktu lub inne jego uszkodzenie.
• Brak normalnego działania produktu pomimo postępowania zgodnego z instrukcjami
obsługi.
-14-
Page 20
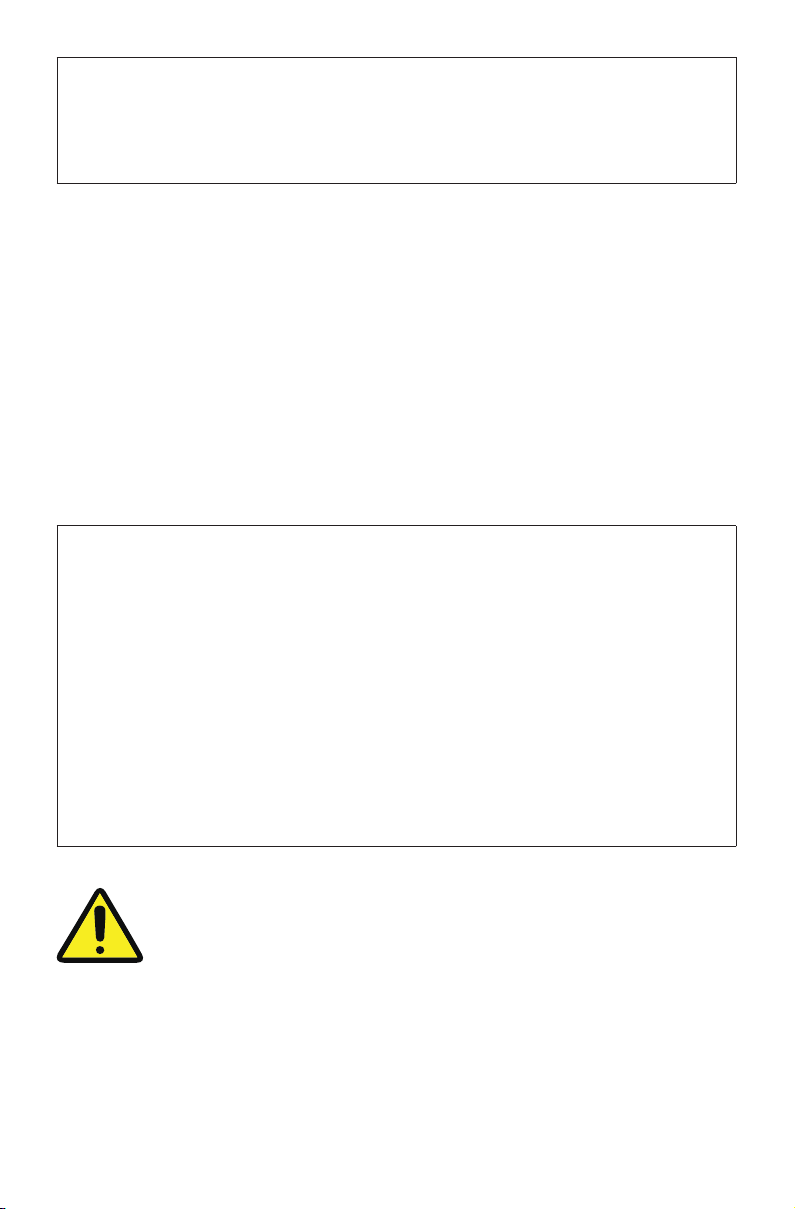
UWAGA:
W przypadku zauważenia tych oznak w produkcie, który nie został wyprodukowany
dla firmy Lenovo ani przez firmę Lenovo (na przykład przewodu przedłużającego),
należy zaprzestać używania tego produktu i uzyskać dodatkowe instrukcje od jego
producenta albo wymienić go na nowy.
Ogólne wytyczne dotyczące bezpieczeństwa
Zawsze przestrzegaj następujących zaleceń, aby ograniczyć ryzyko odniesienia obrażeń
lub spowodowania strat materialnych.
Serwis i modernizacje
Nie próbuj samodzielnie serwisować produktu, o ile nie zaleca tego Centrum obsługi
klienta lub dokumentacja. Korzystaj wyłącznie z usług usługodawców autoryzowanych
do naprawy konkretnego produktu.
UWAGA:
Niektóre części komputerowe mogą być modernizowane lub wymieniane przez
klienta. Części do modernizacji są zwykle określane jako części opcjonalne.
Części zamienne przeznaczone do samodzielnej instalacji przez klienta są
określane skrótem CRU (Customer Replaceable Unit — Część wymieniana przez
klienta). Firma Lenovo udostępnia dokumentację wraz z instrukcjami dla klientów
w przypadku instalacji części opcjonalnych lub wymiany części CRU. Użytkownik
musi ściśle przestrzegać wszystkich instrukcji podczas instalacji lub wymiany
części. Pozycja Off (Wył.) wyłącznika zasilania nie zawsze oznacza, że wewnątrz
produktu nie występuje napięcie elektryczne. Przed zdjęciem obudowy z produktu
wyposażonego w przewód zasilający należy zawsze sprawdzić, czy zasilanie jest
wyłączone i czy produkt jest odłączony od źródła zasilania. W przypadku pytań lub
wątpliwości należy skontaktować się z Centrum obsługi klienta.
Po wymianie części CRU, zamontuj ponownie wszystkie ochronne pokrywy, w tym
pokrywę komputera, a dopiero potem podłącz zasilanie i rozpocznij korzystanie z
komputera. Jest to ważne w celu zapobieżenia porażeniu prądem elektrycznym, a
także zapobieżenia rozprzestrzenianiu się ognia, co może wystąpić w skrajnie rzadkich
przypadkach.
-15-
Page 21
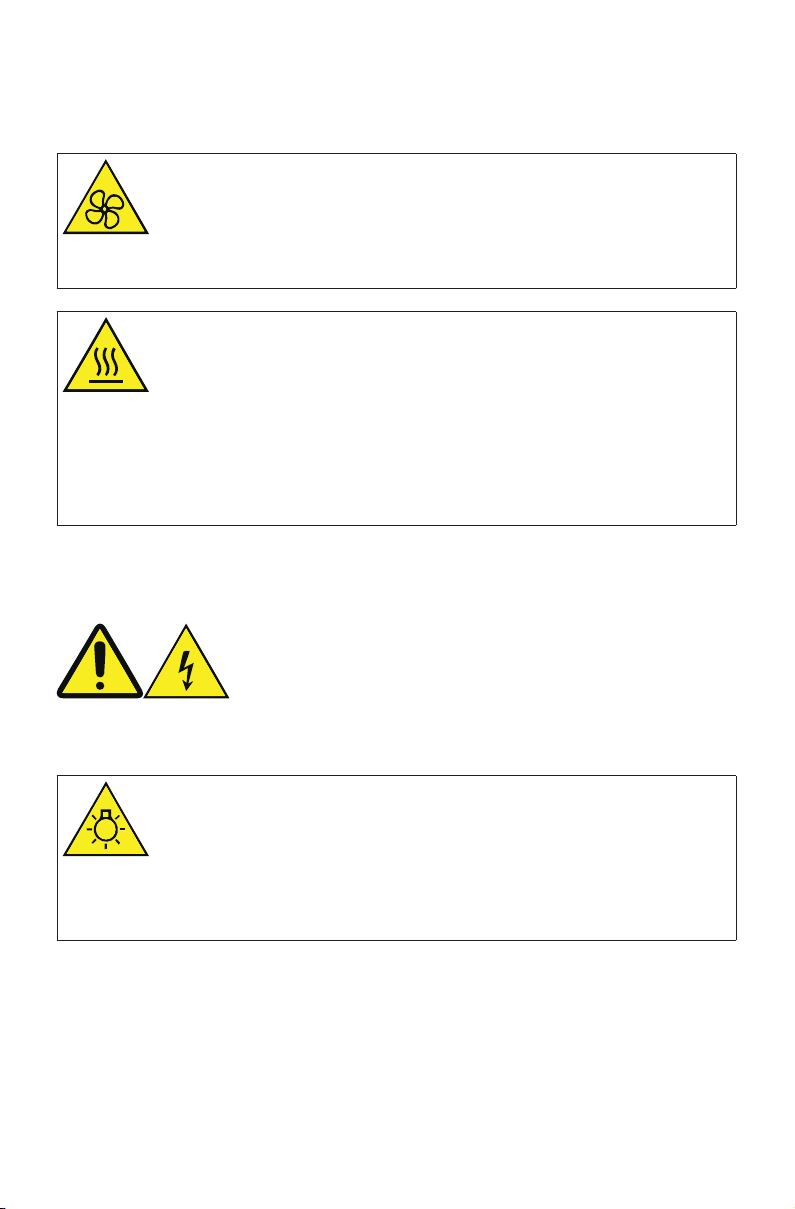
Chociaż po odłączeniu przewodu zasilającego w komputerze nie ma żadnych
ruchomych części, użytkownik dla własnego bezpieczeństwa powinien zastosować się
do poniższych ostrzeżeń.
OSTRZEŻENIE:
Niebezpieczne ruchome części. Trzymaj palce i inne części ciała z daleka.
OSTRZEŻENIE:
Unikaj kontaktu z gorącymi podzespołami wewnątrz komputera. Podczas
działania komputera niektóre podzespoły rozgrzewają się do temperatury grożącej
poparzeniami skóry. Przed otwarciem pokrywy komputera, wyłącz go, odłącz od
prądu i poczekaj 10 minut, aby podzespoły ostygły.
Informacja o niebezpieczeństwie porażenia prądem
elektrycznym
Przed zdjęciem pokrywy komputera lub dowolnej części oznaczonej taką etykietą
odłącz wszystkie przewody zasilające od gniazd sieci elektrycznej.
OSTRZEŻENIE:
Jasne światło o natężeniu mogącym uszkodzić skórę lub wzrok. Odłączyć zasilanie
przed przystąpieniem do czynności serwisowych.
-16-
Page 22
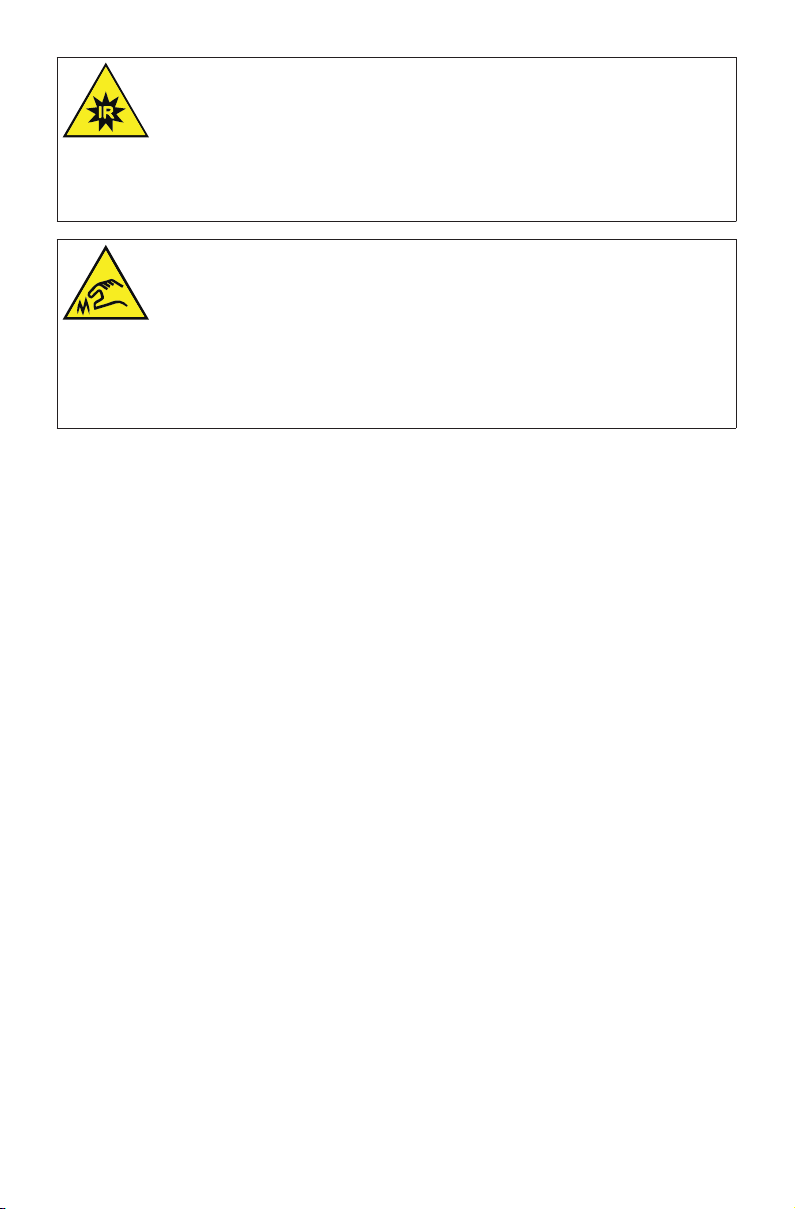
OSTRZEŻENIE:
Światło podczerwone o natężeniu mogącym uszkodzić skórę lub wzrok. Odłączyć
zasilanie przed przystąpieniem do czynności serwisowych.
OSTRZEŻENIE:
Podczas wymiany część CRU zachować ostrożność i uważać na ostre krawędzie
lub narożniki, które mogą spowodować zranienie. W razie doznania urazu,
natychmiast poszukać pomocy medycznej.
Ostrzeżenie dotyczące elektryczności statycznej
Elektryczność statyczna, mimo że jest bezpieczna dla użytkownika, może poważnie
uszkodzić komponenty komputera i części opcjonalne. Niewłaściwa obsługa
elementów wrażliwych na ładunki statyczne może spowodować ich uszkodzenie.
Podczas odpakowywania części opcjonalnej lub części CRU nie otwieraj opakowania
antystatycznego, dopóki instrukcje nie nakażą zainstalowania tej części.
Mając do czynienia z częściami opcjonalnymi lub częściami CRU albo wykonując
czynności wewnątrz komputera, należy przedsięwziąć następujące środki ostrożności,
aby uniknąć uszkodzeń wywołanych przez elektryczność statyczną:
• Ogranicz swoje ruchy. Ruch może spowodować wytworzenie się ładunków
elektrostatycznych.
• Zawsze zachowuj ostrożność podczas obsługi części. Karty, moduły pamięci i inne
płytki drukowane chwytaj za brzegi. Nigdy nie dotykaj odsłoniętych obwodów
elektronicznych.
• Nie pozwól innym osobom dotykać części.
• Podczas instalowania części opcjonalnej lub części CRU wrażliwej na elektryczność
statyczną przyłóż opakowanie antystatyczne z tą częścią do metalowego gniazda
rozszerzeń lub innej niemalowanej powierzchni metalowej komputera na co najmniej
dwie sekundy. Spowoduje to rozładowanie ładunków elektryczności statycznej
w opakowaniu i w ciele.
• W miarę możliwości wyjmij nową część z opakowania antystatycznego i zainstaluj
ją bez odkładania jej. Jeśli nie jest to możliwe, połóż opakowanie antystatyczne na
gładkiej, równej powierzchni i umieść na nim tę część.
• Nie kładź części na obudowie komputera ani innych powierzchniach metalowych.
-17-
Page 23
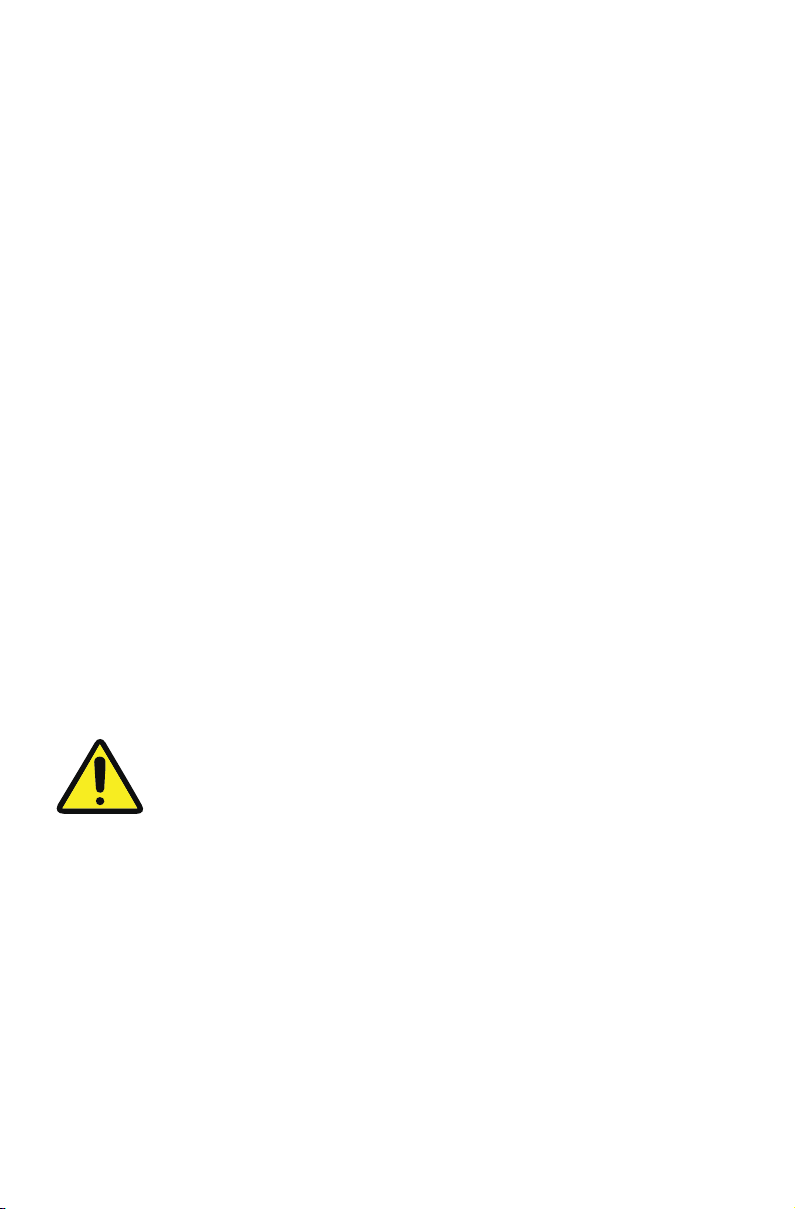
Przewody zasilające i zasilacze sieciowe
Używaj tylko przewodów zasilających i zasilaczy sieciowych dostarczanych przez
producenta produktu.
Przewody zasilające muszą mieć certyfikat bezpieczeństwa. W przypadku Niemiec
powinien to być przewód H05VV-F, 3G, 0,75 mm
krajów muszą być używane odpowiednie typy przewodów.
Nigdy nie należy owijać przewodu zasilającego wokół zasilacza sieciowego lub innego
obiektu. Może to spowodować naprężenia przewodu prowadzące do rozwarstwienia,
pęknięcia lub powyginania. Może to stanowić zagrożenie dla bezpieczeństwa.
Zawsze należy prowadzić przewody zasilające w taki sposób, aby nie były narażone na
nadepnięcie, zahaczenie lub przyciśnięcie przez inne przedmioty.
Chroń przewody zasilające i zasilacze sieciowe przed cieczami. Na przykład nie
zostawiaj przewodu zasilającego ani zasilacza sieciowego w pobliżu zlewów, wanien,
toalet ani na podłogach czyszczonych na mokro. Płyny mogą spowodować zwarcie,
szczególnie jeśli przewód zasilający lub zasilacz sieciowy ma pęknięcia wynikłe
z niewłaściwego użycia. Płyny mogą również powodować stopniową korozję wtyczek
w przewodzie i gniazd w zasilaczu sieciowym, co może prowadzić do przegrzewania.
Zawsze podłączaj przewody zasilające i przewody sygnałowe we właściwej kolejności
oraz sprawdzaj, czy wtyczki przewodów zasilających zostały całkowicie wetknięte do
gniazd. Nie używaj zasilacza sieciowego, w którym na stykach gniazda prądu zmiennego
są widoczne oznaki korozji lub który nosi ślady przegrzania (np. odkształcenia tworzywa
sztucznego) na gnieździe prądu zmiennego lub na obudowie.
Nie używaj przewodów zasilających, w których styki elektryczne na dowolnym końcu
wykazują oznaki korozji lub przegrzania albo które wyglądają na uszkodzone w inny
sposób.
2
lub lepszy. W przypadku innych
Przełącznik napięcia zasilania
Niektóre komputery są wyposażone w przełącznik napięcia zasilającego znajdujący
się na obudowie komputera w pobliżu gniazda przewodu zasilającego. Jeśli
posiadany komputer jest wyposażony w przełącznik napięcia, należy sprawdzić, czy
jest on ustawiony w pozycji odpowiadającej napięciu w gnieździe sieci elektrycznej.
Nieprawidłowe ustawienie przełącznika napięcia może spowodować trwałe uszkodzenie
komputera.
W niektórych skrajnych przypadkach wybór niewłaściwego zakresu napięcia może
potencjalnie spowodować eksplozję lub pożar.
-18-
Page 24
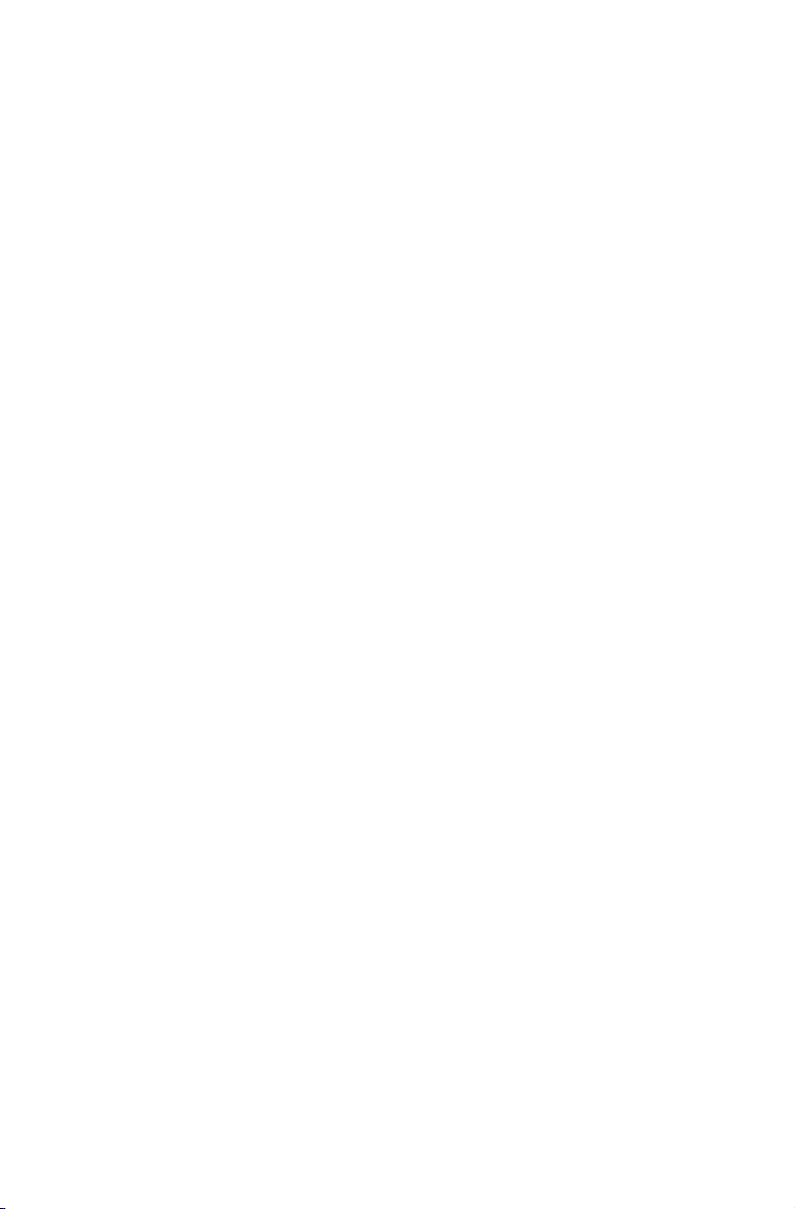
Jeśli komputer nie ma przełącznika napięcia, to znaczy że został przeznaczony do
zasilania prądem o napięciu dostępnym w kraju lub regionie, w którym został pierwotnie
zakupiony.
W przypadku przewiezienia komputera do innego kraju należy pamiętać na następujących
kwestiach:
• Jeśli komputer nie ma przełącznika napięcia, nie należy go podłączać do gniazda
sieci elektrycznej, dopóki nie sprawdzi się, że napięcie w sieci elektrycznej jest takie
samo jak w kraju lub regionie, w którym komputer został pierwotnie zakupiony.
• Jeśli komputer ma przełącznik napięcia, nie należy go podłączać do gniazda
sieci elektrycznej, dopóki nie sprawdzi się, że przełącznik napięcia jest ustawiony
w pozycji odpowiadającej napięciu w sieci elektrycznej w danym kraju lub regionie.
W razie braku pewności co do napięcia w gnieździe sieci elektrycznej, skontaktuj
się z lokalnym przedsiębiorstwem energetycznym, poszukaj w oficjalnych witrynach
internetowych albo skorzystaj z poradników dla turystów dla kraju lub regionu, w którym
się znajdujesz.
Przedłużacze i pokrewne urządzenia elektryczne
Sprawdź, czy używane przedłużacze, zabezpieczenia przeciwprzepięciowe, zasilacze
UPS i listwy zasilające mają parametry elektryczne spełniające wymagania produktu.
Nigdy nie obciążaj nadmiernie tych urządzeń. W przypadku korzystania z listew
zasilających obciążenie nie powinno przekraczać znamionowej mocy wejściowej listwy.
W razie pytań dotyczących obciążenia, wymagań dotyczących mocy i parametrów
znamionowych skontaktuj się z wykwalifikowanym elektrykiem.
Wtyczki i gniazda
Jeśli gniazdo sieci elektrycznej nosi oznaki korozji, nie używaj go, dopóki nie zostanie
wymienione przez wykwalifikowanego elektryka.
Nie wyginaj ani nie modyfikuj wtyczki. Jeśli wtyczka jest uszkodzona, skontaktuj się
z producentem w celu uzyskania części zamiennej.
Nie używaj gniazda sieci elektrycznej, do którego są już podłączone urządzenia o dużym
poborze mocy. Powodowane przez nie zaburzenia napięcia mogą prowadzić do
uszkodzenia komputera, podłączonych do niego urządzeń albo do utraty danych.
Niektóre produkty są wyposażone we wtyczkę z trzema bolcami. Taka wtyczka pasuje
tylko do uziemionego gniazda sieci elektrycznej. Jest to system zabezpieczający. Nie
należy omijać tego zabezpieczenia, próbując podłączyć wtyczkę do nieuziemionego
gniazda. Jeśli nie możesz włożyć wtyczki do gniazda, skontaktuj się z elektrykiem
w celu uzyskania zatwierdzonego adaptera albo w celu wymiany gniazda na gniazdo
z uziemieniem. Nigdy nie należy przeciążać gniazda sieci elektrycznej. Łączne obciążenie
przez odbiorniki danego odgałęzienia sieci elektrycznej nie powinno przekraczać
-19-
Page 25

80% mocy znamionowej tego odgałęzienia. W razie pytań dotyczących obciążenia,
wymagań dotyczących mocy i parametrów znamionowych odgałęzień sieci elektrycznej
skontaktuj się z wykwalifikowanym elektrykiem. Używaj gniazda sieci elektrycznej, które
jest poprawnie podłączone, łatwo dostępne i znajduje się blisko sprzętu. Nie rozwijaj
całkowicie przewodów zasilających w sposób powodujący ich naprężenia.
Upewnij się, czy dane gniazdo sieci elektrycznej udostępnia odpowiednie napięcie
i natężenie prądu dla instalowanego produktu.
Zachowaj ostrożność podczas podłączania sprzętu do gniazda sieci elektrycznej
i odłączania go.
Urządzenia zewnętrzne
Gdy zasilanie komputera jest włączone, nie należy podłączać ani odłączać od
komputera przewodów innych niż USB lub 1394, ponieważ może to spowodować
uszkodzenie komputera. Aby uniknąć możliwego uszkodzenia podłączonych urządzeń,
należy po wyłączeniu komputera odczekać co najmniej pięć sekund przed odłączeniem
tego urządzenia.
Baterie
Wszystkie komputery produkowane przez firmę Lenovo zawierają baterię pastylkową
zasilającą zegar systemowy. Ponadto wiele produktów przenośnych, takich jak
notebooki, używa akumulatorów do zasilania systemu w trybie przenośnym. Baterie
i akumulatory dostarczane przez firmę Lenovo do użycia z produktem zostały
przetestowane pod kątem zgodności i powinny być wymieniane tylko na zatwierdzone
odpowiedniki.
Nigdy nie próbuj otwierać ani naprawiać baterii. Nie miażdż, nie nakłuwaj, nie pal baterii
ani nie zwieraj jej styków. Nie narażaj baterii na działanie wody lub innych płynów.
Nie umieszczaj ich w ogniu ani w gorącej kuchence. Nie zostawiaj ich w warunkach
skrajnie wysokiej temperatury, która może spowodować eksplozję albo wyciek
łatwopalnej cieczy lub gazu. Nie zostawiaj ich w warunkach skrajnie niskiego ciśnienia
powietrza, które może spowodować eksplozję albo wyciek łatwopalnej cieczy lub gazu.
Akumulatory ładuj dokładnie według instrukcji zawartych w dokumentacji produktu.
Niewłaściwe użycie baterii może prowadzić do jej przegrzania co może prowadzić do
wydobywania się z niej gazów lub płomieni. W razie uszkodzenia baterii albo zauważenia
jakiegokolwiek wycieku lub tworzenia się osadu substancji obcych na stykach baterii,
należy zaprzestać korzystania z baterii i uzyskać baterię zamienną od producenta
baterii.
Baterie mogą się zdegradować jeśli pozostaną nieużywane przez dłuższy okres.
W przypadku niektórych rodzajów akumulatorów (w szczególności akumulatorów
litowo-jonowych), pozostawienie akumulatora nieużywanego w stanie rozładowania
-20-
Page 26

może zwiększyć ryzyko zwarcia akumulatora. Może to skrócić trwałość użytkową
akumulatora oraz stworzyć zagrożenie dla bezpieczeństwa. Nie wolno dopuszczać
do całkowitego rozładowania akumulatorów litowo-jonowych ani przechowywać ich
w stanie rozładowanym.
Ciepło i wentylacja produktu
Komputery, zasilacze sieciowe i wiele innych urządzeń może generować ciepło po
włączeniu i podczas ładowania baterii. Należy zawsze postępować zgodnie z poniższymi
zaleceniami:
• Nie pozostawiaj komputera, zasilacza ani żadnego urządzenia zewnętrznego przez
dłuższy czas na kolanach lub w bliskim kontakcie z dowolną częścią ciała, gdy
to urządzenie jest włączone lub w czasie ładowania baterii. Komputer, zasilacz
sieciowy i wiele urządzeń zewnętrznych generuje ciepło podczas normalnego
działania. Dłuższy kontakt z ciałem może powodować dyskomfort oraz potencjalnie
grozi poparzeniem.
• Nie ładuj baterii ani nie korzystaj z komputera, zasilacza lub urządzeń zewnętrznych
w pobliżu materiałów łatwopalnych ani w środowiskach zagrożonych wybuchem.
• Produkt jest wyposażony w szczeliny wentylacyjne, wentylatory i radiatory w celu
zapewnienia bezpieczeństwa, komfortu i niezawodnego działania. Te elementy
można nieumyślnie zablokować, umieszczając produkt na łóżku, sofie, dywanie lub
na innej miękkiej powierzchni. Nigdy nie blokuj, nie przykrywaj ani nie wyłączaj tych
elementów.
Kontroluj komputer pod kątem gromadzenia się w nim kurzu co najmniej raz na trzy
miesiące. Przed sprawdzeniem komputera wyłącz zasilanie i odłącz przewód zasilający
komputera od gniazda sieci elektrycznej, następnie usuń kurz z otworów wentylacyjnych
i perforacji na obudowie. W razie zauważenia kurzu na zewnątrz, sprawdź kurz
wewnątrz komputera w tym na żeberkach radiatorów, wentylatorach zasilacza
i pozostałych wentylatorach i usuń go. Zawsze wyłączaj komputer i odłączaj go od sieci
elektrycznej przed zdjęciem obudowy. Jeśli to możliwe unikaj używania komputera
w promieniu jednego metra od obszarów o dużym natężeniu ruchu. Jeśli konieczne
jest używanie komputera w pobliżu lub w strefie o dużym natężeniu ruchu, częściej
sprawdzaj komputer i jeśli to konieczne czyść go.
Dla własnego bezpieczeństwa oraz dla utrzymania optymalnej wydajności komputera
stacjonarnego zawsze przestrzegaj poniższych zaleceń:
• Zamykaj obudowę, gdy komputer jest włączony.
• Regularnie odkurzaj komputer z zewnątrz.
-21-
Page 27

• Usuwaj kurz z otworów wentylacyjnych i perforacji w obudowie. Komputery używane
w zapylonych środowiskach lub w miejscach o dużym natężeniu ruchu mogą
wymagać częstszego czyszczenia.
• Nie przesłaniaj żadnych otworów wentylacyjnych.
• Nie przechowuj ani nie używaj komputera wewnątrz mebli, ponieważ stwarza to
ryzyko przegrzania.
• Temperatura wewnątrz komputera nie powinna przekraczać 35°C (95°F).
• Używaj tylko biurkowych urządzeń do filtrowania powietrza.
Środowisko pracy
Optymalna temperatura w środowisku pracy komputera wynosi od 10°C do 35°C
(50°F–95°F) z wilgotnością w zakresie od 35% do 80%. W przypadku przechowywania
lub transportu komputera w temperaturze niższej niż 10°C (50°F), przed jego
włączeniem należy poczekać aż osiągnie optymalną temperaturę pracy od 10°C do
35°C (50°F–95°F). W skrajnych przypadkach może to potrwać około dwie godziny.
Włączenie komputera przed osiągnięciem optymalnej temperatury pracy grozi jego
nienaprawialnym uszkodzeniem. Jeśli to możliwe, należy umieścić komputer w dobrze
wentylowanym, suchym miejscu bez bezpośredniej ekspozycji na promienie słoneczne.
Używaj komputera z dala od urządzeń elektrycznych takich jak wentylator,
radioodbiornik, kolumny głośnikowe, klimatyzator czy kuchenka mikrofalowa, ponieważ
mocne pola magnetyczne generowane przez te urządzenia mogą uszkodzić monitor lub
doprowadzić do utraty danych na dysku twardym.
Nie stawiaj żadnych napojów na komputerze ani na innych podłączonych urządzeniach,
ani obok nich. Oblanie komputera lub podłączonego urządzenia cieczą może
spowodować zwarcie lub inne uszkodzenie.
Nie jedz ani nie pal tytoniu nad klawiaturą. Okruchy lub popiół spadające na klawiaturę
mogą być przyczyną uszkodzenia.
-22-
Page 28

Informacje dotyczące bezpieczeństwa podczas korzystania z urządzeń elektrycznych
NIEBEZPIECZEŃSTWO:
Prąd elektryczny płynący w przewodach zasilających, telefonicznych
i komunikacyjnych może powodować zagrożenie dla zdrowia.
Aby uniknąć porażenia prądem elektrycznym:
• Nie używaj komputera podczas burzy z wyładowaniami elektrycznymi.
• Nie podłączaj ani nie odłączaj żadnych przewodów, nie przeprowadzaj instalacji,
konserwacji ani rekonfiguracji tego produktu podczas burzy z wyładowaniami
elektrycznymi.
• Wszystkie przewody zasilające podłącz do poprawnie zainstalowanych i uziemionych
gniazd elektrycznych.
• Każde urządzenie, do którego ten produkt jest przyłączany, musi być podłączone
do odpowiednio zainstalowanego i uziemionego gniazda elektrycznego.
• Jeśli to możliwe do podłączania i odłączania kabli sygnałowych używaj tylko jednej ręki.
• Nigdy nie włączaj żadnego sprzętu z widocznymi śladami działania ognia, wody lub
uszkodzeniami mechanicznymi.
• Przed otwarciem obudowy odłącz przewody zasilające, telekomunikacyjne,
przewody sieci komputerowej i modemy, o ile instrukcje instalacji i konfiguracji nie
stanowią inaczej.
• Podczas instalowania i przenoszenia tego produktu lub przyłączonych urządzeń oraz
otwierania jego pokrywy podłączaj i odłączaj przewody w sposób opisany poniżej.
Aby podłączyć: Aby rozłączyć:
1. WYŁĄCZ wszystkie urządzenia. 1. WYŁĄCZ wszystkie urządzenia.
2. Podłącz wszystkie przewody do
urządzeń.
3. Podłącz przewody sygnałowe do
złączy.
4. Podłącz przewód zasilający do
gniazda sieci elektrycznej.
5. WŁĄCZ urządzenie.
2. Odłącz zasilacze sieciowe od gniazd
ściennych.
3. Odłącz przewody sygnałowe.
4. Odłącz wszystkie przewody od
urządzeń.
-23-
Page 29

Uwaga dotycząca baterii litowej
NIEBEZPIECZEŃSTWO:
Niepoprawna wymiana powoduje zagrożenie wybuchem.
Rozładowaną litową baterię pastylkową można wymienić wyłącznie na nową baterię
tego samego lub równoważnego typu zalecanego przez producenta. Taka bateria
zawiera lit i w razie niewłaściwego użycia, obsługi lub utylizacji może wybuchnąć.
Połknięcie litowej baterii pastylkowej może spowodować zadławienie lub poważne
oparzenia wewnętrzne w ciągu zaledwie dwóch godzin, a nawet doprowadzić do
śmierci. Przechowuj baterie poza zasięgiem dzieci. W przypadku połknięcia litowej
baterii pastylkowej lub umieszczenia jej w dowolnym otworze ciała, natychmiast
poszukaj pomocy medycznej.
Przestrzegaj następujących zaleceń:
• Nie wrzucaj baterii do wody ani nie zanurzaj jej w wodzie
• Nie nagrzewaj baterii powyżej 100°C (212°F)
• Nie naprawiaj baterii ani nie próbuj jej rozmontować
Utylizacja baterii musi zostać przeprowadzona zgodnie z lokalnymi przepisami.
Poniższa deklaracja ma zastosowanie do użytkowników przebywających na terenie
stanu Kalifornia w USA.
Materiał zawierający nadchloran: Mogą obowiązywać specjalne sposoby postępowania.
Zobacz www.dtsc.ca.gov/hazardouswaste/perchlorate.
Informacje dotyczące bezpieczeństwa dla modemu
OSTRZEŻENIE:
Aby ograniczyć ryzyko pożaru, używaj wyłącznie przewodu telekomunikacyjnego
nr 26 AWG lub większego (np. nr 24 AWG) wymienianego przez firmę Underwriters
Laboratories (UL) lub posiadającego certyfikat Canadian Standards Association
(CSA).
-24-
Page 30

Aby ograniczyć ryzyko powstania pożaru, porażenia prądem elektrycznym lub
odniesienia obrażeń, podczas korzystania ze sprzętu telefonicznego zawsze
przestrzegaj podstawowych zaleceń dotyczących bezpieczeństwa, takich jak:
• Nigdy nie instaluj okablowania telefonicznego podczas burzy z wyładowaniami.
• Nigdy nie instaluj gniazdek telefonicznych w wilgotnych miejscach, o ile nie są to
gniazdka zaprojektowane specjalnie do pracy w wilgotnym środowisku.
• Nigdy nie dotykaj niezaizolowanych przewodów lub styków telefonicznych, jeśli linia
telefoniczna nie została odłączona w interfejsie sieci.
• Zachowaj ostrożność podczas instalowania i modyfikowania linii telefonicznych.
• Unikaj używania telefonu (innego niż bezprzewodowy) podczas burzy
z wyładowaniami. Występuje wówczas ryzyko porażenia prądem elektrycznym
z wyładowania atmosferycznego.
• Nie używaj telefonu do zgłaszania wycieku gazu w pobliżu źródła wycieku.
Deklaracja zgodności urządzenia laserowego
OSTRZEŻENIE:
W przypadku instalowania produktów zawierających laser (takich jak napędy
CD-ROM i DVD, urządzenia światłowodowe lub nadajniki) należy przestrzegać
poniższych zaleceń:
• Nie wolno zdejmować obudowy. Zdjęcie obudowy z produktu zawierającego
laser może powodować zagrożenie niebezpiecznym dla zdrowia promieniowaniem
laserowym. Urządzenie nie zawiera części, które można naprawiać.
• Modyfikacja procedur instalacyjnych i eksploatacyjnych w porównaniu z opisanymi
w niniejszym dokumencie może powodować zagrożenie niebezpiecznym
promieniowaniem.
NIEBEZPIECZEŃSTWO:
Niektóre produkty wykorzystujące światło lasera mogą zawierać wbudowaną diodę
laserową klasy 3A lub 3B. Należy przestrzegać poniższych zaleceń.
Promieniowanie lasera po otwarciu produktu. Nie wolno wpatrywać się w wiązkę
promieni, nie wolno na nią patrzyć przez żadne instrumenty optyczne, należy
unikać bezpośredniego naświetlania wiązką promieni.
-25-
Page 31

Uwagi dotyczące zasilacza sieciowego
Nigdy nie wolno zdejmować obudowy zasilacza sieciowego ani demontować żadnej
części oznaczonej następującą etykietą.
Wewnątrz każdego komponentu oznaczonego tą etykietą występują niebezpieczne
dla ludzi poziomy napięcia, natężenia i energii prądu elektrycznego. Te komponenty
nie zawierają części wymagających serwisowania. W razie podejrzewania problemu
dotyczącego jednej z tych części należy skontaktować się z pracownikiem serwisu.
Uwaga dotycząca przewodu zasilającego
UWAGA:
Kabel zasilający i zasilacz
Dostarczone wraz z produktem kabel zasilający i zasilacz są przeznaczone do
użycia wyłącznie z tym produktem. Nie należy ich używać z innymi produktami.
Dla bezpieczeństwa użytkowników firma Lenovo dostarcza wraz z tym produktem
przewód zasilający z wtyczką wyposażoną w styk uziemienia. Aby uniknąć porażenia
prądem elektrycznym, należy zawsze podłączać przewód do poprawnie uziemionego
gniazda sieci elektrycznej.
Przewody zasilające dostarczane przez firmę Lenovo w Stanach Zjednoczonych
i w Kanadzie mają certyfikaty Underwriter’s Laboratories (UL) i Canadian Standards
Association (CSA).
Dla urządzeń przeznaczonych do pracy pod napięciem 115 V: Należy używać
przewodu z certyfikatami UL i CSA o średnicy co najmniej 18 AWG, typu SVT lub SJT,
trzyżyłowego o maksymalnej długości 15 stóp (5 m) i wtyczce typu PBG o parametrach
znamionowych 10 A i 125 V.
Dla urządzeń przeznaczonych do pracy pod napięciem 230 V (używanych w USA):
Należy używać przewodu z certyfikatami UL i CSA o średnicy co najmniej 18 AWG, typu
SVT lub SJT, trzyżyłowego o maksymalnej długości 15 stóp (5 m) i wtyczce typu TBG
o parametrach znamionowych 10 A i 125 V.
-26-
Page 32

Dla urządzeń przeznaczonych do pracy pod napięciem 230 V (używanych poza USA):
Należy używać przewodu z uziemioną wtyczką. Przewód powinien mieć odpowiednie
aprobaty bezpieczeństwa dla kraju, w który ma zostać zainstalowany.
Przewody zasilające dostarczane przez firmę Lenovo dla konkretnego kraju lub regionu
są zwykle dostępne tylko w tym kraju lub regionie.
Dla urządzeń, które będą używane w Niemczech: Przewody zasilające muszą mieć
certyfikat bezpieczeństwa. W przypadku Niemiec powinien to być przewód H05VV-F,
3G, 0,75 mm
typy przewodów.
Dla urządzeń, które będą używane w Danii: Należy używać przewodu z uziemioną
wtyczką. Przewód powinien mieć odpowiednie aprobaty bezpieczeństwa dla kraju,
w który ma zostać zainstalowany.
Dla urządzeń, które będą używane w Norwegii, Szwecji, Finlandii: Należy używać
przewodu z wtyczką z dwoma bolcami. Przewód powinien mieć odpowiednie aprobaty
bezpieczeństwa dla kraju, w który ma zostać zainstalowany.
Jeśli komputer ma być używany w kraju lub regionie innym niż ten, z którego złożono
zamówienie, należy zakupić dodatkowy przewód zasilający firmy Lenovo odpowiedni
dla tego kraju lub regionu. Szczegółowe informacje można znaleźć w wytycznych
dotyczących przewodów zasilających dostępnych w witrynie internetowej
https://support.lenovo.com. W niektórych krajach i regionach obsługiwane są różne
wartości napięcia, dlatego należy dokładnie sprawdzić, czy zamówiony przewód
zasilający jest odpowiedni do wartości napięcia sieci elektrycznej.
2
lub lepszy. W przypadku innych krajów muszą być używane odpowiednie
Produkty z zainstalowanym tunerem telewizyjnym
Poniższe uwagi dotyczą produktów wyposażonych w tuner telewizyjny (TV) podłączany
do anteny zewnętrznej i/lub do sieci telewizji kablowej, które mają być instalowane
w Ameryce Północnej. Użytkownicy i instalatorzy w innych krajach powinni postępować
zgodnie z lokalnymi przepisami podczas instalacji urządzeń podłączanych do anten
zewnętrznych i/lub sieci telewizji kablowej. Jeśli nie ma adekwatnych przepisów
lokalnych, zaleca się, aby użytkownicy/instalatorzy postępowali według wytycznych
określonych poniżej.
Uwaga dla instalatorów sieci telewizji kablowej
Niniejsze przypomnienie ma na celu zwrócenie uwagi instalatora sieci telewizji kablowej
na Artykuł 820-40 normy National Electrical Code (NEC), który zawiera wytyczne
dotyczące właściwego uziemienia, a w szczególności nakazuje, aby uziemienie
przewodu było połączone z uziomem budynku możliwie blisko punktu wejścia kabla do
budynku.
-27-
Page 33

Przykład uziemienia anteny
“Utstyr som er koplet til beskyttelsesjord via nettplugg og/eller via annet jordtilkoplet
utstyr – og er tilkoplet et kabel-TV nett, kan forårsake brannfar
det ved tilkopling av utstyr
utstyr
“Utrustning som är kopplad till skyddsjord via jordat vägguttag och/eller via annan
utrustning och samtidigt är kopplad till kabel-TV nät kan i vissa fall medfõra risk fõr
brand. Fõr att undvika detta skall vid anslutning av utrustningen till kabel-TV nät
galvanisk isolator finnas mellan utrustningen och kabel-TV nätet.”
Zacisk uziemiający
Przewód antenowy
Zabezpieczenie przeciwprzepięciowe anteny (NEC Sekcja 810-20)
Przewody uziemiające (NEC Sekcja 810-21)
System elektrod uziemiających przedsiębiorstwa energetycznego (NEC Artykuł
250, Część H)
Zaciski uziemiające
Sprzęt elektroniczny
Uwaga specjalna do użytkowników w Norwegii
e. For å unngå dette skal
et til kabel-TV nettet installeres en galvanisk isolator mellom
et og kabel- TV nettet.”
Uwaga specjalna do użytkowników w Szwecji
-28-
Page 34

Poniższe uwagi mają zastosowanie we wszystkich krajach i regionach:
UWAGA:
Uziemienie anteny zewnętrznej
Antena zewnętrzna lub system telewizji kablowej podłączony do sprzętu
elektronicznego musi być uziemiony w celu zapewnienia częściowej ochrony przed
przepięciami i gromadzeniem się ładunków statycznych.
Wyładowania atmosferyczne
Dodatkowym zabezpieczeniem sprzętu elektronicznego podczas burzy
z wyładowaniami lub w dłuższym okresie nieużywania go jest odłączenie go od
gniazda sieci elektrycznej oraz odłączenie anteny lub przewodu sieci telewizji
kablowej. Pozwoli to zapobiec uszkodzeniu produktu na skutek wyładowań
atmosferycznych i przepięć w sieci elektrycznej.
Linie energetyczne
Antena zewnętrzna nie może znajdować się w bezpośredniej bliskości
napowietrznych linii energetycznych ani w miejscach, w których może upaść na
takie linie lub obwody. Podczas instalowania anteny zewnętrznej należy zachować
szczególną ostrożność, aby nie dotknąć takich linii energetycznych lub obwodów,
ponieważ grozi to śmiercią lub kalectwem.
Bezpieczeństwo danych
Nie należy usuwać nieznanych plików ani zmieniać nazw plików i katalogów
utworzonych przez system lub innych użytkowników, ponieważ może to spowodować,
że oprogramowanie przestanie działać.
Należy pamiętać, że dostęp do zasobów sieciowych może sprowadzić na komputer
zagrożenie w formie zainfekowania wirusem, zainstalowania oprogramowania
szpiegującego, ataku hakerów i innych złośliwych działań, które mogą prowadzić do
utraty danych, uszkodzenia oprogramowania i uszkodzenia komputera. Obowiązkiem
użytkownika jest zapewnienie odpowiedniej ochrony w formie zapór sieciowych,
oprogramowania antywirusowego i antyszpiegowskiego oraz regularne aktualizowanie
tego oprogramowania.
Czyszczenie i konserwacja
Komputer i miejsce pracy należy utrzymywać w czystości. Przed przystąpieniem do
czyszczenia komputera należy go wyłączyć i odłączyć przewód zasilający. Nie wolno
rozpylać żadnego płynnego środka czyszczącego bezpośrednio na komputer ani
używać do czyszczenia komputera środków czyszczących zawierających substancje
łatwopalne. Środek czyszczący należy rozpylić na miękką ściereczkę, którą należy
następnie przetrzeć obudowę komputera.
-29-
Page 35

Używanie słuchawek nagłownych i dousznych
Jeśli komputer jest wyposażony w gniazdo słuchawkowe i gniazdo wyjścia audio,
zawsze podłączaj słuchawki do gniazda słuchawkowego. Nadmierne natężenie
dźwięku w słuchawkach dousznych lub nagłownych może spowodować utratę słuchu.
Ustawienie maksymalnych nastaw w korektorze graficznym powoduje zwiększenie
napięcia wyjściowego i wyższe natężenie dźwięku w słuchawkach dousznych
i nagłownych. Dlatego w celu ochrony słuchu należy ustawić odpowiedni poziom
dźwięku w korektorze.
Nadmierne używanie słuchawek nagłownych lub dousznych przez dłuższy czas
z wysokim natężeniem dźwięku może być niebezpieczne, jeśli sygnał wyjściowy
z gniazda słuchawkowego jest niezgodny ze specyfikacjami EN 50332-2. Gniazdo
słuchawkowe w komputerze jest zgodne z sekcją 7 specyfikacji EN 50332-2.
Ta specyfikacja ogranicza maksymalne, rzeczywiste napięcie wyjściowe RMS
w komputerze do 150 mV (w całym paśmie). Aby chronić słuch używaj wyłącznie
słuchawek (nagłownych i dousznych), które również są zgodne z normą EN 50332-2
(Sekcja 7 Limits), albo mają szerokopasmową charakterystykę napięcia o wartości 75 mV.
Używanie słuchawek niezgodnych z normą EN 50332-2 może być niebezpieczne dla
słuchu z powodu nadmiernego ciśnienia dźwięku.
Jeśli komputer firmy Lenovo został dostarczony razem ze słuchawkami nagłownymi lub
dousznymi, zestaw komputer i słuchawki już spełnia wymagania normy EN 50332-1.
W przypadku używania innych słuchawek (nagłownych lub dousznych) należy
sprawdzić, czy są one zgodne z normą EN 50332-1 (Sekcja 6.5 Limitation Values).
Używanie słuchawek niezgodnych z normą EN 50332-1 może być niebezpieczne dla
słuchu z powodu nadmiernego ciśnienia dźwięku.
Uwagi dotyczące toreb foliowych
NIEBEZPIECZEŃSTWO:
Foliowe torby mogą być niebezpieczne. Przechowuj foliowe torby z dala od
niemowląt i małych dzieci, aby uniknąć ryzyka uduszenia.
-30-
Page 36

Uwaga dotycząca zapobiegania upadkowi komputera
Komputer może spowodować obrażenia dzieci, jeśli zostanie umieszczony
w nieodpowiednim miejscu. Postępuj zgodnie z poniższymi wskazówkami, aby ochronić
dzieci przed urazami spowodowanymi przewróceniem się komputera:
• Ustawiaj komputery i monitory na stabilnym, niskim meblu albo na meblu, który
jest przymocowany do ściany/podłogi. Odsuń komputery i monitory tak daleko od
krawędzi mebla jak to możliwe.
• Przechowuj piloty zdalnego sterowania, zabawki i inne przedmioty, które mogą
przyciągać uwagę dzieci, z dala do komputerów i monitorów.
• Przechowuj kable do komputerów i monitorów poza zasięgiem dzieci.
• Nadzoruj dzieci w pomieszczeniach, w których niniejsze wskazówki dotyczące
bezpieczeństwa nie są stosowane.
OSTRZEŻENIE:
Niektóre części produktu mogą być wykonane ze szkła. To szkło może pęknąć,
jeśli produkt zostanie upuszczony na twardą powierzchnię lub zostanie mocno
uderzony. Jeśli szkło pęknie, nie dotykaj go ani nie próbuj go usuwać. Zaprzestań
korzystania z tego produktu, dopóki szkło nie zostanie wymienione przez
przeszkolony personel serwisowy.
Dodatkowe informacje dotyczące bezpieczeństwa
Pilot zdalnego sterowania
OSTRZEŻENIE:
Nie używaj akumulatorów w tym urządzeniu.
-31-
Page 37

Uwaga dotycząca wyświetlacza ciekłokrystalicznego
(LCD)
NIEBEZPIECZEŃSTWO:
Aby uniknąć porażenia prądem elektrycznym:
• Nie wolno zdejmować obudowy.
• Nie wolno używać produktu bez przyłączonej podstawy.
• Nie wolno podłączać ani odłączać tego produktu podczas burzy z wyładowaniami.
• Przewody zasilające muszą być podłączone do poprawnie zainstalowanych
i uziemionych gniazd elektrycznych.
• Każde urządzenie, do którego ten produkt jest przyłączany, musi być podłączone
do odpowiednio zainstalowanego i uziemionego gniazda elektrycznego.
• Wyłączenie zasilania monitora jest możliwe tylko przez wyjęcie wtyczki z gniazda
elektrycznego. Gniazdo elektryczne powinno być łatwo dostępne.
Obsługa:
• Jeśli monitor waży ponad 18 kg (39,68 lb), zaleca się, aby był przenoszony przez
dwie osoby.
Utylizacja produktu (monitory TFT):
• Lampa fluorescencyjna w wyświetlaczu ciekłokrystalicznym zawiera rtęć; utylizować
zgodnie z przepisami lokalnymi, stanowymi lub federalnymi.
Ostrzeżenia dotyczące akumulatorów:
• Użycie baterii nieodpowiedniego typu stwarza ryzyko eksplozji.
• Zużyte baterie należy wyrzucać zgodnie z obowiązującymi przepisami.
-32-
Page 38

Dodatkowe obowiązki użytkownika
Przygotowanie środowiska pracy
Wybierz czyste i suche miejsce pracy z odpowiednią wentylacją i natężeniem światła
słonecznego. Udostępnij na potrzeby sprzętu komputerowego uziemione gniazdko
sieciowe spełniające wymagania.
Ustaw monitor w taki sposób, aby
ekran znajdował się na linii wzroku lub
lekko poniżej linii wzroku
Ustaw nachylenie monitora
zapewniające komfortowy kąt widzenia
Oprzyj nadgarstki w komfortowej
i zrelaksowanej pozycji
Przedramiona powinny znajdować się
na poziomie pulpitu biurka
Oprzyj stopy na podłodze
1. Aby uniknąć nieoczekiwanej awarii, dopilnuj aby komputer działał w zakresie
warunków środowiskowych określonych poniżej.
Wskaźniki tolerancji parametrów środowiska pracy produktu
Tolerancja zasilania 220 V ±22 V, 50 Hz ±1 Hz
(tylko komputery w Chinach)
90 V – 264 V, 50/60 Hz
(Adaptacyjne ustawianie napięcia)
90 V – 264 V, 50 Hz ±1 Hz
(Z przełącznikiem napięcia zasilania)
Temperatura otoczenia podczas pracy 10˚C – 35˚C
Wilgotność względna podczas pracy 35% - 80%
Temperatura podczas przechowywania
i transportu
Wilgotność względna podczas
przechowywania i transportu
Ciśnienie atmosferyczne 86 kPa – 106 kPa
-40˚C – 55˚C
-20˚C – 55˚C (komputery typu
wszystko w jednym)
20% – 93% (40˚C)
-33-
Page 39

OSTRZEŻENIE:
Uruchomienie komputera bezpośrednio po wniesieniu go ze środowiska o niskiej
temperaturze może spowodować nieodwracalne zmiany. Przed uruchomieniem
pozostaw komputer na co najmniej 2 godziny, aby ogrzał się do temperatury pracy.
2. Wybierz odpowiednie biurko i krzesło do użytkowania produktu. Dostosuj wysokość
mebli tak, aby przedramiona były równoległe do podłogi podczas obsługi klawiatury
i myszy, oczy były na poziomie monitora, uda były równoległe do podłogi, a stopy
były oparte o podłogę. Można także wybrać krzesło z regulowanym oparciem w celu
poprawy komfortu.
OSTRZEŻENIE:
Nieprawidłowa pozycja podczas korzystania z klawiatury w dłuższym okresie może
spowodować przewlekłe kontuzje.
3. Unikaj patrzenia w ekran i utrzymywania tej samej pozycji przez dłuższy okres.
Zalecamy częste zmiany postawy oraz patrzenie poza ekran od czasu do czasu
w celu rozluźnienia i ograniczenia zmęczenia wzroku. Regularnie (np. co godzinę)
rób krótkie przerwy, aby zredukować zmęczenie fizyczne.
OSTRZEŻENIE:
Patrzenie w ekran przez dłuższy okres może powodować zmęczenie lub
uszkodzenie wzroku.
4. Ustaw ekran komputera tak, aby nie padało na niego mocne światła słoneczne ani
sztuczne, co może powodować odbicia i ograniczać widoczność. Jeśli komputer
znajduje się obok okna, dopilnuj aby ekran był zacieniony kiedy komputer jest
używany.
5. Podczas działania komputera sam komputer i monitor wydzielają ciepło. Komputer
i monitor są wyposażone w otwory wentylacyjne. Zablokowanie tych otworów
może spowodować awarię lub uszkodzenie systemu. Dopilnuj, aby komputer
został umieszczony w dobrze wentylowanym miejscu i aby otwory wentylacyjne nie
zostały zablokowane. Zalecamy pozostawienie co najmniej 5 cm odstępu między
komputerem, monitorem i innymi obiektami.
OSTRZEŻENIE:
Jeśli komputer jest dostarczany z osłoną przed kurzem, należy ją zdjąć przed
uruchomieniem komputera. Włączenie komputera z założoną osłoną uniemożliwi
odprowadzanie ciepła i zablokuje wentylację.
6. Używaj komputera z dala od obiektów generujących zakłócenia elektromagnetyczne,
takich jak magnesy, działające telefony komórkowe i urządzenia elektryczne.
-34-
Page 40

Ważne informacje dotyczące bezpieczeństwa serwisantów
Ten rozdział zawiera informacje na temat bezpieczeństwa, które przeszkoleni serwisanci
muszą znać.
Ogólne informacje dotyczące bezpieczeństwa
Aby zapewnić bezpieczeństwo ogólne, należy przestrzegać poniższych reguł:
• Pamiętaj, aby zachować porządek w okolicy urządzeń podczas konserwacji i po jej
zakończeniu.
• Podnosząc wszelkie ciężkie przedmioty:
1. Upewnij się, czy możesz stać bezpiecznie i nie poślizgniesz się.
2. Rozkładaj ciężar obiektu równo na obie stopy.
3. Podnoś przedmiot powoli. Ponosząc przedmiot, nigdy nie poruszaj się
gwałtownie i nie skręcaj ciała.
4. Unoś przedmioty, wstając lub w jak największym stopniu opierając ciężar na
nogach, dzięki czemu odciążysz mięśnie pleców.
Uwaga:
Nie próbuj podnosić żadnych obiektów, które ważą więcej niż 16 kg (35 funtów)
ani takich, które uważasz za zbyt ciężkie dla siebie.
• Nie wykonuj żadnych działań, które mogłyby zagrozić klientom lub sprawić, że
sprzęt byłby niebezpieczny.
• Przed uruchomieniem urządzenia upewnij się, że przedstawiciele serwisu i personel
klienta nie znajdują się w niebezpiecznym miejscu.
• Podczas serwisowania urządzenia odkładaj zdemontowane pokrywy i inne części
w bezpieczne miejsce, z dala od całego personelu.
• Nie stawiaj skrzynki z narzędziami w przejściach, aby nikt się o nią nie potknął.
• Nie noś luźnych ubrań, które mogłyby zakleszczyć się w ruchomych częściach
urządzenia. Pamiętaj, aby mankiety były zapięte albo podwinięte powyżej łokci. Jeśli
masz długie włosy, zwiąż je.
• Włóż końce krawata lub chusty do wewnątrz ubrania albo przypnij nieprzewodzącym
spinaczem około 8 centymetrów (3 cale) od końca.
• Nie noś biżuterii, łańcuszków, okularów w metalowej oprawie ani metalowych
zamków lub zapięć do odzieży.
Pamiętaj: metalowe przedmioty dobrze przewodzą prąd.
• Noś okulary ochronne, gdy: używasz młotka, wiercisz, spawasz, tniesz druty,
zakładasz sprężyny, używasz rozpuszczalników albo pracujesz w dowolnych innych
warunkach, które mogą być niebezpieczne dla oczu.
-35-
Page 41

• Po przeprowadzeniu czynności serwisowych ponownie zamocuj wszystkie osłony,
zabezpieczenia, etykiety i przewody uziemiające. Wymień każde zabezpieczenie,
które jest zużyte lub wadliwe.
• Zanim zwrócisz urządzenie klientowi, ponownie zamontuj prawidłowo wszystkie
pokrywy.
ZAGROŻENIE:
Nie zbliżaj palców ani innych części ciała do niebezpiecznych ruchomych części.
W razie obrażeń ciała natychmiast skorzystaj z pomocy medycznej.
ZAGROŻENIE:
Unikaj dotykania gorących części wewnątrz komputera. Niektóre części mogą się
podczas pracy silnie nagrzewać, co grozi oparzeniem. Przed otwarciem pokrywy
wyłącz komputer, odłącz zasilanie i zaczekaj 10 minut na ostygnięcie części.
ZAGROŻENIE:
Po wymianie części wymienianej przez klienta załóż z powrotem wszystkie
pokrywy ochronne, w tym pokrywę komputera, przed podłączeniem zasilania
i włączeniem komputera. Jest to istotne, ponieważ pozwoli uniknąć porażenia
prądem i ograniczyć zakres ewentualnego ognia, który może się pojawić w bardzo
specyficznych i rzadkich okolicznościach.
ZAGROŻENIE:
Podczas wymiany części wymienianych przez klienta uważaj na ostre krawędzie
i narożniki, które mogą powodować obrażenia ciała. W razie obrażeń ciała
natychmiast skorzystaj z pomocy medycznej.
-36-
Page 42

Bezpieczeństwo elektryczne
ZAGROŻENIE:
Prąd elektryczny z kabli zasilających, telefonicznych i komunikacyjnych może być
niebezpieczny. Aby uniknąć obrażeń ciała i uszkodzeń sprzętu, odłącz podłączone
kable zasilające, systemy telekomunikacyjne, sieci i modemy przed otwarciem
obudów komputera, o ile nie stwierdzono inaczej w procedurach instalacji
i konfiguracji.
Pracując ze sprzętem elektrycznym, przestrzegaj poniżej przedstawionych reguł.
Ważne: Używaj tylko zatwierdzonych narzędzi i sprzętu do testowania. Uchwyty
niektórych narzędzi ręcznych są pokryte miękkim materiałem, który nie izoluje podczas
pracy z prądem elektrycznym. Wielu klientów ma w pobliżu sprzętu gumowe maty
podłogowe, które zawierają małe włókna przewodzące zmniejszające wyładowania
elektrostatyczne. Tego typu maty nie należy używać do ochrony przed porażeniem
prądem elektrycznym.
• Włącz wyłącznik awaryjny w pomieszczeniu, który odłącza przełącznik lub gniazdko
elektryczne. Jeśli dojdzie do wypadku związanego z prądem elektrycznym, możesz
szybko użyć przełącznika lub odłączyć kabel zasilający.
• Nie pracuj samotnie w niebezpiecznych warunkach albo w pobliżu sprzętu
zasilanego niebezpiecznie wysokim napięciem.
• Odłącz całe zasilanie przed:
– rozpoczęciem inspekcji mechanicznej,
– pracą w pobliżu zasilaczy.
– demontaż lub instalacja części wymienianych u klienta (FRU)
• Zanim rozpoczniesz pracę nad urządzeniem, odłącz kabel zasilający. Jeśli
nie możesz tego zrobić, odłącz zasilanie od ściennej tablicy rozdzielczej
doprowadzającej prąd do urządzenia i zablokuj ją w pozycji wyłączonej.
• Jeśli musisz pracować nad urządzeniem, w którym znajdują się odsłonięte obwody
elektryczne, przestrzegaj poniższych środków ostrożności:
– Pracuj w towarzystwie osoby, która wie, jak odłączyć zasilanie.
Pamiętaj: Inna osoba musi być na miejscu, aby odłączyć zasilanie, jeśli będzie
to konieczne.
– Podczas pracy nad włączonym sprzętem elektrycznym używaj tylko jednej ręki,
a drugą trzymaj w kieszeni lub za plecami.
Pamiętaj: Aby nastąpiło porażenie prądem elektrycznym, trzeba zamknąć
obwód. Przestrzegając powyższej reguły, możesz zapobiec przepłynięciu prądu
przez Twoje ciało.
-37-
Page 43

– Używając testera, prawidłowo ustaw elementy kontrolne i używaj zatwierdzonych
przewodów próbnika oraz akcesoriów odpowiednich do danego testera.
– Stój na odpowiednich matach gumowych (uzyskanych lokalnie, jeśli to
konieczne), które odizolują Cię od elementów uziemiających, takich jak metalowe
elementy podłogi i ramy maszyn.
• Przestrzegaj specjalnych środków ostrożności podczas pracy z bardzo wysokimi
napięciami. Instrukcje znajdziesz w rozdziałach dotyczących bezpieczeństwa
w informacjach o konserwacji. Podczas pomiaru wysokich napięć, zachowaj
szczególną ostrożność.
• Regularnie sprawdzaj i konserwuj swoje ręczne narzędzia elektryczne, aby ich stan
pozwalał na bezpieczne użytkowanie.
• Nie używaj zużytych ani uszkodzonych narzędzi czy testerów.
• Nigdy nie zakładaj, że zasilanie zostało odłączone od obwodu. Najpierw sprawdź,
czy zasilanie zostało wyłączone.
• Zawsze zwracaj uwagę na możliwe zagrożenia w miejscu pracy. Do przykładów
zagrożeń należą mokre podłogi, nieuziemione przedłużacze, przepięcia i brak
uziemienia.
• Nie dotykaj obwodów elektrycznych, przez które płynie prąd, powierzchnią
odbijającą plastikowego lusterka dentystycznego. Ta powierzchnia przewodzi prąd,
więc dotknięcie może spowodować obrażenia ciała i uszkodzenie urządzenia.
• Nie serwisuj poniższych części przy włączonym zasilaniu ani gdy usunięto je z miejsc
w urządzeniu, w których normalnie działają:
– Zasilacze
– Pompy
– Wiatraki i wentylatory
– Przetwornice
i podobne jednostki. (Dzięki temu komponenty będą prawidłowo uziemione).
• Jeśli dojdzie do wypadku związanego z prądem elektrycznym:
– Postępuj ostrożnie, aby nie stać się kolejną ofiarą wypadku.
– Wyłącz zasilanie.
– Wyślij inną osobę po pomoc medyczną.
Podręcznik inspekcji bezpieczeństwa
Celem tego podręcznika inspekcji jest pomoc w zidentyfikowaniu potencjalnie
niebezpiecznych warunków związanych z tymi produktami. Każde urządzenie zgodnie
z projektem i konstrukcją wymaga zabezpieczeń zainstalowanych w celu ochrony
użytkowników i personelu serwisowego przed obrażeniami. W tym podręczniku
opisano tylko te elementy. Należy jednak stosować zasady zdrowego rozsądku, aby
identyfikować potencjalne zagrożenia bezpieczeństwa związane z podłączeniem
akcesoriów lub elementów, których nie przedstawiono w tym podręczniku inspekcji.
-38-
Page 44

Jeśli warunki nie są bezpieczne, należy określić, jak poważne jest ewentualne
zagrożenie, a także określić, czy można kontynuować prace bez wcześniejszego
rozwiązania problemu.
Określ, czy występują następujące warunki i zagrożenia bezpieczeństwa:
• Zagrożenia elektryczne, szczególnie związane z głównym zasilaniem (napięcie
główne na ramie może spowodować poważne lub śmiertelne porażenie prądem
elektrycznym).
• Zagrożenia wybuchem, np. wynikające z uszkodzenia ścianki monitora ekranowego
lub wybrzuszenia kondensatora.
• Zagrożenia mechaniczne, takie jak obluzowany lub brakujący sprzęt.
Podręcznik składa się z serii kroków przedstawionych w postaci listy kontrolnej. Zacznij
sprawdzanie od wyłączenia zasilania i odłączenia kabla zasilającego.
Lista kontrolna:
1. Sprawdź zewnętrzne pokrywy pod kątem uszkodzeń (obluzowane, pęknięte lub
ostre krawędzie).
2. Wyłącz zasilanie komputera. Odłącz kabel zasilający.
3. Sprawdź kabel zasilający:
a. Sprawdź, czy złącze uziemiające trzeciej żyły jest w dobrym stanie. Użyj
miernika, aby sprawdzić ciągłość uziemienia w postaci trzeciej żyły. Wartość
powinna wynosić 0,1 oma lub mniej między zewnętrznym wtykiem uziemienia
a uziemieniem ramy.
b. Typ kabla zasilającego powinien być odpowiedni — taki jak na liście części.
c. Izolacja nie może być postrzępiona ani zużyta.
4. Zdejmij pokrywę.
5. Sprawdź wszelkie widoczne zmiany. Do oceny bezpieczeństwa zmian należy
stosować zasady zdroworozsądkowe.
6. Sprawdź wewnątrz jednostki, czy nie ma oczywistych zagrożeń, takich jak metalowe
opiłki, zanieczyszczenia, woda lub inne płyny albo oznaki uszkodzeń ogniowych lub
dymowych.
7. Sprawdź, czy nie ma zużytych, postrzępionych lub nadłamanych kabli.
8. Sprawdź, czy elementy mocujące pokrywę zasilacza (wkręty lub nity) nie zostały
usunięte lub zmodyfikowane.
Obsługa urządzeń wrażliwych na wyładowania
elektrostatyczne
Każda część komputera zawierająca tranzystory lub układy scalone powinna być
traktowana jak wrażliwa na wyładowana elektrostatyczne. Do uszkodzenia układów
scalonych może dość, gdy między obiektami istnieje różnica ładunków. Aby chronić
przed uszkodzeniami spowodowanymi wyładowaniami elektrostatycznymi, wyrównaj
ładunki obiektów. Dzięki temu urządzenie, część, mata robocza i osoba serwisująca
część będą mieć ten sam ładunek.
-39-
Page 45

Uwagi:
1. Stosuj odpowiednie do danego produktu procedury związane z wyładowaniami
elektrostatycznymi, jeśli są one surowsze niż wymagania, które przedstawiono
w tym dokumencie.
2. Upewnij się, że używane przez Ciebie urządzenia zabezpieczające przed
wyładowaniami elektrostatycznymi mają certyfikat (ISO 9000) jako w pełni skuteczne.
Obsługując części wrażliwe na wyładowania elektrostatyczne:
• Trzymaj części w opakowaniach ochronnych do chwili montażu w produkcie.
• Unikaj kontaktu z innymi ludźmi, gdy posługujesz się częścią.
• Noś uziemiony pasek na nadgarstek, który styka się ze skórą, aby wyeliminować
ładunki elektrostatyczne na ciele.
• Nie dotykaj częścią odzieży. Większość ubrań izoluje i utrzymuje ładunek, nawet gdy
nosisz pasek na nadgarstek.
• Używaj czarnej części uziemionej maty roboczej, aby zapewnić powierzchnię
roboczą wolną od ładunków elektrostatycznych. Mata jest szczególnie przydatna
podczas obsługi urządzeń wrażliwych na wyładowania elektrostatyczne.
• Wybierz instalację uziemiającą, taką jak wymienione poniżej, aby zapewnić ochronę
spełniającą określone wymagania serwisowe.
Informacja: Stosowanie instalacji uziemiającej w celu ochrony przed
uszkodzeniem przez wyładowanie elektrostatyczne jest pożądane, ale
niewymagane.
– Podłącz klips uziemienia ładunków elektrostatycznych do dowolnej to dowolnej
masy, oplotu uziemiającego lub zielonego kabla ochronnego.
– Użyj wspólnego punktu uziemienia ładunków elektrostatycznych lub odniesienia
podczas pracy nad systemem z podwójną izolacją lub akumulatorem.
W tych systemach można użyć zewnętrznych obudów złączy lub przewodów
koncentrycznych.
– W komputerach z zasilaniem prądem przemiennym użyj okrągłego wtyku
uziemiającego wtyczki prądu przemiennego.
Wymagania dotyczące uziemienia
Uziemienie elektryczne komputera jest wymagane w celu zapewnienia bezpieczeństwa
operatora i prawidłowego działania systemu. Prawidłowe uziemienie gniazda
elektrycznego może sprawdzić certyfikowany elektryk.
-40-
Page 46

Uwagi dotyczące bezpieczeństwa (tłumaczenia na
T
he caution and danger safety notices in this section are provided in the following
languages
• English
• Arabic
• Brazilian/Portuguese
• Chinese (simplified)
English
CAUTION
Use safe practices when lifting.
CAUTION
The power contr
switch on the power supply do not tur
electrical curr
also might have mor
all electrical curr
power cor
A
rabic
≥
1
2
wiele języków)
:
• Chinese (traditional) • Italian
• French • Korean
• German • Spanish
• Hebrew
≥18 kg (37 lb) ≥32 kg (70.5 lb) ≥55 kg (121.2 lb)
ol button on the device and the power
n off the
ent supplied to the device. The device
e than one power cord. To remove
ent from the device, ensure that all
ds are disconnected from the power source.
55 kg (121.2 lb)
≥32 kg (70.5 lb)
≥18 kg (37 lb)
2
1
-41-
Page 47

Brazilian/Portuguese
CUIDADO
Utilize pr
ocedimentos de
segurança para levantar
equipamentos.
CUIDADO
O botão de contr
botão para ligar/desligar da fonte de alimentação não
desligam a corr
O dispositivo também pode ter mais de um cabo de
alimentação. Para r
dispositivo, assegur
alimentação estejam desconectados da fonte de
alimentação.
1
Chinese (simplified)
)
1
≥18 kg (37 lb)
ole de alimentação do dispositivo e o
ente elétrica fornecida ao dispositivo.
emover toda a corrente elétrica do
e que todos os cabos de
≥18 千克 (37 磅)
≥32 kg (70,5 lb) ≥55 kg (121,2 lb)
≥32 千克 (70.5 磅) ≥55 千克 (121.2 磅
2
-42-
2
Page 48

1
Chinese (traditional)
French
A
TTENTION
Soulevez la machine avec
précaution.
A
L
l’interrupteur dubloc d’alimentation ne coupent pas le
courant électrique alimentantl’unité. En outr
système peut êtr
d’alimentation. Pour mettr
devez déconnectertous les cor
d’alimentation.
1
TTENTION
’interrupteur de contrôle d’alimentation de l’unité et
e équipé de plusieurs cordons
e l’unité hors tension, vous
≥18 kg (37 lb)
dons de la source
≥32 kg (70,5 lb) ≥55 kg (121,2 lb)
e, le
2
2
-43-
Page 49

German
ACHTUNG
Arbeitsschutzrichtlinien beim
Anheben der Maschine beachten.
ACHTUNG
Mit dem Netzschalter an der Einheit und am Netzteil
wir
unterbr
Netzkabeln ausgestattet sein. Um die Str
für die Einheit vollständig zu unterbr
zum Gerät führ
werden.
1
Hebrew
1
2
≥18 kg (37 lb)
d die Stromversorgung für die Einheit nicht
ochen. Die Einheit kann auch mit mehreren
omversorgung
echen, müssen alle
enden Netzkabel vom Netz getrennt
≥32 kg (70,5 lb) ≥55 kg (121,2 lb)
2
-44-
Page 50

Italian
A
TTENZIONE
Pr
l’appar
A
Il pulsante di contr
sull’unità e l’interruttor
disattivano l’alimentazione corr
E’ possibile che l’unità disponga di più cavi di
alimentazione. Per disattivar
accertarsi che tutti i cavi di alimentazione siano
scollegati dalla fonte di alimentazione.
1
1
)
Korean
estare attenzione nel sollevare
ecchiatura.
TTENZIONE
ollo dell’alimentazione presente
e dell’alimentatore non
≥18 kg (37 lb)
ente fornita all’unità.
≥32 kg (70,5 lb) ≥55 kg (121,2 lb)
e l’alimentazione dall’unità,
≥18 kg (37 lb)
≥32 kg (70.5 lb) ≥55 kg (121.2 lb
2
2
-45-
Page 51

Spanish
PRECAUCIÓN
Adopte pr
al levantar el equipo.
PRECAUCIÓN
El botón de contr
interruptor de alimentación de la fuente de
alimentación no desconectan la corriente eléctrica
suministrada al dispositivo. Además, el dispositivo
podría tener más de un cable de alimentación. Para
suprimir toda la corriente eléctrica del dispositivo,
asegúr
estén desconectados de la toma de corriente.
1
ocedimientos seguros
≥18 kg (37 lb)
ol de alimentación del dispositivo y el
ese de que todos los cables de alimentación
≥32 kg (70,5 lb) ≥55 kg (121,2 lb)
2
-46-
Page 52

Informacje dotyczące serwisu i pomocy technicznej
Poniżej opisano pomoc techniczną dostępną dla posiadanego produktu w okresie
gwarancyjnym i w okresie eksploatacji produktu. Objaśnienia warunków gwarancyjnych
firmy Lenovo można znaleźć w Ograniczonej Gwarancji Lenovo. Szczegóły zawiera
sekcja „Ograniczona gwarancja Lenovo” w dalszej części tego dokumentu.
Pomoc techniczna online
Pomoc techniczna online jest dostępna w całym okresie eksploatacji produktu pod
adresem: https://www.lenovo.com/support
Telefoniczna pomoc techniczna
W niektórych krajach użytkownik może uzyskać informacje z Centrum obsługi klienta
przez telefon. Przed skontaktowaniem się z przedstawicielem pomocy technicznej firmy
Lenovo przygotuj następujące informacje:
• model i numer seryjny
• dokładny tekst komunikatu o błędzie
• opis problemu
Przedstawiciel pomocy technicznej może chcieć odtworzyć z Tobą problem na
komputerze podczas rozmowy.
Aby uzyskać najbardziej aktualną listę telefonów do Centrum obsługi klienta, przejdź na
stronę: https://pcsupport.lenovo.com/us/en/supportphonelist
Pobieranie publikacji
Elektroniczne wersje publikacji dotyczących komputera są dostępne w internetowej
witrynie pomocy technicznej firmy Lenovo. Aby pobrać publikacje dla swojego
komputera, przejdź pod adres https://support.lenovo.com i postępuj zgodnie z
instrukcjami wyświetlanymi na ekranie.
-47-
Page 53

Ograniczona gwarancja Lenovo
Niniejsza Ograniczona Gwarancja Lenovo składa się z następujących części:
Część 1 – Warunki ogólne
Część 2 – Warunki specyficzne dla danego kraju
Część 3 – Informacje o serwisie gwarancyjnym
Warunki określone dla konkretnego kraju w Części 2 zastępują lub modyfikują warunki
określone w Części 1.
Część 1 – Warunki ogólne
Niniejsza Ograniczona Gwarancja Lenovo dotyczy tylko urządzeń firmy Lenovo
zakupionych do użytku własnego, a nie w celu odsprzedaży.
Niniejsza Ograniczona Gwarancja Lenovo jest dostępna w innych językach na stronie
http://www.lenovo.com/warranty/llw_02.
Zakres gwarancji
Firma Lenovo gwarantuje, że w okresie obowiązywania gwarancji wszystkie zakupione
i prawidłowo używane urządzenia firmy Lenovo będą wolne od wad materiałowych oraz
wykonawczych. Okres gwarancji dla danego produktu rozpoczyna się w dniu sprzedaży
widocznym na dowodzie zakupu, chyba że firma Lenovo określi inny termin. Okres oraz
typ gwarancji dotyczący danego produktu zostały określone poniżej w sekcji „Część
3 – Informacje o serwisie gwarancyjnym”. Niniejsza gwarancja ma zastosowanie
wyłącznie do produktów używanych w regionie zakupu.
NINIEJSZA GWARANCJA STANOWI JEDYNĄ GWARANCJĘ I ZASTĘPUJE
WSZYSTKIE GWARANCJE LUB WARUNKI JAWNE LUB DOROZUMIANE,
W TYM M.IN. DOROZUMIANE GWARANCJE LUB WARUNKI PRZYDATNOŚCI
HANDLOWEJ LUB PRZYDATNOŚCI DO OKREŚLONEGO CELU. PONIEWAŻ
W NIEKTÓRYCH STANACH LUB JURYSDYKCJACH WYKLUCZENIE JAWNYCH
LUB DOROZUMIANYCH GWARANCJI JEST NIEDOZWOLONE, TE ZAPISY
MOGĄ NIE OBOWIĄZYWAĆ. W TAKIM PRZYPADKU GWARANCJA DOTYCZY
WYŁĄCZNIE ZAKRESU I CZASU TRWANIA WYMAGANEGO PRZEZ PRAWO,
-48-
Page 54

A JEJ CZAS TRWANIA JEST OGRANICZONY DO OKRESU GWARANCJI.
PONIEWAŻ W NIEKTÓRYCH STANACH LUB JURYSDYKCJACH OGRANICZENIE
OKRESU DOROZUMIANEJ GWARANCJI JEST NIEDOZWOLONE, TE ZAPISY
MOGĄ NIE OBOWIĄZYWAĆ.
Sposób uzyskania usługi gwarancyjnej
Jeśli produkt nie działa w sposób określony w gwarancji w czasie jej obowiązywania,
użytkownik może uzyskać usługę gwarancyjną po skontaktowaniu się z firmą Lenovo lub
Usługodawcą zatwierdzonym przez firmę Lenovo. Listę zatwierdzonych Usługodawców
i ich numery telefonów można znaleźć na stronie: https://support.lenovo.com.
Usługi gwarancyjne mogą nie być dostępne we wszystkich lokalizacjach i mogą
różnić się w poszczególnych lokalizacjach. Poza normalnym obszarem serwisowym
Usługodawcy mogą zostać pobrane opłaty. Szczegółowe informacje można uzyskać
u lokalnego Usługodawcy.
Obowiązki klienta w zakresie serwisu gwarancyjnego
Przed świadczeniem usług serwisu gwarancyjnego należy wykonać następujące kroki:
• wykonaj procedury zgłoszenia serwisowego określone przez Usługodawcę
• wykonaj kopię zapasową wszystkich programów i danych znajdujących się
w produkcie
• udostępnij Usługodawcy wszystkie klucze lub hasła do systemu
• zapewnij Usługodawcy wystarczający, swobodny i bezpieczny dostęp do swojej
siedziby w celu przeprowadzenia serwisu
• usuń wszystkie dane, w tym informacje poufne, zastrzeżone i dane osobowe,
z produktu, a jeśli nie możesz usunąć takich informacji, zmodyfikuj je, aby ograniczyć
do nich dostęp osobom postronnym lub aby w świetle obowiązujących przepisów
nie były to już dane osobowe. Usługodawca nie ponosi odpowiedzialności za utratę
lub ujawnienie jakichkolwiek danych, w tym informacji poufnych, zastrzeżonych
lub danych osobowych w produktach oddanych do dyspozycji w celu serwisu
gwarancyjnego
• usuń wszystkie funkcje, części, opcje, zmiany i załączniki nie objęte gwarancją
• sprawdź, czy produkt lub część nie podlega ograniczeniom prawnym
uniemożliwiającym wymianę
• jeśli nie jesteś właścicielem produktu lub części, uzyskaj upoważnienie właściciela
dla Usługodawcy umożliwiające świadczenie serwisu gwarancyjnego
-49-
Page 55

Działania Usługodawcy mające na celu naprawienie
problemu
Po skontaktowaniu się z Usługodawcą wykonaj procedury określenia problemu oraz
jego rozwiązania.
Usługodawca spróbuje określić przyczynę problemu oraz go usunąć w trakcie rozmowy
telefonicznej, korespondencji e-mail lub połączenia zdalnego. Usługodawca może
polecić pobranie i zainstalowanie odpowiednich aktualizacji oprogramowania.
Niektóre problemy można rozwiązać za pomocą części zamiennej instalowanej przez
użytkownika (CRU — Customer Replaceable Unit). W takim przypadku Usługodawca
dostarczy część CRU, którą należy zainstalować.
Jeśli problem nie może zostać rozwiązany podczas rozmowy telefonicznej lub zdalnego
połączenia, przez zainstalowanie aktualizacji oprogramowania lub wymianę części CRU,
Usługodawca podejmie naprawę serwisową odpowiednią dla typu gwarancji dla danego
produktu określonego w sekcji „Część 3 – Informacje o serwisie gwarancyjnym”.
Jeśli Usługodawca stwierdzi, że naprawa produktu jest niemożliwa, wymieni go na inny
produkt o co najmniej takiej samej funkcjonalności.
Jeżeli Usługodawca stwierdzi, że nie jest w stanie naprawić ani wymienić produktu,
jedynym zadośćuczynieniem dla użytkownika w ramach niniejszej Ograniczonej
Gwarancji jest zwrot produktu do miejsca zakupu lub do firmy Lenovo i uzyskanie
zwrotu ceny zakupu.
Produkty i części zamienne
Jeżeli serwis gwarancyjny obejmuje wymianę produktu lub części, element wymieniony
staje się własnością firmy Lenovo, natomiast część zamienna staje się własnością
użytkownika. Wymianie podlegają jedynie niemodyfikowane produkty i części firmy
Lenovo. Dostarczone przez firmę Lenovo produkty lub części zamienne mogą nie być
nowe, będą natomiast prawidłowo funkcjonować i stanowić funkcjonalny odpowiednik
oryginalnego produktu lub części. Wymieniane produkty lub części objęte są gwarancją
uwzględniającą pozostały okres gwarancji oryginalnego produktu.
Wykorzystanie osobistych informacji kontaktowych
Uzyskanie serwisu w ramach niniejszej gwarancji upoważnia firmę Lenovo do
przechowywania, używania i przetwarzania informacji na temat serwisu gwarancyjnego
oraz informacji kontaktowych, w tym nazwiska, numerów telefonów, adresu i adresu
e-mail. Firma Lenovo może używać tych informacji na potrzeby realizowania serwisu
w ramach niniejszej gwarancji. Możemy skontaktować się z użytkownikiem w celu
uzyskania informacji na temat zadowolenia z uzyskanego serwisu gwarancyjnego lub
w celu powiadomienia o problemach związanych z bezpieczeństwem oraz produktami.
-50-
Page 56

Ne potrzeby realizacji tych celów użytkownik upoważnia firmę Lenovo do przesłania tych
informacji do każdego kraju, w którym prowadzimy działalność, a także udostępniania
ich firmom działającym w naszym imieniu. Możemy je ponadto ujawnić, jeśli otrzymamy
stosowny nakaz. Zasady zachowania poufności firmy Lenovo są dostępne pod adresem
http://www.lenovo.com.
Elementy nieobjęte gwarancją
Niniejsza gwarancja nie obejmuje:
• nieprzerwanego i bezproblemowego działania produktu
• utraty lub uszkodzenia danych przechowywanych w produkcie
• programów komputerowych dostarczonych z produktem oraz zainstalowanych
później
• uszkodzeń wynikających z niewłaściwego użycia, wypadku, modyfikacji,
nieodpowiedniego środowiska pracy, katastrof naturalnych, przepięć lub
nieprawidłowej konserwacji albo użycia niezgodnego z materiałami informacyjnymi
dostarczonymi wraz z produktem
• uszkodzeń spowodowanych przez nieautoryzowanego usługodawcę
• awarii lub uszkodzeń spowodowanych przez produkty innych firm, w tym
dostarczonych lub zamontowanych na życzenie użytkownika w produkcie Lenovo
przez firmę Lenovo
• wsparcia technicznego lub innego, na przykład asysty oraz pomocy w konfiguracji
i instalacji produktu
• produktów i części o zmienionych etykietach identyfikacyjnych oraz takich, z których
usunięto etykiety identyfikacyjne
Ograniczenie odpowiedzialności
Firma Lenovo jest odpowiedzialna za utratę lub uszkodzenie produktu tylko wówczas,
gdy pozostaje on w posiadaniu Usługodawcy lub w transporcie, o ile Usługodawca jest
odpowiedzialny za transport.
Firma Lenovo ani Usługodawca nie są odpowiedzialni za utratę ani ujawnienie
jakichkolwiek danych, w tym również poufnych, zastrzeżonych ani osobowych
zapisanych w produkcie.
W ŻADNEJ SYTUACJI, NIEZALEŻNIE OD ISTOTNYCH WAD ZWIĄZANYCH
Z JAKIMKOLWIEK ZADOŚĆUCZYNIENIEM OKREŚLONYM TUTAJ, FIRMA
LENOVO, JEJ PODMIOTY STOWARZYSZONE, DOSTAWCY, SPRZEDAWCY LUB
USŁUGODAWCY NIE PONOSZĄ ODPOWIEDZIALNOŚCI W NASTĘPUJĄCYCH
PRZYPADKACH, NAWET JEŚLI ZOSTALI POINFORMOWANIU O MOŻLIWOŚCI
ICH WYSTĄPIENIA I NIEZALEŻNIE OD TEGO, CZY ROSZCZENIE JEST
OPARTE NA KONTRAKCIE, GWARANCJI, ZANIEDBANIU, CAŁKOWITEJ
ODPOWIEDZIALNOŚCI, CZY INNEJ TEORII ODPOWIEDZIALNOŚCI:
-51-
Page 57

1) ROSZCZENIA OSÓB TRZECICH WOBEC UŻYTKOWNIKA; 2) UTRATA,
USZKODZENIE LUB UJAWNIENIE DANYCH; 3) CELOWE, PRZYPADKOWE,
KARNE, POŚREDNIE LUB WTÓRNE SZKODY, W TYM MIĘDZY INNYMI
UTRATA ZYSKÓW, KORZYŚCI BIZNESOWYCH, WARTOŚCI FIRMY LUB
PRZEWIDYWANYCH OSZCZĘDNOŚCI. W ŻADNYM WYPADKU ŁĄCZNA
ODPOWIEDZIALNOŚĆ FIRMY LENOVO, JEJ PODMIOTÓW STOWARZYSZONYCH,
DOSTAWCÓW, SPRZEDAWCÓW LUB USŁUGODAWCÓW ZA SZKODY
SPOWODOWANE DOWOLNĄ PRZYCZYNĄ NIE MOŻE PRZEKRACZAĆ KWOTY
ZAPŁACONEJ ZA PRODUKT.
POWYŻSZE OGRANICZENIA NIE DOTYCZĄ SZKÓD ZWIĄZANYCH
Z OBRAŻENIAMI CIAŁA (W TYM ŚMIERCIĄ), SZKÓD DOTYCZĄCYCH
NIERUCHOMOŚCI ORAZ SZKÓD W MATERIALNYM MAJĄTKU OSOBISTYM, ZA
KTÓRE FIRMA LENOVO JEST ODPOWIEDZIALNA ZGODNIE Z PRAWEM.
NIEKTÓRE STANY LUB JURYSDYKCJE NIE ZEZWALAJĄ NA WYKLUCZENIE
LUB OGRANICZENIE ODPOWIEDZIALNOŚCI W RAZIE PRZYPADKOWYCH LUB
WYNIKOWYCH USZKODZEŃ, W TAKIM PRZYPADKU TE ZAPISY MOGĄ NIE
OBOWIĄZYWAĆ.
Inne prawa użytkownika
NINIEJSZA GWARANCJA DAJE UŻYTKOWNIKOWI OKREŚLONE PRAWA.
UŻYTKOWNIK MOŻE MIEĆ RÓWNIEŻ INNE PRAWA WŁAŚCIWE DLA
DANEGO KRAJU LUB JURYSDYKCJI. PONADTO UŻYTKOWNIK MOŻE MIEĆ
PRAWA WYNIKŁE Z PISEMNEJ UMOWY Z FIRMĄ LENOVO. ŻADNE ZAPISY
W NINIEJSZEJ GWARANCJI NIE OGRANICZAJĄ USTAWOWYCH PRAW, W TYM
PRAW KONSUMENCKICH ANI PRZEPISÓW DOTYCZĄCYCH SPRZEDAŻY
DETALICZNEJ, KTÓRYCH NIE MOŻNA UNIEWAŻNIĆ ANI OGRANICZYĆ UMOWĄ.
Część 2 – Warunki specyficzne dla
danego kraju
Australia
Nazwa Lenovo oznacza przedsiębiorstwo Lenovo (Australia & New Zealand) Pty Limited
ABN 70 112 394 411. Adres: Level 10, North Tower, 1-5 Railway Street, Chatswood,
NSW, 2067. Telefon: +61 2 8003 8200. Adres e-mail: lensyd_au@lenovo.com
-52-
Page 58

Poniższe postanowienia zastępują tę samą sekcję w Części 1:
Zakres gwarancji:
Firma Lenovo gwarantuje, że w okresie obowiązywania gwarancji wszystkie
zakupione urządzenia – normalnie eksploatowane w normalnych warunkach – będą
wolne od wad materiałowych oraz wykonawczych. Jeśli w okresie gwarancyjnym
produkt przestanie działać na skutek defektu objętego gwarancją, firma Lenovo
w ramach niniejszej Ograniczonej Gwarancji zapewni zadośćuczynienie. Okres
gwarancji dla danego produktu rozpoczyna się w dniu sprzedaży określonym na
dowodzie zakupu, chyba że firma Lenovo określi na piśmie inny termin. Okres oraz
typ gwarancji dotyczący danego produktu zostały określone poniżej w sekcji Część
3 – Informacje o serwisie gwarancyjnym.
KORZYŚCI WYNIKŁE Z TEJ GWARANCJI SĄ OFEROWANE OPRÓCZ
UPRAWNIEŃ I REKOMPENSAT WYNIKAJĄCYCH Z OBOWIĄZUJĄCEGO
PRAWA, W TYM Z AUSTRALIJSKIEGO PRAWA OCHRONY KONSUMENTÓW.
Poniższe postanowienia zastępują tę samą sekcję w Części 1:
Wymiana produktu i części zamienne:
Jeżeli serwis gwarancyjny obejmuje wymianę produktu lub części, element
wymieniony staje się własnością firmy Lenovo, natomiast część zamienna staje
się własnością użytkownika. Wymianie podlegają jedynie niemodyfikowane
produkty i części firmy Lenovo. Dostarczone przez firmę Lenovo produkty lub
części zamienne mogą nie być nowe, będą natomiast prawidłowo funkcjonować
i stanowić funkcjonalny odpowiednik oryginalnego produktu lub części. Wymieniane
produkty lub części objęte są gwarancją uwzględniającą pozostały okres gwarancji
oryginalnego produktu. Produkty i części przedstawione do naprawy mogą
zostać zamienione na produkty lub części regenerowane (refurbished) tego
samego typu, zamiast być naprawiane. Do naprawy produktu mogą zostać użyte
części regenerowane; naprawa produktu może wiązać się z utratą danych, jeśli
w produkcie można przechowywać dane generowane przez użytkownika.
Poniższe postanowienia uzupełniają tę samą sekcję w Części 1:
Wykorzystanie osobistych informacji kontaktowych
Firma Lenovo nie będzie mogła zrealizować serwisu w ramach niniejszej gwarancji,
jeśli użytkownik odmówi podania swoich danych lub nie zezwoli na przekazanie ich
do naszego agenta lub podwykonawcy. Użytkownik ma prawo dostępu do swoich
osobistych informacji kontaktowych i do żądania korekty wszelkich błędów w tych
danych zgodnie z Ustawą Privacy Act 1988; w tym celu musi się skontaktować
z firmą Lenovo.
-53-
Page 59

Poniższe postanowienia zastępują tę samą sekcję w Części 1:
Ograniczenie odpowiedzialności
Firma Lenovo jest odpowiedzialna za utratę lub uszkodzenie produktu tylko
wówczas, gdy pozostaje on w posiadaniu Usługodawcy lub w transporcie, o ile
Usługodawca jest odpowiedzialny za transport.
Firma Lenovo ani Usługodawca nie są odpowiedzialni za utratę ani ujawnienie
jakichkolwiek danych, w tym również poufnych, zastrzeżonych ani osobowych
zapisanych w produkcie.
W ZAKRESIE DOZWOLONYM PRZEZ PRAWO, W ŻADNEJ SYTUACJI,
NIEZALEŻNIE OD ISTOTNYCH WAD ZWIĄZANYCH Z JAKIMKOLWIEK
ZADOŚĆUCZYNIENIEM OKREŚLONYM TUTAJ, FIRMA LENOVO, JEJ
PODMIOTY STOWARZYSZONE, DOSTAWCY, SPRZEDAWCY LUB
USŁUGODAWCY NIE PONOSZĄ ODPOWIEDZIALNOŚCI W NASTĘPUJĄCYCH
PRZYPADKACH, NAWET JEŚLI ZOSTALI POINFORMOWANIU
O MOŻLIWOŚCI ICH WYSTĄPIENIA I NIEZALEŻNIE OD TEGO,
CZY ROSZCZENIE JEST OPARTE NA KONTRAKCIE, GWARANCJI,
ZANIEDBANIU, CAŁKOWITEJ ODPOWIEDZIALNOŚCI, CZY INNEJ TEORII
ODPOWIEDZIALNOŚCI: 1) ROSZCZENIA OSÓB TRZECICH WOBEC
UŻYTKOWNIKA; 2) UTRATA, USZKODZENIE LUB UJAWNIENIE DANYCH; 3)
CELOWE, PRZYPADKOWE, KARNE, POŚREDNIE LUB WTÓRNE SZKODY,
W TYM MIĘDZY INNYMI UTRATA ZYSKÓW, KORZYŚCI BIZNESOWYCH,
WARTOŚCI FIRMY LUB PRZEWIDYWANYCH OSZCZĘDNOŚCI. W ŻADNYM
WYPADKU ŁĄCZNA ODPOWIEDZIALNOŚĆ FIRMY LENOVO, JEJ
PODMIOTÓW STOWARZYSZONYCH, DOSTAWCÓW, SPRZEDAWCÓW LUB
USŁUGODAWCÓW ZA SZKODY SPOWODOWANE DOWOLNĄ PRZYCZYNĄ
NIE MOŻE PRZEKRACZAĆ KWOTY ZAPŁACONEJ ZA PRODUKT.
POWYŻSZE OGRANICZENIA NIE DOTYCZĄ SZKÓD ZWIĄZANYCH
Z OBRAŻENIAMI CIAŁA (W TYM ŚMIERCIĄ), SZKÓD DOTYCZĄCYCH
NIERUCHOMOŚCI ORAZ SZKÓD W MATERIALNYM MAJĄTKU OSOBISTYM,
ZE KTÓRE FIRMA LENOVO JEST ODPOWIEDZIALNA ZGODNIE Z PRAWEM.
Poniższe postanowienia zastępują tę samą sekcję w Części 1:
Inne prawa użytkownika
NINIEJSZA GWARANCJA DAJE UŻYTKOWNIKOWI OKREŚLONE
PRAWA. UŻYTKOWNIK MA TAKŻE INNE PRAWA, W TYM WYNIKAJĄCE
Z AUSTRALIJSKIEGO PRAWA OCHRONY KONSUMENTÓW. ŻADNE ZAPISY
W NINIEJSZEJ GWARANCJI NIE OGRANICZAJĄ USTAWOWYCH PRAW,
W TYM PRAW, KTÓRYCH NIE MOŻNA UNIEWAŻNIĆ ANI OGRANICZYĆ
UMOWĄ.
-54-
Page 60

Na przykład nasze produkty są objęte gwarancjami, których nie można wykluczyć
zgodnie z australijskim prawem ochrony konsumentów. Użytkownik jest uprawniony
do wymiany lub do zwrotu kosztów w przypadku poważnej awarii oraz do
rekompensaty za każdą inną, dającą się racjonalnie przewidzieć utratę lub szkodę.
Użytkownik jest także uprawniony do naprawy lub wymiany, jeśli produkt nie spełnia
wymagań akceptowalnej jakości a awaria nie jest poważną awarią.
Nowa Zelandia
Poniższe postanowienia uzupełniają tę samą sekcję w Części 1:
Wykorzystanie osobistych informacji kontaktowych
Firma Lenovo nie będzie mogła zrealizować serwisu w ramach niniejszej gwarancji,
jeśli użytkownik odmówi podania swoich danych lub nie zezwoli na przekazanie ich
do naszego agenta lub podwykonawcy. Użytkownik ma prawo dostępu do swoich
osobistych informacji kontaktowych i do żądania korekty wszelkich błędów w tych
danych zgodnie z Ustawą Privacy Act 1993; w tym celu musi się skontaktować
z firmą Lenovo (Australia & New Zealand) Pty Limited ABN 70 112 394 411. Adres:
Level 10, North Tower, 1-5 Railway Street, Chatswood, NSW, 2067. Telefon: 61 2
8003 8200. Adres e-mail: lensyd_au@lenovo.com
Bangladesz, Kambodża, Indie, Indonezja, Nepal,
Filipiny, Wietnam i Sri Lanka
Poniższy tekst dodaje się do Części 1:
Rozwiązywanie sporów
Spory dotyczące niniejszej gwarancji będą ostatecznie rozstrzygane przez
arbitraż w Singapurze. Niniejsza gwarancja powinna być stosowana zgodnie
z prawem obowiązującym w Singapurze bez względu na konflikt przepisów
prawnych. W przypadku zakupienia produktu w Indiach, spory związane z niniejszą
gwarancją powinny być rozwiązywane w arbitrażu w Bangalore w Indiach. Arbitraż
w Singapurze zostanie przeprowadzony zgodnie z obowiązującymi Regułami
Arbitrażu w centrum Singapore International Arbitration Center (SIAC Rules). Arbitraż
w Indiach zostanie przeprowadzony zgodnie z prawem obowiązującym w Indiach.
Decyzja sądu arbitrażowego będzie ostateczna i wiążąca dla stron, bez możliwości
apelacji. Każda decyzja będzie przedstawiała na piśmie stwierdzone fakty oraz
zastosowane przepisy prawa. Wszystkie obrady w postępowaniach arbitrażowych
powinny być prowadzone w języku angielskim, w tym języku powinny być także
wszystkie dokumenty prezentowane w tych postępowaniach. W trakcie tych obrad
angielska wersja językowa niniejszej gwarancji ma pierwszeństwo przed wszelkimi
innymi wersjami językowymi.
-55-
Page 61

Europejski Obszar Gospodarczy (EOG)
Poniższy tekst dodaje się do Części 1:
Klienci z Europejskiego Obszaru Gospodarczego mogą kontaktować się z firmą
Lenovo pod następującym adresem: EMEA Service Organisation, Lenovo
(International) B.V., piętro 2, Einsteinova 21, 851 01, Bratysława, Słowacja. Serwis
gwarancyjny dotyczący produktów firmy Lenovo zakupionych w krajach strefy EOG
można uzyskać w kraju, w którym produkt został wprowadzony i udostępniony
przez firmę Lenovo.
Rosja
Poniższy tekst dodaje się do Części 1:
Okres serwisowy produktu
Okres serwisowy produktu wynosi cztery (4) lata od daty pierwszego zakupu.
Część 3 – Informacje o serwisie gwarancyjnym
Ważne: Sterowniki, dokumenty i aktualizacje produktu można znaleźć na stronie
http://support.lenovo.com. Konkretne informacje gwarancyjne dotyczące tego
produktu można znaleźć na stronie: http://support.lenovo.com/us/en/warrantylookup
W razie konieczności Usługodawca dokona naprawy lub wymiany, w zależności od typu
gwarancji określonego dla danego produktu oraz możliwości naprawy. Czas trwania
naprawy zależy od pory zgłoszenia, dostępności podzespołów i innych czynników.
Typy usługi gwarancyjnej
1. Serwis typu Customer Replaceable Unit (Części wymieniane przez klienta),
w skrócie CRU
W ramach serwisu typu CRU Usługodawca prześle użytkownikowi części CRU na swój
koszt w celu ich instalacji przez użytkownika. Informacje i instrukcje dotyczące części
CRU są wysyłane wraz z produktem i są udostępniane przez firmę Lenovo w dowolnym
momencie na żądanie. Części CRU, które użytkownik może łatwo zainstalować, są
nazywane „samodzielnie serwisowanymi częściami CRU”. „Opcjonalnie serwisowane
części CRU” to części CRU, które mogą wymagać pewnych umiejętności technicznych
i narzędzi. Instalacja samodzielnie serwisowanych części CRU leży po stronie
użytkownika. Użytkownik może zażądać, aby Usługodawca zainstalował opcjonalnie
serwisowane części CRU w ramach jednego z innych typów serwisu gwarancyjnego
-56-
Page 62

dostępnych dla danego produktu. Usługodawca lub firma Lenovo mogą oferować
możliwość zakupu usług opcjonalnych, w ramach których użytkownik może zażądać
instalacji opcjonalnie serwisowanych części CRU. Listę części CRU i sposób ich
serwisu można znaleźć w publikacji dostarczonej wraz z produktem lub pod adresem
http://www.lenovo.com/CRUs. Wymaganie zwrotu uszkodzonej części CRU, o ile ma
zastosowanie, zostanie określone w instrukcjach dostarczanych wraz z zastępczą
częścią CRU. W razie wymagania zwrotu: 1) do zastępczej części CRU zostaną
dołączone instrukcje zwrotu, opłacony list przewozowy i pojemnik; 2) użytkownik może
zostać obciążony kosztami zastępczej części CRU, jeśli Usługodawca nie otrzyma
uszkodzonej części CRU w ciągu trzydziestu (30) dni od daty otrzymania zastępczej
części CRU.
2. Serwis w miejscu zainstalowania
W ramach serwisu w miejscu zainstalowania Usługodawca dokona naprawy lub
wymiany produktu w siedzibie klienta. Należy zapewnić odpowiednią ilość miejsca na
zdemontowanie i ponowne zmontowanie produktu. Niektóre naprawy muszą zostać
przeprowadzone w centrum serwisowym. W takim przypadku Usługodawca prześle
produkt do centrum serwisowego na własny koszt.
3. Usługa serwisowa z wysyłką kurierem
W ramach usługi serwisowej z wysyłką kurierem produkt zostanie naprawiony
lub wymieniony w wybranym centrum serwisowym, a koszt przesyłki poniesie
Usługodawca. Obowiązkiem użytkownika jest odłączenie produktu i zapakowanie go do
opakowania wysyłkowego dostarczonego w celu zwrotu produktu do wyznaczonego
centrum serwisowego. Przesyłka zostanie odebrana i dostarczona przez kuriera.
Centrum serwisowe prześle produkt do użytkownika na własny koszt.
4. Usługa serwisowa z dostawą i odbiorem przez klienta
W ramach Usługi serwisowej z dostawą i odbiorem przez klienta produkt zostanie
naprawiony lub wymieniony po dostarczeniu go przez użytkownika do wyznaczonego
centrum serwisowego na własne ryzyko i na własny koszt. Po naprawie lub wymianie
produktu będzie on gotowy do odbioru przez użytkownika. Jeśli użytkownik nie
odbierze produktu, Usługodawca może zutylizować go w dogodny dla siebie sposób
bez możliwości zgłaszania roszczeń przez użytkownika.
5. Usługa serwisowa z odesłaniem pocztą
W ramach Usługi serwisowej z odesłaniem pocztą produkt zostanie naprawiony
lub wymieniony po dostarczeniu go przez użytkownika do wyznaczonego centrum
serwisowego na własne ryzyko i na własny koszt. Naprawiony lub wymieniony produkt
zostanie odesłany do użytkownika na ryzyko i koszt firmy Lenovo, o ile Usługodawca nie
określi inaczej.
-57-
Page 63

6. Usługa serwisowa z wysyłką i odesłaniem pocztą
W ramach Usługi serwisowej z wysyłką i odesłaniem pocztą produkt zostanie
naprawiony lub wymieniony po dostarczeniu go przez użytkownika do wyznaczonego
centrum serwisowego na własne ryzyko i na własny koszt. Po naprawie lub wymianie
produktu będzie on gotowy do odesłania do użytkownika na jego koszt i ryzyko. Jeśli
użytkownik nie zorganizuje wysyłki zwrotnej, Usługodawca może zutylizować produkt
w dogodny dla siebie sposób bez możliwości zgłaszania roszczeń przez użytkownika.
7. Usługa wymiany produktu
W ramach Usługi wymiany produktu firma Lenovo dostarczy produkt zamienny do
użytkownika. Użytkownik jest odpowiedzialny za instalację i sprawdzenie działania
produktu. Produkt zamienny staje się własnością użytkownika w drodze wymiany za
uszkodzony produkt, który staje się własnością firmy Lenovo. Uszkodzony produkt
należy umieścić w opakowaniu transportowym, w którym otrzymano produkt zamienny,
a następnie wysłać do firmy Lenovo. Opłatę za transport w obie strony ponosi firma
Lenovo. Niewykorzystanie opakowania, w którym otrzymano produkt zamienny, może
wiązać się z odpowiedzialnością użytkownika za uszkodzenia zwracanego produktu
powstałe podczas transportu. Jeżeli firma Lenovo nie otrzyma uszkodzonego produktu
w ciągu trzydziestu (30) dni od odebrania produktu zamiennego, użytkownik może
zostać obciążony kosztami produktu zamiennego.
-58-
Page 64

Uwagi
Deklaracja
Dziękujemy za korzystanie z produktów firmy Lenovo.
Prosimy o staranne przeczytanie wszystkich dokumentów dostarczonych
z komputerem przed zainstalowaniem i pierwszym użyciem produktu. Firma Lenovo
nie ponosi odpowiedzialności za żadne szkody z wyjątkiem spowodowanych w trakcie
instalacji i czynności wykonywanych przez wykwalifikowany personel serwisowy firmy
Lenovo. W przypadku obsługi produktu niezgodnej z instrukcjami i wymaganiami
opisanymi w podręcznikach dołączonych do komputera lub nieodpowiedniej obsługi
odpowiedzialność ponosi użytkownik.
Ten podręcznik może zawierać nieścisłości techniczne lub błędy typograficzne.
Informacje zawarte w niniejszej publikacji podlegają okresowym zmianom i będą
wprowadzane w nowych edycjach tej publikacji. W celu doskonalenia jakości usług
firma Lenovo zastrzega sobie prawo do ulepszania i modyfikowania produktów oraz
oprogramowania opisanych w podręcznikach dołączonych do komputera, a także treści
samych podręczników w dowolnym czasie i bez powiadamiania.
Podręczniki dołączone do komputera mają na celu pomóc użytkownikowi
w odpowiednim korzystaniu z produktów firmy Lenovo. Informacje o konfiguracji
produktu można znaleźć w odpowiedniej umowie (o ile taką zawarto), na liście
pakunkowej produktu lub uzyskać od sprzedawcy.
Treść podręczników dołączonych do komputera jest chroniona prawem autorskim.
Żadnych podręczników dołączonych do komputera nie można powielać bądź
przepisywać w żaden sposób ani tłumaczyć na żaden język bez wcześniejszej pisemnej
zgody Lenovo.
Interfejs i funkcje oprogramowania oraz konfiguracja sprzętu opisane w podręcznikach
mogą odbiegać od rzeczywistej konfiguracji zakupionego komputera. W przypadku
uwag dotyczących podręczników dołączonych do komputera prosimy o kontakt. Aby
uzyskać najnowsze informacje, zadać pytania lub przekazać opinie, prosimy odwiedzić
witrynę internetową firmy Lenovo:
Witryna pomocy technicznej: https://support.lenovo.com
-59-
Page 65

Uwagi dotyczące emisji elektromagnetycznej
Następujące informacje dotyczą:
• ideacentre A340-24ICB, F0E6
• ideacentre A340-24IGM, F0E7
• ideacentre A340-24IWL, F0E8
• ideacentre A340-22ICB, F0E9
• ideacentre A340-22IGM, F0EA
• ideacentre A340-22IWL, F0EB
• ideacentre
• IdeaCentre A340-24ICK, F0ER
• IdeaCentre A340-22ICK, F0ES
Deklaracja zgodności dostawcy komisji Federal Communications Commission (FCC)
Urządzenie zostało przetestowane i uznane za spełniające wymagania dla urządzeń klasy B,
zgodnie z częścią 15 przepisów FCC. Wymagania te zostały dobrane w celu zapewnienia
odpowiedniej ochrony przed szkodliwymi zakłóceniami w budynkach mieszkalnych.
Urządzenie generuje, używa i emituje energię o częstotliwości radiowej oraz, jeśli nie
jest zainstalowane i używane zgodnie z instrukcją, może powodować zakłócenia w
komunikacji radiowej. Nie ma jednak gwarancji, że zakłócenia nie wystąpią w określonej
lokalizacji. Jeśli urządzenie powoduje zakłócenia w odbiorze programów radiowych lub
telewizyjnych, które można stwierdzić przez włączanie i wyłączanie urządzenia, użytkownik
powinien spróbować wyeliminować zakłócenia, korzystając z następujących sposobów:
• Zmiana położenia lub orientacji anteny odbiorczej.
• Zwiększenie odległości pomiędzy urządzeniem a odbiornikiem.
• Podłączenie urządzenia do gniazda znajdującego się w innym obwodzie niż to, do
którego jest podłączony odbiornik.
• W celu uzyskania pomocy skonsultuj się z autoryzowanym sprzedawcą lub
przedstawicielem serwisu.
Firma Lenovo nie odpowiada za zakłócenia programów radiowych i telewizyjnych
wynikające z używania przewodów oraz złączy innych niż zalecane lub z dokonania
nieautoryzowanych modyfikacji w tym urządzeniu. Dokonanie nieautoryzowanych zmian
lub modyfikacji może spowodować odebranie możliwości używania urządzenia.
Urządzenie spełnia wymagania opisane w części 15 przepisów FCC. Używanie urządzenia
podlega dwóm ograniczeniom: (1) urządzenie nie może powodować zakłóceń i (2) urządzenie
musi akceptować odbierane zakłócenia, w tym mogące powodować niepożądane działanie.
Strona odpowiedzialna:
Lenovo (United States) Incorporated
7001 Development Drive
Morrisville, NC 27560
Email: FCC@lenovo.com
A340-22AST, F0EQ
-60-
Page 66

Oświadczenie dotyczące zgodności z przepisami
mają na celu zapewnienie odpowiedniej ochrony usługom transmisyjnym na obszarach
wszystkimi wymaganiami i niezbędnymi normami mającymi zastosowanie do dyrektywy
Parlamentu Europejskiego i Rady w sprawie urządzeń radiowych 2014/53/UE na temat
ustawodawstwa krajów członkowskich odnoszącego się do urządzeń radiowych. Pełna
Industry Canada o emisji promieniowania przez
urządzenia klasy B
CAN ICES-3(B)/NMB-3(B)
Uwaga dotycząca regulacji prawnych w Meksyku
Advertencia: En Mexico la operación de este equipo está sujeta a las siguientes
dos condiciones: (1) es posible que este equipo o dispositivo no cause
interferencia perjudicial y (2) este equipo o dispositivo debe aceptar cualquier
interferencia, incluyendo la que pueda causar su operación no deseada.
Zgodność z przepisami Unii Europejskiej
Kontakt w UE: Lenovo, Einsteinova 21, 851 01 Bratislava, Slovakia
Modele bez urządzenia korzystającego z łączności radiowej: Ten produkt jest
zgodny z wymaganiami dotyczącymi bezpieczeństwa zawartymi w dyrektywie EMC
Rady UE 2014/30/UE na temat ustawodawstwa państw członkowskich w dziedzinie
kompatybilności elektromagnetycznej.
W wyniku testów stwierdzono, że ten produkt jest zgodny z ograniczeniami
dotyczącymi wyposażenia informatycznego klasy B zgodnie z normami europejskimi
zharmonizowanymi w odpowiednich dyrektywach. Wymogi klasy B dotyczące sprzętu
mieszkalnych.
Postanowienia dyrektywy o urządzeniach radiowych: Ten produkt jest zgodny ze
treść deklaracji zgodności systemu I jego modułu bezprzewodowego z wymogami UE
jest dostępna na następujących stronach internetowych:
Komputery stacjonarne / All-In-One: https://www.lenovo.com/eu-doc-desktops
Lenovo nie ponosi odpowiedzialności za błędy powstałe na skutek sprzecznego
z zaleceniami, nieautoryzowanego wprowadzania zmian w produkcie, włącznie
z instalowaniem kart opcjonalnych innych producentów.
-61-
Page 67

Oświadczenie o zgodności z niemieckimi przepisami
Hinweis zur Einhaltung der Klasse B zur elektromagnetischen Verträglichkeit
Dieses Pr
elektr
elektr
enzwerte
der Klasse B der Norm gemäß Richtlinie.
Um dieses sicherzustellen, sind die Geräte wie in den Handbüchern beschrieben zu
installier
empfohlene Kabel angeschlossen wer
erantwortung für
die Einhaltung der Schutzanfor
Lenovo verändert bzw
Empfehlung der Lenovo gesteckt/eingebaut wer
Zulassungsbescheinigung laut dem Deutschen Gesetz über die
elektr
(früher Gesetz über die elektr
der EU Richtlinie 2014/30/EU, der EU Richtlinie 2014/53/EU Artikel 3.1b), für
Geräte der Klasse B.
Dieses Gerät ist berechtigt, in Übereinstimmung mit dem Deutschen EMVG das
EG-Konformitätszeichen - CE - zu führ
nach Paragraf 5 des EMVG ist die Lenovo (Deutschland) GmbH, Meitnerstr
D-70563 Stuttgart.
dla urządzeń klasy B
odukt entspricht den Schutzanforderungen der EU-Richtlinie zur
omagnetischen Verträglichkeit Angleichung der Rechtsvorschriften über die
omagnetische Verträglichkeit in den EU- Mitgliedsstaaten und hält die Gr
en und zu betreiben. Des Weiteren dürfen auch nur von der Lenovo
den. Lenovo übernimmt keine V
derungen, wenn das Produkt ohne Zustimmung der
. wenn Erweiterungskomponenten von Fremdherstellern ohne
den.
omagnetische Verträglichkeit von Betriebsmitteln, EMVG vom 20. Juli 2007
omagnetische Verträglichkeit von Geräten), bzw.
en. Verantwortlich für die Konformitätserklärung
. 9,
-62-
Page 68

Oświadczenie dotyczące zgodności z koreańskimi
※
日本国内では
電源でご使用下さい(
コードは
用が付属します)。
przepisami o emisji promieniowania
Deklaracja zgodności z japońskimi przepisami o emisji
promieniowania przez urządzenia klasy B VCCI
この装置は、クラスB機器です。この装置は、住宅環境で使用することを目
的としていますが、この装置がラジオやテレ ビジョン受信機に近接して使用
されると、受信障害を引き起こすことがあります。取扱説明書に従って正し
い取り扱いをして下さい。
VCCI-B
Japońska deklaracja zgodności dla produktów
o natężeniu prądu nie większym niż 20 A na fazę
4 セル リチウムイオンバッテリー(固定式)
※16
なし
※16
約 9.1 時間
※16
約 3 時間(パワーオフ)
※16
AC 100-240V(50/60Hz)
※15
本体:約 180g コード:約 60g
AC
約 9.8 時間 約 7.5 時間 約 8.2 時間
100V
電源
バッテリー
AC アダプター
15
メインバッテリー
セカンドバッテリー
使用時間 (JEITA2.0)
充電時間 (パワーオフ時)
定格電圧
質量
AC100V
Deklaracja zgodności klawiatury i myszy dla Tajwanu
-63-
Page 69

Informacje dotyczące serwisu produktów firmy
Lenovo na Tajwanie
໌ο୦ İ ۏᇧ୦ Ļ ៌୦ᖒདӋԤϴѧѮᢊϷϴѧ
໌ο୦Ӵ֭ Ļ ѮѕѿϛόୢѕԊၯ ĸĹı ဴĸዂ
໌ο୦Ⴋၗ ĻġıĹııĮıııĮĸıijġĩ фߒဴ Ī
Informacje dotyczące przepisów
Komputery wyposażone w moduły do komunikacji bezprzewodowej spełniają standardy
bezpieczeństwa i częstotliwości radiowych w dowolnym kraju lub regionie, w którym
uzyskały aprobatę w zakresie łączności bezprzewodowej.
Przed rozpoczęciem korzystania z urządzeń do łączności bezprzewodowej znajdujących
się w komputerze należy przeczytać Uwagi prawne dla danego kraju. Aby uzyskać
Uwagi prawne w formacie PDF, odwiedź stronę: https://support.lenovo.com.
Informacje o zgodności
W witrynach firmy Lenovo można znaleźć najnowsze informacje o zgodności
elektronicznej i ochronie środowiska.
Aby pobrać informacje o zgodności, przejdź na stronę:
https://www.lenovo.com/compliance .
Aby pobrać informacje o ochronie środowiska, przejdź na stronę:
https://www.lenovo.com/ecodeclaration .
-64-
Page 70

Dyrektywa RoHS dla Chin
-65-
Page 71

Dyrektywa RoHS dla Tajwanu
台灣RoHS — 一體機
限用物質及其化學符號
單元
印刷電路板組件 - ○ ○ ○ ○ ○
硬碟 - ○ ○ ○ ○ ○
光碟機 - ○ ○ ○ ○ ○
記憶體 - ○ ○ ○ ○ ○
電腦I/O配件 - ○ ○ ○ ○ ○
電源供應器 - ○ ○ ○ ○ ○
鍵盤 - ○ ○ ○ ○ ○
滑鼠 - ○ ○ ○ ○ ○
機殼 - ○ ○ ○ ○ ○
螢幕 - ○ ○ ○ ○ ○
配件(電源線) - ○ ○ ○ ○ ○
散熱模組 - ○ ○ ○ ○ ○
備考1.〝超出0.1 wt %〞及〝超出0.01 wt %〞係指限用物質之百分比含量超出百分比含
量基準值。
備考2.〝○〞係指該項限用物質之百分比含量未超出百分比含量基準值。
備考3.〝-〞係指該項限用物質為排除項目。
鉛
(Pb)汞(Hg)鎘(Cd)
六價鉻
(Cr
台灣RoHS — 個人電腦
單元
印刷電路板組件 - ○ ○ ○ ○ ○
硬碟 - ○ ○ ○ ○ ○
光碟機 - ○ ○ ○ ○ ○
記憶體 - ○ ○ ○ ○ ○
電源供應器 - ○ ○ ○ ○ ○
鍵盤 - ○ ○ ○ ○ ○
滑鼠 - ○ ○ ○ ○ ○
機殼 - ○ ○ ○ ○ ○
配件(電源線) - ○ ○ ○ ○ ○
散熱模組 - ○ ○ ○ ○ ○
備考1.〝超出0.1 wt %〞及〝超出0.01 wt %〞係指限用物質之百分比含量超出百分比含
量基準值。
備考2.〝○〞係指該項限用物質之百分比含量未超出百分比含量基準值。
備考3.〝-〞係指該項限用物質為排除項目。
鉛
(Pb)汞(Hg)鎘(Cd)
限用物質及其化學符號
六價鉻
(Cr
多溴聯苯
+6
)
(PBB)
多溴聯苯
+6
)
(PBB)
多溴二苯醚
(PBDE)
多溴二苯醚
(PBDE)
-66-
Page 72

Turcja – deklaracja zgodności
The Lenovo product meets the requirements of the Republic of Turkey Directive on
the Restriction of the Use of Certain Hazardous Substances in Waste Electrical and
Electronic Equipment (WEEE).
Türkiye AEEE Yönetmeliğine Uygunluk Beyanı
Bu Lenovo ürünü, T.C. Çevre ve Orman Bakanlığı’nın “Atık Elektrik ve Elektronik
Eşyalarda Bazı Zararlı Maddelerin Kullanımının Sınırlandırılmasına Dair Yönetmelik
(AEEE)” direktiflerine uygundur.
AEEE Yönetmeliğine Uygundur.
Dyrektywa RoHS dla Ukrainy
Цим підтверджуємо, що продукція Леново відповідає вимогам нормативних
актів України, які обмежують вміст небезпечних речовин.
Dyrektywa RoHS dla Indii
RoHS compliant as per E-Waste (Management) Rules.
-67-
Page 73

Uwagi dotyczące dyrektywy WEEE
Firma Lenovo zachęca posiadaczy sprzętu komputerowego wycofanego z eksploatacji
do jego odpowiedzialnej utylizacji. Firma Lenovo oferuje szereg programów i usług,
których celem jest pomoc posiadaczom sprzętu w przekazywaniu go do recyklingu.
Informacje dotyczące recyklingu produktów można znaleźć w witrynie firmy Lenovo pod
adresem: https://www.lenovo.com/lenovo/environment/recycling
Ważne informacje dotyczące dyrektywy WEEE (ZSEE)
Oznaczenie WEEE na produktach Lenovo dotyczy krajów
z przepisami w zakresie dyrektywy WEEE i elektrośmieci (na
przykład europejskiej Dyrektywy WEEE, indyjskich przepisów
E-Waste Management & Handling Rules). Urządzenia są
oznaczane odpowiednio do lokalnych przepisów dotyczących
zużytego sprzętu elektrycznego i elektrycznego (WEEE). Te
przepisy określają infrastrukturę zwrotu i recyklingu zużytych
urządzeń odpowiednią w każdej lokalizacji geograficznej. Ta
etykieta jest dołączana do różnych produktów w celu wskazania,
że po wyłączeniu z eksploatacji produktu nie można wyrzucić, ale należy go przekazać
do wyznaczonego punktu odbioru.
Użytkownicy sprzętu elektrycznego i elektrycznego z oznaczeniem WEEE (ZSEE) nie
mogą wyrzucać wyeksploatowanych urządzeń wraz z niesortowanymi odpadami
komunalnymi, ale muszą korzystać z systemu zbiórki w celu przekazania tego sprzętu
do recyklingu i zminimalizowania niekorzystnych efektów dla środowiska i zdrowia ludzi
wynikłych z obecności substancji niebezpiecznych.
Sprzęt elektryczny i elektroniczny Lenovo może zawierać części i podzespoły, które po
zakończeniu eksploatacji mogą być kwalifikowane jako odpady niebezpieczne.
Sprzęt elektryczny i elektroniczny oraz tzw. „elektrośmieci” (ZSEE) mogą być bezpłatnie
dostarczane do miejsca sprzedaży lub do dowolnego dystrybutora, który sprzedaje
sprzęt elektryczny i elektroniczny tego samego rodzaju co zużyte urządzenia
i elektrośmieci.
Aby pobrać dodatkowe informacje o elektrośmieciach, przejdź na stronę:
https://www.lenovo.com/recycling.
Informacje o elektrośmieciach dotyczące Węgier
Firma Lenovo jako producent ponosi koszty wynikłe z realizacji zobowiązań firmy Lenovo
zgodnie z obowiązującą na Węgrzech Ustawą nr 197/2014 (VIII.1.) podrozdziały (1)-(5)
rozdziału 12.
-68-
Page 74

Informacja dotycząca recyklingu w Japonii
Collecting and recycling a disused Lenovo computer or monitor
If you ar
that is the pr
Pr
categorized as industrial waste and should be pr
waste disposal contractor certified by a local gover
ovides a PC
Collecting and Recycling Services for the collection, r
computers and monitors in accor
Utilization of Resour
following URL: http://www3.lenovo.com/jp/ja/services_warranty/r
Pursuant to the Law for Promotion of Effective Utilization of Resources, the collecting
and r
on October 1, 2003. This service is pr
sold after October 1, 2003. Recycling and disposal information for Japan is available at
following URL: http://www3.lenovo.com/jp/ja/services_warranty/r
Disposing of a Lenovo computer component
Some Lenovo computer pr
heavy metals or other envir
disused components, such as printed cir
described above for collecting and r
Disposing of disused lithium batteries from Lenovo computers
A coin-cell lithium battery is installed on the system boar
pr
om the
main power sour
pur
yourself and want to dispose of the disused lithium battery
contact your place of pur
computer at home and need to dispose of a lithium battery
or
e a company employee and need to dispose of a Lenovo computer or monitor
operty of the company, you must do so in accordance with the Law for
omotion of Effective Utilization of Resources. Computers and monitors are
operly disposed of by an industrial
nment. Lenovo Japan pr
euse, and recycling of disused
dance with the Law for Promotion of Effective
ces. Recycling and disposal information for Japan is available at
ecycle/personal/
ecycling of home-used computers and monitors by the manufacturer was begun
ovided free of charge for home-used computers
ecycle/personal/
oducts sold in Japan may have components that contain
onmentally damaging substances. To properly dispose of
cuit boards or drives, use the methods
ecycling a disused computer or monitor.
d of your Lenovo computer to
ovide power to the computer clock while the computer is off or disconnected fr
ce. If you want to replace it with a new one, contact your place of
chase or ask for a repair service provided by Lenovo. If you have replaced it by
, insulate it with vinyl tape,
chase, and follow their instructions. If you use a Lenovo
, you must comply with local
dinances and regulations.
-69-
Page 75

Informacje o przetwarzaniu wtórnym baterii
stosowany jest na różnych bateriach i akumulatorach, aby wskazać,
się z serwisem, działem sprzedaży Lenovo, sprzedawcą lub zakładem utylizacji odpadów
i akumulatorów dotyczące Unii Europejskiej
Uwaga: Ten znak jest używany wyłącznie w krajach Unii
Europejskiej (UE).
Akumulatory lub opakowania akumulatorów są oznakowane
zgodnie z dyrektywą unijną 2006/66/EC dotyczącą baterii
i akumulatorów oraz zużytych baterii i akumulatorów. Dyrektywa
określa zakres, w jakim w całej Unii Europejskiej obowiązuje zwrot
i przetwarzanie wtórne zużytych baterii i akumulatorów. Znak ten
że produktów tych nie należy wyrzucać, ale zwrócić je z chwilą wycofania z użytku,
zgodnie z postanowieniami przywołanej dyrektywy.
Zgodnie z dyrektywą unijną 2006/66/EC baterie i akumulatory są odpowiednio
oznakowane, aby wskazać, że z chwilą wycofania z użytku powinny zostać
zebrane i poddane przetwarzaniu wtórnemu. Znak na akumulatorze może zawierać
symbol chemiczny użytego w nim metalu (Pb — ołów, Hg — rtęć, Cd — kadm).
Użytkownicy baterii i akumulatorów nie mogą pozbywać się ich w sposób właściwy
dla niesegregowanych odpadów komunalnych. Zamiast tego powinni skorzystać
z infrastruktury dostępnej w zakresie odbioru tychże produktów w celu ich ponownego
wykorzystania, przetworzenia wtórnego lub utylizacji. Współudział klientów jest ważny
dla zminimalizowania potencjalnego szkodliwego wpływu baterii i akumulatorów na
środowisko i zdrowie ludzkie w związku z obecnością substancji niebezpiecznych.
Przed przekazaniem sprzętu elektrycznego lub elektronicznego (EEE) do sieci lub
zakładów zbiórki odpadów użytkownik końcowy sprzętu zawierającego baterie lub
akumulatory musi usunąć te baterie i akumulatory, aby przekazać je do utylizacji osobno.
Utylizacja baterii i akumulatorów litowych z komputerów Lenovo
W produkcie Lenovo może być zainstalowana pastylkowa bateria litowa. Informacje o
baterii można znaleźć w dokumentacji produktu. Jeśli bateria musi zostać wymieniona,
skontaktuj się ze sprzedawcą lub firmą Lenovo w celu wykonania usługi. Jeśli baterię
litową trzeba zutylizować, zaizoluj ją taśmą winylową, skontaktuj się ze sprzedawcą lub
zakładem utylizacji odpadów i postępuj zgodnie z przekazanymi przez nich instrukcjami.
Utylizacja akumulatorów z komputerów Lenovo
Urządzenie Lenovo może być wyposażone w akumulator litowo-jonowy lub niklowometalowo-wodorkowy. Informacje o akumulatorze można znaleźć w dokumentacji
produktu. Jeśli musisz zutylizować akumulator, zaizoluj go taśmą winylową, skontaktuj
i postępuj zgodnie z przekazanymi przez nich instrukcjami. Możesz też skorzystać z
instrukcji przedstawionych w podręcznikach użytkownika danego produktu.
Właściwy sposób pozbywania się baterii i akumulatorów — patrz:
https://www.lenovo.com/lenovo/environment
.
-70-
Page 76

Informacje o przetwarzaniu wtórnym baterii i
Declarações de Reciclagem no Brasil
Descarte de um Pr
Equipamentos elétricos e eletrônicos não devem ser descartados em lixo comum, mas
enviados à pontos de coleta, autorizados pelo fabricante do pr
encaminhados e pr
industriais, devidamente certificadas pelos orgãos ambientais, de acor
legislação local.
A Lenovo possui um canal específico para auxiliá-lo no descarte desses pr
Caso você possua um pr
SAC ou encaminhe um e-mail para: r
númer
seu produto Lenovo.
akumulatorów dotyczące Tajwanu
Informacje o przetwarzaniu wtórnym baterii i
akumulatorów dotyczące Stanów Zjednoczonych i
Kanady
Informacje o przetwarzaniu wtórnym dotyczące
Brazylii
oduto Lenovo Fora de Uso
oduto para que sejam
ocessados por empresas especializadas no manuseio de resíduos
do com a
odutos.
oduto Lenovo em situação de descarte, ligue para o nosso
eciclar@lenovo.com, informando o modelo,
o de série e cidade, a fim de enviarmos as instruções para o correto descarte do
-71-
Page 77

Znak zgodności dla Eurazji
Единый знак обращения на рынке стран Таможенного союза
Informacje o programie ENERGY STAR
ENERGY STAR® to wspólny program Agencji Ochrony Środowiska USA
i Departamentu Energii USA, którego celem są oszczędności finansowe oraz ochrona
środowiska dzięki zastosowaniu energooszczędnych produktów i praktyk.
Firma Lenovo z dumą oferuje swym klientom produkty spełniające wymagania normy
ENERGY STAR. Wymienione poniżej typy komputerów zostały skonstruowane
i przetestowane pod kątem zgodności z wymaganiami programu ENERGY STAR dla
komputerów w czasie produkcji. Więcej informacji na temat produktów firmy Lenovo
posiadających certyfikat ENERGY STAR można znaleźć w witrynie
https://www.lenovo.com/us/en/social_responsibility/energy/.
• F0E6, F0E7, F0E8, F0E9, F0EA i F0EB
Używanie produktów z oznaczeniem ENERGY STAR oraz wykorzystanie funkcji
zarządzania energią komputera umożliwia zmniejszenie zużycia energii. Zmniejszone
zużycie energii prowadzi do oszczędności finansowych, umożliwia ochronę środowiska
oraz zmniejszenie emisji gazów cieplarnianych.
Więcej informacji o programie ENERGY STAR można znaleźć w witrynie:
https://www.energystar.gov.
Firma Lenovo zaleca wydajne wykorzystanie energii podczas codziennego użytkowania
komputera. W tym celu firma Lenovo zaprogramowała następujące funkcje
oszczędzania energii, które włączają się w przypadku nieaktywności komputera przez
określony czas:
-72-
Page 78

Windows 10 (gdy urządzenie jest podłączone do zasilacza sieciowego)
Plan zasilania: Zrównoważony
• Wyłącz wyświetlacz: Po 10 minutach
• Przełącz komputer w tryb uśpienia: Po 25 minutach
Aby przełączyć komputer z trybu uśpienia lub wstrzymania, należy nacisnąć dowolny
klawisz na klawiaturze. Aby uzyskać więcej informacji na temat tych ustawień, należy
skorzystać z systemu informacyjnego Pomoc i obsługa techniczna systemu Windows.
Włączanie trybu zgodności z dyrektywą ErP
Tryb zgodności z dyrektywą dotyczącą produktów istotnych pod względem zużycia
energii (ErP) można włączyć w menu Power (Zasilanie) w programie Setup Utility. Ten
tryb redukuje zużycie energii w trybie wstrzymania i po wyłączeniu komputera.
Aby włączyć tryb zgodności z dyrektywą ErP w programie Setup Utility, wykonaj
następujące czynności:
1. Włącz komputer i kilkukrotnie naciśnij klawisz F1, aby uruchomić program Setup
Utility.
2. W menu głównym programu Setup Utility wybierz kolejno Power (Zasilanie) →
Enhanced Power Saving Mode (Ulepszony tryb oszczędzania energii) i naciśnij
klawisz Enter.
3. Wybierz ustawienie Enabled (Włączone) i naciśnij klawisz Enter.
4. Naciśnij klawisz F10, aby zapisać zmiany i zakończyć działanie programu Setup
Utility. Po wyświetleniu monitu z potwierdzeniem naciśnij klawisz Enter.
UWAGA:
Po włączeniu trybu zgodności z dyrektywą ErP tylko naciśnięcie przycisku zasilania
spowoduje włączenie komputera z trybu wstrzymania.
W systemie operacyjnym Windows 10 należy także wyłączyć funkcję szybkiego
uruchamiania, aby spełnić wymagania zgodności z dyrektywą ErP dotyczące trybu
wyłączenia.
Aby wyłączyć funkcję szybkiego uruchamiania, wykonaj następujące kroki:
Windows 10:
1. Wpisz Panel sterowania w polu wyszukiwania na pasku zadań.
2. W Panelu sterowania wybierz opcję Wszystkie elementy Panelu sterowania →
Opcje zasilania.
3. W wyświetlonym oknie dialogowym wybierz opcję Wybierz działanie przycisków
zasilania.
-73-
Page 79

4. Wybierz opcję Zmień ustawienia, które są obecnie niedostępne i anuluj
zaznaczenie opcji Włącz szybkie uruchamianie na liście Ustawienia zamykania.
Dodatkowe informacje zgodnie z wymaganiami Rozporządzenia Komisji Europejskiej
617/2013 implementującego Dyrektywę 2009/125/EC w odniesieniu do wymogów
dotyczących ekoprojektu dla komputerów i serwerów można znaleźć na stronie:
www.lenovo.com/ecodeclaration.
Uwaga dotycząca klasyfikacji eksportu
Ten produkt podlega amerykańskim przepisom eksportowym (Export Administration
Regulations — EAR) i nadano mu numer kontrolny klasyfikacji eksportu (Export
Classification Control Number — ECCN) 5A992.c. Można go swobodnie reeksportować
z wyjątkiem krajów objętych embargiem, wymienionych na liście krajów E1 w przepisach
EAR.
-74-
Page 80

Uwagi prawne
Znaki towarowe
LENOVO, logo LENOVO oraz ideacentre to znaki towarowe firmy Lenovo. Microsoft,
Windows i Windows Hello są znakami towarowymi firm z grupy Microsoft. USB Type-C
i USB-C to znaki towarowe organizacji USB Implementers Forum. Nazwy HDMI i HDMI
High-Definition Multimedia Interface to znaki towarowe lub zastrzeżone znaki towarowe
firmy HDMI Licensing LLC w Stanach Zjednoczonych i/lub innych krajach. Wszystkie
inne znaki towarowe są własnością ich właścicieli. ©2019 Lenovo.
-75-
 Loading...
Loading...