Lenovo ideacentre A340-24ICB, ideacentre A340-24IGM, ideacentre A340-24IWL, ideacentre A340-22ICB, ideacentre A340-22IGM User Guide [sk]
...Page 1
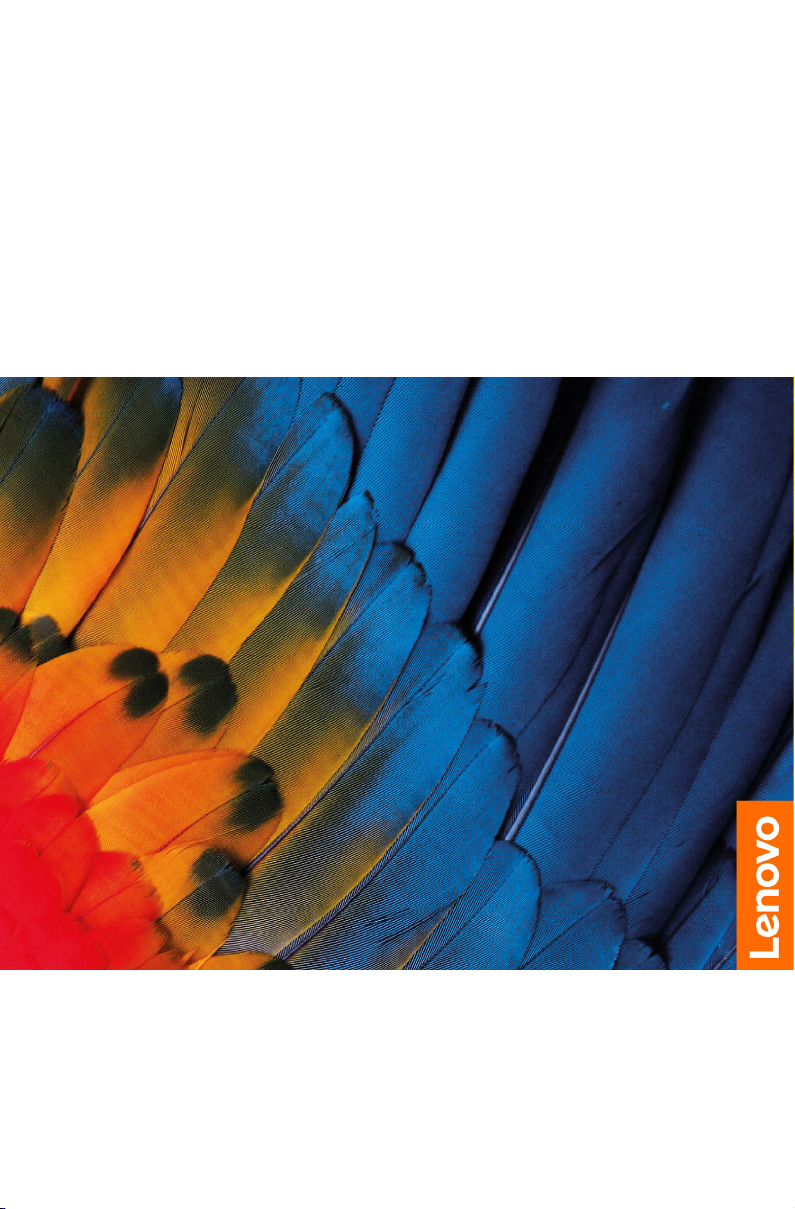
ideacentre A340
Používateľská príručka
Page 2
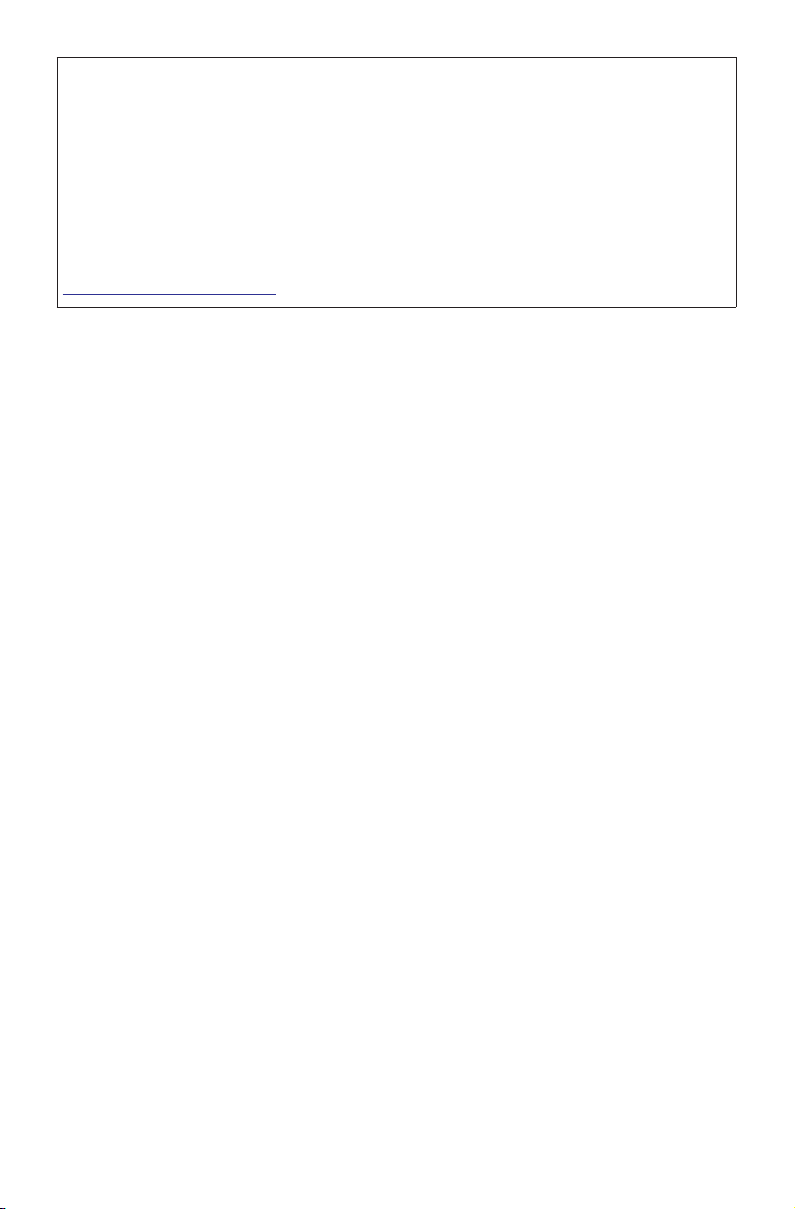
POZNÁMKA:
Pred používaním týchto informácií a výrobku, pre ktorý sú určené, si prečítajte
a pochopte nasledujúce informácie:
• Bezpečnostná a záručná príručka
• Inštalačná príručka
• „Dôležité bezpečnostné informácie“ na strane 12
Spoločnosť Lenovo neustále vylepšuje dokumentáciu k vášmu počítaču vrátane tejto
Používateľskej príručky. Najnovšiu dokumentáciu nájdete na adrese:
https://support.lenovo.com
Druhé vydanie (Novembar 2019)
© Copyright Lenovo 2019.
Výrobky spoločnosti LENOVO, údaje, počítačový softvér a služby boli vyvinuté výhradne
na súkromné náklady a predávajú sa vládnym subjektom ako obchodné položky,
ako je určené predpisom 48 C.F.R. 2.101 s limitovanými a obmedzenými právami na
používanie, reprodukciu a odtajnenie.
OZNÁMENIE K OBMEDZENÝM PRÁVAM: Ak sú výrobky, údaje, počítačový softvér
alebo služby dodané v súlade so zmluvou General Services Administration „GSA“,
použitie, reprodukcia alebo odtajnenie podliehajú obmedzeniam stanoveným vopred v
Zmluve č. GS-35F-05925.
Page 3
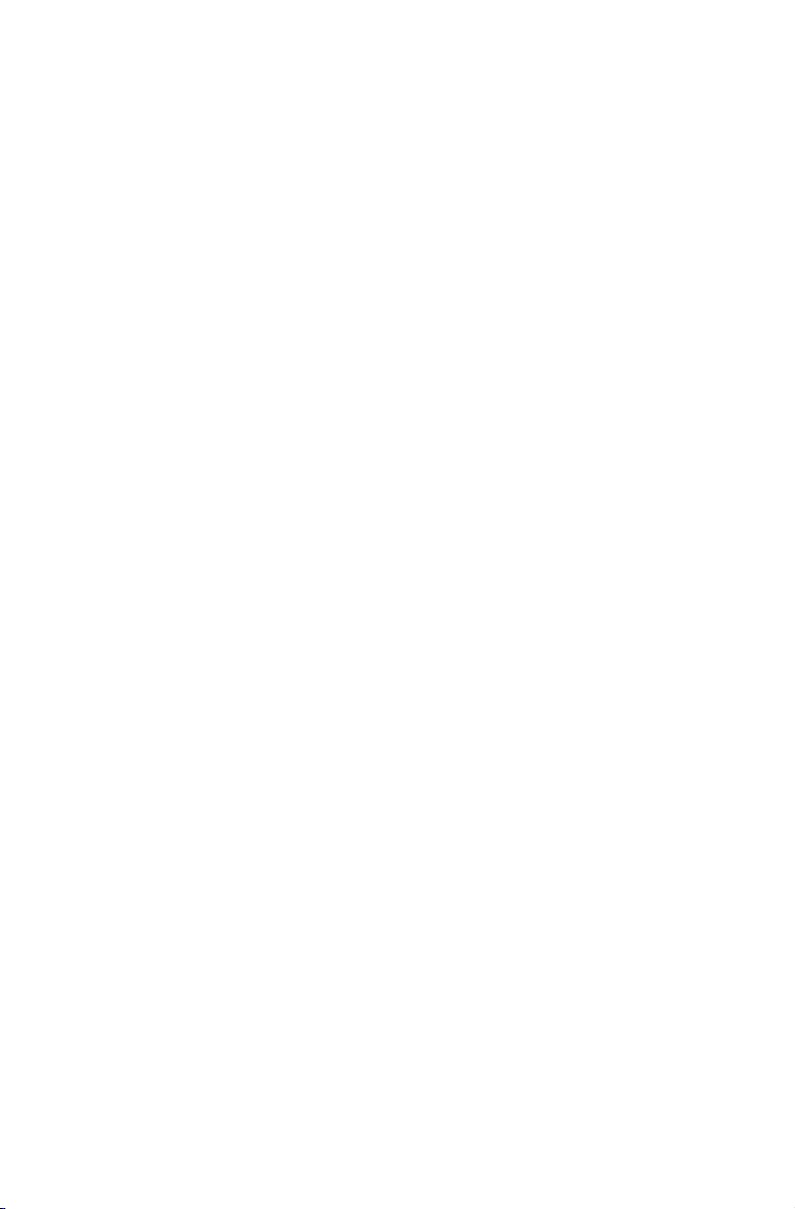
Obsah
Spoznajte svoj počítač ...............................................1
Pohľad spredu .................................................................................1
Pohľad zozadu .................................................................................3
Pohľad zľava ....................................................................................4
Pohľad sprava .................................................................................5
Riešenie problémov a overenie nastavenia ...............6
Riešenie problémov..........................................................................6
Riešenie problémov s obrazovkou ....................................................6
Riešenie problémov so zvukom ........................................................7
Riešenie problémov so softvérom ....................................................7
Riešenie problémov s optickými mechanikami a pevnými diskami ....8
Špeciálne poznámky pre riešenie problémov so systémom
Windows .........................................................................................9
Systém Pomocníka Windows.........................................................10
Program BIOS setup utility .............................................................10
Vykonávanie denných úloh údržby .................................................11
Dôležité bezpečnostné informácie ..........................12
Okolnosti, ktoré vyžadujú okamžité konanie ...................................13
Všeobecné bezpečnostné pokyny..................................................14
Informácie o bezpečnom používaní elektrického prúdu ..................21
Poznámka k lítiovej batérii ..............................................................22
Informácie o bezpečnom používaní modemu .................................23
Vyhlásenie o dodržiavaní predpisov týkajúcich sa lasera .................23
-i-
Page 4
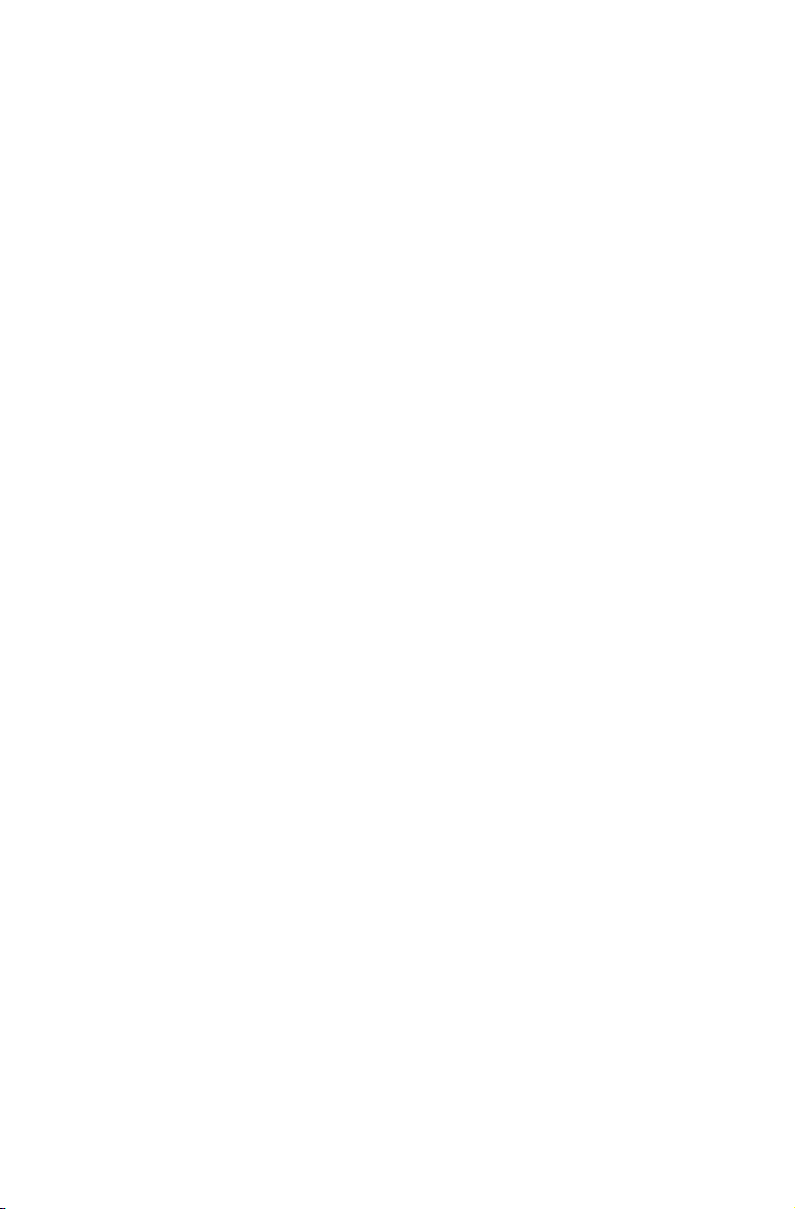
Vyhlásenie o zdroji napájania ..........................................................24
Oznámenie týkajúce sa napájacieho kábla .....................................24
Produkty s nainštalovanou televíznou kartou ..................................25
Bezpečnosť údajov ........................................................................27
Čistenie a údržba ...........................................................................28
Používanie slúchadiel na hlavu a do uší ..........................................28
Oznámenie k plastovému obalu .....................................................28
Ďalšie upozornenie v rámci prevencie rizika ....................................29
Ďalšie informácie o bezpečnosti .....................................................29
Dôležité bezpečnostné informácie pre servisných technikov ...........32
Informácie o servise a podpore ............................... 44
Prevzatie publikácií .........................................................................44
Obmedzená záruka spoločnosti Lenovo .................45
1. časť – Všeobecné podmienky ....................................................45
2. časť – Podmienky týkajúce sa konkrétnej krajiny ........................49
3. časť – Informácie o záručnom servise ........................................53
Oznámenia ................................................................56
Vyhlásenie ......................................................................................56
Oznámenia o elektronických emisiách ............................................57
Informácie o predpisoch.................................................................61
Informácie o súlade ........................................................................61
Čínska smernica RoHS ..................................................................62
Smernica RoHS pre Taiwan ...........................................................63
Turecké vyhlásenie o splnení požiadaviek .......................................64
Vyhlásenie k RoHS pre Ukrajinu .....................................................64
Vyhlásenie k RoHS pre Indiu ..........................................................64
Oznámenia o opotrebovaných elektrických a elektronických
zariadeniach (WEEE) ......................................................................64
-ii-
Page 5
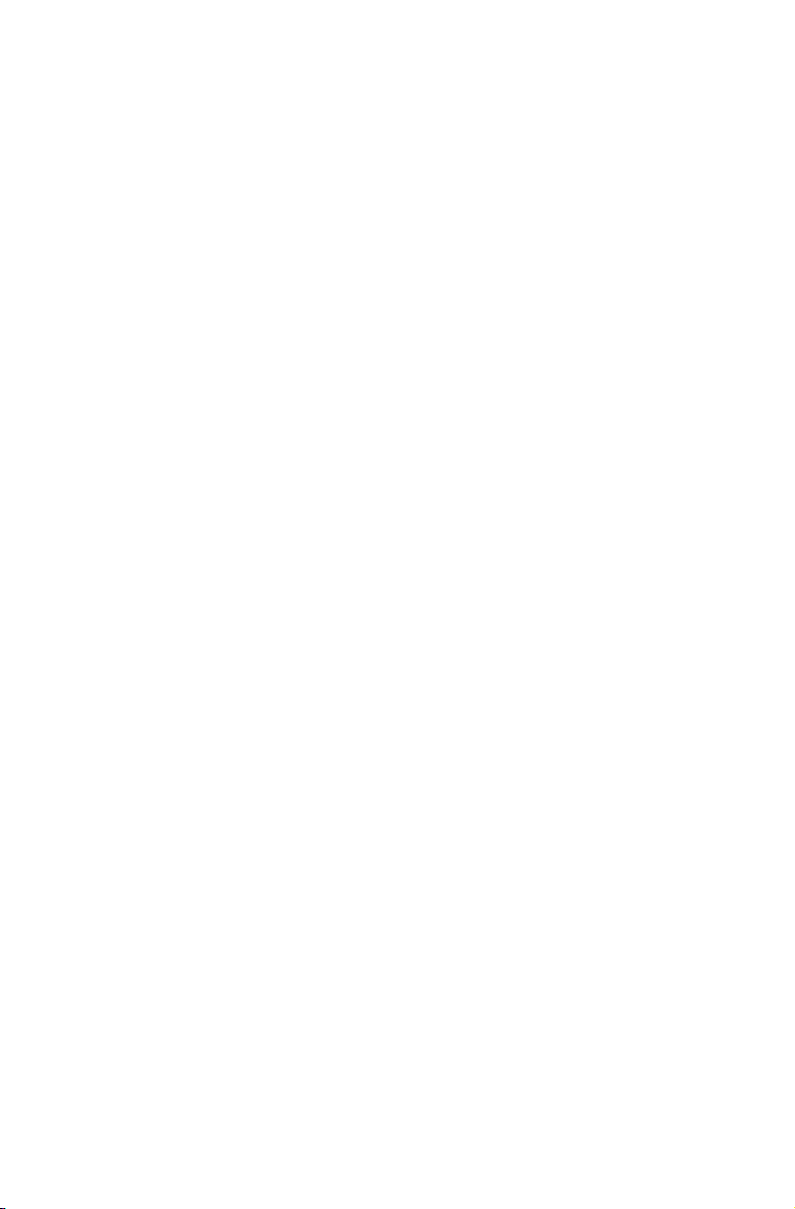
Eurázijská značka súladu ...............................................................68
Informácie o certifikácii ENERGY STAR ..........................................69
Aktivovanie režimu súladu so smernicou ErP ..................................69
Oznámenie o exportnej klasifikácii ..................................................70
Právne oznámenia ....................................................71
Ochranné známky ..........................................................................71
-iii-
Page 6
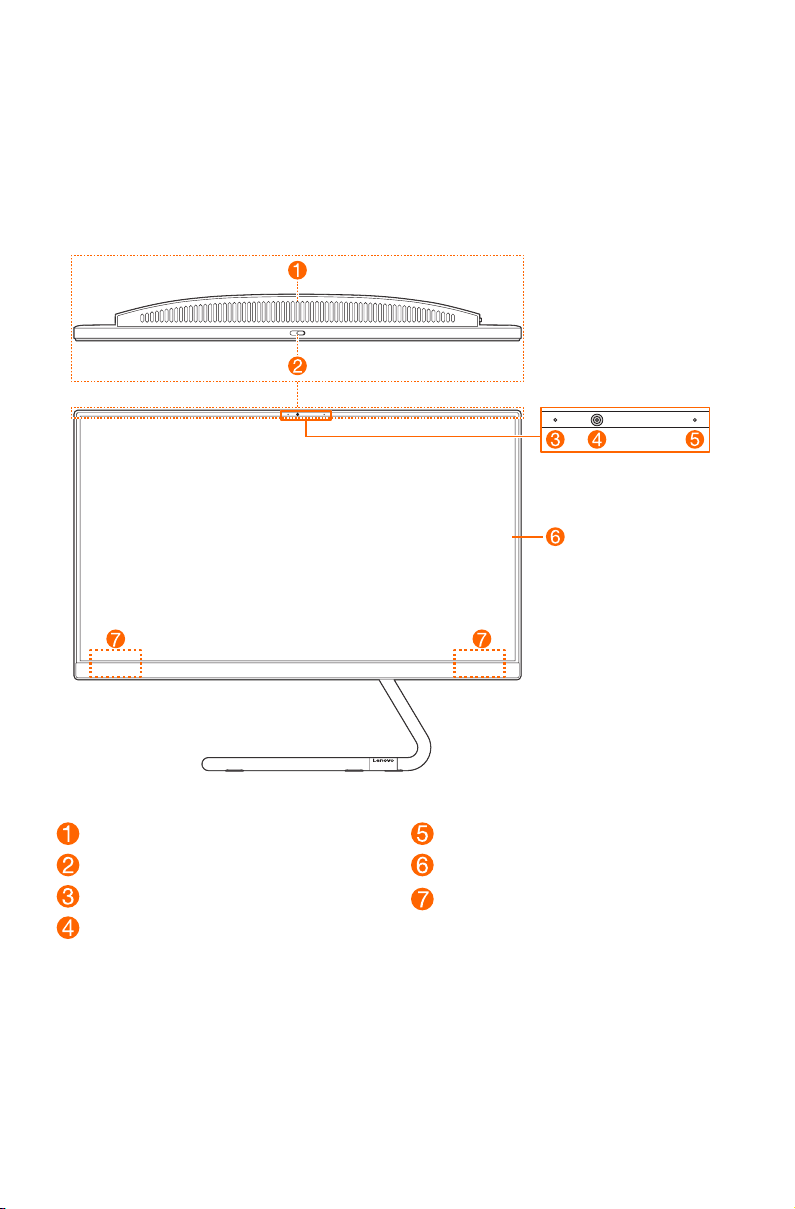
Spoznajte svoj počítač
Pohľad spredu
Vetracie otvory
Posúvač krytu kamery
Indikátor kamery
Kamera
(štandardná alebo kompatibilná so
systémom Windows Hello)
Mikrofón
Obrazovka
Antény bezdrôtovej siete
-1-
Page 7
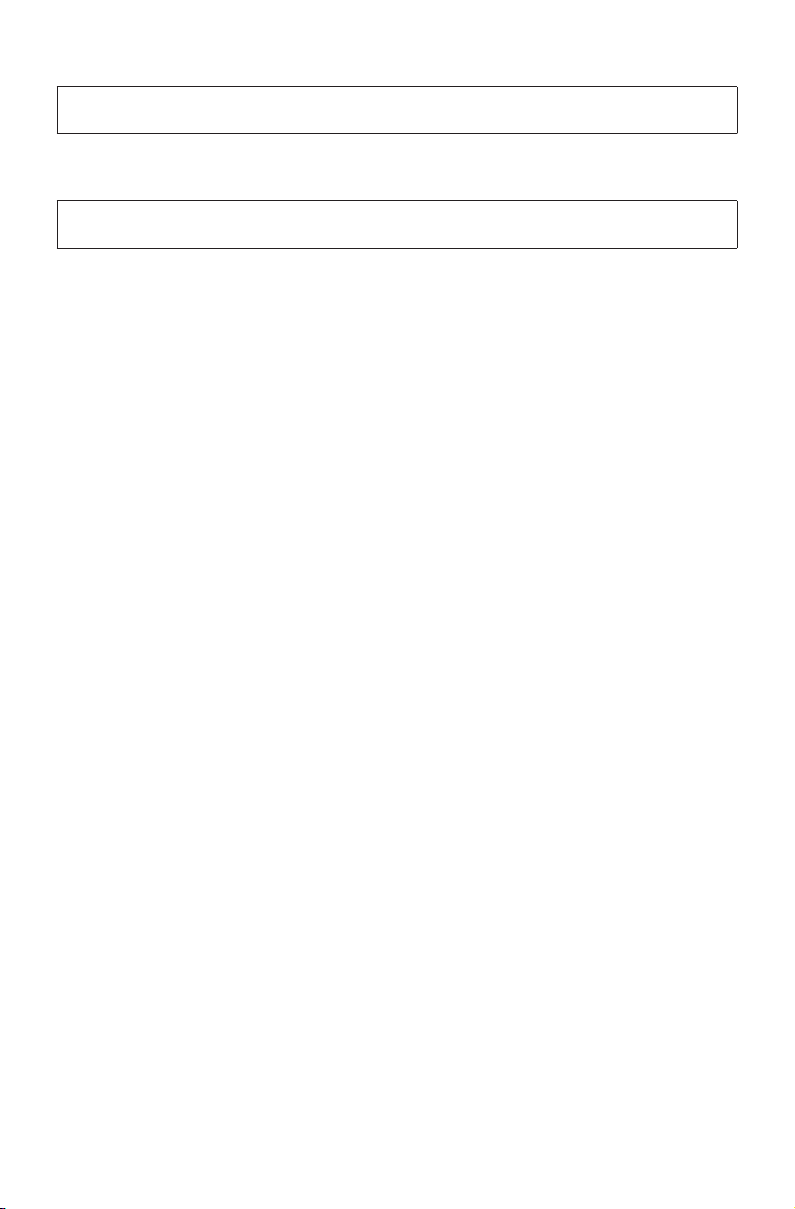
Vetracie otvory
POZOR:
Vetracie otvory neblokujte. V opačnom prípade sa môže počítač prehrievať.
Posúvač krytu kamery
Posúvaním tohto posúvača zakryjete alebo odkryjete objektív kamery.
POZNÁMKA:
Je navrhnutý na ochranu vášho súkromia. Ak vidíte červenú bodku, objektív je zakrytý.
Kamera (štandardná alebo kompatibilná so systémom Windows Hello)
Vybrané modely sú vybavené kamerou kompatibilnou so systémom Windows Hello.
Antény bezdrôtovej siete
Antény nie sú zvonka viditeľné.
-2-
Page 8
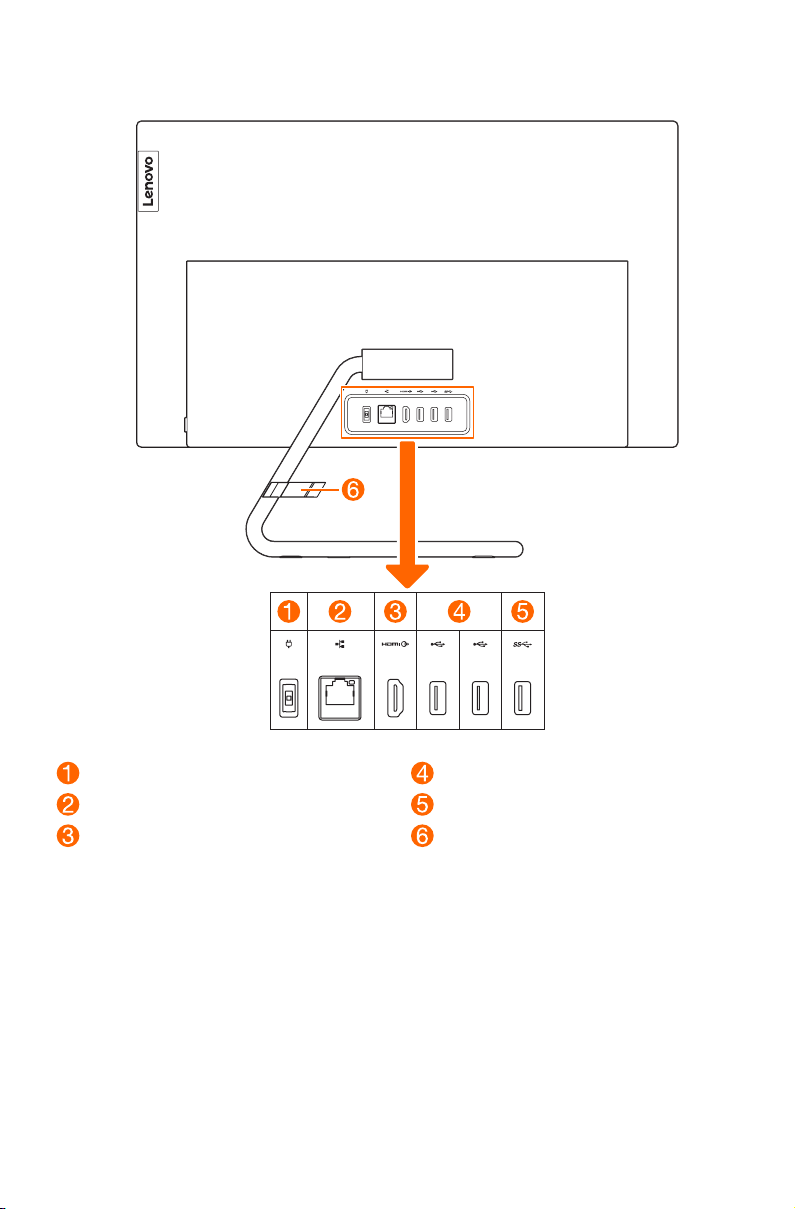
Pohľad zozadu
Napájací konektor
Ethernetový konektor
Výstupný konektor HDMI
Konektor USB 3.1
V závislosti od modelov podporuje konektor USB 3.1 jeden z nasledujúcich parametrov:
• USB 3.1 Gen 1
• USB 3.1 Gen 2
Konektor USB 2.0
Konektor USB 3.1
Káblová svorka (pri vybratých
modeloch)
-3-
Page 9
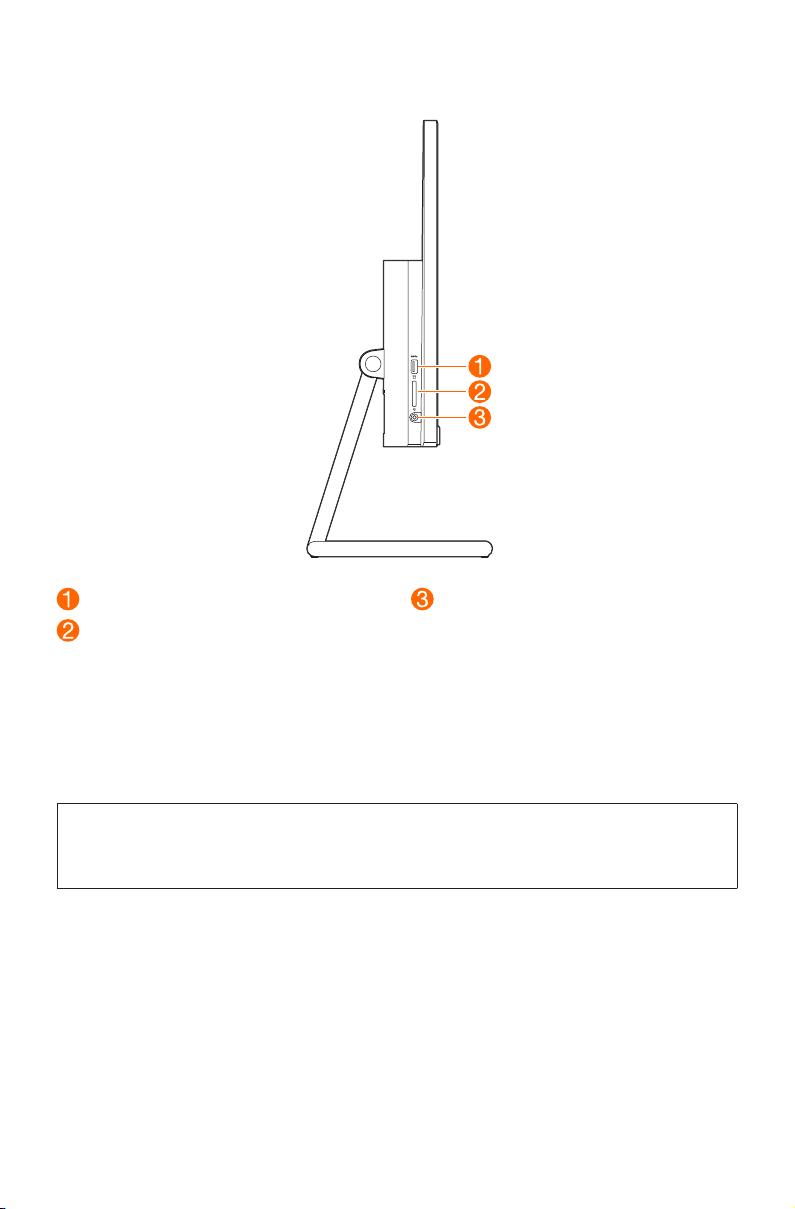
Pohľad zľava
Konektor USB 3.1
Štrbina na pamäťovú kartu
Konektor USB 3.1
V závislosti od modelov podporuje konektor USB 3.1 jeden z nasledujúcich parametrov:
• USB 3.1 Gen 1
• USB 3.1 Gen 2
Kombinovaný konektor zvuku
POZNÁMKY:
• Kombinovaný konektor zvuku nepodporuje bežné mikrofóny.
• Po pripojení slúchadiel alebo náhlavnej súpravy od tretích strán nemusí byť podporovaná
funkcia nahrávania z dôvodu odlišných priemyselných noriem.
Kombinovaný konektor zvuku
-4-
Page 10
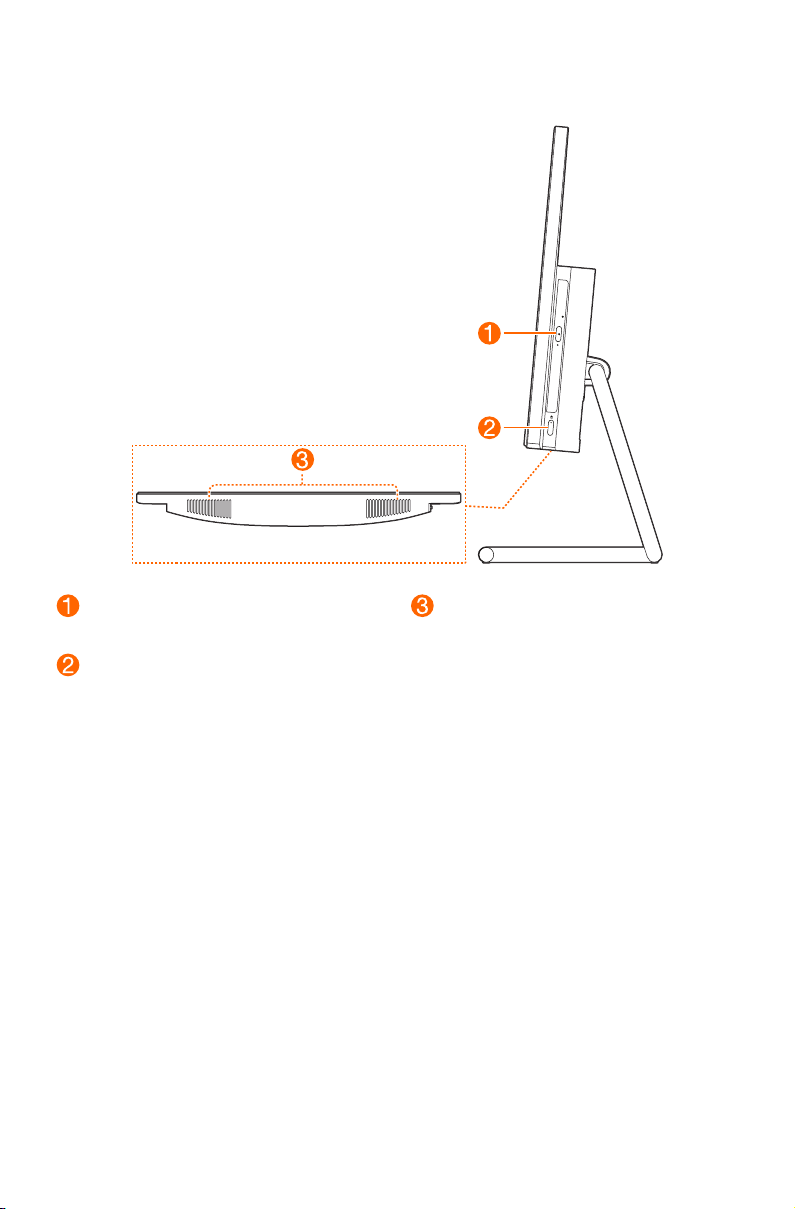
Pohľad sprava
Optická mechanika (pre vybrané
modely)
Tlačidlo napájania (s indikátorom)
Reproduktory
-5-
Page 11
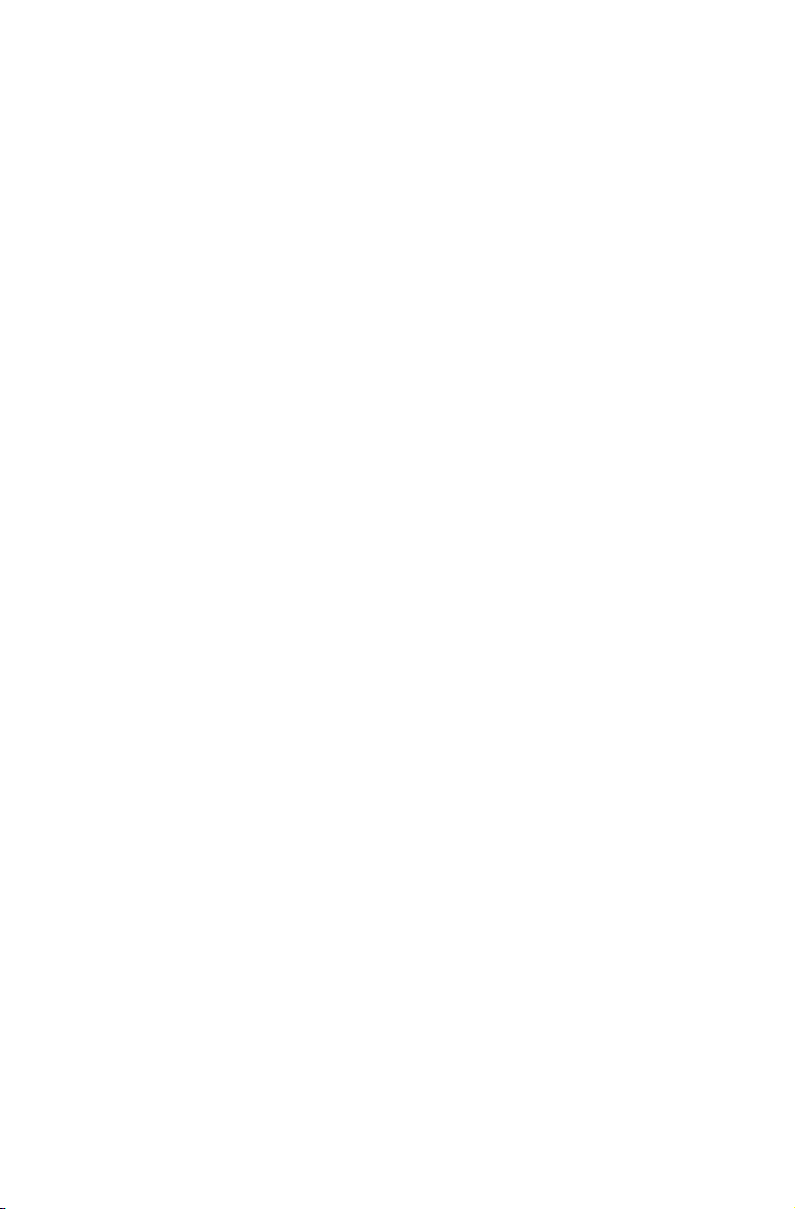
Riešenie problémov a overenie nastavenia
Riešenie problémov
Ak sa vyskytnú problémy s počítačom, postupujte podľa týchto tipov:
• Ak ste pred objavením sa problému pridali alebo odstránili nejakú súčasť,
skontrolujte postupy inštalácie a uistite sa, či bola súčasť správne nainštalovaná.
• Ak periférne zariadenie nefunguje, uistite sa, či je zariadenie správne pripojené.
• Ak sa na obrazovke objavilo hlásenie o chybe, zapíšte si jeho presné znenie.
Toto hlásenie môže pomôcť podpore presne diagnostikovať a opraviť problémy.
• Ak sa hlásenie o chybe vyskytne v programe, pozrite dokumentáciu Pomocníka k
danému programu.
Riešenie problémov s obrazovkou
Problém: Prázdna obrazovka alebo nie je na monitore zobrazený žiadny obraz.
Riešenie problému:
1. Skontrolujte, či je monitor zapnutý. Ak nie je, stlačte tlačidlo Power (Napájanie).
2. Skontrolujte, či nie je napájací kábel monitora uvoľnený. Ak je, pevne ho zapojte do
monitora.
3. Skontrolujte, či je signálny kábel pre monitor pevne zapojený do konektora na
grafickej karte počítača. Ak nie je, vypnite počítač a pevne zapojte signálny kábel pre
monitor do konektora na grafickej karte počítača.
Problém: Je potrebné zmeniť nastavenia vlastností obrazovky.
Nastavenie pozadia obrazovky a vlastností ikon:
1. Kliknite kdekoľvek na obrazovke (mimo ikon) pravým tlačidlom myši, potom vyberte
z miestnej ponuky položku Prispôsobenie.
2. Tu môžete vybrať príslušné možnosti pre:
• Zmena pozadia obrazovky
• Výber šetriča obrazovky
-6-
Page 12
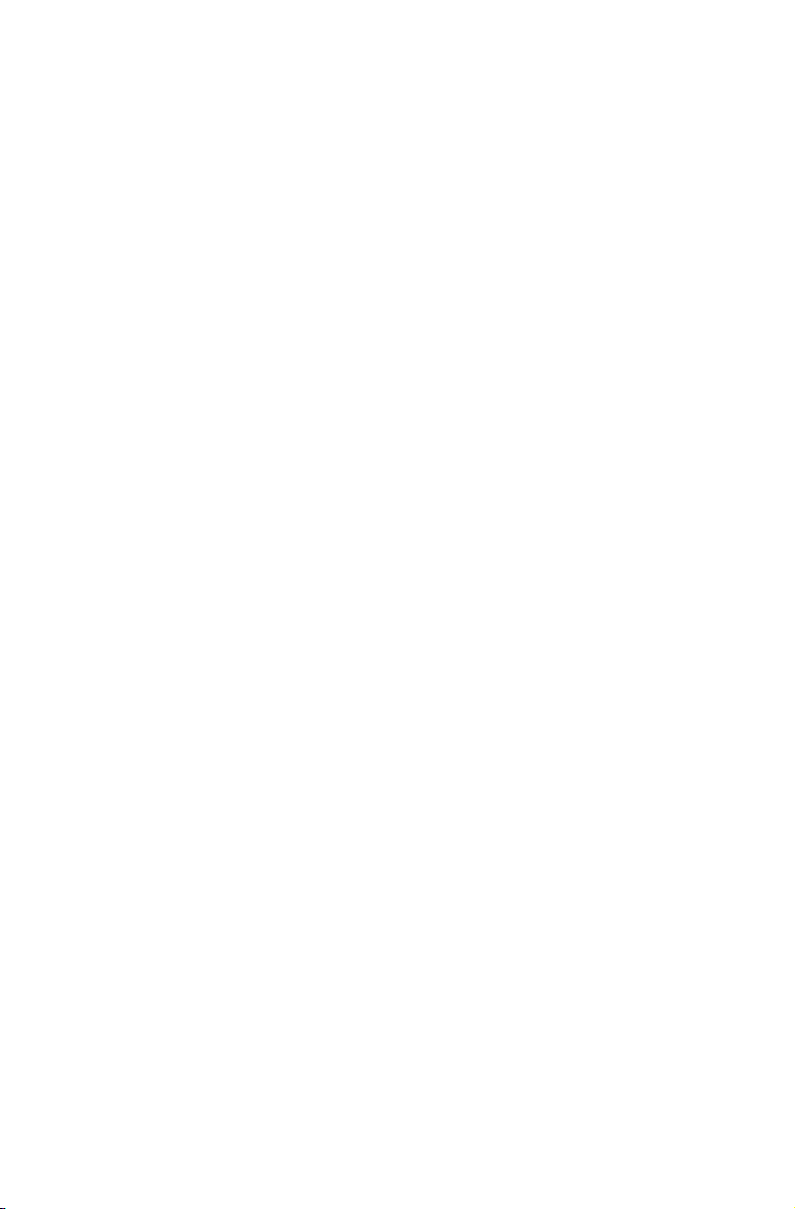
• Výber možností farieb systému Windows pre okraje a panel úloh
• Výber motívu
3. Kliknite kdekoľvek na obrazovke (mimo ikon) pravým tlačidlom myši, potom vyberte
z miestnej ponuky položku Nastavenie obrazovky, ktorou zmeníte vzhľad.
Problém: Vlnenie na obrazovke.
Riešenie problému:
1. Skontrolujte, či nie sú vo vzdialenosti menej ako jeden meter od počítača umiestnené
nasledovné zariadenia: chladničky, elektrické ventilátory, elektrické sušiče, systémy
UPS, regulátory, žiarivkové svietidlá alebo iné počítače, ktoré by mohli vytvárať
magnetické rušenie.
2. Premiestnite rušiace zariadenia ďalej od počítača.
3. Ak problém pretrváva, obráťte sa na Zákaznícku podporu Lenovo.
Riešenie problémov so zvukom
Problém: Zo vstavaných reproduktorov nevychádza žiadny zvuk.
Riešenie problému:
• Upravte ovládanie hlasitosti systému Windows: vyberte na paneli úloh ikonu
reproduktora. Uistite sa, či je hlasitosť zvýšená a že zvuk nie je stlmený. Upravte
hlasitosť, basy alebo výšky tak, aby ste odstránili skreslenie.
• Preinštalujte ovládač zvuku.
• Odpojte všetky slúchadlá z konektora na slúchadlá: zvuk z reproduktorov je
automaticky vypnutý, keď sú slúchadlá zapojené do konektora na slúchadlá na
bočnom paneli počítača.
Problém: Žiadny zvuk zo slúchadiel.
Riešenie problému:
• Skontrolujte pripojenie kábla slúchadiel: uistite sa, či je kábel slúchadiel pevne
vložený v konektore na slúchadlá.
• Upravte ovládanie hlasitosti systému Windows: vyberte na paneli úloh ikonu
reproduktora. Uistite sa, či je hlasitosť zvýšená a že zvuk nie je stlmený.
Riešenie problémov so softvérom
Problém: Nie je možné normálne ukončiť spustený program.
Riešenie problému:
1. Stlačte súčasne klávesy Ctrl, Alt a Delete, potom na prihlasovacej obrazovke
systému Windows vyberte možnosť Správca úloh.
-7-
Page 13
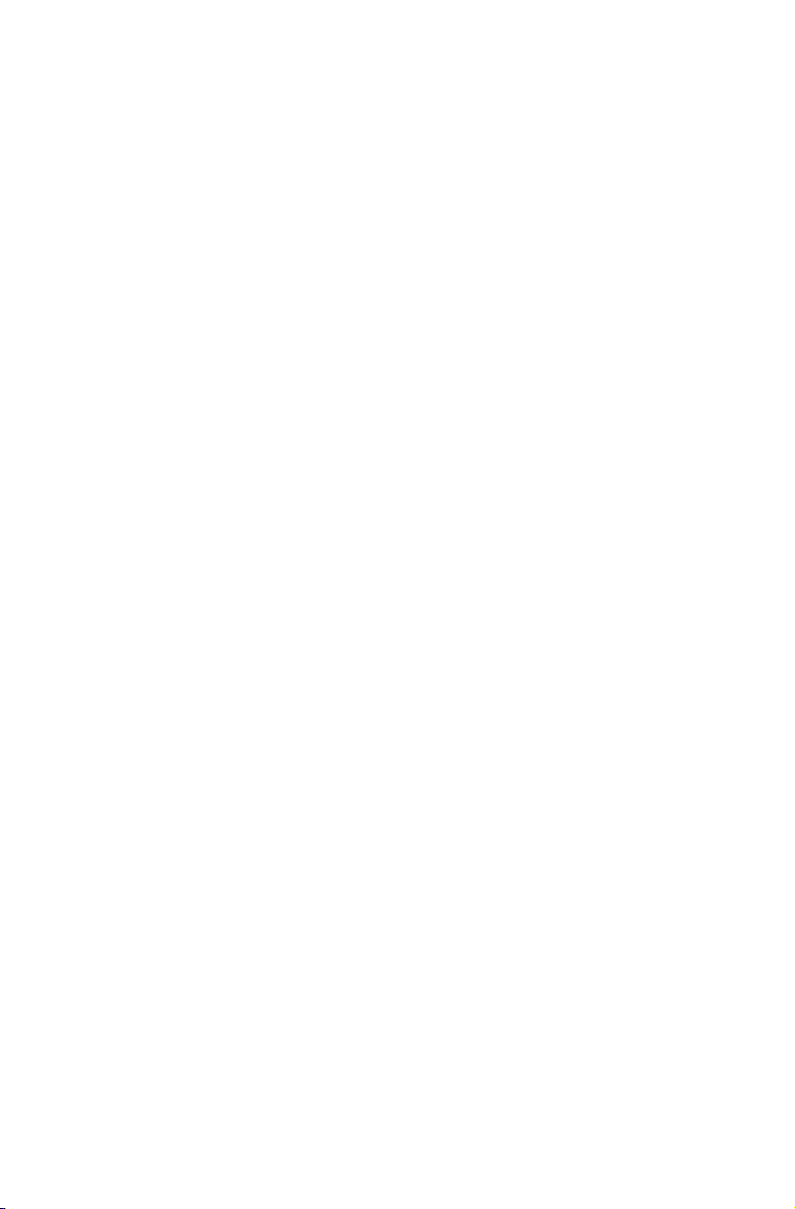
2. Vyberte problémový program, potom kliknite na tlačidlo Ukončiť úlohu.
Problém: Potrebujete nainštalovať alebo odinštalovať program.
Riešenie problému:
Počas inštalácie nikdy neprerušujte proces inštalácie vypnutím systému ani inými
násilnými spôsobmi. Mohlo by dôjsť k problémom v systémových programoch alebo
dokonca k zlyhaniu počas spustenia systému.
Počas procesu odinštalovania nikdy priamo neodstraňujte súbory ani priečinky.
Operačný systém to poškodzuje a môže to spôsobiť jeho závažnú poruchu. Správne
odinštalovanie programov sa robí podľa nasledovného postupu:
1. Pred odstránením programu zálohujte všetky dokumenty a nastavenia systému,
ktoré s ním súvisia.
2. Ak má program svoj vlastný odinštalátor, jeho spustením priamo program
odinštalujete.
3. Ak program nemá svoj odinštalátor, pomocou vyhľadávacieho okna na paneli úloh
otvorte Ovládací panel.
4. V časti Ovládací panel vyberte položku Programy → Programy a súčasti.
5. V dialógovom okne Programy a súčasti vyhľadajte príslušný program a potom
vyberte možnosť Odinštalovať.
6. Odinštalujte softvér podľa pokynov na obrazovke.
Riešenie problémov s optickými mechanikami a pevnými diskami
Problém: Optická mechanika nedokáže prečítať disk CD/DVD.
Riešenie problému:
1. Skontrolujte v správcovi prostriedkov operačného systému, či sa tam nachádza
ikona optickej mechaniky. Ak nie, reštartujte počítač. Ak sa tam ikona stále
nenachádza, obráťte sa Zákaznícku podporu Lenovo. Inak pokračujte nasledujúcim
krokom tohto postupu.
2. Skontrolujte, či je disk CD/DVD správne vložený v mechanike. Ak nie, vložte disk CD
alebo DVD znova. Inak pokračujte nasledujúcim krokom tohto postupu.
3. Skontrolujte technické parametre dodané k počítaču, aby ste sa uistili, či je optická
mechanika schopná čítať tento typ disku CD alebo DVD.
4. Ak disk CD/DVD nie je možné čítať, vymeňte ho za známy disk CD/DVD, napríklad
taký, ktorý bol dodaný spolu s počítačom.
5. Ak nie je možné čítať ani známy disk CD, zrakom skontrolujte prevádzkovú stranu
disku CD/DVD, či na nej nie sú nejaké defekty.
-8-
Page 14
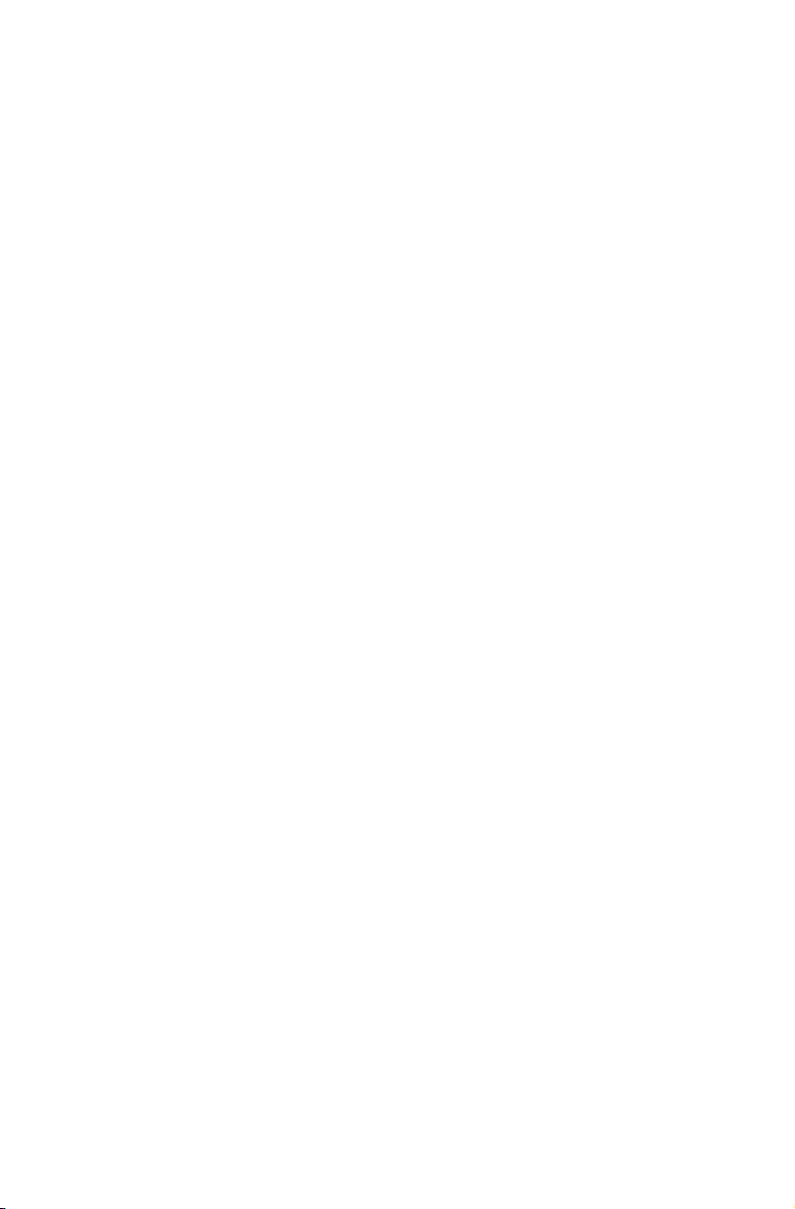
Problém: Kapacita pevného disku signalizovaná systémom je menšia než je jeho
menovitá kapacita.
Riešenie problému: Počítače vybavené funkciou OneKey Recovery obsahujú miesto na
disku obsadené funkciou opravy systému. Tak môže byť vypočítaná kapacita pevného
disku menšia.
Ďalšie technické vysvetlenie: Menovitá kapacita pevného disku je vyjadrená v
desiatkovej sústave ako 1000 bajtov. Aktuálna kapacita pevného disku je však vyjadrená
v binárnom systéme ako 1024 bajtov (napríklad menovitá kapacita 1 GB je 1000 MB,
ale aktuálna kapacita 1 GB je 1024 MB).
Kapacita pevného disku zobrazená v systéme Windows môže byť vypočítaná na
základe výpočtov uvedených v nasledovnom príklade:
Menovitá kapacita pevného disku je 40 GB, ale aktuálna kapacita bude:
40 GB x 1000 x 1000 x 1000/(1024 x 1024 x 1024) = 37 GB.
Kapacita pevného disku zobrazená v systéme môže byť získaná odpočítaním
servisného oddielu: 3 GB 1000 x 1000 x 1000/(1024 x 1024 x 1024) = 2,79 GB.
Kapacita pevného disku vypočítaná podľa tohto spôsobu môže byť mierne odlišná od
aktuálnej kapacity z dôvodu zaokrúhlenia celkovej hodnoty.
Špeciálne poznámky pre riešenie problémov so systémom Windows
Poznamenajte si nasledujúce informácie, ktoré vám môžu byť neskôr užitočné pri riešení
problémov so systémom:
Ovládače pre tento model počítača sú podporované len v systéme Windows 10.
Problém: Operačný systém sa nespustí.
Riešenie problému:
Ak je v počítači nainštalovaná pamäť Optane:
• Uistite sa, či nie je pamäť Optane vytiahnutá.
• Uistite sa, či nie je pamäť poškodená: skontrolujte pamäť Optane diagnostickým
nástrojom, ktorý je v počítači vopred nainštalovaný.
-9-
Page 15
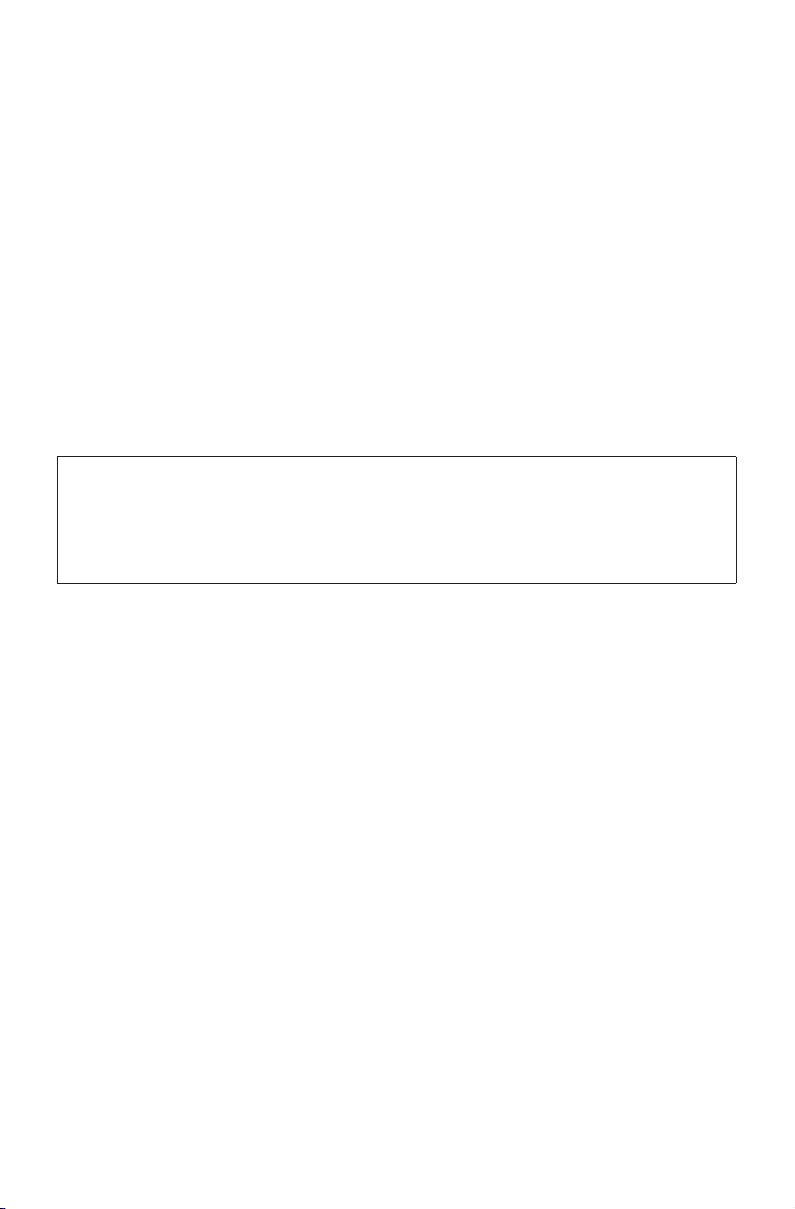
Systém Pomocníka Windows
Systém Pomocníka Windows vám poskytne podrobné informácie o používaní
operačného systému Windows.
Ak chcete otvoriť systém Pomocníka Windows, postupujte takto:
Otvorte ponuku Štart a potom kliknite alebo klepnite na položku Začíname, kde získate
ďalšie podrobnosti.
Môžete tiež do vyhľadávacieho okna na paneli úloh napísať výraz Začíname, prípadne
to, čo hľadáte. Dostanete návrhy a odpovede na svoje otázky o systéme Windows a
najlepšie výsledky vyhľadávania, ktoré sú k dispozícii v počítači a na internete.
Ak chcete vykonať obnovenie systému po závažnej chybe v systéme Windows 10,
kliknite alebo klepnite na tlačidlo Štart a vyberte položky Nastavenie → Aktualizácia
a zabezpečenie → Obnovenie. Potom postupujte podľa pokynov na obrazovke
týkajúcich sa obnovenia systému.
POZOR:
Operačný systém Windows poskytuje spoločnosť Microsoft Corporation. Používajte
ho v súlade s LICENČNOU ZMLUVOU KONCOVÉHO POUŽÍVATEĽA (EULA) medzi
vami a spoločnosťou Microsoft. Všetky otázky týkajúce sa operačného systému
smerujte priamo spoločnosti Microsoft.
Program BIOS setup utility
Čo je program BIOS setup utility?
Program BIOS setup utility je softvér uložený v pamäti ROM. Komunikuje základné
informácie o počítači a poskytuje možnosti pre nastavenie spúšťacích zariadení,
zabezpečenie, hardvérový režim a ďalšie predvoľby.
Ako môžem spustiť program BIOS setup utility?
Spustenie programu BIOS setup utility:
1. Vypnite počítač.
2. Zapnite počítač a opakovanie stláčajte a uvoľňujte kláves F1, čím spustíte program
Setup Utility (Pomôcka Nastavenie).
Ako môžem zmeniť režim spúšťania?
Sú dva režimy spúšťania: UEFI a Legacy. Ak chcete zmeniť režim spúšťania, spustite
program BIOS setup utility a v ponuke spúšťania vyberte položky Startup (Spustenie) →
Boot Priority (Priorita spúšťania) a nastavte režim spúšťania na podporu UEFI or Legacy
(UEFI alebo Staršie).
-10-
Page 16
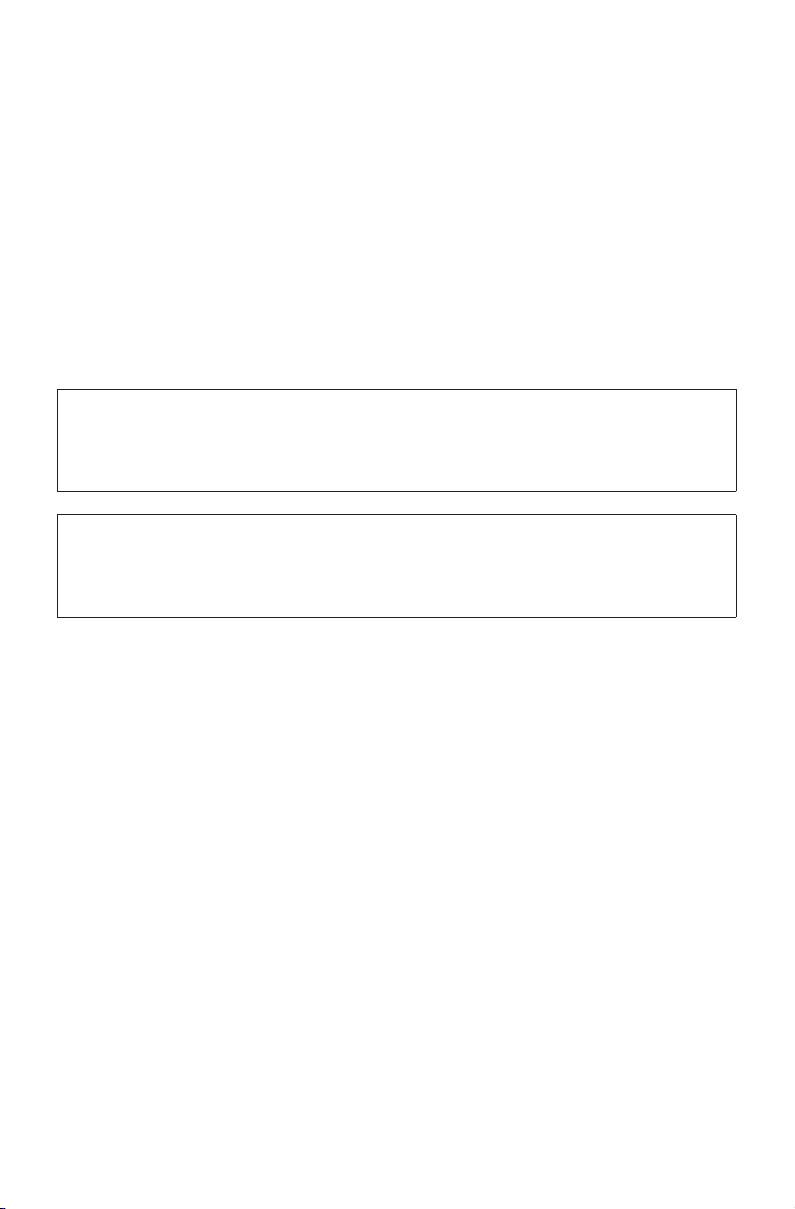
Kedy potrebujem zmeniť režim spúšťania?
Predvolený režim spúšťania počítača je režim UEFI. Ak potrebujete nainštalovať operačný
systém Windows typu Legacy (ľubovoľný operačný systém starší než Windows 8,1), je
potrebné zmeniť režim spúšťania na Legacy support. Operačný systém Windows typu
Legacy nie je možné nainštalovať, ak nezmeníte režim spúšťania.
Vykonávanie denných úloh údržby
Čistenie súčastí počítača
Pretože mnohé súčasti počítača pozostávajú z prepracovaných integrovaných obvodov,
je veľmi dôležité pravidelne čistiť prostredie okolo počítača, aby sa zabránilo hromadeniu
prachu. Medzi čistiace doplnky potrebné na čistenie súčastí patria: vysávač, jemná
bavlnená tkanina, čistá voda (najlepšie destilovaná) a vatové tyčinky.
POZOR:
Pred čistením počítača ho odpojte od elektrickej zásuvky. Počítač čistite jemnou
tkaninou navlhčenou vo vode. Nepoužívajte tekuté ani aerosólové čistiace
prostriedky, ktoré môžu obsahovať horľavé látky.
POZNÁMKA:
V rámci prevencie pred poškodením počítača alebo obrazovky nestriekajte čistiaci
prostriedok priamo na obrazovku. Používajte iba výrobky konkrétne určené na
čistenie obrazoviek a postupujte podľa pokynov dodaných spolu s výrobkom.
Pre čistenie súčastí sú nasledovné všeobecné spôsoby:
• Môžete používať jemnú tkaninu na odstránenie prachu z povrchu počítača, monitora,
tlačiarne, reproduktorov a myši.
• Môžete používať vysávač na čistenie inak neprístupných rohov.
• Pri dôkladnejšom čistení klávesnice vypnite počítač a opatrne ju vydrhnite vlhkou
tkaninou. Nepoužívajte klávesnicu, kým nie je suchá.
Dbajte na dodržiavanie nasledujúcich pravidiel:
• Nedovoľte, aby do počítača vnikla voda.
• Používajte poriadne vyžmýkanú tkaninu.
• Nestriekajte vodu priamo na povrch monitora ani do vnútra počítača.
LCD monitor je potrebné čistiť každý deň. Suchou tkaninou by ste mali každý deň otrieť
prach z monitora a klávesnice. Všetky povrchy by mali zostať čisté a bez mastných
škvŕn.
-11-
Page 17
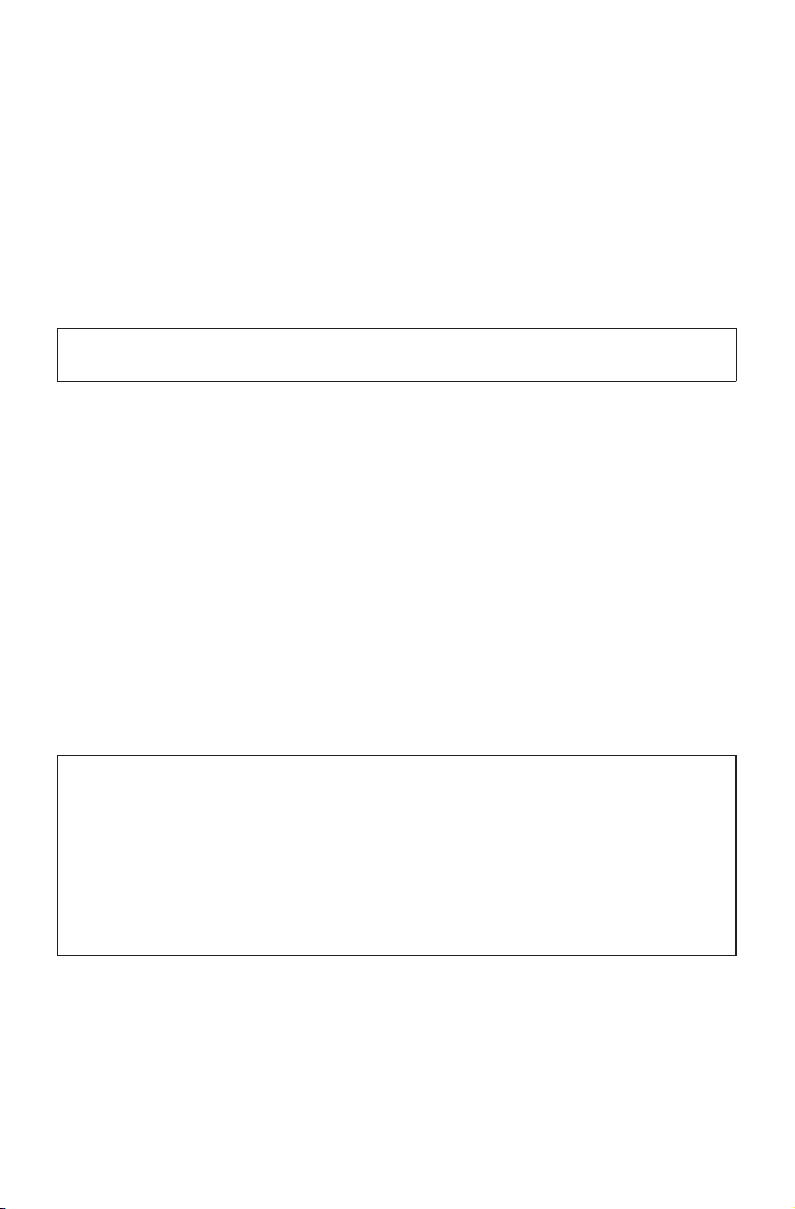
Dôležité bezpečnostné informácie
POZNÁMKA:
Najprv si prečítajte dôležité bezpečnostné informácie.
Tieto informácie vám pomôžu bezpečne používať stolový alebo prenosný osobný
počítač. Riaďte sa všetkými informáciami dodanými s počítačom a uchovajte ich.
Informácie uvedené v tomto dokumente nemenia podmienky kúpnej zmluvy ani
obmedzenej záruky spoločnosti Lenovo™. Ďalšie informácie nájdete v časti Obmedzená
záruka spoločnosti Lenovo.
Bezpečnosť zákazníka je dôležitá. Naše produkty vyvíjame tak, aby boli bezpečné a
účinné. Osobné počítače sú však elektronické zariadenia. Napájacie káble, napájacie
adaptéry a iné zariadenia predstavujú možné bezpečnostné riziká, ktoré môžu spôsobiť
fyzické zranenie alebo poškodiť majetok, najmä ak sú používané nesprávne. Riziká
znížite tak, že sa budete riadiť pokynmi dodanými s produktom, dodržiavať všetky
varovania uvedené na produkte a v prevádzkových pokynoch a dôkladne si prečítate
informácie obsiahnuté v tomto dokumente. Ak sa budete dôkladne riadiť informáciami
obsiahnutými v tomto dokumente a dodanými s produktom, môžete predísť rizikám a pri
počítači vytvoriť bezpečnejšie pracovné prostredie.
POZNÁMKA:
Tieto informácie obsahujú odkazy na napájacie adaptéry a batérie. Okrem
prenosných počítačov sa niektoré produkty (napríklad reproduktory a monitory)
dodávajú s externými napájacími adaptérmi. Ak máte takýto produkt, tieto
informácie sa naň vzťahujú. Počítačové produkty navyše obsahujú internú
gombíkovú batériu, ktorá poskytuje napájanie systémových hodín aj vtedy, keď je
počítač odpojený. Bezpečnostné informácie o batériách sa tak vzťahujú na všetky
počítačové produkty.
-12-
Page 18
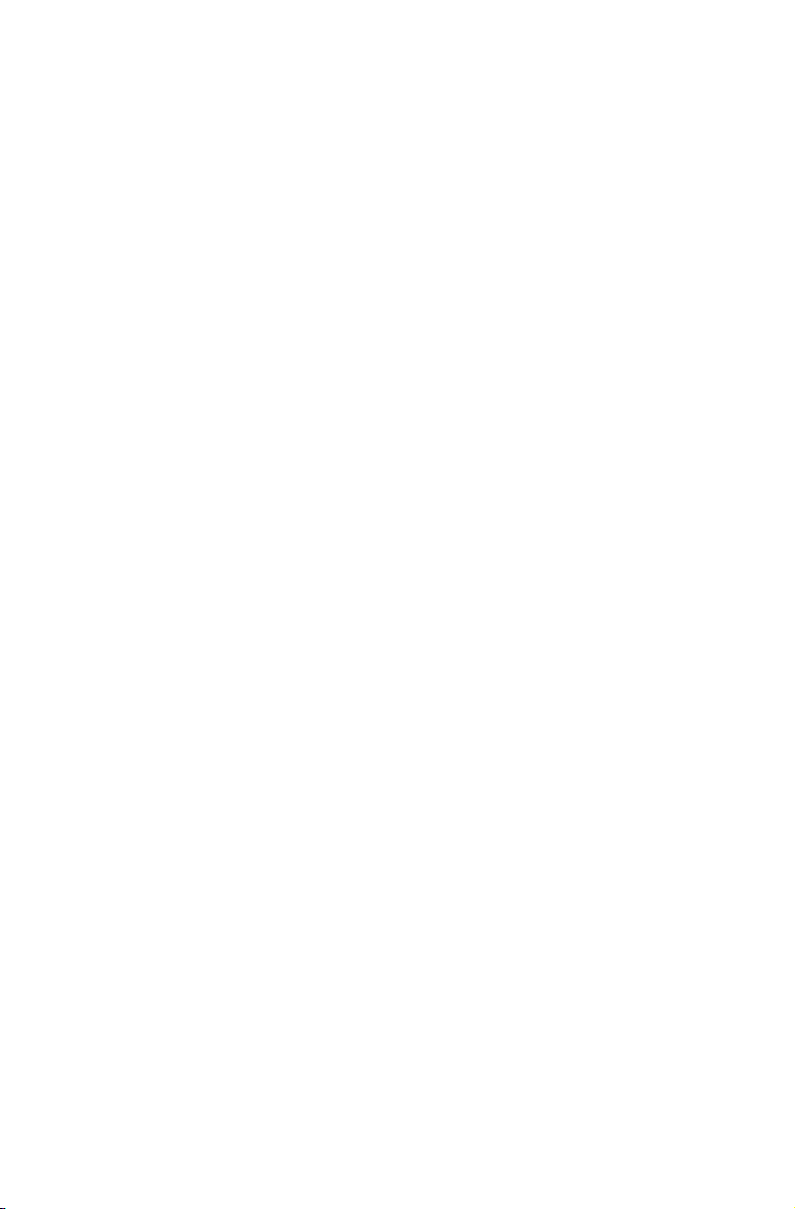
Okolnosti, ktoré vyžadujú okamžité konanie
Produkty sa môžu poškodiť z dôvodu nesprávneho používania alebo nedbanlivosti.
Niektoré poškodenia produktu sú natoľko vážne, že by ste produkt nemali znovu
používať, kým ho neskontroluje a v prípade potreby neopraví autorizovaný servis.
Rovnako ako pri všetkých elektronických zariadeniach treba produktu venovať zvýšenú
pozornosť, keď je zapnutý.
Vo veľmi vzácnych prípadoch môžete postrehnúť zápach alebo zazrieť dym alebo
iskry vychádzajúce z výrobku, prípadne začuť zvuky, ako sú napríklad zvuky trhania,
praskania alebo syčania. To môže len znamenať, že vnútorná elektronická súčasť
zlyhala bezpečným a kontrolovaným spôsobom. Prípadne môže naznačovať aj možný
bezpečnostný problém. Neriskujte však a nesnažte sa situáciu rozpoznať sami. So
žiadosťou o ďalšie pokyny sa obráťte na centrum zákazníckej podpory.
Počítač a jeho súčasti často kontrolujte, či nie sú poškodené, opotrebované alebo
či nevykazujú príznaky nebezpečenstva. Ak o stave niektorej súčasti pochybujete,
nepoužívajte produkt. Ak chcete získať informácie, ako produkt prehliadať a ako ho
v prípade potreby dať opraviť, obráťte sa na centrum zákazníckej podpory alebo na
výrobcu produktu.
Ak si všimnete niektorý z nasledujúcich nepravdepodobných stavov alebo ak máte
pochybnosti o bezpečnosti produktu, prestaňte produkt používať, odpojte ho od zdroja
napájania a telekomunikačných liniek, až kým vám centrum zákazníckej podpory
neposkytne ďalšie pokyny.
• Napájacie káble, zástrčky, napájacie adaptéry, predlžovacie káble, ochrany proti
prepätiu alebo napájacie príslušenstvo sú prasknuté, zlomené alebo poškodené.
• Znaky prehriatia, dym, iskry alebo oheň.
• Poškodenie batérie (napríklad praskliny, zárezy alebo ryhy), výtok z batérie alebo na
batérii nahromadené cudzie prvky.
• Praskanie, syčanie, zvuk podobný strieľaniu alebo silný zápach, ktorý vychádza z
produktu.
• Znaky, že sa na produkt vyliala tekutina alebo že na počítačový produkt, napájací
kábel alebo napájací adaptér spadol nejaký predmet.
• Počítačový produkt, napájací kábel alebo napájací adaptér bol vystavený účinkom
vody.
• Produkt spadol alebo bol akýmkoľvek spôsobom poškodený.
• Produkt nepracuje normálne, aj keď postupujete podľa prevádzkových pokynov.
-13-
Page 19
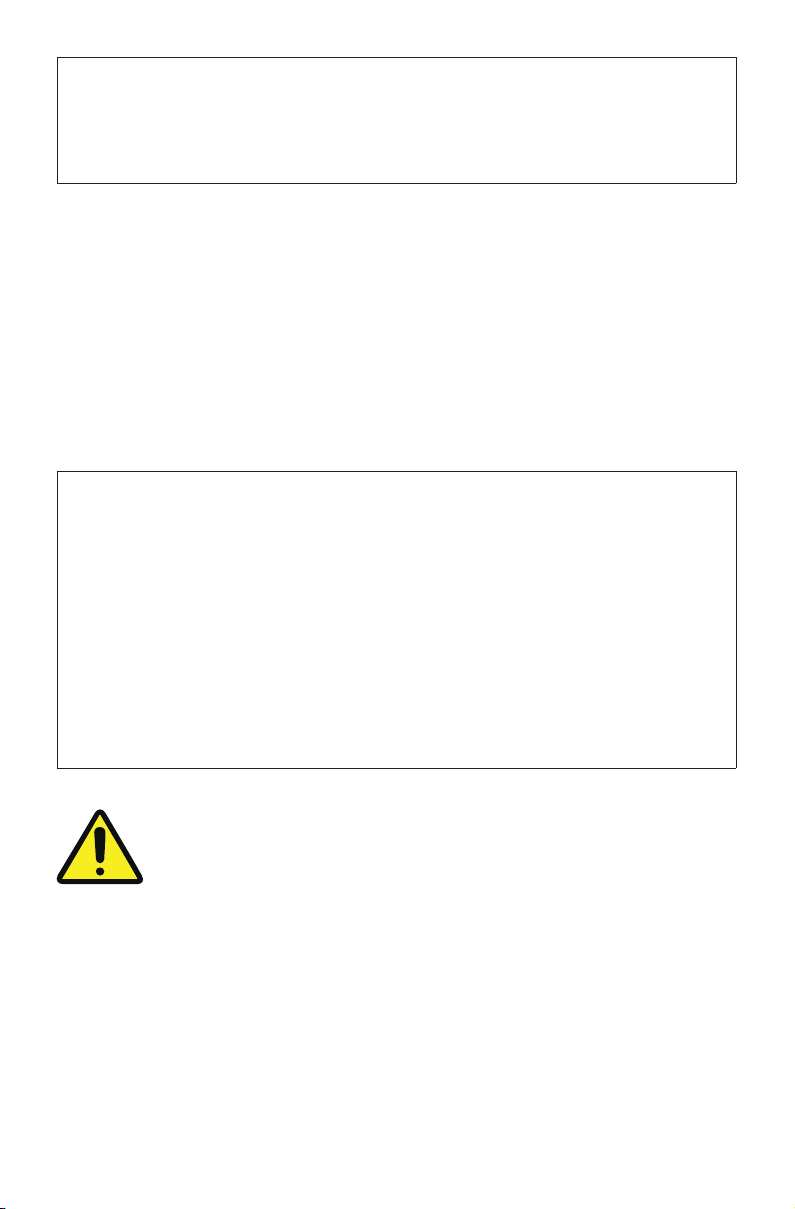
POZNÁMKA:
Ak si všimnete na výrobku niečo z hore uvedeného na výrobku (napríklad
predlžovacom kábli) od iného výrobcu ako od spoločnosti Lenovo, prestaňte tento
produkt používať, kým vám výrobca produktu neposkytne ďalšie pokyny alebo
kým nedostanete vhodnú náhradu.
Všeobecné bezpečnostné pokyny
Vždy sa riaďte nasledujúcimi bezpečnostnými opatreniami, aby ste znížili riziko zranenia
a poškodenia majetku.
Servis a inovácie
Produkt sa nepokúšajte opravovať sami, pokiaľ ste takýto pokyn nedostali z centra
zákazníckej podpory alebo pokiaľ nebol uvedený v dokumentácii. Obráťte sa len na
poskytovateľa servisných služieb, ktorý je oprávnený opraviť konkrétny produkt.
POZNÁMKA:
Niektoré časti počítača si môže zákazník inovovať alebo vymeniť sám. Inovácie
sa zvyčajne označujú ako doplnky. Vymeniteľné časti, ktorých výmena
samotným zákazníkom je schválená, sa označujú ako Customer Replaceable
Units (Zákazníkom vymeniteľné súčasti – CRU). Spoločnosť Lenovo poskytuje
dokumentáciu s pokynmi, kedy je vhodné, aby zákazníci sami inštalovali doplnky
alebo vymieňali jednotky CRU. Pri inštalácii a výmene častí sa musíte presne riadiť
všetkými pokynmi. Zhasnutý indikátor napájania nemusí znamenať, že je vnútri
produktu nulové napätie. Pred odobratím krytov z produktu, ktorý je vybavený
sieťovým napájacím káblom, sa vždy presvedčte, že je napájanie vypnuté a
že je produkt odpojený od zdroja napájania. Ak máte akékoľvek otázky alebo
pochybnosti, obráťte sa na centrum zákazníckej podpory.
Po výmene súčasti CRU znova namontujte ochranné kryty vrátane krytu počítača. Až
potom pripojte napájanie a spustite počítač. Tento úkon je dôležitý, aby sa predišlo
nečakanému úrazu elektrickým prúdom a pomôže to zaistiť ochranu pred nečakaným
požiarom, ktorý by za veľmi vzácnych okolností mohol nastať.
Hoci sa po odpojení napájacieho kábla nenachádzajú v počítači žiadne pohyblivé časti,
kvôli vlastnej bezpečnosti sa riaďte nasledujúcimi varovaniami.
-14-
Page 20
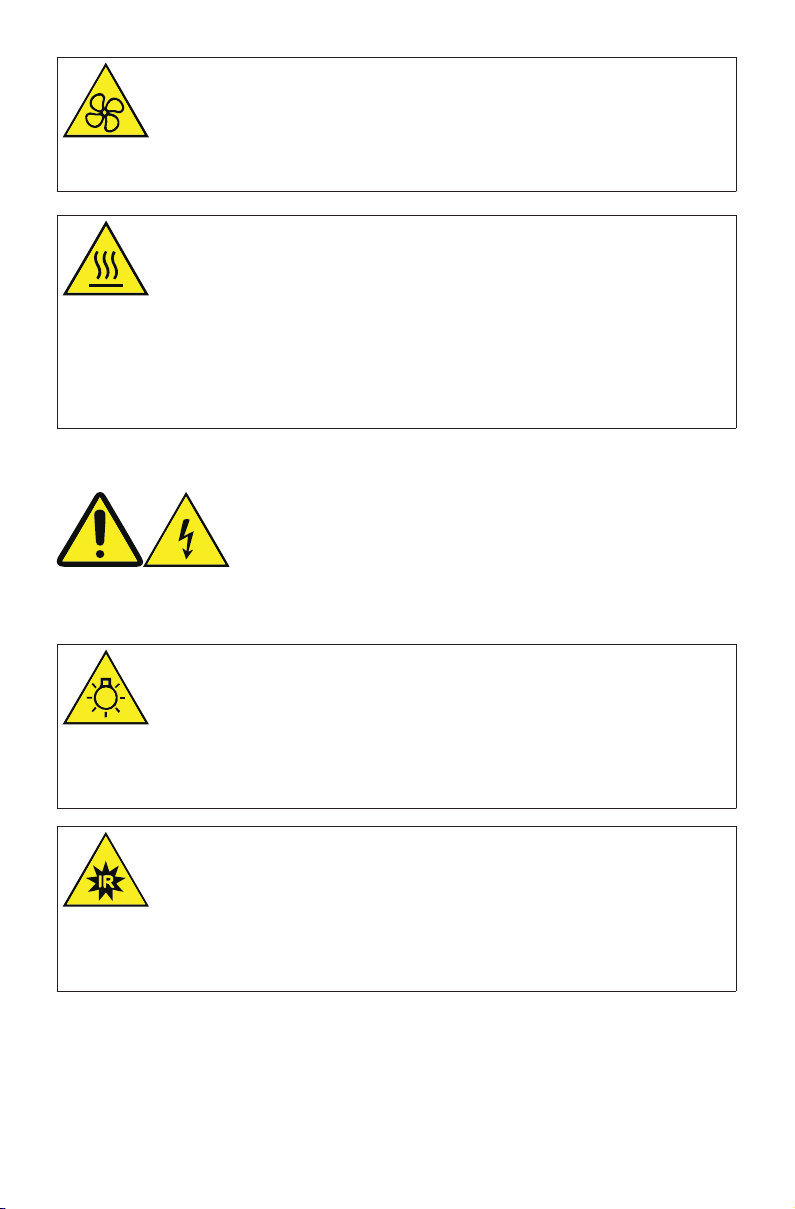
UPOZORNENIE:
Nebezpečné pohyblivé časti. Nepribližujte sa k nim prstami ani inými časťami tela.
UPOZORNENIE:
Nedotýkajte sa horúcich súčastí vo vnútri počítača. Počas činnosti sa môžu
niektoré súčasti zahriať natoľko, že by mohli popáliť pokožku. Pred otvorením krytu
počítača vypnite počítač, odpojte napájanie a počkajte desať minút, kým súčasti
vychladnú.
Vyhlásenie k rizikovej energii
Pred odobratím krytu počítača alebo akejkoľvek súčasti, na ktorej je pripevnený hore
znázornený štítok, odpojte všetky napájacie káble z elektrických zásuviek.
UPOZORNENIE:
Jasné svetlo, možné poškodenie pokožky alebo zraku. Pred servisným zásahom
odpojte napájanie.
UPOZORNENIE:
Infračervené svetlo, možné poškodenie pokožky alebo zraku. Pred servisným
zásahom odpojte napájanie.
-15-
Page 21
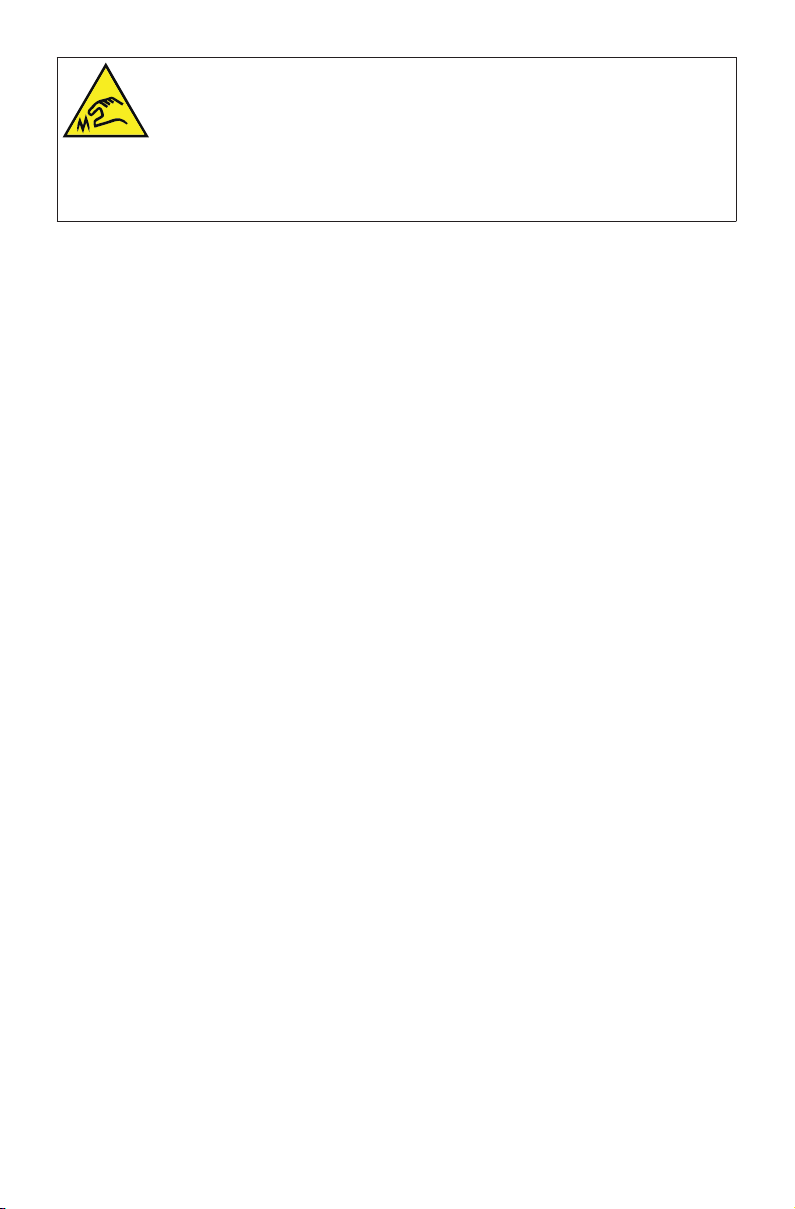
UPOZORNENIE:
Pri výmene súčastí CRU dávajte pozor na ostré hrany alebo rohy, ktoré by mohli
spôsobiť úraz. Ak utrpíte úraz, okamžite vyhľadajte lekársku pomoc.
Ochrana pred statickou elektrinou
Hoci statická elektrina nie je pre vás nebezpečná, môže vážne poškodiť súčasti a
doplnky počítača. Nevhodným zaobchádzaním s časťami citlivými na statickú elektrinu
ich môžete poškodiť. Pri rozbaľovaní doplnku alebo jednotky CRU otvorte obal na
ochranu pred statickou elektrinou obsahujúci danú časť, až keď vám bude nariadená jej
inštalácia.
Pri zaobchádzaní s doplnkami alebo súčasťami CRU alebo pri práci vnútri počítača
sa riaďte nasledujúcimi bezpečnostnými opatreniami, aby ste zabránili poškodeniu
spôsobenému statickou elektrinou:
• Obmedzte svoj pohyb. Pohyb môže spôsobiť vznik statickej elektriny okolo vás.
• So súčasťami vždy zaobchádzajte opatrne. Adaptéry, pamäťové moduly a iné dosky
s plošnými spojmi chytajte za okraje. Nikdy sa nedotýkajte odkrytej sústavy obvodov.
• Zabráňte iným osobám, aby sa dotýkali súčastí.
• Pri inštalácii doplnku alebo súčasti CRU citlivej na statickú elektrinu priložte obal
na ochranu pred statickou elektrinou obsahujúci danú časť ku kovovému krytu
rozširujúcej zásuvky alebo k inému nenamaľovanému kovovému povrchu počítača
minimálne na dve sekundy. Zníži sa tým množstvo statickej elektriny v obale a na
vašom tele.
• Keď je to možné, vyberte časť citlivú na statickú elektrinu z obalu na ochranu pred
statickou elektrinou a nainštalujte ju bez toho, aby ste ju niekam položili. Keď to nie
je možné, položte obal na ochranu pred statickou elektrinou na hladký, rovný povrch
a položte naň danú časť.
• Súčasť neukladajte na kryt počítača ani iný kovový povrch.
Napájacie káble a napájacie adaptéry
Používajte iba napájacie káble a napájacie adaptéry dodávané výrobcom produktu.
Napájacie káble musia byť bezpečnostne schválené. V Nemecku by to mal byť typ
H05VV-F, 3G, 0,75 mm2 alebo lepší. V ostatných krajinách by ste mali takisto používať
vhodné typy.
Napájací kábel nikdy nenatáčajte okolo napájacieho adaptéra ani iných predmetov.
Môžete tým kábel natiahnuť tak, že sa rozstrapká, praskne alebo zvlní. Môže to
predstavovať bezpečnostné riziko.
-16-
Page 22
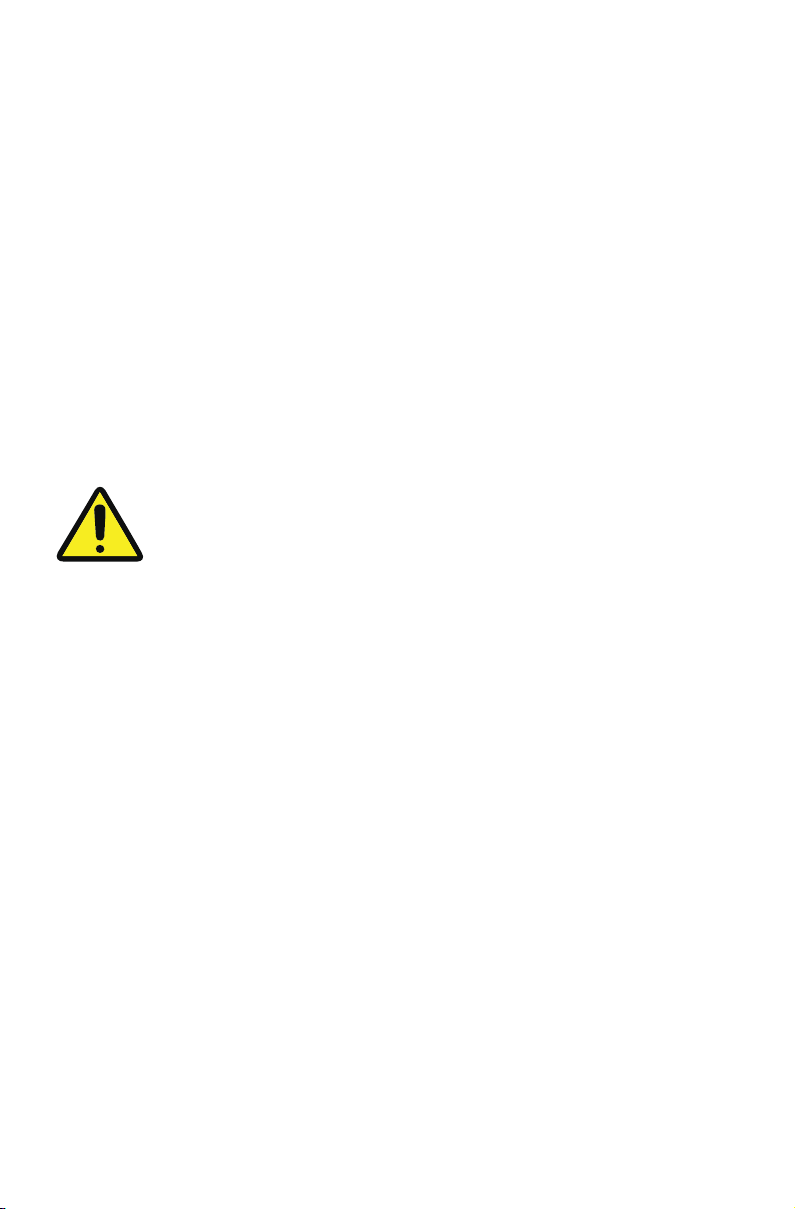
Napájacie káble veďte tak, aby na nich nikto nemohol stúpiť, zakopnúť o nich a aby sa
nezachytili o predmety.
Napájacie káble a napájacie adaptéry chráňte pred tekutinami. Napájací kábel ani
napájací adaptér napríklad nenechávajte v blízkosti umývadiel, vaní, záchodov ani na
podlahách čistených tekutými čistiacimi prostriedkami. Tekutiny môžu spôsobiť skrat,
hlavne ak bol napájací kábel alebo napájací adaptér natiahnutý nesprávnym používaním.
Tekutiny môžu takisto spôsobiť postupnú koróziu koncoviek napájacieho kábla alebo
koncoviek konektorov napájacieho adaptéra, čo môže nakoniec spôsobiť prehrievanie.
Napájacie a signálne káble vždy zapájajte v správnom poradí a presvedčte sa, či
sú všetky konektory napájacieho kábla bezpečne a na doraz pripojené k objímkam.
Nepoužívajte žiaden napájací adaptér, ktorý na kolíkoch vstupu striedavého prúdu
vykazuje znaky korózie alebo znaky prehrievania (ako je zdeformovaný plast) alebo ich
vykazuje hocikde na adaptéri.
Nepoužívajte žiadne napájacie káble, ktorých elektrické kontakty na ľubovoľnom
konci vykazujú znaky korózie alebo prehrievania alebo ktoré sú nejakým spôsobom
poškodené.
Prepínač voľby napätia
Niektoré počítače sú vybavené prepínačom voľby napätia, ktorý sa nachádza v blízkosti
bodu pripojenia napájacieho kábla na počítači. Ak je počítač vybavený prepínačom
voľby napätia, presvedčte sa, či ste prepínač nastavili podľa napätia dostupného v
elektrickej zásuvke. Nesprávne nastavenie prepínača voľby napätia môže spôsobiť trvalé
poškodenie počítača.
V určitých extrémnych prípadoch môže nesprávne zvolený rozsah napätia spôsobiť
výbuch alebo požiar.
Ak počítač nie je vybavený prepínačom voľby napätia, znamená to, že je navrhnutý len
na fungovanie pri napätí v krajine alebo regióne, kde ste ho pôvodne zakúpili.
Ak počítač premiestnite do inej krajiny, majte na pamäti nasledujúce skutočnosti:
• Ak počítač nie je vybavený prepínačom voľby napätia, nezapájajte ho do elektrickej
zásuvky, kým si neoveríte, že poskytované napätie je také isté ako napätie v krajine
alebo regióne, kde ste počítač pôvodne zakúpili.
• Ak je počítač vybavený prepínačom voľby napätia, nepripájajte počítač k elektrickej
zásuvke, kým si neoveríte, že prepínač na výber napätia je nastavený do polohy,
ktorá súhlasí s napätím dostupným v danej krajine alebo oblasti.
Ak si nie ste istí poskytovaným napätím v elektrickej zásuvke, obráťte sa na miestnu
elektrickú spoločnosť, prípadne si pozrite oficiálne webové stránky alebo literatúru pre
cestujúcich do krajiny alebo regiónu, kde sa nachádzate.
-17-
Page 23
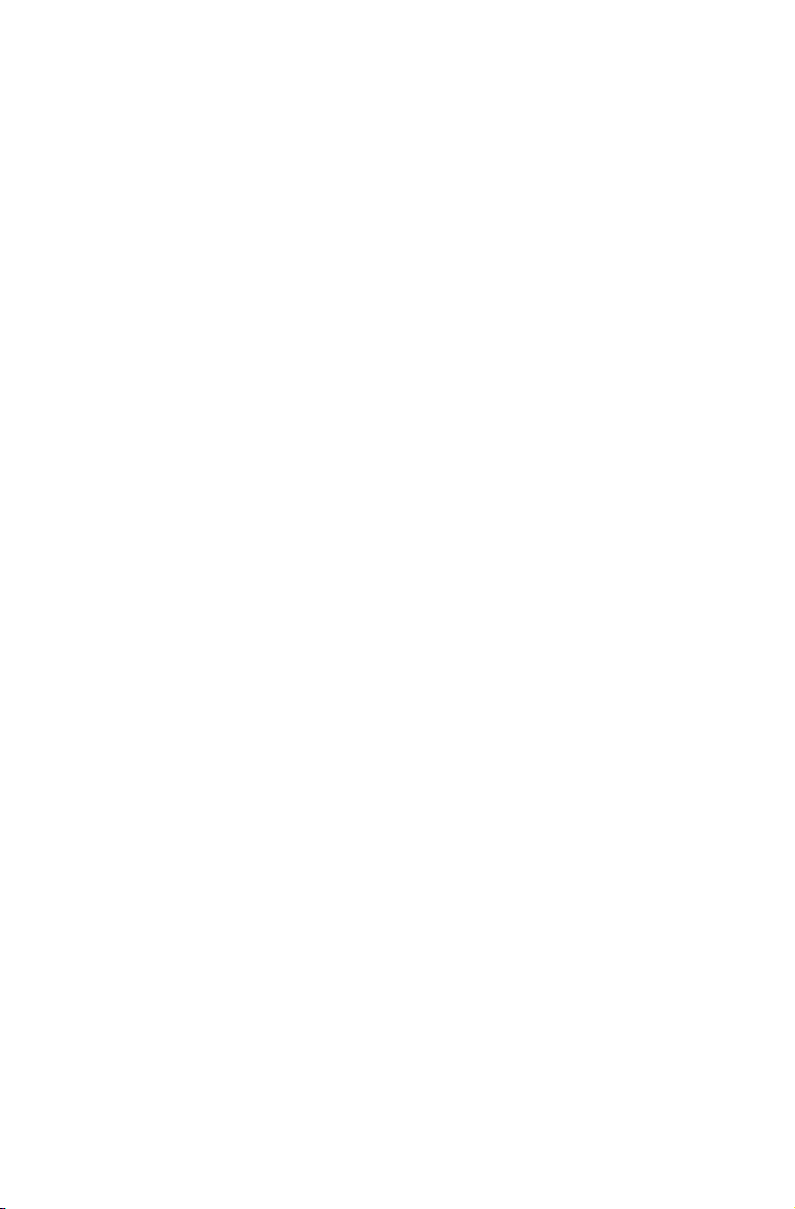
Predlžovacie káble a súvisiace zariadenia
Presvedčte sa, či používané predlžovacie káble, ochrany proti prepäťovým špičkám,
záložné zdroje a rozvodky spĺňajú elektrické požiadavky produktu. Tieto zariadenia
nikdy nepreťažujte. Pri použití rozvodiek by zaťaženie nemalo prekročiť vstupné hodnoty
rozvodky. Ak chcete získať viac informácií alebo ak máte otázky týkajúce sa zaťaženia
súvisiaceho s napájaním, požiadaviek na napájanie a vstupných hodnôt, obráťte sa na
elektrikára.
Zástrčky a zásuvky
Ak sa objímka (elektrická zásuvka), ktorú ste chceli použiť s počítačovým zariadením,
zdá poškodená alebo rozleptaná, nepoužívajte ju, kým ju nevymení kvalifikovaný
elektrikár.
Zástrčku neohýnajte ani neupravujte. Ak je zástrčka poškodená, obráťte sa na výrobcu,
aby vám ju vymenil.
Nezdieľajte sieťovú zásuvku s inými domácimi ani komerčnými spotrebičmi s vysokou
spotrebou. V opačnom prípade môže nestabilné napätie poškodiť počítač, údaje alebo
pripojené zariadenia.
Niektoré produkty sú vybavené zástrčkou s tromi kolíkmi. Takáto zástrčka sa hodí
iba do uzemnenej sieťovej zásuvky. Je to bezpečnostná funkcia. Túto bezpečnostnú
funkciu neobchádzajte zapájaním zástrčky do neuzemnenej sieťovej zásuvky. Ak
zástrčku nemôžete zapojiť do zásuvky, obráťte sa na elektrikára, ktorý vám poskytne
schválený adaptér na zásuvku alebo vymení zásuvku za takú, ktorá umožňuje použitie
tejto bezpečnostnej funkcie. Elektrickú zásuvku nikdy nepreťažujte. Celkové zaťaženie
systému by nemalo presiahnuť 80 % hodnoty prúdovej odbočky. Ak chcete získať viac
informácií alebo ak máte otázky týkajúce sa zaťaženia súvisiaceho s napájaním a hodnôt
prúdovej odbočky, obráťte sa na elektrikára. Uistite sa, že používaná elektrická zásuvka
má správne zapojené káble, je ľahko prístupná a nachádza sa v blízkosti zariadenia.
Napájacie káble úplne nenaťahujte, aby neboli napnuté.
Uistite sa, že elektrická zásuvka poskytuje správne napätie a prúd pre produkt, ktorý
inštalujete.
Opatrne pripojte a odpojte zariadenie z elektrickej zásuvky.
Externé zariadenia
Kým je počítač zapnutý, nepripájajte ani neodpájajte káble externého zariadenia iné ako
káble USB a 1394. V opačnom prípade môžete poškodiť počítač. Po vypnutí počítača
počkajte minimálne päť sekúnd a potom odpojte externé zariadenia, aby ste sa vyhli
možnému poškodeniu pripojených zariadení.
-18-
Page 24

Batérie
Všetky osobné počítače vyrobené spoločnosťou Lenovo obsahujú nenabíjateľnú
gombíkovú batériu, ktorá dodáva energiu systémovým hodinám. Mnoho mobilných
produktov, ako sú prenosné počítače, navyše využíva nabíjateľnú batériu, ktorá dodáva
systému energiu v prenosnom režime. Batérie dodávané spoločnosťou Lenovo na
použitie s vaším produktom boli testované na kompatibilitu a mali by ste ich vymieňať
iba za schválené časti.
Nikdy sa nepokúšajte otvárať ani opravovať batérie. Batérie nerozbíjajte, neprepichujte
ani nespaľujte a neskratujte kovové kontakty. Batériu nevystavujte vode ani iným
tekutinám. Nevkladajte do ohňa ani do horúcej rúry. Nenechávajte v prostredí s
veľmi vysokou teplotou, čo by mohlo viesť k výbuchu alebo úniku horľavej tekutiny
alebo plynu. Nenechávajte v prostredí s veľmi nízkym tlakom, čo by mohlo viesť k
výbuchu alebo úniku horľavej tekutiny alebo plynu. Batériu nabíjajte iba podľa pokynov
nachádzajúcich sa v dokumentácii k produktu.
Nevhodné zaobchádzanie s batériou môže spôsobiť jej prehriatie, následkom čoho
môžu z batérie alebo gombíkovej batérie začať vychádzať plyny alebo batérie môžu
začať horieť. Ak je batéria poškodená alebo ak ste si všimli výboj z batérie alebo vznik
neznámych látok na vodičoch batérie, prestaňte ju používať a obráťte sa na výrobcu
batérie, aby vám ju vymenil.
Kapacita batérií sa môže znížiť, ak ich dlhší čas nepoužívate. Pri niektorých nabíjateľných
batériách (najmä lítium-iónových batériách) môže ponechanie batérie vo vybitom stave
spôsobiť zvýšenie rizika skratu batérie. To môže viesť k skráteniu životnosti batérie
a predstavuje to tiež bezpečnostné riziko. Nabíjateľné lítium-iónové batérie úplne
nevybíjajte ani neskladujte vo vybitom stave.
Teplota a vetranie produktu
Počítače, sieťové adaptéry a rôzne príslušenstvo môžu po zapnutí a pri nabíjaní batérií
produkovať teplo. Vždy dodržujte tieto základné opatrenia:
• Ak je produkt v prevádzke alebo ak sa nabíja batéria, nenechávajte počítač, sieťový
adaptér ani príslušenstvo dlhý čas v kontakte s kolenami ani inou časťou tela.
Počítač, sieťový adaptér a rôzne príslušenstvo produkujú počas bežnej prevádzky
teplo. Dlhodobý kontakt s telom môže spôsobiť nepohodlie a potenciálne aj
popálenie pokožky.
• Nenabíjajte batérie ani nepoužívajte počítač, sieťový adaptér alebo príslušenstvo v
blízkosti horľavých materiálov alebo vo výbušnom prostredí.
-19-
Page 25

• Ventilačné zásuvky, ventilátory a odvádzače tepla sa dodávajú s výrobkom kvôli
bezpečnej, pohodlnej a spoľahlivej prevádzke. Tieto funkcie sa môžu nevedomky
zablokovať, ak produkt položíte na posteľ, pohovku, koberec alebo iný ohybný
povrch. Nikdy neblokujte, nezakrývajte ani nedeaktivujte tieto funkcie.
Minimálne raz za tri mesiace skontrolujte stolový počítač, či sa v ňom neusádza
prach. Pred kontrolou počítača vypnite napájanie a vytiahnite napájací kábel počítača
z elektrickej zásuvky. Potom odstráňte všetok prach z vetracích otvorov a medzier v
rámoch. Ak si všimnete usádzanie prachu na povrchu počítača, skontrolujte a odstráňte
prach aj zvnútra počítača vrátane vstupných rebier odvádzačov tepla, ventilátorov zdroja
napájania a ďalších ventilátorov. Pred otvorením krytu vždy počítač vypnite a vytiahnite
napájací kábel. Ak je to možné, vyhýbajte sa používaniu počítača vo vzdialenosti do
60 cm od miest s hustou premávkou. Ak musíte pracovať s počítačom na miestach
s hustou premávkou alebo v blízkosti takýchto miest, počítač častejšie kontrolujte a v
prípade potreby aj čistite.
Kvôli vašej bezpečnosti a zachovaniu optimálnej prevádzky počítača vždy dodržujte tieto
základné pokyny určené pre stolový počítač:
• Keď je počítač zapojený, nikdy neotvárajte kryt.
• Pravidelne kontrolujte povrch počítača, či sa na ňom neusádza prach.
• Odstráňte prach z vetracích otvorov a všetkých medzier v rámoch. Počítače v
prašnom prostredí a na miestach s hustou premávkou môžu vyžadovať častejšie
čistenie.
• Neobmedzujte ani neblokujte ventilačné otvory.
• Neskladujte ani nepoužívajte počítač vnútri nábytku, pretože sa môže zvýšiť
nebezpečenstvo prehriatia.
• Teplota vzduchu prúdiaceho do počítača by nemala presiahnuť 35 °C.
• Nepoužívajte nestolové zariadenia na filtráciu vzduchu.
Prevádzkové prostredie
Optimálne prostredie, v ktorom by sa mal počítač používať, má teplotu 10 °C až 35 °C a
vlhkosť vzduchu 35 % až 80 %. Ak počítač skladujete alebo prepravujete pri nižších
teplotách ako 10 °C, pred použitím nechajte počítač pomaly sa zahriať na optimálnu
prevádzkovú teplotu 10 °C až 35 °C. V extrémnych podmienkach to môže trvať až dve
hodiny. Ak počítač nenecháte zahriať na optimálnu prevádzkovú teplotu pred tým, ako
ho začnete používať, môžete dôjsť k neodstrániteľnému poškodeniu. Ak je to možné,
umiestnite počítač v dobre vetranej a suchej miestnosti, ktorá nie je vystavená priamemu
slnečnému žiareniu.
Elektrické spotrebiče, napríklad elektrický ventilátor, rádiá, vysokovýkonné reproduktory,
klimatizácie alebo mikrovlnné rúry, umiestnite ďalej od počítača, pretože silné
magnetické polia vytvárané týmito spotrebičmi môžu poškodiť monitor a údaje na
pevnom disku.
-20-
Page 26

Na počítač, vedľa neho ani na ďalšie pripojené zariadenia neukladajte žiadne nápoje. Ak
sa na počítač alebo na pripojené zariadenie vyleje tekutina, môže dôjsť ku skratu alebo
poškodeniu.
Nad klávesnicou nejedzte ani nefajčite. Čiastočky, ktoré spadnú na klávesnicu, môžu
spôsobiť poškodenie.
Informácie o bezpečnom používaní elektrického prúdu
NEBEZPEČENSTVO:
Elektrický prúd zo zdroja napájania, telefónu a komunikačných káblov je
nebezpečný.
Ako predísť úrazu elektrickým prúdom:
• Nepoužívajte počítač počas búrky s bleskami.
• Počas búrky nepripájajte ani neodpájajte káble, nič neinštalujte, nevykonávajte
údržbu a nemeňte konfiguráciu produktu.
• Všetky napájacie káble pripojte k správne zapojeným a uzemneným elektrickým
zásuvkám.
• Akékoľvek zariadenia, ku ktorým bude produkt pripojený, musia byť pripojené k
správne zapojeným a uzemneným elektrickým zásuvkám.
• Keď je to možné, na pripojenie a odpojenie signálnych káblov používajte iba jednu
ruku.
• Nikdy nezapínajte zariadenie, ak vidíte poškodenie od ohňa, vody alebo poškodenie
konštrukcie.
• Ak nie je v inštalačných a konfiguračných pokynoch uvedené inak, pred otvorením
krytu zariadenia odpojte pripojené napájacie káble, telekomunikačné káble, sieťové
káble a modemy.
• Počas inštalácie, presunu alebo otvárania krytu produktu alebo pripojených zariadení
pripájajte a odpájajte káble podľa opisu v nasledujúcej tabuľke.
-21-
Page 27

Pripájanie: Odpájanie:
1. Všetko VYPNITE. 1. Všetko VYPNITE.
2. Pripojte všetky káble k zariadeniam. 2. Odpojte napájacie káble zo zásuviek.
3. Pripojte signálne káble ku
konektorom.
4. Pripojte napájacie káble k
zásuvkám.
5. ZAPNITE zariadenie.
3. Odpojte signálne káble od konektorov.
4. Odpojte všetky káble od zariadení.
Poznámka k lítiovej batérii
NEBEZPEČENSTVO:
V prípade nesprávnej výmeny batérie hrozí nebezpečenstvo výbuchu.
Lítiovú gombíkovú batériu vymieňajte iba za rovnaký alebo zodpovedajúci typ,
ktorý odporúča výrobca. Batéria obsahuje lítium a v prípade nesprávneho použitia,
manipulácie alebo likvidácie môže vybuchnúť. Pri prehltnutí lítiovej gombíkovej batérie
dôjde k uviaznutiu v tele a do dvoch hodín k vnútorným popáleninám, čo môže dokonca
spôsobiť smrť. Batérie držte mimo dosahu detí. Ak dôjde k prehltnutiu lítiovej gombíkovej
batérie, prípadne dôjde k jej vloženiu do nejakej časti tela, okamžite vyhľadajte lekársku
pomoc.
Zakazuje sa:
• vhadzovať ju alebo ponárať do vody,
• zahrievať na teplotu vyššiu ako 100 °C,
• opravovať alebo rozoberať.
Batériu zlikvidujte podľa požiadaviek miestnych nariadení alebo predpisov.
Nasledujúce vyhlásenie platí pre používateľov v štáte Kalifornia v USA.
Chloristanový materiál: Pri jeho používaní sa môže vyžadovať zvláštne zaobchádzanie.
Pozrite www.dtsc.ca.gov/hazardouswaste/perchlorate.
-22-
Page 28

Informácie o bezpečnom používaní modemu
VÝSTRAHA:
S cieľom znížiť riziko požiaru používajte iba telekomunikačné linkové káble AWG č.
26 alebo väčšie (napríklad AWG č. 24) uvedené v zozname laboratórií Underwriters
Laboratories (UL) alebo certifikované asociáciou Canadian Standards Association
(CSA).
V záujme zníženia rizika požiaru, úrazu elektrickým prúdom alebo zranenia pri používaní
telefonického vybavenia vždy dodržujte základne bezpečnostné opatrenia, napríklad:
• Telefónne káble nikdy nepripájajte počas búrky.
• Telefónne zásuvky nikdy nemontujte na vlhké miesta, ak nie sú navrhnuté práve pre
takéto miesta.
• Ak je telefónna linka pripojená k sieťovému rozhraniu, nikdy sa nedotýkajte
neizolovaných telefónnych káblov ani koncoviek.
• Pri pripájaní alebo úpravách telefónnych liniek dávajte pozor.
• Počas búrky nepoužívajte telefón (iný ako bezdrôtový). Môže dôjsť k úrazu
elektrickým prúdom z blesku.
• Telefón nepoužívajte na ohlasovanie úniku plynu v blízkosti úniku.
Vyhlásenie o dodržiavaní predpisov týkajúcich sa lasera
VÝSTRAHA:
Keď sú nainštalované laserové produkty (napríklad mechaniky CD-ROM, DVD,
zariadenia s optickými vláknami alebo vysielače/prijímače), majte na pamäti
nasledovné:
• Neodstraňujte kryty. Po odstránení krytov laserového zariadenia môže dôjsť
k rizikovému vystaveniu účinkom laserového žiarenia. Vo vnútri zariadenia sa
nenachádzajú žiadne súčasti, ktoré možno opraviť.
• Používanie iných než tu uvedených ovládacích prvkov, nastavení alebo vykonávanie
odlišných postupov môže viesť k ožiareniu nebezpečnou radiáciou.
-23-
Page 29

NEBEZPEČENSTVO:
Niektoré laserové produkty môžu obsahovať zabudovanú laserovú diódu triedy 3A
alebo 3B. Majte na pamäti nasledovné.
Nebezpečenstvo laserového žiarenia pri otvorení. Nepozerajte sa do lúča,
nepozerajte priamo cez optické prístroje a vyhýbajte sa priamemu vystaveniu lúču.
Vyhlásenie o zdroji napájania
Nikdy neodstraňujte kryt na zdroji napájania ani na akejkoľvek časti, ku ktorej je pripojený
nasledujúci štítok.
Nebezpečné napätie, prúd a úrovne energie sa nachádzajú vnútri všetkých súčastí,
ku ktorým je pripojený tento štítok. Vnútri týchto súčastí sa nenachádzajú žiadne
časti, ktoré možno opraviť. Ak máte podozrenie na problém s jednou z týchto častí,
kontaktujte servisného technika.
Oznámenie týkajúce sa napájacieho kábla
POZNÁMKA:
Napájací kábel a adaptér
Napájací kábel a adaptér, ktoré sa dodávajú s týmto výrobkom, sú určené len na
používanie s týmto výrobkom. Nepoužívajte ich s inými výrobkami.
Pre vašu bezpečnosť poskytuje spoločnosť Lenovo napájací kábel s uzemnenou
zástrčkou, ktorý je určený na použitie s týmto produktom. Napájací kábel a zástrčku
vždy používajte so správne uzemnenou elektrickou zásuvkou, aby ste neutrpeli úraz
elektrickým prúdom.
Napájacie káble poskytované spoločnosťou Lenovo v USA a Kanade sú uvedené v
zozname laboratórií Underwriter’s Laboratories (UL) a certifikované asociáciou Canadian
Standards Association (CSA).
-24-
Page 30

Pre jednotky určené na prevádzku pri 115 voltoch: Používajte súpravu kábla uvedenú
v zozname laboratórií UL a certifikovanú asociáciou CSA, ktorá pozostáva minimálne
z trojvodičového kábla 18 AWG, typu SVT alebo SJT s maximálnou dĺžkou 15 stôp a
paralelnej kolíkovej, uzemňovacej zástrčky 10 A, 125 V.
Pre jednotky určené na prevádzku pri 230 voltoch (používané v USA): Používajte
súpravu kábla uvedenú v zozname laboratórií UL a certifikovanú asociáciou CSA,
ktorá pozostáva minimálne z trojvodičového kábla 18 AWG, typu SVT alebo SJT s
maximálnou dĺžkou 15 stôp a sériovej kolíkovej, uzemňovacej zástrčky 10 A, 250 V
Pre jednotky určené na prevádzku pri 230 voltoch (mimo USA): Používajte súpravu
kábla s uzemňovacou zástrčkou. Súprava kábla by mala mať príslušné bezpečnostné
oprávnenia pre krajinu, v ktorom sa bude zariadenie inštalovať.
Napájacie káble poskytované spoločnosťou Lenovo pre konkrétnu krajinu alebo región
sú zvyčajne dostupné iba v danej krajine alebo regióne.
Pre jednotky určené na prevádzku v Nemecku: Napájacie káble musia byť bezpečnostne
schválené. V Nemecku by to mal byť typ H05VV-F, 3G, 0,75 mm2 alebo lepší. V
ostatných krajinách by ste mali takisto používať vhodné typy.
Pre jednotky určené na prevádzku v Dánsku: Používajte súpravu kábla s uzemňovacou
zástrčkou. Súprava kábla by mala mať príslušné bezpečnostné oprávnenia pre krajinu, v
ktorom sa bude zariadenie inštalovať.
Pre jednotky určené na prevádzku v Nórsku, Švédsku a Fínsku: Používajte súpravu
kábla s dvojkolíkovou zástrčkou. Súprava kábla by mala mať príslušné bezpečnostné
oprávnenia pre krajinu, v ktorom sa bude zariadenie inštalovať.
Ak plánujete používať počítač v inej krajine alebo oblasti, než kde bol zakúpený, zakúpte si
ďalší napájací kábel Lenovo pre krajinu alebo oblasť, kde bude počítač používaný. Pozrite
sprievodcu napájacími káblami na našej webovej stránke https://support.lenovo.com,
kde nájdete podrobnosti. V niektorých krajinách alebo oblastiach sú k dispozícii viaceré
napätia, takže sa uistite, či objednávate príslušný napájací kábel pre uvedené napätie.
Produkty s nainštalovanou televíznou kartou
Poznámka uvedená nižšie platí pre výrobky obsahujúce zariadenia s televíznou kartou,
ktoré sa pripájajú k externým anténam, káblovým systémom, systémom so spoločnou
televíznou anténou alebo k obom systémom a majú byť nainštalované v Severnej
Amerike. Používatelia a montéri v iných krajinách by sa pri inštalácii spotrebičov, ktoré
sa pripájajú k externým anténam, káblovým systémom a systémom so spoločnou
televíznou anténou mali riadiť miestnymi zákonmi a nariadeniami. Ak nemožno
postupovať podľa miestnych zákonov, odporúčame používateľom a montérom
postupovať podľa pokynov, ktoré sú podobné nasledujúcim pokynom.
-25-
Page 31

Poznámky k inštalácii systému so spoločnou
“Utstyr som er koplet til beskyttelsesjord via nettplugg og/eller via annet jordtilkoplet
utstyr – og er tilkoplet et kabel-TV nett, kan forårsake brannfar
det ved tilkopling av utstyr
utstyr
televíznou anténou
Táto pripomienka má obrátiť pozornosť montérov systému so spoločnou televíznou
anténou na článok 820-40 národného elektrického kódexu (NEC), ktorý poskytuje
pokyny na správne uzemnenie a predovšetkým špecifikuje, že uzemňujúci kábel by mal
byť pripojený k systému uzemnenia budovy čo najbližšie pri vstupnom bode kábla.
Príklad uzemnenia antény
Uzemňovacia svorka
Prívodový kábel antény
Jednotka výboja antény (NEC, časť 810-20)
Uzemňovacie vodiče (NEC, časť 810-21)
Systém elektródového uzemnenia elektrického zapojenia (NEC, článok 250, časť H)
Uzemňovacie svorky
Elektronické servisné príslušenstvo
Osobitná poznámka pre používateľov v Nórsku
e. For å unngå dette skal
et til kabel-TV nettet installeres en galvanisk isolator mellom
et og kabel- TV nettet.”
-26-
Page 32

Osobitná poznámka pre používateľov vo Švédsku
“Utrustning som är kopplad till skyddsjord via jordat vägguttag och/eller via annan
utrustning och samtidigt är kopplad till kabel-TV nät kan i vissa fall medfõra risk fõr
brand. Fõr att undvika detta skall vid anslutning av utrustningen till kabel-TV nät
galvanisk isolator finnas mellan utrustningen och kabel-TV nätet.”
Nasledujúca poznámka platí pre všetky krajiny a regióny:
POZOR:
Uzemnenie vonkajšej antény
Ak je vonkajšia anténa alebo káblový systém pripojený k zariadeniu, uistite sa, či
je anténa alebo káblový systém uzemnený, aby poskytoval ochranu proti kolísaniu
napätia a narastajúcim statickým výbojom.
Blesky
Ochranu zariadenia počas búrky alebo v prípade, že sa neobsluhuje alebo
nepoužíva dlhší čas, zvýšite odpojením zariadenia zo zásuvky v stene a odpojením
antény alebo káblového systému. Zabránite tým poškodeniu produktu bleskom a
kolísaním v elektrickom vedení.
Elektrické vedenie
Vonkajšia anténa by nemala byť umiestnená pod elektrickým vedením ani na mieste,
kde môže spadnúť na elektrické vedenie alebo obvody. Pri montáži vonkajšej antény
by ste mali mimoriadnu pozornosť venovať tomu, aby ste sa nedotkli elektrického
vedenia ani obvodov. Dotyk s nimi môže mať smrteľné následky.
Bezpečnosť údajov
Neodstraňujte neznáme súbory ani nemeňte názvy súborov alebo priečinkov, ktoré ste
nevytvorili. V opačnom prípade nemusí počítačový softvér fungovať.
Pamätajte na to, že prístup k sieťovým prostriedkom môže spôsobiť, že počítač bude
vystavený počítačovým vírusom, hackerom, spywaru a iným škodlivým aktivitám,
ktoré môžu poškodiť počítač, softvér alebo údaje. Zodpovedáte za primeranú ochranu
vo forme brány firewall, antivírusového softvéru, antispywarového softvéru a za jeho
neustálu aktualizáciu.
-27-
Page 33

Čistenie a údržba
Počítač a pracovný priestor udržujte v čistote. Pred čistením počítača vypnite počítač
a odpojte napájací kábel. Priamo na počítač nestriekajte žiadne tekuté saponáty ani
na vyčistenie počítača nepoužívajte saponáty obsahujúce horľavý materiál. Saponát
nastriekajte na mäkkú handričku a potom utrite povrch počítača.
Používanie slúchadiel na hlavu a do uší
Ak má počítač konektor na slúchadlá aj zvukový výstup, na zapojenie slúchadiel na
hlavu (nazývaných aj slúchadlá s mikrofónom) alebo do uší vždy použite konektor na
slúchadlá. Nadmerný akustický tlak zo slúchadiel do uší alebo zo slúchadiel na hlavu
môže spôsobiť stratu sluchu. Nastavenie ekvalizéra na maximum zvyšuje výstupné
napätie slúchadiel do uší a slúchadiel na hlavu, a tým aj úroveň akustického tlaku. V
rámci ochrany sluchu teda nastavte ekvalizér na príslušnú úroveň.
Dlhodobé nadmerné používanie slúchadiel na hlavu alebo do uší pri vysokej hlasitosti
môže byť nebezpečné, ak výstup zo slúchadiel na hlavu alebo do uší nespĺňa normu EN
50332-2. Výstupný konektor slúchadiel na hlavu na počítači spĺňa normu EN 50332-2
podčlánok 7. Tieto technické údaje obmedzujú reálne maximálne výstupné napätie
širokopásmového kanála počítača na hodnotu 150 mV. V záujme ochrany pred stratou
sluchu sa uistite, že slúchadlá na hlavu alebo do uší spĺňajú aj normu EN 50332-2
(obmedzenie v článku 7) pre širokopásmové charakteristické napätie 75 mV. Používanie
slúchadiel na hlavu, ktoré nespĺňajú normu EN 50332-2, môže byť nebezpečné z
dôvodu nadmerného akustického tlaku.
Ak sa počítač od spoločnosti Lenovo dodáva so slúchadlami na hlavu alebo do uší
ako súprava, kombinácia slúchadiel na hlavu alebo do uší a počítač už spĺňajú normu
EN 50332-1. Ak používate iné slúchadlá na hlavu alebo do uší, uistite sa, že spĺňajú
normu EN 50332-1 (článok 6.5 – Hodnoty obmedzenia). Používanie slúchadiel na hlavu,
ktoré nespĺňajú normu EN 50332-1, môže byť nebezpečné z dôvodu nadmerného
akustického tlaku.
Oznámenie k plastovému obalu
NEBEZPEČENSTVO:
Plastové vrecká môžu byť nebezpečné. Plastové vrecká uchovávajte mimo dosahu
detí, aby ste zabránili nebezpečenstvu udusenia.
-28-
Page 34

Ďalšie upozornenie v rámci prevencie rizika
Počítač môže spôsobiť ujmu deťom, ak nie je umiestnený na vhodnom mieste.
Postupujte podľa ďalej uvedených tipov zameraných na ochranu detí pred ujmou
spôsobenou prevrátením počítača:
• Počítače alebo monitory umiestnite na masívny nábytok s nízkou základňou,
prípadne na ukotvený nábytok. Zasuňte počítače alebo monitory čo najďalej od
okraja nábytku.
• Uložte diaľkové ovládania, hračky a ďalšie súčasti, ktoré by mohli deti priťahovať,
ďalej od počítačov alebo monitorov.
• Držte káble počítača alebo monitora mimo dosahu detí.
• Dozerajte na deti v miestnosti, kde nie sú dodržiavané tieto bezpečnostné tipy.
VÝSTRAHA:
Niektoré časti výrobku môžu byť vyrobené zo skla. Toto sklo by sa mohlo poškodiť,
ak výrobok spadne na tvrdý podklad, prípade je zasiahnutý silným nárazom. Ak
sklo praskne, nedotýkajte sa ho ani sa ho nepokúšajte odstrániť. Prestaňte výrobok
používať, kým nebude školeným servisným personálom sklo vymenené.
Ďalšie informácie o bezpečnosti
Diaľkové ovládanie
VÝSTRAHA:
V tomto zariadení nepoužívajte nabíjateľné batérie.
Upozornenie na displej z tekutých kryštálov (LCD)
NEBEZPEČENSTVO:
Ako predísť úrazu elektrickým prúdom:
• Neodstraňujte kryty.
• Nepoužívajte tento produkt, pokiaľ nie je pripojený stojan.
• Nepripájajte ani neodpájajte produkt počas búrky.
• Zástrčka napájacieho kábla musí byť pripojená k správne zapojenej a uzemnenej
elektrickej zásuvke.
• Akékoľvek zariadenia, ku ktorým bude produkt pripojený, musia byť pripojené k
správne zapojeným a uzemneným elektrickým zásuvkám.
• Ak chcete monitor odpojiť od zdroja elektrickej energie, musíte vytiahnuť zástrčku z
elektrickej zásuvky. Elektrická zásuvka by mala byť ľahko dostupná.
-29-
Page 35

Manipulácia:
• Ak monitor váži viac ako 18 kg, odporúčame ho presúvať alebo dvíhať vo dvojici.
Likvidácia produktu (monitory TFT):
• Žiarivka v displeji LCD obsahuje ortuť. Likvidujte ju podľa miestnych, štátnych alebo
federálnych zákonov.
Upozornenia k batérii:
• Ak batériu vymeníte za nesprávny typ, hrozí nebezpečenstvo výbuchu.
• Použité batérie likvidujte podľa pokynov.
Vaša ďalšia zodpovednosť
Nastavenie pracovného prostredia
Vyberte suché a čisté pracovisko s dostatkom slnečného svetla a výborným vetraním. K
počítačovému zariadeniu musí byť k dispozícii elektrická zásuvka s uzemneným káblom,
ktorý spĺňa požiadavky.
Nastavte monitor a obrazovku tak, aby
boli v rovine línie zraku, prípadne mierne
pod ňou
Nastavte výšku monitora tak, aby ste
dosiahli pohodlný zorný uhol
Zápästia držte v pohodlnej a uvoľnenej
polohe
Predlaktia držte v úrovni stola
Päty pevne oprite o podlahu
1. Aby nedošlo k náhlej poruche, zaistite, aby počítač fungoval v rámci požiadaviek na
prostredie, ako sú určené ďalej.
-30-
Page 36

Adaptačný index pre prevádzkové prostredie produktu
Prispôsobenie zdroju napájania 220 V ± 22 V, 50 Hz ± 1 Hz
(len stolné počítače pre Čínu)
90 V – 264 V, 50/60 Hz
(adaptívne umiestnenie napätia)
90 V – 264 V, 50 Hz ± 1 Hz
(s prepínačom voľby napätia)
Prevádzková teplota 10 ˚C – 35 ˚C
Prevádzková relatívna vlhkosť 35 % – 80 %
Teplota pri skladovaní a preprave -40 ˚C – 55 ˚C
-20 ˚C – 55 ˚C (AIO)
Relatívna vlhkosť pri skladovaní a preprave 20 % – 93 % (40 ˚C)
Atmosférický tlak 86 kPa – 106 kPa
UPOZORNENIE:
Po zapnutí počítača po tom, čo bol premiestnený z chladného prostredia, môže
spôsobiť nezvratné poškodenie. Pred spustením nechajte počítač aspoň 2 hodiny
dostať sa do prevádzkovej teploty.
2. Na používanie výrobku zvoľte príslušné stoly a stoličky. Keď používate klávesnicu
a myš, upravte výšku nábytku tak, aby boli predlaktia rovnobežne s podlahou. Oči
majú byť v úrovni monitora, stehná majú byť rovnobežne s podlahou a päta má byť
pevne položená na podlahe. Okrem toho si na zvýšenie pohodlia môžete vybrať
stoličku s nastaviteľným operadlom.
UPOZORNENIE:
Dlhodobé používanie klávesnice v nesprávnej polohe môže spôsobiť fyzické
poškodenie.
3. Vyhnite sa dlhodobému pozeraniu na obrazovku a držaniu rovnakej polohy.
Odporúčame často meniť polohu a občas sa pozrieť mimo obrazovku, aby ste boli
stále uvoľnení a zredukovali únavu zraku. Pravidelne si dávajte krátke prestávky (napr.
každú hodinu), aby nedochádzalo k fyzickej únave.
UPOZORNENIE:
Dlhodobé pozerania na obrazovku môže spôsobiť namáhanie alebo poškodenie
zraku.
4. Nedovoľte, aby na počítač dopadalo priame slnečné svetlo ani iné jasné svetlo,
najmä ak spôsobujú odrazy na obrazovke a ovplyvňujú viditeľnosť. Ak je počítač
vedľa okna, zaistite, aby bol monitor patrične tienený, keď počítač používate.
-31-
Page 37

5. Počítač a monitor vyžarujú teplo počas používania počítača. Počítač a monitor sú
vybavené chladiacimi otvormi. Po zablokovaní týchto otvorov môže dôjsť k poruche
alebo poškodeniu systému. Zaistite, aby bol počítač umiestnený na dobre vetranom
mieste a aby neboli vetracie otvory blokované. Odporúčame nechať aspoň 5 cm
miesta medzi počítačom, monitorom a všetkými ostatnými predmetmi.
UPOZORNENIE:
Ak sa počítač dodáva s krytom proti prachu, musí byť počas používania počítača
odobratý, prípadne vždy pred tým, než sa prívod energie do počítač úplne
neodpojí. Ak necháte na výrobku kryt proti prachu, zabraňuje úniku tepla a blokuje
vetranie.
6. Počítač nevystavujte predmetom ani prostrediu, ktoré spôsobuje elektromagnetické
rušenie (EMI), ako sú napríklad magnety, mobilné telefóny v prevádzke alebo
elektrické spotrebiče.
Dôležité bezpečnostné informácie pre servisných technikov
Táto časť obsahuje bezpečnostné informácie, s ktorými sa musia oboznámiť kvalifikovaní
servisní technici.
Všeobecná bezpečnosť
Dodržiavajte tieto pravidlá na zabezpečenie všeobecnej bezpečnosti:
• Počas údržby aj po nej udržiavajte v priestore so zariadeniami poriadok.
• Pri zdvíhaní ťažkého predmetu:
1. Uistite sa, že môžete bezpečne stáť bez toho, aby ste sa pošmykli.
2. Hmotnosť predmetu rovnomerne rozložte medzi obe nohy.
3. Predmet zdvíhajte pomaly. Pri pokuse o jeho zdvihnutie nikdy nerobte prudké
pohyby ani sa neotáčajte.
4. Zdvihnite ho tak, že sa postavíte alebo ho vytlačíte nahor pomocou svalov na
nohách. Uvoľníte tým napätie v chrbtových svaloch.
Upozornenie:
Nepokúšajte sa zdvihnúť predmety ťažšie ako 16 kg ani predmety, o ktorých si
myslíte, že sú pre vás príliš ťažké.
• Nerobte nič, čo by ohrozilo zákazníka alebo by spôsobilo, že zariadenie bude
nebezpečné.
• Skôr než zariadenie zapnete, uistite sa, že ostatní servisní pracovníci a osoby od
zákazníka nie sú v nebezpečnej pozícii.
• Pri oprave zariadenia odstraňujte kryty a ostatné dielce na bezpečnom mieste bez
prítomnosti iných osôb.
-32-
Page 38

• Kufrík s nástrojmi nenechávajte na miestach, kde chodia ľudia, aby sa oň nepotkli.
• Nenoste voľný odev, ktorý by mohli zachytiť pohyblivé časti zariadenia. Rukávy
upevnite alebo vyhrňte nad lakte. Ak máte dlhé vlasy, zopnite si ich.
• Koniec kravaty alebo šatky vložte do odevu alebo ho utiahnite nevodivou svorkou,
približne 8 centimetrov od konca.
• Nenoste šperky, retiazky, okuliare s kovovým rámom ani kovové spony.
Pamätajte si: Kovové predmety sú dobré elektrické vodiče.
• Ak tlčiete kladivom, vŕtate, spájkujete, striháte vodiče, nasadzujete pružiny, používate
rozpúšťadlá alebo pracujete v podmienkach, ktoré môžu byť nebezpečné pre oči,
noste ochranné okuliare.
• Po oprave znova nainštalujte všetky bezpečnostné kryty, chrániče, štítky a
uzemňovacie vodiče. Vymeňte všetky opotrebované alebo chybné bezpečnostné
zariadenia.
• Skôr než zariadenie vrátite zákazníkovi, znova správne nainštalujte všetky kryty.
VÝSTRAHA:
Dbajte na dostatočnú vzdialenosť prstov a iných častí tela od nebezpečných
pohyblivých častí. Ak dôjde k zraneniu, okamžite vyhľadajte zdravotnú pomoc.
VÝSTRAHA:
Vyhnite sa kontaktu s horúcimi súčasťami vo vnútri počítača. Počas prevádzky sa
niektoré súčasti zahrejú až na takú teplotu, že môžu spôsobiť popálenie pokožky.
Skôr než otvoríte kryt počítača, vypnite počítač, odpojte napájanie a počkajte
desať minút, kým súčasti nevychladnú.
VÝSTRAHA:
Po výmene dielca CRU najskôr namontujte ochranné kryty vrátane krytu počítača,
až potom pripojte napájanie a zapnite počítač. Tento krok je dôležitý, aby sa
zabránilo nepredvídanému elektrickému šoku či náhlemu vzniku ohňa, ku ktorým
môže dôjsť za mimoriadne vzácnych okolností.
-33-
Page 39

VÝSTRAHA:
Počas výmeny dielcov CRU si dávajte pozor na ostré hrany a rohy, ktoré môžu
spôsobiť zranenie. Ak dôjde k zraneniu, okamžite vyhľadajte zdravotnú pomoc.
Elektrická bezpečnosť
VÝSTRAHA:
Elektrický prúd v napájacích, telefónnych a komunikačných kábloch môže byť
nebezpečný. Ak nie je v inštalačných a konfiguračných pokynoch uvedené
inak, skôr než otvoríte kryty počítača, odpojte pripojené napájacie káble,
telekomunikačné systémy, siete a modemy, aby ste predišli zraneniu a poškodeniu
zariadenia.
Pri práci na elektrickom zariadení dodržiavajte nasledujúce pravidlá.
Dôležité upozornenie: Používajte len schválené nástroje a testovacie zariadenia.
Niektoré ručné nástroje majú rukoväti pokryté mäkkým materiálom, ktorý pri práci s
elektrickým prúdom neizoluje. Mnohí zákazníci majú v blízkosti zariadenia gumené
podlahové rohože, ktoré obsahujú malé vodivé vlákna na zníženie elektrostatických
výbojov. Tento typ rohože nepoužívajte na svoju ochranu pred zásahom elektrickým
prúdom.
• V miestnosti vyhľadajte núdzový vypínač, odpojovač alebo elektrickú zásuvku.
V prípade úrazu elektrickým prúdom potom môžete rýchlo použiť vypínač alebo
odpojovač, prípadne odpojiť napájací kábel.
• Za nebezpečných podmienok ani v blízkosti zariadenia s nebezpečnou úrovňou
napätia nepracujte osamote.
• Odpojte každé napájanie, skôr než:
– vykonáte mechanickú kontrolu,
– budete pracovať v blízkosti zdrojov napájania,
– odstránite alebo nainštalujete dielce FRU (Field Replaceable Unit – jednotka
vymeniteľná u zákazníka).
• Skôr než začnete pracovať na zariadení, odpojte napájací kábel. Ak ho nemôžete
odpojiť, vypnite nástennú skriňu, ktorá zariadenie napája, a uzamknite ju vo vypnutej
polohe.
-34-
Page 40

• Ak potrebujete pracovať na zariadení s nechránenými elektrickými obvodmi,
dodržiavajte nasledujúce bezpečnostné opatrenia:
– Vo vašej blízkosti musí byť iná osoba, ktorá pozná vypínacie prvky.
Pamätajte si: Nablízku musí byť iná osoba, ktorá v prípade potreby vypne
napájanie.
– Pri práci so zapnutým elektrickým zariadením používajte len jednu ruku. Druhú
ruku majte vo vrecku alebo za chrbtom.
Pamätajte si: Zásah elektrickým prúdom spôsobí len uzavretý obvod.
Dodržiavaním pravidla uvedeného vyššie môžete zabrániť prechodu prúdu cez
vaše telo.
– Pri používaní testovacieho zariadenia správne nastavte ovládacie prvky a
používajte skúšacie káble a príslušenstvo schválené pre dané testovacie
zariadenie.
– Stojte na vhodných gumených rohožiach (v prípade potreby ich kúpte v
miestnom obchode), ktoré vás izolujú od zeme, napríklad od kovových
podlahových líšt alebo rámov zariadení.
• Pri práci s veľmi vysokým napätím dodržiavajte osobitné bezpečnostné opatrenia,
ktoré nájdete v častiach o bezpečnosti v informáciách o údržbe. Pri meraní vysokého
napätia buďte veľmi opatrní.
• Elektrické ručné nástroje pravidelne kontrolujte a vykonávajte ich údržbu, aby boli v
bezpečnom prevádzkovom stave.
• Nepoužívajte opotrebované ani poškodené nástroje a testovacie zariadenia.
• Nikdy nepredpokladajte,že od obvodu je odpojené napájanie. Najprv sa uistite, že je
odpojený od napájania.
• Pracovisko vždy dôkladne skontrolujte z hľadiska možných nebezpečenstiev.
Príkladom takýchto nebezpečenstiev sú mokrá podlaha, neuzemnené predlžovacie
káble, napäťové výkyvy a chýbajúce bezpečnostné uzemnenie.
• Nedotýkajte sa elektrických obvodov pod napätím zrkadlovým povrchom plastového
dentálneho zrkadla. Tento povrch je vodivý. Takýto dotyk môže spôsobiť zranenie a
poškodenie zariadenia.
• Neopravujte nasledujúce dielce pri zapnutom napájaní, keď sa nenachádzajú na
bežnom mieste v zariadení:
– zdroje napájania,
– čerpadlá,
– fúkače a ventilátory,
– motorgenerátory
a podobné jednotky. (Zabezpečí sa tým správne uzemnenie jednotiek.)
• V prípade úrazu elektrickým prúdom:
– Buďte opatrní. Sami sa nestaňte obeťou.
– Vypnite napájanie.
– Pošlite inú osobu, aby zohnala lekársku pomoc.
-35-
Page 41

Sprievodca kontrolou bezpečnosti
Tento sprievodca kontrolou vám pomôže identifikovať potenciálne nebezpečné
podmienky pri týchto produktoch. Pri návrhu a výrobe každého zariadenia bolo potrebné
nainštalovať bezpečnostné prvky na ochranu používateľov a servisných pracovníkov
pred zranením. Tento sprievodca sa zaoberá len týmito prvkami. Pomocou dobrého
úsudku je však potrebné identifikovať potenciálne bezpečnostné riziká vyplývajúce
z pridania funkcií alebo voliteľných komponentov, ktoré nie sú v tomto sprievodcovi
kontrolou spomenuté.
Ak sa vyskytnú nebezpečné podmienky, musíte určiť, aké vážne môže byť zjavné riziko a
či môžete pokračovať bez toho, aby ste problém najprv odstránili.
Zvážte nasledujúce podmienky a bezpečnostné riziká, ktoré predstavujú:
• elektrické riziká, najmä primárne napájanie (primárne napätie na ráme môže spôsobiť
vážny alebo smrteľný zásah elektrickým prúdom),
• riziká výbuchu, ako je napríklad poškodená obrazovka monitora CRT alebo vydutý
kondenzátor,
• mechanické riziká, ako je napríklad uvoľnený alebo chýbajúci hardvér.
Tento sprievodca sa skladá zo série krokov vo forme kontrolného zoznamu. Kontrolu
začnite pri vypnutom napájaní a odpojenom napájacom kábli.
Kontrolný zoznam:
1. Skontrolujte externé kryty, či nie sú poškodené (uvoľnené, porušené alebo majú
ostré hrany).
2. Vypnite počítač. Odpojte napájací kábel.
3. Skontrolujte napájací kábel:
a. Uzemňovací konektor tretieho vodiča musí byť v dobrom stave. Pomocou
meracieho prístroja odmerajte, či je uzemňovací odpor tretieho vodiča medzi
uzemňovacím kolíkom a uzemneným pripojením rámu menší alebo rovný 0,1
ohmu.
b. Mal by byť použitý napájací kábel vhodného typu uvedeného v zozname dielcov.
c. Izolácia nesmie byť rozstrapkaná ani opotrebovaná.
4. Odstráňte kryt.
5. Skontrolujte, či nedošlo k zjavným úpravám. Pomocou dobrého úsudku posúďte
bezpečnosť všetkých úprav.
6. Skontrolujte vnútro zariadenia, či tam nie sú zjavné nebezpečné podmienky, ako
sú napríklad kovové piliny, znečistenie, voda alebo iné kvapaliny, prípadne znaky
poškodenia požiarom alebo dymom.
7. Skontrolujte káble, či nie sú opotrebované, rozstrapkané alebo stlačené.
8. Skontrolujte, či neboli odstránené alebo pozmenené upevňovacie prvky (skrutky
alebo nity) krytu zdroja napájania.
-36-
Page 42

Zaobchádzanie so zariadeniami citlivými na
elektrostatický výboj
Každá časť počítača, ktorá obsahuje tranzistory alebo integrované obvody, by sa mala
považovať za citlivú na elektrostatický výboj. Keď majú predmety rozdielny náboj, môže
dôjsť k poškodeniu spôsobenému elektrostatickým výbojom. V záujme ochrany pred
poškodením spôsobeným elektrostatickým výbojom vyrovnajte náboje predmetov.
Potom budú mať zariadenie, dielec, pracovná podložka a osoba manipulujúca s dielcom
rovnaký náboj.
Poznámky:
1. Používajte postupy týkajúce sa elektrostatického výboja špecifické pre daný produkt,
ak presahujú tu uvedené požiadavky.
2. Uistite sa, že zariadenia na ochranu pred elektrostatickým výbojom, ktoré používate,
sú certifikované (ISO 9000) ako plne účinné.
Pri manipulácii s dielcami citlivými na elektrostatický výboj:
• Kým dielce nevložíte do produktu, nechajte ich v ochrannom obale.
• Pri manipulácii s dielcom zabráňte kontaktu s inými osobami.
• Na pokožke noste uzemnený náramok na odstránenie statickej elektriny z tela.
• Zabráňte kontaktu dielca s vaším odevom. Väčšina odevov je izolátormi a zachováva
si náboj aj vtedy, keď nosíte uzemnený náramok.
• Čiernu stranu uzemnenej pracovnej podložky používajte ako pracovnú plochu bez
statickej elektriny. Táto podložka je užitočná najmä pri manipulácii so zariadeniami
citlivými na elektrostatický výboj.
• Vyberte uzemňovací systém, napríklad niektorý zo systémov uvedených nižšie, na
zabezpečenie ochrany spĺňajúcej špecifické požiadavky na servis.
Poznámka: Použitie uzemňovacieho systému je žiaduce, nie je však nutné na
ochranu pred poškodením spôsobeným elektrostatickým výbojom.
– Pripojte uzemňovaciu svorku na ochranu pred elektrostatickým výbojom k
uzemnenému pripojeniu rámu, uzemnenému opleteniu kábla alebo zelenému
uzemňovaciemu vodiču.
– Pri práci na systéme s dvojitou izoláciou alebo napájanom z batérie použite
spoločné uzemnenie na ochranu pred elektrostatickým výbojom. Pri týchto
systémoch môžete použiť koaxiálny kábel alebo plášť s vonkajším konektorom.
– V prípade počítačov napájaných striedavým prúdom použite okrúhly uzemňovací
kolík zástrčky.
Požiadavky na uzemnenie
V záujme bezpečnosti používateľa a správnej funkčnosti systému sa vyžaduje elektrické
uzemnenie počítača. Správne uzemnenie elektrickej zásuvky môže overiť certifikovaný
elektrikár.
-37-
Page 43

Bezpečnostné upozornenia (viacjazyčné preklady)
T
he caution and danger safety notices in this section are provided in the following
languages
• English
• Arabic
• Brazilian/Portuguese
• Chinese (simplified)
English
CAUTION
Use safe practices when lifting.
CAUTION
The power contr
switch on the power supply do not tur
electrical curr
also might have mor
all electrical curr
power cor
A
rabic
≥
1
2
:
• Chinese (traditional) • Italian
• French • Korean
• German • Spanish
• Hebrew
≥18 kg (37 lb) ≥32 kg (70.5 lb) ≥55 kg (121.2 lb)
ol button on the device and the power
n off the
ent supplied to the device. The device
e than one power cord. To remove
ent from the device, ensure that all
ds are disconnected from the power source.
2
1
55 kg (121.2 lb)
≥32 kg (70.5 lb)
≥18 kg (37 lb)
-38-
Page 44

Brazilian/Portuguese
CUIDADO
Utilize pr
ocedimentos de
segurança para levantar
equipamentos.
CUIDADO
O botão de contr
botão para ligar/desligar da fonte de alimentação não
desligam a corr
O dispositivo também pode ter mais de um cabo de
alimentação. Para r
dispositivo, assegur
alimentação estejam desconectados da fonte de
alimentação.
1
Chinese (simplified)
)
1
≥18 kg (37 lb)
ole de alimentação do dispositivo e o
ente elétrica fornecida ao dispositivo.
emover toda a corrente elétrica do
e que todos os cabos de
≥18 千克 (37 磅)
≥32 kg (70,5 lb) ≥55 kg (121,2 lb)
≥32 千克 (70.5 磅) ≥55 千克 (121.2 磅
2
-39-
2
Page 45

1
Chinese (traditional)
French
A
TTENTION
Soulevez la machine avec
précaution.
A
L
l’interrupteur dubloc d’alimentation ne coupent pas le
courant électrique alimentantl’unité. En outr
système peut êtr
d’alimentation. Pour mettr
devez déconnectertous les cor
d’alimentation.
1
TTENTION
’interrupteur de contrôle d’alimentation de l’unité et
e équipé de plusieurs cordons
e l’unité hors tension, vous
≥18 kg (37 lb)
dons de la source
≥32 kg (70,5 lb) ≥55 kg (121,2 lb)
e, le
2
2
-40-
Page 46

German
ACHTUNG
Arbeitsschutzrichtlinien beim
Anheben der Maschine beachten.
ACHTUNG
Mit dem Netzschalter an der Einheit und am Netzteil
wir
unterbr
Netzkabeln ausgestattet sein. Um die Str
für die Einheit vollständig zu unterbr
zum Gerät führ
werden.
1
Hebrew
1
2
≥18 kg (37 lb)
d die Stromversorgung für die Einheit nicht
ochen. Die Einheit kann auch mit mehreren
omversorgung
echen, müssen alle
enden Netzkabel vom Netz getrennt
≥32 kg (70,5 lb) ≥55 kg (121,2 lb)
2
-41-
Page 47

Italian
A
TTENZIONE
Pr
l’appar
A
Il pulsante di contr
sull’unità e l’interruttor
disattivano l’alimentazione corr
E’ possibile che l’unità disponga di più cavi di
alimentazione. Per disattivar
accertarsi che tutti i cavi di alimentazione siano
scollegati dalla fonte di alimentazione.
1
1
)
Korean
estare attenzione nel sollevare
ecchiatura.
TTENZIONE
ollo dell’alimentazione presente
e dell’alimentatore non
≥18 kg (37 lb)
ente fornita all’unità.
≥32 kg (70,5 lb) ≥55 kg (121,2 lb)
e l’alimentazione dall’unità,
≥18 kg (37 lb)
≥32 kg (70.5 lb) ≥55 kg (121.2 lb
2
2
-42-
Page 48

Spanish
PRECAUCIÓN
Adopte pr
al levantar el equipo.
PRECAUCIÓN
El botón de contr
interruptor de alimentación de la fuente de
alimentación no desconectan la corriente eléctrica
suministrada al dispositivo. Además, el dispositivo
podría tener más de un cable de alimentación. Para
suprimir toda la corriente eléctrica del dispositivo,
asegúr
estén desconectados de la toma de corriente.
1
ocedimientos seguros
≥18 kg (37 lb)
ol de alimentación del dispositivo y el
ese de que todos los cables de alimentación
≥32 kg (70,5 lb) ≥55 kg (121,2 lb)
2
-43-
Page 49

Informácie o servise a podpore
Nasledujúce informácie opisujú technickú podporu, ktorá je k dispozícii k vášmu
výrobku, počas záručnej doby alebo počas životnosti výrobku. Úplné vysvetlenie
záručných podmienok Lenovo nájdete v Obmedzenej záruke Lenovo. Podrobnosti
nájdete ďalej v tomto dokumente v časti „Obmedzená záruka Lenovo“.
Technická podpora na internete
Technická podpora na internete je počas životnosti výrobku k dispozícii na adrese:
https://www.lenovo.com/support
Telefonická technická podpora
Tam, kde je k dispozícii, môžete získať pomoc a informácie od centra zákazníckej
podpory cez telefón. Pred kontaktovaním zástupcu technickej podpory Lenovo majte k
dispozícii tieto informácie:
• model a sériové číslo
• presné znenie všetkých hlásení o chybe
• popis problému
Zástupca technickej podpory môže počas hovoru chcieť, aby ste postupne prešli
problém, kým ste na počítači.
Najnovší telefónny zoznam centra zákazníckej podpory nájdete na:
https://pcsupport.lenovo.com/us/en/supportphonelist
Prevzatie publikácií
Elektronické verzie publikácií k počítaču sú k dispozícii na webovej stránke podpory
Lenovo. Ak si chcete prevziať publikácie pre svoj počítač, prejdite na
https://support.lenovo.com a postupujte podľa pokynov na obrazovke.
-44-
Page 50

Obmedzená záruka spoločnosti Lenovo
Táto Obmedzená záruka spoločnosti Lenovo sa skladá z troch častí:
1. časť – Všeobecné podmienky
2. časť – Podmienky týkajúce sa konkrétnej krajiny
3. časť – Informácie o záručnom servise
Podmienky uvedené v 2. časti nahradzujú alebo upravujú podmienky uvedené v 1.
časti, pretože sú určené pre konkrétnu krajinu.
1. časť – Všeobecné podmienky
Táto obmedzená záruka spoločnosti Lenovo sa vzťahuje len na hardvérové produkty
značky Lenovo, ktoré ste si zakúpili na účely vlastného používania, nie na účely ďalšieho
predaja.
Obmedzená záruka spoločnosti Lenovo je k dispozícii v ďalších jazykoch na adrese
http://www.lenovo.com/warranty/llw_02.
Na čo sa táto záruka vzťahuje
Spoločnosť Lenovo sa zaručuje, že počas záručnej lehoty nebude žiadny zo zakúpených
hardvérových produktov Lenovo obsahovať chyby materiálu ani výrobné chyby. Ak
nie je spoločnosťou Lenovo určené inak, záručná lehota na produkt začína dátumom
pôvodného nákupu, ktorý je uvedený na pokladničnom bloku alebo faktúre. Záručná
lehota a typ záručného servisu, ktoré sa vzťahujú na váš produkt, sú uvedené ďalej v „3.
časti – Záručné informácie“. Táto záruka platí len pre produkty v krajine alebo regióne,
kde bol produkt zakúpený.
TÁTO ZÁRUKA JE VAŠOU VÝHRADNOU ZÁRUKOU A NAHRÁDZA VŠETKY
OSTATNÉ ZÁRUKY ALEBO PODMIENKY, ČI UŽ VÝSLOVNÉ, ALEBO IMPLICITNÉ,
VRÁTANE, ALE NIE VÝHRADNE, IMPLICITNÝCH ZÁRUK ALEBO PODMIENOK
OBCHODOVATEĽNOSTI ALEBO VHODNOSTI NA KONKRÉTNY ÚČEL. NIEKTORÉ
ŠTÁTY ALEBO PRÁVNE PORIADKY NEPOVOĽUJÚ VYLÚČENIE VÝSLOVNÝCH
ANI IMPLICITNÝCH ZÁRUK, VYLÚČENIA UVEDENÉ VYŠŠIE SA NA VÁS NEMUSIA
VZŤAHOVAŤ. V TAKOM PRÍPADE TAKÉTO ZÁRUKY PLATIA LEN V ROZSAHU
-45-
Page 51

POŽADOVANOM ZÁKONOM A OBMEDZUJÚ SA NA TRVANIE ZÁRUČNEJ
LEHOTY. NIEKTORÉ ŠTÁTY ALEBO PRÁVNE PORIADKY NEPOVOĽUJÚ
OBMEDZENIA DĹŽKY TRVANIA IMPLICITNÝCH ZÁRUK, TAKŽE OBMEDZENIA
TRVANIA UVEDENÉ VYŠŠIE SA NA VÁS NEMUSIA VZŤAHOVAŤ.
Ako získať záručný servis
Ak počas záručnej lehoty produkt nefunguje zaručeným spôsobom, kontaktovaním
spoločnosti Lenovo alebo schváleného poskytovateľa servisných služieb Lenovo môžete
získať záručný servis. Zoznam schválených poskytovateľov servisných služieb Lenovo a
ich telefónne čísla sú k dispozícii na adrese: https://support.lenovo.com.
Záručný servis nemusí byť dostupný vo všetkých lokalitách a v jednotlivých lokalitách
sa môže líšiť. Na servis mimo bežnej oblasti poskytovania servisu poskytovateľom
servisných služieb sa môžu vzťahovať poplatky. Informácie pre konkrétne lokality získate
od miestneho poskytovateľa servisných služieb.
Zodpovednosť zákazníka týkajúca sa záručného
servisu
Pred poskytnutím servisných služieb je potrebné dodržať nasledujúci postup:
• Postupujte podľa postupov žiadosti o servis určených poskytovateľom servisných
služieb
• Vykonajte zálohu alebo zabezpečenie všetkých programov a údajov, ktoré produkt
obsahuje
• Dodajte poskytovateľovi servisných služieb všetky systémové kódy alebo heslá
• Umožnite poskytovateľovi servisných služieb dostatočný, voľný a bezpečný prístup
do vašich pobočiek za účelom vykonania servisu
• Odstráňte z produktu všetky údaje vrátane utajených informácií, patentových údajov
a osobných údajov; ak nie je možné takéto údaje odstrániť, upravte údaje tak, aby
k nim tretia strana nemala prístup, prípadne tak, aby nešlo o osobné údaje podľa
platných zákonov. Poskytovateľ servisných služieb nenesie zodpovednosť za stratu
a odhalenie žiadnych údajov vrátane utajených informácií, patentových údajov alebo
osobných údajov v produkte, ktorý bol vrátený alebo poskytnutý na záručný servis.
• Odstráňte všetky funkcie, súčasti, doplnky, zmeny a pripojené časti, na ktoré sa
nevzťahuje záručný servis
• Zabezpečte, aby produkt alebo súčasť nepodliehali žiadnym právnym záväzkom ani
obmedzeniam, ktoré zabraňujú ich výmene
• Ak nie ste vlastníkom produktu alebo súčasti, zadovážte si oprávnenie od vlastníka
pre poskytovateľa servisných služieb za účelom poskytnutia záručného servisu
-46-
Page 52

Čo poskytovateľ servisných služieb urobí na
odstránenie problémov
Po kontaktovaní poskytovateľa servisných služieb musíte dodržať uvedené postupy na
určenie a odstránenie problému.
Poskytovateľ servisných služieb sa pokúsi diagnostikovať a odstrániť problém
prostredníctvom telefónu, e-mailu alebo pomoci na diaľku. Poskytovateľ servisných
služieb vám môže dať pokyn, aby ste prevzali a nainštalovali určité aktualizácie softvéru.
Niektoré problémy možno odstrániť pomocou náhradného dielu nazývaného „jednotka
CRU“ (Customer Replaceable Units), ktorú môžete nainštalovať aj sami. V takom
prípade vám poskytovateľ servisných služieb doručí jednotku CRU, aby ste ju mohli
nainštalovať.
Ak problém nemožno odstrániť telefonicky alebo na diaľku použitím aktualizácií softvéru
ani nainštalovaním jednotky CRU vami, poskytovateľ servisných služieb sa s vami
dohodne na servisnom úkone podľa typu záručného servisu uvedeného pre daný
produkt v „3. časti – Záručné informácie“.
Ak poskytovateľ servisných služieb určí, že váš produkt nemožno opraviť, nahradí ho
produktom, ktorý má minimálne rovnaké funkcie.
Ak poskytovateľ servisných služieb určí, že váš produkt nemožno opraviť ani vymeniť,
vaším výlučným opravným prostriedkom podľa tejto obmedzenej záruky je vrátenie
produktu v mieste nákupu alebo spoločnosti Lenovo a bude vám vyplatená nákupná
cena.
Výmena produktov a súčastí
Ak záručný servis zahŕňa výmenu produktu alebo súčasti, vymenený produkt alebo
súčasť sa stáva majetkom spoločnosti Lenovo a náhradný produkt alebo súčasť sa
stáva vaším majetkom. Nárok na výmenu majú iba neupravované produkty a súčasti od
spoločnosti Lenovo. Náhradný produkt alebo súčasť poskytnutá spoločnosťou Lenovo
nemusí byť nová, ale bude v dobrom funkčnom stave a bude mať minimálne rovnaké
funkcie ako pôvodný produkt alebo súčasť. Na náhradný produkt alebo súčasť sa bude
vzťahovať záruka zodpovedajúca zvyšnej lehote na pôvodný produkt.
Používanie osobných kontaktných informácií
Ak na základe tejto záruky získate servis, poverujete spoločnosť Lenovo uložením,
použitím a spracovaním informácií o vašom záručnom servise a vašich kontaktných
informácií vrátane mena, telefónnych čísel, adresy a e-mailovej adresy. Spoločnosť
Lenovo môže tieto údaje využiť na vykonanie servisu v rámci tejto záruky. Môžeme vás
kontaktovať, aby sme zistili vašu spokojnosť so záručným servisom alebo vám oznámili
stiahnutie produktu z trhu alebo bezpečnostné problémy. Pri napĺňaní týchto cieľov
-47-
Page 53

udeľujete spoločnosti Lenovo oprávnenie na prenos vašich údajov do ľubovoľnej krajiny,
v ktorej vykonávame obchodné aktivity, a ich poskytnutie subjektom, ktoré konajú v
našom mene. Môžeme ich poskytnúť aj vtedy, ak to vyžaduje zákon. Zásady ochrany
súkromia platné v spoločnosti Lenovo sú k dispozícii na adrese http://www.lenovo.com.
Na čo sa táto záruka nevzťahuje
Táto záruka sa nevzťahuje na:
• Neprerušené ani bezchybné fungovanie produktu
• Stratu ani poškodenie vašich údajov výrobkom
• Žiadne softvérové programy, či už poskytnuté s produktom, alebo následne
nainštalované
• Chyby ani poškodenie v dôsledku nesprávneho používania, nehody, úprav,
nevhodného fyzického alebo prevádzkového prostredia, prírodných katastrof,
prepäťových špičiek alebo nesprávnej údržby, prípadne používania, ktoré nie je v
súlade s materiálmi obsahujúcimi informácie o produkte
• Škody spôsobené neschváleným poskytovateľom servisných služieb
• Chyby ani poškodenie spôsobené ľubovoľnými produktmi tretích strán vrátane
produktov, ktoré môže spoločnosť Lenovo poskytovať alebo integrovať do produktu
od spoločnosti Lenovo na vašu žiadosť
• Žiadnu technickú ani inú podporu, ako sú odpovede na otázky týkajúce sa postupov
alebo nastavenia a inštalácie produktu
• Produkty alebo súčasti so zameneným identifikačným štítkom, prípadne ak bol
identifikačný štítok odstránený
Obmedzenie zodpovednosti
Spoločnosť Lenovo je zodpovedná na stratu alebo poškodenie produktu len počas jeho
držania alebo prepravy poskytovateľom servisných služieb, ak je poskytovateľ servisných
služieb zodpovedný za transport.
Spoločnosť Lenovo ani poskytovateľ servisných služieb nezodpovedajú za stratu ani
odhalenie žiadnych vašich údajov vrátane dôverných, majetkových alebo osobných
údajov, ktoré produkt obsahuje.
ZA ŽIADNYCH OKOLNOSTÍ A NAPRIEK NESPLNENIU ZÁKLADNÉHO ÚČELU
AKÉHOKOĽVEK TU UVEDENÉHO NÁROKU NEBUDÚ SPOLOČNOSŤ LENOVO,
JEJ DODÁVATELIA A PREDAJCOVIA ALEBO POSKYTOVATELIA SERVISNÝCH
SLUŽIEB ZODPOVEDAŤ ZA ŽIADNU Z NASLEDUJÚCICH SKUTOČNOSTÍ,
AJ KEĎ BOLI NA TAKÚTO MOŽNOSŤ UPOZORNENÍ A BEZ OHĽADU NA TO,
ČI SA NÁROK ZAKLADÁ NA ZMLUVE, ZÁRUKE, NEDBALOSTI, VÝSLOVNEJ
ZODPOVEDNOSTI ALEBO INEJ TEÓRIE O ZODPOVEDNOSTI: 1) NÁROKY
TRETÍCH STRÁN VOČI VÁM ZA ŠKODY, 2) STRATA, POŠKODENIE ALEBO
ODHALENIE VAŠICH ÚDAJOV ALEBO 3) ŠPECIÁLNE, NÁHODNÉ, NEPRIAME
-48-
Page 54

ALEBO NÁSLEDNÉ ŠKODY VRÁTANE UŠLÉHO ZISKU A VÝNOSOV Z
OBCHODNEJ ČINNOSTI, STRATY POVESTI ALEBO PREDPOKLADANÝCH ÚSPOR.
V ŽIADNOM PRÍPADE NEMÔŽE CELKOVÁ ZODPOVEDNOSŤ SPOLOČNOSTI
LENOVO, JEJ DCÉRSKYCH SPOLOČNOSTÍ, DODÁVATEĽOV, PREDAJCOV ALEBO
POSKYTOVATEĽOV SERVISNÝCH SLUŽIEB PRESIAHNUŤ SKUTOČNÉ PRIAME
ŠKODY ANI SUMU ZAPLATENÚ ZA PRODUKT.
HORE UVEDENÉ OBMEDZENIA SA NEVZŤAHUJÚ NA ŠKODY PRI UBLÍŽENÍ
NA ZDRAVÍ (VRÁTANE SMRTI) A ŠKODY NA NEHNUTEĽNOM MAJETKU ALEBO
ŠKODY NA HMOTNOM OSOBNOM MAJETKU, ZA KTORÉ SPOLOČNOSŤ
LENOVO ZODPOVEDÁ PODĽA ZÁKONA.
KEĎŽE NIEKTORÉ ŠTÁTY ALEBO PRÁVNE PORIADKY NEPOVOĽUJÚ VYLÚČENIE
ANI OBMEDZENIE NÁHODNÝCH ALEBO NÁSLEDNÝCH ŠKÔD, VYLÚČENIE
ALEBO OBMEDZENIE UVEDENÉ VYŠŠIE SA NA VÁS NEMUSÍ VZŤAHOVAŤ.
Vaše ďalšie práva
TÁTO OBMEDZENÁ ZÁRUKA VÁM POSKYTUJE URČITÉ ZÁKONNÉ PRÁVA.
MÁTE ĎALŠIE PRÁVA V SÚLADE S PLATNÝMI ZÁKONMI VÁŠHO ŠTÁTU ALEBO
JURISDIKCIE. ĎALŠIE PRÁVA MÔŽETE MAŤ AJ NA ZÁKLADE PÍSOMNEJ
ZMLUVY SO SPOLOČNOSŤOU LENOVO. ŽIADNE USTANOVENIE TEJTO
ZÁRUKY NEOVPLYVŇUJE ZÁKONNÉ PRÁVA VRÁTANE PRÁV SPOTREBITEĽA
NA ZÁKLADE VNÚTROŠTÁTNEJ LEGISLATÍVY ALEBO PREDPISOV, KTORÝMI SA
RIADI PREDAJ SPOTREBNÉHO TOVARU, KTORÝCH SA NEMOŽNO ZRIEKNUŤ
ANI ICH OBMEDZIŤ NA ZÁKLADE ZMLUVY.
2. časť – Podmienky týkajúce sa
konkrétnej krajiny
Austrália
„Lenovo“ znamená Lenovo (Austrália a Nový Zéland) Pty Limited ABN 70 112 394 411.
Adresa: Level 10, North Tower, 1-5 Railway Street, Chatswood, NSW, 2067. Telefón:
+61 2 8003 8200. E-mail: lensyd_au@lenovo.com
Nasledujúce nahradzuje rovnakú sekciu uvedenú v 1. časti:
Na čo sa táto záruka vzťahuje:
Spoločnosť Lenovo sa zaručuje, že počas záručnej lehoty nebude pri bežnom
používaní a podmienkach žiadny zo zakúpených hardvérových produktov obsahovať
chyby materiálu ani výrobné chyby. Ak má produkt poruchu z dôvodu chyby
počas záručnej doby, spoločnosť Lenovo vám poskytne náhradu v súlade s touto
-49-
Page 55

Obmedzenou zárukou. Ak vám spoločnosť Lenovo písomne neoznámi inak, záručná
lehota na produkt začína dátumom pôvodného nákupu, ktorý je uvedený na
pokladničnom bloku alebo faktúre. Záručná lehota a typ záručného servisu, ktoré sa
vzťahujú na váš produkt, sú uvedené ďalej v „3. časti – Záručné informácie“.
VÝHODY DANÉ TOUTO ZÁRUKOU DOPĹŇAJÚ VAŠE PRÁVA A NÁROKY
PODĽA ZÁKONA VRÁTANE TÝCH, KTORÉ SÚ STANOVENÉ AUSTRÁLSKYMI
ZÁKONMI NA OCHRANU SPOTREBITEĽOV.
Nasledujúce nahradzuje rovnakú sekciu uvedenú v 1. časti:
Výmena produktov a súčastí:
Ak záručný servis zahŕňa výmenu produktu alebo súčasti, vymenený produkt alebo
súčasť sa stáva majetkom spoločnosti Lenovo a náhradný produkt alebo súčasť
sa stáva vaším majetkom. Nárok na výmenu majú iba neupravované produkty
a súčasti od spoločnosti Lenovo. Náhradný produkt alebo súčasť poskytnutá
spoločnosťou Lenovo nemusí byť nová, ale bude v dobrom funkčnom stave a bude
mať minimálne rovnaké funkcie ako pôvodný produkt alebo súčasť. Na náhradný
produkt alebo súčasť sa bude vzťahovať záruka zodpovedajúca zvyšnej lehote na
pôvodný produkt. Produkty a súčasti poskytnuté na opravu môžu byť nahradené
repasovanými produktmi alebo súčasťami rovnakého typu. Repasované súčasti
môžu byť použité na opravu produktu. Oprava produktu môže viesť k strate údajov,
ak je produkt schopný uchovávať používateľom vytvárané údaje.
Nasledujúce sa pridáva do rovnakej sekcie v 1. časti:
Používanie osobných kontaktných informácií
Spoločnosť Lenovo nebude môcť vykonať náš servis podľa tejto záruky, ak
odmietnete poskytnúť svoje údaje, prípadne nechcete preniesť svoje údaje nášmu
zástupcovi alebo zmluvnej strane. Máte právo na prístup k svojim osobným
kontaktným údajom a môžete sa obrátiť na spoločnosť Lenovo a požiadať o opravu
chýb v súlade so Zákonom na ochranu súkromia z roku 1988.
Nasledujúce nahradzuje rovnakú sekciu uvedenú v 1. časti:
Obmedzenie zodpovednosti
Spoločnosť Lenovo je zodpovedná na stratu alebo poškodenie produktu len počas
jeho držania alebo prepravy poskytovateľom servisných služieb, ak je poskytovateľ
servisných služieb zodpovedný za transport.
Spoločnosť Lenovo ani poskytovateľ servisných služieb nezodpovedajú za stratu ani
odhalenie žiadnych vašich údajov vrátane dôverných, majetkových alebo osobných
údajov, ktoré produkt obsahuje.
-50-
Page 56

V MAXIMÁLNOM ROZSAHU DOVOLENOM ZÁKONMI ZA ŽIADNYCH
OKOLNOSTÍ A NAPRIEK NESPLNENIU ZÁKLADNÉHO ÚČELU AKÉHOKOĽVEK
TU UVEDENÉHO NÁROKU NEBUDÚ SPOLOČNOSŤ LENOVO, JEJ
DODÁVATELIA A PREDAJCOVIA ALEBO POSKYTOVATELIA SERVISNÝCH
SLUŽIEB ZODPOVEDAŤ ZA ŽIADNU Z NASLEDUJÚCICH SKUTOČNOSTÍ,
AJ KEĎ BOLI NA TAKÚTO MOŽNOSŤ UPOZORNENÍ A BEZ OHĽADU NA TO,
ČI SA NÁROK ZAKLADÁ NA ZMLUVE, ZÁRUKE, NEDBALOSTI, VÝSLOVNEJ
ZODPOVEDNOSTI ALEBO INEJ TEÓRIE O ZODPOVEDNOSTI: 1) NÁROKY
TRETÍCH STRÁN VOČI VÁM ZA ŠKODY, 2) STRATA, POŠKODENIE ALEBO
ODHALENIE VAŠICH ÚDAJOV ALEBO 3) ŠPECIÁLNE, NÁHODNÉ, NEPRIAME
ALEBO NÁSLEDNÉ ŠKODY VRÁTANE UŠLÉHO ZISKU A VÝNOSOV Z
OBCHODNEJ ČINNOSTI, STRATY POVESTI ALEBO PREDPOKLADANÝCH
ÚSPOR. V ŽIADNOM PRÍPADE NEMÔŽE CELKOVÁ ZODPOVEDNOSŤ
SPOLOČNOSTI LENOVO, JEJ DCÉRSKYCH SPOLOČNOSTÍ, DODÁVATEĽOV,
PREDAJCOV ALEBO POSKYTOVATEĽOV SERVISNÝCH SLUŽIEB
PRESIAHNUŤ SKUTOČNÉ PRIAME ŠKODY ANI SUMU ZAPLATENÚ ZA
PRODUKT.
HORE UVEDENÉ OBMEDZENIA SA NEVZŤAHUJÚ NA ŠKODY PRI UBLÍŽENÍ
NA ZDRAVÍ (VRÁTANE SMRTI) A ŠKODY NA NEHNUTEĽNOM MAJETKU
ALEBO ŠKODY NA HMOTNOM OSOBNOM MAJETKU, ZA KTORÉ
SPOLOČNOSŤ LENOVO ZODPOVEDÁ PODĽA ZÁKONA.
Nasledujúce nahradzuje rovnakú sekciu uvedenú v 1. časti:
Vaše ďalšie práva
TÁTO OBMEDZENÁ ZÁRUKA VÁM POSKYTUJE URČITÉ ZÁKONNÉ PRÁVA.
MÁTE TIEŽ ĎALŠIE PRÁVA VRÁTANE TÝCH, KTORÉ SÚ STANOVENÉ
AUSTRÁLSKYMI ZÁKONMI NA OCHRANU SPOTREBITEĽOV. ŽIADNE
USTANOVENIE TEJTO ZÁRUKY NEOVPLYVŇUJE ZÁKONNÉ PRÁVA VRÁTANE
PRÁV, KTORÝCH SA NEMOŽNO ZRIEKNUŤ ANI ICH OBMEDZIŤ NA ZÁKLADE
ZMLUVY.
Naše produkty sú napríklad dodávané so zárukami, ktoré podľa austrálskeho zákona
na ochranu spotrebiteľov nie je možné obmedziť. Máte nárok na výmenu alebo
vrátenie peňazí pri závažnej poruche a náhradu za inú primerane zdôvodnenú stratu
alebo poškodenie. Máte tiež nárok, aby boli produkty opravené alebo vymenené, ak
tieto produkty nemajú prijateľnú kvalitu a porucha nepredstavuje zásadné zlyhanie.
-51-
Page 57

Nový Zéland
Nasledujúce sa pridáva do rovnakej sekcie v 1. časti:
Používanie osobných kontaktných informácií
Spoločnosť Lenovo nebude môcť vykonať náš servis podľa tejto záruky, ak
odmietnete poskytnúť svoje údaje, prípadne nechcete preniesť svoje údaje nášmu
zástupcovi alebo zmluvnej strane. Máte právo na prístup k svojim osobným
kontaktným údajom a môžete sa obrátiť na spoločnosť Lenovo a požiadať o opravu
chýb v súlade so Zákonom na ochranu súkromia z roku 1993. Lenovo (Austrália a
Nový Zéland) Pty Limited ABN 70 112 394 411. Adresa: Level 10, North Tower, 1-5
Railway Street, Chatswood, NSW, 2067. Telefón: 61 2 8003 8200. E-mail: lensyd_
au@lenovo.com
Bangladéš, Kambodža, India, Indonézia, Nepál,
Filipíny, Vietnam a Srí Lanka
Nasledujúce sa pridáva do 1. časti:
Riešenie sporov
Spory vyplývajúce z tejto záruky alebo v spojitosti s touto zárukou musia byť
riešené rozhodcovským konaním v Singapure. Táto záruka sa riadi, vykladá a
uplatňuje v súlade so zákonmi Singapuru, bez ohľadu na konflikt v zákonoch. Ak
ste produkt získali v Indii, spory vyplývajúce z tejto záruky alebo v súvislosti s touto
zárukou sa urovnajú rozhodcovským konaním v Bangalore v Indii. Rozhodcovské
konanie v Singapure sa bude riadiť v tom čase platnými arbitrážnymi pravidlami
Medzinárodného arbitrážneho centra v Singapure („pravidlá SIAC“). Rozhodcovské
konanie v Indii sa bude riadiť v tom čase platnými zákonmi Indie. Rozhodnutie
rozhodcovského konania bude pre strany konečné a záväzné bez možnosti
odvolania. Akékoľvek rozhodnutie bude písomné a oznámi skutkové zistenia a
zákonné závery. Všetky rozhodcovské konania a všetky dokumenty predložené na
takomto rozhodcovskom konaní musia byť vedené v anglickom jazyku. Anglická
verzia tejto záruky má pri rozhodcovskom konaní prednosť pred verziou v inom
jazyku.
Európsky hospodársky priestor (EHP)
Nasledujúce sa pridáva do 1. časti:
Zákazníci v EHP môžu spoločnosť Lenovo kontaktovať na tejto adrese: EMEA
Service Organisation, Lenovo (International) B.V., 2. poschodie, Einsteinova
21, 851 01, Bratislava, Slovensko. Servis hardvérových produktov spoločnosti
Lenovo zakúpených v krajinách EHP môžete na základe tejto záruky získať v
-52-
Page 58

ľubovoľnej krajine EHP, v ktorej bol tento produkt spoločnosťou Lenovo ohlásený a
sprístupnený.
Rusko
Nasledujúce sa pridáva do 1. časti:
Servisná životnosť produktu
Servisná životnosť produktu je štyri (4) roky od dátumu zakúpenia.
3. časť – Informácie o záručnom servise
Upozornenie: Navštívte stránku http://support.lenovo.com, kde nájdete ovládače,
dokumenty a aktualizácie týkajúce sa výrobku. Konkrétne informácie týkajúce sa
výrobku nájdete na stránke: http://support.lenovo.com/us/en/warrantylookup
V prípade potreby vám poskytovateľ servisných služieb zabezpečí opravu alebo výmenu
v závislosti od typu záručného servisu vášho produktu a dostupného servisu. Termín
realizácie servisu bude závisieť od času, kedy oznámite poruchu, od dostupnosti
náhradných súčastí a iných faktorov.
Typ záručného servisu
1. Servis CRU (jednotka vymeniteľná zákazníkom)
V prípade servisu CRU vám poskytovateľ servisných služieb doručí jednotky CRU, aby
ste ich mohli nainštalovať. Pokyny na výmenu jednotky CRU sa dodávajú s produktom
a spoločnosť Lenovo vám ich na požiadanie kedykoľvek poskytne. Jednotky CRU,
ktoré si môžete sami ľahko nainštalovať, sa nazývajú „Samoobslužné jednotky CRU“.
„Jednotky CRU s voliteľným servisom“ môžu vyžadovať určité technické zručnosti
a nástroje. Inštaláciu samoobslužných jednotiek CRU musíte vykonať sami. Môžete
vyžadovať, aby poskytovateľ servisných služieb nainštaloval jednotky CRU s voliteľným
servisom v rámci jedného z ďalších typov záručného servisu, ktoré sú určené pre váš
produkt. Pri zakúpení môžete mať k dispozícii ponuku voliteľného servisu, na základe
ktorej vám poskytovateľ služieb alebo spoločnosť Lenovo nainštaluje samoobslužné
jednotky CRU. Zoznam jednotiek CRU a ich druh nájdete v publikácii, ktorá sa dodáva
spolu s produktom, alebo na stránke http://www.lenovo.com/CRUs. Požiadavka na
vrátenie chybnej jednotky CRU (ak existuje) bude uvedená v pokynoch dodaných s
náhradnou jednotkou CRU. Ak sa vyžaduje vrátenie: 1) k náhradnej jednotke CRU budú
pribalené pokyny na vrátenie, predplatený návratový štítok s adresou a prepravný obal a 2)
náhradná jednotka CRU môže byť účtovaná, ak poskytovateľovi servisných služieb nie
je doručená chybná jednotka CRU do tridsiatich (30) dní od prijatia náhradnej jednotky.
-53-
Page 59

2. Servis u zákazníka
V prípade servisu u zákazníka poskytovateľ servisných služieb opraví alebo vymení
produkt priamo vo vašich priestoroch. Musíte mu poskytnúť vhodný pracovný priestor,
kde možno výrobok rozobrať a zložiť. Niektoré opravy môže byť potrebné vykonávať v
servisnom stredisku. Ak tomu tak je, poskytovateľ servisných služieb odošle výrobok do
servisného strediska na vlastné náklady.
3. Kuriérska alebo zásielková služba
V prípade kuriérskej alebo zásielkovej služby bude váš produkt opravený alebo
vymenený v určenom servisnom stredisku, pričom náklady na dodanie produktu nesie
poskytovateľ servisných služieb. Odpojenie a zabalenie výrobku do prepravného obalu,
ktorý ste dostali za účelom vrátenia výrobku určenému servisnému stredisku, musíte
vykonať sami. Kuriér vyzdvihne váš produkt a doručí ho do určeného servisného
strediska. Servisné stredisko vám doručí výrobok na svoje náklady.
4. Služba doručenia zákazníkom
V prípade služby doručenia bude váš produkt opravený alebo po doručení vymenený
v určenom servisnom stredisku na vašu zodpovednosť a na vaše náklady. Po oprave
alebo výmene výrobku bude výrobok pripravený na vyzdvihnutie. Ak si výrobok
nevyzdvihnete, poskytovateľ servisných služieb môže s výrobkom naložiť podľa svojho
uváženia bez toho, aby voči vám niesol zodpovednosť.
5. Služba poslania zákazníkom
V prípade služby poslania zákazníkom bude váš produkt opravený alebo po doručení
vymenený v určenom servisnom stredisku na vašu zodpovednosť a na vaše náklady.
Po oprave alebo výmene výrobku vám bude výrobok vrátený na náklady spoločnosti
Lenovo, ak poskytovateľ servisných služieb neurčí inak.
6. Zákaznícka obojsmerná služba posielania
V prípade zákazníckej obojsmernej služby posielania bude váš produkt opravený alebo
po doručení vymenený v určenom servisnom stredisku na vašu zodpovednosť a na
vaše náklady. Po oprave alebo výmene bude výrobok k dispozícii na vrátenie prepravou
na vaše náklady. Ak si nezariadite vrátenie, poskytovateľ servisných služieb môže s
výrobkom naložiť podľa svojho uváženia bez toho, aby voči vám niesol zodpovednosť.
-54-
Page 60

7. Služba výmeny produktu
V prípade služby výmeny produktu dodá spoločnosť Lenovo náhradný produkt do
vašich priestorov. Za inštaláciu a overenie funkčnosti zodpovedáte vy. Náhradný produkt
sa stáva vaším vlastníctvom výmenou za chybný produkt, ktorý sa stáva vlastníctvom
spoločnosti Lenovo. Chybný produkt musíte zabaliť do prepravného kartónu, v ktorom
vám bol dodaný náhradný produkt, a vrátiť ho spoločnosti Lenovo. Poplatky za prepravu
obomi smermi zaplatí spoločnosť Lenovo. Ak nepoužijete kartón, v ktorom vám bol
dodaný náhradný produkt, môžete niesť zodpovednosť za poškodenie chybného
produktu, ku ktorému došlo počas prepravy. Náhradný produkt vám môže byť
zaúčtovaný v prípade, ak spoločnosť Lenovo nedostane chybný produkt do tridsiatich
(30) dní od prijatia náhradného produktu.
-55-
Page 61

Oznámenia
Vyhlásenie
Ďakujeme vám, že používate výrobky Lenovo.
Pred inštaláciou a prvým použitím výrobku si dôkladne prečítajte všetky dokumenty
dodané spolu s počítačom. Spoločnosť Lenovo nie je zodpovedná za žiadnu
stratu okrem prípadu, že bola spôsobená inštaláciou a činnosťami vykonávanými
profesionálnym servisným personálom spoločnosti Lenovo. Ak výrobok nepoužívate
podľa pokynov a požiadaviek uvedených v návodoch k počítaču, prípadne používate
výrobok inak ako je určené, nesiete za takéto používanie zodpovednosť.
Táto príručka môže obsahovať technické nepresnosti alebo typografické chyby. V
uvedených informáciách sú pravidelne robené zmeny; tieto zmeny budú zahrnuté do
nových vydaní publikácie. Z dôvodu lepších služieb si spoločnosť Lenovo vyhradzuje
právo zlepšovať alebo upravovať výrobky a softvérové programy opísané v príručkách
dodaných spolu s počítačom, ako aj v obsahu príručky, a to kedykoľvek bez ďalšieho
oznámenia.
Príručky dodané spolu s počítačom vám poskytujú pomoc pri náležitom používaní
výrobkov Lenovo. Informácie o konfigurácii výrobku nájdete v príslušnej zmluve (ak je
nejaká k dispozícii) alebo v zozname s obsahom balenia výrobku, prípadne sa obráťte
na distribútora predaja.
Obsah príručiek dodaných spolu s počítačom je chránený autorským právom a
predpismi. Žiadna z príručiek dodaných spolu s počítačom nesmie byť reprodukovaná
ani prepisovaná žiadnym spôsobom a nesmie byť prekladaná do žiadneho jazyka bez
predchádzajúceho písomného súhlasu spoločnosti Lenovo.
Softvérové prostredie, funkcie a hardvérová konfigurácia opísané v príručkách dodaných
spolu s počítačom nemusia presne zodpovedať aktuálnej konfigurácii počítača, ktorý ste
zakúpili. Ak máte akékoľvek otázky týkajúce sa príručiek dodaných spolu s počítačom,
môžete sa na nás obrátiť. Ak potrebujete najnovšie informácie, prípadne máte nejaké
otázky alebo komentáre, obráťte sa na nás alebo navštívte webovú stránku spoločnosti
Lenovo:
Webová stránka servisu: https://support.lenovo.com
-56-
Page 62

Oznámenia o elektronických emisiách
Nasledujúce informácie sa vzťahujú na:
• ideacentre A340-24ICB, F0E6
• ideacentre A340-24IGM, F0E7
• ideacentre A340-24IWL, F0E8
• ideacentre A340-22ICB, F0E9
• ideacentre A340-22IGM, F0EA
• ideacentre A340-22IWL, F0EB
• ideacentre A340-22AST, F0EQ
• IdeaCentre A340-24ICK, F0ER
• IdeaCentre A340-22ICK, F0ES
Vyhlásenie dodávateľa o zhode s požiadavkami Federálnej komunikačnej komisie
Toto zariadenie bolo testované a vyhovuje obmedzeniam pre digitálne zariadenia triedy
B, v súlade s časťou 15 pravidiel FCC. Tieto limity majú poskytnúť primeranú ochranu
proti škodlivému rušeniu v obytných oblastiach. Toto zariadenie generuje, používa a
môže vyžarovať energiu na rádiových frekvenciách a ak nie je nainštalované v súlade s
pokynmi, môže spôsobovať škodlivé rušenie rádiovej komunikácie. Nie je však žiadna
záruka, že v konkrétnej inštalácii nebude vznikať rušenie. Ak toto zariadenie spôsobuje
škodlivé rušenie rádiových alebo televíznych frekvencií, čo sa dá určiť vypnutím a
zapnutím zariadenia, používateľ by sa mal pokúsiť odstrániť toto rušenie vykonaním
jedného alebo viacerých z týchto opatrení:
• Preorientovať alebo premiestniť prijímaciu anténu.
• Zväčšiť vzdialenosť medzi zariadením a prijímačom.
• Pripojiť zariadenie do zásuvky na inom okruhu ako je zapojený prijímač.
• Ďalšiu pomoc získate u autorizovaného predajcu alebo pracovníka servisu.
Spoločnosť Lenovo nie je zodpovedná za žiadne rušenie rádiových alebo televíznych
frekvencií spôsobené používaním iných ako odporúčaných káblov alebo konektorov
alebo neoprávnenými zmenami alebo úpravami tohto zariadenia. Neoprávnené zmeny
alebo úpravy by mohli zrušiť oprávnenie používateľa používať zariadenie.
Toto zariadenie je v súlade s časťou 15 pravidiel komisie FCC. Prevádzka musí spĺňať
nasledovné dve podmienky: (1) toto zariadenie nesmie spôsobovať škodlivé rušenie a
(2) toto zariadenie musí akceptovať akékoľvek prijímané rušenie, vrátane rušenia, ktoré
môže spôsobovať nežiaducu činnosť.
Zodpovedná strana:
Lenovo (United States) Incorporated
7001 Development Drive
Morrisville, NC 27560
Email: FCC@lenovo.com
-57-
Page 63

Vyhlásenie o splnení požiadaviek predpisov
Kontakt v EÚ: Lenovo, Einsteinova 21, 851 01 Bratislava, Slovakia
Modely bez rádiového zariadenia:
ochranu podľa smernice Rady Európskej únie 2014/30/EÚ o aproximácii právnych
predpisov členských štátov vzťahujúcich sa na elektromagnetickú kompatibilitu.
Tento produkt bol testovaný a vyhovuje limitom pre zariadenia triedy B podľa európskych
noriem harmonizovaných v smerniciach, s ktorými je v súlade. Požiadavky na zariadenia
triedy B majú zabezpečiť primeranú ochranu vysielacích služieb v obytných zónach.
Vyhlásenie o smernici o rádiových zariadeniach:
všetkými požiadavkami a základnými normami, ktoré sa vzťahujú na smernicu Rady
Európskej únie 2014/53/EÚ o aproximácii právnych predpisov členských štátov
vzťahujúcich sa na rádiové zariadenia. Úplné znenie systémového vyhlásenia EÚ o
zhode a vyhlásenia EÚ o bezdrôtových moduloch je k dispozícii na týchto internetových
adresách:
Stolné a univerzálne počítače: https://www.lenovo.com/eu-doc-desktops
Spoločnosť Lenovo nemôže prevziať zodpovednosť za akékoľvek zlyhanie pri plnení
ochranných požiadaviek vyplývajúce z neodporúčanej modifikácie produktu, vrátane
inštalácie voliteľných kariet iných výrobcov ako Lenovo.
kanadského ministerstva priemyslu týkajúcich sa
emisií zariadení triedy B
CAN ICES-3(B)/NMB-3(B)
Oznámenie o predpisoch pre Mexiko
Advertencia: En Mexico la operación de este equipo está sujeta a las siguientes
dos condiciones: (1) es posible que este equipo o dispositivo no cause
interferencia perjudicial y (2) este equipo o dispositivo debe aceptar cualquier
interferencia, incluyendo la que pueda causar su operación no deseada.
Vyhlásenie o súlade s predpismi Európskej únie
Tento produkt je v súlade s požiadavkami na
Tento produkt je v súlade so
-58-
Page 64

Vyhlásenie o súlade s Triedou B pre Nemecko
Hinweis zur Einhaltung der Klasse B zur elektromagnetischen Verträglichkeit
Dieses Pr
elektr
elektr
enzwerte
der Klasse B der Norm gemäß Richtlinie.
Um dieses sicherzustellen, sind die Geräte wie in den Handbüchern beschrieben zu
installier
empfohlene Kabel angeschlossen wer
erantwortung für
die Einhaltung der Schutzanfor
Lenovo verändert bzw
Empfehlung der Lenovo gesteckt/eingebaut wer
Zulassungsbescheinigung laut dem Deutschen Gesetz über die
elektr
(früher Gesetz über die elektr
der EU Richtlinie 2014/30/EU, der EU Richtlinie 2014/53/EU Artikel 3.1b), für
Geräte der Klasse B.
Dieses Gerät ist berechtigt, in Übereinstimmung mit dem Deutschen EMVG das
EG-Konformitätszeichen - CE - zu führ
nach Paragraf 5 des EMVG ist die Lenovo (Deutschland) GmbH, Meitnerstr
D-70563 Stuttgart.
odukt entspricht den Schutzanforderungen der EU-Richtlinie zur
omagnetischen Verträglichkeit Angleichung der Rechtsvorschriften über die
omagnetische Verträglichkeit in den EU- Mitgliedsstaaten und hält die Gr
en und zu betreiben. Des Weiteren dürfen auch nur von der Lenovo
den. Lenovo übernimmt keine V
derungen, wenn das Produkt ohne Zustimmung der
. wenn Erweiterungskomponenten von Fremdherstellern ohne
den.
omagnetische Verträglichkeit von Betriebsmitteln, EMVG vom 20. Juli 2007
omagnetische Verträglichkeit von Geräten), bzw.
en. Verantwortlich für die Konformitätserklärung
. 9,
-59-
Page 65

Vyhlásenie o súlade pre Kóreu
※
日本国内では
電源でご使用下さい(
コードは
用が付属します)。
Vyhlásenie VCCI o zariadení triedy B pre Japonsko
この装置は、クラスB機器です。この装置は、住宅環境で使用することを目
的としていますが、この装置がラジオやテレビジョン受信機に近接して使用
されると、受信障害を引き起こすことがあります。取扱説明書に従って正し
い取り扱いをして 下さい。
VCCI-B
Japonské vyhlásenie o splnení požiadaviek pre
produkty s prúdom maximálne 20 A na fázu
4 セル リチウムイオンバッテリー(固定式)
※16
なし
※16
約 9.1 時間
※16
約 3 時間(パワーオフ)
※16
AC 100-240V(50/60Hz)
※15
本体:約 180g コード:約 60g
AC
約 9.8 時間 約 7.5 時間 約 8.2 時間
100V
電源
バッテリー
AC アダプター
15
メインバッテリー
セカンドバッテリー
使用時間 (JEITA2.0)
充電時間 (パワーオフ時)
定格電圧
質量
AC100V
Vyhlásenie o splnení požiadaviek týkajúcich sa
klávesnice a myši určené pre Taiwan
-60-
Page 66

Informácie o servise produktov spoločnosti Lenovo
pre Taiwan
໌ο୦ İ ۏᇧ୦ Ļ ៌୦ᖒདӋԤϴѧѮᢊϷϴѧ
໌ο୦Ӵ֭ Ļ ѮѕѿϛόୢѕԊၯ ĸĹı ဴĸዂ
໌ο୦Ⴋၗ ĻġıĹııĮıııĮĸıijġĩ фߒဴ Ī
Informácie o predpisoch
Modely počítačov vybavené funkciou bezdrôtovej komunikácie spĺňajú normy rádiových
frekvencií a ich bezpečnosť pre krajinu alebo región, v ktorých bolo zariadenie schválené
na bezdrôtové používanie.
Pred použitím bezdrôtových zariadení, ktoré sa nachádzajú vo vašom počítači, si
prečítajte Regulatory Notice (Oznámenie o predpisoch) pre vašu krajinu alebo región.
Ak potrebujete dokument Regulatory Notice (Oznámenie o predpisoch) vo formáte PDF,
prejdite na adresu: https://support.lenovo.com.
Informácie o súlade
Najnovšie informácie o súlade týkajúce sa elektronického zariadenia a životného
prostredia sú k dispozícii na informačných webových stránkach Lenovo.
Ak chcete zobraziť informácie o súlade, prejdite na stránku:
https://www.lenovo.com/compliance .
Ak si chcete prevziať informácie o životnom prostredí, prejdite na stránku:
https://www.lenovo.com/ecodeclaration .
-61-
Page 67

Čínska smernica RoHS
-62-
Page 68

Smernica RoHS pre Taiwan
台灣RoHS — 一體機
限用物質及其化學符號
單元
印刷電路板組件 - ○ ○ ○ ○ ○
硬碟 - ○ ○ ○ ○ ○
光碟機 - ○ ○ ○ ○ ○
記憶體 - ○ ○ ○ ○ ○
電腦I/O配件 - ○ ○ ○ ○ ○
電源供應器 - ○ ○ ○ ○ ○
鍵盤 - ○ ○ ○ ○ ○
滑鼠 - ○ ○ ○ ○ ○
機殼 - ○ ○ ○ ○ ○
螢幕 - ○ ○ ○ ○ ○
配件(電源線) - ○ ○ ○ ○ ○
散熱模組 - ○ ○ ○ ○ ○
備考1.〝超出0.1 wt %〞及〝超出0.01 wt %〞係指限用物質之百分比含量超出百分比含
量基準值。
備考2.〝○〞係指該項限用物質之百分比含量未超出百分比含量基準值。
備考3.〝-〞係指該項限用物質為排除項目。
鉛
(Pb)汞(Hg)鎘(Cd)
六價鉻
(Cr
台灣RoHS — 個人電腦
單元
印刷電路板組件 - ○ ○ ○ ○ ○
硬碟 - ○ ○ ○ ○ ○
光碟機 - ○ ○ ○ ○ ○
記憶體 - ○ ○ ○ ○ ○
電源供應器 - ○ ○ ○ ○ ○
鍵盤 - ○ ○ ○ ○ ○
滑鼠 - ○ ○ ○ ○ ○
機殼 - ○ ○ ○ ○ ○
配件(電源線) - ○ ○ ○ ○ ○
散熱模組 - ○ ○ ○ ○ ○
備考1.〝超出0.1 wt %〞及〝超出0.01 wt %〞係指限用物質之百分比含量超出百分比含
量基準值。
備考2.〝○〞係指該項限用物質之百分比含量未超出百分比含量基準值。
備考3.〝-〞係指該項限用物質為排除項目。
鉛
(Pb)汞(Hg)鎘(Cd)
限用物質及其化學符號
六價鉻
(Cr
多溴聯苯
+6
)
(PBB)
多溴聯苯
+6
)
(PBB)
多溴二苯醚
(PBDE)
多溴二苯醚
(PBDE)
-63-
Page 69

Turecké vyhlásenie o splnení
The Lenovo product meets the requirements of the Republic of Turkey Directive on
the Restriction of the Use of Certain Hazardous Substances in Waste Electrical and
Electronic Equipment (WEEE).
Türkiye AEEE Yönetmeliğine Uygunluk Beyanı
Bu Lenovo ürünü, T.C. Çevre ve Orman Bakanlığı’nın “Atık Elektrik ve Elektronik
Eşyalarda Bazı Zararlı Maddelerin Kullanımının Sınırlandırılmasına Dair Yönetmelik
(AEEE)” direktiflerine uygundur.
AEEE Yönetmeliğine Uygundur.
požiadaviek
Vyhlásenie k RoHS pre Ukrajinu
Цим підтверджуємо, що продукція Леново відповідає вимогам нормативних
актів України, які обмежують вміст небезпечних речовин.
Vyhlásenie k RoHS pre Indiu
RoHS compliant as per E-Waste (Management) Rules.
Oznámenia o opotrebovaných elektrických a elektronických zariadeniach (WEEE)
Spoločnosť Lenovo podporuje snahy vlastníkov zariadení informačných technológií (IT)
o zodpovednú recykláciu nepotrebných zariadení. Spoločnosť Lenovo ponúka rôzne
programy a služby, aby pomohli vlastníkom zariadení s recykláciou ich produktov
IT. Informácie o ponukách na recykláciu produktov nájdete na internetovej stránke
spoločnosti Lenovo na adrese: https://www.lenovo.com/lenovo/environment/recycling
-64-
Page 70

Dôležité informácie k WEEE
Označenie WEEE na produktoch Lenovo platí pre krajiny s
predpismi WEEE a predpismi týkajúcimi sa elektronického odpadu
(napríklad Európska smernica WEEE, Pravidlá nakladania a
spracovania elektronického odpadu pre Indiu). Prístroje sú
označené v súlade s miestnymi predpismi týkajúcimi sa
opotrebovaných elektrických a elektronických zariadení (WEEE).
Tieto predpisy určujú rámec vrátenia a recyklácie použitých
prístrojov platný na jednotlivých zemepisných miestach. Tento
štítok platný pre rôzne produkty označuje, že produkt nesmie byť
po skončení životnosti zahodený, ale odložený na určené zberné miesto.
Používatelia elektrických a elektronických zariadení (EEE) s označením WEEE nesmú
po skončení životnosti vyhodiť EEE do netriedeného mestského odpadu, ale musia
využiť dostupný zberný rámec vrátenia, recyklácie a obnovenia WEEE a minimalizovať
akékoľvek možné účinky EEE na životné prostredie a ľudské zdravie z dôvodu
prítomnosti nebezpečných látok.
Elektrické a elektronické zariadenia Lenovo (EEE) môžu obsahovať časti a komponenty,
ktoré sa na konci životnosti môžu považovať za rizikový odpad.
EEE a odpadové elektrické a elektronické zariadenia (WEEE) je možné bezplatne doručiť
na predajné miesto alebo ktorémukoľvek distribútorovi, ktorý predáva elektrické a
elektronické zariadenia rovnakej povahy a funkcie, ako sú použité zariadenia EEE alebo
WEEE.
Ďalšie informácie o WEEE nájdete na stránke: https://www.lenovo.com/recycling.
Informácie WEEE pre Maďarsko
Spoločnosť Lenovo ako výrobca znáša náklady v spojitosti s plnením záväzkov
spoločnosti Lenovo podľa maďarského zákona č. 197/2014 (VIII.1.), odseky (1) až (5) v
časti 12.
-65-
Page 71

Japonské vyhlásenie o recyklácii
Collecting and recycling a disused Lenovo computer or monitor
If you ar
that is the pr
Pr
categorized as industrial waste and should be pr
waste disposal contractor certified by a local gover
ovides a PC
Collecting and Recycling Services for the collection, r
computers and monitors in accor
Utilization of Resour
following URL: http://www3.lenovo.com/jp/ja/services_warranty/r
Pursuant to the Law for Promotion of Effective Utilization of Resources, the collecting
and r
on October 1, 2003. This service is pr
sold after October 1, 2003. Recycling and disposal information for Japan is available at
following URL: http://www3.lenovo.com/jp/ja/services_warranty/r
Disposing of a Lenovo computer component
Some Lenovo computer pr
heavy metals or other envir
disused components, such as printed cir
described above for collecting and r
Disposing of disused lithium batteries from Lenovo computers
A coin-cell lithium battery is installed on the system boar
pr
om the
main power sour
pur
yourself and want to dispose of the disused lithium battery
contact your place of pur
computer at home and need to dispose of a lithium battery
or
e a company employee and need to dispose of a Lenovo computer or monitor
operty of the company, you must do so in accordance with the Law for
omotion of Effective Utilization of Resources. Computers and monitors are
operly disposed of by an industrial
nment. Lenovo Japan pr
euse, and recycling of disused
dance with the Law for Promotion of Effective
ces. Recycling and disposal information for Japan is available at
ecycle/personal/
ecycling of home-used computers and monitors by the manufacturer was begun
ovided free of charge for home-used computers
ecycle/personal/
oducts sold in Japan may have components that contain
onmentally damaging substances. To properly dispose of
cuit boards or drives, use the methods
ecycling a disused computer or monitor.
d of your Lenovo computer to
ovide power to the computer clock while the computer is off or disconnected fr
ce. If you want to replace it with a new one, contact your place of
chase or ask for a repair service provided by Lenovo. If you have replaced it by
, insulate it with vinyl tape,
chase, and follow their instructions. If you use a Lenovo
, you must comply with local
dinances and regulations.
-66-
Page 72

Informácie o recyklácii batérií pre Európsku úniu
batériách a akumulátoroch. Táto smernica určuje pravidlá pre návrat
skončení životnosti zozbierať a recyklovať podľa tejto smernice.
V súlade s Európskou smernicou 2006/66/EC sa batérie a akumulátory označujú
ako produkty určené na separovaný zber a recykláciu po skončení životnosti. Štítok
na batérii môže obsahovať aj chemickú značku kovu, ktorý batéria obsahuje (Pb pre
olovo, Hg pre ortuť a Cd pre kadmium). Používatelia batérií a akumulátorov ich nesmú
likvidovať ako netriedený komunálny odpad, ale musia použiť dostupný systém zberu
pre návrat, recyklovanie a spracovanie batérií a akumulátorov. Spolupráca zákazníka
je dôležitá, lebo môže minimalizovať možné účinky nebezpečných látok potenciálne
prítomných v batériách a akumulátoroch na životné prostredie a ľudské zdravie.
Pred umiestnením elektrického a elektronického zariadenia (EEE) do toku na zber
odpadu alebo zariadenia na zber odpadu musí koncový používateľ zariadenia
obsahujúceho batérie alebo akumulátory odstrániť tieto batérie a akumulátory na účely
separovaného zberu.
Likvidácia lítiových batérií z produktov Lenovo
Vnútri vášho produktu Lenovo môže byť nainštalovaná gombíková lítiová batéria.
Podrobnosti o tejto batérii nájdete v dokumentácii k produktu. Ak je potrebné batériu
vymeniť, so žiadosťou o servis sa obráťte na predajcu alebo spoločnosť Lenovo. Ak sa
potrebujete zbaviť lítiovej batérie, izolujte ju vinylovou páskou, kontaktujte predajcu alebo
prevádzkovateľa zariadenia na likvidáciu odpadov a postupujte podľa jeho pokynov.
Likvidácia batérií z produktov Lenovo
V zariadení Lenovo môže byť lítium-iónová batéria alebo nikel-metal hydridová batéria.
Podrobnosti o tejto batérii nájdete v dokumentácii k produktu. Ak sa potrebujete zbaviť
batérie, izolujte ju vinylovou páskou, kontaktujte predajné oddelenie spoločnosti Lenovo,
servis, predajcu alebo prevádzkovateľa zariadenia na likvidáciu odpadov a postupujte
podľa jeho pokynov. Pokyny nájdete aj v príručkách pre váš produkt.
Informácie o vhodnom zbere a spracovaní nájdete na adrese:
https://www.lenovo.com/lenovo/environment
Upozornenie: Toto označenie sa používa len v krajinách v rámci
Európskej únie (EÚ).
Batérie alebo obaly batérií sú označované v súlade s Európskou
smernicou 2006/66/EC o batériách a akumulátoroch a použitých
a recykláciu použitých batérií a akumulátorov, ktoré sú platné v
rámci celej Európskej únie. Toto označenie sa týka rôznych batérií
a označuje produkt, ktorý sa nemá zahadzovať, ale má sa po
.
-67-
Page 73

Informácie o recyklácii batérií pre Taiwan
Declarações de Reciclagem no Brasil
Descarte de um Pr
Equipamentos elétricos e eletrônicos não devem ser descartados em lixo comum, mas
enviados à pontos de coleta, autorizados pelo fabricante do pr
encaminhados e pr
industriais, devidamente certificadas pelos orgãos ambientais, de acor
legislação local.
A Lenovo possui um canal específico para auxiliá-lo no descarte desses pr
Caso você possua um pr
SAC ou encaminhe um e-mail para: r
númer
seu produto Lenovo.
Informácie o recyklácii batérií pre USA a Kanadu
Informácie o recyklácii pre Brazíliu
oduto Lenovo Fora de Uso
oduto para que sejam
ocessados por empresas especializadas no manuseio de resíduos
do com a
odutos.
oduto Lenovo em situação de descarte, ligue para o nosso
eciclar@lenovo.com, informando o modelo,
o de série e cidade, a fim de enviarmos as instruções para o correto descarte do
Eurázijská značka súladu
Единый знак обращения на рынке стран Таможенного союза
-68-
Page 74

Informácie o certifikácii ENERGY STAR
ENERGY STAR® je spoločný program Agentúry pre ochranu životného prostredia USA
a amerického ministerstva energetiky s cieľom šetriť peniaze a chrániť životné prostredie
prostredníctvom energeticky účinných výrobkov a postupov.
Spoločnosť Lenovo je hrdá na to, že naše spotrebiteľské produkty sú označené značkou
ENERGY STAR. Nasledovné typy zariadení boli navrhnuté a testované tak, aby spĺňali
požiadavky programu ENERGY STAR pre počítače v momente výroby. Viac informácií
o výrobkoch značky Lenovo certifikovaných podľa požiadaviek programu ENERGY STAR
nájdete na adrese https://www.lenovo.com/us/en/social_responsibility/energy/.
• F0E6, F0E7, F0E8, F0E9, F0EA a F0EB
Používaním výrobkov spĺňajúcich program ENERGY STAR a využívaním výhod funkcií
správy napájania v počítači znižujete spotrebu elektrickej energie. Znížená spotreba
elektrickej energie prispieva k možným finančným úsporám, čistejšiemu životnému
prostrediu a znižovaniu emisií skleníkových plynov.
Ďalšie informácie o programe ENERGY STAR nájdete na: https://www.energystar.gov.
Spoločnosť Lenovo podporuje efektívne využívanie energie ako neoddeliteľnej súčasti
každodenných činností. V rámci tohto úsilia spoločnosť Lenovo vopred nastavila nasledujúce
funkcie správy napájania, ktoré sa prejavia, keď je počítač po určitú dobu neaktívny:
Windows 10 (pripojený k napájaniu striedavým prúdom)
Plán napájania: Vyvážený
• Vypnutie displeja: Po 10 minútach
• Prepnutie počítača do režimu spánku: Po 25 minútach
Ak chcete prebudiť počítač z režimu spánku alebo pohotovostného režimu systému,
stlačte na klávesnici ľubovoľný kláves. Ďalšie informácie o týchto nastaveniach nájdete v
časti Pomoc a technická podpora pre systém Windows.
Aktivovanie režimu súladu so smernicou ErP
Prostredníctvom ponuky Power (Napájanie) v programe Setup Utility (Pomôcka
Nastavenie) môžete aktivovať režim súladu so smernicou pre produkty týkajúcou sa
-69-
Page 75

energie (ErP). V tomto režime sa znižuje spotreba elektrickej energie, keď je počítač v
pohotovostnom režime alebo vypnutý.
Režim súladu so smernicou ErP v programe Setup Utility (Pomôcka Nastavenie)
aktivujete takto:
1. Zapnite počítač a opakovanie stláčajte a uvoľňujte kláves F1, čím spustíte program
Setup Utility (Pomôcka Nastavenie).
2. V hlavnej ponuke programu Setup Utility (Pomôcka Nastavenie) vyberte položky
Power (Napájanie) → Enhanced Power Saving Mode (Režim vylepšenej úspory
energie) a stlačte kláves Enter.
3. Vyberte možnosť Enabled (Povolené) a stlačte kláves Enter.
4. Stlačením klávesu F10 uložte zmeny a ukončite program Setup Utility (Pomôcka
Nastavenie). Keď sa objaví výzva na potvrdenie, stlačte kláves Enter.
POZNÁMKA:
Keď je režim súladu so smernicou ErP aktivovaný, môžete počítač prebudiť len
stlačením vypínača.
V operačnom systéme Windows 10 musíte tiež vypnúť funkciu Rýchle spustenie, aby
bol dodržaný súlad s požiadavkou smernice ErP týkajúcou sa vypnutého režimu.
Funkciu Rýchle spustenie vypnete takto:
Windows 10:
1. Napíšte výraz Ovládací panel do vyhľadávacieho poľa na paneli úloh.
2. V položke Ovládací panel vyberte Všetky položky Ovládacieho panela →
Možnosti napájania.
3. V kontextovom dialógovom okne vyberte položku Vybrať akcie pre tlačidlá
napájania.
4. Vyberte možnosť Zmeniť momentálne nedostupné nastavenia a zrušte
začiarknutie voľby Zapnúť rýchle spustenie v zozname Nastavenie vypnutia.
V súlade vyhláškou EÚ č. 617/2013 týkajúcou sa požiadaviek na ekodesign pre
počítače a počítačové servery, ktorou sa vykonáva Smernica 2009/125/ES, môžete
ďalšie informácie nájsť na tu: www.lenovo.com/ecodeclaration.
Oznámenie o exportnej klasifikácii
Na tento výrobok sa vzťahujú exportné administratívne predpisy USA (EAR) a má
pridelené kontrolné exportné klasifikačné číslo 5A992.c. Môže byť reexportovaný, okrem
krajín, na ktoré sa vzťahuje embargo a sú uvedené v zozname krajín EAR E1.
-70-
Page 76

Právne oznámenia
Ochranné známky
LENOVO, logo LENOVO a ideacentre sú ochranné známky spoločnosti Lenovo.
Microsoft, Windows a Windows Hello sú ochranné známky spoločností skupiny
Microsoft. USB Type-C a USB-C sú ochranné známky USB Implementers Forum.
Výrazy HDMI a HDMI High-Definition Multimedia Interface sú ochranné známky
alebo registrované ochranné známky spoločnosti HDMI Licensing LLC registrované
v USA a ďalších krajinách. Všetky ostatné ochranné známky sú majetkom príslušných
vlastníkov. ©2019 Lenovo.
-71-
 Loading...
Loading...