Lenovo ideacentre A340-24ICB, ideacentre A340-24IGM, ideacentre A340-24IWL, ideacentre A340-22ICB, ideacentre A340-22IGM User Guide [uk]
...Page 1
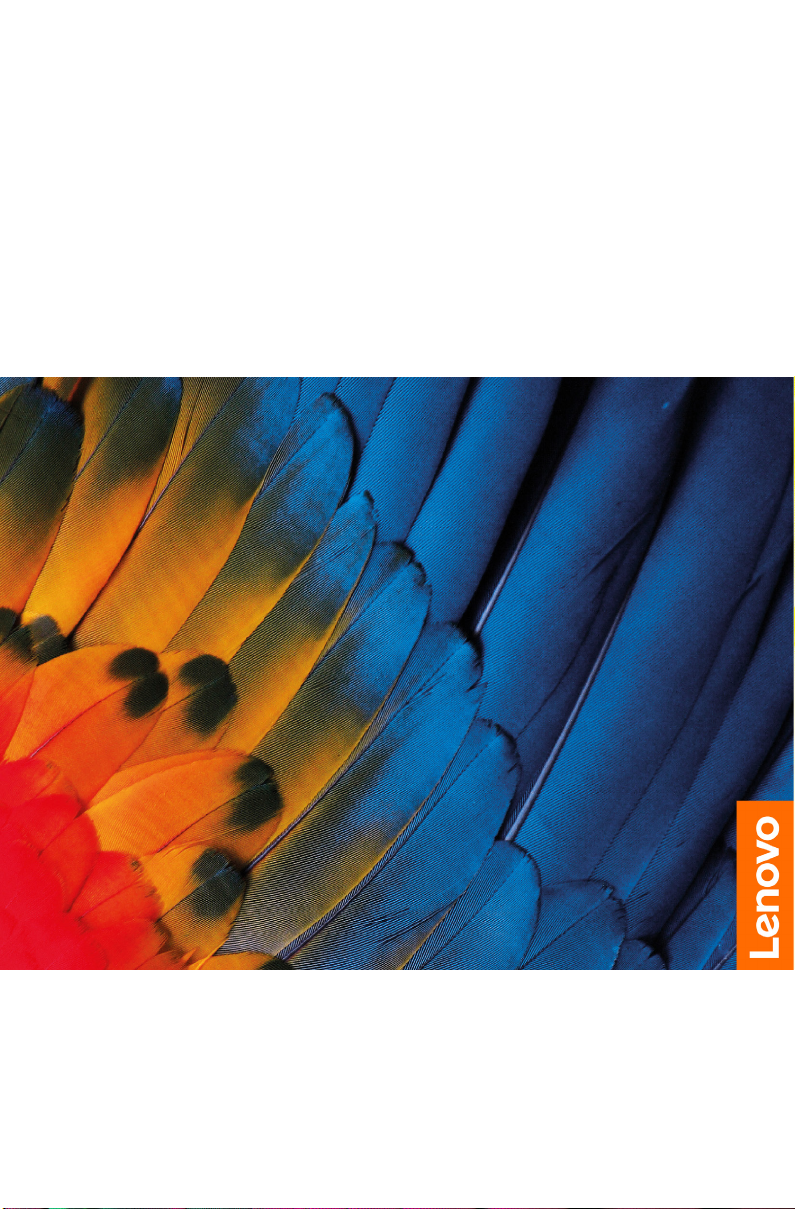
ideacentre A340
Посібник користувача
Page 2
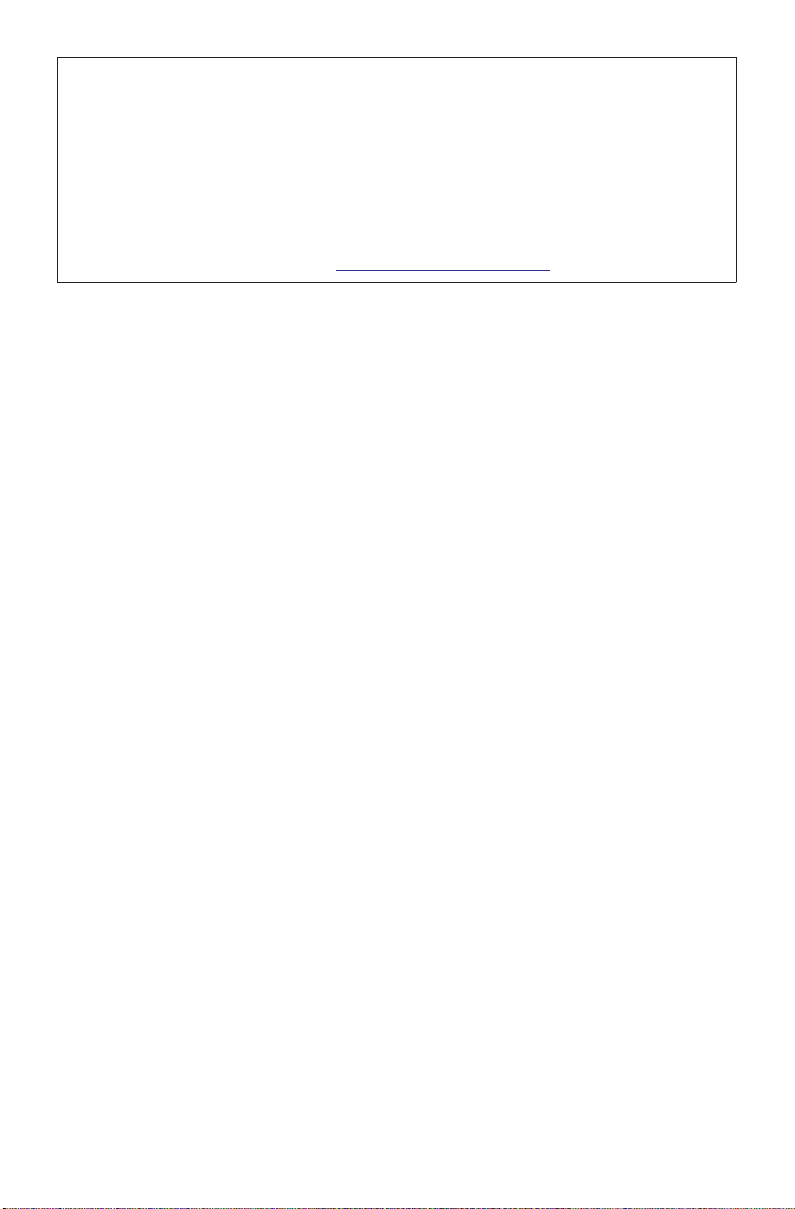
ПРИМІТК А.
Перед використанням цієї інформації та виробу необхідно прочитати:
• Посібник щодо питань безпеки та загальних питань
• Посібник із налаштування
• «Важлива інформація з техніки безпеки» на стор. 13
Компанія Lenovo постійно вносить покращення до документації для вашого
комп’ютера, зокрема в цей Посібник користувача. Останні версії документів
можна знайти на такій сторінці: https://support.lenovo.com
Друге видання (Листопад 2019)
© Copyright Lenovo 2019.
Продукція, дані, програмне забезпечення та послуги LENOVO розроблені
виключно за приватні кошти та продаються урядовим установам як комерційні
продукти відповідно до положень статті 48 C.F.R. 2.101 Зводу федеральних правил
США з обмеженим правом на їх використання, відтворення та розголошення.
ПРИМІТКА ЩОДО ОБМЕЖЕННЯ ПРАВ. Якщо продукція, дані, програмне
забезпечення або послуги надаються відповідно до умов контракту Адміністрації
служб загального призначення (General Services Administration — GSA), їх
використання, відтворення або розкриття здійснюється з урахуванням обмежень,
викладених у Контракті № GS-35F-05925.
Page 3
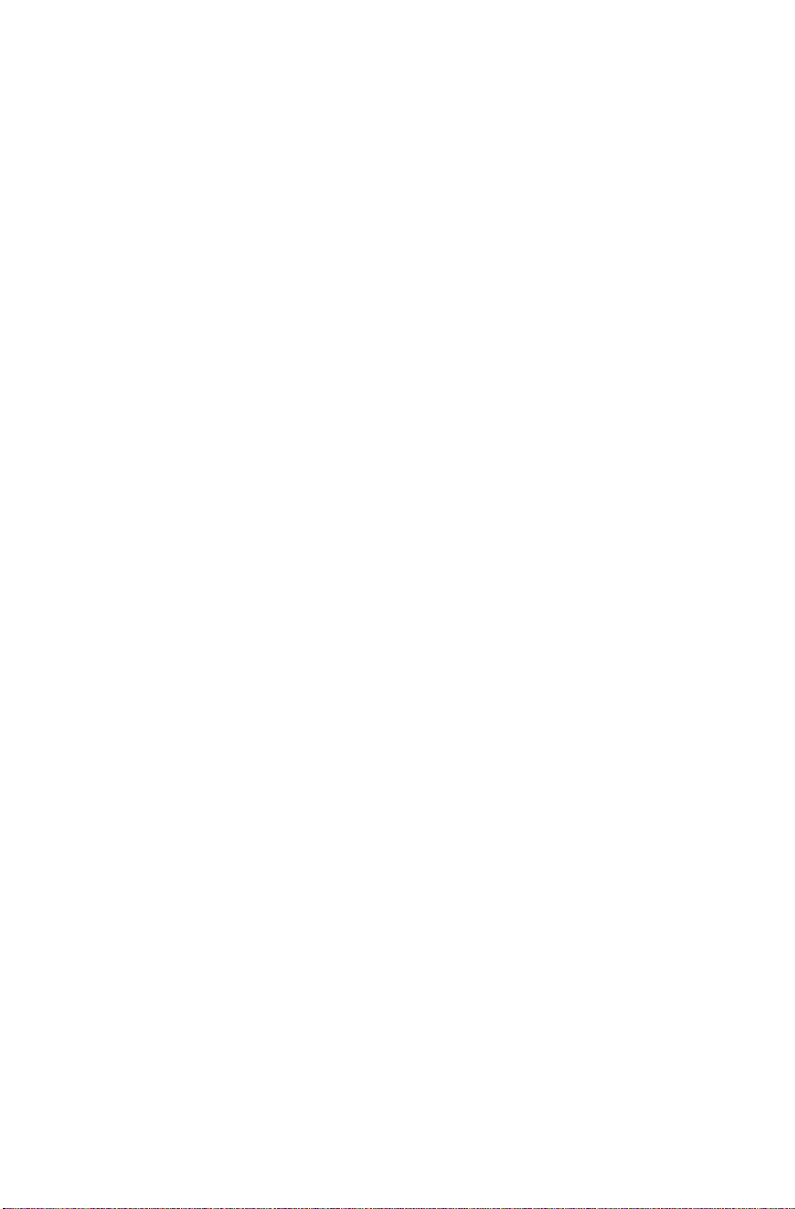
Зміст
Огляд комп’ютера ....................................................1
Вигляд спереду..............................................................................1
Вигляд ззаду ..................................................................................3
Вигляд зліва ...................................................................................4
Вигляд справа ..............................................................................5
Виправлення неполадок і перевірка
налаштувань .............................................................6
Вирішення проблем ......................................................................6
Усунення несправностей дисплея ...............................................6
Усунення несправностей зі звуком ..............................................7
Усунення несправностей із програмним забезпеченням ...........8
Усунення несправностей оптичних приводів і жорстких
дисків ..............................................................................................9
Особливості усунення несправностей в ОС Windows ..............10
Довідка Windows .........................................................................10
BIOS setup utility .......................................................................... 11
Здійснення щоденного технічного обслуговування .................. 11
Важлива інформація з техніки безпеки ............. 13
Ситуації, що потребують негайної дії.........................................14
Загальні правила техніки безпеки ..............................................15
Інформація з техніки безпеки користування
електромережею .........................................................................23
Застереження щодо літієвих акумуляторів ...............................24
Інформація з техніки безпеки для модема ................................24
-i-
Page 4
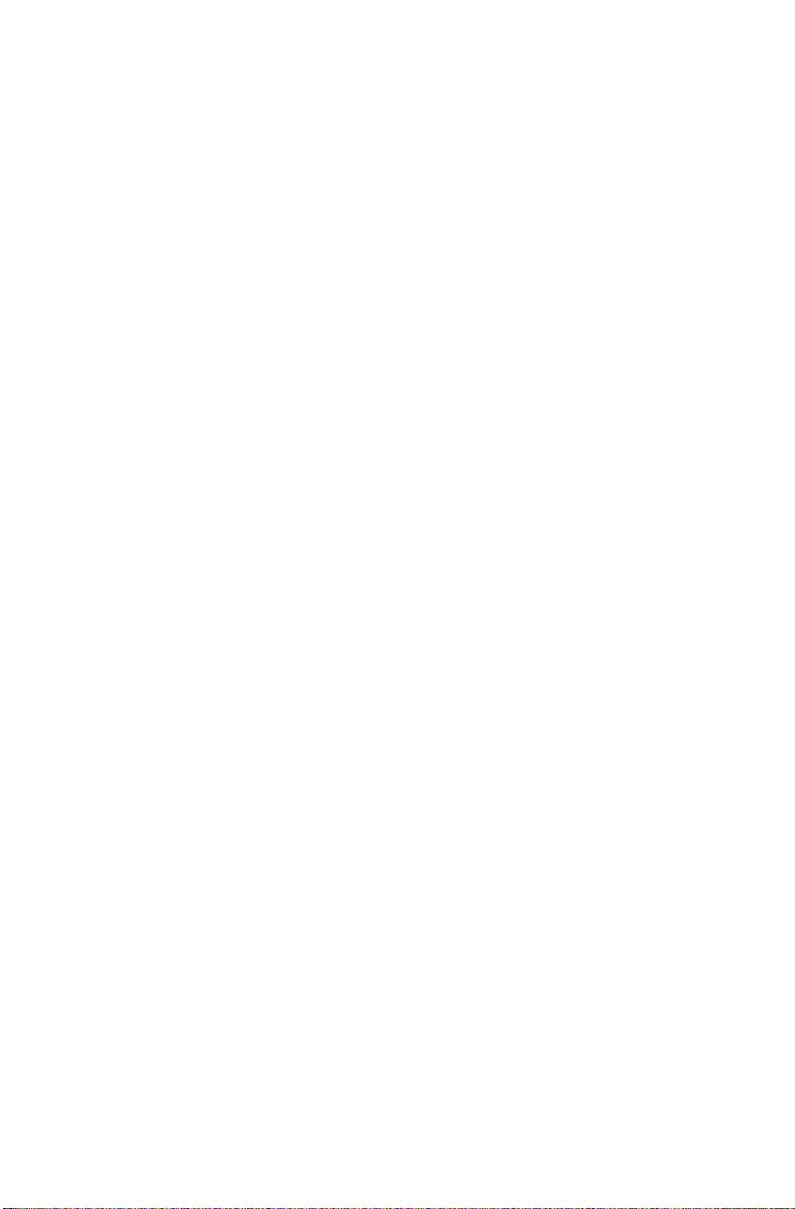
Заява про відповідність вимогам лазерного обладнання ........25
Застереження щодо джерел живлення .....................................26
Примітка про шнури живлення ...................................................26
Продукти з установленим ТВ-тюнером .....................................27
Захист даних ................................................................................29
Очищення та обслуговування ....................................................29
Використання навушників ...........................................................30
Примітка про використання пластикових пакетів .....................30
Примітка про попередження перекидання пристрою ...............31
Додаткові заходи безпеки ...........................................................31
Важлива інформація про безпеку для технічних спеціалістів ....35
Інформація про обслуговування та підтримку ....47
Завантаження публікацій ............................................................47
Обмежена гарантія Lenovo ................................... 48
Частина 1. Загальні положення ..................................................48
Частина 2. Особливі умови для окремих країн .........................53
Частина 3. Інформація про гарантійне обслуговування ...........57
Примітки ..................................................................59
Заява ............................................................................................59
Примітки щодо електронної емісії ..............................................60
Інформація про нормативні положення .....................................63
Інформація про відповідність .....................................................64
Правила обмеження вмісту шкідливих речовин (RoHS) для
Китаю ...........................................................................................64
Правила обмеження вмісту шкідливих речовин (RoHS) для
Тайваню .......................................................................................65
Заява про відповідність для Туреччини .....................................66
-ii-
Page 5
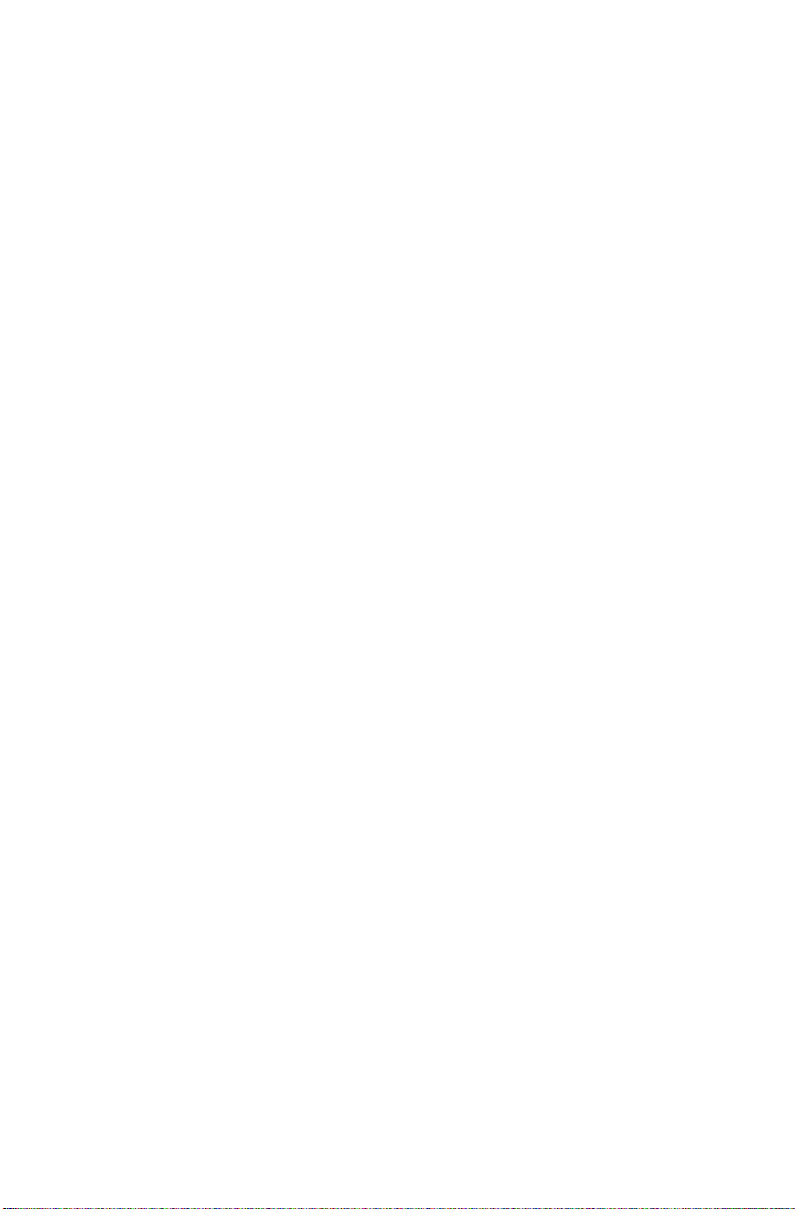
Правила обмеження вмісту шкідливих речовин (RoHS) для
України .........................................................................................66
Правила обмеження вмісту шкідливих речовин (RoHS) для
Індії ...............................................................................................66
Примітки про утилізацію відходів електричного й електронного
обладнання (WEEE) ....................................................................66
Знак відповідності для Євразії ...................................................70
Інформація щодо програми ENERGY STAR .............................71
Увімкнення режиму сумісності з ErP ..........................................72
Примітка щодо класифікації експортних товарів ......................73
Правові положення ................................................74
Товарні знаки ...............................................................................74
-iii-
Page 6
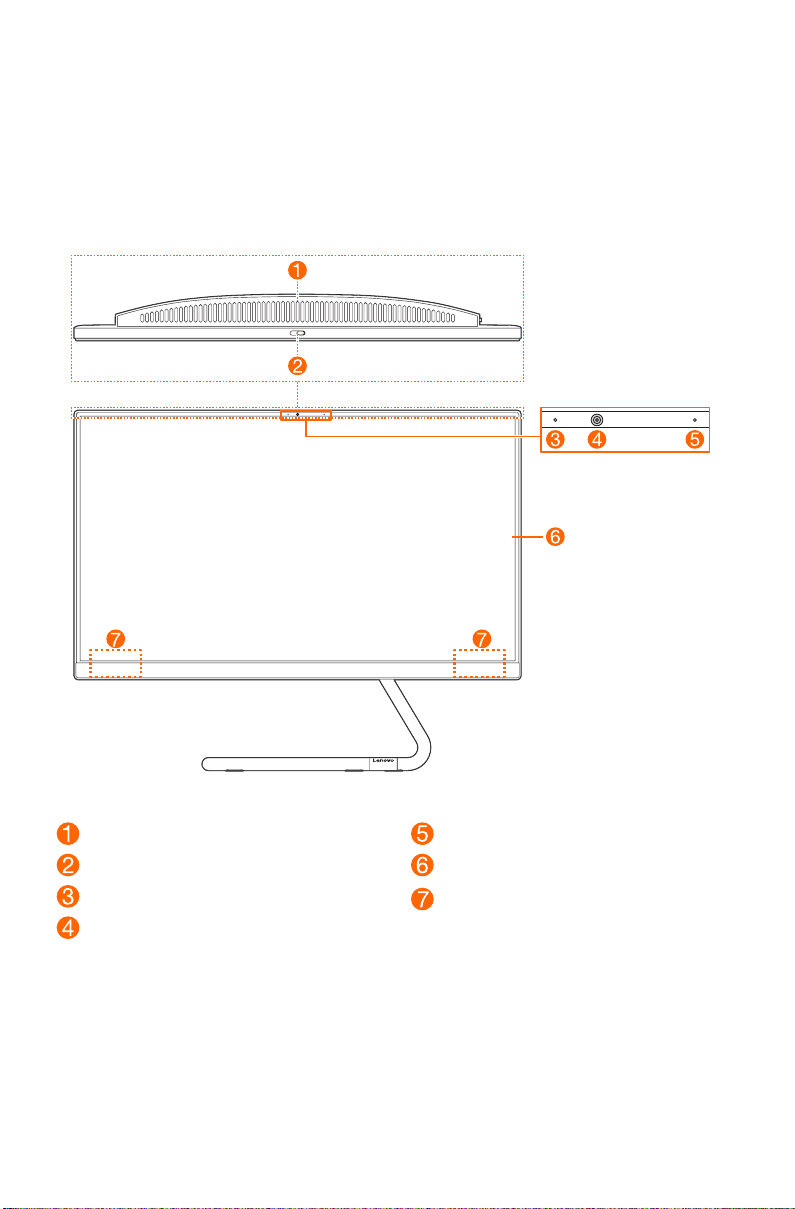
Огляд комп’ютера
Вигляд спереду
Вентиляційні отвори
Зсувна кришка камери
Індикатор камери
Камера
(стандартна чи сумісна з Windows
Hello)
Мікрофон
Екран
Бездротові антени
-1-
Page 7
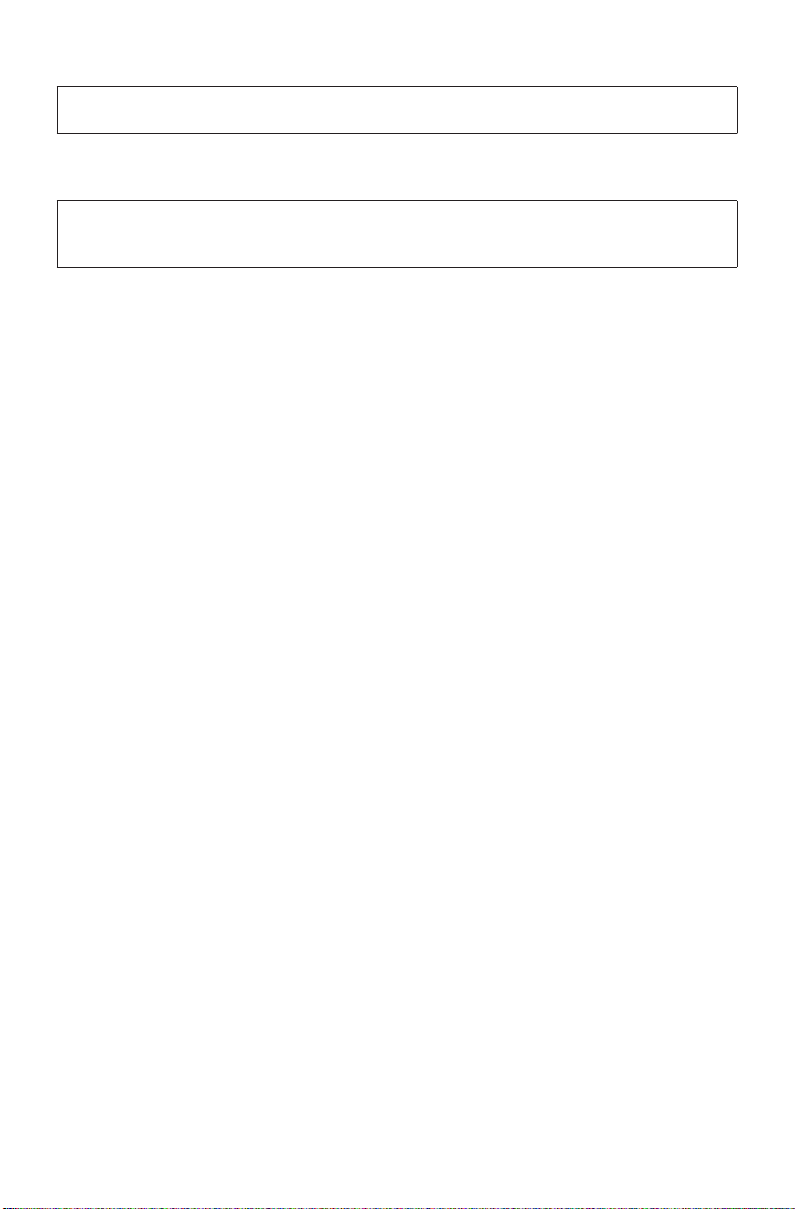
Вентиляційні отвори
УВАГА!
Не закривайте вентиляційні отвори. Це може призвести до перегрівання комп’ютера.
Зсувна кришка камери
Посуньте кришку, щоб відкрити чи закрити об’єктив камери.
ПРИМІТКА.
Кришка допоможе вам захистити свою конфіденційність. Якщо ви бачите червону крапку,
значить об’єктив закритий.
Камера (стандартна чи сумісна з Windows Hello)
На деяких моделях встановлюється камера, сумісна з Windows Hello.
Бездротові антени
Ззовні антени не видно.
-2-
Page 8
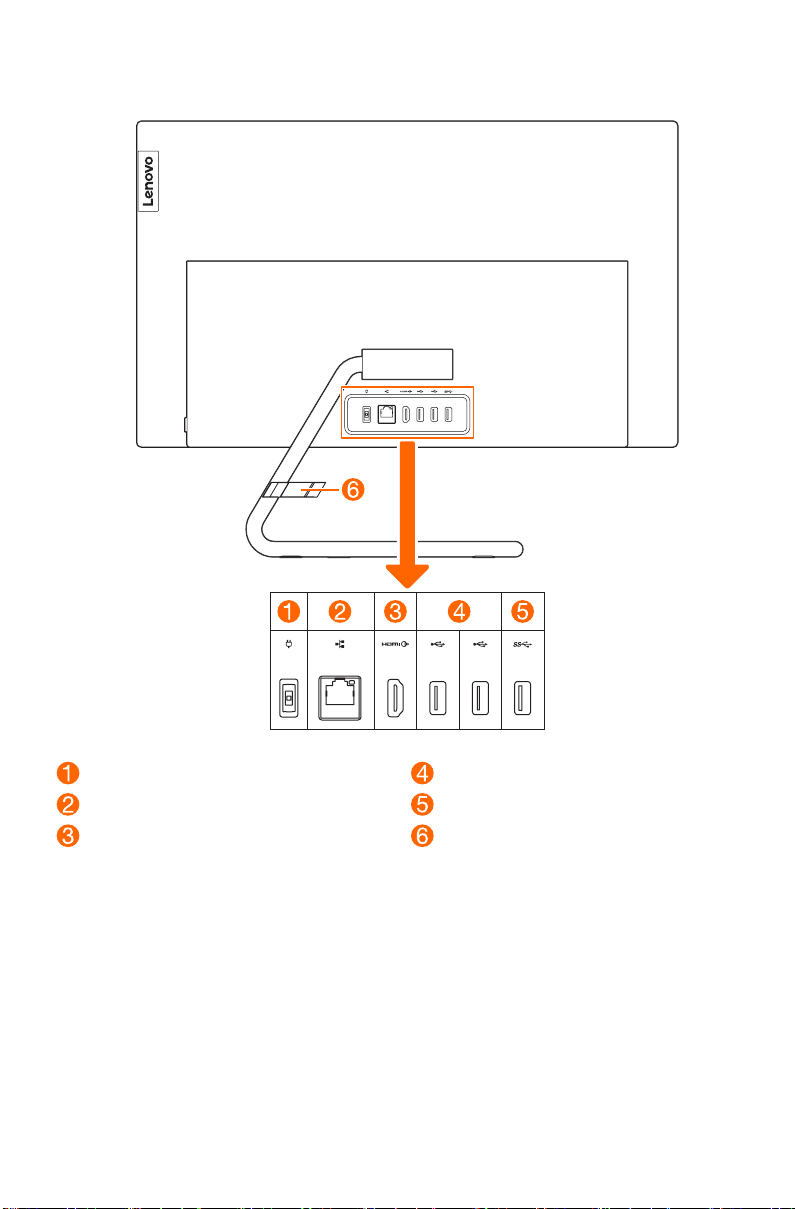
Вигляд ззаду
Гніздоживлення
ГніздоEthernet
ВихіднегніздоHDMI
Гніздо USB 3.1
ЗалежновідмоделіпристроюгніздоUSB3.1підтримуєоднузтаких
специфікацій:
•USB3.1Gen1
•USB3.1Gen2
ГніздоUSB2.0
ГніздоUSB3.1
Затискачдлякабелів(для
вибранихмоделей)
-3-
Page 9
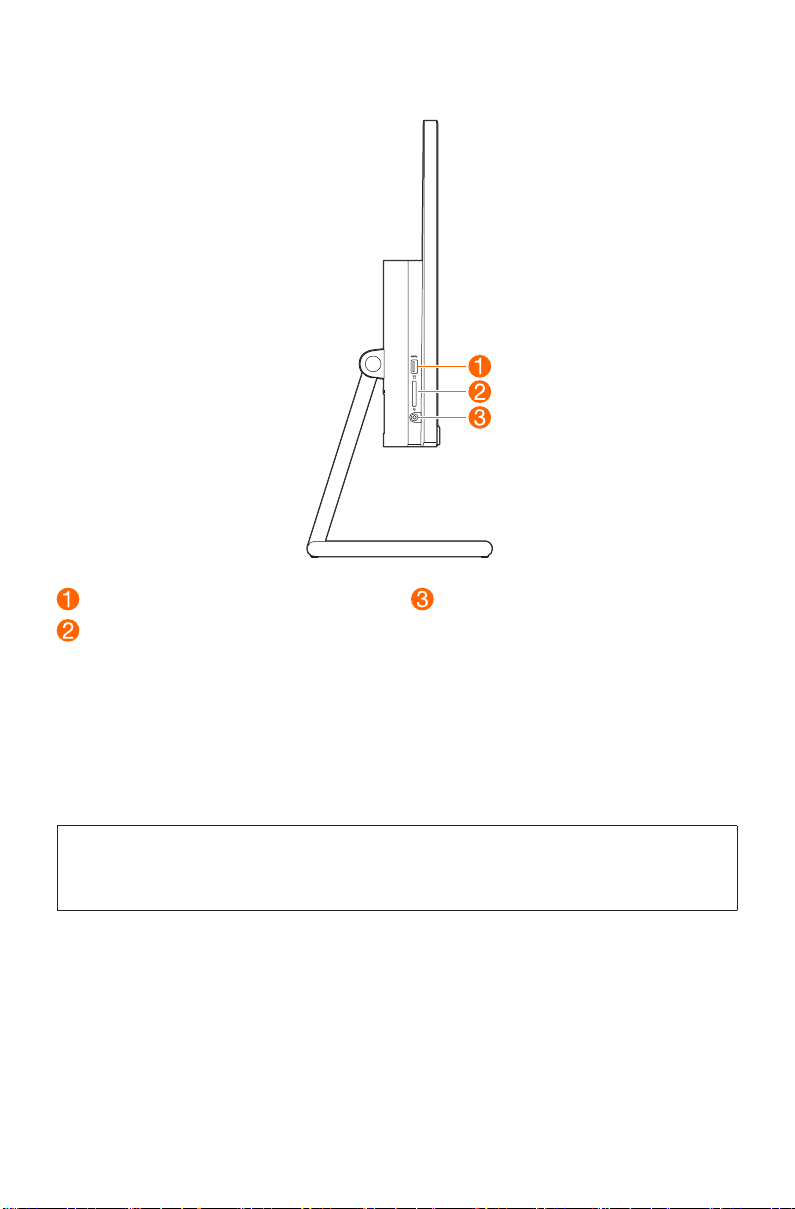
Вигляд зліва
Гніздо USB 3.1
Гніздо для карти пам’яті
Гніздо USB 3.1
Залежно від моделі пристрою гніздо USB 3.1 підтримує одну з таких
специфікацій:
• USB 3.1 Gen 1
• USB 3.1 Gen 2
Комбіноване гніздо звукового входу
ПРИМІТКИ
• Комбіноване гніздо звукового входу не підтримує звичайні мікрофони.
• Через різні промислові стандарти функція записування може не підтримуватися з
навушниками та гарнітурами інших виробників.
Комбіноване гніздо звукового
входу
-4-
Page 10
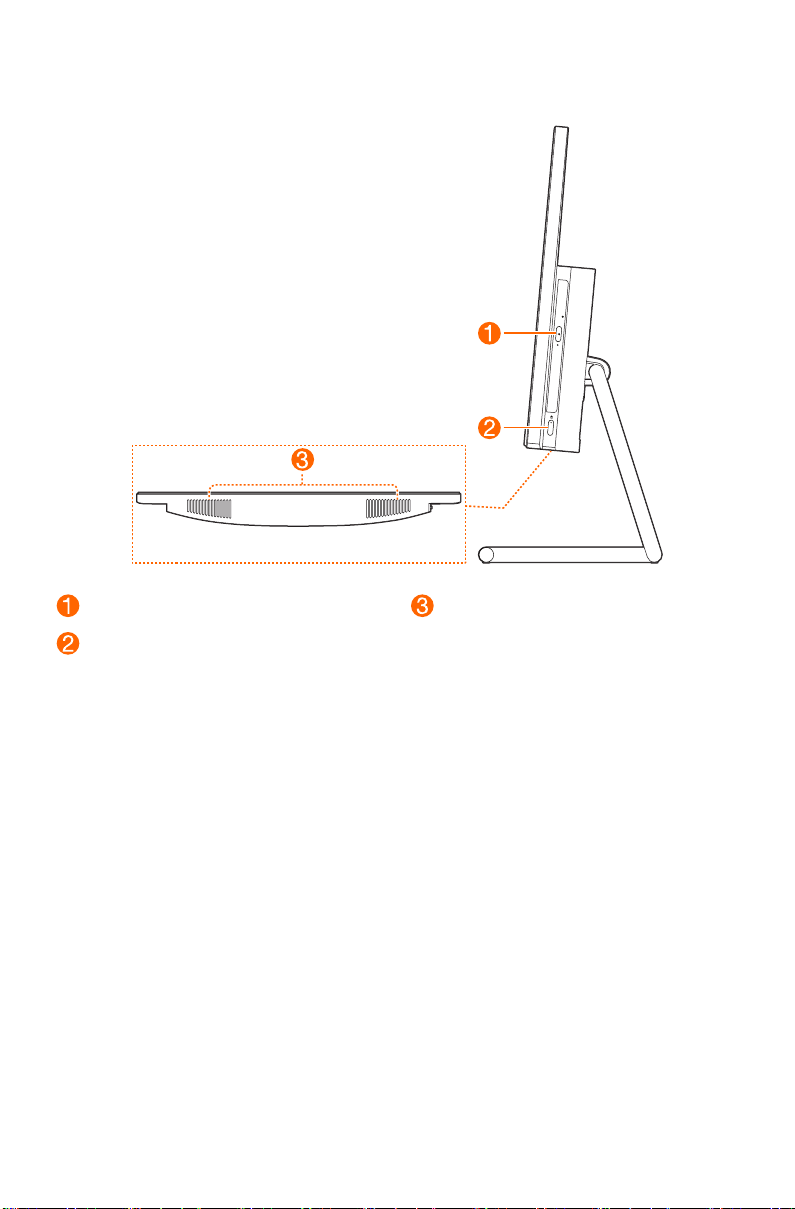
Вигляд справа
Оптичний дисковод (не всі моделі)
Кнопка живлення (з індикатором)
Динаміки
-5-
Page 11
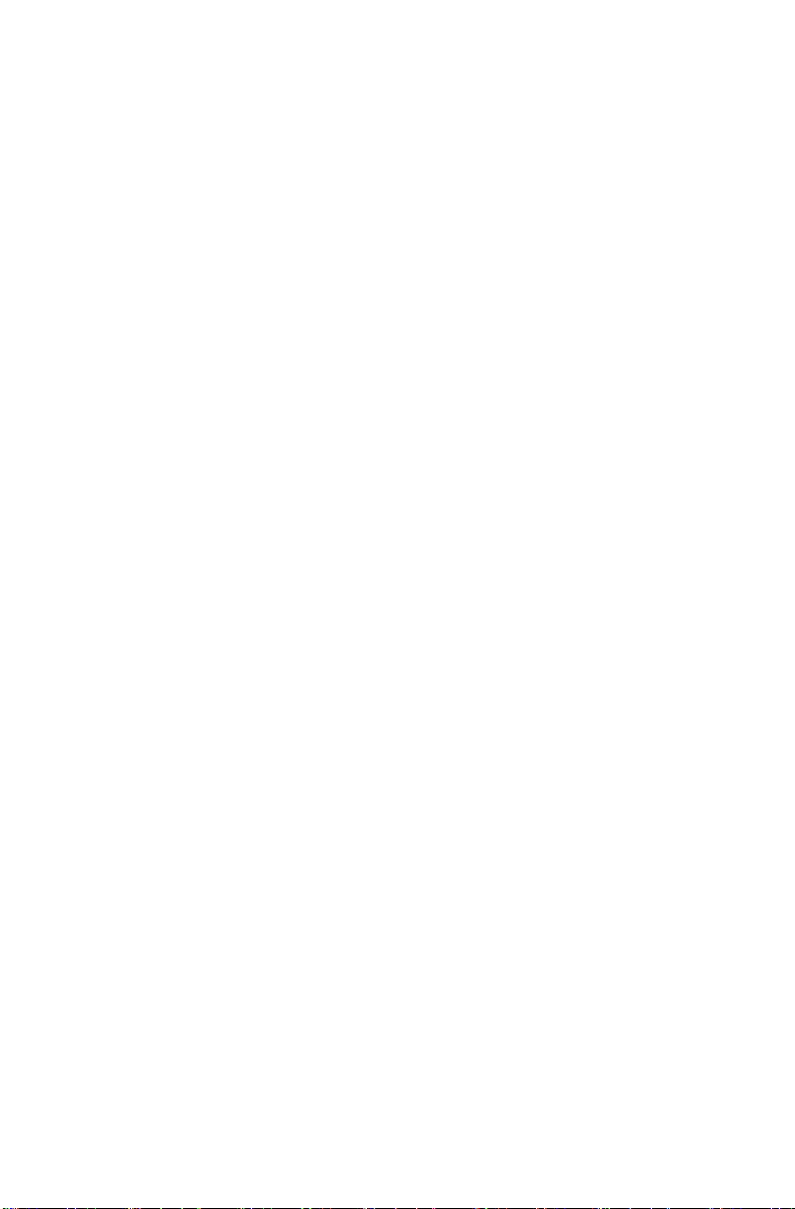
Виправлення неполадок і перевірка налаштувань
Вирішення проблем
Під час усунення несправностей на своєму комп'ютері дотримуйтеся таких
порад:
• Якщо перед виникненням проблеми ви додали чи зняли якусь деталь,
перегляньте інструкції з її встановлення, щоб переконатися, що вона була
встановлена правильно.
• Якщо не працює периферійний пристрій, переконайтеся, що він правильно
підключений.
• Якщо на екрані з'являється повідомлення про помилку, запишіть його текст.
Це може допомогти персоналу служби підтримки в діагностуванні та
вирішенні проблем.
• Якщо повідомлення про помилку з'являється в програмі, зверніться до
довідки цієї програми.
Усунення несправностей дисплея
Проблема.
Вирішення
1. Перевірте, чи увімкнений монітор. Якщо ні, натисніть кнопку живлення.
2. Переконайтеся, що шнур живлення надійно під'єднаний до монітора.
3. Переконайтеся, що сигнальний кабель монітора надійно під'єднаний до
гнізда графічної карти комп'ютера. Якщо це не так, вимкніть комп'ютер, після
чого надійно під'єднайте сигнальний кабель монітора до гнізда графічної
карти комп'ютера.
Екран пустий, або на моніторі немає зображення.
-6-
Page 12
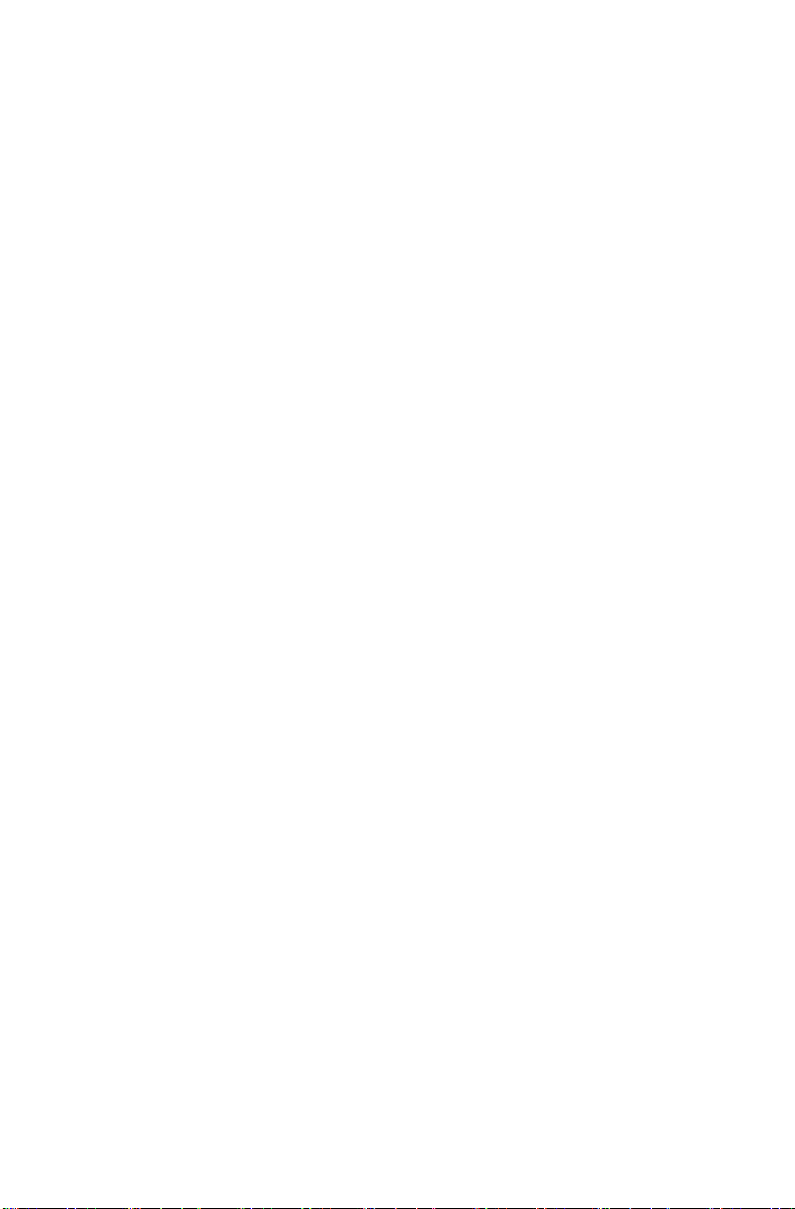
Проблема.
Установлення тла дисплея та властивостей піктограм
1. Клацніть правою кнопкою миші будь-де на робочому столі, окрім піктограм, і
виберіть у спливаючому меню
2. У цьому вікні виберіть відповідну команду, щоб:
• змінити тло робочого стола;
• вибрати заставку;
• вибрати кольори Windows для рамок і панелі завдань;
• вибрати теми.
3. Клацніть правою кнопкою миші будь-де на робочому столі, окрім піктограм,
і виберіть у спливаючому меню
щоб змінити вигляд.
Вам потрібно змінити налаштування властивостей дисплея.
Персонализация
Параметры экрана
(Персоналізація).
(Параметри дисплея),
Проблема.
Вирішення
1. Перевірте, чи не перебувають на відстані менше одного метра від комп'ютера
такі пристрої: холодильники, вентилятори, електричні фени, системи
безперебійного живлення (UPS), стабілізатори, люмінесцентні лампи чи інші
комп'ютери, які можуть створювати магнітні перешкоди.
2. Перемістіть такі пристрої від комп'ютера.
3. Якщо проблема не зникає, зверніться до Служби роботи з клієнтами Lenovo.
Пульсації на екрані.
Усунення несправностей зі звуком
Проблема.
Вирішення
• Налаштуйте регулятор гучності Windows: виберіть піктограму динаміка на
панелі завдань. Переконайтеся, що звук не вимкнено та що встановлено
достатню гучність. Налаштуйте регулятори гучності, басів і верхніх частот,
щоб усунути спотворення звуку.
• Повторно інсталюйте аудіодрайвер.
• Від'єднайте навушники від роз'єму для навушників: звук динаміків
автоматично вимикається, якщо під'єднати навушники до роз'єму на боковій
панелі комп'ютера.
Проблема.
Відсутній звук із вбудованих динаміків.
Відсутній звук із навушників.
Вирішення
• Перевірте під'єднання кабелю навушників: він має бути надійно вставлений
у роз'єм для навушників.
-7-
Page 13
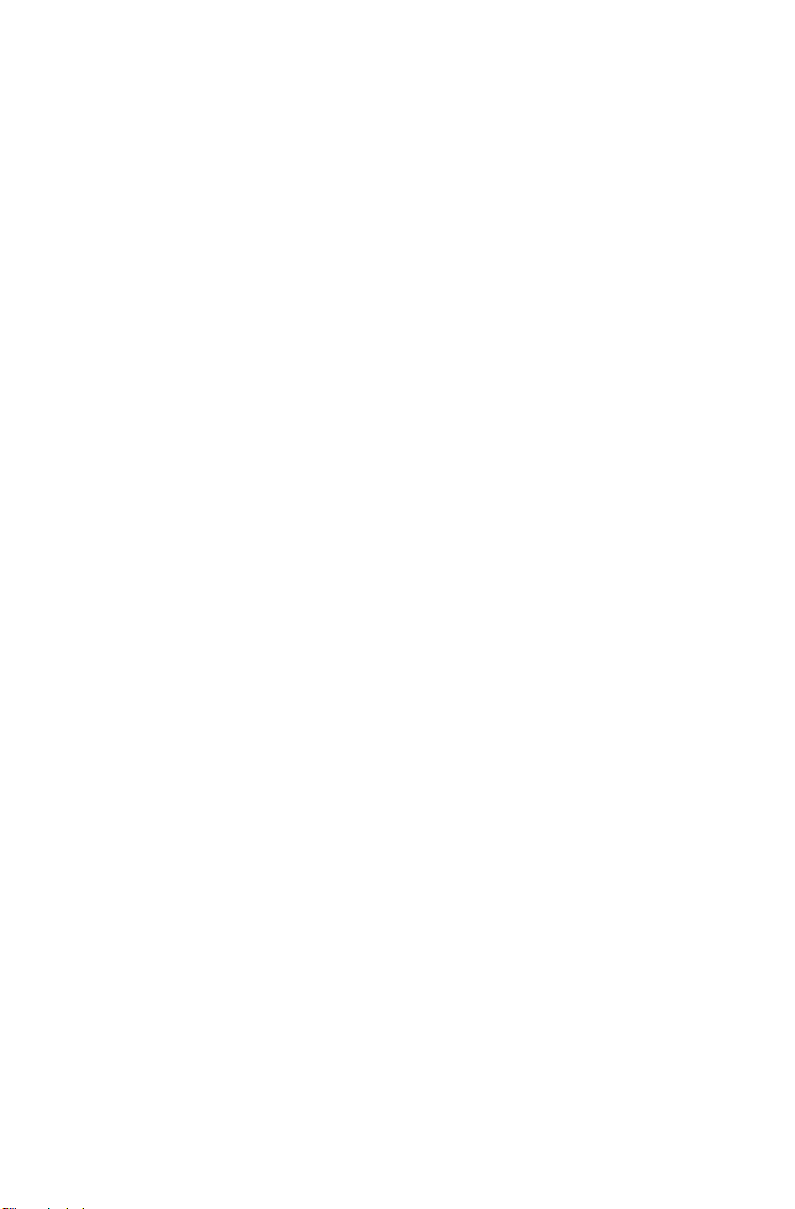
• Налаштуйте регулятор гучності Windows: виберіть піктограму динаміка на
панелі завдань. Переконайтеся, що звук не вимкнено та що встановлено
достатню гучність.
Усунення несправностей із програмним забезпеченням
Проблема.
Вирішення
1. Одночасно натисніть клавіші
задач (Диспетчер завдань)
2. Виберіть проблемну програму та натисніть кнопку
завдання)
Проблема.
Вирішення
Під час установлення
встановлення вимиканням системи або іншим радикальним чином. Це може
призвести до проблем із системними програмами або навіть до неполадки під
час запуску системи.
У процесі деінсталяції
небезпечно для операційної системи та може призвести до її несправності. Щоб
належним чином видалити програму, виконайте вказані нижче дії.
1. Зробіть резервну копію всіх документів і системних параметрів, пов'язаних із
цією програмою, перш ніж видаляти її.
2. Якщо для програми передбачено програму видалення, запустіть
безпосередньо її.
3. Якщо для програми не передбачено окремої програми видалення, відкрийте
Панель управления (Панель керування)
панелі завдань.
4. У вікні
(Програми)
5. Знайдіть потрібну програму в діалоговому вікні
(Програми та засоби)
6. Видаліть програму, дотримуючись вказівок на екрані.
Не вдається вийти із запущеної програми звичайним способом.
Ctrl, Alt
на екрані входу до системи Windows.
.
Потрібно встановити або видалити програму.
за жодних обставин не переривайте роботу програми
за жодних обставин не видаляйте папки або файли. Це
Панель управления (Панель керування)
Программы и компоненты (Програми та засоби)
→
і виберіть
Delete
і
Удалить (Видалити)
і виберіть пункт
Снять задачу (Завершити
за допомогою поля пошуку на
виберіть
Программы и компоненты
Диспетчер
Программы
.
.
-8-
Page 14
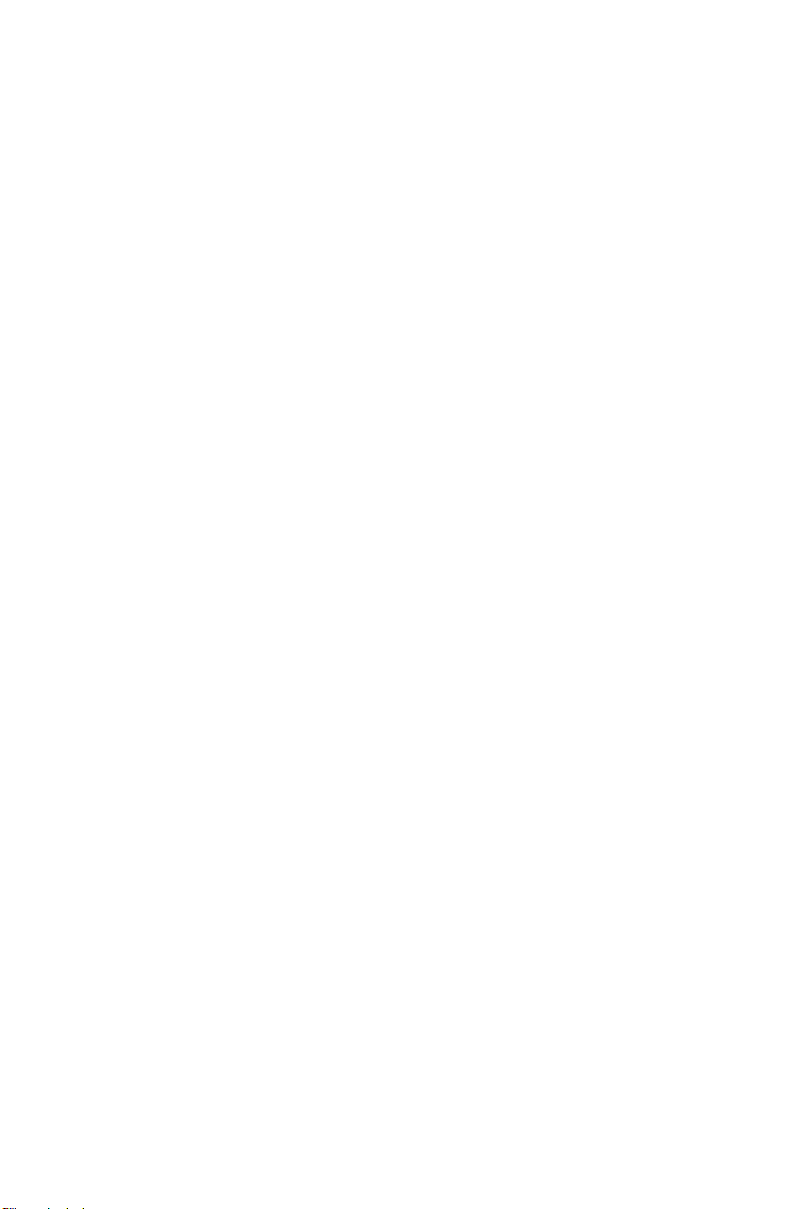
Усунення несправностей оптичних приводів і жорстких дисків
Проблема.
Вирішення
1. Перевірте, чи наявна піктограма оптичного привода в диспетчері ресурсів
операційної системі. Якщо ні, перезавантажте комп'ютер. Якщо піктограма не
з'явилася, зверніться до Служби роботи з клієнтами Lenovo. В іншому разі
перейдіть до наступного кроку.
2. Переконайтеся, що диск CD або DVD розташований у приводі належним
чином. Якщо це не так, вставте його заново. В іншому разі перейдіть до
наступного кроку.
3. Перевірте технічні характеристики комп'ютера, щоб пересвідчитися, що ваш
оптичний привід здатен читати цей тип CD- або DVD-дисків.
4. Якщо диск неможливо прочитати, замініть його явно справним диском CD
або DVD, наприклад диском із комплекту постачання комп'ютера.
5. Якщо явно справний диск CD або DVD прочитати не вдається, огляньте його
робочу сторону на наявність пошкоджень.
Проблема.
ємність.
Вирішення.
жорсткого диска використовується функцією відновлення системи. Це може
пояснювати наявну нестачу ємності жорсткого диска.
Детальніше технічне пояснення.
виражається в десятковій системі числення по 1000 байтів. Але фактична
ємність жорсткого диска виражається у двійковій системі числення по
1024 байти (наприклад, номінальна ємність 1 ГБ дорівнює 1000 МБ, тоді як
фактична ємність 1 ГБ складає 1024 МБ).
Оптичному приводу не вдається прочитати диск CD/DVD.
Ємність жорсткого диска, яку показує система, менша за номінальну
На комп'ютерах із функцією OneKey Recovery деякий простір
Номінальна ємність жорсткого диска
Щоб обчислити ємність жорсткого диска, що відображається в ОС Windows,
потрібно виконати зазначені нижче розрахунки.
Якщо номінальна ємність жорсткого диска становить 40 ГБ,
фактична ємність має складати: 40 ГБ x 1000 x 1000 x 1000/
(1024 x 1024 x 1024) = 37 ГБ.
Щоб отримати ємність жорсткого диска, що відображається в системі,
потрібно відняти розмір службового розділу:
3 ГБ x 1000 x 1000 x 1000/(1024 x 1024 x 1024) = 2,79 ГБ.
-9-
Page 15
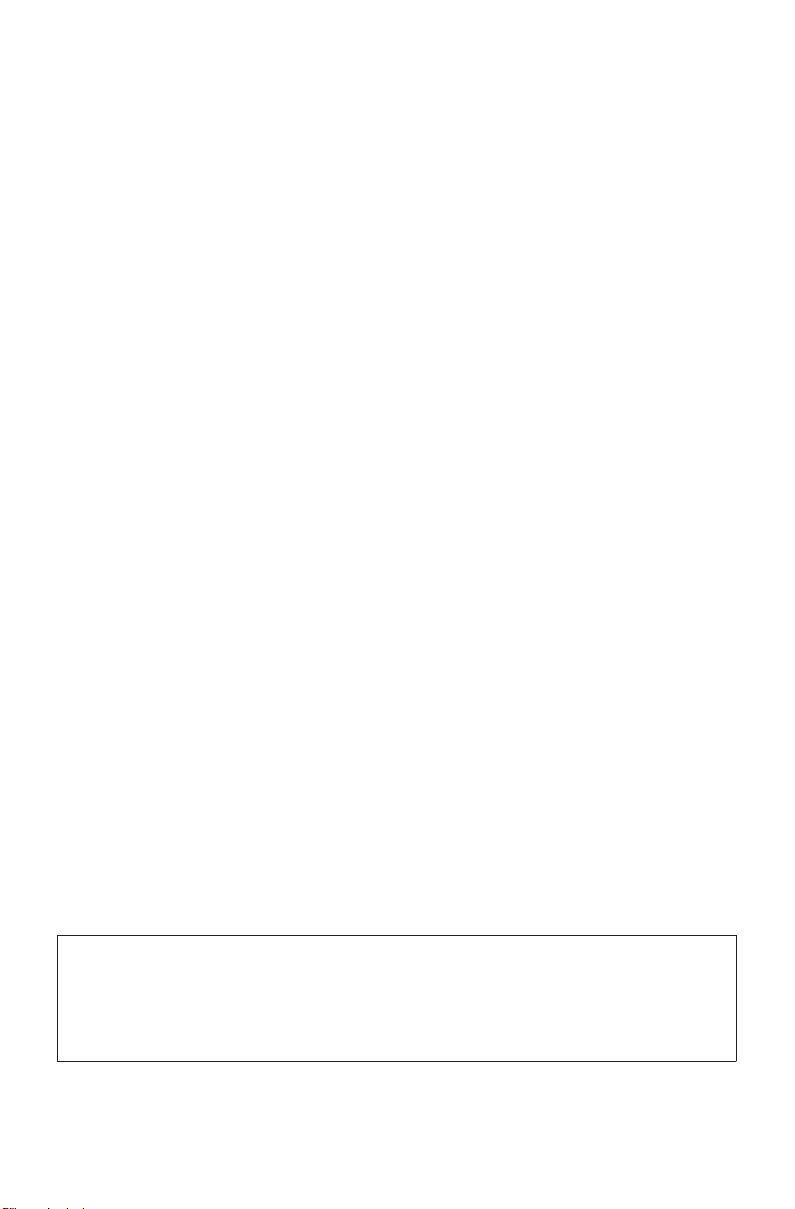
Ємність жорсткого диска, обчислена цим способом, може трохи відрізнятися від
фактичної ємності через округлення до цілих чисел.
Особливості усунення несправностей в ОС Windows
Збережіть зазначену нижче інформацію, оскільки вона може виявитися корисною
під час усунення несправностей системи.
Драйвери для цієї моделі комп'ютера підтримують лише ОС Windows 10.
Проблема:
Вирішення
Комп’ютер комплектується пам’яттю Optane:
• Переконайтеся, що пам’ять Optane підключено.
• Перевірте пам’ять Optane за допомогою встановленого на комп’ютері
інструмента.
не вдається завантажити операційну систему.
Довідка Windows
Довідка Windows містить докладну інформацію про використання операційної
системи Windows.
Щоб відкрити довідку Windows, виконайте вказані нижче дії.
Відкрийте меню «Пуск» і виберіть пункт
отримати детальнішу інформацію.
Можна також ввести текст
інший текст у полі пошуку на панелі завдань. Ви отримаєте поради та відповіді
на свої запитання щодо ОС Windows і найдоречніші результати пошуку, наявні
на вашому комп'ютері та в Інтернеті.
Щоб відновити систему після серйозної помилки в ОС Windows 10, натисніть
кнопку «Пуск» і виберіть
безопасность
Дотримуйтеся вказівок на екрані, щоб відновити систему.
(Оновлення та безпека) →
Начало работы (Початок роботи)
Параметры
Начало работы (Початок роботи)
або будь-який
(Настройки) →
Восстановление
Обновление и
(Відновити).
, щоб
УВАГА!
Операційна система Windows надається корпорацією Майкрософт. Будь
ласка, користуйтеся нею відповідно до ЛІЦЕНЗІЙНОЇ УГОДИ (EULA) між
вами та Майкрософт. Із запитаннями щодо операційної системи звертайтеся
безпосередньо до компанії Майкрософт.
-10-
Page 16
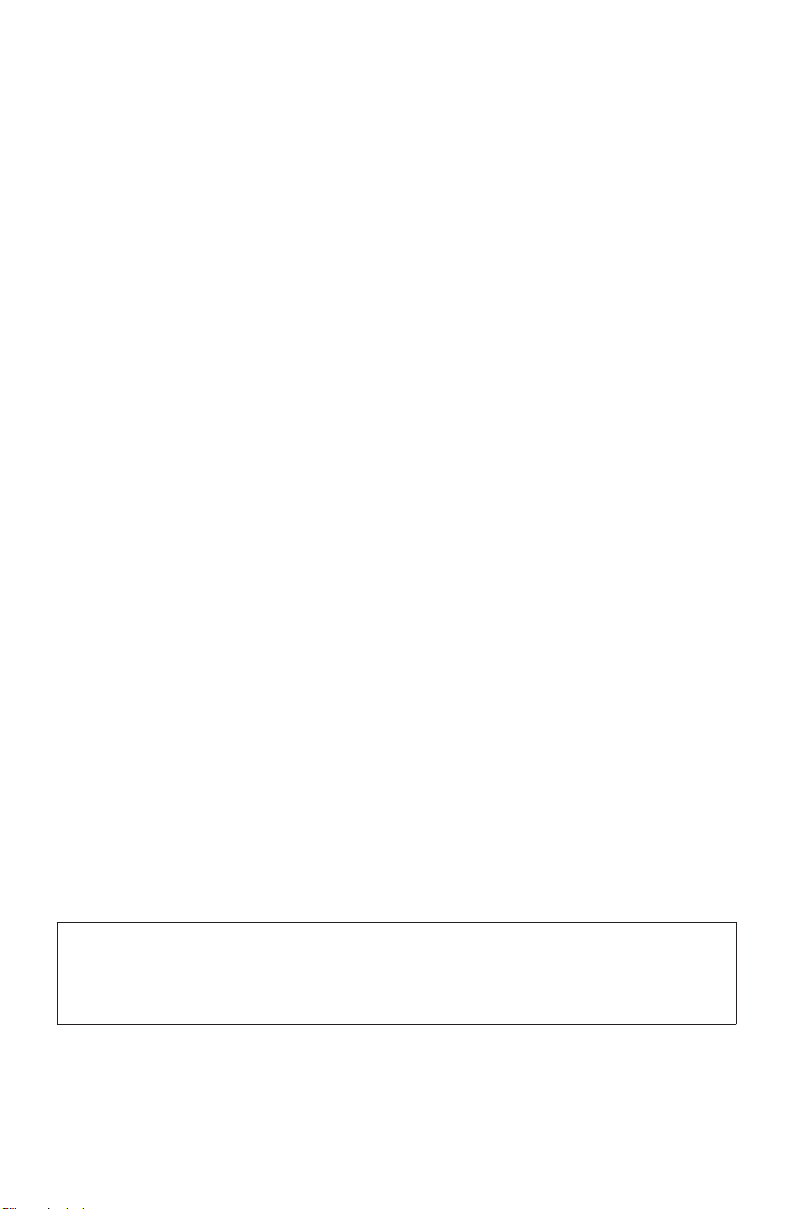
BIOS setup utility
Що таке BIOS setup utility?
BIOS setup utility — це спеціальна програма, прошита в ПЗП. Вона надає
основну інформацію про комп'ютер і дає можливість вибирати завантажувальні
пристрої, режим захисту, режим апаратного забезпечення та інші налаштування.
Як запустити BIOS setup utility?
Щоб запустити BIOS setup utility виконайте вказані нижче дії.
1. Вимкніть комп'ютер.
2. Увімкніть комп'ютер і кілька разів натисніть клавішу F1, щоб запустити
програму «Setup Utility».
Як змінити режим завантаження?
Існує два режими завантаження: UEFI та Legacy Щоб змінити режим
завантаження, запустіть BIOS setup utility та виберіть
Boot Priority
→
завантаження — UEFI або Legacy support.
Коли потрібно змінювати режим завантаження?
Режимом завантаження за замовчуванням для вашого комп'ютера є UEFI. Якщо
потрібно встановити на комп'ютер будь-яку попередню версію операційної
системи Windows (будь-яку версію до Windows 8.1), змініть режим завантаження
на Legacy support. Інакше попередня версія ОС Windows не встановиться.
(Послідовність завантаження), а потім виберіть у меню режим
Startup
(Завантаження)
Здійснення щоденного технічного обслуговування
Чищення компонентів комп'ютера
Оскільки багато компонентів комп'ютера містять складні інтегральні мікросхеми,
дуже важливо час від часу чистити комп'ютер, щоб запобігти накопиченню пилу.
Необхідне знаряддя для чищення: пилосос, м'яка бавовняна тканина, чиста
вода (бажано очищена або дистильована) і бавовняні тампони.
УВАГА!
Перед чищенням комп'ютера від'єднайте його від електромережі. Протріть
комп'ютер м'якою тканиною, змоченою у воді. Не використовуйте рідкі або
аерозольні засоби для чищення, які можуть містити займисті речовини.
-11-
Page 17
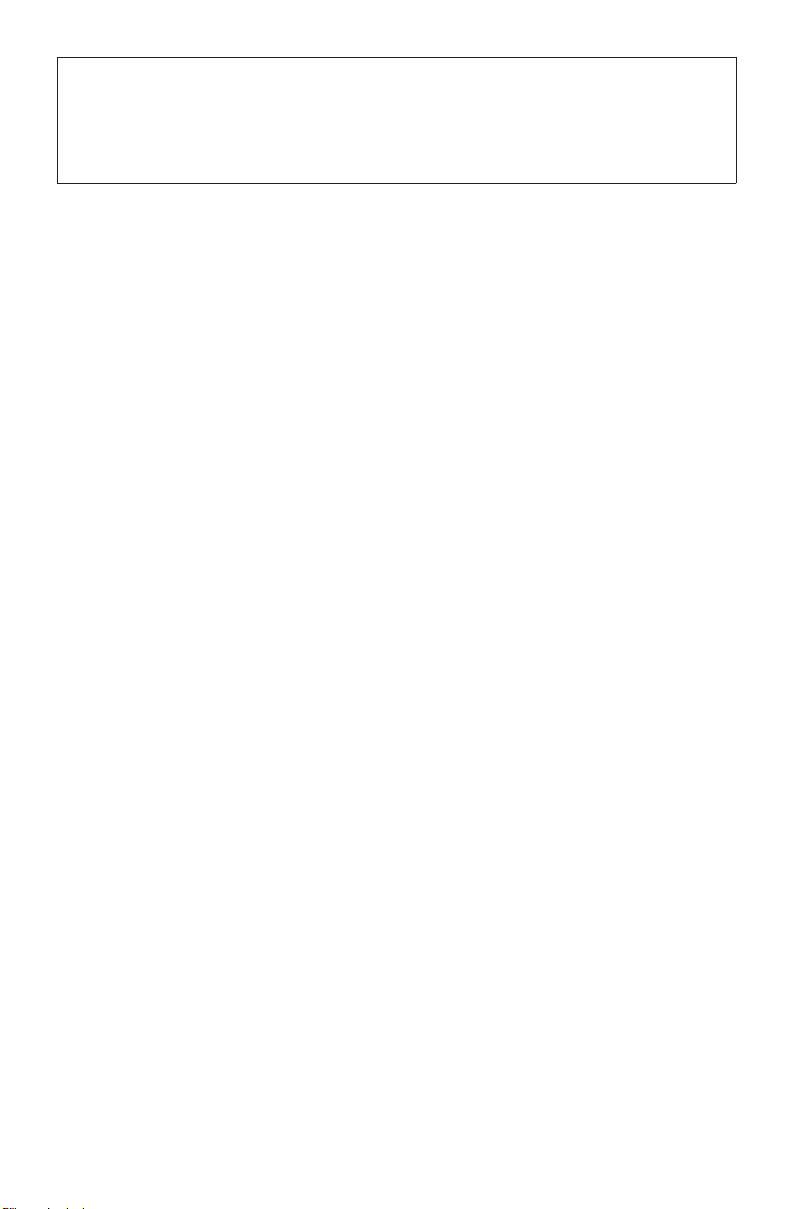
ПРИМІТКА
Щоб уникнути пошкодження комп'ютера чи дисплея, не розприскуйте засіб
для чищення безпосередньо на дисплей. Використовуйте лише засоби, які
спеціально призначені для чищення дисплеїв, і дотримуйтесь інструкцій із їх
використання.
Нижче наведено основні способи чищення компонентів.
• За допомогою м'якої тканини видаліть пил із поверхні комп'ютера, монітора,
принтера, динаміків і миші.
• За допомогою пилососа почистьте місця, куди не вдається дістатись іншим
способом.
• Щоб почистити клавіатуру, вимкніть комп'ютер і обережно протріть її вологою
тканиною. Не користуйтеся клавіатурою, доки вона не висохне.
Забороняється:
• допускати потрапляння води всередину комп'ютера;
• використовувати занадто зволожену тканину;
• розбризкувати воду безпосередньо на поверхню монітора або всередину
комп'ютера.
РК-монітор необхідно чистити щодня. Використовуйте суху тканину для
щоденного видалення пилу з монітора та клавіатури. Тримайте всі поверхні
в чистоті, не допускайте появи жирних плям.
-12-
Page 18
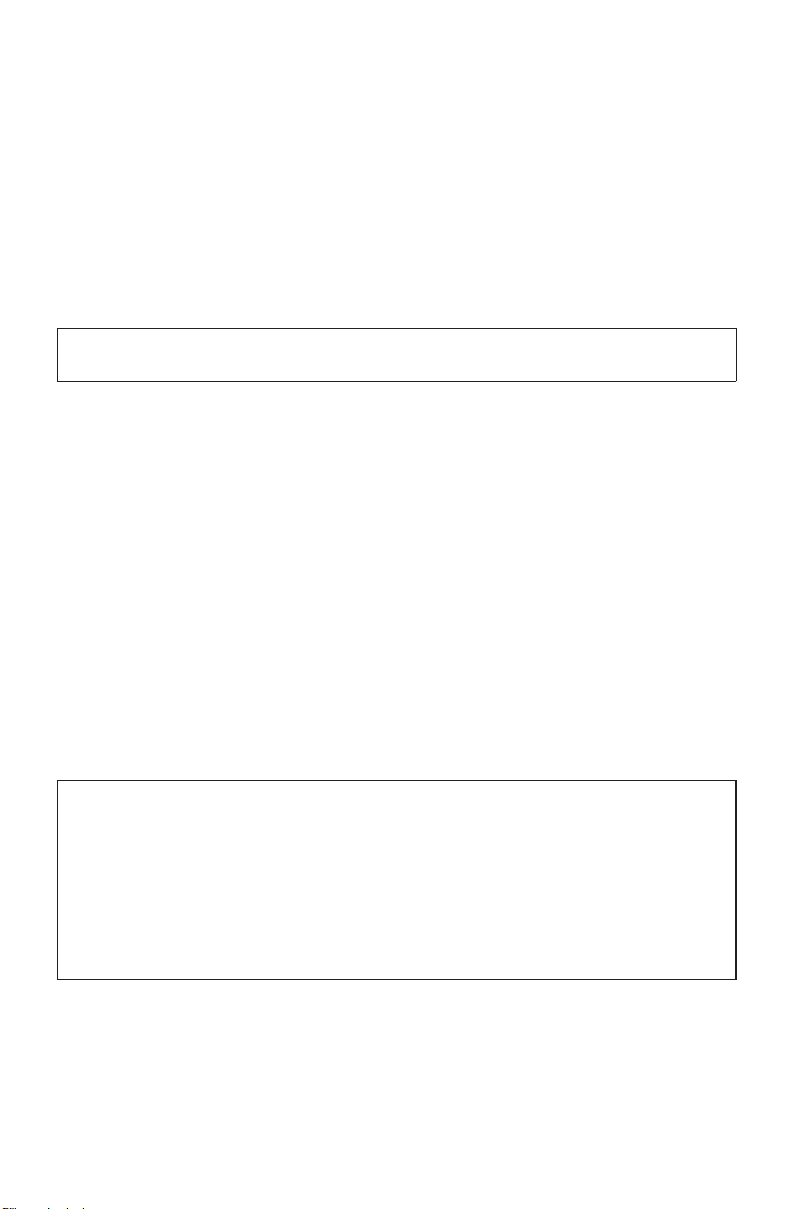
Важлива інформація з техніки безпеки
ПРИМІТКА
Спочатку прочитайте важливу інформацію з техніки безпеки.
Ця інформація дасть вам змогу безпечно користуватися своїм настільним
персональним комп'ютером або ноутбуком. Зберігайте всі інструкції, отримані
разом із комп'ютером, і дотримуйтеся їх. Інформація в цьому документі не
змінює умов договору купівлі або Обмеженої гарантії Lenovo™. Щоб отримати
докладні відомості, див. документ «Обмежена гарантія Lenovo».
Слід завжди пам'ятати про безпеку користування. Компанія Lenovo розробляє
безпечні та ефективні продукти. Проте персональний комп'ютер — електронний
пристрій. Шнури й адаптери живлення, а також інші компоненти комп'ютера
можуть становити потенційну загрозу здоров'ю або майну, особливо в
разі недотримання умов використання. Щоб звести ці ризики до мінімуму,
дотримуйтесь інструкції, отриманої разом із комп'ютером, звертайте увагу на
всі попередження щодо продукту, які містяться в робочих інструкціях, і уважно
ознайомтеся з інформацією в цьому документі. Виконуючи вказівки, надані під
час купівлі комп'ютера й у цьому документі, ви зможете уникнути загрози та
створити безпечні умови роботи.
ПРИМІТКА
У цій інформації йдеться про адаптери живлення та акумулятори. Окрім
ноутбуків, зовнішніми адаптерами живлення комплектуються також деякі інші
пристрої (наприклад, динаміки та монітори). Якщо у вас є такий продукт, то ця
інформація стосується його. Крім того, у комп'ютерах вбудовано мініатюрний
акумулятор для живлення системного годинника, коли комп'ютер відключено
від мережі. Тому інформація про техніку безпеки під час використання
акумуляторів стосується всіх комп'ютерів.
-13-
Page 19
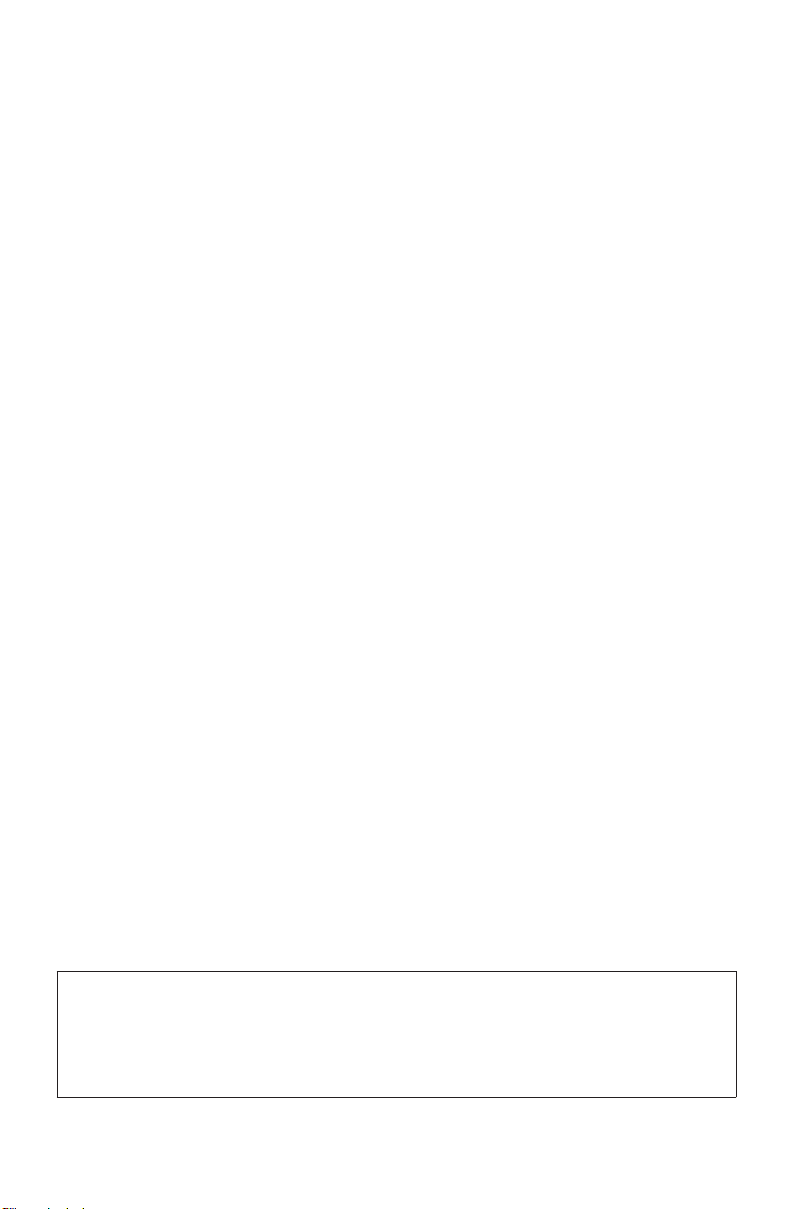
Ситуації, що потребують негайної дії
Унаслідок неправильного використання або недбалості пристрої можуть
зазнавати пошкоджень. Деякі пошкодження можуть бути настільки серйозними,
що пристрій не можна використовувати, доки його не обстежить і в разі потреби
не відремонтує уповноважений технічний спеціаліст.
Коли пристрій увімкнено, будьте уважними та обережними.
У надзвичайно рідкісних випадках із пристрою можуть з'являтися специфічний
запах, дим або спалахи. Іноді можна почути хлопки, потріскування або шипіння.
Такі явища просто можуть свідчити про те, що певний електронний компонент
зламався й не становить загрози. Але вони також можуть указувати на можливу
небезпеку. Не ризикуйте й не намагайтеся самостійно розібратися в ситуації.
Для отримання подальших інструкцій зверніться до Центру підтримки клієнтів.
Регулярно перевіряйте комп'ютер і його компоненти на наявність пошкоджень,
зношеність деталей і ознаки, що свідчать про потенційну небезпеку. Якщо у вас
виникають сумніви щодо стану певного компонента, не користуйтеся пристроєм.
Зверніться до Центру підтримки клієнтів або виробника пристрою, щоб отримати
інструкції з обстеження пристрою та, якщо необхідно, для проведення ремонту.
Якщо ви помітите одну з описаних нижче малоймовірних ситуацій або
якщо виникають сумніви щодо безпеки користування пристроєм, припиніть
користуватися пристроєм і зверніться по подальші вказівки до Центру підтримки
клієнтів. На цей час відключіть пристрій від електромережі й ліній зв'язку та не
користуйтеся ним.
• Розірвані або пошкоджені шнури живлення, штекери, адаптери живлення,
подовжувачі, стабілізатори напруги або блоки живлення.
• Ознаки перегрівання, поява диму, спалахів або загоряння.
• Пошкодження акумулятора (наприклад, тріщини, згини або вм'ятини), розряд
електрики від акумулятора або нашарування сторонніх речовин на поверхні
акумулятора.
• Потріскування, шипіння, хлопки або сильний специфічний запах від
пристрою.
• Ознаки того, що на комп'ютер, шнур живлення або адаптер живлення
пролилася рідина або впав певний предмет.
• Потрапляння води на комп'ютер, шнур або адаптер живлення.
• Падіння чи пошкодження пристрою.
• Проблеми в роботі пристрою за умови дотримання інструкції з експлуатації.
ПРИМІТКА
Якщо вказані вище явища стосуються не продукту Lenovo, а продуктів іншого
виробника (наприклад, пошкоджено шнур-подовжувач), припиніть користування
цим продуктом, доки не отримаєте подальші вказівки від виробника або не
знайдете заміну.
-14-
Page 20
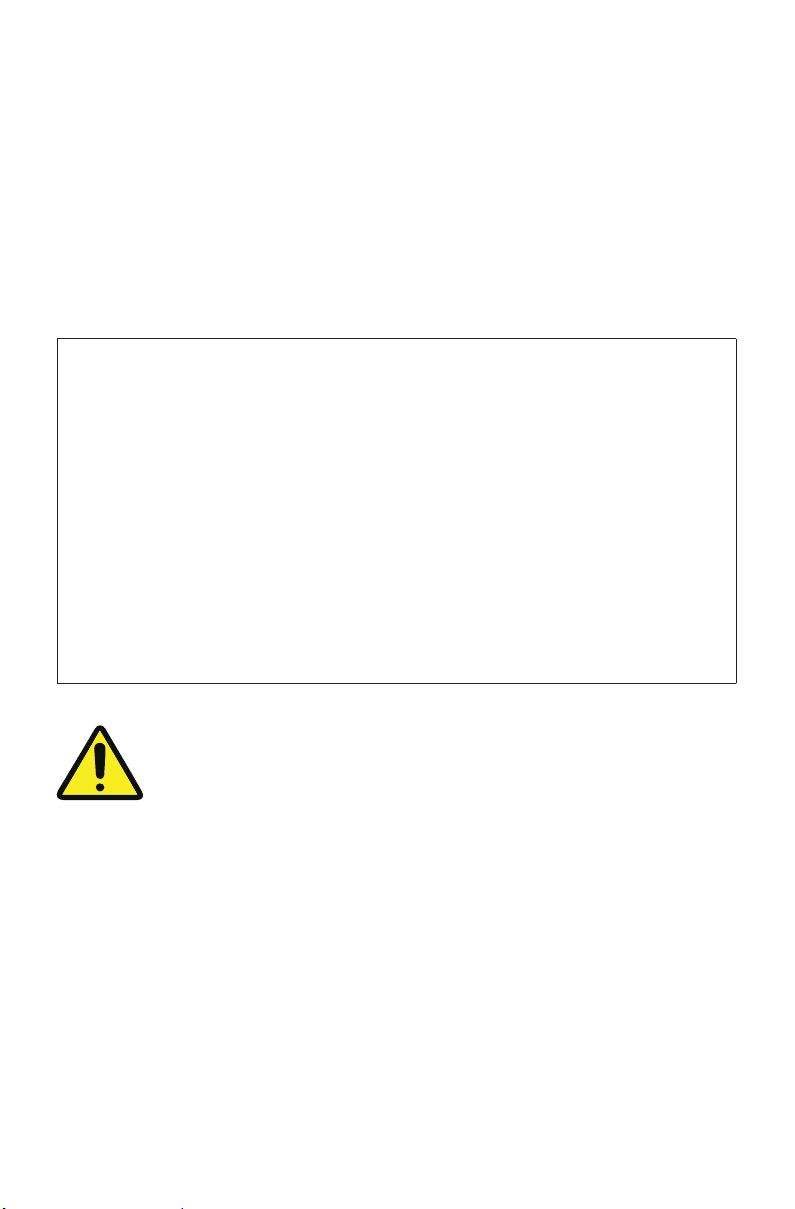
Загальні правила техніки безпеки
Щоб зменшити ризик травм і збитків, завжди дотримуйтесь описаних нижче
правил безпеки.
Обслуговування й модернізація
Обслуговування продукту можна проводити самостійно, тільки якщо це
дозволено в документації або отримано відповідні інструкції в Центрі підтримки
клієнтів. Користуйтеся послугами лише тих сервіс-центрів, які мають відповідний
дозвіл на ремонт вашого продукту.
ПРИМІТКА
Деякі компоненти комп'ютера клієнт може модернізувати або замінити
самостійно. Компоненти для модернізації пристрою називають також
додатковим апаратним забезпеченням. Комплектуючі, які дозволено
встановлювати самостійно, називають деталями, замінюваними користувачем
(Customer Replaceable Unit, CRU). У документації Lenovo зазначено, у
яких випадках користувачі можуть установлювати додаткове апаратне
забезпечення або замінювати CRU. Ретельно дотримуйтеся всіх інструкцій
під час установлення або заміни компонентів. Вимкнений індикатор живлення
не завжди означає, що всередині пристрою немає напруги. Перш ніж
знімати кришку з пристрою, обладнаного шнуром електроживлення, завжди
перевіряйте, що пристрій вимкнено та від'єднано від усіх джерел живлення.
За наявності будь-яких питань або сумнівів звертайтеся до Центру підтримки
клієнтів.
Перш ніж підключати комп'ютер до джерела живлення та вмикати його після
заміни CRU, установіть на місце всі захисні кришки, зокрема кришку комп'ютера.
Це дуже важливо, адже допоможе уникнути ураження електричним струмом і
надзвичайно рідкісних випадків виникнення пожежі.
Хоча після від'єднання шнура живлення в комп'ютері не залишається рухливих
компонентів, з міркувань безпеки дотримуйтеся зазначених нижче інструкцій.
-15-
Page 21
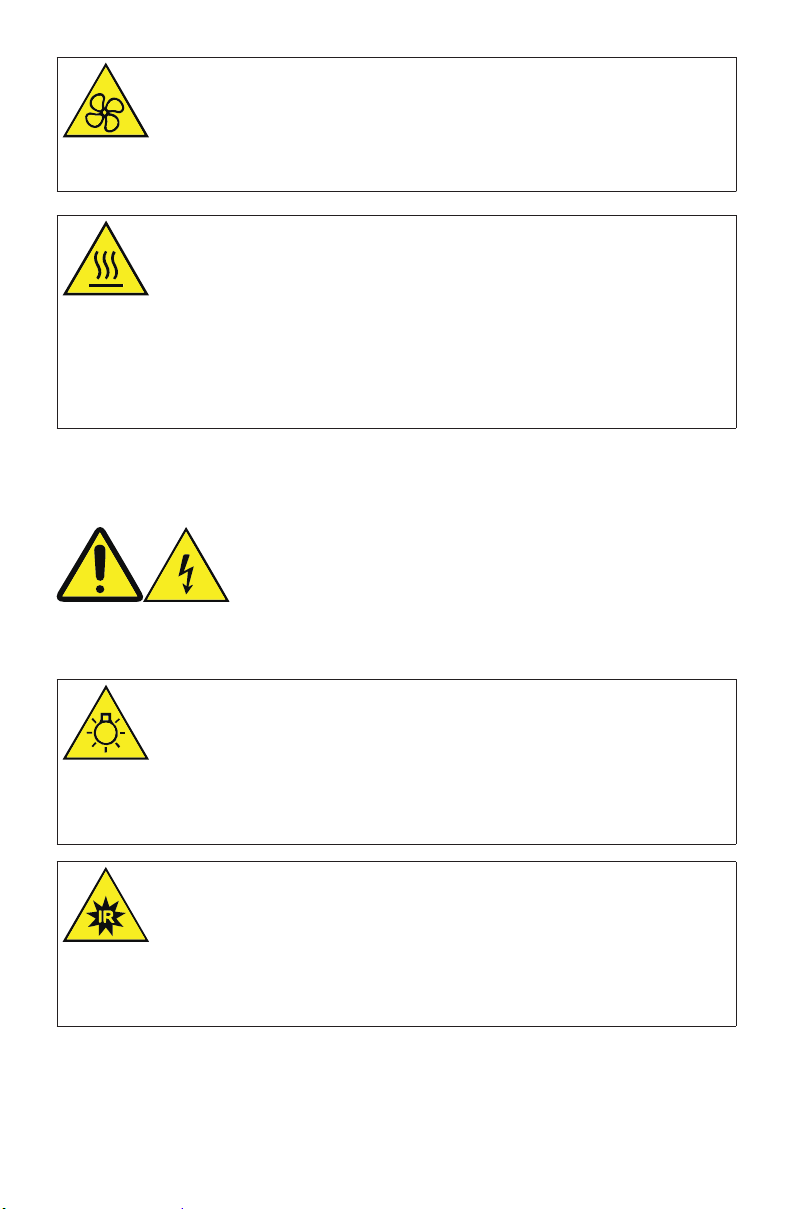
ОБЕРЕЖНО!
Небезпечні рухливі компоненти. Уникайте будь-якого тілесного контакту.
ОБЕРЕЖНО!
Уникайте контакту з гарячими внутрішніми компонентами комп'ютера. Під час
роботи деякі деталі нагріваються настільки, що можуть спричинити опік. Перш
ніж відкривати кришку комп'ютера, вимкніть його, від'єднайте кабель живлення
й зачекайте 10 хвилин, доки деталі не охолонуть.
Заява про небезпеку ураження електричним
струмом
Перш ніж знімати кришку комп'ютера або виймати будь-яку деталь з указаною
вище позначкою, від'єднайте всі кабелі живлення від електричних розеток.
ОБЕРЕЖНО!
Яскраве світло. Можливе пошкодження шкіри або очей. Від'єднайте кабелі
живлення, перш ніж продовжити.
ОБЕРЕЖНО!
Інфрачервоне світло. Можливе пошкодження шкіри або очей. Від'єднайте
кабелі живлення, перш ніж продовжити.
-16-
Page 22
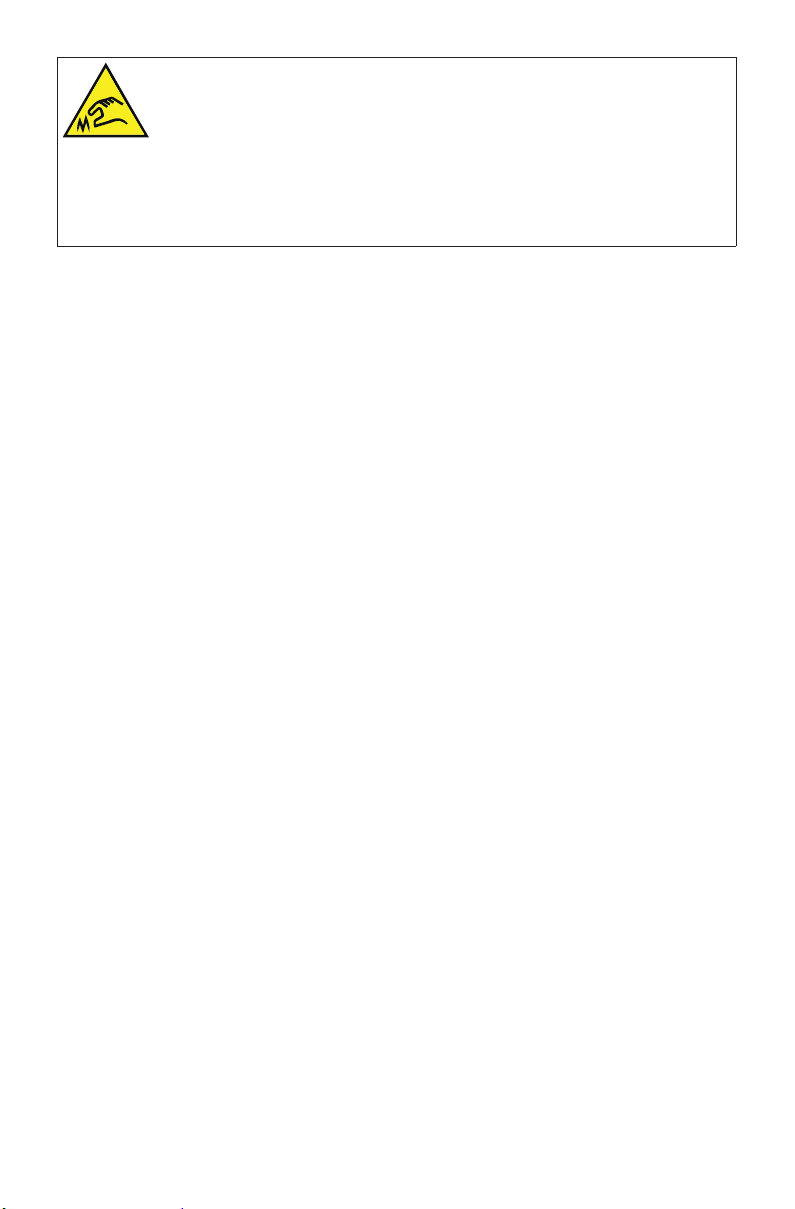
ОБЕРЕЖНО!
Під час заміни CRU будьте обережні з гострими краями або кутами, адже вони
можуть пошкодити шкіру. Якщо ви травмуєтеся, негайно зверніться по медичну
допомогу.
Захист від статичної електрики
Статична електрика не може зашкодити вам, проте може спричинити серйозні
пошкодження компонентів комп'ютера й додаткового апаратного забезпечення.
Неправильна робота з деталями, чутливими до статичної електрики, може
призвести до їх виходу з ладу. Розпаковуючи додаткове апаратне забезпечення
або деталь CRU, не знімайте захисну антистатичну упаковку, доки в інструкції не
буде вказано, що деталь можна встановити.
Працюючи з додатковим апаратним забезпеченням чи деталями CRU або
виконуючи будь-які операції всередині комп'ютера, вживайте перелічених нижче
заходів безпеки для захисту від пошкодження статичною електрикою.
• Зведіть до мінімуму свої рухи. Під час руху навколо вас може утворюватися
поле статичної електрики.
• Завжди обережно працюйте з деталями. Адаптери, модулі пам'яті та інші
плати слід тримати тільки за бічні грані. Ніколи не торкайтеся відкритих плат.
• Не дозволяйте нікому торкатися деталей.
• Під час установлення додаткового апаратного забезпечення чи деталей CRU,
що є чутливими до статичної електрики, притисніть закриту антистатичну
упаковку з цією деталлю до металевої кришки гнізда розширення або
до іншої нефарбованої металевої поверхні комп'ютера й потримайте
щонайменше дві секунди. Це зменшить заряд статичної електрики в упаковці
та на вашому тілі.
• Після того як із деталі, чутливої до статичної електрики, знято захисну
антистатичну упаковку, її бажано нікуди не класти, а одразу встановити. Якщо
це неможливо, розстеліть антистатичну упаковку на гладкій рівній поверхні та
покладіть деталь на неї.
• Не кладіть деталь на кришку комп'ютера або на інші металеві поверхні.
-17-
Page 23
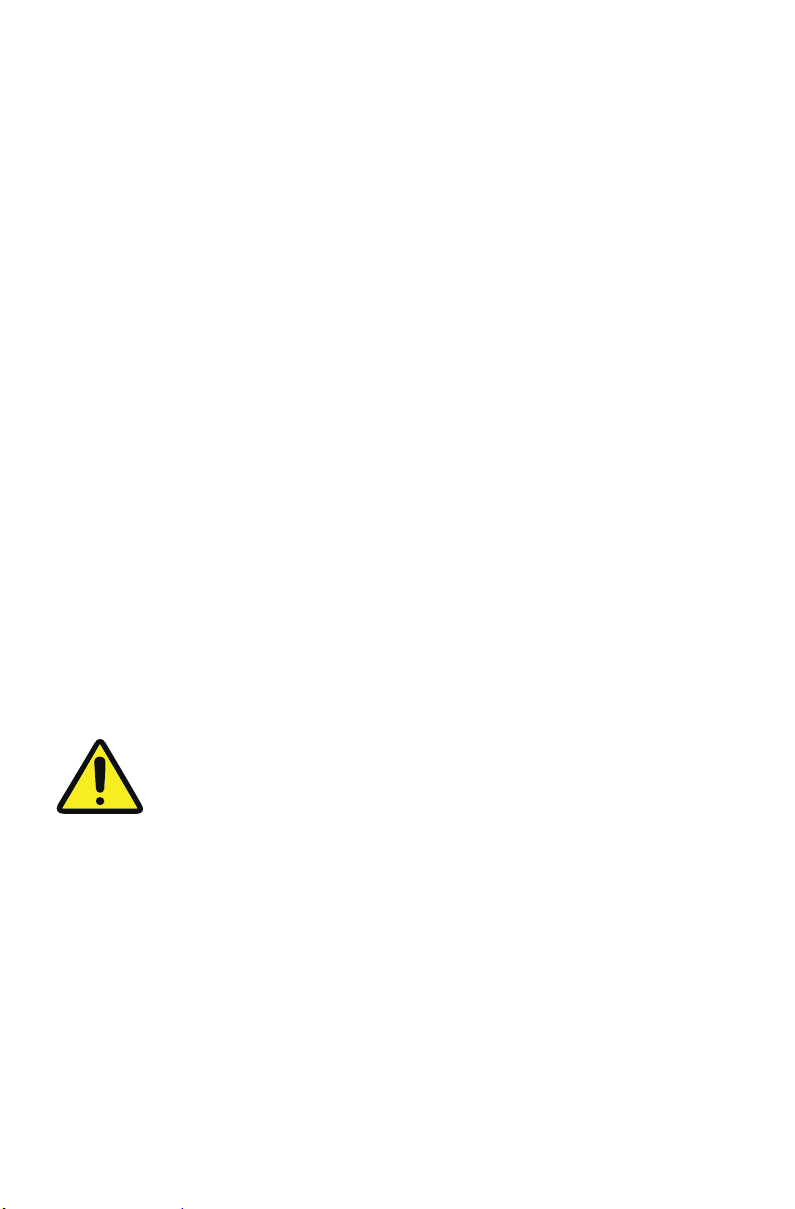
Шнури й адаптери живлення
Використовуйте шнури й адаптери живлення тільки від виробника.
Шнури живлення мають відповідати вимогам безпеки. У Німеччині це кабель
H05VV-F, 3G, 0,75 мм2 або новіший. Для інших країн слід так само вибирати
рекомендовані типи кабелів.
Не накручуйте шнур живлення на адаптер живлення або інші предмети.
Внаслідок натягування шнур може перетертися, потріскатися або розірватися.
Це може становити небезпеку.
Розміщуйте шнури живлення так, щоб на них не наступали й не перечіпалися
через них. Шнури не мають бути затиснуті іншими предметами.
Захищайте шнури й адаптери живлення від потрапляння рідини. Зокрема, не
слід залишати шнур живлення й адаптер живлення біля раковини, ванни, туалету
або на підлозі, яку очищають рідкими мийними засобами. Потрапляння рідини
може призвести до короткого замикання, особливо якщо шнур або адаптер
живлення вже зношений унаслідок недбалого користування. Потрапляння рідини
також спричиняє поступову корозію наконечників шнурів та/або затискачів на
адаптерах живлення, унаслідок чого вони можуть перегріватися.
Завжди під'єднуйте шнури живлення й сигнальні кабелі в правильній
послідовності та перевіряйте, щоб усі роз'єми кабелів надійно й щільно входили
в гнізда. Не користуйтесь адаптерами живлення з ознаками корозії на контактах
або слідами перегрівання (наприклад, з деформованим пластиком) контактів
або інших частин адаптера.
Не користуйтеся шнурами живлення з ознаками корозії або перегрівання
електричних контактів на будь-якому кінці шнура. Не використовуйте шнури з
будь-якими іншими видимими пошкодженнями.
Перемикач напруги
Деякі комп'ютери обладнано перемикачем напруги, розташованим поряд із
роз'ємом для шнура живлення. Якщо ваш комп'ютер обладнано перемикачем
напруги, переконайтеся, що електромережа підтримує встановлену напругу.
Неправильне положення перемикача напруги може призвести до виходу
комп'ютера з ладу.
У деяких рідкісних випадках вибір неправильного діапазону напруги може
призвести до вибуху або займання.
-18-
Page 24
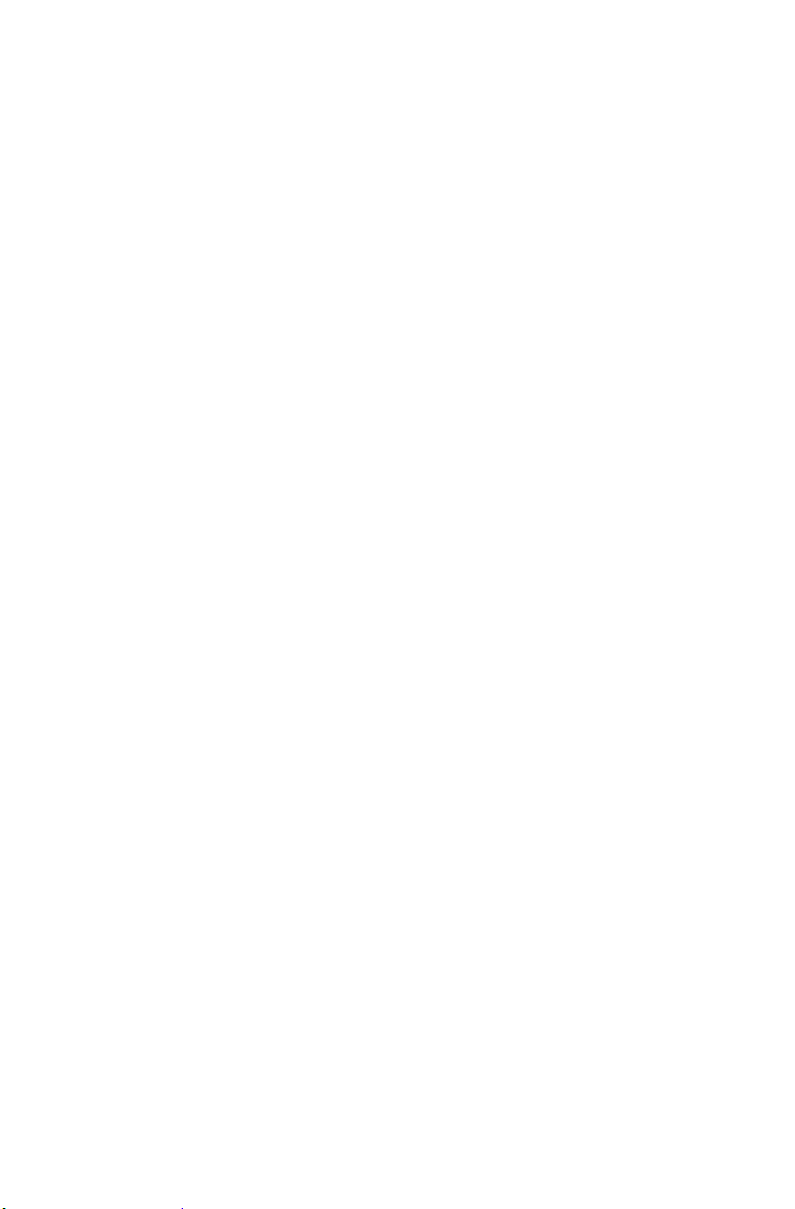
Якщо у вашому комп'ютері немає перемикача напруги, то комп'ютер призначений
для роботи лише при напрузі відповідно до нормативів країни або регіону, де він
був придбаний.
Під час перевезення комп'ютера в іншу країну пам'ятайте зазначене нижче.
• Якщо у вашому комп'ютері немає перемикача напруги, не підключайте
комп'ютер до електромережі, не переконавшись, що передбачена напруга
відповідає нормативам країни або регіону, де був придбаний пристрій.
• Якщо ваш комп'ютер оснащений перемикачем напруги, не підключайте
комп'ютер до електромережі, не переконавшись, що встановлене значення
напруги відповідає нормативам країни або регіону придбання пристрою.
Якщо ви не знаєте, яка напруга у вашій електричній розетці, зверніться до
місцевої енергокомпанії. Крім того, можна скористатись офіційними веб-сайтами
або іншою літературою про країну або регіон вашого місцезнаходження.
Подовжувачі та інші додаткові пристрої
Переконайтеся, що шнури-подовжувачі, стабілізатори напруги, джерела
безперебійного живлення й переносні блоки розеток відповідають електричним
параметрам продукту. Не перевантажуйте ці пристрої. У разі використання
додаткових блоків розеток навантаження не повинно перевищувати їх вхідні
параметри. З усіма питаннями щодо навантаження мережі, вимог до системи
живлення та вхідних параметрів пристроїв звертайтеся до електрика.
Штекери й розетки
Якщо електрична розетка, до якої ви збираєтеся підключати обладнання
комп'ютера, має ознаки пошкодження або корозії, не користуйтеся нею й
зверніться до спеціаліста-електрика для заміни розетки.
Не змінюйте конструкцію штекера й не згинайте його. У разі пошкодження
штекера зверніться до виробника, щоб замінити деталь.
Не підключайте комп'ютерне обладнання до розетки, куди вже підключені
побутові або промислові прилади, які споживають великий об'єм електрики.
Нестабільна напруга може призвести до пошкодження комп'ютера, даних на
ньому або підключених до нього пристроїв.
Деякі продукти обладнано потрійним штекером. Він підходить тільки до
заземлених електричних розеток. Така конструкція пояснюється міркуваннями
безпеки. Не намагайтеся її обійти, вставляючи штекер у незаземлену
розетку. Якщо штекер не вставляється в розетку, зверніться до електрика по
рекомендований адаптер для розеток або для встановлення іншої розетки, яка
підтримує конструкцію трійника. Ніколи не перевантажуйте розетки. Загальне
навантаження системи не має перевищувати 80 % від допустимого показника
-19-
Page 25

для ланцюга. З усіма запитаннями щодо навантаження мережі та показників
ланцюга звертайтеся до електрика. Переконайтеся, що потрібна вам розетка
розташована зручно й близько до комп'ютерного обладнання, а проводка
працює. Не натягуйте на повну довжину підключені шнури живлення.
Перевірте, чи забезпечує електрична розетка напругу й струм, необхідні для
роботи пристрою, що встановлюється.
Підключати обладнання до електричної розетки й відключати його від неї слід
обережно.
Зовнішні пристрої
Щоб уникнути пошкоджень комп'ютера, за умови ввімкненого живлення
під'єднувати до нього (або від'єднувати від нього) можна тільки кабелі зовнішніх
пристроїв типу USB та кабелі 1394. Щоб запобігти пошкодженню зовнішніх
пристроїв під час їх відключення від комп'ютера, вимкніть комп'ютер і зачекайте
щонайменше п'ять секунд після завершення роботи. Після цього підключені
пристрої можна від'єднати.
Акумулятори
Усі персональні комп'ютери Lenovo містять мініатюрний акумулятор, що не
перезаряджається, для живлення системного годинника. Крім того, у багатьох
мобільних продуктах, наприклад у ноутбуках, є акумулятор, що забезпечує
живлення системи в портативному режимі. Акумулятори, які використовуються в
продуктах Lenovo, пройшли випробування на сумісність компонентів, і їх можна
замінювати тільки на рекомендовані Lenovo типи акумуляторів.
Не намагайтеся самостійно розбирати й обслуговувати будь-які елементи
живлення. Їх не можна проколювати, розбивати або спалювати. Не допускайте
короткого замикання металевих контактів. Запобігайте потраплянню на
елементи живлення води або інших рідин. Не кладіть їх у вогонь або гарячу
духову шафу. Не залишайте їх у середовищі з надмірно високою температурою
або з надмірно низьким тиском повітря, адже це може призвести до вибуху або
витікання займистої рідини чи газу. Під час заряджання акумулятора суворо
дотримуйтесь інструкції, що входить до документації продукту.
Внаслідок неправильного використання акумулятор може перегріватися, що
спричинить виділення газів або займання блоку акумуляторів чи окремих
батарей. Якщо акумулятор пошкоджено або ви помітили якісь виділення
чи відкладення сторонніх матеріалів на контактах, припиніть користування
акумулятором і зверніться до виробника, щоб замінити компонент.
Якщо акумулятор тривалий час не використовується, це може погіршити його
роботу. Якщо залишити перезаряджувані акумулятори деяких типів, зокрема
-20-
Page 26

літій-іонні, на тривалий час у розрядженому стані, підвищується загроза
короткого замикання. Це скорочує термін служби акумулятора та становить
небезпеку для користувача. Не допускайте повного розрядження літій-іонних
акумуляторів. Не зберігайте їх у розрядженому стані.
Нагрівання й вентиляція продукту
Комп'ютери, адаптери змінного струму та багато інших компонентів можуть
нагріватися під час роботи та під час зарядження акумулятора. Завжди
дотримуйтесь наведених нижче базових правил безпеки.
• Уникайте тривалого тілесного контакту з комп'ютером, адаптером змінного
струму чи іншими компонентами, якщо пристрої ввімкнено або заряджається
акумулятор. Нагрівання комп'ютера, адаптера змінного струму й інших
компонентів — нормальна особливість їх роботи. Тривалий контакт зі шкірою
може призводити до неприємних відчуттів і навіть опіків.
• Не заряджайте акумулятор і не користуйтеся комп'ютером, адаптером
змінного струму чи іншими компонентами близько до легкозаймистих
матеріалів або у вибухонебезпечному середовищі.
• Продукт обладнано вентиляційними отворами, вентиляторами та
тепловідводами для забезпечення зручної, надійної й безпечної роботи.
Ці функції можуть бути заблоковані, якщо покласти ноутбук, що працює,
на ліжко, диван, килим або іншу гнучку поверхню. Слідкуйте, щоб усі
компоненти, призначені для охолодження пристрою, залишалися відкритими
та функціонували.
Обстежуйте свій настільний комп'ютер на предмет забруднень принаймні
раз на три місяці. Перед обстеженням комп'ютера відключіть живлення й
від'єднайте шнур живлення від розетки. Потім видаліть пил із вентиляційних
клапанів та інших отворів на бокових частинах корпуса. Якщо ви помітили
зовнішні забруднення, виявіть і видаліть пил усередині комп'ютера, зокрема
з тепловідводів, вентиляційних отворів джерела живлення та вентиляторів.
Завжди вимикайте й відключайте комп'ютер від електромережі, перш ніж знімати
кришку. Бажано уникати користування комп'ютером у межах 60 см поруч із зоною
активного дорожнього руху. Якщо ви вимушені користуватися комп'ютером у зоні
активного дорожнього руху або поруч із нею, обстежуйте та, якщо необхідно,
чистьте комп'ютер частіше.
З міркувань безпеки й для досягнення оптимальної продуктивності пристрою
завжди дотримуйтеся наведених нижче правил безпеки під час роботи з
комп'ютером.
-21-
Page 27

• Під час підключення комп'ютера до електромережі його кришка має бути
закритою.
• Регулярно обстежуйте корпус комп'ютера на предмет забруднень.
• Видаляйте пил із вентиляційних клапанів та інших отворів на бокових
частинах корпуса. Якщо ви працюєте в умовах значного забруднення
середовища або поруч з активним дорожнім рухом, слід чистити комп'ютер
частіше.
• Не перекривайте вентиляційні отвори.
• Щоб зменшити ризик перегрівання, не залишайте комп'ютер, що працює,
усередині меблів.
• Температура повітряних потоків біля комп'ютера не має перевищувати 35 °C.
• Не використовуйте жодні інші типи пристроїв для фільтрації повітря, окрім
настільних.
Середовище роботи пристрою
Оптимальні умови для експлуатації комп'ютера — температура повітря 10–35 °C
та вологість 35–80 %. Якщо комп'ютер зберігається або транспортується при
температурі нижче 10 °C, перед використанням дайте холодному пристрою
поступово нагрітися до оптимальної робочої температури 10–35 °C. Цей процес
може зайняти дві години за умов з екстремальними температурами. Якщо не
дати комп'ютеру перед використанням поступово нагрітися до оптимальної
робочої температури, це може призвести до непоправного пошкодження вашого
комп'ютера. Бажано помістити комп'ютер у добре провітрюване сухе приміщення
без попадання сонячних променів.
Тримайте комп'ютер подалі від таких електроприладів, як фени, радіоприймачі,
потужні динаміки, кондиціонери та мікрохвильові печі. Їхні потужні магнітні поля
можуть пошкодити екран і дані на жорсткому диску комп'ютера.
Не ставте напої на комп'ютер або поруч із ним чи іншими зовнішніми
пристроями. Якщо на комп'ютер або зовнішній пристрій було пролито рідину, це
може призвести до короткого замикання чи інших пошкоджень.
Не вживайте їжу й не паліть над клавіатурою. Дрібні частинки, що потрапляють у
клавіатуру, можуть призвести до пошкоджень.
-22-
Page 28

Інформація з техніки безпеки користування електромережею
НЕБЕЗПЕКА!
Існує небезпека враження електричним струмом від кабелів живлення,
телефонних і комунікаційних кабелів.
Щоб уникнути враження електричним струмом, дотримуйтеся вказаних
нижче рекомендацій.
• Не користуйтеся комп'ютером під час грози.
• Під час грози не можна також під'єднувати й від'єднувати кабелі,
установлювати компоненти, проводити операції з обслуговування або зміни
конструкції виробу.
• Підключайте всі шнури живлення до заземленої електричної розетки з
робочою проводкою.
• Обладнання, яке буде використовуватися з цим продуктом, має бути
підключене до розеток із робочою проводкою.
• За можливості під'єднуйте й від'єднуйте сигнальні кабелі однією рукою.
• У жодному разі не вмикайте пристрої за видимих ознак загоряння,
потрапляння води або структурних пошкоджень.
• Якщо в інструкції не зазначено інше, перш ніж відкривати корпус пристрою
для встановлення або конфігурації компонентів, від'єднайте всі підключені
шнури живлення, телекомунікаційні й мережеві кабелі та модеми.
• Під час установлення та переміщення компонентів або відкривання кришки
продукту й приєднаних до нього пристроїв дотримуйтесь описаної нижче
процедури підключення й відключення кабелів.
Для під'єднання кабелів Для від'єднання кабелів
1. Вимкніть усі пристрої. 1. Вимкніть усі пристрої.
2. Під'єднайте всі кабелі до
пристроїв.
3. Під'єднайте до роз'ємів
сигнальні кабелі.
4. Підключіть шнури живлення до
розеток.
5. Увімкніть пристрій.
2. Вийміть шнури живлення з розеток.
3. Вийміть сигнальні кабелі з роз'ємів.
4. Від'єднайте всі кабелі від пристроїв.
-23-
Page 29

Застереження щодо літієвих акумуляторів
НЕБЕЗПЕКА!
Унаслідок неправильної заміни батарейки може статися вибух.
Пласку круглу літієву батарейку замінюйте лише батарейкою такого самого
або еквівалентного типу, рекомендованого виробником. Усередині батарейки
міститься літій, який може вибухнути в разі неправильного використання,
поводження або утилізації. Якщо проковтнути пласку круглу літієву батарейку,
усього за 2 години це може призвести до удушення або тяжких опіків внутрішніх
органів і навіть до смерті. Тримайте батарейку подалі від дітей. Якщо ви або
хтось інший проковтнули пласку круглу літієву батарейку або вона потрапила
всередину тіла іншим способом, негайно зверніться по медичну допомогу.
Забороняється:
• кидати або занурювати акумулятор у воду;
• нагрівати акумулятор вище 100 °C;
• ремонтувати або розбирати акумулятор.
Під час утилізації акумулятора дотримуйтеся місцевих законів і постанов.
Нижченаведена заява стосується користувачів у штаті Каліфорнія, США.
До матеріалів, які містять перхлорати, можуть застосовуватися спеціальні
правила поводження. Див. www.dtsc.ca.gov/hazardouswaste/perchlorate.
Інформація з техніки безпеки для модема
ОБЕРЕЖНО!
Щоб зменшити ризик пожежі, використовуйте лише телекомунікаційні
кабелі класу № 26 AWG або вищого (наприклад, № 24 AWG), які входять до
класифікаційних списків Underwriters Laboratories (UL) або сертифіковані
Канадською асоціацією стандартизації (CSA).
-24-
Page 30

Щоб зменшити ризик пожежі, ураження струмом або травм під час використання
телефонного обладнання, завжди дотримуйтеся наведених нижче базових
правил техніки безпеки.
• Ніколи не встановлюйте телефонну проводку під час грози.
• Ніколи не встановлюйте телефонні гнізда у вологих приміщеннях, якщо тільки
гніздо не призначене спеціально для вологих приміщень.
• Ніколи не торкайтеся до неізольованої телефонної проводки або телефонних
апаратів. Це дозволено, тільки якщо телефонну лінію від'єднано від
електромережі.
• Будьте обережні під час встановлення або модифікації телефонних ліній.
• Уникайте користування телефоном (за винятком безпровідних пристроїв) під
час грози. Існує малоймовірний ризик ураження електричним струмом від
блискавки.
• Не використовуйте телефон для повідомлення про витік газу близько від
місця витоку.
Заява про відповідність вимогам лазерного обладнання
ОБЕРЕЖНО!
Якщо встановлено лазерні пристрої (наприклад, CD- або DVD-дисководи,
оптоволоконні пристрої або передавачі), візьміть до уваги наведене нижче.
Не знімайте кришки.
•
зазнати небезпечного впливу лазерного випромінювання. Усередині таких
пристроїв немає вузлів, які підлягають обслуговуванню.
• Неправильне використання елементів керування та регулювання,
здійснення процедур, не описаних у цьому документі, може призвести до
опромінювання, що небезпечно для здоров'я.
НЕБЕЗПЕКА!
У деяких лазерних пристроях використовуються вбудовані лазерні діоди
класу 3А або 3В. Зверніть увагу на примітку нижче.
У відкритому стані є джерелом лазерного випромінювання. Не дивіться на
промінь, не роздивляйтеся його за допомогою оптичних приладів, а також
уникайте прямого впливу лазерного променю.
Якщо зняти кришку лазерного пристрою, можна
-25-
Page 31

Застереження щодо джерел живлення
У жодному разі не розбирайте джерела живлення або інші компоненти, якщо на
їхній етикетці розміщено зображену нижче емблему.
Високий рівень напруги та струму всередині компонентів, позначених цією
емблемою, може становити значну загрозу. Усередині таких компонентів немає
деталей, що підлягають обслуговуванню. У разі виникнення сумнівів щодо
роботи цих компонентів слід звернутися до технічного спеціаліста.
Примітка про шнури живлення
ПРИМІТКА.
Кабель і адаптер живлення
Кабель і адаптер живлення, що входять до комплекту постачання, призначені
лише для цього продукту. Не використовуйте їх із жодними іншими продуктами.
З міркувань безпеки Lenovo постачає шнур живлення із заземленим штекером
для використання з цим пристроєм. Щоб уникнути враження електричним
струмом, завжди використовуйте шнури живлення та штекери з належно
заземленою електричною розеткою.
У США та Канаді Lenovo надає шнури живлення, які входять до класифікаційних
списків Underwriters Laboratories (UL) і сертифіковані Канадською асоціацією
стандартизації (CSA).
Для пристроїв, призначених для роботи при напрузі 115 вольт: використовуйте
шнурові комплекти, які входять до класифікаційних списків UL, сертифіковані
CSA і містять щонайменше 18 кабелів класу AWG, типів SVT або SJT,
трижильний шнур довжиною не більше 4,57 м, лопатку постійного перетину,
заземлений штекер із параметрами 10 ампер і 125 вольт.
Для пристроїв, призначених для роботи при напрузі 230 вольт (у США):
використовуйте шнурові комплекти, які входять до класифікаційних списків UL,
сертифіковані CSA і містять мінімум 18 кабелів класу AWG, типів SVT або SJT,
трижильний шнур довжиною не більше 4,57 м, лопатку послідовного перетину,
заземлений штекер із параметрами 10 ампер і 250 вольт.
-26-
Page 32

Для пристроїв, призначених для роботи при напрузі 230 вольт (за межами
США): використовуйте шнурові комплекти, які містять заземлений штекер. Для
шнурового комплекту необхідні відповідні дозволи з техніки безпеки в країні, де
буде встановлюватись обладнання.
Шнури живлення Lenovo, що постачаються для конкретної країни або регіону,
зазвичай доступні лише в цій країні або регіоні.
Для пристроїв, призначених для використання в Німеччині: шнури живлення
мають відповідати вимогам безпеки. У Німеччині це кабель H05VV-F, 3G, 0,75 мм2
або новіший. Для інших країн слід так само вибирати рекомендовані типи кабелів.
Для пристроїв, призначених для використання в Данії: використовуйте шнурові
комплекти, які містять заземлений штекер. Для шнурового комплекту необхідні
відповідні дозволи з техніки безпеки в країні, де буде встановлюватись обладнання.
Для пристроїв, призначених для використання в Норвегії, Швеції, Фінляндії:
використовуйте шнурові комплекти, які містять штекер із двома плоскими
контактами. Для шнурового комплекту необхідні відповідні дозволи з техніки
безпеки в країні, де буде встановлюватись обладнання.
Якщо ви збираєтеся використовувати свій ПК в країні або регіоні, відмінних від місця
замовлення продукту, придбайте додатковий шнур живлення Lenovo для країни
або регіону, де буде використовуватися ПК. Додаткові відомості можна знайти в
посібнику щодо шнурів живлення на нашому веб-сайті https://support.lenovo.com.
Деякі країни та регіони підтримують кілька значень напруги. Тому переконайтеся,
що ви замовляєте відповідний шнур живлення для вказаної напруги.
Продукти з установленим ТВ-тюнером
Примітка нижче стосується продуктів, які містять ТВ-тюнери, що призначені для
користувачів Північної Америки й під'єднуються до зовнішніх антен або кабельних
систем і/або систем CATV. Користувачі та монтажники в інших країнах повинні
дотримуватися місцевих законів і постанов під час встановлення пристроїв,
які під'єднуються до зовнішніх антен або кабельних систем і/або систем CATV.
Якщо місцеві закони не відповідають вимогам, користувачам/монтажникам
рекомендовано дотримуватись інструкцій, аналогічних викладеним нижче.
До уваги осіб, які встановлюють систему CATV
Мета цієї пам'ятки — звернути увагу осіб, які встановлюють систему CATV,
на статтю 820-40 Національного електротехнічного кодексу (NEC), у якій
містяться рекомендації щодо належного заземлення та, зокрема, визначається
необхідність підключення кабелю до системи заземлення будівлі максимально
близько до точки входження кабелю.
-27-
Page 33

Приклад заземлення антени
“Utstyr som er koplet til beskyttelsesjord via nettplugg og/eller via annet jordtilkoplet
utstyr – og er tilkoplet et kabel-TV nett, kan forårsake brannfar
det ved tilkopling av utstyr
utstyr
“Utrustning som är kopplad till skyddsjord via jordat vägguttag och/eller via annan
utrustning och samtidigt är kopplad till kabel-TV nät kan i vissa fall medfõra risk fõr
brand. Fõr att undvika detta skall vid anslutning av utrustningen till kabel-TV nät
galvanisk isolator finnas mellan utrustningen och kabel-TV nätet.”
Затискач заземлення
Вхідний провід антени
Розрядний блок антени (NEC, розділ 810-20)
Провідники заземлення (NEC, розділ 810-21)
Сервісна система електродів заземлення електричної установки (NEC,
стаття 250, частина H)
Затискачі заземлення
Сервісне електронне обладнання
Спеціальна примітка для користувачів у Норвегії
e. For å unngå dette skal
et til kabel-TV nettet installeres en galvanisk isolator mellom
et og kabel- TV nettet.”
Спеціальна примітка для користувачів у Швеції
-28-
Page 34

Наведена нижче примітка стосується всіх країн і регіонів.
УВАГА!
Заземлення зовнішньої антени
Якщо обладнання підключається до зовнішньої антени або системи кабелів,
забезпечте заземлення антени або системи кабелів для захисту від стрибків
напруги та розрядів внутрішньої статичної електрики.
Блискавка
Для додаткового захисту цього обладнання під час грози з блискавкою або
в разі невикористання та відсутності нагляду впродовж тривалого часу
від'єднайте його від розетки, а також від антени або системи кабелів. Це
попередить пошкодження продукту внаслідок ураження блискавкою та
перепадів напруги в мережі.
Лінії живлення
Не можна розташовувати зовнішні системи антен поблизу електричних ліній
або над ними, а також у місцях, де можливе падіння антен на такі лінії чи
контури. Під час установлення зовнішньої системи антен будьте особливо
обережні, щоб уникнути торкання електричних ліній або контурів, оскільки
контакт із ними може призвести до смерті.
Захист даних
Не видаляйте та не перейменовуйте файли й папки, яких ви не створювали. Це
може призвести до неправильної роботи програмного забезпечення.
Пам'ятайте, що під час використання мережевих ресурсів програмне
забезпечення можуть атакувати віруси, хакери, шпигунські та інші зловмисні
програми. Це може призвести до пошкодження вашого комп'ютера, програмного
забезпечення та даних. Ви зобов'язані самостійно забезпечити належний
захист від цих загроз у вигляді брандмауерів, антивірусів і антишпигунського
програмного забезпечення, а також регулярно оновлювати ці засоби захисту.
Очищення та обслуговування
Підтримуйте свій комп'ютер і робоче місце в чистоті. Перед очищенням вимкніть
комп'ютер і від'єднайте шнур живлення. Не розбризкуйте миючі засоби прямо на
комп'ютер і не використовуйте миючі засоби, що містять легкозаймисті речовини.
Бризніть миючий засіб на м'яку тканину й протріть нею поверхню комп'ютера.
-29-
Page 35

Використання навушників
Якщо комп'ютер обладнано окремими роз'ємами для навушників і виведення
аудіосигналу, завжди використовуйте роз'єм для навушників лише для
підключення навушників і гарнітур. Установлення високої гучності під час
використання навушників може призвести до втрати слуху. Якщо еквалайзер
налаштовано на максимальну гучність, то на навушники подається підвищена
напруга, тому рівень звукового тиску також підвищується. Щоб уберегти слух,
налаштуйте еквалайзер на відповідний рівень гучності.
Тривале використання навушників і гарнітури на високій гучності може бути
небезпечним, якщо вихідні параметри навушників не відповідають стандарту
EN 50332-2. Вихідний роз'єм навушників у вашому комп'ютері відповідає
положенням стандарту EN 50332-2 (підпункт 7). Відповідно до цього положення
максимальне дійсне середньоквадратичне значення напруги широкосмугового
виходу комп'ютера дорівнює 150 мВ. Це обмеження допомагає захистити
користувачів від погіршення слуху. Тож переконайтеся, що ваша гарнітура
або навушники виготовлені з дотриманням стандарту EN 50332-2 (пункт 7),
який обмежує їх вихідну напругу до 75 мВ. Використання навушників, які не
відповідають стандарту EN 50332-2, може бути небезпечним через надто
високий рівень звукового тиску.
Якщо в комплект постачання комп'ютера Lenovo входять навушники, то
комбінація «навушники — комп'ютер» відповідає специфікаціям стандарту
EN 50332-1. Якщо ви використовуєте навушники сторонніх виробників,
переконайтеся, що вони відповідають стандарту EN 50332-1 (пункт 6.5
«Значення обмежень»). Використання навушників, які не відповідають стандарту
EN 50332-1, може бути небезпечним через надто високий рівень звукового тиску.
Примітка про використання пластикових пакетів
НЕБЕЗПЕКА!
Пластикові пакети можуть бути небезпечними. Тримайте їх подалі від немовлят
і дітей, щоб уникнути загрози задушення.
-30-
Page 36

Примітка про попередження перекидання пристрою
Комп'ютер може завдати шкоди дітям, якщо він розташований у неналежному
місці. Дотримуйтеся наведених нижче інструкцій, щоб захистити дітей від травм
унаслідок перекидання комп'ютера.
• Установіть комп'ютер або монітор на невисоке стійке або закріплене робоче
місце якомога далі від краю.
• Тримайте пульти дистанційного керування, іграшки та інші привабливі для
дітей предмети подалі від комп'ютера або монітора.
• Тримайте кабелі для комп'ютера або монітора в недосяжному для дітей місці.
• Наглядайте за дітьми в приміщеннях, де ці рекомендації з техніки безпеки не
було враховано.
ОБЕРЕЖНО!
Деякі деталі вашого продукту можуть бути вироблені зі скла. Скло може
розбитися в разі падіння продукту на тверду поверхню або застосування до
нього сили. Якщо скло розбилося, не торкайтеся та не намагайтеся видалити
його. Припиніть користування цим продуктом, доки кваліфіковані фахівці
сервіс-центру не замінять скло.
Додаткові заходи безпеки
Дистанційне керування
ОБЕРЕЖНО!
Не використовуйте перезаряджувані акумулятори в цьому пристрої.
-31-
Page 37

Застереження щодо роботи рідкокристалічного
дисплея (LCD)
НЕБЕЗПЕКА!
Щоб уникнути враження електричним струмом, дотримуйтеся вказаних нижче
рекомендацій.
• Не знімайте кришки.
• Не використовуйте цей пристрій без підставки.
• Не підключайте й не відключайте цей продукт під час грози.
• Шнур живлення необхідно підключати до заземленої електричної розетки з
робочою проводкою.
• Обладнання, яке буде використовуватися з цим продуктом, має бути
підключене до розеток із робочою проводкою.
• Щоб ізолювати монітор від джерела живлення, витягніть шнур із розетки.
Розетка має бути зручно й близько розташована.
Поводження
• Якщо монітор важить більше 18 кг, його рекомендовано піднімати й
переміщати зусиллями двох осіб.
Утилізація продукту (TFT-монітори)
• Флуоресцентні лампи в рідкокристалічних дисплеях містять ртуть. Правила
їх утилізації визначаються місцевим, державним або федеральним
законодавством.
Попередження щодо акумуляторів
• Внаслідок заміни акумулятора на акумулятор неправильного типу може
виникнути небезпека вибуху.
• Утилізуйте акумулятори, дотримуючись інструкцій.
Додаткові обов'язки
Облаштування робочого середовища
Оберіть сухе та чисте робоче місце з достатнім освітленням і хорошою
вентиляцією. Передбачте для комп'ютерного обладнання розетку з належно
заземленим кабелем.
-32-
Page 38

Подбайте, щоб екран монітора був
на однаковому рівні з вашою лінією
зору або трохи нижче.
Для зручності відрегулюйте кут
огляду монітора.
Ваші руки мають бути у вільному й
зручному положенні.
Тримайте свої передпліччя на рівні
стола.
Ступні ніг мають повністю стояти на
підлозі.
1. Щоб запобігти непередбаченим відмовам у роботі, під час користування
комп'ютером дотримуйтеся наведених нижче вимог до стану навколишнього
середовища.
Покажчик адаптованості до середовища роботи пристрою
Адаптованість до джерел живлення 220 ± 22 В, 50 ± 1 Гц
(лише для настільних комп'ютерів
китайського виробництва)
90–264 В, 50/60 Гц
(адаптивна установка напруги)
90–264 В, 50 ± 1 Гц
(за наявності перемикача напруги)
Робоча температура 10–35 °C
Робоча відносна вологість повітря 35–80 %
Температура зберігання та
транспортування
Відносна вологість повітря для
зберігання та транспортування
Атмосферний тиск 86–106 кПа
від –40 до +55 °C
від –20 до +55 °C (AIO)
20–93 % (40 °C)
-33-
Page 39

УВАГА!
Негайне ввімкнення комп'ютера після його переміщення із середовища з
низькою температурою в умови з робочою температурою може призвести до
непоправних пошкоджень. Потримайте комп'ютер вимкненим протягом 2 годин
або більше при робочій температурі.
2. Вибирайте зручні столи та стільці для роботи з продуктом. Висота робочого
місця має забезпечувати паралельне положення ваших передпліч і стегон
відносно підлоги під час користування клавіатурою та мишею, а монітор має
бути на рівні очей. Ступні мають повністю стояти на підлозі. Крім того, для
більшої зручності можна підібрати сидіння з регульованою спинкою.
УВАГА!
Неправильна постава та тривале використання клавіатури можуть призвести
до травм.
3. Уникайте тривалого контакту очей із монітором в одному положенні.
Рекомендується часто змінювати положення та час від часу відводити очі
від монітора, щоб залишатися в розслабленому положенні та зменшити
навантаження на очі. Щоб уникнути фізичної втоми, робіть часті короткі паузи
(наприклад, щогодини).
УВАГА!
Тривалий зоровий контакт з екраном може спричинити втому очей або
призвести до пошкоджень зору.
4. Не допускайте потрапляння на комп'ютер прямого сонячного проміння
або яскравого світла, особливо якщо це призводить до відображень на
екрані та погіршує видимість. Якщо комп'ютер розташований біля вікна,
переконайтеся, що монітор добре захищений від сонячного світла під час
роботи за комп'ютером.
5. Системний блок і монітор виділяють тепло під час роботи. Вони оснащені
вентиляторами для охолодження. Перекриття цих вентиляторів може
призвести до неполадки або пошкодження системи. Розташуйте комп'ютер у
приміщенні з хорошою вентиляцією та переконайтеся, що вентиляційні отвори
комп'ютера не заблоковано. Рекомендується, щоб комп'ютер, монітор та інші
предмети були розташовані на відстані принаймні 5 см один від одного.
УВАГА!
Якщо комп'ютер обладнаний пилонепроникною кришкою, її необхідно зняти
під час роботи комп'ютера або перед повним вимкненням джерела живлення
комп'ютера. Якщо цього не зробити, пилонепроникна кришка перешкоджатиме
виходу тепла та вентиляції.
-34-
Page 40

6. Тримайте комп'ютер подалі від предметів або середовищ з електромагнітним
випромінюванням (EMI), наприклад магнітів, увімкнених мобільних телефонів
і електричних приладів.
Важлива інформація про безпеку для технічних спеціалістів
У цьому розділі надано інформацію про правила техніки безпеки, обов'язкову
для вивчення технічними спеціалістами.
Загальна безпека
Щоб створити безпеку в цілому, дотримуйтеся таких правил:
• Забезпечте чистоту навколо систем під час технічного обслуговування та
після його проведення.
• Під час підйому важкого предмета:
1. Переконайтеся, що ви стоїте безпечно та не посковзнетеся.
2. Розподіліть вагу предмета порівну між стопами.
3. Застосовуйте силу для підйому повільно. Уникайте різких рухів або
скручування під час підйому.
4. Для підйому випрямляйтеся або рухайте предмет угору за допомогою
м'язів ніг – це знімає напругу з м'язів спини.
Увага!
Не намагайтеся підняти предмети вагою більше 16 кг (35 фунтів) або такі
предмети, які для вас заважкі.
• Не виконуйте дій, які можуть створити небезпеку для клієнта або обладнання.
• Перед запуском системи переконайтеся, що інші представники служби та
персонал клієнта перебувають у безпечних місцях.
• На період обслуговування системи покладіть зняті кришки й інші деталі в
безпечному місці, на відстані від інших працівників.
• Тримайте кейс з інструментом на відстані від доріжок, щоб люди через нього
не перечепилися.
• Одяг має прилягати до тіла, інакше його можуть затягнути рухомі деталі
системи. Рукави потрібно застібнути або закатати вище ліктів. Якщо у вас
довге волосся, зав’яжіть його.
• Просуньте кінці краватки або шарфа всередину одягу або закріпіть за
допомогою защіпки, що не проводить струм, на відстані приблизно 8
сантиметрів (3 дюйми) від кінця.
• На вас не має бути ювелірних прикрас, ланцюжків, окулярів із металевою
оправою або металевих застібок на одязі.
Не забувайте:
металеві предмети добре проводять електричний струм.
-35-
Page 41

• Користуйтеся захисними окулярами, коли: працюєте молотком, дрилем,
паяльником, ріжете дріт, прикріплюєте пружини, використовуєте розчинники,
а також за будь-яких інших умов, які можуть бути небезпечними для очей.
• Після обслуговування встановіть на місце всі захисні щитки, огорожі й
таблички та підключіть дроти заземлення. Усі спрацьовані або дефектні
захисні пристрої потрібно замінити.
• Правильно встановіть на місце всі кришки, перш ніж повертати систему клієнтові.
ОБЕРЕЖНО!
Тримайте пальці та інші частини тіла на відстані від небезпечних рухомих
деталей. Якщо ви травмуєтеся, негайно зверніться по медичну допомогу.
ОБЕРЕЖНО!
Уникайте контакту з гарячими внутрішніми компонентами комп'ютера. Під час
роботи деякі деталі нагріваються настільки, що можуть спричинити опік. Перш
ніж відкривати кришку комп'ютера, вимкніть його, від'єднайте кабель живлення
й зачекайте 10 хвилин, доки деталі не охолонуть.
ОБЕРЕЖНО!
Перш ніж підключати комп'ютер до джерела живлення та вмикати його
після заміни CRU, установіть на місце всі захисні кришки, зокрема кришку
комп'ютера. Це дуже важливо, адже допоможе уникнути ураження електричним
струмом і надзвичайно рідкісних випадків виникнення пожежі.
ОБЕРЕЖНО!
Під час заміни CRU будьте обережні з гострими краями або кутами, адже вони
можуть пошкодити шкіру. Якщо ви травмуєтеся, негайно зверніться по медичну
допомогу.
-36-
Page 42

Електрична безпека
ОБЕРЕЖНО!
Існує небезпека ураження електричним струмом від кабелів живлення,
телефонних і комунікаційних кабелів. Щоб уникнути травм і пошкодження
обладнання, від'єднайте підключені шнури живлення, телекомунікаційні
системи, мережі й модеми, перш ніж відкривати кришки комп'ютера (якщо в
описі процедур установки й налаштування не зазначено інше).
Під час роботи з електрообладнанням дотримуйтеся наведених нижче правил.
Важливо!
випробувальними приладами. Ручки деяких інструментів укриті м'яким матеріалом,
який не забезпечує ізолювання під час роботи під напругою. У багатьох клієнтів біля
обладнання на підлозі лежать гумові килимки, що містять невеличкі провідники для
зменшення електростатичних розрядів. Не користуйтеся такими килимками для
захисту від ураження електричним струмом.
• Знайдіть пристрій аварійного вимкнення в приміщенні, рубильник або
• Не працюйте наодинці за небезпечних умов або біля обладнання з
• Повністю вимикайте живлення перед виконанням таких робіт:
• Перед початком робіт із системою від'єднайте шнур живлення. Якщо
• Якщо потрібно працювати із системою, електричні ланцюги якої не ізольовані,
Користуйтеся тільки ухваленими інструментами й контрольно-
електричну розетку. Якщо станеться аварія, можна буде задіяти рубильник
або швидко від'єднати шнур живлення.
небезпечною напругою.
– Огляд механічних частин.
– Робота біля джерел живлення.
– Знімання або встановлення деталей, замінюваних обслуговуючим
персоналом (FRU).
від'єднати його неможливо, вимкніть живлення розетки, з якої подається
напруга на систему, і заблокуйте розетку в положенні вимкнення.
дотримуйтеся таких правил безпеки:
– Забезпечте, щоб поруч із вами був інший працівник, який уміє вимикати
живлення.
Не забувайте:
– Працюйте з електродеталями під напругою тільки однією рукою. Тримайте
іншу руку в кишені або за спиною.
Не забувайте:
наявності повного ланцюга; описане вище правило перешкоджає
проходженню струму через ваше тіло.
у разі необхідності інший працівник повинен вимкнути живлення.
ураження електричним струмом можливе тільки за
-37-
Page 43

– Під час користування тестером налаштуйте засоби керування правильно
та застосовуйте ухвалені кабелі зонда й приладдя.
– Стійте на відповідному гумовому килимі (у разі необхідності отримайте
такий килим на місці виконання робіт), щоб ізолювати себе від заземлення,
наприклад через металеві смужки в підлозі або каркаси системи.
• Дотримуйтеся спеціальних правил безпеки, коли працюєте з деталями під
дуже високою напругою. Такі правила містяться в розділах про безпеку в
інформації з технічного обслуговування. Будьте надзвичайно обережні під
час вимірювання високої напруги.
• Регулярно перевіряйте й обслуговуйте ручні інструменти для
електротехнічних робіт, щоб працювати безпечно.
• Не використовуйте спрацьовані або зламані інструменти та тестери.
Ніколи не припускайте,
•
переконайтеся, що живлення від'єднано.
• Обов'язково уважно огляньте робочу ділянку на предмет можливої небезпеки.
Приклади таких джерел небезпеки: волога підлога, не заземлені подовжувачі,
стрибки напруги та відсутні захисні заземлення.
• Не торкайтеся електричних ланцюгів під напругою відбивальною поверхнею
пластмасового стоматологічного дзеркала. Поверхня проводить струм; у разі
торкання можна отримати травму та пошкодити систему.
• Не обслуговуйте перелічені нижче деталі під напругою, коли їх вийнято зі
звичайних місць роботи в системі:
– Джерела живлення.
– Насоси.
– Повітродувки та вентилятори.
– Мотор-генератори.
Інші аналогічні пристрої. (Це правило забезпечує правильне заземлення
пристроїв.)
• Якщо станеться нещасний випадок, пов'язаний з електрикою:
– Будьте обережні; не постраждайте теж.
– Вимкніть живлення.
– Відправте іншу людину по медичну допомогу.
що живлення від'єднано від ланцюга. Спочатку
Указівки щодо безпечного огляду
Мета цих указівок щодо огляду – допомогти виявити умови, які потенційно
небезпечні для цих виробів. У кожній системі згідно з проектом і виготовленням
мають бути встановлені пристрої для захисту користувачів і обслуговуючого
персоналу від травм. У цих указівках розглянуто тільки такі пристрої. Але
потрібно все добре врахувати, щоб виявити потенційну загрозу безпеці через
функції або додатки, не розглянуті в цих указівках щодо огляду.
-38-
Page 44

За наявності будь-яких небезпечних умов потрібно визначити, наскільки
серйозною може бути небезпека та чи можна продовжувати працювати, не
усунувши спочатку проблему.
Потрібно враховувати наведені нижче умови та загрози для безпеки, які вони
становлять:
• Електрична небезпека, особливо основне джерело живлення (основна
напруга на каркасі може спричинити важке або смертельне ураження
електричним струмом).
• Загроза вибуху, наприклад пошкоджена поверхня ЕПТ або конденсатор, що
роздувся.
• Механічні ризики, наприклад незакріплене або відсутнє обладнання.
Указівки містять серію кроків, наведених у контрольному переліку. Почніть
перевірки з вимкненим живленням і від'єднаним шнуром живлення.
Контрольний перелік:
1. Перевірити зовнішні кришки на пошкодження (незакріплені, зламані або з
гострими краями).
2. Вимкнути живлення комп'ютера. Від'єднати шнур живлення.
3. Перевірити шнур живлення:
а) тридротовий роз'єм заземлення має бути в доброму стані. За допомогою
вимірювального приладу перевірте ізоляцію трьох дротів відносно
землі на 0,1 Ом або менше між зовнішнім контактом заземлення та
заземленням каркаса;
б) шнур живлення має бути відповідного типу, як зазначено в переліку деталей;
в) ізоляція має бути не потертою та не зношеною.
4. Зніміть кришку.
5. Візуально переконайтеся у відсутності змін. Якщо є зміни, визначте, чи
становлять вони небезпеку.
6. Перевірте пристрій зсередини на видимі небезпечні умови, наприклад
наявність металевої стружки, бруду, води або інших рідин, а також ознак
пошкоджень через полум'я або дим.
7. Перевірте кабелі. Вони повинні бути не зношені, не стерті й не передавлені.
8. Переконайтеся, що кріплення кришок джерел живлення (гвинти або заклепки)
не видалені та не змінені.
Поводження з пристроями, чутливими до
електростатичних розрядів
Будь-яку комп'ютерну деталь, що містить транзистори або інтегральні схеми,
слід вважати чутливою до електростатичних розрядів. Пошкодження через
електростатичний розряд може трапитися в разі різного заряду предметів.
Для захисту від таких пошкоджень потрібно вирівняти заряди предметів. Тоді
система, деталь, робочий килимок і людина, що працює з деталлю, матимуть
однаковий заряд.
-39-
Page 45

Примітки
1. Якщо процедури захисту від електростатичного розряду для певного виробу
передбачають дотримання більш суворих вимог, ніж зазначено в цьому
документі, застосовуйте такі процедури.
2. Обов'язково використовуйте тільки сертифіковані (за ISO 9000) і повністю
робочі пристрої для захисту від електростатичного розряду.
Під час роботи з деталями, чутливими до електростатичних розрядів,
дотримуйтеся таких правил:
• Зберігайте деталі в захисній упаковці до вставлення у виріб.
• Уникайте контактів з іншими людьми під час роботи з деталлю.
• Носіть заземлений браслет, який має торкатися вашої шкіри, щоб усунути
статичний заряд вашого тіла.
• Не допускайте контакту деталі з вашим одягом. Більшість видів одягу має
ізолювальні властивості та зберігає заряд навіть за наявності браслета.
• Користуйтеся чорною стороною заземленого робочого килимка, щоб робоча
поверхня не містила статичного заряду. Килимок особливо корисний під час
роботи з пристроями, які чутливі до електростатичних розрядів.
• Виберіть систему заземлення, наприклад одну з перелічених нижче, щоб
забезпечити захист відповідно до конкретних вимог обслуговування.
Примітка.
не є обов'язковою для захисту від пошкоджень, які спричиняються
електростатичним розрядом.
– Приєднайте затискач заземлення для захисту від електростатичного
– Користуйтеся загальним заземленням для захисту від електростатичного
– Користуйтеся штирком заземлення круглого перетину на штепсельній
Користуватися системою заземлення бажано, але вона
розряду до будь-якого заземлення рами, плетеного дроту заземлення або
зеленого дроту заземлення.
розряду або контрольною точкою під час роботи із системою з подвійною
ізоляцією або із системою, що працює від елементів живлення. З такими
системами можна використовувати коаксіальні оболонки або зовнішні
роз'єми.
вилці змінного струму для комп'ютерів, що працюють від змінного струму.
Вимоги щодо заземлення
Для безпеки оператора та правильної роботи системи потрібне електричне
заземлення комп'ютера. Правильність заземлення електричної розетки може
перевірити сертифікований електрик.
-40-
Page 46

Повідомлення щодо безпеки (переклади багатьма
T
he caution and danger safety notices in this section are provided in the following
languages
• English
• Arabic
• Brazilian/Portuguese
• Chinese (simplified)
English
CAUTION
Use safe practices when lifting.
CAUTION
The power contr
switch on the power supply do not tur
electrical curr
also might have mor
all electrical curr
power cor
A
rabic
≥
1
2
мовами)
:
• Chinese (traditional) • Italian
• French • Korean
• German • Spanish
• Hebrew
≥18 kg (37 lb) ≥32 kg (70.5 lb) ≥55 kg (121.2 lb)
ol button on the device and the power
n off the
ent supplied to the device. The device
e than one power cord. To remove
ent from the device, ensure that all
ds are disconnected from the power source.
55 kg (121.2 lb)
≥32 kg (70.5 lb)
≥18 kg (37 lb)
2
1
-41-
Page 47

Brazilian/Portuguese
CUIDADO
Utilize pr
ocedimentos de
segurança para levantar
equipamentos.
CUIDADO
O botão de contr
botão para ligar/desligar da fonte de alimentação não
desligam a corr
O dispositivo também pode ter mais de um cabo de
alimentação. Para r
dispositivo, assegur
alimentação estejam desconectados da fonte de
alimentação.
1
Chinese (simplified)
)
1
≥18 kg (37 lb)
ole de alimentação do dispositivo e o
ente elétrica fornecida ao dispositivo.
emover toda a corrente elétrica do
e que todos os cabos de
≥18 千克 (37 磅)
≥32 kg (70,5 lb) ≥55 kg (121,2 lb)
≥32 千克 (70.5 磅) ≥55 千克 (121.2 磅
2
-42-
2
Page 48

1
Chinese (traditional)
French
A
TTENTION
Soulevez la machine avec
précaution.
A
L
l’interrupteur dubloc d’alimentation ne coupent pas le
courant électrique alimentantl’unité. En outr
système peut êtr
d’alimentation. Pour mettr
devez déconnectertous les cor
d’alimentation.
1
TTENTION
’interrupteur de contrôle d’alimentation de l’unité et
e équipé de plusieurs cordons
e l’unité hors tension, vous
≥18 kg (37 lb)
dons de la source
≥32 kg (70,5 lb) ≥55 kg (121,2 lb)
e, le
2
2
-43-
Page 49

German
ACHTUNG
Arbeitsschutzrichtlinien beim
Anheben der Maschine beachten.
ACHTUNG
Mit dem Netzschalter an der Einheit und am Netzteil
wir
unterbr
Netzkabeln ausgestattet sein. Um die Str
für die Einheit vollständig zu unterbr
zum Gerät führ
werden.
1
Hebrew
1
2
≥18 kg (37 lb)
d die Stromversorgung für die Einheit nicht
ochen. Die Einheit kann auch mit mehreren
omversorgung
echen, müssen alle
enden Netzkabel vom Netz getrennt
≥32 kg (70,5 lb) ≥55 kg (121,2 lb)
2
-44-
Page 50

Italian
A
TTENZIONE
Pr
l’appar
A
Il pulsante di contr
sull’unità e l’interruttor
disattivano l’alimentazione corr
E’ possibile che l’unità disponga di più cavi di
alimentazione. Per disattivar
accertarsi che tutti i cavi di alimentazione siano
scollegati dalla fonte di alimentazione.
1
1
)
Korean
estare attenzione nel sollevare
ecchiatura.
TTENZIONE
ollo dell’alimentazione presente
e dell’alimentatore non
≥18 kg (37 lb)
ente fornita all’unità.
≥32 kg (70,5 lb) ≥55 kg (121,2 lb)
e l’alimentazione dall’unità,
≥18 kg (37 lb)
≥32 kg (70.5 lb) ≥55 kg (121.2 lb
2
2
-45-
Page 51

Spanish
PRECAUCIÓN
Adopte pr
al levantar el equipo.
PRECAUCIÓN
El botón de contr
interruptor de alimentación de la fuente de
alimentación no desconectan la corriente eléctrica
suministrada al dispositivo. Además, el dispositivo
podría tener más de un cable de alimentación. Para
suprimir toda la corriente eléctrica del dispositivo,
asegúr
estén desconectados de la toma de corriente.
1
ocedimientos seguros
≥18 kg (37 lb)
ol de alimentación del dispositivo y el
ese de que todos los cables de alimentación
≥32 kg (70,5 lb) ≥55 kg (121,2 lb)
2
-46-
Page 52

Інформація про обслуговування та підтримку
Нижче наведено інформацію про технічну підтримку, передбачену для вашого
продукту протягом гарантійного терміну та строку служби цього продукту. Повні
відомості про умови гарантії Lenovo див. у документі «Обмежена гарантія
Lenovo». Докладніше див. у розділі «Обмежена гарантія Lenovo» нижче в цьому
документі.
Технічна підтримка через Інтернет
Технічна підтримка через Інтернет передбачена протягом строку служби
продукту за цією адресою: https://www.lenovo.com/support
Телефонна технічна підтримка
Якщо це передбачено, ви можете зателефонувати до Центру підтримки клієнтів,
щоб отримати допомогу та інформацію. Перш ніж звернутися до представника
служби технічної підтримки Lenovo, підготуйте таку інформацію:
• модель і серійний номер;
• точне формулювання повідомлень про помилки;
• опис проблеми.
У ході розмови представник служби технічної підтримки може попросити вас
виконати на комп'ютері дії, що призводять до появи проблеми.
Актуальний список номерів телефону Центру підтримки клієнтів можна
переглянути на сторінці за цією адресою:
https://pcsupport.lenovo.com/us/en/supportphonelist
Завантаження публікацій
Електронні публікації для вашого комп'ютера можна знайти на веб-сайті служби
підтримки Lenovo. Щоб завантажити публікації для комп'ютера, перейдіть на
сторінку https://support.lenovo.com і дотримуйтесь інструкцій на екрані.
-47-
Page 53

Обмежена гарантія Lenovo
Ця Обмежена гарантія Lenovo складається з перерахованих нижче частин.
Частина 1. Загальні положення
Частина 2. Особливі умови для окремих країн
Частина 3. Інформація про гарантійне обслуговування
Положення
що стосуються різних країн.
Частини 2
замінюють або змінюють значення положень
Частина 1. Загальні положення
Ця Обмежена гарантія Lenovo поширюється лише на апаратні продукти Lenovo,
придбані для власного користування, а не для перепродажу.
Цю Обмежену гарантію Lenovo можна знайти іншими мовами на сторінці
http://www.lenovo.com/warranty/llw_02.
На що розповсюджується ця гарантія
Компанія Lenovo гарантує, що кожний придбаний апаратний продукт Lenovo
не має дефектів у матеріалах і якості за звичайних умов експлуатації протягом
гарантійного терміну. Гарантійний термін для продукту починається з дати
купівлі, зазначеної на товарному чеку або в рахунку, якщо інше не вказано
компанією Lenovo. Гарантійний термін і тип гарантійного обслуговування
конкретного продукту наведено нижче, у розділі
гарантійне обслуговування
або регіону, де вони були придбані.
ЦЯ ГАРАНТІЯ Є ВИКЛЮЧНОЮ ТА ЗАМІНЮЄ СОБОЮ ВСІ ІНШІ
ГАРАНТІЇ АБО УМОВИ В ЯВНОМУ ЧИ НЕЯВНОМУ ВИГЛЯДІ, ЗОКРЕМА
БУДЬ-ЯКІ НЕЯВНІ ГАРАНТІЇ АБО УМОВИ КОМЕРЦІЙНОЇ ВИГОДИ ТА
ПРИДАТНОСТІ ДЛЯ КОНКРЕТНИХ ЦІЛЕЙ. ОСКІЛЬКИ ДЕЯКІ ДЕРЖАВИ АБО
ПІДПОРЯДКОВАНІ ТЕРИТОРІЇ НЕ ДОЗВОЛЯЮТЬ ВІДМОВУ ВІД ЯВНИХ
АБО НЕЯВНИХ ГАРАНТІЙ, НАВЕДЕНА ВИЩЕ ВИКЛЮЧНА ГАРАНТІЯ МОЖЕ
НЕ СТОСУВАТИСЯ ВАС. У ЦЬОМУ ВИПАДКУ ОБСЯГ І ТЕРМІН ДІЇ ТАКИХ
ГАРАНТІЙ ВИЗНАЧАЮТЬСЯ ЗАКОНОМ І ОБМЕЖУЮТЬСЯ ГАРАНТІЙНИМ
ТЕРМІНОМ. ОСКІЛЬКИ ДЕЯКІ ДЕРЖАВИ АБО ПІДПОРЯДКОВАНІ ТЕРИТОРІЇ
. Ця гарантія стосується лише продуктів тієї країни
Частина 3. Інформація про
Частини 1
,
-48-
Page 54

НЕ ДОЗВОЛЯЮТЬ ОБМЕЖЕНЬ ТЕРМІНУ ДІЇ НЕЯВНОЇ ГАРАНТІЇ, НАВЕДЕНЕ
ВИЩЕ ОБМЕЖЕННЯ ТРИВАЛОСТІ ДІЇ МОЖЕ НЕ СТОСУВАТИСЯ ВАС.
Отримання гарантійного обслуговування
Якщо під час гарантійного терміну продукт працює не так, як це передбачено в
гарантії, зверніться до компанії Lenovo або уповноваженого компанією Lenovo
сервіс-центру, щоб отримати гарантійне обслуговування. Перелік уповноважених
сервіс-центрів і їх номери телефону можна знайти на веб-сайті
https://support.lenovo.com.
Гарантійне обслуговування може надаватися не в усіх регіонах і відрізнятися в
них. Поза межами свого звичайного регіону обслуговування сервіс-центр може
стягувати оплату. Зверніться до місцевого сервіс-центру за інформацією про
обслуговування у вашому регіоні.
Обов'язки покупця в разі отримання гарантійного
обслуговування
Перед гарантійним обслуговуванням продукту слідуйте наведеним нижче
вказівкам.
• Дотримуйтеся порядку замовлення обслуговування, визначеного сервісцентром.
• Створіть резервні копії всіх програм і даних, що містяться в продукті, або
іншим чином захистіть їх.
• Надайте сервіс-центру всі системні ключі та паролі.
• Надайте сервіс-центру достатній, вільний і безпечний доступ до вашого
обладнання для проведення обслуговування.
• Видаліть із продукту всі дані, зокрема конфіденційні, захищені правами
власності та особисті, або, якщо це неможливо, змініть їх так, щоб треті
особи не змогли отримати до них доступ або щоб такі дані не вважались
особистими згідно з чинним законодавством. Сервіс-центр не несе
відповідальності за втрату або розголошення будь-яких даних, зокрема
конфіденційних, захищених правами власності та особистих, що зберігаються
в пам'яті продукту, який було повернуто або надано для гарантійного
обслуговування.
• Видаліть усі компоненти, деталі, додаткове апаратне забезпечення,
змінені елементи та додаткові пристрої, що не підлягають гарантійному
обслуговуванню.
• Подбайте про те, щоб стосовно продукту або деталі не було жодних
установлених законом обмежень, які б перешкоджали заміні.
• Якщо ви не є власником продукту або його деталі, отримайте дозвіл від
власника на проведення сервіс-центром гарантійного обслуговування.
-49-
Page 55

Дії сервіс-центру, спрямовані на усунення
неполадок
Звертаючись до сервіс-центру, необхідно дотримуватися встановлених процедур
виявлення та усунення проблем.
Сервіс-центр намагатиметься діагностувати й допомогти вирішити проблему
під час телефонної розмови, спілкування електронною поштою або шляхом
надання віддаленої підтримки. Вам можуть порадити завантажити та встановити
відповідні оновлення програмного забезпечення.
Деякі несправності можна усунути за допомогою запасних частин, які користувач
встановлює самостійно. Вони називаються «деталями, замінюваними
користувачем» або CRU. Якщо це саме такий випадок, то сервіс-центр надасть
вам CRU для встановлення.
Якщо вашу проблему не вдається вирішити під час телефонної розмови,
шляхом оновлення програмного забезпечення або встановлення CRU, сервісцентр здійснить обслуговування відповідно до типу гарантійного обслуговування,
визначеного для продукту в розділі
обслуговування
Якщо сервіс-центр не зможе відремонтувати продукт, його буде замінено на
інший, що за функціональними можливостями є щонайменше еквівалентним
вашому.
Якщо сервіс-центр не зможе відремонтувати або замінити продукт, то єдиний
вихід за цією Обмеженою гарантією — це повернути продукт у місце його
придбання або до компанії Lenovo та отримати відшкодування вартості покупки.
, наведеному нижче.
Частина 3. Інформація про гарантійне
Продукти та деталі для заміни
Якщо гарантійне обслуговування передбачає заміну продукту або деталі, тоді
замінений продукт або деталь переходить у власність Lenovo, а замінний продукт
або деталь стає вашою власністю. Заміні підлягають лише оригінальні продукти
або деталі Lenovo, які не зазнали жодних змін. Замінний продукт або деталь,
надані компанією Lenovo, можуть бути не новими, але в хорошому робочому
стані та з функціональними можливостями щонайменше еквівалентними
оригінальному продукту або деталі. На замінний продукт або деталь надається
гарантія на невикористаний термін гарантії оригінального продукту або деталі.
Використання особистої контактної інформації
Якщо вам надається обслуговування за цією гарантією, ви надаєте Lenovo
право зберігати, використовувати й обробляти інформацію про гарантійне
обслуговування та вашу контактну інформацію, зокрема ім'я, номери телефону,
-50-
Page 56

поштову та електронну адресу. Lenovo може використовувати цю інформацію
для проведення обслуговування за цією гарантією. Ми можемо зв'язатися з вами,
щоб запитати про те, чи задоволені ви нашим гарантійним обслуговуванням,
або щоб повідомити про будь-які вилучення продуктів або проблеми з безпекою.
Для досягнення цих цілей ви надаєте компанії Lenovo право передавати вашу
інформацію до будь-якої країни, де ми працюємо, і передавати її юридичним
особам, що діють від нашого імені. Ми можемо також розголошувати її у
випадках, передбачених законодавством. З політикою конфіденційності Lenovo
можна ознайомитися на веб-сайті http://www.lenovo.com.
На що не розповсюджується ця гарантія
Ця гарантія не розповсюджується на:
• безперервну або безпомилкову роботу продукту;
• втрату або пошкодження ваших даних продуктом;
• будь-яке програмне забезпечення, незалежно від того, входить воно до
комплекту постачання чи його було встановлено пізніше;
• неполадки або пошкодження, які сталися через недбале чи неправильне
використання, випадковість, модифікацію, непридатне фізичне або робоче
середовище, стихійні лиха, стрибки напруги, неналежне обслуговування
або використання без дотримання інструкцій з інформаційних матеріалів
продукту;
• пошкодження, завдані неуповноваженим сервіс-центром;
• неполадки або пошкодження, спричинені використанням продуктів будь-яких
сторонніх виробників, зокрема таких продуктів, якими компанія Lenovo може
обладнати продукт або які вона може надати на ваше прохання;
• будь-яку технічну або іншу підтримку, наприклад допомогу через відповіді
на запитання «Як...» або запитання стосовно встановлення й налаштування
продукту;
• продукти або деталі зі зміненими ідентифікаційними наклейками або з яких
ідентифікаційні наклейки було знято.
Обмеження відповідальності
Компанія Lenovo відповідає за втрату або пошкодження вашого продукту
лише тоді, коли він перебуває в розпорядженні сервіс-центру або під час його
транспортування, якщо за транспортування відповідає сервіс-центр.
Компанія Lenovo та сервіс-центр не несуть відповідальності за втрату або
розголошення будь-яких даних, зокрема конфіденційних, захищених правами
власності або особистих, що зберігаються в продукті.
-51-
Page 57

ЗА ЖОДНИХ УМОВ І У ВИПАДКУ, ЯКЩО БУДЬ-ЯКИЙ ЗАСІБ, ПЕРЕДБАЧЕНИЙ
ЦІЄЮ ГАРАНТІЄЮ, НЕ ДОСЯГ СВОЄЇ ОСНОВНОЇ МЕТИ, КОМПАНІЯ LENOVO,
ЇЇ ПРЕДСТАВНИКИ, ПОСТАЧАЛЬНИКИ, ТОРГОВІ ПОСЕРЕДНИКИ ТА
СЕРВІС-ЦЕНТРИ НЕ НЕСУТЬ ВІДПОВІДАЛЬНОСТІ ЗА НИЖЧЕНАВЕДЕНЕ,
НАВІТЬ ЯКЩО ЇХ ПОІНФОРМУВАЛИ ПРО ТАКУ МОЖЛИВІСТЬ, А ТАКОЖ
НЕЗАЛЕЖНО ВІД ТОГО, НА ЯКІЙ ПІДСТАВІ ВИСУВАЮТЬСЯ ЗАЗНАЧЕНІ
ВИЩЕ ПРЕТЕНЗІЇ: ДОГОВІР, ГАРАНТІЯ, НЕДБАЛІСТЬ, ОБ'ЄКТИВНА
ВІДПОВІДАЛЬНІСТЬ АБО ІНШІ ВИДИ ВІДПОВІДАЛЬНОСТІ: 1) ПОЗОВИ
ТРЕТЬОЮ ОСОБОЮ ПРОТИ ВАС ПРО ВІДШКОДУВАННЯ ЗБИТКІВ; 2)
ВТРАТА, ПОШКОДЖЕННЯ АБО РОЗГОЛОШЕННЯ ВАШИХ ДАНИХ; 3)
ЗУМИСНЕ, ВИПАДКОВЕ, ПОВ'ЯЗАНЕ ІЗ ЗАСТОСУВАННЯМ ПОКАРАННЯ,
НЕПРЯМЕ АБО ОПОСЕРЕДКОВАНЕ ЗАВДАННЯ ЗБИТКІВ, ЗОКРЕМА
ВТРАТА ПРИБУТКУ, ВИТОРГУ ВІД ПРОДАЖІВ, ДІЛОВОЇ РЕПУТАЦІЇ АБО
ОЧІКУВАНИХ ЗАОЩАДЖЕНЬ. У ЖОДНОМУ ВИПАДКУ ЗАГАЛЬНИЙ РОЗМІР
МАТЕРІАЛЬНОЇ ВІДПОВІДАЛЬНОСТІ КОМПАНІЇ LENOVO, ЇЇ ПРЕДСТАВНИКІВ,
ПОСТАЧАЛЬНИКІВ, ТОРГОВИХ ПОСЕРЕДНИКІВ АБО СЕРВІС-ЦЕНТРІВ,
НЕЗАЛЕЖНО ВІД ПРИЧИНИ ЗБИТКІВ, НЕ МОЖЕ ПЕРЕВИЩУВАТИ РОЗМІР
ФАКТИЧНИХ ПРЯМИХ ЗБИТКІВ І СУМИ, СПЛАЧЕНОЇ ЗА ВИРІБ.
ЗАЗНАЧЕНЕ ВИЩЕ ОБМЕЖЕННЯ НЕ СТОСУЄТЬСЯ ВІДШКОДУВАННЯ
ЗА ТІЛЕСНІ УШКОДЖЕННЯ (ЗОКРЕМА, СМЕРТЬ) І ШКОДУ, ЗАВДАНУ
НЕРУХОМОМУ МАЙНУ АБО МАТЕРІАЛЬНІЙ ОСОБИСТІЙ ВЛАСНОСТІ, ЗА
ЯКУ КОМПАНІЯ LENOVO ВІДПОВІДАЄ ЗГІДНО ІЗ ЗАКОНОДАВСТВОМ.
ОСКІЛЬКИ ДЕЯКІ ДЕРЖАВИ АБО ПІДПОРЯДКОВАНІ ТЕРИТОРІЇ НЕ
ДОЗВОЛЯЮТЬ ВИКЛЮЧЕННЯ АБО ОБМЕЖЕННЯ ВИПАДКОВИХ АБО
НЕПРЯМИХ ЗБИТКІВ, НАВЕДЕНІ ВИЩЕ ОБМЕЖЕННЯ АБО ВИКЛЮЧЕННЯ
МОЖУТЬ НЕ СТОСУВАТИСЯ ВАС.
Інші права покупця
ЦЯ ГАРАНТІЯ НАДАЄ ВАМ ВИЗНАЧЕНІ ЮРИДИЧНІ ПРАВА. ВИ МОЖЕТЕ
МАТИ ІНШІ ПРАВА, ЩО ПЕРЕДБАЧЕНІ ЧИННИМ ЗАКОНОДАВСТВОМ ВАШОЇ
ДЕРЖАВИ АБО ЇЇ ПІДПОРЯДКОВАНИХ ТЕРИТОРІЙ. ВИ МОЖЕТЕ ТАКОЖ
МАТИ ІНШІ ПРАВА ВІДПОВІДНО ДО ПИСЬМОВОЇ УГОДИ З КОМПАНІЄЮ
LENOVO. ЖОДНЕ ПОЛОЖЕННЯ ЦІЄЇ ГАРАНТІЇ НЕ ВПЛИВАЄ НА ЗАКОННІ
ПРАВА, ЗОКРЕМА ПРАВА СПОЖИВАЧІВ ВІДПОВІДНО ДО ЗАКОНІВ АБО
НОРМАТИВНИХ АКТІВ, ЩО РЕГУЛЮЮТЬ ПРОДАЖ СПОЖИВЧИХ ТОВАРІВ,
ВІД ЯКИХ НЕ МОЖНА ВІДМОВИТИСЬ АБО ЯКІ НЕ МОЖНА ОБМЕЖИТИ ЗА
ДОГОВОРОМ.
-52-
Page 58

Частина 2. Особливі умови для окремих країн
Австралія
Під словом «Lenovo» слід розуміти компанію Lenovo (Австралія та Нова
Зеландія) Pty Limited ABN 70 112 394 411. Адреса: Level 10, North Tower,
1-5 Railway Street, Chatswood, NSW, 2067. Телефон: +61 2 8003 8200.
Електронна адреса:
lensyd_au@lenovo.com
Зазначений нижче текст замінює аналогічний розділ у Частині 1.
На що розповсюджується ця Гарантія
Компанія Lenovo гарантує, що кожний придбаний апаратний продукт Lenovo
не має дефектів у матеріалах і якості за звичайних умов експлуатації протягом
гарантійного терміну. Якщо протягом гарантійного терміну в роботі продукту
виникнуть неполадки, спричинені будь-яким дефектом, на який поширюється
гарантія, компанія Lenovo надасть вам засоби усунення несправностей
відповідно до цієї Обмеженої гарантії. Гарантійний термін для продукту
починається з дати купівлі, зазначеної на товарному чеку або в рахунку, якщо
компанія Lenovo письмово не сповістить про інші умови. Гарантійний термін і
тип гарантійного обслуговування вашого продукту наведено нижче, у розділі
Частина 3. Інформація про гарантійне обслуговування
ПРАВА, ПЕРЕДБАЧЕНІ ЦІЄЮ ГАРАНТІЄЮ, НАДАЮТЬСЯ НА ДОДАТОК
ДО ВАШИХ ПРАВ І ЗАСОБІВ ПРАВОВОГО ЗАХИСТУ, ПЕРЕДБАЧЕНИХ
ЗАКОНОМ, ЗОКРЕМА ЗАКОНОМ АВСТРАЛІЇ ПРО ЗАХИСТ ПРАВ
СПОЖИВАЧІВ.
.
Зазначений нижче текст замінює аналогічний розділ у Частині 1.
Продукти та деталі для заміни
Якщо гарантійне обслуговування передбачає заміну продукту або деталі,
тоді замінений продукт або деталь переходить у власність Lenovo, а
замінний продукт або деталь стає вашою власністю. Заміні підлягають лише
оригінальні продукти або деталі Lenovo, які не зазнали жодних змін. Замінний
продукт або деталь, надані компанією Lenovo, можуть бути не новими, але в
хорошому робочому стані та з функціональними можливостями щонайменше
еквівалентними оригінальному продукту або деталі. На замінний продукт або
деталь надається гарантія на невикористаний термін гарантії оригінального
продукту або деталі. Продукти та деталі, надані для ремонту, можуть
-53-
Page 59

просто бути замінені раніше відремонтованими виробами або деталями
того ж типу. Для ремонту продукту можуть застосовуватися відремонтовані
деталі. Ремонт продукту може спричинити втрату даних, якщо продукт може
зберігати дані, створені користувачем.
Зазначений нижче текст додано до цього ж розділу в Частині 1.
Використання особистої контактної інформації
Компанія Lenovo не зможе виконати обслуговування за цією гарантією,
якщо ви відмовитеся надати свою інформацію або не дозволите нам
передати цю інформацію нашому агенту чи підряднику. Згідно із Законом про
недоторканість приватного життя 1988 р. ви маєте право переглядати свої
особисті контактні дані та звертатися до компанії Lenovo з проханням про
виправлення помилок.
Зазначений нижче текст замінює аналогічний розділ у Частині 1.
Обмеження відповідальності
Компанія Lenovo відповідає за втрату або пошкодження вашого продукту
лише тоді, коли він перебуває в розпорядженні сервіс-центру або під час його
транспортування, якщо за транспортування відповідає сервіс-центр.
Компанія Lenovo та сервіс-центр не несуть відповідальності за втрату або
розголошення будь-яких даних, зокрема конфіденційних, захищених правами
власності або особистих, що зберігаються в продукті.
У ВСТАНОВЛЕНИХ ЗАКОНОМ ВИПАДКАХ, ЗА ЖОДНИХ УМОВ І
У ВИПАДКУ, ЯКЩО БУДЬ-ЯКИЙ ЗАСІБ, ПЕРЕДБАЧЕНИЙ ЦІЄЮ
ГАРАНТІЄЮ, НЕ ДОСЯГ СВОЄЇ ОСНОВНОЇ МЕТИ, КОМПАНІЯ LENOVO,
ЇЇ ПРЕДСТАВНИКИ, ПОСТАЧАЛЬНИКИ, ТОРГОВІ ПОСЕРЕДНИКИ ТА
СЕРВІС-ЦЕНТРИ НЕ НЕСУТЬ ВІДПОВІДАЛЬНОСТІ ЗА НИЖЧЕНАВЕДЕНЕ,
НАВІТЬ ЯКЩО ЇХ ПОІНФОРМУВАЛИ ПРО ТАКУ МОЖЛИВІСТЬ, А ТАКОЖ
НЕЗАЛЕЖНО ВІД ТОГО, НА ЯКІЙ ПІДСТАВІ ВИСУВАЮТЬСЯ ЗАЗНАЧЕНІ
ВИЩЕ ПРЕТЕНЗІЇ: ДОГОВІР, ГАРАНТІЯ, НЕДБАЛІСТЬ, ОБ'ЄКТИВНА
ВІДПОВІДАЛЬНІСТЬ АБО ІНШІ ВИДИ ВІДПОВІДАЛЬНОСТІ: 1) ПОЗОВИ
ТРЕТЬОЮ ОСОБОЮ ПРОТИ ВАС ПРО ВІДШКОДУВАННЯ ЗБИТКІВ; 2)
ВТРАТА, ПОШКОДЖЕННЯ АБО РОЗГОЛОШЕННЯ ВАШИХ ДАНИХ; 3)
ЗУМИСНЕ, ВИПАДКОВЕ, ПОВ'ЯЗАНЕ ІЗ ЗАСТОСУВАННЯМ ПОКАРАННЯ,
НЕПРЯМЕ АБО ОПОСЕРЕДКОВАНЕ ЗАВДАННЯ ЗБИТКІВ, ЗОКРЕМА
ВТРАТА ПРИБУТКУ, ВИТОРГУ ВІД ПРОДАЖІВ, ДІЛОВОЇ РЕПУТАЦІЇ АБО
ОЧІКУВАНИХ ЗАОЩАДЖЕНЬ. У ЖОДНОМУ ВИПАДКУ ЗАГАЛЬНИЙ
РОЗМІР МАТЕРІАЛЬНОЇ ВІДПОВІДАЛЬНОСТІ КОМПАНІЇ LENOVO, ЇЇ
ПРЕДСТАВНИКІВ, ПОСТАЧАЛЬНИКІВ, ТОРГОВИХ ПОСЕРЕДНИКІВ АБО
СЕРВІС-ЦЕНТРІВ, НЕЗАЛЕЖНО ВІД ПРИЧИНИ ЗБИТКІВ, НЕ МОЖЕ
ПЕРЕВИЩУВАТИ РОЗМІР ФАКТИЧНИХ ПРЯМИХ ЗБИТКІВ І СУМИ,
-54-
Page 60

СПЛАЧЕНОЇ ЗА ВИРІБ.
ЗАЗНАЧЕНЕ ВИЩЕ ОБМЕЖЕННЯ НЕ СТОСУЄТЬСЯ ВІДШКОДУВАННЯ
ЗА ТІЛЕСНІ УШКОДЖЕННЯ (ЗОКРЕМА, СМЕРТЬ) І ШКОДУ, ЗАВДАНУ
НЕРУХОМОМУ МАЙНУ АБО МАТЕРІАЛЬНІЙ ОСОБИСТІЙ ВЛАСНОСТІ, ЗА
ЯКУ КОМПАНІЯ LENOVO ВІДПОВІДАЄ ЗГІДНО ІЗ ЗАКОНОДАВСТВОМ.
Зазначений нижче текст замінює аналогічний розділ у Частині 1.
Інші права покупця
ЦЯ ГАРАНТІЯ НАДАЄ ВАМ ВИЗНАЧЕНІ ЮРИДИЧНІ ПРАВА. ОКРІМ ТОГО,
ВИ МАЄТЕ ПРАВА, ПЕРЕДБАЧЕНІ ЗАКОНОМ, ЗОКРЕМА ЗАКОНОМ
АВСТРАЛІЇ ПРО ЗАХИСТ ПРАВ СПОЖИВАЧІВ. ЖОДНЕ ПОЛОЖЕННЯ ЦІЄЇ
ГАРАНТІЇ НЕ ВПЛИВАЄ НА ЗАКОННІ ПРАВА АБО ПРАВА ЗА ЗАКОНОМ,
ЗОКРЕМА ПРАВА, ВІД ЯКИХ НЕ МОЖНА ВІДМОВИТИСЯ ТА ЯКІ НЕ
МОЖНА ОБМЕЖИТИ ЗА ДОГОВОРОМ.
Наприклад, наші продукти забезпечуються гарантіями, які не можуть бути
виключені згідно із законом Австралії про захист прав споживачів. Ви маєте
право на заміну товару або на повернення сплаченої за нього суми у випадку
серйозної несправності, а також на компенсацію за інші обґрунтовано
прогнозовані втрати та збитки. Окрім того, ви маєте право на ремонт
продуктів або їх заміну, якщо їхня якість неприйнятна, але несправність
незначна.
Нова Зеландія
Зазначений нижче текст додано до цього ж розділу в Частині 1.
Використання особистої контактної інформації
Компанія Lenovo не зможе виконати обслуговування за цією гарантією,
якщо ви відмовитеся надати свою інформацію або не дозволите нам
передати цю інформацію нашому агенту чи підряднику. Згідно із Законом
про недоторканість приватного життя 1993 р. ви маєте право переглядати
свої особисті дані та звертатися з проханням про виправлення помилок до
компанії Lenovo (Австралія та Нова Зеландія) Pty Limited ABN 70 112 394 411.
Адреса: Level 10, North Tower, 1-5 Railway Street, Chatswood, NSW, 2067.
Телефон: 61 2 8003 8200. Електронна адреса: lensyd_au@lenovo.com
-55-
Page 61

Бангладеш, В'єтнам, Індія, Індонезія, Камбоджа,
Непал, Філіппіни та Шрі-Ланка
Зазначений нижче текст додано до Частини 1.
Вирішення суперечок
Остаточне вирішення суперечок, що випливають із цієї гарантії або пов'язані
з нею, здійснюватиметься арбітражним судом у Сінгапурі. Ця гарантія
регулюється, тлумачиться та застосовується згідно із законодавством
Сінгапуру без урахування колізійного права. Якщо продукт придбано в
Індії, то остаточне вирішення суперечок, що випливають із цієї гарантії або
пов'язані з нею, здійснюватиметься арбітражним судом у місті Бангалор
(Індія). Арбітраж у Сінгапурі проводиться згідно з чинними на такий час
Арбітражними правилами Міжнародного арбітражного центру Сінгапуру
(Правилами SIAC). Арбітраж в Індії проводиться відповідно до чинних на
такий час законів Індії. Арбітражне рішення є остаточним і обов'язковим для
сторін без права оскарження. Воно має бути оформлене в письмовій формі й
містити встановлення факту в справі та юридичні висновки. Усе судочинство,
зокрема вся документація, подана до такого судочинства, має вестись
англійською мовою. Англомовна версія цієї гарантії має переважну силу над
будь-якими іншомовними версіями в такому судочинстві.
Європейська економічна зона (ЄЕЗ)
Зазначений нижче текст додано до Частини 1.
Клієнти в регіоні ЄЕЗ можуть звертатися до компанії Lenovo за такою
адресою: EMEA Service Organisation, Lenovo (International) B.V., Floor 2,
Einsteinova 21, 851 01, Bratislava, Slovakia (Словаччина). Обслуговування за
цією гарантією для апаратних продуктів Lenovo, придбаних у країнах ЄЕЗ,
можна одержати в будь-якій країні ЄЕЗ, де компанія Lenovo анонсувала та
надала в продаж свій продукт.
Росія
Зазначений нижче текст додано до Частини 1.
Термін служби продукту
Термін служби продукту становить чотири (4) роки з дати придбання.
-56-
Page 62

Частина 3. Інформація про гарантійне обслуговування
Важливо!
сайті http://support.lenovo.com. Щоб отримати докладніші відомості про гарантію
на ваш продукт, завітайте на сайт http://support.lenovo.com/ua/uk/warrantylookup
У разі потреби сервіс-центр надасть послуги з ремонту або заміни залежно від
типу сервісного обслуговування, зазначеного для вашого продукту та доступних
послуг. Терміни обслуговування залежать від часу звернення, наявності деталей
та інших факторів.
Драйвери, документи й оновлення для продукту можна знайти на
Типи гарантійного обслуговування
1. Обслуговування деталей, замінюваних користувачем (CRU)
Згідно з гарантійним обслуговуванням деталей CRU сервіс-центр за свій рахунок
надішле вам необхідні CRU для самостійного встановлення. Інформація про
CRU та інструкції із заміни надаються разом із вашим продуктом, і їх можна
будь-коли одержати від компанії Lenovo на запит. Деталі CRU, які може легко
встановити сам користувач, називаються «деталями CRU для самостійного
обслуговування». CRU додаткового обслуговування — це деталі CRU,
встановлення яких може вимагати певних технічних навичок та інструментів. CRU
для самостійного обслуговування встановлюються користувачем. Ви можете
звернутися до сервіс-центру для встановлення CRU додаткового обслуговування
відповідно до типу гарантійного обслуговування, визначеного для вашого
продукту. У сервіс-центрі або в компанії Lenovo можна замовити додаткову
послугу з установлення деталей CRU для самостійного обслуговування. Перелік
CRU та їх призначення наведені в документації, що надається разом із вашим
продуктом, або на веб-сайті http://www.lenovo.com/CRUs. Вимогу про повернення
дефектної деталі CRU (за наявності) буде вказано в інструкціях, що надаються із
замінною деталлю CRU. Якщо повернення необхідне: 1) інструкції з повернення,
наклейку для зворотного відправлення з попередньою оплатою та упаковку буде
надано разом із замінною CRU; 2) з вас можуть стягнути плату за замінну CRU,
якщо сервіс-центр не отримає від вас несправну CRU протягом тридцяти (30)
днів після одержання вами заміни.
2. Обслуговування на місці
За умовами обслуговування цього типу сервіс-центр надасть послуги з ремонту
або заміни за вашою адресою. Ви повинні забезпечити придатне робоче
приміщення, де можна розібрати та зібрати продукт. Деякі види ремонту можуть
бути виконані лише в сервіс-центрі. У такому випадку транспортування продукту
до сервіс-центру буде здійснено за рахунок сервіс-центру.
-57-
Page 63

3. Кур'єрські та складські послуги
За умовами обслуговування цього типу ваш продукт буде відремонтовано або
замінено в указаному сервіс-центрі. Транспортування здійснюється за рахунок
сервіс-центру. Ви повинні відключити продукт і запакувати його в контейнер для
транспортування, наданий вам для повернення виробу до зазначеного сервісцентру. Кур'єр забере продукт і доставить його до вказаного сервіс-центру.
Сервіс-центр організує повернення вам продукту за свій рахунок.
4. Обслуговування за умови доставки силами замовника
За умовами обслуговування цього типу ваш продукт буде відремонтовано або
замінено, після того як ви доставите його до зазначеного сервіс-центру під свою
відповідальність і за свій рахунок. Після ремонту або заміни продукту ви зможете
його забрати. Якщо ви не заберете свій продукт, сервіс-центр може розпорядитися
продуктом на власний розсуд без жодної відповідальності перед вами.
5. Обслуговування за умови пересилання поштою силами замовника
За умовами обслуговування цього типу ваш продукт буде відремонтовано або
замінено в зазначеному сервіс-центрі, після того як ви доставите його під свою
відповідальність і за свій рахунок. Після ремонту або заміни продукту його буде
повернено вам під відповідальність і за рахунок компанії Lenovo, якщо інше не
буде вказано сервіс-центром.
6. Обслуговування в разі двостороннього пересилання поштою силами
замовника
За умовами обслуговування цього типу ваш продукт буде відремонтовано або
замінено, після того як ви доставите його до зазначеного сервіс-центру під
свою відповідальність і за свій рахунок. Після ремонту або заміни продукту ви
зможете забрати його під свою відповідальність і за свій рахунок. Якщо ви не
організуєте зворотну доставку, сервіс-центр може розпорядитися продуктом на
власний розсуд без жодної відповідальності перед вами.
7. Обслуговування із заміною продукту
За умовами обслуговування цього типу Lenovo доставить замінний продукт
до вас. Ви відповідаєте за його встановлення та перевірку його роботи. Ви
отримуєте у власність замінний продукт замість несправного, який переходить у
власність Lenovo. Ви маєте запакувати несправний продукт у картонну коробку,
у якій ви отримали замінний продукт, і повернути його до компанії Lenovo.
Вартість транспортування в обох напрямках оплачує компанія Lenovo. Якщо ви
повернете несправний продукт в іншій упаковці, ви нестимете відповідальність
за будь-які його пошкодження під час перевезення. Якщо компанія Lenovo не
отримає несправний продукт протягом 30 (тридцяти) днів після одержання вами
заміни, з вас можуть стягнути плату за замінний продукт.
-58-
Page 64

Примітки
Заява
Дякуємо, що користуєтеся продуктами Lenovo.
Уважно прочитайте всі документи, що входили до комплекту постачання
вашого комп'ютера, перш ніж установлювати та використовувати продукт.
Компанія Lenovo відповідає за втрату або пошкодження вашого продукту лише
тоді, коли встановлення та операції виконувалися технічними спеціалістами
Lenovo. Ви несете відповідальність за некоректне використання продукту або
за недотримання інструкцій і вимог у посібниках, що постачалися разом із
комп'ютером.
Цей посібник може містити технічні неточності або друкарські помилки. Дані
в цьому документі періодично оновлюються. Зміни відображаються в нових
редакціях документа. Задля надання кращого обслуговування компанія Lenovo
залишає за собою право вдосконалювати та/або модифікувати продукти та
програмне забезпечення, описані в посібниках до вашого комп'ютера, а також
сам зміст посібників у будь-який момент без додаткового повідомлення.
Посібники, що постачалися разом із вашим комп'ютером, призначені для того,
щоб ви належним чином користувалися продуктами Lenovo. Якщо потрібно
уточнити конфігурацію продукту, звертайтеся до контракту (за наявності) або
пакувального листа продукту. Можна також проконсультуватися з продавцем
продукту.
Зміст посібників, що постачалися разом із комп'ютером, захищено законами
та нормативними актами про авторське право. Забороняється відтворювати,
копіювати будь-якими засобами або перекладати будь-якою мовою посібники,
що постачалися разом із комп'ютером, без попереднього письмового дозволу
компанії Lenovo.
Програмний інтерфейс, функції та апаратна конфігурація, зазначені в
посібниках, що постачалися разом із комп'ютером, можуть не повністю збігатися
з фактичною конфігурацією придбаного вами комп'ютера. Звертайтеся до нас за
уточненнями щодо посібників із комплекту постачання. Якщо ви хочете отримати
найновішу інформацію або у вас є будь-які запитання чи зауваження, відвідайте
веб-сайт Lenovo.
Сервісний веб-сайт: https://support.lenovo.com
-59-
Page 65

Примітки щодо електронної емісії
Наведена далі інформація стосується:
• ideacentre A340-24ICB, F0E6
• ideacentre A340-24IGM, F0E7
• ideacentre A340-24IWL, F0E8
• ideacentre A340-22ICB, F0E9
• ideacentre A340-22IGM, F0EA
• ideacentre A340-22IWL, F0EB
• ideacentre A340-22AST, F0EQ
• IdeaCentre A340-24ICK, F0ER
• IdeaCentre A340-22ICK, F0ES
Декларація відповідності постачальника федеральної комісії зі зв’язку (FCC)
За результатами випробувань це обладнання було визнано таким, що відповідає
обмеженням для цифрових пристроїв класу В відповідно до частини 15 правил
FCC. Ці обмеження встановлені для забезпечення належного захисту від
шкідливого впливу за використання в житлових приміщеннях. Це обладнання
генерує, використовує та може випромінювати радіочастотну енергію. Якщо воно
встановлено й використовується не відповідно до інструкції, це може призвести до
радіозавад. Проте не гарантується неможливість виникнення перешкод у деяких
випадках використання. Якщо це обладнання все ж створює перешкоди для
приймання радіо- або телевізійних сигналів (це можна перевірити вимиканням і
повторним вмиканням даного обладнання), то можна спробувати усунути
перешкоди одним із таких способів:
• переорієнтуйте або перемістіть приймальну антену;
• збільште відстань між обладнанням і приймачем;
• під’єднайте пристрій до розетки, не зв’язаної з тією, до якої підключений
приймач;
• зверніться по допомогу до продавця або фахівця з технічного обслуговування.
Lenovo не несе відповідальності за будь-які радіо- або телевізійні перешкоди,
спричинені використанням кабелів і з’єднувачів, що відрізняються від
рекомендованих, або через неавторизовані зміни або модифікації цього
обладнання. Несанкціоновані зміни та модифікації можуть скасувати ваше
право на користування обладнанням.
Цей пристрій відповідає частині 15 правил FCC. Для роботи пристрою мають
бути виконані дві умови: (1) цей пристрій не має створювати перешкод; (2)
цей пристрій має приймати на себе будь-які перешкоди, включно з такими, що
можуть порушити нормальну роботу пристрою.
Сторона, що несе відповідальність:
Lenovo (United States) Incorporated
7001 Development Drive
Morrisville, NC 27560
Email: FCC@lenovo.com
-60-
Page 66

Заява про відповідність нормам промислової
емісії класу В для Канади
CAN ICES-3(B)/NMB-3(B)
Нормативні положення для Мексики
Advertencia: En Mexico la operación de este equipo está sujeta a las siguientes
dos condiciones: (1) es posible que este equipo o dispositivo no cause
interferencia perjudicial y (2) este equipo o dispositivo debe aceptar cualquier
interferencia, incluyendo la que pueda causar su operación no deseada.
Відповідність стандартам Європейського Союзу
EU Contact: Lenovo, Einsteinova 21, 851 01 Bratislava, Slovakia
Models without a radio device: This product is in conformity with the protection
requirements of EU Council EMC Directive 2014/30/EU on the approximation of the
laws of the Member States relating to electromagnetic compatibility.
This product has been tested and found to comply with the limits for Class B equipment
according to European Standards harmonized in the Directives in compliance. The Class
B requirements for equipment are intended to offer adequate protection to broadcast
services within residential environments.
Radio Equipment Directive Statement: This product is in conformity with all the
requirements and essential norms that apply to EU Council Radio Equipment Directive
2014/53/EU on the approximation of the laws of the Member States relating to radio
equipment. The full text of the system EU declaration of conformity and the EU wireless
module declarations are available at following Internet addresses:
Desktop/ All-In-Ones: https://www.lenovo.com/eu-doc-desktops
Lenovo cannot accept responsibility for any failure to satisfy the protection requirements
resulting from a non-recommended modification of the product, including the installation
of option cards from other manufacturers.
-61-
Page 67

Заява про відповідність вимогам класу B
Hinweis zur Einhaltung der Klasse B zur elektromagnetischen Verträglichkeit
Dieses Pr
elektr
elektr
enzwerte
der Klasse B der Norm gemäß Richtlinie.
Um dieses sicherzustellen, sind die Geräte wie in den Handbüchern beschrieben zu
installier
empfohlene Kabel angeschlossen wer
erantwortung für
die Einhaltung der Schutzanfor
Lenovo verändert bzw
Empfehlung der Lenovo gesteckt/eingebaut wer
Zulassungsbescheinigung laut dem Deutschen Gesetz über die
elektr
(früher Gesetz über die elektr
der EU Richtlinie 2014/30/EU, der EU Richtlinie 2014/53/EU Artikel 3.1b), für
Geräte der Klasse B.
Dieses Gerät ist berechtigt, in Übereinstimmung mit dem Deutschen EMVG das
EG-Konformitätszeichen - CE - zu führ
nach Paragraf 5 des EMVG ist die Lenovo (Deutschland) GmbH, Meitnerstr
D-70563 Stuttgart.
odukt entspricht den Schutzanforderungen der EU-Richtlinie zur
omagnetischen Verträglichkeit Angleichung der Rechtsvorschriften über die
omagnetische Verträglichkeit in den EU- Mitgliedsstaaten und hält die Gr
en und zu betreiben. Des Weiteren dürfen auch nur von der Lenovo
den. Lenovo übernimmt keine V
derungen, wenn das Produkt ohne Zustimmung der
. wenn Erweiterungskomponenten von Fremdherstellern ohne
den.
omagnetische Verträglichkeit von Betriebsmitteln, EMVG vom 20. Juli 2007
omagnetische Verträglichkeit von Geräten), bzw.
en. Verantwortlich für die Konformitätserklärung
. 9,
Заява про відповідність вимогам для Кореї
Заява про відповідність вимогам стандарту VCCI
(Японської добровільної контрольної ради з
перешкод) до класу В для Японії
この装置は、クラスB機器です。この装置は、住宅環境で使用することを目
的としていますが、この装置がラジオやテレビジョン 受信機に近接して 使用
されると、受信障害を引き起こすことがあります。取扱説明書に従って正し
い取り扱いをして 下さい。
-62-
VCCI-B
Page 68

Заява про відповідність вимогам для пристроїв
※
日本国内では
電源でご使用下さい(
コードは
用が付属します)。
зі значенням сили струму не більше 20 А на одну
фазу для Японії
4 セル リチウムイオンバッテリー(固定式)
※16
なし
※16
約 9.1 時間
※16
約 3 時間(パワーオフ)
※16
AC 100-240V(50/60Hz)
※15
本体:約 180g コード:約 60g
AC
約 9.8 時間 約 7.5 時間 約 8.2 時間
100V
電源
バッテリー
AC アダプター
15
メインバッテリー
セカンドバッテリー
使用時間 (JEITA2.0)
充電時間 (パワーオフ時)
定格電圧
質量
AC100V
Заява про відповідність клавіатур і комп'ютерних
мишей для Тайваню
Інформація з обслуговування виробів Lenovo для
покупців у Тайвані
໌ο୦ İ ۏᇧ୦ Ļ ៌୦ᖒདӋԤϴѧѮᢊϷϴѧ
໌ο୦Ӵ֭ Ļ ѮѕѿϛόୢѕԊၯ ĸĹı ဴĸዂ
໌ο୦Ⴋၗ ĻġıĹııĮıııĮĸıijġĩ фߒဴ Ī
Інформація про нормативні положення
Моделі комп'ютерів, обладнані засобами безпровідного зв'язку, відповідають
радіочастоті та стандартам безпеки країни або регіону, де їх було схвалено для
безпровідного використання.
Обов'язково прочитайте документ
регулятивним вимогам)
для вашої країни чи регіону, перш ніж використовувати
засоби безпровідного зв'язку, які містяться у вашому комп'ютері. Документ
Regulatory Notice (Відповідність регулятивним вимогам)
завантажити на сторінці https://support.lenovo.com .
Regulatory Notice (Відповідність
у форматі PDF можна
-63-
Page 69

Інформація про відповідність
Останні електронні відомості про відповідність і захист навколишнього
середовища можна знайти на сторінках веб-сайту Lenovo.
Інформацію про відповідність див. на веб-сторінці
https://www.lenovo.com/compliance.
Щоб завантажити інформацію про захист навколишнього середовища, відвідайте
сторінку за адресою https://www.lenovo.com/ecodeclaration .
Правила обмеження вмісту шкідливих речовин (RoHS) для Китаю
-64-
Page 70

Правила обмеження вмісту шкідливих речовин (RoHS) для Тайваню
台灣RoHS — 一體機
限用物質及其化學符號
單元
印刷電路板組件 - ○ ○ ○ ○ ○
硬碟 - ○ ○ ○ ○ ○
光碟機 - ○ ○ ○ ○ ○
記憶體 - ○ ○ ○ ○ ○
電腦I/O配件 - ○ ○ ○ ○ ○
電源供應器 - ○ ○ ○ ○ ○
鍵盤 - ○ ○ ○ ○ ○
滑鼠 - ○ ○ ○ ○ ○
機殼 - ○ ○ ○ ○ ○
螢幕 - ○ ○ ○ ○ ○
配件(電源線) - ○ ○ ○ ○ ○
散熱模組 - ○ ○ ○ ○ ○
備考1.〝超出0.1 wt %〞及〝超出0.01 wt %〞係指限用物質之百分比含量超出百分比含
量基準值。
備考2.〝○〞係指該項限用物質之百分比含量未超出百分比含量基準值。
備考3.〝-〞係指該項限用物質為排除項目。
鉛
(Pb)汞(Hg)鎘(Cd)
六價鉻
(Cr
多溴聯苯
+6
)
(PBB)
多溴二苯醚
(PBDE)
台灣RoHS — 個人電腦
單元
印刷電路板組件 - ○ ○ ○ ○ ○
硬碟 - ○ ○ ○ ○ ○
光碟機 - ○ ○ ○ ○ ○
記憶體 - ○ ○ ○ ○ ○
電源供應器 - ○ ○ ○ ○ ○
鍵盤 - ○ ○ ○ ○ ○
滑鼠 - ○ ○ ○ ○ ○
機殼 - ○ ○ ○ ○ ○
配件(電源線) - ○ ○ ○ ○ ○
散熱模組 - ○ ○ ○ ○ ○
備考1.〝超出0.1 wt %〞及〝超出0.01 wt %〞係指限用物質之百分比含量超出百分比含
量基準值。
備考2.〝○〞係指該項限用物質之百分比含量未超出百分比含量基準值。
備考3.〝-〞係指該項限用物質為排除項目。
鉛
(Pb)汞(Hg)鎘(Cd)
限用物質及其化學符號
六價鉻
(Cr
多溴聯苯
+6
)
(PBB)
多溴二苯醚
(PBDE)
-65-
Page 71

Заява про відповідність для
The Lenovo product meets the requirements of the Republic of Turkey Directive on
the Restriction of the Use of Certain Hazardous Substances in Waste Electrical and
Electronic Equipment (WEEE).
Türkiye AEEE Yönetmeliğine Uygunluk Beyanı
Bu Lenovo ürünü, T.C. Çevre ve Orman Bakanlığı’nın “Atık Elektrik ve Elektronik
Eşyalarda Bazı Zararlı Maddelerin Kullanımının Sınırlandırılmasına Dair Yönetmelik
(AEEE)” direktiflerine uygundur.
A
Туреччини
EEE Yönetmeliğine Uygundur.
Правила обмеження вмісту шкідливих речовин (RoHS) для України
Цим підтверджуємо, що продукція Леново відповідає вимогам нормативних
актів України, які обмежують вміст небезпечних речовин.
Правила обмеження вмісту шкідливих речовин (RoHS) для Індії
RoHS compliant as per E-Waste (Management) Rules.
Примітки про утилізацію відходів електричного й електронного обладнання (WEEE)
Компанія Lenovo підтримує власників обладнання інформаційних технологій
(IT), які відповідально підходять до утилізації непотрібного обладнання. Lenovo
пропонує цілий спектр програм і послуг, які допоможуть власникам обладнання
безпечно утилізувати IT-пристрої. Інформацію про наявні можливості утилізації
можна знайти на веб-сайті Lenovo за цією адресою:
https://www.lenovo.com/lenovo/environment/recycling
-66-
Page 72

Важлива інформація про утилізацію відходів
електричного й електронного обладнання (WEEE)
Логотип WEEE на виробах Lenovo означає, що їх можна
використовувати в країнах, які прийняли закони стосовно
утилізації відходів електрообладнання (наприклад,
Директиву ЄС стосовно утилізації відходів
електрообладнання або Закон Індії про утилізацію та
обробку відходів електрообладнання). Пристрої маркуються
відповідно до місцевих законів стосовно утилізації відходів
електричного й електронного обладнання (WEEE). Ці закони
регулюють процедури повернення та переробки приладів
відповідно до географічного місцезнаходження. Логотип WEEE позначає, що
пристрій не можна викидати з побутовим сміттям, а слід здати в пункт прийому
відпрацьованої електроніки.
Користувачі електронного й електричного обладнання з логотипом WEEE не
повинні викидати його як невідсортовані побутові відходи. Натомість вони мають
здавати свої пристрої на утилізацію та вторинну переробку в спеціалізовані
пункти прийому електричних і електронних відходів, щоб мінімізувати негативний
вплив небезпечних речовин на навколишнє середовище та здоров’я людини.
Електронне й електричне обладнання Lenovo (EEE) може містити частини та
компоненти, які наприкінці своєї служби можуть кваліфікуватися як небезпечні
відходи.
EEE та WEEE можна безкоштовно здати в місці продажу або будь-якому
дистриб’ютору, який продає аналогічне електричне й електронне обладнання з
тими ж функціями.
Докладніше про утилізацію електричного й електронного обладнання можна
дізнатися на цій сторінці: https://www.lenovo.com/recycling.
Відомості стосовно WEEE для Угорщини
Як виробник Lenovo зобов’язується покривати витрати, пов’язані з дотриманням
зобов’язань компанії Lenovo відповідно до підрозділів (1)–(5) розділу 12 Закону
Угорщини №197/2014 (VIII.1.).
-67-
Page 73

Заява про утилізацію для Японії
Collecting and recycling a disused Lenovo computer or monitor
If you ar
that is the pr
Pr
categorized as industrial waste and should be pr
waste disposal contractor certified by a local gover
ovides a PC
Collecting and Recycling Services for the collection, r
computers and monitors in accor
Utilization of Resour
following URL: http://www3.lenovo.com/jp/ja/services_warranty/r
Pursuant to the Law for Promotion of Effective Utilization of Resources, the collecting
and r
on October 1, 2003. This service is pr
sold after October 1, 2003. Recycling and disposal information for Japan is available at
following URL: http://www3.lenovo.com/jp/ja/services_warranty/r
Disposing of a Lenovo computer component
Some Lenovo computer pr
heavy metals or other envir
disused components, such as printed cir
described above for collecting and r
Disposing of disused lithium batteries from Lenovo computers
A coin-cell lithium battery is installed on the system boar
pr
om the
main power sour
pur
yourself and want to dispose of the disused lithium battery
contact your place of pur
computer at home and need to dispose of a lithium battery
or
e a company employee and need to dispose of a Lenovo computer or monitor
operty of the company, you must do so in accordance with the Law for
omotion of Effective Utilization of Resources. Computers and monitors are
operly disposed of by an industrial
nment. Lenovo Japan pr
euse, and recycling of disused
dance with the Law for Promotion of Effective
ces. Recycling and disposal information for Japan is available at
ecycle/personal/
ecycling of home-used computers and monitors by the manufacturer was begun
ovided free of charge for home-used computers
ecycle/personal/
oducts sold in Japan may have components that contain
onmentally damaging substances. To properly dispose of
cuit boards or drives, use the methods
ecycling a disused computer or monitor.
d of your Lenovo computer to
ovide power to the computer clock while the computer is off or disconnected fr
ce. If you want to replace it with a new one, contact your place of
chase or ask for a repair service provided by Lenovo. If you have replaced it by
, insulate it with vinyl tape,
chase, and follow their instructions. If you use a Lenovo
, you must comply with local
dinances and regulations.
-68-
Page 74

Інформація про утилізацію елементів живлення
для Європейського союзу
Notice: This mark applies only to countries within the European
Union (EU).
Batteries or packaging for batteries are labeled in accordance
with European Directive 2006/66/EC concerning batteries and
accumulators and waste batteries and accumulators. The Directive
determines the framework for the return and recycling of used
batteries and accumulators as applicable throughout the European
Union. This label is applied to various batteries to indicate that the
battery is not to be thrown away, but rather reclaimed upon end of life per this Directive.
In accordance with the European Directive 2006/66/EC, batteries and accumulators are
labeled to indicate that they are to be collected separately and recycled at end of life.
The label on the battery may also include a chemical symbol for the metal concerned in
the battery (Pb for lead, Hg for mercury, and Cd for cadmium). Users of batteries and
accumulators must not dispose of batteries and accumulators as unsorted municipal
waste, but use the collection framework available to customers for the return, recycling,
and treatment of batteries and accumulators. Customer participation is important to
minimize any potential effects of batteries and accumulators on the environment and
human health due to the potential presence of hazardous substances.
Before placing electrical and electronic equipment (EEE) in the waste collection stream
or in waste collection facilities, the end user of equipment containing batteries and/or
accumulators must remove those batteries and accumulators for separate collection.
Disposing of lithium batteries and battery packs from Lenovo products
A coin-cell type lithium battery might be installed inside your Lenovo product. You can
find details about the battery in the product documentation. If the battery needs to be
replaced, contact your place of purchase or contact Lenovo for service. If you need to
dispose of a lithium battery, insulate it with vinyl tape, contact your place of purchase or
a waste-disposal operator, and follow their instructions.
Disposing of battery packs from Lenovo products
Your Lenovo device might contain a lithium-ion battery pack or a nickel metal hydride
battery pack. You can find details on the battery pack in the product documentation.
If you need to dispose of a battery pack, insulate it with vinyl tape, contact Lenovo
sales, service, or your place of purchase, or a waste-disposal operator, and follow their
instructions. You also can refer to the instructions provided in the manuals for your
product.
For proper collection and treatment, go to:
https://www.lenovo.com/lenovo/environment.
-69-
Page 75

Інформація про переробку елементів живлення в
Declarações de Reciclagem no Brasil
Descarte de um Pr
Equipamentos elétricos e eletrônicos não devem ser descartados em lixo comum, mas
enviados à pontos de coleta, autorizados pelo fabricante do pr
encaminhados e pr
industriais, devidamente certificadas pelos orgãos ambientais, de acor
legislação local.
A Lenovo possui um canal específico para auxiliá-lo no descarte desses pr
Caso você possua um pr
SAC ou encaminhe um e-mail para: r
númer
seu produto Lenovo.
Тайвані
Інформація про переробку елементів живлення в
США й Канаді
Інформація про утилізацію для Бразилії
oduto Lenovo Fora de Uso
oduto para que sejam
ocessados por empresas especializadas no manuseio de resíduos
do com a
odutos.
oduto Lenovo em situação de descarte, ligue para o nosso
eciclar@lenovo.com, informando o modelo,
o de série e cidade, a fim de enviarmos as instruções para o correto descarte do
Знак відповідності для Євразії
Единый знак обращения на рынке стран Таможенного союза
-70-
Page 76

Інформація щодо програми ENERGY STAR
ENERGY STAR® є спільною програмою Управління з охорони навколишнього
середовища США та Міністерства енергетики США, спрямованою на економію
коштів і захист навколишнього середовища завдяки енергоефективній продукції
та підходам.
Компанія Lenovo з гордістю пропонує своїм клієнтам продукцію, що сумісна зі
стандартами ENERGY STAR. Указані нижче типи систем було розроблено та
перевірено на відповідність вимогам програми ENERGY STAR до комп'ютерів на
момент їх випуску. Більше інформації про вироби Lenovo з емблемою ENERGY
STAR можна знайти на веб-сторінці
https://www.lenovo.com/us/en/social_responsibility/energy/.
• F0E6, F0E7, F0E8, F0E9, F0EA і F0EB
Використовуючи продукти, сумісні з ENERGY STAR, і користуючись функціями
керування живленням вашого комп'ютера, ви зменшуєте споживання
електроенергії. Зменшене енергоспоживання сприяє економії грошових ресурсів,
чистоті навколишнього середовища та зменшенню викидів парникових газів.
Докладніше про ENERGY STAR див. на веб-сайті https://www.energystar.gov.
Lenovo заохочує вас зробити ефективне використання енергії невід'ємною
частиною своєї повсякденної діяльності. Щоб допомогти вам у цьому, компанія
Lenovo наперед визначила функції керування живленням, які вмикатимуться,
якщо ваш комп'ютер протягом певного часу був неактивним.
Windows 10 (з підключенням до електричної розетки)
План живлення: збалансований
• Вимкнення дисплея: через 10 хвилин
• Перехід комп'ютера в режим сну: через 25 хвилин
Щоб вивести комп'ютер із режиму сну або режиму очікування, натисніть будьяку клавішу на клавіатурі. Щоб дізнатися більше про ці параметри, зверніться до
інформаційної системи «Справка и поддержка (Довідка та підтримка Windows)».
-71-
Page 77

Увімкнення режиму сумісності з ErP
Режим сумісності з директивою щодо пов'язаних з енергією виробів (ErP) можна
ввімкнути за допомогою меню Power (Живлення) програми Setup Utility. Цей
режим зменшує споживання електроенергії, коли ваш комп'ютер перебуває в
режимі очікування або коли він вимкнений.
Щоб увімкнути режим сумісності з ErP в програмі Setup Utility, виконайте вказані
нижче дії.
1. Увімкніть комп'ютер і кілька разів натисніть клавішу F1, щоб запустити
програму
2. У головному меню програми
Enhanced Power Saving Mode
натисніть клавішу
3. Виберіть
4. Натисніть клавішу
Натисніть клавішу
ПРИМІТКА
Якщо ввімкнено режим сумісності з ErP, вивести комп'ютер із режиму сну
можна лише за допомогою кнопки живлення.
В операційній системі Windows 10 необхідно також вимкнути функцію швидкого
завантаження, щоб виконати вимоги до вимкнення режиму сумісності з ErP.
Щоб вимкнути функцію швидкого завантаження, виконайте вказані нижче дії.
Setup Utility
Enter
Enabled
(Увімкнуто) і натисніть клавішу
F10
Enter
.
Setup Utility
(Режим розширенного енергозбереження) і
.
, щоб зберегти зміни та вийти з програми
, коли з'явиться запит на підтвердження.
виберіть
ВPower
Enter
(Живлення) →
.
Setup Utility
.
Windows 10
1. Введіть текст
панелі завдань.
2. На панелі
панели управления (Усі елементи панелі керування)
(Електроживлення)
3. Виберіть
спливаючому діалоговому вікні.
4. Виберіть варіант
(Змінити параметри, які зараз недоступні)
быстрый запуск (Увімкнути швидке завантаження)
завершения работы (Настройки завершення роботи Windows)
Додаткову інформацію відповідно до Регламенту ЄС 617/2013 про впровадження
Директиви 2009/125/EC стосовно вимог екодизайну для комп'ютерів і комп'ютерних
серверів можна переглянути за адресою www.lenovo.com/ecodeclaration .
Панель управления (Панель керування)
Панель управления (Панель керування)
.
Действия кнопок питания (Вибрати дії для кнопок живлення)
Изменение параметров, которые сейчас недоступны
і зніміть прапорець
у полі пошуку на
виберіть
у списку
Все элементы
Электропитание
→
Параметры
Включить
.
у
-72-
Page 78

Примітка щодо класифікації експортних товарів
На цей продукт розповсюджується дія Правил експортного контролю США (EAR),
і йому присвоєно контрольний номер 5A992.c згідно з експортною класифікацією
(ECCN). Цей продукт може бути реекспортовано в будь-яку країну, за винятком
країн зі списку EAR E1, для яких застосовано ембарго.
-73-
Page 79

Правові положення
Товарні знаки
LENOVO, логотип LENOVO і ideacentre є товарними знаками компанії Lenovo.
Microsoft, Windows і Windows Hello є товарними знаками групи компаній
Майкрософт. USB Type-C та USB-C — товарні знаки організації USB
Implementers Forum. Терміни HDMI та HDMI High-Denition Multimedia Interface
є товарними знаками чи зареєстрованими товарними знаками компанії HDMI
Licensing LLC в США та/або інших країнах. Усі інші товарні знаки належать
відповідним власникам. ©Lenovo, 2019 р.
-74-
 Loading...
Loading...