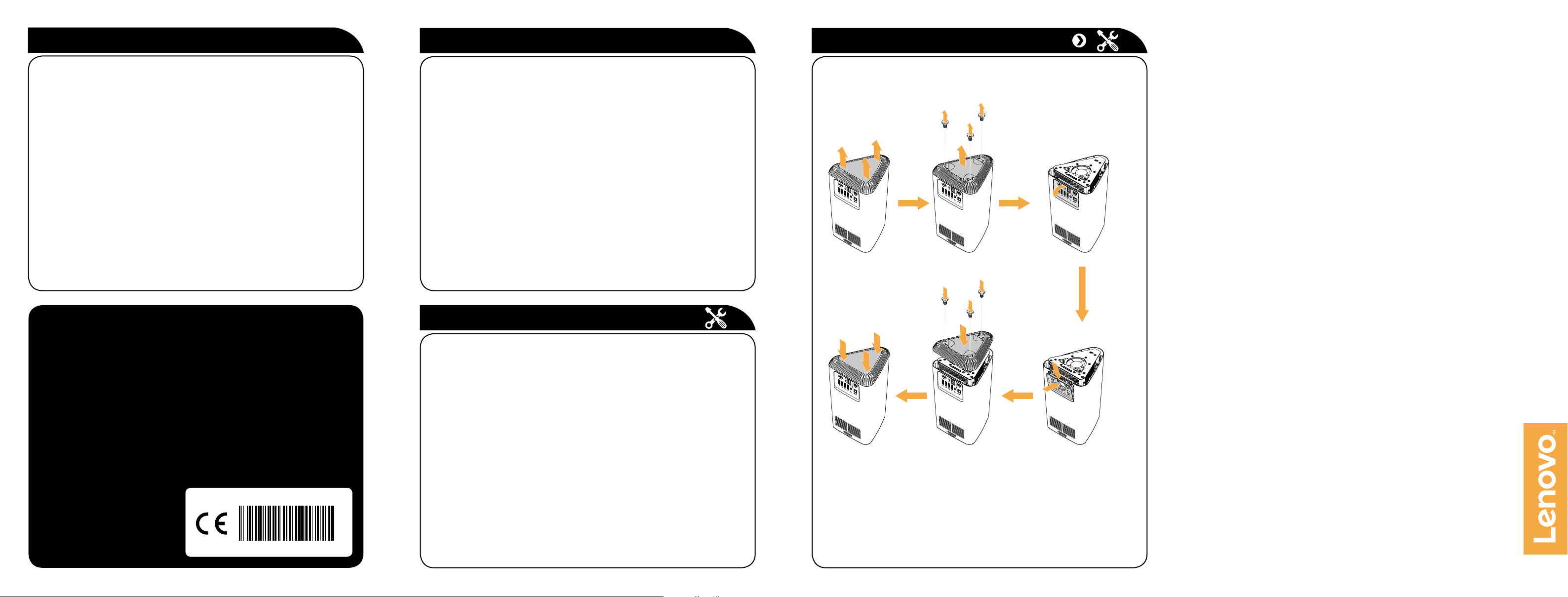
ideacentre
610S
Version 1.0 2016.05
SP40K22555
Справочная система Windows
®
Доступ к другим руководствам
Замена или модернизация оборудования
Справочная система Windows содержит подробные сведения об
использовании операционной системы Windows.
Чтобы получить доступ к справочной системе Windows, выполните
следующие действия.
Откройте меню «Пуск», затем щелкните или нажмите Начало работы,
чтобы получить дополнительные сведения.
Также можно ввести Начало работы или нужную строку поиска в поле
поиска на панели задач. Вы получите предложения и ответы на свои
вопросы об ОС Windows, а также лучшие результаты поиска, доступные
на вашем ПК и в Интернете.
Чтобы выполнить восстановление системы Windows 10 после серьезной
ошибки, щелкните или нажмите кнопку «Пуск» и выберите Параметры →
Обновление и безопасность → Восстановление. Затем следуйте
инструкциям на экране, чтобы выполнить восстановление системы.
ВНИМАНИЕ! Операционная система Windows предоставляется
корпорацией Microsoft
ЛИЦЕНЗИОННЫМ СОГЛАШЕНИЕМ, заключенным между вами
и корпорацией Microsoft. По любым вопросам об операционной
системе обращайтесь напрямую в корпорацию Microsoft.
Следующие сведения относятся к типу устройства ideacentre® 610S:
90FC [610S-02ISH / Energy Star]
В зависимости от модели и конфигурации компьютера, его компоненты могут
отличаться от описанных в этом руководстве.
Дизайн и характеристики продукта могут быть изменены без уведомления.
Lenovo, логотип Lenovo и ideacentre являются товарными знаками Lenovo в США и
других странах.
Microsoft и Windows являются торговыми марками группы компаний Microsoft.
Названия HDMI и HDMI High-Denition Multimedia Interface являются торговыми
марками или зарегистрированными торговыми марками компании HDMI Licensing
LLC в США и других странах.
Прочие наименования компаний, продуктов или услуг могут являться торговыми
марками или знаками обслуживания других компаний.
© Copyright Lenovo 2016. УВЕДОМЛЕНИЕ ОБ ОГРАНИЧЕННЫХ ПРАВАХ.
Если данные или программное
обеспечение предоставлены
согласно контракту Служб общего
назначения, использование,
воспроизведение и раскрытие
регулируется по контракту №
GS-35F-05925.
®
. Используйте ее в соответствии с
• Руководство с информацией о безопасности, гарантии, окружающей
среде и вторичной переработке прилагается к настоящему
руководству.
• Для моделей компьютера с предустановленной операционной
системой Windows 10 Справочник важных сведений о продукте
загружен заранее. Чтобы открыть этот справочник, выполните
следующие действия.
1. Откройте меню «Пуск», затем щелкните или нажмите Lenovo
Companion.
2. Щелкните или нажмите Поддержка → Руководство пользователя.
• Для моделей компьютера без предустановленной операционной
системы Windows 10 Справочник важных сведений о продукте
необходимо загрузить. См. раздел «Загрузка руководств».
Загрузка руководств
Самые новые электронные версии руководств доступны на веб-сайте
технической поддержки Lenovo®. Для того чтобы информация на вашем
компьютере была актуальной, загрузите новейшие версии руководств
в электронном виде со следующего веб-сайта:
http://www.lenovo.com/UserManuals
Замена или модернизация оборудования
Узлы, подлежащие замене силами заказчика (CRU)
Компоненты CRU – это узлы, которые могут быть модернизированы или
заменены самим пользователем.
• Подставка
• Клавиатура
• Мышь
• Адаптер питания
• Задняя панель ввода-вывода
Перед тем, как производить замену или модернизацию
оборудования
1. Не открывайте корпус компьютера и не пытайтесь ремонтировать
его, если вы не прочитали раздел «Важная информация по
технике безопасности» в документах Руководство с информацией
о безопасности, гарантии, окружающей среде и вторичной
переработке и Справочник важных сведений о продукте.
Дополнительные сведения см. в разделе «Доступ к другим
руководствам».
2. Отключите все подсоединенные устройства и компьютер. Затем
отсоедините все шнуры питания от розеток электросети и все кабели,
подсоединенные к компьютеру.
Замена подставки и задней панели ввода-вывода
Руководство
по быстрому
началу работы
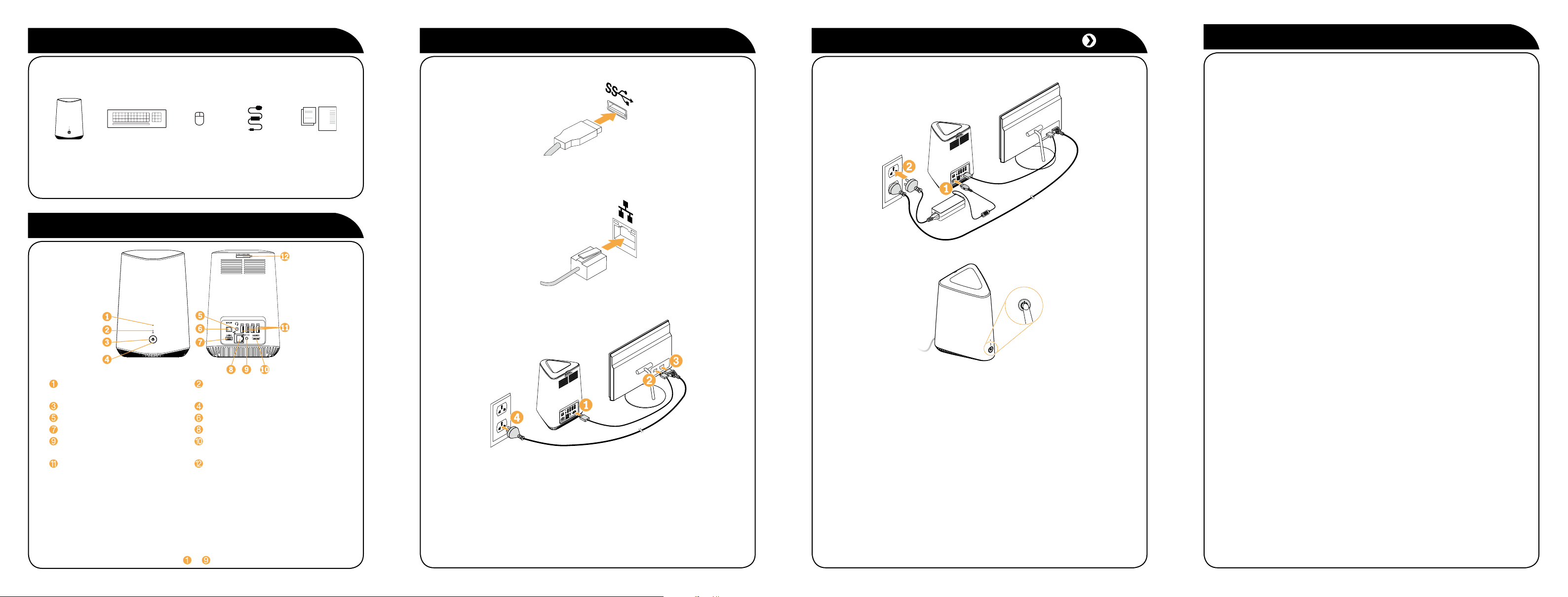
Комплект поставки
Начальные инструкции по установке Начальные инструкции по установке
Подключение к Интернету
Компьютер Клавиатура* Мышь* Адаптер
Публикации
питания
* Только в некоторых моделях
ПРИМЕЧАНИЕ. Некоторые модели могут содержать не приведенные
здесь элементы.
Вид компьютера
1. Подключите к компьютеру клавиатуру и мышь.
2. Если предполагается использование проводного сетевого соединения,
подключите кабель Ethernet к разъему Ethernet. Дополнительные
сведения см. в разделе «Подключение к Интернету».
3. Подключите к компьютеру монитор, а затем подсоедините монитор
к розетке электросети.
4. Подключите компьютер к розетке электросети.
5. Включите компьютер и монитор.
Для подключения к Интернету необходим договор с поставщиком
интернет-услуг и специальное оборудование. Поставщики интернетуслуг и их службы могут отличаться в зависимости от страны.
Обратитесь к поставщику интернет-услуг для получения информации
о доступных в вашей стране предложениях. Ваш компьютер
поддерживает беспроводную (только в некоторых моделях) и проводную
сеть, с помощью которой можно подключаться к другим устройствам.
Проводное сетевое подключение
Для проводных сетей подключите один конец кабеля Ethernet
(приобретается отдельно) в разъем Ethernet на компьютере, а другой
— в сетевой маршрутизатор или широкополосный модем. Обратитесь
к поставщику интернет-услуг для получения инструкций по установке.
ПРИМЕЧАНИЕ. Инструкции по установке широкополосного модема
и маршрутизатора отличаются в зависимости от производителя.
Следуйте инструкциям производителя.
Беспроводное сетевое подключение
Для беспроводных сетей можно использовать встроенную антенну Wi-Fi
для доступа к беспроводной домашней сети.
Чтобы подключить компьютер к беспроводной сети, выполните
следующие действия.
Нажмите значок сети на панели задач и выберите название
маршрутизатора. Нажмите Подключиться и следуйте инструкциям на
экране.
Протестируйте работу беспроводной сети, открыв веб-браузер и зайдя
на веб-сайт.
Индикатор работы
беспроводной сети
Индикатор питания Кнопка питания
Разъем для гарнитуры
1
Индикатор работы диска хранения
данных
Выходной разъем SPDIF
2
Разъем для адаптера питания Разъем Ethernet
Кнопка сброса беспроводного
Выходной разъем HDMI3™
соединения
Разъемы USB4 3.0 (4) Слот для считывателя карт памяти
1
Также называется комбинированным аудиоразъемом
2
SPDIF: Sony/Philips Digital Interface Format (формат цифрового
интерфейса Sony/Philips)
3
HDMI: High-Denition Multimedia Interface (интерфейс для мультимедиа
высокой четкости)
4
USB: Universal Serial Bus (универсальная последовательная шина)
ПРИМЕЧАНИЕ. Для моделей компьютера, поставляющихся без минипроектора Lenovo, модуль беспроводной связи предварительно не
установлен, поэтому элементы и работать не будут.
6. Следуйте инструкциям на экране для выполнения настройки.
 Loading...
Loading...