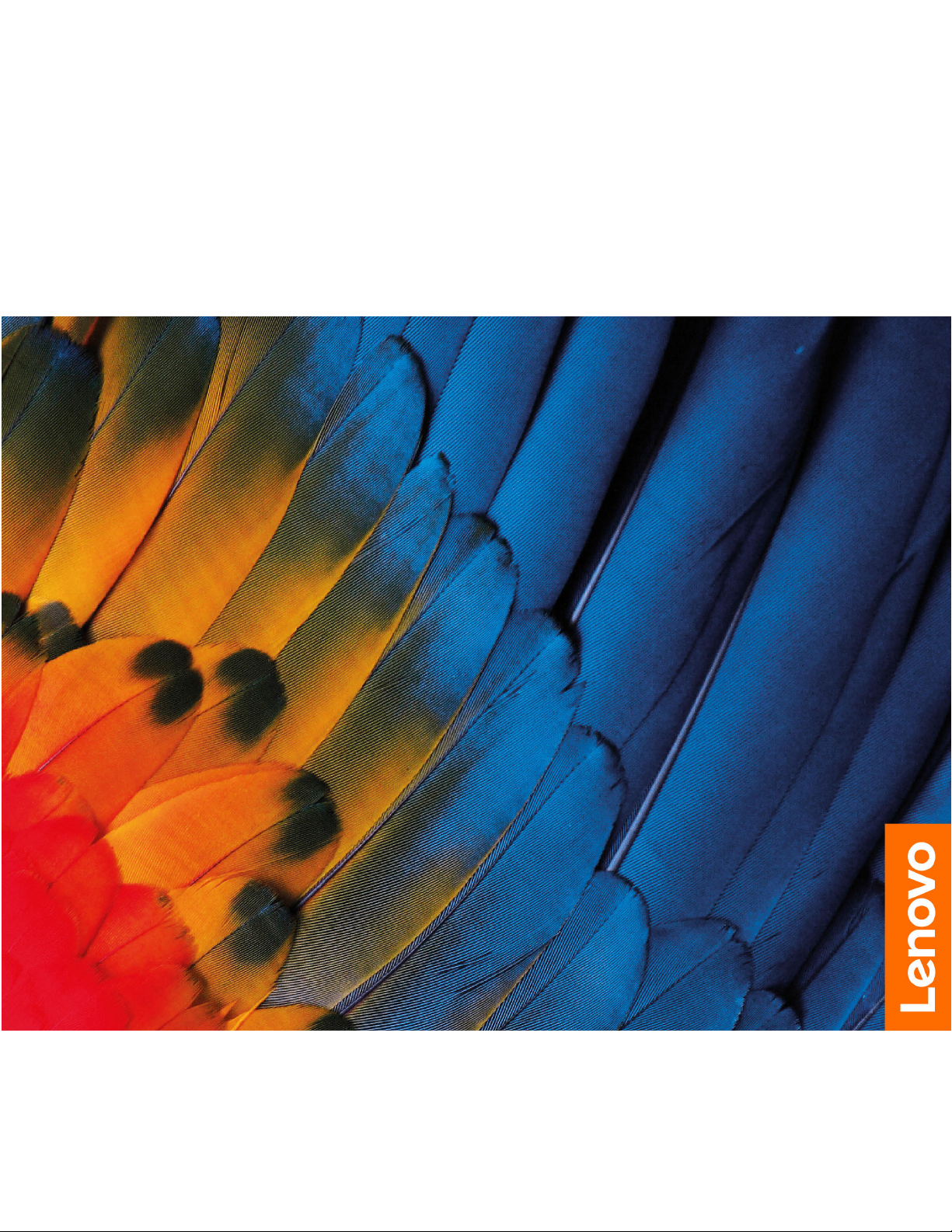
Brugervejledning
IdeaCentre 5 (14L, 05)
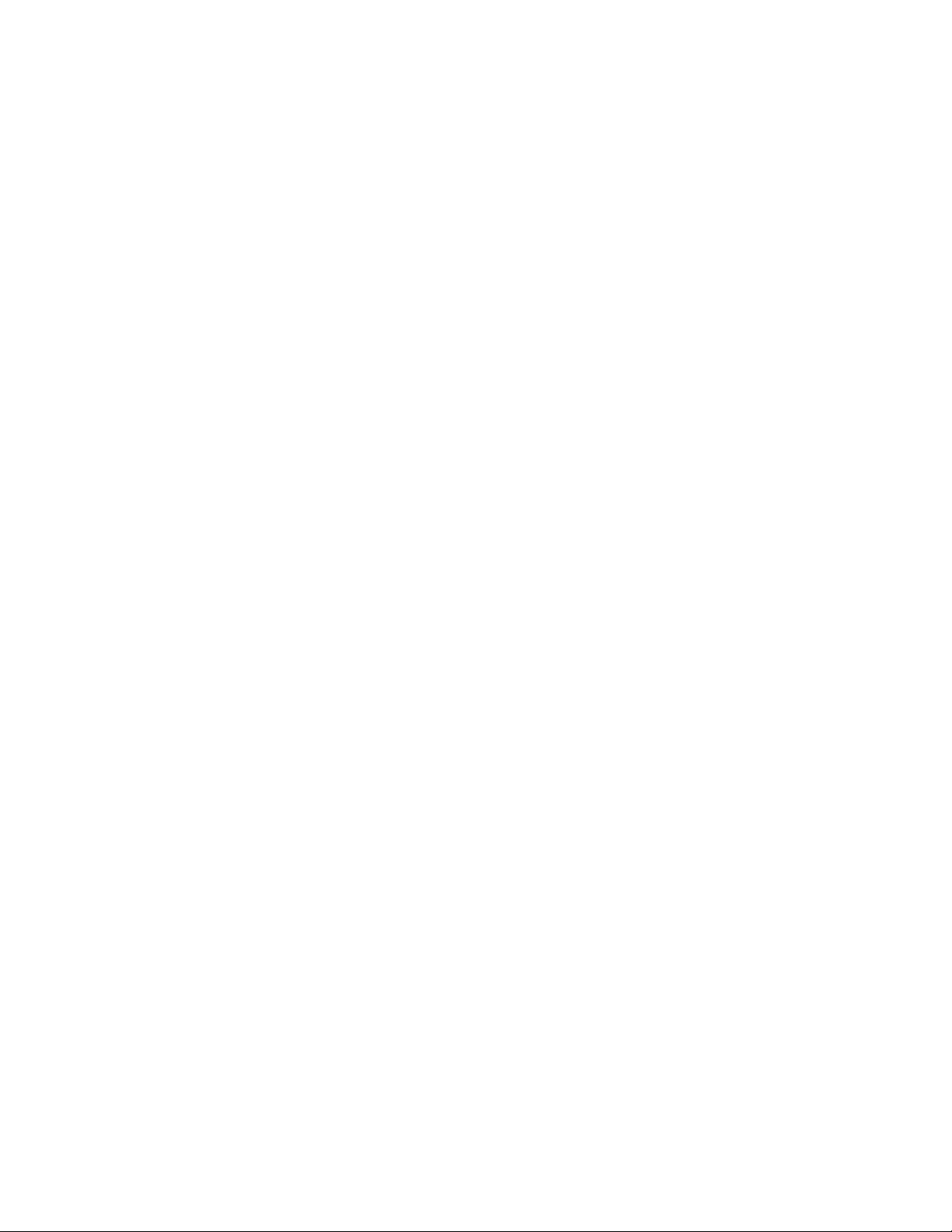
Læs dette først
Før du bruger denne dokumentation og det produkt, de understøtter, skal du sørge for at læse:
• Tillæg A "Vigtige sikkerhedsforskrifter" på side 49
• Sikkerhedsforskrifter og garantioplysninger
• Opsætningsvejledning
Første udgave (Marts 2020)
© Copyright Lenovo 2020.
MEDDELELSE OM BEGRÆNSEDE RETTIGHEDER: Hvis data eller software leveres i henhold til en GSA-aftale (General
Services Administration), sker brug, reproduktion og videregivelse i henhold til de begrænsninger, der er angivet i aftale
nr. GS-35F-05925.
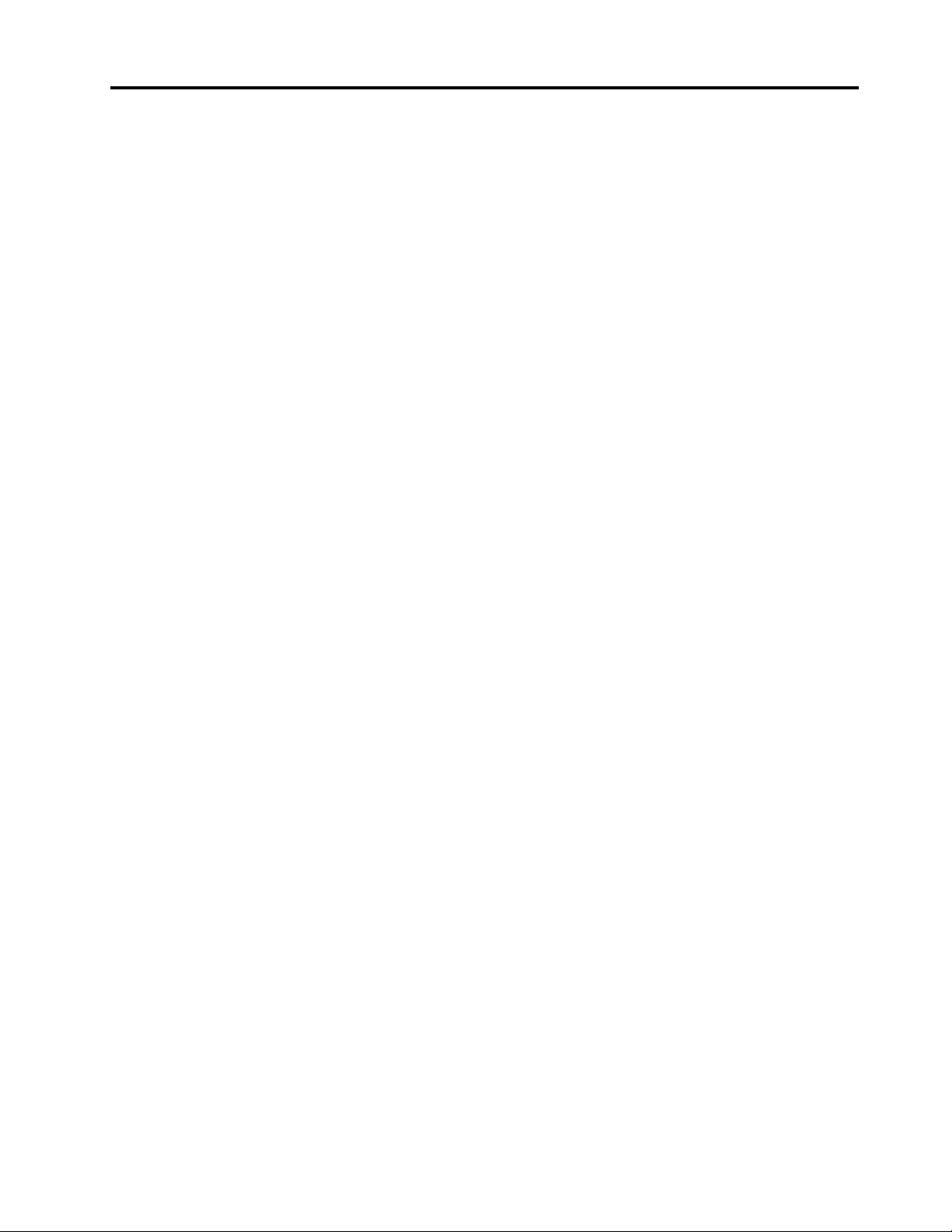
Indholdsfortegnelse
Om denne dokumentation . . . . . . . . iii
Kapitel 1. Mød computeren . . . . . . . 1
Set forfra . . . . . . . . . . . . . . . . . . 1
Set bagfra . . . . . . . . . . . . . . . . . . 3
Faciliteter og specifikationer . . . . . . . . . . . 4
Erklæring om USB-overførselshastighed . . . . 4
Kapitel 2. Kom i gang med din
computer. . . . . . . . . . . . . . . . . 5
Kom i gang med Windows 10 . . . . . . . . . . 5
Windows-konto . . . . . . . . . . . . . . 5
Windows-brugergrænseflade. . . . . . . . . 6
Opret forbindelse til netværk . . . . . . . . . . . 7
Opret forbindelse til det almindelige Ethernet-
netværk . . . . . . . . . . . . . . . . . 7
Opret forbindelse til Wi-Fi-netværk (for visse
modeller) . . . . . . . . . . . . . . . . 7
Brug Lenovo Vantage . . . . . . . . . . . . . 7
Brug multimedier . . . . . . . . . . . . . . . 8
Brug lyd . . . . . . . . . . . . . . . . . 8
Kapitel 3. Udforsk computeren . . . . . 9
Strømstyring . . . . . . . . . . . . . . . . . 9
Angiv funktionsmåde for tænd/sluk-knap . . . . 9
Indstil strømstyringsplanen . . . . . . . . . 9
Overfør data . . . . . . . . . . . . . . . . . 9
Opret forbindelse til en Bluetooth-aktiveret
enhed . . . . . . . . . . . . . . . . . . 9
Brug det optiske drev (for visse modeller) . . . 10
Brug et mediekort (for visse modeller) . . . . 10
Køb af tilbehør . . . . . . . . . . . . . . . 11
Kapitel 4. Fejlfinding,
diagnosticering og genoprettelse . . . 13
Grundlæggende procedure til løsning af
computerproblemer . . . . . . . . . . . . . 13
Fejlfinding . . . . . . . . . . . . . . . . . 13
Startproblemer . . . . . . . . . . . . . 14
Lydproblemer. . . . . . . . . . . . . . 15
Netværksproblemer . . . . . . . . . . . 15
Problemer med ydelsen . . . . . . . . . . 18
Problemer med lagerdrev . . . . . . . . . 19
CD- eller DVD-problemer . . . . . . . . . 19
Problemer med serielle stik . . . . . . . . 20
Softwareproblemer . . . . . . . . . . . 20
Retablering . . . . . . . . . . . . . . . . 21
Gendan systemfiler og indstillinger til et
tidligere punkt. . . . . . . . . . . . . . 21
Gendan filer fra en sikkerhedskopi. . . . . . 21
Nulstil computeren. . . . . . . . . . . . 21
Brug avancerede indstillinger. . . . . . . . 21
Automatisk genoprettelse i Windows. . . . . 21
Opret og brug en USB-enhed til
genoprettelse . . . . . . . . . . . . . . 21
Opdater enhedsdriver . . . . . . . . . . 22
Kapitel 5. Udskiftning af CRU . . . . . 23
Hvad er CRU'er . . . . . . . . . . . . . . . 23
Udskift en CRU . . . . . . . . . . . . . . . 24
Ledning . . . . . . . . . . . . . . . . 24
Computerdæksel . . . . . . . . . . . . 25
Frontdæksel . . . . . . . . . . . . . . 26
Lagerdrev . . . . . . . . . . . . . . . 28
Lagerdrevramme . . . . . . . . . . . . 30
M.2 SSD-drev. . . . . . . . . . . . . . 32
Strømforsyningsenhed . . . . . . . . . . 34
Batteri. . . . . . . . . . . . . . . . . 35
Optisk drev. . . . . . . . . . . . . . . 38
Kølepladeenhed . . . . . . . . . . . . . 39
PCI-Express-kort . . . . . . . . . . . . 40
Hukommelsesmodul . . . . . . . . . . . 41
Kapitel 6. Hjælp og support . . . . . . 45
Ressourcer til selvhjælp . . . . . . . . . . . 45
Ring til Lenovo . . . . . . . . . . . . . . . 46
Før du kontakter Lenovo . . . . . . . . . 46
Lenovos kundesupportcenter . . . . . . . 46
Køb af flere serviceydelser . . . . . . . . . . 47
Tillæg A. Vigtige
sikkerhedsforskrifter . . . . . . . . . 49
Tillæg B. Oplysninger om
handicapvenlighed og ergonomi . . . 63
Tillæg C.
Overensstemmelsesoplysninger . . . 67
Tillæg D. Bemærkninger og
varemærker . . . . . . . . . . . . . . 77
© Copyright Lenovo 2020 i
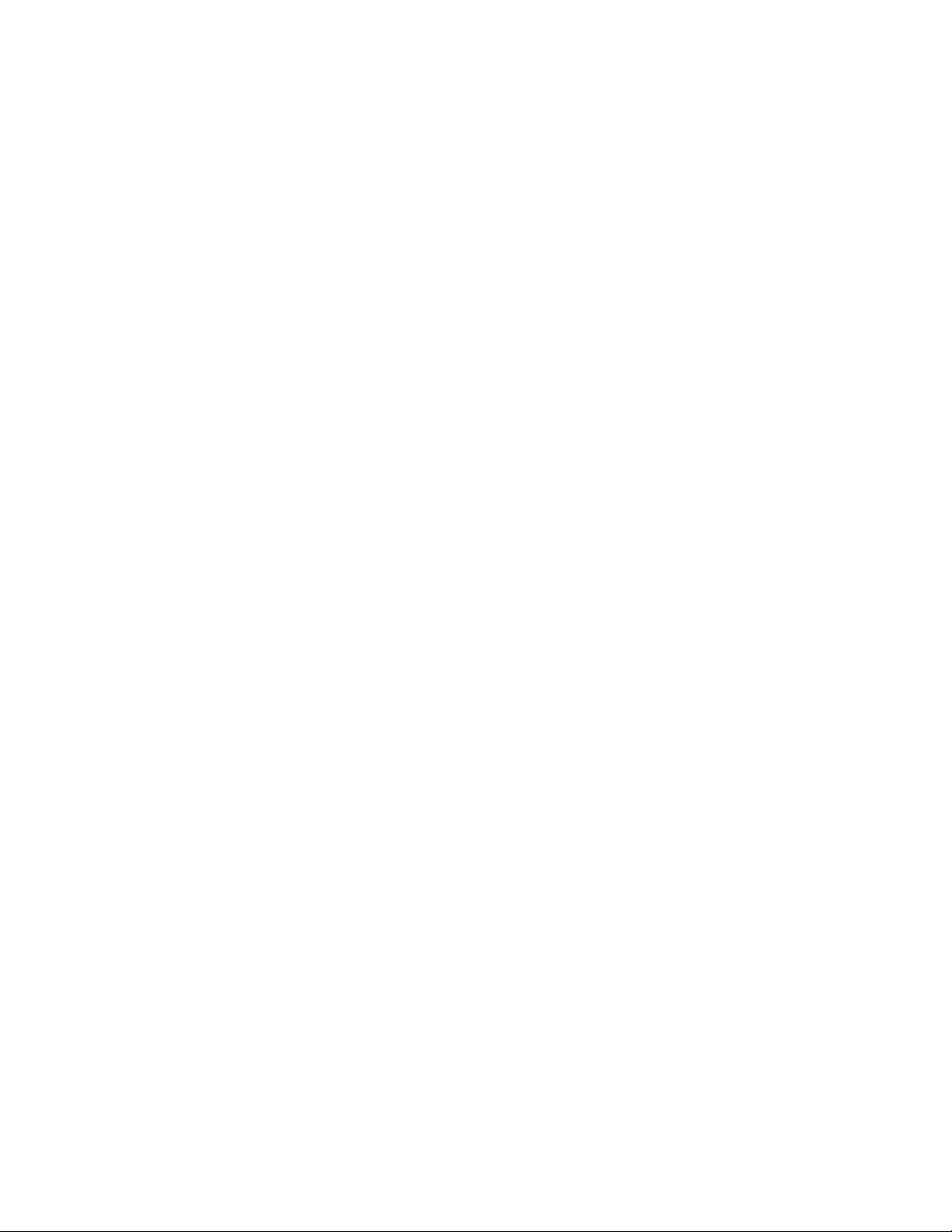
ii Brugervejledning

Om denne dokumentation
• Illustrationerne i denne dokumentation ser muligvis anderledes ud end dit produkt.
• Afhængigt af computermodellen er noget valgfrit tilbehør, visse funktioner og visse softwareprogrammer
muligvis ikke tilgængelige på din computer.
• Afhængigt af versionen af styresystemet og programmerne gælder visse anvisninger på
brugergrænsefladen muligvis ikke for din computer.
• Indholdet i dokumentationen kan ændres uden varsel. Lenovo forbedrer løbende dokumentationen til
computeren, herunder denne Brugervejledning. For at få den seneste dokumentation skal du gå til:
https://pcsupport.lenovo.com
• Microsoft® foretager regelmæssigt ændringer af Windows®-operativsystemet via Windows Update. Visse
oplysninger i denne dokumentation kan derfor blive forældet. Find de nyeste oplysninger i Microsofts
ressourcer.
• Denne dokumentation gælder for følgende produktmodeller:
Modelnavn
IdeaCentre 5 14IMB05 90NA, 90NQ
IdeaCentre 5 14ARE05 90Q2, 90Q3
Maskintyper (MT)
© Copyright Lenovo 2020 iii
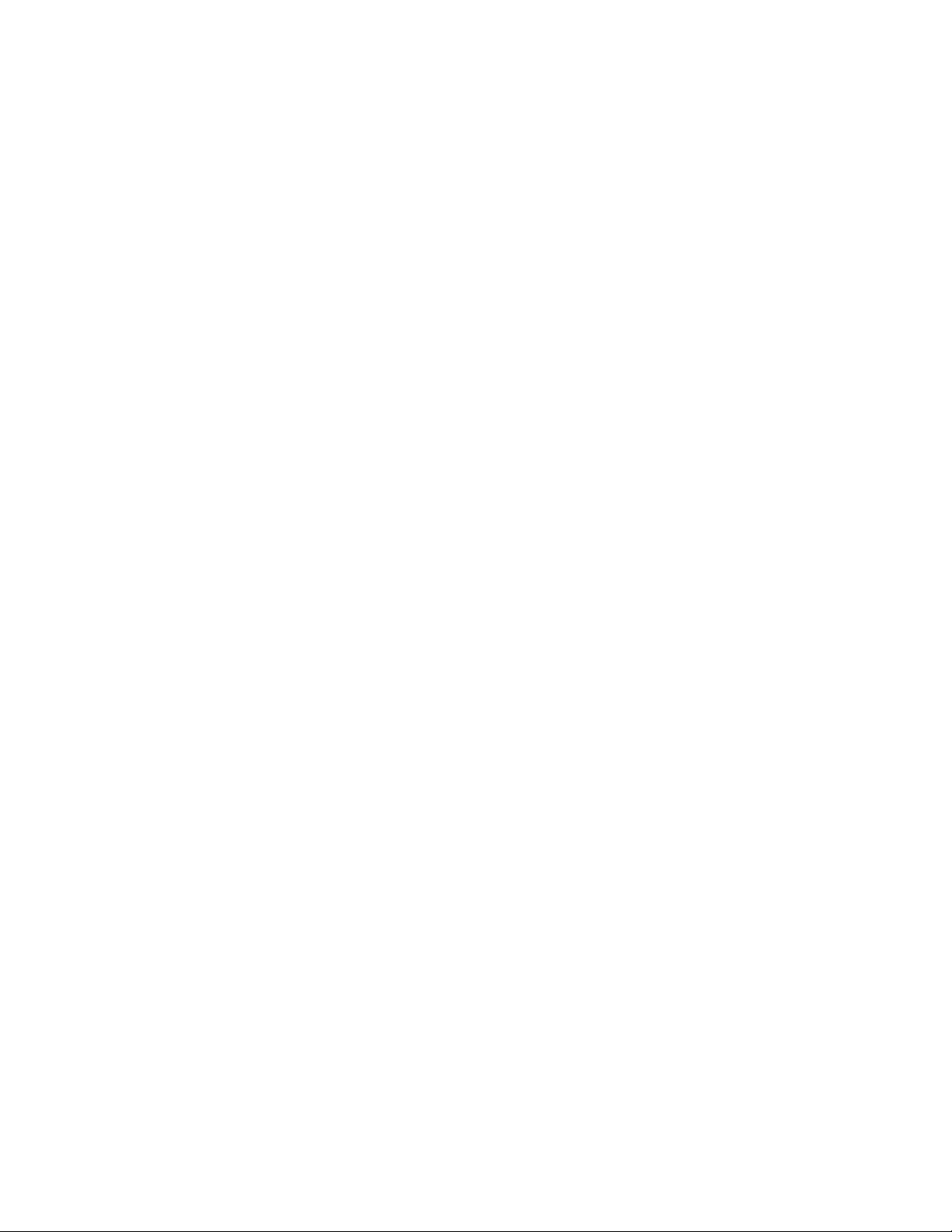
iv Brugervejledning
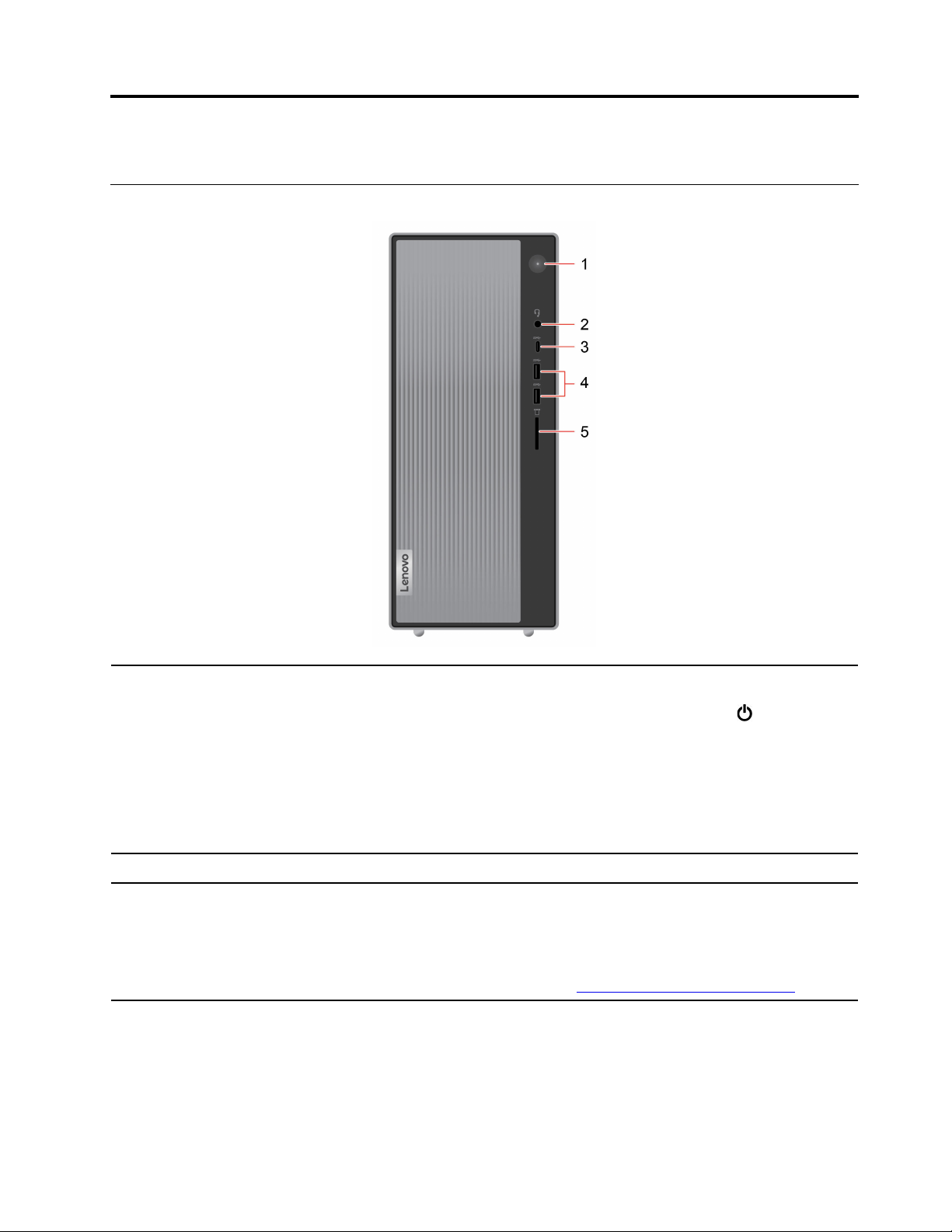
Kapitel 1. Mød computeren
Set forfra
1. Tænd/sluk-knap
2. Stik til headset
3. USB-C
™
-stik (USB 3.2 Gen 1)
Tryk for at tænde for computeren.
For at slukke computeren skal du åbne menuen Start, klikke på
derefter vælge Luk.
Indikatoren i tænd/sluk-knappen viser computerens systemstatus.
• Lyser: Computeren er tændt.
• Slukket: Computeren er slukket eller i dvaletilstand.
• Blinker: Computeren er i slumretilstand.
Tilslutning af headset eller hovedtelefoner på computeren.
• Oplad USB-C-kompatible enheder med udgangsspænding og strøm på 5 V og
3 A.
• Overfør data med USB 3.2-hastighed, op til 5 Gbit/s.
• Tilslut USB-C-tilbehør, så du kan udvide computerens funktionalitet. Hvis du vil
købe USB-C-tilbehør, kan du gå til
https://www.lenovo.com/accessories.
Tænd/sluk og
© Copyright Lenovo 2020 1
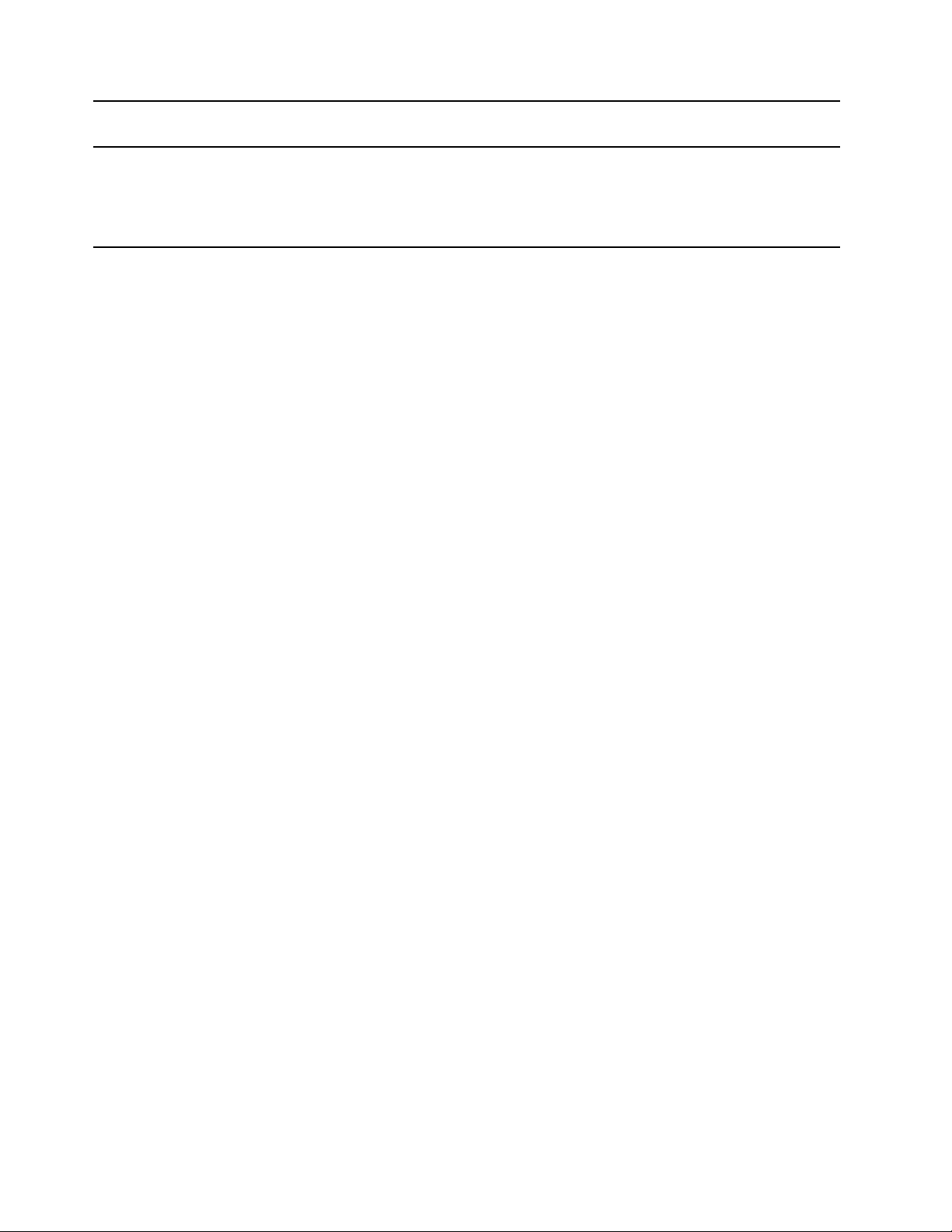
4. USB 3.2-stik Gen 1 (2)
5. 3 i 1-kortlæserport*
* for visse modeller
Tilslut USB-kompatible enheder, f.eks. et USB-tastatur, en USB-mus, en USBlagerenhed eller en USB-printer.
Understøttede kort:
• SD-kort (Secure Digital)
• SDXC UHS-1-kort (Secure Digital eXtended-Capacity)
• SDHC USH-1-kort (Secure Digital High-Capacity)
2
Brugervejledning
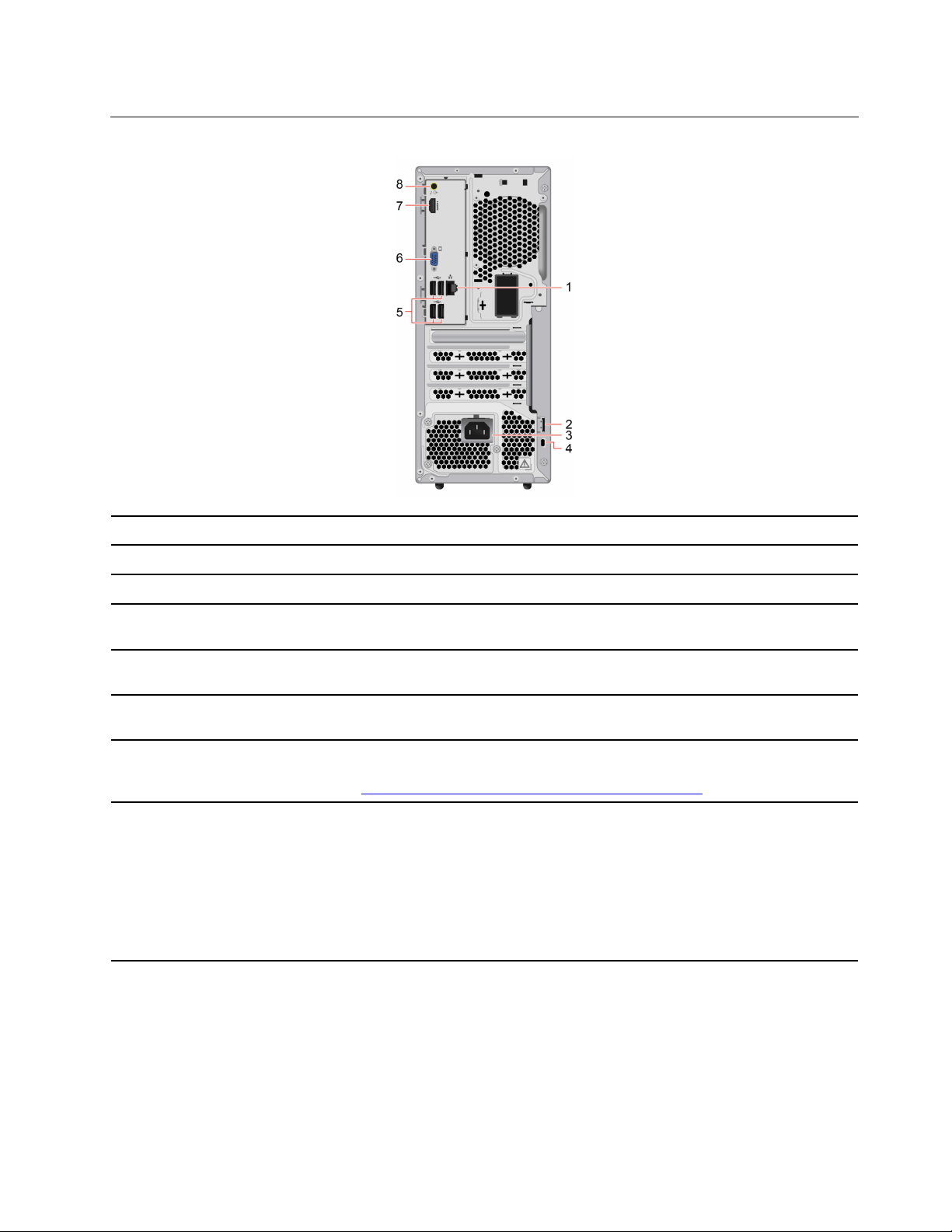
Set bagfra
1. Ethernet-stik
2. Løkke til hængelås Lås computerdækslet via en hængelås.
3. Stik til netledning
4. Port til sikkerhedslås
5. USB 2.0-stik (4)
6. VGA-udgangsstik
7. HDMI™ 1.4-udgangsstik
8. Lydudgangsstik
Tilslut til et lokalnetværk (LAN).
Slut ledningen til computeren, så den kan få strøm.
Lås computeren til et skrivebord, et bord eller andre faste objekter med en
kabellås i Kensington-stil.
Tilslut USB-kompatible enheder, f.eks. et USB-tastatur, en USB-mus, en USBlagerenhed eller en USB-printer.
Afsendelse af video- og lydsignaler fra computeren til en anden lyd- eller
videoenhed, f.eks. en skærm med høj ydeevne.
Afsendelse af lyd- og videosignaler fra computeren til en anden lyd- eller
videoenhed, f.eks. en skærm med høj ydeevne. Du kan få yderligere oplysninger
på
https://www.hdmi.org/manufacturer/hdmi_1_4/index.aspx.
Send lydsignaler fra computeren til eksterne enheder, f.eks. forstærkede
stereohøjtalere, hovedtelefoner eller multimedietastaturer. For at tilslutte et
stereosystem eller en anden ekstern optageenhed skal du tilslutte et kabel mellem
lydindgangsstikket på enheden og lydudgangsstikket på computeren.
Bemærk: Hvis din computer har både et lyd-udgangsstik og et stik til headset
eller hovedtelefon, skal du altid bruge stikket til headsettet eller hovedtelefonerne
til høretelefoner eller et headset. Hovedtelefonstikket understøtter dog ikke
mikrofonerne i et headset.
Kapitel 1. Mød computeren 3
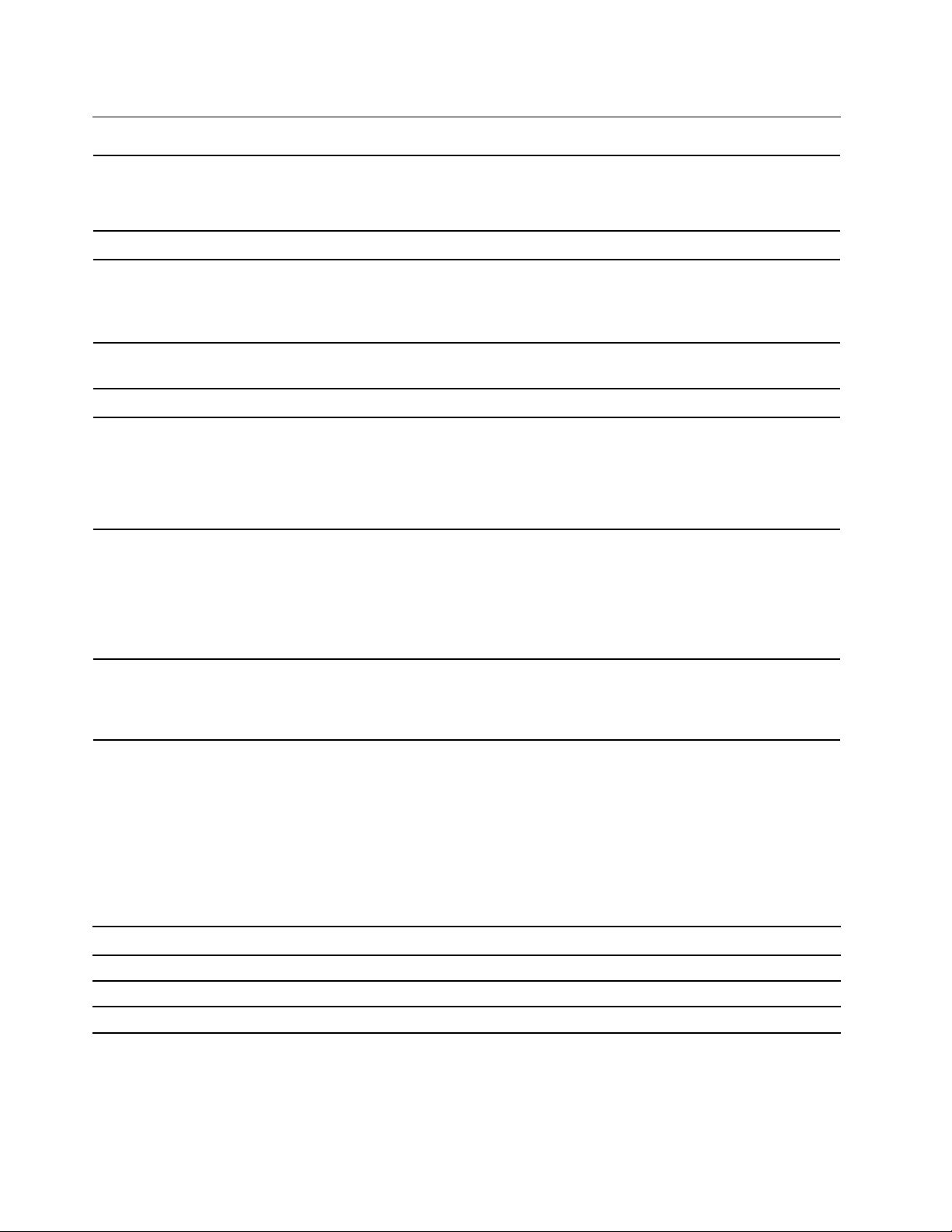
Faciliteter og specifikationer
1. Højreklik på knappen Start for at åbne genvejsmenuen Start.
Hardwarekonfiguration
2. Klik på Enhedshåndtering. Skriv administratorkodeordet, eller angiv en
bekræftelse, hvis du bliver bedt om det.
Strømforsyning
Tilpasning af strømforsyning
Mikroprocessor
Hukommelse
Lagerenhed
Udvidelsesmuligheder
Netværksfunktioner
260 W/310 W/380 W
• Kinas fastland: 220 V±22 V, 50 Hz til Hz±1 Hz
• Placering af adaptiv spænding: 90 V til 264 V, 50/60 Hz
• Med spændingsvælger: 90 V til 264 V, 50 Hz ± 1 Hz
Hvis du vil have vist computerens mikroprocessoroplysninger, skal du klikke på
knappen Start og derefter klikke på System.
Double Data Rate 4 (DDR4) Dual In-line Memory Module (DIMM)
Hvis du vil have vist lagerdrevets kapacitet i computeren, skal du højreklikke på
knappen Start for at åbne Start-genvejsmenuen og derefter klikke på
Diskhåndtering.
Bemærk: Lagerdrevets kapacitet, som er angivet af systemet, er mindre end den
nominelle kapacitet.
• 3-i-1-kortlæser*
• Hukommelsesport
• M.2 SSD-drevport
• Optisk drev*
• Lagerdrevbås
• Bluetooth
• Ethernet LAN
• Trådløst LAN
* for visse modeller
Erklæring om USB-overførselshastighed
Den faktiske overførselshastighed via de forskellige USB-stik på enheden varierer og afhænger af mange
faktorer, f.eks. værtens og eksterne enheders behandlingsegenskaber, filattributter og andre faktorer, der er
relateret til systemkonfigurationen og driftsmiljøerne. Overførselshastigheden bliver langsommere end den
datahastighed, der er angivet nedenfor for hver enhed.
USB-enhed Datahastighed (Gbit/sek.)
3.1 Gen 1 / 3.2 Gen 1
3.1 Gen 2 / 3.2 Gen 2
3.2 Gen 2 × 2
4 Brugervejledning
5
10
20
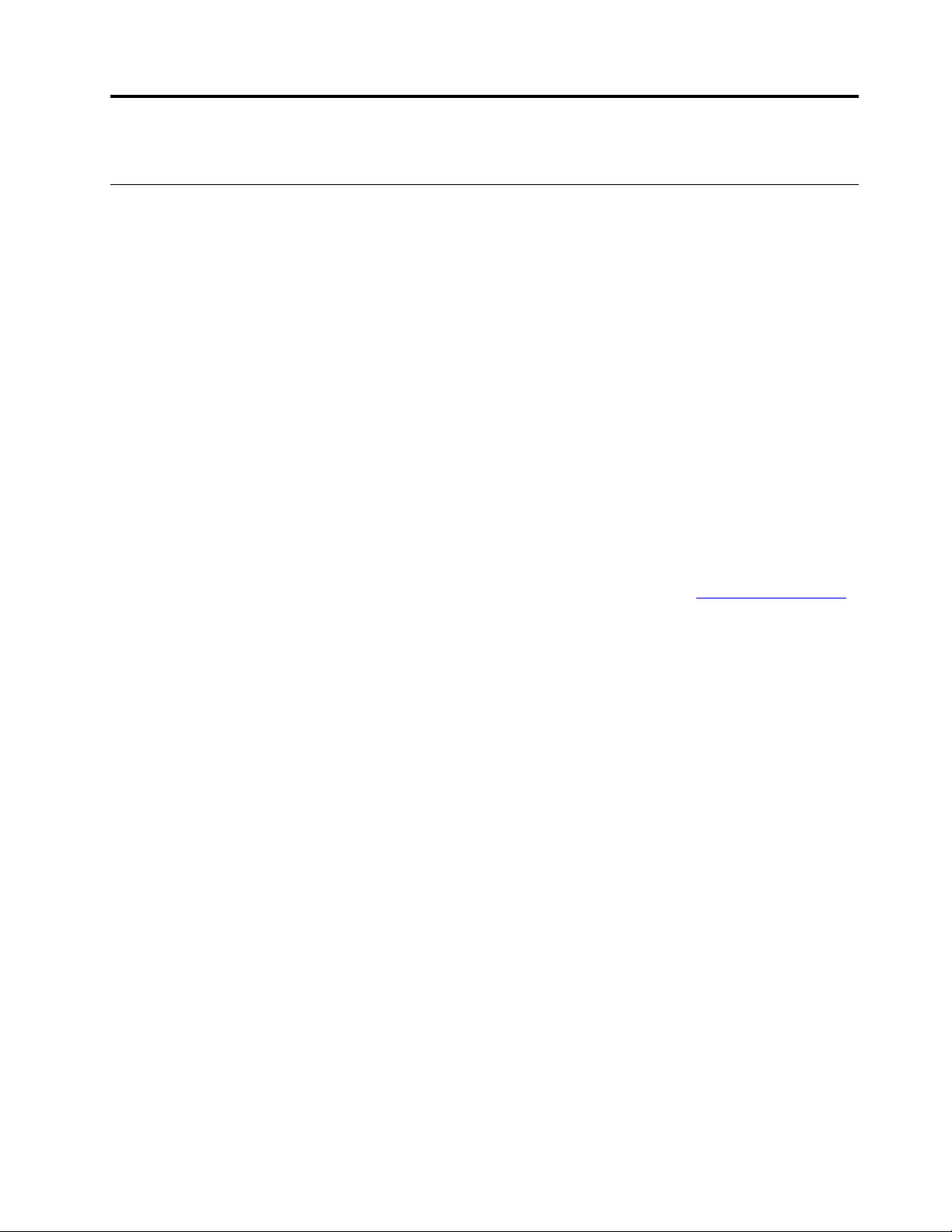
Kapitel 2. Kom i gang med din computer
Kom i gang med Windows 10
Lær de grundlæggende funktioner i Windows 10, og begynd at arbejde med det samme. For flere
oplysninger om Windows 10 i Hjælp til Windows.
Windows-konto
Der kræves en brugerkonto for at kunne bruge Windows-styresystemet. Det kan enten være en Windowsbrugerkonto eller en Microsoft-konto.
Windows-brugerkonto
Når du starter Windows første gang, bliver du bedt om at oprette en Windows-brugerkonto. Denne første
konto, du har oprettet, er af typen "Administrator". Med en administratorkonto kan du oprette flere
brugerkonti eller skifte kontotype ved at gøre følgende:
1. Åbn menuen Start, og vælg Indstillinger ➙ Konti ➙ Familie og andre brugere.
2. Følg vejledningen på skærmen.
Microsoft-konto
Du kan også logge på Windows-operativsystemet med en Microsoft-konto.
Hvis du vil oprette en Microsoft-konto, skal du gå til tilmeldingssiden for Microsoft på
og følge vejledningen på skærmen.
Med en Microsoft-konto kan du:
• Nøjes med at logge på én gang, hvis du bruger andre Microsoft-tjenester, f.eks. OneDrive, Skype og
Outlook.com.
• Synkronisere personlige indstillinger på tværs af andre Windows-baserede enheder.
https://signup.live.com
© Copyright Lenovo 2020 5
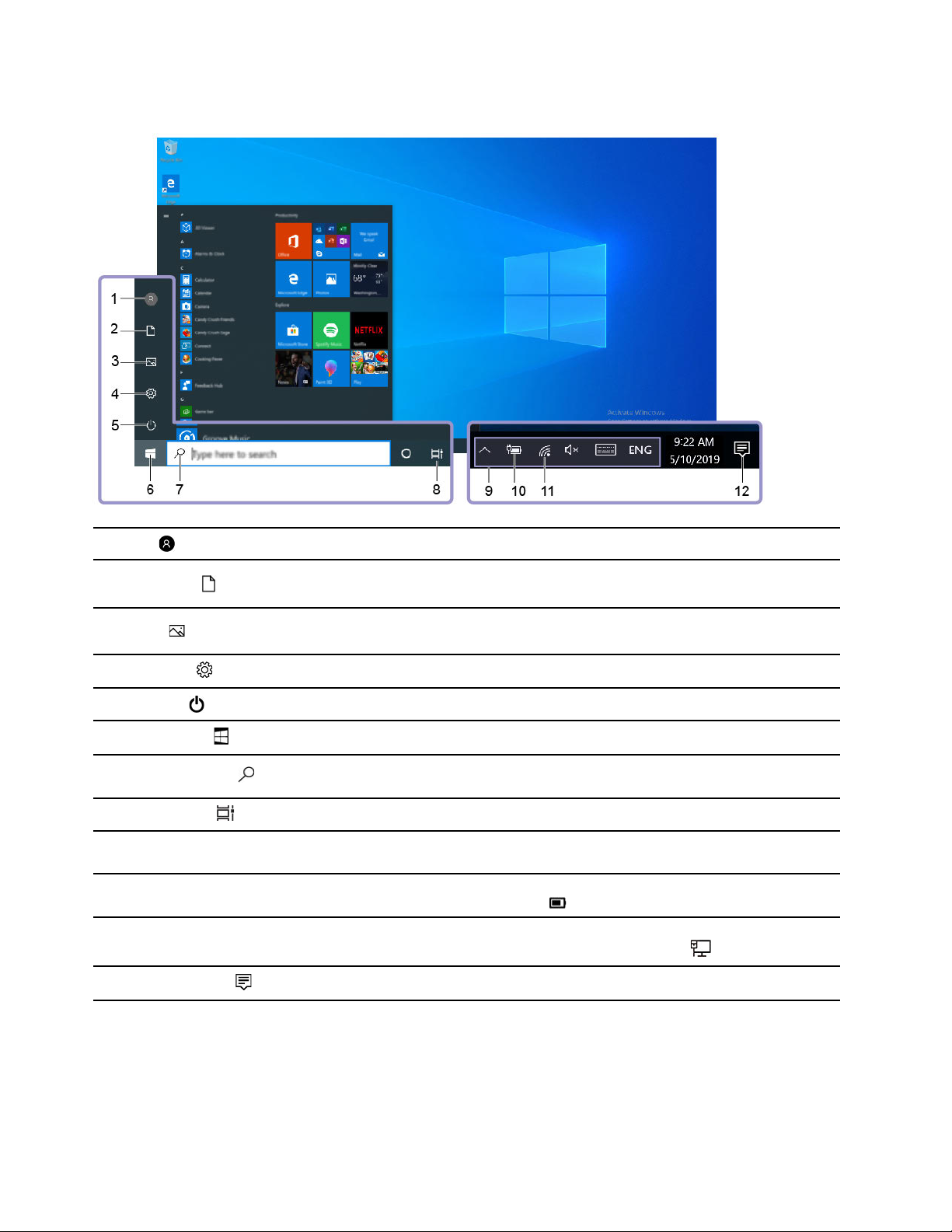
Windows-brugergrænseflade
1. Konto
2. Dokumenter
3. Billeder
4. Indstillinger
5. Tænd/sluk
6. Knappen Start
7. Windows-søgning
8. Opgavevisning
9. Windows-
meddelelsesområde
10. Ikon for batteristatus
11. Netværksikon
12. Handlingscenter
Rediger kontoindstilllinger, lås computeren, eller log af fra den aktuelle konto.
Åbn mappen Dokumenter, en standardmappe, hvor du kan gemme dine
modtagne filer.
Åbn mappen Billeder, en standardmappe, hvor du kan gemme dine modtagne
billeder.
Start Indstillinger.
Luk eller genstart computeren, eller sæt den i slumretilstand.
Åbn menuen Start.
Skriv det, du søger efter, i søgefeltet, og få søgeresultater fra computeren og
internettet.
Vis alle åbne apps, og skift mellem dem.
Vis meddelelser og status for visse funktioner.
Vis strømstatus, og rediger indstillinger for batteri og strøm. Når computeren ikke
er tilsluttet netstrøm skifter ikonet til
Opret forbindelse til et tilgængeligt trådløst netværk, og vis netværksstatus. Når
der er forbindelse til et traditionelt netværk, skifter ikonet til
Vis de nyeste meddelelser fra apps, og giv hurtig adgang til visse funktioner.
.
.
Åbn menuen Start
• Klik på knappen Start.
• Tryk på Windows-logotasten på tastaturet.
6
Brugervejledning
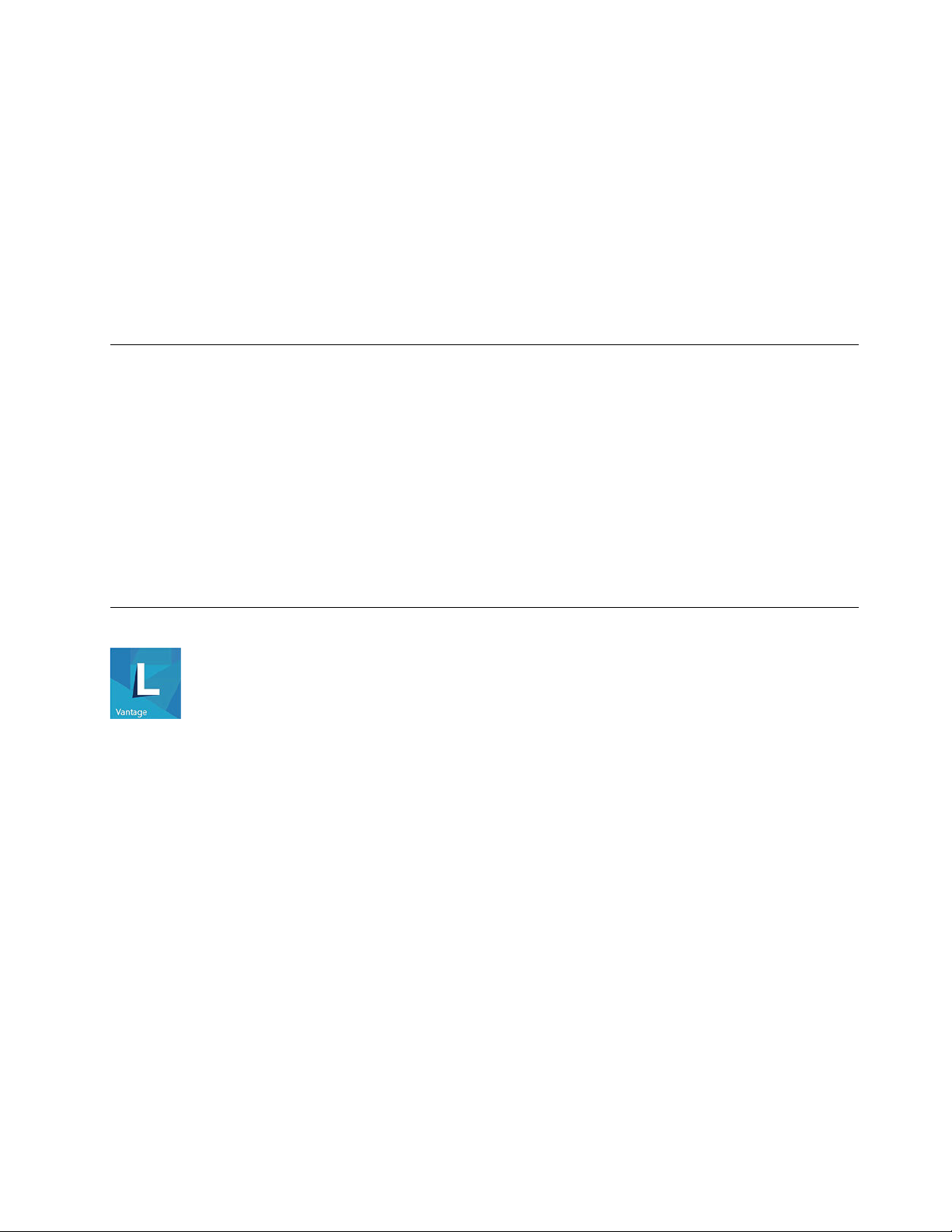
Åbn genvejsmenuen Start
Højreklik på knappen Start.
Får adgang til Kontrolpanel
• Åbn menuen Start, og klik på Windows System ➙ Kontrolpanel.
• Brug Windows Search.
Start en app
• Åbn menuen Start, og vælg den app, du vil starte.
• Brug Windows Search.
Opret forbindelse til netværk
Computeren hjælper dig med at oprette forbindelse til internettet via et traditionelt eller trådløst netværk.
Opret forbindelse til det almindelige Ethernet-netværk
Slut din computer til et lokalnetværk via Ethernet-stikket på din computer med et Ethernet-kabel.
Opret forbindelse til Wi-Fi-netværk (for visse modeller)
1. Klik på netværksikonet i Windows-meddelelsesområdet. Der vises en liste over tilgængelige trådløse
netværk.
2. Vælg et netværk, der er tilgængeligt for oprettelse af forbindelse. Angiv de påkrævede oplysninger.
Brug Lenovo Vantage
Det forudinstallerede Lenovo Vantage er en tilpasset løsning, som hjælper dig med at vedligeholde
computeren med automatiske opdateringer og programrettelser, konfigurere hardwareindstillinger og få
tilpasset support.
Få adgang til Lenovo Vantage
Åbn menuen Start, og klik på Lenovo Vantage. Du kan også skrive Lenovo Vantage i søgefeltet.
Du kan downloade den seneste version af Lenovo Vantage ved at gå til Microsoft Store og søge efter
appnavnet.
Nøglefunktioner
Lenovo Vantage giver dig følgende muligheder:
• Kontrollér nemt enhedsstatus, og tilpas enhedens indstillinger.
• Download og installer opdateringer til UEFI BIOS, firmware og driver for at holde din computer opdateret.
• Overvåg computerens tilstand, og beskyt computeren mod eksterne trusler.
• Søg efter computerens garantistatus (online).
• Få adgang til Brugervejledning og nyttige artikler.
Kapitel 2. Kom i gang med din computer 7
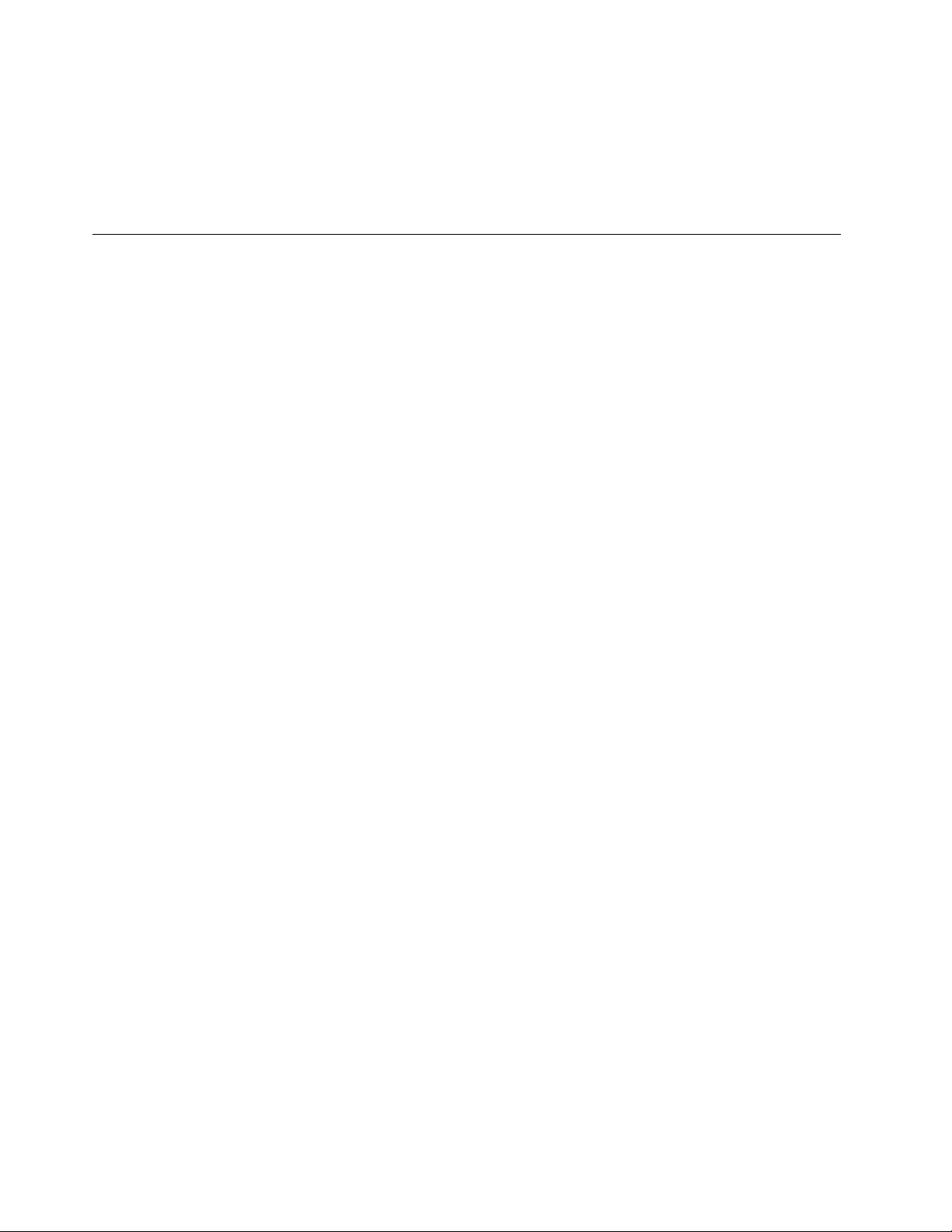
Bemærkninger:
• De tilgængelige funktioner varierer afhængigt af computermodellen.
• Lenovo Vantage foretager periodiske opdateringer af funktioner for hele tiden at forbedre din oplevelse
med computeren. Beskrivelsen af funktioner kan være forskellig fra den på din faktiske
brugergrænseflade.
Brug multimedier
Brug computeren til arbejde eller underholdning sammen med enhederne (f.eks. et kamera, en skærm eller
højttalere).
Brug lyd
Tilslut højttalere, hovedtelefoner eller et headset til lydstikket for at forbedre lydoplevelsen.
Juster lydstyrken
1. Klik på ikonet Lydstyrke i Windows-meddelelsesområdet på proceslinjen.
2. Følg vejledningen på skærmen for at justere lydstyrken. Klik på højttalerikonet for at slå lyden fra.
Rediger lydindstillingerne
1. Gå til Kontrolpanel, og vis efter kategori.
2. Klik på Hardware og lyd ➙ Lyd.
3. Rediger indstillingerne efter behov.
8
Brugervejledning
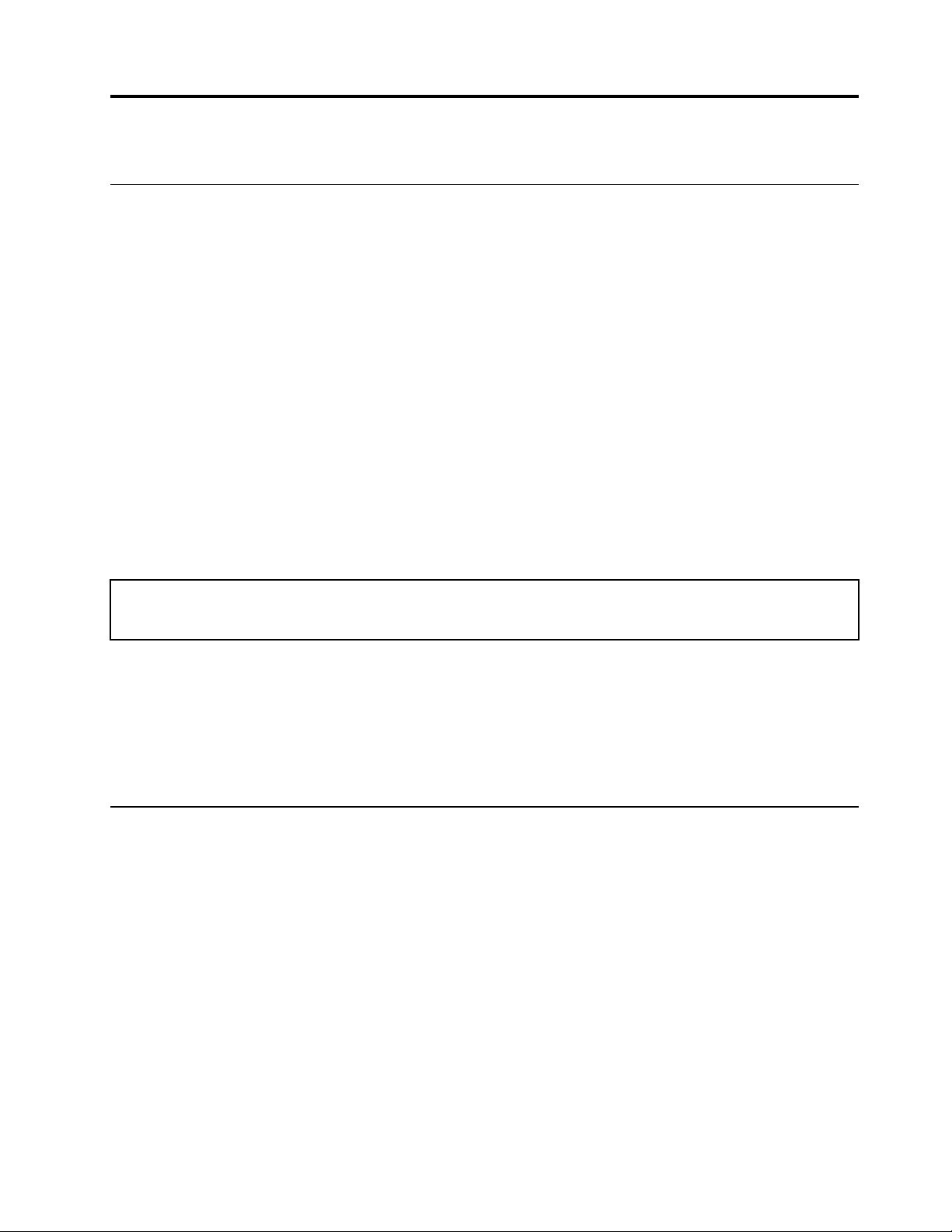
Kapitel 3. Udforsk computeren
Strømstyring
Brug oplysningerne i dette afsnit til at opnå den bedste balance mellem ydeevne og strømeffektivitet.
Angiv funktionsmåde for tænd/sluk-knap
Du kan definere, hvad tænd/sluk-knappen gør, i forhold til dine præferencer. Ved at trykke på Tænd/slukknappen, kan du f.eks. slukke computeren eller sætte den i slumre- eller dvaletilstand.
Sådan ændrer du, hvad tænd/sluk-knappen gør:
1. Gå til Kontrolpanel for at se store ikoner eller små ikoner.
2. Klik på Strømstyring ➙ Vælg, hvad tænd/sluk-knapperne gør.
3. Rediger indstillingerne efter behov.
Indstil strømstyringsplanen
For ENERGY STAR®-kompatible computere træder følgende strømstyringsplan i kraft, når dine computerne
har været inaktive i et angivet tidsrum:
Tabel 1. Standardstrømstyringsplan (når computeren er sluttet til netstrøm)
• Slukning af skærm: Efter 10 minutter
• Computeren sættes i slumretilstand: Efter 25 minutter
Tryk på en vilkårlig tast på tastaturet for at genoptage normal drift efter slumretilstand.
Sådan kan du nulstille strømstyringsplanen for at få den bedste balance mellem ydeevne og
strømbesparelse:
1. Gå til Kontrolpanel for at se store ikoner eller små ikoner.
2. Klik på Strømstyring, og vælg eller tilpas derefter et strømskema, der passer dig.
Overfør data
Del hurtigt filer mellem enheder med den samme funktion ved hjælp af den indbyggede Bluetooth-teknologi.
Du kan også indsætte en disk eller et mediekort for at overføre data.
Opret forbindelse til en Bluetooth-aktiveret enhed
Du kan tilslutte alle typer af Bluetooth-aktiverede enheder til din computer, f.eks. et tastatur, en mus, en
smartphone eller højttalere. For at sikre, at forbindelsen oprettes, skal du placere enhederne højst 10 meter
fra computeren.
1. Aktivér Bluetooth på computeren.
a. Åbn menuen Start, og klik på Indstillinger ➙ Enheder ➙ Bluetooth og andre enheder.
b. Slå afbryderen til Bluetooth til.
2. Klik på Tilføj-enhed eller en anden enhed ➙ Bluetooth.
3. Vælg en Bluetooth-enhed, og følg vejledningen på skærmen.
© Copyright Lenovo 2020 9
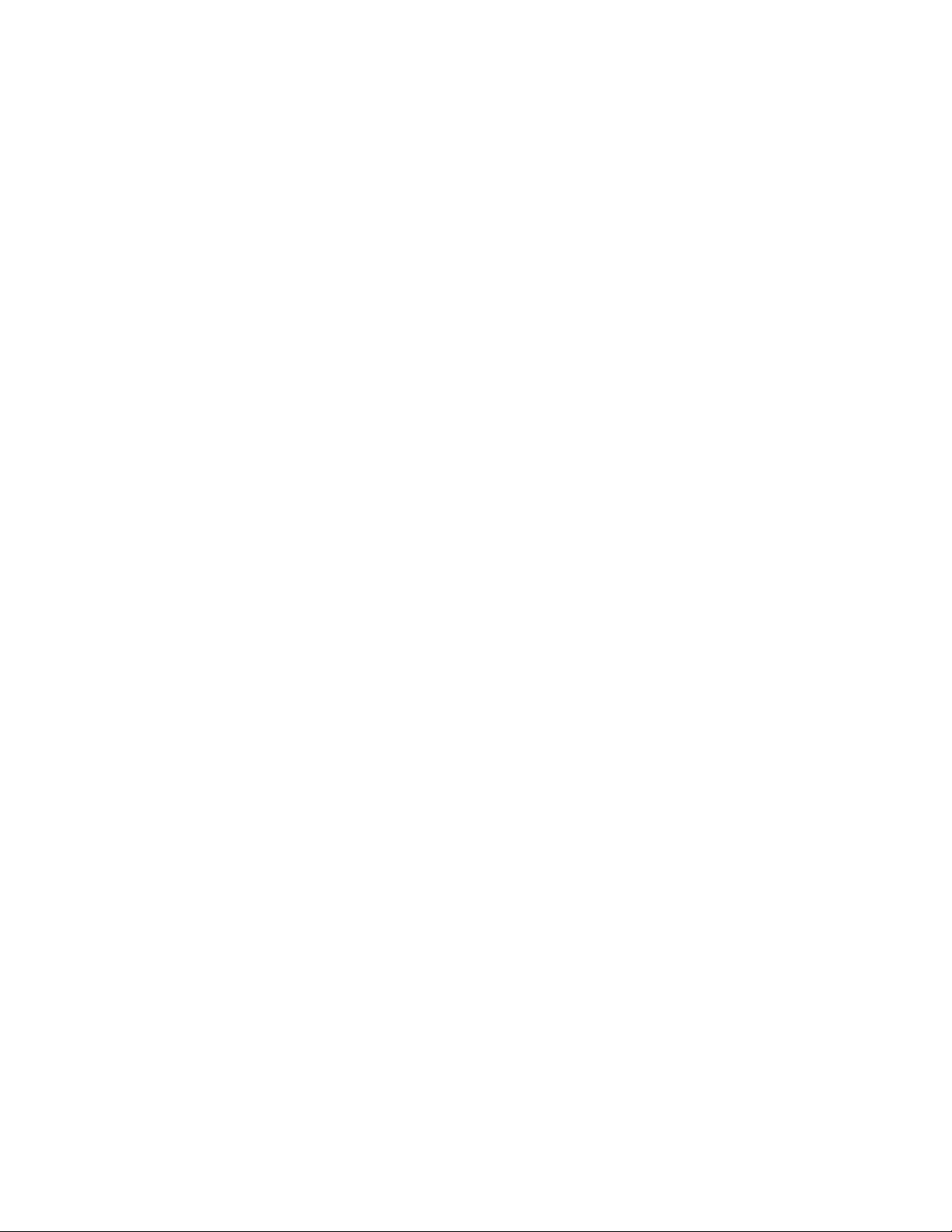
Når Bluetooth er aktiveret, opretter Bluetooth-enheden og computeren automatisk forbindelse, næste gang
de to enheder er i nærheden af hinanden. Du kan bruge Bluetooth til dataoverførsel eller fjernstyring og
kommunikation.
Brug det optiske drev (for visse modeller)
Hvis computeren har et optisk drev, skal du læse følgende oplysninger.
Kend typen på dit optiske drev
1. Højreklik på knappen Start for at åbne genvejsmenuen Start.
2. Klik på Enhedshåndtering. Skriv administratorens adgangskode, eller angiv en bekræftelse, hvis du
bliver bedt om det.
Indsæt eller fjern en disk
1. Når computeren er tændt, skal du trykke på knappen til åbning/lukning på det optiske drev. Skuffen
glider ud af drevet.
2. Isæt eller fjern en disk i skuffen, og tryk derefter på knappen til åbning/lukning igen for at lukke skuffen.
Bemærk: Hvis skuffen ikke glider ud af drevet, når du trykker på knappen til åbning/lukning, skal du slukke
computeren. Stik derefter spidsen af en papirclips ind i nødudløserhullet ved siden af knappen til åbning/
lukning. Brug kun nødudløseren, når andet ikke virker.
Optag en disk
1. Indsæt en brændbar disk i det optiske drev, der understøtter optagelse.
2. Gør et af følgende:
• Åbn menuen Start, og klik på Indstillinger ➙ Enheder ➙ Automatisk afspilning. Vælg eller aktivér
Brug Automatisk afspilning ved alle medier og enheder.
• Åbn Windows Media Player.
• Dobbeltklik på ISO-filen.
3. Følg vejledningen på skærmen.
Brug et mediekort (for visse modeller)
Hvis computeren har en SD-kortport, skal du læse følgende oplysninger.
Installer et mediekort
1. Find SD-kortporten.
2. Sørg for, at metalkontakterne på kortet vender mod kontakterne i SD-kortporten. Skub kortet helt ind i
SD-kortporten, indtil det er på plads.
Fjern et mediekort
Vigtigt: Før du fjerner et mediekort, skal du først skubbe det ud af Windows-styresystemet. Ellers kan data
på kortet blive ødelagt eller gå tabt.
1. Klik på det trekantede ikon i Windows-meddelelsesområdet for at få vist skjulte ikoner. Højreklik derefter
på ikonet Sikker fjernelse af hardware og udskubning af medier.
2. Vælg det relevante element for udskubning af kortet fra Windows-operativsystemet.
3. Tryk på kortet, og fjern det fra computeren. Opbevar kortet sikkert til senere brug.
10
Brugervejledning

Køb af tilbehør
Lenovo har hardwaretilbehør og -opgraderinger, som kan udvide computerens faciliteter. Ekstraudstyr
omfatter hukommelsesmoduler, lagerenheder, netværkskort, strømadaptere, tastaturer, mus og andet.
Du kan handle hos Lenovo på
https://www.lenovo.com/accessories.
Kapitel 3. Udforsk computeren 11
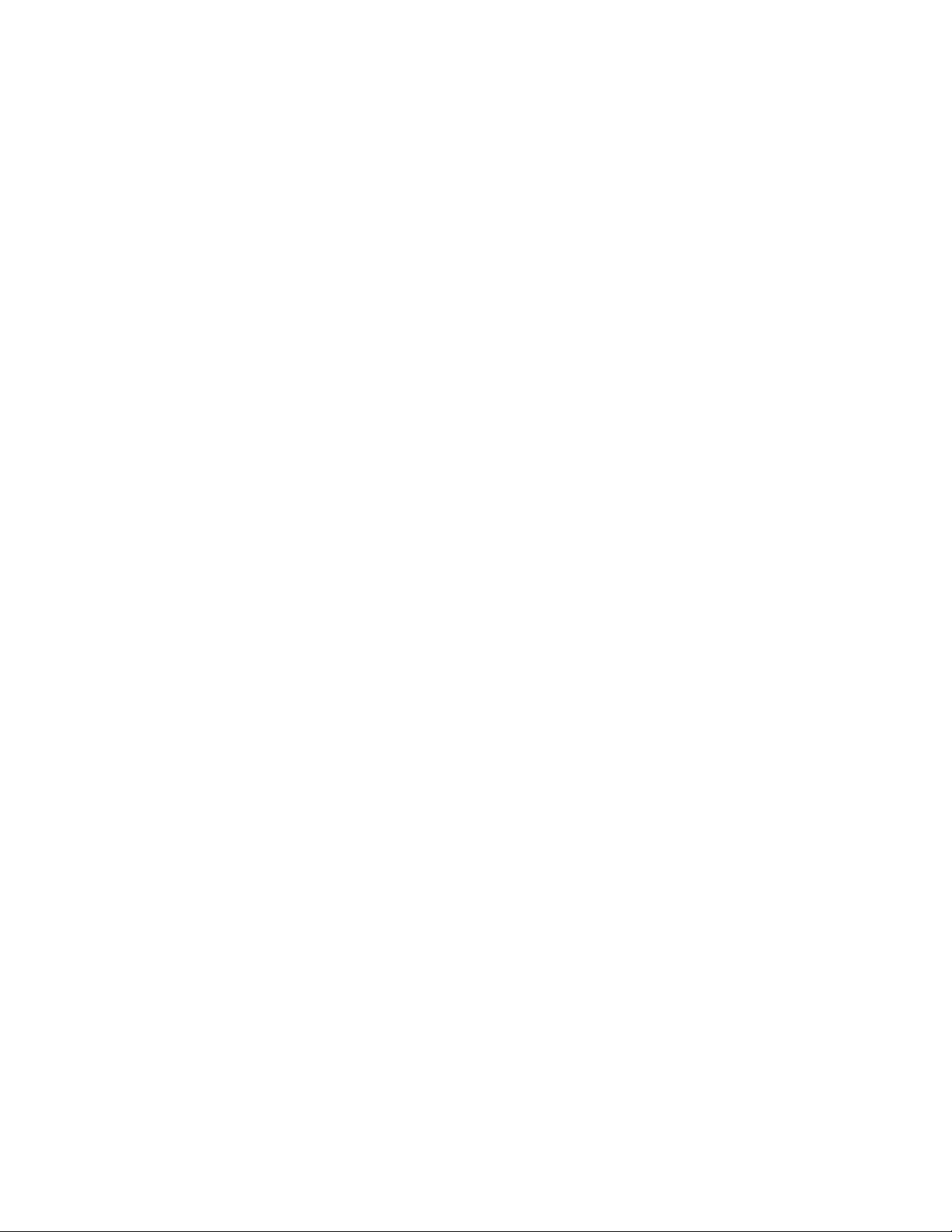
12 Brugervejledning

Kapitel 4. Fejlfinding, diagnosticering og genoprettelse
Dette kapitel indeholder forslag til løsninger på computerproblemer. Brug den grundlæggende procedure
som udgangspunkt til løsning af problemer med computeren.
Grundlæggende procedure til løsning af computerproblemer
Forudsætning
Før du starter, skal du læse Tillæg A "Vigtige sikkerhedsforskrifter" på side 49 og udskrive nedenstående
vejledning.
1. Kontrollér, at:
a. Nedledningerne til alle tilsluttede enheder er tilsluttet korrekt og sidder fast.
b. Alle komponenter er samlet korrekt.
c. Alle tilsluttede enheder, som skal bruge strøm, er tilsluttet en korrekt jordforbundet stikkontakt, der
virker.
d. Alle tilsluttede enheder er aktiveret i UEFI BIOS.
2. Brug et antivirusprogram til at undersøge, om computeren er angrebet af virus. Hvis programmet finder
en virus, skal virussen fjernes.
3. Gå til "Fejlfinding" på side 13, og følg vejledningen for det problem, du oplever.
4. Genopret dit styresystem. Se "Retablering" på side 21.
5. Kontakt Lenovo, hvis problemet er vedvarende. Se Kapitel 6 "Hjælp og support" på side 45.
Fejlfinding
Brug fejlfindingsoplysningerne til at finde løsninger på problemer, der har helt klare symptomer.
© Copyright Lenovo 2020 13
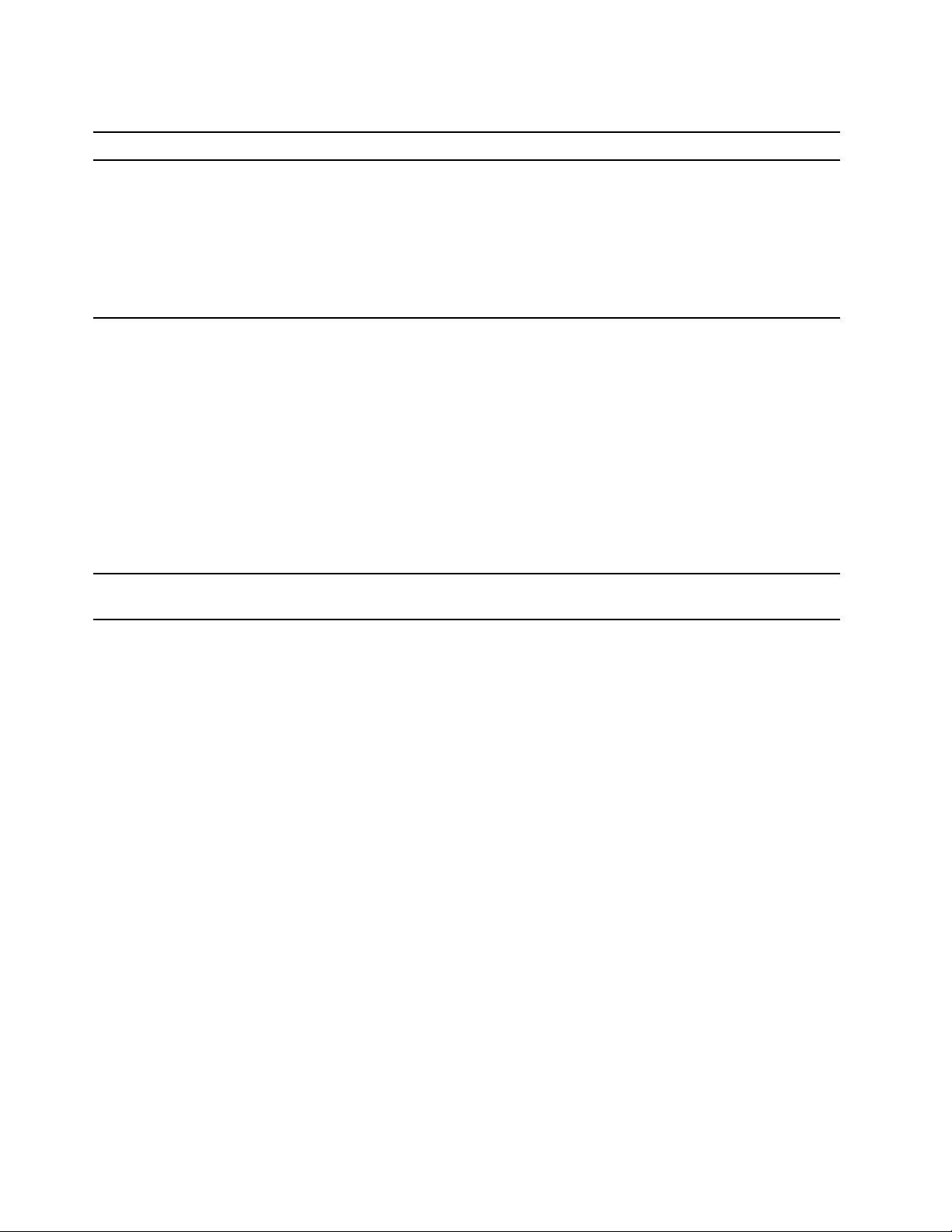
Startproblemer
Problem
Computeren starter ikke, når du trykker på
tænd/sluk-knappen.
Styresystemet starter ikke fra det rigtige
lagerdrev eller starter ikke overhovedet.
Computeren bipper flere gange, før
styresystemet starter.
Løsning
• Kontrollér, at netledningen er korrekt tilsluttet på bagsiden af
computeren og til en stikkontakt, der virker.
• Hvis der er en ekstra afbryder på bagsiden af computeren, skal du
kontrollere, at den er tændt.
• Tændt-lampen foran på computeren lyser.
• Der er overensstemmelse mellem computerens spænding og den
spænding, der gælder for dit land eller din region.
• Kontrollér, at alle signal- og strømforsyningsnedledninger til
lagerdrev er korrekt forbundet.
• Kontrollér, at det lagerdrev, computeren starter fra, står som den
første startenhed i programmet Setup UEFI BIOS.
• I sjældne tilfælde kan lagerdrevet med styresystemet blive ugyldig
eller beskadiget. I de tilfælde kan det være nødvendigt at udskifte
lagerdrevet.
• Hvis computeren har installeret en Optane-hukommelse:
– Kontrollér, at Optane-hukommelsen ikke er fjernet.
– Kontrollér, at Optane-hukommelsen ikke er beskadiget.
Kontrollér Optane-hukommelsen ved hjælp af
fejlfindingsværktøjer.
Sørg for, at ingen af tasterne sidder fast.
14 Brugervejledning
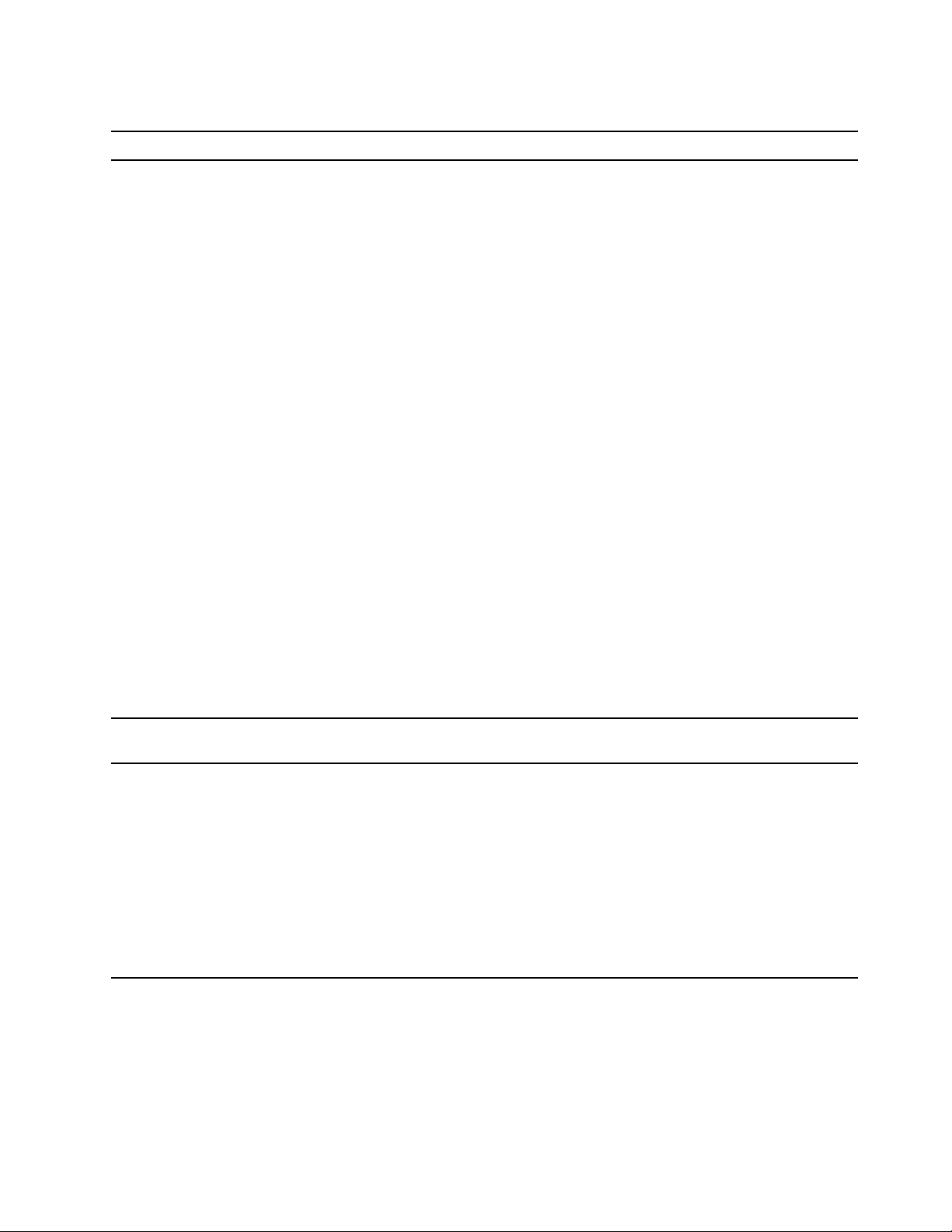
Lydproblemer
Problem
Lyden kan ikke høres i Windowsstyresystemet.
Løsning
• Hvis du bruger eksterne højtalere, som har en afbryderknap, skal
du sikre, at:
– Afbryderknappen er sat til Til.
– Højtalerens strømforsyningskabel er tilsluttet en korrekt
jordforbundet stikkontakt.
• Hvis de eksterne højtalere har en lydstyrkeknap, skal du sikre, at
lydstyrken ikke er sat for lavt.
• Klik på ikonet Lydstyrke i Windows-meddelelsesområdet på
proceslinjen. Kontrollér indstillingerne for højttaler og lydstyrke.
Undlad at slå højtaler fra eller indstille lydstyrken på et meget lavt
niveau.
• Sørg for, at lydstyrken ikke er sat for lavt, hvis computeren har et
lydpanel foran.
• Sørg for, at de eksterne højtalere og eventuelle hovedtelefoner er
tilsluttet det korrekte lydstik på computeren. De fleste
højtalernedledninger er farvekodede, så de passer til lydstikkene.
Bemærk: Når højtalernedledninger eller hovedtelefonnedledninger
er tilsluttet lydstikket, deaktiveres den interne højtaler. I de fleste
tilfælde deaktiveres den lydfunktion, der er indbygget i
systemkortet, hvis der installeres en lydadapter i en af
udvidelsesportene. Du skal derfor bruge lydstikkene på
lydadapteren.
• Kontrollér, at det program, du benytter, er beregnet til brug
sammen med Microsoft Windows-styresystemet. Hvis programmet
er beregnet til DOS, bruger det ikke lydfaciliteterne i Windows.
Programmet skal konfigureres til SoundBlaster Pro eller
SoundBlaster-emulering.
• Sørg for, at lydstyreprogrammerne er korrekt installeret.
Lyden kommer ikke fra Bluetoothhovedsættet eller -hovedtelefonerne.
Lyden kommer fra en af de eksterne højtalere.
Vælg headsettet eller hovedtelefonerne som standardenhed til
lydoutput i de avancerede lydindstillinger.
• Kontrollér, at højtalerkablet er sat korrekt ind i stikket på
computeren.
• Sørg for, at det kabel, som forbinder den venstre højtaler til den
højre højtaler, er korrekt tilsluttet.
• Sørg for, at indstillingerne for balance er korrekte.
1. Højreklik på ikonet Lydstyrke i Windows-meddelelsesområdet
på proceslinjen. Klik derefter på Åbn lydstyrke, og vælg den
ønskede højttaler.
2. Klik på højttalerikonet øverst i lydstyrkeknappen, og klik
derefter på fanen Niveauer.
Netværksproblemer
Bemærk: Wi-Fi og Bluetooth-funktionerne er ekstraudstyr.
Kapitel 4. Fejlfinding, diagnosticering og genoprettelse 15
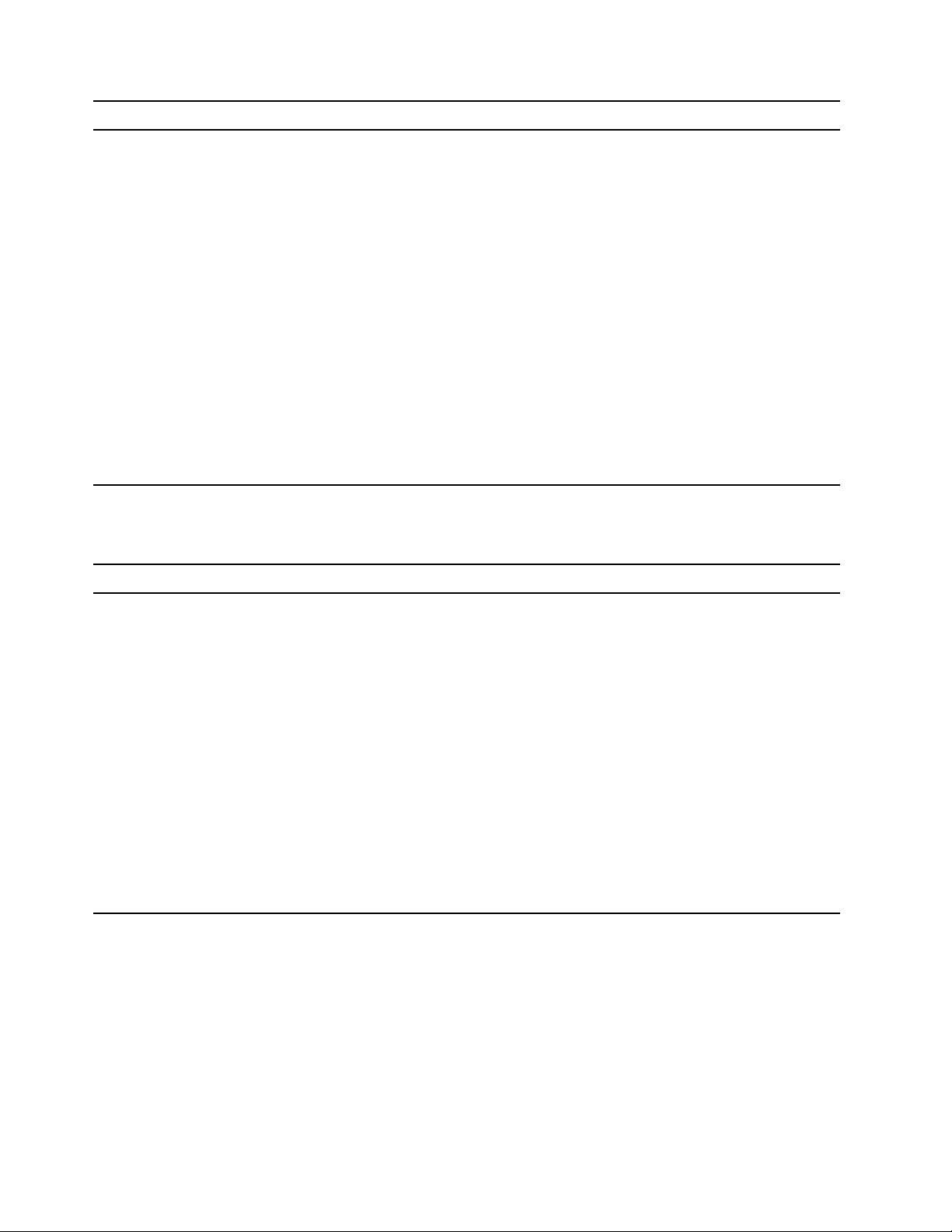
Problem
Computeren kan ikke oprette forbindelse til et
Ethernet LAN.
Løsning
• Slut kablet fra Ethernet-stikket til RJ45-stikket på boksenheden.
• Aktivér Ethernet LAN-funktionen i UEFI BIOS.
• Aktivér Ethernet LAN-adapteren.
1. Gå til Kontrolpanel for at se store ikoner eller små ikoner.
2. Klik på Netværks- og delingscenter ➙ Rediger indstillinger
for netværkskort.
3. Højreklik på ikonet for Ethernet LAN-adapteren, og klik på
Aktiver.
• Opdater eller installer Ethernet LAN-driveren igen.
• Installer alle de netværksprogrammer, der kræves til det
pågældende netværksmiljø. Få de nødvendige
netværksprogrammer hos LAN-administratoren.
• Angiv den samme dupleks for skifteporten og adapteren. Hvis du
har konfigureret kortet til fuld dupleks, skal du kontrollere, at
skifteporten også er konfigureret til fuld dupleks. Hvis du angiver
forkert duplekstilstand, kan det resultere i nedsat ydelse, tab af
data eller tab af forbindelser.
Når en Gigabit Ethernet-modelcomputer
bruges ved en hastighed på 1000 Mbps, kan
Ethernet LAN-forbindelsen ikke oprettes, eller
der opstår fejl.
Funktionen Wake on LAN (WOL) virker ikke.
Wi-Fi-funktionen virker ikke.
Slut netværkskablet til Ethernet-stikket ved hjælp af Kategori 5nedledninger og en 100 BASE-T boksenhed/omskifter (ikke 100
BASE-X).
Aktivér funktionen Wake On LAN i UEFI BIOS.
• Aktivér Wi-Fi-funktionen i UEFI BIOS.
• Aktivér alle Wi-Fi-enheder.
1. Højreklik på knappen Start for at åbne genvejsmenuen Start.
2. Klik på Enhedshåndtering. Skriv administratorens
adgangskode, eller angiv en bekræftelse, hvis du bliver bedt
om det.
3. Udvid Netværksadaptere for at få vist alle netværksenheder.
4. Højreklik derefter på hver Wi-Fi-enhed, og klik på Aktivér
enhed.
• Aktivér Wi-Fi-funktionen i Windows-indstillinger.
1. Åbn menuen Start.
2. Klik på Indstillinger ➙ Netværk og internet ➙ Wi-Fi.
3. Aktiver Wi-Fi-funktionen.
• Opdater eller geninstaller Wi-Fi-driveren.
16 Brugervejledning
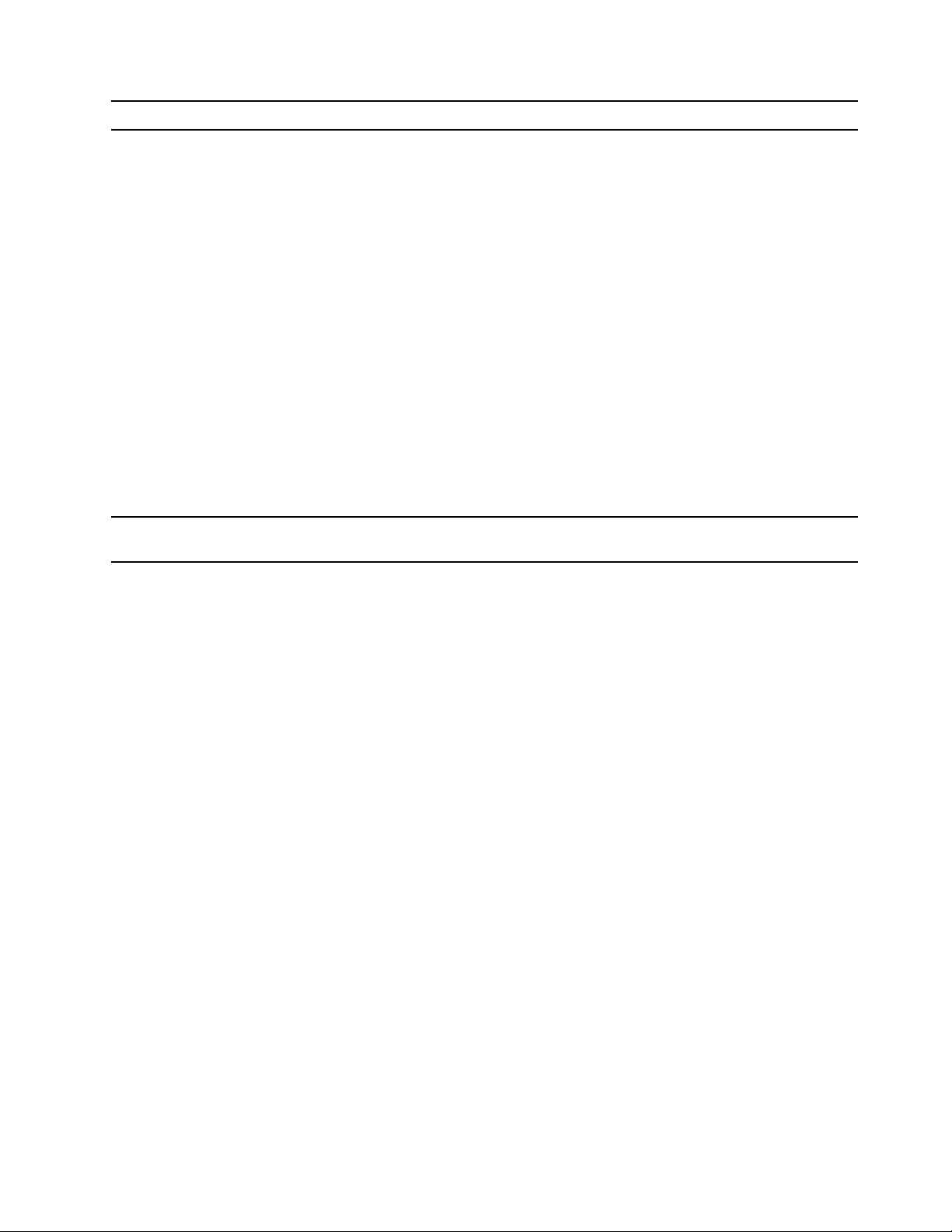
Problem
Bluetooth-funktionen virker ikke.
Løsning
• Aktivér Bluetooth-funktionen i UEFI BIOS.
• Aktivér alle Bluetooth-enheder.
1. Højreklik på knappen Start for at åbne genvejsmenuen Start.
2. Klik på Enhedshåndtering. Skriv administratorkodeordet, eller
angiv en bekræftelse, hvis du bliver bedt om det.
3. Udvid Bluetooth for at få vist alle Bluetooth-enhederne.
Højreklik derefter på hver Bluetooth-enhed, og klik på Aktivér
enhed.
4. Udvid Netværksadaptere for at få vist alle netværksenheder.
Højreklik derefter på hver Bluetooth-enhed, og klik på Aktivér
enhed.
• Tænd for Bluetooth-radioen.
1. Åbn menuen Start.
2. Klik på Indstillinger ➙ Enheder ➙ Bluetooth og andre
enheder.
3. Tænd for Bluetooth-kontakten for at aktivere Bluetooth-
funktionen.
• Opdater eller installer Bluetooth-driveren igen.
Lyden kommer ikke fra Bluetoothhovedsættet eller -hovedtelefonen.
Vælg Bluetooth-headsettet eller hovedtelefonerne som
standardenhed til lydoutput i de avancerede lydindstillinger.
Kapitel 4. Fejlfinding, diagnosticering og genoprettelse 17
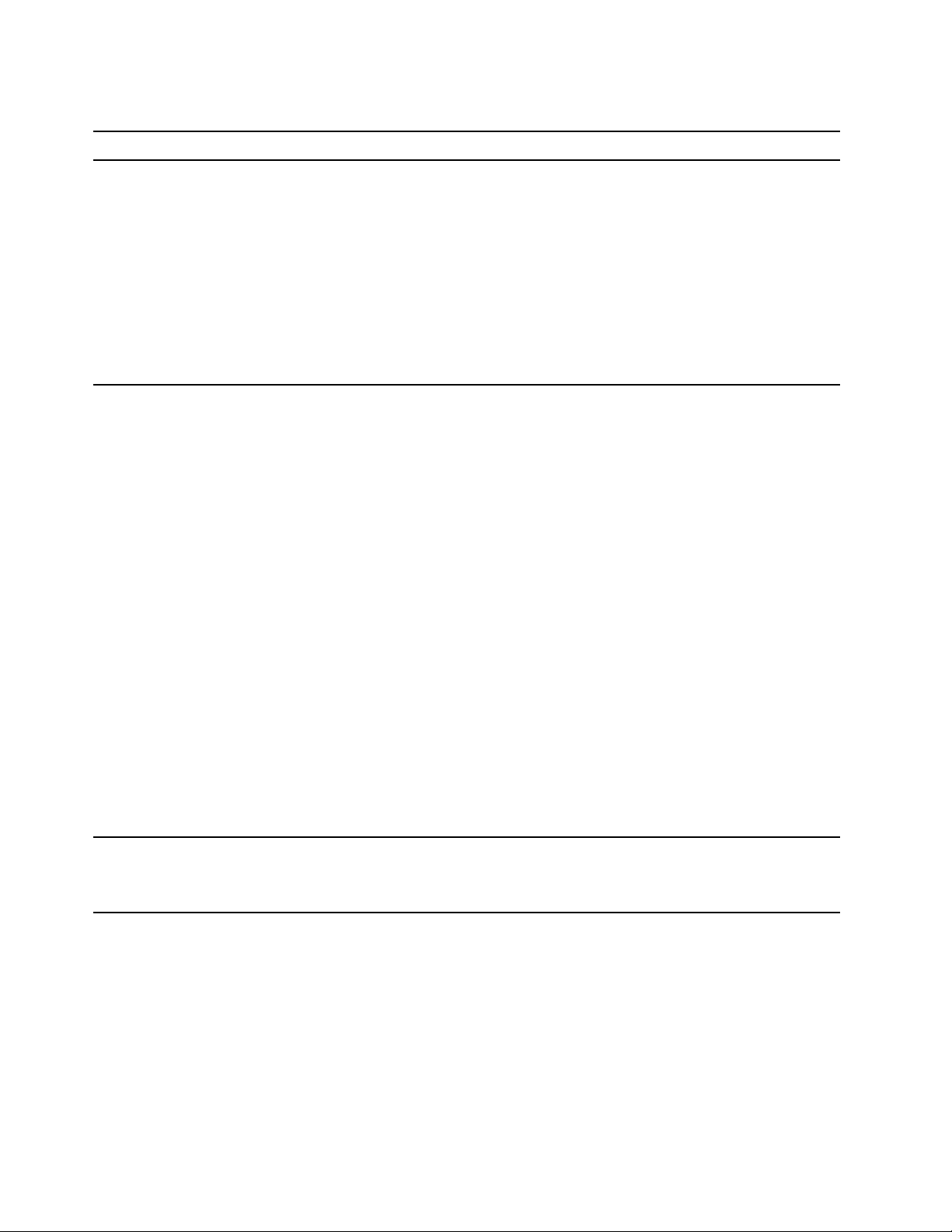
Problemer med ydelsen
Problem
Der er et stort antal fragmenterede filer på
lagerdrevene.
Der er ikke nok ledig plads på lagerdrevet.
Løsning
Bemærk: Afhængigt af størrelsen af lagerdrevene og mængden af
data på lagerdrevene kan diskdefragmenteringen tage flere timer.
1. Luk alle åbne programmer og vinduer.
2. Åbn menuen Start.
3. Klik på Windows System ➙ Stifinder ➙ Denne pc.
4. Højreklik på C-drevet, og klik herefter på Egenskaber.
5. Klik på fanen Funktioner.
6. Klik på Optimer. Vælg det ønskede drev, og klik derefter på
Optimer.
7. Følg vejledningen på skærmen.
• Ryd op i folderne Indbakke, Sendt post og Slettet post fra dit emailprogram.
• Ryd op på C-drevet.
1. Åbn menuen Start.
2. Klik på Windows System ➙ Stifinder ➙ Denne pc.
3. Højreklik på C-drevet, og klik herefter på Egenskaber.
4. Kontrollér mængden af ledig plads, og klik derefter på
Diskoprydning.
5. Der vises en liste over unødvendige filkategorier. Vælg den
kategori, du vil slette, og klik derefter på OK.
• Deaktiver nogle Windows-funktioner, eller fjern nogle unødvendige
programmer.
1. Gå til Kontrolpanel for at se store ikoner eller små ikoner.
2. Klik på Programmer og funktioner.
3. Gør et af følgende:
– For at slå nogle Windows-funktioner fra skal du klikke på
Slå Windows-funktioner til eller fra. Følg vejledningen på
skærmen.
– Hvis du vil fjerne nogle unødvendige programmer, skal du
vælge det program, du vil fjerne og derefter klikke på Fjern/
rediger eller Fjern.
Der er ikke nok ledig hukommelse.
18 Brugervejledning
• Højreklik på et tomt område på proceslinjen, og åbn
Opgavestyring. Afslut derefter nogle opgaver, som du ikke udfører.
• Installer flere hukommelsesmoduler.
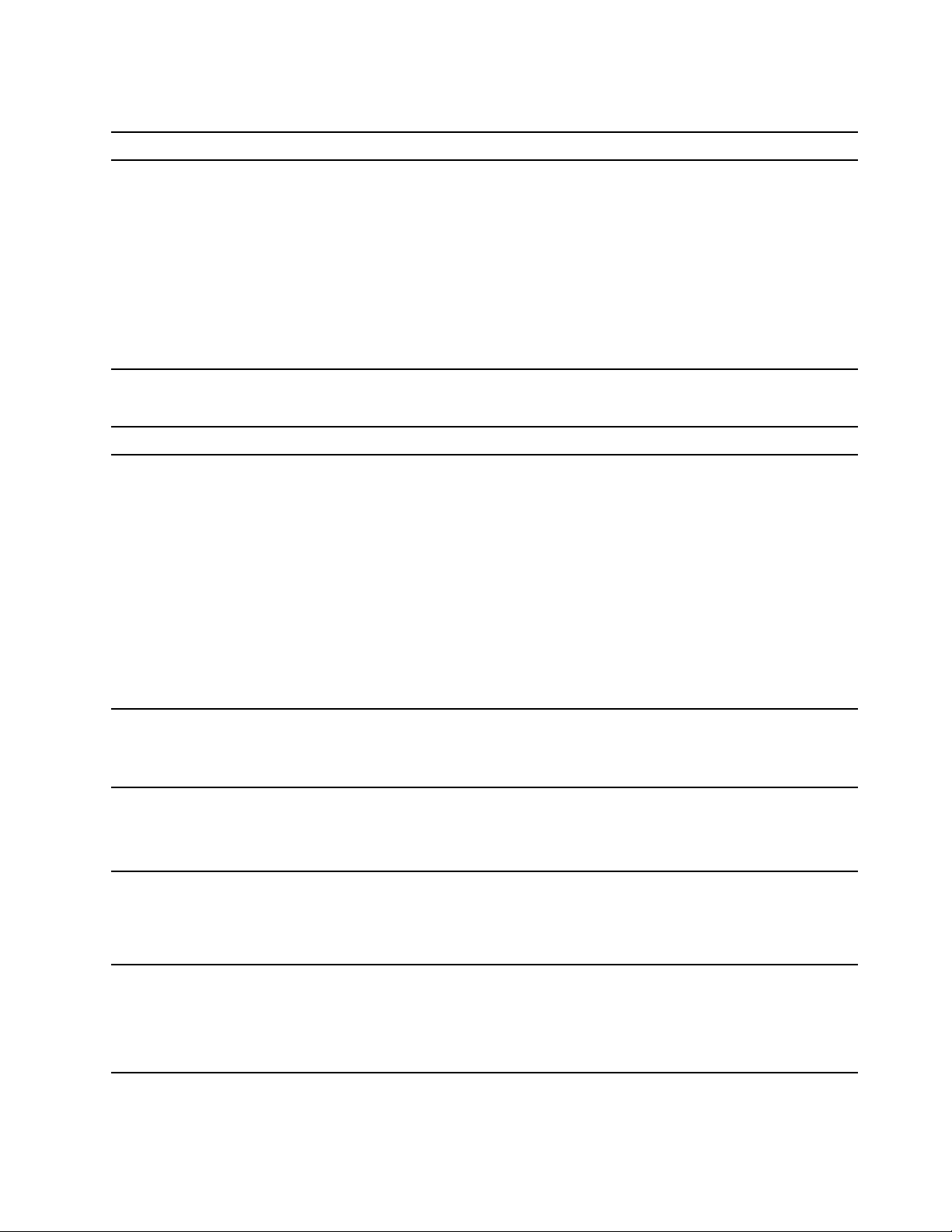
Problemer med lagerdrev
Problem
Nogle eller alle lagerdrevene mangler i
menuen BIOS.
CD- eller DVD-problemer
Problem
En CD eller DVD fungerer ikke korrekt.
Løsning
• Kontrollér, at signal- og strømforsyningsnedledninger til alle
lagerdrevene er korrekt forbundet.
• Kontrollér, at computeren er korrekt konfigureret til at understøtte
lagerdrevene.
– Hvis computeren har SATA-lagerdrev, skal du sikre dig, at
SATA-lagerdrevsaktiveringsmodulet (et til fem lagerdrev) er
monteret.
– Hvis computeren har SAS-lagerdrev, skal du sikre dig, at SAS-
lagerdrevsaktiveringsmodulet (et til fem lagerdrev) eller LSI
MegaRAID SAS-adapteren er monteret.
Løsning
• Sørg for, at det optiske drev understøtter CD'en eller DVD'en.
• Sørg for, at disken er isat korrekt, og at mærkatet vender opad.
• Sørg for, at den disk, du bruger, er ren. Tør disken af med en blød
klud fra midten og ud for at fjerne støv eller fingeraftryk. Hvis du
aftørrer disken i cirkulære bevægelser, kan det medføre tab af data.
• Kontrollér, at strømkablet og signalkablet er korrekt forbundet til
drevet.
• Sørg for, at disken ikke er ridset eller beskadiget. Prøv at indsætte
en anden disk, som du ved fungerer.
• Prøv at sætte disken i et andet drev, hvis du har flere CD- eller
DVD-drev (eller en kombination af CD- og DVD-drev). I nogle
tilfælde er kun ét af drevene forbundet med lydsubsystemet.
Et startbart retableringsmedie, f.eks. Product
Recovery-CD'en, kan ikke bruges til at starte
computeren.
Der vises en sort skærm i stedet for DVDvideoen.
En DVD-film afspilles ikke.
Der kommer ingen lyd eller kun periodisk lyd,
når en DVD-film afspilles.
Kontrollér, at CD- eller DVD-drevet er angivet som topprioritet for den
prioriterede rækkefølge for start i UEFI BIOS.
Bemærk: På visse computermodeller er startsekvensen permanent
og kan ikke ændres.
• Genstart DVD-afspilningsprogrammet.
• Prøv med en lavere skærmopløsning eller farvedybde.
• Luk eventuelle åbne filer, og genstart derefter computeren.
• Kontrollér, at diskens overflade er ren og ikke ridset.
• Kontrollér den regionale kodning på disken eller pakken. Du skal
eventuelt købe en disk med kodning, der svarer til det område,
hvor du bruger computeren.
• Kontrollér lydstyrkeindstillingerne på computeren og højttalerne.
• Kontrollér, at diskens overflade er ren og ikke ridset.
• Kontrollér alle kabeltilslutninger til og fra højtalerne.
• Brug diskens DVD-menu til at vælge et andet lydspor.
Kapitel 4. Fejlfinding, diagnosticering og genoprettelse 19
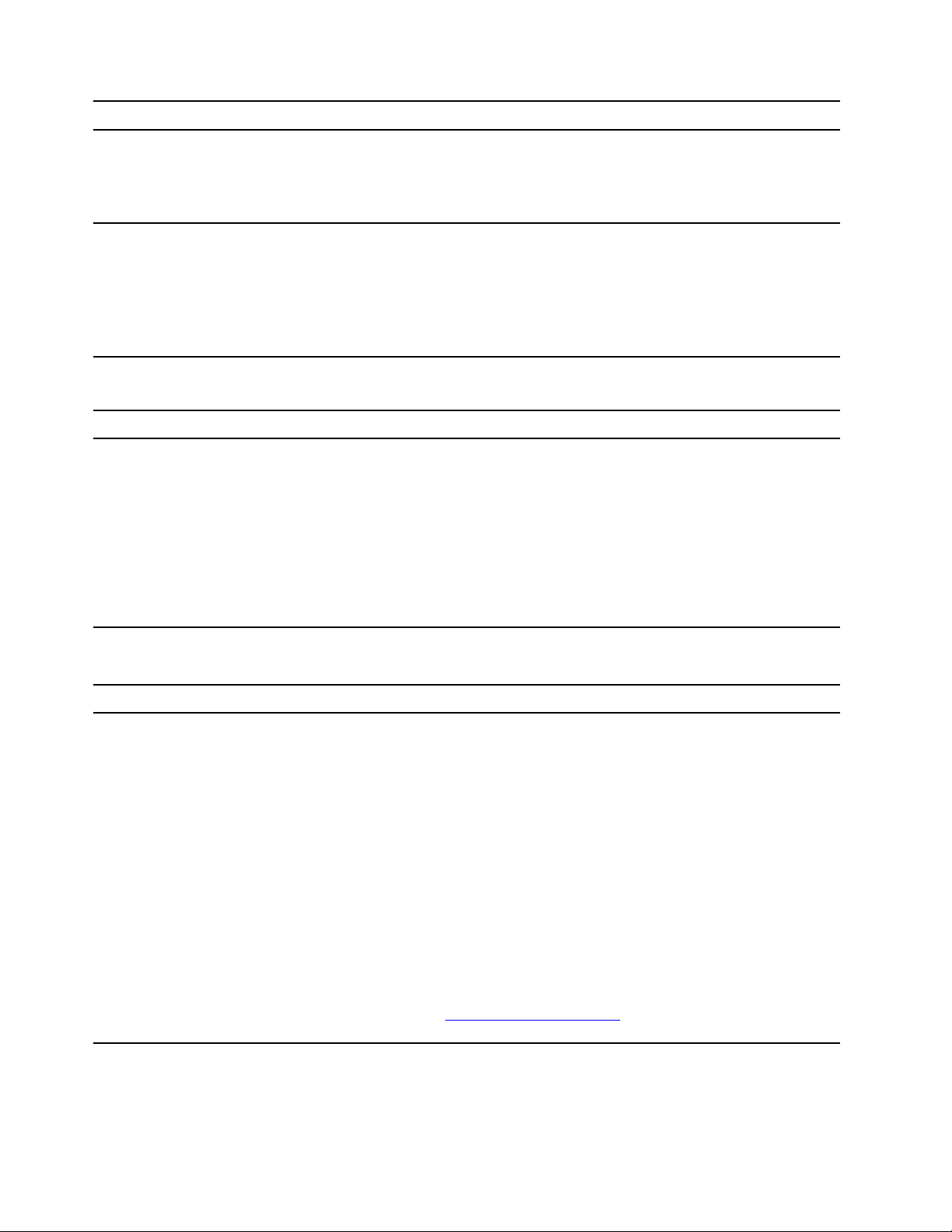
Problem
Afspilningen er langsom eller hakkende.
Der vises en meddelelse om, at disken er
ugyldig, eller at disken ikke er fundet.
Problemer med serielle stik
Løsning
• Deaktivér baggrundsprogrammer, f.eks. AntiVirus eller Desktop
Themes.
• Sørg for, at skærmopløsningen er sat til lavere end 1152 x 864
pixel.
• Kontrollér, at disken sidder i drevet, og at den skinnende side
vender nedad.
• Sørg for, at skærmopløsningen er sat til lavere end 1152 x 864
pixel.
• Sørg for, at DVD'en eller CD'en er indsat i et relevant optisk drev.
Indsæt f.eks. ikke en DVD i et drev, der kun er beregnet til CD'er.
Problem
Der er ikke adgang til det serielle stik.
Softwareproblemer
Problem
Nogle programmer fungerer ikke som
forventet.
Løsning
• Slut det serielle kabel fra det serielle stik på computeren til den
serielle enhed. Hvis den serielle enhed har sin egen ledning, skal du
slutte ledningen til en jordforbundet stikkontakt.
• Tænd for den serielle enhed, og sørg for, at enheden er online.
• Installer eventuelle programmer, der fulgte med den serielle enhed.
Der er flere oplysninger i den dokumentation, der følger med den
serielle enhed.
• Hvis du har tilføjet en adapter til det serielle stik, skal du kontrollere,
at den er installeret korrekt.
Løsning
1. Undersøg, om problemet skyldes et program.
a. Sørg for, at programmerne er kompatible med computeren.
Der er flere informationer i de oplysninger, der fulgte med
softwaren.
b. Kontrollér, at andre programmer fungerer korrekt på
computeren.
c. Kontrollér, at de programmer, du bruger, fungerer på en
anden computer.
2. Hvis problemet skyldes et program:
• Læs den trykte dokumentation, der følger med programmet,
eller hjælpen til programmet.
• Opdater programmet.
• Fjern programmet, og installer det igen. Du kan downloade et
program, der er forudinstalleret på computeren, ved at gå til
https://pcsupport.lenovo.com og følge instruktionerne på
skærmen.
20 Brugervejledning
 Loading...
Loading...