Page 1
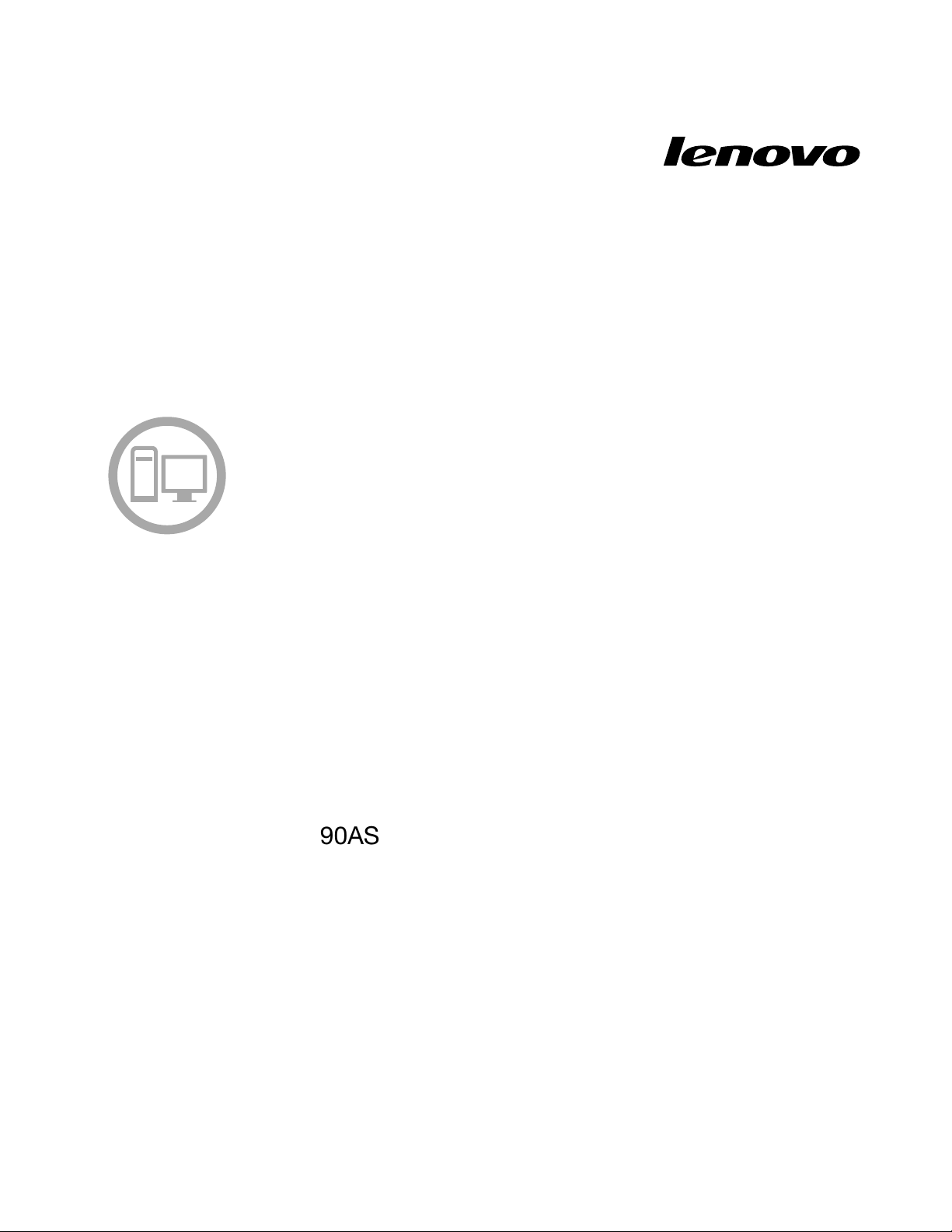
GuiadoUsuário
Lenovo
Tipos de máquina: 90AS
Page 2
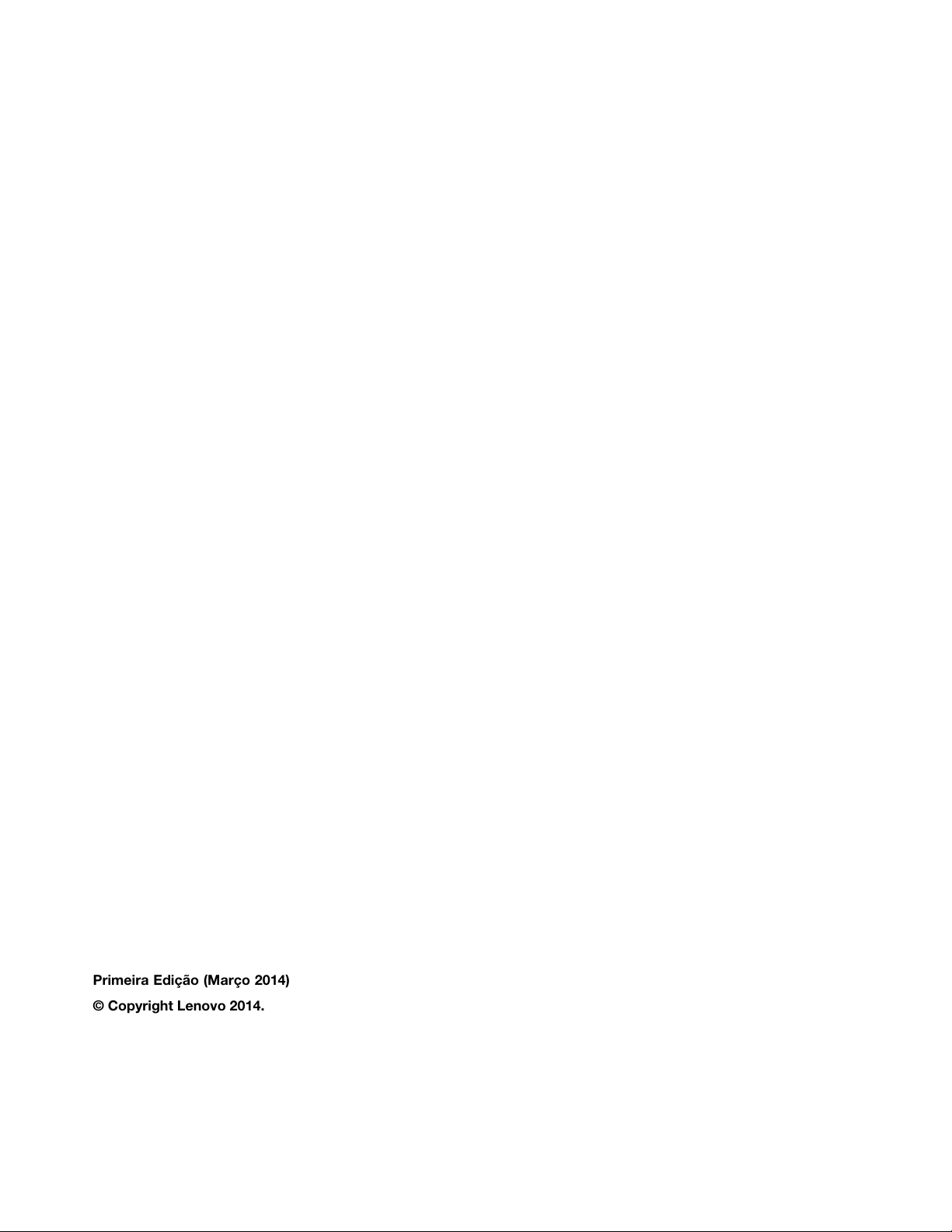
Nota: Antes de usar estas informações e o produto por elas abordado, certifique-se de ler e entender as
“Informações Importantes sobre Segurança” na página iii e o Apêndice A “Avisos” na página 66.
Primeira Edição (Março 2014)
© Copyright Lenovo 2014.
AVISO DE DIREITOS LIMITADOS E RESTRITOS: Se dados ou software forem fornecidos de acordo com um
contrato de Administração de Serviços Geral, ou “GSA”, o uso, a reprodução ou a divulgação estarão sujeitos às
restrições definidas no Contrato No. GS-35F-05925.
Page 3
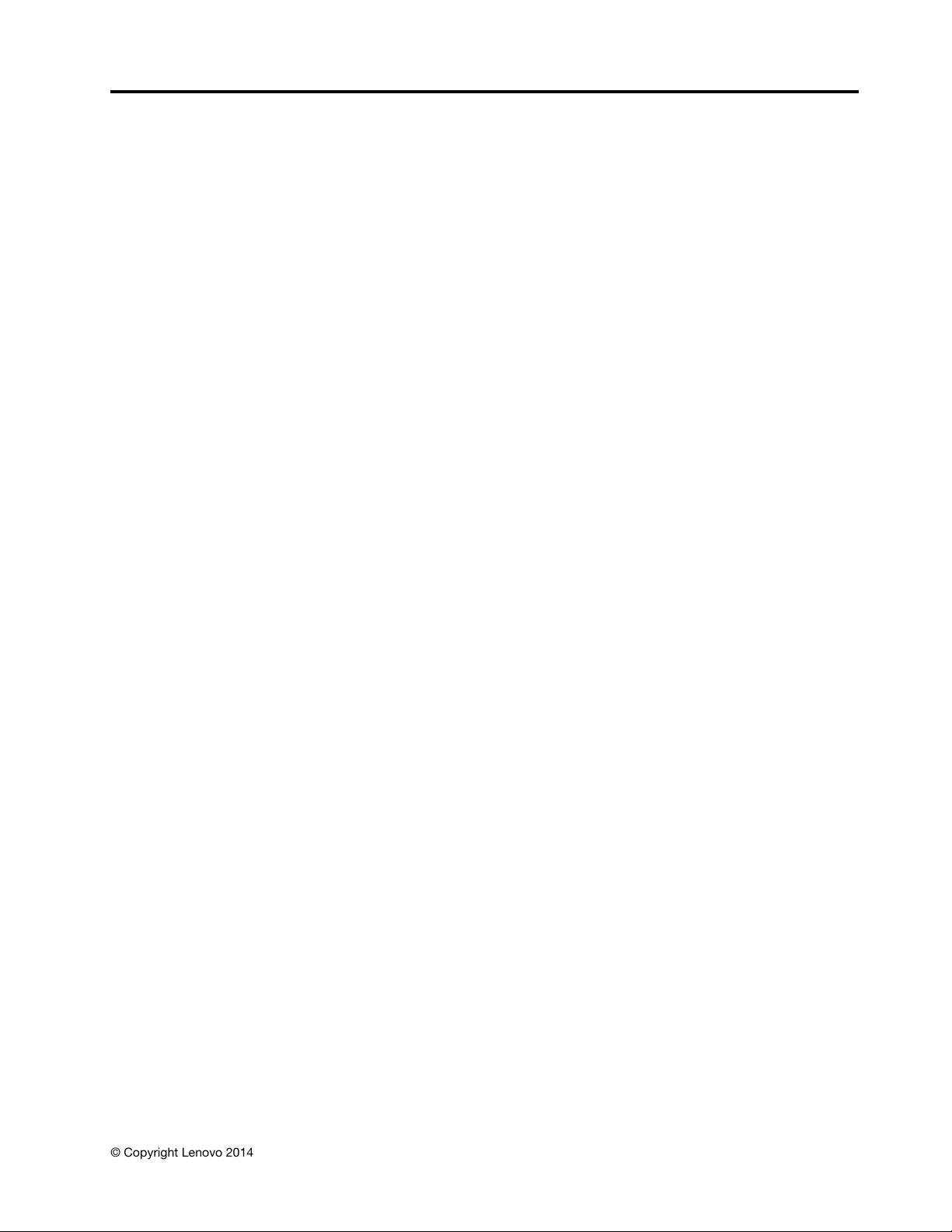
Conteúdo
InformaçõesImportantessobre
Segurança...............iii
ServiçoeUpgrades..............iii
PrevençãocontraEletricidadeEstática......iv
AdaptadoreseCabosdeenergia........iv
CabosdeExtensãoeDispositivosRelacionados..v
PlugueseTomadas..............v
DispositivosExternos.............v
AquecimentoeVentilaçãodoProduto......v
AmbienteOperacional.............vi
InformaçõessobreSegurançadoModem....vii
DeclaraçãodeConformidadedoLaser.....vii
InstruçõessobreaFontedeAlimentação....vii
LimpezaeManutenção...........viii
Capítulo1.Visãogeraldoproduto...1
Especificaçõe...............1
ProgramasdaLenovo.............1
IntroduçãoaosprogramasdaLenovo.....2
Locais...................2
LocalizandoConectores,Controlese
IndicadoresnaParteFrontaldeseu
Computador...............3
LocalizandoConectoresnaParteTraseirado
Computador...............4
LocalizandoComponentes.........5
LocalizandoPeçasnaPlaca-mãe......6
LocalizandoUnidadesInternas.......7
Etiquetadotipodemáquinaedomodelo...8
Capítulo2.Usandooseu
computador...............9
Navegando no Windows 8.1 . . . . . . . . . . 9
Acessando o painel de controle. . . . . . . 11
Ajustando o áudio . . . . . . . . . . . . 11
Sobre o áudio do computador . . . . . . 11
Configurando o volume na área de trabalho . . . 11
Configurando o volume no Painel de Controle . . 12
Usando CDs e DVDs . . . . . . . . . . . . 12
ManuseandoearmazenandomídiasCDe
DVD . . . . . . . . . . . . . . . . . 13
Capítulo 3. Você e seu computador. . 14
Acessibilidade e conforto . . . . . . . . . . 14
Organizando Sua Área de Trabalho . . . . . 14
Conforto . . . . . . . . . . . . . . . 14
Brilho e Iluminação . . . . . . . . . . . 15
Circulação de Ar . . . . . . . . . . . . 15
Tomadas e Comprimentos dos Cabos . . . 15
Comutadores de Seleção de Voltagem . . . . . 16
Cabos de alimentação de reposição . . . . . . 16
Capítulo 4. Segurança. . . . . . . . . 18
Travando a tampa do computador . . . . . . . 18
Conectando uma trava de cabo integrada . . . . 19
Capítulo5.Instalandoou
Substituindo Hardware . . . . . . . . 20
ManuseandoDispositivosSensíveisàEletricidade
Estática . . . . . . . . . . . . . . . . . 20
Instalando ou Substituindo Hardware. . . . . . 20
Instalando Opcionais Externos . . . . . . 20
Removendo a Tampa do Computador. . . . 21
Removendo e Reinstalando o Painel Frontal . 22
Instalando ou Substituindo uma Placa PCI . . 23
Instalando ou Substituindo um Módulo de
Memória . . . . . . . . . . . . . . . 26
SubstituindoaUnidadedeDiscoRígido
Principal . . . . . . . . . . . . . . . 28
Substituindo a Unidade Ótica . . . . . . . 30
Substituindo o Conjunto de Alimentação . . 32
Substituindo o Conjunto de Dissipador de
Calor e Ventilador. . . . . . . . . . . . 34
Substituindo o Microprocessador . . . . . 36
Substituindooáudiofrontaleoconjunto
USB . . . . . . . . . . . . . . . . . 39
Substituindo o Teclado ou o Mouse . . . . 40
Concluindo a Substituição das Peças . . . . 40
Capítulo6.Informaçõesde
Recuperação . . . . . . . . . . . . . 42
Informaçõesderecuperaçãoparaosistema
operacional Windows 8.1. . . . . . . . . . . 42
Restaurando seu computador para as configurações
padrão de fábrica. . . . . . . . . . . . . . 42
Usando as opções de inicialização avançadas . . 43
Recuperando o sistema operacional em caso
de falha na inicialização do Windows 8.1 . . . . 43
Capítulo7.Ativandoomodode
compatibilidade ErP . . . . . . . . . 44
Capítulo 8. Evitando problemas . . . 46
Mantendo o computador atualizado . . . . . . 46
© Copyright Lenovo 2014
i
Page 4
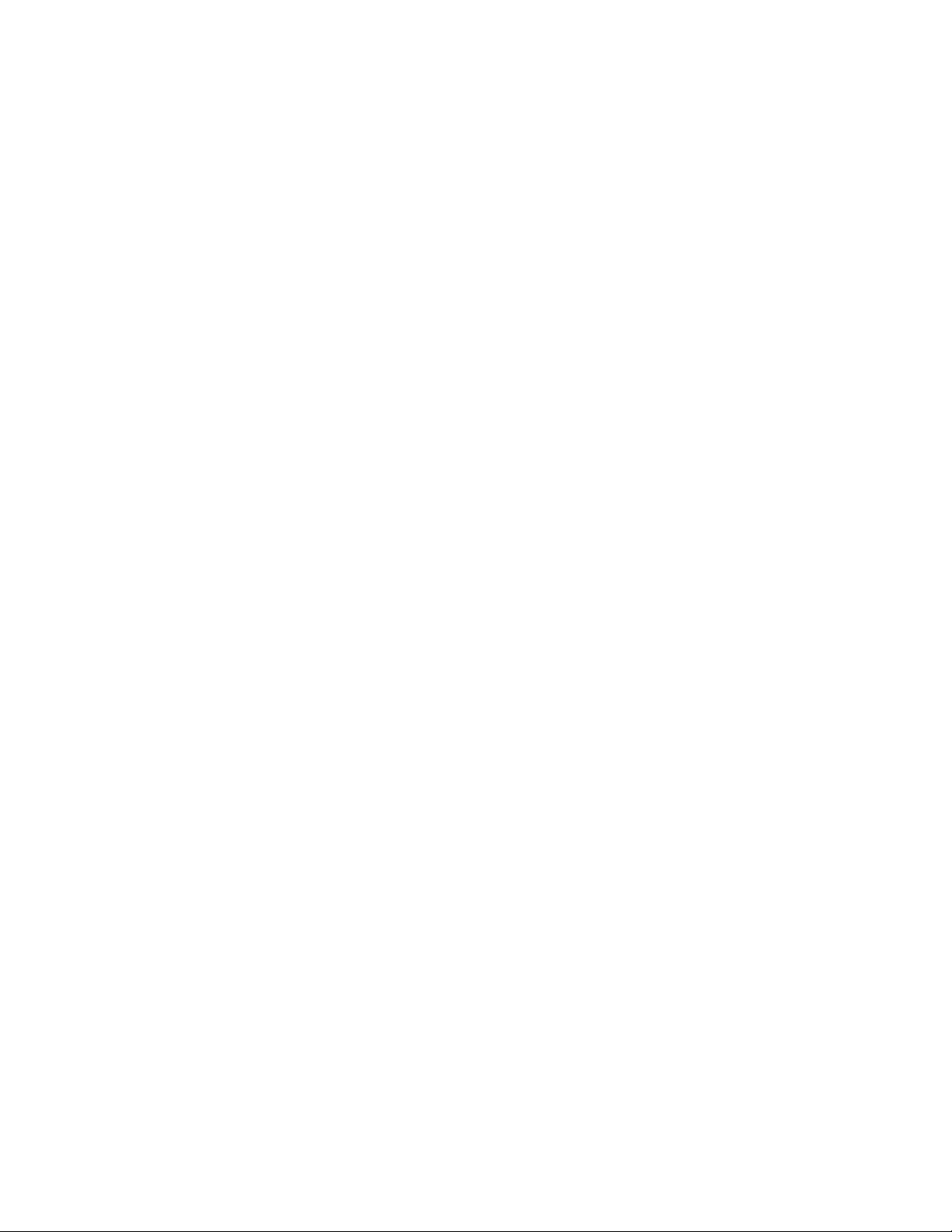
Obtendoosdriversdedispositivomais
recentes para o seu computador. . . . . . 46
Limpeza e Manutenção . . . . . . . . . . . 46
Informações básicas . . . . . . . . . . 46
Limpando o seu computador . . . . . . . 47
Práticas adequadas de manutenção . . . . 48
Movendo o seu computador . . . . . . . . . 49
Capítulo9.ResoluçãodeProblemas
e Diagnósticos . . . . . . . . . . . . 50
Resolução de Problemas Básica . . . . . . . 50
Procedimento de resolução de problemas . . . . 51
Solução de problemas . . . . . . . . . . . 51
Problemas com o áudio . . . . . . . . . 51
Problemas com o CD . . . . . . . . . . 53
Problemas com o DVD. . . . . . . . . . 54
Problemascomoteclado,omouseouo
dispositivo indicador . . . . . . . . . . 55
Problemas com o monitor . . . . . . . . 56
Problemas com a Ethernet . . . . . . . . 58
Problemas de software . . . . . . . . . 59
Problemas com o USB. . . . . . . . . . 60
Capítulo10.ObtendoInformações,
Ajuda e Serviços . . . . . . . . . . . 62
Recursos de Informações . . . . . . . . . . 62
Ajuda e suporte . . . . . . . . . . . . 62
Segurança e Garantia . . . . . . . . . . 62
Web site da Lenovo . . . . . . . . . . . 62
Ajuda e Serviços . . . . . . . . . . . . . . 62
UsandoaDocumentaçãoeosProgramasde
Diagnóstico . . . . . . . . . . . . . . 63
Chamando o Serviço . . . . . . . . . . 63
Comprando serviços adicionais . . . . . . 64
Apêndice A. Avisos . . . . . . . . . . 66
Marcas Registradas. . . . . . . . . . . . . 67
ApêndiceB.Informações
Reguladoras. . . . . . . . . . . . . . 68
Aviso de Classificação de Exportação . . . . . 68
Aviso de Saída de Televisão . . . . . . . . . 68
Informações regulatórias adicionais . . . . . . 68
ApêndiceC.Informaçõessobre
WEEE e reciclagem . . . . . . . . . . 69
Informações importantes sobre WEEE . . . . . 69
Informações sobre Reciclagem . . . . . . . . 69
Informações sobre reciclagem para o Brasil . . . 70
Informações sobre reciclagem da bateria para
Taiwan . . . . . . . . . . . . . . . . . . 71
Informações sobre reciclagem da bateria para a
União Europeia . . . . . . . . . . . . . . 71
ApêndiceD.DiretivadeRestriçãode
Substâncias Perigosas (RoHS) . . . . 72
RoHS da China . . . . . . . . . . . . . . 72
RoHS da Turquia . . . . . . . . . . . . . . 72
RoHS da Ucrânia. . . . . . . . . . . . . . 72
RoHS da Índia . . . . . . . . . . . . . . . 73
Índice . . . . . . . . . . . . . . . . . 74
iiGuiadoUsuárioLenovo
Page 5
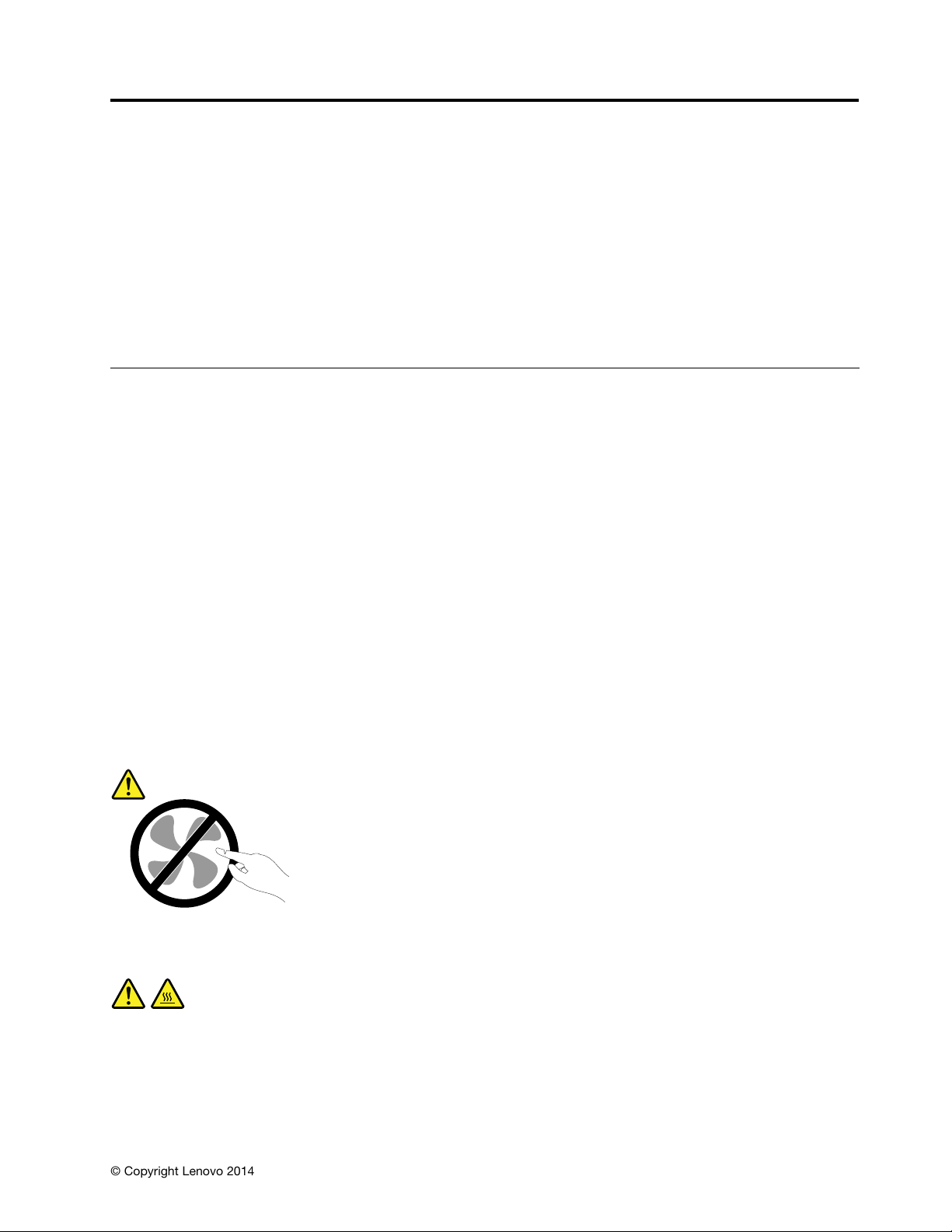
InformaçõesImportantessobreSegurança
CUIDADO:
Antes de usar este manual, certifique-se de ler e entender todas as informações de segurança
relacionadas a este produto. Consulte as informações desta seção e as informações de segurança
fornecidas no Guia de Segurança, Garantia e Con iguração recebido com este produto. A leitura e a
compreensão dessas informações reduzem o risco de lesões corporais e danos no produto.
Se você não possuir mais uma cópia do Guia de Segurança e Garantia, poderá obter uma versão em PDF no
Web site de suporte da Lenovo® em http://support.lenovo.com. A Web site de suporte da Lenovo também
fornece o Guia de Segurança, Garantia e Conguração e este Guia do Usuário em outros idiomas.
ServiçoeUpgrades
Não se deve tentar fazer manutenção em um produto, a menos que haja uma instrução para fazê-lo, dada
pelo Centro de Suporte ao Cliente ou pela documentação. Utilize somente um Provedor de Serviços
aprovado para reparar seu produto em particular.
Nota: Algumas peças do computador podem ser atualizadas ou substituídas pelo cliente. Normalmente, os
upgrades são denominados opcionais. As peças de substituição aprovadas para a instalação pelo cliente
são denominadas Unidades Substituíveis pelo Cliente ou CRUs. A Lenovo fornece uma documentação com
instruções sobre quando é apropriado que os clientes instalem opcionais ou substituam CRUs. É necessário
seguir exatamente todas as instruções ao instalar ou substituir peças. O estado Desligado de um indicador
de energia não significa necessariamente que os níveis de voltagem dentro de um produto sejam zero.
Antes de remover as tampas de um produto equipado com um cabo de energia, sempre certifique-se de que
a alimentação esteja desligada e de que o produto esteja desconectado de qualquer fonte de alimentação.
Para obter informações adicionais sobre CRUs, consulte Capítulo 5 “Instalando ou Substituindo Hardware”
na página 20. Em caso de dúvidas ou preocupações, entre em contato com o Centro de Suporte ao Cliente.
Emboranãoexistampeçasemmovimentonocomputadorapósadesconexãodocabodeenergia,os
avisosaseguirsãonecessáriosparaasuasegurança.
CUIDADO:
Peçasmóveisperigosas.Mantenhadistanteseusdedoseoutraspartesdoseucorpo.
CUIDADO:
AntesdesubstituirquaisquerCRUs,desligueocomputadoreaguardedetrêsacincominutospara
deixarqueocomputadoresfrieantesdeabriratampa.
© Copyright Lenovo 2014
iii
Page 6
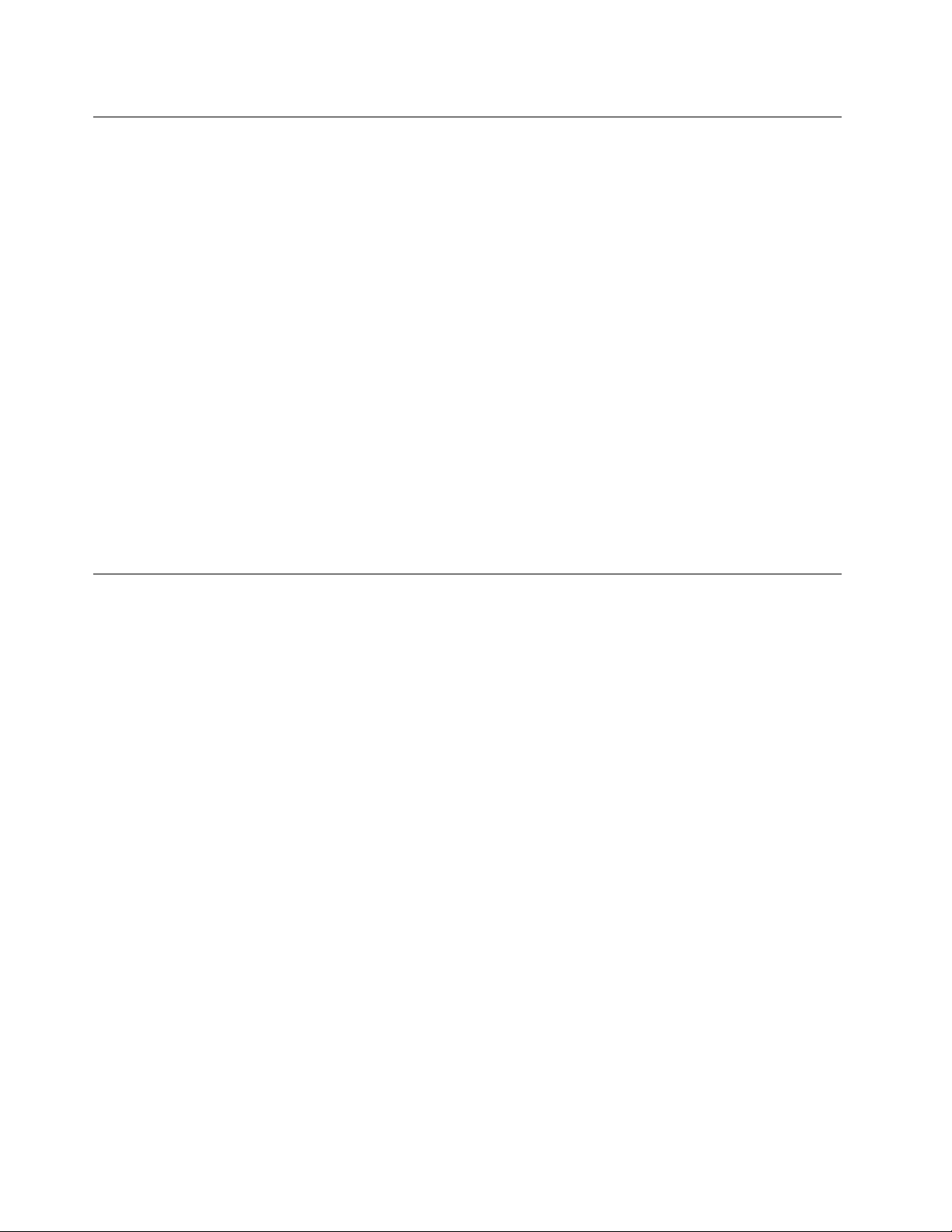
PrevençãocontraEletricidadeEstática
A eletricidade estática, embora inofensiva ao Cliente, pode danificar seriamente os componentes e
opcionais do computador. A manipulação inadequada de peças sensíveis à estática pode causar danos à
peça. Ao desembalar um opcional ou uma CRU, não deve-se abrir a embalagem de proteção contra
estática que contém a peça até que as instruções indiquem que o Cliente a instale.
AomanipularopcionaisouCRUs,oudesempenharqualquertrabalhodentrodocomputador,tomeas
seguintesprecauçõesparaevitardanosporeletricidadeestática:
•Limiteoseumovimento.Omovimentopodefazercomqueaeletricidadeestáticasejaestabelecidaao
seuredor.
•Sempremanipuleoscomponentescomcuidado.Manipuleadaptadores,módulosdememóriaeoutras
placasdecircuitopelasextremidades.Nuncatoquenoscircuitosexpostos.
•Evitequeoutraspessoastoquemoscomponentes.
•AoinstalarumopcionalouCRUsensívelàestática,encosteopacotedeproteçãoestáticaquecontém
apeçaemumatampametálicadoslotdeexpansãoouemoutrasuperfíciemetálicanãopintadado
computadorpor,pelomenos,doissegundos.Istoreduzaeletricidadeestáticanopacoteeemseucorpo.
•Quandopossível,removaapeçasensívelàestáticadaembalagemdeproteçãocontraestáticaeinstale-a
semcolocá-laemqualquersuperfície.Quandoistonãoforpossível,coloqueaembalagemdeproteção
contraestáticaemumasuperfícieuniformeeniveladaecoloqueapeçasobreela.
•Nãocoloqueapeçasobreatampadocomputadorouemoutrasuperfíciemetálica.
AdaptadoreseCabosdeenergia
Utilizeapenasoscaboseosadaptadoresdeenergiafornecidospelofabricantedoproduto.
Oscabosdeenergiadevemteraprovaçãodesegurança.NaAlemanha,elesdevemserdotipoH05VV-F ,
3G,0,75mm
Jamaisenroleumcabodeenergiaemtornodeumadaptadordeenergiaououtroobjeto.Issopode
desgastarocabo,fazendocomqueelesedesencape,racheoudobre.Issopoderepresentarumriscode
segurança.
Passeoscabosdeenergiaporlugaresemqueelesnãosejampisados,nãocausemtropeçosnemsejam
pressionadosporobjetos.
Protejaocabodeenergiaeosadaptadoresdeenergiadelíquidos.Porexemplo,nãodeixeocaboouo
adaptadordeenergiapróximoapias,banheiras,banheirosouempisosquesejamlimposcomlimpadores
líquidos.Líquidospodemcausarcurto-circuito,especialmenteseocaboouadaptadordeenergia
sofreufadigacomousoimpróprio.Líquidostambémpodemcausarcorrosãogradualdosterminaisdo
cabodeenergiae/oudosterminaisdeumadaptadordeenergia,oqueeventualmentepoderesultarem
superaquecimento.
Conectesempreoscabosdeenergiaeoscabosdesinalnaordemcorretaeassegure-sedequetodosos
conectoresdocabodeenergiaestejamseguraecompletamenteconectadosnascaixas.
Nãoutilizeadaptadoresdeenergiaquedemonstremcorrosãonospinosdeentradadecorrentealternadaou
sinaisdesuperaquecimento(comoplásticodeformado)naentradadecorrentealternadaouemqualquer
lugarnoadaptadordeenergia.
2
,ousuperiores.Emoutrospaíses,ostiposapropriadosdevemserutilizadosadequadamente.
Não utilize cabos de energia nos quais os contatos elétricos nas duas extremidades apresentem sinais de
corrosão ou superaquecimento ou onde o cabo de energia parece ter sido danificado de alguma forma.
ivGuiadoUsuárioLenovo
Page 7
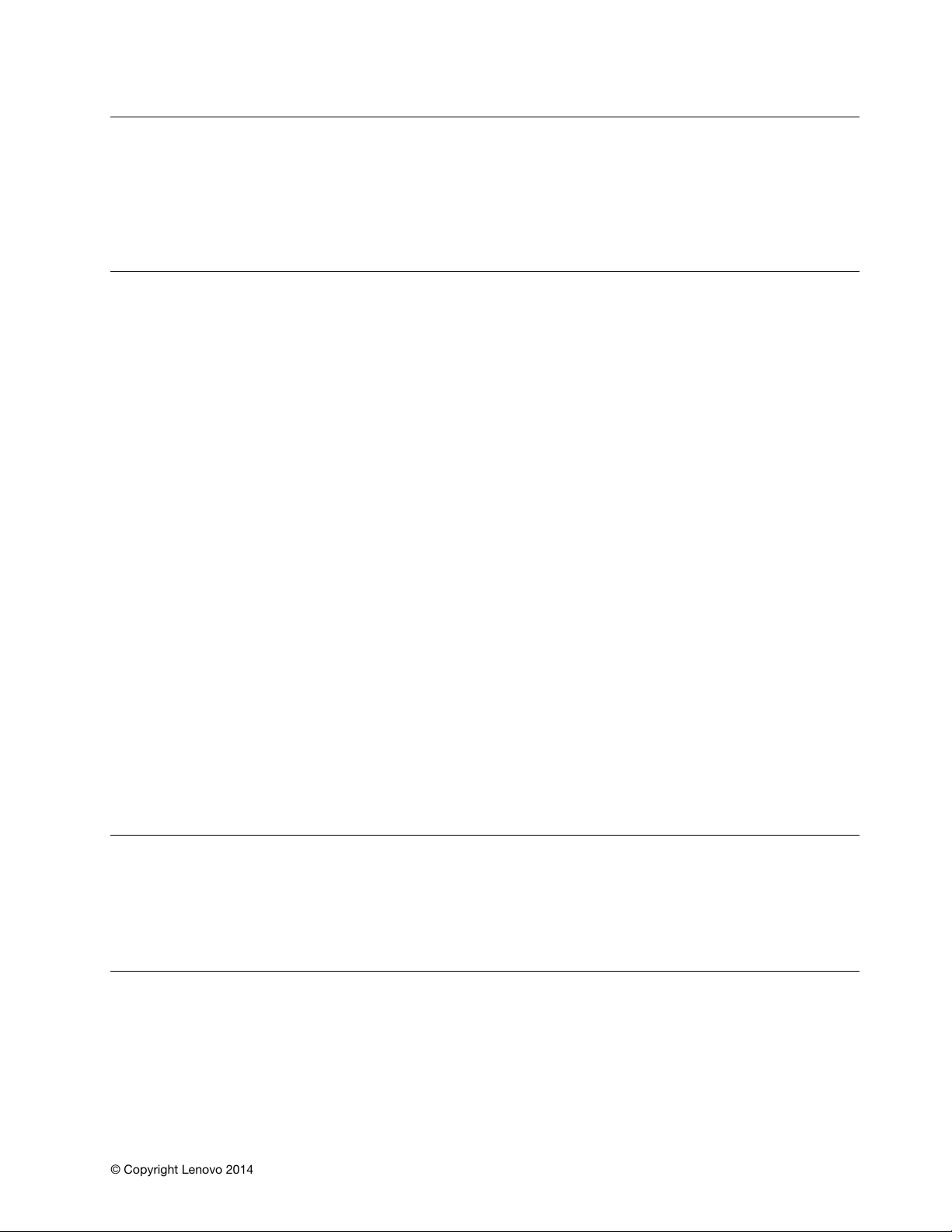
CabosdeExtensãoeDispositivosRelacionados
Assegure-se de que as extensões, os protetores contra oscilações de tensão, fontes de alimentação
ininterruptas e cabos de energia utilizados estejam classificados para suportar os requisitos elétricos do
produto. Jamais sobrecarregue esses dispositivos. Se forem utilizados cabos de energia, a carga não
deverá exceder a taxa de entrada do cabo. Consulte um eletricista para obter informações adicionais se
tiver dúvidas sobre cargas elétricas, requisitos de alimentação e taxas de entrada.
PlugueseTomadas
Se um receptáculo (tomada de energia) que o Cliente pretende utilizar com seu equipamento no computador
parecer danificado ou corroído, a tomada não deve ser utilizada até que ela seja substituída por um
eletricista qualificado.
Não envergue ou modifique o plugue. Se o plugue estiver danificado entre em contato com o fabricante
para obter uma
Não compartilhe a tomada com outros aparelhos elétricos domésticos ou comerciais que consumam
grandes quantidades de eletricidade; caso contrário, a voltagem instável pode danificar seu
computador, seus dados ou dispositivos conectados.
Algunsprodutossãoequipadoscomumpluguedetrêspinos.Esseplugueserveapenasemumatomada
aterrada.Esseéumrecursodesegurança.Nãodesmonteesserecursotentandoinseri-loemuma
tomadanãoaterrada.CasooClientenãoconsigainseriropluguenatomada,deveentraremcontato
comumeletricistaparaobterumadaptadordetomadaaprovadoousubstituiratomadaporumaque
possuaesserecursodesegurança.Nuncasedevesobrecarregarumatomada.Acargageraldosistema
nãodeveexceder80porcentodataxadocircuitoderamificaçãoDeve-seconsultarumeletricistapara
obterinformaçõesadicionaiscasooClientetenhadúvidassobrecargaselétricasetaxasdocircuitode
ramificação
substituição.
Certifique-se de que a tomada de energia utilizada esteja cabeada adequadamente, tenha fácil acesso e
esteja localizada próxima ao equipamento. Não estique totalmente os cabos de energia para não forçálos.
Certifique-se de que a tomada de energia forneça a voltagem e a corrente corretas para o produto
estiver sendo instalado.
Conecteedesconecteoequipamentodatomadacuidadosamente.
que
DispositivosExternos
Não conecte ou desconecte cabos de dispositivos externos que não sejam cabos USB ou 1394 enquanto o
computador estiver ligado. Caso contrário, o computador poderá sofrer danos. Para evitar possíveis danos
aos dispositivos conectados, devem-se aguardar pelo menos
computador para desconectar dispositivos externos.
cinco segundos após o encerramento do
AquecimentoeVentilaçãodoProduto
Computadores,adaptadoresdeenergiaemuitosacessóriospodemgeraraquecimentoquandoligadose
quandobateriasestãosendocarregadas.Sigasempreestasprecauçõespráticas:
•Nãodeixeseucomputador,seuadaptadordeenergiaouacessóriosemcontatocomoseucoloou
qualquerpartedeseucorpoporumperíodoestendidoquandoosprodutosestiveremfuncionandoou
quandoabateriaestiversendocarregada.Oseucomputador,adaptadordeenergiaemuitosacessórios
© Copyright Lenovo 2014
v
Page 8
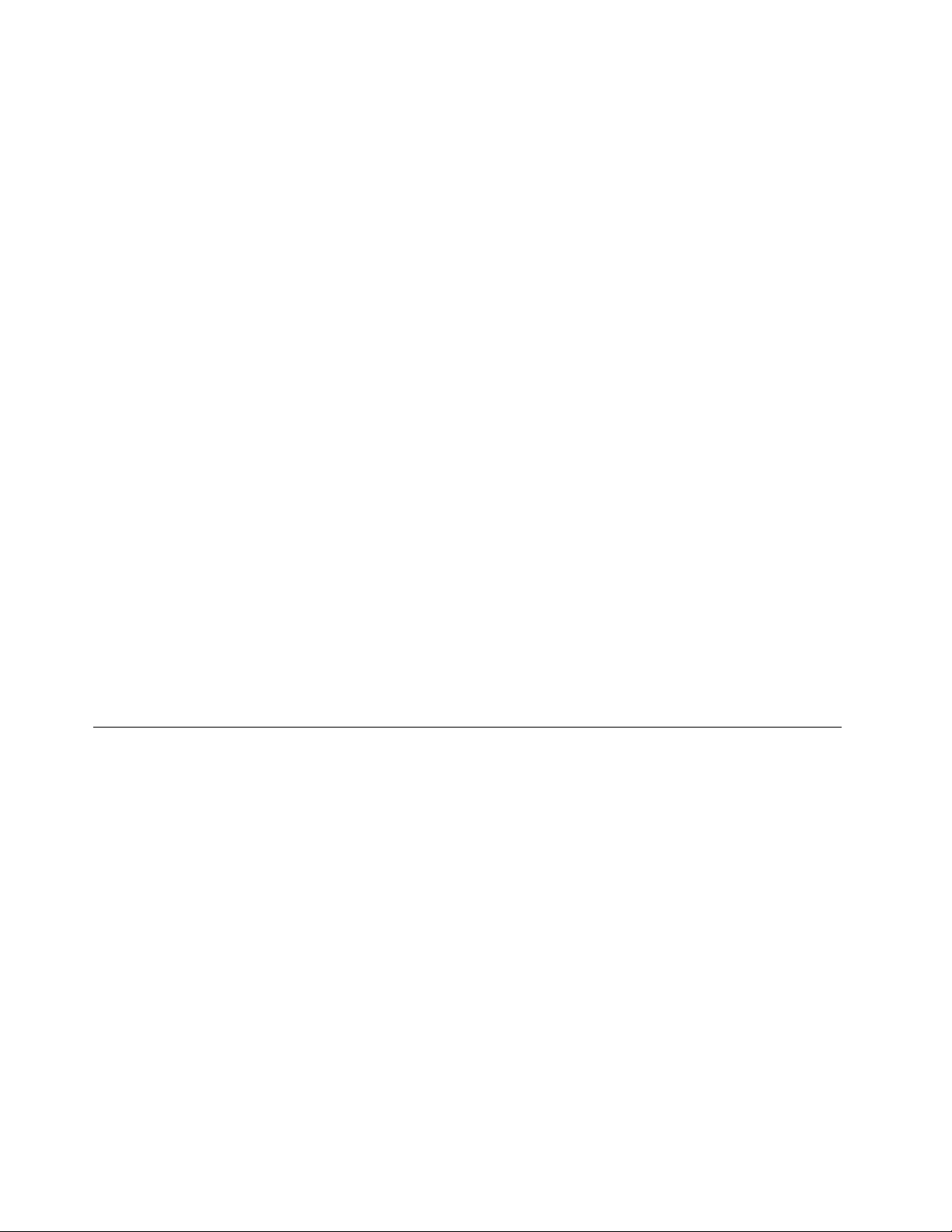
produzem aquecimento durante a operação normal. O contato prolongado com o corpo pode
causar desconforto ou potencialmente uma queimadura.
Não carregue a bateria nem opere seu computador, adaptador de energia ou acessórios próximo a
•
materiais inflamáveis ou em ambientes explosivos.
Slots de ventilação, ventiladores e dissipadores de calor são fornecidos com o produto para segurança,
•
conforto e operação confiável. Esses recursos podem ser bloqueados inadvertidamente colocando-se
produto em uma cama, sofá, carpete ou outra superfície flexível. Nunca bloqueie, cubra ou desative
o
estesrecursos.
Pelomenosumavezacadatrêsmesesfaçaumainspeçãoemseucomputadorparaversehápoeira
acumulada.Antesdeinspecionarocomputador,desligueaenergiaedesconecteseucabodeenergiada
tomada;então,removaapoeiradasaberturaseperfuraçõesnopainel.CasooClienteobservepoeira
acumuladanaparteexterna,deveexaminareremoverapoeiradedentrodocomputador,incluindoasaletas
deentradadodissipadordecalor,osorifíciosdafontedealimentaçãoeosventiladores.Sempredesliguee
desconecteocomputadorantesdeabriratampa.Sepossível,eviteoperarocomputadoraumadistância
aproximadade60cmdeáreasdetráfegointenso.Setiverqueoperarseucomputadoremumaáreade
tráfegointensooupróximoaela,inspecionee,senecessário,limpeseucomputadorcommaisfrequência.
Parasuasegurançaeparamanterumótimodesempenhodocomputador,sempresigaestasprecauções
básicascomseucomputadordesktop:
•Mantenhaatampadocomputadorfechadasemprequeocomputadorestiverconectado.
•Inspecioneregularmenteaparteexternadocomputadorembuscadeacúmulodepoeira.
•Removaapoeiradassaídasdearequaisquerperfuraçõesnopainel.Poderãosernecessáriaslimpezas
maisfrequentesemcomputadoreslocalizadosemáreasempoeiradasedetráfegointenso.
•Nãorestrinjaoubloqueiequalqueraberturadeventilação.
•Nãoguardeouopereocomputadordentrodemóveis,poisissopodeaumentaroriscode
superaquecimento.
As temperaturas do fluxo de ar no computador não devem exceder 35 °C (95 °F).
•
Não instale dispositivos de filtragem de ar. Eles podem interferir no resfriamento adequado.
•
AmbienteOperacional
Oambienteidealdeutilizaçãodocomputadoréde10°Ca35°C(50°Fa95°F)comvariaçãodeumidade
entre35%e80%.Seocomputadorforarmazenadooutransportadoemtemperaturasinferioresa10°C(50
°F),aguardeeleretornarlentamenteàtemperaturaoperacionalidealde10°Ca35°C(50°Fa95°F)antes
deutilizá-lo.Esseprocessopodelevarduashorasemcondiçõesextremas.Casovocênãopermitaque
ocomputadoraumenteparaumatemperaturaoperacionalidealantesdeutilizá-lo,issopoderáresultar
emumdanoirreparávelnocomputador.
Sepossível,coloqueocomputadoremumaáreasecaebemventilada,semexposiçãodiretaàluzsolar.
Mantenha equipamentos elétricos tais como ventilador elétrico, rádio, alto-falantes de alta potência,
ar-condicionado e forno de micro-ondas longe do computador, pois os fortes campos magnéticos
gerados por esses equipamentos podem danificar o monitor e os dados na unidade de disco rígido.
Nãocoloquebebidasemcimaouaoladodocomputadoroudeoutrosdispositivosconectados.Seo
líquidoforderramadosobreoudentrodocomputadorouumdispositivoconectado,umcurto-circuito
ououtrodanopoderáocorrer.
Nãocomaoufumesobreoteclado.Aspartículasquecaemnotecladopodemcausardanos.
vi
Page 9
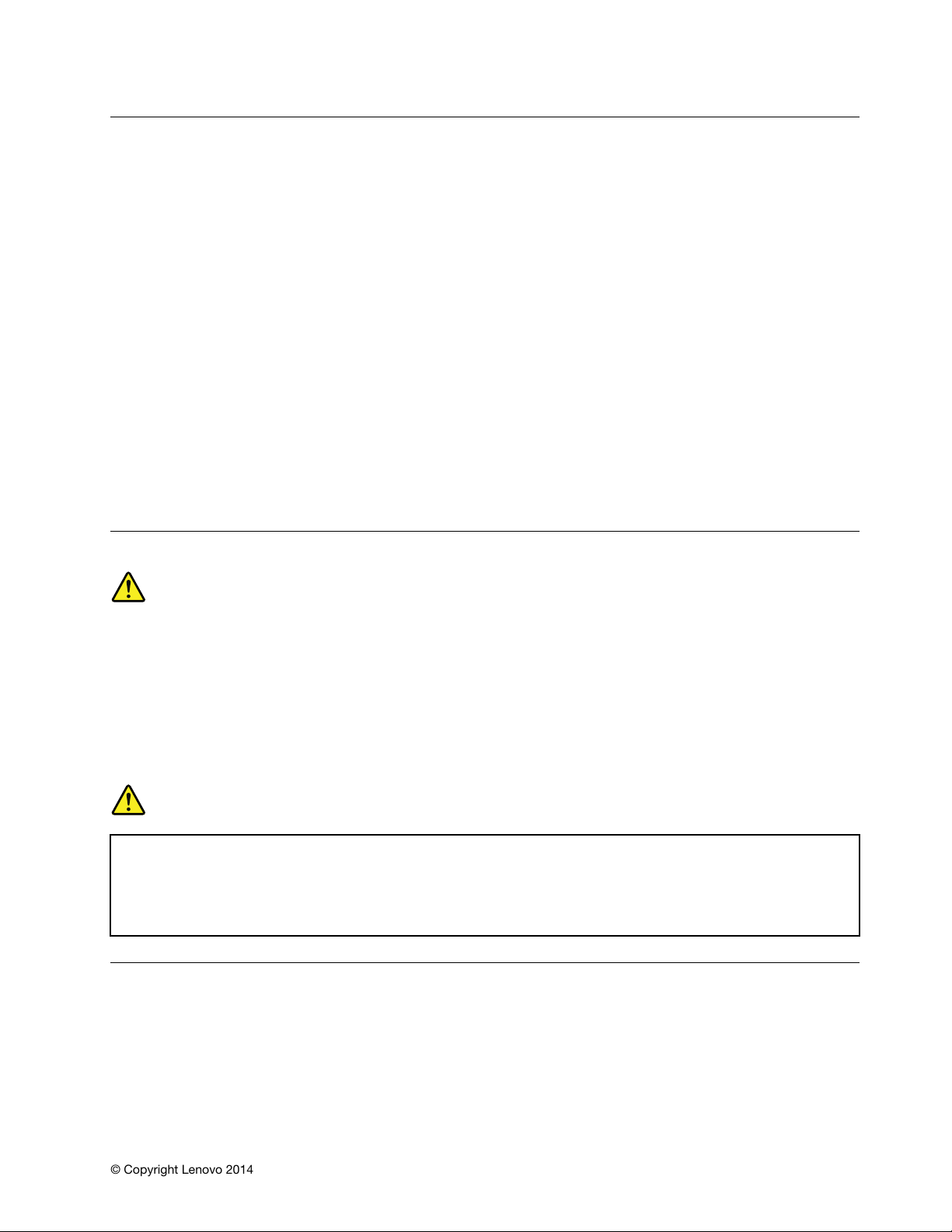
InformaçõessobreSegurançadoModem
CUIDADO:
Para reduzir o risco de incêndio, utilize apenas o cabo de linha de telecomunicação AWG Nº 26 ou
(por exemplo, AWG Nº 24) listado pelo UL (Underwriters Laboratories) ou certificado pela CSA
maior
(Canadian Standards Association).
Parareduziroriscodeincêndio,choqueelétricoouferimentosduranteautilizaçãodeequipamento
telefônico,sigasempreasprecauçõesbásicasdesegurança,taiscomo:
•
Nunca instale a fiação do telefone durante uma tempestade com raios.
•Nuncainstaletomadasdetelefoneemlocaismolhados,amenosqueatomadatenhasidoprojetada
especialmenteparalocaismolhados.
•
Nunca toque em fios ou terminais telefônicos não isolados, a menos que a linha de telefone tenha
sido desconectada da interface de rede.
•
Tome cuidado ao instalar ou modificar linhas de telefone.
•
Evite utilizar um telefone (exceto um telefone sem fio durante uma tempestade com raios. Pode existir
o risco remoto de um choque elétrico provocado por raios).
•Nãoutilizeotelefoneparacomunicarumvazamentodegásenquantoestiverpróximoàáreaemque
ocorreuovazamento.
DeclaraçãodeConformidadedoLaser
CUIDADO:
Quando produtos a laser (como CD-ROMs, unidades de DVD,
transmissores) estão instalados, observe o seguinte:
•Nãoremovaastampas.Aremoçãodastampasdoprodutoalaserpoderesultaremexposição
prejudicialàradiaçãodelaser.Nãohápeçasquepermitammanutençãonointeriordodispositivo.
A utilização de controles ou ajustes ou a execução de procedimentos diferentes daqueles
•
especificados aqui pode resultar em exposição perigosa à radiação.
PERIGO
AlgunsprodutosalasercontêmumdiododelaserClasse3AouClasse3Bintegrado.Observeo
seguinte:
Radiação a laser quando aberta. Não olhe diretamente para o feixe a olho nu ou com instrumentos
ópticos e evite exposição direta ao feixe.
dispositivos de fibra óptica ou
InstruçõessobreaFontedeAlimentação
Nuncaremovaatampadeumafontedealimentaçãoouqualquerpeçaquepossuaaetiquetaaseguir
anexada.
© Copyright Lenovo 2014
vii
Page 10
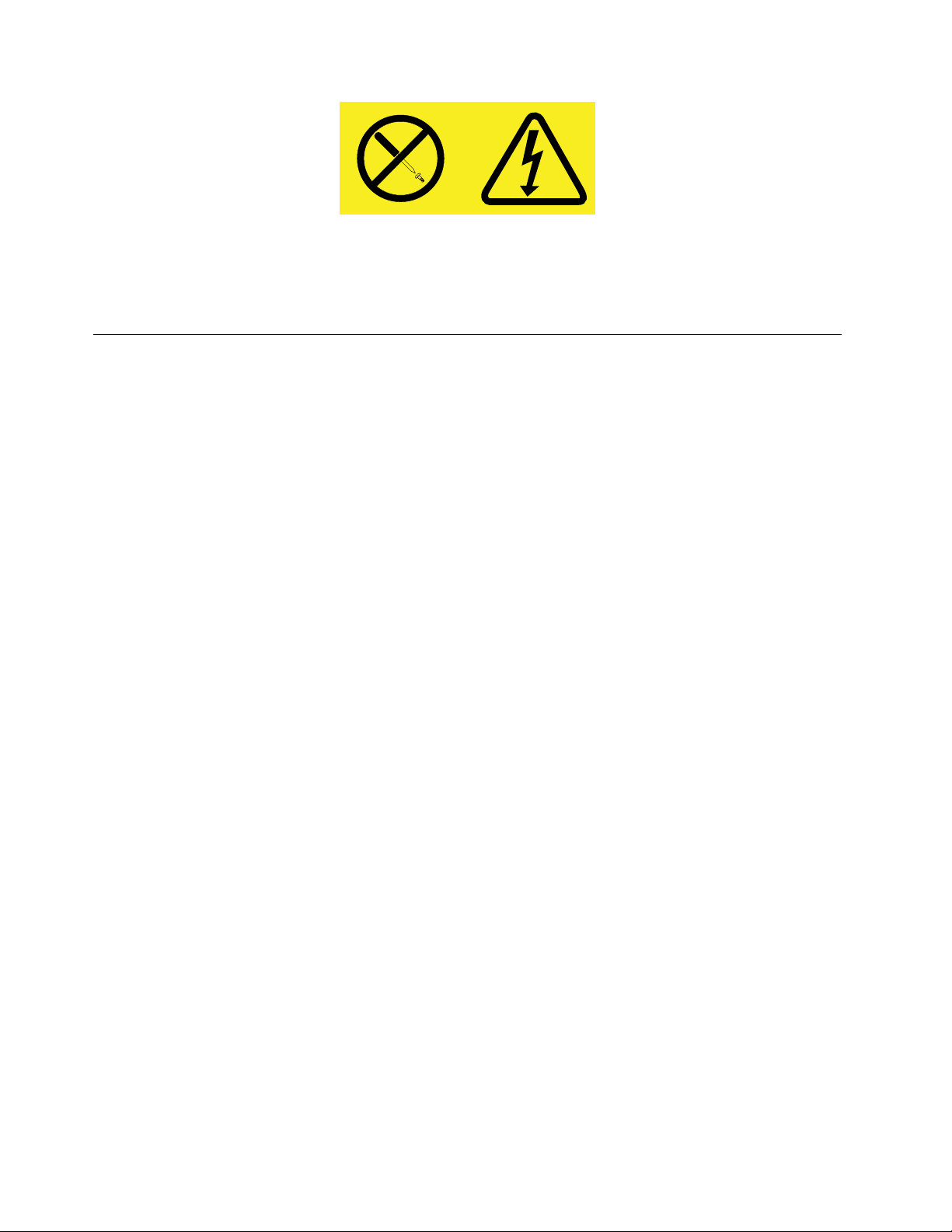
Quaisquercomponentesquetenhamestaetiquetaanexadapossueminteriormentevoltagem,corrente
eníveisdeenergiaperigosos.Nãoexistempeçasnointeriordessescomponentesquepossamser
consertadas.SeoClientesuspeitardealgumproblemacomumadessaspeças,deveentraremcontato
comumtécnicodeserviço.
LimpezaeManutenção
Mantenha o seu computador e seu espaço de trabalho limpos. Desligue o computador e, em seguida,
desconecte o cabo de energia antes de limpar o computador. Não borrife líquido detergente diretamente no
computador e nem utilize qualquer detergente que contenha material inflamável para limpá-lo. Borrife o
detergente em um pano macio e então limpe as superfícies do computador.
viiiGuiadoUsuárioLenovo
Page 11
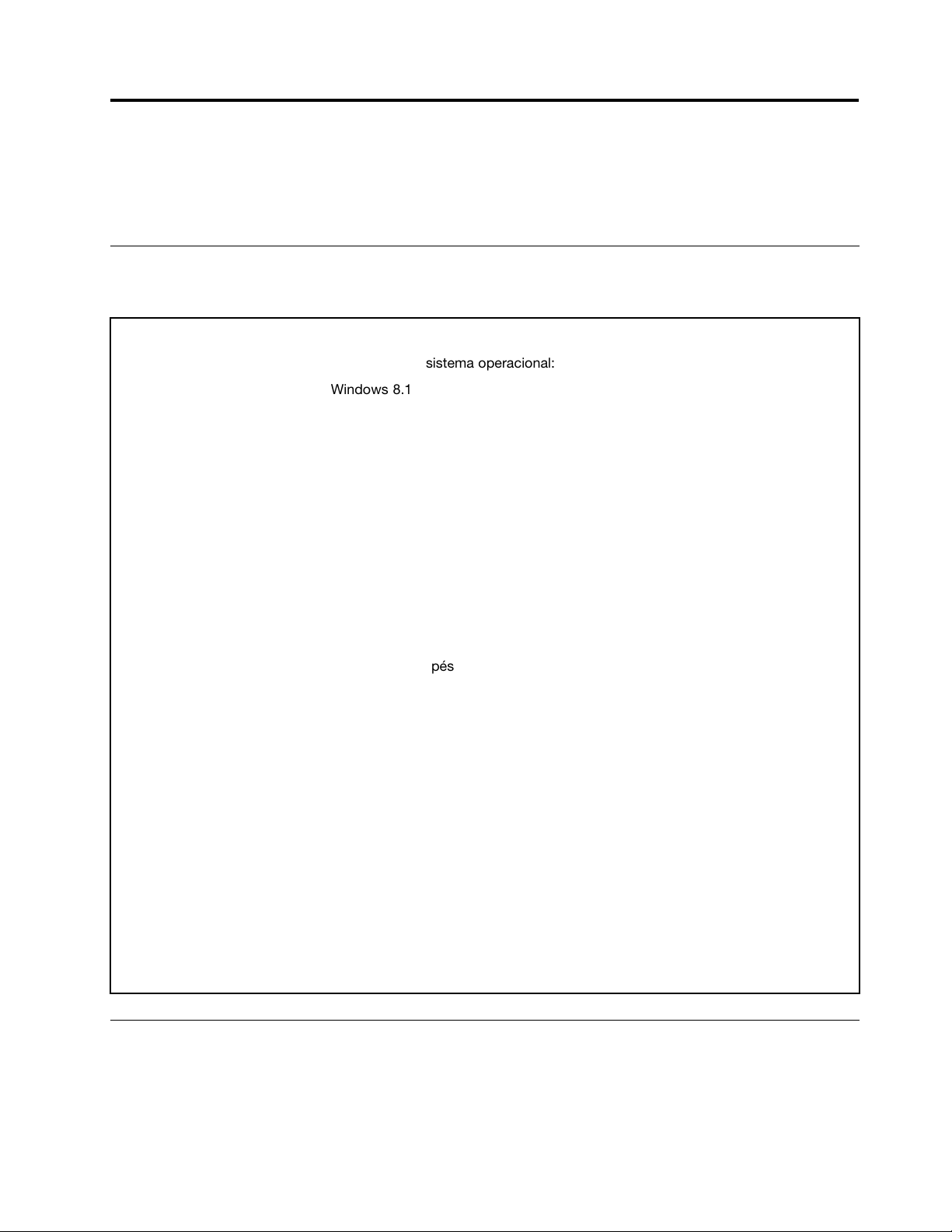
Capítulo1.Visãogeraldoproduto
1
Estecapítuloforneceinformaçõessobreespecificaçõesposiçõesdeconectores,componentes,peçasda
placa-mãeeunidadesinternasdocomputador.
Especificações
Esta seção lista as especificações físicas do seu computador.
Sistema operacional pré-instalado
Seu computador é pré-instalado com o seguinte sistema operacional:
Sistema operacional Microsoft Windows 8.1
•
Ambiente
•Temperaturadoar:
Operação:10°Ca35°C(50°Fa95°F)
Desligado:-40°Ca60°C(-40°Fa140°F)
Desligado:-10°Ca60°C(14°Fa140°F)(semaembalagem)
•Umidade:
Operacional:20%a80%(semcondensação)
NãoOperacional:20%a90%(semcondensação)
•Altitude:
Operacional: -15,2 a 3048 m (-50 a 10.000 pés)
Não-operacional:-15,2a10.668m(-50a35.000pés)
Entradaelétrica
•Voltagemdeentrada:
–Intervalobaixo:
Mínimo: 100 V ac
Máximo: 127 V ac
Taxa de frequência de entrada: 50 a 60 Hz
Configuração do comutador de seleção de voltagem: 115 V ac
–Intervaloalto:
Mínimo: 200 V ac
Máximo: 240 V ac
Taxa de frequência de entrada: 50 a 60 Hz
Configuração do comutador de seleção de voltagem: 230 V ac
ProgramasdaLenovo
SeucomputadoréfornecidocomprogramasdaLenovoparaajudá-loatrabalhardeformamaisfácile
segura.DependendodosistemaoperacionalWindowspré-instalado,osprogramaspodemvariar.
Page 12
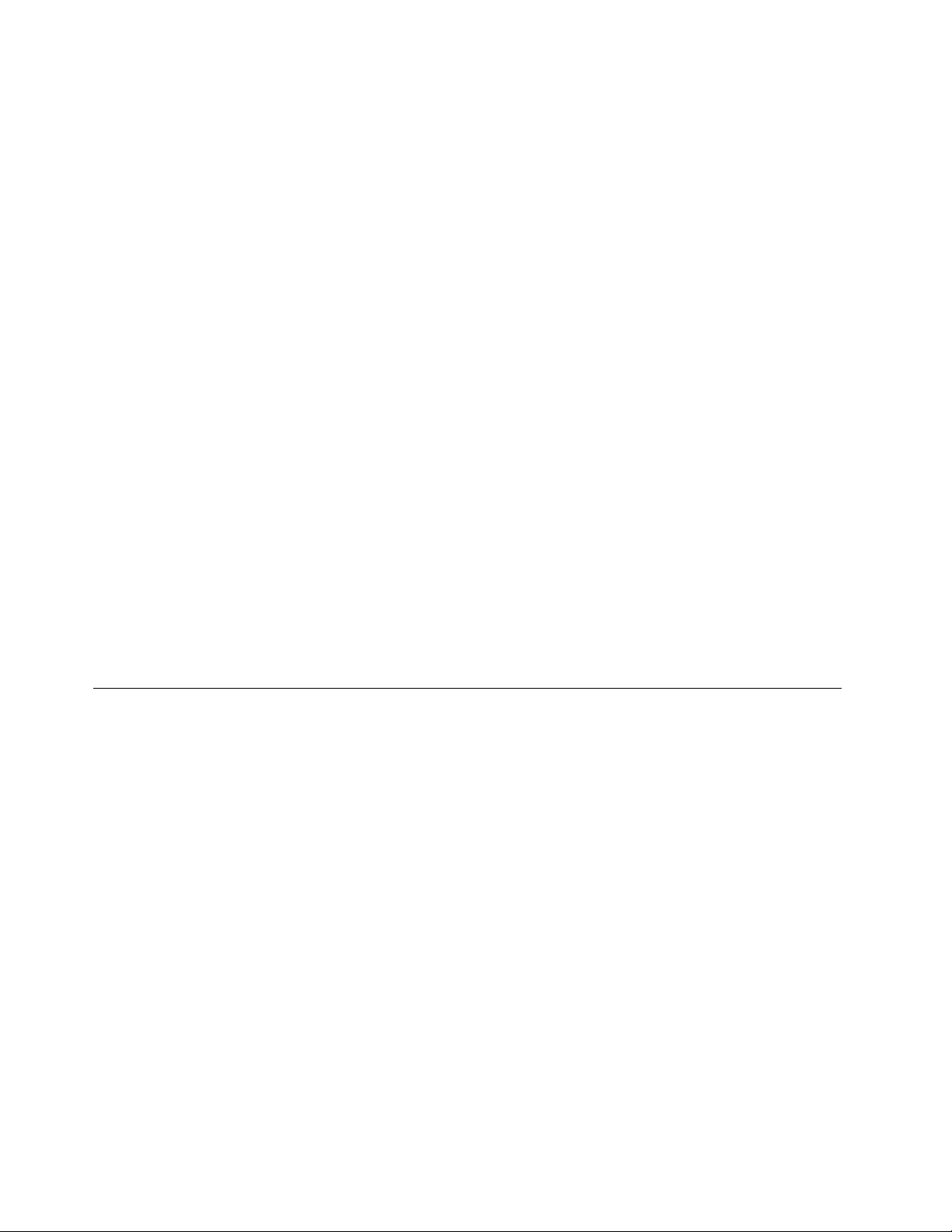
IntroduçãoaosprogramasdaLenovo
2
Guia do Usuário Lenovo
EstetópicoforneceumabreveintroduçãoaalgunsdosprogramasdaLenovo.
Nota:Dependendodomodelodoseucomputador,algunsdosprogramaspodemnãoestardisponíveis.
LenovoSupport
Nota: A interface e a funcionalidade desses recursos dependerão do software que foi enviado com o
modelo de computador que você comprou.
OprogramaLenovoSupportpermiteregistrarseucomputadorcomaLenovo,fazerdownloadeexibir
manuaisdousuárioparaseucomputador,obterasinformaçõessobregarantiarelevanteseexploraras
informaçõesdeajudaesuporte.
Paraabriresseprograma,façaoseguinte:cliquenoíconeLenovoSupportnatelaIniciarounatela
Pesquisar.
As funções principais deste programa estão listadas abaixo. (Este programa oferece suporte a atualizações
on-line. As funções mostradas abaixo são meramente para fins de referência.
dos ícones de programa exibidos no momento.)
•Registro
Oregistroforneceavocêacessoaosuportedoproduto,atualizaçõesealertassobretópicos.Aproveite
aomáximoospremiadosserviçosdaLenovo.
•GuiadoUsuário
OGuiadoUsuáriofornecemaisinformaçõessobreocomputador.
Serviço e Garantia
•
Você pode usar esta opção para estender a garantia do seu computador. A Lenovo oferece
flexíveis para atender suas necessidades pessoais ou de negócios.
A funcionalidade dependerá
opções
Locais
Estaseçãoforneceinformaçõesparaajudá-loalocalizarosconectoresnospainéisfrontaletraseirodo
computador,aspeçasdaplaca-mãe,alémdeseuscomponenteseunidadesinternas.
Page 13
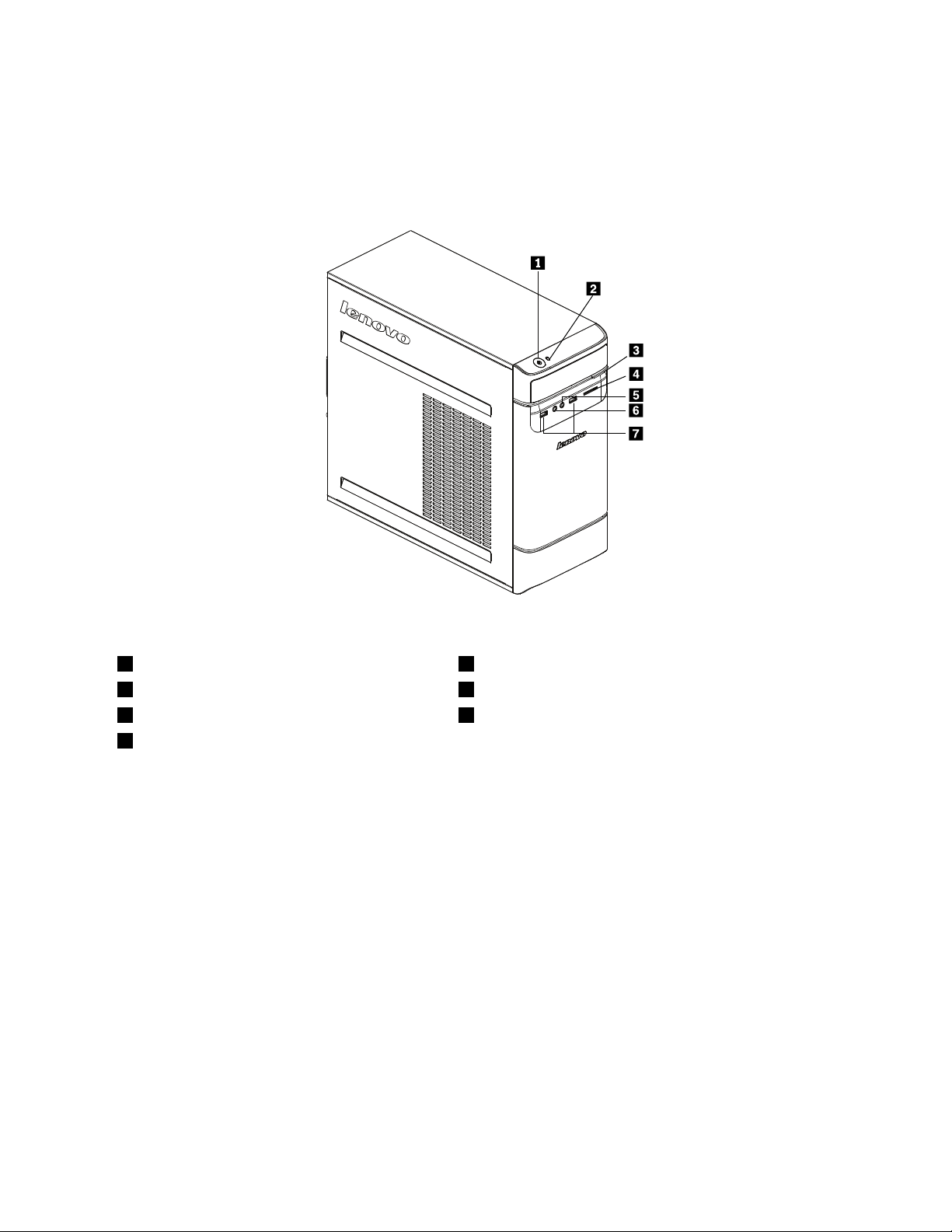
LocalizandoConectores,ControleseIndicadoresnaParteFrontalde
3
seuComputador
AFigura1“Posiçõesdosconectores,controleseindicadoresfrontais”napágina3mostraasposiçõesdos
conectores,controleseindicadoresnapartefrontaldocomputador.
Figura 1. Posições dos conectores, controles e indicadores frontais.
1 Botãoliga/desliga 5 Conectordofonedeouvido
2 Indicadordeatividadedaunidadedediscorígido 6 Conectordomicrofone
3 Botãodeabrir/fecharunidadeóptica 7 ConectoresUSB(2portasUSB)
4 Leitordecartõesdememória(opcional)
Capítulo 1. Visão geral do produto
Page 14
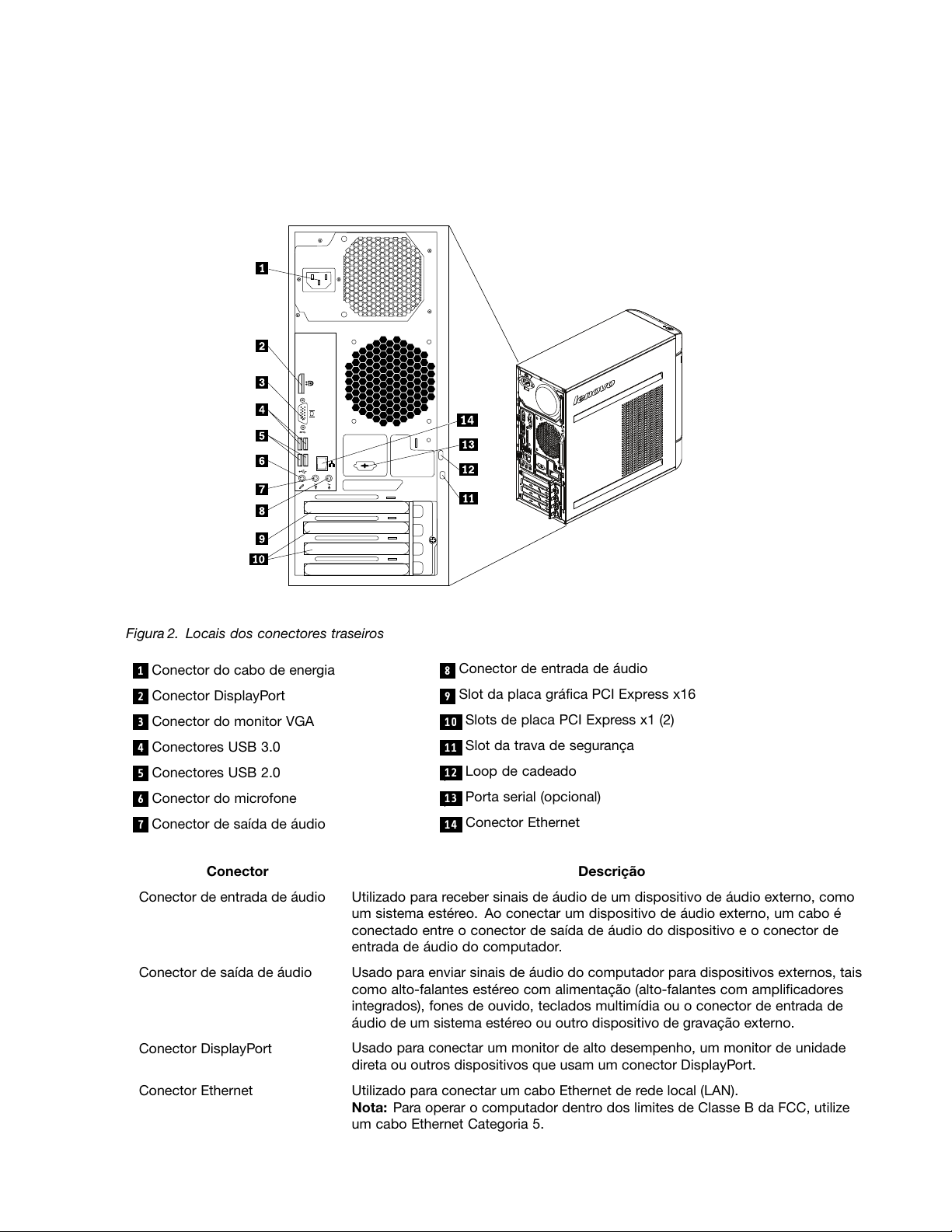
LocalizandoConectoresnaParteTraseiradoComputador
4
Guia do Usuário Lenovo
A Figura 2 “Locais dos conectores traseiros” na
página 4 mostra os locais dos conectores na parte traseira
de seu computador. Alguns conectores na parte posterior do computador são codificados por cores para
ajudá-lo a determinar onde conectar os cabos no computador.
5 6
3
4
Figura2.Locaisdosconectorestraseiros
1 8
Conectordocabodeenergia
2 9
ConectorDisplayPort
ConectordomonitorVGA
3 10
ConectoresUSB3.0
4 11
ConectoresUSB2.0
5
Conectordomicrofone
6
Conectordesaídadeáudio
7
Conector de entrada de áudio
Slot da placa gráfica PCI Express x16
Slots de placa PCI Express x1 (2)
Slot da trava de segurança
Loop de cadeado
12
Porta serial (opcional)
13
Conector Ethernet
14
Descrição Conector
ConectordeentradadeáudioUtilizadopararecebersinaisdeáudiodeumdispositivodeáudioexterno,como
umsistemaestéreo.Aoconectarumdispositivodeáudioexterno,umcaboé
conectadoentreoconectordesaídadeáudiododispositivoeoconectorde
entradadeáudiodocomputador.
Conectordesaídadeáudio Usado para enviar sinais de áudio do computador para dispositivos externos, tais
como alto-falantes estéreo com alimentação (alto-falantes com amplificadores
integrados), fones de ouvido, teclados multimídia ou o conector de entrada de
áudio de um sistema estéreo ou outro dispositivo de gravação externo.
ConectorDisplayPort
Usadoparaconectarummonitordealtodesempenho,ummonitordeunidade
diretaououtrosdispositivosqueusamumconectorDisplayPort.
ConectorEthernetUtilizadoparaconectarumcaboEthernetderedelocal(LAN).
Nota:ParaoperarocomputadordentrodoslimitesdeClasseBdaFCC,utilize
umcaboEthernetCategoria5.
Page 15
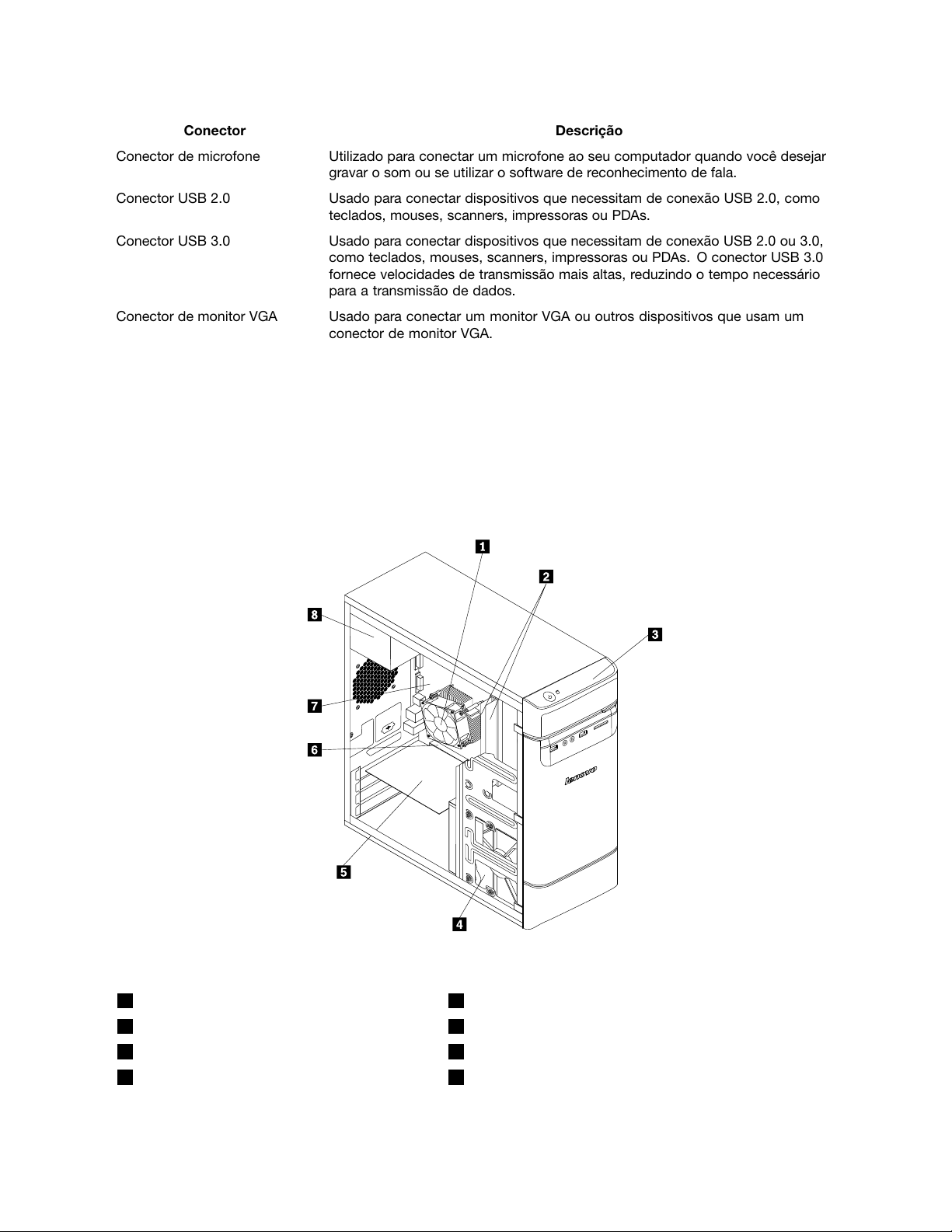
Descrição Conector
5
ConectordemicrofoneUtilizadoparaconectarummicrofoneaoseucomputadorquandovocêdesejar
gravarosomouseutilizarosoftwaredereconhecimentodefala.
ConectorUSB2.0UsadoparaconectardispositivosquenecessitamdeconexãoUSB2.0,como
teclados,mouses,scanners,impressorasouPDAs.
ConectorUSB3.0UsadoparaconectardispositivosquenecessitamdeconexãoUSB2.0ou3.0,
comoteclados,mouses,scanners,impressorasouPDAs.OconectorUSB3.0
fornecevelocidadesdetransmissãomaisaltas,reduzindootemponecessário
paraatransmissãodedados.
ConectordemonitorVGAUsadoparaconectarummonitorVGAououtrosdispositivosqueusamum
conectordemonitorVGA.
LocalizandoComponentes
A Figura 3 “Locais dos Componentes” na página 5 mostra os locais dos diversos componentes em seu
computador. Para remover a tampa do computador, consulte “Removendo a Tampa do Computador” na
página 21.
Figura3.LocaisdosComponentes
1 Conjuntodoventiladoredissipadordecalor 5
2 Módulosdememória(2) 6
3 Painelfrontal 7
4 Unidadedediscorígido 8
Placa PCI (instalada em alguns modelos)
Slot da placa gráfica PCI Express x16
Placa-mãe
Conjunto da fonte de alimentação
Capítulo 1. Visão geral do produto
Page 16
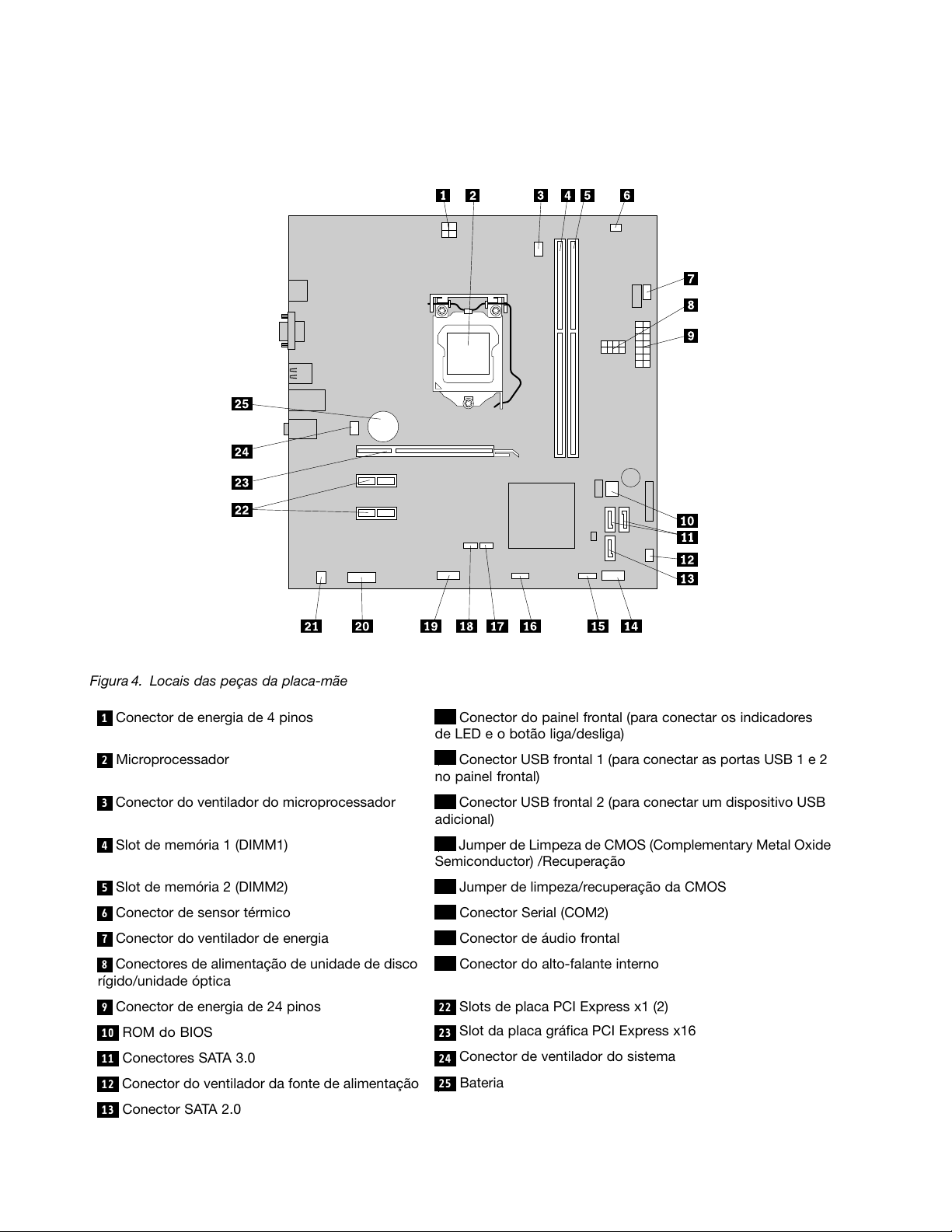
LocalizandoPeçasnaPlaca-mãe
6
Guia do Usuário Lenovo
AFigura4“Locaisdaspeçasdaplaca-mãe”napágina6mostraoslocaisdaspeçasnaplaca-mãe.
Figura4.Locaisdaspeçasdaplaca-mãe
1 Conectordeenergiade4pinos
14
Conectordopainelfrontal(paraconectarosindicadores
deLEDeobotãoliga/desliga)
2 Microprocessador
15
ConectorUSBfrontal1(paraconectarasportasUSB1e2
nopainelfrontal)
3 Conectordoventiladordomicroprocessador
16
ConectorUSBfrontal2(paraconectarumdispositivoUSB
adicional)
4 Slotdememória1(DIMM1)
17
JumperdeLimpezadeCMOS(ComplementaryMetalOxide
Semiconductor)/Recuperação
5 Slotdememória2(DIMM2)
6 Conectordesensortérmico
7 Conectordoventiladordeenergia
8 Conectoresdealimentaçãodeunidadededisco
18
Jumperdelimpeza/recuperaçãodaCMOS
19
ConectorSerial(COM2)
20
Conectordeáudiofrontal
21
Conectordoalto-falanteinterno
rígido/unidadeóptica
9 Conectordeenergiade24pinos 22 SlotsdeplacaPCIExpressx1(2)
10 23
ROMdoBIOS
11
ConectoresSATA3.0 24
12
Conectordoventiladordafontedealimentação
ConectorSATA2.0
13
Slot da placa gráfica PCI Express x16
Conector de ventilador do sistema
25Bateria
Page 17
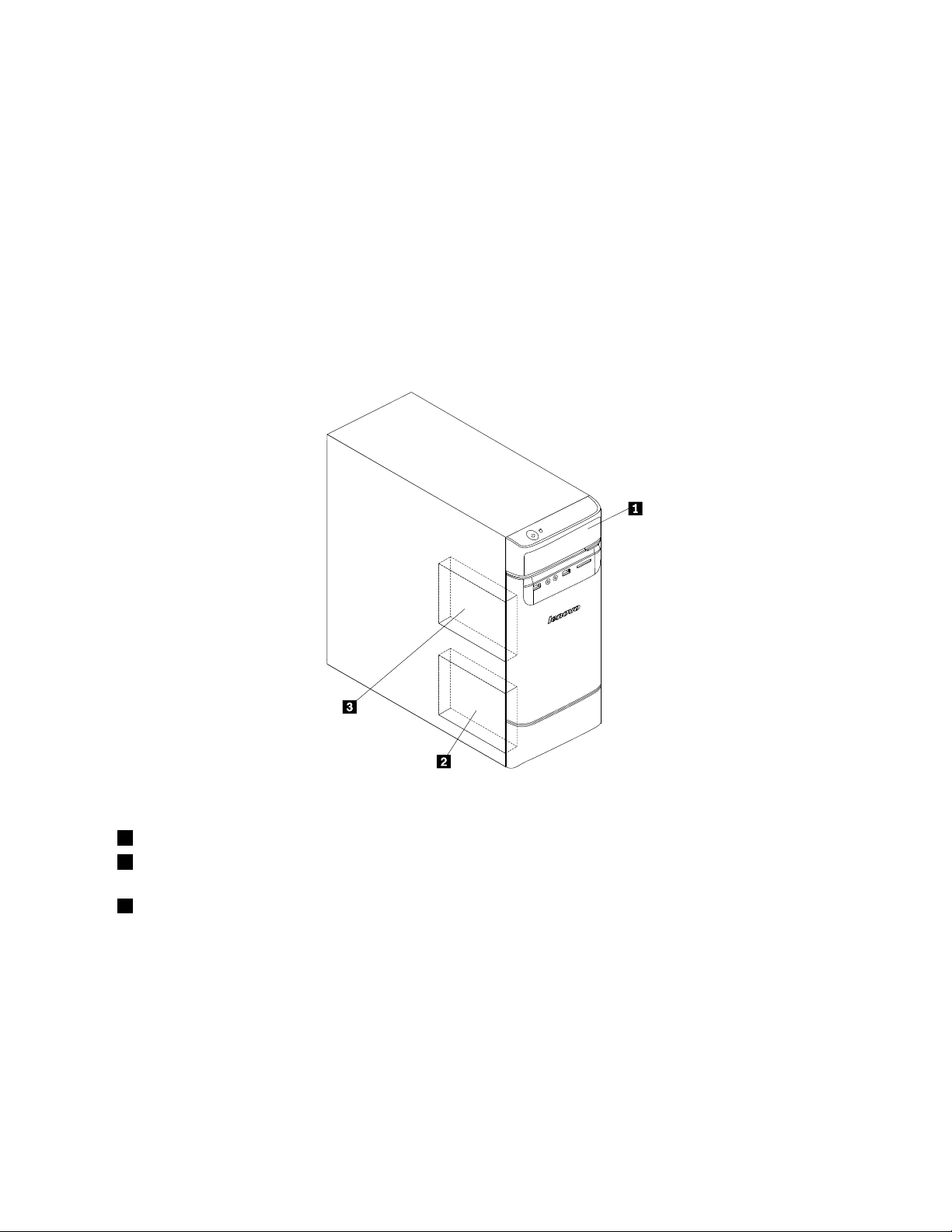
LocalizandoUnidadesInternas
7
Unidadesinternassãodispositivosqueseucomputadorusaparalerearmazenardados.Vocêpode
incluirunidadesemseucomputadorparaaumentaracapacidadedearmazenamentoepermitirqueseu
computadorleiaoutrostiposdemídia.Asunidadesinternassãoinstaladasnoscompartimentos.Neste
manual,oscompartimentossãodesignadoscompartimento1,compartimento2,etc.
Ao instalar ou substituir uma unidade interna, é importante observar o tipo e tamanho da unidade que você
pode instalar ou substituir em cada compartimento e conectar corretamente os cabos à unidade instalada.
Consulte a seção apropriada em “Instalando ou Substituindo Hardware” na página 20 para obter instruções
sobre como instalar ou substituir unidades internas de seu computador.
AFigura5“LocaisdosCompartimentosdeUnidade”napágina7mostraoslocaisdoscompartimentos
deunidade.
Figura5.LocaisdosCompartimentosdeUnidade
1 Compartimento1-Compartimentodaunidadeóptica(comumaunidadeópticainstaladaemalgunsmodelos)
2
Compartimento3-Compartimentodaunidadedediscorígidoprincipal(comumaunidadedediscorígido
SATAde3,5polegadasinstalada)
3 Compartimento4-Compartimentodeunidadedediscorígidosecundária
Capítulo 1. Visão geral do produto
Page 18
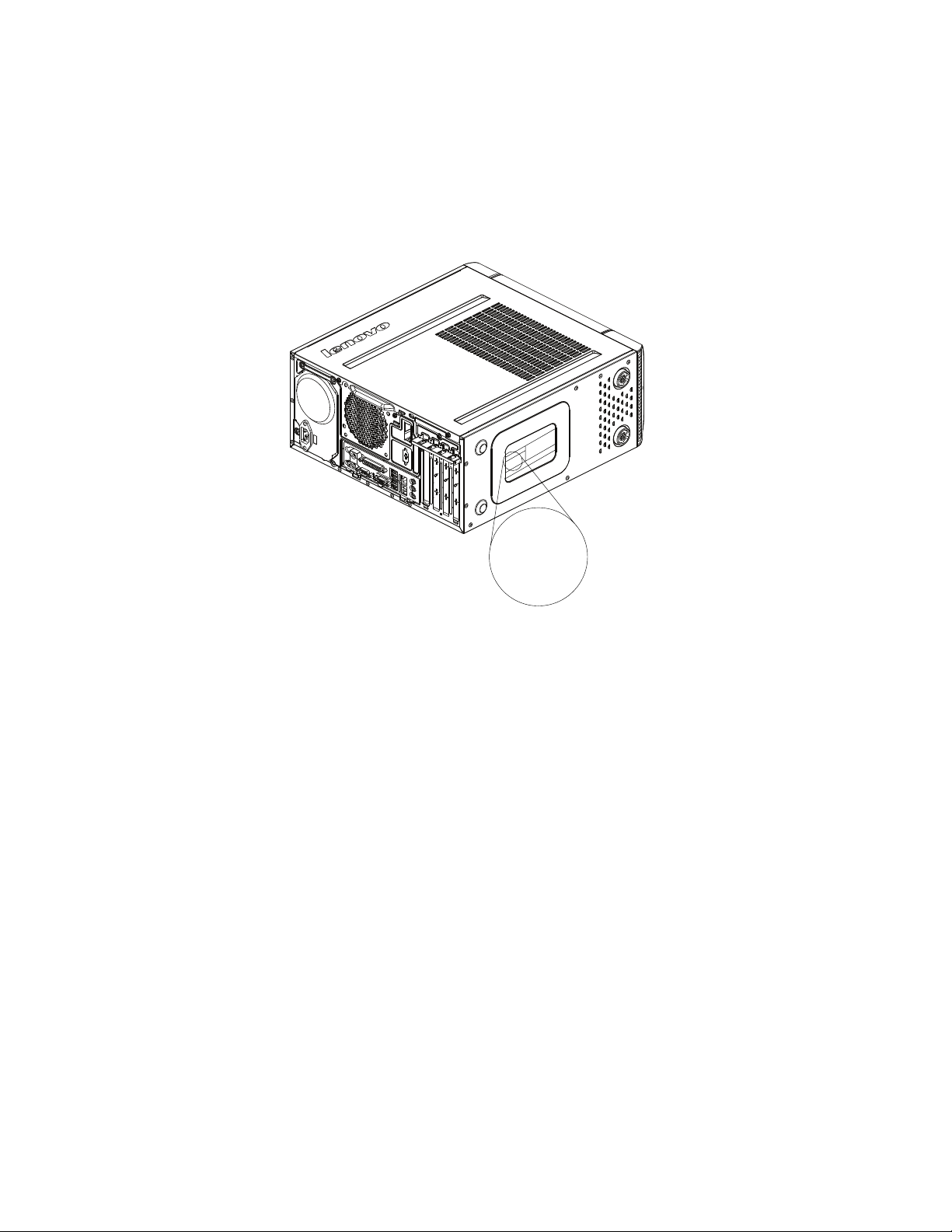
Etiquetadotipodemáquinaedomodelo
Machine Type: XXXX
Model Number : XXX
8
Guia do Usuário Lenovo
A etiqueta do tipo de máquina e do modelo de identificão seu computador. Quando você entrar em
contato com a Lenovo para obter ajuda, as informações do tipo de máquina e do modelo ajudarão os
técnicos de suporte a identificar seu computador e prestar o serviço mais rápido.
Vejaaseguirumexemplodeetiquetadotipodemáquinaedomodelo.
Figura6.Etiquetadotipodemáquinaedomodelo
Page 19
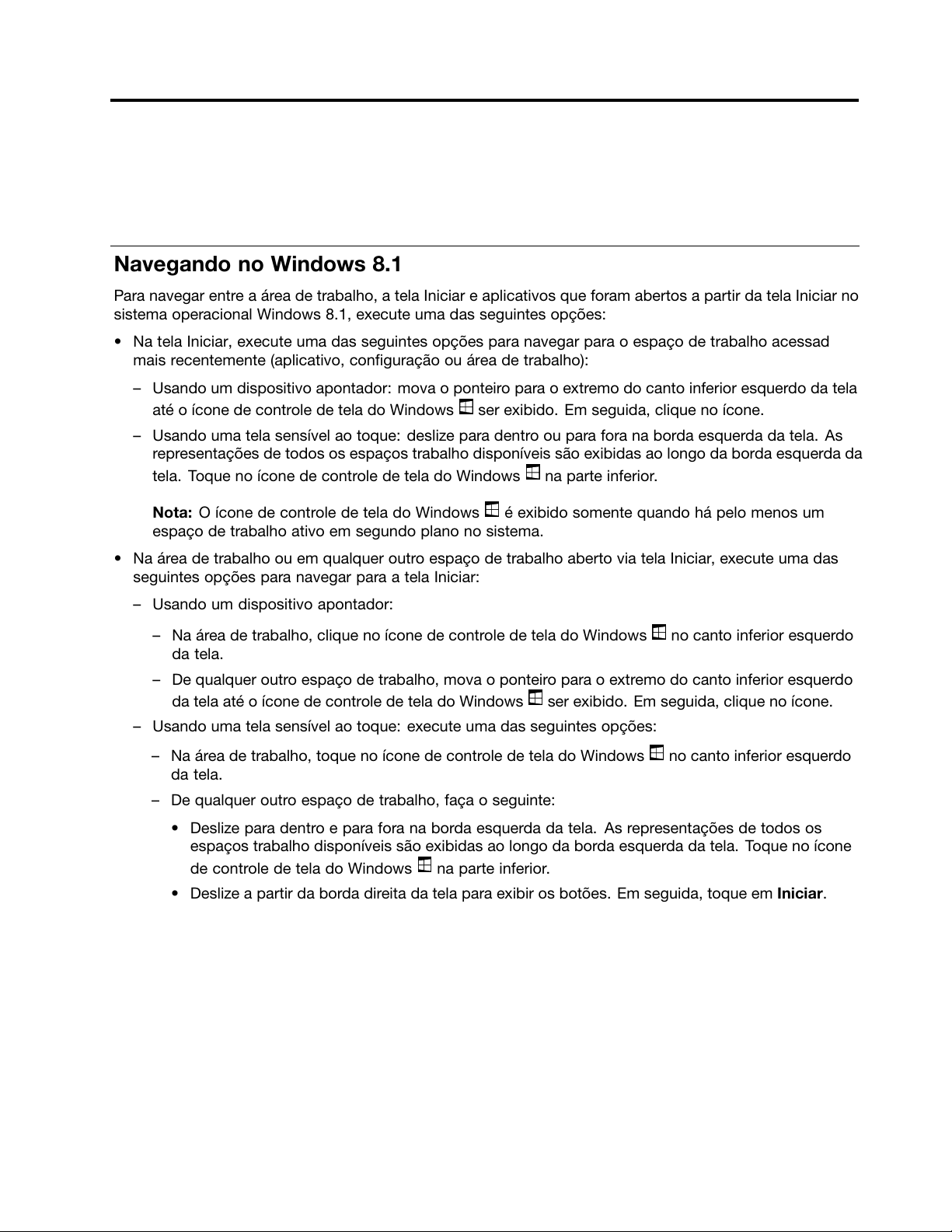
Capítulo2.Usandooseucomputador
9
Estecapítuloforneceinformaçõessobrecomousarosistemaoperacionaldocomputadorealgunsdos
componentes.
NavegandonoWindows8.1
Paranavegarentreaáreadetrabalho,atelaIniciareaplicativosqueforamabertosapartirdatelaIniciarno
sistemaoperacionalWindows8.1,executeumadasseguintesopções:
•
Na tela Iniciar, execute uma das seguintes opções para navegar para o espaço
mais recentemente (aplicativo, configuração ou área de trabalho):
Usandoumdispositivoapontador:movaoponteiroparaoextremodocantoinferioresquerdodatela
–
atéoíconedecontroledeteladoWindowsserexibido.Emseguida,cliquenoícone.
–Usandoumatelasensívelaotoque:deslizeparadentroouparaforanabordaesquerdadatela.As
representaçõesdetodososespaçostrabalhodisponíveissãoexibidasaolongodabordaesquerdada
tela.ToquenoíconedecontroledeteladoWindowsnaparteinferior.
Nota:OíconedecontroledeteladoWindowséexibidosomentequandohápelomenosum
espaçodetrabalhoativoemsegundoplanonosistema.
•NaáreadetrabalhoouemqualqueroutroespaçodetrabalhoabertoviatelaIniciar,executeumadas
seguintesopçõesparanavegarparaatelaIniciar:
–Usandoumdispositivoapontador:
–
Naáreadetrabalho,cliquenoíconedecontroledeteladoWindowsnocantoinferioresquerdo
datela.
–
Dequalqueroutroespaçodetrabalho,movaoponteiroparaoextremodocantoinferioresquerdo
datelaatéoíconedecontroledeteladoWindowsserexibido.Emseguida,cliquenoícone.
–Usandoumatelasensívelaotoque:executeumadasseguintesopções:
–
Naáreadetrabalho,toquenoíconedecontroledeteladoWindowsnocantoinferioresquerdo
datela.
–Dequalqueroutroespaçodetrabalho,façaoseguinte:
de trabalho acessado
•
Deslizeparadentroeparaforanabordaesquerdadatela.Asrepresentaçõesdetodosos
espaçostrabalhodisponíveissãoexibidasaolongodabordaesquerdadatela.Toquenoícone
decontroledeteladoWindowsnaparteinferior.
•Deslizeapartirdabordadireitadatelaparaexibirosbotões.Emseguida,toqueemIniciar.
Page 20
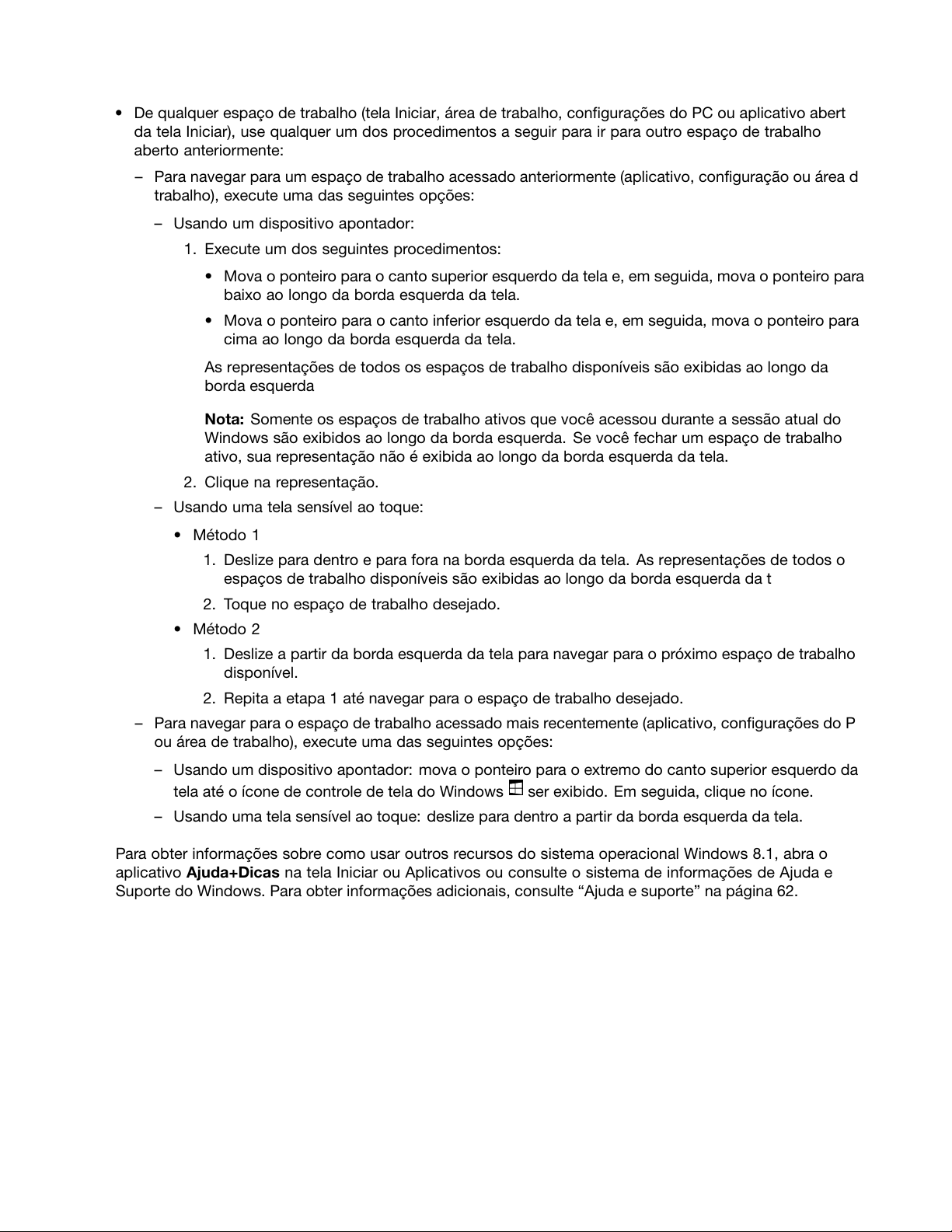
•
10
Guia do Usuário Lenovo
De qualquer espaço de trabalho (tela Iniciar, área de trabalho, configurações do PC ou aplicativo aberto
da tela Iniciar), use qualquer um dos procedimentos a seguir para ir para outro espaço de trabalho
aberto anteriormente:
–
Para navegar para um espaço de trabalho
acessado anteriormente (aplicativo, configuração ou área de
trabalho), execute uma das seguintes opções:
–Usandoumdispositivoapontador:
1.Executeumdosseguintesprocedimentos:
•Movaoponteiroparaocantosuperioresquerdodatelae,emseguida,movaoponteiropara
baixoaolongodabordaesquerdadatela.
•Movaoponteiroparaocantoinferioresquerdodatelae,emseguida,movaoponteiropara
cimaaolongodabordaesquerdadatela.
As representações de todos os espaços de trabalho disponíveis são exibidas ao longo da
borda esquerda da tela.
Nota:Somenteosespaçosdetrabalhoativosquevocêacessouduranteasessãoatualdo
Windowssãoexibidosaolongodabordaesquerda.Sevocêfecharumespaçodetrabalho
ativo,suarepresentaçãonãoéexibidaaolongodabordaesquerdadatela.
2.Cliquenarepresentação.
–Usandoumatelasensívelaotoque:
•Método1
1.
Deslize para dentro e para fora na borda
espaços de trabalho disponíveis são exibidas ao longo da borda esquerda da tela.
2.Toquenoespaçodetrabalhodesejado.
•Método2
1.Deslizeapartirdabordaesquerdadatelaparanavegarparaopróximoespaçodetrabalho
disponível.
2.Repitaaetapa1aténavegarparaoespaçodetrabalhodesejado.
–
Para navegar para o espaço de trabalho
acessado mais recentemente (aplicativo, configurações do PC
ou área de trabalho), execute uma das seguintes opções:
esquerda da tela. As representações de todos os
–
Usandoumdispositivoapontador:movaoponteiroparaoextremodocantosuperioresquerdoda
telaatéoíconedecontroledeteladoWindowsserexibido.Emseguida,cliquenoícone.
–Usandoumatelasensívelaotoque:deslizeparadentroapartirdabordaesquerdadatela.
Para obter informações sobre como usar outros recursos do sistema operacional Windows 8.1, abra o
aplicativo Ajuda+Dicas na tela Iniciar ou Aplicativos ou consulte o sistema de informações de Ajuda e
Suporte do Windows. Para obter informações adicionais, consulte “Ajuda e suporte” na página 62.
Page 21
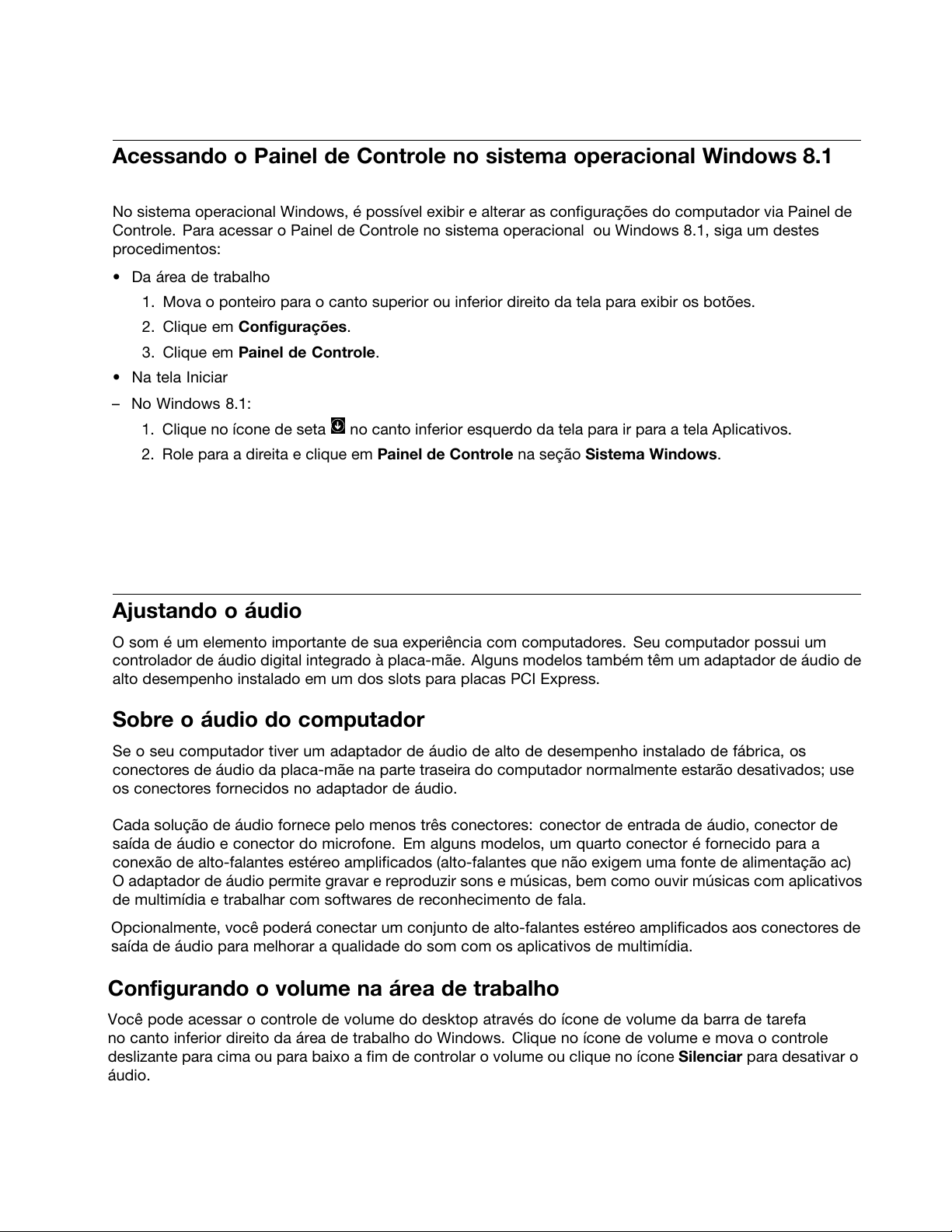
Acessando o Painel de Controle no sistema operacional Windows 8.1
11
No sistema operacional Windows, é possível exibir e alterar as configurações do computador via Painel de
Controle. Para acessar o Painel de Controle no sistema operacional ou Windows 8.1, siga um destes
procedimentos:
•Daáreadetrabalho
1.Movaoponteiroparaocantosuperiorouinferiordireitodatelaparaexibirosbotões.
2.
Clique em Configurações.
3.CliqueemPaineldeControle.
•NatelaIniciar
–NoWindows8.1:
1.
CliquenoíconedesetanocantoinferioresquerdodatelaparairparaatelaAplicativos.
2.RoleparaadireitaecliqueemPaineldeControlenaseçãoSistemaWindows.
Ajustandooáudio
Osoméumelementoimportantedesuaexperiênciacomcomputadores.Seucomputadorpossuium
controladordeáudiodigitalintegradoàplaca-mãe.Algunsmodelostambémtêmumadaptadordeáudiode
altodesempenhoinstaladoemumdosslotsparaplacasPCIExpress.
Sobreoáudiodocomputador
Seoseucomputadortiverumadaptadordeáudiodealtodedesempenhoinstaladodefábrica,os
conectoresdeáudiodaplaca-mãenapartetraseiradocomputadornormalmenteestarãodesativados;use
osconectoresfornecidosnoadaptadordeáudio.
Cada solução de áudio fornece pelo menos três conectores: conector de entrada de áudio, conector de
saída de áudio e conector do microfone. Em alguns modelos, um quarto conector é fornecido para a
conexão de alto-falantes estéreo amplificados (alto-falantes que não exigem uma fonte
O adaptador de áudio permite gravar e reproduzir sons e músicas, bem como ouvir músicas com aplicativos
de multimídia e trabalhar com softwares de reconhecimento de fala.
Opcionalmente, você poderá conectar um conjunto de alto-falantes estéreo amplificados aos conectores de
saída de áudio para melhorar a qualidade do som com os aplicativos de multimídia.
de alimentação ac).
Configurando o volume na área de trabalho
Você pode acessar o controle de volume do desktop através do ícone de volume da barra de tarefas
no canto inferior direito da área de trabalho do Windows. Clique no ícone de volume e mova o controle
deslizante para cima ou para baixo a fim de controlar o volume ou clique no ícone Silenciar para desativar o
áudio.
Capítulo 2. Usando o seu computador
Page 22
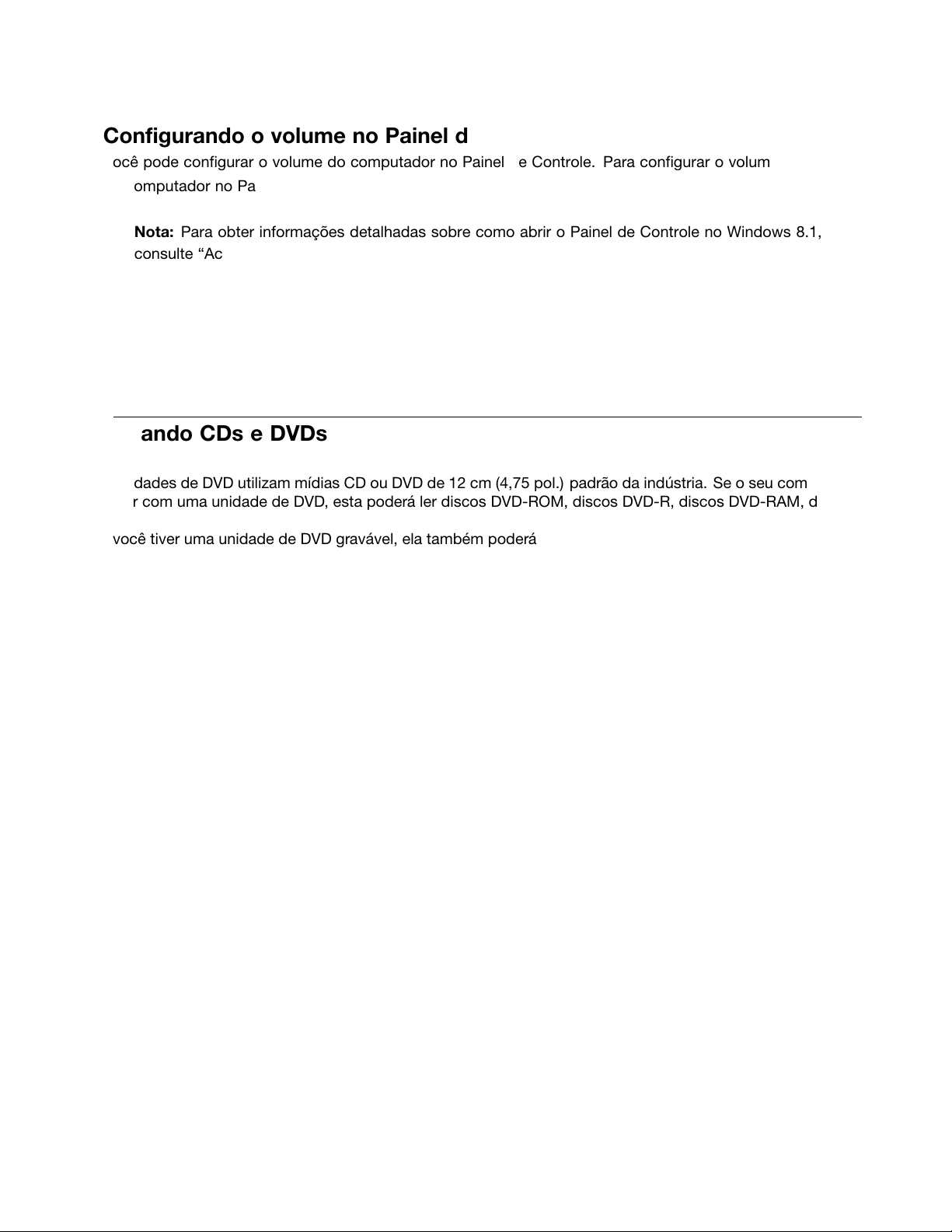
Configurando o volume no Painel de Controle
12
Guia do Usuário Lenovo
Você pode configurar o volume do computador no Painel de Controle. Para configurar o volume
do computador no Painel de Controle, faça o seguinte:
No sistema operacional Windows 8.1, abra o Painel de Controle e clique em Hardware e Sons.
1.
Nota: Para obter informações detalhadas sobre como abrir o Painel de Controle no Windows 8.1,
consulte “Acessando o Painel de Controle no sistema operacional Windows 8.1” na página 11.
2.NaseçãoSom,cliqueemAjustarovolumedosistema.
3.Movaoscontrolesdeslizantesparacimaouparabaixoparaaumentaroudiminuirovolumedo
computador.
UsandoCDseDVDs
SeucomputadorpodeterumaunidadedeDVDROMouumaunidadedeDVDgravávelinstalada.As
unidadesdeDVDutilizammídiasCDouDVDde12cm(4,75pol.)padrãodaindústria.Seoseucomputador
viercomumaunidadedeDVD,estapoderálerdiscosDVD-ROM,discosDVD-R,discosDVD-RAM,discos
DVD-RWetodosostiposdeCDs,comodiscosCD-ROM,discosCD-RW,discosCD-ReCDsdeáudio.Se
vocêtiverumaunidadedeDVDgravável,elatambémpoderágravardiscosDVD-R,discosDVD-RW,discos
DVD-RAMdotipoII,discosCD-RWpadrãoedealtavelocidadepadrão,alémdediscosCD-R.
SigaestasdiretrizesaousarunidadedeDVD:
•Não coloque o computador em um local onde a unidade fique exposta ao seguinte:
–T emperaturaelevada
–Umidadeelevada
–Poeiraexcessiva
–Vibraçãoexcessivaouchoquerepentino
–Umasuperfícieinclinada
–Luzdiretadosol
•NãoinsiranenhumobjetodiferentedeumCDouDVDnaunidade.
•Antesdemoverocomputador,removaoCDouoDVDdaunidade.
Page 23
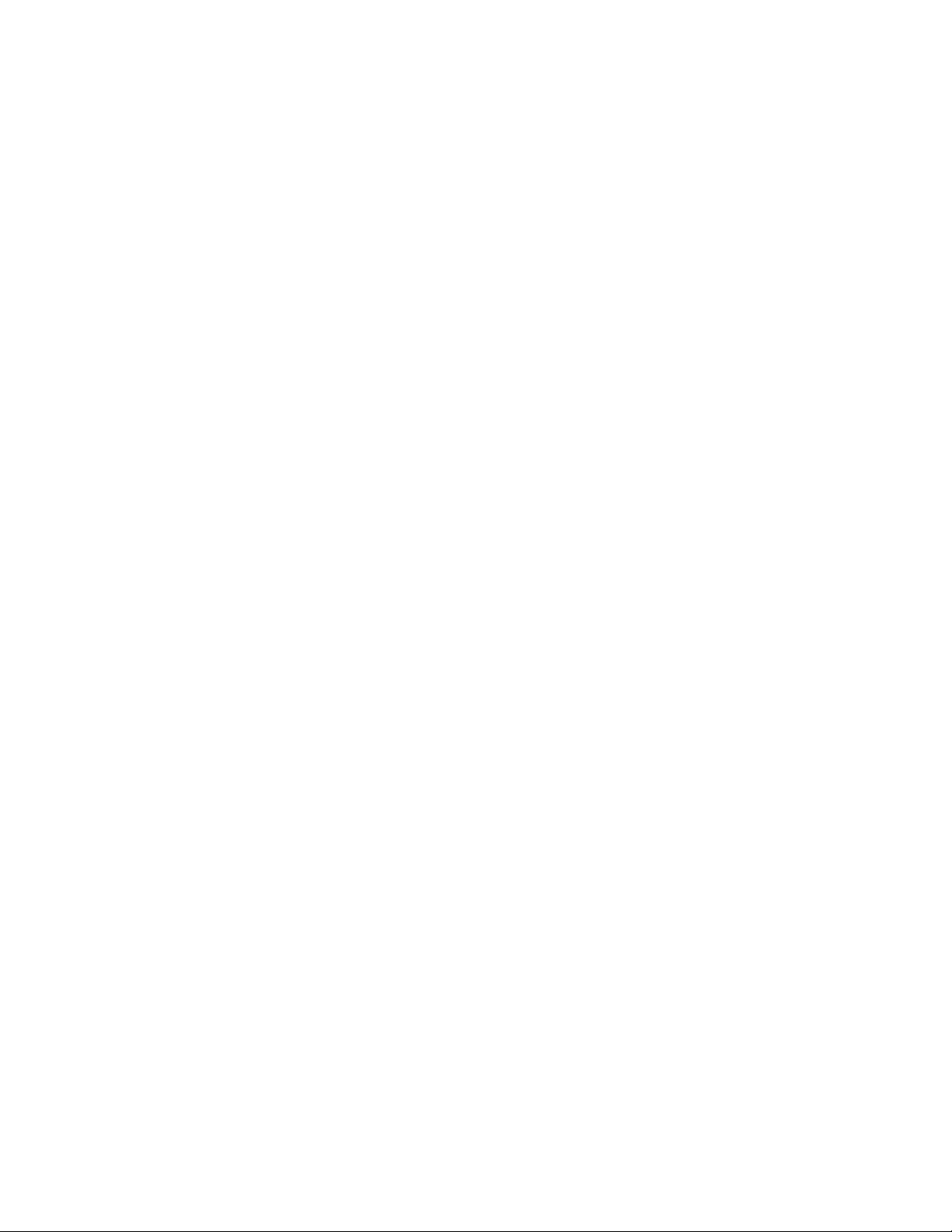
Manuseando e armazenando mídias CD e DVD
13
As mídias CD e DVD são duráveis e confiáveis, mas necessitam de um certo cuidado e manuseio
especial. Ao manusear e armazenar um CD ou DVD, siga estas diretrizes:
Segure o disco pelas extremidades. Não toque na superfície brilhante.
•
•Pararemoverpóoumarcasdededo,limpeodiscodocentroparaabordacomumpanomacioelimpo.
Limparodiscocomummovimentocircularpodecausarperdadedados.
•Nãoescrevanemcoleumaetiquetanodisco.
•Nãoarranhenemmarqueodisco.
•Nuncacoloqueouarmazeneodiscosobaluzdiretadosol.
•Nãoutilizebenzina,thinnersououtrosprodutosdelimpezaparalimparodisco.
•Nãoenvergueodisconemodeixecair.
Não insira discos danificados na unidade. Discos empenados, arranhados ou sujos podem danificar
•
a unidade.
Capítulo 2. Usando o seu computador
Page 24
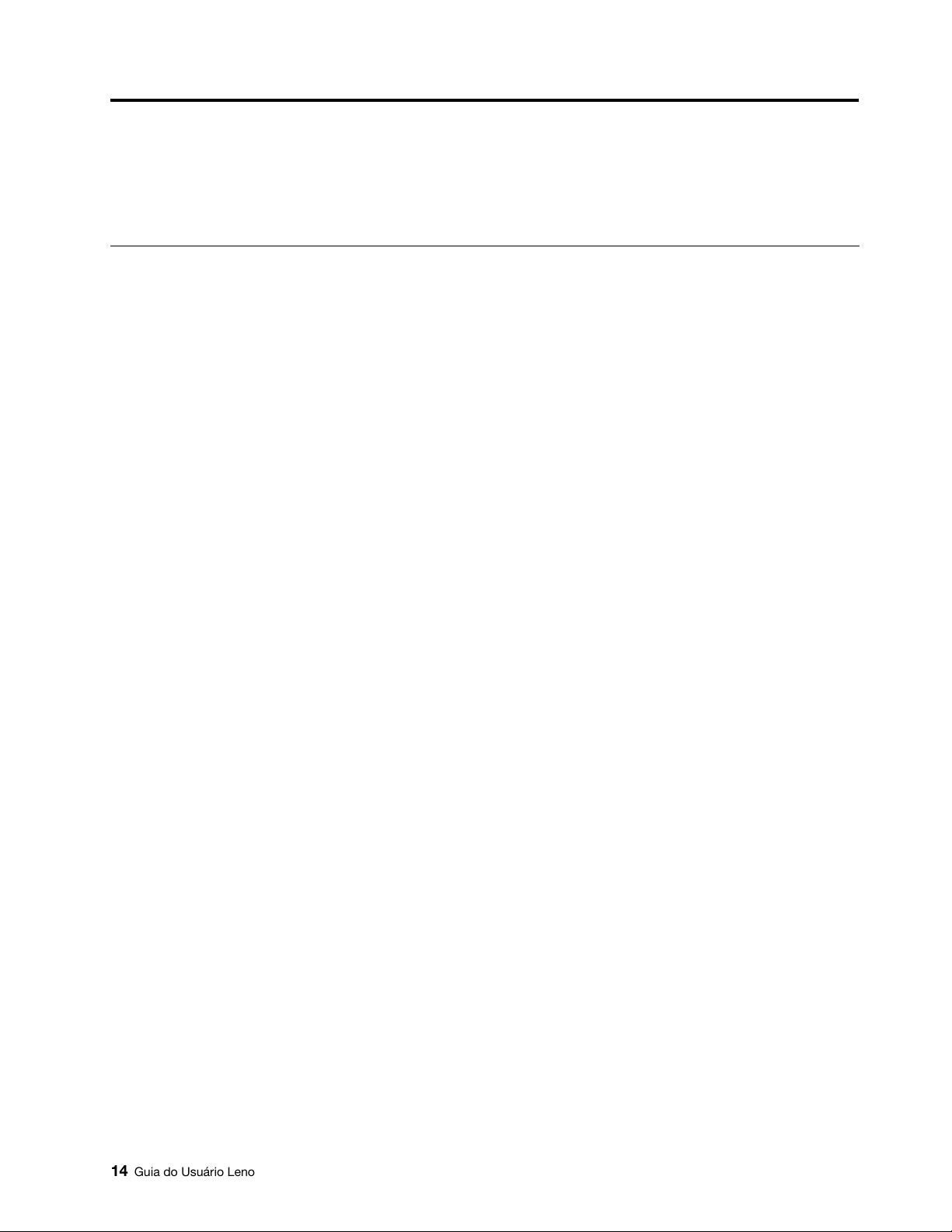
Capítulo3.Vocêeseucomputador
14
Guia do Usuário Lenovo
Estecapítuloforneceinformaçõessobreacessibilidade,confortoerelocaçãodoseucomputadorpara
outrospaísesouregiões.
Acessibilidadeeconforto
Práticas de ergonomia adequadas são importantes para que você obtenha o máximo de seu computador
pessoal e evite desconforto. Organize sua área de trabalho e o equipamento utilizado para atender
necessidades e ao tipo de trabalho que você faz. Além disso, tenha hábitos de trabalho saudáveis a fim de
obter o desempenho e o conforto máximos ao usar o computador.
Os tópicos a seguir fornecem informações sobre como organizar sua área de trabalho, configurar seu
computador e estabelecer hábitos saudáveis de trabalho.
ALenovoestáempenhadaemfornecerummelhoracessoàsinformaçõesetecnologiasàspessoascom
deficiênciaComoresultado,asinformaçõesaseguiroferecemmeiosparaajudarosusuárioscom
limitaçõesauditivas,visuaisedemobilidadeautilizaremdamelhorformapossívelseuscomputadores.
Tecnologiasdeassistênciapermitemqueosusuáriosacesseminformaçõesdamaneiramaisapropriada.
Algumasdessastecnologiasjásãofornecidaspelosistemaoperacional,outraspodemseradquiridasde
fornecedoresouacessadasviaWeb:
http://www.lenovo.com/healthycomputing
às suas
OrganizandoSuaÁreadeTrabalho
Paraobteromáximodeseucomputador,organizeoequipamentoutilizadoesuaáreadetrabalhopara
atenderàssuasnecessidadeseaotipodetrabalhoquevocêfaz.Seuconfortoédegrandeimportância,
masfontesdeluz,circulaçãodearealocalizaçãodetomadastambémpodemafetaramaneirade
organizarsuaáreadetrabalho.
Conforto
Apesardenãohaverumaúnicaposiçãodetrabalhoidealparatodomundo,aquiestãoalgumasdiretrizes
paraajudá-loaencontrarumaposiçãoàqualvocêmelhorseadeque.
Sentarnamesmaposiçãopormuitotempopodecausarfadiga.Oencostoeoassentodesuacadeira
devempossuirajusteindependenteeproporcionarumbomníveldeapoio.Oassentodeveterafrente
curvadaparaaliviarapressãonascoxas.Ajusteoassentodeformaquesuascoxasestejamparalelasao
chãoeseuspésestejamapoiadosnochãoouemumdescansoparaospés.
Aoutilizaroteclado,mantenhaseusantebraçosparalelosaochãoeseuspunhosemumaposição
confortável.Mantenhaumtoquelevenotecladoesuamãoededosrelaxados.Altereoângulodoteclado
paraobteromáximodeconfortoaoajustaraposiçãodospésdoteclado.
Page 25
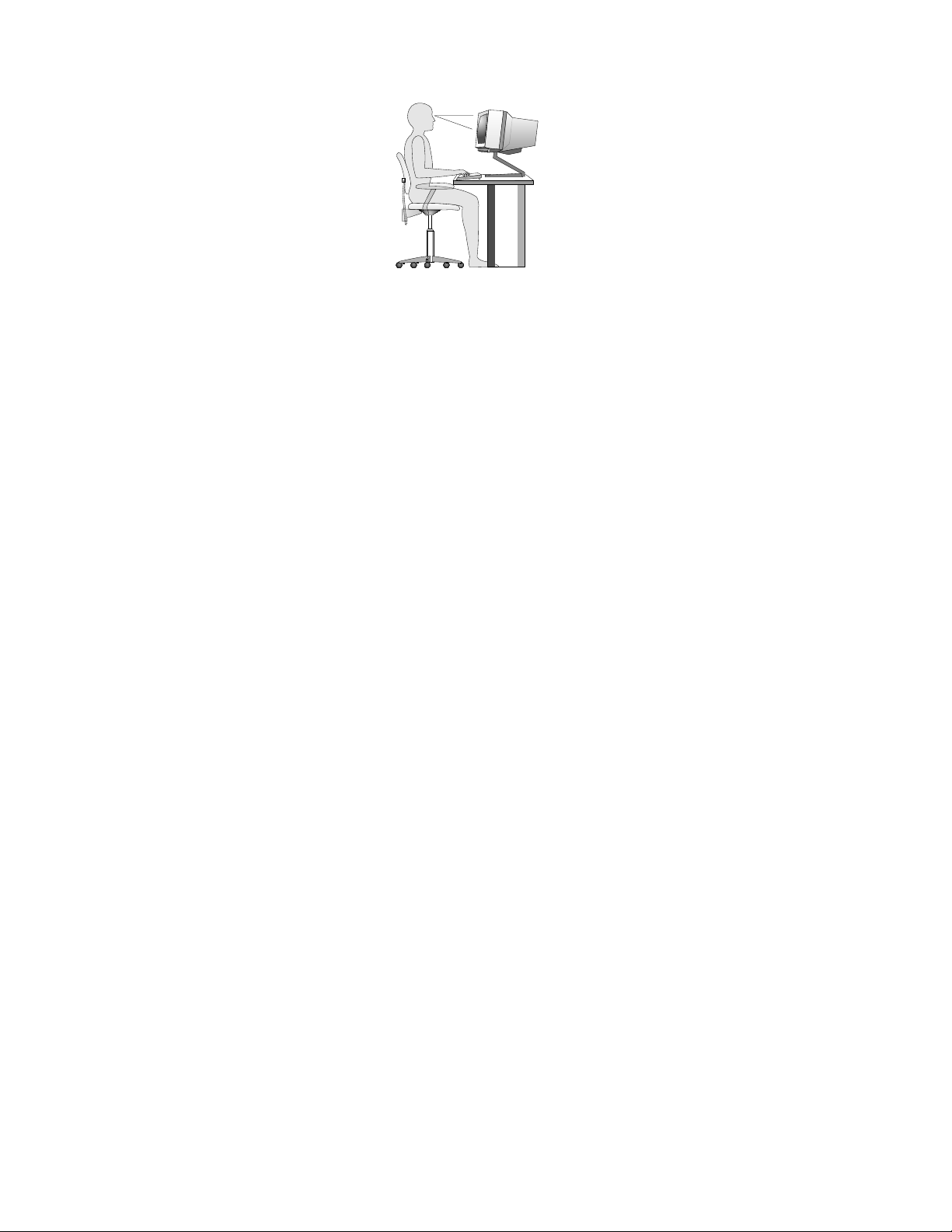
Ajuste o monitor de forma que a parte superior do teclado esteja no nível de seus olhos ou um pouco
15
abaixo. Coloque o monitor a uma distância da visão confortável, geralmente de 51 a 61 cm (20 a 24 pol.)
e posicione-o de forma que possa vê-lo sem ter que torcer seu corpo. Além disso, posicione outros
equipamentos utilizados com frequência, como o telefone ou um mouse, em local de fácil acesso.
BrilhoeIluminação
Posicione o monitor de forma a reduzir o brilho e os reflexos de luzes do teto, da janela e de outras fontes
de iluminação. A luz refletida de superfícies brilhantes pode causar reflexos perturbadores na tela de seu
monitor. Posicione o monitor em um ângulo reto de janelas e outras fontes de luz, sempre que possível.
Reduza a iluminação do teto, se necessário, desligando algumas luzes ou utilizando lâmpadas de menor
potência. Se o monitor for instalado perto de uma janela, utilize cortinas ou persianas para bloquear a luz do
sol. Você pode ajustar os controles
sala muda durante o dia.
Quando for impossível evitar reflexos ou ajustar a iluminação, um filtro anti-reflexo colocado sobre a tela
pode ser útil. No entanto, esses filtros podem afetar a claridade da imagem na tela; utilize-os somente após
ter exaurido outros métodos de redução de brilho.
Apoeiraaumentaosproblemasassociadosaobrilho.Lembre-sedelimparateladeseumonitor
periodicamente,utilizandoumpanomacioconformeorientadonadocumentaçãodomonitor.
de brilho e contraste de seu monitor à medida em que a iluminação da
CirculaçãodeAr
O computador e o monitor produzem calor. O computador tem um ventilador que puxa ar fresco para
dentro e força o ar quente para fora. O monitor libera ar quente pelas aberturas de ventilação. Bloquear as
ventilações de ar pode causar superaquecimento, o que pode resultar em mau funcionamento ou dano.
Posicione o computador e o monitor de forma que nada bloqueie as ventilações de ar; geralmente, 51 mm
(2 pol.) de espaço de ar são suficientes. Certifique-se também de que o ar ventilado não esteja sendo
dirigido às pessoas.
TomadaseComprimentosdosCabos
A localização de tomadas, o comprimento dos cabos de alimentação e dos cabos que se conectam ao
monitor, impressora e outros dispositivos podem determinar o posicionamento final de seu
computador.
Aoorganizarsuaáreadetrabalho:
•Eviteautilizaçãodecabosdeextensão.Semprequepossível,conecteocabodealimentaçãodo
computadordiretamenteaumatomadaelétrica.
•Mantenhaoscabosdealimentaçãoforadaspassagensedeoutrasáreasondepossamserchutados
acidentalmente.
Paraobterinformaçõesadicionaissobrecabosdeenergia,consulte“AdaptadoreseCabosdeenergia”
napáginaiv.
Capítulo 3. Você e seu computador
Page 26
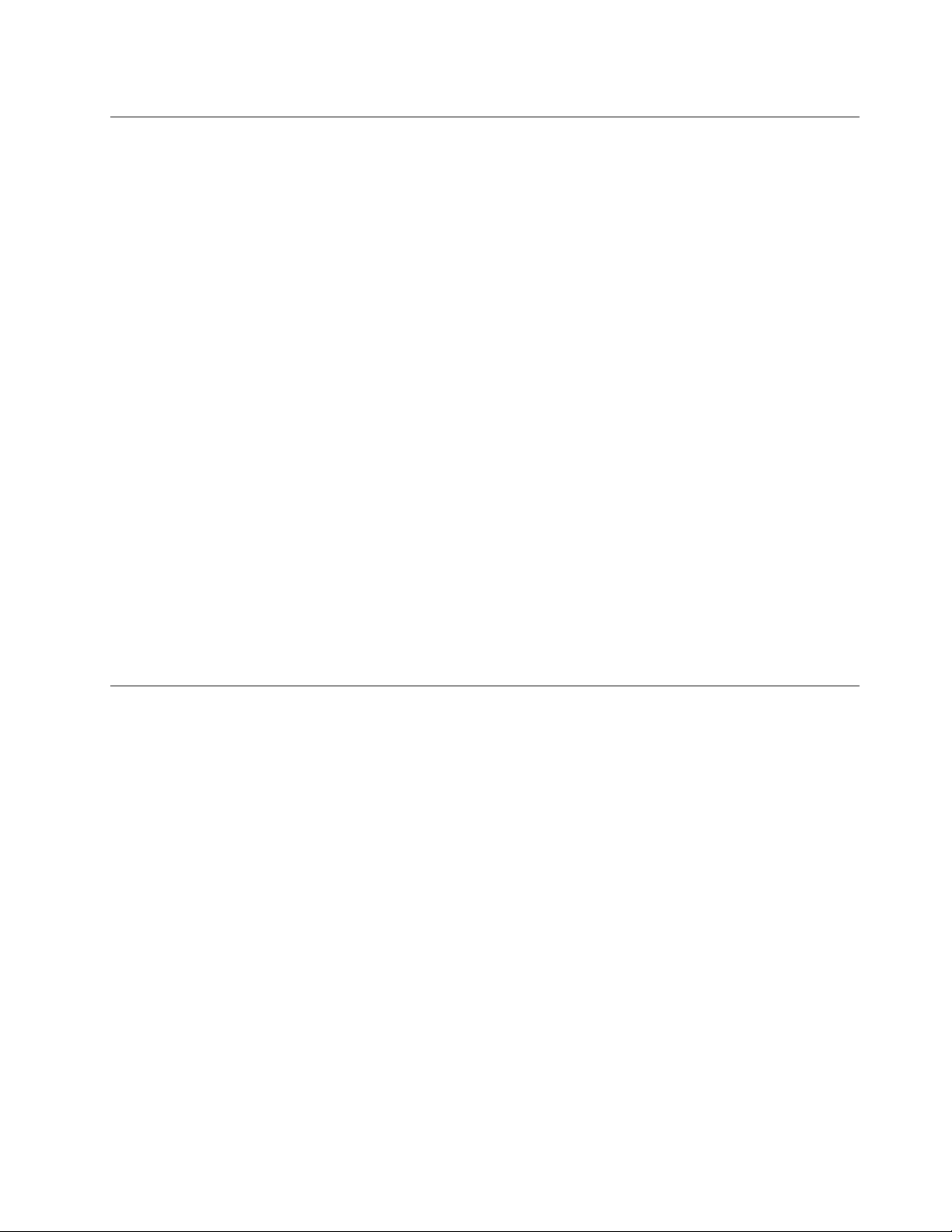
ComutadoresdeSeleçãodeVoltagem
16
Guia do Usuário Lenovo
Alguns computadores são equipados com um comutador de seleção de voltagem localizado próximo ao
ponto de conexão do cabo de energia no computador e alguns computadores não possuem um
comutador de seleção de voltagem. Antes de instalar seu computador ou relaloca-lo em outro país ou
região, você deve ter certeza de que configurou seu computador para corresponder com a voltagem
disponível em sua tomada.
CUIDADO:
É necessário conhecer a voltagem da conexão elétrica (tomada) onde seu computador será
conectado. Se o Cliente não souber qual é a voltagem, deve entrar em contato com a companhia
elétrica local ou consultar Web sites oficiais ou outras literaturas para viajantes no país ou região
onde está localizado.
Se seu computador tiver um comutador de seleção de voltagem, o Cliente deve configurá-lo para que
corresponda à voltagem disponível na tomada. Configurar o comutador de seleção de voltagem
incorretamente causará danos permanentes ao computador. Não conecte o computador a uma tomada
até verifica se o comutador de seleção de voltagem está configurado para corresponder à voltagem
disponível nas tomadas.
Se seu computador não tiver um comutador de seleção de voltagem, inspecione a etiqueta de
classificação de voltagem na parte inferior do computador e observe o seguinte:
•
Se a etiqueta de classificação de voltagem mostrar uma faixa de “100-127 V” ou “200-240 V”, você deverá
garantir que a voltagem fornecida na tomada elétrica corresponda à classificação de voltagem na etiqueta
do computador. Se não houver correspondência, não tente conectar o computador à tomada elétrica, a
menos que seja utilizado um dispositivo externo como um transformador de conversão de voltagem.
•
Se a etiqueta de classificação de voltagem mostrar uma faixa de “100-127 V” ou “200-240 V”, isso
significa que o computador é adequado para operação no mundo inteiro e se ajustará automaticamente à
voltagem na tomada, independentemente do país ou região onde o computador está sendo conectado.
Cabosdealimentaçãodereposição
Em caso de realocação de seu computador para um país ou
elétrica diferente do usado no momento, será necessário comprar adaptadores de tomada ou novos
cabos de alimentação. Você pode encomendar cabos de alimentação diretamente da Lenovo.
Paraobterinformaçõessobrecabosdealimentaçãoenúmerosdepeça,visite:
http://www.lenovo.com/powercordnotice
região que utilize um estilo de tomada
Page 27
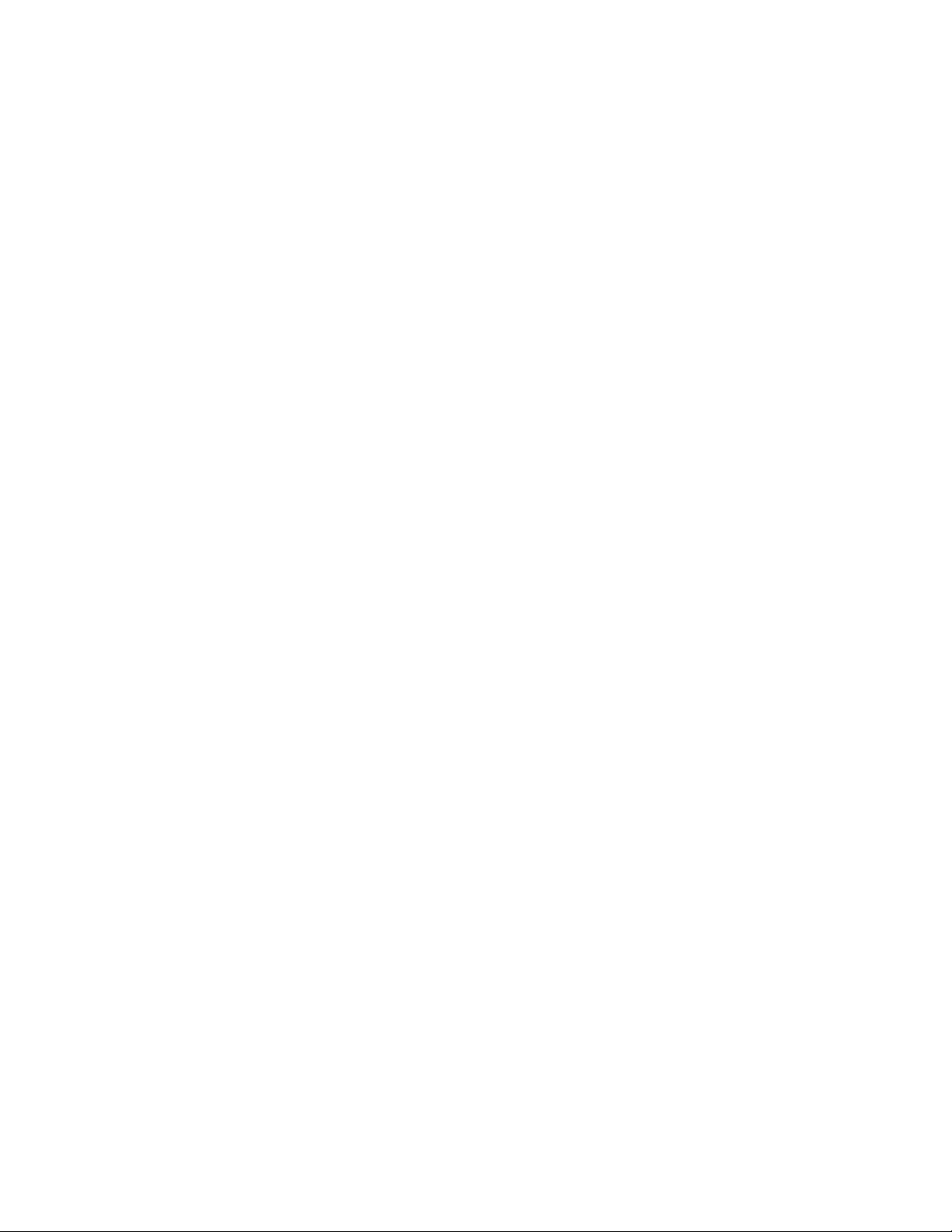
17
Page 28
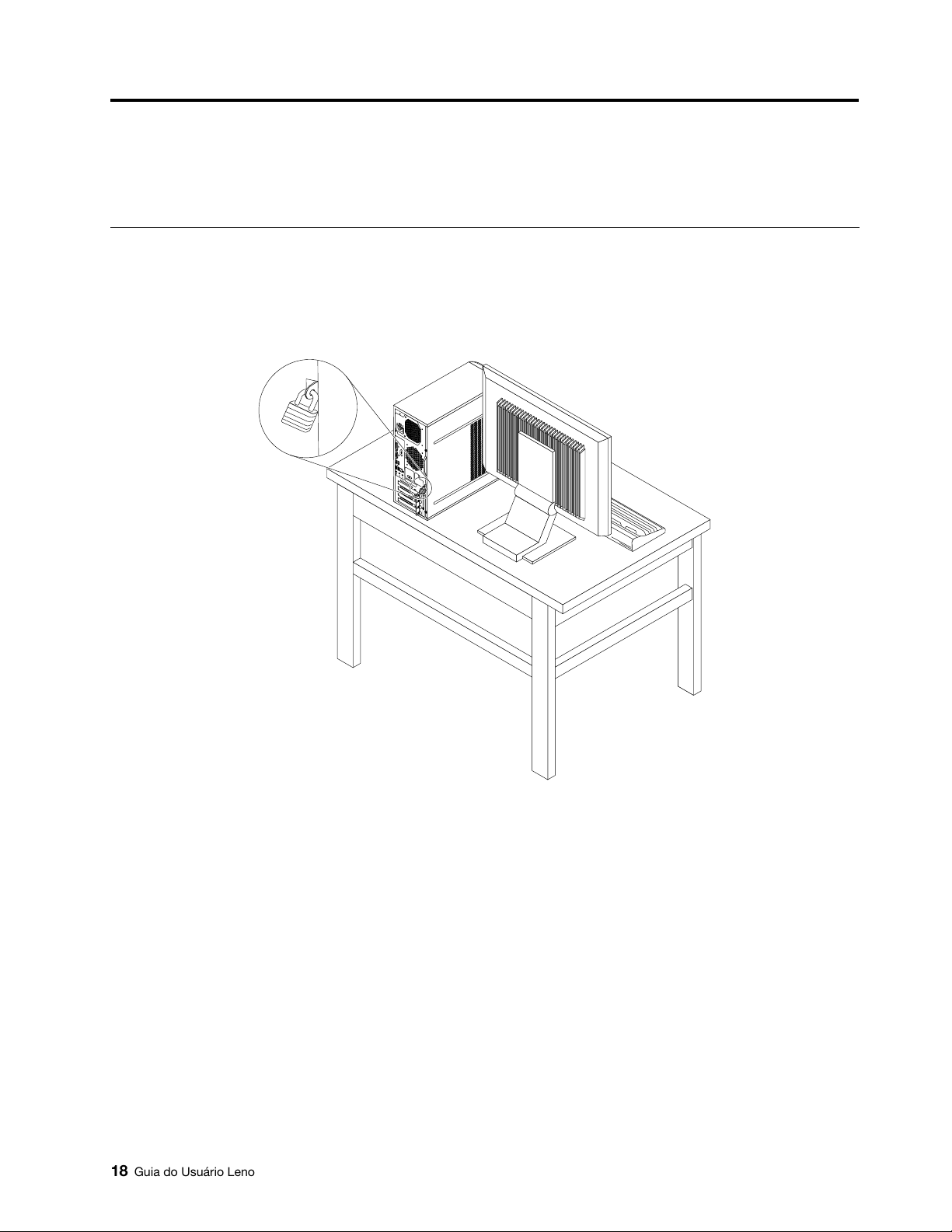
Capítulo4.Segurança
18
Guia do Usuário Lenovo
Estecapítuloforneceinformaçõessobrecomoprotegerseucomputadorcontrarouboeusonãoautorizado.
Travandoatampadocomputador
Otravamentodatampadocomputadorajudaaevitarquepessoasnãoautorizadasobtenhamacessoaos
seuscomponentesinternos.Seucomputadorvemcomumatravadecadeadoparaqueatampanãopossa
serremovidaquandoumcadeadoforinstalado.
Figura7.InstalandoumCadeado
Page 29

Conectandoumatravadecabointegrada
19
Uma trava de cabo integrada, às vezes referida como a trava Kensington, pode ser usada para prender
computador em uma escrivaninha, mesa ou outra fixação temporária. A trava de cabo se conecta ao slot
de trava de cabo integrada na parte posterior de seu computador e é operada com uma chave. A trava do
cabo também trava os botões utilizados para abrir a tampa do computador. Este é o mesmo tipo de trava
utilizado com vários computadores notebook.
seu
Figura8.T ravadeCaboIntegrada
Capítulo 4. Segurança
Page 30

Capítulo5.InstalandoouSubstituindoHardware
20
Guia do Usuário Lenovo
Estecapítuloforneceinstruçõessobrecomoinstalarousubstituirohardwareparaseucomputador.
ManuseandoDispositivosSensíveisàEletricidadeEstática
Nãoabraaembalagemdeproteçãocontraestáticaquecontémanovapeçaatéqueapeçacomdefeito
tenhasidoremovidadocomputadoreatéestarprontoparainstalaranovapeça.Aeletricidadeestática,
emborainofensivaavocê,podedanificaseriamenteoscomponentesepeçasdocomputador.
Aomanusearpeçaseoutroscomponentesdocomputador,tomeestasprecauçõesparaevitardanos
poreletricidadeestática:
•Limiteoseumovimento.Omovimentopodefazercomqueaeletricidadeestáticasejaestabelecidaao
seuredor.
•Sempremanuseiecuidadosamenteaspeçaseoutroscomponentesdocomputador.Manuseieasplacas
PCI,módulosdememória,placas-mãeemicroprocessadorespelasbordas.Nuncatoqueoscircuitos
expostos.
•Evitequeoutraspessoastoquemnaspeçaseoutroscomponentesdocomputador.
•Antesdesubstituirumanovapeça,toqueopacotedeproteçãocontraestáticaquecontémapeçaem
umatampademetaldoslotdeexpansãoouemoutrasuperfíciemetálicanão-pintadadocomputador
por,pelomenos,doissegundos.Issoreduzaeletricidadeestáticadaembalagemedoseucorpo.
•Quandopossível,removaanovapeçadopacotedeproteçãocontraestáticaeinstale-adiretamente
nocomputador,semcolocá-laemoutrolugar.Quandoistonãoforpossível,coloqueaembalagemde
proteçãocontraestáticaemumasuperfícieuniformeeniveladaecoloqueapeçasobreela.
•Nãocoloqueapeçasobreatampadocomputadorouemoutrasuperfíciemetálica.
InstalandoouSubstituindoHardware
Estaseçãoforneceinstruçõessobrecomoinstalarousubstituirohardwareparaseucomputador.Épossível
expandirosrecursosdeseucomputadoremanterseucomputadorinstalandoousubstituindoohardware.
Atenção:
Nãoabraseucomputadornemtenteexecutarnenhumreparoantesdelerecompreenderas“Informações
ImportantessobreSegurança”napáginaiii.
Notas:
1.UtilizeapenaspeçasdecomputadorfornecidaspelaLenovo.
2.Aoinstalarousubstituirumopcional,useasinstruçõesadequadasdestaseçãojuntamentecom
asinstruçõesquevêmcomaopção.
InstalandoOpcionaisExternos
É possível conectar opcionais externos em seu computador, como alto-falantes externos, uma impressora
ou um scanner. Para alguns opcionais externos, você deve instalar software adicional, além de realizar
a conexão física. Ao instalar um opcional externo, consulte “Localizando Conectores, Controles e
Indicadores na Parte Frontal de seu Computador” na página 3 e “Localizando Conectores na Parte Traseira
do Computador” na página 4 para identificar o conector necessário. Em seguida, utilize as instruções
fornecidas com o opcional para ajudá-lo a estabelecer a conexão e instalar qualquer software ou drivers de
dispositivo necessários para o opcional.
Page 31

RemovendoaTampadoComputador
21
Atenção:
Nãoabraseucomputadornemtenteexecutarnenhumreparoantesdelerecompreenderas“Informações
ImportantessobreSegurança”napáginaiii.
Estaseçãoforneceinstruçõessobrecomoremoveratampadocomputador.
CUIDADO:
Desligueocomputadoreaguardedetrêsacincominutosparaqueocomputadoresfrieantes
deremoveratampadocomputador.
Pararemoveratampadocomputador,façaoseguinte:
1.Removaqualquermídiadasunidadesedesliguetodososdispositivosconectadoseocomputador.
2.Desconectetodososcabosdeenergiadastomadas.
3.Desconecteoscabosdealimentação,oscabosdeEntrada/Saída(E/S)equaisqueroutroscabos
conectadosaocomputador.Consulte“LocalizandoConectores,ControleseIndicadoresnaParte
FrontaldeseuComputador”napágina3e“LocalizandoConectoresnaParteT raseiradoComputador”
napágina4.
Remova qualquer dispositivo de travamento que prende a tampa do computador, tal como um cadeado
4.
ou uma trava de cabo integrada. Consulte “Travando a tampa do computador” na página 18 e
“Conectando uma trava de cabo integrada” na página 19.
5.Removaosdoisparafusosqueprendematampadocomputadoredeslize-aparatráspararemovê-la.
Figura9.RemovendoaTampadoComputador
Capítulo 5. Instalando ou Substituindo Hardware
Page 32

RemovendoeReinstalandooPainelFrontal
22
Guia do Usuário Lenovo
Atenção:
Nãoabraseucomputadornemtenteexecutarnenhumreparoantesdelerecompreenderas“Informações
ImportantessobreSegurança”napáginaiii.
Estaseçãoforneceinstruçõessobrecomoremoverereinstalaropainelfrontal.
Pararemoverreinstalaropainelfrontal,façaoseguinte:
1.Desligueocomputadoredesconectetodososcabosdeenergiadastomadas.
2.
Remova a tampa do computador. Consulte “Removendo a Tampa do Computador” na página 21.
3.Removaopainelfrontalliberandoastrêsguiasplásticasdoladoesquerdoegirandoopainelfrontal
parafora.
Figura10.RemovendooPainelFrontal
Page 33

4.Parareinstalaropainelfrontal,alinheastrêsguiasplásticasnoladodireitodopainelfrontalcomos
23
orifícioscorrespondentesnochassie,emseguida,gireopainelfrontalparadentroatéeleencaixarna
posiçãonoladoesquerdo.
Figura11.Reinstalandoopainelfrontal
OqueFazeremSeguida:
•Paratrabalharcomoutrapeçadehardware,consulteaseçãoapropriada.
•
Para concluir a instalação ou substituição, vá para “Concluindo a Substituição das Peças” na página 40.
InstalandoouSubstituindoumaPlacaPCI
Atenção:
Nãoabraseucomputadornemtenteexecutarnenhumreparoantesdelerecompreenderas“Informações
ImportantessobreSegurança”napáginaiii.
Esta seção fornece instruções sobre como instalar ou substituir uma placa PCI.
dois slots de placa PCI Express x1 e um slot de placa gráfica PCI Express x16.
Para instalar ou substituir uma placa PCI, faça o seguinte:
1.Desligueocomputadoredesconectetodososcabosdeenergiadastomadas.
2.
Remova a tampa do computador. Consulte “Removendo a Tampa do Computador” na página 21.
Seu computador possui
Capítulo 5. Instalando ou Substituindo Hardware
Page 34

3.Napartetraseiradocomputador,removaoparafusoqueprendeatravadeplacasPCI.
24
Guia do Usuário Lenovo
Figura12.RemovendooparafusoqueprendeatravadeplacasPCI
4.ParainstalarousubstituirumaplacaPCI,sigaumdestesprocedimentos,conformeadequado:
•SevocêestiverinstalandoumaplacaPCI,removaatampadoslotdemetalapropriada.
Page 35

•SevocêestiversubstituindoumaplacaPCIantiga,segureaplacaqueestáinstaladaepuxe-a
25
gentilmenteparaforadoslot.
Figura13.RemovendoumaPlacaPCI
Notas:
A placa se encaixa firmemente no slot da placa. Se necessário, mova alternadamente um pouco
a.
cada lado da placa até ela ser removida do slot da placa.
b.Seaplacaestiverpresanolocalatravésdeumatravaderetenção,pressioneatravaderetenção
daplaca
1 conformemostradoparasoltaratrava.Segureaplacaegentilmentepuxe-apara
foradoslot.
5.RemovaanovaplacaPCIdesuaembalagemantiestática.
Instale a nova placa PCI no slot apropriado na placa-mãe. Consulte o “Localizando Peças na
6.
Placa-mãe” na página 6.
Nota: Se você estiver instalando uma placa gráfica PCI Express x16, certifique-se de que os clipes de
retenção do slot de memória estejam fechados antes de instalar a placa gráfica
7.GireatravadaplacaparaaposiçãofechadaparaprenderaplacaPCI.
Capítulo 5. Instalando ou Substituindo Hardware
Page 36

Figura14.InstalandoumaPlacaPCI
26
Guia do Usuário Lenovo
8.ReinstaleoparafusoparaprenderatravadeplacasPCInolugar.
OqueFazeremSeguida:
•Paratrabalharcomoutrapeçadehardware,consulteaseçãoapropriada.
• Para concluir a instalação ou substituição, vá para “Concluindo a Substituição das Peças” na página 40.
InstalandoouSubstituindoumMódulodeMemória
Atenção:
Nãoabraseucomputadornemtenteexecutarnenhumreparoantesdelerecompreenderas“Informações
ImportantessobreSegurança”napáginaiii.
Estaseçãoforneceinstruçõessobrecomoinstalarousubstituirummódulodememória.
SeucomputadorpossuidoisslotsparainstalaçãoousubstituiçãodeUDIMMsDDR3quefornecemum
máximode8GBdememóriadosistema.Aoinstalarousubstituirummódulodememória,useUDIMMs
DDR3de1GB,2GBou4GBemqualquercombinaçãoatéummáximode8GB.
Parainstalarousubstituirummódulodememória,façaoseguinte:
1.Desligueocomputadoredesconectetodososcabosdeenergiadastomadas.
Remova a tampa do computador. Consulte “Removendo a Tampa do Computador” na página 21.
2.
3.Vireocomputadorsobresualateralparafacilitaroacessoàplaca-mãe.
Localize os slots de memória. Consulte “Localizando Peças na Placa-mãe” na página 6.
4.
5.Removaquaisquerpeçasquepossamimpediroacessoaosslotsdememória.Dependendodeseu
modelo de computador, pode ser necessário remover a placa gráfica PCI Express x16 para facilitar o
acesso aos slots de memória. Consulte “Instalando ou Substituindo uma Placa PCI” na página 23.
6.Parainstalarousubstituirummódulodememória,sigaumdestesprocedimentos,conformeadequado:
Page 37

•Seestiversubstituindoummódulodememóriaantigo,abraosclipesderetençãoepuxegentilmente
27
omódulodememóriaparaforadoslotdememória.
Figura15.RemovendoumMódulodeMemória
•Seestiverinstalandoummódulodememória,abraosclipesderetençãodoslotdememórianoqual
desejainstalaromódulodememória.
Figura16.Abrindoosclipesderetenção
Capítulo 5. Instalando ou Substituindo Hardware
Page 38

Posicione o novo módulo de memória sobre o slot de memória. Certifique-se de que o encaixe 1 no
28
Guia do Usuário Lenovo
7.
módulo de memória esteja corretamente alinhado à chave do slot 2 na placa-mãe. Empurre o módulo
de memória diretamente para baixo no
Figura17.InstalandoumMódulodeMemória
8.
Reinstale a placa gráfica PCI Express x16 se tiver removido-a.
slot até que os clipes de retenção fechem.
OqueFazeremSeguida:
•Paratrabalharcomoutrapeçadehardware,consulteaseçãoapropriada.
•
Para concluir a instalação ou substituição, vá para “Concluindo a Substituição das Peças” na página 40.
SubstituindoaUnidadedeDiscoRígidoPrincipal
Atenção:
Nãoabraseucomputadornemtenteexecutarnenhumreparoantesdelerecompreenderas“Informações
ImportantessobreSegurança”napáginaiii.
Estaseçãoforneceinstruçõessobrecomosubstituiraunidadedediscorígidoprincipal.
Parasubstituiraunidadedediscorígidoprincipal,façaoseguinte:
1.Desligueocomputadoredesconectetodososcabosdeenergiadastomadas.
2.Remova a tampa do computador. Consulte “Removendo a Tampa do Computador” na página 21.
3.Localizeaunidadedediscorígidoprincipal.Consulte“LocalizandoUnidadesInternas”napágina7.
Nota:Hátambémumcompartimentodeunidadedediscosecundáriaquevocêpodecomprare
usarparainstalarumaunidadedediscosecundária.Sedesejarinstalarumaunidadedediscorígido
secundária,useomesmoprocedimentoválidoparaaunidadedediscoprimária.
4.Desconecteocabodesinaleocabodeenergiadaunidadedediscorígido.
5.Removaosquatroparafusosqueprendemaunidadedediscorígido.Emseguida,deslizeaunidade
dediscorígidoparaforadochassi.
Page 39

Figura18.RemovendoaUnidadedeDiscoRígidoPrincipal
29
6.Deslizeanovaunidadedediscorígidonocompartimentodeunidadeealinheosfurosdosparafusosda
novaunidadedediscorígidoaosfuroscorrespondentesdocompartimento.Emseguida,instaleos
quatroparafusosparaprenderanovaunidadedediscorígidonolugar.
Figura19.InstalandoaUnidadedeDiscoRígido
Conecte uma extremidade do cabo de sinal à parte traseira da nova unidade de disco rígido e a
7.
outra extremidade a um conector SATA disponível na placa-mãe. Consulte “Localizando Peças na
Capítulo 5. Instalando ou Substituindo Hardware
Page 40

Placa-mãe” na página 6. Em seguida, localize um conector de energia com cinco fios disponível e
30
Guia do Usuário Lenovo
ligue-o à parte traseira da nova unidade de disco rígido.
Figura20.ConectandoumaunidadedediscorígidoSATA
OqueFazeremSeguida:
•Paratrabalharcomoutrapeçadehardware,consulteaseçãoapropriada.
•
Para concluir a instalação ou substituição, vá para “Concluindo a Substituição das Peças” na página 40.
Substituindo a Unidade Óptica
Atenção:
Nãoabraseucomputadornemtenteexecutarnenhumreparoantesdelerecompreenderas“Informações
ImportantessobreSegurança”napáginaiii.
Esta seção fornece instruções sobre como instalar ou substituir a unidade óptica.
Nota: A unidade óptica está disponível apenas em alguns modelos.
Para substituir uma unidade óptica, faça o seguinte:
1.Desligueocomputadoredesconectetodososcabosdeenergiadastomadas.
2.
Remova a tampa do computador. Consulte “Removendo a Tampa do Computador” na página 21.
3.
Remova o painel frontal. Consulte “Removendo e Reinstalando o Painel Frontal” na página 22.
4.Removaosparafusosqueprendemaunidadeóptica.Emseguida,deslizeaunidadeópticaparafora
pelafrentedocomputador.
Page 41

Figura 21. Removendo a Unidade Óptica
31
5.Deslizeanovaunidadeópticanocompartimentodeunidadepelafrenteealinheosfurosdosparafusos
danovaunidadeópticaaosfuroscorrespondentesdocompartimento.Emseguida,instaleostrês
parafusosparaprenderanovaunidadeópticanolugar.
Figura 22. Instalando a Unidade Óptica
Capítulo 5. Instalando ou Substituindo Hardware
Page 42

6.Conecteumaextremidadedocabodesinalàpartetraseiradanovaunidadeópticaeaoutra
32
Guia do Usuário Lenovo
extremidadeaumconectorSATAdisponívelnaplaca-mãe.Consulteo“LocalizandoPeçasna
Placa-mãe”napágina6.Emseguida,localizeumconectordeenergiacomcincofiodisponívele
ligue-oàpartetraseiradanovaunidadeóptica.
Figura 23. Conectando a Unidade
Óptica O que Fazer em Seguida:
•Paratrabalharcomoutrapeçadehardware,consulteaseçãoapropriada.
•Paraconcluirainstalaçãoousubstituição,vápara“ConcluindoaSubstituiçãodasPeças”napágina39.
SubstituindooConjuntodeAlimentação
Atenção:
Nãoabraseucomputadornemtenteexecutarnenhumreparoantesdelerecompreenderas“Informações
ImportantessobreSegurança”napáginaiii.
Estaseçãoforneceinstruçõessobrecomosubstituiroconjuntodealimentação.
Embora não existam peças em movimento no computador após a desconexão do cabo de alimentação,
os avisos a seguir são necessários para a sua
segurança e para a certificação adequada do Underwriters
Laboratories (UL).
CUIDADO:
Peçasmóveisperigosas.Mantenhadistanteseusdedoseoutraspartesdoseucorpo.
CUIDADO:
Nuncaremovaatampadeumafontedealimentaçãoouqualquerpeçaquepossuaaetiquetaa
seguiranexada.
Page 43

Quaisquercomponentesquetenhamestaetiquetaanexadapossueminteriormentevoltagem,
33
correnteeníveisdeenergiaperigosos.Nãoexistempeçasnointeriordessescomponentesque
possamserconsertadas.SeoClientesuspeitardealgumproblemacomumadessaspeças,deve
entraremcontatocomumtécnicodeserviço.
Parasubstituiroconjuntodealimentação,façaoseguinte:
1.Desligueocomputadoredesconectetodososcabosdeenergiadastomadas.
2.
Remova a tampa do computador. Consulte “Removendo a Tampa do Computador” na página 21.
3.
Desconecte os cabos do conjunto da fonte de alimentação de todas as unidades e dos conectores de
energia de 24 e 4 pinos da placa-mãe. Consulte “Localizando Peças na Placa-mãe” na página 6.
4.Deiteocomputadoremsualateraleremovaosquatroparafusosnapartetraseiradochassique
prendemamontagemdafontedealimentação.
Figura24.RemovendoosParafusosparaaMontagemdaFontedeAlimentação
5.Deslizeoconjuntodafontedealimentaçãoparaafrentedocomputadore,emseguida,erga-opara
foradochassi.
6. Certifique-se de que a nova montagem da fonte de alimentação seja a substituição correta. Alguns
conjuntos de alimentação detectam automaticamente a voltagem, outros são específicos da voltagem
e alguns outros possuem um comutador de seleção de voltagem. Se a montagem da fonte de
alimentação tiver um comutador de seleção de voltagem, certifique-se de configurar a comutação da
seleção de voltagem para que corresponda à voltagem disponível em sua tomada. Se necessário, use
uma caneta esferográfica para deslizar a chave de seleção de tensão para a posição correta.
•Se a faixa de fornecimento de voltagem em seu país ou região for de 100–127 VCA, configure a
chave de seleção para 115 V.
•Se a faixa de fornecimento de voltagem em seu país ou região for de 200–240 VCA, configure a
chave de seleção para 230 V.
Capítulo 5. Instalando ou Substituindo Hardware
Page 44

7.Instaleanovamontagemdafontedealimentaçãonochassiparaqueosorifíciosdosparafusosna
34
Guia do Usuário Lenovo
montagemdafontedealimentaçãosealinhemcomosdochassi.
8.Instaleeaperteosquatroparafusosparaprenderamontagemdafontedealimentação.
Nota:UseapenasosparafusosfornecidospelaLenovo.
9.Reconecteoscabosdemontagemdafontedealimentaçãonaplaca-mãeecadaumadasunidades.
10.Prendaoscabosdamontagemdafontedealimentaçãocomosclipeseprendedoresdecabosno
chassi.
OqueFazeremSeguida:
•Paratrabalharcomoutrapeçadehardware,consulteaseçãoapropriada.
Para concluir a instalação ou substituição, vá para “Concluindo a Substituição das Peças” na página 40.
•
SubstituindooConjuntodeDissipadordeCaloreVentilador
Atenção:
Nãoabraseucomputadornemtenteexecutarnenhumreparoantesdelerecompreenderas“Informações
ImportantessobreSegurança”napáginaiii.
Estaseçãoforneceinstruçõessobrecomosubstituiroconjuntododissipadordecaloredoventilador.
CUIDADO:
Oconjuntododissipadordecaloredoventiladorpodeestarmuitoquente.Desligueocomputador
eaguardedetrêsacincominutosparaqueocomputadoresfrieantesderemoveratampado
computador.
Parasubstituiroconjuntodedissipadordecaloreventilador,façaoseguinte:
1.Desligueocomputadoredesconectetodososcabosdeenergiadastomadas.
Remova a tampa do computador. Consulte “Removendo a Tampa do Computador” na página 21.
2.
3.Vireocomputadorsobresualateralparafacilitaroacessoàplaca-mãe.
Localize o conjunto de dissipador de calor e ventilador. Consulte “Localizando Componentes” na
4.
página5.
5.Desconecteocabodoconjuntodedissipadordecaloreventiladordoconectordoventiladordo
microprocessador na placa-mãe. Consulte “Localizando Peças na Placa-mãe” na página 6.
Page 45

6.Sigaestasequênciapararemoverosquatroparafusosqueprendemoconjuntodoventiladore
35
dissipadordecaloràplaca-mãe.
a.Removaparcialmenteoparafuso
removatotalmenteoparafuso
b.Removaparcialmenteoparafuso
removatotalmenteoparafuso
1 e,emseguidaremovatotalmenteoparafuso 2 .Finalmente,
1 .
3 e,emseguidaremovatotalmenteoparafuso 4 .Finalmente,
3 .
Nota:Removacuidadosamenteosquatroparafusosdaplaca-mãeparaevitarqualquerpossível
danoàplaca-mãe.Osquatroparafusosnãopodemserremovidosdoconjuntodedissipadorde
caloreventilador.
Figura25.RemovendooConjuntodoDissipadordeCaloredoVentilador
7.Retireoconjuntododissipadordecaloredoventiladorcomdefeitodaplaca-mãe.
Notas:
a.Podesernecessárioterdegirarcuidadosamenteoconjuntodedissipadordecaloreventilador
paraliberá-losdomicroprocessador.
b.Aomanusearoconjuntodedissipadordecaloreventilador,nãotoquenapastatérmicanaparte
inferiordoconjuntodedissipadordecaloreventilador.
8.
Coloque o novo conjunto de dissipador de calor e ventilador na placa-mãe para que os
quatro
parafusos fiquem alinhados com os furos correspondentes na placa-mãe.
Nota:Posicioneonovoconjuntodedissipadoreventiladordemodoqueocabodoconjunto
dodissipadordecaloredoventiladorestejavoltadonadireçãodoconectordoventiladordo
microprocessadornaplaca-mãe.
9.Sigaestasequênciaparainstalarosquatroparafusosqueprendemonovoconjuntodoventiladore
dissipadordecalor.Nãoapertedemaisosparafusos.
a.Aperteparcialmenteoparafuso
apertetotalmenteoparafuso
1 e,emseguidaapertetotalmenteoparafuso 2 .Finalmente,
1 .
Capítulo 5. Instalando ou Substituindo Hardware
Page 46

b.Aperteparcialmenteoparafuso 3 e,emseguidaapertetotalmenteoparafuso 4 .Finalmente,
36
Guia do Usuário Lenovo
apertetotalmenteoparafuso
3 .
10.Conecteocabodonovoconjuntododissipadordecaloredoventiladoraoconectordeventiladordo
microprocessadornaplaca-mãe.Consulteo“LocalizandoPeçasnaPlaca-mãe”napágina6.
OqueFazeremSeguida:
•Paratrabalharcomoutrapeçadehardware,consulteaseçãoapropriada.
•Paraconcluirainstalaçãoousubstituição,vápara“ConcluindoaSubstituiçãodasPeças”napágina39.
SubstituindooMicroprocessador
Atenção:
Nãoabraseucomputadornemtenteexecutarnenhumreparoantesdelerecompreenderas“Informações
ImportantessobreSegurança”napáginaiii.
Estaseçãoforneceinstruçõessobrecomosubstituiromicroprocessador.
CUIDADO:
Odissipadordecaloreomicroprocessadorpodemestarmuitoquentes.Desligueocomputador
eaguardedetrêsacincominutosparaqueocomputadoresfrieantesderemoveratampado
computador.
Parasubstituiromicroprocessador,façaoseguinte:
1.Desligueocomputadoredesconectetodososcabosdeenergiadastomadas.
2.Removaatampadocomputador.Consulteo“RemovendoaTampadoComputador”napágina20.
3.Vireocomputadorsobresualateralparafacilitaroacessoàplaca-mãe.
4.Removaoconjuntododissipadordecaloredoventilador.Consulteo“SubstituindooConjuntode
DissipadordeCaloreVentilador”napágina33.
Nota:Posicioneoconjuntodedissipadordecaloreventiladordeladoparaqueagraxatérmicana
parteinferiordelenãoentreemcontatocomnada.
Page 47

5.Levanteapequenaalavanca 1 eabraoretentor 2 paraobteracessoaomicroprocessador 3 .
37
Figura26.Acessandoomicroprocessador
6.Retireomicroprocessadordorespectivosoquetepuxando-oparacima.
Figura27.Removendoomicroprocessador
Notas:
a.Seumicroprocessadoreosoquetepodemparecerdiferentesdailustração.
Capítulo 5. Instalando ou Substituindo Hardware
Page 48

b.Observeaorientaçãodomicroprocessadornosoquete.Vocêpodeprocuraropequenoretângulo 1
38
Guia do Usuário Lenovo
emumcantodomicroprocessadorouanotaraorientaçãodosentalhes 2 nomicroprocessador.
Istoéimportanteaoinstalaronovomicroprocessadornaplaca-mãe.
c.T oqueapenasasbordasdomicroprocessador.Nãotoqueoscontatosdouradosdaparteinferior.
d.Nãoderrubenadasobreosoquetedomicroprocessadorenquantoeleestiverexposto.Ospinosdo
soquetedevemsermantidosomaislimpospossível.
7.
Certifique-se de que a pequena alça esteja na posição levantada e o retentor do microprocessador
esteja totalmente aberto.
8.Removaatampaprotetoraqueprotegeoscontatosdeourodonovomicroprocessador.
9.Segureonovomicroprocessadorpelosseusladosealinheopequenotriânguloemumcantodo
novomicroprocessadorcomopequenotriângulocorrespondenteemumcantodosoquetedo
microprocessador.
10.Abaixeonovomicroprocessadordiretamentenosoquetedomicroprocessadornaplaca-mãe.
11.Fecheoretentordomicroprocessadoreprenda-onaposiçãocomapequenatravaparaprendero
12.
Figura28.Instalandoomicroprocessador
novomicroprocessadornosoquete.
Reinstale o conjunto do dissipador de calor e do ventilador. Consulte “Substituindo o Conjunto de
Dissipador de Calor e Ventilador” na página 34.
Page 49

13.Conectenovamentetodososcabosqueforamdesconectadosdaplaca-mãe.
39
OqueFazeremSeguida:
•Paratrabalharcomoutrapeçadehardware,consulteaseçãoapropriada.
Para concluir a substituição, consulte “Concluindo a Substituição das Peças” na página 40.
•
SubstituindooáudiofrontaleoconjuntoUSB
Atenção:
Nãoabraseucomputadornemtenteexecutarnenhumreparoantesdelerecompreenderas“Informações
ImportantessobreSegurança”napáginaiii.
EstaseçãoforneceinstruçõessobrecomosubstituiramontagemdeáudioeUSBfrontal.
ParasubstituiramontagemfrontaldeáudioUSB,façaoseguinte:
1.Desligueocomputadoredesconectetodososcabosdeenergiadastomadas.
Remova a tampa do computador. Consulte “Removendo a Tampa do Computador” na página 21.
2.
Remova o painel frontal. Consulte “Removendo e Reinstalando o Painel Frontal” na página 22.
3.
4.LocalizeamontagemdeáudioeUSBfrontal.
Desconecte os cabos de montagem frontal de áudio e USB da placa-mãe. Consulte “Localizando
5.
Peças na Placa-mãe” na página 6.
Nota: Certifique-se de observar os locais dos cabos quando você desconectar os cabos da placa-mãe.
6.RemovaoparafusoqueprendeosuportedoconjuntodeáudioeUSBfrontalaochassipararetirar
osuportedochassi.
Figura29.RemovendooconjuntodeáudioeUSBfrontal
7.InstaleonovoconjuntodeáudioeUSBfrontalnochassiealinheoorifíciodoparafusonosuportecom
oorifíciocorrespondentenochassi.
Capítulo 5. Instalando ou Substituindo Hardware
Page 50

8.InstaleoparafusoparaprenderonovoáudiofrontaleconjuntodeUSBnochassi.
40
Guia do Usuário Lenovo
9.ReconecteoscabosdemontagemdeáudioeUSBfrontalnoconectordeáudiofrontalenoconector
USB frontal na placa-mãe. Consulte “Localizando Peças na Placa-mãe” na página 6.
OqueFazeremSeguida:
•Paratrabalharcomoutrapeçadehardware,consulteaseçãoapropriada.
Para concluir a instalação ou substituição, vá para “Concluindo a Substituição das Peças” na página 40.
•
SubstituindooTecladoouoMouse
Atenção:
Nãoabraseucomputadornemtenteexecutarnenhumreparoantesdelerecompreenderas“Informações
ImportantessobreSegurança”napáginaiii.
Estaseçãoforneceinstruçõessobrecomosubstituirotecladoouomouse.
Parasubstituirotecladoouomouse,façaoseguinte:
1.Desconecteocabodotecladoouocabodomouseantigodocomputador.
2.ConecteumnovotecladooumouseaumdosconectoresUSBnocomputador.Dependendosevocê
desejaconectaronovotecladooumouse,consulte“LocalizandoConectores,ControleseIndicadores
naParteFrontaldeseuComputador”napágina3ou“LocalizandoConectoresnaParteTraseirado
Computador”napágina4.
Figura30.ConectandootecladooumouseUSB
OqueFazeremSeguida:
•Paratrabalharcomoutrapeçadehardware,consulteaseçãoapropriada.
Para concluir a instalação ou substituição, vá para “Concluindo a Substituição das Peças” na página 40.
•
ConcluindoaSubstituiçãodasPeças
Apósconcluirainstalaçãoousubstituiçãoparatodasaspeças,énecessárioreinstalaratampado
computadorereconectaroscabos.
Parareinstalaratampaereconectarcabosaocomputador,façaoseguinte:
1.
Certifique-se de que todos os componentes foram remontados corretamente e que nenhuma ferramenta
ou parafuso solto foi deixado dentro de seu computador. Consulte “Localizando Componentes” na
página 5 para obter os locais de vários componentes em seu computador.
2.
Certifique-se de que os cabos estejam roteados corretamente. Mantenha os cabos longe das juntas e
laterais do chassi do computador para
3.Sevocêtiverremovidoopainelfrontal,reinstale-o.
evitar
interferência
no fechamento da tampa do computador.
Page 51

4.Posicioneatampadocomputadornochassiparaqueasguiasdetrilhonaparteinferiordatampado
41
computadorencaixemnostrilhosnochassi.Emseguida,empurreatampaparaapartefrontaldo
computadoratéelaencaixarnaposição.
Figura31.Reinstalandoatampadocomputador
5.
Se houver um cadeado disponível, trave a tampa do computador. Consulte “Travando a tampa do
computador” na página 18.
6.
Se houver uma trava de cabo integrada disponível, trave o computador. Consulte “Conectando uma
trava de
cabo integrada” na página 19.
7.Reconecteoscabosexternoseoscabosdeenergiaaocomputador.Consulte“LocalizandoConectores
naParteT raseiradoComputador”napágina4.
Nota: Na maior parte do mundo, a Lenovo exige a devolução da Unidade Substituível com defeito pelo
Cliente (CRU). As informações sobre isso estarão incluídas com a CRU ou serão enviadas poucos dias
após a CRU chegar.
ObtendoDriversdeDispositivos
Épossívelobterdriversdedispositivosparasistemasoperacionaisquenãosãopré-instaladosem
http://support.lenovo.com.Asinstruçõesdeinstalaçãosãofornecidasemarquivosleia-mecomosarquivos
dedriversdedispositivos.
Capítulo 5. Instalando ou Substituindo Hardware
Page 52

Capítulo6.InformaçõesdeRecuperação
Guia do Usuário Lenovo
EstecapítuloforneceinformaçõessobreassoluçõesderecuperaçãofornecidaspelaLenovo.
“Informações de recuperação para o sistema operacional Windows 8.1” na página 42
•
Informações de recuperação para o sistema operacional Windows 8.1
Esta seção fornece informações sobre as soluções de recuperação fornecidas em computadores com
sistema operacional Windows 8.1.
Atualizandoseucomputador
Se seu computador não estiver funcionando corretamente e houver a possibilidade de o problema ser
causado por um programa instalado recentemente, você poderá atualizar seu computador sem perder
arquivos pessoais nem alterar suas configurações.
Atenção:Sevocêatualizarseucomputador,osprogramasfornecidoscomeleeosprogramasinstalados
daWindowsStoreserãoreinstalados,mastodososdemaisprogramasserãoremovidos.
Paraatualizarseucomputador,façaoseguinte:
•NoWindows8.1:
1.
Mova o ponteiro para o canto superior ou inferior direito da tela para exibir os botões. Clique em
Configurações ➙
Recuperação.
Mudar configurações do computador ➙ Atualização e recuperação ➙
2.NaseçãoAtualizarPCsemafetarosarquivos,cliqueemComeçar.
Restaurando seu computador para as configurações padrão de fábrica
Você pode restaurar seu computador para as configurações padrão de fábrica. Restaurar o computador
reinstalará o sistema operacional e todos os programas e configurações que foram fornecidos com seu
computador.
Atenção: Se você restaurar o computador, todos os arquivos pessoais e configurações serão excluídos.
Para evitar a perda de dados, faça uma cópia de backup de t
Para redefinir seu computador, execute uma destas opções:
•NoWindows8.1:
1.
Mova o ponteiro para o canto superior ou inferior direito da tela para exibir os botões. Clique em
Configurações ➙
Recuperação.
2.NaseçãoRemovertudoereinstalaroWindows,cliqueemComeçar.
Mudar configurações do computador ➙ Atualização e recuperação ➙
odos os dados que deseja manter.
42 Guia do Usuário Lenovo
Page 53

Usandoasopçõesdeinicializaçãoavançadas
43
As opções de inicialização avançadas permitem alterar as configurações de inicialização do seu sistema
operacional Windows, iniciar o computador de um dispositivo externo ou restaurar o sistema operacional a
partir de uma imagem.
Parausarasopçõesdeinicializaçãoavançadas,façaoseguinte:
•NoWindows8.1:
Mova o ponteiro para o canto superior ou inferior direito da tela para exibir os botões. Clique em
1.
Configurações ➙ Mudar configurações do computador ➙ Atualização e recuperação ➙
Recuperação.
2.NaseçãoInicializaçãoavançada,cliqueemReiniciaragora➙Soluçãodeproblemas➙Opções
avançadas.
3.Reinicieseucomputadordeacordocomasinstruçõesnatela.
Recuperandoosistemaoperacionalemcasodefalhadeinicialização
do Windows 8.1
O ambiente de recuperação do Windows em seu computador é capaz de operar de forma independente
do sistema operacional Windows 8.1. Isso permite que você recupere ou repare o sistema operacional
mesmo quando o Windows 8.1 falha ao iniciar.
Após duas tentativas de inicialização com falhas consecutivas, o ambiente de recuperação do Windows
inicia automaticamente. Você poderá então escolher opções de reparo e recuperação ao seguir as
instruções na tela.
Nota: Certifique-se de que o computador esteja conectado à alimentação CA durante o processo de
recuperação.
Para obter mais detalhes sobre as soluções de recuperação fornecidas em computadores com o sistema
operacional Windows 8.1 pré-instalado, consulte
Windows 8.1.
o sistema de informações de ajuda do sistema operacional
Capítulo 6. Informações de Recuperação
Page 54

Capítulo7.AtivandoomododecompatibilidadeErP
44
Guia do Usuário Lenovo
VocêpodeativaromododecompatibilidadecomadiretivaErP(Energy-relatedproducts,produtoscom
energiaelétrica)nomenuPowerdoprogramaSetupUtilityparaajudarareduziroconsumodeeletricidade
quandoseucomputadorestánomododeesperaoudesligado.
ParaativaromododecompatibilidadeErPnoprogramaSetupUtility,façaoseguinte:
Certifique-se de que seu computador esteja desligado.
1.
2.PressioneesolterepetidamenteateclaF1aoligarocomputador.Aoouvirdiversossinaissonoros
ouverumateladelogotipo,libereateclaF1.
3.NomenuprincipaldoprogramaSetupUtility,selecionePower➙EnhancedPowerSavingModee
pressioneEnter.
4.SelecioneEnabledepressioneEnter.
5.NomenuPower,selecioneAutomaticPowerOnepressioneEnter.
6.SelecioneWakeonLanepressioneEnter.
7.SelecioneDisabledepressioneEnter.
Pressione F10 para salvar as alterações e sair do programa Setup Utility. Pressione Enter quando a
8.
confirmação de saída for solicitada.
Nota: Quando o modo de compatibilidade ErP está ativado, você só conseguirá acordar o
computador pressionando o botão Power.
No sistema operacional Windows 8.1, é necessário desabilitar a função Inicialização Rápida para
atender os requerimentos do modo ErP Compliance.
Para desabilitar a função de Inicialização Rápida, faça o seguinte:
1.
Selecione Aplicativos → Painel de Controle no campo Pesquisar.
2.
No Painel de Controle, selecione Hardware e Sons → Opções de Energia.
Selecione Escolher a função dos botões de energia no canto superior esquerdo.
3.
4.
Selecione Alterar configurações não disponíveis no momento, e desmarque a opção Ligar
inicialização rápida na lista de Configurações de desligamento.
Informações adicionais conforme exigido pelo Regulamento da UE 617/2013 implementando
Directiva 2009/125/CE no que diz respeito aos requisitos de concepção ecológica para os
computadores e servidores de computador pode ser encontrada aqui:
www.lenovo.com/ecodeclaration.
Page 55

45
Page 56

Capítulo8.Evitandoproblemas
46
Guia do Usuário Lenovo
Estecapítuloforneceinformaçõesquepodemajudá-loaevitarproblemascomunsemanterseucomputador
funcionandonormalmente.
Mantendoocomputadoratualizado
Emalgumassituações,talvezsejanecessárioterosprogramasdesoftwareoudriversdedispositivosmais
recentes.Estaseçãoexplicacomoobterasatualizaçõesmaisrecentesparaoseucomputador.
Selecioneumdosseguintestópicos:
“Obtendo os drivers de dispositivos mais recentes para o seu computador” na página 46
•
Obtendoosdriversdedispositivomaisrecentesparaoseucomputador
Você pode fazer download dos drivers de dispositivo atualizados na Web site da Lenovo e instalá-los
seguindo este procedimento:
Nota: Como a Lenovo faz melhorias constantes em suas Web sites, o conteúdo da página da Web está
sujeito a mudanças sem aviso prévio, o que inclui o conteúdo mencionado no procedimento a seguir.
Atenção: Não faça download dos drivers de dispositivo atualizados na Web site do Windows Update. Os
drivers de dispositivo fornecidos nesse site não foram testados pela Lenovo e sua utilização poderá causar
problemas inesperados. Obtenha-os com a Lenovo.
1.Acessehttp://support.lenovo.com.
2.CliqueemDownload&Drivers(Downloadsedrivers).
3.Selecioneotipodemáquinadoseucomputadornalistadetiposdemáquina.
4.Cliquenacategoriadodispositivoparaoqualénecessárioodriver.
5.Cliquenodriverdedispositivoapropriado.
6.Façadownloaddodriverdedispositivoeinstale-o.
LimpezaeManutenção
Comocuidadoeamanutençãoadequados,oseucomputadorfuncionarádeformaconfiávelOstópicosa
seguirforneceminformaçõesparaajudá-loamanterobomfuncionamentodoseucomputador.
•
•
•
Informaçõesbásicas
Estassãoalgumasconsideraçõesbásicassobrecomomanterofuncionamentoadequadodoseu
computador:
“Informações básicas” na página 46
“Limpando o seu computador” na página 47
–
“Computador” na página 47
–
“Teclado” na página 47
–
“Mouse Ótico” na página 47
–
“Tela do monitor” na página 48
“Práticas adequadas de manutenção” na página 48
Page 57

•Mantenhaocomputadoremumambientelimpoeseco.Coloque-oemumasuperfícieplanaeestável.
47
Não coloque itens em cima do monitor nem bloqueie as aberturas de ventilação do monitor ou do
•
computador. Essas aberturas permitem o fluxo de ar protegendo o computador contra
superaquecimento.
•
Mantenhaalimentosebebidaslongedetodasaspeçasdocomputador.Partículasdealimentose
líquidosderramadospodemgrudarnotecladoenomouseeinutilizá-los.
Não molhe os interruptores nem outros controles. A umidade pode danificar essas peças e expor
•
o equipamento a um risco elétrico.
•Desconectesempreoscabosdealimentaçãosegurandonoplugueenãonocabo.
Limpandooseucomputador
Éumaboapráticalimparocomputadorperiodicamenteparaprotegerassuperfíciesegarantiruma
operaçãosemproblemas.
CUIDADO:
Certifique-se de desligar os cabos de alimentação do computador e do monitor antes de limpar o
computador e a tela do monitor.
Computador
Usesomentesoluçõesdelimpezaneutraseumpanoúmidoparalimparassuperfíciespintadasdo
computador.
Teclado
Paralimparotecladodocomputador,façaoseguinte:
1.Embebaumpanolimpoemacioemálcoolisopropílico.
Limpe a superfície de cada tecla com um pano. Limpe as teclas uma a uma. Se você limpar várias teclas
2.
de uma vez, o pano poderá fica preso em uma tecla vizinha e danificá-la Certifique-se de que nenhum
líquido caia nas teclas ou entre elas.
3.Pararemovermigalhasdealimentosoupoeiradaparteinferiordasteclas,utilizeumsopradorde
câmeracomumaescovaouoarfriodeumsecadordecabelos.
Nota:Eviteutilizarprodutosdelimpezadiretamentesobreovídeoouoteclado.
Mouse Óptico
Esta seção
Um mouse óptico utiliza um LED e um sensor óptico para acionar o movimento do ponteiro. Se o ponteiro
na tela não se mover suavemente com o mouse ótico, poderá ser necessário limpar o mouse.
Para limpar um mouse óptico, faça o seguinte:
1.Desligueocomputador.
2.Desconecteocabodomousedocomputador.
3.Vireomousedecabeçaparabaixoparaexaminaralente.
4.
fornece instruções sobre como limpar um mouse óptico.
a.Sehouverumamanchanalente,limpecuidadosamenteaáreacomumchumaçodealgodão.
b.Sehouverresíduosnalente,sopredelicadamentepararetirá-los.
Verifique a superfície na qual está utilizando o mouse. Se houver uma figura ou padrão com muitos
relevos abaixo do mouse, talvez seja difícil para o processador de sinal digital (DSP) determinar as
mudanças na posição do mouse.
5.Reconecteocabodomousenocomputador.
Capítulo 8. Evitando problemas
Page 58

6.Ligueocomputadornovamente.
48
Guia do Usuário Lenovo
Teladomonitor
A poeira aumenta os problemas associados ao brilho. Lembre-se de limpar a tela do monitor
periodicamente. Consulte “Limpando a superfície do monitor de tela plana” na página 48 ou “Limpando
a superfície de uma tela de vidro” na página 48.
Limpandoasuperfíciedomonitordetelaplana
Seoseucomputadortiverummonitordetelaplanacomumasuperfícierecobertaporumapelículaflxível,
sigaesteprocedimentoparalimparasuperfícieespecial.Limpecuidadosamenteasuperfíciecomumpano
macioesecoousopredelicadamenteatelapararemoverdetritoseoutraspartículassoltas.Emseguida,
umedeçaumpanocomumasoluçãodelimpezadeLCDelimpeasuperfíciedatela.
Várias lojas de suprimentos para computadores oferecem fluidos de limpeza especiais para monitores. Use
somente os fluidos de limpeza desenvolvidos para monitores LCD. Primeiro umedeça um pano macio e sem
fiapos com o fluido e, em seguida, limpe o monitor LCD. Algumas lojas de suprimentos para computadores
oferecem toalhas pré-umedecidas para manutenção de LCDs.
Limpandoasuperfíciedeumateladevidro
Paralimparasuperfíciedeumateladevidro,passesuavementeumpanomacioesecosobreelaousopre
delicadamenteatelapararemoverdetritoseoutraspartículassoltas.Emseguida,useumpanomacio
umedecidocomumasoluçãonãoabrasivaparalimpezadevidro.
Práticasadequadasdemanutenção
Seguindoalgumaspráticasadequadasdemanutenção,vocêpoderámanterobomdesempenhodoseu
computador,protegerseusdadoseseprepararparafalhasdocomputador.
•Esvaziealixeiraregularmente.
Execute o programa Desfragmentador de Disco do Windows ocasionalmente a fim de evitar problemas
•
ocasionados por um número excessivo de arquivos fragmentados.
•LimperegularmenteaspastasCaixadeEntrada,ItensEnviadoseItensExcluídosdoseuaplicativo
dee-mail.
•Façacópiasdebackupdosdadoscríticosnamemóriadeumamídiaremovívelemintervalosregularese
armazeneessamídiaemumlocalseguro.Afrequênciacomqueessascópiasdevemserfeitasdepende
doquãocríticososdadossãoparavocêousuaempresa.ALenovodisponibilizaváriosdispositivosde
armazenamentodemídiaremovíveisopcionais,comounidadesdeCD-RWeunidadesdeDVDgraváveis.
•Façabackupdetodaaunidadedediscorígidoregularmente.
Nota:Façasempreumacapturainstantâneaantesdeinstalarnovosdriversdedispositivo,atualizar
softwareouinstalarnovosoftware.
Mantenha seu computador sempre atualizado. Consulte “Mantendo o computador atualizado ” na
•
página 46 para obter mais informações.
•Mantenhaumlivroderegistro.Asentradaspodemincluiralteraçõesimportantesdehardwareou
software,atualizaçõesdedriversdedispositivo,problemasintermitenteseoquevocêfezpara
resolvê-loseproblemassecundáriosencontrados.Umlivroderegistropodeajudarvocêouotécnico
daLenovoadeterminarseoproblemaestárelacionadoaumaalteraçãonohardwareounosoftware
ouaalgumaoutraaçãoquepossaterocorrido.
Page 59

Movendooseucomputador
49
Tomeasseguintesprecauçõesantesdemoverseucomputador.
1.Façabackupdetodososarquivosedadosdaunidadedediscorígido.Háváriosprogramasdebackup
disponíveiscomercialmente.Épossívelqueoseusistemaoperacionaltambémtenhaumprograma
debackup.
2.
Remova todas as mídias (disquetes, CDs, fitas e etc.) das unidades.
3.Desligueocomputadoretodososdispositivosconectadosaele.Suaunidadedediscorígido
posicionaautomaticamenteocabeçotedeleitura/gravaçãoemumaáreasemdados.Issoevitadanos
naunidadedediscorígido.
4.Desconecteoscabosdeenergiadastomadas.
5.Desconecteoscabosdecomunicação,comocabosderedeoudemodem,dastomadasprimeiroe,
em seguida, desconecte as outras extremidades do computador.
6.Observeondeaindaexistemcabosconectadosaocomputadoreremova-os.
7.Sevocêtiverguardadoascaixaseosmateriaisdeembalagemoriginais,utilize-osparaembalaras
unidades.Seestiverusandocaixasdiferentes,protejaasunidadesparaevitardano.
Capítulo 8. Evitando problemas
Page 60

Capítulo9.ResoluçãodeProblemaseDiagnósticos
50
Guia do Usuário Lenovo
Este capítulo descreve alguns programas básicos para diagnósticos e resolução de problemas. Se o
problema do seu computador não estiver descrito aqui, consulte Capítulo 10 “Obtendo Informações, Ajuda
e Serviços” na página 62 para conhecer recursos adicionais de resolução de problemas.
Resolução de Problemas Básicos
Atabelaaseguirforneceinformaçõesparaajudá-loaresolverproblemasdoseucomputador.
Nota:Senãoforpossívelcorrigiroproblema,leveocomputadorparamanutenção.Paraobter
umalistadenúmerosdetelefonedeserviçoesuporte,consulteoGuiadeSegurança,Garantia
eConguraçãofornecidocomseucomputadorouacesseoWebsitedeSuportedaLenovoem
http://www.lenovo.com/support/phone.
SintomaAção
Ocomputadornãoinicia
quandovocêpressionaobotão
liga/desliga.
Ateladomonitorestáem
branco.
Otecladonãofunciona.
Omousenãofunciona.
Ocomputadoremitediversos
sinaissonorosantesdosistema
operacionaliniciar.
Verifique se:
•Ocabodeenergiaestáconectadocorretamenteàpartetraseiradocomputador
eaumatomadafuncionando.
•
Se seu computador tiver uma chave de alimentação secundária na parte
posterior, certifique-se de que ela esteja ligada.
•Oindicadordeenergianapartefrontaldocomputadorestáligado.
•Avoltagemdocomputadorcorrespondeàvoltagemdisponívelnatomadapara
seupaísouregião.
Verifique se:
•Ocabodesinaldomonitorestácorretamenteconectadoaomonitoreao
conectordemonitorapropriadonocomputador.
•Ocabodeenergiadomonitorestáconectadocorretamenteaomonitoreauma
tomadafuncionando.
•
O monitor está ligado e os controles de brilho e contraste
definidos corretamente.
•Avoltagemdocomputadorcorrespondeàvoltagemdisponívelnatomadapara
seupaísouregião.
•
Se seu computador tiver dois conectores de monitor, certifique-se de usar o
conector na placa de gráficos
Verifique se:
•Ocomputarestáligado.
•OtecladoestádevidamenteconectadoaumconectorUSBnocomputador.
•Nãoháteclaspresas.
Verifique se:
•Ocomputarestáligado.
•OmouseestádevidamenteconectadoaumconectorUSBnocomputador.
•O mouse está limpo. Consulte “Mouse Óptico” na página 47 para
obter informações adicionais.
Verifique se nenhuma tecla está presa.
estão
Page 61

Procedimentoderesoluçãodeproblemas
Utilizeoprocedimentoaseguircomopontodepartidaparadiagnosticarosproblemasquevocêestá
encontrandoemseucomputador:
1.Verifiquseoscabosdetodososdispositivosconectadosestãopresosdeformacorretaesegura.
2.Verifiqusetodososdispositivosconectadosquerequeremalimentaçãoacestãoconectadosa
tomadaselétricascorretamenteaterradasequeestejamfuncionando.
3.
Vá até “Solução de problemas” na página 51 e siga as instruções para o tipo de problema que você
estáencontrando.Seasinformaçõessobrearesoluçãodeproblemasnãoajudaremaresolverum
problema,continuecomapróximaetapa.
4.Tenteusarumaconfiguaçãocapturadaanteriormenteparaverificaseumaalteraçãorecente
nasconfiguaçõesdehardwareoudesoftwarecausaramumproblema.Antesderestauraruma
configuaçãoanterior,captureaconfiguaçãoatualparausá-lacasoasconfiguaçõesantigasnão
solucionemoproblemaoutenhamimpactosadversos.Pararestaurarumaconfiguaçãocapturada,
façaoseguinte:
•
No Windows 8.1: abra o Painel de Controle e, em seguida, clique em Sistema e Segurança ➙
Sistema ➙ Proteção do Sistema ➙ Restauração do Sistema.
Seissonãocorrigiroproblema,continuecomapróximaetapa.
5.Useumprogramaantivírusparaverificaseocomputadorfoiinfectadoporumvírus.Seoprograma
detectarumvírus,remova-o.
6.Senenhumadessasaçõessolucionaremoproblema,chameaassistênciatécnica.ConsulteCapítulo
10 “Obtendo Informações, Ajuda e Serviços” na página 62 para obter mais informações.
Soluçãodeproblemas
Useasinformaçõessobrearesoluçãodeproblemasafideencontrarsoluçõesparaproblemascom
sintomasdefinidos
Se o sintoma apresentado por seu computador tiver ocorrido imediatamente após a instalação de uma
nova opção de hardware ou de um novo software, siga este procedimento antes de consultar as
informações sobre a resolução de problemas:
1.Removaanovaopçãodehardwareouonovosoftware.Sefornecessárioretiraratampado
computadorpararemoverumaopçãodehardware,leiaesigaasinformaçõesdesegurançaelétrica
fornecidascomocomputador.Parasuasegurança,nãoutilizeocomputadorcomatamparemovida.
2.Reinstaleanovaopçãodehardwareouonovosoftwaredeacordocomasinstruçõesdofabricante.
Selecioneoproblemaapresentadoporseucomputadornalistaaseguir:
•
“Problemas com o áudio” na página 51
•
“Problemas com o CD” na página 53
•
“Problemas com o DVD” na página 54
•
“Problemas com o teclado, o mouse ou o dispositivo indicador” na página 55
•
“Problemas com o monitor” na página 56
•
“Problemas com a Ethernet” na página 58
•
“Problemas de software” na página 59
“Problemas com o USB” na página 60
•
Problemascomoáudio
Selecioneosintomanaseguintelista:
Capítulo 9. Resolução de Problemas e Diagnósticos
51
Page 62

“Não há áudio no Windows” na página 52
52
Guia do Usuário Lenovo
•
•“UmdiscodeáudioouumdiscoativadoparaReproduçãoAutomáticanãoéreproduzido
automaticamente quando é inserido em uma unidade” na página 52
“O som sai apenas de um alto-falante externo” na página 52
•
“Não há áudio em aplicativos ou jogos do DOS” na página 53
•
Não há áudio no Windows
Sintoma: Não há de áudio no Windows
Ações:
Se estiver usando alto-falantes externos amplificados dotados de um controle Liga/Desliga, verifique
•
se esse controle está configurado na posição Liga e se o cabo de alimentação dos alto-falantes está
conectado a uma tomada elétrica ac funcional e aterrada corretamente.
Se os alto-falantes externos tiverem um controle de volume, verifique se esse controle não está
•
definido como um valor muito baixo.
Clique duas vezes no ícone de alto-falante na área de notificação do Windows. A janela principal de
•
controle de volume é aberta. Verifique se as configurações Silenciar não estão marcadas e se nenhuma
das configurações de volume está definido como um valor muito baixo.
Alguns modelos possuem um painel de áudio frontal que pode ser usado para
•
houver um painel de áudio frontal, verifique se o volume não está definido como um valor muito baixo.
Verifique se os alto-falantes externos (e os fones de ouvido, se usados) estão conectados ao conector
•
de áudio correto no computador. A maioria dos cabos de alto-falantes são codificados por cores que
correspondem ao conector.
ajustar o volume. Se
Nota:Quandocabosdefonesdeouvidooudealto-falantesexternossãoconectadosaoconectordeáudio,
oalto-falanteinterno,sepresente,édesativado.Namaioriadoscasos,sehouverumadaptadordeáudio
instaladoemumdosslotsdeexpansão,afunçãodeáudiointegradaàplaca-mãeserádesativada;use
osconectoresdeáudiofornecidosnoadaptador.
Verifique se o programa que você está executando foi desenvolvido para ser usado no sistema
•
operacional Microsoft Windows. Caso o programa deva ser executado em DOS, ele não usará o recurso
de som do Windows e deverá ser configurado para usar a emulação SoundBlaster Pro ou SoundBlaster.
Verifique se os drivers do dispositivo de áudio estão instalados corretamente. Consulte o sistema de
•
ajuda do Microsoft Windows para obter mais informações.
Se precisar de assistência técnica, consulte o Capítulo 10 “Obtendo Informações, Ajuda e Serviços”
na página 62.
UmdiscodeáudioouumdiscoativadoparaReproduçãoAutomáticanãoé
reproduzidoautomaticamentequandoéinseridoemumaunidade
Sintoma:UmdiscodeáudioouumdiscoativadoparaReproduçãoAutomáticanãoéreproduzido
automaticamentequandoéinseridoemumaunidade.
Ação: Consulte “Problemas com o CD” na página 53.
Osomsaiapenasdeumalto-falanteexterno
Sintoma:Osomsaiapenasdeumalto-falanteexterno.
Ações:
•
•
Verifique se o cabo do alto-falante está totalmente inserido no conector localizado no computador.
Verifique se o cabo que liga o alto-falante esquerdo ao direito está firmemente conectado.
Page 63

Clique duas vezes no ícone de alto-falante na área de notificação do Windows. A janela principal de
•
controle de volume é aberta. Verifique se as configurações de Balanço estão definidas corretamente.
Seessasaçõesnãocorrigiremoproblema,épossívelqueumalto-falanteestejacomdefeito.Envie
alto-falante para manutenção. Se precisar de assistência técnica, consulte o Capítulo 10 “Obtendo
o
Informações, Ajuda e Serviços” na página 62.
Não há áudio em aplicativos ou jogos do DOS
Sintoma: Não há áudio em aplicativos ou jogos do DOS
Ações:
Verifique se o aplicativo ou o jogo do DOS está configurado para usar a emulação SoundBlaster Pro ou
•
SoundBlaster. Consulte a documentação fornecida com o aplicativo ou o jogo para obter instruções
sobre as configurações da placa de som.
Se precisar de assistência técnica, consulte o Capítulo 10 “Obtendo Informações, Ajuda e Serviços”
•
na página 62.
ProblemascomoCD
Selecioneosintomanaseguintelista:
•“UmdiscodeáudioouumdiscoativadoparaReproduçãoAutomáticanãoéreproduzido
automaticamentequandoéinseridonaunidadedeCD”napágina52
•“UmCDouDVDnãofunciona”napágina52
•“Nãoépossívelusarumamídiaderecuperaçãoinicializável,comooCDdoProductRecovery,para
iniciarocomputador”napágina53
UmdiscodeáudioouumdiscoativadoparaReproduçãoAutomáticanãoé
reproduzidoautomaticamentequandoéinseridonaunidadedeCD
Sintoma:UmdiscodeáudioouumdiscoativadoparaReproduçãoAutomáticanãoéreproduzido
automaticamentequandoéinseridonaunidadedeCD.
Ações:
•SehouverváriasunidadesdeCDoudeDVDinstaladas(ouumacombinaçãodeunidadesdeCDe
deDVD),tenteinserirodisconaoutraunidade.Emalgunscasos,somenteumadasunidadesestá
conectadaaosubsistemadeáudio.
No sistema operacional Windows 8.1, siga a ação recomendada em “Um CD ou DVD não funciona”
•
na página 53.
Se isso não corrigir o problema, siga a ação recomendada em “Um CD ou DVD não funciona” na página 53.
Um CD ou DVD não funciona
Sintoma: Um
CD ou DVD não funciona.
Ações:
Verifique se o disco está inserido corretamente, com a etiqueta voltada para cima.
•
Verifique se o disco que você está usando está limpo. Para remover pó ou marcas de dedo, limpe o
•
disco do centro para a borda com um pano macio e limpo. Limpar um disco com um movimento circular
pode causar perda de dados.
Verifique se o disco que você está usando não está arranhado ou danificado. Tente inserir outro disco
•
que esteja em bom estado. Se não for possível ler um disco em bom estado, talvez haja um problema na
Capítulo 9. Resolução de Problemas e Diagnósticos
53
Page 64

unidade de CD ou de DVD ou no cabeamento dessa unidade. Verifique se o cabo de alimentação e o de
54
Guia do Usuário Lenovo
sinal estão conectados firmemente à unidade.
Nãoépossívelusarumamídiaderecuperaçãoinicializável,comooCDdoProduct
Recovery,parainiciarocomputador
Sintoma:Nãoépossívelusarumamídiaderecuperaçãoinicializável,comooCDdoProductRecovery,para
iniciarocomputador.
Ação: Verifique se a unidade de CD ou de DVD está antes da unidade de disco rígido na sequência de
inicialização. Observe que, em alguns modelos, essa sequência está configurada permanentemente e
não pode ser alterada.
Se precisar de assistência técnica, consulte o Capítulo 10 “Obtendo Informações, Ajuda e Serviços”
na página 62.
ProblemascomoDVD
Selecioneosintomanaseguintelista:
“Uma tela preta é exibida em vez do vídeo do DVD” na página 54
•
“O filme em DVD não é reproduzido” na página 54
•
“Não há áudio ou o áudio fica intermitente durante a reprodução de um filme em DVD” na página 54
•
“A reprodução está muito lenta ou as imagens estão entrecortadas” na página 55
•
“Mensagem de disco inválido ou não encontrado” na página 55
•
Uma tela preta é exibida em vez do vídeo do DVD
Sintoma: Uma tela preta é exibida em vez do vídeo do DVD.
Ações:
•ReinicieoprogramadereproduçãodeDVD.
•Fechetodososarquivosabertos,desligueocomputadore,emseguida,reinicie-o.
Tente usar configurações mais baixas de resolução de tela ou de profundidade de cores.
•
Se precisar de assistência técnica, consulte o Capítulo 10 “Obtendo Informações, Ajuda e Serviços”
na página 62.
O filme
Sintoma: O filme em DVD não é reproduzido.
Ações:
Certifique-se de que a superfície do disco esteja limpa e não esteja arranhada.
•
Verifique a codificação regional indicada no disco ou no pacote. Talvez seja necessário comprar um disco
•
com a codificação específica da região em que você está usando o computador.
Seprecisardeassistênciatécnica,consulteCapítulo10“ObtendoInformações,AjudaeServiços”na
página61.
em DVD não é reproduzido
Não há áudio ou o áudio fica intermitente durante a reprodução de um filme em DVD
Sintoma: Não
há áudio ou o áudio fica intermitente durante a reprodução de um filme em DVD.
Page 65

Ações:
Verifique as configurações de controle de volume do computador e dos alto-falantes.
•
Certifique-se de que a superfície do disco esteja limpa e não esteja arranhada.
•
Verifique todos as conexões de cabo dos alto-falantes.
•
•UseomenuDVDdovídeoparaselecionaroutrafaixadeáudio.
Se precisar de assistência técnica, consulte o Capítulo 10 “Obtendo Informações, Ajuda e Serviços”
na página 62.
Areproduçãoestámuitolentaouasimagensestãoentrecortadas
Sintoma:Areproduçãoestámuitolentaouasimagensestãoentrecortadas.
Ações:
•Desativetodososprogramasemsegundoplano,comoAntivírusouTemasdaÁreadeTrabalho.
Verifique se a resolução do vídeo está definida como um valor inferior a 1152 x 864.
•
Se precisar de assistência técnica, consulte o Capítulo 10 “Obtendo Informações, Ajuda e Serviços”
na página 62.
Mensagemdediscoinválidoounãoencontrado
Sintoma:Mensagemdediscoinválidoounãoencontrado.
Ações:
Certifique-se de que o disco DVD esteja na unidade com o lado espelhado voltado para baixo.
•
Verifique se a resolução do vídeo está definida como um valor inferior a 1152 x 864.
•
Nos computadores dotados de uma unidade de CD-ROM ou
•
DVD-ROM, verifique se o disco DVD está na unidade chamada “DVD”.
Se precisar de assistência técnica, consulte o Capítulo 10 “Obtendo Informações, Ajuda e Serviços”
na página 62.
de CD-RW, além de uma unidade de
Problemascomoteclado,omouseouodispositivoindicador
Selecioneosintomanaseguintelista:
“Todas ou algumas teclas do teclado não funcionam” na página 55
•
“O mouse ou o dispositivo indicador não funciona” na página 56
•
“O ponteiro na tela não se move suavemente com o mouse” na página 56
•
Todasoualgumasteclasdotecladonãofuncionam
Sintoma:Todasoualgumasteclasdotecladonãofuncionam.
Acões:
Verifique se o cabo do teclado está firmemente conectado ao conector correto no computador.
•
•SeestiverusandoumtecladoUSBdeDesempenhoAprimoradoeseumoumaisbotõesdeAcesso
Rápidoforemasúnicasteclasquenãoestiveremfuncionando,épossívelqueessesbotõestenham
sidodesativadosounãotenhamsidoatribuídosaumafunção.Useosistemadeajudadoprograma
TecladoUSBdeDesempenhoAprimoradoparaajudaradiagnosticarproblemascomosbotõesde
AcessoRápido.
ParaabriroprogramaEnhancedPerformanceCustomizationKeyboard,executeumdestes
procedimentos:
Capítulo 9. Resolução de Problemas e Diagnósticos
55
Page 66

No sistema operacional Windows 8.1, faça o seguinte:
56
Guia do Usuário Lenovo
–
1.AbraoPaineldeControle.
2.CliqueemHardwareeSons.
3.CliqueemDispositivoseImpressoras.
4.CliqueduasvezesemT ecladoUSBdeDesempenhoAprimorado.OprogramaTecladoUSBde
DesempenhoAprimoradoseráiniciado.
Se essas ações não corrigirem o problema, envie o computador e o teclado para manutenção. Consulte
o Capítulo 10 “Obtendo Informações, Ajuda e Serviços” na página 62 para obter detalhes.
Omouseouodispositivoindicadornãofunciona
Sintoma:Omouseouodispositivoindicadornãofunciona.
Ações:
•Verifiquseocabodomouseoudodispositivoindicadorestáfirmemeneconectadoaoconectorcorreto
nocomputador.Dependendodotipodomouse,oseucaboseconectaráaoconectordomouse,
serialouUSB.AlgunstecladospossuemconectoresUSBintegradosquepodemserusadosparaum
mouseouumdispositivoindicadorUSB.
•Verifiquseosdriversdedispositivodomouseoudodispositivoindicadorestãoinstaladoscorretamente.
Se precisar de assistência técnica, consulte o Capítulo 10 “Obtendo Informações, Ajuda e Serviços”
na página 62.
Oponteironatelanãosemovesuavementecomomouse
Sintoma:Oponteironatelanãosemovesuavementecomomouse.
Ação: Em geral, o movimento errático do ponteiro do mouse é causado pelo acúmulo de sujeira, óleos e
outros contaminantes na bola localizada na parte interna do mouse. Limpe o mouse. Consulte “Mouse
Ótico” na página 47 para obter instruções.
Problemascomomonitor
Nota:Váriosmonitorespossuemluzesindicadorasdestatusecontrolesintegradosparaajustedebrilho,
contraste,largura,alturaeoutrosajustesdaimagem.Noentanto,oscontrolesvariamdeumtipode
monitorparaoutro.Paraobterinformaçõessobreasluzesdestatuseousodoscontroles,consultea
documentaçãofornecidacomomonitor.
Selecioneosintomanaseguintelista:
“Caracteres incorretos aparecem na tela” na página 56
•
“O monitor funciona quando você liga o computador, mas fica em branco após um período de inatividade
•
do computador” na página 57
“O monitor funciona quando você liga o computador, mas fica em branco quando alguns programas
•
aplicativos são iniciados” na página 57
“A imagem parece trêmula” na página 57
•
“A imagem está sem cor” na página 58
•
Caracteresincorretosaparecemnatela
Sintoma:Caracteresincorretosaparecemnatela.
Page 67

Ação: Envie o computador para manutenção. Para obter detalhes, consulte o Capítulo 10
“Obtendo Informações, Ajuda e Serviços” na página 62.
O monitor funciona quando você
liga o computador, mas fica em branco após um
período de inatividade do computador
Sintoma:Omonitorfuncionaquandovocêligaocomputador,masficembrancoapósumperíodode
inatividadedocomputador.
Ação:Provavelmenteocomputadorestáconfiguadoparaeconomizarenergiacomorecursode
gerenciamentodeenergia.Seesserecursoestiverativado,adesativaçãoouaalteraçãodasconfiguações
poderãosolucionaroproblema.
Se precisar de assistência técnica, consulte o Capítulo 10 “Obtendo Informações, Ajuda e Serviços”
na página 62.
O monitor funciona quando você
liga o computador, mas fica em branco quando
alguns programas aplicativos são iniciados
Sintoma:Omonitorfuncionaquandovocêligaocomputador,masficembrancoquandoalguns
programasaplicativossãoiniciados.
Ações:
•Verifiquseocabodesinaldomonitorestáfirmemeneconectadoaomonitoreaoconectordomonitor
nocomputador.Umcabofrouxopodecausarproblemasintermitentes.
•Verifiquseosdriversdedispositivonecessáriosparaosprogramasaplicativosestãoinstalados.
Consulteadocumentaçãodoprogramaaplicativoafetadoparasabersesãonecessáriosdriversde
dispositivo.
Se precisar de assistência técnica, consulte o Capítulo 10 “Obtendo Informações, Ajuda e Serviços”
na página 62.
Aimagemparecetrêmula
Sintoma:Aimagemparecetrêmula.
Ações:
•Épossívelqueomonitorestejaoperandoemummododeexibiçãocombaixataxadeatualização.
Configueomonitorcomataxamáximadeatualizaçãonãoentrelaçadasuportadaporeleepelo
controladordevídeodocomputador.
Atenção:Ousodeumaresoluçãooudeumataxadeatualizaçãonãosuportadapelomonitorpoderá
danificá-loConsulteadocumentaçãofornecidacomomonitorparaverificaastaxasdeatualização
suportadas.
É possível que o monitor esteja sofrendo interferência de um equipamento localizado próximo a
•
ele. Campos magnéticos ao redor de outros dispositivos, como transformadores, utensílios, luzes
fluorescentes e outros monitores podem estar causando o problema. Afaste do monitor a luz fluorescente
ou de qualquer equipamento que produza campos magnéticos. Se isso não corrigir o problema, faça
oseguinte:
1.Desligueomonitor.(Moverummonitorcoloridoenquantoeleestiverligadopoderácausara
descoloraçãodatela.)
2.Ajusteaposiçãodomonitoredosoutrosdispositivosparaquemantenhamumafastamentomínimo
de305mm(12pol.).
3.Ligueomonitor.
Capítulo 9. Resolução de Problemas e Diagnósticos
57
Page 68

•T ambémépossívelreconfiguarataxadeatualizaçãonoPaineldeControledosistemaoperacional.
58
Guia do Usuário Lenovo
No sistema operacional Windows 8.1, abra o Painel de Controle e clique em Hardware e Sons ➙
Ajustar resolução da tela ➙ Configurações Avançadas. Em seguida, clique na guia Monitor e
selecione
•Consulteadocumentaçãoouaajudadosistemaoperacionalparaobtermaisinformaçõessobre
asconfiguaçõesdomonitor.
Se essas ações não corrigirem o problema, é possível que o monitor precise de manutenção. Consulte
o Capítulo 10 “Obtendo Informações, Ajuda e Serviços” na página 62 para obter detalhes.
uma nova taxa de atualização.
Aimagemestásemcor
Sintoma:Aimagemestásemcor.
Ação:Épossívelqueomonitorestejasofrendointerferênciadeumequipamentolocalizadopróximoaele.
Camposmagnéticosaoredordeoutrosdispositivos,comotransformadores,utensílios,luzesfluoescentes
eoutrosmonitorespodemestarcausandooproblema.Afastedomonitoraluzfluoescenteouqualquer
outroequipamentoqueproduzacamposmagnéticos.Seissonãocorrigiroproblema,façaoseguinte:
1.Desligueomonitor.(Moverummonitorcoloridoenquantoeleestiverligadopoderácausara
descoloraçãodatela.)
2.Ajusteaposiçãodomonitoredosoutrosdispositivosparaquemantenhamumafastamentomínimo
de305mm(12pol.).
3.Ligueomonitor.
Se essas ações não corrigirem o problema, é possível que o monitor precise de manutenção. Consulte
o Capítulo 10 “Obtendo Informações, Ajuda e Serviços” na página 62 para obter detalhes.
ProblemascomaEthernet
EmcasodeproblemascomaEthernet,selecioneosintomanalistaaseguir:
•
“O computador não consegue se conectar à rede” na página 58
•
“O adaptador para de funcionar sem razão aparente” na página 59
Ocomputadornãoconsegueseconectaràrede
Sintoma:Ocomputadornãoconsegueseconectaràrede.
Ações:Verifiquse:
•Ocaboestáinstaladocorretamente.
OcaboderededeveestarconectadofirmemeneaoconectorEthernetdoseucomputadoreao
conectorRJ45dohub.Adistânciamáximapermitidaentreocomputadoreohubéde100metros.Se
ocaboestiverconectadoeadistânciaestiverdentrodoslimitesaceitáveis,masoproblemapersistir,
experimenteutilizaroutrocabo.
•Ocaboestáinstaladocorretamente.
Você está utilizando o driver de dispositivo correto. No
•
sistema operacional Windows 8.1, faça o seguinte:
1.AbraoPaineldeControle.
2.CliqueemHardwareeSons.
3.CliqueemGerenciadordeDispositivos.Sevocêforsolicitadoafornecerumasenhade
administradorouumaconfirmaçãodigiteasenhaouforneçaaconfirmação
Page 69

4.SeumpontodeexclamaçãoforexibidoaoladodonomedeumadaptadoremAdaptadoresde
rede,provavelmentevocênãoestáutilizandoodrivercorretoouodrivernãoestáativado.Para
atualizarodriver,cliquecomobotãodireitodomousenoadaptadorrealçado.
5.CliqueemAtualizarSoftwaredeDriveresigaasinstruçõesnatela.
A porta do comutador e o adaptador têm a mesma configuração duplex.
•
Se você tiver configurado o adaptador como full duplex, certifique-se de que a porta do comutador
também esteja configurada dessa maneira. A configuração incorreta do modo duplex pode comprometer
odesempenho,provocaraperdadedadosouresultaremconexõesperdidas.
Você instalou todo o software de rede necessário para o seu ambiente de rede.
•
Verifique
o software de rede necessário com o administrador da LAN.
Oadaptadorparadefuncionarsemrazãoaparente
Sintoma:Oadaptadorparadefuncionarsemrazãoaparente.
Ação: Os arquivos do driver de rede podem estar
consultando a descrição da “Solução” no procedimento para certificar-se de que o driver de dispositivo
correto esteja instalado.
corrompidos ou estar faltando. Atualize o driver
Problemasdesoftware
Selecioneosintomanaseguintelista:
“Quando um recurso de classificação é usado, as datas não são classificadas na ordem correta” na
•
página 59
“O software não funciona conforme o esperado” na página 59
•
Quando um recurso de classificação é usado, as datas não são classificadas na
ordem correta
Sintoma: Quando um recurso de classificação é usado, as datas não são classificadas na ordem correta.
Ação: Alguns softwares desenvolvidos antes do ano 2000 usavam apenas os últimos dois dígitos do ano
para classificar datas, presumindo sempre que os dois primeiros dígitos eram 19. Consequentemente,
esses programas não classificam as datas na ordem correta. Verifique com o fabricante do software se há
atualizações disponíveis. Vários fabricantes de software disponibilizam atualizações na World Wide Web.
Osoftwarenãofuncionaconformeoesperado
Sintoma:Osoftwarenãofuncionaconformeoesperado.
Ações:
A maioria dos programas de software possui sistemas de ajuda integrados que fornecem instruções para
•
a maioria das tarefas. Se encontrar dificuldade ao executar uma tarefa específica em um programa,
consulte o respectivo sistema de ajuda. Em geral, os sistemas de ajuda podem ser acessados por meio
de um menu ou de um botão no programa e, frequentemente, por meio da tecla F1.
Se encontrar dificuldade com o sistema operacional Windows ou um de seus componentes, consulte o
•
sistema de ajuda do Windows. Ele pode ser acessado no menu Iniciar do Windows.
Para determinar se os problemas são causados por um software recém-instalado, verifique se:
•
O seu computador possui os requisitos mínimos de memória necessários para usar o software.
–
Consulte as informações fornecidas com o software para verificar os requisitos de memória. (Se
você tiver acabado de instalar um adaptador ou memória, talvez haja um conflito de endereço de
memória.
O software foi projetado para operar em seu computador.
–
Capítulo 9. Resolução de Problemas e Diagnósticos
59
Page 70

–Outrossoftwaresfuncionamemseucomputador.
60
Guia do Usuário Lenovo
–Osoftwarequevocêestáusandofuncionacorretamenteemoutrocomputador.
•Casotenharecebidoquaisquermensagensaousaroprogramadesoftware,consulteadocumentação
impressafornecidacomeleouosistemadeajudadosoftwareparaobterumadescriçãodasmensagens
edassoluçõesdoproblema.
•Verifiqucomofabricantedosoftwareseháatualizaçõesdisponíveis.Váriosfabricantesdesoftware
disponibilizamatualizaçõesnaWorldWideWeb.
•Seoprogramadesoftwarecostumavafuncionarcorretamente,masagoranão,façaoseguinte:
–
No sistema operacional Windows 8.1, abra o Painel de Controle e clique em Sistema de Segurança ➙
Sistema ➙ Proteção do Sistema ➙ Restauração do Sistema. Em seguida, siga as
•Senãoforpossívelresolveroproblemaatravésdeoutrosmétodos,desinstaleoprogramadesoftwaree
reinstale-o.
Se essas ações não corrigirem o problema, talvez você precise de assistência técnica. Entre em contato
com o fabricante do software ou consulte Capítulo 10 o “Obtendo Informações, Ajuda e Serviços” na
página 62 para obter detalhes.
instruções na tela.
ProblemascomoUSB
Sintoma:NãoépossívelacessarosconectoresUSB.
Ações:
•Certifique-sdequeocaboUSBestejaconectadofirmemeneaoconectoreaodispositivoUSB.Seo
dispositivoUSBtiverseuprópriocabodealimentação,verifiquseeleestáconectadoaumatomada
elétricadevidamenteaterrada.
•SeodispositivoUSBtiverseuprópriobotãoliga/desliga,verifiquseessebotãoestánaposiçãoliga.
•SeodispositivoUSBtiverseuprópriobotãoOn-line,verifiquseessebotãoestánaposiçãoOn-line.
•SeodispositivoUSBforumaimpressora,verifiquseopapelestácarregadocorretamente.
•Certifique-sdequetodososdriversdedispositivoououtrossoftwaresfornecidoscomodispositivo
estejaminstaladoscorretamente.ConsulteadocumentaçãododispositivoUSB.
•ReinicializeodispositivodesconectandoereconectandooconectorUSB.
Page 71

61
Page 72

Capítulo10.ObtendoInformações,AjudaeServiços
62
Guia do Usuário Lenovo
Estecapítulocontéminformaçõessobreajuda,serviçoeassistênciatécnicaparaprodutosfabricados
pelaLenovo.
RecursosdeInformações
Épossívelusarasinformaçõesdestaseçãoparaacessarrecursosúteisrelacionadosàssuasnecessidades
decomputação.
Ajudaesuporte
OsistemadeinformaçõesdeAjudaeSuportedoWindowsforneceavocêváriasinformaçõesdeajuda
esuportedaLenovoedaMicrosoft,incluindocomoatualizardrivers,acessarprogramaseacessar
osmanuaisdousuário.
ParaacessarosistemadeinformaçõesdeAjudaeSuportedoWindows,executeumdestesprocedimentos:
No sistema operacional Windows 8.1, mova o cursor para o canto superior ou inferior direito da tela
•
para exibir os botões. Em seguida, clique Configurações ➙ Ajuda.
SegurançaeGarantia
OGuiadeSegurança,GarantiaeConguraçãoqueéfornecidocomseucomputadorcontéminformações
sobresegurança,configuação,garantiaeavisos.Leiaeentendatodasasinformaçõessobresegurança
antesdeusaresteproduto.
WebsitedaLenovo
A Web site da Lenovo (http://www.lenovo.com) fornece informações e serviços atualizados para ajudá-lo
comprar, fazer upgrade e manter o seu computador. Você também pode fazer o seguinte:
•Comprarcomputadoresdesktopenotebook,monitores,projetores,upgradeseacessóriosparaoseu
computador,alémdeofertasespeciais.
•Fazerdownloaddosdriversdedispositivoeatualizaçõesdesoftwaremaisrecentesparaoseumodelo
decomputador.
•Acessarosmanuaison-linedeseusprodutos.
•AcessaraDeclaraçãodeGarantiaLimitadadaLenovo.
•Acessarinformaçõesderesoluçãodeproblemasesuporteparaoseumodelodecomputadoreoutros
produtossuportados.
•Localizarosnúmerosdetelefonedeserviçoesuporteparaseupaísouregião.
•LocalizarumProvedordeServiçospertodevocê.
AjudaeServiços
Estaseçãocontéminformaçõessobrecomoobterajudaeserviço.
a
Page 73

UsandoaDocumentaçãoeosProgramasdeDiagnóstico
Caso ocorra algum problema com seu computador, consulte o Capítulo 9 “Resolução de Problemas e
Diagnósticos” na página 50. Para obter informações sobre recursos adicionais para ajudá-lo
problemas do seu computador, consulte “Recursos de Informações” na página 62.
Casosuspeitedeumproblemadesoftware,consulteadocumentaçãofornecidacomosistemaoperacional
ouprogramadesoftware,incluindoarquivosleia-meeajudaon-line.
Você também pode obter as informações técnicas mais recentes e fazer o download de drivers de
dispositivo e atualizações na Web site da Lenovo em:
http://support.lenovo.com
a resolver
ChamandooServiço
Duranteoperíododegarantia,vocêpodeobterajudaeinformaçõesportelefonenoCentrodeSuporte
aoCliente.
Osserviçosaseguirestãodisponíveisduranteoperíododegarantia:
•Determinaçãodeproblemas-Umaequipedeserviçostreinadaestádisponívelparaajudá-lona
determinaçãodoproblemadehardwareenadecisãodaaçãonecessáriaparacorrigiroproblema.
•Reparodehardware-Seoproblemaforcausadoporhardwarenagarantia,umaequipedeserviços
treinadaestarádisponívelparaforneceroníveldeserviçoaplicável.
•Gerenciamentodealteraçõesdeengenharia-Podemocorreralteraçõesquesãonecessáriasapósa
vendadeumproduto.ALenovoouseurevendedorfaráasalteraçõesdeengenharia(ECs)selecionadas
disponíveisaplicáveisaoseuhardware.
Estesitensnãosãocobertospelagarantia:
•SubstituiçãoouusodepeçasnãofabricadasparaoupelaLenovooupeçasLenovosemgarantia
Identificação de origens de problemas de software
•
Configuração da BIOS como parte de uma instalação ou atualização
•
Alterações, modificações ou atualização dos drivers de dispositivo
•
•Instalaçãoemanutençãodesistemasoperacionaisderede(NOS)
•Instalaçãoemanutençãodosprogramasaplicativos
ConsulteoGuiadeSegurança,GarantiaeConguraçãoqueéfornecidocomoseucomputadorparaobter
informaçõessobreotipoeaduraçãodasuagarantia.Vocêdeveguardarseucomprovantedecompra
paraobterserviçosdegarantia.
ParaobterumalistadosnúmerosdetelefonedoSuportedaLenovoparaseupaísouregião,acesse
http://www.lenovo.com/support/phoneouconsulteoGuiadeSegurança,GarantiaeConguraçãofornecido
comseucomputador.
Nota:Osnúmerosdetelefoneestãosujeitosaalteraçõessemavisoprévio.Seonúmerodeseupaísou
regiãonãoforfornecido,entreemcontatocomseurevendedorourepresentantedemarketingLenovo.
Sepossível,estejapróximodocomputadorquandoligar.Tenhaasseguintesinformaçõesàmão:
•ModeloeTipodeMáquina
•Númerosdesériedosprodutosdehardware
•Descriçãodoproblema
•Palavrasexatasdasmensagensdeerro
Informações de configuração de hardware e software
•
Capítulo 10. Obtendo Informações, Ajuda e Serviços
63
Page 74

Comprandoserviçosadicionais
64
Guia do Usuário Lenovo
Durante e após o período de garantia, é possível adquirir serviços adicionais, como suporte a hardware,
sistemas operacionais e programas de aplicativos, serviços de instalação e configuração de rede,
serviços atualizados ou estendidos de reparos em hardware e serviços de instalações personalizadas. A
disponibilidade e o nome dos serviços podem variar de acordo com o país ou a região. Para obter mais
informações sobre esses serviços, visite a Web site da Lenovo em:
http://www.lenovo.com
Page 75

65
Page 76

ApêndiceA.Avisos
66
Guia do Usuário Lenovo
É possível que a Lenovo não ofereça
todos os países. Consulte um representante Lenovo local para obter informações sobre produtos e serviços
disponíveis atualmente em sua área. Qualquer referência a produtos, programas ou serviços Lenovo não
significa que apenas produtos, programas ou serviços Lenovo possam ser usados. Qualquer produto,
programa ou serviço funcionalmente equivalente, que não infrinja nenhum direito de propriedade intelectual
da Lenovo poderá ser usado em substituição a este produto, programa ou serviço. Entretanto, a avaliação e
a verificação da operação de qualquer produto, programa ou serviço são de responsabilidade do usuário.
ALenovopodeterpatentesousolicitaçõesdepatentespendentesrelativasaassuntostratadosnesta
publicação.Ofornecimentodestapublicaçãonãolhegarantedireitoalgumsobretaispatentes.Pedidos
delicençadevemserenviadosporescritopara:
Lenovo(UnitedStates),Inc.
1009ThinkPlace-BuildingOne
Morrisville,NC27560
U.S.A.
Attention:LenovoDirectorofLicensing
ALENOVOFORNECEESTAPUBLICAÇÃO“NOESTADOEMQUESEENCONTRA”,SEMGARANTIA
DENENHUMTIPO,SEJAEXPRESSAOUIMPLÍCITA,INCLUINDO,MASAELASNÃOSELIMITANDO,
ASGARANTIASIMPLÍCITASDENÃO-INFRAÇÃO,COMERCIALIZAÇÃOOUADEQUAÇÃOAUM
DETERMINADOPROPÓSITO.Algunspaísesnãopermitemaexclusãodegarantiasexpressasouimplícitas
emcertastransações;portanto,essadisposiçãopodenãoseaplicaraoCliente.
Essas informações podem conter imprecisões técnicas ou erros tipográficos. São feitas alterações
periódicas nas informações aqui contidas; tais alterações serão incorporadas em futuras edições desta
publicação. A Lenovo pode, a qualquer momento, aperfeiçoar e/ou alt
descritos nesta publicação, sem aviso prévio.
os produtos, serviços ou recursos discutidos nesta publicação em
erar os produtos e/ou programas
Os produtos descritos nesta publicação não são destinados para uso em implantações ou em outras
aplicações de suporte à vida, nas quais o mau funcionamento pode resultar em ferimentos ou morte. As
informações contidas nesta publicação não afetam ou alteram as especificações ou garantias do produto
Lenovo. Nada nesta publicação deverá atuar como uma licença expressa ou implícita ou como indenização
em relação aos direitos de propriedade intelectual da Lenovo ou de terceiros. Todas as informações
contidas nesta publicação foram obtidas em ambientes específicos e representam apenas uma ilustração.
O resultado obtido em outros ambientes operacionais pode variar.
ALenovopodeusaroudistribuirasinformaçõesfornecidasdaformaquejulgarapropriadasemincorrerem
qualquerobrigaçãoparacomoCliente.
Referências nesta publicação a Web sites não pertencentes à Lenovo são fornecidas apenas por
conveniência e não representam de forma alguma um endosso a esses Web sites. Os materiais
contidos nesses Web sites não fazem parte dos materiais desse produto Lenovo e a utilização desses
Web sites é de inteira responsabilidade do Cliente.
Todososdadosdedesempenhoaquicontidosforamdeterminadosemumambientecontrolado.Portanto,
resultado obtido em outros ambientes operacionais pode variar
o
podem ter sido tomadas em sistemas em nível de desenvolvimento e não há garantia de que estas medidas
serão iguais em sistemas geralmente disponíveis. Além disso, algumas medidas podem ter sido estimadas
por extrapolação. Os resultados reais podem variar. Os usuários deste documento devem verificar os
dados aplicáveis para seu
ambiente específico
significativamente. Algumas medidas
Page 77

MarcasRegistradas
Lenovo,ologotipoLenovo,IdeaCentreeologotipoIdeaCentresãomarcascomerciaisdaLenovonos
EstadosUnidose/ouemoutrospaíses.
IntelInsideémarcacomercialdaIntelCorporationnosEstadosUnidose/ouemoutrospaíses.
AMD,ologotipoAMDArrow,ATI,AMDAthlon,AMDLIVE!,AMDOpteron,AMDPhenom,AMDSempron,
Catalyst,Cool'n'Quiet,CrossFire,PowerPlay,RadeoneTheUltimateVisualExperiencesãomarcas
comerciaisdaAdvancedMicroDevices,Inc.
Outrosnomesdeempresas,produtosouserviçosmencionadosaquiouemoutraspublicaçõesdaLenovo
podemsermarcascomerciaisoumarcasdeserviçodeterceiros.
Todososdireitosreservados.
Os nomes e marcas de determinadas empresas mencionados nos manuais incluídos com o computador
ou neste documento não indicam necessariamente que qualquer software ou hardware relacionado está
incluído. A configuração real do produto depende da descrição na lista da embalagem.
Apêndice A. Avisos 67
Page 78

ApêndiceB.InformaçõesReguladoras
68
Guia do Usuário Lenovo
Aviso de Classificação de Exportação
Este produto está sujeito às EAR (Export Administration Regulations) dos Estados Unidos e possui o ECCN
(Export Classification Control Number) 4A994.b. Ele pode ser reexportado, exceto para qualquer um dos
países sob
AvisodeSaídadeT elevisão
Oseguinteavisoseaplicaaosmodelosquepossuemorecursodesaídadetelevisãoinstaladodefábrica.
Esteprodutoincorporaatecnologiadeproteçãodecopyrightqueestáprotegidapelasreivindicações
demétodosdedeterminadaspatentesdosEstadosUnidoseoutrosdireitosdepropriedadeintelectual
pertencentesàMacrovisionCorporationeoutrosproprietáriosdedireitos.Ousodestatecnologiade
proteçãodecopyrightdeveterautorizaçãodaMacrovisionCorporationedestina-seaousodoméstico
eoutrosusosdeexibiçãolimitada,amenosquesejaautorizadodeformadiferentepelaMacrovision
Corporation.Aengenhariareversaoudesmontageméproibida.
Informaçõesregulatóriasadicionais
Para obter informações regulatórias adicionais, consulte o Regulatory Notice que acompanha seu
computador. Dependendo da configuração do seu computador e do país ou da região em que ele foi
comprado, é possível que você tenha recebido avisos regulatórios impressos adicionais. Todos esses
avisos estão disponíveis em formato eletrônico no Web site de Suporte da Lenovo. Para acessar cópias
eletrônicas da documentação, vá para http://support.lenovo.com e clique em User Guides & Manuals
(Guias e Manuais do Usuário).
embargo na lista de países EAR E1.
Page 79

ApêndiceC.InformaçõessobreWEEEereciclagem
InformaçõesimportantessobreWEEE
AmarcaWEEEnosprodutosLenovoaplica-seapaísescomregulamentaçõesdeWEEEelixoeletrônico
(porexemplo,aDiretivaEuropeia2002/96/EC,asRegrasdeGerenciamentodeManuseiodeLixoEletrônico
daÍndia,2011).Osdispositivossãoetiquetadosdeacordocomasregulamentaçõeslocaisrelacionadasao
descartedeequipamentoselétricoseeletrônicos(WEEE).Essasregulamentaçõesdeterminamaestrutura
paraoretornoeareciclagemdeequipamentosusados,conformeaplicáveisemcadageografiaEsta
etiquetaéaplicadaaváriosprodutosparaindicarqueoprodutonãodeveserjogadofora,massimenviado
paraossistemasdecoletaestabelecidospararecuperaçãodeprodutosnofinadavidaútil.
Osusuáriosdeequipamentoselétricoseeletrônicos(EEE)comamarcaWEEEnãodevemdescartartais
equipamentosnaformadelixocomumsemclassificaçãomasutilizaraestruturadecoletadisponívelpara
devolver,reciclarerecuperarequipamentoscomoobjetivodeminimizarseuspossíveisefeitossobreo
ambienteeasaúdehumanacausadospelapresençadesubstânciasperigosas.Paraobterinformações
adicionaissobreWEEE,vápara:http://www.lenovo.com/recycling
InformaçõessobreReciclagem
Lenovoencouragesownersofinformationtechnology(IT)equipmenttoresponsiblyrecycletheirequipment
whenitisnolongerneeded.Lenovooffersavarietyofprogramsandservicestoassistequipmentownersin
recyclingtheirITproducts.ForinformationonrecyclingLenovoproducts,goto:
http://www.lenovo.com/recycling
Apêndice B. Informações Reguladoras
69
Page 80

70
Guia do Usuário Lenovo
CollectingandrecyclingadisusedLenovocomputerormonitor
If you are a company employee and need to dispose of a Lenovo computer or monitor that is the property of
the company, you must do so in accordance with the Law for Promotion of Effective Utilization of
Resources. Computers and monitors are categorized as industrial waste and should be properly disposed
of by an industrial waste disposal contractor certified
Promotion of Effective Utilization of Resources, Lenovo Japan provides, through its PC Collecting and
Recycling Services, for the collecting, reuse, and recycling of disused computers and monitors. For details,
visit the Lenovo Web site at http://www.lenovo.com/social_responsibility/us/en/sustainability/ptb_japan.html.
Pursuant to the Law for Promotion of Effective Utilization of Resources, the collecting and recycling of
home-used computers and monitors by the manufacturer was begun on October 1, 2003. This service is
provided free of charge for home-used computers sold after October 1, 2003. For details, visit the Lenovo
Web site at http://www.lenovo.com/social_responsibility/us/en/sustainability/ptb_japan.html.
DisposingofLenovocomputercomponents
SomeLenovocomputerproductssoldinJapanmayhavecomponentsthatcontainheavymetalsorother
environmentalsensitivesubstances.Toproperlydisposeofdisusedcomponents,suchasaprintedcircuit
boardordrive,usethemethodsdescribedaboveforcollectingandrecyclingadisusedcomputerormonitor.
DisposingofdisusedlithiumbatteriesfromLenovocomputers
Abutton-shapedlithiumbatteryisinstalledonthesystemboardofyourLenovocomputertoprovidepower
tothecomputerclockwhilethecomputerisoffordisconnectedfromthemainpowersource.Ifyouwantto
replaceitwithanewone,contactyourplaceofpurchaseoraskforarepairserviceprovidedbyLenovo.If
youhavereplaceditbyyourselfandwanttodisposeofthedisusedlithiumbattery,insulateitwithvinyltape,
contactyourplaceofpurchase,andfollowtheirinstructions.IfyouuseaLenovocomputerathomeand
needtodisposeofalithiumbattery,youmustcomplywithlocalordinancesandregulations.
by a local government. In accordance with the Law for
InformaçõessobrereciclagemparaoBrasil
DeclaraçõesdeReciclagemnoBrasil
DescartedeumProdutoLenovoForadeUso
Equipamentos elétricos e eletrônicos não devem ser descartados em lixo comum, mas enviados à pontos de
coleta, autorizados pelo fabricante do produto para que sejam encaminhados e processados por empresas
especializadas no manuseio de resíduos industriais, devidamente certificadas pelos orgãos ambientais, de
acordo com a legislação local.
A Lenovo possui um canal específico para auxiliá-lo no descarte desses produtos. Caso você possua
um produto Lenovo em situação de descarte, ligue para o nosso SAC ou encaminhe um e-mail para:
reciclar@lenovo.com, informando o modelo, número de série e cidade, a fim de enviarmos as instruções
para o correto descarte do seu produto Lenovo.
Page 81

71
InformaçõessobrereciclagemdabateriaparaTaiwan
InformaçõessobrereciclagemdabateriaparaaUniãoEuropeia
Aviso:estamarcaseaplicaapenasapaísesdaUE(UniãoEuropeia).
As baterias ou embalagens das baterias são rotuladas de acordo com a Diretiva Europeia 2006/66/EC sobre
baterias e acumuladores e descarte de baterias e acumuladores. A diretiva determina a estrutura para o
retorno e a reciclagem de baterias e acumuladores usados, conforme aplicáveis, em toda a União Europeia.
Este rótulo é aplicado em várias baterias para indicar que ela não deve ser jogada fora, mas sim recuperada
no fim de sua vida útil, de acordo com esta Diretiva.
De acordo com a Diretiva Europeia 2006/66/EC, baterias e acumuladores são rotulados para indicar que
eles devem ser coletados separadamente e reciclados no final da vida útil. O rótulo na bateria também
pode incluir um símbolo químico do metal presente na bateria (Pb para chumbo, Hg para mercúrio e Cd
para cádmio). Usuários de baterias e acumuladores não devem descartar baterias e acumuladores no lixo
doméstico comum, mas sim usar a estrutura de coleta disponível para os clientes para fins de retorno,
reciclagem e tratamento de baterias e acumuladores. A participação dos clientes é importante para
minimizar quaisquer efeitos potenciais de baterias e acumuladores sobre o ambiente e a saúde humana
devido à presença potencial de substâncias perigosas. Para obter informações sobre coleta e tratamento
adequados, visite:
http://www.lenovo.com/recycling
Page 82

72
Guia do Usuário Lenovo
ApêndiceD.DiretivadeRestriçãodeSubstânciasPerigosas
(RoHS)
RoHSdaChina
RoHSdaTurquia
TheLenovoproductmeetstherequirementsoftheRepublicofT urkeyDirectiveontheRestrictionoftheUse
ofCertainHazardousSubstancesinElectricalandElectronicEquipment(EEE).
RoHSdaUcrânia
Page 83

RoHSdaÍndia
RoHScompliantasperE-Waste(Management&Handling)Rules,2011.
Apêndice C. Informações sobre WEEE e reciclagem 73
Page 84

74
Guia do Usuário Lenovo
Índice
A
ajuda
e serviço 62
obtendo 62
Ajuda e suporte 62
ambiente, operacional 1
avisos 66
C
centro de suporte ao cliente 62
componentes, internos 5
comprando serviços adicionais 64
conector 3
conector de entrada de áudio 4
Conector de microfone 4
Conector de monitor VGA 4
conector de saída de áudio 4
Conector do monitor DVI 4
Conector Ethernet 4
Conector USB 4
conectores 4
parteposterior4
conectorestraseiros4
conectores,controles,indicadores
parte frontal 3
conjunto de dissipador de calor e ventilador, substituindo 35
concluindo a instalação 40
D
Descrição 4
diagnósticos, resolução de problemas 50
dispositivos sensíveis à estática, manuseando 20
dispositivos, manuseando sensíveis à estática 20
documentação, usando 63
drivers de dispositivo 46
drivers, dispositivo 46
E
especificações físicas 1
I
informações
garantia 62
importantes sobre segurança iii
obtendo 62
recursos 62
segurança 62
informações importantes sobre segurança iii
informações sobre garantia 62
informações sobre segurança iii
instalando opcionais 20
módulo de memória 26
placa PCI 23
L
limpando um mouse óptico 47
localizando os componentes 5
M
marcas registradas 67
microprocessador
recolocando 36
módulo de memória
instalando, substituindo 26
placa-mãe 25
montagem da fonte de alimentação, substituindo 32
montagem de áudio e USB frontal, substituindo 39
mouse óptico
limpando 47
mouse, substituindo 40
O
obtendo
ajuda 62
informações 62
serviço 62
opcionais externos, instalando 20
P
painelfrontal
painel frontal, removendo 22
painel frontal, reinstalando 22
parte frontal
conectores, controles, indicadores 3
placa PCI 23
instalando, substituindo 23
slots 23
placa-mãe
conectores 6
locais 6
localizando peças 6
módulo de memória 26
porta serial 5
programas de diagnóstico, usando 50
R
recolocando
conjunto de dissipador de calor e ventilador 34
Page 85

75
microprocessador 36
unidade de disco rígido 28
recuperando
software 42
recursos, informações 62
removendo a tampa do computador 21
removíveis
compartimentos7
especificações 7
Rescue and Recovery 42
resolução de problemas básica 50
resolução de problemas, básica 50
resolução de problemas, diagnósticos 50
S
segurançaiii
trava do cabo 19
serviço
centro de suporte ao cliente 62
e ajuda 62
obtendo 62
serviços
comprando adicionais 64
software
recuperando 42
substituição de peças, concluindo 40
T
tampadocomputador
removendo 21
tampa do computador, reinstalando 40
teclado, substituindo 40
trava do cabo, segurança 19
U
unidade de disco rígido, substituindo 28
unidade ótpica, substituindo 30
Usandoo Windows 8.1 9
utilizando
documentação 63
programas de diagnóstico 63
W
Windows 8.1 9
Page 86

76
Guia do Usuário Lenovo
NúmerodePeça:
Printedin
(1P)P/N:
*1P*
Page 87

Apêndice D. Diretiva de Restrição de Substâncias Perigosas (RoHS) 77
Page 88

78
Guia do Usuário Lenovo
Page 89

Índice
79
Page 90

80
Guia do Usuário Lenovo
Page 91

81
 Loading...
Loading...