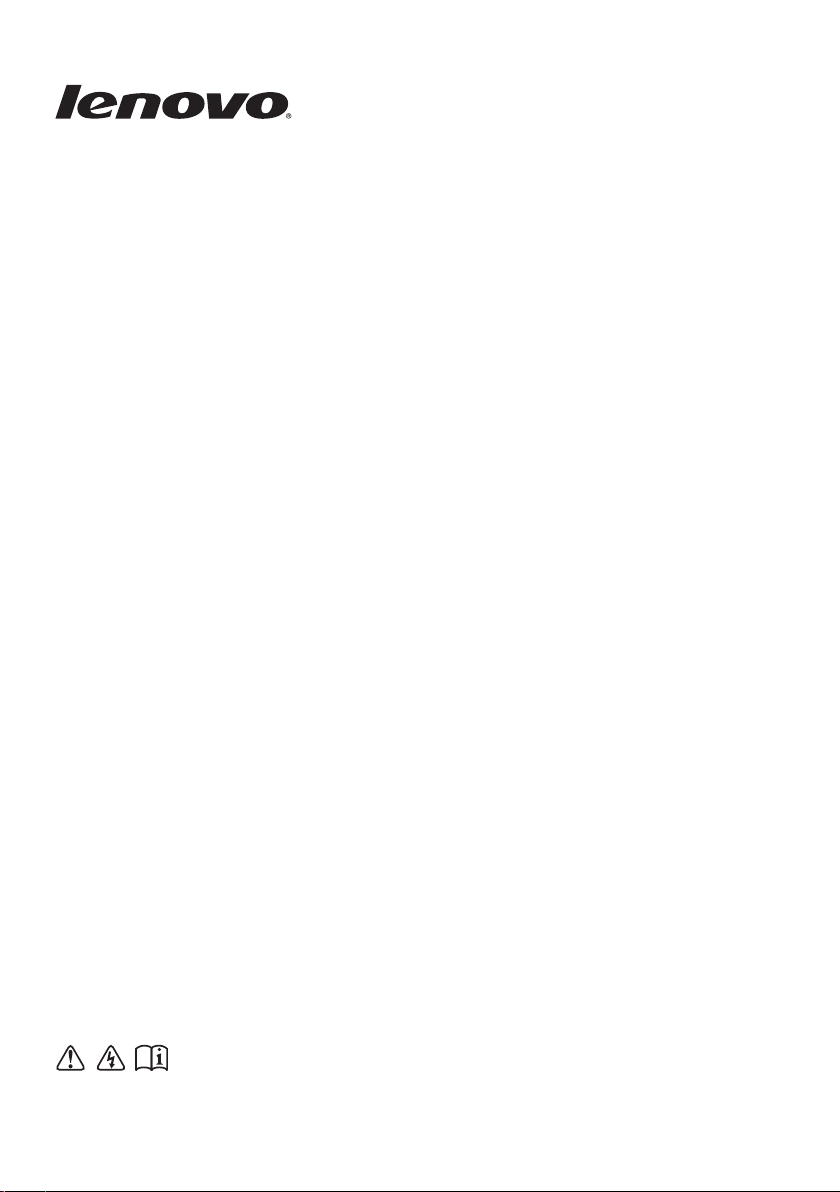
Lenovo G70-35
Uživatelská příručka
Před používáním počítače si přečtěte bezpečnostní
upozornění a důležité rady v dodaných příručkách.
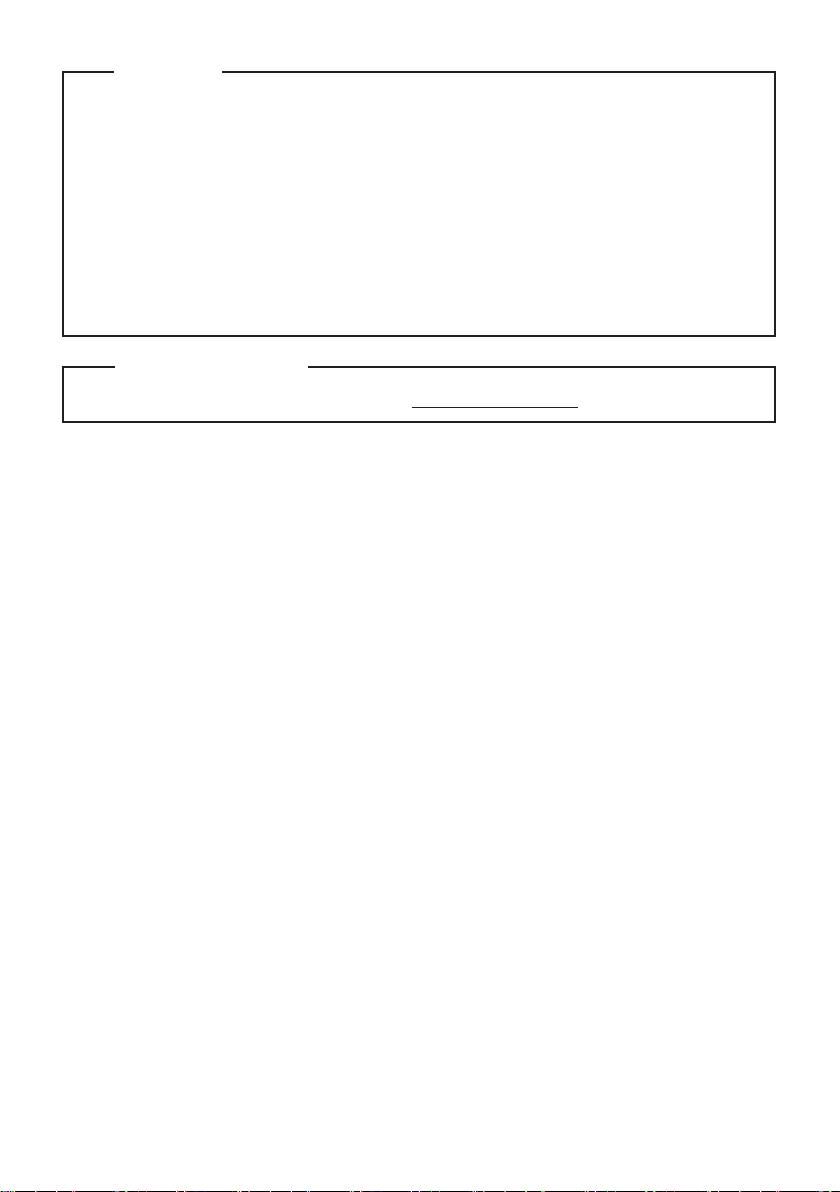
Poznámky
Před používáním výrobku si přečtěte Příručku s bezpečnostními a obecnými informacemi
•
společnosti Lenovo.
•
Některé pokyny v této příručce mohou předpokládat, že používáte operační systém
Windows
®
8.1. Jestliže používáte jiný operační systém Windows, některé postupy mohou být
lehce odlišné. Jestliže používáte jiný operační systém, některé postupy pro vás nemusí platit.
•
Vlastnosti a funkce popsané v této příručce jsou společné většině modelů. Některé funkce
nemusejí být dostupné na vašem počítači nebo váš počítač může obsahovat funkce, které nejsou
popsané v této uživatelské příručce.
Ilustrace v této příručce se mohou lišit od skutečného produktu. V takovém případě se podívejte
•
na vlastní produkt.
Regulatorní prohlášení
•
Podrobnosti viz Guides & Manuals na webu http://support.lenovo.com.
První vydání (květen 2015)
© Copyright Lenovo 2015.
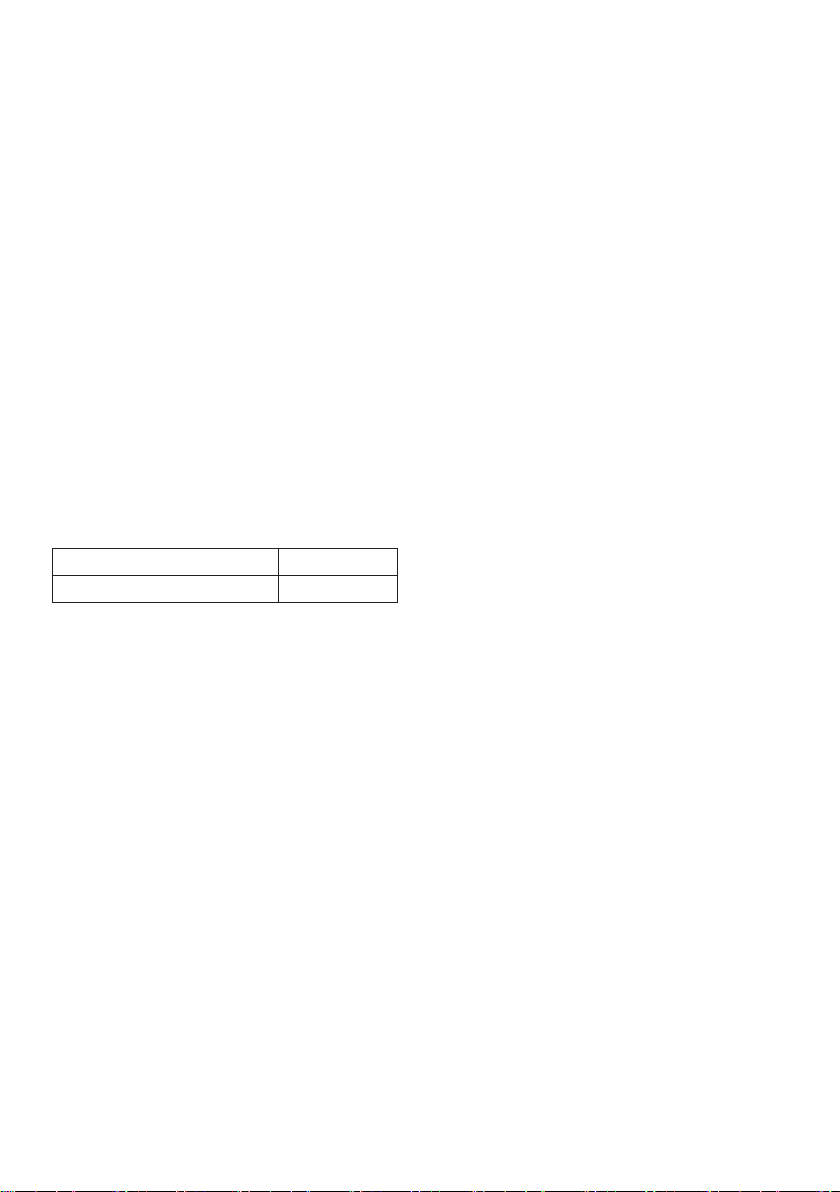
Lenovo
Uživatelská příručka
Pokud není uvedeno jinak, pokyny a technické informace v této příručce platí pro následující
notebooky Lenovo.
Název modelu MT
Lenovo G70-35 80Q5
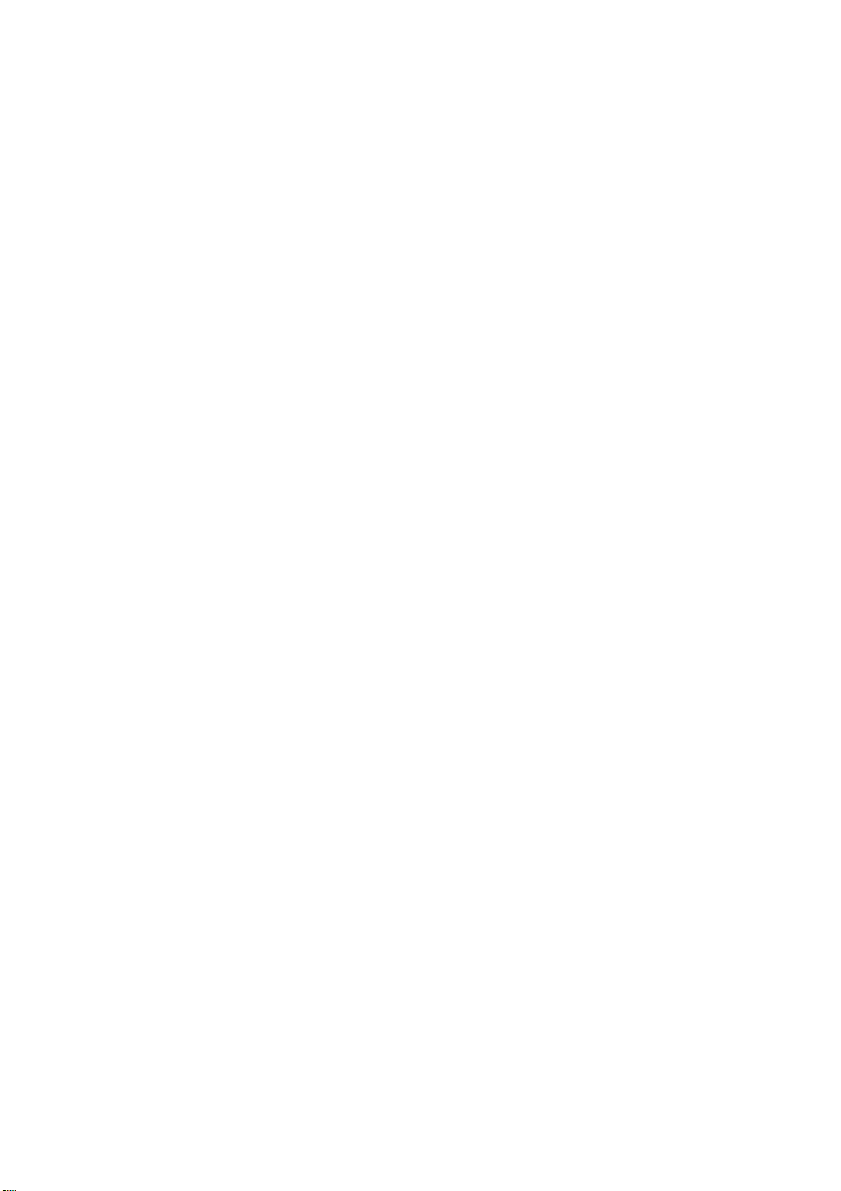
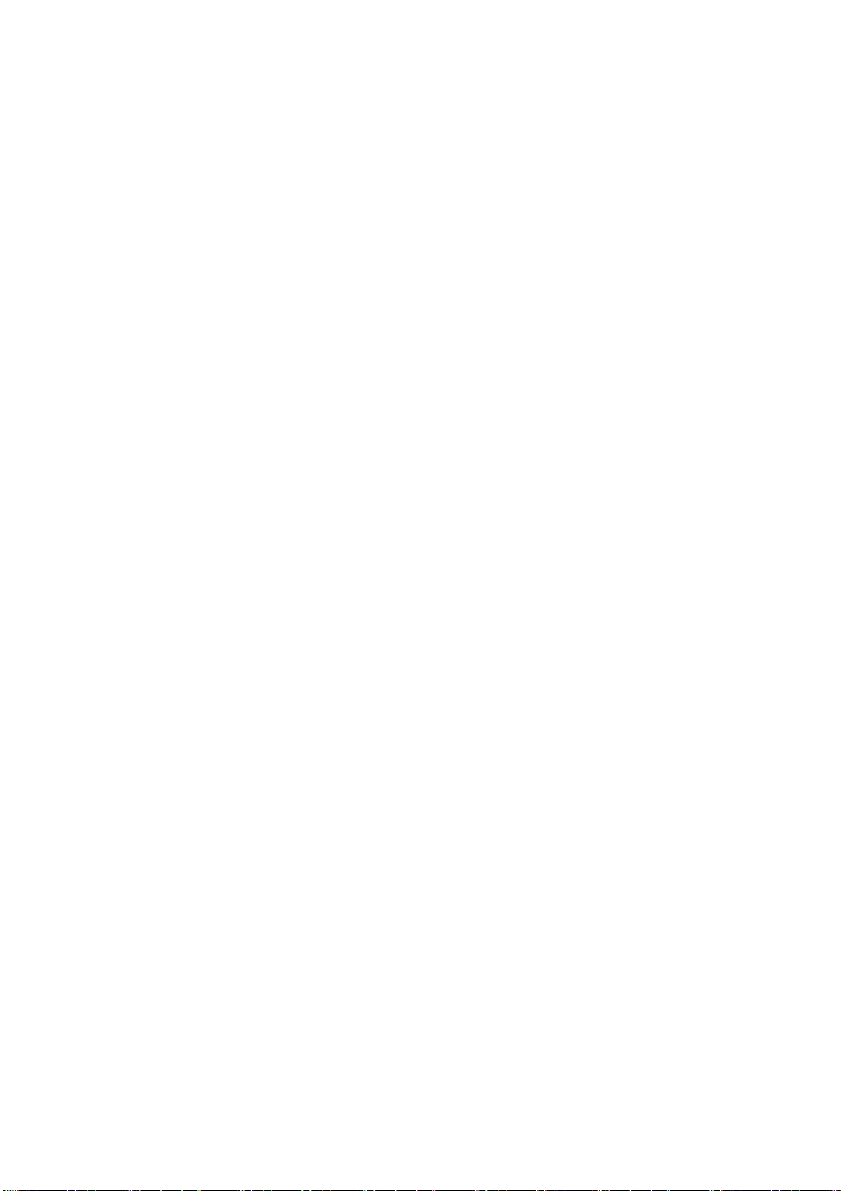
Obsah
Kapitola 1. Seznámení s počítačem................................................................................................. 1
Pohled shora
Pohled zleva
Pohled zprava
Přední pohled
Pohled zespodu
Kapitola 2. Zahájení používání systému Windows 8.1................................................................. 12
První konfigurace operačního systému
Přepínání obrazovek
Ovládací tlačítka
Uvedení počítače do režimu spánku nebo jeho vypnutí
Připojení k bezdrátové síti
Nápověda a podpora
Kapitola 3. Lenovo OneKey Recovery System ............................................................................. 18
Kapitola 4. Odstraňování potíží...................................................................................................... 19
Často kladené otázky
Odstraňování potíží
Příloha A. Pokyny CRU ................................................................................................................... 25
Výměna baterií
Výměna pevného disku
Výměna paměti
Výměna ventilátoru chladiče
Výměna klávesnice
Demontáž optické mechaniky
Ochranné známky ........................................................................................................................... 40
..................................................................................................................................................... 1
..................................................................................................................................................... 5
................................................................................................................................................... 8
................................................................................................................................................. 10
.............................................................................................................................................. 11
.......................................................................................................... 12
....................................................................................................................................... 12
............................................................................................................................................ 13
................................................................................ 15
............................................................................................................................. 16
...................................................................................................................................... 17
..................................................................................................................................... 19
........................................................................................................................................ 21
............................................................................................................................................... 25
.................................................................................................................................. 26
.............................................................................................................................................. 30
.......................................................................................................................... 32
........................................................................................................................................ 34
........................................................................................................................ 37
i
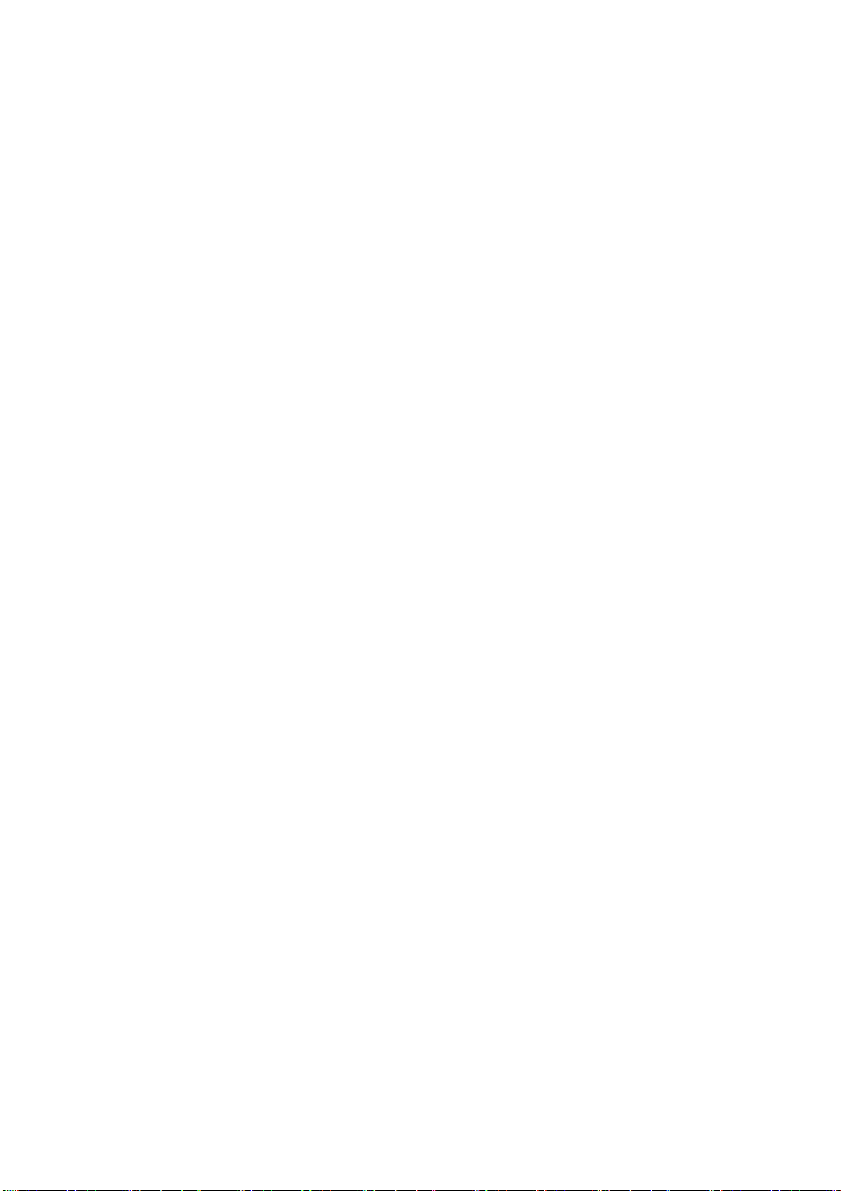
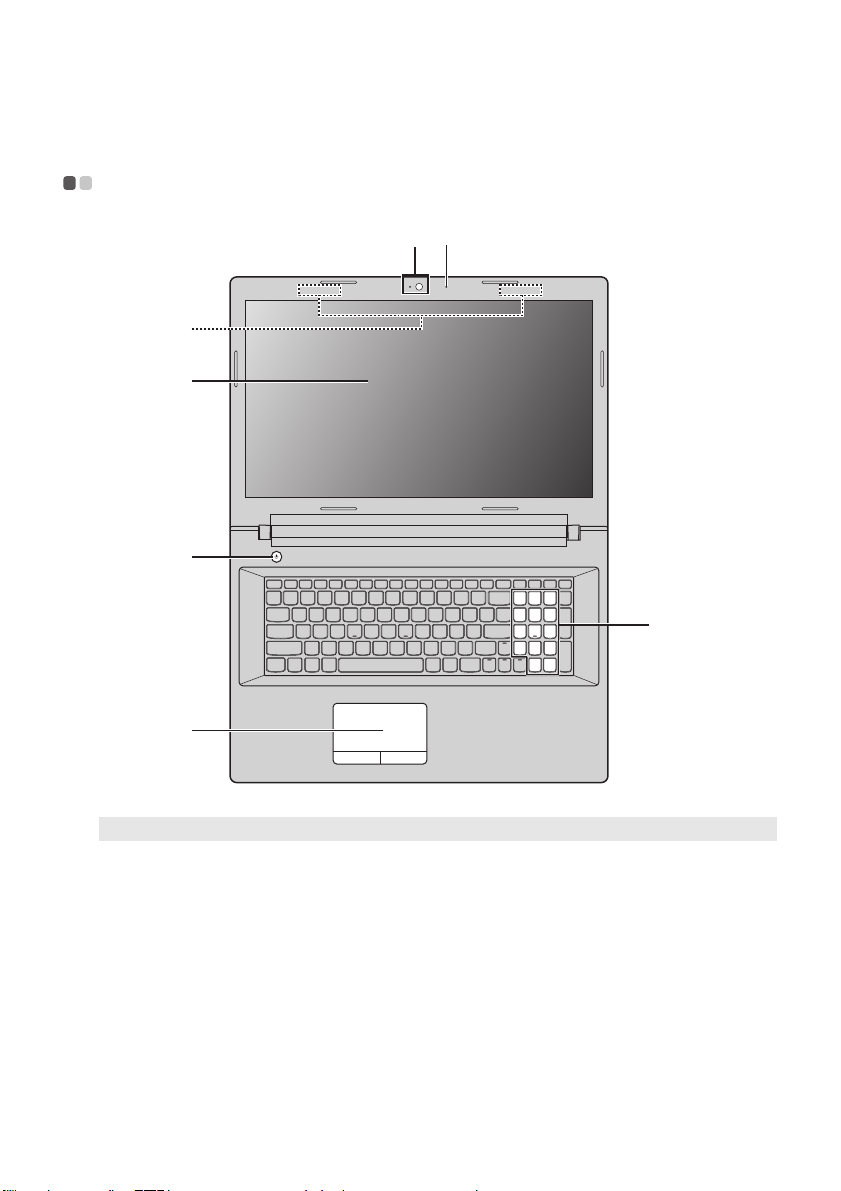
Kapitola 1. Seznámení s počítačem
Pohled shora - - - - - - - - - - - - - - - - - - - - - - - - - - - - - - - - - - - - - - - - - - - - - - - - - - - - - - - - - - - - - - - - - - - - - - - - - - - - - - - - - - - - - - - - - - - - - - - - - - - - - - - - - - - - - - - -
b
a
c
d
e
g
f
Poznámka: Části ohraničené přerušovanou čárou označují součásti, které nejsou viditelné z vnějšího pohledu.
Upozornění:
• Neotevírejte panel displeje o více než 130 stupňů. Při zavírání panelu displeje dbejte na to, abyste mezi panelem a
klávesnicí nenechávali tužky nebo jiné předměty. Jinak hrozí poškození displeje.
1
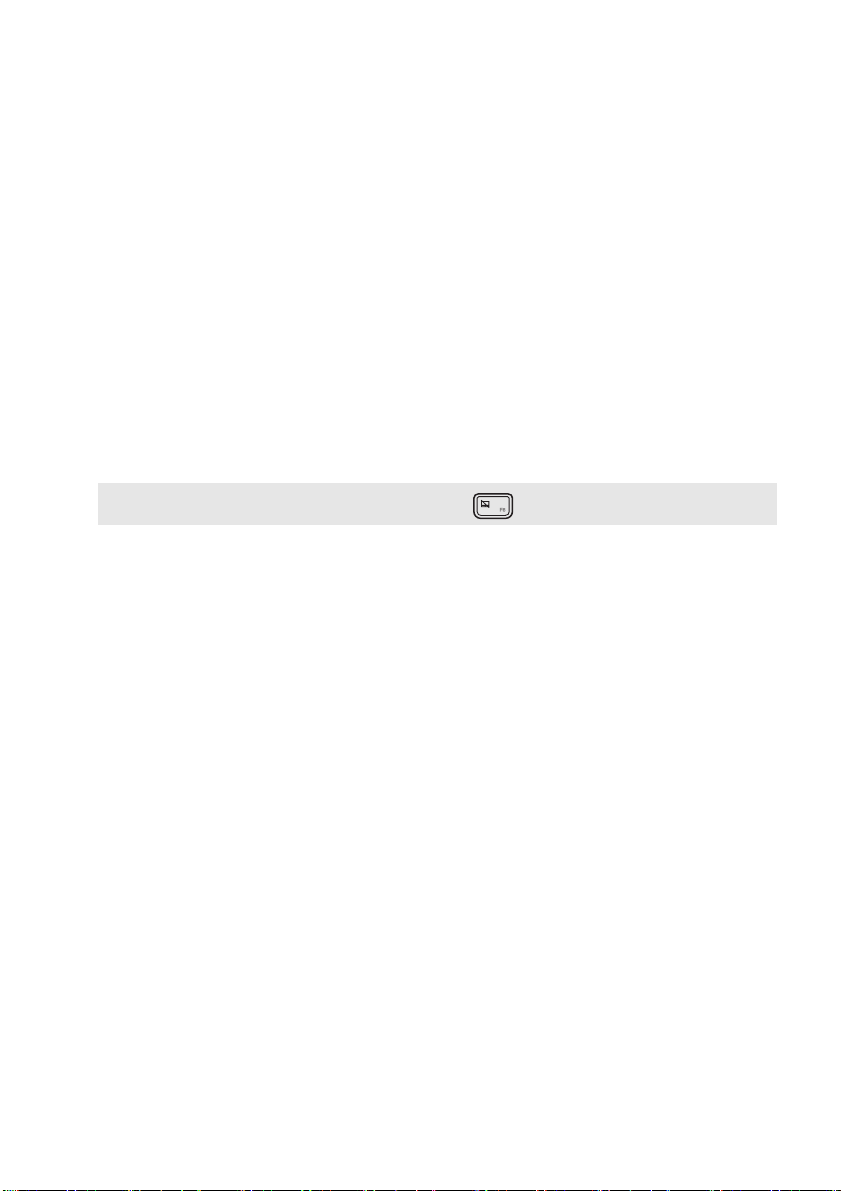
Kapitola 1. Seznámení s počítačem
Integrovaná kamera
a
Vestavěný mikrofon
b
Antény bezdrátové sítě
c
LAN
Displej počítače
d
Vypínač
e
Touchpad
f
Poznámka: Touchpad můžete zapnout/vypnout stiskem tlačítka .
Numerická klávesnice
g
Kameru používejte pro videokomunikaci nebo pořizování fotografií.
Zaznamenává zvuk, takže jej lze použít pro videokonference, hlasové hovory
nebo pro záznam zvuku.
Připojují se k bezdrátovému adaptéru LAN pro odesílání a příjem bezdrátových
rádiových signálů.
Nabízí vynikající vizuální výstup.
Toto tlačítko stiskněte pro zapnutí počítače.
Touchpad plní úlohu běžné myši.
Touchpad: Chcete-li posunout ukazatel na obrazovce, posuňte prstem po
touchpadu ve směru, kterým chcete, aby se ukazatel pohnul.
Tlačítka touchpadu: Funkce na levé/pravé straně odpovídají levému/pravému
tlačítku běžné myši.
Podrobnosti naleznete v části „Používání klávesnice“ na straně 3.
2
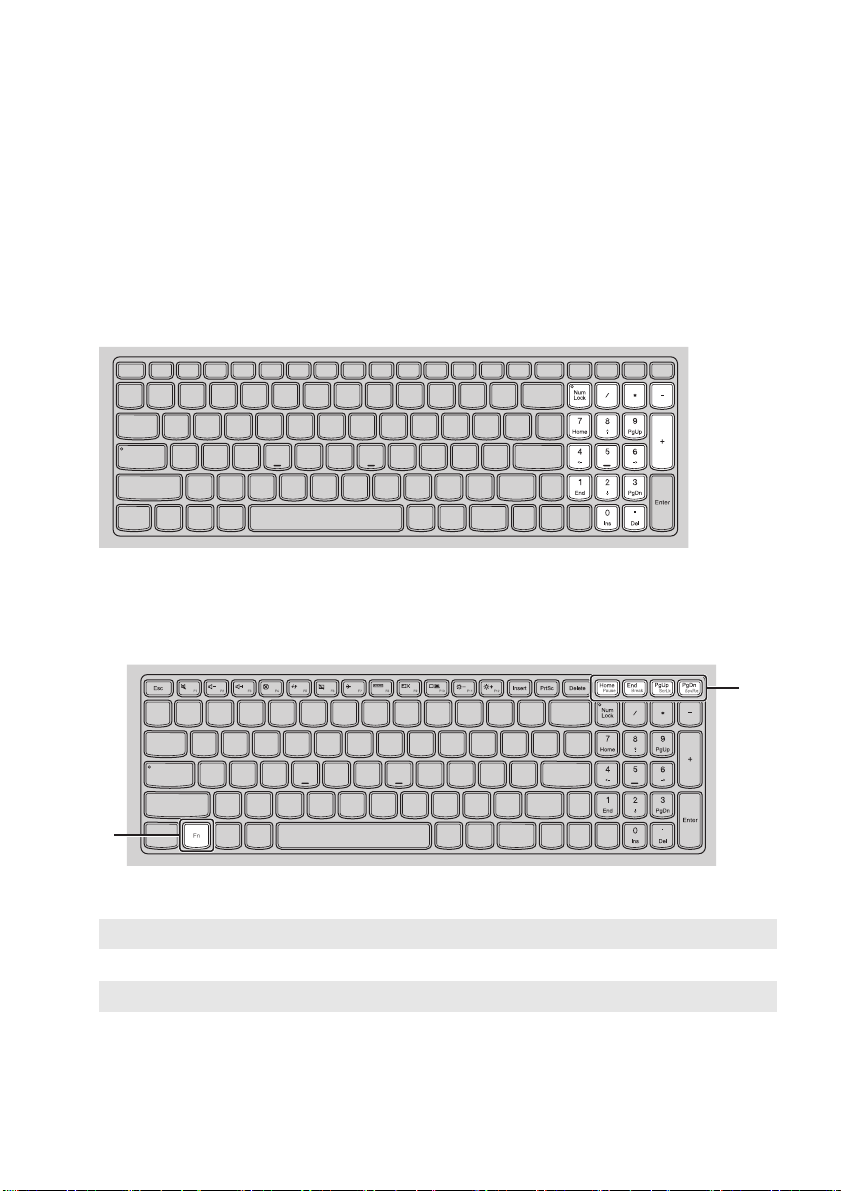
Kapitola 1. Seznámení s počítačem
b
a
b
Používání klávesnice
Váš počítač je vybaven číselnými a funkčními klávesami a také numerickou klávesnicí, která je součástí
standardní klávesnice.
Numerická klávesnice
Klávesnice obsahuje samostatnou numerickou klávesnici. Chcete-li numerickou klávesnici zapnout nebo
vypnout, stiskněte klávesu Num Lock.
Kombinace funkčních kláves
Pomocí funkčních kláves můžete okamžitě měnit provozní funkce. Chcete-li tuto funkci použít, stiskněte a
přidržte klávesu Fn ; pak stiskněte jednu z funkčních kláves .
a
Níže je uveden popis funkcí každé funkční klávesy.
Fn + Home: Aktivuje funkci pauzy.
Fn + End: Aktivuje funkci přerušení.
Fn + PgUp: Zapne/vypne zámek posouvání.
Fn + PgDn: Aktivuje požadavek na systém.
3
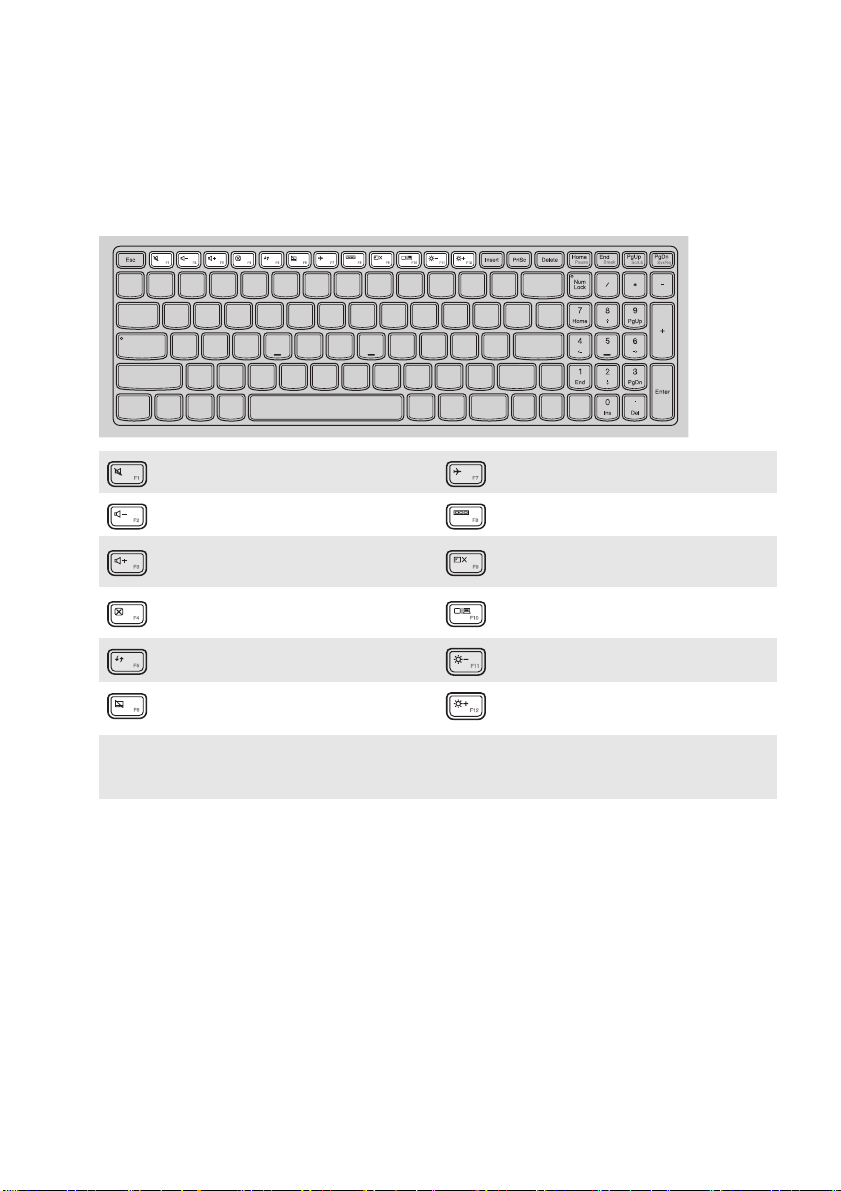
Kapitola 1. Seznámení s počítačem
Klávesové zkratky
Stiskem příslušných klávesových zkratek získáte rychlý přístup k některým systémovým nastavením.
: Vypne/zapne zvuk. : Zapne/vypne režim letadlo.
: Snižuje úroveň hlasitosti. : Zobrazí všechny aktivní aplikace.
: Zvyšuje úroveň hlasitosti. :
: Zavře aktivní okno. :
Zapne/vypne podsvícení LCD
obrazovky.
Přepíná zobrazení mezi počítačem a
externím zobrazovacím zařízením.
: Obnoví plochu nebo aktivní okno. : Sníží jas displeje.
: Zapne/vypne touchpad. : Zvýší jas displeje.
Poznámka: Pokud v Nástroji pro nastavení systému BIOS přepnete položku Hotkey Mode (Režim klávesových
zkratek) z nastavení Enabled (Zapnuto) na nastavení Disabled (Vypnuto), bude nutné stisknout s
příslušnou klávesovou zkratkou také klávesu Fn.
4
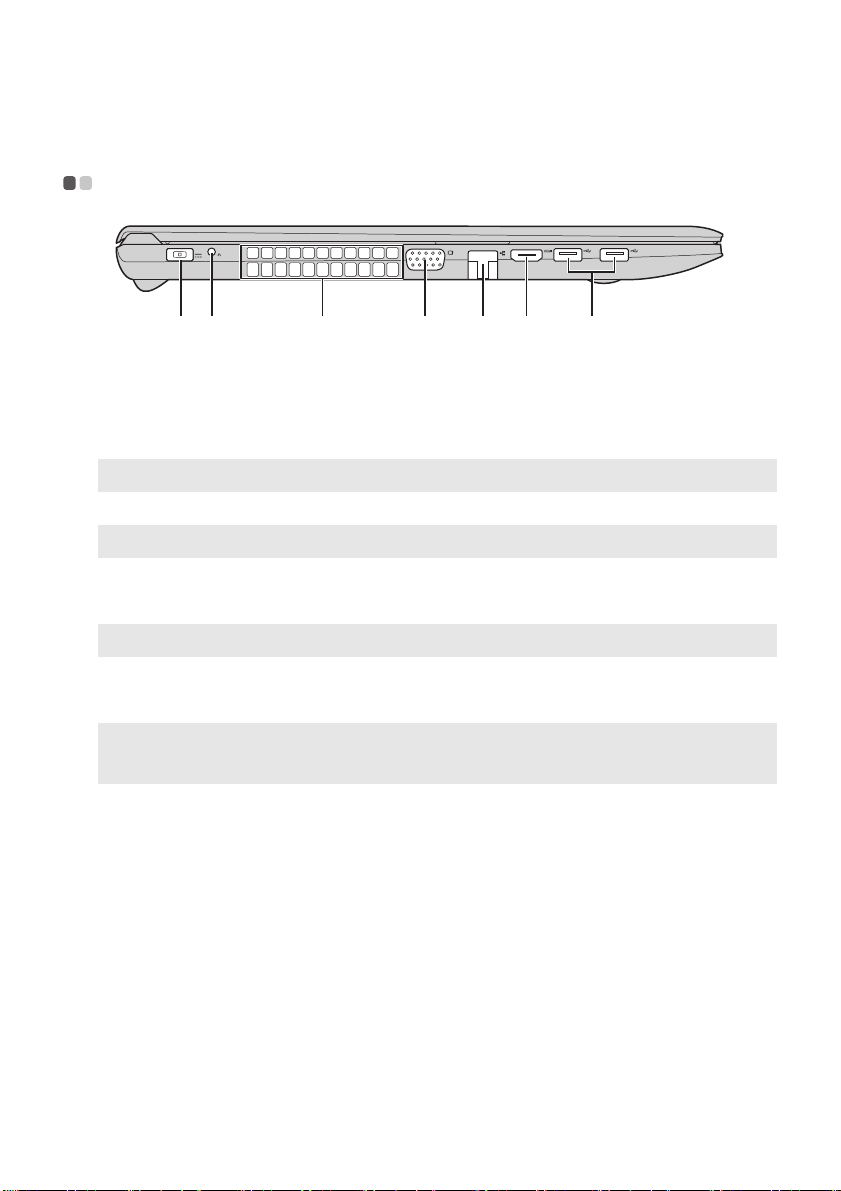
Kapitola 1. Seznámení s počítačem
a b
c
f
g
ed
Pohled zleva - - - - - - - - - - - - - - - - - - - - - - - - - - - - - - - - - - - - - - - - - - - - - - - - - - - - - - - - - - - - - - - - - - - - - - - - - - - - - - - - - - - - - - - - - - - - - - - - - - - - - - - - - - - - - - - - -
Konektor napájecího
a
adaptéru
Tlačítko Novo
b
Poznámka: Podrobnosti naleznete v části „Lenovo OneKey Recovery System“ na straně 18.
Ventilační otvory
c
Poznámka: Zkontrolujte, zda nejsou blokovány, aby nedošlo k přehřátí počítače.
Port VGA
d
Port RJ-45
e
Poznámka: Podrobnosti naleznete v části „Připojení síťových kabelů“ na straně 6.
Port HDMI
f
Port USB
g
Poznámky:
• Modrý port je portem USB 3.0.
• Podrobnosti naleznete v části „Připojení zařízení USB“ na straně 7.
Sem připojte napájecí adaptér.
Stiskem tohoto tlačítka při vypnutém počítači můžete spustit systém Lenovo
OneKey Recovery nebo Nástroj pro nastavení systému BIOS nebo otevřít
nabídku spuštění počítače.
Odvádí horký vzduch ven.
Slouží k připojení externích zobrazovacích zařízení.
Slouží k připojení počítače k ethernetové síti.
Připojení k zařízením se vstupem HDMI, jako je televizor nebo externí displej.
Slouží k připojení zařízení USB.
5
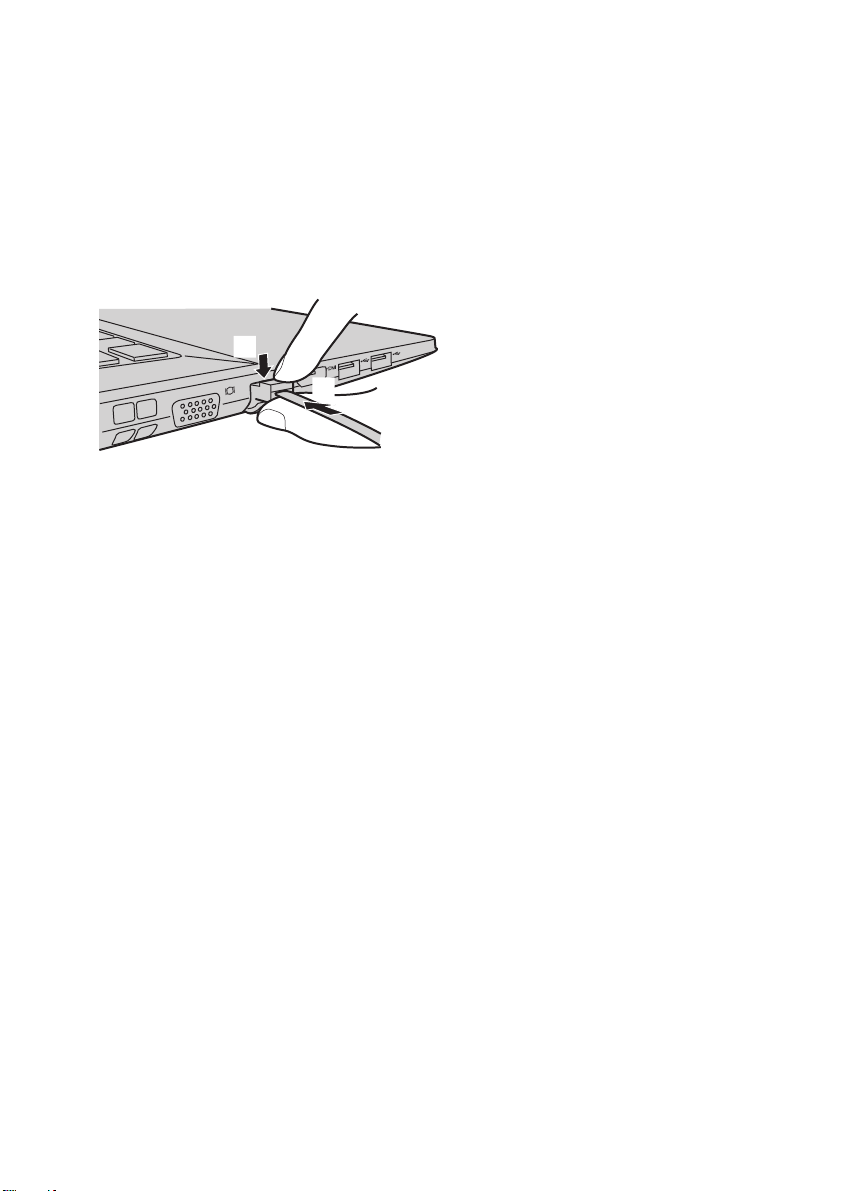
Kapitola 1. Seznámení s počítačem
a
b
Připojení síťových kabelů
Při připojování síťového kabelu, postupujte takto:
1 Podržte konektor síťového kabelu a zlehka stiskněte krytku RJ-45 .
2 Zasuňte konektor do portu RJ-45 .
$
%
Konfigurace softwaru
Informace o konfiguraci počítače získáte od poskytovatele internetových služeb.
6
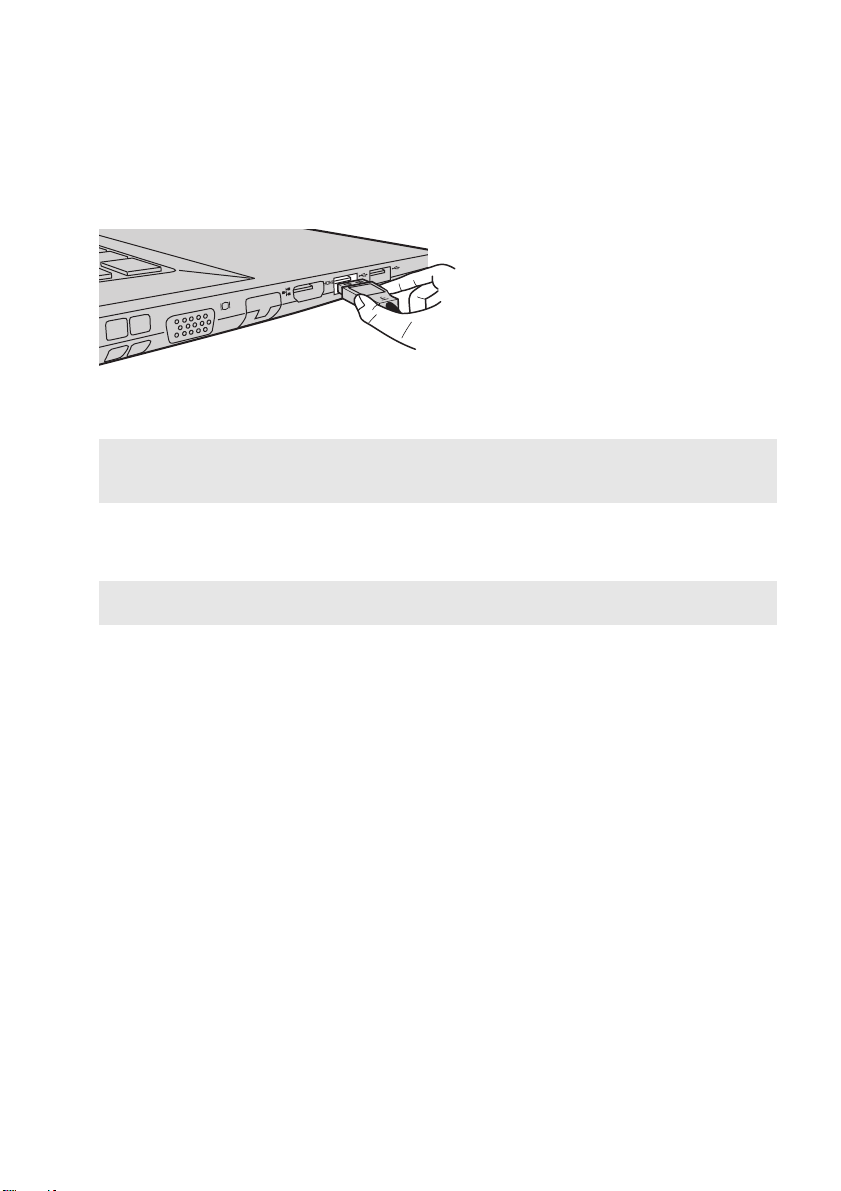
Kapitola 1. Seznámení s počítačem
Připojení zařízení USB
USB zařízení můžete připojit k počítači zapojením USB zástrčky (typu A) do USB portu na počítači.
Při prvním zapojení USB zařízení do konkrétního portu USB na počítači nainstaluje systém Windows
automaticky ovladač tohoto zařízení. Po instalaci ovladače můžete zařízení odpojit a znovu zapojit bez
nutnosti provádět jakékoli další kroky.
Poznámka: Systém Windows obvykle detekuje nové zařízení po připojení, a potom automaticky nainstaluje ovladač.
U některých zařízení ale možná budete muset ovladač nainstalovat před připojením. Než zařízení
připojíte, prostudujte si dokumentaci od výrobce zařízení.
Před odpojením paměťového zařízení USB zkontrolujte, zda počítač ukončil přenos dat z tohoto zařízení.
Klepnutím na ikonu Bezpečně odebrat hardware a vysunout médium v oznamovacím panelu systému
Windows můžete zařízení před odpojením odebrat.
Poznámka: Pokud vaše zařízení USB používá napájecí kabel, připojte je před připojením ke zdroji napájení. V
opačném případě nemusí být zařízení rozpoznáno.
7
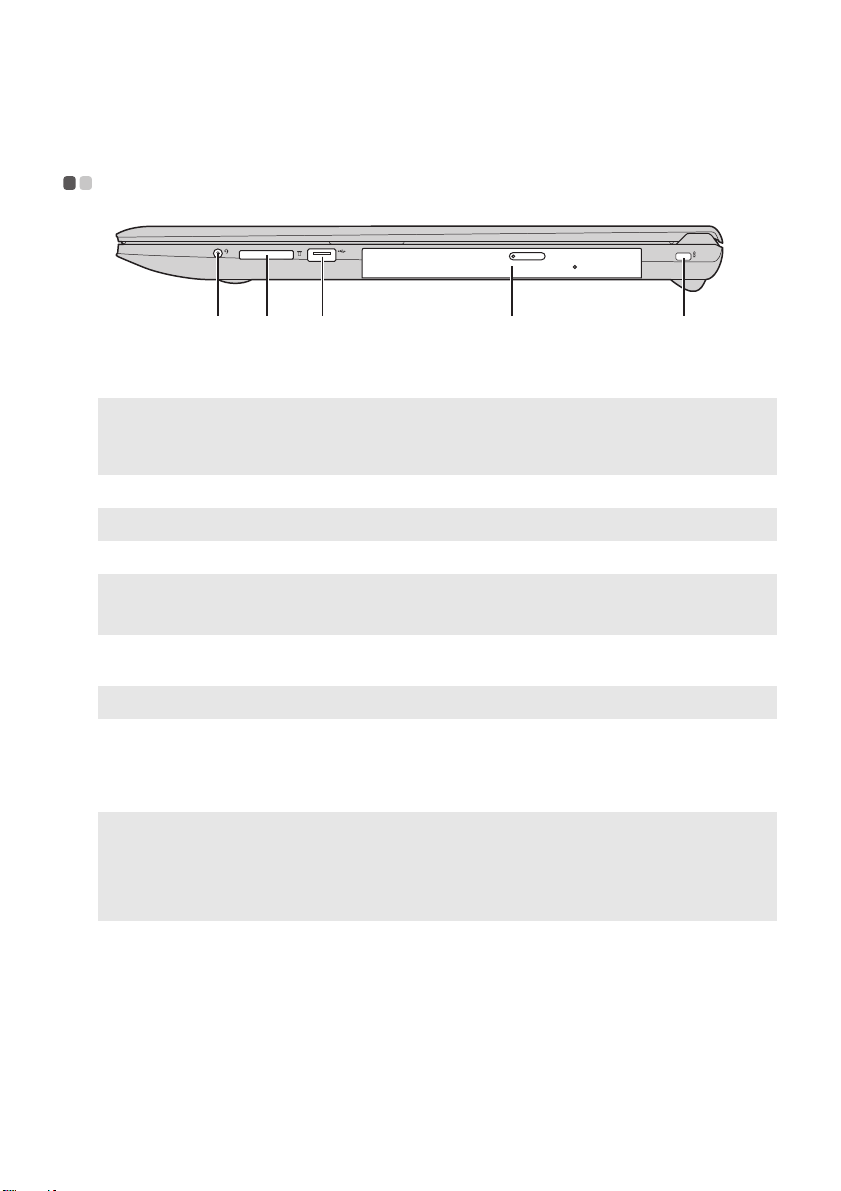
Kapitola 1. Seznámení s počítačem
a b
c
e
d
Pohled zprava - - - - - - - - - - - - - - - - - - - - - - - - - - - - - - - - - - - - - - - - - - - - - - - - - - - - - - - - - - - - - - - - - - - - - - - - - - - - - - - - - - - - - - - - - - - - - - - - - - - - - - - - - - - - -
Kombinovaný
a
Slouží pro připojení sluchátek.
audiokonektor
Poznámky:
• Kombinovaný audiokonektor standardně nepodporuje běžné mikrofony.
• Pokud jsou připojena sluchátka nebo náhlavní souprava třetí strany, funkce záznamu nemusí být vzhledem k
různým průmyslovým normám podporovány.
Slot pro paměťovou kartu
b
Poznámka: Podrobnosti naleznete v části „Používání paměťových karet (není součástí balení)“ na straně 9.
Port USB
c
Poznámky:
• Modrý port je portem USB 3.0.
• Podrobnosti naleznete v části „Připojení zařízení USB“ na straně 7.
Optická jednotka
d
Sem zasouvejte paměťové karty (není součástí balení).
Slouží k připojení zařízení USB.
Čte optické disky a zapisuje na ně.
(u vybraných modelů)
Poznámka: Některé modely jsou dodávány s maketou optické diskové jednotky.
Zdířka na zámek
e
Kensington
Poznámky:
• Před zakoupením jakéhokoli bezpečnostního produktu si ověřte, zda je s tímto typem bezpečnostního otvoru
kompatibilní.
• Za odhad, výběr a použití uzamykacích zařízení a bezpečnostních funkcí jste odpovědní vy. Společnost Lenovo
nekomentuje, neposuzuje ani neposkytuje záruku na funkce, kvalitu a výkon uzamykacích zařízení a
bezpečnostních funkcí.
Sem připojte bezpečnostní zámek (není součástí balení), který pomůže zvýšit
ochranu počítače před krádeží a neoprávněným použitím. Chcete-li zabránit
přemístění počítače bez svolení, můžete k němu připojit bezpečnostní zámek.
Podrobnosti k instalaci bezpečnostního zámku naleznete v příručce dodané se
zámkem při nákupu.
8
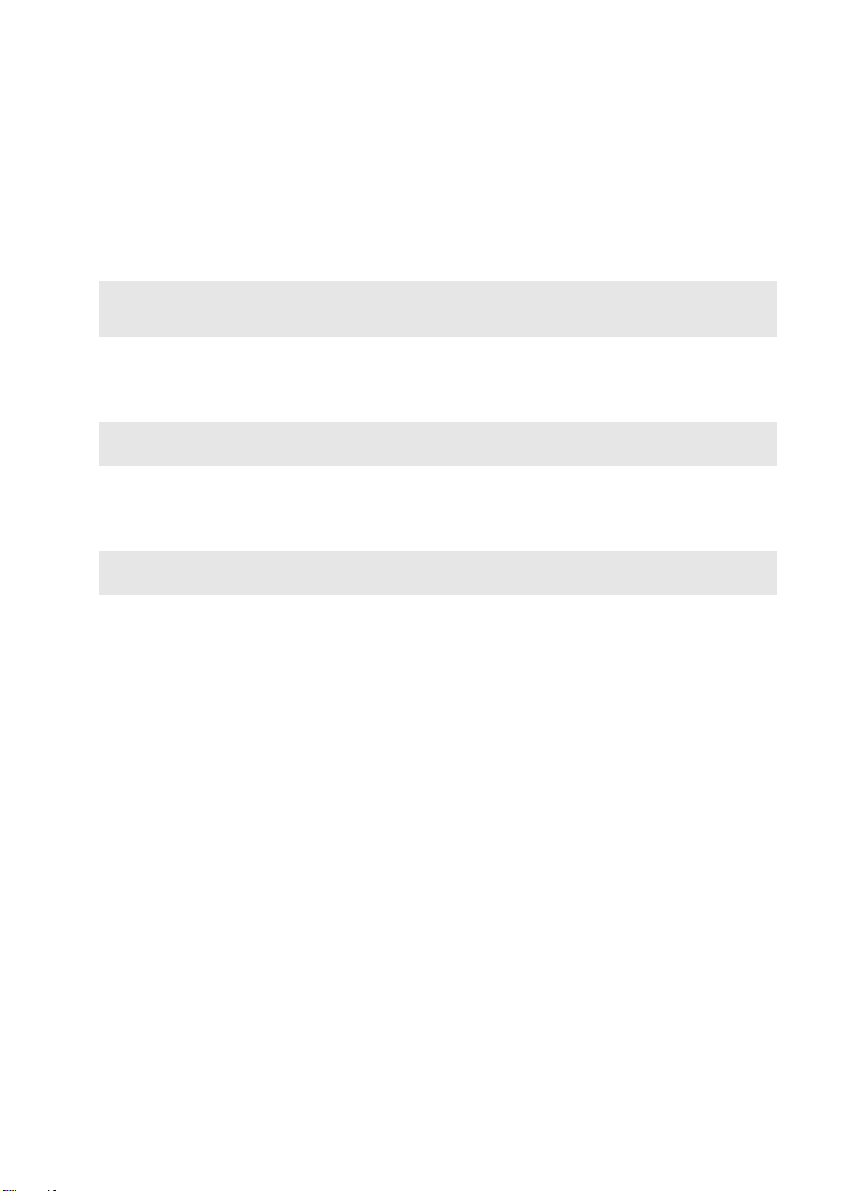
Kapitola 1. Seznámení s počítačem
Používání paměťových karet (není součástí balení)
Váš počítač podporuje následující typy paměťových karet:
• Karta Secure Digital (SD)
• MultiMediaCard (MMC)
Poznámky:
• Do slotu zasouvejte vždy jen jednu kartu.
• Tato čtečka karet nepodporuje zařízení SDIO (např. SDIO Bluetooth atd.).
Zasouvání paměťové karty
Zasuňte paměťovou kartu dovnitř, dokud se nezacvakne na místě.
Poznámka: Pokud je s počítačem dodána maketa karty, před vložením paměťové karty zatlačte na maketu a vytáhněte
ji ven.
Vyjmutí paměťové karty
Paměťovou kartu ze slotu opatrně vytáhněte.
Poznámka: Před vyjmutím paměťové karty ji nejprve deaktivujte pomocí funkce Windows Bezpečně odebrat
hardware a vysunout médium, aby nedošlo k poškození dat.
9
 Loading...
Loading...