Page 1
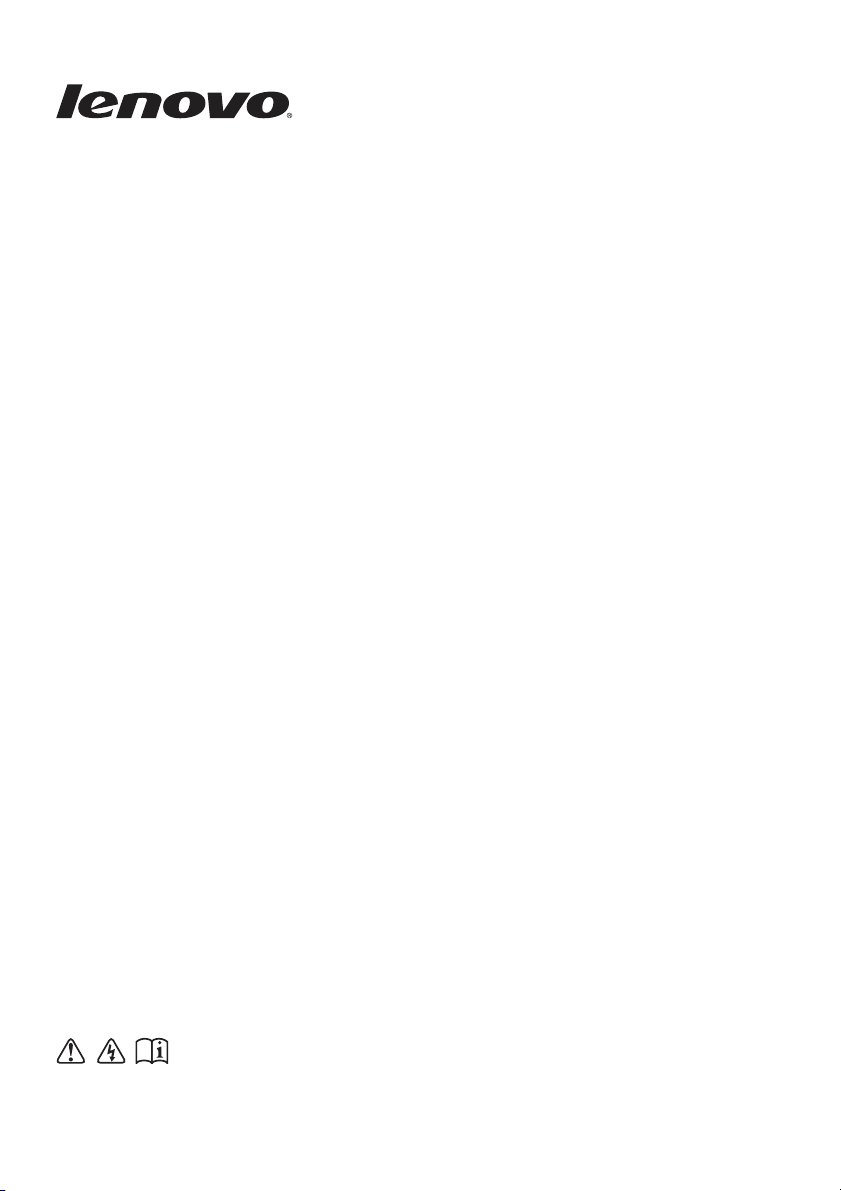
Lenovo G700/G710
Uživatelská příručka
Před používáním počítače si přečtěte bezpečnostní
upozornění a důležité rady v dodaných příručkách.
Page 2
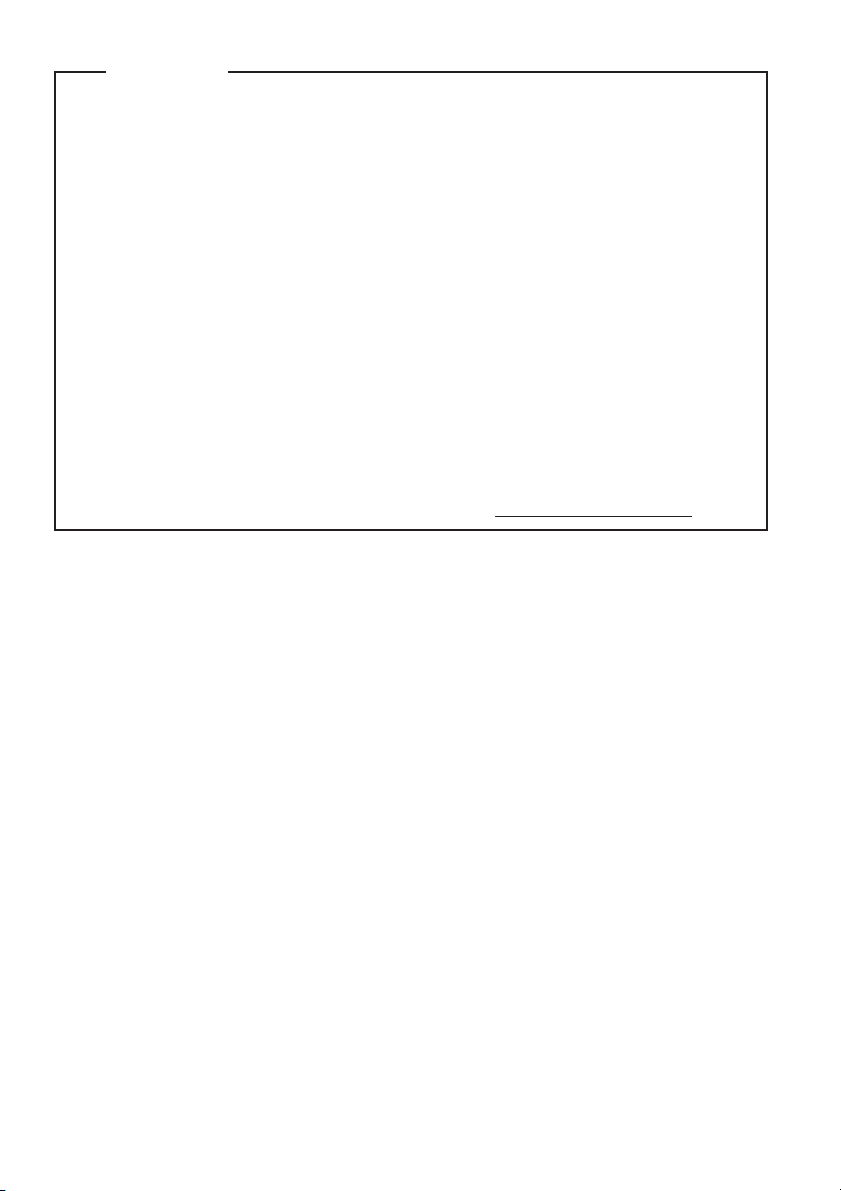
•
•
•
Pokud není uvedeno jinak, ilustrace v této příručce platí pro model Lenovo
G700.
•
Ilustrace v této příručce se mohou lišit od skutečného produktu. V takovém
případě se podívejte na vlastní produkt.
•
Více informací o zařízeních Lenovo najdete na: http://www.lenovo.com.
•
Poznámky
Před používáním výrobku si přečtěte Příručka s bezpečnostními a obecnými
informacemi společnosti Lenovo.
Některé pokyny v této příručce mohou předpokládat, že používáte operační
systém Windows
®
8. Jestliže používáte jiný operační systém Windows,
některé postupy mohou být lehce odlišné. Jestliže používáte jiný operační
systém, některé postupy pro vás nemusí platit.
Vlastnosti a funkce popsané v této příručce jsou společné většině modelů.
Některé funkce nemusejí být dostupné na vašem počítači nebo váš počítač
může obsahovat funkce, které nejsou popsané v této uživatelské příručce.
První vydání (Březen 2013)
© Copyright Lenovo 2013.
Page 3
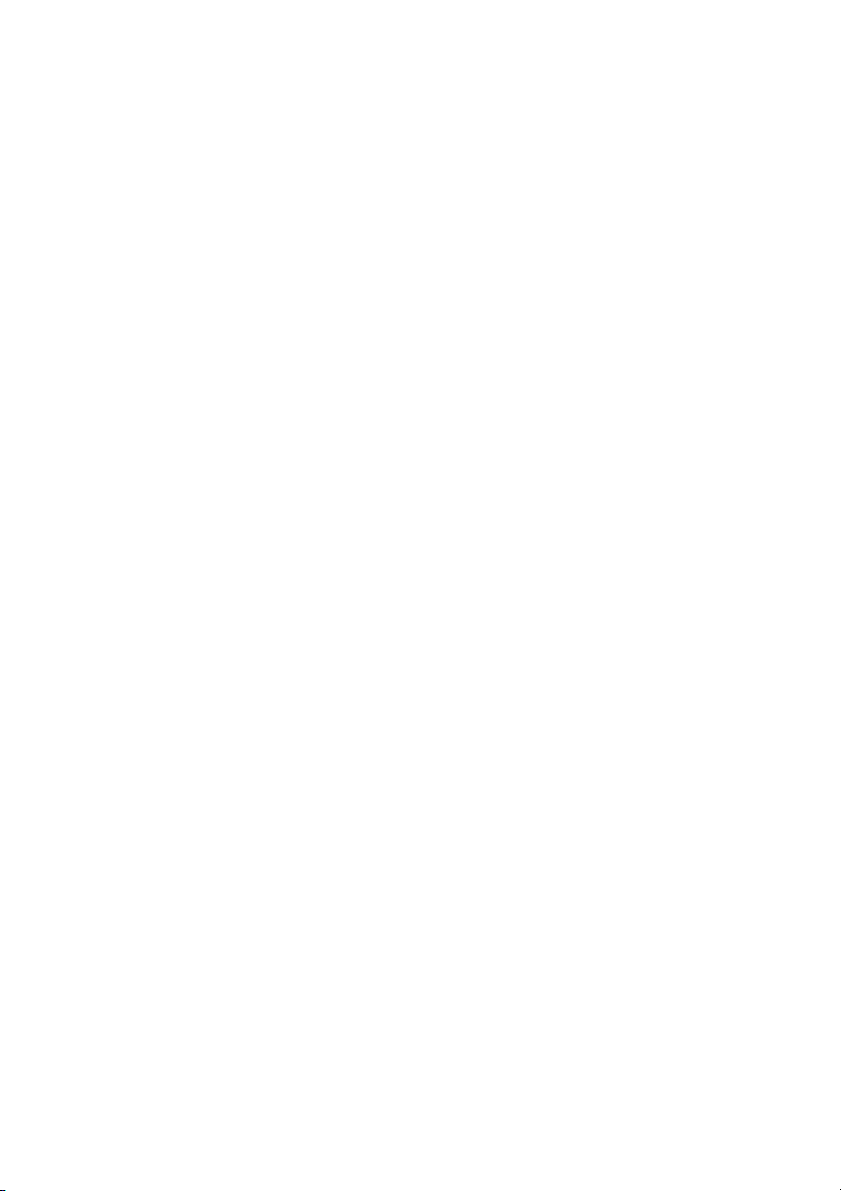
Obsah
Kapitola 1. Seznámení s počítačem ......................................................1
Pohled shora...................................................................................................................1
Pohled zleva ...................................................................................................................7
Pohled zprava...............................................................................................................11
Přední pohled ...............................................................................................................12
Pohled zdola.................................................................................................................13
Kapitola 2. Začínáme používat systém Windows 8 ...........................14
První konfigurace operačního systému........................................................................14
Rozhraní operačního systému......................................................................................14
Ovládací tlačítka ..........................................................................................................15
Aktivace spánkového režimu nebo vypínání počítače.................................................17
Připojování k bezdrátové síti LAN ..............................................................................19
Nápověda a podpora.....................................................................................................20
Kapitola 3. Lenovo OneKey Recovery System ..................................21
Kapitola 4. Odstraňování potíží ...........................................................22
Časté otázky .................................................................................................................22
Odstraňování potíží......................................................................................................24
Příloha A. Pokyny CRU.........................................................................28
Výměna baterií.............................................................................................................28
Výměna pevného disku................................................................................................29
Výměna paměti ............................................................................................................33
Výměna bezdrátové karty LAN ...................................................................................36
Demontáž optické mechaniky......................................................................................38
Obchodní známky.................................................................................40
i
Page 4
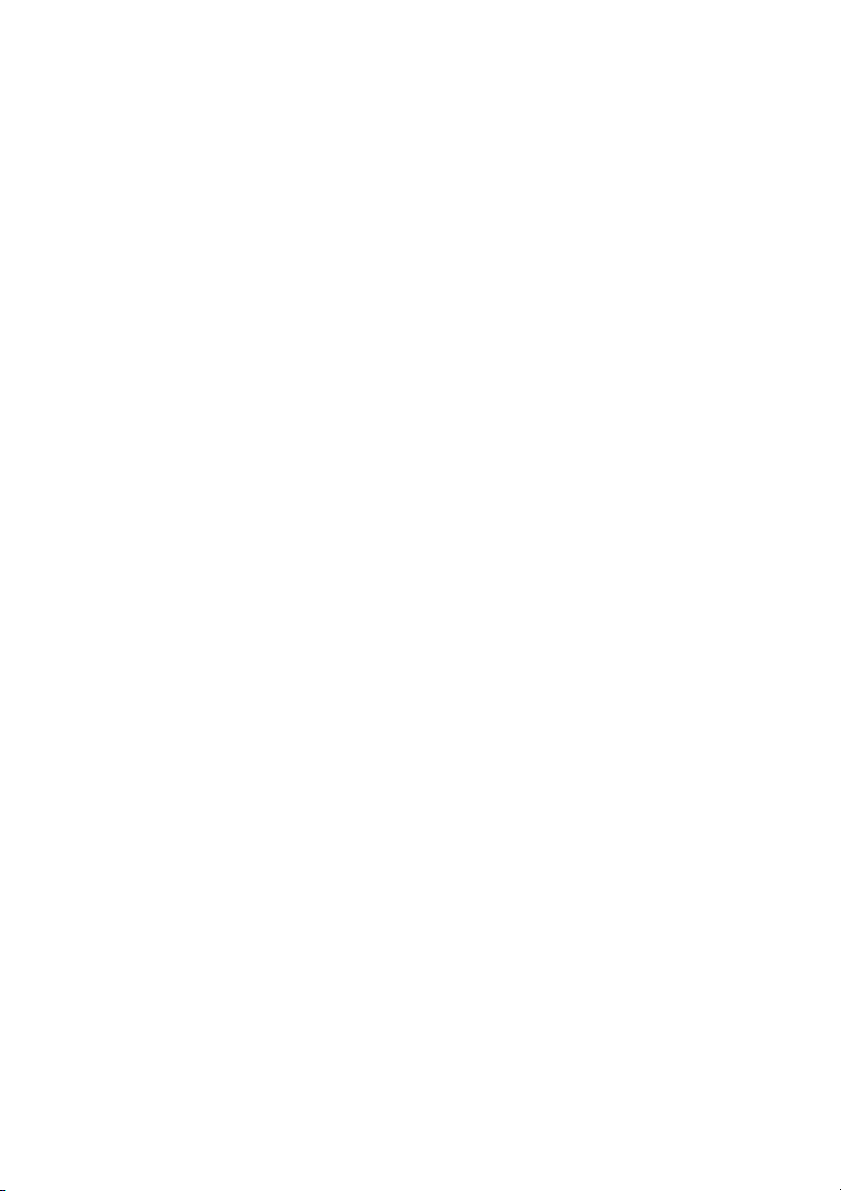
Page 5
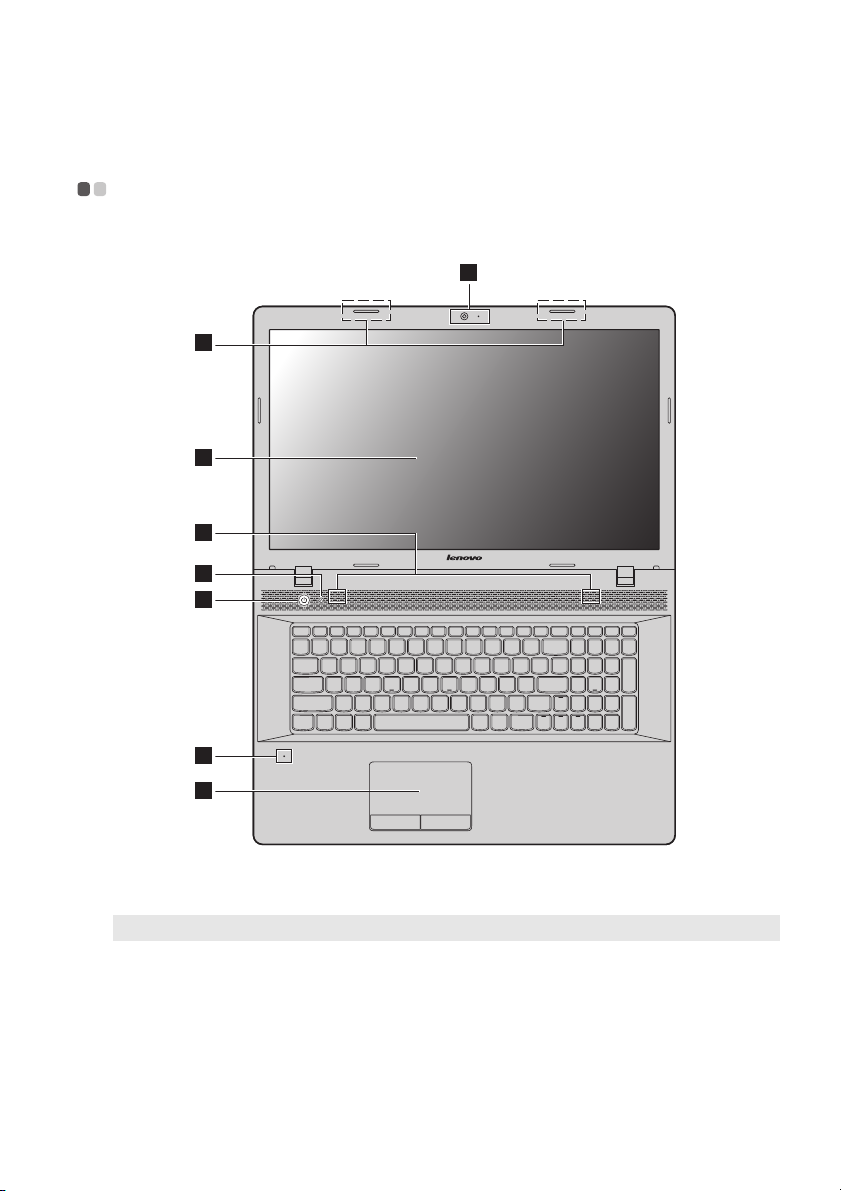
Kapitola 1. Seznámení s počítačem
1
7
8
3
6
5
2
4
Pohled shora - - - - - - - - - - - - - - - - - - - - - - - - - - - - - - - - - - - - - - - - - - - - - - - - - - - - - - - - - - - - - - - - - - - - - - - - - - - - - - - - - - - - - - - - - - - - -
Poznámka: Čárkované linky označují součástky, které nejsou zvnějšku vidět.
Pozor:
• Neotevírejte panel displeje o více než 130 stupňů. Když uzavíráte panel displeje, dávejte pozor a
nenechávejte pera ani jiné předměty mezi panelem displeje a klávesnicí. Jinak hrozí poškození
displeje.
1
Page 6
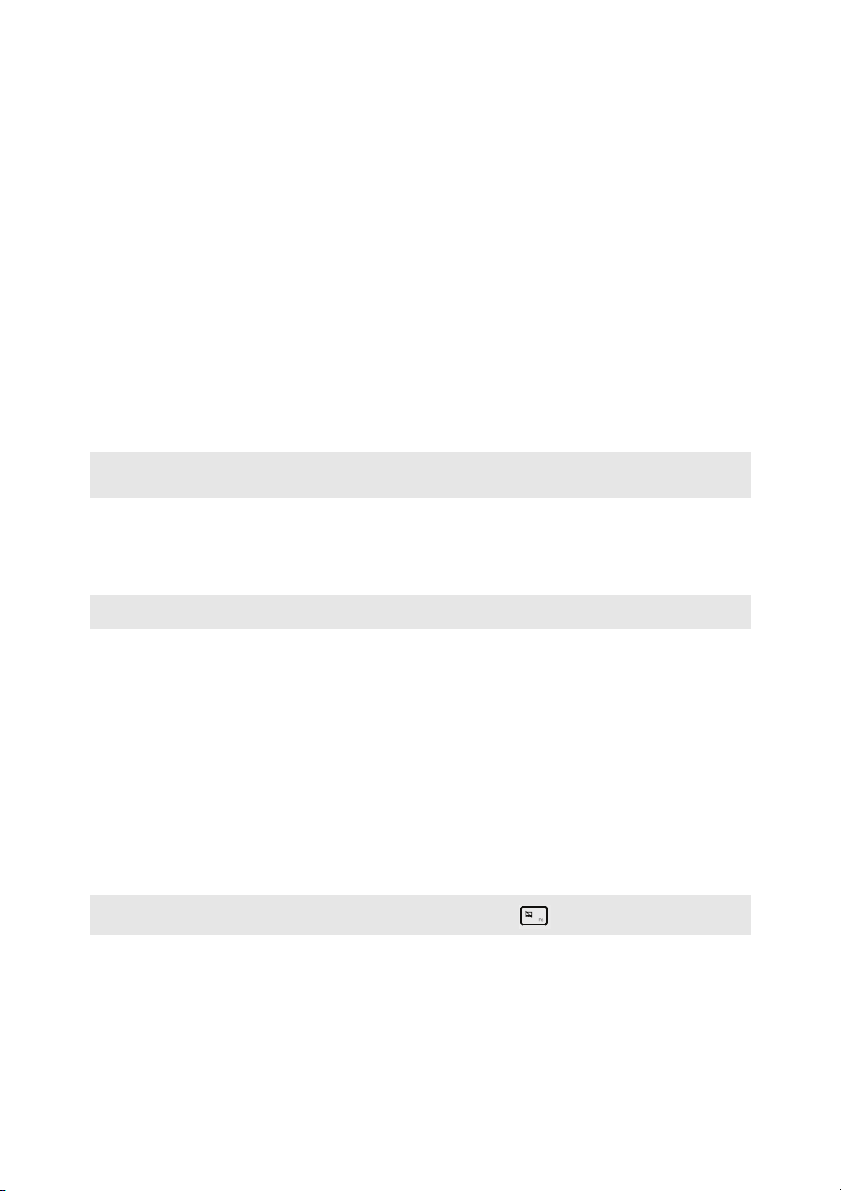
Kapitola 1. Seznámení s počítačem
a
bcdef
g
h
.
Zabudovaná
Kameru používejte pro videokomunikaci.
kamera
Antény
Ve st a v ěné antény zaručují optimální příjem bezdrátového rádia.
bezdrátového
modulu
(u některých
modelů)
Displej počítače
Reproduktory
Poznámka: Zvukové efekty a umístění reproduktorů u vašeho konkrétního modelu zjistíte podle
skutečného výrobku.
Tlačítko Novo
Poznámka:
Podrobnosti naleznete v části „Lenovo OneKey Recovery System“ na straně 21
Vypínač
Zabudovaný
mikrofon
Zaručuje vynikající obrazový výstup.
Stereo reproduktory poskytují bohatý a silný zvuk.
Když je počítač vypnutý nebo v režimu hibernace, stiskem
tohoto tlačítka spustíte systém Lenovo OneKey Recovery
System nebo nástroj pro nastavení systému BIOS nebo otevřete
nabídku spouštění.
.
Stiskem tohoto tlačítka počítač zapnete.
Zachycuje zvuk, který lze použít pro videokonference,
vyprávění nebo záznam zvuku.
(s redukcí šumu)
Touchpad
Poznámka: Touchpad můžete zapnout/vypnout stiskem tlačítka .
Touchpad plní úlohu běžné myši.
Touchpad: Chcete-li posunout ukazatel na obrazovce, posuňte
prstem po touchpadu ve směru, kterým chcete, aby se ukazatel
pohyboval.
Tlačítka touchpadu: Funkce na levé/pravé straně odpovídají
tlačítkům vlevo/vpravo běžné myši.
2
Page 7

Kapitola 1. Seznámení s počítačem
Používání klávesnice
Váš počítač je vybaven numerickou klávesnicí a funkčními klávesami
zabudovanými do standardní klávesnice.
Numerická klávesnice
Klávesnice obsahuje samostatnou numerickou klávesnici. Chcete-li zapnout nebo
vypnout numerickou klávesnici, stiskněte klávesu Num Lock.
3
Page 8

Kapitola 1. Seznámení s počítačem
a
b
%
$
Kombinace funkčních kláves
Pomocí funkčních kláves můžete okamžitě měnit provozní funkce. Chcete-li tuto
funkci použít, stiskněte a přidržte klávesu Fn ; pak stiskněte jednu z funkčních
kláves .
Níže je uveden popis funkcí každé funkční klávesy.
Fn + Home: Aktivuje funkci pauzy.
Fn + End: Aktivuje funkci přerušení.
Fn + PgUp: Zapne/vypne zámek posouvání.
Fn + PgDn: Aktivuje požadavek na systém.
4
Page 9
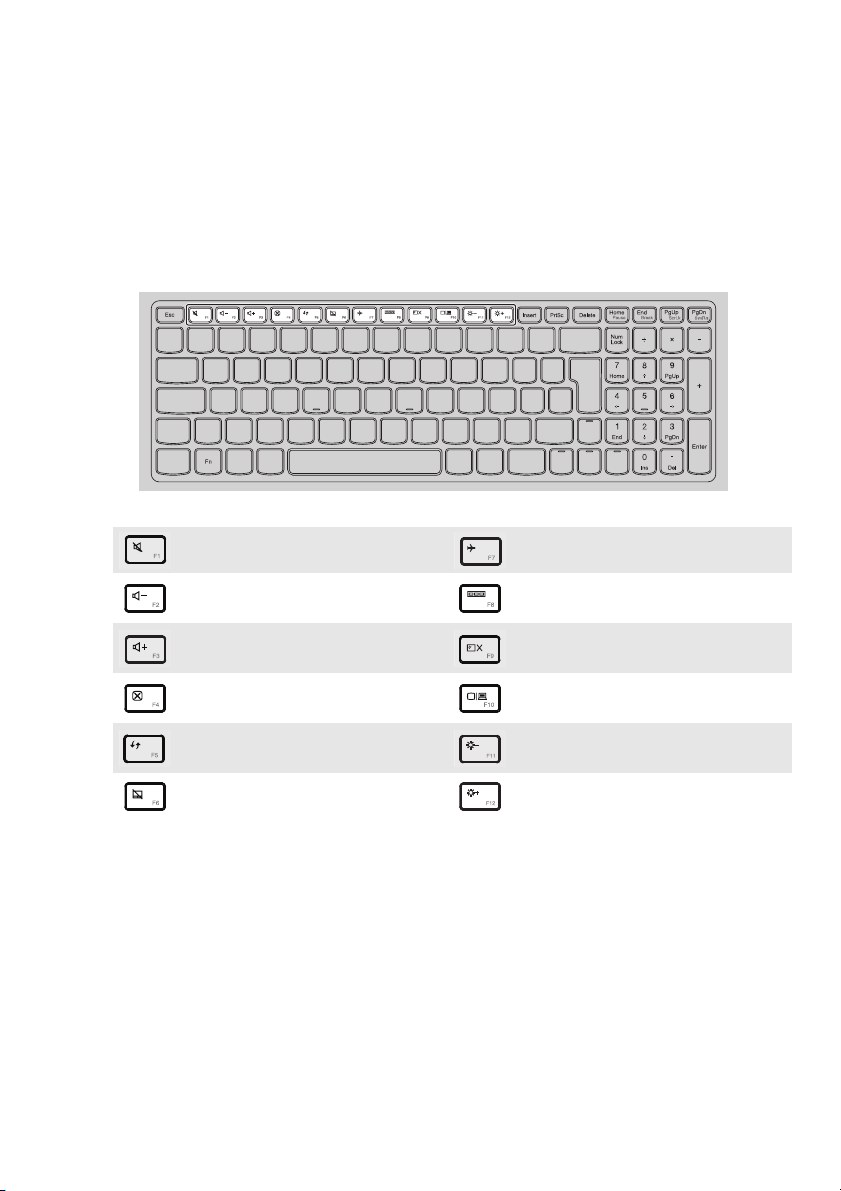
Kapitola 1. Seznámení s počítačem
Klávesové zkratky
Stiskem příslušných klávesových zkratek získáte rychlý přístup k nastavení
některých systémů.
Ztlumí/zapne zvuk.
:
Sníží úroveň hlasitosti.
:
Zvýší úroveň hlasitosti.
:
Uzavře aktuálně aktivní okno.
:
Obnoví plochu nebo aktuálně
:
aktivní okno.
Zapne/vypne touchpad.
:
Zapne/vypne režim letadlo.
:
Zobrazí všechny aktuálně aktivní
:
aplikace.
Zapíná/vypíná podsvícení LCD
:
obrazovky.
Přepne zobrazení mezi
:
počítačem a vnějším zařízením.
Změnit jas displeje.
:
Zvýší jas displeje.
:
5
Page 10
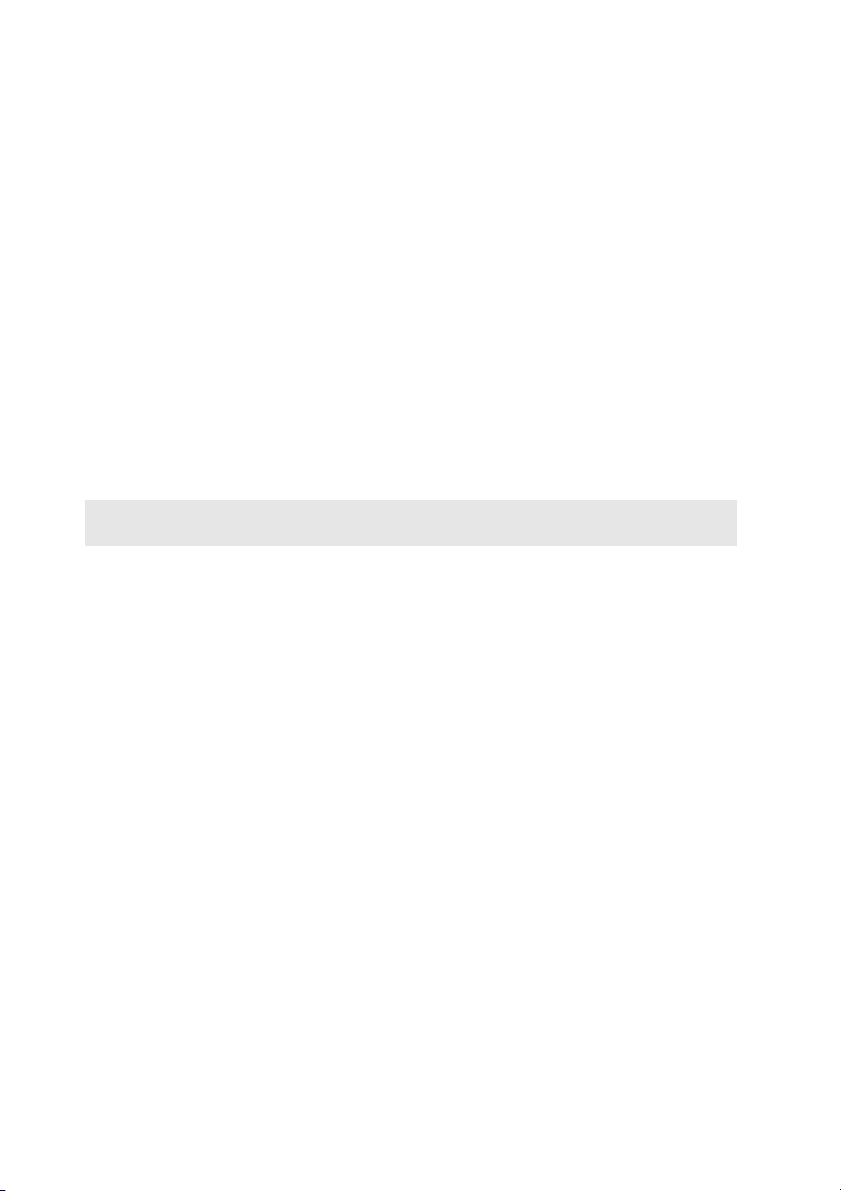
Kapitola 1. Seznámení s počítačem
Nastavení režimu klávesových zkratek
Ve výchozím nastavení lze funkce klávesových zkratek použít stisknutím příslušné
klávesové zkratky. Režim klávesových zkratek lze ovšem vypnout v Nástroji pro
nastavení systému BIOS. Vypnutí režimu klávesových zkratek:
1
Vy pn ěte počítač.
2
Stiskněte tlačítko Novo a potom vyberte možnost BIOS Setup (Nastavení
systému BIOS).
3
V Nástroji pro nastavení systému BIOS otevřete nabídku Configuration
(Konfigurace) a změňte nastavení položky HotKey Mode (Režim klávesových
zkratek) z hodnoty Enabled (Zapnuto) na hodnotu Disabled (Vypnuto).
4
Otevřete nabídku Exit (Konec) a vyberte možnost Exit Saving Changes
(Ukončit a uložit změny).
Poznámka: Když je vypnutý režim klávesových zkratek, můžete funkce klávesových zkratek
použít stisknutím klávesy Fn a příslušné klávesové zkratky.
6
Page 11
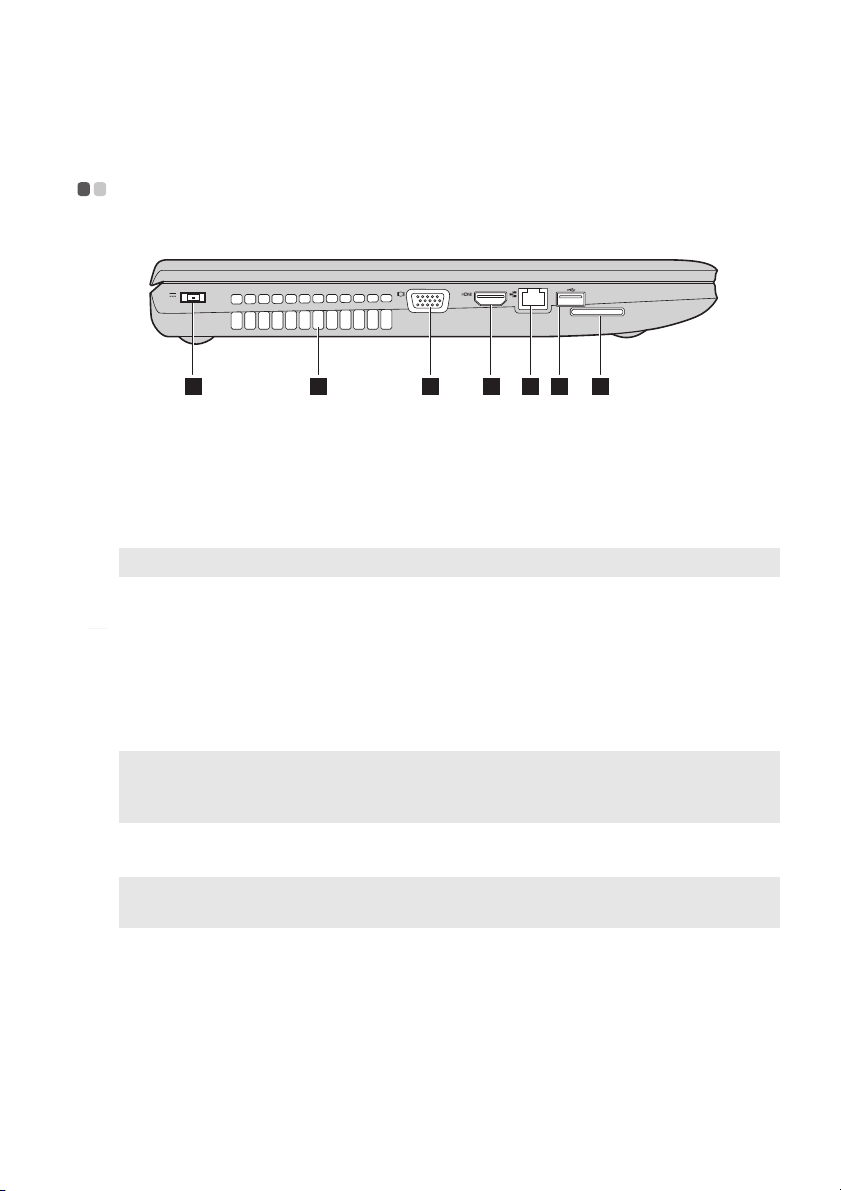
Kapitola 1. Seznámení s počítačem
1 32 4 6 75
a
b
c
e
d
e
f
g
Pohled zleva - - - - - - - - - - - - - - - - - - - - - - - - - - - - - - - - - - - - - - - - - - - - - - - - - - - - - - - - - - - - - - - - - - - - - - - - - - - - - - - - - - - - - - - - - - - - - - -
Konektor
Sem připojte AC napájecí adaptér.
napájecího
adaptéru
Větrací otvory
Poznámka: Zkontrolujte, zda nejsou zablokované, jinak může dojít k přehřátí počítače.
VGA port
HDMI port
RJ-45 port
Port USB
Poznámky:
• Modré porty podporují USB 3.0. Černé porty podporují USB 2.0.
Podrobnosti naleznete v části „Připojení zařízení USB“ na straně 9.
•
Zdířka pro
Rozptylují vnitřní teplo.
Připojení k externím zobrazovacím zařízením.
Připojení k zařízením se vstupem HDMI, jako je televizor nebo
externí displej.
Připojí počítač k síti Ethernet.
Připojení k USB zařízením.
Sem zasuňte paměťové karty (není součástí balení).
paměťovou kartu
Poznámka:
Podrobnosti naleznete v části „Používání paměťové karty (není součástí balení)“
na straně 8.
7
Page 12
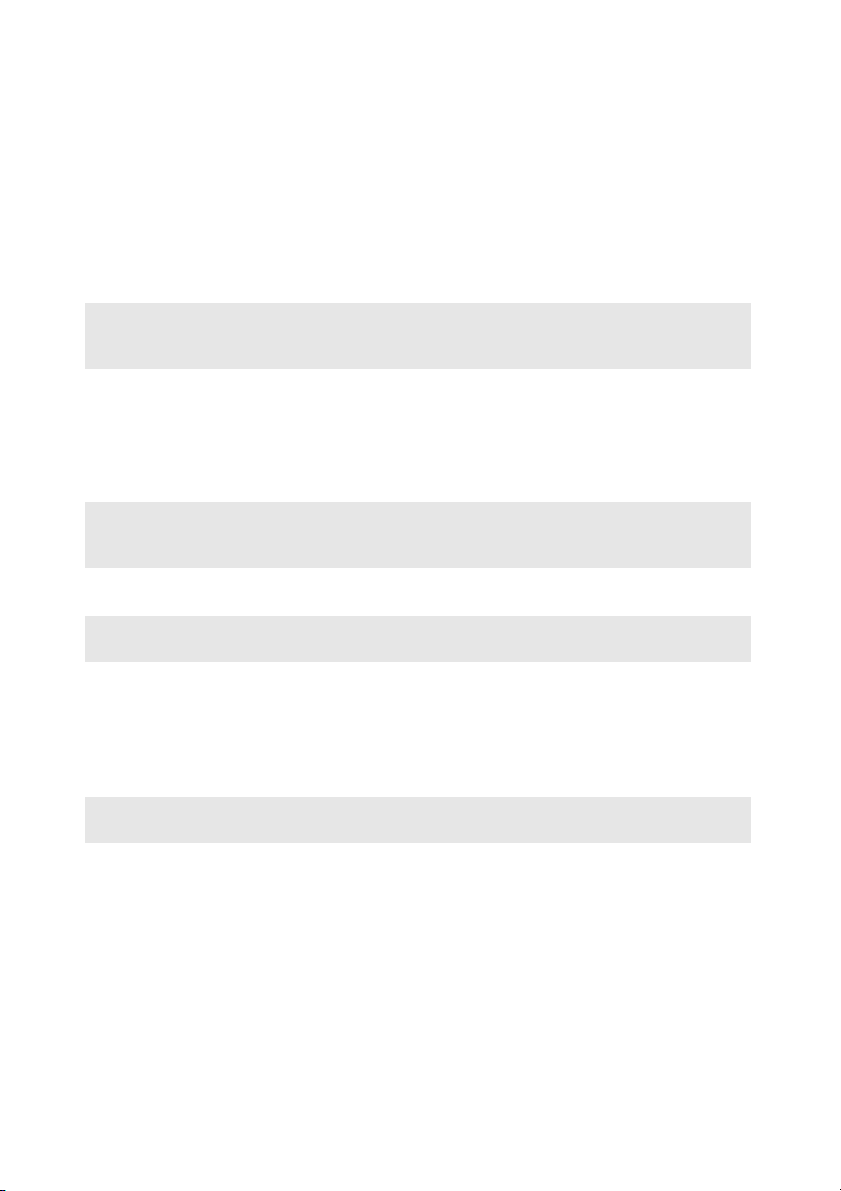
Kapitola 1. Seznámení s počítačem
Používání paměťové karty (není součástí balení)
Váš počítač podporuje následující typy paměťových karet:
• Karta Secure Digital (SD)
• MultiMediaCard (MMC)
Poznámky:
• Do zdířky zasouvejte vždy jen jednu kartu.
• Tat o čtečka karet nepodporuje zařízení SDIO (např. SDIO Bluetooth atd.).
Zasouvání paměťové karty
1
Zatlačte maketu paměťové karty, dokud neuslyšíte cvaknutí.
2
Opatrně vyjměte maketu karty ze zdířky na paměťové karty.
Poznámka: Maketa karty slouží tomu, aby prach a malé předměty nepronikly do vašeho počítače v
situaci, kdy se zdířka pro paměťové karty nepoužívá. Maketu karty si uložte pro další
použití.
3
Zasuňte paměťovou kartu dovnitř, dokud se nezacvakne na místě.
Poznámka: U některých modelů nemusí být maketa karty použita. Můžete vložit paměťovou kartu
přímo do otvoru.
Vyjmutí paměťové karty
1
Zatlačte paměťovou kartu, dokud neuslyšíte cvaknutí.
2
Opatrně vyjměte paměťovou kartu ze zdířky na paměťové karty.
Poznámka: Než vyjmete paměťovou kartu, vypněte ji pomocí systému Windows a bezpečného
odebrání hardwaru a vysouvání médií, aby nedošlo k poškození dat.
8
Page 13
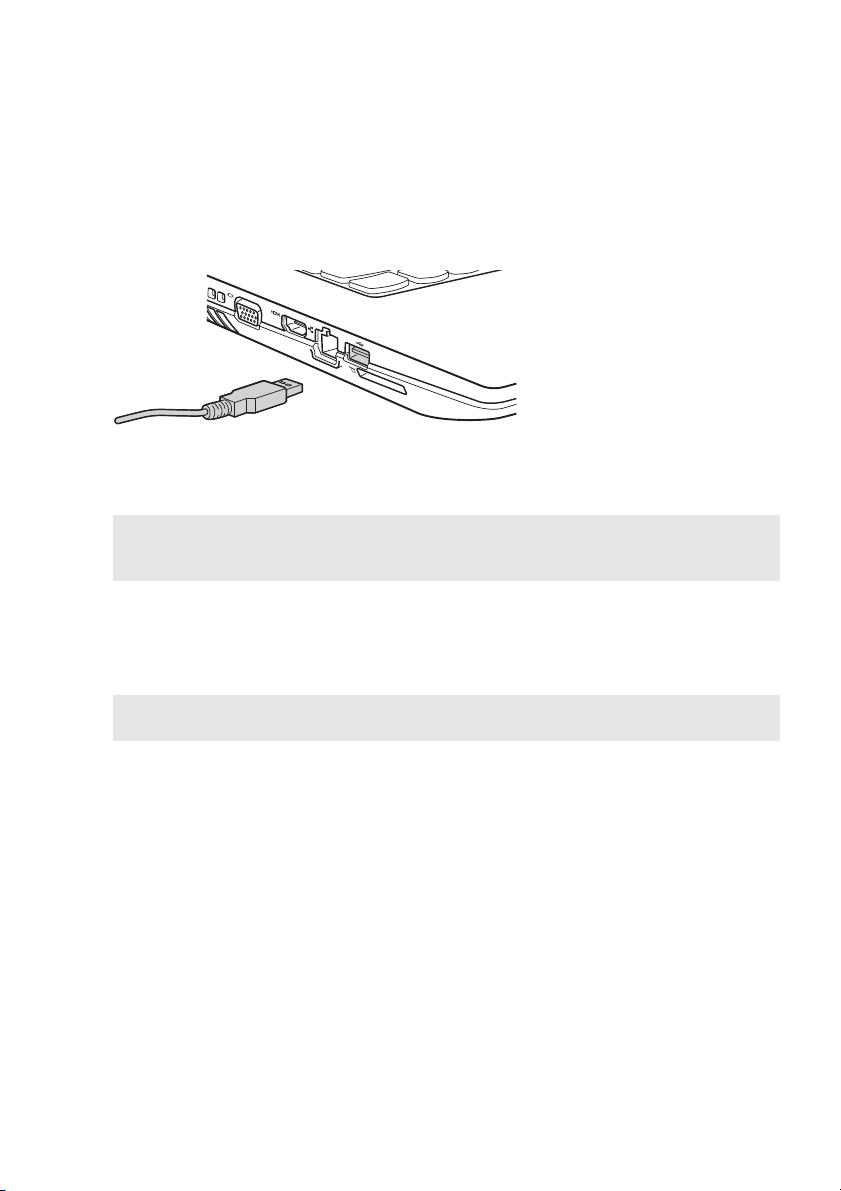
Kapitola 1. Seznámení s počítačem
Připojení zařízení USB
Počítač je dodáván se třemi porty USB, které jsou kompatibilní se zařízeními USB.
Když poprvé zapojíte USB zařízení do konkrétního portu USB na počítači, systém
Windows automaticky nainstaluje ovladač pro toto zařízení. Po instalaci ovladače
můžete zařízení odpojit a znovu zapojit bez nutnosti provádět jakékoli další kroky.
Poznámka: Systém Windows obvykle detekuje nové zařízení poté, co je připojíte, pak automaticky
Než odpojíte paměťové zařízení USB, zkontrolujte, zda počítač ukončil přenos dat z
tohoto zařízení. Klepnutím na ikonu Bezpečně odebrat hardware a vysunout
médium v oznamovacím panelu systému Windows můžete zařízení odebrat před
odpojením.
Poznámka: Pokud vaše zařízení USB používá napájecí kabel, připojte zařízení ke zdroji napájení,
nainstaluje ovladač. U některých zařízení ale možná budete muset ovladač nainstalovat
před připojením. Než zařízení připojíte, prostudujte si dokumentaci od výrobce zařízení.
než je připojíte. V opačném případě nemusí být zařízení rozpoznáno.
9
Page 14
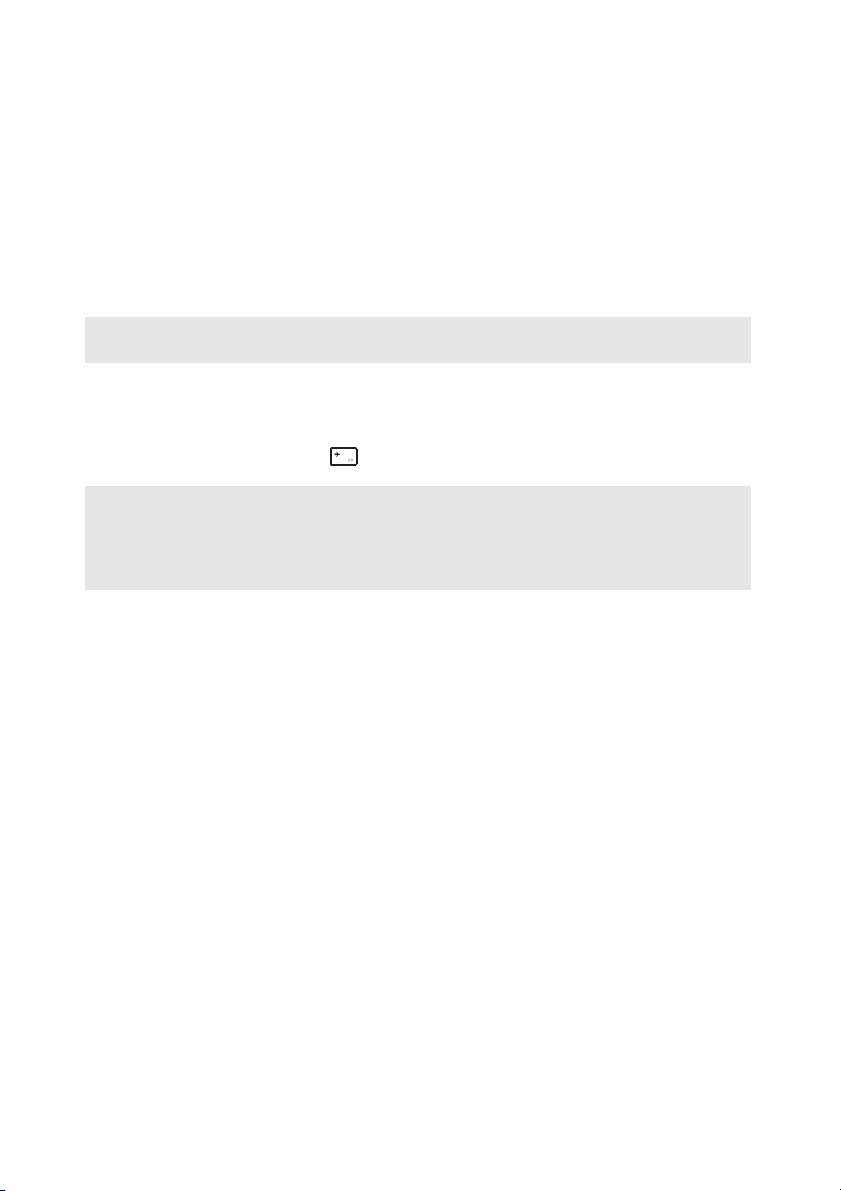
Kapitola 1. Seznámení s počítačem
Připojování zařízení Bluetooth (u některých modelů)
Pokud váš počítač obsahuje zabudovanou kartu adaptéru Bluetooth, může se připojit
a přenášet bezdrátově data s jinými zařízeními s funkcí Bluetooth, jako jsou
notebooky, PDA a mobilní telefony. Data mezi těmito zařízeními můžete v rozsahu
až 10 metrů na otevřeném prostranství.
Poznámka: Skutečný maximální dosah se může lišit s ohledem na rušení a překážky pro přenos.
Nejlepší rychlost přenosu zajistíte tak, že umístíte zařízení co nejblíže k počítači.
Povolování komunikace Bluetooth na vašem počítači
Konfigurujte stiskem klávesy .
Poznámky:
• Když nepotřebujete používat funkci Bluetooth, vypněte ji, abyste ušetřili energii baterie.
• Zařízení s funkcí Bluetooth musíte nejprve spárovat s počítačem, než začnete přenášet data mezi
nimi. Přečtěte si dokumentaci dodanou se zařízením s funkcí Bluetooth, kde najdete údaje o tom,
jak spárovat zařízení s vaším počítačem.
10
Page 15

Kapitola 1. Seznámení s počítačem
1 2 3 4
a
c
b
c
e
d
Pohled zprava - - - - - - - - - - - - - - - - - - - - - - - - - - - - - - - - - - - - - - - - - - - - - - - - - - - - - - - - - - - - - - - - - - - - - - - - - - - - - - - - - - - - - - - - - - - -
Combo zvukový konektor
Pozor:
• Combo zvukový konektor standardně nepodporuje běžné mikrofony.
• Funkce nahrávání možná nebude podporována, pokud připojíte sluchátka nebo náhlavní sady
třetích stran z důvodu odlišnosti výrobních norem.
Port USB
Poznámky:
• Modré porty podporují USB 3.0. Černé porty podporují USB 2.0.
• Podrobnosti naleznete v části „Připojení zařízení USB“ na straně 9.
Optická mechanika
Připojení ke sluchátkům.
Připojení k USB zařízením.
Přečte/vypaluje optické disky.
(u některých modelů)
Zdířka na zámek Kensington
Poznámky:
• Než zakoupíte jakýkoli bezpečnostní výrobek, zkontrolujte, zda je kompatibilní s tímto druhem
bezpečnostního zámku.
• Nesete odpovědnost za to, že vyhodnotíte, zvolíte a zavedete zamykací zařízení a bezpečnostní
prvky. Společnost Lenovo neposkytuje žádnou záruku týkající se funkčnosti, kvality nebo
výkonnosti zamykacích zařízení a bezpečnostních prvků.
Připojením bezpečnostního zámku (není
součástí balení) můžete ochránit počítač před
krádeží a neoprávněným používáním.
Bezpečnostní zámek připojte k počítači, aby
nemohlo dojít k jeho přesouvání bez vašeho
svolení. Podrobnosti o instalaci bezpečnostního
zámku najdete v pokynech dodaných s
bezpečnostním zámkem, který jste si zakoupili.
11
Page 16

Kapitola 1. Seznámení s počítačem
a
Přední pohled - - - - - - - - - - - - - - - - - - - - - - - - - - - - - - - - - - - - - - - - - - - - - - - - - - - - - - - - - - - - - - - - - - - - - - - - - - - - - - - - - - - - - - - - - - -
1
Ukazatele stavu
systému
Ukazatel zapnutí
Ukazatel stavu baterie
Ukazatel zapnutí Caps lock
12
Page 17

Kapitola 1. Seznámení s počítačem
a
b
c
d
Pohled zdola - - - - - - - - - - - - - - - - - - - - - - - - - - - - - - - - - - - - - - - - - - - - - - - - - - - - - - - - - - - - - - - - - - - - - - - - - - - - - - - - - - - - - - - - - - - - - -
1 3 42
Zámek baterie ruční
Baterie
Zámek baterie pružinový
Optická jednotka/
pevný disk
(HDD)/Paměť/
CPU (Centrální
jednotku
zpracování)/Mini
PCI Express Card
Ruční zámek baterie slouží k zajištění baterií na místě.
Pružinový zámek baterie slouží k zajištění baterií na místě.
13
Page 18

Kapitola 2. Začínáme používat systém Windows 8
První konfigurace operačního systému - - - - - - - - - - - - - - - - - - - - - - - - - - - - - - - - - -
Při prvním použití může být nutné operační systém nakonfigurovat. Proces
konfigurace může zahrnovat následující postupy:
• Souhlas s licenční dohodou koncového uživatele
• Konfigurace připojení k internetu
• Přihlášení operačního systému
• Vy t vá ření uživatelského účtu
Rozhraní operačního systému - - - - - - - - - - - - - - - - - - - - - - - - - - - - - - - - - - - - - - - - - - - - - - - - - - - - - -
Systém Windows 8 používá dvě hlavní uživatelská rozhraní: obrazovku Start a
plochu.
Chcete-li přepnout z obrazovky Start na plochu, postupujte podle některého z těchto
kroků:
• Zvolte dlaždici plochy na obrazovce Start.
• Stiskněte tlačítko Windows + D.
Chcete-li přepnout z plochy na obrazovku Start, proveďte některý z těchto kroků:
• Zvolte položku Start v oblasti ovládacích tlačítek.
• Posuňte ukazatel do levého dolního rohu a pak zvolte záložku úvodní obrazovky,
až se zobrazí.
Obrazovku Start Plocha
14
Page 19

Kapitola 2. Začínáme používat systém Windows 8
Ovládací tlačítka - - - - - - - - - - - - - - - - - - - - - - - - - - - - - - - - - - - - - - - - - - - - - - - - - - - - - - - - - - - - - - - - - - - - - - - - - - - - - - - - - - - -
Pět ovládacích tlačítek přináší nový a rychlejší přístup k řadě základních úkolů, je
vždy k dispozici bez ohledu na to, kterou aplikaci právě používáte.
Chcete-li ovládací tlačítka zobrazit, proveďte jednu z následujících činností:
• Posuňte ukazatel do pravého horního nebo pravého dolního rohu, dokud se
nezobrazí panel ovládacích tlačítek.
• Stiskněte tlačítko Windows + C.
Položka vyhledávání v rámci ovládacích tlačítek
Položka Vyhledávat v rámci ovládacích tlačítek je účinný nový způsob vyhledání
všeho, co hledáte, včetně aplikací, nastavení a souborů.
15
Page 20

Kapitola 2. Začínáme používat systém Windows 8
Položka sdílení v rámci ovládacích tlačítek
Položka Sdílení v rámci ovládacích tlačítek vám umožňuje posílat odkazy, fotografie
a další vašim přátelům a na sociální sítě, aniž byste museli opustit aktuální aplikaci.
Položka Start v rámci ovládacích tlačítek
Položka Start v rámci ovládacích tlačítek je rychlý způsob přechodu na úvodní
obrazovku.
Položka zařízení v rámci ovládacích tlačítek
Položka Zařízení v rámci ovládacích tlačítek vám umožňuje připojovat se k
jakýmkoli vnějším zařízením, jako jsou digitální kamery, televizory nebo tiskárny,
nebo na ně odesílat soubory.
Položka nastavení v rámci ovládacích tlačítek
Položka Nastavení v rámci ovládacích tlačítek vám umožňuje provádět základní
činnosti, jako je nastavení hlasitosti nebo vypínání počítače. K ovládacím panelům
se můžete dostat pomocí položky Nastavení v rámci ovládacích tlačítek při
používání obrazovky plochy.
16
Page 21

Kapitola 2. Začínáme používat systém Windows 8
Aktivace spánkového režimu nebo vypínání počítače
Až skončíte práci s počítačem, můžete jej přepnout do spánkového režimu nebo
vypnout.
Přepnutí počítače do spánkového režimu
Pokud budete od počítače kratší dobu pryč, zapněte spánkový režim.
Když je počítač ve spánkovém režimu, můžete jej rychle probudit a pokračovat v
používání, aniž byste absolvovali proces spouštění.
Chcete-li zapnout spánkový režim počítače, proveďte jednu z následujících činností:
• Zavřete panel displeje.
• Stiskněte vypínač.
• Otevřete ovládací tlačítka a pak zvolte položku Nastavení → Napájení
→ Spánkový režim.
Poznámka: Než budete přemísťovat počítač, vyčkejte, dokud se kontrolka indikátoru napájení
nerozbliká (indikuje, že se počítač nachází v režimu spánku). Přemísťování počítače v
době, kdy se pevný disk otáčí, může poškodit pevný disk a způsobit ztrátu dat.
Chcete-li počítač probudit, proveďte jednu z následujících činností:
• Stiskněte vypínač.
• Stiskněte libovolnou klávesu na klávesnici.
- - - - -
17
Page 22

Kapitola 2. Začínáme používat systém Windows 8
Vypínání počítače
Pokud počítač nebudete delší dobu používat, vypněte jej.
Vypínání počítače:
1
Otevřete ovládací tlačítka a pak zvolte položku Nastavení .
2
Zvolte Napájení → Vypnout.
18
Page 23

Kapitola 2. Začínáme používat systém Windows 8
Připojování k bezdrátové síti LAN - - - - - - - - - - - - - - - - - - - - - - - - - - - - - - - - - - - - - - - - - - - - - -
Aktivace bezdrátového spojení
Pokud je režim letadlo zapnutý, můžete funkci bezdrátového připojení zapnout
jedním z těchto kroků:
• Stiskem tlačítka vypněte režim letadlo.
• Otevřete ovládací tlačítka a zvolte položku Nastavení → a otevřete
stránku konfigurací sítě, pak přepněte přepínač režimu letadlo na možnost
Vypnuto.
Připojování k bezdrátové síti LAN
Pokud je bezdrátová síť zapnutá, počítač bude automaticky vyhledávat dostupné
bezdrátové sítě a zobrazí je na seznamu bezdrátových sítí LAN. Chcete-li se připojit
k bezdrátové síti, klepněte na jméno sítě na seznamu, pak klepněte na tlačítko
Připojit.
Poznámka: U některých sítí je nutný bezpečnostní klíč nebo heslo, aby bylo možno navázat
spojení. Chcete-li se připojit k některé z těchto sítí, požádejte správce sítě nebo
poskytovatele služeb internetu (ISP) o bezpečnostní klíč nebo heslo.
19
Page 24

Kapitola 2. Začínáme používat systém Windows 8
Nápověda a podpora - - - - - - - - - - - - - - - - - - - - - - - - - - - - - - - - - - - - - - - - - - - - - - - - - - - - - - - - - - - - - - - - - - - - - - - - - - -
Pokud máte jakékoli problémy s používáním operačního systému, použijte nápovědu
systému Windows a soubor podpory. Nápovědu systému Windows a soubor podpory
otevřete jedním z následujících způsobů:
• Zvolte možnost Nastavení v rámci ovládacích tlačítek a pak zvolte možnost
Nápověda.
• Stiskněte tlačítko Windows + Fn + F1.
Můžete si přečíst nápovědu systému Windows a soubor podpory na počítači. Můžete
také využít nápovědu a podporu on-line tak, že klepnete na některý z odkazů v
oblasti Další možnosti.
20
Page 25

Kapitola 3. Lenovo OneKey Recovery System
Lenovo OneKey Recovery System je software určený k zálohování a obnově vašeho
počítače. Můžete jej využít k obnově oddílu systému na původní stav v případě
poruchy systému. Můžete také vytvářet uživatelské zálohy pro snadnou obnovu
podle potřeby.
Poznámka: Chcete-li používat funkce systému OneKey Recovery System, váš pevný disk již obsahuje
Zálohování systémového oddílu
Systémový oddíl můžete zálohovat do obrazového souboru. Zálohování
systémového oddílu:
1
Stiskem tlačítka Novo spusťte systém Lenovo OneKey Recovery System.
2
Klikněte na tlačítko Zálohovat systém.
3
Zvolte umístění pro zálohu a kliknutím na tlačítko Další spusťte zálohování.
Poznámky:
• Můžete zvolit umístění zálohy na místním pevném disku nebo na externím paměťovém zařízení.
• Vyjímatelný pevný disk vyjměte dříve, než spustíte systém Lenovo OneKey Recovery System.
Jinak by mohlo dojít ke ztrátě dat na pevném disku.
• Proces zálohování může chvíli trvat.
• Proces zálohování je dostupný jen tehdy, když je možné spustit systém Windows normálně.
standardní skrytý oddíl, v němž se ukládá soubor obrazu systému a programové soubory
systému OneKey Recovery System. Tento výchozí oddíl je skrytý z důvodů zabezpečení,
proto je také dostupné místo na disku menší než uváděná kapacita.
Obnova
Můžete obnovit systémový oddíl na původní stav nebo na stav dříve vytvořeného
bodu zálohy. Obnova systémového oddílu:
1
Stiskem tlačítka Novo spusťte systém Lenovo OneKey Recovery System.
2
Klikněte na tlačítko Obnova systému. Počítač spustí prostředí obnovy.
3
Podle pokynů na obrazovce můžete obnovit systémový oddíl na původní stav
nebo na stav dříve vytvořeného bodu zálohy.
Poznámky:
• Proces obnovy nelze vrátit zpět. Je nutné zálohovat veškerá data, která chcete uložit v systémovém
oddíle, než zahájíte proces obnovy.
• Proces obnovy může chvíli trvat. Připojte napájecí adaptér k počítači během procesu obnovy.
• Výše uvedené pokyny byste měli dodržovat, když je možné spustit systém Windows normálně.
Pokud systém Windows nelze spustit, postupujte podle následujících kroků a spusťte
systém Lenovo OneKey Recovery System:
1
Vy pn ěte počítač.
2
Stiskněte tlačítko Novo. V nabídce tlačítka Novo zvolte Lenovo OneKey
Recovery System a stiskněte tlačítko Enter.
21
Page 26

Kapitola 4. Odstraňování potíží
Časté otázky - - - - - - - - - - - - - - - - - - - - - - - - - - - - - - - - - - - - - - - - - - - - - - - - - - - - - - - - - - - - - - - - - - - - - - - - - - - - - - - - - - - - - - - - - - - - - -
V této části najdete časté otázky roztříděné podle kategorií.
Vyhledávání informací
Jaké bezpečnostní pokyny bych měl/ dodržovat při používání počítače?
Příručka s bezpečnostními a obecnými informacemi společnosti Lenovo dodaná s
počítačem obsahuje bezpečnostní pokyny pro používání počítače. Přečtěte si
veškeré pokyny a při používání počítače je dodržujte.
Kde najdu hardwarové parametry mého počítače?
Hardwarové parametry počítače najdete na tištěných letácích dodaných s počítačem.
Kde najdu informace o záruce?
Údaje o záruce týkající se vašeho počítače včetně záruční lhůty a druhu záručních
služeb najdete v letáku s omezenou zárukou společnosti Lenovo dodaném s počítačem.
Ovladače a předinstalovaný software
Kde jsou instalační disky pro předinstalovaný software společnosti Lenovo?
Váš počítač nebyl dodán se žádnými instalačními disky na předinstalovaný
software společnosti Lenovo. Pokud potřebujete přeinstalovat jakýkoli
předinstalovaný software, najdete instalační program na oddíle D vašeho pevného
disku. Pokud instalační program nenajdete zde, můžete si jej stáhnout z webové
stránky podpory pro zákazníky společnosti Lenovo.
Kde najdu ovladače pro různá hardwarová zařízení mého počítače?
Pokud je ve vašem počítači nainstalován operační systém Windows, společnost
Lenovo nabízí ovladače pro všechna hardwarová zařízení, která potřebujete, na
oddíle D vašeho pevného disku. Nejnovější ovladače zařízení můžete také
stáhnout z webu podpory zákazníků společnosti Lenovo.
Lenovo OneKey Recovery System
Kde jsou disky pro obnovu?
Váš počítač se nedodává se žádnými disky pro obnovu. Pokud potřebujete obnovit
systém na výchozí stav, použijte systému Lenovo OneKey Recovery System.
22
Page 27

Kapitola 4. Odstraňování potíží
Jak mám postupovat, pokud se proces zálohování nezdaří?
Pokud spustíte zálohování, ale to se nezdaří, zkuste následující kroky:
1
Zavřete všechny otevřené programy a pak proces zálohování znovu spusťte.
2
Zkontrolujte, zda nedošlo k poškození cílového média. Zvolte jinou cestu a
potom akci opakujte.
Kdy musím obnovit systém na výchozí nastavení?
Tuto funkci použijte, pokud se operační systém nespustí. Pokud jsou v
systémovém oddíle důležitá data, zálohujte je před zahájením obnovy.
Nástroj pro nastavení systému BIOS
K čemu slouží nástroj pro nastavení systému BIOS?
Nástroj pro nastavení systému BIOS je software na bázi paměti ROM. Zobrazuje
základní informace o počítači a poskytuje možnosti pro nastavování spouštěcích
zařízení, zabezpečení, hardwarového režimu a dalších předvoleb.
Jak spustím nástroj pro nastavení systému BIOS?
Spouštění nástroje pro nastavení systému BIOS:
1
Vy pn ěte počítač.
2
Stiskněte tlačítko Novo a zvolte BIOS Setup (Nastavení systému BIOS).
Jak změním režim spouštění?
Existují dva režimy spouštění:
Chcete-li změnit režim spouštění, spusťte nástroj pro nastavení systému BIOS a
nastavte režim spouštění na
nabídce spouštění.
Kdy musím změnit režim spouštění?
Výchozím režimem spouštění pro váš počítač je režim UEFI. Pokud musíte
nainstalovat dřívější operační systém jako například Windows, Linux nebo Dos
atd. (tj. jakýkoli operační systém před systémem Windows 8) na váš počítač,
musíte změnit režim spouštění na Legacy Support (Podpora dřívějších verzí).
Dřívější operační systém, jako je například Windows, Linux nebo Dos atd., nelze
nainstalovat, pokud nezměníte režim spouštění.
UEFI
UEFI
a
Legacy Support (Podpora dřívějších verzí)
nebo
Legacy Support (Podpora dřívějších verzí)
.
v
Získání nápovědy
Jak můžu kontaktovat centrum podpory zákazníků?
Viz „Kapitola 3. Získání nápovědy a servisu“ v dokumentu Příručka s
bezpečnostními a obecnými informacemi společnosti Lenovo.
23
Page 28

Kapitola 4. Odstraňování potíží
Odstraňování potíží - - - - - - - - - - - - - - - - - - - - - - - - - - - - - - - - - - - - - - - - - - - - - - - - - - - - - - - - - - - - - - - - - - - - - - - - - - - - - -
Problémy s displejem
Když zapnu počítač, na
obrazovce se nic nezobrazí.
Když zapnu počítač, na
prázdné obrazovce se
zobrazuje jen bílý kurzor.
Obrazovka zhasne, když je
počítač zapnutý.
Problémy s heslem BIOS
Zapomněl(a) jsem heslo. • Pokud zapomenete uživatelské heslo, požádejte správce systému o
• Pokud je obrazovka prázdná, zkontrolujte, zda:
- Baterie jsou nainstalované správně.
- Napájecí adaptér je zapojen do počítače a napájecí kabel je
zapojen do funkční elektrické zásuvky.
-Počítač je zapnutý. (Potvrďte dalším stiskem Vypínače.)
-Paměť je nainstalována správně.
• Pokud jsou tyto položky řádně nastaveny a obrazovka je stále
prázdná, nechte počítač opravit.
• Obnovte zálohované soubory do vašeho prostředí Windows nebo
celý obsah vašeho pevného disku na původní obsah výrobce s
pomocí systému Lenovo OneKey Recovery System. Pokud na
obrazovce stále vidíte jen kurzor, předejte počítač
• Možná jste aktivovali spořič obrazovky nebo řízení spotřeby.
Chcete-li ukončit spořič obrazovky nebo obnovit provoz ze
spánkového režimu, postupujte takto:
-Stiskněte touchpad.
-Stiskněte libovolnou klávesu na klávesnici.
-Stiskněte vypínač.
- Stiskem klávesy F9 ( ) potvrďte, zda je vypnuto podsvícení
LCD obrazovky.
vymazání hesla.
• Pokud zapomenete heslo k mechanice pevného disku, nemůže
autorizovaný servis Lenovo obnovit vaše heslo nebo vyhledat data
z pevného disku. Výměnu pevného disku musí zajistit
autorizovaný servis Lenovo nebo marketingový zástupce. Je nutné
předložit doklad o nákupu a díly a servis jsou zpoplatněny.
• Pokud zapomenete heslo supervizora, nemůže autorizovaný servis
Lenovo obnovit vaše heslo. Výměnu systémové desky musí
zajistit autorizovaný servis Lenovo nebo marketingový zástupce.
Je nutné předložit doklad o nákupu a díly a servis jsou
zpoplatněny.
do servisu.
24
Page 29

Kapitola 4. Odstraňování potíží
Problémy spánkového režimu
Zobrazí se zpráva o kriticky
nízkém nabití baterií se a
počítač se okamžitě vypne.
Počítač se přepne do
spánkového režimu ihned po
vlastním testu zapnutí (POST).
Poznámka:Pokud je baterie nabitá a teplota je v uvedeném rozpětí, nechte počítač opravit.
Počítač se nevrátí ze spánkové-
ho režimu a počítač nefunguje.
• Nabití baterie klesá. Zapojte napájecí adaptér AC k počítači nebo
vyměňte baterie za zcela nabité.
• Zkontrolujte, zda:
- Baterie je nabitá.
- Provozní teplota je v dostupném rozpětí. Viz „Kapitola 2
Informace o používání a údržbě“ v dokumentu Příručka s
bezpečnostními a obecnými informacemi společ nosti Lenovo.
• Pokud je počítač ve spánkovém režimu, připojte napájecí adaptér
k počítači, pak stiskněte libovolné tlačítko nebo tlačítko vypínače.
• Pokud se systém stále nevrátí ze spánkového režimu, přestane
reagovat nebo jej nelze vypnout, resetujte počítač. Neuložená data
mohou být ztracena. Chcete-li počítač resetovat, stiskněte a
přidržte tlačítko vypínače na 4 sekund nebo déle. Pokud se počítač
stále neresetuje, odpojte napájecí adaptér a vyjměte baterie.
Potíže s panelem displeje
Obrazovka je prázdná. • Postupujte takto:
- Pokud používáte napájecí adaptér nebo baterii a svítí kontrolka
stavu baterie, stiskem tlačítka F12 ( ) zvýšíte jas
obrazovky.
- Pokud bliká kontrolka napájení, stiskem vypínače obnovte
činnost ze spánkového režimu.
- Pokud problém přetrvává, postupujte podle řešení dalšího
problému „Obrazovka je nečitelná nebo deformovaná.“
- Stiskem klávesy F12 ( ) potvrďte, zda je vypnuto
podsvícení LCD obrazovky.
Obrazovka je nečitelná nebo
deformovaná.
Na obrazovce se zobrazují
nesprávné znaky.
• Zkontrolujte, zda:
- Ovladač zobrazovacího zařízení je správně nainstalován.
- Rozlišení obrazovky a kvalita barev jsou správně nastaveny.
-Je správně nastaven typ monitoru.
• Jsou programy nebo operační systém správně nainstalovány?
Pokud jsou správně nainstalovány a nakonfigurovány, nechte
počítač opravit.
25
Page 30

Kapitola 4. Odstraňování potíží
Problémy se zvukem
Z reproduktorů není slyšet žádný zvuk, i když je hlasitost zvý-
šená.
• Zkontrolujte, zda:
- Funkce ztlumení zvuku je vypnutá.
- Nepoužíváte combo konektor zvuku.
- Reproduktory jsou zvoleny jako zařízení pro přehrávání.
Potíže s bateriemi
Váš počítač se vypne dříve, než
ukazatel stavu baterie ukazuje
vybitou baterii.
-nebo-
Váš počítač funguje poté, co
ukazatel stavu baterie ukazuje
vybitou baterii.
Počítač nefunguje ani při plně
nabitých bateriích.
• Vybijte a nabijte baterie.
• Možná je aktivní přepěťová ochrana baterií. Počítač na minutu
vypněte, abyste ochranu resetovali, pak poč
ítač znovu zapněte.
Potíže s pevným diskem
Pevný disk nefunguje. • Zkontrolujte, zda je pevný disk zapojen do nabídky Boot
(Spouštění) v nástroji nastavení systému BIOS.
Problémy systému OneKey Recovery System
Nelze provést zálohování. • Zkontrolujte, zda používáte operační systém Windows.
• Možná nemáte dostatek místa na uložení zálohovaných dat.
Musíte uvolnit více místa na pevném disku v oddíle pro zálohu.
Nelze obnovit systémový oddíl
z důvodu poruchy výroby.
• Systémový oddíl (tj. velikost oddílu nebo kapacita disku C) byl
upraven.
26
Page 31

Kapitola 4. Odstraňování potíží
Jiné problémy
Váš počítač nereaguje. • Chcete-li počítač vypnout, stiskněte a přidržte tlačítko vypínače na
Počítač se nespustí z
požadovaného zařízení.
Připojené externí zařízení
nefunguje.
čtyři sekundy nebo déle. Pokud počítač stále nereaguje, odpojte
napájecí adaptér a vyjměte baterie.
• Počítač se může uzamknout, když vstoupí do spánkového režimu
během funkce komunikace. Když pracujete v síti, vypněte časovač
spánkového režimu.
• Otevřete nabídku Boot (Spouštění) v nástroji spouštění systému
BIOS. Zkontrolujte, zda je nástroj nastavení systému BIOS je
nastaven tak, aby se počítač spouštěl z požadovaného zařízení.
• Zkontrolujte dále, zda je povoleno zařízení, z něhož se počítač
spouští. Zkontrolujte, zda je za
(Spouštění) v nástroji nastavení systému BIOS.
• Když je počítač vypnutý, stiskem tlačítka Novo zvolte zařízení, ze
kterého chcete počítač spouštět.
• Nezapojujte a neodpojujte žádné kabely externích zařízení kromě
USB, když je počítač zapnutý. Jinak hrozí poškození počítače.
• Když používáte externí zařízení s vysokou spotřebou energie, jako
je externí optická jednotka USB, použijte externí napájecí adaptér.
Jinak může dojít k tomu, že zařízení není rozpoznáno nebo se
systém může vypnout.
řízení zapojeno do nabídky Boot
27
Page 32

Příloha A. Pokyny CRU
a
b
c
1
2
3
Poznámky:
• Obrázky použité v této příloze se vztahují k zařízení Lenovo G700, pokud není uvedeno jinak.
• Následující kroky týkající se upgradu a výměny zařízení jsou shodné pro modely Lenovo G700/
G710.
• Než vyměníte jakékoli zařízení, zkontrolujte, zda byly vyjmuty baterie.
Výměna baterií
Poznámka: Používejte pouze baterie od společnosti Lenovo. Při použití jakýchkoli jiných baterií
může dojít ke vznícení nebo explozi.
- - - - - - - - - - - - - - - - - - - - - - - - - - - - - - - - - - - - - - - - - - - - - - - - - - - - - - - - - - - - - - - - - - - - - - - - - - - - - - - - - - - - - - - - - -
Chcete-li baterie vyměnit, postupujte takto:
1
Vy pn ěte počítač. Odpojte od počítače napájecí adaptér a všechny kabely.
2
Zavřete displej počítače a přetočte počítač.
3
Odemkněte manuální zámek baterie . Přidržujte zámek s pružinou v
odemčené poloze , vyjměte baterie ve směru uvedeném šipkou .
28
4
Nainstalujte plně nabité baterie.
5
Posuňte manuální zámek baterie do uzamčené polohy.
6
Znovu počítač přetočte zpět.
7
Zapojte k počítači napájecí adaptér a všechny kabely.
Page 33

Příloha A. Pokyny CRU
Výměna pevného disku - - - - - - - - - - - - - - - - - - - - - - - - - - - - - - - - - - - - - - - - - - - - - - - - - - - - - - - - - - - - - - - - - - - - - - -
Kapacitu paměti počítače můžete zvýšit tím, že vyměníte pevný disk za disk s vyšší
kapacitou. Můžete si koupit nový pevný disk od svého prodejce nebo od
marketingového zástupce společnosti Lenovo.
Poznámky:
• Pevný disk vyměňujte pouze při přechodu na vyšší verzi nebo při opravě. Konektory a prostor na
pevný disk nebyly navrženy pro časté změny nebo výměny mechanik.
• Předinstalovaný software není součástí volitelného pevného disku.
Manipulace s pevným diskem
• Disk nespouštějte na zem a nevystavujte jej fyzickým nárazům. Položte disk na materiál,
jako je měkký hadřík, který pohlcuje fyzické nárazy.
• Netlačte na kryt disku.
• Nedotýkejte se konektoru.
Disk je velmi citlivý. Nesprávnou manipulací můžete způsobit poškození a stálou
ztrátu dat na pevném disku. Před demontáží pevného disku si vytvořte záložní kopii
všech informací na pevném disku, pak počítač vypněte. Disk nedemontujte, pokud je
systém v provozu nebo ve spánkovém režimu.
29
Page 34

Příloha A. Pokyny CRU
b
1
1
2
2
Chcete-li disk vyměnit, postupujte takto:
1
Vy pn ěte počítač. Odpojte od počítače napájecí adaptér a všechny kabely.
2
Zavřete displej počítače a přetočte počítač.
3
Vy j měte baterie.
4
Vy j měte kryt prostoru pro Optická jednotka/pevný disk (HDD)/Paměť/CPU
(Centrální jednotku zpracování)/Mini PCI Express Card.
a. Vyjměte šrouby, které upevňují kryt prostoru .
a
b.Demontujte kryt prostoru .
30
Page 35

5
c
d
4
Demontujte upevňovací šroubky rámu .
Příloha A. Pokyny CRU
3
3
3
6
Vy t áh n ěte západku pevného disku ve směru uvedeném šipkou .
3
31
Page 36

Příloha A. Pokyny CRU
e
5
7
Vy j měte pevný disk umístěný v kovovém rámu .
8
Vy j měte šrouby a odpojte kovový rám od pevného disku.
9
Připojte kovový rám k novému pevnému disku a utáhněte šrouby.
0
Vložte pevný disk opatrně do prostoru na pevný disk, západka musí směřovat
nahoru a konektory musejí být otočeny k sobě navzájem; pak jej pevně zatlačte
na místo.
A
Namontujte upevňovací šroubky rámu.
B
Až zarovnáte připojovací svorky k příslušným otvorům, nainstalujte kryt
prostoru.
C
Nainstalujte a utáhněte šrouby.
D
Nainstalujte baterie.
E
Znovu počítač přetočte zpět.
F
Zapojte k počítači napájecí adaptér a všechny kabely.
32
Page 37

Příloha A. Pokyny CRU
Výměna paměti - - - - - - - - - - - - - - - - - - - - - - - - - - - - - - - - - - - - - - - - - - - - - - - - - - - - - - - - - - - - - - - - - - - - - - - - - - - - - - - - - - - - - - -
Paměť počítače můžete zvýšit tím, že nainstalujete paměť (DDR3 SDRAM) dodává se zvlášť - do prostoru pro paměť ve vašem počítači. Paměti DDR3 SDRAM
se dodávají s různou kapacitou.
Poznámky:
• Používejte pouze typy paměti podporované vaším počítačem. Pokud nainstalujete volitelnou paměť
nesprávně nebo nainstalujete nepodporovaný typ paměti, ozve se výstražné pípnutí, když se pokusíte
počítač spustit.
• U některých modelů počítače může být jen jeden otvor na paměť. Postupujte podle konkrétního
výrobku. Postup pro výměnu paměti je stejný jako způsob uvedený níže.
Pokud chcete nainstalovat paměť DDR3 SDRAM, postupujte takto:
1
Dotkněte se kovového stolu nebo uzemněného kovového předmětu, abyste
snížili jakoukoli statickou elektřinu ve svém těle, která by mohla poškodit paměť
DDR3 SDRAM. Nedotýkejte se kontaktů paměti DDR3 SDRAM.
2
Vy pn ěte počítač. Odpojte od počítače napájecí adaptér a všechny kabely.
3
Zavřete displej počítače a přetočte počítač.
4
Vy j měte baterie.
5
Vy j měte kryt prostoru pro optickou mechaniku/pevný disk (HDD)/Paměť/CPU
(Centrální jednotku zpracování)/Mini PCI Express Card.
33
Page 38

Příloha A. Pokyny CRU
2
1
1
6
Vy j měte paměť DDR3 SDRAM tak, že stisknete pojistky na obou stranách
zdířky najednou. Starou paměť DDR3 SDRAM si uschovejte pro budoucí
použití.
7
Přiložte zářez paměti DDR3 SDRAM k výčnělku zdířky a opatrně zasuňte
paměť DDR3 SDRAM do otvoru v úhlu 30-45°.
8
Zatlačte paměť DDR3 SDRAM dovnitř ke zdířce, dokud se západky na obou
stranách zdířky nezatlačí do uzavřené polohy.
34
2
1
9
Až zarovnáte připojovací svorky k příslušným otvorům, nainstalujte kryt
prostoru.
0
Nainstalujte a utáhněte šrouby.
A
Nainstalujte baterie.
B
Znovu počítač přetočte zpět.
C
Zapojte k počítači napájecí adaptér a všechny kabely.
Page 39

Příloha A. Pokyny CRU
Poznámka: Pokud je u konkrétního počítače jen jeden modul paměti DDR3 SDRAM, je nutno kartu
nainstalovat do zdířky SLOT-0 ( : dolní zdířka), nikoli do zdířky SLOT-1 ( : horní
zdířka).
b
a
Chcete-li ověřit správnost nainstalování paměti DDR3 SDRAM, postupujte takto:
1
Zapněte počítač.
2
Při spouštění držte klávesu F2. Otevře se obrazovka Nástroj pro nastavení
systému BIOS. Položka Paměť systému zobrazuje celkové množství paměti
nainstalované ve vašem počítači.
35
Page 40

Příloha A. Pokyny CRU
a
1
2
Výměna bezdrátové karty LAN - - - - - - - - - - - - - - - - - - - - - - - - - - - - - - - - - - - - - - - - - - - - - - - - - - - - -
Chcete-li vyměnit bezdrátovou kartu LAN, postupujte takto:
1
Vy pn ěte počítač. Odpojte od počítače napájecí adaptér a všechny kabely.
2
Zavřete displej počítače a přetočte počítač.
3
Vy j měte baterie.
4
Vy j měte kryt prostoru pro optickou mechaniku/pevný disk (HDD)/Paměť/CPU
(Centrální jednotku zpracování)/Mini PCI Express Card.
5
Odpojte oba kabely bezdrátové sítě LAN (jeden černý, jeden bílý) .
Poznámka: Bezdrátová karta LAN u některých modelů může mít jen jeden kabel (černý).
6
Demontujte šroub, který upevňuje bezdrátovou kartu LAN .
36
b
Page 41

Příloha A. Pokyny CRU
c
7
Vy j měte bezdrátovou kartu LAN .
3
8
Nainstalujte novou bezdrátovou kartu LAN.
9
Nainstalujte a utáhněte šroub.
0
Znovu zapojte oba kabely bezdrátové sítě LAN (jeden černý, jeden bílý).
Poznámky: Při instalaci nebo opětovné instalaci bezdrátové karty:
• U modelů s bezdrátovou kartou LAN se dvěma kabely:
Zapojte černý kabel (MAIN) do konektoru s označením M (Main).
Zapojte bílý kabel (AUX) do konektoru s označením A (Aux).
• U modelů s bezdrátovou kartou LAN, která má jen jeden kabel, zapojte černý kabel
(MAIN) do konektoru s označením M (Main).
A
Vra ťte zpět kryt prostoru a utáhněte šrouby.
B
Nainstalujte baterie.
C
Znovu počítač přetočte zpět.
D
Zapojte k počítači napájecí adaptér a všechny kabely.
37
Page 42

Příloha A. Pokyny CRU
a
b
1
2
Demontáž optické mechaniky - - - - - - - - - - - - - - - - - - - - - - - - - - - - - - - - - - - - - - - - - - - - - - - - - - - - - - -
Chcete-li mechaniku demontovat, postupujte takto:
1
Vy j měte kryt prostoru pro optickou mechaniku/pevný disk (HDD)/Paměť/CPU
(Centrální jednotku zpracování)/Mini PCI Express Card.
2
Vy j měte šroub na obrázku .
3
Opatrně vytáhněte optickou mechaniku .
38
Page 43

Příloha A. Pokyny CRU
V následující tabulce je seznam CRU (položek vyměnitelných zákazníkem) pro váš
počítač a informuje vás o tom, kde najdete pokyny pro výměnu.
Instalační letákUživatelská příručka
Napájecí adaptér O
Napájecí kabel pro napájecí adaptér O
Baterie O O
Dolní přístupový kryt O
Pevný disk O
Paměť O
Bezdrátová karta LAN O
Optická jednotka O
39
Page 44

Obchodní známky
Následující termíny jsou ochranné známky nebo registrované obchodní značky
společnosti Lenovo v České republice, jiných zemích nebo v ČR a zároveň v jiných
zemích.
Lenovo
OneKey
Microsoft a Windows jsou ochranné známky společnosti Microsoft Corporation ve
Spojených státech amerických, jiných zemích nebo v USA a zároveň v jiných zemích.
Názvy dalších společností, výrobků nebo služeb mohou být ochrannými známkami nebo
servisními známkami jiných společností.
40
Page 45

Page 46

©Lenovo China 2013
cs-CZ
Rev. AA00
 Loading...
Loading...