Page 1
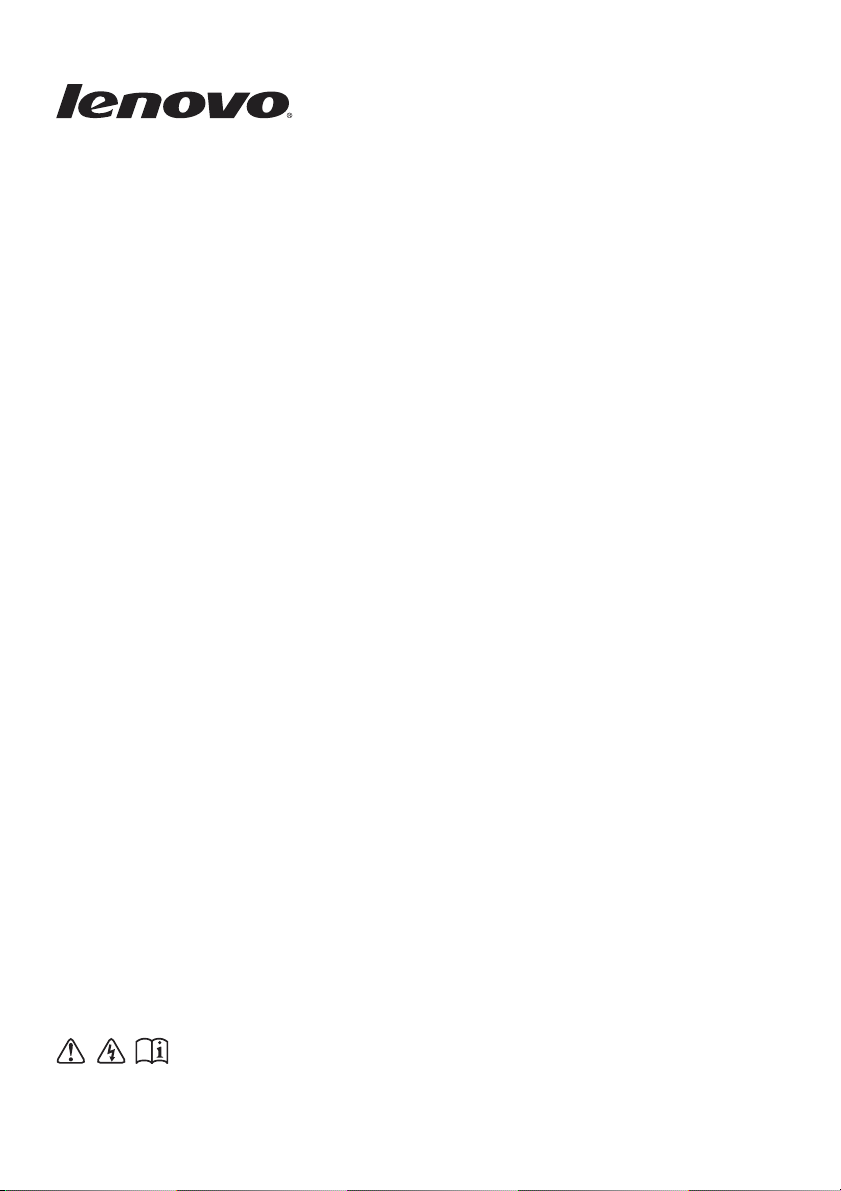
Lenovo G700/G710
Bedienungsanleitung
Lesen Sie die Sicherheitshinweise und wichtigen
Tipps in den beigefügten Gebrauchsanweisungen,
bevor Sie Ihren Computer verwenden.
Page 2
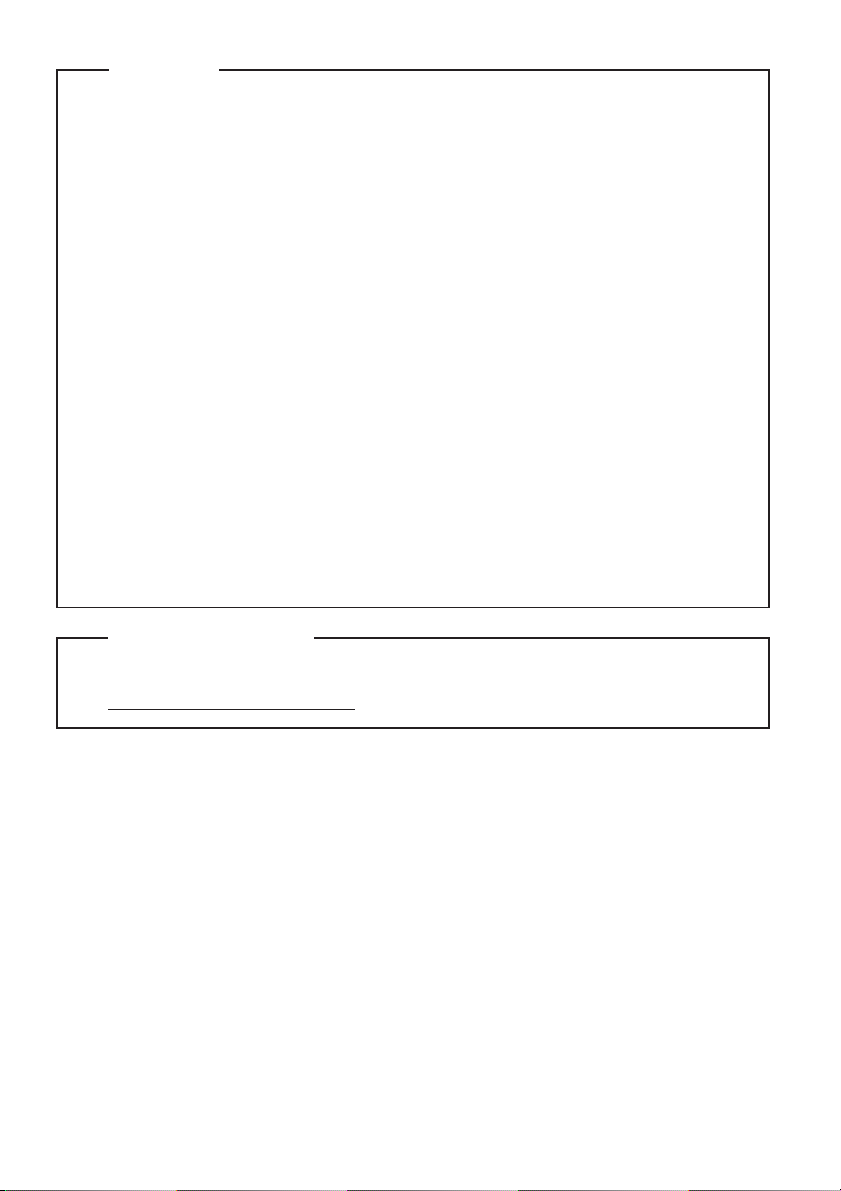
© Copyright Lenovo 2013.
Lesen Sie vor der Verwendung des Produkts zuerst das Dokument
Lenovo Sicherheitsanleitung und allgemeines Informationshandbuch.
Hinweise
•
Einige Anweisungen in dieser Bedienungsanleitung setzen möglicherweise voraus, dass Sie Windows
®
8.1 verwenden. Wenn Sie ein anderes
Windows-Betriebssystem verwenden, können einige Bedienvorgänge
leicht abweichen. Wenn Sie andere Betriebssysteme verwenden, treffen
einige Bedienvorgänge möglicherweise überhaupt nicht zu.
•
Die in dieser Bedienungsanleitung beschriebenen Funktionen sind bei
den meisten Modellen einheitlich. Einige Funktionen könnten auf
Ihrem Computer nicht verfügbar sein, oder Ihr Computer könnte
Funktionen umfassen, die nicht in dieser Bedienungsanleitung
beschrieben werden.
•
Die Abbildungen in dieser Bedienungsanleitung beziehen sich auf das
Lenovo G700, wenn nicht anders angegeben.
•
Die Abbildungen in dieser Bedienungsanleitung stimmen eventuell
nicht mit dem tatsächlichen Produkt überein. Richten Sie sich in diesem
Fall nach dem tatsächlichen Produkt.
•
Informationen dazu finden Sie unter Guides & Manuals auf
http://support.lenovo.com.
Zulassungshinweis
•
Zweite Ausgabe (August 2013)
Page 3
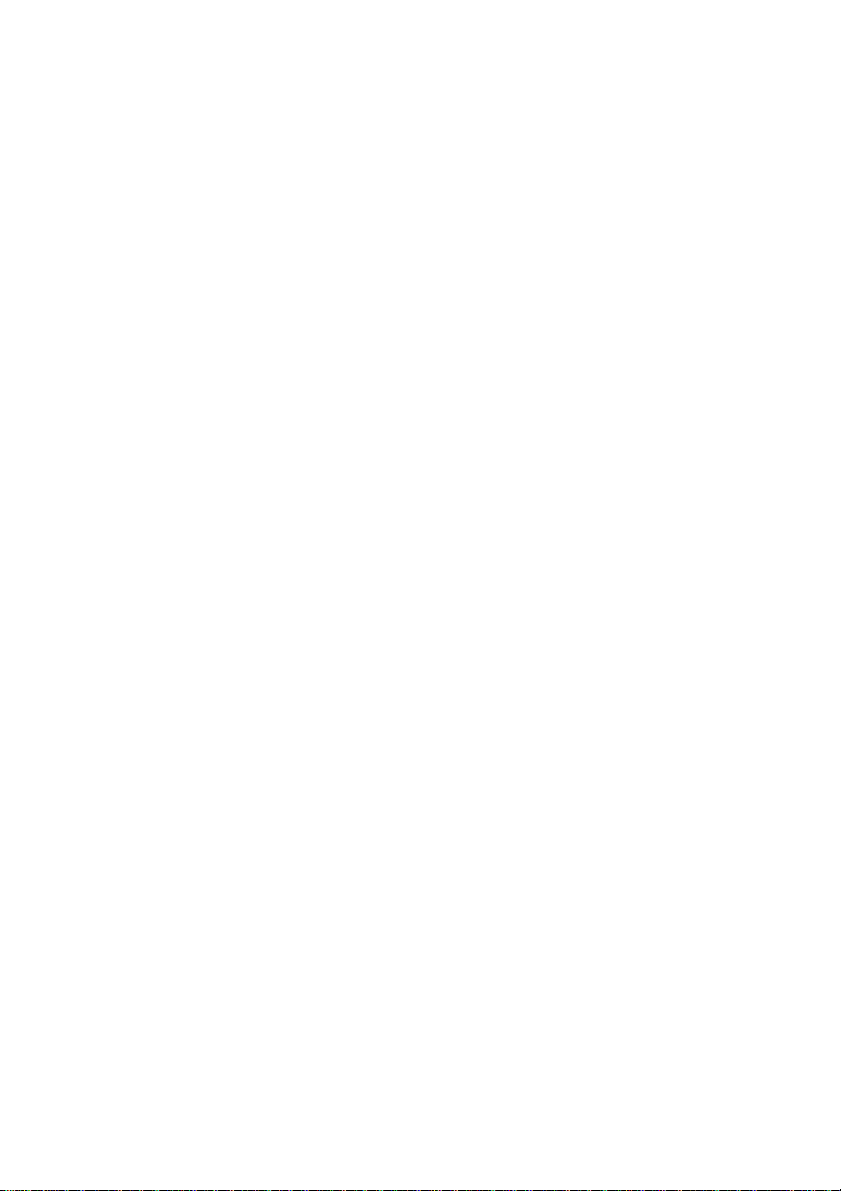
Inhaltsverzeichnis
Kapitel 1. Übersicht über den Computer ..............................................1
Ansicht von oben.........................................................................................................1
Linksseitige Ansicht....................................................................................................7
Rechtsseitige Ansicht................................................................................................11
Ansicht von vorn.......................................................................................................12
Ansicht von unten.....................................................................................................13
Kapitel 2. Erste Schritte mit Windows 8.1 ..........................................14
Erstes Konfigurieren des Betriebssystems.............................................................14
Benutzeroberflächen des Betriebssystems.............................................................14
Die Charms ................................................................................................................15
Umschalten des Computers in den Energie-sparmodus oder Herunterfahren...17
Verbinden mit einem drahtlosen Netzwerk .........................................................19
Hilfe und Support .....................................................................................................20
Kapitel 3. Lenovo OneKey Recovery System.....................................21
Kapitel 4. Problembehandlung ............................................................22
Häufig gestellte Fragen ............................................................................................22
Problembehandlung .................................................................................................24
Anhang A. CRU-Anweisungen.............................................................28
Austauschen des Akkusets ......................................................................................28
Austauschen des Festplattenlaufwerks .................................................................29
Austausch des Speichers..........................................................................................33
Austausch der WLAN-Karte...................................................................................36
Entfernen des optischen Laufwerks .......................................................................38
Marken ...................................................................................................40
i
Page 4
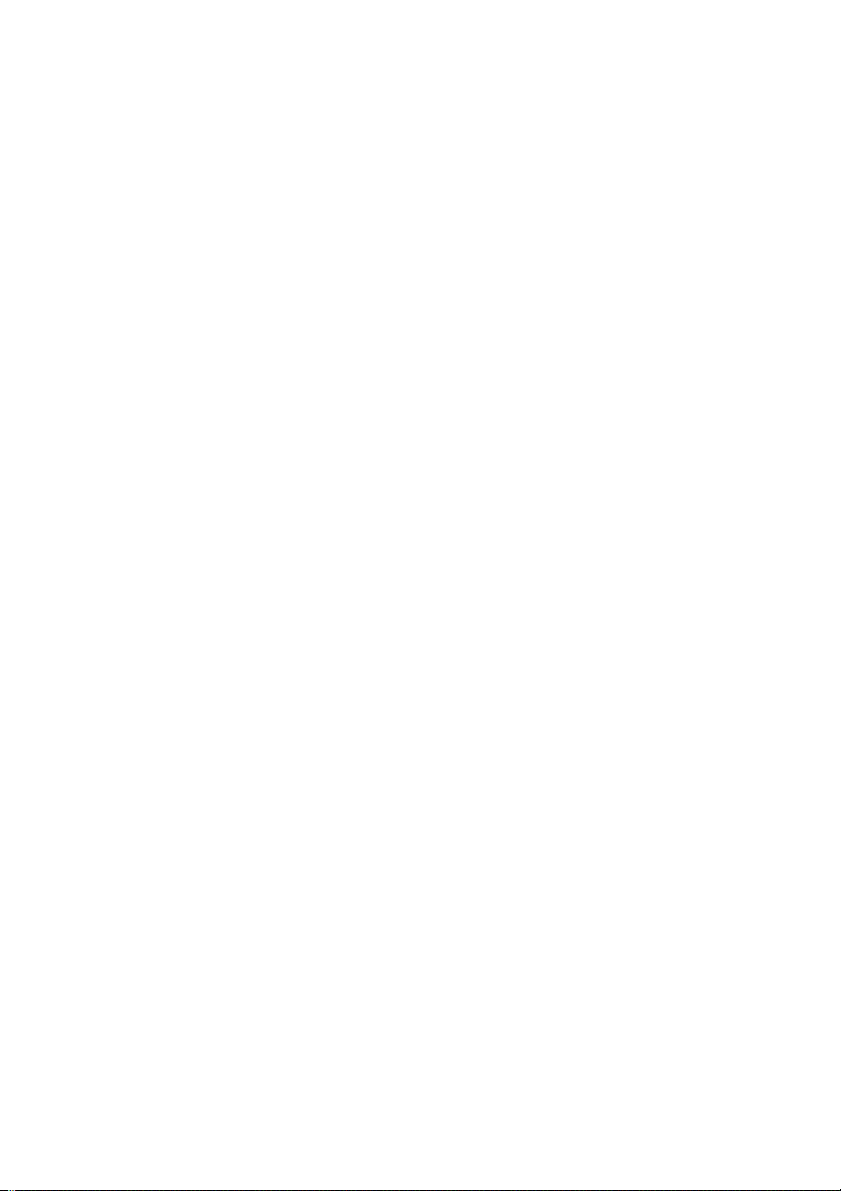
Page 5

Kapitel 1. Übersicht über den Computer
1
7
8
3
6
5
2
4
Ansicht von oben - - - - - - - - - - - - - - - - - - - - - - - - - - - - - - - - - - - - - - - - - - - - - - - - - - - - - - - - - - - - - - - - - - - - - - - - - - - - - - - - - -
Hinweis: Die mit gestrichelten Linien gekennzeichneten Bereiche sind extern nicht sichtbar.
Achtung:
• Öffnen Sie den Anzeigebereich nicht weiter als 130 Grad. Wenn Sie den Anzeigebereich
schließen, achten Sie darauf, dass keine Stifte oder andere Objekte zwischen dem
Anzeigebereich und der Tastatur verbleiben. Andernfalls kann der Anzeigebereich
beschädigt
werden.
1
Page 6
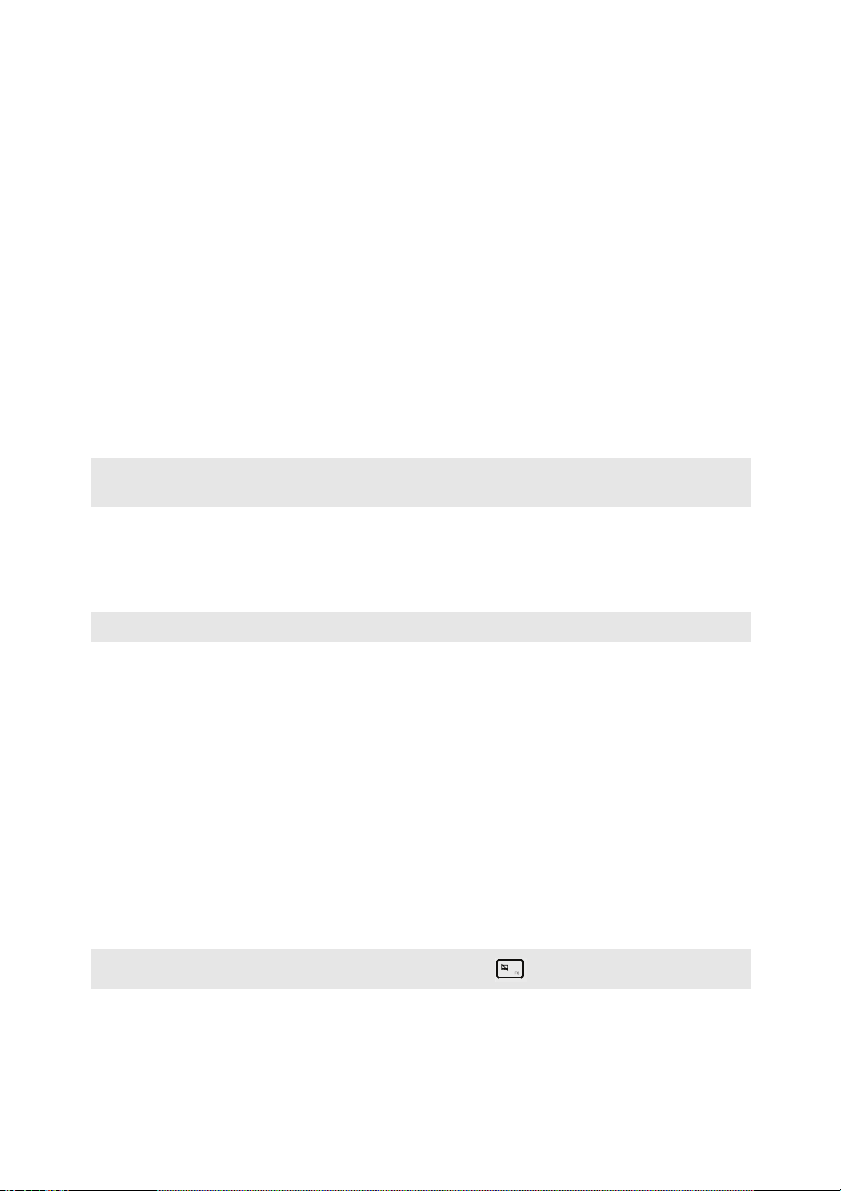
Kapitel 1. Übersicht über den Computer
a
b
c
d
e
f
g
h
Integrierte
Webkamera
Antennen des
drahtlosen
Benutzen Sie die Webkamera für die Video-
Kommunikation.
Die eingebauten Antennen stellen den optimalen
Empfang von drahtlosem Funk sicher.
Moduls (bei
ausgewählten
Modellen)
Computerbildschirm
Lautsprecher
Hinweis:
Für bestimmte Klangeffekte und Lautsprecher-Positionen Ihres spezifischen Modells
sehen Sie bitte beim tatsächlichen Produkt nach.
Novo-Taste
Hinweis: Für Einzelheiten hierzu siehe „Lenovo OneKey Recovery System“ auf Seite 21.
Netzschalter
Eingebautes Mikrofon
(mit
Geräuschreduzierung)
Touchpad
Bietet eine brillante visuelle Ausgabe.
Die Stereo-Lautsprecher bieten einen satten und
kraftvollen Klang.
Drücken Sie diese Taste bei ausgeschaltetem Computer
oder im Ruhezustandsmodus, um das Lenovo OneKey
Recovery System oder das BIOS Setup-Dienstprogramm
zu starten oder das Start-Menü aufzurufen.
Drücken Sie auf diese Taste, um Ihren Computer
einzuschalten.
Zeichnet den Ton auf, der während einer Video-
Konferenz, eines Sprachkommentars oder einer AudioAufzeichnung benutzt werden kann.
Das Touchpad funktioniert wie eine konventionelle Maus.
Touchpad: Um den Zeiger auf dem Bildschirm zu
bewegen, ziehen Sie Ihre Fingerspitze in die Richtung
über das Pad, in die Sie den Zeiger bewegen möchten.
Touchpad-Tasten: Die Funktionen der linken/rechten
Seite entspricht der linken/rechten Maust
konventionellen Maus.
aste einer
Hinweis: Sie können das Touchpad durch Drücken von aktivieren/deaktivieren.
2
Page 7

Kapitel 1. Übersicht über den Computer
Verwendung der Tastatur
Ihr Computer verfügt über einen Ziffernblock und Funktionstasten, die in
der standardmäßigen Tastatur integriert sind.
Ziffernblock
Die Tastatur verfügt über einen gesonderten Ziffernblock. Drücken Sie zur
Aktivierung oder Deaktivierung des Ziffernblocks die Num-Lock-Taste.
3
Page 8
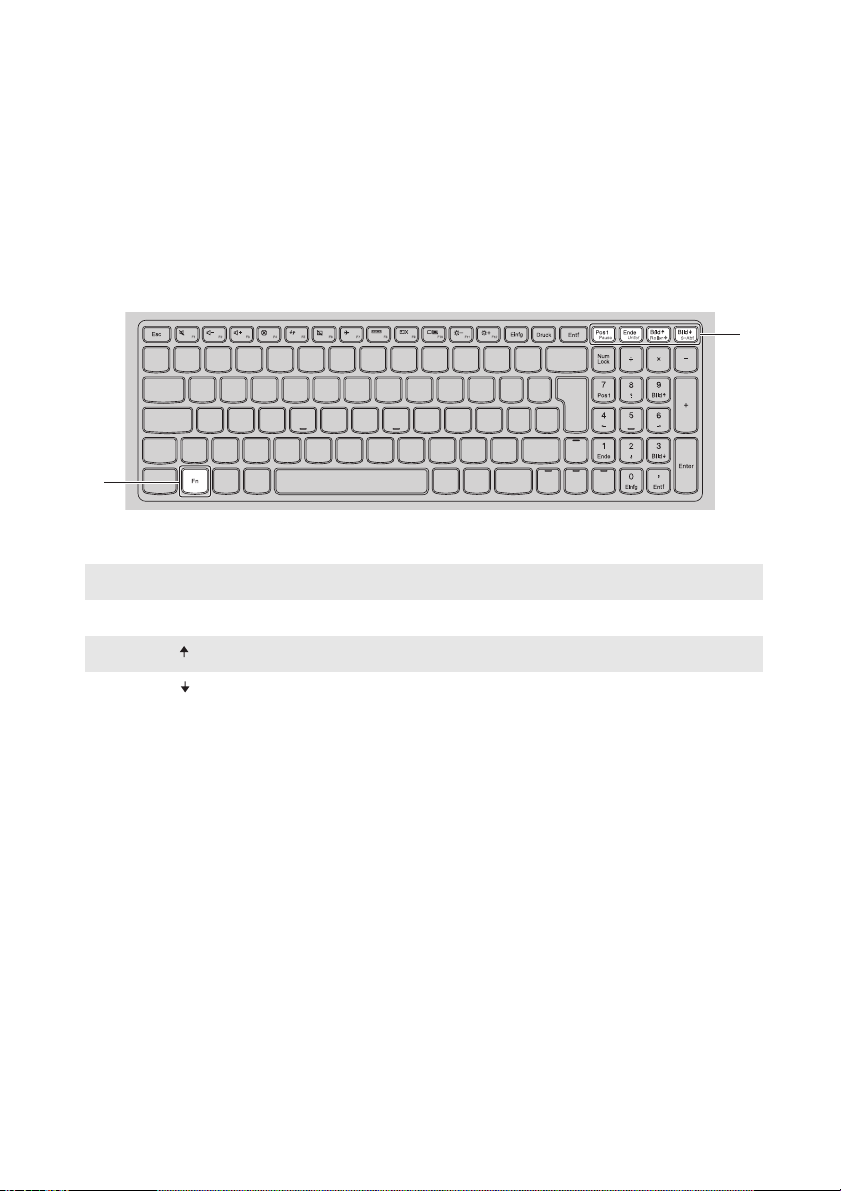
Kapitel 1. Übersicht über den Computer
a
b
%
$
Kombinationen der Funktionstasten
Durch Einsatz der Funktionstasten können Sie Betriebsfunktionen sofort
ändern. Nutzen Sie diese Funktion, indem Sie Fn drücken und halten;
drücken Sie anschließend eine der Funktionstasten .
Im Folgenden werden die Besonderheiten jeder Funktionstaste beschrieben.
Fn + Pos 1: Aktiviert die Pause-Funktion.
Fn + Ende: Aktiviert die Abbrechen-Funktion.
Fn + Bild : Aktiviert/deaktiviert die Rollen-Taste.
4
Fn + Bild
: Aktiviert die Systemabfrage.
Page 9
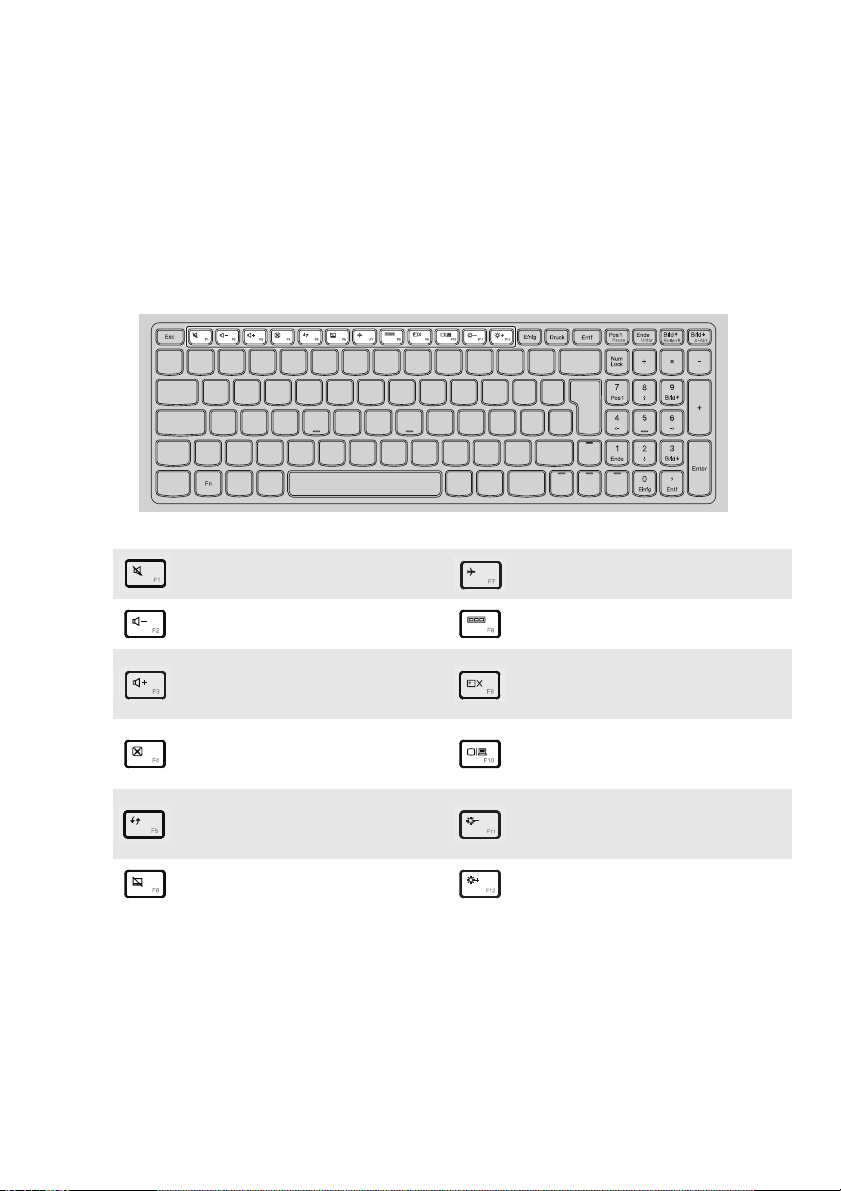
Kapitel 1. Übersicht über den Computer
Hotkeys
Sie können durch Drücken der entsprechenden Hotkeys
(Tastenkombinationen) schnell auf bestimmte Systemeinstellungen
zugreifen.
Stummschaltung des Tons
:
aktivieren/deaktivieren.
Lautstärke reduzieren.
:
Lautstärke erhöhen.
:
Schließt das aktuell aktive
:
Fenster.
Aktualisiert den Desktop
oder das aktuell aktive Fen-
:
ster.
Aktiviert/deaktiviert das
:
To uchpad.
Flugzeugmodus aktivieren/
:
deaktivieren.
Anzeige aller aktuell aktiven
:
Apps.
Schaltet die Hintergrundbe-
leuchtung des LCD-Displays
:
ein/aus.
We ch s el t die Anzeige
zwischen Computer und
:
externem Gerät.
Reduziert die Helligkeit des
:
Bildschirms.
Erhöht die Helligkeit des
:
Bildschirms.
5
Page 10
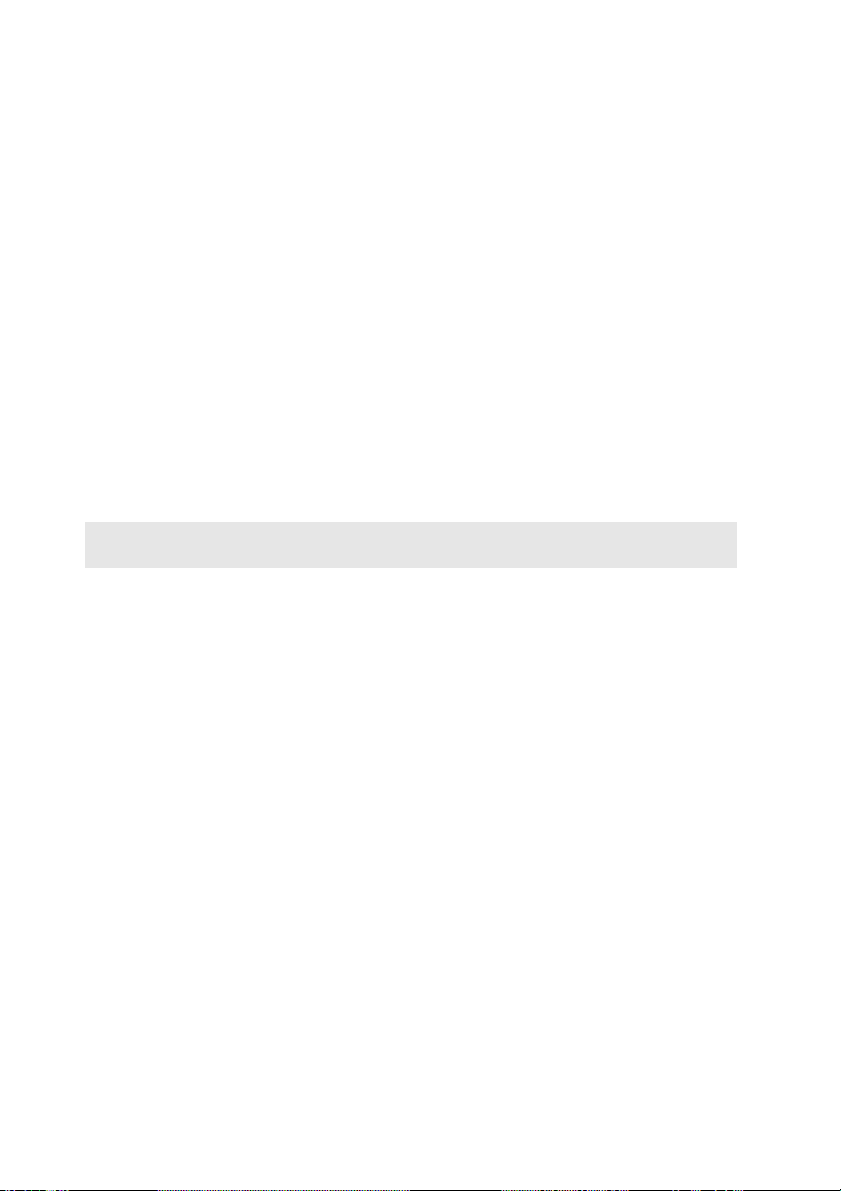
Kapitel 1. Übersicht über den Computer
Einstellen des Hotkey-Modus
Standardmäßig können Sie durch Drücken des entsprechenden Hotkeys auf
die Hotkey-Funktionen zugreifen. Doch der Hotkey-Modus kann im BIOS
Setup-Dienstprogramm deaktiviert werden. So deaktivieren Sie den Hotkey-
Modus:
1
Schalten Sie den Computer aus.
2
Drücken Sie die Novo-Taste und wählen Sie dann BIOS Setup (BIOSSetup).
3
Öffnen Sie im BIOS Setup-Dienstprogramm das Menü Configuration
(Konfiguration) und ändern Sie die Einstellung für den Hotkey Mode
(Hotkey-Modus) von Enabled (Aktiviert) zu Disabled (Deaktiviert).
4
Öffnen Sie das Menü Exit (Verlassen) und wählen Sie Exit Saving
Changes (Verlassen und Änderungen speichern).
Hinweis: Wenn de r Hotkey-Modus deaktiviert ist, drücken Sie die Fn-Taste und den
entsprechenden Hotkey, um auf die jeweilige Hotkey-Funktion zuzugreifen.
6
Page 11
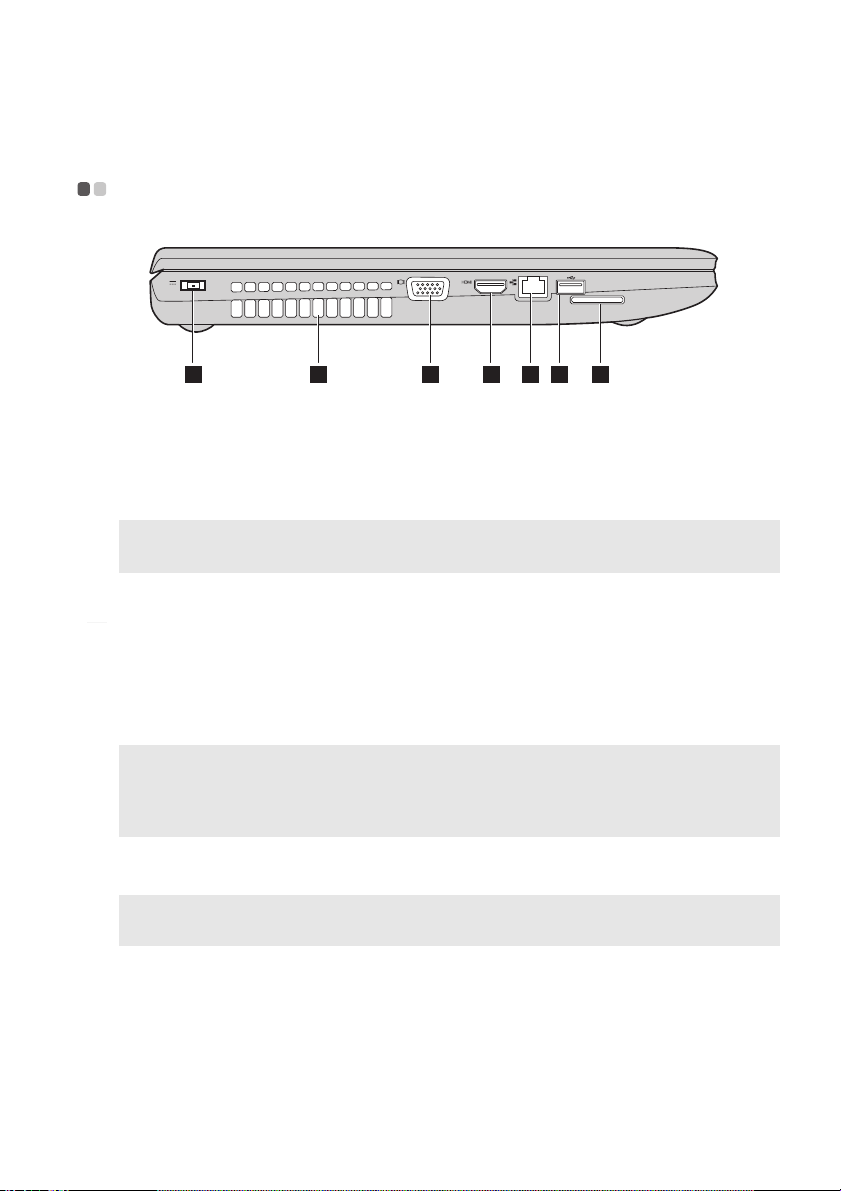
Kapitel 1. Übersicht über den Computer
1 32 4 6 75
a
b
c
e
d
f
f
g
Linksseitige Ansicht - - - - - - - - - - - - - - - - - - - - - - - - - - - - - - - - - - - - - - - - - - - - - - - - - - - - - - - - - - - - - - - - - - - - - - - - - - - - -
Wechselstromadapter-
Schließen Sie den Wechselstromadapter hier an.
Buchse
Belüftungsschlitze
Hinweis: Stellen Sie sicher, dass die Belüftungsschlitze nicht blockiert sind, da der
Computer andernfalls überhitzen kann.
VGA-Anschluss
HDMI-Anschluss
e
RJ-45-Anschluss
USB-Anschluss
Hinweis:
• Die blauen Anschlüsse sind USB 3.0-Anschlüsse. Die schwarzen Anschlüsse sind
USB 2.0-Anschlüsse.
• Für Einzelheiten hierzu siehe „Anschluss von USB-Geräten“ auf Seite 9.
Speicherkarte-
Leiten Wärme aus dem Geräteinneren ab.
Bietet Anschluss für externe Anzeigegeräte.
Bietet Anschluss für Geräte mit HDMI-Eingang, wie
einen Fernseher oder externen Bildschirm.
Ve r bindet den Computer mit einem Ethernet-Netzwerk.
Bietet Anschluss für USB-Geräte.
Hier können Sie Speicherkarten (nicht beinhaltet) einlegen.
Einschubfach
Hinweis: Für Einzelheiten hierzu siehe „Speicherkarten verwenden (nicht beinhaltet)“ auf
Seite 8.
7
Page 12
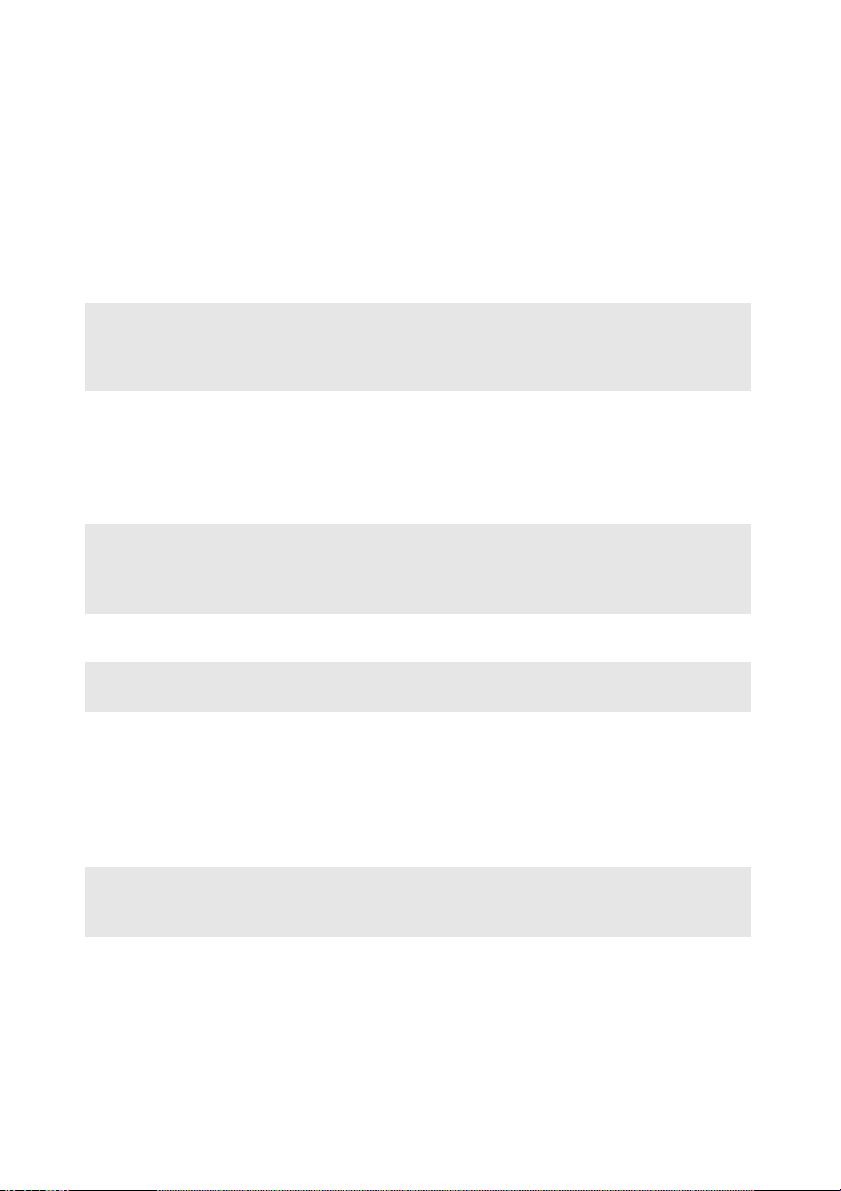
Kapitel 1. Übersicht über den Computer
Speicherkarten verwenden (nicht beinhaltet)
Ihr Computer unterstützt die folgenden Speicherkartentypen:
• Secure Digital (SD)-Karte
•MultiMediaCard (MMC)
Hinweise:
• Führen Sie jeweils nur eine Karte in das Einschubfach ein.
• SDIO-Geräte (z. B. SDIO Bluetooth usw.) werden von diesem Kartenleser nicht
unterstützt.
Einlegen einer Speicherkarte
1
Schieben Sie die Platzhalterkarte ein, bis Sie ein Klicken hören.
2
Ziehen Sie vorsichtig die Platzhalterkarte aus dem Einschubfach heraus.
Hinweis: Die Platzhalterkarte wird verwendet, um das Eindringen von Staub oder kleinen
3
Hinweis: Ausgewählte Modelle beinhalten möglicherweise keine Platzhalterkarte. Sie
Partikeln in das Innere Ihres Computers zu vermeiden, wenn Ihr Einschubfach
nicht benutzt wird. Bewahren Sie die Platzhalterkarte zur weiteren Verwendung
auf.
Schieben Sie die Speicherkarte ein, bis sie einrastet.
können eine Speicherkarte direkt in das Einschubfach einführen.
Entnehmen einer Speicherkarte
1
Schieben Sie die Speicherkarte ein, bis Sie ein Klicken hören.
2
Ziehen Sie die Speicherkarte vorsichtig aus dem Speicherkarten-
Einschubfach heraus.
Hinweis: Vor de m Entfernen der Speicherkarte deaktivieren Sie diese mittels der Windows-
Funktion „Hardware sicher entfernen und Medium auswerfen“, um eine
Beschädigung der Daten zu vermeiden.
8
Page 13
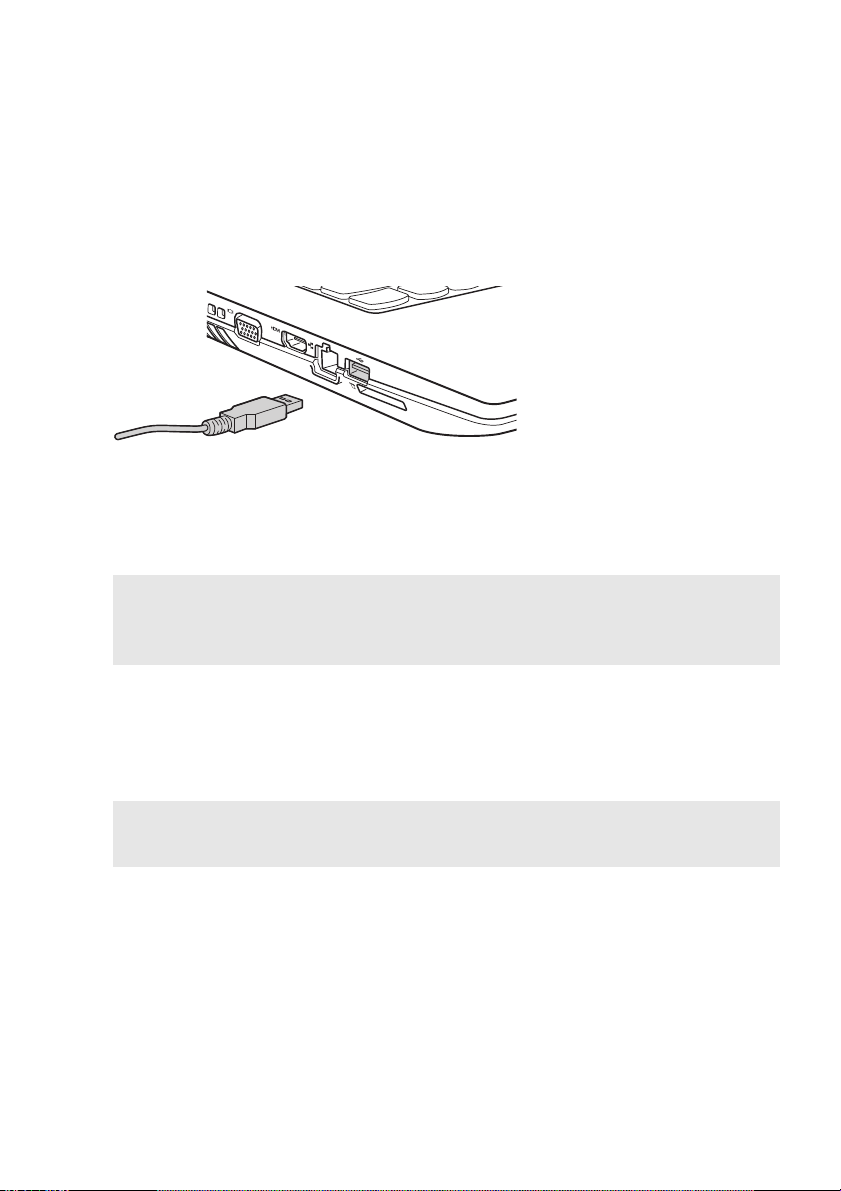
Kapitel 1. Übersicht über den Computer
Anschluss von USB-Geräten
Ihr Computer wird mit drei USB-Anschlüssen geliefert, die mit USB-Geräten
kompatibel sind.
Wenn Sie zum ersten Mal ein USB-Gerät an einen bestimmten USB-
Anschluss Ihres Computers anschließen, wird Windows automatisch den
Treiber des entsprechenden Geräts installieren. Sobald der Treiber installiert
wurde, können Sie das Gerät ent
weitere Schritte erforderlich sind.
Hinweis: Normalerweise erkennt Windows das neue Gerät nach dem Anschluss und
installiert den Treiber automatisch. Allerdings können einige Geräte eine
Installation des Treibers vor dem Anschluss erfordern. Überprüfen Sie die
Dokumentation des Geräte-Herstellers, bevor Sie es anschließen.
fernen bzw. erneut anschließen, ohne dass
Stellen Sie vor dem Entfernen eines USB-Speichergeräts sicher, dass Ihr
Computer die Datenübertragung zu diesem Gerät abgeschlossen hat.
Klicken Sie auf das Symbol Hardware sicher entfernen und Medium
auswerfen im Benachrichtigungsbereich von Windows, um das Gerät vor
dem Trennen zu entfernen.
Hinweis: Wenn Ih r USB-Gerät ein Stromkabel verwendet, schließen Sie das Gerät vor dem
Anschluss an die Stromversorgung an. Anderenfalls könnte das Gerät nicht
erkannt werden.
9
Page 14
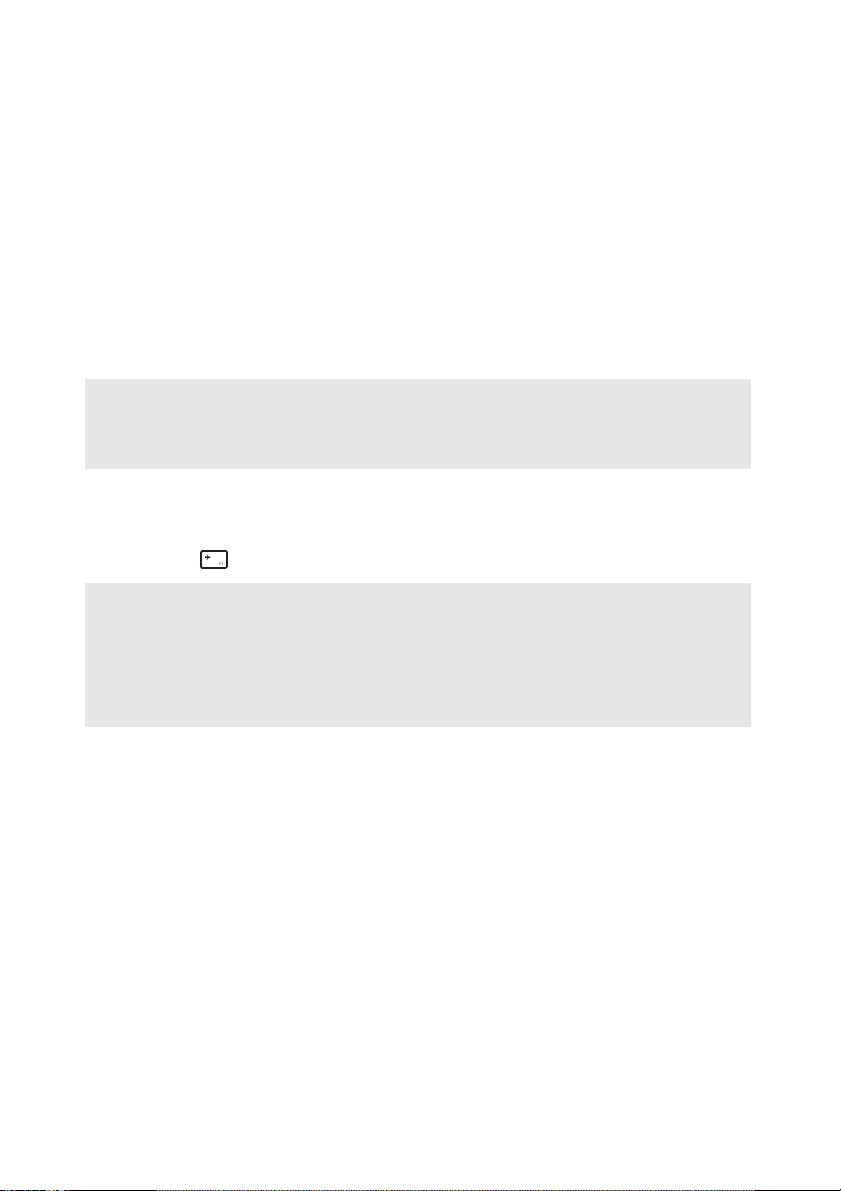
Kapitel 1. Übersicht über den Computer
Anschließen von einem Bluetooth-Gerät (bei ausgewählten
Modellen)
Wenn Ihr Computer über eine integrierte Bluetooth-Adapterkarte verfügt,
kann sie mit Daten verbunden werden und es kann eine drahtlose
Übertragung auf andere aktivierte Bluetooth-Geräte erfolgen, wie
beispielsweise auf Notebook-Computer, elektronische Organizer und
Mobiltelefone.
Sie können Daten zwischen diesen Geräten auf eine
Reichweite von bis zu 10 Metern im freien Raum übertragen.
Hinweis: Die tatsächliche maximale Reichweite kann aufgrund von Interferenz- und
Übertragungssperren variieren. Die beste Übertragungsgeschwindigkeit erreichen
Sie, indem Sie das Gerät so nahe an die Position des Computers heranbringen wie
möglich.
Aktivieren der Bluetooth-Kommunikation auf Ihrem Computer
Drücken Sie , um die Konfigurierung vorzunehmen.
Hinweise:
• We nn Sie die Bluetooth-Funktion nicht benötigen, sollten Sie sie ausschalten, um
Akkuleistung zu sparen.
• Sie müssen das aktivierte Bluetooth-Gerät mit Ihrem Computer verbinden, bevor Sie eine
Datenübertragung zwischen diesen Geräten vornehmen können. Lesen Si
Dokumentation des mit Bluetooth aktivierten Geräts, um nähere Einzelheiten zu erfahren,
wie Sie das Gerät mit Ihrem Computer verbinden können.
e die
10
Page 15
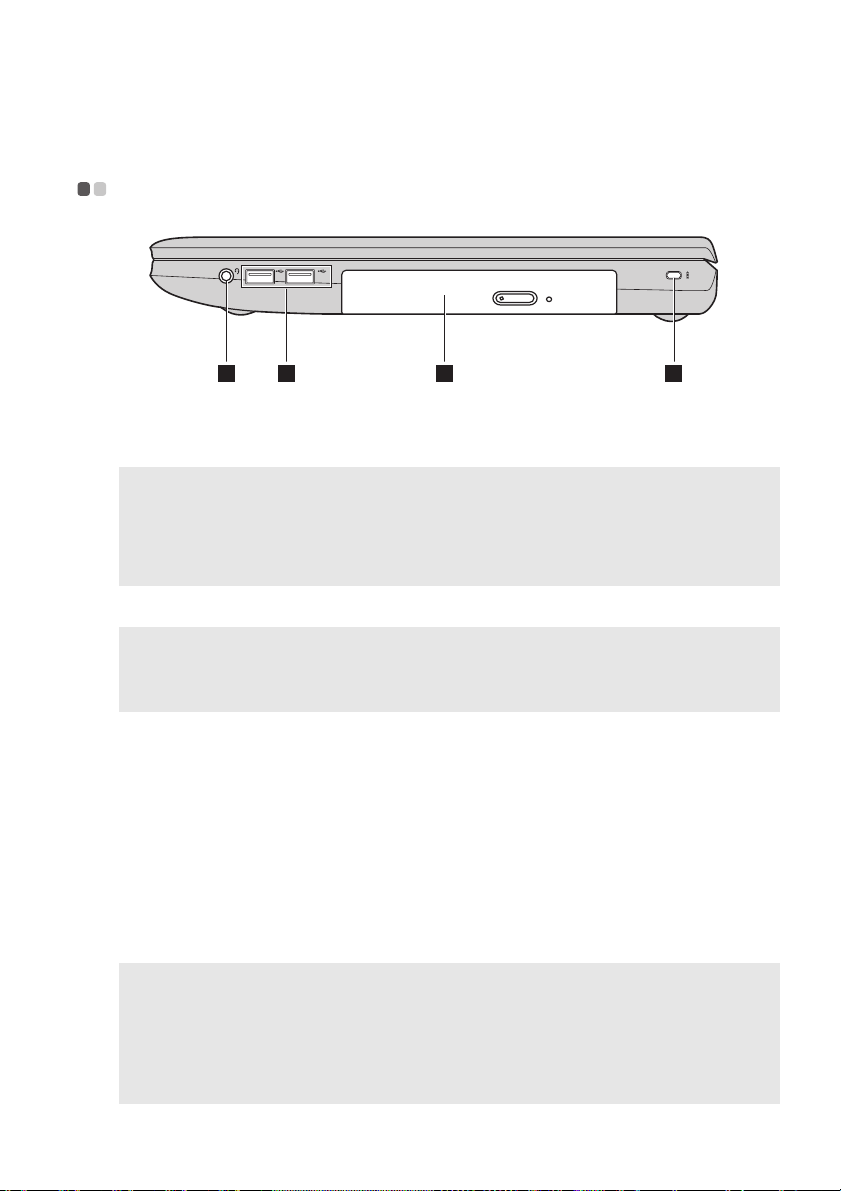
Kapitel 1. Übersicht über den Computer
1 2 3 4
a
b
b
d
Rechtsseitige Ansicht - - - - - - - - - - - - - - - - - - - - - - - - - - - - - - - - - - - - - - - - - - - - - - - - - - - - - - - - - - - - - - - - - - - - - - - - - -
Kombinierte
Bietet Anschluss für Headsets.
Audio-Buchse
Hinweise:
• Die kombinierte Audio-Buchse unterstützt standardmäßig keine konventionellen
Mikrofone.
• Die Aufzeichnungsfunktion könnte eventuell nicht unterstützt werden, wenn Kopfhörer
oder Headsets von Drittanbietern angeschlossen sind, da sie verschiedene
Industries
USB-Anschluss
Hinweise:
• Die blauen Anschlüsse sind USB 3.0-Anschlüsse. Die schwarzen Anschlüsse sind
USB 2.0-Anschlüsse.
• Für Einzelheiten hierzu siehe „Anschluss von USB-Geräten“ auf Seite 9.
Optisches
c
tandards besitzen können.
Bietet Anschluss für USB-Geräte.
Liest/brennt optische Datenspeicher.
Laufwerk (bei
ausgewählten
Modellen)
Einschubfach für
das KensingtonSchloss
Hinweise:
• Stellen Sie vor einem Kauf eines Sicherheitsprodukts fest, ob es mit dieser Art von
Sicherheitsschlüsselloch kompatibel ist.
• Die Bewertung, Auswahl und Inbetriebnahme der Sicherungsgeräte und
Sicherheitsfunktionen liegen in Ihrer Verantwortung. Lenovo gibt keinerlei
oder Urteil ab und bietet keine Gewährleistung bezüglich der Funktion, Qualität oder
Leistung der Sicherungsgeräte und Sicherheitsfunktionen.
Bringen Sie hier ein Sicherheitsschloss an (nicht beinhaltet), um Ihren
Computer vor Diebstahl und unautorisierter Nutzung zu schützen.
Sie können an Ihrem Computer ein Sicherheitsschloss anbringen,
sodass er ohne Ihre Erlaubnis nicht entfernt werden kann. Für nähere
Details zum Anbringen des Sicherheitsschlosses beziehen Sie sich
bitte auf die Beschreibung, die mit dem Sicherheitsschloss geliefert
wurde, das Sie erworben haben.
Kommentar
11
Page 16

Kapitel 1. Übersicht über den Computer
1
a
Ansicht von vorn - - - - - - - - - - - - - - - - - - - - - - - - - - - - - - - - - - - - - - - - - - - - - - - - - - - - - - - - - - - - - - - - - - - - - - - - - - - - - - - - - - - -
Systemstatusanzeigen
Stromanzeige
Akkustatusanzeige
Anzeige der Caps-Lock-Feststelltaste
12
Page 17
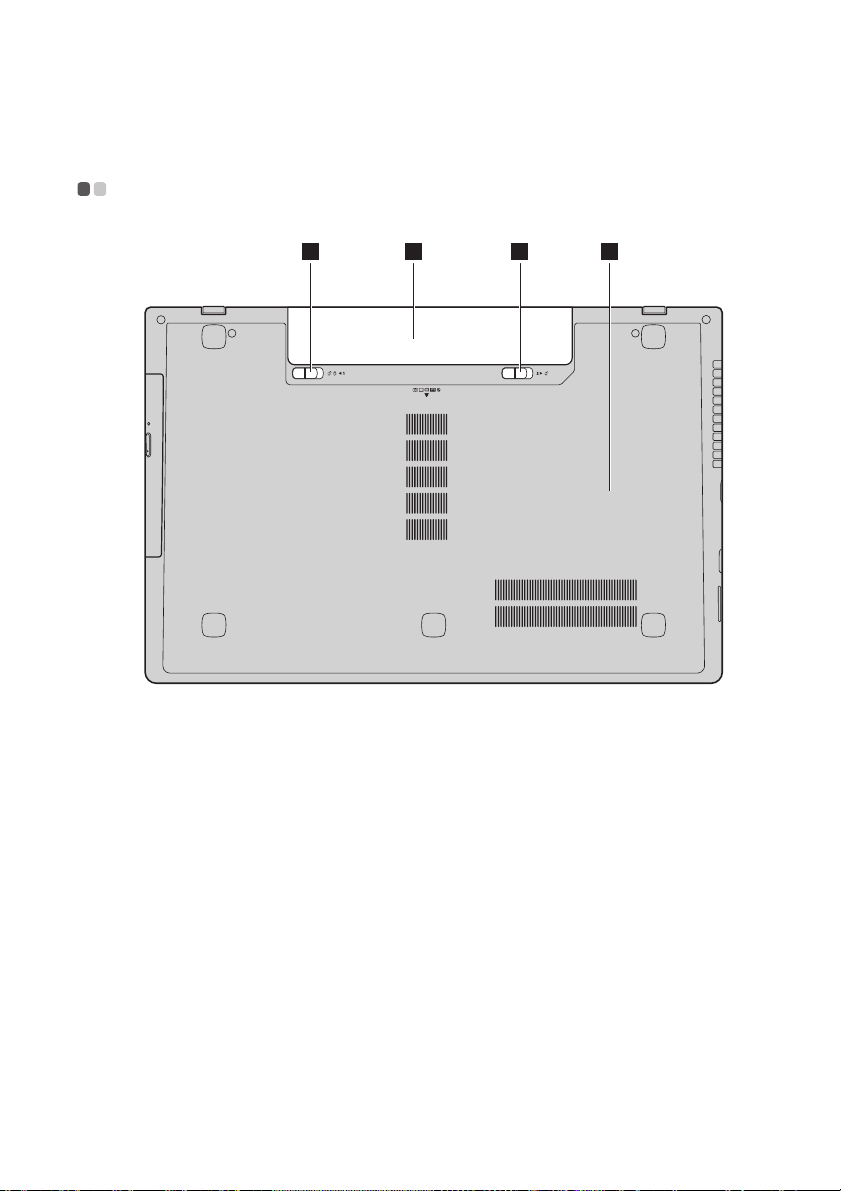
Kapitel 1. Übersicht über den Computer
1 3 42
a
b
c
d
Ansicht von unten - - - - - - - - - - - - - - - - - - - - - - - - - - - - - - - - - - - - - - - - - - - - - - - - - - - - - - - - - - - - - - - - - - - - - - - - - - - - - - - - - -
AkkusetVerriegelung manuell
Akkuset
Akkuset-
Verriegelung gefedert
Optisches
Laufwerk/
Festplattenlaufwerk
(HDD)/Speicher/
CPU (Central
Processing Unit)/
Mini PCI-Express
Card-Einschubfach
Die manuelle Akkuset-Verriegelung wird genutzt, um
dem Akkuset einen sicheren Halt zu bieten.
Die gefederte Akkuset-Verriegelung wird genutzt, um
dem Akkuset einen sicheren Halt zu bieten.
13
Page 18
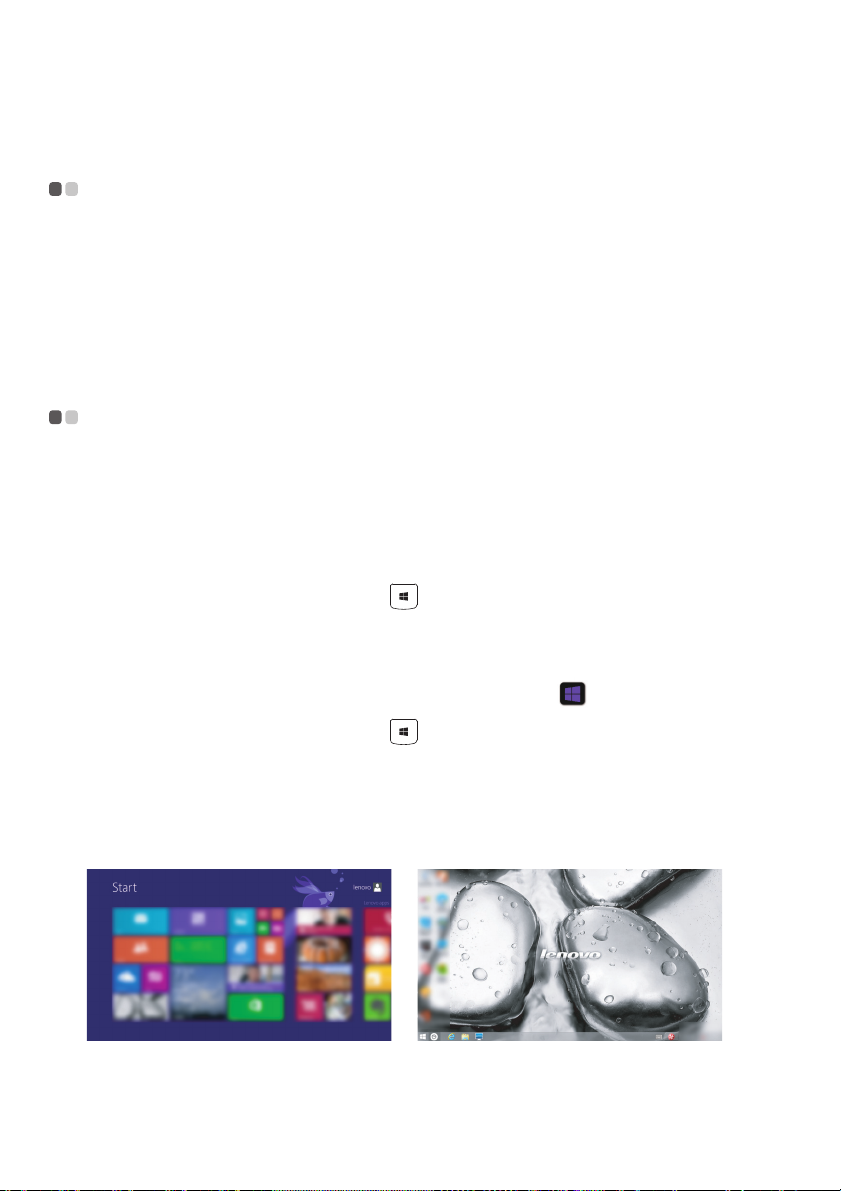
Kapitel 2. Erste Schritte mit Windows 8.1
Erstes Konfigurieren des Betriebssystems - - - - - - - - - - - - - -
Das Betriebssystem muss bei der ersten Anwendung konfiguriert werden.
Die Konfiguration umfasst normalerweise die folgenden Schritte:
•Die Endnutzer-Lizenzvereinbarung annehmen
•Die Internetverbindung konfigurieren
•Das Betriebssystem konfigurieren
• Ein Benutzerkonto erstellen
Benutzeroberflächen des Betriebssystems - - - - - - - - - - - - - -
Windows 8.1 umfasst zwei wesentliche Benutzeroberflächen: den StartBildschirm und den Windows-Desktop.
Gehen Sie wie folgt vor, um vom Start-Bildschirm zum Windows-Desktop
umzuschalten:
•Wählen Sie die Windows-Desktop-Kachel im Start-Bildschirm.
•Drücken Sie die Windows-Taste + D.
Gehen Sie wie folgt v
umzuschalten:
•Wählen Sie aus der Charms-Leiste die Option Start .
•Drücken Sie die Windows-Taste .
•Bewegen Sie den Cursor in die linke Ecke und wählen Sie dann die
Schaltfläche „Start“.
or, um vom Desktop zum Start-Bildschirm
Start-Bildschirm Desktop
14
Page 19
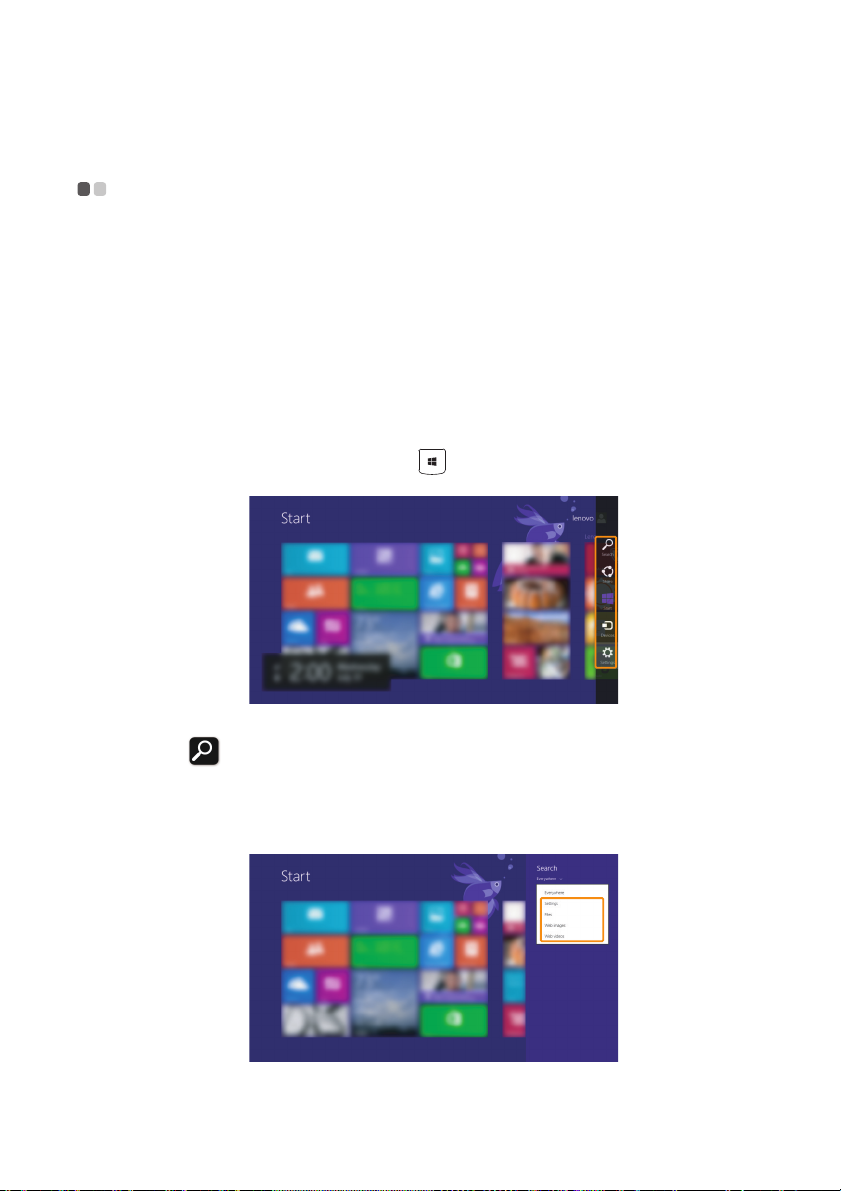
Kapitel 2. Erste Schritte mit Windows 8.1
Die Charms - - - - - - - - - - - - - - - - - - - - - - - - - - - - - - - - - - - - - - - - - - - - - - - - - - - - - - - - - - - - - - - - - - - - - - - - - - - - - - - - - - - - - - - - - - - -
Charms sind Navigationsschaltflächen, mit denen Sie Ihr Windows® 8.1
Erlebnis steuern können. Charms umfassen: Suchen, Freigeben, Start, Geräte
und Einstellungen. Die Charms-Leiste ist das Menü, das die Charms enthält.
Die fünf Charms bieten eine neue und schnellere Methode, um viele
grundlegende Aufgaben auszuführen. Diese sind auch jederzeit verfügbar,
u
nabhängig davon, welche App Sie gerade nutzen.
Sie können die Charms auf folgende Weise anzeigen:
•Bewegen Sie den Cursor in die obere rechte oder untere rechte Ecke, bis die
Charms-Leiste angezeigt wird.
•Drücken Sie die Windows-Taste + C.
Charm Suchen
Der Charm Suchen bietet vielfältige neue Möglichkeiten für die Suche zum
Beispiel nach Einstellungen, Dateien, Bildern und Videos im Web usw.
15
Page 20
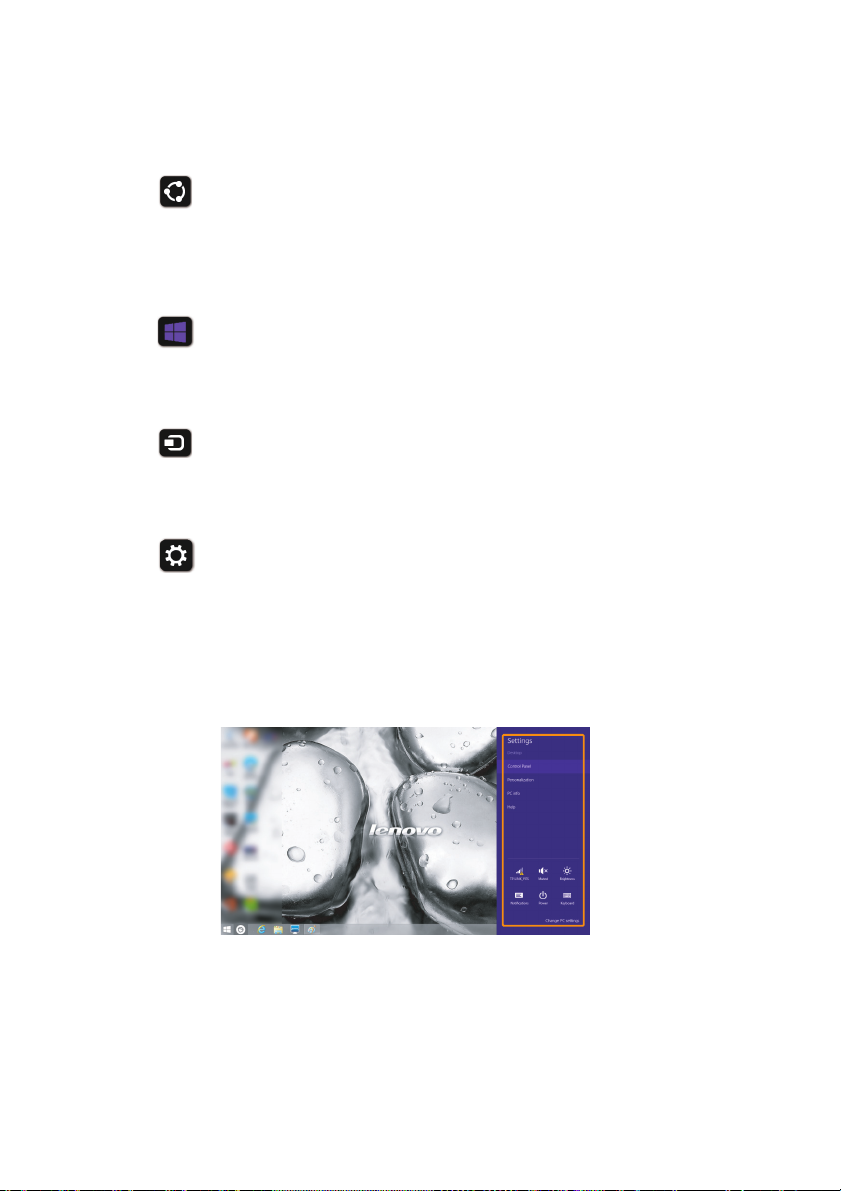
Kapitel 2. Erste Schritte mit Windows 8.1
Charm Teilen
Mit dem Charm Te i l en können Sie Links, Fotos und andere Elemente an Ihre
Freund und soziale Netzwerk senden, ohne die aktuell genutzte App zu
verlassen.
Charm Start
Der Charm Start ist eine schnelle Methode, um den Start-Bildschirm
aufzurufen.
Charm Geräte
Der Charm Geräte ermöglicht das Verbinden mit und Senden von Dateien
an externe Geräte, darunter solche zum Abspielen, Drucken und Projizieren.
Charm Einstellungen
Über den Charm Einstellungen können Sie grundlegende Aufgaben
durchführen, wie das Einstellen der Lautstärke oder das Herunterfahren des
Computers. Außerdem können Sie über den Charm Einstellungen die
Systemsteuerung aufrufen, wenn Sie sich auf dem Desktop-Bildschirm
befinden.
16
Page 21
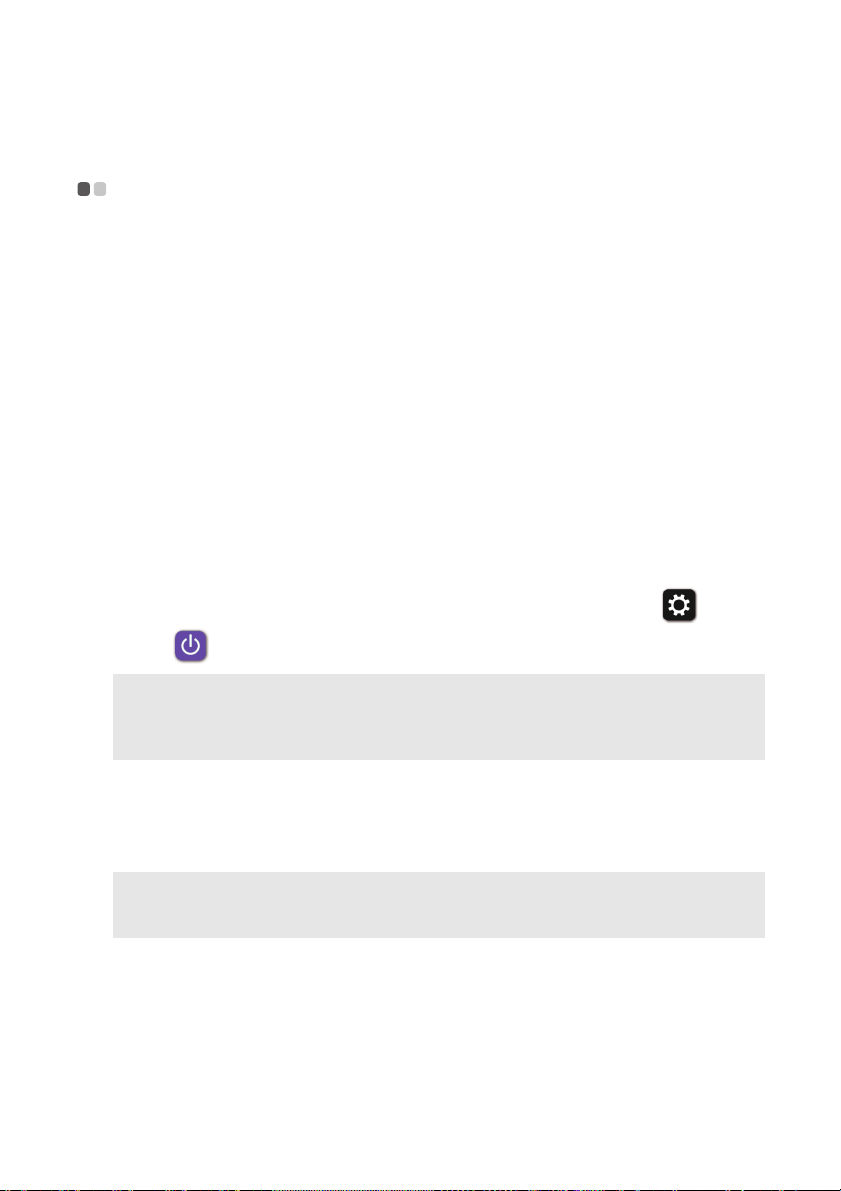
Kapitel 2. Erste Schritte mit Windows 8.1
Umschalten des Computers in den Energiesparmodus oder Herunterfahren - - - - - - - - - - - - - - - - - - - - - - - - - - - - - - - - - - - - - - - -
Wenn Sie Ihre Arbeit mit dem Computer beendet haben, können Sie ihn in
den Energiesparmodus versetzen oder herunterfahren.
Umschalten des Computers in den Energiesparmodus
Wenn Sie den Computer für kurze Zeit verlassen, sollten Sie ihn in den
Energiesparmodus versetzen.
Wenn sich der Computer im Energiesparmodus befindet, können Sie ihn
schnell wieder in Betriebsbereitschaft versetzen, ohne den Startprozess
durchzuführen.
Den Computer können Sie auf folgende Weisen in den Energiesparmodus
verse
tzen:
• Schließen Sie den Displaydeckel.
•Drücken Sie den Netzschalter.
• Öffnen Sie die Charms und wählen Sie dann Einstellungen Ein/
Aus Energie sparen.
Hinweis: Wa rten Sie, bis die Stromanzeige anfängt zu blinken (und damit anzeigt, dass
sich der Computer im Energiesparmodus befindet), bevor Sie Ihren Computer
bewegen. Wenn Sie Ihren Computer bewegen, während sich die Festplatte dreht,
kann die Festplatte beschädigt werden und Daten können verloren gehen.
Den Computer können Sie auf folgende Weisen in den Betriebsmodus
versetzen:
•Drücken Sie eine beliebige Taste auf der Tastatur.
Hinweis: Wenn der Computer durch Drücken einer Taste auf der Tastatur nicht aus dem
Ruhemodus zurückkehrt, bedeutet dies, dass der Computer in einen erweiterten
Stromsparmodus umgeschaltet hat.
•Drücken Sie den Netzschalter.
17
Page 22
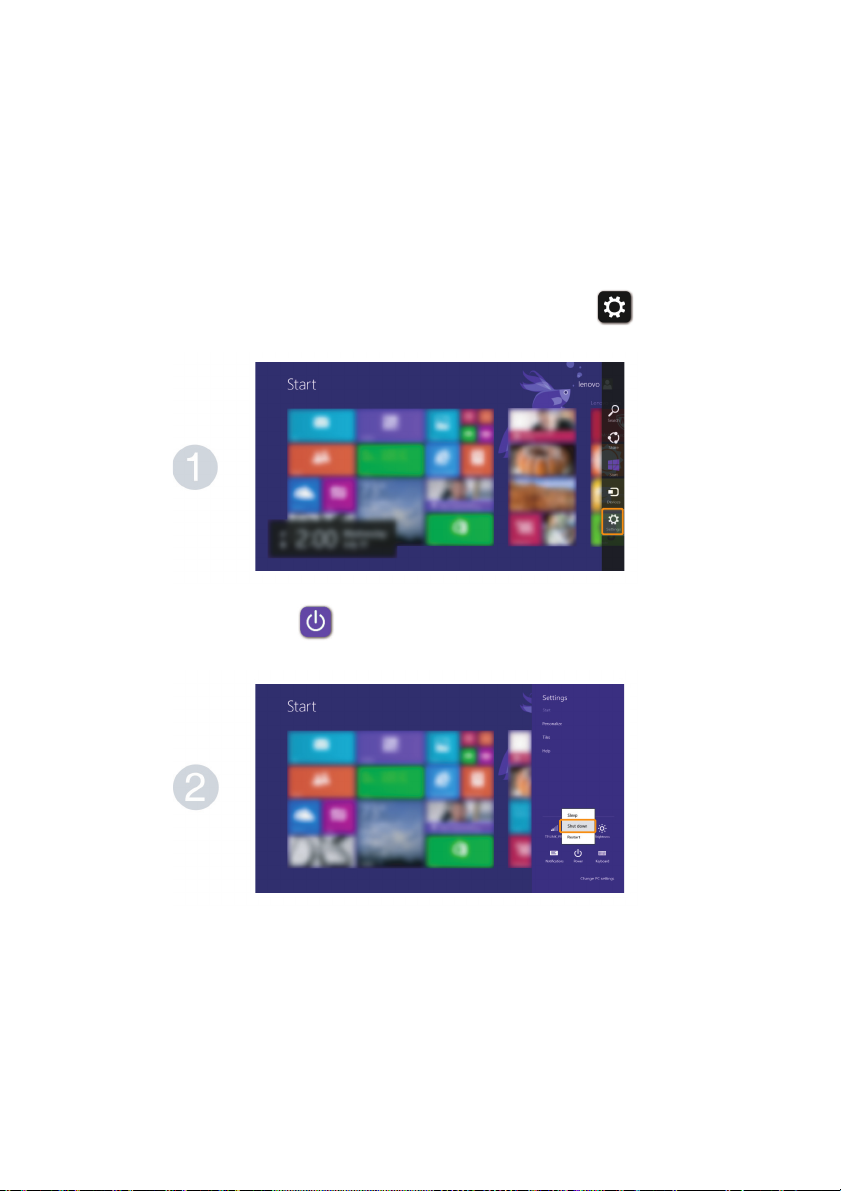
Kapitel 2. Erste Schritte mit Windows 8.1
Herunterfahren des Computers
Wenn Sie Ihren Computer längere Zeit nicht verwenden, sollten Sie ihn
herunterfahren.
So fahren Sie den Computer herunter:
1
Öffnen Sie die Charms und wählen Sie Einstellungen .
2
Wähl en Sie Ein/Aus Herunterfahren.
18
Page 23
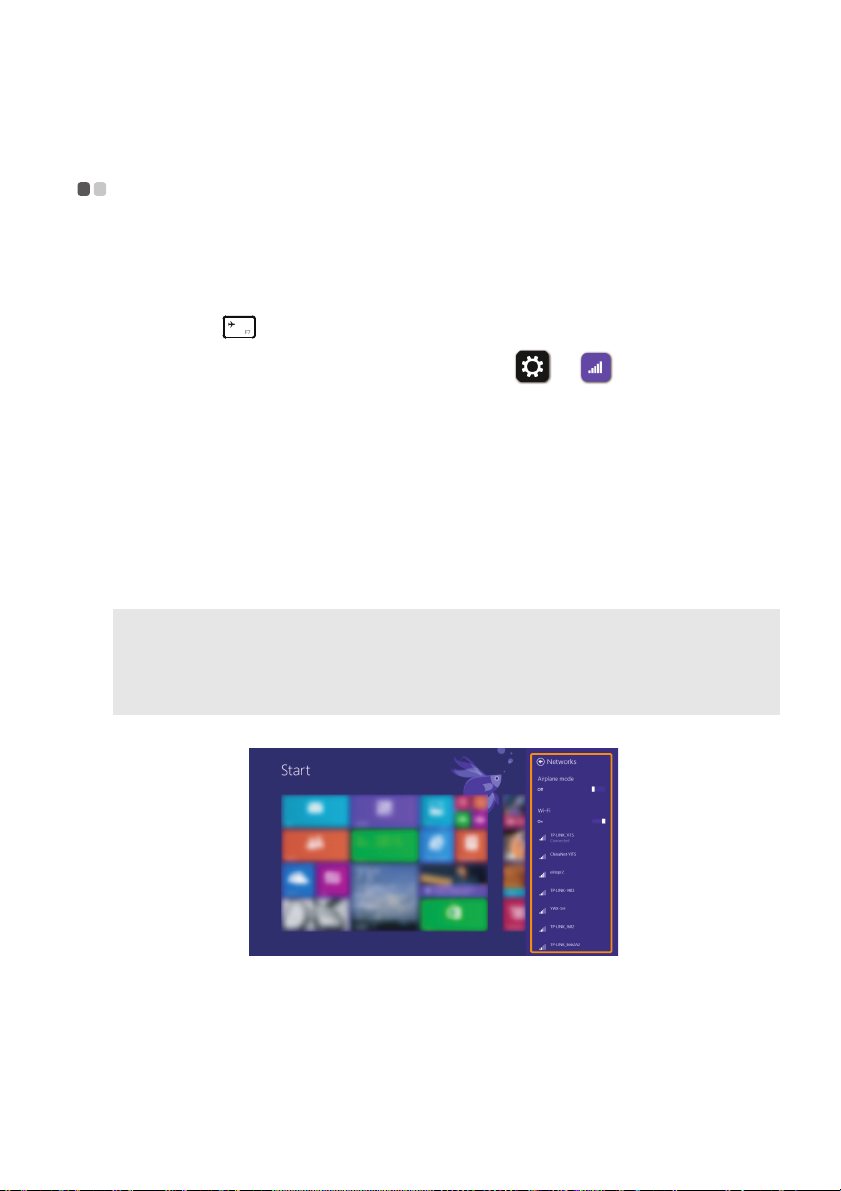
Kapitel 2. Erste Schritte mit Windows 8.1
Verbinden mit einem drahtlosen Netzwerk - - - - - - - - - - - - - - -
Aktivieren der drahtlosen Verbindung
Um die drahtlosen Funktionen zu aktivieren, führen Sie einen der folgenden
Schritte aus:
•Drücken Sie , um den Flugzeug-Modus zu deaktivieren.
• Öffnen Sie die Charms und wählen Sie Einstellungen , um die Seite für die
Netzwerkkonfiguration zu öffnen. Schalten Sie dann den Schalter für den Flugzeug-Modus
auf Aus.
Verbinden mit einem drahtlosen Netzwerk
Nachdem die drahtlose Verbindung aktiviert wurde, sucht der Computer
automatisch nach verfügbaren drahtlosen Netzwerken und zeigt sie in der
Liste drahtloser Netzwerke an. Um eine Verbindung zu einem drahtlosen
Netzwerk herzustellen, klicken Sie auf den Netzwerknamen in der Liste und
dann auf Ve r bi n d e n.
Hinweis: Einige Netzwerke erfordern einen Netzwerksicherheitsschlüssel oder ein Passwort,
damit eine Verbindung hergestellt werden kann. Um eine Verbindung zu einem
dieser Netzwerke herzustellen, wenden Sie sich an den Netzwerkadministrator
oder den Internetanbieter, um den Sicherheitsschlüssel oder das Passwort zu
erhalten.
19
Page 24
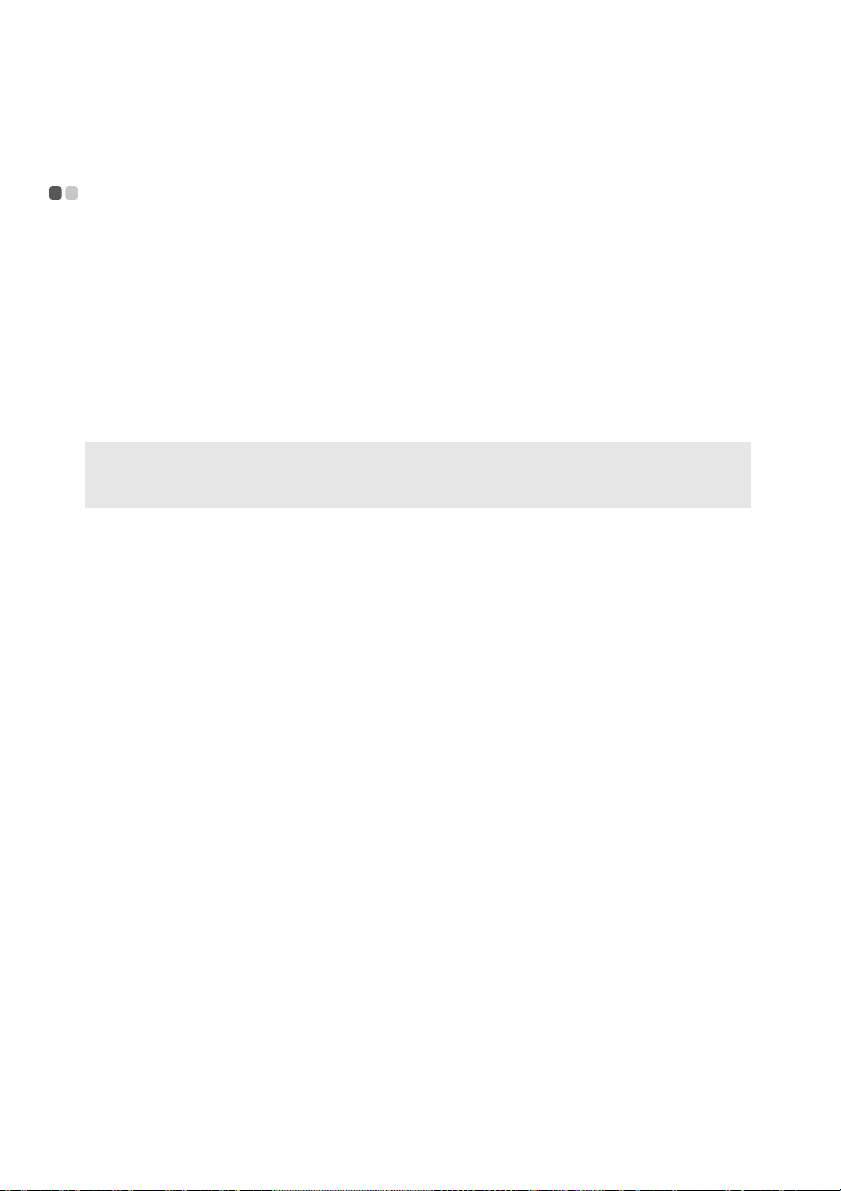
Kapitel 2. Erste Schritte mit Windows 8.1
Hilfe und Support - - - - - - - - - - - - - - - - - - - - - - - - - - - - - - - - - - - - - - - - - - - - - - - - - - - - - - - - - - - - - - - - - - - - - - - - - - - - -
Wenn Sie ein Problem mit dem Betriebssystem haben, schlagen Sie in der
Windows Hilfe und Support-Datei nach. Um die Windows Hilfe und
Support-Datei zu öffnen, führen Sie einen der folgenden Schritte aus:
•Wählen Sie die Charm Einstellungen und wählen Sie dann Hilfe.
•Drücken Sie F1 oder Fn + F1 (je nach Tastaturlayout).
Sie können di
lesen. Indem Sie auf einen der beiden Links klicken, die unter Weitere Hilfe
aufgeführt sind, können Sie Hilfe und Support auch online finden.
Hinweis: Windows 8.1 umfasst auch eine Anwendung namens Help + Tips (Hilfe + Tipps).
e Windows Hilfe und Support-Datei auf Ihrem Computer
Sie kann über die Schaltfläche „Start“ geöffnet werden und bietet Informationen zu
neuen Funktionen von Windows 8.1.
20
Page 25
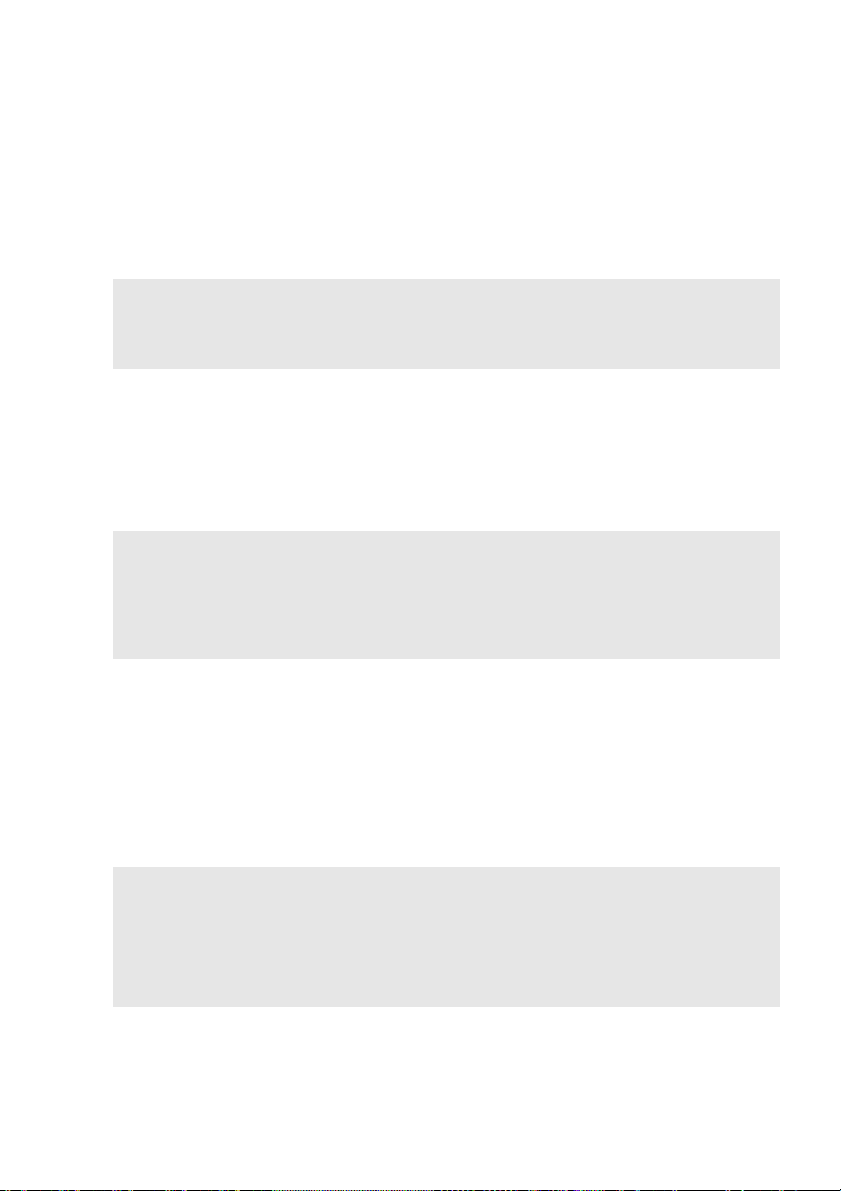
Kapitel 3. Lenovo OneKey Recovery System
Das Lenovo OneKey Recovery System ist eine Software, mit der Sie Ihren
Computer sichern und wiederherstellen können. Mit dieser Software können
Sie die Systempartition bei einem Systemausfall auf den ursprünglichen
Status zurücksetzen. Sie können bei Bedarf auch Benutzersicherungen für
eine e
infache Wiederherstellung durchführen.
Hinweis: Damit Sie die Funktionen vom OneKey Recovery System anwenden können,
Sichern der Systempartition
Sie können die Systempartition in einer Imagedatei sichern. So sichern Sie
die Systempartition:
1
2
3
Hinweise:
• Sie können einen Sicherungsort auf der lokalen Festplattenlaufwerk oder auf einem
•
• Der Sicherungsvorgang kann eine Weile dauern.
• Der Sicherungsvorgang ist nur verfügbar, wenn Windows normal gestartet werden kann.
enthält Ihre Festplatte bereits eine versteckte Partition mit einer System-
Imagedatei und den OneKey Recovery System-Programmdateien. Diese
voreingestellte Partition ist aus Sicherheitsgründen verst
dafür, dass der Platz auf der Festplatte geringer ist als angegeben.
eckt und die Ursache
Drücken Sie die Novo-Taste, um das Lenovo OneKey Recovery System zu starten.
Klicken Sie auf Systemsicherung.
Wähl en Sie einen Speicherort für die Sicherung und klicken Sie auf
Weiter, um die Sicherung zu starten.
externen Speichergerät wählen.
We rf e n Sie die das externe Festplattenlaufwerk aus, bevor Sie das Lenovo OneKey Recovery
System starten. Andernfalls könnten Daten des externen Festplattenlaufwerks verloren gehen.
Wiederherstellen
Sie können die Systempartition auf ihren ursprünglichen Statu s oder einen zuvor erstellten
Sicherungspunkt wiederherstellen. So stellen Sie die Systempartition wieder her:
1
Drücken Sie die Novo-Taste, um das Lenovo OneKey Recovery System zu starten.
2
Klicken Sie auf Systemwiederherstellung. Der Computer startet neu und
wechselt zur Wiederherstellungsumgebung.
3
Befolgen Sie die Anweisungen auf dem Bildschirm, um die
Systempartition auf ihren ursprünglichen Status oder einen zuvor
erstellten Sicherungspunkt wiederherzustellen.
Hinweise:
• Der Wiederherstellungsvorgang kann nicht rückgängig gemacht werden. Stellen Sie
sicher, dass Sie alle Daten sichern, die Sie auf der Systempartition erhalten möchten,
bevor Sie den Wiederherstellungsvorgang starten.
• Der Wiederherstellungsvorgang kann eine We
Wiederherstellungsvorgangs unbedingt den Wechselstromadapter an den Computer an.
• Die oben aufgeführten Anleitungen sollten befolgt werden, wenn Windows normal
gestartet werden kann.
Befolgen Sie die folgenden Schritte, um das Lenovo OneKey Recovery
System zu starten, wenn Windows n
1
Schalten Sie den Computer aus.
2
Drücken Sie die Novo-Taste. Wählen Sie über das Menü der Novo-Taste
das Lenovo OneKey Recovery System und drücken Sie die Eingabetaste.
ile dauern. Schließen Sie während des
icht gestartet werden kann:
21
Page 26
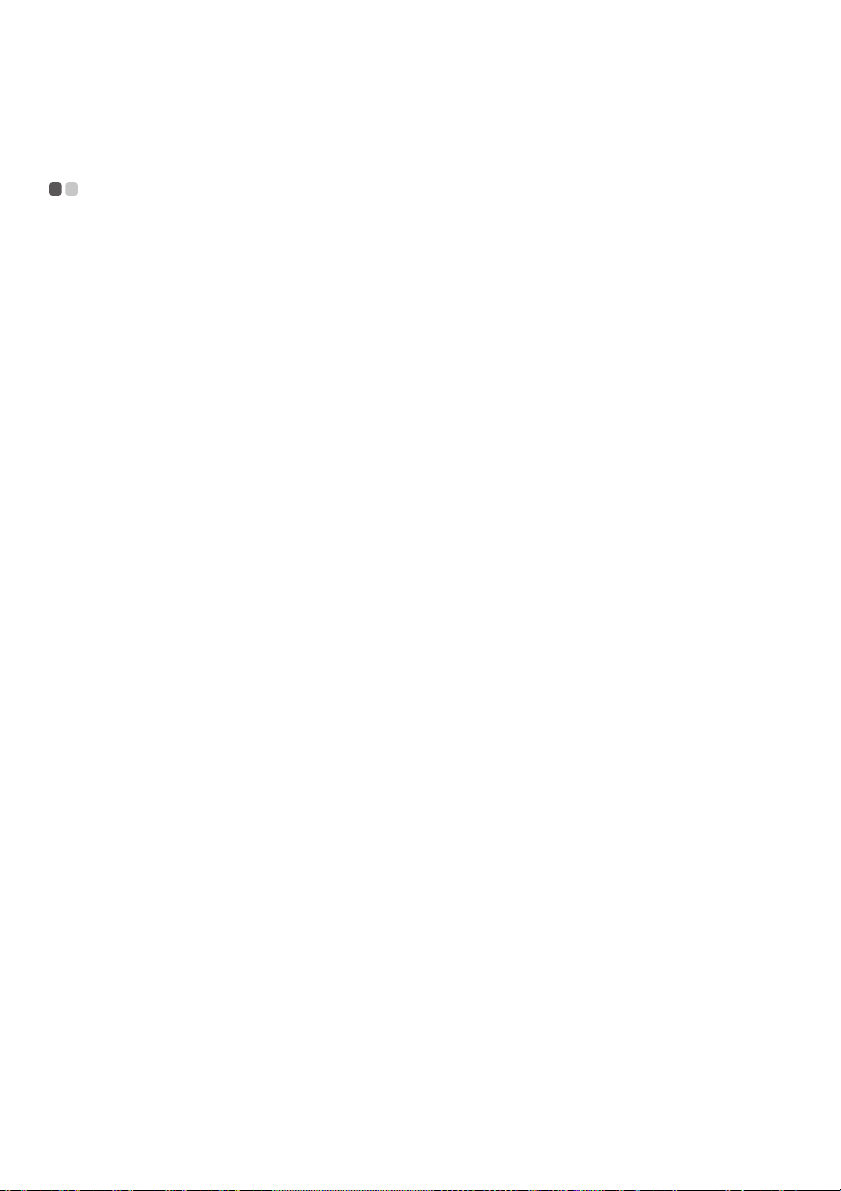
Kapitel 4. Problembehandlung
Häufig gestellte Fragen - - - - - - - - - - - - - - - - - - - - - - - - - - - - - - - - - - - - - - - - - - - - - - - - - - - - - - - - - - - - - - - - - - - - - -
Dieser Abschnitt listet die häufig gestellten Fragen nach Kategorie auf.
Informationen finden
Welche Vorsichtsmaßnahmen muss ich bei der Benutzung meines Computers beachten?
Das Informationsmaterial
Informationshandbuch
enthält Sicherheitsvorkehrungen zur Benutzung Ihres Computers. Lesen und
befolgen Sie diese Vorsichtsmaßnahmen, wenn Sie Ihren Computer benutzen.
Wo kann ich die Hardware-Spezifikationen meines Computers finden?
Die Hardware-Spezifikationen des Computers sind in den gedruckten
Broschüren im Lieferumfang des Computers aufgeführt.
Wo kann ich Informationen zur Gewährleistung finden?
Um mehr über die Gewährleistung Ihres Computers zu erfahren, inklusive
Gewährleistungsdauer und Art der Gewährleistung, siehe
Gewährleistun
von Lenovo, der im Lieferumfang Ihres Computers beinhaltet ist.
gshandzettel mit der eingeschränkten Herstellergarantie
Treiber und vorinstallierte Software
Lenovo Sicherheitsanleitung und allgemeines
ist im Lieferumfang Ihres Computer beinhaltet und
Wo finde ich die Installationsdiscs für die von Lenovo vorinstallierte Software
(Desktopsoftware)?
Ihr Computer verfügt über keine Installationsdiscs für die von Lenovo
vorinstallierte Software. Falls die erneute Installation einer vorinstallierten
Software erforderlich sein sollte, können Sie das Installationsprogramm
auf der Partition D Ihrer Festplatt
nicht finden können, können Sie dies auch von der Lenovo
Heimanwender-Support-Website herunterladen.
Wo kann ich die Treiber für sämtliche Hardware-Geräte meines Computers finden?
Wenn Ihr Computer mit einem Windows-Betriebssystem geliefert wurde,
bietet Lenovo Treiber für alle Hardware-Geräte, die Sie benötigen, auf der
Partition D Ihrer Festplatte. Sie können auch die neusten Gerätetreiber von
der Lenovo Heimanwender-Support-Website herunterladen.
e finden. Falls Sie das Programm dort
Lenovo OneKey Recovery System
Wo befinden sich die Wiederherstellungsdiscs?
Ihr Computer wird nicht mit Wiederherstellungsdiscs ausgeliefert.
Ve r we n d en Sie das Lenovo OneKey Recovery System, wenn Sie das
System auf seinen Werkstatus zurücksetzen müssen.
22
Page 27
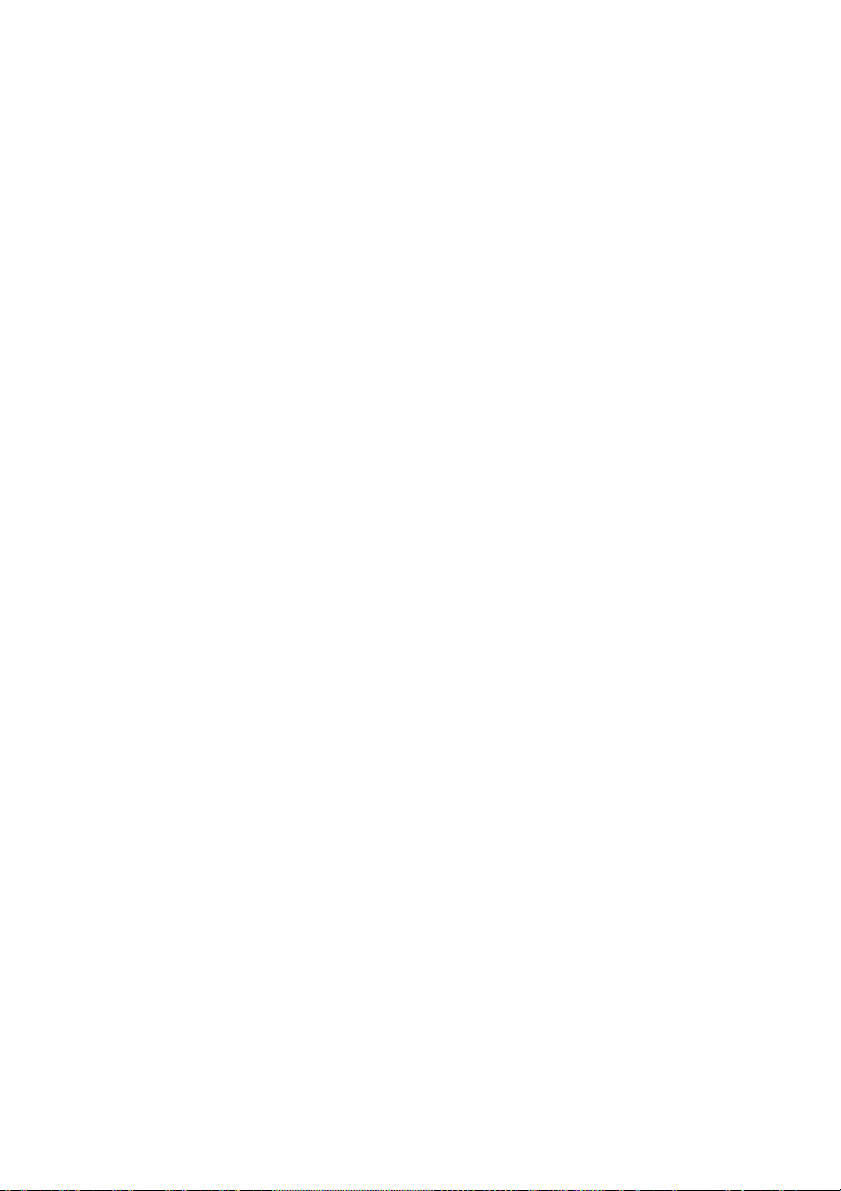
Kapitel 4. Problembehandlung
Was kann ich unternehmen, wenn der Sicherungsvorgang fehlschlägt?
Wenn Sie die Sicherung starten können, diese aber während des
Sicherungsvorgangs fehlschlägt, führen Sie die folgenden Schritte aus:
1
Schließen Sie alle geöffneten Programme und starten Sie den
Sicherungsvorgang erneut.
2
Überprüfen Sie, ob das Zielmedium beschädigt ist. Wählen Sie einen
anderen Pfad und versuchen Sie es dann erneut.
Wann muss ich das System auf den Werkstatus zurücksetzen?
Nutzen Sie diese Funktion, wenn sich das Betriebssystem nicht starten
lässt. Wenn auf der Systempartition wichtige Daten vorhanden sind,
sichern Sie diese, bevor Si
e die Wiederherstellung starten.
BIOS Setup-Dienstprogramm
Was ist das BIOS Setup-Dienstprogramm?
Das BIOS Setup-Dienstprogramm ist eine ROM-basierte Software. Sie
kommuniziert grundlegende Computerinformationen und bietet Optionen
zur Einstellung der Startgeräte, Sicherheit, Hardwaremodi und anderer
Vo re instell
Wie kann ich das BIOS Setup-Dienstprogramm starten?
So starten Sie das BIOS Setup-Dienstprogramm:
1
2
Wie kann in den Startmodus ändern?
Es gibt zwei Startmodi: UEFI und Legacy Support. Um den Startmodus zu
ändern, starten Sie das BIOS Setup-Dienstprogramm und setzen den
Startmodus dann im Startmenü auf UEFI oder Legacy support.
Wann muss ich den Startmodu
Der Standard-Startmodus für Ihren Computer ist der UEFI-Modus. Sollte
das Installieren einer Vorgängerversion des Betriebssystems wie
beispielsweise Windows, Linux oder DOS etc. erforderlich sein (also ein
Betriebssystem vor Windows 8), müssen Sie den Startmodus auf Legacy
support
beispielsweise Windows, Linux oder DOS etc. kann nicht installiert
werden, wenn Sie den Startmodus nicht ändern.
ungen.
Schalten Sie den Computer aus.
Drücken Sie die Novo-Taste und wählen Sie dann BIOS Setup (BIOSSetup).
s ändern?
ändern. Die Vorgängerversion des Betriebssystems wie
Hilfe bekommen
Wie kann ich mit dem Kunden-Supportcenter Kontakt aufnehmen?
Siehe „Kapitel 3. Anfordern von Hilfe“ des Informationsmaterials Lenovo
Sicherheitsanleitung und allgemeines Informationshandbuch.
23
Page 28
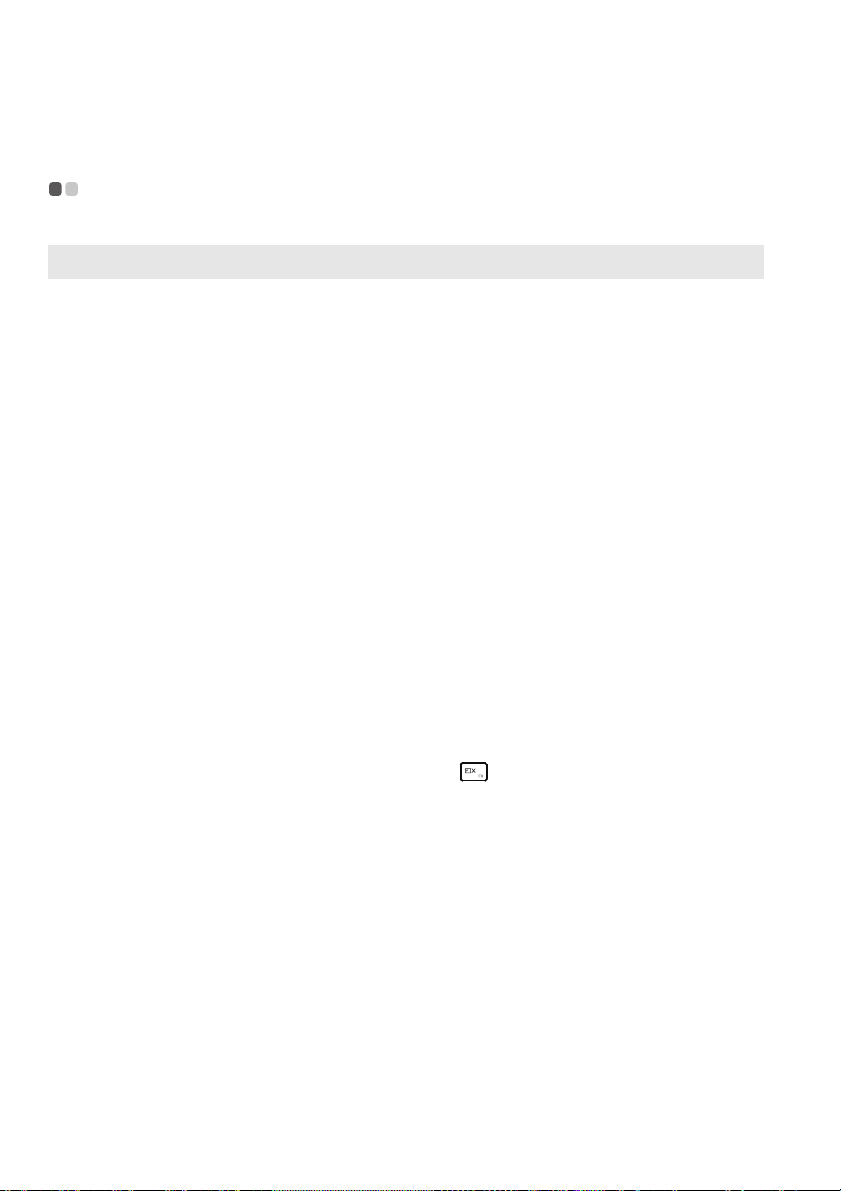
Kapitel 4. Problembehandlung
Problembehandlung - - - - - - - - - - - - - - - - - - - - - - - - - - - - - - - - - - - - - - - - - - - - - - - - - - - - - - - - - - - - - - - - - - - - - - - - - - - - -
Bildschirmprobleme
Wenn ich den Computer einschalte, erscheint nichts auf
dem Bildschirm.
Wenn ich den Computer einschalte, wird ein weißer Cursor
auf einem ansonsten leeren
Bildschirm angezeigt.
Mein Bildschirm bleibt leer,
solange mein Computer eingeschaltet ist.
• Wenn de r Bildschirm leer ist, sollten Sie sicherstellen, dass:
-Das Akkuset korrekt eingesetzt wurde.
-Der Wechselstromadapter an den Computer und das Stromkabel
an einer funktionierenden Steckdose angeschlossen sind.
-Der Computer eingeschaltet ist. (Drücken Sie zur
Bestätigung nochmals den Netzschalter.)
-Der Datenspeicher korrekt installiert wurde.
• Wenn diese Elemente ordnungsgemäß eingestellt sind und
Ihr Bildschirm leer bleibt, dann muss Ihr Computer
repariert werden.
• Stellen Si
wieder her bzw. setzen Sie mithilfe des Lenovo OneKey
Recovery System den gesamten Inhalt Ihrer Festplatte auf
seine ursprünglichen Werkseinstellungen zurück. Wenn
noch immer nur der weiße Cursor angezeigt wird, sollten
Sie den Computer warten lassen.
• Ihr Bildschirmschoner oder die Energieverwaltung wurden
möglicherweise aktiviert. Versuchen Sie eine der folgenden
Aktionen, um den Bildschirmschoner zu beenden oder den
Standbymodus zu verlassen:
-Berühren Sie das Touchpad.
-Drücken Sie eine beliebige Taste auf der Tastatur.
-Drücken Sie den Netzschalter.
-Drücken Sie F9( ) ,
e gesicherte Dateien in Ihrer Windows-Umgebung
um zu überprüfen, ob die
Hintergrundbeleuchtung für den LCD-Bildschirm
deaktiviert wurde.
24
Page 29
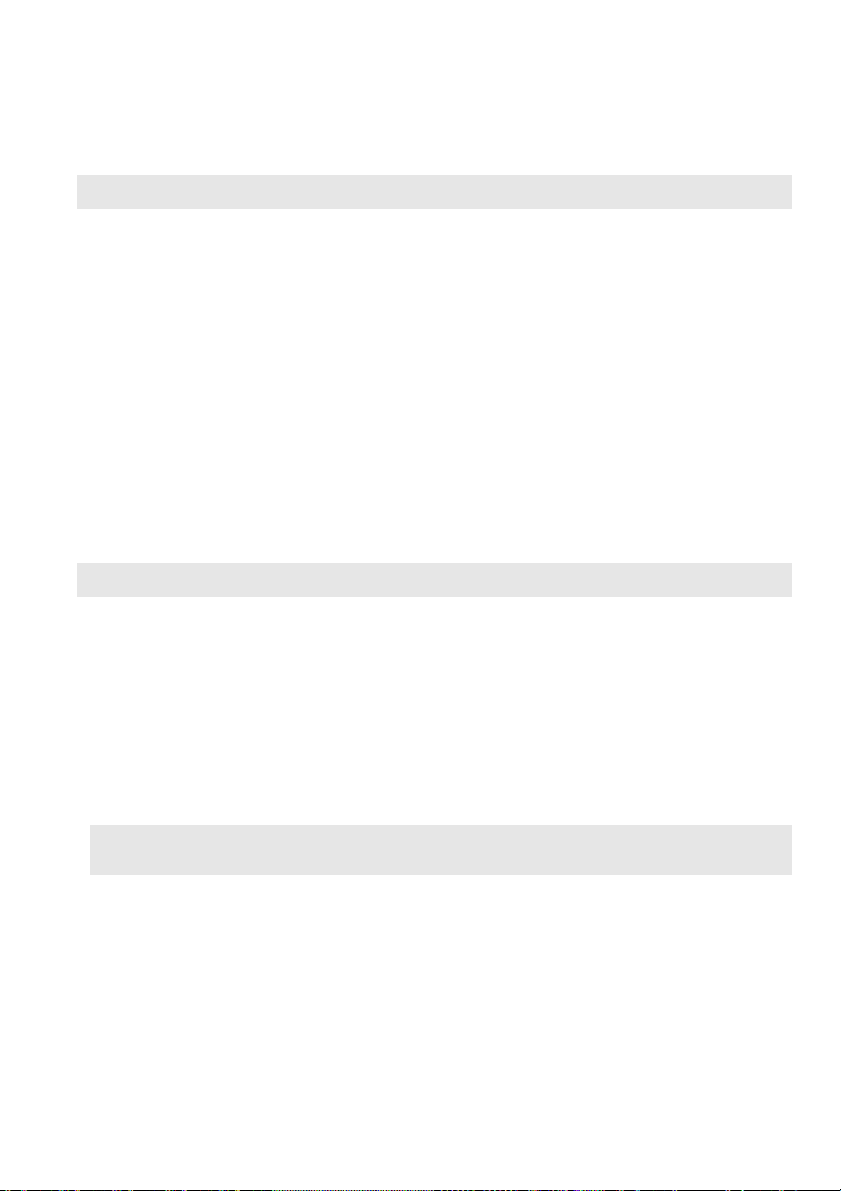
Kapitel 4. Problembehandlung
BIOS-Passwortprobleme
Ich habe mein Passwort vergessen.
• We nn Sie Ihr Benutzerpasswort vergessen, bitten Sie Ihren
Systemadministrator, Ihr Benutzerpasswort
zurückzusetzen.
• We nn Sie das Passwort für Ihr Festplattenlaufwerk
vergessen haben, kann ein von Lenovo autorisierter
Kundendienst Ihr Passwort nicht zurücksetzen oder die
Daten von der Fes
Computer zu einem von Lenovo autorisierten
Kundendienst oder zu einem Marketing-Verantwortlichen
bringen, um das Festplattenlaufwerk austauschen zu lassen.
Ein Kaufnachweis ist erforderlich und es wird auch eine
Gebühr für Ersat
•
Wenn Sie Ihr Supervisor-Passwort vergessen, kann ein von
Lenovo autorisierter Kundendienst Ihr Passwort nicht
zurücksetzen. Sie müssen Ihren Computer zu einem von
Lenovo autorisierten Kundendienst oder zu einem Marketing-
Ve r an twortlichen bringen, um die Sys
zu lassen. Ein Kaufnachweis ist erforderlich und es wird auch
eine Gebühr für Ersatzteile und Service verrechnet.
tplatte wiederherstellen. Sie müssen Ihren
zteile und Service verrechnet.
templatine austauschen
Probleme im Standbymodus
Die Fehlermeldung bei kritischem, niedrigem Akkustand
erscheint und der Computer
schaltet sich sofort aus.
Der Standbymodus des Computers wird sofort nach dem
POST (Selbsttest nach Einschalten des Computers) aktiviert.
Hinweis: Wenn da s Akkuset geladen ist und die Arbeitstemperatur sich innerhalb des
akzeptablen Bereichs befindet, müssen Sie Ihren Computer zur Reparatur geben.
Der Computer kommt nicht aus
dem Standbymodus und funktioniert nicht.
• Die Akkuleistung wird schwach. Schließen Sie den
Computer an den Wechselstromadapter an oder ersetzen
Sie das Akkuset durch ein voll aufgeladenes Set.
• Stellen Sie sicher, dass:
-Das Akkuset geladen ist.
-Die Arbeitstemperatur sich innerhalb des akzeptablen
Bereichs befindet. Sehen Sie si
zu Benutzung und Pflege“ im Informationsmaterial
Lenovo Sicherheitsanleitung und allgemeines
Informationshandbuch an.
• Wenn sich Ihr Computer im Standbymodus befindet,
schließen Sie den Wechselstromadapter an den Computer
an und drücken Sie anschießend auf eine Taste oder auf den
Netzschalter.
• Wenn da s S
zurückkehrt, nicht mehr reagiert und Sie den Computer
nicht ausschalten können, dann setzen Sie den Computer
zurück. Nicht gespeicherte Daten könnten verloren gehen.
Um den Computer zurückzusetzen, drücken und halten Sie
den Netzschalter 4 Seku
Computer immer noch nicht zurückgesetzt wird, entfernen
Sie den Wechselstromadapter und das Akkuset.
ystem auch dann nicht aus dem Standbymodus
ch „Kapitel 2 Informationen
nden oder länger. Wenn der
25
Page 30
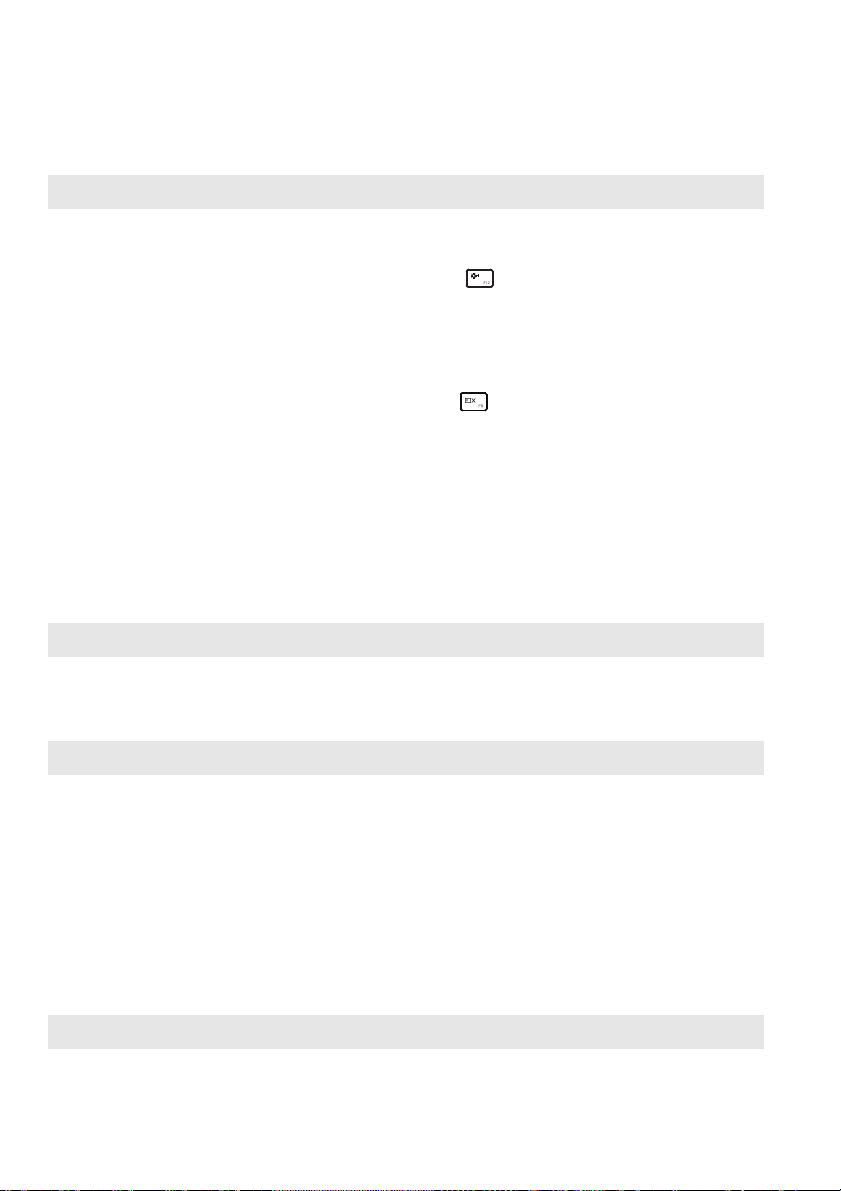
Kapitel 4. Problembehandlung
Bildschirm-Probleme
Der Bildschirm ist leer. • Gehen Sie folgendermaßen vor:
Der Bildschirm kann nicht gelesen werden oder erscheint verzerrt.
Fehlerhafte Zeichen erscheinen auf dem Bildschirm.
-Wenn Sie den Wechselstromadapter oder das Akkuset
verwenden und die Akkustatusanzeige aktiviert ist,
drücken Sie F12( ), um die Helligkeit des Bildschirms
zu erhöhen.
-Wenn die Betriebsanzeige blinkt, drücken Sie auf den
Netzschalter, um den Standbymodus zu verlassen.
- Falls das Problem weiterh
Lösung des folgenden Problems an: „Der Bildschirm kann
nicht gelesen werden oder erscheint verzerrt.“
-Drücken Sie F9( ), um zu überprüfen, ob die
Hintergrundbeleuchtung für den LCD-Bildschirm
deaktiviert wurde.
• Stellen Sie sicher, dass:
-Der Treiber für das Anzeigegerät korrek
-Die Bildschirmauflösung und die Farbqualität korrekt
eingestellt sind.
-Der Bildschirmtyp korrekt ist.
• Wurden das Betriebssystem oder die Programme richtig
installiert? Wenn diese korrekt installiert
wurden, bringen Sie den Computer zur Reparatur.
Ton-Probleme
Es kommt kein Ton aus dem
Lautsprecher, auch wenn die
Laut-stärke hoch eingestellt ist.
• Stellen Sie sicher, dass:
-Die Funktion Mikro aus deaktiviert ist.
-Die Kombi Audio-Buchse nicht verwendet wird.
-Die Lautsprecher als Wiedergabe-Gerät ausgewählt wurden.
Akkuset-Probleme
Ihr Computer schaltet sich aus,
bevor die Akkustatusanzeige
einen leeren Akku anzeigt.
-oder-
Ihr Computer funktioniert,
nachdem die Akkustatusanzeige einen leeren Akku
anzeigt.
Der Computer funktioniert nicht
ohne ein vollständig aufgeladenes Akkuset.
• Entladen Sie das Akkuset und laden Sie es anschließend
erneut auf.
• Der Überspannungsschutz im Akkuset ist möglicherweise
aktiv. Schalten Sie den Computer eine Minute lang aus, um
den Schutz zurückzusetzen; schalten Sie den Computer
anschließend wieder ein.
Ein Festplattenlaufwerk-Problem
Das Festplattenlaufwerk funktioniert nicht.
• Stellen Sie sicher, dass das Boot (Start)-Menü im BIOS
Setup-Dienstprogramm das Festplattenlaufwerk korrekt
beinhaltet.
in besteht, wenden Sie die
t installiert wurde.
und konfiguriert
26
Page 31

Kapitel 4. Problembehandlung
Probleme mit dem OneKey Recovery System
Sicherung kann nicht erstellt
werden.
Fehlschlagen der Wiederherstellung der Systempartition auf
die Werkseinstellung.
• Stellen Sie sicher, dass Sie derzeit ein Betriebssystem von
Windows verwenden.
• Der Platz reicht möglicherweise nicht zum Speichern aller
Sicherungsdaten. Sie müssen mehr freien Speicherplatz auf
der Sicherungspartition Ihrer Festplatte schaffen.
• Die Systempartition (z. B. di
Kapazität der Partition C) wurde geändert.
e Größe der Partition oder die
Weitere Probleme
Ihr Computer reagiert nicht. • Um Ihren Computer auszuschalten, müssen Sie die Taste
Der Computer startet nicht von
einem von Ihnen gewünschten
Gerät aus.
Das angeschlossene externe
Gerät funktioniert nicht.
Netzschalter mindestens vier Sekunden oder länger
drücken und halten. Wenn der Computer immer noch nicht
reagiert, entfernen Sie den Wechselstromadapt er und das
Akkuset.
• Ihr Computer könnte gesperrt werden, wenn er während
eines Kommunikationsvorgangs in den Standbymodu
geschaltet wird. Deaktivieren Sie den Standbymodus-Timer,
wenn Sie im Netzwerk arbeiten.
• Sehen Sie sich das Boot (Start)-Menü im BIOS Setup-
Dienstprogramm an. Stellen Sie sicher, dass das BIOS Setup-
Dienstprogramm so eingestellt ist, dass der Computer von
dem von Ihnen gewünschten Gerä
• Stellen Sie außerdem sicher, dass das Gerät, von dem aus
der Computer gestartet wird, aktiviert ist. Stellen Sie sicher,
dass das Boot (Start)-Menü im BIOS SetupDienstprogramm das Gerät korrekt beinhaltet.
• Drücken Sie bei ausgeschaltetem Computer di
um das Gerät auszuwählen, von dem aus der Computer
gestartet werden soll.
• Schließen oder entfernen Sie keine externen Gerätekabel
außer einen USB, während der Computer eingeschaltet ist.
Anderenfalls könnten Sie Ihren Computer beschädigen.
• We nn Sie externe Geräte mit hohem Stromverbrauch, wie
externe optische USB-La
einen Netzadapter für das externe Gerät. Anderenfalls
könnte das Gerät nicht erkannt werden oder das System
infolgedessen ausgeschaltet werden.
ufwerke, verwenden, nutzen Sie
t aus startet.
e Novo-Taste,
s
27
Page 32

Anhang A. CRU-Anweisungen
a
b
c
1
2
3
Hinweise:
•Die verwendeten Abbildungen in diesem Anhang beziehen sich auf das Lenovo G700,
wenn nicht anders angegeben.
•Die folgenden Schritte zum Aktualisieren und Ersetzen von Geräten gelten sowohl für Lenovo
G700/G710.
•Vergewissern Sie sich vor dem Austauschen von Geräten, dass Sie das Akkuset
herausgenommen haben.
Austauschen des Akkusets
Hinweis: Verw en den Sie ausschließlich das von Lenovo bereitgestellte Akkuset. Ein anderes
Akkuset könnte sich entzünden oder explodieren.
- - - - - - - - - - - - - - - - - - - - - - - - - - - - - - - - - - - - - - - - - - - - - - - - - - - - - - - - - - - - - - -
Führen Sie die folgenden Schritte aus, um das Akkuset zu ersetzen:
1
Schalten Sie den Computer aus. Trennen Sie den Wechselstromadapter
und alle Kabel vom Computer.
2
Schließen Sie den Computerbildschirm und drehen Sie den Computer um.
3
Lösen Sie die manuelle Akkuset-Verriegelung . Halten Sie die
gefederte Akkuset-Verriegelung in gelöster Position und entnehmen
Sie das Akkuset in die vom Pfeil angegebene Richtung .
28
4
Legen Sie ein vollständig aufgeladenes Akkuset ein.
5
Schieben Sie die manuelle Akkuset-Verriegelung in die Sperrposition.
6
Drehen Sie den Computer wieder um.
7
Schließen Sie den Wechselstromadapter und alle Kabel wieder an den
Computer an.
Page 33

Anhang A. CRU-Anweisungen
Austauschen des Festplattenlaufwerks - - - - - - - - - - - - - - - - - - - - - - - - - - - - - - - - - -
Sie können die Speicherkapazität Ihres Computers erhöhen, indem Sie das
Festplattenlaufwerk durch eines mit größerer Kapazität ersetzen.
Ein neues Festplattenlaufwerk können Sie von Ihrem Fachhändler oder
Lenovo-Vertriebsrepräsentanten erwerben.
Hinweise:
•Tauschen Sie das Festplattenlaufwerk ausschließlich für eine verbesserte Version oder bei
einer Reparatur aus. Die Anschlüsse und der Schacht des Festplattenlaufwerks wurden
nicht für häufige Änderungen oder Laufwerkstausch konzipiert.
•Die vorinstallierten Softwareprogramme s
nicht inbegriffen.
Handhabung eines Festplattenlaufwerks
• Lassen Sie das Laufwerk nicht fallen und schützen Sie es vor Erschütterungen.
Legen Sie das Laufwerk auf ein Material, beispielsweise auf ein weiches Tuch,
das Erschütterungen dämpft.
• Üben Sie auf die Hülle des Laufwerks keinen Druck aus.
• Berühren Sie den Anschluss nicht.
Das Laufwerk ist sehr empfindlich. Falsche Handhabung kann einen
Schaden verursachen oder zu dauerhaftem Datenverlust a
führen. Erstellen Sie vor dem Entfernen des Festplattenlaufwerks eine
Sicherungskopie aller Daten auf der Festplatte und schalten Sie anschließend
den Computer aus. Entfernen Sie das Laufwerk niemals, während das
System in Betrieb oder im Standbymodus ist.
ind bei einem optionalen Festplattenlaufwerk
uf der Festplatte
29
Page 34

Anhang A. CRU-Anweisungen
a
b
1
1
2
2
Führen Sie die folgenden Schritte aus, um das Festplattenlaufwerk zu
ersetzen:
1
Schalten Sie den Computer aus. Trennen Sie den Wechselstromadapter
und alle Kabel vom Computer.
2
Schließen Sie den Computerbildschirm und drehen Sie den Computer um.
3
Entnehmen Sie das Akkuset.
4
Entfernen Sie das Optisches Laufwerk/Festplattenlaufwerk (HDD)/den
Speicher/die CPU (Central Processing Unit)/die Abdeckung des Mini PCI-
Express Card-Einschubfachs.
a. Entfernen Sie die Schrauben der Abdeckung des Fachs .
b. Entfernen Sie die Abdeckung des Fachs .
30
Page 35

Anhang A. CRU-Anweisungen
4
5
Entfernen Sie die Befestigungsschrauben des Rahmens .
3
c
3
3
6
Ziehen Sie den Verschluss des Festplattenlaufwerks in die vom Pfeil
angezeigte Richtung .
d
3
31
Page 36

Anhang A. CRU-Anweisungen
e
5
7
Entnehmen Sie das in einem Metallrahmen gesicherte
Festplattenlaufwerk .
8
Entfernen Sie die Schrauben und lösen Sie den Metallrahmen vom
Festplattenlaufwerk.
9
Befestigen Sie den Metallrahmen am neuen Festplattenlaufwerk und
ziehen Sie die Schrauben fest.
0
Geben Sie das Festplattenlaufwerk vorsichtig in den FestplattenlaufwerkSchacht, wobei der Verschluss nach oben gerichtet sein muss und die
Anschlüsse sich gegenüberliegen müssen. Drücken Sie es fest in seinen
Steckplatz.
A
Setzen Sie die Befestigungsschrauben des Rahmens wieder ein.
B
Nachdem Sie die Befestigungsklemmen mit den passenden
Aussparungen verbunden haben, können Sie die Abdeckung des Fachs
wieder einsetzen.
C
Setzen Sie die Schrauben wieder ein und ziehen Sie sie fest an.
D
Setzen Sie das Akkuset wieder ein.
E
Drehen Sie den Computer wieder um.
F
Schließen Sie den Wechselstromadapter und alle Kabel wieder an den
Computer an.
32
Page 37

Anhang A. CRU-Anweisungen
Austausch des Speichers - - - - - - - - - - - - - - - - - - - - - - - - - - - - - - - - - - - - - - - - - - - - - - - - - - - - - - - - - - - - - - - -
Erhöhen Sie das Speichervolumen in Ihrem Computer, indem Sie einen
Schreib-Lese-Speicher mit Achtfach-Prefetch (Double Data Rate Three
Synchronous Dynamic Random Access Memory - DDR3 SDRAM) in den
Speichersteckplatz Ihres Computers einbauen - als Option verfügbar. DDR3
SDRAMs stehen mit verschiedenen Kapazitäten zur Verfügung.
Hinweise:
•Nutzen Sie nur jene Speichertypen, die von Ihrem Computer unterstützt werden. Wenn Sie
einen optionalen Speicher falsch einbauen oder Speichertypen einsetzen, die nicht
unterstützt werden, wird beim Starten des Computers ein Warnsignalton zu hören sein.
•Ausgewählte Modelle des Computers besitzen mögli
Speichersteckplatz. Beziehen Sie sich auf das tatsächliche Produkt. Der Vorgang des
Speicheraustausches ist jedoch derselbe wie nachfolgend beschrieben.
cherweise nur einen
Führen Sie zum Einba
1
Berühren Sie einen Metalltisch oder ein geerdetes Metallobjekt, um die
u eines DDR3 SDRAM die folgenden Schritte durch:
statische Elektrizität in Ihrem Körper zu verringern, da dies das DDR3
SDRAM beschädigen könnte. Berühren Sie bitte nicht den Kontaktrand
des DDR3 SDRAM.
2
Schalten Sie den Computer aus. Trennen Sie den Wechselstromadapter
und alle Kabel vom Computer.
3
Schließen Sie den Computerbildschirm und drehen Sie den Computer um.
4
Entnehmen Sie das Akkuset.
5
Entfernen Sie das Optisches Laufwerk/Festplattenlaufwerk (HDD)/den
Speicher/die CPU (Central Processing Unit)/die Abdeckung des Mini
PCI-Express Card-Einschubfachs.
33
Page 38

Anhang A. CRU-Anweisungen
2
1
1
6
Entfernen Sie das DDR3 SDRAM, indem Sie gleichzeitig an beiden
Rändern der Fassung die Riegel nach außen drücken. Bewahren Sie das
alte DDR3 SDRAM für eine spätere Nutzung auf.
7
Richten Sie die Einkerbung des DDR3 SDRAM mit der Ausbuchtung der
Fassung aus und fügen Sie das DDR3 SDRAM vorsichtig in einem
Winkel von 30-45° Grad ein.
8
Drücken Sie das DDR3 SDRAM in die Fassung bis die Riegel an den
Rändern der Fassung in ihrer geschlossenen Position einrasten.
34
2
1
9
Nachdem Sie die Befestigungsklemmen mit den passenden
Aussparungen verbunden haben, können Sie die Abdeckung des Fachs
wieder einsetzen.
0
Setzen Sie die Schrauben wieder ein und ziehen Sie sie fest an.
A
Setzen Sie das Akkuset wieder ein.
B
Drehen Sie den Computer wieder um.
C
Schließen Sie den Wechselstromadapter und alle Kabel wieder an den
Computer an.
Page 39

Anhang A. CRU-Anweisungen
Hinweis: Wenn in dem Computer, den Sie warten, nur ein DDR3 SDRAM genutzt wird, muss
die Karte in STECKPLATZ-0 ( : unterer Steckplatz) und nicht in STECKPLATZ-1
( : oberer Steckplatz) eingebaut werden.
b
a
Stellen Sie durch die folgenden Schritte sicher, dass das DDR3 SDRAM
korrekt eingebaut wird:
1
Schalten Sie den Computer ein.
2
Halten Sie während des Starts Fn + F2 gedrückt. Der Bildschirm des BIOS
Setup-Dienstprogramms öffnet sich. Der Systemspeicher zeigt die
Gesamtzahl der in Ihrem Computer eingebauten Speicher an.
35
Page 40

Anhang A. CRU-Anweisungen
1
b
2
Austausch der WLAN-Karte - - - - - - - - - - - - - - - - - - - - - - - - - - - - - - - - - - - - - - - - - - - - - - - - - - - - - - - - - - -
Führen Sie die folgenden Schritte aus, um die WLAN-Karte zu ersetzen:
1
Schalten Sie den Computer aus. Trennen Sie den Wechselstromadapter
und alle Kabel vom Computer.
2
Schließen Sie den Computerbildschirm und drehen Sie den Computer um.
3
Entnehmen Sie das Akkuset.
4
Entfernen Sie das Optisches Laufwerk/Festplattenlaufwerk (HDD)/den
Speicher/die CPU (Central Processing Unit)/die Abdeckung des Mini
PCI-Express Card-Einschubfachs.
5
Trennen Sie die zwei WLAN-Kabel (ein schwarzes, ein weißes) .
a
Hinweis: Bei ausgewählten Modellen könnte die WLAN-Karte nur ein Kabel besitzen
(schwarz).
6
Entfernen Sie die Schraube, welche die WLAN-Karte sichert .
36
Page 41

Anhang A. CRU-Anweisungen
c
7
Entnehmen Sie die WLAN-Karte .
3
8
Bauen Sie die neue WLAN-Karte ein.
9
Setzen Sie die Schraube wieder ein und ziehen Sie sie fest an.
0
Ve r b inden Sie wieder die zwei WLAN-Kabel (ein schwarzes, ein weißes).
Hinweis: Bei Einbau oder Wiedereinbau der WLAN-Karte:
• Bei Modellen mit einer WLAN-Karte mit zwei Kabeln:
Stecken Sie das schwarze Kabel (MAIN) in die Buchse mit der Aufschrift M (Main).
Stecken Sie das weiße Kabel (AUX) in die Buchse mit der Aufschrift A (Aux).
• In Modellen mit WLAN-Karten mit nur einem Kabel stecken Sie das schwarze
Kabel (MAIN) in die Buchse mit der Aufschrift M (Main).
A
Bauen Sie die Abdeckung des Fachs wieder ein und ziehen Sie die
Schrauben fest.
B
Setzen Sie das Akkuset wieder ein.
C
Drehen Sie den Computer wieder um.
D
Schließen Sie den Wechselstromadapter und alle Kabel wieder an den
Computer an.
37
Page 42

Anhang A. CRU-Anweisungen
a
b
1
2
Entfernen des optischen Laufwerks - - - - - - - - - - - - - - - - - - - - - - - - - - - - - - - - - - - - - - - - -
Führen Sie die folgenden Schritte aus, um das optische Laufwerk zu
entfernen:
1
Entfernen Sie das Optisches Laufwerk/Festplattenlaufwerk (HDD)/den
Speicher/die CPU (Central Processing Unit)/die Abdeckung des Mini
PCI-Express Card-Einschubfachs.
2
Entfernen Sie die Schraube, die in Abbildung angezeigt wird.
3
Ziehen Sie das optische Laufwerk vorsichtig heraus .
38
Page 43

Anhang A. CRU-Anweisungen
Die folgende Tabelle zeigt eine Liste der durch den Kunden austauschbaren
Te ile (CRUs - Customer Replaceable Units) Ihres Computers an und
informiert Sie, wo Sie Anleitungen zum Austausch finden.
Setup-Poster
Wechselstromadapter O
Netzkabel für Wechselstromadapter O
Akkuset O O
Öffnungen für Zugang von unten O
Festplattenlaufwerk O
Speicher O
WLAN-Karte O
Optisches Laufwerk O
Bedienungsanleitung
39
Page 44

Marken
Die folgenden Bezeichnungen sind Marken oder eingetragene Marken von
Lenovo in Deutschland und/oder anderen Ländern.
Lenovo
OneKey
Microsoft und Windows sind Marken der Microsoft Corporation in den USA
und/oder anderen Ländern.
Sonstige Firmen-, Produkt- oder Dienstleistungsnamen sind möglicherweise
Marken oder Dienstleistungsmarken Dritter.
40
Page 45

©Lenovo China 2013
de-DE
Rev. CT01
Page 46

Lenovo
Sicherheitsanleitung und
allgemeines
Informationshandbuch
Page 47

Page 48

Lenovo
Sicherheitsanleitung und
allgemeines
Informationshandbuch
Page 49

Hinweis
Lesen Sie vor der Verwendung des Produkts zuerst „Kapitel 1.
•
Wichtige Sicherheitshinweise“.
Zweite Ausgabe (November 2010)
© Copyright Lenovo 2010.
Page 50

Inhalt
Kapitel 1. Wichtige
Sicherheitshinweise ................1
Situationen, in denen sofort
reagiert werden muss ....................1
Sicherheitsrichtlinien .....................3
Wartung und Aufrüstung...........3
Netzkabel und
Wechselstromadapter..................3
Verlängerungskabel und
zugehörige Geräte........................4
Netzstecker und -steckdosen .....5
Anweisungen zur
Stromversorgung .........................6
Externe Gerä
Batterien/Akkus ..........................6
Hinweis zu wiederaufladbaren
Akkus.............................................7
Erwärmung und Lüftung des
Produkts........................................8
Sicherheitshinweise zu CD- und
DVD-Laufwerken ........................9
Hinweise zur Lasersicherheit...10
Sicherheitsinformationen zu
elektrischem Strom ....................11
Hinweise zu
LCD-Bildschirmen
Verwenden von Kopfhörern
oder Ohrhörern ..........................13
Zusätzliche
Sicherheitshinweise ...................13
te..............................6
.....................12
Kapitel 2. Informationen zu
Verwendung und Umgang mit
Ihrem Computer ..................... 15
Handhabung des Computers.....15
Vorsichtsmaßnahmen bezüglich
Arbeitsort und
Arbeitsmethoden .......................15
Hinweis zur statischen
Elektrizität ..................................16
Vorsichtige Handhabung Ihres
Computers..................................16
Ordnungsgemäßer
Transport ....................................17
Benutzung im Freien.................17
Vorsichtige Handhabung von
S
peichermedien und
Laufwerken ................................17
Datensicherheit..........................18
Achtung beim Festlegen von
Kennwörtern ..............................18
Reinigen der Außenseite des
Computers..................................18
Reinigen der
Computertastatur ...................... 19
Reinigen des Bildschirms.........19
Weitere wichtige Hinweise...... 20
Arbeitsumstände un
Komfort .........................................22
Ergonomie ..................................22
Wie verhalte ich mich
unterwegs? .................................22
Fragen zu Anzeige oder
Sicht? ...........................................23
Wartung ........................................24
Allgemeine Wartungstipps...... 24
d
Kapitel 3. Anfordern von
Hilfe .........................................26
Hilfe im Internet........................... 27
Kontakt zum
Kundendienstzentrum................27
Weltweite Hilfe ............................29
Anhang A. Hinweise...............30
Marken.....................................46
i
Page 51

Page 52

Kapitel 1. Wichtige Sicherheitshinweise
Diese Informationen geben Ihnen Auskunft über den sicheren Umgang mit
Ihrem Notebook-Computer. Beachten Sie alle Informationen, die mit Ihrem
Computer mitgeliefert wurden, und bewahren Sie sie auf. Die Informationen
in diesem Dokument se
Kaufvereinbarung noch die Lenovo Gewährleistung außer Kraft.
Die Sicherheit unserer Kunden ist von größter Bedeutung. Bei der
Entwicklung unserer Produkte stehen Sicherheit und Effektivität im
Vo rd e r grund. Beachten Si
Geräte handelt. Netzkabel, Wechselstromadapter und andere Komponenten
können Sicherheitsrisiken hervorrufen, die vor allem bei nicht sachgerechter
Ve r we ndung dieser Komponenten zu Personen- oder Sachschäden führen
können. Um diese R
Anweisungen in diesem Dokument. Wenn Sie die Anweisungen, die in
diesem Dokument und mit Ihrem Produkt bereitgestellt wurden, genau
einhalte
Arbeitsumgebung für Ihren Computer.
n, erhöhen Sie Ihre eigene Sicherheit und erhalten eine sicherere
Situationen, in denen sofort reagiert werden
muss - - - - - - - - - - - - - - - - - - - - - - - - - - - - - - - - - - - - - - - - - - - - - - - - - - - - - - - - - - - - - - - - - - - - - - - - - - - - - - - - - - - - - - - - - - - - - - - - - - - - - - - - - - - -
tzen weder die Bestimmungen Ihrer
e, dass es sich bei Computern um elektronische
isiken zu minimieren, folgen Sie den genau den
Produkte können durch nicht sachgerechte Verwendung oder Nachlässigkeit
beschädigt werden. Einige Schäden an Produkten können so
beträchtlichsein, dass das Produkt nicht erneut verwendet werden sollte, bis
es von einer autorisierten Servicekraft
repariert wurde.
Seien Sie, wie bei jedem anderen elektronischen Gerät, besonders vorsichtig,
wenn das Produkt eingeschaltet ist. In sehr seltenen Fällen kann es zum
Auftreten von Gerüchen oder zum Austritt von Rauch un
Produkt kommen. Es kann auch zu Geräuschen, wie Knallen, Knistern oder
Zischen kommen. Dies kann lediglich bedeuten, dass eine interne
elektronische Komponente in einer sicheren und kontrollierten Weise
ausgefallen ist. Allerd
Sicherheitsrisiko hindeuten. Gehen Sie unter solchen Bedingungen
keinesfalls Risiken ein, und versuchen Sie nicht selbst, den Fehler zu
bestimmen. Wenden Sie sich stattdessen an das Kundendien
Liste der Service- und Support-Telefonnummern finden Sie unter
http://consumersupport.lenovo.com/
ings kann dies auch auf ein potenzielles
überprüft und, falls erforderlich,
d Funken aus dem
stzentrum. Eine
.
1
Page 53

Kapitel 1. Wichtige Sicherheitshinweise
Inspizieren Sie Ihren Computer und seine Komponenten regelmäßig auf
Schäden oder Gefahrenquellen. Verwenden Sie das Produkt nicht, wenn Sie
Zweifel am ordnungsgemäßen Zustand einer Komponente haben. Wenden
Sie sich an das Kundendiens
tzentrum oder den Hersteller des Produkts, um
Anweisungen zur Inspektion des Produkts zu erhalten und es ggf.
reparieren zu lassen.
Im unwahrscheinlichen Fall, dass einer der folgenden Umstände auftreten,
oder wenn Sie Bedenken hinsichtli
ch der Sicherheit Ihres Produkts haben,
verwenden Sie das Produkt nicht mehr, und trennen Sie die Verbindung zur
Stromquelle und Telefonleitung, bis Sie vom Kundendienstzentrum weitere
Anweisungen erhalten haben.
• Netzkabel, Stecker, Wechselstromadapter, Verlänger
ungskabel,
Überspannungsschutz oder Stromversorgungen sind rissig, brüchig oder
beschädigt
• Anzeichen von Überhitzung, Rauch, Funken oder Feuer
• Schäden am Akku (wie Risse, Beulen oder Rillen), selbstständige
Entladung eines Akkus oder Ablagerung von Fremdmaterial am Akku
• Knacken, Z
ischen oder Knallen oder seltsamer Geruch ausgehend vom
Produkt
• Anzeichen dafür, dass Flüssigkeit in das Computerprodukt, das Netzkabel
oder den Wechsels tromadapter gelaufen oder Gegenstände auf eines
dieser Teile gefallen ist
• Das Computerprodukt, das Netzkabel oder der Wechselstromadapter kam
mit Wasser in
Berührung
• Das Produkt wurde fallengelassen oder anderweitig beschädigt
• Es erfolgt kein normaler Betrieb des Produkts, wenn Sie anhand der
Bedienungsanweisungen vorgehen
Hinweis: Wenn Sie diese Bedingungen mit einem Produkt (wie einem
Ve r lä ngerungskabel), das nicht von oder für Lenovo hergestellt wurde,
feststellen, verwenden Sie das Produkt erst dann wieder, nachdem Sie
mit dem Hersteller des Produkts für weitere Anweisungen Kontakt
aufgen
ommen oder ein entsprechendes Ersatzteil erhalten haben.
2
Page 54

Kapitel 1. Wichtige Sicherheitshinweise
Sicherheitsrichtlinien - - - - - - - - - - - - - - - - - - - - - - - - - - - - - - - - - - - - - - - - - - - - - - - - - - - - - - - - - - - - - - - - - - -
Beachten Sie stets die folgenden Sicherheitsvorkehrungen, um das Risiko
von Verletzungen und Sachschaden zu minimieren.
Wartung und Aufrüstung
Ve r suchen Sie nicht, ein Produkt selber zu warten, wenn Sie keine
entsprechenden Anweisungen vom Kundendienstzentrum erhalten haben.
Hinweis: Einige Computerteile können vom Kunden aufgerüstet oder
ausgetauscht werden. Für die Kundeninstallation genehmigte
Ersatzteile werden als CRUs (Customer Replaceable Units) bezeichnet.
Lenovo stellt Dokumentation mit Anweisunge
Kunden selbst Optionen installieren oder selbst CRUs ersetzen
können. Sie müssen bei der Installation oder beim Austausch von
Einzelteilen alle Anweisungen sorgfältig beachten. Zeigt eine
Stromanzeige den AU
notwendigerweise, dass der Spannungspegel im Produkt selbst null
ist. Bevor Sie das Gehäuse eines Produkts mit einem Netzkabel
entfernen, sollten Sie stets sicherstellen, dass es ausgeschaltet ist und
jeg
liche Stromverbindungen des Produkts unterbrochen wurden.
S-Status an, bedeutet das nicht
n zur Verfügung, wenn
Bevor Sie CRUs ersetzen, sollten Sie den Computer ausschalten, drei bis fünf
Minuten warten
und das Gerät abkühlen lassen, bevor Sie das Gehäuse
öffnen.
Netzkabel und Wechselstromadapter
Ve r we nden Sie nur die Netzkabel und Wechselstromadapter, die vom
Produkthersteller zur Verfügung gestellt wurden. Das Netzkabel und der
Wech se ls tromadapter sind für den ausschließlichen Gebrauch mit diesem
Produkt vorgesehen. Sie sollten niemals mit anderen Produkten zusammen
verwendet werden.
Die Netzkabel sollten sicherheitsgeprüft sein. Für Deutschland gilt H05VV-F,
3G, 0,75 mm
Kabeltypen verwendet werden.
2
oder höher. Für andere Länder sollten entsprechend geeignete
3
Page 55

Kapitel 1. Wichtige Sicherheitshinweise
Wickeln Sie ein Netzkabel niemals um einen Wechselstromadapter oder ein
anderes Objekt. Das kann dazu führen, dass das Kabel überstrapaziert und
deshalb abgenutzt wird, bricht oder gequetscht wird. Das kann eine
Sicherheitsgefahr darstellen.
Ve r le gen Sie Netzkabel oder andere Kabel immer so, dass niemand darauf
treten oder darüber stolpern kann oder dass Objekte die Kabel nicht
abklemmen.
Sie sollten Netzkabel und Wechselstromadapter vor Nässe schützen. Legen
Sie Netzkabel und Wechselstromadapter beispielsweise nicht in der Nähe
von Waschbe cken, Badewannen oder Toiletten oder auf Böden ab, die mit
Flüssigkeiten gereinigt werde
führen, besonders dann, wenn das Netzkabel oder der Wechselstromadapter
durch unsachgemäße Verwendung strapaziert wurde. Flüssigkeiten können
außerdem eine allmähliche Korrosion der Netzkabelanschlüsse und/oder
der Anschlussenden am Wechselstromadapter verursachen, dies kann
schließlich zu Überhitzung führen.
Schließen Sie Netzkabel und Signalkabel immer in der richtigen Reihenfolge
an und stellen Sie sicher, dass alle Netzkabelanschlüsse fest und vollständig
in die Netzsteckdosen gesteckt sind.
Ve r we nden Sie keine Wechselstromadapt
Stecker und/oder Schäden durch Überhitzung (wie z. B. verformte
Plastikteile) am Stecker oder an anderen Komponenten des
Wech se ls tromadapters aufweisen.
Ve r we nden Sie keine Netzkabel, bei denen die elektrischen Kontakte an
einem Ende Anzeichen vo
auf irgendeine andere Weise beschädigt sind.
n. Flüssigkeiten können zu einem Kurzschluss
er, die Korrosionsschäden am
n Korrosion oder Überhitzung aufweisen oder die
Verlängerungskabel und zugehörige Geräte
Stellen Sie sicher, dass von Ihnen verwendete Verlängerungskabel,
Überspannungsschutz, unterbrechungsfreie Stromversorgung (USV) und
Steckdosenleisten den elektrischen Anforderungen des Produkts
entsprechen. Diese Geräte sollten niemals überlastet werden. Wenn Sie
Steckdosenleist
nicht überschreiten. Ziehen Sie einen Elektriker zu Rate, wenn Sie Fragen zur
Netzbelastung, Anschlusswerten und Eingangsspannungsbereichen haben.
en verwenden, sollte die Belastung deren Eingangswerte
4
Page 56

Kapitel 1. Wichtige Sicherheitshinweise
Netzstecker und -steckdosen
Wenn eine Steckdose, die Sie für Ihre Computerausrüstung verwenden
möchten, beschädigt oder korrodiert ist, sollten Sie diese Steckdose erst
wieder verwenden, wenn sie von einem qualifizierten Elektriker
ausgetauscht wurde.
Ve r biegen oder veränder
sollten Sie Kontakt mit dem Hersteller aufnehmen und Ersatz anfordern.
Ve r we nden Sie eine elektrische Steckdose nicht gleichzeitig mit Haushaltsoder anderen Arbeitsgeräten, die viel Strom verbrauchen, da a
Spannungsschwankungen zur Beschädigung Ihres Computers, der Daten
oder der angeschlossenen Geräte führen könnten.
Einige Produkte sind mit einem dreipoligen Stecker ausgestattet. Dieser
Stecker passt nur in eine geerdete elektrische Netzsteckdose. Es handelt
um eine Sicherheitsmaßnahme. Setzen Sie diese Maßnahme nicht außer
Kraft, indem Sie versuchen, den Stecker an eine nicht geerdete
Netzsteckdose anzuschließen. Lässt sich der Stecker nicht an die
Netzsteckdose anschließen, sollten Si
genehmigten Steckdosenadapter anfordern oder einen Ersatz einbauen
lassen, der die Sicherheitsmaßnahme unterstützt.
Ve r me iden Sie immer die Überlastung einer elektrischen Steckdose. Die
gesamte Systemlast darf 80 % des angegebe
Netzstromkreis nicht überschreiten. Ziehen Sie einen Elektriker zu Rate,
wenn Sie Fragen zu Leistungsbelastung und Zweigleitungswerten haben.
Stellen Sie sicher, dass die von Ihnen verwendete Steckdose korrekt
beschaltet und
Computerausrüstung befindet. Überdehnen Sie die Stromkabel nicht.
Stellen Sie sicher, dass die Steckdose die korrekte S pannung und Stromstärke
für das von Ihnen installierte Produkt liefert.
Gehen Sie beim Anschl
Steckdose sowie beim Ausstecken vorsichtig vor.
gut zugänglich ist und sich in der Nähe der
n Sie den Stecker nicht. Ist der Stecker beschädigt,
nsonsten
e bei einem Elektriker einen
nen Werts für den
uss der Computerausrüstung an die elektrische
sich
5
Page 57

Kapitel 1. Wichtige Sicherheitshinweise
Anweisungen zur Stromversorgung
Entfernen Sie niemals Stromversorgungsabdeckungen oder irgendein Teil
mit dem nachfolgenden Etikett.
Komponenten, die mit diesem Etikett versehen sind, stellen in Bezug auf
Spannung, Stromstärke und Energieniveau eine Gefahr dar. Diese
Komponent
Servicetechniker zu Rate, wenn Sie ein Problem bei einem dieser Teile
vermuten.
en verfügen über keinerlei wartbare Einzelteile. Ziehen Sie einen
Externe Geräte
Während der Computer in Betrieb ist, dürfen Sie außer USB- und 1394-Kabel
keine Kabel externer Geräte anschließen oder entfernen, da dies ansonsten
zu Computerschäden führen kann. Um mögliche Schäden an
angeschlossenen Geräten zu vermeiden, sollten Sie min
Sekunden nach dem Ausschalten des Computers warten, bis Sie externe
Geräte trennen.
destens fünf
Batterien/Akkus
Die PCs von Lenovo enthalten eine Knopfzellenbatterie als Stromversorgung
für die Systemuhr. Darüber hinaus nutzen viele mobile Produkte wie
Notebooks ein wiederaufladbares Akkuset als Stromzufuhr für das System,
wenn es bei laufendem Betrieb vom Netzstrom getrennt i
Akkus, die von Lenovo für die Verwendung mit Ihrem Produkt bereitgestellt
wurden, haben Kompatibilitätstests durchlaufen und sollten ausschließlich
durch zugelassene Teile ersetzt werden.
Ve r suchen Sie nie eine Ba
Wartungsarbeiten daran durchzuführen. Batterien bzw. Akkus dürfen
niemals zerbrochen, durchlöchert, in Brand gesetzt oder an den
tterie bzw. einen Akku zu öffnen oder
st. Batterien und
6
Page 58

Kapitel 1. Wichtige Sicherheitshinweise
Metallkontakten kurzgeschlossen werden. Schützen Sie die Batterie bzw. den
Akku vor Wasser oder anderen Flüssigkeiten. Laden Sie das Akkuset nur
gemäß den Anweisungen auf, die in der Produktdokumentation enthalten
sind.
Unsachgemäße Han
Überhitzung der Batterie bzw. des Akkus führen, so dass sich Gase oder
Flammen vom Akkuset oder der Knopfzellenbatterie entwickeln können.
Wenn Ihre Batterie bzw. Ihr Akku beschädigt ist bzw. Sie selbstständige
Entladungen von Ihrer Batterie bzw. Ihrem Akku oder Festsetzen von
Fremdst
den Akku nicht mehr und besorgen Sie sich vom Hersteller der Batterie bzw.
des Akkus Ersatz.
Batterien bzw. Akkus können sich abnutzen, wenn sie längere Zeit
ungenutzt waren. Wenn Sie ein
nicht verwenden, besteht für einige Akkus (insbesondere Lithium-Ionen-
Akkus) das Risiko eines Kurzschlusses, das zu einer verkürzten
Akkulaufzeit führten kann und darüber hinaus ein Sicherheitsrisiko
darst
entladen werden und dass solche Akkus nicht in entladenem Zustand
aufbewahrt werden.
offen an den Kontakten feststellen, verwenden Sie die Batterie bzw.
ellt. Achten Sie darauf, dass Lithium-Ionen-Akkus nicht vollständig
dhabung oder falsche Behandlung kann zur
en Akku längere Zeit in entladenem Zustand
Hinweis zu wiederaufladbaren Akkus
Ve r suchen Sie nicht, das Akkuset zu zerlegen oder zu verändern. Dies kann
zu einer Explosion oder zum Austritt von Flüssigkeit aus dem Akkuset
führen. Für ein anderes als das von Lenovo angegebene Akkuset oder ein
zerlegtes oder verändertes Akkuset gilt die Garanti
Es besteht Explosionsgefahr, wenn das wiederaufladbare Akkuset nicht
korrekt ersetzt wird. Das Akkuset enthält eine geringe Menge an schädlichen
Substanzen. So vermeiden Sie mögliche Verletzungen:
• Der ausgetauschte Akku m
entsprechen.
• Halten Sie das Akkuset von Feuer fern.
• Schützen Sie es vor Wasser oder Regen.
• Ve r s uchen Sie nicht, das Akkuset zu zerlegen.
• Schließen Sie das Akkuset nicht kurz.
• Halten Sie das Akkuset vo
• Lassen Sie das Akkuset nicht fallen.
uss dem von Lenovo empfohlenen Typ
n Kindern fern.
e nicht.
7
Page 59

Kapitel 1. Wichtige Sicherheitshinweise
Entsorgen Sie das Akkuset nicht über den Hausmüll. Halten Sie sich bei der
Entsorgung des Akkus an vor Ort geltende Verordnungen bzw.
Bestimmungen.
Wenn das Akkuset getrennt aufbewahrt werden soll, lagern Sie es in einer
trockenen Umgebung in einem Temperaturbereich von 10-35 °C und
schützen Sie es vor direkter Sonneneinstrahlung. Für eine möglichst lange
Akkulaufzeit empfehlen wir, den Akku bis zu 30 % bis 50 % seiner
Kapazität aufzuladen und alle drei Monate erneut zu laden, um eine
volls
tändige Entladung des Akkus zu verhindern.
Dieses System unterstützt keine Batterien, die nicht von Lenovo
hergestellt oder genehmigt wurden. Das System wird weiterhin gestartet,
aber kann möglicherweise keine ungenehmigten Batterien aufladen.
Erwärmung und Lüftung des Produkts
Computer, Wechselstromadapter und viele Zubehörteile erzeugen im Betrieb
und beim Aufladen von Akkus Wärme. In Notebookcomputern kann es
aufgrund ihrer kompakten Größe zu erheblicher Hitzeentwicklung kommen.
Beachten Sie dabei immer die folgenden Sicherheitsmaßnahme
• We nn der Computer eingeschaltet ist oder der Akku aufgeladen wird,
können der Boden, die Handablage und einige andere Bereiche heiß
werden. Vermeiden Sie es, die Komponenten des Computers, die sich
erwärmen, über einen längeren Zeitraum mit den Händen, den
Oberschen
es, die Handablage über einen längeren Zeitraum mit den
Handinnenflächen zu berühren, wenn Sie die Tastatur verwenden. Ihr
Computer gibt im Normalbetrieb Wärme ab. Wie stark die Wärme ist,
hängt von der I
Akkus ab. Längerer Kontakt mit dem Körper kann, selbst durch
Bekleidung hindurch, zu Reizungen und möglicherweise sogar zu
Ve r br e nnungen führen. Legen Sie bei der Benutzung der Tastatur
regelmäßig
nehmen. Vermeiden Sie längeren Kontakt mit der Tastatur.
• Ve r m eiden Sie die Verwendung Ihres Computers oder das Aufladen des
Akkus in der Nähe von brennbarem Material oder in explosiven
Umgebungen.
keln oder einem anderen Körperteil zu berühren. Vermeiden Sie
ntensität der Systemaktivitäten und dem Ladezustand des
eine Pause ein, indem Sie Ihre Hände von der Handablage
n:
8
Page 60

Kapitel 1. Wichtige Sicherheitshinweise
• Das Produkt verfügt über Lüftungsschlitze, Ventilatoren und/oder
Kühlkörper, um Sicherheit, Komfort und Zuverlässigkeit zu gewährleisten.
Diese Teile können unabsichtlich versperrt werden, indem das Produkt auf
einem Bett, Sofa, Teppich oder einer anderen flexiblen Oberfläche
abgestellt
deaktiviert werden.
• We nn der Wechselstromadapter an eine Steckdose und Ihren Computer
angeschlossen ist, wird Wärme erzeugt. Vermeiden Sie während des
Betriebs jeglichen Körperkontakt mit dem Adapter. Verwenden Sie den
Wech se ls tromadapter
Hautkontakt kann selbst durch Kleidung hindurch zu Hautverbrennungen
führen.
Zu Ihrer eigenen Sicherheit sollten Sie die folgenden grundlegenden
Sicherheitsmaßnahmen für die Computerverwendung s
• Öffnen Sie die Abdeckung nicht, wenn der Computer an den Netzstrom
angeschlossen ist.
• Entfernen Sie regelmäßig Staub auf der Außenseite des Computers.
• Entfernen Sie den Staub aus den Lüftungsschlitzen und perfor
Einfassungen. Computer in staubigen Umgebungen oder solchen mit
starkem Verkehrsaufkommen müssen eventuell öfter gereinigt werden.
• Behindern oder versperren Sie keine Lüftungsöffnungen.
• Ve rwenden Sie Ihren Computer nicht innerhalb von Möbelstücken, da dies
das Überhitz
• Die Temperatur der Luftzufuhr ins Innere des Computers sollte 35 °C nicht
überschreiten.
wird. Diese Teile sollten niemals versperrt, abgedeckt oder
niemals, um sich daran zu wärmen. Ein längerer
tets beachten:
ierten
ungsrisiko erhöhen kann.
Sicherheitshinweise zu CD- und DVD-Laufwerken
CD- und DVD-Laufwerke drehen sich mit hoher Geschwindigkeit. Wenn
eine CD oder DVD einen Sprung aufweist oder anderweitig von außen
beschädigt ist, kann sie auseinanderbrechen oder zersplittern, wenn das
CD-Laufwerk in Betrieb ist. Um mögliche Verletzungen aufgrund di
Situation zu vermeiden und das Risiko von Computerschäden zu
verringern, sollten Sie Folgendes beachten:
• Bewahren Sie CDs/DVDs immer in ihrer Originalverpackung auf.
• CDs/DVDs sollten nie direkter Sonneneinstrahlung ausgesetzt werden
und si
ch nie in unmittelbarer Nähe von Wärmequellen befinden.
• Entfernen Sie CDs/DVDs aus dem Computer, wenn Sie sie nicht benutzen.
eser
9
Page 61

Kapitel 1. Wichtige Sicherheitshinweise
• Biegen Sie CDs/DVDs nicht und schieben Sie sie nicht mit Gewalt in den
Computer oder in die Verpackung.
• Überprüfen Sie jedes Mal, ob die CDs/DVDs Risse aufweisen, bevor Sie sie
verwenden. Verwenden Sie keine Disks mit Rissen oder Beschädigungen.
Hinweise zur Lasersicherheit
Einige PC-Modelle sind ab Fabrik mit einem CD- oder DVD-Laufwerk
ausgestattet. CD- und DVD-Laufwerke sind auch separat als Optionen
erhältlich. CD- und DVD-Laufwerke sind Laserprodukte. Das Etikett mit der
Laufwerkklassifizierung (siehe Abbildung unten) ist auf der Oberfläche des
Laufwerks angebracht.
CLASS 1 LASER PRODUCT
LA
SER KLASSE 1
LUOKAN 1 LASERLAITE
APPAREIL A LASER DE CLASSE 1
KLASS 1 LASER APPARAT
Beispiel eines Etiketts
Die Laufwerke erfüllen in den USA die Anforderungen des USamerikanischen Ministeriums für Gesundheit, Code 21 der
bundesstaatlichen Verordnungen (DHHS 21 CFR), Unterkapitel J für
Laserprodukte der Klasse 1. Andernorts erfüllen diese Laufwerke die
Anforderungen der ICE (International Electrotechnical Comm
60825-1 und gemäß CENELEC EN 60825-1 für Laserprodukte der Klasse 1.
Laserprodukte der Klasse 1 geben keine gefährliche Strahlung ab. Das
Lasersystem und das optische Speicherlaufwerk sind so konstruiert, dass bei
normalem Betrieb, Instandhaltungsarbeiten durch den Benutzer oder
Serviceleistungen die Laserstrahlen d
übersteigen.
ie für Klasse 1 zulässigen Werte nicht
ission) gemäß
10
Page 62

Kapitel 1. Wichtige Sicherheitshinweise
Bei der Installation eines CD- oder DVD-Laufwerks sollten Sie die
nachstehenden Anweisungen beachten.
Die Verwendung von Steuerungen, Anpassungen oder die Durchführung
von Verfahre n, welche nicht hier genannt werden, können zu gefährlicher
Strahlenbelastung führen.
Entfernen Sie nicht die Laufwerkabdeckunge
Abdeckung von CD- oder DVD-Laufwerken könnte eine gefährliche
Laserstrahlenbelastung zur Folge haben. Im CD- oder DVD-Laufwerk
befinden sich keinerlei wartbare Einzelteile.
Einige CD- und DVD-Laufwerke enthalten eine Laserdiode der Klasse 3A
oder 3B. Beachten Sie bitte Folgendes.
n. Das Entfernen der
Starren Sie nicht in den Lichtstrahl, blicken Sie nicht d
Instrumente und vermeiden Sie es, sich dem Strahl direkt auszusetzen.
irekt in optische
Sicherheitsinformationen zu elektrischem Strom
Elektrischer Strom aus Strom-, Telefon- und Kommunikationskabeln ist
gefährlich. So vermeiden Sie Stromschlaggefahr:
• Benutzen Sie Ihren Computer nicht während eines Gewitters.
• Bei Gewittern sollten Sie keine Kabel anschließen oder ausstecken oder
dieses Produkt in
• Schließen Sie sämtliche Stromkabel an korrekt beschaltete und geerdete
Steckdosen an.
• Ve rb inden Sie alle Geräte, die an dieses Produkt angeschlossen werden, mit
korrekt beschalteten Steckdosen.
•
Wenn möglich sollten Sie beim Ein- und Ausstecken von Signalkabeln nur
eine Hand benutzen.
• Schalten Sie bei Brand-, Wasser- oder strukturellen Schäden niemals Geräte
ein.
• Trennen Sie die angeschlossenen Netzkabel, den Akku und alle andere
Kabel, bevor Sie die Abdeckung des Geräts öffnen, es sei denn, die
Installations- und Konfigurationsanweisungen lauten anders.
• Benutzen Sie Ihren Computer erst wieder, wenn das Gehäuse geschlossen
ist. Verwenden Sie den Computer nie bei geöffnet
• Bei der Installation, dem Transport oder beim Öffnen des Gehäuses dieses
Produkts oder der angeschlossenen Geräte sind die nachstehenden
Ve r fa h re n zum Anschluss und Entfernen von Kabeln zu beachten.
stallieren, warten oder neu konfigurieren.
em Gehäuse.
n
11
Page 63

Kapitel 1. Wichtige Sicherheitshinweise
So schließen Sie Kabel an:
1.Schalten Sie alle Geräte AUS.
2.Schließen Sie zunächst alle Kabel an die Geräte an.
3.Ve rb inden Sie die Signalkabel mit den betreffenden Anschlüssen.
4.Stecken Sie die Stromkabel in die Netzsteckdosen ein.
5.Schalten
So entfernen Sie die Kabel:
1.Schalten Sie alle Geräte AUS.
2.Ziehen Sie erst die Stromkabel aus den Netzsteckdosen.
3.Entfernen Sie die Signalkabel von den betreffenden Anschlüssen.
4.Entfernen Sie alle Kabel von den Geräten.
Das Stromkabel darf nicht mehr mit der Steckdose verbunden sein, bevor Sie
alle anderen elektrischen Kabel installieren, die an den Lenovo-Computer
angeschlossen sind.
Das Stromkabel kann erst dann wieder in die Steckdose gesteckt werden,
nachdem alle anderen elektrischen Kabel an den Computer angeschlossen
wurden.
Sie die Geräte EIN.
Hinweise zu LCD-Bildschirmen
Produkte mit quecksilberhaltigen Leuchtstoffröhren: (LCD ohne LED)
Die Leuchtstoffröhre in den LCD-Bildschirmen enthält Quecksilber.
Entsorgen Sie sie gemäß der Gesetze auf lokaler, Bundesland- oder
ganzstaatlicher Ebene.
LCD besteht aus Glas. Fällt der Computer herunter oder wird er
un
sachgemäß behandelt, kann der LCD-Bildschirm auseinanderbrechen. Ist
der LCD-Bildschirm beschädigt und gerät die darin befindliche Flüssigkeit
in Kontakt mit Haut und Augen, spülen Sie die betroffenen Stellen
mindestens 15 Minuten mit Wasser ab und suchen Sie be
anschließend einen Arzt auf.
i Beschwerden
12
Page 64

Kapitel 1. Wichtige Sicherheitshinweise
Verwenden von Kopfhörern oder Ohrhörern
Wenn Ihr Computer sowohl über einen Kopfhöreranschluss als auch über
einen Audioausgangsanschluss verfügt, verwenden Sie stets den
Kopfhöreranschluss für Kopfhörer (auch als Headset bezeichnet) oder
Ohrhörer.
Ein erhöhter Schalldruckpegel bei Ohrhörern oder Kopfhörern kann zu
Hörschäden führen. Die Einstellung des Verstärkers au
erhöht die Ausgangsspannung bei Kopfhörern und Ohrhörern und damit
den Schalldruckpegel.
Die übermäßige Nutzung von Kopfhörern oder Ohrhörern für eine längere
Zeit bei hoher Lautstärke kann gefährlich sein, wenn die Ausgabe der
Kopfhörer- oder Ohrhöreranschlüsse nicht den Spezifikati
50332-2 entsprechen. Der Kopfhörerausgangsanschluss Ihres Computers ist
konform mit EN 50332-2 Abschnitt 7.
Durch diese Spezifikation wird die Ausgabespannung für den maximalen
tatsächlichen Breitband-RMS-Wert des Computers auf 150 mV beschränkt.
Um Hörschäden zu vermeiden, stellen
verwendeten Kopf- oder Ohrhörer ebenfalls der EN 50332-2 (Abschnitt 7 zu
Grenzwerten) für eine für den Breitbandbetrieb charakteristische Spannung
von 75 mV entsprechen. Der Gebrauch von Kopfhörern, die der Norm EN
50332-2 nicht entsprechen, kann aufgrund von erhöhten Schalldruckpegeln
e
ine Gefahr darstellen.
Wenn im Lieferumfang Ihres Lenovo-Computers Kopfhörer oder Ohrhörer
als Satz enthalten sind, entsprechen die Kopfhörer oder Ohrhörer in
Kombination mit dem Computer bereits den Spezifikationen von EN
50332-1. Werden andere Kopfhörer oder Ohrhörer verwendet, stellen Sie
sicher, dass sie den Spezifikatio
Grenzwerten) entsprechen Die Verwendung von Kopfhörern oder
Ohrhörern, die den Spezifikationen von EN 50332-1 nicht entsprechen, kann
gefährlich sein, da es zu einem übermäßigen Schalldruckpegel kommen
kann.
nen von EN 50332-1 (Abschnitt 6.5 zu
Sie sicher, dass die von Ihnen
f Maximalleistung
onen für EN
Zusätzliche Sicherheitshinweise
Plastiktüten können eine Gefahr darstellen. Bewahren Sie Plastiktüten nicht
in Reichweite von Säuglingen und Kindern auf, um eine Erstickungsgefahr
zu vermeiden.
13
Page 65

Kapitel 1. Wichtige Sicherheitshinweise
(Sicherheitshinweis für Benutzer in Australien)
Schließen Sie das Produkt nicht an eine Telefonleitung an, während es sich
im Tablet-Modus befindet.
(Hinweis für Benutzer in den USA)
Durch Berühren des Kabels dieses Produkts oder der Kabel des zu diesem
Produkt erhältlichen Zubehörs setzen Sie sich Blei aus, einem Stoff, von dem
im Bundess
reproduktive Schäden verursachen kann. Waschen Sie sich nach dem
Anfassen der Kabel die Hände.
(GOST-Zertifizierungszeichen für die Gemeinschaft Unabhängiger
Staaten)
taat Kalifornien bekannt ist, dass er Geburtsfehler oder andere
14
Page 66

Kapitel 2. Informationen zu Verwendung und Umgang
mit Ihrem Computer
Handhabung des Computers - - - - - - - - - - - - - - - - - - - - - - - - - - - - - - - - - - - - - - - - - - - - - - - - - - - - - - - -
Obwohl Ihr Computer so konzipiert ist, dass er unter normalen
Arbeitsbedingungen zuverlässig funktioniert, müssen Sie beim Umgang mit
Ihrem Computer den gesunden Menschenverstand einsetzen. Wenn Sie die
nachfolgenden wichtigen Hinweise beach
optimal nutzen.
Vorsichtsmaßnahmen bezüglich Arbeitsort und Arbeitsmethoden
• Über der Tastatur sollten Sie weder essen noch rauchen. Wenn etwas in
Ihre Tastatur fällt, kann dies zu Schäden führen.
•Bewahren Sie Verpackungsmaterial nicht in Reichweite von Kindern auf,
um eine Erstickungsgefahr durch Plastiktüten zu vermeiden.
•Halt
en Sie den Computer von Magneten, eingeschalteten Mobiltelefonen,
Elektrogeräten oder Lautsprechern fern (der Mindestabstand zu diesen
Geräten sollte mindestens 13 cm betragen).
• Setzen Sie den Computer nicht extremen
oder über 35°C).
•Manche Geräte, wie tragbare Ventilatoren oder Luftreiniger, können
negative Ionen erzeugen. Wenn sich ein Computer in der Nähe eines
solchen Geräts befindet oder für längere Zeit Luft mit negativen Ionen
ausgesetz
Ladung kann sich entweder beim Berühren der Tastatur oder anderer Teile
des Computers mit den Händen entladen, oder aber über die Anschlüsse
von mit dem Computer verbundenen E/A-Einheiten. Obwohl es sich bei
dieser Art der elektrostatischen
Entladung Ihres Körpers oder Ihrer Kleidung auf den Computer handelt,
besteht das Risiko einer Schädigung des Computers.
Ihr Computer wurde so konstruiert und hergestellt, dass die Folgen
elektrostatischer Ladungen weitestgehend minimiert werden. Ab e
gewissen Grad der elektrostatischen Aufladung kann jedoch die Gefahr
einer Entladung ansteigen. Falls Sie den Computer in der Nähe von
Geräten verwenden, die negative Ionen erzeugen, beachten Sie daher die
folgenden Punkte:
- Vermeiden Sie es, den
auszusetzen, das negative Ionen erzeugen kann.
t ist, kann er elektrostatisch aufgeladen werden. Eine derartige
Entladung um das Gegenteil der
Computer direkt der Luft eines Gerätes
ten, können Sie Ihren Computer
Tempe raturen aus (unter 5°C
inem
15
Page 67

Kapitel 2. Informationen zu Verwendung und Umgang mit Ihrem Computer
- Verwenden Sie den Computer und die Peripheriegeräte möglichst weit
entfernt von derartigen Geräten.
- Falls möglich erden Sie den Computer, um eine gefahrlose
elektrostatische Entladung zu gewährleisten.
Hinweis zur statischen Elektrizität
Beim Umgang mit Optionen oder CRUs oder bei Arbeiten im Innern des
Computers sollten Sie die nachstehenden Sicherheitsmaßnahmen
beachten, um Schäden durch statische Elektrizität zu vermeiden:
- Schränken Sie Ihre Bewegungen ein. Bewegung
dass sich um Sie herum statische Elektrizität bildet.
- Gehen Sie mit den Komponenten immer vorsichtig um. Fassen Sie
Adapter, Speichermodule und andere Leiterplatten an den Rändern an.
Berühren Sie niemals offene
- Verhindern Sie, dass andere Personen die Komponenten berühren.
- Bei der Installation einer Option oder CRU, die empfindlich auf statische
Elektrizität reagiert, sollten Sie die Verpackung zum Schutz gegen
statische Elektri
Sekunden mit der Metallabdeckung eines Erweiterungssteckplatzes oder
einer anderen unlackierten Metalloberfläche des Computers in
Berührung bringen. So reduzieren Sie die statische Elektrizität in der
Ve r pa c k ung und in Ihrem Körper.
- Wenn möglich sollten Sie ein Einzelteil, das empfindlich auf statische
Elektrizität reagiert, aus der Schutzverpackung nehmen und es
installieren, ohne es abzusetzen. Ist dies nicht möglich, sollten Sie die
Schutzverpackung auf eine glatte, ebene Fläche legen und das Einzelteil
dort ablegen.
- Legen Sie das Einzelteil nicht auf dem Computergehäuse oder einer
anderen Metalloberfläche ab.
zität, die das Einzelteil enthält, für mindestens zwei
Schaltkreise.
en können dazu führen,
Vorsichtige Handhabung Ihres Computers
•Vermeiden Sie es, Gegenstände (z. B. Papier) zwischen den LCD-
Bildschirm und die Tastatur oder unter die Tastatur zu legen.
•Vermeiden Sie Erschütterungen des Computers, des Bildschirms und der
externen Einheiten, wie z. B. Stöße, Schläge, Fallenlassen, Vibration
Druck oder Verdrehungen, vermeiden Sie Kratzer an den Einheiten oder
stellen Sie keine schweren Gegenstände darauf ab.
16
en,
Page 68

Kapitel 2. Informationen zu Verwendung und Umgang mit Ihrem Computer
•Öffnen Sie den Bildschirm nicht in einem Winkel von mehr als 130°.
Ordnungsgemäßer Transport
•Vergewissern Sie sich vor einem Transport des Computers, dass alle
Datenträger entfernt, alle angeschlossenen Einheiten ausgeschaltet und
alle Kabel abgezogen sind.
•Vergewissern Sie sich, dass sich Ihr Computer im Energiesparmodus oder
im Ruhezustand befindet bzw. ausg
transportieren. So vermeiden Sie Schäden am Festplattenlaufwerk und
Datenverlust.
•Wenn Sie den geöffneten Computer hochheben, sollten Sie ihn unten
festhalten. Vermeiden Sie es, den
oder festzuhalten.
•Verwenden Sie eine qualitativ hochwertige, schützende Tragetasche mit
ausreichender Polsterung. Transportieren Sie Ihren Computer nicht in
einem vollen Koffer oder einer vollen Tasche .
eschaltet ist, bevor Sie ihn
Computer am Bildschirm hochzuheben
Benutzung im Freien
• Sichern Sie wichtige Daten, bevor Sie den Computer mit nach draußen
nehmen.
• Stellen Sie sicher, dass der Akku aufgeladen ist.
• Schalten Sie den Computer aus und schließen Sie das LCD-Display.
•Wenn Sie den Computer in einem Auto lassen, legen Si
Rücksitz, um Sonneneinstrahlung zu vermeiden.
•Beim Transport Ihres Computers sollten Sie auch den
Wech se ls tromadapter und das Netzkabel mitnehmen.
e ihn auf den
Vorsichtige Handhabung von Speichermedien und Laufwerken
•Ist Ihr Computer mit einem optischen Laufwerk ausgestattet, berühren Sie
nicht die Oberfläche der Disk oder die Linse auf dem Schlitten des
optischen Laufwerks.
• Schließen Sie den Schlitten des optischen Laufwerks erst, nachdem die CD
oder DVD mit einem Klicken in der Halterung in
eingerastet ist.
der Mitte des Schlittens
17
Page 69

Kapitel 2. Informationen zu Verwendung und Umgang mit Ihrem Computer
•Beachten Sie beim Installieren der Festplatte die im Lieferumfang der
Hardware enthaltenen Anweisungen. Üben Sie auf die Einheiten nur
Druck aus, wenn dies unbedingt erforderlich ist.
Datensicherheit
•Löschen Sie keine unbekannten Dateien bzw. ändern Sie nicht die Namen
der Dateien oder Verzeichnisse, die nicht von Ihnen erstellt wurden, da
ansonsten die Computersoftware möglicherweise nicht mehr funktioniert.
•Beachten
Netzwerkressourcen Computerviren, Hackern, Spyware und anderen
zerstörerischen Aktivitäten ausgesetzt ist, die Ihren Computer, Software
oder Daten beschädigen können.
•Es liegt in Ihrer Verantwortung sicherz
ausreichenden Schutz in Form von Firewalls, Antiviren- und
Antispywareprogrammen verfügen und diese Software regelmäßig
aktualisieren.
Sie, dass Ihr Computer durch den Zugriff auf
ustellen, dass Sie über
Achtung beim Festlegen von Kennwörtern
•Merken Sie sich die Kennwörter. Wenn Sie das Administrator- oder das
Festplattenkennwort vergessen, kann dieses nicht durch einen
autorisierten Lenovo Service-Provider zurückgesetzt werden. Unter
Umständen muss in diesem Fall die Syst
Festplattenlaufwerk ausgetauscht werden.
emplatine oder das
Reinigen der Außenseite des Computers
Sie sollten den Computer in regelmäßigen Abständen reinigen. Beachten Sie
dabei Folgendes:
1
Mischen Sie ein sanftes Reinigungsmittel (Reinigungsmittel ohne
Scheuerpulver oder Chemikalien, wie z. B. Säuren oder alkalische Stoffe)
mit Wasser. Verwenden Sie fünf Teile Wasser und einen Teil
Reinigungsmittel.
2
Ta uchen Sie einen Schwamm in die verdünnte Reinigungsflüssigkeit.
3
Drücken Sie den Schwamm so gut wie möglich aus.
4
Wischen Sie die Außenseite mit kreisenden Bewegungen mit dem
Schwamm ab. Achten Sie darauf, dass keine Flüssigkeit auf den
Computer tropft.
18
Page 70

Kapitel 2. Informationen zu Verwendung und Umgang mit Ihrem Computer
5
Wischen Sie die Oberfläche ab, um die Reinigungsflüssigkeit zu
entfernen.
6
Spülen Sie den Schwamm mit klarem Wasser aus.
7
Wischen Sie die Außenseite des Computers mit einem ausgespülten
Schwamm ab.
8
Wischen Sie die Oberfläche mit einem trockenen, weichen, fusselfreien
Tuch trocken.
9
Lassen Sie die Oberfläche vollständig trocken und entfernen Sie ggf.
Fasern von dem Tuch von der Außenseite des Computers.
Hinweis: Schalten Sie den Computer aus und ziehen Sie anschließend das
Netzkabel heraus, bevor Sie den Computer reinigen.
Reinigen der Computertastatur
1
Befeuchten Sie ein weiches, staubfreies Tuch mit etwas Isopropylalkohol.
2
Reiben Sie die Tasten mit dem Tuch sauber. Reiben Sie die Tasten einzeln
sauber. Wenn Sie mehrere Tasten sauber reiben, verhakt sich das Tuch
möglicherweise an einer anderen Taste und Sie beschädigen die Taste.
Stellen Sie sicher, dass keine Flüssigkeit a
tropft.
3
Lassen Sie die Tasten trocknen.
4
Wenn Sie Krümel oder Staub zwischen den Tasten entfernen möchten,
können Sie einen Kameralinsenblasebalg und eine feine Bürste oder
einen Haartrockner mit einem Kaltluftgebläse verwenden.
uf bzw. zwischen die Tasten
Hinweis: Sprühen Sie keine Reinigungsflüssigkeit direkt auf den Bildschirm
oder auf die Tastatur.
Reinigen des Bildschirms
1
Wischen Sie den Bildschirm vorsichtig mit einem trockenen, weichen,
fusselfreien Tuch ab. Wenn auf dem Bildschirm eine Verfärbung ähnlich
einem Kratzer auftritt, wurde diese möglicherweise durch den Druck der
Tastatur auf den Bildschirm hervorgerufen
Abdeckung gedrückt wurde.
2
Wischen Sie in diesem Fall den Fleck vorsichtig mit einem weichen,
trockenen Tuch ab.
, wenn von außen gegen die
19
Page 71

Kapitel 2. Informationen zu Verwendung und Umgang mit Ihrem Computer
3
Wenn sich die Verfärbung auf diese Art nicht entfernen lässt, befeuchten
Sie ein weiches, fusselfreies Tuch mit Wasser oder einer Mischung, die zu
gleichen Teilen aus Isopropylalkohol und Wasser besteht und keine
Ve runreinigungen enthält.
4
Drücken Sie das Tuch so gut wie möglich aus.
5
Wischen Sie den Bildschirm erneut ab. Achten Sie darauf, dass keine
Flüssigkeit auf den Computer tropft.
6
Achten Sie darauf, dass der Bildschirm trocken ist, bevor Sie das
Notebook schließen.
Weitere wichtige Hinweise
•Entsorgen Sie das Akkuset nicht über den Hausmüll. Halten Sie sich bei
der Entsorgung des Akkus an vor Ort geltende Verordnungen bzw.
Bestimmungen und an die Sicherheitsstandards Ihres Unternehmens.
•Registrieren Sie Ihre Lenovo-Produkte bei Lenovo (In
erhalten Sie auf folgender Webseite:
http://consumersupport.lenovo.com
Stellen die Möglichkeit, Ihnen den Computer wiederzubeschaffen, falls er
verloren geht oder gestohlen wird. Durch die Registrierung des Computers
können Sie von Lenovo auch über mögliche technische Informationen
Erweiterungen informiert werden.
•Der Computer sollte ausschließlich von einem autorisierten Lenovo
Kundendienstmitarbeiter zerlegt und repariert werden.
•Vermeiden Sie es, Änderungen an den Verriegelungen vorzunehmen, z. B.
sie m
it Klebeband zu versehen, damit der Bildschirm geöffnet oder
geschlossen bleibt.
•Drehen Sie den Computer nicht mit der Unterseite nach oben , wenn das
Netzteil angeschlossen ist. Dabei kann der Stecker abbrechen.
•Wenn Sie eine Einheit austauschen, schalten Sie de
vergewissern Sie sich, dass die Einheit im laufenden Betrieb bzw.
ausgesetzten Betrieb ausgetauscht werden kann.
). Dadurch haben die zuständigen
formationen dazu
und
n Computer aus oder
20
Page 72

Kapitel 2. Informationen zu Verwendung und Umgang mit Ihrem Computer
•Berühren Sie vor der Installation folgender Einheiten einen Metalltisch
oder ein anderes geerdetes Metallobjekt. Dadurch wird die statische
Aufladung Ihres Körpers verringert. Durch statische Aufladung können
Einheiten beschädigt werden.
- Speicherkarte, wie z. B. SD-Karte, Memory
Memory Stick Pro-Karte.
- Speichermodul.
•Wenn Sie Daten auf eine oder von einer Flash-Media-Karte übertragen, wie
z. B. eine SD-Karte, dürfen Sie den Computer erst dann den Energiesparoder den Ruhezustandsmodus versetzen, nachdem die Datenüber
abgeschlossen ist. Andernfalls können die Daten beschädigt werden.
Stick, MultiMediaCard und
tragung
21
Page 73

Kapitel 2. Informationen zu Verwendung und Umgang mit Ihrem Computer
Arbeitsumstände und Komfort - - - - - - - - - - - - - - - - - - - - - - - - - - - - - - - - - - - - - - - - - - - - - - - - - - - - -
Ergonomie
Das virtuelle Büro bringt unter Umständen mit sich, dass Sie sich häufig
Änderungen Ihrer Umgebung anpassen müssen. Wenn Sie sich an einige
einfache Regeln halten, werden Sie noch einfacher und effektiver am
Computer arbeiten können. Wenn Sie solch Grundlegendes wie zu
ausreichende Beleuchtung und gutes Sitzen berücksichtigen, kann dies zur
Steigerung Ihrer Leistung und zu größerem Komfort beitragen.
Hinweis: In diesem Beispiel wird ein Benutzer in einer herkömmlichen
Computersitzung dargestellt. Auch wenn Sie Ihren Computer unter
ungezwungeneren, weniger formellen Bedingungen benutzen, gelten
viele der in diesem Abschnitt vorgestellten Hinweise. Haben Sie
einmal gute Gewohnheiten entwickelt, werden Sie davon profitieren.
m Beispiel
Kopf und Nacken aufrecht
Gute Rückenstütze
und Sitzhöhe
Parallel zum Boden
Geeignete Helligkeit verhindert
Blenden oder Reflexionen
Sanft tippen
Unterarme abstützen
Flach auf dem Boden
Wie verhalte ich mich unterwegs?
Unter Umständen ist es nicht möglich, sich an die optimalen ergonomischen
Vo rgaben zu halten, wenn Sie Ihren Computer unterwegs oder in einer
weniger formellen Umgebung verwenden. Ungeachtet der
Arbeitsgegebenheiten sollten
Sie die genannten Tipps so weit wie möglich
berücksichtigen. Wenn Sie richtig sitzen und die Beleuchtung angemessen
ist, sorgt dies beispielsweise schon dafür, dass Sie komfortabel genug
arbeiten und Ihr Leistungsniveau aufrechterhalten kö
nnen.
22
Page 74

Kapitel 2. Informationen zu Verwendung und Umgang mit Ihrem Computer
Fragen zu Anzeige oder Sicht?
Die Bildschirmanzeige des Computers entspricht den höchsten Standards
und liefert klare, scharfe Bilder in einer hellen, augenfreundlichen
Großanzeige, so dass Sie immer gute Sicht haben. Natürlich können alle
visuellen Daueraktivitäten mit konzentr
Wenn Sie Fragen hierzu haben, sollten Sie einen Optiker oder Augenarzt zu
Rate ziehen.
iertem Blick die Augen strapazieren.
23
Page 75

Kapitel 2. Informationen zu Verwendung und Umgang mit Ihrem Computer
Wartung - - - - - - - - - - - - - - - - - - - - - - - - - - - - - - - - - - - - - - - - - - - - - - - - - - - - - - - - - - - - - - - - - - - - - - - - - - - - - - - - - - - - - - - - - - - - - - - - - - - -
Die Wartung Ihres Computers ist wichtig. Durch richtige Wartung können
Sie herkömmliche Probleme vermeiden. In den nachstehenden Abschnitten
finden Sie Informationen, die zum reibungslosen Betrieb Ihres Computers
beitragen.
Allgemeine Wartungstipps
1
Überprüfen Sie von Zeit zu Zeit die Kapazität Ihres Festplattenlaufwerks.
Eine zu volle Festplatte führt dazu, dass das Betriebssystem langsamer
wird und unter Umständen Fehler auftreten.
2
Leeren Sie regelmäßig den Papierkorb.
•Um Festplattenspeicher freizugeben, sollten Sie nicht verwendete
Anwendungsprogramme deinstallieren.
•Bereinigen Sie den Eingangs- und Ausgangsordner Ihres E-Mail-
Programms und leeren Sie dessen Papierkorb.
• Sie sollt
erstellen. Arbeiten Sie mit sehr wichtigen Daten, sollten Sie eventuell
täglich Sicherungskopien erstellen. Lenovo stellt zahlreiche
Backupoptionen für Ihren Computer zur Verfügung. CD-RW-Laufwerke
und CD-RW/DVD-La
Ve r fü gung und sind einfach zu installieren.
•Verwenden oder planen Sie die Systemwiederherstellung, um regelmäßig
einen Systemschnappschuss zu erstellen.
en mindestens einmal pro Woche eine Sicherungskopie Ihrer Daten
ufwerke stehen für die meisten Computer zur
Hinweis: Erstellen Sie immer einen Systemschnappschuss vor der Installation
neuer Treiber, vor der Aktualisierung von Software bzw. vor der
Installation neuer Software.
•Aktualisieren Sie Gerätetrei
•Informieren Sie sich unter http://consumersupport.lenovo.com
aktuelle Treiber und Korrekturen, die Ihren Computer betreffen.
•Aktualisieren Sie auch Gerätetreiber für andere Hardware, die nicht von
Lenovo stammt. Lesen Sie unter Umständen vor der Aktualisierung die
Ve r sionshinweise der Gerätetreiberinformatione
Kompatibilität oder bekannte Probleme.
•Protokollieren Sie die Änderungen. Die Protokolleinträge können größere
Hard- oder Softwareänderungen, Treiberaktualisierungen, kleinere
Probleme und deren Lösungen umfassen.
ber und BIOS bei Bedarf.
über
n in Bezug auf
24
Page 76

Kapitel 2. Informationen zu Verwendung und Umgang mit Ihrem Computer
•Bei Bedarf finden Sie das Kundendienstzentrum Ihres Landes unter der
folgenden Webadresse: http://consumersupport.lenovo.com
Sie sollten Computertyp, Modell und Seriennummer zur Hand haben,
wenn Sie das Kundendienstzentrum anrufen. Der Computer sollte vor
Ihnen stehen. Wenn der Computer Fehlercodes liefert, sollten Sie entweder
die Meldung notiert haben bzw. das Fehlermeldungsfenster auf dem
B
ildschirm anzeigen.
.
25
Page 77

Kapitel 3. Anfordern von Hilfe
Wenn Sie Hilfe oder technische Unterstützung benötigen oder einfach mehr
Informationen über Lenovo-Computer möchten, stehen Ihnen eine ganze
Reihe von Hilfsquellen von Lenovo zur Verfügung. Dieser Abschnitt bietet
Hinweise auf Quellen mit zu
Computer, Hilfestellung bei Problemen mit Ihrem Computer und für den
Fall, dass Sie Kundendienstleistungen in Anspruch nehmen möchten.
Microsoft Service Packs sind die aktuellsten Softwarequellen für Windows-
Prod
uktaktualisierungen. Sie können die Service Packs aus dem Internet
herunterladen (evtl. fallen Ve rbindungsgebühren an) oder von einem
Datenträger laden. Detaillierte Informationen und entsprechende
Ve r knüpfungen finden Sie a
http://www.microsoft.com/
Installation der Service Packs für Ihr von Lenovo vorinstalliertes Microsoft
Windows-Produkt bzw. steht Ihnen bei diesbezüglichen Fragen zur
Ve r fü gung.
sätzlichen Informationen über Lenovo-
uf der Website von Microsoft unter
. Lenovo bietet technische Hilfe bei der
26
Page 78

Kapitel 3. Anfordern von Hilfe
Hilfe im Internet - - - - - - - - - - - - - - - - - - - - - - - - - - - - - - - - - - - - - - - - - - - - - - - - - - - - - - - - - - - - - - - - - - - - - - - - - - - - - - - - - - - - -
Auf der Website von Lenovo im Internet finden Sie aktuelle Informationen
zu Lenovo-Computern und Support. Kundendienstinformationen für Ihren
Lenovo-Computer finden Sie unter http://consumersupport.lenovo.com.
Auf der Website finden Si
besseren Einsatz Ihres Computers und zu Optionen, die die Arbeit mit Ihrem
Lenovo-Computer noch einfacher machen.
e Problemlösungen sowie Hinweise für den noch
Kontakt zum Kundendienstzentrum - - - - - - - - - - - - - - - - - - - - - - - - - - - - - - - - - - - - - - - - - - - - - -
Wenn Sie versucht haben, das Problem selbst zu lösen, Sie aber dennoch
Hilfe benötigen, können Sie während der Garantiezeit telefonisch Hilfe und
Informationen beim Kundendienstzentrum anfordern. Die nachstehenden
Leistungen werden während der Garanti
•Problemermittlung – Geschultes Personal hilft Ihnen dabei festzustellen,
ob ein Hardwareproblem vorliegt, und zu entscheiden, was für die
Behebung des Problems erforderlich ist.
•Lenovo-Hardwarereparatur – Wenn festgestellt wurde, dass das Problem
von Lenovo-Hardware während der Garantiezeit verursacht wurde,
erhalte
n Sie entsprechende Garantieleistungen durch geschultes Personal.
•Konstruktionsänderungen – Gelegentlich können Änderungen nach dem
Ve r ka uf des Produkts erforderlich sein. Lenovo bzw. Ihr Händler, falls
dieser von Lenovo hierzu befugt ist, stellt bestimmte
Konstruktionsänderungen für Ihre Hardware bereit.
ezeit bereitgestellt:
Die nachstehenden Komponenten sind davon ausgeschlossen:
•Austausch oder Verwendung nicht von oder für Lenovo hergestellter oder
nicht unter die Garantie fallender Einzelteile
•Identifizierung von S
•Änderungen, Modifikationen oder Aufrüstungen der Gerätetreiber
•Installation und Wartung von Netzwerkbetriebssystemen
•Installation und Wartung von Anwendungsprogrammen
Hinweis: Um festzustellen, ob Ihr Lenovo-Hardwareprodukt unter die Garantie
fällt und wann die Garantie abläuft, informieren Sie sich unter
http://consumersupport.lenovo.com/
oftwareproblemquellen
.
27
Page 79

Kapitel 3. Anfordern von Hilfe
Lesen Sie in Ihrer Lenovo-Hardwaregarantie nach, wie die
Garantiebedingungen von Lenovo im Einzelnen lauten. Bewahren Sie Ihren
Kaufbeleg gut auf, um Garantieleistungen in Anspruch nehmen zu können.
Wenn möglich, sollten Sie sich in der Nähe des Comp
uters aufhalten, wenn
Sie den Kundendienst anrufen, damit Ihnen der technische
Servicemitarbeiter eventuell bei der Lösung eines Computerproblems helfen
kann. Stellen Sie sicher, dass Sie die aktuellsten Treiber und
Systemaktualisierungen herunter
geladen und alle erforderlichen
Informationen parat haben, bevor Sie anrufen. Sorgen Sie dafür, dass Sie die
nachstehenden Informationen zur Hand haben, wenn Sie telefonisch
technische Unterstützung anfordern:
•Gerätetyp und -modell
• Serie
nnummer Ihres Computers und Kaufbeleg
•Beschreibung des Problems
•Informationen über die Hard- und Softwarekonfiguration Ihres Systems
Hinweis: Eine Liste der aktuellsten Rufnummern der Kundendienstzentren
sowie deren Geschäftszeiten finden Sie unter
http://consumersupport.lenovo.com/. Ist für Ihr Land bzw. Ihre
Region keine Rufnummer aufgeführt, sollten Sie Kontakt mit Ihrem
Lenovo-Händler oder Lenovo-Vertriebsbeauftragten aufnehmen.
28
Page 80

Kapitel 3. Anfordern von Hilfe
Weltweite Hilfe - - - - - - - - - - - - - - - - - - - - - - - - - - - - - - - - - - - - - - - - - - - - - - - - - - - - - - - - - - - - - - - - - - - - - - - - - - - - - - - - - - - - - - - -
Wenn Sie mit Ihrem Computer in ein Land reisen bzw. mit Ihrem Computer
in ein anderes Land ziehen, in dem Ihr Lenovo-Gerätetyp vertrieben wird,
fällt Ihr Computer möglicherweise unter den International Warranty Service
(Internationale Garantie), mit der Sie automatisch Anspr
Garantieleistungen während der Garantiezeit haben. Die Leistungen werden
von Dienstanbietern erbracht, die zur Erbringung der Garantieleistungen
befugt sind.
Dienstleistungsmethoden und -verfahren sind von Land zu Land
verschiede
n, und einige Dienste sind möglicherweise nicht in allen Ländern
verfügbar. Servicezentren in bestimmten Ländern sind möglicherweise nicht
in der Lage, Leistungen für alle Modelle eines bestimmten Gerätetyps zu
erbringen. In einigen
Ländern fallen unter Umständen bei der
Leistungserbringung Gebühren an oder es treten Einschränkungen auf.
Hinweis: Um festzustellen, ob für Ihren Computer Anspruch auf die
Internationale Garantie besteht und um eine Liste der Länder
anzuzeigen, in denen Leistungen in Anspruch genommen werden
können, informieren Sie sich unter
http://consumersupport.lenovo.com/.
uch auf
29
Page 81

Anhang A. Hinweise
Hinweise - - - - - - - - - - - - - - - - - - - - - - - - - - - - - - - - - - - - - - - - - - - - - - - - - - - - - - - - - - - - - - - - - - - - - - - - - - - - - - - - - - - - - - - - - - - - - - - - - -
Lenovo bietet möglicherweise die in diesem Dokument genannten
Produkte, Dienste oder Funktionen nicht in allen Ländern an. Erfragen Sie
bei Ihrem Lenovo-Vertreter vor Ort, welche Produkte und Dienste in Ihrer
Region
einen Dienst von Lenovo verwiesen wird, will dies nicht sagen oder
implizieren, dass nur dieses Produkt, Programm bzw. dieser Dienst von
Lenovo verwendet werden kann. Alle in Bezug auf Funk
gleichwertigen Produkte, Programme oder Dienste, die die geistigen
Eigentumsrechte von Lenovo nicht verletzen, können stattdessen
verwendet werden. Der Benutzer ist jedoch dafür verantwortlich, ein
anderes Produkt oder Programm oder eine a
evaluieren und dessen/deren Funktionstüchtigkeit zu überprüfen.
Lenovo verfügt möglicherweise über Patente oder hat möglicherweise
Patente angemeldet, die den in diesem Dokument beschriebenen Inhalt
betreffen. Du
einer Lizenz für diese Patente ausgestattet. Sie können sich schriftlich bei
Lenovo über Lizenzen erkundigen:
LENOVO STELLT DIESE PUBLIKATION „WIE BESEHEN“ OHNE
JEGLICHE GARANTIE ZUR VERFÜGUNG, WEDER AUSDRÜCKLICH
NOCH STILLSCHWEIGEND, EINSCHLIESS
BESCHRÄNKT AUF DIE STILLSCHWEIGENDEN GARANTIEN
BEZÜGLICH DER NICHTVERLETZUNG VON RECHTEN DRITTER, DER
MARKTGÄNGIGKEIT ODER DER EIGNUNG FÜR EINEN BESTIMMTEN
ZWECK. Einige Rechtsgebiete gestatten den Haftungsausschluss
ausdrücklicher oder stillschweigender Gewährleistungen bei bestimmten
Transaktionen nicht. Deshalb trifft Obenstehendes möglicherweise nicht auf
Si
momentan verfügbar sind. Wenn auf ein Produkt, Programm oder
tionalität
ndere Dienstleistung zu
rch die Bereitstellung dieses Dokuments werden Sie nicht mit
Lenovo (United States), Inc.
1009 Think Place - Building One
Morrisville, NC 27560
U.S.A.
z. Hd. Leiter der Lizenzabteilung
LICH, ABER NICHT
e zu.
30
Page 82

Anhang A. Hinweise
Diese Informationen können technische Ungenauigkeiten oder
typografische Fehler enthalten. Die hierin enthaltenen Informationen
werden regelmäßig geändert. Diese Änderungen werden in neuen
Ausgaben der P
ohne Ankündigung Ve r b e sserungen und/oder Änderungen an den in
dieser Publikation beschriebenen Produkten und/oder Programmen vor.
Die in diesem Dokument beschriebenen Produk
Ve rw e ndung in Implantationsanwendungen oder anderen Anwendungen
für lebenserhaltende Zwecke bestimmt, bei denen Störungen zu
Ve rl e tzungen oder dem Tod von Personen führen können. Die in diesem
Dokument enthalt
Spezifikationen oder Garantiebestimmungen von Lenovo-Produkten aus
noch verändern sie diese. Dieses Dokument stellt keine ausdrückliche oder
stillschweigende Lizenz oder Entschädigung im Rahmen der g
Eigentumsrechte von Lenovo oder Dritter dar. Alle in diesem Dokument
enthaltenen Informationen wurden aus spezifischen Umgebungen
abgeleitet und dienen der Veranschaulichung. In anderen
Betriebsumgeb
Lenovo darf die von Ihnen zur Verfügung gestellten Informationen in
irgendeiner Lenovo angemessen erscheinenden Art und Weise verwenden
oder verteilen, ohne Ihnen g
Alle Verweise in dieser Publikation auf Nicht-Lenovo-Websites werden nur
aus Gründen der Zweckdienlichkeit zur Verfügung gestellt und dienen in
keiner Weise als Befürwortung dieser Websites. Das Material dieser Websites
stellt keinen Bestandteil des Mat
Benutzung dieser Websites geschieht auf eigene Gefahr.
Alle hierin enthaltenen Leistungsdaten wurden in einer kontrollierten
Umgebung definiert. Deshalb können die in anderen Betriebsumgebungen
ermittelten Resultate stark abweichen. Einige Messungen wurden
mög
licherweise auf Systemen auf Entwicklungsniveau vorgenommen. Es
gibt keine Garantie dafür, dass diese Messungen auf allgemein verfügbaren
Systemen identisch sind. Außerdem wurden einige Messungen u. U. im
Hochrechungsverfahren geschätzt. Die tatsächli
abweichen. Benutzer dieses Dokuments sollten die für ihre spezifische
Umgebung anwendbaren Daten verifizieren.
ublikation übernommen. Lenovo behält sich zu allen Zeiten
te sind nicht für die
enen Informationen wirken sich weder auf die
eistigen
ungen ermittelte Resultate können davon abweichen.
egenüber Verpflichtungen einzugehen.
erials für dieses Lenovo-Produkt dar. Die
chen Resultate können
31
Page 83

Anhang A. Hinweise
Die in sämtlichen mit Ihrem Computer gelieferten Handbüchern
beschriebene Softwareschnittstellen- und Hardwarekonfiguration stimmt
möglicherweise nicht mit der tatsächlichen Konfiguration des von Ihnen
gekauften Comput
ers überein.
Ausfuhrbestimmungen
Dieses Produkt unterliegt den Ausfuhrbestimmungen (Export
Administration Regulations, EAR) der USA und besitzt die ECCN-Nummer
(Export Classification Control Number) 4A994.b. Es kann reexportiert
werden, außer in Länder der Länderliste EAR E1, für die ein Embargo gilt.
32
Page 84

Anhang A. Hinweise
Informationen zu drahtloser Interfunktion - - - - - - - - - - - - - - - -
Drahtlose Interfunktionsfähigkeit
WLAN PCI Express Mini Card ist für die Interfunktion mit allen WLANProdukten konzipiert, die auf DSSS- (Direct Sequence Spread Spectrum),
CCK- (Complementary Code Keying) und/oder OFDM- (Orthogonal
Frequency Division Multiplexing) Hochfrequenztechnik beru
kompatibel mit:
• Der Norm IEEE 802.11a/b/g/n für WLANs, wie vom IEEE (Institute of
Electrical and Electronics Engineers) definiert und genehmigt.
•Der WiFi- (Wireless Fidelity) Zertifizierung, wie von der Wi-Fi Alliance
definiert.
Bluetooth
Produkten konzipiert, die mit der
sind, wie von der Bluetooth SIG definiert. Die nachstehenden Bluetooth-Profile
werden von der
•Generic Access (Zugriffsregelung)
• Service Discovery (Diensterkennung)
• Serial Port (Serielle Datenübertragung)
•Dial-up Networking (Internet-Einwahlverbindung)
•FAX (Faxen)
• LAN Access (PPP) (PPP-Netzwerkverbindung)
•Personal Area Network (Netzwerkverbindungen)
•Generic Object Exchange (Objekt
•Generic Object Push (Übertragung von Datenobjekten)
•File Transfer (Dateiübertragung)
• Synchronisation (Datenabgleich)
•Audio Gateway (Übermittlung von Audiodaten)
•Headset (Sprachausgabe per Headset)
•Printer (Drucken)
•Human Interface Devices (Eingabe via Tastatur/Maus)
•Basic Image (Übertragung von Bilddaten)
•Handsfree (Freisprechfunktion)
•AV (Audio/Video)
Daughter Card wurde für die Interfunktion mit allen
Bluetooth
Bluetooth
Daughter Card unterstützt:
-Spezifikation 2.1 + EDR kompatibel
austausch)
hen, und ist
Bluetooth
-
33
Page 85

Anhang A. Hinweise
Betriebsumgebung und Ihre Gesundheit
Die WLAN PCI Express Mini Card und Bluetooth Daughter Card erzeugen
elektromagnetische Hochfrequenzenergie wie andere Funkgeräte. Die
abgegebene Energie ist jedoch viel geringer als die elektromagnetische
Energie, die von drahtlosen Geräten wie zum Beispiel Mobilt
abgegeben wird.
Aufgrund der Tatsache, dass die WLAN PCI Express Mini Card und
Bluetooth Daughter Card sich innerhalb der Richtlinien der
Sicherheitsstandards und -empfehlungen für Hochfrequenz bewegen, geht
Lenovo davon aus, dass die integrierten drahtlosen Karten von
Verbrauchern gefahrlos verwendet werden können. Diese Normen und
Empfehlungen spiegeln die übereinstimmende Meinung der
wissenschaftlichen Gemeinschaft wider und resultieren aus Beratungen
wissenschaftlicher Gremien und Ausschüsse, die fortlaufend d
umfangreiche Forschungsliteratur prüfen und auswerten.
In einigen Situationen oder Umgebungen ist die Verwendung der WLAN
PCI Express Mini Card oder Bluetooth Daughter Card unter Umständen vom
Gebäudeeigentümer oder von den verantwortlichen Ve r tretern der
Organi
•Die Benutzung der integrierten drahtlosen Karten an Bord von Flugzeugen
•In allen anderen Umgebungen, in denen di
Wenn Sie sich über die Regeln in Bezug auf die Verwendung drahtloser
Geräte in einer bestimmten Organisation nicht sicher sind (z. B. Flughafen
oder Krankenhaus), soll
Erlaubnis zur Verwendung der WLAN PCI Express Mini Card oder
Bluetooth Daughter Card bitten.
sation eingeschränkt. Zu diesen Situationen können u. a. zählen:
oder in Krankenhäusern.
e Gefahr von Störungen anderer
Geräte oder Dienste als schädlich empfunden oder bezeichnet wird.
ten Sie, bevor Sie Ihren Computer einschalten, um
elefonen
ie
Sicherheitsinformationen zu mobilem Breitband
1
Ve r we nden Sie die Funktion Mobiles Breitband nicht, wenn Sie sich mit
Ihrem Computer in Gebieten mit Entzündungsgefahr (beispielsweise
Ta nkstelle) oder in der Nähe von Sprengungen befinden. Auch wenn dies
selten vorkommt, kann das mobile Breitbandmodu
mobile Netwerkgeräte, Funken erzeugen.
2
Ve r me iden Sie es, mobiles Breitband im Freien während eines Gewitters
zu benutzen.
l, wie auch andere
34
Page 86

Anhang A. Hinweise
3
Viele Fluggesellschaften verbieten ausdrücklich die Verwendung von mobilen
Geräten an Board, besonders beim Start und der Landung. Bei dem in Ihrem
Computer eingebauten mobilen Breitbandmodul handelt es sich um einen
Niedrigspannungs-Funkempfänger. Wenn er eing
sendet er intermitierend Hochfrequenzenergie (HF), die den Betrieb des
Flugzeugkommunikationssystems oder des Navigationssystems stören kann.
Beachten Sie die Regeln und Bestimmungen Ihrer Fluggesellschaft für die
Anwendung vo
Breitband auf Ihrem Computer, wenn es nicht ausdrücklich erlaubt ist.
4
Beachten Sie die Beschränkungen für den Gebrauch Ihres Computers in
Kliniken. In Kliniken gibt es komplexe Ausrüstung, die anfällig für
elektromagnetische Störungen ist. Aktivieren Sie nicht Ihr mobiles Breitband
ohne Erlaubnis in der Nähe medizinischer Ausrüstung.
5
Die mobile Breitbandkommunikation kann den Betrieb implantierter
Herzschrittmacher und anderer medizinischer Ausrüstung stören. Patienten
mit einem Herzschrittmacher sollte bewusst sein, dass die Verwendung
mobilen Breitbands auf diesem Computer Fehlfunktionen bei den
implantierten Geräten hervorrufen kann. Wenn Patienten vermuten, dass eine
Störung auftritt, deaktivieren Sie unverzüglich den Funkempfang des
Computers und wenden Sie sich an den Arzt, um weitere Informationen zu
erhalten.
6
Das in Ihren Computer eingebaute mobile Breitbandmodul unterstützt
keine Sprechverbindung und kann daher nicht für einfache
Kommunikation verwendet werden. Sie sollten daher niemals auf dieses
Gerät vertrauen, wenn es um grundlegende Kommunikation geht
n mobilem Breitband. Aktivieren Sie niemals mobiles
eschaltet ist, empfängt und
.
35
Page 87

Anhang A. Hinweise
Informationen zum Fernsehtuner - - - - - - - - - - - - - - - - - - - - - - - - - - - - - - - - - - - - - - - - - - - - - - -
Produkte mit installierter Fernsehtuneroption
Der Hinweis unten gilt für Produkte, die Fernsehtunergeräte (TVTunergeräte) umfassen, die an externe Antennen und/oder Kabel-/CATV-
Systeme angeschlossen werden, und die in Nordamerika installiert werden
sollen. Benutzer und Installationsverantwortl
sollten bei der Installation von Geräten, die mit externen Antennen und
Kabel-/CATV-Systemen verbunden werden, die lokalen Vo rschriften und
Ve r fü gungen beachten. Wenn keine lokalen Vorschr iften zum Trage
kommen, wird empfohlen, dass Benutzer/Installationsverantwortliche
ähnliche Richtlinien wie die unten aufgeführten befolgen.
Der TV-Tuner sollte nur mit dem TNV-1-Schaltkreis verbunden werden.
Wenn das Koaxialkabel an den TV-Tuner angeschlossen ist, sollten
sicherstellen, dass sein Metallschild zuverlässig an die
Schutzerdungsanlage des Gebäudes angeschlossen ist.
Hinweis für Installationsverantwortliche eines CATV-Systems
iche in anderen Ländern
n
Sie
Diese Erinnerung soll die Aufmerksamkeit der
Installationsverantwortlichen für ein CATV-System auf Artikel 820-40 des
National Electrical Code (NEC) lenken, der Richtlinien für eine
ordnungsgemäße Erdung liefert und vor allem festlegt, dass das
Erdungskabel an das Erdungssystem des Gebäudes angeschlossen werden
soll. Dies sollt
e so nah wie möglich am Kabeleingangspunkt geschehen.
36
Page 88

Beispiel für die Erdung der Antenne
c
a
g
f
de
Erdungsklemme
a
Antenneneingangskabel
b
Antennen-Entladungseinheit (NEC Abschnitt 810-20)
Erdungsleiter (NEC Abschnitt 810-21)
d
Erdungselektrodensystem des Stromanbieters (NEC Artikel 250,
e
Teil H)
Erdungsklemmen
f
Anhang A. Hinweise
b
c
Ausstattun g für den elektronischen Service
g
Der folgende Hinweis gilt für alle Länder und Regionen:
Gefahr:
•Erdung der Außenantenne
Wenn eine Außenantenne oder ein Kabelsystem mit dem Gerät
verbunden ist, achten Sie darauf, dass die Antenne oder das
Kabelsystem als Schutz gegen Stromstöße und aufg
Ladungen geerdet sind.
ebaute statische
37
Page 89

Anhang A. Hinweise
•Blitzschlag
Für einen zusätzlichen Schutz dieses Geräts während eines Gewitters
oder wenn es längere Zeit unbeaufsichtigt bleibt oder nicht verwendet
wird, ziehen Sie den Netzstecker aus der Netzsteckdose und trennen Sie
die Antenne bzw. das Kabelsystem. Damit werde
Videoprodukt aufgrund von Blitzschlag oder Stromstößen vermieden.
•Elektrische Leitungen
Ein Außenantennensystem sollte nicht in der Nähe von
Überlandleitungen betrieben werden oder in Bereichen, wo es
elektrische Leitungen oder Schalt
könnte. Seien Sie bitte extrem vorsichtig, wenn Sie ein
Außenantennensystem installieren, da das Berühren von
Stromleitungen oder Schaltkreisen tödlich sein kann.
kreise berühren oder auf diese fallen
n Schäden am
Riskoeinstufung für Geräte der Klasse I an Kabelverteilernetze
In Norwegen muss bei Geräten der Klasse I für den Anschluss an
Kabelverteilnetze die Isolierung des Koaxialkabels von der Schutzerde
galvanisch getrennt sein.
•Der Anschluss an ein Kabelverteilsystem muss über einen galvanischen
Isolator erfolgen.
38
Page 90

Anhang A. Hinweise
WEEE- und Recycling-Bestimmungen - - - - - - - - - - - - - - - - - - - - - - - - - - - - - - - - - - - -
Allgemeine Bestimmungen zum Recycling
Lenovo empfiehlt Besitzern von IT-Geräten, nicht mehr gebrauchte Geräte
auf verantwortungsvolle Weise dem Recycling zuzuführen. Lenovo bietet
eine Reihe von Programmen und Diensten, um Besitzer von IT-Geräten
beim Recycling zu unterstützen. In
Produktrecyclingangeboten finden Sie auf der Website von Lenovo unter
http://www.lenovo.com/lenovo/environment/recycling/
formationen zu
Turkish statement of compliance - - - - - - - - - - - - - - - - - - - - - - - - - - - - - - - - - - - - - - - - - - - - - - - -
The Lenovo product meets the requirements of the Republic of Turkey
Directive on the Restriction of the Use of Certain Hazardous Substances in
Electrical and Electronic Equipment (EEE).
Türkiye EEE Yönetmeliğine Uygunluk Beyanı - - - - - - - - - - - - - - - - - - - -
Bu Lenovo ürünü, T.C. Çevre ve Orman Bakanlığı’nın “Elektrik ve Elektronik
Eşyalarda Bazı Zararlı Maddelerin Kullanımının Sınırlandırılmasına Dair
Yönetmelik (EEE)” direktiflerine uygundur.
EEE Yönetmeliğine Uygundur.
39
Page 91

Anhang A. Hinweise
WEEE-Bestimmungen der EU - - - - - - - - - - - - - - - - - - - - - - - - - - - - - - - - - - - - - - - - - - - - - - - - - - - - - - -
Die WEEE-Kennzeichnung (Waste Electrical and Electronic Equipment) für
Elektro- und Elektronikaltgeräte findet nur Anwendung in EU-Ländern und
Norwegen. Solche Geräte werden in Übereinstimmung mit der EURichtlinie 2002/96/EG gekennzeichnet. Die Richt
Rahmen für die Rückführung und die Wiederverwertung von Altgeräten
innerhalb der Europäischen Union. Diese Kennzeichnung befindet sich auf
verschiedenen Produkten und gibt an, dass das Produkt nicht weggeworfen
werden darf, sondern g
zurückzunehmen ist.
Benutzer elektrischer und elektronischer Geräte (EEE) mit WEEEKennzeichnung gemäß Anhang IV der WEEE-Richtlinie dürfen ihr Altgerät
(EEE) nicht dem unsortierten Siedlungsabfall zuführen, sondern müssen
von
den bereitgestellten Rücknahmestellen zum Zweck des
Geräterecyclings und der Gerätewiederverwertung Gebrauch machen. So
werden die potenziellen Auswirkungen dieser Altgeräte (EEE) auf die
Umwelt und die menschliche Gesundheit durch gefährliche Substanzen
minim
iert. Weitere WEEE-Informationen finden Sie unter:
http://www.lenovo.com/lenovo/environment/recycling/
emäß dieser Richtlinie am Ende seiner Lebensdauer
linie bestimmt den
.
40
Page 92

Anhang A. Hinweise
Japanische Recycling-Bestimmungen - - - - - - - - - - - - - - - - - - - - - - - - - - - - - - - - - - - -
Einsammeln und Recyceln eines Altcomputers oder -monitors
von Lenovo
Sind Sie in einem Unternehmen angestellt und müssen Sie einen im Besitz
des Unternehmens befindlichen Lenovo-Computer oder -Bildschirm
entsorgen, muss dies in Übereinstimmung mit dem Gesetz zur Förderung
von effektivem Ressourceneinsatz erfolgen. Computer
werden als industrieller Abfall eingestuft und sollten von einem von der
Kommunalverwaltung zertifizierten Subunternehmer für die Beseitigung
von Industrieabfall angemessen entsorgt werden. In Übereinstimmung mit
dem Gesetz zur Förderung von effektivem Ressou
Japan mit seinen PC-Sammel- und Recyclingdiensten für die Einsammlung,
die Wiederverwendung und das Recycling von Altcomputern und
-monitoren. Weitere Informationen hierzu finden Sie auf der Website von
Lenovo unter
www.i
bm.com/jp/pc/service/recycle/pcrecycle
http://www.ibm.com/jp/pc/servi ce/recycle/pcrecycle
Gemäß dem Gesetz zur Förderung von effektivem Ressourceneinsatz
werden mit Wirkung vom 1. Oktober 2003 Heimcomputer und -monitore
vom Hersteller eingesammelt und dem Recycling zugeführt. Diese
Dienstleistung ist für nach dem 1. Oktober 2003 verkaufte Heimcomputer
kostenlos. Weitere Informationen hierzu f
Lenovo unter
www.ibm.com/jp/pc/service/recycle/personal
http://www.ibm.com/jp/pc/servi ce/recycle/personal
inden Sie auf der Website von
und Monitore
rceneinsatz sorgt Lenovo
41
Page 93

Anhang A. Hinweise
Entsorgung von Lenovo-Computerkomponenten
Einige in Japan verkaufte Computerprodukte von Lenovo enthalten unter
Umständen Komponenten mit Schwermetallen oder anderen
umweltbelastenden Substanzen. Um nicht mehr verwendete Komponenten
angemessen zu entsorgen, wie z
sollten Sie die oben beschriebenen Entsorgungsmethoden bei Einsammlung
und Recycling von Altcomputern und -monitoren anwenden.
um Beispiel Leiterplatten oder Laufwerke,
Entsorgung von Altakkusets aus Lenovo-Notebooks
Ihr Lenovo-Notebook verfügt über ein Lithium-Ion-Akkuset bzw. ein
Nickel-Metallhydrid-Akkuset. Wenn Sie in einem Unternehmen angestellt
sind und ein Lenovo-Notebook verwenden, dessen Akkuset entsorgt
werden muss, wenden Sie sich an den zuständig
der Abteilung Vertrieb, Kundendienst oder Marketing und befolgen dessen
Anweisungen. Oder folgen Sie den Anweisungen unter
www.ibm.com/jp/pc/environment/recycle/battery
http://www.ibm.com/jp/pc/environment/recycle/battery
Wenn Sie zuhause ein Lenovo-Notebook verwenden und ein Akkuset
entsorgen müssen, müssen Sie sich an die lokalen Verordnungen bzw.
Anweisungen halten. Bestimmungen dazu finden Sie auch unter
www.ibm.com/jp/pc/environment/recycle/battery
http://www.ibm.com/jp/pc/environment/recycle/battery
en Lenovo-Mitarbeiter in
42
Page 94

Anhang A. Hinweise
Hinweis für Benutzer in den USA - - - - - - - - - - - - - - - - - - - - - - - - - - - - - - - - - - - - - - - - - - - - - - -
Informationen zu Perchloraten (Kalifornien):
Produkte mit CR-Lithium-Knopfzellen (Braunstein) können Perchlorat
enthalten.
Perchlorathaltiges Material – evtl. Sonderbehandlung erforderlich.
Siehe hierzu http://www.dtsc.ca.gov/hazardouswaste/perchlorate
Hinweis für Benutzer in Taiwan - - - - - - - - - - - - - - - - - - - - - - - - - - - - - - - - - - - - - - - - - - - - - - - - - - - -
Recyclingerklärung für Taiwan
.
Lenovo Produkt-Serviceinformationen
43
Page 95

Anhang A. Hinweise
Japanische VCCI-Bestimmungen für Geräte der
Klasse B - - - - - - - - - - - - - - - - - - - - - - - - - - - - - - - - - - - - - - - - - - - - - - - - - - - - - - - - - - - - - - - - - - - - - - - - - - - - - - - - - - - - - - - - - - - - - - - - - - - - - -
Japanische Konformitätserklärung zu Grenzwerten für
Oberschwingungsströme (Power line Harmonics) - - - - - - - - - -
Eine Konformitätserklärung zur IEC 61000-3-2 (Richtlinie für Oberwellen)
ist für alle Produkte mit einem Stromverbrauch von weniger als 20 A pro
Phase erforderlich, wenn diese am Stromnetz betrieben werden.
Koreanische Bestimmungen für Geräte der
Klasse B - - - - - - - - - - - - - - - - - - - - - - - - - - - - - - - - - - - - - - - - - - - - - - - - - - - - - - - - - - - - - - - - - - - - - - - - - - - - - - - - - - - - - - - - - - - - - - - - - - - - -
44
Page 96

Anhang A. Hinweise
Hinweis zum Löschen von Daten auf Ihrer
Festplatte - - - - - - - - - - - - - - - - - - - - - - - - - - - - - - - - - - - - - - - - - - - - - - - - - - - - - - - - - - - - - - - - - - - - - - - - - - - - - - - - - - - - - - - - - - - - - - - - - - -
Da Computer in immer mehr Lebensbereichen eingesetzt werden, werden
auch mehr und mehr Informationen verarbeitet. Die teilweise sensiblen
Daten auf Ihrem Computer werden in einem Speichergerät, der Festplatte,
aufbewahrt. Sie müssen diese Daten löschen, bevor Sie Ihren
entsorgen, verkaufen oder anderen überlassen.
We nn Sie Ihren Computer jemandem überlassen, ohne die geladene
Software wie Betriebssystem und Anwendungsprogramme entfernt zu
haben, verstoßen Sie unter Umständen sogar gegen die
Lizenzvere
Lizenzvereinbarungen überprüfen.
Das Löschen der Daten von der Festplatte ist nicht einfach.
Es gibt Methoden, bei denen die Daten scheinbar gelöscht werden:
•Verschieben der Daten in den Papierkorb un
•Verwenden der Löschen- bzw. Entfernen-Befehle.
•Formatieren der Festplatte mit der Software zur Initialisierung der
Festplatte.
•Mithilfe des vorinstallierten Wiederherstellungsprogramms die Festplatte
auf die ursprünglichen Herstellereinstellungen zu
Diese Methoden ändern jedoch nur die Dateizuordnung der Daten. Die
Daten selbst werden nicht entfernt. Mit anderen Wor ten: Das
Datenabrufverfahren ist in einem Betriebssystem wie Windows deaktiviert.
Die Daten s
bereits gelöscht. Es ist somit manchmal möglich, die Daten mit spezieller
Software für die Datenwiederherstellung zu lesen. Die heiklen Daten auf
Festplatten könnten also von unbefugten
unvorhergesehene Zwecke missbraucht werden.
Um dies zu vermeiden, ist es sehr wichtig, sämtliche Daten nachweislich
von der Festplatte zu entfernen, bevor Sie Ihren Computer entsorgen,
verkaufen oder jemandem überlassen. Sie können di e Dat
Zerstörung der Festplatte mit einem Hammer vernichten oder die Daten
mithilfe eines starken Magneten unlesbar machen. Wir empfehlen Ihnen
jedoch, speziell für diesen Zweck entwickelte Software (Payware) oder
Dienste (Payservice) zu verwenden.
inbarungen. Sie sollten die Bedingungen dieser
d leeren des Papierkorbs.
rücksetzen.
ind noch vorhanden, auch wenn es so aussieht, als wären sie
Personen gelesen und für
Computer
en durch
45
Page 97

Marken
Lenovo ist die Marke von Lenovo in Deutschland und/oder anderen
Ländern.
Microsoft und Windows sind Marken der Microsoft Corporation in den
USA und/oder anderen Ländern.
Sonstige Firmen-, Produkt- oder Dienstleistungsnamen sind
mögl
icherweise Marken oder Dienstleistungsmarken Dritter.
46
Page 98

Page 99

New World. New Thinking.
www.lenovo.com
© Copyright Lenovo 2010
TM
P/N: 147003830
Page 100

Begrenzte Herstellergarantie von Lenovo
P/N: 147503101
Rev. CT01
L505-0010-02 08/2011
Die begrenzte Herstellergarantie von Lenovo umfasst die folgenden Teile:
Die Bestimmungen in Teil 2 der einzelnen Länder ersetzen oder ergänzen
diejenigen in Teil 1 .
Teil 1 - Allgemeine Bestimmungen - - - - - - - - - - - - - - - - - - - - - - - - - - - - - - - - - - - - - - - - - - - -
Diese begrenzte Garantie von Lenovo wird nur für Hardwareprodukte von
Lenovo erbracht, die für den Eigenbedarf erworben wurden, und gilt nicht für
zum Wiederverkauf erworbene Maschinen.
Die begrenzte Herstellergarantie von Lenovo steht unter
www.lenovo.com/warranty
Umfang dieser Garantie
Lenovo garantiert, dass jedes erworbene Hardwareprodukt von Lenovo während des
Garantiezeitraums bei normalem Gebrauch in Material und Ausführung fehlerfrei ist. Der
Garantiezeitraum für das Produkt beginnt mit dem Kaufdatum, das auf dem Kassenbeleg
oder der Rechnung des Kunden angegeben ist, oder kann von Lenovo anderweitig festgelegt
werden. In
und welche Art von Garantieservice für das Produkt des Kunden gilt. Diese Garantie gilt
ausschließlich in dem Land bzw. der Region, in dem die Produkte erworben wurden.
auch in anderen Sprachen zur Verfügung.
ist angegeben, welcher Garantiezeitraum
DIESE GARANTIE IST ABSCHLIESSEND UND ERSETZT SÄMTLICHE ETWAIGE
SONSTIGE GARANTIE- UND GEWÄHRLEISTUNGSANSPRÜCHE. DA EINIGE
LÄNDER ODER RECHTSORDNUNGEN DEN AUSSCHLUSS AUSDRÜCKLICHER
ODER STILLSCHWEIGENDER GARANTIEN ODER GEWÄHRLEISTUNGEN
NICHT ERLAUBEN, SIND OBIGE EINSCHRÄNKUNGEN MÖGLICHERWEISE
NICHT ANWENDBAR. IN DIESEM FALL SIND DERARTIGE GARANTIEN UND
GEWÄHRLEISTUNGEN AUF DIE GESETZLICHEN BESTIMMUNGEN SOWIE AUF
DIE ZEITDAUER DES GARANTIEZEITRAUMS BEGRENZT. DA EINIGE LÄNDER
ODER RECHTSORDNUNGEN DIE BESCHRÄNKUNG DER ZEITDAUER EINER
STILLSCHWEIGEND EINGERÄUMTEN GARANTIE NICHT ERLAUBEN, IST DIE
OBIGE EINSCHRÄNKUNG DER ZEITDAUER MÖGLICHERWEISE NICHT
ANWENDBAR.
1
 Loading...
Loading...