Page 1
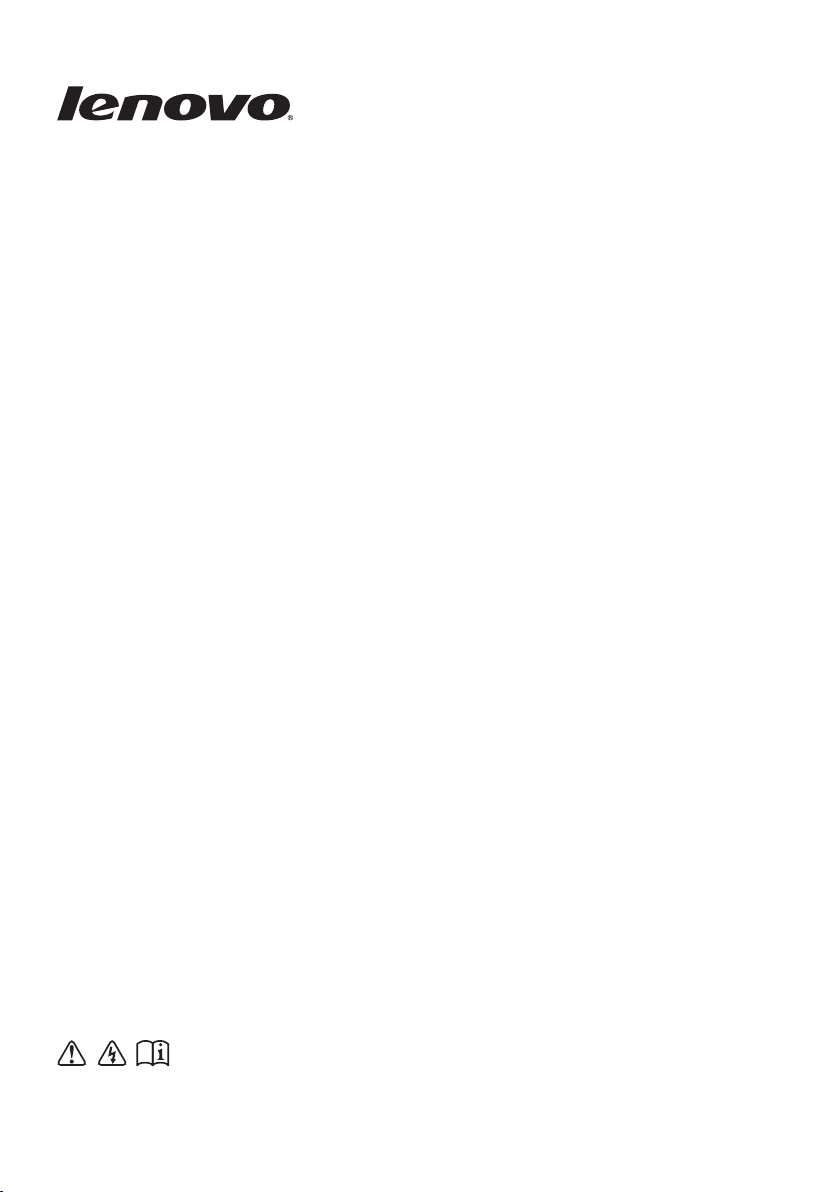
Lenovo G460/G560
Guía del usuario V1.0
Lea los avisos de seguridad y las sugerencias importantes en
los manuales incluidos antes de usar la computadora.
Page 2
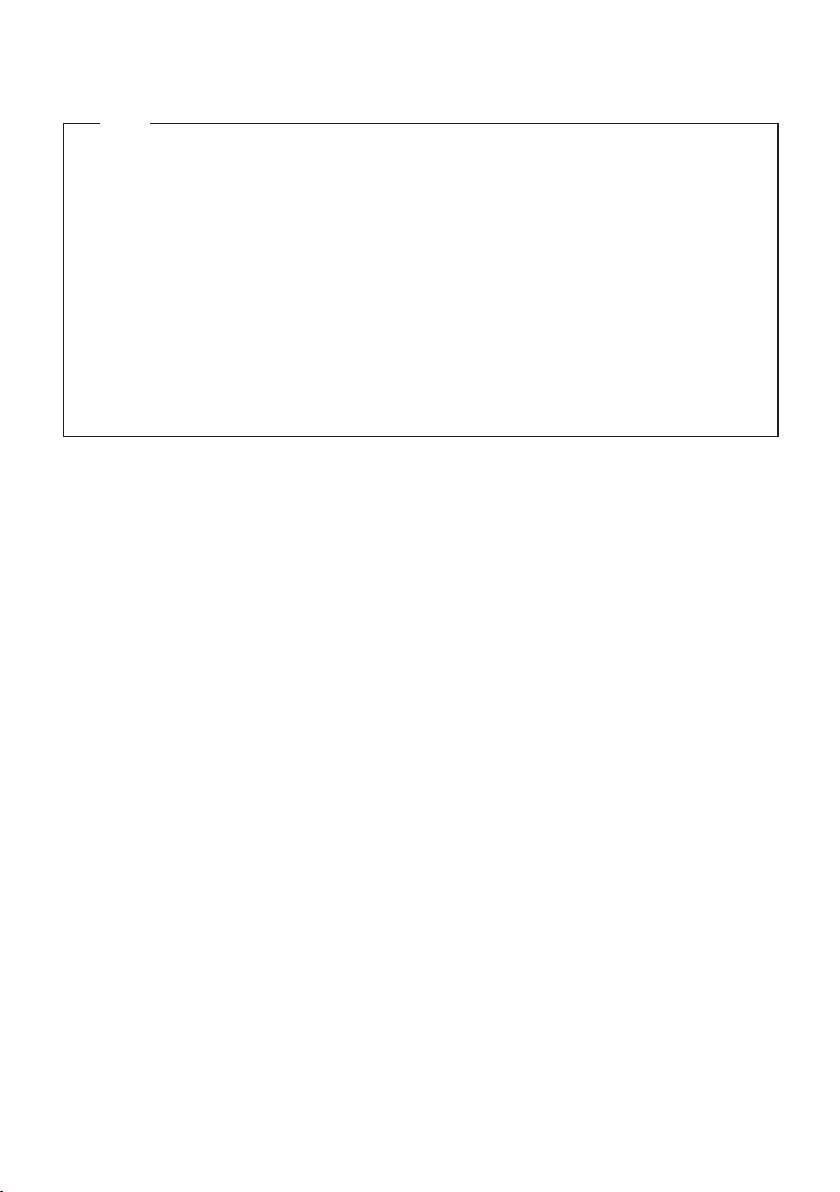
Notas
• Antes de utilizar esta información y el producto al que hace referencia, asegúrese de leer
primero los apartados Información de seguridad importante de la página ii y Avisos del
Apéndice E.
• Es posible que algunas de las instrucciones que aparecen en esta guía den por sentado
que está utilizando Windows® 7. Si utiliza otro sistema operativo Windows, es
posible que algunas operaciones sean un poco diferentes. Si utiliza otros sistemas
operativos, es posible que algunas operaciones no sean aplicables en su caso, lo que no
afectará demasiado al funcionamiento de la computadora.
• Las funciones que se describen en esta guía son comunes para la mayoría de los modelos.
Es posible que algunas funciones no se encuentren disponibles en su computadora o que su
computadora incluya funciones que no se describen en esta guía del usuario.
• Las ilustraciones que se muestran en este manual corresponden al modelo Lenovo G560
con el touchpad one-piece, a menos que se indique lo contrario.
• Las ilustraciones de este manual pueden diferir del producto real. Observe el producto real.
Primera edición (enero de 2010)
© Copyright Lenovo 2010.
Page 3
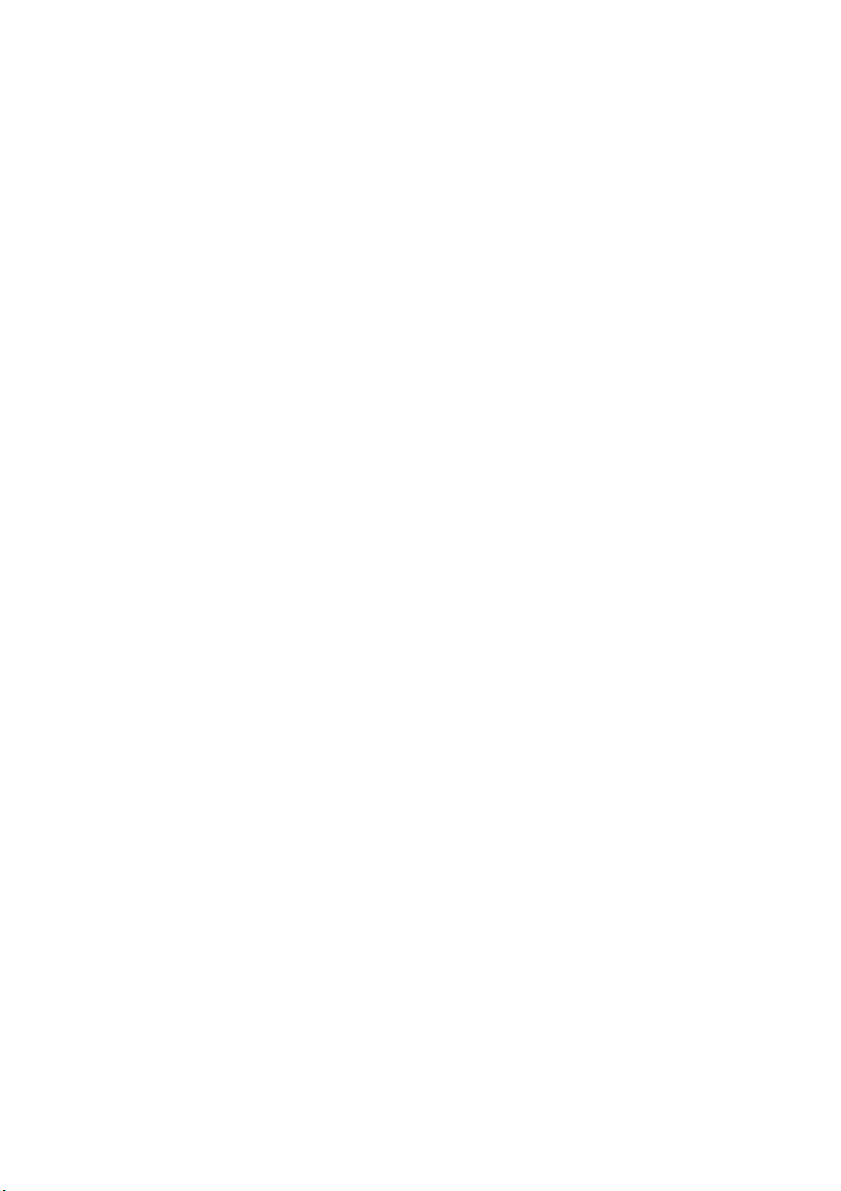
Estimado usuario,
Gracias por adquirir la nueva computadora portátil Lenovo. Antes de utilizar el producto,
asegúrese de leer esta Guía del usuario con atención.
Es un placer para nosotros que haya elegido Lenovo para cubrir sus necesidades de
computación móvil. Para ayudarle a dominar rápidamente el uso de su nueva computadora,
hemos preparado esta guía del usuario. En este manual encontrará información acerca de la
configuración del sistema, instrucciones de funcionamiento básicas y avisos importantes. Nos
hemos esforzado al máximo para evitar cualquier error de forma que la información
proporcionada en este manual sea precisa y fiable. Sin embargo, debido a la corta extensión de la
guía del usuario, es imposible cubrir todos los temas en profundidad. Por esta razón,
lamentamos la posible información omitida que pudiera echar en falta.
En Lenovo siempre estamos intentando mejorar el rendimiento y la fiabilidad de nuestros
productos. Por este motivo, es posible que los componentes de hardware y software que se
muestran en la guía del usuario no se correspondan a la perfección con los de su sistema. No
obstante, las posibles incoherencias entre lo que se describe en la guía del usuario y las
operaciones de la computadora no deberían afectar sustancialmente al uso.
Le agradecemos su cooperación.
Page 4
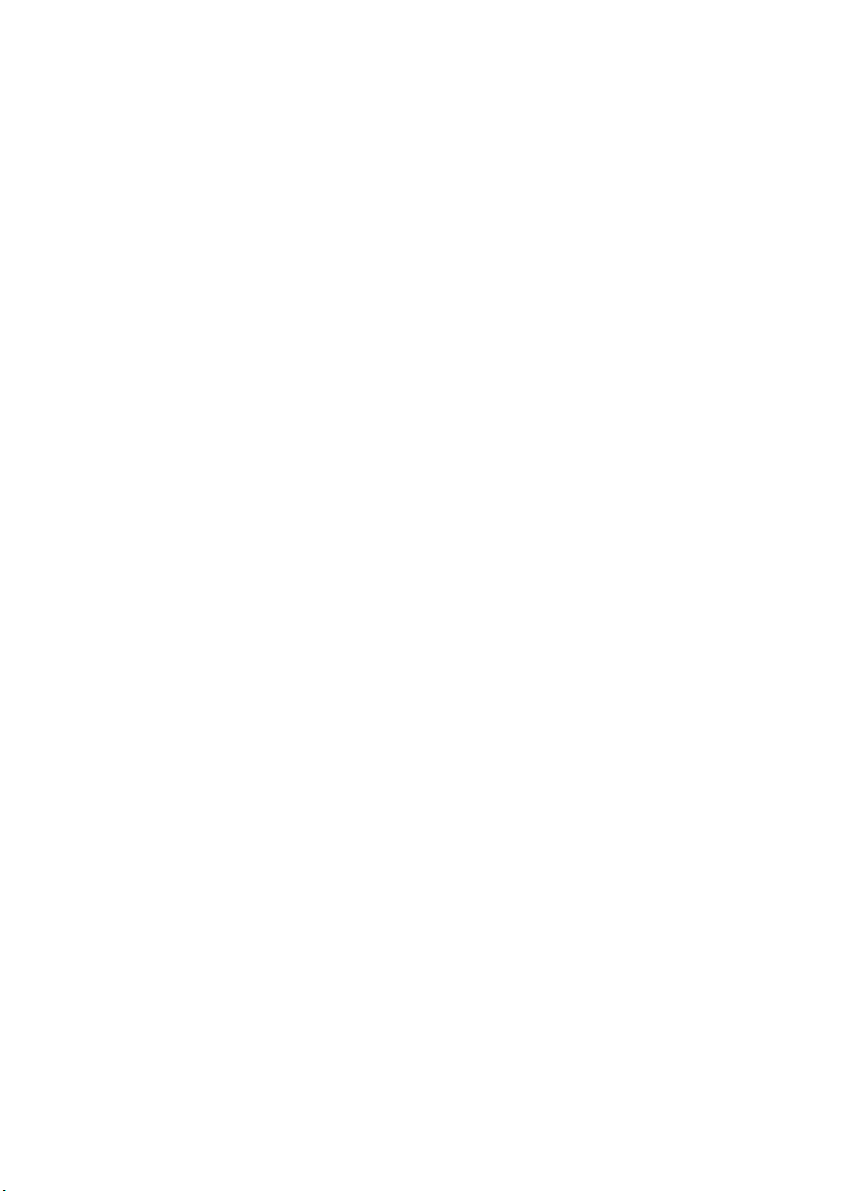
Explicación acerca de la capacidad del disco duro
Estimado usuario:
Al utilizar el equipo, quizás note que la capacidad nominal del disco duro indicada difiere de
la capacidad de disco mostrada por el sistema operativo. Por ejemplo, un disco duro de 40 GB
nominales aparecerá como un disco duro de menos de 40 GB en el sistema operativo. Esta
discrepancia no se debe a un error de instalación del disco duro ni a otro problema, sino a un
fenómeno normal en las computadoras. Este fenómeno ocurre principalmente por las
siguientes razones:
I. El fabricante y el sistema operativo utilizan diferentes estándares para calcular
la capacidad del disco duro
Los fabricantes del disco duro utilizan una base de 1000, es decir, 1 G = 1.000 MB,
1 MB = 1.000 KB, 1 KB = 1.000 bytes. Sin embargo, para identificar la capacidad del disco duro,
los sistemas operativos utilizan una base de 1024, es decir, 1 GB = 1.024 MB, 1 MB = 1.024 KB,
1 KB = 1.024 bytes. El estándar adoptado por su equipo es el de los fabricantes del disco duro.
Debido a que los estándares adoptados por el fabricante del disco duro y por el sistema
operativo son diferentes, la capacidad de disco duro mostrada por el sistema operativo será
diferente a la capacidad nominal del disco duro.
Por ejemplo, si el disco duro dispone de X G nominales, aún cuando esté completamente vacío,
la capacidad que muestra el sistema operativo será de:
X × 1000 × 1000 × 1000/ (1024 × 1024 × 1024) ≈ X × 0,931 G
Además, si una porción del espacio del disco duro se ha utilizado con un propósito específico, la
capacidad indicada por el sistema operativo será aún menor que X × 0,931 G.
II. Una porción del espacio del disco duro se ha utilizado con un propósito
específico
Los equipos Lenovo pueden suministrarse con el sistema OneKey Rescue preinstalado, de modo
que en el momento de la entrega, una porción del disco duro ya esté asignada a una partición
que se utiliza para almacenar los archivos de programa del sistema OneKey Rescue y de copia
espejo del disco. El tamaño del espacio reservado para esta partición varía en función del
modelo, del sistema operativo y del software del equipo. Por razones de seguridad, esta
partición no es visible, y se denomina comúnmente “partición oculta”.
Además, después de realizar una partición o un formateo del disco duro, el sistema asigna cierta
cantidad de espacio del disco duro a los archivos del sistema.
Por las razones antes mencionadas, el espacio del disco duro disponible indicado por el
sistema operativo es siempre menor que la capacidad nominal del disco duro del equipo.
Page 5
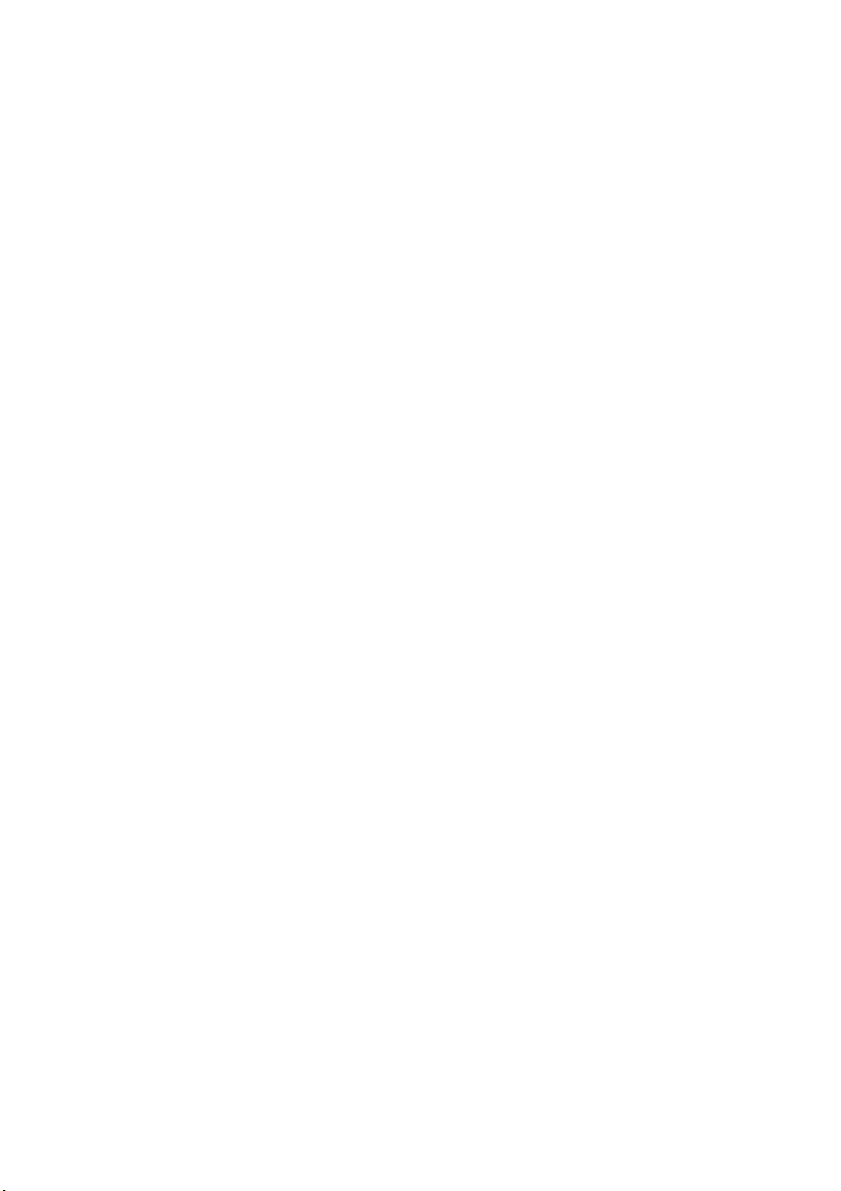
Contenido
Información de seguridad importante........ii
Información de seguridad importante .......ii
Capítulo 1. Conozca su equipo...................1
Vista superior.................................................1
Vista del lado izquierdo ...............................4
Vista del lado derecho ..................................5
Vista frontal....................................................6
Vista inferior ..................................................7
Capítulo 2. Aspectos básicos .....................9
Primer uso ...................................................... 9
Cómo utilizar el adaptador de CA y la
batería............................................................ 11
Cómo utilizar el touchpad .........................12
Cómo utilizar el teclado .............................13
Teclas y botones especiales ........................15
Indicadores de estado del sistema ............16
Cómo asegurar su computadora...............17
Conexión de dispositivos externos........... 18
Capítulo 3. Cómo utilizar Internet.............20
Conexión alámbrica ....................................20
Conexión inalámbrica................................. 21
Capítulo 4. Sistema OneKey Rescue........25
Sistema OneKey Rescue .............................25
Capítulo 5. Solución de problemas ..........27
Preguntas frecuentes................................... 27
Solución de problemas ............................... 29
Capítulo 6. Actualización y sustitución de
dispositivos ................................................33
Sustitución de la batería .............................33
Sustitución de la unidad de disco duro ...34
Sustitución de la memoria .........................37
Extracción de la unidad óptica.................. 39
Apéndice A. Cómo obtener ayuda y
servicio........................................................41
Cómo obtener ayuda en la Web................ 41
Cómo comunicarse con el centro de
atención al cliente........................................41
Cómo obtener ayuda en todo el
mundo........................................................... 42
Números telefónicos del servicio de
garantía de Lenovo .....................................43
Apéndice B. Información sobre uso y
cuidados..................................................... 44
Cómo cuidar su computadora .................. 44
Accesibilidad y comodidad....................... 47
Mantenimiento ............................................ 48
Apéndice C. Garantía limitada de
Lenovo........................................................ 51
Información sobre la garantía ................... 57
Apéndice D. Unidades que pueden ser
reemplazadas por el cliente (CRU) .......... 60
Apéndice E. Avisos ................................... 61
Avisos ........................................................... 61
Información del modelo ENERGY
STAR ............................................................. 63
Información relacionada con la tecnología
inalámbrica .................................................. 64
Avisos sobre las emisiones
electrónicas................................................... 66
Declaraciones sobre residuos de aparatos
eléctricos y electrónicos y reciclaje........... 69
Declaraciones de la UE sobre residuos de
aparatos eléctricos y electrónicos.............. 69
Declaraciones de Japón sobre el
reciclaje ......................................................... 70
Aviso para usuarios en EE. UU. ............... 71
Aviso acerca de la eliminación de los
datos de su disco duro ............................... 71
Apéndice F. Aviso reglamentario de
Lenovo........................................................ 72
Lenovo regulatory notice........................... 72
Apéndice G. Funciones y
especificaciones...................................... 119
Marcas comerciales................................... 121
Índice ........................................................ 122
i
Page 6
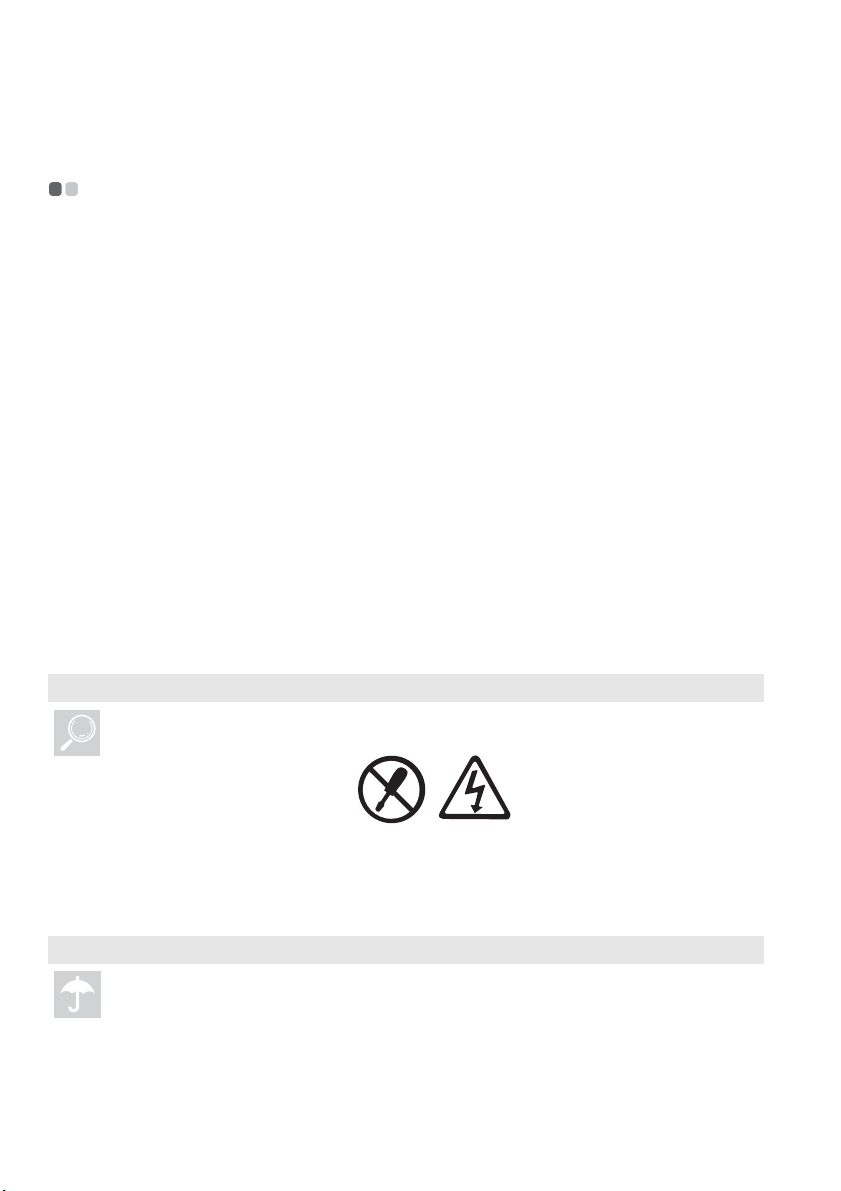
Información de seguridad importante
Información de seguridad importante - - - - - - - - - - - - - - - - - - - - - - - - - - - - - - - - - - - - - - - - - - - - - - - - - - - - - - - - - - - - - -
Esta información le puede ayudar a utilizar su computadora personal portátil con toda
seguridad. Preste atención a toda la información que se incluye con su computadora y
consérvela. La información contenida en este documento no modifica los términos de su
acuerdo de compra ni la garantía limitada de Lenovo. Para obtener más información, consulte
“Apéndice C. Garantía limitada de Lenovo” en la página 51.
Lea esta información en primer lugar
Las computadoras personales son dispositivos electrónicos. Los cables de suministro de energía,
los adaptadores de potencia y otras características pueden constituir posibles riesgos para la
seguridad que pueden provocar lesiones físicas o daños materiales, especialmente si no se
utilizan de manera adecuada.
Los riesgos de seguridad se clasifican en las siguientes categorías:
Peligro:
Se pueden producir lesiones físicas o incluso la muerte.
Atención:
Se pueden producir daños materiales o incluso leves daños personales.
Para protegerse de dichos peligros y crear un ambiente de trabajo más seguro con su
computadora, siga las instrucciones que se indican a continuación.
Desembalaje
Examine las tapas de la computadora y del adaptador de CA en busca de cualquier daño o
grieta, especialmente las piezas que presenten las siguientes etiquetas.
Peligro:
• Dentro de cualquier componente que contenga esta etiqueta hay voltaje, corriente y
Lugar de trabajo
NO utilice la computadora en sitios húmedos como, por ejemplo, un baño.
Mantenga la computadora y las demás piezas alejadas de los líquidos.
Peligro:
• Si se derrama líquido sobre la computadora u otros dispositivos se puede producir
ii
niveles de energía peligrosos.
una descarga eléctrica.
Page 7
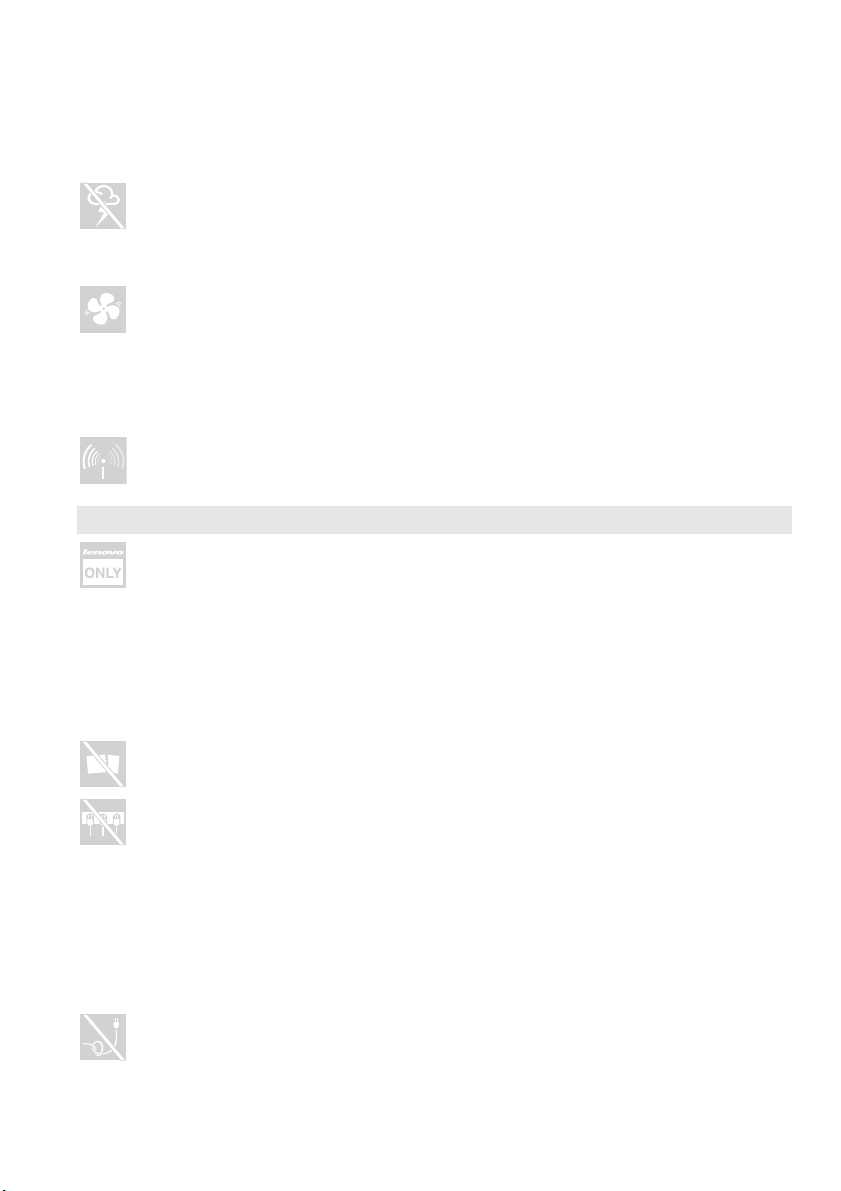
Información de seguridad importante
NO use la computadora durante una tormenta eléctrica.
Atención:
• Una tormenta eléctrica puede dañar la computadora y provocar una descarga
eléctrica.
Asegúrese de mantener correctamente ventiladas la computadora y demás piezas.
Peligro:
• Si coloca la computadora u otras piezas en funcionamiento sobre una cama, un sofá u
otra superficie flexible, puede bloquear las ranuras de ventilación y provocar el
sobrecalentamiento de la computadora o de las piezas e incrementar el riesgo de
incendio.
Apague los dispositivos inalámbricos en los lugares en los que puedan provocar
interferencias como, por ejemplo, hospitales o aeropuertos.
Procedimientos de uso adecuados
Utilice ÚNICAMENTE el cable de alimentación, el adaptador de alimentación y la batería
suministrados con la computadora.
Nunca utilice estos dispositivos con otro producto.
Asegúrese de que el tomacorriente proporcione el voltaje y la energía adecuados para el
producto que instala.
Peligro:
• Un suministro de energía inadecuado puede dañar su computadora y provocar una
descarga eléctrica o un incendio.
NO utilice un tomacorriente, cable, adaptador de alimentación o batería que presente daños
o corrosión.
NO comparta un tomacorriente con otros electrodomésticos o aparatos comerciales que
consuman mucha electricidad.
Si se utilizan enchufes múltiples, la carga NO debe exceder las especificaciones. Desconecte
el cable de suministro de energía si oye cualquier crujido, silbido o estallido, o bien, si
percibe un olor fuerte proveniente de la computadora.
Peligro:
• La sobrecarga del tomacorriente puede provocar inestabilidad en el voltaje, lo cual
podría dañar la computadora, los datos, los dispositivos conectados, e incluso
provocar un incendio.
NO enrolle el cable de suministro de energía alrededor de un adaptador de energía ni de
ningún otro objeto.
NO enrolle ni aplaste el cable y tampoco coloque objetos pesados sobre él.
iii
Page 8
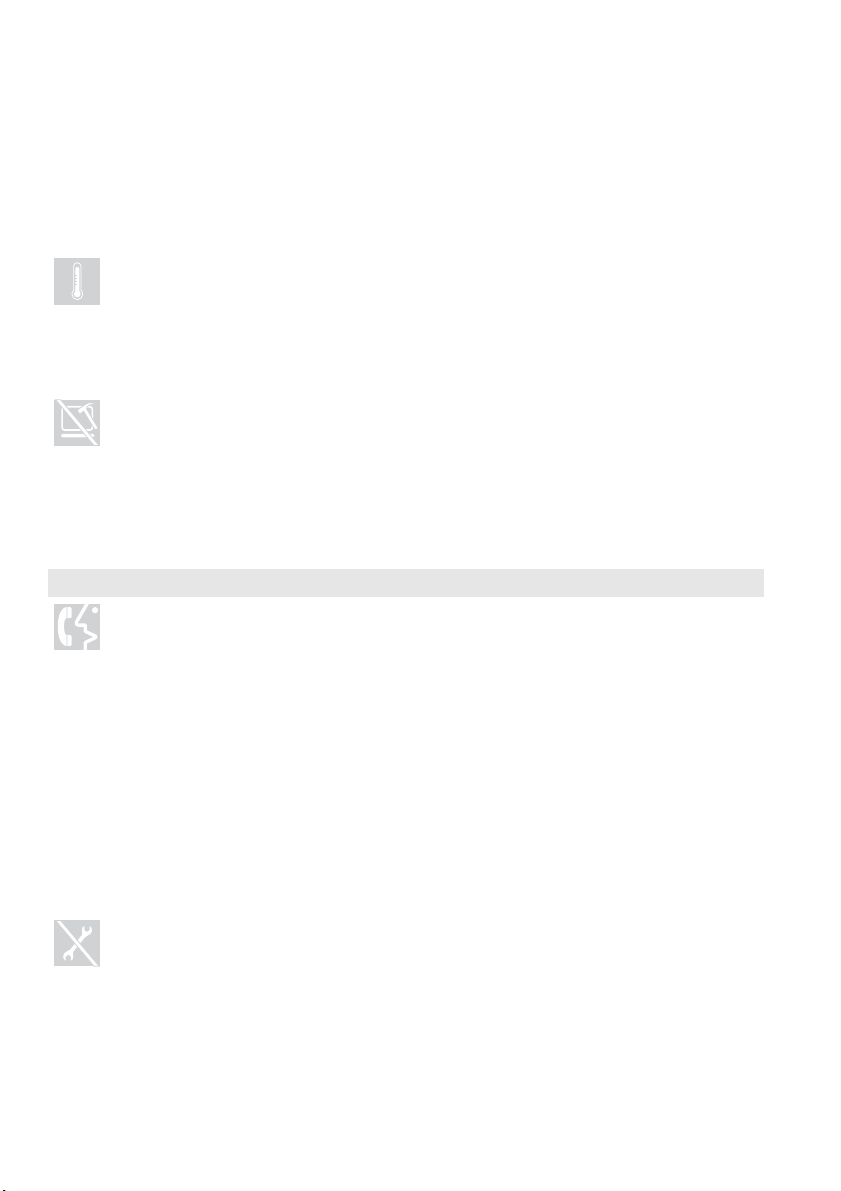
Información de seguridad importante
Atención:
• Tensar el cable puede provocar que este se deshilache, se raje o se doble, lo que
representaría un peligro para su seguridad.
Evite el contacto prolongado de las manos, el regazo u otras partes del cuerpo con las partes
calientes del equipo en funcionamiento.
Atención:
• El contacto prolongado con algunas partes del cuerpo, incluso a través de la ropa,
puede causar incomodidad y hasta quemaduras en la piel.
No deje caer, golpee, rasguñe, presione ni coloque objetos pesados sobre la pantalla de
cristal líquido (LCD) de la computadora.
Atención:
• El contacto directo con el material de cristal líquido de una pantalla LCD rota es
peligroso; si se produce tal contacto, enjuáguese con abundante agua corriente
durante más de 15 minutos.
Servicio y actualizaciones
NO intente arreglar un producto usted mismo a menos que el centro de atención al cliente o
su documentación le permitan hacerlo.
Atención:
• NO corra riesgos ni intente realizar un diagnóstico de la situación usted mismo.
Póngase en contacto con el centro de atención al cliente para obtener un mejor
asesoramiento.
Lenovo proporciona documentación con instrucciones para las situaciones en las que es
apropiado que los clientes instalen opciones o reemplacen las unidades de sustitución
(CRU). Debe seguir atentamente todas las instrucciones para instalar o reemplazar las
partes.
Desconecte los cables de suministro de energía, la batería y todos los demás cables antes de
abrir las tapas del dispositivo, a menos que se le indique lo contrario en los procedimientos
de instalación y configuración.
Mantenga las tapas cerradas siempre que enchufe la computadora.
NO extraiga la tapa de la unidad de CD/DVD, el adaptador de alimentación, la batería u
otras piezas que no necesitan mantenimiento por su parte.
iv
Peligro:
• Si abre la tapa de la unidad de CD/DVD o del adaptador de alimentación puede
sufrir una descarga eléctrica, radiación por láser o incluso provocar una explosión.
Page 9
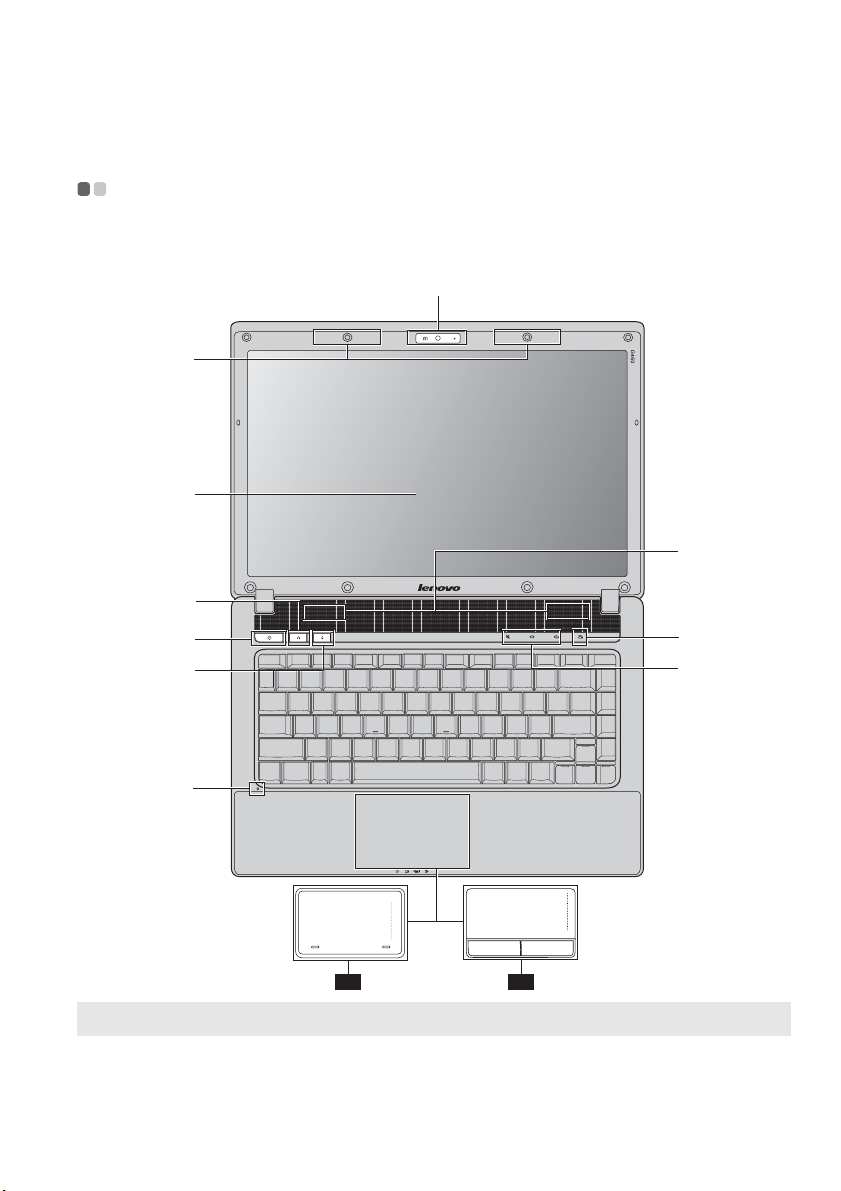
Capítulo 1. Conozca su equipo
Vista superior - - - - - - - - - - - - - - - - - - - - - - - - - - - - - - - - - - - - - - - - - - - - - - - - - - - - - - - - - - - - - - - - - - - - - - - - - - - - - - - - - - - - - - - - - - - - - - - - - - - - - - - - - - - - - - - - - -
Lenovo G460
a
b
c
l
d
e
f
h
9-A 9-B
Nota: Las ilustraciones de este manual pueden diferir del producto real. Observe el producto real.
Atención:
• NO abra el panel del monitor en un ángulo superior a 130 grados. Cuando cierre el panel de la
pantalla, procure NO dejar bolígrafos u otros objetos entre el panel de la pantalla y el teclado.
Si lo hace, podría dañar el panel de la pantalla.
k
j
1
Page 10

Capítulo 1. Conozca su equipo
Lenovo G560
b
c
d
a
l
e
f
g
h
k
j
9-A 9-B
2
Page 11
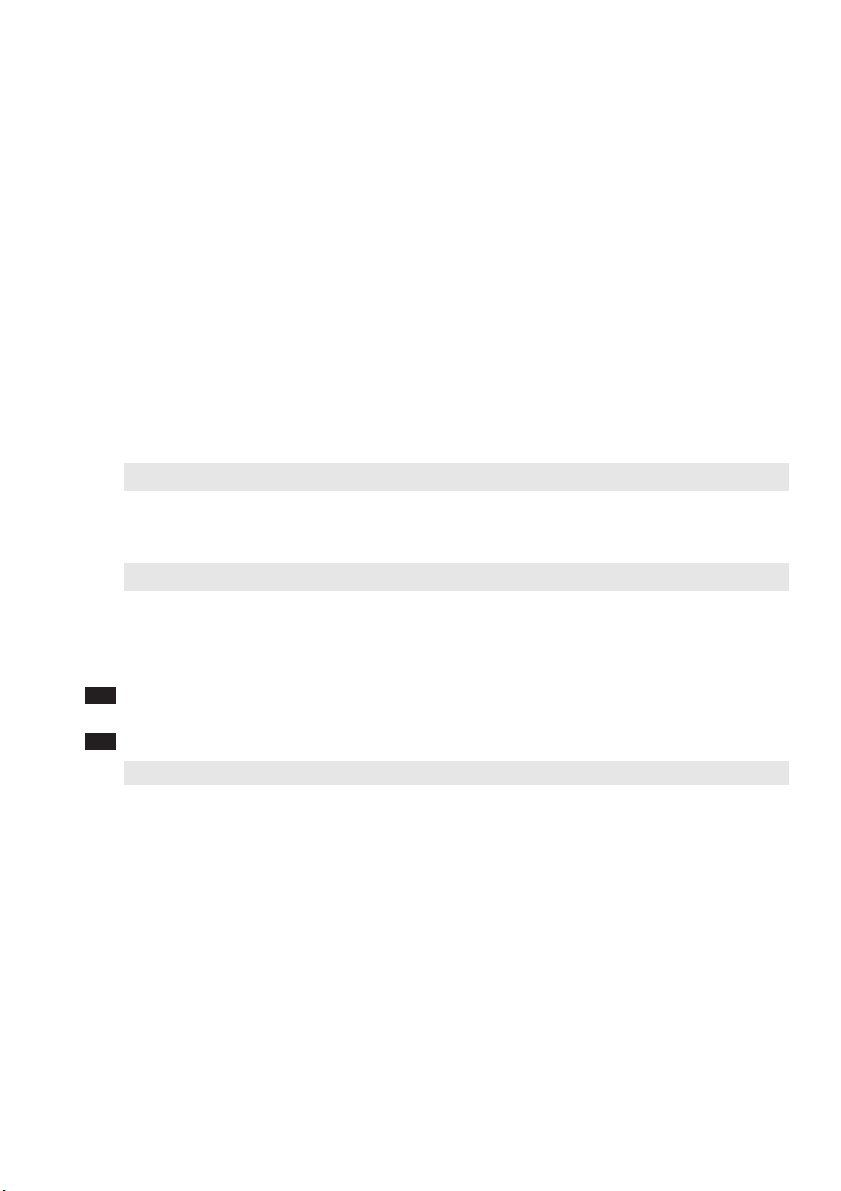
Capítulo 1. Conozca su equipo
a
b
c
d
e
f
g
h
j
k
l
Cámara integrada
Utilice la cámara para la comunicación de video.
(solamente en
determinados
modelos)
Antenas modulares
inalámbricas
Las antenas incorporadas garantizan una óptima recepción de
radiocomunicación inalámbrica.
(solamente en
determinados
modelos)
Monitor de la
computadora
Botón del sistema
OneKey Rescue
Nota: Para obtener más información, consulte “Capítulo 4. Sistema OneKey Rescue” en la página 25.
Botón de encendido
Botón Energy
La pantalla LCD con retroalimentación LED proporciona una salida de
imagen brillante.
Presione esté botón para abrir el sistema OneKey Rescue (Si el sistema
OneKey Rescue está preinstalado) cuando la computadora esté apagada.
Presione este botón para encender la computadora.
Presione este botón para abrir el software Lenovo Energy Management.
Management
Nota: Para obtener más información, consulte “Botón Energy Management” en la página 15.
Indicadores de
estado del sistema
Micrófono
incorporado
Touchpad One-
9-A
piece
Touchpad
9-B
Nota: Para obtener más información, consulte “Cómo utilizar el touchpad” en la página 12.
Botones de
Para obtener más información, consulte “Indicadores de estado del sistema”
en la página 16.
El micrófono incorporado (con reducción de ruido) se puede usar para
videoconferencia, grabaciones de voz o simples grabaciones de audio.
El touchpad funciona como un mouse convencional, con botones de clic
izquierdo y clic derecho incorporados.
El touchpad funciona como un mouse convencional.
Utilice estos botones para ajustar el volumen.
volumen
(solamente en
determinados
modelos)
OneKey Theater
(solamente en
Abra OneKey Theater para seleccionar el modo Normal o el modo Película en
función de sus preferencias.
determinados
modelos)
Altavoces
Los altavoces estéreo proporcionan un sonido rico y potente.
3
Page 12
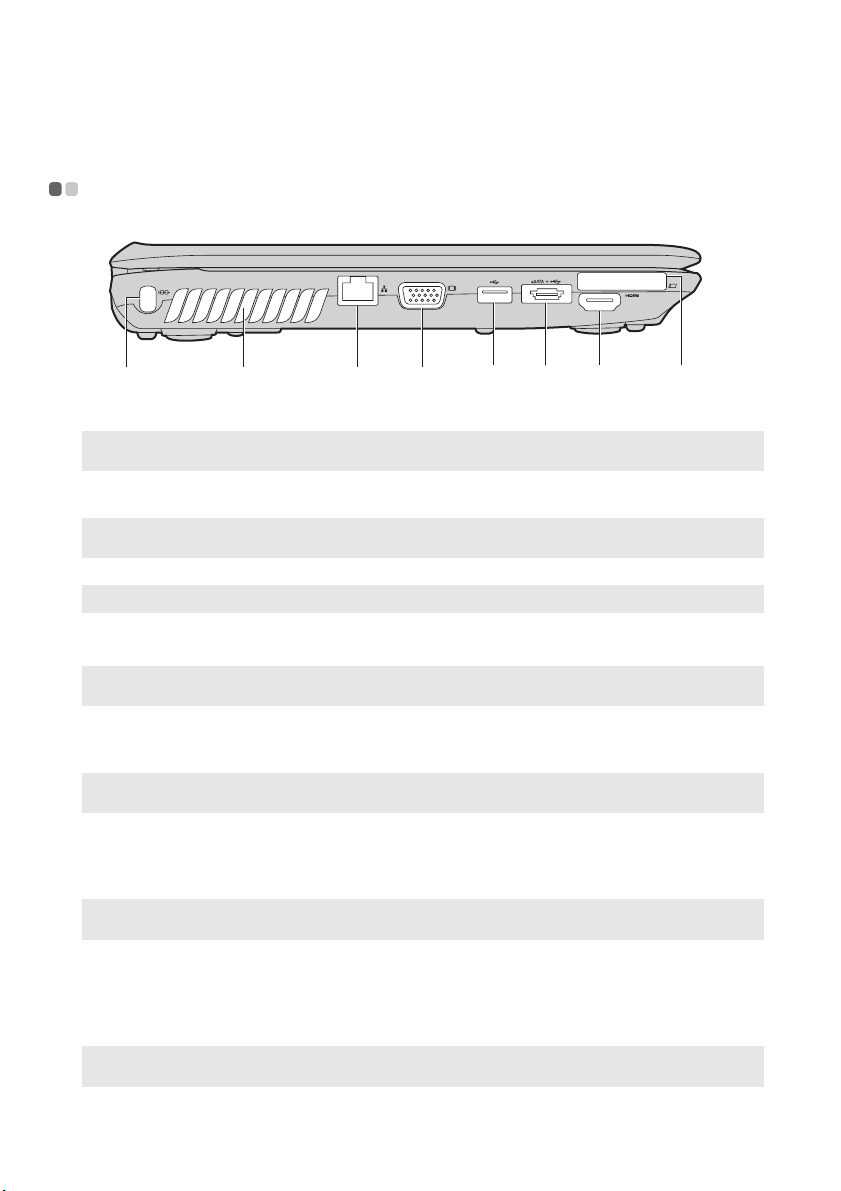
Capítulo 1. Conozca su equipo
a
b
c
d
e
f
g
h
Vista del lado izquierdo - - - - - - - - - - - - - - - - - - - - - - - - - - - - - - - - - - - - - - - - - - - - - - - - - - - - - - - - - - - - - - - - - - - - - - - - - - - - - - - - - - - - - - - - - - - - -
e g hfabcd
Ranura Kensington
Nota: Para obtener más información, consulte “Colocación de un candando de seguridad (no
suministrado)” en la página 17.
Rejillas de
Instale aquí un candado de seguridad (no suministrado).
Disipan el calor interno.
ventilación
Nota: Asegúrese de que ninguna de las rejillas de ventilación esté bloqueada, ya que podría producirse un
recalentamiento del equipo.
Puerto RJ-45
Nota: Para obtener más información, consulte “Conexión alámbrica” en la página 20.
Puerto VGA
Puerto USB
Nota: Para obtener más información, consulte “Cómo conectar un dispositivo bus serie universal (USB)” en
la página 18.
Puerto USB o
El puerto permite conectar la computadora a una red Ethernet.
Permite conectar pantallas externas.
Permite conectar dispositivos USB.
Permite conectar dispositivos eSATA o USB.
puerto combinado
eSATA/USB
Nota: Para obtener más información, consulte “Cómo conectar un dispositivo bus serie universal (USB)” en
la página 18.
Puerto HDMI
(solamente en
Permite conectar dispositivos con entrada HDMI como, por ejemplo, un
televisor o un monitor.
determinados
modelos)
Nota: Presione Fn+F3 para abrir la interfaz con el interruptor del dispositivo de la pantalla para seleccionar
este portátil o un monitor externo.
Ranura para
ExpressCard
®
Inserte aquí el dispositivo ExpressCard.
(solamente en
determinados
modelos)
Nota: Para obtener más información, consulte “Cómo insertar un dispositivo ExpressCard/34” en la
página 19.
4
Page 13
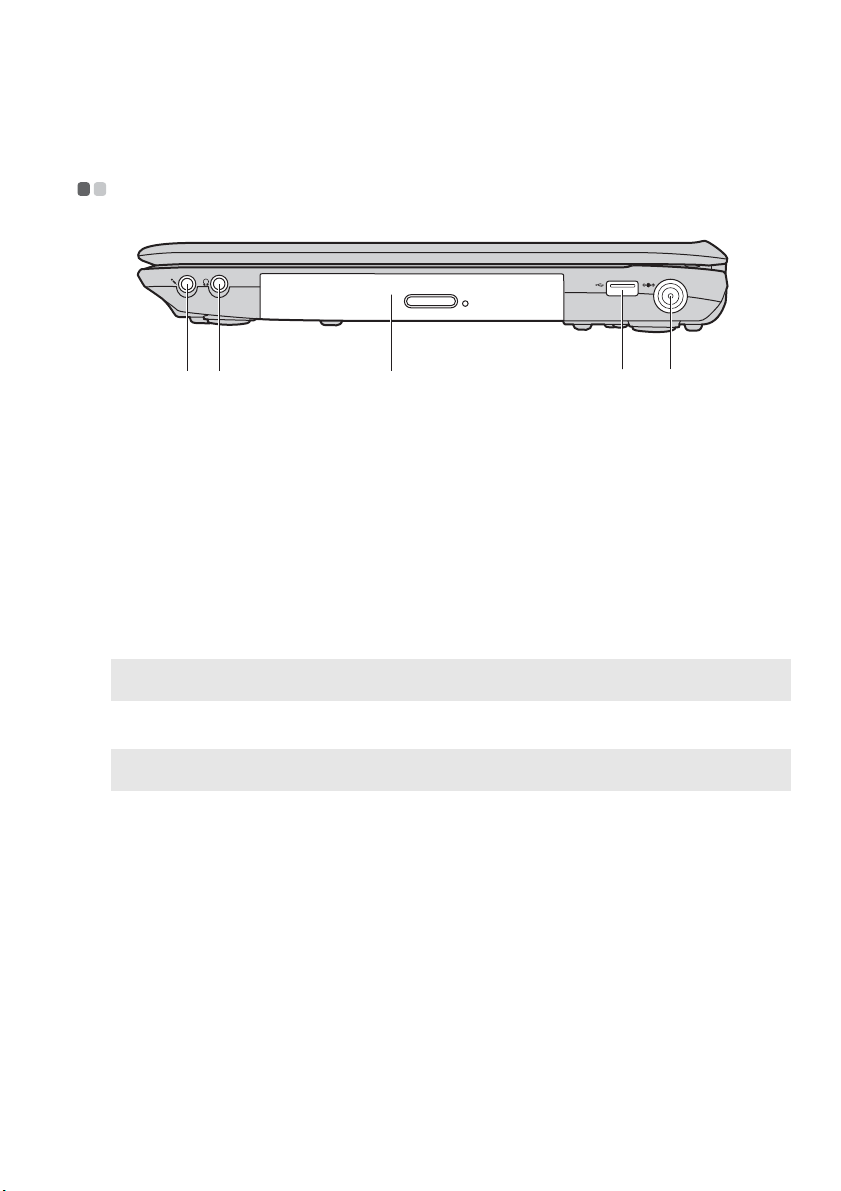
Capítulo 1. Conozca su equipo
c
a
b
c
d
e
Vista del lado derecho - - - - - - - - - - - - - - - - - - - - - - - - - - - - - - - - - - - - - - - - - - - - - - - - - - - - - - - - - - - - - - - - - - - - - - - - - - - - - - - - - - - - - - - - - - - - - - -
eab
d
Tom a para
Permite conectar un micrófono externo.
micrófono
Tom a para
Permite conectar auriculares externos.
auriculares
Atención:
• Escuchar música a alto volumen durante períodos prolongados puede dañar su
audición.
Unidad óptica
Puerto USB
Nota: Para obtener más información, consulte “Cómo conectar un dispositivo bus serie universal (USB)” en
la página 18.
Conector de
Permite leer/grabar discos ópticos.
Permite conectar dispositivos USB.
Conecte aquí el adaptador de CA.
adaptador de CA
Nota: Para obtener más información, consulte “Cómo utilizar el adaptador de CA y la batería” en la
página 11.
5
Page 14
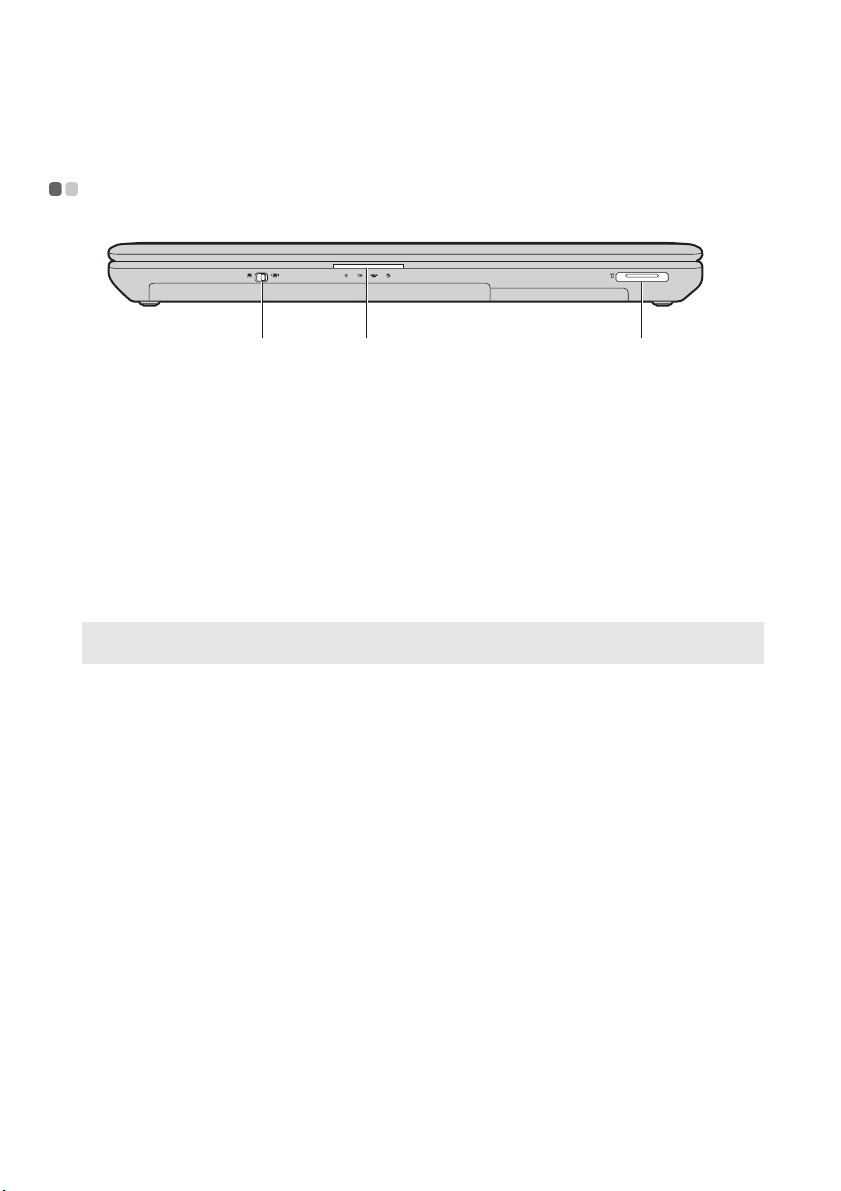
Capítulo 1. Conozca su equipo
c
a
b
c
Vista frontal - - - - - - - - - - - - - - - - - - - - - - - - - - - - - - - - - - - - - - - - - - - - - - - - - - - - - - - - - - - - - - - - - - - - - - - - - - - - - - - - - - - - - - - - - - - - - - - - - - - - - - - - - - - - - - - - - - - - - -
a b
Interruptor de
dispositivo
Use este interruptor para activar o desactivar la radio inalámbrica de todos los
dispositivos inalámbricos del equipo.
inalámbrico
integrado
Indicadores de
estado del sistema
Ranura para tarjeta
Para obtener más información, consulte “Indicadores de estado del sistema” en
la página 16.
Introduzca aquí las tarjetas de memoria (no suministrado).
de memoria
(solamente en
determinados
modelos)
Nota: Para obtener más información, consulte “Cómo utilizar tarjetas de memoria (no suministrado)” en la
página 18.
6
Page 15
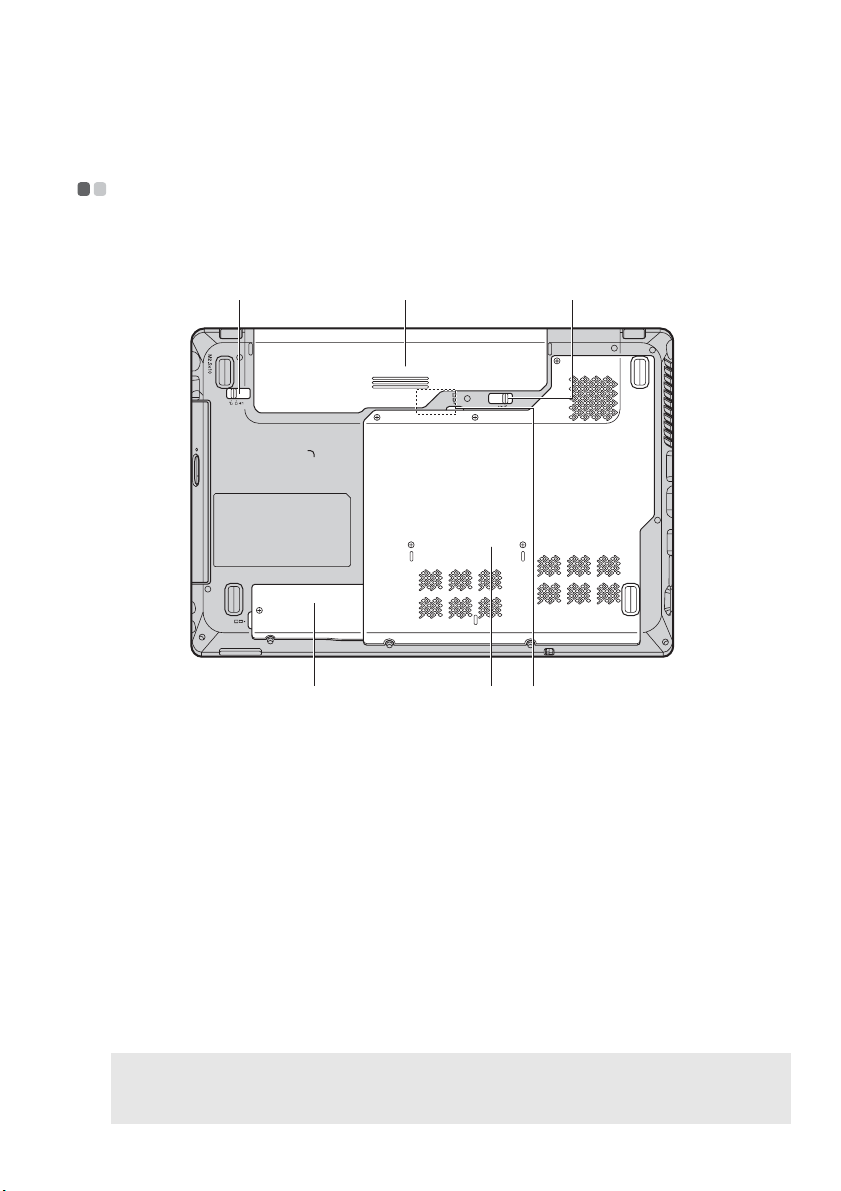
Capítulo 1. Conozca su equipo
a
b
c
d
e
f
Vista inferior - - - - - - - - - - - - - - - - - - - - - - - - - - - - - - - - - - - - - - - - - - - - - - - - - - - - - - - - - - - - - - - - - - - - - - - - - - - - - - - - - - - - - - - - - - - - - - - - - - - - - - - - - - - - - - - - - - - - -
Lenovo G460
c
Pestillo de la batería
manual
Batería
Pestillo de la batería
accionado por resorte
ba
d
El pestillo manual se utiliza para mantener la batería bien asegurada en su
lugar.
Para obtener más información, consulte “Cómo utilizar el adaptador de CA y
la batería” en la página 11.
El pestillo de la batería accionado por resorte mantiene la batería asegurada
en su lugar.
e f
Compartimiento de la
ranura para mini tarjeta
PCI Express
Compartimiento de
unidad de disco duro
(HDD)/memoria/CPU
(unidad central de
procesamiento)
Ranura para tarjetas
SIM (solamente en
Inserte una tarjeta SIM (no suministrado) si desea utilizar la banda ancha
móvil.
determinados modelos)
Notas:
• Una vez que haya extraído la batería, puede insertar una tarjeta SIM en la misma ranura.
• Para obtener detalles, consulte “Cómo utilizar la banda ancha móvil (solamente en determinados
modelos)” en la página 22.
7
Page 16
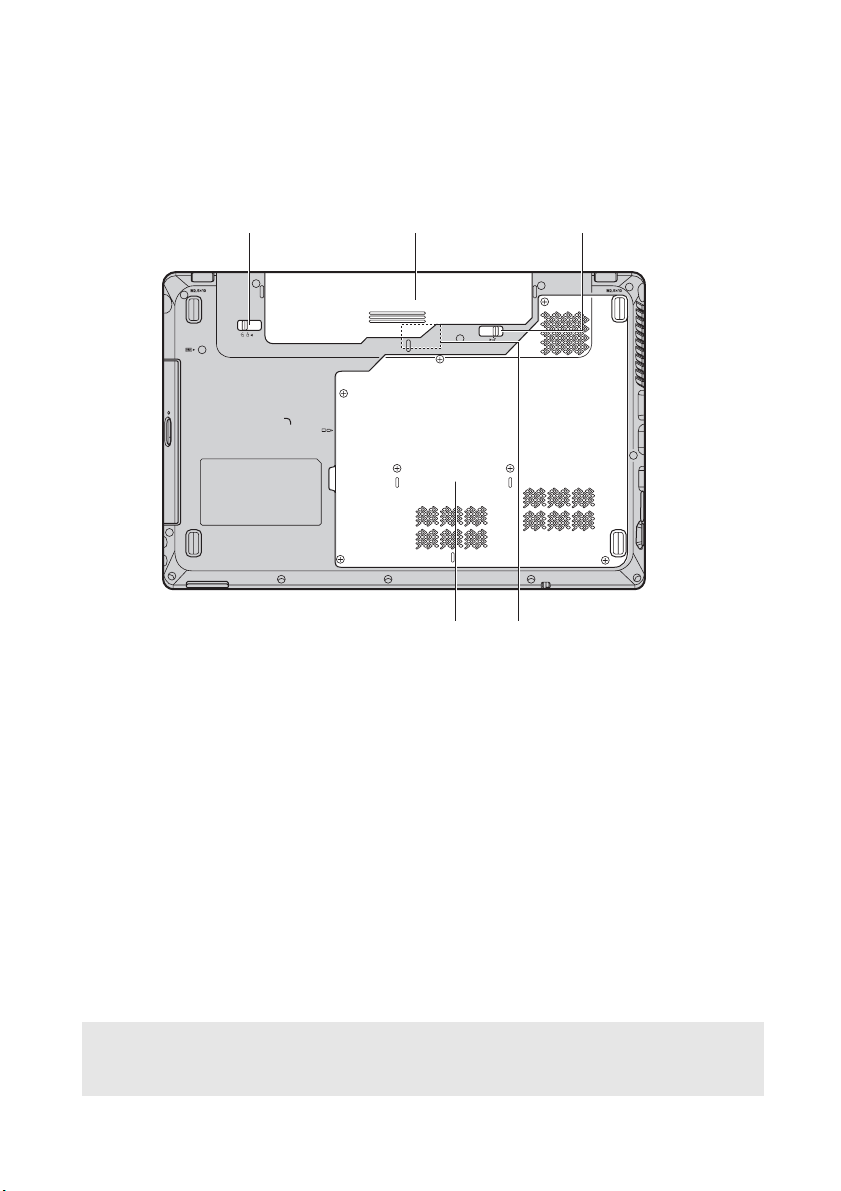
Capítulo 1. Conozca su equipo
a
b
c
d
e
Lenovo G560
c
Pestillo de la batería
ba
1
El pestillo manual se utiliza para mantener la batería bien asegurada en su lugar.
d
2
e
manual
Batería
Pestillo de la batería
accionado por resorte
Para obtener más información, consulte “Cómo utilizar el adaptador de CA y la
batería” en la página 11.
El pestillo de la batería accionado por resorte mantiene la batería asegurada en
su lugar.
Compartimiento de
unidad de disco
duro (HDD)/
memoria/CPU
(unidad central de
procesamiento)/
ranura para mini
tarjeta PCI Express
Ranura para tarjetas
Inserte una tarjeta SIM (no suministrado) si desea utilizar la banda ancha móvil.
SIM (solamente en
determinados
modelos)
Notas:
• Una vez que haya extraído la batería, puede insertar una tarjeta SIM en la misma ranura.
• Para obtener detalles, consulte “Cómo utilizar la banda ancha móvil (solamente en determinados
modelos)” en la página 22.
8
Page 17
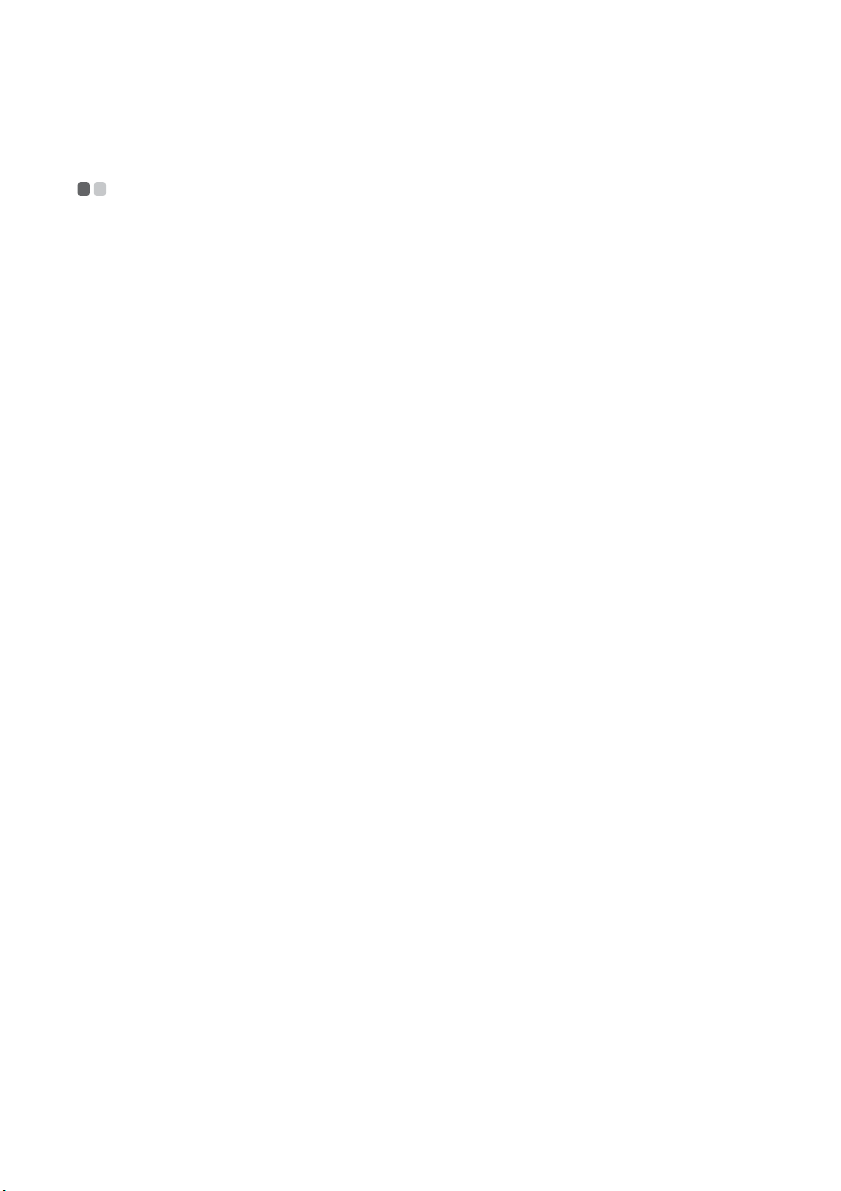
Capítulo 2. Aspectos básicos
Primer uso - - - - - - - - - - - - - - - - - - - - - - - - - - - - - - - - - - - - - - - - - - - - - - - - - - - - - - - - - - - - - - - - - - - - - - - - - - - - - - - - - - - - - - - - - - - - - - - - - - - - - - - - - - - - - - - - - - - - - - - - -
Lea los manuales
Lea los manuales suministrados antes de utilizar el equipo.
Conexión de la alimentación
La batería suministrada no está totalmente cargada al adquirir el producto.
Para cargar la batería y comenzar a utilizar la computadora, inserte la batería y conecte la
computadora a un tomacorriente. La batería se carga automáticamente mientras la computadora
funciona con energía de CA.
Instalación de la batería
Consulte el Póster de configuración suministrado para instalar la batería.
Conexión de la computadora a un tomacorriente
1
Conecte el cable de suministro de energía al adaptador de CA.
2
Conecte el adaptador de CA al conector del adaptador de CA de la computadora.
3
Enchufe el cable de suministro de energía en un tomacorriente.
Encendido de la computadora
Presione el botón de encendido para encender la computadora.
Configuración del sistema operativo
La primera vez que utilice la computadora es posible que deba configurar el sistema operativo.
El proceso de configuración puede incluir los pasos que se indican a continuación.
• Aceptación del acuerdo de licencia de usuario final
• Configuración de la conexión a Internet
• Registro del sistema operativo
• Creación de una cuenta de usuario
9
Page 18
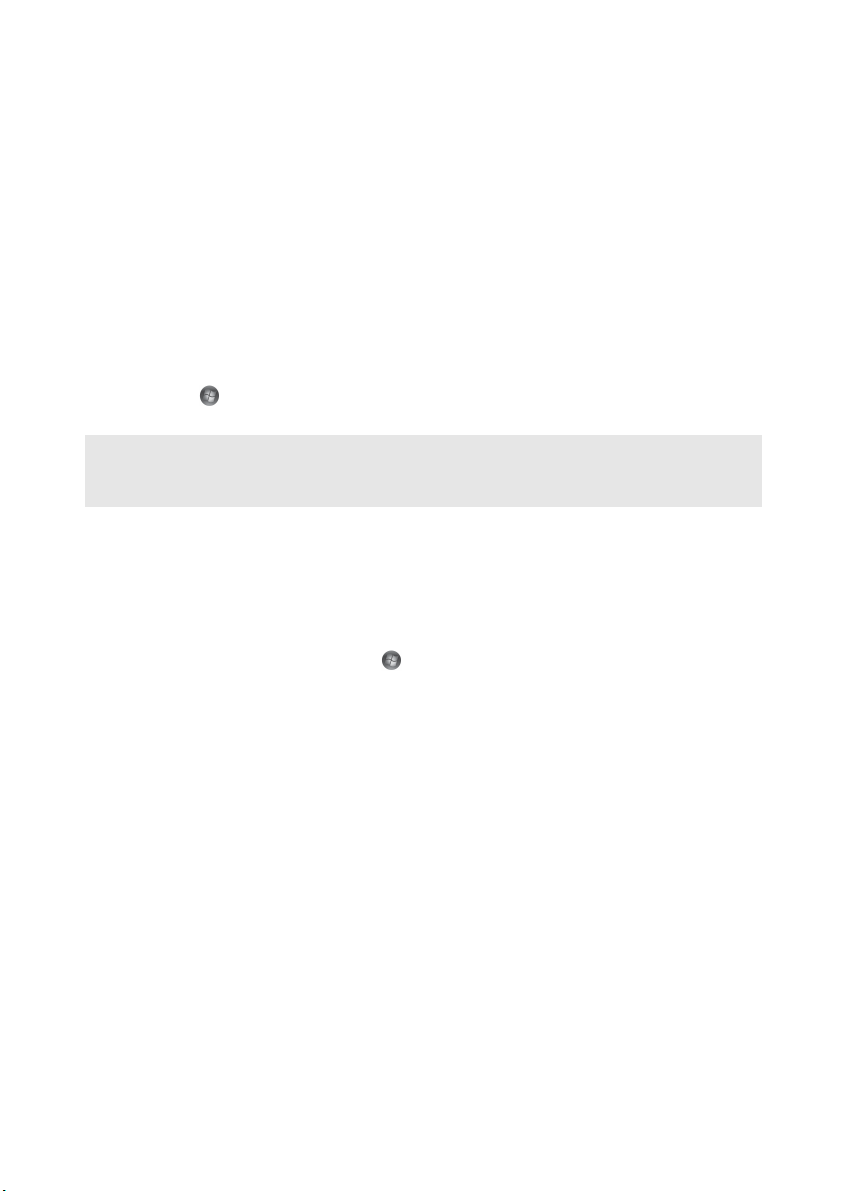
Capítulo 2. Aspectos básicos
Apagado de la computadora o ajuste del estado o suspensión
Al terminar de trabajar con su computadora, puede apagarla o ajustarla en el estado de
suspensión.
Ajuste de la computadora en el estado de suspensión
Si no va a usar la computadora durante un corto período de tiempo, ajústela en el estado de
suspensión.
Cuando la computadora se encuentra en modo de suspensión, puede activarla rápidamente
para seguir usándola y omitir el proceso de arranque.
Para ajustar la computadora en el estado de suspensión, realice lo siguiente.
• Haga clic en y seleccione Suspender en el menú Inicio.
•Presione Fn + F1.
Nota: Espere hasta que la luz del indicador de energía comience a parpadear (lo que indica que la
computadora se encuentra en estado de suspensión) antes de mover la computadora. Si mueve la
computadora mientras el disco duro se encuentra en movimiento, puede dañarlo y provocar la
pérdida de datos.
Para reactivar la computadora, realice lo siguiente.
• Presione el botón de alimentación.
• Presione cualquier tecla del teclado.
Apagado de la computadora
Si no va a utilizar la computadora durante un día o dos, apáguela.
Para apagar la computadora, haga clic en y seleccione Apagar en el menú Inicio.
10
Page 19
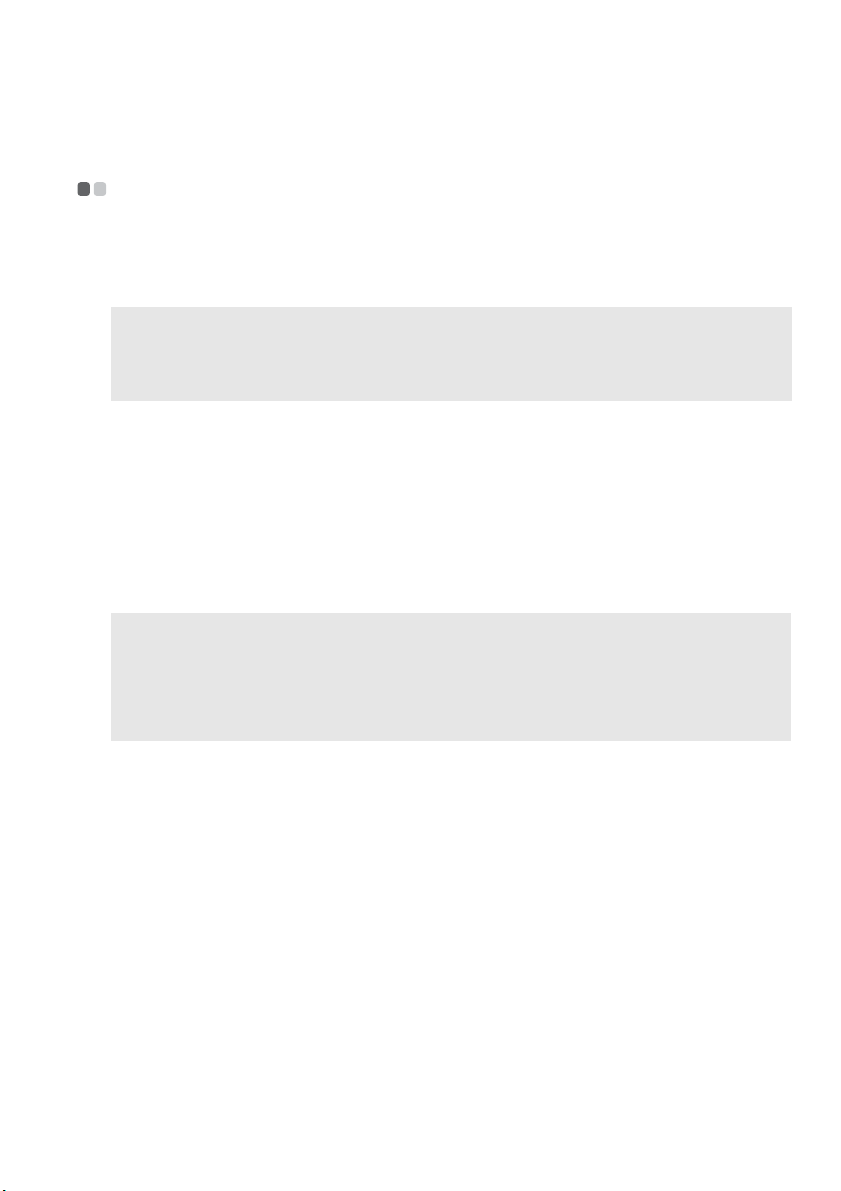
Capítulo 2. Aspectos básicos
Cómo utilizar el adaptador de CA y la batería - - - - - - - - - - - - - - - - - - - - - - - - - - - - - - - - - - - - - - - - - - - - -
Cómo verificar el estado de la batería
Puede determinar el porcentaje restante de energía de la batería mediante la verificación del
icono de la batería en el área de notificación.
Nota: Puesto que los hábitos y las necesidades de los usuarios de una computadora varían, es difícil
predecir cuánto tiempo durará la carga de una batería. Existen dos factores principales:
• La cantidad de energía almacenada en la batería en el momento en que comienza a trabajar.
• La forma en la que usa su computadora: por ejemplo, con qué frecuencia accede a la unidad de
disco duro y el nivel de brillo en el que ajusta la pantalla.
Cómo cargar la batería
Si observa que el nivel de carga de la batería es bajo, debe cargarla o reemplazarla por una
batería totalmente cargada.
Debe cargarla en cualquiera de las siguientes situaciones:
• Cuando compra una batería nueva
• Si el indicador del estado de la batería comienza a parpadear
• Si no ha usado la batería durante mucho tiempo
Notas:
• Se recomienda insertar la batería mientras se utiliza la computadora para evitar que pequeñas partículas
entren en su interior.
• Para prolongar la vida útil de la batería, la computadora no comienza a recargarla inmediatamente
después de instalarla completamente cargada.
• Cargue la batería a una temperatura entre 10 °C y 30 °C.
• No es necesario cargarla y descargarla completamente.
Extracción de la batería
Si no va a utilizar la computadora durante un período de tiempo prolongado o si necesita enviar
la computadora a Lenovo para una revisión, reparación, etc., extraiga la batería. Antes de extraer
la batería, asegúrese de que la computadora esté apagada.
11
Page 20
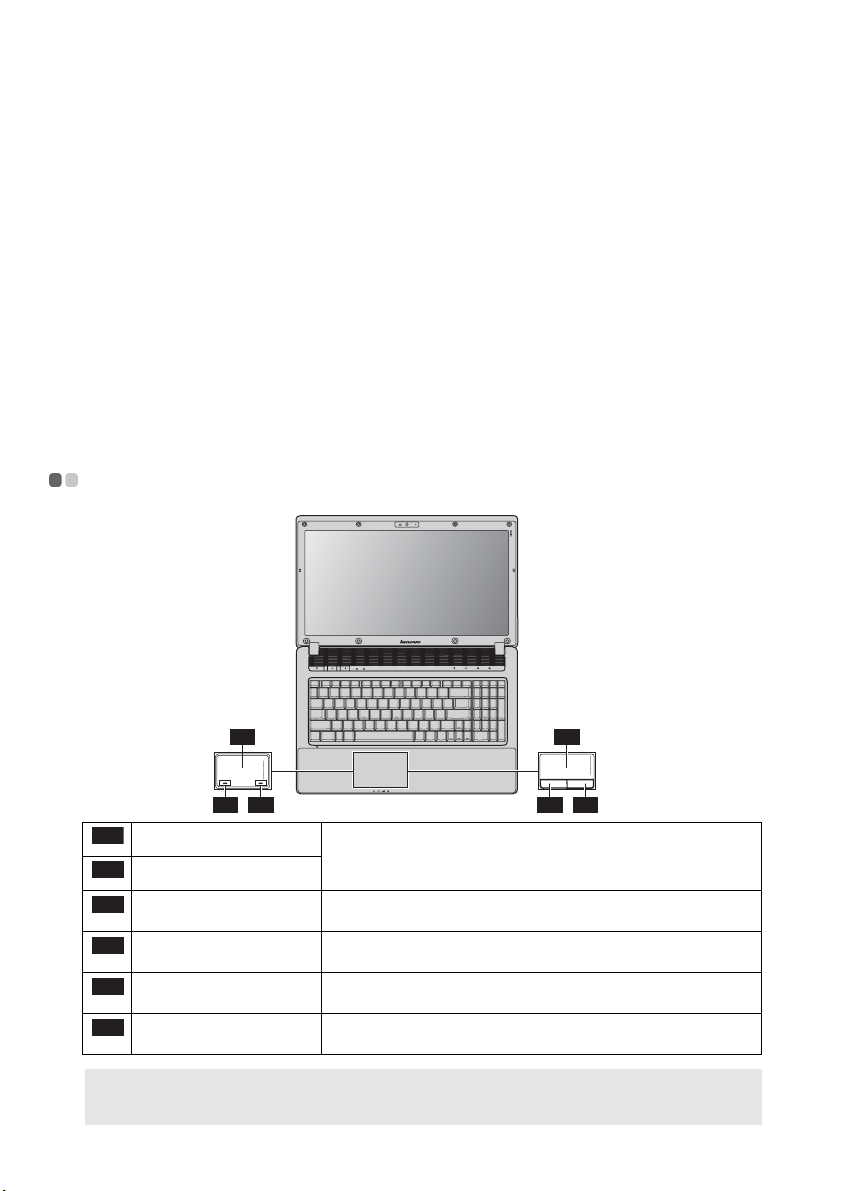
Capítulo 2. Aspectos básicos
Manejo de la batería
Si la batería recargable se reemplaza por otra de un tipo incorrecto, podría producirse una
explosión. La batería contiene una pequeña cantidad de sustancias dañinas. Para evitar posibles
daños y el detrimento del medioambiente, preste atención a los puntos siguientes:
• Reemplace la batería únicamente por un tipo que recomiende Lenovo.
• Mantenga la batería lejos del fuego.
• No exponga la batería al agua o la lluvia.
• No intente desarmar la batería.
• No provoque un cortocircuito en la batería.
• Mantenga la batería fuera del alcance de los niños.
• No deseche la batería en la basura que se arroja en los basureros. Cuando se deshaga de la
batería, cumpla con las ordenanzas o regulaciones locales y con las normas de seguridad de
su compañía.
Cómo utilizar el touchpad - - - - - - - - - - - - - - - - - - - - - - - - - - - - - - - - - - - - - - - - - - - - - - - - - - - - - - - - - - - - - - - - - - - - - - - - - - - - - - - - - - - - - - - -
1-A
Touchpad One-piece
1-A
Tou chpad
1-B
Área inferior izquierda
2-A
Botón de clic izquierdo
2-B
Área inferior derecha
3-A
Botón de clic derecho
3-B
Notas:
• Puede activar/desactivar el touchpad mediante Fn+F6.
• El touchpad se puede desactivar más allá del área designada cuando se manipula con dos dedos a la vez.
2-A 3-A
Para mover el cursor en la pantalla, desplace la yema del dedo sobre
el panel en la dirección en que desea moverlo.
La función corresponde a la misma del botón izquierdo de un mouse
convencional, y se puede implementar al hacer clic en este área.
La función corresponde a la del botón izquierdo de un mouse
convencional.
La función corresponde a la misma del botón derecho de un mouse
convencional, y se puede implementar al hacer clic en este área.
La función corresponde a la del botón derecho de un mouse
convencional.
1-B
2-B 3-B
12
Page 21
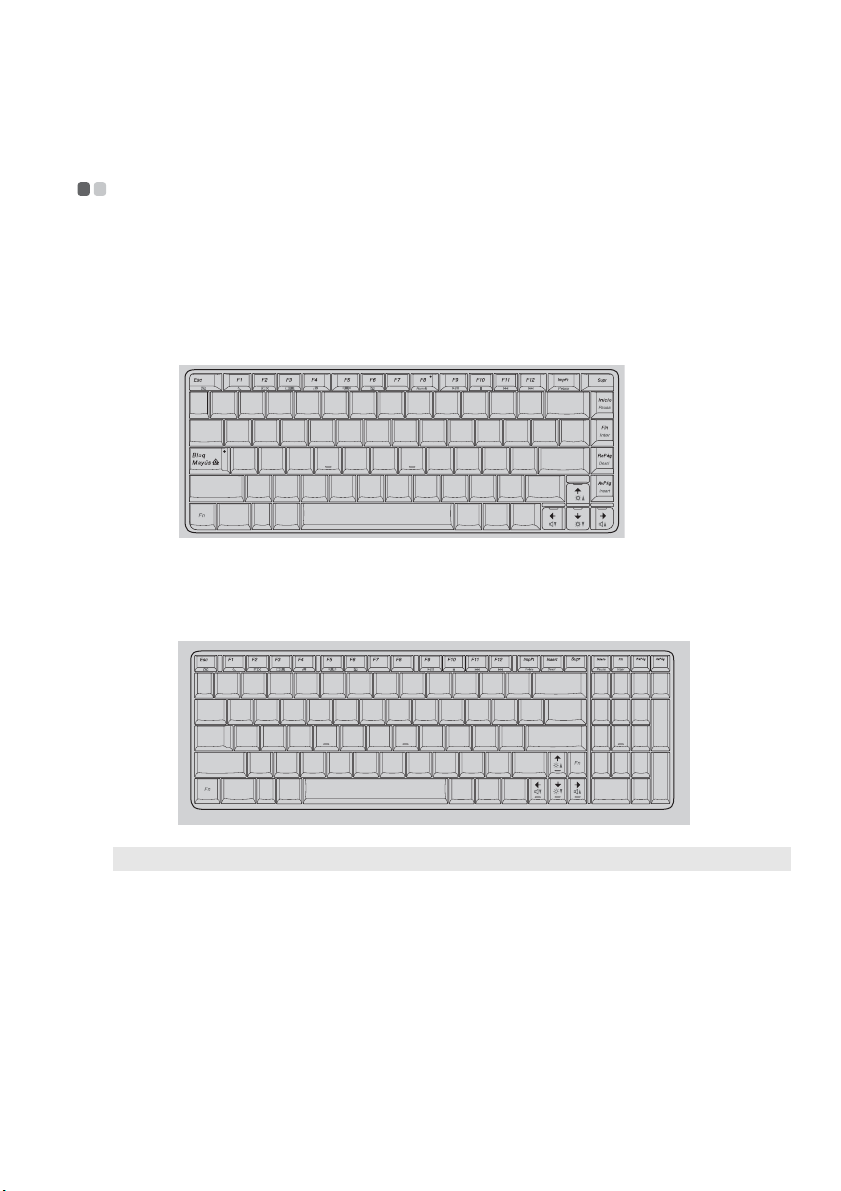
Capítulo 2. Aspectos básicos
Cómo utilizar el teclado - - - - - - - - - - - - - - - - - - - - - - - - - - - - - - - - - - - - - - - - - - - - - - - - - - - - - - - - - - - - - - - - - - - - - - - - - - - - - - - - - - - - - - - - - - - -
Teclado numérico
G460
El teclado dispone de teclas que, cuando están activadas, funcionan como un teclado numérico
de 10 teclas.
Para activar o desactivar el teclado numérico, presione Fn+F8.
G560
El teclado dispone de un teclado numérico adicional. Para activar o desactivar el teclado
numérico, presione la tecla Num Lock.
Nota: El indicador se iluminará si el teclado numérico se encuentra activado.
Num
Lock
13
Page 22
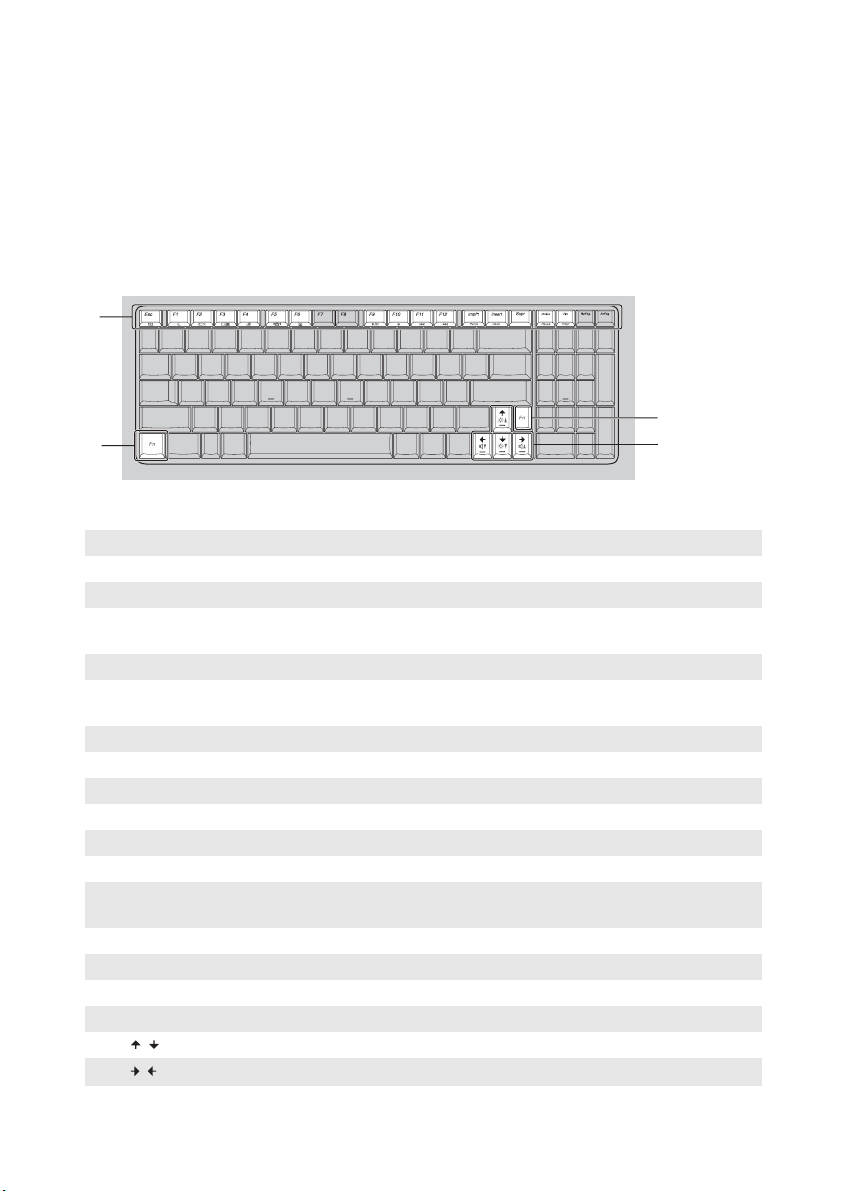
Capítulo 2. Aspectos básicos
a
b
Combinaciones de teclas de función
Mediante el uso de las teclas de función, puede cambiar de inmediato características operativas.
Para utilizar esta función, mantenga presionada la tecla Fn y presione una de las teclas de
función .
b
a
a
A continuación se describen las características de cada tecla de función.
Fn + Esc: Activa/desactiva la cámara integrada.
Fn + F1: Ajusta la computadora en modo de suspensión.
Fn + F2: Activa/desactiva la retroiluminación de la pantalla LCD.
Fn + F3:
Fn + F4: Abre la interfaz para la configuración de la resolución de pantalla.
Fn + F5:
Fn + F6: Activa/desactiva el touchpad.
Fn + F8 (G460): Activa/desactiva el teclado numérico.
Fn + F9: Inicia/pausa la reproducción de Windows Media Player.
Fn + F10: Detiene la reproducción de Windows Media Player.
Fn + F11: Salta a la pista anterior.
Fn + F12: Salta a la pista siguiente.
Fn + Insert (G560):
Fn + RePág (G460):
Fn + ImpPt: Activa la petición al sistema.
Fn + Inicio: Activa la función de pausa.
Fn + Fin: Activa la función de interrupción.
Fn + AvPág (G460): Activa la función de inserción.
Fn + / : Aumenta/disminuye el brillo de la pantalla.
Fn + / :
Abre la interfaz con el interruptor del dispositivo de la pantalla para
seleccionar este portátil o un monitor externo.
Abre la interfaz con la configuración de los dispositivos inalámbricos
integrados (activado/desactivado).
Activa/desactiva la función Bloqueo de desplazamiento.
Sube/baja el volumen del sonido.
b
14
Page 23
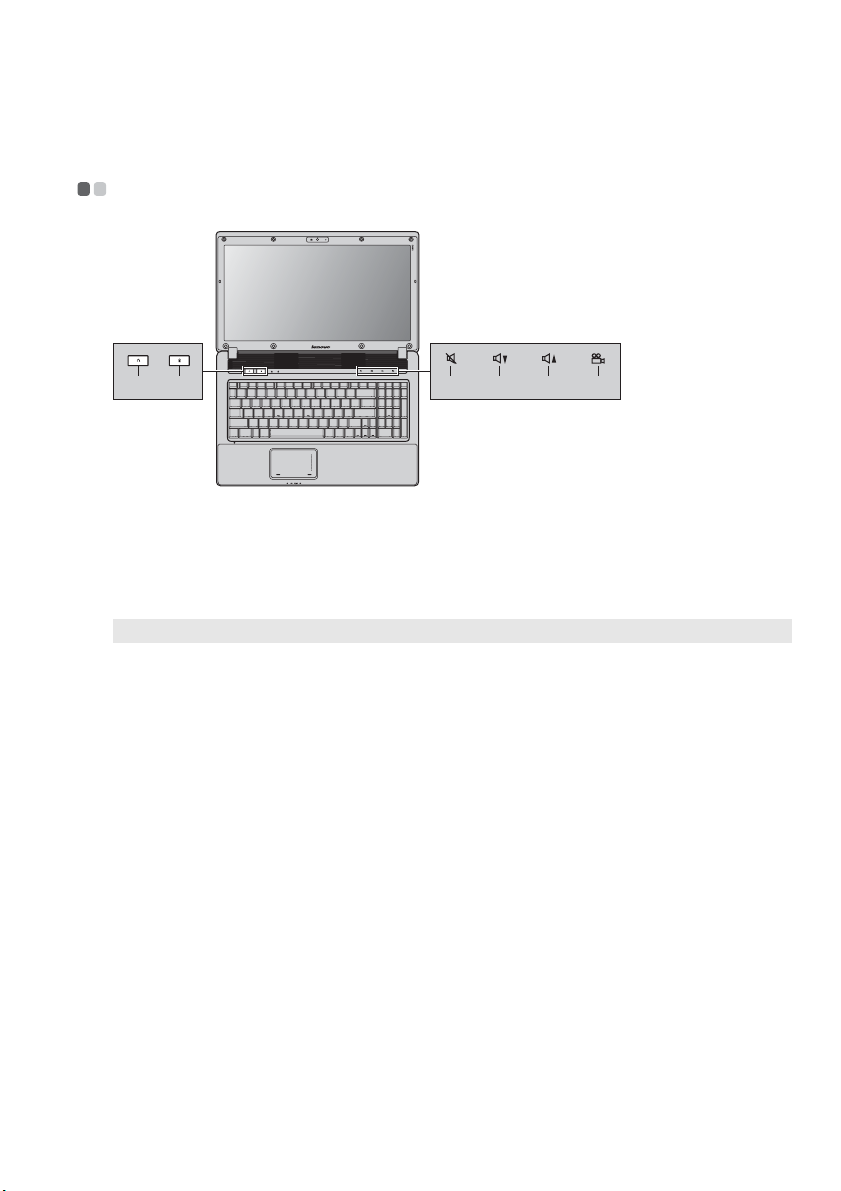
Capítulo 2. Aspectos básicos
a
c
e
c
d
e
Teclas y botones especiales - - - - - - - - - - - - - - - - - - - - - - - - - - - - - - - - - - - - - - - - - - - - - - - - - - - - - - - - - - - - - - - - - - - - - - - - - - - - - - - - - -
ba
fcde
Botón del sistema OneKey Rescue ( )
• Cuando la computadora se encuentre apagada, presione este botón para abrir el sistema
OneKey Rescue si el sistema Lenovo OneKey Rescue se encuentra preinstalado.
• En el sistema operativo Windows, presione este botón para iniciar Lenovo OneKey Recovery.
Nota: Para obtener más información, consulte “Sistema OneKey Rescue” en la página 25.
Botón Energy Management ( )
Lenovo Energy Management proporciona control sobre el rendimiento y el consumo de energía
de cada componente de su portátil a través de la colaboración del software y el hardware, de
este modo, permite ampliar la vida útil de la batería y mejora el tiempo de ejecución de esta.
b
Botones de volumen ( ~ ) (solamente en determinados modelos)
Activa/desactiva el sonido
Disminuye el volumen
Aumenta el volumen
Botón OneKey Theater ( ) (solamente en determinados modelos)
Abra OneKey Theater para seleccionar el modo Normal o el modo Película en función de sus
preferencias.
f
15
Page 24
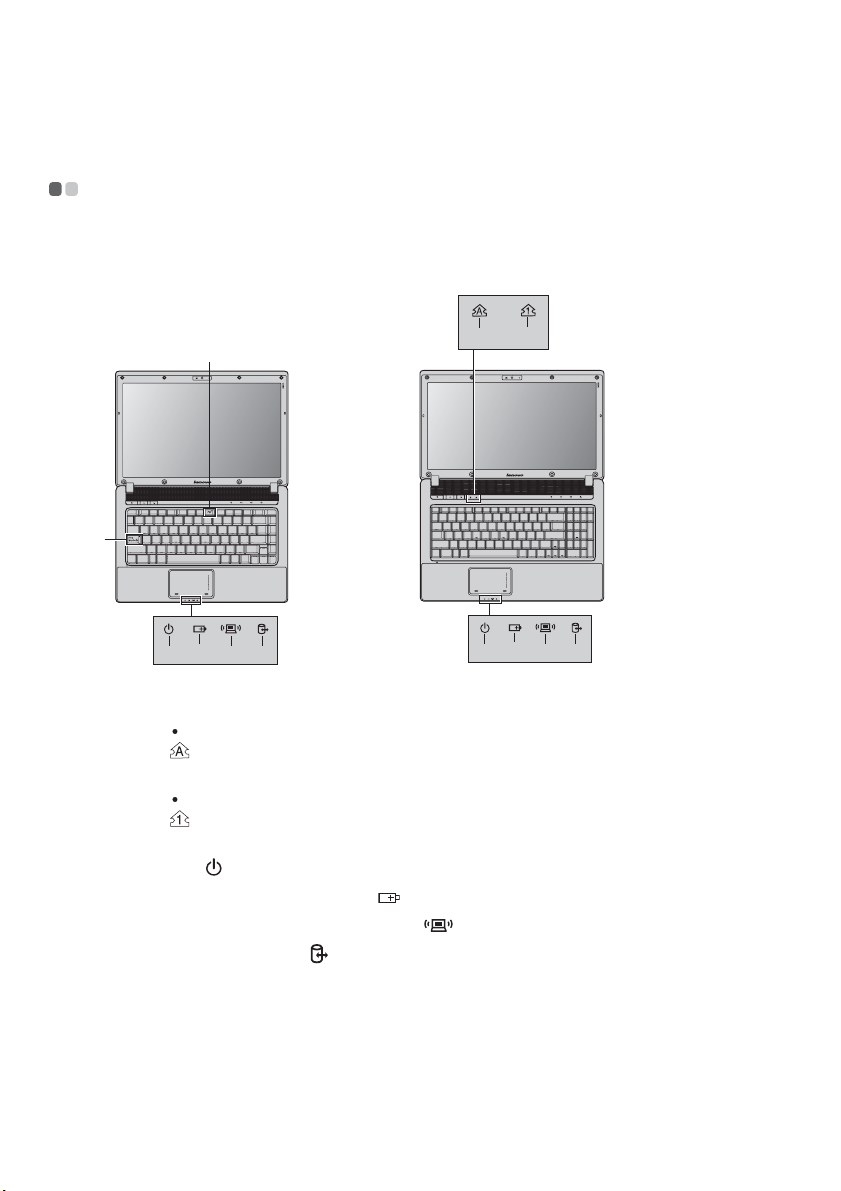
Capítulo 2. Aspectos básicos
a
b
c
d
e
f
Indicadores de estado del sistema - - - - - - - - - - - - - - - - - - - - - - - - - - - - - - - - - - - - - - - - - - - - - - - - - - - - - - - - - - - - - - - - - - - -
Estos indicadores le informan del estado de la computadora.
G460 G560
ab
b
16
cadef
Indicador Bloq Mayús
G460:
G560:
Indicador Bloq Num
G460:
G560:
Indicador del estado del consumo
energético
Indicador del estado de la batería
Indicador de comunicación inalámbrica
Indicador del disco duro
cd ef
Page 25
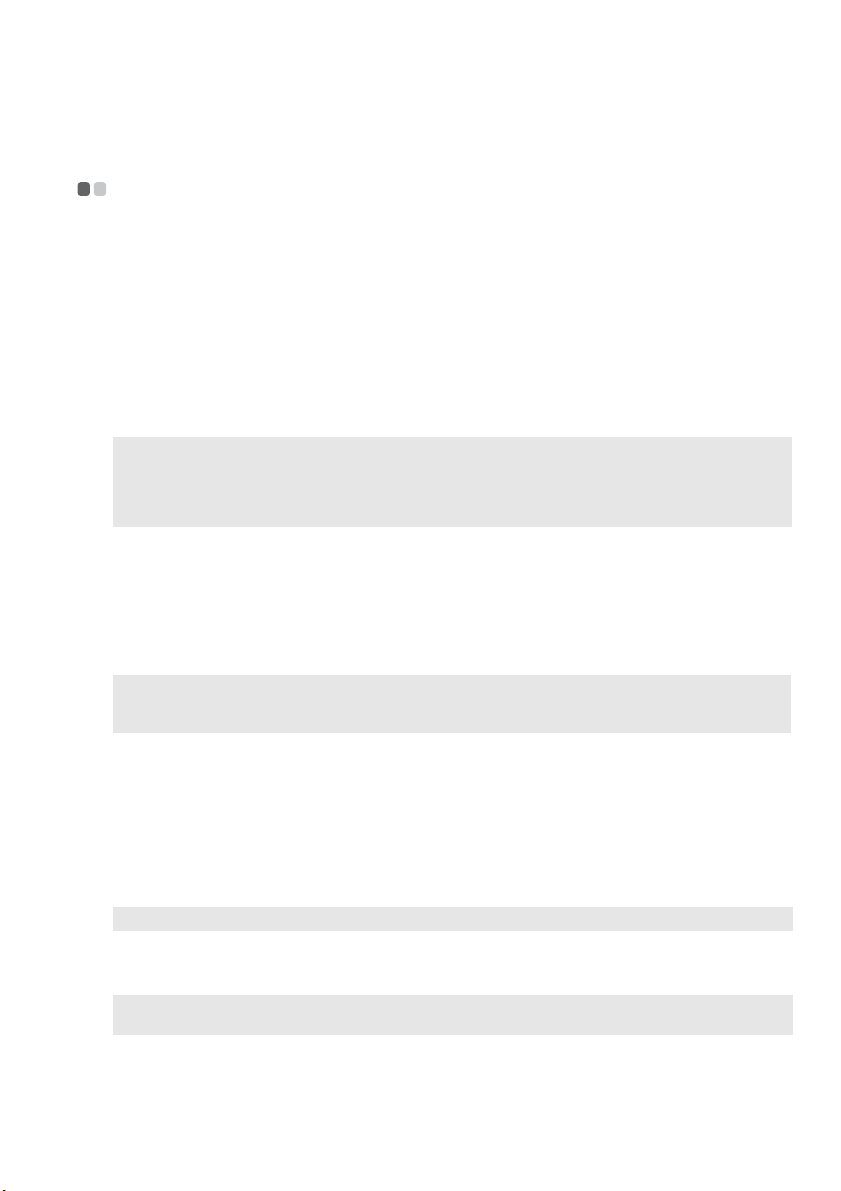
Capítulo 2. Aspectos básicos
Cómo asegurar su computadora - - - - - - - - - - - - - - - - - - - - - - - - - - - - - - - - - - - - - - - - - - - - - - - - - - - - - - - - - - - - - - - - - - - - - - - -
En esta sección se ofrece información sobre cómo ayudar a proteger su computadora de robo y
uso sin autorización.
Colocación de un candando de seguridad (no suministrado)
Puede instalar un candado de seguridad a su computadora para ayudar a prevenir que la
sustraigan sin autorización. Para obtener más información acerca de la instalación del candado
de seguridad, consulte las instrucciones suministradas con el candado que ha adquirido.
Consulte “Vista del lado izquierdo” en la página 4 para conocer la ubicación de la ranura
Kensington.
Notas:
• Antes de comprar un producto de seguridad, compruebe que sea compatible con este tipo de cerradura.
• Usted es responsable de evaluar, seleccionar e implementar los dispositivos de bloqueo y las
características de seguridad. Lenovo no ofrece comentarios, juicios ni garantías sobre el funcionamiento,
la calidad o el rendimiento de los dispositivos de bloqueo y de las características de seguridad.
Uso de VeriFace™
VeriFace es un software de reconocimiento de caras que toma una fotografía digital, extrae los
rasgos clave de su cara y crea un mapa digital que se convierte en la “contraseña” del sistema.
Si desea activar VeriFace por primera vez, haga clic en el icono de VeriFace que se encuentra en
el escritorio para registrar su imagen facial.
Notas:
• El registro y la verificación de caras funciona mejor en un entorno con luz constante y uniforme.
• Puede determinar si desea o no utilizar esta función cuando inicie sesión en el sistema.
Para obtener más información sobre VeriFace, consulte la ayuda del software.
Cómo utilizar las contraseñas
La utilización de contraseñas ayuda a prevenir que otras personas usen su computadora. Una
vez que configura una contraseña y la activa, aparece un aviso en la pantalla cada vez que
enciende la computadora. Ingrese su contraseña en el aviso. La computadora no se puede
utilizar a menos que ingrese la contraseña correcta.
Nota: Esta contraseña puede contener de uno a siete caracteres alfanuméricos en cualquier combinación.
Para obtener detalles sobre cómo establecer la contraseña, consulte la ayuda a la derecha de la
pantalla en la BIOS Setup Utility (Utilidad de configuración de BIOS).
Nota: Para abrir BIOS Setup Utility (Utilidad de configuración de BIOS), presione F2 cuando aparezca el
logotipo de Lenovo en la pantalla al arrancar la computadora.
17
Page 26
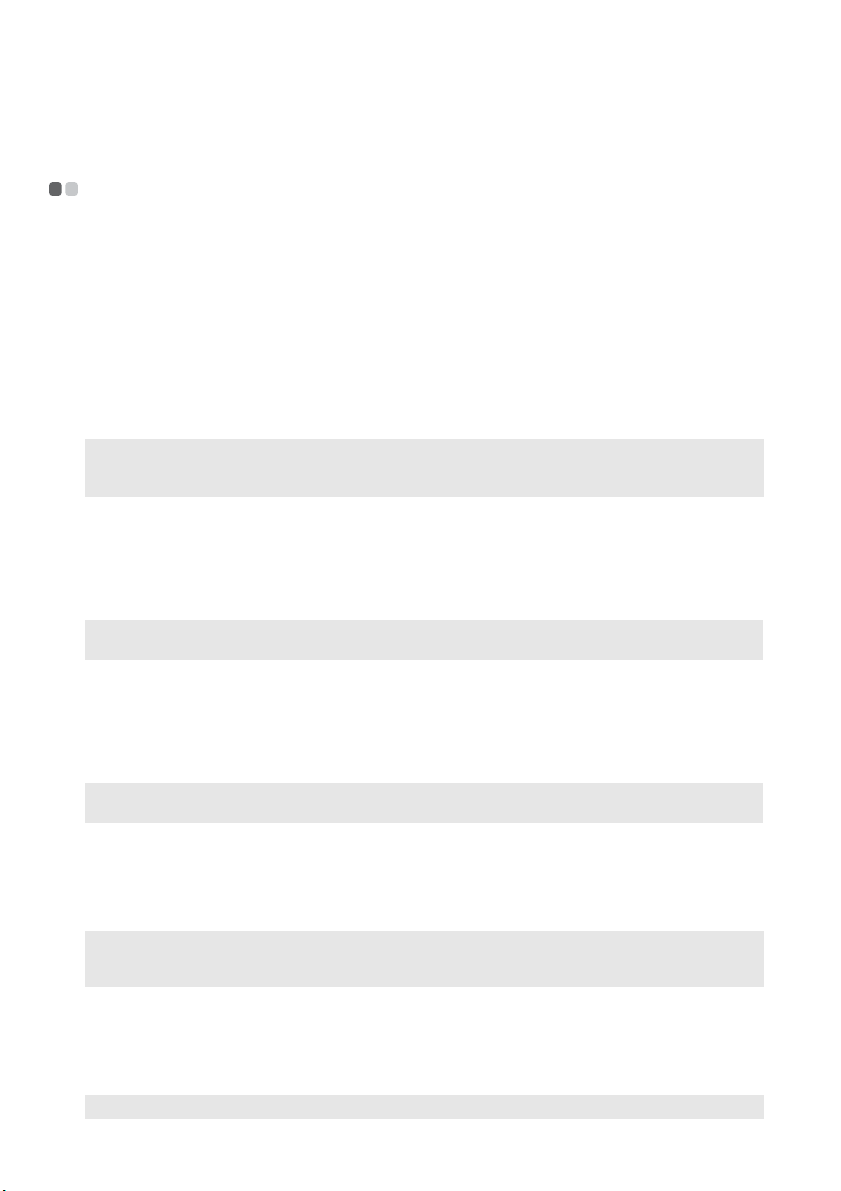
Capítulo 2. Aspectos básicos
Conexión de dispositivos externos - - - - - - - - - - - - - - - - - - - - - - - - - - - - - - - - - - - - - - - - - - - - - - - - - - - - - - - - - - - - - - - - - - -
Su computadora tiene una amplia gama de características y capacidades de conexión integradas.
Cómo utilizar tarjetas de memoria (no suministrado)
La computadora es compatible con los siguientes tipos de tarjetas de memoria:
• Tarjeta Secure Digital (SD)
• MultiMediaCard (MMC)
• Memory Stick (MS)
• Memory Stick PRO (MS PRO)
• Tarjeta xD-Picture (xD)
Notas:
• Inserte ÚNICAMENTE una tarjeta a la vez en la ranura.
• Este lector de tarjetas no admite dispositivos SDIO (por ejemplo, SDIO Bluetooth, etc.).
Inserción de una tarjeta de memoria
1
Empuje la tarjeta ficticia hasta que escuche un clic. Tire con cuidado de la tarjeta ficticia para
extraerla de la ranura para tarjeta de memoria.
2
Deslice la tarjeta de memoria hasta que encaje.
Nota: La tarjeta ficticia se utiliza para evitar que entren pequeñas partículas y polvo en la computadora
cuando no se utiliza la ranura para tarjeta de memoria. Conserve la tarjeta ficticia para usos futuros.
Extracción de la tarjeta de memoria
1
Empuje la tarjeta de memoria hasta que escuche un clic.
2
Tire con cuidado de la tarjeta de memoria para extraerla de la ranura para tarjeta de
memoria.
Nota: Antes de extraer la tarjeta de memoria, desactívela a través de la opción Quitar hardware de forma
segura de Windows y la utilidad Expulsar los medios para evitar la corrupción de los datos.
Cómo conectar un dispositivo bus serie universal (USB)
La computadora dispone de dos puertos USB y un puerto eSATA/USB compatibles con
dispositivos USB, o bien, de tres puertos USB compatibles con dispositivos USB.
Nota: Cuando utilice un dispositivo USB de alto consumo, tal como una unidad óptica USB, use el
adaptador de energía del dispositivo externo. De lo contrario, es posible que el dispositivo no se
reconozca y que el sistema se apague.
Cómo conectar un dispositivo ExpressCard (solamente en determinados modelos)
La computadora presenta una ranura para ExpressCard/34 destinada a la conexión de
dispositivos ExpressCard.
Nota: Utilice solamente dispositivos ExpressCard/34.
18
Page 27
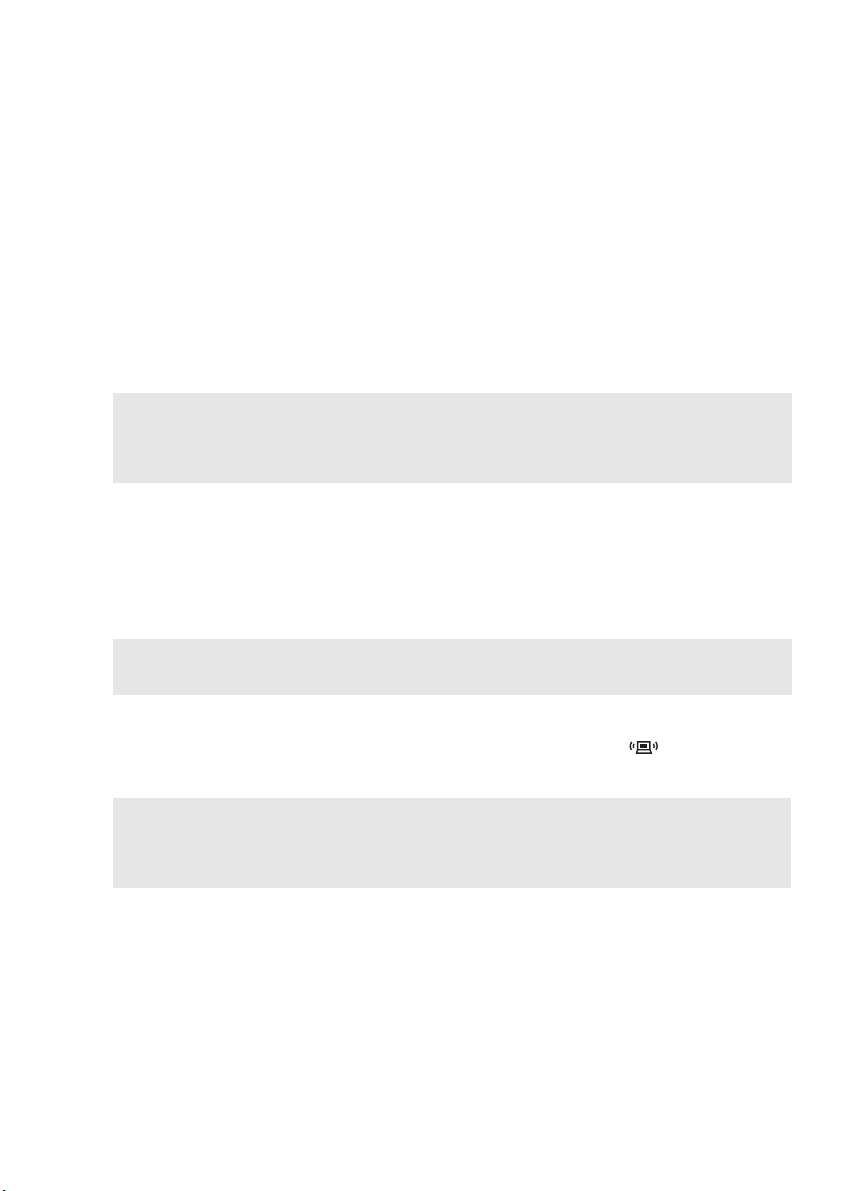
Capítulo 2. Aspectos básicos
Cómo insertar un dispositivo ExpressCard/34
1
Empuje la tarjeta ficticia hasta que escuche un clic. Tire con cuidado de la tarjeta ficticia para
extraerla de la ranura para ExpressCard.
2
Deslice el dispositivo ExpressCard para introducirlo con la etiqueta frontal orientada hacia
arriba hasta que encaje.
Cómo extraer un dispositivo ExpressCard/34
1
Empuje el dispositivo ExpressCard hasta que escuche un clic.
2
Tire con cuidado del dispositivo ExpressCard para extraerlo de la ranura para ExpressCard.
Notas:
• Antes de extraer el dispositivo ExpressCard/34, desactívelo mediante la opción Quitar hardware de
forma segura de Windows y la utilidad Expulsar los medios.
• La tarjeta ficticia se utiliza para evitar que entren pequeñas partículas y polvo en la computadora cuando
no se utiliza la ranura para ExpressCard. Conserve la tarjeta ficticia para usos futuros.
Cómo conectar un dispositivo Bluetooth activado (solamente en determinados
modelos)
Si tiene una tarjeta adaptadora Bluetooth integrada, el equipo puede conectarse y transferir datos
de manera inalámbrica a otros dispositivos habilitados para Bluetooth, tales como equipos
portátiles, agendas electrónicas y teléfonos celulares. Puede transferir datos entre dichos
dispositivos sin cables y con una distancia entre ellos de hasta 10 metros sin obstáculos.
Nota: La distancia máxima real puede variar en función de las interferencias y las barreras de transmisión.
Para obtener la mejor velocidad de conexión posible, coloque el dispositivo lo más cerca posible de la
computadora.
Cómo activar las comunicaciones Bluetooth
1
Deslice el interruptor del dispositivo inalámbrico incorporado hacia .
2
Presione Fn + F5 para establecer la configuración.
Notas:
• Si no necesita utilizar la función Bluetooth, desactívela para ahorrar batería.
• Es necesario emparejar el dispositivo Bluetooth activado con la computadora antes de poder realizar la
transferencia de datos entre ellos. Lea la documentación suministrada con el dispositivo Bluetooth
activado para obtener más información sobre cómo emparejar el dispositivo con el ordenador.
19
Page 28
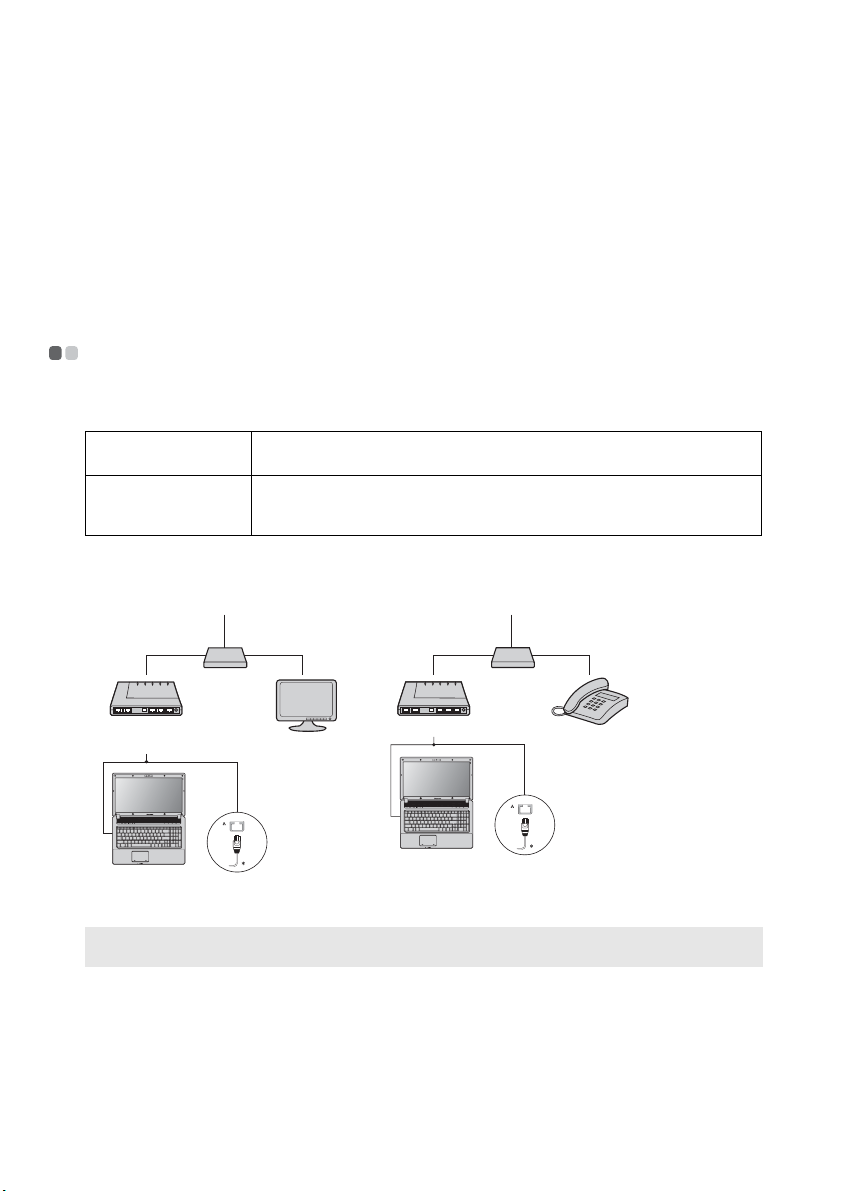
Capítulo 3. Cómo utilizar Internet
Como red global, Internet conecta computadoras de todo el mundo y proporciona servicios
como, por ejemplo, correo electrónico, búsqueda de información, comercio electrónico,
navegación Web y entretenimiento.
Puede conectar la computadora a Internet de los modos siguientes:
Conexión alámbrica: utiliza cableado físico para establecerse.
Tecnología de red inalámbrica: permite establecer la conexión sin cableado.
Conexión alámbrica - - - - - - - - - - - - - - - - - - - - - - - - - - - - - - - - - - - - - - - - - - - - - - - - - - - - - - - - - - - - - - - - - - - - - - - - - - - - - - - - - - - - - - - - - - - - - - - - - - - - -
Las conexiones Ethernet son un modo fiable y seguro de conectar la computadora a Internet.
Normalmente, los dos métodos de acceso siguientes son los más utilizados.
Por cable El servicio de Internet por cable utiliza un módem conectado a la línea
DSL DSL es un conjunto de tecnologías relacionadas que proporcionan un acceso a
Conexión del hardware:
Por cable DSL
doméstica de televisión por cable.
red de alta velocidad para hogares y pequeñas empresas a través de las líneas de
teléfono habituales.
Cable del televisor
Línea telefónica
Divisor*
*
Módem de cable*
Divisor*
*
Módem DSL*
* No suministrado.
Nota: Los diagramas anteriores se incluyen como referencia únicamente. El método de conexión real puede
variar.
Configuración del software
Consulte a su proveedor de servicios de Internet para obtener información sobre la
configuración de la computadora.
20
Page 29
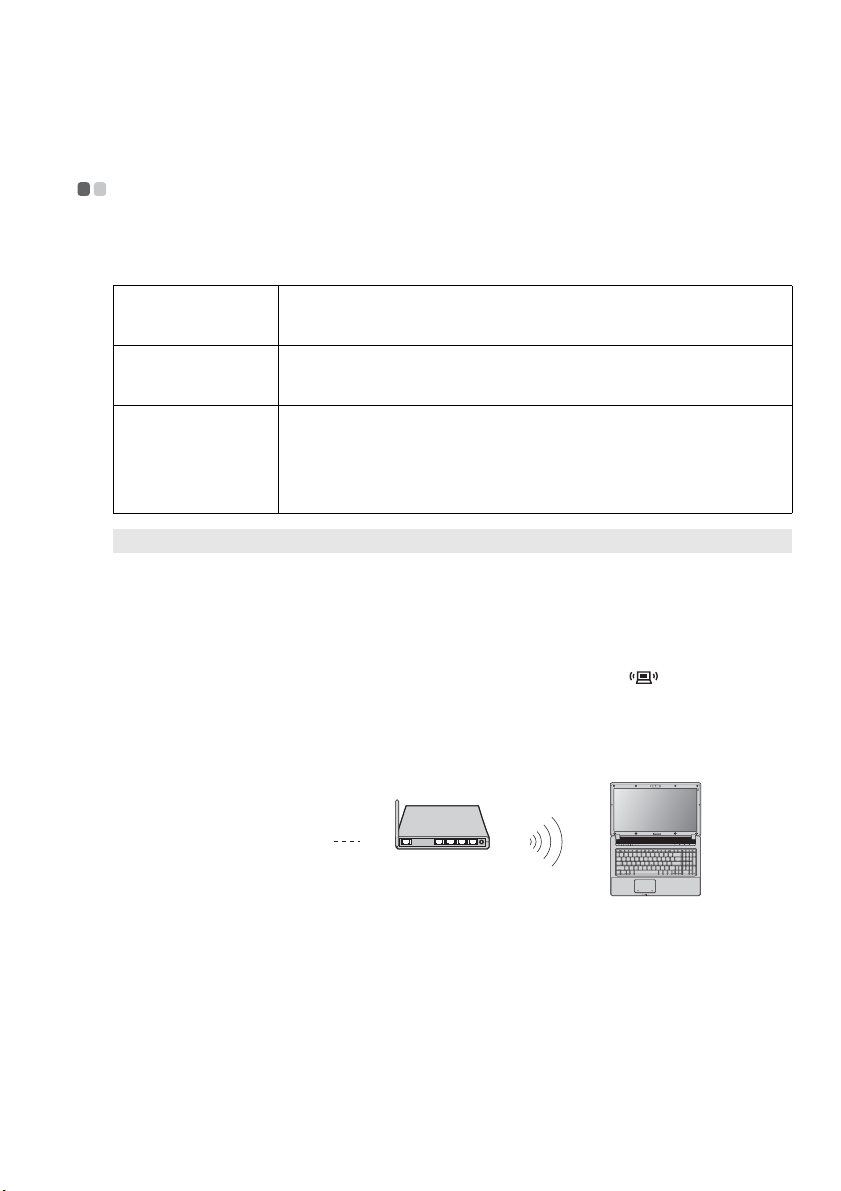
Capítulo 3. Cómo utilizar Internet
Conexión inalámbrica - - - - - - - - - - - - - - - - - - - - - - - - - - - - - - - - - - - - - - - - - - - - - - - - - - - - - - - - - - - - - - - - - - - - - - - - - - - - - - - - - - - - - - - - - - - - - - -
Las conexiones inalámbricas proporcionan un acceso móvil a Internet, lo que le permite
permanecer conectado desde cualquier sitio donde exista cobertura de señal inalámbrica.
Es posible realizar la conexión inalámbrica a Internet mediante los siguientes métodos.
Wi-Fi Las redes Wi-Fi cubren un área física reducida como, por ejemplo, un hogar, una
WiMAX Las redes WiMAX permiten conectar varios sistemas de LAN inalámbrica para
Banda ancha móvil La red de banda ancha móvil proporciona acceso a Internet a computadoras,
Nota: Es posible que su computadora no sea compatible con todos los métodos de conexión inalámbrica.
oficina o un pequeño grupo de edificios. Para este tipo de conexión, es necesario
un punto de acceso (por ejemplo, un enrutador inalámbrico).
cubrir un área metropolitana, y proporcionan acceso de banda ancha de alta
velocidad sin necesidad de cables.
teléfonos celulares y demás dispositivos dentro de un área geográfica muy
amplia. Las redes para móviles se utilizan para la transmisión de datos y
normalmente es un operador de redes móviles quien proporciona el acceso. Es
necesario disponer de una tarjeta SIM de banda ancha móvil para este tipo de
conexión.
Utilización de redes Wi-Fi/WiMax (solamente en determinados modelos)
Activación de la conexión inalámbrica
Para establecer comunicaciones inalámbricas, realice el procedimiento siguiente:
1
Deslice el interruptor del dispositivo inalámbrico incorporado hacia .
2
Presione Fn + F5 para establecer la configuración.
Conexión del hardware
Red Wi-Fi/WiMax
Punto de acceso*
* No suministrado.
Configuración del software
Consulte a su proveedor de servicios de Internet para obtener información sobre la
configuración de la computadora.
21
Page 30
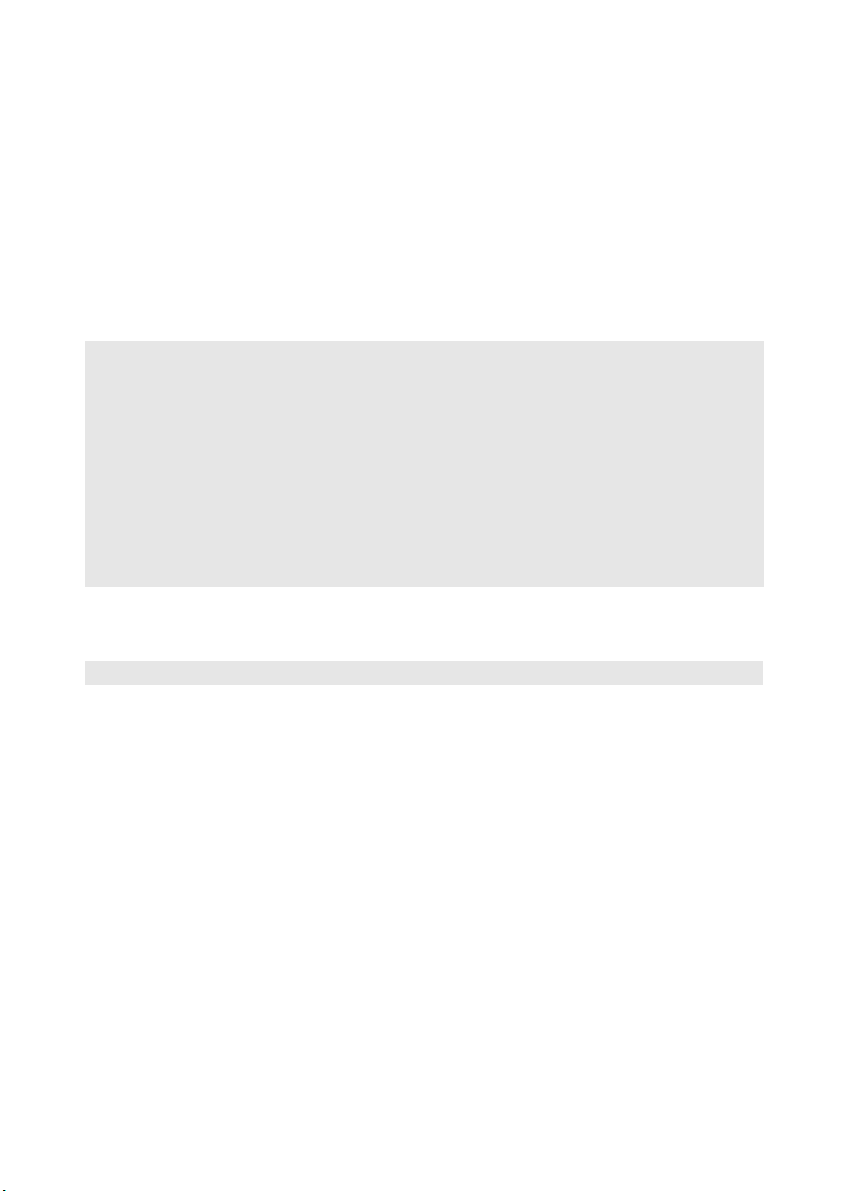
Capítulo 3. Cómo utilizar Internet
Cómo utilizar la banda ancha móvil (solamente en determinados modelos)
Antes de empezar a utilizar la banda ancha móvil, debe elegir un operador de redes móviles y
asegurarse de que exista cobertura de red en el área en la que se encuentra. Además, necesitará:
• Activar el servicio de banda ancha móvil a través del operador local de redes móviles. Este le
proporcionará un módulo de identificación del abonado (SIM) tras la activación. Para obtener
instrucciones acerca de cómo insertar la tarjeta SIM, consulte “Inserción de la tarjeta SIM” en
la página 22.
Notas:
• Los operadores móviles utilizan distintos estándares para proporcionar los servicios de banda ancha
móvil. Es posible que el módulo de banda ancha móvil de Lenovo sea compatible con uno o más de los
estándares siguientes:
GSM (Global System for Mobile Communications)
TD-SCDMA (Time Division-Synchronous Code Division Multiple Access)
SCDMA (Synchronous Code Division Multiple Access)
EV-DO (Evolution Data Optimized)
HSPA (High Speed Packet Access)
• La banda ancha móvil es un servicio que se contrata. Consulte a su operador local de redes móviles para
conocer la disponibilidad, los costes y otras informaciones.
• Una tarjeta SIM es un tipo de tarjeta inteligente utilizada por los operadores de redes móviles para
identificar a los suscriptores en la red de móviles. Obtendrá una tarjeta SIM del operador de redes
móviles con el que contrate el servicio de banda ancha móvil tras activarlo.
• Una utilidad de gestión de la conexión para conectarse o desconectarse de la red de banda
ancha móvil.
Nota: Por lo general, el proveedor de servicios móviles proporciona dicha utilidad.
Inserción de la tarjeta SIM
Para insertar la tarjeta SIM:
1
Apague la computadora y, a continuación, desconecte el adaptador de CA y todos los
cables.
2
Cierre la pantalla de la computadora y gire el equipo.
3
Extraiga la batería.
22
Page 31

Capítulo 3. Cómo utilizar Internet
4
Inserte la tarjeta SIM en la ranura para tarjetas tal como se muestra en la ilustración.
Nota: Si inserta la tarjeta SIM en la dirección incorrecta podría dañar la ranura para tarjetas SIM.
Esquina con muesca
5
Coloque la batería en su sitio, encienda la computadora y vuelva a conectar los cables.
23
Page 32

Capítulo 3. Cómo utilizar Internet
Extracción de la tarjeta SIM
Para extraer la tarjeta SIM:
1
Apague la computadora y, a continuación, desconecte el adaptador de CA y todos los
cables.
2
Cierre la pantalla de la computadora y gire el equipo.
3
Extraiga la batería.
4
Empuje la tarjeta SIM hasta que escuche un clic.
5
Tire con cuidado de la tarjeta SIM para extraerla de la ranura para tarjetas.
6
Coloque la batería en su sitio, encienda la computadora y vuelva a conectar los cables.
Nota: Nunca inserte ni extraiga la tarjeta SIM mientras la computadora esté encendida. De lo contrario,
podría dañar permanentemente la tarjeta SIM y el lector de tarjetas.
24
Page 33

Capítulo 4. Sistema OneKey Rescue
Sistema OneKey Rescue - - - - - - - - - - - - - - - - - - - - - - - - - - - - - - - - - - - - - - - - - - - - - - - - - - - - - - - - - - - - - - - - - - - - - - - - - - - - - - - - - - -
Introducción
El sistema Lenovo OneKey Rescue es una aplicación fácil de utilizar que permite realizar una
copia de seguridad de los datos de la partición del sistema (unidad C) para recuperarlos
fácilmente cuando lo desee. Puede ejecutar el sistema Lenovo OneKey Recovery en un sistema
operativo Windows y el sistema OneKey Rescue sin iniciar dicho sistema operativo.
Atención:
Para poder utilizar las funciones del sistema OneKey Rescue, el disco duro incluye una partición
oculta de forma predeterminada para almacenar un archivo de imagen del sistema y los
archivos de programa del sistema OneKey Rescue. Esta partición predeterminada se encuentra
oculta por motivos de seguridad y es por ello que el espacio en disco es inferior al especificado.
El espacio exacto disponible en el disco duro depende del tamaño de archivo del archivo de
imagen espejo (en base al tamaño del sistema operativo y el software preinstalado).
Uso de Lenovo OneKey Recovery (en sistemas operativos Windows)
En sistemas operativos Windows, haga doble clic sobre el icono del sistema OneKey Recovery
en el escritorio para iniciar Lenovo OneKey Recovery.
Dentro del programa, puede hacer una copia de seguridad de la partición del sistema en la
unidad de disco duro, otros dispositivos de almacenamiento, o mediante la creación de discos
de recuperación.
Notas:
• El proceso de copia de seguridad y la creación de discos de recuperación puede tardar bastante, por lo
que se recomienda conectar el adaptador de CA y la batería a la computadora.
• Tras la grabación de los discos de recuperación, numérelos para poder utilizarlos en el orden correcto.
• Los equipos sin unidad óptica integrada son compatibles con la creación de discos de recuperación; sin
embargo, es necesario disponer de una unidad óptica externa para crear un disco de recuperación.
Para obtener más instrucciones, consulte el archivo de ayuda de Lenovo OneKey
Recovery.
25
Page 34

Capítulo 4. Sistema OneKey Rescue
Uso del sistema Lenovo OneKey Rescue (sin el sistema operativo Windows)
En caso de que no sea posible cargar el sistema operativo, siga los siguientes pasos para acceder
al sistema OneKey Rescue.
• Apague la computadora.
• Presione la tecla para iniciar el sistema OneKey Rescue.
Una vez dentro del programa, puede elegir si desea restaurar la partición del sistema al estado
original de fábrica o bien a una copia de seguridad generada con anterioridad.
Nota: El proceso de recuperación es irreversible. Asegúrese de realizar una copia de seguridad de todos los
datos importantes antes de utilizar la función de recuperación.
26
Page 35

Capítulo 5. Solución de problemas
Preguntas frecuentes - - - - - - - - - - - - - - - - - - - - - - - - - - - - - - - - - - - - - - - - - - - - - - - - - - - - - - - - - - - - - - - - - - - - - - - - - - - - - - - - - - - - - - - - - - - - - - - - -
En esta sección se presentan las preguntas más frecuentes y se indica dónde encontrar las respuestas
detalladas. Para obtener detalles sobre cada publicación incluida en el paquete con la computadora,
consulte el Póster de configuración de Lenovo G460/G560.
¿Qué precauciones de seguridad debería tomar cuando utilizo el equipo?
Consulte “Información de seguridad importante” en la página ii en esta guía.
¿Cómo puedo prevenir los problemas en mi equipo?
Consulte “Apéndice B. Información sobre uso y cuidados” en la página 44 en esta guía. En los
capítulos 1 y 2 encontrará más sugerencias.
¿Cuáles son las principales funciones de hardware de mi equipo?
En los capítulos 1 y 2 encontrará más información.
¿Dónde puedo encontrar las especificaciones detalladas de mi equipo?
Visite http://consumersupport.lenovo.com
Necesito actualizar un dispositivo o reemplazar uno de los elementos siguientes: el disco duro, la
memoria o el teclado.
Consulte “Apéndice D. Unidades que pueden ser reemplazadas por el cliente (CRU)” en la
página 60 en esta guía.
¿Dónde se encuentran los discos de recuperación?
La computadora no incluye un disco de recuperación. Para obtener una explicación sobre los
métodos de recuperación alternativos que ofrece Lenovo, consulte consulte “Capítulo 4.
Sistema OneKey Rescue” en la página 25.
.
¿Cómo puedo contactar con el centro de atención al cliente?
Consulte “Apéndice A. Cómo obtener ayuda y servicio” en la página 41 en esta guía.
¿Dónde puedo encontrar información sobre la garantía?
Para obtener detalles sobre la garantía que se aplica a su equipo, incluido el período y el tipo
de servicio de garantía, consulte “Apéndice C. Garantía limitada de Lenovo” en la página 51.
¿Cómo puedo instalar los controladores de dispositivo?
Se requiere un controlador del dispositivo compatible para garantizar el funcionamiento y el
rendimiento correctos de cada componente de su computadora. Si la computadora tiene un
sistema operativo preinstalado, Lenovo proporciona todos los controladores que necesita en
el disco duro.
27
Page 36

Capítulo 5. Solución de problemas
¿Qué puedo hacer si el proceso de copia de seguridad falla?
Si puede iniciar la función de copia de seguridad sin problemas, pero se produce un error
durante el proceso, intente los siguientes pasos:
1
Cierre las demás aplicaciones y, a continuación, reinicie el proceso de copia de seguridad.
2
Compruebe que el soporte de destino no está dañado, pruebe a seleccionar otra ruta y, a
continuación, inténtelo de nuevo.
¿En qué casos debo utilizar la función de restaurar el sistema a la configuración predeterminada de
fábrica?
Puede utilizar esta función si el sistema falla o si debe reinstalar su sistema operativo. Esta
acción restaurará su equipo al estado inicial del primer uso tras su adquisición. Antes de
utilizar esta función de recuperación, asegúrese de realizar una copia de seguridad de los
datos importantes.
28
Page 37

Capítulo 5. Solución de problemas
Solución de problemas - - - - - - - - - - - - - - - - - - - - - - - - - - - - - - - - - - - - - - - - - - - - - - - - - - - - - - - - - - - - - - - - - - - - - - - - - - - - - - - - - - - - - - - - - - - - -
Si su problema no aparece aquí, consulte el capítulo 2. En la siguiente sección sólo se describen
problemas que podrían negar la necesidad de consultar la información más completa del capítulo 2.
Problemas con la pantalla
Cuando enciendo el equipo,
no aparece nada en la pantalla.
Cuando enciendo el equipo, solo
aparece un cursor blanco en una
pantalla vacía.
La pantalla se apaga cuando el
equipo está encendido.
Problemas con la contraseña
Olvidé mi contraseña. • Si olvida la contraseña de usuario, debe llevar su equipo a un centro
Problemas con el teclado
Cuando ingresa una letra, aparece
un número (G460).
• Si la pantalla está en blanco, asegúrese de que:
- La batería está instalada correctamente.
- El adaptador de CA está conectado al equipo y el cable de
alimentación está enchufado a una salida eléctrica que funcione
correctamente.
- El equipo está encendido. (Presione el botón de encendido
nuevamente para confirmar.)
- La memoria está instalada correctamente.
• Si todos estos elementos están ajustados correctamente y la pantalla
aún continúa en blanco, haga que revisen y reparen el equipo.
• Restaure las copias de seguridad de todo el entorno de Windows o
todo el contenido del disco duro al contenido original de fábrica
mediante OneKey Recovery. Si continúa viendo únicamente el
cursor, haga que revisen y reparen el equipo.
• Es posible que el protector de pantalla o la administración de energía
estén habilitados. Realice una de las siguientes acciones para salir del
protector de pantalla o para reanudar la actividad desde el modo de
suspensión o hibernación:
- Toque el touchpad.
- Presione cualquier tecla del teclado.
- Presione el botón de encendido.
-Presione Fn + F2 para confirmar si la pantalla LCD se ha apagado.
de servicio autorizado de Lenovo o a un representante de ventas
para que cambien la contraseña.
• Si olvida la contraseña de la unidad de disco duro, el centro de
servicio autorizado de Lenovo no podrá restablecer su contraseña ni
recuperar los datos del disco duro. Debe llevar su equipo a un centro
de servicio autorizado de Lenovo o a un representante de ventas
para reemplazar el disco duro. Se le solicitará el comprobante de
compra y deberá pagar las partes y el servicio.
• Si o lvid a la co ntraseñ a de supe rvis or, el ce ntro d e ser vicio autoriz ado
de Lenovo no podrá restablecerla. Debe llevar su equipo a un centro
de servicio autorizado de Lenovo o a un representante de ventas
para reemplazar la tarjeta de sistema. Se le solicitará el comprobante
de compra y deberá pagar las partes y el servicio.
• La función de bloqueo numérico está activada. Para desactivarla,
presione Fn + F8.
29
Page 38

Capítulo 5. Solución de problemas
Problemas con el modo de suspensión o de hibernación
Aparece el mensaje de error
crítico de batería baja y el equipo
se apaga inmediatamente.
El equipo ingresa al modo de
suspensión inmediatamente
después del auto-test de encendido
(POST).
Nota:
Si la batería está cargada y la temperatura es correcta, haga que revisen y reparen el equipo.
El equipo no regresa del modo de
suspensión y no funciona.
Nota:
Si el sistema continúa sin regresar del modo de suspensión, ha dejado de responder y no puede apagar la
computadora, reiníciela. Es posible que se pierdan los datos sin guardar. Para reiniciar la computadora,
mantenga presionado el
el adaptador de CA y la batería.
• La energía de la batería es baja. Conecte el adaptador de CA al
equipo o reemplace la batería por una que esté completamente
cargada.
• Asegúrese de que:
- La batería está cargada.
- La temperatura de funcionamiento está dentro de los niveles
aceptables. Consulte “Apéndice B. Información sobre uso y
cuidados” en la página 44.
• Si el equipo no regresa del modo de suspensión, es posible que haya
ingresado al modo de hibernación de manera automática porque se
agotó la batería. Verifique el indicador de alimentación.
• Si la computadora está en modo de suspensión, conecte el adaptador
de CA al equipo y presione cualquier tecla o el botón de encendido.
• Si la computadora está en modo de hibernación o en estado de
apagado, conecte el adaptador de CA al equipo y presione el botón
de encendido para reanudar el funcionamiento.
botón de encendido durante 4 segundos o más. Si el equipo no se restablece, extraiga
Problemas con la pantalla del equipo
La pantalla está en blanco. • Realice una de las siguientes acciones:
La pantalla no se puede leer o
se ve distorsionada.
En la pantalla aparecen caracteres
incorrectos.
- Si utiliza el adaptador de CA o la batería y el indicador de estado
de la batería está encendido, presione Fn + para proporcionar
más brillo a la pantalla.
- Si el indicador de encendido parpadea, presione el botón de
encendido para volver del modo de suspensión.
- Si el problema persiste, lleve a cabo la solución al problema “La
pantalla no se puede leer o se ve distorsionada”.
• Asegúrese de que:
- El controlador del dispositivo de la pantalla está instalado
correctamente.
- La resolución y la calidad de color de la pantalla están
configurados correctamente.
- El tipo de monitor es el apropiado.
• ¿Ha instalado correctamente el sistema operativo o la aplicación? Si
están instalados y configurados correctamente, haga que reparen el
equipo.
30
Page 39

Capítulo 5. Solución de problemas
El mensaje “Unable to create
overlay window” (No se pudo crear
la ventana secundaria) aparece
cuando intenta iniciar la
reproducción de DVD.
- o bien -
La reproducción de video, DVD o
aplicaciones de juego es mala o no
se ejecuta.
• Realice una de las siguientes acciones:
- Si utiliza el modo de color de 32 bits, cambie la profundidad del
color al modo de 16 bits.
- Si utiliza una resolución de escritorio superior a la óptima, reduzca
la resolución de la pantalla y la profundidad del color.
Problemas con el sonido
No se escucha ningún sonido
desde el altavoz aun cuando el
volumen está alto.
• Asegúrese de que:
- La función Silencio (Mute) está desactivada.
- El conector del auricular no está en uso.
- Los altavoces están seleccionados como dispositivo de
reproducción.
Problemas con la batería
El equipo se apaga antes de que el
indicador muestre que la batería
está descargada.
- o bien -
El equipo sigue funcionando
después de que el indicador
muestre que la batería está
descargada.
El tiempo de funcionamiento de una
batería completamente cargada es
corto.
La batería está completamente
cargada, pero el equipo no
funciona.
La batería no se carga. • Para obtener más información, consulte “Manejo de la batería” en el
• Descargue y vuelva a cargar la batería.
• Para obtener más información, consulte “Manejo de la batería” en el
capítulo 2.
• Es posible que la protección contra sobrevoltaje esté activada.
Apague el equipo por un minuto para restablecer el protector y
encienda el equipo nuevamente.
capítulo 2.
Problemas con la unidad de disco duro
La unidad de disco duro no
funciona.
• En el menú Boot (Arranque) de la BIOS Setup Utility (Utilidad de
configuración de BIOS), asegúrese de que la unidad de disco duro
está incluida correctamente en Boot Device Priority (Prioridad del
dispositivo de arranque).
Problemas durante el inicio
El sistema operativo Microsoft®
Windows no se inicia.
• Utiliceel sistema OneKey Rescue como ayuda para resolver o
identificar el problema. Para obtener más información acerca del
sistema OneKey Rescue, consulte “Capítulo 4. Sistema OneKey
Rescue” en la página 25.
31
Page 40

Capítulo 5. Solución de problemas
Problemas relacionados con el sistema OneKey Rescue
La copia de seguridad no puede
llevarse a cabo.
No se puede utilizar la función de
restaurar la partición del sistema a
la configuración predeterminada de
fábrica.
• No está utilizando un sistema operativo Windows actualmente.
• No existe suficiente espacio para almacenar los datos de la copia de
seguridad. Necesitará liberar más espacio de disco duro en su
partición de sistema (unidad C).
• La partición del sistema como, por ejemplo, el tamaño de la partición
o la capacidad de la unidad C se ha modificado.
Otros problemas
El equipo no responde.
El equipo no se inicia desde un
dispositivo.
El dispositivo externo conectado no
funciona.
•
Para apagar la computadora, mantenga presionado el botón de
encendido durante 4 segundos o más. Si el equipo sigue sin responder,
extraiga el adaptador de CA y la batería.
• Es posible que el equipo se bloquee cuando ingresa al modo de
suspensión durante una operación de comunicación. Desactive el
temporizador del modo de suspensión cuando trabaje en la red.
• Consulte el menú Boot (Arranque) de la BIOS Setup Utility
(Utilidad de configuración de BIOS). Asegúrese de que la Boot
Device Priority (Prioridad del dispositivo de arranque) de la BIOS
Setup Utility (Utilidad de configuración de BIOS) esté configurado
de manera que el equipo pueda iniciarse desde el dispositivo que
desee.
• Asegúrese también de que el dispositivo desde el que desea iniciar el
equipo esté activado. En el menú Boot (Arranque) de BIOS Setup
Utility (Utilidad de configuración de BIOS), asegúrese de que el
dispositivo esté incluido en la lista Boot Device Priority (Prioridad
del dispositivo de arranque).
• No conecte ni desconecte ningún cable de dispositivos externos que
no sean USB mientras la computadora esté encendida; de lo
contrario, puede dañarla.
• Cuando utilice dispositivos externos de alto consumo, tal como una
unidad de disco óptica USB externa, use un adaptador de energía
para dispositivos externos. De lo contrario, es posible que el
dispositivo no se reconozca o que el sistema se apague.
32
Page 41

Capítulo 6. Actualización y sustitución de
c
dispositivos
Notas:
• Las ilustraciones que se utilizan en este capítulo corresponden al modelo Lenovo G560, salvo que se
indique lo contrario.
• Los siguientes pasos sobre la actualización y la sustitución de dispositivos son los mismos para los
modelos G460 y G560.
Sustitución de la batería - - - - - - - - - - - - - - - - - - - - - - - - - - - - - - - - - - - - - - - - - - - - - - - - - - - - - - - - - - - - - - - - - - - - - - - - - - - - - - - - - - - - - - - - - - -
Nota: Utilice solamente la batería suministrada por Lenovo. Si utiliza otras baterías podrían incendiarse o
explotar.
Para sustituir la batería
1
Apague la computadora o ajústela en modo de hibernación. A continuación, desconecte el
adaptador de CA y todos los cables de la computadora.
Nota: Si utiliza un dispositivo ExpressCard, es posible que la computadora no pueda ajustarse en el modo
de hibernación. En ese caso, apague la computadora.
2
Cierre la pantalla de la computadora y gire el equipo.
3
Desbloquee el pestillo manual de la batería . Mientras sujeta el pestillo accionado por
resorte de la batería en la posición de desbloqueo , extraiga la batería en la dirección que
indica la flecha .
1
a
a
b
c
b
33
Page 42

Capítulo 6. Actualización y sustitución de dispositivos
4
Instale una batería completamente cargada.
5
Deslice el pestillo manual hacia la posición de bloqueo.
6
Gire de nuevo la computadora. Vuelva a conectar el adaptador de CA y los cables a la
computadora.
Sustitución de la unidad de disco duro - - - - - - - - - - - - - - - - - - - - - - - - - - - - - - - - - - - - - - - - - - - - - - - - - - - - - - - - -
Para aumentar la capacidad de almacenamiento de la computadora, puede sustituir la unidad
de disco duro por otra de capacidad superior. Puede adquirir una nueva unidad de disco duro a
través de su revendedor o representante de ventas de Lenovo.
Notas:
• Sustituya la unidad de disco duro únicamente si necesita actualizarla o repararla. Los conectores y el
módulo de la unidad de disco duro no se diseñaron para someterse a cambios frecuentes ni para el
intercambio de unidades.
• Las aplicaciones de software preinstaladas no se incluyen en una unidad de disco duro óptica.
Manipulación de una unidad de disco duro
• No deje caer la unidad ni la someta a impactos. Coloque la unidad sobre un material, como un paño
suave, que amortigüe los impactos.
• No ejerza presión sobre la tapa de la unidad.
• No toque el conector.
La unidad es muy sensible. Una manipulación incorrecta podría causar daños y la pérdida
permanente de los datos del disco duro. Antes de extraer la unidad de disco duro, realice una
copia de seguridad de toda la información del disco duro y, a continuación, apague la
computadora. Nunca extraiga la unidad con el sistema en funcionamiento o en modo de
suspensión o hibernación.
Para sustituir la unidad de disco duro, realice el procedimiento siguiente:
1
Apague la computadora y, a continuación, desconecte el adaptador de CA y todos los
cables.
2
Cierre la pantalla de la computadora y, a continuación, gire el equipo.
3
Extraiga la batería.
4
Retire la tapa del compartimiento de unidad de disco duro (HDD)/memoria/CPU (unidad
central de procesamiento)/ranura para mini tarjeta PCI Express.
34
Page 43

Capítulo 6. Actualización y sustitución de dispositivos
a
a
a. Afloje y retire ’ los tornillos que sujetan la tapa del compartimiento.
b. Retire la tapa del compartimiento .
b
5
Retire los tornillos de fijación del armazón .
c
b
c
c
a
a’
6
Tire de la lengüeta en la dirección que indica la flecha .
d
d
35
Page 44

Capítulo 6. Actualización y sustitución de dispositivos
7
Retire la unidad de disco duro instalada en un marco de metal .
8
Extraiga los tornillos y retire el marco de metal de la unidad de disco duro.
9
Coloque el marco de metal en la unidad de disco duro nueva y, a continuación, fije los
tornillos.
0
Coloque la unidad de disco duro con cuidado en el módulo correspondiente con la lengüeta
orientada hacia arriba y los conectores orientados entre sí. A continuación, empújela
firmemente.
A
Vuelva a colocar los tornillos de fijación del armazón.
B
Una vez que los clips de fijación estén alineados con sus correspondientes huecos, vuelva a
colocar la tapa del compartimiento.
C
Vuelva a colocar los tornillos y apriételos.
D
Vuelva a colocar la batería.
E
Gire de nuevo la computadora. Vuelva a conectar el adaptador de CA y los cables a la
computadora.
e
e
36
Page 45

Capítulo 6. Actualización y sustitución de dispositivos
a
a
Sustitución de la memoria - - - - - - - - - - - - - - - - - - - - - - - - - - - - - - - - - - - - - - - - - - - - - - - - - - - - - - - - - - - - - - - - - - - - - - - - - - - - - - - - - - - - - -
Puede aumentar la capacidad de memoria del equipo si instala un módulo compacto de
memoria en línea doble (DDR3) de doble tasa de datos (SO-DIMM) disponible de forma
opcional, en la ranura para memoria de la computadora. Los módulos SO-DIMM se encuentran
disponibles con distintas capacidades.
Nota: Utilice únicamente los tipos de memoria admitidos por la computadora. Si instala incorrectamente
una memoria opcional o bien un tipo de memoria no compatible, sonará un pitido de aviso al intentar
iniciar la computadora.
Para instalar un módulo SO-DIMM, realice lo siguiente:
1
Toque un objeto metálico o con toma a tierra para disminuir la electricidad estática de su
cuerpo, que dañaría el módulo SO-DIMM. No toque la banda de contactos del módulo
SO-DIMM.
2
Apague la computadora. A continuación, desconecte el adaptador de CA y todos los cables
de la computadora.
3
Cierre la pantalla de la computadora y gire el equipo.
4
Extraiga la batería.
5
Retire la tapa del compartimiento de unidad de disco duro (HDD)/memoria/CPU (unidad
central de procesamiento)/ranura para mini tarjeta PCI Express.
a. Afloje y retire ’ los tornillos que sujetan la tapa del compartimiento.
b. Retire la tapa del compartimiento .
b
b
a
a’
37
Page 46

Capítulo 6. Actualización y sustitución de dispositivos
6
Presione los pestillos de ambos lados del socket simultáneamente hacia fuera y extraiga el
módulo SO-DIMM. Guarde el antiguo módulo SO-DIMM para posibles usos futuros.
b
a
7
Inserte el extremo del módulo DIMM con la muesca en el socket.
Presione el DIMM con firmeza y muévalo en su sitio hasta que encaje correctamente.
Asegúrese de que se encuentra firmemente fijado en la ranura y de que no se mueve con
facilidad.
8
Una vez que los clips de fijación estén alineados con sus correspondientes huecos, vuelva a
colocar la tapa del compartimiento.
9
Vuelva a colocar los tornillos y apriételos.
0
Vuelva a instalar la batería.
A
Gire de nuevo la computadora. Vuelva a conectar el adaptador de CA y los cables a la
computadora.
a
38
Page 47

Capítulo 6. Actualización y sustitución de dispositivos
Nota: Si solamente se utiliza un módulo DIMM en la computadora que está reparando, la tarjeta debe
instalarse en la ranura SLOT-0 ( : ranura inferior) en lugar de en la ranura SLOT-1 ( : ranura
superior).
Para comprobar que el módulo SO-DIMM se ha instalado correctamente, realice lo siguiente:
1
Encienda la computadora.
2
Mantenga presionado F2 durante el inicio. Se abre la BIOS Setup Utility (Utilidad de
configuración de BIOS). El elemento System Memory (Memoria del sistema) muestra la
cantidad total de memoria instalada en la computadora.
a
b
a
b
Extracción de la unidad óptica - - - - - - - - - - - - - - - - - - - - - - - - - - - - - - - - - - - - - - - - - - - - - - - - - - - - - - - - - - - - - - - - - - - - - - - - - - - - -
Para extraer la unidad óptica, realice el procedimiento siguiente:
1
Retire la tapa del compartimiento de unidad de disco duro (HDD)/memoria/CPU (unidad
central de procesamiento)/ranura para mini tarjeta PCI Express.
2
Retire el tornillo que se muestra en la ilustración .
3
Extraiga con cuidado la unidad óptica .
b
a
b
a
39
Page 48

Capítulo 6. Actualización y sustitución de dispositivos
La tabla siguiente proporciona una lista de las unidades de su computadora que pueden ser
reemplazadas por el cliente (CRU) y le indica dónde encontrar las instrucciones de sustitución.
Póster de configuración Guía del usuario
CRU de autoservicio
Adaptador de CA O
Cable de suministro
de energía para el
adaptador de CA
Batería O O
Tapas inferiores de
acceso
Unidad de disco duro O
Memoria O
Unidad óptica O
O
O
40
Page 49

Apéndice A. Cómo obtener ayuda y servicio
Si necesita ayuda, servicio, asistencia técnica o solo desea obtener más información acerca de las
computadoras Lenovo, encontrará una amplia variedad de fuentes disponibles de Lenovo para
ayudarlo. En esta sección encontrará información acerca de adónde acudir para obtener más
información sobre las computadoras Lenovo, qué hacer si tiene problemas con su computadora
y a quién llamar para obtener asistencia en caso necesario.
Los Service Packs de Microsoft constituyen la referencia más reciente de software para las
actualizaciones de los productos de Windows. Están disponibles mediante una descarga Web (es
posible que se apliquen cargos por conexión) o desde un disco. Para obtener más información y
vínculos específicos, visite el sitio Web de Microsoft http://www.microsoft.com
Lenovo ofrece asistencia técnica inmediata con la instalación de los Service Packs, o consultas
relacionadas con estos, para su producto Microsoft Windows preinstalado por Lenovo.
Cómo obtener ayuda en la Web - - - - - - - - - - - - - - - - - - - - - - - - - - - - - - - - - - - - - - - - - - - - - - - - - - - - - - - - - - - - - - - - - - - - - - - - - - -
El sitio Web de Lenovo en la World Wide Web contiene información actualizada acerca de los
equipos Lenovo y soporte. La dirección de la página de inicio de Lenovo es
http://consumersupport.lenovo.com
Puede encontrar información de soporte para su computadora Lenovo en
http://consumersupport.lenovo.com
cómo resolver problemas, encontrar nuevas formas de usar su computadora y aprender nuevas
opciones que pueden facilitarle aún más el trabajo con su computadora Lenovo.
.
. Consulte este sitio Web para obtener información sobre
.
Cómo comunicarse con el centro de atención al cliente - - - - - - - - - - - - - - - - - - - - - - - - - - - -
Si ha intentado resolver un problema por sus propios medios pero necesita ayuda, durante el
período de garantía, puede obtener ayuda e información por teléfono a través del centro de
atención al cliente. Los siguientes servicios están disponibles durante el período de garantía:
• Determinación del problema: Contamos con personal capacitado disponible para ayudarlo a
determinar si tiene un problema de hardware y a decidir qué se debe hacer para arreglarlo.
• Reparación de hardware Lenovo: Si se determina que la causa del problema es el hardware
Lenovo en garantía, el personal de servicio capacitado está disponible para brindarle el nivel
de servicio adecuado.
• Gestión de cambios de ingeniería: En ocasiones, podría haber cambios que se requieren
después de que se haya vendido un producto. Lenovo o su revendedor, si está autorizado por
Lenovo, realizará ciertos cambios de ingeniería (EC) disponibles que se apliquen a su
hardware.
No se cubren los siguientes elementos:
• Reemplazo o uso de partes no fabricadas para o por Lenovo ni partes no cubiertas por la
garantía
• Identificación de fuentes de problemas de software
• Configuración del BIOS como parte de una instalación o actualización
41
Page 50

Apéndice A. Cómo obtener ayuda y servicio
• Cambios, modificaciones o actualizaciones de controladores de dispositivos
• Instalación y mantenimiento de sistemas operativos en red (NOS)
• Instalación y mantenimiento de programas de aplicación
Para determinar si su producto de hardware Lenovo está en garantía y cuándo vence la garantía,
visite http://consumersupport.lenovo.com
.
Consulte su garantía de hardware Lenovo para obtener una explicación completa de los
términos de la garantía de Lenovo. Asegúrese de guardar su prueba de compra para poder
obtener servicio de garantía.
Si es posible, esté cerca de su computadora cuando realice la llamada, en caso de que el
representante de asistencia técnica necesite ayuda para resolver un problema de la
computadora. Asegúrese de haber descargado los controladores y las actualizaciones del
sistema más actuales y de haber registrado la información antes de llamar. Cuando se ponga en
contacto para obtener asistencia técnica, tenga a mano la siguiente información:
• El tipo y modelo del equipo
• El número de serie de la computadora y la prueba de compra
• Descripción del problema
• Información de la configuración de hardware y software para su sistema
Nota:
Para obtener la lista más actualizada de números telefónicos y horas laborales del centro de atención al
cliente, visite el sitio Web de soporte en http://consumersupport.lenovo.com. Si el número para su país o
región no figura en la lista, contacte a su revendedor Lenovo o a su representante de marketing de Lenovo.
Cómo obtener ayuda en todo el mundo - - - - - - - - - - - - - - - - - - - - - - - - - - - - - - - - - - - - - - - - - - - - - - - - - - - - - - - - - -
Si viaja con su computadora o la traslada a un país donde se vende ese tipo de equipos Lenovo,
es posible que su computadora cumpla con los requisitos para obtener Servicio de Garantía
Internacional, lo que lo autoriza automáticamente a obtener servicio de garantía durante todo el
período de garantía. El servicio lo llevarán a cabo los proveedores de servicio autorizados para
prestar servicio de garantía.
Los métodos y procedimientos de servicio varían en función del país y es posible que algunos
servicios no estén disponibles en todos los países. Es posible que los centros de servicio en
determinados países no puedan realizar servicios a todos los modelos de un equipo en
particular. En algunos países, se pueden aplicar cargos y restricciones al momento del servicio.
Para determinar si su computadora cumple con los requisitos para obtener Servicio de Garantía
Internacional y para ver una lista de los países en los que está disponible el servicio, visite
http://consumersupport.lenovo.com
42
.
Page 51

Apéndice A. Cómo obtener ayuda y servicio
Números telefónicos del servicio de garantía de Lenovo - - - - - - - - - - - - - - - - - -
Números telefónicos del servicio de garantía de Lenovo
Encontrará una lista con los números telefónicos del servicio de garantía en
www.lenovo.com/support/phone
más reciente de un país o una región, póngase en contacto con Lenovo o con el revendedor de su
país o región.
. Para obtener el número telefónico del servicio de garantía
43
Page 52

Apéndice B. Información sobre uso y cuidados
Cómo cuidar su computadora - - - - - - - - - - - - - - - - - - - - - - - - - - - - - - - - - - - - - - - - - - - - - - - - - - - - - - - - - - - - - - - - - - - - - - - - - - - - - -
Aunque su computadora está diseñada para funcionar de manera confiable en ambientes de
trabajo normal, debe utilizar el sentido común para manejarla. Si sigue estos importantes
consejos, aprovechará al máximo el uso y disfrute de su computadora.
Sea prudente con respecto a dónde y cómo trabaja
• No coma ni fume sobre el teclado. Las partículas que caen en el teclado pueden provocar
daños.
• Guarde los materiales de embalaje en un lugar seguro, fuera del alcance de los niños, para
evitar el riesgo de asfixia con las bolsas de plástico.
• Mantenga la computadora lejos de imanes, teléfonos celulares activados, electrodomésticos o
altavoces (a más de 13 cm).
• Evite que la computadora se someta a temperaturas extremas (menos de 5 °C o más de 35 °C).
• Algunos aparatos, como determinados ventiladores portátiles de escritorio o purificadores de
aire, pueden producir iones negativos. Si hay una computadora cerca de esos aparatos y está
expuesta durante un período prolongado al aire que contiene iones negativos, puede cargarse
electrostáticamente. Este tipo de carga se puede descargar a través de sus manos cuando toca
el teclado u otras partes de la computadora, o a través de los conectores de los dispositivos de
E/S conectados a ella. Aunque este tipo de descarga electrostática (ESD) es lo opuesto a una
descarga del cuerpo o de la ropa a la computadora, representa el mismo riesgo de mal
funcionamiento del equipo.
Su computadora está diseñada y fabricada para minimizar cualquier efecto de carga
electrostática. Sin embargo, una carga electrostática que supere determinado límite, puede
aumentar el riesgo de descarga electrostática. Por lo tanto, cuando utiliza la computadora
cerca de un aparato que puede producir iones negativos, preste mucha atención a lo siguiente:
- Evite exponer directamente la computadora al aire de un aparato que pueda producir iones
negativos.
- Mantenga la computadora y los dispositivos periféricos lo más lejos posible de dichos
aparatos.
- Cuando pueda, conecte su computadora a tierra para facilitar una descarga electrostática
segura.
Aviso sobre la electricidad estática
Cuando manipule opciones o CRU, o realice algún trabajo en el interior de la computadora,
tome las siguientes precauciones para evitar daños por electricidad estática:
- Limite sus movimientos. El movimiento puede provocar que se acumule electricidad
estática a su alrededor.
- Maneje los componentes siempre con cuidado. Maneje los adaptadores, los módulos de
memoria y otras placas de circuito por los bordes. Nunca toque un sistema de circuitos
eléctricos expuesto.
- No permita que otras personas toquen los componentes.
44
Page 53

Apéndice B. Información sobre uso y cuidados
- Cuando instale una opción o CRU sensible a la estática, ponga en contacto el paquete
protector contra estática que contiene la parte con una cubierta de la ranura de expansión de
metal u otra superficie de metal de la computadora que no esté pintada durante al menos
dos segundos. Esto reduce la electricidad estática que hay en el paquete y en su cuerpo.
- Cuando sea posible, retire la parte sensible a la estática del paquete protector contra estática
e instale la parte sin apoyarla. Si no es posible, coloque el paquete protector contra estática
en una superficie suave y plana, y coloque ahí la parte.
- No coloque la parte en la tapa de la computadora ni en ninguna otra superficie de metal.
Cuide su computadora
• Evite colocar objetos (inclusive papel) entre el monitor y el teclado o debajo del teclado.
• No deje caer, golpee, rasguñe, retuerza, zarandee, presione ni coloque objetos pesados sobre el
equipo, el teclado o los dispositivos externos.
• Evite girar el monitor en un ángulo superior a 130°.
Transporte la computadora de manera adecuada
• Antes de trasladarla, asegúrese de quitar todos los soportes, apagar los dispositivos
conectados y desconectar los cables.
• Asegúrese de que la computadora esté en modo de suspensión o de hibernación, o apagada,
antes de trasladarla. Esto evitará que se dañe la unidad de disco duro y que se pierdan datos.
• Cuando levante la computadora, sujétela por la base. No la levante ni la sujete por el monitor.
• Para transportar el equipo, utilice un maletín de calidad que proporcione una protección y
amortiguación adecuadas. No coloque el equipo en una maleta o bolso muy cargado o
repleto.
Para utilizar en el exterior
• Haga una copia de seguridad de los datos fundamentales antes de llevar la computadora al
exterior.
• Asegúrese de que la batería esté llena.
• Asegúrese de desconectar la energía y cerrar bien la pantalla LCD.
• Cuando deje la computadora en un vehículo, colóquela en el asiento de atrás para evitar
exponerla a la luz solar directa.
• Lleve el adaptador de CA y el cable de suministro de energía con la computadora.
Maneje adecuadamente los soportes de almacenamiento y los controladores
• Si la computadora cuenta con una unidad óptica, no toque la superficie de un disco ni la lente
de la bandeja.
• Espere hasta que escuche un clic del CD o del DVD en el eje central de la unidad óptica antes
de cerrar la bandeja.
• Cuando instale su disco duro, siga las instrucciones que se envían con el hardware y presione
únicamente donde lo necesita el dispositivo.
45
Page 54

Apéndice B. Información sobre uso y cuidados
Seguridad de los datos
• No elimine los archivos que no conoce ni cambie el nombre de archivos o directorios que
usted no haya creado; de lo contrario, es posible que el software de la computadora no
funcione.
• Tenga presente que acceder a recursos de red puede hacer que la computadora sea vulnerable
a los virus, piratas informáticos, spyware y otras actividades maliciosas que podrían dañar la
computadora, el software o los datos.
• Es su responsabilidad garantizar que cuenta con protección adecuada en forma de firewalls
(cortafuegos), software antivirus y software antispyware, así como mantener dicho software
actualizado.
Tenga cuidado al configurar contraseñas
• Recuerde las contraseñas. Si olvida una contraseña de supervisor o una contraseña del disco
duro, los proveedores de servicio autorizados por Lenovo no la restablecerán, y es posible que
tenga que reemplazar la tarjeta del sistema o la unidad de disco duro.
Otros consejos importantes
• No deseche la batería en la basura que se arroja en los basureros. Cuando se deshaga de la
batería, cumpla con las ordenanzas o regulaciones locales y con las normas de seguridad de
su compañía.
• Es posible que su computadora cuente con un conector de Ethernet y un conector de módem.
Si es así, asegúrese de conectar el cable de comunicación al conector correcto para no dañarlo.
• Registre sus productos Lenovo con Lenovo (consulte la página Web:
http://consumersupport.lenovo.com
computadora si la pierde o se la roban. El hecho de registrar su computadora también hace
posible que Lenovo le notifique sobre posible información y actualizaciones técnicas.
• Únicamente un técnico de reparación autorizado por Lenovo debe desarmar y reparar la
computadora.
• No modifique ni pegue los pestillos con cinta para mantener el monitor abierto o cerrado.
• Tenga cuidado de no girar la computadora cuando el adaptador de CA está enchufado, ya que
podría romper el conector del adaptador.
• Apague la computadora si va a reemplazar un dispositivo, o verifique que el dispositivo sea
intercambiable mientras está funcionando.
• Antes de instalar cualquiera de los siguientes dispositivos, toque una mesa de metal o un
objeto de metal con toma a tierra. Esta acción reduce la electricidad estática de su cuerpo. La
electricidad estática podría dañar el dispositivo.
- ExpressCard
- Tarjeta de memoria, como tarjeta SD, Memory Stick, MultiMediaCard, tarjeta xD-Picture y
tarjeta Memory Stick Pro.
- Módulo de memoria
• Al transferir datos desde o hacia una tarjeta Flash Media, como una tarjeta SD, no ponga la
computadora en modo de suspensión ni hibernación antes de que se complete la transferencia
de datos. Si lo hace, puede dañar los datos.
). Esto puede ayudar a las autoridades a devolverle la
46
Page 55

Apéndice B. Información sobre uso y cuidados
Accesibilidad y comodidad - - - - - - - - - - - - - - - - - - - - - - - - - - - - - - - - - - - - - - - - - - - - - - - - - - - - - - - - - - - - - - - - - - - - - - - - - - - - - - - - - - - -
Información ergonómica
Trabajar en una oficina virtual puede significar adaptarse a cambios frecuentes en su entorno. Si
se siguen algunas reglas sencillas, se facilitarán las cosas y aprovechará al máximo los beneficios
de su computadora. Tener en cuenta cosas esenciales como una buena iluminación y un asiento
adecuado le puede ayudar a mejorar su rendimiento y a obtener mayor comodidad.
Nota:
Este ejemplo muestra a una persona en un entorno convencional. Aunque usted trabaje en un entorno
casual, menos convencional, se aplican muchos de los consejos de esta sección. Adquiera buenos hábitos y
le serán muy útiles.
Cabeza y cuello erguidos.
Altura del asiento y
respaldo óptimos
Paralelo al piso
Un nivel de brillo adecuado evitará
el resplandor y los reflejos
Escriba con suavidad
Apoye los antebrazos
Planos en el piso
¿Qué hacer cuando viaja?
Tal vez no se puedan cumplir las mejores prácticas ergonómicas cuando se utiliza la
computadora durante un viaje o en un entorno casual. Independientemente del entorno, intente
tener en cuenta todos los consejos posibles. Sentarse de forma adecuada y utilizar una buena
iluminación, por ejemplo, lo ayudará a mantener los niveles deseados de comodidad y
rendimiento.
¿Dudas sobre los aspectos visuales?
La pantalla del monitor visual de la computadora está diseñada para cumplir con los estándares
más altos y proporcionarle imágenes claras y precisas, y proyecciones amplias y brillantes que
sean fáciles de ver y cómodas para los ojos. Por supuesto, cualquier actividad visual
concentrada y prolongada puede resultar agotadora. Si tiene dudas sobre la fatiga o la
incomodidad visual, consulte a un especialista en el cuidado de la vista.
47
Page 56

Apéndice B. Información sobre uso y cuidados
Mantenimiento - - - - - - - - - - - - - - - - - - - - - - - - - - - - - - - - - - - - - - - - - - - - - - - - - - - - - - - - - - - - - - - - - - - - - - - - - - - - - - - - - - - - - - - - - - - - - - - - - - - - - - - - - - - - - - - -
Una parte importante de tener una computadora es su mantenimiento. Si le proporciona el
cuidado adecuado, puede evitar problemas comunes. Las siguientes secciones ofrecen
información que le puede ayudar a mantener el buen funcionamiento de su computadora.
Consejos generales para el mantenimiento
1
De vez en cuando, verifique la capacidad de la unidad de disco duro. Si la unidad de disco
duro se encuentra demasiado llena, Windows
producirse errores.
2
Vacíe la papelera de reciclaje con regularidad.
3
Utilice regularmente el desfragmentador de disco de Microsoft que se encuentra en su
unidad de disco duro para mejorar el tiempo de búsqueda y lectura de datos.
• Para liberar espacio en el disco, desinstale los programas de aplicación que no usa.
• Limpie sus carpetas Bandeja de entrada, Enviados y Papelera de su programa de cliente de
correo electrónico.
• Al menos una vez a la semana, tenga por norma hacer una copia de seguridad de sus datos. Si
tiene datos fundamentales, es bueno realizar una copia de seguridad diaria. Lenovo cuenta
con muchas opciones de copia de seguridad disponibles para su computadora. Hay
disponibles unidades de CD-RW y de CD-RW/DVD para la mayoría de las computadoras;
estas unidades son fáciles de instalar.
• Utilice o programe Restaurar sistema para obtener una instantánea del sistema
periódicamente.
®
funciona con mayor lentitud y pueden
Nota:
Siempre tome una instantánea del sistema antes de instalar nuevos controladores, actualizar un software o
instalar un nuevo software.
• Actualice los controladores de dispositivos y el BIOS cuando sea necesario.
• Registre su máquina en http://consumersupport.lenovo.com
los controladores y las revisiones más recientes.
• Manténgase informado sobre los controladores de dispositivos de otro hardware que no
pertenezca a Lenovo. Le recomendamos que lea las notas de la versión para obtener
información del controlador del dispositivo acerca de la compatibilidad o problemas
conocidos antes de realizar actualizaciones.
• Lleve un libro de incidencias. Las entradas pueden incluir importantes cambios de hardware
o software, actualizaciones de controladores, problemas menores que haya experimentado y
cómo resolverlos.
• Si necesita realizar una operación de recuperación en la computadora mediante el sistema
Onekey Rescue, consulte “Capítulo 4. Sistema OneKey Rescue” en la página 25.
para mantenerse informado de
48
Page 57

Apéndice B. Información sobre uso y cuidados
• En caso de ser necesario, puede encontrar el centro de atención al cliente de su país en la
siguiente dirección Web: http://consumersupport.lenovo.com
Cuando llame al centro de atención al cliente, asegúrese de tener a mano el tipo de equipo, el
modelo y el número de serie, y de encontrarse frente a la computadora. Además, si el equipo
genera códigos de error, es útil tener abierta la pantalla de errores o el mensaje de error escrito.
.
Cómo limpiar la tapa de la computadora
De vez en cuando, limpie la computadora de la siguiente manera:
1
Prepare una mezcla de un detergente suave de cocina (que no contenga polvo abrasivo ni
químicos fuertes como ácidos o álcalis). Utilice 5 partes de agua con 1 parte de detergente.
2
Absorba el detergente diluido en una esponja.
3
Escurra el exceso de líquido de la esponja.
4
Limpie la tapa con la esponja, con movimientos circulares y con cuidado de no dejar que
gotee ningún exceso de líquido.
5
Limpie la superficie para retirar el detergente.
6
Enjuague la esponja con agua corriente limpia.
7
Limpie la tapa con una esponja limpia.
8
Limpie la superficie nuevamente con un paño seco, suave y que no deje pelusa.
9
Espere que la superficie se seque por completo y quite todas las fibras de paño que puedan
haber quedado.
Nota:
Apague la computadora y, a continuación, desconecte el cable de suministro de energía antes de limpiar el
equipo.
Cómo limpiar el teclado de su computadora
1
Aplique un poco de alcohol isopropílico en un paño suave y sin polvo.
2
Limpie cada superficie de la parte superior del teclado con el paño. Limpie las teclas una
por una; si limpia muchas teclas a la vez, el paño puede engancharse en una tecla contigua y
dañarla. Asegúrese de que no gotee líquido en las teclas o entre ellas.
3
Deje secar.
4
Para quitar migajas y polvo de entre las teclas, puede utilizar un soplador con un cepillo o el
aire frío de un secador de cabello.
Nota:
No rocíe ningún limpiador directamente en el monitor ni en el teclado.
Cómo limpiar el monitor de su computadora
1
Limpie la superficie con un paño seco, suave y que no deje pelusa. Si ve una marca similar a
un rasguño en el monitor, puede ser una mancha transferida desde el teclado si se ha
presionado la tapa desde el exterior.
2
Limpie la mancha suavemente con un paño suave y seco.
49
Page 58

Apéndice B. Información sobre uso y cuidados
3
Si la mancha persiste, humedezca un paño suave, que no deje pelusa, con agua o una
mezcla a partes iguales de alcohol isopropílico y agua que no contenga impurezas.
4
Escurra la mayor cantidad de líquido posible.
5
Limpie nuevamente el monitor; no deje que gotee líquido en la computadora.
6
Asegúrese de secar el monitor antes de cerrarlo.
50
Page 59

Apéndice C. Garantía limitada de Lenovo
Esta garantía limitada de Lenovo se aplica solo a los productos de hardware marca Lenovo
adquiridos para uso personal y no para reventa.
Esta garantía limitada de Lenovo está disponible en otros idiomas en
www.lenovo.com/warranty
Qué cubre esta garantía
Lenovo garantiza que cada producto de hardware que usted compra no presenta defectos en
materiales ni confección si se usa normalmente durante el período de garantía. El período de
garantía para el producto comienza en la fecha original de compra que se especifica en su recibo de
venta o factura, a menos que Lenovo le notifique otra cosa por escrito. El período de garantía y el
tipo de servicio de garantía que se aplica a su producto se indican más adelante en la sección
titulada
“Información sobre la garantía”
ESTA GARANTÍA ES SU GARANTÍA EXCLUSIVA Y REEMPLAZA A TODAS LAS DEMÁS
GARANTÍAS O CONDICIONES, TANTO EXPRESAS COMO IMPLÍCITAS, INCLUIDAS SIN
LIMITACIÓN, LAS GARANTÍAS O CONDICIONES IMPLÍCITAS DE COMERCIABILIDAD
Y APTITUD PARA UN PROPÓSITO EN PARTICULAR. ALGUNOS ESTADOS O
JURISDICCIONES NO PERMITEN LA EXCLUSIÓN DE GARANTÍAS EXPRESAS O
IMPLÍCITAS, POR LO TANTO, ES POSIBLE QUE LA EXCLUSIÓN ANTERIOR NO SE
APLIQUE A SU CASO. EN ESTAS CIRCUNSTANCIAS, DICHAS GARANTÍAS SE APLICAN
SOLO EN LA MEDIDA EN QUE LO EXIJA LA LEY Y SU LÍMITE DE DURACIÓN DEPENDE
DEL PERÍODO DE GARANTÍA. NO SE APLICAN GARANTÍAS UNA VEZ CONCLUIDO ESE
PERÍODO. ALGUNOS ESTADOS O JURISDICCIONES NO PERMITEN LIMITACIONES EN
CUANTO A LA DURACIÓN DE UNA GARANTÍA IMPLÍCITA, POR LO TANTO, ES
POSIBLE QUE LA LIMITACIÓN ANTERIOR NO SE APLIQUE A SU CASO.
.
.
Cómo obtener servicio de garantía
Si el producto no funciona como se garantiza durante el período de garantía, póngase en contacto
con Lenovo o con un proveedor de servicios autorizado para obtener servicio de garantía. Cada
uno de ellos se denomina “Proveedor de servicios”. Encontrará una lista de proveedores de
servicios y sus respectivos números telefónicos en www.lenovo.com/support/phone
Es posible que el servicio de garantía no esté disponible en todas las localidades y puede diferir de
una localidad a otra. Pueden aplicarse cargos fuera del área de servicio normal de un proveedor de
servicios. Póngase en contacto con un proveedor de servicios local para obtener información
específica de esa localidad.
.
Qué hará el proveedor de servicios para corregir los problemas
Cuando contacta con un proveedor de servicios, debe seguir los procedimientos especificados de
determinación y solución del problema.
Su proveedor de servicios intentará diagnosticar y resolver su problema por teléfono,
correo electrónico o mediante asistencia remota. Su proveedor de servicios puede pedirle que
descargue e instale actualizaciones de software designadas.
51
Page 60

Apéndice C. Garantía limitada de Lenovo
Algunos problemas se pueden resolver con una pieza de repuesto que puede instalar usted mismo,
la que se denomina “Parte que puede ser reemplazada por el cliente” o “CRU”. Si es así, el
proveedor de servicios se encargará de enviarle las CRU para que usted las pueda instalar.
Si el problema no se puede resolver por teléfono o por asistencia remota, mediante las
actualizaciones de la aplicación de software o la instalación de una CRU, el proveedor de servicios
acordará un servicio según el tipo de garantía designado para el producto en la sección titulada
“Información sobre la garantía”
Si su proveedor de servicios determina que no puede reparar el producto, lo reemplazará por uno
que al menos cumpla la misma función.
Si el proveedor de servicios determina que no puede reparar ni reemplazar el producto, la única
solución es devolver el producto al lugar donde lo adquirió o a Lenovo para que se le ofrezca el
reembolso del dinero de la compra.
.
Reemplazo de un producto o parte
Cuando el servicio de garantía implica el reemplazo de un producto o parte, el producto o parte
que reemplaza pasa a ser propiedad de Lenovo, y el producto o pieza de repuesto pasa a ser de su
propiedad. Solo productos y partes Lenovo no alterados cumplen con los requisitos para
reemplazo. Es posible que el producto o parte de repuesto proporcionado por Lenovo no sea
nuevo, pero debe funcionar correctamente y al menos tiene que cumplir la misma función que el
producto o parte original. El producto o parte de repuesto estará garantizado por el período
restante del producto original.
Antes de que el proveedor de servicios reemplace un producto o una parte, usted debe estar de
acuerdo con:
1
extraer todas las características, partes, opciones, modificaciones y anexos que no estén en
servicio de garantía;
2
asegurarse de que el producto o parte esté libre de toda obligación o restricción legal que
impida su reemplazo; y
3
obtener autorización del propietario para que el proveedor de servicios repare un producto o
parte que no sea de su propiedad.
Sus responsabilidades adicionales
Donde corresponda, antes de que le brinden servicio, debe estar de acuerdo con:
1
seguir los procedimientos de la solicitud de servicio que especifica el proveedor;
2
hacer una copia de seguridad de todos los programas o datos que contiene el producto;
3
proporcionar al proveedor de servicios todas las claves o contraseñas del sistema y acceso
suficiente, libre y seguro a sus instalaciones para la prestación del servicio; y
52
Page 61

Apéndice C. Garantía limitada de Lenovo
4
asegurarse de que toda la información sobre personas identificadas o identificables (“Datos
personales”) se elimine del producto o que, con respecto a todos los datos personales que usted
no eliminó, estén en conformidad con todas las leyes pertinentes.
Uso de la información personal
Si obtiene servicio en virtud de esta garantía, Lenovo almacenará, utilizará y procesará información
sobre su servicio de garantía y su información de contacto, incluidos nombre, números telefónicos,
dirección y dirección de correo electrónico. Lenovo utilizará esta información para prestar servicio
de acuerdo con esta garantía y para mejorar nuestras relaciones comerciales con usted. Es posible
que nos comuniquemos con usted para preguntarle si está satisfecho con respecto a nuestro
servicio de garantía o para notificarle sobre la recuperación de algún producto o problemas de
seguridad. Para este fin, podemos transferir su información a cualquier país con el que
mantengamos relaciones comerciales y proporcionarla a las entidades que actúan en nuestro
nombre. También podemos divulgarla cuando la ley lo exija.
Lo que no cubre esta garantía
Esta garantía no cubre lo siguiente:
• funcionamiento ininterrumpido o sin errores de un producto;
• pérdida de sus datos o daños en estos;
• cualquier programa de software, tanto si se ha suministrado con el producto como si se ha
instalado después;
• fallas o daños a causa del uso indebido, accidente, modificación, entorno operativo o físico
inapropiado, desastres naturales, sobrevoltaje o mantenimiento inadecuado de su parte;
• daños causados por un proveedor de servicios no autorizado;
• falla de otros productos, o daños causados por estos, incluidos los que podría proporcionar
Lenovo o que se integren en su producto Lenovo a petición suya; y
• cualquier soporte técnico u otro tipo de soporte, como asistencia con preguntas “de ayuda” y
las que tienen que ver con la instalación y configuración del producto.
Esta garantía se anula si se extraen o se modifican las etiquetas de identificación del producto o las
partes.
Limitación de responsabilidad
Lenovo es responsable de la pérdida o daños causados a su producto solamente cuando este se
encuentra: 1) en poder del proveedor de servicios; o 2) en tránsito, en caso de que el proveedor de
servicios sea el responsable del transporte.
Ni Lenovo ni el proveedor de servicios será responsable por ninguno de sus datos, incluidos datos
confidenciales, de propiedad o datos personales que contenga el producto. Debe eliminar o hacer
una copia de seguridad de toda esa información que contenga el producto antes del servicio o la
devolución.
53
Page 62

Apéndice C. Garantía limitada de Lenovo
Pueden darse circunstancias en las cuales, debido a una falla por parte de Lenovo u otra
responsabilidad, usted puede tener derecho a recuperar lo que le corresponde por los daños
causados por Lenovo. En cada uno de esos casos, independientemente del fundamento de su
reclamación contra Lenovo (incluidos incumplimiento, negligencia, declaración falsa u otra
reclamación por agravio o de contrato), a excepción de y en la medida en que esa responsabilidad
no se pueda anular o limitar por las leyes pertinentes, Lenovo es responsable únicamente por los
daños directos reales que sufra el usuario, y por el importe máximo que se abonó por el producto.
Este límite no se aplica a daños corporales (incluida la muerte) y daños a bienes inmuebles o
bienes personales tangibles por los cuales Lenovo es responsable por disposición de la ley.
Este límite también se aplica a los proveedores y revendedores de Lenovo y a su proveedor de
servicios. Es el importe máximo por el que Lenovo, sus proveedores, revendedores y su proveedor
de servicios son responsables colectivamente.
BAJO NINGÚN CONCEPTO, LENOVO, SUS PROVEEDORES, REVENDEDORES O
PROVEEDORES DE SERVICIOS SERÁN RESPONSABLES POR NADA DE LO QUE SE
MENCIONA A CONTINUACIÓN AUNQUE LES INFORMEN DE ESTA POSIBILIDAD:
1) RECLAMACIONES DE TERCEROS CONTRA USTED POR DAÑOS; 2) PÉRDIDA O
DAÑO DE SUS DATOS; O 3) DAÑOS ESPECIALES, INCIDENTALES, INDIRECTOS O
EMERGENTES, INCLUIDAS UTILIDADES NO PERCIBIDAS, INGRESOS COMERCIALES,
BUENA FE O AHORROS ANTICIPADOS. DADO QUE ALGUNOS ESTADOS O
JURISDICCIONES NO PERMITEN LA EXCLUSIÓN O LIMITACIÓN DE DAÑOS
INCIDENTALES O EMERGENTES, ES POSIBLE QUE LA EXCLUSIÓN ANTERIOR NO SE
APLIQUE A SU CASO.
Resolución de controversias
Si usted adquirió el producto en
controversias que surjan por, o estén relacionadas con esta garantía, deberán resolverse mediante
arbitraje llevado a cabo en Singapur y esta garantía estará sujeta y será interpretada de acuerdo con
las leyes de Singapur independientemente de los desacuerdos legales. Si adquirió el producto en
India
, las controversias que surjan por, o estén relacionadas con esta garantía, deberán resolverse
mediante arbitraje llevado a cabo en Bangalore, India. El arbitraje en Singapur se llevará a cabo en
conformidad con las Reglas de arbitraje del Centro de Arbitraje Internacional de Singapur
(Singapore International Arbitration Center) (“Reglas SIAC”) en vigencia. El arbitraje en India se
llevará a cabo de acuerdo con las leyes vigentes de India. La sentencia arbitral deberá ser final y
obligatoria para todas las partes sin apelación. Cualquier sentencia deberá ser por escrito y
establecer las decisiones sobre cuestiones de hecho y conclusiones legales. Todos los
procedimientos de arbitraje, incluidos todos los documentos presentados en dichos
procedimientos, deberán realizarse en idioma inglés, y la versión en inglés de esta garantía
prevalece sobre cualquier versión en otro idioma.
Camboya, Indonesia, Filipinas, Vietnam o Sri Lanka
54
, las
Page 63

Apéndice C. Garantía limitada de Lenovo
Otros derechos
ESTA GARANTÍA LE OTORGA DERECHOS LEGALES ESPECÍFICOS Y ES POSIBLE QUE GOCE
DE OTROS DERECHOS QUE VARÍAN DE UN ESTADO A OTRO O DE UNA JURISDICCIÓN A
OTRA. TAMBIÉN PUEDE GOZAR DE OTROS DERECHOS SEGÚN LA LEY PERTINENTE O
ACUERDO POR ESCRITO CON LENOVO. NADA QUE FIGURE EN ESTA GARANTÍA AFECTA
SUS DERECHOS LEGALES, INCLUIDOS LOS DERECHOS DE LOS CONSUMIDORES SEGÚN
LA LEGISLACIÓN NACIONAL QUE RIGE LA VENTA DE BIENES DE CONSUMO QUE NO SE
PUEDE ANULAR O LIMITAR POR CONTRATO.
Área de la Comunidad Económica Europea (EEA)
Los clientes de la EEA pueden ponerse en contacto con Lenovo en la dirección siguiente: EMEA
Service Organisation, Lenovo (International) B.V., Floor 2, Einsteinova 21, 851 01, Bratislava,
Eslovaquia. Se puede obtener servicio bajo esta garantía para los productos de hardware de Lenovo
adquiridos en países de la EEA en cualquier país de la EEA en el que Lenovo haya anunciado y
comercializado el producto.
Suplemento de Garantía para México
Este Suplemento se considera parte integrante de la Garantía Limitada de Lenovo y será efectivo
única y exclusivamente para los productos distribuidos y comercializados dentro del Territorio de
los Estados Unidos Mexicanos. En caso de conflicto, se aplicarán los términos de este Suplemento.
Todos los programas de software precargados en el equipo sólo tendrán una garantía de treinta (30)
días por defectos de instalación desde la fecha de compra. Lenovo no es responsable de la
información incluida en dichos programas de software y/o cualquier programa de software
adicional instalado por Usted o instalado después de la compra del producto.
Los servicios no cubiertos por la garantía se cargarán al usuario final, previa obtención de una
autorización.
En el caso de que se precise una reparación cubierta por la garantía, por favor, llame al Centro de
soporte al cliente al 01-800-9253-6686, donde le dirigirán al Centro de servicio autorizado más
cercano. Si no existiese ningún Centro de servicio autorizado en su ciudad, población o en un radio
de 70 kilómetros de su ciudad o población, la garantía incluirá cualquier gasto de entrega razonable
relacionado con el transporte del producto a su Centro de servicio autorizado más cercano. Por
favor, llame al Centro de servicio autorizado más cercano para obtener las aprobaciones necesarias
o la información relacionada con el envío del producto y la dirección de envío.
55
Page 64

Apéndice C. Garantía limitada de Lenovo
Para obtener una lista de los Centros de servicio autorizados, por favor, visite:
http://www.lenovo.com/mx/es/servicios
Manufactured by:
China
Compal Information (Kunshan) Co., Ltd.
No. 58, the 1st Street
Kunshan Export Processing Zone
Kunshan, Jiangsu, China
Tel: +86-512-5735-5000
Marketed by:
Lenovo Mexico S de RL de CV
Av. Santa Fe 505, Piso 15
Col. Cruz Manca
Cuajimalpa, México, DF
CP 05349
Tel: 55-5000-8500
56
Page 65

Apéndice C. Garantía limitada de Lenovo
Información sobre la garantía - - - - - - - - - - - - - - - - - - - - - - - - - - - - - - - - - - - - - - - - - - - - - - - - - - - - - - - - - - - - - - - - - - - - - - - - - - - - - - -
Tipo de
máquina
o producto
Corea
India, China (Hong Kong, RAE),
China (Macao, RAE)
Indonesia, Malasia, Singapur,
Tailandia, Filipinas, Vietnam,
Sudáfrica, Francia, Austria,
Bélgica, Croacia, Dinamarca,
Egipto, Finlandia, Alemania,
Grecia, Israel, Irlanda, Italia,
Lituania, Letonia, Chipre,
Eslovenia, Estonia, Luxemburgo,
Islandia, Países Bajos, Noruega,
PC portátil:
20041, 0677
20042, 0679
* Excluidos algunos componentes. Garantía limitada de 90 días para los adaptadores de potencia,
teclados, plásticos y bisagras.
Rumanía, España, Suecia, Suiza,
Reino Unido, Arabia Saudí, EAU
Japón
Australia, Nueva Zelanda
Estados Unidos de América,
Canadá, México, Brasil, Argentina,
Colombia, Perú, Venezuela,
Bolivia, Uruguay, Chile, Paraguay,
Ecuador
Taiwán, Rusia, Ucrania, República
de Kazajstán, Sri Lanka
Polonia, Turquía, República Checa,
Hungría, Eslovaquia, Bulgaria
País o región de
compra
Período
de garantía
Piezas y mano de
obra: 1 año
Batería: 1 año
,
Piezas y mano de
obra: 1 año de
garantía limitada*
Batería: 1 año
Piezas y mano de
obra: 1 año,
batería: 1 año
Piezas y mano de
obra: 2 años,
batería: 1 año
Tipo de servicio
de garantía
3, 4
1, 4
1, 3
1, 4
4
1, 4
En caso de ser necesario, el proveedor de servicios proporcionará un servicio de reparación o de
reemplazo en función del tipo de servicio de garantía específico de su producto y del servicio
disponible. El día y la hora del servicio dependerá del momento en que realice la llamada, de la
disponibilidad de las partes y de otros factores.
57
Page 66

Apéndice C. Garantía limitada de Lenovo
Tipos de servicio de garantía
1 Servicio de partes que pueden ser reemplazadas por el cliente (“CRU”)
En virtud del servicio de CRU, el proveedor de servicios se encargará de enviarle las CRU que
usted debe instalar. La información sobre las CRU y las instrucciones de instalación se envían
junto con el producto, o pueden solicitarse a Lenovo en cualquier momento. Las CRU que puede
instalar fácilmente se denominan CRU de autoservicio, mientras que las CRU de servicio
opcional pueden requerir algunas habilidades técnicas y herramientas. La instalación de las
CRU de autoservicio es su responsabilidad. Puede solicitar que el proveedor de servicios instale
las CRU de servicio opcional conforme a uno de los otros tipos de servicio de garantía
designados para su producto. Puede estar disponible una oferta de servicio opcional que se
adquiere a Lenovo, para que Lenovo instale las CRU de autoservicio por usted. En la
publicación que viene con el producto o en www.lenovo.com/CRUs
de CRU y su designación. El requisito para devolver una CRU defectuosa, si la hay, se
especificará en los materiales que se envían con una CRU de repuesto. Cuando sea necesaria una
devolución: 1) se incluirán con la CRU de repuesto las instrucciones de devolución, una etiqueta
de envío de devolución prepagada y un contenedor, y 2) es posible que deba pagar por la CRU
de repuesto si no le envía a su proveedor de servicios la CRU defectuosa dentro de los treinta
(30) días posteriores a la recepción del repuesto.
puede encontrar una lista
2 Servicio in situ
Bajo el servicio in situ, el proveedor de servicios reparará o cambiará el producto en su lugar de
residencia. Una vez allí, deberá proporcionarle al personal de servicio un área de trabajo
adecuada para desarmar y volver a armar el producto Lenovo. En ciertos productos, algunas
reparaciones requieren que el proveedor de servicios envíe el producto a un centro de servicios.
3 Servicio de correo o depósito
Bajo el servicio de correo o depósito, su producto se reparará o reemplazará en un centro de
servicios y el proveedor de servicios tramitará el envío. Usted será el encargado de desconectar
el producto. Se le proporcionará un contenedor de envío para que devuelva el producto al centro
de servicios. Un servicio de correo recogerá el producto y lo entregará al centro de servicios
designado. Tras la reparación o el reemplazo, el centro de servicios le devolverá el producto.
4 Servicio de entrega o envío por correo por parte del cliente
Bajo el servicio de entrega o envío por correo por parte del cliente, su producto se reparará o
reemplazará en un centro de servicios designado, pero usted se encargará de entregarlo o
enviarlo. Usted es el encargado de entregar o enviar por correo, según lo especifique el
proveedor de servicios y de manera prepagada, a menos que se especifique lo contrario, el
producto correctamente empaquetado a la dirección designada. Una vez que el producto se
haya reparado o reemplazado, estará disponible para que usted lo recoja. Si no se recoge el
producto, el proveedor de servicios dispondrá de él de la manera en que lo crea más
conveniente. En el caso del envío por correo, el producto le será devuelto a través del correo y
Lenovo se hará cargo de los gastos, a menos que el proveedor de servicios especifique lo
contrario.
58
Page 67

Apéndice C. Garantía limitada de Lenovo
5 Servicio de intercambio de productos
Bajo el servicio de intercambio de productos, Lenovo enviará un producto de repuesto a su
ubicación. Usted es responsable de instalarlo y de verificar su funcionamiento. El producto de
repuesto pasa a ser de su propiedad a cambio del producto defectuoso, el cual pasa a ser
propiedad de Lenovo. Debe empaquetar el producto defectuoso en la caja que se usó para enviar
el producto de repuesto y devolverlo a Lenovo. Lenovo pagará los cargos de transporte de los
dos envíos. Si no utiliza la caja en que recibió el producto de repuesto, los daños que reciba el
producto defectuoso durante el envío serán su responsabilidad. Es posible que deba pagar por el
producto de repuesto si Lenovo no recibe el producto defectuoso dentro de los treinta (30) días
posteriores a la recepción del producto de repuesto.
59
Page 68

Apéndice D. Unidades que pueden ser reemplazadas por el cliente (CRU)
Las unidades que pueden ser reemplazadas por el cliente (CRU) son partes de la computadora
que pueden ser actualizadas o reemplazadas por el cliente. Existen dos tipos de CRU: internas y
externas. Las CRU externas son fáciles de instalar, mientras que las internas requieren algunas
habilidades técnicas y, en algunos casos, herramientas tales como un destornillador. Sin
embargo, el cliente puede extraer con seguridad tanto las internas como las externas.
Los clientes son responsables de reemplazar todas las CRU externas. Las CRU internas pueden
ser extraídas e instaladas por los clientes o por un técnico de servicio de Lenovo durante el
período de garantía.
El equipo incluye los siguientes tipos de CRU externas:
• CRU externas (conectables): Estas CRU se desconectan del equipo. Algunos ejemplos de
estos tipos de CRU son el adaptador de CA y el cable de suministro de energía.
• CRU externas con pestillos: Estas CRU incluyen un pestillo que ayuda a extraer y a instalar la
parte. Algunos ejemplos de estos tipos de CRU son la batería principal del equipo portátil,
una unidad óptica, una unidad de disco duro y una batería extendida.
El equipo incluye los siguientes tipos de CRU internas:
• CRU internas (detrás del panel de acceso): Estas CRU son partes aisladas dentro del equipo,
ocultas detrás de un panel de acceso, que generalmente están sujetas por uno o dos tornillos.
Una vez que se quita el panel de acceso, la CRU específica queda a la vista. Algunos ejemplos
de estos tipos de CRU son los módulos de memoria y las unidades de disco duro.
• CRU internas (dentro del producto): Solamente se puede acceder a estas CRU mediante la
apertura de la carcasa exterior del equipo. Algunos ejemplos de estas CRU son las mini
tarjetas PCI Express y el teclado integrado.
60
Page 69

Apéndice E. Avisos
Avisos - - - - - - - - - - - - - - - - - - - - - - - - - - - - - - - - - - - - - - - - - - - - - - - - - - - - - - - - - - - - - - - - - - - - - - - - - - - - - - - - - - - - - - - - - - - - - - - - - - - - - - - - - - - - - - - - - - - - - - - - - - - - - - - - - -
Es posible que Lenovo no ofrezca los productos, servicios y funciones indicados en este
documento en todos los países. Póngase en contacto con su representante local de Lenovo para
obtener información acerca de los productos y servicios disponibles en su región. Cualquier
referencia a un producto, programa o servicio de Lenovo no intenta afirmar ni dar a entender
que solamente puede utilizarse ese producto, programa o servicio de Lenovo. Puede hacerse
uso de cualquier otro producto, programa o servicio equivalente, siempre y cuando no viole los
derechos de propiedad intelectual de Lenovo. No obstante, es responsabilidad del usuario
evaluar y verificar el funcionamiento de cualquier otro producto, programa o servicio.
Es posible que Lenovo tenga patentes o solicitudes de patentes pendientes que contemplen el
tema que se describe en este documento. El acceso a este documento no le otorga ninguna
licencia para estas patentes. Puede enviar solicitudes de licencias por escrito a:
Lenovo (United States), Inc.
1009 Think Place - Building One
Morrisville, NC 27560
U.S.A.
Attention: Lenovo Director of Licensing
LENOVO PROPORCIONA ESTA PUBLICACIÓN TAL COMO ESTÁ, SIN GARANTÍAS DE
NINGÚN TIPO, TANTO EXPRESAS COMO IMPLÍCITAS, INCLUYENDO, PERO SIN
LIMITARSE A, LAS GARANTÍAS IMPLÍCITAS DE NO INFRACCIÓN, COMERCIABILIDAD
O APTITUD PARA UN PROPÓSITO EN PARTICULAR. Algunas jurisdicciones no permiten el
descargo de responsabilidad de garantías expresas o implícitas en ciertas transacciones, por lo
tanto, es posible que esta declaración no le corresponda.
Esta información puede incluir imprecisiones técnicas y errores tipográficos. De forma
periódica se realizan modificaciones en la información aquí mencionada; esas modificaciones
se incorporarán en nuevas ediciones de la publicación. Lenovo puede realizar mejoras o
cambios en los productos o programas descritos en esta publicación en cualquier momento y
sin previo aviso.
Los productos descritos en este documento no están destinados para el uso en implantaciones
u otras aplicaciones de sostenimiento de la vida en las que el mal funcionamiento pueda
provocar la muerte de las personas. La información contenida en este documento no afecta ni
modifica las especificaciones o garantías de los productos Lenovo. Ninguna parte de este
documento deberá funcionar como licencia o indemnización expresa o implícita bajo los
derechos de propiedad intelectual de Lenovo o de terceros. Toda la información contenida en
este documento se obtuvo en entornos específicos y se presenta a modo ilustrativo. El resultado
obtenido en otros entornos operativos puede variar.
Lenovo puede utilizar o distribuir la información suministrada por los usuarios de la manera
en que lo considere apropiado sin que los usuarios contraigan ninguna obligación.
Cualquier mención a sitios Web que no pertenezcan a Lenovo se proporciona únicamente por
cuestiones de conveniencia y, de ningún modo, supone el respaldo de dichos sitios Web. Los
materiales presentes en esos sitios Web no forman parte de los materiales de este producto
Lenovo, y el uso de esos sitios Web es responsabilidad exclusiva del usuario.
61
Page 70

Apéndice E. Avisos
Los datos de rendimiento aquí presentes se determinaron en un entorno controlado. Por
consiguiente, el resultado obtenido en otros entornos operativos puede variar
significativamente. Se han realizado algunas mediciones de los sistemas de nivel de desarrollo,
pero no existen garantías de que estas mediciones sean las mismas en los sistemas que están
disponibles generalmente. Además, algunas mediciones fueron calculadas a través de una
extrapolación. Los resultados reales pueden variar. Los usuarios de este documento deben
verificar los datos que se aplican a sus entornos específicos.
Es posible que la configuración de hardware e interfaz de software descrita en todos los
manuales incluidos con el equipo no coincida con la configuración real del equipo que
adquirió.
Aviso de clasificación de exportación
Este producto está sujeto a las Regulaciones de Administración de Exportaciones (EAR) de
Estados Unidos y cuenta con el Número de Control de Clasificación de Exportaciones (ECCN)
4A994.b. Puede ser exportado nuevamente a cualquier país, excepto a aquellos que están
sujetos a embargo en la lista de países E1 de las EAR.
62
Page 71

Apéndice E. Avisos
Información del modelo ENERGY STAR - - - - - - - - - - - - - - - - - - - - - - - - - - - - - - - - - - - - - - - - - - - - - - - - - - - - - - - - -
ENERGY STAR® es un programa conjunto de la Agencia del Medio Ambiente (EPA) y del
Departamento de Energía de los Estados Unidos que tiene como objetivo ahorrar dinero y
proteger el entorno con productos y prácticas eficientes energéticamente.
®
Lenovo
ENERGY STAR. Las computadoras Lenovo de los siguientes tipos de equipos, que presenten la
marca ENERGY STAR adherida, se han diseñado y comprobado conforme a los requisitos del
programa ENERGY STAR 5.0 para computadoras.
• 20041, 0677
• 20042, 0679
El uso de productos que cumplen con ENERGY STAR y las características de administración de
energía de su computadora le permiten reducir el consumo de electricidad. El menor consumo
eléctrico contribuye a un ahorro de dinero potencial, a un entorno más limpio y a la reducción de
las emisiones de gases de efecto invernadero.
Para obtener más información acerca de ENERGY STAR, visite
http://www.energystar.gov
Lenovo le invita a hacer del uso eficiente de la energía una parte integral de sus operaciones
diarias. Para ayudarle en este esfuerzo, Lenovo ha prestablecido las siguientes características de
administración de energía que se aplican cuando su computadora permanece inactiva durante un
período de tiempo especificado:
se enorgullece de ofrecer a los clientes productos con designación de cumplimiento de
.
Tabla 1. Características de administración de energía de ENERGY STAR, por sistema operativo
Windows® 7
Plan de energía: Energy Star
•Apagado de la pantalla: tras 10 minutos
•Ajuste del equipo en modo de suspensión:
tras 25 minutos
•Configuración avanzada de energía:
- Apagado de los discos duros: tras
20 minutos
- Hibernación: tras 1 hora
Para activar la computadora desde un modo de suspensión o de espera, presione cualquier tecla
del teclado. Para obtener más información acerca de esta configuración, consulte el sistema de
información de Ayuda y soporte técnico de Windows.
Windows® XP
Plan de energía: Equilibrado
•Apagado del monitor: después de
10 minutos
•Apagado de los discos duros: después de
30 minutos
•Suspensión del sistema: después de
20 minutos
•Hibernación del sistema: después de
2 horas
63
Page 72

Apéndice E. Avisos
Información relacionada con la tecnología inalámbrica - - - - - - - - - - - - - - - - - - - - - - -
Interoperabilidad inalámbrica
La mini tarjeta PCI Express para LAN inalámbrica está diseñada para interoperar con cualquier
producto inalámbrico de LAN basado en la tecnología de radio de Espectro de difusión de
secuencia directa (DSSS), Modulación por código complementario (CCK) y Multiplexión por
división ortogonal de frecuencia (OFDM), y cumple con:
• El estándar IEEE 802.11a/b/g/n sobre las LAN inalámbricas, según lo define y aprueba el
Instituto de ingeniería eléctrica y electrónica.
• La certificación de fidelidad inalámbrica (WiFi) definida por la Wi-Fi Alliance.
La tarjeta de expansión
que cumpla con la especificación
perfiles son compatibles con la tarjeta de expansión
• Acceso genérico
• Descubrimiento de servicio
• Puerto serie
• Acceso telefónico a redes
•FAX
• Acceso a LAN mediante PPP
• Red de área personal (PAN)
• Intercambio genérico de objetos
• Carga genérica de objetos
• Transferencia de archivos
• Sincronización
• Puerta de enlace de audio
• Auriculares
•Impresora
• Dispositivos de interfaz humana (teclado/mouse)
• Perfil básico de imagen (BIP)
• Manos libres
• Antivirus
Bluetooth
está diseñada para interoperar con cualquier producto
Bluetooth
2.1 + EDR, según lo define
Bluetooth
:
Bluetooth
SIG. Los siguientes
Bluetooth
64
Page 73

Apéndice E. Avisos
Entorno de uso y su salud
La mini tarjeta PCI Express para LAN inalámbrica y la tarjeta de expansión Bluetooth emiten
frecuencias de energía electromagnética, al igual que cualquier otro dispositivo de radio. No
obstante, el nivel de energía emitida es mucho menor que la energía electromagnética emitida
por otros dispositivos inalámbricos como, por ejemplo, los teléfonos celulares.
Puesto que la mini tarjeta PCI Express para LAN inalámbrica y la tarjeta de expansión Bluetooth
operan dentro de las pautas presentes en los estándares y recomendaciones de seguridad sobre
frecuencias de radio, Lenovo considera que el uso de las tarjetas inalámbricas integradas es
seguro. Estos estándares y recomendaciones reflejan el consenso de la comunidad científica y el
resultado de las deliberaciones de los paneles y comités de científicos, quienes revisan y
analizan de manera continua la documentación acerca de las investigaciones llevadas a cabo.
En algunas situaciones o entornos, el uso de la mini tarjeta PCI Express para LAN inalámbrica
o de la tarjeta de expansión Bluetooth puede ser restringido por el propietario de un edificio o
por los representantes de una organización. Estas situaciones pueden incluir:
• El uso de tarjetas inalámbricas integradas a bordo de aviones o en hospitales.
• En muchos otros entornos, el riesgo de que se produzcan interferencias con otros dispositivos
o servicios es percibido o identificado como nocivo.
Si no está seguro de la política que se aplica al uso de los dispositivos inalámbricos en una
organización específica (por ejemplo, en un aeropuerto u hospital determinado), le sugerimos
que solicite una autorización para utilizar la mini tarjeta PCI Express para LAN inalámbrica o
la tarjeta de expansión Bluetooth antes de encender el equipo.
Información de seguridad relativa a la banda ancha móvil
1
No utilice la función de banda ancha móvil de la computadora en lugares altamente
inflamables (por ejemplo, gasolineras) ni cerca de explosiones. Aunque raramente ocurre, el
módulo de banda ancha móvil, igual que otros dispositivos de redes celulares, puede
generar chispas.
2
No utilice la función de banda ancha móvil en el exterior durante tormentas eléctricas.
3
El uso de dispositivos móviles dentro de los aviones está explícitamente prohibido por muchas
compañías aéreas, especialmente durante el despegue y el aterrizaje. El módulo de banda ancha
móvil incorporado en la computadora es un transceptor de radio de baja potencia. Al encenderse,
recibe y transmite energía de radiofrecuencia (RF) de forma intermitente, que podría provocar
interferencias con el funcionamiento de los sistemas de comunicación o navegación de los
aviones. Consulte las normas de la compañía aérea en la que viaja acerca del uso de la banda
ancha móvil. No active la función de banda ancha móvil de la computadora a menos que se le
otorgue permiso explícito.
4
Siga las restricciones sobre el uso de computadoras en hospitales. Algunos sofisticados equipos
médicos son susceptibles a las interferencias electromagnéticas. No active la función de banda
ancha móvil cerca de equipos médicos sin solicitar permiso previamente.
5
La comunicación de banda ancha móvil puede afectar el funcionamiento de marcapasos y otros
equipos médicos implantados. Los pacientes a quienes se haya implantado un marcapasos, deben
ser conscientes de que el uso de la función de banda ancha móvil de la computadora puede
provocar que este deje de funcionar correctamente. Si los pacientes perciben que es posible que se
estén produciendo interferencias con el marcapasos, deben desactivar inmediatamente la emisión
65
Page 74

Apéndice E. Avisos
de radiofrecuencia inalámbrica de la computadora y ponerse en contacto con su médico para
obtener más información.
6
El módulo de banda ancha móvil incorporado en la computadora no es compatible con las
llamadas de voz, por lo que es imposible su uso para comunicaciones esenciales. Por lo
tanto, no debe fiarse en ningún caso de dicho dispositivo para las comunicaciones
esenciales.
Avisos sobre las emisiones electrónicas - - - - - - - - - - - - - - - - - - - - - - - - - - - - - - - - - - - - - - - - - - - - - - - - - - - - - - -
La siguiente información hace referencia a equipos Lenovo G460/G560 de tipo 20041, 0677,
20042 ó 0679.
Declaración de la Comisión Federal de Comunicaciones (FCC)
Tras las pruebas pertinentes, se ha comprobado que este producto cumple con las restricciones
de los dispositivos digitales de Clase B, en conformidad con el capítulo 15 de las
reglamentaciones de la FCC. Estas restricciones están diseñadas para proporcionar una
protección adecuada contra las interferencias perjudiciales en edificios residenciales. Este
equipo genera, utiliza y puede irradiar energía de frecuencia radioeléctrica y si no se instala y
utiliza de acuerdo con las instrucciones, puede provocar interferencias perjudiciales en las
comunicaciones de radio. No obstante, no existe la completa seguridad de que no se
producirán interferencias en una instalación en particular. Si este equipo provoca interferencias
en una recepción de radio o televisión, lo que puede determinarse al encender y apagar el
equipo, se sugiere al usuario que intente corregir la interferencia mediante uno o más de los
siguientes métodos:
• Reubicar o cambiar la orientación de la antena receptora.
• Aumentar la separación entre el equipo y el receptor.
• Conectar el equipo a la salida de un circuito que no sea el que tiene el receptor conectado.
• Ponerse en contacto con el vendedor o con el representante de servicio autorizado para
solicitar asistencia.
Se deben utilizar cables y conectores blindados y con conexión a tierra que cumplan con las
restricciones de emisiones de la FCC. Los cables y los conectores apropiados se encuentran
disponibles en los centros de venta de Lenovo. Lenovo no se hace responsable de las
interferencias de radio o televisión causadas por el uso de cables o conectores que no sean los
recomendados o por los cambios o modificaciones que se realicen en este equipo sin
autorización. Los cambios o modificaciones no autorizados pueden anular la autoridad del
usuario para utilizar el equipo.
Este dispositivo cumple con el capítulo 15 de las regulaciones de la FCC. El uso está sujeto a las
dos condiciones siguientes: (1) este dispositivo no puede provocar interferencias nocivas, y (2)
este dispositivo debe aceptar las interferencias recibidas, incluidas las interferencias que
puedan causar un funcionamiento no deseado.
Parte responsable:
Lenovo (United States) Incorporated
1009 Think Place - Building One
Morrisville, NC 27560
66
Page 75

Apéndice E. Avisos
U.S.A.
Teléfono: (919) 294-5900
Declaración de cumplimiento con las emisiones de Clase B de Industry Canada
Este aparato digital Clase B cumple con la norma canadiense ICES-003.
Avis de conformité à la réglementation d’Industrie Canada
Cet appareil numérique de la classe B est conforme à la norme NMB-003 du Canada.
Declaración de cumplimiento con la Clase B de Alemania
Deutschsprachiger EU Hinweis:
Hinweis für Geräte der Klasse B EU-Richtlinie zur Elektromagnetischen Verträglichkeit
Dieses Produkt entspricht den Schutzanforderungen der EU-Richtlinie 2004/108/EG (früher
89/336/EWG) zur Angleichung der Rechtsvorschriften über die elektromagnetische
Verträglichkeit in den EU-Mitgliedsstaaten und hält die Grenzwerte der EN 55022 Klasse B ein.
Um dieses sicherzustellen, sind die Geräte wie in den Handbüchern beschrieben zu installieren
und zu betreiben. Des Weiteren dürfen auch nur von der Lenovo empfohlene Kabel
angeschlossen werden. Lenovo übernimmt keine Verantwortung für die Einhaltung der
Schutzanforderungen, wenn das Produkt ohne Zustimmung der Lenovo verändert bzw. wenn
Erweiterungskomponenten von Fremdherstellern ohne Empfehlung der Lenovo gesteckt/
eingebaut werden.
Deutschland:
Einhaltung des Gesetzes über die elektromagnetische Verträglichkeit von Betriebsmittein
Dieses Produkt entspricht dem “Gesetz über die elektromagnetische Verträglichkeit von
Betriebsmitteln” EMVG (früher “Gesetz über die elektromagnetische Verträglichkeit von
Geräten”). Dies ist die Umsetzung der EU-Richtlinie 2004/108/EG (früher 89/336/EWG) in
der Bundesrepublik Deutschland.
Zulassungsbescheinigung laut dem Deutschen Gesetz über die elektromagnetische
Verträglichkeit von Betriebsmitteln, EMVG vom 20. Juli 2007 (früher Gesetz über die
elektromagnetische Verträglichkeit von Geräten), bzw. der EMV EG Richtlinie 2004/108/EC
(früher 89/336/EWG), für Geräte der Klasse B.
Dieses Gerät ist berechtigt, in Übereinstimmung mit dem Deutschen EMVG das EGKonformitätszeichen - CE - zu führen. Verantwortlich für die Konformitätserklärung nach
Paragraf 5 des EMVG ist die Lenovo (Deutschland) GmbH, Gropiusplatz 10, D-70563 Stuttgart.
67
Page 76

Apéndice E. Avisos
Informationen in Hinsicht EMVG Paragraf 4 Abs. (1) 4:
Das Gerät erfüllt die Schutzanforderungen nach EN 55024 und EN 55022 Klasse B.
Cumplimiento con la Clase B de la Declaración de cumplimiento de la Unión
Europea
Unión Europea: cumplimiento con la directiva de compatibilidad electromagnética
Este producto cumple con los requisitos de protección de la Directiva del Consejo de la UE
2004/108/EC, en similitud con las leyes de los estados miembro relacionadas con la
compatibilidad electromagnética. Lenovo no se hace responsable del incumplimiento de los
requisitos de protección causado por la modificación no recomendada del producto, incluida la
instalación de tarjetas opcionales de otros fabricantes.
Tras las pruebas pertinentes, se ha comprobado que este producto cumple con las restricciones
para los equipos de tecnología de la información de Clase B, de acuerdo con el estándar
europeo EN 55022. Las restricciones relacionadas con los equipos de Clase B fueron originadas
para los entornos residenciales típicos, a fin de proporcionar protección contra las
interferencias en los dispositivos de comunicación con licencias.
Se deben utilizar cables y adaptadores blindados y con conexión a tierra para reducir el riesgo
de que se produzcan interferencias en las comunicaciones de radio y TV y otros equipos
eléctricos o electrónicos. Los cables y conectores apropiados se encuentran disponibles en los
centros de venta de Lenovo. Lenovo no se hace responsable de las interferencias causadas por
el uso de cables o conectores que no sean los recomendados.
Información sobre servicios de productos de Lenovo
Declaración del VCCI de Japón para los productos de Clase B
68
Page 77

Apéndice E. Avisos
Declaración de cumplimiento de Japón para armónicos de líneas eléctricas
Se requiere una declaración de cumplimiento del estándar de armónicos IEC 61000-3-2 para
todos los productos que se conectan a la red principal y que tienen una clasificación inferior a
20A por fase.
Corea Clase B
Declaraciones sobre residuos de aparatos eléctricos y electrónicos y reciclaje - - - - - - - - - - - - - - - - - - - - - - - - - - - - - - - - - - - - - - - - - - - - - - - - - - - - - - - - - - - - - - - - - - - - - - - - - - - - - - - - - - - - - - - - - - - -
Declaración general sobre reciclaje
Lenovo le sugiere a los propietarios de equipos de tecnología de la información (TI) que
reciclen sus equipos cuando ya no los necesitan. Lenovo ofrece una amplia variedad de
programas y servicios para ayudar a los propietarios a reciclar sus productos de TI. En el sitio
Web de Lenovo se encuentra disponible más información sobre el reciclaje de productos
http://www.lenovo.com/lenovo/environment/recycling/
Declaraciones de la UE sobre residuos de aparatos eléctricos y electrónicos - - - - - - - - - - - - - - - - - - - - - - - - - - - - - - - - - - - - - - - - - - - - - - - - - - - - - - - - - - - - - - - - - - - - - - - - - - - - - - - - - - - - - - - - - - - - - - - - - - - - - - - - - - - - - - - - - - - - - -
La marca Residuos de aparatos eléctricos y electrónicos (WEEE, por sus siglas en inglés) se
aplica únicamente a los países de la Unión Europea (UE) y a Noruega. Los aparatos se clasifican
de acuerdo con la Directiva Europea 2002/96/EC relacionada con los residuos de aparatos
eléctricos y electrónicos (WEEE). La directiva determina el marco de devolución y reciclaje de
los aparatos usados aplicable en los países de la Unión Europea. Esta etiqueta se aplica a varios
productos para indicar que al finalizar la vida útil, el producto no se debe desechar, sino que
debe ser recolectado por los servicios de esta Directiva.
Los usuarios de equipos eléctricos y electrónicos (EEE) con la marca WEEE del Anexo IV de la
Directiva WEEE no deben deshacerse de los EEE como si fuesen residuos municipales sin
clasificar, sino que deben utilizar el servicio de recolección disponible para devolver, reciclar y
recuperar los EEE, y minimizar los posibles efectos que los EEE tienen en el medioambiente y
en la salud humana debido a la presencia de sustancias peligrosas. Para obtener información
adicional acerca de los WEEE, visite:
http://www.lenovo.com/lenovo/environment/recycling/
69
Page 78

Apéndice E. Avisos
Declaraciones de Japón sobre el reciclaje - - - - - - - - - - - - - - - - - - - - - - - - - - - - - - - - - - - - - - - - - - - - - - - - - -
Recolección y reciclaje de un equipo o monitor Lenovo en desuso
Si usted es empleado de una empresa y necesita deshacerse de un equipo o monitor Lenovo
que pertenece a la empresa, debe hacerlo de acuerdo con la Ley de promoción del uso efectivo
de los recursos. Los equipos y monitores están clasificados como residuos industriales y deben
ser desechados de manera apropiada por una empresa de eliminación de desechos industriales
certificada por el gobierno local. De acuerdo con la Ley de promoción del uso efectivo de los
recursos, Lenovo Japón proporciona, a través de sus servicios de recolección y reciclaje, la
recolección, la reutilización y el reciclaje de equipos y monitores en desuso. Para obtener más
detalles, visite el sitio Web de Lenovo
www.ibm.com/jp/pc/service/recycle/pcrecycle
http://www.ibm.com/jp/pc/service/recycle/pcrecycle
De conformidad con la Ley de promoción del uso efectivo de los recursos, el 1 de octubre de
2003 los fabricantes iniciaron el programa de recolección y reciclaje de los equipos y monitores
de uso en el hogar. Este servicio es gratuito y se aplica a los equipos utilizados en el hogar
después del 1 de octubre de 2003. Para obtener más información, visite el sitio Web de Lenovo
en
www.ibm.com/jp/pc/service/recycle/personal
http://www.ibm.com/jp/pc/service/recycle/personal
Eliminación de los componentes de un equipo Lenovo
Algunos productos Lenovo vendidos en Japón pueden tener componentes que contienen
metales pesados u otras sustancias perjudiciales para el medioambiente. Para eliminar de
manera apropiada los componentes en desuso, como una placa de circuito impreso o una
unidad, utilice los métodos de recolección y reciclaje de monitores o equipos en desuso que se
describieron anteriormente.
Eliminación de las baterías en desuso de los equipos portátiles Lenovo
Su equipo portátil Lenovo cuenta con una batería de iones de litio o con una batería de hidruro
metálico de níquel. Si usted es empleado de una empresa y utiliza un equipo portátil Lenovo
cuya batería debe eliminar, comuníquese con una persona capacitada dentro el departamento
de ventas, servicios o marketing y siga sus instrucciones. También puede consultar las
instrucciones en
www.ibm.com/jp/pc/environment/recycle/battery
http://www.ibm.com/jp/pc/environment/recycle/battery
Si utiliza un equipo portátil Lenovo en su hogar y necesita desechar la batería, debe cumplir
con las regulaciones y ordenanzas locales. También puede consultar las instrucciones en
www.ibm.com/jp/pc/environment/recycle/battery
http://www.ibm.com/jp/pc/environment/recycle/battery
70
Page 79

Apéndice E. Avisos
Aviso para usuarios en EE. UU. - - - - - - - - - - - - - - - - - - - - - - - - - - - - - - - - - - - - - - - - - - - - - - - - - - - - - - - - - - - - - - - - - - - - - - - - - - -
Información de California sobre el perclorato:
Los productos que utilizan baterías planas de litio y CR (dióxido de manganeso) pueden
contener perclorato.
Materiales con perclorato: es posible que deba aplicarse un manejo especial.
Visite http://www.dtsc.ca.gov/hazardouswaste/perchlorate
.
Aviso acerca de la eliminación de los datos de su disco duro - - - - - - - - -
A medida que las computadoras se transforman en parte de la vida diaria, procesan cada vez
más información. Los datos contenidos en su equipo, algunos de ellos confidenciales, se
almacenan en un dispositivo denominado disco duro. Antes de eliminar, vender o transferir el
equipo, es necesario eliminar los datos.
La transferencia de su equipo a otra persona sin la eliminación previa del software cargado,
como los sistemas operativos y los programas de software, puede ser considerada una
violación a los Acuerdos de licencia. Le aconsejamos que revise los términos y condiciones de
esos Acuerdos.
La eliminación de los datos del disco duro no es una tarea fácil.
Hay métodos que parecen servir para eliminar los datos:
• Enviar los datos a la papelera de reciclaje y luego vaciarla.
• Utilizar el comando Eliminar.
• Formatear el disco duro mediante un software para inicializarlo.
• Utilizar el programa de recuperación preinstalado y devolver el disco duro al estado de
configuración de fábrica.
Estos métodos no eliminan los datos, sino que solamente cambian la ubicación de los archivos
de datos. En otras palabras, el proceso de recuperación de datos queda desactivado en un
sistema operativo como Windows. Los datos continúan allí aunque parezcan perdidos. Por lo
tanto, a veces es posible leer los datos mediante un software de recuperación específico. Existe
el riesgo de que personas de mala fe lean y hagan un mal uso de los datos importantes de los
discos duros con fines malintencionados.
Para prevenir la filtración de los datos, es muy importante que se encargue de eliminar todos
los datos del disco duro antes de vender, transferir o deshacerse de su equipo. Puede destruir
los datos si golpea el disco duro con un martillo o utiliza un imán de gran potencia, lo que
provoca que los datos ya no puedan ser leídos. De todos modos, le recomendamos que utilice el
software o los servicios (ambos pagados) desarrollados específicamente para este fin.
71
Page 80

Apéndice F. Aviso reglamentario de Lenovo
Lenovo regulatory notice - - - - - - - - - - - - - - - - - - - - - - - - - - - - - - - - - - - - - - - - - - - - - - - - - - - - - - - - - - - - - - - - - - - - - - - - - - - - - - - - - - - - - - - - -
Read first — regulatory information
Please read this document before you use the Lenovo computer. Lenovo computer complies
with the radio frequency and safety standards of any country or region in which it has been
approved for wireless use. You must install and use your computer in strict accordance with
the instructions as described hereafter.
You are prohibited to replace or remove the preinstalled Wireless LAN Mini PCI Express
Card and the Bluetooth module in your computer, it is not a Customer Replaceable Unit
(CRU). If one of your cards requires replacement or repair, Lenovo will request you to send
your computer with the preinstalled card(s) to Lenovo so that Lenovo will repair it.
Veuillez lire ce document avant d’utiliser l’ordinateur Lenovo. L’ordinateur Lenovo est
conforme aux normes de sécurité et de radiofréquence du pays ou de la région où son
utilisation sans fil est agréée. Vous devez installer et utiliser votre ordinateur en respectant
scrupuleusement les instructions décrites ci-après.
Vous êtes interdit de remplacer la carte de réseau local sans fil Express mini-PCI et le
module Bluetooth qui sont préinstalles dans votre ordinateur, ce ne sont pas des Unités
remplaçables par l’utilisateur(CRU). Si l’une de votre carte a besoin d’être remplacée ou
reparée, Lenovo va vous demander de lui envoyer votre ordinateur avec des cartes
préinstallees, pour qu’il puisse le réparer.
USA — Federal Communications Commission (FCC)
I. Factory preinstalled Wireless LAN/WiMAX module
• FCC ID: QDS-BRCM1050 (Model: BCM94313HMG2L)
• FCC ID: PPD-AR5B95 (Model: AR5B95)
• FCC ID: PD9622ANXHU (Model: 622ANXHMW)
• FCC ID: PD9112BNHU (Model: 112BNHMW)
• FCC ID: QDS-BRCM1045 (Model: BCM943225HM)
• FCC ID: PPD-AR5B93 (Model: AR5B93)
• FCC ID: PD9622ANHU (Model: 622ANHMW)
Wireless LAN Mini PCI Express Cards marketed in the USA and Canada do not support nor
function in the extended channels (12ch, 13ch).
i) The FCC RF Exposure compliance:
The radiated output power of the Wireless LAN/WiMAX Mini PCI Express Card authorized
to use for the your Lenovo computer is far below the FCC radio frequency exposure limits.
Nevertheless, it shall be used in such a manner that the potential for human contact during
normal operation is minimized as follows:
72
Page 81

Apéndice F. Aviso reglamentario de Lenovo
Caution: To comply with FCC RF exposure compliance requirements, a separation distance
of at least 20 cm (8 inches) must be maintained between the antennas for the integrated
Wireless LAN/WiMAX Mini PCI Express Cards built into the screen section and all
persons. You are not allowed to disable “sleep (standby) mode” for the power
management function, if you cannot maintain the sufficient antenna separation (at least
20 cm) in any case the LCD is left opened or closed.
Note: The transmission diversity function is implemented for this product. For WLAN card (Model:
112BNHMW, AR5B95, AR5B93, BCM94313HMG2L, BCM943225HM) using Main and Auxiliary
antennas for transmission in the IEEE 802.11 b/g transmission mode, radio frequency energy is
not emitted simultaneously from both Main and Auxiliary antennas. One of the antennas is
selected automatically or manually (by users) to have good quality of radiocommunication
(transmission diversity function). For WLAN cards (112BNHMW, AR5B95, AR5B93,
BCM94313HMG2L, BCM943225HM, 622ANHMW, 622ANXHMW) in the IEEE 802.11 a/b/g, or
MIMO ( Multiple In Multiple Out ) transmission mode, the radio frequency energy is emitted
from Main antenna.
ii) FCC ID of wireless module:
On the bottom side of your Lenovo computer, you will find an indicator label of the format
“Contains Transmitter Module: FCC ID XXXX”, where XXXX represents the FCC ID that
corresponds to your preinstalled Wireless LAN/WiMax module.
iii) Radio Frequency interference requirements:
• The devices have been tested and found to comply with the limits for a Class B digital
device pursuant to FCC Part 15 Subpart B. Refer to “Electronic emission notices” on
page 77. The models R5B95, AR5B93, BCM94313HMG2L, BCM943225HM, 112BNHMW,
622ANHMW, 622ANXHMW underwent the certification process with each respective
FCC ID number listed in “I. Factory preinstalled Wireless LAN/WiMAX module” on
page 72.
• Each device is restricted to indoor use due to its operation in the 5.15 to 5.25 GHz frequency
range. FCC requires these products to be used indoors for the frequency range 5.15 to
5.25 GHz to reduce the potential for harmful interference to co-channel Mobile Satellite
systems.
• High power radar are allocated as primary users of the 5.25 to 5.35 GHz and 5.65 to
5.85 GHz bands. These radar stations can cause interference with and/or damage this
device.
II. Preinstalled integrated Bluetooth module
• FCC ID: QDS-BRCM1043 (Model: BCM92070MD_REF)
i) FCC ID and installation of the module:
If you find an indication “Contains Transmitter Module: FCC ID: QDS-BRCM1043” on the
label at the bottom side of your computer, your computer contains the Bluetooth transmitter
module (Model: BCM92070MD_REF). The Bluetooth module is preinstalled by Lenovo, and
is not removable by users.
73
Page 82

Apéndice F. Aviso reglamentario de Lenovo
ii) The FCC RF safety requirement:
The radiated output power of the Bluetooth module is far below the FCC radio frequency
exposure limits. Therefore, a 20 cm of separation between the Bluetooth antenna and human
body is not required.
iii) Radio Frequency interference requirements:
The device has been tested and found to comply with the limits for both a Class B digital
device regarding FCC Part 15 Subpart B and an intentional radiator regarding FCC Part 15
Subpart C; then it underwent the certification processes for both rules. Thus the FCC ID
QDS-BRCM1033 of this device includes both certifications of Part 15 Subpart B and C.
III. Simultaneous use of RF transmitters
Your Lenovo computer is approved for simultaneous use of the transmitters listed below:
• Wireless LAN adapter (
PD9112BNHU, QDS-BRCM1045, PD9622ANXHU, or PPD-AR5B93).
• Bluetooth module FCC ID: QDS-BRCM1043 (Model: BCM92070MD_REF)
Please make sure of the following conditions on use of these wireless features:
1. When you use any other RF option device, all other wireless features including the above
integrated devices in your Lenovo computer are required to be turned off.
2. Users must follow the RF Safety instructions on wireless option devices that are included
in the RF option device’s user’s manual.
FCC ID: HFS-BCM94313HMG2L, HFS-AR5B95, PD9622ANHU,
Canada — Industry Canada (IC)
IC Certification number
I) Factory preinstalled Wireless LAN modules:
• IC: 4324A-BRCM1050 (Model: BCM94313HMG2L)
• IC: 4104A-AR5B95 (Model: AR5B95)
• IC: 1000M-622ANHU (Model: 622ANHMW)
• IC: 1000M-112BNHU (Model: 112BNHMW)
• IC: 4104A-AR5B93 (Model: AR5B93)
• IC: 4324A-BRCM1045 (Model: BCM943225HM)
Wireless LAN Mini PCI Express Cards marketed in the USA and Canada do not support nor
function in the extended channels (12ch, 13ch).
There is no certification number of Industry Canada for Mini PCI Express Card shown on the
enclosure of your Lenovo computer. Instead you will find an indicator label pointing to the
location of the IC Certification number on the bottom side of your Lenovo computer. This label
will be of the format “Contains Transmitter Module: Canada IC: XXXX”, where XXXX
represents the IC ID that corresponds to your preinstalled WLAN module.
II) Preinstalled integrated Bluetooth module:
• IC: 4324A-BRCM1043 (Model: BCM92070MD_REF)
If you find an indication “Contains Transmitter Module: Canada IC: 4324A-BRCM1043” on the
label at the bottom side of your computer, your computer integrates the
module. The
Bluetooth
module is preinstalled by Lenovo, and is not removable by users.
Bluetooth
transmitter
74
Page 83

Apéndice F. Aviso reglamentario de Lenovo
III) Low power license-exempt radiocommunication devices (RSS-210):
Operation is subject to the following two conditions:
1. This device may not cause interference, and
2. this device must accept any interference, including interference that may cause undesired
operation of the device.
The transmitter devices have been designed to operate with the antennas integrated in
Lenovo computer, and having a maximum gain of within 3 dBi.
The maximum antenna gain permitted for devices in the 5250-5350 MHz, 5470-5725 MHz, and
5725-5825 MHz bands complies with the e.i.r.p. limit in section A9.2 of RSS-210.
When you use the models 622ANHMW:
• The devices for the band 5150–5250 MHz are only for indoor usage to reduce potential for
harmful interference to co-channel Mobile Satellite systems.
• High power radars are allocated as primary users (meaning they have priority) of 5250–
5350 MHz and 5650–5850 MHz and these radars could cause interference and/or damage
to LELAN (Licence-Exempt Local Area Network) devices.
IV) Exposure of humans to RF fields (RSS-102):
Lenovo computers employ low gain integral antennas that do not emit RF field in excess of
Health Canada limits for the general population; consult Safety Code 6, obtainable from
Health Canada’s Web site at www.hc-sc.gc.ca/rpb
The radiated energy from the antennas connected to the wireless adapters conforms to the
IC limit of the RF exposure requirement regarding IC RSS-102, Issue 2 clause 4.2.
Numéro d’homologation IC
I) Modules de réseaux local sans fil pré-installé à l’usine:
• IC: 1000M-112BNHU (Model: 112BNHMW)
• IC: 4104A-AR5B93 (Model: AR5B93)
• IC: 4324A-BRCM1045 (Model: BCM943225HM)
• IC: 4104A-AR5B95 (Model: AR5B95)
• IC: 4324A-BRCM1050 (Model: BCM94313HMG2L)
• IC: 1000M-622ANHU (Model: 622ANHMW)
Les cartes de réseau local sans fil Express mini-PCI commercialisées aux Etats-Unis et au
Canada ne prennent pas en charge les canaux étendus (12ch, 13ch) et ne fonctionnent donc
pas sur de tels canaux.
Le boîtier de votre ordinateur Lenovo ne comporte pas de numéro d’homologation IC (Industry
Canada) pour la carte mini-PCI Express ; mais sous votre Lenovo, vous trouverez une étiquette
indicatrice pointant vers l’emplacement du numéro d’homologation IC. L’étiquette se présente
sous la forme “Contains Transmitter Module: Canada IC: XXXX” où XXXX représente l’ID IC qui
correspond au module WLAN préinstallé.
75
Page 84

Apéndice F. Aviso reglamentario de Lenovo
II) Module Bluetooth intégré préinstallé:
• IC: 4324A-BRCM1043 (Modèle: BCM92070MD_REF)
Si la mention “Contains Transmitter Module: Canada IC: 4324A-BRCM1043” figure sur
l’étiquette située au bas de votre ordinateur, cela signifie que ce dernier intègre le module de
transmission Bluetooth. Le module Bluetooth est préinstallé par Lenovo et ne peut pas être
retiré par les utilisateurs.
III) Remarque relative aux appareils de communication radio de faible puissance sans
licence (CNR-210):
Le fonctionnement de ce type d’appareil est soumis aux deux conditions suivantes:
1. Cet appareil ne doit pas perturber les communications radio, et
2. Cet appareil doit supporter toute perturbation, y compris les perturbations qui
pourraient provoquer son dysfonctionnement.
Les périphériques d’émission sont conçus pour fonctionner avec des antennes intégrées aux Lenovo
et ayant un gain maximal de moins de 3 dBi.
Le gain d’antenne maximal pour les périphériques dans les bandes de fréquence 5250-5350 MHz,
5470-5725 MHz, et 5725-5825 MHz est conforme à la limite p.i.r.e énoncée dans la section A9.2 de la
CNR-210.
Lorsque vous utilisez le modèles 622ANHMW:
• Tout appareil destiné à la bande 5150-5250 MHz devra être exclusivement utilisé en
intérieur afin de réduire les risques de perturbations électromagnétiques gênantes sur les
systèmes de satellite mobile dans un même canal.
• Les radars à forte puissance sont désignés comme les utilisateurs principaux (c’est-à-dire
qu’ils sont prioritaires) des bandes 5250-5350 MHz et 5650-5850 MHz. Ils peuvent
provoquer des perturbations électromagnétiques sur les appareils de type LELAN (réseau
de communication local sans licence) ou les endommager.
IV) Exposition des êtres humains aux champs radioélectriques (RF) (CNR-102):
L’ordinateur Lenovo utilise des antennes intégrales à faible gain qui n’émettent pas un
champ électromagnétique supérieur aux normes imposées par le Ministére de la santé
canadien pour la population. Consultez le Safety Code 6 sur le site Web du Ministére de la
santé canadien à l’adresse “www.hc-sc.gc.ca/rpb”.
L’énergie émise par les antennes reliées aux adaptateurs sans fil respecte la limite d’exposition
aux radiofréquences telle que définie par Industrie Canada dans la clause 4.2 du document
CNR-102.
76
Page 85

Electronic emission notices
Federal Communications Commission (FCC) Statement
Note: The compliance of the FCC Part 15 Subpart B for Models: BCM94313HMG2L, AR5B95,
622ANHMW, 622ANXHMW, 112BNHMW, BCM943225HM and AR5B93 was proceeded by
certification, thus the FCC ID: QDS-BRCM1050, PPD-AR5B95, PD9622ANHU, PD9622ANXHU,
PD9112BNHU, QDS-BRCM1045, PPD-AR5B93 respectively include both compliances of Part 15
Subpart B and C.
This equipment has been tested and found to comply with the limits for a Class B digital
device, pursuant to Part 15 of the FCC Rules. These limits are designed to provide
reasonable protection against harmful interference in a residential installation. This
equipment generates, uses, and can radiate radio frequency energy and, if not installed and
used in accordance with the instructions, may cause harmful interference to radio
communications. However, there is no guarantee that interference will not occur in a
particular installation. If this equipment does cause harmful interference to radio or
television reception, which can be determined by turning the equipment off and on, the user
is encouraged to try to correct the interference by one or more of the following measures:
• Reorient or relocate the receiving antenna.
• Increase the separation between the equipment and receiver.
• Connect the equipment into an outlet on a circuit different from that to which the receiver
is connected.
• Consult an authorized dealer or service representative for help.
Lenovo is not responsible for any radio or television interference caused by unauthorized
changes or modifications to this equipment. Unauthorized changes or modifications could
void the user’s authority to operate the equipment.
Apéndice F. Aviso reglamentario de Lenovo
This device complies with Part 15 of the FCC Rules. Operation is subject to the following two
conditions: (1) this device may not cause harmful interference, and (2) this device must accept
any interference received, including interference that may cause undesired operation.
Responsible Party:
Lenovo (United States) Incorporated
1009 Think Place - Building One
Morrisville, NC 27560
Telephone: 1-919-294-5900
Tested To Comply
With FCC Standards
FOR HOME OR OFFICE USE
Industry Canada Class B Emission Compliance Statement
This Class B digital apparatus complies with Canadian ICES-003.
Avis de conformité à la réglementation d’Industrie Canada
Cet appareil numérique de la classe B est conforme à la norme NMB-003 du Canada.
77
Page 86

Apéndice F. Aviso reglamentario de Lenovo
Europe — EU Declaration of Conformity
Products intended for sale within the European Union are marked with the Conformité
Européenne (CE) Marking, which indicates compliance with the applicable Directives and
European Norms, and amendments, identified below.
For model: 112BNHMW
For model: BCM94313HMG2L
For model: BCM92070MD_REF
For model: AR5B95
For model: 622ANHMW
For model: AR5B93
78
For model: BCM943225HM
Page 87

Apéndice F. Aviso reglamentario de Lenovo
79
Page 88

Apéndice F. Aviso reglamentario de Lenovo
G460&G560
G460&G560
G460&G560
G460&G560
G460&G560
G460&G560
G460&G560
G460&G560
G460&G560
G460&G560
G460&G560
80
Page 89

For model: BCM92070MD_REF
Apéndice F. Aviso reglamentario de Lenovo
81
Page 90

Apéndice F. Aviso reglamentario de Lenovo
For model: 112BNHMW
82
Page 91

For model: BCM94313HMG2L
Apéndice F. Aviso reglamentario de Lenovo
83
Page 92

Apéndice F. Aviso reglamentario de Lenovo
For model: AR5B95
84
Page 93

For model: 622ANHMW
Apéndice F. Aviso reglamentario de Lenovo
85
Page 94

Apéndice F. Aviso reglamentario de Lenovo
For model: AR5B93
86
Page 95

For model: BCM943225HM
Apéndice F. Aviso reglamentario de Lenovo
87
Page 96

Apéndice F. Aviso reglamentario de Lenovo
Notice for users in French
Consignes destinées aux utilisateurs d’une carte mini-PCI Express pour réseau
local sans fil
Restriction de bande de fréquence de l’Union Européenne
• Ce périphérique est destiné à être utilisé à l’intérieur, dans la bande de fréquence de
2400 à 2483 MHz.
• Ce périphérique doit être utilisé exclusivement à l’intérieur, dans la bande de fréquence
de 5,15 à 5,35 GHz (canaux 36, 40, 44, 48, 52, 56, 60, 64).
Notice for users in German
Hinweis für Benutzer einer Wireless LAN Mini-PCI-ExpressCard
EU-Frequenzbandeinschränkung
• Dieses Gerät ist für die Verwendung im Innenbereich im Frequenzband zwischen
2400 und 2483 MHz konzipiert.
• Die Verwendung dieses Gerätes ist im Frequenzband zwischen 5,15 und 5,35 GHz
(Kanäle 36, 40, 44, 48, 52, 56, 60, 64) auf die Verwendung im Innenbereich beschränkt.
Notice for users in Polish
Uwaga dla użytkowników karty Wireless LAN Mini PCI Express
Ograniczenia dotyczące pasm częstotliwości w UE
•Urządzenie jest przeznaczone do używania wewnątrz budynków, w pasmach częstotliwości
2400 do 2483 MHz.
•Urządzenie jest przeznaczone do używania wewnątrz budynków, w pasmach częstotliwości
5,15 do 5,35 GHz (kanały 36, 40, 44, 48, 52, 56, 60 i 64).
Notice for users in Portuguese
Aviso para usuários de placas Mini PCI Express Card de Rede local sem fios
Restrição da banda de frequências na UE
• Este dispositivo destina-se a utilização no interior, na banda de frequências 2400 a
2483 MHz.
• A utilização deste dispositivo está limitada a utilização no interior, na banda entre os
5.15 e os 5.35 GHz (canais 36, 40, 44, 48, 52, 56, 60, 64).
88
Page 97

Apéndice F. Aviso reglamentario de Lenovo
Notice for users in Spanish
Aviso para los usuarios de una Tarjeta Mini PCI de LAN inalámbrica
Restricción de banda de frecuencia de la UE
• Este dispositivo está diseñado para ser utilizado en interiores en la banda de frecuencia
de 2400 a 2483 MHz.
• La utilización de este dispositivo está limitada a interiores en la banda de 5,15 a 5,35 GHz
(canales 36, 40, 44, 48, 52, 56, 60, 64).
Notice for users of a Wireless LAN Mini PCI Express Card, preinstalled by
Lenovo
EU Frequency band restriction
• This device is intended for indoor use in the frequency band 2400 to 2483 MHz.
• Usage of this device is limited to indoor in the band 5.15 to 5.35 GHz (channels 36, 40, 44,
48, 52, 56, 60, 64).
Notice for users in Czech
Informace pro uživatele bezdrátové expresní karty LAN Mini PCI,
předinstalované společností Lenovo
Omezení frekvenčního pásma EU
• Toto zařízení je určeno pro použití v budově ve frekvenčním pásmu 2400 až 2483 MHz.
• Používání tohoto zařízení je omezeno na budovy, a to v pásmu 5,15 až 5,35 GHz (kanály 36, 40, 44, 48,
52, 56, 60, 64).
Notice for users in Danish
Bemærkning til brugere af Mini PCI Express-kort til trådløst LAN, som er
forudinstalleret af Lenovo.
Europæiske begrænsninger for frekvensbånd
• Denne enhed er beregnet til indendørs brug på frekvensbåndet 2400 til 2483 Mhz.
• Anvendelse af denne enhed er begrænset til indendørsbrug på båndet 5,15 til 5,35 GHz
(kanal 36, 40, 44, 48, 52, 56, 60, 64).
Notice for users in Finnish
Ilmoitus Lenovon esiasentaman langattoman LAN Mini PCI Express -kortin
käyttäjille
EU:n taajuuskaistarajoitus
• Tämä laite on tarkoitettu sisäkäyttöön taajuusalueella 2400 - 2483 MHz.
• Tämän laitteen käyttö on rajoitettu sisätiloihin taajuusalueelle 5,15 - 5,35 GHz (kanavat
36, 40, 44, 48, 52, 56, 60 ja 64).
89
Page 98

Apéndice F. Aviso reglamentario de Lenovo
Notice for users in Greek
Σημείωση για χρήστες Mini PCI Express Card ασύρματου LAN,
προεγκατεστημένης από τη Lenovo
Περιορισμός ζώνης συχνοτήτων ΕΕ
• Η παρούσα συσκευή προορίζεται για εσωτερική χρήση στη ζώνη συχνοτήτων 2400 έως
2483 MHz.
• Η χρήση αυτής της συσκευής περιορίζεται σε εσωτερικούς χώρους στη ζώνη 5,15 έως 5,35 GHz
(κανάλια 36, 40, 44, 48, 52, 56, 60, 64).
Notice for users in Hungarian
Figyelmeztetés a Lenovo által gyárilag telepített, vezeték nélküli LAN Mini PCI
Express kártya felhasználói számára
Frekvenciatartományra vonatkozó európai uniós korlátozás
• Ez az eszköz beltéri használatra lett tervezve 2400-2483 MHz-es frekvenciatartományhoz.
• Az eszközt az 5,15-5,35 GHz-es tartományban csak beltéren szabad használni (csatornák: 36, 40,
44, 48, 52, 56, 60 és 64).
Notice for users in Dutch
Opmerking voor gebruikers van een draadloos LAN Mini PCI Express-kaart,
voorgeïnstalleerd door Lenovo
EU-frequentiebandbeperking
• Dit apparaat is bedoeld voor gebruik binnenshuis binnen het frequentiebandbereik van
2400 tot 2483 MHz.
• Gebruik van het apparaat is beperkt tot gebruik binnenshuis binnen het bandbereik
5,15 tot 5,35 GHz (kanalen 36, 40, 44, 48, 52, 56, 60, 64).
Notice for users in Norwegian
Merknad for brukere av kortet Wireless LAN Mini PCI Express, som er
forhåndsinstallert av Lenovo
Begrensninger for frekvensbånd innen EU
• Denne enheten er beregnet for innendørs bruk i frekvensbåndet 2400 til 2483 MHz.
• Denne enheten må kun brukes innendørs i båndet 5,15 til 5,35 GHz (kanalene 36, 40, 44,
48, 52, 56, 60, 64).
90
Page 99

Apéndice F. Aviso reglamentario de Lenovo
Notice for users in Swedish
Meddelande till användare av ett Mini PCI ExpressCard-kort för trådlöst nätverk
som förinstallerats av Lenovo
Begränsning för EU-frekvensband
• Den här enheten är avsedd för inomhusbruk i frekvensbandet 2400 till 2483 MHz.
• Enheten kan bara användas inomhus i bandet 5,15 till 5,35 GHz (kanaler 36, 40, 44, 48, 52,
56, 60, 64).
Notice for users in Estonian
Teadaanne Lenovo poolt eelinstallitud Wireless LAN Mini PCI Express Card
kasutajatele
EL sagedusriba piirang
• See seade on mõeldud kasutamiseks siseruumides, sagedusribas 2400 kuni 2483 MHz.
• Selle seadme kasutus on piiratud siseruumidega sagedusribas 5,15 kuni 5,35 GHz (kanalid 36, 40,
44, 48, 52, 56, 60, 64).
Notice for users in Latvian
Paziņojums Lenovo uzstādītās bezvadu LAN mini PCI Express kartes
lietotājiem
ES frekvenču joslas ierobežojums
•Šī ierīce ir paredzēta lietošanai telpās 2400 līdz 2483 MHz frekvenču joslā.
•Šīs ierīces lietošana ir ierobežota – to drīkst lietot iekštelpās 5,15 līdz 5,35 GHz joslā (kanāli 36, 40, 44,
48, 52, 56, 60, 64).
Notice for users in Lithuanian
Pranešimas belaidžio LAN tinklo „Mini PCI Express“ kortelės, kuri yra iš anksto
įdiegta „Lenovo“, naudotojams
ES dažnio diapazono apribojimas
• Šis prietaisas skirtas naudoti viduje esant 2400–2483 MHz dažniui.
• Šio prietaiso naudojimas viduje esant 5,15–5,35 GHz (36, 40, 44, 48, 52, 56, 60, 64 kanalai)
dažnio diapazonui yra ribotas.
91
Page 100

Apéndice F. Aviso reglamentario de Lenovo
Notice for users in Icelandic
Tilkynning til notenda Mini PCI Express netkorts fyrir þráðlaus staðarnet,
foruppsett af Lenovo.
Takmarkanir ESB á tíðnisviði
• Þetta tæki er ætlað til nota innandyra á tíðnisviðinu 2400 to 2483 MHz.
• Notkun tækisins er takmörkuð við notkun innandyra á sviðinu 5,15 til 5,35 GHz (rásir 36,
40, 44, 48, 52, 56, 60, 64).
Notice for users in Slovak
Upozornenie pre používateľov bezdrôtovej expresnej karty LAN Mini PCI,
predinštalovanej spoločnosťou Lenovo
EÚ Obmedzenie frekvenčného pásma
• Toto zariadenie je určené na použitie vo vnútri a vo frekvenčnom pásme od 2400 do 2483 MHz.
• Použitie tohto zariadenia je limitované na použitie vo vnútri, v pásme od 5,15 do 5,35 GHz (kanály
36, 40, 44, 48, 52, 56, 60, 64).
Notice for users in Slovenian
Obvestilo za uporabnike od podjetja Lenovo prednameščene brezžične kartice
LAN Mini PCI Express.
Omejitev frekvenčnega pasu EU
• Ta naprava je namenjena notranji uporabi v frekvenčnem pasu od 2400 do 2483 MHz.
• Uporaba te naprave je omejena na notranjo uporabo v pasu 5,15 do 5,35 GHz (kanali 36, 40, 44, 48,
52, 56, 60, 64).
Notice for users in Italian
Avviso per gli utenti di express card mini PCI per reti wireless LAN, preinstallate
da Lenovo
Limitazioni UE sulle bande di frequenza
• Questo dispositivo è stato progettato per l’uso in ambienti interni nelle bande di
frequenza da 2400 a 2483 MHz.
• L’uso di questo dispositivo negli ambienti interni è limitato nelle bande da 5,15 a 5,35 GHz
(canali 36, 40, 44, 48, 52, 56, 60, 64).
92
 Loading...
Loading...