Lenovo G550, G450 User Manual [pt]
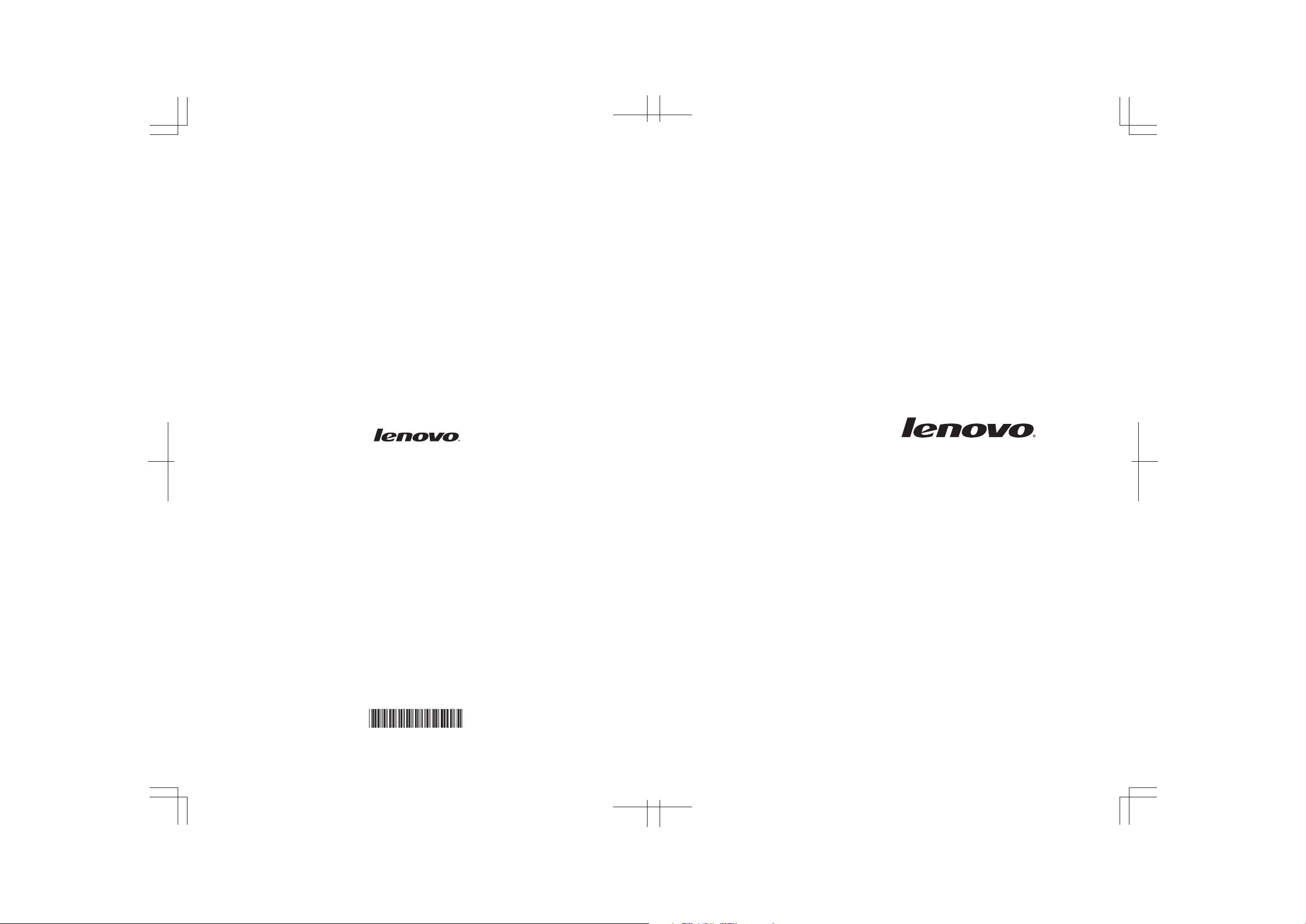
New World. New Thinking.
www.lenovo.com
P/N: 147002776-2.1
Impresso na China
TM
G450/G550
Guia de Usuário V2.0
©Lenovo China 2009
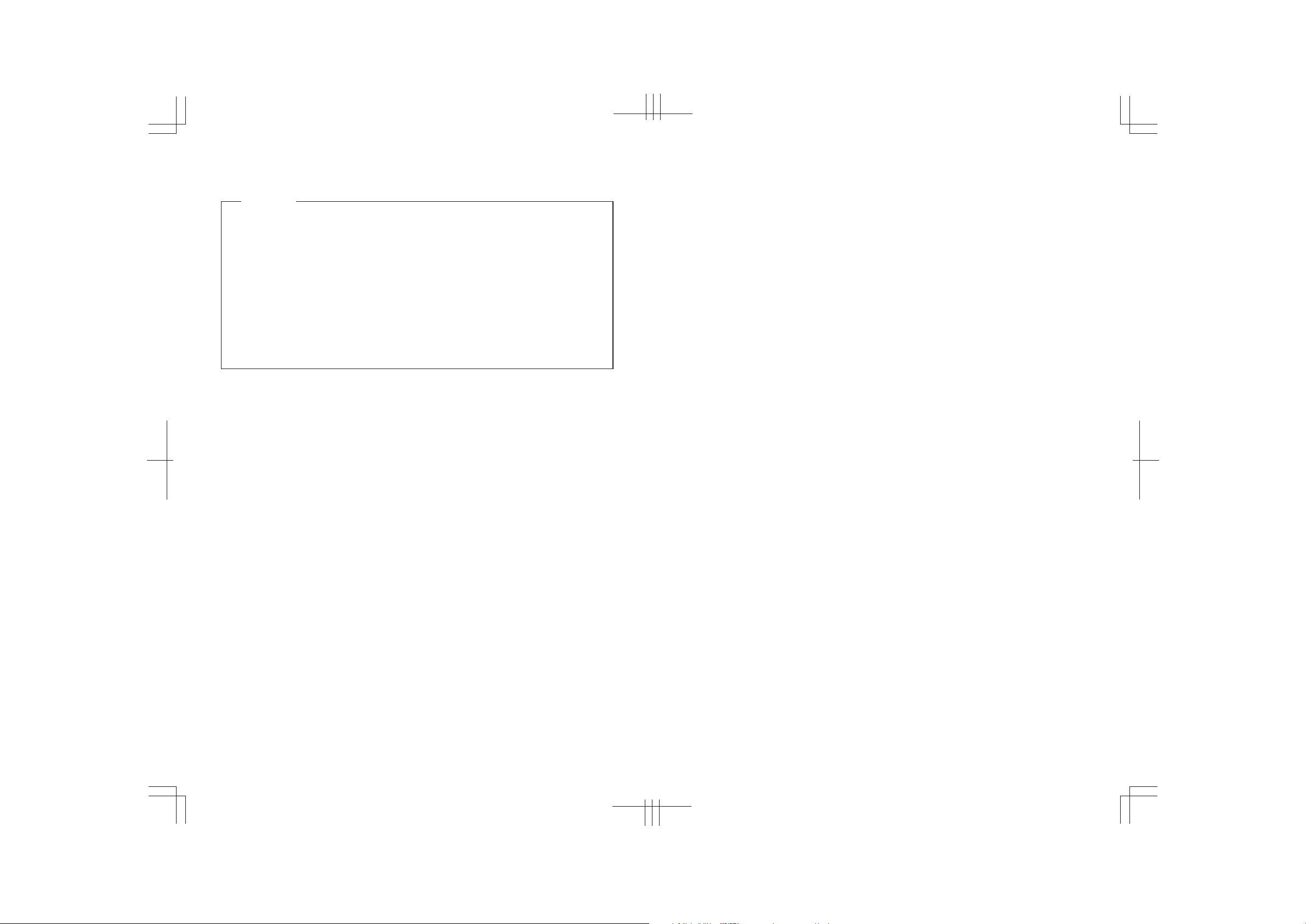
Observações
•
Antes de usar estas informações e o produto que elas suportam, certifique-se de ler
primeiro as informações importantes de segurança na página ii e Avisos no Apêndice E.
Algumas instruções neste guia podem presumir que você está usando o Windows Vista®.
•
Se você estiver usando outro sistema operacional Windows, algumas operações podem ser
levemente diferentes. Se você estiver usando outros sistemas operacionais, algumas
operações podem não ser aplicáveis a você, mas isso não afetará o uso do computador
substancialmente.
•
Os recursos descritos neste guia são comuns à maioria dos modelos. Alguns recursos podem
não estar disponíveis no seu computador e/ou o seu computador pode incluir recursos que
não são descritos neste guia de usuário.
As ilustrações usadas neste manual são do Lenovo G550 a menos que o contrário seja
•
declarado.
•
As ilustrações neste manual podem apresentar diferenças em relação ao produto. Consulte
o produto.
G450/550 User Guide V2.0 cover_2-3
Segunda Edição (Julho de 2009)
© Copyright Lenovo 2009.
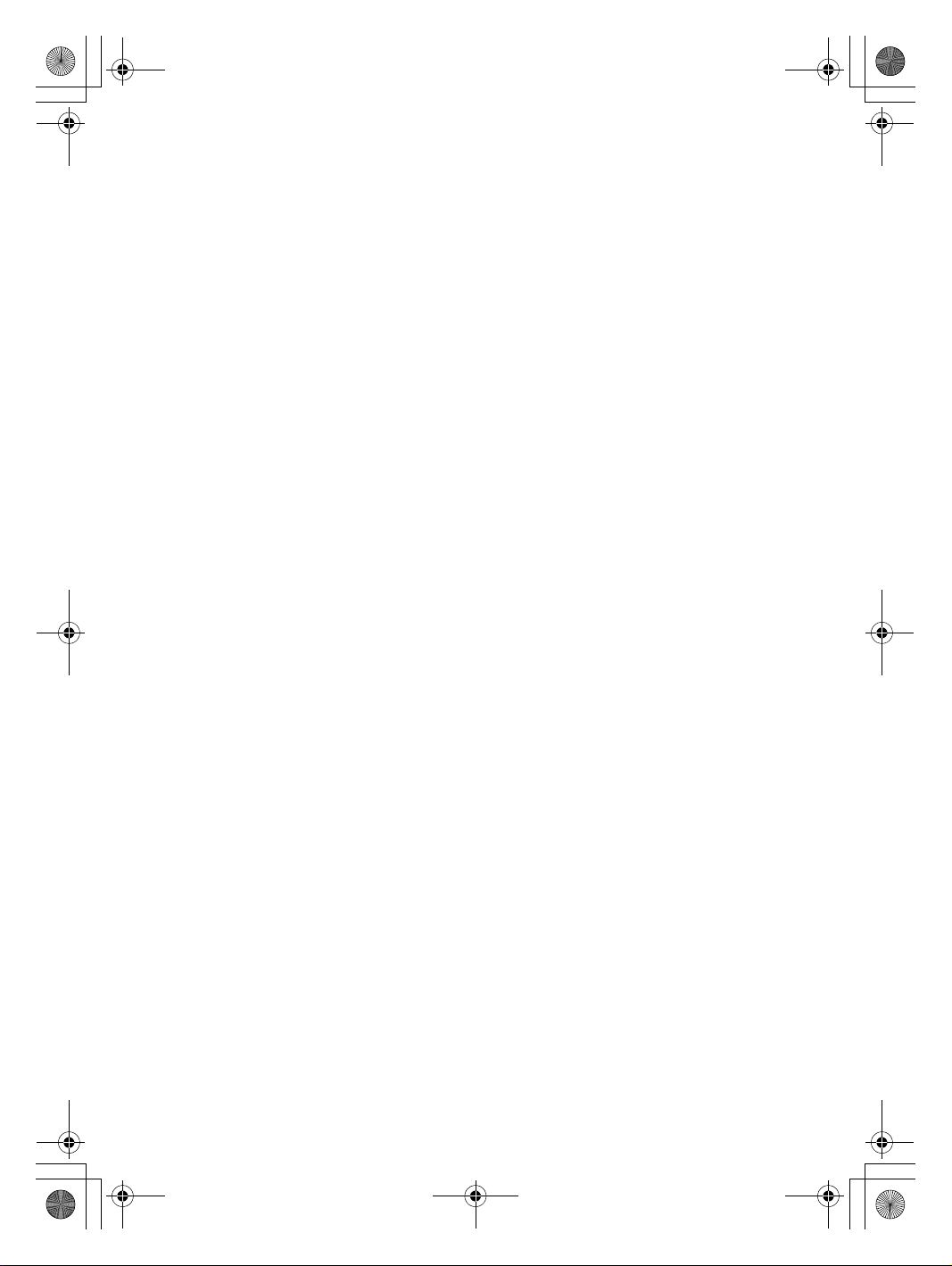
Lenovo G450-550 UG V2.0_pt.book Page 1 Tuesday, September 1, 2009 9:46 AM
Informações ao usuário
Caro usuário,
Obrigado por comprar um notebook Lenovo! Antes de usar este produto, certifique-se de ler
este Guia do Usuário cuidadosamente.
Estamos muito honrados em tê-lo como nosso cliente. A fim de termos certeza que você
dominará o uso do notebook Lenovo logo, preparamos este Guia do Usuário para você. Este
manual foi elaborado de forma bem simples e com fácil compreensão. Neste manual você pode
obter informações sobre a configuração do sistema, etapas de instalação e sistemas de operação
básicos. Recomendamos que ao usar O produto certifique-se de ler este manual. Ele realmente
irá ajudá-lo a usar melhor o computador.
Fizemos o que estava ao nosso alcance para evitar erros humanos, assegurando que as
informações contidas neste manual estão corretas e são confiáveis. Por outro lado, não podemos
garantir completamente que não haverá quaisquer erros que não tenham sido achados ou
verificados antes da impressão.
Pedimos também compreensão, porque também podem existir algumas omissões incontroláveis
na impressão, encadernação ou distribuição.
Devido ao fato que estamos tentando melhorar o desempenho e a confiabilidade gerais do nosso
equipamento, os componentes do hardware e do software podem necessitar de pequenos
ajustes. Neste caso, isto pode levar a uma inconsistência na efetiva fabricação do equipamento
em comparação com as informações contidas neste manual, mas isto não afetará o seu uso
substancialmente.
Agradecemos a sua colaboração!
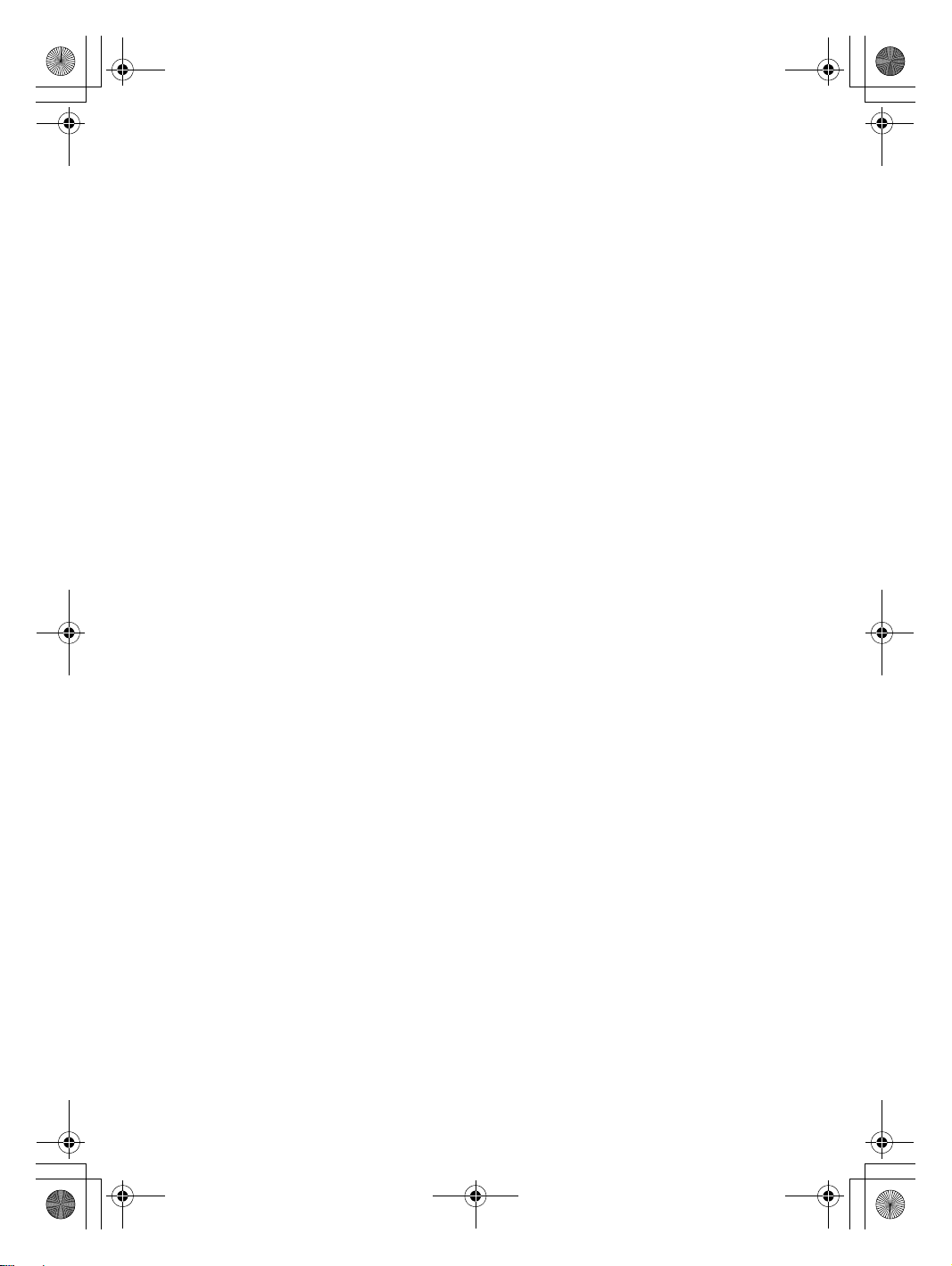
Lenovo G450-550 UG V2.0_pt.book Page 2 Tuesday, September 1, 2009 9:46 AM
Explicação sobre a capacidade do disco rígido
Caro usuário,
Ao usar este computador, você pode descobrir que a capacidade nominal indicada do disco
rígido é ligeiramente diferente da capacidade exibida pelo sistema operacional. Por exemplo,
um disco rígido com capacidade nominal de 40GB será exibido com menos de 40GB no
sistema operacional. Esta discrepância não é um erro de instalação de disco rígido ou
qualquer outro problema, mas sim um fenômeno comum dos computadores. Este fenômeno
se deve principalmente aos seguintes motivos:
I. Diferentes padrões usados pelo fabricante e pelo sistema operacional para
cálculo da capacidade do disco
Os fabricantes de discos rígidos usam uma base igual a 1.000, isto é, 1G = 1.000 MB,
1 MB =1.000 KB, 1 KB = 1.000 bytes. Entretanto, ao identificar a capacidade do disco, os sistemas
operacionais usam uma base de 1.024, isto é, 1 GB = 1.024 MB, 1 MB = 1.024 KB, 1 KB = 1.024
bytes. O padrão adotado pelo seu computador é o dos fabricantes de disco rígido. Como os
padrões adotados pelos fabricantes de discos e pelos sistemas operacionais são diferentes, a
capacidade do disco rígido exibida pelo sistema operacional será diferente da capacidade
nominal do disco rígido.
Por exemplo, se o disco rígido é nominalmente X G, mesmo quando está completamente vazio, a
capacidade exibida pelo sistema operacional será:
X × 1000 × 1000 × 1000/ (1024 × 1024 × 1024) ≈ X × 0,931 G
Além disso, se uma parte do espaço do disco rígido tiver sido usada para algum fim específico,
a capacidade indicada pelo sistema operacional será ainda menor que X × 0,931 G.
II. Uma parte do espaço do disco rígido é usada para finalidades específicas
Os computadores Lenovo podem vir com o software OneKey Rescue System instalado, de
forma que o disco rígido tem uma parte especial, que é usada para armazenar um espelho do
disco rígido e os arquivos de programa do OneKey Rescue System. O tamanho do espaço
reservado para esta partição varia de acordo com o modelo, o sistema operacional e o software
do computador. Por motivos de segurança, esta partição não é evidente, o que normalmente se
chama de “partição oculta”.
Além disso, depois que o disco for particionado ou formatado, o sistema atribuirá uma certa
quantidade de espaço em disco aos arquivos do sistema.
Pelos motivos mencionados anteriormente, o espaço em disco disponível indicado pelo
sistema operacional é sempre inferior à capacidade nominal do disco rígido da máquina.
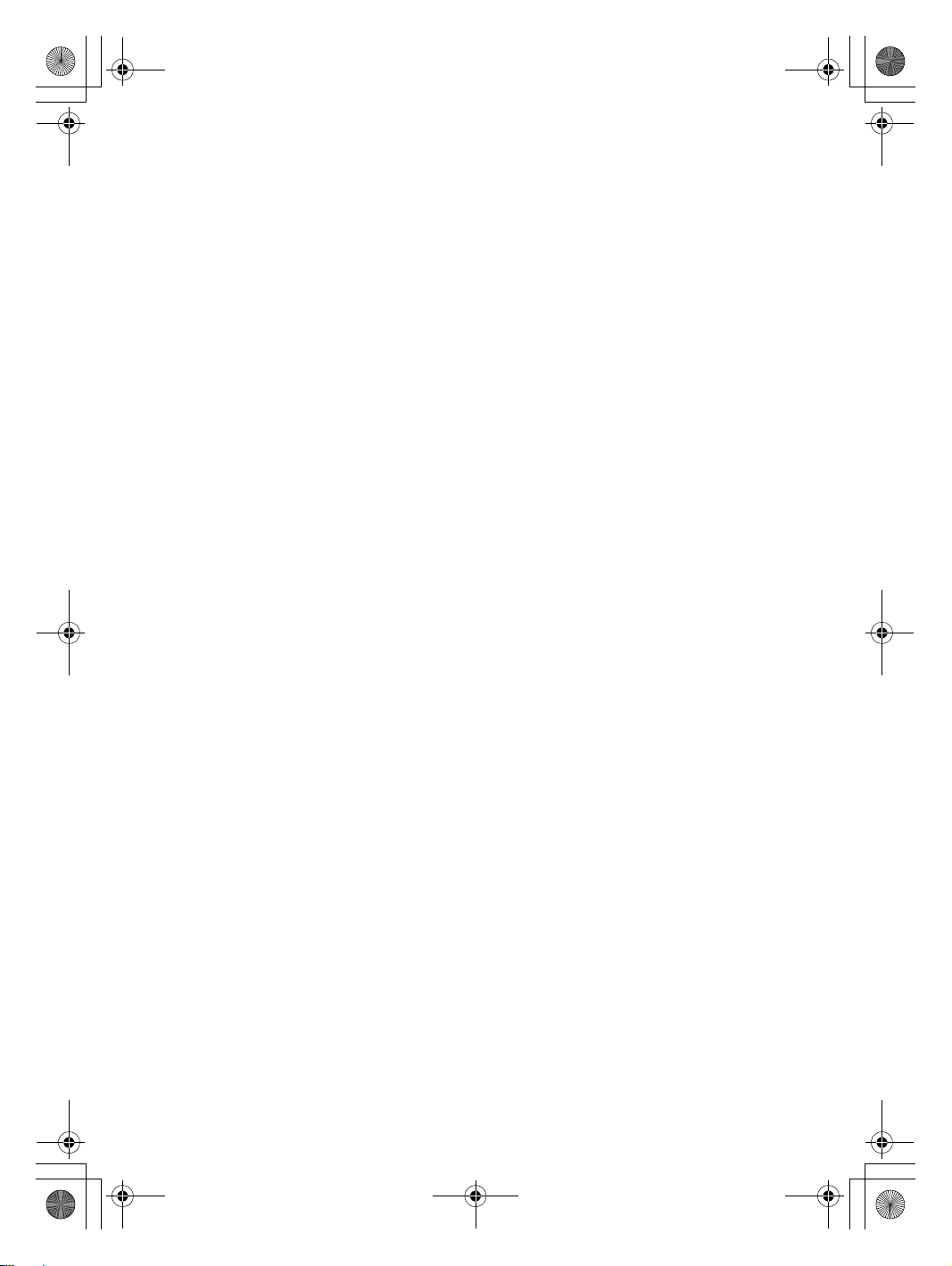
Lenovo G450-550 UG V2.0_pt.book Page i Tuesday, September 1, 2009 9:46 AM
Índice
Informações importantes sobre
segurança .....................................................ii
Informações importantes sobre
segurança........................................................ii
Capítulo 1. Conhecendo o seu
computador ..................................................1
Vista da parte superior .................................1
Vista do lado esquerdo.................................4
Vista do lado direito .....................................5
Vista frontal....................................................6
Vista da parte inferior...................................7
Capítulo 2. Aprendendo o básico ...............9
Primeiro uso................................................... 9
Usando o adaptador CA e a bateria ......... 11
Usando o touchpad.....................................12
Usando o teclado......................................... 13
Teclas e botões especiais.............................15
Indicadores de status do sistema ..............16
Protegendo o computador .........................17
Conectando dispositivos externos ............18
Capítulo 3. Usando a rede do
computador ................................................20
Conexão com fio.......................................... 20
Conexão sem fio .......................................... 21
Capítulo 4. OneKey Rescue System.........22
OneKey Rescue System .............................. 22
Capítulo 5. Solução de problemas............23
Perguntas freqüentes ..................................23
Solução de problemas.................................25
Capítulo 6. Atualizando e substituindo
dispositivos ................................................29
Substituindo a bateria.................................29
Substituindo a unidade de disco rígido...30
Substituindo a memória .............................32
Removendo a unidade óptica.................... 34
Apêndice A. Obtendo ajuda e assistência
técnica.........................................................36
Obtendo ajuda na Web ............................... 36
Entrando em contato com o centro de
atendimento ao cliente................................36
Obtendo ajuda em todo o mundo............. 37
Números de telefone do serviço de garantia
Lenovo ..........................................................38
Apêndice B. Utilização e informações sobre
cuidados..................................................... 39
Cuidados com seu computador ................ 39
Acessibilidade e conforto........................... 42
Manutenção ................................................. 43
Apêndice C. Garantia limitada Lenovo.... 45
Informações sobre garantia ....................... 49
Apêndice D. Unidades substituíveis pelo
cliente (CRUs)............................................ 51
Apêndice E. Avisos ................................... 52
Avisos ........................................................... 52
Informações sobre o modelo
ENERGY STAR ........................................... 54
Informações relacionadas à rede sem
fio................................................................... 55
Avisos de emissões eletrônicas ................. 57
Declarações do WEEE e de reciclagem ....60
Declarações do WEEE EU.......................... 60
Declarações de reciclagem no Japão ........ 61
Aviso para usuários nos EUA ...................62
Aviso ao excluir dados de seu disco
rígido............................................................. 62
Apêndice F. Aviso Normativo da
Lenovo........................................................ 63
Lenovo regulatory notice........................... 63
Apêndice G. Recursos e
especificações........................................... 94
Marcas comerciais .................................... 95
Índice remissivo ........................................ 96
i
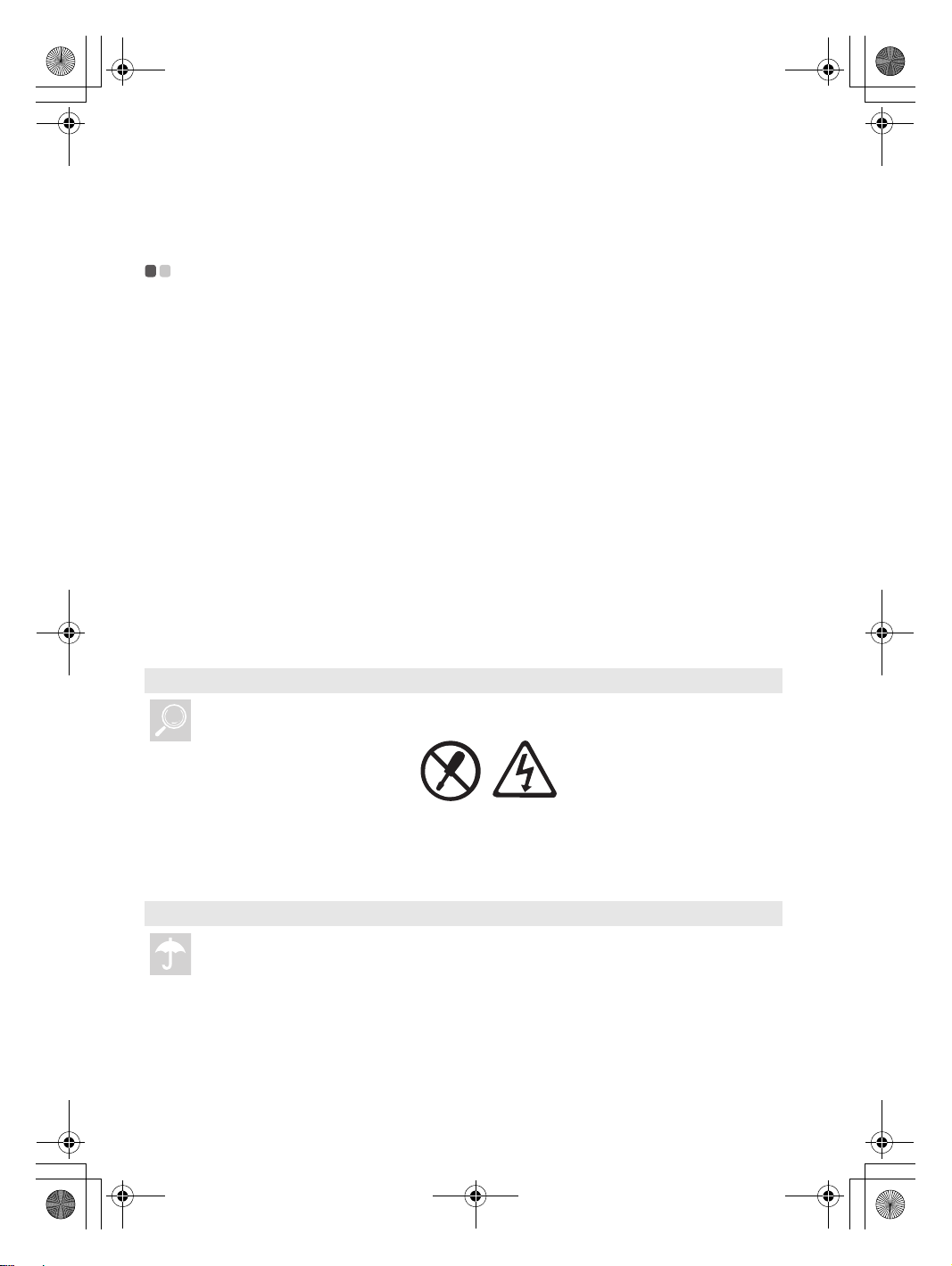
Lenovo G450-550 UG V2.0_pt.book Page ii Tuesday, September 1, 2009 9:46 AM
Informações importantes sobre segurança
Informações importantes sobre segurança - - - - - - - - - - - - - - - - - - - - - - - - - - - - - - - - - - - - - - - - - - - - - - - - - -
Essas informações podem ajudá-lo a utilizar seu notebook com mais segurança. Siga e guarde
todas as informações incluídas com o computador. As informações deste documento não
alteram os termos do acordo de compra ou a Garantia Limitada Lenovo. Para obter mais
informações, consulte “Apêndice C. Garantia limitada Lenovo” na página 45.
Leia isto primeiro
Computadores pessoais são dispositivos eletrônicos. Cabos de alimentação, adaptadores de
alimentação e outros recursos podem criar riscos potenciais de segurança que podem resultar
em danos materiais e físicos, se usados de forma inadequada.
Os riscos para segurança são classificados da seguinte forma:
Perigo:
Possibilidade de ferimentos físicos ou mesmo morte.
Atenção:
Possibilidade de danos ou mesmo ferimentos leves.
Para proteger a si mesmo dos perigos e criar um ambiente de trabalho com o computador mais
seguro, siga as instruções abaixo.
Desempacote
Inspecione as tampas do computador e do Adaptador CA, especialmente as peças que
apresentem as seguintes etiquetas para ver se há rachaduras ou danos.
Perigo:
• Níveis perigosos de voltagem, corrente e energia estão presentes dentro de qualquer
componente com essa etiqueta afixada.
Local de trabalho
NÃO use o computador em locais úmidos, como um banheiro.
Mantenha o computador e outras peças longe de líquidos.
Perigo:
• É possível ocorrer choque elétrico causado por líquido derramado.
ii
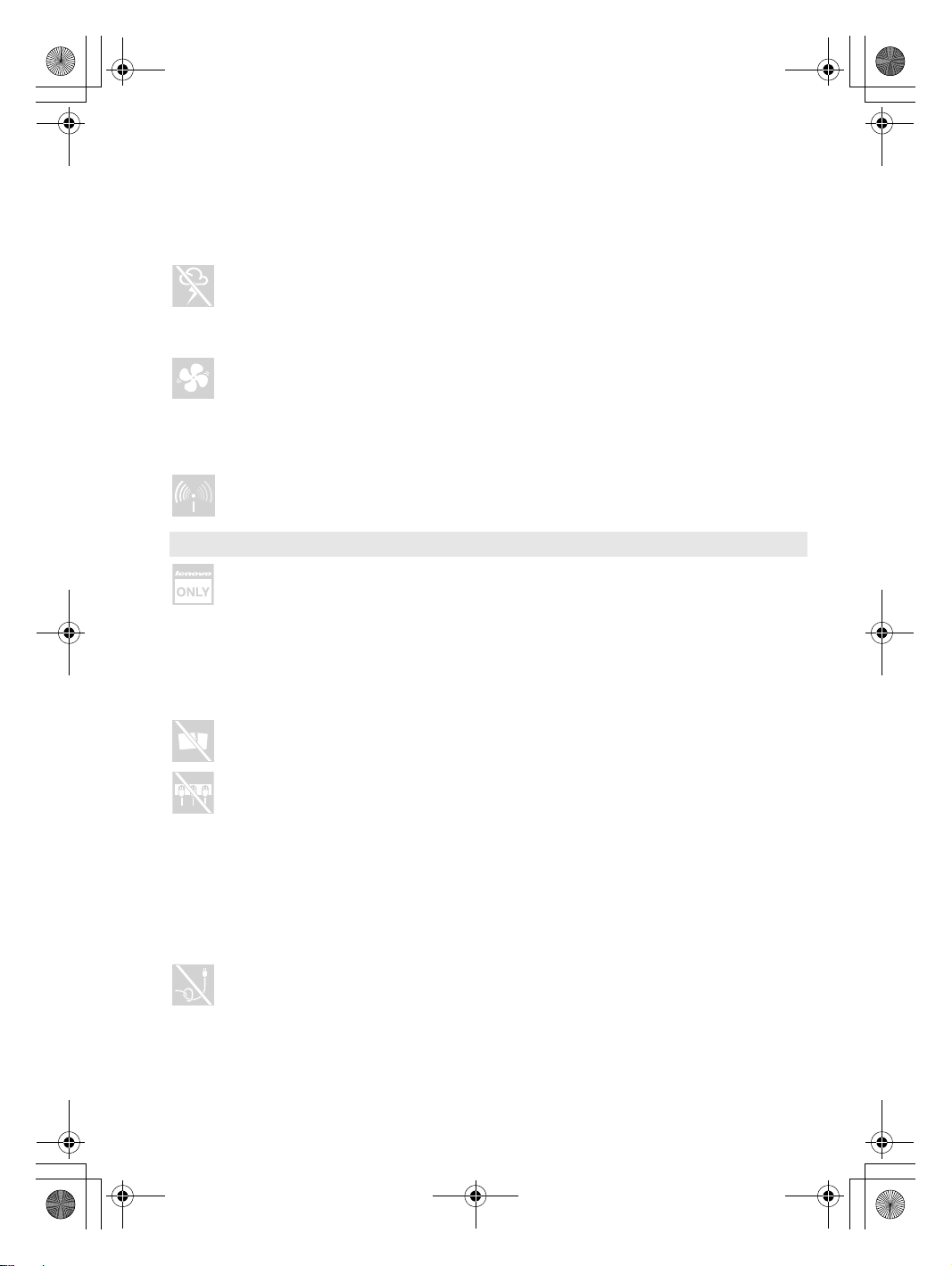
Lenovo G450-550 UG V2.0_pt.book Page iii Tuesday, September 1, 2009 9:46 AM
Informações importantes sobre segurança
NÃO use o computador durante tempestades com relâmpagos.
Atenção:
• Uma tempestade com relâmpagos pode causar danos ao computador e ter como
resultado um choque elétrico.
Mantenha uma boa ventilação no computador e outras peças.
Perigo:
• Colocar o computador em funcionamento ou outras peças sobre uma cama, um sofá
ou outra superfície flexível pode bloquear os slots de ventilação, o que pode causar
superaquecimento do computador ou outras peças ou até mesmo um incêndio.
Desligue dispositivos sem fio onde eles possam causar interferência, como em hospitais ou
aeroportos.
Sobre o uso
SOMENTE use o cabo de alimentação, o adaptador de alimentação e a bateria enviados com
o computador, e nunca os use com outros produtos.
Certifique-se de que a tomada de energia seja adequada para o plugue e que ela forneça a
voltagem e a corrente corretas para o produto a ser instalado.
Perigo:
• Uma fonte de alimentação inadequada pode danificar o computador, causar choque
elétrico e até mesmo incêndio.
NÃO use uma tomada de alimentação, um cabo de alimentação, um adaptador de
alimentação ou bateria que pareça danificada ou corroída.
NÃO compartilhe uma tomada elétrica com outros equipamentos ou eletrodomésticos que
necessitem de muita energia.
Se uma régua de energia for usada, a carga NÃO deve exceder a sua taxa. Desligue o cabo
de alimentação se houver rachaduras, assobios ou estalos, ou se um cheiro forte sair do
computador.
Perigo:
• Sobrecarregar a fonte de alimentação pode causar voltagens instáveis, as quais
podem danificar o computador, os dados ou dispositivos conectados, ou até mesmo
causar um incêndio.
NÃO enrole um cabo de alimentação em volta do adaptador de alimentação ou de outro
objeto.
NÃO aperte ou torça o cabo, nem coloque objetos pesados sobre ele.
Atenção:
• Aplicar tensão ao cabo pode causar rompimento, rachaduras ou dobras, os quais
podem apresentar perigos para a segurança.
iii
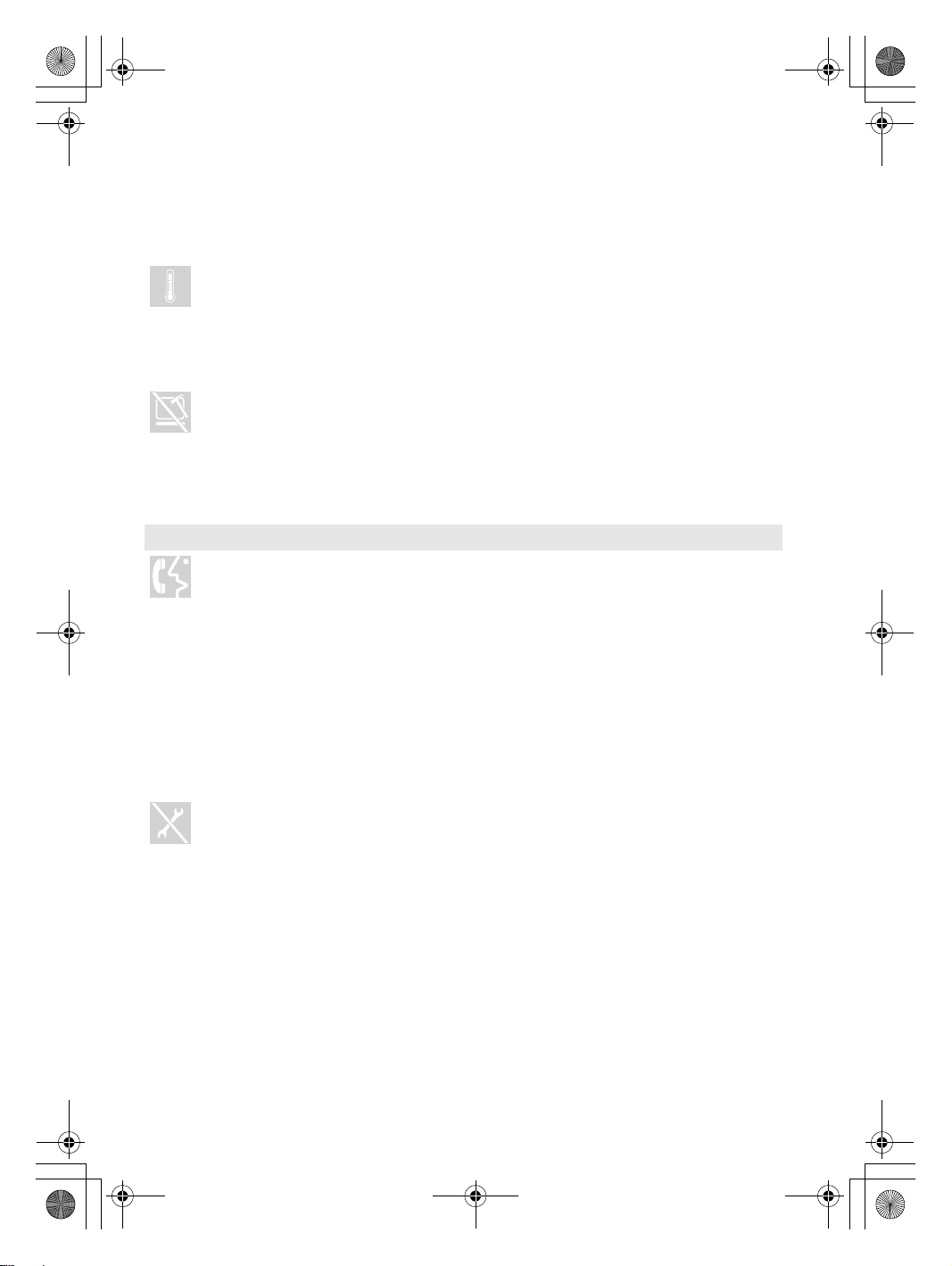
Lenovo G450-550 UG V2.0_pt.book Page iv Tuesday, September 1, 2009 9:46 AM
Informações importantes sobre segurança
Evite manter as mãos, pernas ou qualquer outra parte do corpo em contato com uma parte
quente do computador em funcionamento por um período prolongado.
Atenção:
• O contato prolongado com o corpo, mesmo através de roupas, pode causar
desconforto ou até queimaduras na pele.
Não derrube, bata, arranhe, dê pancada ou coloque objetos pesados sobre a tela de cristal
líquido (LCD) do computador.
Atenção:
• O contato direto com o material do cristal líquido de um LCD quebrado é perigoso;
se ocorrer contato, lave com água em abundância por mais de 15 minutos.
Serviço e atualizações
NÃO tente fazer a manutenção de um produto sozinho, a menos que seja indicado pelo
centro de atendimento ao cliente ou pela documentação.
Atenção:
• NÃO corra riscos ou tente diagnosticar a situação sozinho. Entre em contato com o
centro de atendimento ao cliente para obter orientações.
Quando apropriado, a Lenovo fornece documentação com instruções para os clientes
instalarem itens opcionais ou substituir unidades (CRUs). Siga todas as instruções
atentamente ao instalar ou substituir peças.
Desconecte os cabos de alimentação conectados, a bateria e todos os cabos antes de abrir as
tampas do dispositivo, a menos que indicado em contrário nos procedimentos de instalação
e configuração.
Mantenha as tampas fechadas sempre que o computador estiver conectado.
NÃO remova a tampa da unidade de CD/DVD, do adaptador de alimentação, bateria ou
outras peças que não possuem manutenção.
iv
Perigo:
• Abrir a tampa da unidade de CD/DVD ou do adaptador de alimentação pode causar
choque elétrico, radiação por laser ou até mesmo uma explosão.
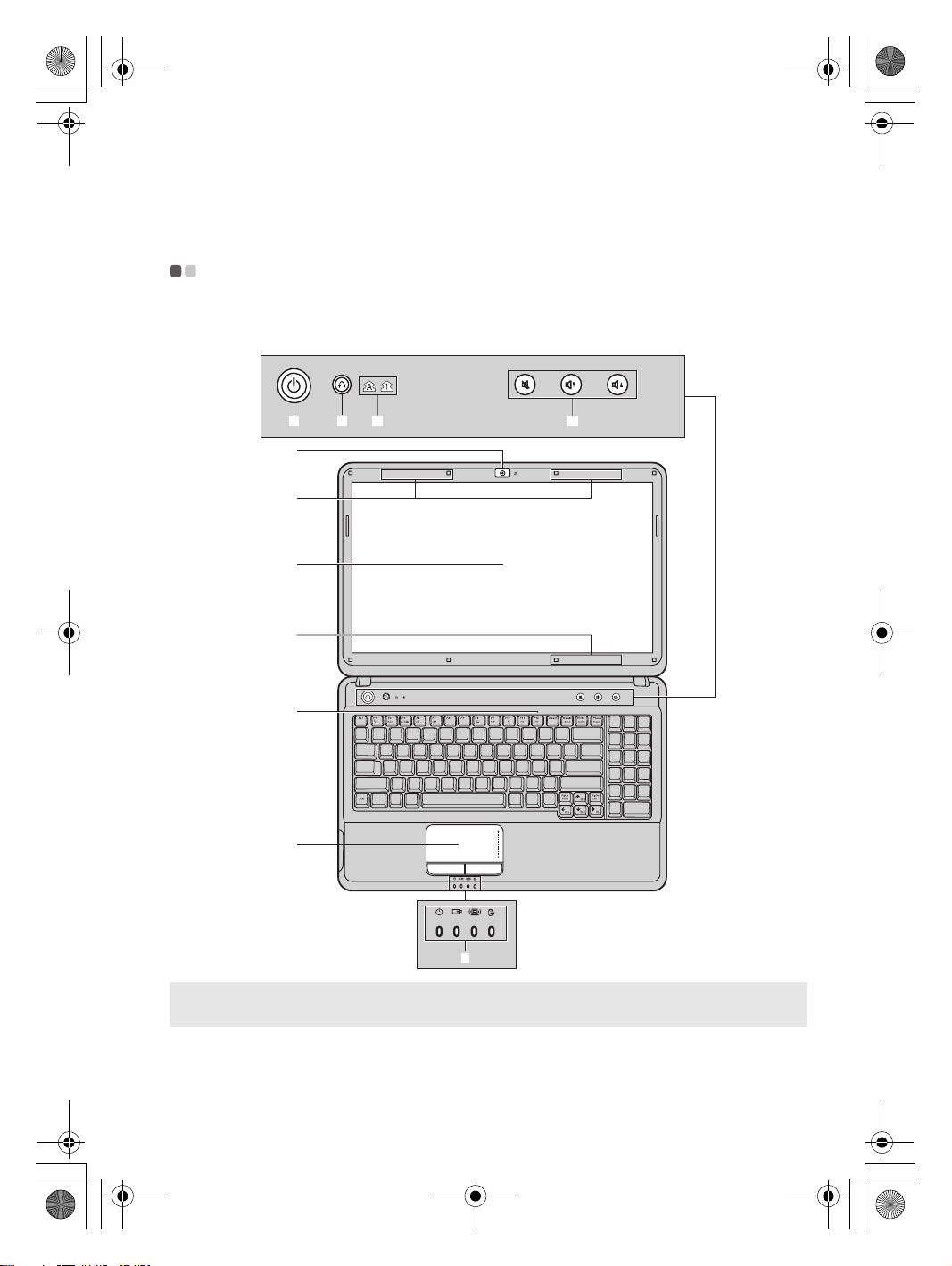
G450-550 UG x-Ch1.fm Page 1 Tuesday, September 1, 2009 11:43 AM
Capítulo 1. Conhecendo o seu computador
Vista da parte superior - - - - - - - - - - - - - - - - - - - - - - - - - - - - - - - - - - - - - - - - - - - - - - - - - - - - - - - - - - - - - - - - - - - - - - - - - - - - - - - - - - - - - - - - - - - - - -
Lenovo G550
fei d
a
b
c
b
g
h
i
Observação: As ilustrações neste manual podem apresentar diferenças em relação ao produto. Consulte o
Atenção:
• NÃO abra a tela além de 130 graus. Ao fechar a tela, tenha cuidado para NÃO deixar canetas
produto.
ou outros objetos entre a tela e o teclado. Do contrário, a tela pode ficar danificada.
1
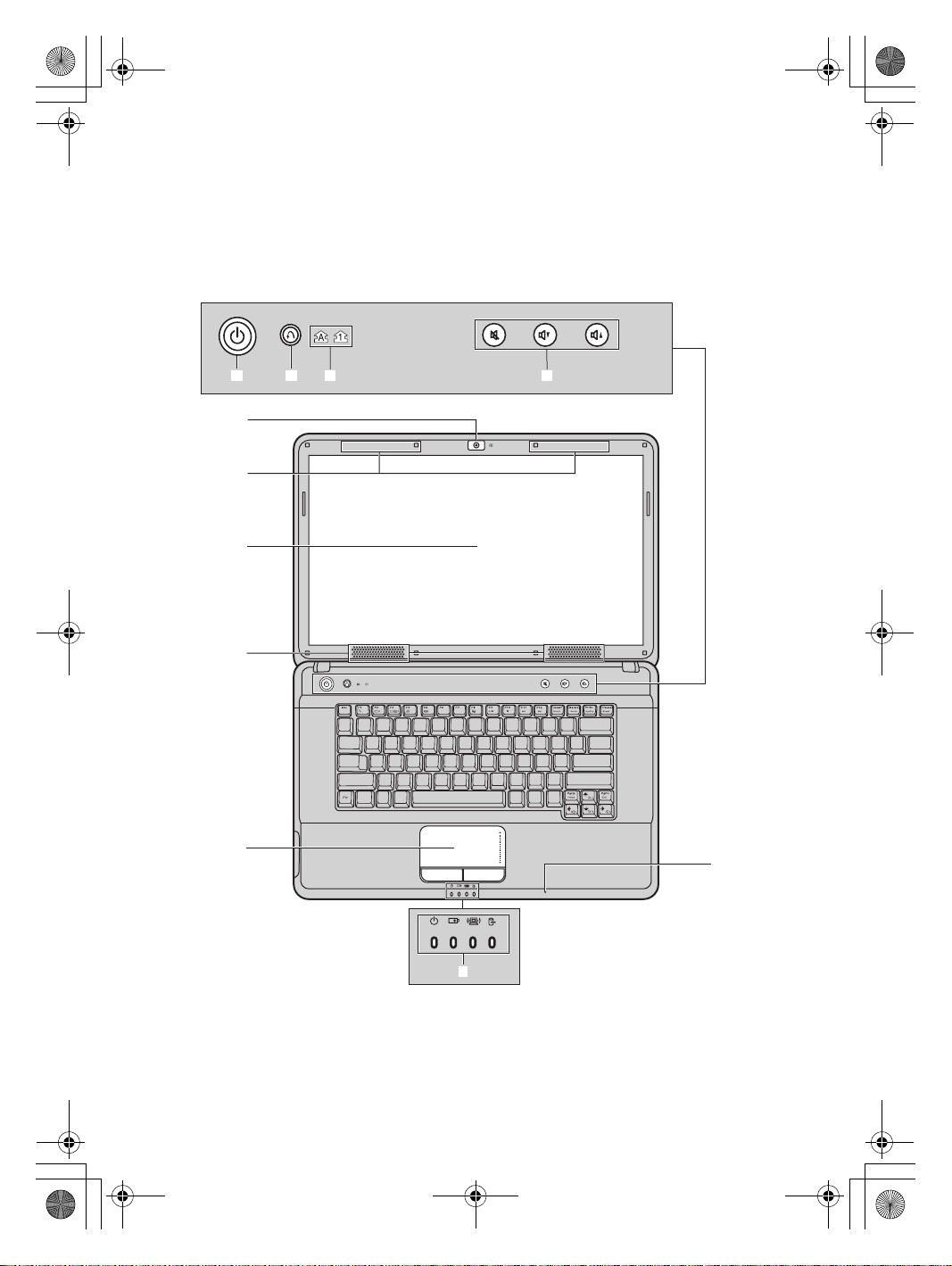
G450-550 UG x-Ch1.fm Page 2 Tuesday, September 1, 2009 11:43 AM
Capítulo 1. Conhecendo o seu computador
Lenovo G450
fei d
a
b
c
j
h
i
g
2
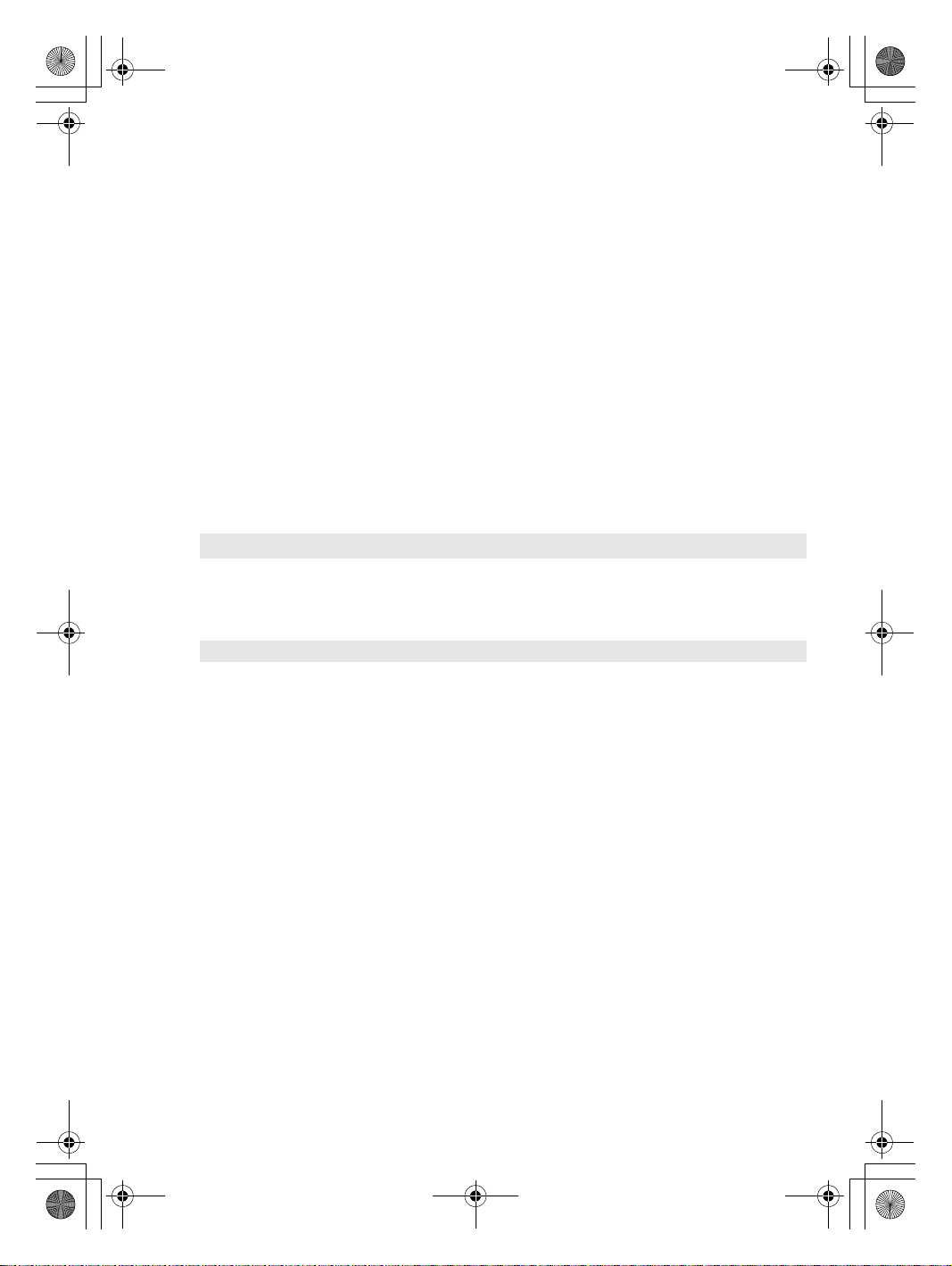
a
b
c
d
e
f
g
h
i
j
G450-550 UG x-Ch1.fm Page 3 Tuesday, September 1, 2009 11:43 AM
Capítulo 1. Conhecendo o seu computador
Câmera integrada
Use a câmera para comunicação por vídeo.
(somente modelos
específicos)
Antenas de módulo
sem fio (somente
As antenas internas asseguram uma melhor recepção de comunicação de rádio
sem fio.
modelos
específicos)
Tela do computador
Botões de volume
A tela de LCD com luz de fundo de LED fornece uma saída com visual
brilhante.
Use estes botões para ajustar o volume.
(somente modelos
específicos)
Botão OneKey
Rescue System
Observação: Para detalhes consulte “Capítulo 4. OneKey Rescue System” na página 22.
Botão Liga/Desliga
Microfone interno
Touchpad
Observação: Para detalhes, consulte “Usando o touchpad” na página 12.
Indicadores de
Pressione este botão para abrir OneKey Rescue System (Se o OneKey Rescue
System tiver sido pré-instalado) quando o computador estiver desligado.
Pressione este botão para ligar o computador.
O microfone interno (com redução de ruído) pode ser usado para
videoconferências, narrações ou gravações de áudio simples.
O touchpad funciona como o mouse convencional.
Para detalhes consulte “Indicadores de status do sistema” na página 16.
status do sistema
Alto-falantes
Os alto-falantes estéreo proporcionam um som poderoso e de alta qualidade.
3
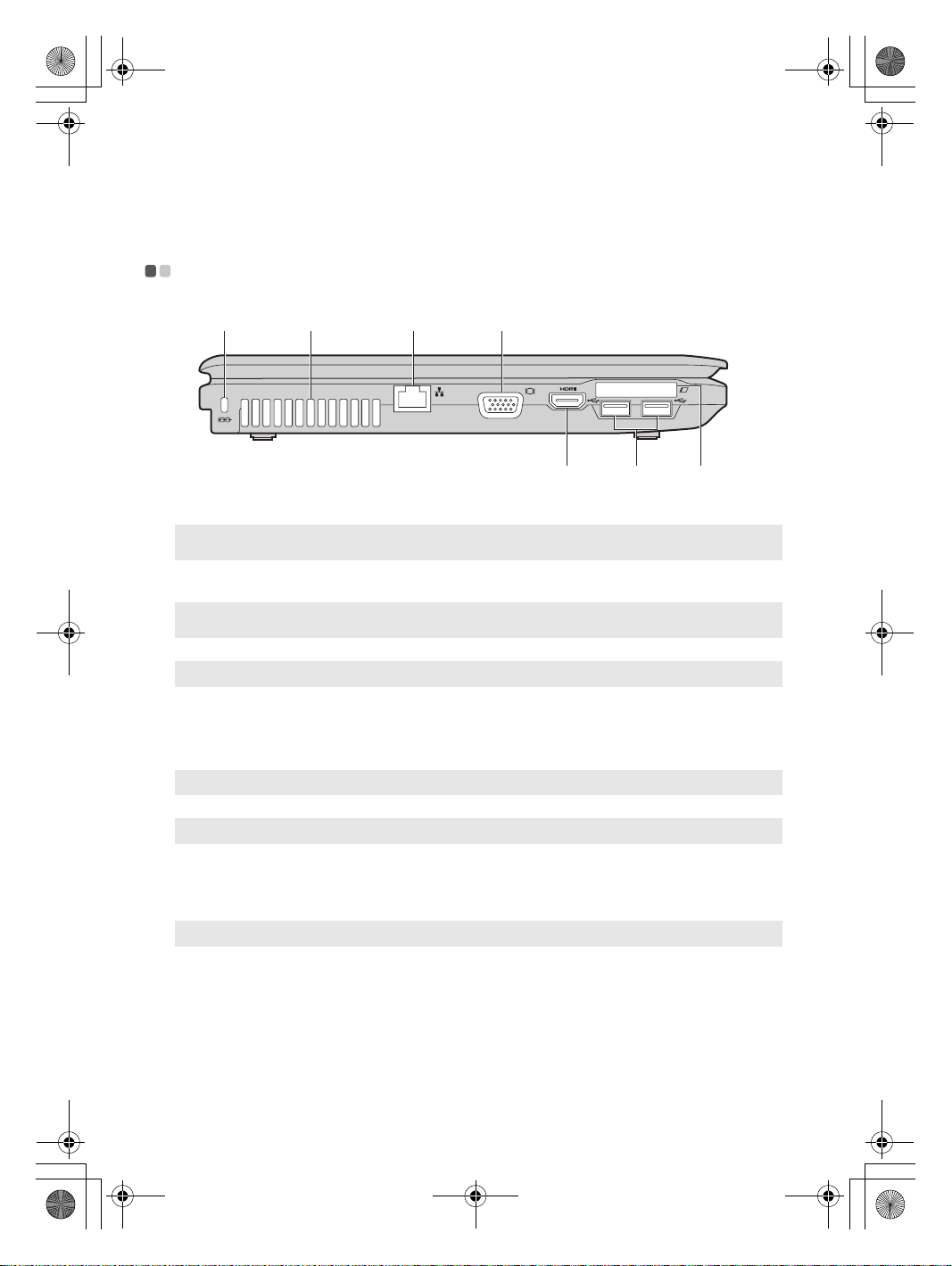
a
b
c
d
e
f
g
G450-550 UG x-Ch1.fm Page 4 Tuesday, September 1, 2009 11:43 AM
Capítulo 1. Conhecendo o seu computador
Vista do lado esquerdo - - - - - - - - - - - - - - - - - - - - - - - - - - - - - - - - - - - - - - - - - - - - - - - - - - - - - - - - - - - - - - - - - - - - - - - - - - - - - - - - - - - - - - - - - - - - - -
ab
c d
e f g
Slot Kensington
Observação: Para obter detalhes, consulte “Colocando uma trava de segurança (não fornecida)” na página
17.
Respiradouros do
Colocando uma trava de segurança (não fornecida) aqui.
Dissipam calor interno.
ventilador
Observação: Certifique-se de que os respiradouros do ventilador estejam desbloqueados, senão pode
Porta RJ-45
Observação: Para detalhes consulte “Conexão com fio” na página 20.
Porta VGA
Porta HDMI
ocorrer um superaquecimento do computador.
Conecta uma rede com fio.
Conecta os dispositivos externos de tela.
Conecta dispositivos com entrada para HDMI tais como uma TV ou uma tela.
(somente modelos
específicos)
Observação: Pressione Fn+F3 para alternar para outros dispositivos de tela conectados.
Porta USB
Observação: Para detalhes consulte “Conectando um dispositivo universal serial bus (USB)” na página 18.
Slot para
ExpressCard
®
Conecta os dispositivos USB.
Insira o dispositivo do ExpressCard aqui.
(somente modelos
específicos)
Observação: Para detalhes consulte “Inserindo um dispositivo ExpressCard/34” na página 19.
4

a
b
c
G450-550 UG x-Ch1.fm Page 5 Tuesday, September 1, 2009 11:43 AM
Vista do lado direito - - - - - - - - - - - - - - - - - - - - - - - - - - - - - - - - - - - - - - - - - - - - - - - - - - - - - - - - - - - - - - - - - - - - - - - - - - - - - - - - - - - - - - - - - - - - - - - - - - - -
Capítulo 1. Conhecendo o seu computador
a
c
b
Porta USB
Observação: Para detalhes consulte “Conectando um dispositivo universal serial bus (USB)” na página 18.
Unidade óptica
Conector do
Conecta os dispositivos USB.
Lê/Grava discos ópticos.
Conecta o adaptador CA aqui.
adaptador de
alimentação CA
Observação: Para detalhes consulte “Usando o adaptador CA e a bateria” na página 11.
5
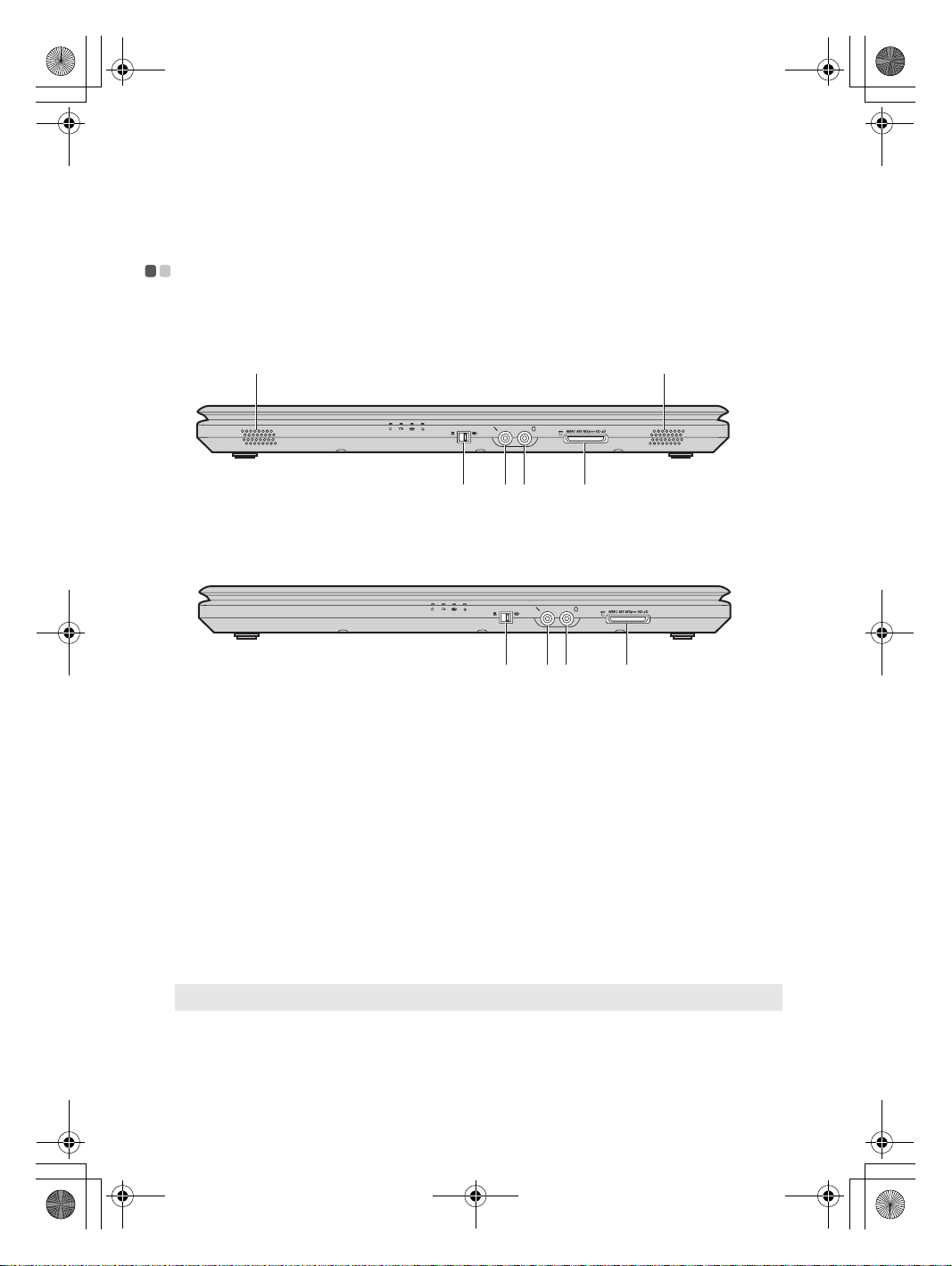
a
b
c
d
e
G450-550 UG x-Ch1.fm Page 6 Tuesday, September 1, 2009 11:43 AM
Capítulo 1. Conhecendo o seu computador
Vista frontal - - - - - - - - - - - - - - - - - - - - - - - - - - - - - - - - - - - - - - - - - - - - - - - - - - - - - - - - - - - - - - - - - - - - - - - - - - - - - - - - - - - - - - - - - - - - - - - - - - - - - - - - - - - - - - - - - - - - - -
Lenovo G550
a a
bcd e
Lenovo G450
b cd e
Alto-falantes
Chave integrada de
dispositivo sem fio
Conector do
microfone
Conector do fone de
ouvido
Atenção:
• Ouvir música em volume alto por longos períodos pode prejudicar sua audição.
Slot para cartão de
Memória (somente
modelos
específicos)
Observação: Para detalhes consulte “Usando cartões de memória (não fornecidos)” na página 18.
Os alto-falantes estéreo proporcionam um som poderoso e de alta qualidade.
Use esta chave para ligar/desligar o rádio sem fio de todos os dispositivos sem
fio do seu computador.
Conecta um microfone externo.
Conecta um fone de ouvido externo.
Insira os cartões de memória (não fornecidos) aqui.
6
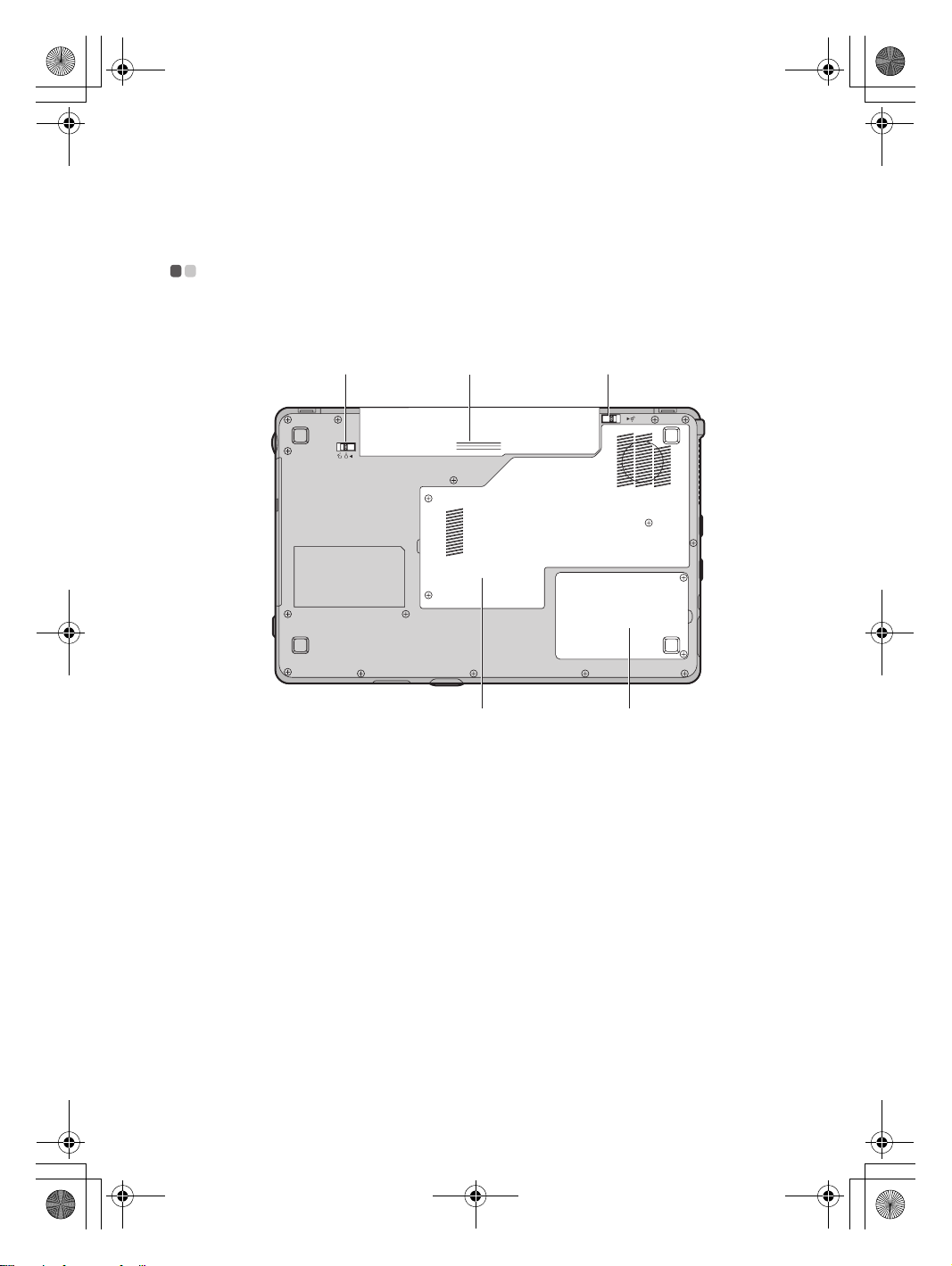
G450-550 UG x-Ch1.fm Page 7 Tuesday, September 1, 2009 11:43 AM
Vista da parte inferior - - - - - - - - - - - - - - - - - - - - - - - - - - - - - - - - - - - - - - - - - - - - - - - - - - - - - - - - - - - - - - - - - - - - - - - - - - - - - - - - - - - - - - - - - - - - - - - - -
Lenovo G550
Capítulo 1. Conhecendo o seu computador
ba
1
c
e
2
d
7
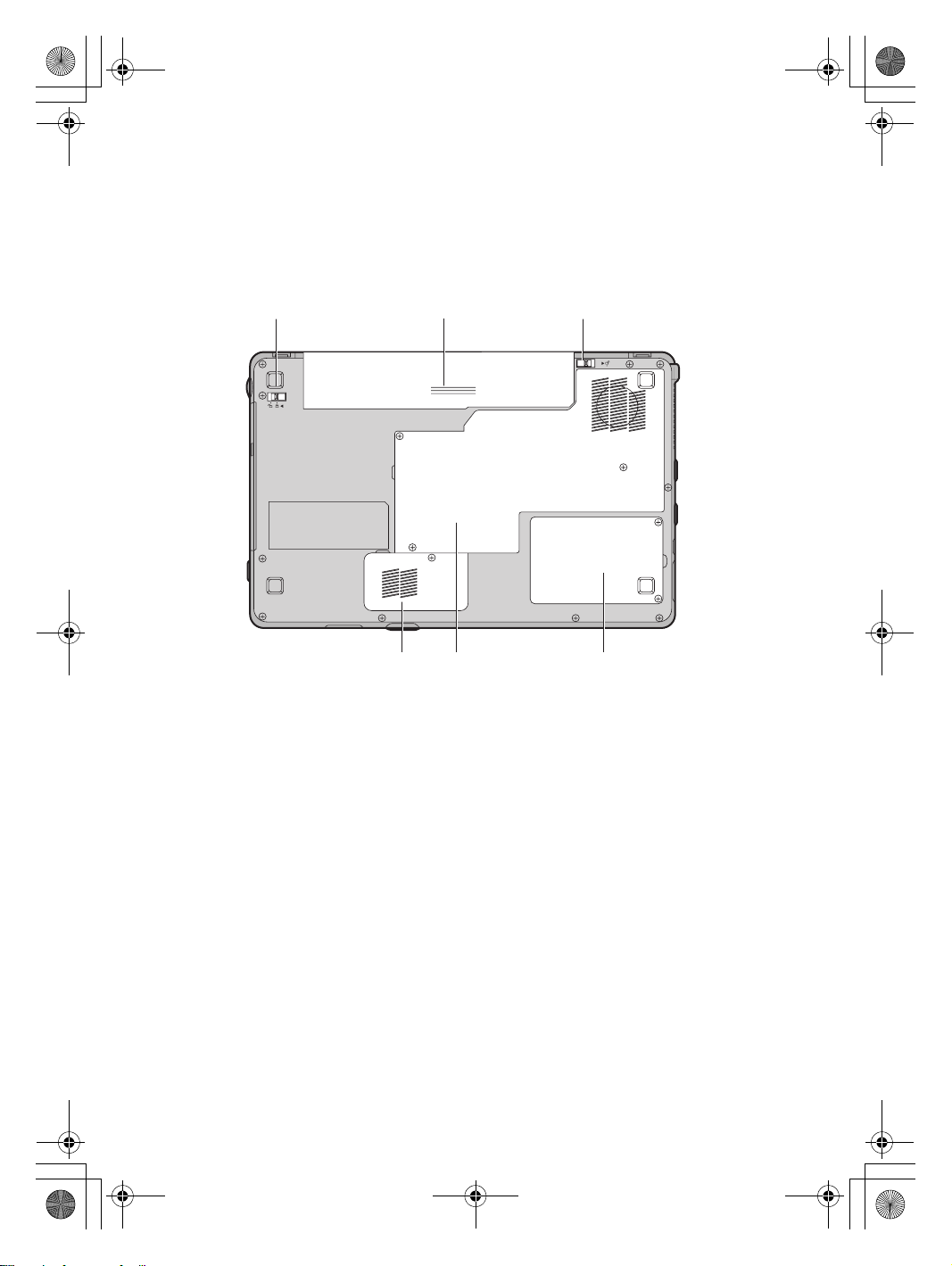
a
b
c
d
e
f
g
G450-550 UG x-Ch1.fm Page 8 Tuesday, September 1, 2009 11:43 AM
Capítulo 1. Conhecendo o seu computador
Lenovo G450
1
Trava da bateria manual
Bateria
Memória/Módulo
sem fio/
compartimento da
CPU (central
processing unit)
(G550)
Compartimento da
unidade de disco
rígido (HDD)
Trava de bateria
com mola
Memória/
Compartimento da
CPU (central
processing unit)
(G450)
Compartimento do
módulo sem fio
(G450)
ba
fg
A trava manual da bateria é usada para manter a bateria no lugar.
Para detalhes consulte “Usando o adaptador CA e a bateria” na página 11.
Abriga a memória principal e o módulo sem fio do computador.
A unidade de disco rígido está presa no compartimento.
A trava da bateria com mola mantém o módulo da bateria fixo.
Abriga a memória principal do computador.
O módulo sem fio está preso neste compartimento.
e
2
d
8
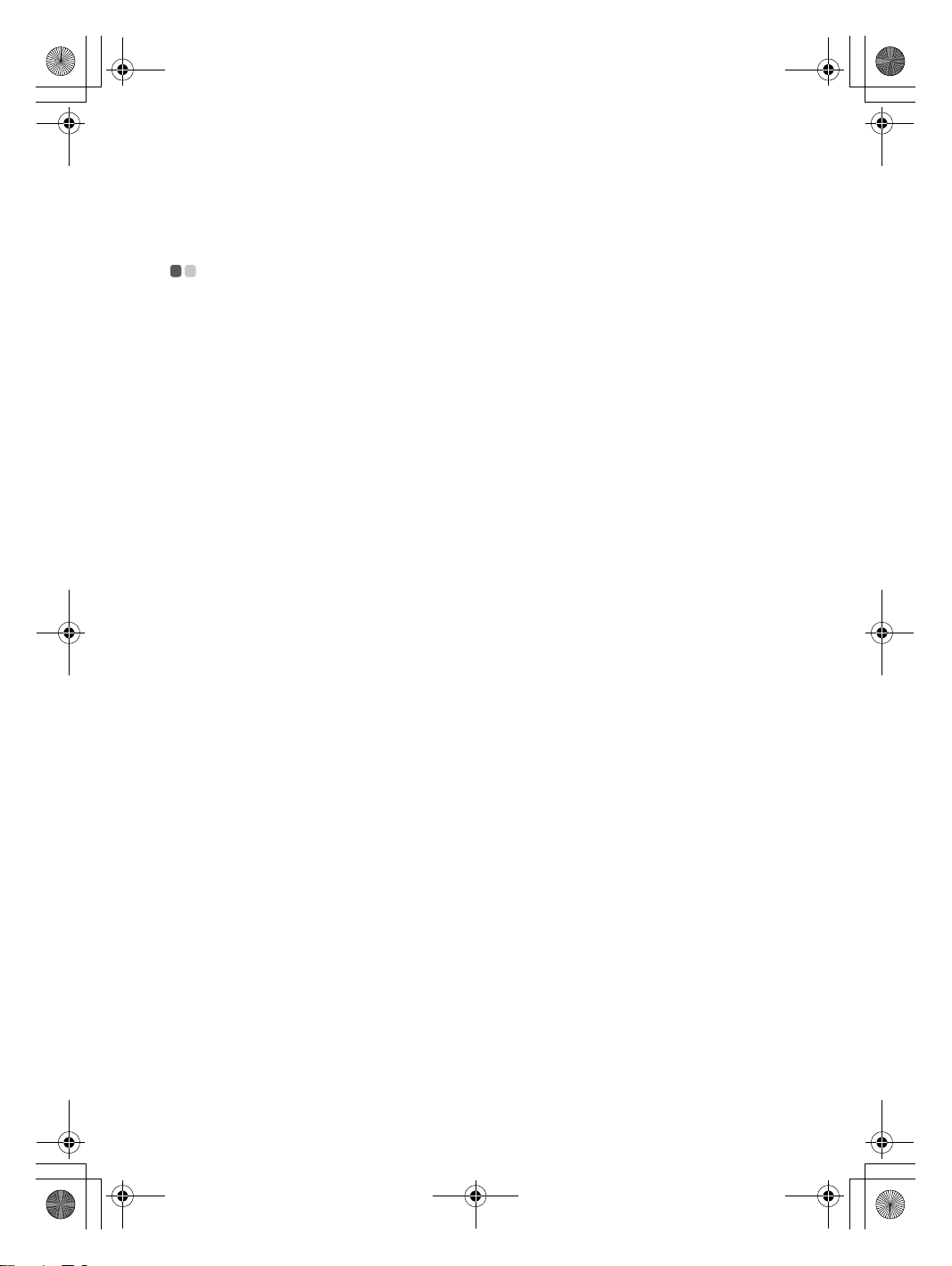
Lenovo G450-550 UG V2.0_pt.book Page 9 Tuesday, September 1, 2009 9:46 AM
Capítulo 2. Aprendendo o básico
Primeiro uso - - - - - - - - - - - - - - - - - - - - - - - - - - - - - - - - - - - - - - - - - - - - - - - - - - - - - - - - - - - - - - - - - - - - - - - - - - - - - - - - - - - - - - - - - - - - - - - - - - - - - - - - - - - - - - - - - - - - -
Leia os manuais
Leia os manuais fornecidos antes de usar o computador.
Conecte à energia
A bateria fornecida não está totalmente carregada na hora da compra.
Para carregar a bateria e começar a usar o computador, insira a bateria e conecte o computador
em uma tomada elétrica. A bateria carrega automaticamente enquanto o computador estiver
funcionando com corrente alternada.
Instale a bateria
Consulte o Folheto de Instalação fornecido para instalar a bateria.
Conecte o computador a uma tomada elétrica
1
Conecte o cabo de alimentação ao adaptador CA.
2
Conecte o adaptador CA ao conector do adaptador CA do computador.
3
Conecte o cabo de alimentação a uma tomada elétrica.
Ligue o computador
Pressione o botão power (liga/desliga) para ligar o computador.
Configure o sistema operacional
Poderá ser necessário configurar o sistema operacional quando ele é usado pela primeira vez. O
processo de configuração pode incluir os procedimentos abaixo.
•Aceitar o contrato de licença de usuário final
• Configurar a conexão de Internet
• Registrar o sistema operacional
• Criar uma conta de usuário
9
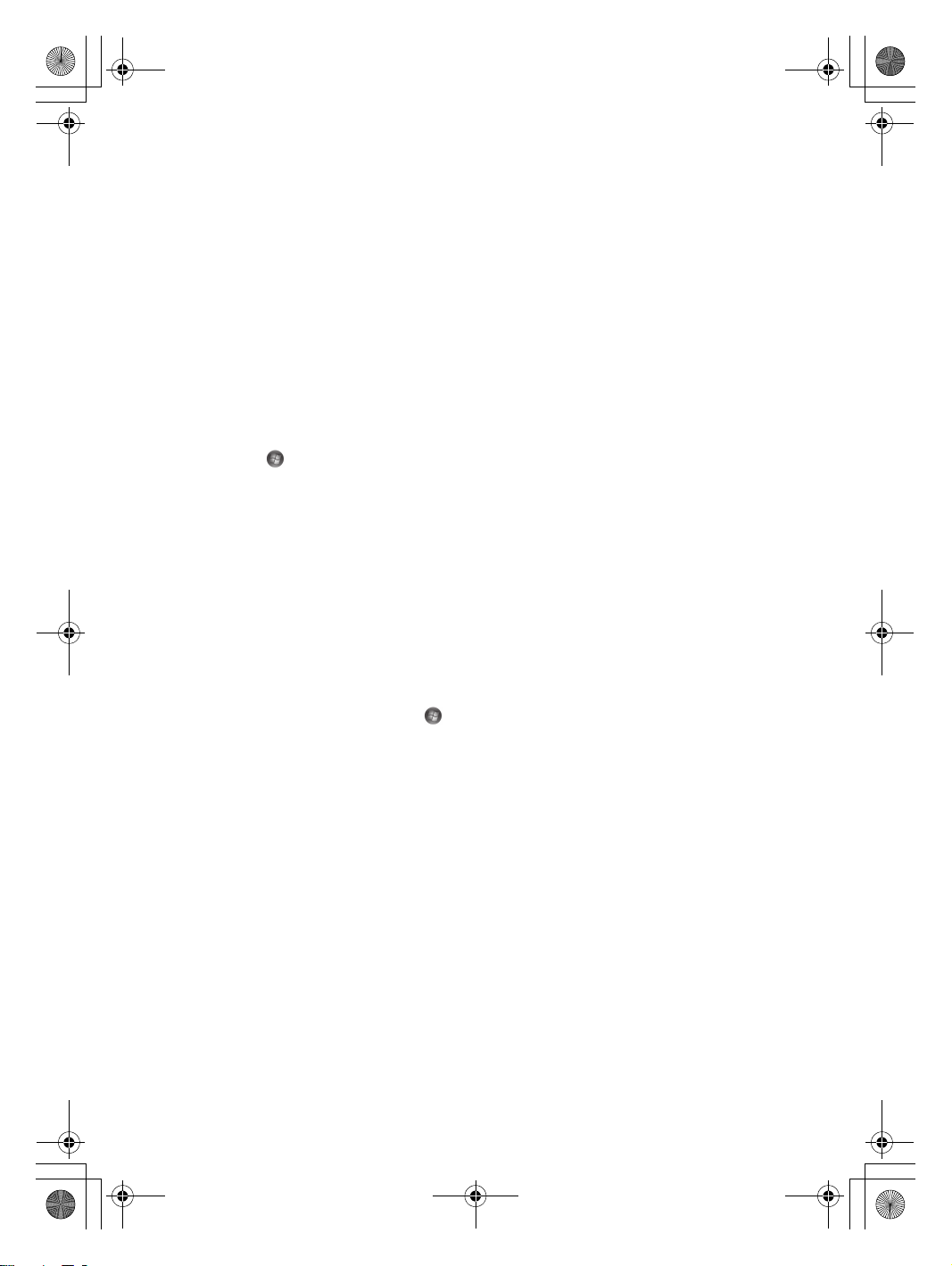
Lenovo G450-550 UG V2.0_pt.book Page 10 Tuesday, September 1, 2009 9:46 AM
Capítulo 2. Aprendendo o básico
Colocando o computador em estado de suspensão ou desligando-o
Ao terminar de trabalhar com o computador, você pode colocá-lo em estado de suspensão ou
desligá-lo.
Colocando o computador em estado de suspensão
Se você ficar longe do computador por um curto período, coloque o computador em estado de
suspensão.
Quando o computador está no estado de suspensão, você pode rapidamente retomar o seu uso e
evitar o processo de inicialização.
Para colocar o computador em modo de suspensão faça um dos seguintes.
• Clique em e selecione Suspensão no menu Iniciar.
•Pressione Fn + F1.
Atenção:
Aguarde até que a luz indicadora de energia comece a piscar (indicando que o computador está
no estado de suspensão) antes de movê-lo. Mover o computador enquanto o disco rígido está
rodando pode danificá-lo, causando perda de dados.
Para ativar o computador faça um dos seguintes.
• Pressione o botão liga/desliga.
• Pressione qualquer tecla do teclado.
Desligando o computador
Se você não vai usar o computador por um dia ou dois, desligue-o.
Para desligar o computador, clique em e selecione Desligar no menu Iniciar.
10
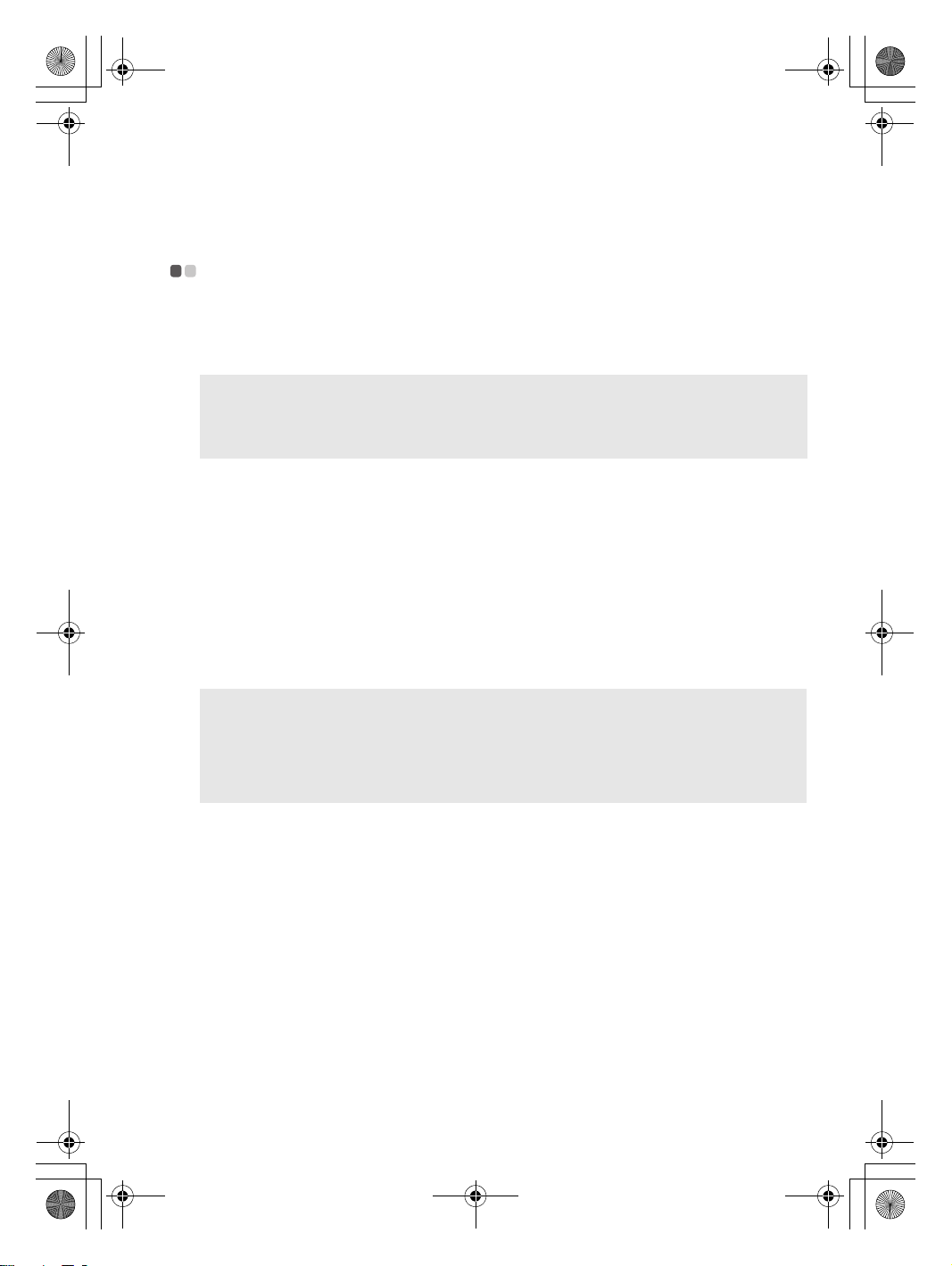
Lenovo G450-550 UG V2.0_pt.book Page 11 Tuesday, September 1, 2009 9:46 AM
Usando o adaptador CA e a bateria - - - - - - - - - - - - - - - - - - - - - - - - - - - - - - - - - - - - - - - - - - - - - - - - - - - - - - - - - - - - - - - - - - -
Verificando o status da bateria
É possível determinar o percentual de energia restante na bateria usando o Windows Opções de
Energia.
Observação: Como cada usuário de computador tem hábitos e necessidades diferentes, é difícil prever
Carregando a bateria
Quando você vir que a bateria está baixa, precisará carregá-la ou substituí-la por uma totalmente
carregada.
A bateria é carregada quando o adaptador CA está conectado ao computador e a bateria está
instalada.
O tempo de carga dependerá do ambiente de uso.
A bateria precisa ser recarregada em qualquer uma das seguintes condições:
• Ao adquirir uma bateria nova
• Se o indicador de status da bateria começar a piscar
• Se a bateria não é utilizada há muito tempo
Observações:
• É recomendável que você insira a bateria ao usar o computador para evitar que pequenas partículas
entrem no interior do computador.
• Para aumentar a vida útil da bateria, o computador não começa a carregar a bateria imediatamente após
o seu nível cair de totalmente carregada.
• Carregue a bateria em temperaturas que variem entre 10 °C e 30 °C.
• Não é necessário carregá-la ou descarregá-la totalmente.
quanto tempo a carga da bateria irá durar. Existem dois fatores principais:
• A quantidade de energia armazenada na bateria ao começar a trabalhar.
• Como você usa o computador: por exemplo, com que frequência você acessa a unidade de
disco rígido e qual a intensidade do brilho da tela ao usá-la.
Capítulo 2. Aprendendo o básico
Removendo a bateria
Se você não for usar o computador por um longo período ou se você precisar enviar o
computador para a Lenovo para um serviço, remova a bateria do computador. Antes de
remover a bateria, certifique-se de que o computador tenha sido desligado.
11
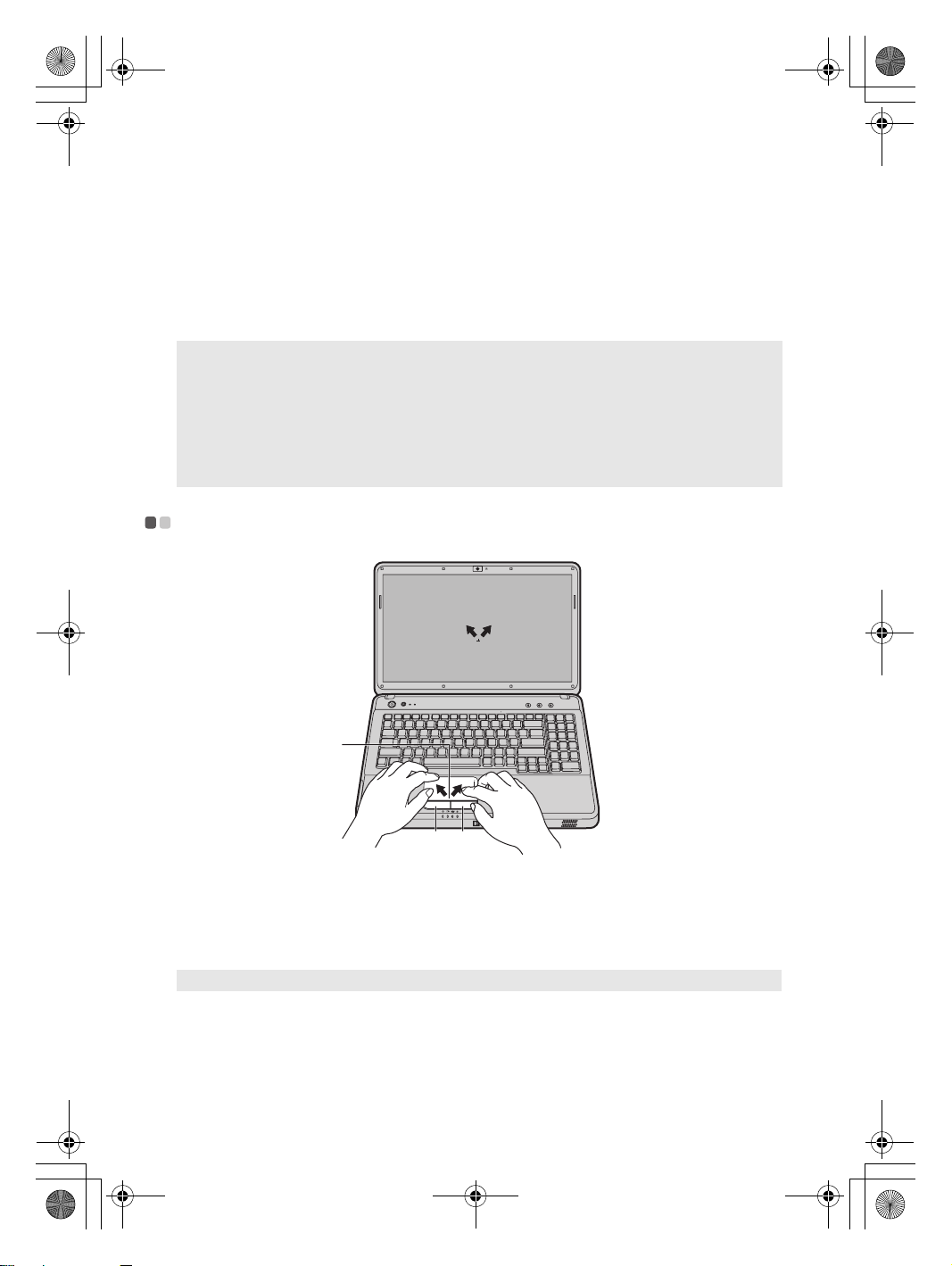
a
b
c
Lenovo G450-550 UG V2.0_pt.book Page 12 Tuesday, September 1, 2009 9:46 AM
Capítulo 2. Aprendendo o básico
Manuseando a bateria
Se a bateria recarregável for substituída por uma do tipo incorreto, pode existir o risco de
explosão. A bateria contém uma pequena quantidade de substâncias prejudiciais. A fim de evitar
possíveis ferimentos e danos ao meio ambiente, preste atenção nos seguintes pontos.
Observações:
• Somente substitua a bateria por uma do tipo recomendado pela Lenovo.
• Mantenha a bateria longe do fogo.
• Não exponha a bateria à água ou chuva.
• Não tente desmontar a bateria.
• Não crie um curto-circuito na bateria.
• Mantenha a bateria longe de crianças.
• Não descarte a bateria no lixo levado para aterros. Descarte a bateria de acordo com os procedimentos e
regulamentos locais e com os padrões de segurança de sua empresa.
Usando o touchpad - - - - - - - - - - - - - - - - - - - - - - - - - - - - - - - - - - - - - - - - - - - - - - - - - - - - - - - - - - - - - - - - - - - - - - - - - - - - - - - - - - - - - - - - - - - - - - - - - - - - -
a
cb
Touchpad
Botão esquerdo
Botão direito
Observação: Você pode ativar/desativar o touchpad usando Fn+F8.
Para mover o cursor na tela, deslize a ponta do dedo sobre o painel na direção
em que você deseja que o cursor se mova.
A função corresponde àquelas do botão esquerdo em um mouse convencional.
A função corresponde àquelas do botão direito em um mouse convencional.
12
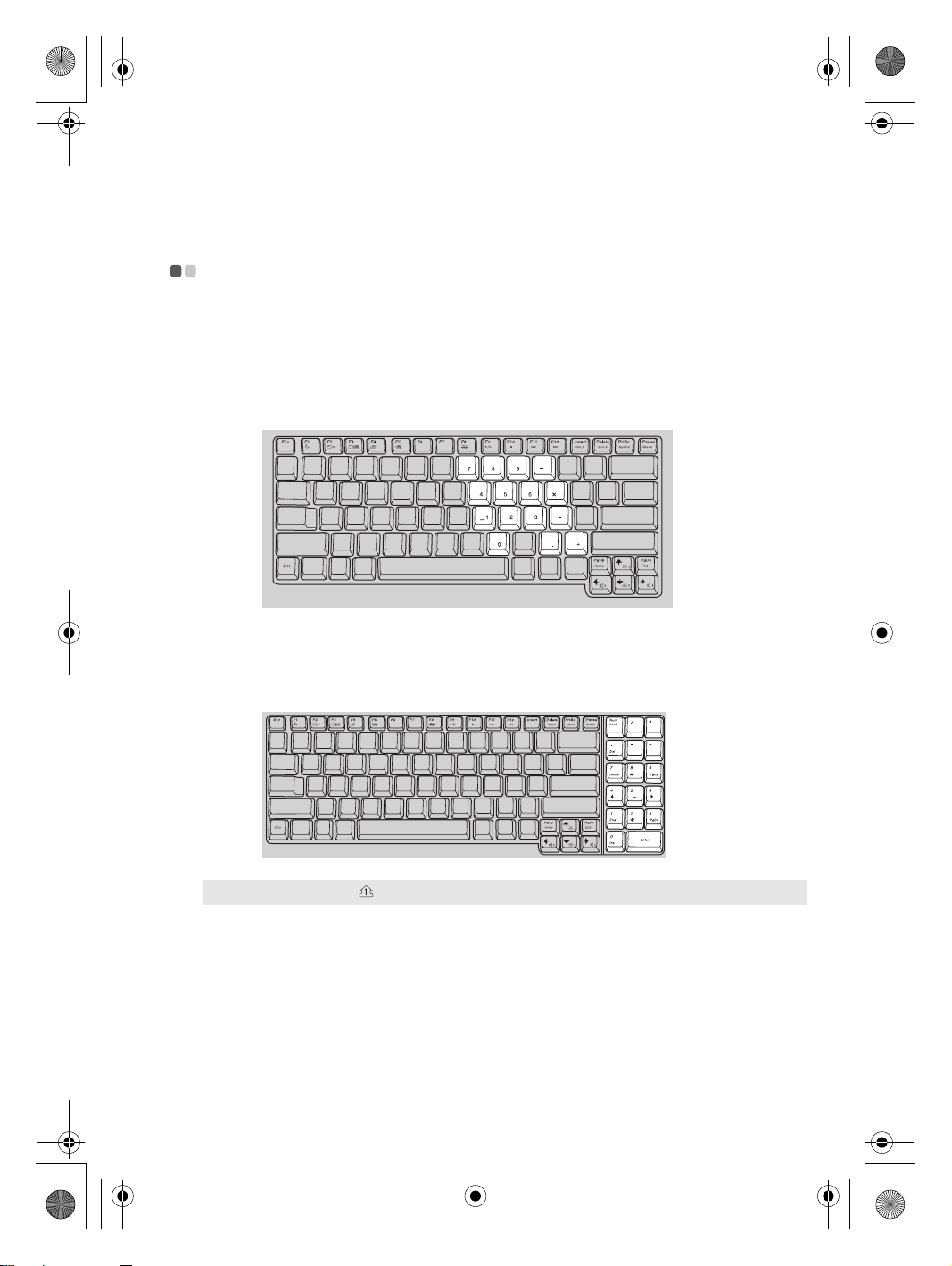
Lenovo G450-550 UG V2.0_pt.book Page 13 Tuesday, September 1, 2009 9:46 AM
Usando o teclado - - - - - - - - - - - - - - - - - - - - - - - - - - - - - - - - - - - - - - - - - - - - - - - - - - - - - - - - - - - - - - - - - - - - - - - - - - - - - - - - - - - - - - - - - - - - - - - - - - - - - - - - - -
Teclado numérico
G450
O teclado possui teclas que, quando habilitadas, funcionam como um teclado numérico de 10
teclas.
Para habilitar ou desabilitar o teclado numérico, pressione Fn+Insert.
Capítulo 2. Aprendendo o básico
G550
O teclado possui um teclado numérico separado. Para habilitar ou desabilitar o teclado
numérico, pressione a tecla Num Lock.
Observação: O indicador acenderá se o teclado numérico estiver habilitado.
13
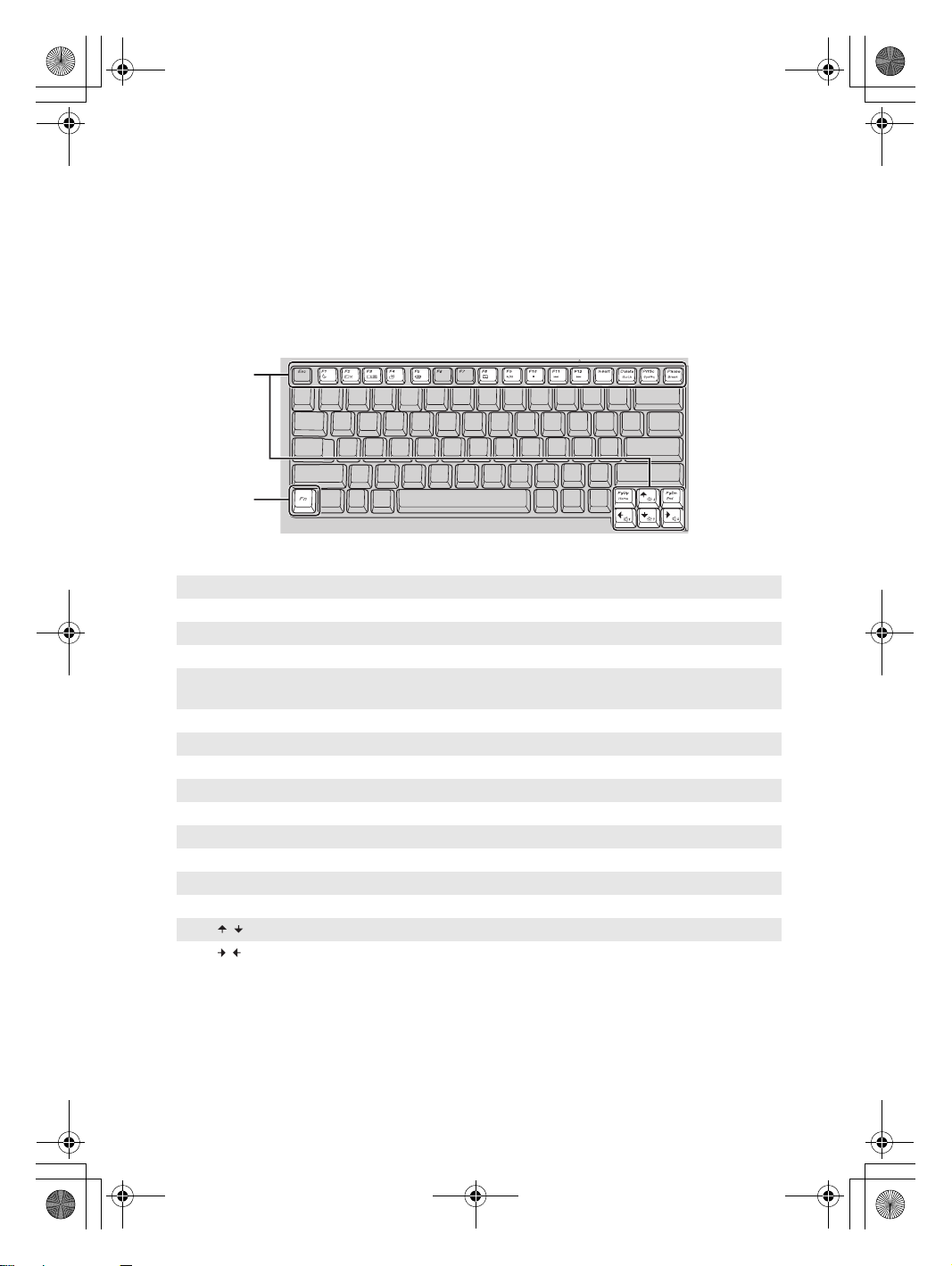
a
b
Lenovo G450-550 UG V2.0_pt.book Page 14 Tuesday, September 1, 2009 9:46 AM
Capítulo 2. Aprendendo o básico
Combinações de teclas de função
Com o uso das teclas de função, você pode alterar os recursos operacionais instantaneamente.
Para usar essa função, pressione e mantenha a tecla Fn pressionada; em seguida, pressione
uma das teclas de função .
b
a
Os itens a seguir descrevem os recursos de cada tecla de função.
Fn + F1: Entra no modo de suspensão.
Fn + F2: Liga/desliga a luz de fundo da tela LCD.
Fn + F3: Alterna para outros dispositivos de tela conectados.
Fn + F4: Abre a interface para exibir configurações de resolução.
Fn + F5:
Fn + F8: Habilita/Desabilita O touchpad.
Fn + F9: Inicia/Pausa a reprodução do Windows Media Player.
Fn + F10: Interrompe a reprodução do Windows Media Player.
Fn + F11: Pula para a faixa anterior.
Fn + F12: Pula para a próxima faixa.
Fn + Insert (G450): Habilita/Desabilita o teclado numérico.
Fn + Delete: Habilita/Desabilita o scroll lock.
Fn + PrtSc: Ativa a solicitação do sistema.
Fn + Pause: Ativa a função de interrupção.
Fn + / : Aumenta/Diminui o brilho da tela.
Fn + / :
Abre a interface para as configurações de dispositivos sem fio
integrados (habilitar/desabilitar).
Aumenta/Diminui o volume do som.
14
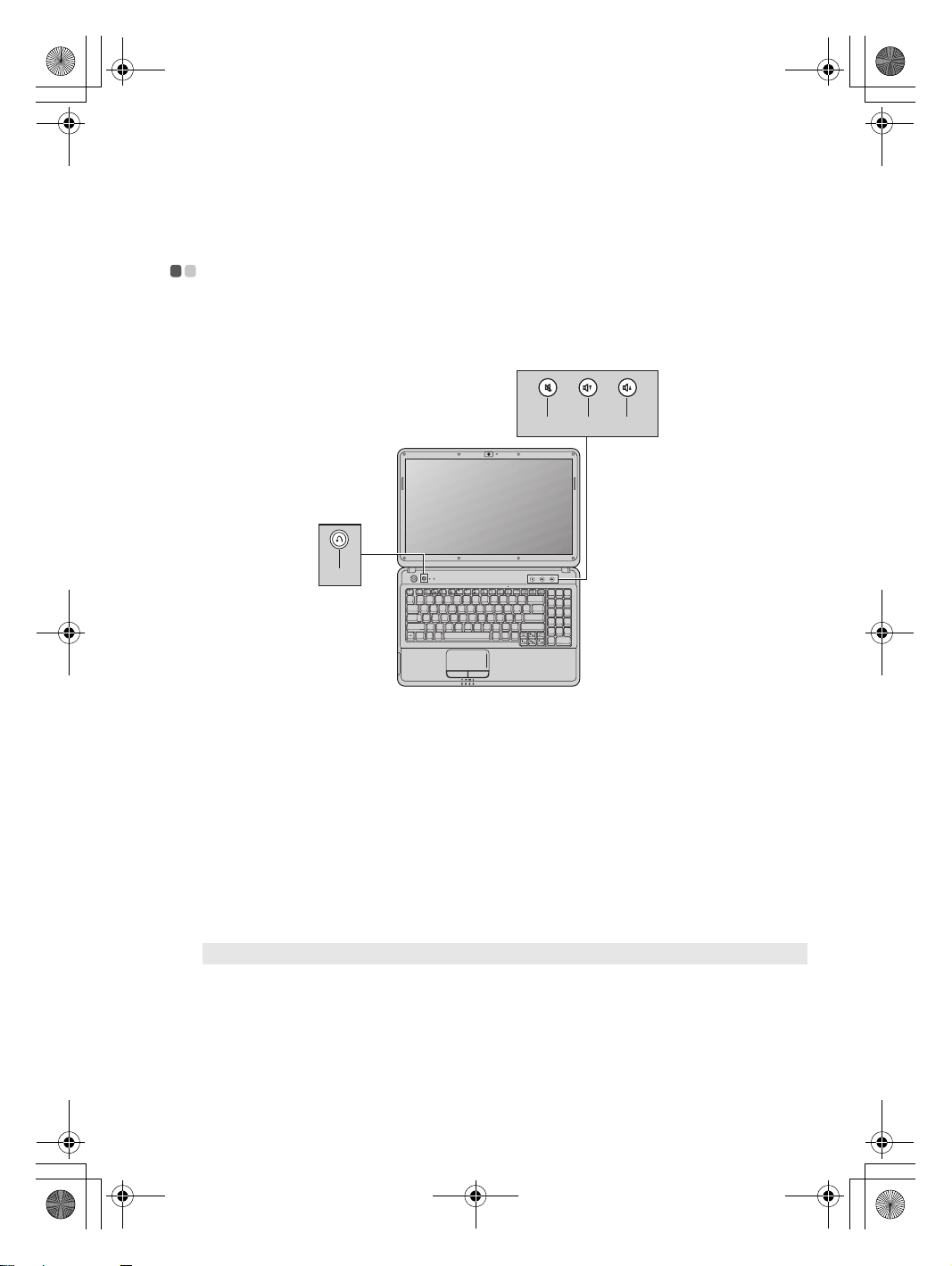
a
c
a
b
c
d
Lenovo G450-550 UG V2.0_pt.book Page 15 Tuesday, September 1, 2009 9:46 AM
Teclas e botões especiais - - - - - - - - - - - - - - - - - - - - - - - - - - - - - - - - - - - - - - - - - - - - - - - - - - - - - - - - - - - - - - - - - - - - - - - - - - - - - - - - - - - - - - - -
O seu computador tem várias teclas e botões especiais.
Botões de volume e botão do OneKey Rescue System
d
Capítulo 2. Aprendendo o básico
abc
Botões de volume ( ~ ) (somente modelos específicos)
Aumentar volume
Diminuir volume
Sem som/Com som
Botão OneKey Rescue System ( )
• Quando o computador estiver desligado, pressione este botão para entrar no OneKey Rescue
System da Lenovo, se ele tiver sido pré-instalado.
• No sistema operacional Windows, pressione este botão para iniciar o Lenovo OneKey
Recovery.
Observação: Para obter detalhes, consulte o “OneKey Rescue System” na página 22.
15
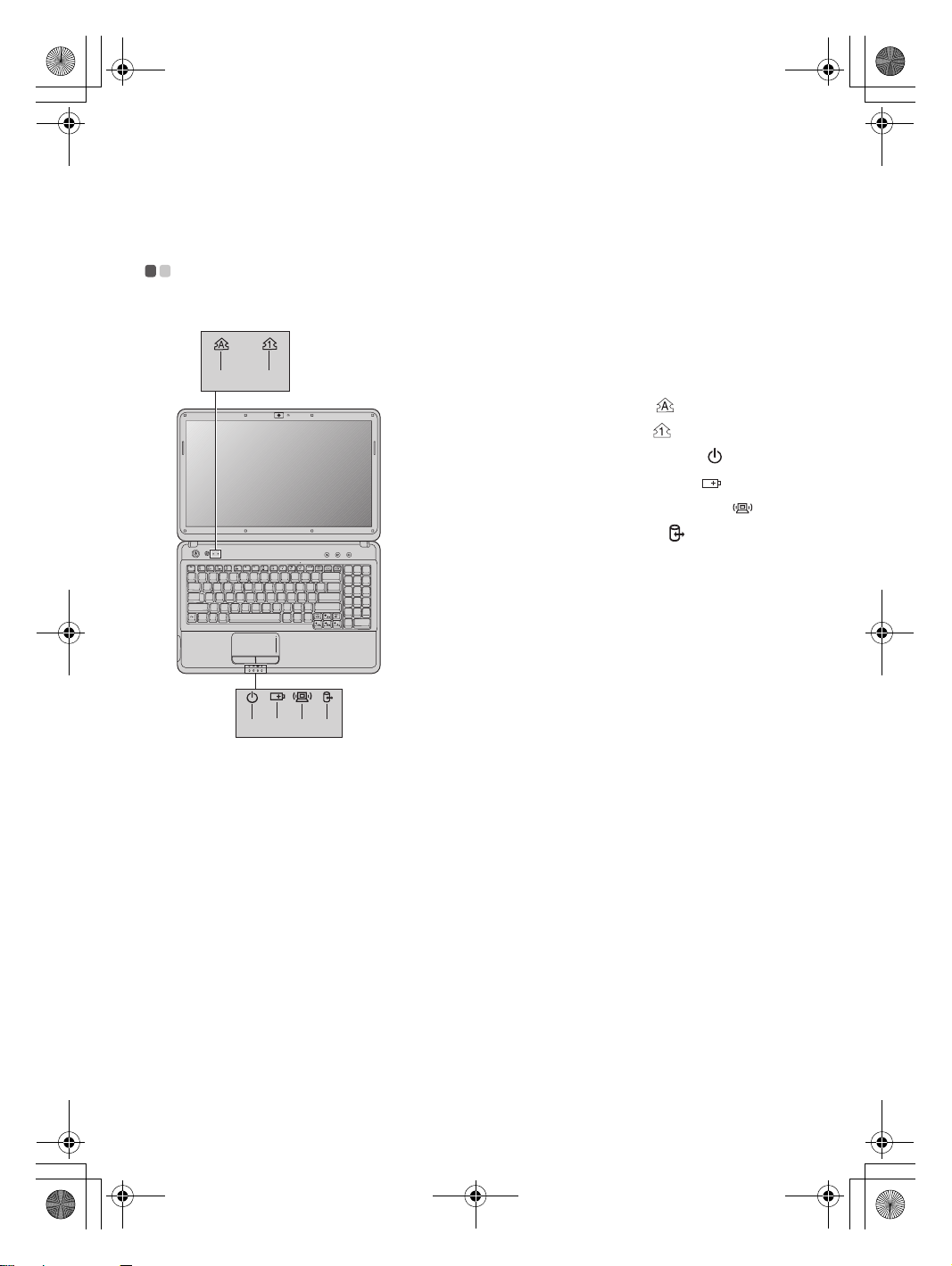
a
b
c
d
e
f
Lenovo G450-550 UG V2.0_pt.book Page 16 Tuesday, September 1, 2009 9:46 AM
Capítulo 2. Aprendendo o básico
Indicadores de status do sistema - - - - - - - - - - - - - - - - - - - - - - - - - - - - - - - - - - - - - - - - - - - - - - - - - - - - - - - - - - - - - - - - - - - - - - -
Estes indicadores informam o status do computador.
ab
Indicador do Caps lock
Indicador do Num lock
Indicador do Status de energia
Indicador do status da bateria
Indicador de comunicação sem fio
Indicador de disco rígido
16
cdef
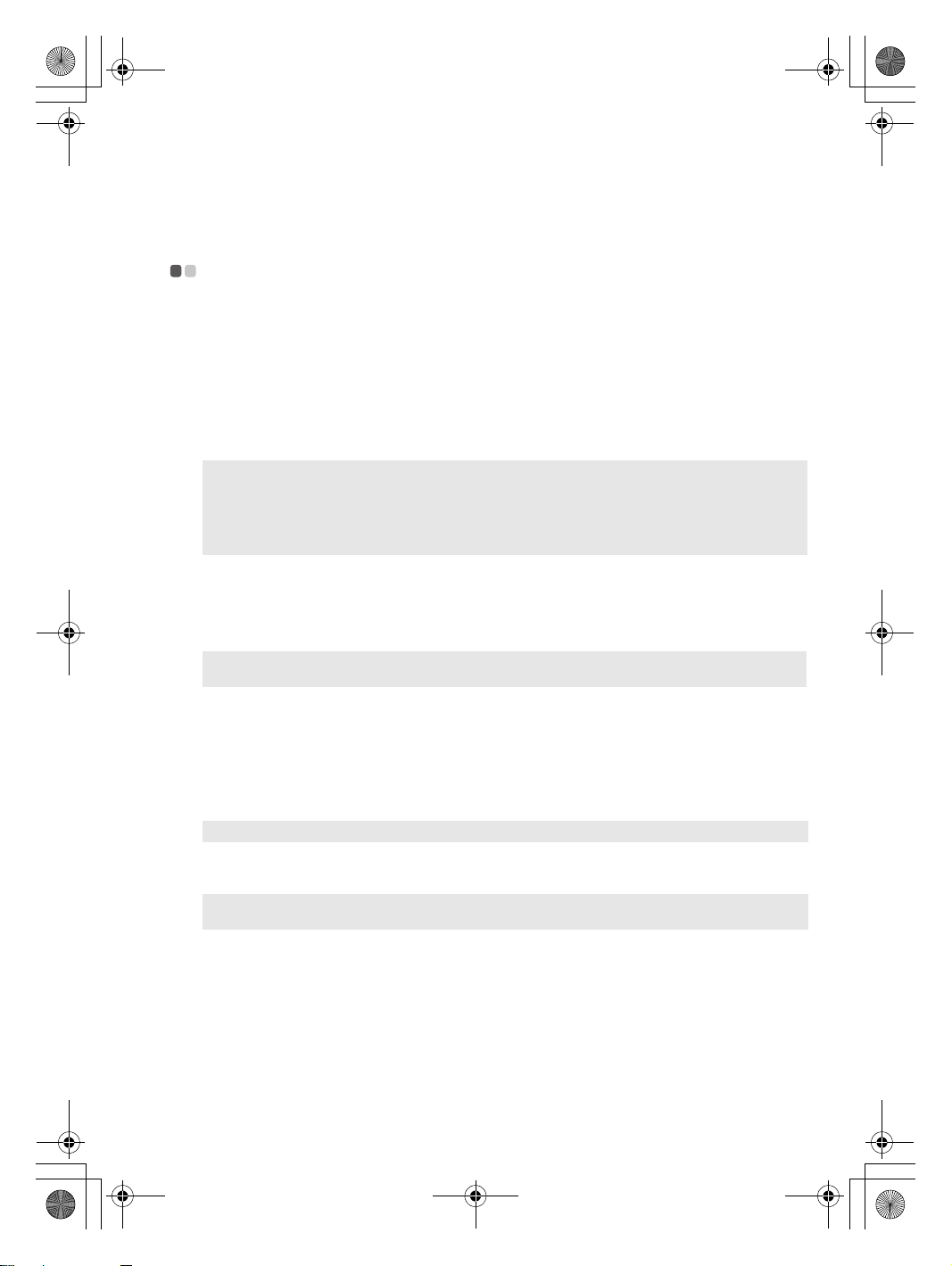
Lenovo G450-550 UG V2.0_pt.book Page 17 Tuesday, September 1, 2009 9:46 AM
Protegendo o computador - - - - - - - - - - - - - - - - - - - - - - - - - - - - - - - - - - - - - - - - - - - - - - - - - - - - - - - - - - - - - - - - - - - - - - - - - - - - - - - - - - - - - -
Essa seção fornece informações sobre como ajudar a proteger o computador de furtos e uso não
autorizado.
Colocando uma trava de segurança (não fornecida)
É possível conectar uma trava de segurança ao computador para ajudar a prevenir que ele seja
removido sem a sua permissão. Para obter detalhes sobre a instalação da trava de segurança,
consulte as instruções enviadas com a trava de segurança que você comprou.
Consulte “Vista do lado esquerdo” na página 4 para obter a localização do slot Kensington.
Observações:
• Antes de adquirir qualquer produto de segurança, verifique se ele é compatível com esse tipo de entrada
para trava de segurança.
• Você é responsável por avaliar, selecionar e implementar os dispositivos de travamento e recursos de
segurança. A Lenovo não faz comentários, julgamentos nem oferece garantias sobre as funções, a
qualidade ou o desempenho de dispositivos e recursos de segurança.
Usando VeriFace™
VeriFace é um software de reconhecimento de rosto que tira uma foto digital instantânea, extrai
as características principais do rosto e cria um mapa digital que identifica o usuário.
Observação: O registro e a verificação de rosto funcionam melhor em um ambiente com iluminação
Para mais instruções sobre o VeriFace, consulte o arquivo de ajuda do software.
estável e uniforme.
Capítulo 2. Aprendendo o básico
Usando senhas
A utilização de senhas ajuda a evitar que o computador seja usado por outras pessoas. Ao
configurar e habilitar uma senha, um prompt será exibido na tela toda vez que o computador for
ligado. Digite a senha no prompt. O computador não pode ser usado sem a senha correta.
Observação: Esta senha pode ter entre um e sete caracteres alfanuméricos em qualquer combinação.
Para detalhes sobre como definir uma senha, consulte a ajuda à direita da tela no BIOS setup
utility (Utilitário de Instalação do BIOS).
Observação: Para acessar o BIOS setup utility (Utilitário de Instalação do BIOS), pressione F2 quando o
logotipo Lenovo aparecer durante a inicialização do computador.
17
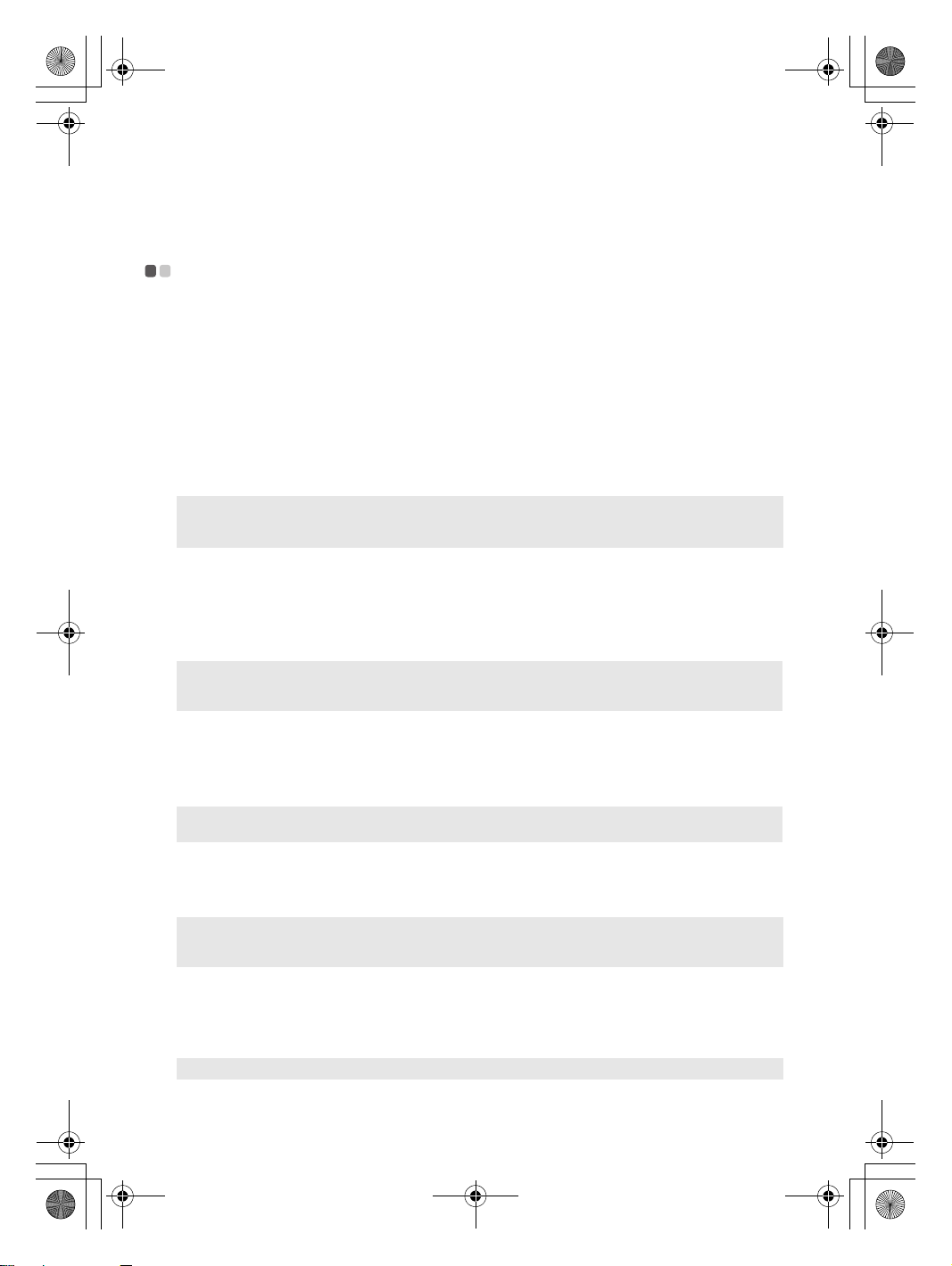
Lenovo G450-550 UG V2.0_pt.book Page 18 Tuesday, September 1, 2009 9:46 AM
Capítulo 2. Aprendendo o básico
Conectando dispositivos externos - - - - - - - - - - - - - - - - - - - - - - - - - - - - - - - - - - - - - - - - - - - - - - - - - - - - - - - - - - - - - - - - - - - -
Seu computador possui uma ampla variedade de recursos internos e capacidades de conexão.
Usando cartões de memória (não fornecidos)
O seu computador suporta os seguintes tipos de cartões de memória:
• Cartão Secure Digital (SD)
• MultiMediaCard (MMC)
• Memory Stick (MS)
• Memory Stick PRO (MS PRO)
• xD-Picture Card (xD)
Observações:
• Insira SOMENTE um cartão de cada vez no slot.
• Esse leitor de cartões não oferece suporte para dispositivos SDIO (por exemplo, SDIO Bluetooth, etc.).
Inserindo um cartão de memória
1
Empurre o cartão falso até ouvir um clique. Retire delicadamente o cartão falso do slot de
cartão de memória.
2
Deslize o cartão de memória até que ele esteja no lugar e você ouvir um clique.
Observação: O cartão falso é usado para evitar que poeira e pequenas partículas entrem no interior do
computador quando o slot do cartão de memória não estiver sendo usado. Guarde o cartão
falso para uso futuro.
Removendo um cartão de memória
1
Empurre o cartão de memória até ouvir um clique.
2
Retire delicadamente o cartão de memória do slot de cartão de memória.
Observação: Antes de remover o cartão de memória, desabilite-o através do utilitário Remover Hardware
com Segurança do Windows para evitar que os dados sejam corrompidos.
Conectando um dispositivo universal serial bus (USB)
O computador vem com três portas USB compatíveis com dispositivos USB.
Observação: Ao utilizar um dispositivo USB com alto consumo de energia, como uma unidade de disco
óptico USB, use o adaptador de energia do dispositivo externo. Do contrário, o dispositivo
poderá não ser reconhecido ou poderá ocorrer o desligamento do sistema.
Conectando um dispositivo ExpressCard (somente modelos específicos)
O computador vem com um slot de ExpressCard/34 usado para conectar dispositivos
ExpressCard.
Observação: Use somente os dispositivos ExpressCard/34.
18
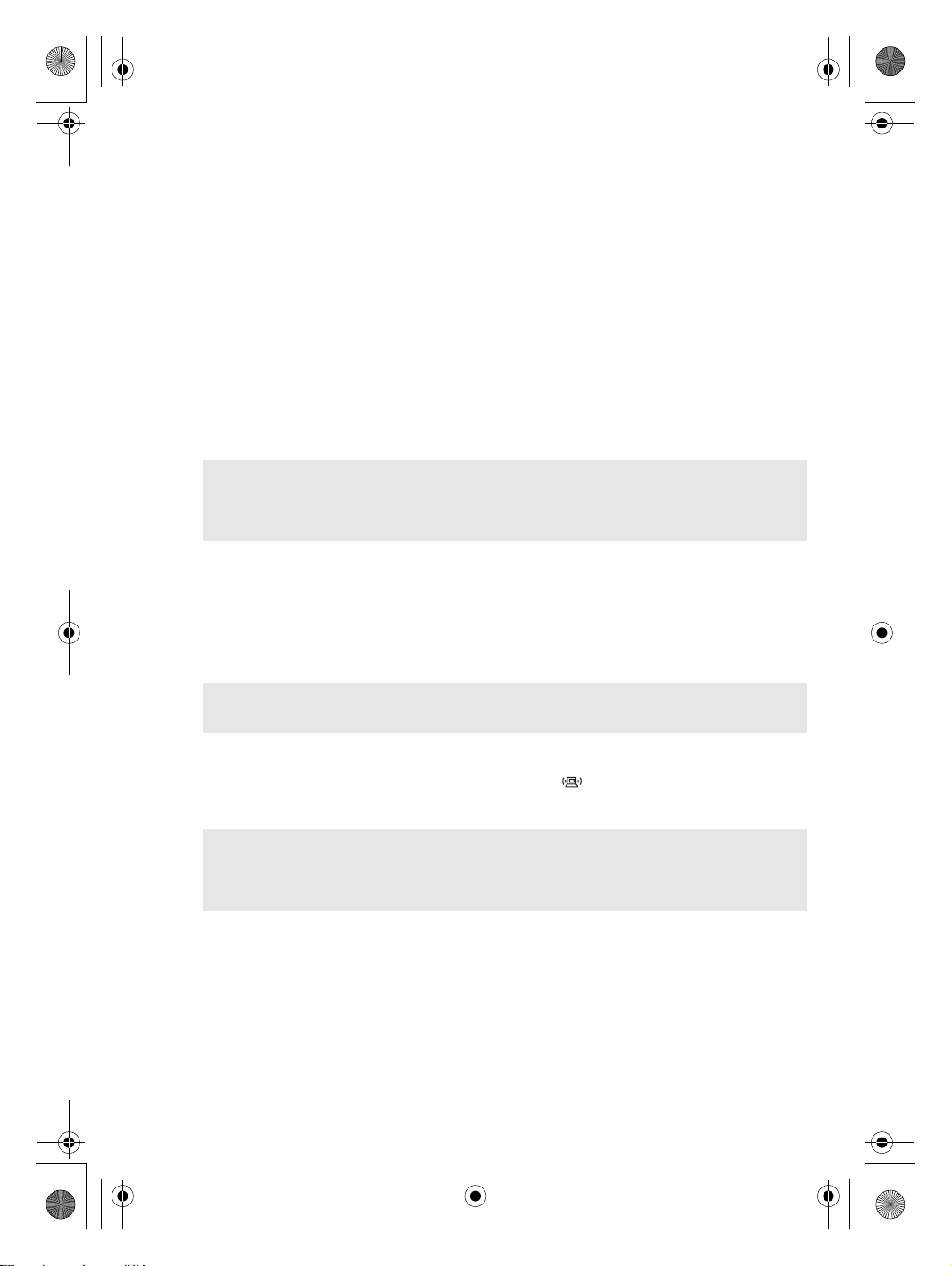
Lenovo G450-550 UG V2.0_pt.book Page 19 Tuesday, September 1, 2009 9:46 AM
Capítulo 2. Aprendendo o básico
Inserindo um dispositivo ExpressCard/34
1
Empurre o cartão falso até ouvir um clique. Retire o cartão falso delicadamente do slot para
ExpressCard.
2
Deslize o dispositivo ExpressCard para dentro com a etiqueta frontal voltada para cima até
ouvir um clique.
Removendo um dispositivo ExpressCard/34
1
Empurre o dispositivo ExpressCard até ouvir um clique.
2
Retire o ExpressCard delicadamente do slot para ExpressCard.
Observações:
• Antes de retirar o dispositivo ExpressCard/34, desabilite-o através do utilitário Remover Hardware com
Segurança do Windows.
• O cartão falso é usado para evitar que poeira e pequenas partículas entrem no interior do computador
quando o slot do ExpressCard não estiver sendo usado. Guarde o cartão falso para uso futuro.
Conectando um dispositivo Bluetooth habilitado (somente modelos
específicos)
Se o seu computador tiver um cartão adaptador de Bluetooth integrado, ele pode se conectar e
transferir dados sem a necessidade de fios a outros dispositivos habilitados com Bluetooth, tais
como laptops, PDAs e celulares. É possível transferir dados entre estes dispositivos sem o uso de
cabos e por até 10 metros de alcance em espaço aberto.
Observação: O alcance máximo real pode variar devido a interferências e barreiras de transmissão. Para
conseguir a melhor velocidade de conexão possível, coloque o dispositivo o mais próximo
possível do computador.
Habilitando comunicações Bluetooth
1
Deslize a chave do dispositivo sem fio integrado até .
2
Pressione Fn + F5 para efetuar a configuração.
Observações:
• Quando você não precisar usar a função Bluetooth, desligue-a para economizar bateria.
• Para obter detalhes sobre emparelhamento com dispositivos Bluetooth habilitados, consulte as
instruções.
• Métodos de emparelhamento podem variar por sistemas operacionais.
19
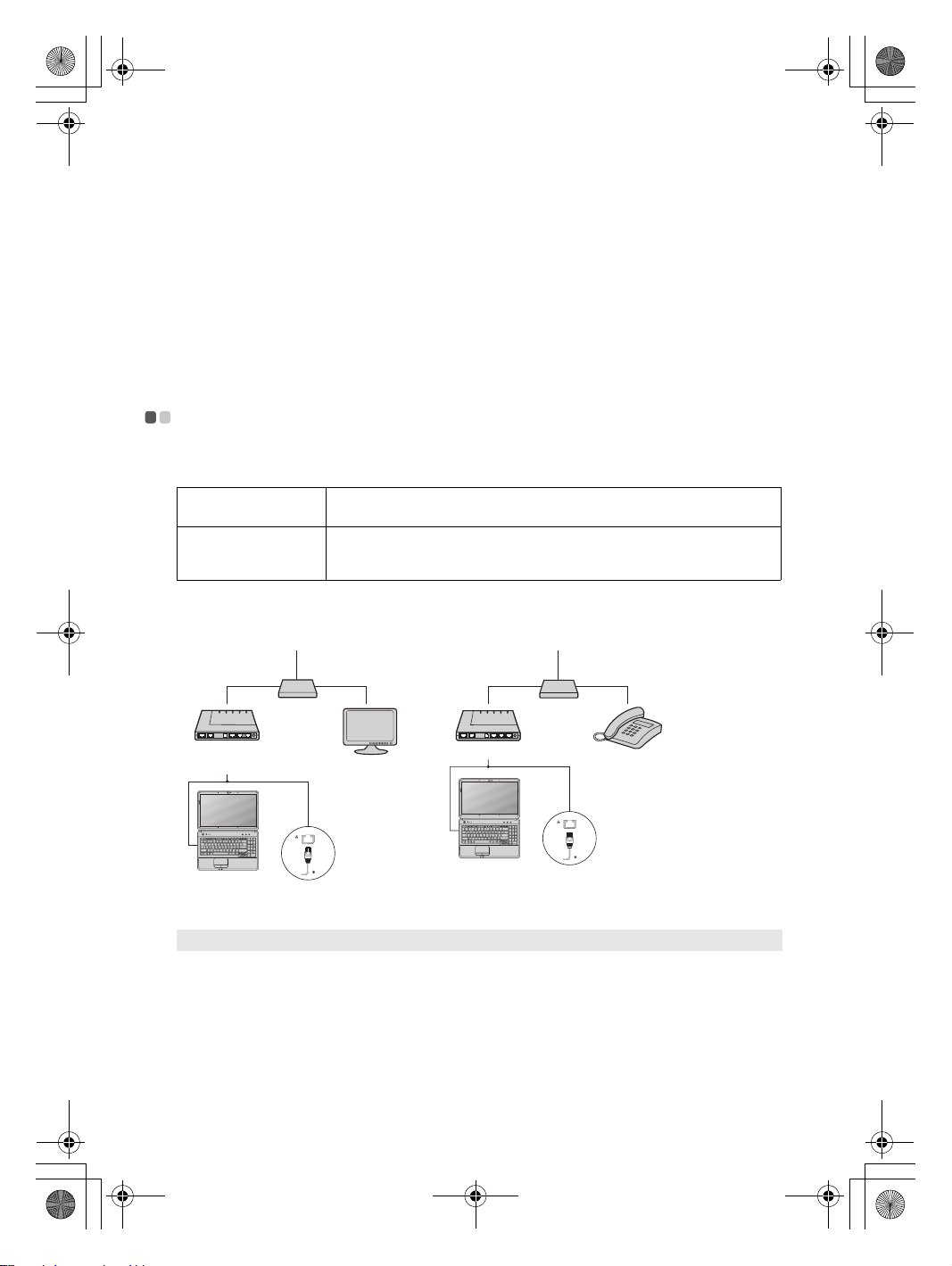
Lenovo G450-550 UG V2.0_pt.book Page 20 Tuesday, September 1, 2009 9:46 AM
Capítulo 3. Usando a rede do computador
Como uma rede global, a Internet conecta computadores no mundo inteiro, fornecendo serviços
como envio de e-mails, busca de informações, comércio eletrônico, navegação na web e
entretenimento.
Você pode conectar o computador à Internet das seguintes formas:
Conexão com fio: usa um cabeamento físico para fazer a conexão.
Tecnologia de rede sem fio: conecta sem cabeamento.
Conexão com fio - - - - - - - - - - - - - - - - - - - - - - - - - - - - - - - - - - - - - - - - - - - - - - - - - - - - - - - - - - - - - - - - - - - - - - - - - - - - - - - - - - - - - - - - - - - - - - - - - - - - - - - - - - - -
A conexão sem fio é uma maneira segura e confiável de conectar o computador à Internet.
Geralmente, os seguintes dois métodos de acesso são amplamente utilizados.
Cabo O Serviço de Cabos da Internet usa um modem com cabo conectado ao cabo
DSL DSL é uma família de tecnologias relacionadas que proporcionam acesso à rede
residencial da TV.
em alta velocidade para uso doméstico e comercial através das linhas comuns de
telefone.
Conexão do hardware:
Cabo DSL
inha do telefone
l
Divisor
de Sinal*
*
modem de cabo*
cabo da TV
Divisor
de Sinal*
*
modem DSL*
* Não fornecido.
Observação: Os diagramas acima são somente para referência. O método de conexão pode variar.
Configuração do software
Consulte o seu Provedor de Serviços da Internet (PSI) para obter detalhes sobre como configurar
o computador.
20
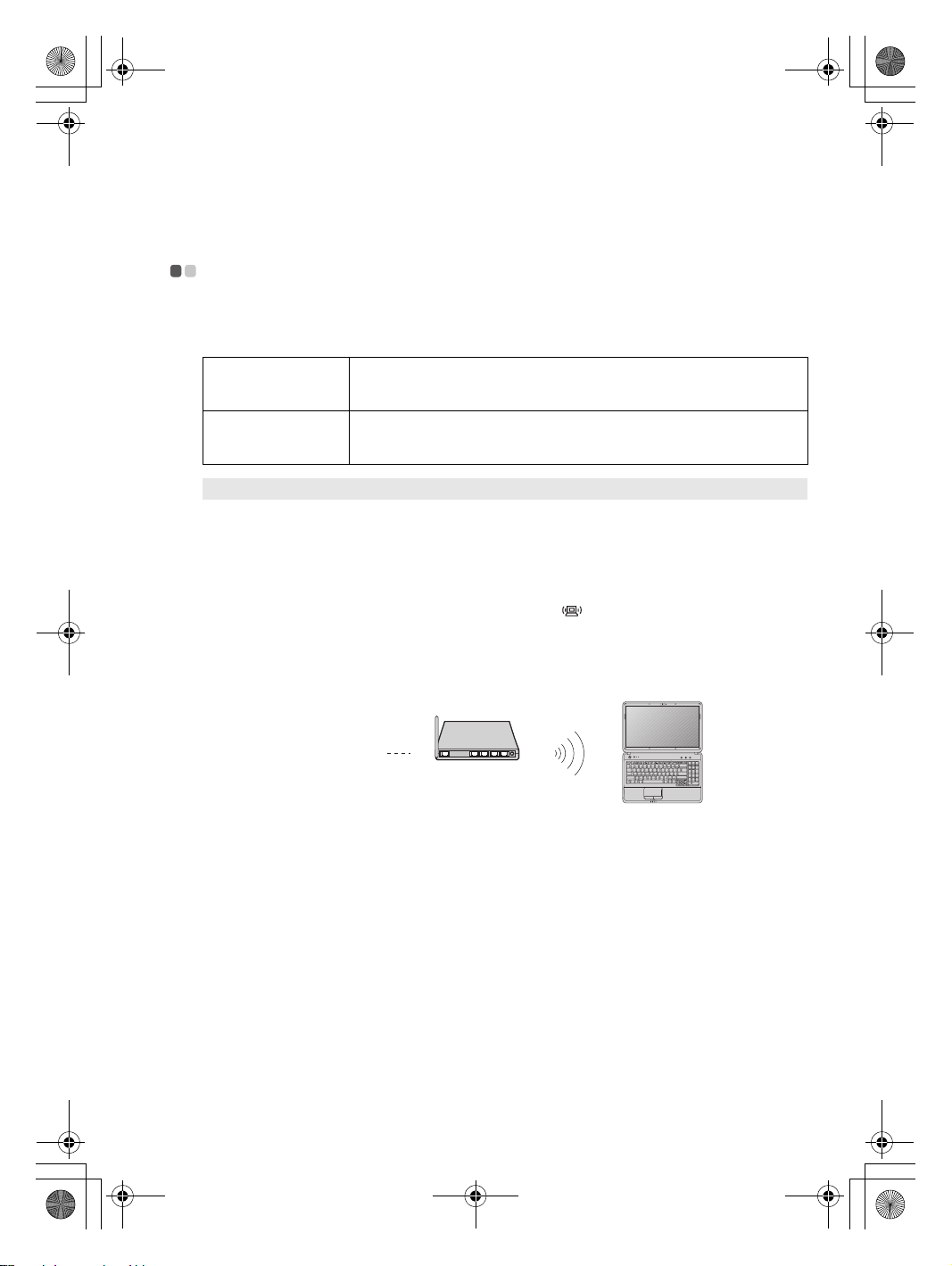
Lenovo G450-550 UG V2.0_pt.book Page 21 Tuesday, September 1, 2009 9:46 AM
Capítulo 3. Usando a rede do computador
Conexão sem fio - - - - - - - - - - - - - - - - - - - - - - - - - - - - - - - - - - - - - - - - - - - - - - - - - - - - - - - - - - - - - - - - - - - - - - - - - - - - - - - - - - - - - - - - - - - - - - - - - - - - - - - - - -
A conexão sem fio fornece um acesso móvel à Internet, permitindo que você permaneça online
em qualquer lugar que o sinal sem fio cubra.
A conexão sem fio com a Internet pode ser feita através dos seguintes métodos.
Wi-Fi As redes Wi-Fi cobrem uma pequena área física, como uma casa, escritório ou
WiMAX As redes WiMAX conectam vários sistemas de LAN Sem Fio para cobrirem uma
Observação: O seu computador pode não suportar todos os métodos de conexão sem fio.
pequeno grupo de prédios. Um ponto de acesso (p.ex., roteador wireless) é
necessário para a conexão.
área metropolitana, fornecendo acesso de banda-larga com alta velocidade sem a
necessidade de cabos.
Usando o Wi-Fi/WiMax (somente modelos específicos)
Habilitando a conexão sem fio
Para habilitar as comunicações sem fio, execute as seguintes etapas:
1
Deslize a chave do dispositivo sem fio integrado até .
2
Pressione Fn + F5 para efetuar a configuração.
Conexão do hardware
rede Wi-Fi/WiMax
ponto de acesso*
* Não fornecido.
Configuração do software
Consulte o seu Provedor de Serviços da Internet (PSI) para obter detalhes sobre como configurar
o computador.
21
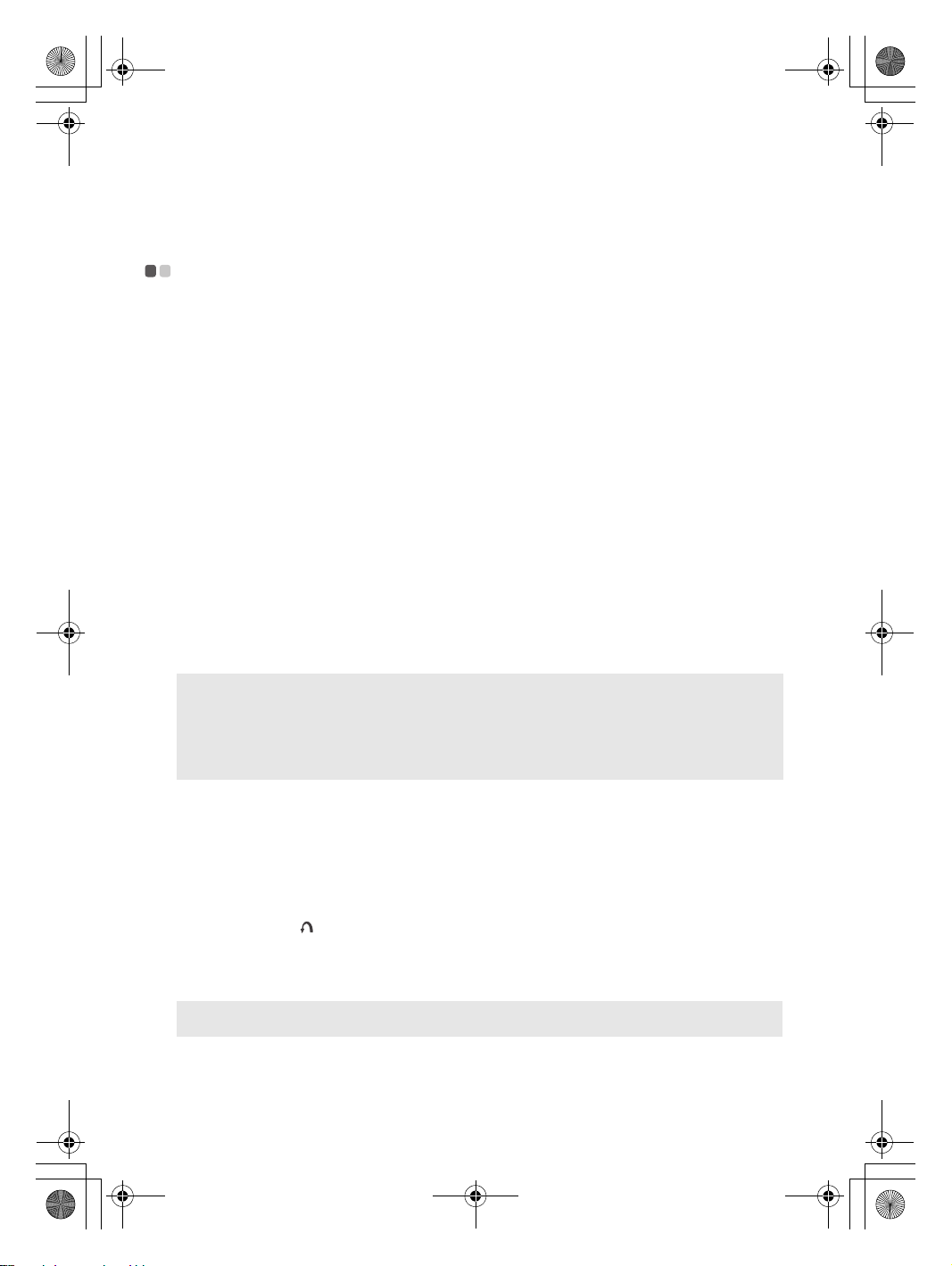
Lenovo G450-550 UG V2.0_pt.book Page 22 Tuesday, September 1, 2009 9:46 AM
Capítulo 4. OneKey Rescue System
OneKey Rescue System - - - - - - - - - - - - - - - - - - - - - - - - - - - - - - - - - - - - - - - - - - - - - - - - - - - - - - - - - - - - - - - - - - - - - - - - - - - - - - - - - - - -
Introdução
O OneKey Rescue System da Lenovo é um aplicativo de fácil utilização que pode ser usado para
fazer backup de dados na partição do seu sistema (unidade C) para uma fácil recuperação
quando necessário. Você pode executar o Lenovo OneKey Recovery em um sistema operacional
Windows e o OneKey Rescue System sem iniciar o sistema operacional Windows.
Atenção:
A fim de utilizar os recursos do OneKey Rescue System, o seu disco rígido já inclui uma partição
padrão escondida para armazenar um arquivo de imagem de sistema e arquivos de programas
do OneKey Rescue System. Esta partição padrão está escondida por razões de segurança e é a
causa para que o espaço disponível em disco seja menor do que ele declara. O exato espaço
disponível no disco rígido depende do tamanho do arquivo do arquivo de imagem de espelho
(baseado no tamanho do sistema operacional e do software pré-instalado).
Usando o Lenovo OneKey Recovery (Dentro do sistema operacional Windows)
No sistema operacional Windows, clique duas vezes no ícone do OneKey Recovery System na
área de trabalho para iniciar o Lenovo OneKey Recovery.
Dentro do programa, você pode fazer o backup da partição do sistema na unidade de disco
rígido, outros dispositivos de armazenamento ou criando discos de recuperação.
Observações:
• Os processos de backup e de criação de discos de recuperação podem levar algum tempo, então conecte
o adaptador CA e a bateria ao computador.
• Depois que os discos de recuperação forem gravados, numere-os para que você os use na ordem correta.
• Computadores sem uma unidade ótica integrada suportam a criação de discos de recuperação;
entretanto, uma unidade ótica externa adequada é necessária para criar fisicamente os discos de
recuperação.
Para mais instruções, consulte o arquivo de ajuda do Lenovo OneKey Recovery.
Usando o OneKey Rescue System Lenovo (Sem o sistema operacional Windows)
Caso o sistema operacional não possa ser carregado, siga as etapas abaixo para acessar o
OneKey Rescue System.
• Desligando o computador.
• Pressione a tecla para iniciar o OneKey Rescue System.
Dentro do programa, você pode escolher restaurar a partição do seu sistema para o status
original de fábrica ou para um backup previamente gerado.
Observação: O processo de recuperação é irreversível. Certifique-se de fazer o backup de quaisquer dados
críticos antes de usar o recurso de recuperação.
22
 Loading...
Loading...