Page 1
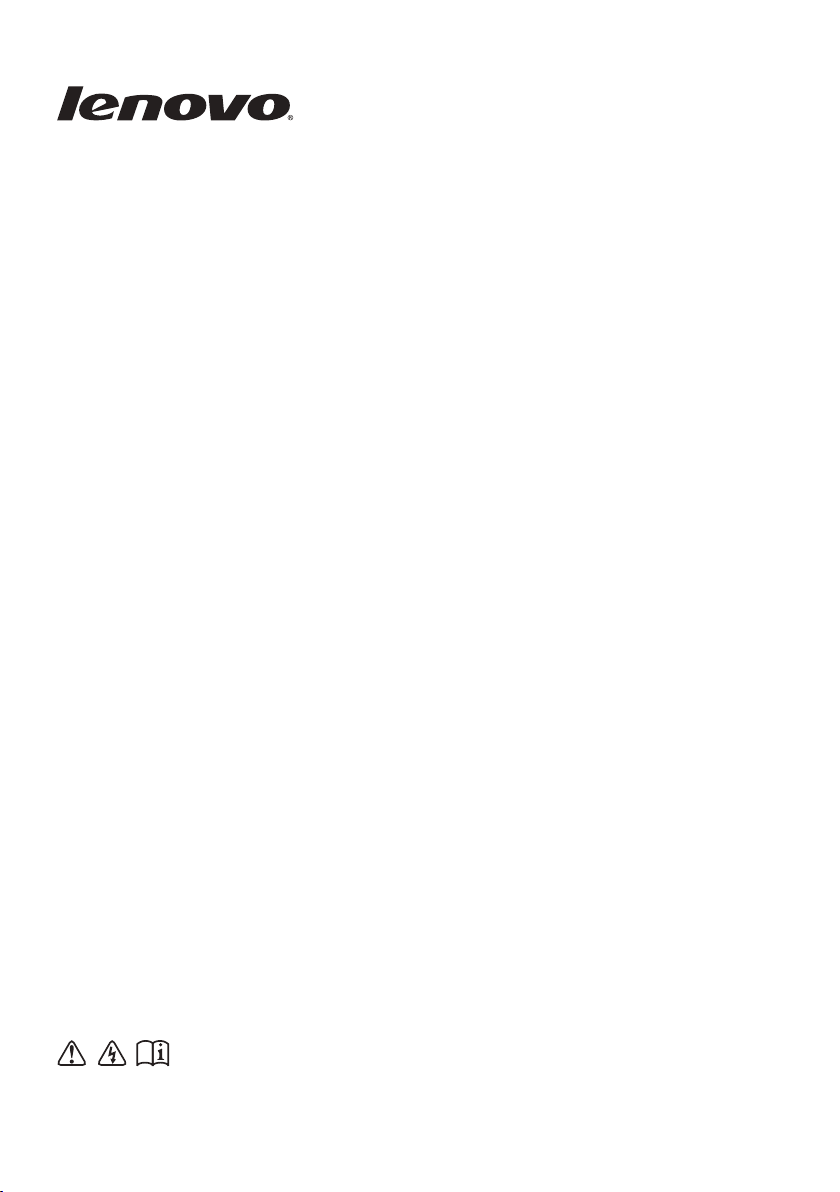
Lenovo
G400s/G405s/G400s Touch
G500s/G505s/G500s Touch
Руководство пользователя
Перед использованием компьютера ознакомьтесь
с указаниями по технике безопасности и важными
советами в прилагаемых руководствах.
Page 2
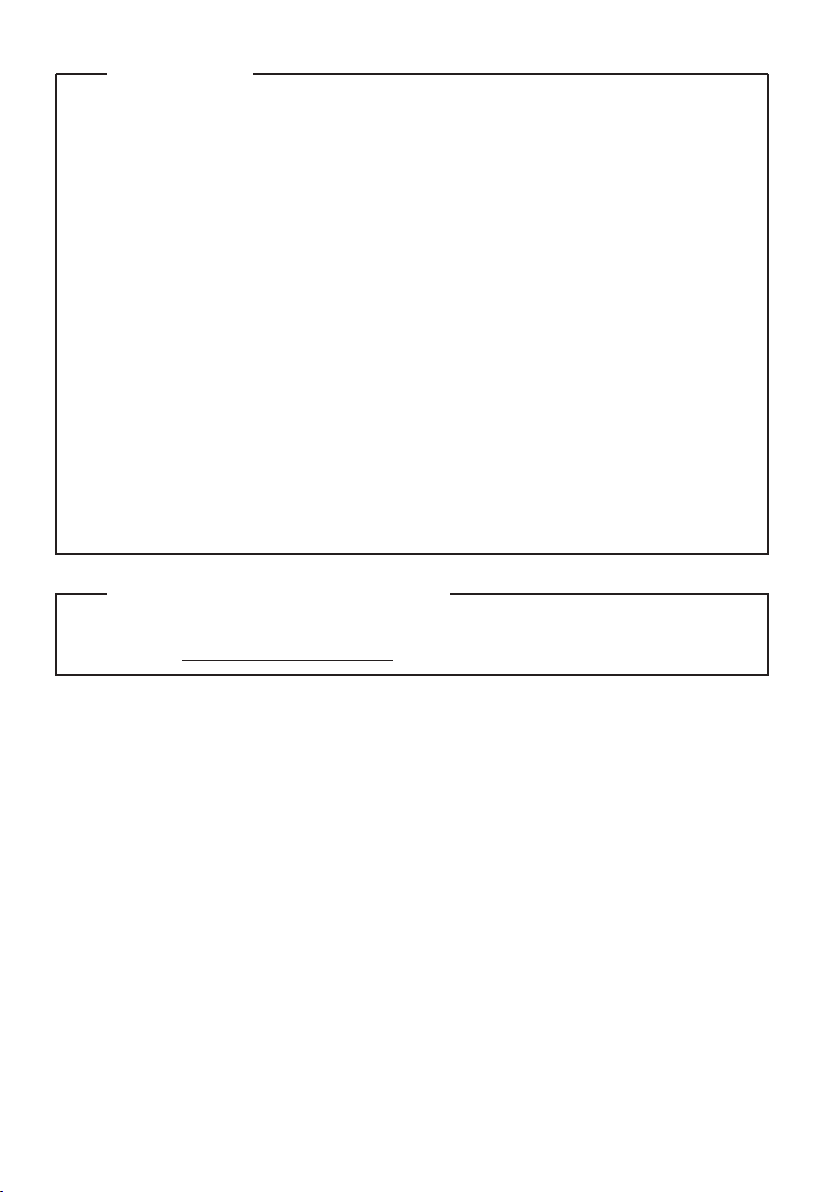
Примечания
•
Перед использованием изделия обязательно прочитайте
Руководство по технике безопасности и общей информации Lenovo.
•
Некоторые инструкции в настоящем руководстве подразумевают,
что используется система Windows® 8. При использовании других
версий операционной системы Windows некоторые операции могут
немного отличаться. При использовании других операционных
систем некоторые операции, возможно, к вам не относятся.
•
Функции, описанные в настоящем руководстве, одинаковы для
большинства моделей. Некоторые функции могут быть недоступны
на данном компьютере и (или) данный компьютер может обладать
функциями, не описанными в настоящем руководстве пользователя.
•
Иллюстрации, используемые в этом руководстве, относятся к
модели Lenovo G500s, если не указано иное.
•
Вид изделия может отличаться от иллюстраций, приведенных в
данном документе. См. описание для определенного продукта.
Нормативно-правовые положения
•
Дополнительные сведения см. в разделе Guides & Manuals
на сайте http://support.lenovo.com.
First Edition (April 2013)
© Lenovo, 2013 г.
Page 3
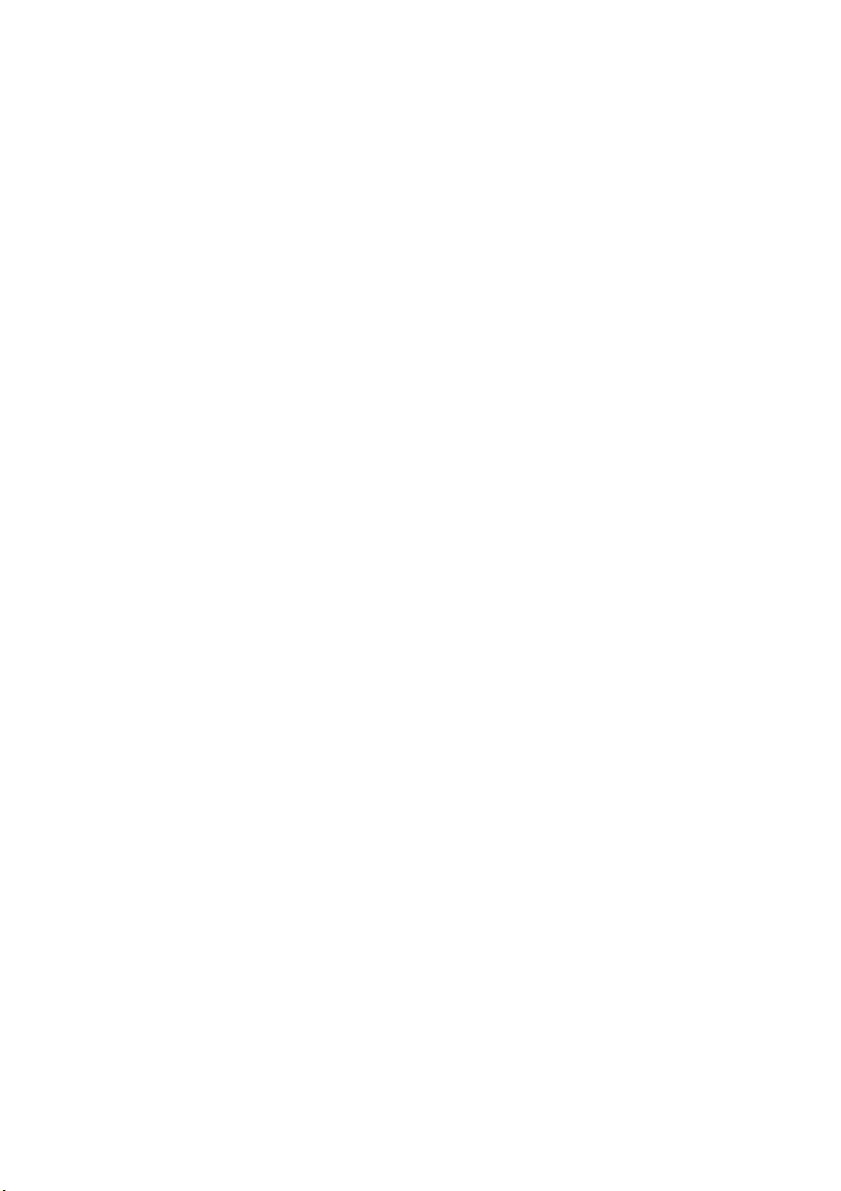
Содержание
Глава 1. Общий обзор компьютера ...................................................1
Вид сверху ....................................................................................................................1
Вид слева.......................................................................................................................9
Вид справа ..................................................................................................................12
Вид спереди ................................................................................................................13
Вид снизу ....................................................................................................................15
Глава 2. Начало использования Windows 8................................... 17
Первая настройка операционной системы ..............................................................17
Использование интерфейсов системы .....................................................................17
Чудо-кнопки ...............................................................................................................18
Перевод в спящий режим или выключение компьютера.......................................20
Использование сенсорного экрана (в некоторых моделях) ...................................22
Подключение к беспроводной сети..........................................................................25
Справка и поддержка.................................................................................................26
Глава 3. Система Lenovo OneKey Recovery.................................... 27
Глава 4. Устранение неполадок........................................................ 29
Часто задаваемые вопросы........................................................................................29
Устранение неполадок...............................................................................................32
Приложение. Инструкции CRU.......................................................... 37
Замена батареи ...........................................................................................................37
Замена памяти ............................................................................................................38
Замена адаптера беспроводной локальной сети .....................................................41
Извлечение дисковода оптических дисков..............................................................43
Товарные знаки ................................................................................... 44
i
Page 4
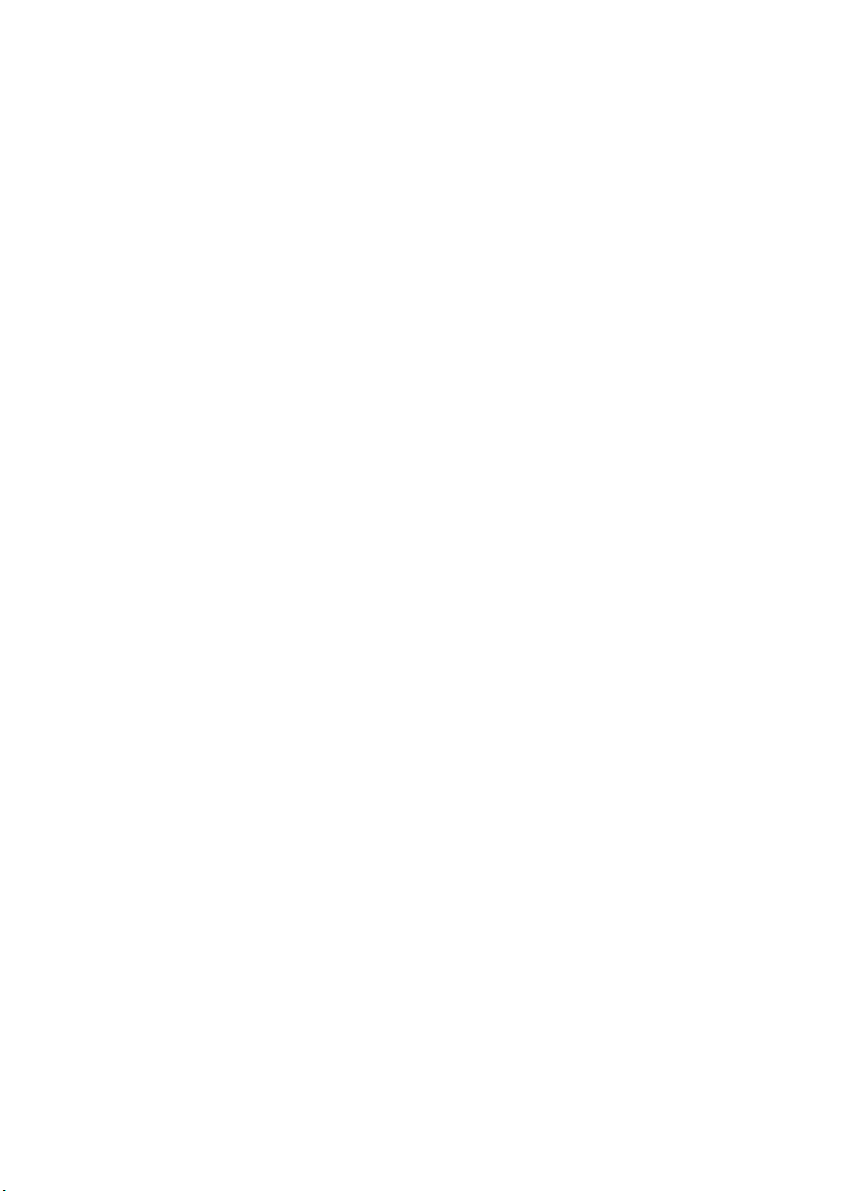
Page 5
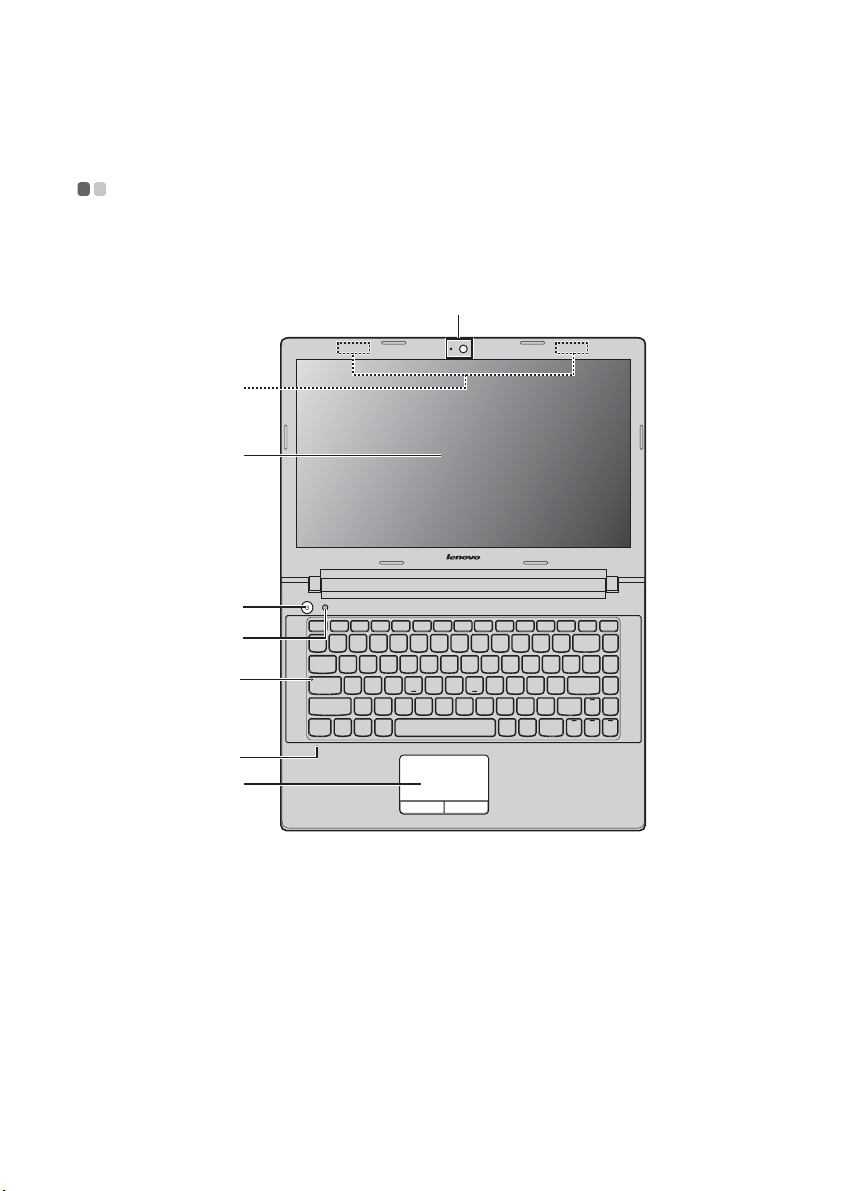
Глава 1. Общий обзор компьютера
Вид сверху - - - - - - - - - - - - - - - - - - - - - - - - - - - - - - - - - - - - - - - - - - - - - - - - - - - - - - - - - - - - - - - - - - - - - - - - - - - - - - - - - - - - - - - - - - -
G400s/G405s
a
b
c
d
e
f
g
h
1
Page 6

Глава 1. Общий обзор компьютера
G400s Touch
b
c
d
e
f
a
g
h
2
Page 7
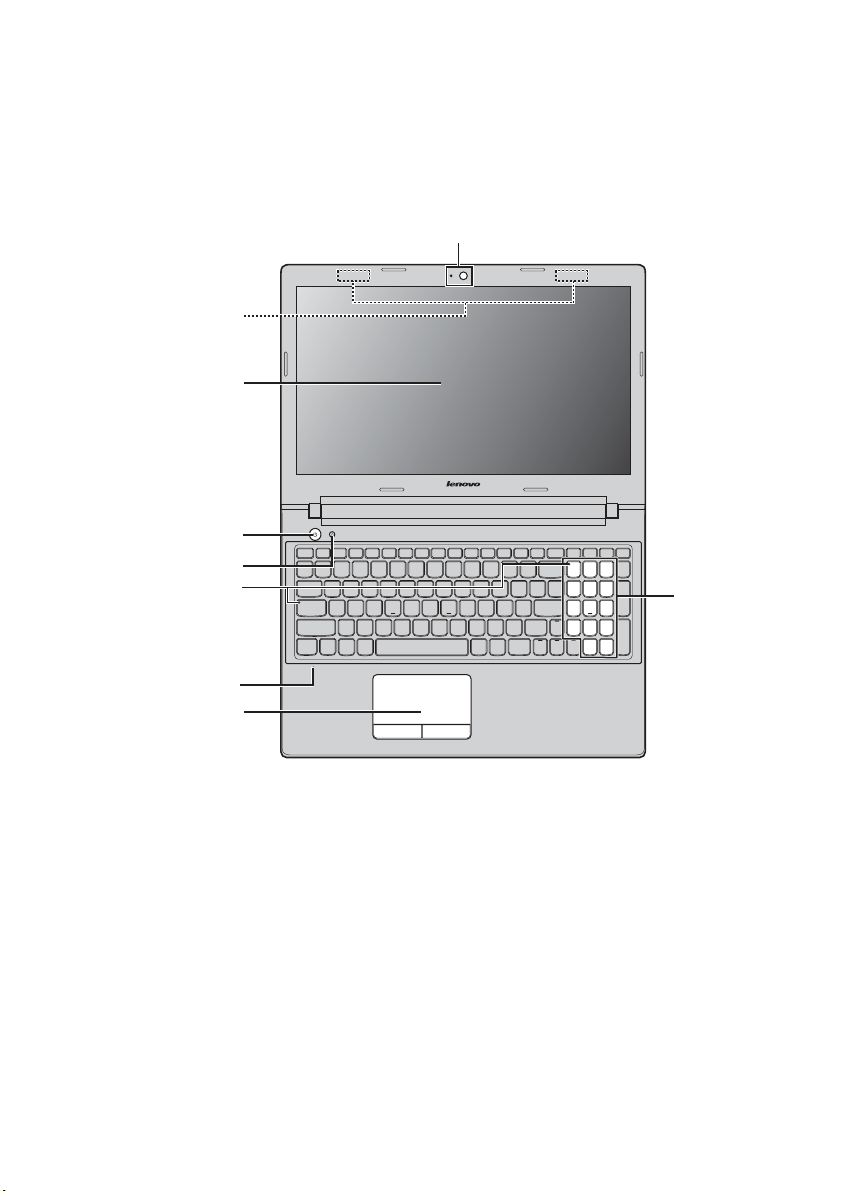
G500s/G505s
b
c
d
e
f
Глава 1. Общий обзор компьютера
a
i
g
h
3
Page 8
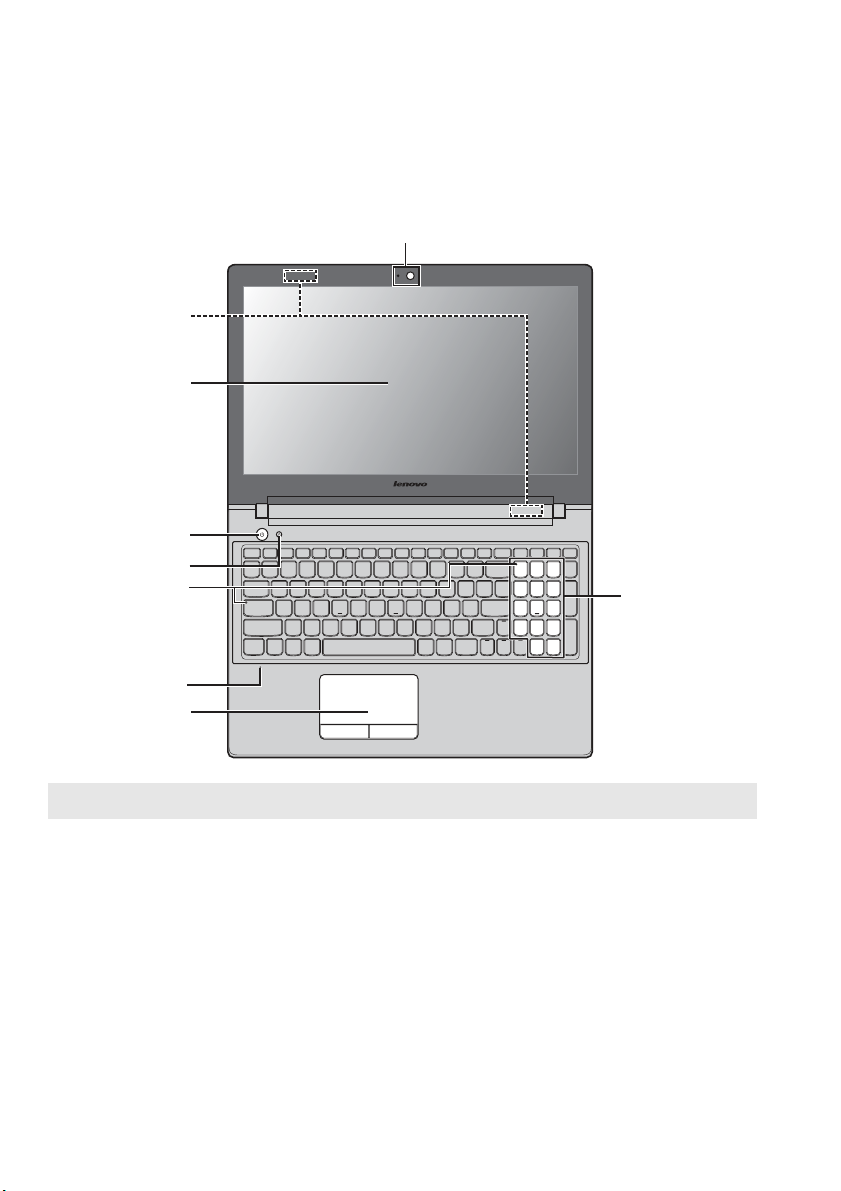
Глава 1. Общий обзор компьютера
G500s Touch
b
c
d
e
f
a
i
g
h
Примечание. Области, выделенные пунктирными линиями, обозначают внутренние элементы.
Внимание!
• Не раскрывайте панель дисплея больше чем на 120 градусов. При закрытии панели дисплея
будьте внимательны, чтобы не оставить ручки или другие предметы между панелью дисплея
и клавиатурой. В противном случае это может привести к повреждению панели дисплея.
4
Page 9
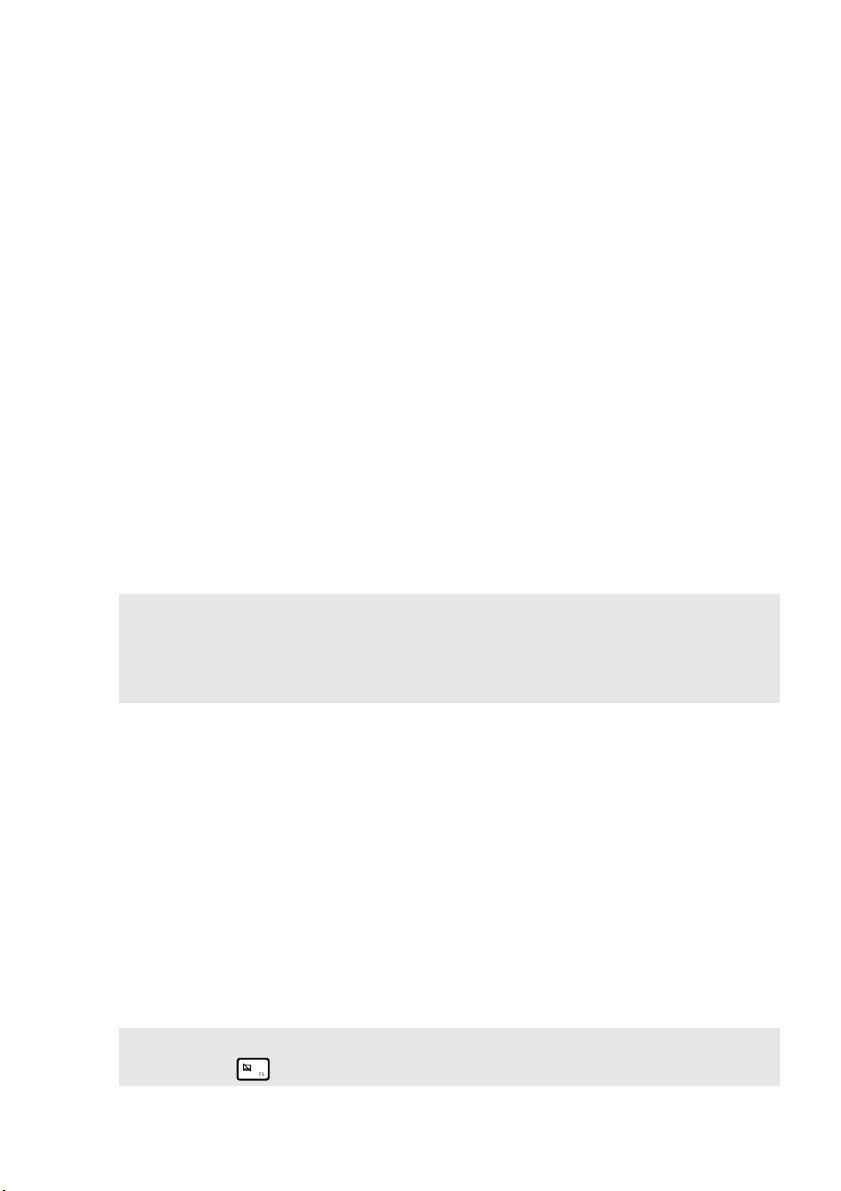
Глава 1. Общий обзор компьютера
a
Встроенная
Используйте камеру для видеосвязи.
камера
b
Антенны
беспроводной
Подключение к адаптеру беспроводной связи, чтобы
принимать и отправлять радиосигнал.
связи
c
Дисплей
Обеспечивает яркое изображение.
компьютера
Мультисенсорный дисплей (в
некоторых
ЖК-дисплей со светодиодной подсветкой обеспечивает
яркое изображение. Данный дисплей является
мультисенсорным.
моделях)
d
Кнопка питания
e
Кнопка Novo
Примечания.
• Для получения дополнительной информации см. раздел “Глава 3. Система Lenovo OneKey
Recovery” на стр. 27.
• Если на компьютер е предварительно установлена операционная система Linpus, система
Onekey Recovery будет недоступна.
f
Индикаторы
состояния
системы
g
Встроенный
микрофон
h
Сенсорная
панель
Примечание. Включить или выключить сенсорную панель можно с помощью клавиши
Нажмите эту кнопку, чтобы включить компьютер .
Когда компьютер отключен или находится в режиме сна,
нажмите эту кнопку, чтобы запустить систему Lenovo
OneKey Recovery или программу настройки BIOS или
войти в меню Загрузка.
Индикатор Caps lock
Индикатор Num lock (только для моделей G500s/G505s/
G500s Touch)
Используется для фиксации звуковых колебаний, благодаря
чему его можно использовать для проведения
видеоконференций, записи голосовых сообщений или
аудиозаписи.
Сенсорная панель выполняет функции обычной мыши.
Сенсорная панель: для перемещения курсора по экрану
проведите кончиком пальца по панели в направлении, в
котором нужно переместить курсор.
Кнопки сенсорной панели: функции левой/правой
области соответствуют функциям левой/правой кнопки
обычной мыши.
.
5
Page 10

Глава 1. Общий обзор компьютера
i
Цифровая
клавиатура
(G500s/G505s/
G500s Touch)
Для получения дополнительной информации см. раздел
“Использование клавиатуры” на стр. 6
Использование клавиатуры
Данный компьютер оснащен цифровыми и функциональными клавишами, а
также может иметь цифровую клавиатуру (только для моделей G500s/G505s/
G500s Touch), объединенные со стандартной клавиатурой.
Цифровая клавиатура
G500s/G505s/G500s Touch
Клавиатура оснащена отдельно вынесенными цифровыми клавишами. Чтобы
включить или отключить цифровую клавиатуру, нажмите клавишу Num Lock.
6
Page 11
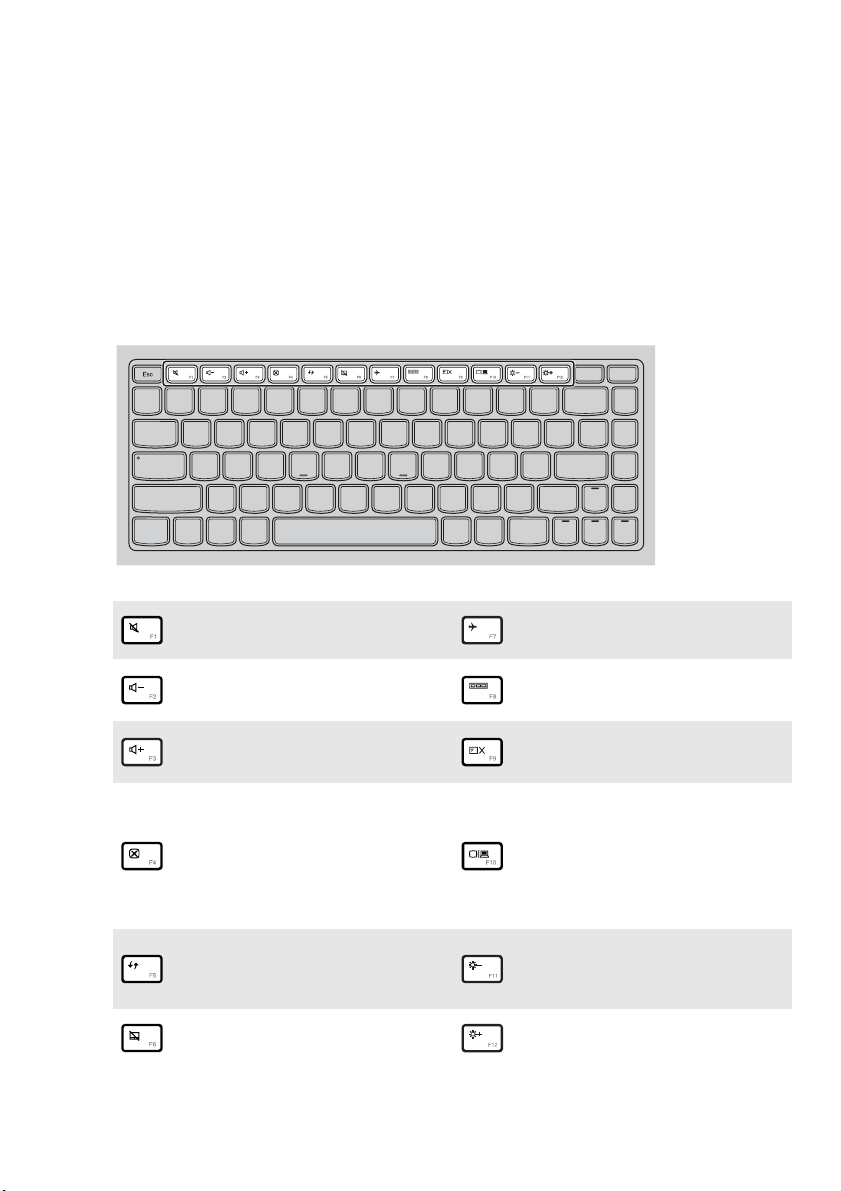
Глава 1. Общий обзор компьютера
Функциональные клавиши клавиатуры
Функциональные клавиши обеспечивают возможность быстрого доступа к
соответствующим настройкам системы.
G400s/G405s/G400s Touch
:
Отключение/включение звука.
Уменьшение уровня
:
громкости.
Увеличение уровня
:
громкости.
Закрытие активного в
:
настоящее время окна.
Обновление рабочего стола
:
или активного в настоящее
время окна.
Включение/выключение
:
сенсорной панели.
Включение/выключение
:
режима полета.
Отображение всех активных в
:
настоящее время приложений.
Включение/выключение
:
подсветки ЖК-экрана.
Открытие интерфейса
переключения устройства
отображения, с помощью
:
которого можно выбрать
данный ноутбук или внешний
дисплей.
:
Уменьшение яркости дисплея.
:
Увеличение яркости дисплея.
7
Page 12
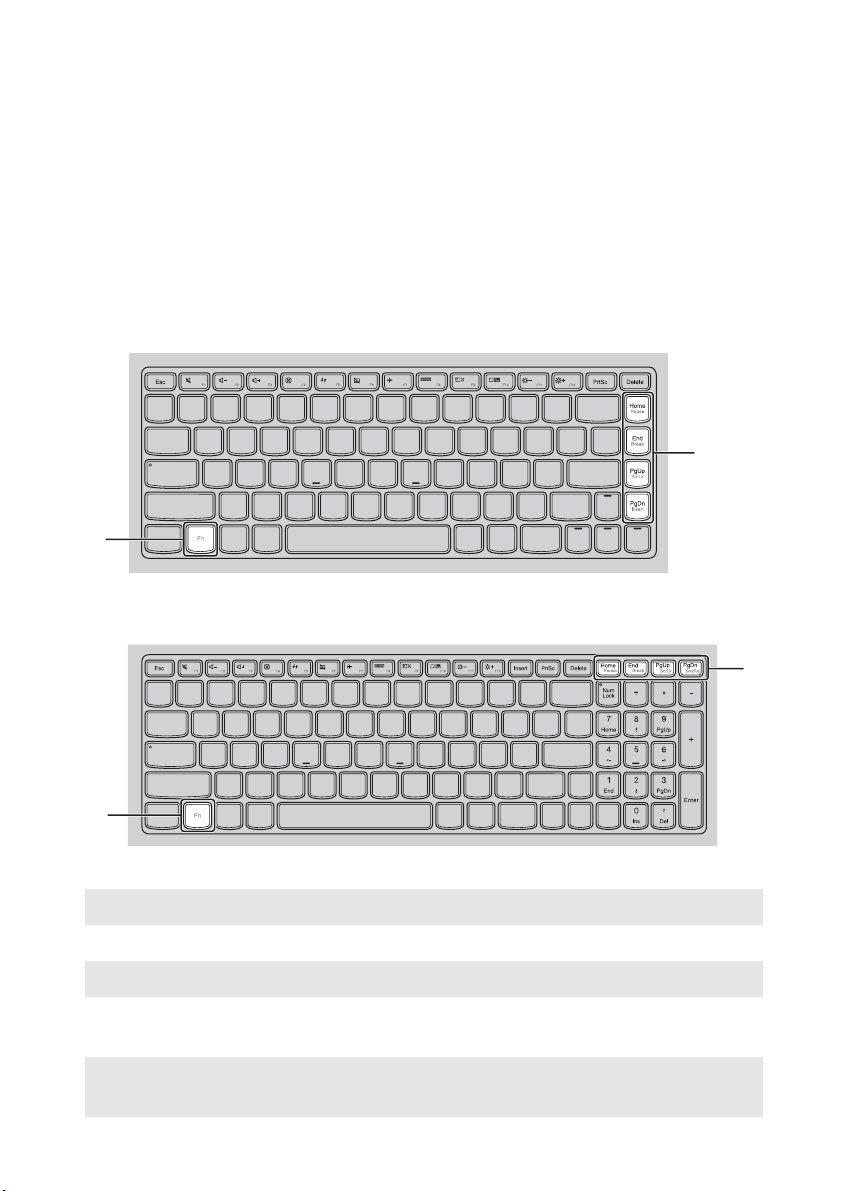
Глава 1. Общий обзор компьютера
Сочетания функциональных клавиш
При помощи функциональных клавиш можно немедленно переключать
рабочие функции. Чтобы использовать эту функцию, нажмите и удерживайте
клавишу Fn ; затем нажмите одну из функциональных клавиш .
a
b
G400s/G405s/G400s Touch
a
G500s/G505s/G500s Touch
b
b
a
Ниже описано назначение всех функциональных клавиш.
Fn + Home: Активация функции паузы.
Fn + End: Активация функции прерывания.
Fn + PgUp: Включение/выключение функции scroll lock.
Fn + PgDn (G400s/
G405s/G400s Touch):
Fn + PgDn (G500s/
G505s/G500s Touch):
Активация функции вставки.
Активация системного запроса.
8
Page 13
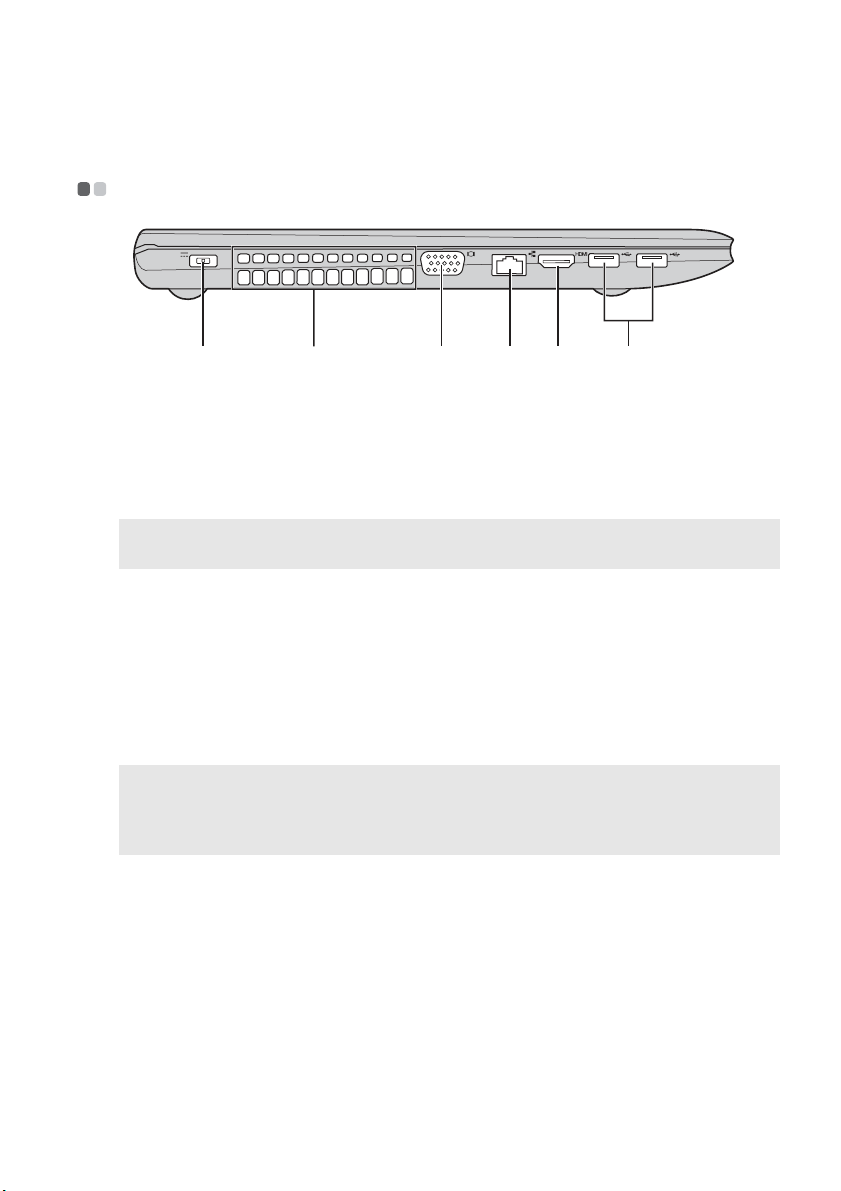
Глава 1. Общий обзор компьютера
c
Вид слева - - - - - - - - - - - - - - - - - - - - - - - - - - - - - - - - - - - - - - - - - - - - - - - - - - - - - - - - - - - - - - - - - - - - - - - - - - - - - - - - - - - - - - - - - - - - - -
a
Гнездо для
a
b
К этому разъему подключается адаптер питания.
c d e
f
адаптера
питания
b
Вентиляционные отверстия
Примечание. Следите за тем, чтобы не перекрывать вентиляционные отверстия, иначе
компьютер может перегреться.
Порт VGA
d
Порт RJ-45
e
Порт HDMI
f
Порты USB
Примечания.
• Синий порт поддерживает устройство USB версии 3.0.
• Для получения дополнительной информации см. раздел “Подключение устройств USB” на
стр. 10.
Используются для вывода тепла, образующегося внутри
компь ютера.
Используется для подключения внешних устройств
отображения.
Используется для подключения компь ют ера к сети Ethernet.
Используется для подключения к устройствам с входом
HDMI, например телевизору или дисплею.
Используется для подключения устройств USB.
9
Page 14
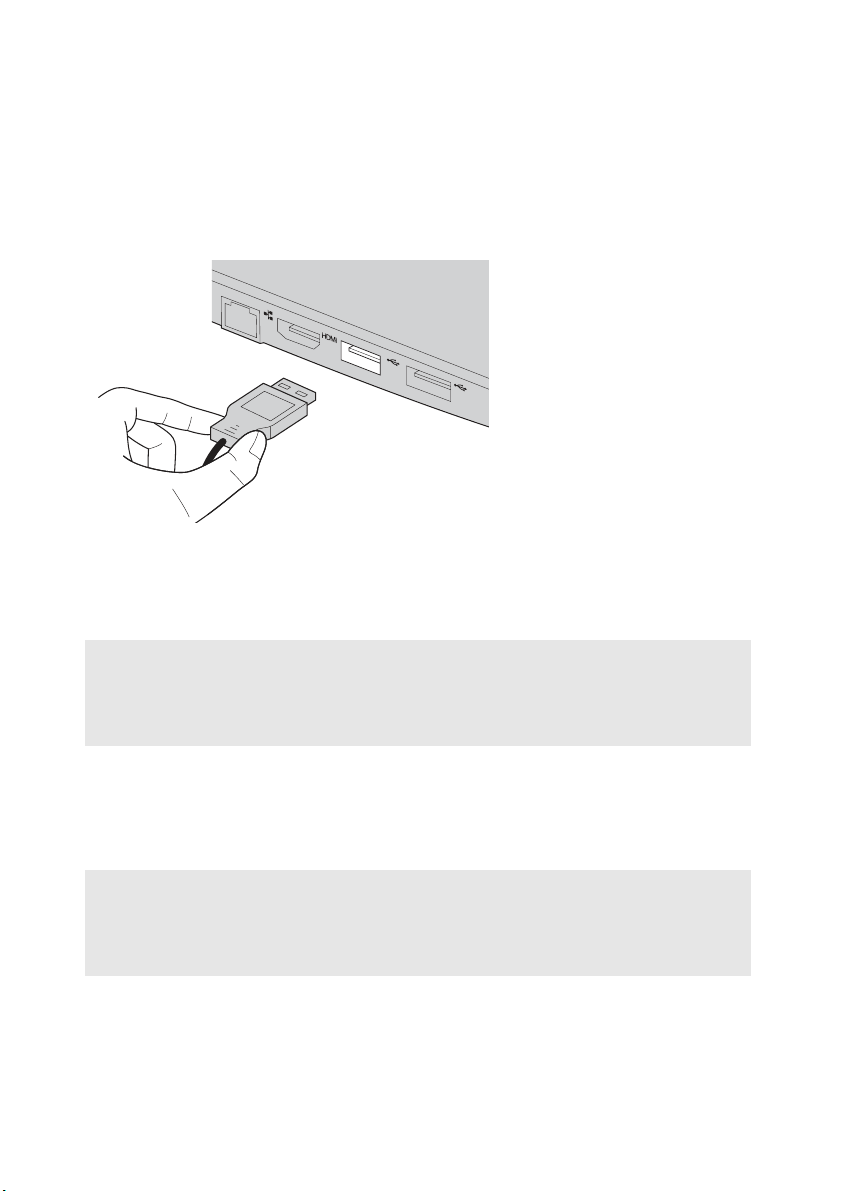
Глава 1. Общий обзор компьютера
Подключение устройств USB
Можно подсоединить устройство USB к компь ютеру, вставив разъем USB (тип
A) в порт USB на компьютере.
При первом подключении устройства USB к определенному порту USB на
компьютере Windows автоматически установит драйвер для этого устройства.
После установки драйвера можно отсоединять и подсоединять устройство без
выполнения дополнительных действий.
Примечание. Обычно в Windows новое устройство распознается после подсоединения, а
затем автоматически устанавливается драйвер. Однако при использовании
некоторых устройств необходимо до подсоединения установить драйвер.
Прежде чем подсоединить устройство, ознакомьтесь с документацией
производителя устройства.
Прежде чем отсоединить устройство хранения данных USB, убедитесь, что
данный компьютер завершил передачу данных этим устройством. Щелкните
значок Безопасное извлечение устройств и дисков в области уведомлений
рабочего стола Windows, чтобы удалить устройство перед отсоединением.
Примечания.
• Если в устройстве USB используется кабель питания, подключите его к источнику питания,
прежде чем подсоединять к комп ью теру. В противном случае компьютер, возможно, не
распознает устройство.
• Для выхода из спящего режима следует использовать клавиатуру, а не мышь.
10
Page 15
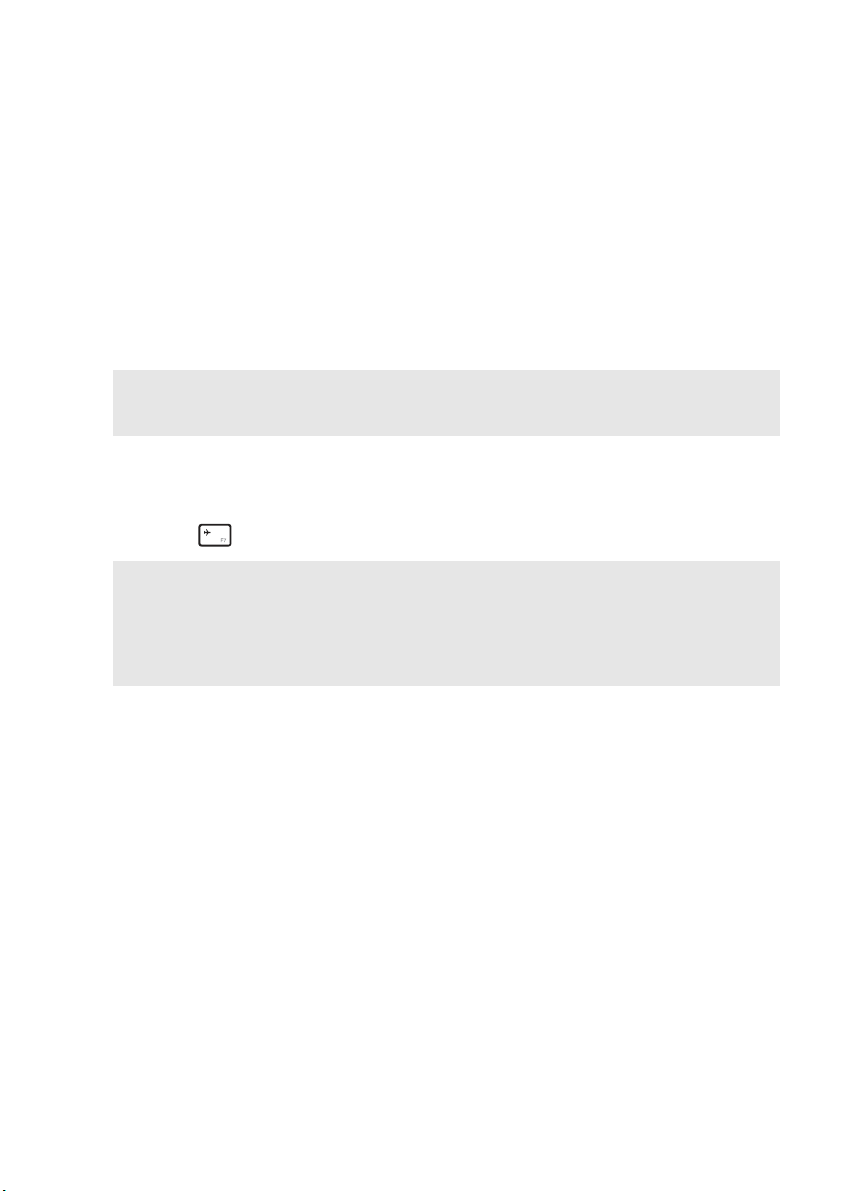
Глава 1. Общий обзор компьютера
Подключение устройства Bluetooth
Если компьютер оснащен встроенной переходной картой Bluetooth, он может
подключаться и передавать данные по беспроводной связи на другие
устройства, поддерживающие Bluetooth, например портативные комп ьюте ры,
карманные комп ьютеры и мобильные телефоны, а также принимать данные с
этих устройств. Между этими устройствами можно обмениваться данными на
расстоянии до 10 метров на открытом пространстве.
Примечание. Фактическое расстояние может различаться в зависимости от наличия помех и
препятствий при передаче данных. Для обеспечения оптимальной скорости
расположите устройство как можно ближе к компь ют еру.
Включение связи Bluetooth и WLAN на компьютере
Нажмите , чтобы выполнить настройки.
Примечания.
• Если функция Bluetooth не используется, выключите ее, чтобы не расходовать заряд батареи.
• Для обеспечения передачи данных между устройством с функцией Bluetooth и компь ют ером
потребуется выполнить их сопряжение. Для получения дополнительной информации о
сопряжении устройства с функцией Bluetooth с комп ьютером см. документацию,
прилагаемую к этому устройству.
11
Page 16

Глава 1. Общий обзор компьютера
c
c
Вид справа - - - - - - - - - - - - - - - - - - - - - - - - - - - - - - - - - - - - - - - - - - - - - - - - - - - - - - - - - - - - - - - - - - - - - - - - - - - - - - - - - - - - - - - - - - -
d e
a
Комбинирован-
a b
Используется для подключения головных гарнитур.
ное гнездо
для наушников
Примечания.
• По умолчанию комбинированное гнездо для наушников не предназначено для подключения
обычных микрофонов.
• Возможно, при подключении наушников или гарнитур сторонних производителей функция
записи не будет поддерживаться по причине использования разных промышленных
стандартов.
b
Разъем карты
Ус т ан ов и те карту памяти (не прилагается) в этот разъем.
памяти
Примечание. Для получения дополнительной информации см. раздел “Использование карт
Порт USB
Примечание. Для получения дополнительной информации см. раздел “Подключение
d
Дисковод
памяти (не прилагаются)” на стр. 14.
Используется для подключения устройств USB.
устройств USB” на стр. 10.
Чтение/запись оптических дисков.
оптических
дисков
Примечание. Некоторые модели поставляются с заглушкой дисковода оптических дисков.
e
12
Гнездо для
замка
Kensington
Подсоедините защитный замок (не прилагается), чтобы
защитить компьютер от кражи или несанкционированного
использования.
На компьюте р можно установить защитный замок, чтобы
комп ьютер нельзя было унести без разрешения владельца.
Дополнительную информацию об установке защитного
замка см. в инструкциях, прилагаемых к приобретенному
защитному замку.
Page 17

Глава 1. Общий обзор компьютера
Вид спереди - - - - - - - - - - - - - - - - - - - - - - - - - - - - - - - - - - - - - - - - - - - - - - - - - - - - - - - - - - - - - - - - - - - - - - - - - - - - - - - - - - - - - - - -
a
a
Индикаторы
состояния
Индикатор питания
Индикатор состояния батареи
системы
Обозначение Состояние
индикатора
Постоянно горит
белым цветом
Мигает Компьютер находится в спящем
Не горит Питание комп ьютера выключено.
Постоянно горит
белым цветом
Постоянно горит
желтым цветом
Быстро мигает
желтым цветом
Медленно мигает
желтым цветом
Медленно мигает
белым цветом
Значение
Питание компьютера включено.
режиме.
Уровень заряда батареи составляет
более 20%.
Уровен ь заряда батареи составляет от
5% до 20%.
Неисправность батареи или
подключения батареи.
Батарея заряжается. Когда уровень
заряда
батареи достигнет 20%,
мигающий индикатор изменит цвет
на белый.
Уровен ь заряда батареи составляет от
20% до 80%, и зарядка батареи
продолжается. Когда уровень заряда
батареи достигнет 80%, индикатор
перестанет мигать, однако зарядка
продолжится до полного заряда
батареи.
13
Page 18

Глава 1. Общий обзор компьютера
Использование карт памяти (не прилагаются)
Компьютер поддерживает следующие типы карт памяти:
• Secure Digital (SD)
• MultiMediaCard (MMC)
Примечания.
• Одновременно в разъем можно установить только одну карту.
• Это устройство чтения карт не поддерживает устройства SDIO (SDIO Bluetooth и т.д.).
Установка карты памяти
1
Нажмите на карту-заглушку до щелчка.
2
Аккуратно извлеките карту-заглушку из разъема для карт памяти.
Примечание. Карта-заглушка используется для предотвращения попадания пыли и мелких
3
Вставьте карту памяти в разъем до щелчка.
частиц внутрь компь ют ера, когд а разъем для карт памяти не используется.
Сохраните карту-заглушку для дальнейшего использования.
Извлечение карты памяти
1
Нажмите на карту памяти до щелчка.
2
Аккуратно извлеките карту памяти из разъема.
Примечание. Перед извлечением карты памяти остановите ее работу с помощью функции
Windows Безопасное извлечение устройств и дисков для предотвращения
повреждения данных.
14
Page 19

Глава 1. Общий обзор компьютера
Вид снизу - - - - - - - - - - - - - - - - - - - - - - - - - - - - - - - - - - - - - - - - - - - - - - - - - - - - - - - - - - - - - - - - - - - - - - - - - - - - - - - - - - - - - - - - - - - - - - -
G400s/G405s/G400s Touch
G500s/G505s/G500s Touch
b da
e
b dac
c
e
15
Page 20

Глава 1. Общий обзор компьютера
c
a
Неавтоматическая защелка
батареи
b
Батарейный
блок
Подпружиненная защелка
батареи
d
Вентиляционные отверстия
e
Динамики
Неавтоматическая защелка батареи предназначена для
закрепления батарейного блока.
Подпружиненная защелка батареи предназначена для
закрепления батарейного блока.
Обеспечивают подачу воздуха для охлаждения компьютер а.
Обеспечивает вывод звука.
16
Page 21

Глава 2. Начало использования Windows 8
Первая настройка операционной системы - - - - - - - - - -
При первом использовании операционной системы, возможно, потребуется
выполнить ее настройку. Процесс настройки может включать следующие
этапы.
• Принятие лицензионного соглашения с конечным пользователем.
• Настройка подключения к Интернету.
• Регистрация операционной системы.
• Создание учетной записи пользователя.
Использование интерфейсов системы - - - - - - - - - - - - - - - - - - - -
Операционная система Windows 8 имеет два основных интерфейса
пользователя: начальный экран и рабочий стол Windows.
Чтобы перейти от начального экрана к рабочему столу Windows, выполните
одно из следующих действий.
• Нажмите значок рабочего стола Windows на начальном экране.
• Нажмите клавишу Windows + D.
Чтобы перейти с рабочего стола к начальному экрану, выполните одно из
следующих действий.
• Нажмите чудо-
• Переместите курсор в нижний левый угол, а затем нажмите значок
начального экрана, когда он отобразится.
кнопку Пуск .
Стартовый экран Рабочий стол
17
Page 22

Глава 2. Начало использования Windows 8
Чудо-кнопки - - - - - - - - - - - - - - - - - - - - - - - - - - - - - - - - - - - - - - - - - - - - - - - - - - - - - - - - - - - - - - - - - - - - - - - - - - - - - - - - - - - - - - - -
Чудо-кнопки являются навигационными органами управления, которые
позволяют управлять работой Windows
“Поиск”, “Общий доступ”, “Пуск”, “Ус т р о й с т в а” и “Параметры”. Панель
чудо-кнопок представляет собой меню, которое содержит чудо-кнопки.
Пять чудо-кнопки обеспечивают новый, более быстрый способ выполнения
многих основных задач, и доступны всегда, независимо от используемого
приложения.
Чтобы отобразить чудо-кнопки, выполните одно из следующих действий.
•
Переместите курсор в верхний правый или нижний правый угол, чтобы
отобразить панель чудо-кнопок.
• Нажмите клавишу Windows + C.
• Перемещайте палец из правого края экрана, пока не отобразится панель чудо-
кнопок (в некоторых моделях).
®
8. Чудо-кнопки включают следующие:
Чудо-кнопка Поиск
Чудо-кнопка Поиск позволяет воспользоваться новым мощным инструментом
для поиска всего необходимого, включая приложения, параметры и файлы.
18
Page 23

Глава 2. Начало использования Windows 8
Чудо-кнопка Общий доступ
Чудо-кнопка Общий доступ позволяет отправлять ссылки, фотографии и
многое другое друзьям и в социальные сети, не выходя из приложения, в
котором вы находитесь.
Чудо-кнопка Пуск
Чудо-кнопка Пуск позволяет быстро перейти к начальному экрану.
Чудо-кнопка Устройства
Чудо-кнопка Ус т р ой ст в а позволяет выполнять соединение или отправлять
файлы на любое внешнее устройство, включая цифровую камеру, телевизор
или принтер.
Чудо-кнопка Параметры
Чудо-кнопка Параметры позволяет выполнять основные операции, такие как
настройка уровня громкости или выключение компьютера. Кроме того, если
используется рабочий стол, с помощью чудо-кнопки Параметры можно
перейти на панель управления.
19
Page 24

Глава 2. Начало использования Windows 8
Перевод в спящий режим или выключение компьютера - - - - - - - - - - - - - - - - - - - - - - - - - - - - - - - - - - - - - - - - - - - - - - - - - - - - - - - - - - - - - - - - - - - - - - - - - - - - - - - - - - - - - - - - - -
После завершения работы компьютер можно перевести в спящий режим или
выключить.
Перевод компьютера в спящий режим
Если компьютер не будет использоваться в течение небольшого периода
времени, переведите его в спящий режим.
Если компьютер находится в спящем режиме, можно быстро перевести его в
рабочий режим, минуя процесс запуска.
Чтобы перевести компьютер в спящий режим, выполните одно из следующих
действий.
• Закройте панель дисплея.
• Нажмите кнопку питания.
• Откройте чудо-кнопки и выберите Параметры → Питание →
Сон.
Примечание. Перед перемещением компью те ра дождитесь, пока не начнет мигать
индикатор питания (это означает, что комп ьютер переключился в спящий
режим). Если при перемещении ком пь ютера жесткий диск буде т вращаться,
это может привести к повреждению жесткого диска и потере данных.
Чтобы перевести компьютер в рабочий режим, выполните одно из следующих
действий.
• Нажмите любую клавишу на клавиатуре.
Примечание. Если компьютер не выходит из спящего режима после нажатия клавиши на
клавиатуре, это означает, что он перешел в расширенный режим экономии
энергии.
• Нажмите кнопку питания.
20
Page 25

Глава 2. Начало использования Windows 8
Выключение компьютера
Если компьютер не будет использоваться в течение длительного времени,
выключите его.
Чтобы выключить компьютер, выполните следующие действия.
1
Откройте чудо-кнопки и выберите Параметры .
2
Выберите Питание → Завершение работы.
21
Page 26

Глава 2. Начало использования Windows 8
Использование сенсорного экрана (в некоторых моделях) - - - - - - - - - - - - - - - - - - - - - - - - - - - - - - - - - - - - - - - - - - - - - - - - - - - - - - - - - - - - -
Управление панелью дисплея можно осуществлять двумя способами: как
планшетным компьютером, используя многофункциональный
мультисенсорный экран, или как обычным ноутбуком с помощью клавиатуры и
сенсорной панели.
Действия, выполняемые несколькими пальцами
Можно выполнять различные задачи, касаясь экрана одним или несколькими
пальцами.
Часто используемые действия
Касание
Коснитесь элемента один раз
Нажатие и удерживание
Нажмите на экран пальцем и удер жива йте
его некоторое время.
Выполняемые
задачи
Выполнение некоторых
действий, например
запуск приложения,
переход по ссылке или
выполнение команды.
Действия, подобные
тем, которые
выполняются при
нажатии левой кнопки
мыши.
Позволяет отобразить
подробную
информацию, прежде
чем выполнить
действие. Также
позволяет открыть
большим
меню с
колич е ством
параметров. Действия,
подобные тем, которые
выполняются при
нажатии правой кнопки
мыши.
Количес-
тво
пальцев
один
один
22
Page 27

(продолжение)
Глава 2. Начало использования Windows 8
Часто используемые действия
Сведение
Сведите или разведите два пальца, касаясь
экрана.
Поворот
Поместите два или больше пальцев на
элемент, а затем поверните руку.
Выполняемые
задачи
Приближение или
удаление при
использовании
приложений для
просмотра, например
изображений или карт.
Можно также
переходить к началу
или концу списка.
Поворачивание
объекта. (Примечание.
Поворачивать можно
только элементы
некоторых
приложений.)
Количес-
тво
пальцев
два
два или
больше
Перемещение
Переместите палец поперек экрана.
Перемещение или
прокрутка списков и
страниц, а также
перемещение объекта,
рисование или письмо,
в зависимости от
используемого
приложения. Действия,
подобные тем, которые
выполняются при
нажатии и уд е ржива н ии
кнопки мыши для
перемещения и
прокрутки.
один
23
Page 28

Глава 2. Начало использования Windows 8
(продолжение)
Часто используемые действия
Сдвиг
Поместите кон чик пальца у любого края
экрана, а затем перемещайте его к центру.
Выполняемые
задачи
• При перемещении от
нижнего или
верхнего краев
отображаются
команды приложения,
включая команды
сохранения,
редактирования и
уда л ения. Это
действие можно
также использовать
для того, чтобы
свернуть или закрыть
открытое
приложение.
Действия, подобные
тем, которые
выполняются при
нажатии правой
кнопкой мыши на
приложении.
• При сдвиге слева
отображается список
приложений,
работающих в
фоновом режиме.
Количес-
тво
пальцев
один
24
• При сдвиге от
правого края экрана
отображаются чудокнопки. Действия,
подобные тем,
которые
выполняются при
перемещении
курсора в нижний
правый угол экрана.
Page 29

Глава 2. Начало использования Windows 8
Подключение к беспроводной сети - - - - - - - - - - - - - - - - - - - - - - - - - - - - -
Включение беспроводного подключения
Чтобы включить беспроводные функции, выполните одно из следующих
действий.
• Нажмите клавишу , чтобы выключить режим полета.
• Откройте чудо-кнопки и выберите Параметры → , чтобы открыть
страницу конфигурации сети. После этого переведите переключатель режима
полета в положение выключения.
Подключение к беспроводной сети
После включения беспроводного соединения данный компьютер
автоматически начинает проверять наличие доступных беспроводных сетей и
отображает их в списке беспроводных сетей. Чтобы подключиться к
беспроводной сети, щелкните имя сети в списке, а затем выберите
Подключить.
Примечание. Для подключения к некоторым сетям требуется ключ безопасности сети или
фраза-пароль. Чтобы подключиться к одной их этих сетей, обратитесь к
системному администратору или поставщику Интернет-услуг для получения
ключа безопасности сети или фразы-пароля.
25
Page 30

Глава 2. Начало использования Windows 8
- - - - - - - - - - - - - - - - - - - - - - - - - - - - - - - - - - - - - - - - - - - - - - - - - - - - - - - - - - - - - - -
Справка и поддержка
При возникновении вопросов по использованию операционной системы см.
файл справки и поддержки Windows. Чтобы открыть файл Справка и
поддержка Windows, выполните одно из следующих действий.
• Нажмите чудо-кнопка Параметры, и выберите Справка.
• Нажмите клавишу Windows + Fn + F1.
Ознакомиться с содержанием файла Справка и поддержка Windows можно с
помощью этого компьютера. Получить справку и поддержку можно также в
сети Интернет, перейдя по одной из двух приведенных ниже ссылок,
приведенных в пункте Не нашли то, что вам нужно?.
26
Page 31

Глава 3. Система Lenovo OneKey Recovery
Система Lenovo OneKey Recovery представляет собой программное
обеспечение, разработанное для резервного копирования данных и
восстановления компьютера. Его можно использовать для восстановления
первоначального состояния системного раздела в случае сбоя системы. Можно
также создать пользовательские резервные копии для быстрого восстановления
в случае необходимости.
Примечание. Чтобы использовать функции системы OneKey Recovery, на жестком диске
заранее выделен скрытый раздел, кото рый по умолчанию используется для
сохранения файла образа системы и программных файлов системы OneKey
Recovery. Этот раздел является скрытым в целях обеспечения безопасности,
поэтому доступное пространство на диске меньше заявленного.
Резервное копирование системного раздела
Можно выполнить резервное копирование системного раздела в файл образа.
Для резервного копирования системного раздела выполните следующие
действия.
1
Нажмите кнопку Novo, чтобы запустить систему Lenovo OneKey Recovery.
2
Нажмите System Backup (Резервное копирование системы).
3
Выберите место для резервного копирования и нажмите кнопку Next
(Далее), чтобы запустить резервное копирование.
Примечания.
• Место резервного копирования можно выбрать на локальном жестком диске или на внешнем
устройстве хранения данных.
• Процесс резервного копирова ния может занять некоторое время.
• Резервное копирование можно выполнить только в том случае, если Windows можно
запустить в обычном режиме.
Восстановление
Можно восстановить системный раздел до первоначального состояния или до
ранее созданной точки восстановления. Чтобы восстановить системный
раздел, выполните следующие действия.
1
Нажмите кнопку Novo, чтобы запустить систему Lenovo OneKey Recovery.
2
Нажмите
перезагружен и откроется среда восстановления.
System Recovery (Восстановление системы)
. Компь ютер будет
27
Page 32

Глава 3. Система Lenovo OneKey Recovery
3
Следуйте инструкциям на экране, чтобы восстановить системный раздел до
первоначального состояния или до ранее созданной точки восстановления.
Примечания.
• Процесс восстановления является необратимым. Прежде чем начать процесс
восстановления, обязательно выполните резервное копирование всех данных, кото рые
нужно сохранить в этом системном разделе.
• Процесс восстановления может занять некоторое время. Поэтому во время процесса
восстановления к комп ью те ру должен быть подключен адаптер питания.
• Приведенным выше инструкциям нужно следовать в том случае,
запустить в обычном режиме.
если Windows можно
Если запустить Windows не удается, выполните приведенную ниже
последовательность действий, чтобы запустить систему Lenovo OneKey
Recovery.
1
Выключите комп ьютер.
2
Нажмите кнопку Novo. В Novo Button Menu (меню кнопки Novo)
выберите System recovery (Восстановление системы) и нажмите клавишу
Enter.
28
Page 33

Глава 4. Устранение неполадок
Часто задаваемые вопросы - - - - - - - - - - - - - - - - - - - - - - - - - - - - - - - - - - - - - - - - - - - - - - - - - - - - - - - - -
В данном разделе приведены часто задаваемые вопросы, отсортированные по
категориям.
Поиск информации
Какие меры предосторожности необходимо соблюдать при работе с
компьютером?
В руководстве по технике безопасности и общей информации Lenovo,
которое прилагается к данному компьютеру, приведены данные по мерам
предосторожности при использовании данного компьютера. Прочтите его и
соблюдайте указанные меры предосторожности при использовании своего
компьютера.
Где можно найти технические характеристики для аппаратного обеспечения
моего компьютера?
Технические характеристики аппаратного обеспечения данного компьютера
указаны в рекламных листках, которые прилагаются к компьютеру.
Где найти информацию о гарантии?
Для получения информации о гарантии, применимой к этому компьютеру,
включая гарантийный срок и тип гарантийного обслуживания, см.
гарантийный талон, содержащий ограниченную гарантию Lenovo,
прилагающийся к компьютеру.
Драйверы и предварительно установленное программное
обеспечение
Где находятся установочные диски для предварительно установленного
программного обеспечения Lenovo (программного обеспечения для
настольных систем)?
В комплект поставки этого компь ютера не входят установочные диски для
предварительно установленного программного обеспечения Lenovo. Если
потребуется заново выполнить установку предварительно установленного
программного обеспечения, воспользуйтесь программой установки, кото рая
находится в разделе D жесткого диска. Если не удается найти программу
установки в этом разделе, загрузите ее с веб-сайта поддержки клиентов
компании Lenovo.
29
Page 34

Глава 4. Ус т ранение неполадок
Где можно найти драйверы для аппаратного обеспечения моего компьютера?
Если на компьютере установлена операционная система Windows, компания
Lenovo размещает драйверы аппаратного обеспечения в разделе D жесткого
диска. Кроме того, драйверы устройств последних версий можно загрузить с
веб-сайта поддержки клиентов компании Lenovo.
Система Lenovo OneKey Recovery
Где находятся диски восстановления?
Диски восстановления не входят в комплект поставки данного компьютера.
Используйте систему Lenovo OneKey Recovery, если потребуется
восстановить заводские настройки системы.
Что делать в случае сбоя процесса резервного копирования?
Если уда лось запустить резервное копирование, но во время выполнения
процесса произошла ошибка, выполните следующие действия.
1
Закройте все открытые программы, а затем перезапустите процесс
резервного копирования.
2
Проверьте целевой носитель на наличие повреждений. Выберите другой
путь и попробуйте выполнить резервное копирование заново.
В каких случаях нужно восстанавливать заводские настройки системы?
В том случае, если не удается запустить операционную систему. Если в
системном разделе имеются важные данные, выполните их резервное
копирование, прежде чем запускать процесс восстановления.
Программа настройки BIOS
Что такое программа настройки BIOS?
Программа настройки BIOS представляет собой программное обеспечение,
хранящееся в ПЗУ. Оно обеспечивает передачу основной информации о
компьютере и содержит параметры для настройки загрузочных устройств,
безопасности, режима аппаратного обеспечения и другие параметры.
30
Page 35

Глава 4. Устранение неполадок
Как запустить программу настройки BIOS?
Чтобы запустить программу настройки BIOS, выполните следующие
действия.
1
Выключите компьютер .
2
Нажмите кнопку Novo, а затем выберите BIOS Setup (Настройка
параметров BIOS).
Как изменить режим загрузки?
Существует два режима загрузки: UEFI и Legacy Support (Поддержка
предыдущих версий). Чтобы изменить режим загрузки, запустите
программу настройки BIOS и выберите в меню загрузки режим UEFI или
Legacy Support (Поддержка предыдущих версий).
В каком случае нужно менять режим загрузки?
По умолчанию в
компьютер требуется установить операционную систему предыдущих
версий, например Windows (то есть версию операционной системы,
предшествующую Windows 8), Linux или Dos и т.д., то режим загрузки
следует изменить на Legacy Support (Поддержка предыдущих версий).
Если не изменить режим загрузки, операционную систему предыдущей
версии, например Windows, Linux или Dos, установить не удастся.
компьютере установлен режим загрузки UEFI. Если на
Получение справки
Как обратиться в центр поддержки клиентов?
См. “Гла ва 3. Получение консультаций и услуг” руководства по технике
безопасности и общей информации Lenovo.
31
Page 36

Глава 4. Ус т ранение неполадок
Устранение неполадок - - - - - - - - - - - - - - - - - - - - - - - - - - - - - - - - - - - - - - - - - - - - - - - - - - - - - - - - - - - - - - - - - - - - -
Неполадки с дисплеем
При включении
компьютера на экране
ничего не появляется.
При включении
компьютера появляется
только белый курсор на
пустом экране.
Экран гаснет при
включенном компьютере.
• Если экран остается пустым, проверьте следующее.
- Батарея установлена правильно.
- Адаптер питания присоединен к компьютеру, а
кабель питания подключен к исправной
электрической розетке.
- Включено питание компьютер а. (Чтобы убедиться в
этом, еще раз нажмите кнопку питания.)
• Если эти требования выполнены, но на
прежнему ничего нет, обратитесь в сервисный центр
для проверки комп ьют ера .
• С помощью системы Lenovo OneKey Recovery
восстановите резервные копии файлов среды Windows
или весь жесткий диск до исходного заводского
состояния. Если на экране по-прежнему ничего нет,
кроме курсора, обратитесь в сервисный центр для
проверки компьюте ра.
• Возможно, включена экранная заставка или режим
управления электропитанием. Чтобы выйти из режима
экранной заставки, спящего режима, выполните одно
из следующих действий:
- Коснитесь сенсорной панели.
- Нажмите любую клавишу на клавиатуре.
- Нажмите кнопку питания.
- Нажмите клавишу F9 ( ), чтобы убедиться в том,
что подсветка ЖК-экрана выключена.
экране по-
32
Page 37

Глава 4. Устранение неполадок
Неполадки с паролем BIOS
Забыт пароль. • Если вы забыли пароль пользователя, обратитесь к
системному администратору для восстановления
пароля пользователя.
• Если пароль жесткого диска забыт, то авторизованный
сервисный центр Lenovo не сможет восстановить
пароль или восстановить данные с жесткого диска.
Необходимо доставить комп ьютер в авторизованный
сервисный центр или к торговому представителю
Lenovo для замены жесткого диска. Необходимо иметь
на руках документы, подтверждающие приобретение
данного компьютера, и оплатить стоимость запасных
частей и обслуживания.
• Если вы забыли пароль администратора, то
авторизованный сервисный центр Lenovo не сможет
восстановить его. Необходимо доставить компьют ер в
авторизованный сервисный центр или к торговому
представителю Lenovo для замены материнской платы.
Необходимо иметь на руках документы,
подтверждающие приобретение данного компьютера,
и оплатить стоимость запасных частей и
обслуживания.
Неполадки со спящим режимом
Появляется сообщение о
критически низком уровне
заряда батареи и
компьютер немедленно
выключается.
Компьютер переходит в
спящий режим сразу
после окончания
самодиагностики при
включении.
Примечание. Если батарея заряжена, а рабочая температура не выходит за допустимые границы,
то отдайте компьютер в ремонт.
• Уровень зарядки батареи снизился до критического.
Подключите к компьюте ру адаптер питания или
установите полностью заряженную батарею.
• Проверьте следующее.
- Батарея заряжена.
- Рабочая температура не выходит за пределы
допустимого диапазона. См. “Гла в а 2. Информация
по эксплуатации и уходу” руководства по технике
безопасности и общей информации Lenovo.
33
Page 38

Глава 4. Ус т ранение неполадок
Компьютер не выходит из
спящего режима и не
работает.
• Если компь юте р находится в спящем режиме,
подсоедините к нему адаптер питания, а затем
нажмите любую клавишу или кнопку питания.
• Если система не выходит из спящего режима,
перестает реагировать на команд ы или невозможно
выключить питание, перезагрузите компьютер .
Несохраненные данные могут быть утрачены. Чтобы
перезагрузить компь юте р, нажмите и уде р жива й т е
кнопку питания в течение 4 секунд или более. Если
компьют ер не перезагружается, отключите адаптер
питания и извлеките батарею.
Неполадки с панелью дисплея
На экране ничего нет. • Выполните следующие действия.
- Если ком пьютер работает от адаптера питания или
батареи, а индикатор состояния батареи включен,
нажмите клавишу F12 (), чтобы увеличить
яркость экрана.
- Если индикатор питания мигает, нажмите кнопку
питания для отключения спящего режима.
- Если проблема не устраняется, воспользуйтесь
решением следующей проблемы “На экране
или искаженное изображение”.
На экране неразборчивое
или искаженное
изображение.
На экране появляются
непонятные символы.
неразборчивое
- Нажмите клавишу F9 ( ), чтобы убедиться в том,
что подсветка ЖК-экрана выключена.
• Проверьте следующее.
- Драйвер дисплея установлен правильно.
- Разрешение и цветовая палитра экрана заданы
правильно.
- Правильно задан тип монитора.
• Операционная система и программное
установлены правильно? Если они установлены и
настроены правильно, обратитесь в сервисный центр
для проверки комп ьют ера .
обеспечение
34
Page 39

Глава 4. Устранение неполадок
Неполадки со звуком
В динамике нет звука,
даже когда включена
большая громкость.
• Проверьте следующее.
- Функция выключения звука не используется.
- Комбинированное гнездо для наушников не
используется.
- В качестве воспроизводящего устройства выбран
динамик.
Неполадки с батареей
Компьютер выключается
до того, как индикатор
состояния батареи
покажет полную разрядку.
-или-
Компьютер продолжает
работать после того, как
индикатор состояния
батареи покажет полную
разрядку.
Компьютер не работает от
полностью заряженной
батареи.
• Разрядите и заново зарядите батарею.
• Возможно, сработало устройство защиты от перепадов
напряжения в батарее. Выключите компь ютер на одну
минуту (при этом произойдет сброс данных защитного
устройства), затем снова включите его.
Неполадки с жестким диском
Не работает жесткий диск. • Убедит е с ь в том, что в меню Boot (Загрузка)
программы настройки BIOS жесткий диск правильно
включен в список загрузки EFI.
Неполадки с системой OneKey Recovery
Не удается выполнить
резервное копирование.
Не удалось восстановить
раздел системы до
состояния заводских
настроек по умолчанию.
• В настоящее время не используется операционная
система Windows.
• Недостаточно места для сохранения резервной копии
данных. Требуется больше свободного места на
жестком диске в системном разделе.
• Изменен системный раздел, например размер раздела
или объем диска.
35
Page 40

Глава 4. Ус т ранение неполадок
Другие неполадки
Компьютер не отвечает. • Чтобы выключить компьютер, нажмите и удер жива йте
кнопку питания не менее 4 секунд. Если компьюте р не
отвечает, отсоедините адаптер питания.
• Компь юте р мог заблокироваться при переходе в
спящий режим, если в это время шел процесс обмена
данными. Отключайте таймер перехода в спящий
режим, если вы работаете в сети.
Компьютер не
загружается с требуемого
устройства.
Не работает
подключенное внешнее
устройство.
• См. меню Boot (Загрузка) в программе настройки
BIOS. Убеди те сь в том, что в программе настройки
BIOS задан режим загрузки UEFI, чтобы компьютер
мог загрузиться с нужного устройства.
• Кроме того, убедитесь, что устройство, с которого
должен загружаться комп ьютер, доступно. Убед итесь в
том, что устройство включено в список EFI в меню
Boot (Загрузка) программы настройки BIOS.
• Нажмите кнопку Novo на выключенном компьютере,
чтобы выбрать устройство, с которого компьют ер
будет выполнять загрузку.
• Если компь юте р включен, не подключайте и не
отключайте кабели внешних устройств (за
исключением USB), так как это может повредить
компьют ер.
• При подключении внешних устройств с высоким
энергопотреблением (например, USB-дисковод для
оптических дисков) используйте адаптер питания
внешнего устройства. В противном случае устройство,
возможно, не будет определено, или произойдет
отключение системы.
36
Page 41

Приложение. Инструкции CRU
Примечания.
• Иллюстрации, используемые в приложении, относятся к модели Lenovo G500s, если не
указано иное.
• Следующие действия, касающиеся обновления или замены устройств, могут немного
отличаться в зависимости от моделей: G500s и G400s/G405s/G400s Touch/G505s/G500s Touch.
• Перед заменой любых устройств обязательно извлеките батарею.
Замена батареи - - - - - - - - - - - - - - - - - - - - - - - - - - - - - - - - - - - - - - - - - - - - - - - - - - - - - - - - - - - - - - - - - - - - - - - - - - - - - - - -
Примечание. Используйте только батарею производства компании Lenovo. Использование
другой батареи может стать причиной возгорания или взрыва.
Чтобы заменить батарею, выполните следующие действия.
1
Выключите компьютер . Отсоедините от компьютера адаптер питания и все
другие шнуры.
2
Закройте дисплей и переверните компьютер.
3
Разблокируйте неавтоматическую защелку 1. Переместите
подпружиненную защелку в положение разблокировки 2, чтобы извлечь
батарейный блок. Поднимите батарейный блок за внутреннюю кромку,
поворачивая его в сторону наружной кромки. Чтобы извлечь батарейный
блок, переместите его в указанном направлении.
Примечание. Не поворачивайте батарейный блок более чем на 45 градусов, в противном
4
Ус т а но ви т е полностью заряженную батарею.
5
Сдвиньте неавтоматическую защелку батареи в закрытое положение.
6
Снова переверните компьютер.
7
Подключите адаптер питания и кабели к компьютеру.
случае это может привести к его повреждению.
d
c
a
d
b
37
Page 42

Приложение. Инструкции CRU
Замена памяти - - - - - - - - - - - - - - - - - - - - - - - - - - - - - - - - - - - - - - - - - - - - - - - - - - - - - - - - - - - - - - - - - - - - - - - - - - - - - - - - - -
Для увеличения объема памяти установите в разъем компьютера
низковольтный модуль синхронной памяти с произвольным доступом и
удвоенной скоростью передачи данных третьего типа (DDR3L SDRAM),
который можно приобрести дополнительно. Доступны модули памяти DDR3L
SDRAM разного объема.
Примечание. Используйте только типы памяти, которы е поддерживаются этим комп ьют ером.
При ненадлежащей установке или установке дополнительного модуля памяти
при попытке загрузки компь ют ер а прозвучит предупреждающий звуковой
сигнал.
Чтобы установить модуль DDR3L SDRAM, выполните следующие действия:
1
Дотроньтесь до металлической поверхности или заземленного
металлического предмета для снижения уровня статического электричества
на теле, которое может повредить модуль памяти DDR3L SDRAM. Не
дотрагивайтесь до контакто в модуля памяти DDR3L SDRAM.
2
Выключите компьютер. Отсоедините от компьютера адаптер питания и все
другие шнуры.
3
Закройте дисплей и переверните компьютер.
4
Снова извлеките батарею.
5
Снимите крышку отсека для жесткого диска/памяти/центрального
процессора/разъема адаптера беспроводной локальной сети.
a. Ослабьте винты, фиксирующие крышку отсека .
b.Снимите крышку отсека .
b
a
a
a
b
a
38
Page 43

Приложение. Инструкции CRU
6
Если в разъеме памяти уже установлены два модуля DDR3L SDRAM,
извлеките один из них, чтобы освободить место для нового модуля,
одновременно отжав защелки по обоим краям разъема. Не выбрасывайте
старый модуль памяти DDR3L SDRAM, чтобы его можно было
использовать впоследствии.
b
aa
7
Совместите насечку модуля памяти DDR3L SDRAM с выступом разъема и
аккуратно вставьте модуль DDR3L SDRAM в разъем под углом 30-45°.
8
Вставьте модуль DDR3L SDRAM в разъем, чтобы защелки по обоим краям
разъема находились в закрытом положении.
b
a
9
Выровняв хомуты крепления с соответствующими отверстиями,
установите на место крышку отсека.
0
Ус т а но ви т е винты на место.
A
Ус т а но ви т е батарею на место.
B
Снова переверните компьютер.
C
Подключите адаптер питания и кабели к компьютеру.
39
Page 44

Приложение. Инструкции CRU
Примечание. Если в обслуживаемом комп ьютере используется только один модуль DDR3L
SDRAM, плату следует устанавливать в разъем SLOT-0 ( : нижний разъем), а
не в SLOT-1 ( : верхний разъем).
b
a
Чтобы убедиться, что модуль DDR3L SDRAM установлен надлежащим
образом, выполните следующие действия.
1
Включите компь ютер .
2
Во время запуска удерживайте нажатым сочетание клавиш Fn + F2.
Откроется окно программы настройки BIOS. Параметр System Memory
(Системная память) указывает на общий объем памяти, установленной на
компьютере.
40
Page 45

Приложение. Инструкции CRU
a
b
Замена адаптера беспроводной локальной сети - - - - - - - - - - - - - - - - - - - - - - - - - - - - - - - - - - - - - - - - - - - - - - - - - - - - - - - - - - - - - - - - - - - - - - - - - - - - - - - - - - - - - - - - - - - - - - - - - - - - - - - - - - - - - -
Для замены адаптера беспроводной локальной сети выполните следующие
действия.
1
Выключите компьютер . Отсоедините от компьютера адаптер питания и все
другие шнуры.
2
Закройте дисплей и переверните компьютер.
3
Извлеките батарейный блок.
4
Снимите крышку отсека для жесткого диска/памяти/центрального
процессора/разъема адаптера беспроводной локальной сети.
5
Отсоедините два кабеля адаптера беспроводной локальной сети (один
черный и один белый) .
1
Примечание. В некоторых моделях адаптер беспроводной локальной сети может иметь
6
Отверните винт, крепящий адаптер беспроводной локальной сети .
только один кабель (черный).
2
41
Page 46

Приложение. Инструкции CRU
c
7
Извлеките адаптер беспроводной локальной сети .
8
Ус т а н о в и т е новый адаптер беспроводной локальной сети.
9
Ус т а н о в и т е винты на место и затяните их.
0
Подсоедините два кабеля адаптера беспроводной локальной сети (один
черный и один белый) .
3
Примечание. При установке или замене адаптера беспроводной локальной сети помните
A
Ус т а н о в и т е крышку отсека и затяните винты.
B
Ус т а н о в и т е батарейный блок на место.
C
Снова переверните компьютер.
D
Подключите адаптер питания и кабели к компьютеру.
следующие правила.
• В моделях, оснащенных адаптером беспроводной локальной сети с двумя
кабелями:
Подсоедините черный кабель (MAIN) к разъему с меткой M(MAIN).
Подсоедините белый кабель (AUX) к разъему с меткой A(AUX).
• В моделях, оснащенных адаптером беспроводной локальной сети с одним
кабелем, подсоедините черный кабель (MAIN) к разъему с меткой M(MAIN).
42
Page 47

Приложение. Инструкции CRU
a
b
Извлечение дисковода оптических дисков - - - - - - - - - -
Чтобы извлечь оптический дисковод, выполните следующие действия.
1
Снимите крышку отсека для жесткого диска/памяти/центрального
процессора/разъема адаптера беспроводной локальной сети.
2
Выверните винт, указанный на рис. .
3
Осторожно извлеките дисковод оптических дисков .
a
b
В следующей таблице содержится список компонентов, заменяемых
пользователем (CRU), для данного компьютера, а также информация, где
можно получить инструкции по замене этих компонентов.
Памятка по
настройке
Адаптер питания O
Кабель для адаптера питания O
Батарейный блок OO
Память O
Адаптер беспроводной локальной сети O
Дисковод оптических дисков O
Руководство
пользователя
43
Page 48

Товарные знаки
Следующие термины являются товарными знаками или зарегистрированными
товарными знаками компании Lenovo в Российской Федерации и/или других
странах.
Lenovo
OneKey
Microsoft и Windows являются товарными знаками корпорации Microsoft
Corporation в США и/или других странах.
Прочие названия компаний, наименования товаров или услуг могут быть
товарными знаками или знаками обслуживания других компаний.
44
Page 49

Page 50

ru-RU
Rev. AA00
©Lenovo China 2013
 Loading...
Loading...