Lenovo G505s, G500s, G405s User Manual [cz]
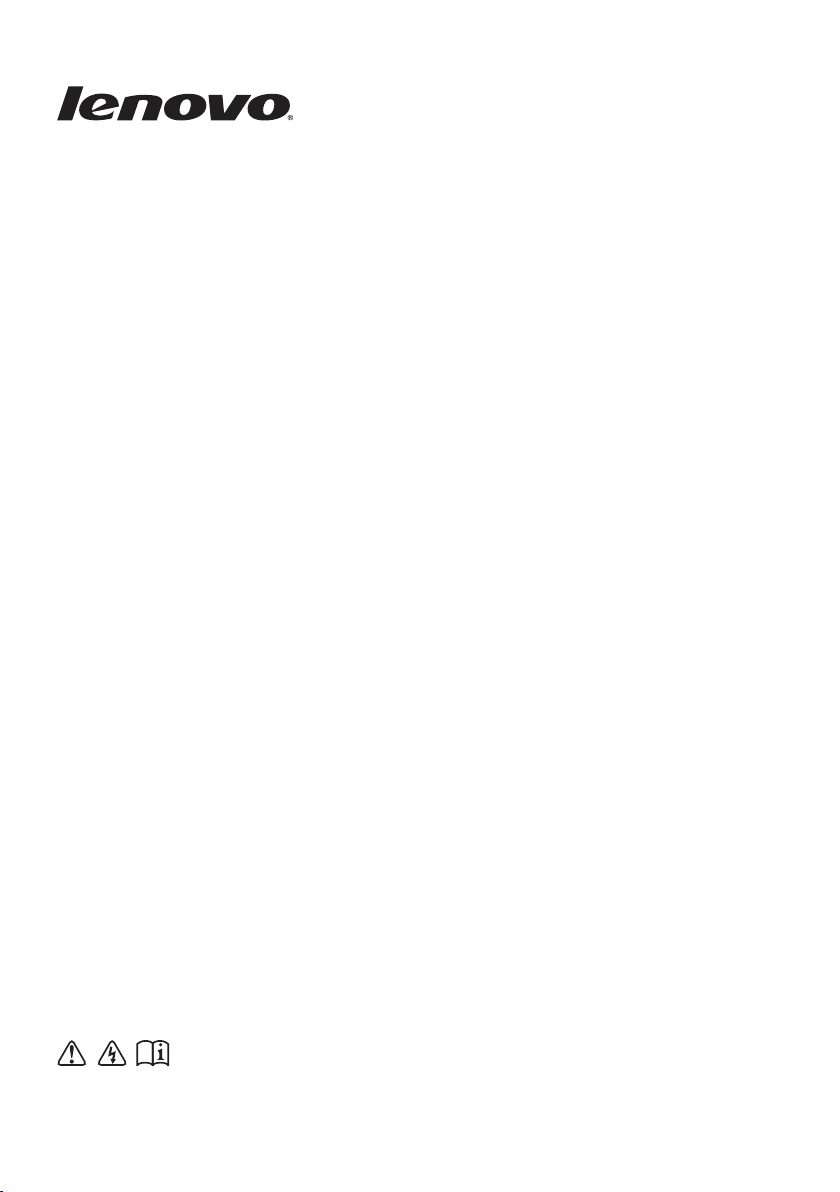
Lenovo
G400s/G405s/G400s Touch
G500s/G505s/G500s Touch
Uživatelská příručka
Před používáním počítače si přečtěte bezpečnostní
upozornění a důležité rady v dodaných příručkách.
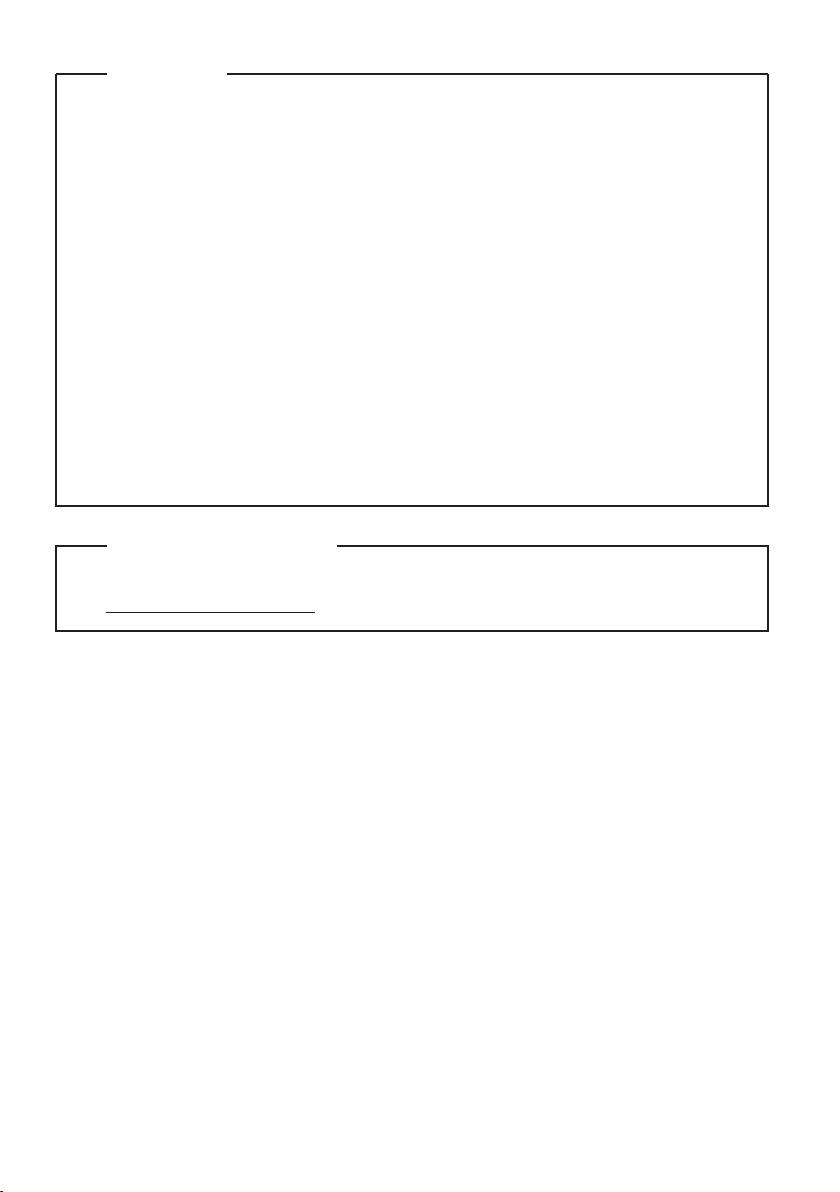
Poznámky
•
Před používáním tohoto produktu si nejdříve přečtěte Příručku s
bezpečnostními a obecnými informacemi Lenovo.
•
Některé pokyny v této příručce mohou předpokládat, že používáte operační
systém Windows® 8. Používáte-li jiné verze operačního systému Windows,
mohou se některé postupy mírně lišit. Používáte-li jiné operační systémy,
některé postupy se vás nemusí týkat.
•
Funkce popsané v této příručce jsou společné pro většinu modelů. Některé
funkce nemusí být ve vašem počítači k dispozici a/nebo váš počítač může
obsahovat funkce, které nejsou v této příručce uvedeny.
•
Pokud není uvedeno jinak, ilustrace v této příručce platí pro model
Lenovo G500s.
•
Ilustrace v této příručce se mohou lišit od skutečného produktu. Viz skutečný
produkt.
Regulatorní prohlášení
•
Podrobnosti naleznete v části Guides & Manuals na webu
http://support.lenovo.com.
První vydání (duben 2013)
© Copyright Lenovo 2013.
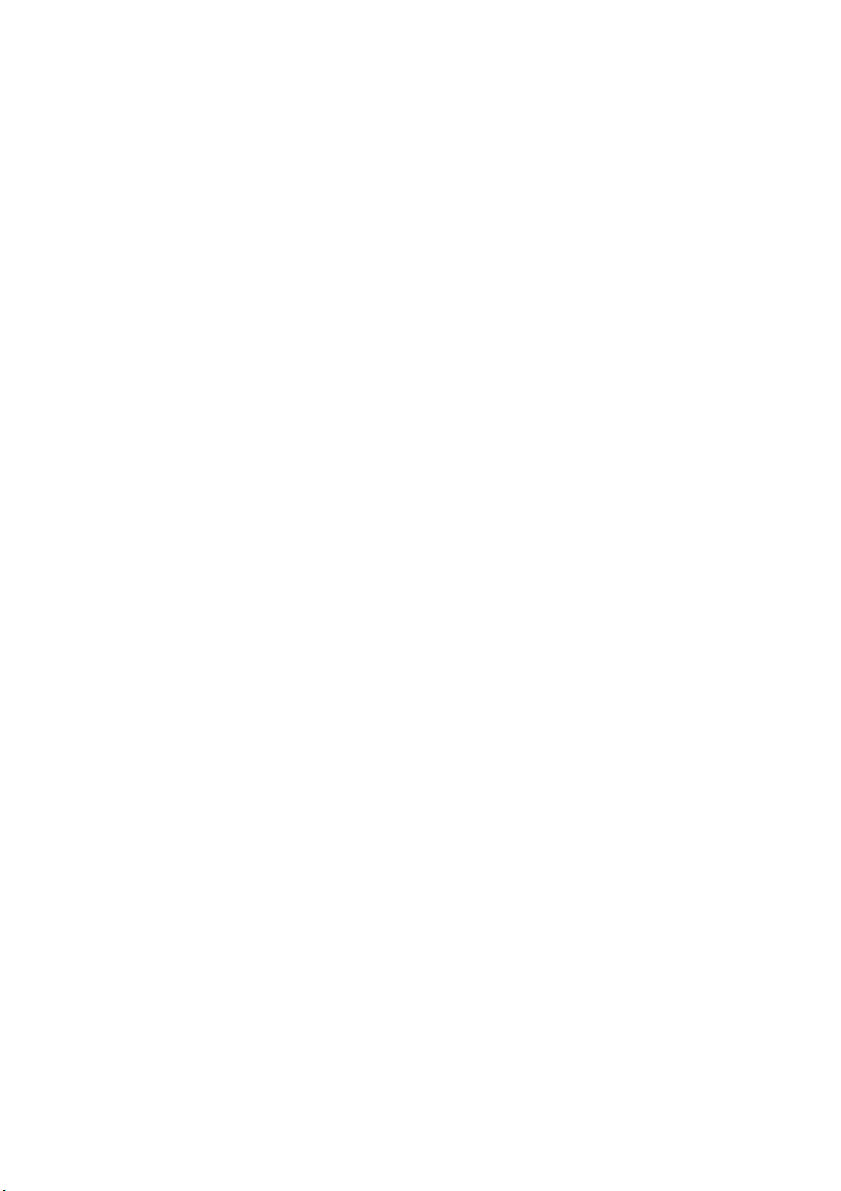
Obsah
Kapitola 1. Seznámení s počítačem ......................................................1
Pohled shora...................................................................................................................1
Pohled zleva ...................................................................................................................9
Pohled zprava...............................................................................................................12
Pohled zepředu.............................................................................................................13
Pohled zdola.................................................................................................................15
Kapitola 2. Začínáme se systémem Windows 8.................................17
První konfigurace operačního systému........................................................................17
Rozhraní operačního systému ......................................................................................17
Ovládací tlačítka ..........................................................................................................18
Uvedení počítače do režimu spánku nebo jeho vypnutí ..............................................20
Používání dotykové obrazovky (u vybraných modelů) ...............................................22
Připojení k bezdrátové síti............................................................................................25
Nápověda a podpora.....................................................................................................26
Kapitola 3. Systém Lenovo OneKey Recovery ..................................27
Kapitola 4. Řešení problémů................................................................29
Časté dotazy .................................................................................................................29
Řešení problémů ..........................................................................................................32
Příloha. Pokyny k dílům, které může vyměnit uživatel...................... 37
Výměna baterie ............................................................................................................37
Výměna paměti ............................................................................................................38
Výměna karty pro bezdrátovou síť LAN .....................................................................41
Vyjmutí optické jednotky.............................................................................................43
Obchodní známky.................................................................................44
i
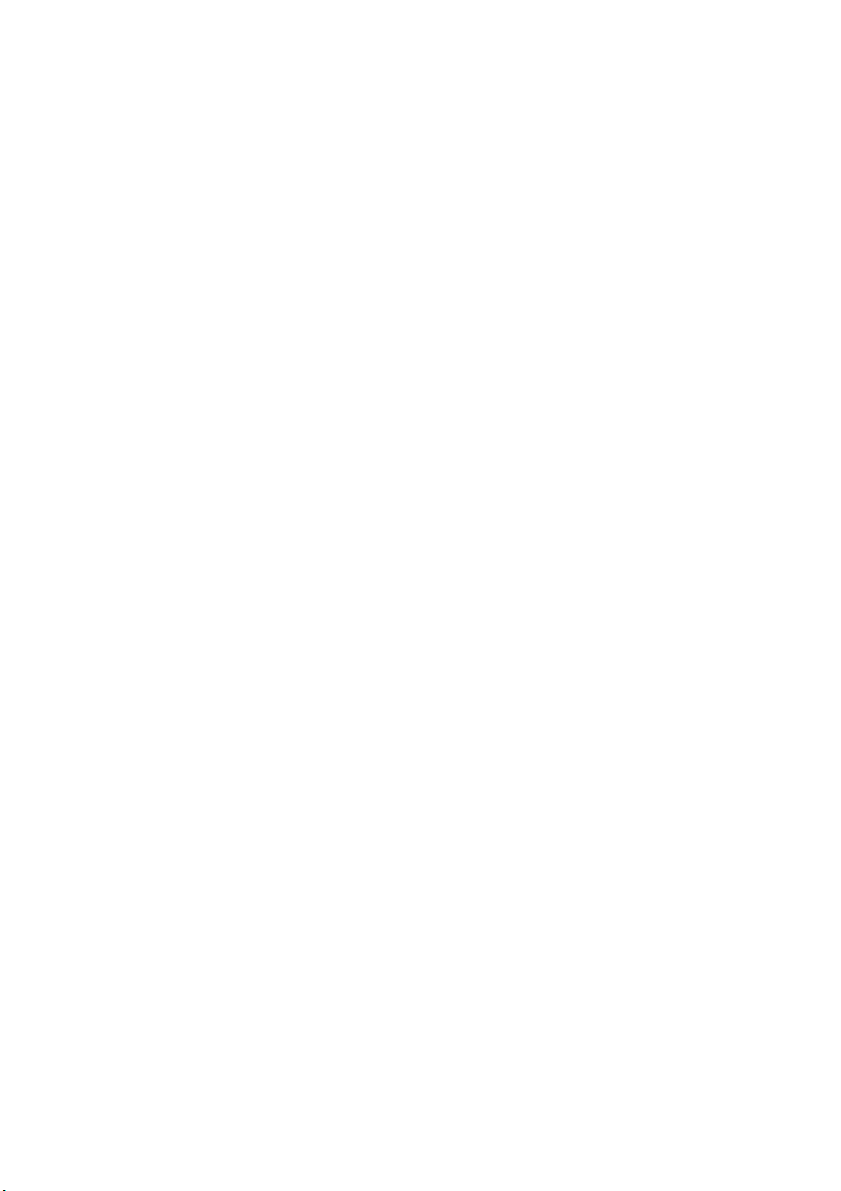
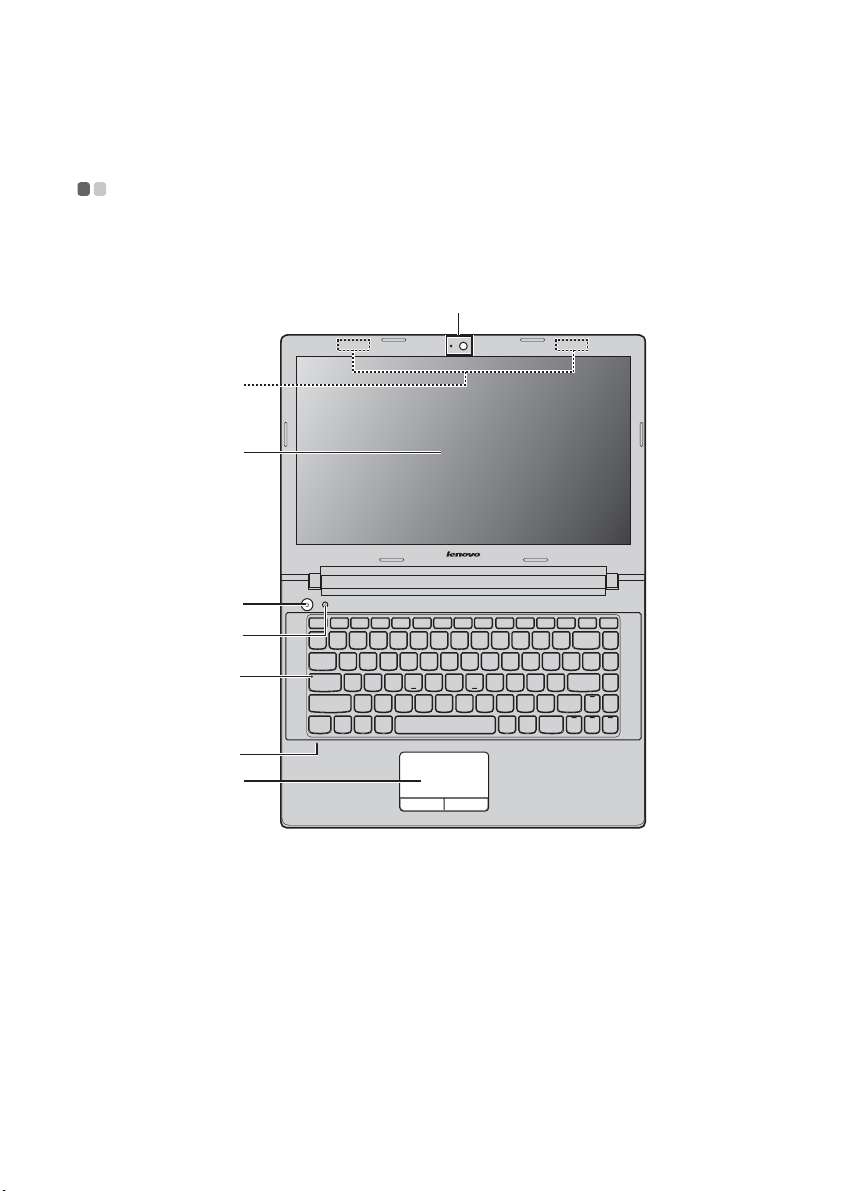
Kapitola 1. Seznámení s počítačem
Pohled shora - - - - - - - - - - - - - - - - - - - - - - - - - - - - - - - - - - - - - - - - - - - - - - - - - - - - - - - - - - - - - - - - - - - - - - - - - - - - - - - - - - - - - - - -
G400s/G405s
a
b
c
d
e
f
g
h
1

Kapitola 1. Seznámení s počítačem
G400s Touch
b
c
d
e
f
a
g
h
2
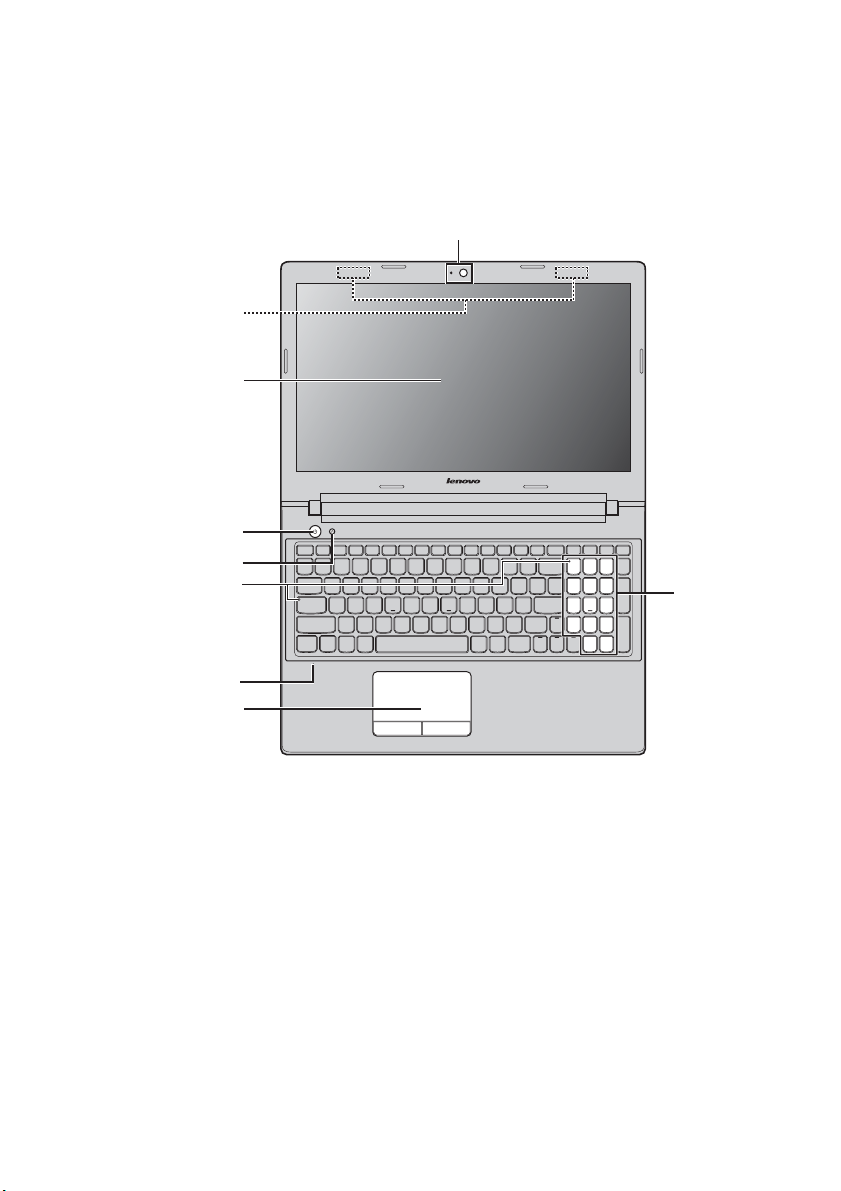
G500s/G505s
b
c
d
e
f
Kapitola 1. Seznámení s počítačem
a
i
g
h
3
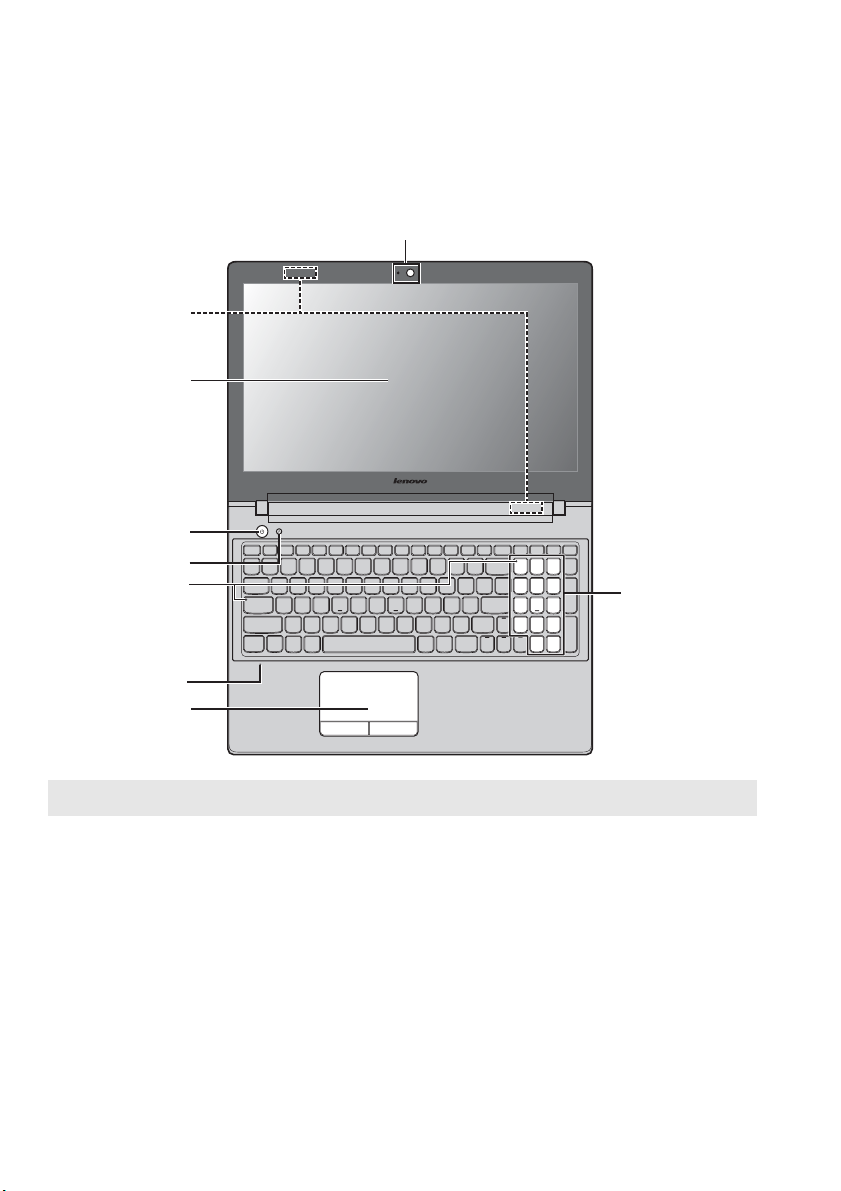
Kapitola 1. Seznámení s počítačem
G500s Touch
b
c
d
e
f
a
i
g
h
Poznámka: Čárkované oblasti označují vnitřní díly.
Upozornění:
• Neotevírejte displej o více než 120 stupňů. Když zavíráte panel displeje, dávejte pozor.
Nenechávejte mezi panelem a klávesnicí žádné předměty, jako jsou tužky, pera apod. Mohlo by tak
dojít k poškození displeje.
4
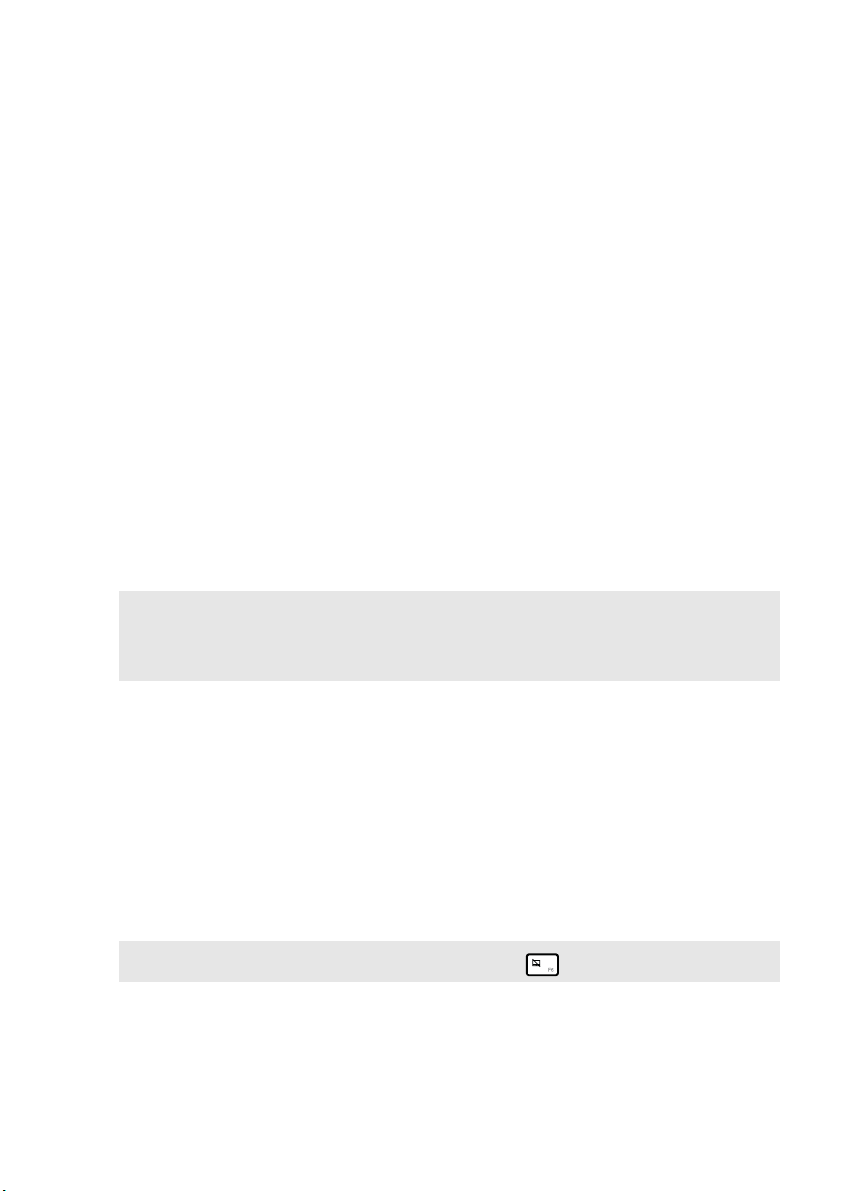
Kapitola 1. Seznámení s počítačem
c
Vestavěná
a
Kameru můžete použít pro obrazovou komunikaci.
kamera
Antény pro
b
bezdrátovou síť
Displej počítače
Vícedotykový
displej (u
Připojením k adaptéru bezdrátové sítě lze přijímat a odesílat
bezdrátový signál.
Nabízí vynikající vizuální výstup.
LCD displej s podsvícením LED nabízí vynikající vizuální
výstup. Tento displej podporuje vícedotykové ovládání.
vybraných
modelů)
d
Vypínač
Tlačítko Novo
e
Poznámky:
• Podrobnosti naleznete v části „Kapitola 3. Systém Lenovo OneKey Recovery“ na straně 27.
• Pokud je ve vašem počítači předinstalován operační systém Linpus, systém Onekey Recovery
není k dispozici.
Indikátory stavu
f
systému
Vestavěný
g
mikrofon
Touchpad
h
Stiskem tohoto tlačítka zapnete počítač.
Když je počítač vypnutý nebo v režimu hibernace, stisknutím
tohoto tlačítka můžete spustit systém Lenovo OneKey
Recovery nebo Nástroj pro nastavení systému BIOS nebo
otevřít nabídku spuštění počítače.
Indikátor funkce Caps lock
Indikátor funkce Num lock (pouze modely G500s/G505s/G500s
Touch)
Zachycuje zvuk, což lze využít při video hovoru, nahrávání
komentáře nebo zvuku.
Touchpad funguje jako běžná počítačová myš.
Touchpad Chcete-li pohnout kurzorem na obrazovce, posuňte
koneček prstu ve směru, v němž chcete kurzorem pohnout.
Tlačítka touchpadu Levá/pravá strana funguje jako levé/pravé
tlačítko na běžné počítačové myši.
Poznámka: Touchpad můžete zakázat nebo povolit stiskem .
Numerická
i
klávesnice
Podrobnosti naleznete v části „Používání klávesnice“ na
straně 6
(G500s/G505s/
G500s Touch)
5

Kapitola 1. Seznámení s počítačem
Používání klávesnice
Váš počítač je vybaven číselnými a funkčními klávesami a také numerickou
klávesnicí (pouze modely G500s/G505s/G500s Touch), která je součástí standardní
klávesnice.
Numerická klávesnice
G500s/G505s/G500s Touch
Klávesnice má oddělenou numerickou klávesnici. Numerickou klávesnici můžete
zapnout nebo vypnout stisknutím klávesy Num Lock.
6
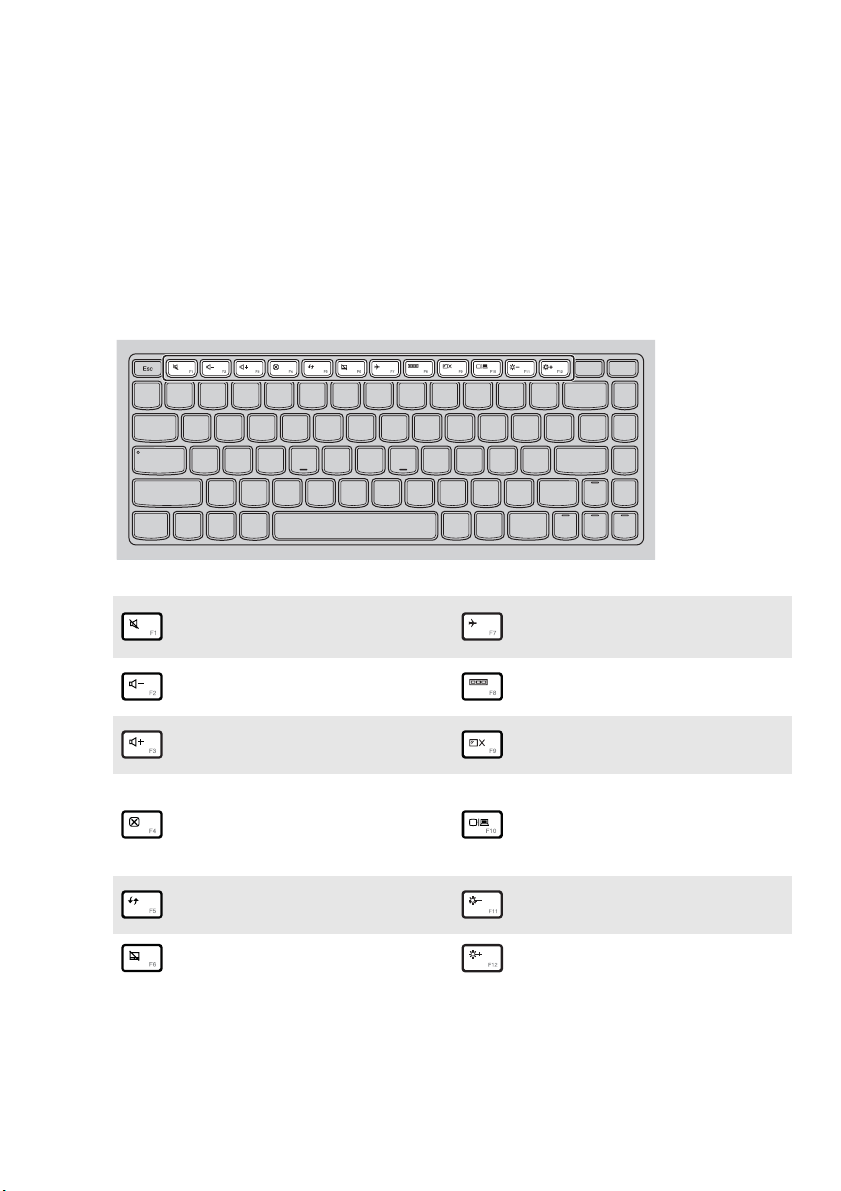
Kapitola 1. Seznámení s počítačem
Funkční klávesy klávesnice
Stisknutím příslušných funkčních kláves lze rychle přistoupit k některým nastavením
systému.
G400s/G405s/G400s Touch
Ztlumení/zrušení ztlumení
:
zvuku.
Snížení hlasitosti.
:
Zvýšení hlasitosti.
:
Zavření právě aktivního okna.
:
Aktualizace plochy nebo právě
:
aktivního okna.
Zapnutí/vypnutí touchpadu.
:
Zapnutí/vypnutí režimu
:
Letadlo.
Zobrazení všech právě
:
aktivních aplikací.
Zapnutí/vypnutí podsvícení
:
LCD obrazovky.
Otevření rozhraní pro přepnutí
zobrazovacího zařízení, ve
:
kterém lze vybrat tento
notebook nebo externí displej.
Snížení jasu displeje.
:
Zvýšení jasu displeje.
:
7
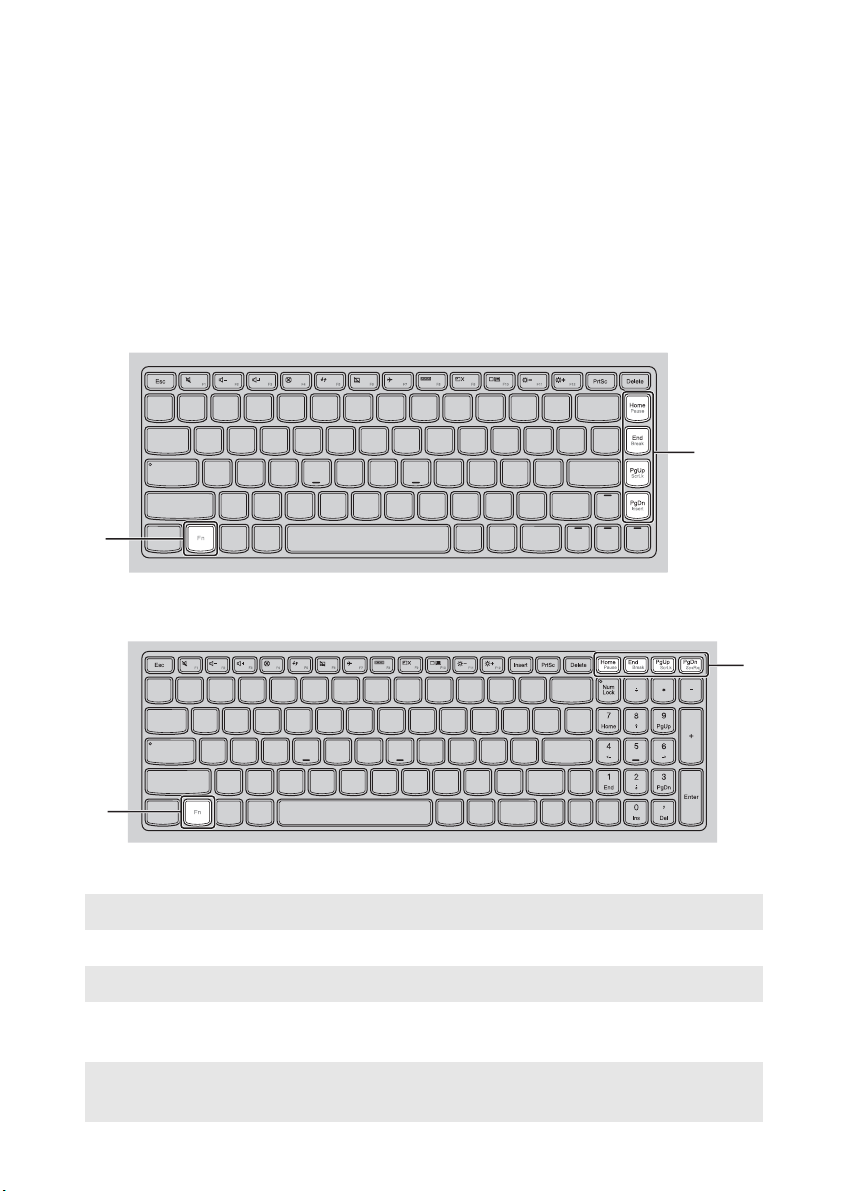
Kapitola 1. Seznámení s počítačem
Kombinace funkčních kláves
Pomocí funkčních kláves můžete okamžitě změnit některá nastavení. Tuto funkci
můžete použít stisknutím a podržením klávesy Fn a současným stisknutím jedné
z funkčních kláves .
b
a
G400s/G405s/G400s Touch
a
G500s/G505s/G500s Touch
b
b
a
V následující části jsou popsány funkce jednotlivých funkčních kláves.
Fn + Home: Aktivace funkce pauzy.
Fn + End: Aktivace funkce přerušení.
Fn + PgUp: Zapnutí/vypnutí funkce scroll lock.
Fn + PgDn (G400s/
G405s/G400s Touch):
Fn + PgDn (G500s/
G505s/G500s Touch):
Aktivace funkce vkládání.
Aktivace systémového požadavku.
8
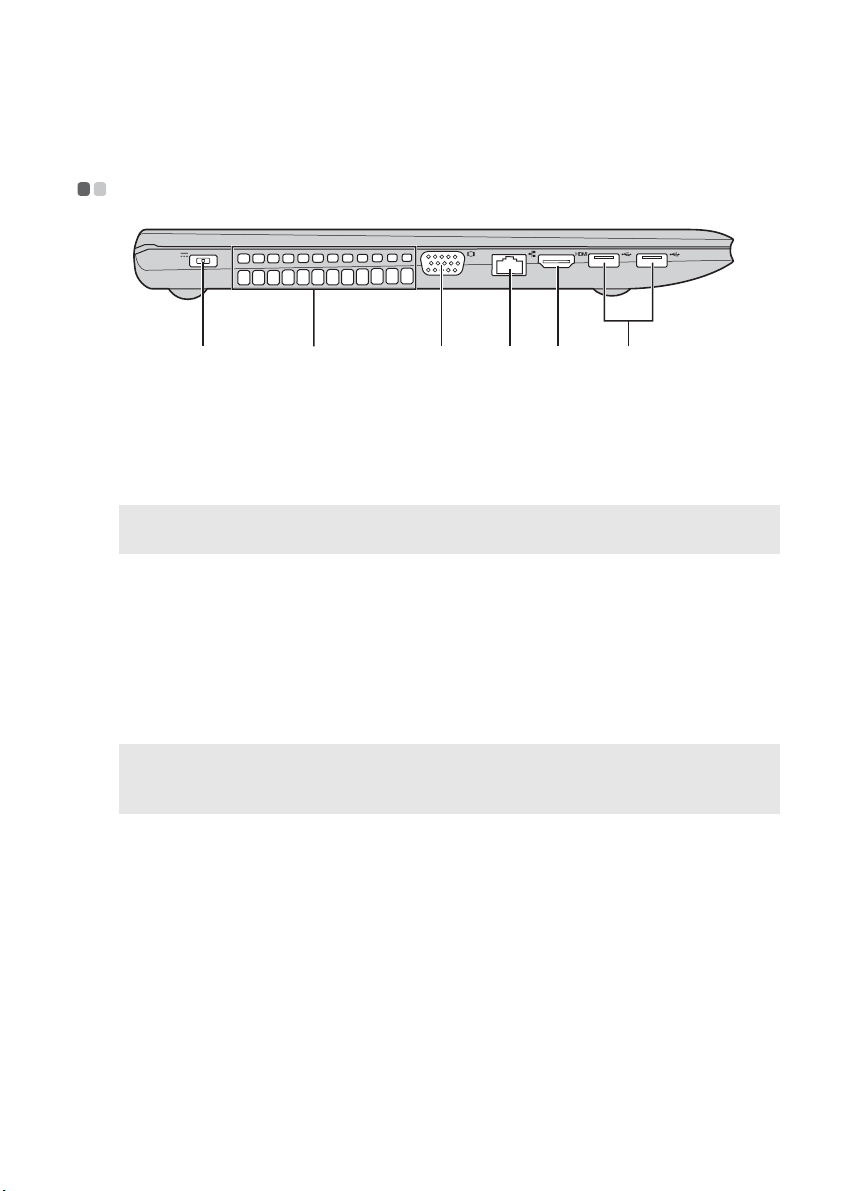
Kapitola 1. Seznámení s počítačem
Pohled zleva - - - - - - - - - - - - - - - - - - - - - - - - - - - - - - - - - - - - - - - - - - - - - - - - - - - - - - - - - - - - - - - - - - - - - - - - - - - - - - - - - - - - - - - - -
a
a
Konektor
b
Slouží k připojení napájecího adaptéru.
c d e
f
napájecího
adaptéru
Ventilační otvory
b
Poznámka: Zajistěte, aby ventilační otvory nebyly blokovány, jinak by mohlo dojít k přehřátí
Port VGA
c
Port RJ-45
d
Port HDMI
e
Porty USB
f
Poznámky:
• Modrý port podporuje standard USB 3.0.
• Podrobnosti naleznete v části „Připojení USB zařízení“ na straně 10.
počítače.
Odvádí teplo z vnitřku počítače.
Slouží k připojení externích zobrazovacích zařízení.
Slouží k připojení počítače k ethernetové síti.
Slouží pro připojení k zařízením se vstupem HDMI, jako jsou
televize nebo monitor.
Slouží k připojení zařízení standardu USB.
9

Kapitola 1. Seznámení s počítačem
Připojení USB zařízení
USB zařízení můžete připojit k počítači zapojením USB zástrčky (typu A) do USB
portu na počítači.
Při prvním zapojení USB zařízení do určitého USB portu na počítači systém
Windows automaticky nainstaluje ovladač pro příslušné zařízení. Po instalaci
ovladače můžete zařízení odpojit a znovu připojit bez toho, aby bylo nutné provést
dodatečné kroky.
Poznámka: Systém Windows obvykle detekuje nové zařízení, jakmile je připojeno, a poté
automaticky nainstaluje ovladač. U některých zařízení může být ovšem nutné
nainstalovat ovladač před připojením zařízení. Před připojením zařízení zkontrolujte
dokumentaci od výrobce zařízení.
Před odpojením USB úložiště se ujistěte, že počítač u tohoto zařízení dokončil
přenos dat. Před odpojením odeberte zařízení klepnutím na ikonu Bezpečně odebrat
hardware a vysunout médium v oznamovací oblasti pracovní plochy systému
Windows.
Poznámky:
• Pokud je USB zařízení vybaveno napájecím kabelem, před připojením zařízení k počítači jej
připojte k zdroji napájení. Jinak zařízení nemusí být rozpoznáno
• Z režimu spánku lze počítač probudit pouze pomocí klávesnice a nikoli pomocí myši.
10
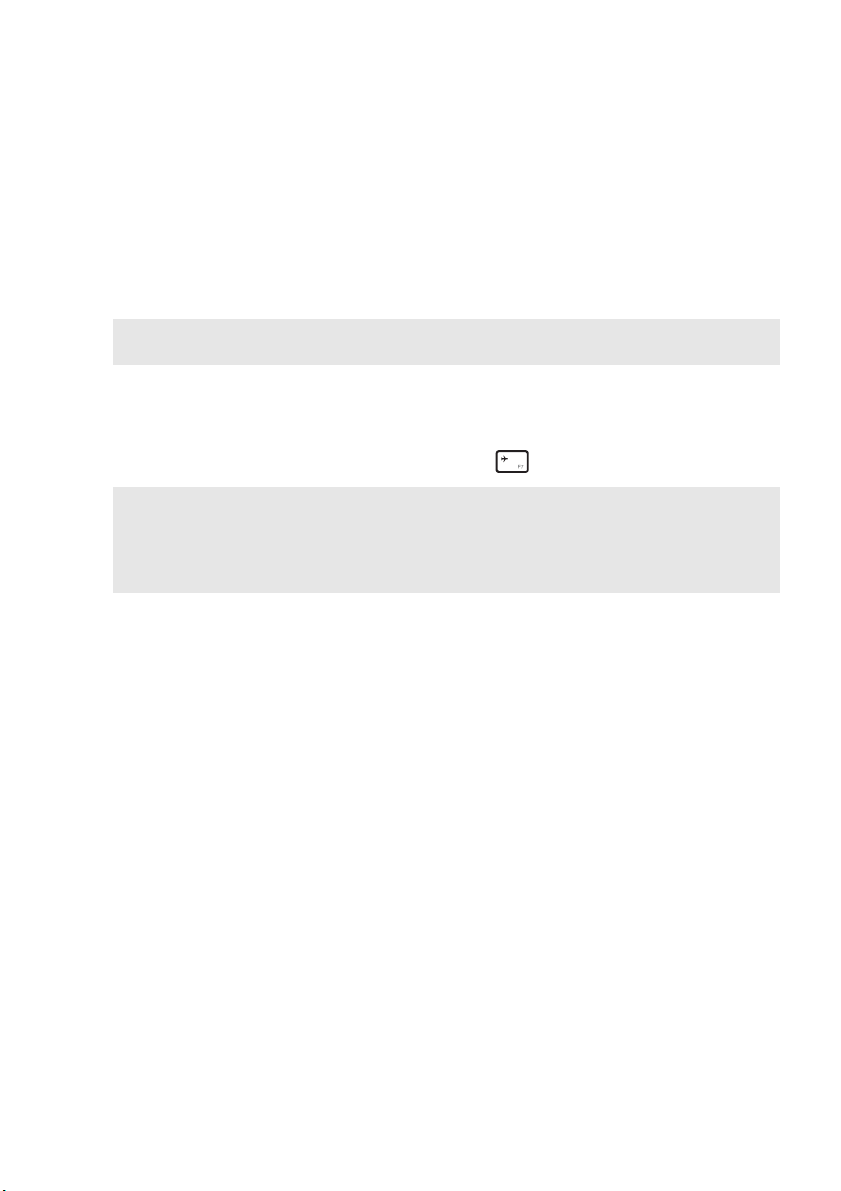
Kapitola 1. Seznámení s počítačem
Připojení zařízení Bluetooth
Pokud má počítač integrovanou kartu s adaptérem Bluetooth, může se bezdrátově
připojit k/z jiných zařízení Bluetooth, jako jsou notebooky, PDA a mobilní telefony,
a přenášet data. V otevřeném prostoru můžete mezi těmito zařízeními přenášet data
až na vzdálenost 10 metrů.
Poznámka: Skutečný maximální dosah se může lišit v závislosti na rušení a překážkách přenosu.
Nejvyšší rychlosti přenosu dosáhnete, když zařízení umístíte co nejblíže k počítači.
Zapnutí komunikace Bluetooth a bezdrátové sítě v počítači
Konfiguraci můžete provést stisknutím tlačítka .
Poznámky:
• Pokud funkci Bluetooth nepotřebujete, vypněte ji, abyste šetřili energii baterie.
• Před přenosem dat mezi počítačem a zařízením Bluetooth musíte zařízení s počítačem spárovat.
Podrobné informace o spárování zařízení Bluetooth s počítačem naleznete v dokumentaci dodané
se zařízením.
11
 Loading...
Loading...