Lenovo G500s User Manual
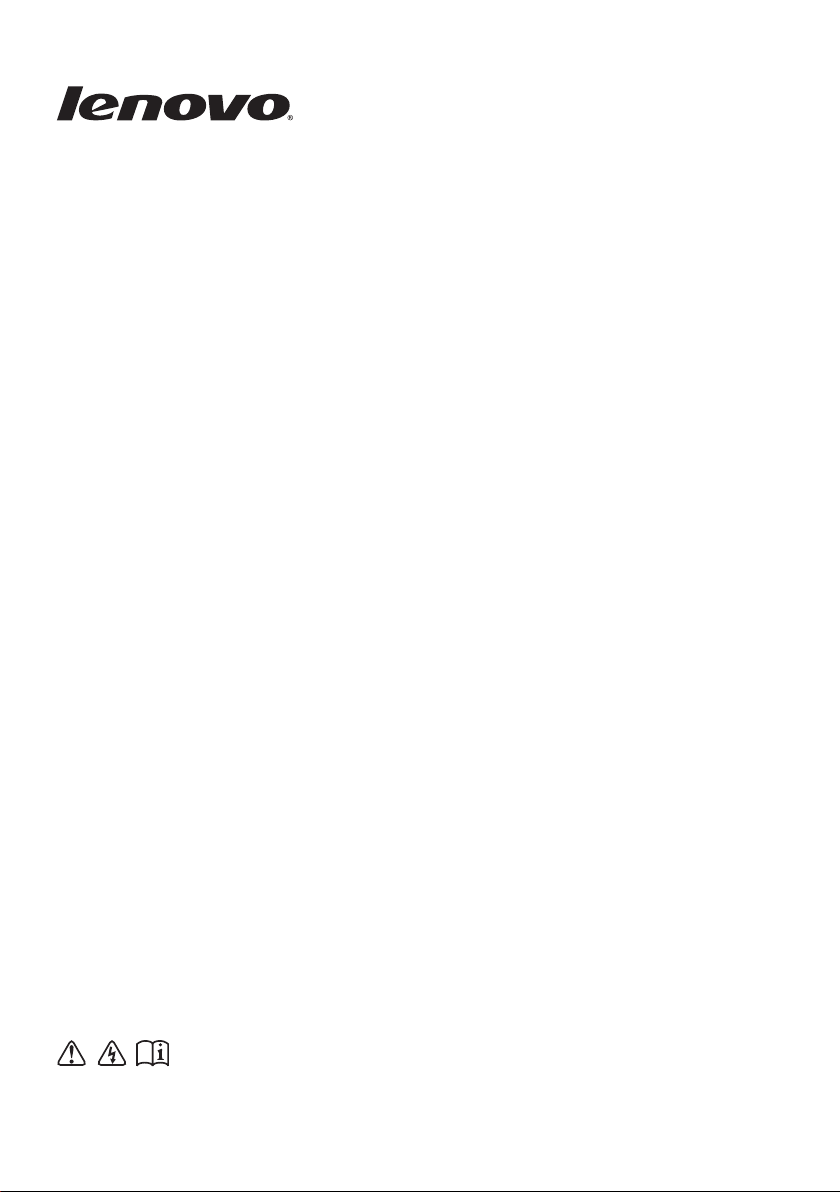
Lenovo
G400s/G405s/G400s Touch
G500s/G505s/G500s Touch
User Guide
Read the safety notices and important tips in the
included manuals before using your computer.
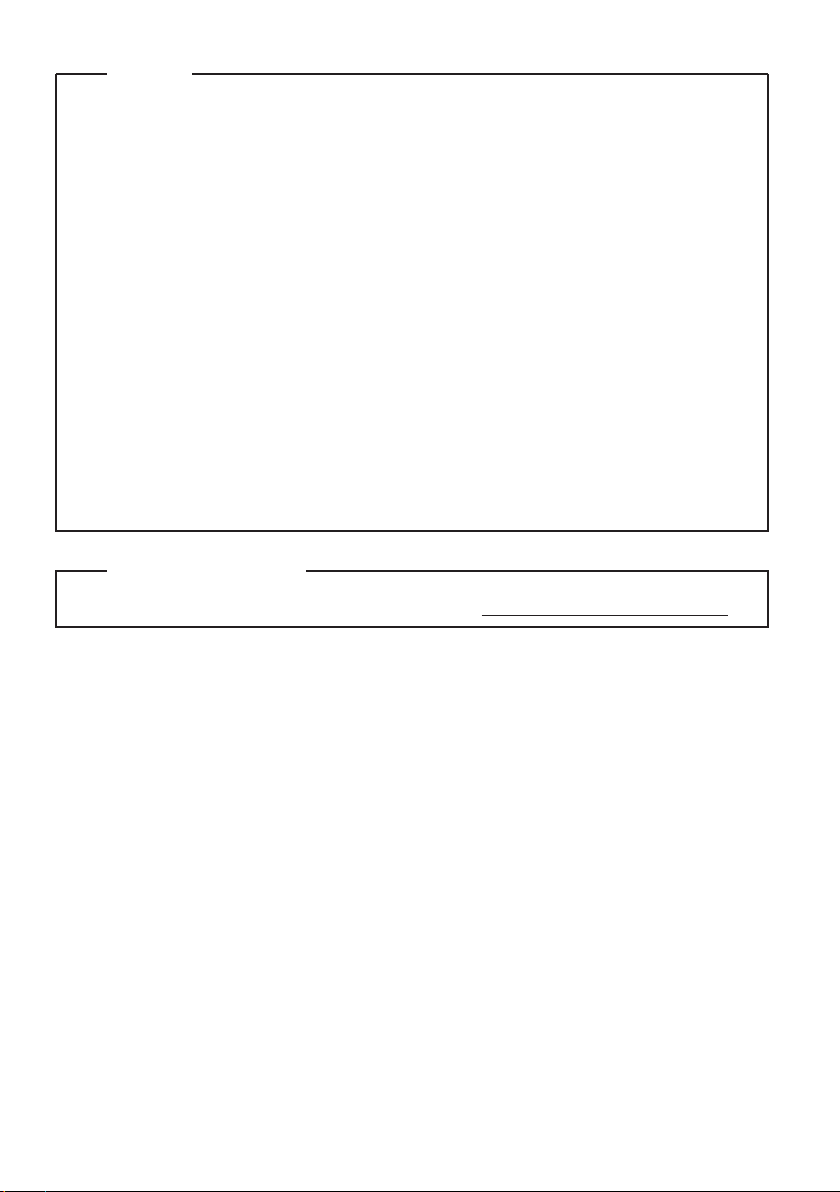
Notes
•
Before using the product, be sure to read Lenovo Safety and General
Information Guide first.
•
Some instructions in this guide may assume that you are using
Windows® 8.1. If you are using other Windows operating systems, some
operations may be slightly different. If you are using other operating
systems, some operations may not apply to you.
•
The features described in this guide are common to most models.
Some features may not be available on your computer and/or your
computer may include features that are not described in this user
guide.
•
The illustrations used in this manual are for Lenovo G500s unless
otherwise stated.
•
The illustrations in this manual may differ from the actual product.
Please refer to the actual product.
Regulatory Notice
•
For details, refer to Guides & Manuals at http://support.lenovo.com.
Second Edition (August 2013)
© Copyright Lenovo 2013.
LIMITED AND RESTRICTED RIGHTS NOTICE: If data or software is delivered pursuant a General
Services Administration “GSA” contract, use, reproduction, or disclosure is subject to restrictions set
forth in Contract No. GS-35F-05925.
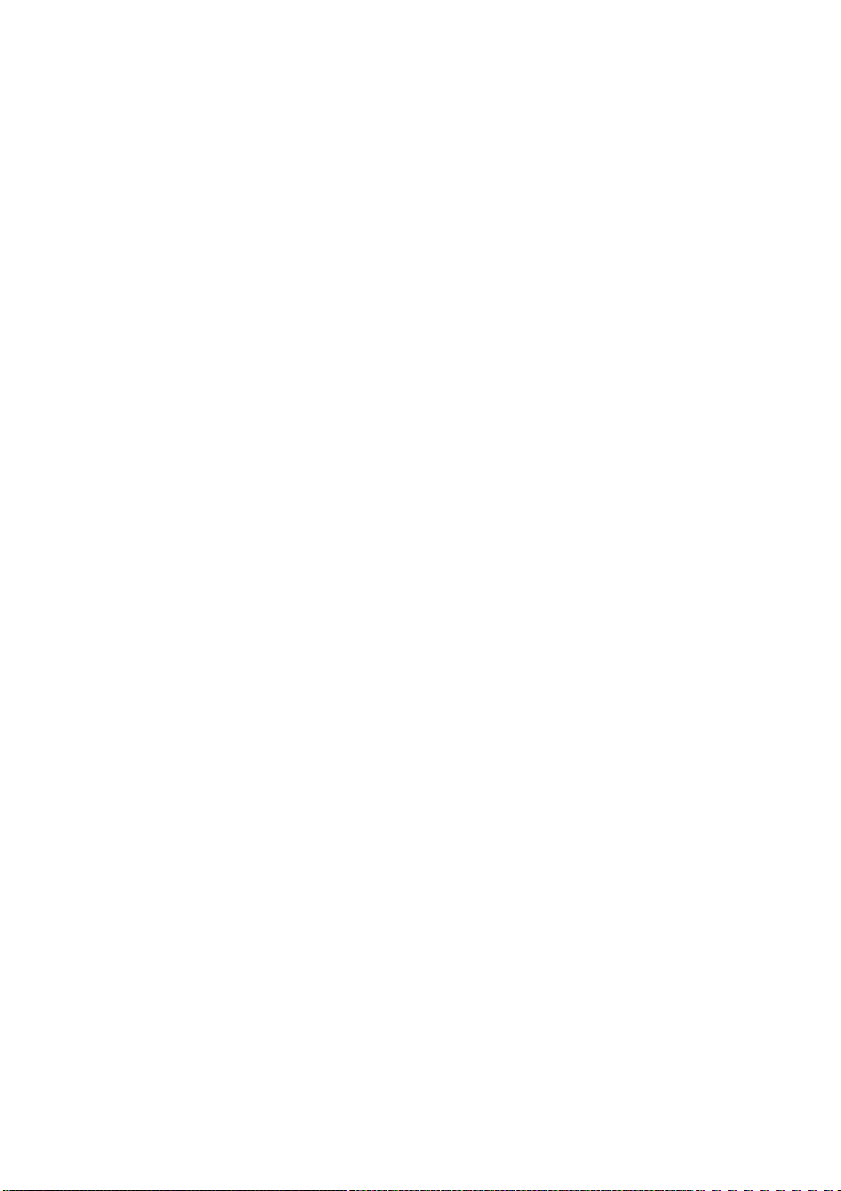
Contents
Chapter 1. Getting to know your computer ..........................................1
Top view.......................................................................................................................1
Left-side view ..............................................................................................................9
Right-side view..........................................................................................................12
Front view ..................................................................................................................13
Bottom view ...............................................................................................................15
Chapter 2. Starting to use Windows 8.1 .............................................17
Configuring the operating system for the first time ............................................17
Operating system interfaces ....................................................................................17
The charms .................................................................................................................18
Putting the computer to sleep or shutting it down..............................................20
Touch screen operation (on select models) ...........................................................22
Connecting to a wireless network ..........................................................................25
Help and support ......................................................................................................26
Chapter 3. Lenovo OneKey Recovery system ...................................27
Chapter 4. Troubleshooting.................................................................29
Frequently asked questions .....................................................................................29
Troubleshooting ........................................................................................................32
Appendix. CRU instructions ................................................................37
Replacing the battery................................................................................................37
Replacing memory ....................................................................................................38
Replacing the wireless LAN card ...........................................................................41
Removing the optical disc drive .............................................................................43
Trademarks............................................................................................44
i
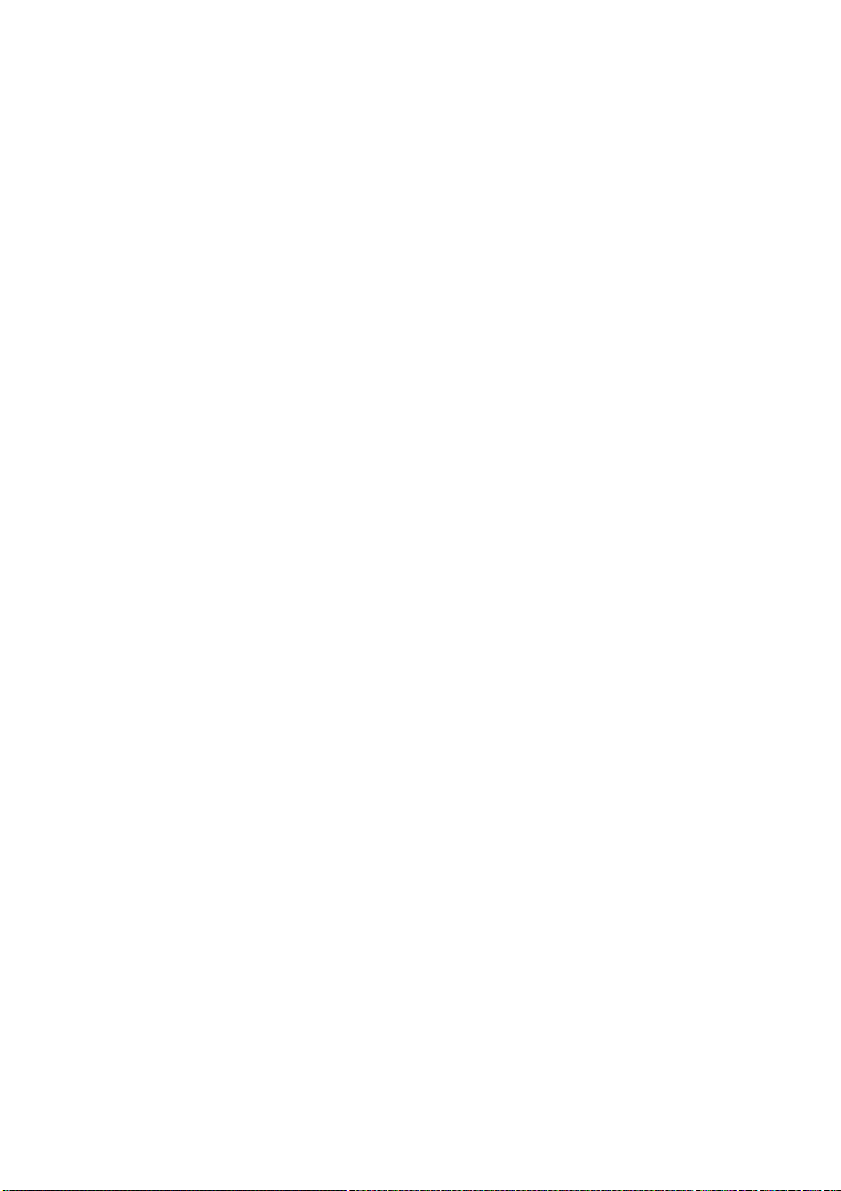
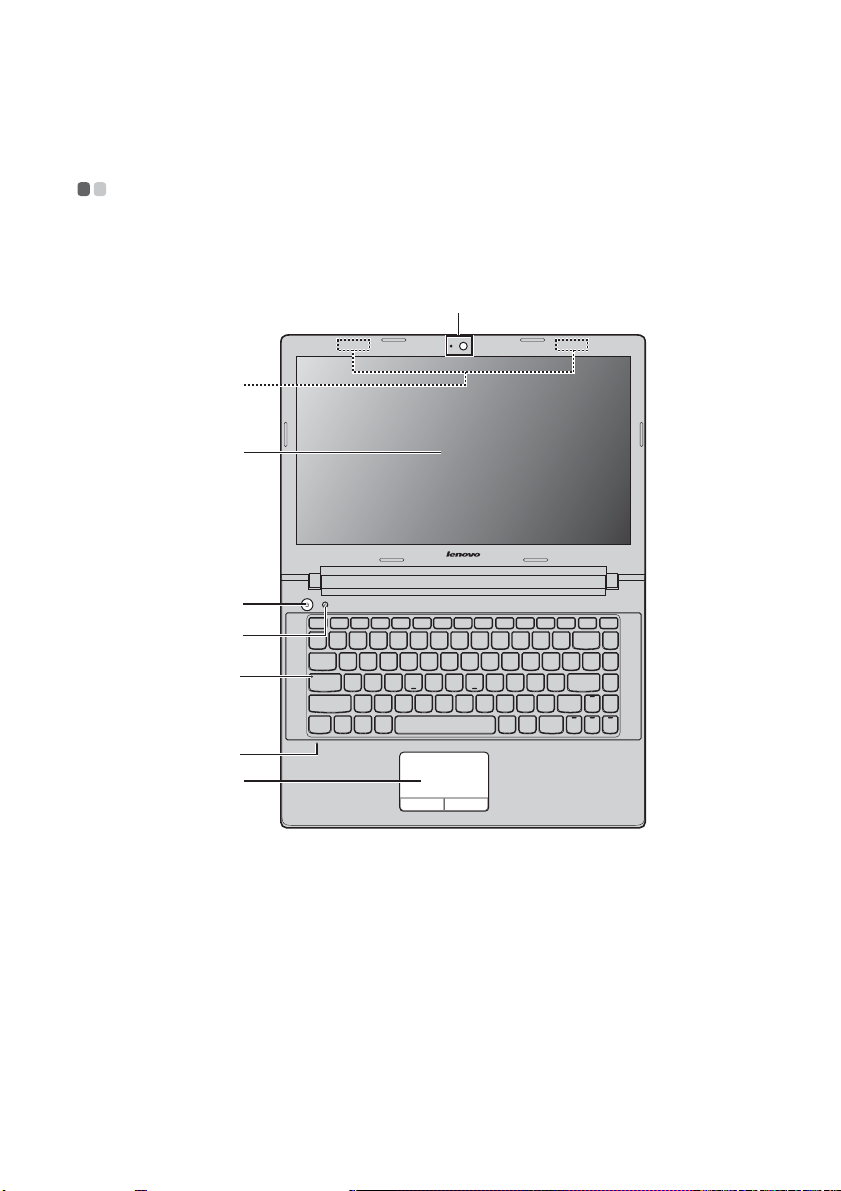
Chapter 1. Getting to know your computer
Top v iew - - - - - - - - - - - - - - - - - - - - - - - - - - - - - - - - - - - - - - - - - - - - - - - - - - - - - - - - - - - - - - - - - - - - - - - - - - - - - - - - - - - - - - - - - - - - - - - - - - -
G400s/G405s
a
b
c
d
e
f
g
h
1

Chapter 1. Getting to know your computer
G400s Touch
a
b
c
d
e
f
g
h
2
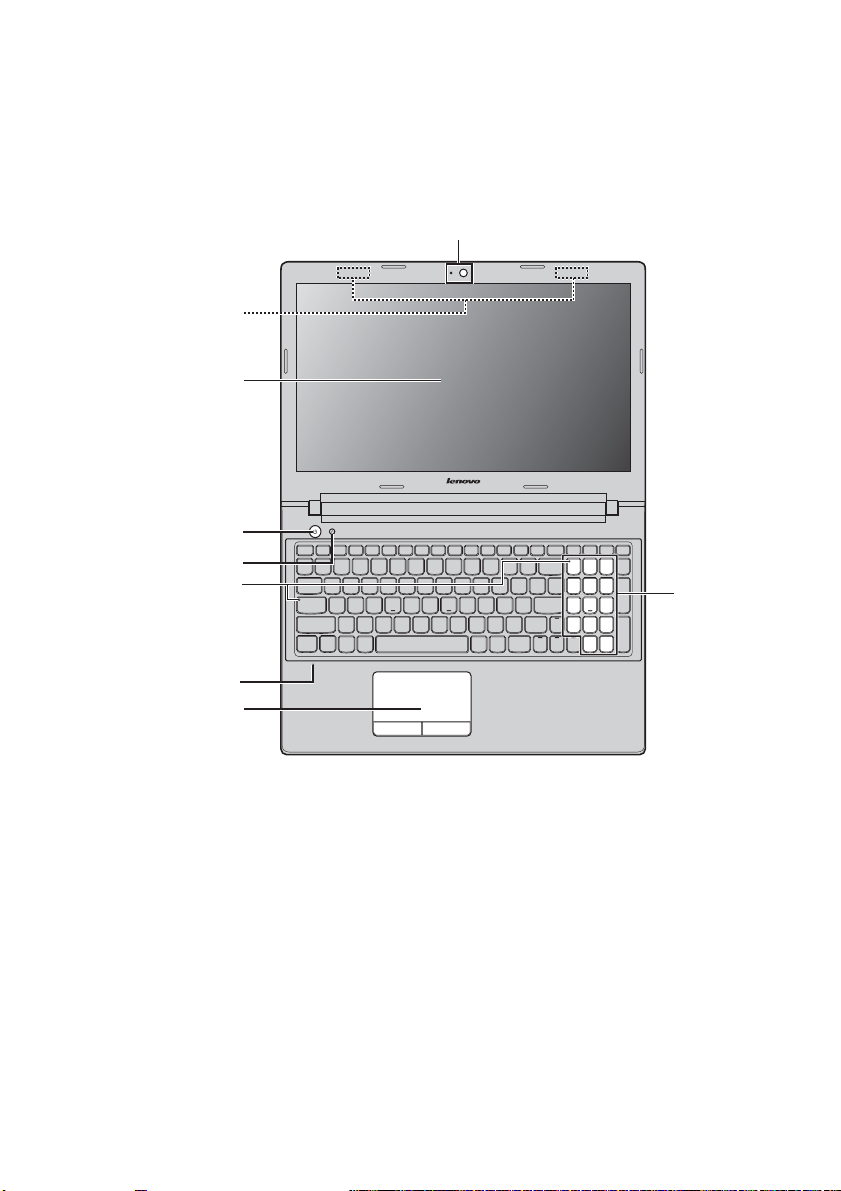
G500s/G505s
b
c
d
e
f
Chapter 1. Getting to know your computer
a
i
g
h
3
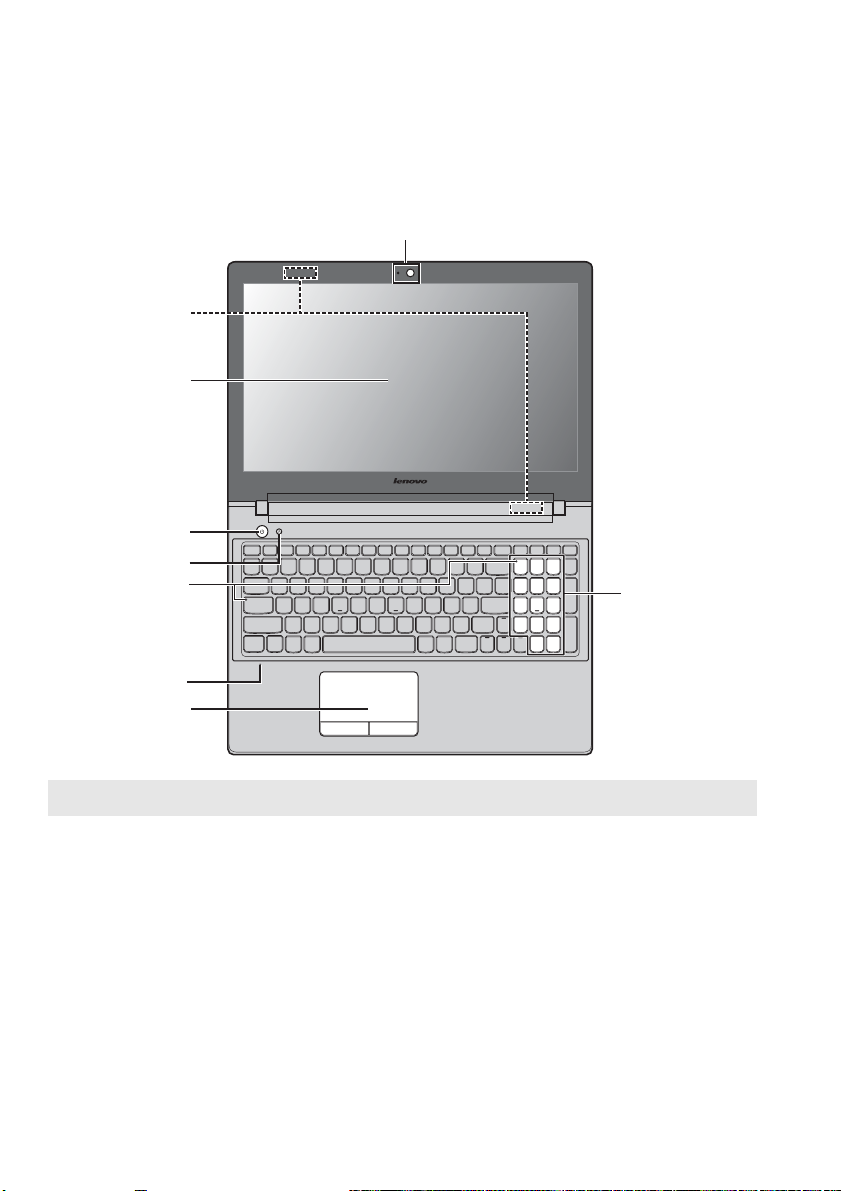
Chapter 1. Getting to know your computer
G500s Touch
a
b
c
d
e
f
i
g
h
Note: The dashed areas indicate internal parts.
Attention:
• Do not open the display panel beyond 120 degrees. When closing the display panel, be
careful not to leave pens or any other objects in between the display panel and the
keyboard. Otherwise, the display panel may be damaged.
4
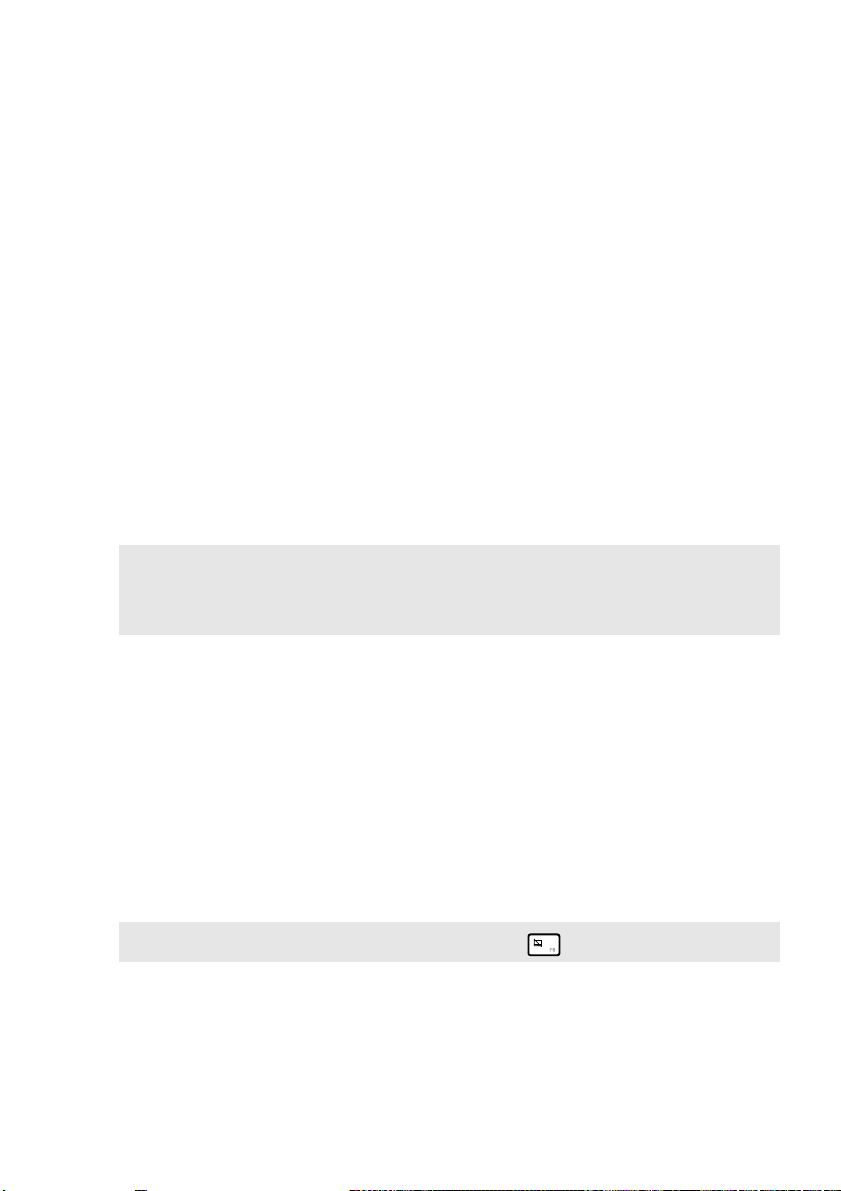
Chapter 1. Getting to know your computer
d
Integrated
a
Use the camera for video communication.
camera
Wireless
b
antennas
Computer display
c
Multi-touch
display (on select
models)
Power button
Novo button
e
Notes:
• For details, see “Chapter 3. Lenovo OneKey Recovery system” on page 27.
• If your computer is preinstalled with a Linpus operating system, OneKey Recovery
system is not available.
System status
f
indicators
Built-in
g
microphone
Touchpad
h
Connect to the wireless adapter to receive and send
wireless radio.
Provides brilliant visual output.
The LCD display with LED backlight provides brilliant
visual output. Multi-touch function is available on this
display.
Press this button to turn on the computer.
When the computer is off or in hibernation mode, press
this button to start the Lenovo OneKey Recovery system
or the BIOS setup utility, or to enter the boot menu.
Caps lock indicator
Num lock indicator (G500s/G505s/G500s Touch only)
Captures sound which can be used for video
conferencing, voice narration, or audio recording.
The touchpad functions as a conventional mouse.
Touchpad To move the cursor on the screen, slide your
fingertip over the pad in the direction in which you want
the cursor to move.
Touchpad buttons The functions of the left/right side
correspond to that of the left/right mouse button on a
conventional mouse.
Note: You can enable/disable the touchpad by pressing .
Numeric keypad
i
For details, see “Using the keyboard” on page 6
(G500s/G505s/
G500s Touch)
5

Chapter 1. Getting to know your computer
Using the keyboard
Your computer has number keys and function keys and may also have a
numeric keypad (G500s/G505s/G500s Touch only) incorporated into its
standard keyboard.
Numeric keypad
G500s/G505s/G500s Touch
The keyboard has a separate numeric keypad. To enable or disable the
numeric keypad, press the Num Lock key.
6
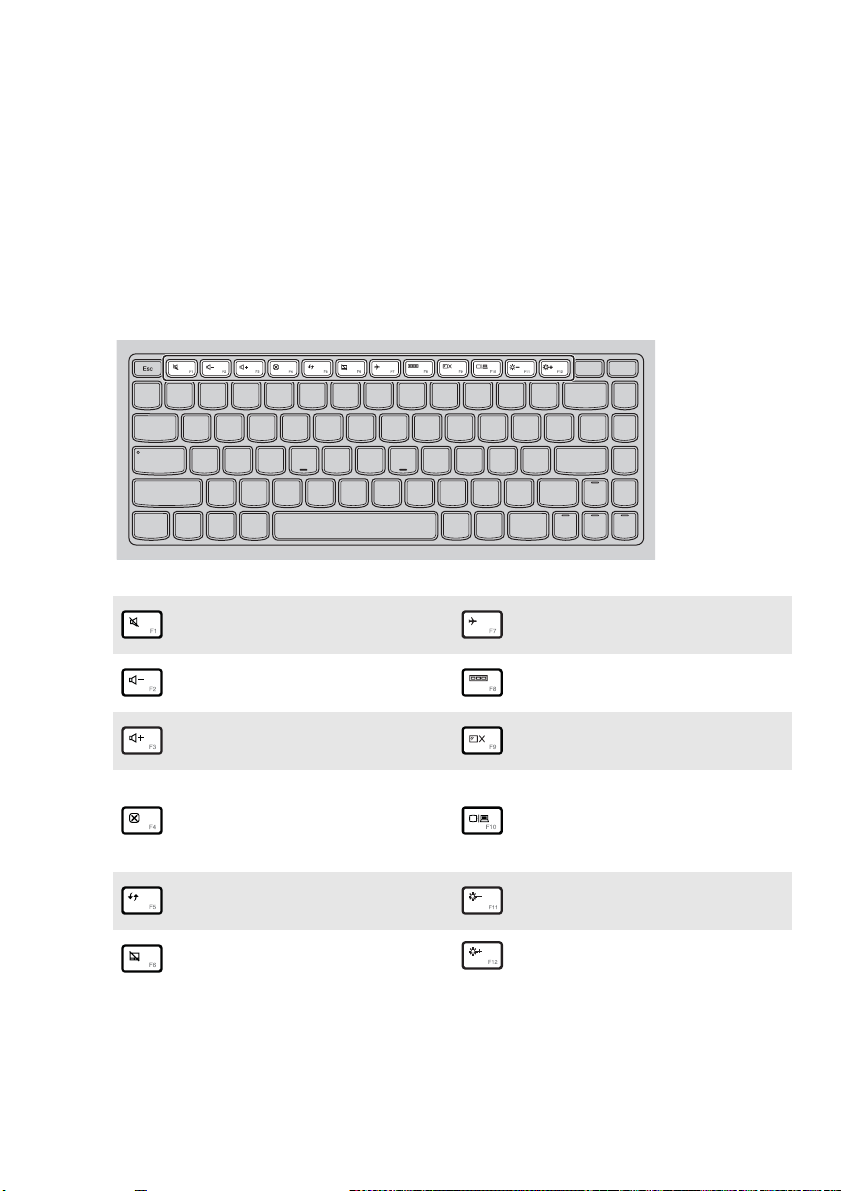
Chapter 1. Getting to know your computer
Keyboard function keys
You can access certain system settings quickly by pressing the appropriate
function keys.
G400s/G405s/G400s Touch
Mutes/unmutes the sound.
:
Decreases the volume level.
:
Increases the volume level.
:
Closes the currently active
:
window.
Refreshes the desktop or the
:
currently active window.
Enables/disables the
:
touchpad.
Enables/disables Airplane
:
mode.
Displays all currently active
:
apps.
Turns on/off the backlight of
:
the LCD screen.
Opens the interface for the
display device switch to
:
select this notebook or an
external display.
Decreases display
:
brightness.
Increases display brightness.
:
7
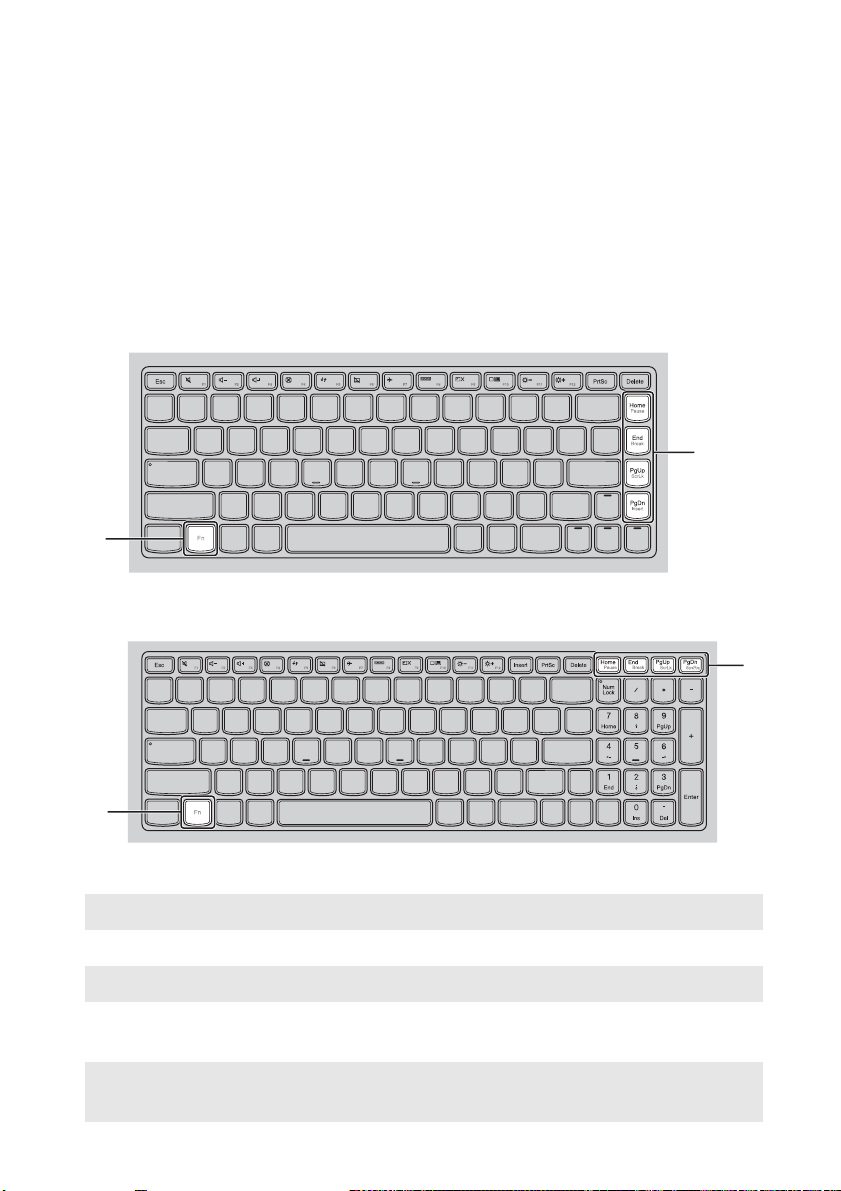
Chapter 1. Getting to know your computer
Function key combinations
Through the use of the function keys, you can change operational features
instantly. To use this function, press and hold Fn ; then press one of the
function keys .
b
a
G400s/G405s/G400s Touch
a
G500s/G505s/G500s Touch
b
b
a
The following describes the features of each function key.
Fn + Home: Activate the pause function.
Fn + End: Activate the break function.
Fn + PgUp: Enable/Disable the scroll lock.
Fn + PgDn (G400s/
G405s/G400s Touch):
Fn + PgDn (G500s/
G505s/G500s Touch):
Activate the insert function.
Activate the system request.
8
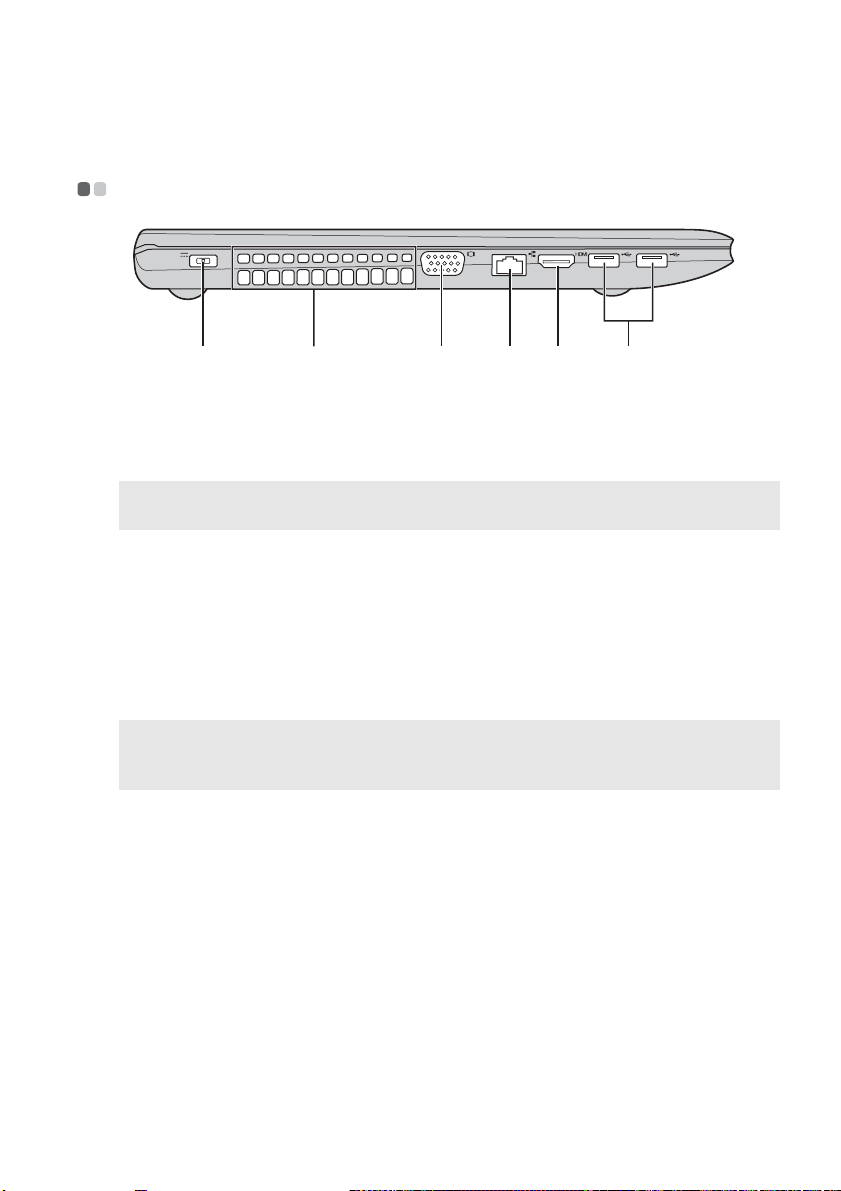
Chapter 1. Getting to know your computer
c
Left-side view - - - - - - - - - - - - - - - - - - - - - - - - - - - - - - - - - - - - - - - - - - - - - - - - - - - - - - - - - - - - - - - - - - - - - - - - - - - - - - - - - - - - - -
a
AC power adapter
a
b
Connect the AC power adapter here.
c d e
f
jack
Ventilation slots
b
Note: Make sure that none of the ventilation slots are blocked, or else overheating of the
computer may occur.
VGA port
RJ-45 port
d
HDMI port
e
USB ports
f
Notes:
• The blue port supports USB 3.0.
• For details, see “Connecting USB devices” on page 10.
Dissipate internal heat.
Connects to external display devices.
Connects the computer to an Ethernet network.
Connects to devices with HDMI input such as a TV or a
display.
Connect to USB devices.
9
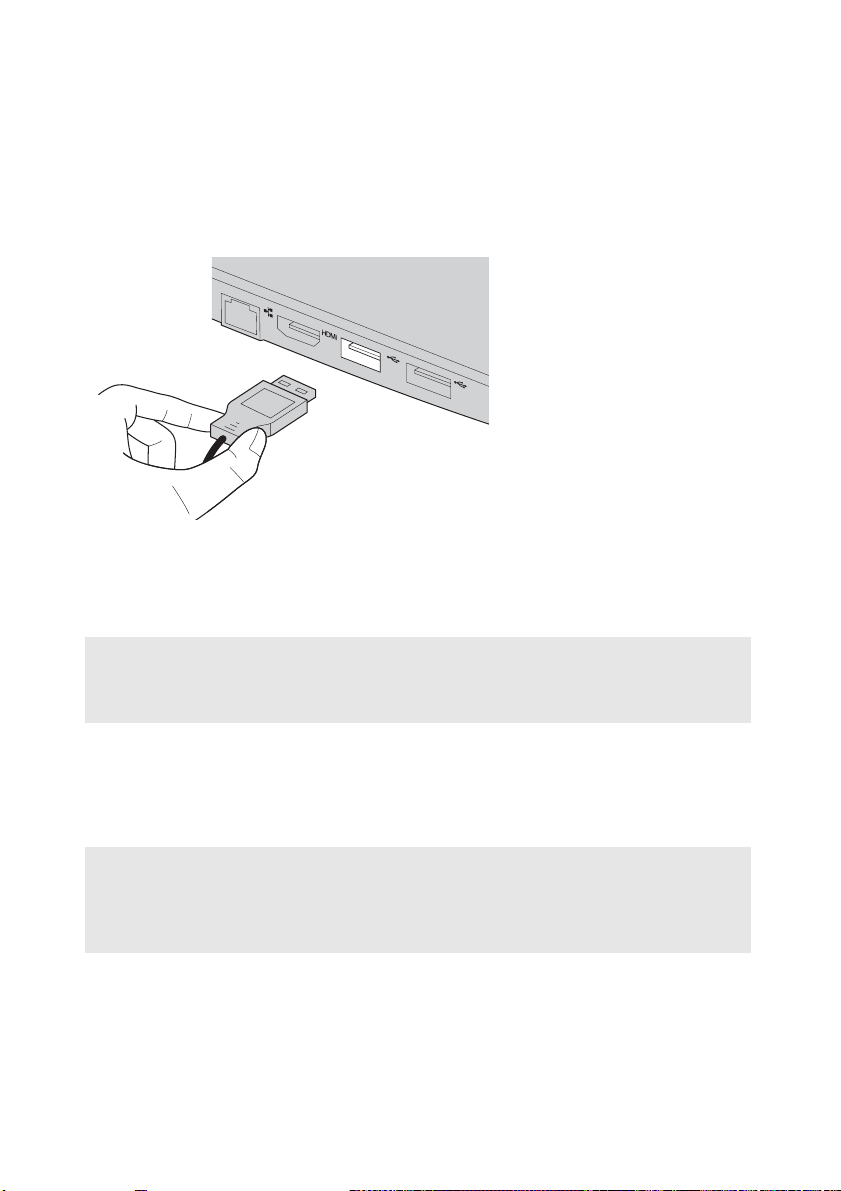
Chapter 1. Getting to know your computer
Connecting USB devices
You can connect a USB device to your computer by inserting its USB plug
(Type A) into the USB port on your computer.
The first time you plug a USB device into a particular USB port on your
computer, Windows automatically installs a driver for that device. After the
driver is installed, you can disconnect and reconnect the device without
performing any additional steps.
Note: Typically, Windows detects a new device after connecting it, and then installs the
driver automatically. However, some devices may require you to install the driver
before connecting. Check the documentation provided by the device’s manufacturer
before connecting the device.
Before disconnecting a USB storage device, make sure your computer has
finished transferring data by that device. Click the Safely Remove Hardware
and Eject Media icon in the notification area of the Windows desktop screen
to remove the device before disconnecting.
Notes:
• If your USB device uses a power cord, connect the device to a power source before
connecting it. Otherwise, the device may not be recognized.
• When in sleep mode, you can only use keyboard instead of mouse to wake up the
computer.
10
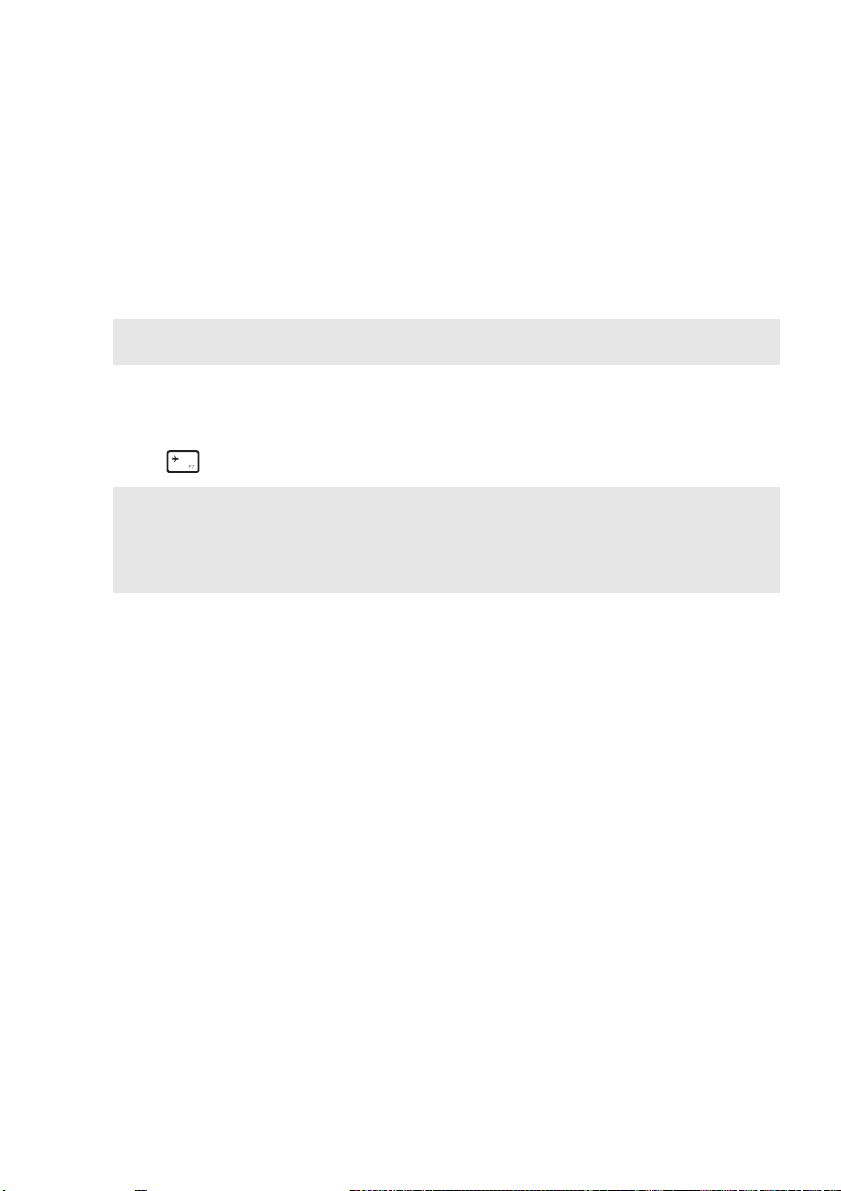
Chapter 1. Getting to know your computer
Connecting a Bluetooth device
If your computer has an integrated Bluetooth adapter card, it can connect to
and transfer data wirelessly to/from other Bluetooth enabled devices, such as
notebook computers, PDAs and cell phones. You can transfer data between
these devices up to 10 meters range in open space.
Note: The actual maximum range may vary due to interference and transmission barriers.
For best transfer speed, place the device as near your computer as possible.
Enabling Bluetooth and WLAN communications on your computer
Press to make configuration.
Notes:
• When you do not need to use the Bluetooth function, turn it off to save battery power.
• You need to pair the Bluetooth enabled device with your computer before you can transfer
data between them. Read the documentation supplied with the Bluetooth enabled device
for details on how to pair the device with your computer.
11
 Loading...
Loading...