Lenovo G465, G565 User Manual [pl]
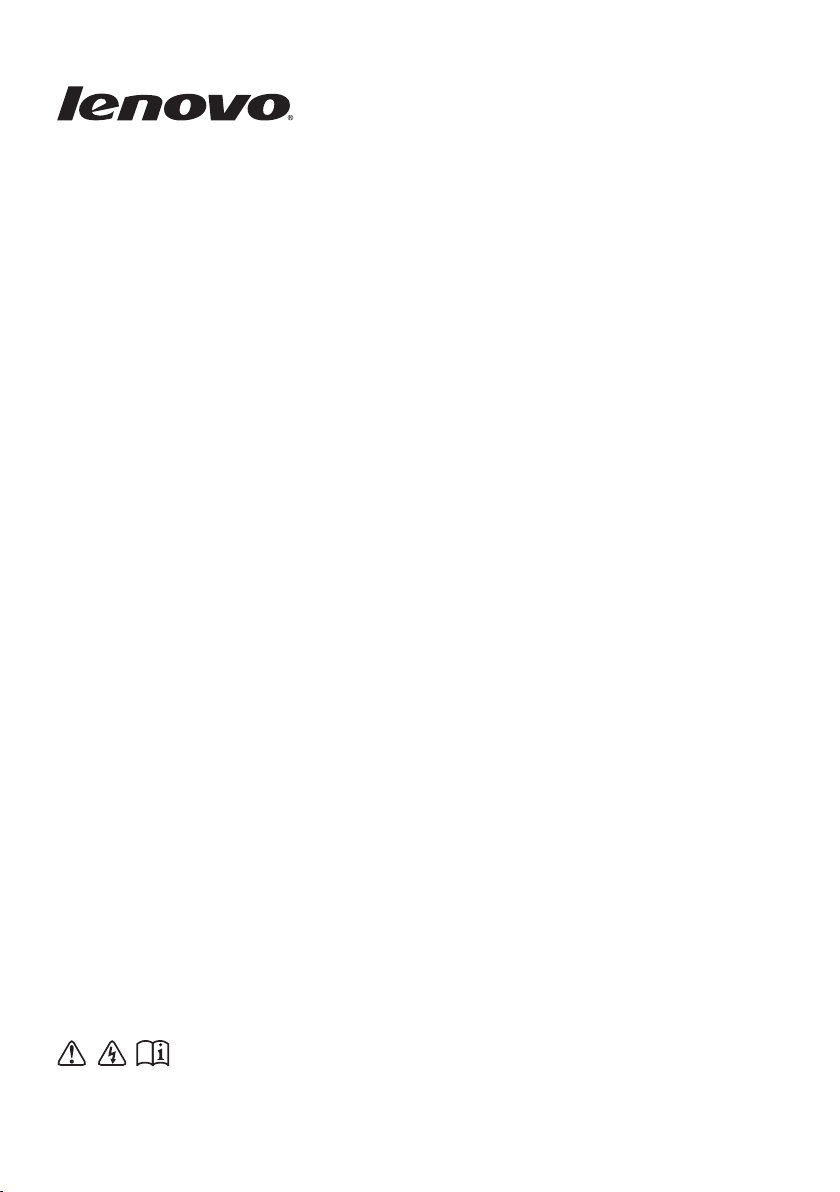
Lenovo G465/G565
Podręcznik użytkownika V1.0
Przed rozpoczęciem korzystania z komputera przeczytaj
informacje dotyczące bezpieczeństwa oraz ważne wskazówki
zawarte w instrukcjach dołączonych do zestawu.
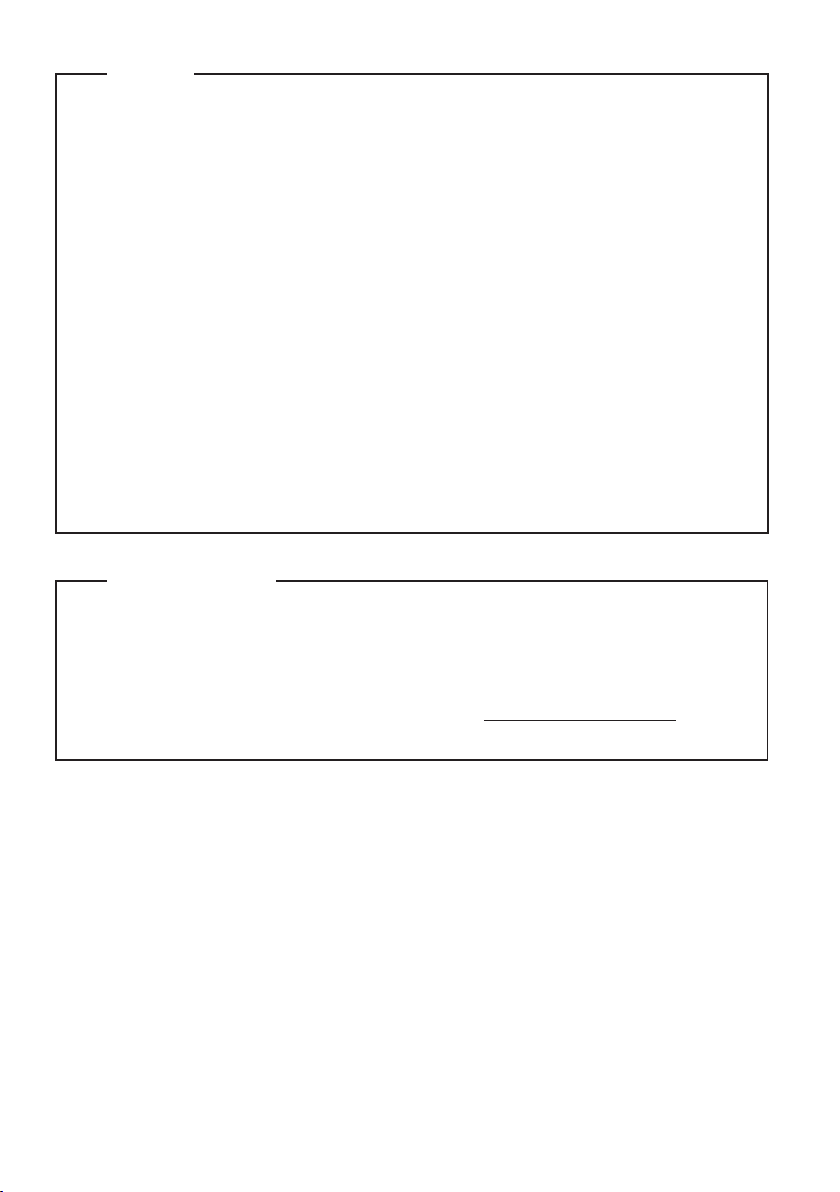
Uwagi
•
Przed rozpoczęciem korzystania z urządzenia należy przeczytać Podręcznik
Lenovo z informacjami ogólnymi i dotyczącymi bezpieczeństwa.
•
Niektóre instrukcje w tym podręczniku mogą zakładać, że używany jest system
operacyjny Windows® 7. Jeśli używany jest inny system operacyjny Windows,
niektóre operacje mogą się minimalnie różnić. Jeśli używane są inne systemy
operacyjne, niektóre operacje mogą nie mieć zastosowania.
•
Funkcje opisane w tym podręczniku są wspólne dla większości modeli.
Niektóre funkcje mogą być niedostępne w danym komputerze i/lub dany
komputer może obejmować funkcje, które nie zostały opisane w tym
podręczniku użytkownika.
•
O ile nie określono inaczej, ilustracje użyte w tej instrukcji dotyczą modelu
Lenovo G465.
•
Rzeczywisty wygląd produktu może odbiegać od przedstawionego na
ilustracjach w instrukcji. Zapoznaj się z rzeczywistym produktem.
Uwaga prawna
•
Uwaga prawna zawiera informacje na temat częstotliwości radiowych i
standardów dotyczących bezpieczeństwa. Należy się z nią zapoznać przed
użyciem urządzeń bezprzewodowych, w które wyposażony jest komputer.
•
Aby uzyskać do niej dostęp, przejdź do strony http://www.lenovo.com, kliknij
opcję Support, a następnie kliknij opcję User’s guides and manuals.
Wydanie pierwsze (Maj 2010)
© Copyright Lenovo 2010.
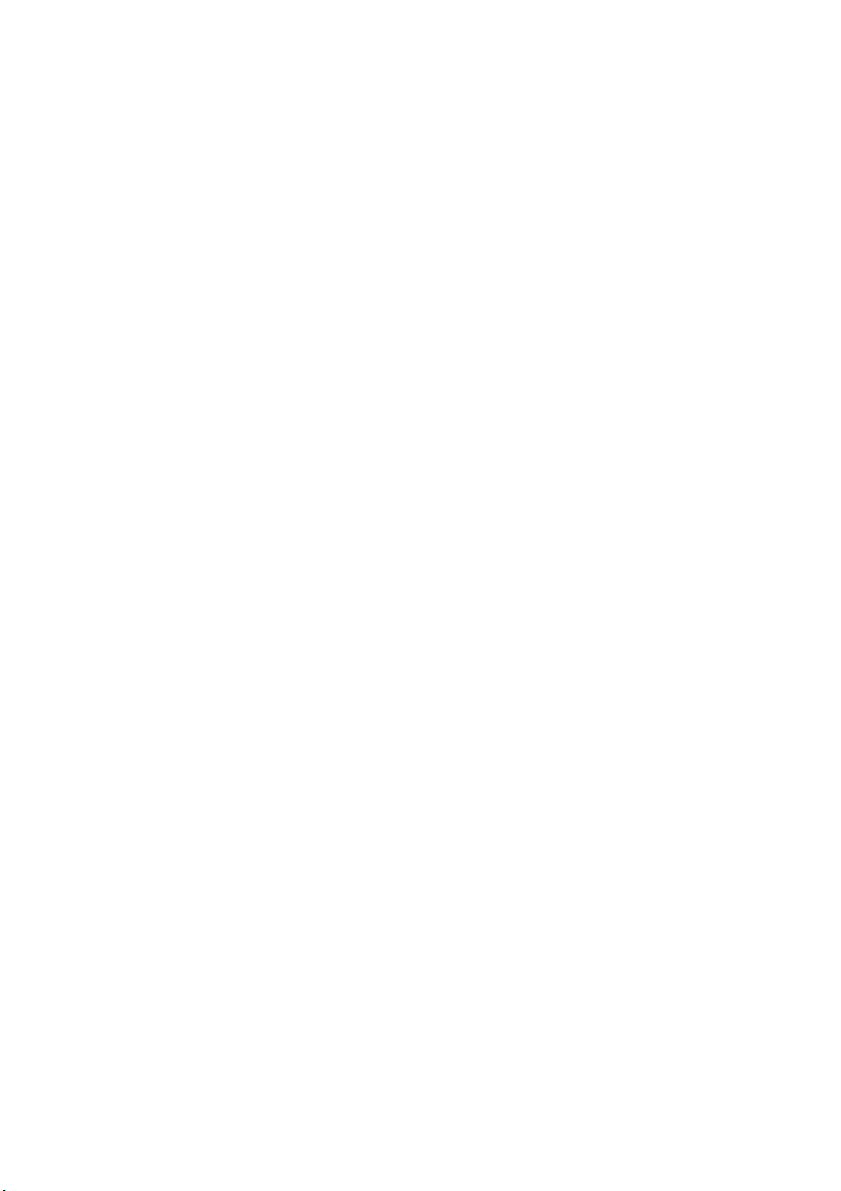
Spis treści
Rozdział 1. Poznaj swój
komputer................................... 1
Widok z góry.....................................1
Widok z lewej strony ........................4
Widok z prawej strony ......................5
Widok z przodu.................................6
Widok od spodu ................................7
Rozdział 2. Ogólne informacje
o obsłudze komputera.............8
Pierwsze użycie.................................8
Używanie baterii i zasilacza
sieciowego.......................................10
Używanie touchpada.......................12
Używanie klawiatury ......................13
Korzystanie z urządzeń
zewnętrznych ..................................16
Przyciski i klawisze specjalne.........18
Wskaźniki stanu ..............................19
Zabezpieczenie komputera..............20
Rozdział 3. Łączenie z
Internetem............................... 22
Połączenie przewodowe..................22
Połączenie bezprzewodowe ............24
Rozdział 4. System OneKey
Rescue .................................... 26
System OneKey Rescue..................26
Rozdział 5. Rozwiązywanie
problemów ..............................28
Często zadawane pytania................ 28
Rozwiązywanie problemów ........... 30
Dodatek A. Instrukcje dotyczące
podzespołów, które może
wymieniać użytkownik
(Customer Replaceable Units,
CRU) ........................................35
Wymiana baterii .............................35
Wymiana dysku twardego .............. 36
Wymiana pamięci........................... 40
Wyjmowanie napędu
optycznego...................................... 43
Dodatek B. Ograniczona
gwarancja Lenovo..................45
Informacje na temat gwarancji .......51
Dodatek C. Informacje i
oświadczenia związane z
produktem...............................54
Informacje o programie Energy
Star..................................................54
Uwagi dotyczące emisji
elektromagnetycznej.......................56
Dodatek D. Dane
techniczne...............................60
Znaki towarowe ......................61
Indeks......................................62
i
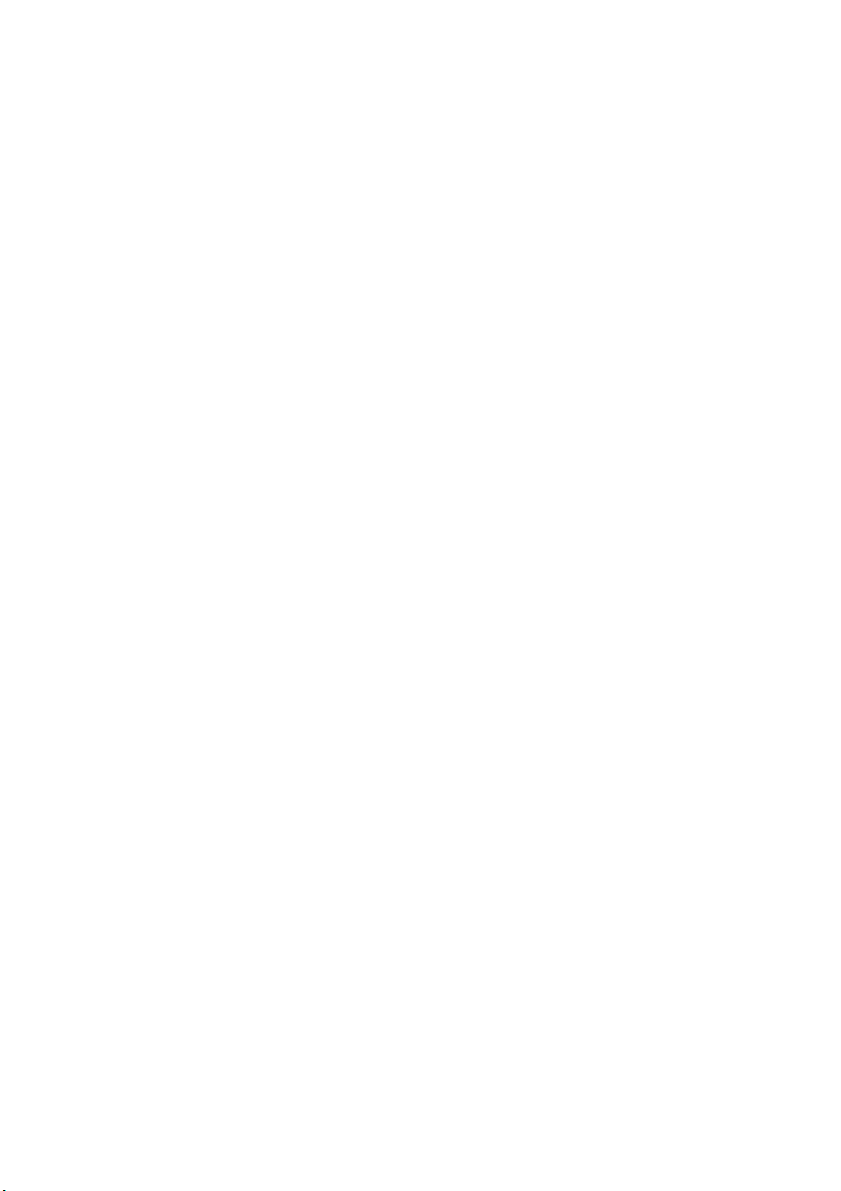
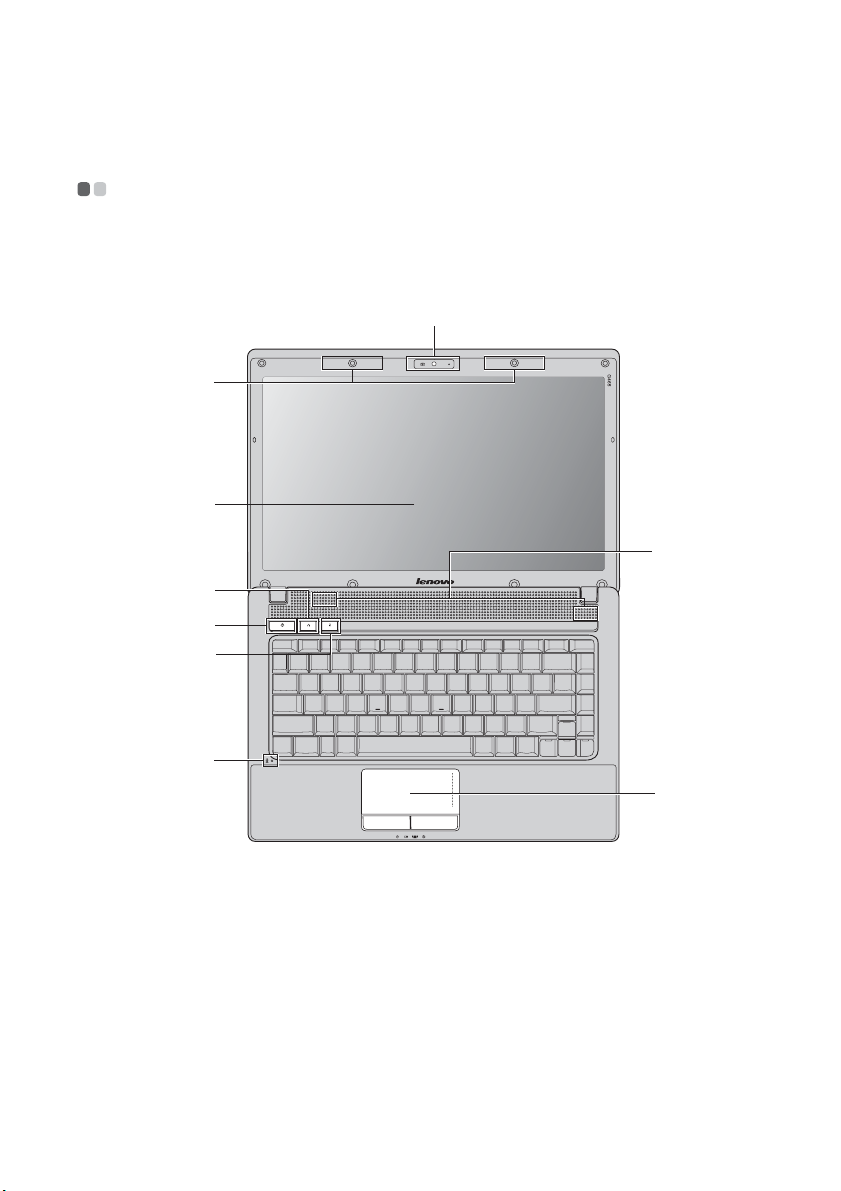
Rozdział 1. Poznaj swój komputer
Widok z góry - - - - - - - - - - - - - - - - - - - - - - - - - - - - - - - - - - - - - - - - - - - - - - - - - - - - - - - - - - - - - - - - - - - - - - - - - - - - - - - - - - - - - - - -
G465
a
b
c
j
d
e
f
h
i
1

Rozdział 1. Poznaj swój komputer
G565
b
c
d
e
f
g
h
a
j
i
Uwaga: Ilustracje przedstawione w niniejszej instrukcji mogą różnić się od rzeczywistego produktu.
Zapoznaj się z rzeczywistym produktem.
Uwaga:
• NIE otwieraj wyświetlacza pod kątem większym niż 130 stopni. Przed zamknięciem wyświetlacza
sprawdź, czy na klawiaturze NIE został długopis lub inny przedmiot. W przeciwnym wypadku
możesz uszkodzić wyświetlacz.
2
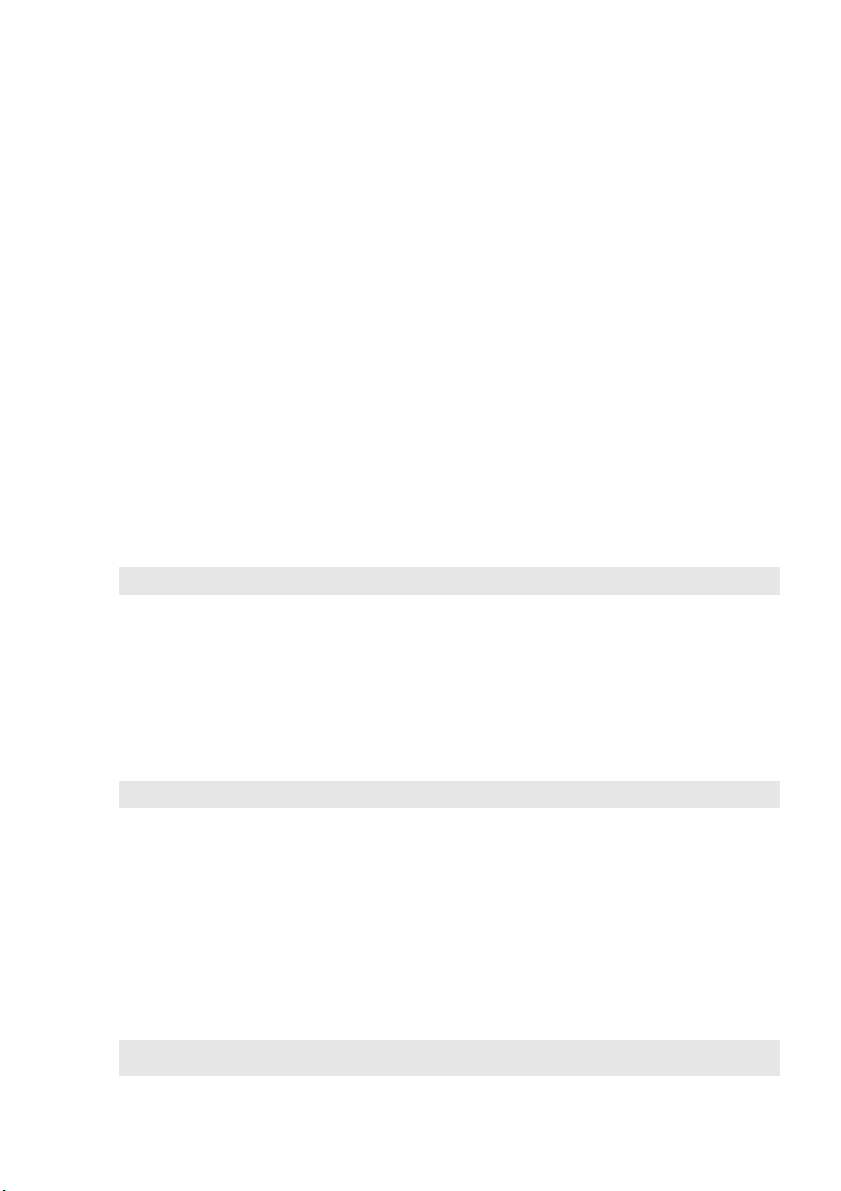
Rozdział 1. Poznaj swój komputer
h
Wbudowana
a
Kamera służy do komunikacji wideo.
kamera (tylko w
wybranych
modelach)
Anteny modułu
b
komunikacji
Wbudowane anteny zapewniają optymalny odbiór
bezprzewodowego sygnału radiowego.
bezprzewodowej
(tylko w
wybranych
modelach)
Wyświetlacz
c
Wyświetlacz LCD zapewnia idealny obraz.
komputera
Przycisk systemu
d
OneKey Rescue
Uwaga: Szczegółowe informacje – zobacz „System OneKey Rescue” na stronie 26.
e
Przycisk zasilania
Przycisk Energy
f
Management
Naciśnięcie tego przycisku powoduje otwarcie systemu
OneKey Rescue (jeśli system OneKey Rescue został wstępnie
zainstalowany), gdy komputer jest wyłączony.
Naciśnij ten przycisk, aby włączyć komputer.
Dotknięcie tego przycisku powoduje uruchomienie funkcji
Lenovo Energy Management.
(tylko w
wybranych
modelach)
Uwaga: Szczegółowe informacje – zobacz „Przycisk Energy Management” na stronie 18.
Wskaźniki stanu
g
(tylko w
Szczegółowe informacje – zobacz „Wskaźniki stanu” na
stronie 19.
wybranych
modelach)
Wbudowany
mikrofon
Touchpad
i
Uwaga: Szczegółowe informacje – zobacz „Używanie touchpada” na stronie 12.
Głośniki
j
Wbudowany mikrofon (z redukcją szumów) może być używany
podczas wideokonferencji, podkładania głosu lub do zwykłych
nagrań dźwiękowych.
Touchpad działa jak zwykła mysz.
Głośniki stereo zapewniają doskonały dźwięk.
3
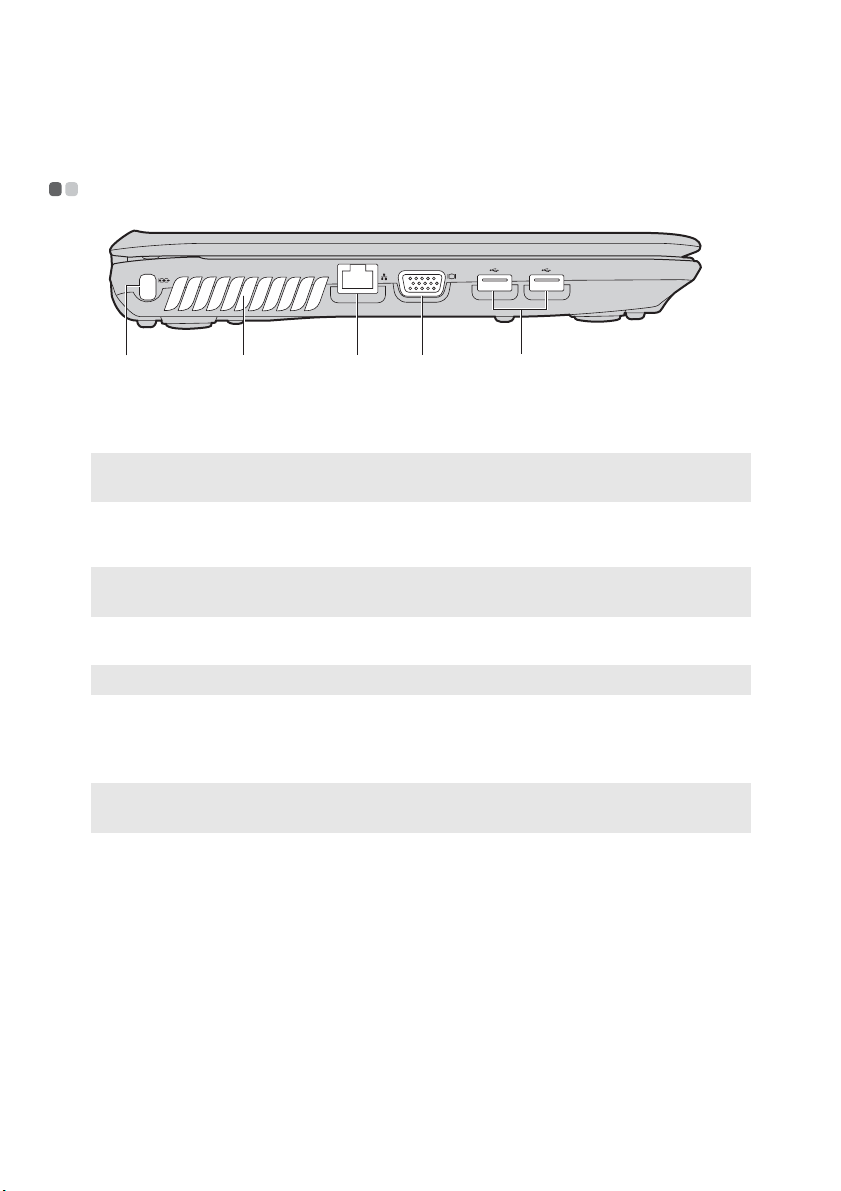
Rozdział 1. Poznaj swój komputer
c
c
Widok z lewej strony - - - - - - - - - - - - - - - - - - - - - - - - - - - - - - - - - - - - - - - - - - - - - - - - - - - - - - - - - - - - - - - - - - - - - -
edba
Gniazdo
a
Kensington
Uwaga: Szczegółowe informacje – zobacz „Podłączanie blokady zabezpieczającej (brak w
b
Wylot układu
zestawie)” na stronie 20.
Służy do podłączania blokady zabezpieczającej (brak w
zestawie).
Rozprasza ciepło wewnętrzne.
chłodzenia
Uwaga: Upewnij się, że żaden z wylotów układu chłodzenia nie jest zablokowany, ponieważ może
Gniazdo RJ-45
Uwaga: Szczegółowe informacje – zobacz „Połączenie przewodowe” na stronie 22.
d
Gniazdo VGA
e
Gniazdo USB
Uwaga: Szczegółowe informacje – zobacz „Podłączanie urządzeń Universal Serial Bus (USB)” na
to spowodować przegrzewanie się komputera.
Gniazdo służy do podłączenia do sieci Ethernet.
Służy do podłączenia zewnętrznego monitora.
Służą do podłączenia urządzeń USB.
stronie 17.
4

Rozdział 1. Poznaj swój komputer
c
Widok z prawej strony - - - - - - - - - - - - - - - - - - - - - - - - - - - - - - - - - - - - - - - - - - - - - - - - - - - - - - - - - - - - - - - - - -
eab
d
a
Gniazdo
Służy do podłączenia mikrofonu zewnętrznego.
mikrofonu
b
Gniazdo
Służy do podłączenia słuchawek zewnętrznych.
słuchawek
Uwaga:
• Słuchanie głośnej muzyki przez długi czas może spowodować uszkodzenie słuchu.
c
Napęd optyczny
d
Gniazdo USB
Uwaga: Szczegółowe informacje – zobacz „Podłączanie urządzeń Universal Serial Bus (USB)” na
Gniazdo zasilacza
e
stronie 17.
Umożliwia odczyt/zapis dysków optycznych.
Służy do podłączenia urządzeń USB.
Służy do podłączania zasilacza sieciowego.
sieciowego
Uwaga: Szczegółowe informacje – zobacz „Używanie baterii i zasilacza sieciowego” na stronie 10.
5
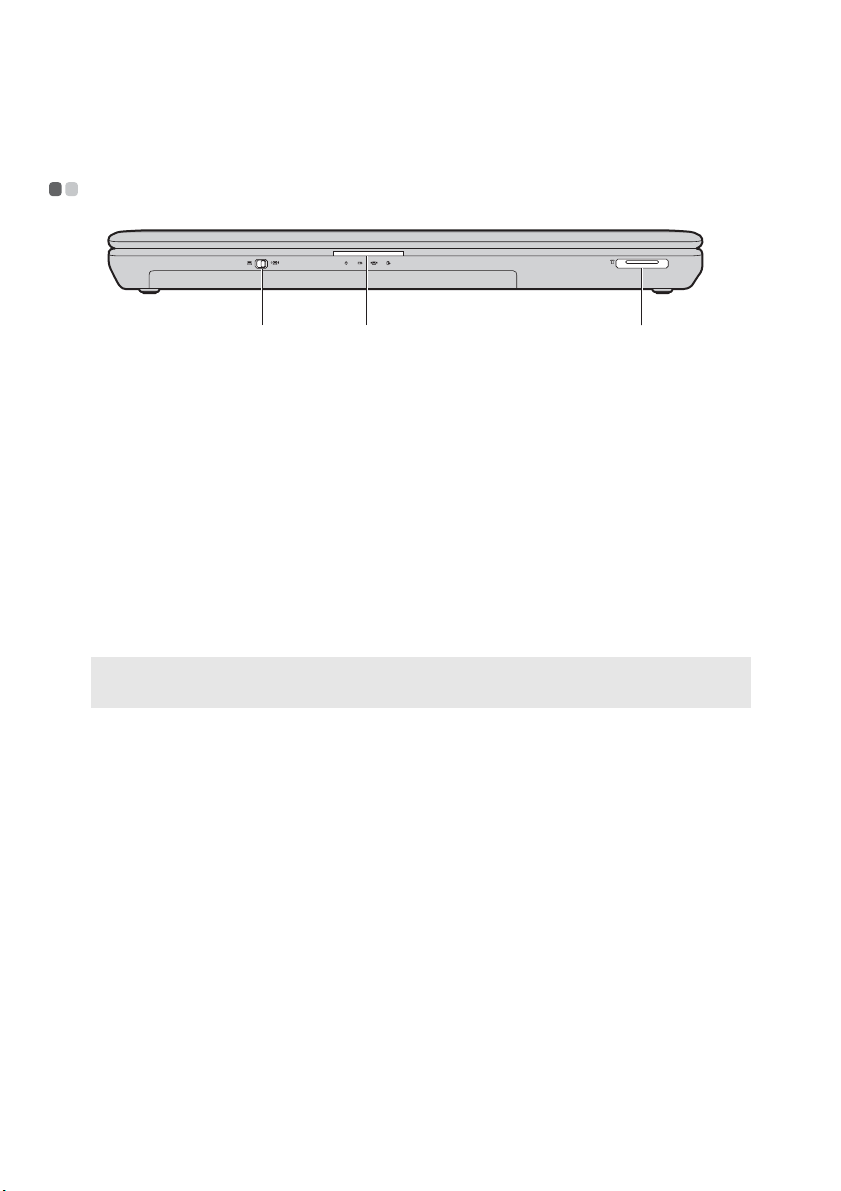
Rozdział 1. Poznaj swój komputer
c
c
Widok z przodu - - - - - - - - - - - - - - - - - - - - - - - - - - - - - - - - - - - - - - - - - - - - - - - - - - - - - - - - - - - - - - - - - - - - - - - - - - - - - - - - - - -
a b
Przełącznik
a
wbudowanego
urządzenia
Za pomocą tego przełącznika można włączyć i wyłączyć
komunikację bezprzewodową wszystkich urządzeń
bezprzewodowych, w które wyposażony jest komputer.
bezprzewodowego
(tylko w
wybranych
modelach)
Wskaźniki stanu
b
Gniazdo kart
Szczegółowe informacje – zobacz „Wskaźniki stanu” na
stronie 19.
Służy do wkładania kart pamięci (brak w zestawie).
pamięci
Uwaga: Szczegółowe informacje – zobacz „Używanie kart pamięci (brak w zestawie)” na
stronie 16.
6
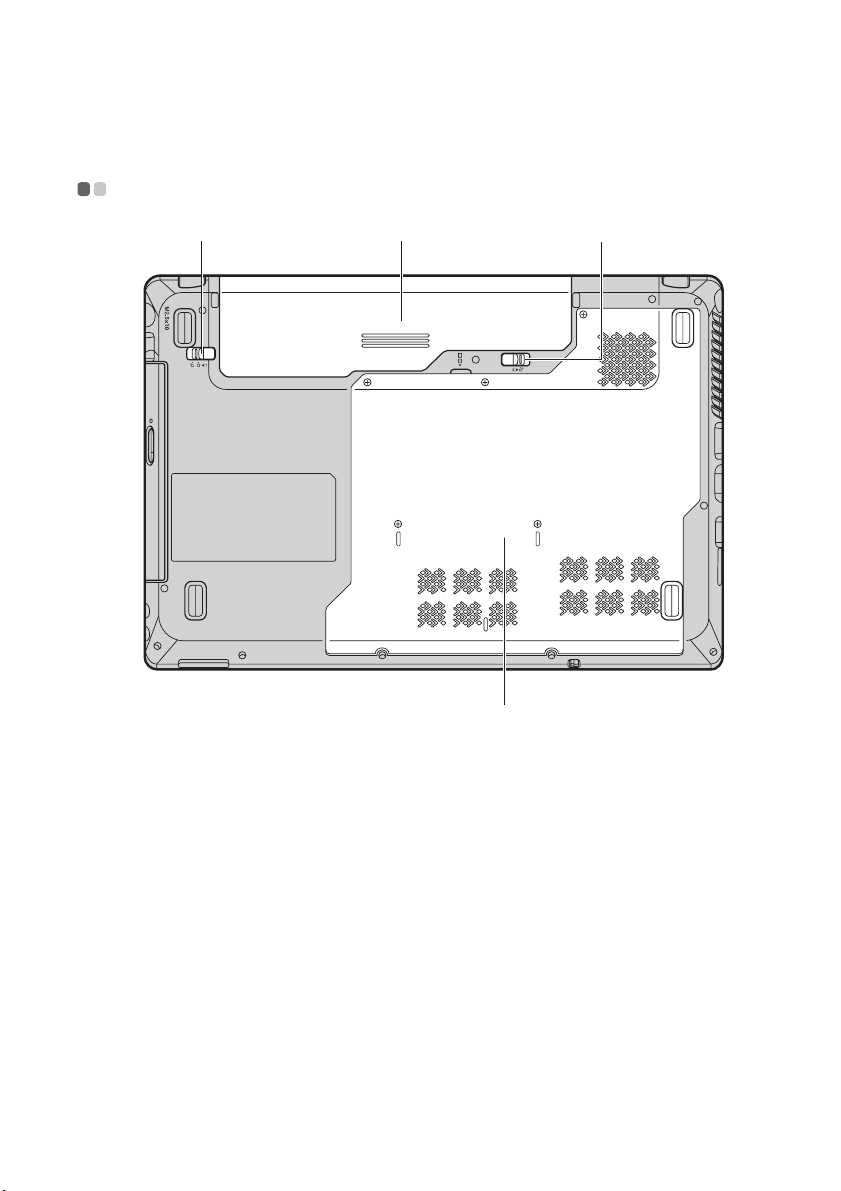
Rozdział 1. Poznaj swój komputer
d
Widok od spodu - - - - - - - - - - - - - - - - - - - - - - - - - - - - - - - - - - - - - - - - - - - - - - - - - - - - - - - - - - - - - - - - - - - - - - - - - - - - - - - - -
cba
Zatrzask baterii -
a
ręczny
Bateria
b
Zatrzask baterii -
c
sprężynowy
Komora dysku
d
twardego/gniazda
modułu pamięci/
procesora/karty
PCI Mini Express
Card
Zatrzask ten jest używany w celu zabezpieczenia baterii.
Szczegółowe informacje – zobacz „Używanie baterii i zasilacza
sieciowego” na stronie 10.
Sprężynowy zatrzask zapewnia prawidłowe zamocowanie
baterii.
7
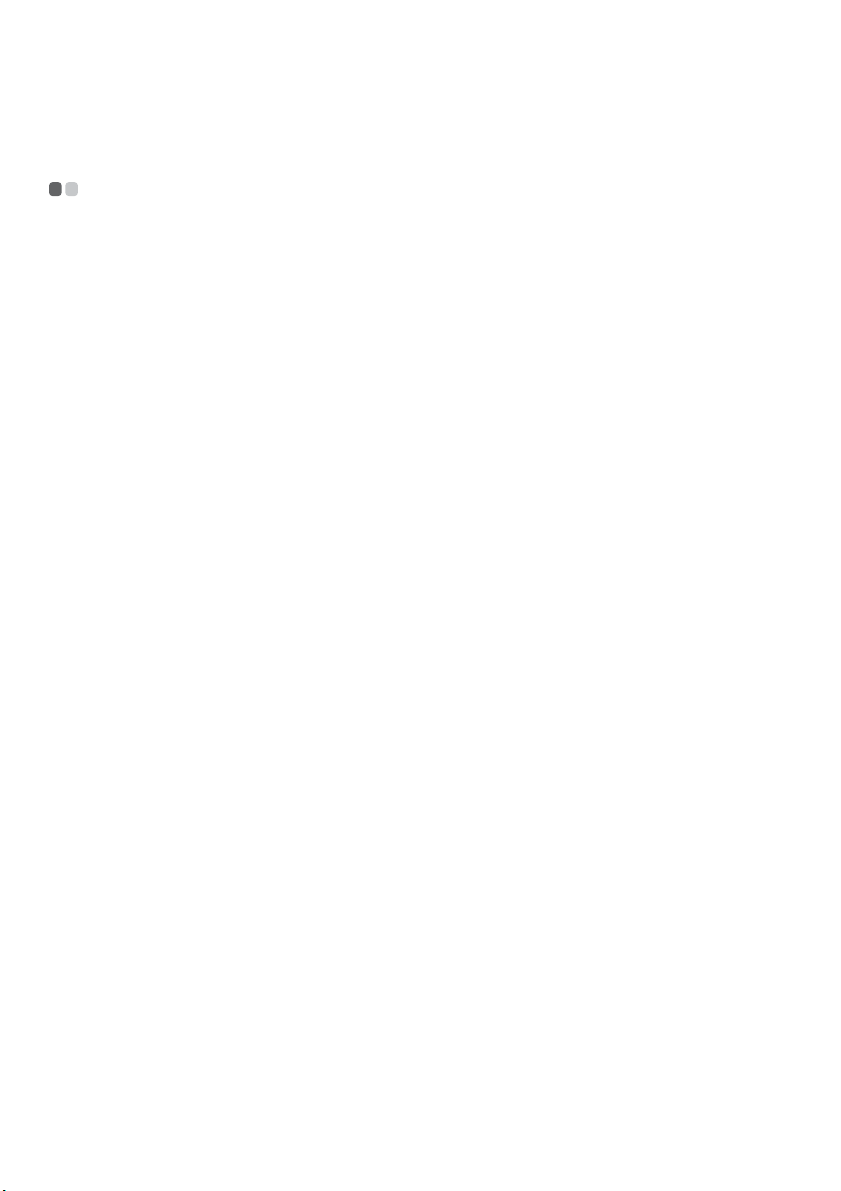
Rozdział 2. Ogólne informacje o obsłudze komputera
Pierwsze użycie
- - - - - - - - - - - - - - - - - - - - - - - - - - - - - - - - - - - - - - - - - - - - - - - - - - - - - - - - - - - - - - - - - - - - - - - - - - - - - - - - - - - - - - - -
Przeczytanie podręcznika
Przed przystąpieniem do obsługi komputera zapoznaj się z dostarczonym
podręcznikiem.
Podłączanie do źródła prądu
Dostarczona bateria nie jest naładowana w chwili zakupu.
Aby naładować baterię i rozpocząć korzystanie z komputera, włóż baterię i podłącz
komputer do gniazda elektrycznego. Bateria ładuje się automatycznie, kiedy
komputer jest zasilany za pomocą zasilacza sieciowego.
Wkładanie baterii
Szczegółowe informacje dotyczące instalacji baterii znajdują się w dostarczonej
Ulotka instalacyjna.
Podłączanie komputera do gniazda elektrycznego
1
Podłącz przewód zasilający do zasilacza sieciowego.
2
Podłącz zasilacz sieciowy do gniazda zasilacza w komputerze.
3
Podłącz przewód zasilający do gniazda elektrycznego.
Włączanie komputera
Naciśnij przycisk zasilania, aby włączyć komputer.
Konfiguracja systemu operacyjnego
Przy pierwszym użyciu komputera może być konieczne skonfigurowanie systemu
operacyjnego. Proces konfiguracji może obejmować poniższe procedury.
• Akceptacja warunków Umowy Licencyjnej Użytkownika Oprogramowania
(EULA)
• Konfiguracja połączenia internetowego
• Rejestracja systemu operacyjnego
• Utworzenie konta użytkownika
8
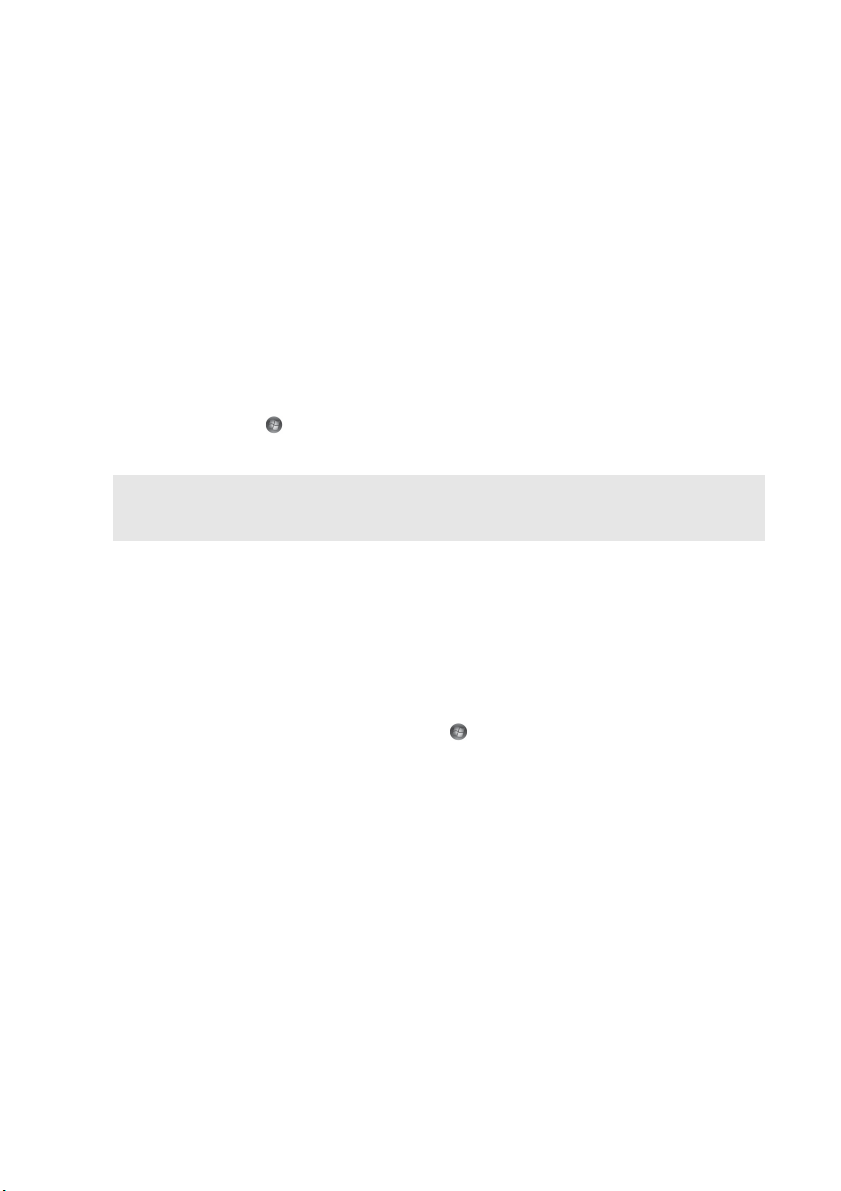
Rozdział 2. Ogólne informacje o obsłudze komputera
Przełączanie komputera w tryb uśpienia lub wyłączanie go
Po zakończeniu pracy z komputerem możesz przełączyć go w stan uśpienia lub
wyłączyć go.
Przełączanie komputera w stan uśpienia
Jeżeli odchodzisz od komputera na krótki czas, przełącz go w stan uśpienia.
Gdy komputer znajduje się w tym trybie, można szybko przywrócić go do normalnej
pracy, pomijając proces rozruchu.
Aby przełączyć komputer w stan uśpienia, wykonaj jedną z poniższych czynności.
• Kliknij przycisk i wybierz polecenie Tryb uśpienia z menu Start.
• Naciśnij klawisze Fn + F1.
Uwaga: Przed przeniesieniem komputera poczekaj, aż wskaźnik zasilania zacznie migać
(informując, że komputer jest w stanie uśpienia). Przenoszenie komputera podczas pracy
dysku twardego może doprowadzić do jego uszkodzenia, powodując utratę danych.
Aby przywrócić komputer do pracy, wykonaj jedną z poniższych czynności.
• Naciśnij przycisk zasilania.
• Naciśnij dowolny klawisz klawiatury.
Wyłączanie komputera
Jeśli komputer nie będzie używany przez dzień lub dwa, należy go wyłączyć.
Aby wyłączyć komputer, kliknij przycisk i wybierz polecenie Zamknij z menu
Start.
9
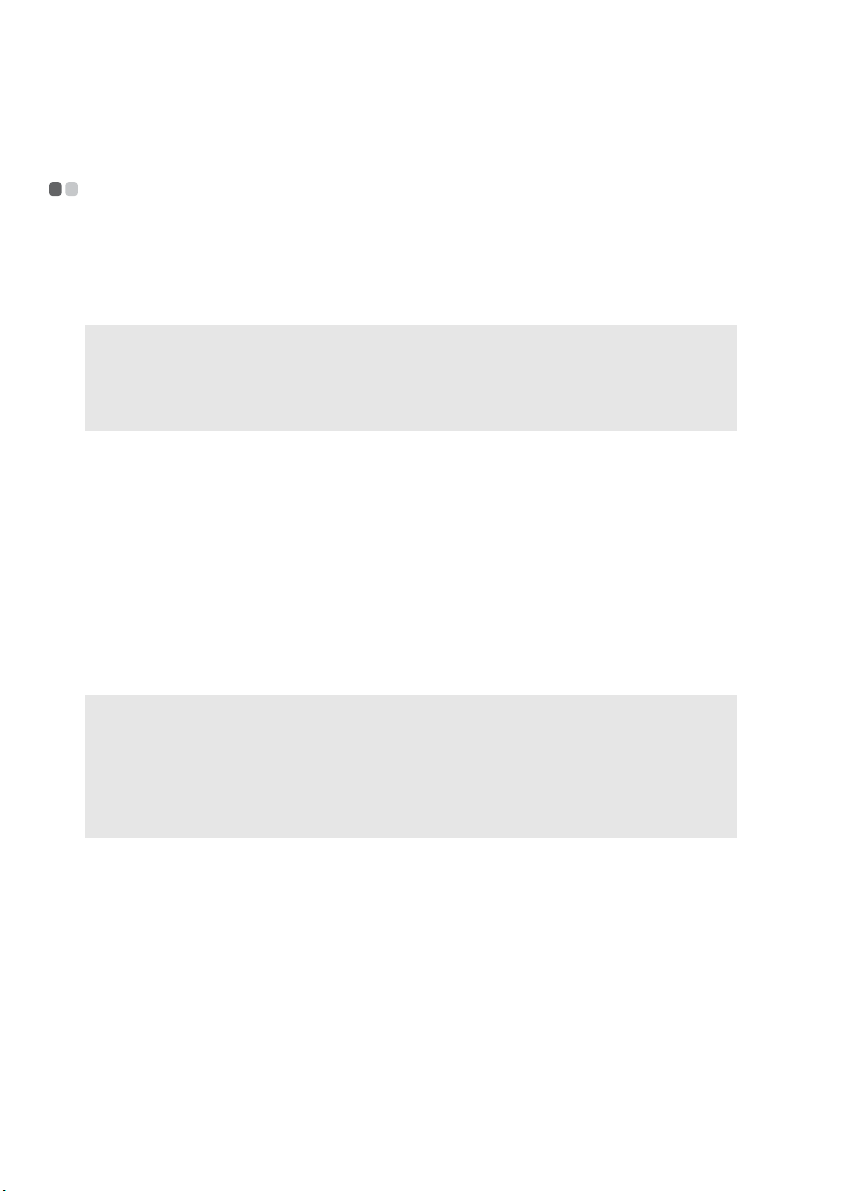
Rozdział 2. Ogólne informacje o obsłudze komputera
Używanie baterii i zasilacza sieciowego
- - - - - - - - - - - - - - - - - - - - - - - - - - - - - - - - - - - - - -
Sprawdzanie stanu baterii
Możesz określić stopień naładowania baterii w procentach, sprawdzając ikonę baterii
w obszarze powiadomień.
Uwaga: Ponieważ nawyki i potrzeby każdego użytkownika są inne, trudno jest przewidzieć czas
pracy baterii. Istotne są dwa główne czynniki:
•Ilość energii zgromadzona w baterii przed rozpoczęciem pracy.
• Sposób korzystania z komputera: na przykład intensywność używania dysku twardego i
jasność wyświetlacza.
Ładowanie baterii
Jeśli stan naładowania baterii jest niski, należy ją naładować lub wymienić na
naładowaną baterię.
Baterię należy naładować w następujących sytuacjach:
• Po zakupieniu nowej baterii
• Gdy miga wskaźnik stanu baterii
• Gdy bateria nie była używana przez długi czas
Uwagi:
• Zalecane jest, aby podczas korzystania z komputera bateria była włożona, co zapobiegnie
dostaniu się do jego wnętrza małych przedmiotów.
• Aby zwiększyć czas eksploatacji baterii, komputer nie rozpoczyna jej ładowania, gdy rozładuje
się ona tylko w niewielkim stopniu.
• Baterię należy ładować w temperaturze od 10°C do 30°C.
• Pełne ładowanie i rozładowywanie nie jest wymagane.
10
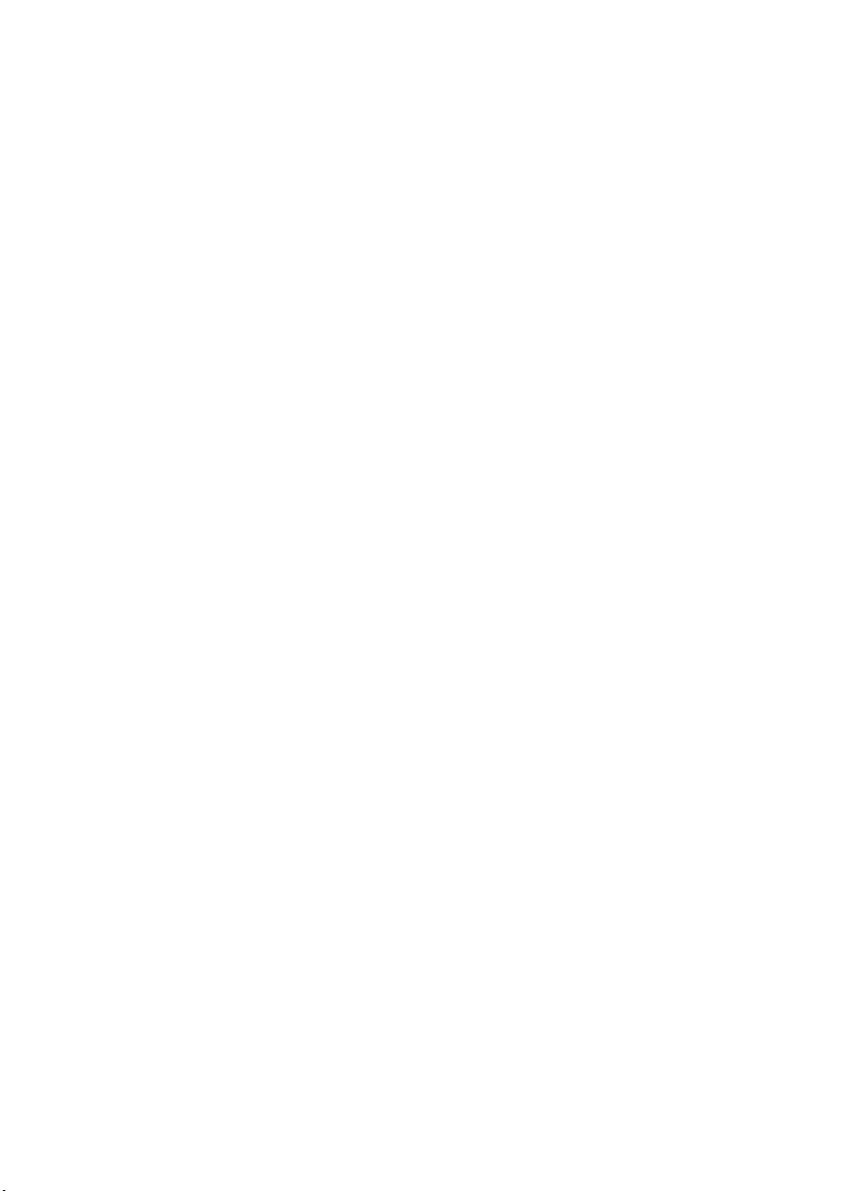
Rozdział 2. Ogólne informacje o obsłudze komputera
Wyjmowanie baterii
Jeśli komputer nie będzie używany przez dłuższy czas lub jeśli konieczne jest
wysłanie go do firmy Lenovo w celu wykonania naprawy itp. należy wyjąć baterię z
komputera. Przed wyjęciem baterii należy sprawdzić, czy komputer jest wyłączony.
Obsługa baterii
Wymiana baterii na nieprawidłowy typ może spowodować niebezpieczeństwo
wybuchu. Bateria zawiera niewielkie ilości szkodliwych substancji. Aby uniknąć
możliwych obrażeń i zagrożenia dla środowiska, należy przestrzegać poniższych
zaleceń:
•Używaj tylko baterii zalecanych przez firmę Lenovo.
• Przechowuj baterie z dala od ognia.
•Nie narażaj baterii na działanie wody lub deszczu.
• Nie próbuj otwierać baterii.
• Nie zwieraj styków baterii.
• Przechowuj baterie poza zasięgiem dzieci.
• Nie wyrzucaj baterii do pojemników, które są opróżniane na wysypiskach śmieci.
W przypadku wyrzucania baterii postępuj zgodnie z lokalnymi przepisami oraz
zasadami bezpieczeństwa obowiązującymi w firmie.
11
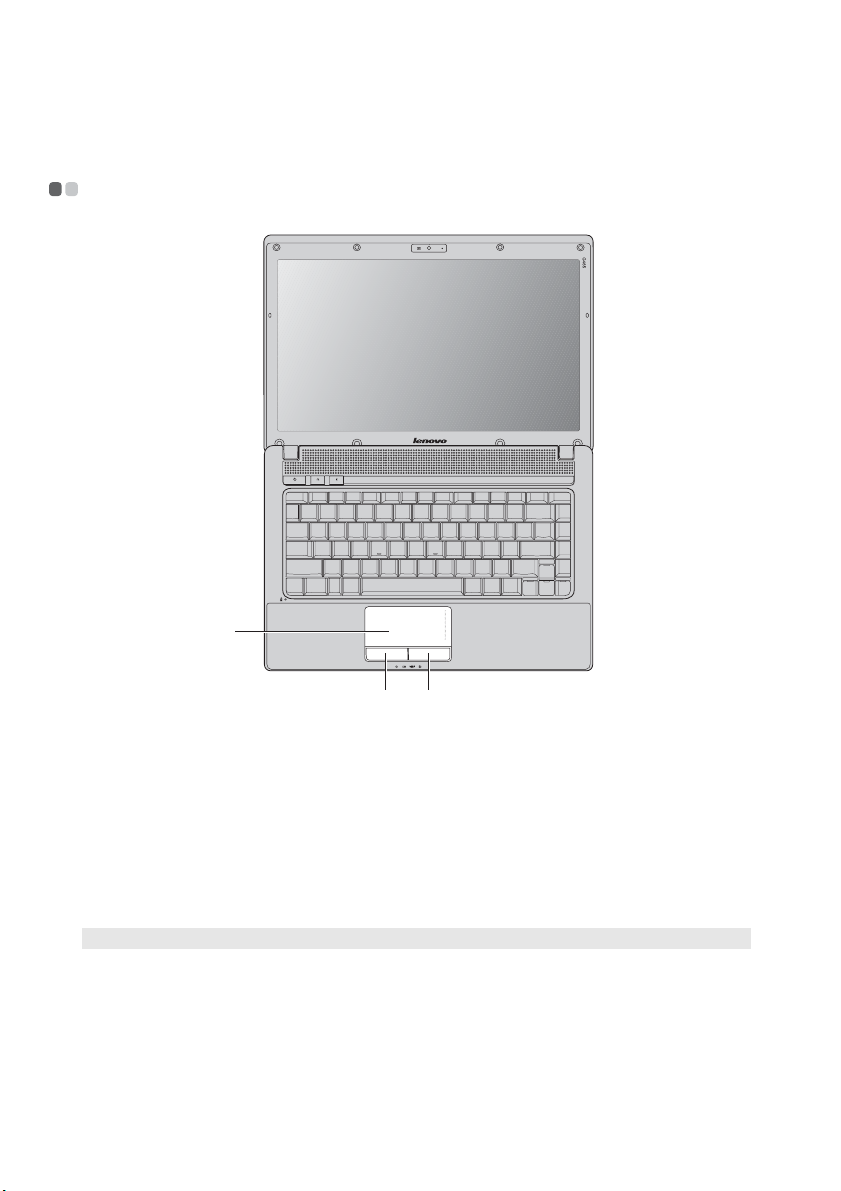
Rozdział 2. Ogólne informacje o obsłudze komputera
c
Używanie touchpada
a
Touchpad
a
Lewy przycisk
b
Prawy przycisk
- - - - - - - - - - - - - - - - - - - - - - - - - - - - - - - - - - - - - - - - - - - - - - - - - - - - - - - - - - - - - - - - - - - - - - - - - - - - -
bc
Aby przesunąć kursor na ekranie, przesuń palcem po
polu w kierunku, w którym ma się przesunąć kursor.
Pełni te same funkcje, co lewy przycisk
standardowej myszy.
Pełni te same funkcje, co prawy przycisk
standardowej myszy.
Uwaga: Funkcję touchpada można włączać/wyłączać, naciskając klawisze Fn+F6.
12
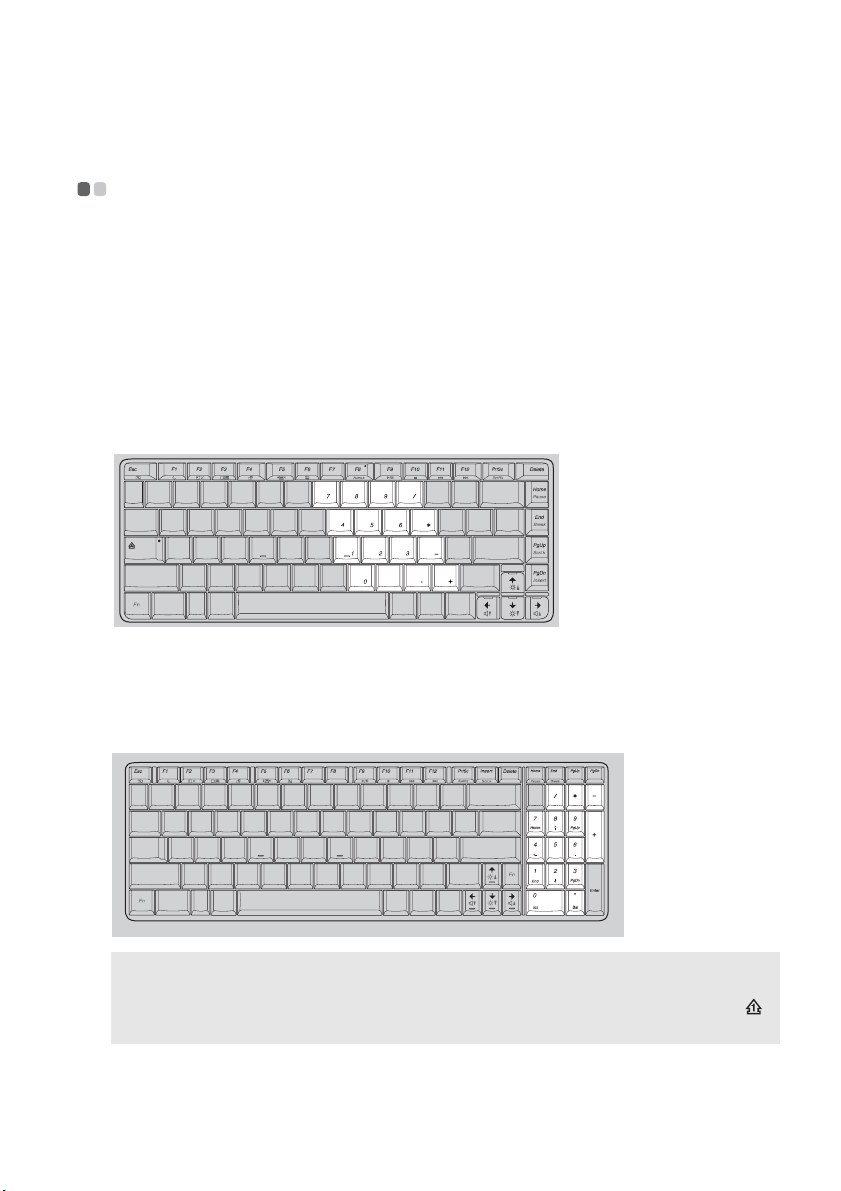
Rozdział 2. Ogólne informacje o obsłudze komputera
Używanie klawiatury
- - - - - - - - - - - - - - - - - - - - - - - - - - - - - - - - - - - - - - - - - - - - - - - - - - - - - - - - - - - - - - - - - - - - - - - - - - - - - -
Komputer jest wyposażony w klawiaturę numeryczną oraz klawisze funkcyjne
wbudowane w standardową klawiaturę.
Klawiatura numeryczna
G465
Klawiatura obejmuje klawisze, które po włączeniu działają jak 10-klawiszowa
klawiatura numeryczna. Aby włączyć lub wyłączyć klawiaturę numeryczną, naciśnij
klawisze Fn+F8.
CapsLK
G565
Klawiatura jest wyposażona w osobną klawiaturę numeryczną. Aby włączyć lub
wyłączyć klawiaturę numeryczną, naciśnij klawisz Num Lock.
Num
Lock
Uwagi:
• Po włączeniu klawiatury numerycznej zaczyna świecić wskaźnik Num lock.
• W przypadku modeli ze wskaźnikiem Num lock, po włączeniu klawiatury numerycznej ikona
zostanie wyświetlona na ekranie komputera.
13

Rozdział 2. Ogólne informacje o obsłudze komputera
Kombinacje stosowane z klawiszami funkcyjnymi
Klawisze funkcyjne umożliwiają szybką zmianę działających funkcji. Aby użyć tej
funkcji, naciśnij i przytrzymaj klawisz Fn , a następnie naciśnij jeden z klawiszy
funkcyjnych .
b
b
CapsLK
a
a
b
14
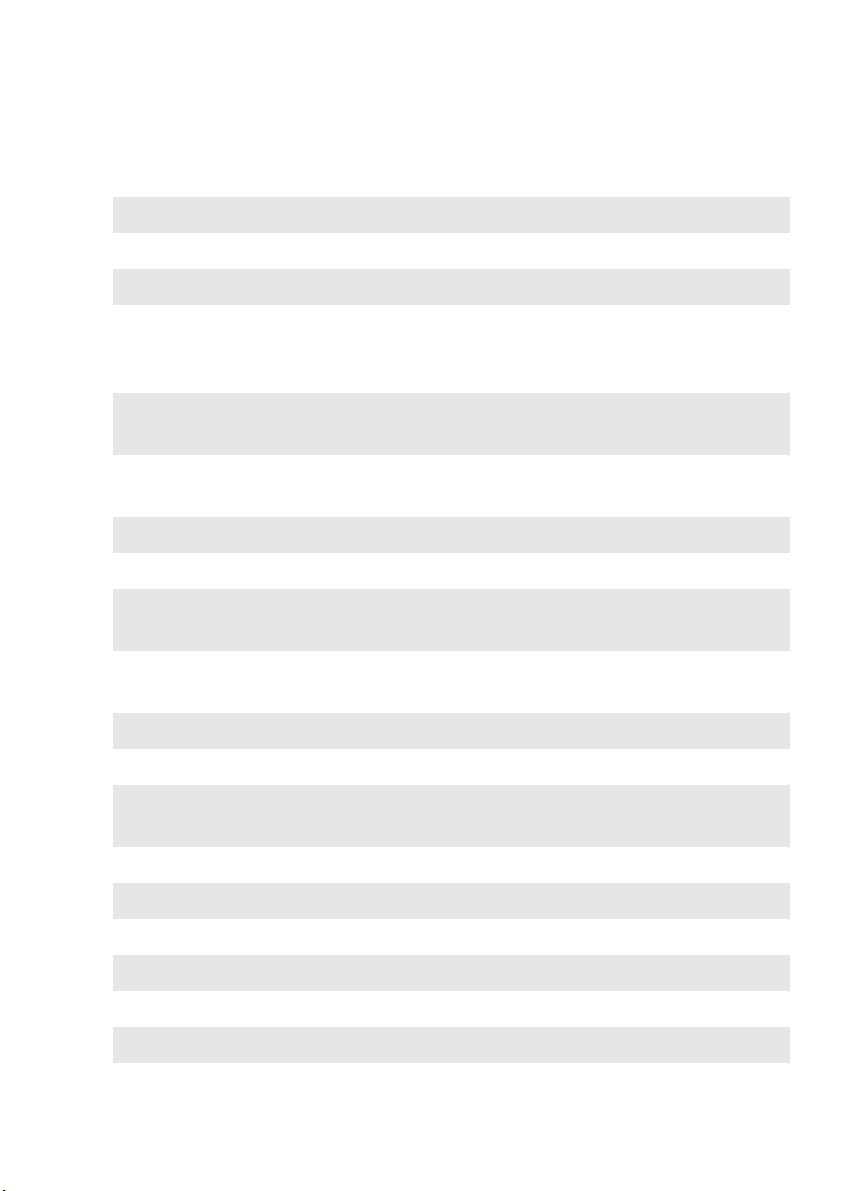
Rozdział 2. Ogólne informacje o obsłudze komputera
Poniżej zostały opisane funkcje poszczególnych klawiszy.
Fn + Esc: Włączanie/wyłączanie wbudowanej kamery.
Fn + F1: Przejście do stanu uśpienia.
Fn + F2: Włączanie/wyłączanie podświetlenia ekranu LCD.
Otwieranie interfejsu przełączania wyświetlacza w
Fn + F3:
celu wybrania tego notebooka lub wyświetlacza
zewnętrznego.
Fn + F4:
Fn + F5:
Fn + F6: Włączanie/wyłączanie touchpada.
Fn + F8 (G465): Włączanie/wyłączanie klawiatury numerycznej.
Fn + F9:
Fn + F10:
Fn + F11: Przejście do poprzedniego utworu.
Fn + F12: Przejście do następnego utworu.
Fn + Insert (G565):
Fn + PgUp (G465):
Fn + PrtSc: Aktywacja żądania systemowego.
Fn + Home: Aktywacja funkcji pauzy.
Fn + End: Zakończenie wykonywania programu w trybie DOS.
Fn + PgDn (G465): Aktywacja funkcji wstawiania.
Otwieranie okna ustawień rozdzielczości
wyświetlacza.
Otwieranie okna ustawień urządzeń do komunikacji
bezprzewodowej (Włączanie/Wyłączanie).
Rozpoczynanie/przerywanie odtwarzania w
programie Windows Media Player.
Zatrzymywanie odtwarzania w programie Windows
Media Player.
Włączanie/wyłączanie funkcji scroll lock.
Fn + ↑ / ↓: Zwiększanie/zmniejszanie jasności wyświetlacza.
Fn + → / ←: Zwiększanie/zmniejszanie głośności.
15
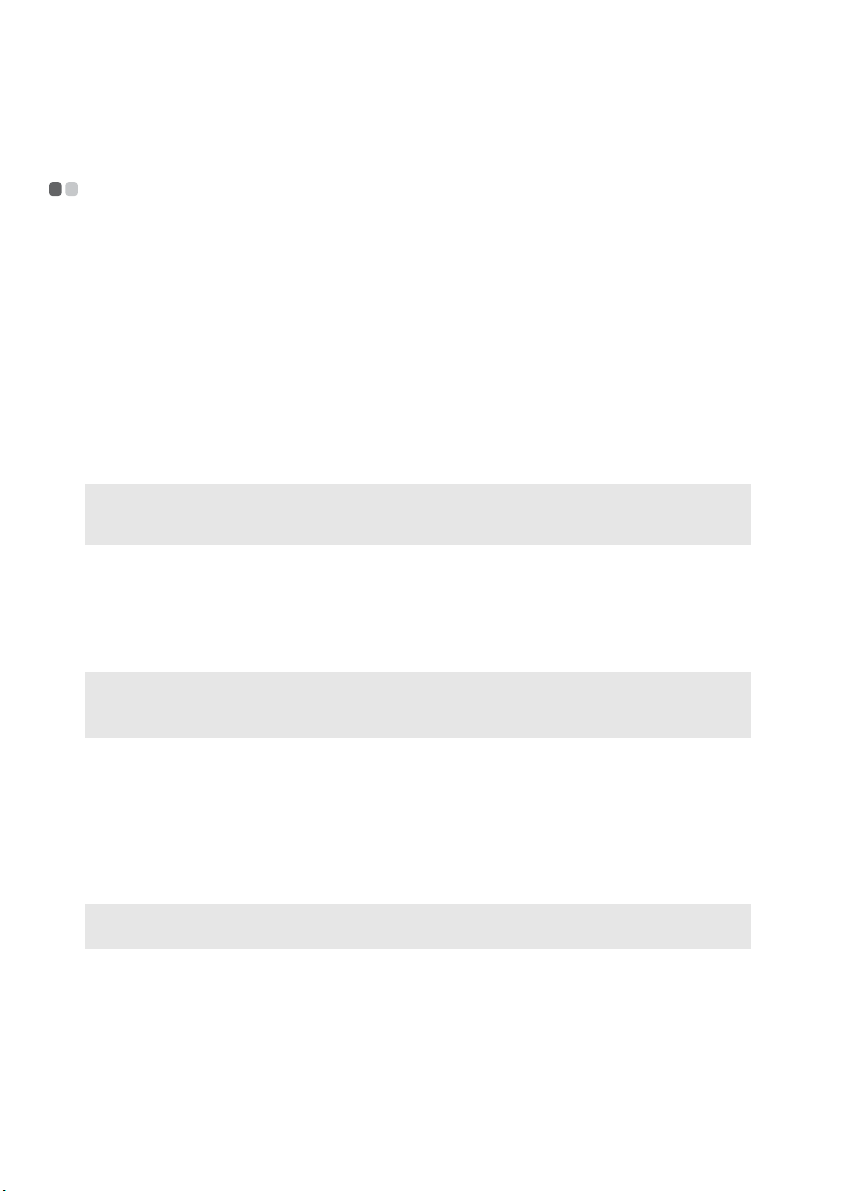
Rozdział 2. Ogólne informacje o obsłudze komputera
Korzystanie z urządzeń zewnętrznych
- - - - - - - - - - - - - - - - - - - - - - - - - - - - - - - - - - - - - - - - -
Komputer oferuje wiele wbudowanych funkcji i możliwości połączenia.
Używanie kart pamięci (brak w zestawie)
Komputer obsługuje następujące typy kart pamięci:
• Karta Secure Digital (SD)
• MultiMediaCard (MMC)
• Memory Stick (MS)
• Memory Stick PRO (MS PRO)
• Karta xD-Picture (xD)
Uwagi:
• Do gniazda wkładać TYLKO jedną kartę.
• Czytnik kart nie obsługuje urządzeń SDIO (np. SDIO Bluetooth itp.).
Wkładanie karty pamięci
1
Popchnij kartę-zaślepkę, aż usłyszysz kliknięcie. Delikatnie wyjmij kartę-
zaślepkę z gniazda kart pamięci.
Uwaga: Karta-zaślepka zapobiega przedostaniu się kurzu i małych elementów do wnętrza
komputera, gdy gniazdo kart pamięci nie jest używane. Zachowaj kartę-zaślepkę do użytku
w przyszłości.
2
Wsuń kartę pamięci, aż zatrzaśnie się na swoim miejscu.
Wyjmowanie karty pamięci
1
Popchnij kartę pamięci, aż usłyszysz kliknięcie.
2
Delikatnie wyjmij kartę pamięci z gniazda kart pamięci.
Uwaga: Przed wyjęciem karty pamięci wyłącz ją za pomocą funkcji Bezpieczne usuwanie sprzętu i
wysuwanie nośników, aby uniknąć uszkodzenia danych.
16
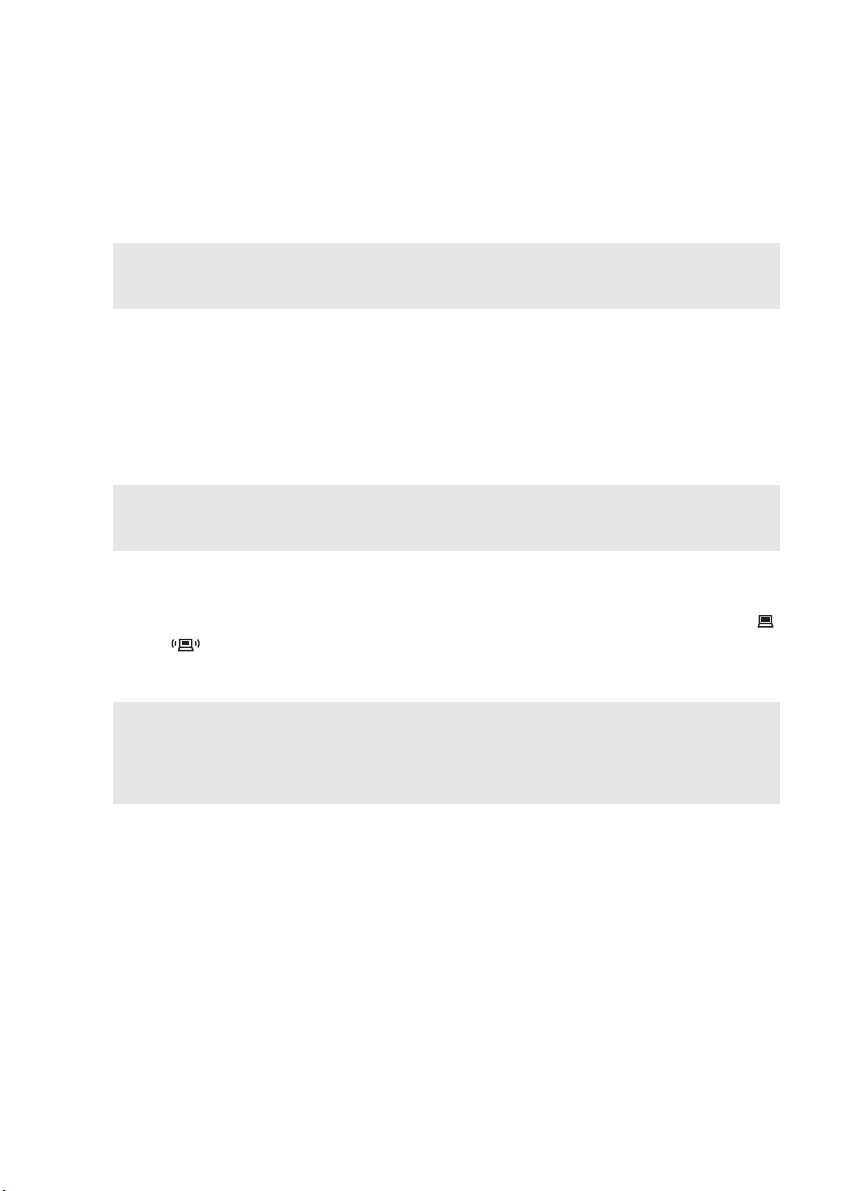
Rozdział 2. Ogólne informacje o obsłudze komputera
Podłączanie urządzeń Universal Serial Bus (USB)
Komputer wyposażony jest w trzy porty USB zgodne z urządzeniami USB.
Uwaga: Podczas używania urządzeń USB zużywających dużo energii, takich jak USB ODD, należy
używać zewnętrznego zasilacza do urządzenia. W przeciwnym razie urządzenie może nie
zostać rozpoznane i może nastąpić wyłączenie systemu.
Podłączanie urządzeń Bluetooth (tylko w wybranych modelach)
Jeżeli komputer posiada wbudowaną kartę Bluetooth, można podłączyć do niego
urządzenia Bluetooth, takie jak notebooki, urządzenia PDA i telefony komórkowe w
celu bezprzewodowego przesyłania danych. Można wówczas przesyłać dane między
urządzeniami bez użycia kabli na odległość do 10 metrów.
Uwaga: Rzeczywisty zasięg maksymalny może się różnić w zależności od zakłóceń i przeszkód
podczas transmisji. Aby uzyskać najwyższą możliwą szybkość połączenia, należy umieścić
urządzenie jak najbliżej komputera.
Włączanie komunikacji Bluetooth na komputerze
1
Przesuń przełącznik wbudowanego urządzenia bezprzewodowego z pozycji
do .
2
Naciśnij klawisze Fn + F5, aby skonfigurować połączenie.
Uwagi:
• Jeśli funkcja Bluetooth nie jest używana, należy ją wyłączyć w celu oszczędzania energii baterii.
• Urządzenia Bluetooth należy sparować z komputerem przed przesyłaniem pomiędzy nimi danych.
Aby uzyskać szczegółowe informacje na temat parowania urządzenia Bluetooth z komputerem,
zapoznaj się z dołączoną do niego instrukcją obsługi.
17
 Loading...
Loading...