LENOVO G460 User Manual [ru]

Lenovo G460/G560
Руководство пользователя V1.0
Перед использованием компьютера ознакомьтесь
с указаниями по технике безопасности и важными
советами в прилагаемых руководствах.
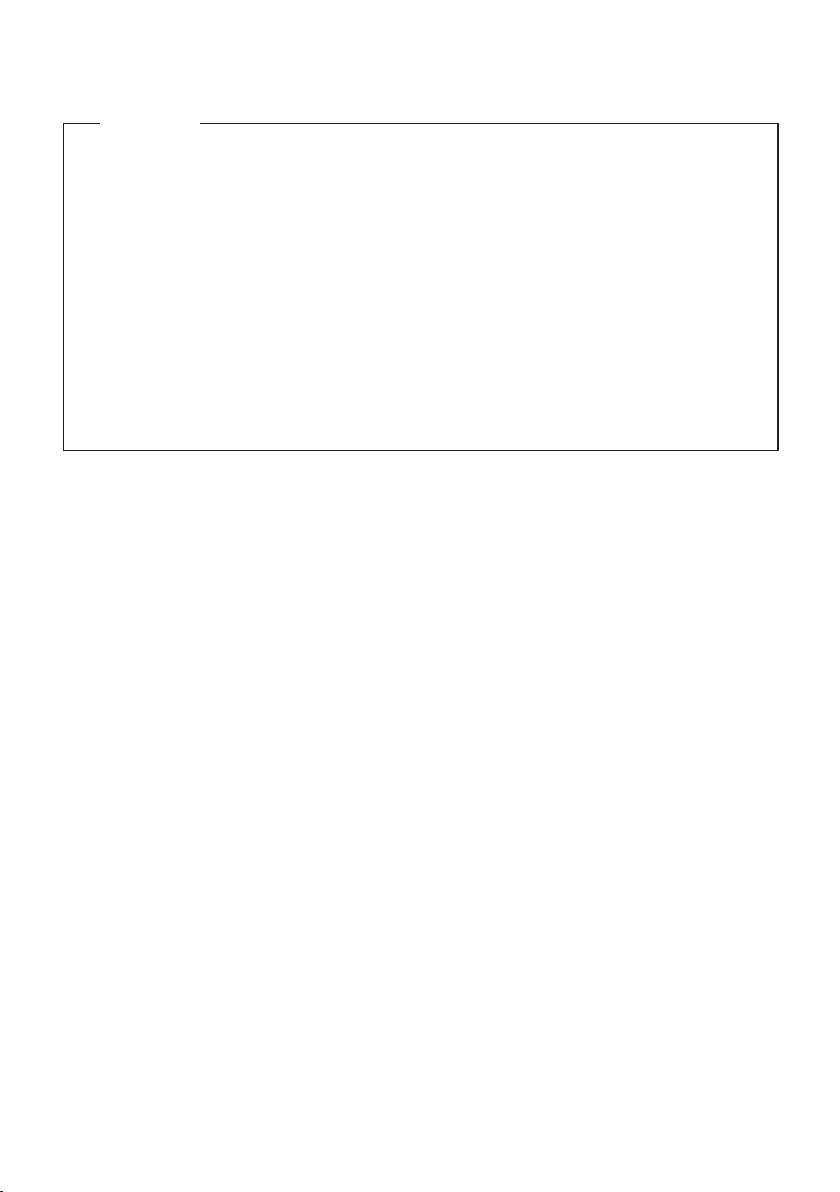
Примечания
• Перед применением данной информации и продукта, к которому она относится,
обязательно прочтите важную информацию по технике безопасности на стр. ii и заявления
в приложении E.
• Некоторые инструкции в настоящем руководстве подразумевают, что используется система
Windows® 7. При использовании другой операционной системы Windows некоторые операции
могут немного отличаться. При использовании других операционных систем некоторые
операции, возможно, к вам не относятся и поэтому не должны оказать влияния на
использование этого компьютера.
• Функции, описанные в настоящем руководстве, одинаковы для большинства моделей.
Некоторые функции могут быть недоступны на данном компьютере и (или) данный
компьютер может обладать функциями, не описанными в настоящем руководстве
пользователя.
• На рисунках, используемых в настоящем руководстве, показана модель Lenovo G560 с
сенсорной панелью one-piece, если не указано иное.
• Вид изделия может отличаться от иллюстраций, приведенных в данном документе.
См. описание для определенного продукта.
Первое издание (январь 2010 г.)
© Lenovo, 2010.
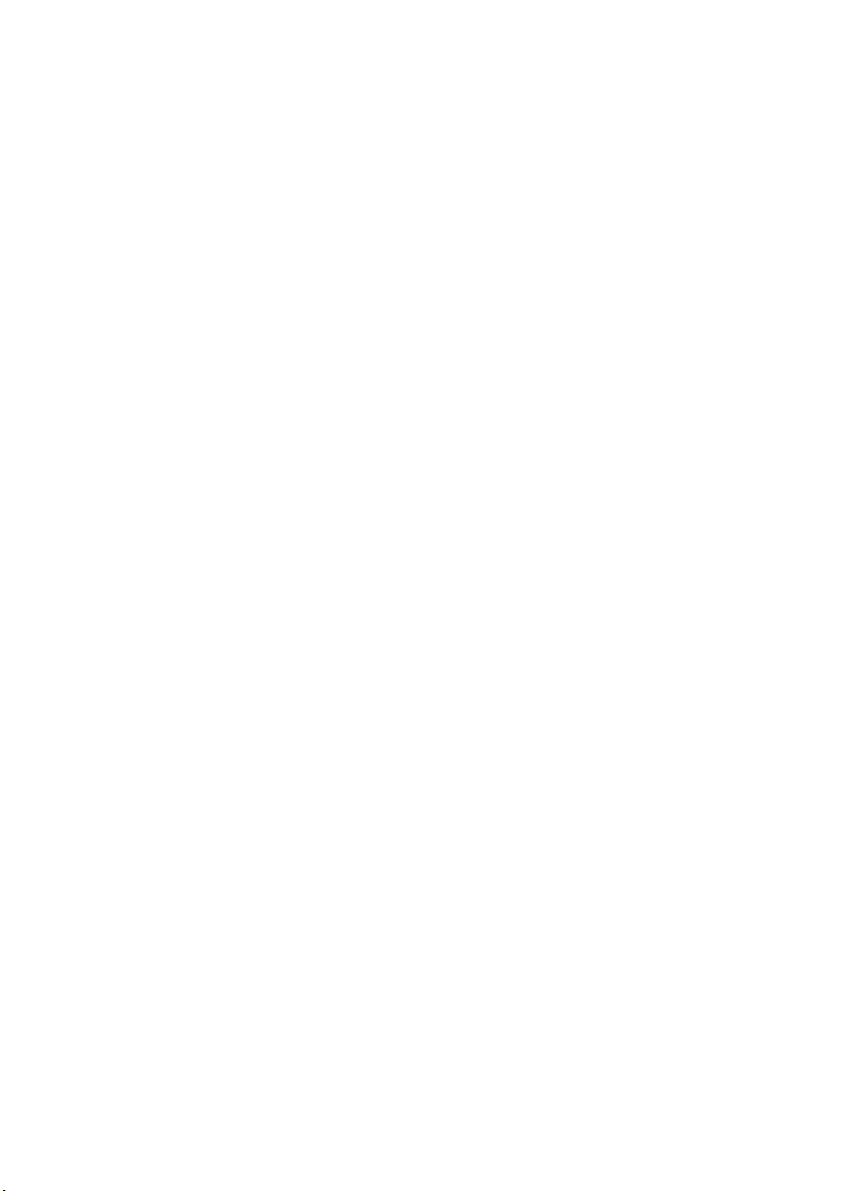
Уважаемый пользователь!
Благодарим за приобретение нового ноутбука Lenovo. Перед началом использования этого
изделия внимательно прочитайте настоящее руководство пользователя.
Мы рады, что Вы выбрали решение Lenovo для обеспечения своих мобильных компьютерных
потребностей. Чтобы помочь Вам быстрее освоить свой новый компьютер, мы составили
настоящее руководство пользователя. В этом руководстве содержится информация о конфигурации
системы, основные
возможные усилия, чтобы избежать любых ошибок и обеспечить точность и надежность
информации, изложенной в настоящем руководстве. Однако из-за небольшого размера этого
руководства пользователя невозможно полностью охватить все темы. По этой причине мы
приносим своим извинения за любые возможные пропуски.
Компания Lenovo
По этой причине аппаратные и программные компоненты, указанные в руководстве пользователя,
могут не соответствовать Вашей системе. Однако любые несоответствия между описанием в
руководстве пользователя и фактической работой компьютера не могут оказать существенное
влияние на его использование.
Благодарим Вас за сотрудничество.
инструкции по эксплуатации и важные замечания. Нами приложены все
всегда стремится повысить эффективность и надежность своей продукции.
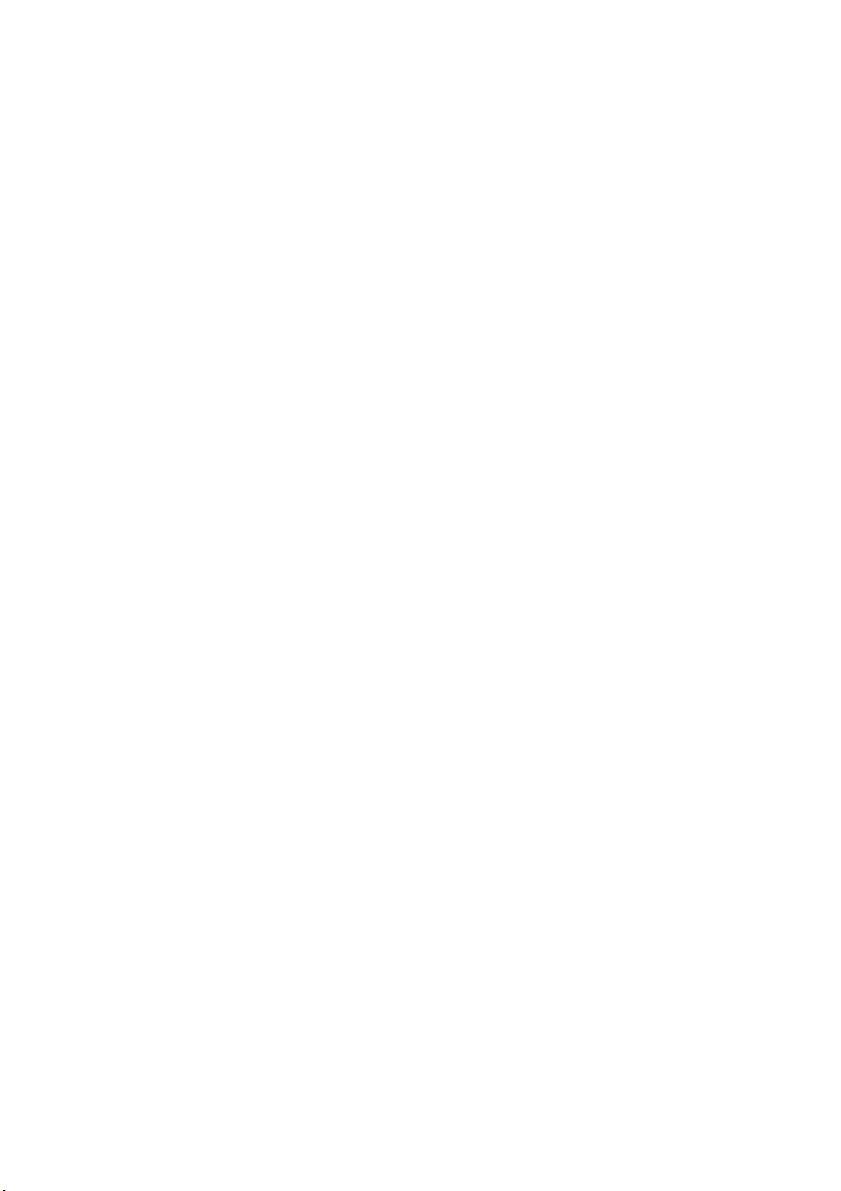
Пояснение относительно емкости жесткого диска
Ува ж а е мый пользователь!
При работе с компьютером можно обнаружить, что указанная номинальная емкость
жесткого диска несколько отличается от емкости диска, указываемой в операционной
системе. Например, для жесткого диска номинальной емкостью 40 ГБ в операционной
системе может отображаться несколько меньшая емкость. Такое расхождение является
нормальным явлением и не связано с какой-либо ошибкой установки
другой проблемой. Это явление имеет следующие причины.
I. У производителя и в операционной системе используются различные
стандарты определения емкости жесткого диска.
Производитель жесткого диска использует десятичную систему исчисления (1000), где
1 ГБ = 1000 МБ, 1 МБ = 1000 КБ, 1 КБ = 1000 байт. Но при определении емкости жесткого диска в
операционной системе используется двоичная тысяча (1024), т. е. 1 ГБ = 1024 МБ, 1 МБ = 1024 КБ,
1 КБ = 1024 байт. В данном компьютере принят стандарт производителей жестких дисков.
Поскольку стандарты, используемые производителями жестких дисков и в
различаются, отображаемая в операционной системе емкость жесткого диска будет несколько
отличаться от номинальной.
Например, если номинальная емкость жесткого диска составляет X ГБ, даже если он полностью
пуст, то емкость, отображаемая операционной системой, будет следующей:
X × 1000 × 1000 × 1000/ (1024 × 1024 × 1024) ≈ X × 0,931 ГБ
Если часть жесткого диска была использована для каких-либо целей, то емкость, указанная
операционной системой, будет даже ниже, чем X × 0,931 ГБ.
II. Часть места на жестком диске занята для каких-либо целей
Компьютеры Lenovo могут поставляться с предустановленной системой OneKey Rescue, поэтому
на заводе-производителе на жестком диске выделен раздел, используемый для хранения
зеркального образа диска и файлов системы OneKey Rescue. Размер, зарезервированный для этого
раздела, различается в зависимости от модели компьютера, операционной системы и
программного обеспечения, поставляемого с компьютером. Из соображений безопасности этот
раздел является скрытым (его
Кроме того, после форматирования диска или его деления на разделы система будет использовать
определенное место на диске для системных файлов.
По указанным выше причинам доступный объем жесткого диска, отображаемый в
операционной системе, будет всегда меньше, чем номинальная емкость жесткого диска.
обычно и называют “скрытым разделом”).
жесткого диска или
операционной системе,
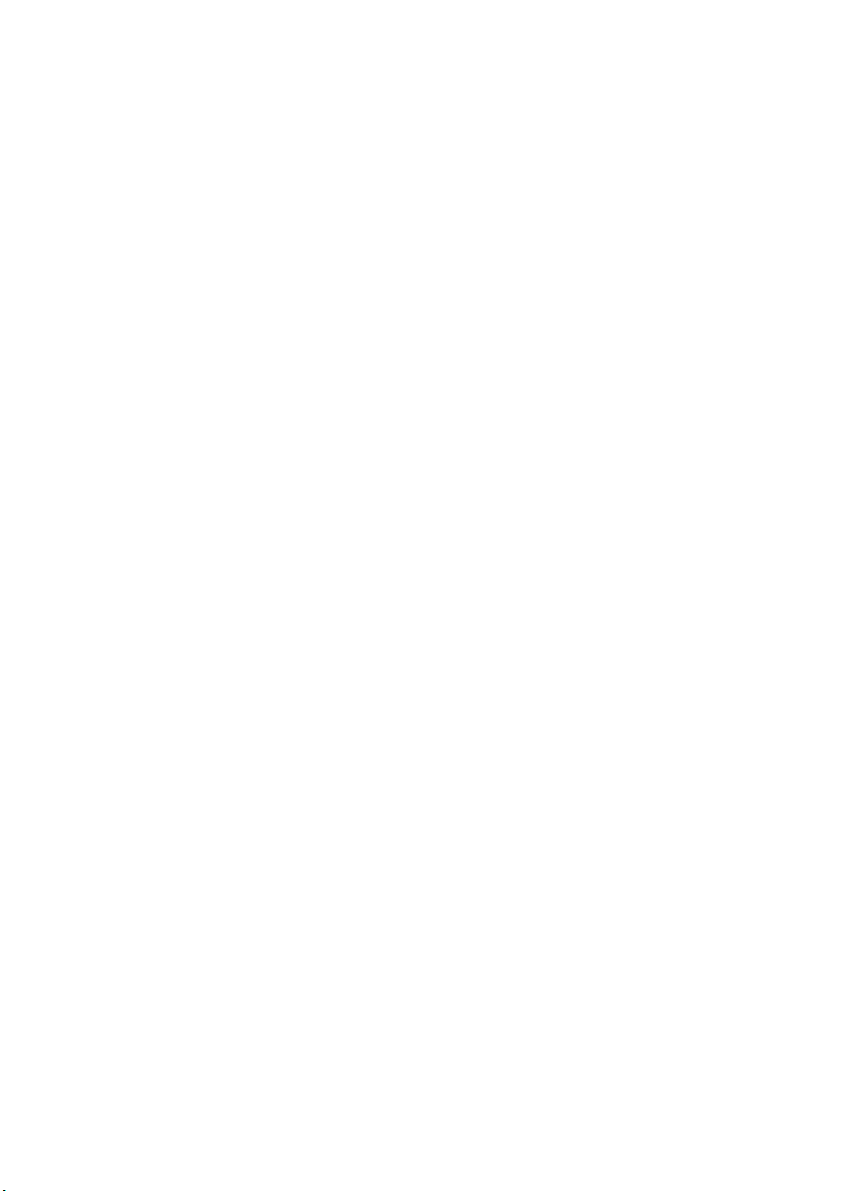
Содержание
Важная информация по технике
безопасности...............................................ii
Важная информация по технике
безопасности...................................................ii
Глава 1. Общий обзор компьютера.........1
Вид сверху ...................................................... 1
Вид слева.........................................................4
Вид справа ...................................................... 5
Вид спереди .................................................... 6
Вид снизу ........................................................ 7
Глава 2. Изучение основ ...........................9
Первое использование ...................................9
Использование адаптера питания
и батареи ....................................................... 11
Использование сенсорной панели ..............12
Использование клавиатуры.........................13
Специальные клавиши и кнопки ................15
Индикаторы состояния компьютера ..........16
Защита компьютера ..................................... 17
Подключение внешних устройств
Глава 3. Использование Интернета ......20
Проводное подключение.............................20
Беспроводное соединение ...........................21
Глава 4. Система OneKey Rescue ..........25
Система OneKey Rescue ..............................25
Глава 5. Устранение неполадок.............27
Часто задаваемые вопросы..........................27
Устранение неполадок.................................29
Глава 6. Модернизация и замена
устройств ...................................................33
Замена батареи .............................................33
Замена жесткого диска ................................ 34
Замена памяти............................................... 36
Извлечение оптического дисковода........... 38
Приложение A. Получение
консультаций и услуг ..............................40
Получение консультаций через
Интернет ....................................................... 40
Обращение в Центр поддержки
клиентов ........................................................ 40
Получение консультаций в
странах .......................................................... 41
Телефоны службы гарантийного
обслуживания Lenovo ..................................42
..............18
других
Приложение B. Инструкции по
эксплуатации и уходу ............................. 43
Уход за компьютером.................................. 43
Специальные возможности и удобство
работы ........................................................... 46
Обслуживание .............................................. 47
Приложение С. Ограниченная гарантия
Lenovo........................................................ 49
Информация о гарантии.............................. 54
Приложение D. Компоненты, заменяемые
пользователем (CRU).............................. 57
Приложение E. Заявления ..................... 58
Заявления...................................................... 58
Информация о моделях с маркировкой
ENERGY STAR............................................ 60
Информация о беспроводной связи ........... 61
Заявления об электромагнитном
излучении ..................................................... 63
Заявления о WEEE
Заявления о EU WEEE................................. 67
Заявления по утилизации для Японии ....... 67
Замечание для пользователей в США ....... 68
Замечание по удалению данных с жесткого
диска.............................................................. 68
Приложение F. Нормативно-правовые
положения Lenovo................................... 70
Lenovo regulatory notice ............................... 70
Приложение G. Компоненты и
технические характеристики ............... 117
Товарные знаки .......................................... 118
Алфавитный указатель ........................ 119
и утилизации............... 66
i
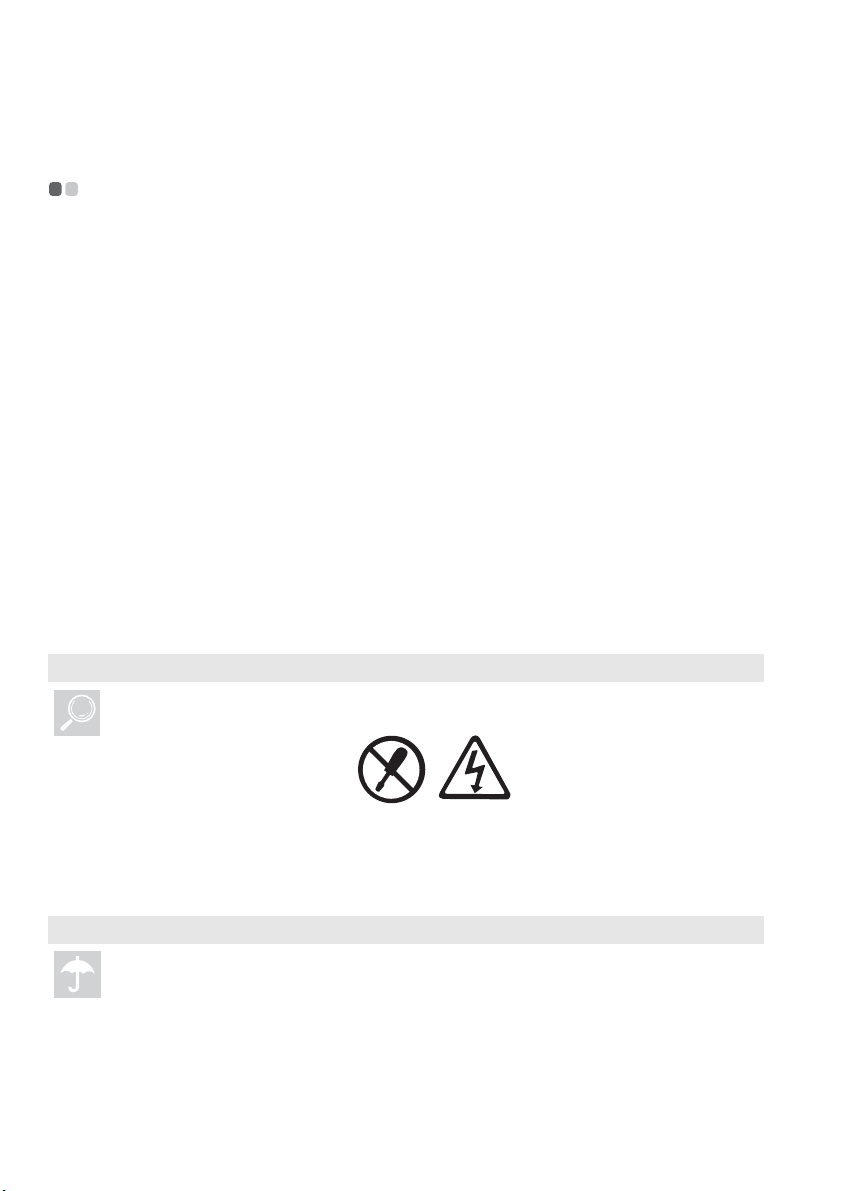
Важная информация по технике безопасности
Важная информация по технике безопасности - - - - - - - - - - - - - - - - - - - - - - - - - - - - - - - - - - - -
Эта информация поможет вам безопасно пользоваться ноутбуком. Внимательно изучите и
сохраните всю документацию, прилагаемую к компьютеру. Содержащаяся в данном документе
информация не меняет условий вашего договора о приобретении компьютера или ограниченной
гарантии Lenovo. Дополнительную информацию см. “Приложение С. Ограниченная гарантия
Lenovo” на стр.49.
Прочтите в первую очередь
Персональные компьютеры представляют собой электронные устройства. Это значит, что кабели
питания, адаптеры питания и другие детали несут потенциальную угрозу безопасности и могут
стать причиной травм или материального ущерба, особенно в случае неправильного обращения.
Существуют следующие категории угроз безопасности.
Опасно!
Возможные последствия: физическая травма или смерть.
Внимание!
Последствия: материальный ущерб или небольшая
Для защиты от возможных рисков и создания безопасной рабочей среды соблюдайте следующие
инструкции.
Извлечение
Осмотрите на наличие трещин или повреждений крышек компьютера и адаптер питания,
обратив особое внимание на части, на которых есть следующие наклейки.
травма.
Опасно!
• Внутри данного устройства присутствует опасное напряжение, течет сильный ток и
Рабочее место
НЕ используйте компьютер в местах с повышенной влажностью, например в ванной комнате.
Не размещайте компьютер и другие компоненты в непосредственной близости от жидкостей.
Опасно!
• При попадании жидкости на компьютер существует опасность поражения
ii
выделяется значительная энергия.
электрическим током.
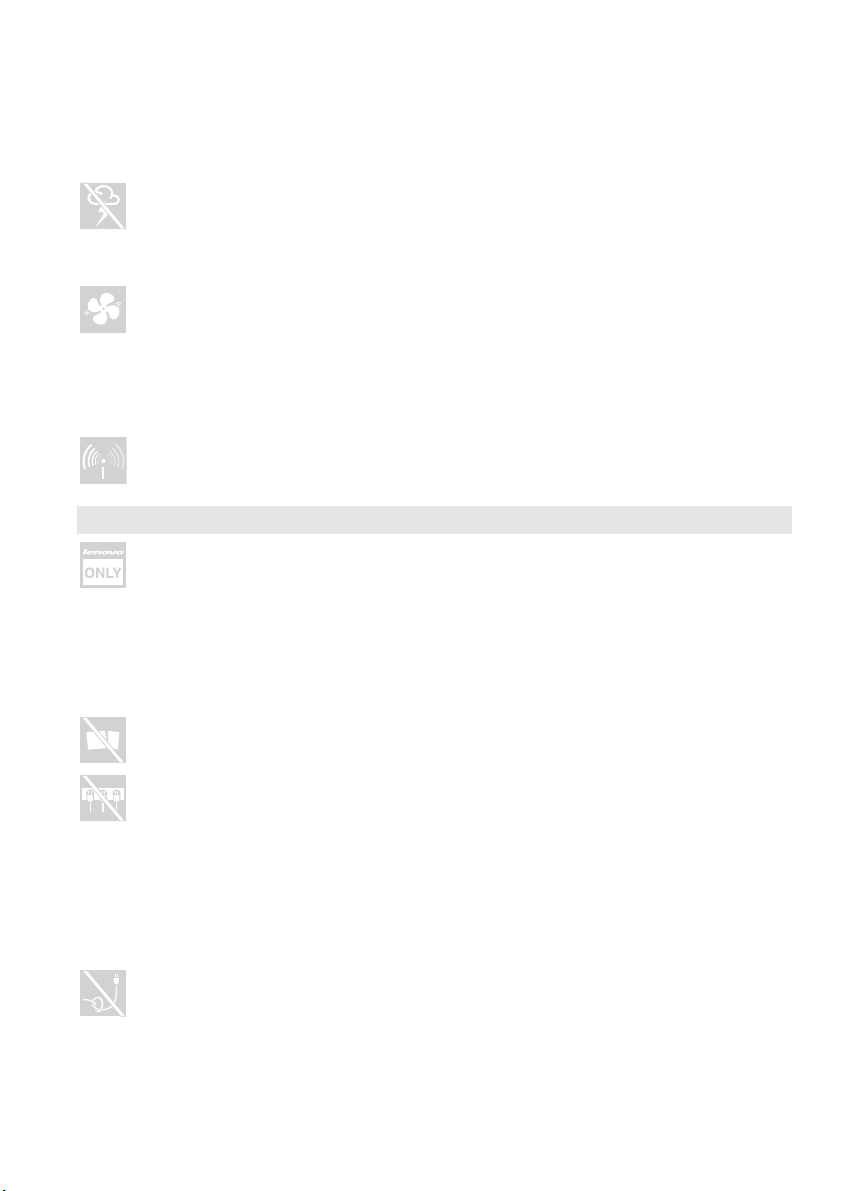
Важная информация по технике безопасности
НЕ работайте на компьютере во время грозы.
Внимание!
• Гроз ы могут стать причиной повреждения компьютера и поражения электрическим
током.
Обеспечьте хорошую вентиляцию компьютера и других комп онентов.
Опасно!
• При размещении включенного компьютера или других компонентов на кровати, диване
или другой мягкой поверхности могут блокироваться вентиляционные отверстия, что
может стать причиной перегрева компьютера
привести к возгоранию.
Отключайте беспроводные устройства в местах, где они могут создавать помехи, например в
больнице или в аэропорту.
Процедуры по правильному использованию
Используйте ТОЛЬКО шнур питания, адаптер питания и батарейный блок, прилагаемые к
компьютеру. Никогда не используйте эти устройства с другими изделиями.
Убедитесь , что розетка подходит для подключения компьютера и к ней подведено надлежащее
напряжение, а также она может обеспечить ток, потребляемый подключаемым устройством.
Опасно!
• Использование ненадлежащего источника питания
компьютера, поражения электрическим током или возгорания.
или других компонентов, а также
может стать причиной повреждения
НЕ используйте розетку, шнур питания, адаптер питания или батарейный блок, если они
повреждены или имеют следы коррозии.
НЕ подключайте к розеткам, к которым подключен компьютер, мощные бытовые или
промышленные приборы.
В случае использования сетевого фильтра подключенная к нему суммарная нагрузка
ДОЛЖНА превышать его номинальной мощности. Отсоедините шнур питания, если заметили
щелчки, потрескивание или шипение внутри компьютера или исходящий из него резкий запах.
Опасно!
• Перенапряжение может стать причиной неустойчивого напряжения, что приведет к
повреждению компьютера, данных или внешних устройств или возгоранию.
НЕ оборачивайте шнур питания вокруг адаптера питания и других
НЕ сжимайте и не защемляйте шнур и не ставьте на него тяжелые предметы.
Внимание!
• При натяжении шнура он может износиться, расслоиться или лопнуть, что
представляет угрозу безопасности.
предметов.
НЕ
iii
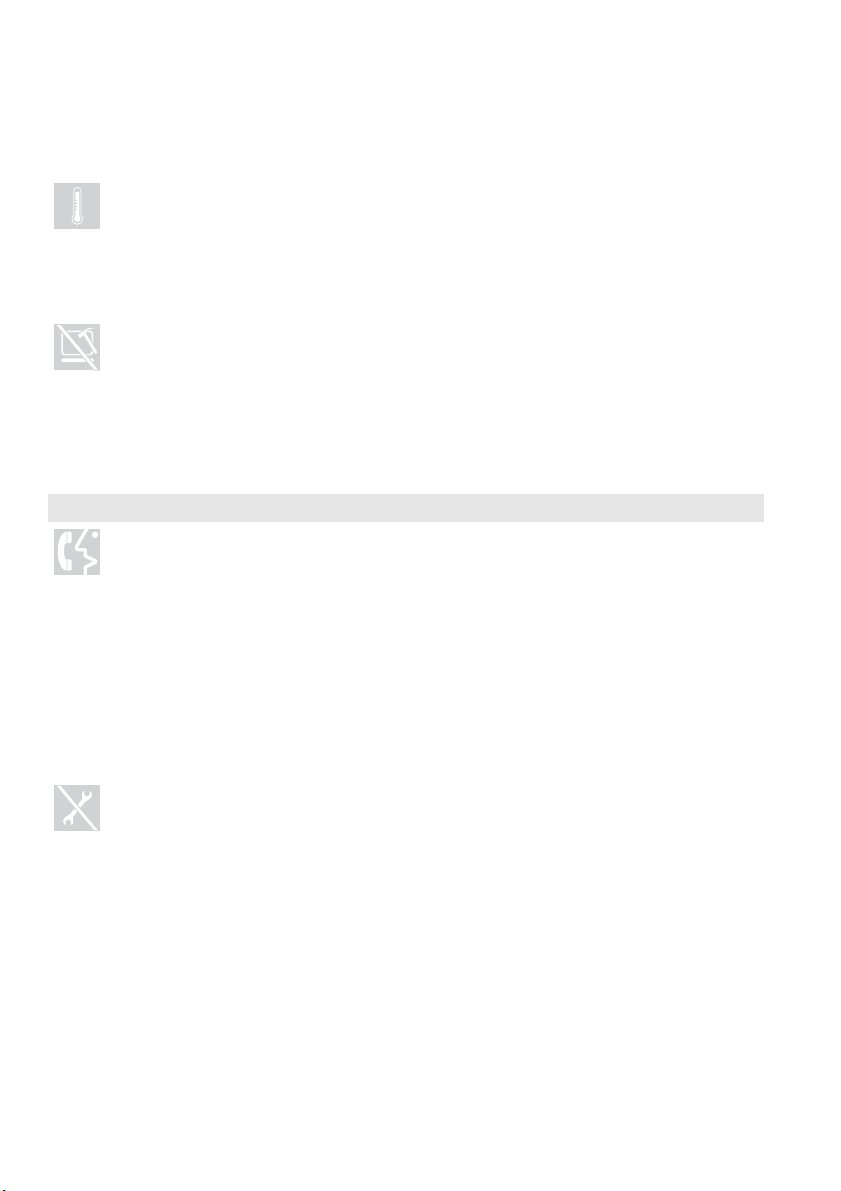
Важная информация по технике безопасности
Не допускайте, чтобы части компьютера, которые нагреваются во время работы, длительное
время соприкасались с руками, коленями или другими частями тела.
Внимание!
• При длительном конт акте компьютера с телом, даже через одежду, у вас могут
возникнуть неприятные ощущения, и даже может появиться ожог.
Не роняйте, не ударяйте, не
компьютера.
Внимание!
• Прямой конт акт с жидкокристаллическим материалом разбитого ЖК-дисплея
представляет опасность; в этом случае обильно промойте место контакта проточной
водой в течение не менее 15 минут.
Обслуживание и модернизация
НЕ пытайтесь самостоятельно выполнять обслуживание изделия кроме случаев, когда это
рекомендовано Центром поддержки заказчиков или документацией к изделию.
Внимание!
• НЕ рискуйте и не пытайтесь самостоятельно определить причину этих явлений.
Обратитесь в Центр поддержки заказчиков за дополнительными указаниями.
Если пользователи могут сами установить или заменить CRU, то Lenovo предоставляет
соответствующие инструкции
инструкциям при установке или замене подобных компонентов.
Перед тем как открывать крышки устройства, отсоединяйте кабели питания, батарею и все
провода, если только в инструкциях по установке и настройке не указано иное.
Корпус включенного компьютера должен быть закрыт.
НЕ снимайте крышку дисковода CD/DVD, адаптера питания,
компонентов, не подлежащих обслуживанию.
Опасно!
• Открытие крышки дисковода CD/DVD или адаптера питания может стать причиной
поражения электрическим током, лазерного излучения или взрыва.
царапайте, не ставьте тяжелые предметы на ЖК-дисплей
по замене этих компонентов. Строго следуйте этим
батарейного блока или других
iv
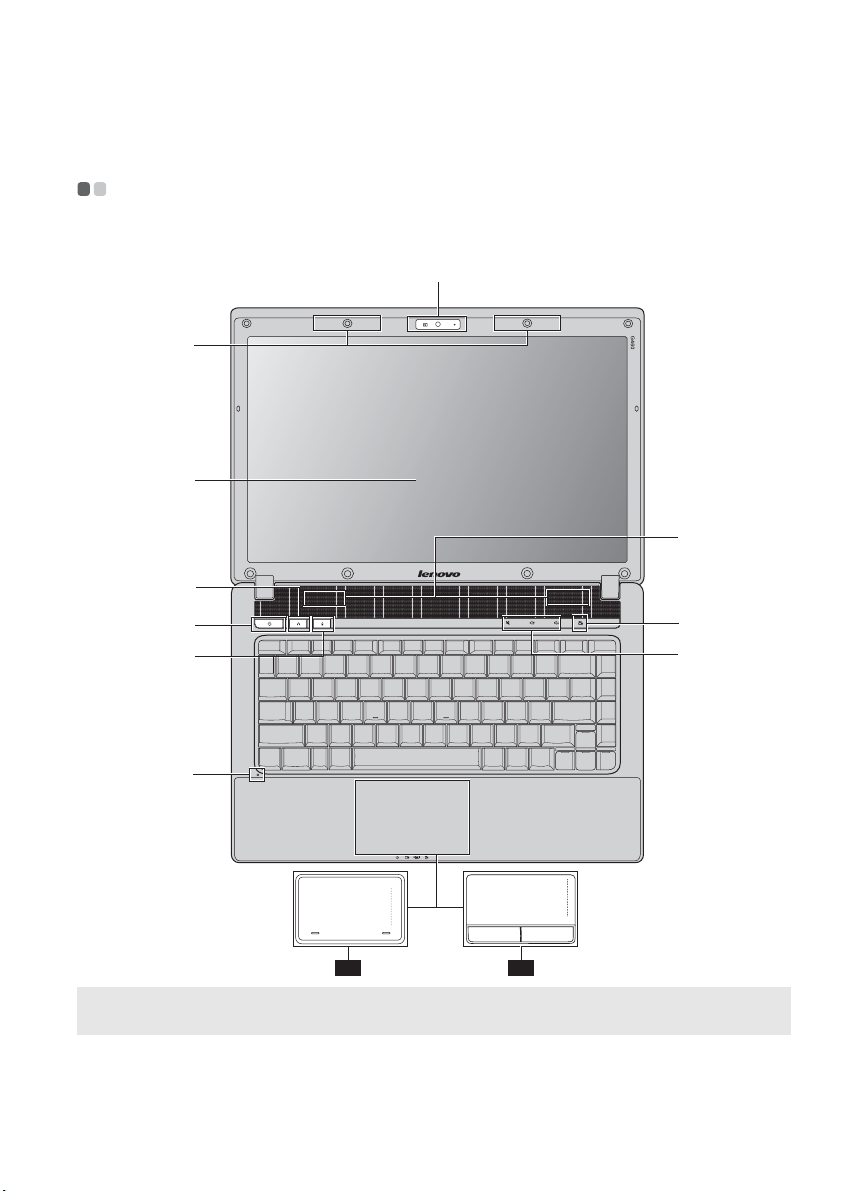
Глава 1. Общий обзор компьютера
Вид сверху - - - - - - - - - - - - - - - - - - - - - - - - - - - - - - - - - - - - - - - - - - - - - - - - - - - - - - - - - - - - - - - - - - - - - - - - - - - - - - - - - - - - - - - - - - - - - - - - - - - - - - - - - - - - - - - - - - - - - - -
Lenovo G460
a
b
c
l
d
e
f
h
9-A 9-B
Примечание. Вид изделия может отличаться от иллюстраций, приведенных в данном документе. См. описание
Внимание!
• НЕ раскрывайте панель дисплея больше чем на 130 градусов. При закрытии панели дисплея
будьте внимательны, чтобы НЕ оставить ручки или другие предметы между панелью дисплея и
клавиатурой. В противном случае это может привести к повреждению панели дисплея.
для определенного продукта.
k
j
1

Глава 1. Общий обзор компьютера
Lenovo G560
b
c
d
a
l
e
f
g
h
k
j
9-A 9-B
2
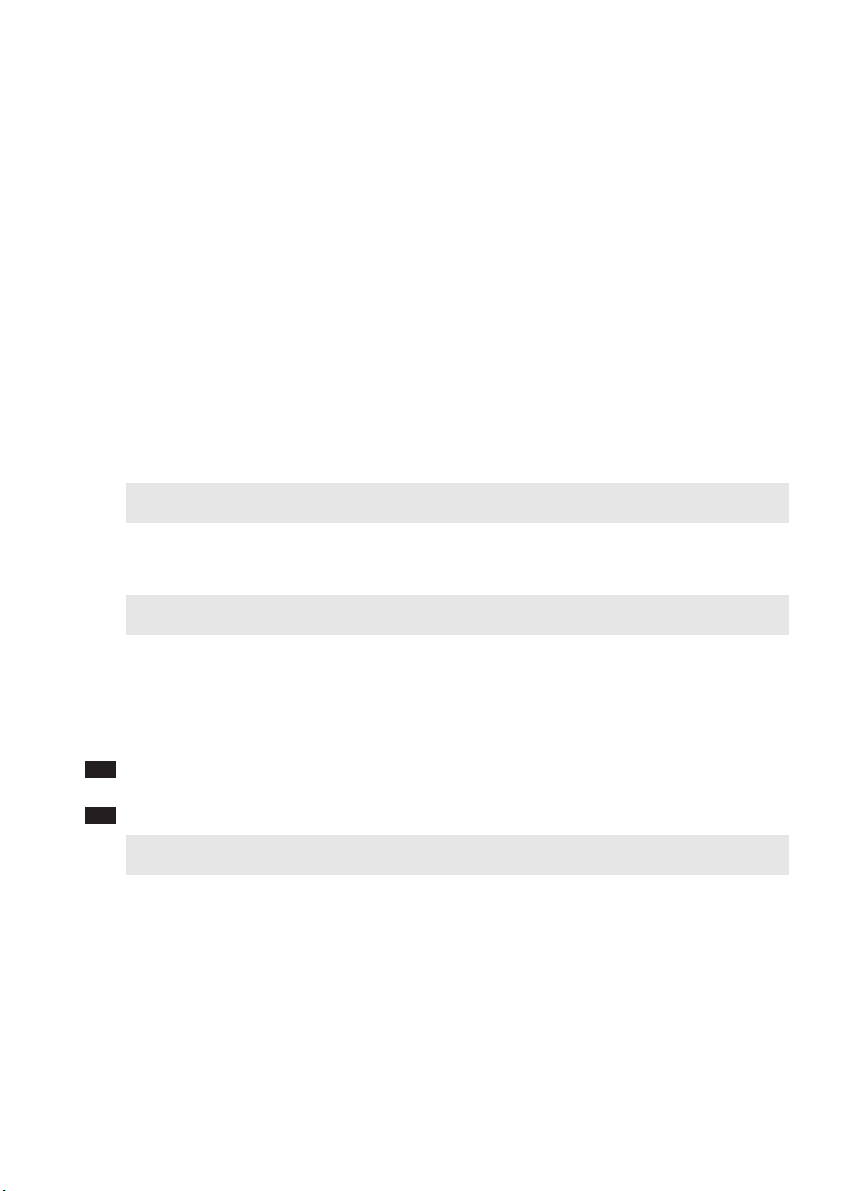
Глава 1. Общий обзор компьютера
a
b
c
d
e
f
g
h
j
k
l
Встроенная
Используйте камеру для видеосвязи.
камера (только в
некоторых
моделях)
Антенны модуля
беспроводной
Встроенные антенны обеспечивают оптимальный прием радиосигнала
беспроводной связи.
связи (только в
некоторых
моделях)
Дисплей
ЖК-дисплей с подсветкой LED обеспечивает яркое изображение.
компьютера
Кнопка запуска
системы OneKey
Нажмите эту кнопку, чтобы открыть систему OneKey Rescue (если система
OneKey Rescue установлена), когда питание компьютера отключено.
Rescue
Примечание. Для получения дополнительной информации см. раздел “Гла ва 4. Система OneKey Rescue”
Кнопка питания
Кнопка Energy
Management
Примечание. Для получения дополнительной информации см. раздел “Кнопка Energy Management” на
Индикаторы
состояния
на стр. 25.
стр. 15.
Нажмите эту кнопку, чтобы включить компьюте р.
Нажмите эту кнопку, чтобы открыть программное обеспечение Lenovo Energy
Management.
Для получения дополнительной информации см. раздел “Индикаторы
состояния ком пьютера” на стр. 16.
компьютера
Встроенный
микрофон
Сенсорная панель
9-A
One-piece
Сенсорная панель
9-B
Примечание. Для получения дополнительной информации см. раздел “Использование сенсорной панели”
на стр. 12.
Кнопки
Встроенный микрофон с функцией шумоподавления можно использовать для
проведения видеоконференций, записи голосовых сообщений или выполнения
несложных аудиозапи сей.
Сенсорная панель выполняет функции обычной мыши с левой и правой
кнопками.
Сенсорная панель выполняет функции обычной мыши.
С помощью этих кнопок можно отрегулировать громкость.
регулировки
громкости (только
в некоторых
моделях)
OneKey Theater
(только в
Откройте приложение OneKey Theater для выбора обычного режима или
режима для просмотра фильма.
некоторых
моделях)
Динамики
Стереодинамики позволяют создать мощный насыщенный звук.
3
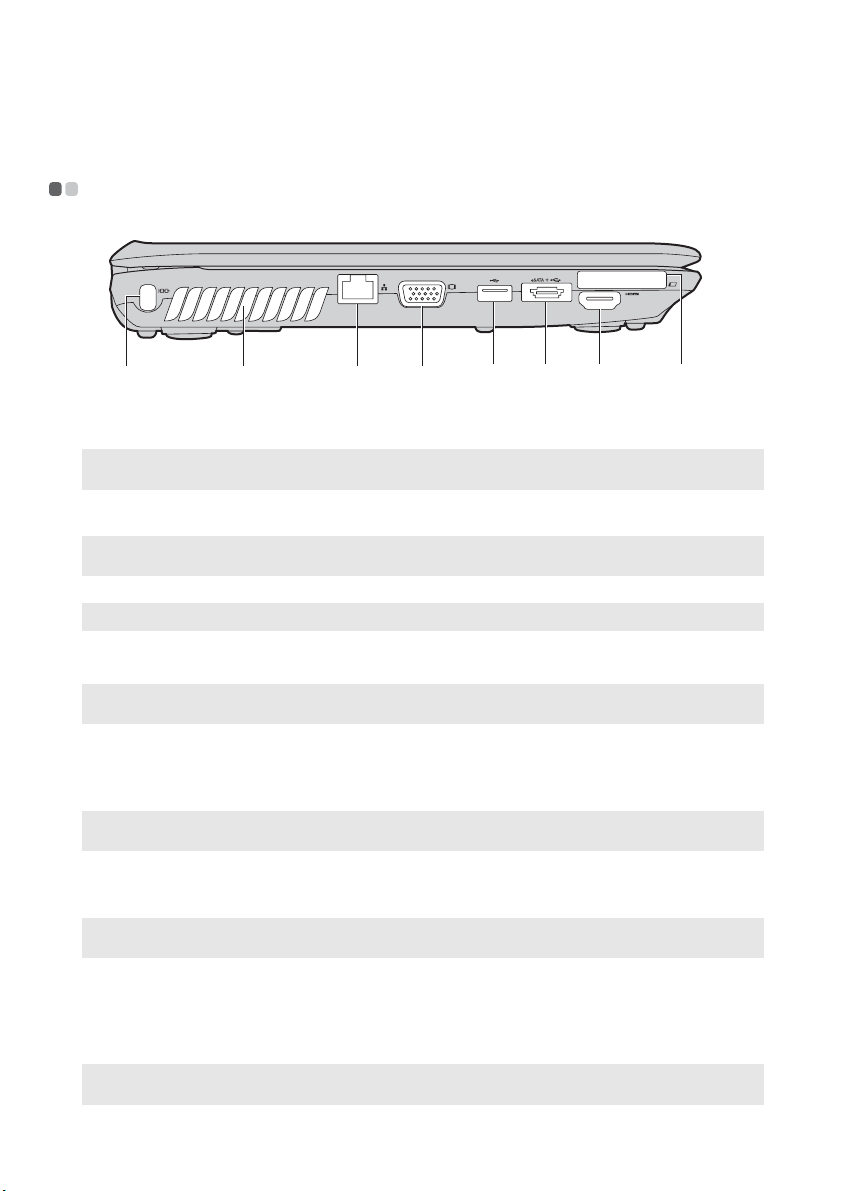
Глава 1. Общий обзор компьютера
c
a
b
c
d
e
f
g
h
Вид слева - - - - - - - - - - - - - - - - - - - - - - - - - - - - - - - - - - - - - - - - - - - - - - - - - - - - - - - - - - - - - - - - - - - - - - - - - - - - - - - - - - - - - - - - - - - - - - - - - - - - - - - - - - - - - - - - - - - - - - - - -
e g hfab
Гнездо для замка
d
К этому гнезду подсоединяется защитный замок (в комплект поставки не входит).
Kensington
Примечание. Для получения дополнительной информации см. раздел “Уст а н о вка защитного замка (в
Вентиляционные
комплект поставки не входит)” на стр. 17.
Используются для вывода тепла, образующегося внутри компьют ера.
отверстия
Примечание. Следите за тем, чтобы не перекрывать вентиляционные отверстия, иначе компь ют ер может
Порт RJ-45
Примечание. Для получения дополнительной информации см. раздел “Проводное подключение” на стр. 20.
Порт VGA
Порт USB
Примечание. Для получения дополнительной информации см. раздел “Подключение устройства USB
Порт USB или
перегреться.
Этот порт используется для подключения компьютера к сети Ethernet.
Используется для подключения внешних устройств отображения.
Это гнездо используется для подключения устройств USB.
(Universal Serial Bus)” на стр. 18.
Это гнездо используется для подключения устройств eSATA или USB.
eSATA/
Комбинированный
порт USB
Примечание. Для получения дополнительной информации см. раздел “Подключение устройства USB
Порт HDMI (только
в некоторых
(Universal Serial Bus)” на стр. 18.
Используется для подключения к устройствам с входом HDMI, например
телевизору или дисплею.
моделях)
Примечание. Нажмите Fn+F3, чтобы открыть интерфейс переключения устройства дисплея для выбора
Разъем для карты
ExpressCard
этого ноутбука или внешнего дисплея.
®
Используется для установки устройства ExpressCard.
(только в
некоторых
моделях)
Примечание. Для получения дополнительной информации см. раздел “Загрузка устройства ExpressCard/34”
на стр. 19.
4
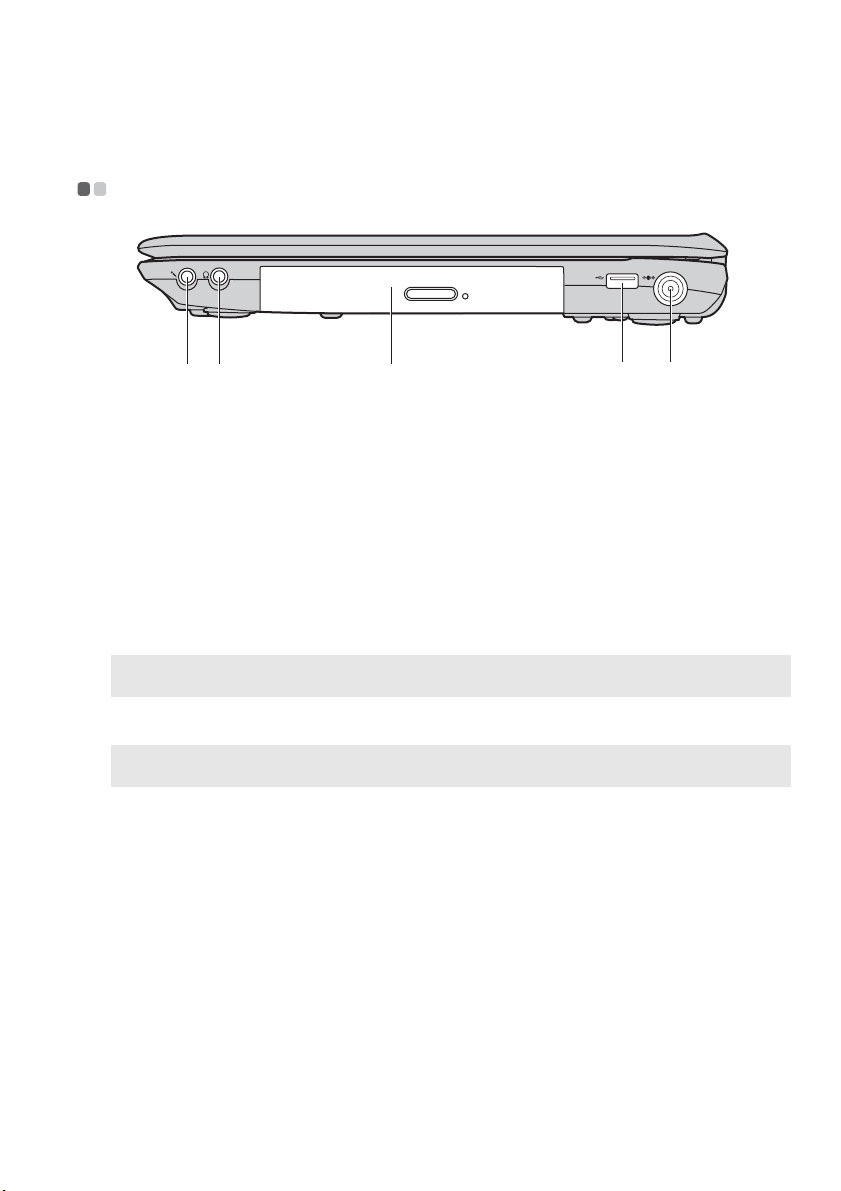
Глава 1. Общий обзор компьютера
cd
a
b
c
d
e
Вид справа - - - - - - - - - - - - - - - - - - - - - - - - - - - - - - - - - - - - - - - - - - - - - - - - - - - - - - - - - - - - - - - - - - - - - - - - - - - - - - - - - - - - - - - - - - - - - - - - - - - - - - - - - - - - - - - - - - - - - -
eab
Гнездо для
Используется для подключения внешнего микрофона.
микрофона
Гнездо для
Используется для подключения внешних наушников.
наушников
Внимание!
• Прослушивание музыки на высокой громкости в течение длительного периода может
привести к нарушению слуха.
Дисковод
Чтение/запись оптических дисков.
оптических дисков
Порт USB
Примечание. Для получения дополнительной информации см. раздел “Подключение устройства USB
(Universal Serial Bus)” на стр. 18.
Гнездо для
Это гнездо используется для подключения устройств USB.
Используется для подключения адаптера питания.
адаптера питания
Примечание. Для получения дополнительной информации см. раздел “Использование адаптера питания и
батареи” на стр. 11.
5
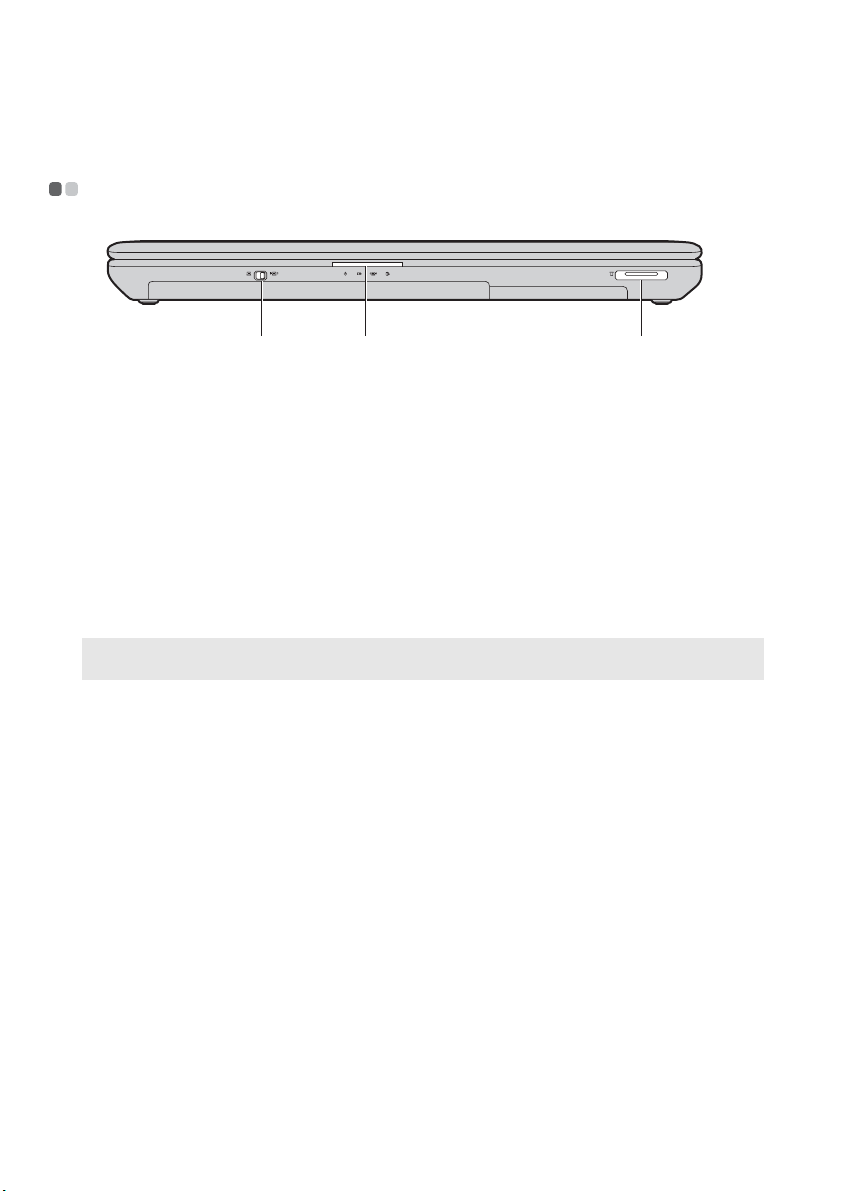
Глава 1. Общий обзор компьютера
c
a
b
c
Вид спереди - - - - - - - - - - - - - - - - - - - - - - - - - - - - - - - - - - - - - - - - - - - - - - - - - - - - - - - - - - - - - - - - - - - - - - - - - - - - - - - - - - - - - - - - - - - - - - - - - - - - - - - - - - - - - - - - - - -
a b
Встроенный
переключатель
Используйте этот переключатель для включения или выключения беспроводного
соединения всех беспроводных устройств на этом компьютере.
беспроводного
соединения
устройства
Индикаторы
состояния
Для получения дополнительной информации см. раздел “Индикаторы состояния
компьютера” на стр. 16.
системы
Разъем для карты
Уст а н о в и те карту памяти (в ком плект поставки не входит) в этот разъем.
памяти (только в
некоторых
моделях)
Примечание. Для получения дополнительной информации см. раздел “Использование карт памяти (в
комплект поставки не входят)” на стр. 18.
6
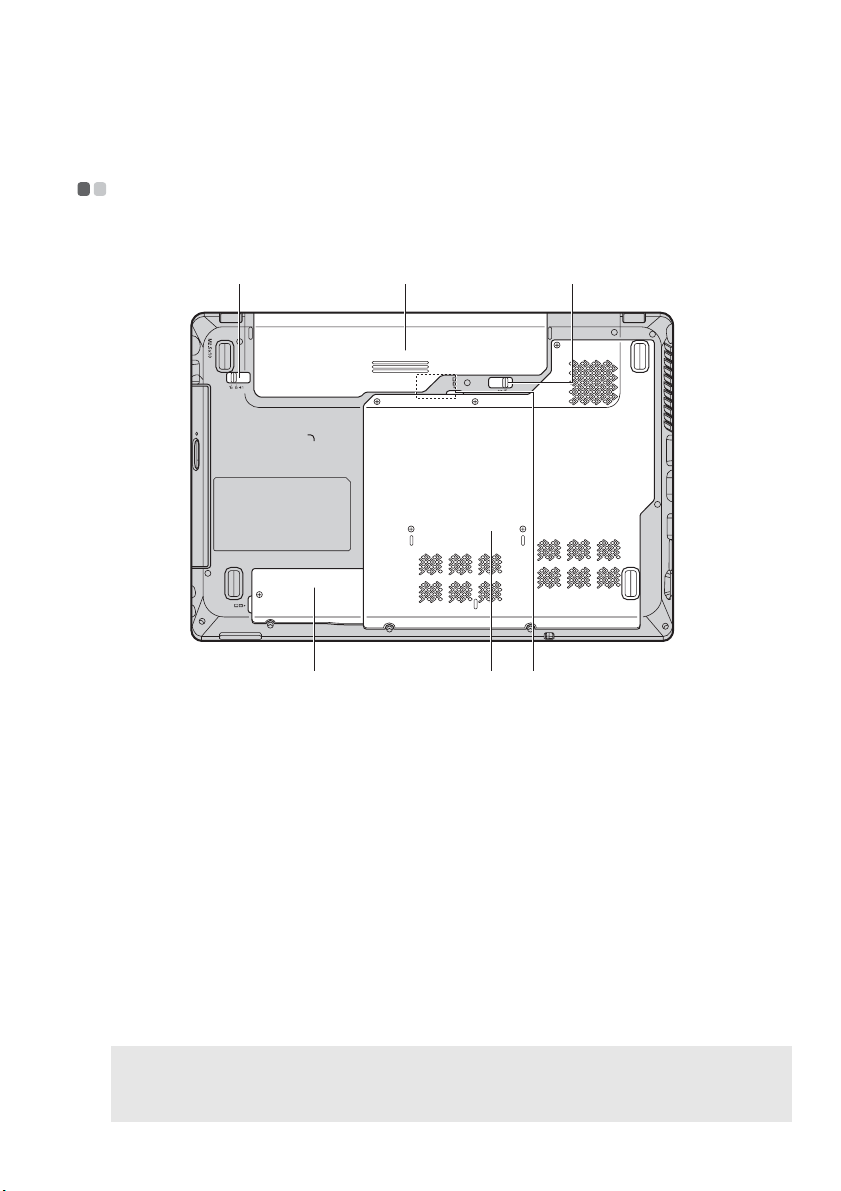
Глава 1. Общий обзор компьютера
a
b
c
d
e
f
Вид снизу - - - - - - - - - - - - - - - - - - - - - - - - - - - - - - - - - - - - - - - - - - - - - - - - - - - - - - - - - - - - - - - - - - - - - - - - - - - - - - - - - - - - - - - - - - - - - - - - - - - - - - - - - - - - - - - - - - - - - - - - - -
Lenovo G460
c
Неавтоматическая
защелка батареи
Батарейный блок
Подпружиненная
защелка батареи
ba
d
Неавтоматическая защелка батареи предназначена для закрепления батарейного
блока.
Для получения дополнительной информации см. раздел “Использование
адаптера питания и батареи” на стр. 11.
Подпружиненная защелка батареи предназначена для закрепления батарейного
блока.
e f
Отсек гнезда PCI
Mini Express Card
Отсек для жесткого
диска (HDD)/памяти/
ЦП (центрального
процессора)
Разъем для SIMкарты (только в
Для использования мобильного широкополосного доступа вставьте SIM-карту
(не прилагается).
некоторых моделях)
Примечания.
• После извлечения батарейного блока можно вставить SIM-карту в этот разъем.
• Для получения дополнительной информации см. раздел “Использование мобильного широкополосного
доступа (только в некоторых моделях)” на стр. 22.
7

Глава 1. Общий обзор компьютера
a
b
c
d
e
Lenovo G560
c
Неавтоматическая
защелка батареи
Батарейный блок
Подпружиненная
защелка батареи
ba
1
Неавтоматическая защелка батареи предназначена для закрепления батарейного
блока.
Для получения дополнительной информации см. раздел “Использование адаптера
питания и батареи” на стр. 11.
Подпружиненная защелка батареи предназначена для закрепления батарейного
блока.
d
2
e
Отсек для жесткого
диска (HDD)/
памяти/ЦП
(центрального
процессора)/Mini
PCI Express Card
Разъем для SIMкарты (только в
Для использования мобильного широкополосного доступа вставьте SIM-карту
(не прилагается).
некоторых
моделях)
Примечания.
• После извлечения батарейного блока можно вставить SIM-карту в этот разъем.
• Для получения дополнительной информации см. раздел “Использование мобильного широкополосного
доступа (только в некоторых моделях)” на стр. 22.
8
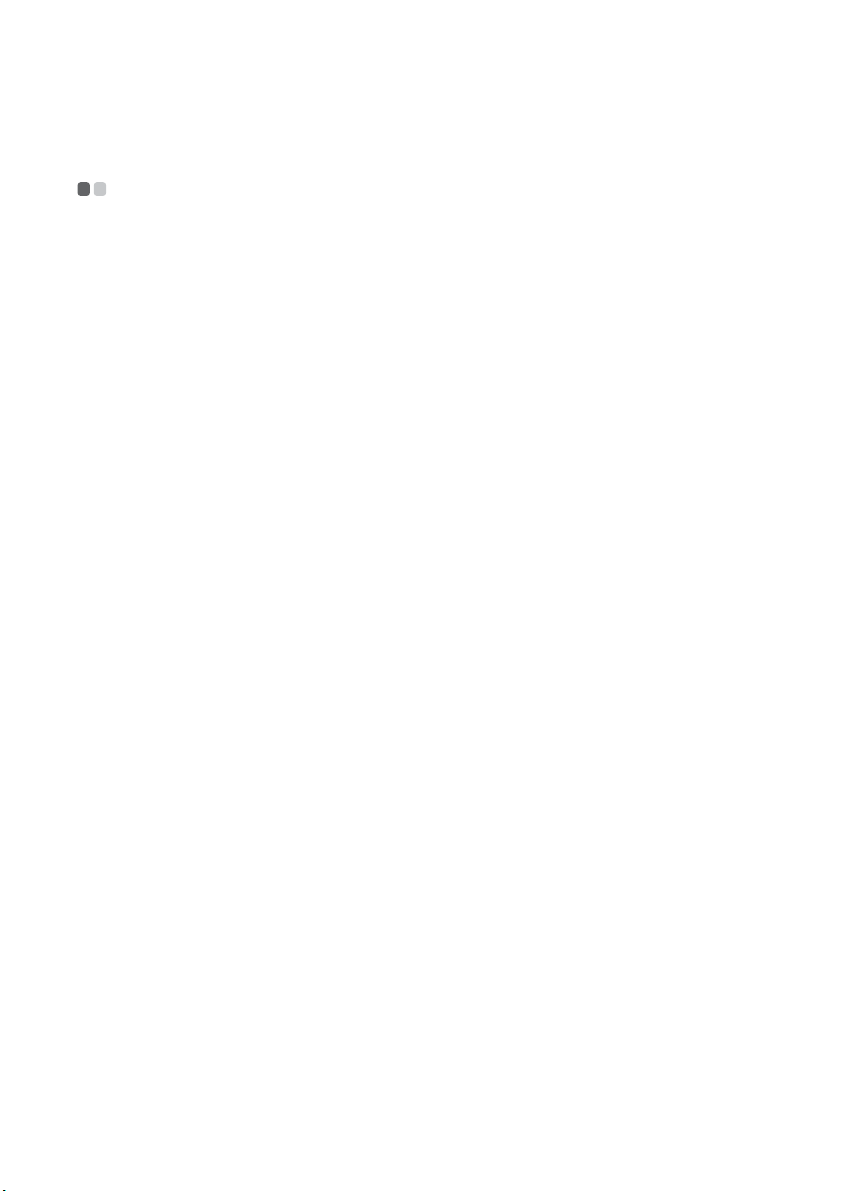
Глава 2. Изучение основ
Первое использование - - - - - - - - - - - - - - - - - - - - - - - - - - - - - - - - - - - - - - - - - - - - - - - - - - - - - - - - - - - - - - - - - - - - - - - - - - - - - - - - - - - - - - - - - - -
Прочитайте руководства
Перед началом работы с компьютером прочитайте прилагаемые руководства.
Подключите питание
На момент приобретения компьютера прилагаемый батарейный блок заряжен не полностью.
Для зарядки батареи и начала использования компьютера установите батарейный блок и
подключите компьютер к электрической розетке. При работе компьютера от питания переменного
тока батарея будет автоматически заряжаться.
Установите батарейный блок
Для установки батарейного блока см. прилагаемую Памятку по настройке.
Подключите компьютер к электрической розетке
1
Подключите шнур питания к адаптеру питания.
2
Подключите адаптер питания к гнезду для подключения адаптера на компьютере.
3
Вставьте кабель питания в розетку.
Включите питание
Нажмите кнопку питания, чтобы включить компьютер.
Настройте операционную систему
При первом использовании операционной системы необходимо выполнить ее настройку. Процесс
установки может включать следующие этапы.
• Принятие лицензионного соглашения с конечным пользователем
• Настройка подключения к Интернету
• Регистрация операционной системы
• Создание учетной записи пользователя
9
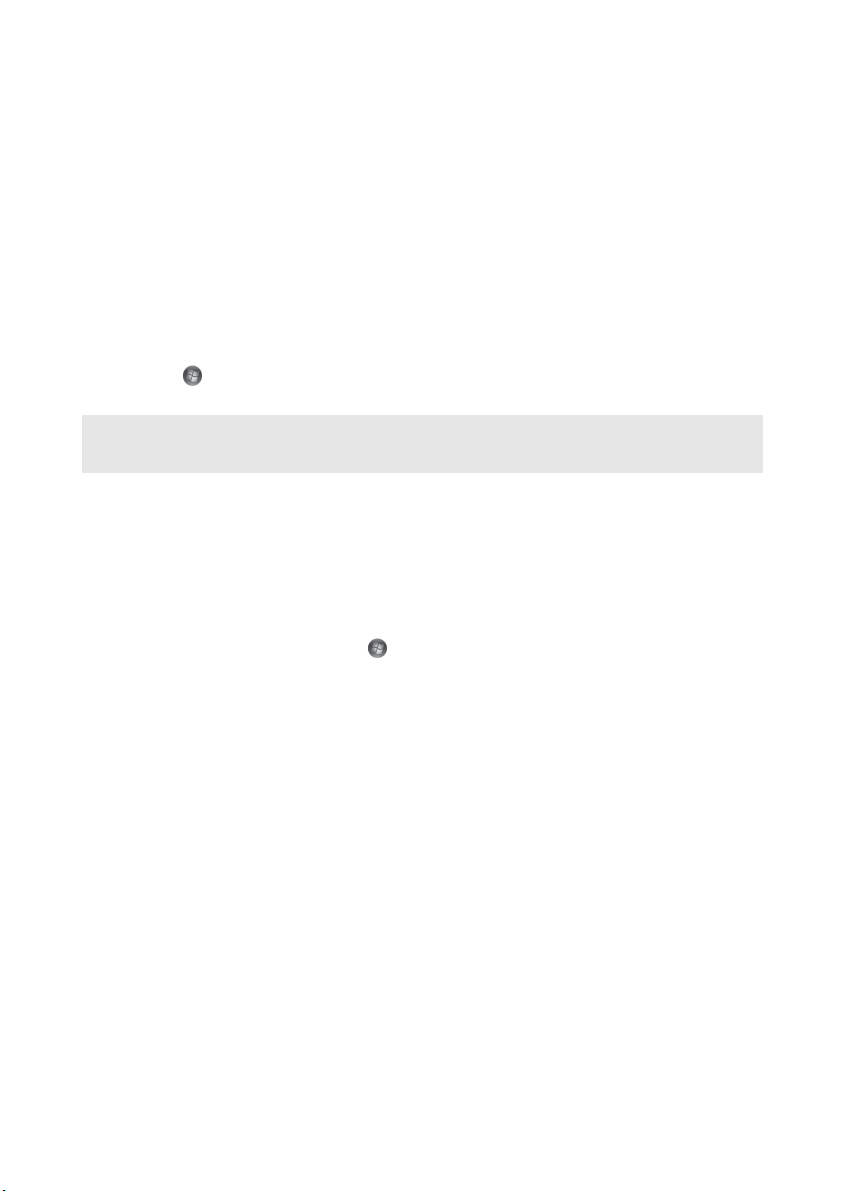
Глава 2. Изучение основ
Выключение компьютера или переключение в спящий режим
После завершения работы компьютер можно переключить в спящий режим или выключить.
Переключение компьютера в спящий режим
Если компьютер не будет использоваться в течение некоторого времени, переключите его в спящий
режим.
Если компьютер находится в спящем режиме, его можно быстро перевести в рабочий режим,
минуя процесс запуска.
Для переключения компьютера в спящий режим выполните одно из следующих действий.
• Щелкните и выберите Ждущий режим в меню Пуск.
• Нажмите
Примечание. Перед перемещением компьютера дождитесь, пока не начнет мигать индикатор питания (это
Для выведения компьютера из спящего режима выполните одно из следующих действий.
• Нажмите кнопку включения.
• Нажмите любую клавишу на клавиатуре.
сочетание клавиш Fn + F1.
означает, что компьютер переключился в спящий режим). Перенесение компьютера во время
вращения жесткого диска может привести к повреждению жесткого диска и потере данных.
Выключение компьютера
Если вы не собираетесь работать на компьютере в течение одного-двух дней, выключите
компьютер.
Чтобы выключить компьютер, щелкните и выберите пункт Выключение в меню Пуск.
10
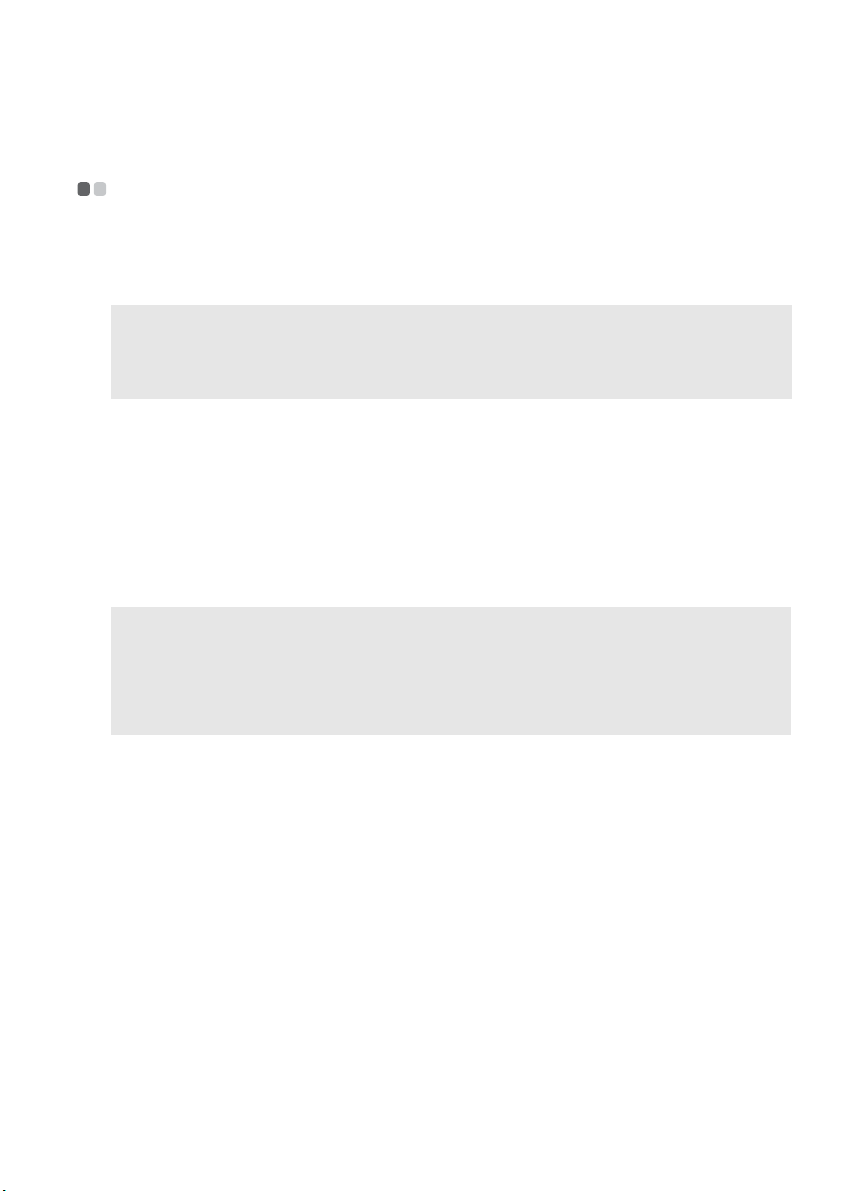
Глава 2. Изучение основ
Использование адаптера питания и батареи - - - - - - - - - - - - - - - - - - - - - - - - - - - - - - - - - - - - - - - - -
Проверка состояния батареи
Узнат ь оставшийся процент заряда батареи можно, проверив значок батареи, расположенный в
области уведомлений.
Примечание. Поскольку каждый комп ьютер используется по-разному, трудно предсказать, насколько хватит
Зарядка батареи
Если выясняется, что заряд батареи низкий, необходимо зарядить батарею или заменить ее на
полностью заряженную.
Батарею необходимо зарядить в следующих случаях:
• При установке новой батареи
• Если индикатор состояния батареи мигает
• Если батарея долго не использовалась
Примечания.
• При использовании компьютера рекомендуется установить батарейный блок для предотвращения
попадания мелких частиц внутрь компьютера .
• Чтобы продлить срок службы батарейного блока, компьюте р не начинает подзарядку батареи сразу же
после начала ее использования, когда ее заряд немного меньше полного.
• Выполняйте зарядку батареи при температуре от 10 °C до 30 °C.
• Полная зарядка и разрядка
заряда батареи. Есть два основных фактора:
• Заряд батареи во время начала работы.
• Режим использования компьют ера: насколько интенсивно используется жесткий диск и
какова яркость дисплея.
батареи не требуется.
Извлечение батарейного блока
Если компьютер не будет использоваться в течение длительного времени или если требуется
отправить его на обслуживание и т.п., извлеките из компьютера батарейный блок. Перед
извлечением батарейного блока убедитесь, что компьютер выключен.
11
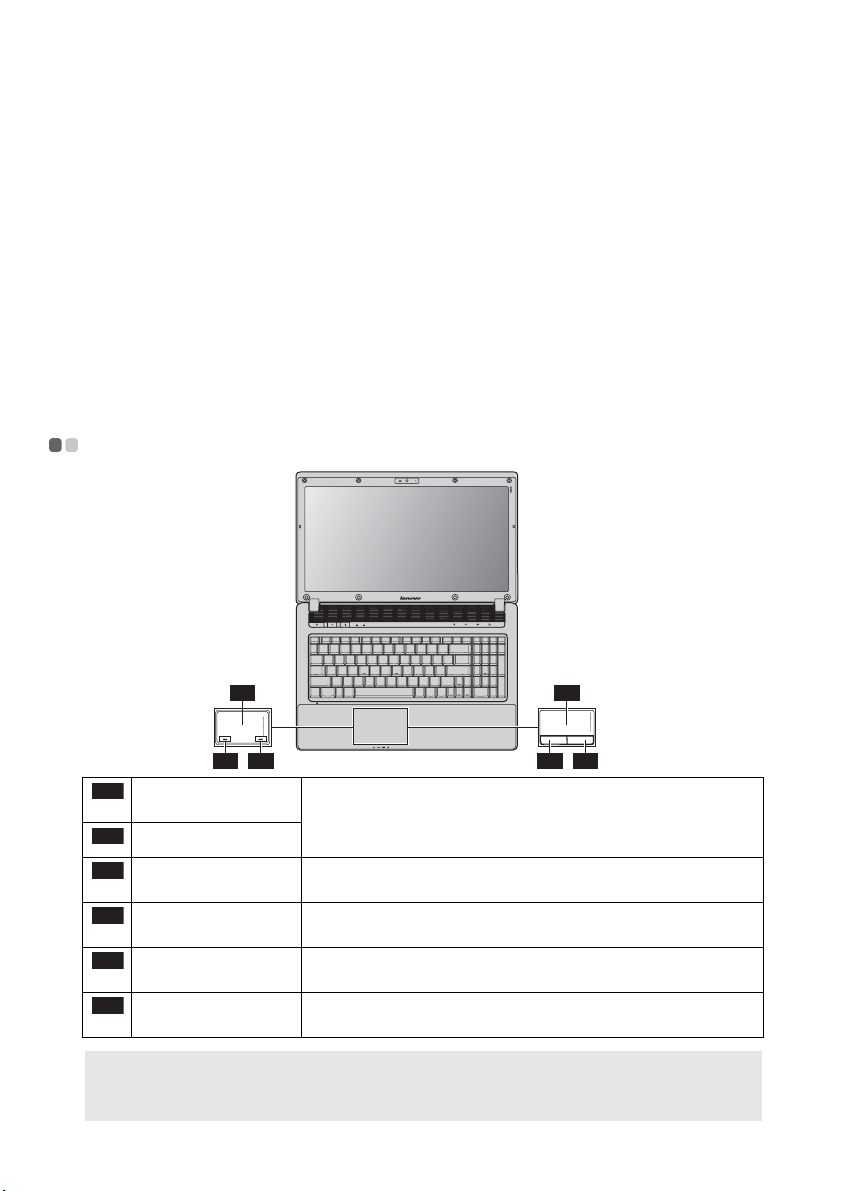
Глава 2. Изучение основ
Обращение с батареей
При замене батарейного блока на батарею неправильного типа существует опасность взрыва.
Батарея содержит небольшое количество опасных веществ. Во избежание травм и для охраны
окружающей среды обратите внимание на следующие указания:
• Заменяйте батарею только на батарею, рекомендованную Lenovo.
• Храните батарею вдали от огня.
• Не подвергайте батарею воздействию влаги (в том числе дождя).
• Не пытайтесь разбирать батарею.
• Не замыкайте контакты батареи.
• Храните батарею вдали от детей.
• Не выбрасывайте батарею вместе с бытовыми отходами. При утилизации батареи соблюдайте
требования местного законодательства
и нормативных документов и правила техники
безопасности, принятые в вашей компании.
Использование сенсорной панели - - - - - - - - - - - - - - - - - - - - - - - - - - - - - - - - - - - - - - - - - - - - - - - - - - - - - - - - - - - - - - - -
1-A
Сенсорная панель
1-A
One-piece
Сенсорная панель
1-B
Левая нижняя
2-A
область
Кнопка левого
2-B
щелчка
Правая нижняя
3-A
область
Кнопка правого
3-B
щелчка
Примечания.
• Включить или отключить сенсорную панель можно, нажав сочетание клавиш Fn+F6.
• Сенсорная панель может отключиться, если производить манипуляции ниже указанной области двумя
пальцами одновременно.
2-A 3-A
Чтобы переместить курсор на экране, проведите пальцем по панели в
направлении, в котором нужно переместить курсор.
Функции этой области соответствуют щелчку левой кнопки обычной
мыши, который можно выполнить, нажав эту область.
Функции этой кнопки соответствуют щелчку левой кнопкой обычной
мыши.
Функции этой области соответствуют щелчку правой кнопки обычной
мыши, который можно выполнить, нажав эту область.
Функция этой кнопки соответствуют щелчку правой кнопкой обычной
мыши.
1-B
2-B 3-B
12

Глава 2. Изучение основ
Использование клавиатуры - - - - - - - - - - - - - - - - - - - - - - - - - - - - - - - - - - - - - - - - - - - - - - - - - - - - - - - - - - - - - - - - - - - - - - - - - - - - - - -
Цифровая клавиатура
G460
На этой клавиатуре есть клавиши, которые при включении работают в качестве 10-клавишной
цифровой клавиатуры.
Чтобы включить или отключить цифровую клавиатуру, нажмите сочетание клавиш Fn+F8.
CapsLk
G560
Клавиатура оснащена отдельно вынесенными цифровыми клавишами. Чтобы включить или
отключить цифровую клавиатуру, нажмите клавишу Num Lock.
Примечание. При включении цифровой клавиатуры загорится индикатор.
Num
Lock
13
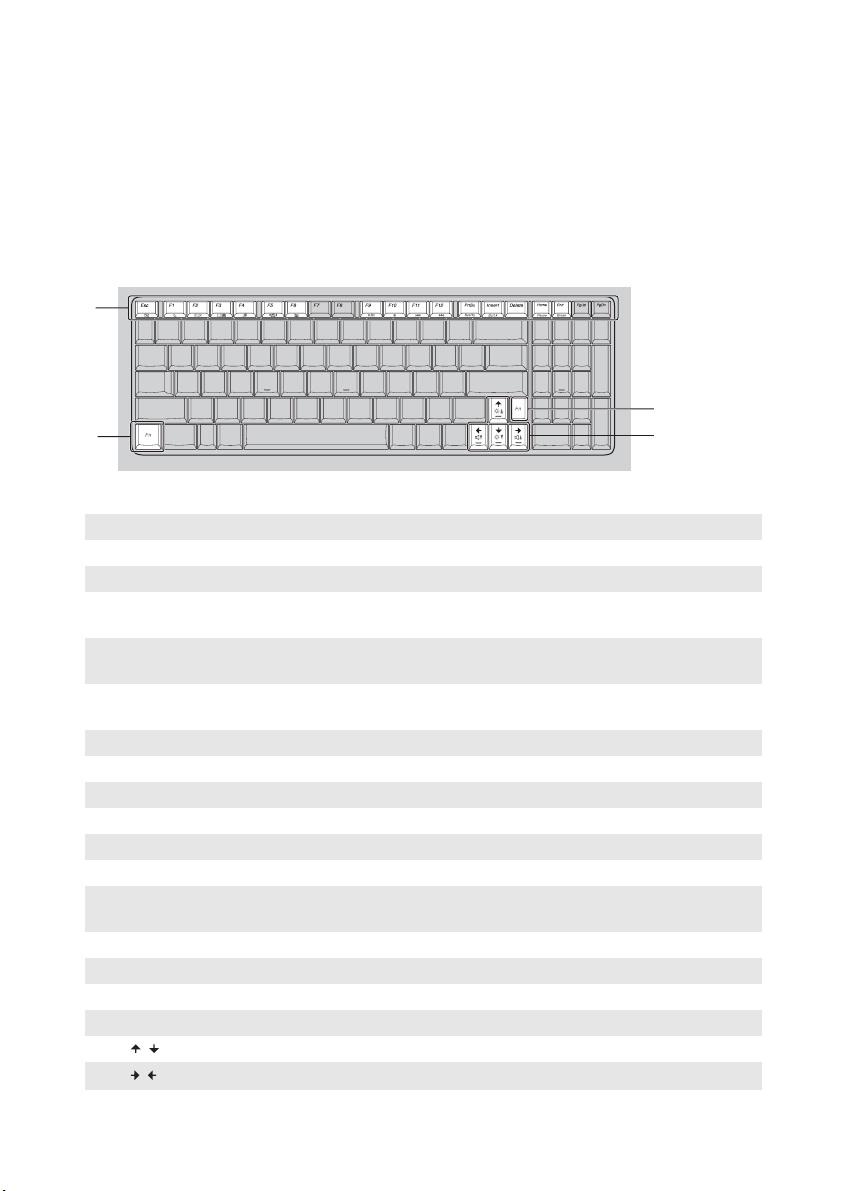
Глава 2. Изучение основ
a
b
Сочетания функциональных клавиш
При помощи функциональных клавиш можно немедленно переключать рабочие функции. Чтобы
использовать эту функцию, нажмите и удер живайте клавишу Fn ; затем нажмите одну из
функциональных клавиш .
b
a
a
Ниже описано действие всех функциональных клавиш.
Fn + Esc: Включение или выключение встроенной камеры.
Fn + F1: Переход в спящий режим.
Fn + F2: Включение или отключение ЖК-экрана.
Fn + F3:
Fn + F4:
Fn + F5:
Fn + F6: Включение/выключение сенсорной панели
Fn + F8 (G460): Включение/выключение цифровой клавиатуры.
Fn + F9: Запуск/Приостановка воспроизведения проигрывателя Windows Media.
Fn + F10: Остановка воспроизведения проигрывателя Windows Media.
Fn + F11: Переход к предыдущей дорожке.
Fn + F12: Переход к следующей дорожке.
Fn + Insert (G560):
Fn + PgUp (G460):
Fn + PrtSc: Активация системного запроса.
Fn + Home: Активация функции паузы.
Fn + End: Активация функции прерывания.
Fn + PgDn (G460): Активация функции вставки.
Fn + / : Увеличение или Уменьшение яркости дисплея.
Fn + / :
Открытие интерфейса переключения устройства дисплея для выбора
данного ноутбука или внешнего дисплея.
Открытие интерфейса для отображения параметров настройки
разрешения.
Открытие интерфейса для настроек встроенных беспроводных
устройств (включение/выключение).
Включение/выключение функции Scroll Lock.
Увеличение или Уменьшение громкости звука.
b
14
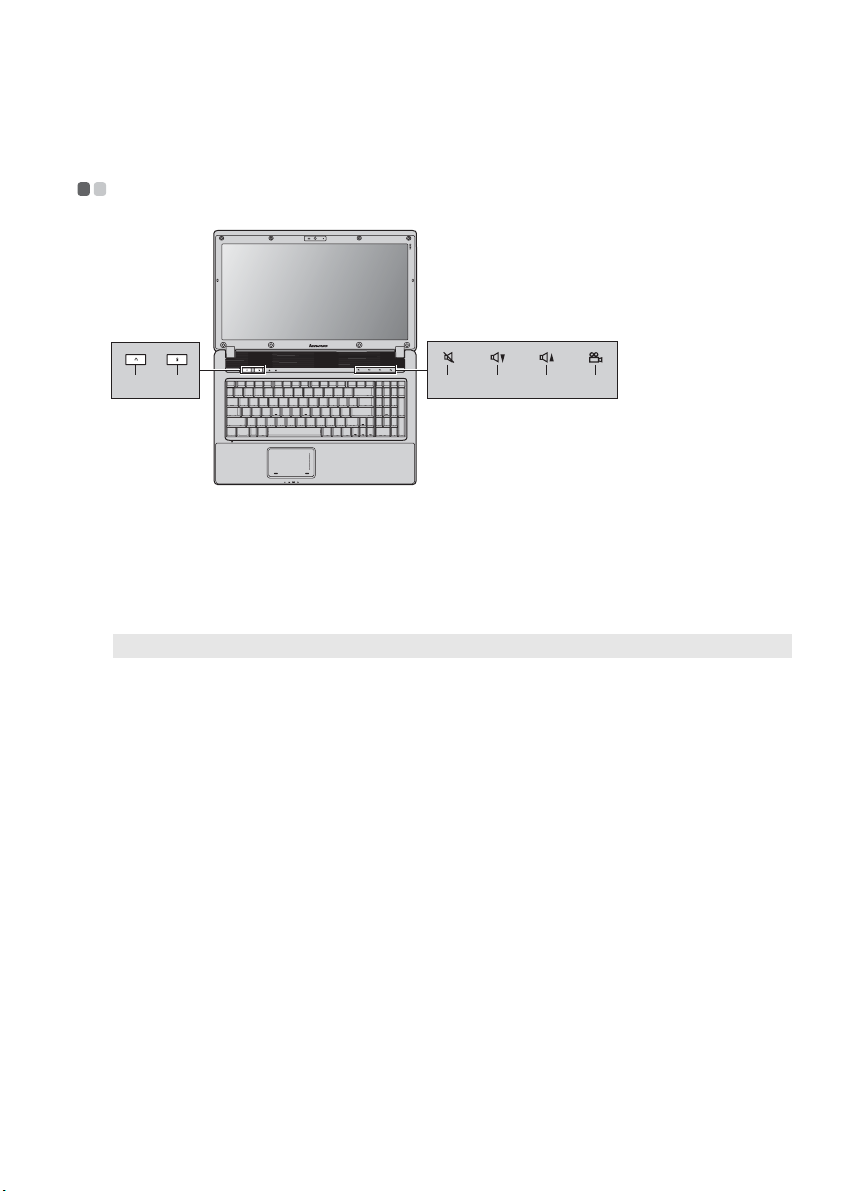
Глава 2. Изучение основ
a
b
c
e
c
d
e
f
Специальные клавиши и кнопки - - - - - - - - - - - - - - - - - - - - - - - - - - - - - - - - - - - - - - - - - - - - - - - - - - - - - - - - - - - - - - - - - - - - -
ba
fcde
Кнопка запуска системы OneKey Rescue ( )
• При выключенном питании компьютера нажмите эту кнопку для входа в систему OneKey
Rescue, если установлена система OneKey Rescue компании Lenovo.
• В операционной системе Windows нажмите эту кнопку, чтобы запустить функцию OneKey
Recovery компании Lenovo.
Примечание. Для получения дополнительной информации см. разделе “Система OneKey Rescue” на стр. 25.
Кнопка Energy Management ( )
Lenovo Energy Management позволяет управлять производительностью и энергопотреблением
каждого компонента ноутбука благодаря взаимодействию программного и аппаратного
обеспечения, увеличивая тем самым срок службы батареи и время работы от батареи.
Кнопки регулировки громкости (~) (только в некоторых моделях)
Выключение/включение звука
Уменьшение громкости звука
Уве л и чение громкости звука
Кнопка OneKey Theater ( ) (только в некоторых моделях)
Откройте приложение OneKey Theater для выбора обычного режима или режима для просмотра
фильма.
15
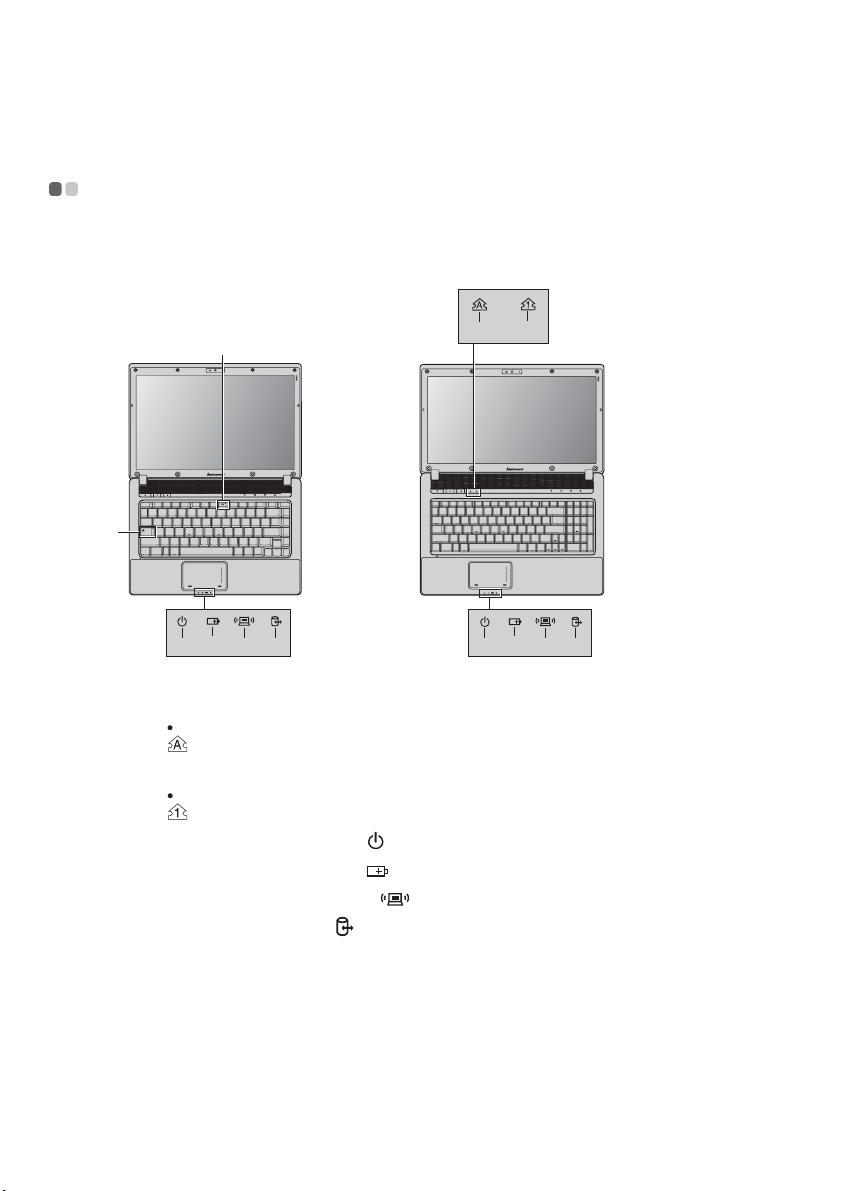
Глава 2. Изучение основ
a
b
c
d
e
f
Индикаторы состояния компьютера - - - - - - - - - - - - - - - - - - - - - - - - - - - - - - - - - - - - - - - - - - - - - - - - - - - - - - - - - - - -
Эти индикаторы используются для обозначения состояния компьютера.
G460 G560
ab
b
CapsLk
16
cadef
Индикатор Caps lock
G460:
G560:
Индикатор Num lock
G460:
G560:
Индикатор состояния питания
Индикатор состояния батареи
Индикатор беспроводной связи
Индикатор жесткого диска
cd ef
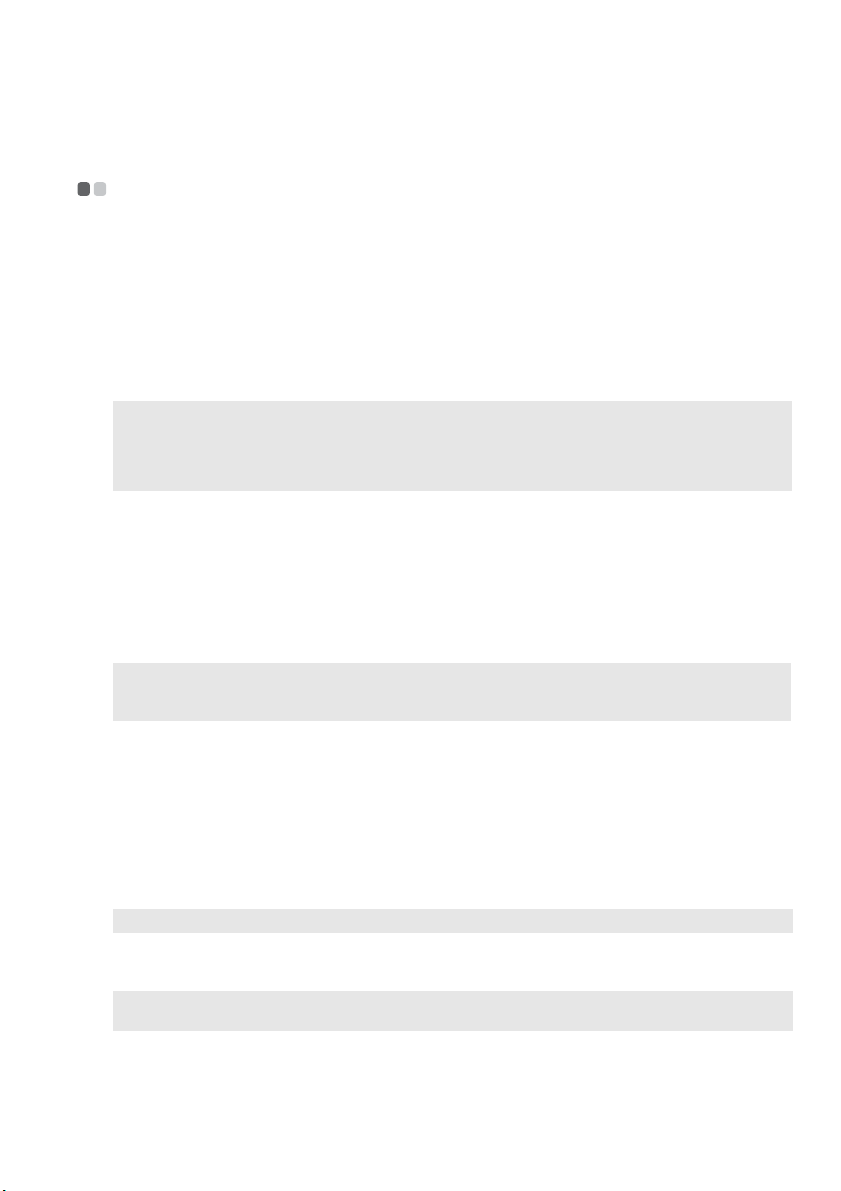
Глава 2. Изучение основ
Защита компьютера - - - - - - - - - - - - - - - - - - - - - - - - - - - - - - - - - - - - - - - - - - - - - - - - - - - - - - - - - - - - - - - - - - - - - - - - - - - - - - - - - - - - - - - - - - - - - - - - - -
В этом разделе рассказано, как защитить компьютер от кражи или несанкционированного
использования.
Уст ановка защитного замка (в комплект поставки не входит)
На компьютер можно установить защитный замок, чтобы компьютер нельзя было унести без
разрешения владельца. Дополнительную информацию об установке защитного замка см. в
инструкциях, прилагаемых к приобретенному защитному замку.
Расположение гнезда для замка Kensington показано на рисунке “Вид слева” на странице 4.
Примечания.
• Перед покупкой троса или замка убедитесь, что они подходят к петле, установленной на компьютер е.
• Пользователь отвечает за оценку, выбор и применение запорных устройств и средств защиты. Ком па ния
Lenovo не дает рекомендаций, оценок или гарантий относительно функциональности, качества или
эффективности запорных устройств и средств защиты.
Использование VeriFace™
VeriFace – это программа распознавания лица, которая делает цифровой снимок, определяет
основные черты лица пользователя, а затем создает цифровую карту, используемую в дальнейшем
как “пароль” для входа в систему.
Если производится первое включение VeriFace, щелкните значок VeriFace на рабочем столе, чтобы
сделать снимок лица.
Примечания.
• Регистрация и проверка лиц выполняются более эффективно в помещении с хорошим освещением.
• Можно определить, использовать ли данную функцию при входе в систему.
Для получения дополнительной информации о приложении Ver i F ac e см. справку программного
обеспечения.
Использование паролей
При помощи паролей можно предотвратить использование компьютера другими лицами. После
установки и активации пароля при каждом включении компьютера на экране будет появляться
запрос на ввод пароля. При появлении запроса введите пароль. Компьютер можно использовать
только после ввода правильного пароля.
Примечание. Этот пароль может быть длиной от одной до семи букв или цифр в любой комбинации.
Для получения сведений о настройке пароля см. раздел справки, расположенный в правой
экрана утилиты BIOS Setup Utility (Программа настройки BIOS).
Примечание. Для входа в утилиту BIOS Setup Utility (Программа настройки BIOS) нажмите F2, когда при
запуске компьютера отобразится логотип Lenovo.
части
17
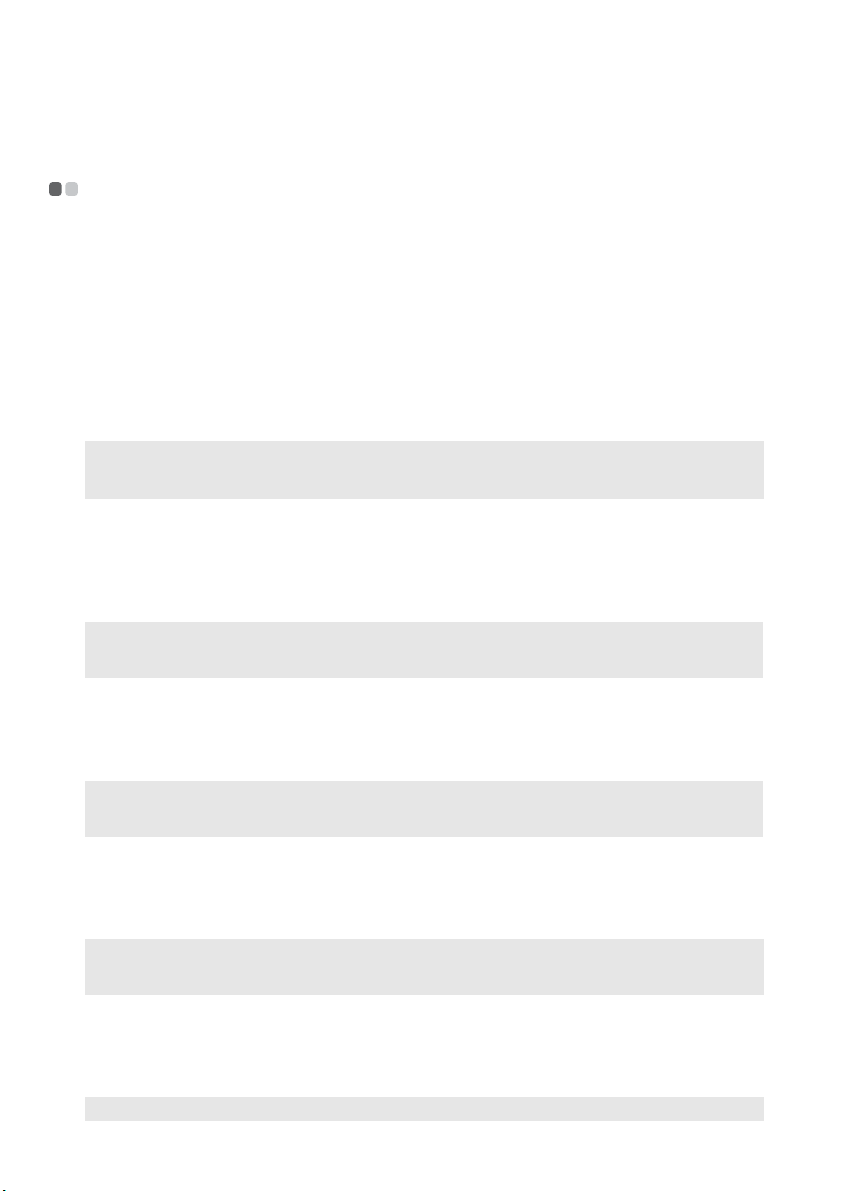
Глава 2. Изучение основ
Подключение внешних устройств - - - - - - - - - - - - - - - - - - - - - - - - - - - - - - - - - - - - - - - - - - - - - - - - - - - - - - - - - - - - - - - - - -
В компьютере имеется множество встроенных функций и возможностей подключения.
Использование карт памяти (в комплект поставки не входят)
Компьютер поддерживает следующие типы карт памяти:
• карта Secure Digital (SD)
• MultiMediaCard (MMC)
• Memory Stick (MS)
• Memory Stick PRO (MS PRO)
• xD-Picture Card (xD)
Примечания.
• Одновременно в разъем можно установить ТОЛЬКО одну карту.
• Это устройство чтения карт не поддерживает устройства SDIO (SDIO Bluetooth и пр.).
Установка карты памяти
1
Нажмите на карту-заглушку до щелчка. Аккуратно извлеките карту-заглушку из разъема для
карт памяти.
2
Вставьте карту памяти в разъем до щелчка.
Примечание. Карта-заглушка используется для предотвращения попадания пыли и мелких частиц внутрь
компьютера, ко гда разъем для карт памяти не используется. Сохраните карту-заглушку для
использования в будущем.
Извлечение карты памяти
1
Нажмите на карту памяти до щелчка.
2
Аккуратно извлеките карту памяти из разъема.
Примечание. Перед извлечением карты памяти остановите ее работу с помощью функции Windows
Безопасно уда лит ь оборудование и Извлечение носителя для предотвращения повреждения
данных.
Подключение устройства USB (Universal Serial Bus)
Данный компьютер оснащен двумя портами USB и портом eSATA/USB, поддерживающим
устройства USB или тремя портами USB, поддерживающими устройства USB.
Примечание. При подключении устройства USB с высоким энергопотреблением (такого как USB-дисковод
для оптических дисков) используйте адаптер питания внешнего устройства. В противном
случае устройство, возможно, не будет определено, и может произойти отключение системы.
Подключение устройства ExpressCard (только в некоторых моделях)
Данный компьютер оснащен разъемом для карты ExpressCard/34 для подключения устройств
ExpressCard.
Примечание. Допускается использование только устройств ExpressCard/34.
18
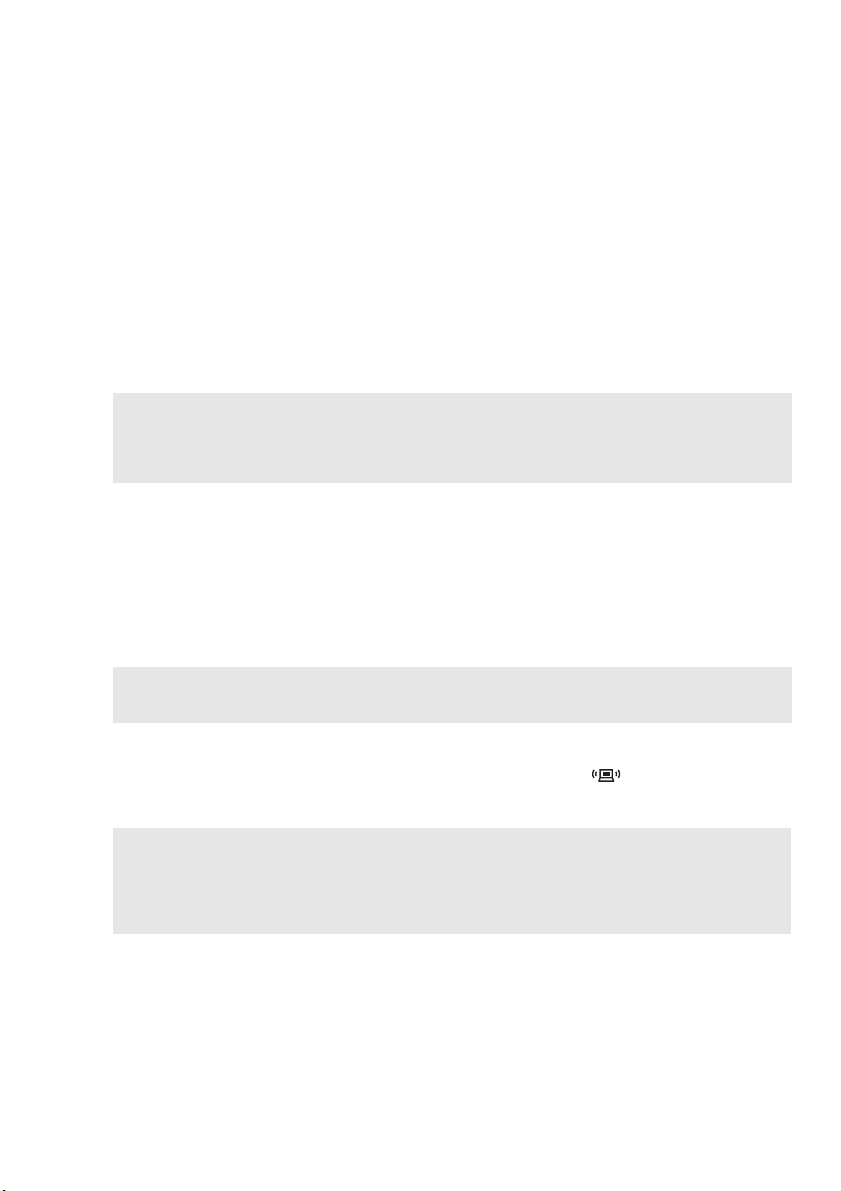
Глава 2. Изучение основ
Загрузка устройства ExpressCard/34
1
Нажмите на карту-заглушку до щелчка. Аккуратно извлеките карту-заглушку из разъема
ExpressCard.
2
Вставьте устройство ExpressCard до щелчка, чтобы наклейка на лицевой стороне была
направлена вверх.
Извлечение устройства ExpressCard/34
1
Нажмите на устройство ExpressCard до щелчка.
2
Аккуратно извлеките устройство ExpressCard из разъема ExpressCard.
Примечания.
• Перед извлечением устройства ExpressCard/34 отключите его с помощью функции Windows Безопасно
удали ть оборудование и Извлечение носителя.
• Карта-заглушка используется для предотвращения попадания пыли и мелких частиц внутрь компьютера,
когда разъем ExpressCard не используется. Сохраните карту-заглушку для использования в будущем.
Подключение устройства с функцией Bluetooth (только в некоторых
моделях)
Если компьютер оснащен встроенной переходной картой Bluetooth, он может подключаться и
передавать данные по беспроводной связи на другие устройства, поддерживающие Bluetooth,
например портативные компьютеры, карманные компьютеры и мобильные телефоны. Между
этими устройствами можно обмениваться данными без использования кабелей на расстоянии до
10 метров на открытом пространстве.
Примечание. Фактический максимальный диапазон может зависеть от помех с внешних источников и
препятствий на пути передачи сигнала. Чтобы обеспечить наиболее высокую скорость
соединения, поместите устройство как можно ближе к компьютеру.
Включение связи Bluetooth
1
Переведите переключатель для беспроводной связи в положение .
2
Нажмите сочетание клавиш Fn + F5 для выполнения настройки.
Примечания.
•
Если функция Bluetooth не используется, выключите ее, чтобы не расходовать заряд аккумуляторной
батареи.
• Для обеспечения передачи данных между устройством с функцией Bluetooth и компьютером потребуется
выполнить их сопряжение. Для получения подробной информации о сопряжении устройства с функцией
Bluetooth с компьютером см. документацию, прилагаемую к этому устройству.
19
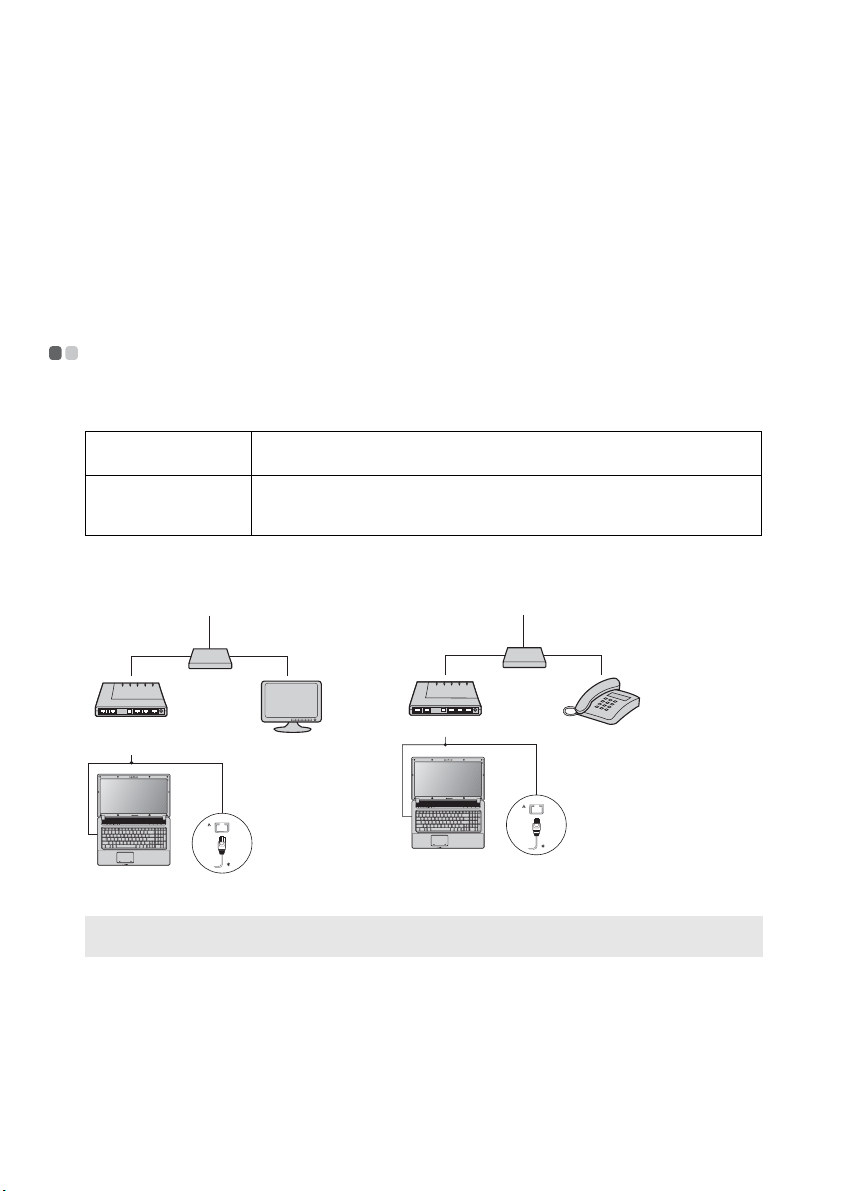
Глава 3. Использование Интернета
Интернет – это глобальная сеть, с помощью которой на компьютерах по всему миру можно
пользоваться услугами электронной почты, поиска информации, электронной торговли, просмотра
электронных страниц и развлекательных функций.
Можно подключить свой компьютер к сети Интернет следующим образом.
Проводное подключение: для подключения используются провода.
Технология беспроводной сети: подключение без использования проводов.
Проводное подключение - - - - - - - - - - - - - - - - - - - - - - - - - - - - - - - - - - - - - - - - - - - - - - - - - - - - - - - - - - - - - - - - - - - - - - - - - - - - - - - - - - - - - -
Проводное подключение – это надежный способ подключения компьютера к сети Интернет. В
основном используются следующие два способа подключения.
Подключение с
помощью кабеля
DSL DSL – это группа родственных технологий, обеспечивающих высокоскоростной
Подключение оборудования
Подключение с помощью кабеля
Усл у г а кабельного подключения с сетью Интернет подразумевает использование
модема, соединенного с бытовой линией кабельного телевидения.
доступ к сети Интернет для домашнего использования и малых предприятий с
помощью обычных телефонных линий.
DSL
Телевизионный кабель Телефонная линия
Разветвитель*
Кабельный модем*
*
DSL-модем*
Разветвитель*
* В комплект поставки не входит.
Примечание. Схемы приведены только в качестве примера. Фактический способ подключения может
отличаться от указанного.
Настройка программного обеспечения
Для получения дополнительной информации о настройке компьютера обратитесь к своему
поставщику Интернет-услуг (ISP).
20
*
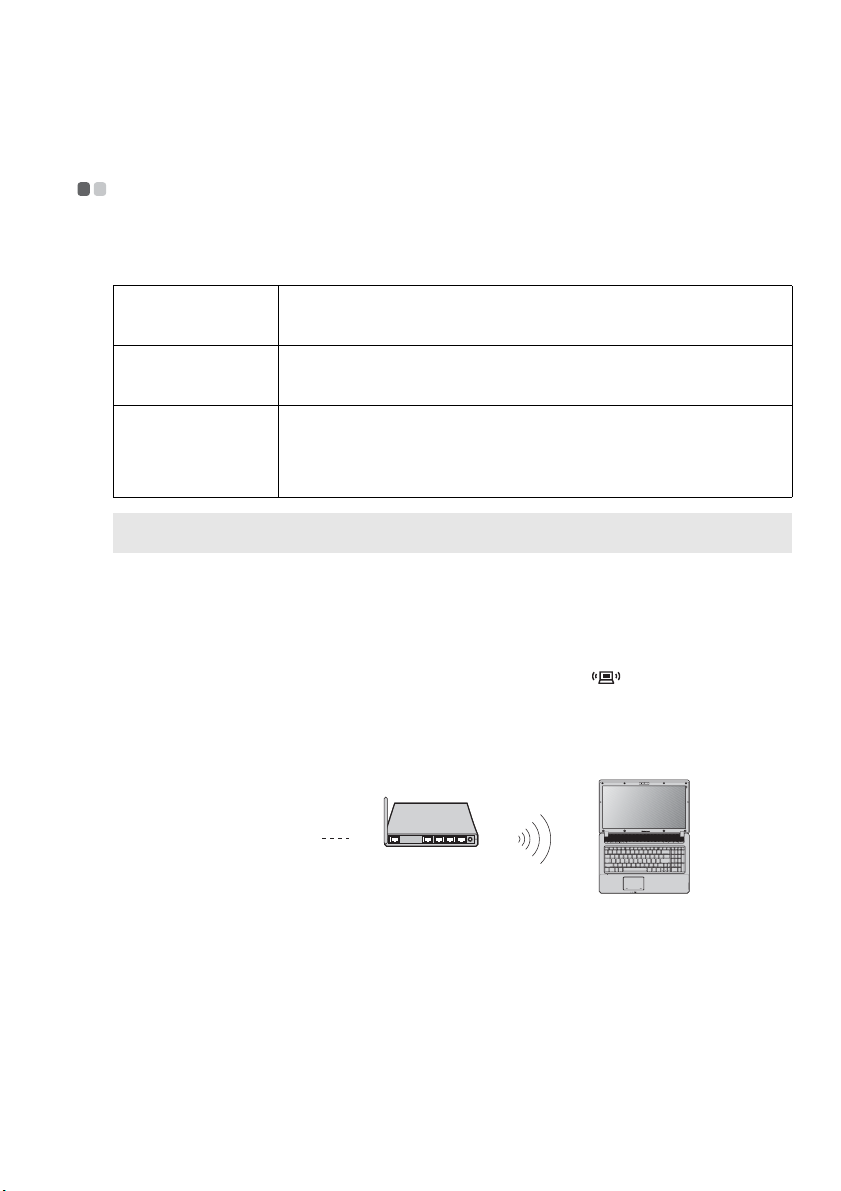
Глава 3. Использование Интернета
Беспроводное соединение - - - - - - - - - - - - - - - - - - - - - - - - - - - - - - - - - - - - - - - - - - - - - - - - - - - - - - - - - - - - - - - - - - - - - - - - - - - - - - - - - -
Беспроводные подключения обеспечивают мобильный доступ к сети Интернет, что позволит
оставаться подключенным к сети в любом месте зоны покрытия беспроводного сигнала.
Беспроводное подключение к Интернету можно выполнить следующими способами.
Wi-Fi Сеть Wi-Fi может обеспечить сигналом небольшую область, например дом, офис
WiMAX WiMAX соединяет несколько систем беспроводных локальных сетей и
Мобильный
широкополосный
доступ
Примечание. Возможно, данный компьютер не будет поддерживать все способы подключения беспроводной
связи.
или небольшую группу зданий. В этом случае для соединения потребуется
настроить точку доступа (например, беспроводной маршрутизатор).
обеспечивает покрытие города с пригородами и высокоскоростной
широкополосный доступ без кабельных подключений.
Мобильная широкополосная сеть
компьютеров, мобильных телефонов и других устройств на больших
географических площадях. Для передачи данных используются сети мобильной
связи, причем доступ обычно обеспечивается оператором сотовой связи. Для
подключения требуется SIM-карта мобильной широкополосной связи.
обеспечивает доступ к сети Интернет с
Использование Wi-Fi/WiMax (только в некоторых моделях)
Включение беспроводного подключения
Чтобы включить беспроводную связь, выполните следующие действия.
1
Переведите переключатель для беспроводной связи в положение .
2
Нажмите сочетание клавиш Fn + F5 для выполнения настройки.
Соединение оборудования
Сеть Wi-Fi/WiMax
Сеть Wi-Fi/WiMax
Точка доступа*
* В комплект поставки не входит.
Настройка программного обеспечения
Для получения дополнительной информации о настройке компьютера обратитесь к своему
поставщику Интернет-услуг (ISP).
21
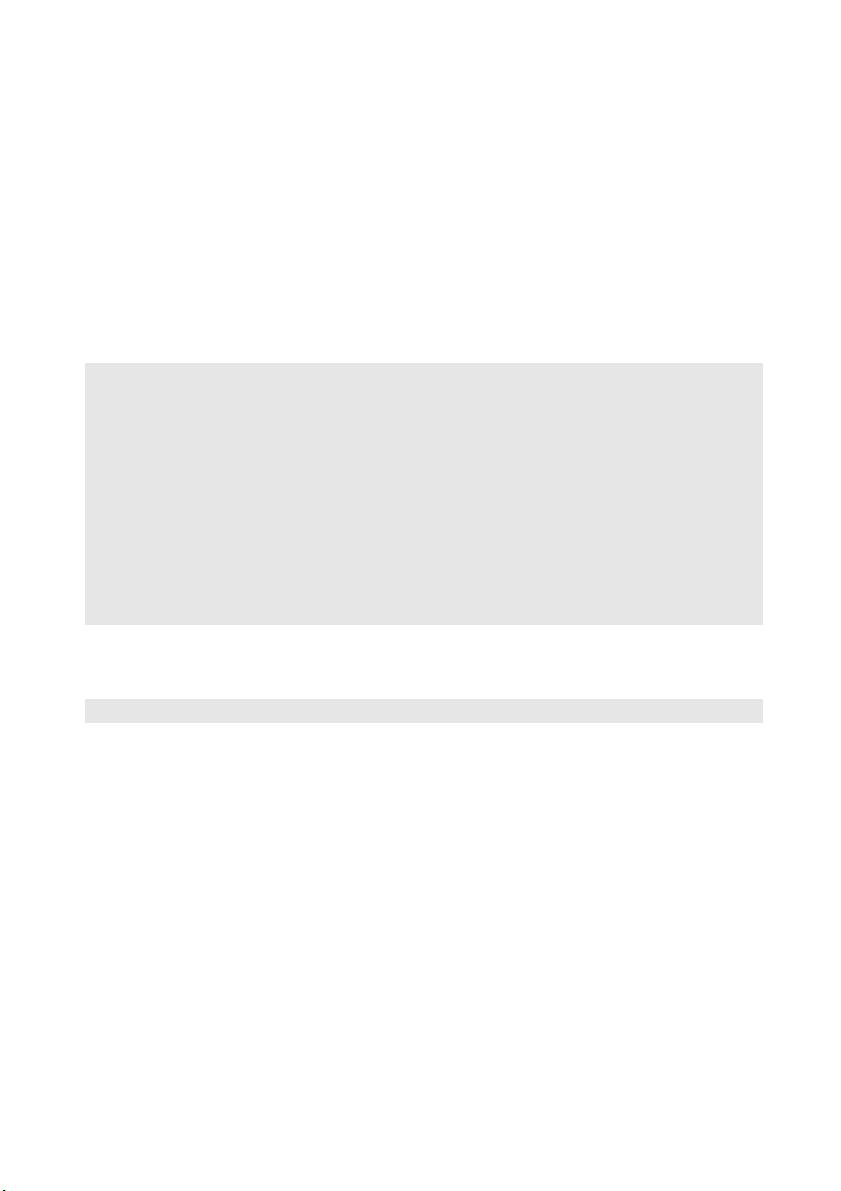
Глава 3. Использование Интернета
Использование мобильного широкополосного доступа (только в
некоторых моделях)
Прежде чем использовать функцию мобильного широкополосного доступа, необходимо выбрать
оператора сотовой связи и убедиться в том, что вы находитесь в зоне покрытия сети этого
оператора. Кроме того, необходимо следующее:
• Активация услуги мобильного широкополосного доступа через местного оператора сотовой
связи. После активации вы получите SIM-карту (Subscriber Identity Module). Для получения
инструкций по установке SIM-карты
Примечания.
• Поставщики услуг сотовой связи используют различные стандарты мобильного широкополосного доступа.
Модуль мобильного широкополосного доступа Lenovo может поддерживать один или несколько
следующих стандартов:
GSM (Global System for Mobile Communications)
TD-SCDMA (Time Division-Synchronous Code Division Multiple Access)
SCDMA (Synchronous Code Division Multiple Access)
EV-DO (Evolution Data Optimized)
HSPA (High Speed Packet Access)
• Мобильный широкополосный доступ является службой, на которую следует оформить подписку. По
вопросам доступности, стоимости этой услуги, а также для получения другой информации
местному оператору сотовой связи.
• SIM-карта представляет собой смарт-карту, которая используется операторами сотовой связи для
определения своих абонентов по сотовой сети. Получите SIM-карту от своего оператора сотовой связи
после активации услуги мобильного широкополосного доступа.
• Средство управления соединениями для подключения к мобильной широкополосной сети (или
отключения от нее).
Примечание. Как правило, это средство предоставляется операторами услуг мобильной связи.
см. раздел “Уст ан о вк а SIM-карты” на странице 22.
обращайтесь к
Установка SIM-карты
Для установки SIM-карты выполните следующие действия:
1
Выключите компьютер, затем отсоедините адаптер переменного тока и все кабели от
компьютера.
2
Закройте дисплей компьютера и переверните его.
3
Извлеките батарею.
22
 Loading...
Loading...