Lenovo G460, G560 User Manual [pt]
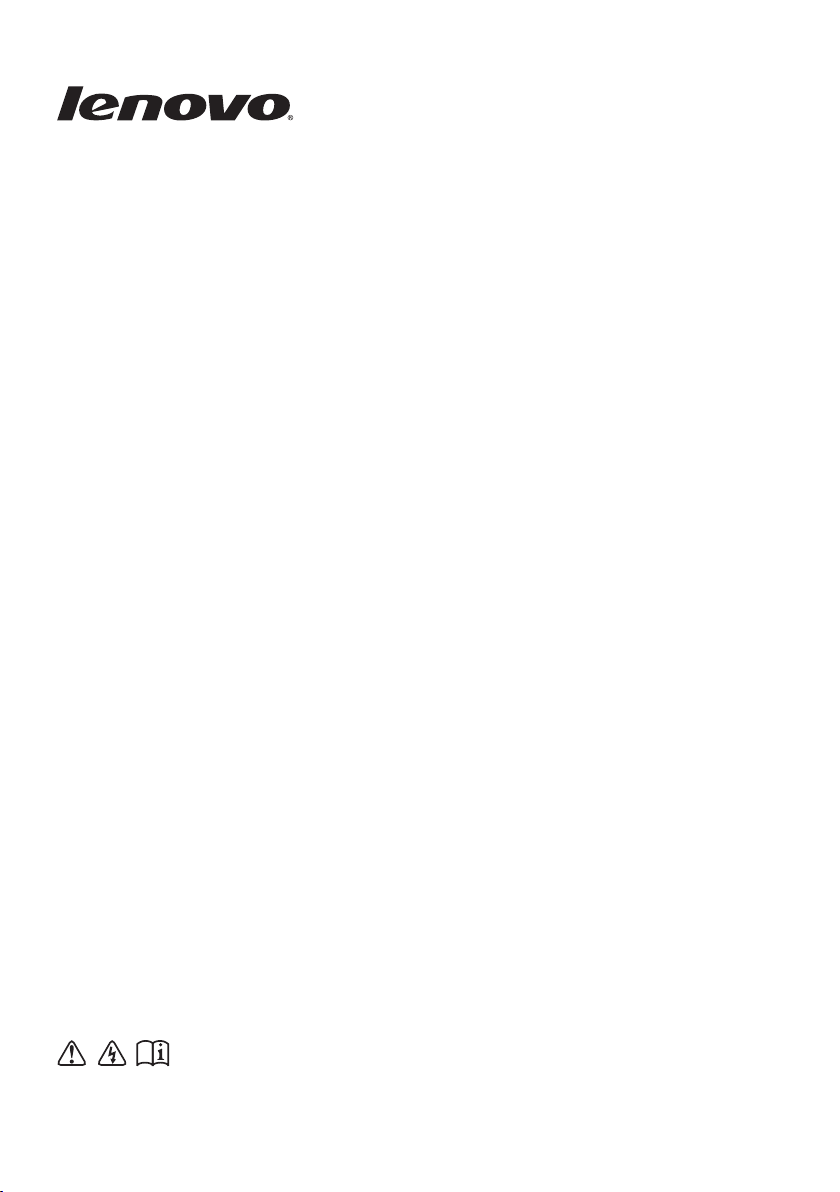
Lenovo G460/G560
Manual do Utilizador V1.0
Leia os avisos de segurança e as sugestões importantes nos
manuais fornecidos antes de utilizar o computador.
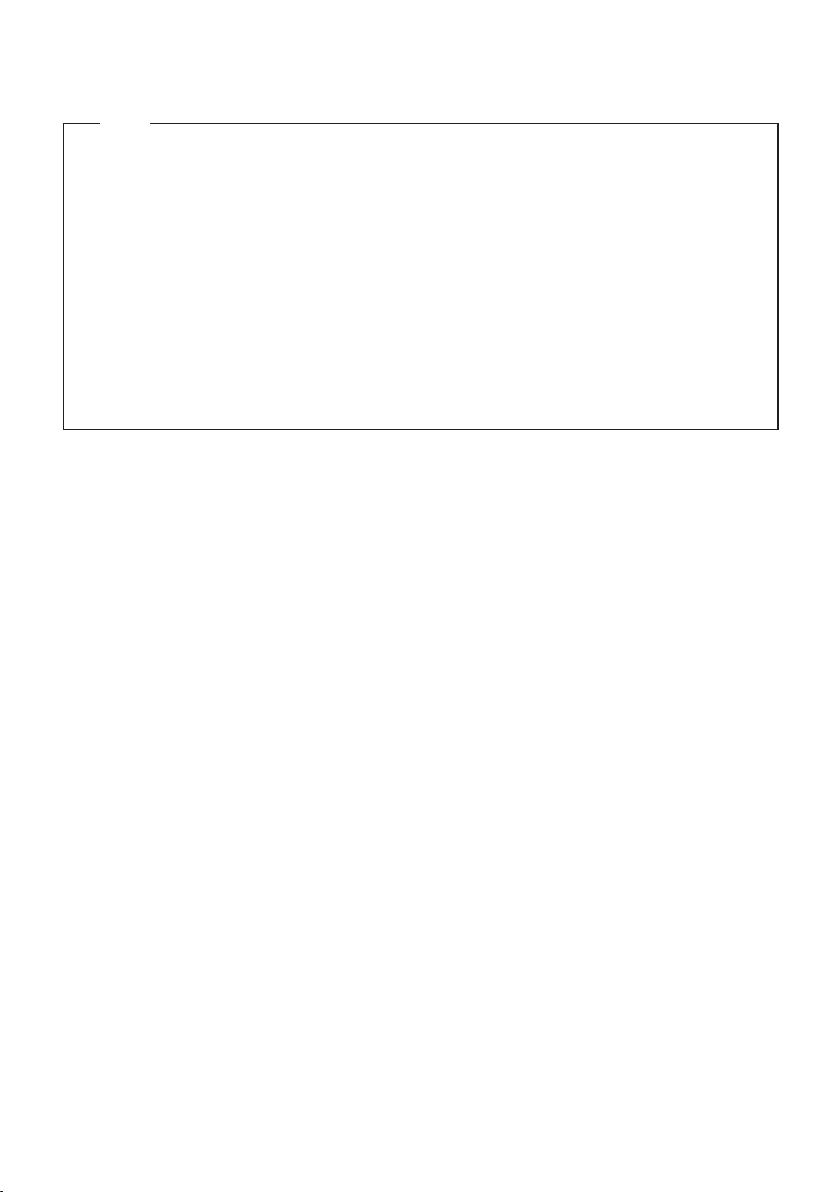
Notas
• Antes de utilizar estas informações e o produto que estas suportam, leia primeiro as
Informações de segurança importantes na página ii e os Avisos no Anexo E.
• Algumas instruções presentes neste manual podem pressupor que esteja a utilizar o
Windows® 7. Se estiver a utilizar outro sistema operativo Windows, algumas operações
podem ser ligeiramente diferentes. Se estiver a utilizar outros sistemas operativos, algumas
operações poderão não se aplicar a si, pelo que não deverão afectar a sua utilização deste
computador.
• As funções descritas neste manual são comuns à maioria dos modelos. Algumas funções
poderão não estar disponíveis no seu computador e/ou o seu computador poderá incluir
funções que não se encontram descritas neste manual do utilizador.
• As ilustrações presentes neste manual referem-se ao Lenovo G560 com one-piece touchpad,
excepto indicação em contrário.
• As ilustrações presentes neste manual poderão diferir do produto real. Tenha como
referência o produto real.
Primeira Edição (Janeiro de 2010)
© Copyright Lenovo 2010.
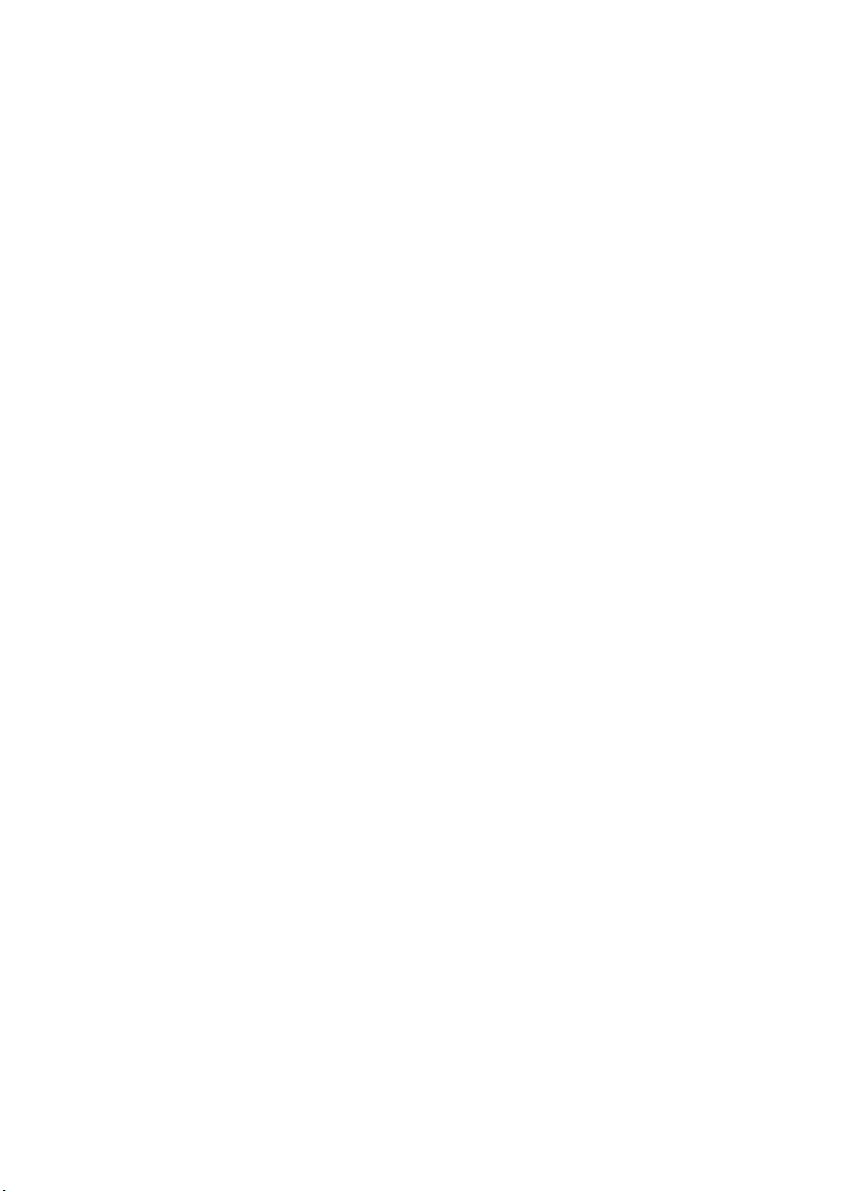
Caro utilizador,
Obrigado por ter adquirido o seu novo computador portátil Lenovo! Antes de utilizar este
produto, leia com atenção este manual do utilizador.
Estamos satisfeitos por ter escolhido a Lenovo para as suas necessidades de computação móvel.
Para o ajudar a dominar rapidamente a utilização do seu novo computador, preparámos este
manual do utilizador. Neste manual, encontrará informações sobre a configuração do sistema,
instruções de funcionamento básicas e avisos importantes. Envidámos os nossos maiores
esforços para evitar quaisquer erros na garantia de que as informações fornecidas neste manual
são precisas e fiáveis. No entanto, devido à dimensão reduzida do manual do utilizador, é
impossível abordar todos os tópicos em grande profundidade. Por esse motivo, pedimos
desculpa por quaisquer omissões que possa encontrar.
A Lenovo está sempre a tentar melhorar o desempenho e a fiabilidade dos seus produtos. Por
essa razão, os componentes de hardware e software apresentados no manual do utilizador
poderão não corresponder exactamente aos componentes do seu sistema. Contudo, quaisquer
inconsistências entre o que é descrito no manual do utilizador e as operações do seu computador
não deverão afectar substancialmente a sua utilização.
Obrigado pela sua cooperação.
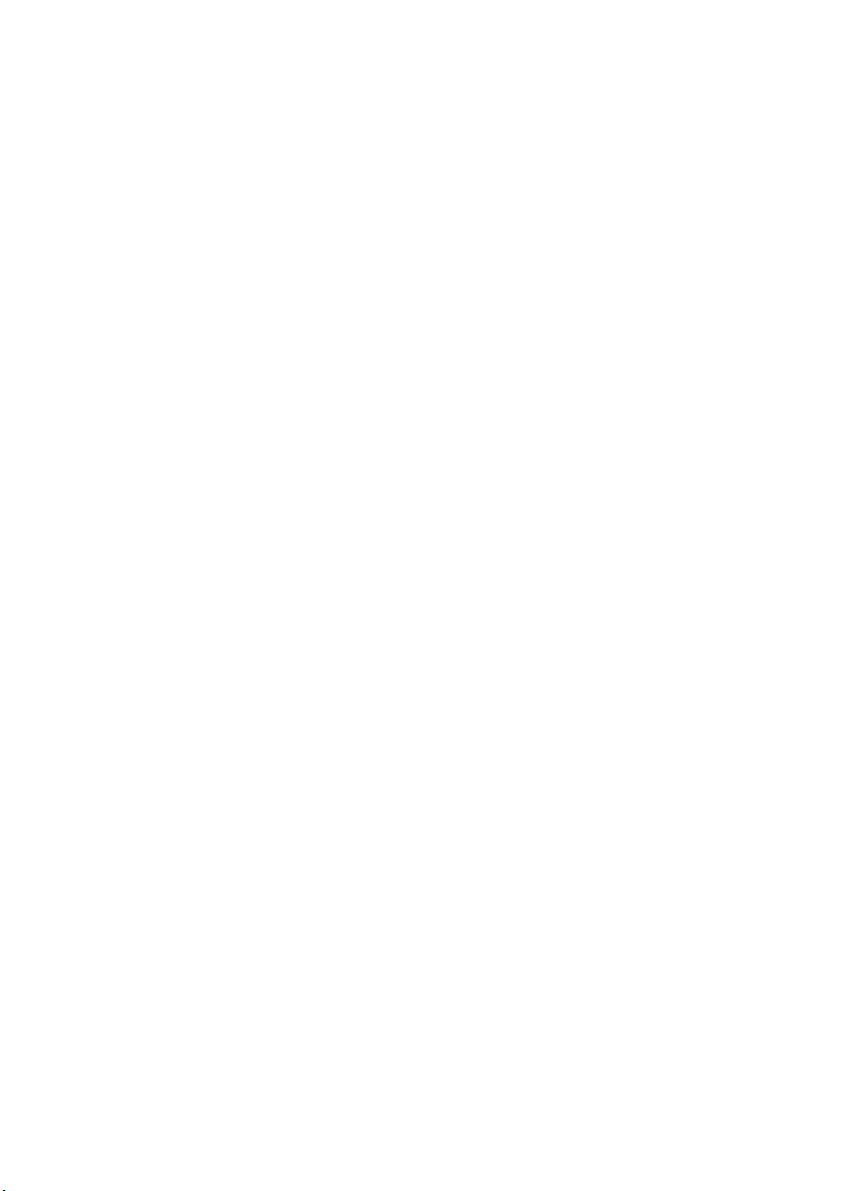
Explicação da capacidade do disco rígido
Caro utilizador,
Ao utilizar o computador, poderá descobrir que a capacidade nominal do disco rígido é
ligeiramente diferente da capacidade do disco apresentada pelo sistema operativo. Por
exemplo, um disco rígido de 40GB de capacidade nominal irá aparecer com uma capacidade
inferior a 40GB no sistema operativo. Esta discrepância não é um erro na instalação do disco
rígido nem representa qualquer outro problema, sendo sim um fenómeno normal nos
computadores. Este fenómeno deve-se principalmente às seguintes razões:
I. Padrões diferentes utilizados pelo fabricante e pelo sistema operativo ao
calcular a capacidade do disco rígido
Os fabricantes de discos rígidos utilizam uma unidade de escala de 1.000, isto é, 1GB = 1.000MB,
1MB = 1.000KB, 1KB = 1.000 bytes. No entanto, ao identificar a capacidade do disco rígido, os
sistemas operativos utilizam uma unidade de escala de 1.024, isto é, 1GB = 1.024MB,
1MB = 1.024KB, 1KB = 1.024 bytes. O padrão adoptado pelo seu computador é o dos fabricantes
de discos rígidos. Uma vez que os padrões adoptados pelos fabricantes de discos rígidos e pelos
sistemas operativos são diferentes, a capacidade do disco rígido apresentada pelo sistema
operativo será diferente da capacidade nominal do disco rígido.
Por exemplo, se o disco rígido tiver uma capacidade nominal de X G, mesmo quando está
completamente vazio, a capacidade apresentada pelo sistema operativo será de:
X × 1.000 × 1.000 × 1.000/ (1.024 × 1.024 × 1.024) ≈ X × 0,931 G
Além disso, se uma parte do espaço do disco rígido tiver sido utilizada para algum fim
específico, a capacidade indicada pelo sistema operativo ainda será menor do que X × 0,931 G.
II. Uma parte do espaço do disco rígido é utilizada para fins específicos
Os computadores Lenovo poderão estar equipados com um sistema OneKey Rescue préinstalado, pelo que será criada uma partição especial no disco rígido antes da entrega, que é
utilizada para guardar a imagem espelho do disco rígido e os ficheiros de programa do sistema
OneKey Rescue. O tamanho do espaço reservado para esta partição varia de acordo com o
modelo, o sistema operativo e o software do computador. Por razões de segurança, esta partição
não é visível, o que é geralmente referido como “partição oculta”.
Além disso, após o disco rígido ser particionado ou formatado, o sistema irá atribuir uma
determinada quantidade de espaço do disco rígido aos ficheiros de sistema.
Pelas razões acima descritas, o espaço disponível no disco rígido indicado pelo sistema
operativo é sempre inferior à capacidade nominal do disco rígido do computador.
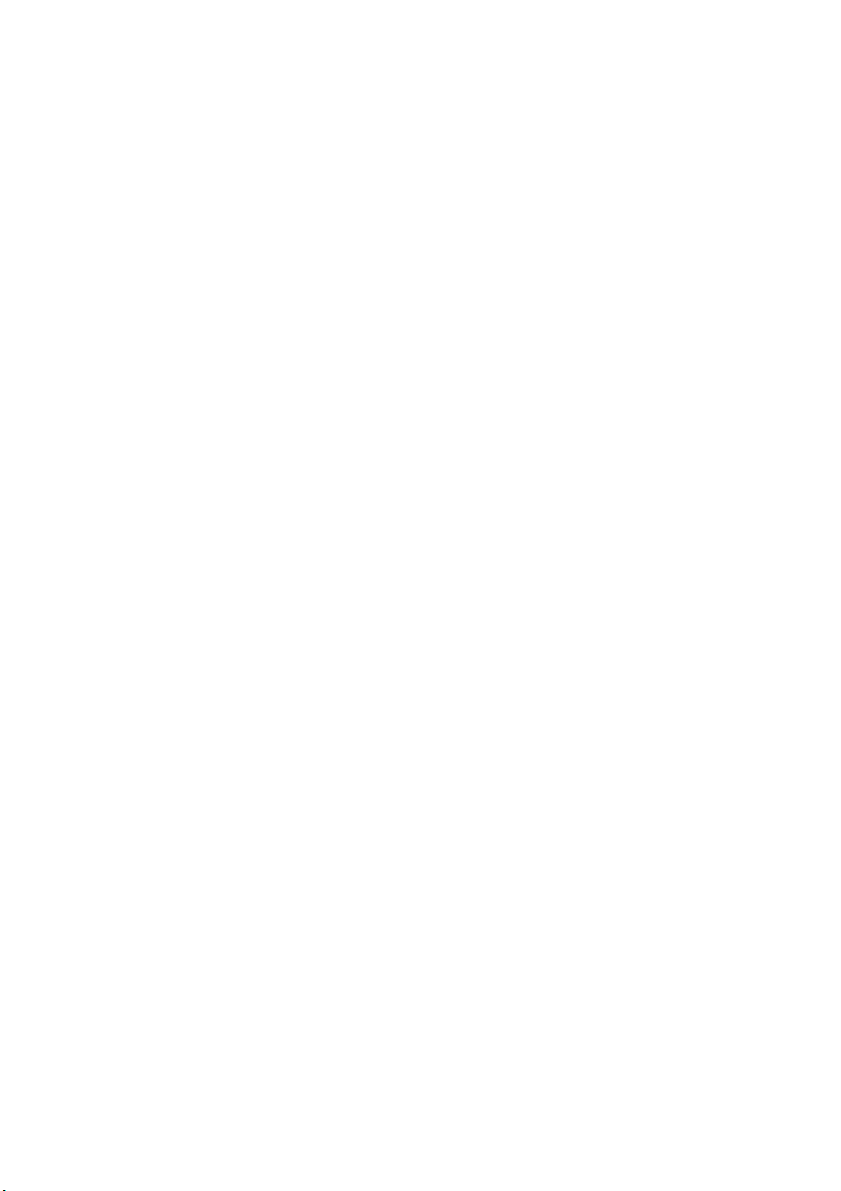
Conteúdo
Informações de segurança importantes ....ii
Informações de segurança importantes .....ii
Capítulo 1. Conhecer o seu computador ...1
Vista superior.................................................1
Vista do lado esquerdo.................................4
Vista do lado direito .....................................5
Vista frontal....................................................6
Vista inferior ..................................................7
Capítulo 2. Aspectos básicos ...................10
Primeira utilização......................................10
Utilizar o transformador de CA e a
bateria............................................................12
Utilizar o touchpad.....................................13
Utilizar o teclado .........................................14
Teclas e botões especiais.............................16
Indicadores de estado do sistema.............17
Proteger o computador...............................18
Ligar dispositivos externos........................19
Capítulo 3. Utilizar a Internet.....................21
Ligação com fios..........................................21
Ligação sem fios ..........................................22
Capítulo 4. Sistema OneKey Rescue........26
Sistema OneKey Rescue .............................26
Capítulo 5. Resolução de problemas .......27
Questões frequentes....................................27
Resolução de problemas.............................29
Capítulo 6. Actualizar e substituir
dispositivos ................................................33
Substituir a bateria......................................33
Substituir a unidade de disco rígido ........34
Substituir a memória ..................................36
Remover a unidade óptica.........................38
Anexo A. Obter ajuda e assistência
técnica.........................................................40
Obter ajuda na Web ....................................40
Telefonar para o centro de apoio ao
cliente............................................................40
Obter ajuda em todo o mundo..................41
Números de telefone do serviço de
garantia da Lenovo.....................................42
Anexo B. Informações sobre a utilização e
precauções ................................................ 43
Cuidados a ter com o computador...........43
Acessibilidade e conforto........................... 46
Manutenção .................................................47
Anexo C. Garantia limitada Lenovo ......... 50
Informações sobre a garantia ....................55
Anexo D. Unidades substituíveis pelo
cliente (CRU).............................................. 58
Anexo E. Avisos ........................................ 59
Avisos ...........................................................59
Informações sobre o modelo
ENERGY STAR ...........................................61
Informações relacionadas com a ligação
sem fios.........................................................62
Avisos sobre emissões electrónicas.......... 64
Declarações sobre REEE e reciclagem...... 67
Declarações sobre REEE da UE.................67
Declarações sobre reciclagem no Japão ... 68
Aviso para os utilizadores dos EUA........ 69
Aviso sobre a eliminação de dados do
disco rígido ..................................................69
Anexo F. Aviso regulamentar da
Lenovo........................................................ 70
Lenovo regulatory notice...........................70
Anexo G. Funções e Especificações..... 117
Marcas comerciais..................................... 118
Índice........................................................ 119
i
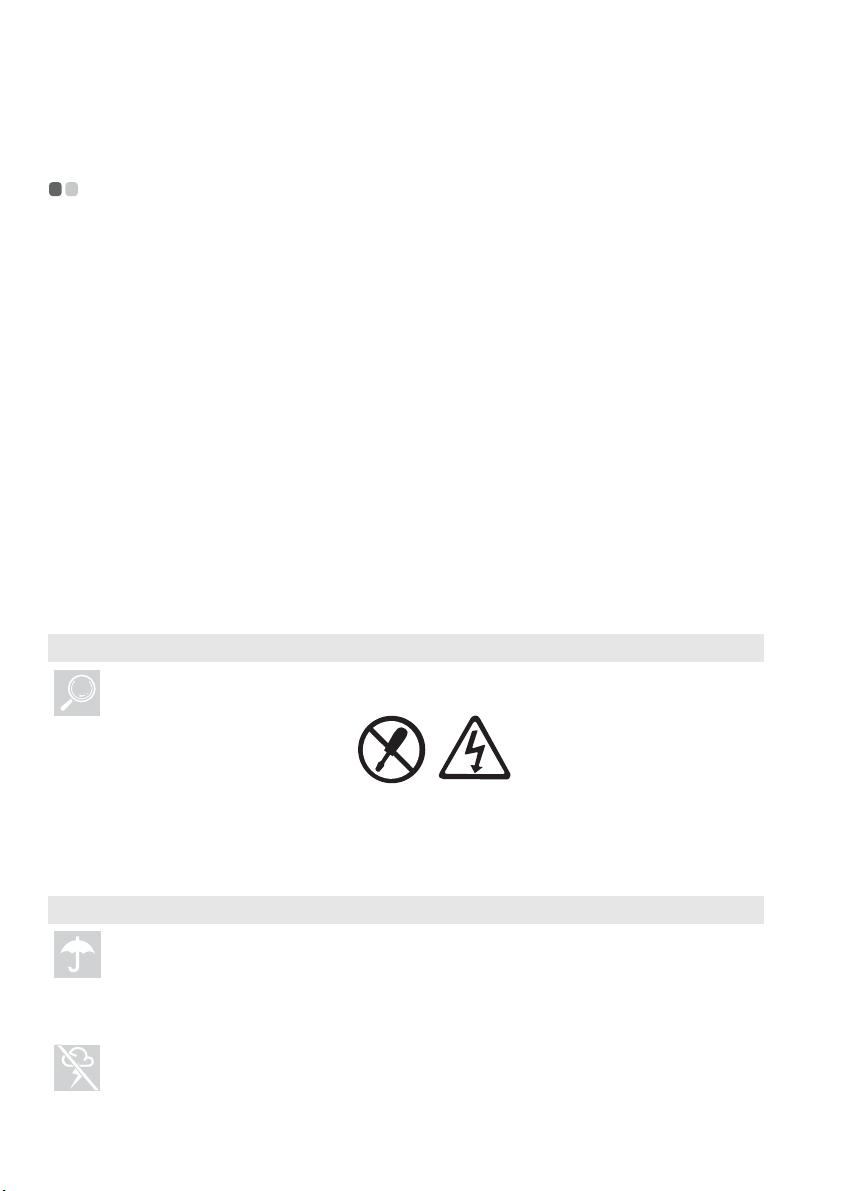
Informações de segurança importantes
Informações de segurança importantes - - - - - - - - - - - - - - - - - - - - - - - - - - - - - - - - - - - - - - - - - - - - - - - - - - - - - - - - -
Estas informações podem ajudá-lo a utilizar o seu computador pessoal portátil com segurança.
Respeite e guarde todas as informações fornecidas com o seu computador. A informação contida
neste documento não altera os termos do seu acordo de compra ou da Garantia Limitada
Lenovo. Para mais informações, consulte “Anexo C. Garantia limitada Lenovo” na página 50.
Leia primeiro
Os computadores pessoais são dispositivos electrónicos. Os cabos de alimentação,
transformadores e outros acessórios podem criar potenciais riscos de segurança, que podem
resultar em ferimentos ou danos materiais, especialmente se utilizados de forma inadequada.
Os riscos de segurança são classificados conforme se segue:
Perigo:
Podem ser provocados ferimentos ou morte.
Atenção:
Podem ser provocados danos materiais ou pequenos ferimentos.
Para se proteger de perigos e criar um ambiente de trabalho seguro com computador, respeite as
instruções apresentadas em seguida.
Desembalar
Verifique se as tampas do computador e do transformador de CA, especialmente as peças
com as etiquetas seguintes, apresentam fissuras ou danos.
Perigo:
• Existe tensão, corrente e níveis de energia perigosos em qualquer componente que
Local de trabalho
NÃO utilize o computador em locais húmidos, como numa casa de banho.
Mantenha o computador e outras peças afastados de líquidos.
Perigo:
• Pode ser provocado um choque eléctrico devido a líquido derramado.
NÃO utilize o computador durante trovoadas.
Atenção:
• As trovoadas podem danificar o computador e provocar um choque eléctrico.
ii
apresente esta etiqueta.
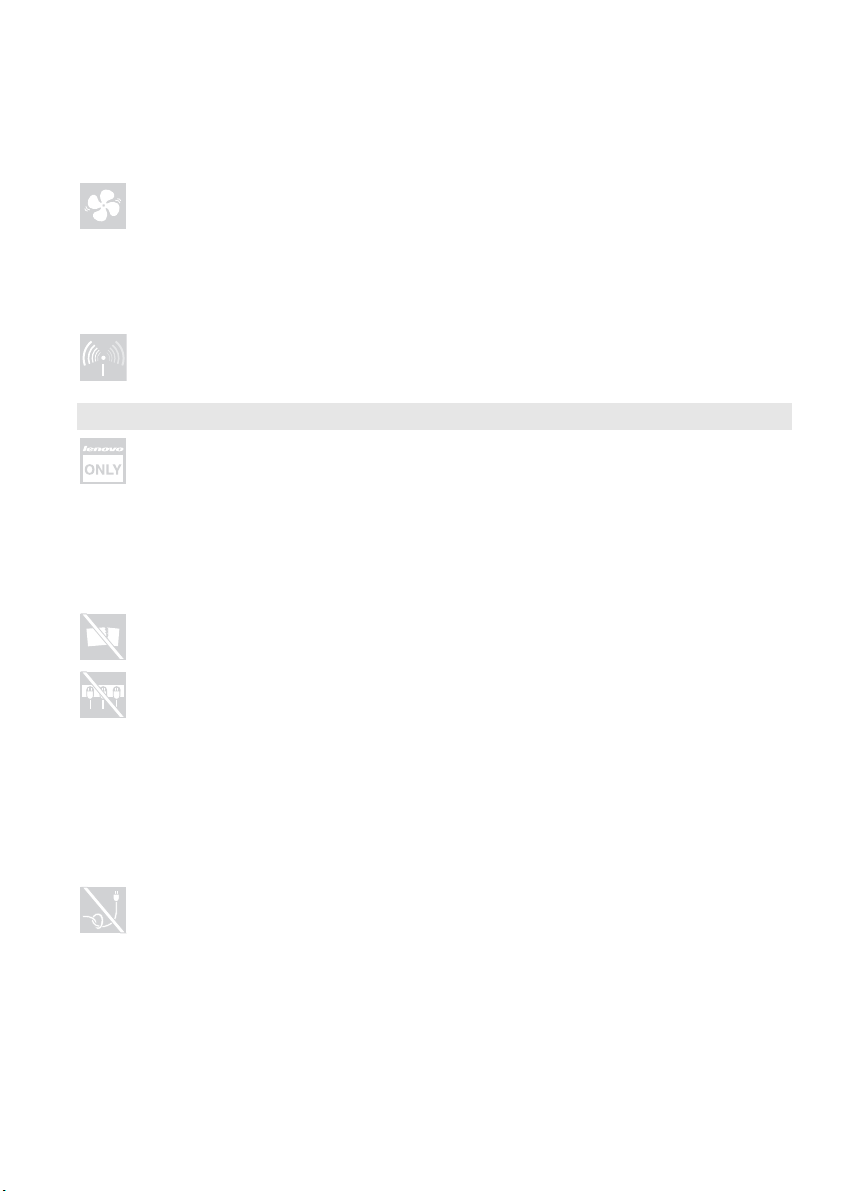
Informações de segurança importantes
Assegure uma boa ventilação no computador e nos outros componentes.
Perigo:
• Colocar o computador ou outras peças em funcionamento numa cama, sofá ou
superfície flexível pode bloquear as ranhuras de ventilação, provocando um
sobreaquecimento do computador ou de outras peças e aumentando o risco de
incêndio.
Desligue os dispositivos sem fios em locais onde possam causar interferências, como num
hospital ou num aeroporto.
Procedimentos correctos de utilização
Utilize APENAS o cabo de alimentação, o transformador e a bateria fornecidos com o
computador. Nunca utilize estes dispositivos com outro produto.
Certifique-se de que a tomada eléctrica é adequada à ficha e que fornece a tensão e corrente
correctas para o produto que está a utilizar.
Perigo:
• Uma fonte de alimentação inadequada pode danificar o seu computador e provocar
um choque eléctrico ou incêndio.
NÃO utilize uma tomada de alimentação, um cabo de alimentação, um transformador ou
uma bateria que aparentem estar danificados ou corroídos.
NÃO partilhe uma tomada eléctrica com outros aparelhos domésticos ou comerciais que
requerem grandes quantidades de electricidade.
Se for utilizada uma extensão, a carga NÃO deve exceder a classificação nominal da mesma.
Desligue o cabo de alimentação se existirem sons de quebra, silvos ou estalidos ou se sentir
um forte odor proveniente do computador.
Perigo:
• Uma sobrecarga da corrente de alimentação pode provocar tensões instáveis que
podem danificar o computador, dados, dispositivos instalados ou até causar um
incêndio.
NÃO enrole o cabo de alimentação à volta do transformador ou de outros objectos.
NÃO aperte nem trilhe o cabo, nem o coloque por baixo de objectos pesados.
Atenção:
• Se o cabo for sujeito a uma tensão excessiva, pode ficar descarnado, quebrado ou
esmagado, o que pode representar um risco de segurança.
iii
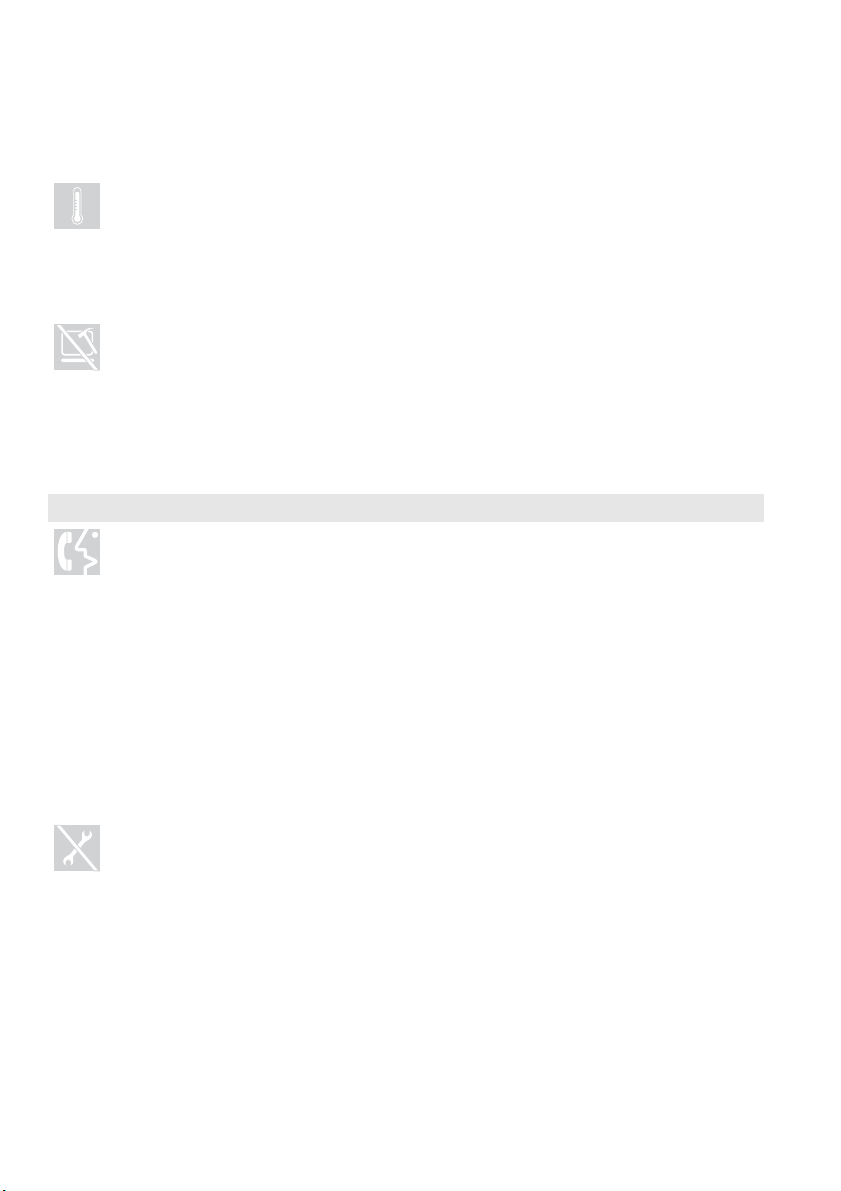
Informações de segurança importantes
Evite manter as mãos, o colo ou outra parte do corpo em contacto com uma secção quente
do computador em funcionamento durante um período de tempo prolongado.
Atenção:
• Um contacto prolongado com o corpo, mesmo através da roupa, pode provocar
desconforto ou até uma queimadura na pele.
Não deixe cair, não embata, não arranhe nem coloque objectos pesados sobre o LCD (visor
de cristais líquidos) do computador.
Atenção:
• O contacto directo com o material de cristais líquidos de um LCD partido é perigoso.
Se existir contacto, lave com uma grande quantidade de água corrente durante mais
de 15 minutos.
Assistência técnica e actualizações
NÃO tente realizar intervenções técnicas no produto pelos seus próprios meios, excepto se
receber instruções nesse sentido por parte do centro de apoio ao cliente ou da
documentação.
Atenção:
• NÃO corra riscos nem tente efectuar um diagnóstico da situação pelos seus próprios
meios. Contacte o centro de apoio ao cliente para obter mais informações.
A Lenovo fornece documentação com instruções quando se considerar adequado que o
cliente instale opções ou substitua unidades (CRU). Siga rigorosamente todas as instruções
quando instalar ou substituir peças.
Desligue os cabos de alimentação, bateria e todos os cabos instalados antes de abrir as
tampas do dispositivo, excepto se receber instruções noutro sentido nos procedimentos de
instalação e configuração.
Mantenha as tampas fechadas sempre que o computador esteja ligado.
NÃO retire a tampa da unidade de CD/DVD, do transformador, da bateria ou de outras
peças sem manutenção.
Perigo:
• Abrir a tampa da unidade de CD/DVD ou do transformador pode causar um
choque eléctrico, radiação laser ou até uma explosão.
iv
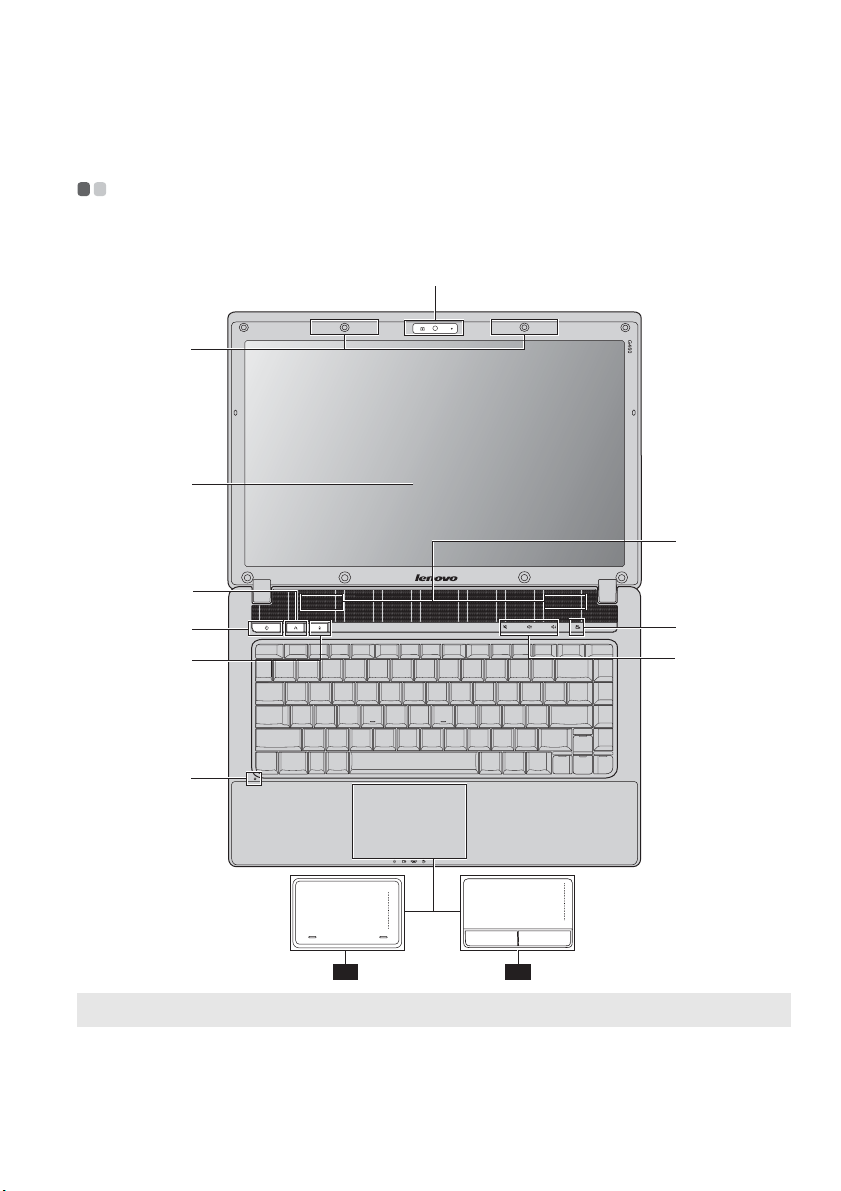
Capítulo 1. Conhecer o seu computador
Vista superior - - - - - - - - - - - - - - - - - - - - - - - - - - - - - - - - - - - - - - - - - - - - - - - - - - - - - - - - - - - - - - - - - - - - - - - - - - - - - - - - - - - - - - - - - - - - - - - - - - - - - - - - - - - - - - - - -
Lenovo G460
a
b
c
l
d
e
f
h
9-A 9-B
Nota:
As ilustrações presentes neste manual poderão diferir do produto real. Tenha como referência o produto real.
Atenção:
• NÃO abra o painel do monitor num ângulo superior a 130 graus. Ao fechar o painel do
monitor, tenha cuidado para NÃO deixar canetas ou quaisquer outros objectos entre o teclado
e o painel do monitor. Caso contrário, o painel do monitor poderá ficar danificado.
k
j
1

Capítulo 1. Conhecer o seu computador
Lenovo G560
b
c
d
a
l
e
f
g
h
k
j
9-A 9-B
2
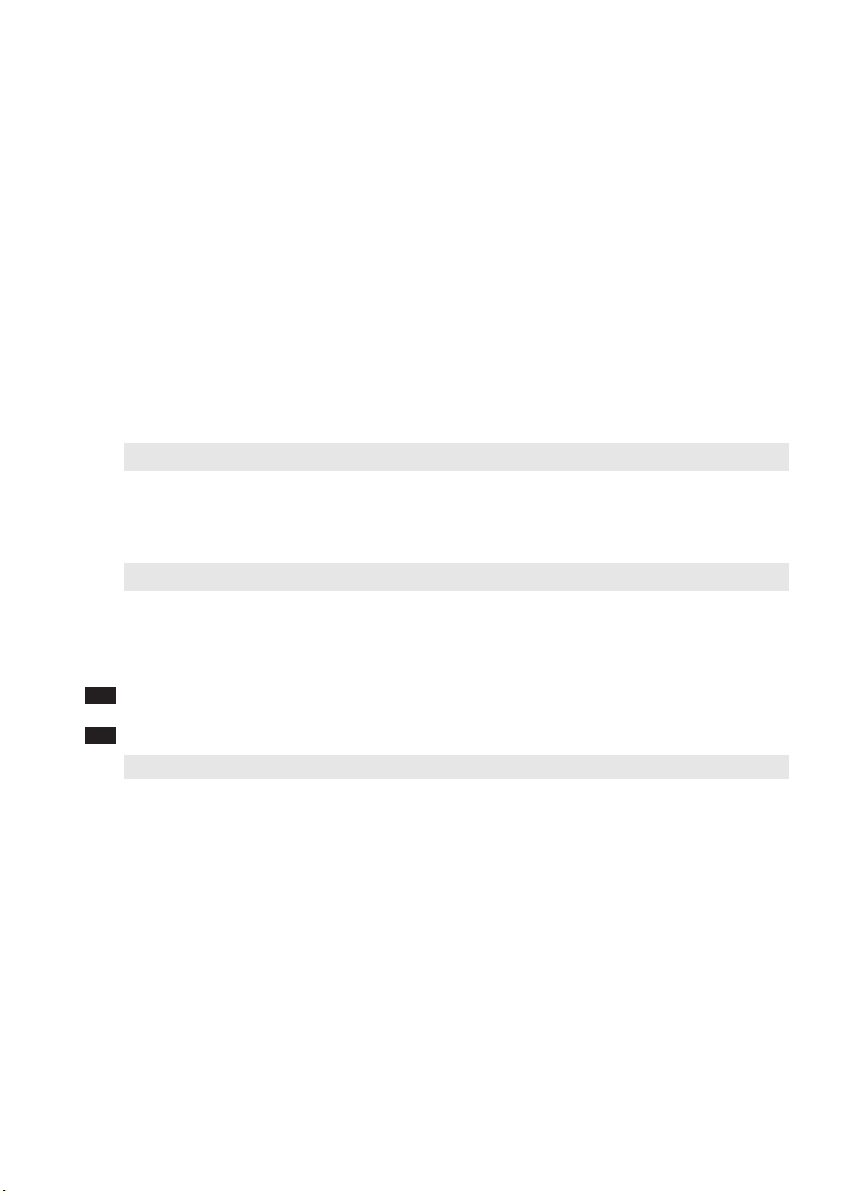
Capítulo 1. Conhecer o seu computador
a
b
c
e
g
h
j
k
Câmara integrada
Utilize a câmara para comunicação por vídeo.
(apenas nos
modelos
seleccionados)
Antenas do módulo
sem fios (apenas
As antenas integradas asseguram uma recepção óptima das
radiocomunicações sem fios.
nos modelos
seleccionados)
Monitor do
computador
Botão do sistema
d
OneKey Rescue
Nota: Para mais informações, consulte “Capítulo 4. Sistema OneKey Rescue” na página 26.
Botão de
O monitor LCD com retroiluminação LED proporciona um resultado visual
brilhante.
Pressione este botão para abrir o sistema OneKey Rescue (se o sistema
OneKey Rescue tiver sido pré-instalado) quando o computador é desligado.
Pressione este botão para ligar o computador.
alimentação
f
Botão Energy
Pressione este botão para abrir o software Energy Management da Lenovo.
Management
Nota: Para mais informações, consulte “Botão Energy Management” na página 16.
Indicadores de
estado do sistema
Microfone
integrado
One-piece touchpad
9-A
Touchpad
9-B
Nota: Para mais informações, consulte “Utilizar o touchpad” na página 13.
Botões do volume
Para mais informações, consulte “Indicadores de estado do sistema” na
página 17.
O microfone integrado (com redução de ruído) pode ser utilizado para
videoconferência, narração por voz ou gravações de aúdio simples.
O touchpad funciona como um rato convencional com botões integrados de
clique com o botão esquerdo e clique com o botão direito.
O touchpad funciona como um rato convencional.
Utilize estes botões para regular o volume.
(apenas nos
modelos
seleccionados)
OneKey Theater
(apenas nos
Abra o OneKey Theater para seleccionar o modo Normal ou o modo de Filme,
conforme preferir.
modelos
seleccionados)
l
Altifalantes
Os altifalantes estéreo proporcionam um som rico e poderoso.
3
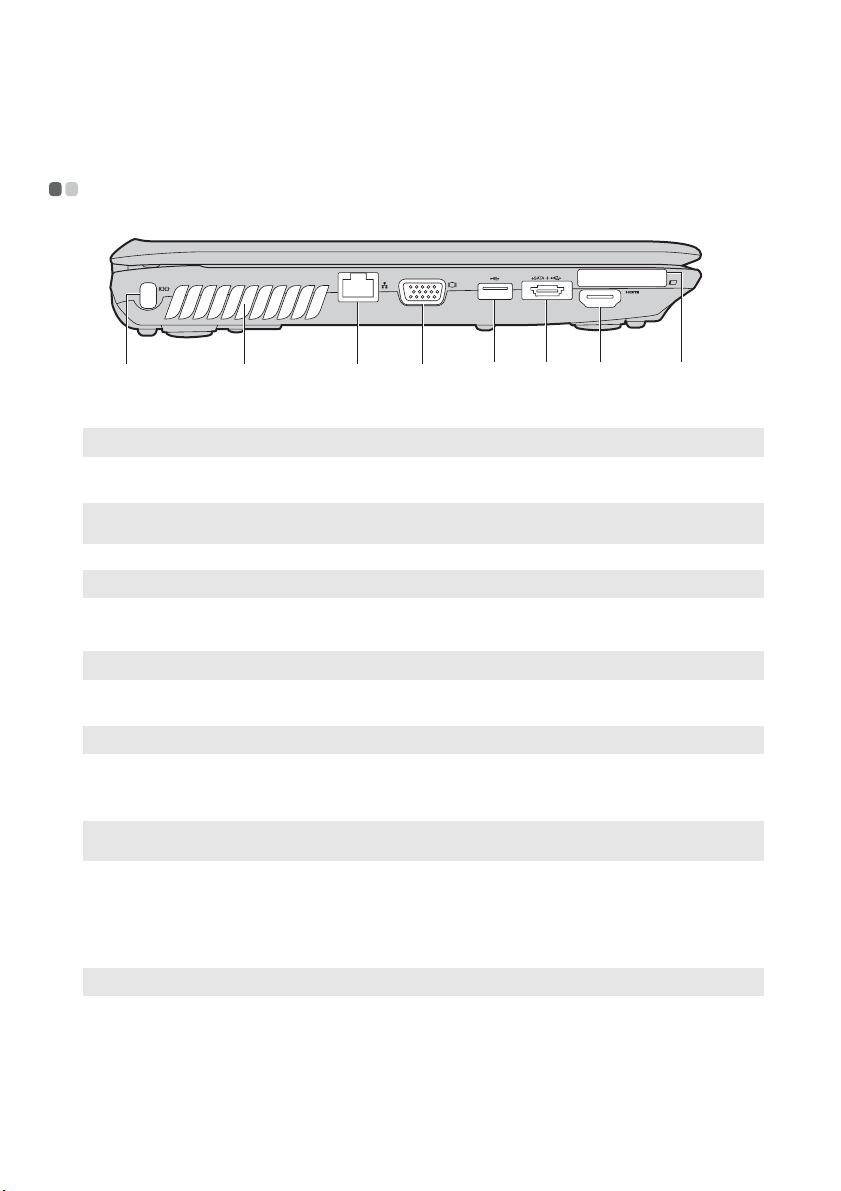
Capítulo 1. Conhecer o seu computador
c
a
b
c
d
e
f
g
h
Vista do lado esquerdo - - - - - - - - - - - - - - - - - - - - - - - - - - - - - - - - - - - - - - - - - - - - - - - - - - - - - - - - - - - - - - - - - - - - - - - - - - - - - - - - - - - - - - - - - - - - -
d
Ranhura Kensington
Nota: Para mais informações, consulte “Fixar um cadeado de segurança (não fornecido)” na página 18.
Aberturas de
Fixe aqui um cadeado de segurança (não fornecido).
Dissipam o calor interno.
e g hfab
ventilação
Nota: Certifique-se de que nenhuma das aberturas de ventilação se encontra bloqueada. Caso contrário,
poderá ocorrer um sobreaquecimento do computador.
Porta RJ-45
Nota: Para mais informações, consulte “Ligação com fios” na página 21.
Porta VGA
Porta USB
Nota: Para mais informações, consulte “Ligar um dispositivo USB (universal serial bus)” na página 19.
Porta USB ou porta
A porta liga o computador a uma rede Ethernet.
Liga a dispositivos de visualização externos.
Liga a dispositivos USB.
Liga a dispositivos USB ou eSATA.
combo eSATA/USB
Nota: Para mais informações, consulte “Ligar um dispositivo USB (universal serial bus)” na página 19.
Porta HDMI (apenas
Liga a dispositivos com entrada HDMI, como um televisor ou um monitor.
nos modelos
seleccionados)
Nota: Pressione Fn+F3 para abrir a interface para a activação de dispositivo de visualização, para
seleccionar este portátil ou um monitor externo.
Ranhura para
ExpressCard
®
Introduza aqui um dispositivo ExpressCard.
(apenas nos
modelos
seleccionados)
Nota: Para mais informações, consulte “Introduzir um dispositivo ExpressCard/34” na página 20.
4
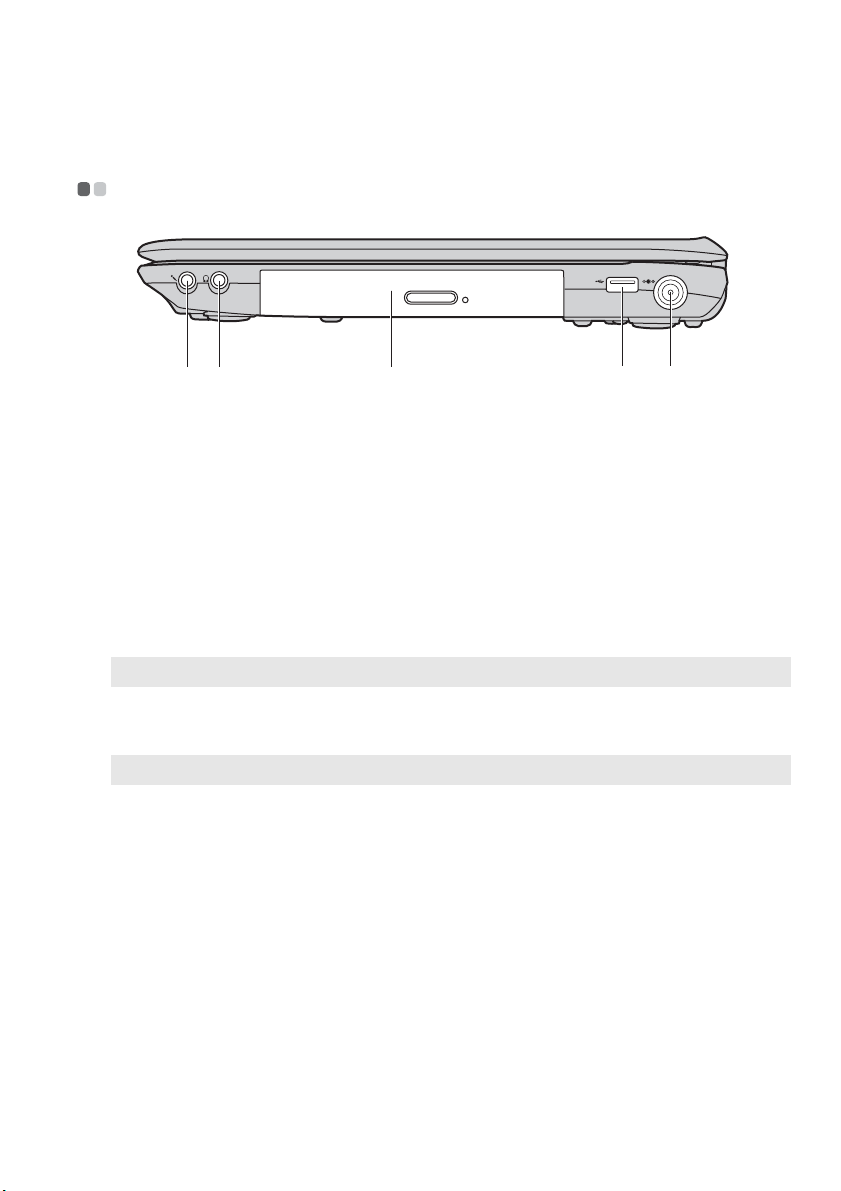
Capítulo 1. Conhecer o seu computador
a
b
c
d
e
Vista do lado direito - - - - - - - - - - - - - - - - - - - - - - - - - - - - - - - - - - - - - - - - - - - - - - - - - - - - - - - - - - - - - - - - - - - - - - - - - - - - - - - - - - - - - - - - - - - - - - - - - - - -
eab c d
Tomada para
microfone
Tomada para
auscultadores
Atenção:
• Ouvir música a um volume elevado durante períodos de tempo prolongados poderá
danificar a audição.
Unidade óptica
Porta USB
Nota: Para mais informações, consulte “Ligar um dispositivo USB (universal serial bus)” na página 19.
Tomada do
transformador de
CA
Nota: Para mais informações, consulte “Utilizar o transformador de CA e a bateria” na página 12.
Liga a um microfone externo.
Liga a auscultadores externos.
Lê/grava discos ópticos.
Liga a dispositivos USB.
Ligue o transformador de CA aqui.
5
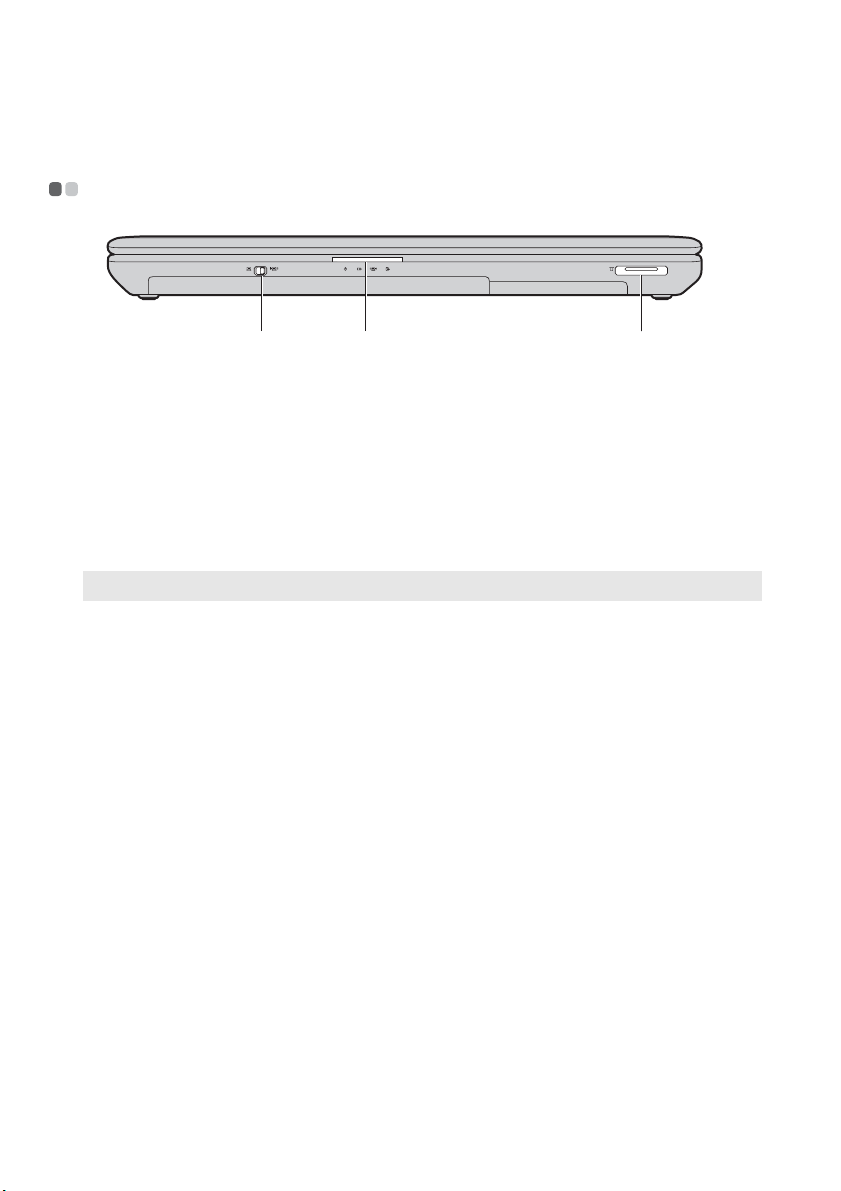
Capítulo 1. Conhecer o seu computador
a
b
c
Vista frontal - - - - - - - - - - - - - - - - - - - - - - - - - - - - - - - - - - - - - - - - - - - - - - - - - - - - - - - - - - - - - - - - - - - - - - - - - - - - - - - - - - - - - - - - - - - - - - - - - - - - - - - - - - - - - - - - - - - - - -
a b c
Interruptor do
dispositivo sem fios
integrado
Indicadores de
estado do sistema
Ranhura para cartão
de memória (apenas
nos modelos
seleccionados)
Nota: Para mais informações, consulte “Utilizar cartões de memória (não fornecido)” na página 19.
Utilize este interruptor para ligar/desligar o rádio sem fios de todos os
dispositivos sem fios do computador.
Para mais informações, consulte “Indicadores de estado do sistema” na
página 17.
Insira cartões de memória (não fornecido) aqui.
6
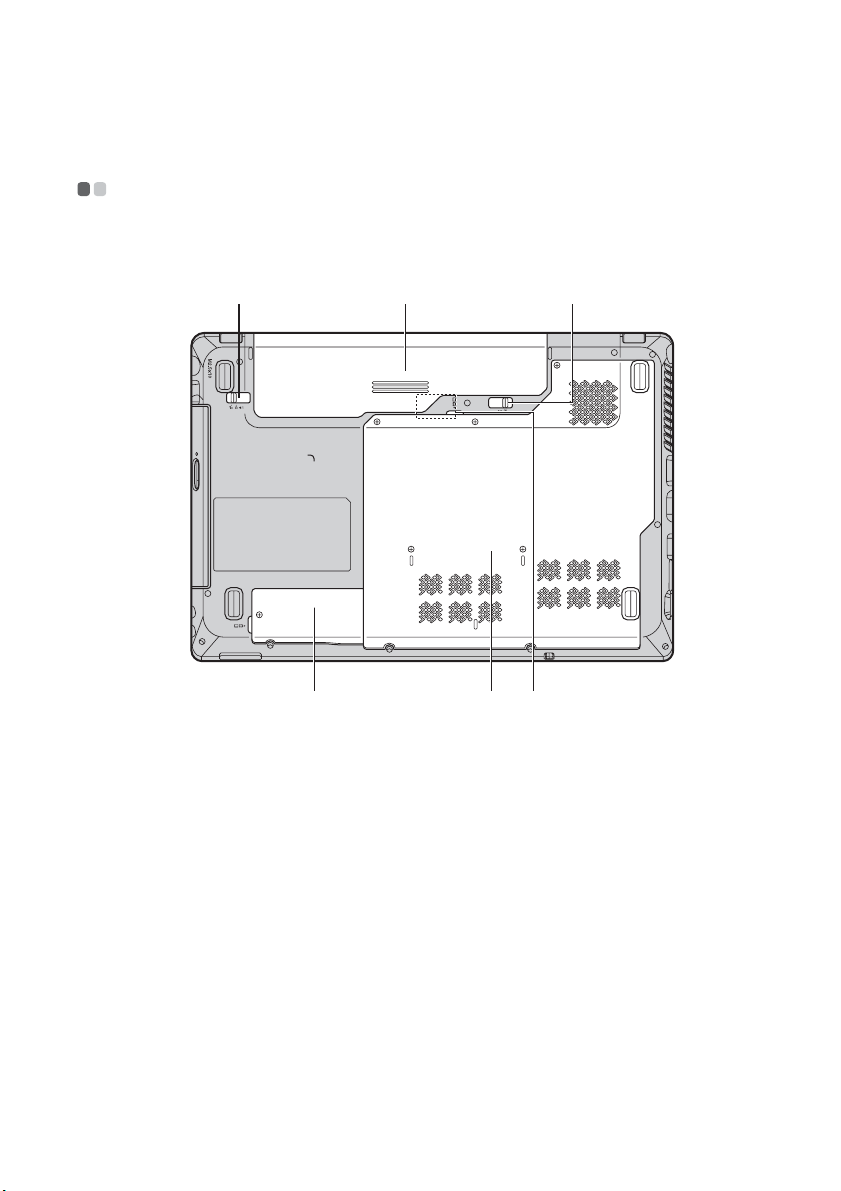
Capítulo 1. Conhecer o seu computador
a
b
c
d
e
Vista inferior - - - - - - - - - - - - - - - - - - - - - - - - - - - - - - - - - - - - - - - - - - - - - - - - - - - - - - - - - - - - - - - - - - - - - - - - - - - - - - - - - - - - - - - - - - - - - - - - - - - - - - - - - - - - - - - - - - - -
Lenovo G460
Lingueta da bateria manual
Bateria
Lingueta da bateria accionada por mola
Compartimento de
ranhura para Mini
PCI Express Card
Compartimento da
Unidade de disco
rígido (HDD)/
Memória/CPU
(Unidade de
processamento
central)
ba
d
A lingueta da bateria manual é utilizada para manter a bateria fixa no devido
lugar.
Para mais informações, consulte “Utilizar o transformador de CA e a bateria” na
página 12.
A lingueta da bateria accionada por mola mantém a bateria fixa no devido lugar.
e f
c
7
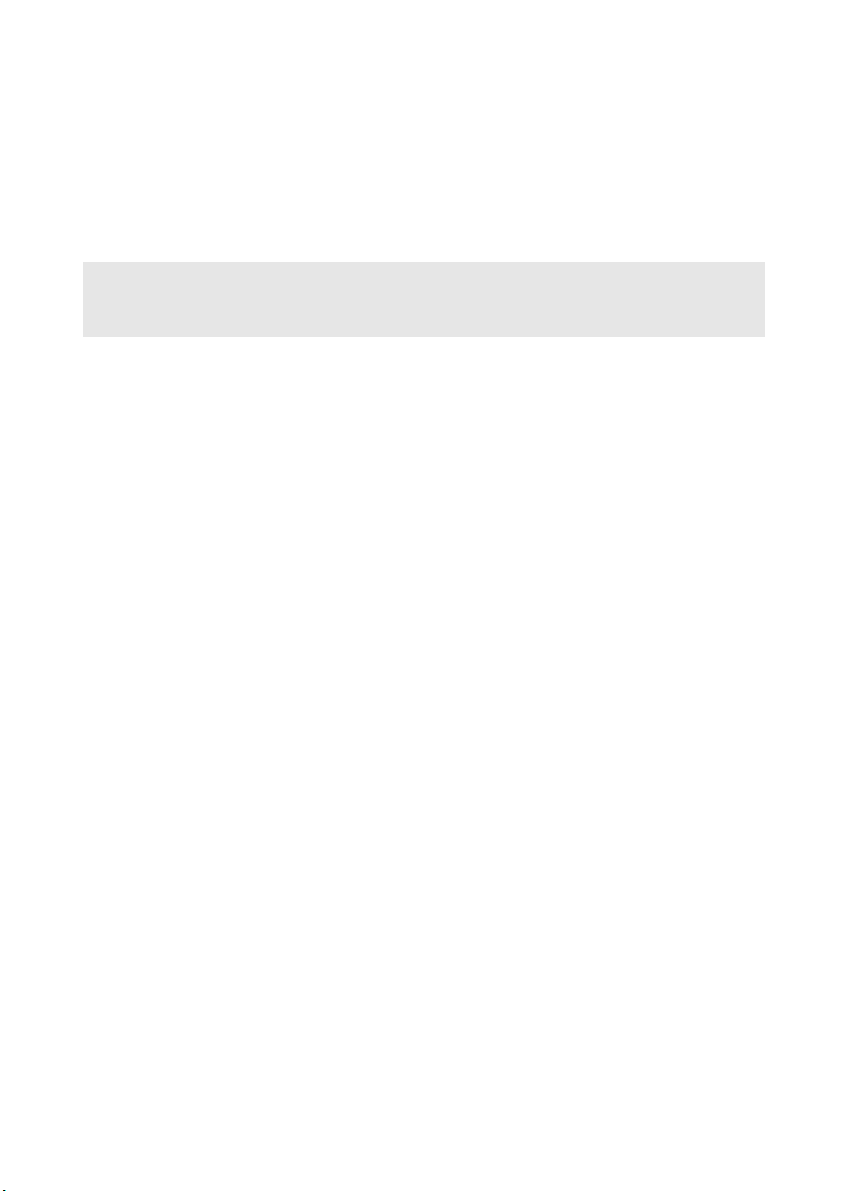
Capítulo 1. Conhecer o seu computador
f
Ranhura do cartão
Introduza um cartão SIM (não fornecido) para utilizar a Banda Larga Móvel.
SIM (apenas nos
modelos
seleccionados)
Notas:
• Após retirar a bateria, pode introduzir um cartão SIM nesta ranhura.
• Para mais informações, consulte “Utilizar a Banda Larga Móvel (apenas nos modelos seleccionados)” na
página 23.
8
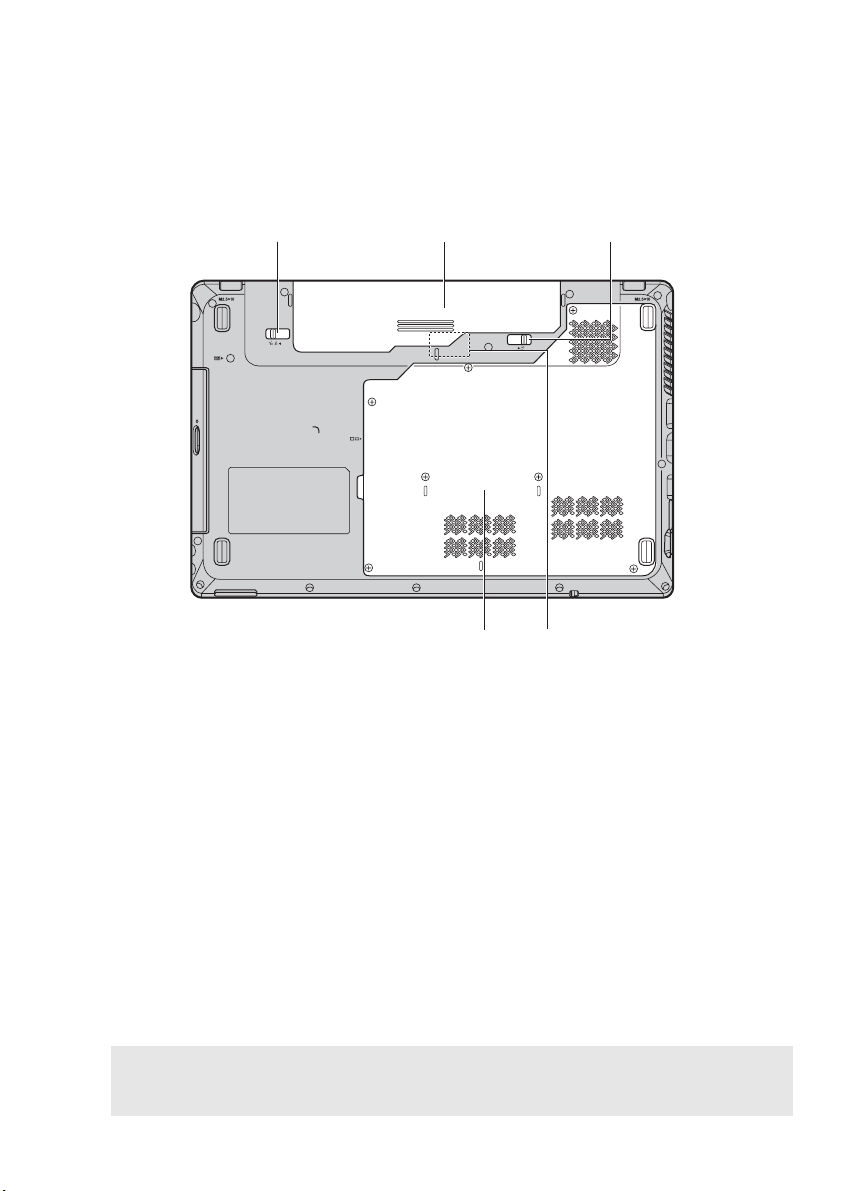
Lenovo G560
a
b
c
d
e
Capítulo 1. Conhecer o seu computador
c
Lingueta da bateria manual
Bateria
Lingueta da bateria -
ba
1
A lingueta da bateria manual é utilizada para manter a bateria fixa no devido
lugar.
Para mais informações, consulte “Utilizar o transformador de CA e a bateria” na
página 12.
A lingueta da bateria accionada por mola mantém a bateria fixa no devido lugar.
d
2
e
accionada por mola
Compartimento da
Unidade de disco
rígido (HDD)/
Memória/CPU
(Unidade de
processamento
central)/ranhura para
Mini PCI Express
Card
Ranhura do cartão
Introduza um cartão SIM (não fornecido) para utilizar a Banda Larga Móvel.
SIM (apenas nos
modelos
seleccionados)
Notas:
• Após retirar a bateria, pode introduzir um cartão SIM nesta ranhura.
• Para mais informações, consulte “Utilizar a Banda Larga Móvel (apenas nos modelos seleccionados)” na
página 23.
9
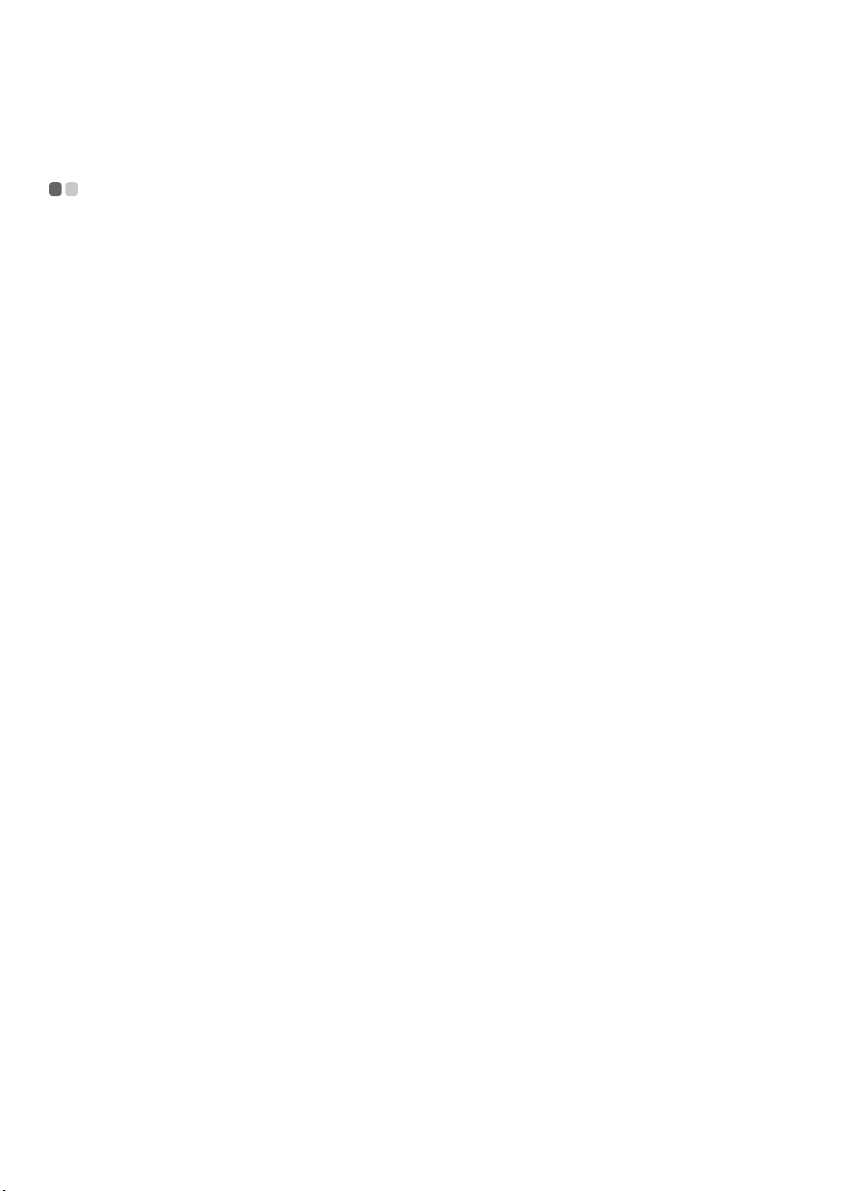
Capítulo 2. Aspectos básicos
Primeira utilização - - - - - - - - - - - - - - - - - - - - - - - - - - - - - - - - - - - - - - - - - - - - - - - - - - - - - - - - - - - - - - - - - - - - - - - - - - - - - - - - - - - - - - - - - - - - - - - - - - - - - - -
Ler os manuais
Leia os manuais fornecidos antes de utilizar o computador.
Ligar à alimentação eléctrica
A bateria fornecida não está totalmente carregada no momento de compra.
Para carregar a bateria e começar a utilizar o seu computador, introduza a bateria e ligue o
computador a uma tomada eléctrica. A bateria é automaticamente carregada enquanto o
computador estiver ligado a uma fonte de alimentação CA.
Instalar a bateria
Consulte o Folheto de Instalação para saber como instalar a bateria.
Ligar o computador a uma tomada eléctrica
1
Ligue o cabo de alimentação ao transformador de CA.
2
Ligue o transformador de CA à tomada do transformador de CA do computador.
3
Ligue o cabo de alimentação a uma tomada eléctrica.
Ligar o computador
Pressione o botão de alimentação para ligar o computador.
Configurar o sistema operativo
Pode necessitar de configurar o sistema operativo quando o utilizar pela primeira vez. O
processo de configuração pode incluir os seguintes procedimentos.
• Aceitar o acordo de licença de utilizador final
• Configurar a ligação à Internet
• Registar o sistema operativo
• Criar uma conta de utilizador
10
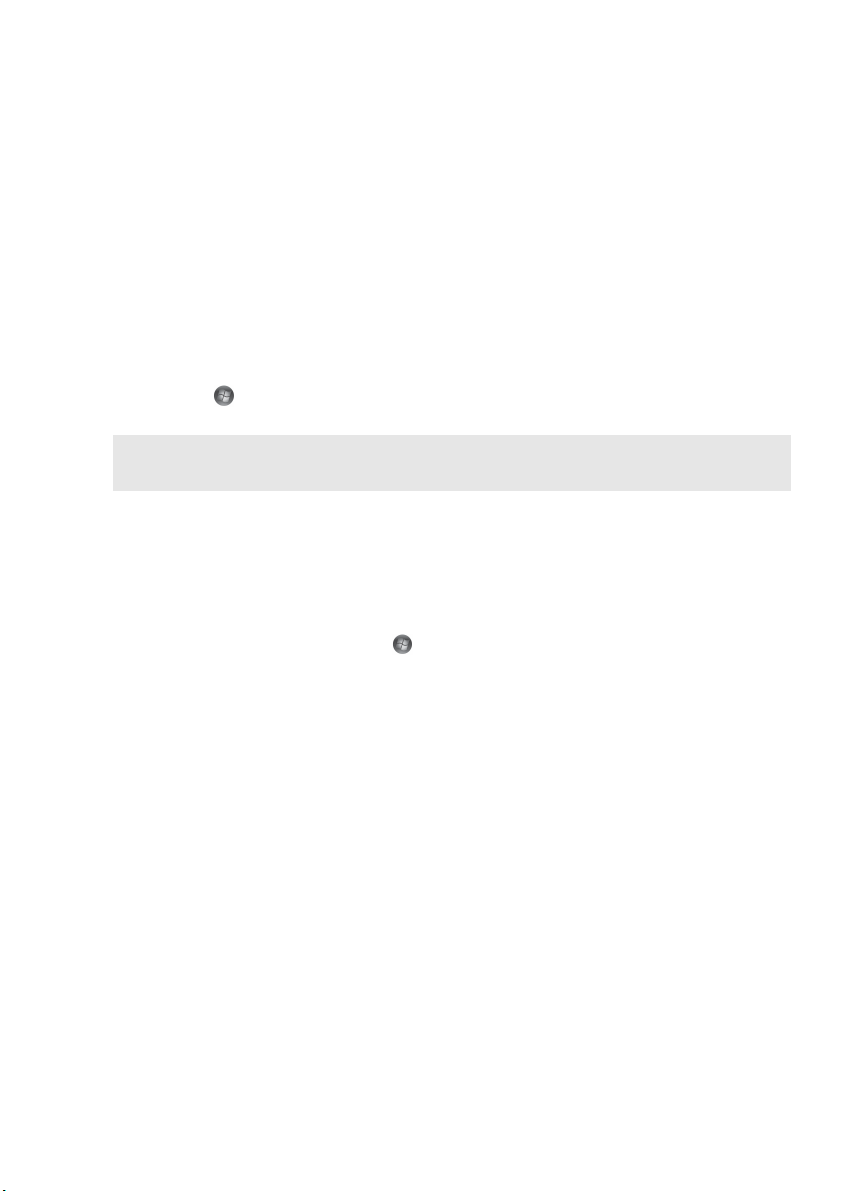
Capítulo 2. Aspectos básicos
Colocar o computador em modo de suspensão ou encerrar
Quando terminar a utilização do seu computador, pode colocá-lo em modo de suspensão ou
encerrá-lo.
Colocar o computador em modo de suspensão
Se apenas deixar de utilizar o computador durante breves instantes, coloque-o em modo de
suspensão.
Quando o computador se encontra em modo de suspensão, pode reactivá-lo rapidamente para
retomar a sua utilização, não necessitando de efectuar o processo de inicialização.
Para colocar o computador em modo de suspensão, realize uma das seguintes operações.
• Clique em e seleccione Suspender a partir do menu Iniciar.
• Pressione Fn + F1.
Nota: Aguarde até o indicador luminoso de alimentação começar a piscar (indicando que o computador se
encontra no modo de suspensão) antes de mover o computador. Mover o computador enquanto o
disco rígido se encontra em rotação poderá danificar o disco, provocando a perda de dados.
Para reactivar o computador, realize uma das seguintes operações.
• Pressione o botão de alimentação.
• Pressione qualquer tecla do teclado.
Encerrar o computador
Se não pretender utilizar o computador durante um ou dois dias, encerre-o.
Para encerrar o computador, clique em e seleccione Encerrar a partir do menu Iniciar.
11
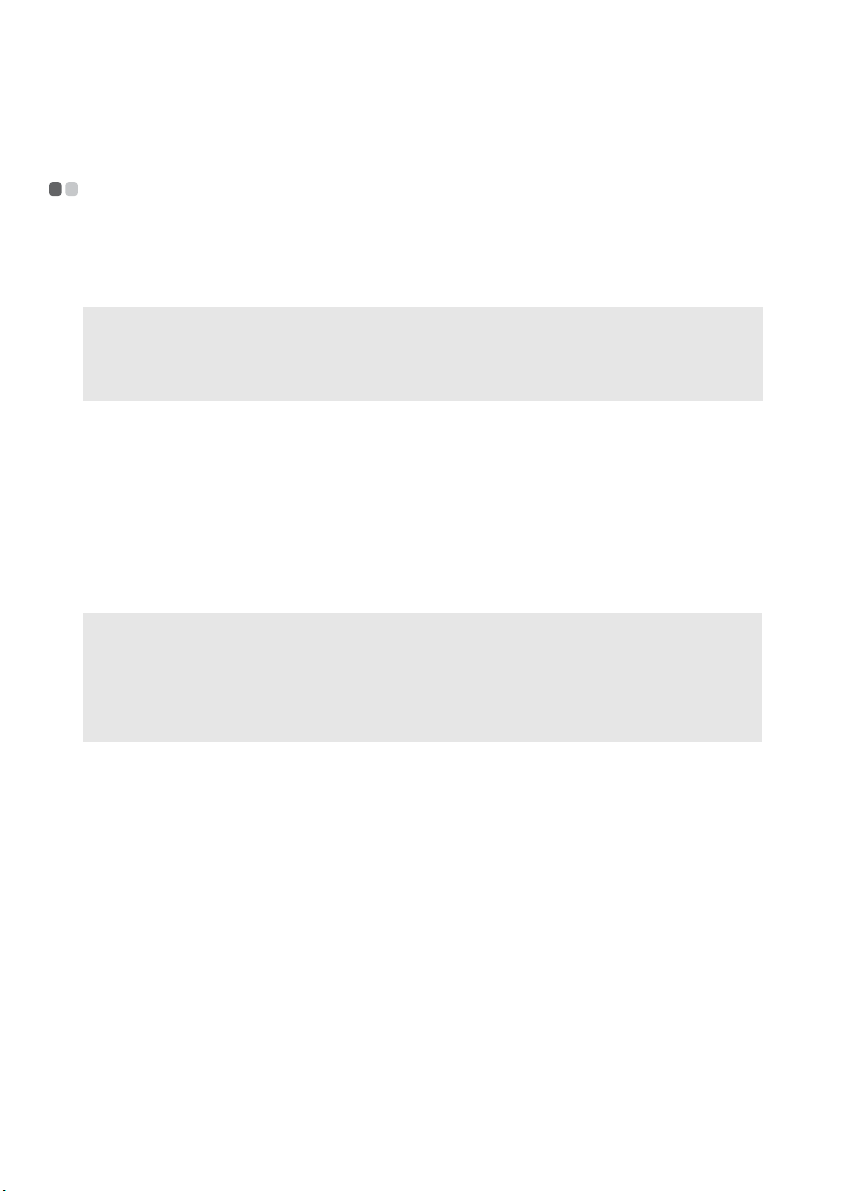
Capítulo 2. Aspectos básicos
Utilizar o transformador de CA e a bateria - - - - - - - - - - - - - - - - - - - - - - - - - - - - - - - - - - - - - - - - - - - - - - - - - - - -
Verificar o estado da bateria
Pode determinar a percentagem de carga de bateria restante, verificando o ícone da bateria na
área de notificação.
Nota: Uma vez que cada computador possui diferentes hábitos e necessidades, é difícil estimar a duração de
uma carga de bateria. Existem dois factores principais:
• A quantidade de energia armazenada na bateria quando começa a trabalhar.
• O modo de utilização do seu computador: por exemplo, a frequência com que acede à unidade de
disco rígido e a luminosidade do monitor do computador.
Carregar a bateria
Quando a carga da bateria for fraca, é necessário recarregar a bateria ou substituí-la por uma
bateria totalmente carregada.
É necessário carregar a bateria numa das seguintes situações:
• Quando compra uma bateria nova
• Se o indicador de estado da bateria começar a piscar
• Se a bateria não tiver sido utilizada durante um longo período
Notas:
• Recomendamos que introduza a bateria quando utilizar o computador, para evitar que pequenas
partículas entrem no computador.
• Para aumentar a vida útil da bateria, o computador não inicia imediatamente o carregamento da bateria
após esta deixar de estar totalmente carregada.
• Carregue a bateria a uma temperatura entre 10 °C e 30 °C.
• Não é necessário realizar um carregamento ou descarregamento completo.
Remover a bateria
Se não pretender utilizar o computador durante um período de tempo prolongado ou se
necessitar de enviar o computador para a Lenovo para efeitos de assistência técnica, etc., retire a
bateria do computador. Antes de retirar a bateria, certifique-se de que o computador foi
encerrado.
12
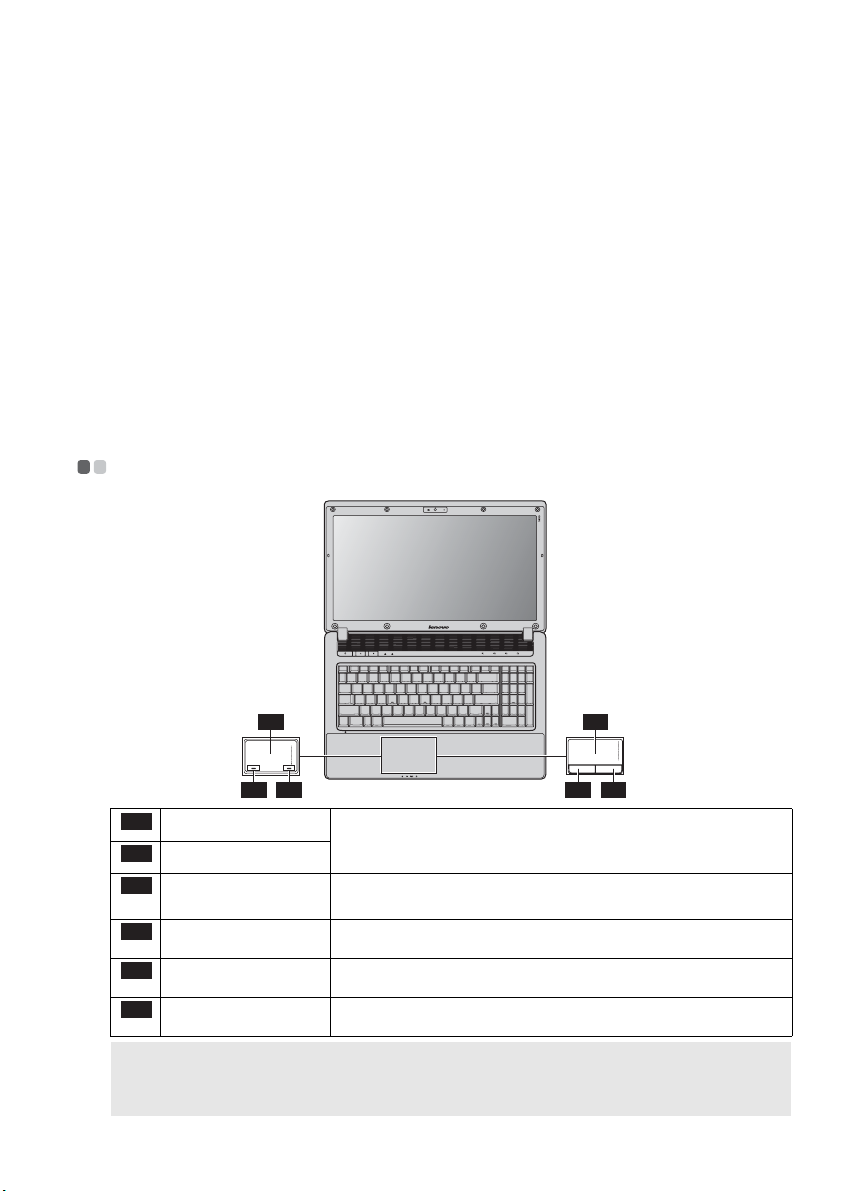
Capítulo 2. Aspectos básicos
Manuseamento da bateria
Se a bateria recarregável for substituída por outra bateria de tipo incorrecto, pode existir o risco
de explosão. A bateria contém uma pequena quantidade de substâncias nocivas. Para evitar
ferimentos e danos para o ambiente, tenha em atenção os aspectos seguintes:
• Substitua apenas por uma bateria do tipo recomendado pela Lenovo.
• Mantenha a bateria afastada do fogo.
• Não exponha a bateria a água ou chuva.
• Não tente desmontar a bateria.
• Não sujeite a bateria a curto-circuito.
• Mantenha a bateria fora do alcance das crianças.
• Não coloque a bateria juntamente com o lixo que é eliminado em aterros sanitários. Quando
eliminar a bateria, cumpra os regulamentos ou posturas municipais locais e as normas de
segurança da sua empresa.
Utilizar o touchpad - - - - - - - - - - - - - - - - - - - - - - - - - - - - - - - - - - - - - - - - - - - - - - - - - - - - - - - - - - - - - - - - - - - - - - - - - - - - - - - - - - - - - - - - - - - - - - - - - - - - - - -
1-A
One-piece touchpad
1-A
Touchpad
1-B
Área esquerda
2-A
inferior
Botão esquerdo
2-B
Área inferior direita
3-A
Botão direito
3-B
Notes:
• Pode activar/desactivar o touchpad utilizando Fn+F6.
• A tela sensível ao toque pode estar desabilitada fora da área designada quando forem utilizados dois
dedos ao mesmo tempo para a manipulação.
2-A 3-A
Para mover o cursor no ecrã, faça deslizar a ponta do dedo no touchpad
na direcção em que pretende deslocar o cursor.
A função corresponde à função do botão esquerdo de um rato
convencional, a qual pode ser implementada clicando nesta área.
A função corresponde à função do botão esquerdo de um rato
convencional.
A função corresponde à função do botão direito de um rato
convencional, a qual pode ser implementada clicando nesta área.
A função corresponde à função do botão direito de um rato
convencional.
1-B
2-B 3-B
13

Capítulo 2. Aspectos básicos
Utilizar o teclado - - - - - - - - - - - - - - - - - - - - - - - - - - - - - - - - - - - - - - - - - - - - - - - - - - - - - - - - - - - - - - - - - - - - - - - - - - - - - - - - - - - - - - - - - - - - - - - - - - - - - - - - - - - -
Teclado numérico
G460
O teclado possui teclas que, quando activadas, funcionam como um teclado numérico de
10 teclas.
Para activar ou desactivar o teclado numérico, pressione Fn+F8.
CapsLk
G560
O teclado possui um teclado numérico separado. Para activar ou desactivar o teclado numérico,
pressione a tecla Num Lock.
Nota: O indicador acende-se se o teclado numérico for activado.
14
Num
Lock
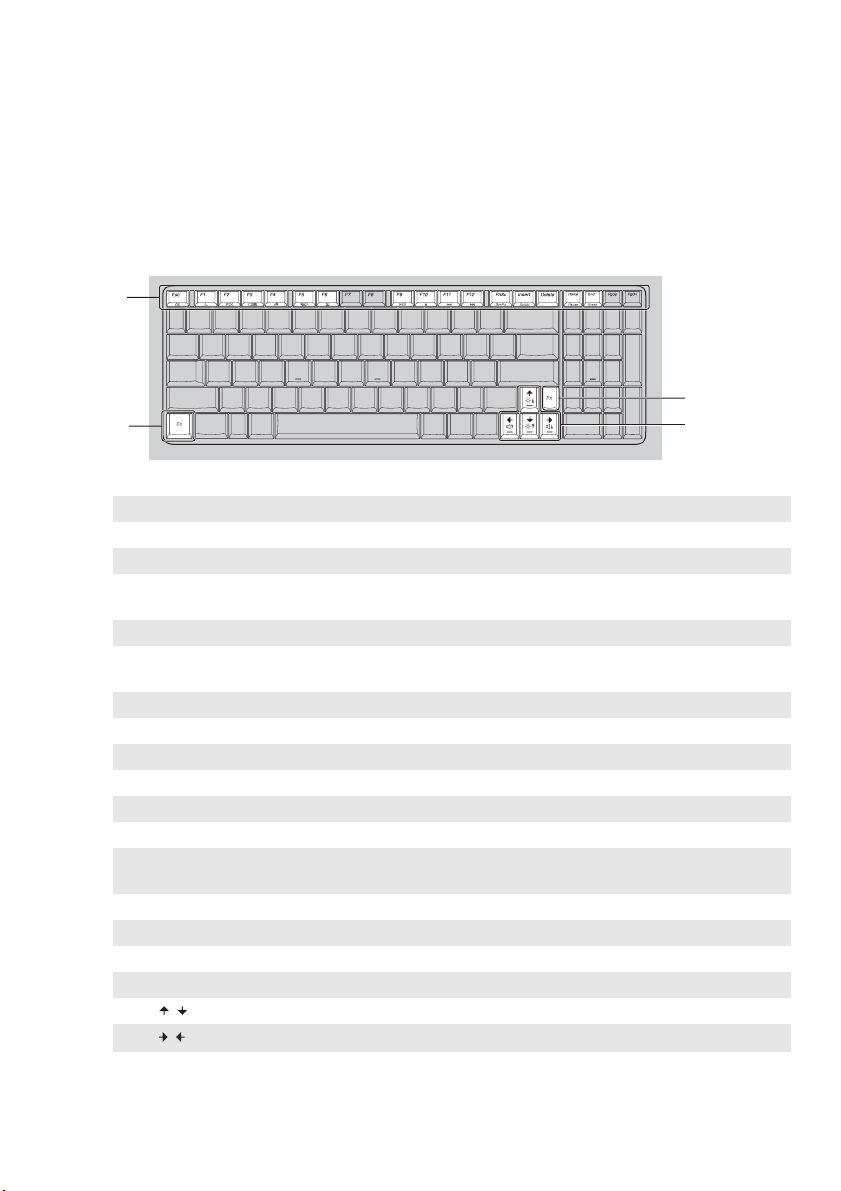
Capítulo 2. Aspectos básicos
a
b
Combinações de teclas de função
Através da utilização de teclas de função, pode alterar determinadas funções operacionais
instantaneamente. Para utilizar esta função, pressione sem soltar Fn e, em seguida, pressione
uma das teclas de função .
b
a
a
A secção seguinte descreve as funções de cada tecla de função.
Fn + Esc: Ligar/desligar a câmara integrada.
Fn + F1: Entrar no modo de suspensão.
Fn + F2: Ligar/desligar a retroiluminação do ecrã LCD.
Fn + F3:
Fn + F4: Abrir a interface para as definições de resolução do ecrã.
Fn + F5:
Fn + F6: Activar/desactivar o touchpad.
Fn + F8 (G460): Activar/desactivar o teclado numérico.
Fn + F9: Iniciar/interromper a reprodução do Windows Media Player.
Fn + F10: Parar a reprodução do Windows Media Player.
Fn + F11: Saltar para a faixa anterior.
Fn + F12: Saltar para a faixa seguinte.
Fn + Insert (G560):
Fn + PgUp (G460):
Fn + PrtSc: Activar o pedido de sistema.
Fn + Home: Activar a função de pausa.
Fn + End: Activar a função de quebra.
Fn + PgDn (G460): Activar a função Insert.
Fn + / : Aumentar/diminuir a luminosidade do monitor.
Fn + / :
Abrir a interface para a activação de dispositivo de visualização, para
seleccionar este portátil ou um monitor externo.
Abrir a interface para aceder às definições de dispositivos sem fios
integrados (ligar/desligar).
Activar/desactivar o Scroll Lock.
Aumentar/diminuir o volume do som.
b
15
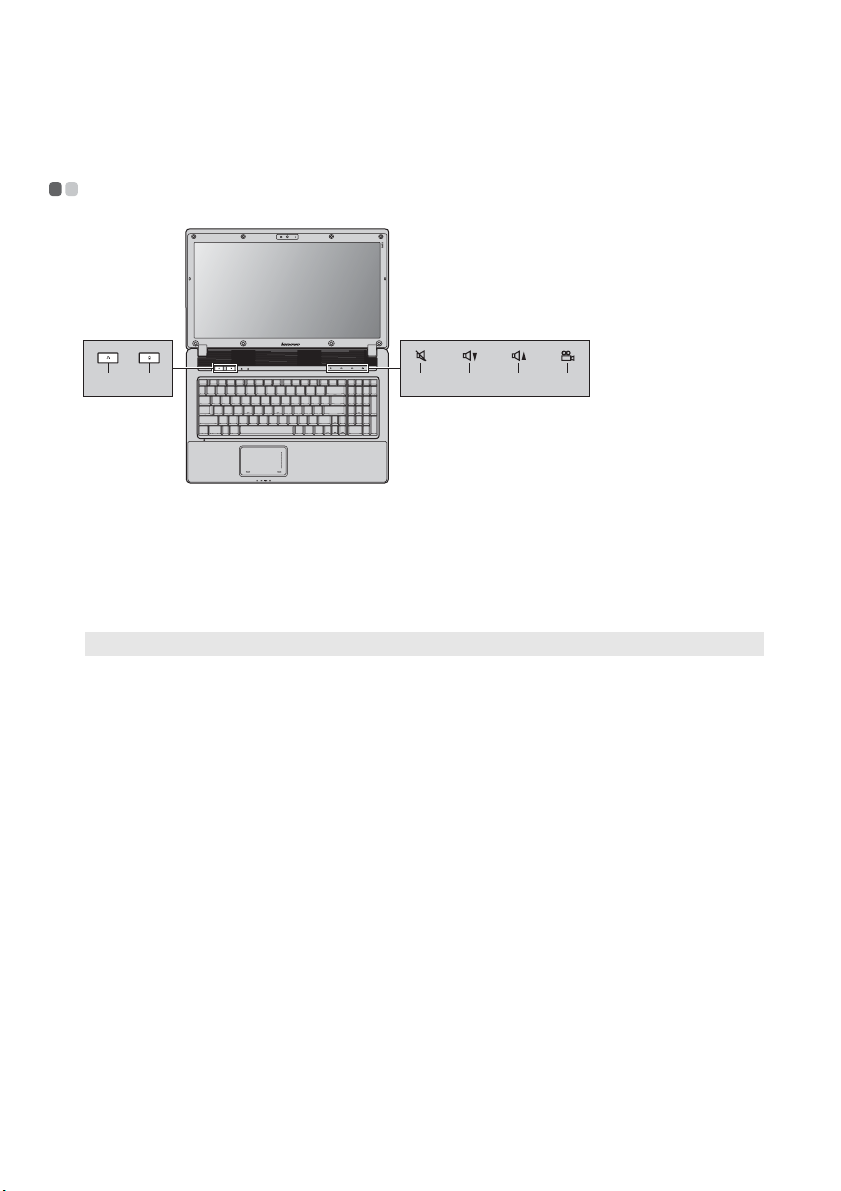
Capítulo 2. Aspectos básicos
a
c
e
c
d
e
Teclas e botões especiais - - - - - - - - - - - - - - - - - - - - - - - - - - - - - - - - - - - - - - - - - - - - - - - - - - - - - - - - - - - - - - - - - - - - - - - - - - - - - - - - - - - - - - - -
ba
fcde
Botão do sistema OneKey Rescue ( )
• Quando o computador é desligado, pressione este botão para entrar no sistema OneKey
Rescue, se o sistema OneKey Rescue da Lenovo tiver sido pré-instalado.
• No sistema operativo Windows, pressione este botão para iniciar o OneKey Recovery da
Lenovo.
Nota: Para mais informações, consulte “Sistema OneKey Rescue” na página 26.
Botão Energy Management ( )
O Energy Management da Lenovo permite-lhe controlar o desempenho e o consumo de energia
de cada componente do seu computador portátil através da colaboração de software e
hardware, prolongando, assim, a vida útil da bateria e melhorando o tempo de execução da
bateria.
b
Botões do volume ( ~ ) (apenas nos modelos seleccionados)
Desactivar/Activar o som
Reduzir o volume
Aumentar o volume
Botão OneKey Theater ( ) (apenas nos modelos seleccionados)
Abra o OneKey Theater para seleccionar o modo Normal ou o modo de Filme, conforme
preferir.
f
16
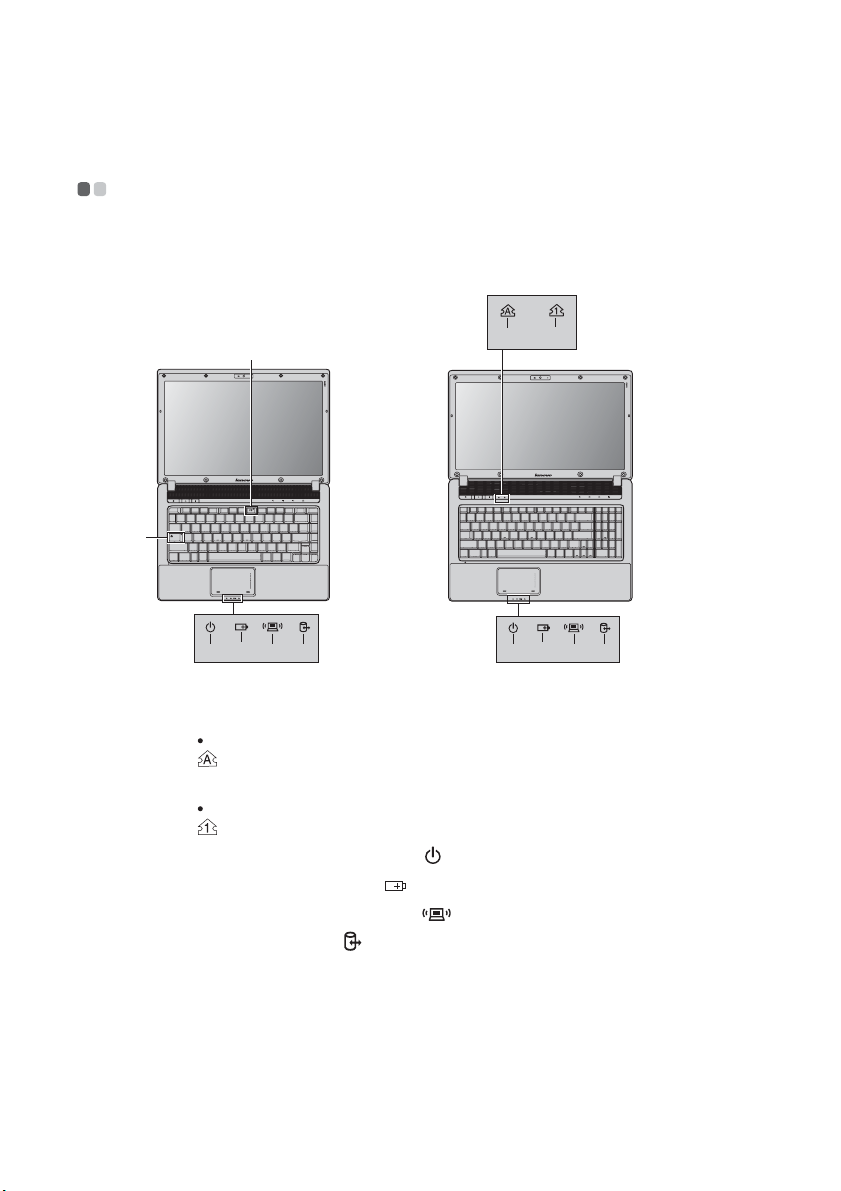
Capítulo 2. Aspectos básicos
a
b
c
d
e
f
Indicadores de estado do sistema - - - - - - - - - - - - - - - - - - - - - - - - - - - - - - - - - - - - - - - - - - - - - - - - - - - - - - - - - - - - - - - - - - - - -
Estes indicadores informam-no do estado do computador.
G460 G560
ab
b
CapsLk
cadef
Indicador Caps Lock
G460:
G560:
Indicador Num Lock
G460:
G560:
Indicador do estado de alimentação
Indicador do estado da bateria
Indicador da comunicação sem fios
Indicador do disco rígido
cd ef
17
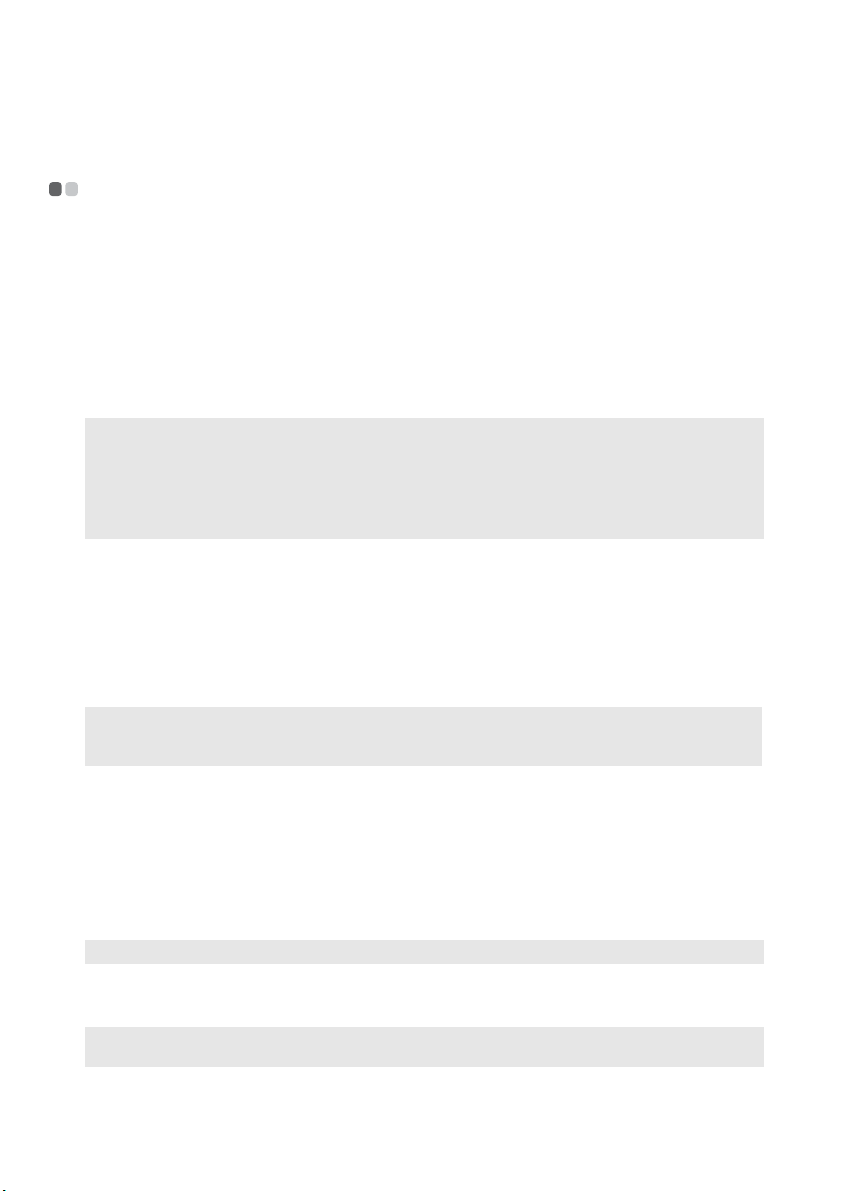
Capítulo 2. Aspectos básicos
Proteger o computador - - - - - - - - - - - - - - - - - - - - - - - - - - - - - - - - - - - - - - - - - - - - - - - - - - - - - - - - - - - - - - - - - - - - - - - - - - - - - - - - - - - - - - - - - - - - -
Esta secção fornece informações sobre como proteger o seu computador contra roubo ou
utilização não autorizada.
Fixar um cadeado de segurança (não fornecido)
Pode fixar um cadeado de segurança ao seu computador para impedir que este seja retirado sem
a sua permissão. Para mais informações sobre a instalação do cadeado de segurança, consulte as
instruções fornecidas com o cadeado de segurança que adquiriu.
Consulte “Vista do lado esquerdo” na página 4 para obter a localização da ranhura Kensington.
Notas:
• Antes de comprar qualquer produto de segurança, verifique se é compatível com este tipo de orifício de
fechadura para cadeado de segurança.
• O utilizador é o responsável pela avaliação, selecção e implementação de dispositivos de bloqueio e
funcionalidades de segurança. A Lenovo não presta qualquer juízo na forma de comentário ou qualquer
garantia relativamente ao funcionamento, qualidade ou desempenho de dispositivos de bloqueio e
funcionalidades de segurança.
Utilizar o VeriFace™
O VeriFace é um software de reconhecimento facial que obtém um instantâneo digital, extrai as
características-chave do rosto e cria um mapa digital que se torna na “palavra-passe” do
sistema.
Se desejar activar o VeriFace pela primeira vez, clique no ícone VeriFace no ambiente de trabalho
para registar a sua imagem facial.
Notas:
• O registo e verificação facial funciona melhor num ambiente com luz estável e uniforme.
• Pode determinar se pretende utilizar esta função quando iniciar sessão no sistema.
Para obter mais informações sobre o VeriFace, consulte a ajuda do software.
Utilizar palavras-passe
A utilização de palavras-passe evita que o computador seja utilizado indevidamente por outras
pessoas. Após definir uma palavra-passe e activá-la, aparece um aviso no ecrã cada vez que ligar
o computador. Introduza a palavra-passe quando aparecer o aviso. O computador não pode ser
utilizado excepto se for introduzida a palavra-passe correcta.
Nota: Esta palavra-passe pode ter um a sete caracteres alfanuméricos em qualquer combinação.
Para mais informações sobre como definir a palavra-passe, consulte a ajuda na parte direita do
ecrã em BIOS Setup Utility (Utilitário de Configuração da BIOS).
Nota: Para aceder a BIOS Setup Utility (Utilitário de Configuração da BIOS), pressione F2 quando o
logótipo Lenovo aparece no ecrã, enquanto o computador é iniciado.
18

Capítulo 2. Aspectos básicos
Ligar dispositivos externos - - - - - - - - - - - - - - - - - - - - - - - - - - - - - - - - - - - - - - - - - - - - - - - - - - - - - - - - - - - - - - - - - - - - - - - - - - - - - - - - - - - -
O seu computador possui uma vasta gama de funcionalidades e possibilidades de ligação
incorporadas.
Utilizar cartões de memória (não fornecido)
O seu computador suporta os seguintes tipos de cartões de memória:
• Cartão SD (Secure Digital)
• Cartão MMC (MultiMediaCard)
• Cartão MS (Memory Stick)
• Cartão MS PRO (Memory Stick PRO)
•Cartão xD (xD-Picture)
Notas:
• Introduza APENAS um cartão de cada vez na ranhura.
• Este leitor de cartões não suporta dispositivos SDIO (por ex., SDIO Bluetooth, etc.).
Introduzir um cartão de memória
1
Empurre o cartão fictício até ouvir um clique. Puxe lentamente o cartão fictício para fora da
ranhura do cartão de memória.
2
Faça deslizar o cartão de memória até ouvir um clique.
Nota: O cartão fictício é utilizado para impedir a entrada de pó e de pequenas partículas no computador
quando a ranhura de cartão de memória não está a ser utilizada. Guarde o cartão fictício para uma
utilização futura.
Retirar um cartão de memória
1
Empurre o cartão de memória até ouvir um clique.
2
Puxe lentamente o cartão de memória para fora da ranhura do cartão de memória.
Nota: Antes de retirar o cartão de memória, desactive-o através das funções Remover o hardware com
segurança e Ejectar suporte de dados do Windows para evitar a corrupção de dados.
Ligar um dispositivo USB (universal serial bus)
O computador é fornecido com duas portas USB e uma porta eSATA/USB compatíveis com
dispositivos USB ou três portas USB compatíveis com dispositivos USB.
Nota: Quando utilizar um dispositivo USB de elevado consumo, como uma unidade ODD USB, utilize o
transformador do dispositivo externo. Caso contrário, o dispositivo pode não ser reconhecido e o
sistema poderá ser encerrado.
Ligar um dispositivo ExpressCard (apenas nos modelos seleccionados)
O computador é fornecido com uma ranhura para ExpressCard/34, utilizada para ligar
dispositivos ExpressCard.
Nota: Utilize apenas dispositivos ExpressCard/34.
19
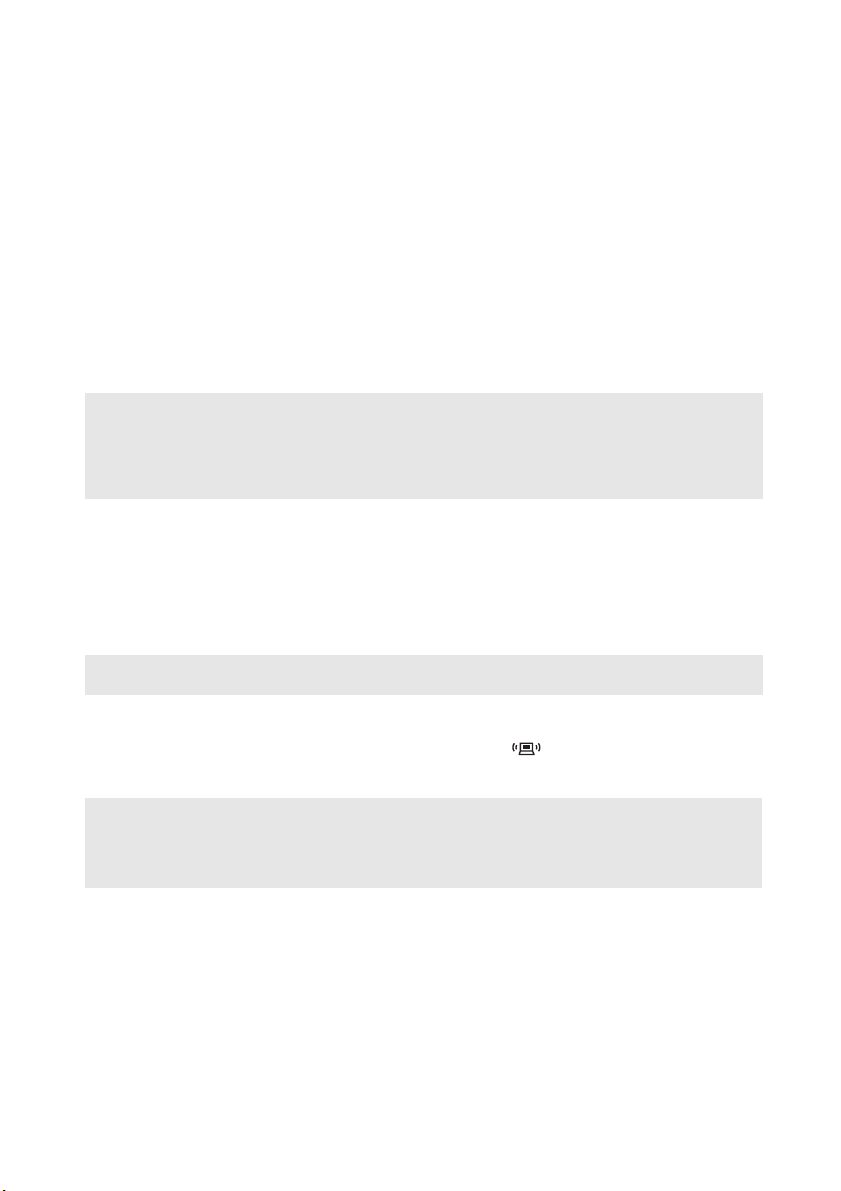
Capítulo 2. Aspectos básicos
Introduzir um dispositivo ExpressCard/34
1
Empurre o cartão fictício até ouvir um clique. Puxe lentamente o cartão fictício para fora da
ranhura para ExpressCard.
2
Faça deslizar o dispositivo ExpressCard com a etiqueta frontal voltada para cima até que
encaixe no devido lugar.
Retirar um dispositivo ExpressCard/34
1
Empurre o dispositivo ExpressCard até ouvir um clique.
2
Puxe lentamente o dispositivo ExpressCard para fora da ranhura para ExpressCard.
Notas:
• Antes de retirar o dispositivo ExpressCard/34, desactive-o através das funções Remover o hardware
com segurança e Ejectar suporte de dados do Windows.
• O cartão fictício é utilizado para impedir a entrada de pó e de pequenas partículas no computador
quando a ranhura para ExpressCard não está a ser utilizada. Guarde o cartão fictício para uma utilização
futura.
Ligar um dispositivo com Bluetooth activado (apenas nos modelos
seleccionados)
Se o seu computador possuir um cartão adaptador de Bluetooth integrado, pode ser ligado e
transferir dados sem fios para outros dispositivos com Bluetooth activado, como computadores
portáteis, PDA e telemóveis. Pode transferir dados entre estes dispositivos sem cabos e com um
alcance de até 10 metros, em espaço aberto.
Nota: O alcance máximo efectivo pode variar devido a interferências e barreiras de transmissão. Para obter a
melhor velocidade de ligação possível, coloque o dispositivo o mais próximo possível do computador.
Activar comunicações Bluetooth
1
Faça deslizar o interruptor do dispositivo sem fios para .
2
Pressione Fn + F5 para efectuar a configuração.
Notas:
• Quando não necessitar de utilizar a função Bluetooth, desligue-a para economizar a carga da bateria.
• Tem de emparelhar o dispositivo com Bluetooth activado com o computador para poder transferir dados
entre estes. Leia a documentação fornecida com o dispositivo com Bluetooth activado para obter mais
informações sobre como emparelhar o dispositivo com o computador.
20
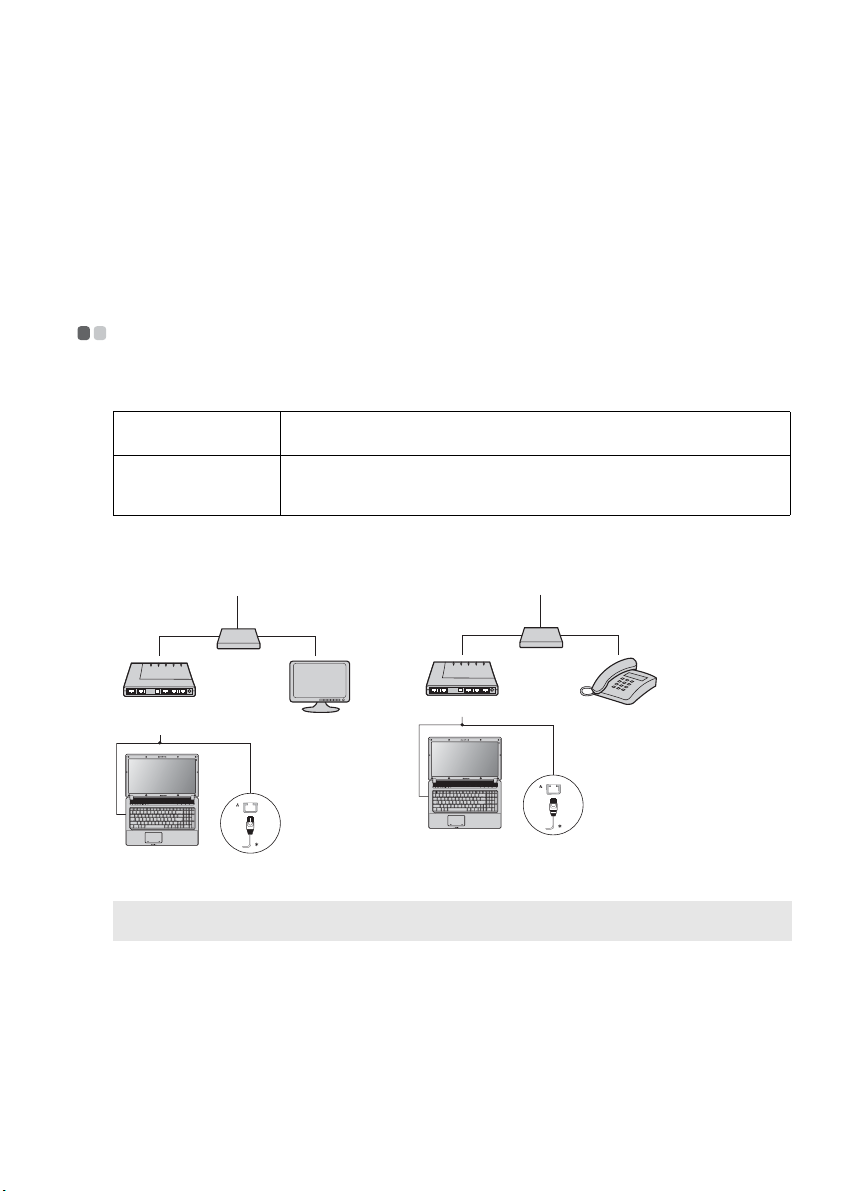
Capítulo 3. Utilizar a Internet
Enquanto rede global, a Internet liga computadores em todo o mundo, oferecendo serviços
como e-mail, pesquisa de informação, comércio electrónico, pesquisa web e entretenimento.
Pode ligar o computador à Internet através das seguintes formas:
Ligação com fios: utilizar cabos físicos para a ligação.
Tecnologia de rede sem fios: ligar sem utilizar cabos.
Ligação com fios - - - - - - - - - - - - - - - - - - - - - - - - - - - - - - - - - - - - - - - - - - - - - - - - - - - - - - - - - - - - - - - - - - - - - - - - - - - - - - - - - - - - - - - - - - - - - - - - - - - - - - - - - - -
As ligações com fios são uma forma fiável e segura de ligar um computador à Internet.
Geralmente, os dois métodos de acesso seguintes são vastamente utilizados.
Cabo O serviço de Internet por cabo utiliza um modem de cabo ligado à linha de
DSL DSL é uma família de tecnologias relacionadas que proporcionam acesso a rede
Ligação de hardware:
Cabo DSL
televisão de cabo residencial.
de alta velocidade a residências e pequenas empresas através das linhas
telefónicas comuns.
Cabo de TV
Linha telefónica
Divisor*
Modem de cabo*
Divisor*
*
Modem DSL*
* Não fornecido.
Nota: Os diagramas acima indicados servem apenas de referência. O método efectivo de ligação pode
variar.
Configuração de software
Consulte o seu Fornecedor de Serviços de Internet (ISP) para obter mais detalhes sobre a
configuração do seu computador.
*
21
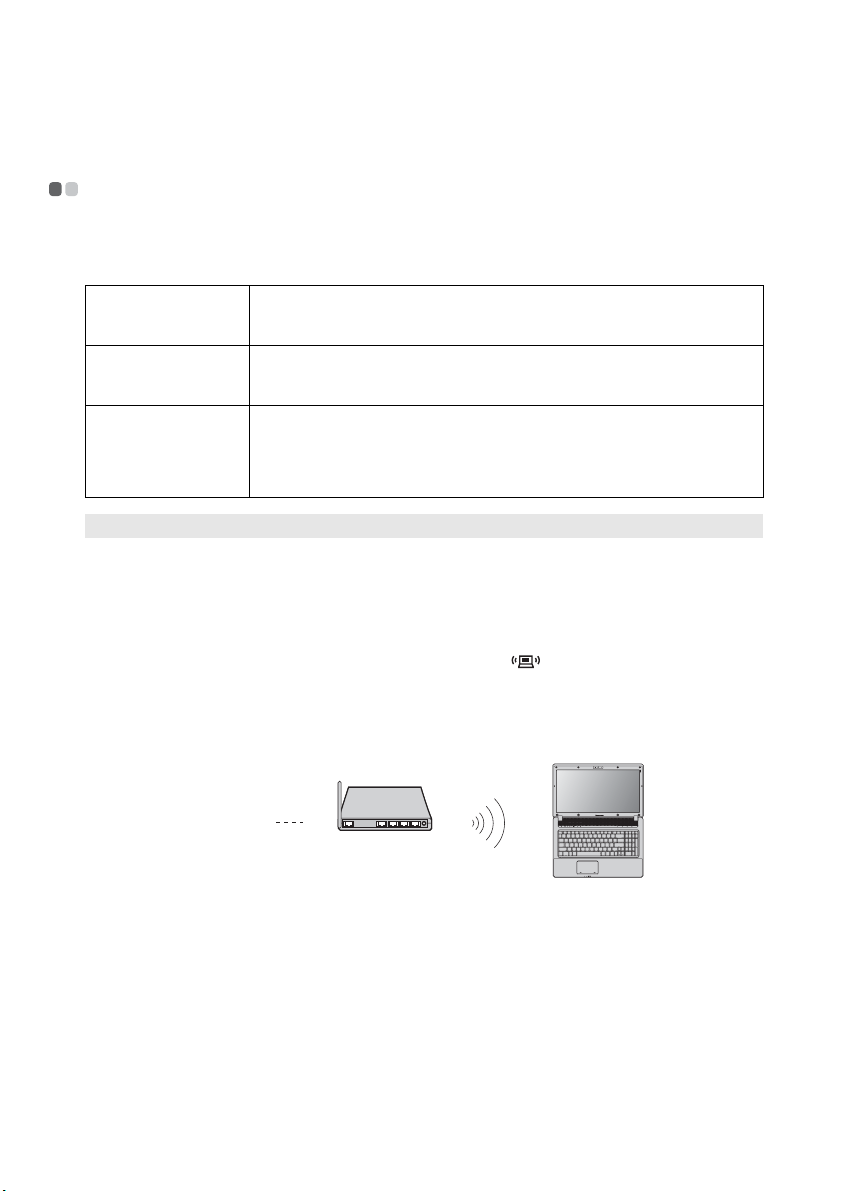
Capítulo 3. Utilizar a Internet
Ligação sem fios - - - - - - - - - - - - - - - - - - - - - - - - - - - - - - - - - - - - - - - - - - - - - - - - - - - - - - - - - - - - - - - - - - - - - - - - - - - - - - - - - - - - - - - - - - - - - - - - - - - - - - - - - - -
As ligações sem fios fornecem um acesso móvel à Internet, permitindo-lhe permanecer online
em qualquer área coberta por sinal sem fios.
A ligação sem fios à Internet pode ser efectuada através dos seguintes métodos.
Wi-Fi As redes Wi-Fi cobrem uma área física reduzida, como uma residência, um
WiMAX As redes WiMAX ligam vários sistemas de LAN sem fios para cobertura de uma
Banda Larga Móvel A rede de Banda Larga Móvel fornece acesso de Internet a computadores,
Nota: O seu computador pode não suportar todos os métodos de ligação sem fios.
escritório ou um pequeno grupo de edifícios. É necessário um ponto de acesso
(por exemplo, um router sem fios) para a ligação.
área metropolitana, fornecendo acesso de banda larga e alta velocidade sem
necessidade de cabos.
telemóveis e outros dispositivos numa área geográfica de grandes dimensões. As
redes móveis são utilizadas para a transmissão de dados e o acesso é geralmente
fornecido por um operador de rede móvel. É necessário um cartão SIM de Banda
Larga Móvel para a ligação.
Utilizar Wi-Fi/WiMax (apenas nos modelos seleccionados)
Activar uma ligação sem fios
Para activar comunicações sem fios, faça o seguinte:
1
Faça deslizar o interruptor do dispositivo sem fios para .
2
Pressione Fn + F5 para efectuar a configuração.
Ligação de hardware
Rede Wi-Fi/WiMax
Wi-Fi/WiMax network
Ponto de acesso*
* Não fornecido.
Configuração de software
Consulte o seu Fornecedor de Serviços de Internet (ISP) para obter mais detalhes sobre a
configuração do seu computador.
22
 Loading...
Loading...