Lenovo G430, G530 User Manual [pl]

Lenovo
3000 G430/
G530
Podręcznik użytkownika V3.0
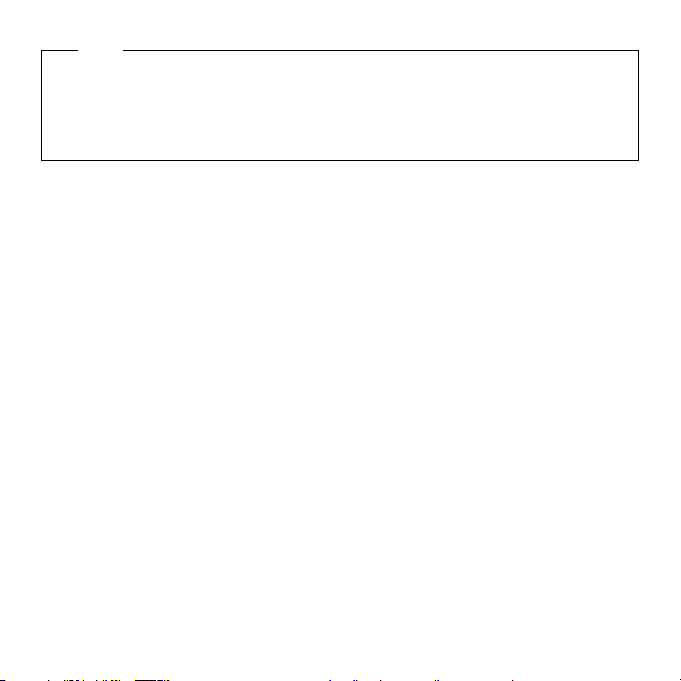
Uwaga
Przed użyciem niniejszych informacji oraz produktu, którego one dotyczą, należy zapoznać się z
następującymi dokumentami:
• Rozdział 6. Informacje na temat bezpieczeństwa, używania i konserwacji na stronie 52.
• Dodatek D. Uwagi na stronie 101.
• Podręcznik użytkownika OneKey Rescue System dołączony w pakiecie do niniejszej publikacji.
Wydanie pierwsze (maj 2008)
© Copyright Lenovo 2008. Wszelkie prawa zastrzeżone.
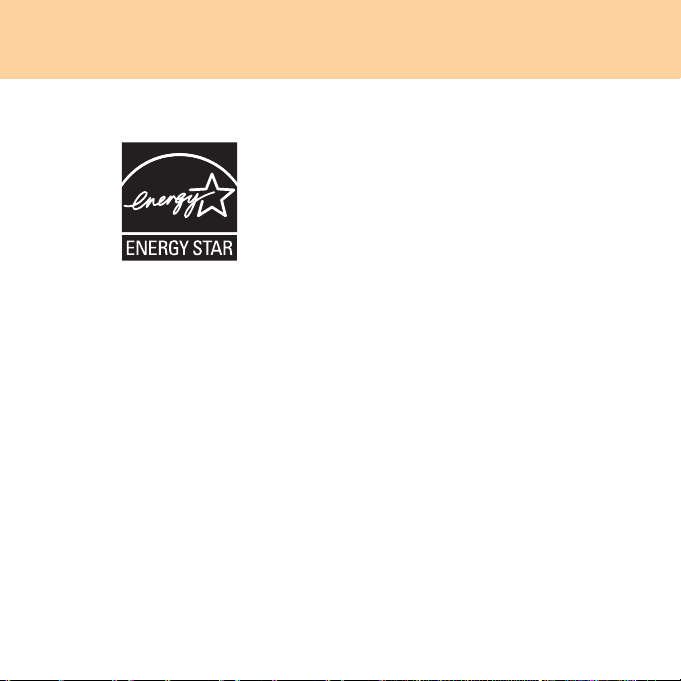
Informacje o modelu ENERGY STAR
ENERGY STAR® to wspólny program Agencji Ochrony Środowiska USA i
Departamentu Energii USA, który stawia sobie za cel oszczędność pieniędzy i
ochronę środowiska przy użyciu energooszczędnych produktów i praktyk.
Lenovo z dumą oferuje swoim klientom produkty z oznaczeniem zgodności z
normą ENERGY STAR. Wymienione poniżej modele komputerów Lenovo, jeśli
są oznaczone znakiem ENERGY STAR, zostały zaprojektowane i przetestowane
pod kątem zgodności z wymaganiami programu ENERGY STAR 4.0 dla
komputerów.
• 20003, 4153
• 20004, 4151
Używając produktów zgodnych ze specyfikacją ENERGY STAR i
wykorzystując funkcje zarządzania energią komputera, zmniejsza się zużycie
energii elektrycznej. Zmniejszony pobór energii elektrycznej przyczynia się do
potencjalnych oszczędności finansowych, czystości środowiska i redukcji emisji
gazów cieplarnianych.
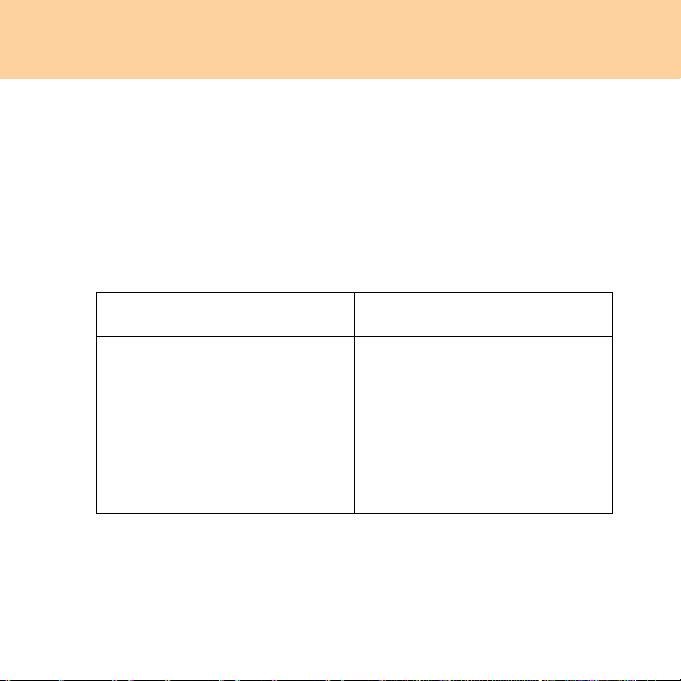
Więcej informacji o programie ENERGY STAR można znaleźć pod adresem
http://www.energystar.gov.
Lenovo zachęca do wydajnego wykorzystania energii w codziennej pracy. Aby
w tym pomóc, firma Lenovo skonfigurowała wstępnie następujące funkcje
zarządzania energią, które są aktywowane po określonym czasie nieaktywności
komputera:
Tabela 1. Funkcje zarządzania energią ENERGY STAR w zależności od systemu
operacyjnego
Windows XP Windows Vista
•Wyłącz monitor: po 10 minutach
•Wyłącz dyski twarde: po 30
minutach
• Wstrzymywanie systemu: po 20
minutach
• Hibernacja systemu: po 2 godzinach
Plan zasilania: Zrównoważony
•Wyłącz ekran: po 10 minutach
•Przełącz komputer w tryb uśpienia:
po 25 minutach
• Zaawansowane ustawienia zasilania:
- Wyłącz dyski twarde: po 20
minutach
- Hibernacja: po 1 godzinie
Aby wyprowadzić komputer z trybu uśpienia lub wstrzymania systemu, naciśnij
dowolny klawisz na klawiaturze. Więcej informacji o tych ustawieniach można
znaleźć w systemie Pomocy i obsługi technicznej systemu Windows.
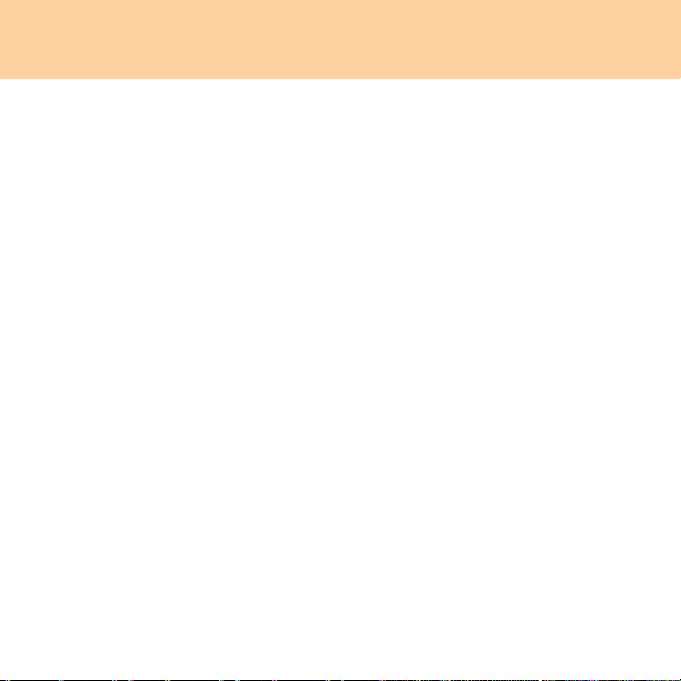
Objaśnienie pojemności dysku twardego
Szanowny użytkowniku,
Podczas używania komputera możesz zauważyć, że nominalna pojemność
dysku twardego różni się nieco od pojemności wyświetlanej przez system
operacyjny. Na przykład dysk o nominalnej pojemności 80 GB jest
wyświetlany w systemie operacyjnym jako nieco mniejszy niż 80 GB. Ta
różnica nie wynika z zainstalowania niewłaściwego dysku twardego, ani nie
stanowi problemu, tylko wynika ze zwykłego zjawiska spotykanego w
komputerach. Zjawisko to występuje z następujących przyczyn:
I. Producenci dysków twardych i system operacyjny używają
różnych sposobów obliczania pojemności dysku twardego
Producenci dysków twardych używają przelicznika 1000, na przykład 1 GB =
1 000 MB, 1 MB =1 000 KB, 1 KB = 1 000 bajtów. Jednak podczas określania
pojemności dysku twardego system operacyjny używa przelicznika 1024, na
przykład 1 GB = 1 024 MB, 1 MB = 1 024 KB, 1 KB = 1 024 bajtów. Dla tego
komputera przyjęto sposób obliczania używany przez producentów dysków
twardych. Ponieważ sposoby przyjęte przez producentów dysków twardych oraz
używane w systemach operacyjnych różnią się, pojemność dysku wyświetlana w
systemie różni się od nominalnej pojemności dysku twardego.
Jeśli na przykład dysk twardy ma nominalną pojemność X GB, nawet gdy jest
zupełnie pusty, pojemność wyświetlana w systemie operacyjnym będzie wynosiła:
X × 1000 × 1000 × 1000/ (1024 × 1024 × 1024) ≈ X × 0,931 GB.
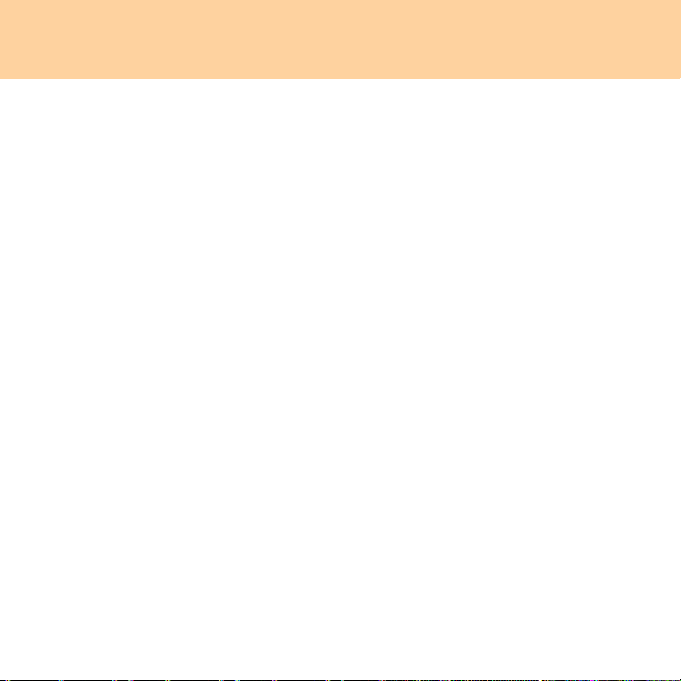
Jeśli część dysku twardego zostanie dodatkowo specjalnie wydzielona w jakimś
celu, wówczas pojemność wyświetlana w systemie operacyjnym może być nawet
mniejsza niż X × 0,931 GB.
II. Część dysku twardego jest specjalnie wydzielona
W komputerach firmy Lenovo jest zainstalowany OneKey Rescue System, dlatego
część dysku twardego jest specjalnie wydzielona i używana do zapisania obrazu
dysku oraz plików OneKey Rescue System. Rozmiar zarezerwowanego miejsca
zależy od modelu komputera oraz zainstalowanego systemu operacyjnego i
oprogramowania. Ze względów bezpieczeństwa ta wydzielona partycja nie jest
widoczna, dlatego jest nazywana „ukrytą partycją”.
Oprócz tego, po podzieleniu dysku twardego na partycje i sformatowaniu ich,
system operacyjny przypisuje pewną ilość miejsca na pliki systemowe.
Z powyższych powodów pojemność dysku twardego wyświetlana w systemie
operacyjnym jest zawsze mniejsza od nominalnej pojemności dysku twardego
w komputerze.
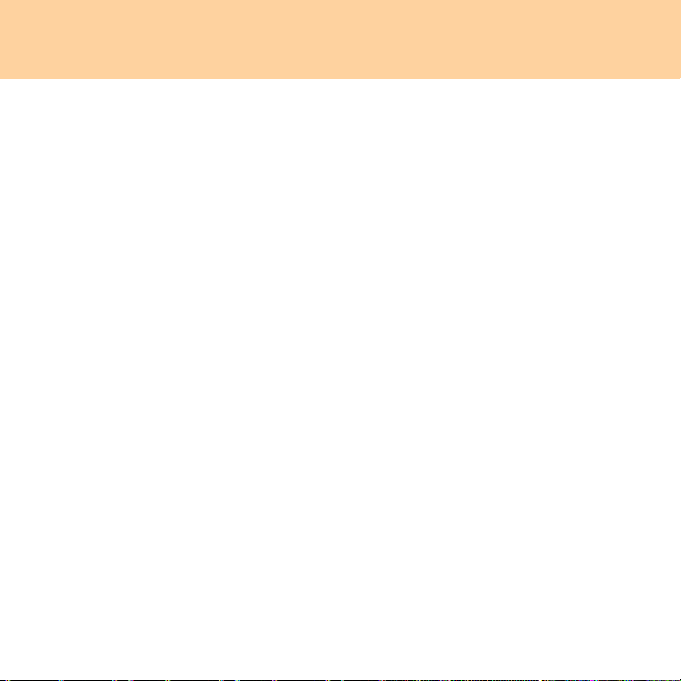
Spis treści
Rozdział 1. Poznaj swój
komputer ....................................... 1
Widok z góry...................................1
Widok z lewej strony ......................3
Widok z prawej strony....................5
Widok z przodu...............................6
Widok od spodu ..............................7
Rozdział 2. Użytkowanie
komputera................................... 10
Używanie touchpada .....................10
Używanie klawiatury ....................11
Przyciski i klawisze specjalne.......14
Używanie napędu optycznego.......15
Używanie kart pamięci
(Tylko niektóre modele)................16
Używanie wbudowanej kamery
(Tylko niektóre modele)................17
Używanie Internetu.......................18
Zabezpieczenie komputera............21
Instalowanie sterowników
urządzeń ........................................23
Używanie baterii i zasilacza
sieciowego.....................................23
Rozdział 3. Używanie urządzeń
zewnętrznych ..............................28
Podłączanie urządzeń do złącza
USB ...............................................28
Podłączanie urządzenia typu
PC Card .........................................29
Podłączanie zewnętrznego
wyświetlacza .................................31
Podłączanie słuchawek i urządzeń
audio..............................................33
Podłączanie mikrofonu
zewnętrznego.................................34
Podłączanie urządze
(Tylko niektóre modele)................35
Rozdział 4. Rozwiązywanie
problemów...................................36
Często zadawane pytania...............36
Rozwiązywanie problemów ..........38
ń Bluetooth
i
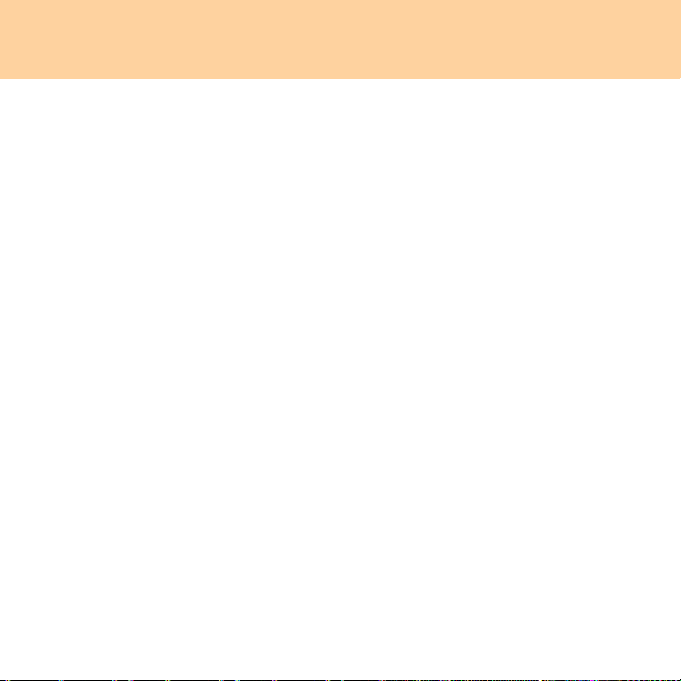
Spis treści
Rozdział 5. Uzyskiwanie pomocy i
obsługi technicznej.................... 47
Uzyskiwanie pomocy i obsługi
technicznej ....................................47
Uzyskiwanie pomocy w
Internecie ......................................48
Telefonowanie do Centrum obsługi
klienta............................................48
Uzyskiwanie pomocy na całym
świecie ..........................................51
Rozdział 6. Informacje na temat
bezpieczeństwa, używania i
konserwacji................................. 52
Ważne informacje dotyczące
bezpieczeństwa ............................. 52
Prawidłowe użytkowanie
komputera .....................................69
Dostępność i wygoda....................77
Konserwacja.................................. 80
Dodatek A. Ograniczona
gwarancja Lenovo...................... 84
Informacje o gwarancji.................92
Numery telefonów związane z
usługami i obsługą gwarancyjną
firmy Lenovo ................................ 96
ii
Dodatek B. Podzespoły, które
może wymieniać użytkownik
(CRU)............................................98
Dodatek C. Dane techniczne ......99
Dane techniczne............................99
Dodatek D. Uwagi......................101
Uwagi..........................................101
Informacje na temat komunikacji
bezprzewodowej..........................104
Uwagi dotyczące emisji
elektromagnetycznej...................107
Informacje organizacji WEEE oraz
dotyczące recyklingu...................113
Informacje Wspólnoty Europejskiej
dotyczące oznaczenia WEEE......114
Japońska informacja dotycząca
recyklingu....................................115
Uwaga dla użytkowników w
USA.............................................117
Uwaga dotycząca usuwania danych
z dysku twardego ........................117
Znaki towarowe...........................119
Indeks.........................................120
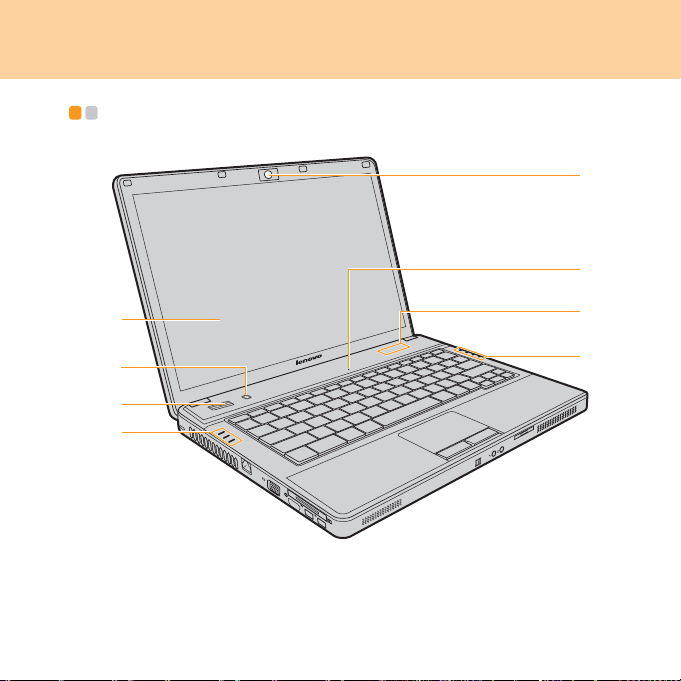
Rozdział 1. Poznaj swój komputer
Widok z góry - - - - - - - - - - - - - - - - - - - - - - - - - - - - - - - - - - - - - - - - - - - - - - - - - - - - - - - - - - - - - - - - - - - - - - - - - - - - - - - - - - - -
a
f
b
c
d
e
* Ilustracje przedstawione w niniejszej instrukcji mogą różnić się od
rzeczywistego produktu.
Należy zapoznać się z urządzeniem.
g
e
1
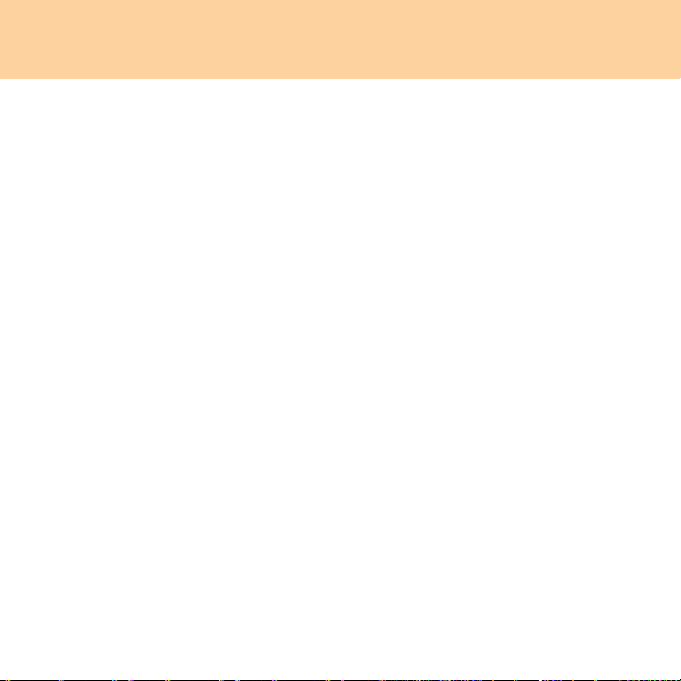
Rozdział 1. Poznaj swój komputer
Wbudowana kamera (Tylko niektóre modele)............................... 17
Wyświetlacz komputera
Kolorowy wyświetlacz zapewnia wyraźne i wspaniałe szczegóły tekstu oraz
grafiki.
Przycisk OneKey Rescue System .................................................. 15
Przycisk zasilania
Wskaźniki stanu systemu
Mikrofon (wbudowany)
Wbudowany mikrofon może być używany podczas wideokonferencji,
podkładania głosu lub do zwykłych nagrań dźwiękowych.
Przyciski regulacji głośności i przyciski programowalne............ 14
2
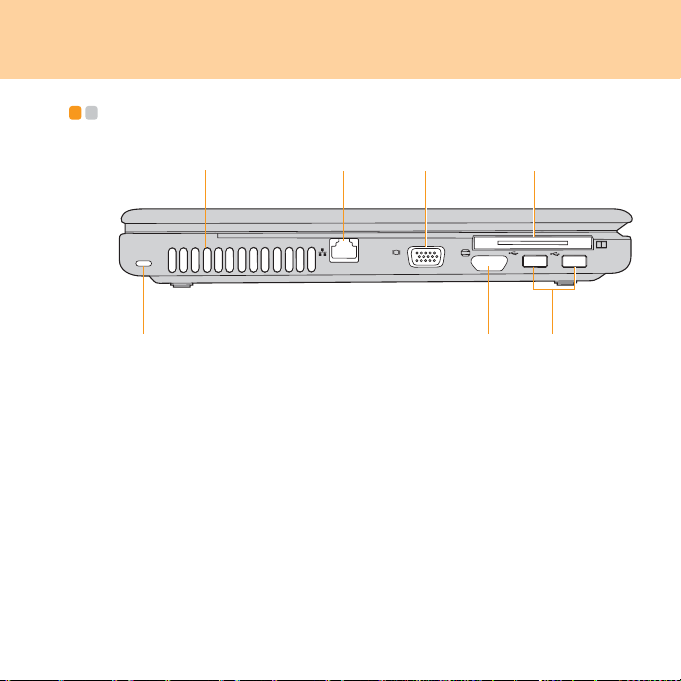
Rozdział 1. Poznaj swój komputer
Widok z lewej strony - - - - - - - - - - - - - - - - - - - - - - - - - - - - - - - - - - - - - - - - - - - - - - - - - - - - - - - - - - - - - - - - - - -
ab
c
d
fe
g
3
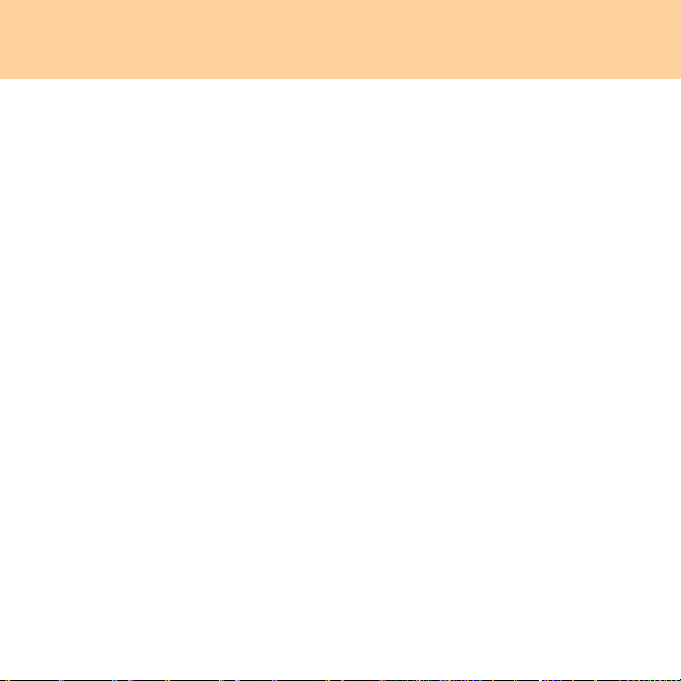
Rozdział 1. Poznaj swój komputer
Wylot układu chłodzenia
Ważne:
Upewnij się, że otwory wentylacyjne nie są blokowane, ponieważ może to
doprowadzić do przegrzania komputera.
Port sieci LAN ..................................................................................18
Port VGA........................................................................................... 31
Gniazdo kart PCI Express ............................................................... 29
Otwór na klucz zabezpieczający
Komputer jest wyposażony w otwór na klucz zabezpieczający. Można
zakupić linkę z blokadą bezpieczeństwa pasującą do tego otworu.
Uwaga:
Przed zakupieniem zabezpieczenia należy sprawdzić, czy jest ono zgodne z
tym rodzajem otworu na klucz zabezpieczający.
Złącze HDMI (Tylko niektóre modele)............................................. 32
Port USB 2.0 ..................................................................................... 28
4
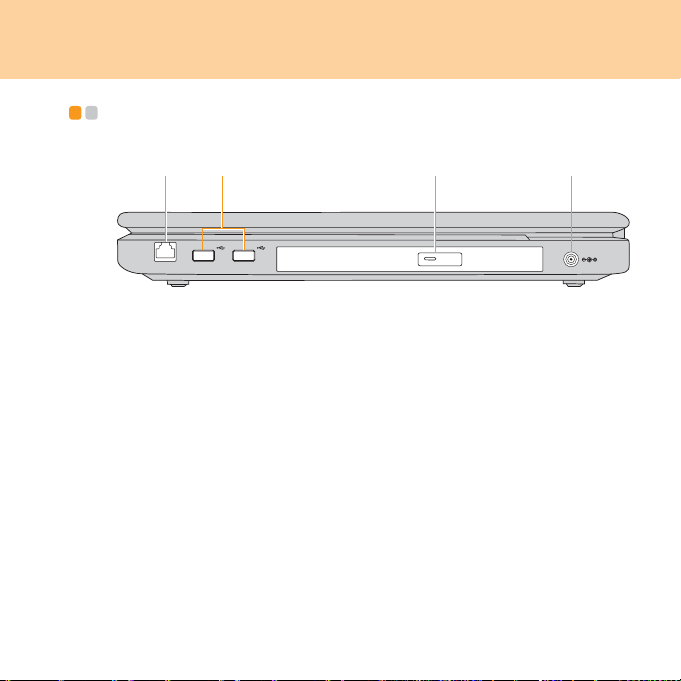
Rozdział 1. Poznaj swój komputer
Widok z prawej strony - - - - - - - - - - - - - - - - - - - - - - - - - - - - - - - - - - - - - - - - - - - - - - - - - - - - - - - - - - - - - - -
*
b da c
* Model G430 ma tu 1 port USB.
Port modemu (Tylko niektóre modele)........................................... 20
Port USB 2.0 ..................................................................................... 28
Napęd optyczny ............................................................................... 15
Gniazdo zasilacza sieciowego
Podłącz tutaj zasilacz sieciowy do komputera w celu zapewnienia zasilania
komputera i naładowania akumulatora.
Uwaga:
Aby uniknąć uszkodzenia komputera i baterii, należy używać wyłącznie
dostarczonego zasilacza.
5
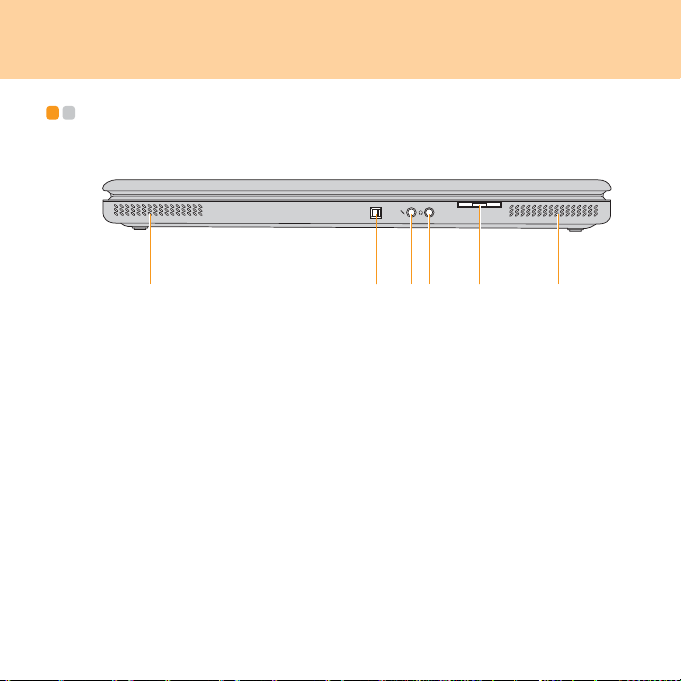
Rozdział 1. Poznaj swój komputer
Widok z przodu - - - - - - - - - - - - - - - - - - - - - - - - - - - - - - - - - - - - - - - - - - - - - - - - - - - - - - - - - - - - - - - - - - - - - - - - - - - - - -
a ab c de
Głośniki
Przełącznik komunikacji bezprzewodowej (Tylko niektóre modele)
Przełącznik ten umożliwia jednoczesne włączanie lub wyłączanie karty
bezprzewodowej sieci LAN oraz urządzeń Bluetooth.
Gniazdo mikrofonu (zewnętrznego)............................................... 34
Słuchawki (zewnętrzne)................................................................... 33
Gniazdo czytnika kart multimedialnych
(Tylko niektóre modele)................................................................... 16
6
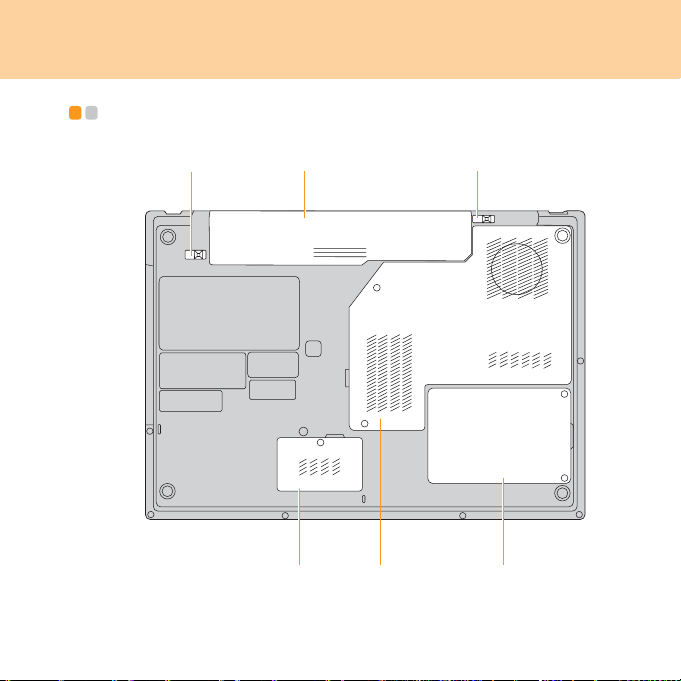
Rozdział 1. Poznaj swój komputer
Widok od spodu - - - - - - - - - - - - - - - - - - - - - - - - - - - - - - - - - - - - - - - - - - - - - - - - - - - - - - - - - - - - - - - - - - - - - - - - - - - - -
a
edf
cb
7
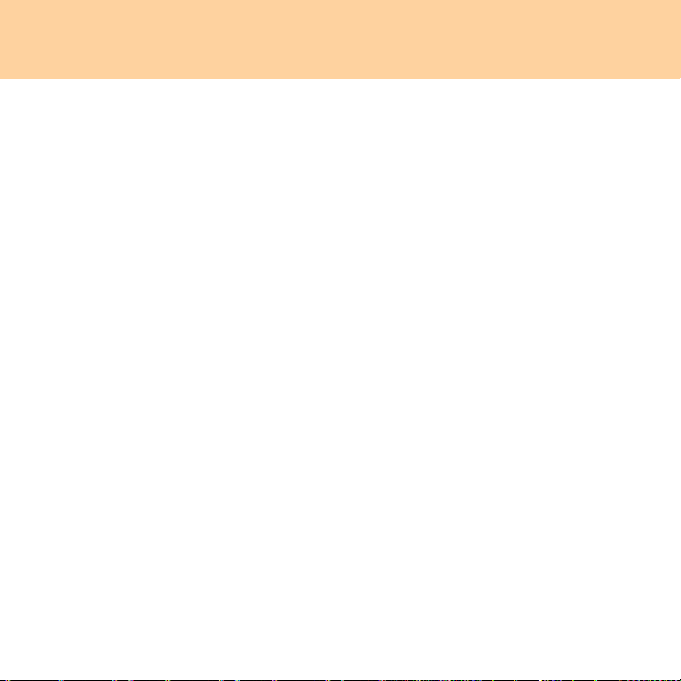
Rozdział 1. Poznaj swój komputer
Zatrzask baterii - ręczny
Ręczny zatrzask baterii jest używany w celu zabezpieczenia baterii. Po
przesunięciu zatrzasku do położenia otwartego można włożyć lub wyjąć
baterię. Po włożeniu baterii należy przesunąć zatrzask w położenie zamknięte.
Bateria............................................................................................... 23
Zatrzask baterii - sprężynowy
Sprężynowy zatrzask zapewnia prawidłowe zamocowanie baterii. Po
włożeniu baterii zatrzask ten automatycznie zabezpiecza ją w prawidłowym
położeniu. Aby wyjąć baterię, należy przytrzymać ten zatrzask w położeniu
otwartym.
Kieszeń kart sieci WLAN i WWAN
Karty sieci bezprzewodowej (Tylko niektóre modele) można zamontować w
tej zapewniającej łatwy dostęp kieszeni.
Kieszeń procesora (CPU) / pamięci RAM
Ważne:
Nie wolno samodzielnie demontować ani wymieniać żadnego ze
składników! W razie potrzeby należy skontaktować się z autoryzowanym
serwisem firmy Lenovo lub sprzedawcą w celu wymiany składnika.
8
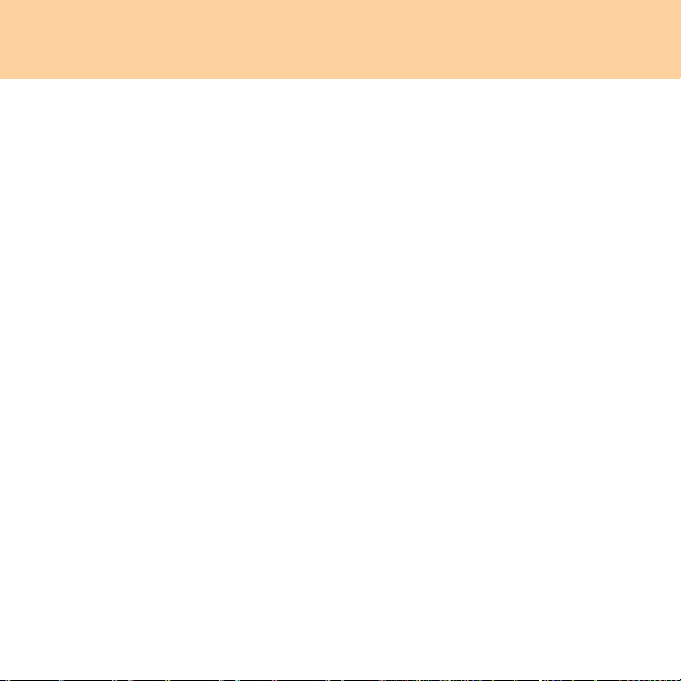
Rozdział 1. Poznaj swój komputer
Kieszeń dysku twardego
W tej kieszeni zamontowany jest dysk twardy.
Ważne:
Nie należy własnoręcznie wyjmować ani wymieniać dysku twardego! W
przypadku wystąpienia takiej konieczności należy zwrócić się do
autoryzowanego centrum obsługi firmy Lenovo lub do sprzedawcy w celu
wykonania tej usługi.
9
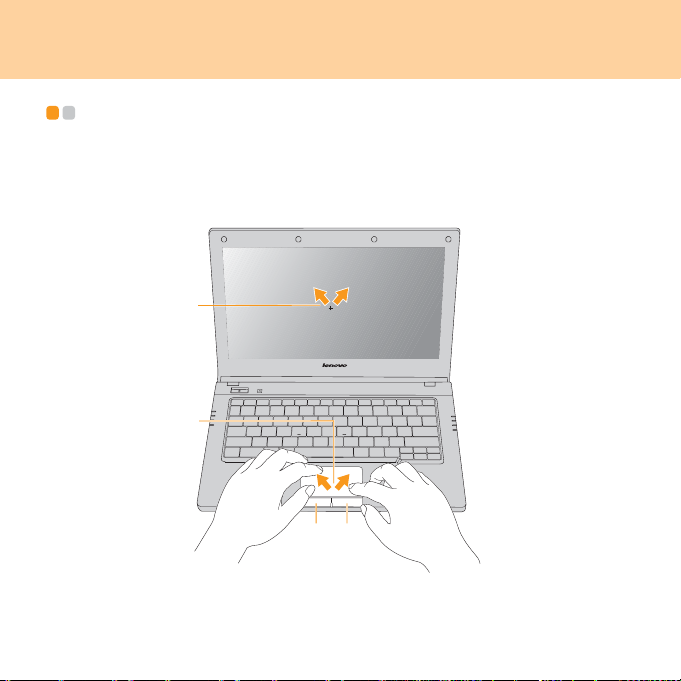
Rozdział 2. Użytkowanie komputera
Używanie touchpada - - - - - - - - - - - - - - - - - - - - - - - - - - - - - - - - - - - - - - - - - - - - - - - - - - - - - - - - - - - - - - - - - -
Touchpad składa się z pola i dwóch przycisków u dołu klawiatury. Aby
przesunąć kursor na ekranie, należy przesunąć palcem po polu w kierunku, w
którym ma się przesunąć kursor. Funkcje lewego i prawego przycisku
odpowiadają funkcjom przycisków zwykłej myszy.
b
a
dc
10
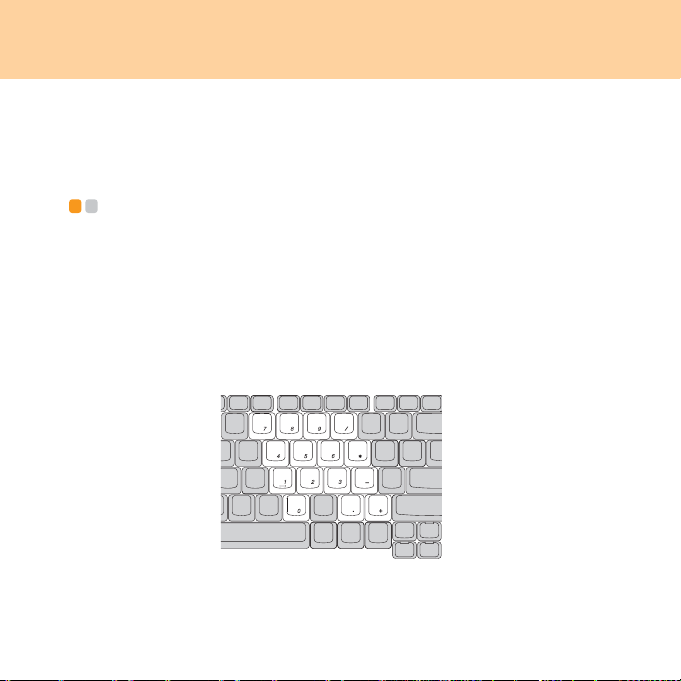
Rozdział 2. Użytkowanie komputera
Uwaga:
Złącze USB umożliwia również podłączenie myszy USB.
Aby uzyskać szczegółowe informacje,
USB” na stronie 28
.
patrz „Podłączanie urządzeń do złącza
Używanie klawiatury - - - - - - - - - - - - - - - - - - - - - - - - - - - - - - - - - - - - - - - - - - - - - - - - - - - - - - - - - - - - - - - - - - -
Komputer ma klawiaturę numeryczną oraz klawisze funkcyjne wbudowane w
standardową klawiaturę.
Klawiatura numeryczna
Klawiatura obejmuje klawisze, które po włączeniu działają jak 10-klawiszowa
klawiatura numeryczna.
Aby włączyć lub wyłączyć klawiaturę numeryczną, należy nacisnąć klawisze
Fn+Insert/NmLk.
* Ilustracje przedstawione w niniejszej instrukcji mogą różnić się od rzeczywistego
produktu.
Należy zapoznać się z urządzeniem.
11
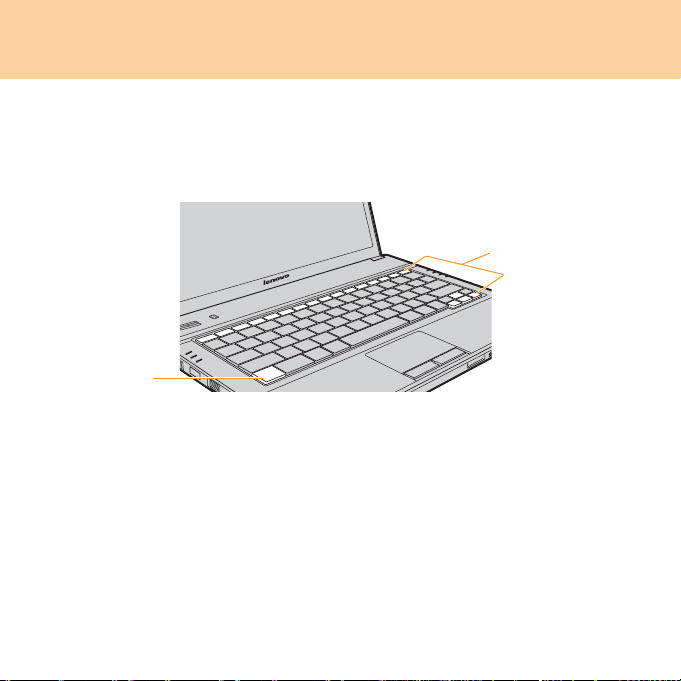
Rozdział 2. Użytkowanie komputera
Kombinacje klawiszy funkcyjnych
Klawisze funkcyjne umożliwiają szybkie wykonanie pożytecznych operacji. Aby
użyć tej funkcji, naciśnij i przytrzymaj klawisz Fn , a następnie naciśnij jeden z
klawiszy funkcyjnych .
b
a
12
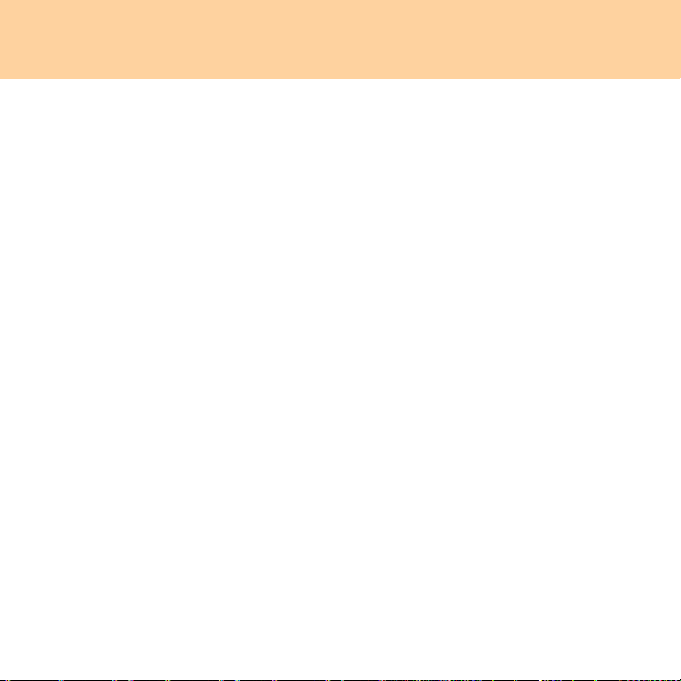
Rozdział 2. Użytkowanie komputera
Poniżej zostały opisane funkcje poszczególnych klawiszy.
Fn + F1: Przełączenie komputera w tryb wstrzymania.
Fn + F2: Wyłączenie/wyłączanie podświetlenia ekranu LCD.
Fn + F3: Przełączenie do następnego podłączonego wyświetlacza.
Fn + F4: Przełączanie pomiędzy trybem panoramicznym a zwykłym.
Fn + F5: Włączanie/wyłączanie wbudowanych urządzeń komunikacji
Fn + F8: Włączanie/wyłączanie touchpada.
Fn + F9: Odtwarzanie/wstrzymanie odtwarzania przy użyciu programu Media
Fn + F10: Zatrzymanie odtwarzania przy użyciu programu Media Player.
Fn + F11: Przejście do poprzedniego utworu.
Fn + F12: Przejście do następnego utworu.
Fn + Insert/NmLk: Włączanie/wyłączanie klawiatury numerycznej.
Fn + Delete/ScrLk: Włączanie wyłączanie funkcji Scroll Lock.
Fn + PrtSc/SysRq: Żądanie systemowe.
Fn + strzałka w górę lub w dół: Zwiększanie/zmniejszanie jasności
Fn + strzałka w prawo lub w lewo: Zwiększanie/zmniejszanie głośności
Fn + PgUp: Przesunięcie kursora na początek wiersza.
Fn + PgDn: Przesunięcie kursora na koniec wiersza.
bezprzewodowej.
Player.
wyświetlacza.
komputera.
13
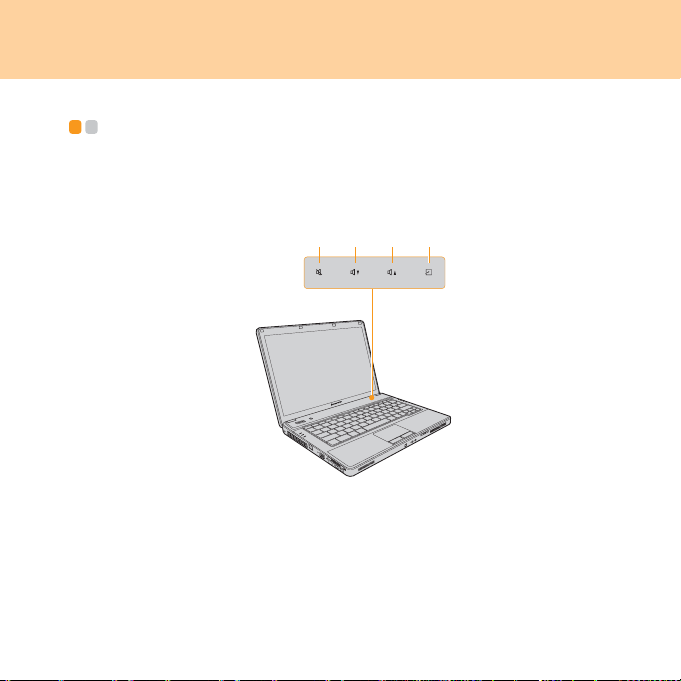
Rozdział 2. Użytkowanie komputera
Przyciski i klawisze specjalne - - - - - - - - - - - - - - - - - - - - - - - - - - - - - - - - - - - - - - - - - - - - - - -
Komputer jest wyposażony w kilka przycisków i klawiszy specjalnych.
Przyciski regulacji głośności i przyciski programowalne
* Ilustracje przedstawione w niniejszej instrukcji mogą różnić się od rzeczywistego
produktu.
Wyłączanie/włączanie dźwięku.
Zmniejszenie głośności
Zwiększenie głośności
Otwieranie narzędzia zdefiniowanego przez użytkownika.
14
abcd
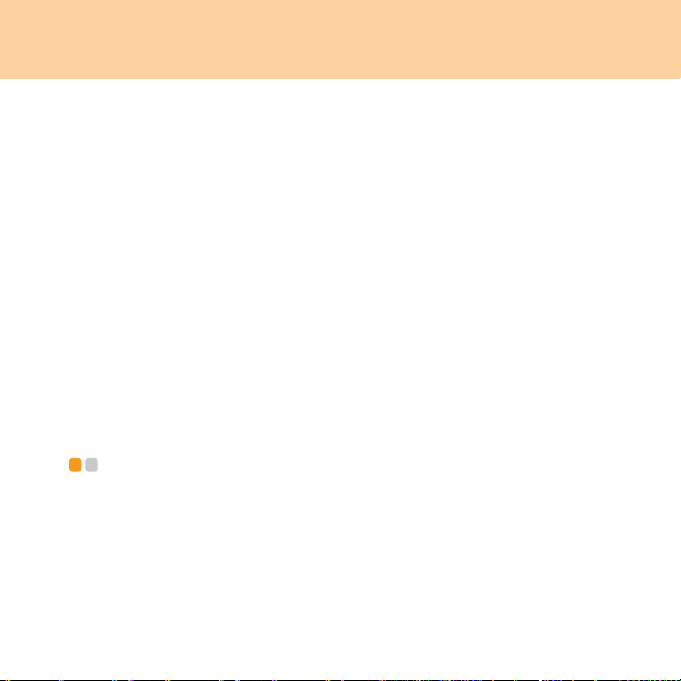
Rozdział 2. Użytkowanie komputera
Przycisk OneKey Rescue System
Gdy komputer jest wyłączony, naciśnij przycisk OneKey Rescue System, aby
przejść do głównego interfejsu programu OneKey Rescue System.
Uwaga:
Po naciśnięciu przycisku OneKey Rescue System w celu włączenia komputera
należy upewnić się, że do komputera nie są podłączone żadne urządzenia
peryferyjne (na przykład pamięć masowa USB itp.), ponieważ w przeciwnym
przypadku system może działać nieprawidłowo.
Szczegółowe informacje można znaleźć w „Podręcznik użytkownika programu
OneKey Rescue System”.
Uwaga:
Jeśli na komputerze jest zainstalowany system Windows Vista
OneKey Recovery, można ją uruchomić, naciskając przycisk OneKey Rescue
System.
®
i aplikacja
Używanie napędu optycznego - - - - - - - - - - - - - - - - - - - - - - - - - - - - - - - - - - - - - - - - - - - - - -
Komputer jest dostarczany z optyczną stacją dysków, taką jak stacja dysków
CD/DVD.
15
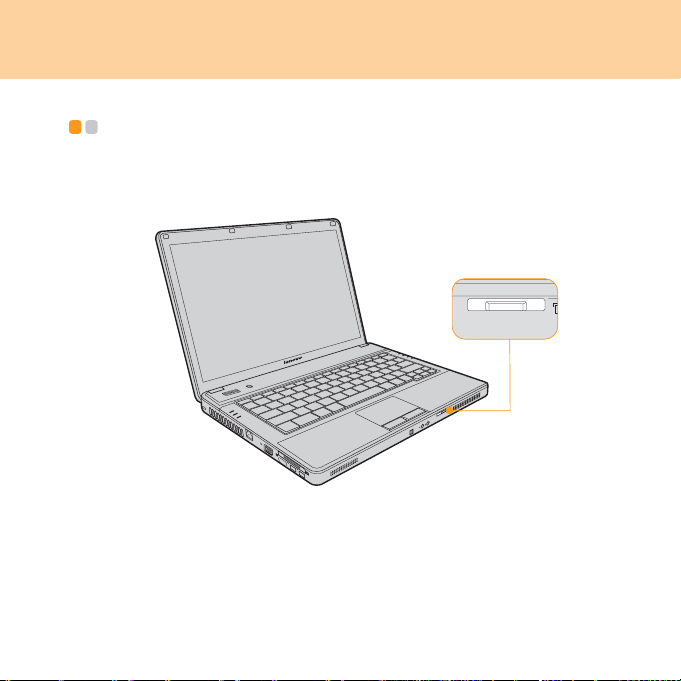
Rozdział 2. Użytkowanie komputera
Używanie kart pamięci (Tylko niektóre modele) - - - - - - - -
Komputer jest wyposażony w pojedyncze gniazdo czytnika kart multimedialnych
(Tylko niektóre modele), takich jak SD, MultiMedia Card, Memory Stick czy
Memory Stick Pro.
Uwaga:
Należy używać wyłącznie wymienionych powyżej typów kart pamięci. Więcej
informacji na temat sposobu użycia można znaleźć w instrukcji dostarczonej z
kartą pamięci.
16
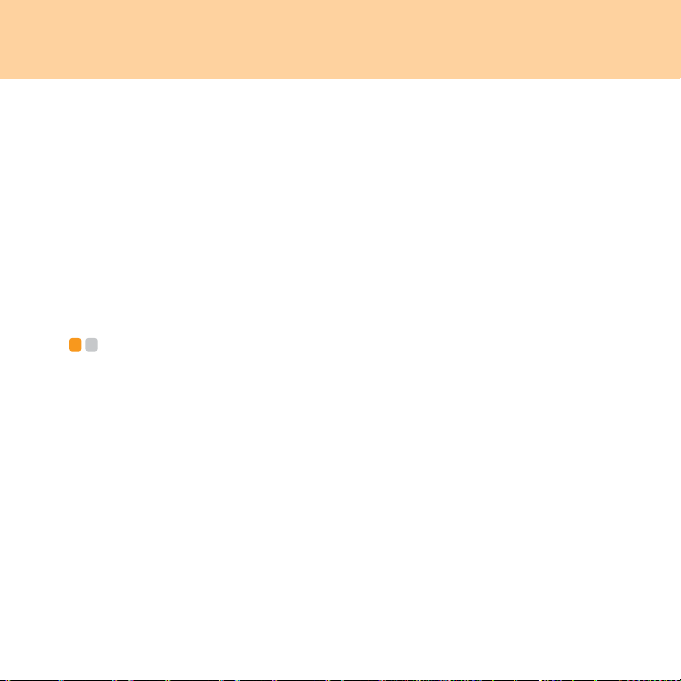
Rozdział 2. Użytkowanie komputera
Wkładanie karty pamięci
Delikatnie wsuń kartę pamięci strzałką skierowaną do góry i w kierunku gniazda
czytnika multimedialnego. Wsuń kartę tak, aby zatrzasnęła się w gnieździe.
Wyjmowanie karty pamięci
1 Popchnij kartę pamięci, aż usłyszysz kliknięcie.
2 Ostrożnie wyciągnij kartę z czytnika kart multimedialnych.
Używanie wbudowanej kamery (Tylko niektóre
modele) - - - - - - - - - - - - - - - - - - - - - - - - - - - - - - - - - - - - - - - - - - - - - - - - - - - - - - - - - - - - - - - - - - - - - - - - - - - - - - - - - - - - - - - - - - - - - - -
Przy użyciu wbudowanej kamery można robić zdjęcia i nagrywać filmy, a także
używać jej z różnymi aplikacjami, takimi jak EasyCapture, MSN lub Yahoo!
Messenger itp.
Uwaga:
W przypadku używania systemu Windows Vista należy zainstalować osobną
dedykowaną aplikację innego producenta, ponieważ system Vista nie jest
wyposażony w program umożliwiający wykonywanie zdjęć lub nagrywanie
filmów przy użyciu wbudowanej kamery.
17
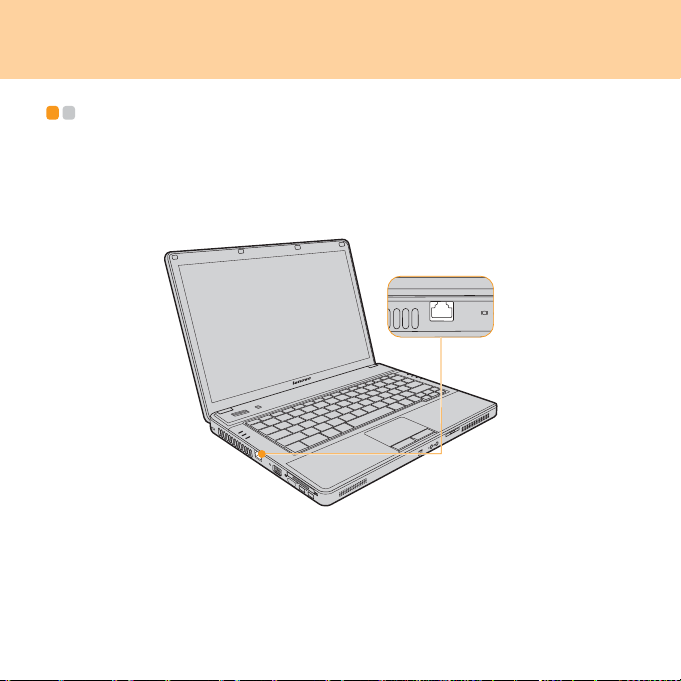
Rozdział 2. Użytkowanie komputera
Używanie Internetu - - - - - - - - - - - - - - - - - - - - - - - - - - - - - - - - - - - - - - - - - - - - - - - - - - - - - - - - - - - - - - - - - - - - - -
Używanie portu LAN
Port LAN obsługuje standardowe złącze RJ-45 i umożliwia szybkie połączenie
DSL/kablowe oraz połączenie z siecią lokalną (LAN).
Uwaga:
Napięcie w kablu telefonicznym jest wyższe niż w kablu sieciowym. Nie należy
podłączać kabla telefonicznego do portu LAN, ponieważ może to wywołać
zwarcie w komputerze.
18
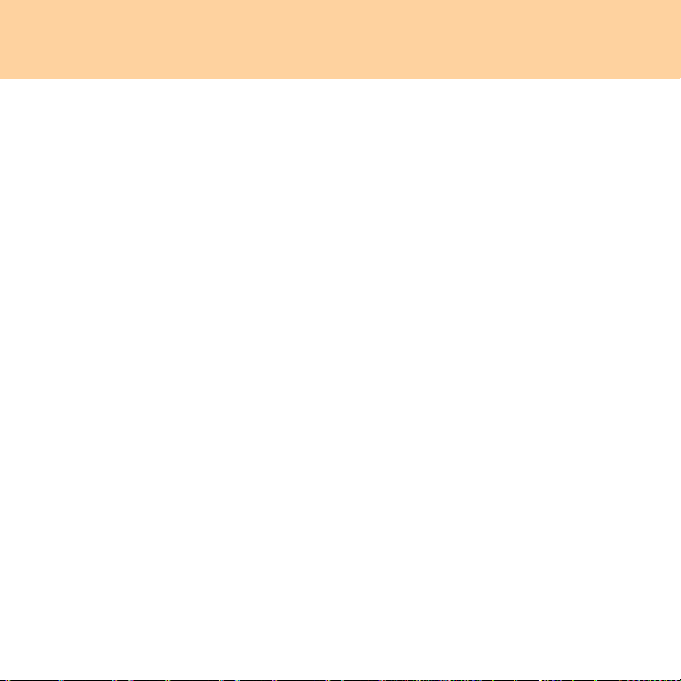
Rozdział 2. Użytkowanie komputera
Używanie bezprzewodowej sieci LAN (Tylko niektóre modele)
Wbudowana w wyświetlaczu antena izotropowa umożliwia optymalny odbiór oraz
komunikację bezprzewodową w każdym miejscu.
Aby włączyć komunikację bezprzewodową, wykonaj następujące czynności;
1 Przesuń przełącznik urządzenia bezprzewodowego (Tylko niektóre modele) w
prawo.
2 Naciśnij klawisze Fn + F5, aby skonfigurować urządzenie.
19
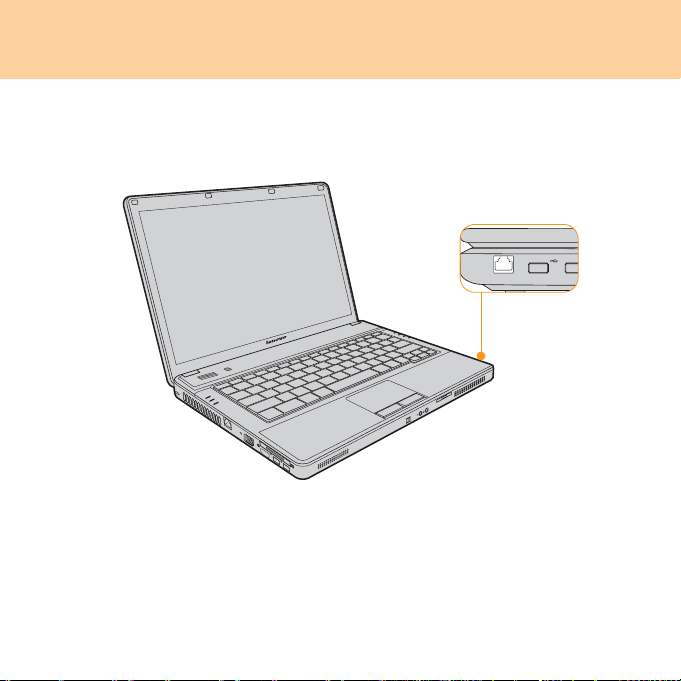
Rozdział 2. Użytkowanie komputera
Używanie portu modemu (Tylko niektóre modele)
Do portu modemu można podłączyć standardowy kabel telefoniczny ze złączem
RJ-11. Przez takie łącze można nawiązać telefoniczne połączenie z Internetem.
Ważne:
Nie należy podłączać portu modemu do kabla obwodu cyfrowego, ponieważ
napięcie w obwodzie cyfrowym może spowodować uszkodzenie modemu.
Aby ograniczyć niebezpieczeństwo pożaru, należy używać tylko kabla
telefonicznego o rozmiarze 26 AWG lub większego (np. 24 AWG) zalecanego
przez Underwriters Laboratories (UL) lub mającego atest kanadyjskiego urzędu
normalizacyjnego CSA (Canadian Standards Association).
20
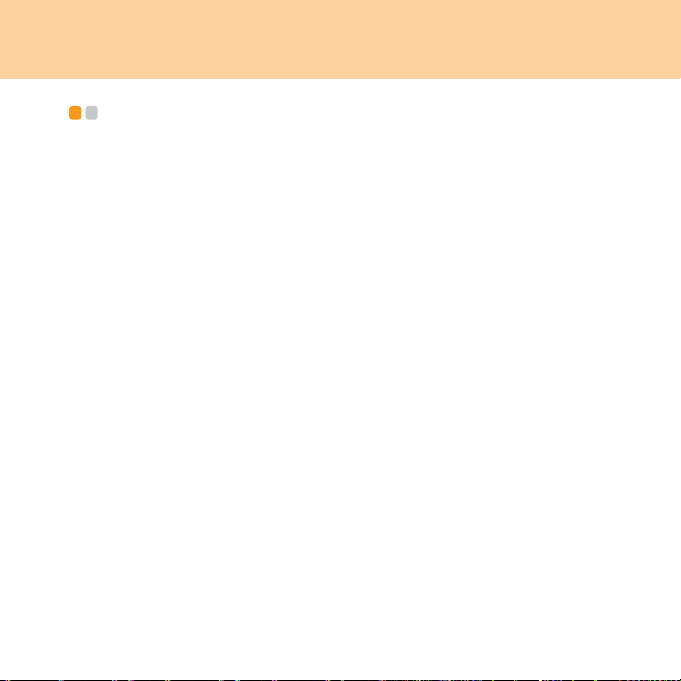
Rozdział 2. Użytkowanie komputera
Zabezpieczenie komputera - - - - - - - - - - - - - - - - - - - - - - - - - - - - - - - - - - - - - - - - - - - - - - - - - - - - -
W tej sekcji zostały przedstawione informacje na temat sposobów zabezpieczenia
komputera przed kradzieżą i nieupoważnionym użyciem.
Mocowanie blokady bezpieczeństwa (opcjonalnej)
Do komputera można zamocować blokadę bezpieczeństwa, aby ułatwić ochronę
przed jego nieuprawnionym zabraniem.
Zamocuj blokadę bezpieczeństwa do otworu komputera. Następnie przymocuj
łańcuch blokady do ciężkiego obiektu. Zapoznaj się z instrukcjami dostarczonymi
z blokadą bezpieczeństwa.
Informacje na temat lokalizacji otworu na klucz zabezpieczający można znaleźć w
sekcji „Widok z lewej strony” na stronie 3.
Uwaga:
Odpowiedzialność za ocenę, wybór i stosowanie blokad i urządzeń
zabezpieczających spoczywa na użytkowniku. Firma Lenovo nie komentuje, nie
ocenia, ani nie wystawia gwarancji na funkcjonowanie, jakość i skuteczność
urządzeń i funkcji zabezpieczających.
21
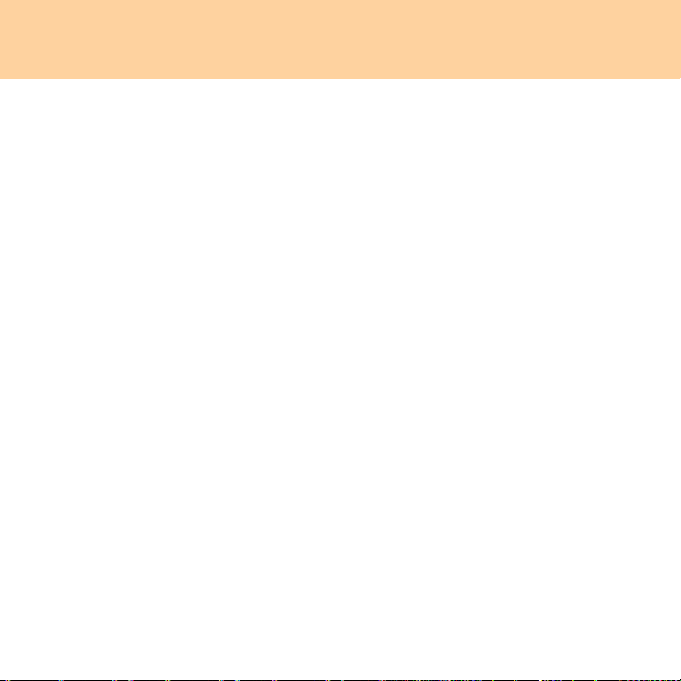
Rozdział 2. Użytkowanie komputera
Używanie haseł
Używanie haseł pomaga zapobiegać używaniu komputera przez osoby
nieupoważnione. Po zdefiniowaniu i włączeniu hasła, po każdym włączeniu
komputera wyświetlane jest okno monitu. W oknie tym należy podać hasło.
Komputer nie będzie mógł być używany do momentu wprowadzenia
prawidłowego hasła.
Należy zadbać, aby do komputera miały dostęp tylko upoważnione osoby. Po
ustawieniu różnych haseł odpowiednie osoby muszą znać swoje hasła w celu
uzyskania dostępu do komputera i danych. Hasło może składać się z od dwóch do
ośmiu znaków alfanumerycznych w dowolnej kolejności.
Aby uzyskać więcej informacji o konfiguracji hasła, przeczytaj instrukcję w
elemencie Help (Pomoc) po prawej stronie ekranu narzędzia do konfiguracji
systemu BIOS.
22
 Loading...
Loading...