Lenovo G430, G530 User Manual [pt]
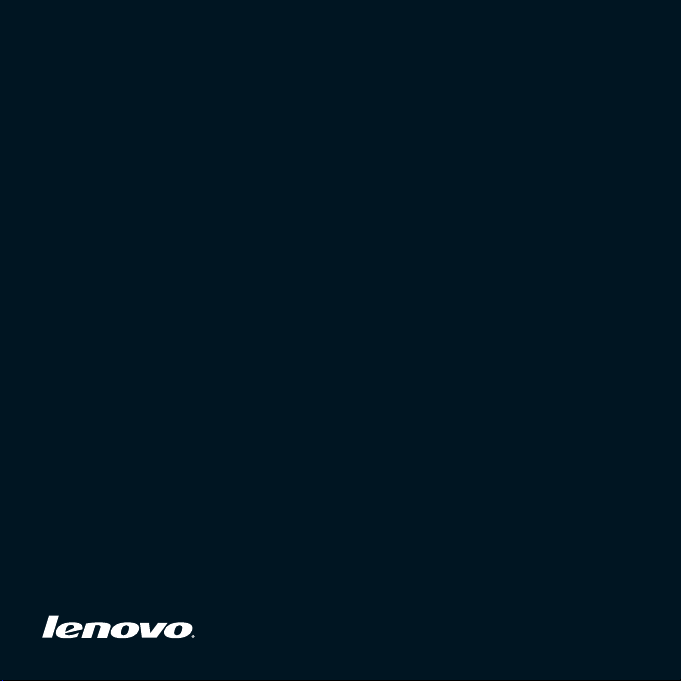
Lenovo
Guia do Usuário
V3.0
3000 G430/
G530
Guia do Usuário
V3.0
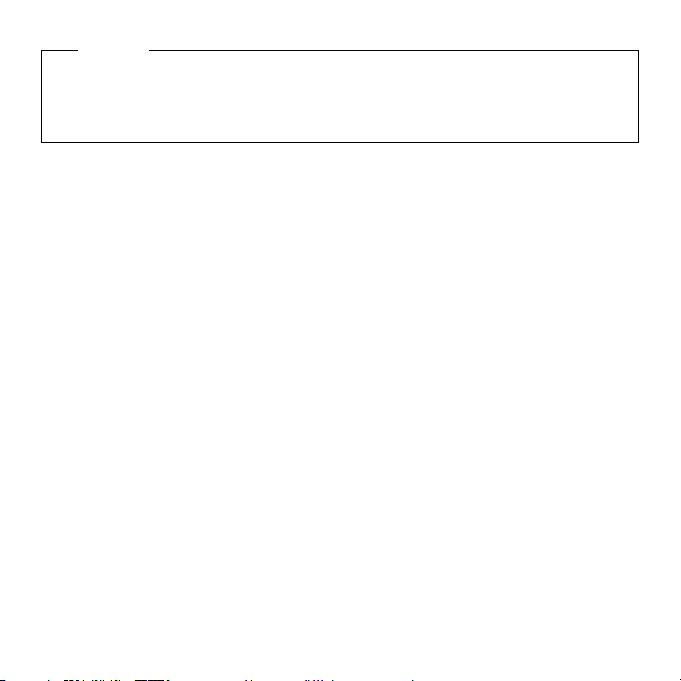
Observação
Antes de usar estas informações e o produto em si, certifique-se de ler as informações a seguir:
• Capítulo 6. Segurança, Informações Sobre Utilização e Cuidados na página 52.
• Apêndice D. Avisos na página 102.
• Guia do usuário Onekey Rescue System incluído no pacote que acompanha esta publicação.
Primeira Edição (Maio de 2008)
© Direitos Autorais Lenovo 2008. Todos os direitos reservados.
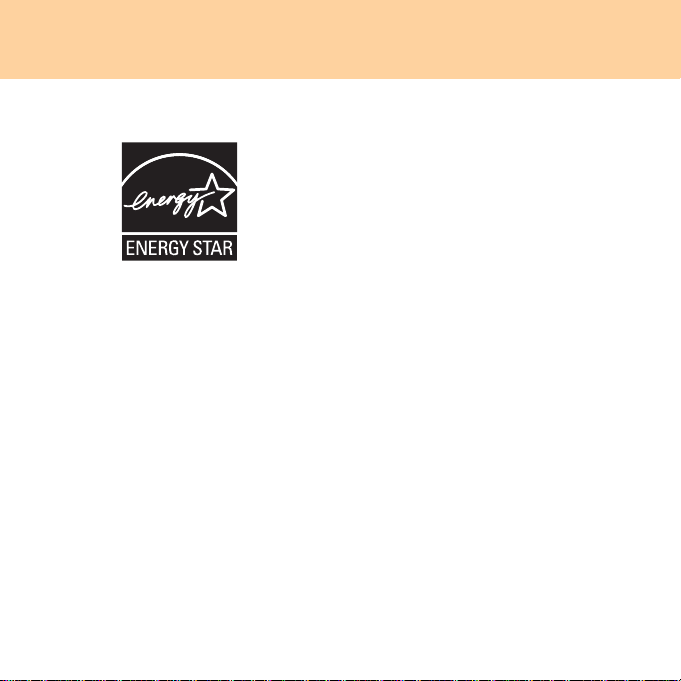
Informação do modelo ENERGY STAR
ENERGY STAR® é um programa conjunto da Agência de Proteção
Ambiental dos E.U.A. (U.S. Environmental Protection Agency) e do
Departamento de Energia dos E.U.A. (U.S. Department of Energy) com a
finalidade de poupar recursos financeiros e de proteger o ambiente através
de produtos e práticas de eficiência energética.
A Lenovo se orgulha de oferecer aos seus clientes produtos com uma
designação de compatibilidade ENERGY STAR . Os computadores Lenovo
dos seguintes tipos, que possuam a marca ENERGY STAR, foram
concebidos e testados para se adequarem aos requisitos do programa
ENERGY STAR 4.0 para computadores.
• 20003, 4153
• 20004, 4151
Utilizando produtos compatíveis com a ENERGY STAR e tirando partido
das características de geração de energia do seu computador, você reduzirá
o consumo de energia elétrica. A redução do consumo de energia elétrica
contribui para uma economia financeira em potencial, um ambiente menos
poluído e a redução das emissões de gases que provocam o efeito estufa.
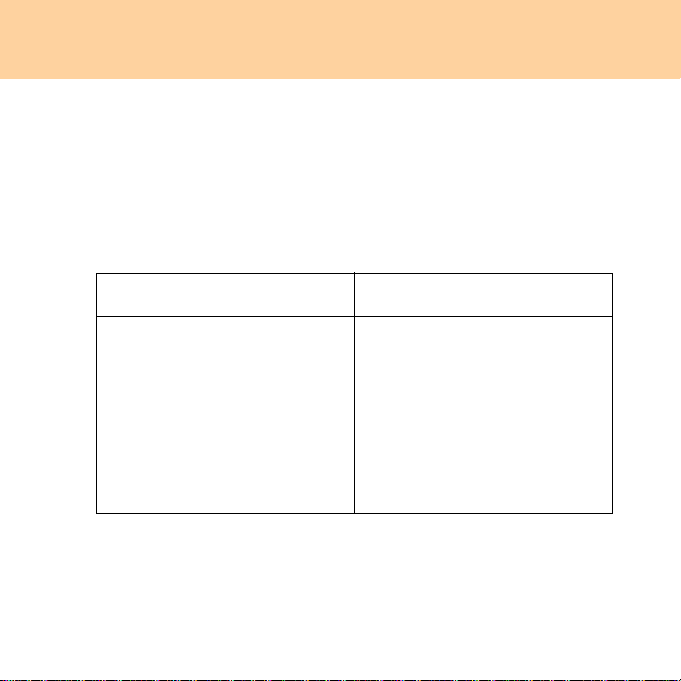
Para mais informações sobre ENERGY STAR, visite
http://www.energystar.gov.
A Lenovo encoraja você a fazer uma utilização eficiente de energia como
parte integrante das operações do seu dia-a-dia. Com esta finalidade, a
Lenovo predefiniu as seguintes características de geração de energia,
quando o seu computador ficar inativo por um período especificado:
Tabela 1. Características de geração de energia da ENERGY STAR, por sistema operativo
Windows XP Windows Vista
•Desligar o monitor: Após
10 minutos
•Desligar as unidades de disco
rígido: Após 30 minutos
• Modo de espera do sistema: Após
20 minutos
•Hibernação do sistema: Após
2 horas
Plano de energia: Balanceado
•Desligar o monitor: Após
10 minutos
•Colocar o computador em modo
de suspensão: Após 25 minutos
•Definições de energia avançadas:
- Desligar as unidades de disco
rígido: Após 20 minutos
- Hibernar: Após 1 hora
Para retirar o computador de um modo de Suspensão ou de Espera,
pressione uma tecla qualquer no seu teclado. Para mais informações
sobre estas definições, consulte a Ajuda do Windows e o sistema de
informações de Suporte.
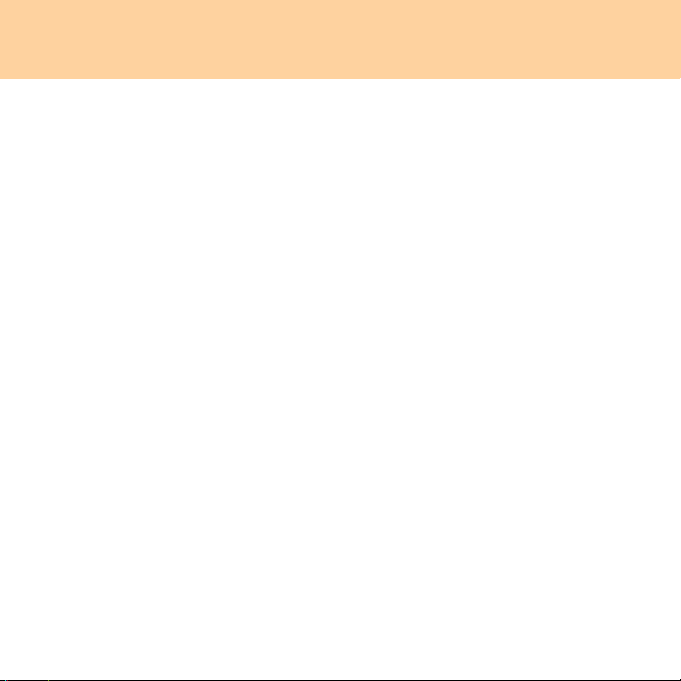
Explicação da capacidade de disco rígido
Prezado usuário,
Ao usar este computador, você pode descobrir que a capacidade nominal
indicada do disco rígido é ligeiramente diferente da capacidade exibida
pelo sistema operacional. Por exemplo, um disco rígido com capacidade
nominal de 80GB será exibido com menos de 80GB no sistema
operacional. Esta discrepância não é um erro de instalação de disco rígido
ou outro problema semelhante. Ela resulta de um fenômeno comum dos
computadores. Este fenômeno se deve principalmente aos seguintes
motivos:
I. Diferentes padrões usados pelo fabricante e pelo sistema
operacional para cálculo da capacidade do disco rígido
Os fabricantes de discos rígidos usam uma base igual a 1000, por exemplo,
1GB = 1.000MB, 1MB =1.000KB, 1KB = 1.000 bytes. Entretanto, ao
identificar a capacidade do disco rígido, os sistemas operacionais usam
uma base de 1024, por exemplo, 1GB = 1.024MB, 1MB = 1.024KB, 1KB =
1.024 bytes. O padrão adotado pelo seu computador é o dos fabricantes de
disco rígido. Como os padrões adotados pelos fabricantes de discos rígidos
e pelos sistemas operacionais são diferentes, a capacidade do disco rígido
exibida pelo sistema operacional será diferente da capacidade nominal do
disco rígido.
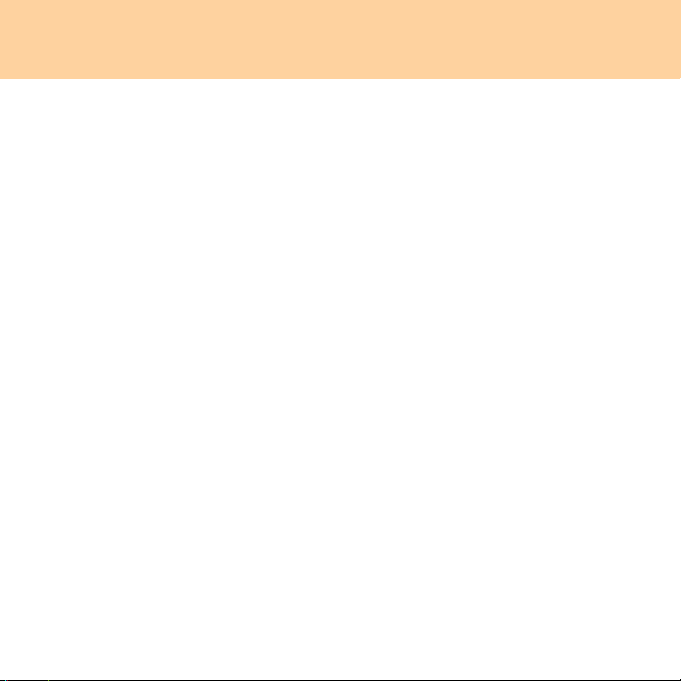
Por exemplo, se o disco rígido tiver uma capacidade nominal de X G,
mesmo quando estiver totalmente vazio, a capacidade exibida pelo sistema
operacional será de:
X × 1000 × 1000 × 1000/ (1024 × 1024 × 1024) ≈ X × 0,931 G.
Se uma parte do espaço do disco rígido tiver sido utilizada para algumas
finalidades específicas, a capacidade indicada pelo sistema operacional
ainda será menor que X × 0,931 G.
II. Uma parte do disco rígido é usada para finalidades
específicas
Os computadores Lenovo vêm com o OneKey Rescue System instalado, de
forma que o disco rígido tem uma parte especial segmentada antes da
entrega, usada para armazenar um espelho do disco rígido e os arquivos de
OneKey Rescue System. O tamanho do espaço reservado para esta
segmentação varia de acordo com o modelo, o sistema operacional e o
software do computador. Por motivos de segurança, esta segmentação não
é evidente, o que normalmente se chama de “segmentação oculta”.
Além disso, depois que o disco rígido for segmentado ou formatado, o
sistema atribuirá uma quantidade de espaço do disco para os arquivos do
sistema.
Pelos motivos mencionados anteriormente, o espaço disponível no disco
rígido indicado pelo sistema operacional é sempre inferior à capacidade
nominal do disco rígido da máquina.
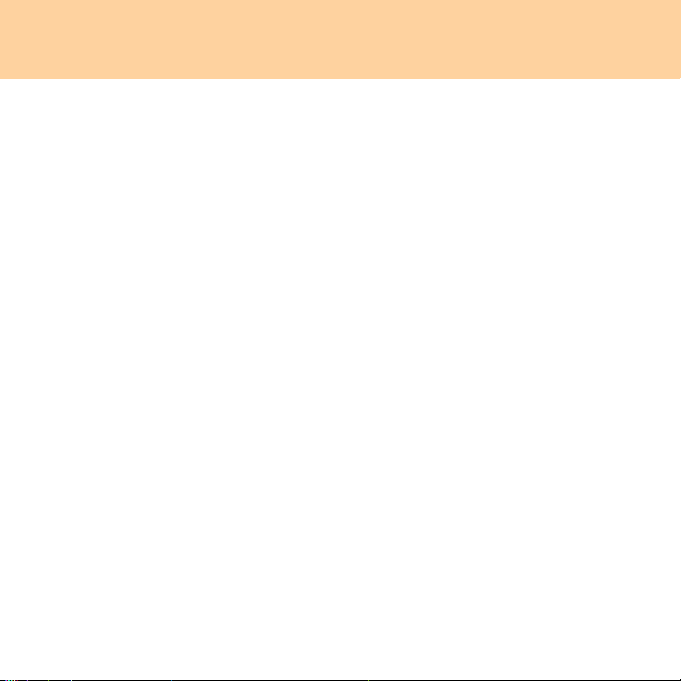
Índice
Capítulo 1. Conhecendo Seu
Computador.................................. 1
Visão Superior...............................1
Visão do lado esquerdo...............3
Visão do lado direito....................5
Visão frontal..................................6
Visão da parte inferior.................7
Capítulo 2. Utilizando O Seu
Computador................................ 10
Utilizando o teclado sensível ao
toque.............................................10
Utilizando o teclado...................11
Teclas e botões especiais............14
Utilizando a Unidade Ótica ......15
Utilizando Cartões de Memória
(somente em modelos
específicos) ..................................16
Utilizando a Câmera Integrada
(somente em modelos
específicos) ..................................17
Utilizando a Internet..................18
Protegendo O Seu
Computador................................21
Instalando Drivers de
Dispositivos.................................23
Utilizando a Bateria e o
Adaptador CA ............................23
Capítulo 3. Utilizando Dispositivos
Externos.......................................28
Conectando um Dispositivo USB
(Universal Serial Bus).................28
Conectando um Dispositivo PC
Card..............................................29
Conectando Um Monitor
Externo.........................................31
Conectar fones de ouvido e
dispositivos de áudio.................33
Conectando um Microfone
Externo.........................................34
Conectando um Dispositivo
Bluetooth (somente em modelos
específicos)...................................35
Capítulo 4. Solução de
problemas....................................36
Perguntas freqüentes .................36
Solução de problemas................38
i
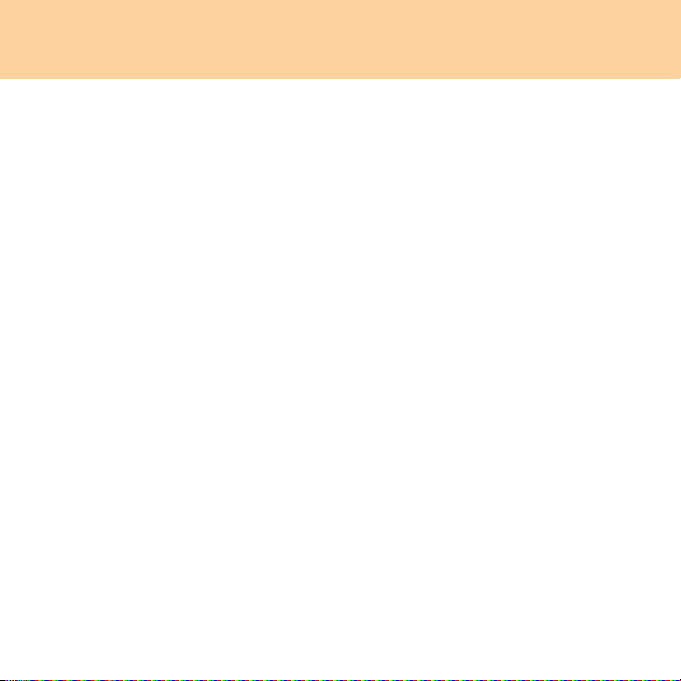
Índice
Capítulo 5. Obtendo Ajuda e
Assistência Técnica................... 47
Obtendo Ajuda e Assistência
Técnica.........................................47
Obtendo Ajuda Na Web............48
Contactando O Centro De
Atendimento Ao Cliente...........48
Obtendo Ajuda Em Todo O
Mundo .........................................51
Capítulo 6. Segurança,
Informações Sobre Utilização e
Cuidados..................................... 52
Informações Importantes de
Segurança....................................52
Cuidados Com Seu
Computador................................69
Acessibilidade e Conforto......... 78
Manutenção ................................81
Apêndice A. Garantia limitada
Lenovo......................................... 85
Informações Sobre Garantia.....93
Números de Telefone do Serviço
de Garantia Lenovo ...................97
ii
Apêndice B. Unidades
Substituíveis Pelo Cliente
(CRUs)..........................................99
Apêndice C. Especificações ....100
Especificações ...........................100
Apêndice D. Avisos ..................102
Avisos.........................................102
Informações relacionadas a rede
local sem fio...............................106
Avisos de Emissões
Eletrônicas.................................109
WEEE e Declarações de
Reciclagem ................................115
Declarações da WEEE da União
Européia.....................................116
Declaração de Reciclagem no
Japão...........................................117
Aviso Para Usuários Nos
EUA............................................119
Nota Sobre a Elimin ação de Dados
do Seu Disco Rígido.................119
Marcas Comerciais...................121
Índice remissivo........................122
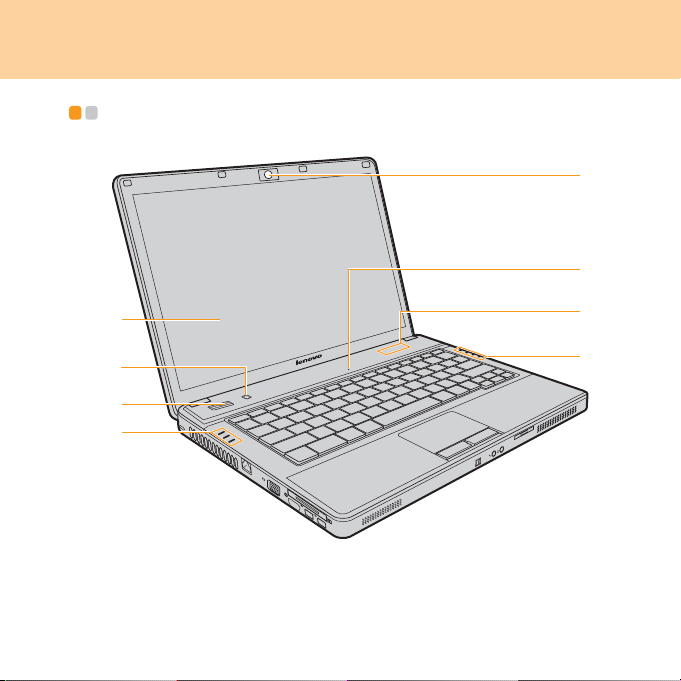
Capítulo 1. Conhecendo Seu Computador
Visão Superior - - - - - - - - - - - - - - - - - - - - - - - - - - - - - - - - - - - - - - - - - - - - - - - - - - - - - - - - - - - - - - - - - - - - - - - - - - - - - - - -
a
f
b
c
d
e
* As ilustrações do manual podem apresentar diferenças em relação ao
produto.
Consulte o produto efetivo.
g
e
1
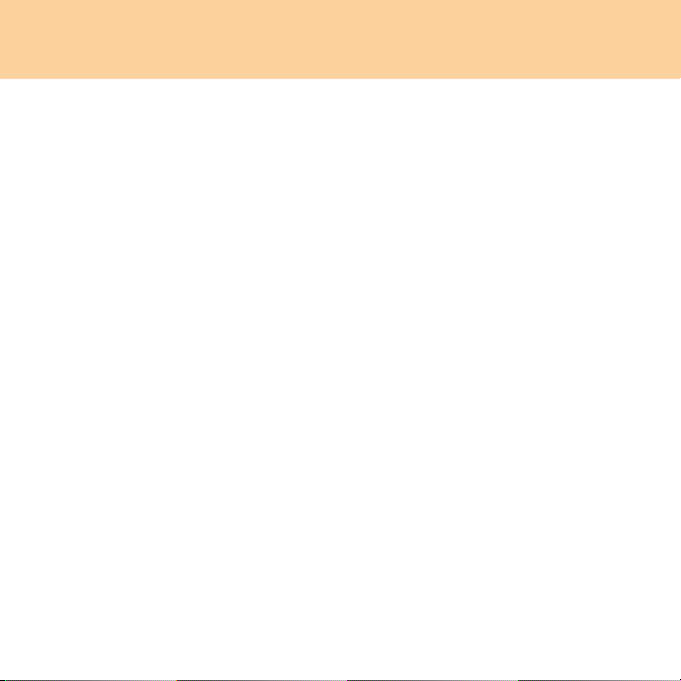
Capítulo 1. Conhecendo Seu Computador
Câmera integrada (somente em modelos específicos) ................ 17
Monitor do computador
A tela colorida proporciona textos e gráficos claros e brilhantes.
Botão OneKey Rescue System....................................................... 15
Botão de arranque
Indicadores de estado do sistema
Microfone (interno)
O microfone interno pode ser usado para vídeo- conferência, narração
ou para gravações simples de áudio.
Botões personalizáveis e de volume ............................................. 14
2
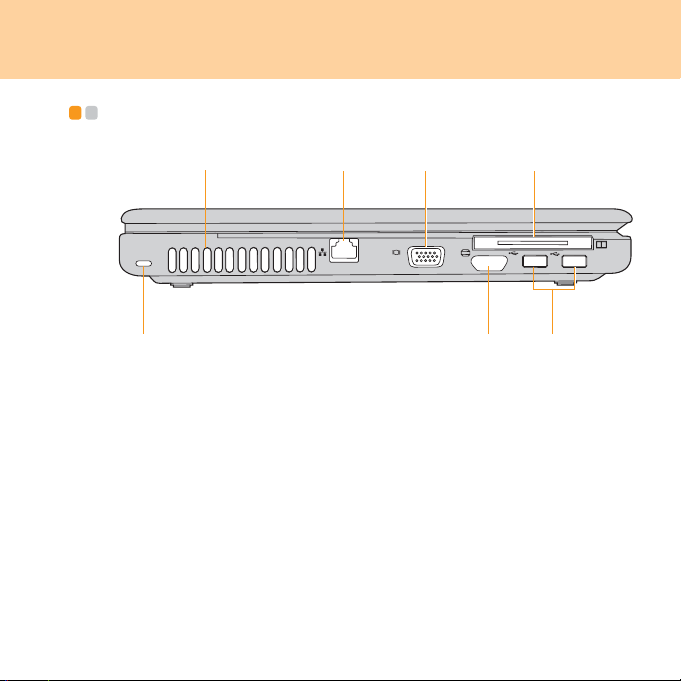
Capítulo 1. Conhecendo Seu Computador
Visão do lado esquerdo - - - - - - - - - - - - - - - - - - - - - - - - - - - - - - - - - - - - - - - - - - - - - - - - - - - - - - - - - - - -
ab
c
d
fe
g
3
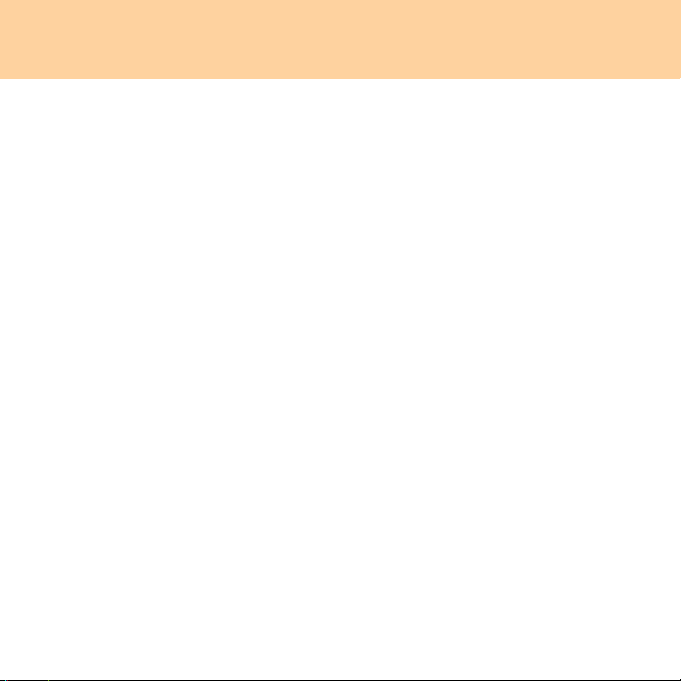
Capítulo 1. Conhecendo Seu Computador
Saídas de ventilação
Importante:
Certifique-se que quaisquer das saídas da ventoinha não estejam
bloqueadas, do contrário um superaquecimento do computador pode
ocorrer.
Porta LAN ......................................................................................... 18
Porta VGA ......................................................................................... 31
Slot de placa PCI Express............................................................... 29
Entrada para fechadura de segurança
O computador vem com uma entrada para fechadura de segurança.
Você pode adquirir um cabo de segurança e um cadeado para encaixar
na entrada para fechadura de segurança.
Observação:
Antes de adquirir qualquer produto de segurança, verifique se o
produto é compatível com o tipo de entrada para fechadura de
segurança.
Porta HDMI (somente em modelos específicos)........................... 32
Porta USB 2.0................................................................................... 28
4
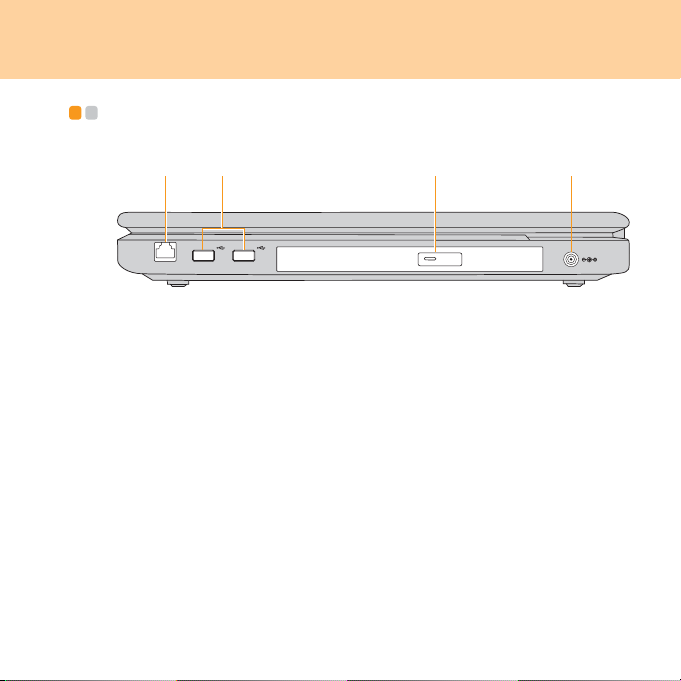
Capítulo 1. Conhecendo Seu Computador
Visão do lado direito - - - - - - - - - - - - - - - - - - - - - - - - - - - - - - - - - - - - - - - - - - - - - - - - - - - - - - - - - - - - - - - - - -
*
b da c
* G430 possui uma porta USB aqui.
Porta modem (somente em modelos específicos) ....................... 20
Porta USB 2.0................................................................................... 28
Unidade ótica ................................................................................... 15
Conector do adaptador de alimentação elétrica CA
Conecte o adaptador de alimentação aqui para fornecer energia ao
computador e carregar a bateria.
Observação:
Para evitar danos ao computador e à bateria, use somente o adaptador
CA fornecido.
5
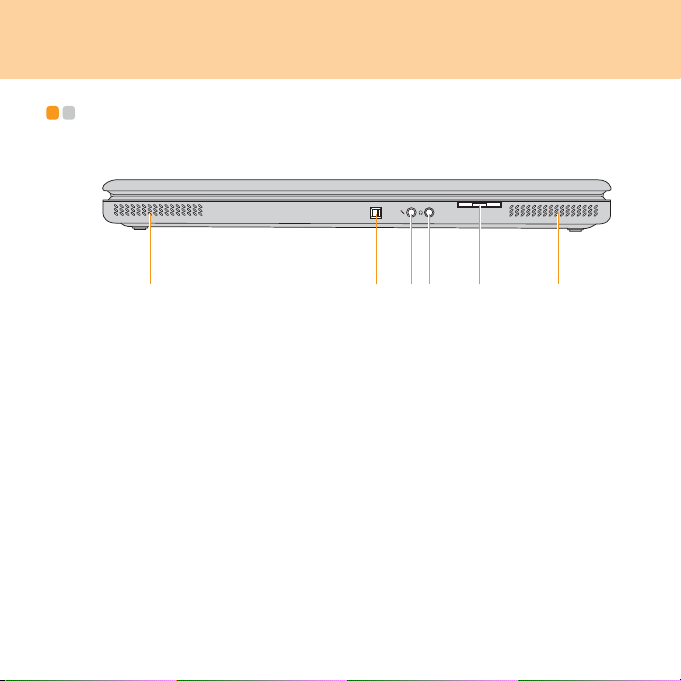
Capítulo 1. Conhecendo Seu Computador
Visão frontal - - - - - - - - - - - - - - - - - - - - - - - - - - - - - - - - - - - - - - - - - - - - - - - - - - - - - - - - - - - - - - - - - - - - - - - - - - - - - - - - - - - -
a ab c de
Alto-falantes
Interruptor do dispositivo sem fio
(somente em modelos específicos)
Use o interruptor para ligar ou desligar simultaneamente os
dispositivos de rede local sem fio e o Bluetooth.
Conector de microfone (externo) ................................................... 34
Fones de ouvido (externos)............................................................ 33
Fenda de leitor multimídia
(somente em modelos específicos)............................................... 16
6
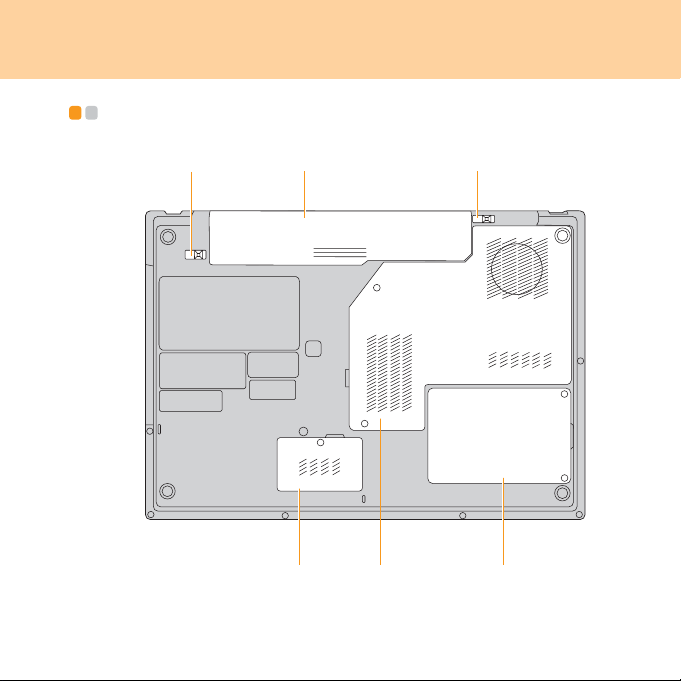
Capítulo 1. Conhecendo Seu Computador
Visão da parte inferior - - - - - - - - - - - - - - - - - - - - - - - - - - - - - - - - - - - - - - - - - - - - - - - - - - - - - - - - - - - - - - -
a
edf
cb
7
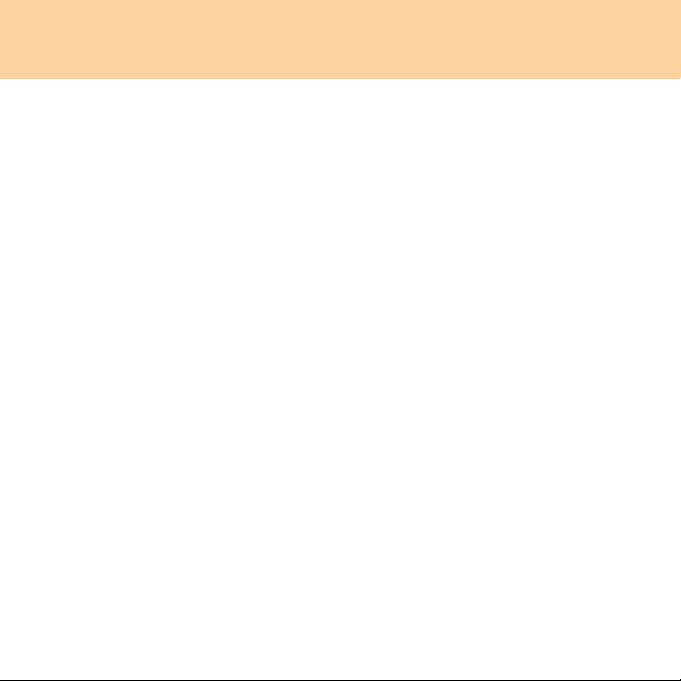
Capítulo 1. Conhecendo Seu Computador
Trava da bateria - manual
A trava manual da bateria é usada para manter o módulo da bateria
travado. Mova a trava manual da bateria para a posição destravada e
insira ou remova a bateria. Mova a trava manual da bateria para a
posição travada após inserir o módulo da bateria.
Bateria............................................................................................... 23
Trava de bateria com mola
A trava da bateria com mola mantém o módulo da bateria fixo. Ao
inserir a bateria, a trava fixa a bateria no lugar automaticamente. Para
remover a bateria, segure a trava na posição destravada.
Compartimento de placas WLAN e WWAN
As placas de rede sem fio (somente em modelos específicos) podem
estar protegidas neste compartimento para um fácil acesso.
Unidade de Processamento Central (CPU)/ Compartimento de
Memória (RAM)
Importante:
Não desmonte ou substitua nenhum componente sozinho! Caso
seja necessário, solicite a um serviço autorizado ou revendedor da
Lenovo para desmontá-lo ou substituí-lo.
8
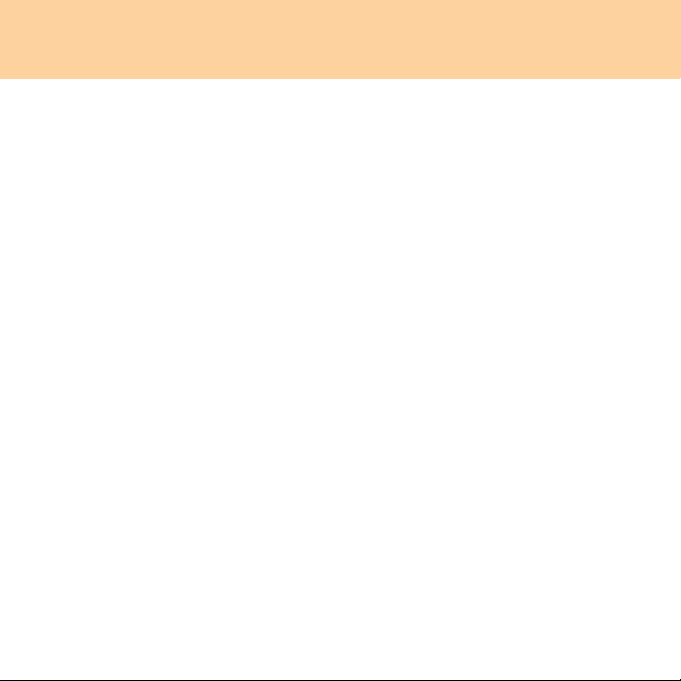
Capítulo 1. Conhecendo Seu Computador
Compartimento de Disco Rígido
A unidade de disco rígido é protegida neste compartimento.
Importante:
Não desmonte nem substitua a unidade de disco rígido! Se tiver
que fazê-lo, solicite este serviço a um centro de assistência ou
representante autorizado pela Lenovo.
9
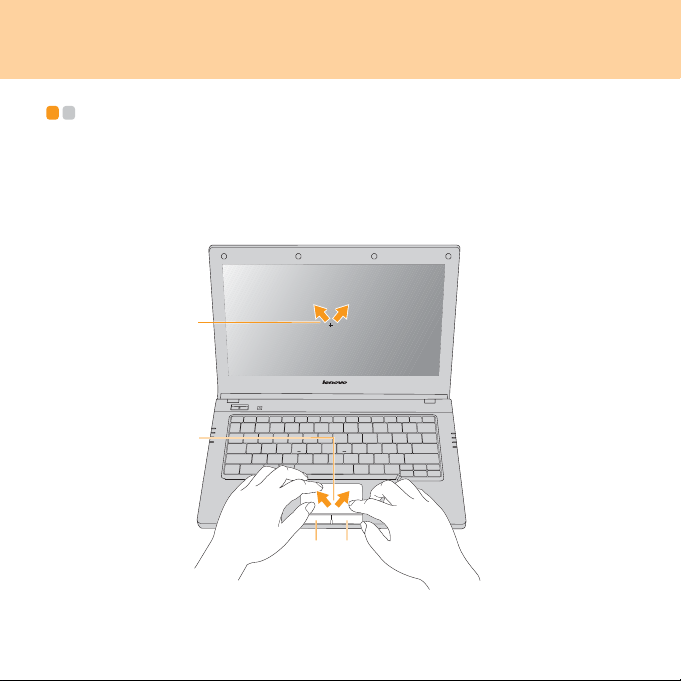
Capítulo 2. Utilizando O Seu Computador
Utilizando o teclado sensível ao toque - - - - - - - - - - - - - - - - - - - - - - - - - - -
O teclado sensível ao toque consiste em um teclado e dois botões na
parte inferior do teclado. Para mover o cursor na tela, deslize a ponta do
dedo sobre o painel na direção em que você deseja que o cursor se mova.
As funções dos botões da esquerda e da direita correspondem
àquelas dos botões direito e esquerdo de um mouse convencional.
b
a
dc
10
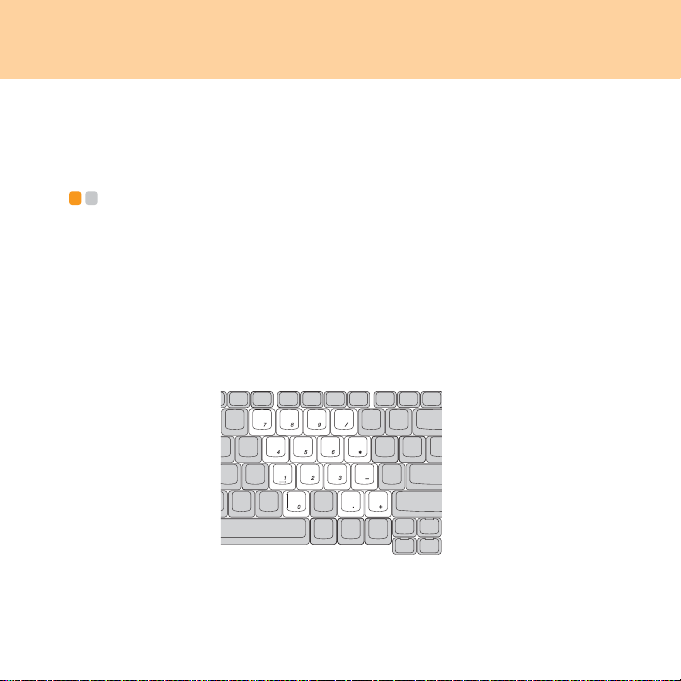
Capítulo 2. Utilizando O Seu Computador
Observação:
Também é possível conectar um mouse USB e usá-lo.
Para obter mais detalhes,
(Universal Serial Bus)” na página 28
consulte “Conectando um Dispositivo USB
.
Utilizando o teclado - - - - - - - - - - - - - - - - - - - - - - - - - - - - - - - - - - - - - - - - - - - - - - - - - - - - - - - - - - - - - - - - - - - -
Seu computador possui um teclado numérico e teclas de função
incorporadas ao teclado padrão.
Teclado Numérico
As teclas do teclado, quando habilitadas, funcionam como um teclado
numérico de 10 teclas.
Para habilitar ou desabilitar o teclado numérico, pressione
Fn+Insert/NmLk.
* As ilustrações do manual podem apresentar diferenças em relação ao
produto.
Consulte o produto efetivo.
11
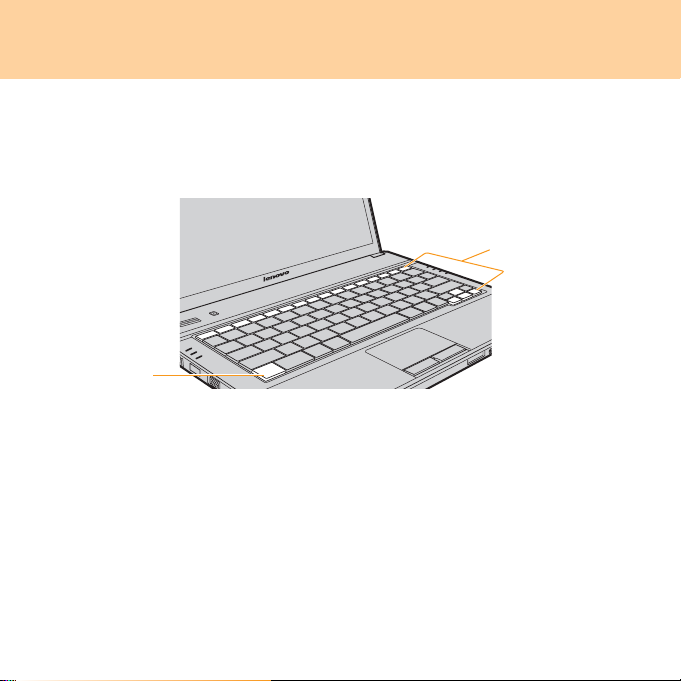
Capítulo 2. Utilizando O Seu Computador
Combinações das Teclas de função
Com o uso das teclas de função, você pode realizar operações úteis de
modo mais eficiente. Para usar essa função, pressione e mantenha a tecla
Fn pressionada e, depois, pressione uma das teclas de função .
b
a
12
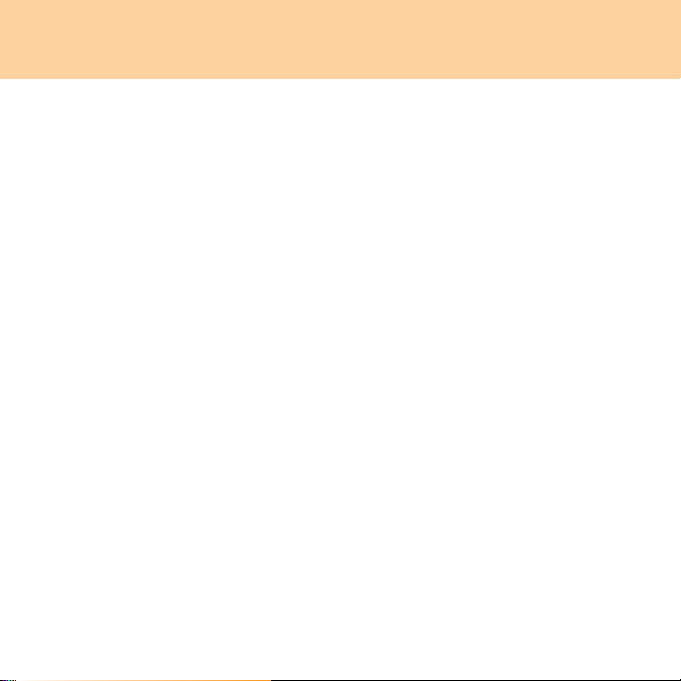
Capítulo 2. Utilizando O Seu Computador
Os itens a seguir descrevem os recursos de cada tecla de função.
Fn + F1: Coloca o computador em modo de suspensão.
Fn + F2: Desliga/liga a luz da tela de LCD.
Fn + F3: Alterna para outros dispositivos de visualização conectados.
Fn + F4: Alterna entre tela panorâmica e modo normal.
Fn + F5: Habilita/desabilita a funcionalidade do dispositivo incorporado
sem fio.
Fn + F8: Habilita/desabilita o teclado sensível ao toque.
Fn + F9: Reproduz/pausa a reprodução do Media Player.
Fn + F10: Pára a reprodução do Media Player.
Fn + F11: Passa para a faixa anterior.
Fn + F12: Passa para a faixa seguinte.
Fn + Insert/NmLk: Habilita/desabilita o Teclado Numérico.
Fn + Delete/ScrLk: Ativa/desativa o Scroll Lock.
Fn + PrtSc/SysRq: Solicitação de sistema.
Fn + seta para cima/para baixo: Aumenta/reduz o brilho da tela.
Fn + seta para a direita/para a esquerda: Aumenta/reduz o volume do
Fn + PgUp: Move o cursor para o início da linha.
Fn + PgDn: Move o cursor para o fim da linha.
computador.
13
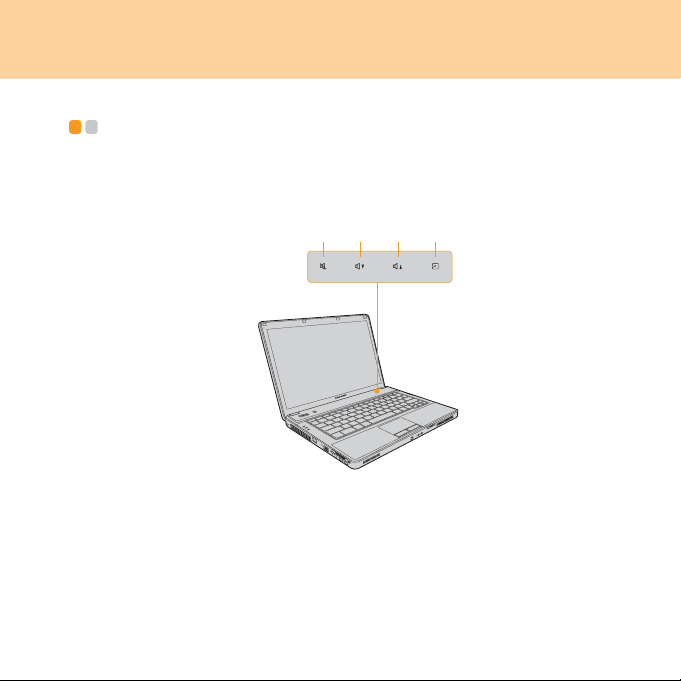
Capítulo 2. Utilizando O Seu Computador
Teclas e botões especiais - - - - - - - - - - - - - - - - - - - - - - - - - - - - - - - - - - - - - - - - - - - - - - - - - - - - - - -
Seu computador tem várias teclas e botões especiais.
Botões personalizáveis e de volume
abcd
* As ilustrações do manual podem apresentar diferenças em relação
ao produto.
Coloca o som no modo sem áudio/com áudio.
Reduz o volume
Aumenta o volume
Abre o utilitário de definição de usuário.
14
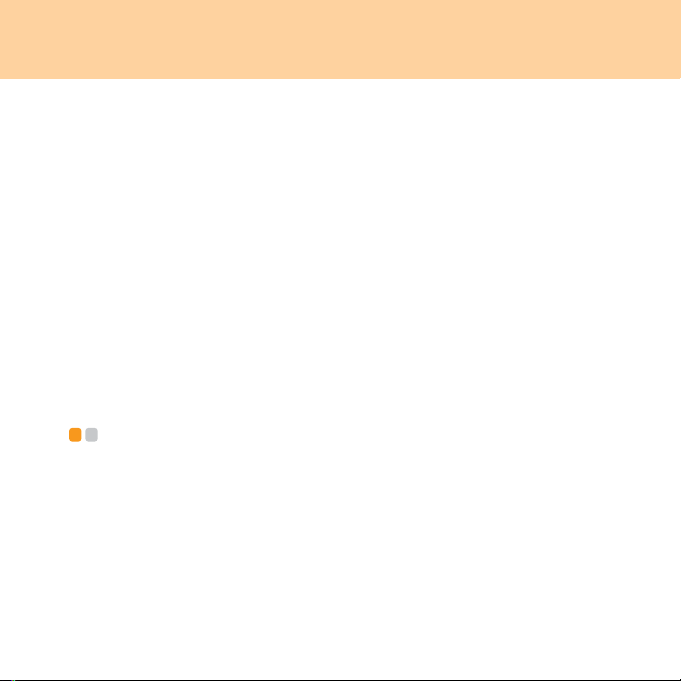
Capítulo 2. Utilizando O Seu Computador
Botão OneKey Rescue System
Pressione o botão OneKey Rescue System para entrar na interface
principal OneKey Rescue System enquanto o sistema estiver desligado.
Atenção:
Quando você pressiona a tecla OneKey Rescue System para ligar o
computador, certifique-se de que o seu computador não esteja conectado a
outros periféricos (como um dispositivo de armazenamento USB etc.). Caso
contrário, o sistema pode não funcionar corretamente.
Para obter detalhes, consulte o “Guia do Usuário OneKey Rescue System”.
Observação:
Quando o computador estiver executando o Windows Vista
a aplicação Onekey Recovery instalada, você pode iniciar a aplicação
pressionando o botão OneKey Rescue System.
®
, se você tiver
Utilizando a Unidade Ótica - - - - - - - - - - - - - - - - - - - - - - - - - - - - - - - - - - - - - - - - - - - - - - - - - - - - -
Seu computador vem com uma unidade ótica, por exemplo, uma unidade
de CD/DVD.
15
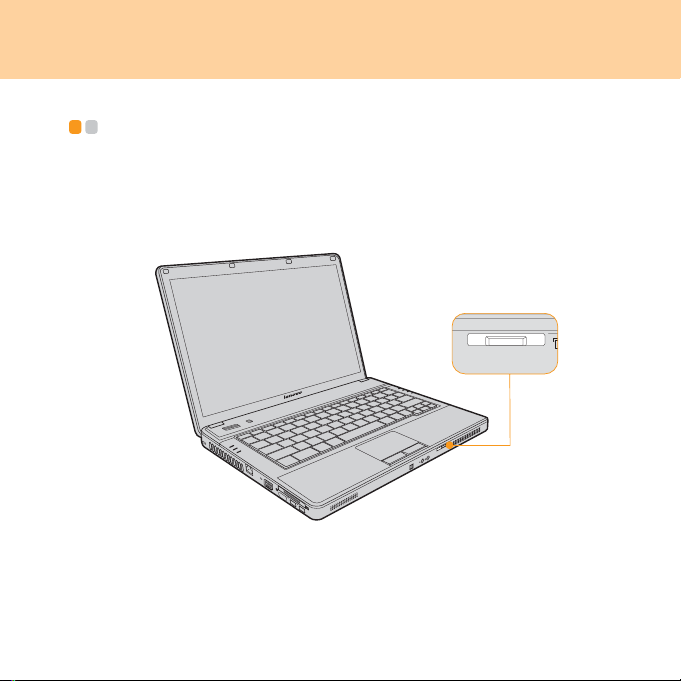
Capítulo 2. Utilizando O Seu Computador
Utilizando Cartões de Memória (somente em modelos específicos) - - - - - - - - - - - - - - - - - - - - - - - - - - - - - - - - - - - - - - - - - - - - - - - - - - - - - - - - - - -
O computador vem com uma fenda de leitor de multimídia (somente em
modelos específicos) para inserir cartões de memória, como cartões SD,
cartões multimídia, Memory Sticks ou cartões Memory Stick Pro.
Observação:
Utilize somente os cartões de memória indicados acima. Para obter mais
informações sobre o uso, leia as instruções do cartão de memória.
16
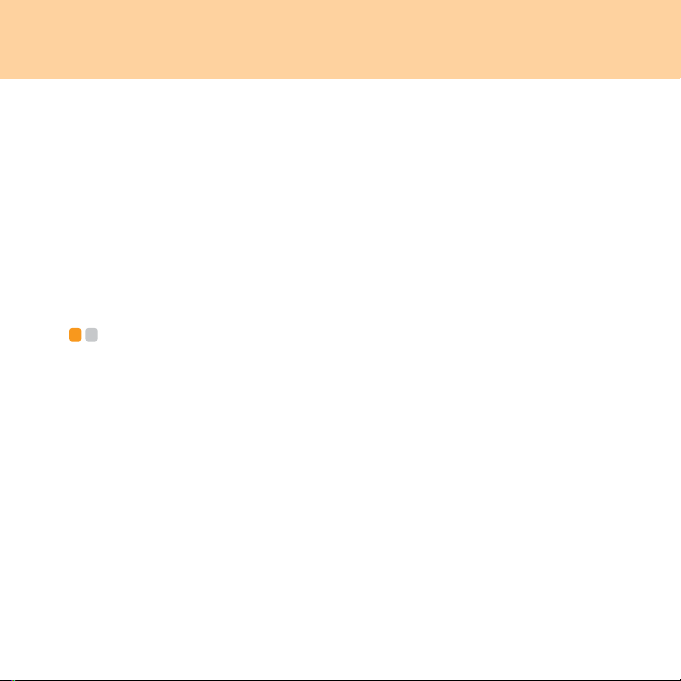
Capítulo 2. Utilizando O Seu Computador
Inserir Um Cartão de Memória
Deslize o cartão de memória gentilmente com a seta voltada para cima e
apontando na direção da fenda de leitura Multi-mídia. Deslize até ouvir
um clique, que significa que ele está no lugar certo.
Remover Um Cartão De Memória
1 Empurre o cartão de memória até ouvir um clique.
2 Puxe sutilmente o cartão de memória da fenda do leitor de multimídia.
Utilizando a Câmera Integrada (somente em modelos específicos) - - - - - - - - - - - - - - - - - - - - - - - - - - - - - - - - - - - - - - - - - - - - - - - - - - - - - - - - - - - - - - - - -
Com a câmera interna, você pode tirar fotos ou fazer filmes e usar em
vários aplicativos, como EasyCapture, MSN ou Yahoo! Messenger, entre
ouros.
Observação:
Se você utiliza o Windows Vista, é necessário instalar um aplicativo de
terceiros, porque o Vista não inclui nenhum programa para tirar fotos ou
fazer filmes com a câmera integrada.
17
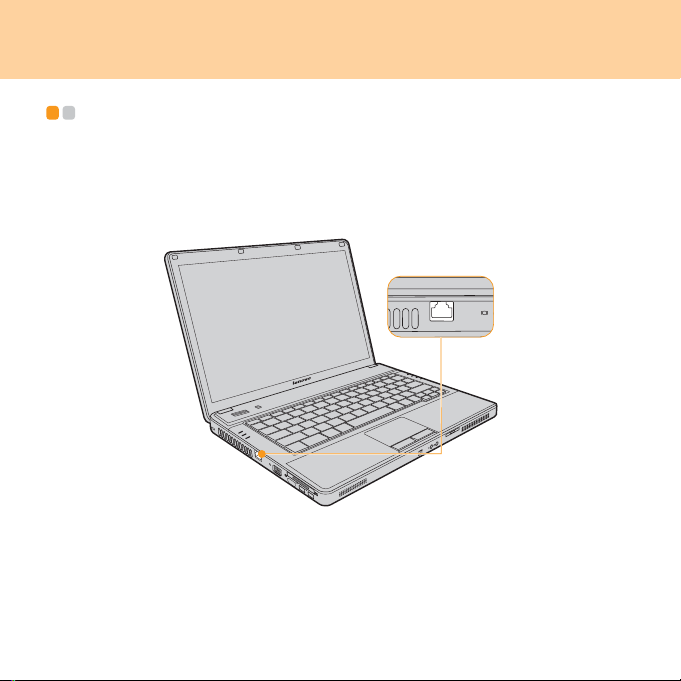
Capítulo 2. Utilizando O Seu Computador
Utilizando a Internet - - - - - - - - - - - - - - - - - - - - - - - - - - - - - - - - - - - - - - - - - - - - - - - - - - - - - - - - - - - - - -
Utilizando a porta LAN
A porta LAN suporta o conector RJ-45 padrão e permite conexões via
DSL/modem a cabo ou rede local (LAN).
18
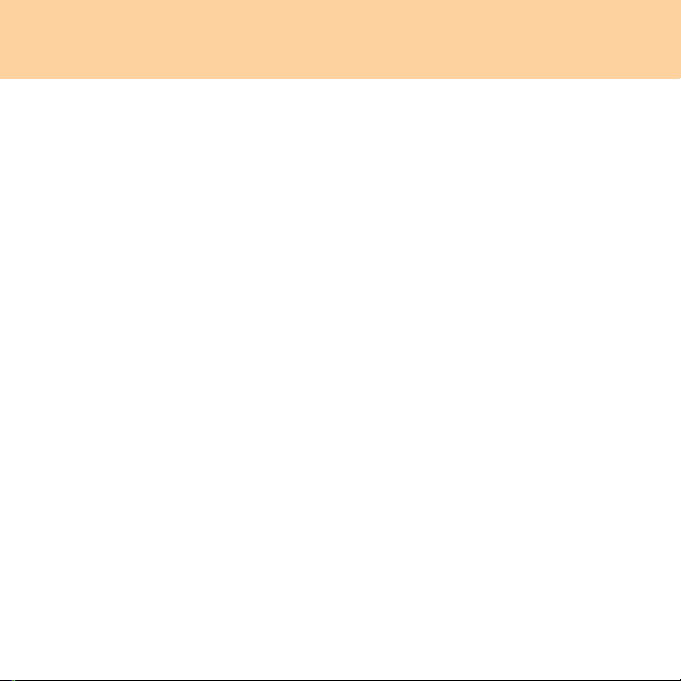
Capítulo 2. Utilizando O Seu Computador
Atenção:
A voltagem da conexão de telefone é mais alta que uma conexão de rede,
não tente conectar o cabo de telefone à porta LAN pois há risco de
curto-circuito do computador.
Utilizando a rede local sem fio (somente em modelos
específicos)
Um sistema isotrópico de antena localiza-se dentro do monitor para
melhorar a recepção de sinal, permitindo a comunicação sem fio onde você
estiver.
Para habilitar a rede sem fio, execute as seguintes etapas;
1 Deslize a trava da chave de dispositivo sem fio (somente em modelos
específicos) para a direita.
2 Pressione Fn + F5 para fazer a configuração.
19
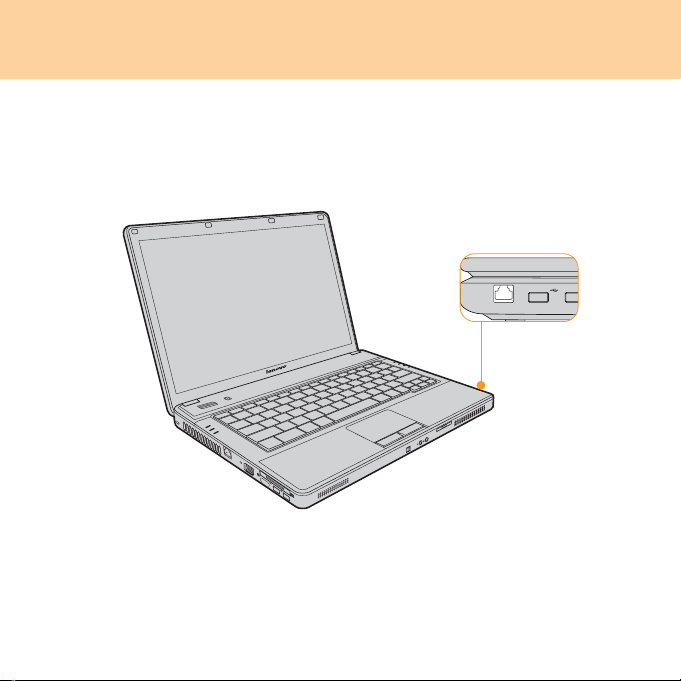
Capítulo 2. Utilizando O Seu Computador
Utilizando a Porta do Modem (somente em modelos
específicos)
A porta do modem suporta um cabo de telefone padrão com um conector
RJ-11, e permite acesso discado à Internet.
Importante:
Não conecte a porta do modem a um cabo de circuito digital, pois a
corrente do circuito digital pode danificar o modem.
20
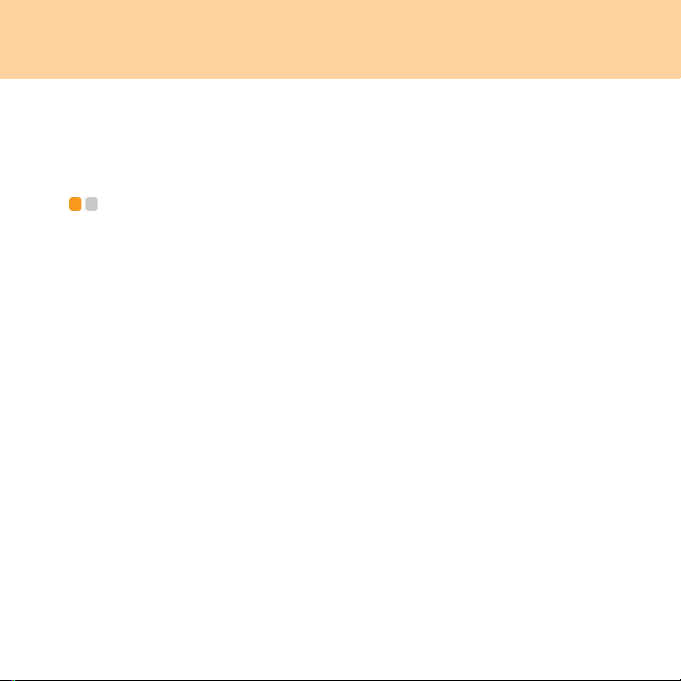
Capítulo 2. Utilizando O Seu Computador
Para reduzir o risco de incêndio, use somente o fio de tomada de
telecomunicação Nº 26 AWG ou maior (por exemplo, Nº 24 AWG)
listado pelo Underwriters Laboratories (UL) ou certificado pela
Canadian Standards Association (CSA).
Protegendo O Seu Computador - - - - - - - - - - - - - - - - - - - - - - - - - - - - - - - - - - - - - - - - - -
Essa seção fornece informações sobre como proteger o computador de
furtos e uso não autorizado.
Colocando uma Trava de Segurança (Opcional)
Você pode colocar uma trava de segurança em seu computador para ajudar
a evitar que ele seja removido sem a sua permissão.
Coloque uma trava de segurança na fechadura do computador. Então,
prenda a corrente fornecida com a trava a um objeto fixo. Consulte as
instruções enviadas com a trava de segurança.
Consulte “Visão do lado esquerdo” na página 3 para saber a localização da
fechadura de segurança.
Observação:
Você é responsável por avaliar, selecionar e implementar os dispositivos e
recursos de segurança. A Lenovo não comenta, julga ou dá garantias sobre
as funções, a qualidade ou o desempenho de dispositivos e recursos de
segurança.
21
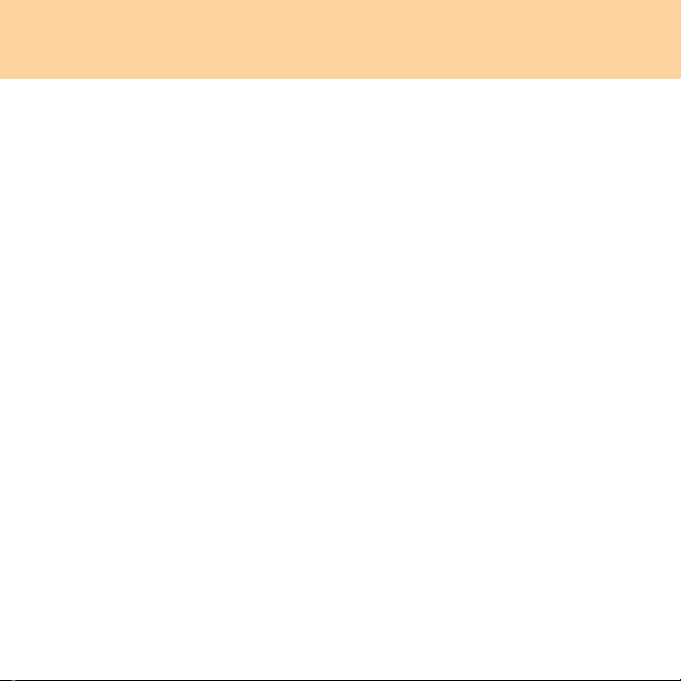
Capítulo 2. Utilizando O Seu Computador
Utilizando Senhas
A utilização de senhas ajuda a evitar que o computador seja usado por
outras pessoas. Ao configurar e habilitar uma senha, uma caixa de texto
aparece na tela toda vez que o computador for ligado. Digite a senha na
caixa de texto. O computador não pode ser usado sem a senha correta.
Certifique-se de que somente pessoal autorizado acesse o seu computador.
Definir diferentes tipos de senhas faz com que outros possíveis usuários
tenham que conhecer as senhas corretas para acessar o computador ou os
dados. Esta senha pode ter de dois a oito caracteres alfanuméricos em
qualquer combinação.
Para obter detalhes sobre como definir a senha, consulte a Ajuda no canto
direito da tela no utilitário de configuração de BIOS.
22
 Loading...
Loading...