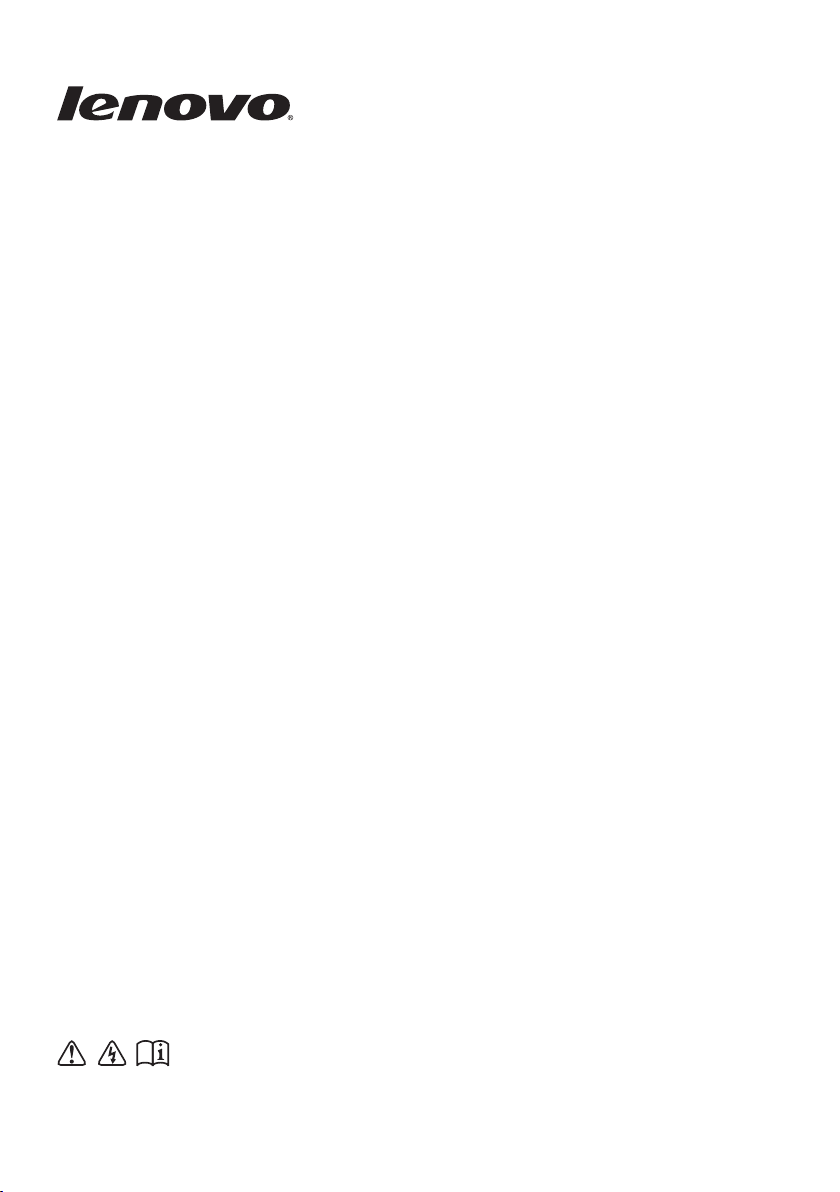
Lenovo
G410s Touch/G510s Touch
Brugervejledning
Læs sikkerhedsoplysningerne og vigtige tips i de
medfølgende vejledninger, før du bruger din computer.
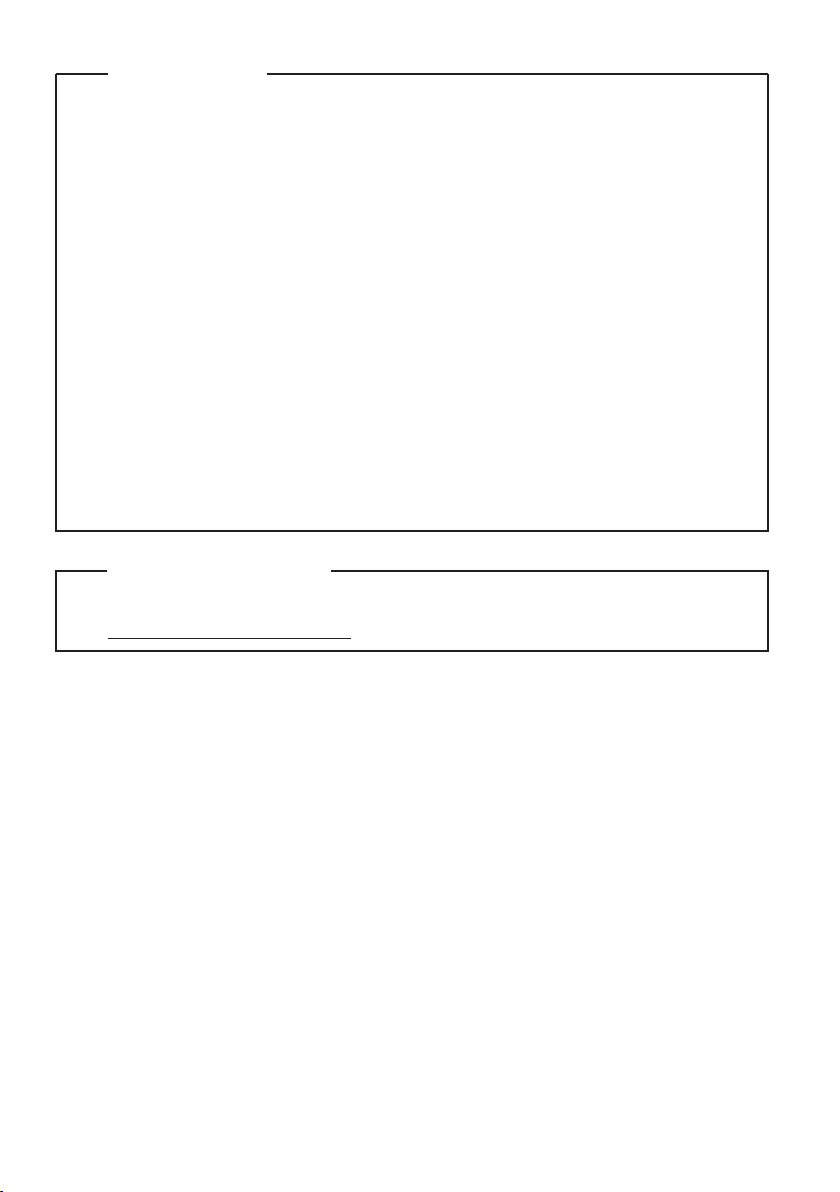
Bemærkninger
•
Inden du tager produktet i brug, skal du først læse Lenovo Vejledning
om sikkerhed og generelle oplysninger.
•
Nogle instruktioner i denne vejledning kan forudsætte, at du anvender
Windows® 8.1. Hvis du anvender et andet Windows-operativsystem,
vil nogle handlinger skulle udføres lidt anderledes. Hvis du anvender
andre operativsystemer, vil nogle handlinger ikke være relevante for dig.
•
Funktionerne, der beskrives i denne vejledning, er fælles for de fleste
modeller. Nogle af funktioner er måske ikke tilgængelige på din
computer og/eller din computer kan have funktioner, der ikke er
beskrevet i denne brugervejledning.
•
Illustrationerne i denne vejledning er for Lenovo G510s Touch,
medmindre andet er angivet.
•
Illustrationerne i denne vejledning kan variere fra det faktiske produkt.
Se det faktiske produkt.
Juridiske oplysninger
•
For nærmere oplysninger henvises til refer to Guides & Manuals på
http://support.lenovo.com.
Første udgave (august 2013)
© Copyright Lenovo 2013.
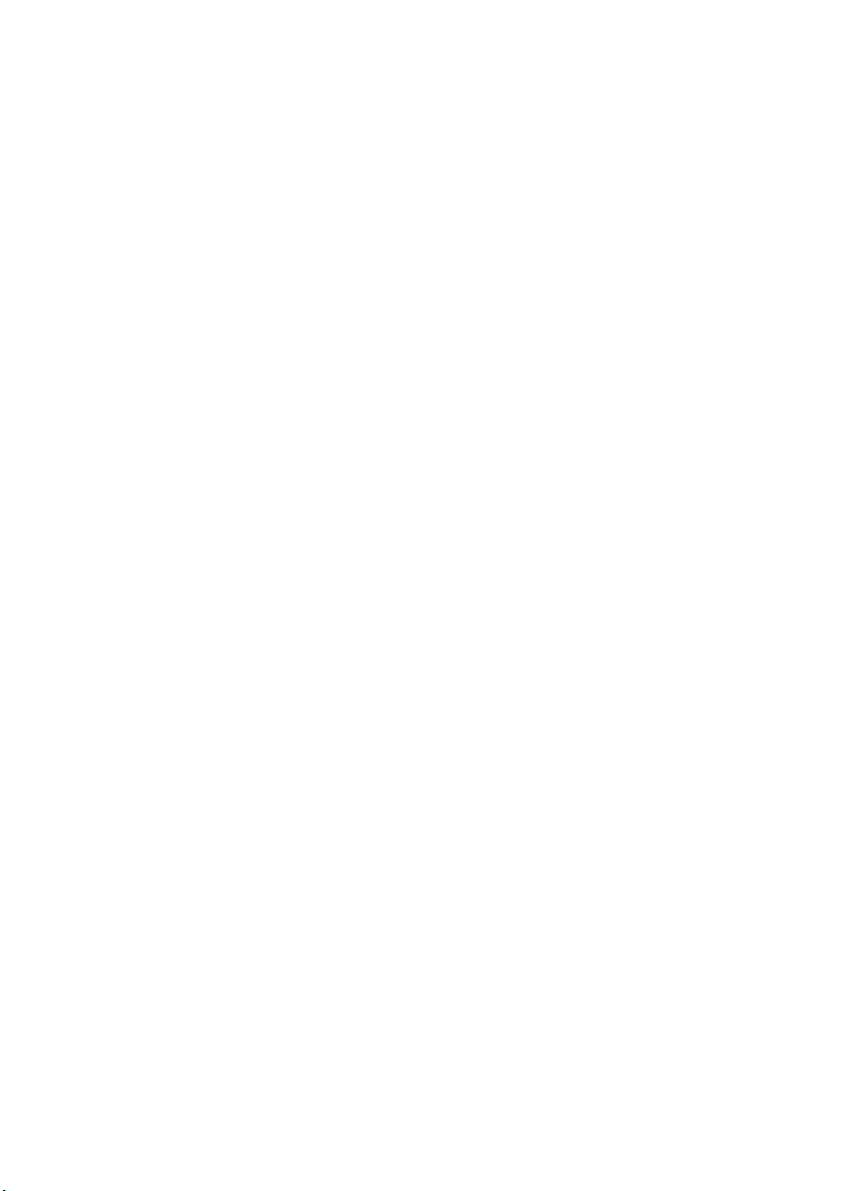
Indholdsfortegnelse
Kapitel 1. Grundlæggende betjening af computeren ..........................1
Set ovenfra....................................................................................................................1
Set fra venstre ..............................................................................................................7
Set fra højre ................................................................................................................10
Set forfra .....................................................................................................................11
Set nedefra..................................................................................................................13
Kapitel 2. Kom i gang med Windows 8.1 ............................................15
Konfigurering af operativsystemet for første gang..............................................15
Operativsystemets interfaces...................................................................................15
Amuletterne ...............................................................................................................16
Sådan sættes computeren i slumretilstand, og sådan lukkes den ned..............18
Multi-touchbetjening (kun bestemte modeller)....................................................20
Tilslutning til et trådløst netværk...........................................................................23
Hjælp og support ......................................................................................................24
Kapitel 3. Lenovo OneKey Recovery-system.....................................25
Kapitel 4. Fejlfinding.............................................................................27
Ofte stillede spørgsmål.............................................................................................27
Fejlfinding ..................................................................................................................30
Appendiks. CRU-instruktioner.............................................................35
Udskiftning af batteriet ............................................................................................35
Udskiftning af hukommelse....................................................................................36
Udskiftning af det trådløse LAN-kort ...................................................................39
Udtagning af det optiske drev ................................................................................41
Varemærker ...........................................................................................42
i
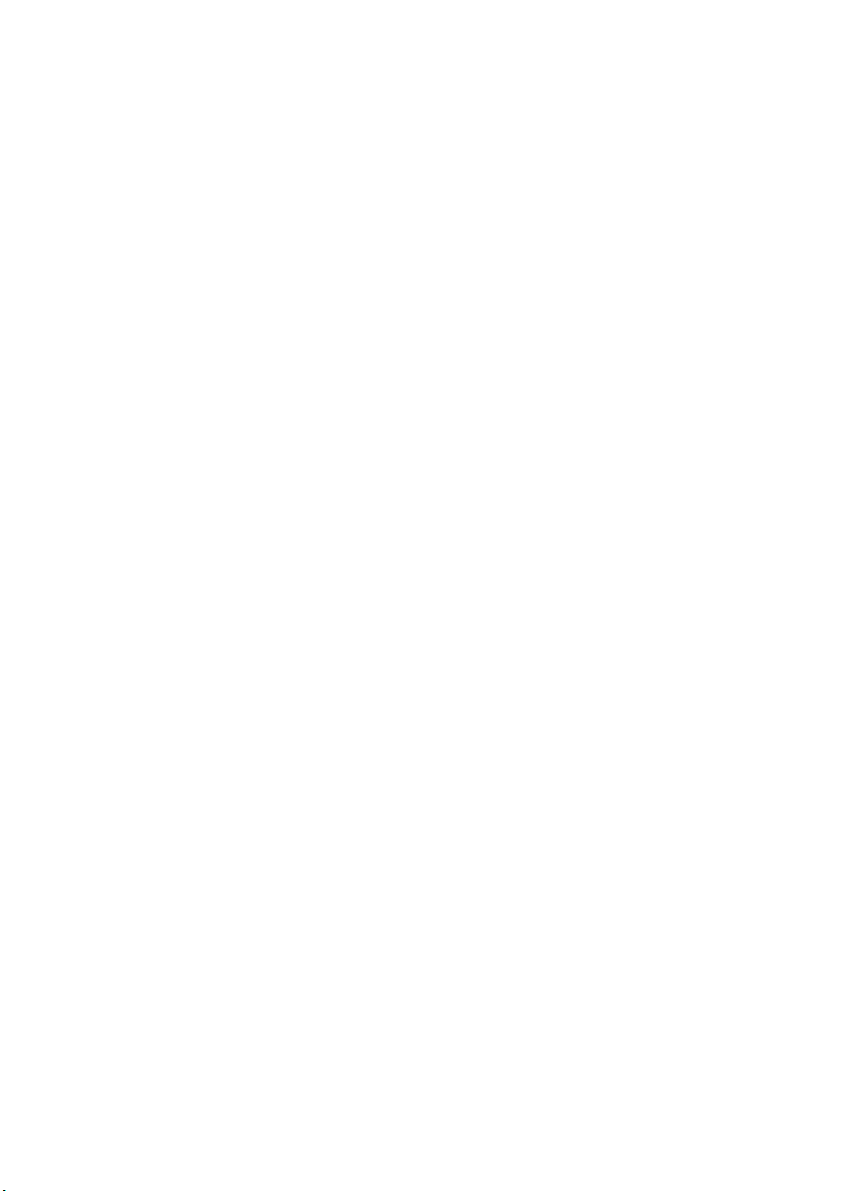
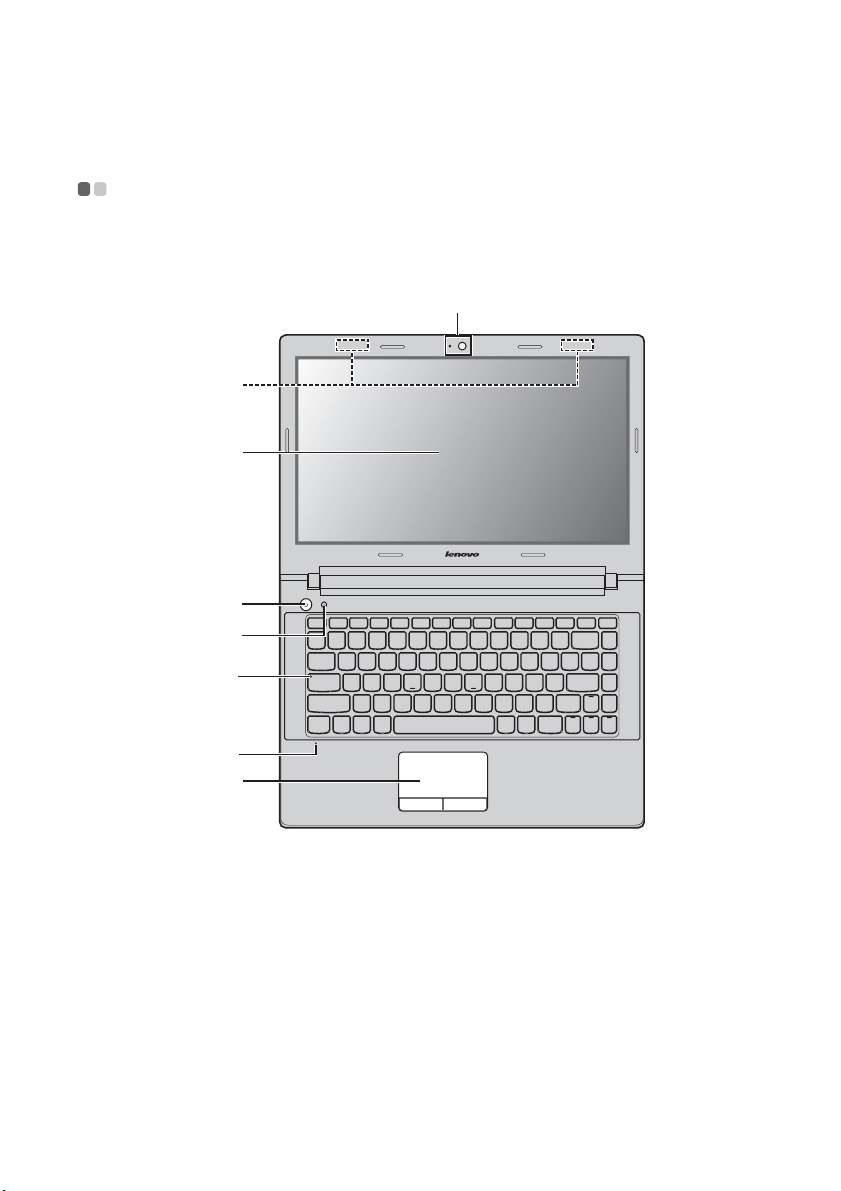
Kapitel 1. Grundlæggende betjening af computeren
Set ovenfra - - - - - - - - - - - - - - - - - - - - - - - - - - - - - - - - - - - - - - - - - - - - - - - - - - - - - - - - - - - - - - - - - - - - - - - - - - - - - - - - - - - - - - - - - - - -
G410s Touch
a
b
c
d
e
f
g
h
1
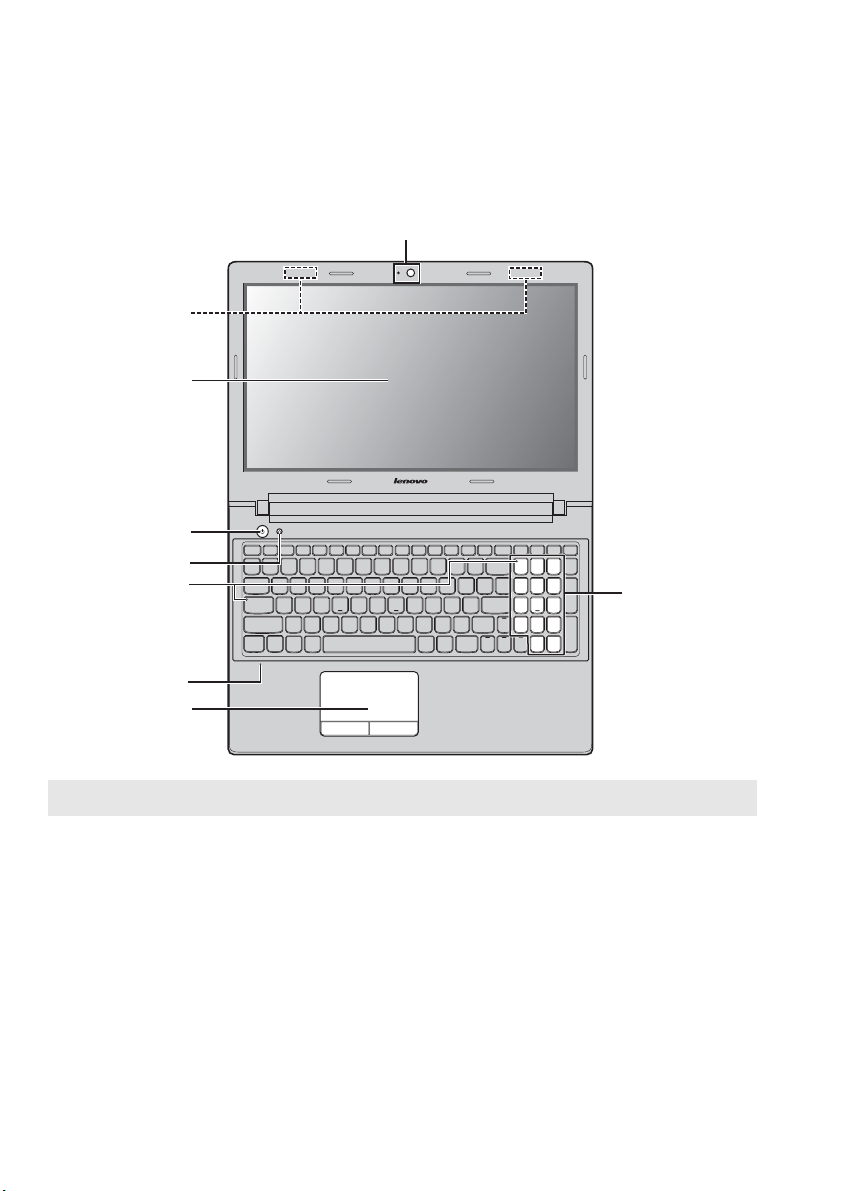
Kapitel 1. Grundlæggende betjening af computeren
G510s Touch
a
b
c
d
e
f
i
g
h
Bemærk: De stiplede områder angiver dele inde i computeren.
Pas på:
• Skærmen må ikke åbnes ud over 120 grader. Når du lukker skærmen, skal du kontrollere, at
der ikke ligger kuglepenne eller andre genstande mellem skærmen og tastaturet. Dette kan
nemlig beskadige skærmen.
2
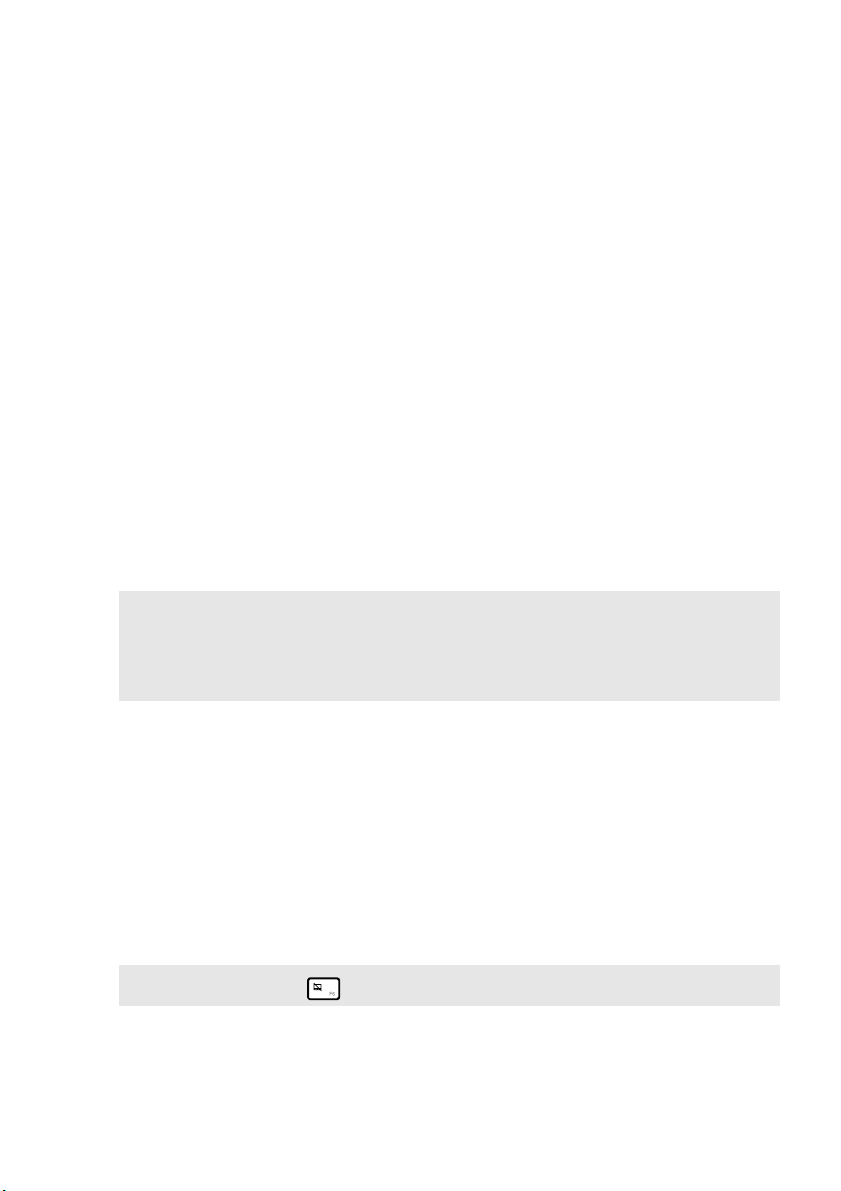
Kapitel 1. Grundlæggende betjening af computeren
c
Indbygget
a
Brug kameraet til videokommunikation.
kamera
Antenner til
b
trådløst signal
Computerskærm
Multitouchskærm
(kun bestemte
Opret forbindelse til den trådløse adapter for at modtage
og sende trådløst signal.
Giver strålende visuelt output.
LCD-skærmen er udstyret med LED-baggrundslys og
gengiver indholdet med utrolig brillans. Du kan anvende
Multi-touchfunktionen denne skærm.
modeller)
d
Afbryderknap
Novo-knap
e
Bemærkninger:
• Yderligere oplysninger findes i afsnittet "Kapitel 3. Lenovo OneKey Recovery-system"
på side 25.
• Hvis din computer leveres med et forinstalleret Linpus-operativsystem, er OneKey
Recovery-system ikke tilgængeligt.
Indikatorer for
f
systemstatus
Indbygget
g
mikrofon
Pegefelt
h
Tryk på denne knap for at tænde computeren.
Når computeren er slukket eller i dvalestatus, skal du
trykke på denne knap for at starte Lenovo OneKey
Recovery-systemet eller installationsprogram for BIOS,
eller for at komme ind i menuen Boot.
Indikator for Caps lock
Num lock-indikator (kun G510s Touch)
Optager lyd, som kan bruges til videokonferencer, tale
eller lydoptagelse.
Pegefeltet fungerer som en almindelig mus.
Pegefelt Du kan flytte markøren på skærmen ved at
bevæge fingerspidsen hen over pegefeltet i den ønskede
retning.
Pegefelt-knapperne Venstre/højre sides funktion svarer
til venstre/højre museknap på en almindelig mus.
Bemærk: Tryk på tasten for at aktivere/deaktivere pegefeltet.
i
Numerisk
tastatur
Yderligere oplysninger findes i afsnittet "Brug af
tastaturet" på side 4.
(G510s Touch)
3

Kapitel 1. Grundlæggende betjening af computeren
Brug af tastaturet
Computeren har taltaster og funktionstaster og kan også have et numerisk
tastatur (kun G510s Touch) indlejret i sit standardtastatur.
Numerisk tastatur
G510s Touch
Tastaturet har et separat numerisk tastatur. Brug tasten Num Lock til at
aktivere eller deaktivere det numeriske tastatur.
4
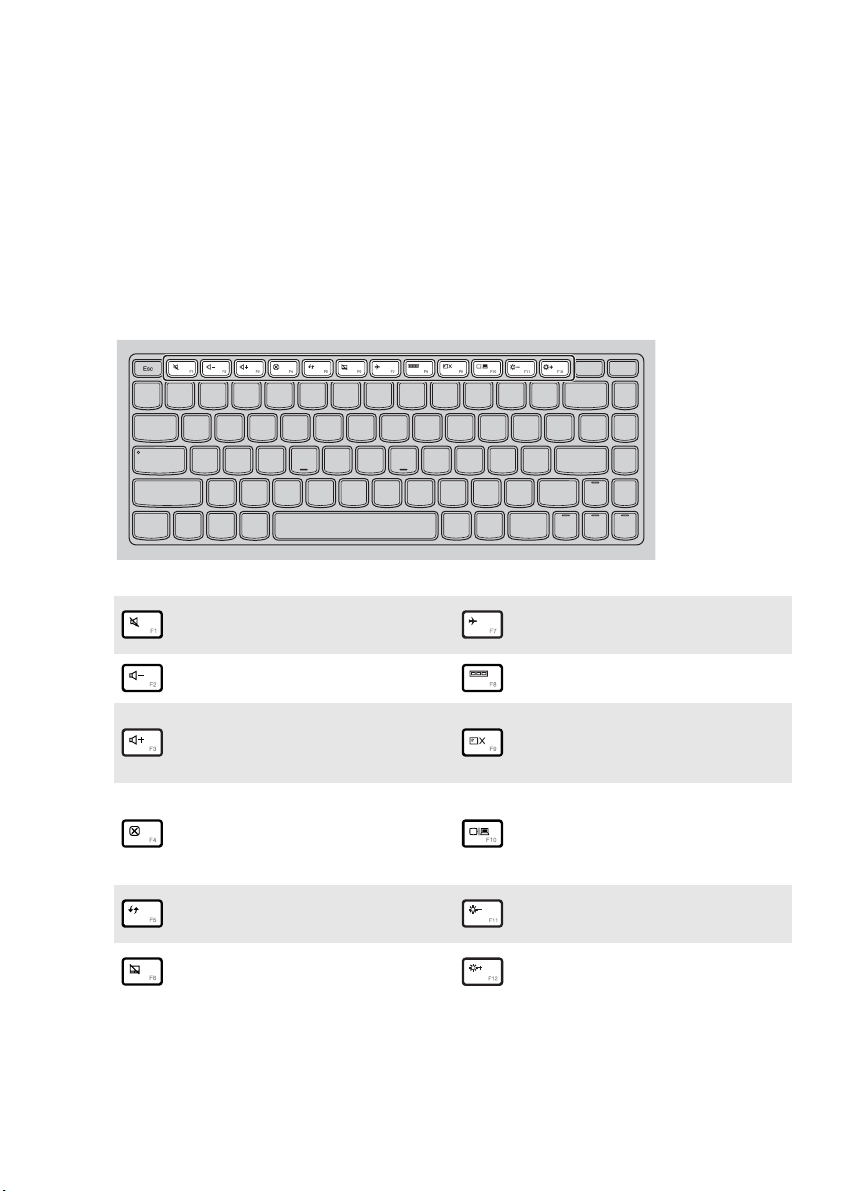
Kapitel 1. Grundlæggende betjening af computeren
Tastaturets funktionstaster
Du kan få hurtig adgang til visse systemindstillinger ved at trykke på de
relevante funktionstaster.
G410s Touch
Afbryder/tænder for lyden.
:
Skruer ned for lydstyrken.
:
Skruer op for lydstyrken.
:
Lukker det aktuelt aktive
:
vindue.
Opdaterer skrivebordet eller
:
det aktuelt aktive vindue.
Aktiverer/deaktiverer
:
pegefeltet.
Aktiverer/deaktiverer
:
flytilstand.
Viser alle aktuelt aktive apps.
:
Tænder/slukker for
LCD-skærmens
:
baggrundsbelysning.
Åbner interfacet til skift
mellem visningsenheder for
:
at vælge denne notesbog
eller en ekstern skærm.
Reducerer skærmens
:
lysstyrke.
Øger skærmens lysstyrke.
:
5
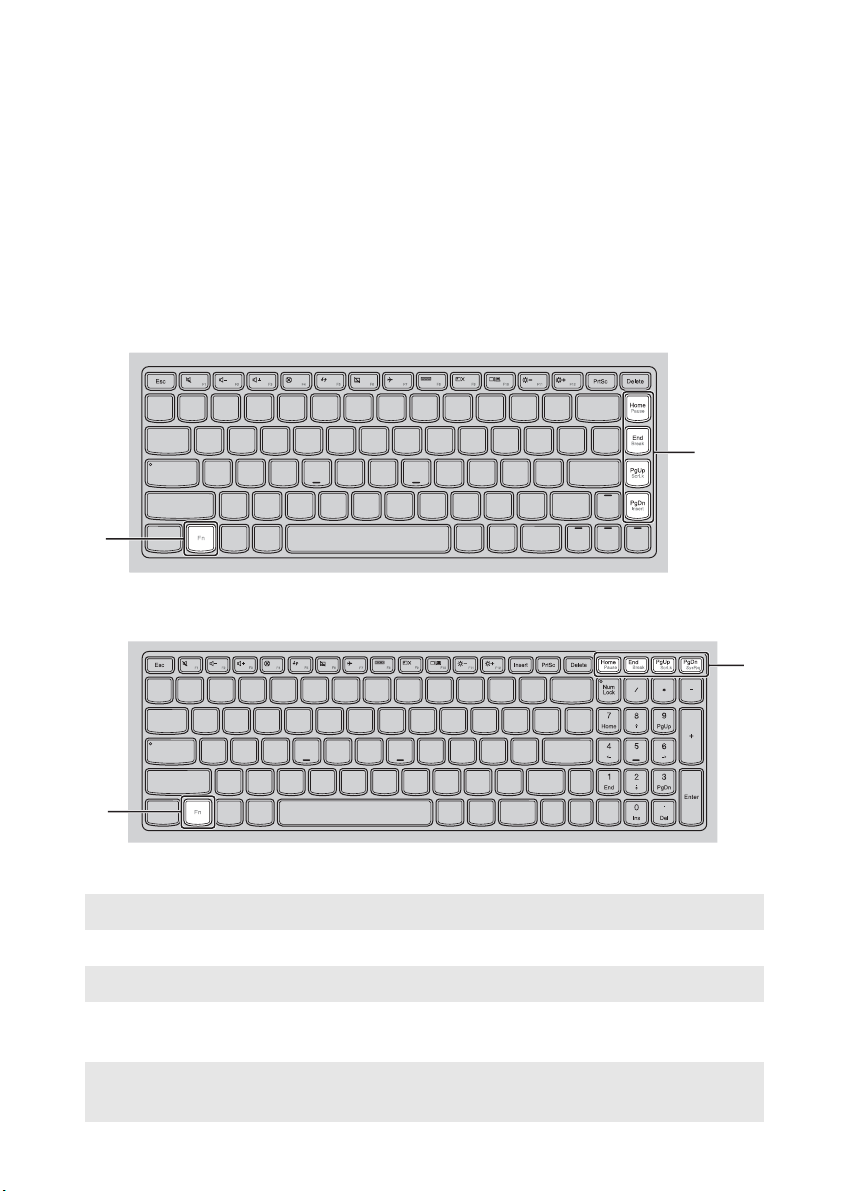
Kapitel 1. Grundlæggende betjening af computeren
Funktionstaster og kombinationer
Ved hjælp af funktionstasterne kan du ændre betjeningsfunktioner på et
øjeblik. For at bruge denne funktion skal du trykke på og holde Fn ; tryk
derefter på en af funktionstasterne .
b
a
G410s Touch
a
G510s Touch
b
b
a
Nedenfor beskrives de enkelte funktionstasters egenskaber.
Fn + Home: Aktiver pausefunktionen.
Fn + End: Aktiver afbrydfunktionen.
Fn + PgUp: Aktiver/deaktiver scroll lock.
Fn + PgDn
(G410s Touch):
Fn + PgDn
(G510s Touch):
Aktiver indsætfunktionen.
Aktiver systemanmodningen.
6
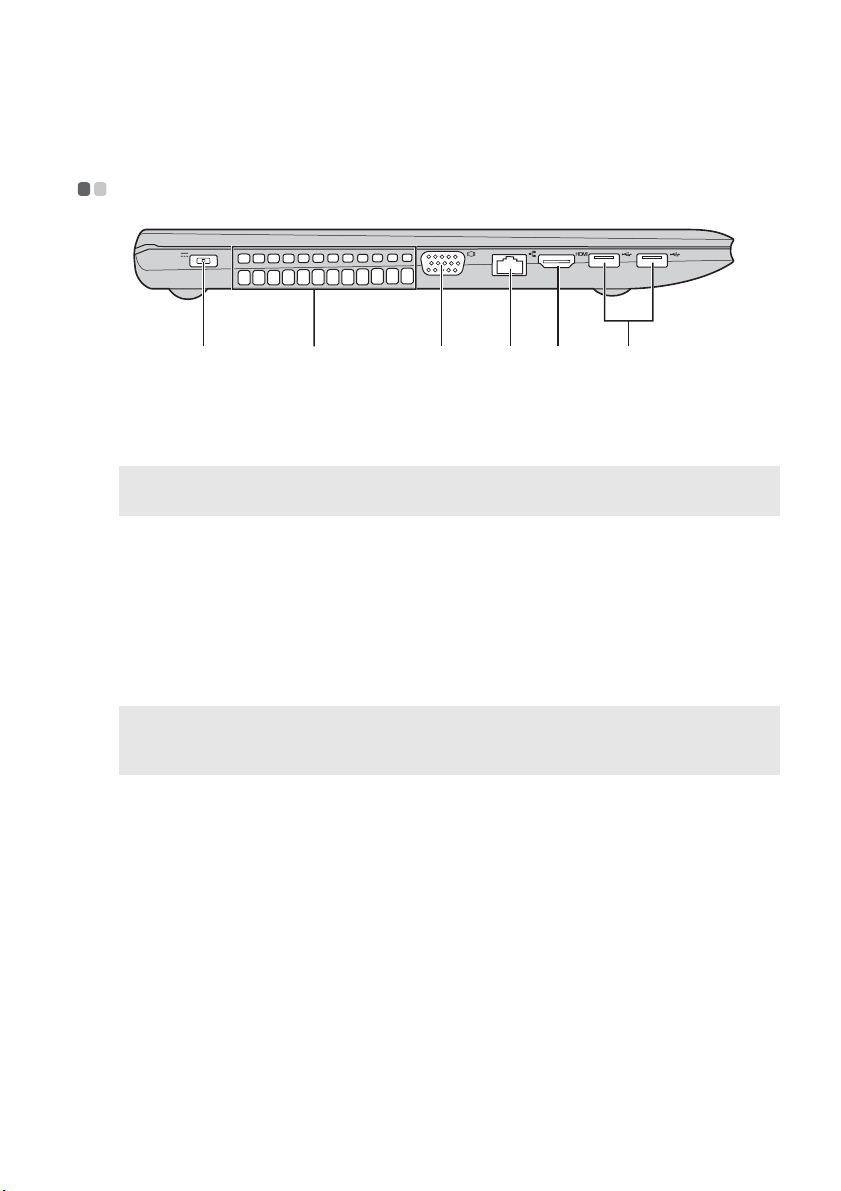
Kapitel 1. Grundlæggende betjening af computeren
Set fra venstre - - - - - - - - - - - - - - - - - - - - - - - - - - - - - - - - - - - - - - - - - - - - - - - - - - - - - - - - - - - - - - - - - - - - - - - - - - - - - - - - - - - -
a
Netadapterstik
a
Ventilationshuller
b
Bemærk: Sørg for, at ingen af ventilationshullerne er blokeret, da der ellers kan forekomme
VGA-por t
c
RJ-45-port
d
HDMI-port
e
USB-porte
f
Bemærkninger:
• Den blå port understøtter USB 3.0.
• Yderligere oplysninger findes i afsnittet "Tilslutning af USB-enheder" på side 8.
overophedning af computeren.
b
Tilslut netadapteren her.
Lukker varme ud fra computeren.
Til tilslutning af eksterne visningsenheder.
Slutter computeren til et Ethernet-netværk.
Gør det muligt at tilslutte enheder med HDMI-indgang,
f.eks. et tv eller en skærm.
Gør det muligt at tilslutte USB-enheder.
c d e
f
7
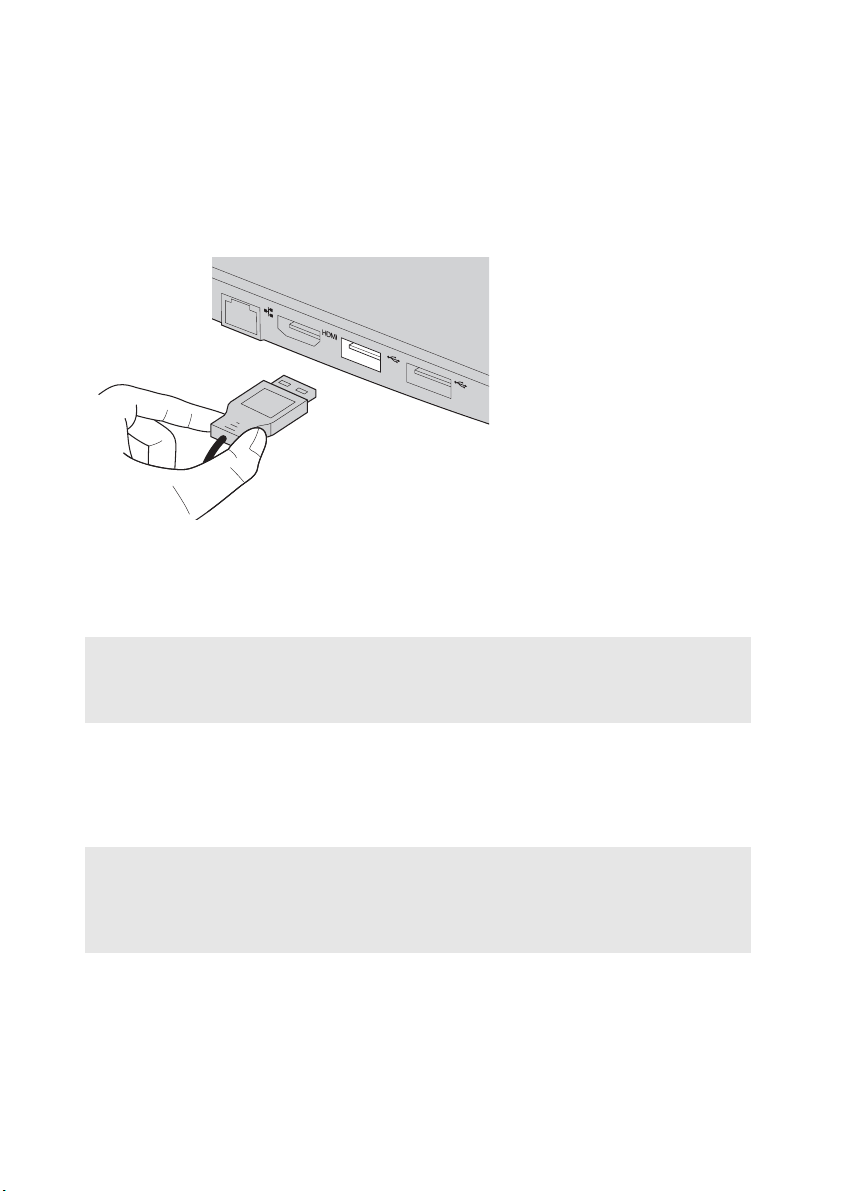
Kapitel 1. Grundlæggende betjening af computeren
Tilslutning af USB-enheder
Du kan slutte en USB-enhed til computeren ved at sætte enhedens USB-stik
(Type A) i computerens USB-port.
Første gang du slutter en USB-enhed til en bestemt USB-port på computeren,
installerer Windows automatisk driveren til den pågældende enhed. Når
driveren er installeret, kan du afbryde og tilslutte enheden uden yderligere
handlinger.
Bemærk: Windows registrerer typisk en ny enhed, når enheden tilsluttes, og installerer
derefter driveren automatisk. Nogle enheder kræver dog, at driveren installeres,
før enheden tilsluttes. Læs producentens dokumentation, der fulgte med enheden,
før enheden tilsluttes.
Før du tilslutter en USB-lagringsenhed, skal du kontrollere, at enheden er
færdig med at overføre data til computeren. Klik på ikonet Sikker fjernelse
af hardware og udskubning af medier i meddelelsesområdet på Windows'
skrivebord for at afbryde enheden, før den fjernes.
Bemærkninger:
• Hvis USB-enheden er udstyret med en netledning, skal enheden sluttes til strøm, før den
tilsluttes. I modsat fald bliver enheden muligvis ikke genkendt.
• Når computeren er i slumretilstand, kan du kun bruge tastaturet og ikke musen til at
vække computeren.
8
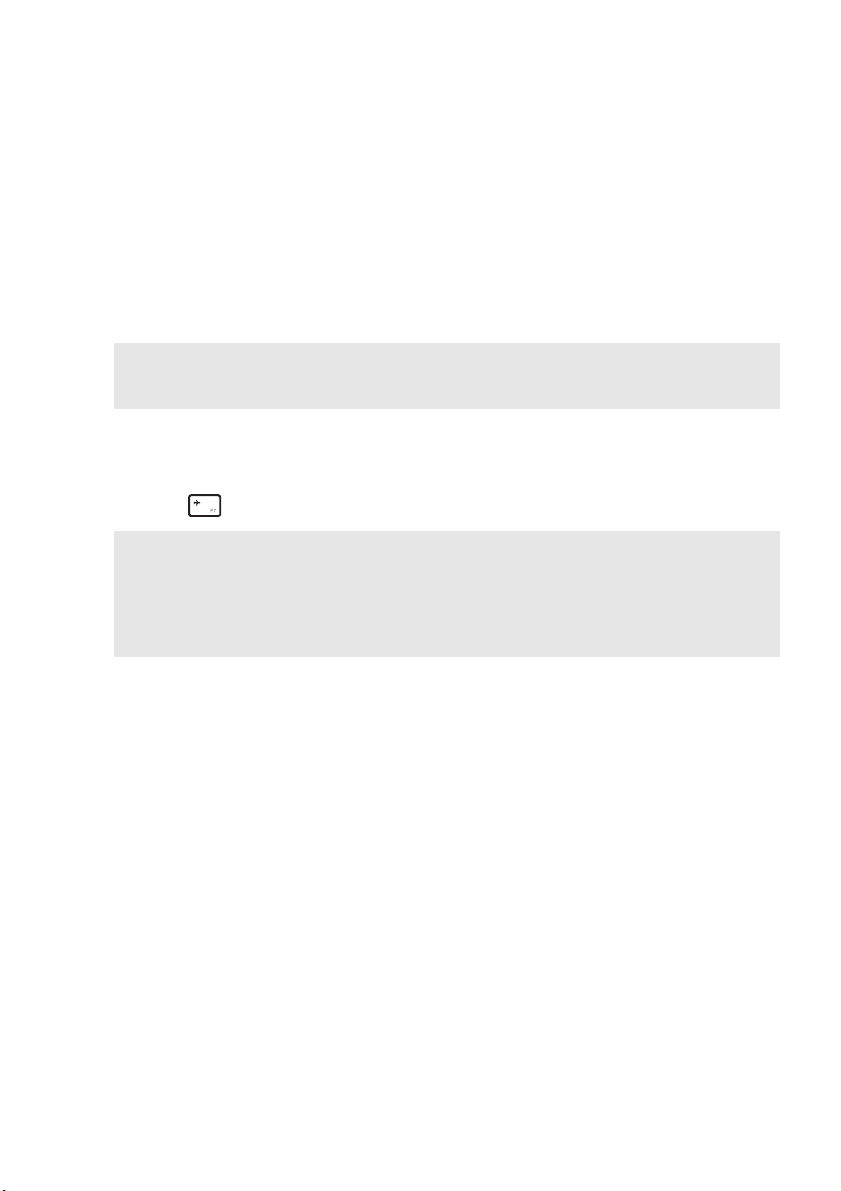
Kapitel 1. Grundlæggende betjening af computeren
Tilslutning af en Bluetooth-enhed
Hvis din computer har et integreret Bluetooth-adapterkort, kan det oprette
forbindelse til og overføre data trådløst til/fra andre Bluetooth-kompatible
enheder, såsom notebook-computere, PDA'er og mobiltelefoner. Du kan
overføre data mellem disse enheder uden kabler og med op til 10 meters
rækkevidde, hvis der ikke er blokeringer mellem enhederne.
Bemærk: Den faktiske maksimale rækkevidde kan variere på grund af interferens og
transmissionsforhindringer. For at få den bedst mulige forbindelseshastighed skal
du placere enheden så tæt på din computer som muligt.
Aktivering af Bluetooth og WLAN-kommunikation på din computer
Tryk på for at konfigurere.
Bemærkninger:
• Når du ikke skal bruge Bluetooth-funktionen, bør du slukke for den for at spare på
batteriet.
• Du skal parre den Bluetooth-aktiverede enhed med din computer, før du kan overføre data
mellem dem. Læs den dokumentation, der fulgte med den Bluetooth-aktiverede enhed for
detaljer om, hvordan du parrer enheden med din computer.
9
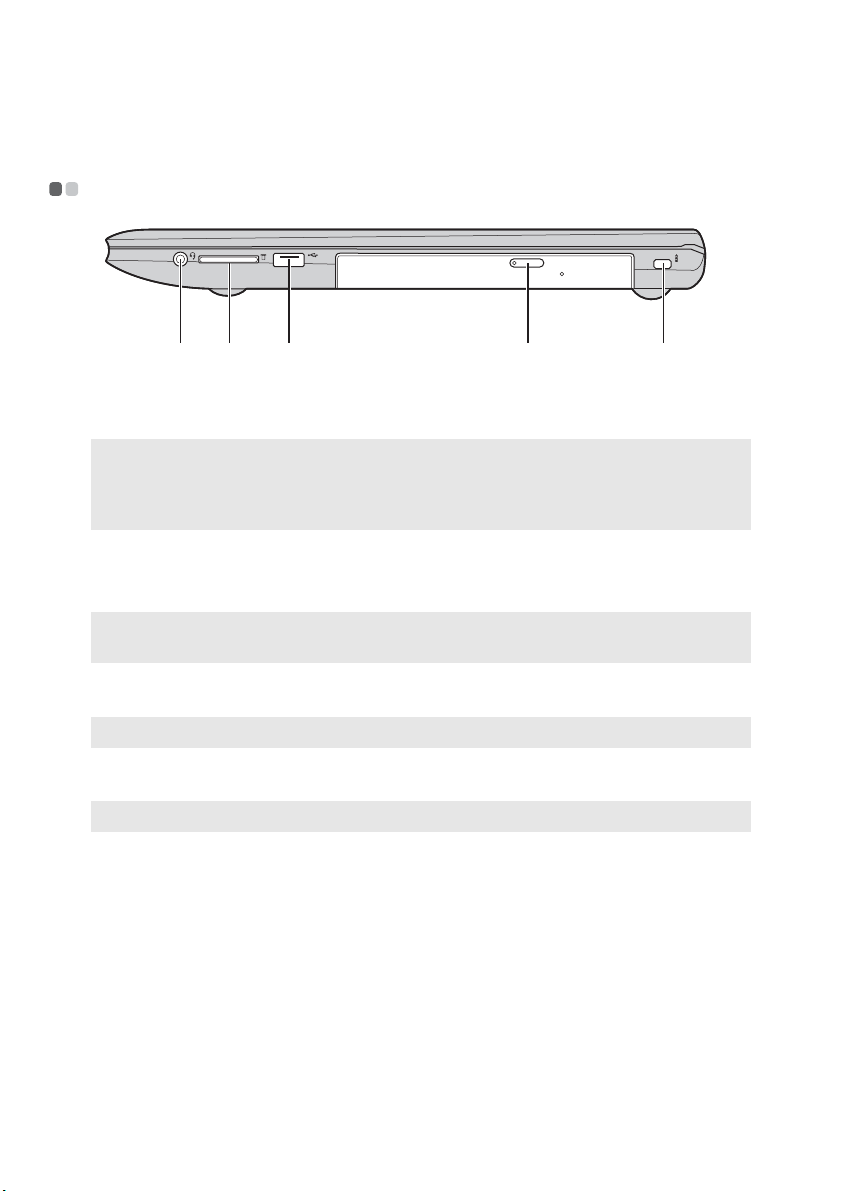
Kapitel 1. Grundlæggende betjening af computeren
c
c
Set fra højre - - - - - - - - - - - - - - - - - - - - - - - - - - - - - - - - - - - - - - - - - - - - - - - - - - - - - - - - - - - - - - - - - - - - - - - - - - - - - - - - - - - - - - - - - -
d e
Kombineret lyd-
a
a b
Gør det muligt at tilslutte headsets.
stik
Bemærkninger:
• Kombinationsstikket til lyd understøtter som standard ikke almindelige mikrofoner.
• Optagefunktionen understøttes muligvis ikke, hvis der er tilsluttet hovedtelefoner eller
headsets fra tredjepart.
Slot til
b
hukommelses-
Gør det muligt at isætte hukommelseskort (medfølger
ikke).
kort
Bemærk: Yderligere oplysninger findes i afsnittet "Brug af hukommelseskort (medfølger
ikke)" på side 12.
USB-port
Bemærk: Yderligere oplysninger findes i afsnittet "Tilslutning af USB-enheder" på side 8.
Optisk diskdrev
d
Bemærk: Nogle modeller leveres med en beskyttelsesholder i stedet for et optisk diskdrev.
Slot til
e
Kensingtonlås
Gør det muligt at tilslutte USB-enheder.
Læser/brænder optiske diske.
Sæt en sikkerhedslås (medfølger ikke) i her for at beskytte
din computer mod tyveri og uautoriseret brug.
Du kan forsyne computeren med en sikkerhedslås for at
hjælpe med at forhindre, at den bliver fjernet uden din
tilladelse.
For yderligere oplysninger om installation af
sikkerhedslås henvises til vejledningen leveret med den
sikkerhedslås, du har købt.
10
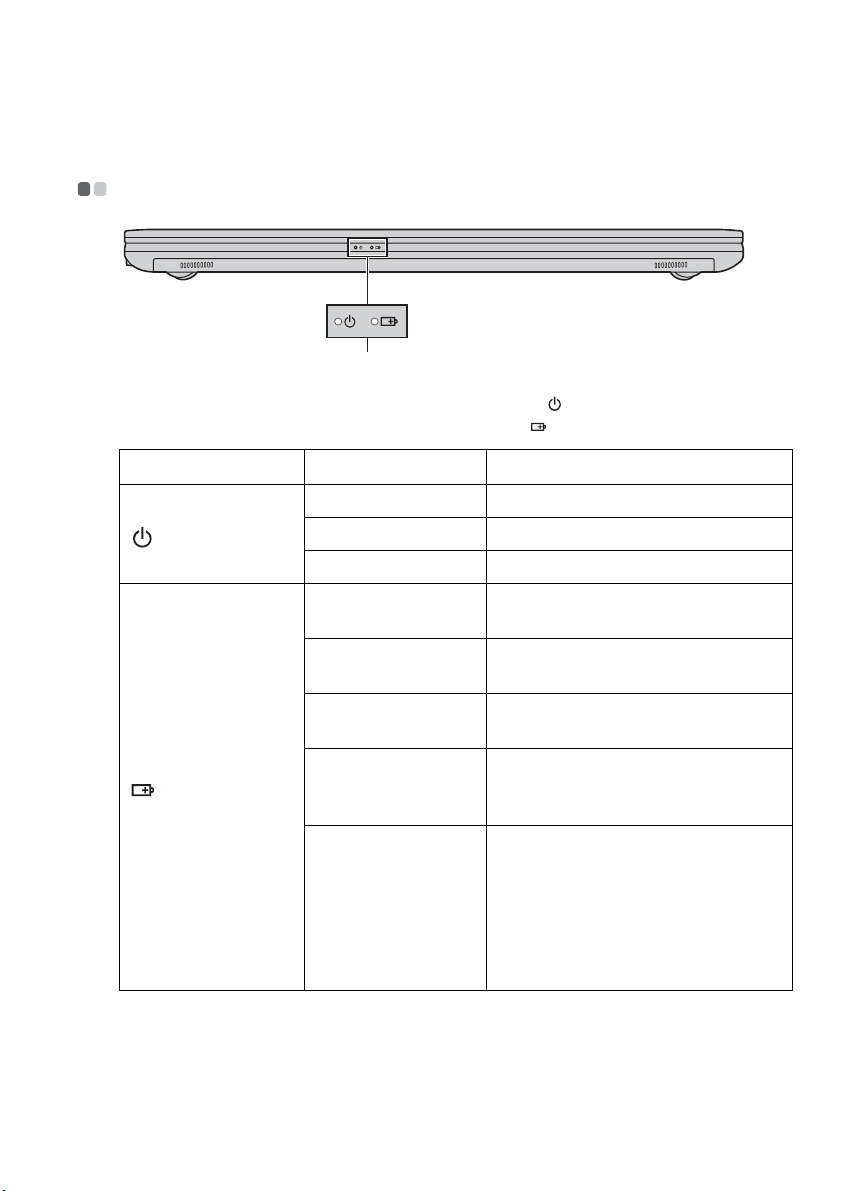
Kapitel 1. Grundlæggende betjening af computeren
Set forfra - - - - - - - - - - - - - - - - - - - - - - - - - - - - - - - - - - - - - - - - - - - - - - - - - - - - - - - - - - - - - - - - - - - - - - - - - - - - - - - - - - - - - - - - - - - - - - - - -
a
Indikatorer for
a
systemstatus
Indikator for strømforsyning
Indikator for batteriniveau
Symbol Indikatorstatus Beskrivelse
Lyser (hvidt) Computeren er tændt.
Blinker Computeren er i slumretilstand.
Slukket Computeren er slukket.
Lyser (hvidt) Der er mere end 20 % strøm tilbage
på batteriet.
Lyser gult Der er mellem 5 % og 20 % strøm
tilbage på batteriet.
Blinker gult hurtigt Der er et problem med batteriet eller
batteriforbindelsen.
Blinker gult
langsomt
Blinker hvidt
langsomt
Batteriet lades op. Når der er 20 %
strøm på batteriet, skifter den
blinkende farve til hvid.
Der er mellem 20 % og 80 % strøm
tilbage på batteriet, og opladningen
er i gang. Når der er 80 % strøm på
batteriet, holder indikatoren op med
at blinke, men opladningen
fortsættes, indtil batteriet er helt
ladet op.
11
 Loading...
Loading...