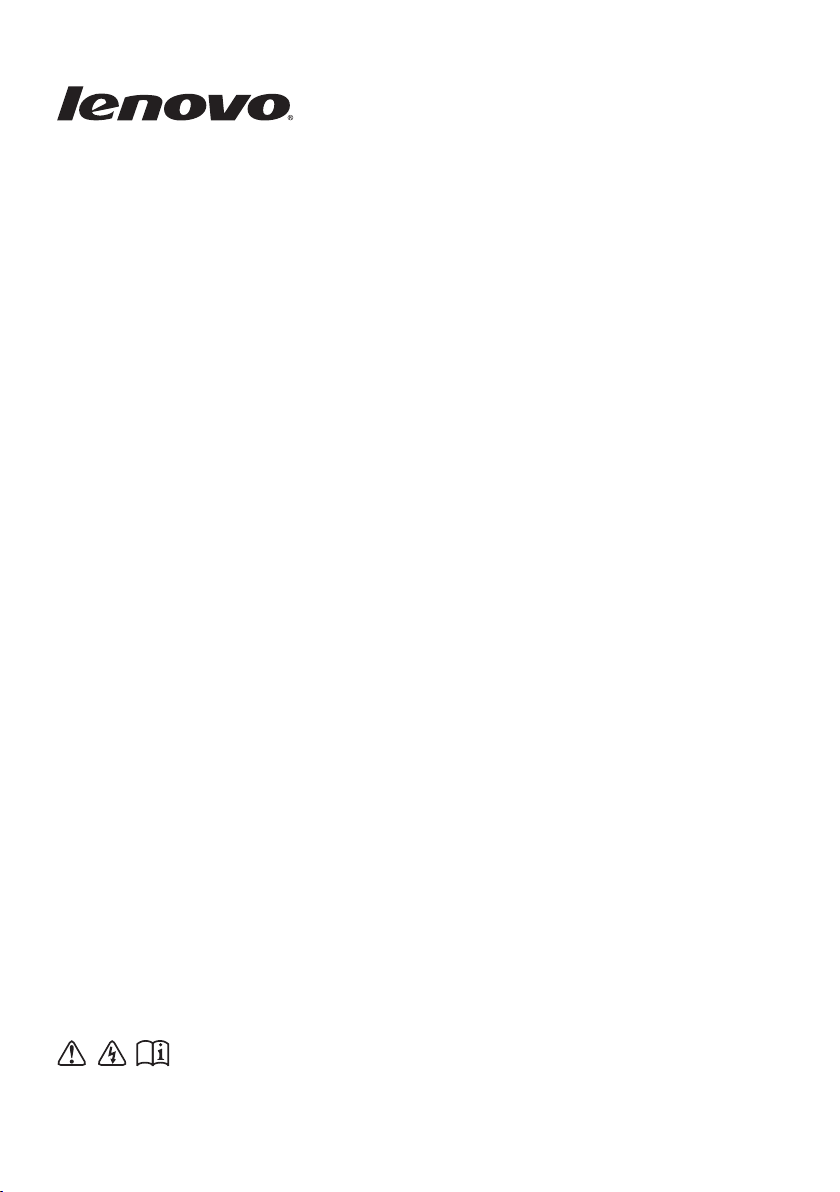
Lenovo
G410s Touch/G510s Touch
Használati útmutató
A számítógép használatba vétele előtt olvassa el a
mellékelt kézikönyvekben található biztonsági
előírásokat és fontos tanácsokat.
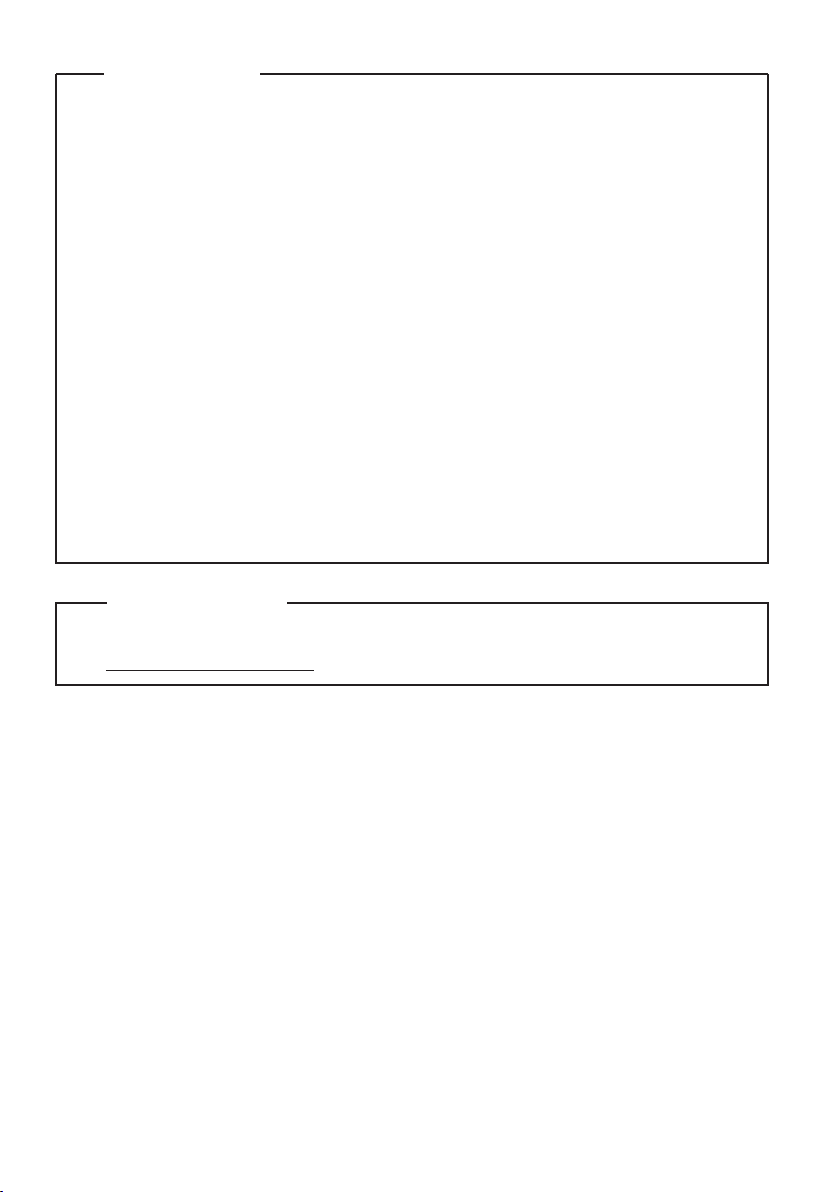
Megjegyzések
•
A készülék használatba vétele előtt először olvassa el a Lenovo Biztonsági és
általános tájékoztató kézikönyvet.
•
Ebben az útmutatóban egyes előírások feltételezhetik, hogy Ön a
Windows® 8.1 operációs rendszert használja. Más Windows operációs
rendszerek használata esetén egyes műveletek kissé eltérőek lehetnek.
Ha más operációs rendszert használ, egyes műveletek esetleg nem
használhatók.
•
Az ebben az útmutatóban leírt funkciók a legtöbb modellben azonosak.
Előfordulhat, hogy néhány funkció az Ön számítógépén nem
használható, és/vagy az Ön számítógépén olyan funkciók is vannak,
amelyeket ez a használati útmutató nem ír le.
•
Egyéb megjegyzés hiányában a kézikönyvben használt ábrák a Lenovo
G510s Touch számítógépre vonatkoznak.
•
A kézikönyvben található ábrák eltérhetnek a tényleges terméktől. Kérjük,
tanulmányozza a tényleges terméket.
Előírt nyilatkozat
•
A részletekért tekintse meg a Guides & Manuals lapot a
http://support.lenovo.com oldalon.
Első kiadás (2013 augusztus)
© Copyright Lenovo 2013.
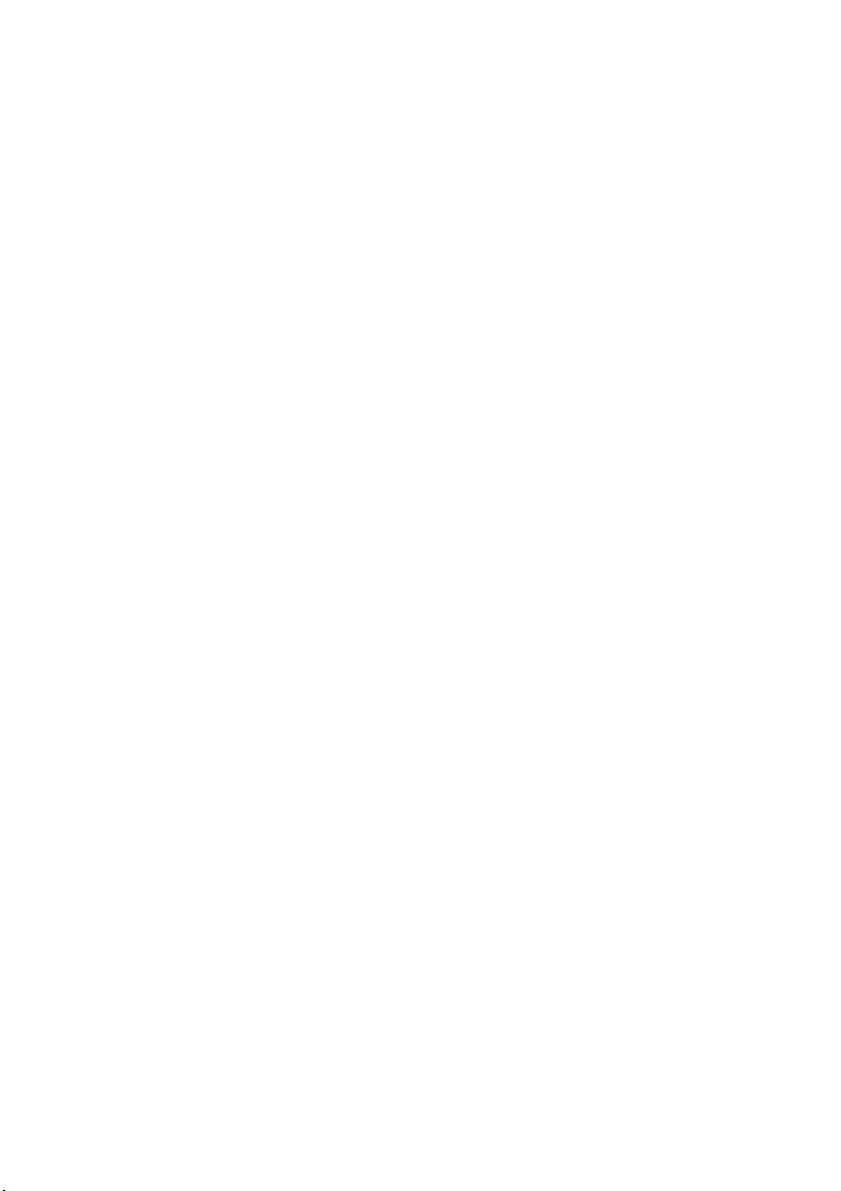
Tartalom
1. fejezet: Ismerkedés a számítógéppel................................................1
Felülnézet.......................................................................................................................1
Bal oldali nézet...............................................................................................................7
Jobb oldali nézet...........................................................................................................10
Elölnézet.......................................................................................................................11
Alulnézet ......................................................................................................................13
2. fejezet: A Windows 8.1 használatának megkezdése ..................... 15
Az operációs rendszer első beállítása...........................................................................15
Az operációs rendszer interfészei ................................................................................15
A gombok.....................................................................................................................16
A számítógép alvó állapotba helyezése vagy kikapcsolása .........................................18
Az érintőképernyő használata (egyes típusok esetén)..................................................20
Csatlakozás vezeték nélküli hálózatra..........................................................................23
Súgó és támogatás........................................................................................................24
3. fejezet: Lenovo OneKey Recovery rendszer..................................25
4. fejezet: Hibaelhárítás........................................................................27
Gyakran ismételt kérdések...........................................................................................27
Hibaelhárítás ................................................................................................................30
Függelék. Vásárló által cserélhető egységekre vonatkozó
útmutatások...........................................................................................35
Az akkumulátor cseréje................................................................................................35
Memóriacsere...............................................................................................................36
A vezeték nélküli LAN kártya cseréje .........................................................................39
Az optikai lemezmeghajtó eltávolítása ........................................................................41
Védjegyek ..............................................................................................42
i
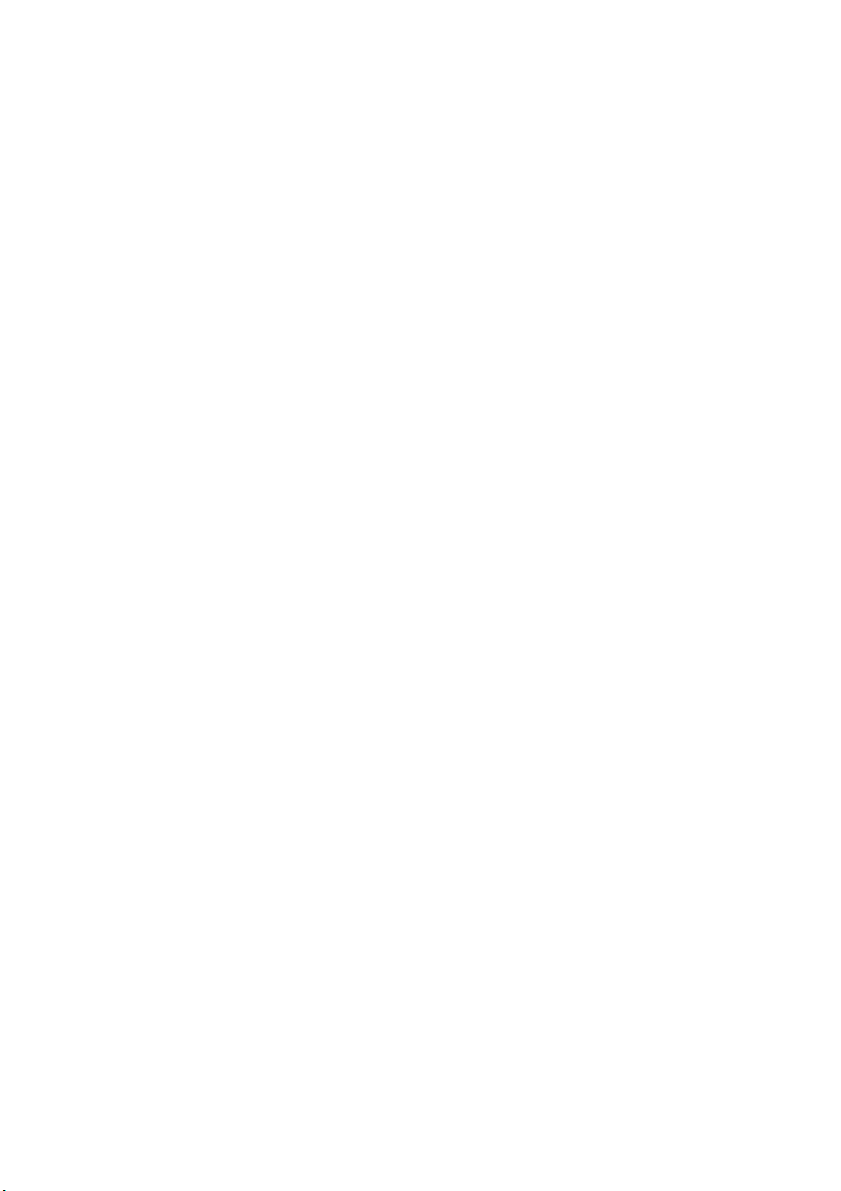
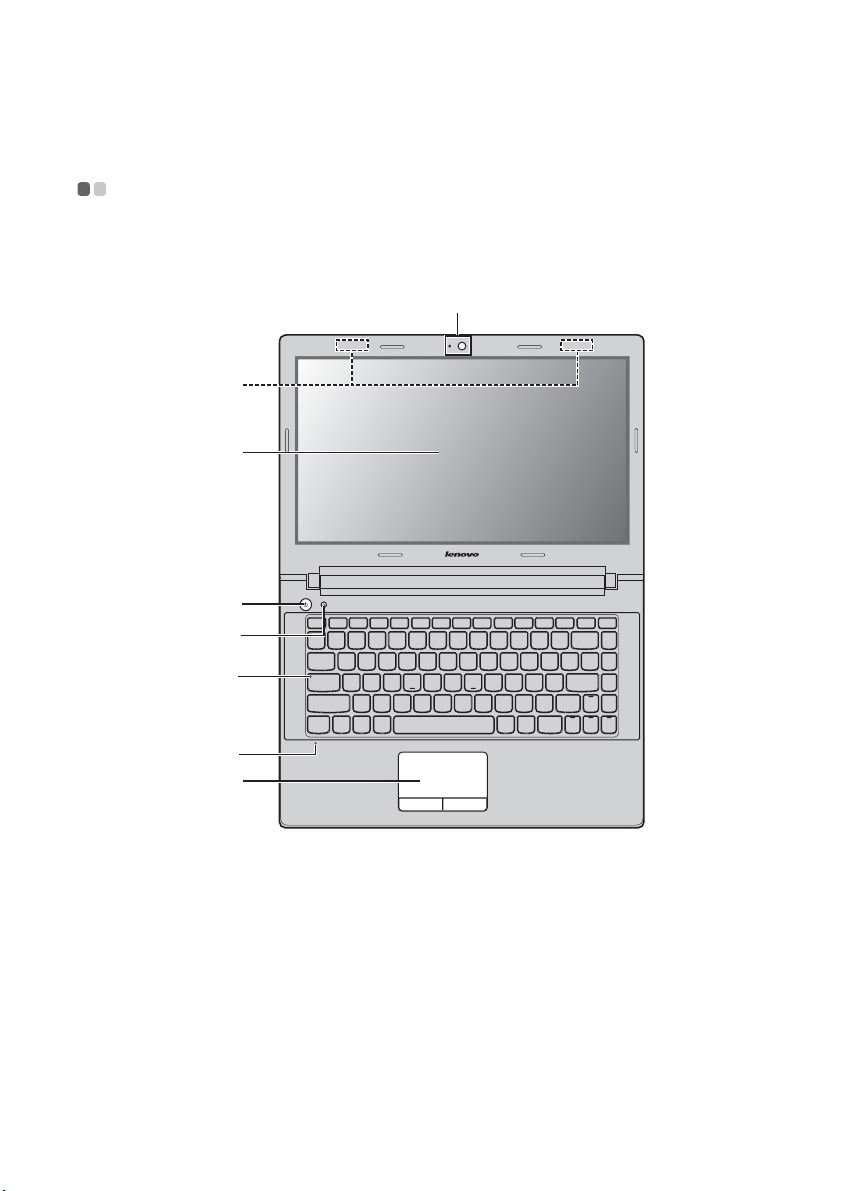
1. fejezet: Ismerkedés a számítógéppel
Felülnézet - - - - - - - - - - - - - - - - - - - - - - - - - - - - - - - - - - - - - - - - - - - - - - - - - - - - - - - - - - - - - - - - - - - - - - - - - - - - - - - - - - - - - - - - - - - - - - -
G410s Touch
a
b
c
d
e
f
g
h
1
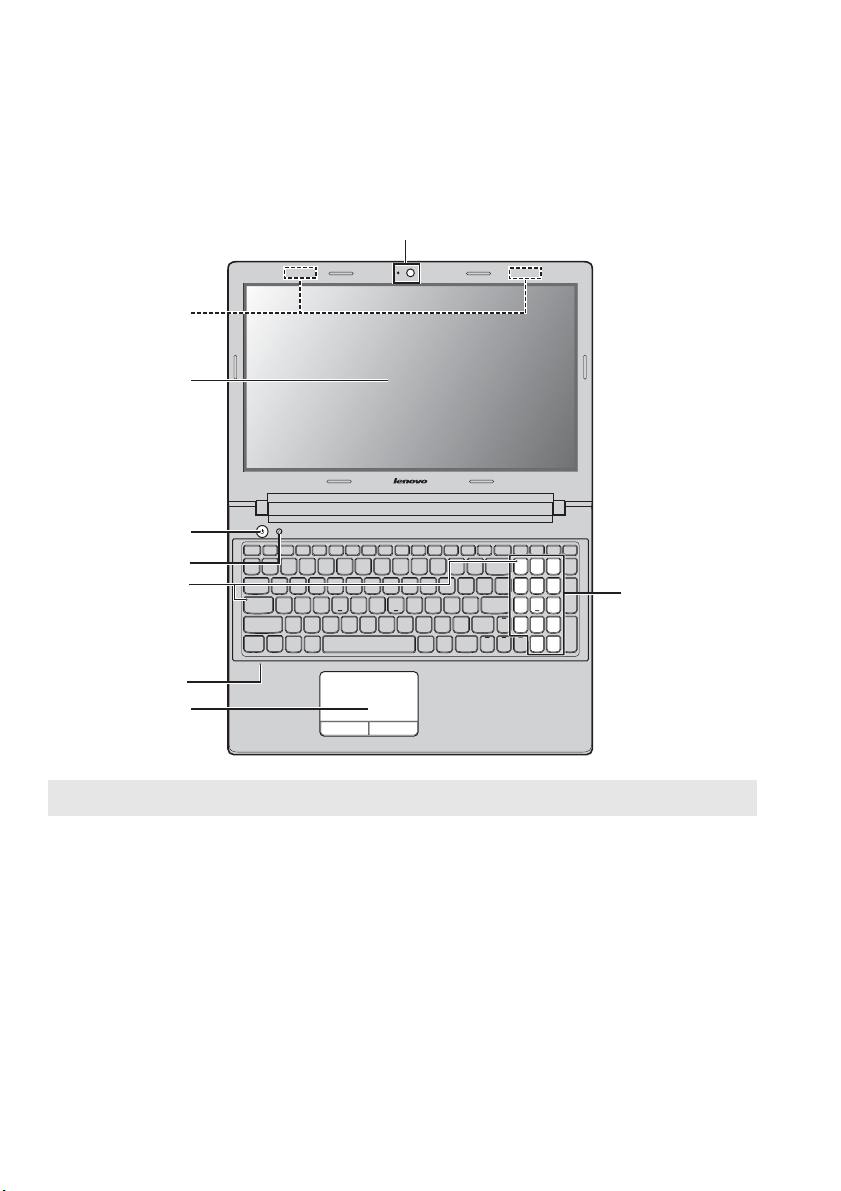
1. fejezet: Ismerkedés a számítógéppel
G510s Touch
a
b
c
d
e
f
i
g
h
Megjegyzés: A vonalkázott részek a belső alkatrészeket jelölik.
Figyelem:
• 120 foknál jobban ne nyissa fel a képernyőt. A képernyő lecsukásakor ügyeljen arra, hogy a
képernyő és a billentyűzet között ne maradjon toll vagy bármely más tárgy. Egyébként a képernyő
megsérülhet.
2
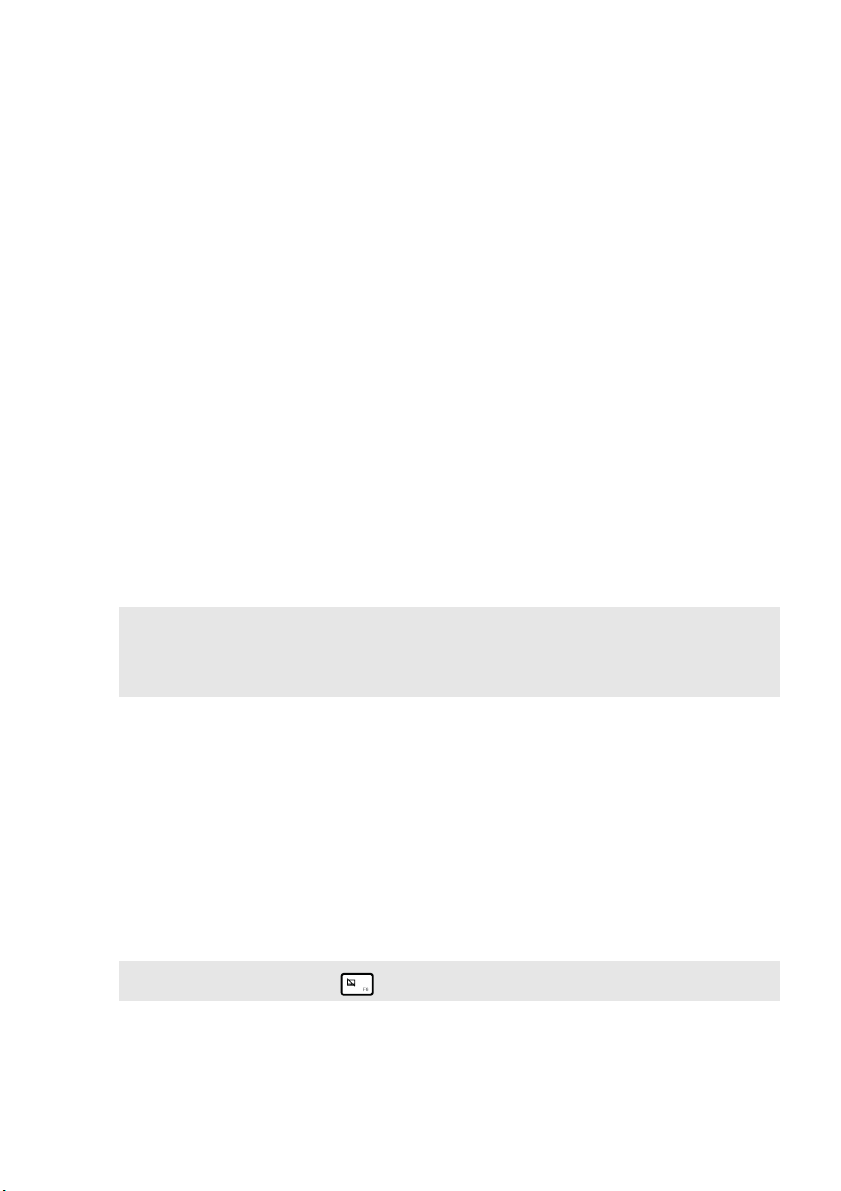
1. fejezet: Ismerkedés a számítógéppel
c
Beépített kamera
a
Vezeték nélküli
b
antennák
Számítógép-
A kamerát videokommunikáció során lehet használni.
Csatlakozás a vezeték nélküli adapterhez, vezeték nélküli
rádiójelek küldése és fogadása.
Lenyűgöző képet ad.
képernyő
Multitouch
megjelenítő
Briliáns képet adó, LED-es háttérvilágítású LCD-megjelenítő.
A megjelenítő képes a multitouch funkció használatára.
(egyes típusok
esetén)
Tápfeszültség
d
Ezzel a gombbal lehet bekapcsolni a számítógépet.
gomb
Novo gomb
e
Megjegyzések:
• A részleteket lásd: „3. fejezet: Lenovo OneKey Recovery rendszer”, 25. oldal.
• Ha a számítógépén előre telepített Linpus operációs rendszer van, akkor a OneKey Recovery
rendszer nem használható.
Rendszer
f
állapotjelzői
Beépített
g
mikrofon
Érintőpanel
h
A számítógép kikapcsolt vagy hibernált állapotában ezt a
gombot megnyomva a Lenovo OneKey Recovery rendszer vagy
a BIOS beállító segédprogram indul el, vagy a rendszerbetöltés
menübe lehet belépni.
Caps lock jelzőfénye
Num lock jelzőfénye (csak G510s Touch)
Videokonferenciához, hangalámondáshoz vagy egyszerű
hangfelvételhez használható.
Az érintőpanel hagyományos egérként működik.
Érintőpanel A képernyőn lévő kurzor mozgatásához csúsztassa
az ujjhegyét a párnán abba az irányba, amerre a kurzort kívánja
mozgatni.
Érintőpanel gombjai A bal és jobb oldali gombok működése
ugyanaz, mint a hagyományos egér jobb és bal gombjáé.
Megjegyzés: Az érintőpanel a gomb megnyomásával engedélyezhető/tiltható le.
i
Számbillentyűzet
A részleteket lásd: „A billentyűzet használata”, 4. oldal.
(G510s Touch)
3

1. fejezet: Ismerkedés a számítógéppel
A billentyűzet használata
A számítógépen számgombok és funkciógombok vannak, valamint a standard
billentyűzet számbillentyűzetet is tartalmazhat (csak G510s Touch).
Számbillentyűzet
G510s Touch
A billentyűzeten elkülönített számbillentyűzet van. A számbillentyűzetet a Num
Lock gombbal lehet engedélyezni/letiltani.
4
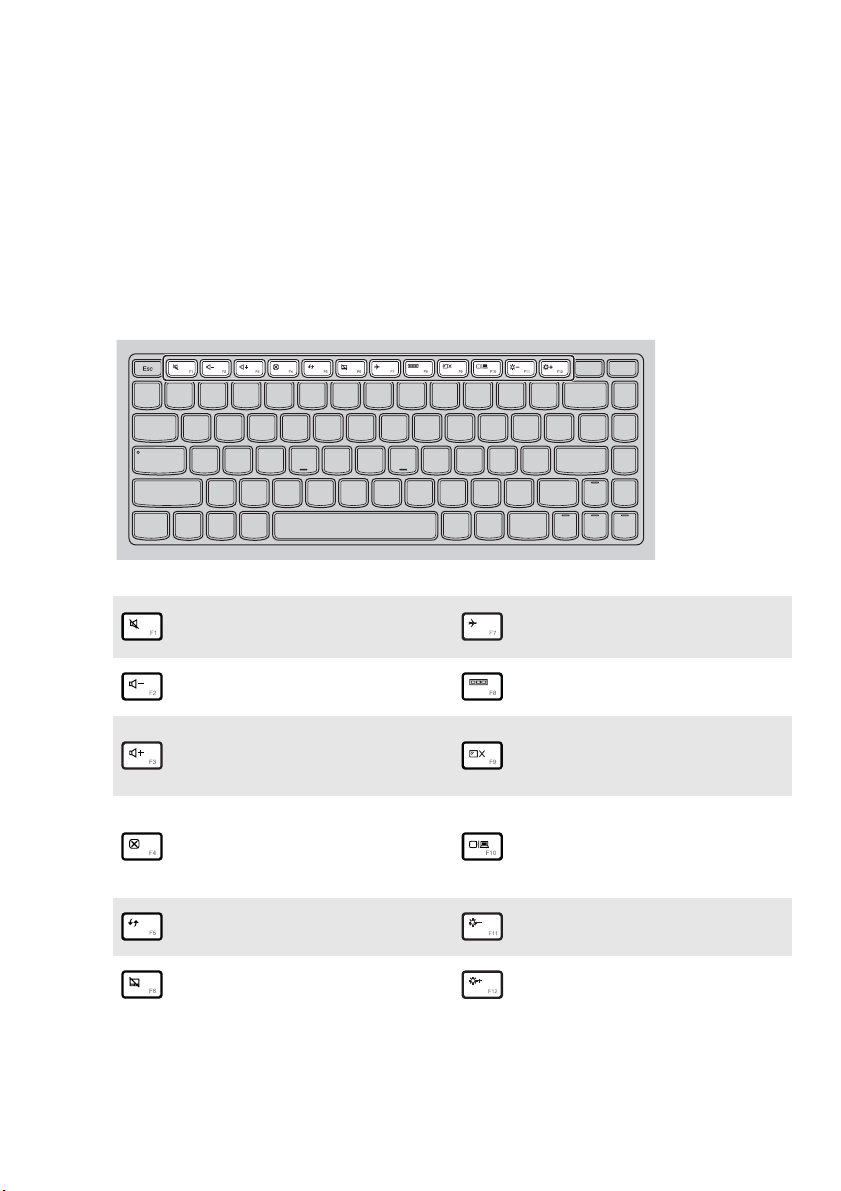
1. fejezet: Ismerkedés a számítógéppel
A billentyűzet funkciógombjai
A megfelelő funkciógombok megnyomásával gyorsan elérhetők az egyes
rendszerbeállítások.
G410s Touch
Hang elnémítása/
:
visszakapcsolása.
A hangerő csökkentése.
:
A hangerő növelése.
:
A pillanatnyilag aktív képernyő
:
bezárása.
Az asztal vagy a pillanatnyilag
:
aktív képernyő frissítése.
Az érintőpanel engedélyezése/
:
tiltása.
Repülőgép-üzemmód
:
engedélyezése/tiltása.
Minden pillanatnyilag aktív app
:
megjelenítése.
A LCD-képernyő
háttérvilágításának be/
:
kikapcsolása.
A megjelenítő-átkapcsolás
menüjének megnyitása,
:
választás a notebook és a külső
megjelenítő között.
A megjelenítő fényerejének
:
csökkentése.
A megjelenítő fényerejének
:
növelése.
5
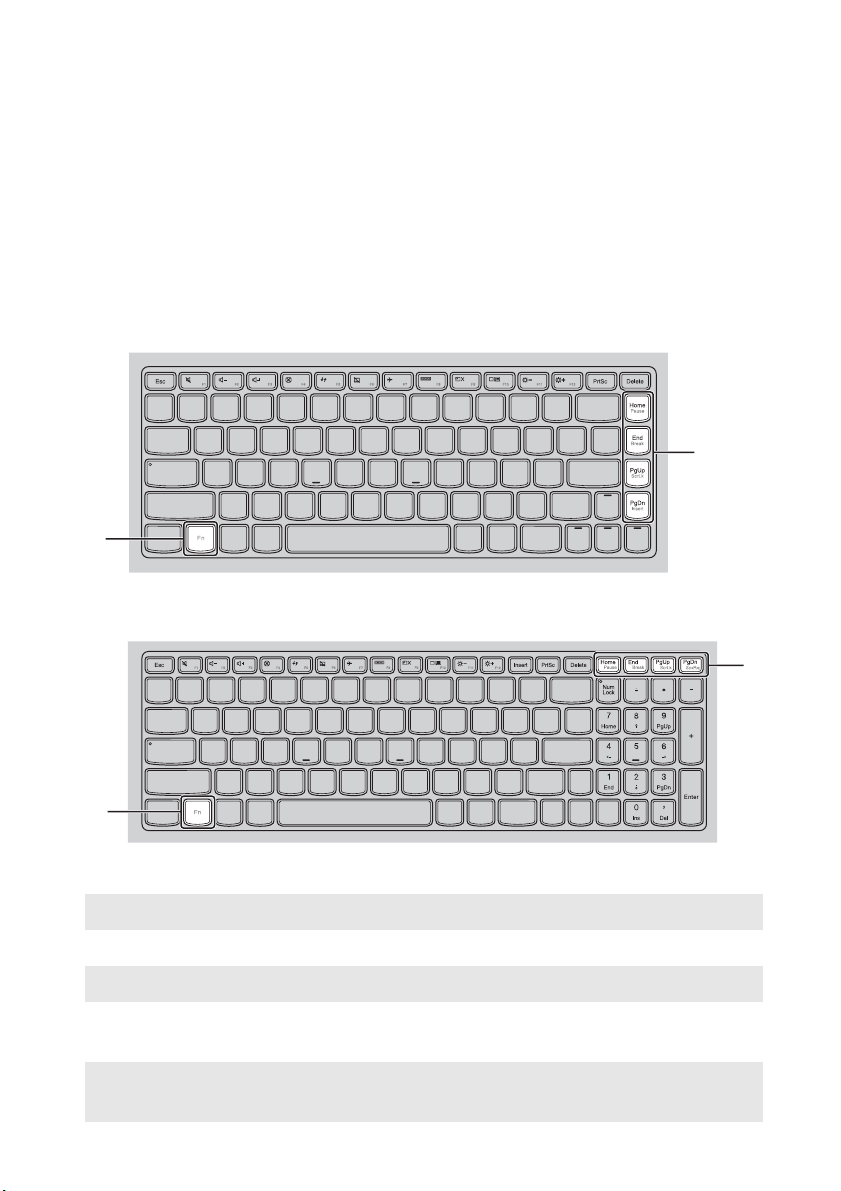
1. fejezet: Ismerkedés a számítógéppel
Funkcióbillentyű-kombinációk
A funkciógombok használatával gyorsan módosíthatja a működési jellemzőket. A
funkció használatához nyomja meg és tartsa lenyomva az Fn gombot; majd
nyomja meg a funkciógombok valamelyikét.
b
a
G410s Touch
a
G510s Touch
b
b
a
A következőkben az egyes funkciógombok funkcióját mutatjuk be.
Fn + Home: A pause funkció aktiválása.
Fn + End: A break funkció aktiválása.
Fn + PgUp: A scroll lock engedélyezése/letiltása.
Fn + PgDn
(G410s Touch):
Fn + PgDn
(G510s Touch):
A beillesztés funkció aktiválása.
A system request aktiválása.
6
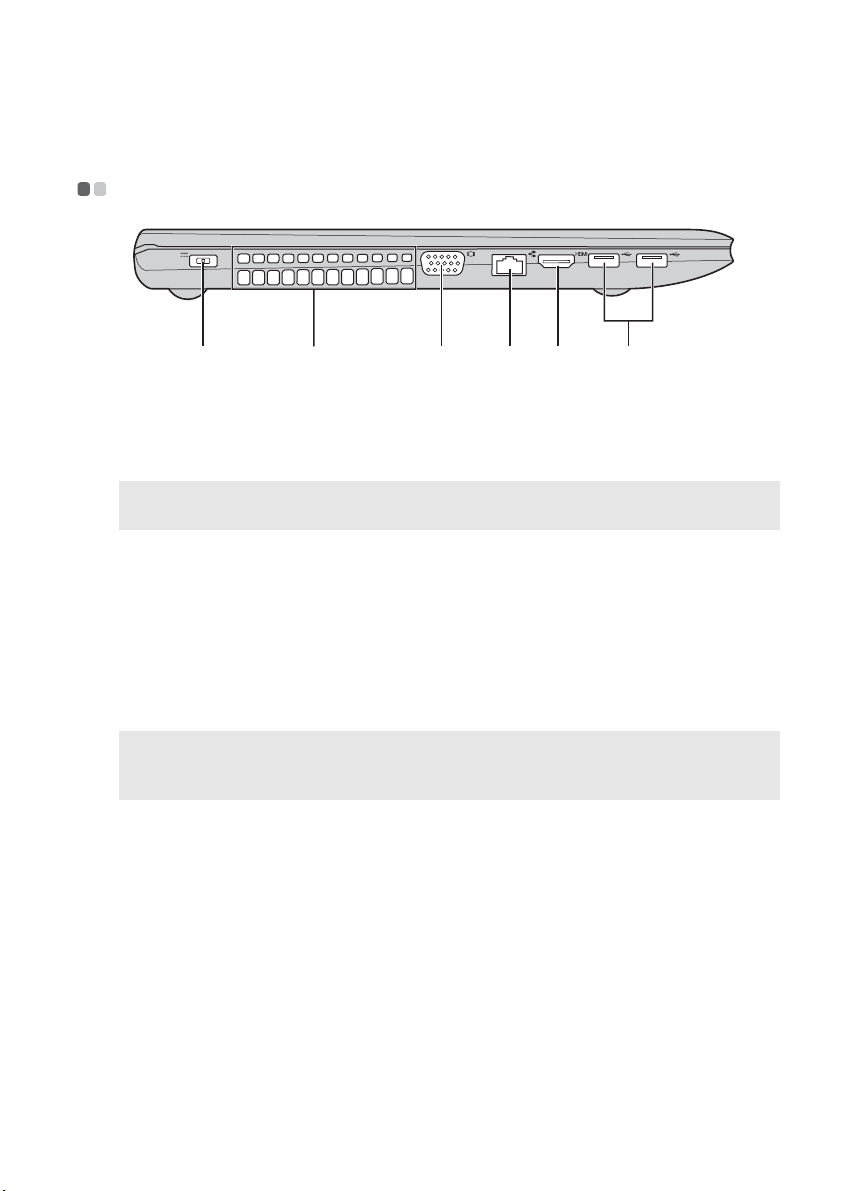
1. fejezet: Ismerkedés a számítógéppel
Bal oldali nézet - - - - - - - - - - - - - - - - - - - - - - - - - - - - - - - - - - - - - - - - - - - - - - - - - - - - - - - - - - - - - - - - - - - - - - - - - - - - - - - - - -
Hálózati adapter
a
a
b
Ide csatlakoztassa a hálózati adaptert.
c d e
f
csatlakozója
Szellőzőnyílások
b
Megjegyzés: Ügyeljen rá, hogy egyik szellőzőnyílás se legyen eltakarva, különben a számítógép
VGA port
c
RJ-45 port
d
HDMI port
e
USB portok
f
Megjegyzések:
• A kék port USB 3.0 szabványú.
• A részleteket lásd: „USB eszközök csatlakoztatása”, 8. oldal.
túlmelegedhet.
Elvezetik a belső hőt.
Ide lehet csatlakoztatni a külső megjelenítő eszközöket.
A számítógép Ethernet-hálózathoz való csatlakoztatására
szolgál.
Csatlakoztatás HDMI-bemenetű készülékekhez, például tv-hez
vagy megjelenítőhöz.
Ide lehet csatlakoztatni az USB eszközöket.
7
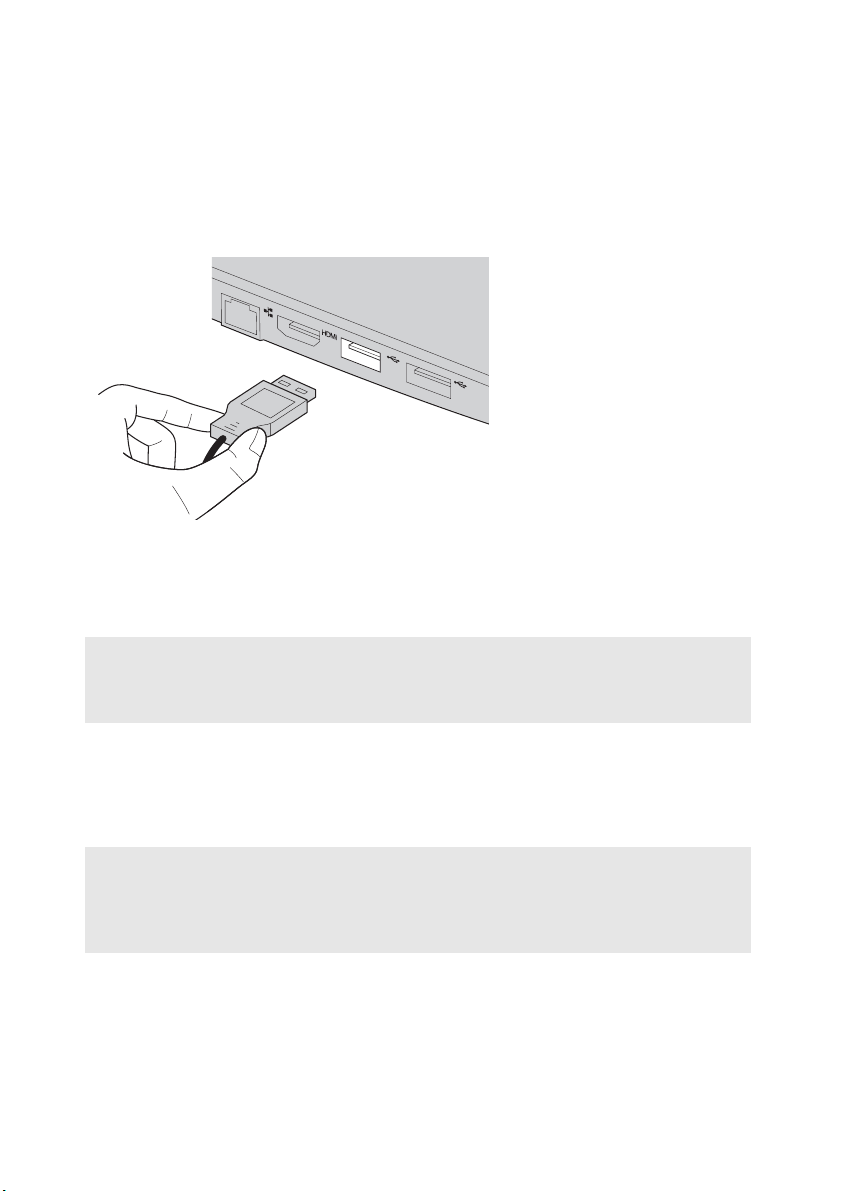
1. fejezet: Ismerkedés a számítógéppel
USB eszközök csatlakoztatása
USB eszközt csatlakoztathat a számítógéphez, ha annak USB-csatlakozóját (A típus)
a számítógép USB-portjához csatlakoztatja.
Amikor először csatlakoztat USB eszközt a számítógép egy adott USB-portjához, a
Windows automatikusan telepít egy illesztőprogramot az eszközhöz. Az
illesztőprogram telepítése után további lépések elvégzése nélkül választhatja le és
csatlakoztathatja újra az eszközt.
Megjegyzés: A Windows általában a csatlakoztatás után észleli az új eszközöket, majd
automatikusan telepíti az illesztőprogramot. Néhány eszköz esetén azonban a
csatlakoztatás előtt telepíteni kell az illesztőprogramot. Az eszköz csatlakoztatása előtt
tekintse meg az eszköz gyártója által biztosított dokumentációt.
Az USB tárolóeszköz leválasztása előtt győződjön meg róla, hogy a számítógép
befejezte az eszközről az adatátvitelt. Az eszköz eltávolításához a leválasztás előtt
kattintson a Windows asztal értesítési területén lévő Hardver biztonságos
eltávolítása és adathordozó kidobása ikonra.
Megjegyzések:
• Ha az USB eszköz hálózati kábelt használ, a számítógépre csatlakoztatása előtt csatlakoztassa az
eszközt egy áramforráshoz. Különben előfordulhat, hogy a rendszer nem tudja felismerni az
eszközt.
• Alvó módban csak a billentyűzet használatával ébreszthető fel a számítógép, az egérrel nem.
8
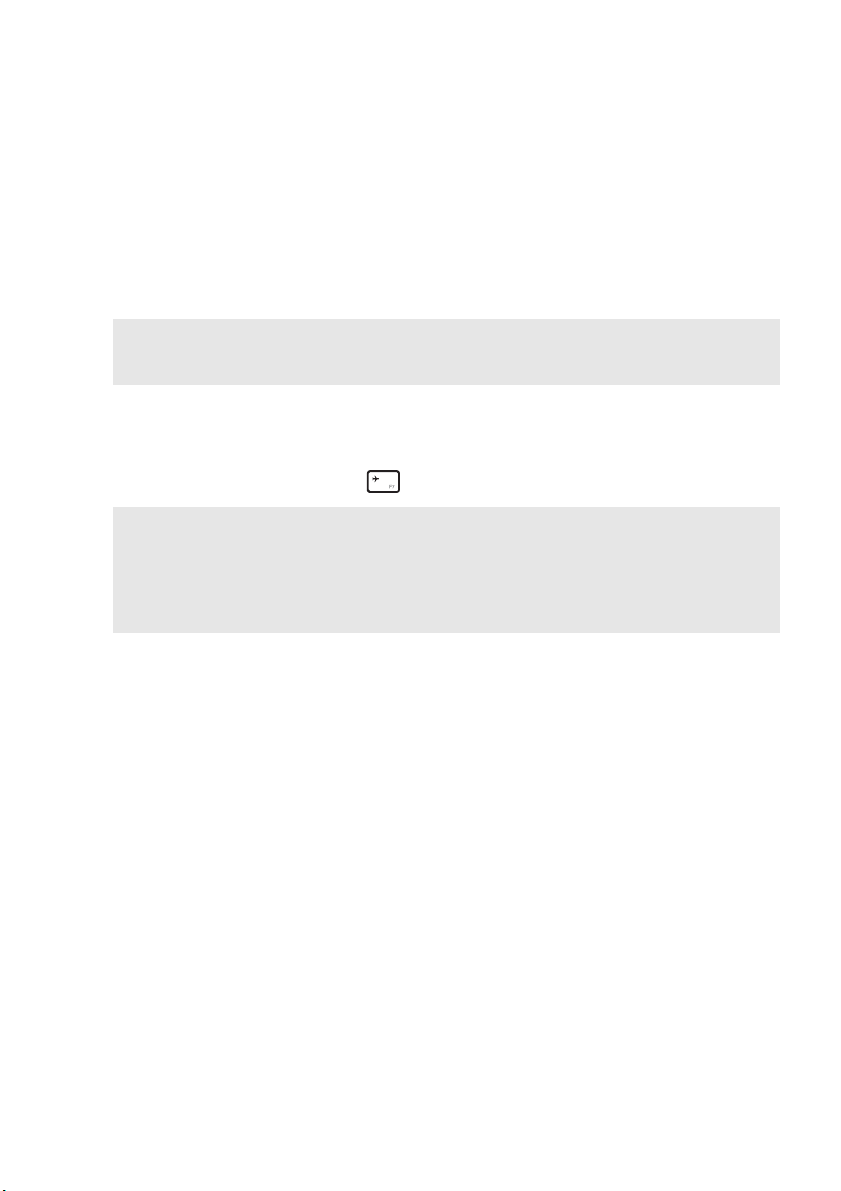
1. fejezet: Ismerkedés a számítógéppel
Bluetooth-eszköz csatlakoztatása
Ha a számítógépben beépített Bluetooth adapterkártya van, akkor vezeték nélkül
kapcsolódhat más Bluetooth eszközökre, pl. notebookra, PDA-ra és mobiltelefonra,
és azokkal adatokat cserélhet. Az adatátvitel ezen eszközök között szabad téren
legfeljebb 10 m távolságig lehetséges.
Megjegyzés: A tényleges legnagyobb hatótávolság a zavaró jelek és átviteli akadályok miatt
változhat. A legnagyobb átviteli sebesség elérése érdekében a lehető legközelebb
helyezze el az eszközt a számítógéphez.
Bluetooth- és WLAN-kommunikáció engedélyezése a számítógépen
A konfiguráláshoz nyomja le a gombot.
Megjegyzések:
• Ha a Bluetooth-funkcióra nincs szükség, akkor az akkumulátor kímélése érdekében tiltsa
le.
• A Bluetooth-készüléket párosítani kell a számítógéppel, a két készülék között csak ezután
lehet adatokat továbbítani. A készülék és a számítógép párosításának részleteit olvassa el
a Bluetooth-eszköz dokumentációjában.
9
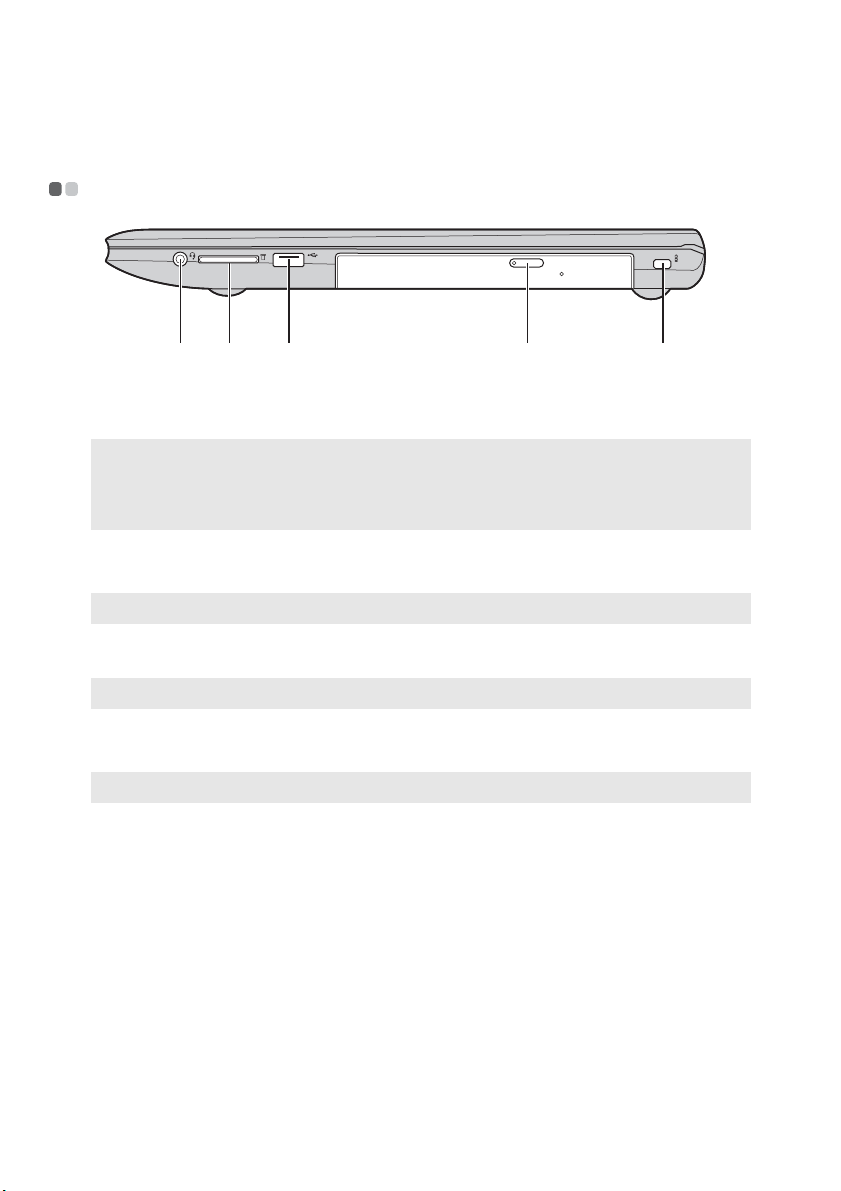
1. fejezet: Ismerkedés a számítógéppel
c
c
Jobb oldali nézet - - - - - - - - - - - - - - - - - - - - - - - - - - - - - - - - - - - - - - - - - - - - - - - - - - - - - - - - - - - - - - - - - - - - - - - - - - - - - -
d e
Kombinált hang-
a
a b
Headsethez csatlakoztatható.
csatlakozó
Megjegyzések:
• A kombinált hangcsatlakozóra hagyományos mikrofon nem csatlakoztatható.
• Az eltérő szabványok miatt egy harmadik fél fejhallgatójának vagy headsetjének használata
esetén előfordulhat, hogy a hangfelvétel nem működik.
Memóriakártya-
b
Ide csatlakoztassa a memóriakártyát (külön megvásárolható).
rés
Megjegyzés: A részleteket lásd: „Memóriakártyák használata (külön megvásárolható)”, 12. oldal.
USB port
Megjegyzés: A részleteket lásd: „USB eszközök csatlakoztatása”, 8. oldal.
Optikai
d
Ide lehet csatlakoztatni az USB eszközöket.
Optikai lemez olvasása/írása.
lemezmeghajtó
Megjegyzés: Egyes típusokban hamis optikai lemezmeghajtó van.
Kensington-rés
e
Biztonsági zár (külön megvásárolható) csatlakoztatására
szolgál, amellyel megvédheti a számítógépet a lopástól és az
illetéktelen használattól.
A számítógéphez biztonsági zárat lehet csatlakoztatni, ami
megakadályozza, hogy engedély nélkül elvigyék.
A biztonsági zárral kapcsolatos részleteket olvassa el a
biztonsági zár használati útmutatójában.
10
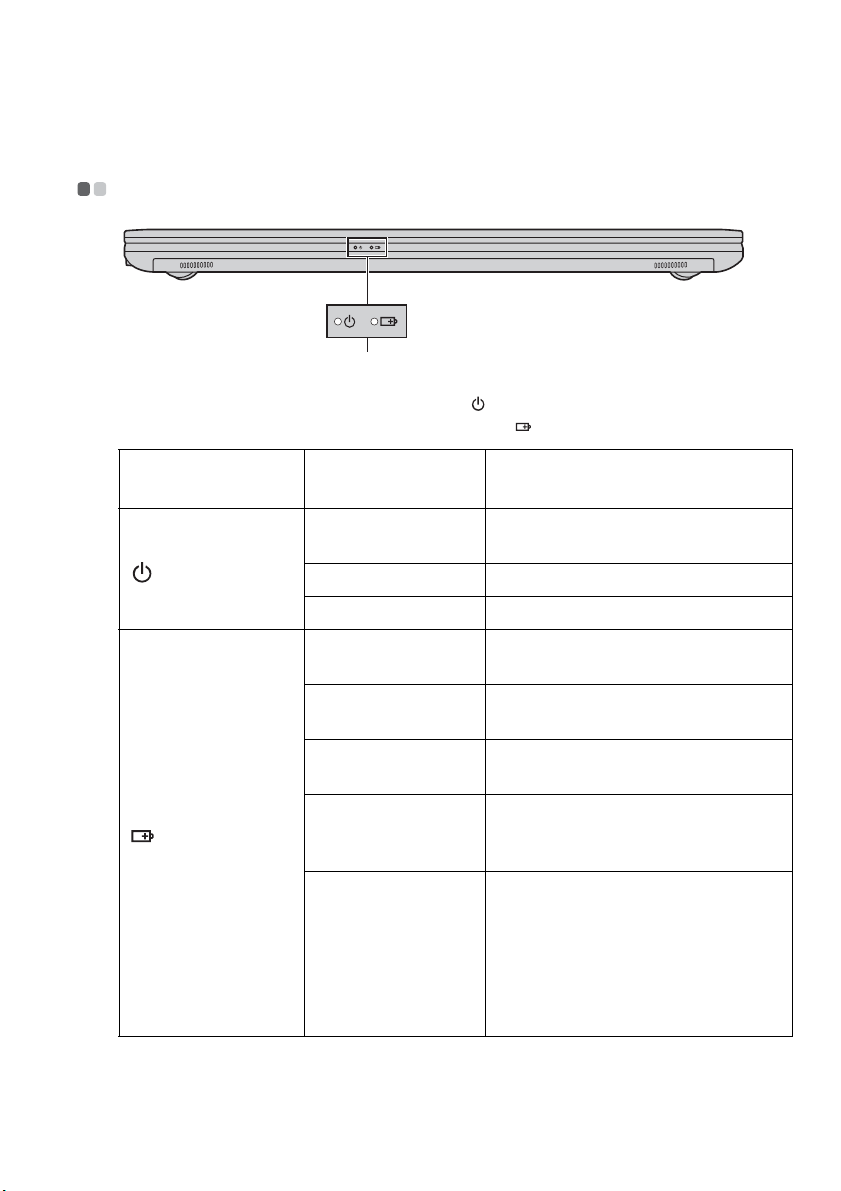
1. fejezet: Ismerkedés a számítógéppel
Elölnézet - - - - - - - - - - - - - - - - - - - - - - - - - - - - - - - - - - - - - - - - - - - - - - - - - - - - - - - - - - - - - - - - - - - - - - - - - - - - - - - - - - - - - - - - - - - - - - - - - -
a
Rendszer
a
állapotjelzői
Szimbólum Jelzőfény
Tápellátás jelzőfénye
Akkumulátor állapotjelzője
Jelentés
állapota
Világít (folyamatos
fehér)
Villog A számítógép alvó állapotban van.
Nem világít A számítógép ki van kapcsolva.
Világít (folyamatos
fehér)
Folyamatos
borostyánsárga
Gyorsan villogó
borostyánsárga
Lassan villogó
borostyánsárga
Lassan villogó fehér Az akkumulátor töltöttségi szintje 20%
A számítógép be van kapcsolva.
Az akkumulátor töltöttségi szintje 20%nál nagyobb.
Az akkumulátor töltöttségi szintje 5% és
20% között van.
Probléma van az akkumulátorral vagy a
csatlakoztatásával.
Az akkumulátor töltődik. Amikor az
akkumulátor töltöttségi szintje eléri a
20%-ot, a villogó szín fehérre változik.
és 80% között van, és továbbra is
töltődik. Amikor az akkumulátor eléri a
80%-os töltöttségi szintet, a jelzőfény
nem villog tovább, de a töltés
folytatódik, amíg az akkumulátor
teljesen fel nem töltődik.
11
 Loading...
Loading...