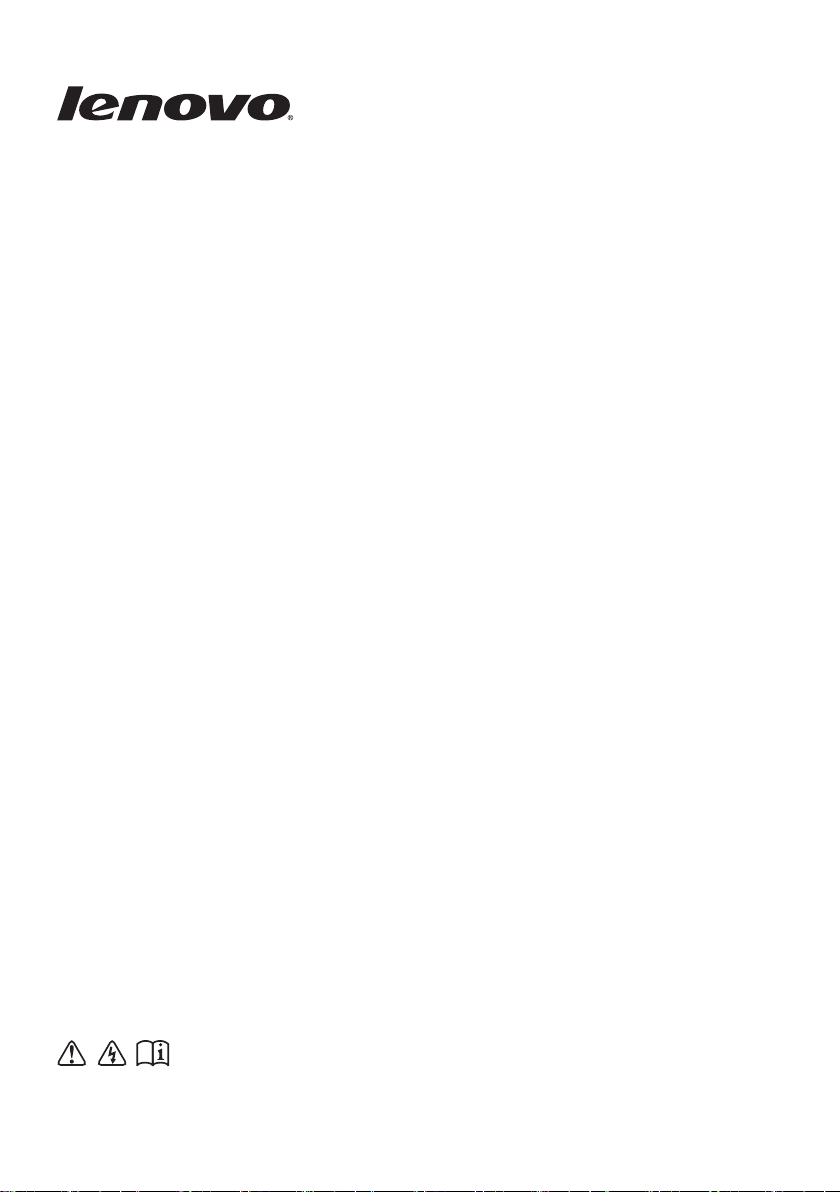
Lenovo
G410s Touch/G510s Touch
사용 설명서
컴퓨터를사용하기전에사용설명서에포함된
안전고지사항및중요정보를확인하십시오
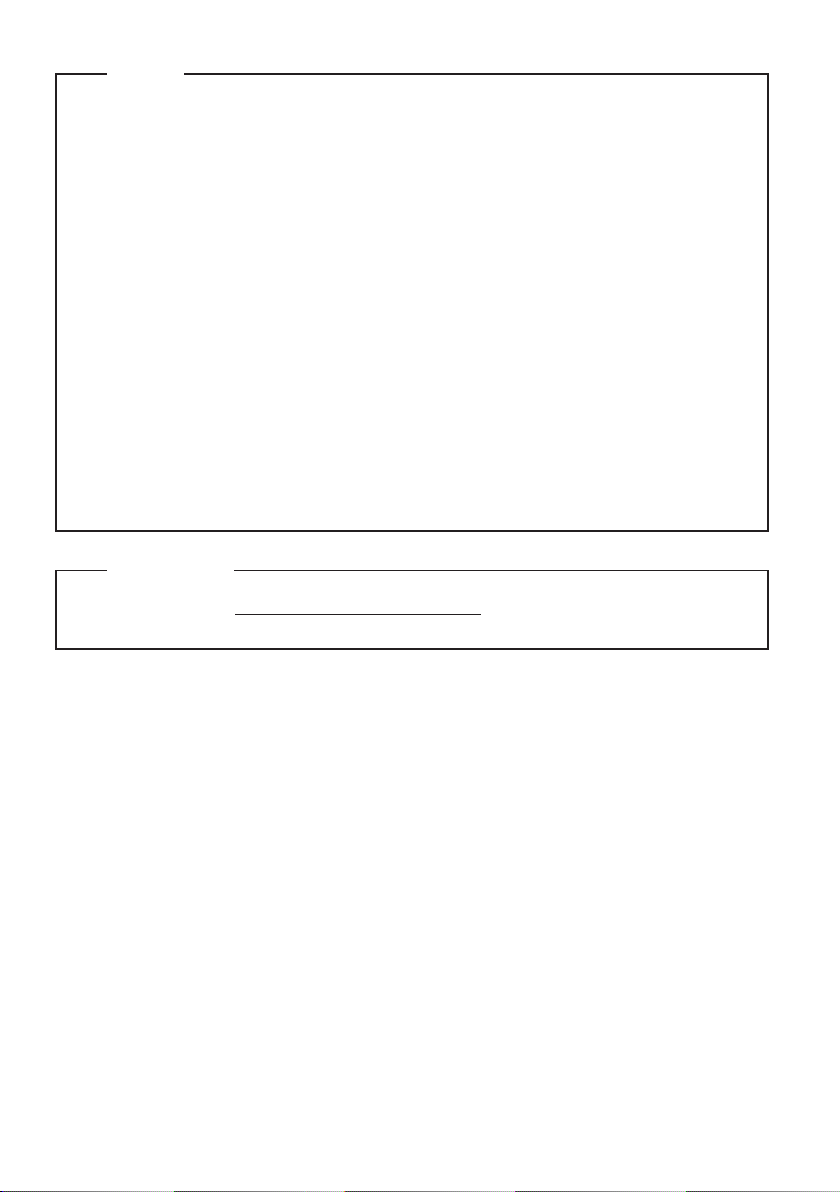
참고
• 제품을 사용하기 전에 Lenovo 를 먼저 읽어보십
시오.
• 이 안내서의 지침 중 일부는 Windows® 8.1 사용자를 전제로 한 내용도
있습니다. 다른 Windows 운영 체제를 사용하는 경우 몇 가지 조작 방법이
약간 다를 수 있습니다. 다른 운영 체제를 사용하는 경우 몇 가지 조작
방법은 사용자에게 해당되지 않을 수 있습니다.
• 이 가이드에 설명되는 기능은 대부분의 모델에 공통됩니다. 일부 기능은
사용자의 컴퓨터에서 사용할 수 없거나, 사용 설명서에 나오지 않는
기능이 컴퓨터에 포함될 수 있습니다.
• 본 설명서에 사용된 도해는 특별한 언급이 없는 한 Lenovo G510s Touch의
그림입니다.
• 본 설명서의 도해는 실제 제품과 다를 수 있습니다. 실제 제품을
참조하십시오.
규제 알림
• 자세한 내용은 http://support.lenovo.com 에서 Guides & Manuals를
참조하십시오.
안전 및 일반 정보 안내서
초판(2013년 8월)
© Copyright Lenovo 2013.
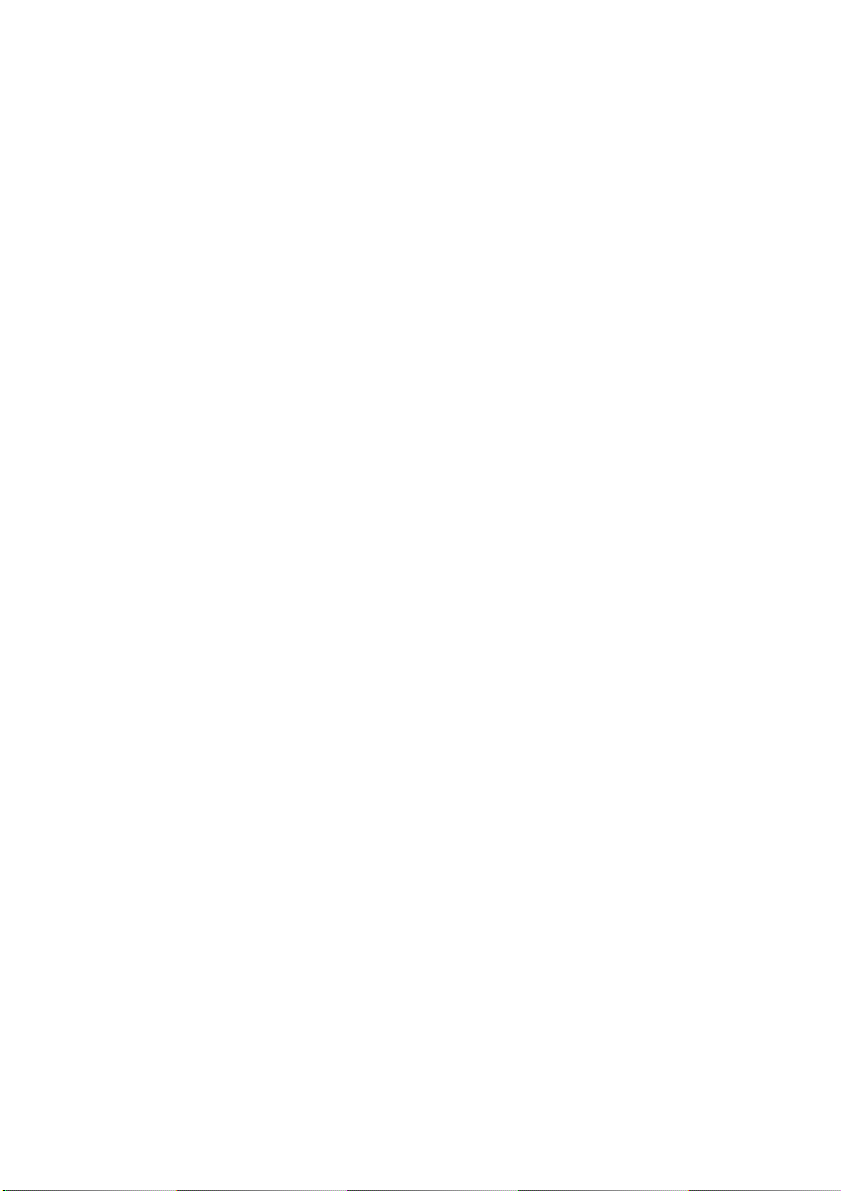
목차
1장. 컴퓨터 따라잡기 ................................................................................1
윗면................................................................................................................................1
왼쪽 면...........................................................................................................................7
오른쪽 면.....................................................................................................................10
앞면..............................................................................................................................11
밑면..............................................................................................................................13
2장. Windows 8.1 사용 시작................................................................... 15
처음 운영 체제 구성...................................................................................................15
운영 체제 인터페이스................................................................................................15
참 메뉴.........................................................................................................................16
컴퓨터를 절전 상태로 전환하거나 종료..................................................................18
터치 스크린 조작(특정 모델의 경우).......................................................................20
무선 네트워크에 연결................................................................................................23
도움말 및 지원............................................................................................................24
3장. Lenovo OneKey Recovery 시스템..................................................25
4장. 문제 해결 ......................................................................................... 27
자주 묻는 질문............................................................................................................27
문제 해결.....................................................................................................................30
부록. CRU 지침.......................................................................................35
배터리 교체.................................................................................................................35
메모리 교체.................................................................................................................36
무선 LAN 카드 교체..................................................................................................39
광 디스크 드라이브 제거...........................................................................................41
상표......................................................................................................... 42
i
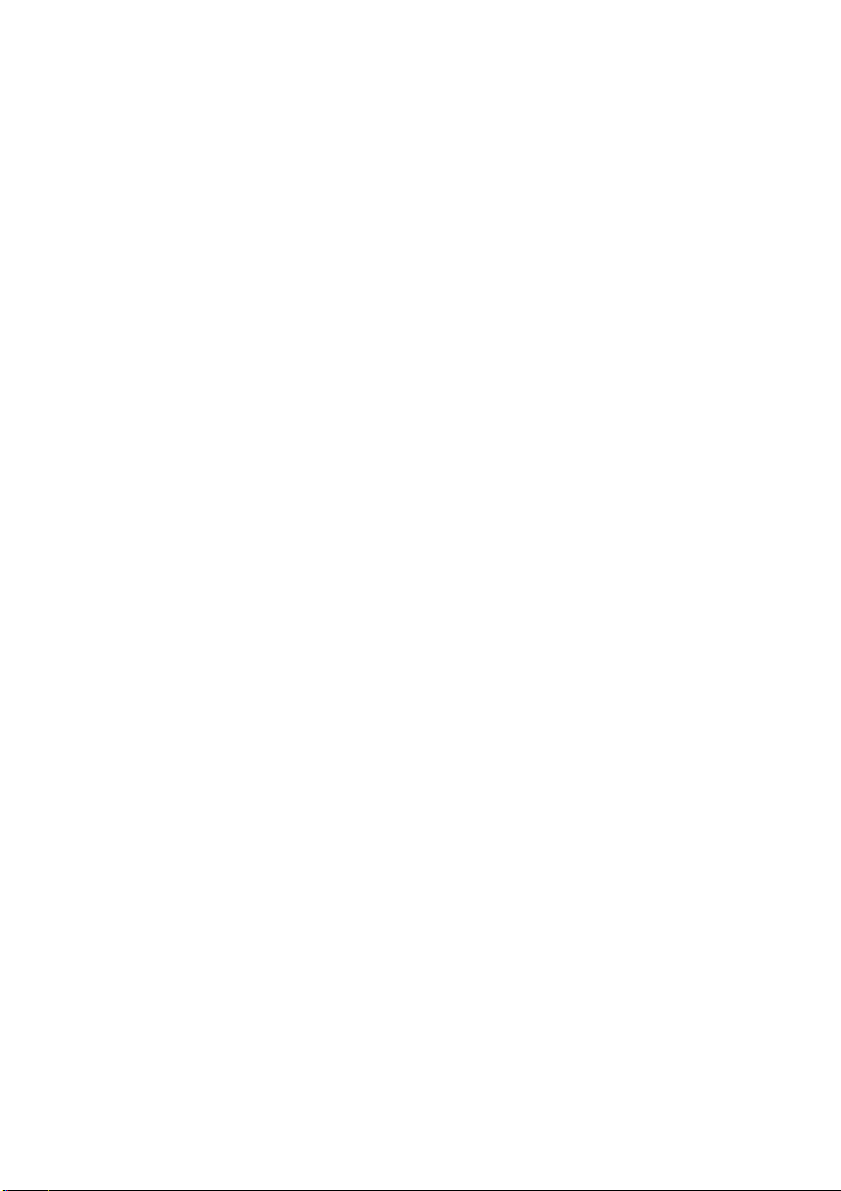
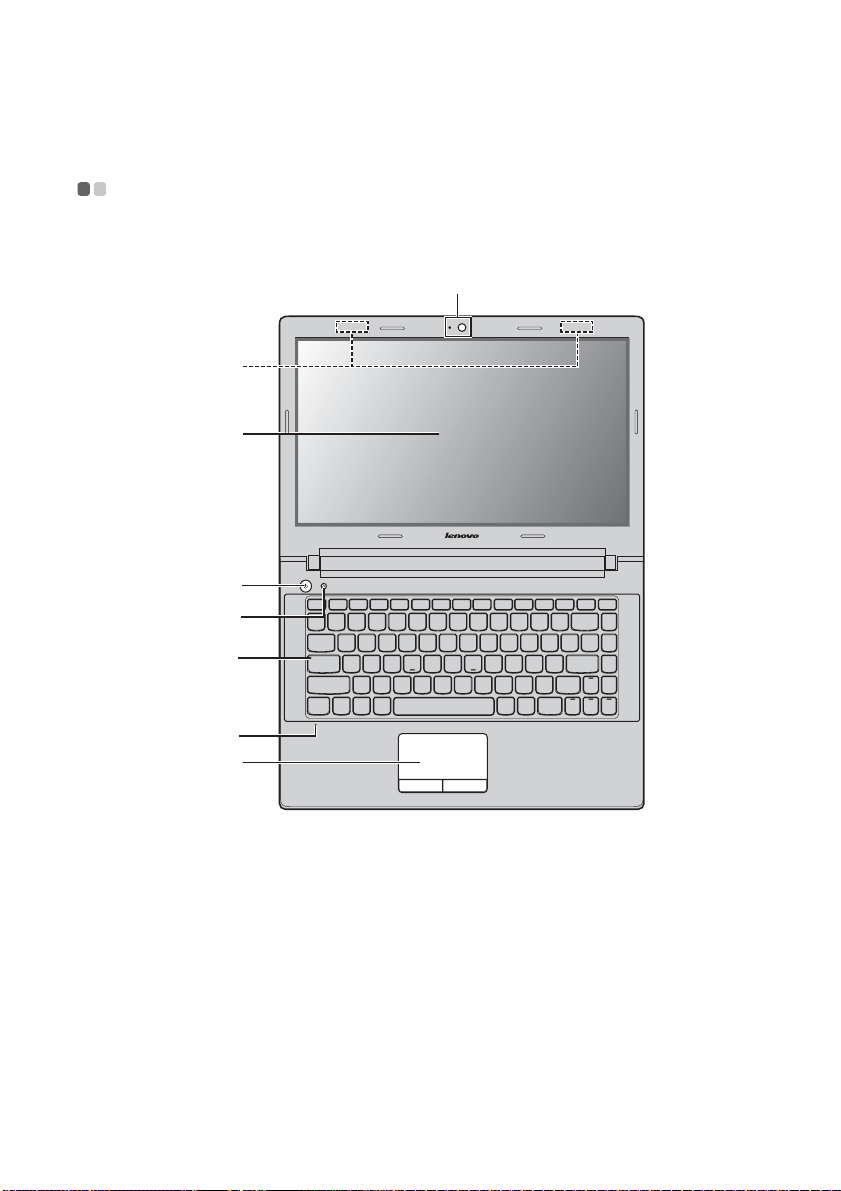
1장. 컴퓨터 따라잡기
윗면 - - - - - - - - - - - - - - - - - - - - - - - - - - - - - - - - - - - - - - - - - - - - - - - - - - - - - - - - - - - - - - - - - - - - - - - - - - - - - - - - - - - - - - - - - - - - - - - - - - - - - - - - - - - - - - -
G410s Touch
a
b
c
d
e
f
g
h
1
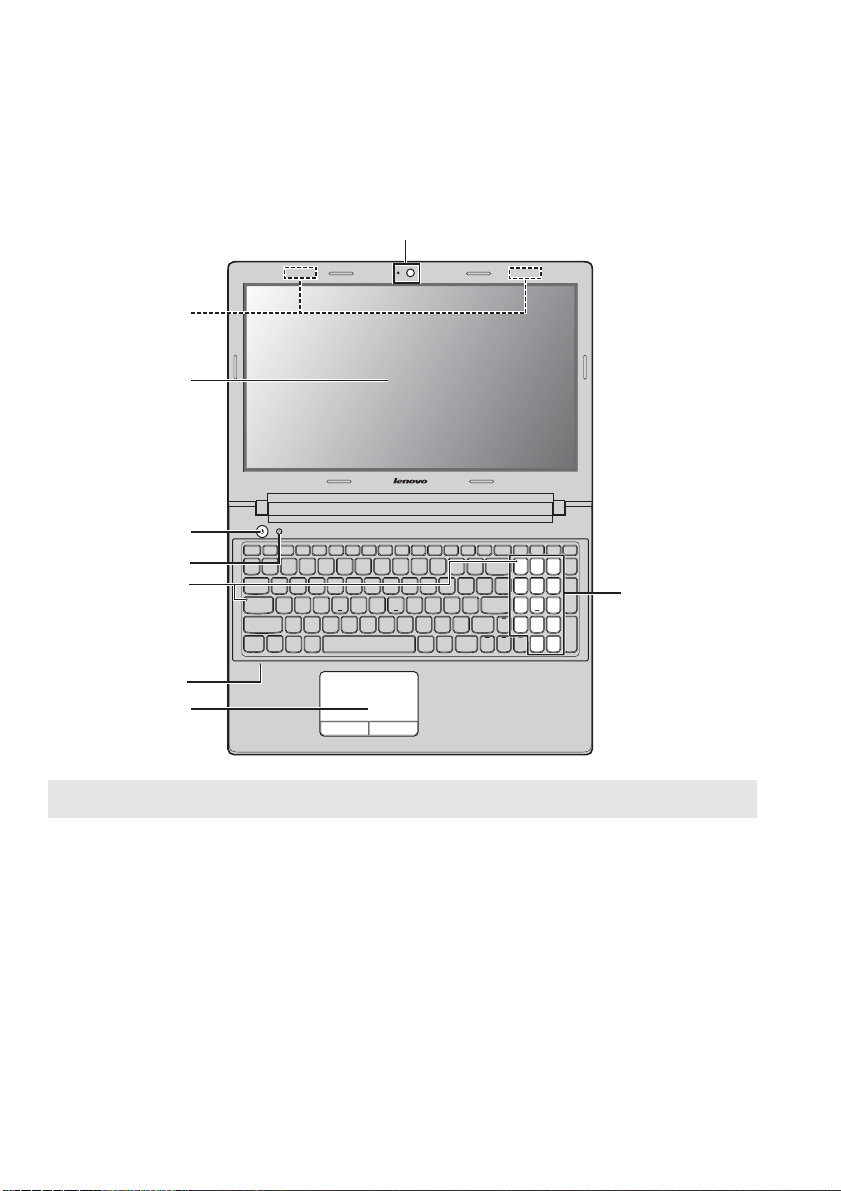
1장. 컴퓨터 따라잡기
G510s Touch
b
c
d
e
f
a
i
g
h
참고: 점선으로 표시된 영역은 내부 부품을 나타냅니다.
주의:
• 디스플레이 패널을 120도 이상 열지
널과 키보드 사이에 펜이나 기타 물체가 끼지
손상될 수 있습니다.
마십시오
2
. 디스플레이 패널을 닫을 경우 디스플레이 패
않도록
하십시오. 잘못하면 디스플레이 패널이
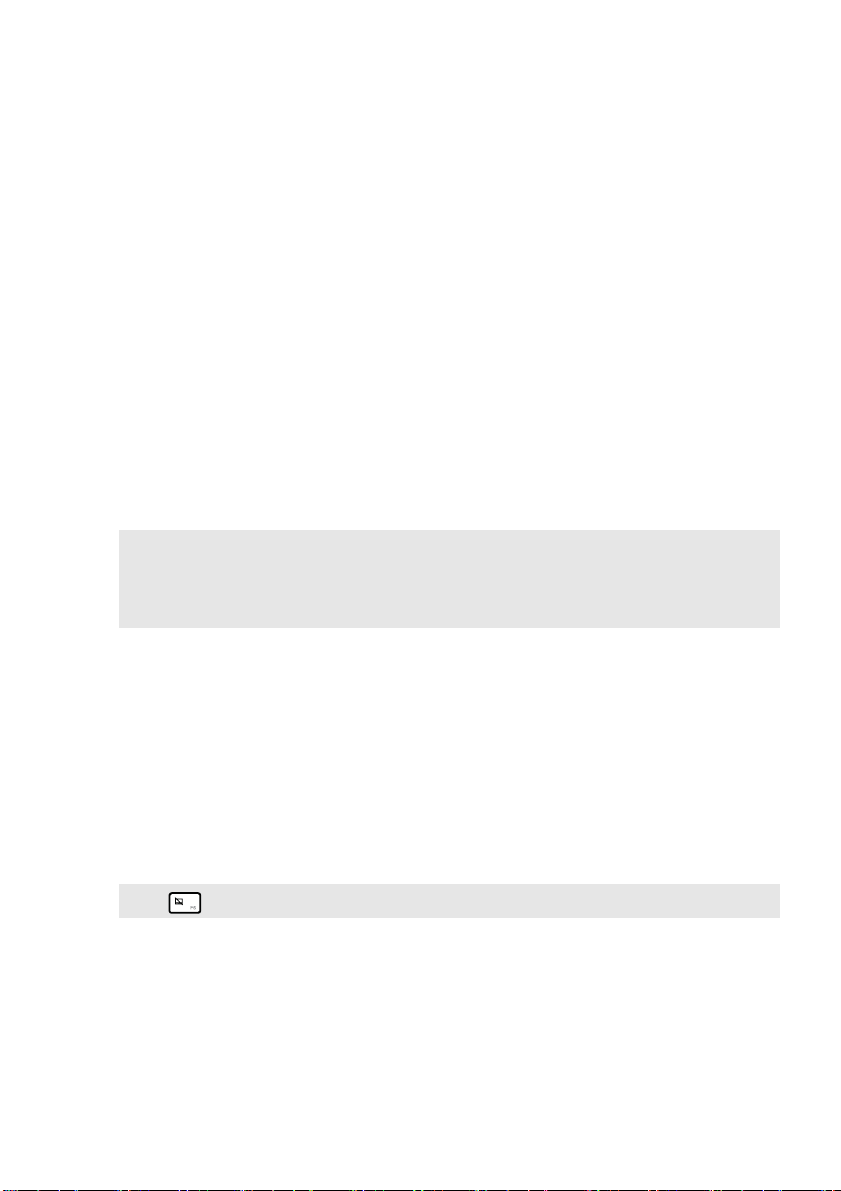
1장. 컴퓨터 따라잡기
c
a
내장형 카메라
b
무선 안테나
컴퓨터 디스플레이
멀티터치 디스플
레이(특정 모델
의 경우)
d
전원 단추
e
Novo 버튼
참고:
• 자세한 내용은 25페이지의 "3장. Lenovo OneKey Recovery 시스템"을 참조하십시오.
•Linpus 운영 체제가 컴퓨터에 사전 설치된 경우 OneKey Recovery 시스템을 사용할 수
없습니다.
f
시스템 상태 표시등
g
내장형 마이크
h
터치패드
참고: 를 눌러 터치패드를 활성화/비활성화할 수 있습니다.
영상 통화 시 카메라를 사용합니다.
무선 어댑터에 연결하여 무선 라디오를 송수신합니다.
선명한 영상을 제공합니다.
LCD 디스플레이에 LED 백라이트가 장착되어 있어 화면이
선명합니다. 이 디스플레이에서 멀티터치 기능을 사용할
수 있습니다.
컴퓨터 전원을 켤 때 이 버튼을 누릅니다.
컴퓨터가 꺼진 경우 또는 최대 절전 모드일 때 이 버튼을 눌
러 Lenovo OneKey Recovery 시스템 또는 BIOS 설정 유틸
리티를 시작하거나 부팅 메뉴로 들어갑니다.
Caps lock 표시등
Num lock 표시등(G510s Touch만 해당)
화상 회의, 음성 내레이션 또는 오디오 녹음에 사용되는
사운드를 캡처합니다.
터치패드는 일반 마우스와 똑같은 기능을 합니다.
터치패드 화면에서 커서를 이동하려면 이동하려는 방향으
로 손가락을 패드에 대고 움직입니다.
터치패드 버튼 왼쪽/오른쪽 기능은 일반 마우스의 왼쪽/
오른쪽 버튼과 기능이 같습니다.
i
숫자 키패드
(G510s Touch)
자세한 내용은 4페이지의 "키보드 사용법"을 참조하십시오
3

1장. 컴퓨터 따라잡기
키보드 사용법
이 컴퓨터에는 숫자 키와 기능키가 있으며 숫자 키패드(G510s Touch만 해당)
도 표준 키보드로 들어가 있습니다.
숫자 키패드
G510s Touch
키보드에 별도의 숫자 키패드가 있습니다. 숫자 키패드를 활성화/비활성화하
려면 Num Lock 키를 누릅니다.
4
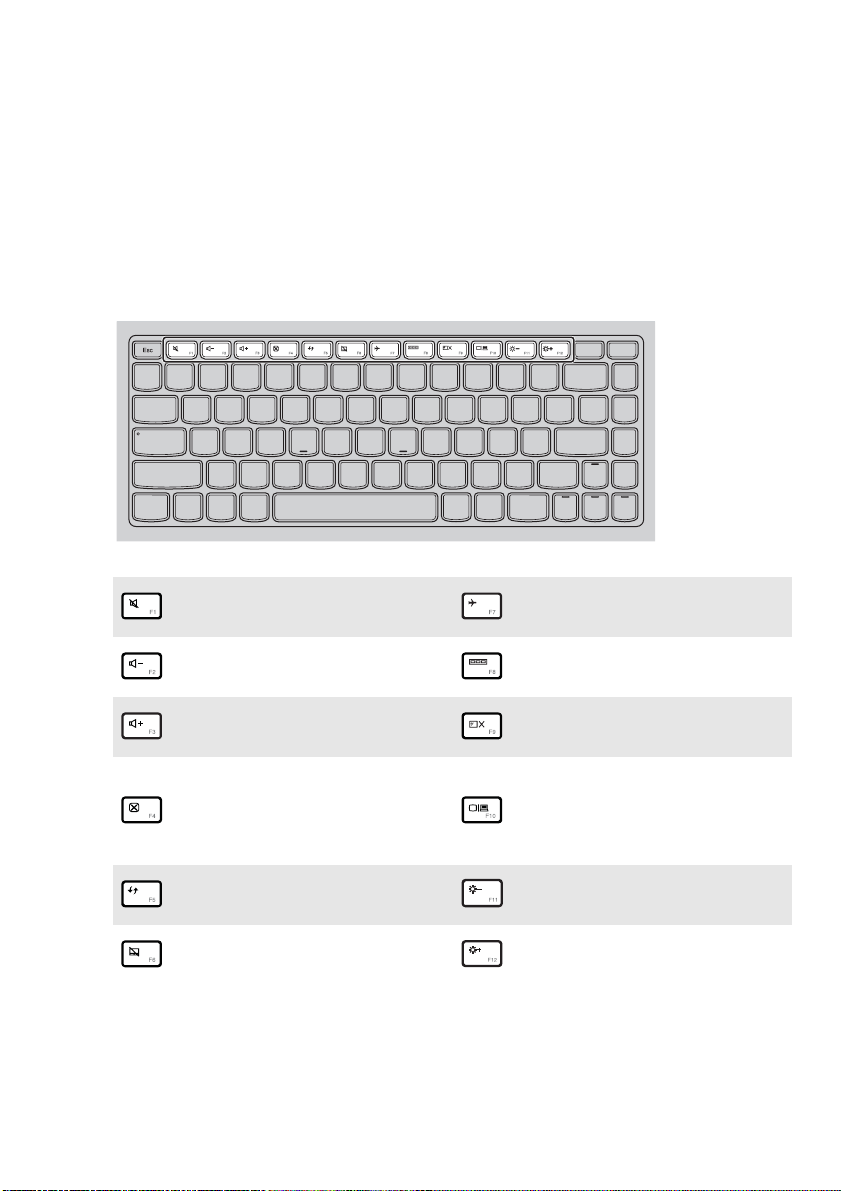
1장. 컴퓨터 따라잡기
키보드 기능 키
해당 기능 키를 눌러 특정 시스템 설정에 빠르게 액세스할 수 있습니다.
G410s Touch
:
음소거/음소거 해제합니다.
:
음량을 낮춥니다.
:
음량을 높입니다.
:
현재 활성 창을 닫습니다.
바탕 화면 또는 현재 활성 창
:
을 새로 고칩니다.
터치패드를 활성화/비활성화
:
합니다.
비행기 모드를 활성화/비활
:
성화합니다.
현재 활성화된 모든 앱을 표시
:
합니다.
LCD 화면의 백라이트를 켜거
:
나 끕니다.
이 노트북 또는 외부 디스플레
이를 선택할 수 있는 디스플레
:
이 장치 스위치의 인터페이스
를 엽니다.
디스플레이 밝기를 어둡게
:
합니다.
디스플레이 밝기를 밝게 합
:
니다.
5
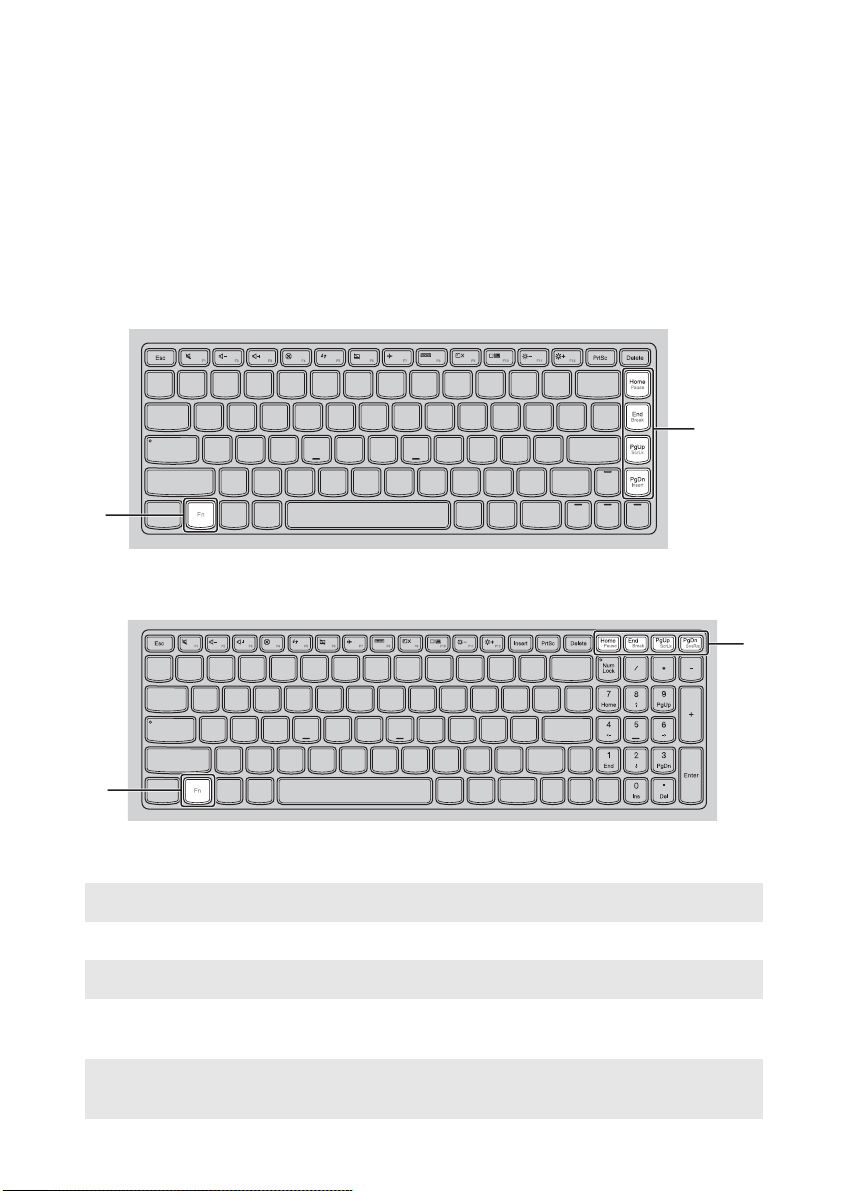
1장. 컴퓨터 따라잡기
기능키 조합
기능키를 사용하여 작동 기능을 즉시 변경할 수 있습니다. 이 기능을 사용하려
면 Fn 을 누른 채로 기능키 중 하나를 누릅니다.
a
b
G410s Touch
a
G510s Touch
b
b
a
다음은 각 기능키의 기능입니다.
Fn + Home:
Fn + End:
Fn + PgUp:
Fn + PgDn
(G410s Touch):
Fn + PgDn
(G510s Touch):
6
일시 정지 기능을 작동합니다.
브레이크(Break) 기능을 작동합니다.
Scroll lock을 활성화/비활성화합니다.
삽입 기능을 작동합니다.
시스템 요청을 작동합니다.
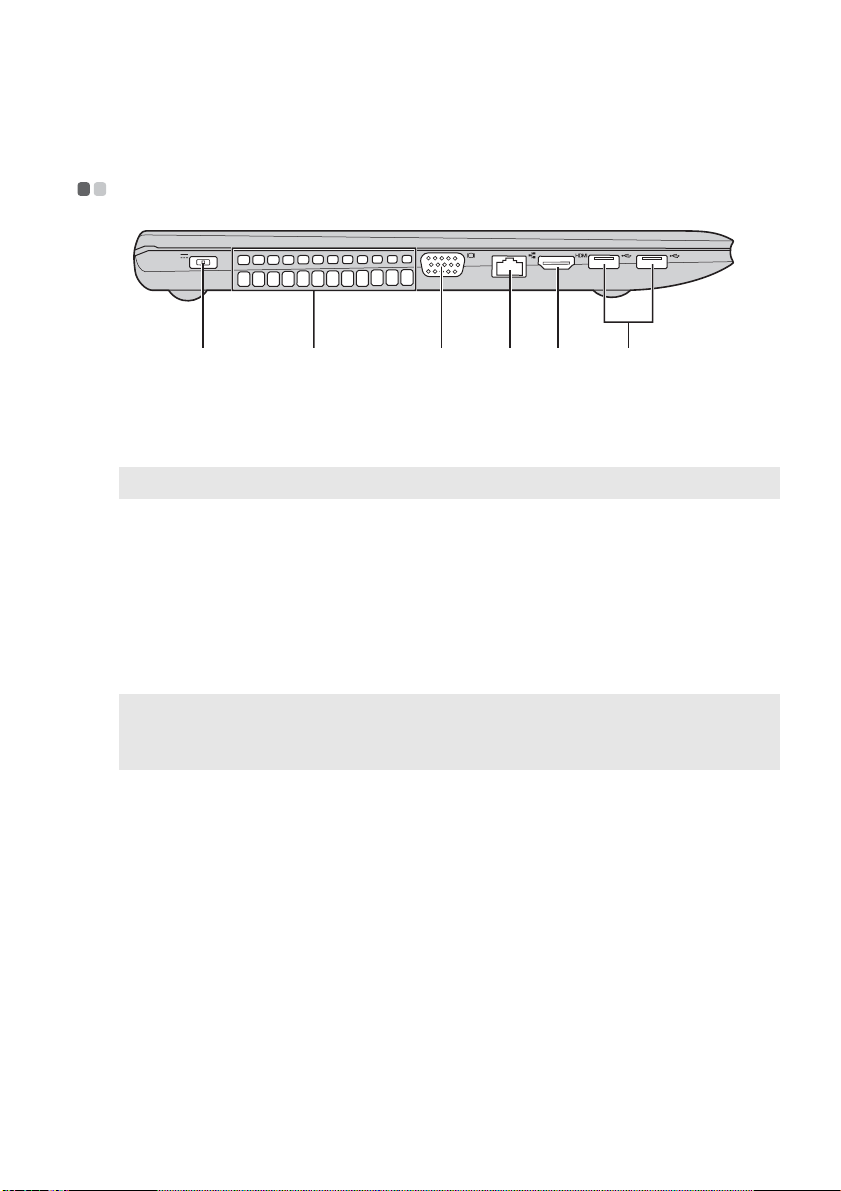
1장. 컴퓨터 따라잡기
왼쪽 면 - - - - - - - - - - - - - - - - - - - - - - - - - - - - - - - - - - - - - - - - - - - - - - - - - - - - - - - - - - - - - - - - - - - - - - - - - - - - - - - - - - - - - - - - - - - - - - - - - - - - - - - -
a
a
AC 전원 어댑터 잭
b
환기 슬롯
참고: 환기 슬롯이 막히지 않도록 하십시오. 막히면 컴퓨터가 과열될 수 있습니다.
c
VGA 포트
d
RJ-45 포트
e
HDMI 포트
f
USB 포트
참고:
• 파란색 포트는 USB 3.0을 지원합니다.
• 자세한 내용은 8페이지의 "USB 장치 연결"을 참조하십시오.
b
여기에 AC 전원 어댑터를 연결합니다.
내부 열을 분산시킵니다.
외장형 디스플레이 장치에 연결합니다.
컴퓨터를 이더넷 네트워크에 연결합니다.
TV 또는 디스플레이처럼 HDMI 입력이 있는 장치에 연결
합니다.
USB 장치에 연결합니다.
c d e
f
7
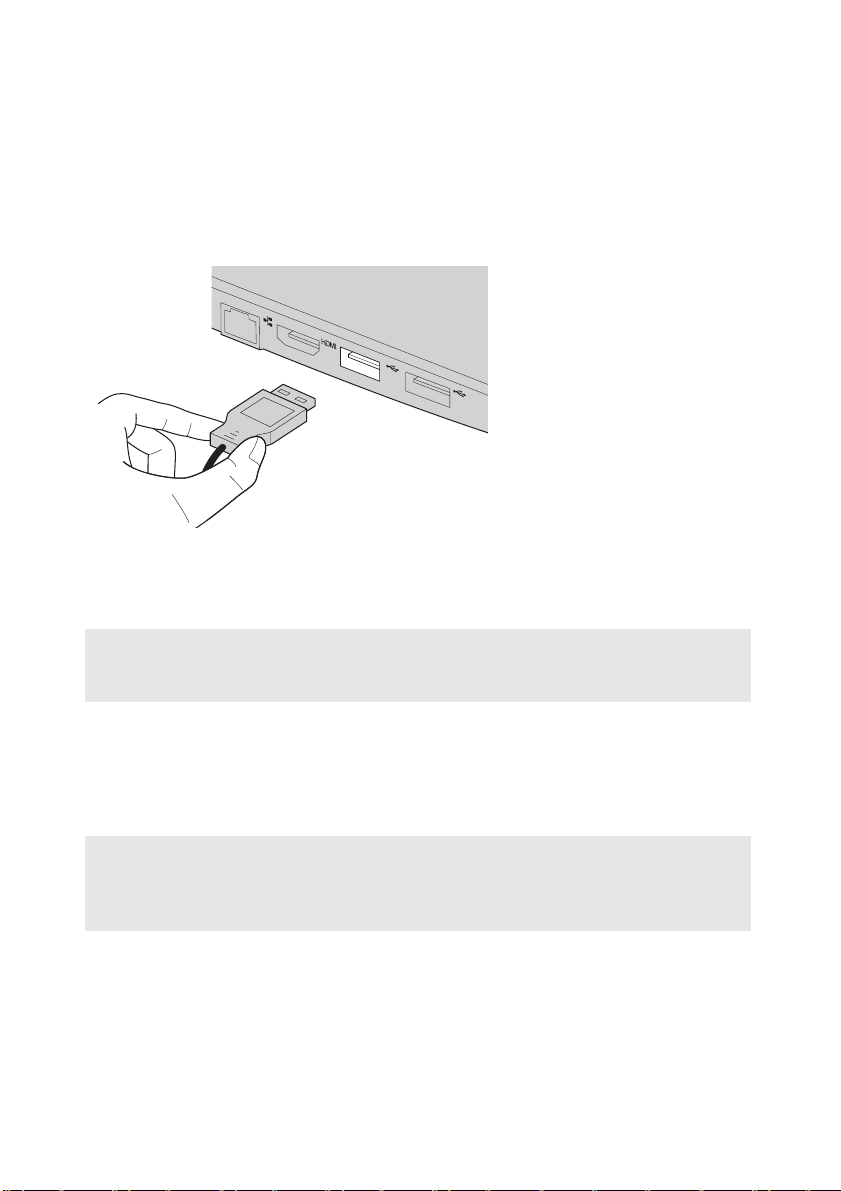
1장. 컴퓨터 따라잡기
USB 장치 연결
USB 플러그(타입 A)를 컴퓨터의 USB 포트에 꽂으면 USB 장치를 컴퓨터에
연결할 수 있습니다.
USB 장치를 컴퓨터의 특정 USB 포트에 처음으로 꽂으면 Windows에 해당 장
치의 드라이버가 자동으로 설치됩니다. 드라이버가 설치된 다음에는 다른 단
계를 수행할 필요 없이 장치를 분리 및 재연결할 수 있습니다.
참고: 일반적으로 새 장치가 연결되면 Wind ows에서 자동으로 새 장치가 감지되어 드라이버가
설치됩니다. 하지만 일부 장치의 경우 연결하기 전에 드라이버를 먼저 설치해야 할 수도
있습니다. 장치를 연결하기 전에 장치 제조업체에서 제공한 설명서를 확인하십시오.
USB 저장 장치를 분리하기 전에 컴퓨터가 해당 장치에 데이터 전송을 완료했
는지 확인하십시오
. 장치를 분리하기 전에 Windows 바탕 화면의 알림 영역에
서 하드웨어 안전하게 제거 및 미디어 꺼내기 아이콘을 클릭하고 장치를 제거
하십시오.
참고:
•USB 장치에 전원 코드가 있을 경우 연결하기 전에 장치를 전원에 연결하십시오. 그렇지 않
으면 장치가 인식되지 않을 수 있습니다.
• 마우스 대신 키보드만 사용하여 컴퓨터를 절전 모드에서 깨울 수 있습니다.
8
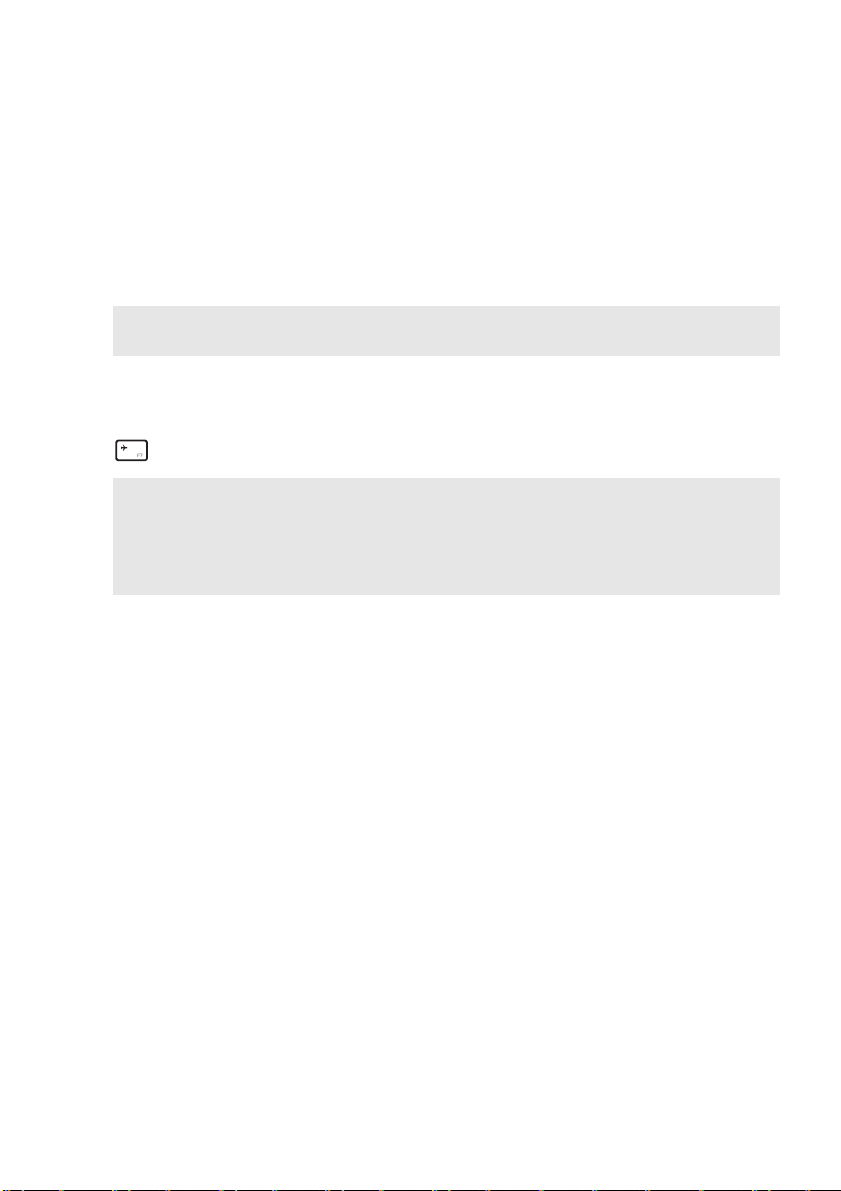
1장. 컴퓨터 따라잡기
블루투스 장치 연결
컴퓨터에 일체형 블루투스 어댑터 카드가 있는 경우 노트북, PDA, 휴대폰 같은
다른 블루투스 지원 장치와 연결하여 데이터를 무선으로 전송할 수 있습니다.
개방된 공간에서 해당 장치 간에 최대 10미터까지 데이터 전송이 가능합니다.
참고: 실제 최대 범위는 간섭 및 전송 장애물로 인해 달라질 수 있습니다. 최상의 전송 속도를 위
해 장치를 가능한 컴퓨터 가까이 배치하십시오.
컴퓨터에서 블루투스 및 WLAN 통신 활성화
를 눌러 설정합니다.
참고:
• 블루투스 기능을 사용할 필요가 없는 경우 전원을 꺼서 배터리 전원을 절약하십시오.
• 블루투스 장치와 컴퓨터 간에 데이터를 전송하려면 미리 둘 사이를 페어링해야 합니다. 장
치와 컴퓨터를 페어링하는 방법에 대한 상세 정보는 블루투스 장치와 함께 제공된 설명서
를 읽어 보십시오.
9
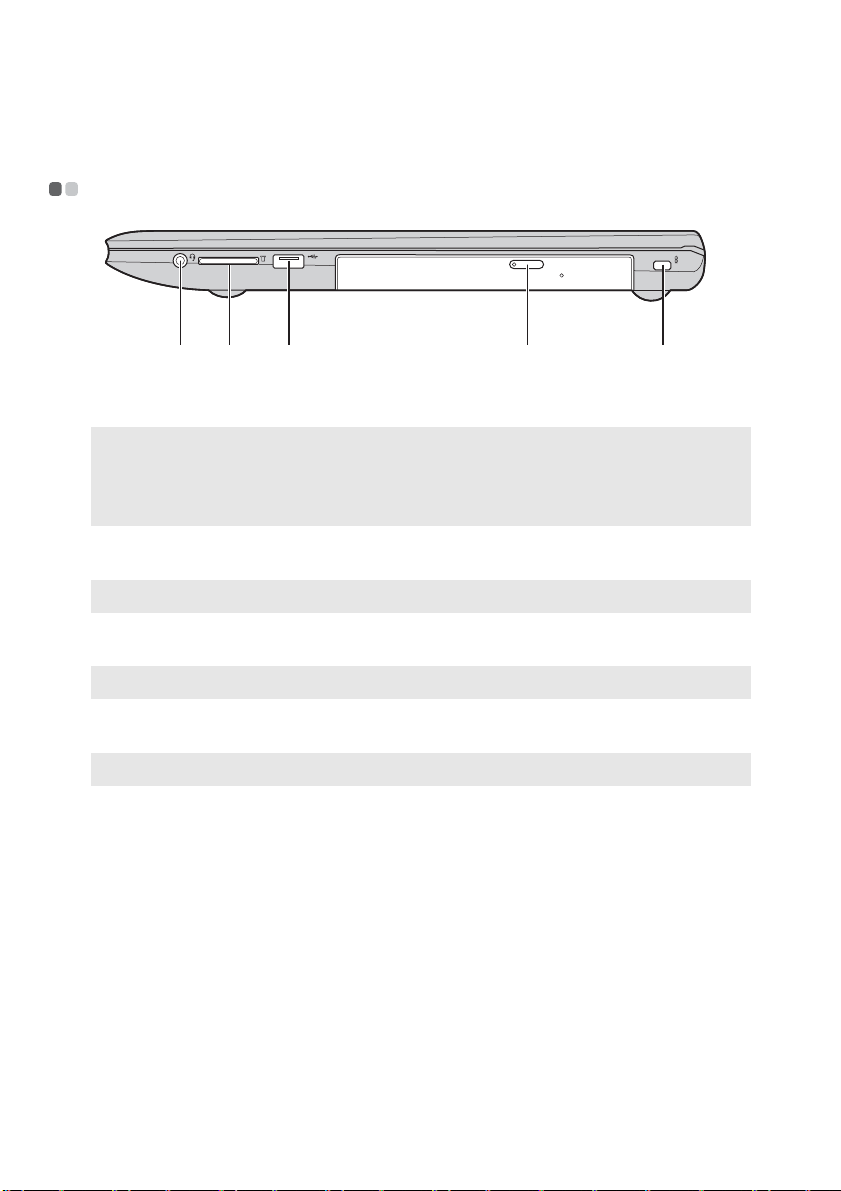
1장. 컴퓨터 따라잡기
c
오른쪽 면 - - - - - - - - - - - - - - - - - - - - - - - - - - - - - - - - - - - - - - - - - - - - - - - - - - - - - - - - - - - - - - - - - - - - - - - - - - - - - - - - - - - - - - - - - - - - - - - - - - - -
a b
a
콤보 오디오 잭
참고:
• 기본 설정에서 콤보 오디오 잭은 일반 마이크를 지원하지 않습니다.
• 타사 헤드폰이나 헤드셋을 연결한 경우 산업 표준이 달라서 녹음이 지원되지 않을 수 있습
니다.
b
메모리 카드 슬롯
참고: 자세한 내용은 12페이지의 "메모리 카드(옵션) 사용법"을 참조하십시오.
c
USB 포트
참고: 자세한 내용은 8페이지의 "USB 장치 연결"을 참조하십시오.
d
광 디스크 드라이브
참고: 일부 모델에는 더미 광 디스크 드라이브가 제공됩니다.
e
Kensington 슬롯
헤드셋에 연결합니다.
여기에 메모리 카드(옵션)를 삽입합니다.
USB 장치에 연결합니다.
광 디스크를 읽고 굽습니다.
여기에 보안 잠금 장치(옵션)를 장착하면 컴퓨터의 도난이
나 무단 사용을 방지할 수 있습니다.
보안 잠금 장치를 컴퓨터에 장착하면 컴퓨터 주인의 허락
없이 컴퓨터에서 제거할 수 없습니다.
보안 잠금 장치 장착에 대한 상세 정보는 구입한 보안 잠금
장치의 제품 설명서를 참조하십시오.
d e
10
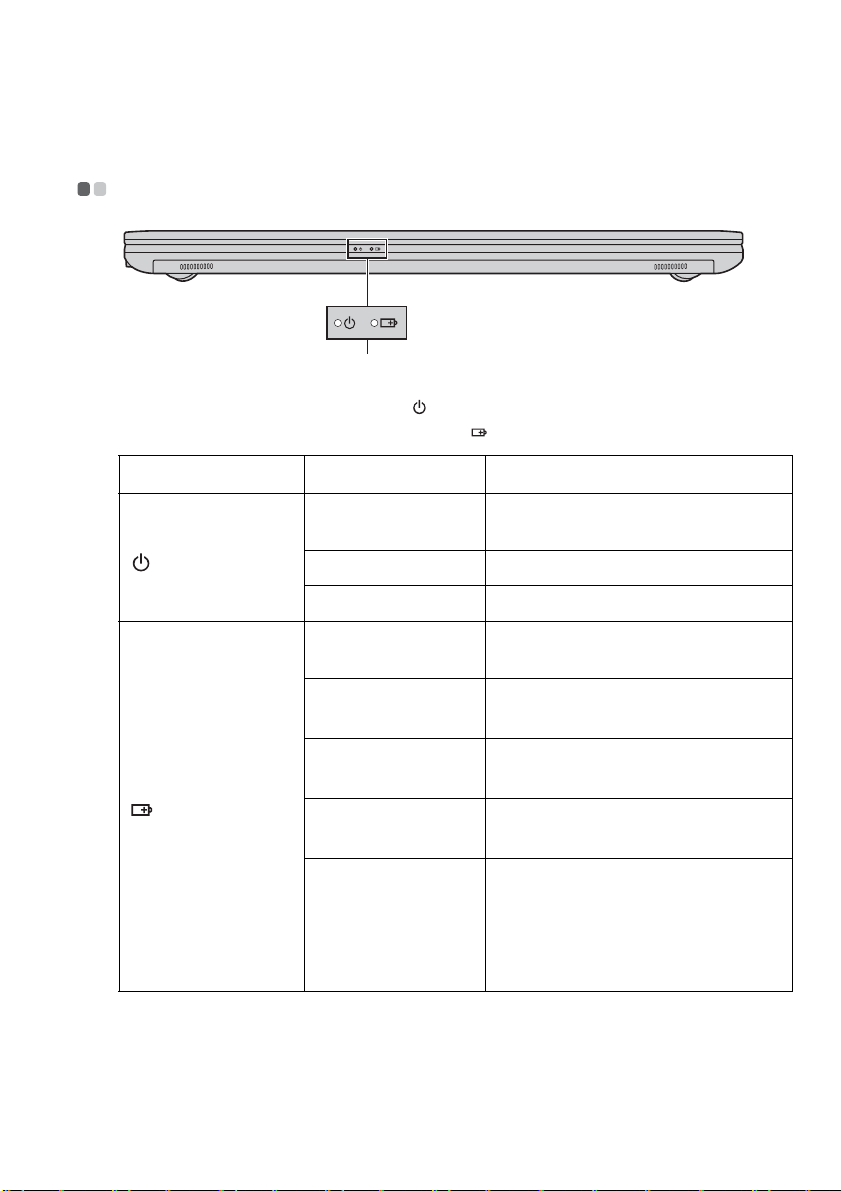
1장. 컴퓨터 따라잡기
앞면 - - - - - - - - - - - - - - - - - - - - - - - - - - - - - - - - - - - - - - - - - - - - - - - - - - - - - - - - - - - - - - - - - - - - - - - - - - - - - - - - - - - - - - - - - - - - - - - - - - - - - - - - - - - - - - -
a
a
시스템 상태
표시등
전원 표시등
배터리 상태 표시등
기호 표시등 상태 의미
켜짐
(흰색으로 켜진 상태)
깜박임 컴퓨터가 절전 모드입니다.
꺼짐 컴퓨터 전원이 꺼져 있습니다.
켜짐
(흰색으로 켜진 상태)
황색으로 켜진 상태 배터리 잔량이 5%에서 20% 사이입
황색으로 빠르게
깜박임
황색으로 느리게
깜박임
흰색으로 느리게
깜박임
컴퓨터 전원이 켜져 있습니다.
배터리 잔량이 20% 이상입니다.
니다.
배터리 또는 배터리 연결에 문제가
있습니다.
배터리 충전 중입니다. 배터리가 20%
충전되면 흰색 깜박임으로 바뀝니다.
배터리가
되었으며 계속 충전 중입니다. 배터
리가 80% 충전되면 표시등의 깜박임
은 멈추지만 배터리가 만충전될 때까
지 충전이 계속됩니다.
20%에서 80% 사이로 충전
11
 Loading...
Loading...