Page 1
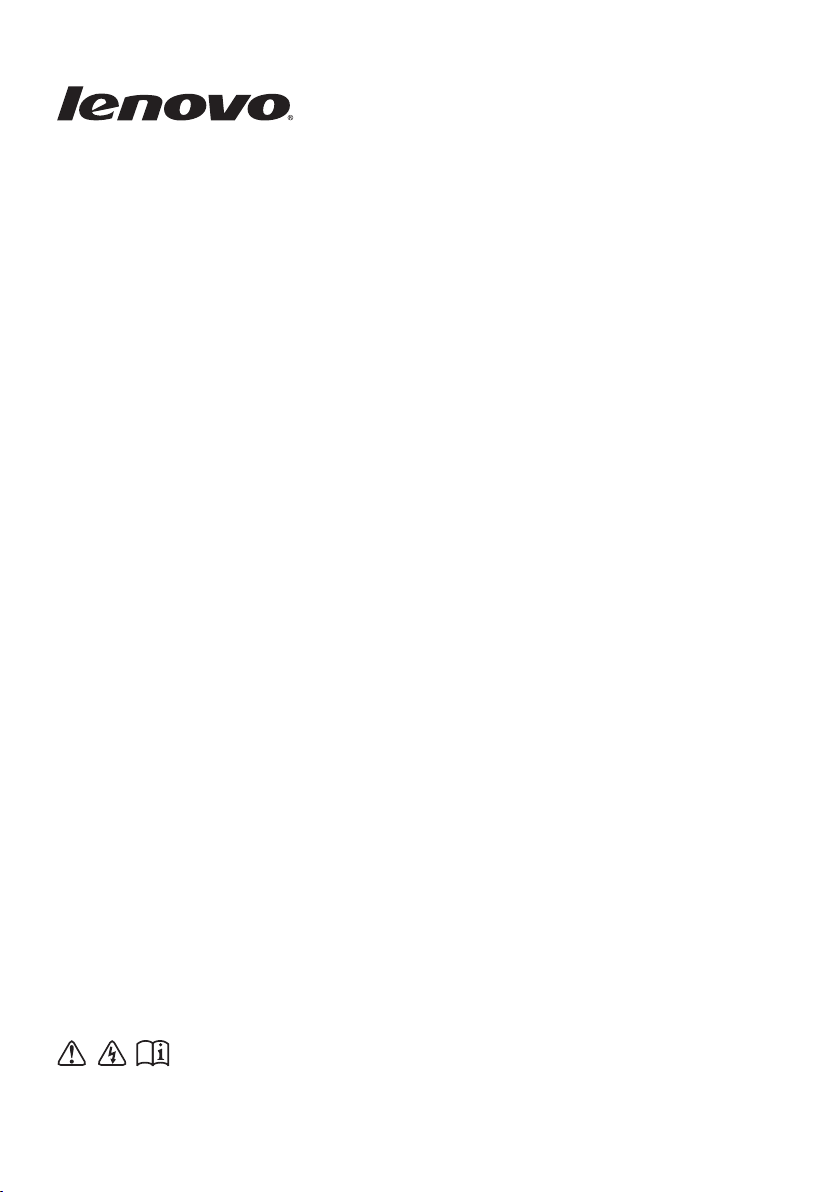
Lenovo
G400/G500
G405/G505
G410/G510
Uživatelská příručka
Před používáním počítače si přečtěte bezpečnostní
upozornění a důležité rady v dodaných příručkách.
Page 2
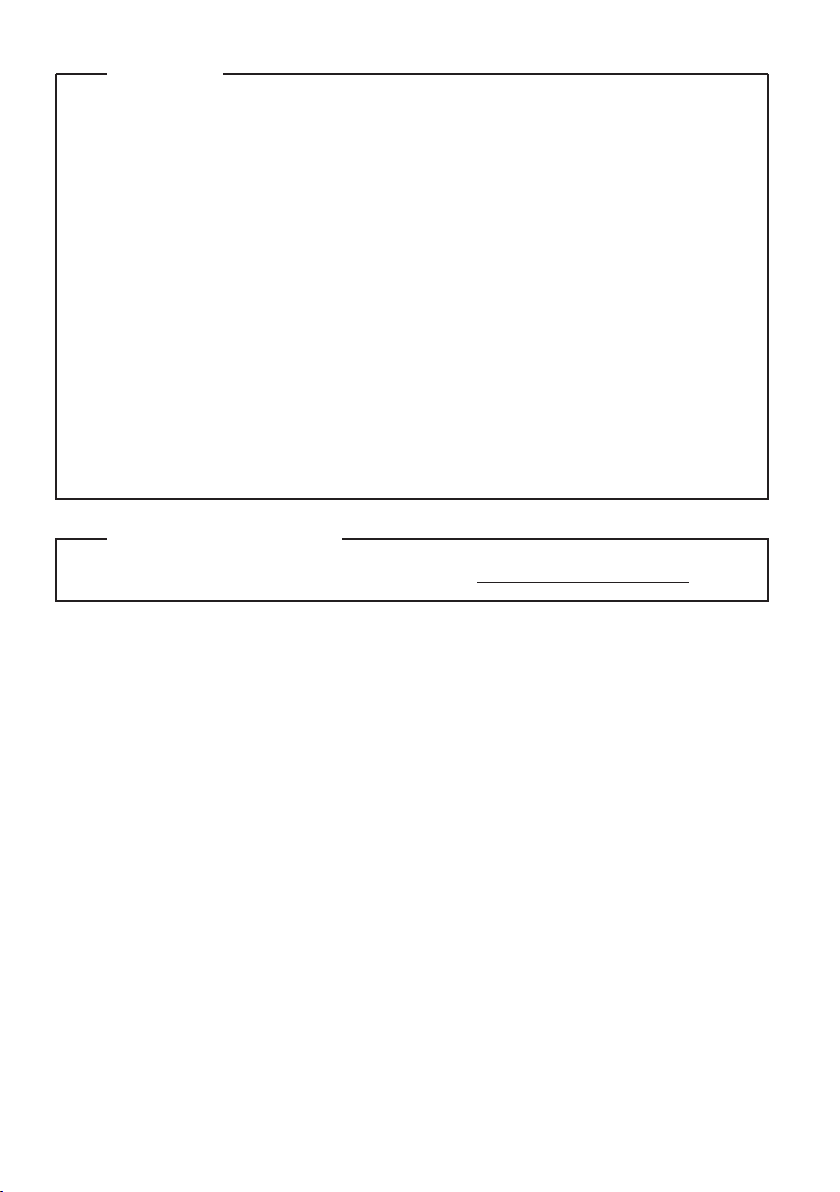
Poznámky
•
Před používáním tohoto produktu si nejdříve přečtěte Příručku s
bezpečnostními a obecnými informacemi Lenovo.
•
Některé pokyny v této příručce mohou předpokládat, že používáte operační
systém Windows® 8. Používáte-li jiné verze operačního systému Windows,
mohou se některé postupy mírně lišit. Používáte-li jiné operační systémy,
některé postupy se vás nemusí týkat.
•
Funkce popsané v této příručce jsou společné pro většinu modelů. Některé
funkce nemusí být ve vašem počítači k dispozici a/nebo váš počítač může
obsahovat funkce, které nejsou v této příručce uvedeny.
•
Pokud není uvedeno jinak, ilustrace v této příručce platí pro model Lenovo
G400.
•
Ilustrace v této příručce se mohou lišit od skutečného produktu. Viz skutečný
produkt.
Regulatorní prohlášení
•
Podrobnosti viz Guides & Manuals na webu http://support.lenovo.com.
První vydání (březen 2013)
© Copyright Lenovo 2013.
Page 3
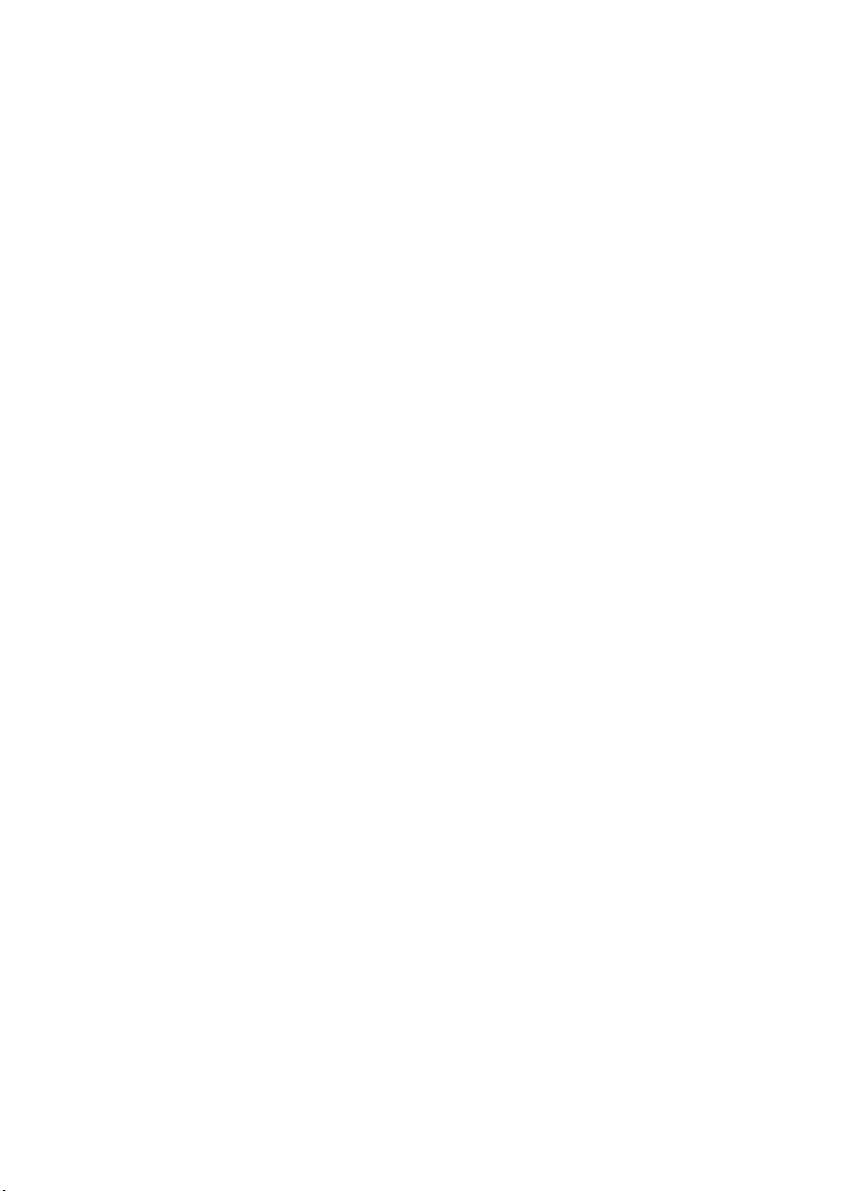
Obsah
Kapitola 1. Seznámení s počítačem ......................................................1
Pohled shora...................................................................................................................1
Pohled zleva ...................................................................................................................7
Pohled zprava...............................................................................................................10
Pohled zepředu.............................................................................................................11
Pohled zdola.................................................................................................................13
Kapitola 2. Začínáme se systémem Windows 8.................................14
První konfigurace operačního systému........................................................................14
Rozhraní operačního systému......................................................................................14
Ovládací tlačítka ..........................................................................................................15
Uvedení počítače do režimu spánku nebo jeho vypnutí ..............................................17
Připojení k bezdrátové síti............................................................................................19
Nápověda a podpora.....................................................................................................20
Kapitola 3. Systém Lenovo OneKey Recovery ..................................21
Kapitola 4. Řešení problémů................................................................22
Časté dotazy .................................................................................................................22
Řešení problémů ..........................................................................................................25
Příloha. Pokyny k dílům, které může vyměnit uživatel......................30
Výměna baterie ............................................................................................................30
Výměna pevného disku................................................................................................31
Výměna paměti ............................................................................................................35
Vyjmutí optické jednotky.............................................................................................38
Obchodní známky.................................................................................40
i
Page 4
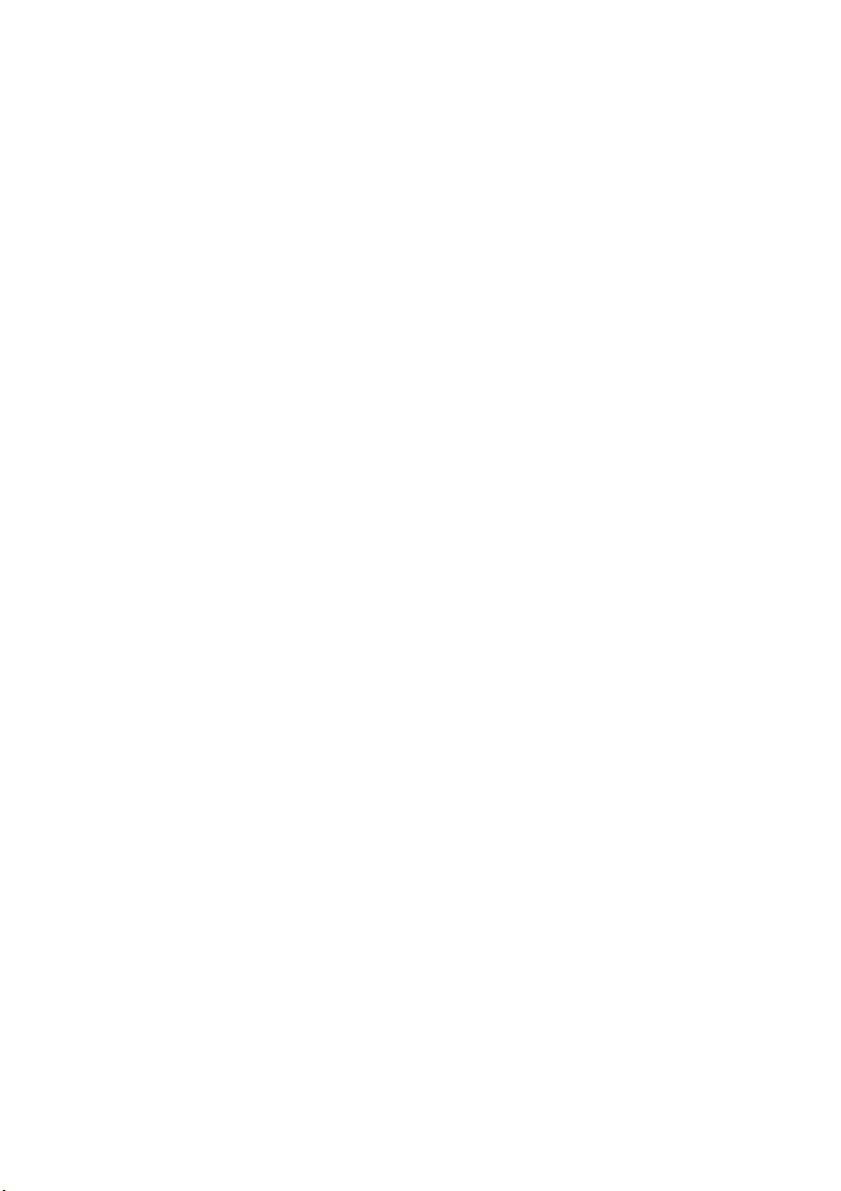
Page 5
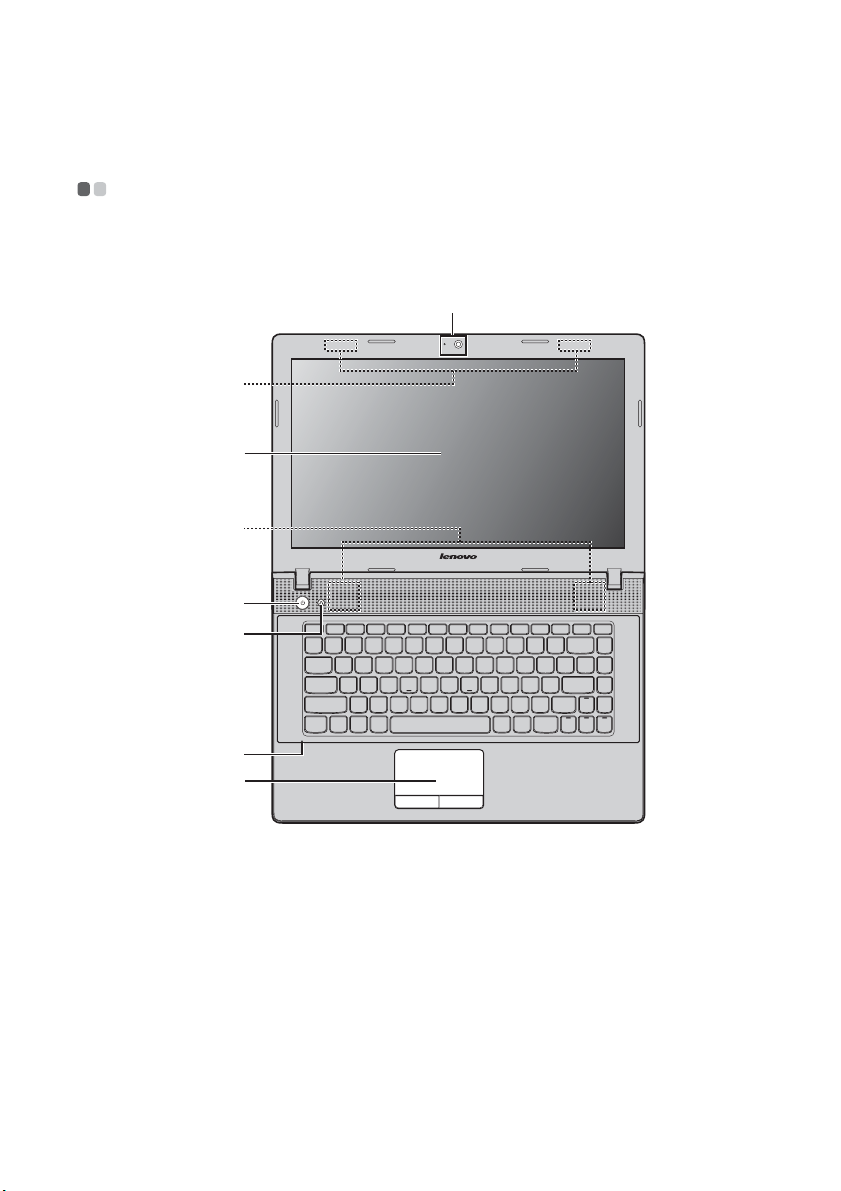
Kapitola 1. Seznámení s počítačem
Pohled shora - - - - - - - - - - - - - - - - - - - - - - - - - - - - - - - - - - - - - - - - - - - - - - - - - - - - - - - - - - - - - - - - - - - - - - - - - - - - - - - - - - - - - - - -
G400/G405/G410
a
b
c
d
e
f
g
h
1
Page 6
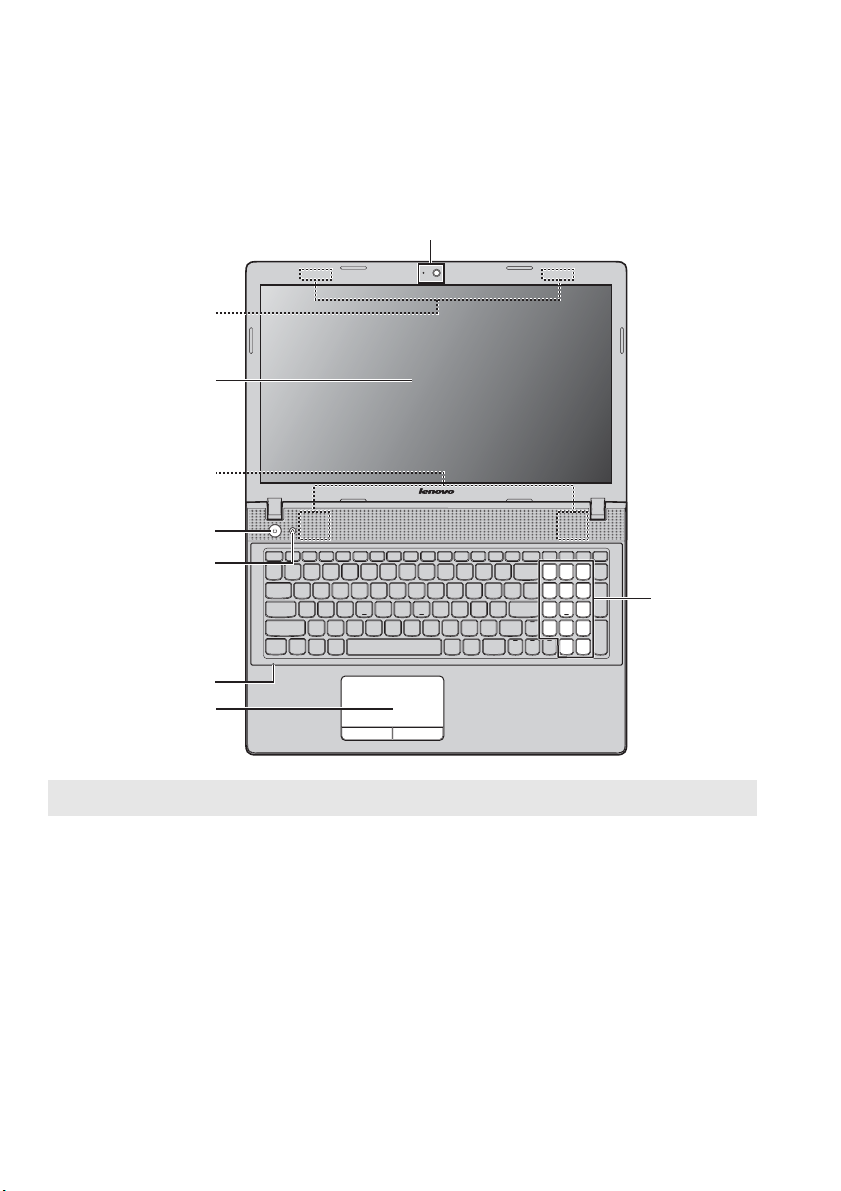
Kapitola 1. Seznámení s počítačem
G500/G505/G510
b
c
d
e
f
a
i
g
h
Poznámka: Čárkované oblasti označují části, které nejsou z vnějšku vidět.
Upozornění:
• Neotevírejte displej o více než 130 stupňů. Když zavíráte panel displeje, dávejte pozor.
Nenechávejte mezi panelem a klávesnicí žádné předměty, jako jsou tužky, pera apod. Mohlo by tak
dojít k poškození displeje.
2
Page 7
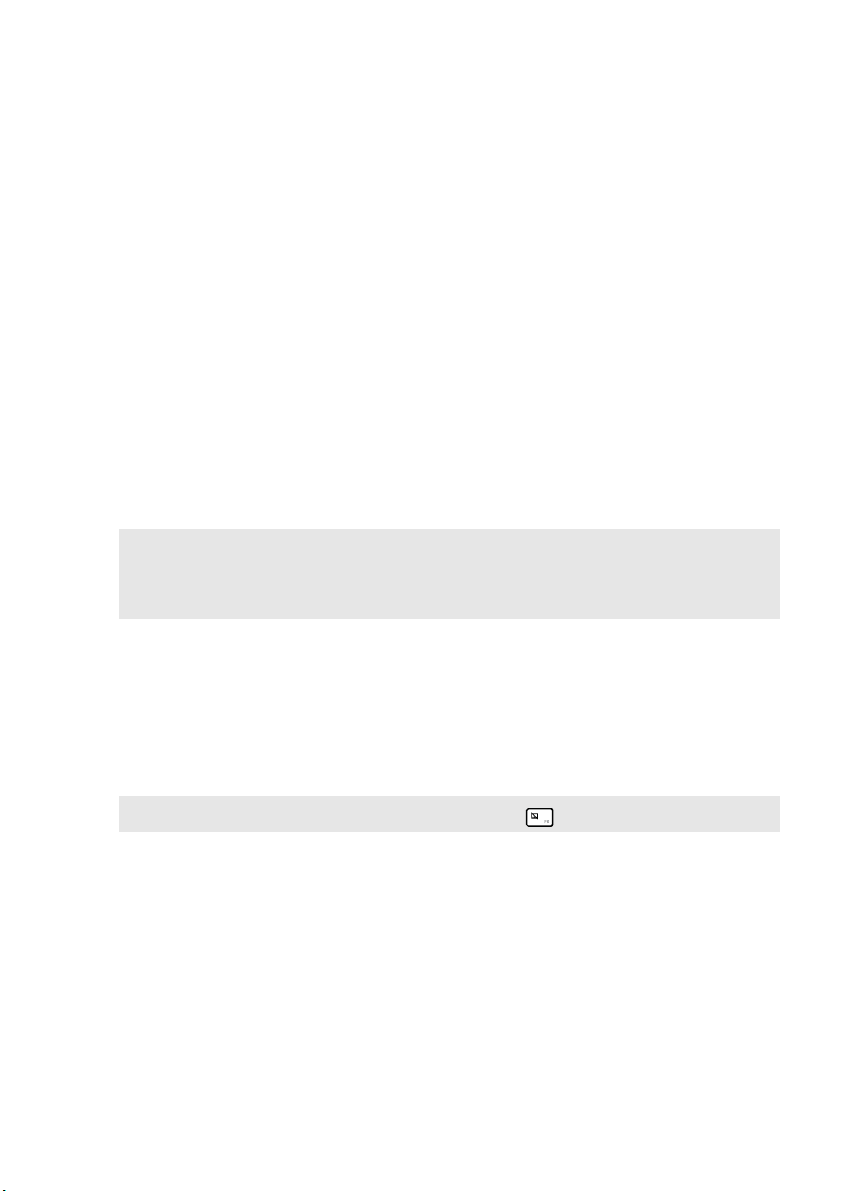
Kapitola 1. Seznámení s počítačem
d
Vestavěná
a
Kameru můžete použít pro obrazovou komunikaci.
kamera
Antény pro
b
bezdrátovou síť
Displej počítače
c
Reproduktory
e
Vypínač
Tlačítko Novo
f
Poznámky:
• Podrobnosti naleznete v části „Kapitola 3. Systém Lenovo OneKey Recovery“ na straně 21.
• Pokud je ve vašem počítači předinstalován operační systém Linpus, systém Onekey Recovery
není k dispozici.
Vestavěný
g
mikrofon
Touchpad
h
Poznámka: Touchpad můžete zakázat nebo povolit stiskem .
Připojením k adaptéru bezdrátové sítě lze přijímat a odesílat
bezdrátový signál.
Nabízí vynikající vizuální výstup.
Reprodukují zvuk.
Stiskem tohoto tlačítka zapnete počítač.
Když je počítač vypnutý nebo v režimu hibernace, stisknutím
tohoto tlačítka můžete spustit systém Lenovo OneKey
Recovery nebo Nástroj pro nastavení systému BIOS nebo
otevřít nabídku spuštění počítače.
Zachycuje zvuk, což lze využít při video hovoru, nahrávání
komentáře nebo zvuku.
Touchpad funguje jako běžná počítačová myš.
To uc hp a d Chcete-li pohnout kurzorem na obrazovce, posuňte
koneček prstu ve směru, v němž chcete kurzorem pohnout.
Tlačítka touchpadu Levá/pravá strana funguje jako levé/pravé
tlačítko na běžné počítačové myši.
Numerická
i
klávesnice
(G500/G505/
G510)
Podrobnosti naleznete v části „Používání klávesnice“ na straně 4.
3
Page 8

Kapitola 1. Seznámení s počítačem
Používání klávesnice
Váš počítač je vybaven číselnými a funkčními klávesami a také numerickou
klávesnicí (pouze G500/G505/G510), která je součástí standardní klávesnice.
Numerická klávesnice
G500/G505/G510
Klávesnice má oddělenou numerickou klávesnici. Numerickou klávesnici můžete
zapnout nebo vypnout stisknutím klávesy Num Lock.
4
Page 9
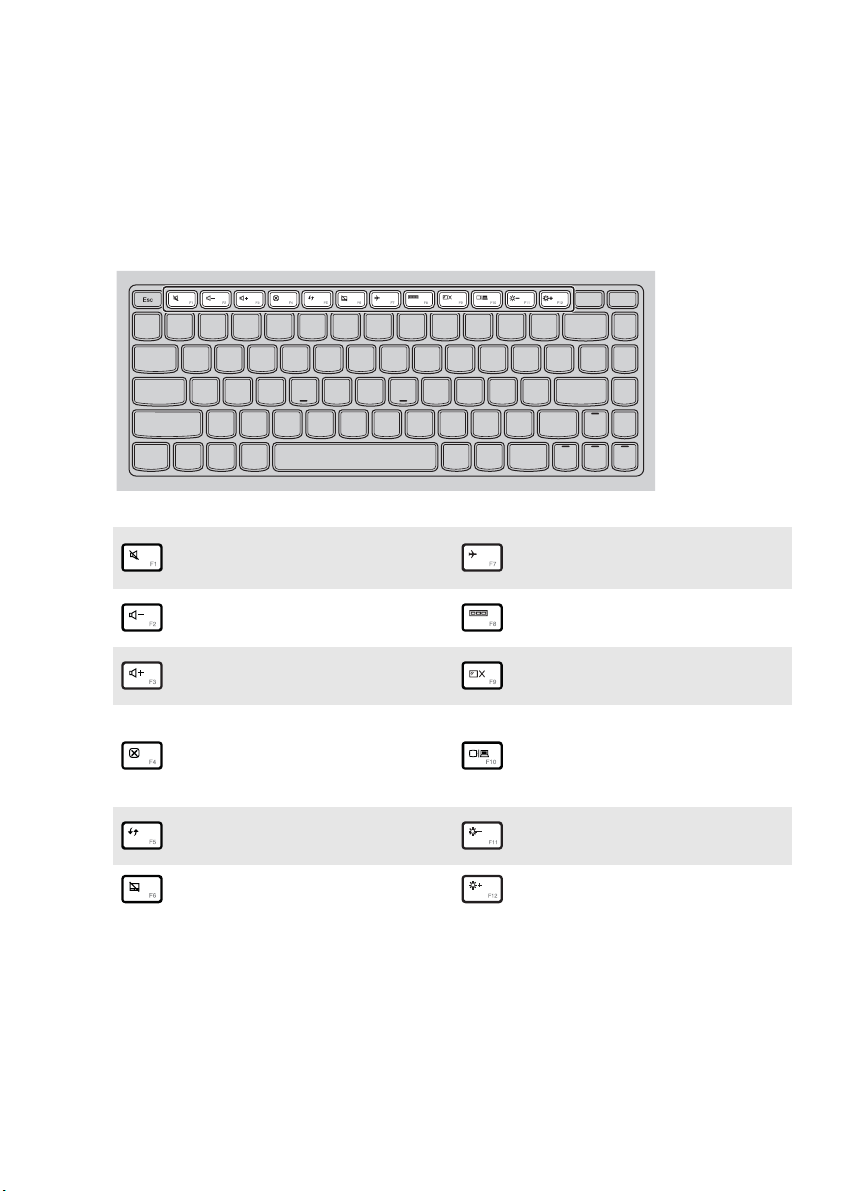
Kapitola 1. Seznámení s počítačem
Funkční klávesy klávesnice
Stisknutím příslušných funkčních kláves lze rychle přistoupit k některým nastavením
systému.
Ztlumení/zrušení ztlumení
:
zvuku.
Snížení hlasitosti.
:
Zvýšení hlasitosti.
:
Zavření právě aktivního okna.
:
Aktualizace plochy nebo právě
:
aktivního okna.
Aktivace/deaktivace touchpadu.
:
Aktivace/deaktivace režimu
:
Letadlo.
Zobrazení všech právě
:
aktivních aplikací.
Zapnutí/vypnutí podsvícení
:
LCD obrazovky.
Otevření rozhraní pro přepnutí
zobrazovacího zařízení, ve
:
kterém lze vybrat tento
notebook nebo externí displej.
Snížení jasu displeje.
:
Zvýšení jasu displeje.
:
5
Page 10
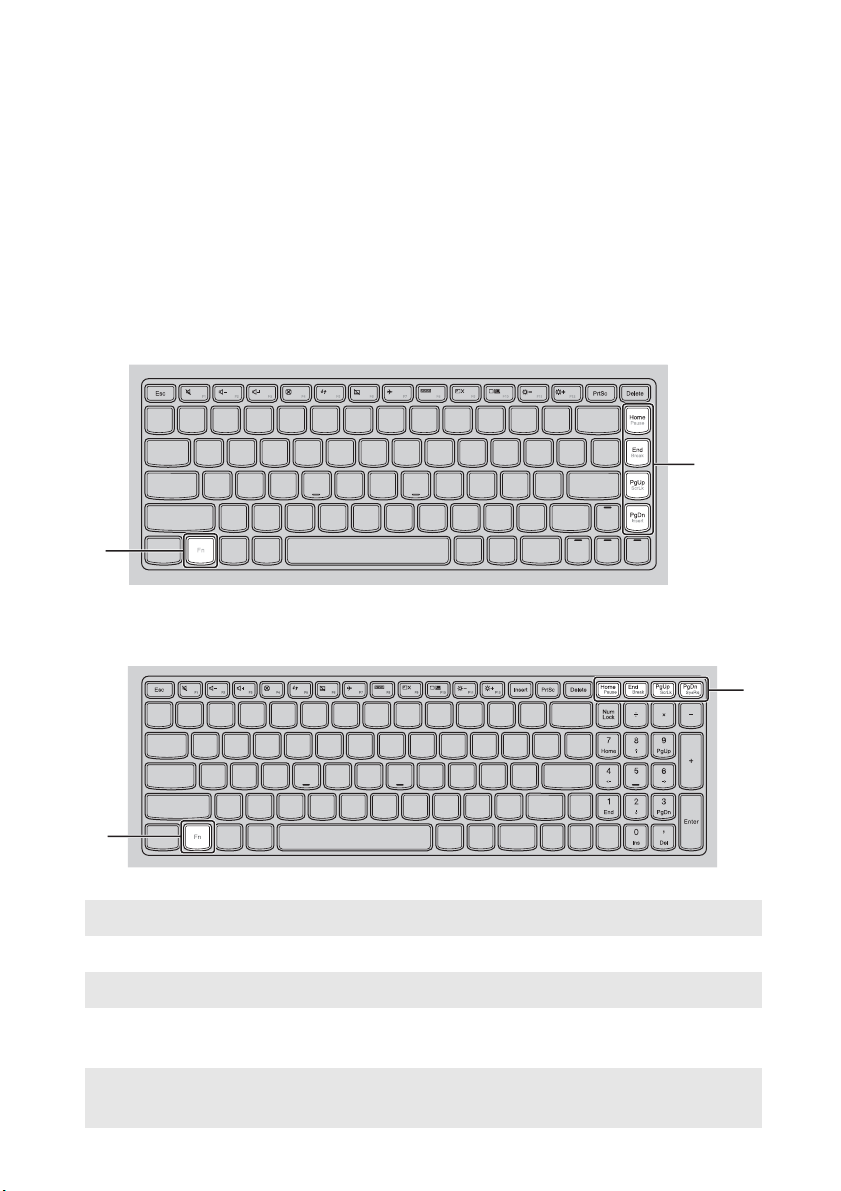
Kapitola 1. Seznámení s počítačem
Kombinace funkčních kláves
Pomocí funkčních kláves můžete okamžitě změnit některá nastavení. Tuto funkci
můžete použít stisknutím a podržením klávesy Fn a současným stisknutím jedné
z funkčních kláves .
b
a
G400/G405/G410
a
G500/G505/G510
b
a
V následující části jsou popsány funkce jednotlivých funkčních kláves.
Fn + Home: Aktivace funkce pauzy.
Fn + End: Aktivace funkce přerušení.
Fn + PgUp: Aktivace/deaktivace funkce scroll lock.
Fn + PgDn
(G400/G405/G410):
Fn + PgDn
(G500/G505/G510):
Aktivace funkce vkládání.
Aktivace systémového požadavku.
6
b
Page 11
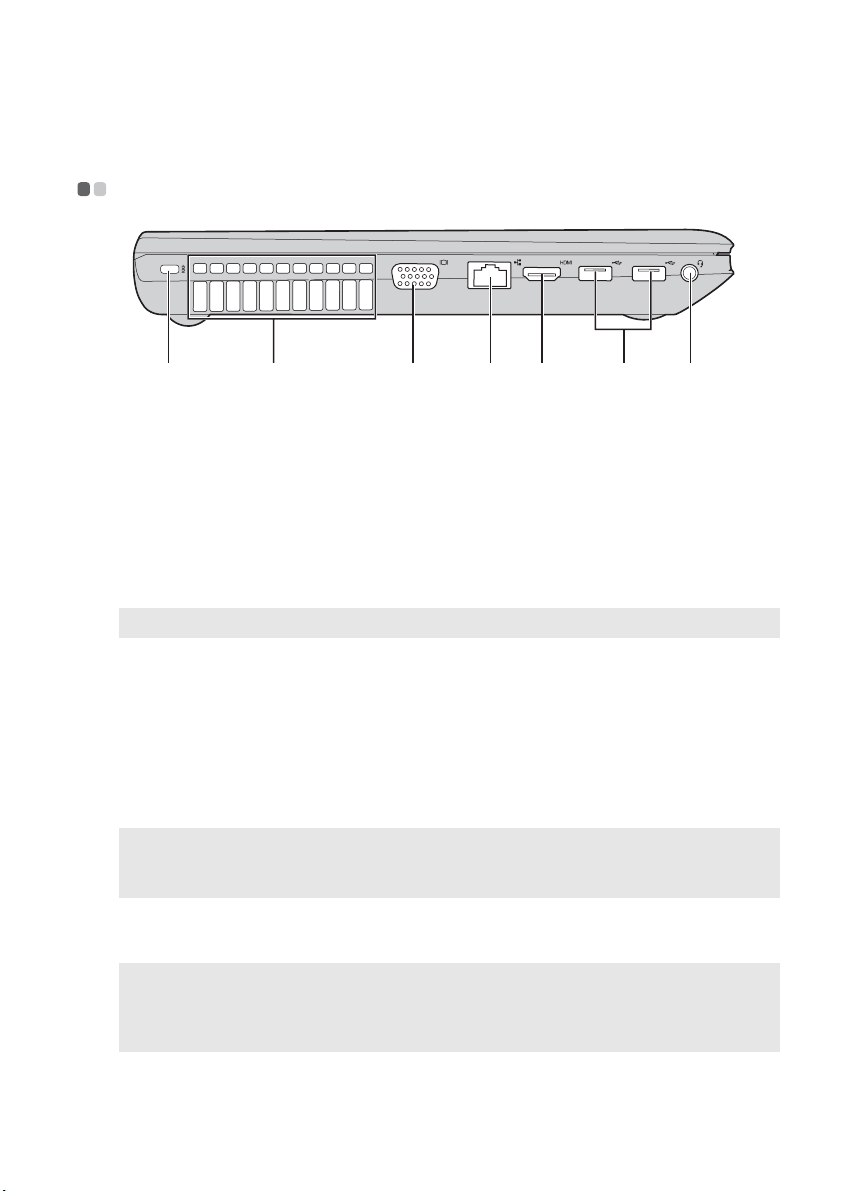
Kapitola 1. Seznámení s počítačem
c
Pohled zleva - - - - - - - - - - - - - - - - - - - - - - - - - - - - - - - - - - - - - - - - - - - - - - - - - - - - - - - - - - - - - - - - - - - - - - - - - - - - - - - - - - - - - - - - -
ab
Zdířka pro zámek
a
Kensington
Ventilační otvory
b
Poznámka: Zajistěte, aby ventilační otvory nebyly blokovány, jinak by mohlo dojít k přehřátí počítače.
Port VGA
Port RJ-45
d
Port HDMI
e
Porty USB
f
Poznámky:
• Modrý port podporuje standard USB 3.0.
• Podrobnosti naleznete v části „Připojení USB zařízení“ na straně 8.
Kombinovaný
g
Sem upevněte bezpečnostní zámek (není součástí dodávky),
pomocí kterého můžete chránit počítač před odcizením a
neoprávněným použitím.
K počítači můžete upevnit bezpečnostní zámek, abyste zabránili
přemístění počítače bez vašeho svolení. Podrobné informace o
instalaci bezpečnostního zámku naleznete v pokynech
dodaných s bezpečnostním zámkem, který jste zakoupili.
Odvádí teplo z vnitřku počítače.
Slouží k připojení externích zobrazovacích zařízení.
Slouží k připojení počítače k ethernetové síti.
Slouží pro připojení k zařízením se vstupem HDMI, jako jsou
televize nebo monitor.
Slouží k připojení zařízení standardu USB.
Připojení k náhlavní soupravě.
cfgd e
audio konektor
Poznámky:
• Ve výchozí konfiguraci kombinovaný audio konektor nepodporuje konvenční mikrofony.
• Při připojení sluchátek nebo náhlavních souprav jiných výrobců nemusí být kvůli odlišným
průmyslovým standardům podporována funkce nahrávání.
7
Page 12
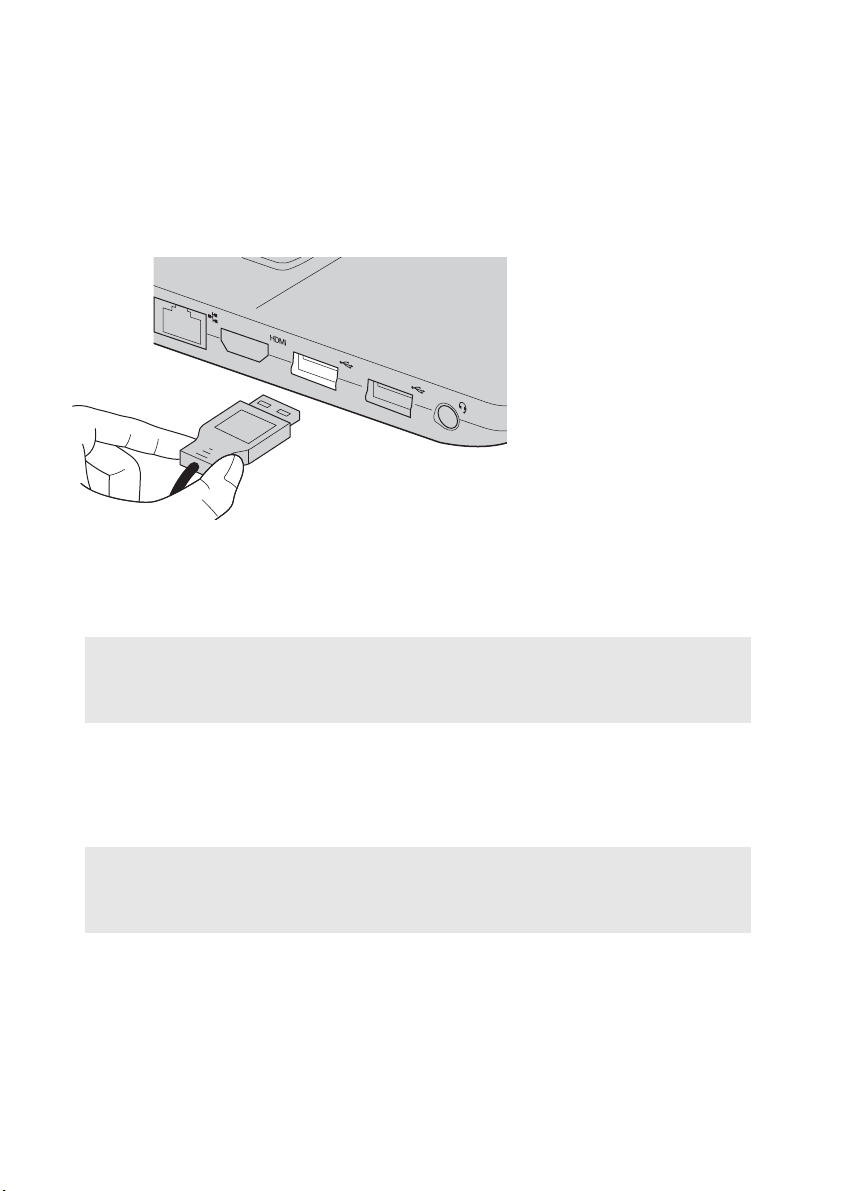
Kapitola 1. Seznámení s počítačem
Připojení USB zařízení
USB zařízení můžete připojit k počítači zapojením USB zástrčky (typu A) do USB
portu na počítači.
Při prvním zapojení USB zařízení do určitého USB portu na počítači systém
Windows automaticky nainstaluje ovladač pro příslušné zařízení. Po instalaci
ovladače můžete zařízení odpojit a znovu připojit bez toho, aby bylo nutné provést
dodatečné kroky.
Poznámka: Systém Windows obvykle detekuje nové zařízení, jakmile je připojeno, a poté
automaticky nainstaluje ovladač. U některých zařízení může být ovšem nutné
nainstalovat ovladač před připojením zařízení. Před připojením zařízení zkontrolujte
dokumentaci od výrobce zařízení.
Před odpojením USB úložiště se ujistěte, že počítač u tohoto zařízení dokončil
přenos dat. Před odpojením odeberte zařízení klepnutím na ikonu Bezpečně odebrat
hardware a vysunout médium v oznamovací oblasti pracovní plochy systému
Windows.
Poznámky:
• Pokud je USB zařízení vybaveno napájecím kabelem, před připojením zařízení k počítači jej
připojte k zdroji napájení. Jinak zařízení nemusí být rozpoznáno.
• Z režimu spánku lze počítač probudit pouze pomocí klávesnice a nikoli pomocí myši.
8
Page 13
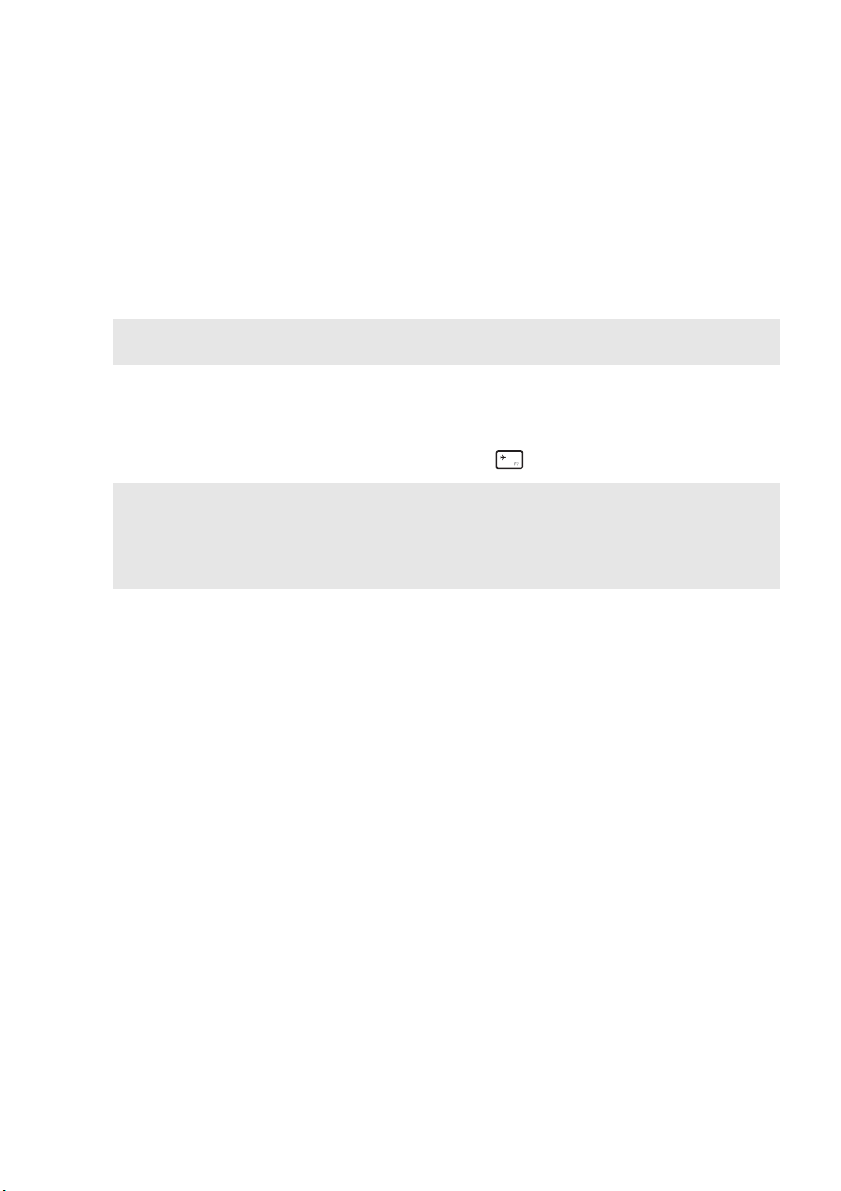
Kapitola 1. Seznámení s počítačem
Připojení zařízení Bluetooth
Pokud má počítač integrovanou kartu s adaptérem Bluetooth, může se bezdrátově
připojit k/z jiných zařízení Bluetooth, jako jsou notebooky, PDA a mobilní telefony,
a přenášet data. V otevřeném prostoru můžete mezi těmito zařízeními přenášet data
až na vzdálenost 10 metrů.
Poznámka: Skutečný maximální dosah se může lišit v závislosti na rušení a překážkách přenosu.
Nejvyšší rychlosti přenosu dosáhnete, když zařízení umístíte co nejblíže k počítači.
Zapnutí komunikace Bluetooth a bezdrátové sítě v počítači
Konfiguraci můžete provést stisknutím tlačítka .
Poznámky:
• Pokud funkci Bluetooth nepotřebujete, vypněte ji, abyste šetřili energii baterie.
• Před přenosem dat mezi počítačem a zařízením Bluetooth musíte zařízení s počítačem spárovat.
Podrobné informace o spárování zařízení Bluetooth s počítačem naleznete v dokumentaci dodané
se zařízením.
9
Page 14
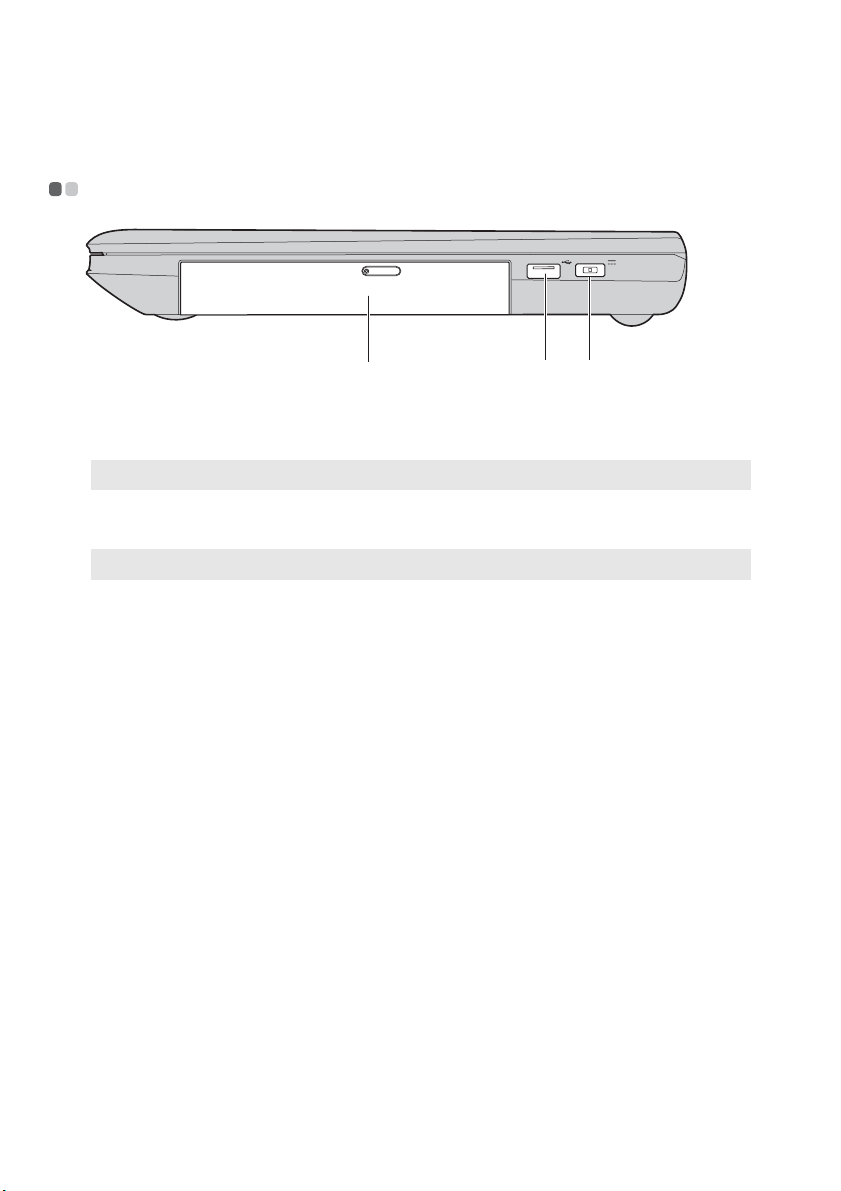
Kapitola 1. Seznámení s počítačem
Pohled zprava - - - - - - - - - - - - - - - - - - - - - - - - - - - - - - - - - - - - - - - - - - - - - - - - - - - - - - - - - - - - - - - - - - - - - - - - - - - - - - - - - - - - - -
a
Optická disková
a
Slouží k čtení optických disků a zápisu na optické disky.
jednotka
Poznámka: Některé modely jsou dodávány s maketou optické diskové jednotky.
b
Port USB
Poznámka: Podrobnosti naleznete v části „Připojení USB zařízení“ na straně 8.
Konektor
c
Slouží k připojení zařízení standardu USB.
Slouží k připojení napájecího adaptéru.
napájecího
adaptéru
b c
10
Page 15

Kapitola 1. Seznámení s počítačem
Pohled zepředu - - - - - - - - - - - - - - - - - - - - - - - - - - - - - - - - - - - - - - - - - - - - - - - - - - - - - - - - - - - - - - - - - - - - - - - - - - - - - - - - - -
a b
Indikátory stavu
a
systému
Indikátor napájení
Indikátor stavu baterie
Indikátor funkce Caps lock
Symbol Stav indikátoru Význam
Svítí (stálé bílé světlo) Počítač je zapnutý.
Bliká Počítač je v režimu spánku.
Nesvítí Počítač je vypnutý.
Svítí (stálé bílé světlo) Úroveň nabití baterie je větší než 20 %.
Stálé žluté světlo Úroveň nabití baterie je mezi 5 % a 20 %.
Rychle blikající žlutá Existuje problém s baterií nebo
připojením baterie.
Pomalu blikající žlutá Baterie se nabíjí. Když úroveň nabití
baterie dosáhne 20 %, indikátor začne
blikat bíle.
Pomalu blikající bílá Úroveň nabití baterie je mezi 20 % a
80 % a baterie se stále nabíjí. Když
úroveň nabití baterie dosáhne 80 %,
indikátor přestane blikat, ale nabíjení
bude pokračovat až do úplného nabití
baterie.
Zdířka pro
b
Zde vložte paměťovou kartu (není součástí dodávky).
paměťovou kartu
Poznámka: Podrobnosti naleznete v části „Používání paměťových karet (nejsou součástí dodávky)“
na straně 12.
11
Page 16

Kapitola 1. Seznámení s počítačem
Používání paměťových karet (nejsou součástí dodávky)
Váš počítač podporuje následující typy paměťových karet:
• Karta Secure Digital (SD)
• MultiMediaCard (MMC)
Poznámky:
• Do zdířky vkládejte najednou pouze jednu kartu.
• Tat o čtečka karet nepodporuje zařízení SDIO (např. SDIO Bluetooth atd.).
Vložení paměťové karty
1
Zatlačte na maketu karty, dokud se neozve cvaknutí.
2
Opatrně vytáhněte maketu karty ze zdířky pro paměťovou kartu.
Poznámka: Maketa paměťové karty zabraňuje vniknutí prachu a malých částeček do vnitřku
počítače, když zdířka pro paměťovou kartu není zrovna používána. Maketu karty si
ponechejte pro pozdější použití.
3
Vložte do zdířky paměťovou kartu, dokud nezapadne se cvaknutím na místo.
Vyjmutí paměťové karty
1
Zatlačte na paměťovou kartu, dokud se neozve cvaknutí.
2
Opatrně vytáhněte paměťovou kartu ze zdířky.
Poznámka: Před vyjmutím paměťové karty ji nejprve deaktivujte pomocí funkce Bezpečně odebrat
hardware a vysunout médium, aby nedošlo k poškození dat.
12
Page 17

Kapitola 1. Seznámení s počítačem
Pohled zdola - - - - - - - - - - - - - - - - - - - - - - - - - - - - - - - - - - - - - - - - - - - - - - - - - - - - - - - - - - - - - - - - - - - - - - - - - - - - - - - - - - - - - - - - -
ba c d
Pojistka baterie –
a
ruční
Baterie
b
Pojistka baterie –
c
pružinová
Mřížka
d
Ruční pojistka baterie udržuje baterii pevně na místě.
Pružinová pojistka baterie udržuje baterii pevně na místě.
Umožňuje vstup vzduchu do počítače kvůli chlazení.
13
Page 18

Kapitola 2. Začínáme se systémem Windows 8
První konfigurace operačního systému - - - - - - - - - - - - - - - - - - - - - - - -
Při prvním použití je třeba provést konfiguraci operačního systému. Proces
konfigurace může zahrnovat níže uvedené kroky:
•Přijetí licenční smlouvy s koncovým uživatelem
• Konfigurace připojení k internetu
• Registrace operačního systému
• Vytvoření uživatelského účtu
Rozhraní operačního systému - - - - - - - - - - - - - - - - - - - - - - - - - - - - - - - - - - - - - - - - - - - - - -
Systém Windows 8 nabízí dvě hlavní uživatelská rozhraní: obrazovku Start a plochu
Windows.
Pokud chcete přejít z obrazovky Start na plochu Windows, proveďte jeden z
následujících kroků:
• Vyberte dlaždici plochy Windows na obrazovce Start.
•Stiskněte klávesy Windows + D.
Pokud chcete přejít z pracovní plochy na obrazovku Start, proveďte jeden z
následujících kroků:
• Na panelu ovládacích tlačítek vyberte Start .
•Přesuňte kurzor do levého dolního rohu a poté vyberte náhled obrazovky Start,
který se zobrazí.
Obrazovka Start Plocha
14
Page 19

Kapitola 2. Začínáme se systémem Windows 8
Ovládací tlačítka - - - - - - - - - - - - - - - - - - - - - - - - - - - - - - - - - - - - - - - - - - - - - - - - - - - - - - - - - - - - - - - - - - - - - - - - - - - - -
Ovládací tlačítka jsou navigační tlačítka pro ovládání systému Windows® 8. Mezi
ovládací tlačítka patří: Hledat, Sdílet, Start, Zařízení a Nastavení. Panel ovládacích
tlačítek je nabídka obsahující ovládací tlačítka.
Pět ovládacích tlačítek nabízí nové a rychlejší způsoby, kterými lze provádět
základní operace, a jsou vždy k dispozici bez ohledu na to, kterou aplikaci právě
používáte.
Ovládací tlačítka můžete zobrazit provedením některého z následujících úkonů:
•Přesuňte kurzor do pravého horního nebo pravého dolního rohu, dokud se
nezobrazí panel ovládacích tlačítek.
•Stiskněte klávesy Windows + C.
Ovládací tlačítko Vyhledávat
Ovládací tlačítko Vyhledávat je nový užitečný způsob, kterým můžete najít to, co
hledáte, včetně aplikací, nastavení a souborů.
15
Page 20

Kapitola 2. Začínáme se systémem Windows 8
Ovládací tlačítko Sdílet
Ovládací tlačítko Sdílet umožňuje odesílat odkazy, fotografie a další položky
přátelům a do sociálních sítí bez toho, abyste opustili právě používanou aplikaci.
Ovládací tlačítko Start
Ovládací tlačítko Start umožňuje rychlý přechod na obrazovku Start.
Ovládací tlačítko Zařízení
Ovládací tlačítko Zařízení umožňuje připojení a odeslání souborů do externích
zařízení včetně digitálních fotoaparátů, televizorů nebo tiskáren.
Ovládací tlačítko Nastavení
Ovládací tlačítko Nastavení umožňuje provádět základní operace, jako je nastavení
hlasitosti nebo vypnutí počítače. Pomocí ovládacího tlačítka Nastavení se také
můžete dostat z plochy do části Ovládací panely.
16
Page 21

Kapitola 2. Začínáme se systémem Windows 8
Uvedení počítače do režimu spánku nebo jeho vypnutí - - - - - - - - - - - - - - - - - - - - - - - - - - - - - - - - - - - - - - - - - - - - - - - - - - - - - - - - - - - - - - - - - - - - - - - - - - - - - - - - - - - - - - - - - - - - - - - - - - - - - -
Když skončíte práci s počítačem, můžete jej uvést do režimu spánku nebo jej
vypnout.
Uvedení počítače do režimu spánku
Odcházíte-li od počítače na krátkou dobu, přepněte jej do tzv. režimu spánku.
Když je počítač v režimu spánku, můžete jej rychle probudit a obnovit jeho
využívání, přičemž se přeskočí proces startování.
Chcete-li počítač uvést do režimu spánku, proveďte některý z následujících úkonů:
•Zavřete displej.
•Stiskněte tlačítko napájení.
• Otevřete ovládací tlačítka a poté vyberte položku Nastavení → Napájení
→ Spánek.
Poznámka: Než budete přemísťovat počítač, vyčkejte, dokud se kontrolka indikátoru napájení
nerozbliká (indikuje, že se počítač nachází v režimu spánku). Přemísťování počítače v
době, kdy se pevný disk otáčí, může poškodit pevný disk a způsobit ztrátu dat.
Chcete-li počítač probudit, proveďte některý z následujících úkonů:
•Stiskněte jakékoli tlačítko na klávesnici.
Poznámka: Pokud se počítač po stisknutí libovolné klávesy na klávesnici nevzbudí, znamená to,
že vstoupil do rozšířeného úsporného režimu.
•Stiskněte tlačítko napájení.
17
Page 22

Kapitola 2. Začínáme se systémem Windows 8
Vypnutí počítače
Pokud se nechystáte počítač používat po delší dobu, vypněte jej.
Vypnutí počítače:
1
Otevřete ovládací tlačítka a vyberte položku Nastavení .
2
Vyberte možnost Napájení → Vy pn ou t.
18
Page 23

Kapitola 2. Začínáme se systémem Windows 8
Připojení k bezdrátové síti - - - - - - - - - - - - - - - - - - - - - - - - - - - - - - - - - - - - - - - - - - - - - - - - - - - - - - -
Aktivace bezdrátového připojení
Chcete-li aktivovat bezdrátové funkce, proveďte některý z následujících úkonů:
• Deaktivujte režim Letadlo stisknutím tlačítka .
• Otevřete ovládací tlačítka a otevřete stránku konfigurace sítě vybráním položky Nastavení →
. Potom přepněte přepínač režimu Letadlo na nastavení vypnuto.
Připojení k bezdrátové síti
Po zapnutí bezdrátových funkcí počítač automaticky vyhledá dostupné bezdrátové
sítě a zobrazí je v seznamu bezdrátových sítí. Pokud se chcete připojit k bezdrátové
síti, klepněte na název sítě v seznamu a potom klepněte na možnost Připojit.
Poznámka: Některé sítě vyžadují pro připojení bezpečnostní klíč nebo heslo. Pokud se chcete
připojit k takové síti, vyžádejte si bezpečnostní klíč nebo heslo od správce sítě nebo
poskytovatele internetových služeb (ISP).
19
Page 24

Kapitola 2. Začínáme se systémem Windows 8
Nápověda a podpora - - - - - - - - - - - - - - - - - - - - - - - - - - - - - - - - - - - - - - - - - - - - - - - - - - - - - - - - - - - - - - - - - - - - -
Pokud máte problém s operačním systémem, podívejte se do sekce Nápověda a
podpora systému Windows. Sekci Nápověda a podpora systému Windows můžete
otevřít provedením některého z následujících úkonů:
• Vyberte ovládací tlačítko Nastavení a poté možnost Nápověda.
•Stiskněte klávesy Windows + Fn + F1.
Soubor Nápověda a podpora systému Windows si můžete přečíst v počítači.
Nápovědu a podporu můžete nalézt také online klepnutím na jeden ze dvou odkazů v
části Více k prozkoumání.
20
Page 25

Kapitola 3. Systém Lenovo OneKey Recovery
Systém Lenovo OneKey Recovery je software určený k zálohování a obnovení stavu
počítače. Pomocí tohoto nástroje lze obnovit původní stav systémového oddílu v případě
selhání systému. Dle potřeby můžete také vytvářet uživatelské zálohy pro snadné obnovení.
Poznámka: Abyste mohli využívat funkce systému OneKey Recovery, pevný disk již ve výchozím
Zálohování systémového oddílu
Systémový oddíl můžete zálohovat do souboru bitové kopie. Zálohování
systémového oddílu:
1
Stisknutím tlačítka Novo spusťte systém Lenovo OneKey Recovery.
2
Klepněte na možnost Záloha systému.
3
Vyb ert e u mí st ění pro zálohu a zahajte zálohování klepnutím na možnost Další.
Poznámky:
• Zálohu můžete umístit na místní pevný disk nebo na externí úložiště.
• Zálohování může chvíli trvat.
• Zálohování je k dispozici pouze tehdy, když lze normálně spustit systém Windows.
Obnovení
Systémový oddíl lze vrátit do původního stavu nebo do dříve vytvořeného bodu
zálohy. Obnovení systémového oddílu:
1
Stisknutím tlačítka Novo spusťte systém Lenovo OneKey Recovery.
2
Klepněte na možnost
3
Vra ťte systémový oddíl do původního stavu nebo do dříve vytvořeného bodu
zálohy podle zobrazených pokynů.
stavu obsahuje skrytý oddíl, do kterého se ukládá zrcadlový obraz systému a soubory
systému OneKey Recovery. Tento výchozí oddíl je z bezpečnostních důvodů skrytý, a
proto je dostupné místo na disku menší, než je uvedená kapacita disku.
Obnova systému
. Počítač se restartuje v režimu obnovení.
Poznámky:
• Proces obnovení je nevratný. Před zahájením obnovení zálohujte ze systémového oddílu veškerá
data, která si chcete ponechat.
• Proces obnovení může chvíli trvat. Proto by měl být počítač během obnovení připojen k
napájecímu adaptéru.
• Výše uvedené pokyny platí pro situaci, kdy lze normálně spustit systém Windows.
Pokud systém Windows nelze spustit, spusťte systém Lenovo OneKey Recovery
následujícím způsobem:
1
Vy pn ěte počítač.
2
Stiskněte tlačítko Novo. V části Nabídka tlačítka Novo vyberte položku
Obnova systému a stiskněte klávesu Enter.
21
Page 26

Kapitola 4. Řešení problémů
Časté dotazy - - - - - - - - - - - - - - - - - - - - - - - - - - - - - - - - - - - - - - - - - - - - - - - - - - - - - - - - - - - - - - - - - - - - - - - - - - - - - - - - - - - - - - - - - - - - -
V této části naleznete časté dotazy roztříděné do kategorií.
Nalezení informací
Jaké bezpečnostní pokyny platí pro použití mého počítače?
Příručka s bezpečnostními a obecnými informacemi Lenovo dodaná s počítačem
obsahuje bezpečnostní upozornění k používání počítače. Přečtěte si ji a při
používání počítače dodržujte všechny pokyny.
Kde najdu hardwarové specifikace svého počítače?
Hardwarová specifikace počítače se nachází na letácích dodaných s počítačem.
Kde najdu informace o záruce?
Informace o záruce na počítač, včetně záruční lhůty a typu záručních služeb,
naleznete na letáku s omezenou zárukou společnosti Lenovo, který byl dodán s
počítačem.
Ovladače a předinstalovaný software
Kde jsou instalační disky pro předinstalovaný software Lenovo (počítačový
software)?
S počítačem nebyly dodány instalační disky pro předinstalovaný software Lenovo.
Pokud potřebujete předinstalovaný software přeinstalovat, můžete nalézt instalační
program v oddílu D pevného disku. Pokud zde instalační program nenaleznete,
stáhněte jej z webových stránek zákaznické podpory Lenovo.
Kde najdu ovladače pro jednotlivá hardwarová zařízení svého počítače?
Pokud je v počítači předinstalován operační systém Windows, společnost Lenovo
uložila potřebné ovladače pro hardwarová zařízení do oddílu D pevného disku.
Nejnovější ovladače zařízení si můžete také stáhnout z webových stránek
zákaznické podpory Lenovo.
22
Page 27

Kapitola 4. Řešení problémů
Systém Lenovo OneKey Recovery
Kde jsou disky pro obnovení?
S počítačem nebyly dodány disky pro obnovení. Pokud chcete obnovit původní
stav systému, použijte systém Lenovo OneKey Recovery.
Co mohu dělat, pokud proces zálohování selhal?
Pokud můžete zálohování spustit, ale v jeho průběhu dojde k chybě, postupujte
takto:
1
Ukončete všechny spuštěné programy a poté restartujte proces zálohování.
2
Zkontrolujte, zda není poškozené cílové médium. Vyberte jinou cestu a zkuste
to znovu.
Kdy je třeba obnovit systém do původního stavu z výroby?
Tuto funkci použijte, když nelze spustit operační systém. Jestliže se v systémovém
oddílu nacházejí kriticky důležitá data, před zahájením obnovení si je zálohujte.
Nástroj pro nastavení systému BIOS
Co je to Nástroj pro nastavení systému BIOS?
Nástroj pro nastavení systému BIOS je software uložený v paměti ROM. Sděluje
základní informace o počítači a nabízí možnosti pro nastavení zařízení pro spuštění
počítače, zabezpečení, hardwarového režimu a dalších předvoleb.
Jak mohu spustit Nástroj pro nastavení systému BIOS?
Spuštění Nástroje pro nastavení systému BIOS:
1
Vy pn ěte počítač.
2
Stiskněte tlačítko Novo a potom vyberte možnost BIOS Setup (Nastavení
systému BIOS).
Jak mohu změnit režim spuštění počítače?
K dispozici jsou dva režimy spuštění počítače: UEFI a Starý režim. Pokud chcete
změnit režim spuštění počítače, spusťte Nástroj pro nastavení systému BIOS a v
nabídce režimu spuštění počítače nastavte možnost UEFI nebo Starý režim.
23
Page 28

Kapitola 4. Řešení problémů
Kdy je nutné změnit režim spuštění počítače?
Výchozí režim spuštění počítače je režim UEFI. Je-li třeba do počítače
nainstalovat starší operační systém, například Windows (tzn. operační systém
vydaný před verzí Windows 8), Linux nebo Dos atd., musíte změnit režim spuštění
počítače na možnost Starý režim. Pokud režim spuštění nezměníte, starší operační
systém, například Windows, Linux nebo Dos atd., nebude možné nainstalovat.
Získání pomoci
Jak mohu kontaktovat středisko podpory zákazníků?
Viz „Kapitola 3. Pomoc a servis“ v Příručce s bezpečnostními a obecnými
informacemi Lenovo.
24
Page 29

Kapitola 4. Řešení problémů
Řešení problémů - - - - - - - - - - - - - - - - - - - - - - - - - - - - - - - - - - - - - - - - - - - - - - - - - - - - - - - - - - - - - - - - - - - - - - - - - - - - - - - - - - - - -
Problémy s displejem
Po zapnutí počítače
se na displeji nic nezobrazí.
Po zapnutí počítače
se na obrazovce objeví
jen bílý kurzor.
Počítač je zapnutý a obraz
najednou zmizí.
• Pokud je obrazovka prázdná, ověřte následující položky:
- Baterie je nainstalována správně.
- Adaptér napájení je připojen k počítači a napájecí kabel
je připojen k fungující elektrické zásuvce.
-Počítač je zapnut. (Ověřte to opětovným stisknutím
tlačítka napájení.)
• Pokud byly předchozí podmínky splněny a obrazovka je
stále prázdná, nechejte počítač opravit.
• Obnovte zálohované soubory v prostředí systému
Windows, případně celý obsah pevného disku pomocí
systému Lenovo OneKey Recovery. Pokud na obrazovce
bude stále jen kurzor, nechejte počítač opravit.
• Možná je zapnutý spořič obrazovky nebo funkce řízení
spotřeby. Spořič obrazovky ukončíte a režim spánku
zrušíte jedním z následujících postupů:
- Dotkněte se touchpadu.
- Stiskněte jakékoli tlačítko na klávesnici.
- Stiskněte tlačítko napájení.
- Stisknutím tlačítka F9 () ověř
podsvícení LCD obrazovky.
te, zda bylo vypnuto
25
Page 30

Kapitola 4. Řešení problémů
Problémy s heslem systému BIOS
Zapomenuté heslo. • Pokud zapomenete uživatelské heslo, musíte požádat
správce systému, aby uživatelské heslo znovu nastavil.
• Pokud zapomenete heslo pevného disku, autorizované
servisní středisko společnosti Lenovo nedokáže heslo
zrušit ani získat data s pevném disku. Autorizované
servisní středisko nebo obchodní zástupce společnosti
Lenovo vám mohou pouze vyměnit jednotku pevného
disku. Je vyžadován doklad o zakoupení a za součásti a
servis budou účtovány poplatky.
• Pokud zapomenete heslo správce, autorizované středisko
Lenovo nemůže toto heslo zrušit. Autorizované servisní
středisko nebo obchodní zástupce společnosti Lenovo vám
mohou pouze vyměnit systémovou desku. Je vyžadován
doklad o zakoupení a za součásti a servis budou účtovány
poplatky.
Problémy s režimem spánku
Zobrazí se chybová zpráva
o kritickém stavu baterie
a počítač se okamžitě
vypne.
Počítač přejde do režimu
spánku ihned po dokončení
testu POST.
Poznámka: Pokud je baterie nabitá a teplota v přijatelném rozsahu, nechejte počítač opravit.
• Baterie je nedostatečně nabitá. Připojte napájecí adaptér k
počítači nebo vyměňte baterii za plně nabitou.
• Ověřte, že byly splněny následující podmínky:
- Baterie je nabita.
- Provozní teplota je v přijatelném rozsahu. Viz „Kapitola
2. Použití a péče“ v Příručce s bezpečnostními a
obecnými informacemi Lenovo.
26
Page 31

Kapitola 4. Řešení problémů
Počítač nelze obnovit z
režimu spánku a počítač
nefunguje.
• Pokud se váš počítač nachází v režimu spánku, připojte k
němu adaptér napájení a stiskněte jakoukoli klávesu nebo
tlačítko napájení.
• Pokud systém stále nelze obnovit z režimu spánku, přestal
reagovat nebo jej nelze vypnout, počítač resetujte. Může
dojít ke ztrátě neuložených dat. Počítač lze resetovat
stisknutím a podržením tlačítka napájení minimálně po
dobu 4 sekund. Pokud počítač stále nefunguje, odpojte
napájecí adaptér a baterii.
Problémy s displejem
Obrazovka je prázdná. • Postupujte takto:
- Pokud používáte adaptér napájení nebo baterii a indikátor
stavu baterie svítí, stisknutím klávesy F12 () zvyšte
jas obrazovky.
- Jestliže indikátor napájení bliká, zrušte režim spánku
stisknutím tlačítka napájení.
- Pokud problém nepomine, postupujte podle řešení
problému „Data na obrazovce jsou nečitelná nebo
zkreslená“.
- Stisknutím tlačítka F9 () ověřte, zda bylo vypnuto
podsvícení LCD obrazovky.
Data na obrazovce jsou
nečitelná nebo zkreslená.
Na obrazovce jsou
nesprávné znaky.
• Ověřte, že byly splněny následující podmínky:
-Ovladač grafického zařízení je správně nainstalován.
-Je správně nastaveno rozlišení obrazovky a kvalita barev.
- Používáte správný typ monitoru.
• Jsou operační systém a programy nainstalovány správně?
Pokud jsou nainstalovány a nastaveny nesprávně, nechejte
počítač opravit.
27
Page 32

Kapitola 4. Řešení problémů
Problémy se zvukem
Z reproduktorů není nic
slyšet, ani když je zvýšena
hlasitost.
• Ověřte, že byly splněny následující podmínky:
- Funkce Ztlumit je vypnuta.
- Nepoužívá se kombinovaný audio konektor.
- Reproduktor je vybrán jako zařízení pro přehrávání.
Problémy s baterií
Počítač se vypíná předtím,
než se na ukazateli stavu
baterie zobrazí prázdná
baterie.
-nebo-
Počítač stále pracuje i poté,
co se na ukazateli stavu
baterie zobrazí prázdná
baterie.
Počítač nefunguje s plně
nabitou baterií.
• Vybijte baterii a znovu ji nabijte.
• Mohla se aktivovat ochrana přepětí v baterii. Resetujte
ochranu vypnutím počítače na jednu minutu a potom
počítač znovu zapněte.
Problém s pevným diskem
Pevný disk nefunguje. • Zkontrolujte, zda je pevný disk správně uveden v nabídce
Boot (Bootování) v nástroji pro nastavení systému BIOS.
Problémy se systémem OneKey Recovery
Nelze vytvořit zálohu. • Nepoužíváte operační systém Windows.
• Není k dispozici dostatek místa pro uložení zálohovaných
dat. Musíte v zálohovacím oddílu uvolnit více místa.
Neobnovil se výchozí stav
systémového oddílu.
• Systémový oddíl, například velikost oddílu nebo kapacita
disku, byl změněn.
28
Page 33

Kapitola 4. Řešení problémů
Jiné problémy
Počítač nereaguje. • Vyp n ěte počítač stisknutím a podržením tlačítka napájení
minimálně po dobu 4 sekund. Pokud počítač stále
nereaguje, odpojte napájecí adaptér.
• Počítač se mohl během komunikace uzamknout po
přechodu do režimu spánku. Pokud pracujete v síti,
vypněte časovač režimu spánku.
Počítač se nespustí z
požadovaného zařízení.
Připojené externí zařízení
nefunguje.
• Vstupte do nabídky Boot (Bootování) nástroje Nástroj pro
nastavení systému BIOS. Ujistěte se, že je pořadí v
Nástroji pro nastavení systému BIOS nastaveno tak, že je
počítač spouštěn z požadovaného zařízení.
• Také ověřte, že je zařízení, ze kterého chcete počítač
spustit, povoleno. Zkontrolujte, zda je zařízení správně
uvedeno v nabídce Boot (Bootování) v nástroji pro
nastavení systému BIOS.
• Ve vypnutém stavu můžete vybrat zařízení, ze kterého
chcete spustit počítač, pomocí tlačítka Novo.
• Je-li počítač zapnutý, nepřipojujte ani neodpojujte kabely
jiných externích zařízení než kabely USB. V opačném
případě můžete počítač poškodit.
• Při použití externího zařízení s vysokou spotřebou energie,
jako je optická jednotka USB, používejte externí napájecí
adaptér. V opačném případě nebude možné zařízení
rozpoznat nebo tím bude způsobeno vypnutí.
29
Page 34

Příloha. Pokyny k dílům, které může vyměnit uživatel
c
Poznámky:
• Pokud není uvedeno jinak, ilustrace v této příloze platí pro model Lenovo G400.
• Následující kroky pro upgradování a výměnu zařízení jsou pro modely G400 a G500/G405/G505/
G410/G510 stejné.
• Před výměnou jakéhokoli zařízení se ujistěte, že je odpojena baterie.
Výměna baterie - - - - - - - - - - - - - - - - - - - - - - - - - - - - - - - - - - - - - - - - - - - - - - - - - - - - - - - - - - - - - - - - - - - - - - - - - - - - - - - - - -
Poznámka: Používejte pouze baterii od společnosti Lenovo. Jiná baterie by se mohla vznítit nebo
explodovat.
Baterii můžete vyměnit takto:
1
Vy pn ěte počítač. Odpojte od počítače napájecí adaptér a všechny kabely.
2
Zavřete displej počítače a otočte počítač.
3
Odemkněte ruční pojistku baterie . Zatímco budete držet pružinovou pojistku
baterie v odemknuté poloze , vyndejte baterii směrem znázorněným šipkou
a
b
.
a
c
b
30
4
Nainstalujte plně nabitou baterii.
5
Přesuňte ruční pojistku baterie do zamknuté polohy.
6
Znovu počítač otočte.
7
Připojte k počítači napájecí adaptér a kabely.
Page 35

Příloha. Pokyny k dílům, které může vyměnit uživatel
Výměna pevného disku - - - - - - - - - - - - - - - - - - - - - - - - - - - - - - - - - - - - - - - - - - - - - - - - - - - - - - - - - - - - - - -
Výměnou pevného disku za větší můžete zvýšit paměťovou kapacitu počítače. Nový
pevný disk lze zakoupit u našich prodejců nebo obchodních zástupců Lenovo.
Poznámky:
• Pevný disk měňte pouze při přechodu na větší nebo po opravě. Konektory a pozice pro pevný disk
nejsou určeny pro časté výměny disků.
• Volitelný pevný disk neobsahuje předinstalovaný software.
Manipulace s pevným diskem
• Zabraňte pádu nebo fyzickému nárazu pevného disku. Položte disk na materiál, který
absorbuje otřesy, například na měkkou látku.
• Netlačte na kryt disku.
• Nedotýkejte se konektoru.
Pevný disk je velmi citlivý. Při nesprávné manipulaci může dojít k poškození a trvalé
ztrátě dat. Před vyjmutím pevného disku vytvořte záložní kopii všech dat na disku a
potom vypněte počítač. Nikdy neodpojujte disk, když je systém v provozu nebo v
režimu spánku.
31
Page 36

Příloha. Pokyny k dílům, které může vyměnit uživatel
b
Pokyny pro výměnu pevného disku:
1
Vy pn ěte počítač a potom odpojte adaptér napájení a všechny kabely od počítače.
2
Zavřete displej počítače a otočte počítač.
3
Vyndejte baterii.
4
Vy j měte záslepku pozice pro pevný disk/paměť/hlavní procesor/kartu Mini PCI
Express.
a. Povolte šroubky, které zajišťují záslepku pozice .
b.Vyjměte záslepku pozice .
a
b
a
a
32
Page 37

Příloha. Pokyny k dílům, které může vyměnit uživatel
5
Odmontujte šroubky pro upevnění ke skříni .
c
6
Zatáhněte výstupek směrem znázorněným šipkou .
c
c
d
d
33
Page 38

Příloha. Pokyny k dílům, které může vyměnit uživatel
7
Vy j měte pevný disk zajištěný v kovovém rámečku .
8
Odmontujte šroubky a sejměte kovový rámeček z pevného disku.
9
Připevněte kovový rámeček na nový pevný disk a utáhněte šroubky.
0
Vložte pevný disk opatrně do pozice pro pevný disk tak, aby výstupek směřoval
nahoru a konektory proti sobě, a potom zatlačte disk pevně do pozice.
A
Namontujte šroubek pro upevnění ke skříni.
B
Nasaďte záslepku pozice a utáhněte šroubky.
C
Vložte zpět baterii.
D
Znovu počítač otočte.
E
Připojte k počítači napájecí adaptér a kabely.
e
e
34
Page 39

Příloha. Pokyny k dílům, které může vyměnit uživatel
Výměna paměti - - - - - - - - - - - - - - - - - - - - - - - - - - - - - - - - - - - - - - - - - - - - - - - - - - - - - - - - - - - - - - - - - - - - - - - - - - - - - - - - - - -
Je možné zvětšit paměť v počítači nainstalováním volitelných paměťových modulů
DDR3L SDRAM (Double-Data-Rate Three Low Voltage Synchronous Dynamic
Random Access Memory) do patice pro paměťové moduly vašeho počítače.
K dispozici jsou různé kapacity modulů DDR3L SDRAM.
Poznámka: Používejte pouze typy paměťových modulů podporované počítačem. Pokud
nainstalujete volitelný paměťový modul nesprávně nebo pokud nainstalujete
nepodporovaný typ paměťového modulu, při pokusu o spuštění počítače zazní výstražný
zvukový signál.
Pokyny pro instalaci paměťového modulu DDR3L SDRAM:
1
Dotykem o kovovou desku nebo uzemněný kovový předmět odveďte z vašeho
těla statickou elektřinu, která by mohla poškodit paměťový modul DDR3L
SDRAM. Nedotýkejte se okraje modulu DDR3L SDRAM s kontakty.
2
Vy pn ěte počítač. Odpojte od počítače napájecí adaptér a všechny kabely.
3
Zavřete displej počítače a otočte počítač.
4
Znovu vyjměte baterii.
5
Vy j měte záslepku pozice pro pevný disk/paměť/hlavní procesor/kartu Mini PCI
Express.
a. Povolte šroubky, které zajišťují záslepku pozice .
b.Vyjměte záslepku pozice .
b
a
a
a
b
35
Page 40

Příloha. Pokyny k dílům, které může vyměnit uživatel
6
Pokud jsou v paticích pro paměťové moduly již nainstalovány dva moduly
DDR3L SDRAM, jeden vyjměte: zatlačte na západky na obou stranách patice
současně. Starý paměťový modul DDR3L SDRAM uschovejte pro budoucí
použití.
b
7
Zorientujte zářez na modulu DDR3L SDRAM s výstupkem na patici a opatrně
zasuňte modul DDR3L SDRAM do patice pod úhlem 30-45°.
8
Zatlačte modul DDR3L SDRAM do patice tak, aby západky na obou stranách
patice zapadly do uzavřené polohy.
aa
36
b
a
9
Po zarovnání upevňovacích svorek s příslušnými mezerami nasaďte záslepku
pozice.
0
Namontujte a utáhněte šroubky.
A
Vložte zpět baterii.
B
Znovu počítač otočte.
C
Připojte k počítači napájecí adaptér a kabely.
Page 41

Příloha. Pokyny k dílům, které může vyměnit uživatel
Poznámka: Pokud do počítače instalujete pouze jeden modul DDR3L SDRAM, musí být nainstalován
do patice SLOT-0 ( : dolní patice), nikoli do patice SLOT-1 ( : horní patice).
b
a
Pokyny pro ověření správnosti instalace paměťového modulu DDR3L SDRAM:
1
Spusťte počítač.
2
Během spouštění stiskněte a podržte klávesy Fn + F2. Zobrazí se obrazovka
Nástroje pro nastavení systému BIOS. V položce System Memory (Systémová
paměť) je uvedeno celkové množství paměti nainstalované v počítači.
37
Page 42

Příloha. Pokyny k dílům, které může vyměnit uživatel
a
b
Vyjmutí optické jednotky - - - - - - - - - - - - - - - - - - - - - - - - - - - - - - - - - - - - - - - - - - - - - - - - - - - - - - - - - - -
Pokyny pro vyjmutí optické jednotky:
1
Vy j měte záslepku pozice pro pevný disk/paměť/hlavní procesor/kartu Mini PCI
Express.
2
Odmontujte šroub podle obrázku .
3
Opatrně vytáhněte optickou jednotku .
a
b
38
Page 43

Příloha. Pokyny k dílům, které může vyměnit uživatel
Následující tabulka obsahuje seznam dílů CRU (díly, které může vyměnit uživatel)
počítače a informace o tom, kde můžete nalézt pokyny k jejich výměně.
Instalační leták Uživatelská
příručka
Napájecí adaptér O
Napájecí kabel pro napájecí adaptér O
Baterie O O
Pevný disk O
Paměť O
Optická jednotka O
39
Page 44

Obchodní známky
Následující termíny jsou ochranné známky nebo registrované obchodní značky
společnosti Lenovo v České republice, jiných zemích nebo v ČR a zároveň v jiných
zemích.
Lenovo
OneKey
Microsoft a Windows jsou ochranné známky společnosti Microsoft Corporation ve
Spojených státech amerických, jiných zemích nebo v USA a zároveň v jiných
zemích.
Názvy dalších společností, výrobků nebo služeb mohou být ochrannými známkami
nebo servisními známkami jiných společností.
40
Page 45

Page 46

cs-CZ
Rev. AA00
©Lenovo China 2013
 Loading...
Loading...