Lenovo G40-30, G40-45, G40-70, G40-70m, G50-30 User guide [es]
...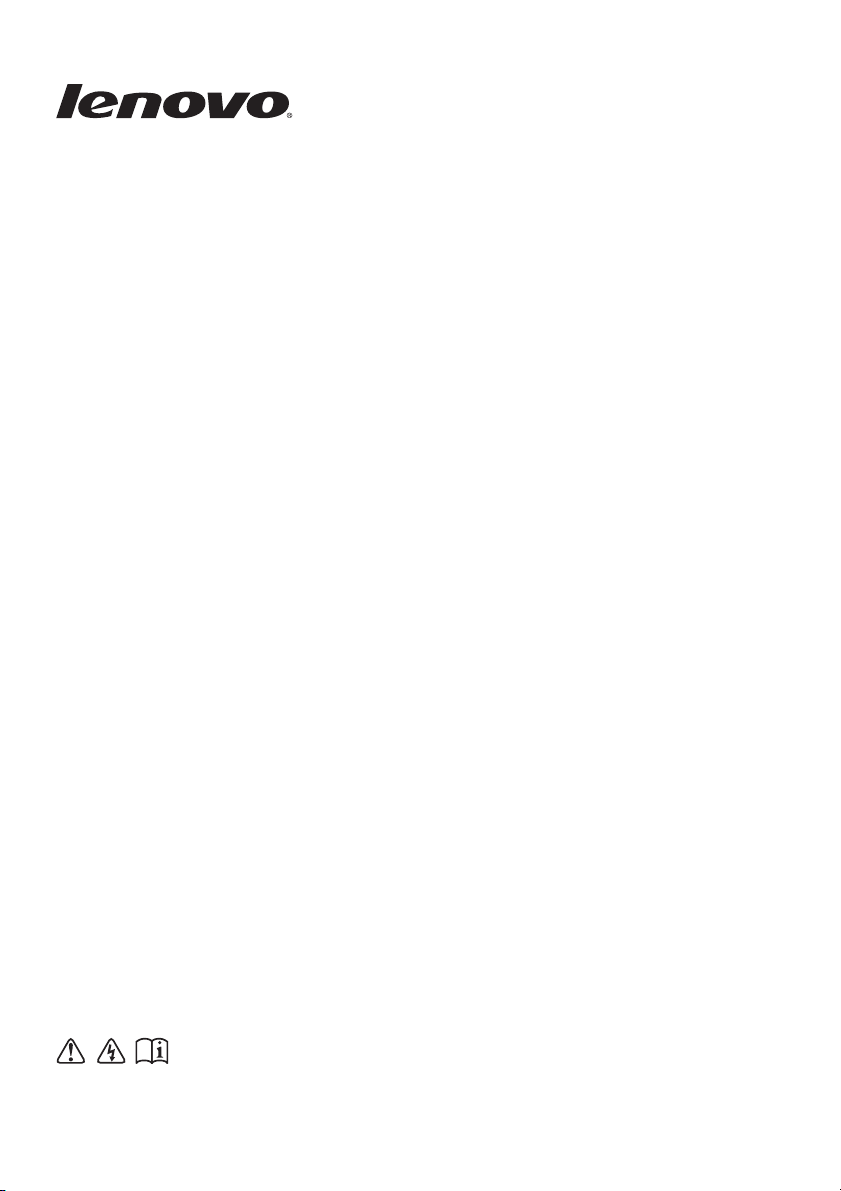
Lenovo
Guía del usuario
Lea los avisos de seguridad y las sugerencias importantes
en los manuales incluidos antes de usar la computadora.
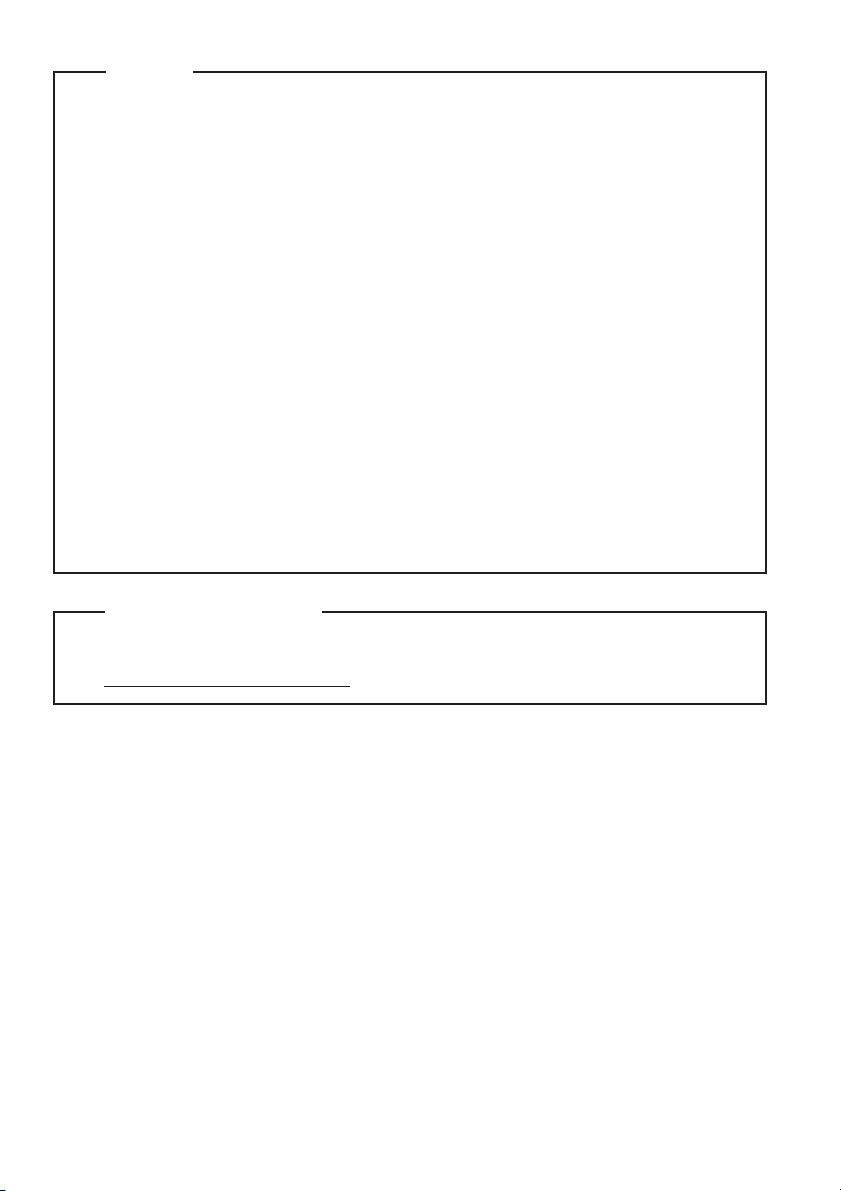
Primera edición (Febrero 2014)
© Copyright Lenovo 2014.
Antes de utilizar el producto, asegúrese de leer la Guía de información
general y de seguridad de Lenovo primero.
Las funciones descritas en esta guía son comunes en la mayoría de los
modelos. Es posible que algunas características no estén disponibles en
su computadora, o que su computadora incluya características que no
estén descritas en esta Guía del usuario.
Es posible que algunas de las instrucciones que aparecen en esta guía
den por sentado que está utilizando Windows
®
8.1. Si está utilizando
otro sistema operativo Windows, es posible que algunas operaciones
se realicen de forma ligeramente distinta. Si está utilizando otros
sistemas operativos, es posible que no funcionen algunas operaciones.
Notas
•
•
•
Las ilustraciones de este manual corresponden a Lenovo Z50-70, a menos
que se especifique lo contrario.
•
Las ilustraciones de este manual pueden diferir del producto real. En
este caso, observe el producto real.
•
•
Para obtener más información, consulte Guides & Manuals en
http://support.lenovo.com.
Aviso reglamentario
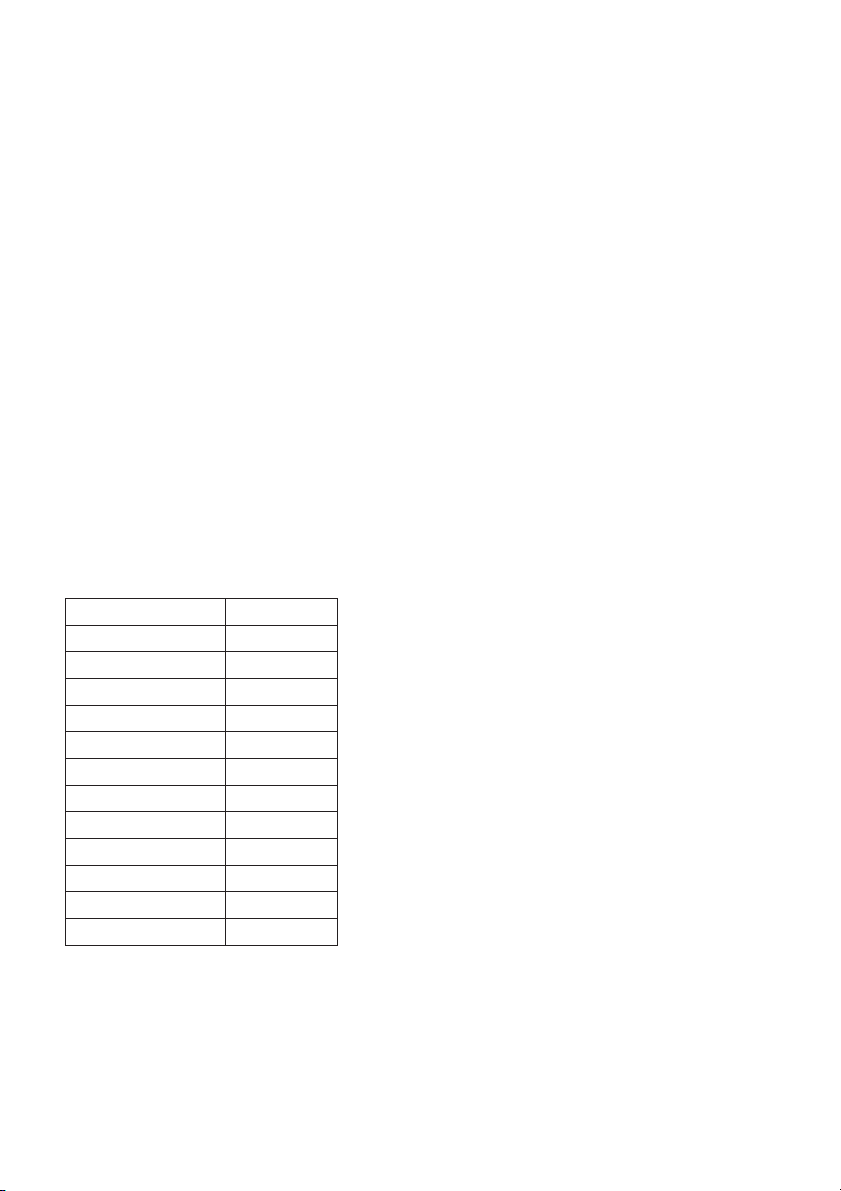
Lenovo
Guía del usuario
Las instrucciones y la información técnica de este manual son aplicables a las siguientes
computadoras portátiles de Lenovo, a menos que se especifique lo contrario.
Nombre del modelo
MT
Lenovo G40-30
Lenovo G40-45
Lenovo G40-70
Lenovo G40-70m
Lenovo G50-30
Lenovo G50-45
Lenovo G50-70
Lenovo G50-70m
Lenovo Z40-70
Lenovo Z40-75
Lenovo Z50-70
Lenovo Z50-75
20417, 80FY
20374, 80E1
20369, 80DX
20422, 80G3
20418, 80G0
20375, 80E3
20351, 80DY
20423, 80G4
20366, 80E6
20360, 80DW
20354, 80E7
20356, 80EC
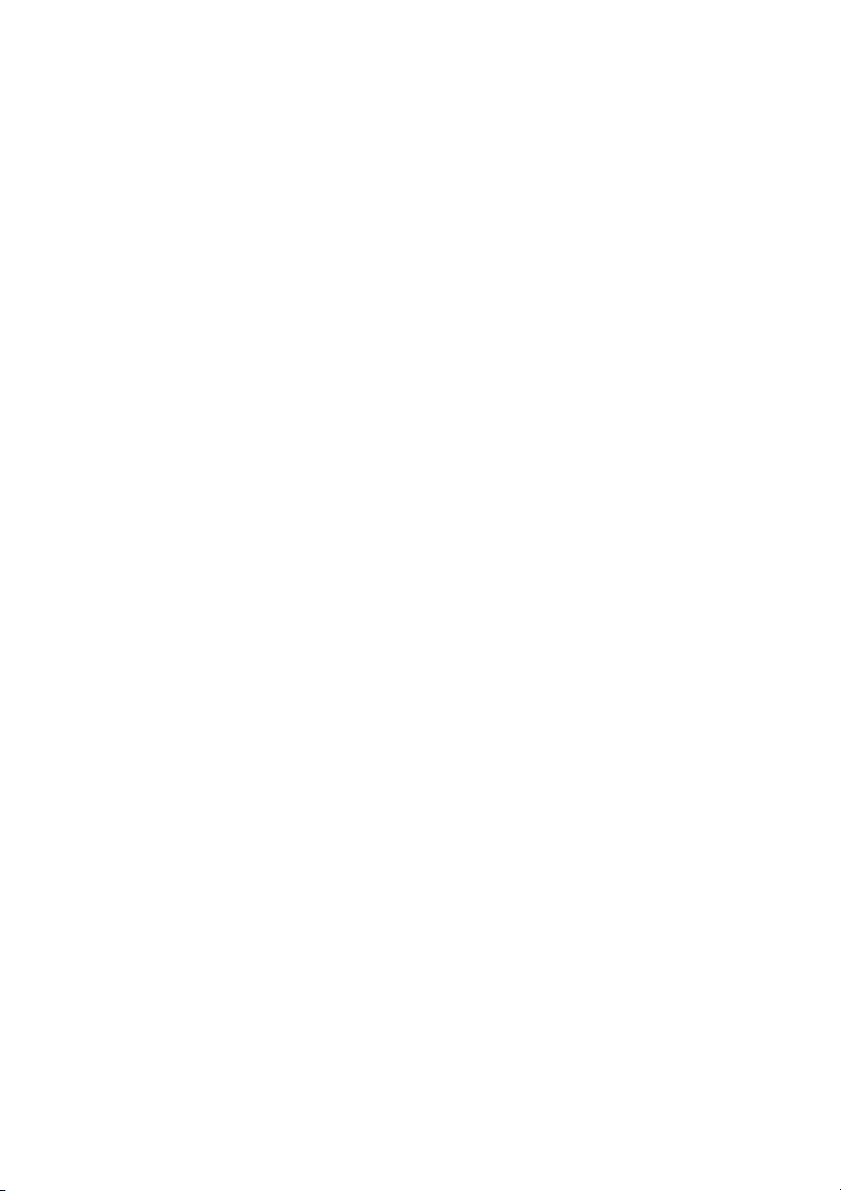
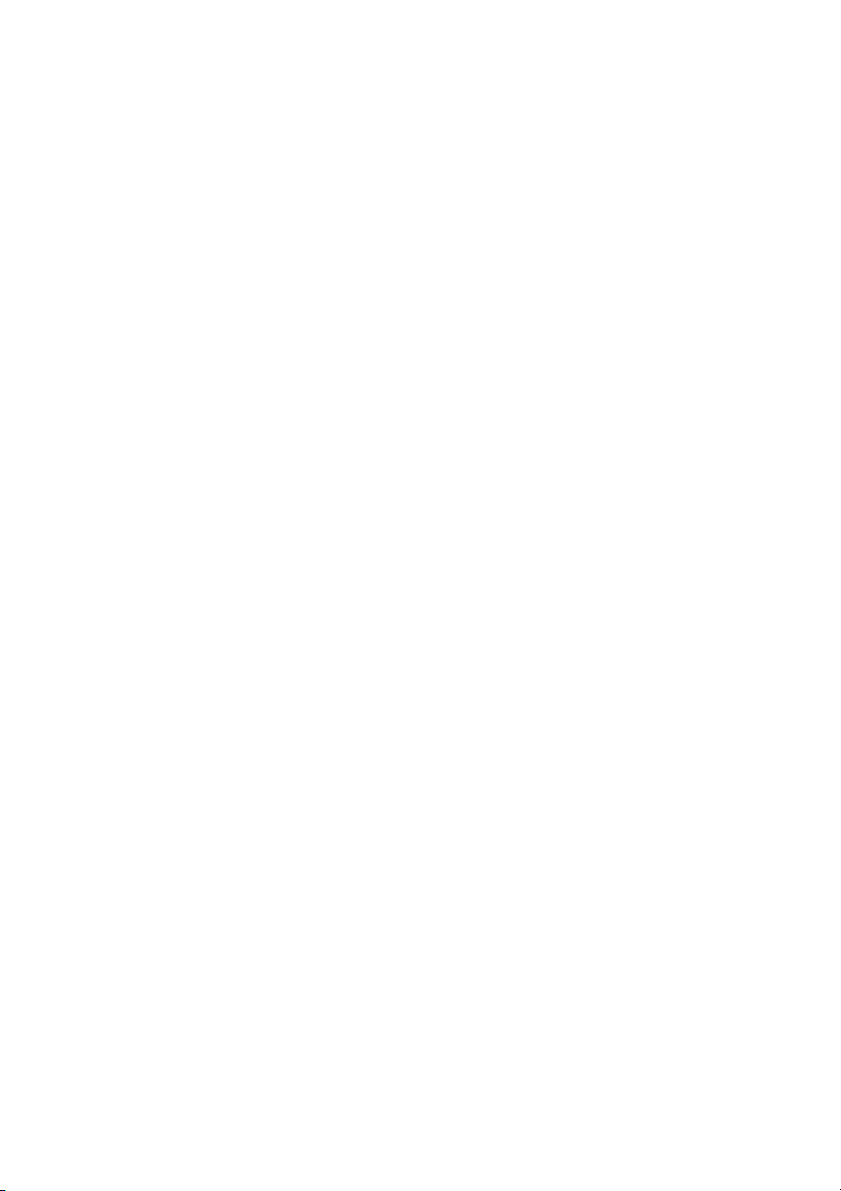
Contenido
Capítulo 1. Conozca su computadora...................................................1
Vista superior ..............................................................................................................1
Vista del lado izquierdo .............................................................................................9
Vista del lado derecho..............................................................................................12
Vista frontal................................................................................................................14
Vista inferior ..............................................................................................................15
Capítulo 2. Comience a utilizar Windows 8.1 .....................................16
Cómo configurar el sistema operativo por primera vez .....................................16
Interfaces del sistema operativo .............................................................................16
Los accesos .................................................................................................................17
Cómo activar el modo de suspensión o apagar la computadora.......................19
Cómo conectarse a una red inalámbrica................................................................20
Ayuda y soporte técnico ..........................................................................................21
Capítulo 3. Sistema Lenovo OneKey Recovery..................................22
Capítulo 4. Solución de problemas .....................................................24
Preguntas frecuentes ................................................................................................24
Solución de problemas .............................................................................................26
Apéndice A. Instrucciones de CRU .....................................................30
Remplazo de la batería.............................................................................................30
Remplazo de la unidad de disco duro ...................................................................31
Remplazar la memoria .............................................................................................37
Remplazo de la tarjeta LAN inalámbrica ..............................................................40
Quitar la unidad óptica ............................................................................................43
Marcas comerciales ..............................................................................45
i
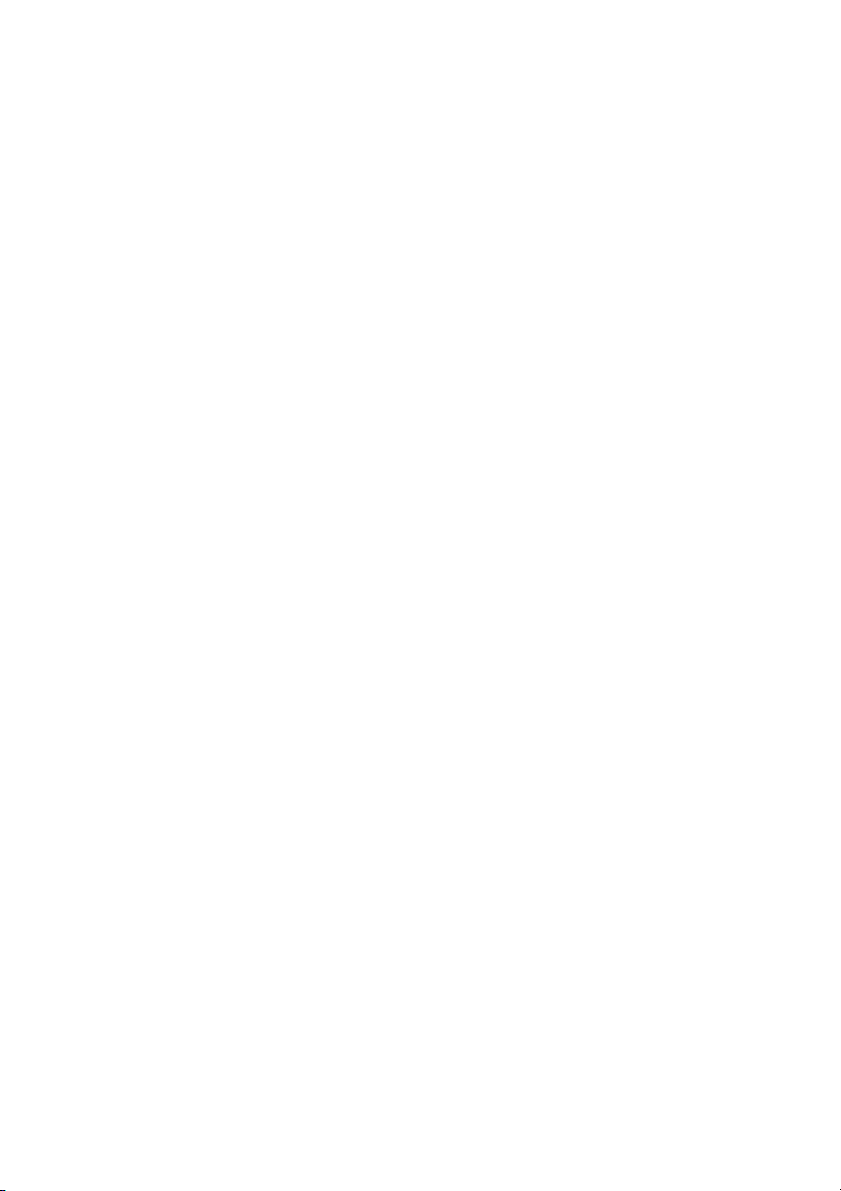
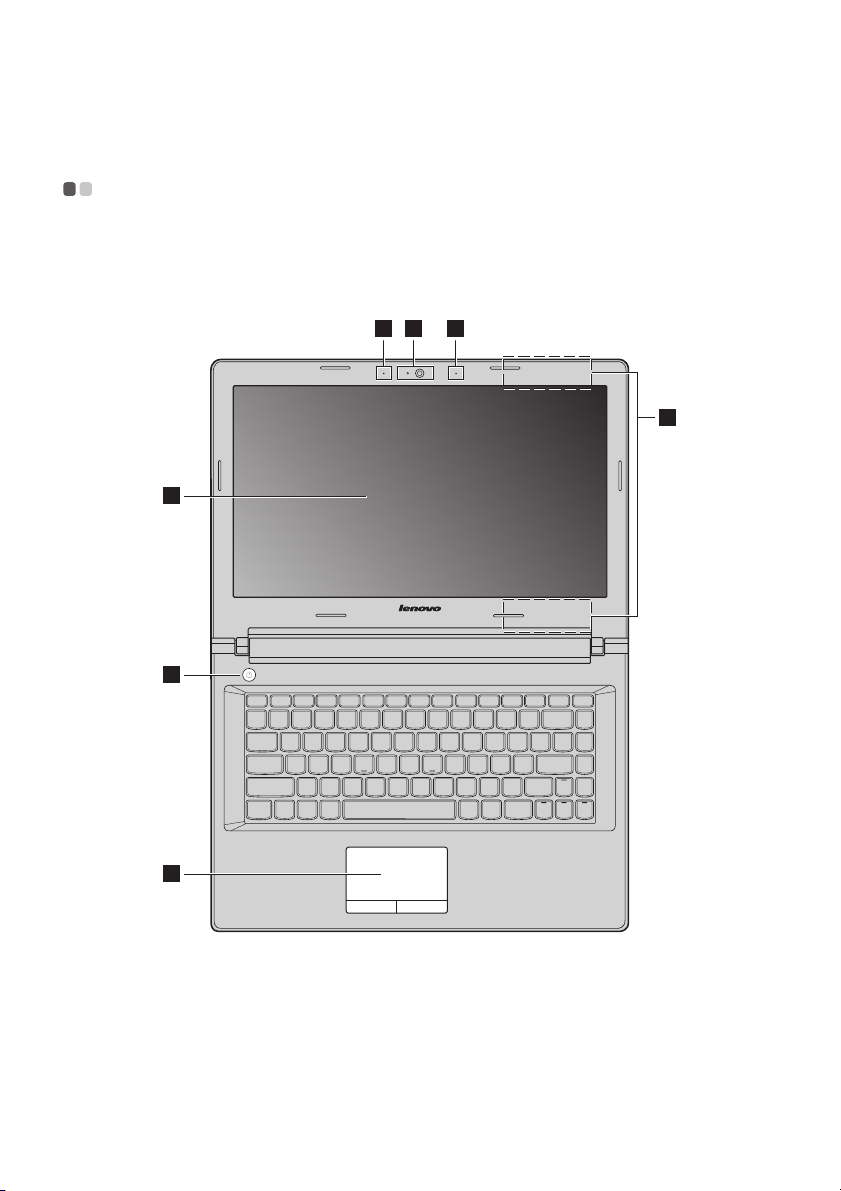
Capítulo 1. Conozca su computadora
Vista superior - - - - - - - - - - - - - - - - - - - - - - - - - - - - - - - - - - - - - - - - - - - - - - - - - - - - - - - - - - - - - - - - - - - - - - - - - - - - - - - - - - - - - - - - - -
Lenovo G40-30/G40-45/G40-70/G40-70m/Z40-70/Z40-75
12 2
3
4
5
6
1
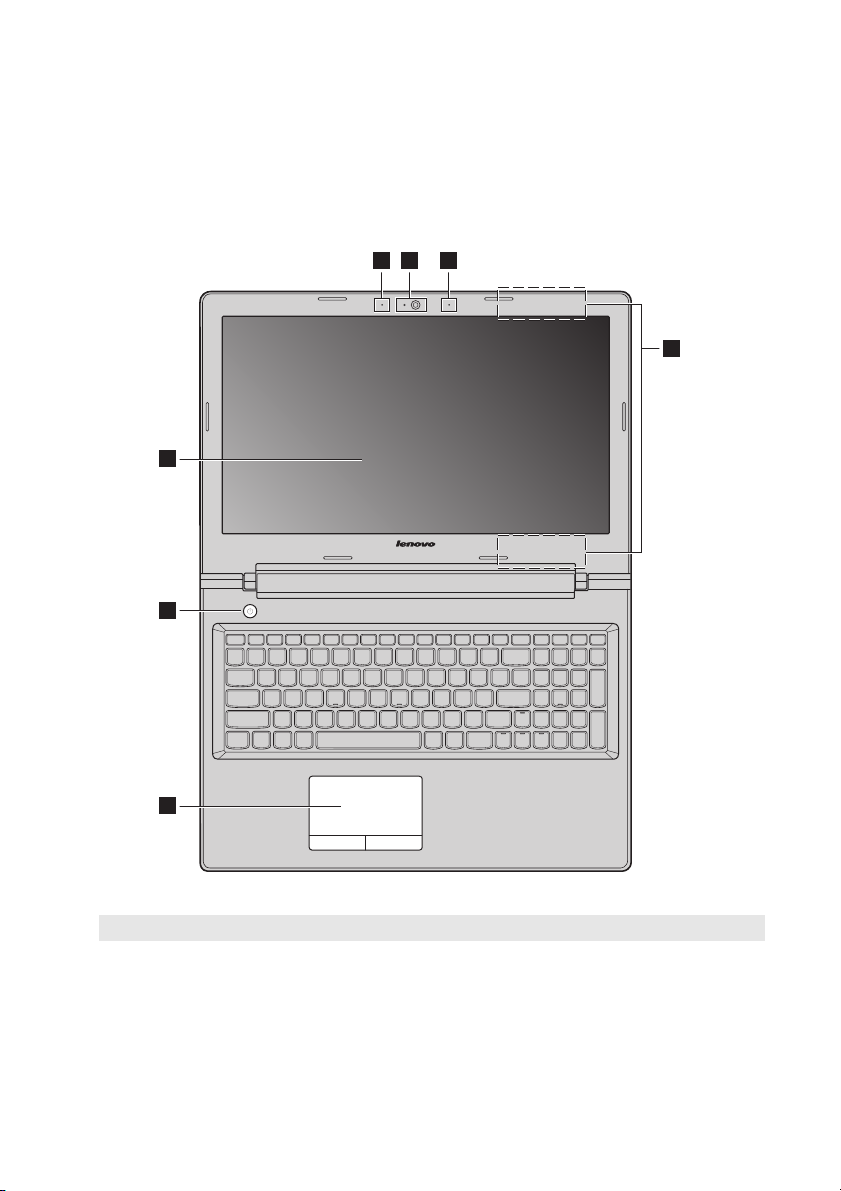
Capítulo 1. Conozca su computadora
12 2
4
5
6
3
Lenovo G50-30/G50-45/G50-70/G50-70m/Z50-70/Z50-75
Nota: Las líneas punteadas indican las partes que no son visibles externamente.
Atención:
• No abra el panel del monitor más de 130 grados. Cuando cierre el panel del monitor, tenga
cuidado de no dejar bolígrafos u otros objetos entre el panel del monitor y el teclado. De lo
contrario, se puede dañar el panel de pantalla.
2
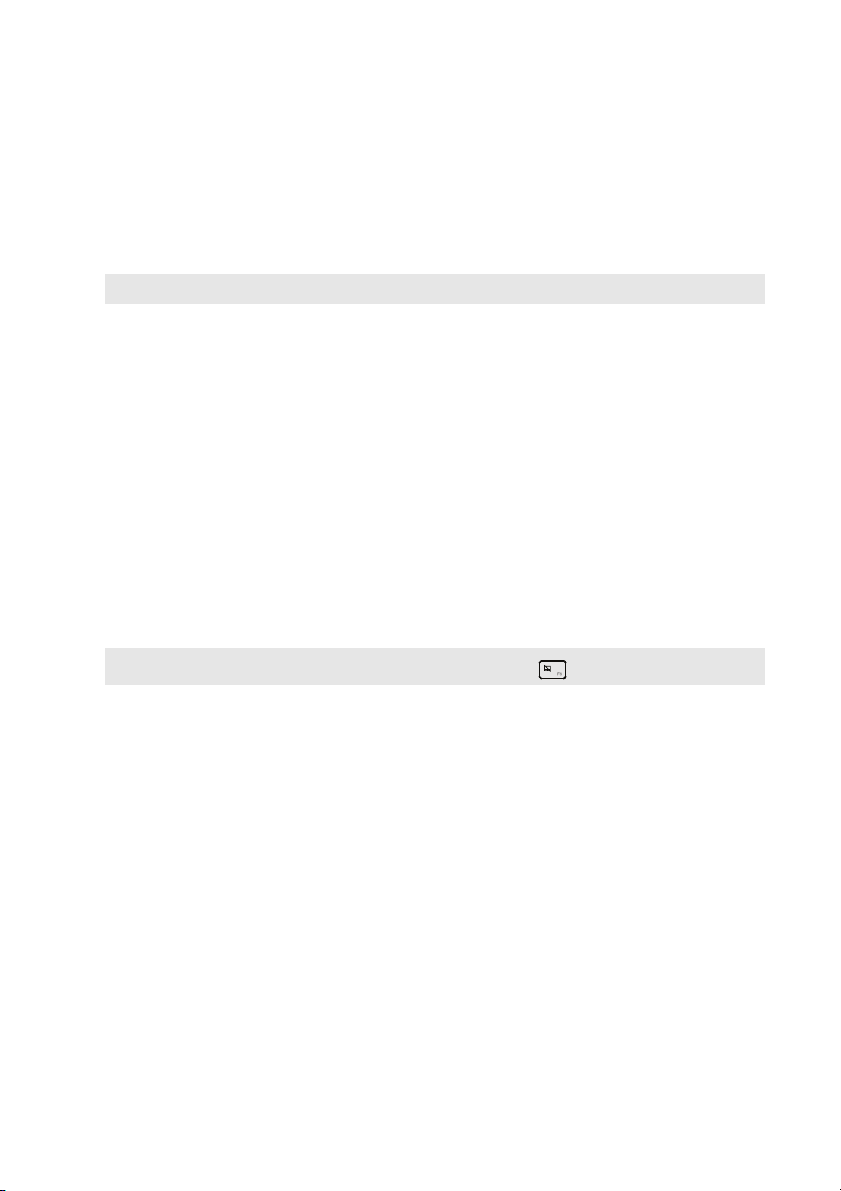
Capítulo 1. Conozca su computadora
abc
d
e
f
Cámara integrada
Micrófono
incorporado
Nota: Los modelos seleccionados pueden tener un solo micrófono. Remítase al producto real.
Antenas de red
LAN inalámbrica
Monitor de la
Use la cámara de para video llamadas o tomar fotos.
Captura el sonido que puede utilizarse para una video
conferencia, narración de voz o grabación de audio.
Conecte el adaptador de red LAN inalámbrica para enviar
y recibir señales de radio inalámbricas.
Proporciona una salida de imagen brillante.
computadora
Botón de inicio/
Oprima este botón para encender la computadora.
apagado
Panel táctil
Nota: Puede habilitar/deshabilitar el panel táctil al oprimir .
El panel táctil funciona como un mouse convencional.
Panel táctil: Para mover el puntero en la pantalla, deslice
el dedo sobre el panel en la dirección en la cual quiere que
se mueva su puntero.
Botones del panel táctil: Las funciones del lado
izquierdo/derecho corresponden a las del botón
izquierdo/derecho de un mouse convencional.
3
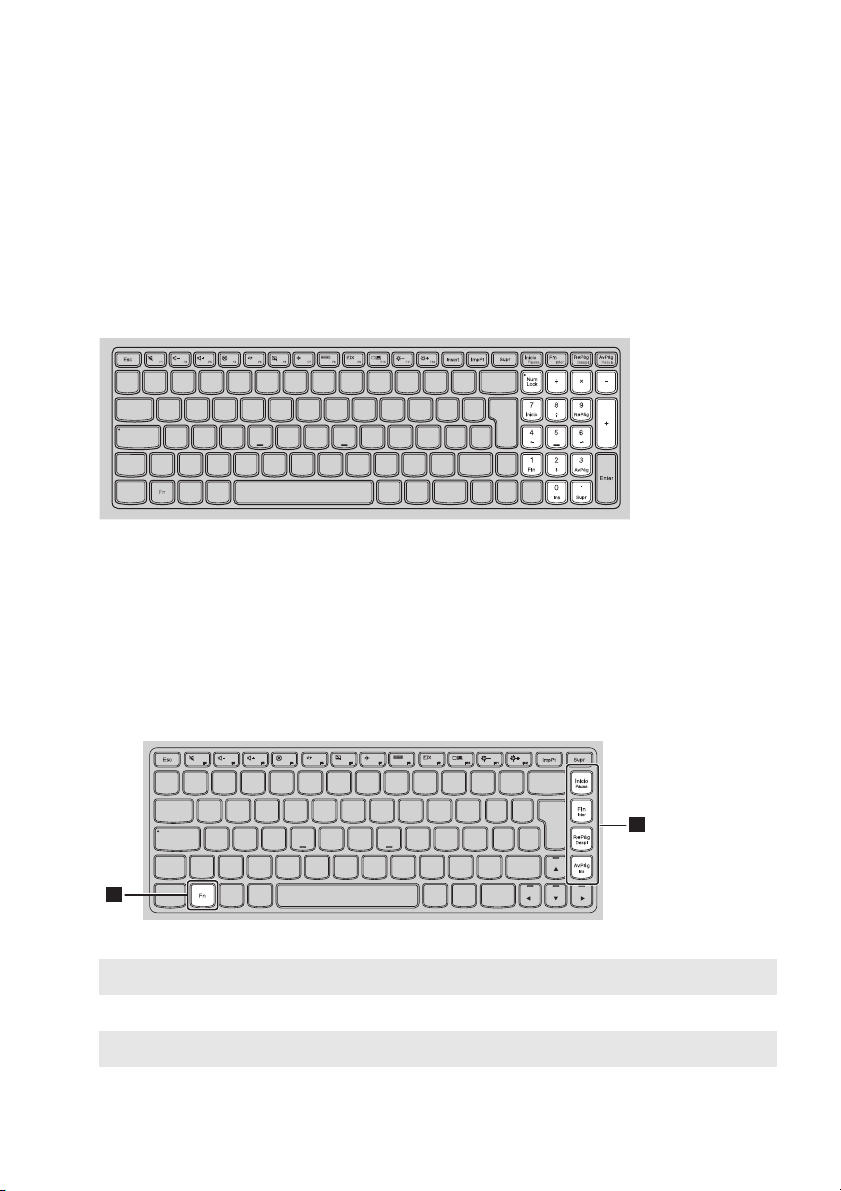
Capítulo 1. Conozca su computadora
a
b
1
2
Cómo utilizar el teclado
Teclado numérico
(Lenovo G50-30/G50-45/G50-70/G50-70m/Z50-70/Z50-75)
El teclado tiene un teclado numérico independiente. Para activar o desactivar
el teclado numérico, presione la tecla Num Lock.
Combinaciones de teclas de función
Mediante el uso de las teclas de función, puede cambiar las funciones
operativas instantáneamente. Para utilizar esta función, puse y sostenga
Fn y luego presione una de las teclas de función .
Lenovo G40-30/G40-45/G40-70/G40-70m/Z40-70/Z40-75
A continuación, se describen las funciones de cada tecla de función.
Fn + Inicio: Activa la función de pausa.
Fn + Fin: Activa la función de interrupción.
Fn + Repág: Habilita/deshabilita el bloqueo de desplazamiento.
Fn + AvPág: Activa la función insertar.
4

Capítulo 1. Conozca su computadora
1
2
Lenovo G50-30/G50-45/G50-70/G50-70m/Z50-70/Z50-75
A continuación, se describen las funciones de cada tecla de función.
Fn + Inicio: Activa la función de pausa.
Fn + Fin: Activa la función de interrupción.
Fn + Repág: Habilita/deshabilita el bloqueo de desplazamiento.
Fn + AvPág: Activa la solicitud del sistema.
5
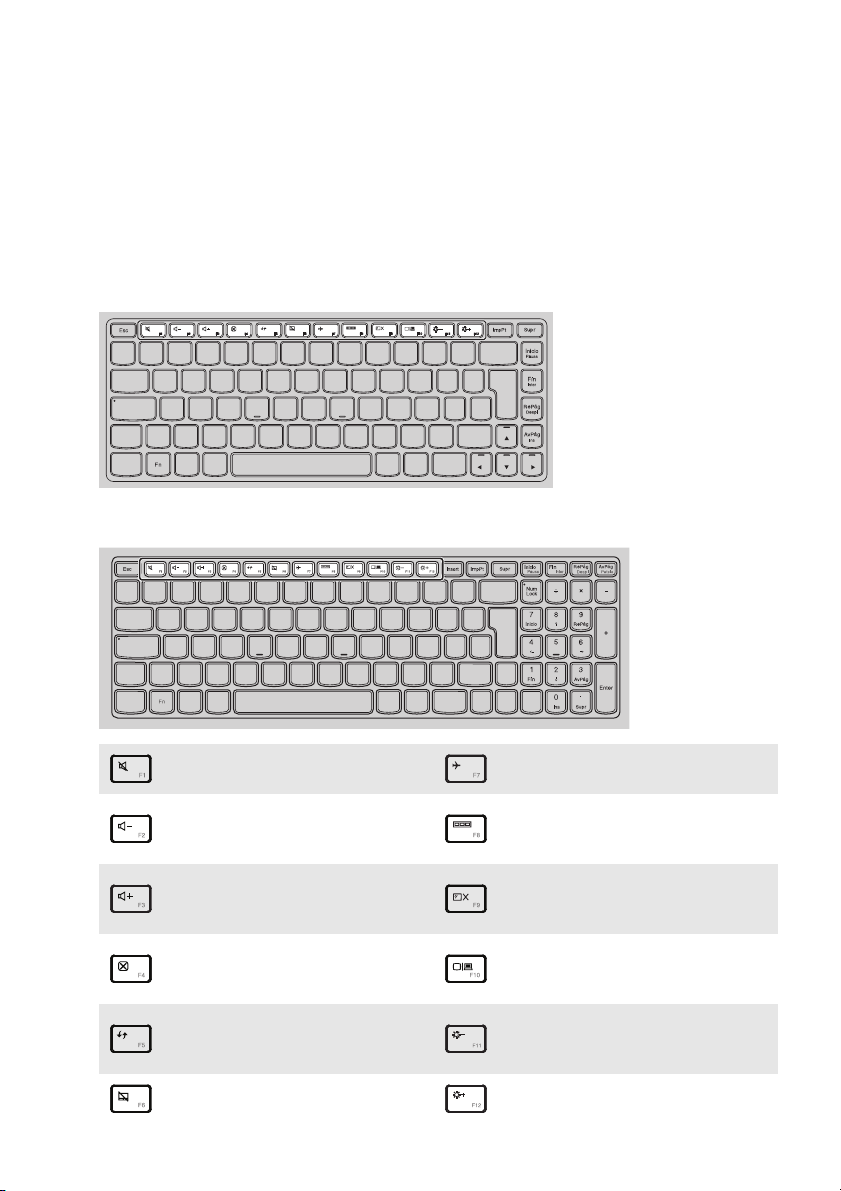
Capítulo 1. Conozca su computadora
Teclas de acceso rápido
Puede acceder rápidamente a ciertas configuraciones del sistema al oprimir
las teclas de acceso rápido apropiadas.
Lenovo G40-30/G40-45/G40-70/G40-70m/Z40-70/Z40-75
Lenovo G50-30/G50-45/G50-70/G50-70m/Z50-70/Z50-75
Silencia/reactiva el sonido.
:
Disminuye el nivel de
:
volumen.
Aumenta el nivel de
:
volumen.
Cierra la ventana que se
encuentra actualmente
:
activa.
Actualiza el escritorio o la
ventana que se encuentra
:
actualmente activa.
Habilita/deshabilita el panel
:
táctil.
Habilita/deshabilita el modo
:
Avión.
Muestra todas las aplicaciones
que se encuentran
:
actualmente activas.
Activa/desactiva la
retroiluminación de la
:
pantalla LCD.
Alterna la pantalla entre la
computadora y un
:
dispositivo externo.
Disminuye el brillo de la
:
pantalla.
Aumenta el brillo de la
:
pantalla.
6
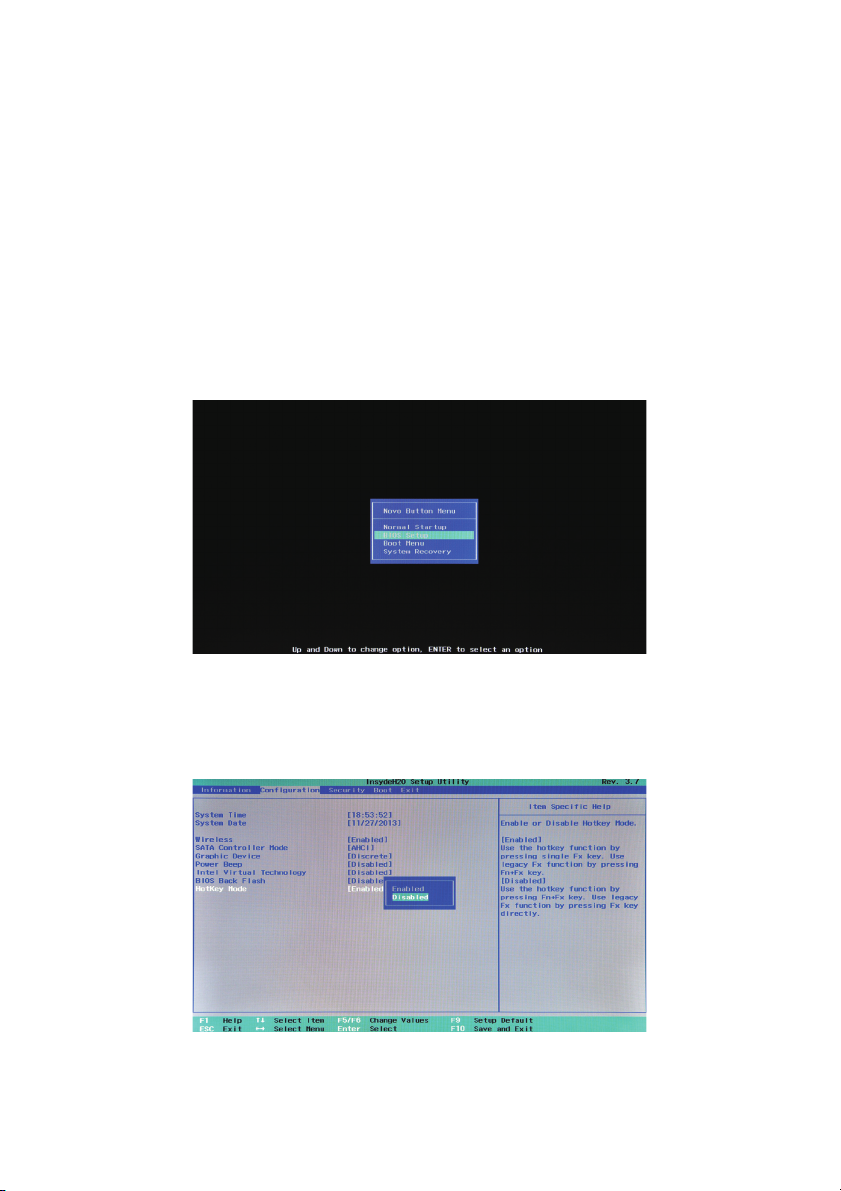
Capítulo 1. Conozca su computadora
Configuración del modo tecla de acceso rápido
Por defecto, se accede a la funciones de las teclas de acceso rápido al
presionar la tecla de función que corresponda. Sin embargo, puede
desactivar el modo tecla de acceso rápido en la utilidad de configuración de
BIOS. Para desactivar el modo de tecla de acceso rápido:
1
Apague la computadora.
2
Presione el botón Novo y luego seleccione BIOS Setup (Configuración
del BIOS).
3
En la utilidad de configuración de BIOS, abra el menú Configuration
(configuración) y modifique la configuración del HotKey Mode (modo
tecla de acceso rápido) de Activado a Desactivado.
7
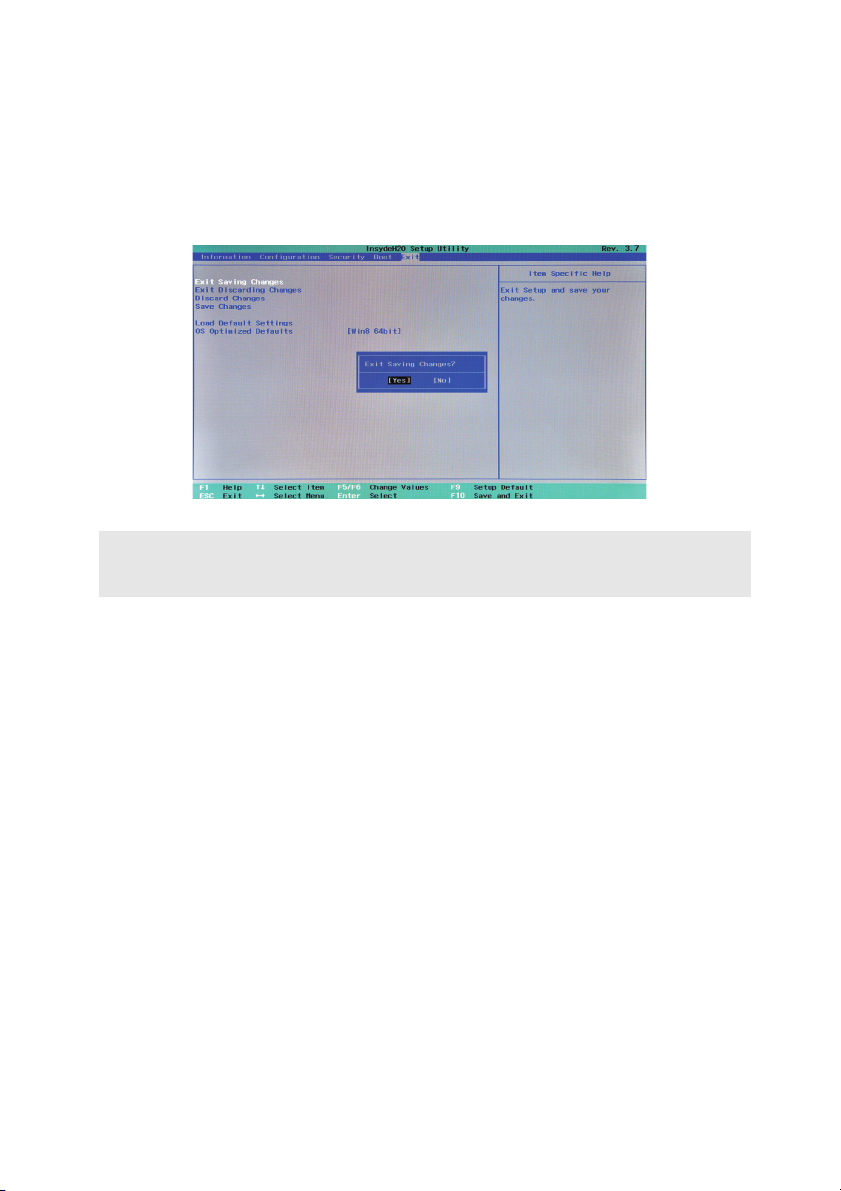
Capítulo 1. Conozca su computadora
4
Abra el menú Exit (salir) y seleccione Exit Saving Changes (salir de
guardar cambios).
Nota: Cuando se desactiva el modo tecla de acceso rápido, presione la tecla Fn y la tecla de
acceso rápido apropiada para acceder a la función de tecla de acceso rápido
correspondiente.
8
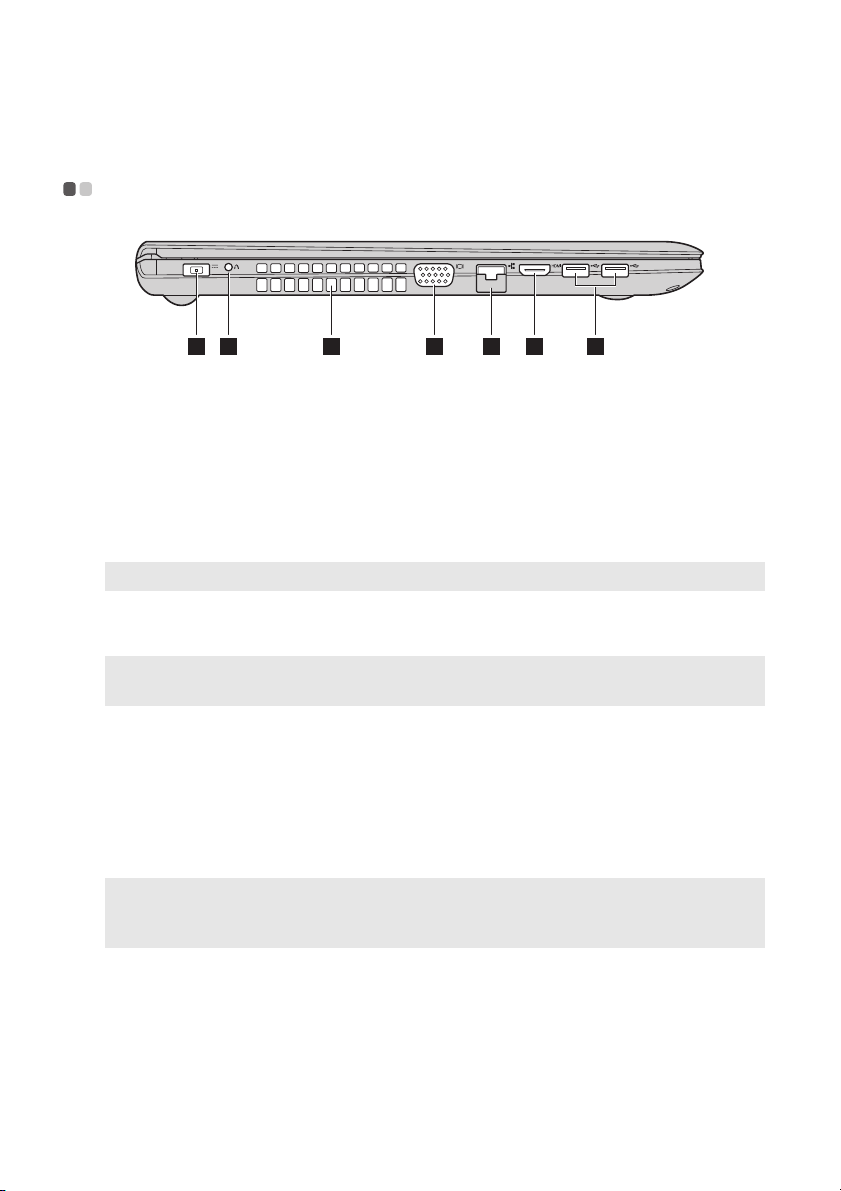
Capítulo 1. Conozca su computadora
a
b
c
def
g
Vista del lado izquierdo - - - - - - - - - - - - - - - - - - - - - - - - - - - - - - - - - - - - - - - - - - - - - - - - - - - - - - - - - - - - - - - - - - - - - -
1 2 3 4 5 6 7
Enchufe para el
Conecte el adaptador de alimentación CA aquí.
adaptador de
alimentación CA
Botón Novo
Nota: Para más información, consulte “Sistema Lenovo OneKey Recovery” en la página 22.
Ranuras de
Cuando la computadora esté apagada o en modo
hibernación, presione este botón para iniciar el Sistema
Lenovo OneKey Recovery o la Utilidad de configuración
de BIOS o para ingresar al menú de arranque.
Disipan el calor interno.
ventilación
Nota: Asegúrese de que las ranuras de ventilación no estén bloqueadas, de lo contrario la
computadora podría sobrecalentarse.
Puerto VGA
Puerto RJ-45
Puerto HDMI
Puerto USB
Notas:
• El puerto azul es el puerto USB 3.0.
• Para más información, consulte “Cómo conectar dispositivos USB” en la página 10.
Permite conectar dispositivos de pantalla externa.
Conecta la computadora a una red de Ethernet.
Conexión para dispositivos con entrada HDMI, como un
televisor o una pantalla externa.
Se conecta a dispositivos USB.
9
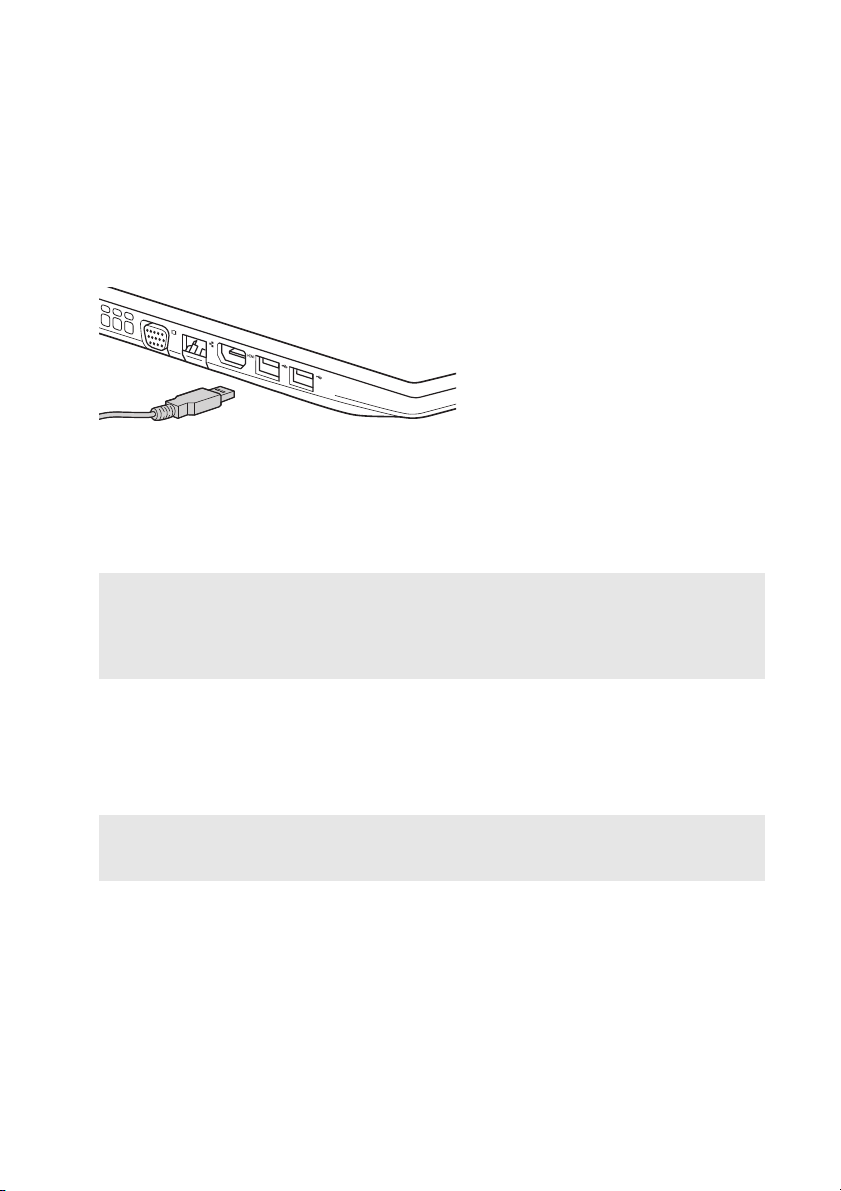
Capítulo 1. Conozca su computadora
Cómo conectar dispositivos USB
Su computadora viene con tres puertos USB compatibles con dispositivos
USB.
La primera vez que usted conecta un dispositivo USB en un determinado
puerto USB de su computadora, Windows instala automáticamente un
controlador para ese dispositivo. Después de que el controlador se ha
instalado, puede desconectar y volver a conect
de realizar ningún paso adicional.
Nota: Normalmente, Windows detecta un nuevo dispositivo después de que se ha
conectado, y luego instala el controlador automáticamente. Sin embargo, algunos
dispositivos pueden requerir que usted instale el controlador antes de la conexión.
Ve r ifique la documentación proporcionada por el fabricante del dispositivo antes de
conectar el dispositivo.
ar el dispositivo sin necesidad
Antes de desconectar un dispositivo de almacenamiento USB, asegúrese de
que su computadora haya terminado de transferir datos mediante ese
dispositivo. Haga clic en el ícono Quitar hardware de forma segura y
expulsar el medio en el área de notificación de Windows para quitar el
dispositivo antes de desconectarlo.
Nota: Si su dispositivo USB utiliza un cable de alimentación, conecte el dispositivo a una
fuente de alimentación antes de conectarlo. De lo contrario, es posible que el
dispositivo no sea reconocido.
10
 Loading...
Loading...